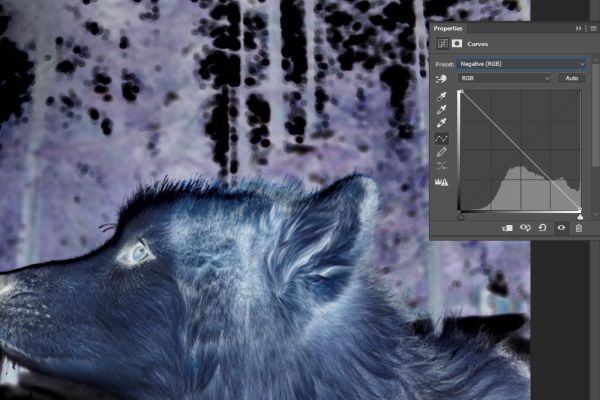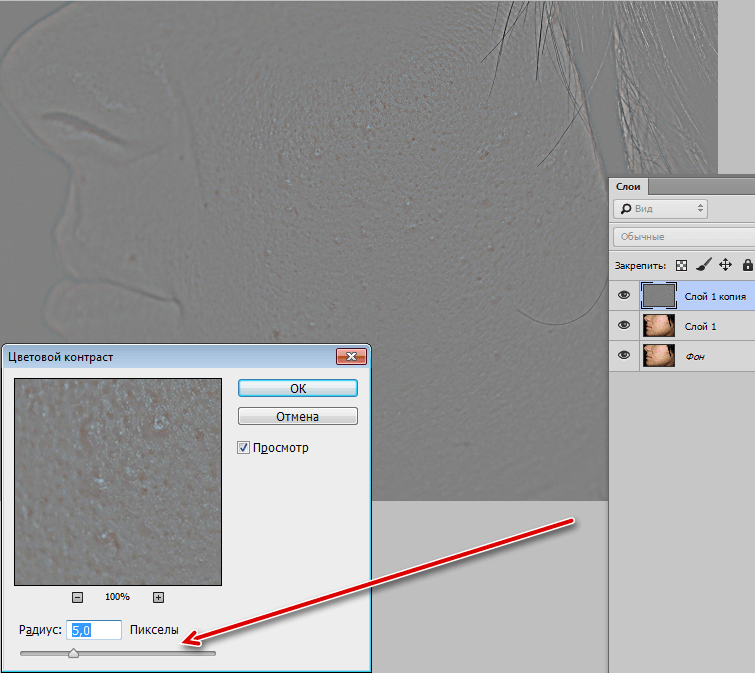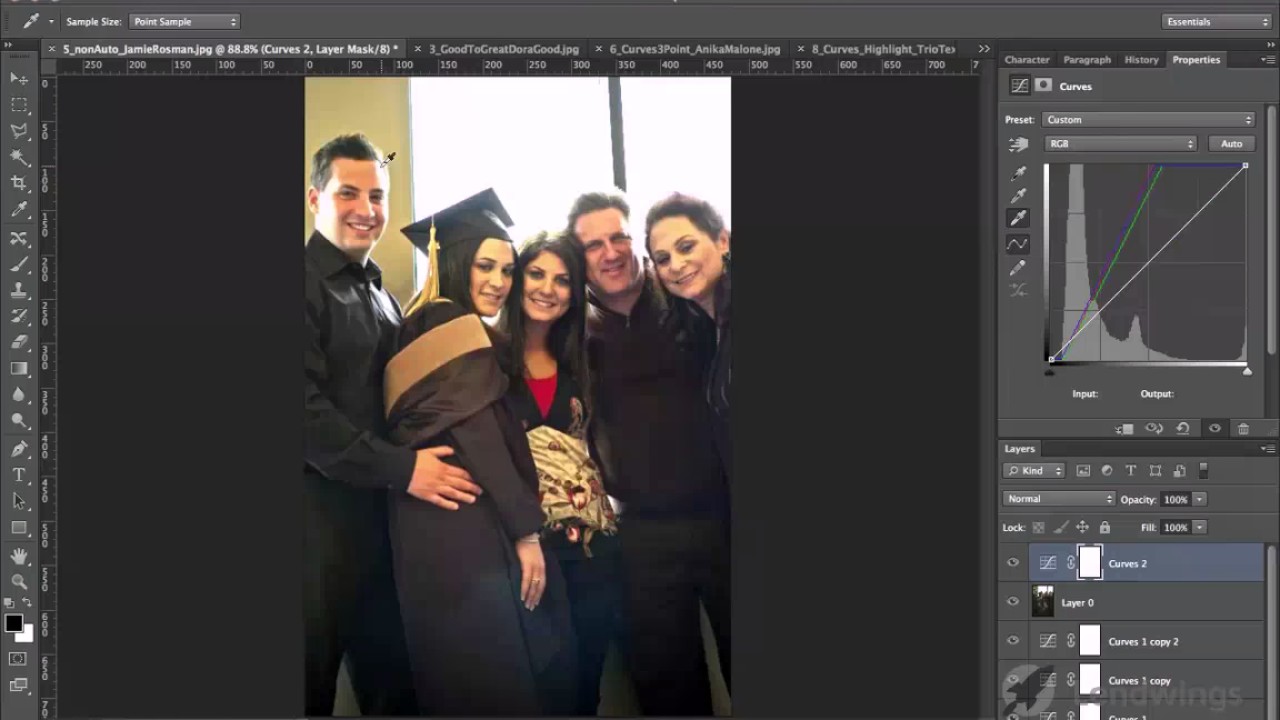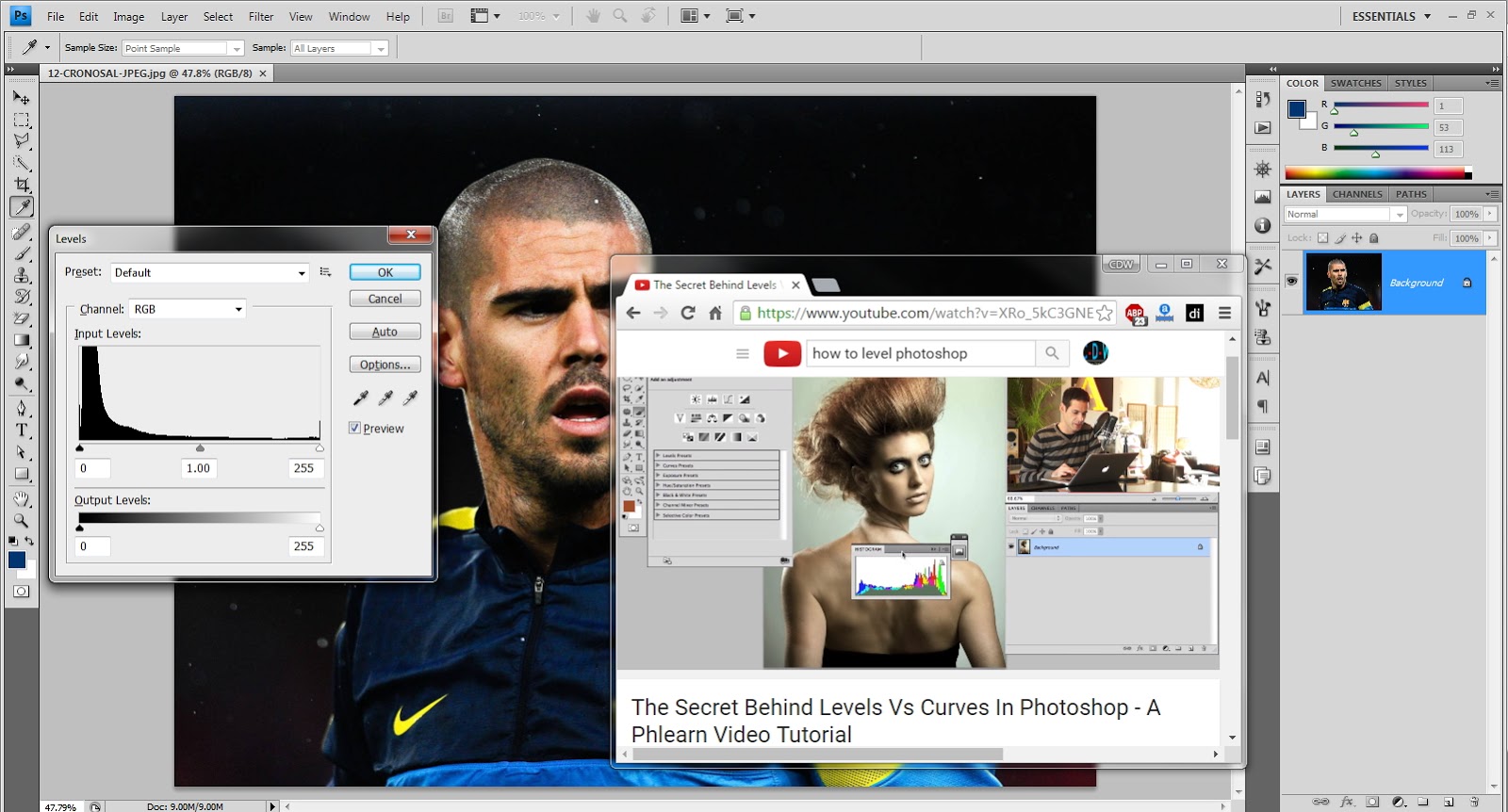Как работают кривые Curves: pavel_kosenko — LiveJournal
To English-speaking visitors: This post in Englishhttp://pavelkosenko.wordpress.com/2012/04/01/how-to-use-curves/
Эта статья адресована в первую очередь начинающим фотографам, хотя, возможно, окажется полезной кому-то из более опытных.
О кривых в наше время сказано много, и вместе с тем недостаточно. Большинство статей на эту тему посвящено функционалу инструмента Curves в Adobe Photoshop, в то время, как кривые — куда более глобальное и важное понятие. Несмотря на то, что рассматривать их действие удобнее всего действительно в Фотошопе, надо понимать, что в том или ином виде кривые существуют практически в любой программе для работы с фотографическими изображениями. Даже там, где в прямом виде вы не увидите привычной кривой, скорее всего она существует и так или иначе воздействует на вашу картинку. Даже когда вы меняете параметры Brightness или Contrast в Лайтруме, на самом деле вы управляете формой некоторой кривой.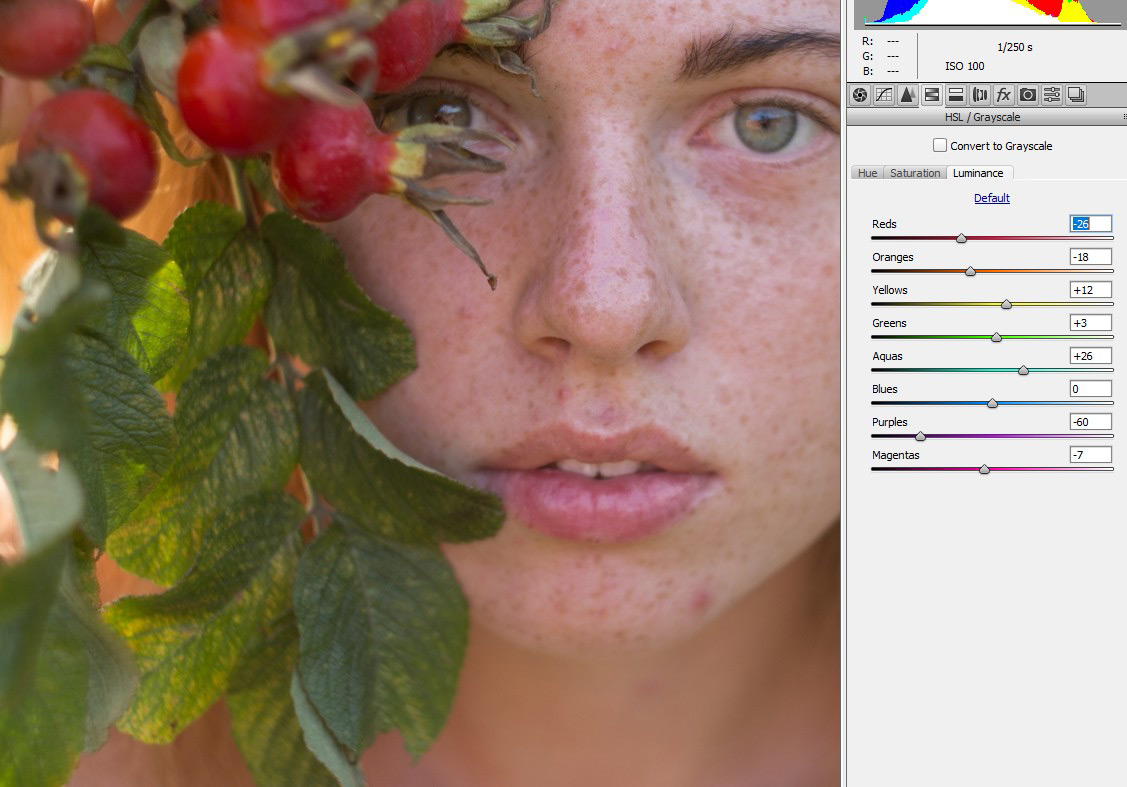 Не говоря о том, что вывод картинки на экран вашего компьютера в принципе невозможен без гамма-приводки и управления яркостно-контрастными характеристиками через ICC-профиль монитора, которые также регулируются некоторой формы кривой. Более того, даже если вы снимаете на плёнку, после проявки ваше изображение также будет определяться так называемой характеристической (передаточной) кривой данной конкретной фотоплёнки.
Не говоря о том, что вывод картинки на экран вашего компьютера в принципе невозможен без гамма-приводки и управления яркостно-контрастными характеристиками через ICC-профиль монитора, которые также регулируются некоторой формы кривой. Более того, даже если вы снимаете на плёнку, после проявки ваше изображение также будет определяться так называемой характеристической (передаточной) кривой данной конкретной фотоплёнки.
Таким образом, независимо от того, на что вы снимаете и насколько много внимания уделяете вопросам обработки фотографий в тёмной или светлой комнате, понимание принципа работы кривых является достаточно важным. И не только для фотографов: сканировщики, цветокорректоры, дизайнеры, операторы печати и многие другие специалисты при работе с растровой картинкой мыслят в первую очередь кривыми, а Curves для них — главный (часто единственный) и самый эффективный инструмент по работе с фотографическим изображением.
О кривых можно написать большую книгу, и я не удивлюсь, если такие уже есть. В этой статье я ни в коем случае не претендую на оригинальность или тем более всеобъемлемость. Просто мне довольно часто приходится объяснять ученикам работу кривых, а т.к. я человек ленивый, мне проще 1 раз написать. Те же материалы, которые мне доводилось видеть, по той или иной причине меня не устраивают в качестве методических. Большинство из них излишне подробны в части описания фотошопного инструмента Curves, не раскрывая ключевых связей между формой кривых и их воздействием на изображение.
В этой статье я ни в коем случае не претендую на оригинальность или тем более всеобъемлемость. Просто мне довольно часто приходится объяснять ученикам работу кривых, а т.к. я человек ленивый, мне проще 1 раз написать. Те же материалы, которые мне доводилось видеть, по той или иной причине меня не устраивают в качестве методических. Большинство из них излишне подробны в части описания фотошопного инструмента Curves, не раскрывая ключевых связей между формой кривых и их воздействием на изображение.
Итак, вернёмся к Фотошопу как частному случаю использования кривых, и рассмотрим их действие с помощью инструмента Curves. Двигаться мы будем от простого к сложному, поэтому для начала возьмём обычное 8-битное черно-белое изображение (в цветовой модели Grayscale).
И применим к нему кривую очень простой формы, с одной лишь единственной точкой, которую поставим в левой части кривой и сдвинем вверх. В Adobe Photoshop кривая вызывается командой «Image — Adjustments — Curves…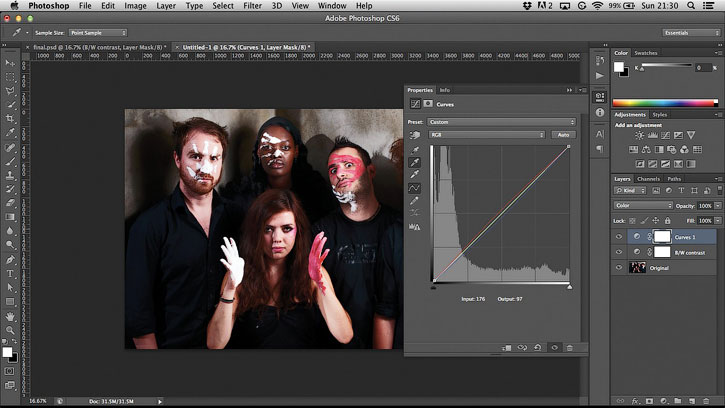 » или комбинацией клавиш «CMD+M» («CTRL+M» в Windows).
» или комбинацией клавиш «CMD+M» («CTRL+M» в Windows).
Прежде всего обратите внимание на то, что на кривой серым цветом показана гистограмма нашей ч/б-картинки. Гистограмма отображает распределение яркостей в изображении. Так как мы взяли 8-битную картинку, яркость каждого пиксела может быть представлена максимум 256 значениями (они ещё называются уровнями). В этой системе координат чёрной точке соответствует значение 0 уровней, белой — 255 уровней. Крайняя левая точка гистограммы (а также инструмента Curves в том виде, в котором он приведён на скриншоте) соответствует самым тёмным пикселям нашего изображения (со значением 0 уровней), крайняя правая — самым светлым (со значениями 255 уровней). По вертикали откладывается общее количество пикселей с соответствующей яркостью.
Любая кривая занимается перераспределением яркостной информации изображения. На приведённой выше кривой мы взяли точку с исходным значением 57 уровней (отложенным по горизонтали) и присвоили ей новое значение 101 уровень (отложенное по вертикали).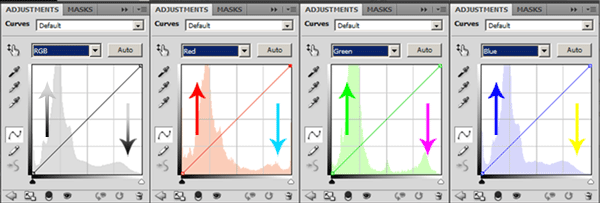 Это означает, что все пиксели, которые на входе инструмента имели яркость 57 (из 255 возможных) уровней, после его применения станут пикселями с яркостью 101 (из 255 возможных) уровней.
Это означает, что все пиксели, которые на входе инструмента имели яркость 57 (из 255 возможных) уровней, после его применения станут пикселями с яркостью 101 (из 255 возможных) уровней.
Все остальные пиксели изменят свою яркость соответствующим форме кривой образом. В частности, после применения приведённой кривой изменятся яркости всех пикселей, кроме чёрных и белых. Картинка при этом станет светлее, так как все пиксели приобретут новые значения, больше исходных.
Кривая, которая не меняет яркость пикселей и никаким образом не действует на изображение, представляет собой на самом деле прямую, которая идёт из крайней левой точки в крайнюю правую под углом 45 градусов. Именно такую форму имеет кривая по умолчанию, когда мы вызываем её в Фотошопе. Обычно об этом говорят до того, как объясняют действие кривой, но на мой взгляд, проще понять прямую, как частный случай кривой.
Теперь, понимая, как работает кривая, перейдём к конкретике.
Управление яркостью
Для того, чтобы сделать изображение светлее, необходимо расположить кривую выше исходной прямой. В этом случае изменение яркостей пикселей происходит в сторону их увеличения.
В этом случае изменение яркостей пикселей происходит в сторону их увеличения.
Для того, чтобы сделать изображение темнее, необходимо расположить кривую ниже исходной прямой. В этом случае изменение яркостей пикселей происходит в сторону их уменьшения.
Приведённые формы кривых соответствуют измененям параметра Brightness во многих программах, в частности, в Adobe Lightroom (Adobe Camera Raw). Когда вы устанавливаете Brightness в положительные значения, это практически равнозначно тому, что берёте среднюю точку кривой и тянете её вверх. Отрицательные значения Brightness фактически задают смещение центральной точки вниз.
Управление контрастом
Контраст определяется разницей между самой яркой и самой тёмной точками. В данном случае, цифрового 8-битного изображения. Чем больше эта разница, тем выше контраст. Чем меньше разница, тем ниже контраст.
Если мы возьмём, например, все чёрные пиксели фотографии со значениями 0 уровней и присвоим им значения, скажем, 30 уровней (а остальные уровни пересчитаем пропорционально), то мы снизим общий контраст картинки. Это произойдёт за счёт того, что чёрная точка «посереет», то есть станет более светлой. По сути мы пересчитали исходный диапазон 0-255 уровней в новый диапазон 30-255 уровней, уменьшив разницу между самой светлой и тёмной точками.
Это произойдёт за счёт того, что чёрная точка «посереет», то есть станет более светлой. По сути мы пересчитали исходный диапазон 0-255 уровней в новый диапазон 30-255 уровней, уменьшив разницу между самой светлой и тёмной точками.
А можно сделать наоборот — взять все пиксели со значениями 30 уровней и присвоить им (а заодно и всем пикселям со значениями меньше 30) новое значение 0 уровней.
Остальные уровни пересчитаются пропорционально. С помощью такой кривой мы пересчитали диапазон 30-255 уровней (проигнорировав значения меньше 30) в новый диапазон 0-255 уровней. То есть увеличили разницу между самой тёмной и самой светлой точками, а значит увеличили контраст.
ВАЖНОЕ НАБЛЮДЕНИЕ. Повышение контраста связано с увеличением угла наклона кривой относительно исходных 45 градусов, а снижение — с его уменьшением. Иными словами, чем круче кривая, тем выше контраст.
Аналогичные операции можно проделать с белой точкой, суть останется той же.
А теперь давайте посмотрим на более общую ситуацию, когда наша кривая не является прямой.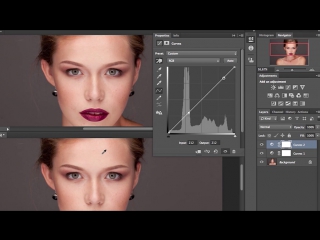 В этом случае угол наклона будет определяться касательной к кривой в данной точке, а изменение контраста — изменением этого угла в некоторой области.
В этом случае угол наклона будет определяться касательной к кривой в данной точке, а изменение контраста — изменением этого угла в некоторой области.
Там, где угол наклона касательной меньше, чем 45 градусов, контраст уменьшается. Там, где угол наклона касательной больше 45 градусов, контраст увеличивается.
Чтобы понять, каким образом меняется контраст применительно к приведённому примеру, давайте посмотрим на гистограмму, которая сопровождает эти изменения:
Серая гистограмма — исходная, чёрная — та, которая соответствует картинке после применения приведённой выше кривой. Обратите внимание на так называемые «частокол» (в левой части гистограммы) и «расчёску» (в правой её части), которые возникают после применения кривой.
«Частокол» связан с тем, что соседние уровни «схлопываются» в процессе снижения контраста. Так как некоторый диапазон (скажем, 0-100 уровней) мы пересчитываем в новый диапазон (скажем, 30-100 уровней), возникает некоторое количество «лишней» информации (в размере 30 уровней для приведённого предположения), которые программе необходимо куда-то деть.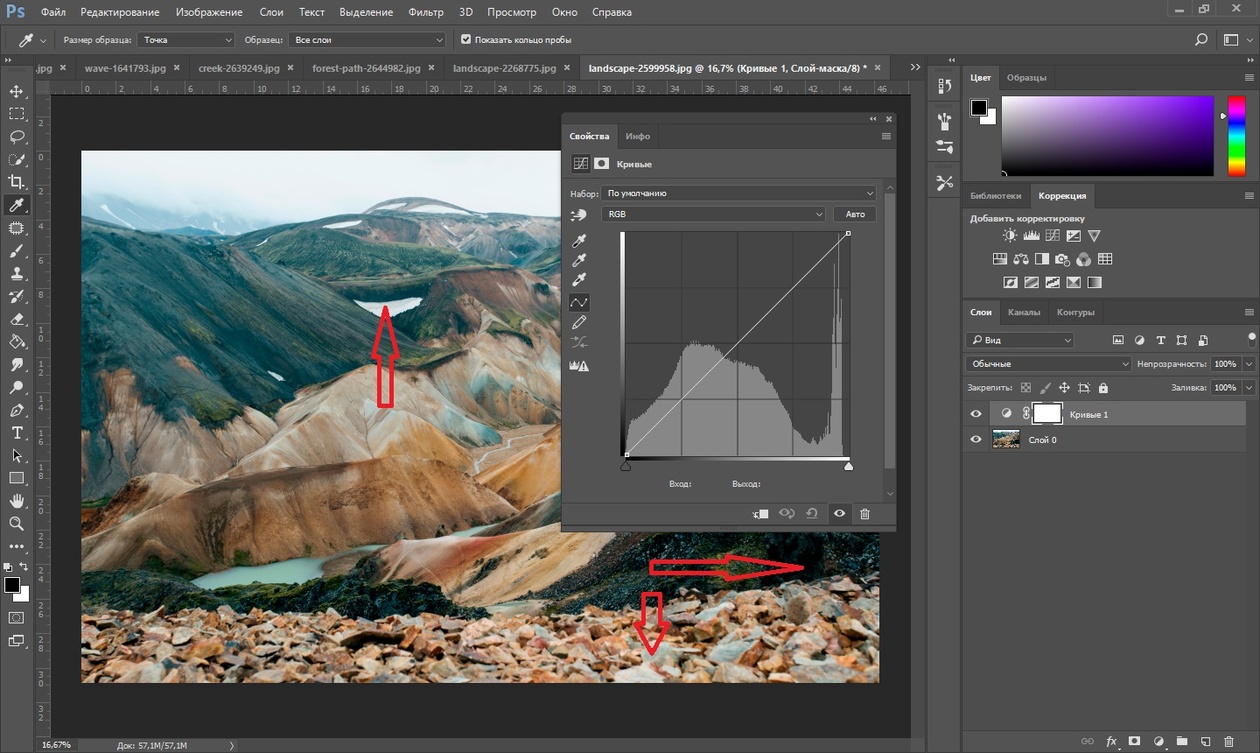 Это проявляется в том, что пикселей некоторых уровней становится в 2 раза больше, что сопровождается визуальными пиками на гистограмме.
Это проявляется в том, что пикселей некоторых уровней становится в 2 раза больше, что сопровождается визуальными пиками на гистограмме.
«Расчёска» наоборот, связана с тем, что уровни «прорежаются» в процессе повышения контраста. Ведь некоторый диапазон (скажем, 100-200 уровней) мы пересчитываем в новый диапазон (скажем, 50-250 уровней). В процессе этого возникает недостаток информации в виде некоторых уровней с нулевым количеством пикселей, которые ему соответствуют.
Если мысленно сопоставить гистограмму с кривой, которые приведены выше, то можно увидеть, что действительно, в тёмных тонах контраст уменьшается (угол наклона касательной меньше 45 градусов), в средних практически не меняется (угол наклона близок к 45 градусам), а в светлых тонах контраст увеличивается (угол наклона касательной больше 45 градусов).
Одним из наиболее распространённых способов повышения контраста во многих программах (а также в некоторых аналоговых процессах, например, закладываемый на уровне эмульсии некоторых фотоплёнок) происходит с помощью так называемой S-образной кривой.
Глаз человека наиболее восприимчив к среднему тональному диапазону и чуть менее восприимчив к тёмному и светлому. Поэтому, если возникает необходимость повысить контраст, делать это разумно в первую очередь в среднем диапазоне. При этом мы можем или совсем пожертвовать тёмным и светлым, или компрессировать их (снизить контраст в этих областях). Что, собственно и делает S-образная кривая.
Проследите мысленно, как меняется угол наклона касательной в разных точках этой кривой. В среднем диапазоне он увеличивается, а в тёмном и светлом уменьшается. Таким образом происходит увеличение общего контраста изображения, и его снижение в областях, менее критичных для восприятия человека.
Приведённая форма кривой соответствует положительным значениям параметра Contrast во многих программах, в частности, в Adobe Lightroom (Adobe Camera Raw). Когда вы устанавливаете Contrast в положительные значения, это практически равнозначно тому, что фиксируете среднюю точку кривой, а точки, расположенные на 1/4 и 3/4 диапазона, тянете вниз и вверх на одинаковые значения.
Отрицательные значения Contrast делают тоже самое, но тянут точки, расположенные на 1/4 и 3/4 диапазона, в обратных направлениях.
Как вы теперь видите, инструменты Brightness и Contrast в любых программах весьма ограничены в своих возможностях. Если мы будем производить аналогичные операции с помощью кривых Curves, в зависимости от конкретной картинки мы можем:
а) ставить точки в других местах
б) изменять значения точек несимметрично
в) использовать не 1-3 точки, а больше
По тем же причинам не имеет особого смысла использование инструмента Levels, который является частным и более примитивным случаем Curves.
Средний ползунок Levels практически соответствует центральной точке Curves (это не совсем так, но очень близко к тому), которую мы можем двигать через Levels только вверх или вниз. Левый и правый ползунки Levels соответствуют крайним левой и правой точкам Curves. Никаких других точек поставить в Levels и управлять ими мы не можем.
А теперь перейдём к цвету.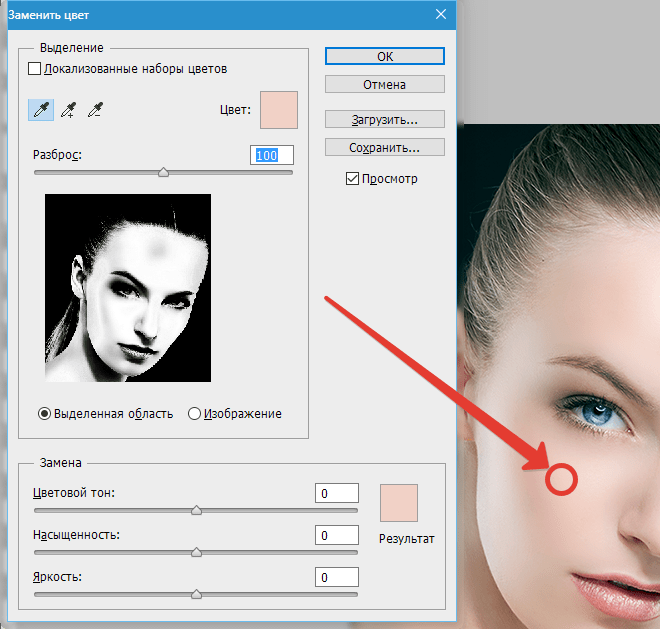
Кривые для цветных изображений
До сих пор мы рассматривали кривые относительно ч/б изображения в модели Grayscale. А как быть с цветом? В рамках данной статьи я сознательно ограничусь некоторым базовым рассмотрением кривых в цветовой модели RGB, т.к. модели CMYK и Lab достойны отдельных изысканий, не входящих в задачи этой статьи.
Итак, возьмём цветную фотографию в модели RGB. Думаю, что для вас не секрет, что такая картинка на самом деле состоит из трёх чёрно белых изображений, каждое из которых формирует свой цветной канал.
И применим к этому RGB-изображению некоторой формы кривую. Не важно какой, пусть это будет S-образная кривая повышения контраста.
Только что мы применили кривую к так называемому композитному RGB-изображению, то есть одинаковой формы кривую ко всем трём его каналам (Red, Green, Blue) одновременно.
Слева гистограмма исходной фотографии, справа — после воздействия кривой. Картинка при этом в целом стала выглядеть действительно более контрастно, хотя её глубокие тени и яркие света контраст потеряли:
Обратите внимание на то, что мы применяли одинаковую кривую ко всем трём каналам, а исходное распределение яркостной информации в каналах у нас при этом разное. В рамках этой статьи я не буду углубляться в проблемы, которые за собой тянет работа с композитной кривой, хотя она достаточно актуальна, особенно по отношению к программам, которые не умеют работать с поканальными кривыми или в пространстве Lab. Здесь лишь упомяну о том, что применение композитной кривой к RGB-изображению может повлечь за собой весьма нежелательные цветовые смещения.
В рамках этой статьи я не буду углубляться в проблемы, которые за собой тянет работа с композитной кривой, хотя она достаточно актуальна, особенно по отношению к программам, которые не умеют работать с поканальными кривыми или в пространстве Lab. Здесь лишь упомяну о том, что применение композитной кривой к RGB-изображению может повлечь за собой весьма нежелательные цветовые смещения.
В общем виде, при работе с цветной картинкой, лучше использовать поканальные кривые (что, впрочем, не исключает использование композитной кривой), то есть отдельные кривые для каждого из трёх каналов. Перераспределение яркостной информации в каждом канале при этом будет происходить точно так же, как и в случае ч/б изображения. Единственное, при работе с цветной картинкой добавляется момент микширования итогового цветного сигнала.
Важно понимать, что если мы увеличиваем яркость какого-либо канала, или какой-то определённой яркостной области в этом канале, то мы делаем этот канал (или его область) «сильнее».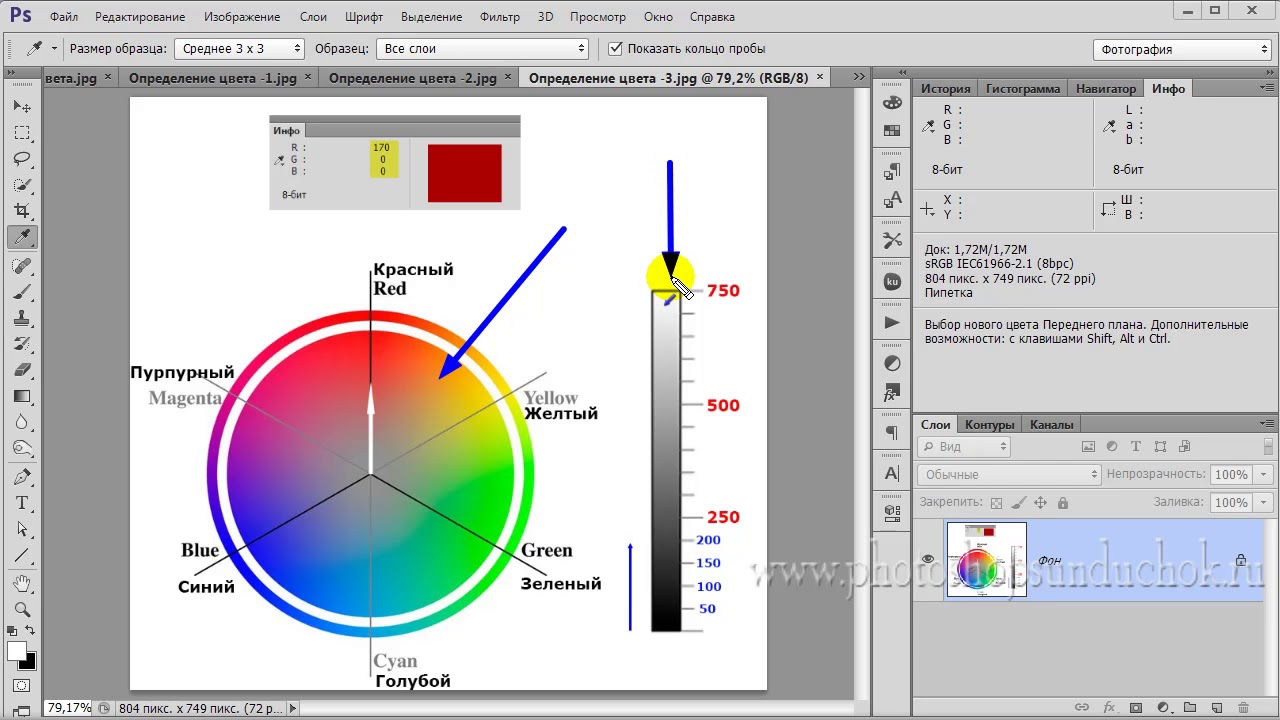 То есть делаем более значимым вклад этого канала в итоговую цветную картинку RGB.
То есть делаем более значимым вклад этого канала в итоговую цветную картинку RGB.
Например, у нас есть некоторая область со значениями пикселей (128, 128, 128) в координатах RGB. Равенство значений в трёх каналах говорит о том, что это нейтральный цвет. Допустим, после применения повышающей яркость кривой в красном канале, значение R вместо 128 стало 200, то есть общее значение RGB стало (200, 128, 128). Как видите, цвет этой области сместился в сторону красного. Что как раз и демонстрирует усиление красного канала R (повышение его яркости).
А вот ослабление красного канала R (снижение его яркости) повлечёт за собой наоборот, снижение уровня красного в итоговой цветной картинке. То есть появления в ней цвета, который является противоположным красному — зеленовато-цианистому.
То же самое будет происходить и в случае изменения яркости в других каналах. Усиление/ослабление зелёного канала G приводит к появлению зелёного и маджентового оттенка соответственно.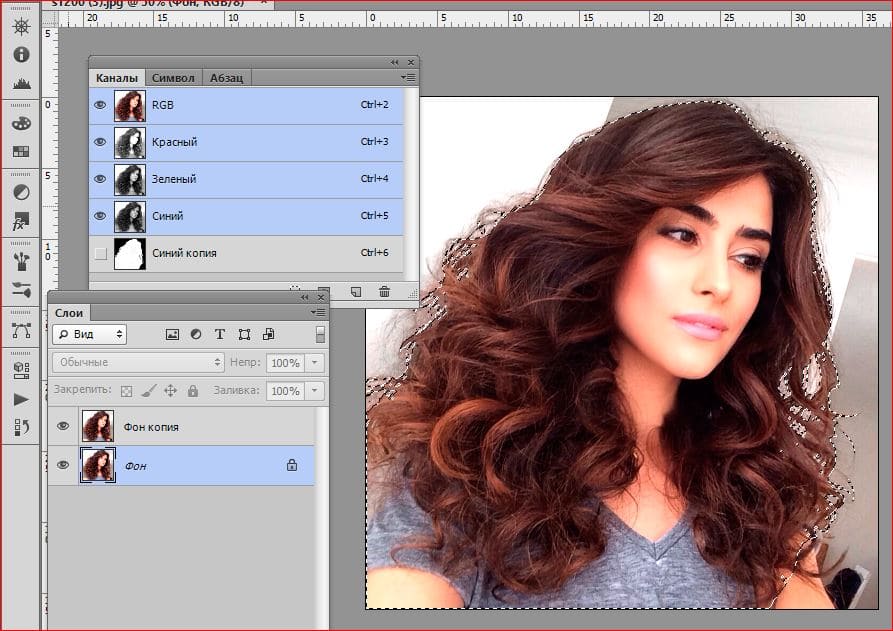
Усиление/ослабление синего канала B приводит к появлению синего и жёлтого оттенка соответственно.
Примечание. В полиграфии, при работе в цветовой модели CMYK, принято использовать терминологию «сильный»/«слабый» каналы в обратных смыслах. «Слабым» там называется самый светлый канал (так как он вносит меньший вклад в итоговое изображение, которое формируется красками на бумаге), а «сильным» — самый тёмный.
Продемонстрируем на конкретных примерах.
Данные кривые приведены лишь в качестве примера. Понимая, как работают кривые, в реальной работе для каждого канала мы можем строить более сложные кривые с большим количеством точек, комбинировать их друг с другом, а также с композитной кривой. Например, нашим велосипедам можно сделать, скажем, такую коррекцию. Всего лишь с помощью однократного применения одного-единственного инструмента Curves.
Оценивать данную цветокоррекцию не требуется, это лишь пример возможного применения кривых, к тому же усиленный гротескно. Данная статья направлена исключительно на понимание работы кривых Curves, и никаким образом не затрагивает эстетические вопросы применения этого инструмента. Критерии обработки — отдельная и очень большая тема.
Данная статья направлена исключительно на понимание работы кривых Curves, и никаким образом не затрагивает эстетические вопросы применения этого инструмента. Критерии обработки — отдельная и очень большая тема.
Надеюсь, этот материал оказался вам полезным. С благодарностью принимаю указания на опечатки и неточности.
Если вы хотите освоить работу кривых на практике, и вообще научиться обрабатывать фотографии, приглашаю на короткий практический курс «Основы обработки фотографий» в нашей фотошколе. Курс проходит в компьютерном классе iMac в группах не более 10 человек:
«Основы обработки фотографий»
P.S. Спасибо Саше Онищенко awo_onyshchenko за ценные поправки к статье.
Все самое интересное у нас!
«СРЕДА» – творческая лаборатория и фотошкола в Москве
«Фреймвей» – фототуры и выездные мастер-классы известных фотографов
Как пользоваться кривыми в фотошопе
Кривые — если не самый, то один из самых популярных инструментов фотошоп.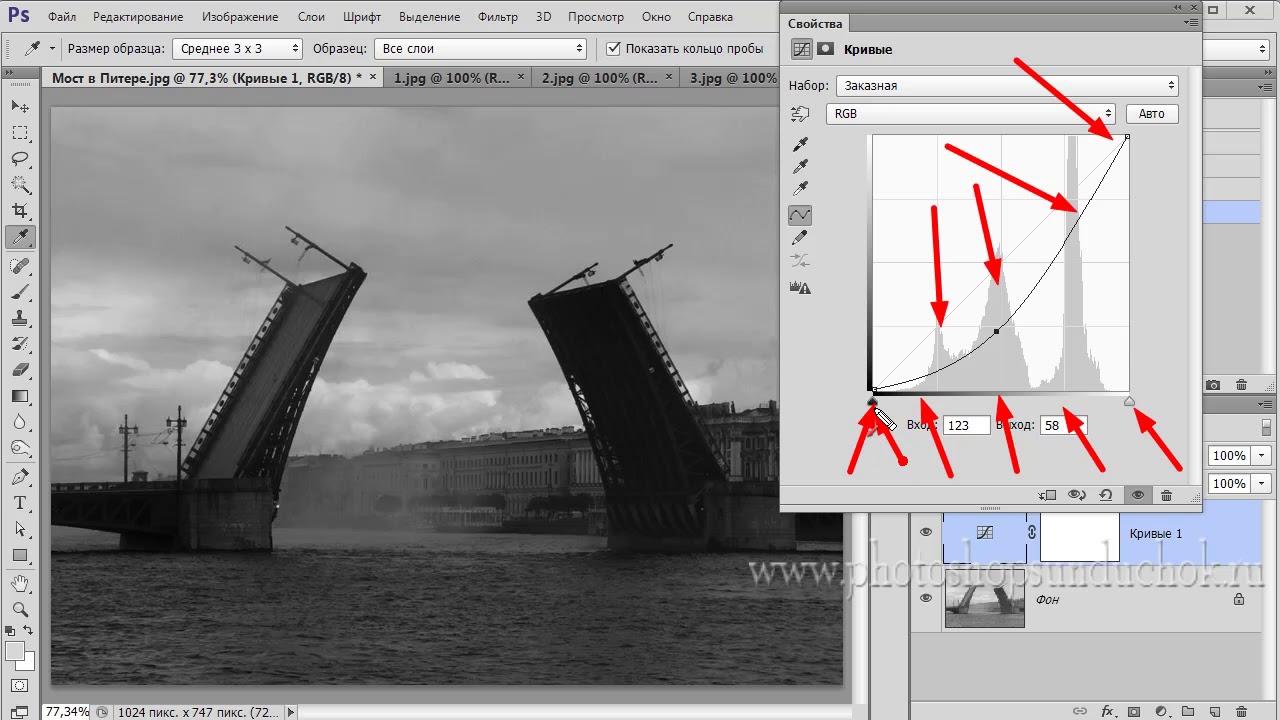 Хотя на первый взгляд совершенно не понятно как им пользоваться.
Хотя на первый взгляд совершенно не понятно как им пользоваться.
Для начала немного об интерфейсе инструмента
1 (Presets) — Можно вывернуть кривые так как нужно и сохранить это состояние, чтоб потом быстро применить к другому изображению.
2 (Channel) — Выбираем с чем работать, с одним из каналов или со всеми каналами сразу.
3 — Способ создания кривой. Создаем нужные узлы на уже существующей кривой. Изначально кривой нет, рисуем ее самостоятельно.
4 — Поле с кривыми.
5 — (Smooth) — сглаживание кривой (кнопка активна при рисовании кривой вручную) (Auto) автоматическая настройка кривых (иногда получается приемлемо, но все жу лучше настраивать руками) (Options…) — см. пункт 7.
6 — Альтернативный способ редактирования кривой. Если обычно берем кривую за узел и тянем вверх или вниз, то нажав на эту кнопочку, изменяем кривую так: нажимаем на фото в месте, которое будем редактировать, и удерживая ЛКМ двигаем мышку вверх или вниз.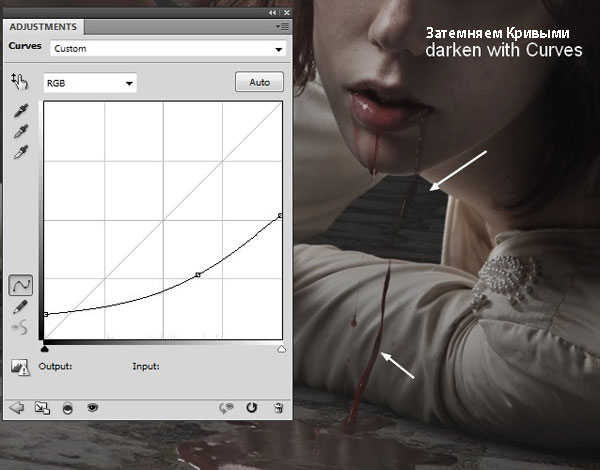
7 — Установка черной, серой, белой точки. То есть выбрав соответствующую пипетку, можно установить на фото самую темную точку, самую светлую точку или серую точку. Определить составляющие черной и белой точки можно кнопкой (Options…).
8 — Разные настройки вида инструмента, собственно понятно все из названий.
Как работает инструмент «Кривые»
Если в двух словах, то с помощью «кривых» можно в изображении какой-либо тон сделать темнее или светлее, вот так вот просто.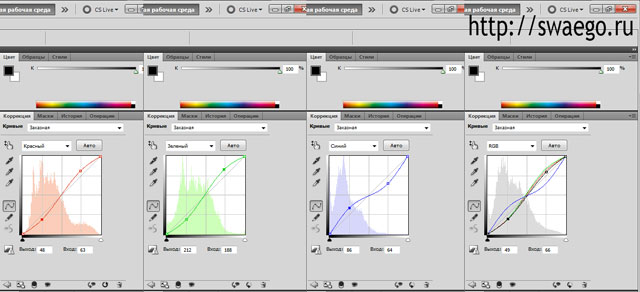
Теперь если я хочу какой-то тон сделать темнее или светлее, я выбираю на кривой соответствующую точку и перемещаю вверх или вниз.
Пример. На рисунке нижний прямоугольник закрашен цветом 50%, я на кривой выбрал точку (50%) и переместил ее вверх до значения 70% и результат — нижний прямоугольник с цветом 70%.
И еще важный момент, двигая одну точку на кривой, мы двигаем и соседние, чем дальше от нее тем меньше сдвиг (например я подвинул 50% на 20 единиц, точка 35% переместилась меньше чем на 20, а 0% и 100% так и остались на своих местах). Такой механизм обеспечивает плавное изменение тона.
Для чего можно использовать кривые
Для изменения контрастности. Точку в области светлых тонов двигаем ниже (делаем светлее), точку из области темных тонов двигаем выше (делаем темнее). В результате получаем выше контраст.
Точку в области светлых тонов двигаем ниже (делаем светлее), точку из области темных тонов двигаем выше (делаем темнее). В результате получаем выше контраст.
Для цветокоррекции тона. Например есть фото, на котором есть небо. И небо какое-то зеленоватое, значит таме есть желтая краска и значит ее нужно убрать. Берем желтую кривую и с ее помощью желтый в светах делаем светлее. Результат — небо естественного цвета.
Кривые в Фотошопе: как открыть, пользоваться, пример
Инструменты и функции в программе Photoshop делятся на используемые постоянно, а также умеренно или редко востребованные. К первой категории относятся “Кривые”, которые позволяют осветлить или затемнить изображение, выполнить цветокоррекцию, изменить контраст и т.д. Давайте подробнее разберем работу с этим крайне полезным инструментом.
Запуск “Кривых”
Ест два метода, с помощью которых мы можем открыть окно с настройками инструмента:
Способ 1
Заходим в меню “Изображение” и в группе “Коррекция” выбираем пункт “Кривые”.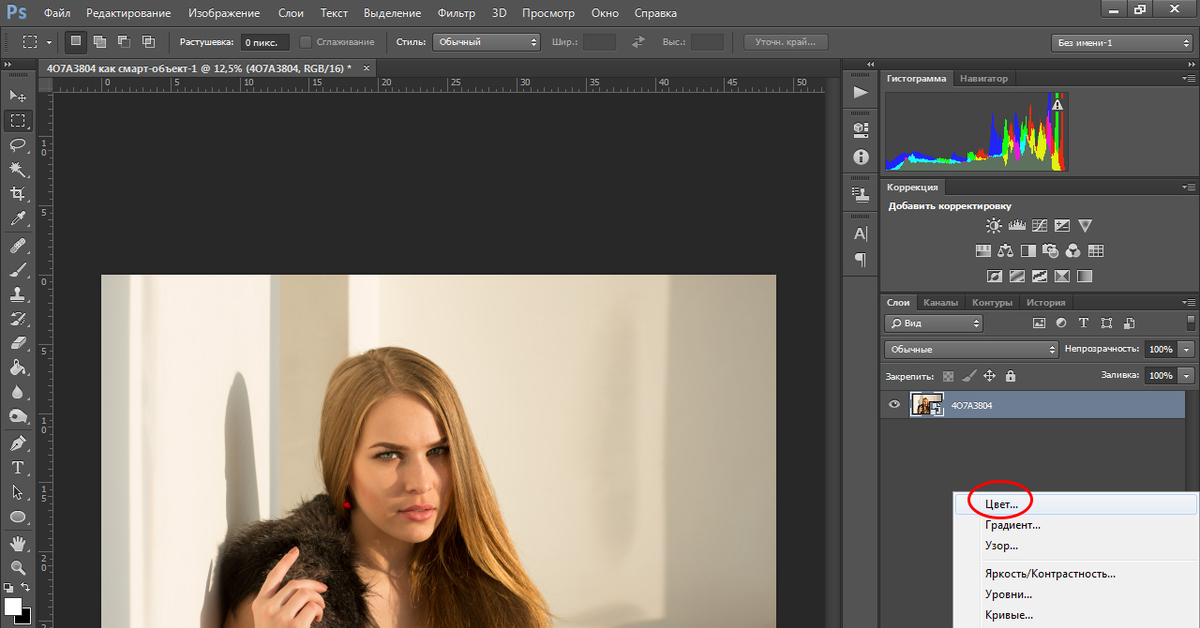 Либо можем воспользоваться горячими клавишами Ctrl+M.
Либо можем воспользоваться горячими клавишами Ctrl+M.
Способ 2
- В Палитре жмем по кнопке добавления нового корректирующего слоя.
- В открывшемся списке выбираем “Кривые”.
- Созданный слой будет наложен на те, что расположены ниже в Палитре.Преимущество этого способа в сравнении с первым заключается в том, что исходное изображение, хранящееся на отдельном слое не будет изменено, и мы всегда к нему можем вернуться, чтобы начать обработку заново. А слой с “Кривыми” можно отключить (видимость) или, и вовсе, удалить. Поэтому мы делаем выбор в пользу этого метода и будем далее применять именно его.
Итак, после добавления корректирующего слоя должно появиться окно с настройками инструмента.
Если этого не произошло автоматически, мы всегда его можно запустить вручную, дважды щелкнув по миниатюре слоя.
Окно со свойствами инструмента
Панель слева (сверху вниз):
- С помощью первого инструмента изменение кривой выполняется на самом холсте.

- Следующие три пипетки нужны для того, чтобы брать образцы черного, серого и белого цветов.
- По умолчанию выбран вариант изменения кривых с помощью точек (далее мы рассмотрим его подробнее).
- Карандаш позволяет нарисовать линию кривой вручную.
- Сглаживание нарисованной карандашом кривой выполняется с помощью следующего инструмента.
- Для расчета более точной гистограммы используется последний значок.
Панель снизу (слева направо):
- Привязка корректирующего слоя только к нижнему слою или ко всем слоям, расположенным ниже него в Палитре.
- Просмотр предыдущего состояния изображения.
- Возврат линии кривой в исходное положение.
- Включение/отключение видимости слоя с кривыми.
- Удаление слоя.
Примечание: последние два действия можно, также, выполнить в Палитре слоев.
Набор
Щелкнув по текущему значению мы можем открыть список с предустановленными настройками и выбрать тот вариант, который нам нужен (если он там представлен).
Как только мы начнем менять кривую, значение сменится на “Заказная”.
Каналы
Этот параметр позволяет выбрать канал, для которого требуется выполнить настройки. По умолчанию назначен “RGB”. Кроме него в выпадающем списке представлены: красный, зеленый и синий.
Кнопка “Авто”
Автоматическая настройка параметров кривой. Однако данная функция редко дает нужный результат.
Работа с “Кривыми”
Маска корректирующего слоя
Маска (справа от миниатюры) позволяет проявить или, наоборот, скрыть эффект, полученный в результате выполнения соответствующих настроек слоя: белая проявляет эффект, черная – скрывает. Вот, как это работает:
- Жмем комбинацию Ctrl+I на клавиатуре, чтобы инвертировать маску. В итоге она должна полностью заполниться черным цветом. При этом должен быть выбран либо весь слой полностью, либо его маска (но не миниатюра).
- На боковой панели выбираем инструмент “Кисть”.

- В верхней строке параметров выполняем настройки (размер, форма, жесткость) на свое усмотрение и в зависимости от обрабатываемого изображения.
- Закрашиваем на холсте белым цветом те области, на которых хотим проявить эффект. Маска слоя при этом будет меняться.Черными должны остаться те области, на которых эффекта не должно быть видно. Если требуется, можно взять черную кисть и закрасить необходимые участки.
Примечание: для более точного закрашивания можно сначала выделить нужные области/предметы любым удобным способом (например, с помощью “Пера”), потом уже закрасить их.
Изменение линии
Благодаря настройке кривой мы можем менять параметры изображения. Делать это можно вручную (сдвиг ползунков) или более точечно путем указания конкретных значений (поля “Вход” и “Выход”).
Просто цепляем линию кривой в нужном месте с помощью левой кнопки мыши, и удерживая ее, двигаем появившуюся точку в требуемом направлении.
Также у нас есть возможность выполнять коррекцию отдельно для разных каналов: RGB, красный, зеленый и синий. Для этого щелкаем по текущему варианту и выбираем тот, который нужен.
Например, мы решили усилить синий цвет на изображении.
Кривая в виде буквы “S”
Это один из самых распространенных видов настройки при выполнении цветокоррекции изображения, который усиливает контраст и делает цвета более насыщенными.
Каждая новая точка на кривой устанавливается путем щелчка по ней левой кнопкой мыши. Затем тянем ее в нужную нам сторону.
Усиление черного и белого
Это вид обработки часто применяется в отношении черно-белых изображений. Зажав клавишу Alt на клавиатуре смещаем ползунки, чтобы добиться идеально черного или белого цвета.
Примечание: такая настройка, также, может применяться для осветления или затемнения цветных изображения. Это не даст засветить или потерять детали в тенях.
Практический пример
Давайте например, перекрасим ручку в зеленый цвет.
- Создав корректирующий слой “Кривые” и закрасив на маске объект белым цветом, в окне с настройками инструмента выбираем зеленый канал и усиливаем его.
- Теперь переключаемся на синий канал и прибираем этот цвет (полностью или частично).
- Получаем вот такой результат.
Это очень простой пример, являющийся одним из многих вариантов использования кривых в Фотошопе.
Заключение
Таким образом, “Кривые” – это очень мощный инструмент, который позволяет выполнять большое количество разнообразных задач в Фотошопе в процессе обработки изображений. Поэтому стоит потратить немного времени и сил на его изучение и “обкатку” навыков на практике.
Как получить отличный снимок с помощью лишь одного инструмента Photoshop
Но это ещё не всЁ!
Дополнительно к основному курсу
Вы можете получить 3 бонуса:
При просмотре нескольких фотографий, наш взгляд автоматически остановится на тех из них, которые имеют яркие, сочные и насыщенные цвета.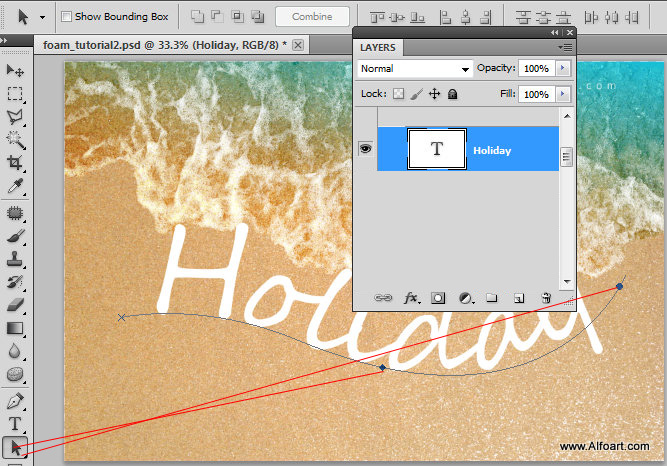
Но если Вы будете просто бездумно поднимать насыщенность всех цветов изображения, то скорее всего из этого ничего хорошего не получится — Вы получите яркое пятно из различных красок и взгляду просто не за что будет уцепиться.
Восприятие фотографии во многом зависит от того, какие объекты выглядят красочно, сочно, ярко, а какие наоборот, имеют спокойные тона.
Чтобы отделить уже насыщенные цвета на фотографии от ненасыщенных используют маску насыщенности.
Видеокурс «Секреты получения насыщенных снимков» рассказывает о том, как создать такую маску насыщенности, как её применить к изображению, как избирательно поднять насыщенность определенных участков картинки и рассмотрит множество способов поднятия насыщенности фотографии.
Количество уроков — 15
Общая продолжительность курса — 1 час 28 минут.
Вот так выглядит меню курса:
Серия вебинаров:
Серия из 3-х вебинаров даст самые основные понятия об инструменте «Кривые», научит базовым приемам работы с этим инструментом, Вы поймете ключевую концепцию применения «Кривых», будете уверенно избирательно менять яркость пикселов, поднимать контрастность, настраивать «Кривые» по изображению, делать цветовую коррекцию снимка, освоите поканальную работу с «Кривыми» и в целом будете уверенно применять этот замечательный инструмент для коррекции своих изображений.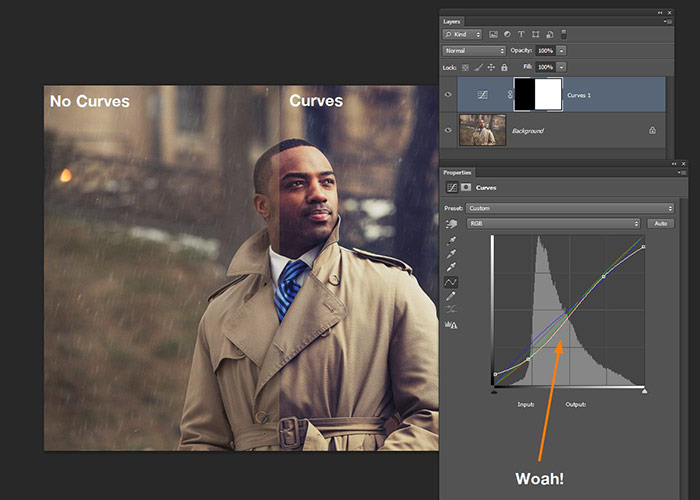
Количество вебинаров — 3
Общая продолжительность записи
Если Вы только открываете для себя инструмент «Кривые», то этот вебинар именно то, что Вам нужно.
На нем даны именно те моменты работы с «Кривыми», которые заложат правильную основу понимания этого инструмента.
Информация на вебинаре дана от простого к сложному, Вы начнете изучение с интерфейса «Кривых» и постепенно перейдете к его настройкам и применению на фотографиях.
После просмотра записи «загадочные Кривые» для Вас станут простыми и понятными.
Количество вебинаров — 1
Общая продолжительность записи — 1 час 7 минут
Вот так выглядит видеокурс
вместе с бонусами:
Кривыми и уровнями в Adobe Photoshop
В Adobe Photoshop » оснавня задача «уровней» — это первоначальное распределение тональности и обозначение уровней чёрного, серого и белого на изображении. Сместить уровень чёрного можно либо специальным маркером под гистограммой, либо выбрав в левой части необходимый инструмент образца и кликнув им по соответствующей области на изображении.
Инструмент «кривые» необходим для тонкой подстройки конраста. На диагональной кривой можно расставить точки, соответствующие определенной тональности на снимке, смещая вверх-вних которое можно достигать разной плотности этих областей. Также как и с «уровнями», здесь можно скорректировать уровень белого и чёрного, но более тонко. Область кривых разбита на 4 квадратные области, которые можно соотнести (слево-направо) с тенями, полутенями, светлыми участками и белыми областями с проработкой.
Рассмотрим на примере коррекции «блеклого» снимка. Для оценки тональности этого снимка в верхней части расположена шкала из трёх тонов: тона уровеня чёрного (0% яркости), среднесерого (50% яркости) и белого (100% яркости). А в нижней части шкала из четырёх тонов: чёрный (0% яркости), тёмносерый (25% яркости), светлосерый (75% яркости), белый (100% яркости). Сопостовляя тональность снимка на глаз, можно сделать вывод, что в фотографии отсутствует область с чёрным и белым тоном.
Для первичной коррекции изображения нужно восстановить уровни чёрного и белого тона. Это можно осуществить при помощи «уровней». Сместив маркеры точки чёрного и белого на панели «уровней» до границ распределения всплесков гистограммы на снимке появляется привычная для глаза тональность, от чёрного до белого.
Это можно осуществить при помощи «уровней». Сместив маркеры точки чёрного и белого на панели «уровней» до границ распределения всплесков гистограммы на снимке появляется привычная для глаза тональность, от чёрного до белого.
Чем ближе друг к другу находятся точки белого и чёрного, тем меньше тонов в итоге отобразиться на снимке. Таким способом, например, можно усилить снимок с силуэтом или из светлосерого тона фона получить идеально белый, но надо учесть, что происходит смещение всей тональности, а не только определенной области. Для локальной коррекции фотографы используют на коррекциях слои-маски.
«Кривые» нужны, чтобы на сформированном тональном диапазоне «уровнями» настроить контраст. Напомню, что область кривых разбита на 4 квадратные области, которые можно соотнести (слево-направо) с тенями, полутенями, светлыми участками и белыми областями с проработкой. Расставляю ключевые точки для фиксации тональности в области светлосерого , среднесерого и тёмносерого, а в промежутке между тёмносерым и среднесерым ставлю ещё одну точку, которую смещаю вниз. Таким образом всё, что находится между тёмносерым и среднесерым станет темнее.
Таким образом всё, что находится между тёмносерым и среднесерым станет темнее.
В итоге, благодаря инструменту «уровни» я восстановил точки чёрного и белого, а инструментом «кривые» скорректировал контраст.
Максимально эффективно освоить редактор Adobe Photoshop вы можете на моём онлайн курсе ФОТОШОП ДЛЯ ФОТОГРАФОВ
Как в фотошопе работать с кривыми
Инструмент Кривые в Фотошопе
Инструмент «Кривые» является одним из самых функциональных, и поэтому востребованных в Фотошопе. С его помощью производятся действия по осветлению или затемнению фотографий, изменению контраста, цветокоррекции.
Поскольку, как мы уже говорили, данный инструмент обладает мощным функционалом, то он же и может оказаться весьма сложным в освоении. Сегодня постараемся максимально широко раскрыть тему работы с «Кривыми».
Скачать последнюю версию PhotoshopИнструмент Кривые
Далее поговорим об основных понятиях и способах применения инструмента для обработки фотографий.
Способы вызова кривых
Способов вызова на экран настроек инструмента два: горячие клавиши и корректирующий слой.
Горячие клавиши, по умолчанию присвоенные разработчиками Фотошопа «Кривым» — CTRL+M (в английской раскладке).
Корректирующий слой – особый слой, накладывающий на подлежащие слои в палитре определенный эффект, в данном случае мы увидим такой же результат, как если бы был применен инструмент «Кривые» обычным способом. Отличие состоит в том, что само изображение не подвергается изменению, а все настройки слоя можно поменять в любой момент. Профессионалы говорят: «Недеструктивная (или неразрушающая) обработка».
В уроке мы будем пользоваться вторым способом, как наиболее предпочтительным. После применения корректирующего слоя Фотошоп автоматически открывает окно настроек.
Данное окно можно вызвать в любой момент, кликнув дважды по миниатюре слоя с кривыми.
Маска корректирующего слоя Кривые
Маска данного слоя, в зависимости от свойств, выполняет две функции: скрывать или открывать эффект, определяемый настройками слоя. Белая маска открывает эффект на всем изображении (подлежащих слоях), черная – скрывает.
Белая маска открывает эффект на всем изображении (подлежащих слоях), черная – скрывает.
Благодаря маске мы имеем возможность применить корректирующий слой на определенном участке изображения. Это можно сделать двумя способами:
- Инвертировать маску сочетанием клавиш CTRL+I и покрасить белой кистью те участки, на которых хотим видеть эффект.
- Взять кисть черного цвета и удалить эффект оттуда, где мы его видеть не хотим.
Кривая
Кривая – основной инструмент настройки корректирующего слоя. С ее помощью изменяются различные свойства изображения, такие как яркость, контраст и насыщенность цветов. Работать с кривой можно как вручную, так и при помощи ввода входных и выходных значений.
Кроме того, Кривая позволяет отдельно корректировать свойства цветов, входящих в схему RGB (красный, зеленый и синий).
S-образная кривая
Такая кривая (имеющая форму латинской буквы S), является наиболее распространенной настройкой при цветокоррекции изображений, и позволяет одновременно усилить контраст (сделать тени глубже, а света ярче), а также поднять насыщенность цветов.
Точки черного и белого
Данная настройка идеально подходит для редактирования черно-белых снимков. Перемещая ползунки с зажатой клавишей ALT можно получить идеальные черный и белый цвета.
Кроме того, данный прием помогает избежать засветов и потери деталей в тенях на цветных изображениях при осветлении или затемнении всего снимка.
Элементы окна настроек
Давайте кратко пройдемся по назначению кнопок окна настроек и приступим к практике.
- Левая панель (сверху вниз):
- Первый инструмент позволяет изменять форму кривой перемещением курсора непосредственно по изображению;
- Следующие три пипетки берут пробы точек черного, серого и белого соответственно;
- Далее идут две кнопки – карандаш и сглаживание. Карандашом можно нарисовать кривую вручную, а с помощью второй кнопки сгладить ее;
- Последняя кнопка округляет числовые значения кривой.
- Первая кнопка привязывает корректирующий слой к тому слою, который находится ниже его в палитре, тем самым применяя эффект только к нему;
- Затем идет кнопка временного отключения эффектов, позволяющая просмотреть оригинальное изображение, без сброса настроек;
- Кнопка с глазом отключает видимость слоя в палитре слоев, а кнопочка с корзиной удаляет его.

Практика
Исходное изображение для практического занятия выбрано следующее:
Как видим, здесь присутствуют слишком выраженные тени, слабый контраст и тусклые цвета. Приступаем к обработке изображения, используя только корректирующие слои «Кривые».
Осветление
- Создаем первый корректирующий слой и осветляем изображение до тех пор, пока не выйдет из тени лицо модели и детали платья.
- Инвертируем маску слоя (CTRL+I). Осветление исчезнет со всего изображения.
- Берем кисть белого цвета с непрозрачностью 25-30%.
Кисть должна быть (обязательно) мягкая, круглая.

- Открываем эффект на лице и платье, закрашивая нужные участки на маске слоя с кривыми.
Тени ушли, лицо и детали платья открылись.
Цветокоррекция
1. Создаем еще один корректирующий слой и выгибаем кривые во всех каналах так, как показано на скриншоте. Этим действием мы поднимем яркость и контрастность всех цветов на фото.
2. Далее немного осветлим все изображение при помощи еще одного слоя «Кривые».
3. Придадим фотографии легкий налет винтажности. Для этого создадим еще один слой с кривыми, перейдем в синий канал и выполним настройку кривой, как на скрине.
На этом остановимся. Поэкспериментируйте самостоятельно с разными вариантами настроек корректирующих слоев «Кривые» и поищите наиболее подходящие под Ваши нужды комбинации.
Урок по «Кривым» окончен. Используйте данный инструмент в своей работе, так как с его помощью можно довольно быстро и эффективно обрабатывать проблемные (и не только) фотографии.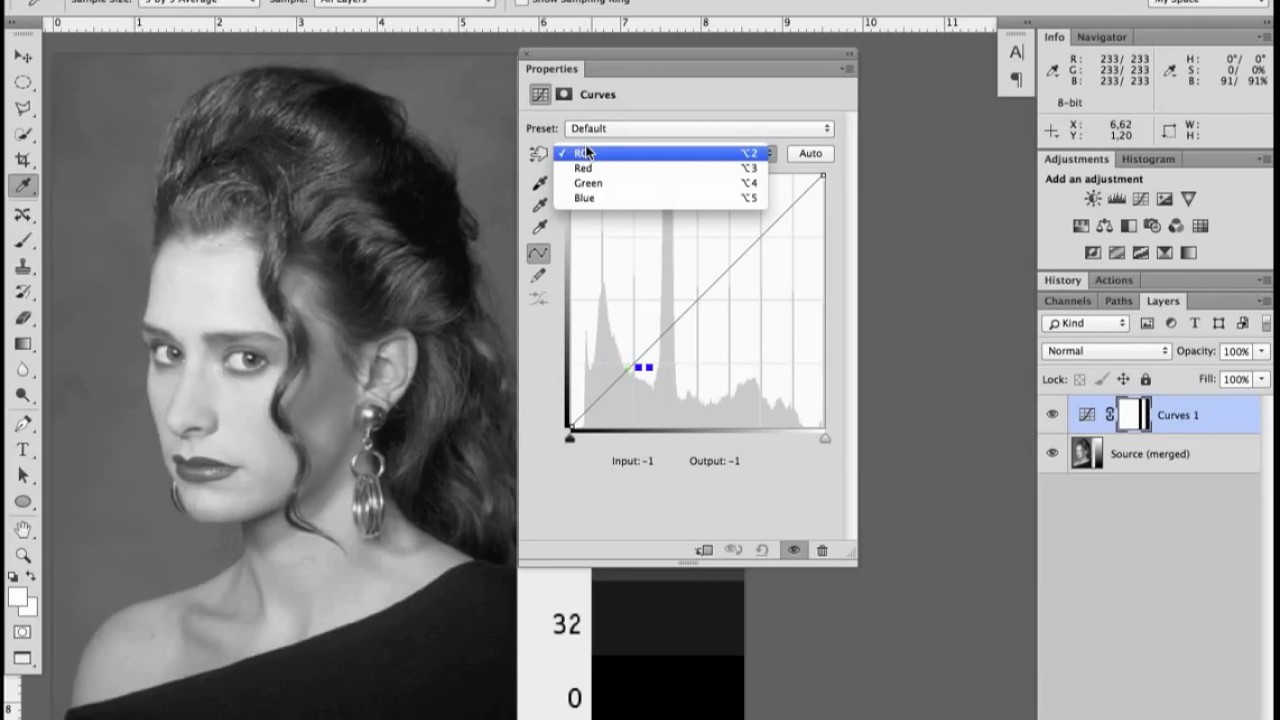 Мы рады, что смогли помочь Вам в решении проблемы. Опишите, что у вас не получилось. Наши специалисты постараются ответить максимально быстро.
Мы рады, что смогли помочь Вам в решении проблемы. Опишите, что у вас не получилось. Наши специалисты постараются ответить максимально быстро.
Помогла ли вам эта статья?
ДА НЕТКривые в Photoshop: 6 базовых приёмов
Инструмент «Кривые» («Curves») в Adobe Photoshop является одним из мощнейших в Вашей цифровой «фотолаборатории». И это иногда пугает. Представляем Вашему вниманию шесть базовых приёмов, которыми, на наш взгляд, стоит владеть каждому фотографу.
«Кривые» в Photoshop – один из самых действенных способов осветления и затемнения фотографий, настройки контрастности и передачи цветов. И этого инструмента многие пользователи избегают. Причина заключается в том, что несмотря на огромный потенциал, «Кривые» – один из самых сложных инструментов в освоении. Наверное, поэтому компания Adobe не включает «Кривые» в Photoshop Elements – редактор, который рассчитан на начинающих фотографов. С выходом новых версий Photoshop Elements «Кривые» по-прежнему остаются уникальной чертой лишь более дорого Photoshop, что делает его «младшего брата» всё менее привлекательным редактором для опытных фотографов.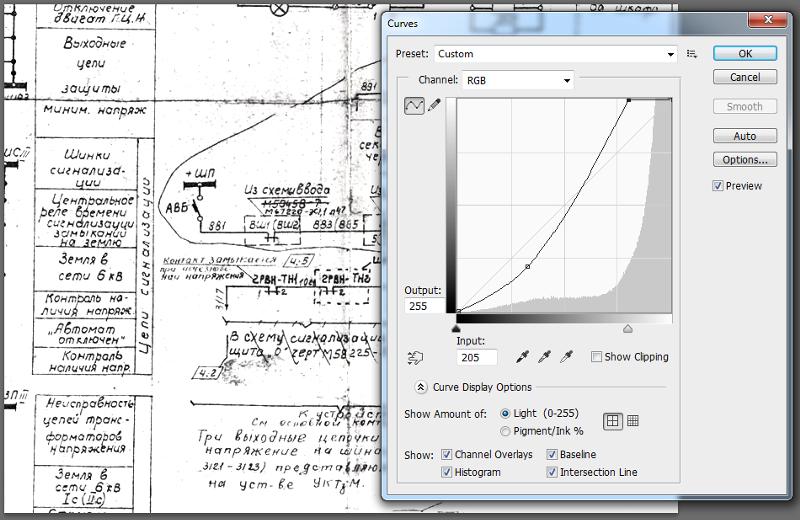
Новичкам следует довериться возможностям «Кривых». После некоторого времени, потраченного на эксперименты, этот инструмент быстро станет первоочередным для большинства операций с тоном.
Часто, обработка любого изображения начинается с «Кривых». И будучи одним из мощнейших инструментов, он также является одним из самых гибких и удобных для решения широкого круга задач. Как только Вам нужно осветлить слишком тёмный снимок, усилить контраст или придать сочности цветам, проверить наличие «пересвеченных» и «заваленных» областей на фотографии, «Кривые» вступают в игру.
Следующие шесть рекомендаций-приёмов помогут вам овладеть лучшим инструментом тоновой коррекции, который может предложить Photoshop.
Первый приём
«Кривые» лучше всего применять в форме корректирующего слоя. Откройте панель «Слои» («Layers»), щёлкните по пиктограмме «Создать новый корректирующий слой» («Create New Adjustment Layer»), расположенной внизу панели. Выберите из появившегося списка команду «Кривые» («Curves»). Теперь Ваше исходное изображение сохранит первозданный вид вне зависимости от последующих коррекций.
Теперь Ваше исходное изображение сохранит первозданный вид вне зависимости от последующих коррекций.
Параметры «Кривых» вы можете вызвать двойным щелчком по иконке слоя. Корректирующий слой «Кривые» сохраняет все особенности слоёв. Вы можете создавать для него маску, менять режим наложения («Blend mode») и непрозрачность («Opacity»).
Второй приём
Чтобы осветлять или затемнять изображение, Вам следует перемещать узловые точки вверх или вниз, соответственно.
Воспринимайте горизонтальную ось как шкалу, на которой слева располагаются самые тёмные тона изображения, а справа – самые светлые тона. Поэтому место на кривой, в которое Вы ставите узловую точку, имеет значение. От её положения относительно горизонтальной оси зависит диапазон тонов, которые Вы будете осветлять или затемнять. Если узловая точка находится ближе к левому краю, то Вы будете воздействовать на тёмные тона фотографии. Наоборот, если она ближе к правому краю – на светлые тона.
Третий приём
Нажмите и удерживайте нажатой клавишу «Alt» на клавиатуре. Теперь двигайте чёрный треугольничек, расположенный под графиком, вправо, чтобы проявить «заваленные» области на снимке. Двигайте белый треугольничек влево, чтобы проявить «пересвеченные» области.
Теперь двигайте чёрный треугольничек, расположенный под графиком, вправо, чтобы проявить «заваленные» области на снимке. Двигайте белый треугольничек влево, чтобы проявить «пересвеченные» области.
Если вы предварительно преобразуете снимок в чёрно-белое изображение, то сможете способом, указанным выше, отслеживать все пиксели, «выбивающиеся» из тонового диапазона фотографии. Также, это хороший способ задать количество абсолютно чёрных и абсолютно белых пикселей в изображении.
Большинство фотографий только выигрывают от расширения тонового диапазона. Поэтому с зажатой клавишей «Alt» на клавиатуре сдвигайте вправо чёрный треугольничек до тех пор, пока не проявятся белые или цветные пиксели. Проделайте аналогичное действие с белым треугольничком.
Четвёртый приём
Классический способ усилить контрастность фотографии – придать тоновой кривой S-образную форму. Поставьте одну узловую точку справа и двигайте её вверх, осветляя, тем самым, светлые области снимка. Вторую точку поместите слева и опустите вниз, затемняя тёмные области.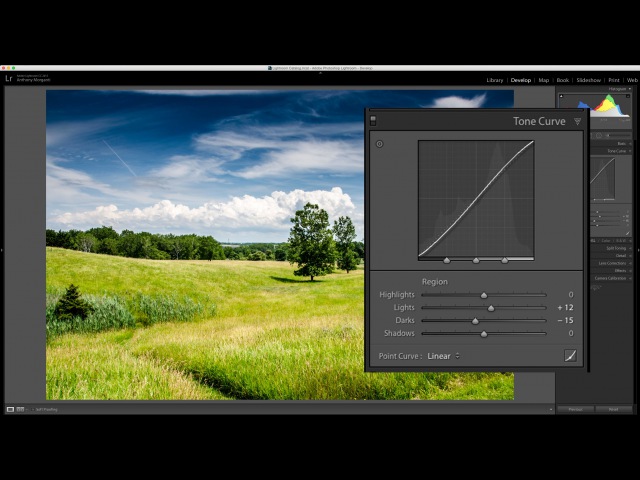
Иногда целесообразно установить третью узловую точку посередине.
Чем больше разница по высоте между первой и второй точкой, тем выразительнее изображение.
Если Вы хотите, чтобы с ростом контрастности, насыщенность цветов сохранялась, выберите «Светимость» («Luminosity») в качестве режима наложения корректирующего слоя.
Пятый приём
Вносите в ваш снимок локальные коррекции. Для этого создавайте несколько корректирующих слоёв «Кривые» и с помощью масок слоёв применяйте эффект от каждого слоя к определённой области фотографии.
Например, от повышения контрастности радужных оболочек глаз большинство портретов выигрывают. Проверьте это собственноручно. Создайте корректирующий слой «Кривые» («Curves»), придайте тоновой кривой S-образную форму. Нажмите на клавиатуре сочетание клавиш «CMD»/«Ctrl» и «I», чтобы инвертировать маску из белой в чёрную. Возьмите инструмент «Кисть» (Brush tool), установите белый цвет в качестве основного. Рисуйте по радужным оболочкам, чтобы проявить эффект.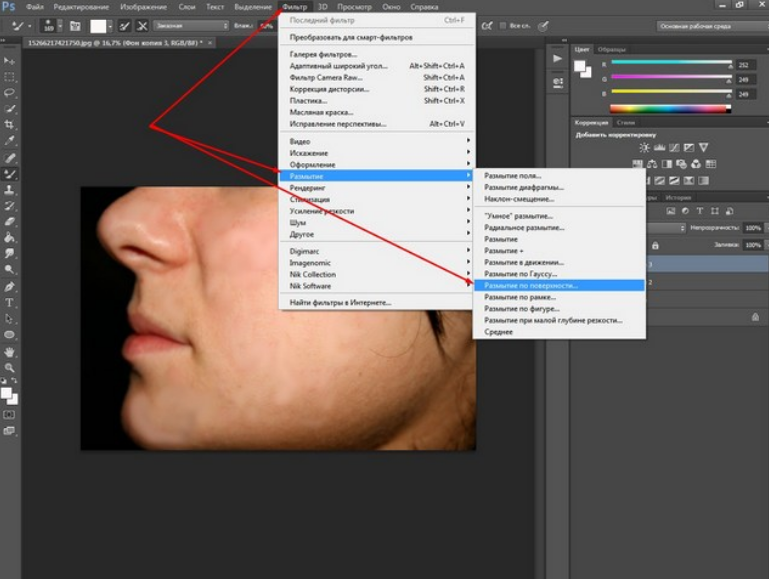
Шестой приём
Вы можете переключаться между цветовыми каналами с помощью ниспадающего списка, расположенного над тональной кривой. Когда Вы меняется форму кривой какого-либо цветового канала, Вы корректируете передачу цветов на фотографии.
Например, мы выбрали красный канал (Red) и уменьшили красный оттенок волос, «прогнув» кривую вниз с помощью пары узловых точек.
В красном канале если Вы двигаете узловую точку вверх, то усиливается красный цвет; если вниз – циан («голубой» цвет). В синем канале (Blue) если Вы двигаете точку вверх, то усиливается синий цвет; если вниз – жёлтый цвет. Наконец, в зелёном канале (Green) если Вы двигаете точку вверх, то усиливается зелёный цвет; если вниз – маджента («сиреневый» цвет).
Описание параметров КС «Кривые»
1. Узловая точка
Поместите её на кривую щелчком мыши. Затем тащите вниз, чтобы затемнить изображение, или вверх, чтобы осветлить.
2. Точка чёрного и точка белого
Переместите их внутрь диапазона: точку чёрного вправо, точку белого влево – чтобы назначить в качестве самой тёмной и самой светлой точек на фотографии новые пиксели.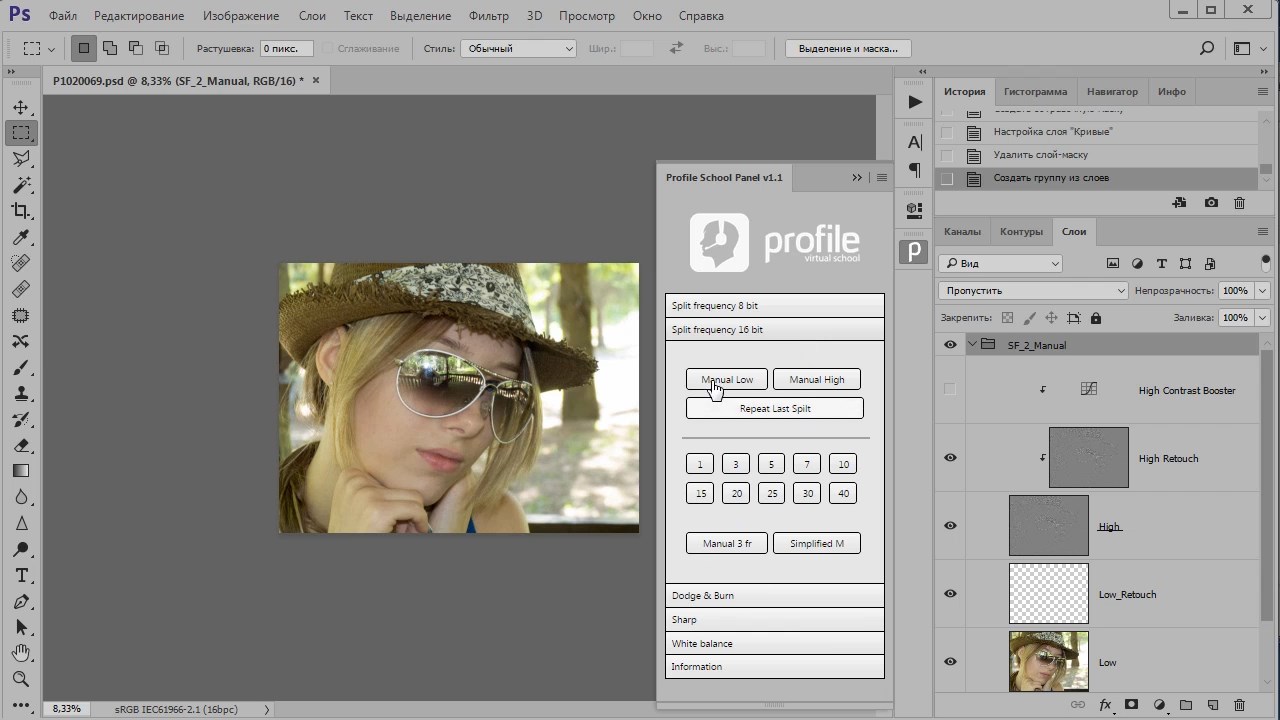 Удерживайте на клавиатуре клавишу «Alt», чтобы отследить «пересвеченные» и «заваленные» области на снимке.
Удерживайте на клавиатуре клавишу «Alt», чтобы отследить «пересвеченные» и «заваленные» области на снимке.
3. Ниспадающий список для выбора каналов
Выбирайте с помощью него различные цветовые каналы. У каждого канала своя кривая.
4. Ниспадающий список с предустановленными наборами параметров (пресетами)
С помощью него выбирайте уже готовые формы кривых. С «заготовок» проще начинать, подстраивая форму кривой для нужд конкретного изображения.
5. Карандаш и «сглаживатель»
Включите «Карандаш» (Pencil tool), чтобы придать кривой произвольную форму. Щёлкните по кнопке «Округлять числовые значения кривой» («Smooth Curves Values»), чтобы сгладить кривую.
6. Точечная настройка яркости
Включите «Руку» (Hand tool), поместите курсор в том месте фотографии, которое хотите осветлить или затемнить. Зажмите левую кнопку мыши и двигайте курсор вверх и вниз, чтобы изменить яркость изображения.
7. Гистограмма
Это графическое представление всех тонов, присутствующих в фотографии. Левый край гистограммы сообщает о тенях, правый край – о бликах.
Левый край гистограммы сообщает о тенях, правый край – о бликах.
8. Пипетки
Выберите пипетку, укажите на фотографии фрагмент, который послужит точкой белого (или точкой 50%-ого серого, или точкой чёрного). Каждая пипетка отвечает за свою «точку».
9. Вход и выход
«Вход» отражает диапазон исходных тонов на фотографии (горизонтальная ось), «выход» – распределение тонов после коррекции по шкале от 0 до 255 (вертикальная ось).
Автор статьи: Jeff Meyer
Сортировать: Новые Комментируемые ПросматриваемыеВ предыдущей статье мы с вами рассмотрели, как с помощью планшета значительно повысить эффективность работы при ретуши. Сегодня мы поговорим о первых шагах после покупки планшета…
Читать дальше →21/08/2018. Обработка фото — Photoshop и Lightroom. Автор: Евгений Карташов
10 089
15Рано или поздно фотограф, занимающийся съемкой людей, сталкивается с необходимостью ретуши кожи на своих работах. И это вполне объяснимо, так как люди хотят видеть себя красивыми. ..
..
20/08/2018. Обработка фото — Photoshop и Lightroom. Автор: Евгений Карташов
14 909
23Обсуждения многих тем, касающихся фотографии, рискуют перейти к сложной технической терминологии, которая будет ближе ученым, но не творческим людям. Теория цвета – отличный…
Читать дальше →06/08/2018. Обработка фото — Photoshop и Lightroom. Перевод: Алексей Шаповал
10 899
4Улучшение снимков во время постобработки – важный финальный шаг в рабочем процессе каждого фотографа. Некоторые ограничиваются легкими правками экспозиции и контраста…
Читать дальше →04/06/2018. Обработка фото — Photoshop и Lightroom. Перевод: Алексей Шаповал
15 596
7В этой статье вы найдёте обзор уже известного вам редактора On1 Photo RAW, который, по мнению автора, является достойной альтернативой Lightroom …
Читать дальше →24/05/2018. Обработка фото — Photoshop и Lightroom. Перевод: Алексей Шаповал
7 798
6Всю жизнь синий цвет ассоциируется у нас с небом. В ясный день небо всегда голубое. Этим цветом заканчиваются сумерки и начинается день…
В ясный день небо всегда голубое. Этим цветом заканчиваются сумерки и начинается день…
25/04/2018. Обработка фото — Photoshop и Lightroom. Перевод: Алексей Шаповал
12 453
6Как работают кривые Curves
?Павел Косенко (pavel_kosenko) wrote, 2011-03-28 03:29:00 Павел Косенко pavel_kosenko 2011-03-28 03:29:00 To English-speaking visitors: This post in Englishhttp://pavelkosenko.wordpress.com/2012/04/01/how-to-use-curves/
Эта статья адресована в первую очередь начинающим фотографам, хотя, возможно, окажется полезной кому-то из более опытных.
О кривых в наше время сказано много, и вместе с тем недостаточно. Большинство статей на эту тему посвящено функционалу инструмента Curves в Adobe Photoshop, в то время, как кривые — куда более глобальное и важное понятие. Несмотря на то, что рассматривать их действие удобнее всего действительно в Фотошопе, надо понимать, что в том или ином виде кривые существуют практически в любой программе для работы с фотографическими изображениями. Даже там, где в прямом виде вы не увидите привычной кривой, скорее всего она существует и так или иначе воздействует на вашу картинку. Даже когда вы меняете параметры Brightness или Contrast в Лайтруме, на самом деле вы управляете формой некоторой кривой. Не говоря о том, что вывод картинки на экран вашего компьютера в принципе невозможен без гамма-приводки и управления яркостно-контрастными характеристиками через ICC-профиль монитора, которые также регулируются некоторой формы кривой. Более того, даже если вы снимаете на плёнку, после проявки ваше изображение также будет определяться так называемой характеристической (передаточной) кривой данной конкретной фотоплёнки.
Даже там, где в прямом виде вы не увидите привычной кривой, скорее всего она существует и так или иначе воздействует на вашу картинку. Даже когда вы меняете параметры Brightness или Contrast в Лайтруме, на самом деле вы управляете формой некоторой кривой. Не говоря о том, что вывод картинки на экран вашего компьютера в принципе невозможен без гамма-приводки и управления яркостно-контрастными характеристиками через ICC-профиль монитора, которые также регулируются некоторой формы кривой. Более того, даже если вы снимаете на плёнку, после проявки ваше изображение также будет определяться так называемой характеристической (передаточной) кривой данной конкретной фотоплёнки.
Таким образом, независимо от того, на что вы снимаете и насколько много внимания уделяете вопросам обработки фотографий в тёмной или светлой комнате, понимание принципа работы кривых является достаточно важным. И не только для фотографов: сканировщики, цветокорректоры, дизайнеры, операторы печати и многие другие специалисты при работе с растровой картинкой мыслят в первую очередь кривыми, а Curves для них — главный (часто единственный) и самый эффективный инструмент по работе с фотографическим изображением.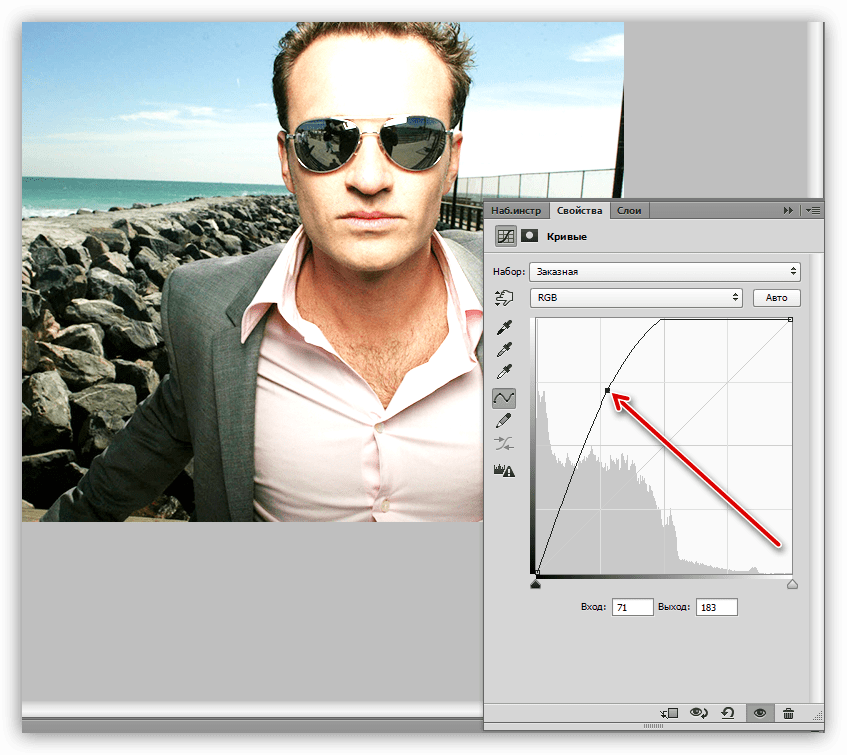
 ..» или комбинацией клавиш «CMD+M» («CTRL+M» в Windows).Прежде всего обратите внимание на то, что на кривой серым цветом показана гистограмма нашей ч/б-картинки. Гистограмма отображает распределение яркостей в изображении. Так как мы взяли 8-битную картинку, яркость каждого пиксела может быть представлена максимум 256 значениями (они ещё называются уровнями). В этой системе координат чёрной точке соответствует значение 0 уровней, белой — 255 уровней. Крайняя левая точка гистограммы (а также инструмента Curves в том виде, в котором он приведён на скриншоте) соответствует самым тёмным пикселям нашего изображения (со значением 0 уровней), крайняя правая — самым светлым (со значениями 255 уровней). По вертикали откладывается общее количество пикселей с соответствующей яркостью.
..» или комбинацией клавиш «CMD+M» («CTRL+M» в Windows).Прежде всего обратите внимание на то, что на кривой серым цветом показана гистограмма нашей ч/б-картинки. Гистограмма отображает распределение яркостей в изображении. Так как мы взяли 8-битную картинку, яркость каждого пиксела может быть представлена максимум 256 значениями (они ещё называются уровнями). В этой системе координат чёрной точке соответствует значение 0 уровней, белой — 255 уровней. Крайняя левая точка гистограммы (а также инструмента Curves в том виде, в котором он приведён на скриншоте) соответствует самым тёмным пикселям нашего изображения (со значением 0 уровней), крайняя правая — самым светлым (со значениями 255 уровней). По вертикали откладывается общее количество пикселей с соответствующей яркостью.Любая кривая занимается перераспределением яркостной информации изображения. На приведённой выше кривой мы взяли точку с исходным значением 57 уровней (отложенным по горизонтали) и присвоили ей новое значение 101 уровень (отложенное по вертикали). Это означает, что все пиксели, которые на входе инструмента имели яркость 57 (из 255 возможных) уровней, после его применения станут пикселями с яркостью 101 (из 255 возможных) уровней.
Это означает, что все пиксели, которые на входе инструмента имели яркость 57 (из 255 возможных) уровней, после его применения станут пикселями с яркостью 101 (из 255 возможных) уровней.
Кривая, которая не меняет яркость пикселей и никаким образом не действует на изображение, представляет собой на самом деле прямую, которая идёт из крайней левой точки в крайнюю правую под углом 45 градусов. Именно такую форму имеет кривая по умолчанию, когда мы вызываем её в Фотошопе. Обычно об этом говорят до того, как объясняют действие кривой, но на мой взгляд, проще понять прямую, как частный случай кривой.
Теперь, понимая, как работает кривая, перейдём к конкретике.Управление яркостью
Для того, чтобы сделать изображение светлее, необходимо расположить кривую выше исходной прямой. В этом случае изменение яркостей пикселей происходит в сторону их увеличения.
В этом случае изменение яркостей пикселей происходит в сторону их увеличения.
Для того, чтобы сделать изображение темнее, необходимо расположить кривую ниже исходной прямой. В этом случае изменение яркостей пикселей происходит в сторону их уменьшения.
Приведённые формы кривых соответствуют измененям параметра Brightness во многих программах, в частности, в Adobe Lightroom (Adobe Camera Raw). Когда вы устанавливаете Brightness в положительные значения, это практически равнозначно тому, что берёте среднюю точку кривой и тянете её вверх. Отрицательные значения Brightness фактически задают смещение центральной точки вниз.Управление контрастом
Контраст определяется разницей между самой яркой и самой тёмной точками. В данном случае, цифрового 8-битного изображения. Чем больше эта разница, тем выше контраст. Чем меньше разница, тем ниже контраст.Если мы возьмём, например, все чёрные пиксели фотографии со значениями 0 уровней и присвоим им значения, скажем, 30 уровней (а остальные уровни пересчитаем пропорционально), то мы снизим общий контраст картинки. Это произойдёт за счёт того, что чёрная точка «посереет», то есть станет более светлой. По сути мы пересчитали исходный диапазон 0-255 уровней в новый диапазон 30-255 уровней, уменьшив разницу между самой светлой и тёмной точками.А можно сделать наоборот — взять все пиксели со значениями 30 уровней и присвоить им (а заодно и всем пикселям со значениями меньше 30) новое значение 0 уровней.Остальные уровни пересчитаются пропорционально. С помощью такой кривой мы пересчитали диапазон 30-255 уровней (проигнорировав значения меньше 30) в новый диапазон 0-255 уровней. То есть увеличили разницу между самой тёмной и самой светлой точками, а значит увеличили контраст.
Это произойдёт за счёт того, что чёрная точка «посереет», то есть станет более светлой. По сути мы пересчитали исходный диапазон 0-255 уровней в новый диапазон 30-255 уровней, уменьшив разницу между самой светлой и тёмной точками.А можно сделать наоборот — взять все пиксели со значениями 30 уровней и присвоить им (а заодно и всем пикселям со значениями меньше 30) новое значение 0 уровней.Остальные уровни пересчитаются пропорционально. С помощью такой кривой мы пересчитали диапазон 30-255 уровней (проигнорировав значения меньше 30) в новый диапазон 0-255 уровней. То есть увеличили разницу между самой тёмной и самой светлой точками, а значит увеличили контраст.ВАЖНОЕ НАБЛЮДЕНИЕ. Повышение контраста связано с увеличением угла наклона кривой относительно исходных 45 градусов, а снижение — с его уменьшением. Иными словами, чем круче кривая, тем выше контраст.
Аналогичные операции можно проделать с белой точкой, суть останется той же.А теперь давайте посмотрим на более общую ситуацию, когда наша кривая не является прямой. В этом случае угол наклона будет определяться касательной к кривой в данной точке, а изменение контраста — изменением этого угла в некоторой области.Там, где угол наклона касательной меньше, чем 45 градусов, контраст уменьшается. Там, где угол наклона касательной больше 45 градусов, контраст увеличивается.Чтобы понять, каким образом меняется контраст применительно к приведённому примеру, давайте посмотрим на гистограмму, которая сопровождает эти изменения:Серая гистограмма — исходная, чёрная — та, которая соответствует картинке после применения приведённой выше кривой. Обратите внимание на так называемые «частокол» (в левой части гистограммы) и «расчёску» (в правой её части), которые возникают после применения кривой.«Частокол» связан с тем, что соседние уровни «схлопываются» в процессе снижения контраста. Так как некоторый диапазон (скажем, 0-100 уровней) мы пересчитываем в новый диапазон (скажем, 30-100 уровней), возникает некоторое количество «лишней» информации (в размере 30 уровней для приведённого предположения), которые программе необходимо куда-то деть.
В этом случае угол наклона будет определяться касательной к кривой в данной точке, а изменение контраста — изменением этого угла в некоторой области.Там, где угол наклона касательной меньше, чем 45 градусов, контраст уменьшается. Там, где угол наклона касательной больше 45 градусов, контраст увеличивается.Чтобы понять, каким образом меняется контраст применительно к приведённому примеру, давайте посмотрим на гистограмму, которая сопровождает эти изменения:Серая гистограмма — исходная, чёрная — та, которая соответствует картинке после применения приведённой выше кривой. Обратите внимание на так называемые «частокол» (в левой части гистограммы) и «расчёску» (в правой её части), которые возникают после применения кривой.«Частокол» связан с тем, что соседние уровни «схлопываются» в процессе снижения контраста. Так как некоторый диапазон (скажем, 0-100 уровней) мы пересчитываем в новый диапазон (скажем, 30-100 уровней), возникает некоторое количество «лишней» информации (в размере 30 уровней для приведённого предположения), которые программе необходимо куда-то деть. Это проявляется в том, что пикселей некоторых уровней становится в 2 раза больше, что сопровождается визуальными пиками на гистограмме.«Расчёска» наоборот, связана с тем, что уровни «прорежаются» в процессе повышения контраста. Ведь некоторый диапазон (скажем, 100-200 уровней) мы пересчитываем в новый диапазон (скажем, 50-250 уровней). В процессе этого возникает недостаток информации в виде некоторых уровней с нулевым количеством пикселей, которые ему соответствуют.Если мысленно сопоставить гистограмму с кривой, которые приведены выше, то можно увидеть, что действительно, в тёмных тонах контраст уменьшается (угол наклона касательной меньше 45 градусов), в средних практически не меняется (угол наклона близок к 45 градусам), а в светлых тонах контраст увеличивается (угол наклона касательной больше 45 градусов).
Это проявляется в том, что пикселей некоторых уровней становится в 2 раза больше, что сопровождается визуальными пиками на гистограмме.«Расчёска» наоборот, связана с тем, что уровни «прорежаются» в процессе повышения контраста. Ведь некоторый диапазон (скажем, 100-200 уровней) мы пересчитываем в новый диапазон (скажем, 50-250 уровней). В процессе этого возникает недостаток информации в виде некоторых уровней с нулевым количеством пикселей, которые ему соответствуют.Если мысленно сопоставить гистограмму с кривой, которые приведены выше, то можно увидеть, что действительно, в тёмных тонах контраст уменьшается (угол наклона касательной меньше 45 градусов), в средних практически не меняется (угол наклона близок к 45 градусам), а в светлых тонах контраст увеличивается (угол наклона касательной больше 45 градусов).Одним из наиболее распространённых способов повышения контраста во многих программах (а также в некоторых аналоговых процессах, например, закладываемый на уровне эмульсии некоторых фотоплёнок) происходит с помощью так называемой S-образной кривой.
 Отрицательные значения Contrast делают тоже самое, но тянут точки, расположенные на 1/4 и 3/4 диапазона, в обратных направлениях.Как вы теперь видите, инструменты Brightness и Contrast в любых программах весьма ограничены в своих возможностях. Если мы будем производить аналогичные операции с помощью кривых Curves, в зависимости от конкретной картинки мы можем:а) ставить точки в других местахб) изменять значения точек несимметричнов) использовать не 1-3 точки, а большеПо тем же причинам не имеет особого смысла использование инструмента Levels, который является частным и более примитивным случаем Curves.Средний ползунок Levels практически соответствует центральной точке Curves (это не совсем так, но очень близко к тому), которую мы можем двигать через Levels только вверх или вниз. Левый и правый ползунки Levels соответствуют крайним левой и правой точкам Curves. Никаких других точек поставить в Levels и управлять ими мы не можем.А теперь перейдём к цвету.
Отрицательные значения Contrast делают тоже самое, но тянут точки, расположенные на 1/4 и 3/4 диапазона, в обратных направлениях.Как вы теперь видите, инструменты Brightness и Contrast в любых программах весьма ограничены в своих возможностях. Если мы будем производить аналогичные операции с помощью кривых Curves, в зависимости от конкретной картинки мы можем:а) ставить точки в других местахб) изменять значения точек несимметричнов) использовать не 1-3 точки, а большеПо тем же причинам не имеет особого смысла использование инструмента Levels, который является частным и более примитивным случаем Curves.Средний ползунок Levels практически соответствует центральной точке Curves (это не совсем так, но очень близко к тому), которую мы можем двигать через Levels только вверх или вниз. Левый и правый ползунки Levels соответствуют крайним левой и правой точкам Curves. Никаких других точек поставить в Levels и управлять ими мы не можем.А теперь перейдём к цвету.Кривые для цветных изображений
До сих пор мы рассматривали кривые относительно ч/б изображения в модели Grayscale.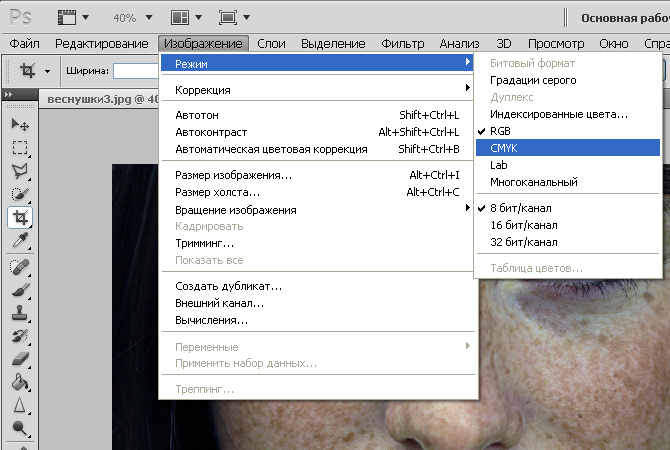 А как быть с цветом? В рамках данной статьи я сознательно ограничусь некоторым базовым рассмотрением кривых в цветовой модели RGB, т.к. модели CMYK и Lab достойны отдельных изысканий, не входящих в задачи этой статьи.
А как быть с цветом? В рамках данной статьи я сознательно ограничусь некоторым базовым рассмотрением кривых в цветовой модели RGB, т.к. модели CMYK и Lab достойны отдельных изысканий, не входящих в задачи этой статьи.
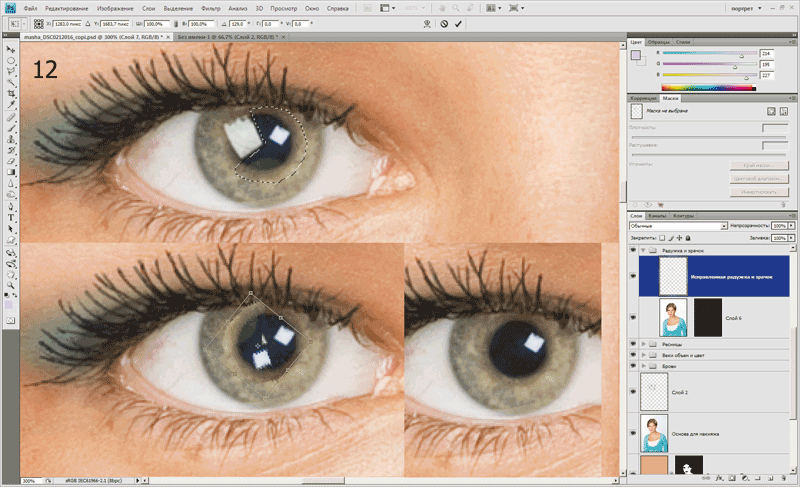 В рамках этой статьи я не буду углубляться в проблемы, которые за собой тянет работа с композитной кривой, хотя она достаточно актуальна, особенно по отношению к программам, которые не умеют работать с поканальными кривыми или в пространстве Lab. Здесь лишь упомяну о том, что применение композитной кривой к RGB-изображению может повлечь за собой весьма нежелательные цветовые смещения.В общем виде, при работе с цветной картинкой, лучше использовать поканальные кривые (что, впрочем, не исключает использование композитной кривой), то есть отдельные кривые для каждого из трёх каналов. Перераспределение яркостной информации в каждом канале при этом будет происходить точно так же, как и в случае ч/б изображения. Единственное, при работе с цветной картинкой добавляется момент микширования итогового цветного сигнала.Важно понимать, что если мы увеличиваем яркость какого-либо канала, или какой-то определённой яркостной области в этом канале, то мы делаем этот канал (или его область) «сильнее». То есть делаем более значимым вклад этого канала в итоговую цветную картинку RGB.
В рамках этой статьи я не буду углубляться в проблемы, которые за собой тянет работа с композитной кривой, хотя она достаточно актуальна, особенно по отношению к программам, которые не умеют работать с поканальными кривыми или в пространстве Lab. Здесь лишь упомяну о том, что применение композитной кривой к RGB-изображению может повлечь за собой весьма нежелательные цветовые смещения.В общем виде, при работе с цветной картинкой, лучше использовать поканальные кривые (что, впрочем, не исключает использование композитной кривой), то есть отдельные кривые для каждого из трёх каналов. Перераспределение яркостной информации в каждом канале при этом будет происходить точно так же, как и в случае ч/б изображения. Единственное, при работе с цветной картинкой добавляется момент микширования итогового цветного сигнала.Важно понимать, что если мы увеличиваем яркость какого-либо канала, или какой-то определённой яркостной области в этом канале, то мы делаем этот канал (или его область) «сильнее». То есть делаем более значимым вклад этого канала в итоговую цветную картинку RGB.
Например, у нас есть некоторая область со значениями пикселей (128, 128, 128) в координатах RGB. Равенство значений в трёх каналах говорит о том, что это нейтральный цвет. Допустим, после применения повышающей яркость кривой в красном канале, значение R вместо 128 стало 200, то есть общее значение RGB стало (200, 128, 128). Как видите, цвет этой области сместился в сторону красного. Что как раз и демонстрирует усиление красного канала R (повышение его яркости).
А вот ослабление красного канала R (снижение его яркости) повлечёт за собой наоборот, снижение уровня красного в итоговой цветной картинке. То есть появления в ней цвета, который является противоположным красному — зеленовато-цианистому.
То же самое будет происходить и в случае изменения яркости в других каналах. Усиление/ослабление зелёного канала G приводит к появлению зелёного и маджентового оттенка соответственно.
Усиление/ослабление синего канала B приводит к появлению синего и жёлтого оттенка соответственно.![]()
 Критерии обработки — отдельная и очень большая тема. Надеюсь, этот материал оказался вам полезным. С благодарностью принимаю указания на опечатки и неточности.Если вы хотите освоить работу кривых на практике, и вообще научиться обрабатывать фотографии, приглашаю на короткий практический курс «Основы обработки фотографий» в нашей фотошколе. Курс проходит в компьютерном классе iMac в группах не более 10 человек:
Критерии обработки — отдельная и очень большая тема. Надеюсь, этот материал оказался вам полезным. С благодарностью принимаю указания на опечатки и неточности.Если вы хотите освоить работу кривых на практике, и вообще научиться обрабатывать фотографии, приглашаю на короткий практический курс «Основы обработки фотографий» в нашей фотошколе. Курс проходит в компьютерном классе iMac в группах не более 10 человек:«Основы обработки фотографий»
P.S. Спасибо Саше Онищенко awo_onyshchenko за ценные поправки к статье.
Все самое интересное у нас!
«СРЕДА» – творческая лаборатория и фотошкола в Москве
«Фреймвей» – фототуры и выездные мастер-классы известных фотографов
Tags: исследования, статьиИспользование Кривых в Photoshop: 6 методов работы, которые должен знать каждый фотограф
Curves (Кривые) – один из самых мощных инструментов в арсенале Photoshop. Но для некоторых пользователей они могут казаться не совсем понятными и сложными. Из этой статьи вы узнаете 6 главных методов работы с кривыми в Photoshop, которые пригодятся каждому фотографу.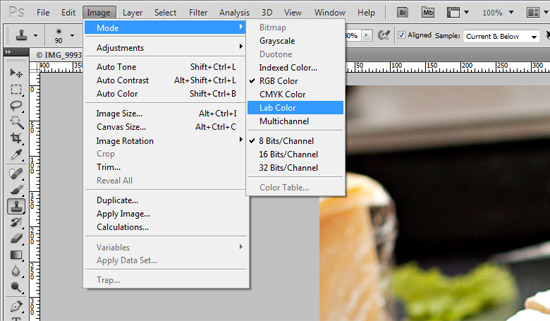
Итак, меню Curves (Кривые) – мощнейший инструмент Photoshop, с помощью которого можно корректировать тона для осветления, затемнения, придания контрастности и контроля цветов, но многие пользователи всё равно стараются избегать его использования.
Проблема в том, что, не смотря на свою эффективность, это также одна из самых сложных функций программы. Возможно, именно поэтому Adobe никогда не включала её в любительский пакет Photoshop Elements.Поскольку Elements с каждым релизом становится всё лучше и лучше, отсутствие полной функции Curves остаётся одной из немногих больших причин, по которым этому пакету ещё далеко до того, чтобы стать более дешёвым аналогом Photoshop.
Новичкам не стоит бояться. После того, как вы потратите некоторое время на эксперименты, кривые быстро станут одним из ваших главных инструментов для большинства тональных настроек. Зачастую это одна из первых корректировок, которые проводят на изображении. К тому же, это не только один из самых мощных, но и один из самых универсальных инструментов Photoshop. Хотите ли вы осветлить тёмную сцену, повысить контраст или изменить цветовой тон, кривые справятся с этой задачей. Итак, ниже мы опишем шесть главных функций, которые вам нужно знать, чтобы овладеть лучшим тональным инструментом Photoshop. Кривые лучше всего применять через Adjustment Layer (Корректирующий слой). Перейдите на панель Layers (Слои), щёлкните по иконке Create Adjustment Layer (Добавить новый корректирующий слой или слой-заливку) и выберите Curves (Кривые). Пока что ваше оригинальное изображение осталось нетронутым. Независимо от того, какие настройки вы примените, их всегда можно отредактировать, дважды щёлкнув по иконке слоя, к тому же вы можете использовать все опции, предоставляемые слоями, такие как маски, режимы наложения и непрозрачность. Вы можете перетаскивать маркеры на кривой вверх или вниз, чтобы осветлить или затемнить изображение соответственно. Представьте себе ось Х как шкалу от тёмных тонов слева до светлых справа. Важно, куда вы ставите маркер, поскольку это определяет, какую часть цветового диапазона вы изменяете.
Хотите ли вы осветлить тёмную сцену, повысить контраст или изменить цветовой тон, кривые справятся с этой задачей. Итак, ниже мы опишем шесть главных функций, которые вам нужно знать, чтобы овладеть лучшим тональным инструментом Photoshop. Кривые лучше всего применять через Adjustment Layer (Корректирующий слой). Перейдите на панель Layers (Слои), щёлкните по иконке Create Adjustment Layer (Добавить новый корректирующий слой или слой-заливку) и выберите Curves (Кривые). Пока что ваше оригинальное изображение осталось нетронутым. Независимо от того, какие настройки вы примените, их всегда можно отредактировать, дважды щёлкнув по иконке слоя, к тому же вы можете использовать все опции, предоставляемые слоями, такие как маски, режимы наложения и непрозрачность. Вы можете перетаскивать маркеры на кривой вверх или вниз, чтобы осветлить или затемнить изображение соответственно. Представьте себе ось Х как шкалу от тёмных тонов слева до светлых справа. Важно, куда вы ставите маркер, поскольку это определяет, какую часть цветового диапазона вы изменяете.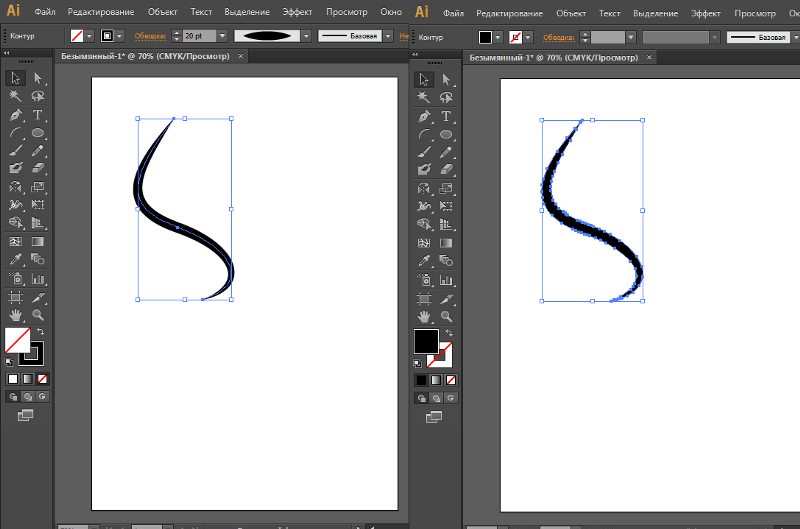 Крайняя левая точка соответствует теням, а крайняя правая – ярким цветам. Удерживайте клавишу Alt, перетаскивая бегунки чёрного и белого (в левом нижнем и правом нижнем углу графика), чтобы увидеть чёрно-белое изображение всех отсекаемых пикселей. Это хорошо помогает при настройке чистых чёрных и чистых белых тонов.
Крайняя левая точка соответствует теням, а крайняя правая – ярким цветам. Удерживайте клавишу Alt, перетаскивая бегунки чёрного и белого (в левом нижнем и правом нижнем углу графика), чтобы увидеть чёрно-белое изображение всех отсекаемых пикселей. Это хорошо помогает при настройке чистых чёрных и чистых белых тонов.Большинство изображений лучше выглядят, если содержат полный диапазон тонов, для этого перетаскивайте бегунки белого и чёрного внутрь, удерживая клавишу Alt, до тех пор, пока на изображении не начнут появляться пиксели.
Кривая в форме S, полученная путём поднятия одной точки в области светов и опускания второй в области теней (при желании можно добавить и третью точку для контроля средних тонов), это классическая тональная настройка для увеличения контрастности и цветовой насыщенности изображения. Чем более выраженной будет форма S, тем более сильным будет эффект. Если вы хотите оставить неизменной цветовую насыщенность, измените режим наложения корректирующего слоя Curves (Кривые) на Luminosity (Яркость).
Чтобы добиться этого, добавьте корректирующий слой Curves (Кривые) и придайте кривой форму S, после чего инвертируйте маску слоя, выбрав её и нажав Ctrl+I.
Затем выберите инструмент Brush (Кисть) белого цвета, и закрасьте ей радужные оболочки глаз, чтобы применить корректировку к ним. Вы можете настраивать отдельные цветовые каналы, выбрав их в выпадающем меню в верхней части окна Curves (Кривые). Работая с разными цветовыми каналами, вы можете сдвигать цвета, к примеру, чтобы уменьшить красные, как мы сделали в примере выше. Потянув вверх кривую красного канала, вы добавите красные, а вниз – голубые; на синем канале, чем выше кривая, тем больше синего, а чем ниже, тем больше жёлтого; а на зелёном соответственно, чем кривая выше, тем больше зелёного, а чем ниже – тем больше сиреневого. 1. Маркеры Маркеры можно расставлять на кривой, а затем тянуть их вверх для осветления и вниз для затемнения.
1. Маркеры Маркеры можно расставлять на кривой, а затем тянуть их вверх для осветления и вниз для затемнения.2. Точки чёрного и белого
Перетаскивая их внутрь, вы можете установить новые точки чёрного и белого. Удерживайте Alt во время перетаскивания, чтобы видеть пиксели всех отсеченных тонов. 3. Выпадающее меню RGB Здесь вы можете выбрать разные цветовые каналы для доступа к красной, зелёной и синей кривым.4. Preset (Стиль)
Выберите для изображения подходящий пресет, или используйте его в качестве основы для дальнейших корректировок.5. Pencil (Карандаш) и сглаживание
Переключившись на инструмент Pencil (Карандаш) вы можете нарисовать кривую вручную. Затем используйте опции ‘Smooth Curves values’ (Сгладить), чтобы сгладить линию. 6. Корректировка яркости Активируйте кнопку с изображением руки, а затем щёлкните по определённому тону на изображении и перетаскивайте курсор вверх или вниз, чтобы управлять яркостью этого тона.7. Гистограмма
Графическое представление всех тонов, расположенных в ‘тональном диапазоне’, с тенями слева и яркими цветами справа.
8. Инструменты пробы (Eyedroppers)
Переключитесь на один из инструментов пробы, после чего кликните по определённому тону изображения, чтобы установить его как белый, чёрный или нейтральный серый.9. Input (Вход) и Output (Выход)
Вход представляет собой оригинальные тона изображения (ось X), в то время как выход – новые значения яркости по шкале 0-255 (ось Y).Источник: Photoshop Curves Tool: 6 techniques every photographer must know
Автор: jmeyer Перевод подготовил alex-br специально для Photomotion.ruУрок 33. Инструмент Curves (Кривые)._
Вы узнаете:
- Как определить на каком участке кривой находятся важные детали.
- Как изменить масштаб фоновой сетки.
- Как вызвать окно инструмента Кривые и корректирующий слой Кривые.
- Как добавлять, удалять и перемещать точки на графике.
- Когда имеет смысл нажать кнопку авто и как настраивать кривые поканально.
- Как создать изображение в высоком и низком ключе.
- Как улучшить тусклую фотографию в режиме Lab.

- Как выполнить цветокоррекцию по числам.
Урок состоит из следующих разделов:
1. Обучающее видео.
2. Инструменты коррекции.
3. Нахождение наиболее важного участка кривой.
4. Единицы измерения окна Curves (Кривые).
5. Пипетки.
6. Значения кнопок.
7. Параметры автоматической коррекции.
8. Сетка.
9. Работа в окне Curves (Кривые).
10. Работа с каналами.
11. Высокий ключ.
12. Низкий ключ.
13. Цветокоррекция в режиме LAB.
14. Цветокоррекция по числам (теория).
15. Тандем палитры Info (Инфо) и инструмента пипетка.
16. Цветокоррекция по чилам (практика).
17. Таблица памятных цветов.
18. Советы.
19. Горячие клавиши.
20. Вопросы.
21. Домашнее задание.
Инструменты коррекции.
В предыдущих уроках были рассмотрены такие инструменты коррекции, как Levels (Уровни), Color Balance (Цветовой баланс), Hue/saturation (Цветовой тон/насыщенность). Все они отлично справляются со своими обязанностями. Однако есть инструмент, который может один заменить их все вместе взятые. Настало время познакомиться с более мощным инструментом цветокоррекции Curves (кривые). В нем можно выполнять как простые операции в одно движение мышкой, так и сложные шаги, требующие определенных навыков владения данным инструментом. Начнем от простого к сложному. Со временем вы уже не сможете без него обходиться, т.к. результат, полученный с помощью Кривых намного лучше результата, созданного предыдущими инструментами цветокоррекции. Освоив Кривые, можете считать себя профессионалом по спасению неудачных снимков, а хорошие фотографии вы всегда сможете довести до совершенства. Я не могу гарантировать, что после прочтения этого урока вы станете мастерами. Успех придет только с практикой. А я постараюсь как можно проще рассказать о достаточно сложном инструменте.
Все они отлично справляются со своими обязанностями. Однако есть инструмент, который может один заменить их все вместе взятые. Настало время познакомиться с более мощным инструментом цветокоррекции Curves (кривые). В нем можно выполнять как простые операции в одно движение мышкой, так и сложные шаги, требующие определенных навыков владения данным инструментом. Начнем от простого к сложному. Со временем вы уже не сможете без него обходиться, т.к. результат, полученный с помощью Кривых намного лучше результата, созданного предыдущими инструментами цветокоррекции. Освоив Кривые, можете считать себя профессионалом по спасению неудачных снимков, а хорошие фотографии вы всегда сможете довести до совершенства. Я не могу гарантировать, что после прочтения этого урока вы станете мастерами. Успех придет только с практикой. А я постараюсь как можно проще рассказать о достаточно сложном инструменте.
Вызов диалогового окна происходит через меню Image (Изображение) – Adjustments (Коррекция) – Curves (Кривые). Комбинация клавиш Ctrl+M.
Комбинация клавиш Ctrl+M.
Нахождение наиболее важного участка кривой
Для начала нужно определить на каком участке кривой находятся важные детали изображения.В разных версиях программы это делается по-разному. В CS4 и CS5 нужно нажать миниатюру руки со стрелочкой и поводить курсором по изображению, не нажимая кнопку мыши. Во время этого действия на графике появится точка, которая будет перемешаться из одного положения в другое. В CS3 нет ручки со стрелочкой, просто поводите по изображению курсором с нажатой кнопкой мыши. Обращайте внимание, на каких участках кривой находятся важные объекты. Это нужно для того, чтобы расположить их на крутых участках кривой.
Единицы измерения окна Curves (Кривые).
В этом абзаце будет дана скучная, справочная информация для тех, кто любит вдаваться
в подробности, остальные можете ее спокойно пропустить. В окне представлена прямая линия с наклоном в 45 градусов. Это график, который указывает отношение Input [входных, исходных значений (ось Х) к Output выходным, новым значениям (ось Y)].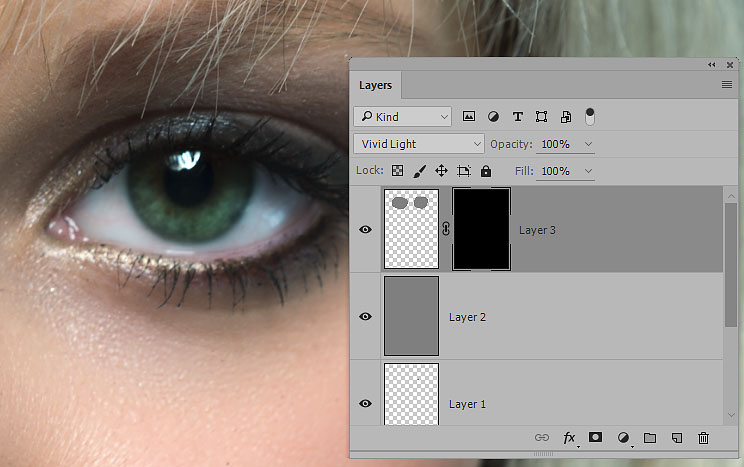 Для цветовой модели RGB график изменяется от 0 до 255, где тени (0), а света (255). Для модели CMYK значения измеряются в процентах от 0 до 100. В ранних версиях Photoshop изменение положения теней и светов менялось нажатием на двойную стрелку в середине горизонтального градиента под осью Х, что было удобно при работе в нескольких цветовых пространствах. Начиная с Photoshop CS3, можно поменять расположение градиента только переключаясь в разделе Curve Display Options (Параметры отображения кривой). Если выбрать Light(0-255) (Яркость(0-255)), то черный цвет (0) будет находиться в нижнем левом углу. При выборе Pigment/Ink% (Пигмент/Краска % (0-100)) – значение 0 для изображений RGB перемещается в нижний правый угол и значение 0% для изображений CMYK также перемещается в нижний правый угол. В цветовых режимах Grayskale (Градации серого), CMYK, Myltichannel (Многоканальный) – градиент располагается от белого к черному, а в RGB, LAB, Indexed Color (Индексированные цвета) – от черного к белому.
Для цветовой модели RGB график изменяется от 0 до 255, где тени (0), а света (255). Для модели CMYK значения измеряются в процентах от 0 до 100. В ранних версиях Photoshop изменение положения теней и светов менялось нажатием на двойную стрелку в середине горизонтального градиента под осью Х, что было удобно при работе в нескольких цветовых пространствах. Начиная с Photoshop CS3, можно поменять расположение градиента только переключаясь в разделе Curve Display Options (Параметры отображения кривой). Если выбрать Light(0-255) (Яркость(0-255)), то черный цвет (0) будет находиться в нижнем левом углу. При выборе Pigment/Ink% (Пигмент/Краска % (0-100)) – значение 0 для изображений RGB перемещается в нижний правый угол и значение 0% для изображений CMYK также перемещается в нижний правый угол. В цветовых режимах Grayskale (Градации серого), CMYK, Myltichannel (Многоканальный) – градиент располагается от белого к черному, а в RGB, LAB, Indexed Color (Индексированные цвета) – от черного к белому.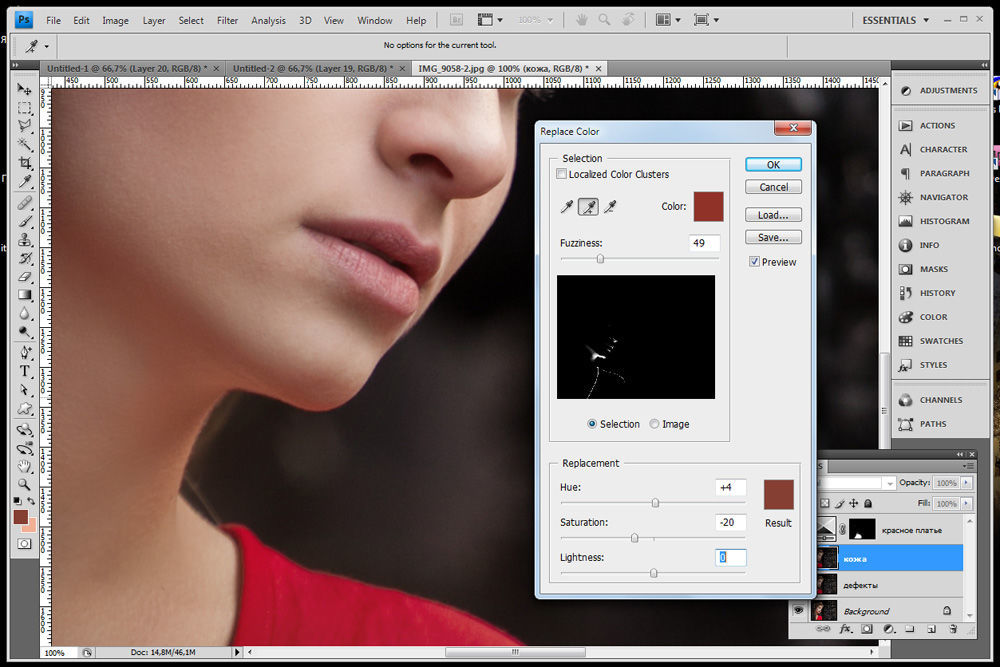 В окне корректирующего слоя Curves (Кривые) такого переключателя нет, градиентная полоса ориентирована в зависимости от выбранного режима.
В окне корректирующего слоя Curves (Кривые) такого переключателя нет, градиентная полоса ориентирована в зависимости от выбранного режима.
Пипетки.
Пипетки позволяют установить черную, нейтральную и белую точку изображения. Серая пипетка является инструментом цветокоррекции и для изображений в градациях серого недоступна. Если вы настроили кривую, а затем воспользовались любой из пипеток, первоначальные настройки пропадут. Если же вы сначала воспользуетесь пипетками, а потом внесете изменения в график, то потеряете результат, который дали пипетки.
Значения кнопок.
Кнопка ОК применяет все операции с кривыми к изображению.
Кнопка Cancel (Отмена) отменяет все изменения и закрывает окно. Нажатие на эту кнопку с удержанием клавиши ALT превращает ее в кнопку Reset(Сбросить); Кривая возвращается к исходному состоянию, окно при этом не закрывается.
При нажатии накнопку PresetOptions(Настройки)появляется дополнительное меню Save Preset (Сохранить набор) и Load Preset (Загрузить стиль). Эти команды позволяют сохранить и загрузить вид кривой для использования ее с несколькими изображениями.
Кнопка Smoth (Сгладить) сглаживает линию, нарисованную карандашом. Кнопка активна только при рисовании в режиме карандаш. Кривую лучше изменять с помощью контрольных точек, а не карандаша, чтобы не получить неестественных цветов на изображении.
Кнопка Auto (Авто) автоматически корректирует изображение.
Параметры автоматической коррекции.
Кнопка Options (Параметры) открывает окно Auto Color Corrections Options (Параметры автоматической цветокоррекции). Здесь вы можете настроить работу кнопки Auto (Авто).
EnhanceMonochromaticContrast (Улучшить монохроматический контраст). Аналогична команде Auto Contrast (Авто контраст).
EnhancePerChannelContrast (Улучшить контраст по каналам). Аналогична команде Auto Levels (Авто Уровни).
Find Dark & Light Colors (Найти темные и светлые цвета). Аналогично команде Auto Color.
SnapNeitralMidtones (Привязать к нейтральным серым тонам). Поставьте галочку, если в изображении имеется сильный цветовой сдвиг в нейтральных тонах.
Сетка.
По умолчанию шаг сетки составляет 25 процентов. Для изменения масштаба фоновой сетки нажмите на нее с нажатой клавишей ALT, шаг сетки уменьшится до 10 процентов. Частой сеткой пользоваться удобнее.
Работа в окне Curves (Кривые).
Перемещать окно с изображением, пока открыто окно Curves (Кривые), нельзя, но возможно увеличивать масштаб (CTRL + плюс) или уменьшать его (CTRL + минус).
Щелчок мыши по кривой с нажатой клавишей SHIFT добавляет узловые точки в каналах.
Чтобы задать светлые и темные области, выберите белую или черную пипетку, щелкните курсором мыши на фрагменте изображения. Соответствующий этой области участок кривой будет выделен маленькой квадратной точкой. Таких точек на графике можно установить до 16 (включая крайние).
Удалить точку с кривой можно с помощью клавиши Del или щелкнуть на нее курсором мыши с нажатой клавишей CTRL, а так же можно просто перетащить ее за пределы сетки.
Перемещение среднего входного ползунка Гаммы в Levels (Уровнях) можно сравнить с перемещением средней точки кривой вправо или влево. Перемещение правых и левых входных ползунков в Levels (Уровни) идентично перемещению конечных точек Curves (Кривой) по горизонтали к центру. Перемещение конечных точек кривой к центру по вертикали приводит к отсечению светов или теней также как и перемещение выходных ползунков инструмента Levels (Уровни). Все действия, производимые инструментом Levels (Уровни) – могут выполняться инструментом Curves (Кривые).
Любая коррекция инструментами Levels (Уровни) и Curves (Кривые) приводит к потере пикселей. Вернуть утерянную информацию невозможно. Повторные изменения ведут к еще большей потере данных. Для избежания этого используйте корректирующие слои. Несмотря на то, что увеличивается расход оперативной памяти, а некоторые функции для корректирующих слоев недоступны, исходная фотография остается без изменения, а значит, многократная коррекция не навредит снимку.
Чтобы сделать изображение светлее, следует поднять центральную точку вверх в область светлых тонов, а для затемнения опустить вниз. Чтобы осветлить тени, следует вначале определить на каком промежутке графика они находятся и закрепить двумя точками света
и средние тона. Затем поднять центральную точку теней вверх, оставляя остальную часть графика нетронутой. Смотрите рисунок «Осветление теней».
Пытаясь добиться улучшения в определенной части тонового диапазона, вы расширяете этот диапазон. Одновременно вы теряете детали в других областях.
Перемещая правый или левый ползунки при нажатой клавише Alt, вы видите, какие пиксели будут безвозвратно потеряны. В том месте, где остановится ползунок, будет назначена самая светлая или самая темная точка в изображении.
Поля числового ввода Input(Вход) и Output (Выход) служат для просмотра и редактирования положения точек на кривой. Поводите курсором по изображению, и вы увидите, как изменяются цифры в полях числового ввода.
Определите, где на кривой начинается и где заканчивается главный объект изображения. Поставьте на кривой точки, ограничивающие занимаемый им диапазон. Опустите по вертикали нижнюю точку и поднимите верхнюю, чтобы кривая стала круче. Контраст в изображении достигается путем осветления светлых участков и затемнения темных. Удаляясь из самых светлых и самых темных областей, он добавляется в средние тона. Чаще всего именно там находится главный объект изображения.
Для снижения контраста следует инвертировать график. Т.е. затенить света и осветлить тени.
S-образная кривая будет выгнута в другую сторону.
Чем круче участок кривой, тем сильнее контраст между цветами этой области. Объекты, которым будут соответствовать крутые участки кривой, приобретут контраст и станут выглядеть лучше. Области которые попадут на пологие участки кривой, контраст потеряют и станут выглядеть хуже (пусть это будут не важные части изображения). S‑образная кривая увеличивает контраст в средних тонах. Самая светлая и самая темная точки остаются без изменений, но одновременно происходит сжатие в областях светов и теней, в результате чего пропадают детали изображения. Чтобы избежать этой потери добавьте дополнительные точки. Поставьте точку ближе к самой светлой – для растягивания светов и ближе к самой черной – для восстановления самых темных теней.
Даже минимальное передвижение точки на кривой может привести к серьезным изменениям
в изображении. Улучшая контраст в одной части изображения, мы одновременно должны принести в жертву другие участки. Но добавить контраст — это одно дело, а добиться правильного цвета совсем другое.
Работа с каналами.
Кривые позволяют изменять яркость каналов по отдельности. Согласно цветовому кругу, увеличение одного цвета ведет к уменьшению противоположного ему цвета. При уменьшении красного цвета в изображении прибавится голубой оттенок. При уменьшении синего цвета, изображение станет желтеть. Зеленый и пурпурный также зависят друг от друга.
Если часть тонального диапазона не задействована, а неиспользованные участки расположены на краях гистограммы, то можно передвинуть ползунки к подножью гистограммы. Мы с вами уже проделывали такую операцию с инструментом Levels (Уровни). В этом случае имеет смысл нажать кнопку Auto (Авто):
Крайние ползунки белого и черного сместятся к подножью гистограммы, причем поканально.
Начиная с Photoshop CS3, в диалоговом окне Curves (Кривые) стала видна гистограмма, что очень удобно при работе. В более ранних версиях Photoshop держите открытым окно гистограммы, чтобы контролировать изменения Window (Окно) – Histogram (Гистограмма).
Высокий ключ
Обычные изображения чаще всего улучшаются, если к ним применить S-образную кривую. Изображения в высоком и низком ключе (Снеговик на снегу, черный кот в темной комнате), наоборот, пострадают от ее применения, т.к. главный объект не находится в зоне средних тонов. А для остальных изображений есть простой алгоритм высокого ключа:
Откройте фотографию «33_прически.jpg» (фотография любезно предоставлена фотографом Надеждой Глазовой). Создайте копию фонового слоя, и обесцветьте ее Image (Изображение) –Adjustments (Коррекция) – Desaturate (Обесцветить), но лучше применить Image (Изображение) – Adjustments (Коррекция) – Black—White(Черное-белое).
Фотографию Надежды Акимовой сделала Надежда Глазова
Создайте корректирующий слой Curves (Кривые). Поднимите среднюю точку графика вверх и добавьте еще две точки для плавности.
Вернитесь к черно-белому слою и создайте три его копии. У верхнего назначьте режим наложения (Multiply)Умножение, под ним Overlay (Перекрытие), и два последних обесцвеченных слоя Screen (Экран). Если изображение получится слишком светлым, поменяйте в предпоследнем слое режим на Lighten (Замена светлым).
Теперь нужно вернуть фотографии цвет. Для этого перейдите на фоновый слой и создайте его копию. Переместите эту копию на самый верх списка слоёв. Режим наложения измените на Color (Цветность).
Зажмите клавишу Alt и наведите курсор мыши на границу между корректирующим слоем Curves (Кривые) и нижележащим слоем. Вид курсора изменяется на два кружка со стрелочкой . Таким образом, вы создадите обтравочную маску.
Повторите эту операцию для всех обесцвеченных слоев.
Перейдите на самый верхний слой и создайте корректирующий слой Hue/Saturation (Цветовой тон/насыщенность). Увеличьте насыщенность до +30. Для получения тонированной фотографии отметьте галочкой Colorize (Тонирование) и подберите цветовой тон и насыщенность по вкусу. При необходимости подправьте кривую корректирующего слоя Curves (Кривые) и уменьшите непрозрачность слоев. Выполните сведение слоев. Желательно сделать снимок более резким. Для этого примените фильтр Unsharp mask (Контурная резкость). Осветлите фон по краям: создайте новый слой. Инструментом лассо грубо обведите с большим запасом девушку. Растушуйте выделение Select (Выделение) – Modify (Модификация) – Feather (Растушевка) и инвертируйте выделение Shift+Ctrl+I. Залейте белым цветом, выбрав инструмент Paint Bucket ( Заливка / ведерко ).
В палитре Layers (Слои) сведите слои, выбрав в контекстном меню правой кнопки мыши FlattenImage (Выполнить сведение).
Низкий ключ.
Низкий ключполучается тоже очень просто, причем Кривые будут нужны лишь 1 раз для повышения контраста:
Создайте копию слоя, измените режим наложения на Multiply (Умножение), непрозрачность – 50. Создайте корректирующий слой Hue/Saturation (Цветовой тон/насыщенность). Ползунок Saturation (Насыщенность) передвиньте на – 50%, режим наложения измените на Darken (Замена темным /Затемнение).
Акимова Надежда
Создайте корректирующий слой Curves (Кривые). Придайте кривой
S-образную форму. Сделать это можно очень просто: выберите в выпадающем списке Preset (Кривые) – Increase Contrast (Повышение контрастности). Вы можете выбрать
и другую предустановку по контрасту или построить кривую самостоятельно. Задайте для корректирующего слоя режим наложения Luminosity (Свечение /яркость).
Сделайте активным слой Background copy (Фон копия) и выберите в меню Select (Выделение) – Color Range (Цветовой диапазон). В списке Select (Выбрать) возьмите Midtones (Средние тона). Нажмите ОК. Появятся «бегущие муравьи». Растушуйте выделение от 7 до 12 пикселей в зависимости от размера снимка. Сделать это можно через меню Select (Выделение) – Modify (Модификация) – Feather (Растушевка) или нажмите Shift + F6. Примените фильтр Gausian Blur (Размытие по Гауссу) с радиусом 1-4 пикселя. Снимите выделение Ctrl+D.
Затемните фон по краям: создайте новый слой, инструментом лассо обведите с большим запасом девушку, растушуйте выделение и инвертируйте его. Залейте черным цветом. Выполните сведение слоев.
Переведите в ч/б — Image (Изображение) – Adjustments (Коррекция) – Black/White (Черное-белое).
Цветокоррекция в режиме LAB
Улучшить тусклую фотографию можно с помощью коррекции инструментом Curves (Кривые)
в режиме LAB. Для этого переведите изображение в этот режим: меню Image (Изображение) – Mode (Режим) – LAB. В палитре Layers (Слои) выберите корректирующий слой Curves (Кривые).
В канале А (цвета зеленый и пурпурный) сдвиньте черный и белый ползунки на одинаковое количество к центру. В канале В (цвета синий и желтый) выполните те же действия. Если значения будут разными, то произойдет цветовой сдвиг.
С помощью этой простой манипуляции мы расширили цветовой диапазон, не изменяя яркость изображения. Вернитесь в режим RGB через меню Image (Изображение) ‑ Mode (Режим) – RGB.
Пошаговую инструкцию коррекции в режиме LAB смотрите в видеоуроке.
Цветокоррекция по числам (теория).
Владея знаниями цветокоррекции по числам, даже дальтоник достигнет хорошего результата
в редактировании безнадежно испорченных фотографий. Даже на некалиброванном мониторе можно задать правильные цвета для вывода на печать. Здесь нет творчества, зато есть анализ. Вы знакомы с палитрой Info (Инфо)? Разбираетесь в цветовых режимах? Знаете, как устроены режимы RGB, CMYK, Lab или хотя бы один из них? Если хотите освоить инструмент Curves (Кривые) в полную силу, придется все это изучить. В этом уроке мы лишь слегка коснемся изучения цветовых пространств, т.к. это слишком большая самостоятельная тема. Но даже знание основных правил поможет понять принцип работы.
Основное правило Дэна Маргулиса: «Всегда используйте полный диапазон доступных тонов и не предлагайте зрителю цветов, наличие которых, в данном изображении противоречит здравому смыслу». В некоторых (простых) случаях цвета, которые должны получиться, известны заранее. Например, седые волосы, окрас пингвина и далматинца должны быть нейтральны. В других (сложных) случаях цвет нам неизвестен, зато мы знаем, каким он точно быть не может (зеленые волосы, фиолетовые коты, синяя трава). Когда мы убираем цвета, которые не могут быть правильными, заменяем их, по меньшей мере, допустимыми, улучшения видны невооружённым глазом.
Тандем палитры Info (Инфо) и инструмента пипетка.
Теперь приступим непосредственно к анализу изображения. Для этого нам понадобится палитра Info (Инфо) и инструмент Eyedropper (Пипетка). Посмотрите на панель параметров этого инструмента. Давайте настроим его правильно. Принятый по умолчанию параметр Point (Точка) в выпадающем меню Point Sample (Размер образца) означает, что палитра Info показывает данные, считываемые только с одного пикселя, который может оказаться посторонней пылинкой, не имеющей ничего общего с изображением.
В выпадающем меню выберите среднее 3х3 или 5х5. Выбрав 3х3 Average (Среднее 3х3), палитра Info (Инфо) покажет значения, усредненные по девяти пикселям; а 5 by 5 Average (Среднее 5х5) даст усреднение по двадцати пяти пикселям.
Любую из двух половин палитры Info (Инфо) можно настроить так, чтобы она показывала цвет в другом цветовом пространстве. Чтобы сделать это, щелкните по значку пипетки в палитре Info (Инфо) и выберите тот режим, в котором вы чувствуете себя увереннее. Проще всего определять нейтральные тона в режиме Lab. Поводите пипеткой по изображению и проследите, как меняются цифры в тенях, светах и средних тонах. Найдите нейтральные объекты и проанализируйте их на предмет цветового сдвига.
Подсказка: В RGB, нейтральный цвет — серый, белый, черный имеет одинаковые значения во всех трех каналах. Белый – R255, G255, B255. Черный – R0,G0,B0. 50% Серый – R128, G128, B128.
В CMYК нейтральный цвет должен содержать одинаковое количество пурпурного и желтого, но несколько большее количество голубого. Для светов установите значение С5, М2, Y2.
В LAB нейтральный цвет (серый, белый, черный) = 0.
Инструментом Color Sampler (Цветовой эталон) , находящимся на панели инструментов в одной связке с пипеткой , или инструментом пипетка с одновременным удержанием клавиши SHIFT можно выбрать до 4 точек на изображении. При этом палитра Info (Инфо) увеличится. Эта информация будет полезна при редактировании кривых, т. к. можно одновременно наблюдать за изменениями, происходящими во всех четырех точках.
В палитре Layers (Слои) добавьте корректирующий слой Curves (Кривые). Поставьте точку на кривой и сдвиньте ее. Поводите курсором по изображению. В палитре Info (Инфо) вы заметите изменения. Рядом с цифрами, обозначающими первоначальный цвет, через дробь, будут добавлены новые цифры. Они обозначают новый цвет для каждого участка, на который вы наведете курсор.
Цветокоррекция по чилам (практика).
В видеоуроке мы подробно разбираем цветокоррекцию по числам. Вы увидите процесс возвращения правильных цветов на примере фотографии, сделанной в Лапландии. Правая часть палитры Инфо будет настроена на режим Lab. Белый снег должен показывать значение 0 в каналах А и В. Сосны должны быть зелеными. Это значит отрицательные значения должны быть в канале А. Лица людей не должны быть синими и зелеными, а значит в каналах А и В должны быть положительные значения.
Таблица памятных цветов.
Ниже приведена таблица для начинающих MemorableColours (Памятных цветов). Автор: Модест Осипов ([email protected]) собирал эти цвета около 12 лет. Спасибо ему за этот очень нужный и полезный труд. Не нужно учить ее наизусть как таблицу умножения. Цвета могут сильно отличаться в зависимости от освещения. В таблице они характеризуют зону средней освещённости. Пользуйтесь ей с погрешностью на внешние факторы. Начинайте с поиска самой светлой значимой точки, затем найдите самую темную точку. Следующий этап это поиск серых нейтральных тонов или кожи и в заключении остальные памятные цвета.
| Цвет | sRGB | Lab | CMYK[Euroscale Coated v2] | Adobe RGB (1198) |
| Белый | 247.247.247 | 97.0.0 | 4.3.3.0 | 246.246.246 |
| Серый | 132.132.132 | 55.0.0 | 54.41.41.7 | 131.131.131 |
| Чёрный | 17.17.17 | 5.0.0 | 84.70.70.80 | 24.24.24 |
| Телесные тона | ||||
| Ребёнок | 239.201.184 | 84.12.14 | 5.25.25.0 | 228.200.183 |
| Гламур | 241.212.198 | 87.9.11 | 5.20.20.0 | 233.210.197 |
| Белая раса | 234.178.146 | 77.18.25 | 5.20.20.0 | 218.176.145 |
| Загар | 218.151.108 | 69.23.33 | 15.45.55.0 | 202.150.111 |
| Жёлтая раса | 235.188.150 | 80.14.26 | 7.30.40.0 | 233.187.151 |
| Мулат | 208.138.196 | 64.25.34 | 20.50.60.0 | 190.136.98 |
| Афроамериканец | 91.45.16 | 25.20.28 | 60.80.100.40 | 83.50.25 |
| Природа | ||||
| Листва/трава весной | 196.201.98 | 79.12.50 | 30.10.70.0 | 196.200.105 |
| Листва/трава летом | 126.166.60 | 63.26.48 | 60.15.90.0 | 137.163.70 |
| Хвоя | 70.134.55 | 50. 33.35 | 75.15.90.20 | 94.132.63 |
| Небо днём | 0.200.255 | 74.32.42 | 70.0.0.0 | 100.200.255 |
| Небо утром/ранним вечером | 0.160.255 | 61.17.65 | 70.15.0.0 | 45.158.255 |
| Небо поздним вечером | 0.52.180 | 20.10. 85 | 100.75.0.40 | 0.55.175 |
| Материалы | ||||
| Золото (жёлтое) | 216.177.77 | 74.7.55 | 0.20.70.20 | 200.174.84 |
| Золото (светлое) | 238.223.160 | 89. 1.33 | 0.5.40.10 | 234.222.162 |
| Продукты питания | ||||
| Лимон (кожура) | 255.239.42 | 94.6.86 | 0.0.85.0 | 255.239.70 |
| Узбекский лимон (кожура) | 255.212.6 | 87.4.86 | 0.15.90.0 | 244.212.50 |
| Лайм | 100.164.33 | 61.37.55 | 70.10.100.0 | 121.162.52 |
| Клубника | 232.51.0 | 52.67.67 | 0.90.100.0 | 200.55.0 |
| Малина | 231.51.99 | 53.69.18 | 0.90.40.0 | 200.56.100 |
| Вишня | 159.2.69 | 34.58.9 | 30.100.50.20 | 134.4.69 |
| Черешня | 112.0.29 | 22.45.19 | 30.100.70.50 | 95.0.33 |
| Банан (кожура) | 255.223.78 | 90.1.72 | 0.10.75.0 | 248.223.91 |
| Банан (мякоть) | 255.239.182 | 95.0.30 | 0.5.35.0 | 252.239.184 |
| Черника | 31.60.111 | 25.4. 34 | 100.85.35.0 | 45.62.109 |
| Кокос (мякоть) | 247.246.243 | 97.0.2 | 4.3.5.0 | 247.246.242 |
| Киви (мякоть) | 113.157.82 | 60.26.34 | 65.20.80.0 | 126.155.87 |
| Апельсин (кожура) | 240.132.0 | 66.38.80 | 0.55.100.0 | 215.129.0 |
| Мандарин (кожура) | 234.90.0 | 58.55.72 | 0.75.100.0 | 206.91.0 |
| Помидор (парниковый) | 230.0.4 | 49.76.63 | 0.100.100.0 | 198.0.13 |
| Помидор (грунтовой) | 231.51.44 | 52.68.50 | 0.90.80.0 | 200.53.47 |
| Кетчуп | 209.0.14 | 45.70.56 | 15.100.100.0 | 180.4.21 |
| Укроп/петрушка | 64.157.41 | 58. 45.49 | 80.10.100.0 | 103.157.56 |
| Молочный шоколад | 161.81.24 | 44.31.46 | 20.65.90.30 | 142.82.34 |
| Чёрный шоколад | 70.19.10 | 15.24.18 | 50.85.90.65 | 63.27.20 |
| Рис | 247.244.237 | 96.0.4 | 4.4.8.0 | 245.243.235 |
| Красное вино | 117.0.36 | 23.48.16 | 25.100.60.50 | 100.0.38 |
Советы:
1. Неправильный выбор точки светов часто является самым верным способом испортить изображение. Блики нельзя рассматривать, как самую светлую, значимую точку. В них нет никакой информации, а значит, их нельзя улучшить. При выборе белой точки не указывайте белой пипеткой на зубы и белки глаз, т.к. у них всегда есть небольшой оттенок. Даже голливудская улыбка имеет теплый тон. При попытке выбрать зубы как самую белую область, уменьшится количество желтого цвета на всей фотографии и она приобретет цветовой сдвиг в сторону синих тонов. Чёрной пипеткой не выбирайте тёмные волосы.
2. У всех цветовых пространств есть свои сильные и слабые стороны. Для применения кривых очень полезным является черный канал в CMYK. Диапазон CMYK меньше чем RGB поэтому интересующие нас объекты попадают на более короткие участки кривых, которые можно сделать намного круче, чем в RGB. Большая часть деталей находится в черном канале. Однако если вы работаете с RGB-файлом, который не будет печататься в типографии, преобразовывайте его
в CMYK только в исключительных случаях; можно использовать LAB или остаться в RGB.
3. Синий канал RGB и желтый в CMYK мало влияют на контраст.
4. Для зеленых объектов самыми темными каналами будут либо красный и синий в RGB, либо голубой и желтый в CMYK. При создании кривых необходимо быть особенно внимательным и не делать красный таким же темным, как синий, иначе деревья приобретут зелено-голубой оттенок.
Коррекцию начинайте от самого темного к светлому каналу. В RGB – Синий, Красный, Зеленый, в СМYK – Желтый, Голубой, Пурпурный.
5. Объединенная кривая или Мастер-Кривая дает хороший результат для нейтральных объектов. С изображениями, в которых один или несколько цветов главные, лучше проводить коррекцию поканально.
6. Если установить для теней значение R0,G0,B0, тени становятся черными, и вся имеющаяся в них информация пропадает. Для изображений, которые не содержат важных деталей в тенях и полутенях, можно выбирать для теней R0,G0,B0, а для светов R255,G255,B255. В большинстве случаев лучше остановить свой выбор для теней R15,G15,B15, а для светов R247,G247,B247.
7. На фотографии лица человека должен присутствовать желтый оттенок, т.к. теплые тона воспринимаются людьми лучше, чем холодные. Исключение составляют люди с кожей красного, желтого и черного цвета.
8. Если файл печатается в RGB —используйте для теней значение 15R15G15B, если, конечно, вы не уверены в том, что ваше выводное устройство сохранит детали и при меньшем значении.
Горячие клавиши:
CTRL + щелчок по изображению – устанавливает узловую точку в канале.
CTRL+SHIFT + щелчок по изображению – добавляет узловые точки во все каналы кроме основного.
SHIFT + щелчок по кривой – добавляет точки, которые можно перемещать одновременно.
SHIFT + щелчок по уже установленным точкам на кривой – выделяет их (точки закрашиваются черным цветом) и их можно передвигать все вместе.
CTRL + D снимает выделение со всех точек.
Стрелки позволят перемещать выделенные узловые точки.
Вопросы:
- Какую клавишу надо нажать для изменения масштаба фоновой сетки?
– Shift.
– Ctrl.
– Alt.
– Tab.
– Пробел.
- Сколько точек можно выбрать на изображении инструментом Color Sampler (Цветовой Эталон)?
– 1
– 2
– 3
– 4
– Сколько угодно.
- Для придания изображению контраста нужно…
– Опустить среднюю точку немного вниз.
– Поднять среднюю точку немного вверх.
– Придать кривой S-образную форму.
– Нажать кнопку Авто.
- Сколько точек можно установить на графике?
– 1.
– 5.
– 10.
– 16.
– 21
Домашнее задание:
- Откройте файл велосипеды.jpg. Откорректируйте его при помощи корректирующего слоя кривые.
- Откройте файл прически.jpg. Переведите изображение в высокий и низкий ключ.
- Откройте файл прудик.jpg. Откорректируйте его при помощи корректирующего слоя кривые.
- Откройте файл лапландия.jpg. Откорректируйте его при помощи корректирующего слоя кривые.
Отзывы и замечания учеников из группы тестирования учебника. Ответы на заданные вопросы добавлены в урок:
Настя: — По поводу урока. Я читала статьи про использование кривых и сейчас пользуюсь часто этим инструментом в коррекции, так как знаю его возможности. Твой урок объединяет все знания. В принципе, мне понравился как написан. Все основы упомянуты (где света на графике, где тени, как улучшить контраст, коррекция по каналам) и для новичков может стать открытием данный урок. Честно говоря, не вникала в часть с подробностями, так как знаю, что мало что из этого запомню. Очень хорошо показаны в текстовой части примеры графиков (как затемнить, осветлить, повысить контраст.) Кстати, очень полезные советы даны в текстовой части!!!!! Коррекция по числам мне осталась непонятной, может потому что не очень в это вникала. Полезным в понимании урока стало выполнение ДЗ. Все основные возможности коррекции рассмотрены. А низкий и высокий ключ в фотографии даны как просто дополнение и мини уроки по коррекции? Мне, кстати, понравились эти результаты!!!
B.Olga.B: — Очень нужный урок! Спасибо большое за него!!! Пока смотрела видео-урок все было легко и понятно, а как взялась за домашнее задание, оказалось не все так просто….. Долго мучилась с Лапландией, но она так и не поддалась Спасибо большое!!!
Елена З: — Здравствуйте, Светлана, кривые в своей работе использовала только канал RGB, различную форму кривой задавала в зависимости от яркости, контрастности. Но теперь пригодится и по отдельным каналам убирать лишний цвет. В принципе у меня нет таких фотографий с кардинальным световым сдвигом, но возьму на вооружение.
Бабенко Юлия: — Ох и трудным урок мне показался, сидела долго, мучительно, очень намучилась с высоким и низким ключом. Высылаю все результаты, а ты подскажи что да как) Очень трудно дался этот урок, хотя объяснения вполне нормальные.
Елена Михайлова: (Автор: — Елена вместо отзыва подкорректировала мне этот урок. Нашла целую кучу ошибок, которые я впоследствии исправила. Лена, огромное Вам за это спасибо!!!! )
Панова Светлана: — Светлана, Вы совершенно правы, урок о кривых самый сложный из всех предыдущих. Долго пробовала выполнить коррекцию фотографий и надеюсь, что у меня получилось. При выполнении задания вызвали сложности коррекции фотографий в высоком и низком ключе, возможно из-за того, что в видио уроке объяснение было на другой фотографии и сравнить свой промежуточный результат не с чем. Сам урок написан очень хорошо, вот только в конце видио урока (при объяснении домашнего задания) очень отличается звуковой диапазон голоса. В остальном все отлично. Спасибо за урок!
Надежда Диденко: (Автор: — Надежда, Вы мой ангел-корректор! Было очень много ошибок в тексте урока, и вы его просто спасли от злобных критиков перед публикацией. Большое Вам человеческое спасибо!)
Как использовать кривые в Photoshop
Как использовать кривые в Photoshop? В этой статье мы подробно рассмотрим понимание и использование одного из самых мощных инструментов Photoshop — Curves. Несмотря на то, что в Photoshop есть много инструментов для увеличения контраста, кривые являются наиболее эффективными. Кривые выходят за рамки ограничений простой регулировки контраста. В этой статье, помимо повышения контрастности, мы увидим, как использовать инструмент кривых для исправления цвета изображений. Прежде чем перейти к тому, как использовать кривые для усиления контраста с кривыми, вы можете прочитать мою статью «Понимание контраста в фотографии».
Начальные кривые
Кривые можно использовать в Photoshop двумя способами. Один из способов сделать это — перейти в меню Image-> Adjustments-> Curves. Второй и наиболее эффективный способ — использовать кривые в качестве корректирующего слоя. Первый метод применяет кривую непосредственно к изображению, что делает его деструктивной формой редактирования, т. Е. Вы не можете изменить его позже, если не преобразовали его в смарт-объект. Используя кривые в качестве корректирующего слоя, вы делаете то же самое неразрушающим образом, т.е., вы можете изменить значения или даже удалить весь слой в любой момент, не изменяя исходное изображение. Вы можете добавить корректирующий слой «Кривые», щелкнув значок «Создать новую заливку или корректировку» на панели слоев, или напрямую щелкнув инструмент «Кривые», если у вас открыта вкладка «Коррекция».
Общие сведения о кривых
После создания корректирующего слоя кривых вы увидите то, что показано ниже, на вкладке / в окне свойств. В окне есть две полосы, наклонная линия и встроенная в нее гистограмма.Давайте сначала освежим нашу память о том, как Photoshop определяет пиксель. Он рассматривает пиксель как комбинацию красного, зеленого и синего в виде цифр от 0 до 255. Например, (0,0,0) — черный, (255,0,0) — красный, (0,255,0) — зеленый, (0,0,255) синий и (255,255,255) белый. Чтобы узнать больше об этом, прочтите статью Спенсера о sRGB, Adobe RGB и ProPhotoRGB. Таким образом, наклонная линия, проходящая через окно, представляет соответствующие значения яркости.
Рассмотрим инструмент подробнее.У вас есть две полосы (отмечены красным), одна представляет ось X, а другая — ось Y. На оси X крайний левый соответствует черному (0), а крайний правый соответствует белому (255) со всеми оттенками серого между ними. Ось X представляет входные пиксели. Ось Y представляет собой выходные пиксели. На оси Y нижняя часть соответствует 0, и вы можете видеть максимальное значение 255 наверху. Итак, в конечном итоге (0,0) будет черным; (255,255) — белый, а (128,128) — средний серый. Взгляните на изображение ниже.Я щелкнул по кривой и выбрал точку прямо посередине. Как упоминалось выше, он средний серый (127,127), что означает, что и вход, и выход одинаковы.
Когда мы перетаскиваем точку вверх, как показано на рисунке ниже, входной сигнал остается на 127 (что не изменилось по оси X), тогда как мы видим, что выход (ось Y) увеличивается до 190. Что мы Мы выбрали все 127 пикселей и увеличили их до 190, сделав эти пиксели ярче. Другими словами, мы переместили все пиксели в средних тонах в светлые участки, и в результате вы можете увидеть, что изображение теперь переэкспонировано.Я намеренно увеличил его с большим отрывом, чтобы показать наглядный результат. Мы всегда добиваемся наилучших результатов, когда вносим незначительные изменения.
А теперь давайте посмотрим, что происходит, когда мы перетаскиваем его вниз. Входной сигнал остается прежним — 128, тогда как мы видим, что выходное значение уменьшается до 63. Здесь мы переместили все пиксели из средних тонов в тени, тем самым сделав изображение темнее.
Когда мы перемещаем выбранную точку по оси Y, мы увидели, что выходные данные изменяются соответствующим образом.Точно так же, когда мы перемещаем выбранную точку по оси X, входные точки изменяются соответствующим образом, а выходные данные снова остаются прежними, делая пиксели светлее или темнее в зависимости от того, с какой стороны мы их перемещаем.
Подводя итог, когда мы получаем U-образную кривую, изображение становится темнее, а когда мы получаем кривую «n», изображение становится ярче. Вместо того, чтобы выбирать только одну точку на кривой, мы можем выбрать любое количество точек и произвести соответствующую настройку.Возвращаясь к контрасту, как нам добавить контраста? Делая светлые тона ярче, а темные — темнее. Для этого мы выбираем точку на светах и перетаскиваем ее вверх, увеличивая ее пиксели и делая ярче. С другой стороны, мы выбираем пиксель на тени и перетаскиваем его вниз, делая темные участки темнее. Результатом является типичная S-образная кривая.
Ниже приведены некоторые моменты, которые следует учитывать при использовании кривых:
- ‘n’ кривые добавляют свету к изображению, но уменьшают контраст
- ‘U’ кривые делают изображение темнее, но увеличивают контраст
- ‘S’ кривые являются наиболее предпочтительными, поскольку они добавляют контраст, не делая изображение темным.
- Обратные S-образные кривые восстанавливают детали в тенях, но снижают общую контрастность изображения.
Использование кривых для добавления динамического диапазона
Иногда мы получаем изображения с узким динамическим диапазоном. Это часто случается при мягком свете. В большинстве случаев изображение получается гладким, приятным, но иногда оно делает изображение плоским. В таких сценариях инструмент кривых помогает вытянуть максимально возможный динамический диапазон изображения, не обрезая тени или светлые участки.
Картинка выше выглядит унылой. Пытаясь защитить светлые участки (белые пятна на объекте), я сделал изображение темнее.Картинка выглядит плоской. Взгляните на два ползунка на оси X (отмечены красным на изображении ниже) на инструменте кривых. Теперь нажмите кнопку Alt / Option на ползунке яркости и перетащите его влево, пока не увидите обрезку. Точно так же перетащите ползунок темных тонов (удерживая нажатой клавишу alt / option) и перемещайте его вправо, пока не увидите обрезку. Глядя на гистограмму, мы видим, что она сместилась вправо, расширяя полосы и, следовательно, увеличивая динамический диапазон. Вы можете видеть, как к гистограмме добавляется глубина.
После выполнения вышеуказанной настройки, даже при отсутствии обрезки некоторые белые участки на объекте выглядят переэкспонированными. Итак, давайте опустим белые, как показано ниже. Когда мы убираем белые, мы видим, как уменьшается и контраст. Итак, чтобы добавить больше контраста, мы находим среднюю точку и перетаскиваем ее дальше вниз, превращая ее в U-образную кривую
Теперь мы выбираем другую точку рядом с бликами, чтобы сделать изображение ярче, что дает контрастный, а не тусклый результат. .
Точная настройка кривой с помощью инструмента Hand Pick Tool
Трудно угадать, где находятся блики, средние тона и тени. Иногда мы можем подумать, что тон находится в тени, но на самом деле он может быть помещен как средний тон. В других случаях мы не сможем точно указать, где находится самое яркое пятно на нашей картинке. Вот где пригодится ручной сборщик. Используя этот инструмент, мы можем щелкнуть образец прямо на изображении, а не угадывать соответствующее место на гистограмме.В приведенном ниже примере я выбрал инструмент выбора образцов (отмечен зеленым), затем наведу его на изображение и щелкну, чтобы выбрать место на изображении, и соответствующее значение будет отмечено на гистограмме. Вы можете перетащить его вверх или вниз по самому изображению, или вы можете перетащить его в области настройки кривых, как мы делали в наших предыдущих примерах, чтобы получить желаемый контраст. Я выбрал два образца, квадратное пятно на шее модели является ярким. Прямоугольное красное пятно выделения, которое представляет собой тени.Глядя на ярко-зеленый цвет, мы могли предположить, что он был размещен где-то в районе средних тонов, но на самом деле мы видим, что он помещен ближе к теням. Вот где использование этого инструмента очень удобно и точно. Всегда лучше использовать этот инструмент, а не угадывать блики и тени.
Ниже приведена пошаговая процедура типичного рабочего процесса Curves:
- Первым шагом должна быть настройка яркости. Всегда помните, что большую часть времени выдуваемое выделение a.k. обрезанное выделение — это то, что портит эстетику фотографии, если и до тех пор, пока вы не хотите создать изображение в высоком ключе.
- Как только вы закончите с бликами, попробуйте восстановить тени. Всегда помните, что если вы слишком осветляете тени, общий контраст пострадает. Я лично не слишком переживаю, когда мне приходится жертвовать деталями теней, если только они не составляют важную часть объекта, например детали волос в портретной фотографии или глаза объекта.
- После исправления светлых участков и теней поработайте со средними тонами, чтобы добиться оптимального контраста.Всегда лучше внести незначительные изменения, чем зайти слишком много. Слишком большой контраст сожжет детали в тенях и сдует светлые участки. Это также делает изображение излишне насыщенным.
- Как упоминалось выше, для точного редактирования используйте инструмент ручной сборщик.
- Имейте в виду, что кривые являются параболическими, что означает, что изменение одной точки в разной степени влияет на всю кривую. Также помните, что когда вы настраиваете кривые, насыщенность изменяется соответствующим образом. Это еще одна причина не переусердствовать, а внести небольшие изменения.
Использование кривых для коррекции цвета
Применение кривых выходит за рамки добавления контраста к изображению. Кривые также можно использовать для корректировки цветов изображения, особенно если нам нужно удалить цветовой оттенок с изображения. Большинство из нас используют баланс белого и ползунки оттенка для коррекции цветов, учитывая, что мы снимаем в формате RAW. Если бы изображение было снято в формате JPG, эти два ползунка были бы отключены. В таком случае инструмент кривых будет альтернативой исправлению цветов. Это не советует снимать в формате JPG, так как многие считают, что использование RAW полезно только при цветокоррекции.Преимущества RAW выходят далеко за рамки этого. Вот почему большинство из нас, особенно здесь, в PhotographyLife, советуют снимать в формате RAW. Возвращаясь к цветокоррекции, Кривые дают более контролируемый подход к исправлению цветов, чем просто использование ползунка баланса белого.
Если вы посмотрите на изображение выше, вы ясно увидите желтый оттенок. Нижняя сторона тигра, которая фактически белая, не совсем белая, что придает ему «мутный» вид. Цветовые оттенки также делают изображение плоским.Сначала давайте посмотрим, как просто использовать параметр Auto Color Correct в Photoshop (который отлично работает примерно для 80% изображений), а затем перейдем к выполнению этого вручную. Как всегда, добавьте новый корректирующий слой кривых. В окне свойств кривых щелкните значок справа вверху, чтобы открыть раскрывающийся список, и выберите «Автоматические параметры»…
По умолчанию выбран параметр «Повышение яркости и контрастности». Вместо этого выберите «Найти темные и светлые цвета». Если вы хотите, вы можете установить флажок Сохранить как значение по умолчанию, так как другие параметры не так удобны, как это, и после того, как вы сохранили его как параметр по умолчанию, вы можете просто использовать его как параметр цветокоррекции одним щелчком, нажав кнопку Авто. кнопку, как показано на изображении ниже.
Взгляните на изображение с цветокоррекцией выше. Цветовой оттенок исчез, и вы можете видеть точные цвета.
Надеюсь, вам понравилась эта статья. Если у вас есть какие-либо вопросы, дайте мне знать в разделе комментариев ниже!
Как использовать кривые в Photoshop для настройки тона и цвета
Использование кривых Photoshop для цвета и яркости
Без сомнения, кривые — это самый мощный из инструментов настройки в Photoshop. Они позволяют настраивать очень точные тона и цвета, а также выполнять точные настройки именно там, где вы хотите.
Работает в Photoshop CC, а также в CS
Если вы не используете Curves, вы упускаете большую часть возможностей Photoshop. Я знаю, что многие люди не используют настройки «Кривые», потому что не знают, как именно они работают. у вас есть отличный способ обучения кривым, который упрощает их понимание, и я покажу вам, как это сделать, в этом видео. Для меня кривые — это мой переход к настройке при работе с корректирующими слоями или даже в Camera RAW. Вы можете использовать кривые для нацеливания на очень определенные области тени или света на ваших фотографиях, чтобы вы могли осветлить или затемнить фотографию именно там, где вам нужно, не затрагивая остальную часть изображения.То же самое и с цветами. Вы можете настроить таргетинг и настроить цвета специально в их теневых или светлых областях, чтобы дать вам полный контроль над цветами на вашей фотографии.
Загрузите шкалу оттенков серого, которую я использую в этом руководстве.
или возьмите его отсюда (перетащите на рабочий стол)
Если вам нравятся такие учебные пособия, ознакомьтесь с моим флагманским обучением по Photoshop 202. (также доступна версия CS6) Секреты Photoshop: Photoshop 2020 для цифровых фотографов познакомит вас с каждым из инструментов Photoshop и объяснит, как они работают на простом английском.Я показываю практические примеры выполнения всех необходимых вам задач в Photoshop для работы с изображениями. Включены все те же фотографии, которые я использую, так что вы можете шаг за шагом следовать почти 100 урокам. Это 13-часовой учебник для начинающих и продвинутых. К тому времени, как вы освоите эти уроки, вы будете знать Photoshop как свои пять пальцев. Станьте мастером фотошопа сегодня!
Инструмент Photoshop Curves: 6 техник, которые должен знать каждый фотограф
Инструмент Photoshop «Кривые» — одна из самых мощных команд в цифровой темной комнате.Но некоторых это может напугать. Вот 6 техник Photoshop Curves, которые каждый фотограф должен использовать в своем рабочем процессе.
Команда Photoshop Curves — ваш самый мощный инструмент для настройки тонов для повышения яркости, затемнения, добавления контраста и сдвига цветов, но многие пользователи предпочитают избегать этого.
Проблема в том, что, несмотря на то, что она самая эффективная, она также является одной из самых сложных команд. Возможно, поэтому Adobe никогда не включала его в более удобные для новичков Photoshop Elements.
По мере того, как Elements становится все лучше и лучше с каждым новым выпуском, отсутствие полной команды Curves остается одной из немногих серьезных причин не переходить на более удобную для кошельков версию Photoshop.
Новичкам нечего бояться. После того, как вы потратили немного времени на эксперименты, Curves быстро станет незаменимым инструментом для многих тональных настроек. Часто это первое редактирование изображения.
Это не только один из самых мощных инструментов, которые предлагает Photoshop, но и один из самых универсальных.
Если вы хотите осветлить темную сцену, повысить контраст и цвет, проверить наличие обрезанных пикселей или внести различные изменения цвета, Curves — это инструмент для работы.
Итак, прочтите шесть главных советов, которые помогут вам освоить лучший тональный инструмент, который может предложить Photoshop.
Основные приемы работы с кривыми в Photoshop: 01 Корректирующий слой «Кривые»
«Кривые» лучше всего применять в качестве корректирующего слоя. Перейдите на панель слоев, щелкните значок «Создать корректирующий слой» внизу и выберите «Кривые».
Теперь исходное изображение остается нетронутым.
Какие бы настройки вы ни применяли, их можно редактировать, дважды щелкнув миниатюру слоя, и вы можете воспользоваться всеми параметрами работы со слоями, такими как маски, режимы наложения и непрозрачность.
ПОДРОБНЕЕ
Режимы наложения: 10 лучших смесей для фотографов (и способы их использования)
Демистификация слоев в Photoshop: руководство для начинающих по более интеллектуальному редактированию фотографий
Adobe Lightroom: что каждый фотограф должен знать об «альтернативном Photoshop» ‘
Основные приемы работы с кривыми в Photoshop: 02 Линия кривой
Вы можете перетаскивать опорные точки вверх или вниз на линии кривой, чтобы сделать тона светлее или темнее.
Думайте об оси X как о шкале от темных тонов слева до светлых тонов справа.
Важно, где вы размещаете точку, так как это определяет, какую часть тонального диапазона вы хотите изменить.
Точки влево будут нацелены на тона теней, а вправо — отрегулировать тона светлых участков.
ПОДРОБНЕЕ
Лучшее программное обеспечение для редактирования фотографий? 6 бюджетных альтернатив Photoshop протестированы и оценены. и перетащите внутрь ползунки белой и задней точки (внизу справа и слева от графика) для просмотра в оттенках серого, в котором отображаются все обрезанные пиксели на снимке.
Это очень помогает при настройке чисто черного и чисто белого тонов.
Для большинства изображений будет лучше, если они будут содержать полный диапазон тонов, поэтому перетащите белую и черную точки внутрь, удерживая Alt, до точки, где начнут появляться пиксели.
ПОДРОБНЕЕ
Проблемы с экспозицией: как сделать выборочную корректировку с помощью более старого программного обеспечения
Что такое HDR? Все, что вы когда-либо хотели знать об изображениях с высоким динамическим диапазоном. в тенях (а иногда и с третьей для привязки средних тонов) S-образная кривая — это классическая тональная настройка для повышения контрастности и насыщенности цвета.
Чем более выражена S-образная форма, тем сильнее будет резкость изображения.
Если вы хотите оставить насыщенность цвета неизменной, измените режим наложения корректирующего слоя «Кривые» на «Яркость».
ПОДРОБНЕЕ
Знаменитые фотографы: 100 вещей, которые мы хотели бы знать с самого начала
Photoshop Ruler Tool: как выравнивать горизонты и рисовать прямые
Творческая фотография: 10 советов, как выйти из зоны комфорта
Как использовать S-кривые в Photoshop
S-образные кривые могут наилучшим образом добавить или уменьшить контраст.Это похоже на использование прожектора на сцене: вы можете выделить одну часть изображения и затемнить другую.
Использовать инструмент довольно просто, и игра с кривыми на изображении — лучший способ полностью оценить возможности этой замечательной функции Photoshop.
Фотографии, сделанные в пасмурный день или в тени, иногда больше всего нуждаются в повышении уровня контрастности.
Давайте посмотрим, как мы можем добавить красоту фотографии, которая, в первую очередь, не так уж плоха.Вот исходное изображение, которое мы будем использовать, чтобы показать, чего можно достичь с помощью функции S Curve. Вы можете скачать это изображение, чтобы следовать руководству.
Шаг 1
- Откройте изображение в Photoshop
- Добавьте корректирующий слой Curves (как на рисунке ниже)
- Слои> Новый корректирующий слой> Кривые
- Назовите слой Curves 1 и нажмите OK
Шаг 2
Теперь у вас появится диалоговое окно S Curve на рабочей палитре.Теперь мы находимся в самой мелкой части, где происходит все самое интересное. Я хотел бы выделить цветок лотоса и затемнить фон, чтобы цветок действительно выделялся, как сияющий маяк красоты.
Удерживая нажатой кнопку управления, щелкните курсором в области изображения, которую вы хотите выделить. В этом случае я решил щелкнуть лепесток цветка внизу цветка.
Обратите внимание, как это поместило точку на линии кривой. Это главный момент.
Шаг 3
Теперь Удерживая нажатой кнопку Ctrl, щелкните где-нибудь на более темном фоне. Я решил щелкнуть слева от цветка между нижним и первым лепестками с левой стороны.
Снова на кривой линии есть точка. Это Точка Тени.
Не волнуйтесь, если ваши очки немного отличаются от моих. Вы увидите аналогичный результат и очень быстро получите то, о чем идет речь.
Шаг 4
Теперь Щелкните и удерживайте курсор над точкой выделения, верхней, и медленно перемещайте ее вверх и влево.Следите за изображением и остановитесь, когда почувствуете, что оно стало достаточно ярким. Если вы зайдете слишком далеко, просто отодвиньте кривую немного назад.
Посмотрите, как он осветил цветок на заднем плане. Фантастика. Потяните его в обратном направлении, и цветок станет темнее.
Шаг 5
Теперь перетащите нижнюю точку тени вниз и вправо. Обратите внимание, как фон темнеет, когда вы перетаскиваете точку. Великолепно увеличивает глубину резкости.
Когда вы закончили экспериментировать с изображением и оно выглядит хорошо, нажмите OK, чтобы закрыть диалоговое окно «Кривые».
Шаг 6
Объедините ваше изображение.
Слои> Свести все.
Сохраните ваше изображение.
Теперь вы действительно можете заметить, как цветок выделяется больше и становится светлее. С этим немного перестарались, чтобы дать вам эффект. Обычно я бы не делал это так сильно, чтобы сохранить красивый лиловый цвет цветка лотоса.
Поиграйте с изгибами, и вскоре вы выработаете свой собственный стиль. Некоторые изображения будут реагировать на кривые больше, чем другие, но этот инструмент лучше всего подходит для добавления или уменьшения света на изображении.
Освоение кривых в Photoshop CC
Почему кривые? Почему я решил сделать курс, посвященный этому корректирующему слою. В чем преимущество кривых по сравнению, например, с уровнями или другими настройками в Photoshop.
Что касается настройки контрастов, тонов и теней — Нет ничего более мощного, чем кривые.Это дает вам потрясающий контроль над настройкой теней, бликов, контрастов, яркости и цвета в Photoshop. И даже более того! — Если вы научитесь правильно использовать кривые, это позволит вам обрабатывать и ретушировать все изображение от начала до конца.
Если Вы не знаете, как это сделать, или Вы просто тот, кто хочет больше узнать о фотошопе и ретуши — я здесь, чтобы помочь и поделиться всем, что знаю.
За несколько часов Вы узнаете все, что Вам нужно знать о кривых.Не волнуйтесь, если вы новичок — мы начнем с простого! Мы рассмотрим все возможные темы в нескольких разделах.
Мы обсудим достаточно теории, чтобы Вы были уверены в том, что делаете. Из практических вещей — вы будете знать все о тенях и светлых участках, контрастах, цветах, тонировании, фиксации тонов, фиксации экспозиции, работе с правильными режимами наложения. Вы узнаете, как эффективно работать с масками, чтобы иметь полный контроль над каждой частью изображения.И наконец — научитесь ретушировать по лекалам! От начала до конца — работаете ли Вы со студией — или аудио изображениями!
Что вы получите на этом курсе?
1. Я расскажу Вам несколько слов о кривых, немного теории для хорошего начала и научу Вас читать информацию, которую Вы можете получить из гистограммы. И с этого момента мы перейдем к основному рабочему процессу.
На нескольких примерах Вы узнаете, как управлять бликами и тенями с помощью кривых — как их исправить или как настроить для своих нужд.
Вы будете знать все важные вещи о панели кривых. Мы перейдем к работе с контрастом и яркостью вашего изображения, я покажу вам, как вы можете легко настроить правильный контраст ваших изображений. Вы будете знать, как контролировать точные темные и яркие точки ваших изображений — исправляйте плоские изображения и вдавите в них жизнь, переэкспонированные изображения и просто уменьшите контраст, чтобы вернуть детали. Также вы узнаете, как сделать так, чтобы цвета не зависели от яркости!
2.Я собираюсь научить Вас цветному освещению, особенно говоря об основных цветах, таких как красный, зеленый и синий, а также о дополнительных голубых, пурпурных и желтых. Вы узнаете, как работает цветовое колесо RGB и чего вы добиваетесь, работая с определенным цветом. Итак, когда вы начнете работать с цветом — у вас будет уверенность в том, что вы знаете, что делаете. Даже с такой вещью, как фиксация определенных тонов изображения.
Из Практические вещи Вы узнаете все, что Вам нужно для базового редактирования.Вы будете знать теорию цвета. Вы будете знать, какой цвет будет правильным, чтобы выбрать для себя собственные изображения. Как их соединить, как установить цвета для бликов, теней и полутонов. Также — как сделать ваши изображения выдающимися, показывая на них лучшее. В конце раздела я познакомлю вас с масками и работой с ними, чтобы контролировать ваши настройки!
3. После этого раздела мы перейдем к более продвинутым вещам — мы будем развивать работу с масками на другом уровне. Вы узнаете, как маскировать тени и блики, чтобы лучше контролировать цвета вашего изображения.Мы изучим каналы в фотошопе и узнаем, как, используя их в качестве масок, вы можете работать с тонами вашего изображения и изучать творческое тонирование в Photoshop.
В этой части курса вы научитесь оценивать свои изображения на разных уровнях.
4. Другая причина, по которой я решил создать курс по этой теме, заключалась в том, что кривые — единственный инструмент, который позволяет вам ретушировать все изображение. Я познакомлю вас с такими понятиями, как осветление и затемнение, и вы узнаете, как работать со своим изображением на микроуровне, чтобы ретушировать небольшие недостатки кожи, управляя светом и темнотой.Я покажу Вам, как можно исправить сдвиги оттенка и насыщенности, также используя кривые.
Затем я покажу Вам, как Вы можете работать с Изображением на глобальном уровне — работать с контрастами, бликами и тенями — и как лучше всего это делать — будь то внешнее изображение или студийное изображение.
Мы закончим все несколькими простыми советами по цветокоррекции с помощью кривых.
Наслаждаться курс!
Marcin
Введение в корректирующие слои Photoshop Curves
Пакет бесплатных фотографий (стоимость 180 долларов): экшенов PS, предустановок LR, наложений фотографий и шаблонов для печати!
Получите это здесь.
Эта статья является частью нашей серии «Редактирование фотографий 101», написанной Яном Пулленом. В этой серии статей будут рассмотрены все основы использования Photoshop для редактирования фотографий. Если вы только начинаете работать с Photoshop или редактировать фотографии или хотите улучшить свои навыки в этой области, эта серия статей станет отличной основой. Если вы хотите быть уверены, что не пропустите будущие статьи, вы можете подписаться на нашу рассылку новостей или подписаться на нас в Twitter, Google+ или Facebook. Вы также можете найти статьи, которые уже были опубликованы, посетив страницу курса «Редактирование фотографий 101».
Слои коррекции кривых в Photoshop — это лишь один из нескольких способов настроить экспозицию ваших фотографий. Поначалу кривые могут показаться немного запутанными, но они предлагают большую степень гибкости при настройке, чем можно достичь с помощью уровней. Поскольку есть несколько способов работы с Curves, каждый должен найти способ, который ему подходит.
Вы можете добавить корректирующий слой «Кривые», выбрав «Слой»> «Новый корректирующий слой»> «Кривые» или, если палитра «Коррекция» открыта, щелкнув значок «Кривые», третий слева в верхнем ряду значков.
Как использовать предустановки и авто?
Самый простой способ разобраться с кривыми — это использовать один из двух методов одним щелчком. Первой из них является кнопка «Авто», и вы можете обнаружить, что результаты, которые вы получите с ее помощью, идеально подходят для вашего использования. В моем случае он давал очень легкий красный оттенок. Другой вариант — выбрать одну из предустановок из раскрывающегося меню в верхней части палитры. На снимке экрана выше вы можете увидеть результат использования настройки увеличения контрастности (RGB).
Эти автоматические настройки хороши тем, что вы можете видеть различные настройки в палитре «Кривые» и видеть, какой эффект они оказывают на изображение. Это поможет вам понять, как работает инструмент, и внести свои коррективы вручную.
Как вручную настроить кривую?
В сером тоне на фоне палитры «Кривые» вы можете увидеть гистограмму, которая представляет тональные значения в изображении. Вы должны увидеть, что на моем снимке экрана гистограмма не достигает ни одного края, а это означает, что на фотографии нет настоящих черных или белых тонов.
Я могу исправить это, сдвинув маленькую черную ручку под окном кривых вправо, пока она не выровняется с левым краем гистограммы. Это дает эффект превращения пикселей, которые были темно-серыми, в черные или почти черные. Перемещение белого маркера влево до тех пор, пока он не выровняется с правым краем гистограммы, эффективно осветляет светлые тона до чисто белого цвета. Это гарантирует, что изображение теперь будет содержать все или почти все тональные значения от черного до белого, что придает изображению усиление контрастности.
Чтобы вручную настроить кривую, просто щелкните линию, пересекающуюся перед гистограммой, и потяните вверх, чтобы осветлить пиксели в этой точке, и вниз, чтобы затемнить их. На снимке экрана вы можете видеть, что я применил к своему изображению S-образную кривую. Это очень распространенный метод, который помогает повысить контраст и сделать цвета более насыщенными. Для этого просто нужно щелкнуть линию ближе к темному концу слева и немного потянуть вниз. Затем вы щелкаете ближе к световому концу и тянете вверх.Темные участки становятся темнее, а светлые — светлее, что добавляет изображению изюминки.
Как настроить кривую, щелкнув изображение?
Другой способ настроить кривую — это щелкнуть маленькую кнопку со значком руки, которая находится в верхнем левом углу окна кривых. Если вы теперь перетащите курсор на изображение, курсор примет вид пипетки, и вы увидите кружок, появившийся над линией кривой. Круг представляет тональные значения пикселей в точке, где в данный момент наведен курсор.На изображении, хотя и не видимом, я наведу курсор на светлую область облаков, а затем щелкнул и потянул вверх. Вы должны увидеть, что черная точка на линии кривой представляет тональное значение точки, по которой я щелкнул, и что при перетаскивании вверх кривая была поднята вверх в этой точке. Я также мог бы щелкнуть темную область дерева и потянуть вниз, чтобы получить S-образную кривую, подобную той, которую я сделал вручную.
Как настроить кривую с помощью пипетки
Вы должны увидеть три значка пипетки слева от окна кривых, и вы можете очень легко использовать их для редактирования слоя с кривыми.На снимке экрана выше я увеличил масштаб, чтобы было легче увидеть самые темные пиксели изображения. Затем я нажал на верхнюю пипетку, которая предназначена для установки черной точки, а затем нажал на темные пиксели. Вы должны увидеть, что это привело к разделению кривой на красные, зеленые и синие линии, а также к темным темным тонам фотографии. Я также мог бы выбрать нижнюю пипетку и щелкнуть изображение в самой светлой точке, и это привело бы к более светлым тонам на другом конце гистограммы.Обратной стороной использования этой техники является то, что если вы щелкнете по точке, где смесь красного, зеленого и синего цветов не одинакова, вы добавите цветовой оттенок к вашему изображению. Это особенно проблема, если вы используете среднюю пипетку и пытаетесь выбрать среднюю серую точку для своей кривой.
Как нарисовать кривую?
По умолчанию кривые преобразовываются в плавные кривые Безье, но вы также можете щелкнуть значок карандаша и нарисовать кривую вручную. На самом деле это чаще используется для корректировки кривой, но на снимке экрана вы можете видеть, что я использовал этот инструмент, чтобы нарисовать S-образную кривую.Вы должны увидеть, что линия выглядит немного шероховатой по сравнению с другими кривыми, представленными ранее на этой странице. Однако вы можете уточнить эту кривую, нажав кнопку «Сглаживание» под карандашом. Каждый раз, когда вы щелкаете по нему, он немного сглаживает кривую и должен помочь создать более естественный эффект на вашей фотографии.
На этом снимке экрана показана кривая после того, как она была немного сглажена. Теперь он выглядит менее грубым и нарисованным от руки.
Как настроить кривые отдельных каналов?
Мы видели, что когда используются пипетки, каждый отдельный цветовой канал настраивается независимо.В большинстве случаев вам нужно настроить одинаково только все три канала, а по умолчанию в раскрывающемся меню каналов установлено значение RGB.
Если вы хотите отдельно настроить один цветовой канал за раз, просто измените раскрывающийся список на нужный канал. На скриншоте выше я выбрал зеленый канал, а затем потянул кривую вверх, чтобы добавить легкий зеленый оттенок. Это может быть удобно, если вы хотите добавить немного искусственного ретро-фотоэффекта.
Заключение
Корректирующие слои «Кривые» могут показаться немного запутанными, но они представляют собой очень гибкий и эффективный способ настройки экспозиции ваших фотографий.Часто простой S-образной кривой достаточно, чтобы добавить яркости фотографии, но вы также можете настроить целевые значения тона, чего нельзя добиться с помощью уровней. Глядя на то, как пресеты изменяют кривые, можно лучше понять, как можно добиться различных эффектов.
См. Другие статьи в серии «Редактирование фотографий 101».
Полное руководство для фотографов
Наверное, самая востребованная тема для меня, и легко понять, почему…
Это один из самых мощных и динамичных инструментов для настройки значений цвета и яркости ваших пикселей, но многие из них полностью сбиты с толку элементами управления..поэтому его часто упускают из-за более простых инструментов, таких как ползунки тона или панель HSL.
В (очень) упрощенном объяснении… кривые обеспечивают визуальный и интерактивный способ настройки цветов и тонов. Регулируя «кривую» линии, вы можете мгновенно осветлить или затемнить отдельные части вашего изображения растушеванным и естественным образом, а также управлять оттенком и насыщенностью.
А поскольку настройка мягкая, ваше изображение не будет иметь пикселизированный или пятнистый вид, который возникает из-за других тональных настроек.
Чем точнее вы сделаете настройки, тем выше будет качество … и все мы хотим, чтобы наши детали выглядели первоклассно.
Я вижу, что многие фотографы оставляют МНОГО на столе, не добавляя кривые в свой рабочий процесс, поэтому я хотел провести простое (но всеобъемлющее) исследование этого фантастического инструмента для творчества.
Независимо от того, являетесь ли вы пуристом или серьезным манипулятором, или кем-то еще с творческим спектром … вы только пожелаете, чтобы вы научились кривым раньше.
Присоединяйтесь ко мне для подробного ознакомления с панелью кривых и тем, как она работает для изменения вашего изображения.
Ниже вы найдете полный видеоурок, за которым следует письменная статья.
Содержание
| 1:00 | Обзор урока и основы кривых | ||
| 3:55 | Почему это называется «кривой» | ||
| 4:52 | Входные данные vs.Вывод: что происходит при изменении тона | ||
| 10:22 | Как кривая создает растушевку | ||
| 13:24 | Добавление точек привязки для настройки меньших групп тонов | ||
| 14:07 | Что происходит, когда кривая слишком крутая | ||
| 14:39 | Инструмент корректировки цели | ||
| 16:26 | Черно-белые точки: доступные тона и фактические тона | ||
| 19:21 | Перемещение черных и белых точек по горизонтали для уплотнения тональной среды | ||
| 22:23 | Перемещение черных и белых точек по вертикали для выравнивания контраста | ||
| 24:02 | Установка тональных пределов в Lightroom | 26472 | 26472 |
| Цветовые каналы и кривые | |||
| 31:36 | Уравновешивание цвета с кривыми | ||
| 33:20 904 74 | Дополнительные советы и меры предосторожности при использовании кривых | ||
| 37:03 | Резюме урока |
Примечание. Если вы хотите загрузить это видео (а также другие мои уроки по углубленной обработке), зарегистрируйтесь на БЕСПЛАТНЫЙ видеокурс: The Digital Darkroom Foundations.
Здесь у нас есть черно-белое изображение, которое я собрал вместе с тональной сферой и шкалой значений. Это поможет показать точные изменения, которые корректировка кривых вносит в определенные группы тонов, поскольку эти различия может быть трудно идентифицировать на реальной фотографии.
Я буду использовать Photoshop для большей части этой демонстрации, но те же правила применяются к точечной кривой в Lightroom.
Внутри графика кривых у нас есть линия, идущая от нижнего левого угла к верхнему правому углу.Эта линия называется базовой линией , и мы можем добавить точки привязки к этой линии, щелкнув по ней (маленькие квадраты, размещенные на самой линии).
Здесь я щелкаю и удерживаю новую точку привязки, а затем перетаскиваю вверх и вниз, чтобы сделать тональный сдвиг.
Или, другими словами, мы вводим «кривую» в эту линию, чтобы отрегулировать тона. Если я перетаскиваю линию вверх, чтобы создать кривую, экспозиция увеличивается… и если я перетаскиваю линию вниз, чтобы получить отрицательную кривую, мы уменьшаем экспозицию.Обратите внимание, как отпечаток исходной базовой линии все еще виден на графике кривых, чтобы служить ориентиром. Мы меняем яркость существующих тонов.
В Lightroom или ACR инструмент кривых работает таким же образом под «точечной кривой»… доступ к которой можно получить, открыв кривую тона и щелкнув значок точечной кривой в правом нижнем углу.
Когда точечная кривая открыта, я могу щелкнуть, чтобы добавить точку… и перетащить ее вверх или вниз, чтобы таким же образом управлять яркостью наших тонов.
Когда вы добавляете точку и перемещаете ее вверх или вниз, вы меняете яркость этих тонов (делая их ярче или темнее). Теперь реальный вопрос: какие именно тона вы меняете и как это контролировать?
Вход и выход: что происходит при изменении тона
График кривых здесь, в Photoshop, конкретно подскажет вам, какие тона вы меняете, глядя на числа ввода и вывода.
Во-первых, давайте добавим точку к середине базовой линии, не внося никаких изменений и не перетаскивая ее.
Мы видим, что входной номер выглядит как 127… и здесь используется шкала значений пикселей, которая проходит от числа от 0 до 255. Ноль — это чисто черный, а 255 — чисто белый, а любое число от 0 до 255 будет некоторым оттенок серого… и 127 — это как раз средний серый.
Это означает, что мы ориентируемся на тона вокруг среднего серого для корректировки.
Теперь, когда вы перетаскиваете эту точку вверх или вниз на графике кривых, это число будет меняться в зависимости от направления, в котором вы его перетаскиваете.Если вы поднимете этот пункт вверх, число будет больше 127…, а если вы потяните его вниз, оно будет меньше. Это означает, что тона становятся ярче (большее число приближается к 155) или темнее (меньшее число приближается к 0).
Итак, если мы немного перетащим эту точку вверх, выходное число станет 152 (что ярче / больше 127). Номер выхода для конкретной точки сообщает вам, на что изменилось значение.
Другими словами, мы взяли значение 127 (вход) и сделали это конкретное значение на изображении ярче, перетащив его до 152 (выход).
Посмотрите, как изменится выходное число при перетаскивании точки вверх или вниз.
И это работает точно так же в Lightroom. Единственное отличие состоит в том, что вместо шкалы значений чисел мы имеем дело с процентами (0% — чистый черный цвет, а 100% — чистый белый цвет).
Если я перетащу эту точку вниз, мы взяли наши значения при яркости 52,2% и сделали их темнее до 33,7%.
Так как мы имеем дело с уровнем яркости, 100% будет самым ярким из возможных.Итак, принцип в Lightroom тот же, что и в Photoshop, просто единица измерения другая.
Вернемся к Photoshop. Горизонтальная ось графика слева направо представляет текущее значение ваших пикселей… или Ввод. Он соответствует шкале значений пикселей (от 0 до 155), переходящей от чистого черного к чисто белому слева направо. Поэтому, когда вы помещаете опорную точку на линию кривых…. Чем ближе к левой стороне вы добавляете точку, тем больше выбираются более яркие тона, а чем больше к правой стороне — выбираются более темные тона.
Теперь вертикальная ось представляет значение того, на что эти пиксели изменяются… или Выход. Эта ось также идет от чисто черного (внизу) до чисто белого (вверху).
Итак, если вы добавите точку в правую часть графика и перетащите ее вниз … вы (вообще говоря) затемняете свои тени.
Гистограмма на заднем плане показывает текущее распределение ваших тонов для изображения. Чем выше пик, тем больше пикселей на изображении имеют тон.
Вы можете видеть, что на картинке ниже много более темных теней и средних тонов… И довольно равномерное распределение светлых участков с очень резким пиком чисто белого цвета.
Это потому, что у нас чистый белый фон и белый цвет в сфере.
Итак, давайте выберем чистую серую точку на входе 127 и перетащим эту точку на линии кривой в нижний правый угол. Обратите внимание, как изображение становится темнее, поскольку я говорю инструменту кривых выбрать более темные тона (ввод 150 vs.127) и еще больше уменьшите яркость (результат 91 против 59).
Теперь, добавив точку, вы всегда можете вернуться к ней и изменить ее как хотите. Вы также можете вручную ввести число в поле ввода… или перетащить эту точку на другой номер ввода, перетащив ее влево или вправо.
Вот почему ваша базовая линия здесь идет от нижнего левого угла к верхнему правому наклонному, а не полностью горизонтально.
Текущее значение ваших тонов представлено на горизонтальной оси… а самый темный из возможных тонов будет находиться в нижнем левом углу в нулевой точке.
Вы не можете взять эту точку здесь, в левом нижнем углу, и перетащить ее вниз, так как вы не можете получить ничего темнее чистого черного.
Но вы можете перетащить его до чисто белого цвета, если хотите.
Ваш результат (то, на что вы меняете эти тона) не может быть темнее чистого черного, поэтому эта черная точка находится в нижнем левом углу.
Давайте добавим здесь новую точку и установим ее на входе 4.
Когда вы добавляете новую точку, ввод и вывод будут такими же, поскольку вы еще не внесли изменений (вручную перетаскивая линию или вводя новое значение для вывода).
Обратите внимание, что при движении вправо от чистого черного эта точка становится немного выше по вертикали… потому что она на 4 балла ярче, чем чистый черный; а точнее на 4 балла ярче 0.
Вы можете затемнить эту точку на 4 точки или перетащить ее до самого верха графика, чтобы значительно осветлить ее.
Поскольку эта точка слишком темная, у вас гораздо больше места для увеличения яркости, а не для ее уменьшения. Это несоответствие будет уменьшаться по мере приближения к среднему серому, а затем изменится на противоположное по мере продвижения к светлым участкам (правая часть линии).
После того, как вы нажмете чистый белый цвет, вы больше не сможете перетащить точку вверх по вертикали, так как у вас не может быть выхода выше, чем чистый белый (255).
Резюме:
Инструмент кривых используется для естественного управления тональными группами.
График кривых представляет возможную тональную среду, а гистограмма на заднем плане представляет тона вашего фактического изображения.
Чтобы изменить свои тона, вы должны добавить точку привязки, щелкнув базовую линию и перетащив вверх и вниз по вертикали, чтобы сделать эти конкретные тона ярче или темнее.
Номер входа представляет выбранный тон, а номер выхода представляет то, на что этот тон был изменен.
Как инструмент Curves создает растушевку
Вот настоящая мощь инструмента кривых … возможность легко контролировать, насколько размыта ваша корректировка, манипулируя «кривой» вашей линии. Это мой любимый инструмент для обработки тонов как в Photoshop, так и в Lightroom, потому что результат более естественный … и особенно полезен для улучшения настроения и атмосферы вашего изображения.
Чтобы продемонстрировать, как инструмент кривых выполняет настройку сужения, давайте начнем с простого увеличения яркости, добавив точку в центре и слегка перетащив ее вверх.
Фактические пиксели, которые мы здесь перемещаем, находятся на входе 122 и выходе 156. Итак, я осветляю эти пиксели на 34 пункта. Однако обратите внимание, что тона вокруг этой точки также стали ярче.
Если я добавлю еще одну точку слева от нашей первой настройки, у нас будет вход 75 и выход 100.Итак, это увеличение яркости на 25.
Давайте добавим еще одну точку дальше по строке. Здесь у нас есть вход 19 и выход 26; это увеличение яркости на 7 пунктов. Таким образом, чем дальше мы удаляемся от нашей первой точки привязки, тем меньше увеличивается яркость.
Всякий раз, когда вы выполняете какую-либо тональную настройку (с помощью кривых или другого инструмента), вам почти всегда нужно изменить тона, окружающие пиксели, которые вы настраиваете. В противном случае результат будет зашумленным и неровным.
Чтобы продемонстрировать это, я выделю узкую полосу тонов в кружке ниже.
Теперь, если я сделаю ту же настройку кривых только для выбранных тонов, посмотрите, насколько резким и пиксельным будет результат?
Чтобы избежать этого разделения тонов, вам необходимо растушевать настройку… .постепенно уменьшаясь в силе по мере удаления от настраиваемого тона (точка находится на графике кривых)
Другими словами…
Корректировка кривых автоматически растушевывается до окружающих тонов на шкале, чтобы сохранить естественный вид (и избежать пикселизации, показанной выше).
До уравнивания кривых После уравнивания кривых Такая же корректировка кривых, но без размытия по окружающим тонам.Чтобы вернуть все это к моему предыдущему обсуждению….
Обратите внимание, как наибольшее расстояние между линией кривых и базовой линией находится в точке привязки, которую мы добавили к изображению. И по мере того, как мы удаляемся от этой точки, расстояние становится меньше… демонстрируя постепенное ослабление этой регулировки.
Добавление точек привязки для настройки меньших групп тонов
Когда вы добавляете одну точку на график кривых и выполняете настройку, зона размытия может быть довольно большой. Если мы посмотрим на изображение ниже, это довольно большая настройка… так что почти весь тональный диапазон в некоторой степени затронут.
Что вы можете сделать, так это добавить дополнительные точки привязки к графику кривых, чтобы ограничить настройку определенными «диапазонами» тонов.
Если я добавлю дополнительную точку дальше в тени (ниже) и перетащу ее обратно к базовой линии, я скажу Lightroom удалить эту настройку между чистым черным и этой новой опорной точкой.
Другими словами… зона между этими двумя точками теперь прямо отражает базовую линию… что означает, что эта корректировка не будет видна поверх этих более глубоких теней (ниже). Делая эту кривую более крутой и ограничивая ее только частью тонального диапазона, мы контролируем дыхание зоны растушевки.
Я также сделаю такое же ограничение для светлых тонов, добавив еще одну точку (ниже), удалив эту настройку из моих самых ярких тонов.
Итак, теперь регулировка ограничена только средними тонами.
Что происходит, когда кривая слишком крутая
Вы должны быть осторожны, когда манипулируете кривой таким образом, потому что, если ваша кривая слишком крутая, это приведет к пикселизации и артефактам … поэтому вы всегда хотите сохранить фактическую кривую для вашей линии.
Например, если я пойду слишком круто, пикселизация вернется в фотографию.
По большей части, вы всегда хотите сохранить естественную и мягкую кривую, но вы можете добавить немного крутизны, чтобы настроить определенный диапазон тонов.
Инструмент корректировки цели
Инструмент настройки цели для кривых — это способ выбрать тон, который вы хотите настроить, щелкнув фактическое изображение … вместо того, чтобы угадывать, какой тон настроить, щелкнув линию кривой.
Этот простой инструмент часто недооценивают, но ценность, которую он может дать вам, бесценна.
Регулировка светлых участков и теней
Чтобы использовать инструмент корректировки цели … сначала вам нужно щелкнуть по этой руке прямо здесь (значок инструмента корректировки цели).
Затем нажмите и удерживайте тон, который хотите настроить… и перетащите вверх или вниз, чтобы сделать этот тон светлее или темнее. Вы заметите, что новая точка привязки автоматически добавляется к линии кривых, и ввод будет тем тоном, на который вы наводили курсор при нажатии на изображение.
В Lightroom или Photoshop точка привязки «предварительного просмотра» будет отображаться на линии, когда вы перемещаете целевой инструмент корректировки по изображению. Это в реальном времени, поэтому точка будет перемещаться в другое место на линии, когда вы перемещаете курсор мыши.
Если вы заметили здесь, когда я наводил курсор на самую яркую часть тональной сферы … новая временная точка появляется около чисто белого цвета на графике кривых.
И если я наведу курсор на средний серый цвет, эта точка мгновенно перейдет к этому значению вдоль линии кривой.
И если я сэмплирую самые темные тени, эта точка теперь появляется полностью рядом с черной точкой на графике кривых. Помните: вам нужно щелкнуть изображение, чтобы добавить эту точку к линии кривой.
Итак, если вы не знаете точный номер значения области, которую хотите изменить … вы можете использовать мышь для выборки этой области. Я предпочитаю использовать кривые таким образом, так как мне легче работать визуально, и я просто нажимаю на область, которую хочу настроить.
И, конечно же, вы можете вернуться сюда к своим кривым (фактическому графику) и еще больше манипулировать этой точкой, если вам нужно это сделать после того, как она была добавлена с помощью инструмента настройки цели.
Давайте добавим очень простую S-образную кривую с помощью инструмента настройки цели, чтобы добавить некоторого контраста.Сначала я наводил курсор на свои тени … затем щелкал, удерживал и перетаскивал вниз, чтобы сделать тени более глубокими.
Затем я повторю то же самое для светлых тонов: я наведу курсор на более яркие тона… нажмите, удерживайте и перетащите вверх, чтобы немного осветлить их.
Это очень легкое увеличение контраста, вполне стандартное для пейзажной фотографии. А поскольку у нас есть черные и белые точки, «прикрепляющие» кривые вниз, это помогает не переэкспонировать светлые участки еще больше или недоэкспонировать тени.Без этих точек добавленный контраст начал бы обрезать детали.
Точки черного и белого: доступные тона и фактические тона
При использовании кривых в Lightroom или Photoshop вы манипулируете двумя средами: доступными тонами (на которые вы можете изменить свои пиксели) и фактическими тонами (какими пикселями в настоящее время являются).
Самый простой способ понять, как это работает, — изобразить ваши черные и белые точки в виде скобок. Внутри этих скобок (или пространство между черной и белой точками) определяется тональный диапазон, с которым вы в настоящее время работаете.
Итак, шкала значений на горизонтальной оси (нижняя часть инструмента «Кривые») представляет имеющиеся у вас доступные тона (от 0 до 255).
По умолчанию белые и черные точки находятся на самых краях этого диапазона… делая доступной полную тональную среду. Однако это не означает, что эти тона действительно присутствуют в вашем изображении. Другими словами, не каждый доступный тон является действительным.
Давайте перейдем к Lightroom, чтобы увидеть лучший пример этого сравнения.Взглянув на гистограмму на заднем плане, можно быстро увидеть полный тональный диапазон; где самые темные тона начинаются и самые яркие тона заканчиваются. На изображении ниже есть небольшой промежуток между чистым черным и самым темным оттенком изображения при яркости 9%… и еще больший промежуток между чистым белым и самым ярким оттенком при яркости 83,5%.
Это переводится визуально на изображении. Самая яркая точка на фотографии — это небо, и оно далеко не чисто белое. Для этого изображения есть разница между доступными тонами и фактическими тонами.
Давайте сделаем корректировку, чтобы продемонстрировать это. Во-первых, я немного опущу точку белого по вертикали и добавлю контрольную точку, чтобы корректировать только те светлые участки, которые выходят за рамки моих фактических тонов; этот промежуток между концом гистограммы и концом графика кривых.
На фотографии до и после настройки кривой тона почти нет разницы, несмотря на довольно резкий сдвиг в светлых участках. Это связано с тем, что внесенная нами модификация влияет только на тона между чистым белым и самым ярким тоном на изображении (фактический илив наличии), что составляет около 84% легкости.
Другими словами, изменились только тона, которых нет в изображении. Вы можете видеть на изображении выше, что провал в линии кривых не включает никаких данных из гистограммы. Таким образом, внесенная нами корректировка не меняет изображение, поскольку нет данных для корректировки.
Подводя итог: корректировка линии кривых не всегда изменяет ваше изображение. Если настройка ограничена тонами, которые фактически не представлены, инструмент кривых не имеет данных для изменения.
Точки черного и белого: настройка тональной среды с помощью контраста
До сих пор мы обсуждали, как добавить точку привязки к линии кривых… и как перемещение ее вверх и вниз по вертикали будет влиять на ваши тона (делать эти пиксели ярче или темнее). Однако что происходит, когда мы корректируем черные и белые точки на обоих концах нашей кривой?
Сначала давайте внесем коррективы … а затем обсудим произошедшие изменения.
Если вы возьмете белую точку или черную точку и переместите их внутрь, вы увидите, что к изображению добавился большой контраст.
Эта настройка в основном аналогична настройке уровней… или деструктивному добавлению контраста с помощью ползунка контрастности в Lightroom. Что вы здесь делаете, так это пересчитываете среду доступных тонов. Другими словами… вы устанавливаете «конечные границы» своего тонального диапазона и сжимаете ширину доступных тонов, чтобы переход от светлого к темному был более резким… и этот более резкий переход дает видимость большей контрастности.
Итак, давайте вернемся в Lightroom и сделаем аналогичную настройку точечной кривой….смещение белой точки вправо и черной точки влево (уплотнение тональной среды, в которой работает изображение).
Теперь мы видим, что самый яркий тон (чистый белый) начинается с 83,9%, а не 100%. Итак, вы пересчитываете среду доступных тонов, беря самые яркие тона изображения и делая их ярче.
Другими словами…
Самый яркий тон в этом конкретном изображении — 83,9% яркости… так что это не чистый белый цвет, но приближающийся.В приведенном ниже примере я понижаю яркость белой точки до 83,9%, чтобы она соответствовала самым ярким пикселям изображения (как видно на гистограмме). Итак, я сказал Lightroom взять самые яркие пиксели изображения (83,9%) и сделать их чисто белыми.
В приведенном выше примере вы можете видеть, что диапазон буфера 83,9% и 100% теперь удален, так как мы пересчитали тональную среду.
Если мы посмотрим на гистограмму ниже, вы увидите, что у нас есть огромный разрыв между самым ярким тоном на изображении и самым ярким доступным тоном (окружающей средой).
Однако, когда я добавляю эту настройку кривых…. Обратите внимание, как изменилась гистограмма (ниже). Все эти тона сдвигаются в правую сторону, потому что мы сокращаем этот разрыв в тональной среде. Другими словами, эти тона больше не доступны для использования. Когда вы переносите свои черные и белые точки внутрь, вы удаляете ценности из окружающей среды. Вы добавляете контраст, чтобы сделать самые темные точки на вашем изображении темнее или самые яркие белые на вашем изображении более белыми.
Подводя итог: черная и белая точки определяют тональную среду, а линия между этими двумя точками (кривая) позволяет вам регулировать тона в пределах этой установленной среды.
Давайте вернемся в Photoshop и посмотрим на то же изображение:
Давайте перенесем черную точку в прошлое, где начинаются тона на гистограмме (самые темные тона на изображении). То же самое сделаем и с белой точкой: перенесем ее туда, где начинаются самые яркие тона изображения.Это приведет к повреждению вашей фотографии, поскольку вы удаляете тона, которые действительно присутствуют в изображении, а не просто устраняете пробелы в окружающей среде (что мы сделали на предыдущем шаге).
Другими словами, мы разрушаем детали (или вариации света и тени) на изображении. Ограничивая тональную среду, мы обрезаем все детали изображения, которые выходят за пределы диапазона, заключенного в скобки черной и белой точек (кривой).
Перемещение черных и белых точек по вертикали для уменьшения контраста
Подводя итог: регулировка точек черного и белого по горизонтали увеличивает контраст изображения… а регулировка точек по вертикали уменьшает контраст.Обе настройки изменяют тональную среду, которую регулирует кривая.
Как мы обсуждали в предыдущем уроке об установке пределов тона, перемещение ваших черных и белых точек по вертикальной оси затемнит ваши светлые участки и сделает ваши тени ярче… взяв тона на крайних концах шкалы значений и сдвинув их ближе к среднему серому . Однако это также влияет на другие тона вашего изображения (только в меньшей степени).
Если я возьму черную точку этого изображения (ниже) и перемещу ее вертикально вверх по графику, все тени станут светлее.Самая большая корректировка будет связана с точкой, которую вы смещаете (здесь у нас вход 0 и выход 36), и эффект будет уменьшаться по мере удаления от этой точки.
Регулировка тонального окружения с помощью контрастаДругими словами, эта регулировка растушевывается по всей линии, чтобы предотвратить пикселизацию и артефакты. Чистый черный поднялся до 36 баллов по яркости… и если мы возьмем точку 97, то она увеличится только до 120 — разница в 23 балла.
Повышение черной точки — очень распространенная настройка для осветления теней и уменьшения контраста.Однако обычно вы добавляете точку привязки, чтобы ограничить это увеличение яркости только самыми темными тенями.
Если мы возьмем здесь точку 92 и вернем линию кривой вниз до 97… теперь мы в первую очередь настраиваем тени между 0 и 92, а не весь тональный диапазон.
Это помогает предотвратить слишком мутное и низкоконтрастное изображение.
Теперь давайте сделаем ту же настройку для светлых участков, опустив белую точку вертикально.
Это отличный метод для использования, если вы выделили блики или хотите уменьшить их интенсивность. Просто снимите белую точку.
Если мы возьмем черную точку до среднего серого, а белую точку — до среднего серого, все детали и вариации тонов будут удалены.
Это связано с тем, что в изображении больше нет тональных вариаций. Любой пиксель между чистым черным и средним серым теперь имеет такой же вывод, как и любой пиксель между средним серым и чистым белым.
Сводка
Черные и белые точки инструмента «Кривые» управляют тональной средой или контрастностью изображения.
Регулировка этих точек по вертикали снижает контраст, а регулировка по горизонтали — увеличивает контраст.
Установка пределов тона с помощью кривых в Lightroom и Photoshop
Теперь я покажу вам, как установить тональные границы с помощью инструмента кривых в Lightroom, используя гистограмму… но тот же метод можно применить и в Photoshop.
Мы уже узнали, что расстояние между черными и белыми точками в инструменте «Кривые» будет определять окружение ваших тонов…
И фактическая линия между этими двумя точками — кривая — будет регулировать тона в окружающей среде.
Теперь, прежде чем мы перейдем слишком глубоко к установке тональных пределов, я хочу убедиться, что мы все находимся на одной странице относительно того, что такое экспозиция. В поле с вашей камерой, если мы увеличим экспозицию на одну ступень, количество собранного света будет удвоено и равномерно повлияет на все тональные группы (светлые участки, средние тона и тени).Это означает, что наиболее яркие области вашего изображения, скорее всего, станут переэкспонированными.
Однако… когда вы настраиваете экспозицию здесь, в Lightroom, ползунок экспозиции сильно влияет на средние тона и представляет собой гораздо более тонкую настройку. Это то, что вы бы использовали, чтобы установить большинство своих тонов, не беспокоясь о сокрушении теней или отсечении светлых участков.
Настройка тональных пределов
Вот довольно приглушенное изображение, которое можно было бы использовать с небольшим добавлением контраста.Взгляните на точечную кривую (расположенную под панелью кривой тона). Возьмем белую точку и опустим ее вертикально:
.Выполнение подобного сдвига для ваших кривых изменит среду ваших тонов … что изменит тона, которые регулируются ползунками тона на основной панели.
Итак, опуская эту белую точку вертикально вниз, я приказываю Lightroom ограничить тональную среду, чтобы самый яркий пиксель в моем изображении никогда не превышал 85,9% яркости (в отличие от 100% яркости)….что бы я ни делал с этими тональными ползунками.
Другими словами, абсолютная точка белого не составляет 100%, теперь яркость снижена до 85,9%. Любой пиксель, яркость которого была выше этой, теперь снижена, и любой пиксель, который вы настроите позже, не будет пересекать этот порог.
Увеличим белые до 100 и увеличим экспозицию до 0,75 (см. Ниже). Видите, как тона теперь сдвигаются к невидимой стене на гистограмме? Эта «стена» — точка, которую мы установили кривыми на уровне 85.Яркость 9%.
Если вы продолжите увеличивать яркость ваших тонов, больше из них будет прижато к этой стене и в дальнейшем удалит детали (вариации тонов) с изображения.
Если я увеличу экспозицию до 3,50, сокрушив все детали и сдвинув всю эту информацию вправо от гистограммы, эти пиксели теперь (почти) будут иметь яркость 85,9%.
Итак, подведем итог: панель кривой определяет среду, в которой находятся ваши тона, и ползунки тона под базовой панелью будут работать в этой среде.
Это очень похоже на настройку цветового профиля, поскольку он определяет среду для ваших цветов … и панель HSL будет настраивать эти цвета в среде, заданной профилем.
Обратите внимание, как если я отключу свою кривую тона, все эти пиксели вернутся к чисто белому:
Однако, когда я снова включаю кривую тона, эти тона сдвигаются обратно в правую часть гистограммы.
Подведем итог: любая корректировка экспозиции никогда не будет выше абсолютной белой точки или ниже абсолютной черной точки, установленной с помощью вашей тоновой кривой.
Здесь, в Lightroom, инструменты кривой тона в основном те же, только немного более простые. Вы можете добавить фактические точки к своей кривой и перетащить их так же, как в Photoshop:
У нас также есть инструмент корректировки цели, который может помочь добавить точки:
Однако здесь отсутствуют многие расширенные функции Photoshop… например, возможность вводить фактические значения для ваших точек (ввод и вывод). Конечно, все преимущества корректирующих слоев, режимов наложения и масок слоев также отсутствуют в Lightroom.
Резюме:
Вы можете использовать инструмент кривых, чтобы установить новые абсолютные пределы для белых и черных точек. Другими словами, вы можете установить новые «ограничения» для ваших светов и теней… чтобы при корректировке ваши тона не выходили за пределы этой точки.