Как использовать PSD-шаблоны в Photoshop
Шаблоны PSD – это готовые проекты изображений, например, презентаций, моделей смартфонов или часов, графических эффектов и дизайна сайтов. Пользователям нужно только на каждый необходимый слой добавить своё изображение, и получится готовая картинка. Если это смартфон, то на слой с экраном, если макет окна браузера – то на этот слой.
Таким образом, становится гораздо легче создавать как интересные фотообработки, так и рабочие материлы для презентаций, брендинга (визитки, бланки, конверты и пр.)
Все шаблоны всегда имеют множество слоев, папок и файл с расширением .psd.
Как использовать PSD-шаблон
Откройте ваш psd-файл и посмотрите на него внимательно. На панели слоев вы увидите либо отдельные слои с соответствующими названиями, либо сгруппированные слои в папки.
![]()
Слои могут быть смарт-объектами, поэтому достаточно дважды кликнуть по ним, чтобы открыть в отдельном окне (в формате .psb) и редактировать. Затем сохранить его и увидеть результат в оригинальном шаблоне .psd.
![]()
Мы решили отредактировать Popup 1 и открыли его в отдельном окне. Сюда добавим наше изображение, которое хотим помесить. Размещаем, подстраиваем под размер и отключаем видимость ненужных нам слоёв.
Сохраняем Файл (File) – Сохранить (Save). Просто сохранить, а не под новым именем.
Теперь переходим к самому шаблону и видим, что наш скриншот появился!
![]()
Аналогичным образом изменяются и другие элементы шаблона.
Если слои не представлены в виде смарт-объекта, то редактируются они сразу же в рабочем psd-файле.
![]()
Как грамотно организовать PSD-файлы в Фотошоп? / Фотошоп-мастер

Не имеет значения, какой вид работ вы выполняете в программе Фотошоп, поддержание PSD файлов в хорошо организованном состоянии является чрезвычайно важной задачей. Это особенно важно, если вы работаете в команде с дизайнерами, разработчиками, или художниками, которым в дальнейшем придется работать с вашими фотошоп-файлами. В данном уроке я поделюсь с вами десятью советами и методами, использование которых поможет вам создавать профессиональные и хорошо организованные файлы формата PSD. Итак, давайте приступим!
1. Используйте Направляющие и Сетки
В программе Фотошоп есть достаточно много вариантов, которые могут помочь вам выровнять объекты по отношению друг к другу. Направляющие (Guides) и Сетки (Grids) являются очень полезными инструментами, которые помогут вам спозиционировать и трансформировать объекты на вашей пиксельной сетке.

2. Используйте смарт-объекты для повторяющихся элементов
Используйте смарт-объекты (Smart Objects) всякий раз, когда вы хотите использовать несколько экземпляров одного и того же слоя или группы слоев. Это позволит вам вносить изменения во все экземпляры одновременно, просто отредактировав то, что вам необходимо в исходном экземпляре.

3. Работайте с группами слоев и их масками
Группы слоев — это важный инструмент, который дает нам возможность структурировать и грамотно упорядочить наши фотошоп-файлы. Помещайте взаимосвязанные между собой объекты в группу. Это даст возможность вам или кому-то другому, кто будет в дальнейшем работать над этим файлом, легко понять, где какие элементы расположены. Кроме того, вы можете применять маску сразу к группе слоев, тем самым, давая возможность замаскировать несколько элементов одновременно.

4. Давайте имена и различные цвета вашим слоям
Называние абсолютно каждого слоя, один за другим, может показаться достаточно затратным занятием по времени, но на самом деле это один из лучших способов улучшить эффективность вашего рабочего процесса в программе Фотошоп. С выходом обновления программы до версии Photoshop CC (14.2), у вас появилась возможность использовать 255 символов при назывании ваших слоев, что позволяет дать достаточно много информации о каждом слое. Также не забывайте про возможность использования цветных ярлыков на слоях, что позволяет легко и гораздо быстрее отыскивать нужные нам слои. Вы всегда можете использовать Фильтрацию слоев

5. Старайтесь поддерживать четкость текста
Когда бы вы ни работали с текстовыми слоями в Фотошоп, вам всегда необходимо быть уверенными, что вы не исказили их внешний вид при использовании инструмента Свободное трансформирование (Free Transform Tool). Вместо масштабирования текста, измените его размер в пунктах и постарайтесь использовать при этом целые числа. Кроме того, вам необходимо также убедиться, что ваш текст по-прежнему сохраняет возможность его редактирования, поэтому не сливайте его воедино с другими слоями. Если вы используете одну и ту же стилизацию на нескольких текстовых слоях, то вам нужно определить стили

6. Используйте Композиции слоев вместо нескольких PSD файлов
Если вам требуется использовать несколько вариантов макета в фотошопе, то вам лучше воспользоваться опцией Композиции слоев (Layer Comps), вместо того, чтобы сохранять отдельные PSD файлы для каждого из вариантов. Преимущество от хранения только одного PSD файла, используя

7. Используйте корректирующие слои
Корректирующие слои (Adjustment Layers) — это великолепный инструмент, который поможет вам применять «неразрушающие» редактирующие воздействия к вашим изображениям в Фотошоп. Помимо этого, кто угодно, работающий с вашим файлом PSD, сможет быстро увидеть, какие именно настройки вы использовали для определенного элемента.

8. Используйте Векторные фигуры всегда, когда это возможно
Векторные маски (Vector Masks), векторные фигуры (Shapes) и контуры (Paths) обеспечивают намного большую гибкость, по сравнению с растровыми слоями, и они могут быть легко отредактированы и настроены с помощью таких инструментов как, Выделение узла (Direct Selection Tool) и Перо (Pen Tool). Главное преимущество работы с векторной графикой — это то, что она абсолютно независима от разрешения экрана, что на практике означает, что мы можем свободно изменять размеры векторного объекта без потери качества.

9. Используйте образцы для согласованных цветов
Если вы выбрали вашу цветовую схему для проекта на ранних этапах, т.е. в процессе разработки дизайна, позаботьтесь о создании образцов для ваших выбранных цветов. Сохранение образцов цвета в палитре Образцы (Swatches Panel) даст вам в дальнейшем быстрый и легкий доступ к вашей цветовой схеме.

10. Удаляйте ненужные слои
Ненужные слои будут загромождать ваш файл и увеличат его размер на диске. Чтобы сократить нагромождение, удалите ненужные слои или слейте их воедино, где и когда это возможно. Векторные слои, например, могут быть слиты вместе, при этом совсем необязательно их растрировать. Чтобы удалить пустые слои в Фотошоп, выберите меню

Автор: Martin Perhiniak
Как грамотно организовать PSD-файлы в Фотошоп? / Фотошоп-мастер

Не имеет значения, какой вид работ вы выполняете в программе Фотошоп, поддержание PSD файлов в хорошо организованном состоянии является чрезвычайно важной задачей. Это особенно важно, если вы работаете в команде с дизайнерами, разработчиками, или художниками, которым в дальнейшем придется работать с вашими фотошоп-файлами. В данном уроке я поделюсь с вами десятью советами и методами, использование которых поможет вам создавать профессиональные и хорошо организованные файлы формата PSD. Итак, давайте приступим!
1. Используйте Направляющие и Сетки
В программе Фотошоп есть достаточно много вариантов, которые могут помочь вам выровнять объекты по отношению друг к другу. Направляющие (Guides) и Сетки (Grids) являются очень полезными инструментами, которые помогут вам спозиционировать и трансформировать объекты на вашей пиксельной сетке.

2. Используйте смарт-объекты для повторяющихся элементов
Используйте смарт-объекты (Smart Objects) всякий раз, когда вы хотите использовать несколько экземпляров одного и того же слоя или группы слоев. Это позволит вам вносить изменения во все экземпляры одновременно, просто отредактировав то, что вам необходимо в исходном экземпляре.

3. Работайте с группами слоев и их масками
Группы слоев — это важный инструмент, который дает нам возможность структурировать и грамотно упорядочить наши фотошоп-файлы. Помещайте взаимосвязанные между собой объекты в группу. Это даст возможность вам или кому-то другому, кто будет в дальнейшем работать над этим файлом, легко понять, где какие элементы расположены. Кроме того, вы можете применять маску сразу к группе слоев, тем самым, давая возможность замаскировать несколько элементов одновременно.

4. Давайте имена и различные цвета вашим слоям
Называние абсолютно каждого слоя, один за другим, может показаться достаточно затратным занятием по времени, но на самом деле это один из лучших способов улучшить эффективность вашего рабочего процесса в программе Фотошоп. С выходом обновления программы до версии Photoshop CC (14.2), у вас появилась возможность использовать 255 символов при назывании ваших слоев, что позволяет дать достаточно много информации о каждом слое. Также не забывайте про возможность использования цветных ярлыков на слоях, что позволяет легко и гораздо быстрее отыскивать нужные нам слои. Вы всегда можете использовать Фильтрацию слоев (Layer Filtering) в верхней части палитры Слои (Layers Panel), чтобы искать слои по их имени или цветовым ярлыкам.

5. Старайтесь поддерживать четкость текста
Когда бы вы ни работали с текстовыми слоями в Фотошоп, вам всегда необходимо быть уверенными, что вы не исказили их внешний вид при использовании инструмента Свободное трансформирование (Free Transform Tool). Вместо масштабирования текста, измените его размер в пунктах и постарайтесь использовать при этом целые числа. Кроме того, вам необходимо также убедиться, что ваш текст по-прежнему сохраняет возможность его редактирования, поэтому не сливайте его воедино с другими слоями. Если вы используете одну и ту же стилизацию на нескольких текстовых слоях, то вам нужно определить стили Символа и Параграфа (Character and Paragraph Styles), чтобы сэкономить время и быть более организованным.

6. Используйте Композиции слоев вместо нескольких PSD файлов
Если вам требуется использовать несколько вариантов макета в фотошопе, то вам лучше воспользоваться опцией Композиции слоев (Layer Comps), вместо того, чтобы сохранять отдельные PSD файлы для каждого из вариантов. Преимущество от хранения только одного PSD файла, используя Композиции слоев (Layer Comps), заключается в том, что вы по-прежнему можете вносить изменения в ваши слои и видеть получившиеся изменения на ваших сохраненных Композициях слоев (Layer Comps). Это может быть очень хорошим вариантом для экономии времени, и, применяя Композиции слоев (Layer Comps), вы также сможете сэкономить значительный объем памяти для хранения ваших проектов.

7. Используйте корректирующие слои
Корректирующие слои (Adjustment Layers) — это великолепный инструмент, который поможет вам применять «неразрушающие» редактирующие воздействия к вашим изображениям в Фотошоп. Помимо этого, кто угодно, работающий с вашим файлом PSD, сможет быстро увидеть, какие именно настройки вы использовали для определенного элемента.

8. Используйте Векторные фигуры всегда, когда это возможно
Векторные маски (Vector Masks), векторные фигуры (Shapes) и контуры (Paths) обеспечивают намного большую гибкость, по сравнению с растровыми слоями, и они могут быть легко отредактированы и настроены с помощью таких инструментов как, Выделение узла (Direct Selection Tool) и Перо (Pen Tool). Главное преимущество работы с векторной графикой — это то, что она абсолютно независима от разрешения экрана, что на практике означает, что мы можем свободно изменять размеры векторного объекта без потери качества.

9. Используйте образцы для согласованных цветов
Если вы выбрали вашу цветовую схему для проекта на ранних этапах, т.е. в процессе разработки дизайна, позаботьтесь о создании образцов для ваших выбранных цветов. Сохранение образцов цвета в палитре Образцы (Swatches Panel) даст вам в дальнейшем быстрый и легкий доступ к вашей цветовой схеме.

10. Удаляйте ненужные слои
Ненужные слои будут загромождать ваш файл и увеличат его размер на диске. Чтобы сократить нагромождение, удалите ненужные слои или слейте их воедино, где и когда это возможно. Векторные слои, например, могут быть слиты вместе, при этом совсем необязательно их растрировать. Чтобы удалить пустые слои в Фотошоп, выберите меню Редактирование — Скрипты (Edit > Scripts), далее Удалить все пустые слои (Delete All Empty Layers), или же воспользуйтесь опциями фильтрации в палитре Слои (Layer Panel).

Автор: Martin Perhiniak
Как открыть файл в формате PSD без Фотошопа онлайн или на компьютере Windows и Mac
Photoshop можно сколь угодно много ругать за те или иные недостатки, но сложно отрицать, что это один из самых популярных инструментов обработки фотографий. Соответственно, фирменный формат PSD встречается повсеместно. Вот только если классический JPG посмотреть не представляет особого труда, то с форматом Photoshop все не так просто.

♥ ПО ТЕМЕ: Как удалить задний фон с картинки (фото) онлайн бесплатно: 5 лучших сервисов.
Но есть целый ряд бесплатных инструментов, которые позволяют просматривать такие файлы, конвертировать их или даже редактировать. Конечно, полноценной заменой знаменитому приложению Adobe многие утилиты стать не могут. Даже самые мощные из представленных вариантов не обладают таким спектром возможностей, как Photoshop, не все могут распознать слои. Зато если необходимо просто посмотреть содержимое файла PSD или перевести его в другой формат, внести небольшие изменения, такие инструменты покажут себя отличной альтернативой громоздкому и недешевому Photoshop.
♥ ПО ТЕМЕ: Как сделать фотоколлаж онлайн: обзор лучших сервисов.
Тип: редактор, конвертер.
Платформа: Windows, macOS, Linux.

Это знаменитое приложение выступает неплохой заменой Photoshop. GIMP умеет как обрабатывать фотографии, так и создавать рисунки, элементы дизайна. Конечно, по числу функций бесплатное приложение уступает Photoshop, тем не менее уровень возможностей тут довольно высок. С этой программой работают и профессионалы, ценя ее кроссплатформенность. GIMP дает возможность распознавать слои, а также конвертировать формат PSD во множество других удобных графических: BMP, JPG, PDF, PNG, GIF и другие.
Скачать Gimp для Linux, macOS и Windows
♥ ПО ТЕМЕ: Color Accent: Как изменять отдельные цвета на фото на черно-белые в iPhone и iPad.
Тип: редактор, конвертер.
Платформа: Windows, macOS, Android, iOS.

Это приложение тоже выделяется своей кроссплатформенностью. Основное его назначение, что очевидно из названия – рисование эскизов. Но и с простым редактированием изображений Autodesk SketchBook тоже справляется. Программа быстро исправит размер до нужного, нанесет пометки и удалит лишние элементы. Важная функция SketchBook – поддержка слоев. А обрабатываемый файл можно пересохранить в такие популярные форматы как JPEG, PNG и BMP. И хотя само приложение бесплатное, его можно использовать в таком качестве лишь для некоммерческого использования.
Android: Autodesk SketchBook
iOS: Autodesk SketchBook
♥ ПО ТЕМЕ: Как изменить / заменить небо на фото с помощью приложения Luminar на Windows или Mac.
Artweaver
Тип: редактор, конвертер.
Платформа: Windows.

Эта программа имеет довольно мощные возможности, что привлекает к ней и любителей, и профессионалов. В Artweaver можно работать со слоями, вырезать фрагменты, накладывать фильтры и поверх картинки рисовать кистями. В программе без проблем откроется PSD файл, который затем можно пересохранить в другие графические форматы, в том числе в JPG, BMP, GIF, PNG и другие. И весь этот функционал присутствует уже в бесплатной версии. За 34 евро можно приобрести платную версию Artweaver, в которой появится куда больше инструментов для рисования.
Скачать Artweaver
♥ ПО ТЕМЕ: Как создать двойника на фото (клонировать объекты) на iPhone.
Просмотр
Тип: просмотрщик, редактор, конвертер.
Платформы: macOS.

Стандартное приложение Просмотр для macOS является, пожалуй, самым удобным инструментом для простых операций с фото на Mac: изменения размера, формата изображения или нанесения пометок. Кроме того, Просмотр без труда позволяет просматривать и файлы PSD, правда, без возможности редактирования слоев.
♥ ПО ТЕМЕ: Как сделать черно-белое фото цветным: 4 сервиса для автоматической раскраски черно-белых фотографий.
Тип: редактор, конвертер.
Платформа: Windows.

Этот фоторедактор на первый взгляд кажется простым. Тем не менее основные задачи он выполняет: умеет исправлять цвета, вырезать фрагменты, менять размер рисунки, рисовать поверх картинки и даже накладывать некоторые эффекты. По умолчанию приложение с PSD работать не может, но есть возможность установки бесплатного плагина, устраняющего проблему совместимости с форматом. Это даст возможность работы с PSD файлами и пересохранения их в другие форматы.
Вот что надо сделать для установки специального плагина:
1. Скачайте и установите само приложение Paint.NET.
2. Скачайте сам плагин и извлеките его из архива.
3. Закройте запущенный NET.
4. Перейдите в папку с установленной программой, найдите там каталог FileTypes и перейдите в него.
5. Скопируйте туда содержимое архива с плагином.
Скачать Paint.NET
♥ ПО ТЕМЕ: 30 самых знаменитых фейковых фото, в которые вы могли поверить.
Тип: редактор, конвертер.
Платформа: веб (онлайн).

У этого инструмента есть важное преимущество – для его работы ничего не надо устанавливать на свой компьютер. Надо просто зайти на сайт Photopea и загрузить туда ваш PSD-файл. Дальнейшая обработка картинки осуществляется онлайн. При этом рабочий интерфейс очень напоминает Photoshop, к тому же присутствует немало инструментов для рисования, дизайна и ретуши. После обработки файл можно сохранить в один из предлагаемых популярных форматов, в числе которых есть и JPG с PDF.
Сам этот сервис бесплатный, а существует за счет показа рекламы. Разработчики просят 9 долларов в месяц за отказ от объявлений, к тому же с 30 до 60 действий вырастет число хранимых в истории действий.
♥ ПО ТЕМЕ: Фоторедактор онлайн бесплатно: 5 сервисов для быстрого редактирования фото online.
Тип: просмотрщик.
Платформы: веб (онлайн), Android, iOS.

Знаменитый облачный сервис неожиданно выступает и в роли просмотрщика PSD файлов. Необходимо лишь загрузить в Google Drive ваш файл и это уже даст возможность просматривать его в браузере в приложениях облачного сервиса.
iOS: Скачать Google Drive
Android: Скачать Google Диск
♥ ПО ТЕМЕ: Как превратить любое фото в мозаику из смайликов эмодзи.
XnView MP
Тип: просмотрщик, редактор, конвертер.
Платформы: Windows, macOS, Linux.

Этот мощный инструмент работает на различных операционных системах и способен просматривать более 500 форматов изображений. Но просмотрщик включает в себя и некоторые функции редактирования: можно исправить цвета, наложить некоторые эффекты, изменить размер рисунка и вырезать из него определенные участки. Слои программа все же не распознает, зато дает возможность сконвертировать PSD во множество других графических форматов.
Скачать XnView MP
♥ ПО ТЕМЕ: Фотошоп онлайн с эффектами на русском: 3 лучшие бесплатные альтернативы Adobe Photoshop для редактирования фото в интернете.
Тип: просмотрщик, редактор, конвертер.
Платформа: Windows.

Просмотрщик не просто дает возможность открыть PSD файл, но и редактировать его с помощью встроенных инструментов. Правда, операции доступны простые: цветокоррекция и изменение размера, да и то, не со слоями, а со всем изображением. Файл в формате PSD можно пересохранить в один из пары десятков доступных вариантов, в том числе в JPG, GIF и PNG.
Скачать FastStone Image Viewer
♥ ПО ТЕМЕ: Замена лиц, смена пола, прически, макияж, коррекция фигуры, эффекты и маски на фото и видео для iPhone – 20 лучших приложений.
IrfanView
Тип: просмотрщик, конвертер
Платформа: Windows.

Эта программа относится к числу тех всеядных графических вьюверов, которым «по зубам» и формат PSD. Редактирование слоев – сложная задача для подобных приложений, а вот конвертация из одного формата в другой – обычная функция. IrfanView позволяет сделать из PSD файлы формата JPG, BMP, WEPB, GIF, PNG или другие. Важной особенностью программы является скорость ее работы, конвертация даже на медленных ПК пройдет быстро.
Скачать IrfanView
♥ ПО ТЕМЕ: Darktable – бесплатный фоторедактор – альтернатива Adobe Lightroom для Windows, Mac и Linux.
Тип: просмотрщик, конвертер.
Платформы: веб (онлайн), Windows.

Очередной онлайн сервис с многозначительным названием позволяет лишь просматривать PSD и конвертировать эти файлы. Рабочий документ непосредственно в браузере можно пересохранить в JPG, BMP, TIFF, PNG GIF и другие. Существует версия приложения и для Windows, но она лишена возможностей конвертации, там можно лишь просматривать нужные файлы.
♥ ПО ТЕМЕ: Фотосканер от Google для iPhone, или как постить в Instagram старые бумажные фото без бликов.
«Фото» от Apple
Тип: просмотрщик, редактор, конвертер.
Платформа: iOS, macOS

В iOS и macOS существует стандартное приложение «Фото», которое умеет само по себе открывать формат PSD. В этой программе можно накладывать на картинку различные фильтры, исправлять в ней цвета и конвертировать в формат JPG.
♥ ПО ТЕМЕ: Лучший просмотрщик для Mac, или как просматривать фото на macOS – обзор 10 приложений.
Тип: редактор, конвертер.
Платформа: macOS.
Программа Pixelmator является качественным аналогом Фотошопа на Mac. Это мощный, красивый и простой в использовании редактор изображений, созданный специально для работы в macOS. Приложение распознает и позволяет редактировать слои не только PSD-файлов, но и векторных документов в форме SVG. Приложение платное.
Скачать Pixelmator
Скачать Pixelmator Pro
Смотрите также:
Как открыть (редактировать) PSD файл без фотошопа
Файл с расширение PSD является документам Adobe Photoshop, это файл с изображением, созданный специально программой Adobe Photoshop; известное профессиональное программное обеспечение для редактирования изображений. Если вы хотите открыть или изменить psd файл изображения без покупки или установки программного обеспечения Adobe Photoshop. Вот вам несколько советов и способов, которые наверняка помогут вам открыть PSD без программы Adobe Photoshop.
Первое, что я могу посоветовать вам это попробовать открыть файл, просто дважды кликнув по нему мышкой. Ваш компьютер постарается сам определить, какие типы приложений могут открыть файл. Если на экране выскакивает ошибка или вообще нечего не происходит, значит, программ читающих PSD файл на компьютере нет.
Чем можно открыть этот файл?
Вот второй способ, несколько инструментов, которые помогут вам открыть этот файл. Это бесплатные программы скачать и установить их можно совершенно бесплатно, заранее хочу сказать, что на все программы будут ссылки так что искать их и заморачиваться не надо.
Paint.Net: это удивительная бесплатная программа фото редактор, которая делает редактирование картинок и фотографий более быстрым и легким. Чтобы открыть и отредактировать psd файл, необходимо установить дополнительный инструмент Paint.net.
IrfanView: бесплатный, маленький и до ужаса простой инструмент, он в два счета открывает PSD файлы без особых усилий, просто и без фотошопа.
GIMP: является очень популярным и совершенно бесплатным фото инструментом, который может создавать и редактировать файлы, он спокойно сможет открыть этот файл. Вы можете использовать GIMP для редактирования PSD файлов, но так как он не может распознать сложные слои и возможно другие свойства, которые можно было бы использовать в фотошопе, уже в созданном файле, у вас могут возникнуть проблемы.
Также я советую использовать простой блокнот, установленный на вашем ПК по умолчанию или любой другой текстовый редактор, он тоже может редактировать файл PSD. Многие файлы представляют собой текстовые документы, они доступны независимо от расширения файла, текстовой редактор, может быть, сможет отобразить содержимое файла. Это может или не может быть связано с файлом PSD, но попробовать стоит.
Как открыть файлы в программах выше:
Загрузите PSD файла в установленную программу, выберете «Файл», затем «Открыть». Надеюсь, теперь вы знаете, чем можно открыть psd файл. Надеюсь, что это помогло вам ;).
Поделиться «Как открыть (редактировать) PSD файл без фотошопа»
Рекомендую похожие записи::
Работа с файлами PSD
Параметры загрузки PSD
Параметры для загрузки файлов PSD находятся в разделе Параметры Photoshop в параметрах задания загрузки. Вы можете обрезать файл, выбрать для него цветовой профиль, использовать его для создания шаблона и выбрать привязку.
Эти параметры доступны при загрузке файлов PSD:
Урожай (находится в разделе «Параметры кадрирования»). Выберите «Обрезать», чтобы автоматически обрезать пустое пространство по краям файла PSD; выберите Вручную для обрезки сторон файла PSD:
Облицовка Выберите меню «Обрезать на основе» и выберите «Цвет» или «Прозрачность».
Если вы выбрали опцию «Цвет», выберите меню «Угол» и выберите угол PSD с цветом, который лучше всего представляет цвет белого пространства, который вы хотите обрезать.
Перетащите ползунок, чтобы указать допуск от 0 до 1:
Для обрезки на основе цвета укажите 0, чтобы кадрировать пиксели, только если они точно соответствуют цвету, выбранному в углу PSD. Числа, близкие к 1, учитывают большую разницу в цвете.
Для обрезки на основе прозрачности укажите 0 для обрезки пикселей, только если они полностью прозрачны; числа, близкие к 1, обеспечивают большую прозрачность.
Руководство Введите количество пикселей для обрезки с любой стороны или каждой стороны изображения. Степень обрезки изображения зависит от параметра ppi (пикселей на дюйм) в файле изображения. Например, если изображение отображает 150 пикселей на дюйм и вы вводите 75 в текстовые поля «Сверху», «Справа», «Снизу» и «Слева», с каждой стороны изображения будет обрезано полдюйма.
Цветовой профиль (находится в разделе Параметры цветового профиля.) Выберите один из вариантов:
Преобразовать в sRGB (по умолчанию) Преобразует в sRGB (стандартный красный зеленый синий).sRGB — это рекомендуемое цветовое пространство для отображения изображений на веб-страницах.
Сохранить исходное цветовое пространство Сохраняет исходное цветовое пространство изображения.
Другой От> Куда Открывает меню, в котором можно выбрать цветовое пространство «Преобразовать из» и «Преобразовать в». Вы можете выбрать стандартное цветовое пространство Photoshop или цветовое пространство, загруженное в Dynamic Media Classic. См. Профили ICC.
Ведение слоев Разрывает слои в PSD, если они есть, на отдельные ресурсы.Слои ресурсов остаются связанными с PSD. Вы можете просмотреть их, открыв файл PSD в подробном представлении и выбрав панель слоев. См. Просмотр и редактирование слоев в файле PSD.
Создать шаблон Создает шаблон из слоев в файле PSD.
Извлечь текст Извлекает текст, чтобы пользователи могли искать текст в средстве просмотра.
Расширить слои до размера фона Увеличивает размер скопированных слоев изображения до размера фонового слоя.
Именование слоев Слои в файле PSD загружаются как отдельные изображения. Выберите один из вариантов, чтобы назвать эти изображения в Dynamic Media Classic:
Имя слоя Называет изображения по именам их слоев в файле PSD. Например, слой с именем Price Tag в исходном PSD-файле становится изображением с именем Price Tag. Однако, если имена слоев в файле PSD являются именами слоев Photoshop по умолчанию (Фон, Слой 1, Слой 2 и т. Д.), Изображения получают имена по номерам их слоев в файле PSD, а не по именам слоев по умолчанию.
Photoshop и номер слоя Называет изображения по номерам слоев в файле PSD, игнорируя исходные имена слоев. Изображения получают имена с именем файла Photoshop и добавленным номером слоя. Например, второй слой файла с именем Spring Ad.psd называется Spring Ad_2, даже если в Photoshop он имел имя, отличное от имени по умолчанию.
Photoshop и имя слоя Называет изображения по имени файла PSD, за которым следует имя или номер слоя. Номер слоя используется, если имена слоев в файле PSD являются именами слоев Photoshop по умолчанию.Например, слой с именем Price Tag в файле PSD с именем SpringAd называется Spring Ad_Price Tag. Слой с именем по умолчанию Layer 2 называется Spring Ad_2.
Якорь Укажите, как изображения привязываются к шаблонам, созданным из многослойной композиции, созданной из файла PSD. По умолчанию якорь — это центр. Центральная привязка позволяет заменяющим изображениям лучше всего заполнять одно и то же пространство, независимо от соотношения сторон заменяющего изображения. Изображения с другим аспектом, которые заменяют это изображение, при ссылке на шаблон и использовании подстановки параметров фактически занимают то же пространство.Измените настройку, если вашему приложению требуются изображения для замены, чтобы заполнить выделенное пространство в шаблоне.
.7 лучших способов открыть файл PSD без Photoshop
MakeUseOf — Политика конфиденциальностиМы уважаем вашу конфиденциальность и обязуемся защищать вашу конфиденциальность во время работы в сети на нашем сайт. Ниже раскрываются методы сбора и распространения информации для этой сети. сайт.
Последний раз политика конфиденциальности обновлялась 10 мая 2018 г.
Право собственностиMakeUseOf («Веб-сайт») принадлежит и управляется Valnet inc.(«Нас» или «мы»), корпорация зарегистрирован в соответствии с законодательством Канады, с головным офисом по адресу 7405 Transcanada Highway, Люкс 100, Сен-Лоран, Квебек h5T 1Z2.
Собранные персональные данныеКогда вы посещаете наш веб-сайт, мы собираем определенную информацию, относящуюся к вашему устройству, например, ваше IP-адрес, какие страницы вы посещаете на нашем веб-сайте, ссылались ли вы на другие веб-сайт и в какое время вы заходили на наш веб-сайт.
Мы не собираем никаких других персональных данных.Если вы заходите на наш сайт через учетной записи в социальной сети, пожалуйста, обратитесь к политике конфиденциальности поставщика социальных сетей для получения информации относительно их сбора данных.
Файлы журналаКак и большинство стандартных серверов веб-сайтов, мы используем файлы журналов. Это включает интернет-протокол (IP) адреса, тип браузера, интернет-провайдер (ISP), страницы перехода / выхода, тип платформы, дата / время и количество кликов для анализа тенденций, администрирования сайта, отслеживания пользователей движение в совокупности и собирать широкую демографическую информацию для совокупного использования.
Файлы cookieФайл cookie — это фрагмент данных, хранящийся на компьютере пользователя, связанный с информацией о пользователе. Мы и некоторые из наших деловых партнеров (например, рекламодатели) используем файлы cookie на нашем веб-сайте. Эти файлы cookie отслеживают использование сайта в целях безопасности, аналитики и целевой рекламы.
Мы используем следующие типы файлов cookie:
- Основные файлы cookie: эти файлы cookie необходимы для работы нашего веб-сайта.
- Функциональные cookie-файлы: эти cookie-файлы помогают нам запоминать выбор, который вы сделали на нашем веб-сайте, запоминать ваши предпочтения и персонализировать ваш опыт работы с сайтом.
- Аналитические и рабочие файлы cookie: эти файлы cookie помогают нам собирать статистические и аналитические данные об использовании веб-сайта.
- Файлы cookie социальных сетей: эти файлы cookie позволяют вам взаимодействовать с контентом на определенных платформах социальных сетей, например, «лайкать» наши статьи. В зависимости от ваших социальных сетей настройки, сеть социальных сетей будет записывать это и может отображать ваше имя или идентификатор в связи с этим действием.
- Рекламные и таргетированные рекламные файлы cookie: эти файлы cookie отслеживают ваши привычки просмотра и местоположение, чтобы предоставить вам рекламу в соответствии с вашими интересами. См. Подробности в разделе «Рекламодатели» ниже.
Если вы хотите отключить файлы cookie, вы можете сделать это в настройках вашего браузера. Для получения дополнительной информации о файлах cookie и способах управления ими, см. http://www.allaboutcookies.org/.
Пиксельные тегиМы используем пиксельные теги, которые представляют собой небольшие графические файлы, которые позволяют нам и нашим доверенным сторонним партнерам отслеживать использование вашего веб-сайта и собирать данные об использовании, включая количество страниц, которые вы посещаете, время, которое вы проводите на каждой странице, что вы нажимаете дальше, и другую информацию о посещении вашего веб-сайта.
РекламодателиМы пользуемся услугами сторонних рекламных компаний для показа рекламы, когда вы посещаете наш веб-сайт. Эти компании могут использовать информацию (не включая ваше имя, адрес, адрес электронной почты или номер телефона) о ваших посещениях этого и других веб-сайтов для размещения рекламы товаров и услуг, представляющих для вас интерес. Если вы хотите получить дополнительную информацию об этой практике и узнать, как можно отказаться от использования этой информации этими компаниями, щелкните здесь.
Рекламодатели, как сторонние поставщики, используют файлы cookie для сбора данных об использовании и демографических данных для показа рекламы на нашем сайте. Например, использование Google Файлы cookie DART позволяют показывать рекламу нашим пользователям на основе их посещения наших сайтов и других сайтов в Интернете. Пользователи могут отказаться от использования DART cookie, посетив политику конфиденциальности Google для рекламы и содержательной сети.
Мы проверили все политики наших рекламных партнеров, чтобы убедиться, что они соответствуют всем применимым законам о конфиденциальности данных и рекомендуемым методам защиты данных.
Мы используем следующих рекламодателей:
Ссылки на другие веб-сайтыЭтот сайт содержит ссылки на другие сайты. Помните, что мы не несем ответственности за политика конфиденциальности таких других сайтов. Мы призываем наших пользователей знать, когда они покидают нашу сайт, и прочитать заявления о конфиденциальности каждого веб-сайта, который собирает лично идентифицируемая информация. Это заявление о конфиденциальности применяется исключительно к информации, собираемой этим Интернет сайт.
Цель сбора данныхМы используем информацию, которую собираем, чтобы:
- Администрирование нашего веб-сайта, включая устранение неполадок, а также статистический анализ или анализ данных;
- Для улучшения нашего Веб-сайта и повышения качества обслуживания пользователей, обеспечивая вам доступ к персонализированному контенту в соответствии с вашими интересами;
- Анализируйте использование пользователями и оптимизируйте наши услуги.
- Для обеспечения безопасности нашего веб-сайта и защиты от взлома или мошенничества.
- Делитесь информацией с нашими партнерами для предоставления таргетированной рекламы и функций социальных сетей.
Мы не продаем и не сдаем в аренду ваши личные данные третьим лицам. Однако наши партнеры, в том числе рекламные партнеры, может собирать данные об использовании вашего веб-сайта, как описано в настоящем документе. См. Подробности в разделе «Рекламодатели» выше.
Как хранятся ваши данныеВсе данные, собранные через наш Веб-сайт, хранятся на серверах, расположенных в США.Наши серверы сертифицированы в соответствии с Соглашением о защите конфиденциальности между ЕС и США.
IP-адрес и строковые данные пользовательского агента от всех посетителей хранятся в ротационных файлах журнала на Amazon. сервера на срок до 7 дней. Все наши сотрудники, агенты и партнеры стремятся сохранить ваши данные конфиденциальны.
Мы проверили политику конфиденциальности наших партнеров, чтобы убедиться, что они соответствуют аналогичным политикам. для обеспечения безопасности ваших данных.
Согласие в соответствии с действующим законодательствомЕсли вы проживаете в Европейской экономической зоне («ЕЭЗ»), окно согласия появится, когда доступ к этому сайту.Если вы нажали «да», ваше согласие будет храниться на наших серверах в течение двенадцать (12) месяцев, и ваши данные будут обработаны в соответствии с настоящей политикой конфиденциальности. После двенадцати месяцев, вас снова попросят дать согласие.
Мы соблюдаем принципы прозрачности и согласия IAB Europe.
Вы можете отозвать согласие в любое время. Отзыв согласия может ограничить вашу возможность доступа к определенным услугам и не позволит нам обеспечить персонализированный опыт работы с сайтом.
Безопасность данныхНаши серверы соответствуют ISO 27018, сводам правил, направленных на защиту личных данных. данные в облаке. Мы соблюдаем все разумные меры предосторожности, чтобы гарантировать, что ваши данные безопасность.
В случае, если нам станет известно о любом нарушении безопасности данных, изменении, несанкционированном доступе или раскрытие каких-либо личных данных, мы примем все разумные меры предосторожности для защиты ваших данных и уведомит вас в соответствии с требованиями всех применимых законов.
Доступ, изменение и удаление ваших данныхВы имеете право запросить информацию о данных, которые у нас есть для вас, чтобы запросить исправление и / или удаление вашей личной информации. пожалуйста, свяжитесь с нами в [email protected] или по указанному выше почтовому адресу, внимание: Отдел соблюдения требований данных.
ВозрастЭтот веб-сайт не предназначен для лиц младше 16 лет. Посещая этот веб-сайт. Вы настоящим гарантируете, что вам исполнилось 16 лет или вы посещаете Веб-сайт под присмотром родителей. надзор.
Заявление об отказе от ответственностиХотя мы прилагаем все усилия для сохранения конфиденциальности пользователей, нам может потребоваться раскрыть личную информацию, когда требуется по закону, когда мы добросовестно полагаем, что такие действия необходимы для соблюдения действующего судебное разбирательство, постановление суда или судебный процесс, обслуживаемый на любом из наших сайтов.
Уведомление об измененияхКаждый раз, когда мы изменяем нашу политику конфиденциальности, мы будем публиковать эти изменения на этой странице Политики конфиденциальности и других места, которые мы считаем подходящими, чтобы наши пользователи всегда знали, какую информацию мы собираем, как мы ее используем, и при каких обстоятельствах, если таковые имеются, мы ее раскрываем.
Контактная информацияЕсли у пользователей есть какие-либо вопросы или предложения относительно нашей политики конфиденциальности, свяжитесь с нами по адресу [email protected] или по почте на указанный выше почтовый адрес, внимание: Департамент соответствия данных.
.основ Photoshop для начинающих | Уроки Adobe Photoshop
Добро пожаловать в учебные пособия «Начало работы с Photoshop», которые научат вас основным инструментам и методам Adobe Photoshop. Это руководство познакомит вас с рабочей областью Photoshop и покажет, как открывать и сохранять изображения, увеличивать и уменьшать масштаб и исправлять ошибки.
Открывайте изображения и создавайте новые изображения.
Первое, что вы сделаете в Photoshop, — это либо откроете файл, либо создадите новый файл.Итак, давайте рассмотрим, как это сделать. Когда вы запускаете последнюю версию Photoshop, вы можете увидеть начальный экран, который выглядит примерно так. Если вы хотите открыть существующее изображение, вы можете перейти к кнопке «Открыть …» на начальном экране и щелкнуть, или, если вы хотите создать новое изображение с нуля, вы можете использовать кнопку «Создать …» в начале экран. Но есть другой способ получить эти же команды из любого места в Photoshop. Поэтому, даже если начальный экран не отображается, вы всегда можете перейти в меню «Файл» в верхней части Photoshop и выбрать «Создать»… или Открыть … оттуда. Давайте продолжим и выберем «Открыть …» в меню «Файл», чтобы открыть некоторые существующие файлы изображений в Photoshop. Это запустит ваш Mac Finder или проводник Windows, где вы перейдете по файловой системе к файлу изображения и выберите его. Вы можете выбрать один из практических файлов, поставляемых с этим руководством, как это делаю я, или вы можете выбрать собственное изображение. Если вы хотите открыть более одного изображения одновременно, удерживайте клавишу Command на Mac или клавишу Ctrl в Windows и выберите другой файл изображения.Затем нажмите кнопку «Открыть». Оба выбранных изображения открываются в рабочей области редактирования Photoshop, которая называется окном документа. Вверху окна документа есть вкладка для каждого Open_Image. И на вкладке указано имя изображения. Если вы хотите увидеть другой Open_Image, просто щелкните его вкладку. Вот как открывать существующие изображения. Оставим их открытыми и поговорим о том, как создать новый образ с нуля. Вы можете сделать это, когда вам нужен пустой холст для рисования или на котором вы хотите разместить несколько изображений.Итак, на этот раз в меню «Файл» выберите «Создать …». Это откроет окно «Новый документ». Photoshop поставляется с множеством наборов пустых документов, с которых вы можете начать. Чтобы найти тот, который вам подходит, сначала выберите категорию документов в верхней части окна. Фото, печать, искусство и иллюстрации или одно из этих других. Я собираюсь выбрать Фото. Затем выберите один из предустановленных размеров в этом разделе под названием «Наборы пустых документов». Если вы не видите тот, который вам нравится, здесь есть возможность просмотреть другие предустановки: Просмотреть все предустановки.Я собираюсь выбрать этот пресет, Пейзаж, 4 x 6. Справа все детали были настроены для меня, включая ширину и высоту. Если вы решите, что это не совсем тот размер, который вам нужен, вы можете ввести другой размер в поля Ширина или Высота. Любые другие настройки справа также могут быть изменены. Но придерживаясь предустановок, вы избавляетесь от необходимости выяснять технические детали вначале. И эти настройки могут быть изменены позже в Photoshop, если вам нужно.Итак, чтобы завершить создание нового документа, нажмите кнопку «Создать», и в Photoshop откроется новый пустой документ, готовый для добавления фотографии, текста или, возможно, формы. Все, как вы научитесь делать, продолжая изучать эту серию руководств.
Что вы узнали: открывать и создавать изображения
- В строке меню выберите Файл> Открыть , чтобы открыть существующие изображения.
- В строке меню выберите Файл> Новый , чтобы создать новый образ с нуля.Выберите набор настроек документа. Вы можете настроить предустановку, введя свои собственные значения, например ширину и высоту.
Давайте посмотрим, как устроен Photoshop, чтобы помочь вам освоиться в рабочем пространстве. Чтобы следовать этому руководству, вы можете открыть любое изображение. Первый элемент интерфейса, с которым необходимо ознакомиться, — это окно документа, которое находится прямо здесь, в центре экрана. Здесь вы будете работать со своими изображениями. Справа от Окна документа находятся панели с различными элементами управления редактированием изображений.Панелей больше, чем только те, которые вы видите в этом столбце. Некоторые панели скрыты за другими. Например, здесь у нас есть группа панелей, состоящая из панели «Цвет» и панели «Образцы». Если я хочу увидеть панель «Образцы», я могу просто щелкнуть ее вкладку, и она будет перемещена вперед, чтобы я мог ее использовать. Я выберу синий образец здесь, на панели «Образцы», и этот цвет будет применяться, когда я использую другие цветовые функции, такие как инструмент «Кисть». Есть некоторые панели, которые не открываются в Photoshop.Чтобы открыть одну из этих панелей, перейдите в меню «Окно» и выберите из этого списка алфавитных панелей панель, на которой нет галочки. Например, я выберу панель «Гистограмма». Это открывает панель гистограммы. И после того, как я закончу использовать его, например, для оценки тонов на фотографии, я могу закрыть его, щелкнув здесь двунаправленную стрелку. Еще один важный элемент интерфейса — панель «Инструменты», которая расположена слева от окна документа. Вот эта длинная вертикальная полоса.Если вы не знаете, что такое инструмент, вы можете просто навести курсор на его значок. И через мгновение вы увидите название инструмента во всплывающей подсказке. Чтобы выбрать инструмент, просто щелкните его. Инструментов больше, чем вы видите на панели инструментов. Вы можете щелкнуть и удерживать любой инструмент, например, инструмент «Горизонтальный текст», у которого есть маленький треугольник в правом нижнем углу. И вы увидите всплывающее меню связанных инструментов. Итак, если я хочу добавить текст не в горизонтальной ориентации, а в вертикальной ориентации, я могу просто перейти к инструменту «Вертикальный текст» в этом всплывающем меню и выбрать его оттуда.Каждый инструмент имеет ряд элементов управления, называемых параметрами. И они находятся в следующем главном элементе интерфейса, горизонтальной панели параметров, здесь, в верхней части экрана. Важная особенность панели параметров заключается в том, что она меняется в зависимости от того, какой инструмент выбран. Итак, поскольку у меня выбран инструмент «Вертикальный текст», я вижу параметры для текста, такие как это меню «Размер шрифта». Но следите за панелью параметров, пока я выбираю другой инструмент. Я, например, нажму на инструмент «Кисть». И теперь параметры изменились, чтобы предложить непрозрачность кисти, поток кисти и многое другое.Давайте продолжим и применим вариант. Одна из вещей, которые вы часто хотите сделать, когда у вас выбран инструмент «Кисть», — это изменить размер кончика кисти. И вы можете сделать это, используя опцию Brush Picker, которая является первой опцией здесь слева от этой панели опций. Я щелкну этот параметр, чтобы открыть средство выбора кисти, а затем я могу переместить ползунок размера в средстве выбора кистей вправо, чтобы увеличить размер кончика кисти, или влево, чтобы уменьшить его. А затем я щелкну в пустой области, чтобы закрыть средство выбора кистей.Я перейду к изображению и нанесу немного краски. И, кстати, инструмент «Кисть» рисует синим, потому что вы помните, что это цвет, который я выбрал на панели «Образцы» ранее в этом видео. Кстати, если я передумаю об этом мазке краски или о том, что я только что сделал в Photoshop, я могу отменить его, нажав обычное сочетание клавиш для отмены, которое является Command + Z на Mac или Ctrl + Z на ПК. . Последний важный элемент интерфейса — это строка меню в самом верху экрана. И здесь у вас есть несколько меню с множеством элементов управления.Например, если я хочу закрыть это изображение, я могу выбрать «Закрыть» в меню «Файл», и вы можете продолжить и закрыть изображение без сохранения, поскольку мы не внесли никаких постоянных изменений. Это был краткий обзор основных функций интерфейса Photoshop, которые вы будете использовать снова и снова, работая в Photoshop. Окно документа, панели, инструменты, параметры инструментов и строка меню.
Что вы узнали: интерфейс
- Строка меню (в самом верху) показывает «Файл», «Правка», «Изображение» и другие меню, которые предоставляют доступ к различным командам, настройкам и панелям.
- Панель параметров (под строкой меню) отображает параметры для инструмента, с которым вы в настоящее время работаете.
- Панель инструментов (слева) содержит инструменты для редактирования изображений и создания иллюстраций. Подобные инструменты сгруппированы вместе. Вы можете получить доступ к связанным инструментам в группе, щелкнув и удерживая инструмент на панели. Панели
- (справа) включают Цвет, Слои, Свойства и другие панели, которые содержат различные элементы управления для работы с изображениями.Вы можете найти полный список панелей в меню «Окно».
- Окно документа (посередине) отображает файл, над которым вы сейчас работаете. Несколько открытых документов отображаются на вкладках в окне документа.
- Закрыть изображение: выберите File> Close .
Измените вид изображения.
Масштабирование и панорамирование — это способы перемещения по изображению, которые вы часто будете использовать при работе с изображениями в Photoshop.Чтобы попрактиковаться в работе с элементами управления масштабированием и панорамированием, откройте это изображение из файлов практических занятий или откройте собственное большое изображение. Масштабирование означает изменение увеличения изображения, как если бы вы смотрели на небо в телескоп. Вы можете увеличить масштаб, чтобы лучше рассмотреть часть изображения, или можете уменьшить масштаб, чтобы увидеть больше изображения на экране. Самый простой способ изменить масштаб — это выбрать инструмент «Масштаб» в нижней части панели «Инструменты». Затем перейдите на панель параметров для инструмента «Масштаб», где вы найдете значок плюса для увеличения и значок «минус» для уменьшения.Начнем с активированного значка плюса, который установлен по умолчанию. Затем, чтобы увеличить масштаб, перейдите к изображению и щелкните. И каждый раз, когда вы щелкаете, вы увеличиваете масштаб еще немного. Чтобы снова уменьшить масштаб, чтобы снова увидеть большую часть изображения, вернитесь на панель параметров и на этот раз выберите значок «минус», а затем щелкните несколько раз на изображении, чтобы уменьшить его. Если вы хотите снова увеличить масштаб, вам нужно вернуться на панель параметров, щелкнуть значок плюса и щелкнуть изображение, чтобы снова увеличить масштаб. Теперь вы можете устать подниматься на панель параметров каждый раз, когда хотите переключаться между увеличением и уменьшением.Итак, вот ярлык, который вам поможет. Когда опция увеличения активна, как сейчас, вы можете переключиться на уменьшение, удерживая клавишу Option на клавиатуре, если вы используете Mac, или клавишу ALT в Windows. Удерживая эту клавишу, щелкните изображение. И это автоматически вернет вас к уменьшению масштаба. Затем уберите палец с клавиши Option или ALT, и вы снова переключитесь на увеличение масштаба. Таким образом, вы можете щелкнуть изображение, чтобы снова увеличить масштаб. Инструмент «Масштаб» имеет несколько параметров на панели параметров, которые можно использовать для быстрого перехода к часто используемым уровням масштабирования.Параметр «По размеру экрана», расположенный здесь на панели параметров, пригодится, когда вы увеличиваете изображение таким образом и хотите вернуться к просмотру всего изображения. Просто выберите параметр «По размеру экрана», и все изображение полностью поместится в окне документа. Еще один полезный вариант — это 100% вариант. Нажав на нее, вы увеличите масштаб до 100% изображения, что является лучшим способом просмотра изображения, когда вы проверяете его резкость. Теперь я работаю на маленьком экране, и это изображение довольно большое, поэтому, когда я увеличиваю масштаб до 100%, я не могу видеть все изображение на моем экране.Хотя вы можете не испытать то же самое, если работаете на большом мониторе. Итак, если я хочу увидеть другую часть этого изображения на этом уровне масштабирования, мне нужно будет переместить изображение в окне моего документа. Это называется панорамированием. И это делается с помощью другого инструмента, инструмента «Рука». Итак, я собираюсь вернуться к панели «Инструменты» и выбрать там инструмент «Рука», который находится прямо над инструментом «Масштаб». Затем я перейду к изображению и замечаю, что мой курсор теперь изменился на значок руки.Я щелкаю, перетаскиваю и перемещаю изображение в окне документа в место, которое хочу видеть, а затем отпускаю мышь. Когда я закончу здесь проверять резкость и хочу вернуться к просмотру всего изображения на экране, я перейду на панель параметров для инструмента «Рука» и там увижу ту же опцию «По размеру экрана», что и мы. имел для инструмента Zoom. Итак, я могу просто щелкнуть «По размеру экрана» на панели параметров инструмента «Рука», и это вернет меня к просмотру всего изображения в окне документа. Позвольте мне показать вам еще один способ увеличения.Вместо щелчка вы можете выполнять непрерывное масштабирование, удерживая указатель мыши на изображении. Я вернусь и возьму инструмент «Масштаб» на панели «Инструменты». А затем я собираюсь щелкнуть и удерживать изображение. И изображение постоянно увеличивается. Если вы так сильно увеличите масштаб, то увидите пиксели, которые являются строительными блоками изображения в Photoshop. Кстати, размер этих пикселей может повлиять на качество изображения отпечатка, поэтому разрешение изображения является важной темой, особенно для печати.Мы поговорим об этом подробнее, когда рассмотрим изменение размера изображения позже в этой серии. Я собираюсь подойти к панели параметров и нажать «По размеру экрана», чтобы снова увидеть все изображение на экране. И еще кое-что, допустим, вы работаете с другим инструментом, возможно, с инструментом «Кисть», и вы рисуете на небольшой площади, и вы не хотите переключаться с инструмента «Кисть» на инструмент «Масштаб» только для увеличения. . Что ж, есть ярлык, который вы можете использовать вместо инструмента масштабирования. И это удерживать клавишу Command на Mac или клавишу Ctrl на ПК, когда вы нажимаете клавишу плюса на клавиатуре.И каждый раз, когда вы это делаете, вы увеличиваете масштаб. Если вы хотите уменьшить масштаб, удерживайте клавишу Command на Mac или клавишу Ctrl на ПК и нажмите клавишу «минус» на клавиатуре. И это снова уменьшит масштаб. Итак, это введение в масштабирование и панорамирование, которое, я надеюсь, поможет вам ориентироваться в изображениях, когда вы работаете с ними в Photoshop. Чтобы завершить этот урок, вы можете закрыть это изображение без сохранения.
Что вы узнали: увеличивать, уменьшать и панорамировать
- Инструмент масштабирования находится на панели «Инструменты».На панели параметров измените масштаб с «Увеличить» на «Уменьшить».
- Инструмент «Рука » , также расположенный на панели «Инструменты», позволяет панорамировать большое или увеличенное изображение.
Отмените один или несколько шагов и используйте панель «История».
Photoshop дает вам большую гибкость для внесения изменений. В этом видео мы узнаем, как отменить, повторить и вернуться во времени во время редактирования.Вы можете следить за этим файлом из файлов практики для этого руководства или из своего собственного изображения. Начнем с рисования мазков на этом изображении. Выберите инструмент «Кисть» на панели «Инструменты», затем перейдите на панель «Образцы» и щелкните там цвет. Вы можете использовать любой цвет, который вам нравится. Переместитесь в изображение и сделайте мазок кистью. Кстати, если кончик кисти недостаточно велик, перейдите на панель параметров инструмента «Кисть», щелкните «Палитра кистей» и установите там размер. Я отключу этот выбор, чтобы закрыть его.Сделаем еще пару штрихов. Снова перейдите на панель Swatches, выберите другой цвет и обводку. И давайте сделаем это еще раз. Итак, предположим, что вы хотите избавиться от последнего действия, которое вы сделали в Photoshop, в данном случае от розовой обводки. Быстрый способ сделать это — использовать сочетание клавиш Command + Z на Mac или Ctrl + Z в Windows. Что я сделаю сейчас. И розовый штрих уходит. Я могу вернуть его, снова нажав Ctrl + Z или Ctrl + Z. Таким образом, это сочетание клавиш — это переключатель для отмены и повторения последнего выполненного вами действия.Если вы предпочитаете использовать команду меню, а не ярлык, вы можете перейти в меню «Правка», где вы можете выбрать инструмент «Отменить кисть», а Photoshop даже скажет вам, какое действие вы собираетесь отменить. Затем выберите Edit и Redo Brush Tool. Что делать, если вы хотите отменить более одного шага? В этом случае перейдите в меню «Правка» и на этот раз выберите «Шаг назад». И по умолчанию вы можете сделать это до 50 раз. И каждый раз, когда вы отступаете на одно действие, на один шаг во времени. Точно так же вы можете делать шаг вперед, шаг за шагом.Редактировать, шаг вперед. Редактировать, шаг вперед. Редактировать, шаг вперед. В Photoshop есть еще один способ шагать сквозь время. И это с помощью панели истории. Панель истории расположена здесь, в этом свернутом столбце панелей. Если вы его не видите, перейдите в меню «Окно» и выберите «История». Я собираюсь развернуть эту панель, спустившись к ее нижней панели, пока не увижу двунаправленную стрелку, а затем потащу вниз. Итак, на этой панели мы видим отдельную полосу для каждого действия, которое я только что предпринял для этого изображения.Откройте, а затем три мазка с помощью Brush Tool. Следите за панно, пока я делаю еще один штрих. Мой четвертый удар тоже был записан на панели истории. Теперь давайте воспользуемся другим инструментом, чтобы посмотреть, как это записывается. Перейдите на панель «Инструменты» и на этот раз выберите инструмент «Осветление», который используется для облегчения освещения. Инструмент Dodge также имеет кончик кисти, как и инструмент кисти. Чтобы увеличить подсказку инструмента Dodge, перейдите на панель параметров этого инструмента, и там у вас есть ползунок размера, который вы можете перетащить.Затем щелкните пустую область, чтобы закрыть средство выбора кистей. Теперь перейдем к изображению и проведем пару раз по листу. Каждый раз, когда я отпускаю мышь, а затем снова перетаскиваю, другое состояние инструмента Dodge записывается здесь, на панели History. Прелесть наличия этих состояний на панели «История» в том, что вы можете вернуться через них, одно за другим, вот так. Или вы можете перейти к определенному состоянию, например так. И каждый раз, когда вы это делаете, все на изображении меняется в соответствии с тем, как оно выглядело в этом состоянии в тот момент времени.Вы также можете сделать шаг вперед или вперед во времени на панели «История», вот так. О панели «История» следует помнить о двух вещах: если вы все же вернетесь в предыдущее состояние, — давайте вернемся сюда — а затем вы сделаете что-то еще, скажем, я уклоняюсь от этой области изображения. Следите за панелью «История», и вы увидите, что все, что было после состояния, в которое я вернулся, исчезает. Это как если бы ты вернулся к развилке дорог и выбрал другой путь. Все на первой дороге за развилкой исчезает.И второе, что следует иметь в виду, это то, что когда вы закрываете изображение, независимо от того, сохраните ли вы его, ваша история исчезнет. И в следующий раз, когда вы откроете изображение, панель «История» исчезнет, и мы начнем снова с новой историей. Теперь, если панель «История» вам не по душе, вы можете полагаться на простые команды в меню «Правка». Отмена для одиночной отмены и шаг назад для многократной отмены. В любом случае у вас есть много возможностей исправить любые ошибки или попробовать новые подходы при редактировании изображения.
Что вы узнали: отменить
- Чтобы отменить последнее действие, выберите Правка> Отменить или нажмите Control + Z (Windows) или Command + Z (macOS).
- Чтобы повторить последнее действие, выберите Правка> Повторить или снова нажмите Control + Z (Windows) или Command + Z (macOS).
- Чтобы отменить несколько шагов, выберите Правка> Шаг назад несколько раз или выберите шаг на панели «История».
Сохранение — важный шаг в Photoshop. Итак, давайте посмотрим, как это сделать безопасно. Для начала откройте это изображение из файлов учебной практики. Теперь внесем изменения в этот файл. Давайте переместим эту маленькую вставку в другое место на изображении. Для этого перейдите на панель «Инструменты» и щелкните первый инструмент — инструмент «Перемещение». Затем перейдите к изображению, щелкните правой кнопкой мыши маленькую фотографию букета и перетащите ее в другое место на изображении. Я просто положу сюда. Вы можете положить его куда угодно.Кстати, если у вас это не сработало, возможно, вы не на том слое. Мы узнаем намного больше о выборе слоя позже в этой серии руководств. Но пока вы можете избежать этой проблемы, просто перейдя на панель «Слои» и убедившись, что у вас выделен небольшой слой с букетом. А затем попробуйте снова перетащить этот букет. Теперь, когда мы внесли изменения в изображение, давайте посмотрим, что произойдет, если мы воспользуемся командой «Сохранить», чтобы сохранить изображение с этим изменением. Я перейду в меню «Файл» и выберу «Сохранить».И произошло то, что Photoshop пошел дальше и сохранил и заменил последнюю версию этого изображения. В данном случае исходный файл, с которого мы начали. И это то, чего вы не часто хотите делать. Итак, позвольте мне показать вам более безопасный способ сохранения, который не сохраняется в последней версии. Давайте сделаем еще одно изменение, снова с выбранным инструментом «Перемещение», нажмите на эту маленькую фотографию букета и переместите ее в другое место на изображении. Я положу свой сюда, а ты можешь положить куда угодно. Поднимитесь в меню «Файл» и на этот раз не выбирайте «Сохранить», а выберите «Сохранить как»… Это открывает диалоговое окно «Сохранить как», в котором вы можете избежать сохранения последней версии файла, сделав что-то другое, например, изменив имя файла или выбрав другое место для сохранения файла. Кстати, если вы работаете в Windows, это диалоговое окно может выглядеть немного иначе. Он предлагает те же варианты, о которых мы поговорим, но они просто расположены немного иначе. Итак, что я собираюсь сделать, чтобы избежать сохранения в последней версии этого изображения, это дать этой версии новое имя.Я перейду в поле «Сохранить как», это поле имени файла, если вы работаете в Windows. Я щелкну справа от имени перед расширением «.psd» и наберу «-v2» для версии 2. Теперь, если бы я спустился и нажал «Сохранить», хотя я Я пока не собираюсь этого делать, у меня будет два файла: последняя сохраненная версия файла и эта измененная версия. Это простой способ защитить вашу последнюю сохраненную версию, которая иногда является вашим оригиналом изображения. Прежде чем мы нажмем «Сохранить», давайте взглянем на еще одну важную вещь в этом диалоговом окне «Сохранить как».Здесь на Mac это меню «Формат», в Windows оно называется меню «Сохранить как». Рекомендуется сохранять файлы в собственном формате Photoshop, который дает им расширение «.psd» во время работы над ними. Для этого выберите Photoshop из этого раскрывающегося меню, и, если у вас есть слои в вашем файле, как это делаем мы, убедитесь, что флажок «Слои» установлен. Большим преимуществом сохранения в формате PSD является то, что он сохранит любые слои или другие редактируемые функции Photoshop, которые вы могли добавить к изображению.Чтобы вы могли вернуться и поработать с ними позже. Но вы не можете увидеть файл «.psd» в Интернете. И если вы поделитесь им с кем-то, у кого нет Photoshop, они могут не открыть файл «.psd», файл Photoshop. Итак, если вы хотите поделиться изображением, над которым вы работали в Photoshop, я предлагаю вам сохранить еще одну его копию в дополнение к «.psd» и сохранить эту копию в формате JPEG. Файл JPEG можно опубликовать в Интернете, он будет меньше по размеру, чтобы отправить по электронной почте, и он сохранит любые фотографии в изображении, чтобы они хорошо выглядели.Итак, давайте продолжим и сделаем это. Я собираюсь перейти в меню «Формат» и выбрать JPEG, а затем спуститься в нижний правый угол и нажать «Сохранить». Это вызывает это небольшое окно параметров JPEG. Я предлагаю вам просто оставить их по умолчанию и нажать ОК. Наконец, вот пара бонусных советов по экономии. Первое: часто сохраняйте. Не ждите, пока вы закончите, чтобы сохранить файл, над которым вы работаете. Во-вторых: экономьте раньше. Это особенно важно, если вы создали новый файл с нуля с помощью новой команды.Потому что до тех пор, пока вы не сохраните, этот файл не будет постоянно сохранен в вашей системе и может быть потерян в случае сбоя вашего компьютера.
Что вы узнали: Как сохранить изображение
- Выберите Файл> Сохранить или Файл> Сохранить как .
- При сохранении в формате Photoshop (.psd) слои, текст и другие редактируемые свойства Photoshop сохраняются. Лучше всего сохранить изображение в формате PSD, пока вы еще работаете над ним.
- При сохранении в формате JPEG (.jpg) или PNG (.png) будет сохранен как стандартный файл изображения, который можно совместно использовать, открывать другими программами и размещать в Интернете. Когда вы закончите редактирование, сохраните копию в одном из этих форматов.
Как открывать изображения в Photoshop CC




Узнайте обо всех способах открытия изображений в Photoshop, в том числе о том, как использовать новый главный экран и о различиях между открытием файлов JPEG и необработанных файлов!
Автор Стив Паттерсон.
До сих пор в этой главе о переносе изображений в Photoshop мы узнали, как установить Photoshop в качестве редактора изображений по умолчанию как для Windows, так и для Mac, чтобы мы могли открывать изображения в Photoshop непосредственно из нашей операционной системы.На этот раз мы узнаем, как открывать изображения из самого Photoshop.
Открытие изображений может показаться легкой задачей. Но когда вы имеете дело с такой масштабной программой, как Photoshop, даже простая задача, такая как открытие изображения, может быть менее очевидной, чем вы ожидаете. А в последних версиях Photoshop CC Adobe добавила новый главный экран, который дает нам еще больше способов открывать изображения. Так что даже если вы пользуетесь Photoshop годами, всегда есть чему поучиться.
Два способа работы в Photoshop
На самом деле есть два разных способа начать работать в Photoshop.Один из них — создать новый пустой документ Photoshop, а затем импортировать в него изображения, графику и другие ресурсы. А другой — открыть существующее изображение. В большинстве случаев, особенно если вы фотограф, вы захотите начать с открытия изображения, и мы научимся делать это здесь. Мы также рассмотрим важное различие между открытием стандартного файла JPEG и открытием фотографии, сделанной в необработанном формате.
Чтобы получить максимальную отдачу от этого урока, вы захотите использовать последнюю версию Photoshop CC и убедитесь, что ваша копия Photoshop CC обновлена.Это урок 4 главы 2 — Открытие изображений в Photoshop.
Приступим!
Загрузите это руководство в виде готового к печати PDF-файла!
Как открыть изображение с главного экрана Photoshop
Во-первых, давайте посмотрим, как открывать изображения с помощью недавнего дополнения к Photoshop, известного как Home Screen . Когда мы запускаем Photoshop CC, не открывая изображение, или если мы закрываем наш документ и не открываем другие документы, Photoshop отображает главный экран.
Открытие недавнего файла
Если вы работали с предыдущими изображениями или документами, вы увидите их в списке на главном экране в виде эскизов. Чтобы повторно открыть последний файл в Photoshop и продолжить работу с ним, просто щелкните его эскиз:
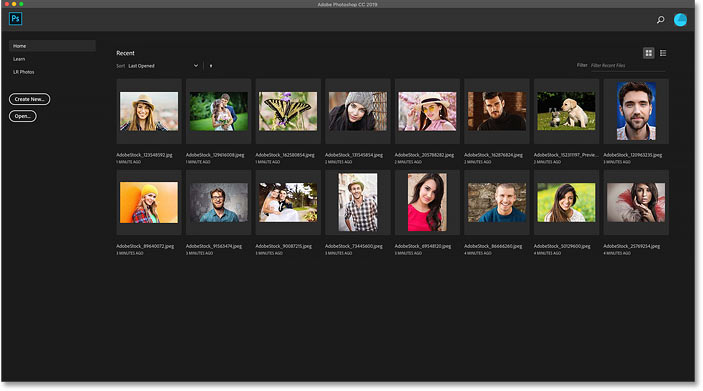
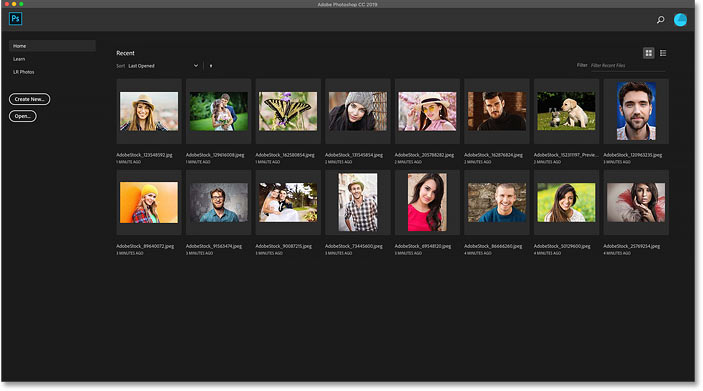
Главный экран позволяет быстро просматривать и повторно открывать недавно использованные файлы.
Открытие нового изображения с главного экрана
Но если вы запускаете Photoshop в первый раз или очистили историю последних файлов, вы не увидите никаких миниатюр.Вместо этого главный экран будет отображаться в исходном состоянии с различными полями, которые вы можете щелкнуть, чтобы узнать больше о Photoshop. Контент на главном экране динамичен и время от времени меняется, поэтому ваш может отличаться от того, что мы видим здесь:
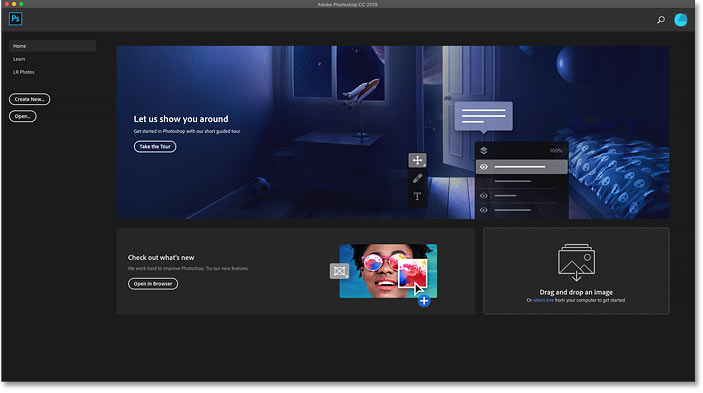
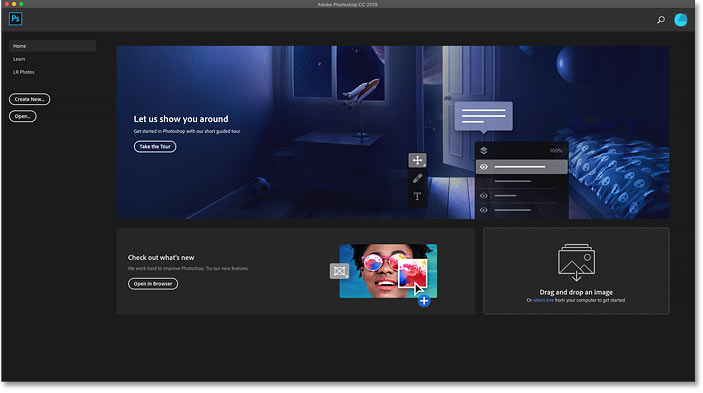
Главный экран без миниатюр последних файлов.
Чтобы открыть новое изображение с главного экрана, нажмите кнопку Открыть в столбце слева:


Нажав кнопку «Открыть» на главном экране.
Это открывает проводник на ПК с Windows или Finder на Mac (это то, что я здесь использую). Перейдите в папку, в которой хранятся ваши изображения, а затем дважды щелкните изображение, чтобы открыть его. Сейчас я открою изображение в формате JPEG, но позже мы узнаем, как открывать и необработанные файлы:
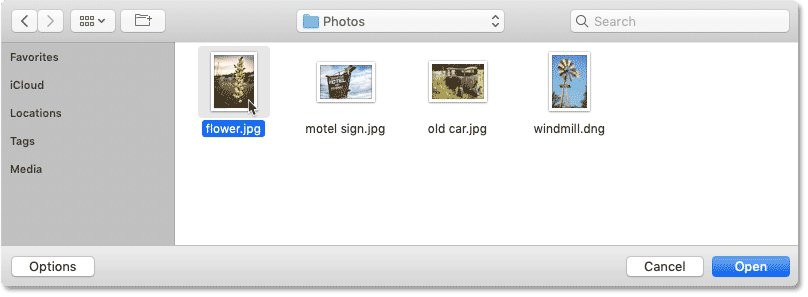
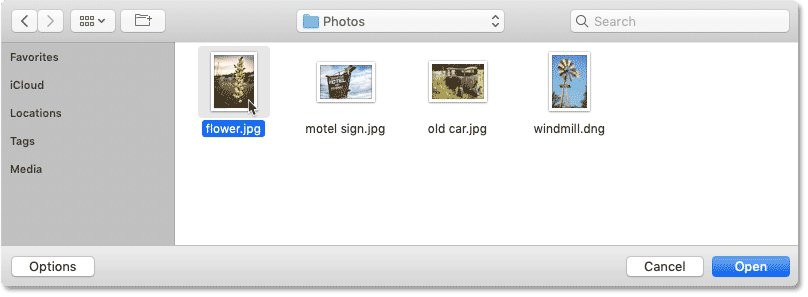
Выбор изображения двойным щелчком по нему.
Изображение откроется в Photoshop, готово для редактирования:
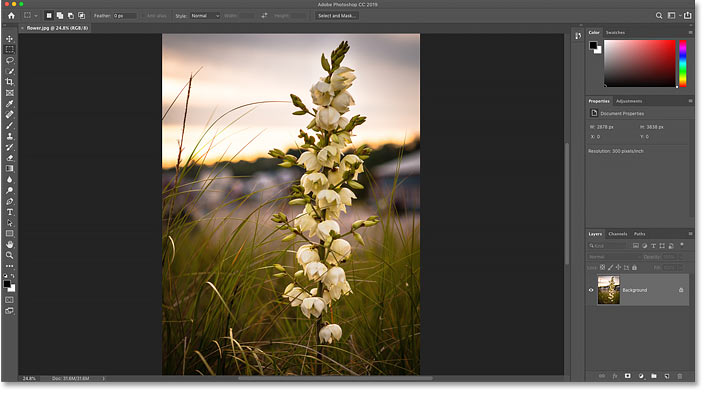
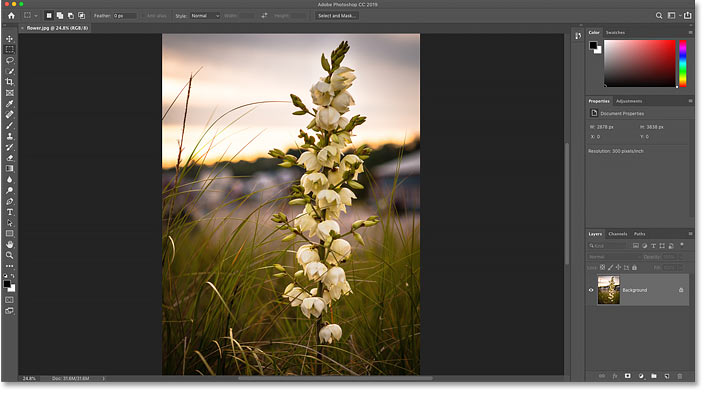
Первое изображение открывается в Photoshop.
Закрытие образа
Чтобы закрыть изображение, перейдите в меню File в строке меню в верхней части экрана и выберите Close :


Переход к файлу> Закрыть.
Повторное открытие изображения с главного экрана
Поскольку другие изображения не были открыты, Photoshop возвращает меня на главный экран. И теперь я вижу эскиз ранее открытого изображения. Чтобы открыть его снова, я могу просто щелкнуть по его миниатюре:
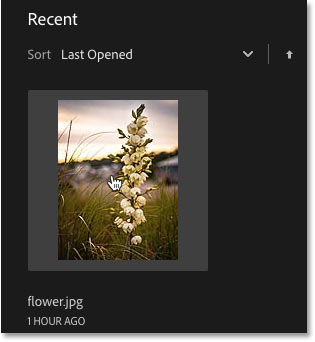
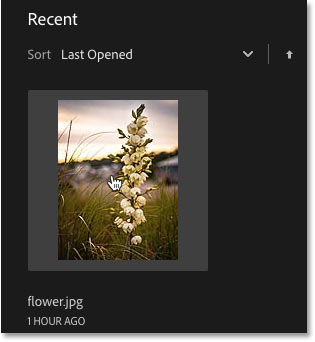
Щелкните эскиз на главном экране.
И снова открывается то же изображение:
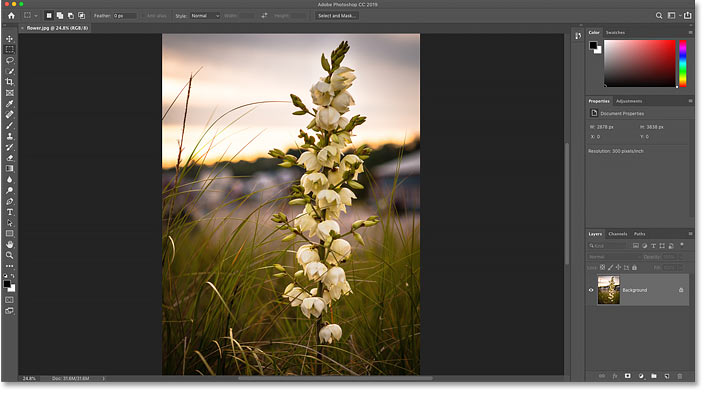
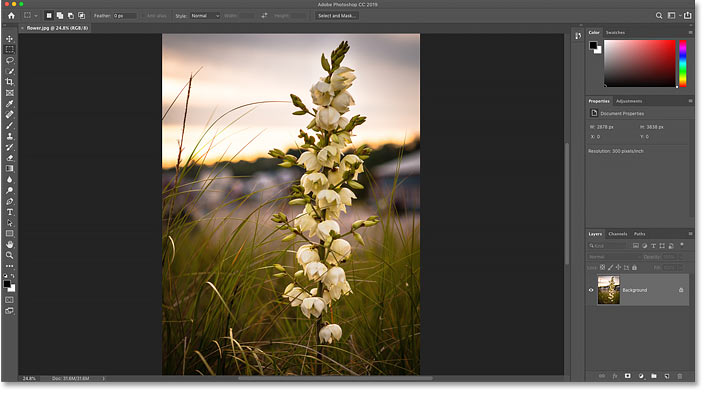
Первое изображение открывается снова.
Загрузите это руководство в виде готового к печати PDF-файла!
Как открыть второе изображение с главного экрана
Что делать, если вы уже открыли изображение, как я здесь, и теперь хотите открыть второе изображение? Мы уже видели, что можем открывать изображения с главного экрана Photoshop, и мы можем переключиться обратно на главный экран в любое время, нажав кнопку «Домой» в верхнем левом углу интерфейса Photoshop:
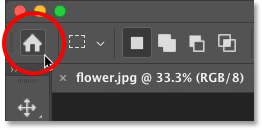
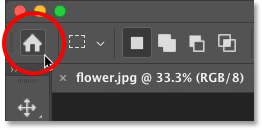
Нажмите кнопку «Домой», чтобы вернуться на главный экран.
Затем вернитесь на главный экран, снова нажмите кнопку Открыть :


Нажмите кнопку «Открыть», чтобы открыть другое изображение.
Перейдите в папку с изображениями и дважды щелкните второе изображение:


Выбор второго изображения.
И изображение откроется в фотошопе:
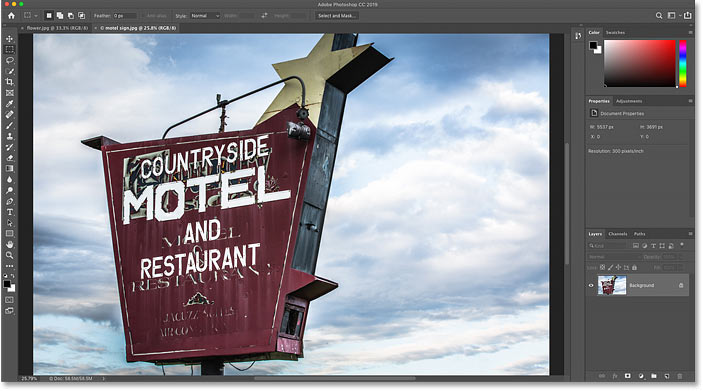
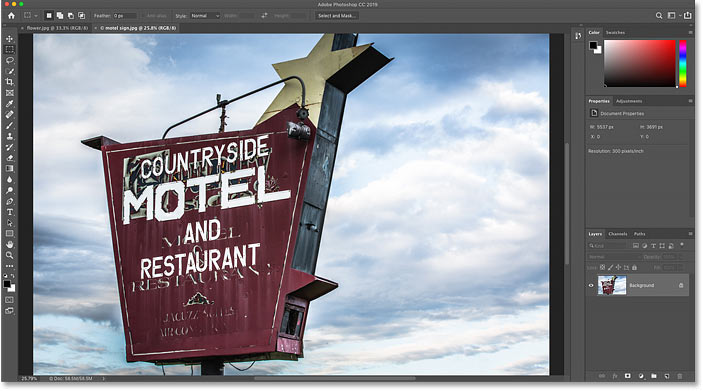
Откроется второе изображение.
Как переключаться между несколькими открытыми изображениями
Для переключения между открытыми изображениями щелкните вкладки в верхней части документов:
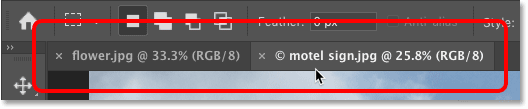
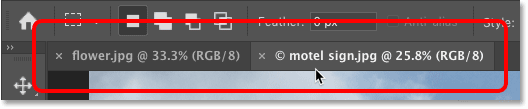
Используйте вкладки для переключения между изображениями.
Что делать, если в Photoshop отсутствует кнопка «Домой»
Если вы используете Photoshop CC 2019 или более поздней версии, и кнопка «Домой» в верхнем левом углу отсутствует, проверьте настройки Photoshop, чтобы убедиться, что главный экран не отключен.
На ПК с Windows перейдите в меню Редактировать . На Mac откройте меню Photoshop CC . Оттуда выберите Preferences , а затем General :
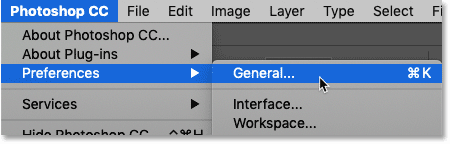
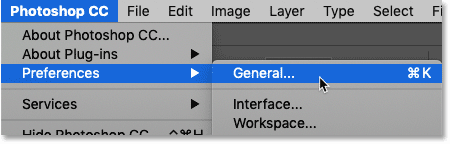
Переходим в меню «Редактировать» (Win) / Photoshop CC (Mac)> «Настройки»> «Общие».
В диалоговом окне «Настройки» найдите параметр Отключить главный экран и убедитесь, что он не выбран. Если это так, снимите флажок. Затем нажмите ОК, чтобы закрыть диалоговое окно. Обратите внимание, что вам нужно будет закрыть и перезапустить Photoshop, чтобы изменения вступили в силу:


Убедитесь, что флажок «Отключить главный экран» не установлен.
Как открывать изображения из меню файлов Photoshop
Хотя главный экран — отличная новая функция, и я использую ее все время, более традиционный способ открыть изображение в Photoshop — перейти в меню File в строке меню и выбрать Open .Или вы можете нажать сочетание клавиш: Ctrl + O (Win) / Command + O (Mac). Это «O» для «Открыть»:
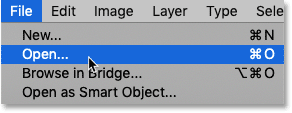
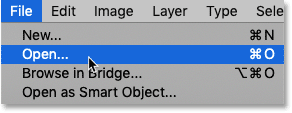
Переход к файлу> Открыть.
Это снова открывает проводник на ПК с Windows или Finder на Mac. Я дважды щелкну третье изображение, чтобы выбрать его:
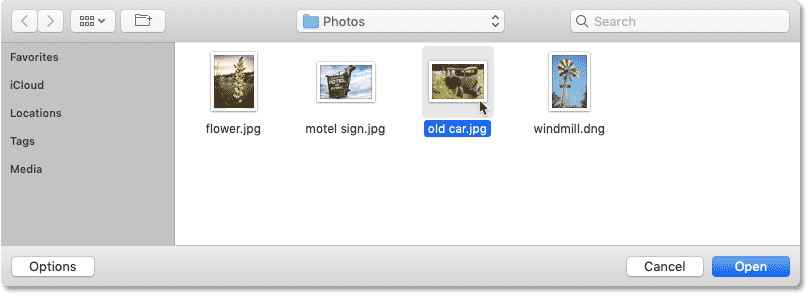
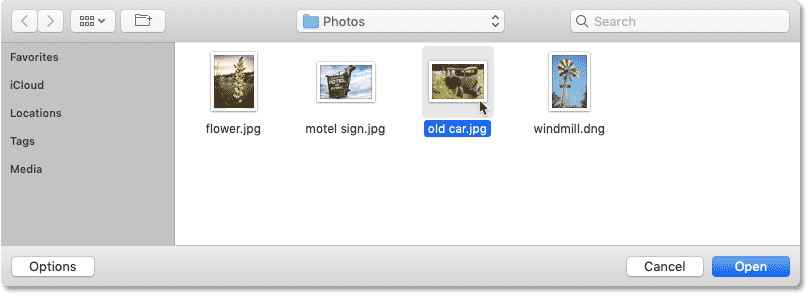
Выбор третьего изображения для открытия.
И, как и два предыдущих изображения, третье изображение открывается в Photoshop:
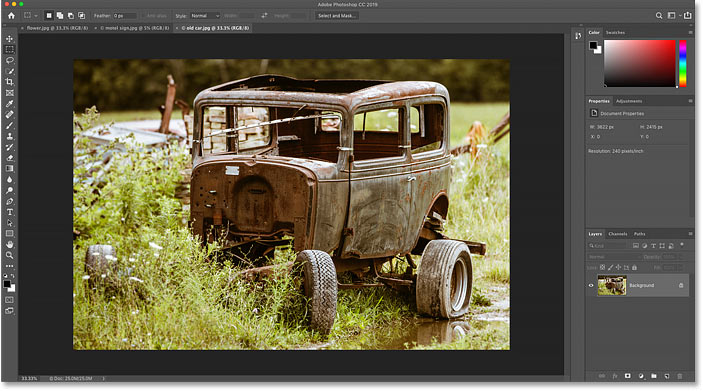
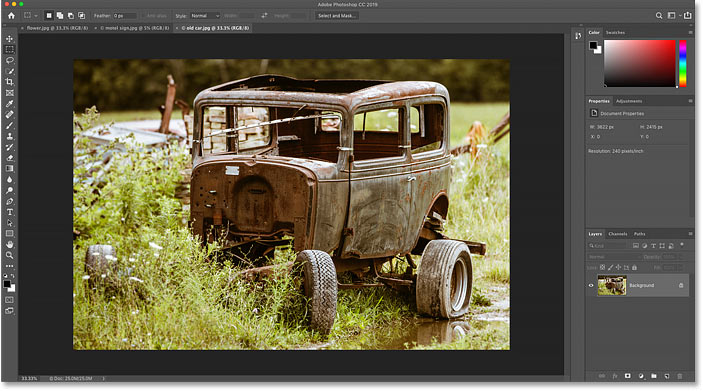
Открывается третье изображение.
И мы видим на вкладках в верхней части документов, что теперь у меня открыто три изображения. Photoshop позволяет нам работать только с одним изображением за раз, но у нас может быть столько открытых изображений, сколько нам нужно. Для переключения между изображениями просто нажимайте на вкладки:


Переключение между открытыми изображениями по вкладкам.
Как закрыть изображения в Photoshop
Чтобы закрыть изображение, не закрывая другие открытые фотографии, сначала выберите изображение, которое хотите закрыть, щелкнув его вкладку.Затем перейдите в меню File и выберите Close :
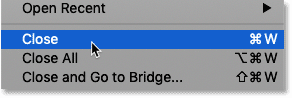
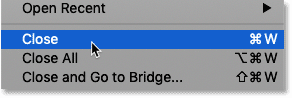
Переход к файлу> Закрыть.
Или более быстрый способ — щелкнуть маленький значок « x » на самой вкладке:


Щелкните «x», чтобы закрыть одно изображение, не закрывая другие.
И чтобы закрыть все открытые изображения сразу, а не закрывать отдельные вкладки, перейдите в меню Файл и выберите Закрыть все . Это закроет изображения и вернет вас на главный экран Photoshop:
.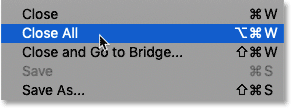
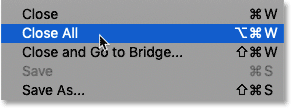
Переход к файлу> Закрыть все.
Как открыть необработанные файлы в Photoshop
До сих пор все изображения, которые я открывал в Photoshop, были файлами JPEG. Мы знаем, что это файлы JPEG, потому что каждый из них имел расширение файла «.jpg» в конце имени. А как насчет сырых файлов ? То есть изображения, которые были сняты с использованием формата файлов RAW вашей камеры?
Чтобы открыть необработанный файл с главного экрана, нажмите кнопку Открыть :


Нажмите кнопку «Открыть», чтобы открыть необработанный файл.
Затем выберите необработанный файл, который хотите открыть. У каждого производителя камеры есть собственная версия необработанного формата со своим трехбуквенным расширением. Например, необработанные файлы Canon обычно имеют расширение «.cr2», Nikon использует «.nef», а Fuji — «.raf».
В моем случае мой необработанный файл имеет расширение .dng, которое означает Digital Negative . Это собственная версия необработанного формата Adobe:
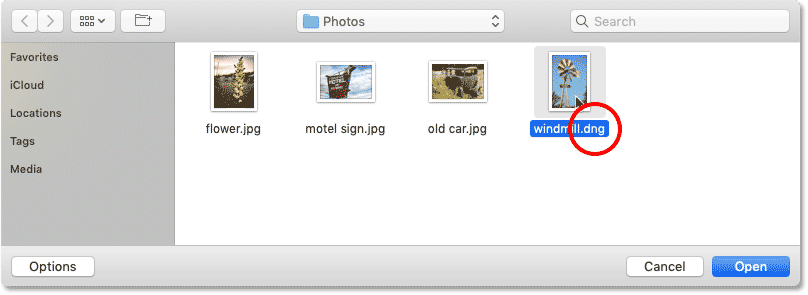
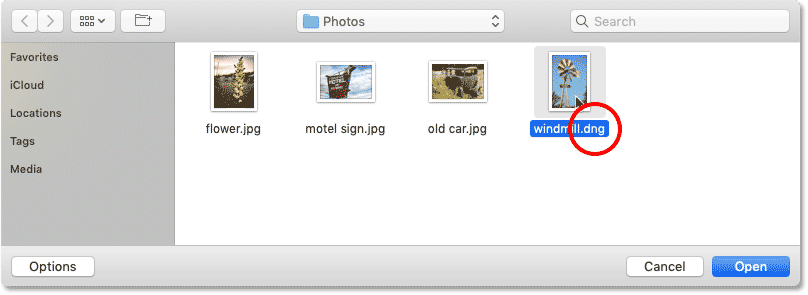
Выбор необработанного файла для открытия в Photoshop.
Плагин Photoshop Camera Raw
Вместо того, чтобы открываться непосредственно в Photoshop, как файлы JPEG, файлы raw сначала открываются в плагине Photoshop, известном как Camera Raw .Camera Raw часто называют цифровой темной комнатой , потому что она используется для обработки необработанного изображения (корректировки экспозиции и цвета, добавления некоторой начальной резкости и многого другого) перед отправкой изображения в Photoshop.
Если вы знакомы с Adobe Lightroom, вы будете как дома в Camera Raw, поскольку Lightroom и Camera Raw используют один и тот же механизм обработки изображений и одинаковые параметры редактирования:


Фотографии, сделанные в формате RAW, открываются в Camera Raw.
Связано: Raw против JPEG для редактирования фотографий
Закрытие Camera Raw без открытия изображения в Photoshop
На самом деле Camera Raw предлагает так много настроек изображения, что в некоторых случаях вы сможете завершить всю свою работу непосредственно в Camera Raw и вам не придется отправлять изображение в Photoshop. Редактирование изображений в Camera Raw выходит за рамки этого руководства, поэтому я подробно расскажу о Camera Raw в других уроках.
На данный момент, если вас устраивает изображение и вы просто хотите закрыть Camera Raw, не переходя в Photoshop, нажмите кнопку Готово, .Все ваши настройки Camera Raw будут сохранены вместе с необработанным файлом и снова появятся, когда вы его откроете в следующий раз:
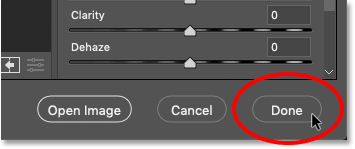
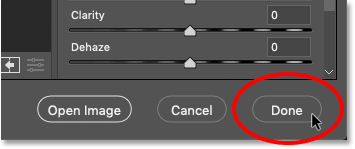
Нажмите «Готово», чтобы принять и закрыть Camera Raw.
Как переместить изображение из Camera Raw в Photoshop
Но если изображение требует дальнейшего редактирования в Photoshop, вы можете закрыть Camera Raw и переместить изображение в Photoshop, нажав Open Image :
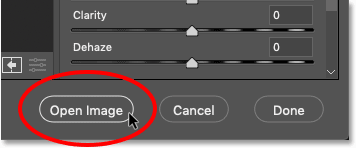
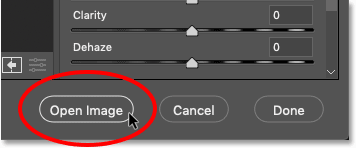
Щелкните «Открыть изображение», чтобы открыть его в Photoshop.
Изображение откроется в Photoshop со всеми изменениями, внесенными ранее в Camera Raw:
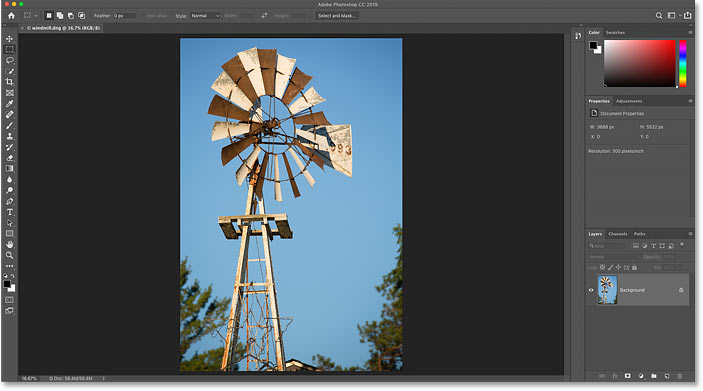
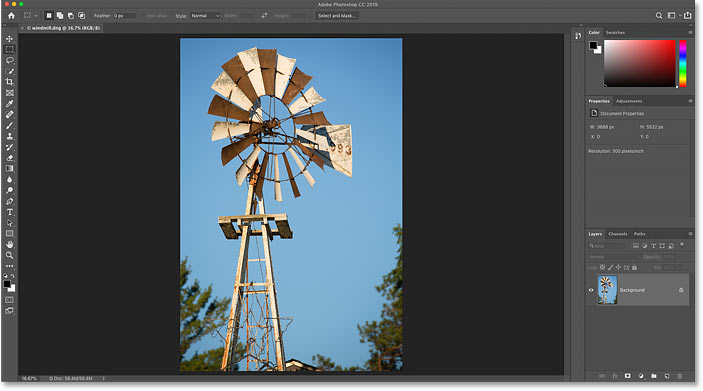
Изображение перемещается из Camera Raw в Photoshop.
Закрытие образа
Чтобы закрыть изображение, когда вы закончите, перейдите в меню Файл и выберите Закрыть :
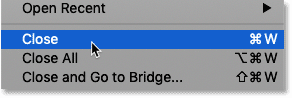
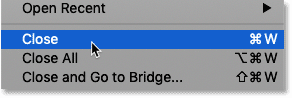
Переход к файлу> Закрыть.
И это снова возвращает нас на главный экран Photoshop, где мы видим все наши недавние файлы в виде эскизов, готовых к повторному открытию при необходимости:
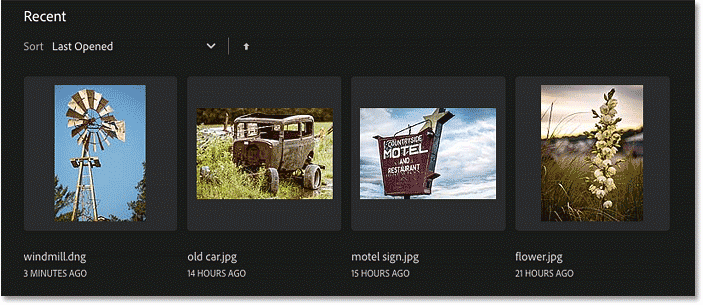
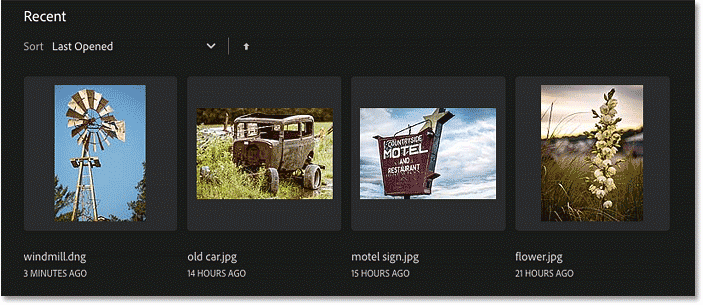
Вернуться к главному экрану.
Куда идти дальше …
И вот оно! Вот как открывать (и повторно открывать) изображения с помощью главного экрана и меню «Файл» в Photoshop! Но в то время как главный экран упрощает повторное открытие недавних файлов, лучший способ находить и открывать новые изображения — использовать Adobe Bridge, бесплатный файловый браузер, включенный в вашу подписку Creative Cloud.В следующем уроке мы рассмотрим, что делает Adobe Bridge таким замечательным. Или ознакомьтесь с любыми другими уроками в Главе 2 — Загрузка изображений в Photoshop.
.
