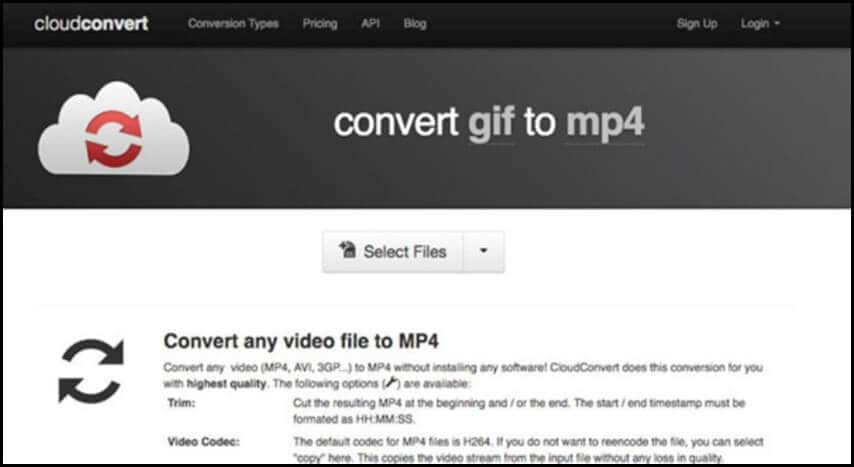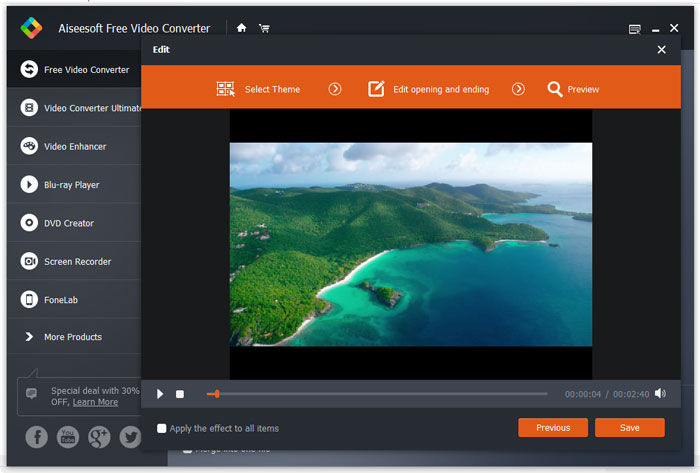Как сделать Gif из Live Photos на Айфоне или Mac
Функция камеры Live Photos впервые появилась в 2015 году с выходом iOS 9. Она позволяет снимать фото в виде не статичного, а подвижного кадра. Если точнее, сам кадр, а также 1,5 секунды до и после него воспроизводятся как видео со скоростью 15 кадров в секунду.
♥ ПО ТЕМЕ: 20 функций камеры iPhone, которые должен знать каждый владелец смартфона Apple.
После появления в iOS функции Live Photos ее стали поддерживать множество приложений и сервисов, давая пользователям возможность обмениваться «живыми фотографиями». В приложении «Фото» даже есть специальная опция, позволяющая публиковать подвижные снимки в социальных сетях и пересылать в мессенджерах. Тем не менее, все еще существуют приложения, не поддерживающие Live Photo. Они позволяют обмениваться только статичными, неанимированными снимками (JPG), и лучшим решением в таком случае будет создание «гифки».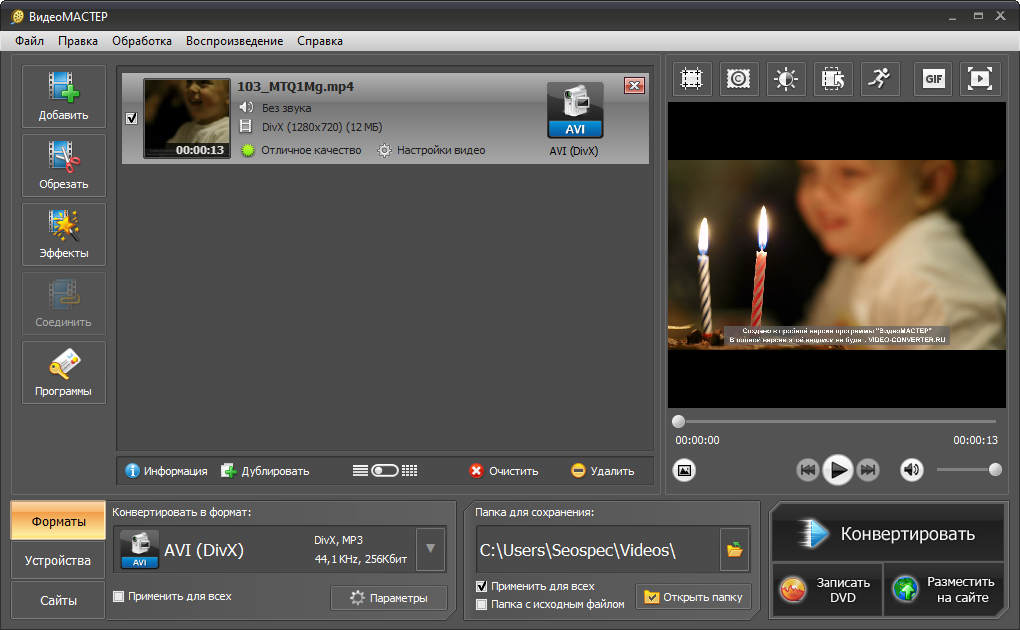
Вы сняли прикольное «живое фото» (Live Photos) на iPhone или iPad и хотите опубликовать его в социальных сетях как GIF-картинку? Ниже мы расскажем вам как.
♥ ПО ТЕМЕ: Как обрезать видео на iPhone и iPad без сторонних приложений.
Как сделать Gif (гифку) из «живого фото» прямо на Айфоне или Айпаде
1. Откройте приложение «Фото», в «Альбомах» выберите папку «Фото Live Photos» и нажмите на нужный снимок для того чтобы открыть его на весь экран.
2. Сделайте свайп вверх от центра экрана, и откроется дополнительная информация о фотографии. Появятся четыре опции, из которых нас в данном случае интересуют только эффекты анимации (
3. Выберите одну из двух опций и вернитесь в «Альбомы». Выберите папку «Анимированные», где хранятся все созданные на iOS-устройстве «гифки». Если до этого папка отсутствовала, то теперь она появится автоматически.
Выберите папку «Анимированные», где хранятся все созданные на iOS-устройстве «гифки». Если до этого папка отсутствовала, то теперь она появится автоматически.
При открытии анимации в папке откроется созданное GIF-изображение. В левом верхнем углу будет отмечено, какой именно из эффектов анимации был применен к данной фотографии. Далее вы можете опубликовать ее или отправить кому-то как обычно. Кроме того, вы можете отправить изображение в формате GIF по почте самому себе.
Кому-то может показаться, что создание «гифики» из Live Photos перед публикацией – это пустая трата времени. Тем не менее, не все приложения поддерживают «живые фото», и создание анимированной картинки обезопасит вас от публикации статичного изображения вместо анимированного. К примеру, если прикрепить «живую фотографию» из альбома Live Photos к электронному письму в Gmail, она автоматически будет переведена в формат JPEG

♥ ПО ТЕМЕ: Как выделить сразу несколько фотографий одним жестом на iPhone или iPad.
Как сохранить Живые фото в формате gif на Mac (способ 1)
Данный способ возможен лишь в случае, если Медиатека Фото в iCloud активирована на iOS-устройстве и Mac (подробно). В этом случае, Live Photos автоматически появятся в приложении Фото на Mac.
1. Откройте приложение Фото на Mac.
2. В правом меню выберите раздел Фото Live Photos.
3. Откройте нужное «живое фото».
4. В окне открывшегося Live Photos нажмите кнопку Редактировать в правом верхнем углу.
5. Нажмите на выпадающий список Live и выберите эффект Петля или Маятник.
6. Нажмите Готово.
7. В боковом меню приложения Фото появится раздел Анимированные. В него будет добавлено отредактированное Live Photos.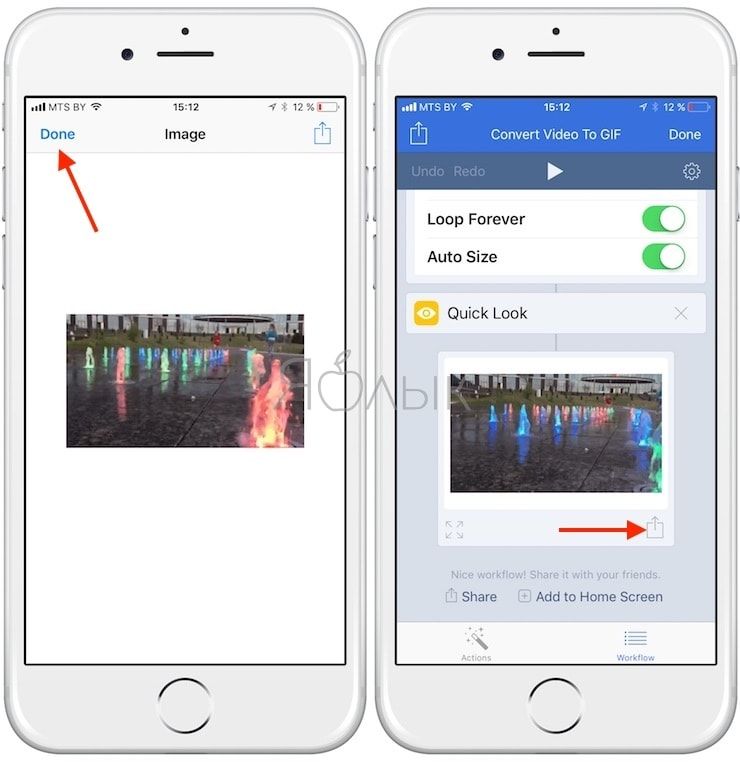
8. Выберите отредактированное Live Photos в разделе Анимированное, перейдите в меню Файл и выберите Экспорт → Экспортировать GIF
9. Выберите путь для сохранения.
Все! Изображение будет сохранено в формате GIF.
♥ ПО ТЕМЕ: Замедленное видео на Айфоне: как снимать и настраивать качество, какие iPhone поддерживаются.
Как превратить Живые фото в gif-файл на Mac (способ 2)
1. Подключите iPhone к компьютеру при помощи кабеля.
2. Откройте стандартную программу «Захват изображений», iPhone должен определиться в левом верхнем углу как фотоаппарат (карта памяти).
3. Найдите нужное Live Photos – «живое фото» будет помечено соответствующим значком, однако в качестве формата будет указано .JPEG (не пугайтесь, это недоработка Apple). Выберите необходимые файлы, путь для сохранения (например, Рабочий стол) и нажмите кнопку 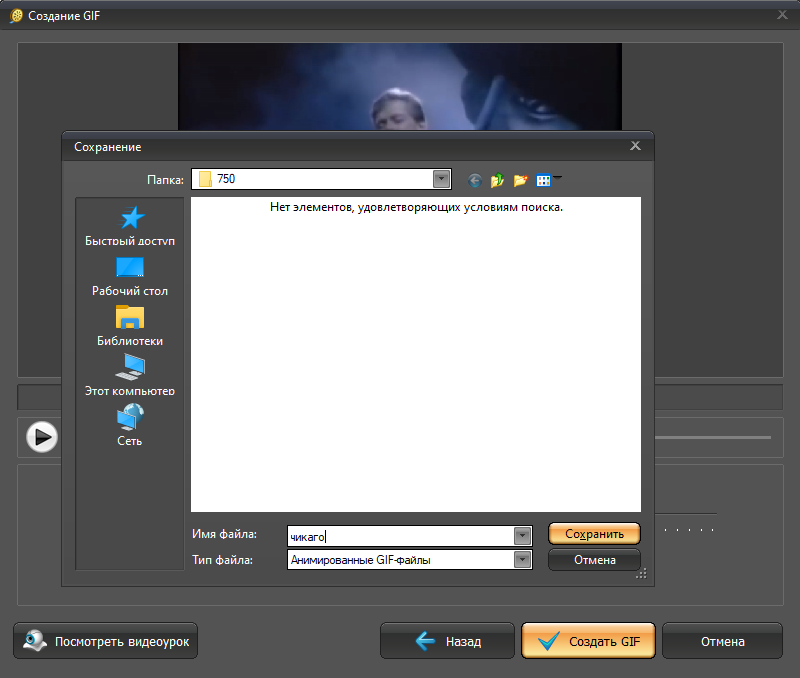
4. «Живое фото» будет сохранено на компьютер двумя файлами: в формате .JPEG (статическая картинка) и .MOV (видео).
5. Для создания GIF используйте файл с расширением .MOV. Воспользуйтесь любой программой для создания GIF-файлов (например, GIF Brewery). Альтернативный вариант – онлайн-сервис вроде MakeaGIF.
Готово! Полученный файл можно отправлять куда угодно – хоть в социальную сеть (Twitter, ВКонтакте и т.п.), хоть по электронной почте.
♥ ПО ТЕМЕ: Яндекс.Навигатор без Интернета (офлайн): как пользоваться на iPhone и iPad
.
Как превратить Live Photos в GIF при помощи приложений из App Store
Из многочисленных приложений, позволяющих конвертировать Live Photos в формат GIF, мы рекомендуем воспользоваться следующими:
Смотрите также:
Convert Video to Gif — самый простой способ превратить запись экрана Mac в анимацию
Протестировав десятки различных сервисов для конвертации роликов в анимации, редакция «МакРадара» нашла небольшой бесплатный скрипт, который выполняет эту задачу куда лучше своих аналогов.
Разработчик Convert Video to Gif столкнулся с аналогичной проблемой: на входе у него было качественное mov-видео, которое он записал с экрана Mac, используя инструменты QuickTime, и конвертировал в gif для использования в веб. Онлайн-сервисы, изобилующие рекламой, жесткими ограничениями или нехваткой качества, вынудили Макса Вульфа искать решение среди приложений. Свой выбор он остановил на приложении Gifrocket, которое еще находится в статусе бета-тестирования. Исходный 800 КБ видеоролик превратился в gif-изображение размером в 534 КБ, потеряв при этом в качестве картинки, из-за чего в моменты движения курсора количество кадров заметно проседало.
mencoder/ImageMagick/gifsickle — такую связку рекомендовали комментаторы под одним из постов о конвертации изображений вручную, используя стандартные пакеты языка Python. Макс обратил на них внимание, и после нескольких попыток с использованием последовательно каждого из этих инструментов он получил оптимизированную до 107 КБ анимацию без потери качества.
Это натолкнуло на идею создания скрипта, который бы автоматически выполнял поставленную задачу. Перед установкой Convert Video to Gif потребует от вас выполнения двух команд в Terminal, которые докачают необходимые пакеты. После этого его можно будет добавить к списку скриптов и использовать функциональность в выпадающем меню правого клика по файлу. Скрипт работает с любым типом видеофайлов, а в Automator указывается необходимая минимальная ширина анимации на выходе. Качество изображения и сжатия для роликов в формате mov на высоте: приложение превращает запись экрана размером в четыре мегабайта в 103-килобайтную анимацию хорошего качества. С mp4 Convert Video to Gif справляется хуже: размер файла в результате может оказаться больше исходного, но качество все так же остается на высоте.
Кроме сервиса для OS X, Макс Вульф также создал приложение и shell-скрипт с аналогичным принципом работы. Скачать их и просмотреть команды, необходимые для установки, можно в github-репозитории.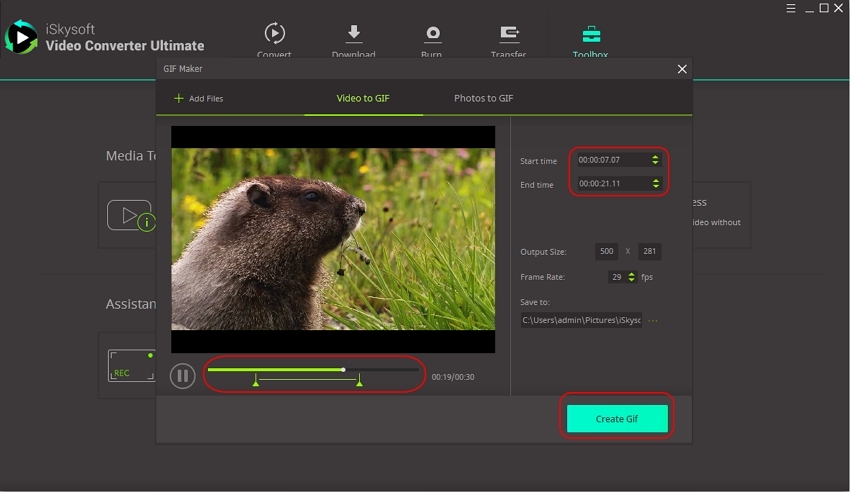 Convert Video to Gif — это самый простой и быстрый способ конвертировать записи экранов в анимации для случаев, когда вставка видеофайла невозможна.
Convert Video to Gif — это самый простой и быстрый способ конвертировать записи экранов в анимации для случаев, когда вставка видеофайла невозможна.
Convert Video to Gif
Как создать анимированный GIF в Photoshop — пошаговое руководство
Опубликовано: 2021-01-11
Если за последние несколько лет вы какое-то время просматривали Интернет, то наверняка встречали GIF. Эти крошечные движущиеся изображения могут нести гораздо больше информации, чем изображение или текст.
Когда-то опора сети старой школы, в последние годы они резко возродились.
GIF-файлы предоставляют вам отличный способ оживить существующий контент, сделать ваши учебные пособия более полезными и создать мультимедийные материалы, которые ваши посетители не могут не смотреть и делиться.
Лучше всего то, что GIF довольно легко сделать. Все, что вам нужно, — это подписка на Adobe Photoshop CC, несколько изображений или видео и немного творчества.
Ниже вы узнаете, почему GIF-файлы стали такими популярными, о преимуществах использования GIF-файлов в маркетинге и покажете, как создать анимированный GIF-файл в Photoshop двумя разными способами.
Что такое GIF?
GIF — это тип формата изображения. GIF — сокращение от Graphic Interchange Format, но вы, вероятно, увидите, что он упоминается только как GIF. Он был представлен миру в 1987 году Стивом Уилхитом из CompuServe как способ представить движущееся изображение.
Этот формат изображения используется более 30 лет, показывая, насколько ценен и насколько Интернет любит этот стиль изображения.
Если вы регулярно читаете такие сайты, как Buzzfeed, то, вероятно, уже знакомы с GIF-файлами и с тем, как они обычно используются в контенте. Проще говоря, GIF — это анимированное изображение с низким разрешением, которое непрерывно зацикливается. Похоже на небольшой видеоклип. Низкое разрешение и небольшой размер файла делают их идеальными для Интернета.
GIF-файлы популярны как никогда.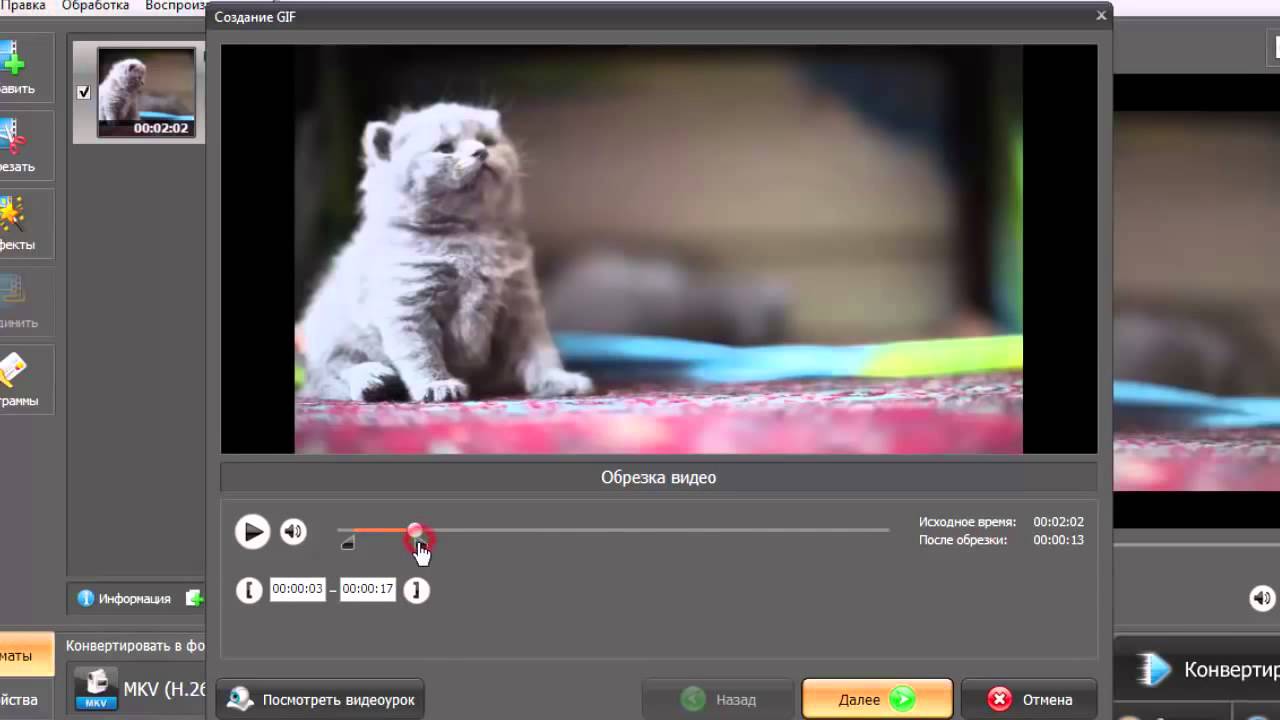 В результате это отличный инструмент, который вы можете использовать, чтобы общаться с посетителями и радовать их.
В результате это отличный инструмент, который вы можете использовать, чтобы общаться с посетителями и радовать их.
Самые большие преимущества использования GIF в вашей маркетинговой стратегии
Конечно, мы все хотели бы создать забавный GIF-файл и отправить его друзьям и семье. Но есть множество причин, по которым вы захотите создать GIF, который выходит далеко за рамки смеха людей.
Вот самые большие преимущества использования анимированных GIF-файлов в вашем контенте:
1. GIF-изображениями можно делиться
GIF-файлы могут сделать ваш контент более увлекательным. Они могут дать эмоциональный удар, которого нельзя получить от изображений или видео. Независимо от того, пытаетесь ли вы подчеркнуть свою точку зрения или развлечь своих читателей, они могут стать отличным дополнением к вашему контенту.
Вы можете использовать GIF в своем контенте или в своих социальных сетях. Многие люди не будут смотреть видео целиком, но от коротких нескольких секунд GIF почти невозможно отказаться.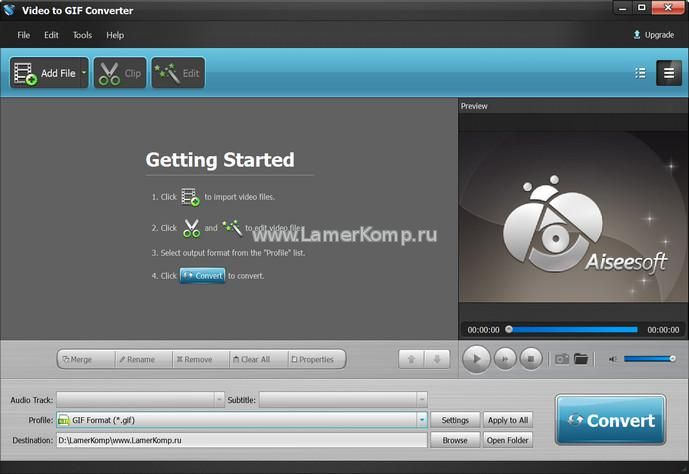
Кроме того, если вы начнете создавать свои собственные уникальные GIF-файлы, люди могут начать делиться ими или использовать их в своем собственном контенте, что означает больший охват и еще больше обратных ссылок для вашего сайта.
2. GIF-файлы мгновенно привлекут внимание посетителей.
Мы живем в условиях экономики внимания, но привлечь внимание людей в Интернете становится все сложнее. Вот почему такие длинные носители, как онлайн-видео и подкастинг, очень сложно освоить.
Вы пытаетесь привлечь чье-то внимание на несколько минут.
Но гифки — это отличная золотая середина. У вас все еще есть движущийся элемент видео и возможность рассказать историю. Но от имени вашего посетителя требуется гораздо меньше времени.
С помощью GIF вы даете своим посетителям быстрый способ взаимодействия с вашим медиа (как если бы вы делали фотографию), создавая более глубокую связь (с элементом видео). Короткие, простые в создании и неизменно впечатляющие. Поговорим о победе!
Если у вас есть видео, на которое вы пытаетесь направить больше трафика, вы можете создать небольшую версию видео в формате GIF, чтобы побудить посетителей перейти к вашему полноразмерному видео.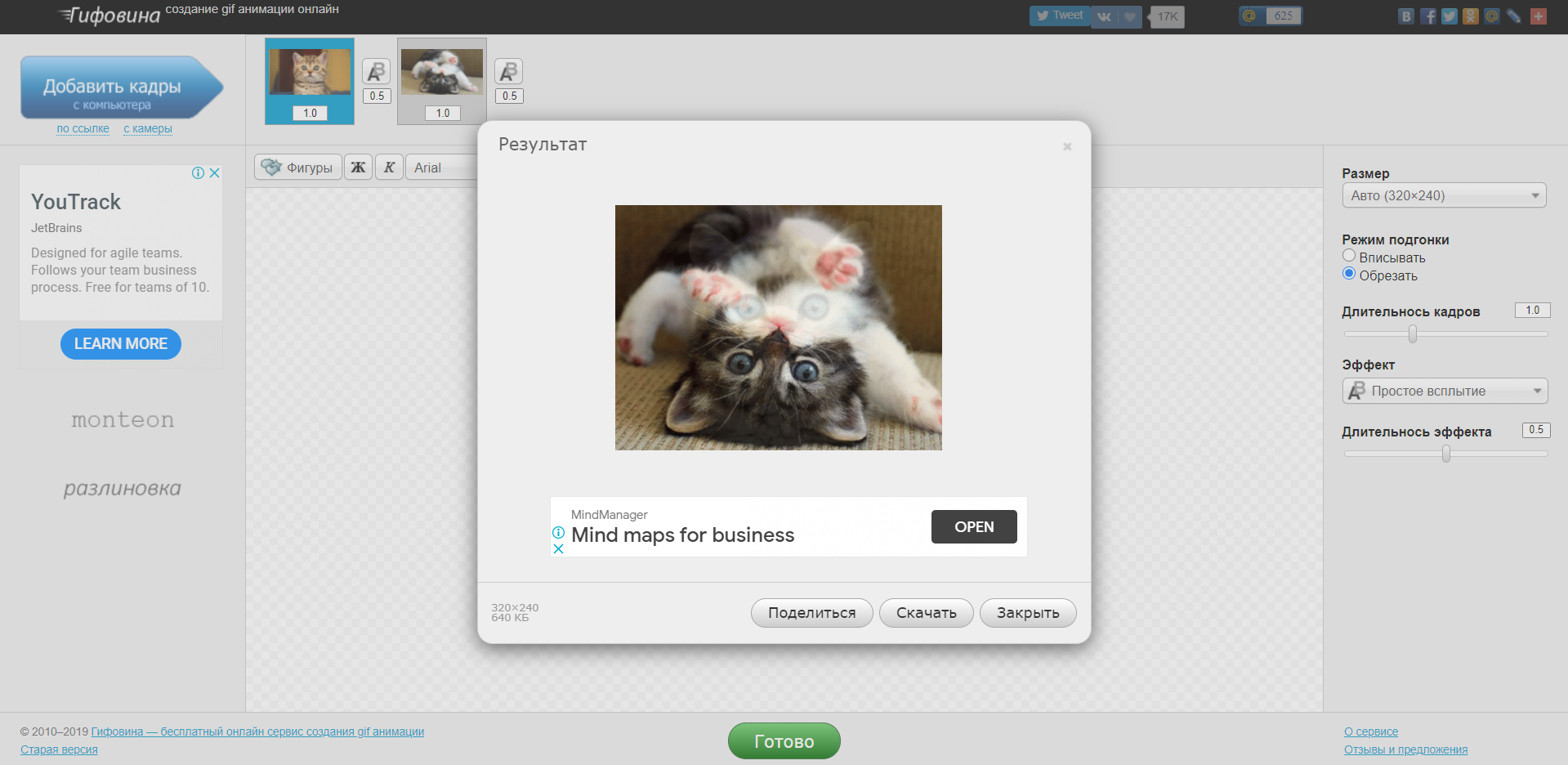
3. У GIF-файлов меньший размер файла
Скорость правит сетью. Если вы хотите соревноваться, вам нужен сайт с быстрой загрузкой. Если ваш веб-сайт загружается слишком медленно, вы создадите неудовлетворительный пользовательский опыт для посетителей и даже опуститесь ниже в поисковых системах.
Есть много вещей, которые будут влиять на скорость вашего сайта, например, ваш хостинг-провайдер, вашу локальную оптимизацию SEO и многое другое. Но одна вещь, которую вы можете контролировать, — это размер страниц, которые должны загружать ваши посетители.
Если у вас много встроенного видеоконтента, ваш сайт будет загружаться намного медленнее. Хотя видео может быть отличным дополнением к вашему контенту, оно не всегда может быть необходимо.
В некоторых случаях GIF может быть даже более эффективным, чем видео. Кроме того, GIF-файлы имеют меньшее разрешение и меньший размер, что означает более высокую скорость загрузки.
4. GIF-файлы полезны и практичны
Если вы создаете учебное пособие или часть контента, в которой объясняется, как достичь определенного результата, вы можете использовать GIF, чтобы провести людей по частям этого процесса.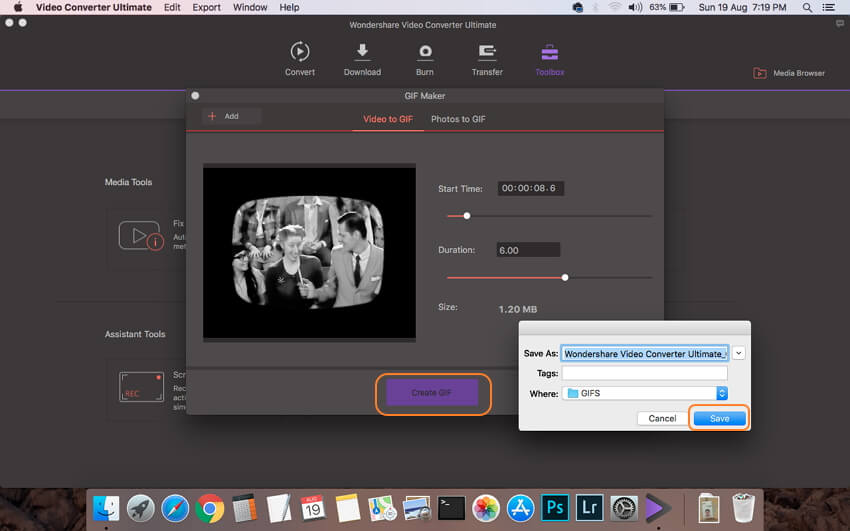 Вы можете использовать это, чтобы улучшить и закрепить то, что вы только что написали, или пошагово рассказать людям о том, что вы делаете.
Вы можете использовать это, чтобы улучшить и закрепить то, что вы только что написали, или пошагово рассказать людям о том, что вы делаете.
Это обычная практика, если у вас есть сайт рецептов или блог о технологиях, где вы можете показать физический акт нажатия или расположение определенных кнопок.
5. GIF-файлы могут улучшить большую часть контента
GIF-файлы могут многое сказать за очень короткий промежуток времени. Готов поспорить, у вас есть несколько GIF-файлов, которые вы сохранили на свой телефон или компьютер, которые вы время от времени просматриваете. Будь то GIF из вашего любимого телешоу или созданного вами, есть одна вещь, которую они делают невероятно хорошо — вызывают эмоции.
Как владелец веб-сайта или маркетолог, вы должны искать способы общаться с людьми на более глубоком эмоциональном уровне.
Если вы хотите рассмешить кого-то или почувствовать вдохновение, вам нужно всего лишь на одну маленькую гифку, чтобы это произошло. Даже если вы создаете GIF-файлы для встраивания в свой контент, заставляя посетителя чувствовать себя определенным образом, они будут ассоциировать эти положительные чувства с вашим брендом или веб-сайтом.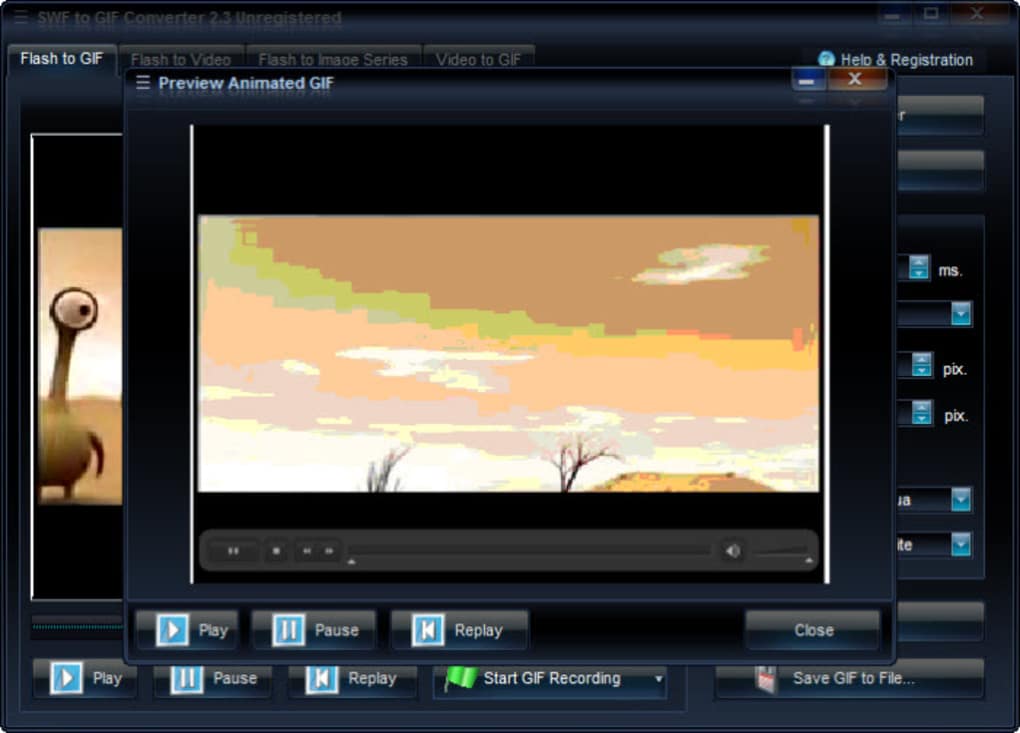
6. GIF-изображения могут подчеркивать особенности продукта.
Если вы запускаете новое приложение или часть программного обеспечения, вы, вероятно, захотите показать, как оно работает. Вместо записи длинного видео вы можете использовать GIF-файлы, чтобы выделить функции, которые могут побудить ваших посетителей загрузить приложение или подписаться на бесплатную пробную версию.
Это дает вам возможность быстро привлечь посетителей и увлечь их интересными функциями, которые вы предлагаете. Вместо того, чтобы объяснять, что предлагает ваш продукт, словами или длинным видео.
7. GIF-файлы оптимизированы для мобильных устройств.
Будущее становится все более мобильным. Интеграция GIF-файлов в мобильные устройства произошла невероятно естественно. Большинство мобильных приложений и даже телефонов имеют встроенную клавиатуру GIF.
Небольшой размер GIF-файлов также позволяет почти мгновенно загружать их на мобильные устройства.
Кроме того, почти каждая крупная социальная сеть интегрирует GIF-файлы в нативную функциональность, поэтому можно поспорить, что они станут основой нашей популярной культуры на долгие годы.
Как создать анимированный GIF в Photoshop
Узнав обо всех преимуществах использования GIF-файлов в маркетинге, вы, вероятно, будете готовы начать создавать несколько своих собственных. К счастью, это не так сложно, как вы думаете.
Вы можете создать GIF всего за 10 минут. Если у вас есть готовые изображения или видеофайлы, это совсем не займет у вас времени.
Прежде чем вы начнете создавать GIF, вам понадобятся две вещи:
Первый — это серия неподвижных изображений, которые вы хотите преобразовать в GIF. Мы собираемся объединить эти изображения в GIF ниже. Или у вас может быть видео, которое вы собираетесь вырезать и превратить в GIF. Или вы можете создать текстовый GIF-файл, в котором мы собираемся анимировать текст в виде цикла.
Второй — подписка на фотошоп. Photoshop — это программа номер один для редактирования видео в мире. Это отраслевой стандарт, который используют профессионалы, но он по-прежнему доступен для начинающих.
Photoshop также стал более доступным для новичков благодаря новой модели подписки. Вместо того, чтобы платить сотни долларов за использование программного обеспечения, это всего лишь 9,99 доллара в месяц за базовую подписку. Программа работает как на Windows, так и на Mac.
Вместо того, чтобы платить сотни долларов за использование программного обеспечения, это всего лишь 9,99 доллара в месяц за базовую подписку. Программа работает как на Windows, так и на Mac.
Кроме того, есть 7-дневная бесплатная пробная версия, которой вы можете воспользоваться, чтобы узнать, подходит ли вам программное обеспечение.
Имея готовый исходный медиа-материал и подписку на Adobe Photoshop, вы готовы стать машиной для создания GIF.
Вот два разных способа создания GIF с помощью Photoshop:
1. Создайте анимированный GIF из неподвижных изображений.
Если у вас нет видео, из которого вы хотите создать GIF, вы можете использовать серию изображений и смешать их вместе, чтобы создать GIF. Этот процесс немного более глубокий, чем сокращение и преобразование существующего видео, но он может отлично работать, и результат будет поистине уникальным.
Во-первых, вам понадобится серия изображений, которые вы хотите объединить в GIF. Количество изображений не имеет значения, но обычно вам нужно больше двух. Чем больше у вас изображений, тем сложнее будет процесс. Но вы будете следовать тому же общему процессу.
Чем больше у вас изображений, тем сложнее будет процесс. Но вы будете следовать тому же общему процессу.
Каждое импортируемое изображение будет отдельным слоем, а каждый слой будет кадром в анимации.
1. Импортируйте изображения
Когда ваши изображения будут готовы, откройте Photoshop и выберите в раскрывающемся меню « Файл»> «Сценарии»> «Загрузить файлы в стек».
Затем выберите файлы, которые вы хотите импортировать, и нажмите «ОК». При этом будут импортированы все изображения, и каждое изображение будет помещено как новый слой.
2. Анимируйте изображения
Теперь пришло время объединить эти отдельные изображения вместе. Когда вы создаете кадр анимации, каждый слой, помеченный как «Видимый», будет отображаться в кадре. Анимация в GIF будет происходить из-за того, что одни слои скрываются, а другие остаются видимыми.
Как только вы начнете создавать свои собственные рамки, этот процесс станет более понятным.
Чтобы анимировать отдельные кадры, перейдите в Окно> Временная шкала . Затем на открывшемся экране нажмите «Создать анимацию кадра».
Это создаст первый кадр, с которого начинается ваша анимация.
В правой части экрана вы увидите столбец «Слои», здесь вы можете скрыть слои, которые не хотите отображать в определенном фрейме. Просто установите или снимите флажок со значка глаза.
В левом нижнем углу экрана нажмите кнопку «Новый кадр». Это будет дублировать только что созданный фрейм. Затем сделайте то же, что и выше, и включите слои, которые хотите показать, в столбце «Слои».
Вы можете добавить столько кадров, сколько захотите, на панели временной шкалы. Изменения, которые вы вносите в каждый кадр, придадут GIF анимированный эффект.
3. Отшлифуйте свой GIF
Теперь пришло время соединить все кадры вместе. Для этого мы собираемся установить «Задержку кадра». Выделите все текущие кадры и щелкните правой кнопкой мыши.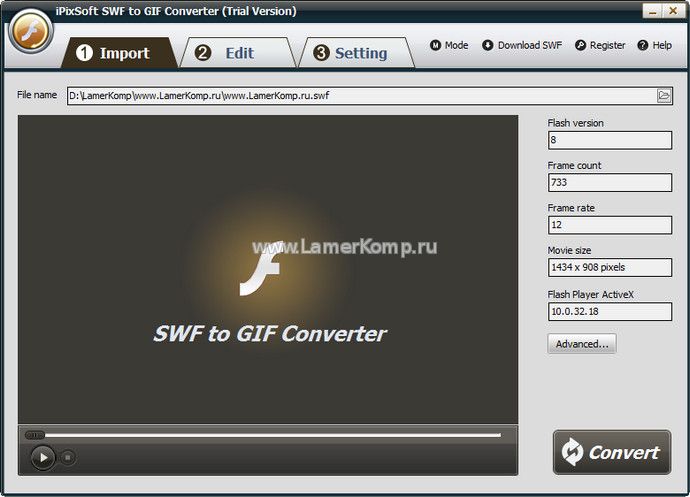
Теперь выберите частоту задержки. При выборе «Без задержки» изображения будут быстро объединяться, и чем выше выбранная вами задержка, тем дольше кадр будет оставаться на экране. Для большинства GIF вам понадобится очень небольшая задержка или нулевая задержка.
Наконец, в нижней части панели щелкните вкладку с надписью «Навсегда». Здесь вы выбираете, как долго вы хотите, чтобы ваш GIF повторялся. Большинство GIF-файлов будут зацикливаться бесконечно, поэтому в этом случае выберите «Навсегда».
Теперь нажмите кнопку воспроизведения в нижней части экрана, и вы увидите, как выглядит ваш GIF. Если вы довольны, пора экспортировать ваш GIF.
4. Сохраните и экспортируйте свой GIF.
Чтобы экспортировать GIF, выберите «Файл»> «Экспорт»> «Сохранить для Интернета».
Во всплывающем окне установите формат GIF и параметр цвета 256. Вы также можете настроить «Размер изображения» и «Параметры зацикливания», если хотите уменьшить размер GIF, или сделать так, чтобы он зацикливался больше или Меньше.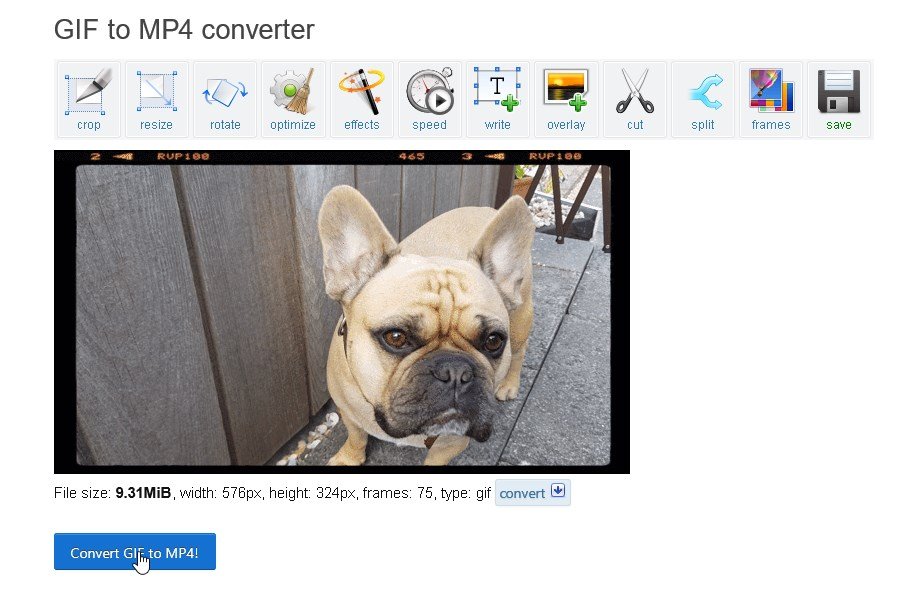
Когда вы закончите, нажмите «Сохранить», и у вас будет свой собственный GIF!
2. Создайте анимированный GIF из существующего видео.
Один из наиболее распространенных и простых способов создания GIF — использовать уже имеющийся у вас видеофайл. Возможно, вы хотите использовать только часть видео или хотите создать серию GIF-файлов, которые вы используете в учебнике или рецепте.
Какой бы ни была причина, создать GIF из существующего видеофайла довольно просто.
1. Импортируйте свое видео
Сначала запустите Photoshop и убедитесь, что у вас под рукой есть видеофайл.
Затем перейдите к File> Import> Video Frames to Layers. Это откроет ваш существующий файл и подготовит его для формата GIF.
Откроется диалоговое окно, в котором вы можете выбрать импорт всего видео или выбрать часть видео, которую хотите загрузить. Если вы знаете, что хотите превратить часть видео в GIF, то на данном этапе имеет смысл обрезать видео.
Перетащите стрелки вниз, чтобы установить начало и конец видео, которое вы хотите обрезать. В окне предварительного просмотра слева будут отображаться рамки при перемещении ползунков. Левый ползунок будет там, где начинается видео, а правый — там, где видео заканчивается.
Затем вы увидите флажок с надписью «Ограничить каждые 4 кадра». Вы можете изменить это число в зависимости от длины вашего видео. По сути, это создаст кадр для каждого 4-го кадра видео. Это отличный способ уменьшить размер файла без значительного снижения качества.
Затем убедитесь, что установлен флажок «Создать анимацию кадра», и нажмите «ОК».
Теперь начнется импорт видео. Он автоматически сделает кадры из слоев видео. Это может занять некоторое время, в зависимости от длины видеофайла. Но после завершения загрузки у вас теперь будет ряд файлов изображений, которые вы можете редактировать и сжимать в формат GIF.
2. Сохраните файл в формате GIF.
По завершении импорта видеофайла у вас будет ряд кадров, которые вы сможете редактировать.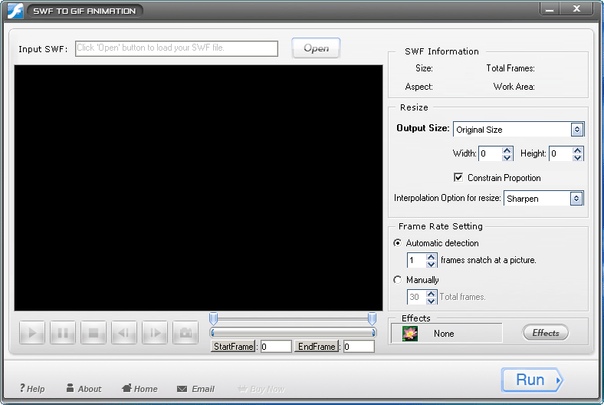 Каждый видеокадр помещается на отдельный слой, который вы можете видеть внизу экрана или в правой части редактора.
Каждый видеокадр помещается на отдельный слой, который вы можете видеть внизу экрана или в правой части редактора.
Внизу экрана отображается окно временной шкалы GIF. Вы можете добавлять или удалять кадры или даже переставлять кадры, но это может сделать ваш GIF изменчивым или странным.
Если вас устраивает ваш GIF, нажмите кнопку «Воспроизвести» в нижней части экрана, чтобы увидеть, как будет выглядеть ваш окончательный GIF. Если вам нравится, как выглядит ваш GIF, все, что вам нужно сделать сейчас, это экспортировать и сохранить в нужном формате.
Для этого перейдите в Файл> Экспорт> Сохранить для Интернета.
Откроется всплывающее окно. Установите формат GIF, а в поле «Цвета» — 256. Вы даже можете уменьшить размер изображения, если хотите, чтобы общий размер вашего GIF был еще меньше.
Если вы заметили, что ваш файл GIF слишком велик, перетащите ползунок с надписью «Lossy» вправо. Это снизит качество GIF, но также уменьшит размер файла.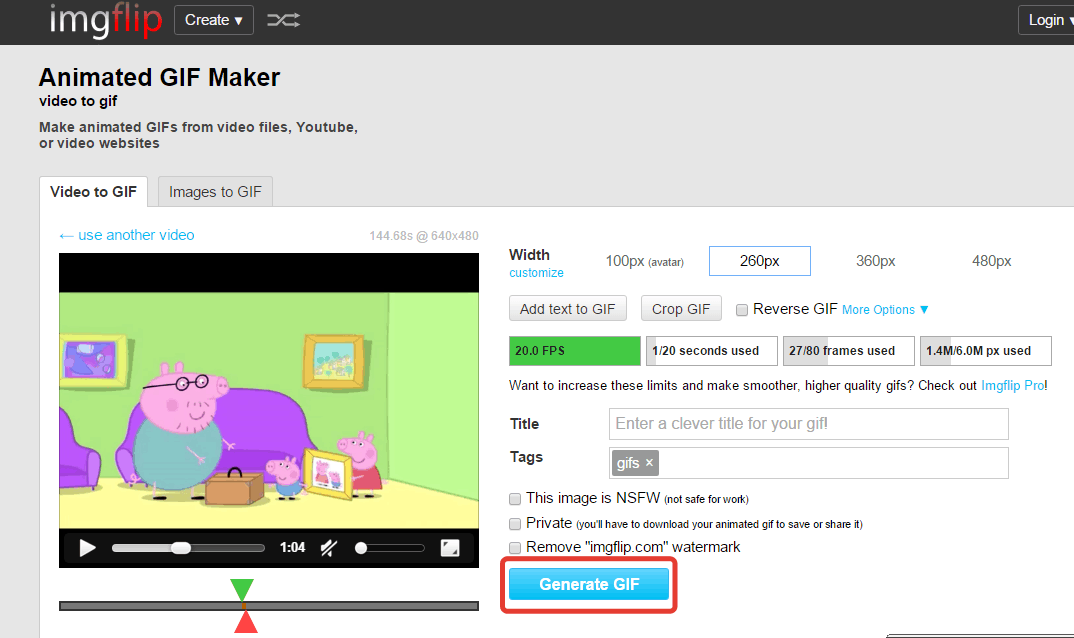 Регулируйте это, пока не найдете золотую середину между качеством и размером.
Регулируйте это, пока не найдете золотую середину между качеством и размером.
Затем нажмите «Сохранить», и вы создали GIF!
Пришло время встроить это в свой контент или начать делиться им в социальных сетях.
В заключение
Двух приведенных выше методов должно быть более чем достаточно, чтобы помочь вам создать столько GIF-файлов, сколько вы захотите. После того, как вы создадите свой первый GIF с помощью приведенного выше руководства, процесс станет только проще и проще, так что вы сможете создавать еще более креативные GIF-файлы в рекордно короткие сроки.
Нет недостатка в типах GIF, которые вы можете создавать: создаете ли вы GIF-файлы для социальных сетей, улучшаете свой учебный контент с помощью GIF-файлов или просто делаете забавные GIF-файлы, чтобы оживить ваш контент, вы на правильном пути.
Хотя уникальные GIF-файлы могут быть уникальными и отличным способом выделиться в Интернете, у вас не всегда есть возможность создавать GIF-файлы с нуля. В Интернете есть множество библиотек GIF, где вы можете найти веселые, вдохновляющие и забавные GIF-файлы для встраивания в свой контент. Некоторые из самых популярных библиотек GIF включают:
В Интернете есть множество библиотек GIF, где вы можете найти веселые, вдохновляющие и забавные GIF-файлы для встраивания в свой контент. Некоторые из самых популярных библиотек GIF включают:
- ГИФИ
- Реакция гифки
- Корзина GIF
Но если вы хотите создавать свои собственные уникальные GIF-файлы с нуля, вам понадобится подписка на Photoshop, ваш собственный уникальный носитель и ваше собственное творчество.
Как разбить видео на кадры онлайн
Способ 1: IMG2GO
Перейти к онлайн-сервису IMG2GO
- Откройте главную страницу IMG2GO, нажав по ссылке выше, и щелкните там по кнопке «Выберите файл».
- В окне Проводника отыщите интересующее видео и загрузите его на сервер.

- Произойдет выгрузка ролика, а ее продолжительность зависит от скорости интернета и объема выбранного файла.
- Далее займитесь дополнительными настройками, задав ширину и высоту каждой картинки, применив цветной фильтр или изменив DPI. Вместе с этим можно добавить сглаживание, повысить резкость или использовать автоматическое средство по улучшению картинок.
- По окончании конфигурирования нажмите на «Начать», чтобы запустить процесс преобразования.
- Сейчас произойдет процесс раскадровки, который обычно занимает от нескольких минут времени. От вас требуется просто не закрывать текущую вкладку, дождавшись конца операции.
- Теперь вы можете вручную выбрать необходимые для загрузки изображения или поочередно загрузить каждый из них.
- Если вы решили выбрать пачку кадров, после установки галочек поднимитесь вверх вкладки, где щелкните по кнопке
- Начнется скачивание архива на компьютер.

- Откройте его и начните взаимодействие со всеми кадрами.
Способ 2: EzGIF
Инструмент EzGIF предназначен для конвертирования видео в GIF с дальнейшим редактированием анимации. Функциональность онлайн-сервиса предоставляет доступ к каждому кадру и позволяет вручную изменять их. Если вам подходит такой вариант, выполните следующую инструкцию:
Перейти к онлайн-сервису EzGIF
- Кликните по ссылке выше, чтобы перейти к сайту EzGIF, где нажмите по кнопке
- В окне Проводника укажите видео, которое хотите конвертировать.
- Щелкните по «Upload and make a GIF» для преобразования файла.
- Настройте дополнительные параметры, выставив начало и конец захвата анимации, установив размер в пикселях и частоту кадров в секунду.
- Нажмите на «Convert to GIF», чтобы начать преобразование.
- Для редактирования GIF откройте инструмент «Frames».

- Теперь вы можете взаимодействовать с каждым кадром, отключать, дублировать его или настраивать задержку.
Способ 3: Online Converter
Принцип функционирования веб-сервиса Online Converter максимально схож с тем, о котором шла речь в Способе 1, однако здесь вы получите более высокую скорость обработки и широкий спектр поддерживаемых форматов.
Перейти к онлайн-сервису Online Converter
- Находясь на главной странице сайта, нажмите по кнопке «Выберите файл».
- В Проводнике отыщите подходящую видеозапись.
- Выберите отрезок, который будет конвертироваться, или оставьте поле пустым для обработки всего ролика. Укажите размер кадра и качество.
- Щелкните по «Convert», чтобы запустить преобразование.
- Ожидайте окончания процесса конвертации.
- Как только процедура обработки завершится, появится соответствующее уведомление. Остается только нажать на «Download Now», чтобы загрузить архив на ПК.

- Дождитесь скачивания файла, а затем откройте его.
- Название каждого файла будет соответствовать номеру кадра. Это поможет ориентироваться в списке и отыскать подходящие снимки.
Опишите, что у вас не получилось. Наши специалисты постараются ответить максимально быстро.
Помогла ли вам эта статья?
ДА НЕТПоделиться статьей в социальных сетях:
Как на iPhone сделать GIF-анимацию из видео
Когда не хватает слов, свои эмоции по интернету лучше всего передавать анимированным файлом GIF. Обычно такие создают с помощью компьютера, однако на iPhone можно обойтись без дополнительных гаджетов, передает Techtoday.
Понадобится программа WorkFlow от DeskConnect Inc., с которой можно автоматизировать выполнение одинаковых действий. Запустите ее и перейдите на вкладку Gallery. В поиске введите GIF и выберите Convert Video To GIF. В окне, которое появится, нажмите последовательно на Get WorkFlow, Open, Grant Access. Система запросит разрешение на доступ к фото – предоставьте его.
Запустите ее и перейдите на вкладку Gallery. В поиске введите GIF и выберите Convert Video To GIF. В окне, которое появится, нажмите последовательно на Get WorkFlow, Open, Grant Access. Система запросит разрешение на доступ к фото – предоставьте его.
Следующим шагом настройте параметры анимации и ее качество. Опция Get Latest Videos указывает, сколько видео будет доступно для конвертации. Choose from list – если нужно использовать для создания GIF больше одного видео. Trim Media позволяет обрезать видео перед конвертацией. Seconds Per Photo — продолжительность показа каждого кадра. Для видео в 60 fps это 0,0167 секунд и для видео в 30 fps – 0,033 сек. Loop Forever включает постоянный повтор анимации. Auto Size – автоматический выбор размера анимации, хотя можно указать точный размер в пикселях.
Когда введете все нужные настройки, нажмите кнопку Play и дождитесь завершения конвертации. Сохраните полученный файл через меню «Поделиться».
Хотите первыми получать важную и полезную информацию о ДЕНЬГАХ и БИЗНЕСЕ? Подписывайтесь на наши аккаунты
в
мессенджерах и соцсетях: Telegram, Twitter, YouTube, Facebook, Instagram.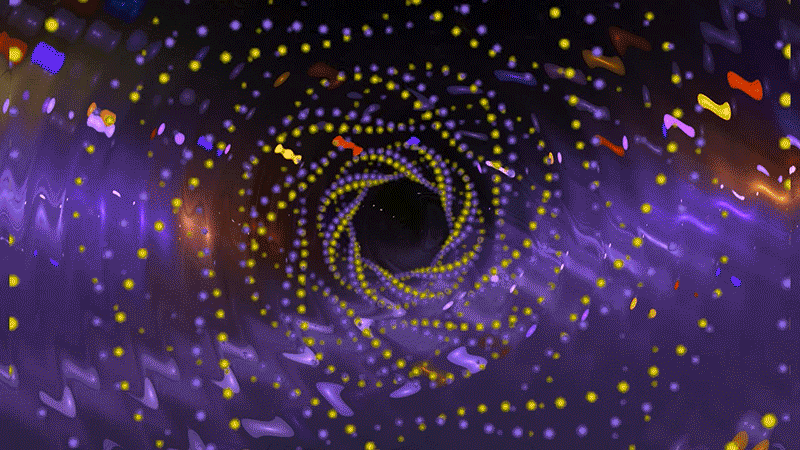
Конвертируйте GIF в видео на iPhone бесплатно — iOS App Weekly
Вы сохранили забавный анимированный GIF-файл на iPhone и хотите поделиться им в социальных сетях? Возможно, вам придется сначала преобразовать GIF в видео, поскольку многие веб-сайты или социальные сети не принимают GIF. Сегодня мы покажем вам, как легко конвертировать GIF в видео на iPhone с помощью бесплатного приложения ImgPlay GIF Maker.
ImgPlay — программа для создания GIF-файлов и обмена ими. Он может конвертировать все виды фотографий в анимированный GIF, конвертировать видео в GIF на iPhone.Это также позволяет нам создавать видео из изображений или GIF-файлов на iPhone. Ознакомьтесь с подробностями ниже.
Простые шаги для преобразования GIF в видео на iPhone
Запустите приложение для создания GIF на iPhone. Затем найдите и загрузите GIF из Camera Roll в приложение для преобразования GIF.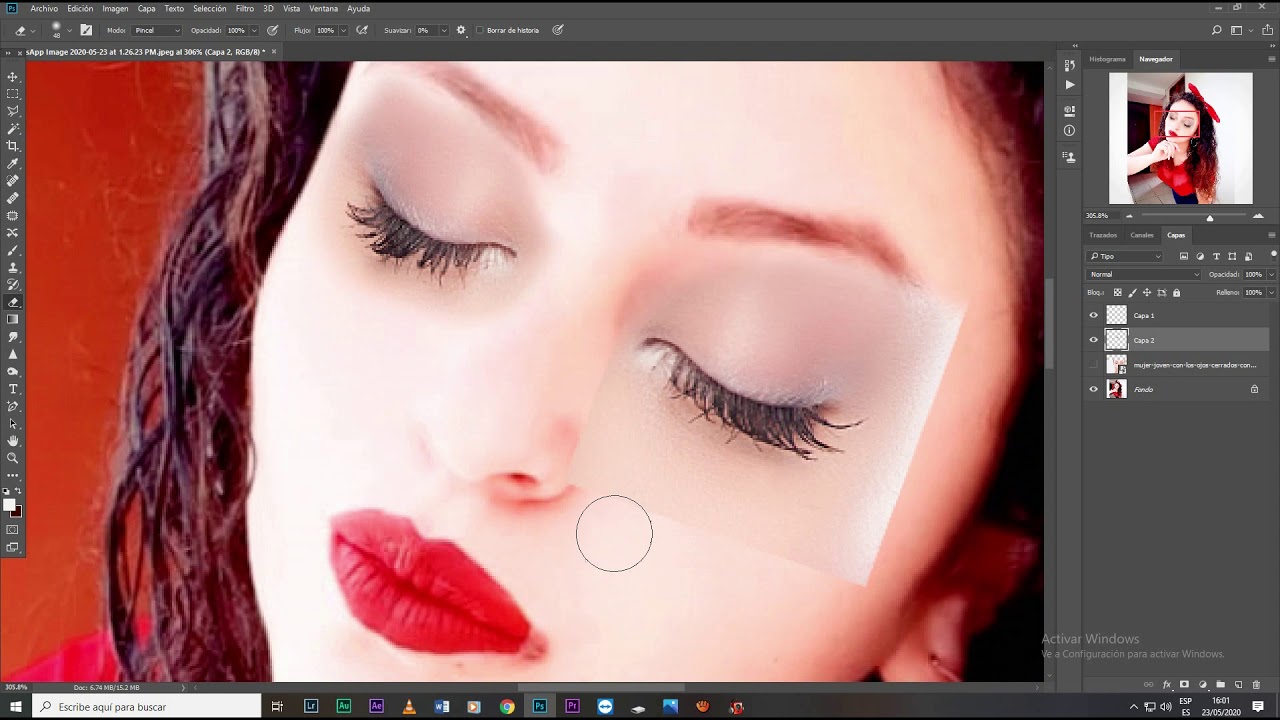 Вместо того, чтобы искать GIF во всем Фотопленке, вы можете нажать, чтобы развернуть список категорий вверху по центру, а затем выбрать GIF из раскрывающегося списка, чтобы отобразить только файлы GIF в Фотопленке.
Вместо того, чтобы искать GIF во всем Фотопленке, вы можете нажать, чтобы развернуть список категорий вверху по центру, а затем выбрать GIF из раскрывающегося списка, чтобы отобразить только файлы GIF в Фотопленке.
При желании отредактируйте файл GIF перед преобразованием его в видео. Например, вы можете удалить определенное изображение или кадр из GIF, добавить текст во фреймы, обрезать GIF, кадрировать GIF и т. Д.
Нажмите «Далее», чтобы продолжить. На экране « Поделиться» или «Сохранить » выберите « Сохранить », чтобы в нижней части экрана iPhone отобразить параметры сохранения: GIF — низкое качество, GIF — среднее качество, GIF — высокое качество, видео — низкое качество, видео — высокое качество .
Выберите Видео Низкое качество или Видео Высокое качество в соответствии с вашими потребностями, затем установите повторяющийся цикл для видео. Если вы установите количество повторов, видео будет создано с повторением для установленного количества. Вы можете повторить видео 1, 2, 3, 5 или 10 раз. Если размер GIF составляет 5 секунд, и вы настроили его повторение 2 раза, то вы получите видео через 10 секунд.
Если вы установите количество повторов, видео будет создано с повторением для установленного количества. Вы можете повторить видео 1, 2, 3, 5 или 10 раз. Если размер GIF составляет 5 секунд, и вы настроили его повторение 2 раза, то вы получите видео через 10 секунд.
Видео будет сохранено в альбоме «Фотопленка». Вы можете напрямую поделиться созданным видео из ImgPlay.Или найдите созданное видео в папке «Фотопленка» и поделитесь им оттуда.
Связанные страницы8 надежных методов преобразования GIF в видео для Instagram
Вы хотите опубликовать видео в Instagram, но это видео в настоящее время находится в формате GIF? Не волнуйтесь — есть решение!
Публиковать GIF-файлы в Instagram очень просто, хотя формат GIF технически несовместим с .
Чтобы обойти это, знаете ли вы, что можно конвертировать анимированные GIF-файлы в видео?
Да! Вы не ослышались.Вы можете легко преобразовать GIF (.gif) в видео с помощью инструментов, перечисленных ниже. Если у вас есть GIF для публикации и вы хотите узнать, с чего начать, прокрутите вниз и найдите лучшие методы.
Если у вас есть GIF для публикации и вы хотите узнать, с чего начать, прокрутите вниз и найдите лучшие методы.
Вот полезное видео, которое я нашел, перекликается с некоторыми из пунктов этой статьи. Просмотрите первую минуту, если хотите, а затем продолжайте чтение.
Итак, поехали! К тому времени, как вы закончите читать, вы должны будете знать все тонкости преобразования GIF в видео.
Существуют различные методы преобразования анимированных GIF-файлов в видео. Но почему мы должны это делать? Одна из важнейших причин заключается в том, что многие сайты социальных сетей не поддерживают обмен анимированными GIF-файлами. Кроме того, если они его поддерживают, они, как правило, ограничивают размер файла. Большинство, если не все, платформы социальных сетей поддерживают видеофайлы. Например, Instagram не поддерживает анимированные GIF-файлы, но разрешает видео.
Сайты социальных блогов, такие как Tumblr, имеют ограничения как по размеру изображения, так и по размеру файла при загрузке анимированных GIF-файлов.В результате вы не можете загружать файлы размером более 1 МБ, а также высотой или шириной более 500 пикселей. Или они также отображаются как неподвижные изображения.
10 лучших бесплатных инструментов GIF для создания потрясающих анимированных файлов GIF
Как и Twitter, Instagram не позволяет пользователям загружать анимированные GIF-файлы в Instagram. Вы можете загружать GIF-файлы в Instagram только в виде видео или можете установить внешнее приложение для импорта GIF в видео, загружаемое в Instagram. Кроме того, некоторые веб-сайты предоставляют бесплатное преобразование GIF в MP4 или другие видеоформаты.
Хотя пользователи Instagram не могут напрямую публиковать сохраненные GIF-файлы, они могут быстро решить проблемы с загрузкой GIF-файлов. Например, если вы попытаетесь загрузить GIF-файлы напрямую, вы увидите только первый кадр, без анимации. Из-за этого вам необходимо преобразовать GIF в видеоформат либо из приложения, либо с помощью онлайн-сервиса.
Из-за этого вам необходимо преобразовать GIF в видеоформат либо из приложения, либо с помощью онлайн-сервиса.
GifShare позволяет людям делиться анимированными GIF-файлами в социальных сетях.Вы можете искать GIF-изображения на GifShare, если хотите. Благодаря удобному интерфейсу вы можете загрузить GIF в Instagram со своего смарт-устройства.
Вот шаги:
- Найдите файлы GIF и загрузите их из приложения GifShare для iOS или найдите файлы GIF в существующей фотопленке.
- Затем отредактируйте скорость, фон и желаемые фильтры GIF.
- Преобразование GIF в видео с кадрированием и эффектами.
- Щелкните значок «Поделиться», чтобы загрузить GIF как видео в Instagram.
Gifaroo — отличный инструмент для загрузки GIF-файлов в Instagram с Android. Вы можете использовать поиск Google, чтобы найти ресурсы в формате GIF. С помощью фильтров для настройки вы можете изменить фон. Кроме того, вы можете добавлять подписи разными шрифтами и цветами.
Вы можете использовать поиск Google, чтобы найти ресурсы в формате GIF. С помощью фильтров для настройки вы можете изменить фон. Кроме того, вы можете добавлять подписи разными шрифтами и цветами.
- Просматривайте веб-сайты внутри Android GIF-анимации.
- Коснитесь желаемого GIF-изображения для редактирования.
- Поделиться в формате видео, чтобы загрузить GIF на Android.
GifVid — это приложение для iOS, которое упростит преобразование GIF в видео. Я знаю, что вы ищете видео из GIF, но с помощью этого приложения вы также можете преобразовать существующие видео в GIF!
С помощью этого приложения вы можете сохранять GIF> видео в любом формате файла и легко делиться ими в социальных сетях (таких как Imgur, Instagram, Vimeo и т. Д.) Прямо из его интерфейса. Говоря об интерфейсе, он симпатичный, простой в использовании и понятный. Так что еще? Вы можете редактировать видео, использовать разные языковые настройки и использовать их на своем iPhone или iPad.
Movavi — это настольный инструмент для преобразования GIF в видео, который вы можете бесплатно использовать на своем ПК с Windows. С помощью этого инструмента вы можете конвертировать GIF-файлы, а также редактировать видео основными способами. Полезно, что вы можете сохранять видео в файлах различных форматов, как и большинство других приложений, о которых мы упоминали. Бонус в том, что вы можете создавать водяные знаки и подписи для своих видео, возможно, в маркетинговых целях!
Чтобы использовать его и начать преобразование видео, импортируйте GIF, который хотите преобразовать.Затем выберите формат файла, в котором он будет преобразован / сохранен. Вот и все! Два простых шага, и все готово. У него отличный интерфейс и непревзойденный коэффициент конверсии. Подумайте о времени, которое вы сэкономите!
5.Создание GIF с помощью камеры Facebook
 Converter Lite
Converter Lite Converter Lite — второе настольное приложение, которое мы рекомендуем для преобразования GIF в видео. Это приложение поддерживает различные форматы файлов, а также возможности GIF> видео и видео> GIF.Шаги по использованию этого приложения такие же, как и выше: импортируйте нужный файл для преобразования, а затем выберите, как вы хотите его сохранить.
Бонусные функции включают выбор частоты кадров для ваших видео, добавление анимации, переходов и многое другое. Это программное обеспечение может похвастаться самым большим выбором форматов файлов для сохранения.
Инструменты для преобразования GIF в видео онлайн для Instagram5 замечательных технических подарков менее чем за $ 20
Приведенная ниже процедура преобразования представляет собой онлайн-сервис.Это означает, что вам не нужно ничего скачивать или устанавливать. Для файлов меньшего размера (100 МБ и меньше) эта услуга полностью бесплатна.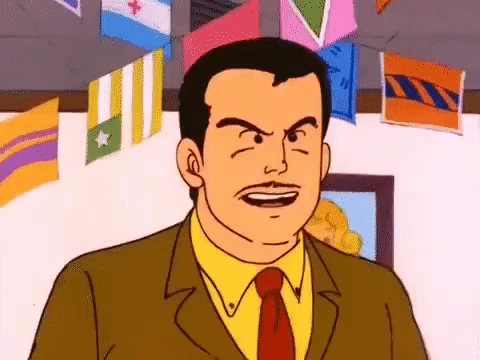
1. Перейдите на video.online-convert.com/convert-to-mp4 .
2. Выберите видеоформат GIF для преобразования. Вы также можете выбрать любой формат видео. Однако MP4 поддерживается большинством платформ, веб-сайтов и плееров. Перейдите сюда, чтобы быстро увеличить количество подписчиков в Instagram.
3. Загрузите анимированный GIF, который хотите преобразовать. Вы можете загрузить с жесткого диска или ввести ссылку и загрузить с Google Диска или Dropbox.
4. Щелкните «Конвертировать файл» внизу формы.
5. Через некоторое время вы будете перенаправлены на страницу загрузки.
После этих шагов загрузка вашего видео начнется автоматически. В зависимости от вашего браузера и настроек он должен немедленно загрузить его или запросить у вас разрешение и указать место загрузки.
Теперь вы можете загружать свои любимые GIF-файлы в Instagram, конвертируя их в видеоформат. Это лучшие методы и онлайн-инструменты для преобразования GIF в видео.
Это лучшие методы и онлайн-инструменты для преобразования GIF в видео.
Если вы знаете какие-либо другие инструменты или простое программное обеспечение для преобразования или преобразования формата GIF (.gif) в формат видео (.mp4 и другие), сообщите нам об этом в комментариях ниже! Надеемся, эта статья вам помогла. Ознакомьтесь с некоторыми из наших других статей, чтобы узнать об отличных инструментах для редактирования GIF!
Эти руководства могут вас тоже заинтересовать. Взгляните:
Какие инструменты, программное обеспечение или приложения вы используете для преобразования GIF в видео?
Как преобразовать gif в видео (за 2 простых шага)
Мы знаем, что люди часто конвертируют видеофайлы в GIF, чтобы поделиться ими в социальных сетях.Но как насчет преобразования GIF в видео?
Это, наверное, то, о чем вы сейчас думаете.
«Зачем это кому-то нужно? Ты странный! »
Есть причины, по которым люди хотят конвертировать gif в видео.
Популярные социальные сети, такие как Instagram, Twitter и LinkedIn, не позволяют нам публиковать сообщения в формате GIF.
Зачем нужен идеальный GIF для вашего поста, если мы не можем ими поделиться ?! Здесь мы начинаем искать решения для преобразования файла GIF в видеофайл.
Сегодня я собираюсь показать вам, как можно преобразовать GIF в видео с помощью Animaker за два простых шага.
Шаг 1. Загрузите GIFСоздайте учетную запись в Animaker, если вы еще не зарегистрированный пользователь. Если у вас уже есть учетная запись, войдите. Как только вы войдете в панель управления, нажмите
Создать >> Создать видео >> Шаблон.
На странице момента выберите размер видео, который соответствует вашему видео.Я выбираю горизонтальный размер, так как мое видео горизонтальное.
Откроется пустой проект.
Теперь загрузите файл GIF, который вы хотите преобразовать в видео, используя раздел загрузки. Кроме того, вы также можете перетащить GIF в приложение для загрузки.
Кроме того, вы также можете перетащить GIF в приложение для загрузки.
После загрузки просто щелкните файл GIF, чтобы загрузить его в рабочую область.
Шаг 2: ЗагрузитьТеперь нажмите Опубликовать >> Загрузить видео.
Как только ваш GIF будет преобразован в видео, вы будете перенаправлены на новую страницу, откуда вы сможете напрямую загрузить свое видео. Кроме того, вы также получите ссылку для скачивания на свой зарегистрированный адрес электронной почты.
И вот так! Вот как просто преобразовать файл GIF в видео.
Чтобы начать преобразование вашего GIF в видеофайл, нажмите здесь!
СоветPro: давайте будем честными, ваш файл больше не представляет собой простой gif.Это видео.
И видео должно иметь так много дополнительных элементов, как музыка, экранные эффекты, текстовая анимация и многое другое, чтобы сделать их действительно хорошими.
Теперь, если вы беспокоитесь о том, как превратить свое новое видео в действительно хорошее, не беспокойтесь! Потому что Animaker может помочь вам и в этом, поскольку он поставляется в комплекте с огромным списком функций, которые могут помочь создать ваше собственное потрясающее видео. Ознакомьтесь с функциями нашего Animaker здесь.
Вам нужна помощь по любой другой теме, связанной с созданием видео? Дайте нам знать в комментариях ниже.
Как превратить GIF в видео
10 способов превратить GIF в видео
Кендра Д. Митчелл | 10 ноя, 2020 16:16
В настоящее время у вас есть возможность делиться видео с друзьями и близкими через Интернет. В большинстве случаев вы можете поделиться видео превосходного качества небольшого размера, а затем конвертировать GIF в видео .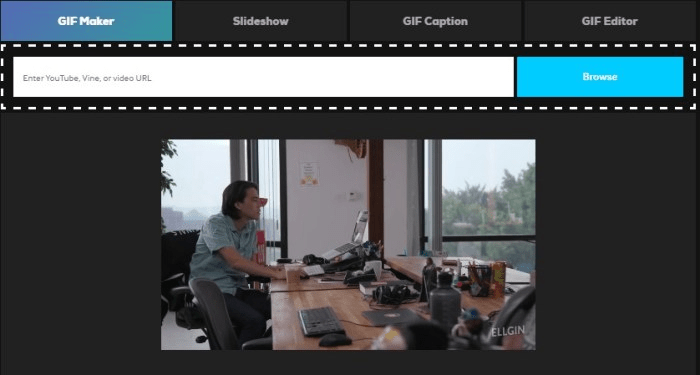 Существует несколько онлайн-программ, с помощью которых вы можете эффективно завершить процесс преобразования и отправить видео своим близким. Кроме того, вы также можете конвертировать видео на мобильных устройствах Android и iOS; это позволяет выполнять процесс на ходу.
Существует несколько онлайн-программ, с помощью которых вы можете эффективно завершить процесс преобразования и отправить видео своим близким. Кроме того, вы также можете конвертировать видео на мобильных устройствах Android и iOS; это позволяет выполнять процесс на ходу.
Часть 1. Бесплатные онлайн-инструменты для превращения GIF в видео
В настоящее время через Интернет существует множество конвертеров GIF в видео , те из которых известны своими превосходными интерактивными функциями.Таким образом, вы не столкнетесь с трудностями при выполнении проекта. Большинство этих конвертеров поддерживают форматы MP4 и GIF; следовательно, вам не о чем беспокоиться. Эти преобразователи обеспечивают быстрый процесс преобразования. Таким образом, вы можете относительно легко браться за крупные проекты.
URL: https://ezgif.com/gif-to-mp4
Что нам нравится:
- При использовании этого конвертера GIF в видео вы получите преобразование без потерь.

- Это онлайн-приложение должным образом защищено с помощью SSL; Таким образом, вам не придется бороться с атаками вирусов и червей.
Что нам не нравится:
- Здесь вы не получаете никакого информационно-графического контента; вам необходимо прочитать текст, чтобы исправить проблему.
- Вы не найдете личных контактных телефонов веб-мастеров; поэтому вам придется подождать, чтобы найти решение для ваших запросов.
Процесс преобразования GIF в видео в EZGIF
Шаг 1. Откройте сайт EZGIF.
На начальном этапе вам необходимо открыть сайт конвертации GIF в видео и загрузить файл по вашему выбору. Затем нажмите Загрузить! кнопка.
Шаг 2. Нажмите кнопку «Конвертировать» в EZGIF.
На втором этапе вам просто нужно выбрать вариант видео и нажать «Конвертировать GIF в MP4»! кнопка размещается внизу загруженного файла.Процесс начнется автоматически.
Шаг 3. Загрузите видео в вашу систему.

Наконец, вам необходимо загрузить видео прямо в компьютерную систему, нажав кнопку «Сохранить» в правом верхнем углу.
URL: https://video.online-convert.com/convert/gif-to-mp4
Что нам нравится:
- Общая скорость преобразования файлов очень высокая.
- Когда вы используете это приложение для преобразования GIF в видео, вы можете выбирать из различных вариантов, а именно.зеркальный эффект, кадрирование, изменение размера и т. д.
Что нам не нравится:
- Чтобы использовать дополнительные функции, вам необходимо войти в систему на веб-портале, что занимает много времени.
- Все ваши преобразованные файлы в этом онлайн-приложении удаляются в короткие сроки. Таким образом, вы должны загрузить их в свою систему.
Как превратить GIF в видео в Online-Convert
Шаг 1.Загрузите изображение в формате GIF для онлайн-конвертации
Первоначально вам нужно открыть веб-сайт Online-Convert, а затем загрузить файл GIF через URL-адрес, локальный диск или диск Google.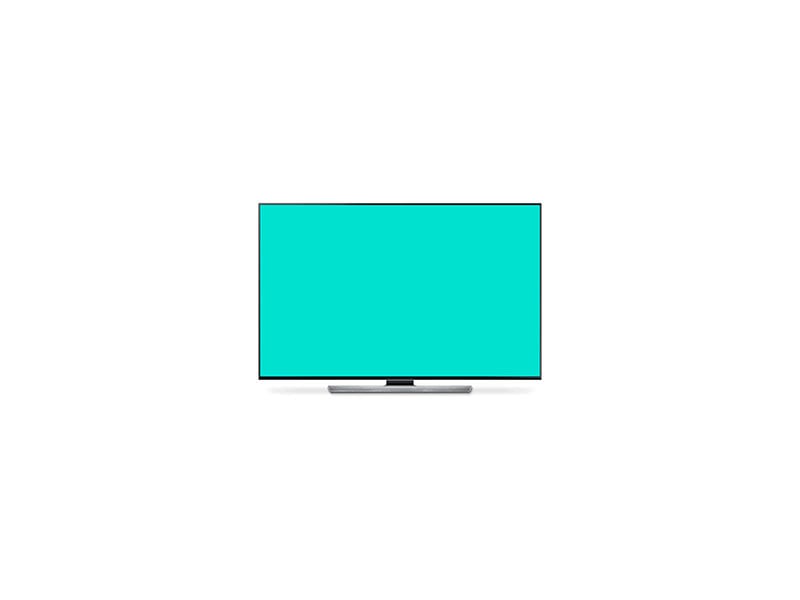
Шаг 2. Выберите параметры редактирования.
На этом этапе вы можете выбрать один из нескольких вариантов редактирования, а затем нажать кнопку «Начать преобразование». Процесс начнется автоматически.
Шаг 3. Сохраните преобразованный файл видео.
На последнем этапе вы можете легко загрузить zip-архив или видеофайл обычного размера из сети и сохранить его на своем компьютере.Вы даже можете сразу загрузить преобразованный файл.
URL: https://gif-2-mp4.com/en/
Что нам нравится:
- В этом онлайн-приложении GIF в видео вы можете загружать файлы размером до 50 МБ, что является очень большим размером.
- Все преобразованные файлы никоим образом не влияют на общее качество.
Что нам не нравится:
- Функцию графического интерфейса этого онлайн-приложения необходимо обновить, поскольку в ней нет графической информации.
- Вы не можете связаться с веб-мастерами по электронной почте или по контактному телефону.

Шаги по преобразованию GIF в видео в формате GIF-2-MP4
Шаг 1. Добавьте файл GIF в GIF-2-MP4
На первом этапе вам просто нужно загрузить файл GIF на эту онлайн-платформу.
Шаг 2. Сделайте любое издание, если необходимо
Теперь у вас есть возможность сделать любую редакцию в файле GIF, который вы загрузили в этот онлайн-файл GIF в видео-приложение.Вы можете изменить разрешение, качество и отправить электронное письмо, если хотите получить файл по почте, а затем нажмите кнопку «Преобразовать».
Шаг 3. Загрузите видеофайл на свой рабочий стол.
Наконец, вам необходимо загрузить файл MP4 на свой компьютер для использования в будущем.
URL: https://giftomp4.com/
Что нам нравится:
- Здесь у вас есть возможность поделиться всеми преобразованными файлами прямо на нескольких платформах социальных сетей, что сэкономит вам много времени.
- Вы можете загрузить около 20 различных файлов GIF, которые хотите преобразовать в формат MP4, и это дает вам возможность выполнять более важные проекты.

Что нам не нравится:
- Все преобразованные файлы будут удалены с сайта в течение часа, поэтому вам необходимо быстро их скачать.
- Возможности графического интерфейса этого онлайн-приложения из GIF в видео не на должном уровне, поэтому оно немного сбивает с толку новичка.
Превратите GIF в видео из GIF в MP4 онлайн
Шаг 1. Откройте онлайн-конвертер.
Во-первых, вам необходимо открыть онлайн-конвертер и нажать кнопку «Загрузить файлы».
Шаг 2. Загрузите видеофайл MP4.
После того, как вы нажмете кнопку «Загрузить файлы», файл автоматически преобразуется в MP4, и вы сможете загрузить его в свою систему.
URL: https: // convertio.co / gif-mp4 /
Что нам нравится:
- Вы можете выбрать для загрузки до 100 МБ файлов GIF за раз. Таким образом, этот онлайн-конвертер поддерживает даже большие проекты.
- Этот онлайн-конвертер защищен, а дизайн UX и UI этого онлайн-конвертера упрощает вам понимание процедуры.

Что нам не нравится:
- Если вы хотите воспользоваться услугами премиум-класса, вам необходимо войти на этот веб-портал.
- Вы должны загружать файлы GIF в соответствии с политикой сайта, или они могут даже быть отклонены. Таким образом, вы должны пройти через заявление о политике.
Как преобразовать GIF в видео в Convertio
Шаг 1. Загрузите GIF в Convertio.
В первую очередь вы должны открыть онлайн-конвертер и загрузить файл GIF с URL-адреса, жесткого диска, Google Диска и т. Д.
Шаг 2.Выберите формат видео
На этом этапе вы должны щелкнуть формат MP4, который запустит процесс преобразования GIF в видео за меньшее время.
Шаг 3. Загрузите преобразованный файл
Наконец, вы можете просто загрузить конвертированный файл GIF в свою компьютерную систему.
Часть 2. Конвертируйте GIF в видео на iPhone
Магазин Apple: https://apps. apple.com/au/app/gif-cracker-gif-to-video/id1028921076
apple.com/au/app/gif-cracker-gif-to-video/id1028921076
Что нам нравится:
- Если вы новичок в области конвертирования GIF в видео, то это приложение обеспечит вам практическую простоту в этом.
- Это приложение упрощает повторное кодирование GIF, если они были повреждены. Таким образом вы можете выкупить свои файлы.
Что нам не нравится:
- Общее качество видео MP4 не на должном уровне, и оно не подходит для больших экранов.
- Возможно, вам также придется столкнуться с несколькими проблемами, связанными с ошибками, которые могут помешать правильной работе приложения.
Магазин Apple: https://apps.apple.com/us/app/gifx-gif-maker-gif-creator/id1174686031
Что нам нравится:
- Стоит прокомментировать пользовательский интерфейс этого приложения, а также вы сможете поработать с несколькими эмодзи, которые сделают ваше видео более интересным.
- GIFX также предоставляет вам несколько персонализированных тем, чтобы придать приложению уникальный вид.

Что нам не нравится:
- Общий размер этого приложения немного велик, а именно.около 140 мб.
- Чтобы получить больше возможностей редактирования, вам необходимо потребовать услуги покупки.
Магазин Apple: https://apps.apple.com/us/app/giflab-gif-maker-editor-share-to-ig/id975415947
Что нам нравится:
- С помощью этого приложения вам становится более чем удобно делиться GIF через Instagram напрямую.
- Общий размер этого приложения составляет менее 10 МБ, и оно совместимо с несколькими устройствами iOS, а именно.iPhone, iPad, а также iPod.
Что нам не нравится:
- Вам необходимо приобрести несколько функций приложения, если вы хотите делать отличные гифки.
- Более того, это приложение совместимо с более поздними версиями iOS, то есть с версией 9.0 и выше.
Часть 3. Сохранение GIF как видео в Android
Магазин Google Play: https: // play. google.com/store/apps/details?id=com.parizene.giftovideo&hl=en
google.com/store/apps/details?id=com.parizene.giftovideo&hl=en
Что нам нравится:
- Это считается одним из наиболее интерактивных приложений для пользователей, которое дает вам большие возможности конвертировать gif в видео.
- Вы также получите дополнительную загрузку GIF из Reddit и сможете выбрать один из нескольких цветовых оттенков фона.
Что нам не нравится:
- У этого приложения есть некоторые проблемы с файлами большого размера, а общий процесс преобразования немного медленнее.
- Кроме того, вы не можете выбрать желаемое количество повторений при воспроизведении видео на вашем мобильном телефоне.
Что нам нравится:
- Вы можете выбрать различные типы фильтров, которые сделают ваш GIF привлекательным, а также получат функцию отслеживания лица.
- С помощью этого приложения для Android вы можете легко делиться GIF-файлами с друзьями через несколько социальных сетей, а именно.
 Facebook, Twitter, Instagram и т. Д.
Facebook, Twitter, Instagram и т. Д.
Что нам не нравится:
- Общие возможности графического интерфейса этого приложения должны быть улучшены, так как навигация по приложению становится немного запутанной.
- Иногда общий фокус камеры выходит из строя, поэтому это доставляет много неудобств.
Резюме
Даже если вы новичок и все еще изо всех сил пытаетесь понять , как сохранить GIF как видео , вы можете использовать несколько онлайн-конвертеров для этого процесса.Эти приложения просты в использовании, поскольку они имеют отличный пользовательский интерфейс, и вы также можете связаться с веб-мастерами через личную электронную почту или по телефону. Поскольку большинство онлайн-конвертеров защищены SSL; Таким образом, вам не нужно беспокоиться о мошенничестве, совершаемом через Интернет. Существует несколько приложений для мобильных телефонов Android и Apple, которые вы можете легко загрузить и конвертировать GIF в видео MP4 отличного качества.
Wondershare UniConverter может стать вашим номером один.1 вариант, когда вам нужно конвертировать видео и изображения в GIF. Скорость загрузки, обработки и скачивания в 30 раз выше. Это самая полезная программа для создания GIF.
Wondershare UniConverter- · Wondershare UniConverter поддерживает системы Windows и Mac.
- · Wondershare UniConverter также позволяет записывать видео и другие мультимедийные файлы на DVD.
- · Первое впечатление — простота.Людям не нужно тратить время на обучение.
- · Набор инструментов UniConverter содержит конвертер изображений, видеокомпрессор, конвертер VR, исправление метаданных мультимедиа и другие новые функции.
- · UniConverter поддерживает передачу видео с компьютера на iPhone или мобильные телефоны Android без использования iTunes.
15 способов превратить GIF в видео MP4
15 лучших конвертеров GIF в MP4
Кендра Д. Митчелл | 25 сен, 2020 17:59
Митчелл | 25 сен, 2020 17:59
Чтобы ваши файлы GIF воспроизводились на множестве устройств и медиаплееров, требуется преобразование их в более совместимый формат, например MP4. Доступно несколько онлайн, настольных и других инструментов преобразования GIF в MP4. В зависимости от имеющихся у вас файлов и необходимых функций преобразования вы можете выбрать одну из этих программ. Для вашего быстрого ознакомления ниже перечислены основные инструменты для преобразования GIF в MP4 .
Часть 1. Лучшие 2 бесплатных конвертера GIF в MP4
Для создания GIF из MP4 без проблем доступны многочисленные программы, которые можно бесплатно загрузить в вашу систему. Обзор популярных инструментов приведен ниже.
URL: https://filmora.wondershare.com/video-editor/
Ключевая особенность:
- Позволяет быстро и просто создавать GIF из MP4.
- Работает как полноценный инструмент для редактирования видео с поддержкой широкого спектра функций.

- Облегчает обмен созданными файлами в различных социальных сетях и на других платформах.
- Программное обеспечение доступно для систем Windows и Mac.
- Поддерживает преобразование файлов во множество форматов.
Загрузите, установите и запустите программу Filmora в своей системе. Щелкните значок «Импорт», чтобы просмотреть и добавить файлы GIF для преобразования. Здесь также работает перетаскивание.
Шаг 2. Выберите формат видео MP4 в качестве вывода.
Выберите MP4 в качестве желаемого файла из списка поддерживаемых форматов.
Шаг 3. Преобразование GIF в MP4 завершено.
Щелкните значок «Экспорт», чтобы начать преобразование добавленного GIF в формат MP4.
URL: https://www.any-video-converter.com/products/for_video_free/
Ключевая особенность:
- Бесплатное программное обеспечение с поддержкой более 100 форматов ввода и 160 форматов вывода.

- Позволяет конвертировать файлы GIF в MP4 без потерь качества.
- Позволяет скачивать видео и музыку с YouTube и более 100 других сайтов.
- Поддерживаются такие функции редактирования видео, как обрезка, обрезка, вырезка, поворот и другие.
- Позволяет записывать видео на DVD.
Шаги по конвертации GIF в MP4 с помощью Any Video Converter
Шаг 1. Импортируйте файл GIF в любой видео конвертер.
Запустите Any Video Converter в вашей системе. Нажмите кнопку «Добавить видео», чтобы просмотреть и импортировать файлы GIF.
Шаг 2. Выберите MP4 в качестве желаемого формата.
Разверните раскрывающееся меню «Профиль вывода» и выберите MP4 в качестве желаемого формата.
Шаг 3. Превратите GIF в видео MP4
Нажмите кнопку «Преобразовать сейчас», чтобы начать процесс преобразования файла. После процесса, щелкнув папку вывода, вы попадете в место, где сохранен преобразованный файл.
Часть 2. Создание GIF из MP4 с помощью бесплатных онлайн-инструментов
Онлайн-инструмент отлично подходит для преобразования ваших GIF-анимаций в формат MP4 без установки дополнительного программного обеспечения.Существует несколько онлайн-конвертеров GIF в MP4 , которые можно использовать бесплатно, не требуют установки, имеют базовые функции преобразования и работают непосредственно из интерфейса. Ниже перечислены лучшие онлайн-инструменты для создания файлов GIF в формате MP4.
Ключевая особенность:
- Позволяет добавлять файлы GIF из локальной системы, Google Диска, DropBox и URL.
- Доступно несколько вариантов настроек видео, где вы можете выбрать частоту кадров файла, размер экрана и другие параметры.
- Конвертированный файл можно скачать из интерфейса или сохранить в облачном хранилище.
Шаги по использованию онлайн-конвертера для GIF в MP4
Шаг 1. Откройте https://video. online-convert.com/convert/gif-to-mp4 в интерфейсе вашего браузера. Нажмите кнопку «Выбрать файлы», чтобы загрузить анимацию в формате GIF.
online-convert.com/convert/gif-to-mp4 в интерфейсе вашего браузера. Нажмите кнопку «Выбрать файлы», чтобы загрузить анимацию в формате GIF.
Шаг 2. Выберите параметры видео и другие настройки вместе с настройками звука, если это необходимо.
Шаг 3. Нажмите кнопку «Начать преобразование», чтобы начать процесс.
Ключевая особенность:
- Можно добавить файлы GIF из нескольких источников, таких как локальная система, URL-адрес, Google Диск, Dropbox, OneDrive и Box.
- При необходимости можно выбрать такие параметры видео, как кодек, профиль, соотношение сторон и разрешение.
- Преобразованный файл можно сохранить локально или в учетной записи облачного хранилища.
Шаги по преобразованию GIF в MP4 с помощью Cloud Convert
Шаг 1. Откройте https://cloudconvert.com/gif-to-mp4 в своей системе и нажмите кнопку «Выбрать файлы», чтобы загрузить анимацию GIF, которую нужно преобразовать.
Шаг 2. Выберите MP4 в качестве выходного формата из раскрывающегося списка. Щелкните значок «Настройки», чтобы при необходимости выбрать параметры файла.
Шаг 3. Нажмите кнопку «Начать преобразование», чтобы продолжить процесс.
Ключевая особенность:
- Позволяет добавить до 20 анимаций GIF для преобразования в формат MP4.
- Конвертированные файлы можно загрузить по отдельности или получить в виде zip-файла.
- Добавленные файлы выгружаются и конвертируются сами по себе, а затем доступны для локальной загрузки в системе.
Шаги по созданию GIF из MP4 в Интернете
Шаг 1.Запустите https://giftomp4.com/ в своей системе.
Шаг 2. Нажмите кнопку «Загрузить файлы», чтобы загрузить файлы GIF, которые необходимо преобразовать.
Шаг 3. После загрузки файла процесс конвертации запускается автоматически, и нажатие кнопки «Загрузить все» сохранит преобразованный файл MP4 в локальной системе.
Ключевая особенность:
- Позволяет добавлять как локальные, так и онлайн-файлы GIF для преобразования.
- Максимальный поддерживаемый размер файла, который можно преобразовать, составляет 35 МБ.
- В обработанном файле нет водяных знаков.
Шаги по преобразованию GIF в MP4 с EZGIF
Шаг 1. В системном браузере откройте https://ezgif.com/gif-to-mp4.
Шаг 2. Нажмите кнопку «Выбрать файл», чтобы загрузить файлы GIF для преобразования.
Шаг 3. Нажмите кнопку «Загрузить», после чего начнется процесс загрузки и преобразования файла.
Ключевая особенность:
- Файлы GIF для преобразования могут быть добавлены из системы, URL-адреса или облачного хранилища.
- Максимальный размер файла, который можно преобразовать, составляет 100 МБ.
- Параметры видео и другие настройки могут быть выполнены. Преобразованный файл можно сохранить локально или в учетной записи Dropbox или Google Drive.
Шаги по преобразованию GIF в MP4 с помощью Convertio
Шаг 1.Запустите https://convertio.co/gif-mp4/ и нажмите кнопку «Выбрать файлы», чтобы импортировать изображения в формате GIF.
Шаг 2. В раскрывающемся меню выберите MP4 в качестве желаемого формата.
Шаг 3. Нажмите кнопку «Преобразовать», чтобы начать процесс преобразования файла.
Ключевая особенность:
- Позволяет конвертировать файлы GIF в MP4 без установки какого-либо программного обеспечения.
- Максимальный поддерживаемый размер файла — 50 МБ.
- Возможность выбрать качество и разрешение выходного файла.
Пошаговое преобразование GIF в MP4
Шаг 1. Откройте https://gif-2-mp4.com/ru/ и нажмите + Добавить GIF-файл, чтобы добавить файл для конвертации.
Шаг 2. Введите идентификатор электронной почты, на который будет отправлена ссылка на преобразованный файл, а также разрешение и качество целевого файла.
Шаг 3. Нажмите кнопку «Преобразовать», чтобы начать процесс.
Ключевая особенность:
- Позволяет конвертировать до 10 файлов в день, каждый из которых может иметь размер до 50 МБ.
- Помимо MP4, для преобразования поддерживаются все другие популярные форматы.
- Конвертированный файл необходимо скачать из интерфейса.
Шаги по преобразованию GIF в MP4 в FileZigZag
Шаг 1. Запустите https: // www.filezigzag.com/ из интерфейса браузера. Чтобы добавить локальные файлы GIF, нажмите кнопку «Обзор файлов».
Шаг 2. В раскрывающемся списке «Целевой формат» выберите вариант MP4.
Шаг 3. Нажмите кнопку «Начать преобразование», чтобы продолжить процесс преобразования файла.
Часть 3. 5 лучших приложений GIF в MP4 для iPhone и Android
Чтобы конвертировать GIF в MP4 на iPhone и смартфонах Android , доступно несколько приложений.Ниже перечислены лучшие приложения в категории.
Платформа поддержки: iOS
Плюсы:
- Бесплатное приложение, которое позволяет быстро конвертировать GIF в MP4.
- Преобразованные файлы можно сохранить в галерее или поделиться ими в социальных сетях.
Против:
- Ограниченная возможность преобразования.
- Никакого редактирования или дополнительных функций.
Платформа поддержки: iOS
Плюсы:
- Позволяет конвертировать GIF в MP4, а также MP4 в GIF.
- Преобразованными файлами можно делиться в социальных сетях, iMessages и других платформах.
Против:
- MP4 — единственный поддерживаемый формат для преобразования файлов.
- Никаких дополнительных функций.
Платформа поддержки: Android
Плюсы:
- Плюсы: Поддержка нескольких вариантов преобразования, включая GIF в MP4 и наоборот.
- Позволяет обрезать, вращать, добавлять текст и выполнять другие функции редактирования.
Против:
- Чтобы пользоваться всеми функциями, необходимо оформить подписку.
- При добавлении аудио к файлам возникают проблемы.
Платформа поддержки: Android
Плюсы:
- GIF для преобразования можно добавить из локальной библиотеки или найти в Интернете.
- Возможность поделиться преобразованным видео на платформе социальных сетей.
Против:
- Функции редактирования отсутствуют.
- Полные функции поставляются с платной подпиской.
Платформа поддержки: Android
Плюсы:
- Это приложение GIF в MP4 упрощает добавление файлов GIF из локальной системы, учетных записей Reddit, Giphy и Tenor.
- Преобразованными файлами можно поделиться в WhatsApp, Instagram и других социальных сетях.
Против:
- Сложность конвертации файлов большого размера.
- Редактирование файлов не поддерживается.
Резюме
Итак, для превратить GIF в MP4 , перечисленные выше, представляют собой различные инструменты. При необходимости используйте любую из вышеперечисленных программ и воспроизводите преобразованные видео MP4 или используйте их для редактирования на множестве устройств, плееров и приложений.
Wondershare UniConverter в настоящее время становится все более популярным программным обеспечением для конвертирования благодаря своим интеллектуальным функциям и интуитивно понятному интерфейсу, если вы хотите попробовать его функции, загрузите и используйте пробную версию.
Wondershare UniConverter- · Поддержка более 10 000 форматов для преобразования.
- · Пакетная обработка поддерживается для одновременного преобразования нескольких файлов.
- · Встроенный видеоредактор позволяет настраивать файлы, используя такие функции, как обрезка, обрезка, эффекты и другие.
- · Поддерживается качественное преобразование без потерь на сверхбыстрой скорости.
- · Дополнительные функции включают загрузку видео, запись, запись DVD и передачу видео. При необходимости вы также можете сделать GIF из файла MP4 с помощью этого программного обеспечения.
GIF в MP4 | 17 основных способов конвертировать GIF в MP4 [Онлайн и бесплатно]
OS : Windows, macOS, GNU / Linux, Android, Chrome OS, исходные коды.
VLC, услуга от VideoLan Organization, представляет собой бесплатный медиаплеер. Так же хорошо, как и для потоковой передачи загруженных видео, он может конвертировать файлы различных форматов в другие. Здесь мы сосредоточимся на его способности конвертировать GIF в MP4 для Mac, ПК с Windows, Android, iPhone и многих других устройств.
Программа конвертирует несколько видеоформатов в другие форматы, такие как AVI, MPEG, MP4, Divx, WMV, FLV, DVD и многие другие. Более того, у него нет ограничения по размеру, что упрощает преобразование файлов большего размера.Кроме того, он также позволяет вам конвертировать сразу несколько файлов. Однако для простого преобразования файлов необходимо выполнить множество действий, что усложняет задачу для пользователей.
Программное обеспечение требует загрузки и имеет уникальный набор функций. Вот как им пользоваться:
- Загрузите и установите медиаплеер VLC.
- Запустить VLC.
- Щелкните меню Media и выберите в меню параметр Convert / Save .
- Перейдите в окно Файл , нажмите + Добавить , чтобы выбрать GIF-файлы, которые вы хотите преобразовать с вашего устройства.
- После добавления файлов вы увидите всплывающее окно с именем Convert ; заполните целевой файл , выбрав папку назначения и имя файла для преобразованного файла.
- Щелкните профиль Profile и прокрутите список параметров, чтобы выбрать нужный формат (MP4) из списка.
- Профили оптимизации с помощью предлагаемых опций для оптимизации разрешения, кодека и частоты кадров для конкретных устройств.
- Выберите фильтры для улучшения звука или видео.
- Добавьте водяной знак или логотип, если хотите.
- Нажмите Start , чтобы начать преобразование. Конвертируйте GIF в видео для iPhone, Windows, Android или любого другого устройства.
- После преобразования видео будет автоматически сохранено в указанной папке. Перейдите в папку и откройте ее, чтобы просмотреть.
5 простых способов превратить формат GIF в файл MP4
В нашей повседневной жизни всевозможные забавные GIF-изображения в Интернете создаются из видео.У всех должна быть привычка собирать, когда в чате кто-то отправляет забавные изображения в формате GIF, мы собираем их после смеха, затем отправляем другим и делимся весельем друг с другом, что является интересной вещью. Но если вам нужно конвертировать GIF в MP4 в экстренной ситуации, как вы можете решить проблемы, с которыми вы сталкиваетесь? Не волнуйтесь, следующая статья научит вас использовать 5 лучших конвертеров с пошаговыми и подробными инструкциями, которые позволят легко превратить GIF в MP4 онлайн бесплатно, без установки какого-либо программного обеспечения на свои телефоны или компьютеры.
Метод 1. Превратите GIF в MP4 с помощью cloudconvert.com
CloudConvert поддерживает преобразование более чем в 218 различных форматов, таких как видео, документ, изображение и т. Д. Более того, вам просто нужно загрузить свои файлы на этот веб-сайт, и он автоматически превратит GIF в MP4, доступ к которому есть только у вас. . Если вы используете CloudConvert, вы получите файлы высокого качества, которые помогут вам легко конвертировать GIF в MP4, с мощным API и расширенными функциями. Следовательно, вот шаги для вас подробно.
Шаг 1. Войдите на сайт: https://cloudconvert.com/gif-to-mp4
Шаг 2: Нажмите кнопку «Выбрать файлы».
Есть несколько способов загрузки файлов, вам просто нужно выбрать тот, который вам подходит.
Шаг 3: Нажмите кнопку «Создать архив».
Вам просто нужно выбрать тот, который вы хотите преобразовать.
Шаг 4: Нажмите кнопку «Начать преобразование», чтобы преобразовать GIF в формат MP4.
Подсказки: для вас есть два варианта, которые действительно удобны для любого пользователя:
Сообщите мне, когда он будет закончен;
Сохраните файл в моем Dropbox / Google Drive / OneDrive / Box (если нужно).
Метод 2: конвертировать GIF в MP4 с помощью ezgif.com
EZGIF.com (Animated GIFS Made Easy) также является хорошим конвертером для преобразования GIF в формат MP4. Это бесплатный и быстрый инструмент для конвертации без водяных знаков. Вам просто нужно щелкнуть один раз, и он выведет беззвучный файл MP4 с высоким качеством.А ниже — пошаговое руководство для вас.
Шаг 1. Войдите на сайт: https://ezgif.com/gif-to-mp4
Шаг 2: Нажмите кнопку «Загрузить изображение со своего компьютера» или «ИЛИ вставьте URL-адрес изображения».
Эти два способа доступны для вас, чтобы выбрать файлы, которые вы хотите конвертировать из GIF в MP4.
Шаг 3: Нажмите кнопку «Загрузить».
Шаг 4: Нажмите кнопку «Преобразовать в MP4».
Кроме того, он предоставляет вам другие ссылки для большего выбора, вы можете щелкнуть, если вам нужно.Наконец, на некоторое время он будет выводить ваше видео в формате MP4.
Предупреждений:
Поддерживаемые типы изображений: GIF, JPG, PNG
Максимальный размер файла: 30 МБ
Метод 3. Перенести GIF в MP4 через gif-2-mp4.com
КонвертерGIF в MP4 онлайн — еще один веб-сайт, на котором вы можете получить файлы MP4. Превратить GIF в формат MP4 просто и понятно. Этот веб-сайт предоставляет пользователям 11 языков, таких как английский, китайский, японский и т. Д. Вот руководства для вас.
Шаг 1. Войдите на сайт: http://gif-2-mp4.com/
Шаг 2: Выберите нужный язык в правой части экрана.
Шаг 3: Нажмите кнопку «Добавить файлы GIF».
Размер файлов GIF ограничен 50 МБ.
Шаг 4: Заполните пустые поля.
Необходимо заполнить поля: Электронная почта; Максимальное разрешение; Качество как угодно. Максимальное качество — 12, минимальный вес — 25.
Шаг 5: Щелкните кнопку «Конвертировать».
Он отправит вам ссылку на вашу электронную почту, если преобразование будет завершено.
Метод 4. Превратите GIF в MP4 с помощью giftomp4.com
GIF в MP4, бесплатный онлайн-инструмент, позволяющий превращать анимацию GIF в видео MP4. Что действительно важно, так это то, что по сравнению с другими, он меньше по размеру и его легче просматривать, редактировать и публиковать для пользователей. Более того, он также предоставляет пользователям 14 языков, таких как китайский, английский и другие.Позвольте нам научить вас пользоваться им.
Шаг 1. Войдите на сайт: http://giftomp4.com/
Шаг 2: Выберите нужный язык.
Шаг 3: Щелкните по кнопке «Загрузить файлы».
Вы можете выбрать до 20 анимаций GIF, которые хотите преобразовать. Если что-то не так, вы можете нажать кнопку «Очистить очередь» рядом с кнопкой загрузки.
Шаг 4: Нажмите кнопку «Загрузить все».
Если предыдущий идентификатор процесса уже выполнен, вам нужно только загрузить их все в удобные ZIP-папки или просто сохранить каждую из них по отдельности.
Метод 5. Преобразование GIF в MP4 с помощью convertio.co
Convertio, продвинутый онлайн-инструмент для конвертирования, прост в использовании в системах Windows и Mac. Вам не нужно заполнять информацию или что-то скачивать. Вы просто нажимаете, и он будет преобразован из GIF в MP4. Давайте сосредоточимся на следующих шагах.
Шаг 1. Авторизуйтесь на сайте: https://convertio.co/zh/gif-mp4/
Шаг 2: Нажмите красную кнопку, чтобы загрузить GIF-анимацию.
Перетащите файлы с компьютера, GuGe Drive, Dropbox, URL-адреса или просто на страницу. Вы можете выбрать кого угодно.
Шаг 3: Выберите кнопку «Из GIF в MP4».
В целом, он предоставляет пользователю на выбор более 200 форматов. Вы можете выбрать любой из них в качестве окончательного формата, например MP4.
Шаг 4: Нажмите кнопку «Загрузить».
Самый большой размер файлов — 100 МБ. И вам нужно выбрать путь для сохранения: Dropbox или Google Drive.
Дополнительная информация: конвертируйте любое видео в GIF с помощью AnyMP4 Video Converter Ultimate
А что, если вы хотите получить анимированный GIF-файл из видео в формате MP4? Вы должны попробовать AnyMP4 Video Converter Ultimate. Этот инструмент конвертирования может не только конвертировать видео и DVD в популярные видео / аудио форматы, но и работать как профессиональный производитель GIF. Он позволяет конвертировать видео в любые форматы, такие как MP4, MOV, AVI, MKV, WMV, SWF, FLV, WebM и т. Д., В GIF с высоким качеством изображения.
- 1. Конвертируйте более 500+ популярных форматов видео в GIF с наилучшим качеством.
- 2. Вырежьте видео и сохраните именно ту часть, которую хотите точно сделать в GIF.
- 3. Поддержка различных функций, таких как «Поворот и кадрирование», «Эффект и фильтр», «Водяной знак» и «Субтитры».
- 4. Работа с Windows 10 / 8.1 / 8/7 и Mac OS X 10.7 или выше (включая macOS Monterey).
Часто задаваемые вопросы о преобразовании GIF в MP4
Почему GIF-файлы больше MP4?
Поскольку GIF-файлы используют алгоритм сжатия без потерь, информация не теряется при сжатии данных пикселей.Это приводит к большему размеру GIF, чем видео MP4.
Является ли GIF форматом видео?
Строго говоря, GIF — это формат растрового изображения, а не видеоформат. GIF сохраняется в виде изображения, а позже добавляется анимация.
Могу ли я разместить GIF в Instagram?
Да. Вы можете опубликовать 15-секундный зацикленный GIF в сообщении через Feed или Story.
Вывод:
Как мы все знаем, у каждого человека все по-разному, и вы можете найти то, что вам нравится, на практике.В этой статье подробно описано, как превратить GIF в MP4. С помощью этих быстрых методов вы можете легко преобразовать GIF в формат MP4. Конечно, вы можете выбрать любой подходящий вам способ. Так чего же ты ждешь? Просто начните пробовать и поделитесь с нами своим опытом!
.
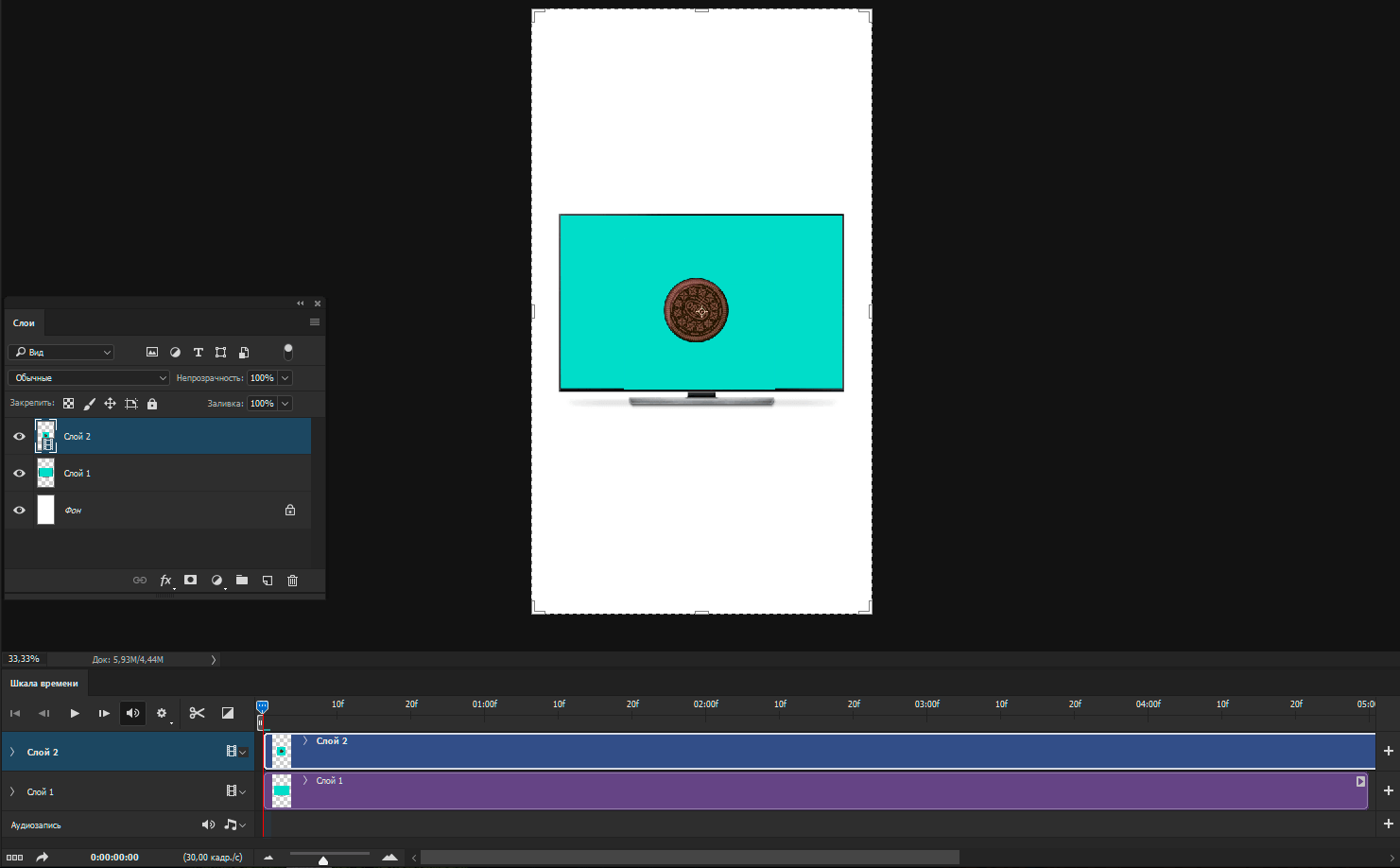

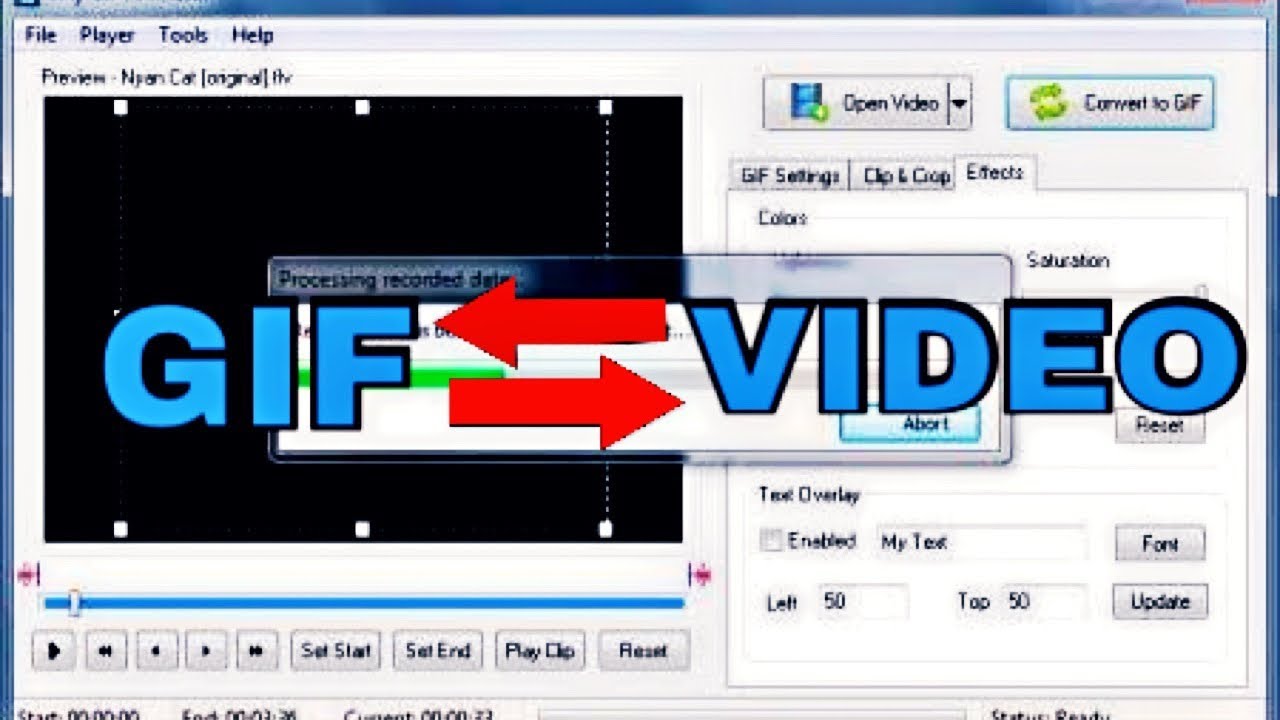






 Facebook, Twitter, Instagram и т. Д.
Facebook, Twitter, Instagram и т. Д.