Как профессионально повысить резкость изображений с помощью Lightroom
- Загрузите файлы проекта на свой компьютер отсюда
Каждый фотограф знает, что резкое изображение приятнее, чем мягкое. Однако получение фотографий с высокой четкостью может быть проблемой по разным причинам.
Большинство камер имеют встроенный фильтр, который немного размывает изображение, чтобы избежать появления муара, и этот оптический фильтр нижних частот (или сглаживание) также может смягчить детали, такие как мелкие рыльца цветов.
Поместив камеру близко к небольшому объекту, например, цветку, вы рискуете получить малую глубину резкости. Это оставляет в фокусе только узкую полосу деталей, а детали перед этой зоной и за ней будут выглядеть размытыми. Изображение, которое кажется резким на ЖК-экране вашей камеры, также может выглядеть разочаровывающе тусклым на большом экране вашего компьютера.
К счастью, в Lightroom с метко названной панелью деталей есть множество инструментов, предназначенных для выявления мелких деталей на фотографиях, которые выглядят мягко, и это то, что мы рассмотрим здесь более внимательно.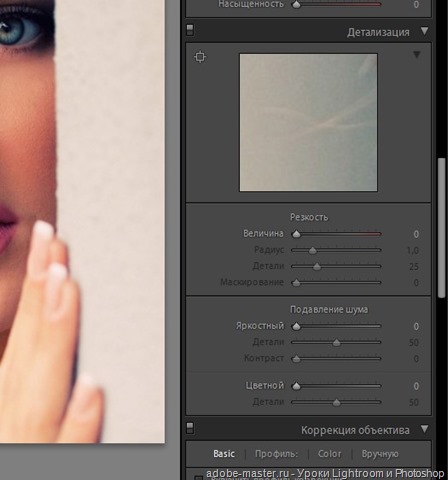
Когда вы увеличиваете резкость в цифровом виде с помощью ползунков Lightroom, вам все равно нужно позаботиться о предварительном просмотре изображения во время редактирования. Существует риск преувеличения шума на гладких участках (например, на чистом синем фоне на нашем изображении). если этого было недостаточно для размышлений, вы также можете случайно добавить артефакты, такие как размытые блики, обрезанные тени и отвлекающие ореолы в областях с повышенной резкостью. В этом уроке мы рассмотрим способы повышения резкости ключевых областей ваших фотографий, избегая при этом артефактов.
Пошаговое руководство: сделайте изображения резче
1. Увеличить масштаб
Увеличить масштаб
Откройте файл TYLR36.dng в модуле разработки Lightroom. Чтобы точно оценить, насколько фотография сфокусирована, посмотрите на нее на 100%, щелкнув параметр 1: 1 на панели «Навигатор». Затем перетащите рамку предварительного просмотра навигатора, чтобы внимательно изучить фокус в частях фотографии.
2. Проверьте детали
Откройте панель «Детали» и щелкните значок перекрестия в верхнем левом углу, затем наведите курсор на изображение в главном окне. Щелкните, чтобы отобразить вид с размером 100% в окне «Подробное масштабирование». Вы можете использовать этот инструмент, чтобы проверить резкость мелких деталей на фотографии.
3. Установите сумму
На панели деталей установите ползунок Sharpening Amount на тонкое значение 113 и Radius на 2,0, чтобы избежать слишком большого количества видимых некрасивых ореолов. Чтобы увидеть, как ваша версия с повышенной резкостью сравнивается с оригиналом, щелкните значок «До» и «После» в нижнем левом углу рабочего пространства.
4. Уравновесить это
Детали на изображении имеют большее влияние, но также больше шума на изображении. Ползунок детализации помогает достичь баланса между повышением резкости деталей и подавлением шума. Удерживая Alt, перетащите деталь до 100. Предварительный просмотр в оттенках серого показывает четкие детали плюс заметный шум.
5. Уменьшите шум
Удерживая Alt, перетащите Деталь до 23, чтобы уменьшить шум в областях с повышенной резкостью, но при этом видеть четкость важных деталей, таких как края лепестков. Ползунок «Маскирование», расположенный ниже, работает с ползунком «Детали», чтобы ограничить резкость только важными областями, не допуская шума.
6. Добавьте маску.
Удерживая нажатой клавишу «Alt», перетащите ползунок «Маскирование». При значении 0 экран станет белым, чтобы не отображать маскировку. При перетаскивании ползунка вправо с нажатой клавишей Alt маскированные области становятся черными. Эти маски защищают части фотографии от резкости, поэтому вы можете сделать некоторые участки (например, лепестки) гладкими.
Эти маски защищают части фотографии от резкости, поэтому вы можете сделать некоторые участки (например, лепестки) гладкими.
Измените сумму
Стоит поэкспериментировать с уровнем резкости, который вы используете, но помните, что каждая фотография требует разного подхода и обработки.
Lightroom фактически применяет ко всем фотографиям значение резкости 25, чтобы нейтрализовать эффект размытия, создаваемый фильтром нижних частот камеры. Если вы уменьшите ползунок «Сумма» до 0, вы увидите, что неотредактированная фотография выглядит мягче.
Увеличение резкости до максимума тоже не идеально — перетаскивание ползунка на 150 делает фотографию более резкой, но также увеличивает количество шумов на изображении.
Ускоренный курс — руководство по Adobe Lightroom для новичков
Как устранить размытие фотографии быстро и просто – Сей-Хай
Самая большая проблема с расплывчатыми изображениями заключается в том, что без подходящей программы исправить это невозможно. А если вы хотите быстро и легко делать размытые изображения четкими, нужно хотя бы немного разобраться в приложениях.
А если вы хотите быстро и легко делать размытые изображения четкими, нужно хотя бы немного разобраться в приложениях.
Если у вас на телефоне или фотокамере есть размытые изображения, которые стали бы гораздо лучше от повышения четкости, не спешите с ними прощаться. В этой статье мы научим вас делать размытые картинки четкими.
Есть десятки приложений, которые могут избавиться от размытия за считанные секунды, и принцип их работы, практически, одинаковый. В каждом из них есть свой инструмент для повышения резкости. Именно с его помощью произойдет магия, и ваша фотография станет еще прекраснее.
Единственная разница заключается в возможностях и качестве инструмента резкости. Продолжайте читать и узнаете на что способны приложения и насколько хорошо каждое из них справляется с этой задачей.
Photo Editor ProПриложение Photo Editor Pro можно использовать бесплатно или получить улучшенную версию за небольшую плату. В нем есть еще несколько полезных инструментов для обработки изображения, кроме простого устранения размытия.
Что касается качества, оно и правда на уровне, особенно если учесть, что это бесплатное приложение. А если вы хотите получить еще больше преимуществ, профессиональная версия стоит не так уж дорого.
Кроме того, в Photo Editor Pro есть специальный инструмент для устранения размытия. Всего за минуту вы можете загрузить приложение, исправить фотографию и опубликовать ее в сети.
В целом это достаточно удобное, интуитивно понятное и многофункциональное приложение. Единственным неудобством бесплатного использования является демонстрация рекламы.
PixlrPixlr на 100% бесплатно и доступно как для iOS, так и для Android. Удивительно, но несмотря на то, что приложение полностью бесплатно, оно не перенасыщено рекламой.
Приложение очень красиво оформлено, а инструменты редактирования организованы таким образом, что никаких трудностей в использовании возникнуть не может.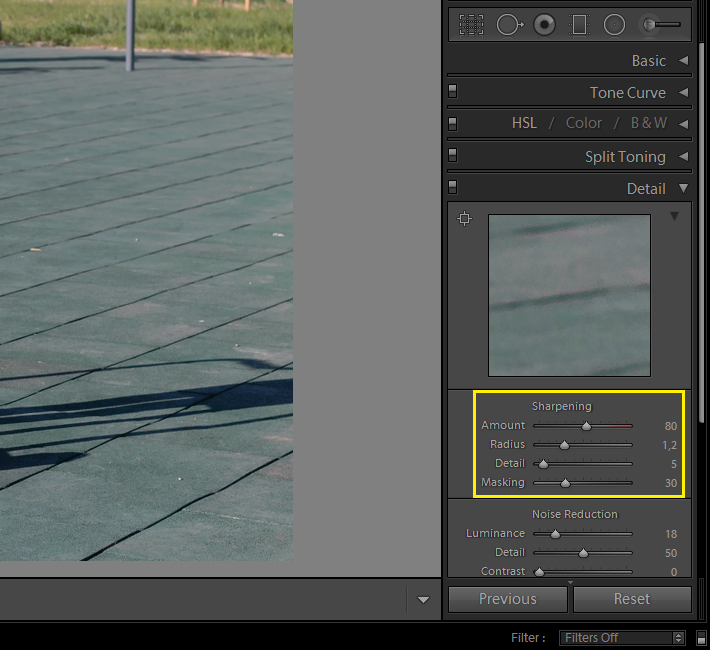 Также в нем есть отличные инструменты для креативов. Среди прочего, вы можете рисовать на своих изображениях, делать забавные надписи и применять фильтры.
Также в нем есть отличные инструменты для креативов. Среди прочего, вы можете рисовать на своих изображениях, делать забавные надписи и применять фильтры.
Но Pixlr не останавливается на достигнутом. Приложение позволяет создавать рамки, настраивать внешний вид изображения и повышать резкость размытой фотографии. Инструмент повышения резкости очень хорош. Он значительно лучше справляется с повышением резкости, чем другие бесплатные фоторедакторы. Не происходит ни малейшего искажения фотографии.
Если вам нужно получить очень четкое изображение, Pixlr отлично подойдет для выполнения обработки.
Adobe Photoshop ExpressPhotoshop Express — еще один замечательный инструмент для редактирования от Adobe. Настольная версия приложения является одним из самых мощных инструментов для редактирования фотографий, из всех сейчас доступных. Но, при этом мобильная версия будет удобной даже для новичков, в отличие от настольной, которая может показаться сложной в использовании.
Конечно, за Photoshop Express придется немного заплатить, но оно того стоит. В итоге вы получите больше профессиональных инструментов для устранения размытия и другие полезные функции. Следует добавить, что инструмент повышения четкости в Photoshop Express самый эффективный. Также в приложении доступна функция волшебной палочки, при нажатии на которую моментально улучшается резкость фотографии.
Sharpen ImageSharpen Image — отличное приложение с одной лишь функцией. Приложение предназначено исключительно для повышения резкости изображений. Оно совершенно бесплатно и доступно в магазине приложений Google Play.
Именно потому, что приложение очень простое в использовании, это идеальное решение для тех пользователей, которым нужно быстро улучшить резкость фотографий. Но есть один минус, и это надоедливая реклама.
К сожалению, оно отстает по качеству от некоторых платных программ. Честно говоря, это игра случая. Во многом результат зависит от исходного изображения, приложение способно сделать его лучше либо полностью испортить.
Честно говоря, это игра случая. Во многом результат зависит от исходного изображения, приложение способно сделать его лучше либо полностью испортить.
Если вы остановите свой выбор на Sharpen Image, следует учесть, что при высоких настройках резкости появляется нежелательная зернистость фотографии. Тем не менее, как для бесплатной программы, результаты не так уж и плохи.
AfterlightAfterlight доступно как для iOS, так и для Android. Вы можете использовать бесплатную версию приложения или ежемесячно оплачивать использование профессиональной. В отличие от предыдущего приложения, это комплексное решение, которое редактирует фотографии с использованием пресетов. Если вы не разбираетесь в редактировании фотографий, вам придется немного подучиться. Здесь много настроек, к которым нужно привыкнуть.
Именно тонкость настроек делает Afterlight полностью функциональным приложением, которое может создавать двойную экспозицию, собственные фильтры и, конечно же, устранять размытость изображений. Это приложение предназначено больше для тех пользователей, которые готовы уделить время и проявить творческий подход в обработке своих фотографий, а не только повысить резкость изображения.
Это приложение предназначено больше для тех пользователей, которые готовы уделить время и проявить творческий подход в обработке своих фотографий, а не только повысить резкость изображения.
Приложение Enhance Photo Quality делает именно то, что указано в названии — позволяет улучшить качество фотографий. Это очень простой инструмент, который поможет эффективно повысить резкость изображения. Вы можете скачать его в Google Play.
Enhance Photo Quality считается одним из самых простых в использовании приложений. Если все, что вам нужно, это устранить размытие фотографии, все будет готово после незначительных манипуляций. Просто откройте приложение, внесите изменения, и получите результат.
Единственным недостатком является то, что, существует риск появления зернистости, если слишком повысить резкость. Этот неприятный эффект может испортить фотографию. Также, поскольку это бесплатное приложение, вам никуда не деться от просмотра рекламы.
Приложение Focos App работает только на iOS. Оно использует практически такие же настройки, как и при съемке фотографий. Опыт можно сравнить с использованием настраиваемой вручную камеры, поэтому лучше быть подкованным в таких понятиях, как диафрагма и выдержка.
С помощью Focos App вы можете вносить те же настройки, что и в более популярных приложениях, таких как Lightroom. Только результат не будет настолько хорошим. В конце концов, это бесплатное приложение, и, если вы не хотите платить за профессиональную версию, более деликатные эффекты не будут работать настолько хорошо, как могли бы.
Тем не менее Focos может бесплатно устранить размытие на всех фотографиях, которые есть на вашем iPhone. Приложение также можно использовать, если вас не устраивает фокус камеры. Когда дело касается устранения размытия, это происходит так же просто, как регулировка диафрагмы, фокуса и контрастности.
Adobe Lightroom CCAdobe Lightroom — это профессиональное приложение, которое способно на все возможные манипуляции с фотографией. Lightroom, пожалуй, самое лучшее приложение для редактирования фотографий, и на это есть достаточно оснований. Приложение доступно на как на компьютере, так и на телефоне, что позволит вам максимально оперативно устранять размытость изображений.
Lightroom, пожалуй, самое лучшее приложение для редактирования фотографий, и на это есть достаточно оснований. Приложение доступно на как на компьютере, так и на телефоне, что позволит вам максимально оперативно устранять размытость изображений.
Если у вас есть подписка, вы можете переключаться между обеими версиями и размывать изображения на свое усмотрение не зависимо от используемого девайса. Доступный в Lightroom инструмент маскирования, позволяет выбирать, какие именно части изображения вы хотите сделать четкими.
Да, Adobe Lightroom более сложное в использовании программное обеспечение, чем большинство других, но именно благодаря широкому набору функций оно считается лучшим. Однако, если ваша цель только устранить размытие, и вы не желаете внимать в тонкости постобработки, нужно что-то попроще.
VSCOVSCO — одно из самых популярных и используемых приложений для iOS. Это крутое приложение, потому что с его помощью можно редактировать как снимки на камеру телефона, так и снимки, сделанные на профессиональную камеру.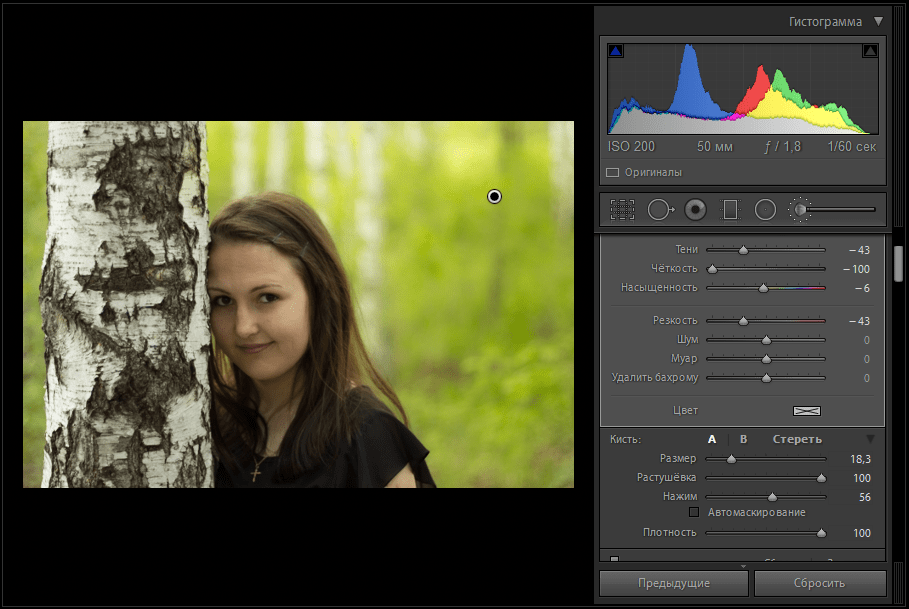 Оно соединяет в себе лучшее из двух миров. В приложении также есть набор фильтров, которые вы можете применить к своим фотоснимкам.
Оно соединяет в себе лучшее из двух миров. В приложении также есть набор фильтров, которые вы можете применить к своим фотоснимкам.
Теперь об инструменте для настройки резкости. Этот инструмент является очень эффективным средством уменьшения размытости и повышения резкости практически любой фотографии.
Единственным недостатком VSCO является то, что если вы захотите получить полное приложение, придется потратить немного денег. Это приложение доступно только для iOS, поэтому тем, у кого Android, не повезло. Полная версия оплачивается при годовой подписке. Также существует бесплатная демоверсия, которую вы можете попробовать.
ЗаключениеКак видите, есть много способов повысить резкость изображения. Когда дело касается устранения размытости, все приложения работают плюс-минус одинаково. Почти в каждом приложении есть специальный инструмент повышения резкости, который позволит вам сделать изображение более четким. Регулировка происходит привычным перемещением ползунка со стороны в сторону, а когда результат вас устроит — остановитесь на выбранных настройках. Этих манипуляций будет достаточно для повышения резкости, но некоторые приложения позволяют добиться более значительных результатов.
Этих манипуляций будет достаточно для повышения резкости, но некоторые приложения позволяют добиться более значительных результатов.
Например, более продвинутые приложения могут не только повысить резкость, но и прояснить изображение, отрегулировать контраст, поиграть с экспозицией и даже отрегулировать затухание. Все зависит от того, насколько кардинальные изменения вы хотите внести.
Вы можете скачать бесплатное приложение и увеличить резкость изображения, или использовать более профессиональное, которое не только повысит резкость, но и оживит изображение, с помощью увеличения детализации.
Читайте также:
Как сделать отличный хедшот, который подчеркнет профессионализм человека
8 способов улучшить монохромную фотографию
Естественный свет в фотографии: 6 правил, которые помогут делать качественные снимки
Источник
Превью by Karen Lau on Unsplash
Ирина Калмыкова
Ура! Наконец, огромнейшая годовая работа завершена и вашему вниманию представлен ПОЛНОЦЕННЫЙ ОГРОМНЫЙ КУРС по Lightroom с обратной связью. Так как курс предполагает наше общение, то количество участников строго ограничено.
Так как курс предполагает наше общение, то количество участников строго ограничено.
Кому подойдёт курс
Новичкам. Вы получите прочную хорошую базу с нуля. Это позволит вам:
- более быстро влиться в профессию, так как курс имеет упор именно на фотографию и обработку;
- более качественно обрабатывать фото, т.к. в приоритете курса самые новые и проверенные способы обработки.
Профессионалам. Вы восполните пробелы в знаниях и узнаете самые новые возможности. Это позволит вам:
- выйти на новый — более качественный уровень обработки, т.к. полноценное знание Lightroom позволяет использовать программу более эффективно, выбирая лучшие и самые быстрые способы обработки;
- иметь преимущество, т.к. вы будете пользоваться новейшими крутыми функциями Lightroom. Всё развивается очень быстро. Одни методы сменяют другие, более простые и прогрессивные.
 Так как курс свежий, он учитывает новейшие возможности этой фантастической программы.
Так как курс свежий, он учитывает новейшие возможности этой фантастической программы.
Программа
Программа содержит полный спектр тем ОТ и ДО, которые важны фотографам. Начиная от выбора версий программ и установки удобного интерфейса, заканчивая как классическими способами обработки, так и уникальными авторскими, из собственного опыта. Всего будет рассмотрена 60 тем по порядку. От простого к сложному. То есть программа предполагает чёткую структуру, которая позволяет изучать Lightroom более эффективно, методично собирая все недостающие пазлы.
Даты и стоимость
Вы можете записаться в проект в любой момент.
Записаться очень просто!
Нажимаете кнопку стоимости и кладёте проект в корзину. Доступ к проекту после оплаты МГНОВЕННЫЙ!
Если вы решились на данный курс, то вы уже на шаг впереди!
Повышаем резкость за 30 секунд! Lightroom | anifive.ph
Звенящая резкость это то, что любят многие приверженцы цифровой фотографии. И тут «встает» вопрос, как добиться звонкой резкости и при этом не убить картинку шумами и артефактами. Сейчас покажу, как это легко сделать в lightroom на ПК и даже смартфоне.
И тут «встает» вопрос, как добиться звонкой резкости и при этом не убить картинку шумами и артефактами. Сейчас покажу, как это легко сделать в lightroom на ПК и даже смартфоне.
Первый этап
Сперва откроем фотографию в lightroom и импортируем ее на редакционную панель.
После чего в основном меню немного подымем параметры: Texture и Clarity. Это сделает наши детали более выразительными и прорисованными.
Лайфхак — если повышаете параметр clarity при обработке портрета, то понизьте контрастность на такую же величину, на которую подняли clarity. Это разбавит микроконтраст на фотографии и сделает портрет более привлекательным.
Первичное повышение резкости
Второй этап
Спускаемся ниже до пункта Detail и находим тут раздел Sharpening. В данном разделе мы и будем творить магию. Тут есть 4 ползунка: Amount, Radius, Detail и Masking.
Amount отвечает за силу применяемого эффекта резкости.
Radius за радиус резкости. Простыми словами маленький радиус дает повышение резкости маленьких объектов, крупный же радиус повышает резкость более крупных объектов на фото.
Detail накидывает эффект шарпинга. Не рекомендую повышать данный параметр выше 15-25 единиц.
Masking отвечает за глубину эффекта резкости. Как это работает, если значение на 0, то резкость повыситься по всему кадру. Если значение Masking находится на повышенном значении, например 75 единиц, то повышение резкости произойдет на объекте который находиться в фокусе и при этом не затронет фон.
Лайфхак — если проводить данные операции с зажатым «Alt», то фотография перейдет в черно белый режим отображения и применяемый эффект будет лучше всего заметен.
Пример добавления резкости с зажатым «ALT»Пример добавления резкости с зажатым «ALT»
Если съемка проходила в не самых хороших условиях, то велика вероятность, что после добавления резкости на вашей фотографии появится шум..jpg) От него можно избавиться в панели Noise Reduction, она как раз следует за панелью резкости.
От него можно избавиться в панели Noise Reduction, она как раз следует за панелью резкости.
Тут у нас есть два раздела Luminance и Color.
Luminance и Color в LightroomLuminance и Color в Lightroom
Luminance отвечает за шум обычный, а параметр Color за цветной. При повышении резкости цветной шум не появиться, а вот обычный вполне может проявиться. Если у вас именно такая ситуация, то рекомендую сместить ползунок Luminance на 10-20 единиц, как правило этого значения вполне хватает для удаления шума.
Завершенная обработка.Завершенная обработка.
Итоги
Как вы могли заметить операция по добавлению резкости вполне простая и быстрая, для удовлетворимого результата вам не потребуется много времени на обработку. Плюс данного метода в том, что вы сами определяете глубину добавления эффекта и тем самым сохраняете мягкость в размытом фоне и получаете звенящую резкость на фокусируемом объекте.
В нашем примере мы получили следующий результат:
Предлагайте в комментариях тему следующего урока, а также то, как можно улучшить статьи.
Всех обнял 🙂
#photoshop #lightroom #фото красивых девушек #фотошоп #фотошоп для начинающих #лайтрум #пресеты лайтрум
Повышение резкости в Lightroom. Увеличение резкости фотографий в Lightroom
Увеличение резкости доступно в Lightroom еще с версии 1, и теперь у пользователей имеется возможность увеличивать на профессиональном уровне резкость фотографий для фиксации и специального вывода на печать. Первая разновидность увеличения резкости в модуле Develop рассматривается в этом упражнении, а вторая — в главе 11, посвященной выводу на печать.
Увеличение резкости выполняется в модуле Develop на панели Detail, и для этой цели требуется увеличение изображения в масштабе 1:1, чтобы ясно видеть результаты подобной коррекции. Но дело в том, что, просматривая небольшой участок фотографии в увеличенном виде, очень трудно составить представление о том, как увеличение его резкости повлияет на все изображение в целом. Именно поэтому в верхней части панели Detail существует отдельное окно предварительного просмотра, как показано на рисунке слева. Если вы не видите его, то щелкните на направленном влево треугольнике справа от метки Sharpening (Увеличение резкости) на данной панели. В этом окне можно еще больше увеличить участок изображения для проверки результатов повышения резкости и в то же время наблюдать за всей фотографией при обычном увеличении в центральной области предварительного просмотра.
Именно поэтому в верхней части панели Detail существует отдельное окно предварительного просмотра, как показано на рисунке слева. Если вы не видите его, то щелкните на направленном влево треугольнике справа от метки Sharpening (Увеличение резкости) на данной панели. В этом окне можно еще больше увеличить участок изображения для проверки результатов повышения резкости и в то же время наблюдать за всей фотографией при обычном увеличении в центральной области предварительного просмотра.
Для того чтобы увеличить отдельный участок изображения на панели Detail, щелкните на нем в окне предварительного просмотра этой панели. После этого вы можете перемещаться внутри данного окна, щелкая и перетаскивая курсор. Несмотря на то что по умолчанию в окне предварительного просмотра устанавливается увеличение в масштабе 1:1, вы можете задать еще большее увеличение, нажав клавишу «Ctrl», щелкнув (в Macintosh) либо щелкнув правой кнопкой мыши (в Windows) внутри этого окна и выбрав масштаб 2:1 из всплывающего контекстного меню, как показано на рисунке. Кроме того, если вы щелкнете на небольшой пиктограмме в левом верхнем углу панели Detail (на рисунке она обведена кружком), то, поместив курсор в форме перекрестья на выбранном участке изображения в центральной области предварительного просмотра, вы увидите этот же участок в увеличенном виде в окне предварительного просмотра на панели Detail. Для того чтобы зафиксировать этот участок на месте, щелкните на нем в центральной области предварительного просмотра. А для отключения данного режима просмотра, щелкните на упомянутой пиктограмме еще раз.
Кроме того, если вы щелкнете на небольшой пиктограмме в левом верхнем углу панели Detail (на рисунке она обведена кружком), то, поместив курсор в форме перекрестья на выбранном участке изображения в центральной области предварительного просмотра, вы увидите этот же участок в увеличенном виде в окне предварительного просмотра на панели Detail. Для того чтобы зафиксировать этот участок на месте, щелкните на нем в центральной области предварительного просмотра. А для отключения данного режима просмотра, щелкните на упомянутой пиктограмме еще раз.
Ползунок Amount соответствует своему названию, регулируя степень увеличения резкости фотографии. На рисунке показан результат увеличения резкости изображения перемещением ползунка Amount к отметке 91. И хотя в центральной области предварительного просмотра этого не видно, изображение в окне предварительного просмотра на панели Detail получилось намного более резким (именно поэтому так важно выбрать увеличение в этом окне). Ползунком Radius регулируется количество пикселей на краях, на которые воздействует увеличение резкости. Я лично оставляю этот ползунок на исходной отметке 1,0.
Я лично оставляю этот ползунок на исходной отметке 1,0.
Совет: включение и выключение увеличения резкости
Если требуется временно отключить изменения, внесенные на панели Detail, щелкните на небольшом переключателе в левом верхнем углу этой панели.
С помощью ползунка Detail устраняется появление ореола — самого неприятного последствия увеличения резкости. Обычно вокруг изображения появляется ореол в виде контура, которым кто-то как будто специально обвел изображение. Если ползунок Detail установлен на исходной отметке 25, то этого достаточно, чтобы предотвратить появление ореола в большинстве фотографий. Но если требуется значительное увеличение резкости фотографии, например архитектурной, пейзажной или с резко очерченными краями, то ползунок Detail придется переместить к отметке 75, как показано на рисунке, что в какой-то степени снижает защиту от ореола, но делает увеличение резкости более «энергичным». Если же установить ползунок Detail на отметке 100, то результат будет таким же, как и после применения фильтра Unsharp Mask (Контурная резкость) в Photoshop.
И последний ползунок, Masking (Маскирование), на мой взгляд, самый замечательный на панели Detail, поскольку позволяет точно указать место увеличения резкости. Как известно, резкость труднее всего увеличивать на тех участках, которые должны быть нерезкими, например на коже ребенка или женщины в портретных фотографиях, поскольку в этом случае подчеркивается текстура, что нежелательно. Но в то же время требуется увеличить резкость деталей на участках глаз, бровей, губ, одежды и т. д. Этого позволяет добиться ползунок Masking, маскируя участки кожи и увеличивая резкость на наиболее детализированных участках лица объекта съемки. Для того чтобы показать этот ползунок в действии, нужно открыть портретную фотографию моего личного редактора Ким Доти и ее обожаемого сыночка Шона.
Лучший способ понять, как действует ползунок Masking, — опробовать его на практике. Итак, увеличьте в масштабе 1:1 изображение в центральной области предварительного просмотра, иначе у вас ничего не получится. Затем нажмите клавишу «Opt» (в Macintosh) или же клавишу «Alt» (в Windows) и щелкните на ползунке Masking, не отпуская кнопку мыши. Изображение станет совершенно белым, как показано на рисунке слева. Если же этого не произойдет, значит, вы не увеличили до масштаба 1:1 изображение в центральной области предварительного просмотра, и поэтому щелкните на кнопке 1:1 в верхней части панели Navigator и повторите описанные выше действия еще раз. Сплошной белый цвет на экране означает, что резкость будет увеличена равномерно на каждом участке изображения, а по существу, резким станет все изображение.
Затем нажмите клавишу «Opt» (в Macintosh) или же клавишу «Alt» (в Windows) и щелкните на ползунке Masking, не отпуская кнопку мыши. Изображение станет совершенно белым, как показано на рисунке слева. Если же этого не произойдет, значит, вы не увеличили до масштаба 1:1 изображение в центральной области предварительного просмотра, и поэтому щелкните на кнопке 1:1 в верхней части панели Navigator и повторите описанные выше действия еще раз. Сплошной белый цвет на экране означает, что резкость будет увеличена равномерно на каждом участке изображения, а по существу, резким станет все изображение.
Щелкнув на ползунке Masking и перетащив его вправо, удерживая нажатой клавишу «Opt» (в Macintosh) или же клавишу «Alt» (в Windows), вы обнаружите, что изображение постепенно становится черным, причем резкость на черных его участках не увеличивается. Это и есть цель маскирования. Сначала вы увидите лишь отдельные черные пятна, но по мере перемещения ползунка Masking вправо все большее число участков изображения, отдаленных от краев, становится черным. Как показано на рисунке, ползунок Masking установлен на отметке 79 и большая часть кожи на лице ребенка выделена черным, т. е. не подлежит увеличению резкости. А детали на краевых участках изображения (глазах, бровях, волосах, губах и очертании лица) выделены белым, т. е. становятся совершенно резкими. Таким образом, нерезкие участки кожи лица фактически маскируются, что просто замечательно!
Как показано на рисунке, ползунок Masking установлен на отметке 79 и большая часть кожи на лице ребенка выделена черным, т. е. не подлежит увеличению резкости. А детали на краевых участках изображения (глазах, бровях, волосах, губах и очертании лица) выделены белым, т. е. становятся совершенно резкими. Таким образом, нерезкие участки кожи лица фактически маскируются, что просто замечательно!
Отпустив клавишу «Opt» (в Macintosh) или же клавишу «AIt» (в Windows), вы увидите результат увеличения резкости. Как показано на рисунке, черты лица ребенка стали резко, но изящно очерченными, а кожа на его лице осталась нерезкой и нежной. Следует, однако, иметь в виду, что ползунком Masking целесообразно пользоваться лишь в том случае, если объект съемки требуется показать мягким и нежным, не подчеркивая его текстуру. А теперь для завершения данного упражнения в увеличении резкости изображения вернемся к фотографии скачек.
На рисунке слева показана вновь открытая фотография скачек с внесенными коррективами в резкость ее изображения. Теперь вы можете дополнительно отрегулировать ползунки на панели Detail по своему усмотрению. Но если вы чувствуете себя в этом еще не совсем уверенно, то воспользуйтесь отличными предустановками, доступными на панели Presets в левой области боковых панелей. На этой панели вы обнаружите две предустановки увеличения резкости: Sharpen — Landscapes (Увеличение резкости пейзажей) и Sharpen — Portraits (Увеличение резкости портретов). Так, если вы щелкнете на предустановке Sharpen — Landscapes, то ползунок Amount автоматически установится на отметке 40, ползунок Radius — на отметке 0,8, ползунок Detail — на отметке 50, а ползунок Masking останется на исходной нулевой отметке. Обратите внимание на повышение уровня детализации благодаря более энергичному увеличению резкости изображения. При выборе предустановки Sharpen — Portraits резкость изображения увеличивается слабее. В этом случае ползунок Amount автоматически устанавливается на отметке 35, ползунок Radius — на отметке 1,2, ползунок Detail — на отметке 20, а ползунок Masking — на отметке 70.
Теперь вы можете дополнительно отрегулировать ползунки на панели Detail по своему усмотрению. Но если вы чувствуете себя в этом еще не совсем уверенно, то воспользуйтесь отличными предустановками, доступными на панели Presets в левой области боковых панелей. На этой панели вы обнаружите две предустановки увеличения резкости: Sharpen — Landscapes (Увеличение резкости пейзажей) и Sharpen — Portraits (Увеличение резкости портретов). Так, если вы щелкнете на предустановке Sharpen — Landscapes, то ползунок Amount автоматически установится на отметке 40, ползунок Radius — на отметке 0,8, ползунок Detail — на отметке 50, а ползунок Masking останется на исходной нулевой отметке. Обратите внимание на повышение уровня детализации благодаря более энергичному увеличению резкости изображения. При выборе предустановки Sharpen — Portraits резкость изображения увеличивается слабее. В этом случае ползунок Amount автоматически устанавливается на отметке 35, ползунок Radius — на отметке 1,2, ползунок Detail — на отметке 20, а ползунок Masking — на отметке 70.
На рисунке приведен сравнительный вид фотографии скачек до и после коррекции резкости изображения. Для того чтобы добиться этого результата, я выбрал сначала предустановку Sharpen — Landscapes, а затем переместил ползунок Amount вправо к отметке 125 (обычно я этого не делаю, но в данном случае такое увеличение резкости мне потребовалось, чтобы более наглядно проиллюстрировать рассматриваемый здесь эффект в книге). Далее я переместил ползунок Detail вправо к отметке 75, поскольку такой детализированной фотографии, как эта, требуется более энергичное увеличение резкости, а ползунок Masking я оставил на исходной нулевой отметке, чтобы добиться равномерного увеличения резкости всех участков изображения, не оставив нерезкими ни одного из них. И в этом состоянии правки я сохранил настройки в своей собственной предустановке под названием Sharpen — High (Увеличение резкости — сильное), чтобы быстро воспользоваться ею в любой подходящий момент.
Когда вы закончили базовую цветокоррекцию изображения в Lightroom, время обратить внимание на резкость.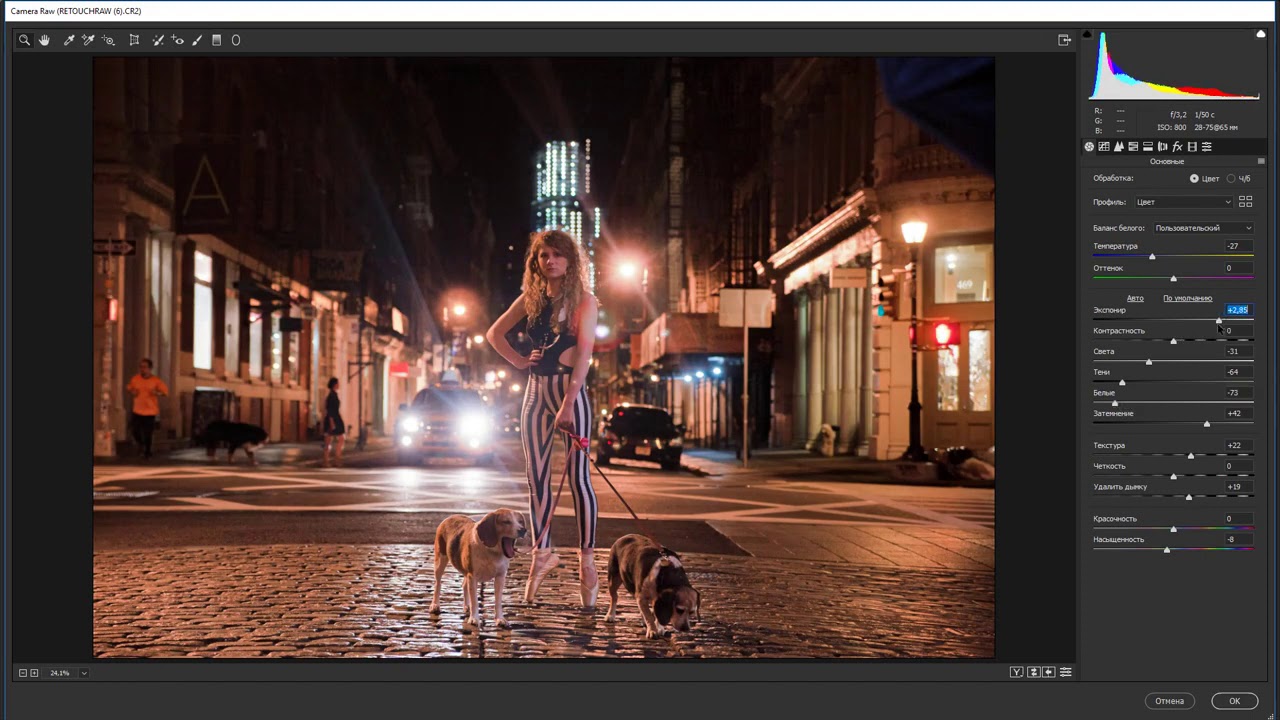 Сегодня я покажу вам, как усилить резкость в Lightroom. Многие не обращают внимание на инструмент поднятия резкости в Лайтрум, чтобы потом ее усилить в Фотошоп и напрасно.
Сегодня я покажу вам, как усилить резкость в Lightroom. Многие не обращают внимание на инструмент поднятия резкости в Лайтрум, чтобы потом ее усилить в Фотошоп и напрасно.
Инструменты для усиления резкости вы найдете в разделе Детализация модуля Коррекции.
Лучше всего работать с изображением в масштабе 1:1, так как это гарантирует, что вы будете видеть все применяемые слайдеры в работе на изображении. Если масштаб меньше, чем 1:1, то вам придется работать с маленьким окном предварительного просмотра. Чтобы выбрать масштаб 1:1, нажмите на индикатор в верхнем левом углу экрана.
У вас есть четыре слайдера в категории Резкость. Значение отвечает за то, какое количество резкости применяется к изображению. Это можно считать вашим инструментом тонкой настройки.
Радиус является одним из ключевых настроек. Значение Радиуса варьируется между 0.5 и 3. Как правило, для начала лучше взять от 0.5 до 1, а затем повышать значение, если резкости недостаточно. Изображениям с большими участками, которые не очень детализированы, такие как портреты, может потребоваться большее значение радиуса, в то время, как к изображениям с множеством четких деталей лучше применить меньшее значение радиуса.
Изображениям с большими участками, которые не очень детализированы, такие как портреты, может потребоваться большее значение радиуса, в то время, как к изображениям с множеством четких деталей лучше применить меньшее значение радиуса.
Слайдер Детали уменьшает ореол в изображении. Чем большее значение вы используете для Деталей, тем больше ореол будет на краях. Чем ниже значение Деталей, тем меньше эффект ореола, края более гладкие.
Вы можете увидеть, как работают слайдеры, при масштабе 1:1. Удерживайте Alt или Option, когда перетягиваете слайдер. Чем больше значение Деталей, тем больше линий вы увидите в оттенках серого на превью, которое показывает эффект усиления резкости.
Слайдер Маскирование работает для маскировки областей с однородным цветом. Он призван усилить края и удалить эффект усиления резкости на тех участках изображения, которые содержат плавный переход цвета, который вы скорее всего не захотите трогать.
Опять же, вы можете удерживать клавишу Alt, работая со слайдерами.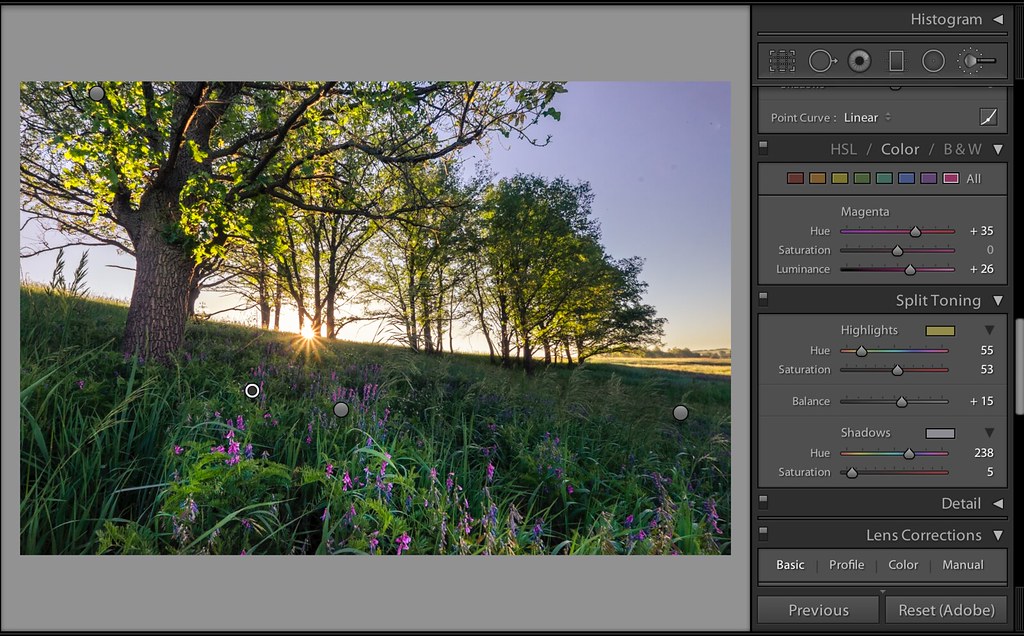 Диапазон значений слайдера от 0 – 100. При значении 0 все в изображении будет подвергаться усилению резкости, а при значении 100 – только края. На превью белые участки – это те, в которых усиливается резкость, а черные – в которых не усиливается.
Диапазон значений слайдера от 0 – 100. При значении 0 все в изображении будет подвергаться усилению резкости, а при значении 100 – только края. На превью белые участки – это те, в которых усиливается резкость, а черные – в которых не усиливается.
Если вы не используете масштаб 1:1, вам будет необходимо окно предварительного просмотра, чтобы видеть результаты применения Маскирования и Деталей. Чтобы сделать его видимым, нажмите на стрелочку в правом верхнем углу раздела Детализация.
Когда вы только начинаете изучать усиление резкости, может быть сложно увидеть, какой эффект резкость создает в изображении. Если вы нажмете клавишу обратной косой, вы вернетесь к неотредактированному изображению, а не к тому, каким оно было до применения усиления резкости.
Вот когда могут пригодится виртуальные копии. Отмотайте в истории до того момента, когда вы начали работать с резкостью. Щелкните правой кнопкой мышки на изображении и выберите Создать виртуальную копию. Это создаст виртуальную копию изображения, история которого начинается с текущего вида, т.е. после всех базовых коррекций.
Это создаст виртуальную копию изображения, история которого начинается с текущего вида, т.е. после всех базовых коррекций.
Теперь, когда вы усилите резкость изображения и используете настройки До и После, то сможете увидеть изменения после применения усиления резкости, потому что это будет единственное изменение, которое вы применяете к виртуальной копии.
Как правило, если вы отображаете изображения в интернете, то хотите повысить резкость так, чтобы вид изображения на экране соответствовал тому, как оно будет выглядеть в интернете. С другой стороны, для печати обычно применяется более интенсивная резкость, так как частично она будет утрачена в процессе печати.
С
егодня, разве что только начинающий фотограф может усомниться в том, что программа Lightroom является мощным и качественным инструментом для обработки фотографий. Да, программный комплекс Adobe Lightroom уже давно и прочно вошел в мир фотоиндустрии. Но не каждому человеку дано быстро и легко разобраться с подобным программным обеспечением.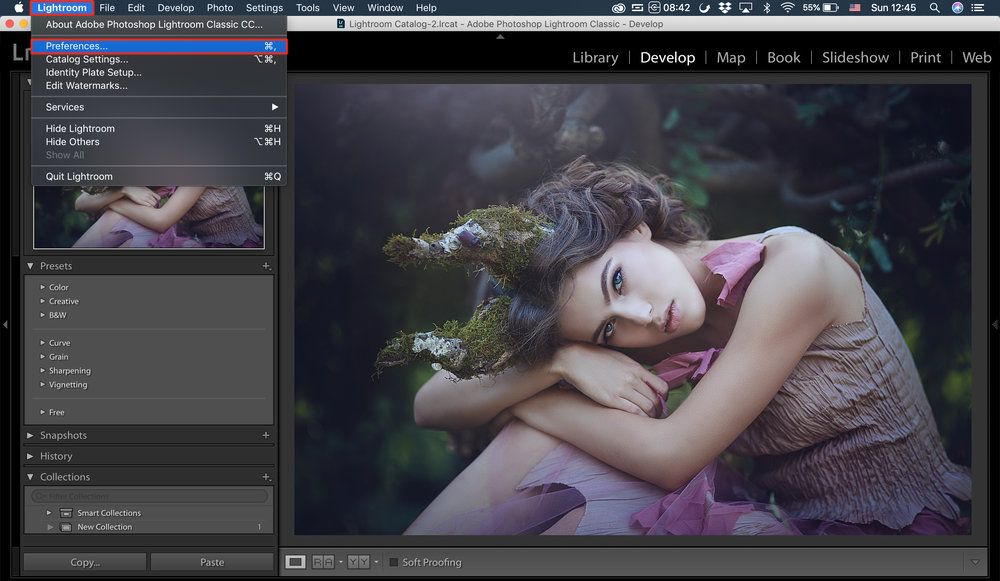
Одним из часто задаваемых вопросов, которые можно встретить на различных форумах и блогах, посвящены проблеме использования инструментов улучшения резкости (Sharpening Tools) в программе Lightroom . Весь набор для повышения резкости фотографии состоит из четырех ползунков: сила воздействия, радиус воздействия, детали и маска. Работая с ними в комплексе, можно значительно улучшить качество ваших снимков. И в этой статье мы постараемся разобраться, как максимально полезным способом использовать этот небольшой, но очень эффективный инструментарий.
Но прежде чем мы начнем разбираться по существу насущного вопроса, необходимо сделать одну оговорку. Не стоит надеяться на волшебство, вы не сделаете резкими фотографии, на которых в принципе нет резкости. Снимки, сделанные не в фокусе, с неправильно подобранной глубиной резкости или дрожащей фотокамерой уже ничего не исправишь. Единственное что с ними можно сделать, это только подумать, как их можно использовать в качестве творческой фотографии (возможно, если правильно подойти к ситуации, у вас получатся замечательные сюрреалистичные и абстрактные изображения), либо напрямую отправить эти кадры в мусорную корзину. Если вы до сих пор не разобрались, как делать фотоснимки резкими еще в процессе фотосъемки, то советую вам прочитать следующую статью.
Если вы до сих пор не разобрались, как делать фотоснимки резкими еще в процессе фотосъемки, то советую вам прочитать следующую статью.
Разбираемся с ползунками инструмента повышения резкости фотографии.
Как следует из названия первого ползунка «Сила воздействия» (Amount), предназначен он непосредственно для увеличения или снижения резкости фотографии. Принцип его работы прост, увеличение или снижение контраста между различными пикселами на гранях светлых и темных тонов. Чем больше вы перемещаете ползунок вправо, тем резче становится изображение. Оставшиеся три ползунка должны нам помочь улучшить качество воздействия основного инструмента на нашу фотографию.
Следующим по очереди идет слайдер «Радиус» (Radius). Предназначен он для осуществления контроля, как далеко от центра пиксела будет оказывать свое воздействие предыдущий инструмент. В принципе, чем меньше радиус воздействия вы используете, тем мягче и воздушнее получится фотография. И наоборот, если вы используете большой радиус, то границы тоновых переходов получатся жесткими и резкими.
Для чего это нужно? Фотография фотографии рознь. Скажем, в портретной фотографии лучше всего использовать малый радиус, чтобы черты лица получились мягкими и нежными. В пейзажной и архитектурной фотографии, наоборот, лучше использовать больший радиус, так как нужно подчеркнуть отдельные детали каждого элемента или выделить целое здание на фоне неба или другого объекта.
Чтобы увидеть, как работает данный инструмент с вашим изображением, лучше всего его использовать вместе с нажатой кнопкой опций (в Windows кнопка ALT). При нажатии этой кнопки, фотография накроется серой 50 %-ой маской и, передвигая слайдер влево или вправо, вы увидите, как инструмент воздействует на различные границы тоновых переходов. То есть вы заметите, как границы, которые попадают в область воздействия инструмента, становятся четче, прорисовывая и выделяя отдельные детали и области фотоснимка. А области, которые не попадают под воздействие данного инструмента останутся неизменными серыми. На приведенной в качестве примера фотографии, можно увидеть, что деревья на горизонте достаточно жестко выделены.
Следующий инструмент – «Детали» (Detail). Лично мне нравится думать о нем как о тонком и деликатном инструменте для улучшения качества снимка. С помощью него можно исправить те области, которые попали в область воздействия инструмента «Радиус», но которые вы не хотели бы видеть излишне резкими. В целом же, с помощью данного ползунка можно оказывать воздействие не на крупные детали изображения, а на тонкую структуру текстуры фотографии, воздействуя именно на высокочастотные данные.
Чем больше вы продвигаете ползунок вправо, тем больше высококонтрастных деталей будет проявляться на вашем изображении. Но здесь надо быть осторожным, если вы чрезмерно употребите возможности данного инструмента, то в результате получите, во-первых, излишне резкое изображение, во-вторых, нежелательный цифровой шум на вашей фотографии. И то и другое оказывает негативный эффект на большинство тем и сюжетов, за исключением единичных случаев, когда данный способ позволяет выделить отдельные элементы вашей фотографии и привлечь к ним внимание зрителей.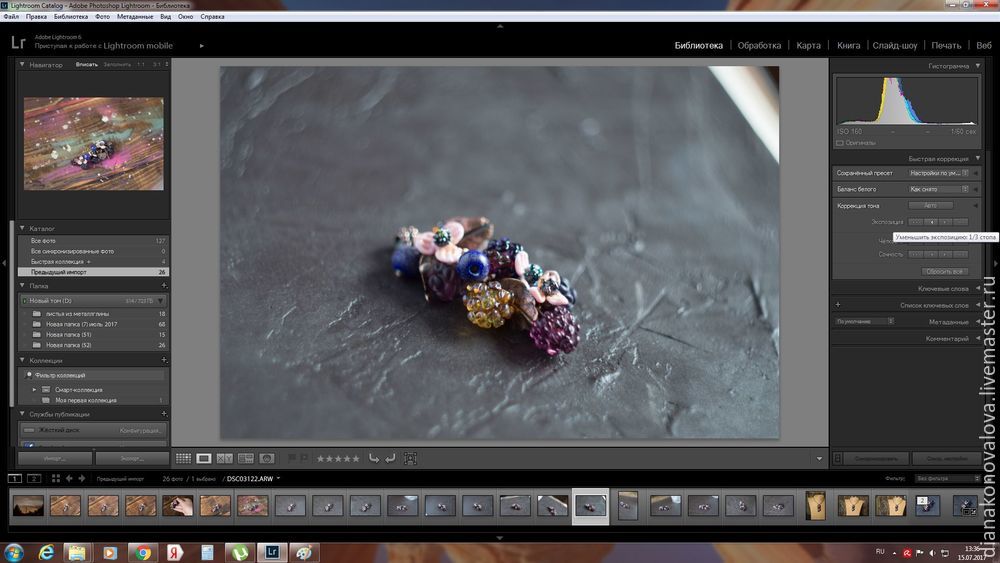 Но, как я уже сказал, это достаточно редкие случаи.
Но, как я уже сказал, это достаточно редкие случаи.
Работая с этим инструментом, вы также можете использовать кнопку ALT, чтобы наложить серую маску и в процессе работы наблюдать, какие области фотоснимка подвергаются изменениям, а какие остаются неизменными, и контролировать качество своего конечного результата.
Вот мы и добрались до последнего слайдера «Маска» (Masking), предназначенный для того, чтобы вы могли контролировать, попадет та или иная тоновая область под воздействие всех предыдущих инструментов или не попадет. Чем больше вы передвигаете ползунок вправо, тем меньше площади фотографии попадет в поле зрения других инструментов. То есть, те области, где тоновый переход незначительный, будут исключаться, а там где тональный переход явный, будут оставаться под воздействием инструментов «Воздействие», «Радиус» и «Детали».
Чтобы снова увидеть эффект воздействия на фотографию изменения положения слайдера, достаточно нажать кнопку Alt. Все изображение накроется серой маской, и при изменении положения ползунка темным цветом будут выделены области остающиеся без изменения, а белым цветов будут закрашены области, в которых все внесенные изменения вступят в силу. Если взглянуть на фотографию, представленную в качестве примера, то можно понять, что увеличение резкости будет применена к краям морды, ушей, глаз, лап, а также отельным волокнам шерсти собаки. Кстати, данный метод очень хорошо использовать когда у вас снимок сделан с небольшой глубиной резкости и необходимо оставить хорошо размытый задний фон.
Если взглянуть на фотографию, представленную в качестве примера, то можно понять, что увеличение резкости будет применена к краям морды, ушей, глаз, лап, а также отельным волокнам шерсти собаки. Кстати, данный метод очень хорошо использовать когда у вас снимок сделан с небольшой глубиной резкости и необходимо оставить хорошо размытый задний фон.
Ну вот и все, мы разобрали все слайдеры инструмента улучшения резкости (Sharpening) в программе Adobe Lightroom. Теперь, когда вы познакомились с теоретической частью, пришло время посмотреть видео ролик, в котором показаны примеры поднятия качества ваших снимков.
P.S. Точно таким же набором инструментов обладает плагин для Adobe Photoshop CS – Adobe Camera RAW и работать с ним необходимо точно также.
Удачных вам фотографий!
Эта небольшая статья — своеобразный FAQ по тем неприятным особенностям фототехники, которые так или иначе досаждают нам во время съемки. Я буду предельно краток. При объяснении того или иного явления я не буду расписывать причины его появления во всех подробностях. Основной упор я буду делать именно на то, как эти «косяки» не допустить при съемке и, если положение безвыходное, как впоследствии исправить их в программе Adobe Photoshop Lightroom 5. Сразу договоримся, что все операции производятся в разделе «Коррекции» (Develop в английской версии)
Основной упор я буду делать именно на то, как эти «косяки» не допустить при съемке и, если положение безвыходное, как впоследствии исправить их в программе Adobe Photoshop Lightroom 5. Сразу договоримся, что все операции производятся в разделе «Коррекции» (Develop в английской версии)
Искажения, котрые вносит тушка
Цифровой шум и способы его уменьшения
Под шумом понимается характерная рябь на изображении, которая чаще всего появляется при съемке с плохим освещением.
Вообще, об уровне шума лучше заботиться при съемке — его можно уменьшить, снизив чувствительность ISO до минимально возможного значения, однако, следует помнить, что при этом пропорционально увеличится время выдержки, что может стать причиной получения нерезких снимков из-за шевеления камеры (т.н. шевеленка). Для обеспечения неподвижности камеры приходится прибегать к помощи штатива.
При съемке движущихся объектов снижение ISO и использование штатива не помогает, поскольку за время выдержки сам объект успевает сместиться и получается на фотографии размытым (см. судно, идущее по реке):
судно, идущее по реке):
В таких случаях единственный способ снизить шумы и в то же время сохранить движущиеся объекты резкими — открывать диафрагму, насколько это возможно. если открытие диафрагмы не помогает, то снова начинаем «задирать» ISO до тех пор, пока выдержка не окажется достаточно короткой для запечатления движущегося объекта.
Наименьший уровень шумов на высоких ISO имеют камеры с матрицей большого размера (APS-C, Full Frame), наибольший — любительские мыльницы с матрицей 1/2.3″. Шумы могут подавляться встроенным ПО камеры, однако при этом возможна потеря детализации и некая «искусственность» картинки.
Самый лучший рецепт борьбы с шумами (при невозможности снизить ISO) — съемка в RAW и подавление шумов в Adobe Photoshop Lightroom. Посмотрите примеры:
До обработки
После обработки
Adobe Lightroom позволяет давить шумы и у JPEG-изображений, но формат RAW в общем и целом гораздо предпочтительнее при съемке в сложных условиях. При слишком интенсивном подавлении шума неизбежно снижение качества проработки мелких деталей и текстур, поскольку они тоже будут приняты за шумы и размыты.
При слишком интенсивном подавлении шума неизбежно снижение качества проработки мелких деталей и текстур, поскольку они тоже будут приняты за шумы и размыты.
Динамический диапазон (точнее его нехватка)
Подробно о динамическом диапазоне можно почитать в статье . Я лишь расскажу, как лучше действовать, если камера не справляется с данным сюжетом, а прибегать к HDR нет возможности (или желания). Если гистограмма снимка (ее можно посмотреть на экране фотоаппарата) упирается и в правый и в левый край, в первую очередь нам нужно спасать света. Это делается при помощи экспокоррекции (либо сокращением выдержки при работе в ручном режиме). При съемке в солнечный день рекомендую заблаговременно установить экспокоррекцию -1EV — это спасет вас от возможных проблем.
Чуть недоэкспонированную фотографию загружаем в Lightroom, «цепляем» мышкой гистограмму за область «тени» и тянем ее вправо:
До обработки
После обработки
Тени посветлели, при этом проработка светлых участков не изменилась.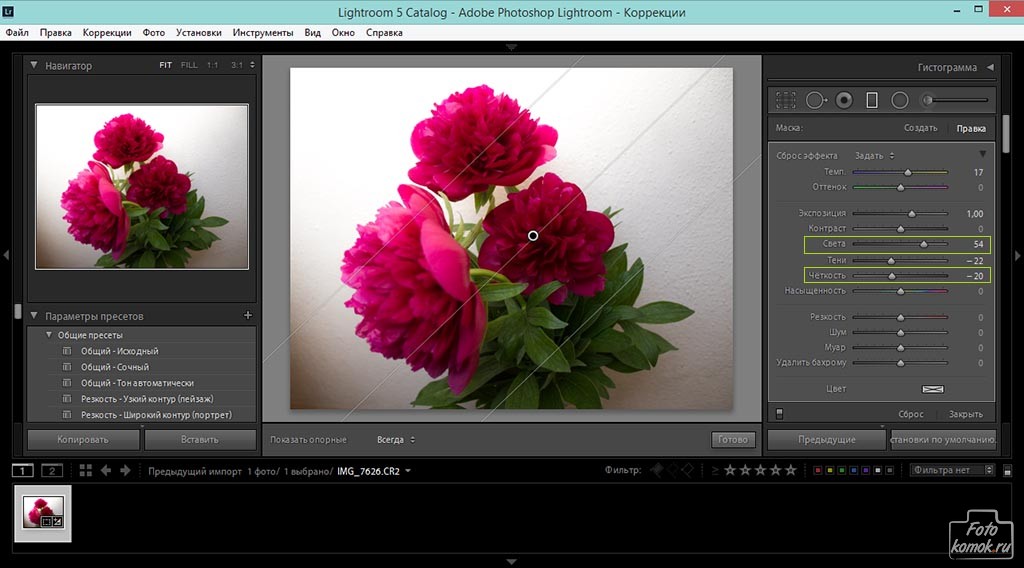 Однако, следует помнить, что при слишком интенсивном вытягивании теней будут неизбежно вытягиваться и шумы, которые были в тенях, но которых не было видно. Чтобы их скомпенсировать, придется усиливать шумоподавление, причем оно будет применяться ко всей фотографии и может стать причиной ухудшения проработки мелких деталей.
Однако, следует помнить, что при слишком интенсивном вытягивании теней будут неизбежно вытягиваться и шумы, которые были в тенях, но которых не было видно. Чтобы их скомпенсировать, придется усиливать шумоподавление, причем оно будет применяться ко всей фотографии и может стать причиной ухудшения проработки мелких деталей.
Искажения, которые вносит оптика
Дисторсия
Дисторсия — это искривление прямых линий, особенно заметное по краям кадра. Особенно ярко дисторсия проявляется у зум-объективов в широкоугольном положении (т.н. бочка).
Столб на самом деле прямой, его так выгнуло на фотографии из-за дисторсии объектива. Некоторые объективы имеют обратную или отрицательную дисторсию, которая выгибает линии уже внутрь кадра (т.н. подушка). Объективы с фиксированным фокусным расстоянием, как правило. имеют меньшую дисторсию, чем зум-объективы. Многие объективы с большой кратностью зума дают «бочку» на коротком и «подушку» на длинном конце.
Исправить дисторсию просто. Ищем инструмент «Коррекции объектива» и тянем ползунок «Искажения» влево или вправо (в зависимости от вида дисторсии) до тех пор, пока линии у нас не выпрямятся.
Можно поступить еще проще! Оказывается, Lightroom знает, как искривляют пространство большинство современных объективов и позволят скорректировать дисторсию за пару-тройку кликов мыши — вам нужно выбрать вкладку «Профиль» в разделе «Коррекции объектива» и выбрать из списка тот объектив, с которым велась съемка.
Съемка велась фотоаппаратом Canon Powershot G3, Lightroom о его существовании не знает, однако, предложил самый близкий по характеристикам профиль — для Canon G12.
Обратите внимание, что даже несмотря на то, что столб стал ровным, наклон остался (на самом деле он стоял вертикально). Подобные наклоны вертикальных объектов по краям кадра также иногда ошибочно считают следствиями дисторсии, иногда отпуская обидные эпитеты в адрес объектива. На самом деле, объектив ни в чем не виноват! Все дело в перспективных искажениях , которые неизбежно возникают при съемке с подобных ракурсов. Более подробно о них вы можете почитать в статье . Но коли уж пошла речь об исправлении искажений, перспективу также можно исправить — для этого опять переходим во вкладку «Вручную» и двигаем ползунок «Вертикаль»:
Обратите внимание, что при подобной правке нарушаются пропорции изображения — верхняя часть выглядит вытянутой вверх, в данном случае столб вырос за пределы кадра. Снизу же образовалось пустое пространство. Чтобы избежать подобных конфузов, лучше при съемке позаботиться о возможностях обработки и чуть «отодвинуть» зум, чтобы по краям кадра было больше места. Это облегчит кадрирование. Кстати, в lightroom оно делается по нажатию горячей клавиши «R».
Виньетирование
Виньетирование — это затемнение углов фотографии. Наиболее сильно виньетирование проявляется на полностью открытой диафрагме, но при зажатии ее до средних значений (порядка f/8), оно сходит на нет. Виньетирование способно здорово испортить жизнь любителям панорамной съемки, так как при склеивании панорамы будут отчетливо видны «ступеньки».
Виньетирование правится в Lightroom также при помощи инструмента «Коррекция объектива» — либо в ручном режиме, либо в автоматическом (при условии, что в Lightroom загружен профиль для вашего объектива). Для ручного исправления виньетирования переходим в раздел «Вручную» и находим ползунки по управлению виньетированием:
Исправим затемнение углов фотографии, а, заодно, уберем перспективные искажения:
Хроматические аберрации
Хроматические аберрации — цветные каемки вокруг темных объектов на светлом фоне (например, вокруг листвы на фоне неба). Особенно хроматическим аберрациям подвержены недорогие зум-объективы (китовые в частности). Когда-то ХА считались серьезным недостатком оптики, однако сейчас они столь же легко корректируются либо самим аппаратом при съемке в Jpeg (при наличии у аппарата такой функции), либо в Lightroom при работе с RAW (или с Jpeg, если камера не имеет функции подавления ХА).
Для начала пробуем применить профиль объектива — в нем содержится информация о хроматических аберрациях. Если же Lightroom с вашим объективом не знаком, открываем вкладку Color, ставим галочку «Удаление хроматических аберраций», берем пипетку и указываем тот цветовой оттенок, который преобладает в хроматических аберрациях.
После этого, возможно, потребуется небольшая ручная коррекция, в результате которой хроматические аберрации если и не исчезнут полностью, но будут ощутимо уменьшены.
Хроматические аберрации побеждены.
Недостаточная резкость
Бывает так, что из-за особенностей оптики детализация фотографии не удовлетворяет требованиям фотолюбителя. Особенно часто хочется рвать на себе волосы обладателям недорогих телеобъективов при съемке «на длинном конце». Тем не менее, можно попробовать хотя бы создать иллюзию хорошей детализации. Приведу пример обработки фотографии, сделанной на Canon EOS 5D со старым объективом Canon EF 75-300mm 1:4-5.6 IS USM.
Детализация, мягко говоря, не блещет. Идем в раздел «Детализация», двигаем ползунок «Значение» вправо. Картинка худо-бедно начинает обретать какую-то ясность. Однако, при сильном увеличении резкости начинается ощутимый рост шумов. Чтобы их как-то компенсировать, регулируем настройку шумоподавления.
Согласитесь, что стало гораздо лучше!
Подведем итоги
Итак, мы научились делать следующие вещи:
- Уменьшать шумы
- Улучшать проработку теней на недоэкспонированных фотографиях
- Исправлять дисторсию и перспективные искажения
- Бороться с виньетированием
- Убирать хроматические аберрации
- Улучшать резкость фотографий
А теперь, если вы до этого задумывались о покупке более дорогой тушки и/или объектива, чтобы хотя бы частично избавить свои фотографии от приведенных выше недостатков — подумайте, насколько целесообразно будет тратить сотни, а то и тысячи долларов на «железо» и «стекло», если можно купить за 200 долларов лицензионный Lightroom и получать примерно такой же результат? Вопрос риторический…
Одним из важнейших факторов, обуславливающим финальное качество цифровой фотографии является повышение или усиление резкости. А в некоторых случаях, например при печати фотографий больших форматов, роль и качество резкости становятся особенно важными. Зачастую даже фотографы, тратящие тысячи долларов на лучшие объективы и фотокамеры, в надежде получить идеальную резкость, не добиваются ее из за того, что на стадии финальной обработки фотографии используют неподходящие технологии повышения (усиления) резкости.
Для многих повышение резкости начинается и заканчивается на фильтре Adobe Photoshop — Unsharp Mask (Нерезкая маска) или сокращенно — USM. Но на самом деле Unsharp Mask — это только начальный, самый простой способ. Существуют и другие способы. Что важно — Unsharp Mask может быть использован в качестве основы или одним из шагов в более продвинутых и сложных способах повышения резкости.
Это важно понять в самом начале. В статье будут описаны различные инструменты и техники для увеличения резкости, кроме Unsharp Mask, но задача статьи не в том чтобы указать самый простой путь.
Потому что самый простой пусть не позволяет использовать все возможности по усилению резкости. Другими словами, читатель не найдет в статье описания «простого» способа получить хорошую резкость, из серии — сделайте так, потом так, а потом нажмите ок и вот она — резкость.
Хотя такой способ и можно описать, но он не даст наилучшего результата. Это связано с тем что оптимальный результат можно получить только тогда, когда фотограф анализирует в комплексе и различные инструменты для создания резкости и само исходное изображение, его изначальное качество и конечное назначение (печать на принтере, в лаборатории, публикация в Internet…). Только детальный, вдумчивый анализ изображения, понимание сути способов повышения резкости и поставленной конечной цели — позволит получить оптимальный результат. К тому же — то что оптимально для одной фотографии может оказаться далеким от оптимальности для другой — разные фотографии требуют применения разных инструментов, настроек и подходов. Суть данной статьи в том чтобы описать инструменты и методы, их использование, сильные и слабые стороны при применении к изображениям разных типов. Короче говоря, статья это указание к действию для думающего человека, желающего получить наилучшую резкость для своих фотографий, а не просто набор стандартных инструкций.
В цикле статей про усиление резкости будут описаны следующие методы:
- Использование фильтра нерезкой маски или Unsharp Mask (USM)
- «Умное» увеличение резкости (фильтр Smart sharpen)
- Увеличение резкости при помощи High pass
- Увеличение резкости основанное на Lab и использовании световых каналов
- Использование инструмента Fade
- Увеличение резкости при помощи слоев и режима наложения luminosity
- Использование масок
- Edge masks.
- Усиление резкости в три приема
- Плагины для увеличения резкости
Что такое резкость?
Вначале нам надо понять саму суть резкости. Любой человек не сведущий в фотографии может сказать вам, резкая фотография или нет. Но что такое резкость со стороны технической и за счет чего она достигается — понять гораздо сложнее. Попросите практически любого хорошего фотографа дать вам четкое, техническое описание — что такое резкость, и скорее всего ответа вы не дождетесь. Потому что понимание того что есть резкость тесно связано с пониманием инструментов при помощи которых она достигается и как они работают. Понимание того как работает резкость тесно связано с получением лучшего результата резкости для фотографии.
В основном резкость обусловлена двумя факторами: разрешающая способность и четкость границ. Для большинства людей разрешающая способность намного теснее связана с резкостью. Большее разрешение или разрешающая способность, позволяет получить более качественные мелкие детали, которые разделены между собой небольшими промежутками. Диаграммы для определения разрешения состоят из постепенно утончающихся линий и часто используются для тестирования разрешающий способности оптики. Обычно разрешающая способность измеряется в линиях на миллиметр (линии.мм). Чем больше линий в миллиметре позволяет различить оптика, тем лучше ее разрешающая способность. Проще говоря — разрешающая способность позволяет получить большее количество деталей изображения. Фотооборудование с высокой разрешающей способностью позволяет получить большое количество мелких деталей, а с маленькой — нет. Таким образом, разрешающая способность в основном связана с фотокамерой и объективом (действия с фотографией после того как она сделана, могут уменьшить разрешающую способность, но никогда не смогут ее увеличить если ее не было изначально.) Все инструменты по повышению резкости позволяют только немного «поиграть» с разрешающей способностью.
Четкость связана с контрастом. То есть с контрастом соседних или близлежащих точек. Человеческий глаз и мозг воспринимает светлые точки (пикселы) находящиеся рядом с темными точками как четкие. чем резче переход от светлого к темному на границе точек (то есть чем выше контраст), тем более отчетливо будет видна эта граница. Это хорошо видно на рисунке 1.
На обоих изображениях светло серый прямоугольник граничит с темно серым. На первом изображении переход между светло серым и темно серым так же четок, как и между обоими прямоугольниками и зеленым фоном. То есть на этом изображении контраст или четкость — высокая. Как хорошо видно, граница резкая и отлично различимая. На втором изображении те же прямоугольники, но переход между ними и между зеленым фоном более постепенный. То есть контраст на границе потерян. Изображение менее четкое. И такая потеря четкости будет интерпретирована глазом человека как потеря резкости.
Очень важно понимать что на изображении 1 и 2 ничего не происходит с разрешающей способностью. Она одна и та же. То есть в условный миллиметр помещается 2 условных «линии». Вся разница заключается только в разнице контраста между «линиями».
И теперь мы подошли к одному из самых важных пунктов в понимании всех способов повышения резкости. Все техники и инструменты усиления резкости — увеличивают четкость изображения. Другими словами инструменты повышения резкости увеличивают контраст вдоль границ деталей изображения. Почувствуйте разницу между этими понятиями — резкость и четкость. Ни один инструмент при этом не затрагивает разрешающую способность. То есть количество деталей изображения остается неизменным их нельзя увеличить! Просто границы между этими деталями становятся более контрастными и четкими.
Так мы подошли к одному важному аспекту. Если изображение изначально не было в фокусе (изначально нерезкое) то вы никогда не сможете сделать его резким. Несфокусированное изображение имеет маленькое разрешение, то есть на нем нет деталей. И так как все инструменты по увеличению резкости не могут изменить количество деталей они не могут решить проблему изначально расфокусированного изображения. То есть инструменты усиления резкости будут работать тем лучше чем большее количество деталей имеется на фотографии. А количество деталей зависит уже от фототехники и техники фотосъемки.
Зачем нужно увеличение резкости?
Итак увеличение резкости подразумевает усиление четкости границ деталей изображения. Резонный вопрос -«Почему нужно увеличивать четкость цифровых фотографий?» Тем более, что фото на пленке например не нуждается в этом (если не было отсканированно). Ответ лежит в природе сенсора или матрицы цифровой фотокамеры. Сенсор содержит некие массивы точек и каждая точка измеряет освещенность маленькой частички сенсора. Таким образом, каждая точка измеряет только один цвет из трех (красный, зеленый или синий). На рисунке 2 показан сегмент сенсора размером 16×16 пикселов (точек) — каждый цветной квадрат изображает пиксел сенсора. Реальный сенсор представляет из себя комбинацию миллионов таких маленьких пикселов.
Теперь представьте цветок ириса, такой как на рисунке 3. Чтобы сфотографировать этот цветок цифровой камерой, свет от цветка должен пройти через объектив и осветит часть сенсора, массив пикселов на сенсоре. Особенный интерес при этом представляет то, что произойдет на границах цветка.
На рисунке 4 увеличенное изображение ириса. Выберем точки недалеко от границы, которые имеют очень высокий контраст. На лепестке тон практически чисто белый, за границей лепестка преимущественно чисто черный. Выберем три точки для анализа. Точка 1 — на белом лепестке. Точка 2 — черная точка за границей лепестка. И точка 3 — четко на границе. Теперь посмотрим как эти три точки запишутся пикселами сенсора. В данный момент будем думать только в «черно белом» варианте, к цветному вернемся чуть далее.
Рисунок 5 сравнивает — как свет падает на пиксел и как пиксел записывает этот свет. Пиксел 1 получает чистый белый свет от лепестка и записывает его как чистый белый. Пиксел 2 не получает вообще никакого света (черное за границей лепестка) и сохраняет черный цвет. А вот с пикселом 3 получается проблема. Граница проходит прямо через пиксел. Часть пиксела получает свет от лепестка, а другая часть вообще никакого света. К сожалению пиксел не может записать и черное и белое одновременно. Он может записать только их комбинацию. Комбинация белого и черного даст серый — который и будет записан пикселом. Когда глаз видит цветок, он видит четкую границу — белое/черное. А сенсор видит эту границу «более мягкой» — белое/серое/черное. То есть пикселы сенсора уменьшили четкость границы!!!
Это одна из двух основных причин, зачем нужно поднимать резкость для цифровых фотоснимков. Граница которая попадет на пиксел — не будет записана как четкая граница. Четкость границы потеряется из за технологии того, как пиксел запишет границу, если она пройдет прямо через него.
Другая причина состоит в цвете и его представлении. Как уже говорилось выше — каждый пиксел может измерить только одну цветовую составляющую света (красную, синюю или зеленую). На самом деле пиксел не может измерить цвет. Пикселы не видят цвет. И так же не могут его измерять. Все пикселы измеряют только интенсивность света (а не цвета). Другими словами они всегда измеряют в серых тонах. Тогда как получается цвет? Через фильтрацию и волшебство программ! Для воспроизведения цветов используется мозаика цветовых точек — как правило, красных, зеленых и синих. В результате отдельные пикселы приобретают чувствительность к одному цвету. Такая многоцветная маска накладывается поверх сенсора таким образом, чтобы одна точка соответствовала одному пикселу. То есть свет проходит через маску, фильтруется для каждого пиксела на цветовую составляющую и пиксел воспринимает это как комбинацию — цветовая составляющая + степень ее яркости.
Чтобы создать тот цвет что мы видим на фото — программное обеспечение смотрит на каждый пиксел и определяет интенсивность цвета, который попал на пиксел. Затем программа смотрит на все соседние пикселы и интенсивность их цвета (которые имеют свои собственные цвета с интенсивностью). Используя эту информацию программа вычисляет цвет для каждого пиксела и ассоциирует этот цвет с этим пикселом. Этот процесс называется интерполяцией Бaйера.
Интерполяция Байера может служить причиной проблем с четкостью границы где изменяется цвет. Для примера, представим темно зеленый лист напротив светлого, голубого неба. Глаз видит четкую границу — зеленое/голубое. С другой стороны интерполяция Байера может представить эти цвета более мягкими на границе (за счет соседних пикселов другого цвета) и таким образом еще сильнее снизить четкость границы между цветами. Говоря проще сам процесс представления изображения — цифровым изображением может снижать четкость изображения.
Как раз эту потерю четкости и могут вылечить инструменты увеличения резкости.
Как работает увеличение резкости
Увеличение резкости (sharpening) восстанавливает потерю четкости границ в результате цифрового «захвата» изображения или его создания. Усиление резкости (sharpening) на самом деле просто делает темную сторону от границы — темнее, а светлую светлее. Это показано на рисунке 6. На этом рисунке гистограмма границы изображения. Пикселы слева от границы на гистограмме становятся еще темнее а справа от границы — светлее.
На первой гистограмме показано как границу воспринимает наш глаз. Глаз видит четкий переход. На второй — так как граница фиксируется цифровой камерой. Граница как бы растягивается, за счет плавности перехода. То есть теряется ее четкость. На третьей гистограмме показано как выглядит граница после увеличения резкости. Как видите со стороны темной части от границы интенсивность темного стала выше и соответственно выше интенсивность светлого со светлой стороны. Подобное изменение компенсирует плавность перехода от одного края границы к другому, делая этот переход более ярко выраженным. Таким образом глаз снова увидит четкую границу. Другими словами, усиление резкости как бы обманывает наш глаз, то есть мы не делаем границу реально четкой как на гистограмме 1, а создаем иллюзию которая позволит глазу увидеть границу более четко чем она была зафиксирована камерой.
Как работает принцип нерезкой маски?
Рассмотрим как работает «классическая» технология по увеличению резкости, а именно Unsharp Mask (USM) или нерезкая маска. В те дни, когда еще не было программ для обработки графических файлов и все производство фотографии, от проявления пленки до печати, происходило в темной комнате, фотографы использовали такой прием. Они брали один негатив и использовали его для того чтобы создать другой, чуть размытый негатив. Затем они складывали размытый и оригинальный негатив вместе и печатали фотографию. Такой прием позволял увеличить резкость на отпечатке.
USM делает примерно то же самое, только в цифровом исполнении — что быстрее и дешевле. USM находит границу и делает темнее темную сторону от границы а светлую светлее — как показано на гистограмме 3. Проблема в том, что USM не всегда может адекватно определить границу. Для обнаружения границы USM просто ищет области с высоким контрастом. И это происходит так же как и наложение негативов в темной комнате. USM копирует оригинальный слой, размывает его, затем анализирует наложение этих слоев и вычисляет разницу в тонах оригинального и размытого слоя.
На рисунке 7 показано как это происходит. Картинка 1 показывает границу с недостаточной четкостью. На картинке 2 — та же граница но еще более размыта. На третьей картинке — результат наложения первых двух. Вычитание точек одной картинки из другой позволяет определить границу.
То есть одинаковые точки стали черными а чем сильнее разница между слоями тем более отчетливо видна граница — самая светлая линия на картинке 3. Таким образом USM определяет область наибольшего контраста а затем увеличивает контраст этих областей на оригинальном изображении, позволяя увеличить четкость самой границы.
Рисунок 8 | Рисунок 9 |
Эта процедура показана на рисунках 8 и 9. На рисунке 8 — оригинальное изображение со множеством границ, а рисунок 9 показывает как эти границы можно идентифицировать. На этом рисунке границы показаны как самые светлые участки. В то время чем дальше от границы тем темнее.
После этого USM может поднять контраст вдоль выявленных границ. В результате получим более резкое изображение чем то что было зафиксировано камерой.
Конец первой части
Lightroom: резкость изображений для предварительного просмотра?
Джерси Чувак может пытаться просматривать изображения без предварительного просмотра в Lightroom. В меню «Библиотека» найдите «Предварительные просмотры» и создайте стандартные предварительные просмотры или предварительные просмотры 1: 1, в зависимости от того, как вы хотите просматривать изображения.
Но, в частности, по теме повышения резкости: повышение резкости лучше всего обрабатывать как трехэтапный рабочий процесс: повышение резкости ввода или захвата, творческое повышение резкости и повышение резкости вывода, и этот порядок важен.
Повышение резкости захвата предназначено для восстановления резкости, которая могла быть потеряна во время захвата. Другими словами, это повышение резкости должно вернуть любую резкость, которую фильтр Байера мог убрать, например.
Творческая резкость — это то, что большинство людей делают: добавляя резкость во время редактирования изображений. Однако строго в этом идеальном процессе творческое повышение резкости используется для добавления повышения резкости только в фокусных или активных областях, например.
Повышение резкости на выходе используется для повышения резкости изображения для определенного типа вывода с определенным размером. Резкость вывода будет отличаться для экрана или печати, а также будет отличаться, например, при печати мелкого шрифта на бумаге или большого шрифта на холсте.
Lightroom предоставляет две возможности для повышения резкости, для эффективной творческой и выходной резкости.
- Творческая резкость в модуле проявки, в области сведений.
- Повышение резкости на выходе находится в окне «Экспорт» в области «Повышение резкости на выходе». (Увеличение резкости было добавлено в Lightroom 4, к вашему сведению.)
Я не очень знаком с BreezeBrowser, но похоже, что это может автоматически сделать резкость захвата? Я не знаю.
Как воссоздать четкость Lightroom в Photoshop?
- Как воспроизвести четкость в фотошопе?
- Как изменить текстуру и четкость в фотошопе?
- Как сделать фото четким?
- Что такое четкость Lightroom?
- Как повысить четкость в Photoshop 2020?
- Как улучшить качество изображения в Photoshop?
- Как сделать размытое изображение четким в фотошопе?
- Как повысить четкость старых фотографий?
- Как называется четкость изображения?
- Как мне улучшить качество фото?
Как воспроизвести четкость в фотошопе?
Лучший способ использовать Clarity — создать дублированный слой вашего изображения в Photoshop (Ctrl + J), а затем открыть плагин. Таким образом, после того, как вы внесли изменения в четкость и вернулись в Photoshop, вы можете замаскировать эффект в любой степени и в любых областях вашего изображения по вашему желанию.
Как изменить текстуру и четкость в фотошопе?
Как увеличить текстуру и четкость в фотошопе
- Щелкните правой кнопкой мыши слой изображения и выберите «Дублировать слой».
- Переименуйте слой, если хотите, затем нажмите ОК.
- Убедитесь, что ваш дублированный слой выбран, щелкнув по нему левой кнопкой мыши.
- Перейдите в меню «Фильтр» и примените фильтр Camera Raw.
Как сделать фото четким?
Используйте четкость, чтобы выделить детали на ваших фотографиях
- Выбрав фотографию, щелкните значок «Изменить» в столбце справа.
- На панели «Эффекты» перетащите ползунок «Четкость» вправо, чтобы увеличить контраст и резкость средних тонов, выделив детали в областях средних тонов.
Что такое четкость Lightroom?
Четкость можно использовать для настройки определенных частей изображения в предустановках Lightroom. … Четкость берет средние тона изображения и улучшает их, придавая фотографии резкость и увеличивая текстуру. Его отлично использовать в качестве точечного инструмента, и он может быть идеальным способом улучшить ваши изображения в Lightroom.
Как повысить четкость в Photoshop 2020?
- В строке меню выберите Изображение > Корректировки > Контраст яркости.
- Отрегулируйте ползунок Яркость, чтобы изменить общую яркость изображения. Отрегулируйте ползунок Контрастность, чтобы увеличить или уменьшить контраст изображения.
- Нажмите ОК. Корректировки появятся только на выбранном слое.
Как улучшить качество изображения в Photoshop?
Как изменить разрешение изображения с помощью Adobe Photoshop
- Открыв Photoshop, перейдите в Файл > Откройте и выберите свое изображение. …
- Перейти к изображению > Размер изображения.
- Появится диалоговое окно «Размер изображения», подобное изображенному ниже. …
- Чтобы изменить только разрешение, снимите флажок Resample Image.
Как сделать размытое изображение четким в фотошопе?
Используйте автоматическое уменьшение дрожания камеры
- Открыть изображение.
- Выбрать фильтр > Резкость > Уменьшение встряхивания. Photoshop автоматически анализирует область изображения, наиболее подходящую для уменьшения дрожания, определяет характер размытия и экстраполирует соответствующие исправления на все изображение.
Как повысить четкость старых фотографий?
Как восстановить и отремонтировать старые фотографии
- Создать цифровую копию фотографий. Сделайте качественную копию с высоким разрешением. …
- Используйте программное обеспечение для редактирования фотографий. Предпочтительный инструмент для восстановления старых и изношенных фотографий — Photoshop. …
- Если фотографии нуждаются в более сложном ремонте и реставрации. …
- Загрузите обновленные старые фотографии.
Как называется четкость изображения?
Срок. разрешение. Определение. Мера четкости изображения.
Как мне улучшить качество фото?
Единственный способ изменить размер фотографии меньшего размера в более крупное изображение с высоким разрешением, не выделяя при этом низкое качество изображения, — это сделать новую фотографию или повторно отсканировать изображение с более высоким разрешением. Вы можете увеличить разрешение файла цифрового изображения, но при этом вы потеряете качество изображения.
Как повысить резкость фотографий в Lightroom
Как повысить резкость фотографий
- Выбрав фотографию, щелкните значок «Изменить» в столбце справа.
- Щелкните значок 1: 1 на панели инструментов или щелкните фотографию, чтобы увеличить ее реальный размер. Этот уровень увеличения — лучший способ оценить настройки резкости.
- Щелкните панель «Детали», чтобы открыть ползунок «Повышение резкости».
- Перетащите ползунок «Повышение резкости» вправо, чтобы управлять степенью повышения резкости, применяемой к фотографии.В большинстве случаев это все, что вам нужно сделать.
Дополнительные элементы управления заточкой
- Чтобы получить больший контроль над эффектом повышения резкости, щелкните треугольник, указывающий влево, справа от ползунка «Повышение резкости», чтобы открыть три дополнительных элемента управления.
Чтобы использовать эти элементы управления, вы должны понимать, как работает повышение резкости в Lightroom. Ползунок повышения резкости не может вернуть потерянные детали на фотографии. Он только создает иллюзию деталей и резкости за счет добавления контраста краям.Эти три дополнительных ползунка управляют тем, как выглядит контраст края и где он появляется.
- Ползунок «Радиус» регулирует толщину края, по которому применяется контраст. Меньшие значения дают более тонкую кромку, а большие значения дают более толстую кромку.
- Ползунок «Детали» управляет степенью резкости, применяемой к деталям фотографии. Низкое значение увеличивает резкость только больших краев, в то время как высокое значение увеличивает резкость даже мельчайших деталей и может создать шумный результат.
- Ползунок «Маскирование» позволяет контролировать, где применяется эффект повышения резкости. Если ползунок установлен на 0, эффект повышения резкости применяется ко всей фотографии. Когда вы перетаскиваете ползунок вправо, эффект начинает резкость областей только с сильными краями.
Ползунок «Маскирование» может быть очень полезен при удалении лишнего шума, создаваемого ползунками «Количество» или «Детализация».
- Чтобы лучше визуализировать влияние ползунка «Маскирование», нажмите клавишу «Option» (MacOS) или клавишу «Alt» (Windows) и перетащите, чтобы просмотреть маску повышения резкости, примененную к фотографии за кадром.Черные области представляют области, защищенные от повышения резкости; белые области представляют области, которые будут увеличены.
Руководство по повышению резкости изображения в Lightroom
Мы все тратим много времени и усилий, чтобы сделать наши изображения как можно более резкими. Мы инвестируем деньги в оборудование для получения максимально четких изображений. Мы также используем различные приемы съемки, чтобы наши снимки были четкими. Однако даже после всего этого в большинстве случаев наши изображения не такие резкие, как хотелось бы.Эта статья покажет вам, как исправить это с помощью Lightroom.
Во-первых, я должен отметить, что повышение резкости не исправит размытость изображения. Вы должны убедиться, что начинаете с хорошего захвата. Когда у вас будет хороший снимок, перенесите его в Lightroom и сделайте резче. При этом вы должны думать о выполнении трех вещей:- Применение общего базового уровня резкости,
- Повышение резкости ключевых частей изображения, чтобы они выделялись, и
- Настройка резкости в соответствии с отображением изображения.
Выполнение этих трех задач на самом деле включает в себя разные этапы и происходит в разных частях Lightroom. Но не волнуйтесь, потому что пошаговое повышение резкости не усложняет процесс. На самом деле это упрощает задачу, потому что вы будете заниматься только одним делом за раз.
Объяснение трех этапов процесса заточки
Первый шаг в процессе повышения резкости называется «Повышение резкости на входе».
Возможно, вы знаете, что, хотя файлы RAW имеют много преимуществ перед файлами JPEG (больше данных, больше цветов, больший динамический диапазон и т. Д.), одна проблема с файлами RAW заключается в том, что изображения выходят из камеры и выглядят немного более размытыми, чем файлы JPEG. Это связано с тем, что при преобразовании фотографии в формат JPEG к фотографии применяется определенная степень повышения резкости.
Таким образом, на этом первом шаге вы добавите немного резкости к файлу RAW, чтобы он выглядел как минимум так же хорошо, как JPEG. При этом вы также примените базовый уровень резкости ко всему изображению.
После этого можно заняться творчеством.
Второй шаг называется Creative Sharpening .
На втором этапе вы определяете, какие части изображения должны выделяться и казаться наиболее резкими, и добавляете этим частям резкость.
Поскольку мы будем добавлять резкость только к частям изображения, вы воспользуетесь корректирующей кистью Lightroom, чтобы добавить эту резкость.
Последний уровень повышения резкости, зависящий от конечного результата, называется «Повышение резкости вывода ».
На этом последнем шаге вы добавите немного резкости, чтобы подогнать изображение под то, как вы его показываете.Отпечатки требуют другого уровня резкости, чем изображения, отображаемые в Интернете.
Я дал этой городской фотографии базовый уровень увеличения резкости, увеличив Sharpness Amount до 55, Clarity до 20 и Dehaze до 10. Затем я использовал Adjustment Brush, чтобы нарисовать дополнительную резкость на фонтане и зданиях, используя следующие настройки: Contrast + 19, четкость +32 и резкость +50.Шаг 1: Повышение резкости ввода
Сначала мы сделаем входную резкость. Начните с добавления фотографии в модуль Lightroom Develop.Если вы начнете с файла RAW, Lightroom по умолчанию увеличит степень резкости до 25. Lightroom не будет автоматически добавлять резкость к JPEG, поскольку это уже применяется в процессе преобразования.
Шаг «Повышение резкости на входе» часто представляет собой просто механическое добавление резкости с помощью ползунка «Сумма» в модуле «Разработка» Lightroom. Ползунок Amount контролирует интенсивность резкости. В модуле «Разработка» просто прокрутите вниз до ползунка «Сумма» и увеличьте его примерно до 50.
Довольно часто все, что вам нужно сделать на этапе увеличения резкости на входе процесса повышения резкости, — это увеличить ползунок Amount примерно до 50.Во многих случаях простое увеличение ползунка Amount до 50 — это все, что вам нужно сделать, чтобы применить повышение резкости изображения. . Однако, как показано ниже, есть три дополнительных ползунка резкости, которые позволяют дополнительно контролировать процесс.
Дополнительные элементы управления резкостью
Вам часто понадобится точная настройка входной резкости.Для этого воспользуйтесь тремя ползунками под ползунком «Сумма». Вот что для вас делают эти ползунки:
- Радиус — Радиус — это размер области заточки вокруг кромок, которые вы затачиваете. Значение по умолчанию — 1, и большую часть времени я рекомендую держать его от 1 до 2. При увеличении значения резкость распространяется на большее количество пикселей, что приводит к более толстым краям. По сути, увеличение этого значения сделает изображение более резким, но очень быстро приведет к появлению ореолов и чрезмерной резкости.
- Деталь — ползунок детализации управляет степенью резкости деталей изображения. По мере увеличения резкости более мелкие детали изображения становятся более резкими. Увеличение этого ползунка увеличивает резкость изображения. Имейте в виду, что увеличение этого ползунка также подчеркнет любой шум на изображении.
- Маскирование — Ползунок маскирования маскирует сплошные области изображения, что позволяет избежать артефактов резкости. Это также позволяет избежать увеличения шума.Если у вас есть проблема с шумом или изображение с большими промежутками, которое не требует повышения резкости, увеличьте этот ползунок.
Эти инструменты станут еще более мощными, если вы научитесь использовать инструменты Lightroom для просмотра результатов применяемого повышения резкости, что мы и рассмотрим дальше.
Проверяйте свою работу на ходу
Есть несколько способов проверить свою работу во время заточки. Сначала вы можете увидеть эффект увеличения резкости на панели деталей непосредственно над ползунком резкости:
Панель над ползунками повышения резкости показывает детали изображения.Вы также можете щелкнуть левой кнопкой мыши по фактическому изображению, чтобы увидеть его на 100%, чтобы вы могли видеть эффекты таким же образом. Конечно, вы также можете сделать и то, и другое (увеличить до 100% и просмотреть панель подробностей).
Лучший способ проверить свою работу — нажать клавишу Alt (Option на Mac), регулируя ползунки резкости. Экран станет серым и покажет эффект увеличения резкости.
Работа в этом режиме придаст вам больше уверенности при повышении резкости изображений.
Вот как это работает при настройке каждого из ползунков резкости:
- Количество: Нажатие Alt при перемещении ползунка Amount покажет простое изображение вашей фотографии в оттенках серого. Это просто упрощает просмотр применяемой вами резкости.
- Радиус: Удерживая нажатой клавишу Alt при перемещении ползунка радиуса, вы увидите края, которые вы затачиваете. По мере увеличения радиуса края будут отображаться более четко.
- Деталь: Нажатие Alt во время настройки детализации также покажет края, которые вы увеличиваете.Детали всплывают, когда вы нажимаете на ползунок вправо.
- Маскировка: Ползунок маскирования выглядит иначе, чем другие, когда вы удерживаете Alt во время его настройки. Если маскирование не применяется, все будет в порядке, но по мере того, как вы увеличиваете маскирование, все больше и больше изображения будут черными, что означает, что повышение резкости не применяется.
Если вы собираетесь потратить некоторое время на повышение резкости фотографии (т.е. на что-то большее, чем увеличение количества до 50), я не могу рекомендовать использовать эту технику достаточно сильно.Нажатие клавиши Alt во время регулировки резкости сделает ее более эффективной и точной.
Несколько других способов добавить ясности на этом этапе
Пока вы добавляете базовую резкость своим изображениям, есть еще несколько инструментов, которые можно использовать. Первый — это ползунок «Четкость». Это то же самое, что и резкость, за исключением полутонов.
Вероятно, вы увидите больше эффекта увеличения резкости от этого инструмента, чем от использования ползунка Sharpening.Увеличьте его примерно до 10-15 в качестве отправной точки, а затем отрегулируйте, чтобы оно соответствовало вашему изображению.
Lightroom недавно добавил еще один инструмент, чтобы ваши фотографии выглядели немного резче. Он называется инструментом Dehaze и находится в самом низу модуля «Разработка».
Инструмент Dehaze был разработан для устранения тумана и дымки с ваших изображений , поэтому вы не должны использовать его каждый день. В то же время, немного увеличив ползунок Dehaze, вы добавите ясности или резкости вашим изображениям.
Это новый инструмент, и я все еще привыкаю к нему, но часто замечаю, что увеличение его до 10 делает мои фотографии немного резче.
Важно помнить, что на этом этапе вы просто применяете базовый уровень резкости ко всему изображению. Не беспокойтесь о резкости отдельных деталей (вы сделаете это в разделе «Творческая резкость»).
Возможно, вам понадобится добавить шумоподавление одновременно
Повышение резкости и снижение шума часто идут рука об руку.
Фактически, они часто являются двумя сторонами одной медали, поскольку увеличение резкости увеличивает цифровой шум в изображении, и, наоборот, увеличение шумоподавления снижает резкость изображения. Следовательно, вы должны обращать внимание на шум на изображении одновременно с его повышением резкости.
Вы можете до некоторой степени избежать компромисса между резкостью и шумом, используя ползунок «Маскирование» выше. Это сфокусирует вашу резкость на краях изображения, что, в свою очередь, позволит избежать резкости артефактов в сплошных областях изображения.Кроме того, вам часто потребуется также применять шумоподавление.
Снижение шума в Lightroom просто и довольно эффективно.
Просто потяните вправо ползунок «Яркость» под заголовком «Подавление шума». Подавление шума удобно расположено там, так что вы можете увидеть эффекты подавления шума и повышения резкости в окне деталей. Вы также можете нажать клавишу Alt (Option на Mac), чтобы увидеть изменения без цвета, как вы могли бы с инструментами повышения резкости.
Применение повышения резкости к нескольким изображениям одновременно
Одним из замечательных аспектов Lightroom является то, насколько легко применить изменения сразу к нескольким изображениям. Для простого увеличения резкости ввода это отлично. Выбрав несколько изображений, перейдите в модуль «Разработка» и внесите изменения в изображение.
Когда вы закончите, нажмите Sync. Убедитесь, что в появившемся диалоговом окне «Синхронизация настроек» установлен флажок «Повышение резкости». Если вы добавили «Четкость» и «Устранение дымки», убедитесь, что они также отмечены.
Шаг 2. Применение творческой резкости
Теперь наступает та часть, которую вы так долго ждали, когда вы сделаете определенные части изображения резкими.
Почему вы хотите это сделать? Ну, с одной стороны, это выглядит лучше. Но это также позволяет вам направить взгляд зрителя туда, куда вы хотите. Глаза людей привлекают более резкие части изображения, поэтому повышение резкости дает вам определенную степень контроля над тем, как люди смотрят на ваши изображения.
Творческое повышение резкости лучше всего выполнять в Lightroom с помощью корректирующей кисти.Выберите кисть и наберите желаемые эффекты.
Используйте элементы управления «Контрастность», «Четкость» и / или «Резкость», чтобы сделать ключевые части изображения более резкими. Это творческий этап повышения резкости, поэтому не обращайте внимания на значения, которые я использовал. Каждая картинка будет отличаться.В качестве отправной точки увеличьте резкость (начните с увеличения на +20) и четкость (начните с +12). Вы также можете немного увеличить контраст (попробуйте +5), так как небольшая настройка контрастности также поможет сделать изображение более резким.Однако имейте в виду, что эта часть процесса называется творческой резкостью по одной причине: именно здесь вы делаете это по-своему. Каждая ситуация будет индивидуальной, поэтому я могу дать вам очень мало рекомендаций относительно сумм. В любом случае, после того как вы установили значения для корректирующей кисти, просто нарисуйте эффект. После того, как вы закончите, вы можете изменить настройки «Резкость», «Четкость» и «Контрастность» на панели «Корректирующая кисть», чтобы изображение выглядело так, как вы хотите.
Применяйте этот эффект только к критическим областям изображения.Обычно это предмет и, возможно, несколько других важных деталей. Не применяйте его везде, иначе ваше изображение будет выглядеть чрезмерно резким.
Эта часть процесса заточки на 100% необязательна. Это также очень зависит от вашего индивидуального имиджа и вкусов. Следовательно, это часть процесса, о которой я пишу меньше всего, но я не хочу, чтобы вы ошибочно приняли это за отсутствие важности. Здесь вы можете потратить больше всего времени на заточку.
Повышение резкости на входе было сделано путем увеличения Amount до 55 и увеличения Radius до 1.5 и Details на 30. Я установил Masking на 40, чтобы небо не было резким. После этого я просто хотел добавить резкости / ясности пирсу, поэтому я использовал корректирующую кисть со следующими настройками: Четкость +35, Резкость +55 и Контрастность +19.Шаг 3: Повышение резкости на выходе
Когда пришло время создать веб-версию фотографии или распечатки, нужно сделать дополнительную резкость. Это называется «Повышение резкости на выходе», и с его помощью вы выйдете за пределы модуля разработки Lightroom.
Зачем делать повышение резкости на выходе? Потому что разные дисплеи требуют большей (или меньшей) резкости.Легкий способ подумать об этом — это веб-версия печати по сравнению с печатью. Для веб-версии это будет примерно так же, как и так. Вы можете немного подточить его, но это все. С другой стороны, отпечаток может потребовать значительно большей резкости. Почему? Потому что, как бы точно ни были настроены струи чернил, между точками все еще есть небольшое перекрытие, так что изображение может казаться немного мягким на печати. Добавление большей резкости помогает устранить этот эффект.
Как повысить резкость ваших фотографий для Интернета
Во-первых, давайте сделаем резкость для экрана. Я предполагаю, что вы создаете файл JPEG, поскольку это тип файла почти всех фотографий, опубликованных в Интернете. Чтобы создать JPEG (или другой тип файла, если на то пошло), обычно вы используете команду «Экспорт» («Файл»> «Экспорт»). Когда вы это сделаете, появится диалоговое окно «Экспорт», в котором у вас будет опция для увеличения резкости на выходе. Если вы установите этот флажок, Lightroom добавит резкость на основе вашего окончательного результата.
Вам нужно сделать только две настройки:
- Вы можете выбрать между Трафаретной, Матовой или Глянцевой бумагой. Выберите Экран.
- После этого вы выбираете «Низкий», «Стандартный» или «Высокий». Начните с выбора High. Если это слишком много (а я не думаю, что это будет), вы можете вернуться к стандарту.
Теперь Lightroom добавляет заранее заданную степень резкости к изображению для окончательного вывода.
Будьте осторожны, загружая файл на сайт портфолио (например, SmugMug), так как иногда они также автоматически применяют дополнительную резкость к изображению при загрузке.Это может сделать ваше изображение чрезмерно резким. Обязательно отключите это, если вы применяете эти методы повышения резкости в Lightroom.
Как заточить для печати
Наконец, давайте сделаем резкость для отпечатка.
Если вы не печатаете в Lightroom, но хотите применить повышение резкости в Lightroom, просто экспортируйте файл, как вы делали в предыдущем разделе. Вы можете экспортировать как TIFF или PSD, среди других параметров, и вы можете использовать те же элементы управления в диалоговом окне «Экспорт» для применения повышения резкости.Это применит усиление резкости, а затем вы сможете распечатать файл с помощью другого программного обеспечения.
Если вы печатаете в Lightroom, вы применяете повышение резкости как часть этого процесса. Сделайте снимок в модуле печати. В элементах управления печатью с правой стороны прокрутите вниз до категории «Задание печати». В этой категории вы увидите поле для повышения резкости печати. Установите флажок, и он предложит вам варианты вывода.
Выберите матовую или глянцевую в зависимости от того, какой тип бумаги вы используете.После этого выберите «Низкое», «Стандартное» или «Высокое», чтобы определить применяемую степень повышения резкости. Начните с применения высокой резкости и отрегулируйте, если вам кажется, что резкость слишком резкая.
В этом примере я хотел выделить Texas Longhorn. Сначала я применил довольно стандартный базовый уровень повышения резкости (Сумма +50) вместе с увеличением Ясности и Устранения дымки на 10 каждый. После этого я использовал корректирующую кисть 3 раза. Во-первых, я использовал небольшое количество для всей коровы (Резкость +20, Четкость +8, Контрастность +8).Затем я повторил эти количества на лице. Наконец, я применил более сильные оттенки к рожкам и глазам (Резкость +25, Четкость +30, Контрастность +12), чтобы сделать их как можно более резкими.Заключение
После того, как вы проделаете это несколько раз, этот процесс повышения резкости станет стандартной частью вашего рабочего процесса. Подводя итог, вот как это работает:
- Во-первых, как часть обычного редактирования в Lightroom, примените повышение резкости на входе, чтобы убрать мягкость, присущую файлам RAW. Используйте ползунок Sharpening в модуле Develop и установите его на 50.Хотя одного этого движения часто бывает достаточно, есть и другие элементы управления, которые позволят вам точно настроить резкость. Не забывайте удерживать клавишу Alt при внесении этих изменений, чтобы вы могли четко видеть, что вы делаете. После этого нанесите небольшую дозу Clarity и / или Dehaze, чтобы сделать изображение еще более четким. Помните, что на этом этапе вы просто применяете базовый уровень резкости ко всему изображению, так что не увлекайтесь.
- На втором этапе вы можете проявить творческий подход и применить резкость к определенным частям изображения, чтобы выделить их.Используйте корректирующую кисть для этой части процесса и увеличьте ползунки «Резкость», «Четкость» и «Контрастность», чтобы вы могли нанести эти эффекты на свое изображение. Потратьте здесь немного времени, чтобы убедиться, что вы правильно поняли эту часть.
- Наконец, когда вы отправляете файл в другое место для использования в качестве онлайн-фотографии или печати, примените Повышение резкости на выходе. Используйте либо команду «Экспорт» (для создания JPEG для отображения в Интернете), либо в модуле «Печать» (для создания распечатки). Просто выберите результат (Дисплей, Матовая бумага или Глянцевая бумага), а затем выберите «Высокий».
Процесс, разбитый на эти шаги, довольно прост. Что еще более важно, используя этот процесс, вы можете быть уверены, что ваши фотографии будут настолько резкими, насколько это возможно.
Ознакомьтесь с другими моими статьями здесь, на DPM:
Повышение резкости с помощью Lightroom Classic
Что мы имеем в виду, когда говорим о фотографии «с повышением резкости »? Да, у всех нас есть представление о том, как выглядит резкое изображение в отличие от нерезкого. По правде говоря, вы никогда не сможете улучшить резкость фотографии.
После изготовления фактическая физическая резкость остается прежней. Единственное, что мы, как фотографы, можем сделать — это создать небольшую иллюзию постпродакшна и придать нашим фотографиям более резкий вид, чем они могли быть изначально.
Есть много способов отточить нашу работу. На самом деле это можно сделать в темной комнате (которая является основой цифровых инструментов повышения резкости, таких как Unsharp Mask ) путем создания физических негативных / позитивных контактных пленок и обработки таким образом, чтобы добиться эффекта повышения резкости на готовом отпечатке.
Но для большинства из нас, кто работает в цифровой фотографии, большая часть повышения резкости выполняется при постобработке. Сегодня вы узнаете не только о том, как повысить резкость изображения… нет, нет. Вместо этого вы узнаете, как повысить резкость с помощью менее известного инструмента в Adobe Lightroom Classic под названием Sharpening Mask .
Думайте об этом как о способе заточки « умнее, ».
Зачем нужна маска повышения резкости?
Когда дело доходит до цифрового изображения и повышения резкости, давняя проблема заключается в том, что повышение резкости фотографии во время пост-обработки неизбежно усиливает цифровой шум, присутствующий в изображении.Так что на самом деле попытка улучшить резкость наших фотографий может сделать их менее привлекательными, если мы слишком сильно увеличим резкость.
Обратите внимание на « червей ».
Более того, для большинства фотографий нам действительно не нужно повышать резкость всего изображения. Большую часть нашей работы нужно оттачивать только в тех областях, которые выделяются зрителем. Это означает, что элементы пейзажных фотографий, такие как скалы, деревья или горы, могут нуждаться в небольшом повышении резкости, но небо или темные области на самом деле не выиграют от увеличения деталей.Увеличить резкость участков, которые требуют повышения резкости, и исключить те, которые не требуются, легко сделать с помощью маски повышения резкости.
Маска повышения резкости расположена на панели деталей в Lightroom Classic, и она позволяет нам применять резкость только к той части фотографии, которая в ней нуждается, тем самым избегая введения дополнительного цифрового шума, убивающего качество.
Как использовать маску резкости
Маска для заточки чрезвычайно эффективна и одинаково проста в использовании.Чтобы задействовать маску повышения резкости, сначала удерживайте клавишу « Alt » (клавиша « Option » для Mac), одновременно регулируя ползунок маскирования. Вы заметите, что с вашим изображением происходит что-то очень странное…
Изображение будет немедленно преобразовано во временный черно-белый контур, напоминающий рисунок углем. Это твоя маска. Давнее правило цифровых редакторов « черный скрывает, белый открывает » применимо к тому, как работает маска. Любые области черного цвета будут исключены из повышения резкости, а участки белого цвета будут там, где будет применено повышение резкости.
Перемещение ползунка маскирования влево (все еще удерживая клавишу « Alt ») приведет к тому, что резкость будет применена к большей части изображения…
… при перемещении вправо (по-прежнему удерживая клавишу « Alt ») защитит большую часть изображения от повышения резкости и все больше и больше фокусируется на краях изображения.
Это означает, что те области черного цвета, у которых отсутствуют более четко очерченные края, останутся без резкости. Белые области — единственные области, где будет применено повышение резкости.Таким образом, к изображению будет добавлено меньше шума, что приведет к более чистому и приятному окончательному результату.
Последние мысли по поводу заточки
Как уже было сказано ранее, и я склонен согласиться, что когда дело доходит до постобработки цифровой фотографии, то меньше значит больше. Особенно это касается заточки. Дело не в том, что повышение резкости само по себе виновато, а скорее в побочных эффектах, вызванных чрезмерным повышением резкости, которые могут ухудшить качество наших изображений.
Слишком большая резкость « blanket » может привести к ненужному шумовому изображению, краям ореолов и пятнистому виду « wormy », что может нарушить целостность фотографии.Использование маски повышения резкости может помочь вам избежать подобных ситуаций, применяя резкость только там, где это необходимо. Ползунок маскировки не только унаследовал от дней темной комнаты, но и является мощным инструментом, который вы можете легко использовать, чтобы сделать изображение более резким и придать вашей работе более подлинный и, смею сказать, более профессиональный вид.
Дополнительный совет по повышению резкости: Используйте ползунок « Radius » для регулировки степени резкости по краям объектов на изображении.Радиус определяет, насколько резкость распространяется на окружающие пиксели. Это может помочь избежать / уменьшить ужасный эффект ореола, упомянутый ранее.
Чтобы получить еще больше практических навыков, советов и приемов, убедитесь, что у вас есть копия руководства Lightroom Mastery .
Повышение резкости изображения в Lightroom | Фотоальбом
Что такое резкость изображения?
Повышение резкости изображения — это процесс выделения структуры элементов изображения путем увеличения локального контраста.
Датчики и линзы цифровых фотоаппаратов всегда в некоторой степени размывают изображение, чего нельзя избежать; поэтому мы используем фоторедакторы для (повторного) повышения резкости наших изображений.
Повышение резкости изображения — тонкий процесс. Когда применяется слишком большая резкость, изображения могут казаться слишком текстурированными, что даже хуже, чем слегка мягкое изображение.
С другой стороны, если все сделано правильно, резкость изображения может заметно улучшить качество изображения.
Как это работает?
Инструменты повышения резкости работают за счет улучшения локального контраста по краям изображения.Это означает, что программа постобработки распознает края изображений, анализируя быстрое изменение яркости или цвета пикселей. Затем он делает яркие пиксели по краям еще ярче, а темные — еще темнее.
Хотя повышение резкости — отличный способ улучшить качество изображений, оно не поможет с размытием движения. Если ваше изображение очень нечеткое, его нельзя сохранить, кроме как переснять.
Прочтите мое руководство о том, как делать резкие фотографии.
Почему Lightroom?
Я (почти) всегда обращаюсь к Lightroom для повышения резкости изображения.
Есть несколько причин, почему.
Во-первых, это часть моего рабочего процесса. Я всегда сначала импортирую изображения в Lightroom, делаю основные настройки (коррекция объектива, удаление хроматической аберрации, базовые настройки панели и повышение резкости), а затем импортирую изображение в Luminar.
Во-вторых, мне нравится, какой контроль дает мне Lightroom с повышением резкости изображения. Мне особенно нравится использовать слайдер Masking (подробнее об этом позже) с клавишей Alt (опция на Mac) + левой кнопкой мыши.
И, наконец, в-третьих, я начал свою карьеру фотографа с Lightroom, и я к этому привык — чувствую себя как дома.
Проблемы с повышением резкости изображения
Хотя резкие изображения выглядят более эстетично, чем мягкие или размытые изображения, применение слишком большого увеличения резкости при постобработке создает всевозможные проблемы, например:
- Избыточная резкость : когда используется слишком большая резкость, это приводит к резким, видимым линиям на краях (ореол).Такие изображения выглядят «фактурными».
- Шум : чрезмерная резкость изображения может добавить шум к изображению. Этот эффект еще более заметен на фотографиях с высоким ISO.
- Зигзагообразные линии : прямые линии превращаются в зигзаги, а круглые формы могут становиться кубическими при чрезмерной заточке с большим радиусом
Настройки повышения резкости изображения
Lightroom может похвастаться мощным инструментом Image Sharpening , который можно найти в модуле Develop под панелью Detail .Он работает аналогично маске Unsharp Mask в Photoshop, но дает вам дополнительные элементы управления.
Это процедура, которой вы должны следовать, когда пытаетесь повысить резкость фотографий в Lightroom.
Давайте сделаем это вместе:
- Перейдите к модулю «Разработка», который вы можете найти в верхней правой части Lightroom, или нажмите «D» на клавиатуре.
- Разверните панель «Подробности» справа.
Панель деталей будет выглядеть так:
Lightroom Совет : вы можете нажать клавишу Alt (Option на Mac) + левую кнопку мыши при наведении курсора на ползунки, что временно переключит изображение на черно-белое.Это также работает в базовой панели и разделенном тонировании.
Количество
Ползунок Amount управляет общей силой эффекта повышения резкости. Обычно он указывается в процентах, но в Lightroom диапазон значений составляет 0–150 (по любой причине).
Это ползунок, который вы устанавливаете первым. Хорошая техника — начать со 150 (максимум), а затем продолжать снижать его, пока не исчезнет ореол по краям.
Мои окончательные значения составляют от 30 до 60 для большинства изображений, но любое значение до 100 является приемлемым, в зависимости от ситуации.
Радиус
Радиус управляет размером краев, которые вы хотите заострить — меньший радиус улучшает только мелкие детали. Это сложная настройка, чтобы получить правильное значение, и обычно требуется некоторое время поэкспериментировать, чтобы найти правильное значение.
Значение по умолчанию дляLightroom — 1.0, что означает, что будет применено повышение резкости более 1 пикселя по краю. Если вы увеличите радиус до максимального значения 3,0, резкость будет распространяться на 3 пикселя по краю, что приведет к увеличению радиуса резкости.
В большинстве случаев значение по умолчанию 1 вполне подходит.
Детали
Ползунок «Детали» управляет степенью резкости по краям или деталям изображения. Меньшие значения увеличивают резкость только больших краев, в то время как более высокие значения увеличивают резкость каждого края — при 100 резкость применяется практически ко всему изображению.
В этом случае я призываю вас увеличить фотографию и проверить наличие шума. Я обычно оставляю ползунок Detail на значение по умолчанию 25 или даже уменьшаю его в некоторых случаях при слабом освещении.
Маскировка
На мой взгляд, это самый важный ползунок на панели деталей. Он маскирует участки, резкость которых не требуется. Этот инструмент устраняет шум, производимый ползунками Amount и Detail .
Лучше всего работает с изображениями, на которых есть изолированные объекты с мягким и менее четким фоном. Я обычно использую значения от 40 до 70 для ползунка «Маскирование», но это сильно зависит от изображения, которое вы редактируете.
Левая кнопка мыши + клавиша Alt (опция на Mac)Локальная резкость изображения
Иногда в повышении резкости требуется только часть изображения.Например, вы хотите, чтобы ваш основной объект выделялся среди остальных, поэтому вы должны применить локальный фильтр и использовать повышение резкости.
Как это сделать? В Lightroom есть 3 различных локальных фильтра: градуированный фильтр, радиальный фильтр и корректирующая кисть.
Lightroom Совет : Вы можете использовать ярлыки для быстрого доступа к фильтрам: Градуированный фильтр (ярлык: M), Радиальный фильтр (ярлык: Shift + M) и корректирующая кисть (ярлык: K).
Градуированный фильтр
Градуированные фильтры, как следует из названия, можно использовать для постепенного увеличения резкости изображения.Они отлично подходят, когда вы пытаетесь повысить резкость (или размыть) относительно однородный передний или задний план. При правильном использовании вы можете добиться большей (при повышении резкости) или меньшей (при размытии) глубины резкости, и то и другое может помочь направить взгляд зрителя в кадр.
Lightroom Совет : Используйте ярлык «O», чтобы показать замаскированную часть (красная).
Градуированный фильтрРадиальный фильтр
Радиальные фильтры превосходны в ситуациях, когда интересующий объект имеет круглую форму.Убедитесь, что радиальные фильтры правильно растушеваны, иначе вы создадите резкую границу или резкую или нерезкую область.
Радиальный фильтрРегулировочная щетка
Если вам нужно очень точное повышение резкости изображения, в игру вступает корректирующая кисть.
Вы можете изменить радиус растушевки, непрозрачность и положение кисти, что делает ее чрезвычайно универсальной.
Его лучше всего использовать, если вы хотите затачить предметы неправильной формы.
Кисточка для регулировкиЗаключение
Lightroom — очень мощная программа для редактирования фотографий.В нем есть все функции, которые могут вам понадобиться для повышения резкости изображения.
Чтобы получить от этого максимальную отдачу, ваши фотографии должны быть четкими прямо с камеры, а затем улучшены в Lightroom, чтобы компенсировать вышеупомянутые недостатки датчиков камеры и объектива.
Как использовать повышение резкости в Lightroom Mobile
Повышение резкости в Lightroom Mobile кажется загадкой. Вы можете задаться вопросом, почему в Lightroom четыре ползунка, если вы просто хотите повысить резкость фотографии? Особенно, когда другие приложения для редактирования фотографий iPhone, похоже, обходятся только одним слайдером?
Позвольте мне ответить на эти вопросы в этой записи блога о том, как повысить резкость фотографий с помощью Lightroom Mobile.
Что такое повышение резкости в Lightroom Mobile?
Повышение резкости в Lightroom неправильно понимают. Это не волшебный ползунок, который «размывает» (= повышает резкость) размытой фотографии с помощью некоторой программной магии.
Вместо этого повышение резкости увеличивает контраст по краям, который Lightroom обнаруживает на фотографии.
Используя всего один слайдер, вы можете столкнуться с некоторыми трудностями при попытке повысить резкость фотографии; например, вы даже можете повысить резкость имеющегося у вас шума и сделать его более заметным. Во-вторых, вы можете заострить мелкие края, чтобы выделить детали текстуры.
Вот почему у нас есть четыре ползунка для повышения резкости в Lightroom:
- С помощью ползунка повышения резкости вы управляете интенсивностью резкости.
- Регулируя ползунок радиуса, вы определяете степень резкости. Это влияет на итоговую толщину краев.
- С помощью ползунков деталей вы регулируете резкость на фотографии. Либо только более заметные, либо даже тонкие края.
- И, наконец, с помощью ползунка маскирования вы выбираете, применяется ли резкость ко всей фотографии или только к областям с сильными краями.
Давайте подробно рассмотрим каждый из этих ползунков повышения резкости.
Всегда используйте два пальца для заточки.
Чтобы помочь вам с заточкой, Lightroom предлагает полезную функцию. Удерживая один палец на фотографии, другим пальцем перетащите один из четырех ползунков.
Lightroom отобразит схематичную версию вашей фотографии, которая поможет вам увидеть, что и до какой степени будет повышено резкость. У меня есть снимок экрана, на котором показано, как это выглядит для каждого из четырех ползунков в главах ниже.
Ползунок повышения резкости в Lightroom Mobile
С помощью первого ползунка повышения резкости вы управляете интенсивностью резкости. Но будьте осторожны, правая область ползунка становится красной к концу не зря. Если вы переместите ползунок слишком далеко вправо, вы сделаете фотографию слишком резкой.
Если вы удерживаете один палец на фотографии при перетаскивании ползунка повышения резкости, Lightroom отобразит черно-белую версию вашей фотографии, которая поможет вам увидеть степень примененной резкости.
Повышение резкости изображения с помощью Lightroom — Lenscraft
Как повысить резкость фотографий в Lightroom
В этом уроке мы рассмотрим, как повысить резкость фотографий в Lightroom. Но прежде чем мы рассмотрим элементы управления повышением резкости, которые предоставляет Lightroom, вам необходимо узнать о рабочем процессе повышения резкости.
Рабочий процесс повышения резкости Lightroom
Когда Adobe создавала Lightroom, они консультировались с покойным Брюсом Фрейзером, экспертом по повышению резкости изображений. В то время общепринятая мудрость заключалась в том, что вы только один раз увеличиваете резкость фотографии и что она была последней при редактировании фотографий.
Брюс не согласился с этим подходом и вместо этого рекомендовал трехэтапный рабочий процесс. Каждый этап имел конкретную цель и выполнялся на разных этапах рабочего процесса редактирования:
- Повышение резкости захвата — компенсирует эффект смягчения при захвате цифрового изображения. Применяется при конвертации RAW.
- Creative Sharpening — используется для выделения определенных областей изображения и привлечения внимания к ним. Применяется ближе к концу этапа редактирования фото.
- Повышение резкости на выходе — компенсирует эффект смягчения печати.Наносится на копию готового изображения, обычно для печати.
Adobe применила тот же рабочий процесс повышения резкости, и он интегрирован в Lightroom.
Инструменты для заточки Lightroom
Поскольку Lightroom следует этому рабочему процессу повышения резкости, вы найдете его инструменты в нескольких местах. Это позволяет применять повышение резкости в нужной точке рабочего процесса редактирования фотографий. Вот где их найти:
Capture Sharpening — в модуле Lightroom Develop.Элементы управления повышением резкости находятся на панели «Детали» вместе с ползунками шумоподавления. Когда большинство людей думают об увеличении резкости фотографии в Lightroom, они думают об этих инструментах, и именно они рассматриваются в этом уроке.
Creative Sharpening — в инструментах выбора Lightroom. Инструменты выделения — это градиентный фильтр, радиальный фильтр и кисть выделения. Они позволяют применять дополнительное повышение резкости к участкам изображения, убирать резкость или даже размывать области.
Повышение резкости вывода — в модуле печати и в диалоговом окне «Экспорт».
Как работает повышение резкости в Lightroom
Давайте теперь обсудим, как повышение резкости фотографий работает в модуле Lightroom Develop.
Если у вас есть Lightroom, выберите фотографию, резкость которой вы хотите увеличить, и перейдите в модуль «Разработка». В модуле «Разработка» перейдите на панель «Детали», где вы увидите ползунки «Повышение резкости» и «Подавление шума».
Как сделать ваши фотографии сияющими с помощью четкости, резкости и удаления дымки в Lightroom
Цель любого фотографа — выделить каждую фотографию из общей массы.Мы все стремимся к созданию привлекательного имиджа, но это не всегда легко сделать. К счастью, в Adobe Lightroom в нашем распоряжении есть инструменты, которые могут иметь большое значение, чтобы помочь нам создать изображение, которым мы можем гордиться и которое привлекает внимание зрителя. Что это за инструменты? Их много и они разнообразны, но есть три основных метода обработки, которые могут заставить ваши изображения выйти за пределы среднего и достичь желаемого потенциала. Это четкость, резкость и отсутствие дымки.
Эти три инструмента обманчиво просты и тонки. При правильном использовании улучшения, которые они внесут в ваши фотографии, будут почти незаметными. Они могут превратить ваше изображение из хорошего в отличный, с помощью всего нескольких простых щелчков мыши. В этом уроке я покажу вам, как каждый из этих инструментов обработки влияет на ваши фотографии и как их можно наилучшим образом использовать, чтобы ваши фотографии действительно выделялись среди остальных. Давайте начнем!
Ясность
Ползунок четкости используется практически с момента создания Lightroom.Вы можете найти его на базовой панели модуля «Разработка». Он предназначен для добавления четкости и ясности вашим изображениям. Это достигается за счет затемнения линий, окружающих периметр объектов на вашей фотографии. Думайте об этом как о контрасте со стероидами. Ползунок четкости действительно может добавить яркости вашим фотографиям и добавить драматизма.
Советы по использованию ползунка четкости
- Не добавляйте слишком много. Если вы переместите ползунок четкости слишком далеко вправо, вы можете начать видеть непривлекательные ореолы вокруг объектов в кадре, что приведет к поддельной или неестественно выглядящей фотографии.Если вы используете его глобально (применяется ко всему изображению), делайте это разумно. Будьте осторожны, применяя ползунок резкости ко всему изображению, большинство областей вашей фотографии, вероятно, не потребуется прояснять.
- Лучше применять ясность после всего остального. Поскольку инструмент повышения четкости придаст вашей фотографии хороший контраст, лучше всего применять его в конце рабочего процесса. Хотя это не всегда верно, это хороший совет, которому нужно следовать, чтобы избежать необходимости отступать.
- Используйте инструменты «Корректирующая кисть» или «Градуированный фильтр», чтобы применить его к выделенным областям изображения, требующим четкости.Это позволит вам применить четкость только к переднему плану или фону и к определенным точкам, которые вы хотите выделить на изображении.
Ясность применена при +30, просмотр при 1: 1
Ползунок четкости сдвинут слишком далеко, при просмотре с соотношением сторон 1: 1 (100%)
Резкость
Искусство повышения резкости изображения часто может создать или разрушить композицию. Повышение резкости — одна из тех замечательных функций Lightroom, которая существует с самого начала, и со временем кажется, что она становится только лучше.
Инструмент для заточки находится под панелью Details в модуле Develop. По сути, повышение резкости достигается за счет добавления контраста между пикселями, так что область резкости кажется более четкой по сравнению с окружающей средой. Есть несколько ключевых настроек, которые вы можете выполнить, чтобы получить максимальную отдачу от панели повышения резкости.
Воспользуйтесь ползунком радиуса. Радиус определяет, на сколько пикселей по периметру объектов влияет повышение резкости.Думайте об этом как о ореоле резкости. Чем больше радиус, тем более заметной станет заточка. Не вдавайтесь в подробности. Вы можете подумать, что чем больше деталей вы сохраните при повышении резкости, тем лучше будет качество изображения. Это неправда. Обычно чем дальше вы перемещаете ползунок детализации вправо, тем более зернистым и ярким будет изображение. Найдите здесь золотую середину, и вы в свою очередь будете счастливы.
Глобальная заточка на +50
Избыточная резкость — так выглядит слишком большая резкость при 1: 1
Применяйте усиление резкости только к тем участкам, которые необходимо заточить.Легко просто повысить резкость всего изображения, вместо того чтобы тратить время на выборочное применение редактирования. Будьте уверены, если вы примените резкость с помощью инструмента Adjustment Brush, вы получите гораздо более эстетичный результат. Как и в случае с четкостью, резкость всей фотографии обычно не требуется.
Используйте ползунок маскирования с клавишей Alt (клавиша Option на Mac). Ползунок маскирования можно считать самым недооцененным активом в панели повышения резкости. Он определяет, какие области будут заточены.Однако сам по себе ползунок маскировки довольно тусклый. Здесь в игру вступает клавиша Alt. Удерживая нажатой клавишу Alt, настраиваете ползунок маскирования.
Вы увидите, что изображение трансформируется в черно-белое рельефное изображение. Белые области — это области, где будет применена резкость; области черного цвета не будут резкими. Это отличный способ точной настройки резкости при глобальной настройке. (Примечание: чтобы кожа человека не стала излишне острой и не показывала все поры и неровности, перемещайте ползунок маскирования, пока участки кожи не станут черными и, следовательно, не будут затронуты регулировкой резкости)
Удаление дымки
Это функция, которая совсем недавно была представлена в Lightroom CC.Это маленькая волшебная функция, которую люди либо ненавидят, либо любят.
Я, например, люблю этого парня. Он находится под панелью «Эффекты». Объяснение того, как именно это работает, несколько загадочно. Вот ответ, взятый непосредственно из блога Adobe:
Технология Dehaze основана на физической модели того, как передается свет, и пытается оценить свет, который теряется из-за поглощения и рассеяния в атмосфере.
Проще говоря, ползунок устранения дымки может уменьшить дымку на ваших изображениях.Он также может добавить мистическую туманность, если вы захотите (просто сдвиньте его в другую сторону).
В основном, это сделает более четким фото, которое в противном случае было бы туманным. Это удобно для фотографий ночного неба, когда вы хотите сделать звезды более выраженными или когда вам нужно иметь дело с физически плотными атмосферными условиями.
Советы по использованию ползунка устранения дымки
- Следите за черными точками на изображении. Ползунок удаления дымки может привести к потере деталей в тенях, если вы нажмете его слишком далеко.Используйте клавишу J, чтобы показать отсечение светлых участков и теней, чтобы сохранить детали.
- Выполните настройку баланса белого ПЕРЕД применением функции устранения дымки. Инструмент устранения дымки может сделать несколько невероятных вещей для вашей фотографии, но он также может вызвать некоторые забавные искажения цвета, если вы настроите баланс белого постфактум. Как всегда, постарайтесь получить оптимальный баланс белого еще до того, как начнете постобработку изображения.
- Иногда изображение улучшается за счет дополнительной дымки, а не за счет ее устранения. Поэкспериментируйте с добавлением небольшого количества дымки, перемещая ползунок удаления дымки влево.Это может добавить неземного сияния некоторым пейзажам и даже портретам.
Dehaze +20 на 1:10 вид
Удаление дымки слишком далеко
Как и при любой постобработке, чем меньше вам придется настраивать после того, как изображение было сделано, тем лучше вы будете. Инструменты Lightroom — это фантастический способ раскрыть истинную силу ваших фотографий, если вы используете их сознательно и с здравым смыслом.
До прозрачности, заточка и удаление дымки
После
После прозрачности применялись заточка и удаление дымки
Любые корректировки четкости и резкости фотографии никогда не должны делать их нереалистичными (за исключением случаев) или отвлекать от исходного видения.

 Так как курс свежий, он учитывает новейшие возможности этой фантастической программы.
Так как курс свежий, он учитывает новейшие возможности этой фантастической программы.