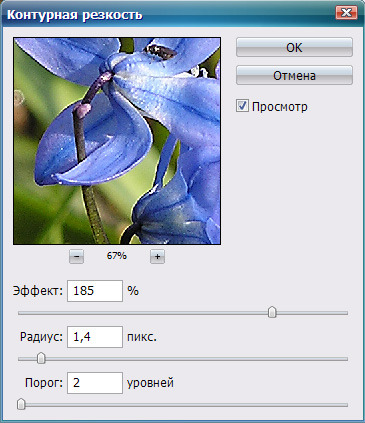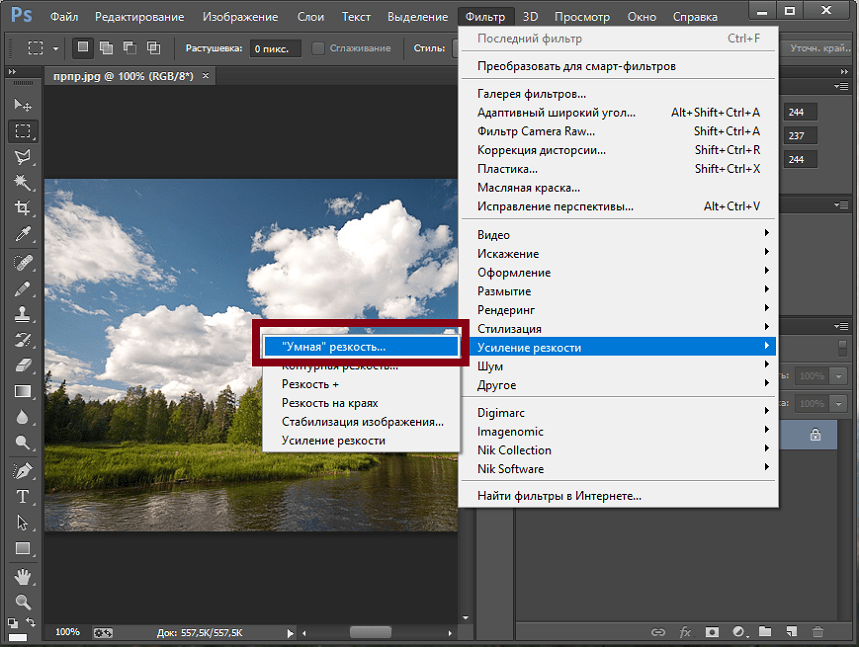3 способа настроить чёткость монитора
Обновлено: 23.04.2021 11:09:59Смазанное, размытое изображение на мониторе не только ухудшает рабочий процесс, но и негативно влияет на зрение. Поэтому от таких «дефектов картинки» нужно избавляться, причём чем быстрее – тем лучше. Благо настроить чёткость монитора несложно – достаточно просто установить подходящее разрешение и запустить ClearType в настройках операционной системы Windows.
Под «чёткостью монитора» понимается в первую очередь резкость и детализация изображения. Кроме того, важное значение имеет качество отображения шрифтов, ведь работающим за компьютером людям приходится очень много читать и писать.
Поэтому «настроить чёткость монитора» означает выставить адекватные резкость, контрастность, уровень детализации, а также улучшить отображение шрифтов. Стоит отметить, что старые ЭЛТ-дисплеи (если они ещё где-то остались) отрегулировать крайне сложно – и делается это в параметрах самого «кинескопа».
Разберёмся, как настроить чёткость монитора буквально в несколько кликов.
Установка оптимального разрешения экрана
Каждый ЖК-монитор имеет своё фактическое разрешение – его матрица оснащается определённым количеством пикселей. И при несоответствии фактического и установленного числа пикселей в картинке по горизонтали и вертикали качество изображения может страдать.
Узнать фактическое разрешение монитора можно из технических характеристик устройства – из инструкции, с коробки, или просто погуглив модель. Под него нужно подогнать установленное. Только в этом случае каждая программная точка будет соответствовать физическому пикселю – и изображение станет достаточно резким и чётким.
Инструкция:
- Узнайте фактическое разрешение вашего дисплея. Эти сведения можно получить из инструкции, с коробки или поискав в интернете характеристики используемой модели. В некоторых случаях эта справочная характеристика указывается в настроечном меню самого экрана;
- Кликните правой кнопкой мыши в любом свободном месте рабочего стола и в появившемся меню выберите пункт «Параметры экрана».
 Или наберите в меню «Пуск» «разрешения дисплея».
Или наберите в меню «Пуск» «разрешения дисплея».
Если какой-либо пункт в списке доступных соотношений количества пикселей будет отмечен как «Рекомендуется» — стоит выбрать его. Windows способа самостоятельно подбирать оптимальные параметры отображения.
Также стоит отметить, что данная инструкция написана для операционной системы Windows 10. В более старых версиях, впрочем, необходимые параметры находятся в тех же местах, разве что могут называться немного по-другому.
Если после установки оптимального разрешения изображение стало слишком уж мелким, то в этом же «окошке» «Дисплей», которое открылось после выполнения второго пункта вышеприведённой инструкции стоит пролистать до раздела «Масштабирование» и выбрать 125%.
Настройка ClearType
ClearType – специальная система сглаживания шрифтов, которая позволяет установить наиболее оптимальное отображение текста на дисплеях с высокой плотностью пикселей. Впрочем, на экранах со средней или даже низкой плотностью она также может оказаться весьма полезной. Во всяком случае, она способна значительно повысить чёткость – а именно этого мы и добиваемся в данной инструкции.
Впрочем, на экранах со средней или даже низкой плотностью она также может оказаться весьма полезной. Во всяком случае, она способна значительно повысить чёткость – а именно этого мы и добиваемся в данной инструкции.
Инструкция:
- Откройте «Пуск» и начинайте набирать на клавиатуре «ClearType». Скорее всего, уже после нескольких первых букв будет предложен нужный вариант – «Настройка текста ClearType». Смело кликайте по нему левой кнопкой мыши;
- В появившемся окне поставьте галочку около пункта «Включить ClearType» и нажмите «Далее»;
- Если для выбранного экрана установлено неподходящее разрешение, Windows уведомит об этом на следующем этапе настройки. Если подходящее – тоже сообщит, но изменить не разрешит. Смело нажимайте «Далее» — и делайте так после каждого этапа;
- Далее будет пять этапов настройки качества отображения текста. Выбирайте наилучший, на ваш взгляд, вариант;
- Нажмите «Готово».
 Отображение текста на мониторе немного изменится в соответствии с выбранными вами пунктами.
Отображение текста на мониторе немного изменится в соответствии с выбранными вами пунктами.
Этот этап позволяет быстро и аккуратно настроить чёткость монитора, поскольку затрагивает не только тексты, но и некоторые элементы системного интерфейса.
Настройка чёткости через меню самого монитора
Некоторые модели дисплеев позволяют настроить чёткость непосредственно через меню самого устройства. Но далеко не все, что стоит учесть перед тем, как начать искать соответствующие кнопки.
Порядок действий:
- Найдите клавиши «Меню»
- Нажмите собственно «Меню» и пролистайте его в поисках пункта «Чёткость». Затем кнопками «Вверх-вниз» либо «Вперёд-назад» установите желаемое либо наиболее комфортное значение.
- В этих же параметрах можно «поиграть» с другими настройками отображения.
 Установить контрастность, гамму, яркость, насыщенность и сдвиг при необходимости. Повысить или понизить чёткость можно и посредством установки иных характеристик – так что можете смело пробовать, пока работа с дисплеем не станет наиболее комфортной.
Установить контрастность, гамму, яркость, насыщенность и сдвиг при необходимости. Повысить или понизить чёткость можно и посредством установки иных характеристик – так что можете смело пробовать, пока работа с дисплеем не станет наиболее комфортной.
| Оцените статью | |
Всего голосов: 10, рейтинг: 2.2 |
Что такое резкость
Резкость описывает различимость деталей на фотографии, и она может использоваться как важный творческий инструмент для выделения текстуры. Соответствующая техника фотографии и пост-обработки может значительно улучшить резкость, хотя она безусловно ограничена возможностями вашей камеры, увеличением изображения и дистанцией просмотра. На воспринимаемую резкость изображения влияют два фундаментальных фактора: разрешение и чёткость.
| Чёткость | Разрешение | |||
| высокая | низкая | высокое | низкое | |
Чёткость описывает степень размытия границ, так что высокая чёткость подразумевает резкие, чётко видимые границы. | Разрешение описывает способность камеры отделить близко расположенные элементы друг от друга, на примере близко расположенных вертикальных линий, показанных выше. |
Разрешение цифровых камер ограничено их цифровыми сенсорами, в то время как чёткость зависит как от качества используемого объектива, так и от типа пост-обработки. Чёткость является единственным аспектом резкости, который всё ещё доступен вашему контролю, после того как снимок сделан, и именно чёткость повышается, когда изображение подвергается повышению резкости (см. «Нерезкая маска»).
Сравнение
Фотографии требуют и высокой чёткости, и высокого разрешения, чтобы они воспринимались как достаточно резкие. Следующий пример разработан для того, чтобы дать вам понять, как каждый из факторов влияет на снимок:
| Чёткость: высокая | Разрешение: низкое | |
| Чёткость: низкая | Разрешение: высокое | |
| Чёткость: высокая | Разрешение: высокое | |
Свойства резкости
Резкость также зависит от других факторов, которые влияют на наше восприятие разрешения и чёткости.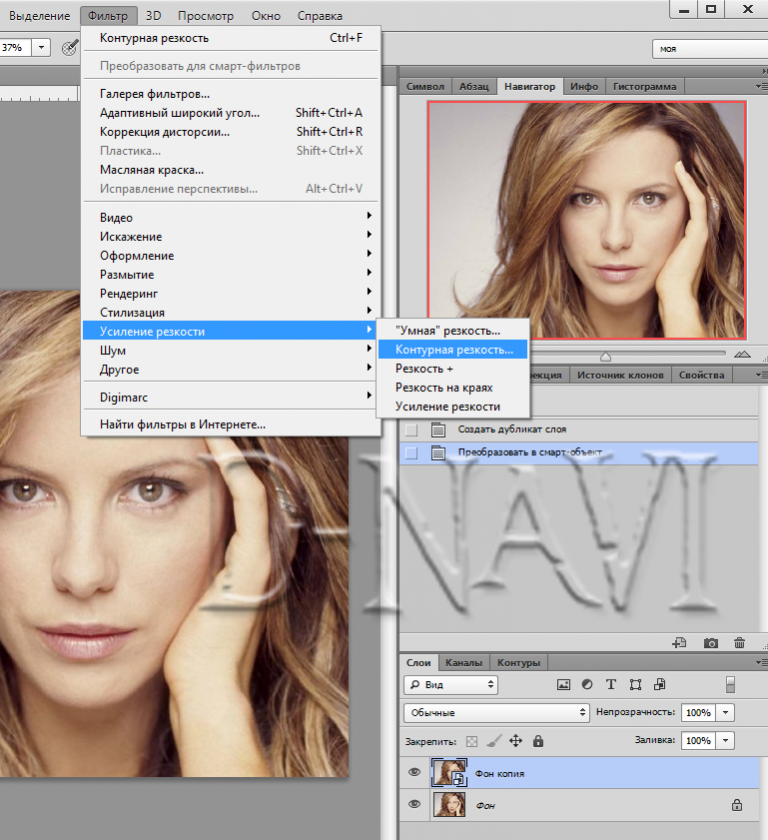 Визуальный шум (или зерно плёнки) обычно пагубно влияет на изображение, однако малое количество шума может на самом деле повысить ощущение резкости. Рассмотрим следующий пример:
Визуальный шум (или зерно плёнки) обычно пагубно влияет на изображение, однако малое количество шума может на самом деле повысить ощущение резкости. Рассмотрим следующий пример:
| Шум невелик, размыто | Шум велик, резко |
Несмотря на то, что оба изображения не подвергались повышению резкости, пример слева кажется более размытым и менее детальным. Визуальный шум может быть очень мелким и иметь очень высокую чёткость — и глаз, обманываясь им, воспринимает детали как резкие.
Резкость зависит также от дистанции просмотра. Изображения, предназначенные для просмотра с большого расстояния, такие как постеры или рекламные щиты, могут иметь намного меньшее разрешение, чем отпечатки для галереи искусств, но могут при этом казаться более резкими в связи с дистанцией просмотра. Имейте это свойство в виду, задавая резкость для своего изображения, поскольку оптимальная резкость необязательно та, при которой оно лучше всего выглядит у вас на экране.
Кроме того, резкость значительно зависит от вашего обращения с камерой. Даже мельчайшие сотрясения камеры могут трагически снизить резкость изображения. Правильно подобранные выдержки, использование устойчивого штатива и блокировка зеркала тоже могут значительно повлиять на резкость ваших отпечатков.
Улучшение четкости изображения без его огрубления
Увеличение в камере значения DETAIL LEVEL может эффективно повысить четкость контуров на изображении. Однако, эта операция может также огрубить все изображение, даже если контуры стеклянных флаконов и пластиковых кубиков подчеркиваются корректно. В подобных ситуациях настройка уровня CRISPENING может снизить этот эффект, сохраняя при этом высокую четкость контуров объектов изображения.
Введение
Увеличение в камере значения DETAIL LEVEL (см. Вып. 01) может эффективно повысить четкость контуров на изображении.
Однако, как показано на иллюстрации „ До настройки”, эта операция может также огрубить все изображение, даже если контуры стеклянных флаконов и пластиковых кубиков подчеркиваются корректно.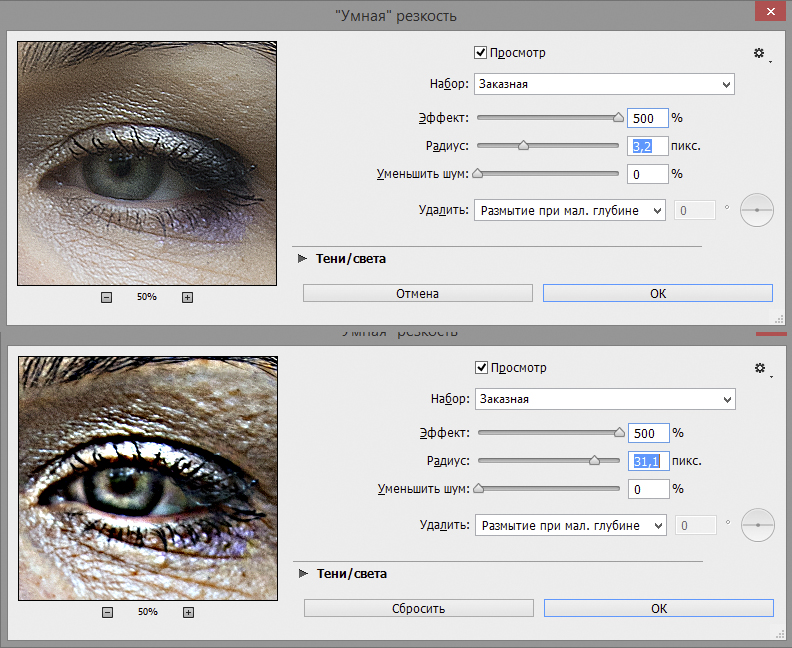
Этот эффект возникает в связи с тем, что обработка DETAIL применяется ко всем участкам изображения, в том числе и к нежелательному шуму.
В подобных ситуациях настройка уровня CRISPENING может снизить этот эффект, сохраняя при этом высокую четкость контуров объектов изображения.
До настройки После настройки
Особенности камер Sony
Камеры Sony имеют функцию CRISPENING, которая может применяться для предотвращения картинки от огрубления при подъеме уровня детализации. Эта функция может быть настроена таким образом, чтобы подъем четкости не применялся к сигналам ниже заданного порогового уровня, таким, как шум. Например, на иллюстрации „После настройки” контуры флаконов и кубиков остались четкими, а все изображение, включая темный фон, — мягкое и чистое.
Crispening также эффективна при съемке сцен с многочисленными контрастными переходами, таких, например, как цветочный сад, которые имеют тендендию к огрублению картинки при повышении детализации.
Установка положительного (+) значения CRISPENING LEVEL предотвращает нежелательное подчеркивание контуров шума, при сохранении контраста изображения, чистоты цвета и четких контуров объектов.
Основные камеры Sony с функцией настройки CRISPENING
- серия HDW-900,
- серия HDW-750/730
- серия DSR-400/450, PDW-530/510, PDW-850
- серия DVW-970, MSW-970.
- серия PMW-500, PMW-400, PMW-350
- серия PXW-X500, PXW-X400, PXW-X320
- серия PXW-X180, PXW-X160
- серия PXW-FS7, PXW-FS7 II
- серия PMW-F5, PMW-F55
Настройки камеры
Для настройки CRISPENING используйте страницу DETAIL 1 меню PAINT.
1. Откройте DETAIL1 в меню PAINT
2. Установите DETAIL в ON (по умолчанию)
3. Настройте CRISPENING в диапазоне от -99 до +99
Установка отрицательного (–) значения делает изображение жестче, а установка положительного (+) — нижает шум и смягчает его.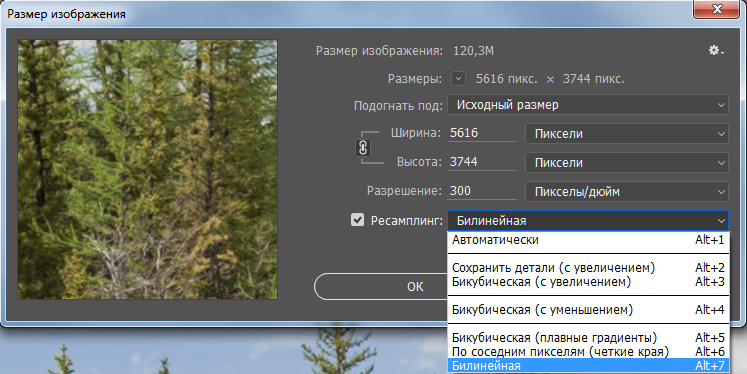 В примере изображения „После настройки” был установлен уровень „+99”.
В примере изображения „После настройки” был установлен уровень „+99”.
* Примеры сняты с помощью DSR-450WSL. Цвета изображения могут отличаться, в зависимости от модели камеры и освещения, даже при одинаковых заданных значенях. За дополнительной информацией обращайтесь к инструкции по эксплуатации камеры.
Техническая информация
Что такое CRISPENING?
CRISPENING — это функция, предотвращающая формирование четких контуров вокруг шума или мелких деталей изображения при включении (ON) функции DETAIL. Функция CRISPENING позволяет установить порог (на основе крутизны яркостного перехода) для контрастных переходов, начиная с которого коррекция контуров не применяется. В камерах Sony уровень порога регулируется в диапазоне от -99 до +99.
Одни и те же настройки могут приводить к разным результатам в зависимости от изображения, модели камеры и формата записи (HDCAM, DVCAM и т.д.). Важно помнить, что подъем уровня CRISPENING может приводить к снижению заметности мелких деталей изображения из-за того, что к ним не будет применяться контурная коррекция. Поскольку это может вызывать визуальный эффект размытия изображения, данную функцию следует настраивать аккуратно, с контролем по видеомонитору высокого качества.
Поскольку это может вызывать визуальный эффект размытия изображения, данную функцию следует настраивать аккуратно, с контролем по видеомонитору высокого качества.
———
Публикуется с разрешения представительства Sony в Украине
Предыдущая часть: Особенности передачи сочных цветов при яркой освещенности
Следующая часть: Sony Creative Shooting Tips — 04 “Повышение цветовой насыщенности в темных участках изображения”
Увеличение резкости изображения NVIDIA — как настроить? (Image Sharpening)
Приветствую дорогие друзья! Данная заметка расскажет об одной настройке, которую можно встретить в панели управления графическим адаптером.
Описание
Увеличение резкости изображения NVIDIA — увеличивает соответственно резкость (четкость), если изображение мыльное, перебарщивать не стоит — картинка будет искажаться.
Разбираемся
- Фильтр Резкость, он же Image Sharpening — сначала был доступен толко в NVIDIA Freestyle.
 Но теперь — и в панели управления.
Но теперь — и в панели управления. - Позволяет улучшить резкость/четкость в играх, использующих технологию DirectX версии 9/10/11/12. Настроить можно для каждой игры индивидуально или для всех сразу. Почти не влияет на уровень производительности.
- Включать нужно, если картинка вас не устраивает — она мыльная. Тогда можно повысить четкость игры. Если выставить слишком много — изображение будет искажаться (могут появиться очертания вокруг обьектов). Лучше устанавливать значение по умолчанию. Дополнительно повысить качество можно установив отметку Масштабировать с помощью ГП.
- Image Sharpening делает картинку более четкой при низком разрешении. Низкое разрешение снизит нагрузку на видеокарту, что полезно, если видеокарта не очень мощная.
- Нашел информацию, по поводу лучшей настройки: включите опцию масштабирования графического процессора, далее резкость устанавливаем 0.50, Игнорировать зернистость пленки — 0,17.
- Настройка Image Sharpening может содержать дополнительную опцию GPU Scaling, активация которой позволяет выставить более низкое разрешение игры и использовать высококачественное масштабирование с применением фильтра резкости.

Параметры панели NVIDIA:
РЕКЛАМА
Масштабирование с помощь ГП — это и есть GPU Scaling (наличие опции зависит от версии драйверов):
РЕКЛАМА
Заключение
Выяснили:
- Увеличение резкости изображения NVIDIA — позволяет увеличить четкость картинки при наличии замыливания.
Удачи и добра.
На главную! 03.09.2021РЕКЛАМА
Четыре способа улучшить ваши фотографии с помощью ползунка четкости в Lightroom
Эндрю С. Гибсон — автор книги «Освоение Lightroom: Книга 2 — Модуль разработки». На Snapndeals действует специальная акция: скидка 40% в течение ограниченного времени.
Ползунок «Четкость» — один из самых полезных в Lightroom, когда нужно придать изображениям дополнительную выразительность и эффектность. Сегодня я покажу вам несколько способов, с помощью которых вы можете улучшить свои фотографии. Но сначала давайте посмотрим, что именно делает ползунок «Четкость» и чем он отличается от своего собрата — ползунка «Контрастность».
Сегодня я покажу вам несколько способов, с помощью которых вы можете улучшить свои фотографии. Но сначала давайте посмотрим, что именно делает ползунок «Четкость» и чем он отличается от своего собрата — ползунка «Контрастность».
Это фото идеально, чтобы продемонстрировать разницу:
Снимок сделан в пасмурный день, освещение было очень плоским. Это подтверждается гистограммой, которая имеет пробелы как с левой, так и с правой стороны (изображение экрана справа).
Теперь давайте посмотрим, что происходит, когда мы устанавливаем ползунок «Контрастность», а затем ползунок «Четкость» на максимальные значения +100:
.Наиболее очевидная разница в этом масштабе заключается в том, что ползунок контрастности имеет более далеко идущий эффект.Он делает тени темнее и светлые участки ярче, при этом растягивая гистограмму.
Ползунок «Четкость» работает иначе. Увеличивает контраст, но только в полутонах. На светлые участки это не влияет, и в любом случае фотография становится темнее, поскольку ползунок «Четкость» сильнее влияет на темные тона, чем ползунок «Контрастность».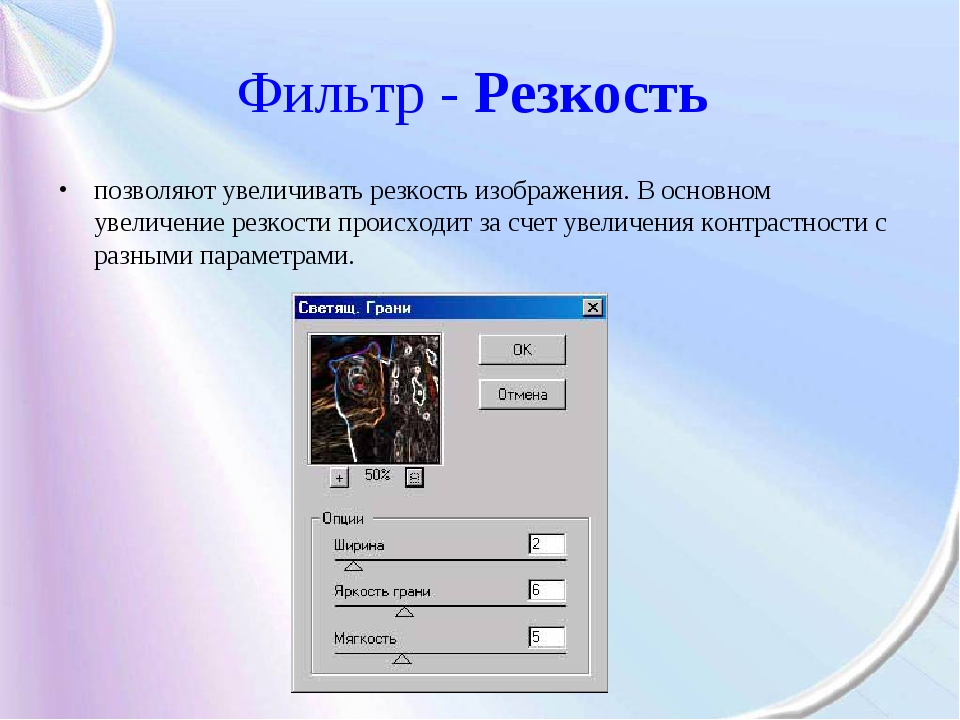
Вот оба изображения крупным планом, чтобы вы могли увидеть эффект более подробно. Присмотритесь, и вы увидите, что ползунок Четкость выделяет больше текстуры, чем увеличивает Контрастность.
Это ключ к успешному использованию этого слайдера. Повышение контраста средних тонов подчеркивает текстуру и детали, повышая тактильность и кажущуюся резкость изображения. Для этого предназначен ползунок «Четкость». Теперь я покажу вам несколько практических приложений.
1. Подчеркивание текстуры
Ползунок «Четкость» на панели «Основные» — это глобальная настройка, то есть перемещение этого ползунка влияет на все изображение. Небольшое, но неуловимое повышение четкости может улучшить практически любое изображение.Фотографии с большим количеством текстуры, такие как приведенная ниже, могут выиграть от большего увеличения четкости, чтобы выделить текстуру и детали. Этот прием особенно эффективен в черно-белом цвете. Кроме того, ничто не мешает вам увеличить контраст, особенно в черно-белом цвете, где контраст обычно выше, чем у цветных изображений.
2. Локальное выделение текстуры
В фотографии существует теория, называемая визуальной массой, которая утверждает, что одни элементы притягивают взгляд зрителя больше, чем другие (подробнее об этом вы можете прочитать в моей статье «Композиция, баланс и визуальная масса»).Один из этих элементов — резкость. Глаз обращает внимание на резкие части изображения, прежде чем оно станет нерезким или не в фокусе.
Вы можете использовать это в своих интересах, внося локальные корректировки в четкость, а не глобальные. В приведенном ниже примере я хотел, чтобы белые камни были в центре внимания. Принцип тонального контраста гарантирует, что они есть, и я подчеркнул это здесь, разместив радиальные фильтры над камнями и установив Контрастность на +100 для каждого из них.
Примечание. Радиальный фильтр впервые появился в Lightroom 5.Если у вас более старая версия Lightroom, вы можете использовать инструмент «Корректирующая кисть».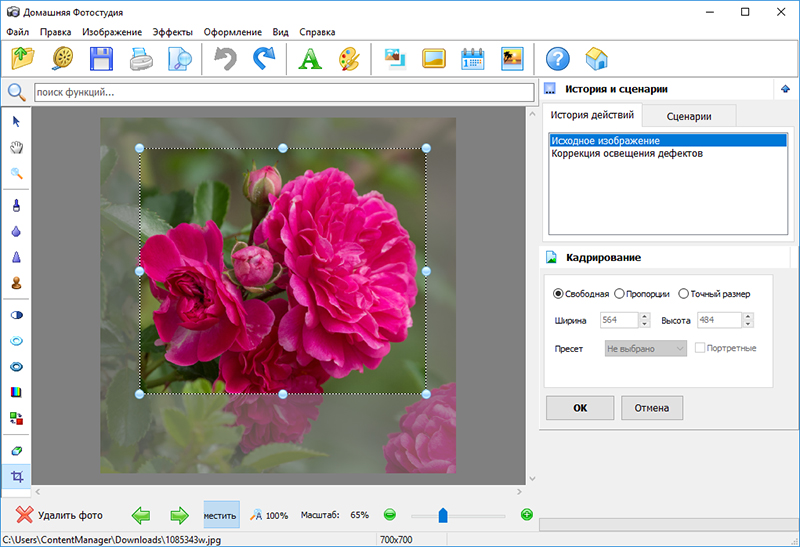
3. Подчеркнуть глаза на портрете
Есть еще одна область, в которой локальное повышение четкости может иметь огромное значение, — это портретная съемка. Используйте радиальный фильтр или корректирующую кисть, чтобы увеличить четкость глаз вашей модели. Опять же, это незаметное, но часто эффективное изменение. Вы также можете сделать то же самое со ртом вашей модели, чтобы подчеркнуть губы. Помните, что, поскольку Clarity делает вещи темнее, вам, вероятно, также потребуется немного увеличить экспозицию.
4. Смягчение кожи
До сих пор мы только что рассмотрели, что происходит, когда вы увеличиваете четкость, но вы также можете пойти другим путем и уменьшить ее, чтобы скрыть детали или смягчить часть фотографии. Вы должны быть осторожны с этим, так как результат может выглядеть немного фальшивым. Очень важно легкое прикосновение.
Вы можете использовать негативную четкость как своего рода эффект мягкого фокуса на портретах. Самый эффективный способ — увеличить резкость одновременно с уменьшением четкости.Это помогает сохранить реалистичную текстуру кожи и избежать ложного эффекта, о котором я говорил ранее.
Самый эффективный способ — увеличить резкость одновременно с уменьшением четкости.Это помогает сохранить реалистичную текстуру кожи и избежать ложного эффекта, о котором я говорил ранее.
Lightroom имеет встроенную предустановку корректирующей кисти под названием «Смягчение кожи», которая делает именно это. Вы можете увидеть эффект здесь. Это незаметно, посмотрите на область под глазами модели, если не знаете, в чем разница:
Чтобы использовать предустановку «Смягчение кожи», сначала активируйте корректирующую кисть и закрасьте область, к которой вы хотите применить предустановку (показано красным ниже).Оставьте в покое глаза, брови, рот и кончик носа, так как вы не хотите смягчать эти области.
Выберите Soften Skin из меню Effects . Lightroom устанавливает Clarity на -100 и Sharpness с до + 25 .
Это самая сильная предустановка для смягчения кожи. Если он слишком сильный, вы можете уменьшить его, наведя указатель мыши на стержень корректирующей кисти , пока не появится значок с двойной стрелкой (слева).Когда вы его увидите, удерживайте левую кнопку мыши и переместите мышь влево. Lightroom пропорционально уменьшает настройки «Четкость» и «Резкость». Перемещение мыши влево уменьшает настройки, перемещение вправо увеличивает их. Отпустите, когда это будет хорошо выглядеть для ваших глаз. (Вы также можете настроить ползунки вручную)
Если он слишком сильный, вы можете уменьшить его, наведя указатель мыши на стержень корректирующей кисти , пока не появится значок с двойной стрелкой (слева).Когда вы его увидите, удерживайте левую кнопку мыши и переместите мышь влево. Lightroom пропорционально уменьшает настройки «Четкость» и «Резкость». Перемещение мыши влево уменьшает настройки, перемещение вправо увеличивает их. Отпустите, когда это будет хорошо выглядеть для ваших глаз. (Вы также можете настроить ползунки вручную)
Ваша очередь
Как пользоваться ползунком «Четкость»? Мне любопытно посмотреть, какие приложения вы для этого придумали.
Дайте нам знать в комментариях и не стесняйтесь делиться своими фотографиями, чтобы мы могли увидеть, что вы сделали.
Освоение Lightroom: Вторая книга
Моя новая электронная книга Освоение Lightroom: Книга вторая — Модуль разработки научит вас, как обрабатывать файлы Raw в Lightroom для получения впечатляющих результатов.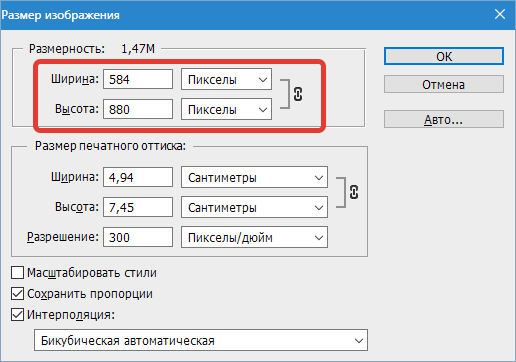 Написанный для Lightroom 4 и 5, он проведет вас через все панели модуля «Разработка» и покажет, как творчески редактировать фотографии. Сейчас на Snapndeals действует скидка 40% в течение ограниченного времени.
Написанный для Lightroom 4 и 5, он проведет вас через все панели модуля «Разработка» и покажет, как творчески редактировать фотографии. Сейчас на Snapndeals действует скидка 40% в течение ограниченного времени.
Ясность предложений // Письменная лаборатория Purdue
Повышение ясности предложений
Резюме:
Если у вас проблемы с ясностью предложений в ваших статьях, этот раздаточный материал может быть именно тем, что вам нужно.
Есть много стратегий для повышения ясности ваших предложений и ваших статей.
Перейти от старой информации к новой
Сначала представьте своим читателям «общую картину», предоставив им информацию, которую они уже знают. Затем они могут связать знакомое с новой информацией, которую вы им предоставляете. По мере того, как эта новая информация становится знакомой, она также становится старой информацией, которая может ссылаться на более новую информацию.
Следующий пример предложения ясен и понятен, поскольку он использует старую информацию, чтобы привести к новой информации:
Каждый семестр после окончания выпускных экзаменов я сталкиваюсь с проблемой, что делать с книгами с конспектами лекций (новой информацией). Они (старые) могут когда-нибудь пригодиться, но они просто накапливаются на моем книжном шкафу (новом). Когда-нибудь он (старый) рухнет под тяжестью информации, которая мне никогда не понадобится.
Они (старые) могут когда-нибудь пригодиться, но они просто накапливаются на моем книжном шкафу (новом). Когда-нибудь он (старый) рухнет под тяжестью информации, которая мне никогда не понадобится.
Вот предложение, которое не так однозначно. Он переходит от новой информации к старой:
В последнее время большинство фильмов, которые я смотрел, были просто второсортным развлечением, но иногда бывают и некоторые с интересными темами. Быстрое исчезновение индийской культуры (новой) — тема недавнего (старого) фильма, который я посмотрел.
Вы нашли второе предложение трудным для чтения или понимания? Если да, то это может быть потому, что старая информация появляется в предложении после новой. Более четкая версия, которая переходит от старой информации к новой, может выглядеть так:
В последнее время большинство фильмов, которые я смотрел, были просто второсортным развлечением, но иногда бывают и некоторые с интересными темами. Один недавний фильм (старый), который я посмотрел, был о быстром исчезновении индийской культуры (новой).
Переходные слова
В английском языке много слов, которые подсказывают нашим читателям отношения между предложениями и соединяют предложения вместе. См. Раздаточный материал «Переходные устройства (соединительные слова)». Там вы найдете списки слов, например, , но , , следовательно, , дополнительно , также , , но , кроме того и т. Д.
Я люблю осень, но осень — тоже печальное время года. Листья становятся ярко-красными, а погода мягкая, но я не могу не думать о зиме и ледяных бурях, которые наверняка здесь пройдут.Вдобавок это будет сезон потрескавшихся лиц, слишком много слоев одежды, чтобы надеть их, и дни, когда мне придется сгребать кучи снега с лобового стекла моей машины.
Будьте осторожны с размещением придаточных предложений
Избегайте прерывания основного предложения подчиненным предложением, если прерывание вызовет путаницу:
Очистить (придаточное предложение в конце):
Промышленный шпионаж быстро растет из-за все более широкого использования компьютеров для хранения и обработки корпоративной информации.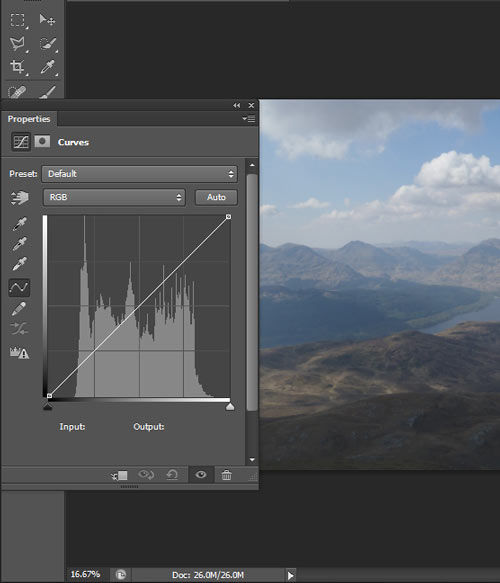
Очистить (придаточное предложение в начале):
Из-за все более широкого использования компьютеров для хранения и обработки корпоративной информации, промышленный шпионаж быстро растет.
Не так ясно (придаточное предложение вставлено посередине):
Промышленный шпионаж из-за все более широкого использования компьютеров для хранения и обработки корпоративной информации быстро растет.
Активный голос
Предложения в активном голосе обычно легче понять, чем предложения в пассивном голосе, потому что конструкции активного голоса ясно указывают на исполнителя действия, выраженного в глаголе.Кроме того, переход от пассивного залога к активному часто приводит к более лаконичному предложению. Итак, используйте активный голос, если у вас нет веских причин использовать пассивный. Например, пассив полезен, когда вы не хотите привлекать внимание к деятелю; когда деятель очевиден, не важен или неизвестен; или когда пассивный залог является обычным стилем среди ваших читателей.
Прозрачный (активный):
Комиссия решила отложить голосование.
Не так ясно (пассивный):
Принято решение отложить голосование.
Используйте параллельные конструкции
Если у вас есть ряд слов, фраз или предложений, расположите их в параллельной форме (аналогичная грамматическая конструкция), чтобы читатель мог легче и яснее определить взаимосвязь между ними.
Прозрачный (параллельный):
Во Флориде, где угроза ураганов является ежегодным явлением, мы узнали, что важно (1) знать предупреждающие знаки, (2) знать, какие меры предосторожности следует принять, и (3) решать, когда искать приют.
Не так четко (не параллельно):
Во Флориде, где угроза ураганов является ежегодным явлением, мы узнали, что важно (1) знать о предупреждающих знаках. (2) Необходимо принять меры предосторожности, и (3) важно решить, когда укрыться.
Во втором предложении обратите внимание на то, что строка «вещи, которые нужно знать во Флориде» не создает параллельной структуры.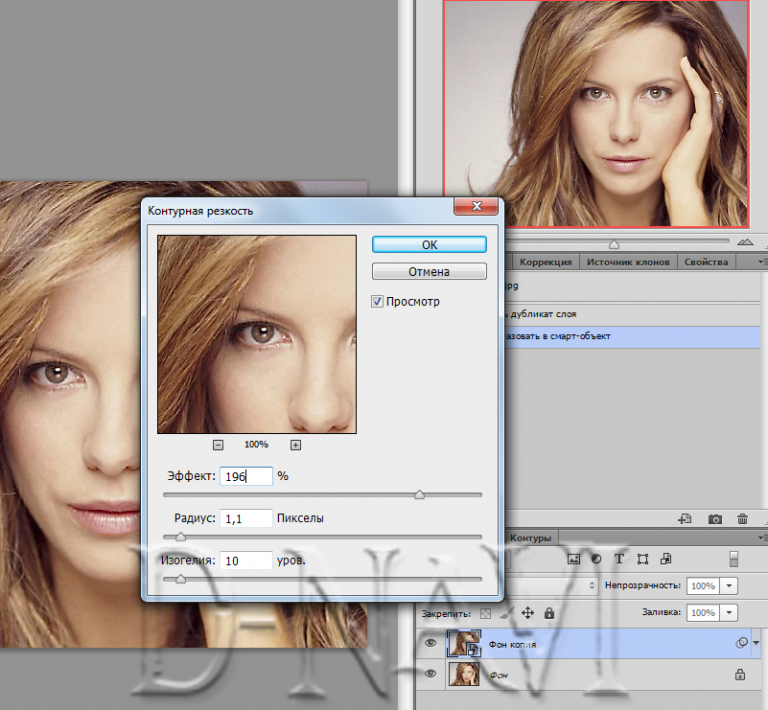 Также обратите внимание, насколько читателю труднее понять значение второго предложения по сравнению с первым.
Также обратите внимание, насколько читателю труднее понять значение второго предложения по сравнению с первым.
Избегайте строк существительных
Старайтесь не строить существительные одно за другим, потому что ряд существительных трудно понять. Один из способов изменить цепочку существительных — заменить одно существительное на глагол.
Неясно (цепочка существительных):
В этом отчете описаны наши проекты по стимулированию роста инвестиций.
Уточняющий:
В этом отчете описаны наши проекты по стимулированию роста инвестиций.
Избегайте чрезмерного использования существительных в глаголах
По возможности используйте глаголы, а не формы существительных, известные как « номинализации .«
Неясно (использование номинала):
План выполнен успешно.
Уточняющий:
План был успешно реализован.
Избегайте множественных негативов
Используйте утвердительные формы, а не несколько отрицаний, потому что несколько отрицаний трудно понять.
Неясно (несколько отрицаний, пассивный):
Рекламным роликам, в которых отсутствуют истории, представляющие интерес для людей, уделяется меньше внимания, чем другим видам рекламы.
Уточняющий:
Люди уделяют больше внимания рекламе с историями, представляющими человеческий интерес, чем другим видам рекламы.
Выберите глаголы действия вместо форм
, чтобы они были По возможности избегайте использования форм — в качестве основных глаголов в ваших предложениях и придаточных предложениях. Эта проблема, как правило, сопровождает номинализацию (см. Выше). Вместо использования глагола будет , сосредоточьтесь на действиях, которые вы хотите выразить, и выберите подходящие глаголы.В следующем примере выражены две идеи: (1) что существует разница между телевизионными и газетными сообщениями новостей, и (2) природа этой разницы. В исправленной версии эти две основные идеи выражены в двух основных глаголах.
Неясно (злоупотребление глаголами be):
Одно из различий между репортажами по телевидению и газетами — это фактор времени между фактическим событием события и временем, которое требуется для сообщения.Проблема в том, что мгновенное освещение для газет физически невозможно.
Уточняющий:
Телевизионные сообщения новостей отличаются от газет тем, что телевидение, в отличие от газет, может обеспечивать мгновенное освещение событий по мере их возникновения.
Избегайте нечетких ссылок на местоимения
Убедитесь, что используемые вами местоимения явно относятся к существительному в текущем или предыдущем предложении. Если местоимение относится к существительному, которое подразумевается, но не указано, вы можете уточнить ссылку, явно используя это существительное.
Это, то, эти, те, он, она, оно, они, и мы — полезные местоимения для отсылки к чему-то ранее упомянутому. Однако убедитесь, что то, о чем вы говорите, ясно.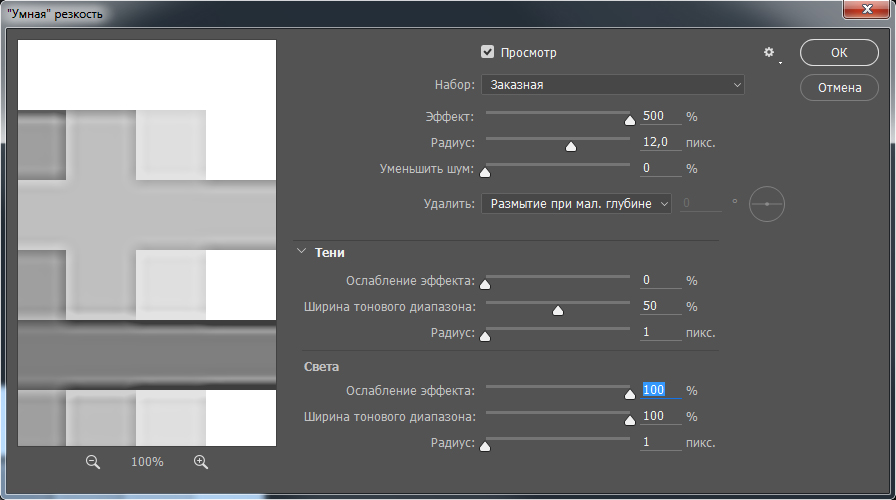
Неясно (ссылка на местоимение неясна):
С распространением глобализированного капитализма американские университеты все чаще следуют корпоративной финансовой модели, сокращая бюджеты и нанимая временных сотрудников по контракту в качестве преподавателей. Это побудило преподавателей и дополнительных преподавателей во многих школах вступать в профсоюзы, чтобы защитить гарантии занятости и льготы.
Уточняющий:
С распространением глобализированного капитализма американские университеты все чаще следуют корпоративной финансовой модели, сокращая бюджеты и нанимая временных сотрудников по контракту в качестве преподавателей. Эта тенденция побудила преподавателей и дополнительных преподавателей во многих школах вступать в профсоюзы, чтобы защитить гарантии занятости и льготы.
Неясно (ссылка на местоимение неясна):
Прошлым летом Лариса работала в национальном лесу, возможно, это ее выбор профессии.
Уточняющий:
Лариса прошлым летом работала в национальном лесу; Управление лесным хозяйством может быть ее карьерным выбором.
7 советов по получению четких фотографий каждый раз
За последние полтора года сотни студентов прошли мой начальный курс фотографии. Судя по FAR, самая распространенная проблема, которую мы с Дастином видели при просмотре фотографий наших студентов, — это плохая резкость.
Иногда фотографии получаются настолько расплывчатыми, что любой может заметить проблему.Но в большинстве случаев фотографии имеют достаточную резкость, но они не такие четкие и ясные, как могли бы быть.
Фотографам может быть сложно научиться делать резкие снимки, потому что нет серебряной пули. На самом деле существует как минимум 7 ошибок, которые могут привести к получению нечетких фотографий. В сегодняшнем уроке мы хотим предоставить лучший ресурс для обучения съемке резких фотографий.
Без дальнейших прощаний, 7 смертных грехов резкости…
7 советов для получения более четких фотографий1.Неправильный фокус
Посмотрев на много-много фотографий от начинающих фотографов и проанализировав каждую из них, чтобы определить, из-за какой проблемы фотография получилась мягкой, мы определили, что неправильная техника фокусировки является виновником номер один.
Обычно проблема в том, что фотографы не так точны в фокусировке, как следовало бы. Мы часто обнаруживаем, что фотограф не поместил точку фокусировки на глаз объекта, а вместо этого сфокусировал камеру на плече, носу, лбу и т. Д.Это особенно характерно для фотографов, которые еще не научились вручную перемещать точку фокусировки, которую использует камера. Прочтите этот пост, если вам нужна помощь с этим.
Другая распространенная проблема связана с использованием метода фокусировки и изменения композиции. Этот метод используется, когда фотограф хочет сфокусировать камеру в месте, где нет точки фокусировки, и особенно распространен на цифровых зеркальных камерах начального уровня, которые имеют только 9 или 13 точек автофокусировки. Таким образом, фотограф использует среднюю точку фокусировки и направляет ее на глаз объекта.Затем фотограф удерживает кнопку спуска затвора наполовину, когда она перекомпоновывает фотографию для правильного кадрирования для снимка, а затем нажимает до конца. Хотя это единственный практический способ сфокусироваться на камерах, у которых недостаточно точек фокусировки, это может привести к проблемам при съемке с малой глубиной резкости, если фотограф меняет угол камеры при изменении композиции или если ее палец скользит по кнопке спуска затвора.
Хотя это единственный практический способ сфокусироваться на камерах, у которых недостаточно точек фокусировки, это может привести к проблемам при съемке с малой глубиной резкости, если фотограф меняет угол камеры при изменении композиции или если ее палец скользит по кнопке спуска затвора.
Для более опытных фотографов вам также может быть интересно узнать, как сделать фокусировку с помощью кнопки возврата.
Как это исправить: Если вам нужно использовать метод фокусировки и перекомпоновки, потому что ваша камера не имеет точки фокусировки, где вы хотите сфокусироваться, будьте очень осторожны, чтобы не перемещать камеру слишком сильно, что может изменить плоскость фокуса. Если в вашей камере достаточно точек автофокусировки, перемещение точки фокусировки в соответствии с вашей композицией является предпочтительным методом.
2. Отсутствие повышения резкости изображения
Ни один снимок не будет таким резким, каким должен быть, когда он снимается с датчика изображения в вашей камере.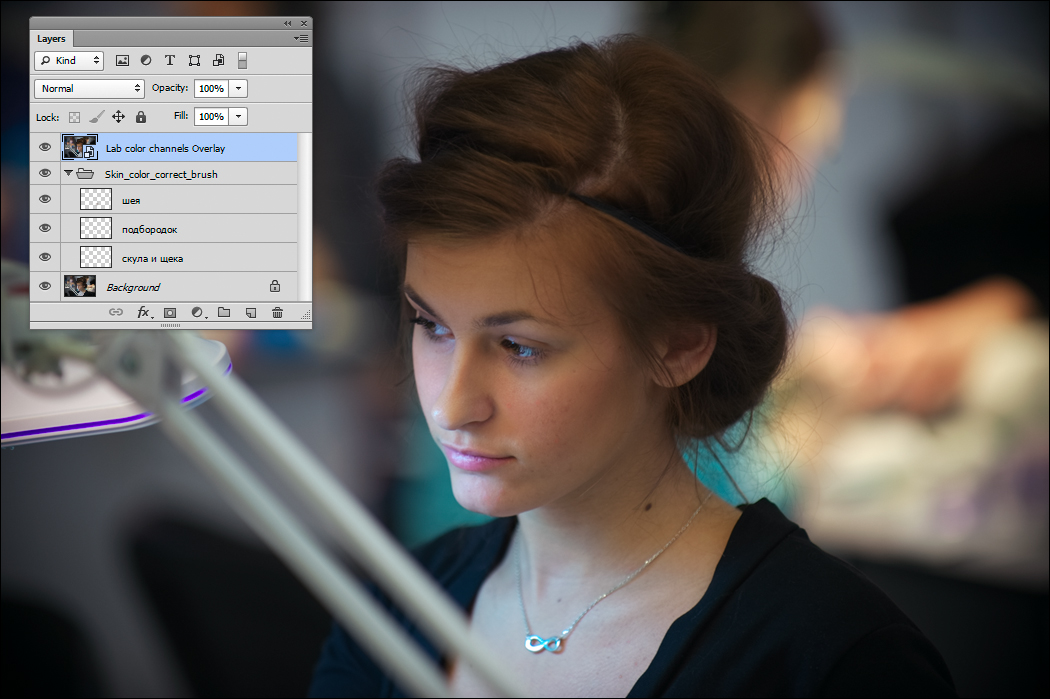 Чтобы компенсировать это, вам нужно применить на компьютере некоторую резкость, если вы снимаете в RAW. Если вы снимаете в формате JPEG, убедитесь, что настройки изображения / стиля изображения, установленные в вашей камере, применяют для вас некоторое повышение резкости при захвате.
Чтобы компенсировать это, вам нужно применить на компьютере некоторую резкость, если вы снимаете в RAW. Если вы снимаете в формате JPEG, убедитесь, что настройки изображения / стиля изображения, установленные в вашей камере, применяют для вас некоторое повышение резкости при захвате.
Существует два основных типа повышения резкости: захват и вывод. Оба необходимы для получения кристально чистых фотографий. Повышение резкости при захвате используется для компенсации внутренних оптических проблем всех объективов и фотоаппаратов. Повышение резкости при захвате обычно применяется к фотографии в формате RAW, когда она переносится в Lightroom или Photoshop, и вы можете обнаружить, что эти программы применяют повышение резкости при захвате за кадром.
Помимо повышения резкости захваченного изображения, резкость фотографий также необходимо повышать на выходе. В общем, чем больше будет ваше окончательное фото, тем больше резкости вам нужно будет применить. Например, если я печатаю файл для печати размером 20 ″ x30 ″ (50 × 76 сантиметров), я бы хотел применить к фотографии большую резкость в Photoshop. Например, я мог бы использовать эти настройки в Filter> Unsharp Mask: Amount 100, radius 2.3. В то же время, если бы я печатал маленькую фотографию или использовал меньшую фотографию в Интернете, я бы использовал гораздо меньшую резкость: количество 50, радиус 1.7. Хотя вы хотите быть осторожными, чтобы не применять слишком много резкости, небольшая часть этого имеет большое значение.
Например, я мог бы использовать эти настройки в Filter> Unsharp Mask: Amount 100, radius 2.3. В то же время, если бы я печатал маленькую фотографию или использовал меньшую фотографию в Интернете, я бы использовал гораздо меньшую резкость: количество 50, радиус 1.7. Хотя вы хотите быть осторожными, чтобы не применять слишком много резкости, небольшая часть этого имеет большое значение.
3. Размытие камеры
Размытие камеры просто означает, что камера двигалась во время съемки изображения, что приводило к нечеткой фотографии. Чаще всего это происходит, когда фотограф нажимает кнопку спуска затвора от возбуждения. Слишком сильное нажатие кнопки спуска затвора перемещает камеру и всегда снижает резкость фотографии.
Другая распространенная причина размытости камеры — это когда фотограф использует слишком низкую выдержку, так что естественное дрожание рук вызывает размытие на фотографии.Никто, даже нейрохирурги, не может держать руки идеально устойчивыми. Мы все слегка дрожим, и этого часто бывает достаточно, чтобы фотография получилась размытой, если выдержка фотографа слишком мала.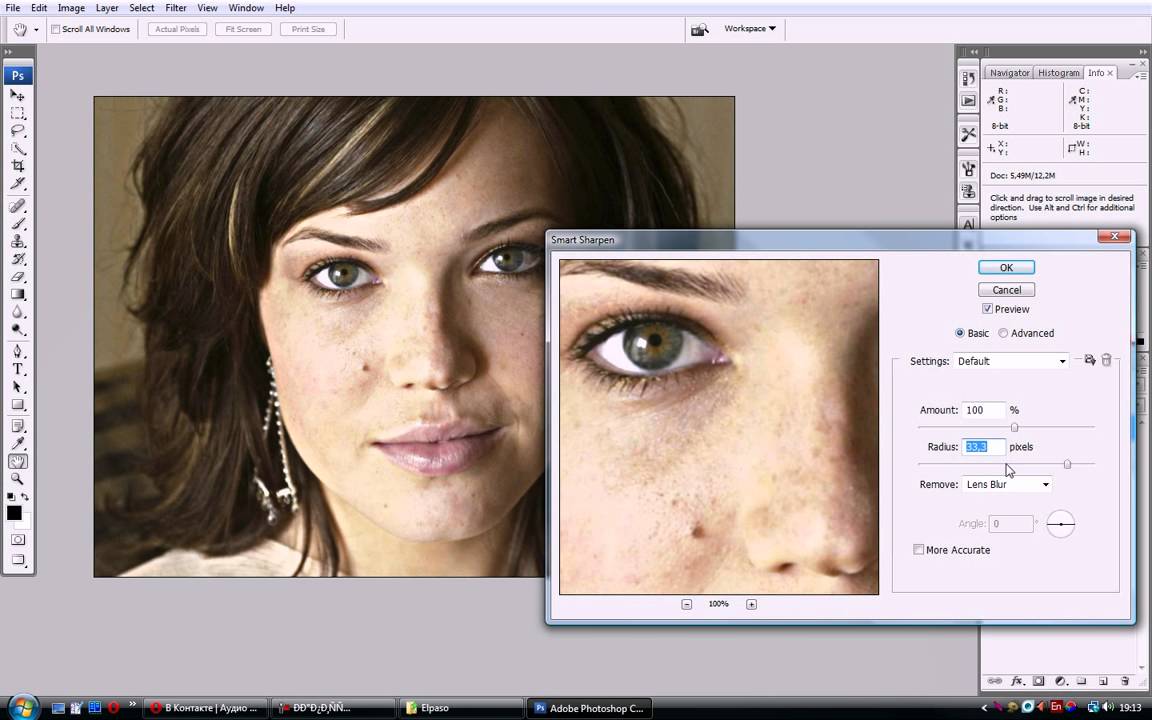
Как это исправить: Чтобы исправить размытость камеры, старайтесь поддерживать выдержку на уровне 1 / фокусного расстояния объектива. Так что, если вы используете объектив 100 мм, выдержка должна быть 1/100. Это общее правило, которое, очевидно, работает только тогда, когда объект, который вы снимаете, неподвижен.
Кроме того, использование объективов со стабилизацией изображения (Canon) или подавлением вибраций (Nikon) поможет уменьшить размытость камеры. Эта технология компенсирует дрожание камеры, перемещая объектив для стабилизации кадра.
4. Размытие в движении
Размытие при движении — это просто. Это означает, что фотограф использовал слишком большую выдержку для движения в сцене. Если вы снимаете спортивную игру, вам почти всегда нужна выдержка около 1/1000 секунды, чтобы зафиксировать движение в сцене.Подробнее об этом читайте в статье о выдержке.
Как это исправить: Используйте достаточно короткую выдержку, чтобы соответствовать вашей ситуации. Для обычных портретов вам понадобится выдержка не менее 1/100. Для небольшого движения (например, модели с ходьбой) часто бывает достаточно выдержки 1/320. Для быстрого движения, такого как спорт, 1/1000 обычно достаточно, чтобы зафиксировать движение.
Для обычных портретов вам понадобится выдержка не менее 1/100. Для небольшого движения (например, модели с ходьбой) часто бывает достаточно выдержки 1/320. Для быстрого движения, такого как спорт, 1/1000 обычно достаточно, чтобы зафиксировать движение.
5. Плохой дизайн линзы
Дело в том, что большинство фотографов начинают изучать фотографию с недорогих объективов.Очевидно, было бы хорошо, если бы все фотографы могли использовать дорогие профессиональные объективы, которые снимают кристально чистые изображения … Дело в том, что большинство фотографов не могут позволить себе профессиональные объективы. Это нормально! Вы по-прежнему сможете делать резкие фотографии, если научитесь пользоваться уже имеющимися у вас объективами.
Как это исправить: Два простых совета по получению резких изображений с помощью недорогих объективов: (1) не используйте объектив ни на одном из крайних значений диафрагмы. Так что, если ваш объектив опускается до f / 5. 6, затем по возможности подумайте о съемке с f / 7.1. Обычно это более резкая диафрагма этого объектива. (2) Старайтесь не снимать объектив на крайних точках фокусного диапазона. Поэтому, если у вас объектив с диапазоном фокусных расстояний от 18 мм до 55 мм, для получения лучших результатов подумайте о съемке в середине диапазона фокусных расстояний. Каждый объектив отличается в этом отношении и имеет разные зоны наилучшего восприятия, но эти общие правила часто позволяют получать более четкие изображения.
6, затем по возможности подумайте о съемке с f / 7.1. Обычно это более резкая диафрагма этого объектива. (2) Старайтесь не снимать объектив на крайних точках фокусного диапазона. Поэтому, если у вас объектив с диапазоном фокусных расстояний от 18 мм до 55 мм, для получения лучших результатов подумайте о съемке в середине диапазона фокусных расстояний. Каждый объектив отличается в этом отношении и имеет разные зоны наилучшего восприятия, но эти общие правила часто позволяют получать более четкие изображения.
6. Слишком малая глубина резкости
Фотографов-портретистов часто учат использовать малую глубину резкости для достижения кремового размытия фона изображения.Хотя это отличный метод, я часто нахожу, что фотографы заходят слишком далеко.
Если вы используете очень низкую диафрагму, например f / 2.8, используете длинный объектив и стоите близко к объекту, ваша глубина резкости будет очень тонкой. Часто это означает, что на фотографии глаза объекта съемки будут в фокусе, но ее нос или затылок окажутся вне плоскости фокуса.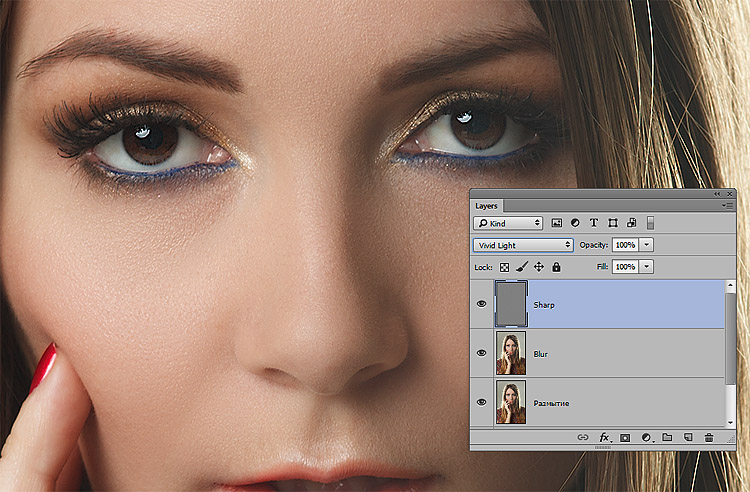 Как правило, в таких ситуациях рекомендуется немного увеличить глубину резкости, чтобы вся голова или тело объекта находились в фокусе.
Как правило, в таких ситуациях рекомендуется немного увеличить глубину резкости, чтобы вся голова или тело объекта находились в фокусе.
Это особенно актуально при съемке помолвки, свадьбы или семейной фотографии. Мы часто обнаруживаем, что фотографы, снимающие пары или группы, используют слишком малую глубину резкости, и это приводит к тому, что только некоторые люди на фотографии оказываются в фокусе.
Как это исправить: Всегда сосредотачивайтесь на первом человеке в группе или для пар, сосредоточьтесь на человеке, который находится ближе всего к камере, и немного увеличивайте диафрагму, чтобы получить большую глубину резкости.
7. Неправильно отрегулирована диоптрия
Диоптрия — это (очень) маленькое колесо рядом с видоискателем почти на всех зеркальных фотокамерах, которое позволяет фотографу вносить незначительные изменения в фокус изображения, который видоискатель показывает через объектив.Регулировка диоптрии НЕ влияет на изображение, записанное датчиком изображения, а влияет только на вид, который вы видите в видоискателе.
Причина, по которой настройка диоптрии важна, заключается в том, что ее правильная установка позволит фотографу увидеть в видоискателе, насколько хорошо сфокусировано изображение. Это может иметь большое значение для выявления таких проблем, как неправильная фокусировка при съемке фотографии.
Как это исправить: В следующий раз, когда вы возьмете камеру, внимательно посмотрите на крошечное колесико справа от видоискателя.Возможно, вы не замечали этого раньше. Посмотрите в видоискатель на что-то на расстоянии около 30 футов (9 метров) с длинным объективом. Осторожно прокрутите диоптрий, пока изображение в видоискателе не станет для вас идеально четким. Это будет зависеть от вашего видения и не будет одинаковым для всех.
Изображение размытое при просмотре цифровых каналов на телевизоре Android
Иногда можно уменьшить размытость, изменив настройки качества изображения ниже.
- Установите Цифровое шумоподавление на Low.

- Перейти к экрану настроек на телевизоре
- Использование кнопки быстрых настроек (для моделей, выпущенных в 2019 году или новее)
- Нажмите кнопку быстрых настроек на пульте дистанционного управления.
- Выберите Настройки .
- Использование кнопки HOME
- Нажмите кнопку HOME на пульте дистанционного управления.
- Выберите Настройки .
- Использование кнопки быстрых настроек (для моделей, выпущенных в 2019 году или новее)
- Следующие шаги будут зависеть от параметров меню вашего телевизора:
- Выберите Дисплей и звук → Настройка изображения → Дополнительные настройки → Четкость .
- Выберите Настройки BRAVIA → Настройка изображения → Дополнительные настройки → Четкость .
- Выберите Изображение и дисплей → Настройка изображения → Дополнительные настройки → Четкость .
- Выберите Дисплей → Изображение → Дополнительные настройки → Четкость .

- Выберите Цифровое шумоподавление и установите значение Низкое .
- Перейти к экрану настроек на телевизоре
- Отрегулируйте резкость.
- Перейти к экрану настроек на телевизоре
- Использование кнопки быстрых настроек (для моделей, выпущенных в 2019 году или новее)
- Нажмите кнопку быстрых настроек на пульте дистанционного управления.
- Выберите Настройки .
- Использование кнопки HOME
- Нажмите кнопку HOME на пульте дистанционного управления.
- Выберите Настройки .
- Использование кнопки быстрых настроек (для моделей, выпущенных в 2019 году или новее)
- Следующие шаги будут зависеть от параметров меню вашего телевизора:
- Выберите Дисплей и звук → Настройка изображения → Дополнительные настройки → Четкость.
- Выберите Настройки BRAVIA → Настройка изображения → Дополнительные настройки → Четкость .
- Выберите Изображение и дисплей → Настройка изображения → Дополнительные настройки → Четкость .

- Выберите Дисплей → Изображение → Дополнительные настройки → Четкость .
- Отрегулируйте резкость.
- Перейти к экрану настроек на телевизоре
- Уменьшить текущее значение гаммы на 1.
- Перейти к экрану настроек на телевизоре
- Использование кнопки быстрых настроек (для моделей, выпущенных в 2019 году или новее)
- Нажмите кнопку быстрых настроек на пульте дистанционного управления.
- Выберите Настройки .
- Использование кнопки HOME
- Нажмите кнопку HOME на пульте дистанционного управления.
- Выберите Настройки .
- Использование кнопки быстрых настроек (для моделей, выпущенных в 2019 году или новее)
- Следующие шаги будут зависеть от параметров меню вашего телевизора:
- Выберите Дисплей и звук → Настройка изображения → Дополнительные настройки → Яркость.
- Выберите Настройки BRAVIA → Настройка изображения → Дополнительные настройки → Яркость .

- Выберите Изображение и дисплей → Настройка изображения → Дополнительные настройки → Яркость .
- Выберите Дисплей → Изображение → Дополнительные настройки → Четкость .
- Уменьшите текущее значение гаммы на 1.
- Перейти к экрану настроек на телевизоре
Примечание: Если вышеуказанные настройки не решают проблему, измените настройку Случайное уменьшение шума .Элемент случайного шумоподавления отображается при выборе Ясность .
Повышение четкости изображения с помощью SRGAN (TensorFlow)
GAN (Generative Adversarial Network
) Связанные документы в огне, и я сам несколько раз испытал. Это действительно очень волшебная сеть. Для генерации изображений в основном используются различные варианты GAN. Инструкции, относящиеся к GAN, здесь не упоминаются, если вам нужно понять, вы можете поискать сами.
Однако, похоже, есть проблема с GAN, четкость сгенерированного изображения не очень хорошая, поэтому SRGAN (фотореалистичное одиночное изображение со сверхвысоким разрешением с использованием генерирующей состязательной сети
) То есть оптимизация, сделанная для этой проблемы . В отличие от обычного GAN, который генерирует реальное изображение через шум, цель SRGAN — преобразовать изображение с низким разрешением в изображение с высоким разрешением.
В отличие от обычного GAN, который генерирует реальное изображение через шум, цель SRGAN — преобразовать изображение с низким разрешением в изображение с высоким разрешением.
Конкретный алгоритм здесь не рассматривается. Слишком много вариантов GAN. Я не специализируюсь на них, поэтому расскажу только о том, как это работает и как им пользоваться.
Сначала взгляните на несколько наборов изображений:
Мне любопытно, что на изображении, выбранном в качестве примера, на самом деле изображена девушка из этнического меньшинства моей страны.
Метод обучения примерно состоит в том, чтобы найти набор данных изображения с высоким разрешением после обработки сети и обработать каждое изображение для получения набора данных изображения с низким разрешением, тем самым получая набор данных изображения с низким разрешением. Используйте эти два набора данных для обучения сети преобразованию изображений с низким разрешением в изображения с высоким разрешением.
Я сам тестировал преобразование нескольких изображений лиц:
Лицо · Мужской:
Лицо · Женский:
С точки зрения сравнения легко обнаружить, что разрешение действительно улучшилось, по крайней мере, визуально, мне всегда кажется, что очки слева размыты.
Давайте увеличим масштаб и посмотрим, что делает алгоритм:
Как видно из увеличенного изображения, на лице много странных линий, но при уменьшении масштаба вы увидите, что разрешение действительно увеличилось, природа волшебная!
Если вам интересен этот эксперимент, вы также можете попробовать его самостоятельно. Вы можете найти много открытого исходного кода в разделе TensorFlow на Github. Если у вас мощная видеокарта, вы можете тренироваться по инструкции.Если видеокарта не работает, не беда. Автор исходного кода в моем эксперименте предоставляет предварительно обученную модель. Автор!): Https://github.com/brade31919/SRGAN-tensorflow
Обученную модель необходимо загрузить в Google Cloud Disk и перевернуть.
Следует отметить, что этот код может вводить только изображения PNG. Если у вас изображение в формате jpg, его невозможно преобразовать в формат png с помощью простого инструмента для рисования. Код сообщит об ошибке.
После загрузки исходного кода и модели поместите папку модели «SRGAN_pre-training» непосредственно в каталог исходного кода, создайте каталог ваших изображений, вставьте изображения в формате png и измените часть красного поля «inference_SRGAN».sh «путь к вашей картинке:
Затем запустите в терминале файл «inference_SRGAN.sh», в случае успеха он будет таким:
«000156» — это название моей фотографии.
Наконец, моя рабочая среда:
* macOS 10.12.6
* TensorFlow 1.3.0
* Python 2.7
Развлекайтесь!
Посмотреть домашнюю страницу автора
Как улучшить качество изображения проектора
Проекторы могут быть немного привередливыми, когда дело доходит до первоначальной настройки.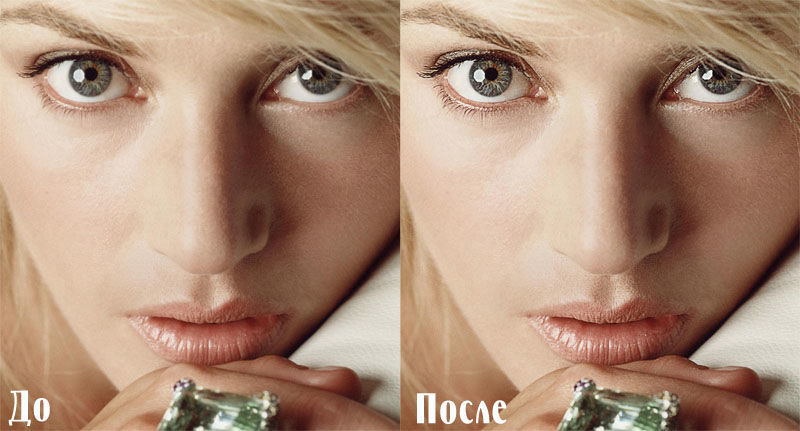 Когда вы пытаетесь ввести изображение на свой экран и свою уникальную настройку домашнего кинотеатра, это может сбивать с толку из-за огромного количества переменных в игре. Однако, действуя методично и меняя по одной вещи за раз, вы можете набрать изображение вашего проектора, выполнив следующие действия:
Когда вы пытаетесь ввести изображение на свой экран и свою уникальную настройку домашнего кинотеатра, это может сбивать с толку из-за огромного количества переменных в игре. Однако, действуя методично и меняя по одной вещи за раз, вы можете набрать изображение вашего проектора, выполнив следующие действия:
- Отрегулируйте фокус проектора
- Проверьте объектив на предмет пыли или конденсата
- Измените положение проектора относительно экрана
- Отрегулируйте коррекцию трапецеидального искажения
- Измените резкость и / или разрешение
Все это простые и понятные способы улучшить качество изображения проектора, но, если это ваш первый раз, они не всегда приходят естественным образом.
Это нормально — не знать автоматически, что означают некоторые из этих слов, или как играть с некоторыми из этих параметров. На самом деле, эти детали, которые вам нужно знать, — это именно то, о чем остальная часть этой статьи.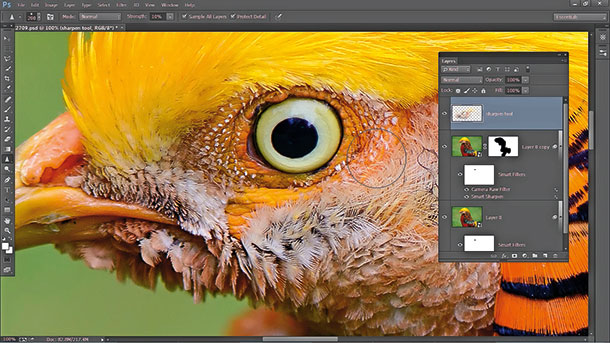
Настройте фокус проектора
Что такое фокус?
Причина, по которой мы начинаем с фокусировки: это лучший встроенный способ настройки качества изображения вашего проектора, особенно если проблема, которую вы видите, заключается в том, что изображение расплывчатое или нечеткое.
Ваш проектор будет иметь физическое кольцо регулировки фокуса вокруг объектива, и вращение этого кольца регулирует фокус, увеличивая и уменьшая расстояния между компонентами в самом объективе.
Это смещение расстояния либо сужает, либо расширяет изображение, выходящее из объектива. И большинство проблем с размытостью — это просто небольшие несоответствия между фокусом изображения и экраном.
Если вы положите руку прямо перед проектором, он выдаст небольшой прямоугольник, не намного превышающий размер почтовой марки.В большинстве случаев людям нравится проецировать на экран проектора изображение с диагональю не менее 100 дюймов. Итак, здесь происходит что-то действительно очевидное: чем дальше вы удаляетесь от проектора, тем больше становится изображение.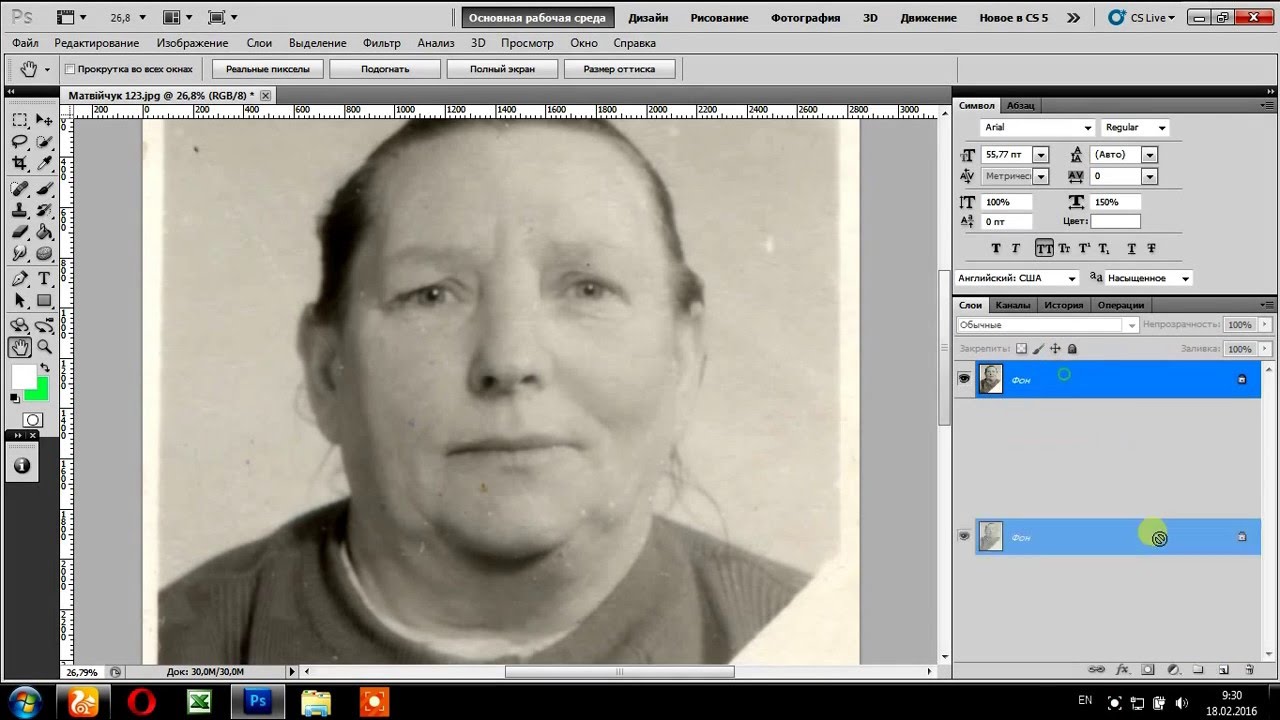
Причина, по которой я поднимаю этот вопрос, заключается в том, что это помогает понять фокус, если вы поймете, что если вы переместите экран и «проверьте», хорошо ли изображение выглядит на разных расстояниях перед проектором, вы всегда найдете некоторое расстояние на что изображение выглядит хорошо.Тот кусок светового луча от проектора, где изображение было расширено настолько, чтобы оно выглядело хорошо, всегда существует.
Регулировка фокуса проектора
Однако мы не можем позволить себе роскошь настроить проектор, включить его и перемещать экран все ближе и дальше, чтобы найти тот фрагмент, на котором изображение от светового луча выглядит хорошо. Вместо этого мы используем фокус, чтобы позволить себе простую установку.
Вы начинаете с того места, где хотите разместить экран, а затем кладете проектор достаточно далеко назад, чтобы он работал в соответствии с его проекционным соотношением.Когда вы впервые включаете проектор, это когда вы используете кольцо фокусировки для перемещения той части светового луча, где изображение выглядит хорошо, вперед и назад.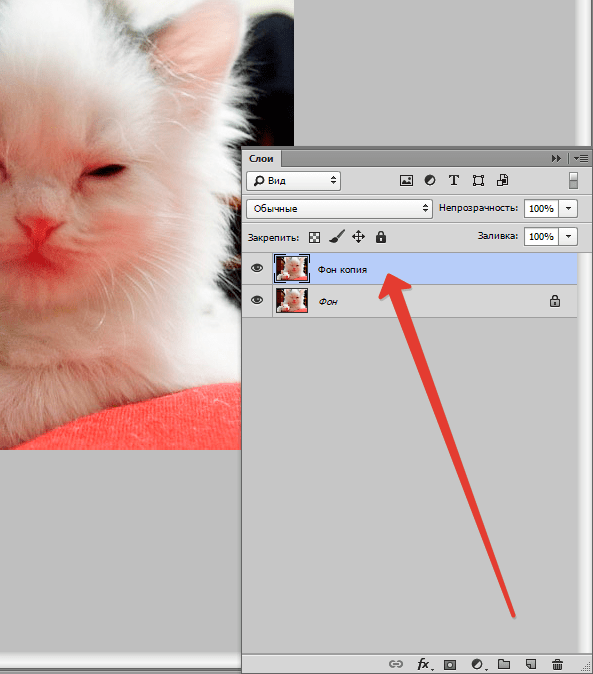
Помните, что срез всегда существует, наша задача с ручкой фокусировки проектора — переместить его так, чтобы срез существовал на экране . Если вы все еще выполняете предварительную установку, у нас есть статья, в которой обсуждается коэффициент выброса и некоторые расчеты, которые вы можете сделать, чтобы получить его правильно.
Проверьте линзу на наличие пыли или конденсата
Может быть, размыто или нечетко не все изображение, а лишь его небольшая часть.Если часть изображения, которое вы видите, находится в фокусе и выглядит правильно, но другие части изображения размыты, или , если все изображение слишком размыто / нечетко, чтобы вы могли даже установить фокусировку, это может проблема с объективом самого проектора.
В конце концов, именно отсюда исходит свет, так что если здесь есть жирные отпечатки пальцев, скопившие пыль, они будут мешать лучу света и приводить к искажениям. Проблемы такого типа могут быть вызваны разными вещами. Чаще всего это отпечатки пальцев, которые, как упоминалось выше, приводят к скоплению пыли на линзах.
Чаще всего это отпечатки пальцев, которые, как упоминалось выше, приводят к скоплению пыли на линзах.
Тем не менее, для проектора, который просто сидел там какое-то время, пыль могла со временем попасть на объектив без помощи отпечатков пальцев. Если проектор когда-либо разбирали, пыль на самом деле могла быть внутри объектива, вызывающего проблему, но это случается гораздо реже.
Конденсация
Одна странная проблема, которая может возникнуть у вас, если вы храните проектор, например, в гараже или на чердаке, заключается в том, что любые большие перепады температуры могут даже вызвать образование конденсата внутри объектива.Однако если это произойдет, вам просто нужно подождать, пока проектор естественным образом вернется к комнатной температуре.
В случае сомнений лучше очистить линзу. Не используйте ткань для чистки объектива, вы можете серьезно повредить его — следуйте нашим пошаговым инструкциям по чистке объектива проектора!
Изменение положения проектора относительно экрана
Предположим, вы уже пытались использовать встроенную ручку фокусировки для фиксации изображения и проверили объектив проектора на предмет пыли, отпечатков пальцев и т. Д., пора подумать о размещении проектора.
Д., пора подумать о размещении проектора.
Ручка фокусировки предназначена для устранения проблем, при которых изображение проектора всего на несколько дюймов не синхронизируется с расстоянием до экрана, но если проектор выключен намного больше, чем при размещении, то пора подумать о его перемещении.
Я предполагаю, что у вас есть правильное положение слева направо для вашего проектора — есть только одна центральная линия от экрана, которую нужно крепить, поэтому трудно ошибиться — но расстояние от экрана — это отдельная история. .Тем не менее, если вы еще не установили проектор, вот несколько причин, по которым важно найти эту осевую линию.
Для вашего проектора требуется расстояние от экрана. Или, скорее, диапазон расстояний, на которые он рассчитан. Если вы не можете исправить размытость или нечеткость изображения описанными выше способами, то пора физически перемещать проектор вперед и назад, пока не найдете нужное расстояние от экрана. Чтобы помочь здесь, у нас есть калькулятор, который вы можете использовать для этого.
Отрегулируйте коррекцию трапецеидального искажения
Это изображение проектора до настройки параметров трапеции. Это изображение проектора после настройки параметров трапеции.После фокусировки изображения любым из вышеперечисленных способов существует еще одна категория изменений, которые могут потребоваться для улучшения качества изображения проектора: изменения на стороне обработки изображения проецируемого света.
Самым распространенным из них является коррекция трапецеидальных искажений, которая является функцией всех проекторов для устранения проблем, связанных с высотой проектора или установкой центральной линии, не совпадающей с экраном.
Существует два вида коррекции трапецеидальных искажений: вертикальная и горизонтальная. Итак, начните с определения, с какой из них вам, скорее всего, придется поиграть. Как уже говорилось выше, сложно испортить установку проектора на центральной линии экрана, но, возможно, у вас есть детектор дыма или какая-либо другая потолочная деталь, блокирующая правое пятно центральной линии.
Если проектор установлен не по центру экрана, изображение будет перекошено так, что одна половина будет больше другой. Коррекция горизонтального трапецеидального искажения устраняет эту проблему, манипулируя изображением перед его проецированием.
Коррекция вертикального трапецеидального искажения выполняет то же самое, но устраняет проблемы, вызванные высотой проектора. Независимо от того, установлен ли проектор над / под экраном или под углом, как мы объясняли в нашем руководстве, вертикальную коррекцию трапецеидальных искажений можно использовать для настройки изображения на экран, даже если проектор проецируется под неожиданным углом.
Вы можете установить коррекцию трапецеидального искажения, найдя настройку трапецеидального искажения или коррекции трапецеидального искажения в меню проектора, а затем просто набрав его, увеличивая или уменьшая коэффициент коррекции до тех пор, пока изображение не будет выглядеть правильным.
И если вы еще даже не купили проектор, обязательно купите такой, как Epson Home Cinema 3700 (на Amazon) или Optoma EH504WiFi Wireless DLP Projector (также на Amazon), у обоих есть много вариантов для как горизонтальная, так и вертикальная коррекция трапецеидальных искажений.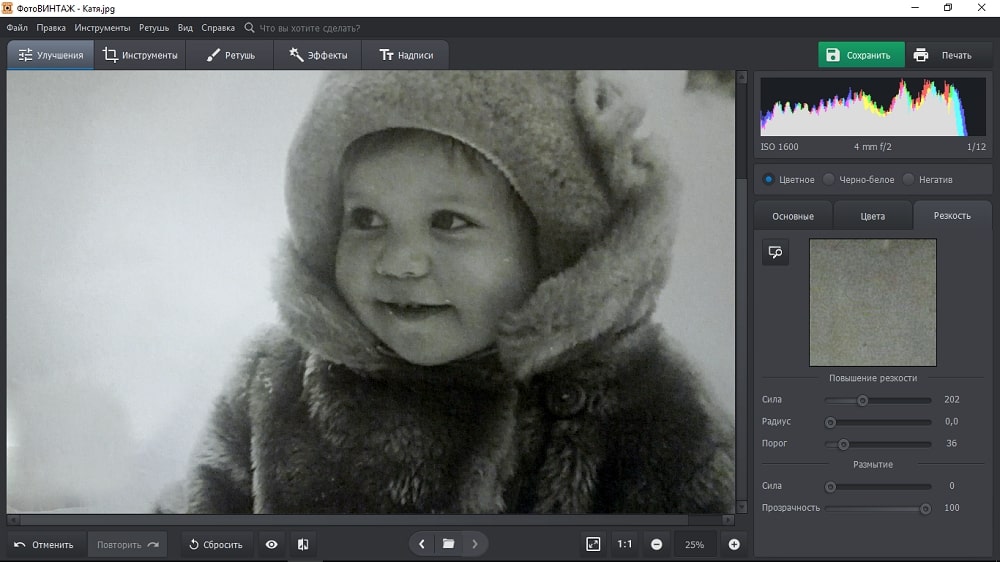
Изменить резкость и / или разрешение
Наконец, есть еще несколько функций, с которыми вы можете поиграть, чтобы набрать изображение, когда все вышеперечисленное уже проверено или над которым поработали.
Резкость
Резкость — термин, описывающий четкость и контрастность изображения. Обычно это параметр, который можно настроить в меню.
Вы можете использовать его, чтобы попытаться решить проблемы, из-за которых изображение выглядит слишком размытым или слишком ярким. Если цвета сцены кажутся вам «неуместными», то регулировка резкости также может помочь контролировать это.
Разрешение
Ваш проектор предназначен для проецирования с определенным разрешением, но если вы отправляете видео через HDMI с компьютера, вам необходимо убедиться, что компьютер знает, какого размера должно быть изображение.
Зайдя в настройки управления дисплеем вашего компьютера, вы можете убедиться, что компьютер понимает целевое разрешение, и изменить его, если там указано неправильное значение.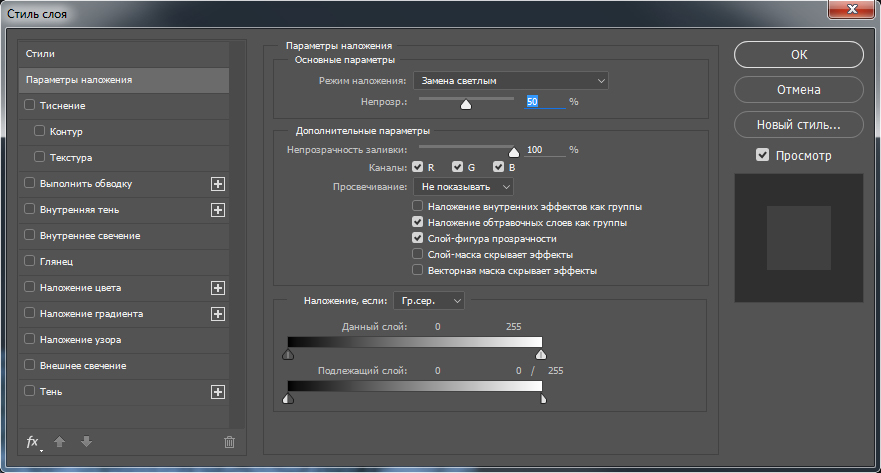
Большинство других устройств автоматически выводят изображение с максимально возможным разрешением на устройство отображения (в нашем случае, проектор).
Заключение
К настоящему времени у вас, вероятно, есть лучшие идеи о том, как исправить изображение проектора. Оставайтесь на этом месте и помните, что есть много переменных, которые вам, возможно, придется скорректировать, а затем откорректировать позже, после того как вы изменили другие настройки.
Однако с помощью небольшого метода проб и ошибок вы можете настроить проектор, и, если повезет, вам больше никогда не придется его настраивать.
Picture Controls Пошаговая инструкция | Nikon
Стандартный Стандартный режим управления снимками, подходящий для портретов, снимков, пейзажей и практически любых других типов фотографий, дает стандартные сбалансированные изображения. С помощью Standard вы можете индивидуально настроить резкость, контраст, яркость, насыщенность и оттенок (окраску). Quick Adjust обеспечивает простую сбалансированную настройку.
Quick Adjust обеспечивает простую сбалансированную настройку.
Нейтрально
Предоставляет изображения, максимально приближенные к исходной сцене.Чтобы максимально достоверно воспроизвести уникальные цвета и градации объекта, избегайте чрезмерных улучшений. По сравнению со стандартным, нейтральный в целом производит более успокаивающее впечатление. С помощью нейтрального цвета вы можете индивидуально настроить резкость, контраст, яркость, насыщенность и оттенок (окраску).
Яркий
Для четких, ярких, свежих изображений с правильным акцентом на контрастность и резкость объекта. По сравнению со Standard, Vivid производит более гламурное впечатление.Он идеально подходит для ситуаций, когда вы хотите подчеркнуть основные цвета, например, красочную одежду, городские улицы, свежие фрукты и цветочные композиции. С помощью Vivid вы можете индивидуально настраивать резкость, контраст, яркость, насыщенность и оттенок (окраску). Quick Adjust позволяет легко и сбалансировано регулировать.
Quick Adjust позволяет легко и сбалансировано регулировать.
Монохромный
Дает монохромные оттенки, такие как черно-белые или сепия. Вы также можете выбрать «Эффекты фильтра», чтобы получить такие же результаты, как при съемке с цветным фильтром для черно-белых фотографий; и Тонирование, чтобы настроить общий тон изображений таким образом, что раньше требовалось работать в темной комнате с фотобумагой при съемке на пленку.В режиме «Монохромный» вы можете индивидуально настроить резкость, контраст, яркость, эффект фильтра (Y / O / R / ・ G) и насыщенность тонирования.
Дополнительные режимы управления снимками
Портрет и альбомная ориентация — это дополнительные режимы управления снимками (предустановленные в некоторых зеркальных фотокамерах), которые можно загрузить для установки в зеркальных фотокамерах D3X, D3S, D3, D700, D300S и D300. Количество дополнительных Picture Control, которые можно установить, может отличаться в зависимости от модели камеры, поэтому еще раз обратитесь к руководству. Nikon также предлагает режимы управления снимками, приближающие вид, достижимый на цифровых зеркальных фотокамерах D2X и D2XS; их можно установить и использовать в некоторых зеркальных фотокамерах Nikon.
Nikon также предлагает режимы управления снимками, приближающие вид, достижимый на цифровых зеркальных фотокамерах D2X и D2XS; их можно установить и использовать в некоторых зеркальных фотокамерах Nikon.
Загрузите дополнительные Picture Control с веб-сайта Picture Control.
Портрет
Используя нейтральный цвет в качестве основы, портрет придает более естественный вид кожи, поэтому оттенки кожи становятся более реалистичными, проецируя реальное ощущение глубины — как будто снято на пленку профессионального качества — для четкой, аутентичной отделки . С помощью Портрета вы можете индивидуально настраивать резкость, контраст, яркость, насыщенность и оттенок (окраску). Quick Adjust обеспечивает простую сбалансированную настройку.
Пейзаж
Обеспечивает более заметную интенсивность, чем Стандартный. По сравнению с Ярким, Пейзаж создает более успокаивающие, расслабленные цвета, эффективные для любой сцены природы; для изображений с богатыми градациями и повышенной яркостью. С помощью пейзажа вы можете индивидуально настроить резкость, контраст, яркость, насыщенность и оттенок (окраску). Quick Adjust обеспечивает простую сбалансированную настройку.
С помощью пейзажа вы можете индивидуально настроить резкость, контраст, яркость, насыщенность и оттенок (окраску). Quick Adjust обеспечивает простую сбалансированную настройку.
Flat
Flat обеспечивает минимальную драматизацию при сохранении характеристик материала.По сравнению с нейтральным цветом покрытие менее контрастно и выглядит не так живо, как есть. Флэт чаще всего используется при съемке видео. Когда вы добавляете настройку к видео после съемки, чрезмерно яркие участки, затененные тени или чрезмерная насыщенность цвета возникают редко, что обеспечивает богатую тональность как яркости, так и цветовых тонов. Благодаря большому количеству информации, от светлых до темных областей, этот режим рекомендуется при съемке сцены с учетом настройки после съемки.
Функция Flat Picture Control была добавлена в DSLR Nikon D810 и используется в камерах, выпущенных после D810.Чтобы настроить Flat Picture Control на изображениях, используйте Picture Control Utility 2, которое можно найти в программах Nikon Capture NX-D или Nikon ViewNX2 (по состоянию на 26 июня 2014 г.

 Или наберите в меню «Пуск» «разрешения дисплея».
Или наберите в меню «Пуск» «разрешения дисплея».  Отображение текста на мониторе немного изменится в соответствии с выбранными вами пунктами.
Отображение текста на мониторе немного изменится в соответствии с выбранными вами пунктами.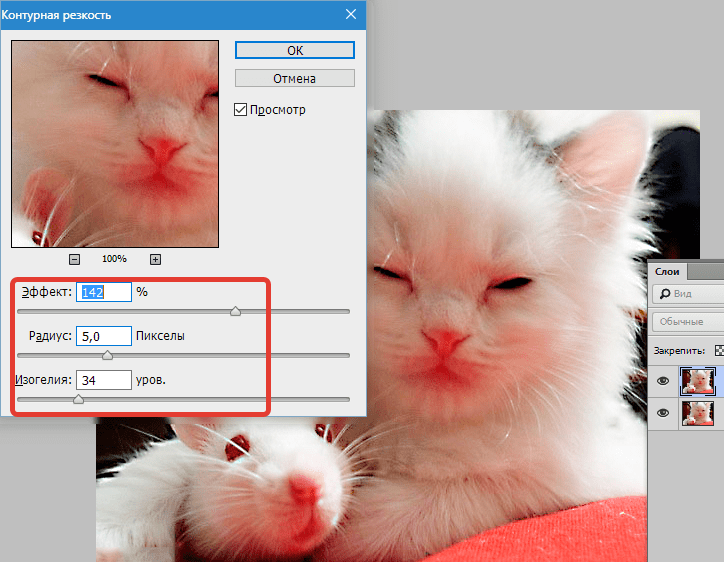 Установить контрастность, гамму, яркость, насыщенность и сдвиг при необходимости. Повысить или понизить чёткость можно и посредством установки иных характеристик – так что можете смело пробовать, пока работа с дисплеем не станет наиболее комфортной.
Установить контрастность, гамму, яркость, насыщенность и сдвиг при необходимости. Повысить или понизить чёткость можно и посредством установки иных характеристик – так что можете смело пробовать, пока работа с дисплеем не станет наиболее комфортной.
 Но теперь — и в панели управления.
Но теперь — и в панели управления.