Как повернуть слой в Photoshop. Как повернуть картинку в Photoshop по часовой или против часовой стрелки
«Фотошоп» – один из самых функциональных графических редакторов. Но иногда перед дизайнером встает очень простая задача – повернуть изображение. Как ее можно решить? Как повернуть объект в фотошопе?
Основными графическими элементами, редактируемыми в программе Photoshop, являются:
- изображения;
- тексты;
- участки изображений, выделяемые на экране.
Изучим то, как их допустимо поворачивать в Photoshop, — на примере исследования возможностей программы в версии CS6 с английским интерфейсом.
Как поворачивать изображения в фотошопе?
Целостное изображение – графический объект, который можно повернуть, задействуя самые разные инструменты рассматриваемого редактора.
Вероятно, самый простой из них – опция Transform Controls. Для того чтобы активировать ее, нужно выбрать инструмент Move Tool, после – поставить галочку напротив пункта Show Transform Controls в интерфейсе программы.
При активированной опции Transform Controls по контуру текущего изображения (активного слоя) отображаются ползунки. Те, что отвечают за поворот картинки, располагаются по углам. Для того чтобы их корректно задействовать, нужно расположить стрелку мыши на расстоянии 7-8 миллиметров от соответствующего ползунка – так, чтобы на экране отобразилась двойная стрелка, изогнутая дугой.
После этого, зажав левую клавишу мыши, можно поворачивать изображение – в любую сторону по кругу.
Альтернативный способ достижения аналогичного результата работы с картинкой – задействование группы опций Free Transform. Для того чтобы воспользоваться соответствующим инструментом, нужно выбрать инструмент Rectangular Marquee Tool, затем щелкнуть правой кнопкой мыши на редактируемом рисунке, после – еще раз кликнуть правой кнопкой на нем и выбрать пункт Free Transform.
За поворот изображений отвечает опция Rotate.
Если активировать ее, то по контуру редактируемого рисунка вновь появятся ползунки. Однако все они адаптированы исключительно для поворота изображения. Можно, выбрав любой из ползунков, повернуть картинку в нужную сторону.
Однако все они адаптированы исключительно для поворота изображения. Можно, выбрав любой из ползунков, повернуть картинку в нужную сторону.
Рассмотрим теперь то, как задействовать соответствующие опции фотошопа при работе с текстами.
Как повернуть текст в фотошопе
Поворот текста можно осуществить с помощью практически тех же самых инструментов, что и в случае с редактированием изображений:
- задействуя опцию Transform Controls;
- использовав группу инструментов Free Transform.
Совершенно необязательно, таким образом, осуществлять растеризацию текста – то есть превращать его в полноценный графический объект.
Если текст повернут – то его можно впоследствии редактировать с помощью инструмента Text. Внесенные изменения отобразятся в тексте, который находится в том положении, что определено при его поворачивании.
Итак, мы исследовали то, как повернуть объект в Photoshop, который представляет собой целостный графический элемент.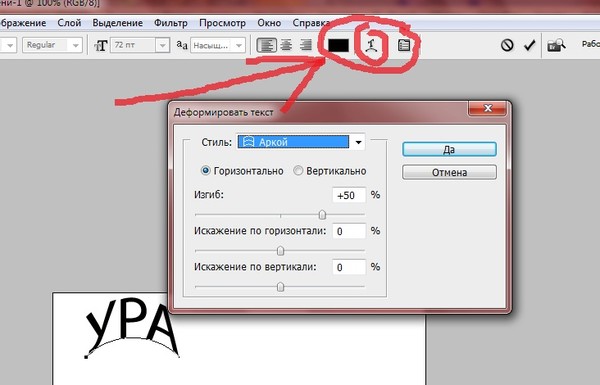 Изучим теперь то, как поворачивается выделенная область изображения.
Изучим теперь то, как поворачивается выделенная область изображения.
Как повернуть выделенную область в фотошопе
Необходимо выбрать инструмент Rectangular Marquee Tool, после чего, зажав левую клавишу мыши, выделить некоторый участок картинки.
Затем нажимаем правую кнопку мыши. Выбираем знакомую опцию Free Transform, после – инструмент Rotate.
Он сформирует, в свою очередь, новый слой. Данный графический объект, точно так же как исходное изображение либо текст, можно поворачивать с помощью опций Free Transform и Show Transform Controls.
Соответствующую часть рисунка можно и вырезать, задействовав сочетание Ctrl и X, а затем – вставить в другую область редактируемого графического файла. То, как повернуть вырезанный объект в фотошопе, принципиально не отличается от процедуры редактирования копии выделенной области изображения.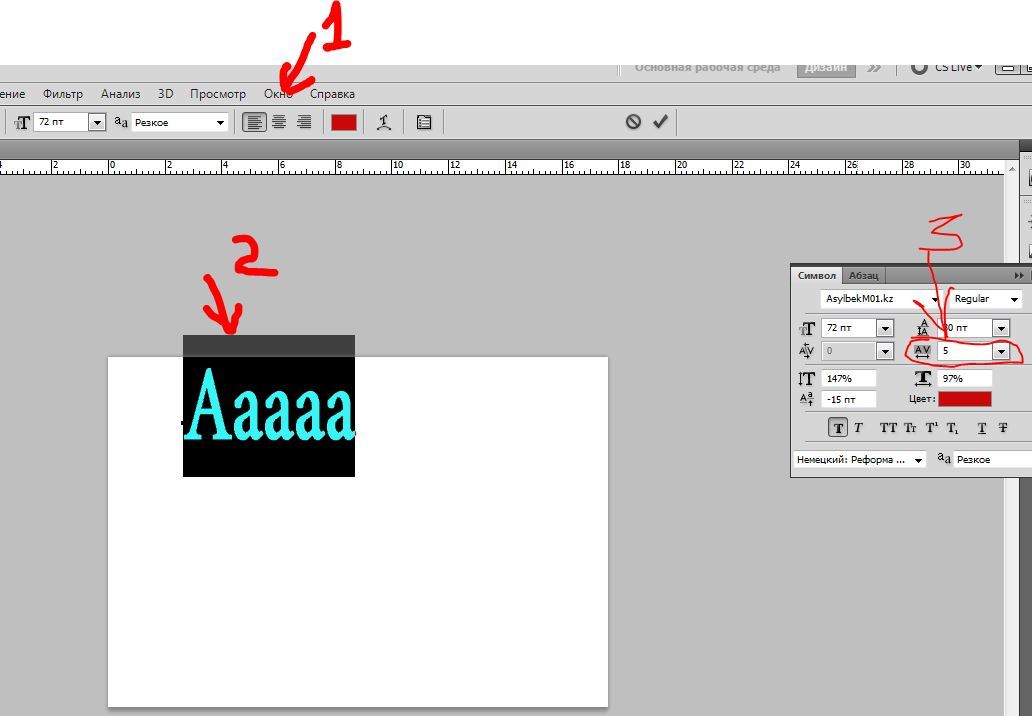
Доброго всем времени суток, мои дорогие друзья и читатели моего блога. Сегодня я хочу вам рассказать, как повернуть картинку в фотошопе в другую сторону, зеркально или даже буквально на несколько градусов. Я тут недавно подумал, что пишу вот статьи всякие разные про фотошоп, но иногда забываю осветить самые простые моменты, которые могут вызвать ступор у некоторых пользователей. И тогда начинают идти вопросы. Так что. Уверен, что после этого урока у вас не останется никаких вопросов по данному поводу.
Причин разворота картинки может быть целое множество:
- Неправильно или поставлен кадр
- Завален горизонт
- Создание своей композиции
- Поворот отдельных элементов при монтаже или создании коллажей
- Изображение снято вверх огами или боком
- И многое другое
Поэтому я постараюсь рассказать так, чтобы затронуть все аспекты.
Как повернуть изображение 90 и 180 градусов
По желанию вы можете просто повернуть какое либо изображение по вертикали, горизонтали или вообще на 180 градусов.
Когда у вас будет открыт фотошоп и загружена туда какая-либо картинка, то для начала убедитесь, что она не является фоновым слоем. А если ваше загруженное изображение является фоновым и единственным слоем, и вам надо повернуть именно его, то не забудьте снять замочек на самом слое, что находится в палитре с правой стороны.
Теперь идите в главное меню и выберите пункт «Редактирование» — «Трансформирование» . Там вы увидите сразу несколько пунктов поворота: Повернуть боком на 90 градусов по часовой и против часовой стрелки, а также поворот на 180 градусов, то есть вверх тормашками.
Как повернуть фотографию зеркально
Если вам нужен не сам повортот, а способ отразить картинку в фотошопе зеркально, то это делается немного по другому.
Когда вы откроете фотографию, нажмите на меню «Редактирование» — «Трансформирование».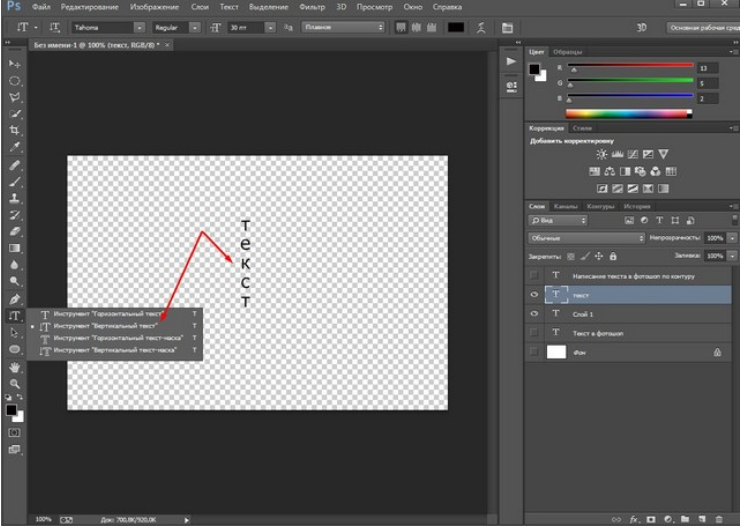 Среди прочих пунктов вы увидите два любопытных: отразить по горизонтали и по вертикали. Именно они и отвечают за зеркальное отражение изображения.
Среди прочих пунктов вы увидите два любопытных: отразить по горизонтали и по вертикали. Именно они и отвечают за зеркальное отражение изображения.
Многие скажут, что какой в этом смысл, если можно воспользоваться функцией поворота на 180 градусов. Но если вы сравните две этих функции, то вы увидите, что положение картинок абсолютно противоположное, то есть зеркальное. Можете сами в этом убедиться.
Свободный поворот
Ну а теперь рассмотрим, как делать повороты на любое количество градусов, чтобы подогнать положение под свои нужды.
Для этого снова идем в и выбираем «Свободное трансформирование» . Но еще проще вам будет нажать комбинацию клавиш CTRL+T . Наверное уже многие знают или поняли, что нужно делать дальше. Но если таких вдруг нет, то я расскажу.
Вам просто-напросто нужно будет зажать левую кнопку мыши на любом из четырех углов этой фотографии, ну а дальше просто вертеть мышкой и подгонять под нужное нам положение. Вот только один нюанс появился.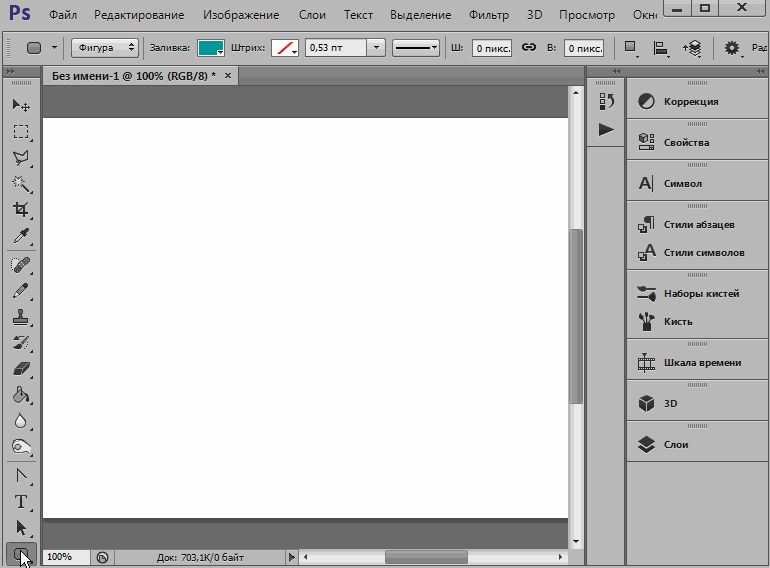
Есть несколько выходов из данной ситуации:
Нужно уменьшить данную картинку с помощью того же свободного трансформирования, чтобы она влезла в рамки.
Если вы не хотите ничего уменьшать, то нужно увеличить размер холста. Для этого идем в главное меню и выбираем пункт «Изображение» — «Размер холста» . А еще лучше воспользуйтесь комбинацией клавиш ALT+CTRL+C .
Когда перед вам откроются настройки холста, то увеличьте размеры на то количество, чтобы быть уверенным, что теперь все поместится. И не бойтесь, что вы переборщите. Ну а расположение оставьте относительно центра по всем сторонам, как показано на скриншоте. После чего просто жмем
Как видите я переборщил, и это нормально. Как вы думаете, что мы сделаем теперь? Правильно, воспользуемся . И теперь просто обрежем с помощью него всё лишнее. Тут кстати разработчики нам помогли сильно. Когда мы начнем приближать «Рамку»
к любому из повернутых углов или краев, то он автоматически примагничивается. Таким образом нам самим до миллиметра подгонять ничего не нужно.
Тут кстати разработчики нам помогли сильно. Когда мы начнем приближать «Рамку»
к любому из повернутых углов или краев, то он автоматически примагничивается. Таким образом нам самим до миллиметра подгонять ничего не нужно.
После того, как мы всё откадрировали, нам остается лишь в нужном формате и наслаждаться.
Конечно всеми этими инструментами гораздо удобнее пользоваться, когда изображение находится не на фоновом слое, а на отдельном. А, например так делаю, когда создаю картинки для анонсов статей на блоге. Получается, фон вы не трогаете, а работаете с другими картинками. Это гораздо удобнее и легче.
Ну и конечно, данный способ незаменим, если вам нужно повернуть отдельный элемент на изображении, который вы вставили независимо. Например, вы хотите приложить бороду к мужчине, а у него голова наклонена. Тогда проще будет повернуть только бороду, чтобы все было четко.
Как повернуть картинку, если завален горизонт на несколько градусов
Очень часто бывает такое, что фотография снята очень криво и появляется эффект так называемого заваленного горизонта. Причем, вроде бы он отклоняется всего на несколько градусов, а смотрится уже некрасиво. Для того, чтобы все исправить, можно воспользоваться вышеуказанным способом, но я хочу вам предложить кое-что интересное и необычное. Мы с вами попробуем повернуть картинку в фотошопе с помощью линейки.
Причем, вроде бы он отклоняется всего на несколько градусов, а смотрится уже некрасиво. Для того, чтобы все исправить, можно воспользоваться вышеуказанным способом, но я хочу вам предложить кое-что интересное и необычное. Мы с вами попробуем повернуть картинку в фотошопе с помощью линейки.
Вообще, подробнее об испралении заваленного горизонта вы можете прочитать в этой статье . Там целая уйма способов, причем как с помощью фотошопа, так и без него.
Как повернуть холст в фотошое
Кроме поворота самого изображение вы можете повернуть холст, а точнее вид отображения.
Как правило, данный инструмент используют в тех случаях, когда нужно работать с изображениями, которые расположены сбоку или вверх ногами. Поэтому, вместо того, чтобы вертеть головой или пользоваться инструментами типа трансформирования (что крайне неудобно), лучше периодически вращать холст. Изображение при этом не страдает, а вам работать гораздо удобнее.
Изображение при этом не страдает, а вам работать гораздо удобнее.
Но я вам хочу сказать, что если вы хотите с нуля обучиться фотошопу за короткий срок, то рекомендую вам ознакомится с этим видеокурсом . Он просто потрясающий и я считаю его самым доходчивым, простым и информативном в сегменте российского интернета. Всё разложено по полочкам и после его просмотра у вас вряд ли останутся какие-либо вопросы.
Ну в общем это всё, о чем я бы вам хотел поведать сегодня. Надеюсь, что моя сегодняшняя статья вам понравилась, и теперь вы поняли как повернуть любою картинку в фотошопе с помощью различных способов. И конечно же обязательно заходите на мой блог снова. Поверьте, будет еще интереснее. Удачи вам. Пока-пока!
С уважением, Дмитрий Костин.
Здравствуйте! На сегодняшнем уроке по изучению Фотошопа мы узнаем несколько способов того, как можно повернуть картинку в Фотошопе. Представьте себе такую ситуацию. Вы фотографируете свою кампанию, но если держать фотоаппарат ровно вся кампания не влезает. Так что вы вынуждены повернуть фотоаппарат боком, что бы вся компания влезла. Ещё один случай. Очень пьяный или очень изобретательный человек сфотографировал вас держа фотоаппарат кверх ногами. Все эти ситуации отображаются на мониторе компьютера, когда просматривая их приходится поворачивать голову, то влево, то вправо. Сегодня с этой проблемой нам поможет бороться Фотошоп. Поскольку вы ещё себе не представляете, насколько это трудное и опасное занятие, мы, пожалуй, начнём с несложных вещей.
Так что вы вынуждены повернуть фотоаппарат боком, что бы вся компания влезла. Ещё один случай. Очень пьяный или очень изобретательный человек сфотографировал вас держа фотоаппарат кверх ногами. Все эти ситуации отображаются на мониторе компьютера, когда просматривая их приходится поворачивать голову, то влево, то вправо. Сегодня с этой проблемой нам поможет бороться Фотошоп. Поскольку вы ещё себе не представляете, насколько это трудное и опасное занятие, мы, пожалуй, начнём с несложных вещей.
Есть несколько способов повернуть изображение в Adobe PhotoShop. Самый простой и доступный из них я вам сейчас продемонстрирую. Мы вытягиваем руки перед собой в сторону экрана и лёгким и изящным движением берём наш монитор за левый верхний и правый нижний углы. Слегка приподнимаем монитор над столом и поворачиваем его на нужное количество градусов в интересующую вас сторону. Теперь мы с гордостью можем сказать, что мы справились с этим трудным заданием.
Но не расстраивайтесь если этот способ вас не устраивает, есть ещё один способ. Начнём с самого простого. Ищем на верхней панели слово «Изображение», оно на строке третье слева. Нажимаем на него левой кнопкой мыши. И что мы видим? Появляется менюшка в которой есть такие кнопочки как «Кадрировать» «Тримминг» «Размер холста» и так далее. Нам здесь нужно найти кнопочку, как «Повернуть холст», она находится у нас девятой как снизу, так и сверху. Запомните, если рядом с такой кнопочкой справа нарисован маленький треугольничек, значит, из неё выпадает менюшка. И так мы нажимаем на кнопочку «Повернуть холст» и видим в ней такие действия «180 градусов», «90 градусов по часовой», «90 градусов против часовой», «Произвольн»о. Есть ещё два пункта, но мы разберём их позже.
Начнём с самого простого. Ищем на верхней панели слово «Изображение», оно на строке третье слева. Нажимаем на него левой кнопкой мыши. И что мы видим? Появляется менюшка в которой есть такие кнопочки как «Кадрировать» «Тримминг» «Размер холста» и так далее. Нам здесь нужно найти кнопочку, как «Повернуть холст», она находится у нас девятой как снизу, так и сверху. Запомните, если рядом с такой кнопочкой справа нарисован маленький треугольничек, значит, из неё выпадает менюшка. И так мы нажимаем на кнопочку «Повернуть холст» и видим в ней такие действия «180 градусов», «90 градусов по часовой», «90 градусов против часовой», «Произвольн»о. Есть ещё два пункта, но мы разберём их позже.
Если мы нажимаем «180 градусов», то изображение, которое мы открыли в начале задания, переворачивается вверх ногами.
Если мы нажимаем «90 градусов по часовой», то наше изображение оказывается повёрнутым правым краем к низу.
Если же мы нажимаем «90 градусов против часовой», то изображение поворачивается левым краем вниз, а правым наверх.
Здесь есть ещё один занимательный пункт «Произвольно». Выбрав его, у нас появляется окошко, в котором мы можем самостоятельно задать градус поворота. Так же в этом окошке можно выбрать в какую сторону будет производиться поворот.
С этим мы разобрались. Приступим к тем таинственным двум кнопкам, про которые я говорил ранее «Отразить холст по горизонтали» и «Отразить холст по вертикали». Если вы хотите сделать зеркальное отражение данного рисунка, то нам как раз помогут эти две волшебные клавиши. Выберем пункт «Отразить холст по горизонтали» и что у нас получилось? Такой эффект, как будто к нашей картинке справа подставили зеркало.
Мы увидим тот же эффект только зеркальце уже будет не справа, а сверху, если мы выберем пункт «Отразить холст по вертикали».
Но помните что этими способами мы поворачивали холст целиком. А для того чтобы повернуть только выбранное вами изображение в окне “Слои”, необходимо обратиться к меню “Редактирование”-”Трансформирование”. В этом меню вы найдёте всё тоже самое, что и в меню вращении холста. Стоит помнить, что закреплённое изображение так повернуть не получится. У закреплённого изображения стоит замочек рядом с мини иконкой в окне “Слои”. Для того чтобы его разблокировать нужно кликнуть по мини изображению в окне “Слои” и, в появившемся окне, нажать “Ок”.
В этом меню вы найдёте всё тоже самое, что и в меню вращении холста. Стоит помнить, что закреплённое изображение так повернуть не получится. У закреплённого изображения стоит замочек рядом с мини иконкой в окне “Слои”. Для того чтобы его разблокировать нужно кликнуть по мини изображению в окне “Слои” и, в появившемся окне, нажать “Ок”.
Ура, с первым способом поворота мы разобрались. Продолжим познавать границы поворота изображения на следующих уроках. Вы их можете посмотреть прямо сейчас. В статье “Как увеличить изображение в Фотошопе? ” вы сможете найти ещё один способ поворота изображения. До скорых встреч!
Любое изображение при помощи фотошопа может стать основой интересного коллажа – достаточно обработать его средствами этого графического редактора. К изображению можно добавлять новые детали или удалять уже существующие, менять освещение и цветовую палитру. Огромные возможности дают инструменты трансформации, в том числе, и поворот. Как же повернуть слой в фотошопе?
Вам понадобится
- графический редактор Adobe Photoshop
Инструкция
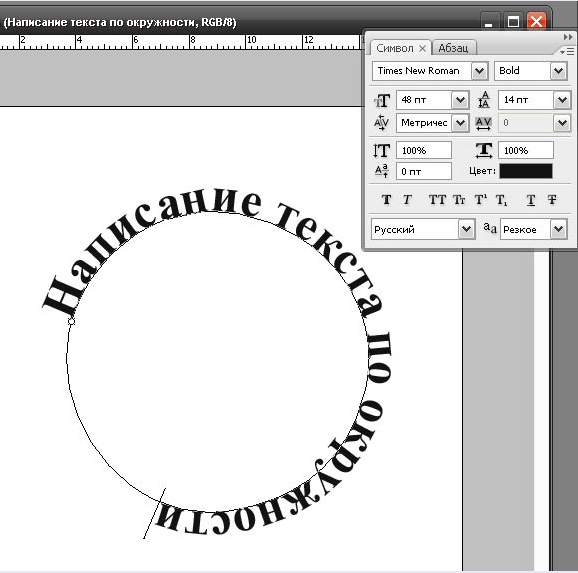
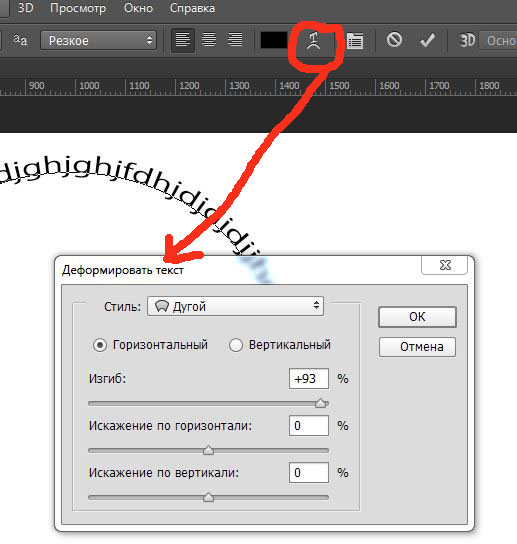 Изображение приобретает глубину и перспективу – рыбы на заднем плане кажутся более далекими, чем на переднем.
Изображение приобретает глубину и перспективу – рыбы на заднем плане кажутся более далекими, чем на переднем.Photoshop — это мощнейший редактор изображений, и аналогов подобных ему нет во всем мире. Однако некоторые начинающие пользователи программы сталкиваются с множеством трудностей при работе с ним. Это связано с определенными причинами, но основная из них — это непонятный интерфейс. И на самом деле, по сравнению с таким редактором, как Pait, Photoshop пугает своим инструментарием. Но это лишь поначалу.
В данной статье будут разобраны четыре простых функции. Мы узнаем о том, как перевернуть изображение в «Фотошопе», увеличить его, вырезать и поместить в него текст. Эти на первый взгляд простые операции могут показаться довольно сложными вновь прибывшим пользователям программы, но подробные инструкции, которые будут указаны в статье, помогут запросто во всем разобраться.
Переворачиваем изображение
Итак, первым делом мы узнаем, как перевернуть изображение в «Фотошопе».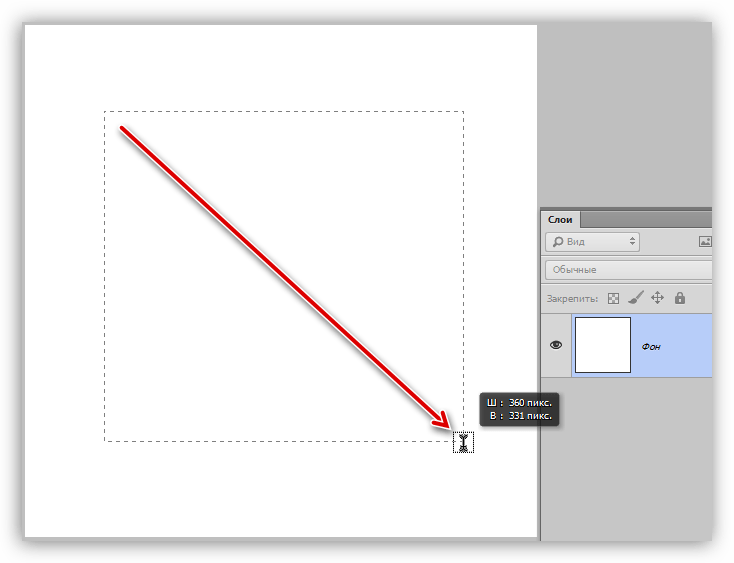 Итак, чтобы долго не разглагольствовать, приступим сразу к сути.
Итак, чтобы долго не разглагольствовать, приступим сразу к сути.
Первое, что нужно сделать, — это, конечно, открыть саму картинку. Выполнить это можно двумя способами. Первый, и более понятный новичкам, подразумевает под собой нажатие на верхней панели пункта File, после чего следует нажатие Open. Второй способ сокращает затрачиваемое время. Необходимо нажать сочетание клавиш Ctrl+O. В любом случае перед вами появится диалоговое окно. В нем проложите путь к нужной картинке, после чего, выделив ее, нажмите «Открыть».
Итак, картинка открыта, но перед тем как перевернуть изображение в «Фотошопе», его нужно сначала выделить. Как это сделать? Выделить рисунок можно как полностью, так и какую-то отдельную область. Для этого в инструментарии есть следующие объекты: Rectangular/Elliptical Marquee Tool, Tool. Но если изображение перевернуть нужно целиком, то воспользуйтесь сочетанием клавиш Ctrl+A.
Теперь нужно перевернуть картинку. Для этого нужно воспользоваться такими инструментами, как Edit, Transform и Rotate 180˚.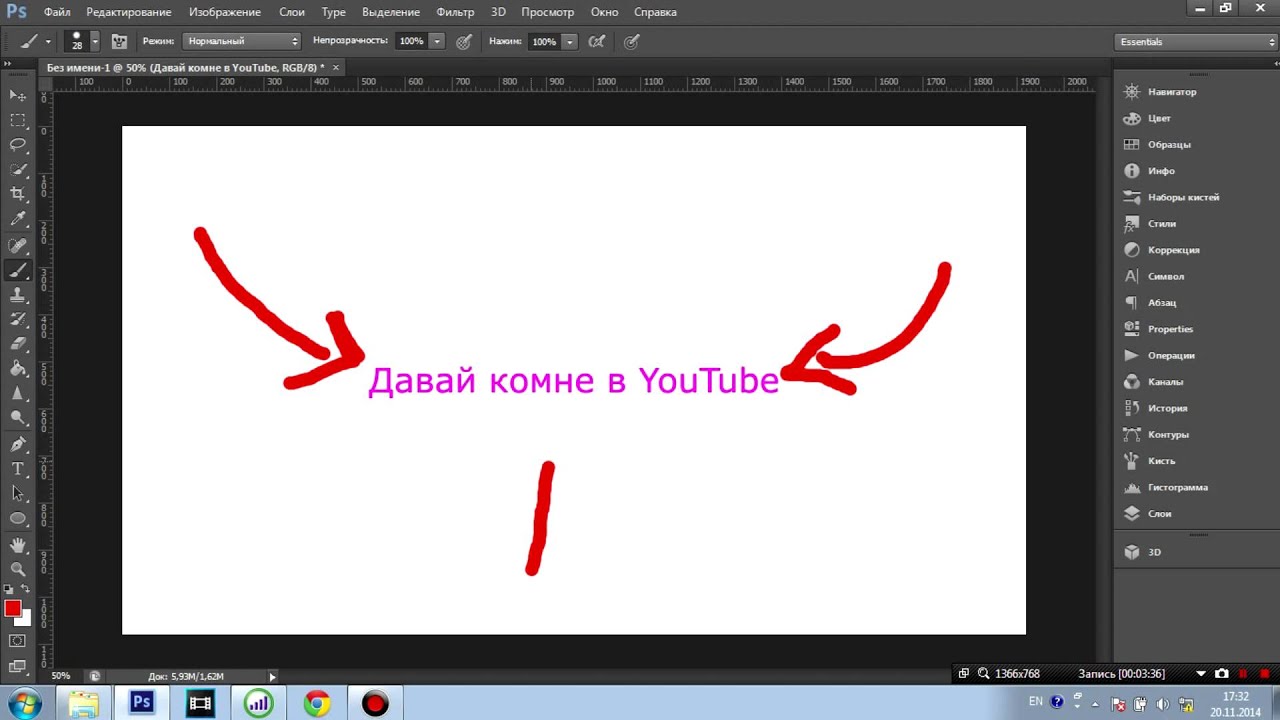 Как только вы выбрали нужный инструмент, то можете, пользуясь мышкой, задать угол его поворота. Если вы определились с углом, нажмите Enter, чтобы применить изменения. Осталось лишь сохранить саму картинку. Для этого нажмите Shift+Ctrl+S. Укажите путь, куда необходимо сохранить файл, и нажмите «ОК». Вот и все, теперь вы знаете, как перевернуть изображение в «Фотошопе».
Как только вы выбрали нужный инструмент, то можете, пользуясь мышкой, задать угол его поворота. Если вы определились с углом, нажмите Enter, чтобы применить изменения. Осталось лишь сохранить саму картинку. Для этого нажмите Shift+Ctrl+S. Укажите путь, куда необходимо сохранить файл, и нажмите «ОК». Вот и все, теперь вы знаете, как перевернуть изображение в «Фотошопе».
Изменяем масштаб изображения
Теперь поговорим о том, как увеличить изображение в «Фотошопе». Ввиду того что вы уже знаете, как его открыть, этот этап пропустим. Итак, изображение перед вами. Если вы желаете увеличить его, чтобы было легче работать с мелкими объектами, то можете использовать инструмент Zoom Tool. Также можно воспользоваться сочетанием горячих клавиш: Ctrl+»+» — для увеличения масштаба, или Ctrl+»-» — для его уменьшения.
Если же вы хотите увеличить сам рисунок, то вам нужно воспользоваться инструментом Free Transform в меню Edit. Также можно вызвать эту функции нажатием Ctrl+T. Теперь на изображение появилась сетка с горячими углами.![]() Чтобы изменить размер, наведите курсор к узелку и, перемещая мышь, укажите новый размер. В том случае, если вы хотите, чтобы размер менялся пропорционально, зажмите клавишу Shift.
Чтобы изменить размер, наведите курсор к узелку и, перемещая мышь, укажите новый размер. В том случае, если вы хотите, чтобы размер менялся пропорционально, зажмите клавишу Shift.
Вырезаем изображение
Сейчас будет рассказано о том, как вырезать изображение в «Фотошопе». Чтобы это сделать, нужно будет воспользоваться инструментом «Кадрирование». Он располагается на боковой панели слева, третьим по списку. Выбрав его и зажав ЛКМ, укажите необходимую область на изображении для вырезки. После выделения область можно отредактировать, растянув вширь или в высоту. Остается нажать лишь Enter. Теперь излишки, которые были за областью выделения, исчезли.
Вставляем текст в изображение
Вставить текст в изображение очень просто. Для этого воспользуйтесь инструментами «Горизонтальный текст» или «Вертикальный текст», в зависимости от того, какое расположение вы хотите видеть.
Теперь нажмите ЛКМ там, где думаете вставлять изображение. После этого нужно вписать в поле ваш текст. На данном этапе можете не обращать внимания на его шрифт, цвет или размер. Теперь в меню нужно открыть раздел «Окно», в нем выберите «Символ». В появившемся окошке можете видоизменять свою надпись как душе угодно. Как только вы внесли все коррективы, можете смело сохранять изображение.
На данном этапе можете не обращать внимания на его шрифт, цвет или размер. Теперь в меню нужно открыть раздел «Окно», в нем выберите «Символ». В появившемся окошке можете видоизменять свою надпись как душе угодно. Как только вы внесли все коррективы, можете смело сохранять изображение.
Как в фотошопе повернуть фотографию. Учимся поворачивать объекты в фотошопе
«Фотошоп» – один из самых функциональных графических редакторов. Но иногда перед дизайнером встает очень простая задача – повернуть изображение. Как ее можно решить? Как повернуть объект в фотошопе?
Основными графическими элементами, редактируемыми в программе Photoshop, являются:
- изображения;
- тексты;
- участки изображений, выделяемые на экране.
Изучим то, как их допустимо поворачивать в Photoshop, — на примере исследования возможностей программы в версии CS6 с английским интерфейсом.
Как поворачивать изображения в фотошопе?
Целостное изображение – графический объект, который можно повернуть, задействуя самые разные инструменты рассматриваемого редактора.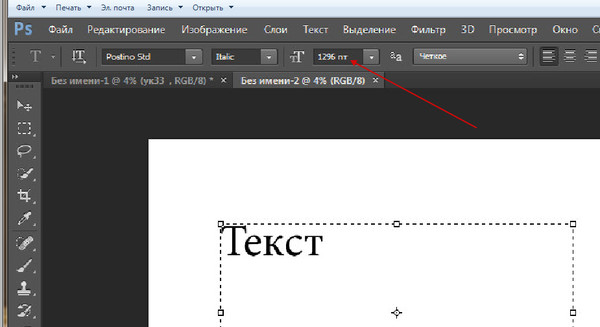
Вероятно, самый простой из них – опция Transform Controls. Для того чтобы активировать ее, нужно выбрать инструмент Move Tool, после – поставить галочку напротив пункта Show Transform Controls в интерфейсе программы.
При активированной опции Transform Controls по контуру текущего изображения (активного слоя) отображаются ползунки. Те, что отвечают за поворот картинки, располагаются по углам. Для того чтобы их корректно задействовать, нужно расположить стрелку мыши на расстоянии 7-8 миллиметров от соответствующего ползунка – так, чтобы на экране отобразилась двойная стрелка, изогнутая дугой.
После этого, зажав левую клавишу мыши, можно поворачивать изображение – в любую сторону по кругу.
Альтернативный способ достижения аналогичного результата работы с картинкой – задействование группы опций Free Transform. Для того чтобы воспользоваться соответствующим инструментом, нужно выбрать инструмент Rectangular Marquee Tool, затем щелкнуть правой кнопкой мыши на редактируемом рисунке, после – еще раз кликнуть правой кнопкой на нем и выбрать пункт Free Transform.
За поворот изображений отвечает опция Rotate.
Если активировать ее, то по контуру редактируемого рисунка вновь появятся ползунки. Однако все они адаптированы исключительно для поворота изображения. Можно, выбрав любой из ползунков, повернуть картинку в нужную сторону.
Рассмотрим теперь то, как задействовать соответствующие опции фотошопа при работе с текстами.
Как повернуть текст в фотошопе
Поворот текста можно осуществить с помощью практически тех же самых инструментов, что и в случае с редактированием изображений:
- задействуя опцию Transform Controls;
- использовав группу инструментов Free Transform.
Совершенно необязательно, таким образом, осуществлять растеризацию текста – то есть превращать его в полноценный графический объект.
Если текст повернут – то его можно впоследствии редактировать с помощью инструмента Text. Внесенные изменения отобразятся в тексте, который находится в том положении, что определено при его поворачивании.
Итак, мы исследовали то, как повернуть объект в Photoshop, который представляет собой целостный графический элемент. Изучим теперь то, как поворачивается выделенная область изображения.
Как повернуть выделенную область в фотошопе
Необходимо выбрать инструмент Rectangular Marquee Tool, после чего, зажав левую клавишу мыши, выделить некоторый участок картинки.
Затем нажимаем правую кнопку мыши. Выбираем знакомую опцию Free Transform, после – инструмент Rotate.
Для того чтобы задний фон не становился фоновым, как на скриншоте, выделенный участок изображения можно скопировать на слой, соответствующий рисунку, – с помощью клавиш Ctrl и C, а также Ctrl и V.
Он сформирует, в свою очередь, новый слой. Данный графический объект, точно так же как исходное изображение либо текст, можно поворачивать с помощью опций Free Transform и Show Transform Controls.
Соответствующую часть рисунка можно и вырезать, задействовав сочетание Ctrl и X, а затем – вставить в другую область редактируемого графического файла. То, как повернуть вырезанный объект в фотошопе, принципиально не отличается от процедуры редактирования копии выделенной области изображения. Можно задействовать все те же инструменты, что мы рассмотрели выше.
Любое изображение при помощи фотошопа может стать основой интересного коллажа – достаточно обработать его средствами этого графического редактора. К изображению можно добавлять новые детали или удалять уже существующие, менять освещение и цветовую палитру. Огромные возможности дают инструменты трансформации, в том числе, и поворот. Как же повернуть слой в фотошопе?
Вам понадобится
- графический редактор Adobe Photoshop
Инструкция
Всякое изображение при помощи фотошопа может стать основой увлекательного коллажа – довольно обработать его средствами этого графического редактора. К изображению дозволено добавлять новые детали либо удалять теснее существующие, менять освещение и цветовую палитру. Большие вероятности дают инструменты трансформации, в том числе, и поворот. Как же повернуть слой в фотошопе?
Вам понадобится
- графический редактор Adobe Photoshop
Инструкция
1. Откройте изображение. Если на слое нарисован дворец, значит, нужно разблокировать, дабы использовать к нему какие-то действия. Щелкните двукратно по слою и переименуйте его.
2. Всякие метаморфозы класснее вносить в копию слоя, дабы основное изображение не пострадало. Сделайте копию слоя, нажав клавиши Ctrl+J. Сейчас к копии дозволено использовать всякие трансформации. Дабы повернуть слой , сделайте его энергичным. В основном меню выбирайте пункт Edit, после этого команду Transform. Из списка выбирайте необходимую опцию. Команда Rotate 180 развернет ваше изображение на 180 градусов.
3. Rotate 90 CW поворачивает слой на 90 градусов по часовой стрелке, а Rotate 90 CCW – на 90 градусовой супротив часовой стрелки.
4. В дальнейшей группе идут опции Flip Horizontal и Flip Vertical. Они создают зеркальное отображение слоя.
5. Применив опцию Flip Vertical, вы получите зеркальное отображение, опрокинутое вниз.
6. Рядом с командой Transform в списке стоит Free Transform. Позже того, как вы ее примените к слою, вокруг изображения возникает прямоугольная рамка с узелками в углах, посередине сторон и в центре. Потянув за эти узелки, вы можете изменить размер и дислокацию слоя.
7. Дабы развернуть слой на произвольный угол, отодвиньте курсор на некоторое расстояние от узелка и дождитесь, пока он примет вид полукруглой двухсторонней стрелки. Двигая курсор, вы поворачиваете слой .
8. Щелкните правой клавишей мыши по изображению с рамкой, и вы увидите всплывающее меню с опциями команды Transform. Вы можете переворачивать слой до либо позже того, как применили к нему свободную трансформацию.
9. Помимо поворотов, команды трансформации содержат и другие вероятности. Скажем, вы можете придать изображению свойства перспективы. Для этого выбирайте в контекстном меню опцию Perspective. Вид узелков изменится. Цепляйте мышкой нижний угловой узелок и тяните его в сторону. Изображение приобретает глубину и перспективу – рыбы на заднем плане кажутся больше далекими, чем на переднем.
Множество современных цифровых фотокамер имеют встроенный сенсор поворота, следственно фотографии, которые вы получаете на выходе, обыкновенно теснее имеют положительную ориентацию. Впрочем, если все у вас все же есть изображение, которое ненормально повернуто, обстановку поможет поправить наш правильный друг — фотошоп.
Вам понадобится
- — компьютер
- — цифровое изображение
- — фотошоп
Инструкция
1. Запускаем фотошоп и открываем в нем наше изображение.
2. В файловом меню выбираем Изображение -> Повернуть холст -> 90? по часовой (Image -> Image Rotation -> 90? CW), если надобно повернуть его на 90 градусов по часовой стрелке. В этом же меню дозволено повернуть картинку в иную сторону, либо на 180 градусов, либо отразить вертикально либо горизонтально.
3. Готово! Если нужно, операцию дозволено повторить несколько раз. Не позабудьте сберечь файл позже изменений, желанно как копию — вдруг вы что-то сделали не так, в этом случае имеет толк оставлять резервную копию картинки.
Обратите внимание!
Не дюже значимо, какая версия фотошопа у вас установлена, и в какой операционной системе вы трудитесь. Инструкция в основном будет аналогичной для всяких версий. Для данного примера мы используем компьютер Mac и фотошоп версии CS4.
Желая отредактировать изображение в программе Adobe Photoshop, вам первоначально необходимо разблокировать слои . Делается это довольно легко посредством интерфейса фотошопа. Существует два метода, которые разрешают исполнить разблокирование слоев.
Вам понадобится
- Компьютер, программа Adobe Photoshop.
Инструкция
1. Раньше чем приступить к коррекции изображения, вам необходимо его открыть. Для этого запустите Adobe Photoshop на вашем компьютере, воспользовавшись соответствующим ярлыком данной программы. Как только фотошоп будет готов для последующей работы, вы можете открыть надобное изображение. Для этого вам надобно навести курсор мышки на раздел «Файл», что размещен в левой части верхнего меню программы. Кликните по данному разделу и выберите функцию «Открыть». Для вас станет доступным загрузочное окно фотошопа, с подмогой которого вы сумеете исполнить поиск надобного изображения и открыть его (обнаружьте картинку на компьютере и нажмите кнопку «Открыть» в окне загрузчика).
2. Позже открытия изображения вы не сумеете вносить в него какие-нибудь кардинальные метаморфозы. Дабы файл стал доступным для полного редактирования, вам нужно разблокировать слой изображения. Для этого вам надобно воспользоваться вероятностями верхней панели инструментов. Кликните мышкой по разделу «Слои». Тут вам надобно навести курсор на функцию «Новейший». Возникнет всплывающее окно, где вам необходимо исполнить действие «Из заднего плана». Таким образом, вы сумеете разблокировать слой и приступить к последующему редактированию изображения.
3. Вы также можете разблокировать слой другим образом. В правой части программы вы увидите вкладку «Слои». Кликните по данной вкладке (откроется окно, отображающее все существующие слои ). Кликните по заблокированному слою правой кнопкой мышки и выберите функцию «Из заднего плана». Так вам удастся разблокировать необходимый слой.
Видео по теме
Прием зеркального отображение зачастую используется для создания результата отражения либо для создания узоров. В редакторе Photoshop зеркальный поворот изображения дозволено исполнить при помощи одной команды.
Инструкция
1. Откройте изображение , которое собираетесь зеркально отражать, в графическом редакторе, перетащив файл в окно Photoshop либо воспользовавшись жгучими клавишами Ctrl+O.
2. Продублируйте слой с изображение м командой Dublicate Layer («Дублировать слой») из меню Layer («Слой»). Это нужно сделать, дабы получить слой, к которому дозволено применить трансформацию. Если вы выбираете оставить в документе только одни слой, используйте команду Layer From Background («Слой из фона») группы New («Новейший») меню Layer («Слой»). То же самое получится, если правой кнопкой мышки кликнуть по фоновому слою в палитре Layers («Слои») и предпочесть в меню опцию Layer From Background («Слой из фона»). Щелкните по кнопке ОК в открывшемся окне. Сейчас исключительный слой, тот, что существует в открытом документе готов для редактирования.
3. Трансформируйте изображение . Дабы это сделать, выберите команду Flip Horizontal («Отразить по горизонтали») из группы Transform («Трансформировать») меню Edit («Редактировать»).Если вам требуется вертикальное отражение, используйте команду Flip Vertical («Отразить по вертикали») из той же группы Transform («Трансформировать»). Последовательное использование этих команд даст вам объект, отраженный по вертикали и горизонтали.
4. Можете исполнить эту трансформацию вручную. Для этого воспользуйтесь командой Free Transform («Свободная трансформация») меню Edit («Редактировать»). Перетащите при помощи мыши нижнюю рубеж рамки трансформирования на место верхней, а верхнюю – на место нижней. Вы получите объект, отраженный по вертикали.Верно так же выполняется отражение по горизонтали, только в этом случае вам придется менять местами левую и правую границы рамки. Примените трансформацию нажатием клавиши Enter.
5. Сохраните отраженное изображение в файл jpg командой Save As («Сберечь как») из меню File («Файл»). При настройке опций сохранения укажите имя файла, отличающееся от начального.
Видео по теме
Знание повернуть картинку может понадобиться при создании коллажей. Скажем, вы решили изобразить озеро, в котором прекрасно отражается береговой лес… Либо святочное гадание и девушку, которая глядит в зеркало в вере увидеть суженого. Adobe Photoshop предоставит вам для этого средства и инструменты
Инструкция
1. Откройте картинку в Adobe Photoshop. Поворачивать дозволено как все изображение целиком, так и отдельные его слои. Дабы повернуть слой, в меню Edit («Редактирование») выберите опцию Free Transform либо используйте сочетание жгучих клавиш Ctrl+T.
2. Для поворота на фиксированный угол щелкните правой клавишей внутри появившейся рамки и выберите Rotate 180, Rotate 90 CW либо Rotate 90 CCW («Поворот на 180 град.», «Поворот на 90 град. по часовой стрелке» и «Поворот на 90 град. вопреки часовой стрелки»).
3. Если вам необходим поворот на произвольный угол, подведите курсор к одному из контрольных узелков на рамке. Курсор примет вид полукруглой стрелки. Перемещайте мышь так, дабы рисунок начал поворачиваться. Когда итог вас устроит, нажмите Enter.
4. В дальнейшем разделе выпадающего меню есть две команды: Flip Vertical («Отобразить по вертикали») и Flip Horizontal («Отобразить по горизонтали»). Позже их использования картинка будет выглядеть как собственное зеркальное отражение касательно вертикальной либо горизонтальной оси.
5. Команда Perspective («Перспектива») дозволяет имитировать вид вдаль. Выберите эту опцию, зацепите мышкой нижний угловой контрольный узел и потяните – рисунок развернется в горизонтальном направлении.
6. Дабы повернуть изображение целиком, в меню Image («Изображение») выберите опцию Rotate Canvas («Повернуть основу»). В выпадающем списке подметьте либо фиксированный угол поворота, либо вольный поворот (Arbitrary).
7. В появившемся окне введите значение угла поворота в окошко Angle («Угол») и подметьте значение CW («По часовой стрелке») либо CCW («Супротив часовой стрелки»).
8. Поворачивать рисунок целиком дозволено и с поддержкой команд свободной трансформации, но для этого надобно закрепить слои. Зажав Ctrl, подметьте курсором слои изображения, после этого щелкните по иконке цепочки. В версиях Photoshop от CS2 и выше она находится в нижней части панели слоев, в больше ранних версиях – рядом с иконкой глаза слева от всего слоя.
Полезный совет
Зайти в режим свободной трансформации дозволено, нажав клавиши Ctrl+T
В данной программе также довольно часто приходится выделять различные части рисунка, чтобы вырезать их, заменить или повернуть. В статье, выделение объектов в Фотошопе , описаны различные способы, как это можно сделать.
А сейчас давайте разберемся, что можно сделать, если нужно перевернуть изображение в Фотошопе зеркально или на несколько градусов. Пригодится это, если картинка или фотография, хранящиеся на компьютере, повернуты на 90 градусов по или против часовой стрелке, из-за того, что во время съемки человек держал фотоаппарат или телефон не под тем углом. Или нужно сделать коллаж из нескольких фото или картинок. Тогда повернутые на различный угол кадры будут смотреться на нем интереснее.
Как повернуть фото через меню
Открывайте в Photoshop то изображение, с которым будете работать. Дальше нажмите вверху по пункту меню «Image» (Изображение) и выберите из списка «Image Rotation» (Вращение изображения). В дополнительном меню будет несколько различных пунктов.
Здесь можно выбрать поворот на 180 градусов или на 90 по часовой стрелке («CW» ) или против «CCW» . «Flip Canvas Horizontal» (Отразить холст по горизонтали) – используется, если нужно повернуть зеркально. Соответственно «Flip Canvas Vertical» (Отразить холст по вертикали) – это отражение картинки по вертикали.
Выбрав пункт «Arbitrary» (Произвольно) появится вот такое окошко. В нем укажите точный угол для поворота картинки или фотографии в поле «Angle» (Угол). Дальше маркером отметьте, в какую сторону вращать: «CW» – по часовой, «CCW» – против часовой стрелки. Нажмите «ОК» .
Рисунок будет перевернут на указанный угол: четко на 90 или 180 градусов или на произвольное значение.
Используем свободное трансформирование
Повернуть изображение можно и следующим способом. Но перед тем как активировать данный режим, необходимо убедиться, что слой с рисунком, который будем крутить, не заблокирован – напротив него не должно быть замочка.
В примере слой заблокирован. Чтобы убрать замочек, кликните два раза мышкой по слою. Появится вот такое окно. В нем ничего изменять не нужно, просто нажмите «ОК» .
Теперь нажмите на клавиатуре «Ctrl+T» . Вокруг объекта появится рамка с маркерами. Подведите курсор мышки за пределами картинки к любому маркеру. Когда курсор примет вид стрелочки, нажимайте левую кнопку мыши и поворачивайте рисунок. После того, как повернете, отпустите кнопку.
В режиме свободного трансформирования можно повернуть изображение, как захочется, или же укажите точное значение поворота в соответствующем поле верхнего меню.
Если, во время поворота картинки с помощью мышки, на клавиатуре зажать и удерживать «Shift» , то поворот будет происходить на четко заданный шаг: каждый раз плюс 15 градусов. То есть: 15, 30, 45, 60, 75, 90 градусов и так далее.
Активировав свободное трансформирование, можно поворачивать отдельно активный слой или заранее выделенную область на данном слое. Чтобы выйти из режима нажмите на кнопку «ESC» .
Поворачиваем слой с помощью инструмента Поворот вида
Еще один способ, который можно использовать – это кнопка «Rotate View Tool» (Поворот вида). Можно выбрать соответствующий пункт меню на панели инструментов, а можно использовать горячие клавиши и нажать «R» .
После этого наведите курсор на рисунок. Кликните по нему левой кнопкой мышки и, не отпуская ее, поворачивайте. При этом появится стрелка, подобная на стрелку компаса. Когда повернете изображение на нужный угол, отпустите кнопку мыши.
Выбирайте подходящий для Вас способ, чтобы повернуть нужный слой с картинкой. Поворот через меню «Изображение» подойдет, если у один слой: картинка или фотография. Если делаете коллаж, тогда лучше воспользоваться свободным трансформированием, чтобы была возможность повернуть определенный слой или выделенный объект на рисунке в Фотошоп. А Поворот вида используйте, чтобы посмотреть, как будет выглядеть слой под определенным углом.
Оценить статью:Здравствуйте! На сегодняшнем уроке по изучению Фотошопа мы узнаем несколько способов того, как можно повернуть картинку в Фотошопе. Представьте себе такую ситуацию. Вы фотографируете свою кампанию, но если держать фотоаппарат ровно вся кампания не влезает. Так что вы вынуждены повернуть фотоаппарат боком, что бы вся компания влезла. Ещё один случай. Очень пьяный или очень изобретательный человек сфотографировал вас держа фотоаппарат кверх ногами. Все эти ситуации отображаются на мониторе компьютера, когда просматривая их приходится поворачивать голову, то влево, то вправо. Сегодня с этой проблемой нам поможет бороться Фотошоп. Поскольку вы ещё себе не представляете, насколько это трудное и опасное занятие, мы, пожалуй, начнём с несложных вещей.
Есть несколько способов повернуть изображение в Adobe PhotoShop. Самый простой и доступный из них я вам сейчас продемонстрирую. Мы вытягиваем руки перед собой в сторону экрана и лёгким и изящным движением берём наш монитор за левый верхний и правый нижний углы. Слегка приподнимаем монитор над столом и поворачиваем его на нужное количество градусов в интересующую вас сторону. Теперь мы с гордостью можем сказать, что мы справились с этим трудным заданием.
Но не расстраивайтесь если этот способ вас не устраивает, есть ещё один способ. Начнём с самого простого. Ищем на верхней панели слово «Изображение», оно на строке третье слева. Нажимаем на него левой кнопкой мыши. И что мы видим? Появляется менюшка в которой есть такие кнопочки как «Кадрировать» «Тримминг» «Размер холста» и так далее. Нам здесь нужно найти кнопочку, как «Повернуть холст», она находится у нас девятой как снизу, так и сверху. Запомните, если рядом с такой кнопочкой справа нарисован маленький треугольничек, значит, из неё выпадает менюшка. И так мы нажимаем на кнопочку «Повернуть холст» и видим в ней такие действия «180 градусов», «90 градусов по часовой», «90 градусов против часовой», «Произвольн»о. Есть ещё два пункта, но мы разберём их позже.
Если мы нажимаем «180 градусов», то изображение, которое мы открыли в начале задания, переворачивается вверх ногами.
Если мы нажимаем «90 градусов по часовой», то наше изображение оказывается повёрнутым правым краем к низу.
Если же мы нажимаем «90 градусов против часовой», то изображение поворачивается левым краем вниз, а правым наверх.
Здесь есть ещё один занимательный пункт «Произвольно». Выбрав его, у нас появляется окошко, в котором мы можем самостоятельно задать градус поворота. Так же в этом окошке можно выбрать в какую сторону будет производиться поворот.
С этим мы разобрались. Приступим к тем таинственным двум кнопкам, про которые я говорил ранее «Отразить холст по горизонтали» и «Отразить холст по вертикали». Если вы хотите сделать зеркальное отражение данного рисунка, то нам как раз помогут эти две волшебные клавиши. Выберем пункт «Отразить холст по горизонтали» и что у нас получилось? Такой эффект, как будто к нашей картинке справа подставили зеркало.
Мы увидим тот же эффект только зеркальце уже будет не справа, а сверху, если мы выберем пункт «Отразить холст по вертикали».
Но помните что этими способами мы поворачивали холст целиком. А для того чтобы повернуть только выбранное вами изображение в окне “Слои”, необходимо обратиться к меню “Редактирование”-”Трансформирование”. В этом меню вы найдёте всё тоже самое, что и в меню вращении холста. Стоит помнить, что закреплённое изображение так повернуть не получится. У закреплённого изображения стоит замочек рядом с мини иконкой в окне “Слои”. Для того чтобы его разблокировать нужно кликнуть по мини изображению в окне “Слои” и, в появившемся окне, нажать “Ок”.
Ура, с первым способом поворота мы разобрались. Продолжим познавать границы поворота изображения на следующих уроках. Вы их можете посмотреть прямо сейчас. В статье “Как увеличить изображение в Фотошопе? ” вы сможете найти ещё один способ поворота изображения. До скорых встреч!
Как убрать надпись в фотошопе.
1. В начале работы мы имеем изображение с полупрозрачным текстом, а в итоге мы должны получить такое же изображение, но уже без текста.Итак, у нас есть исходное изображение:
2. Для начала необходимо выделить текст на изображении, который хотим убрать, и дублируем его на новый слой
3. Теперь пробуем применить какой-нибудь другой тип смешения, чтобы посмотреть не получится ли цвета, похожего на тот, который должен был бы быть, если бы не было надписи.
У нас получилось, что при смешении
Умножение || Multiply
Цвета на лице практически совпадают…
Затем выделим область, которая близка к исходному изображению.
Теперь дублируем ее на новый слой
Слой—Дублировать слой || Layer—Dublicate Layer || Ctrl-J
Слой с которого мы это дублировали делаем пока невидимым, а этот новый устанавливаем над слоем картинки и сливаем с ней.
Слой—Склеить с нижним || Ctrl-E
Теперь поработаем немного пальчиком и размытием,чтобы сгладить резкие переходы.
4. Теперь снова выделяем слой с надписью и сотрем аккуратно ластиком ту часть, которая нам уже не нужна, то есть оставим только ту часть, которая пока не совпадает по цвету с исходником.
Далее экспериментируем со слоями.
Теперь у меня получилось,что область крыла можно подогнать в режиме
Линейное горение || Burn
Тут пришлось немного поработать с яркостью и контрастом (Ctrl-U), поскольку цветовой баланс не совсем совпадал, затем снова берем пальчиком и размытием убираем резкие края.
5. На оставшемся слое с текстом снова применяем стил Burn и немного редактируем цвет.(Ctrl-U)
Опять ластик и палец и вот результат:
Инструкция
Рассмотрим самый простой вариант убирания надписи с фотографии. Допустим, что надпись на гладкой, равномерно окрашенной поверхности, в частности на черной автобусной остановки. Фон под надписью равномерный, поэтому, не мудрствуя лукаво, мы совершим две простые манипуляции. Манипуляция первая. Найдите в палитре инструментов пипетку и ткните ею в какую-нибудь точку фона поближе к надписи, чтобы определить нужный нам цвет. Действие второе – выберите на палитре инструментов кисть, подберите нужные размер и мягкость, цвет настраивать не нужно, он у нас уже определен. Закрасьте надпись недлинными штрихами кисти. Следите за тем, чтобы штрихи сливались с фоном. Если в какой-то части изображения мазки кисти становятся заметными, нужно подкорректировать цвет кисти еще раз при помощи пипетки. Меньше чем за минуту вы сможете надпись бесследно.
Но это лишь единичный и самый просто случай убирания надписи с фотографии. Гораздо чаще встречаются изображения с наложенной на большую часть фото полупрозрачной надписью. Иногда авторы таким образом пытаются предотвратить свои работы от копирования, это их полное право, учиться удалять копирайт мы не будем. Но иногда такие надписи ставятся просто так, попробуем убрать одну из них.
Предупреждаю сразу, работа эта нелегкая, в какой-то мере даже ювелирная. Для убирания надписи вам понадобятся Штамп и Лечащая кисть, и то и другое скрывается на панели инструментов за значками с изображением печати и пластыря соответственно. Чем меньше диаметр и прозрачность рабочего инструмента при работе со штампом, тем более качественным получится удаление. Зажмите клавишу ALT и щелкните мышкой на фоне рядом с надписью, запоминая фрагмент фото, который вы будете клонировать штампом. Передвиньте курсор мыши на надпись и, зажав левую клавишу мыши, мелкими штрихами начинайте убирать надпись, по необходимости выбирая более подходящие участки фона. При относительной однородности фона можно воспользоваться лечащей кистью, но более сложный рисунок требует тщательной и кропотливой работы со штампом.
Есть эффектная фотография, но не получается ее использовать из-за мешающей надписи? Можно выйти из положения, воспользовавшись функциями программы Photoshop. Существует несколько способов, как в Фотошопе убрать надпись с картинки. Применить их сможет даже человек, который ранее никогда не пользовался программой.
Заливка
Это самый простой вариант, как убрать надпись в Фотошопе с картинки. Он сработает, если текст расположен на относительно однородном, не детализованном фоне. У него не должно быть резких переходов между тонами. Небо, размытый лес, стена – надписи с подобными «задниками» легко удаляются при помощи заливки.
Пошаговая инструкция:
- В левой панели выбрать «Лассо». При нажатии на кнопку высвечивается три вида лассо, достаточно кликнуть на первый.
- Обвести мышкой или стилусом графического планшета область, на которой находится надпись. Лучше делать это как можно ближе к контуру самих букв.
- Появится пунктирная линия, означающая, что текст выделен. Необходимо нажать на выделение правой кнопкой мыши и выбрать из всплывающего меню пункт «Выполнить заливку».
- Появится дополнительное окно. В нем в верхней строке настроек нужно выставить опцию «С учетом содержимого». Так программа будет заливать выделенную область не просто цветом. Она постарается воссоздать ту текстуру и цветовую гамму, которая представлена на ближайшем фоне.
Если использовать «Заливку» на однородных частях изображения, результат получится эффектным. Не будет заметно, что изображение прошло через дополнительные манипуляции.
Обратите внимание!
Если удалить вотермарку с картинки, защищенной авторскими правами, а затем использовать ее в коммерческих целях, можно попасть под суд. Не стоит пользоваться изложенными в данной статье советами для кражи контента.
Восстанавливающая кисть
Этот способ, позволяющий убрать надпись с картинки в Фотошопе, схож с предыдущим. Отличие состоит лишь в том, что инструмент «Восстанавливающая кисть» больше подходит для картинок с высокой детализацией. Если грамотно подойти к процессу, то получится восстановить текстуру ветвей деревьев, сложный узор и т. п.
Алгоритм действий:
- Выбрать соответствующий инструмент на панели.
- Из нескольких вариаций кисти необходимо выбрать точечную, поскольку она восстанавливает изображение бережнее всего.
- В верхней панели, напротив опции «Тип», нужно выставить «С учетом содержимого». Размер кисти подбирается под буквы. Хорошо, если он примерно соответствует толщине линии шрифта.
- Следует аккуратно, по одной выделять буквы кистью, зажимая левую кнопку мыши. Достаточно отпустить кнопку, и выделенная область автоматически восстановится.
Для справки!
Область выделения будет выглядеть на несколько тонов темнее.
Удаление слоев
Этот метод пригодится, если изображение в PSD. Это формат файлов самого Фотошопа.
Удаление текста при помощи растрирования делается в пару кликов:
- Открыть файл. В правой части просмотреть список слоев. Возможно, надпись, добавленная автором, расположена на отдельном слое. Так зачастую и случается.
- Выбрать слой, на котором расположен текст. Нажать «Удалить».
Методика не сработает с файлами формата JPG и тому подобными.
Бывает, что хочет добавить собственный текст вместо удаленного.
Как убрать надпись с картинки и написать свою в Фотошопе:
- Воспользоваться любым из вышеперечисленных способов для удаления текста.
- Нажать на инструмент «Текст». Это значок с большой буквой Т в левой вертикальной панели.
- Кликнуть по тому месту изображения, на котором хочется видеть текст. Появится графа. В нее нужно ввести надпись.
В дальнейшем надпись можно видоизменять. В окне справа пользователь может увеличить или уменьшить размер, сменить шрифт, цвет и положение.
Совет!
Фото с надписью лучше сохранять в формате PSD. Тогда в дальнейшем можно будет удалить текст, просто выделив его в программе.
Так благодаря самым простым функциям Фотошопа можно качественно восстановить изображение или добавить свою надпись. В редких случаях, если текст занимает слишком много пространства, эффект от заливки или восстанавливающей кисти может оказаться слишком низкокачественным. Но и в таком случае не стоит отчаиваться: растрирование поможет справиться с проблемой.
Необходимость убрать с изображения надпись может возникнуть как при обработке снимка с автоматически проставленной датой, так и при реставрации старого отсканированного фото. Для этой цели подойдут такие инструменты Photoshop, как Clone Stamp, Patch или Spot Healing Brush.
Вам понадобится
- — программа Photoshop;
- — изображение.
Инструкция
15.05.2015 28.01.2018
Все сталкивались с ненавистными надписями на фото которые хочется убрать. Как это сделать? Я расскажу в этой статьи с примерами.
Убрать надпись с фото используя Фотошоп -легко и просто!
Не важно что за надпись, это может копирайт на фото или надпись на стене. Все это можно убрать. Есть много способов, я расскажу про самый универсальный и эффективный — с помощью инструмента Штамп .
Как в фотошопе убрать водяной знак с картинки
Давайте посмотрим на эту фото. Внизу в правом углу мы видим гадкий копирайт, его поставили авторы сайта, будто они фотографировали лично этот город. Конечно же не фотографировали.
Поэтому замазать эту надпись мы можем без угрызения совести.
Отройте эту фотографию в Фотошопе.
Найдите инструмент Штамп на панели инструментов слева.
Обратите внимание на настройки инструмента. В принципе они стандартные в этом случае.
Слева можно выбрать размер кисти этого инструмента.
Теперь приступаем к работе. Для начала необходимо зажать кнопку Alt на клавиатуре (вы увидите как курсор превратился в крестик) теперь курсором указать облать которую мы будет наносить (копировать).
Так как вода идет волнами сверху вниз, то брать нужно область над надписью. После этого отжать Alt и нанести копируемую область на надпись.
Теперь можно зарисовать всю надпись.
Как в фотошопе убрать надпись с фотографии
Другой метод, другой случай.
Здесь мы видим надпись на фотографии и надпись внизу. Надпись явно лишняя, может мы свою хотим туда добавить или оставить стену чистой.
Сейчам мы будем удалять эту надпись.
Теперь мы будем использовать инструмент Заплатка .
С помощью него можно выделить область которую мы хотим заменить.
Чтобы работа была тщательная и результат был лучше — выделяйте буквы по очереди, а не все сразу .
Я выделил крайнюю букву.
Теперь просто перетаскиваю выделение на область стены где нет надписи.
После этого буква пропала, а я снял выделение (CTRL+D )
Осталось повторить тоже самое с остальными буквами.
Всегда меняйте область на которую вы перетаскиваете выделение .
Нижний копирайт тоже выделил удалил, тем же способом.
Готово, мы имеем фото без надписи.
В фотошопе эти способы оба действенны на фотографиях. Однако есть случаи где лучше использовать один способ, а где-то второй. Все зависит от сложности фотографии.
Как повернуть текст в фотошопе?
Md Ibrahim
В Photoshop есть множество инструментов для создания, корректировки и добавления элементов к изображениям. Например, «Инструмент« Текст »» позволяет добавить текстовый слой к изображению в Photoshop.
Однако для достижения более желательного дизайна может потребоваться изменить ориентацию текста. Для этого в этом посте объясняется, как повернуть текст в Photoshop. Читайте пошаговые инструкции.
Как повернуть текст в Photoshop?
Если вы используете Photoshop CS5, один из способов повернуть текст — применить эффекты преобразования к текстовому слою. Но это может растрировать текст и помешать его дальнейшему редактированию.
Этот метод, описанный ниже, прост в использовании. Кроме того, этот метод также будет работать в CC и других версиях Photoshop.
- Откройте файл, содержащий текст, который нужно повернуть.
- Убедитесь, что «панель слоев» в правом нижнем углу открыта.В противном случае щелкните «Окно» на верхней панели, а затем выберите «Слои» из отображаемых параметров. Это должно показать панель.
- Теперь на панели «Слои» щелкните (чтобы выбрать) текстовый слой.
- Переместите курсор на верхнюю панель, нажмите «Изменить», а затем выберите «Преобразовать». Это откроет больше возможностей. Здесь вы можете «Повернуть на 180 °», «Повернуть на 90 ° по часовой стрелке», «Повернуть на 90 ° против часовой стрелки» или использовать другие доступные параметры поворота. Поиграйте с каждым вариантом и выберите то, что вам подходит.
Связанная статья: Как отменить выбор в Photoshop
Связанная статья: Как наложить изображение в Photoshop
Советы по повороту: Если вы не можете получить идеальное вращение с помощью параметров, отображаемых в # 4 , затем следуйте приведенным ниже инструкциям.
- На панели «Слои» щелкните (чтобы выбрать) текстовый слой.
- На верхней панели нажмите «Редактировать», а затем выберите «Свободное преобразование».
- Убедитесь, что указатель мыши находится вне текста, поверните указатель мыши в желаемом направлении.
- Чтобы применить эффект поворота, нажмите «Enter» на клавиатуре.
Используя этот метод, вам не нужно беспокоиться о растрировании текста. Кроме того, вы по-прежнему можете использовать инструмент «Текст» для внесения дополнительных изменений в текст.
Надеюсь, этот пост о том, как повернуть текст в Photoshop, помог вам. Поделитесь с друзьями, используя один из значков социальных сетей ниже. Не стесняйтесь оставлять свои мысли, вопросы или отзывы в виде комментариев.
Блог Джулианн Кост | Photoshop v21.2 — поворот рисунка, автоматическая активация шрифта, выбор темы и многое другое!
Я рад объявить о ротации узоров, автоматической активации шрифтов, обновлениях для выбора темы, соответствия шрифту и многого другого в Photoshop v21.2!
Повернуть заливку узором
Теперь вы можете вращать узорные заливки в Photoshop с помощью нового элемента управления «Угол». Повороты являются неразрушающими и могут быть легко обновлены или сброшены в любое время без потери качества. Повороты можно применять к слоям заливки узором, эффектам / стилям слоя наложения и обводки, слоям формы (включая узоры заливки и обводки) и инструменту «Рамка» (Обводка> Узор на панели «Свойства»). Photoshop поставляется с рядом предустановленных шаблонов, которые вы можете использовать (Window> Patterns) или можете создавать и применять свои собственные.
В приведенном ниже примере я покажу использование слоя заливки, а также слоя формы, чтобы добавить узор в контейнер и повернуть его.
• Добавьте слой заливки узором, перетащив узор с панели «Узор» в область холста.
• Чтобы повернуть узор (и получить доступ к дополнительным параметрам), дважды щелкните эскиз заливки узором на панели «Слои». Примечание: по умолчанию Photoshop обрезает слой Pattern Fill со слоем фотографии, который в этом примере не имеет значения.Если, однако, вам нужно «отсоединить» слой, выберите слой и выберите «Слой»> «Освободить обтравочную маску».
• В диалоговом окне «Заливка узором» перетащите элемент управления «Угол» (или введите значение) для поворота, внесите любые дополнительные изменения (например, масштаб) и нажмите «ОК», чтобы применить.
• Поскольку цилиндр — это объект с жесткими краями, я использовал инструмент «Перо», чтобы создать контур вокруг нижней части.
• Затем, чтобы преобразовать узор в слой формы (маскируя узор от остальной части изображения), я выбрал Selet Layer> Vector Mask> Current Path.
• Измените режим наложения на Умножение и уменьшите Непрозрачность слоя по мере необходимости (чтобы лучше сочетать узор с фотографией).
Чтобы использовать слой «Форма» для добавления второго узора в верхнюю часть контейнера, я выбрал инструмент «Перо» и нарисовал фигуру.
• Не снимая выделения с инструмента «Перо», нажмите «Фигура» на панели параметров, чтобы преобразовать контур в слой «Фигура».
• Дважды щелкните миниатюру слоев формы на панели «Слои», чтобы отредактировать узор .
• Перетащите элемент управления «Угол» (или введите значение) для поворота, внесите любые дополнительные изменения и нажмите «ОК», чтобы применить.
• Измените режим наложения на Умножение и уменьшите Непрозрачность слоя по мере необходимости (чтобы лучше сочетать узор с фотографией).
При использовании инструментов формы (прямоугольник, эллипс и т. Д.) Для создания слоев формы вы можете использовать элементы управления заливкой и обводкой на панели параметров или панели свойств для изменения атрибутов узора (в дополнение к возможности изменять атрибуты слой-фигура, дважды щелкнув миниатюру на панели слоев).
Вы также можете настроить угол рисунка при добавлении стилей / эффектов слоя «Обводка» и «Обводка».
Примечание. Если вы не знакомы с тем, как создать бесшовный узор в Photoshop, вам может помочь это видео (Как захватывать узоры, формы, цвета и градиенты из изображений в Photoshop).
Adobe Fonts Автоактивация
Adobe Fonts теперь автоматически активируется при открытии документа Photoshop. Другими словами, когда вы открываете документ, содержащий шрифты Adobe, которые не установлены на вашем компьютере, Photoshop автоматически найдет, загрузит (синхронизирует) и установит шрифты.Эта функция действительно о том, что больше не должен делать — вам не нужно будет видеть это диалоговое окно отсутствующих шрифтов при открытии, а вам не придется выбирать и повторно связывать шрифты!
Вот как это работает:
• Когда вы впервые открываете файл на панели «Слои», вы можете увидеть старый знакомый желтый предупреждающий значок на проблемном слое (ах) типа, уведомляющий вас о том, что шрифт, используемый в документе, не установлен.
• Автоактивация Adobe Fonts запустится автоматически.Когда начнется загрузка отсутствующего шрифта, вы увидите синий значок «Выполняется загрузка». Когда загрузка шрифта завершится, значок незавершенной загрузки исчезнет, и текстовый слой будет готов к редактированию.
• Если отсутствующий шрифт не является частью библиотеки шрифтов Adobe, вы не будете беспокоиться о сообщении «отсутствующий шрифт», пока вы не попытаетесь отредактировать соответствующий текстовый слой, после чего у вас будет возможность заменить шрифт.
• Если в вашем документе отсутствуют шрифты Adobe Fonts и шрифты сторонних производителей, автоматическая активация Adobe Fonts все равно будет происходить автоматически для отсутствующих Adobe Fonts, и, если шрифт не является частью библиотеки типов, у вас будет возможность замены шрифта при попытке редактирования соответствующего слоя.Примечание. Для большого количества шрифтов, отличных от Adobe, вы также можете выбрать «Текст»> «Управление отсутствующими шрифтами».
Выберите тему
Функция «Выбрать объект» включает новую модель искусственного интеллекта и машинного обучения, оптимизированную для портретов (которые являются наиболее часто выбираемым объектом в Photoshop). Если он идентифицирует человека на изображении, он запустит эту новую модель, которая обучена трудным для выбора атрибутам (например, волосам), создавая более точный выбор, чем когда-либо прежде.
Подобрать шрифты
Функция Match Fonts была обновлена новой моделью искусственного интеллекта и машинного обучения для поддержки большего количества шрифтов, вертикального текста и обнаружения нескольких строк текста. (Функция Match Fonts автоматически определяет, какие пиксели в изображении являются текстом, выясняет, какой это шрифт, а затем выполняет поиск среди ваших шрифтов, чтобы найти наиболее подходящий для этого текста.)
Для предварительного просмотра результатов при использовании команды «Подобрать шрифты» создайте текстовый слой с желаемым текстом.
Затем, выбрав слой «Текст», выберите «Текст»> «Подобрать шрифт». Отрегулируйте поле выбора текста в области изображения, чтобы включить текст, который вы хотите сопоставить.
В диалоговом окне Match Fonts отображаются совпадающие (похожие) шрифты. При выборе шрифта обновляется текстовый слой (установленные шрифты отображаются вверху списка). Чтобы установить шрифты из библиотеки шрифтов Adobe, щелкните значок облака слева от шрифта (Photoshop установит, активирует и применит шрифт к слою «Текст».
Adobe Camera Raw версии 12.3
Adobe Camera Raw имеет новый модернизированный интерфейс, адаптивные предустановки ISO, локальное редактирование оттенка и многое другое. Дополнительные сведения см. В этом сообщении в блоге об Adobe Camera Raw v12.3.
Помогите улучшить продукты Adobe
Если вы хотите помочь Adobe в улучшении функций машинного обучения и Sensei в Photoshop, вы можете включить в программу свои изображения и данные. Используя реальные примеры для машинного обучения, Adobe может создавать более совершенные модели для создания выборок с помощью Select Subject и Object Select (например).Чтобы принять участие, выберите «Настройки»> «Конфиденциальность» и установите флажок «Да — я готов участвовать». Затем выйдите и перезапустите Photoshop. Вы можете отказаться в любое время, сняв флажок в поле выбора и перезапустив Photoshop. Обратите внимание, что изображения и данные могут быть просмотрены исследователями .
Щелкните здесь, чтобы увидеть весь список новых функций Photoshop.
Основы Photoshop: как повернуть текст в Photoshop
Не для всех редактируемых изображений требуется текст.Однако во многих случаях тексты неизбежны. Вот почему важно научиться вращать текст в Photoshop. Добавление текстов можно использовать при создании рекламных объявлений или листовок. Он добавляет содержательности образу и создает индивидуальность для любого продукта. Вот почему изучение того, как редактировать и преобразовывать тексты в Photoshop, поднимает любой уровень Photoshop. Вот несколько способов поворота текста в Photoshop:
Создание стиля для любого текста персонализирует отредактированное изображение в Photoshop.Источник изображения: Wikimedia Commons
Легко: научитесь добавлять и редактировать текстовые слои
Самый важный аспект, о котором нужно узнать в этом руководстве, — это сначала добавить и отредактировать текстовые слои. Есть разные способы сделать это. Вот несколько способов добавить текст к изображению в Photoshop:
- ИСПОЛЬЗОВАНИЕ ПАНЕЛИ МЕНЮ: На панели инструментов выберите инструмент Horizontal Type . Это обозначается значком вида «Я». Выберите подходящее или желаемое место для текста.Как только место выбрано, щелкните мышью именно в этой области изображения. Это позволяет пользователю вставлять текст. Появится граница текста (прямоугольное изображение с пунктирной линией) или в некоторых случаях мигающий значок горизонтального типа, добавьте слово или фразу, а затем нажмите клавишу ESC, когда закончите.
- БЫСТРОЕ КЛАВИАТУРА: Самый простой способ добавить изображение — использовать сочетание клавиш. Для этого просто нажмите клавишу «T» на клавиатуре. Затем выберите и щелкните место для текста. Чтобы выйти, просто нажмите клавишу ESC или нажмите клавишу CTRL, затем введите.
Конечно, при создании текста неизбежно изменение стиля, редактирование или перемещение текста. Вот способы сделать это:
- СТИЛЬ текста: Стилизация текста означает изменение размера, шрифта, стиля шрифта и т. Д. Важно помнить, что когда активен инструмент Text Tool , параметры текста доступны в верхней части холста Photoshop. Это обеспечивает параметры для типа шрифта, размера шрифта, стиля шрифта (курсив, полужирный, подчеркивание). Он также предоставляет параметры цвета и резкости.
- РЕДАКТИРОВАТЬ текст. Когда выясняется, что фраза или слово не подходят или стиль не соответствует эстетике изображения, текст легко отредактировать. Для этого просто нажмите клавишу «T» на клавиатуре, чтобы выбрать инструмент «Текст ». Наведите указатель мыши на текст, затем щелкните текст один раз, чтобы появился мигающий курсор Horizontal Type . Как только это появилось, теперь вы можете редактировать свой текст.
- ПЕРЕМЕСТИТЬ текст: также можно переместить текст. На панели слоев щелкните текстовый слой, который хотите отредактировать.Затем найдите инструмент Перемещение на Панели инструментов (это четырехсторонняя стрелка). Просто перетащите текст в то место, где вы хотите разместить его заново.
СОВЕТ: Важно помнить, что каждый раз, когда добавляется новый текст, новый текстовый слой добавляется на панель слоев. Это упрощает редактирование и преобразование.
Умеренный: как повернуть текст в Photoshop с помощью слоев и инструмента преобразования
По сравнению с другими видами редактирования текста, поворот текста в Photoshop не кажется таким простым.Это связано с тем, что не существует специального инструмента поворота текста. Именно здесь текстовые слои становятся очень важными и полезными. Вот как повернуть текст в Photoshop с помощью слоев:
- Как и при перемещении текста, важно убедиться, что текстовый слой, который вы хотите редактировать, активен. Это делается путем выбора его на панели слоев. Если панель слоев не отображается, щелкните Windows , затем выберите опцию Layers .
- После того, как текстовый слой выбран на панели слоев, мы рассматриваем его как объект в Photoshop.Редактирование текста, например растягивание и поворот, выполняется для всего текста как изображения.
- ИНСТРУМЕНТ ПРЕОБРАЗОВАНИЯ: перейдите в меню «Правка» , затем щелкните на инструменте «Преобразование » . Инструмент «Преобразование» позволяет использовать эти разные параметры. Помните, что инструменты Transform и Free Transform обрабатывают текст как единое изображение.
- Масштаб
- Повернуть
- Наклон
- Деформация
- Повернуть на 180 градусов, 90 градусов по часовой стрелке и 90 градусов против часовой стрелки
- Отразить по горизонтали
- Отразить по вертикали
- СВОБОДНЫЙ ИНСТРУМЕНТ ПРЕОБРАЗОВАНИЯ: Как и инструмент Transform , Инструмент «Свободное преобразование» позволяет редактировать текст.Однако это допускает более произвольные изменения. После выбора инструмента «Свободное преобразование» наведите указатель мыши на выбранный текстовый слой. Когда в углу рамки появится значок поворота (изогнутая двунаправленная стрелка), щелкните и перетащите мышь, чтобы повернуть текст до нужного угла поворота.
Дополнительно: поворот КАЖДОЙ буквы в тексте
Что делать, если вы хотите повернуть изображение, но обрабатывать каждый символ или букву по-разному. Вот шаги для этого:
- Лучший способ сделать это — рассматривать каждую букву как объект.Для этого мы должны преобразовать текст в форму. Выберите Type Layer на панели слоев. Выберите вариант типа. После этого выберите опцию Convert to Shape . Панель слоев затем покажет, что весь текст преобразован в слой формы.
- Чтобы щелкнуть конкретную букву, перейдите к инструменту «Выбор пути» на панели инструментов. Это значок курсора мыши. Затем щелкните любую букву, которую хотите повернуть, и следуйте шагам свободного преобразования или шагам преобразования, которые обсуждались ранее.
Читайте также: Основы Photoshop: Как повернуть изображение в Photoshop
Как повернуть текст и изображения в Photoshop
Вы когда-нибудь делали горизонтальную фотографию, которую хотите поместить в вертикальную рамку? Или вы вставили изображение поверх фона, а затем захотели его повернуть?
С помощью Photoshop вы можете легко поворачивать и изменять ориентацию не только изображений, но и текста на фотографиях.
Что упрощает изменение изображений в Photoshop, так это его способность работать со слоями.Каждое отдельное изображение, текст и объект создаются на отдельном слое, поэтому вы можете редактировать их позже.
Назовите слои — это хорошая идея. Это упрощает идентификацию при работе со сложными изображениями и несколькими слоями.
- Запустите Photoshop, нажмите «Файл» на верхней панели навигации и нажмите «Открыть», чтобы выбрать изображение, которое вы хотите использовать. Мы собираемся повернуть акулу на фоновом изображении.
- Запустите Photoshop, щелкните Файл на верхней панели навигации, затем щелкните Открыть , чтобы выбрать изображение, которое вы хотите использовать.Мы будем вращать изображение акулы на фоновом изображении.
2. Выберите слой с акулой справа.
- Нажмите «Преобразовать» в разделе «Правка» на верхней панели навигации и выберите «Повернуть».
- Возьмите верхний правый угол изображения, поверните его и нажмите галочку или нажмите Enter, чтобы сохранить новую ориентацию.
Для этого примера предположим, что мы отсканировали изображение вверх ногами.
— /
Мы повернем его, нажав на Изображение в верхней строке меню> Поворот изображения> 180 °.
Если изображение расположено боком, выполните те же действия, за исключением того, что выберите 90 ° по часовой стрелке или 90 ° против часовой стрелки из параметров в разделе «Поворот изображения».
В зависимости от того, как вы хотите повернуть изображение, используйте одну из опций в разделе «Поворот изображения», показанном выше.
Далее: Вы также можете сделать эти фоновые изображения прозрачными в Photoshop.
- Если изображение кривое, его можно выпрямить, выбрав инструмент «Обрезка» на левой панели навигации.
- Если ваше изображение искривлено, вы можете выпрямить его, выбрав Crop Tool на правой панели навигации.
- Чтобы повернуть все изображение вместо того, чтобы отрезать его части, щелкните Content Aware на верхней панели.
- Убедитесь, что флажок «Удалить обрезанные пиксели» не установлен.Щелкните значок Выпрямление на верхней панели инструментов.
- Проведите прямую линию поверх изображения. Когда вы отпустите кнопку мыши, изображение автоматически повернется вокруг линии.
- Photoshop автоматически повернет изображение, когда вы отпустите инструмент. Нажмите клавишу Enter, чтобы принять изменения.
- Если изображение не покрывает все окно, вы можете использовать инструмент «Обрезка», чтобы растянуть фотографию до размеров холста, и нажать Enter.
Есть несколько способов сохранить ваш файл. Начните с нажатия Файл> Сохранить или Сохранить как. Использование «Сохранить» перезапишет исходный файл отредактированной версией.
Когда вы выбираете опцию «Сохранить как», появляется всплывающее окно, в котором вы выбираете место и тип файла.
Ваш первый выбор — сохранить файл в облаке или на вашем компьютере. Если вы хотите иметь возможность редактировать свой проект, обязательно сохраните его как файл Photoshop, чтобы сохранить структуру слоев.Вы также можете сохранить его как наиболее популярные типы файлов изображений, чтобы поделиться ими с другими.
Не устанавливайте флажок «Слои» при сохранении в виде файла Photoshop, чтобы их можно было редактировать позже.
Как повернуть текст в PhotoshopКогда дело доходит до поворота текста в Photoshop, какова ваша цель? Вы хотите повернуть ось вокруг одной точки или повернуть ориентацию?
Как изменить ориентацию текста с помощью свободного преобразования
- Начните с создания нового файла.Перейдите в меню «Файл»> «Создать»> «Выбрать тип документа». Мы будем использовать размер Photoshop по умолчанию с белым фоном.
- На левой боковой панели выберите инструмент «Горизонтальный текст».
- Выберите стиль, тип, размер и регистр шрифта из параметров на панели инструментов ниже в раскрывающихся меню.
- Поместите курсор над фоном, чтобы открыть текстовое поле. Введите то, что вы хотите, поверх текста-заполнителя и нажмите галочку, чтобы принять.
- Использование инструмента «Перемещение» на левой панели позволяет перетаскивать текст в любое место на холсте.
Начнем с простого текста на одном слое и с белого фона на другом.
- Чтобы изменить ориентацию с вертикальной на горизонтальную, щелкните «Свободное преобразование» на вкладке «Правка» на верхней панели.
- Вокруг текста появляется рамка. Перемещайте курсор, пока не увидите, что стрелка изменится с прямой на изогнутую.Удерживая курсор, поверните текст в вертикальное положение.
Всегда не забывайте выбирать текстовый слой при его редактировании.
Вы можете использовать этот же гибкий метод для поворота текста в любом выбранном вами направлении. Ниже приведены несколько примеров различных эффектов вращения.
Поверните текст с помощью инструмента «Переключить ориентацию текста»
- Самый простой способ изменить ориентацию текста — нажать «Тип» на левой панели.
- Теперь найдите значок «Изменить ориентацию текста» на верхней панели и щелкните его.
- Щелчок по переключателю поворачивает текст. Возможно, вам потребуется изменить размер и положение шрифта, чтобы он поместился на странице.
- Если ваш текст не помещается на странице, щелкните инструмент редактирования текста, чтобы изменить размер шрифта.
Повернуть текст на 90 ° по часовой стрелке
Начнем с того же простого текста на одном слое и белого фона на другом.
Выделив текстовый слой, перейдите в меню «Правка»> «Трансформировать»> «Повернуть на 90 ° по часовой стрелке».
Как показано на скриншоте выше, этот же процесс позволяет повернуть текст на 180 ° и 90 ° против часовой стрелки.
Последние подсказкиПомните, что если вы хотите иметь возможность редактировать или ретушировать свои проекты Photoshop в будущем, вы должны сохранить их как многослойные файлы Photoshop, чтобы сохранить структуру слоев.
Чтобы поделиться изображениями с другими, вы также можете сохранить их как популярные типы файлов изображений.В этом случае слои объединяются в один и больше не подлежат редактированию.
–
Просмотры сообщений: 265
СвязанныеКак повернуть текст в Photoshop
Для добавления комментариев к изображению мы можем использовать рисунки или текст в изображениях Photoshop. По умолчанию при написании текста в Photoshop наведите текст горизонтально. Однако мы можем изменить направление текста по вертикали или во многих разных направлениях с помощью очень простой реализации.Вам просто нужно повернуть текст в нужном направлении при редактировании фотографий в Photoshop. Следующая статья покажет вам, как повернуть текст в Photoshop.
- Создание световых эффектов и теней в Photoshop
- Как вставить трехмерные буквы в изображения
- Создайте сюрреалистический эффект огня в Photoshop.
- 10 лучших шрифтов Photoshop для использования в Creative Cloud
Инструкция по изменению направления текста в фотошопе
Шаг 1:
Сначала вам нужно нажать на значок T на панели инструментов слева от экрана, чтобы написать текст в Photoshop.
Пользователи выбирают шрифт, размер шрифта, цвет шрифта, формат шрифта и затем пишут.
Шаг 2:
После того, как вы закончите ввод текста, пользователь выделит текст и щелкните значок переключения текста на панели инструментов в верхней части интерфейса, как показано ниже.
Шаг 3:
Немедленно текст будет преобразован в вертикальное письмо, как показано ниже.
Однако из-за большого интервала между буквами текстовое содержимое вылилось за пределы изображения. Пользователи могут соответственно изменить размер текста или щелкнуть значок , чтобы настроить символ , как показано.
Шаг 4:
Отобразить рядом с ним небольшое диалоговое окно. Здесь нажмите в разделе «Символ» , чтобы отрегулировать расстояние, изменить шрифт или изменить размер шрифта. Щелкните на вертикальный символ T , чтобы отрегулировать длину текста.
Если значение опускается ниже 100%, длина текста сокращается и не выходит за пределы изображения. Вы должны объединить длину текста и размер шрифта, чтобы создать вертикальный текст на соответствующем изображении.
Шаг 5:
Чтобы повернуть текст в нужном направлении, щелкните текстовый слой , а затем нажмите Ctrl + T , чтобы использовать функцию свободного преобразования. Затем окружите содержимое, как показано в кадре ниже.
Затем перейдите к текстовому полю и поверните текст в желаемом направлении.
Вращая текст в Photoshop, менять направление текста очень просто. Photoshop имеет встроенный инструмент изменения вертикального направления, или пользователи автоматически поворачиваются в соответствии с желаемым направлением. Если текст после изменения направления выходит за пределы изображения, вы можете снова изменить длину или расстояние между буквами.
Желаю всем успехов!
[Photoshop cơ bản] Как перевернуть и повернуть текст в Photoshop — ElectroDealPro
Новичок и не знаете, как повернуть текст в Photoshop? Следующая статья будет вам очень полезна. В этом уроке мы рассмотрим, как наклонять, переворачивать текст в Photoshop, и некоторые другие советы по работе с текстом!
СерияBasic Photoshop — это серия для начинающих пользователей Photoshop. В этой серии вы узнаете, как использовать и познакомитесь с программными инструментами Photoshop.Более базовые уроки Photoshop можно найти в этой серии здесь.
Если вы новичок в Photoshop. Мы рекомендуем вам прочитать вводную статью о рабочих пространствах Photoshop.
1. Как повернуть текст в Photoshop
Шаг 1
Откройте или запустите новый проект Photoshop. Если вы начинаете проект, выберите Инструменты Текстовый инструмент (ярлык T) и введите текст.
Шаг 2
После того, как вы закончите подготовку текста, выберите Tools Move Tool (V) на панели инструментов.
Шаг 3
Затем щелкните слой, содержащий текст (обратите внимание на панель «Слой» справа). В нашем примере это текстовый слой, содержащий слово «Cyber».
Шаг 4
Теперь, чтобы повернуть текст, нам нужно убедиться, что маркеры находятся вокруг текста. Но если вы не видите никаких маркеров вокруг текста, вы можете установить флажок Показать элементы управления преобразованием на панели параметров.
Шаг 5
Когда появятся ручки, поместите курсор за пределами одного из четырех углов, пока он не превратится в значок изогнутой стрелки.
Шаг 6
Когда отображается значок изогнутой стрелки, щелкните и перетащите, чтобы повернуть текст!
Совет: удерживайте клавишу Shift , чтобы тянуть с шагом 15 градусов. Это может быть отличным и быстрым способом убедиться, что текст последовательно выровнен, если вам нужно повернуть много текста.
Шаг 7
Повернуть, когда вращение завершено, вы можете нажать клавишу Введите для завершения.
2. Как отразить текст в Photoshop
Шаг 1
Чтобы перевернуть текст в Photoshop, вам понадобится проект с текстом. Сначала используйте инструмент «Перемещение». выделите текст.
Шаг 2
Убедитесь, что текстовый слой выбран, щелкнув по нему на панели Layer .
Шаг 3
Теперь введите Edit> Transform> Flip Horizontal.
Совет: обратите внимание, что есть также возможность перевернуть текст по вертикали Отразить по вертикали !
Шаг 4
Вот так, вы перевернули свой текст. Это может быть действительно полезно при проектировании носителей, требующих обратной печати.
Теперь вы знаете, как переворачивать текст в Photoshop!
3.Как сделать текст в Photoshop вертикальным
Шаг 1
Чтобы создать вертикальный текст в Photoshop, вы можете редактировать существующий текст.
Если вы хотите попробовать вертикальную ориентацию текста в Photoshop, вы можете повернуть текст. Однако вам придется постоянно редактировать текст во время проектирования. Вместо этого с помощью этой техники мы изменим направление самого текста.
Сначала используйте инструмент Перемещение .
Шаг 2
Убедитесь, что слой, содержащий текст, выбран.
Шаг 3
Теперь, когда выделен текстовый слой, выберите Text Tool (T) на панели инструментов.
Шаг 4
Теперь нажмите кнопку навигации по тексту в верхнем левом углу.
Шаг 5
При этом ваш текст повернется вертикально, и по мере ввода он также будет добавлять новые символы в вертикальном положении.
Совет: Шрифты обычно создаются в альбомной ориентации.Возможно, вам потребуется уточнить и отрегулировать интервалы и пропорции текста. Использование текста в портретной ориентации должно быть ограничено. Может быть трудно читать.
Ссылка: Tutsplus.com
Поворот текста в MS Word: 3 простых метода
Иногда вам может потребоваться оживить документ MS Word, изменив шрифты или стили текста заголовков и подзаголовков. Вы можете добавить изображения, чтобы придать документу немного живости.Но как изменить простой текст? Вы можете изменить направление текста, чтобы сделать его более привлекательным.
Если вы хотите изменить направление обычного текста, у вас есть много вариантов. Но сначала вам нужно создать текстовое поле или таблицу, а затем добавить туда свой текст. Теперь вы можете изменить направление своих текстов и направить их в разные стороны. Текстовые поля можно быстро и легко создать и изменить направление ваших текстов.
В этой статье мы рассмотрим следующие способы поворота направления текста в MS Word:
Метод 1. Вставить текстовое поле- Откройте MS Word, дважды щелкните документ Word, который вы хотите отредактировать, или дважды щелкните значок приложения Word и щелкните Пустой документ , чтобы открыть новый документ.
- Щелкните Вставить . Чтобы открыть панель инструментов «Вставка»
- Щелкните Текстовое поле . Этот параметр находится в разделе «Текст» окна Insert Появится раскрывающееся меню, выберите Простое текстовое поле
Примечание: Если вы используете систему Mac, щелкните «Нарисовать текстовое поле» в раскрывающемся меню «Текстовое поле».Щелкните по нему и перетащите по странице, чтобы создать текстовое поле.
- Размер текстового поля можно изменить. Выделите весь текст и нажмите правую кнопку мыши, а затем выберите размер шрифта по своему усмотрению.
Теперь есть два варианта поворота текста:
- Использование Rotate Ico
- Использование текстового поля поворота
- Теперь дважды щелкните текстовое поле и найдите значок «Повернуть» ⟳. Щелкните и перетащите значок «Повернуть» влево на , поверните текстовое поле против часовой стрелки и перетащите его вправо, чтобы повернуть текстовое поле по часовой стрелке.
Нажмите Shift, перетаскивая ручку поворота, чтобы повернуть текстовое поле на 15 градусов.
2. Использование текстового поля «Повернуть на 90 градусов»- Щелкните текстовое поле и выберите Формат инструмента рисования> Повернуть раскрывающийся список , теперь вы можете повернуть текстовое поле Повернуть вправо на 90 ° или Повернуть влево на 90 °
Примечание: Для пользователей Mac нажмите Формат фигуры > Упорядочить> Повернуть .Затем выберите параметр «Повернуть вправо на 90 °» или «Повернуть влево на 90 °», чтобы повернуть текст.
Снимите коробку (черная рамка)Сейчас Если вы хотите удалить черную рамку вокруг текста, сделайте следующее:
Щелкните Формат инструмента рисования> Контур фигуры и затем выберите Без контура вариант
Рамка вокруг текста будет удалена.
Метод 2: повернуть текст внутри текстового поляВ этом методе вместо поворота всего текстового поля вы можете просто повернуть текст внутри поля или текст внутри любой другой фигуры.
Чтобы повернуть текст внутри поля или фигуры, выполните следующие действия:
- Сначала выберите Инструменты рисования Формат> Направление текста , а затем поверните текст на 90 градусов или 270 градусов .
- Выберите Средства рисования «Формат»> «Выровнять текст», а затем выровняйте текст по правой, левой или по центру текстового поля.
Другой метод преобразования текста в слово — это преобразование текста в изображение с последующим поворотом текстового изображения с помощью инструмента трехмерного вращения.
Выполните следующие действия:
- Выберите текст , который нужно повернуть
- Сейчас Щелкните правой кнопкой мыши текст и выберите Копировать ( Cntrl + C ), как показано ниже
- Затем нажмите Главная> Вставить и затем выберите опцию «Специальная вставка»
- Теперь в окне «Специальная вставка» выберите «Изображение (расширенный метафайл)» и щелкните OK
Примечание: Текст был преобразован в изображение
- Теперь щелкните правой кнопкой мыши текстовое изображение и выберите опцию «Форматировать изображение» .
- Затем в правой части экрана откроется окно « Format Picture» .
- Затем вы можете выбрать опцию 3-D Rotation . Затем вы сможете указать градус или нажимать кнопки со стрелками вверх или вниз для поворота изображения по осям X, Y или Z .
Методы | Сходства | Преимущества | Недостатки |
Вставить текстовое поле | Все описанные выше методы позволяют поворачивать простой текст в соответствии с вашим выбором. | Это простой способ. | 1. С помощью этого метода можно выполнить только двумерное вращение 2. Для этого метода необходимо удалить строки текстового поля |
Повернуть текст внутри текстового поля | Это самый быстрый способ. | 1. С помощью этого метода можно выполнить только двумерное вращение 2. Чтобы этот метод был успешным, вам, возможно, придется удалить строки текстового поля | |
Преобразовать текст в изображение | С помощью этого метода можно выполнять трехмерное вращение. | После поворота текста до определенной степени вы можете не получить желаемый эффект или четкое изображение |
Мы видели различные способы поворота текста в Word.Все 3 метода, описанные выше, позволят вам повернуть текст в любой степени по вашему выбору. Однако поворот обычного текста внутри текстового поля — самый простой и легкий способ из всех. Чтобы легко добиться трехмерного вращения, преобразуйте текст в изображение.
.