Метаданные фото, как узнать невидимую информацию фотографии

Метаданные фото – это информация, полезная в обычном случае, но опасная для тех, кто хочет обеспечить себе максимальную анонимность. Так называемые EXIF данные имеются у каждой фотографии, вне зависимости от того, с какого устройства она была сделана. И они могут рассказать не только о параметрах фотоаппарата/смартфона, с которого была сделана фотография, но и многое другое. Дату создания, геолокацию, информацию о собственнике кадра и не только может узнать любой, потратив на это всего несколько минут.
Сегодня мы объясним вам, как посмотреть EXIF данные фотографии и как удалить их в том случае, если вы хотите обеспечить себе приватность.
Как найти информацию по фотографии
Существует множество способов считать информацию по фотографии, вне зависимости от того, кто её владелец и где вы её нашли. Среди этих способов наибольшей популярностью пользуются варианты с браузером, онлайн сервисами и средствами Windows. Мы детально расскажем о каждом из них.
При помощи браузера
Поиск информации по фотографии при помощи браузера, пожалуй, самый простой и доступный способ. Чтобы узнать нужные данные по фото, вы можете использовать:
⦁ Google Chrome. Требуется установить расширения для браузера Exponator или Exif Viewer. Оба позволяют отобразить скрытую информацию фото и содержат список настроек для получения только необходимой информации.
⦁ Internet Explorer. Для этого браузера нужно скачать дополнение IExif, совместимое со всеми последними 32 и 64-битными версиями. После установки расширения достаточно лишь навести курсор на любое отображаемое фото, чтобы получить интересующую вас информацию.
⦁ Mozilla Firefox. Браузер поддерживает удобные расширения Exif Viewer или FxIF для распознавания метаданных фото.
Узнаём EXIF в онлайн-сервисах
Мы предлагаем ознакомиться с двумя сервисами, которые позволяют быстро узнать EXIF фото, не требуя установки дополнительных расширений. Достаточно лишь загрузить фотографию на сервис или указать прямую ссылку на неё, а всё остальное он сделает сам.
⦁ fotoforensics.com. Обширный набор функций позволит вам не только узнать данные о фотографии, но и точно определить подлинность снимка. Сервис успешно вычисляет фотошоп и коллажи, оповещая об этом пользователя.
⦁ findexif.com. Поддерживает работу только со ссылками на фото из сети. Минимум функционала и простота в использовании. Предоставляет самую необходимую информацию, такую как дата фото, модель и параметры устройства, на котором оно сделано, некоторые другие данные.
Используем средства Windows для определения метаданных фото
Простейший способ для тех, кто не хочет искать продвинутые способы в интернете. Если у вас нет под рукой других инструментов, то просто кликните правой кнопкой мыши по фотографии, выберите «Properties» (свойства) и найдите в открывшемся окне вкладку «Details» (детали). В этой вкладке вы узнаете параметры фотографии, её геолокацию, дату и другие данные.
Как редактировать или удалить скрытые данные EXIF?
Если вы не хотите, чтобы о ваших фото, загруженных в сеть, третье лицо могло получить какую-либо информацию – измените или полностью удалите её. Оба способа требуют минимальных затрат времени, взамен гарантируя максимальную безопасность и анонимность вашего фото в сети.
Удаляем все или некоторые данные фото
Самый простой способ удалить скрытые данные в фотографии – использовать системные инструменты Windows. Давайте пошагово рассмотрим как это сделать:
Откройте свойства фотографии, перейдите во вкладку «подробнее» и вы увидите внизу пункт «удаление свойств и личной информации».
Клик по нему отправит вас на вкладку, где вы сможете самостоятельно выбрать данные, которые нужно удалить.
Если вы не хотите потерять эти данные, можно создать копию фотографии с удаленными EXIF-данными, сохранив при этом оригинал. Для этого нужно выбрать пункт «создать копию, удалив все возможные свойства». Пункт «удалить все свойства для этого файла» безвозвратно удалит все EXIF-данные у оригинала.
Самостоятельно изменяем EXIF фотографии
Наименее требовательный к профессиональным навыкам способ – использовать онлайн сервисы. Хорошим примером такого сервиса является IMGonline, который позволяет быстро выбрать нужные данные и заменить их необходимыми вам параметрами.
Подводим итоги
Скрытые данные фото – это удобный способ узнать информацию не только для вас, но и для злоумышленников. Сегодня мы рассказали, что представляют из себя эти скрытые данные, как по ним обнаружить геолокацию, дату и другие параметры фото, и как можно обезопасить себя от подобных действий со стороны третьих лиц.
Все приведённые нами способы максимально просты и не требуют дополнительных знаний. Это значит, что вы, дорогие читатели, сможете воспользоваться ими без какого-либо опыта и многостраничных инструкций. В большинстве приведённых способов достаточно несколько раз кликнуть мышкой или скачать расширение для того, чтобы получить исчерпывающие данные.
Рассказывайте своим друзьям, делитесь ссылкой на статью в соц.сетях и мессенджерах. Обеспечьте безопасность и анонимность ваших данных в сети, начиная с самых элементарных вещей!
Источник: https://whoer.net/blog/metadan…
Блог whoer.net | Метаданные фото, как узнать невидимую информацию фотографии
Метаданные фото – это информация, полезная в обычном случае, но опасная для тех, кто хочет обеспечить себе максимальную анонимность. Так называемые EXIF данные имеются у каждой фотографии, вне зависимости от того, с какого устройства она была сделана. И они могут рассказать не только о параметрах фотоаппарата/смартфона, с которого была сделана фотография, но и многое другое. Дату создания, геолокацию, информацию о собственнике кадра и не только может узнать любой, потратив на это всего несколько минут.
Сегодня мы объясним вам, как посмотреть EXIF данные фотографии и как удалить их в том случае, если вы хотите обеспечить себе приватность.
Как найти информацию по фотографии
Существует множество способов считать информацию по фотографии, вне зависимости от того, кто её владелец и где вы её нашли. Среди этих способов наибольшей популярностью пользуются варианты с браузером, онлайн сервисами и средствами Windows. Мы детально расскажем о каждом из них.
При помощи браузера
Поиск информации по фотографии при помощи браузера, пожалуй, самый простой и доступный способ. Чтобы узнать нужные данные по фото, вы можете использовать:
- Google Chrome. Требуется установить расширения для браузера Exponator или Exif Viewer. Оба позволяют отобразить скрытую информацию фото и содержат список настроек для получения только необходимой информации.
- Internet Explorer. Для этого браузера нужно скачать дополнение IExif, совместимое со всеми последними 32 и 64-битными версиями. После установки расширения достаточно лишь навести курсор на любое отображаемое фото, чтобы получить интересующую вас информацию.
- Mozilla Firefox. Браузер поддерживает удобные расширения Exif Viewer или FxIF для распознавания метаданных фото.
Узнаём EXIF в онлайн-сервисах
Мы предлагаем ознакомиться с двумя сервисами, которые позволяют быстро узнать EXIF фото, не требуя установки дополнительных расширений. Достаточно лишь загрузить фотографию на сервис или указать прямую ссылку на неё, а всё остальное он сделает сам.
fotoforensics.com. Обширный набор функций позволит вам не только узнать данные о фотографии, но и точно определить подлинность снимка. Сервис успешно вычисляет фотошоп и коллажи, оповещая об этом пользователя.
findexif.com. Поддерживает работу только со ссылками на фото из сети. Минимум функционала и простота в использовании. Предоставляет самую необходимую информацию, такую как дата фото, модель и параметры устройства, на котором оно сделано, некоторые другие данные.
Используем средства Windows для определения метаданных фото
Простейший способ для тех, кто не хочет искать продвинутые способы в интернете. Если у вас нет под рукой других инструментов, то просто кликните правой кнопкой мыши по фотографии, выберите «Properties» (свойства) и найдите в открывшемся окне вкладку «Details» (детали). В этой вкладке вы узнаете параметры фотографии, её геолокацию, дату и другие данные.
Как редактировать или удалить скрытые данные EXIF?
Если вы не хотите, чтобы о ваших фото, загруженных в сеть, третье лицо могло получить какую-либо информацию – измените или полностью удалите её. Оба способа требуют минимальных затрат времени, взамен гарантируя максимальную безопасность и анонимность вашего фото в сети.
Удаляем все или некоторые данные фото
Самый простой способ удалить скрытые данные в фотографии – использовать системные инструменты Windows. Давайте пошагово рассмотрим как это сделать:
Откройте свойства фотографии, перейдите во вкладку «подробнее» и вы увидите внизу пункт «удаление свойств и личной информации».
Клик по нему отправит вас на вкладку, где вы сможете самостоятельно выбрать данные, которые нужно удалить.
Если вы не хотите потерять эти данные, можно создать копию фотографии с удаленными EXIF-данными, сохранив при этом оригинал. Для этого нужно выбрать пункт «создать копию, удалив все возможные свойства». Пункт «удалить все свойства для этого файла» безвозвратно удалит все EXIF-данные у оригинала.
Самостоятельно изменяем EXIF фотографии
Наименее требовательный к профессиональным навыкам способ – использовать онлайн сервисы. Хорошим примером такого сервиса является IMGonline, который позволяет быстро выбрать нужные данные и заменить их необходимыми вам параметрами.
Подводим итоги
Скрытые данные фото – это удобный способ узнать информацию не только для вас, но и для злоумышленников. Сегодня мы рассказали, что представляют из себя эти скрытые данные, как по ним обнаружить геолокацию, дату и другие параметры фото, и как можно обезопасить себя от подобных действий со стороны третьих лиц.
Все приведённые нами способы максимально просты и не требуют дополнительных знаний. Это значит, что вы, дорогие читатели, сможете воспользоваться ими без какого-либо опыта и многостраничных инструкций. В большинстве приведённых способов достаточно несколько раз кликнуть мышкой или скачать расширение для того, чтобы получить исчерпывающие данные.
Рассказывайте своим друзьям, делитесь ссылкой на статью в соц.сетях и мессенджерах. Обеспечьте безопасность и анонимность ваших данных в сети, начиная с самых элементарных вещей!
Please enable JavaScript to view the comments powerМетаданные в цифровой фотографии

Чтобы описать каждую точку цифрового изображения пиксель — picture element (элемент картинки, дословно) нужно задать несколько чисел. В случае растрового RGB 8 бит представления, каждый пиксель характеризуется тремя компьютерными 8 битными словами для каждого из каналов. В мегапиксельном изображении таких слов 3 миллиона. Поэтому графические файлы в растровом формате так велики. Записать попутно тысячу слов не составит труда и не потребуется никаких дополнительных затрат. Но эти «неграфические» слова — метаданные позволяют:
a) согласовать цвета и яркости воспринимаемые камерой или сканером с яркостью или цветами на дисплее компьютера,
б) знать съемочные настройки камеры для файла-изображения (избавится от бумажных блокнотов и диктофонов, хранящих памятные заметки),
в) подтвердить ваше авторское право,
г) найти нужное изображение в базе данных по ключевому слову или даже географической координате места съемки,
д) автоматически преобразовать файл в требуемый для вывода формат и корректно напечатать изображение в автоматическом режиме (в том числе без компьютера),
и еще много чего.DCF
Design Rule for Camera File System (описание в PDF) — индустриальный стандарт организации данных в устройствах получения, хранения, преобразования и вывода цифровых изображений. Принят в 1998 году JEIDA (Japan Electronics Industry Development Association) для стандартизации процесса переноса данных между различными устройствами. Сейчас JEIDA входит в JEITA (Japan Electronics and Information Technology Industries Association).
Правилам DCF подчиняется структура файлов на карте памяти цифрового аппарата. В привычном представлении это дерево папок с файлами и отдельными файлами. Изображения, обычно, хранятся во вложенных папках директории DCIM. В других хранятся видео и звуковые файлы, «системные» данные настроек камеры, шаблоны создания HTML галерей. Задания печати DPOF (папка MISC) позволяют принтеру прямой печати самостоятельно найти и выполнить задание печати.
Программное обеспечение, которым комплектуется камера, используя DCF информацию, автоматически копирует снимки с карты памяти на компьютер в базу данных, строит панорамы, открывает приложения для преобразования RAW файлов и выполняет многое другое, на что только хватило фантазии разработчиков.
Стандарт DCF включает так же и описание формата собственно графических файлов JPEG, TIFF, RAW. Графические файлы, в свою очередь, подчиняются правилам организаций и ассоциаций, утвердивших их. Стандарт EXIF входит в спецификацию DCF.
Структура данных на карте памяти камеры Epson L-500V
www.exif.org.
Для корректной работы различных устройств с мультимедийными файлами (звук, изображения) был принят стандарт универсальных заголовков файлов EXIF. EXIF — Exchangeble image format (версия 1.0 была опубликована в 1995 год). Формат предусматривает хранение в одном файле данных изображения или музыки, их уменьшенных копий (для JPEG рекомендуется 160×120), подраздела текстового описания данных.
Современная версия стандарта — Exif 2.2 (описание в PDF). Она включает так же технологию автоматического управления цветом и обработки изображения в соответствие с сюжетными съемочными настройками для вывода на печать или дисплей (версия 2.0 предполагала кодирование цвета в sRGB пространстве, в версии 2.2 цветовое пространство может быть любым).
Текстовая часть раздела Exif файла состоит из маркеров и тегов, описывающих определенный параметр (идентификатор и соответствующее ему имя параметра) и значение этого параметра (значение в определенном формате представления величины в виде ASCII кода, рационального, десятичного, шестнадцатеричного и т. д. числа). Набор тегов содержит более-менее стандартизованную и обязательную часть и разделы, «отданные» производителям техники и программного обеспечения для их специальных целей. Программное обеспечение, предназначенное для чтения EXIF данных, ставит в соответствие тегам их определения, а значениям — значения. При этом создатели не всегда придерживаются спецификации и потому случаются недоразумения. Так определение информационного поля может быть заменено соответствующим ему общепринятым эквивалентом, а значение не преобразовано в соответствующий формат. Или производитель камеры записывает в поле, соответствующее тегу, информацию в некорректном формате или вообще о другом параметре. Если это узкоспециализированная программа под определенную марку камер, то недоразумений обычно не бывает. Пользователь «обязан своей покупкой» подчиняться описанным в руководстве ПО правилам и, изучив свой аппарат и программу, будет понимать, о чем идет речь. Но если это универсальная программа, то путаница с неправильным наименованием тегов и форматированием, соответствующих им величин, случается не редко. Это неизбежная плата за универсальность. И еще за привычный язык, ведь по правилам EXIF языка, значения параметров всего лишь числа (например, дюйм — «1», см —«2»), а программа переводит их в понятные нам слова (что необязательно, например в виде чисел представлены некоторые параметры в Adobe Photoshop, Info раздел «Advanced EXIF»).
Рассмотрим информационную часть графического файла на примере цифрового снимка и программы чтения EXIF заголовков. Далее в таблице представлены основные теги формата EXIF на примере Canon EOS 300D и приложения ExifRead. В таблице так же приведены некоторые не отображаемые приложением теги, но о них полезно знать. Кроме ExifRead заголовки отображают и другие программы: AdobePhotoshop, ACDSee, IrfanView.
| Тег | Описание | Пример JPEG Canon 300D по ExifRead | ||||||||||||||||
| Filename | имя файла | IMG_2614.JPG | ||||||||||||||||
| Application Marker | маркер, необходимый для корректного согласования пользовательских приложений с форматом записи служебной информации, маркер APP1 указывает на блок информации JPEG EXIF, APP0 — JFIF (JPEG File Interchange Format) стандарт, APP2 — FlashPix | JFIF_APP1 : Exif | ||||||||||||||||
| Make | производитель камеры | Canon | ||||||||||||||||
| Model | модель камеры | Canon EOS 300D DIGITAL | ||||||||||||||||
| Orientation | ориентация камеры при съемке, положение угла кадра с координатой 0,0 | left-hand side | ||||||||||||||||
| XResolution | разрешение вывода (печати), точек на дюйм по Х координате | 180/1 | ||||||||||||||||
| YResolution | разрешение вывода (печати), точек на дюйм по У координате | 180/1 | ||||||||||||||||
| Resolution Unit | единица длины, на которую приведено разрешение вывода, «1» дюймы, «2» сантиметры | Inch | ||||||||||||||||
| DateTime | дата последнего изменения изображения | 2004:07:13 11:57:35 | ||||||||||||||||
| YCbCr Positioning | положение точки, определяющей цвет в ячейке YСbCr данных | Centered | ||||||||||||||||
| ExifOffset | сдвиг, положение Image file directory — блока изображения в файле | 196 | ||||||||||||||||
| Exposure Time | выдержка | 1/400 seconds | ||||||||||||||||
| FNumber | число диафрагмы | 11,0 | ||||||||||||||||
| ISO SpeedRatings | эквивалентная светочувствительности | 200 | ||||||||||||||||
| ExifVersion | версия формата Exif | 0221 | ||||||||||||||||
| DateTime Original | время съемки | 2004:07:13 11:57:35 | ||||||||||||||||
| DateTime Digitized | время создания цифрового файла | 2004:07:13 11:57:35 | ||||||||||||||||
| Components Configuration | формат представления данных в файле изображения | YCbCr | ||||||||||||||||
| Compressed BitsPerPixel | средняя степень компрессии JPEG | 3/1 (bits/pixel) | ||||||||||||||||
| Shutter SpeedValue | величина выдержки в представлении APEX (прим. 2) | 1/400 seconds, корректный вид в APEX «8,6» (1/28,6) | ||||||||||||||||
| ApertureValue | величина апертуры в представлении APEX | F 11,0, корректный вид в APEX «7» (27/2) | ||||||||||||||||
| Exposure BiasValue | компенсация экспозиции в единицах EV (APEX) | EV0,0 | ||||||||||||||||
| Max ApertureValue | максимальная апертура объектива в представлении APEX | F 5,00, корректный вид в APEX «4,6» (2(4,6)/2) | ||||||||||||||||
| Metering Mode | тип экспозамера,«0» не определено, «1» усредненный, «2» центрально-взвешенный, «3» точечный, «4» мультиточечный, «5» мультисегментный, «6» частичный, «255» другие. | Division | ||||||||||||||||
| Flash | вспышка | Not fired | ||||||||||||||||
| FocalLength | фокусное расстояние объектива на камере | 125,00(mm) | ||||||||||||||||
| UserComment | комментарии пользователя к файлу, если камера позволяет их задать | |||||||||||||||||
| FlashPixVersion | совместимость с форматом представления данных FlashPix — стандарта International Imaging Industry Association — I3A | 0100 — совместимость с FlashPix format Ver.1.0 | ||||||||||||||||
| ColorSpace | цветовое пространство файла, DCF предполагает sRGB, которому соответствует значение маркера «1», иному пространству — «65535» (некалиброванное) | sRGB | ||||||||||||||||
| ExifImage Width | ширина изображения, пикселей | 2048 | ||||||||||||||||
| ExifImage Height | высота изображения, пикселей | 3072 | ||||||||||||||||
| Interoperability Offset | параметр, определяющий положение Image file directory — блока изображения в файле | 2366 | ||||||||||||||||
| FocalPlane XResolution | плотность сенсоров на матрице по Х координате | 2048000/595, или 3442 на дюйм, позволяет определить размер сенсора по Х — 25,4х2048/3442 = 15,11 мм или 25,4х595/1000 = 15,11 мм | ||||||||||||||||
| FocalPlane YResolution | плотность сенсоров на матрице по Y координате | 3072000/892, или 3443/дюйм размер сенсора 25,4х3072/3443 = 22,66 мм | ||||||||||||||||
| FocalPlane ResolutionUnit | единица измерения для плотности сенсоров, «1» не определено, «2» дюйм, «3» сантиметр | Meter, ошибка корректное значение Inch выдает приложение IrfanView | ||||||||||||||||
| Sensing Method | тип сенсора | One-chip color area sensor — одиночный сенсор с цветной матрицей фильтров | ||||||||||||||||
| FileSource | источник изображения | DSC — Digital still camera | ||||||||||||||||
| Custom Rendered | обработка изображения | Normal process | ||||||||||||||||
| Exposure Mode | режим экспоавтоматики | Auto | ||||||||||||||||
| Scene CaptureType | сюжетная программа | Standard | ||||||||||||||||
| Maker Note (Vendor) | раздел дополнительных параметров (параметры, приведенные далее), для разработчика, его положение | Canon Format : 1408Bytes (Offset:942) | ||||||||||||||||
| Macro mode | макрорежим при съемке | Off | ||||||||||||||||
| Self timer | таймер при съемке | Off | ||||||||||||||||
| Quality | JPEG сжатие | Fine | ||||||||||||||||
| Flash mode | режим вспышки | Off | ||||||||||||||||
| Sequence mode | режим смены кадров | Single-frame | ||||||||||||||||
| Focus mode | алгоритм фокусировки | One-Shot | ||||||||||||||||
| Image size | размер изображения | Large | ||||||||||||||||
| Easy shooting mode | программный режим | Manual | ||||||||||||||||
| Digital zoom | цифровой зум | |||||||||||||||||
| Contrast | параметры обработки изображения, контраст | High , +1 | ||||||||||||||||
| Saturation | параметры обработки изображения, насыщенность | High , +1 | ||||||||||||||||
| Sharpness | параметры обработки изображения, резкость | High , +1 | ||||||||||||||||
| ISO Value | светочувствительность | 100 | ||||||||||||||||
| Metering mode | тип экспозамера | Evaluative | ||||||||||||||||
| Focus type | тип фокусировки | Unknown | ||||||||||||||||
| AF point selected | точка фокусировки | Unknown (8197) | ||||||||||||||||
| Exposure mode | экспозиционный режим | Aperture Priority | ||||||||||||||||
| Focal length | объектив на камере | 100-300 mm | ||||||||||||||||
| Flash activity | вспышка | Off | ||||||||||||||||
| Sequence number | кадр в серии снимков | 0 | ||||||||||||||||
| White Balance | замер баланса белого | Auto | ||||||||||||||||
| Flash bias | экспокоррекция вспышки в EV (APEX) | 0 EV | ||||||||||||||||
| Firmware Version | версия прошивки камеры | Firmware Version 1.1.1 | ||||||||||||||||
| Camera Serial Number (Irfan) Serial number (EXIF Reader) | серийный номер камеры | 1070439357 (Irfan) 3FCD-39869 (EXIF Reader) | ||||||||||||||||
| Image Number | номер снимка, снятого камерой, первые три цифры — номер папки, последние четыре — порядковый номер файла | 2262614 | ||||||||||||||||
| Owner Name | имя пользователя камеры, если персонифицирована | SergeySherbakov | ||||||||||||||||
| Color temp | цветовая температура | 5200K | ||||||||||||||||
| WhitePoint | определение точки белого изображения, если используется CIE стандарт D65 — величина «3127/10000,3290/10000» | |||||||||||||||||
| Parameters | Параметры JPEG | Standard | ||||||||||||||||
| YCbCr Coefficients | для YCbCr представления коэффициенты преобразования в RGB format обычно «0.299/0.587/0.114» | |||||||||||||||||
| Reference BlackWhite | определение точки черного/белого для YCbCr величины задают черную/белую точку для Y, Cb, Cr и каналов RGB | |||||||||||||||||
| Copyright | копирайт (прим. 3) | «Автор» для EXIF, заполнено в ACDSee | ||||||||||||||||
| Artist | автор (прим. 3) | «Автор» заполнено в ACDSee | ||||||||||||||||
| ImageDescription | описание снимка (прим. 3) | «EXIF теги Иллюстрация» заполнено в ACDSee | ||||||||||||||||
| Thumbnail Information Compression JPEGInterchangeFormat JPEGInterchangeFormatLength | информация об уменьшенной копии изображения в EXIF заголовке | OLDJPEG 2211 6492 | ||||||||||||||||
| Components Configuration | формат кодирования данных характеристик пикселя RGB «0x04,0x05,0x06,0x00», YCbCr «0x01,0x02,0x03,0x00» для справки: 0x01:Y, 0x02:Cb, 0x03:Cr, 0x04:Red, 0x05:Green, 0x06:Blue | |||||||||||||||||
| Brightness Value | яркость сюжета в APEX, для вычисления Exposure (Ev) к BrigtnessValue (Bv) нужно добавить величину SensitivityValue (Sv) для справки: Ev=Bv+Sv Sv=log2(ISOSpeedRating / 3,125) ISO100:Sv=5, ISO200:Sv=6, ISO400:Sv=7 | |||||||||||||||||
| Subject Distance | дистанция фокусировки, м | |||||||||||||||||
| Light Source | источник света, установка баланса белого, «0» не задано, «1» daylight, «2» fluorescent, «3» tungsten, «10» flash, «17» standard A, «18» standard B, «19» standard C, «20» D55, «21» D65, «22» D75, «255» другие | |||||||||||||||||
| Related SoundFile | имя аудио файла, прикрепленного к снимку | |||||||||||||||||
| CFAPattern | геометрия фильтров на матрице (Color filter array-CFA) Например: для такого 2х2 RGB фильтра: 0x0002,0x0002,0x00,0x01,0x01,0x02 для справки:
| |||||||||||||||||
| Photometric Interpretation | представление цвета: «1» монохромное изображение, «2» RGB, «6» YCbCr |
Можно сравнить EXIF данные для JPEG файла, полученные из программы Canon ZOOMBrowserEX и приложения ExifRead (поля тегов, которые в программе ExifRead отображаются как «Unknown» сокращены):
| ExifRead | CanonZOOMBrowserEX |
| Filename : IMG_2614.JPG JFIF_APP1 : Exif Main Information Make : Canon Model : Canon EOS 300D DIGITAL Orientation : left-hand side XResolution : 180/1 YResolution : 180/1 ResolutionUnit : Inch DateTime : 2004:07:13 11:57:35 YCbCrPositioning : centered ExifInfoOffset : 196 Sub Information ExposureTime : 1/400Sec FNumber : F11,0 ISOSpeedRatings : 200 ExifVersion : 0221 DateTimeOriginal : 2004:07:13 11:57:35 DateTimeDigitized : 2004:07:13 11:57:35 ComponentConfiguration : YCbCr CompressedBitsPerPixel : 3/1 (bit/pixel) ShutterSpeedValue : 1/400Sec ApertureValue : F11,0 ExposureBiasValue : EV0,0 MaxApertureValue : F5,0 MeteringMode : Division Flash : Not fired FocalLength : 125,00(mm) MakerNote : Canon Format : 1408Bytes (Offset:942) UserComment : FlashPixVersion : 0100 ColorSpace : sRGB ExifImageWidth : 2048 ExifImageHeight : 3072 ExifInteroperabilityOffset : 2366 FocalPlaneXResolution : 2048000/595 FocalPlaneYResolution : 3072000/892 FocalPlaneResolutionUnit : Meter SensingMethod : OneChipColorArea sensor FileSource : DSC CustomRendered : Normal process ExposureMode : Auto WhiteBalance : Auto SceneCaptureType : Standard Vendor Original Information Self-timer : Off Quality : Fine FlashMode : Off Drive Mode : Single-frame Focus Mode : One-Shot ImageSize : Large Easy shooting mode : Manual Contrast : +1 Saturation : +1 Sharpness : +1 MeteringMode : Evaluative AF point selected : Unknown (8197) ExposureProgram : Aperture Priority Focal length of lens : 100-300(mm) Flash Activity : Off Color Tone : Normal Unknown (0001)3,46 : 005C … FFFF (прим. 1) Unknown (0002)3,4 : 0,125,610,914 Unknown (0003)3,4 : 100,0,0,0 White Balance : Auto Sequence number(Continuous mode) : 0 Flash bias : 0 EV Unknown (0004)3,33 : 0042 … 0000 Unknown (0093)3,9 : 18,0,0…,65535 Image type : IMG:EOS300DDIGITALJPEG Firmware version : FirmwareVersion1.1.1 Serial number : 3FCD-39869 Unknown (0015)4,1 : -1879048192 Image Number : 2262614 Owner name : SergeySherbakov Unknown (0010)4,1 : -2147483280 Unknown (000E)4,1 : 2620984 Unknown (000D)1,512 :0,…,0.0.0.0.0.0 Unknown (0000)3,18 : 0,…0,0,0,0,0,0,0 Unknown (00C0)3,13 : 001A … CC 0190 Unknown (00C1)3,13 : 001A … C6 016C Unknown (00AA)3,5 : 10,529…,1026,698 Unknown (00A8)3,10 : 20,429…,0,0,0,0,0 Unknown (00A9)3,41 : 82,…,129,127 Color temp : 5200K Parameters : Standard Unknown (0012)3,24 : 7,7,…,65535 Unknown (0013)3,4 : 0,159,7,112 Unknown (0000)3,5 : 0,0,0,0,0 Unknown (00B6)4,12 : 24,…,262146 ExifR98 ExifR : R98 Version : 0100 Unknown (4097) : 2048 Unknown (4098) : 3072 Thumbnail Information Compression : OLDJPEG XResolution : 180/1 YResolution : 180/1 ResolutionUnit : Inch JPEGInterchangeFormat : 2548 JPEGInterchangeFormatLength : 6492 | File Name IMG_2614.JPG Camera Model Name Canon EOS 300D DIGITAL Shooting Date/Time 13.07.2004 11:57:35 Shooting Mode Aperture-Priority AE Tv( Shutter Speed ) 1/400 Av( Aperture Value ) 11 Metering Mode Evaluative Exposure Compensation 0 ISO Speed 200 Lens 100.0 — 300.0mm Focal Length 125.0mm Image Size 2048×3072 Image Quality Fine Flash Off White Balance Auto AF Mode One-Shot AF Parameters Contrast +1 Sharpness +1 Color saturation +1 Color tone Normal Color Space sRGB File Size 2240KB Drive Mode Single-frame shooting Owner’s Name Sergey Sherbakov Camera Body No. 1070439357 |
EXIF данные для RAW (Canon EOS 300D) файла, полученные из программы ExifRead и приложения Canon ZOOMBrowserEX:
| ExifRead | CanonZOOMBrowserEX |
| Filename : CRW_5185.CRW Canon CRW Header CCDRAW Image : 4910386Bytes(offset:26) JPEG Image : 534464Bytes(offset:4910412) Unknown(1803) : 1,0 ImageSpec : 3072Ѓ~2048 ExpouserMode : Single Unknown(1804) : 0,1256 Unknown(1817) : 24817,6724 CapturedTime : 2004:10:16 10:17:02 ImageFileName : CRW_5185.CRW ThumbnailFileName : CRW_5185.THM Unknown(0805) : Unknown(1814) : 0,3724 Unknown(0805) : EOS 300D DIGITAL CMOS RAW ImageType : CRW:EOS 300D DIGITAL CMOS RAW OwnerName : Sergey Sherbakov ModelName : Canon EOS 300D DIGITAL Unknown(180B) : 39869,9577 ISOSensivity : 100 ROMOperationMode : USA FirmwareVersion : Firmware Version 1.1.1 ISOSensivity : 100 LensFocalLength : 18.0(mm) White Balance : Daylight Sequence number(Continuous mode) : 0 Flash bias : 0 EV Unknown(102A) : 66,0,…,0,0,0,0 Unknown(1093) : 18,0,……,5535 Self-timer : Off Quality : RAW FlashMode : Off Drive Mode : Single-frame Focus Mode : MF ImageSize : Large Easy shooting mode : Manual Contrast : Normal Saturation : Normal Sharpness : Normal MeteringMode : Evaluative ExposureProgram : Aperture Priority Focal length of lens : 18-55(mm) Flash Activity : Off Color Tone : Normal Unknown(102D) : 92,0,…,65535,65535 Unknown(0036) : 0E82 Unknown(1834) : 368,2833 CCDImageSize : 3152Ѓ~2068 Unknown(1835) : 1,0,514,4000 Unknown(1038) : 7,7,3072,…,0,65535 Unknown(10C0) : 26,336,….,460,400 Unknown(10C1) : 26,305,….,454,364 Unknown(10C2) : 884,….,78,151,28 Unknown(10AA) : 10,877,…,588 Unknown(10A8) : 20,3871,…,5200 Unknown(10AD) : 62,…,65099,65325 Unknown(10AE) : 5200 Unknown(10AF) : 1024 Unknown(10A9) : 82,1398,…,124,126 Unknown(10B4) : 2 Unknown(10B5) : 10,3,1,2048,1360 Unknown(1039) : 0,159,7,112 Unknown(183B) : 0 | File Name CRW_5185.CRW Camera Model Name Canon EOS 300D DIGITAL Shooting Date/Time 16.10.2004 10:17:02 Shooting Mode Aperture-Priority AE Tv( Shutter Speed ) 1/30 Av( Aperture Value ) 3.5 Metering Mode Evaluative Exposure Compensation 0 ISO Speed 100 Lens 18.0 — 55.0mm Focal Length 18.0mm Image Size 3072×2048 Image Quality RAW Flash Off White Balance Daylight AF Mode Manual Focus Parameters Contrast Normal Sharpness Normal Color saturation Normal Color tone Normal Color Space Adobe RGB File Size 5323KB Drive Mode Single-frame shooting Owner’s Name Sergey Sherbakov Camera Body No. 1070439357 |
Примечания.
1. Некоторые поля данных для тегов «Unknown» в таблицах сокращены.
2. Теги «ShutterSpeedValue», «ApertureValue» и некоторые другие (с идентификатором Value) в соответствии со стандартом EXIF записываются не в привычных фотографических величинах, а в APEX представлении. Иногда приложения для просмотра EXIF данных преобразуют APEX формат к привычному виду, иногда нет.
Что представляет собой формат APEX? APEX (The Additive System for Photographic Exposure) удобная форма записи и, главное, выражения соотношений экспозиционных условий. Удобная потому, что оперирует с логарифмическими величинами с основанием 2. В них удвоение экспозиции соответствует увеличению ее на один шаг, то есть на привычную ступень выдержки или диафрагмы. Чтобы подсчитать экспозицию в формате APEX достаточно воспользоваться простой формулой: AV + TV = LV + SV= EV. Где AV и TV соответственно APEX величина диафрагмы и выдержки, LV яркости, SV светочувствительности. При этом в APEX за нулевые значения величины AV = 0 принята диафрагма f/1,0, выдержки TV = 0 — 1 c, яркости LV=0 — 3,4 кандел/м*м, светочувствительности SV = 0 — 3,125 (в ISO).
Чтобы отличать фотографические термины «диафрагма», «выдержка» от величин в APEX принято все величины, выраженные в APEX формате сопровождать словом «величина» — как «Aperture value», а при сокращении добавлять букву «V» — как Av.
Интересно, что сейчас в камерах Canon с режимами приоритета выдержки и диафрагмы Tv и Av ряд значений на органах управления записан в привычных обратных секундах и диафрагменных числах. Объясняется это тем, что на камерах Canon «значки» Tv и Av появились, когда APEX формат был практически важен для вычисления экспозиции и популярен. И в качестве значений этих величин использовались величины APEX. Затем с развитием автоматики и унификации экспонометрических устройств практическая важность формата APEX для фотографа стала минимальной и от него отказались, вернувшись к привычным диафрагменным числам и секундам. А маркировка режимов у Canon осталась прежней (Douglas A. Kerr, P.E.).
Как отображается информация в программе для просмотра съемочных параметров, зависит от разработчика. Формально тегу «Aperture value» соответствует величина в единицах APEX без всяких суффиксов и префиксов. Но, к примеру, в Canon ZOOM Browzer EX тег «Aperture value» отображается в формате диафрагменного числа, но без префикса «f/» (для ясности следовало бы писать именно так, то есть «f/»), а Tv, которое, тем не менее, расшифровывается как «Shutter Speed», как доля секунды без «c», то есть верно, если знать об истории появления значков Av/Tv на Canon. В ACDSee версии 5 «Aperture value» корректно отображается в единицах APEX, а в версии 7 в привычном формате «f/число». Определить, что скрывается за «Aperture value» в вашей программе, можно посмотрев на значение другого тега EXIF «F-number». Если числовые значения совпадают, то «Aperture value» отображается в диафрагменных числах, если нет — в APEX единицах. Тогда проверьте соответствие по формуле Aperture value = 2 х Log2F-number. (Легко заметить, что при f/4 — APEX — так же 4, но это единственное исключение).
3. Стандарты DCF и EXIF постоянно «расширяются» и к ним добавляются новые спецификации и, соответственно, теги. Кроме того, производители техники и ПО иногда вводят новые спецификации метаданных. Такие спецификации могут интегрироваться в EXIF, но могут быть и совершенно независимыми. Так в полях EXIF данных есть маркеры, указывающие на совместимость с форматами представления данных FlashPix (стандарта International Imaging Industry Association — I3A), маркеры описывающие расширение ExifR98, GPS данные и другие. С выходом EXIF PRINT, для автоматической обработки изображения в соответствие с сюжетной программой съемки к EXIF добавлены теги, описывающие «сюжетные» настройки цифровой камеры: вспышка, экспорежим, баланс белого, выдержка, дистанция до объекта, источник света, сюжетная программа, цифровой зум, постобработка, контраст, насыщенность, повышение резкости, шумоподавление. Альтернативная технология согласования печати и обработки PIM (Print Image Matching — EPSON, 2001 год) так же добавляет к метаданным 12 (PIM I) или 14 (PIM II) «сюжетных» пунктов.
Метаданные, редактируемые в ACDSee
Среди стандартных тегов EXIF есть предназначенные для систематизации хранения снимков на компьютере. Это: владелец камеры, имя пользователя, авторские права, описание и другие. Если их нельзя заполнить непосредственно при съемке, то нужно использовать либо «фирменное» ПО от камеры либо универсальные программы. К числу таких программ относятся, например, Adobe Photoshop и ACDSee. С их помощью можно изменить значения перечисленных тегов. Но нужно быть внимательным, не все «поля», которые можно заполнить в таких программах сохраняются как метаданные файла. Программа может хранить данные в своей базе данных и не записывать их в файл изображения. Так Adobe Photoshop помимо стандартных (перечисленных выше) полей описания файла, позволяет заполнить многие другие, а для RAW файлов записать даже «скорректированные» настройки камеры. Но хранится вся эта дополнительная информация либо в единой базе данных Photoshop на вашем компьютере, либо в виде переносимого вместе с основным файлом файла метаданных «*.XMP» (а сам RAW файл, по определению, не подвергается изменениям).
EXIF данные, что это? — как изменить EXIF данные, как посмотреть EXIF данные – ФотоКто
Каждый фотограф знает, что любой кадр имеет скрытую информацию о самом себе. Эти данные, в сущности, — паспорт изображения. Спрятан он в EXIF файле (англ. аббревиатура — Exchangeable Image File Format) – в формате записи метаданных, своего рода уменьшенная копия файла, которая комментирует его, обозначает авторство, описывает условия создания и многое другое, по сути, раскрывая его свойства. Разработан стандарт японской компанией JEITA (Japan Electronic Industry Development Association) более десяти лет назад. Первоначально EXIF был рассчитан, чтобы принтеры безошибочно передавали при печати цвета с исходного изображения.
Сегодня цифровая фотокамера в момент создания снимка автоматически прописывает детальные сведения о фотографии в EXIF файле, которым может воспользоваться как сам человек, так и различные устройства, работающие с изображениями. Информация включает в себя название модели фотоаппарата, настройки камеры в момент срабатывания затвора, размеры изображения, дату съемки и множество других данных.
Чем важен EXIF для фотографа?
С появлением в жизни человека цифровых фотоаппаратов очень многое изменилось: доступность просмотра полученного результата, уменьшились затраты и время на печать, появилась возможность не ограничивать себя в количестве кадров без ущерба для кошелька, можно мгновенно обмениваться полученным изображением и отсылать его хоть на край света за секунды по интернету и т.д. Но еще одним существенным различием между пленочным и цифровым снимком является то, что в последний прописывается вся информация о параметрах съемки. А хранится она в EXIF файле каждого фотоснимка. И теперь анализировать качество снимков может любой желающий. Особое значение данные EXIF’а, такие как апертура, выдержка, фокусное расстояние, ISO, баланс белого, вспышка и т.д., обретают, когда они нужны в учебных целях. К примеру, при съемке одного и того же объекта при разных условиях экспонирования Вы сможете оценить/увидеть разницу.
Отвечая на вышеозначенный вопрос, хочу резюмировать, что EXIF снимка нужен, чтобы знать при каких условиях было создано изображение. А данные по нему фотограф может использовать для анализа и совершенствования своего мастерства. К примеру, занимаясь саморазвитием, чтобы стать успешным свадебным фотографом и профессионально заниматься фотосъемками, Вы будете хотеть при каких параметрах тот или иной маститый фотограф, выложивший в интернете свои работы, сделал заинтересовавший вас снимок.
Как просмотреть дополнительную информацию о фотографии?
Сделать это довольно просто. В операционной системе Windows Vista (как и в XP, так и в Seven) Вам следует нажать правой кнопкой мыши на выбранную фотографию, в появившемся окне найдите «Свойства», далее откройте вкладку «Подробно». Выглядит процесс следующим образом:
Метаданные файлов и фотографий – управление и редактирование
Наиболее важной особенностью метаданных является их упорядоченная структура. Информация точно отнесена к категории и имеет определенную форма / формат. Например, категорию Времени создания можно заполнить только с помощью формата записи даты и времени.
Благодаря структуированному виду, метаданные доступны для чтения не только человеком, но и компьютерами. Таким образом, могут быть обработаны машинным способом и использованы для различных целей: индексация, поиск, объединение или автоматическая обработка.
Метаданные в графических файлах (фотографиях)
Каждый тип файла имеет свой стандарт для метаданных. В случае графических файлов, таких как фотографии с цифровой камеры или смартфона (форматы JPEG, TIFF и RAW), мы имеем дело с метаданными формата Exif (Exchangeable image file format), которые очень развиты, в сравнении метаданными других типов файлов.
В Exif можно хранить информацию на тему обстоятельств создания фотографии, месте съемки, типе и параметрах цифровой камеры, информации об авторских правах. Это также место для тэгов, описывающих тему изображения.
Если возникает необходимость детального описания содержания фотографии, Exif можно расширить набором метаданных в стандарте IPTC (International Press Telecommunications Council), в котором, кроме полей, связанных с темой фотографии, есть раздел для контактных данных фотографа. Это стандартное дополнение графических файлов, которые доступны через банки фотографий.
Просмотр и редактирование метаданных файлов
Базовый набор метаданных, который создается автоматически вместе с графическим файлом в цифровом фотоаппарата или сканере, можно прочитать с помощью окна Свойства файла и во всех последних версиях Windows.
Удобный инструмент для чтения метаданных дает браузер графических файлов IrfanView, при условии, что установлен плагин, включающий в себя библиотеку для декодирования Exif. Хотя там не хватает возможности редактирования Exif, IrfanView позволяет создать для фотографии описание в формате IPTC.
С метаданными прекрасно справляются также все программы для обработки цифровых фотографий. Для любительского применения, можно рекомендовать программу Google Picasa, который имеет панель, позволяющую проверить все данные фотографии.
К сожалению, возможности редактирования метаданных ограничена. Поэтому в случае более серьезных потребностей, стоит обратить внимание на Adobe Lightroom, который имеет очень сложные инструменты для просмотра и редактирования метаданных. Хотя программа стоит немалых денег, её можно бесплатно использовать в течение 30 дней. Подробнее о редактировании метаданных в Lightroom Вы узнаете ниже.
Поиск с помощью метаданных файла
Отличный способ использования метаданных – поиск изображений на основе одного из полей Exif. Это можно сделать например в программе Google Picasa. Для этого предназначены специальные команды, которые вводят в поле поиска внутри приложения.
Например, для того, чтобы отобрать фотографии, сделанные при определенной чувствительности матрицы, введите команду ISO 200. Если ввести имя камеры, приложение выберет фотографии, сделанные этой моделью камеры.
Программа также распознает метки, добавленные фотографом. Кроме того, рядом с полем поиска имеется ползунок, который позволяет легко фильтровать результаты поиска на основе диапазона времени.
Интересной функцией Picasa является возможность сохранения такого запроса в виде альбома. Команду сохранения поиска в виде папки ищите в меню Инструменты → Экспериментальные → Сохранить результаты поиска. В этом же меню находится опция сохранения альбома фотографий, помеченных одним тегом. Аналогичный инструмент существует и в Adobe Lightroom, а также в Проводнике Windows.
Метаданные файлов в Интернете
В галереях стандартом является представление метаданных рядом с просматриваемой фотографией. Сайты активно используют данные из EXIF, например, для «привязки» фотографии к географической карте. Например, в галерее Google, в Google+ или Picasa Web Albums, рядом с фото появится карта с предварительным просмотром.
Метаданные файлов в Проводнике Windows
В Проводнике Windows можно читать и изменять содержимое метаданных файлов и графических файлов, а также использовать их для сортировки и автоматического упорядочивания изображений в папке по определенному критерию, например, типу камеры или чувствительности матрицы.
Шаг 1. Система Windows отображает основные метаданные уже после выбора необходимого файла. Они появляются в строке состояния окна Проводника. Если Вы хотите, чтобы информации было больше, щелкните строку состояния правой кнопкой мыши и в контекстном меню выберите Размер → Большой.
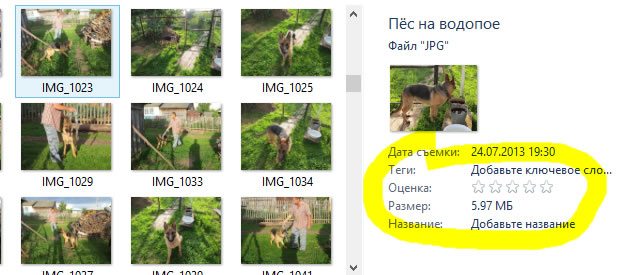
Шаг 2. После этого на панели появятся все данные об изображении. В этом месте Вы можете также редактировать метаданные. Если вы нажмете «Добавить тег» Вы сможете назначить для фотографии ключевые слова, которые затем помогут найти фотографию с помощью поисковой системы проводника или системы поиска в диспетчере изображений Picasa. После внесения изменений нажмите на Сохранить.
Шаг 3. Используя упомянутый инструмент, Вы можете изменить много фотографий за один раз. Нажмите и удерживайте нажатой клавишу Ctrl и выберите фотографии, щелкнув на их иконки мышью. Затем выберите поле, которое намерены изменить. Введите там свои данные. Кстати, проводник запоминает введенные метаданные, так что если Вы захотите описать еще одно фото, после ввода первой буквы появится подсказка.
Шаг 4. Для полного просмотра метаданных данного файла, нажмите на него правой кнопкой мыши и выберите в контекстном меню пункт Свойства. Когда откроется окно, перейдите на вкладку Подробности. В этом месте вы найдете все поля Exif, которые можно изменять.
Шаг 5. Метаданные файла изображения Вы можете использовать для автоматического упорядочивания изображений в папке. При открытии каталога с большим количеством фотографий, скачанных из камеры, щелкните правой кнопкой мыши на свободном месте между файлами выберите в меню: Группировка → Подробнее.
Шаг 6. Появится окно Выбор столбцов таблице. В нем Вы можете указать критерии сортировки файлов. При перемещении по списку вниз, Вы найдете в нем сведения, связанные с метаданными файлов и графических файлов, например, Скорость ISO. Установите галочку в это пункт и подтвердите, нажав ОК. Аналогичным образом можно добавить критерии: Фокусное расстояние, Время экспозиции или Модель камеры.
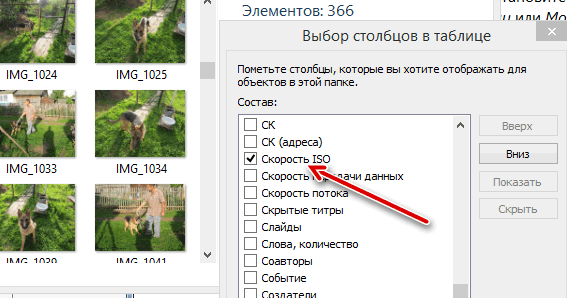
Шаг 7. Теперь снова выберите в контекстном меню Группировка и выберите Скорость ISO. Фотографии в каталоге будут отсортированы по чувствительности матрицы, которая была использована для их выполнения. Это позволит легко найти, например, фотографии снятые ночью, которые требуют дополнительного шумоподавления в процессе обработки в графической программе.
Метаданные файлов в программе Adobe Lightroom
Adobe Lightroom – это «рабочая лошадка» продвинутых любителей и профессиональных фотографов. Приложение предназначено для управления коллекциями из тысяч фотографий и имеет мощные инструменты для редактирования метаданных и автоматического отбора фотографий на их основе.
Шаг 1. После запуска программы Adobe Lightroom Вы найдете в модуле Библиотека, где сгруппированы инструменты для редактирования метаданных. Lightroom позволяет изменять метаданные уже на этапе загрузки фотографий. Подключите камеру и нажмите кнопку Импорт. В окне, которое появится, с правой стороны будет панель Apply During Import. Там вы можете ввести теги, а также создать свой собственный набор метаданных, которые будут добавлены к загружаемым фотографиям.
Шаг 2. После загрузки фотографий и возвращения в библиотеку, Вы сможете увидеть и ключевые слова, метаданные и загруженные файлы. Справа панель Ключевые слова показывает список недавно использованных ключевых слов, а также помогает создать Новое ключевое слово, то есть набор тегов для определенного типа изображений. Тэги добавляются для всех изображений, выбранных в окне «Библиотеки».
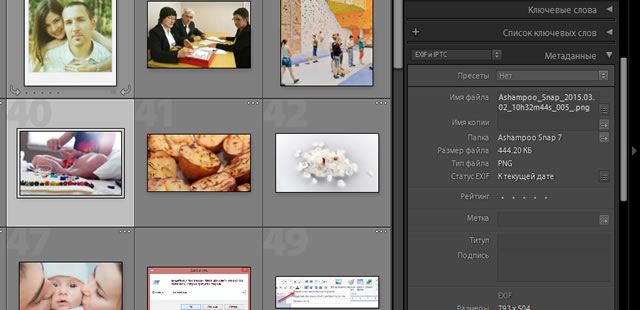
Шаг 3. Ниже располагается панель Метаданные, которая содержит краткое изложение основных элементов имени файла с фотографией. Если нажать на раскрывающийся список Default, расположенный рядом с названием панели, Вы сможете выбрать подробный вид, например, EXIF & IPTC, который производит предварительное отображение параметров фотографий и поля для ввода информации о теме.
Шаг 4. Если у Dас есть в библиотеке несколько изображений, вы можете использовать метаданные для их быстрой фильтрации. Для этого на панели Библиотеки, выше предварительного просмотра миниатюр, нажмите кнопку Метаданные. Появится панель с параметрами сортировки, которые вы можете изменить, нажав на название каждого столбца.
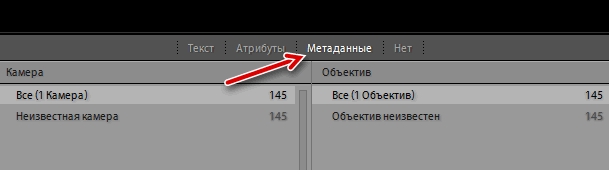
Шаг 5. Для ограничения списка миниатюр для изображений, записанных тем же оборудованием, выберите параметр Камера и установите модель камеры, например, Canon EOS 40D. В столбце Объектив выберите интересующий вас модель объектива, в столбце Скорость ISO выберите чувствительность матрицы, в столбце Вспышка укажите, что фото сделано со вспышкой.
Шаг 6. В Lightroom есть также встроенная система поиска метаданных. Нажмите на кнопку выше списка эскизов. Появится поиск. При помощи первого списка выберите категорию для поиска. При помощи следующего поля Contains words определите логическую структуру вопроса и введите его в поле с лупой.

Шаг 7. В программе также имеются интересные инструменты, которые используют метаданные для автоматической цветокоррекции изображений на основе информации об оборудовании. Нажмите на Коррекции для перехода в модуль коррекции фотографий. Затем найдите и разверните панель Коррекция объектива и выберите Включить профиль коррекции. Lightroom определяет тип датчика, тип объектива и фокусное расстояние и на этой основе улучшить геометрию изображения.
«Как по фото найти информацию?» – Яндекс.Кью
В Яндекс или Google картинках загрузите любое изображение или фотографию и сервисы Вам предоставят информацию о том, кто изображен на фото (если это известная личность), какой объект, что за место и т. д. Если же будете загружать фотографию обычного человека или случайного места, то сервисы покажут похожие изображения, помимо этого предоставят список сайтов, с помощью которых Вы сможете найти необходимую информацию. Помимо этого существует еще ряд сайтов, где можно выполнить поиск по фотографии и получить дополнительные сведения о ней. К таким сервисам относится:
- Pic2Map;
- TinEye;
- Jeffrey’s Image Metadata Viewer;
- IMGonline;
- FindFace и т. п.
—
Найти больше информации Вы сможете, когда поймете, как работают подобные сервисы. Если в кратце, то есть такое понятие, как метаданные фотографии — информация о свойствах и признаках того или иного фото (тип камеры, модель телефона, имя, местонахождения и другие данные о нас и нашем устройстве ). Для большего понимания понятия, в статье «Метаданные – как узнать, где была сделана фотография?» есть прекрасное описание по этому поводу: «Цифровая фотография (то, что мы видим и анализируем с внешней стороны) является своего рода пирогом, который испекла любящая мама и поставила на стол – мы видим его, но не знаем, что внутри. Метаданные – информация о том, как и где была сделана фотография, название города или достопримечательности, время, дата, устройство, т. е. другими словами – пирог в разрезе, когда уже можем сказать о структуре, цвете, о том какие ингредиенты внутри, в каком виде, количестве, объеме, какой у него вкус и т. д. »
В целом, любой текстовый документ, файл или графический материал (т. е. видео или фотография, о который Вы спрашиваете) созданный нами с помощью компьютера или мобильного устройства имеет часть скрытой информации — именно она и позволяет находить нам информацию о человеке или объекте.
Как просмотреть (и изменить) EXIF данные фотографии на Android
EXIF данные фото полезны для просмотра актуальной информации о фотографии: выдержка, диафрагма, время экспозиции, время, географическое положение — список можно продолжать и продолжать. Проверка такого рода информации напрямую с Вашего телефона очень проста, так же как и редактирование (или удаление) ее.
Как просмотреть EXIF данные на Android
Если Вы хотите просматривать EXIF метаданные изображений, то мы предлагаем самый простой подход для этого. Мы будем использовать Google фото, чтобы взглянуть на эту информацию, так как это приложение установлено на всех Android устройствах на данный момент.
Запустите приложение Google фото. Если Вы никогда раньше его не использовали, то Вам необходимо выбрать параметры резервного копирования.

Как только приложение будет настроено откройте фотографию.
В нижней части экрана фотографии Вы увидите четыре опции: отправить, редактировать, информация и удалить.
Нажмите на иконку для просмотра информации (буква i в белом круге).

Вы увидите EXIF данные фотографии, которые отображаются в удобном для чтения формате, которая включает следующие сведения:
- Дата и время
- Название изображения, размер, и разрешение
- Название камеры, диафрагма, выдержка, Фокусное расстояние и ISO
- Сведения о местоположении, широта/долгота, и карта

Это простой и супер эффективный способ для просмотра основных EXIF данных. Если это все что Вам требовалось, то этим можете и ограничиться. Если же Вы хотели работать с этими данными, то, пожалуйста, читайте дальше.
Как просмотреть, отредактировать и удалить расширенные EXIF данные на Android
Если Вы хотите посмотреть более подробную информацию о Ваших фотографиях или, если Вы хотите удалить данные, то встроенными средствами Android это не решить и Вам придется зайти в Play Store.
Мы будем использовать приложение под названием Photo EXIF Editor для этого. Приложение является бесплатным, но если Вы используете его часто, Вы, возможно, захотите использовать Pro версию ($1.99), которая убирает рекламу и добавляет возможность показывать полные исходные данные.
После того как Вы установили приложение Photo EXIF Editor, запустите его. Вас встретит приятная на вид заставка с тремя вариантами: «Фото», «фотография карта» и «Просматривать». Нажмите «Фото».

По умолчанию откроется просмотр последних добавленных фотографий. Нажмите на любую фотографию, для которой Вы хотите просмотреть или изменить сведения.

Кроме того, Вы можете использовать опцию «Просматривать» на начальном экране, чтобы использовать файловый менеджер для доступа к Вашим изображениям.


После того, как Вы выберите фотографию приложение отобразит все его EXIF данные. Этот список довольно длинный и детализированный, так что не торопитесь здесь.

Не все изображения имеют все детали — некоторые камеры просто не записывают такой объем данных. Если Вы хотите скрыть данные, которые недоступны, нажмите на значок глаза в верхнем правом углу. Будут отображены только те данные, которые доступны.

Если Вы хотите удалить EXIF данные, то нажмите на кнопку Exif рядом со значком глаза.

Окно «Удалить Exif» очень прост в использовании. Просто нажмите на флажок рядом с данными, которые Вы хотите удалить. Если Вы хотите удалить все, то нажмите на самый первый флажок вверху, что позволит выбрать все.

После выбора данных для удаления, нажмите на значок в правом верхнем углу.

Изображение закроется и данные удаляться. Легко и непринужденно.

EXIF данные, безусловно, могут быть полезными. Приятно знать, когда и где была сделана фотография, например. Но это также вид данных, которые Вы, вероятно, хотите удалить, прежде чем публиковать куда-либо фотографию. В то время как Android не включает в себя возможность удалить EXIF данные, Photo EXIF Editor делает очень хорошую работу.
