режим Before and After / Обработка фото / Дневники фотографов
Одной из замечательных функций Lightroom является возможность просмотра изображения до и после редактирования. Хотя, как известно, никаких изменений в редактируемом изображении не производится. Lightroom всего лишь ведет логирование действий и применяет их только к экспортируемому изображению.
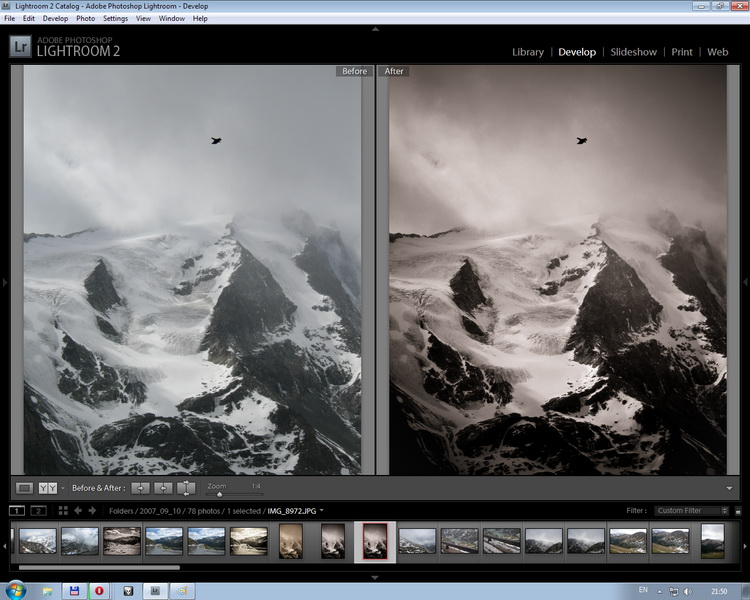
Использование режима Before and After позволяет убедиться в корректности внесенных изменений.
Перейдите в режим Develop и убедитесь, что включен View Modes
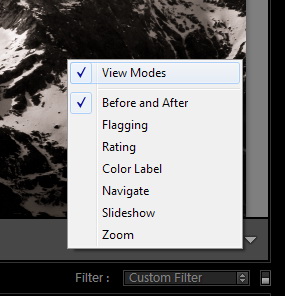
Кликаем на иконку Y|Y
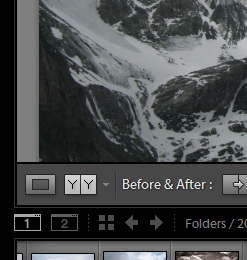
Из выпадающего списка выбираем один из 4 режимов отображения изображений.
1) Before/After Left/Right — изображения в данном случае отображаются бок о бок. Подходит для снимков с портретной ориентацией.

2) Before/After Left/Right Split — делит изображение на 2 части, где в одна из частей (левая) отображается до, а другая (правая) после внесенных изменений.

3) Before/After Top/Bottom — применяется для изображений с альбомной ориентацией.
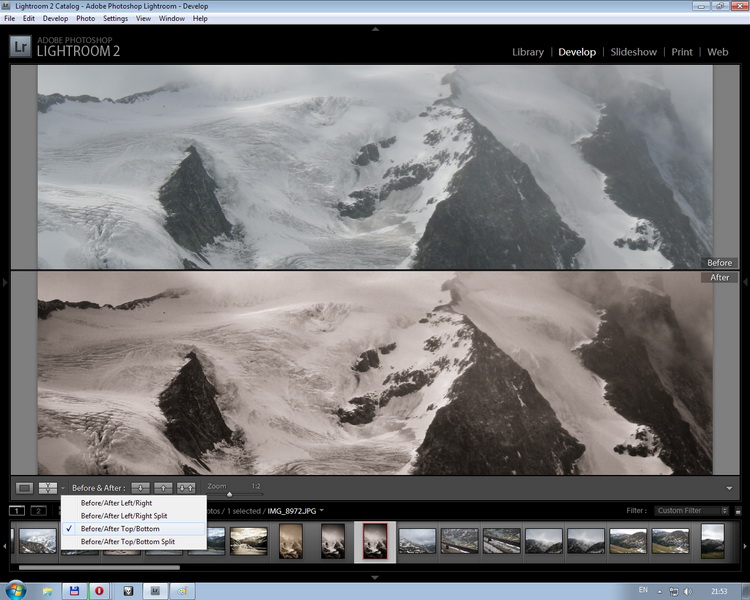
4) Before/After Top/Bottom Split — аналогичен Before/After Left/Right Split, но применяется для изображений с альбомной ориентацией. В данном случае верхняя часть отображается как до, а нижняя после обработки.

Для того,чтобы вывести один из вариантов изображения во весь экран достаточно нажать клавишу (_\_). В нижнем правом углу, при этом, появляется индикатор режима «Before» или «After»
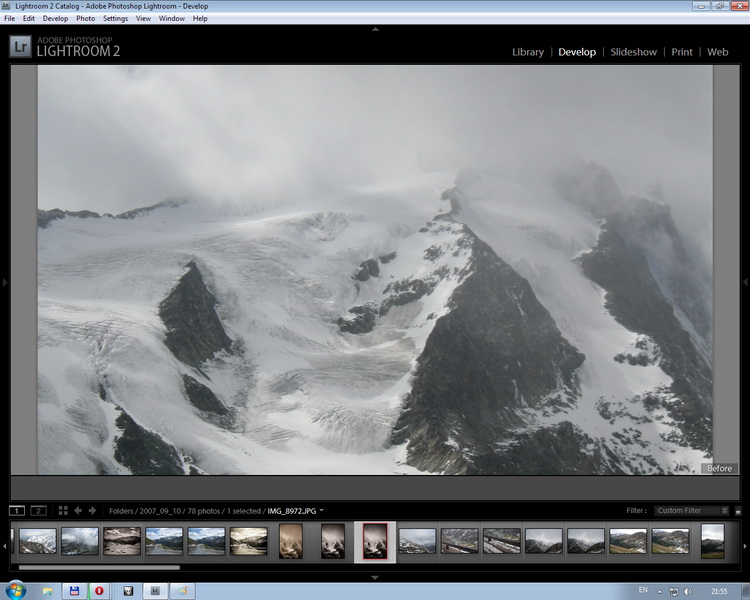
Для сохранения промежуточного состояния изображения во время обработки существует несколько путей. Один из них — создание виртуальной копии. Второй копирование истории изменений в изображение находящееся в статусе Before.
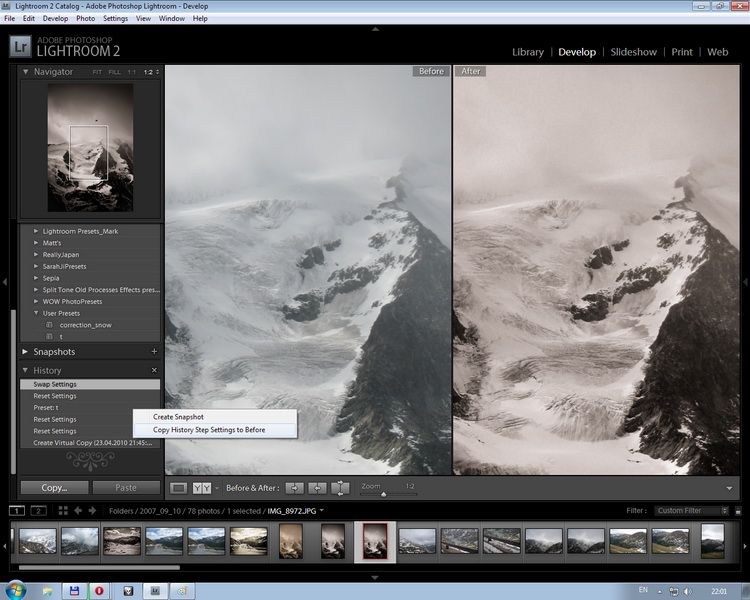
Варианты отображения изображений в режиме Before and After возможно выбирать горячими клавишами или из меню View
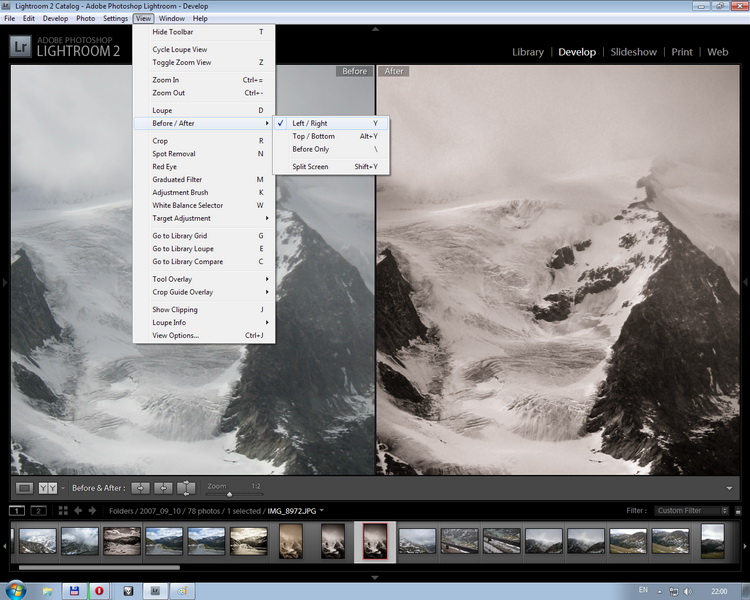
Adobe Lightroom контролируем свою работу с помощью режима «ДО/ПОСЛЕ».
Одно из замечательных свойств, которое есть в программе Adobe Lightroom то, что программа позволяет просматривать исходную версию редактируемого изображения и версию после внесенных изменений. И Lightroom делает это так легко, потому что по сути программа не применяет сразу сделанные настройки, а записывает их в журнал изменений. Она применяет их только в момент экспорта изображения.
Отсюда несложное умозаключение: если все так просто, почему бы не использовать эту возможность в нашей постоянной работе. Ведь сравнивая фотографии в вариантах «До и После», так легко все контролировать и двигаться в нужном вам направлении.
Вот несколько способов, чтобы использовать сравнительную функцию «До /После» в программе Lightroom:
Lightroom: включаем функцию Режимы просмотра
Если вы находитесь в модуле «Develop» (Обработка), убедитесь, что функция «Режимы просмотра» активирована (как показано на рисунке). Для этого нажмите на маленький перевернутый треугольник справа внизу и выберите «View Modes» (Режимы просмотра).
Lightroom: выбираем Режим просмотра
Как только вы включите функцию «Режимы просмотра», на том же уровне, но слева появятся две кнопки: Loupe View и Befor and After View, вторая имеет вид Y|Y. Включите ее, чтобы увидеть изображение До и После обработки.
Lightroom: вариант просмотра слева/справа
Рядом с кнопкой появился маркер раскрывающегося списка. Каждый пользователь может выбрать удобный для себя способ размещения фотографий на рабочем столе. При этом «До/После справа/слева» или наоборот, удобно использовать при работе с фотографиями, сделанными в портретном формате.
Lightroom: вариант просмотра слева/справа
Если выбрать режим «Before/After Left/Right Split», то программа Lightroom визуально разделит одну фотографию на две равные части, где с одной стороны половина фотографии будет в варианте «ДО», а вторая половина будет уже в варианте «ПОСЛЕ».
Lightroom: вариант просмотра сверху/снизу
Режим «До/После Вверху/Внизу» показывает изображения в исходном варианте сверху и в измененном варианте – снизу. Удобно работать, когда ваша фотография создана в альбомном формате.
Lightroom: вариант просмотра сверху/снизу
И снова режим «Before/After Top/Bottom Split» делит одно изображение на две равные части, где верхняя часть отображается в исходном варианте, а нижняя в измененном.
В целом, горячие клавиши здесь не нужны, но если вы любите ими пользоваться и любите работать с изображением в максимально возможном размере, то обратный слеш (\) поможет вам быстро переключаться между изображением в вариантах ДО и ПОСЛЕ.
Lightroom: создание виртуальной копии фотографии
Бывает так, что нам нужно сравнить изображение до применения настроек резкости и после. Но все описанное выше не позволяет это сделать, потому что настройки резкости применяются к обоим вариантам. В этом случае необходимо создать виртуальную копию фотографии ДО применения настроек, а потом сравнить их.
Lightroom: используем историю изменений.
Второй способ хорошо работает, когда вы уже внесли изменения и хотите сравнить варианты ДО и ПОСЛЕ. Зайдите в панель «История» с левой стороны экрана, найдите запись о внесенных изменениях резкости (или других изменениях, если необходимо) и, переключаясь между записями истории, сравните изображение до внесения корректировки и после.
Lightroom: работаем через главное меню.
Кроме всего сказанного, переключаться между режимами отображения редактируемого изображения можно с помощью команд из главного меню: View – Befor/After.
На этом раскланиваюсь. Желаю удачных снимков и комфортной их обработки.
Горячие клавиши Lightroom. Наиболее используемые клавиатурные сокращения
 Фотографы, работающие плотно с программой Adobe Photoshop привыкли пользоваться теми или иными функциями при помощи нажатия клавиш на клавиатуре. Такой способ вызова функций ускоряет работу с программой и позволяет сосредоточиться на результате, а не отвлекаться на поиск нужной функции в меню. По своей традиции компания Adobe оснастила Lightroom богатым набором хорошо продуманных клавиатурных сокращений.
Фотографы, работающие плотно с программой Adobe Photoshop привыкли пользоваться теми или иными функциями при помощи нажатия клавиш на клавиатуре. Такой способ вызова функций ускоряет работу с программой и позволяет сосредоточиться на результате, а не отвлекаться на поиск нужной функции в меню. По своей традиции компания Adobe оснастила Lightroom богатым набором хорошо продуманных клавиатурных сокращений.
В этой статье я попытался собрать наиболее важные горячие клавиши, используемые в Lightroom. Как я не пытался сократить список, все равно пришлось перечислить здесь почти все клавиатурные сокращения. Хотелось бы отметить, что интерфейс программы Lightroom создан таким образом, что одно и то же действие можно выполнить минимум двумя, а то и пятью различными способами. Программа «заточена» под пользователей с различными привычками работы на компьютере. Все функции, которые вызываются горячими клавишами, продублированы в контекстных меню, в главном меню программы или на кнопках, расположенных на левой и правой панелях.
Некоторые клавиши являются глобальными. Это значит, что действие данной клавиши одинаково во всех модулях и режимах работы программы.
Модификатор <Alt>
В первую очередь хотелось бы обратить внимание на часто используемую клавишу <Alt>. Это модификатор, который переключает все кнопки и большинство ползунков на панелях Lightroom на альтернативные функции. Например, находясь в библиотеке (Library) при нажатии клавиши <Alt> кнопки [Import…] и [Export…] сменятся на [Import Catalog] и [Export Catalog], тем самым обеспечат прямой простой доступ к функциям импорта и экспорта не фотографий, а каталога. Как уже писалось выше, эти же функции можно вызвать минимум двумя способами: через контекстное меню (нажав правой кнопкой на папке) и через меню File (в главном меню). Еще один пример – модифицированные ползунки. При нажатии клавиши <Alt> и одновременном перетаскивании некоторых ползунков, отображается автоматическая маска, которая указывает на действие данного ползунка. К таким относятся: Exposure, Recovery, Blacks из панели Basic; Hue и Balance из панели Split Tonning; Amount, Radius, Detail, Masking из блока Sharpening панели Detail; Red / Cyan и Blue / Yellow из блока Chromatic Aberration панели Lens Correction.
Перейдем к горячим клавишам.
Управление панелями и модулями:
- <F5> — отобразить / скрыть верхнюю панель с меню модулей (Library, Develop, Slideshow, Print и Web)
- <F6> — отобразить / скрыть нижнюю «фотопленку» с фотографиями
- <F7> — отобразить / скрыть левую панель
- <F8> — отобразить / скрыть правую панель
- <Tab> — отобразить / скрыть одновременно левую и правую панель
- <Shift+Tab> — отобразить / скрыть одновременно все панели
- <Ctrl+Alt+1…5> — переключение между модулями (Library, Develop, Slideshow, Print и Web)
- <Ctrl+0…9> — переключение между панелями правой панели
Режим просмотра:
- <F> — полноэкранный режим (циклическое переключение между тремя видами)
- <Ctrl+Shift+F> — полноэкранный режим с отключением панелей
- <Ctrl+Alt+F> — выход из полноэкранного режима
- <L> — приглушенный и погашенный режимы (циклическое переключение)
Работа с каталогом, ввод / вывод фотографий:
- <Ctrl+O> — открыть каталог
- <Ctrl+Shift+I> — импорт фотографий в каталог
- <Ctrl+Shift+E> — экспорт фотографий (JPEG, TIFF, DNG)
- <Ctrl+Alt+Shift+E> — экспорт фотографий с последними параметрами экспорта
- <Ctrl+E> — редактировать фотографию в Photoshop
- <Ctrl+P> — печать фотографий (через модуль Print)
- <Ctrl+Alt+P> — печать одной копии (через модуль Print)
- <Ctrl+Shift+P> — настройка печати
- <Ctrl+R> — отобразить фотографию в проводнике
Основные клавиши модуля Library:
- <G> — сеточный вид (глобальная клавиша, происходит переход в модуль Library)
- <J> — переключение между режимами ячеек сетки в сеточном виде
- <Ctrl+J> — настройка отображения ячеек
- <-> — уменьшить размер ячеек
- <=> — увеличить размер ячеек
- <E> — укрупненный вид FIT (глобальная клавиша, происходит переход в модуль Library)
- <Z> — вид в масштабе 1:1 (клавиша одинаково действует в модулях Library и Develop)
- <Ctrl+-> — уменьшить масштаб
- <Ctrl+=> — увеличить масштаб
- <I> — циклически отображает информацию о файле
- <PgUp>, <PgDn>, <Home>, <End> — навигация по фотографии в режиме 1:1
- <T> — включает / выключает нижнюю панель инструментов (глобальная клавиша)
- <\> — включает / выключает верхнюю панель фильтра
- <Ctrl+L> — активирует / деактивирует фильтр
- </> — снимает выделение с активной фотографии
- <Ctrl+A> — выделяет все фотографии, выведенные в сетку
- <Ctrl+D> — снимает выделение
- <Ctrl+G> — объединяет выделенные фотографии в стопку (стек)
- <Ctrl+Shift+G> — разрушает стопку (стек)
- <S> — развернуть / свернуть стек
- <F2> — переименование файлов
- <Ctrl+[> — повернуть фотографию против часовой стрелки
- <Ctrl+]> — повернуть фотографию по часовой стрелки
Отбраковка и отбор фотографий:
- <N> — переход к обзорному виду (удобен при удалении ненужных фотографий из серии)
- </> — удаляет активную фотографию из обзорного вида (снимает с нее выделение)
- <C> — режим сравнения (удобен при выборе одной единственной фотографии из серии)
- <0,1…5> — присвоение рейтинга от 0 до 5 звездочек
- <[> — понизить рейтинг
- <]> — повысить рейтинг
- <6…9> — присвоение цветовых меток
- <P> — «фотография отобрана» помечает фотографии белым флажком
- <X> — помечает фотографии флажком на удаление
- <U> — удаляет флажок с фотографии
- <`> — инвертирует флажок
- <Ctrl+Alt+A> — выделяет все помеченные белым флажком фотографии
- <Ctrl+Alt+Shift+D> — снять выделение с фотографий, помеченных флажком на удаление
- <Ctrl+BackSpase> — удаляет все фотографии, помеченные флажком на удаление
- <Ctrl+Alt+R> — помечает все фотографии без белого флажка флажком на удаление
Работа с коллекциями:
- <Ctrl+N> — создает новую коллекцию
- <Ctrl+Shift+N> — создает папку для коллекций
- <B> — добавляет фотографию в «быструю коллекцию»
- <Ctrl+Alt+B> — сохраняет быструю коллекцию в качестве обычной коллекции
- <Ctrl+Shift+B> — очищает быструю коллекцию
Работа с метаданными:
- <Ctrl+Alt+Shift+K> — задать активное ключевое слово
- <Shift+K> — добавить/удалить ключевое слово к выделенным фотографиям
- <Ctrl+Alt+K> — включить инструмент «распылитель» для пометки фотографий ключевым словом
- <Alt+0> — выбрать набор ключевых слов
- <Alt-1…9> — добавить/удалить ключевое слово из набора к выделенным фотографиям
- <Ctrl+Shift+Alt+C> — скопировать метаданные в буфер
- <Ctrl+Shift+Alt+V> — вставить метаданные из буфера
- <Ctrl+Alt+Shift+A> — вкл/откл автоматической синхронизации метаданных
- <Ctrl+S> — сохранить метаданные в файл (в dng непосредственно, либо в xpm для других RAW)
Основные клавиши модуля Develop:
- <D> — переход к модулю Develop
- <W> — инструмент «пипетка» для установки баланса белого вручную (глобальная клавиша)
- <R> — инструмент кадрирования (глобальная клавиша)
- <Ctrl+Shift+R> — сбросить кадрирование (глобальная клавиша)
- <A> — сохранять / не сохранять пропорции (только в режиме кадрирования)
- <X> — изменить ориентацию кадрирования (только в режиме кадрирования)
- <O> — переключение между типами сеток (только в режиме кадрирования)
- <H> — включение / отключение сетки (только в режиме кадрирования)
- <Q> — инструмент удаления пятен от пыли на матрице (глобальная клавиша)
- <M> — инструмент «градиентный фильтр» (глобальная клавиша)
- <‘> — инвертирование градиента (только в режиме градиентного фильтра)
- <K> — инструмент «корректирующая кисть» (глобальная клавиша)
- <O> — отображает маску корректирующей кисти (только в режиме кисти)
- <Shift+O> — изменяет цвет маски (только в режиме кисти)
- <A> — включает / отключает режим автомаскирования (только в режиме кисти)
- <V> — отображение фотографии в черно-белом варианте (глобальная клавиша)
- <Ctrl+U> — автоматическая подстройка тона (глобальная клавиша)
- <Ctrl+Shift+U> — автоматическая подстройка баланса белого (глобальная клавиша)
- <\> — отобразить вариант фотографии до / после коррекции
- <Y> — разделение рабочей области на до и после коррекции (горизонтально)
- <Alt+Y> — разделение рабочей области на до и после коррекции (вертикально)
- <Shift+Y> — объединенное разделение до и после коррекции
- <Ctrl+N> — создать снепшот (моментальную копию)
- <J> — включение / отключение отображения провалов и пересветов в виде маски
- <Ctrl+’> — создание виртуальной копии
- <Ctrl+Alt+Shift+T> — включение инструмента коррекции тоновой кривой
- <<> <>> — переключение между параметрами панели Basic
- <−> <+> — уменьшение / увеличение значения выбранного параметра на 1 шаг (шаг в каждом параметре различный, с зажатой клавишей Shift шаг более грубый)
Работа с параметрами редактирования:
- <Ctrl+Shift+C> — скопировать параметры редактирования в буфер
- <Ctrl+Shift+V> — вставить параметры редактирования из буфера
- <Ctrl+Alt+V> — вставить параметры редактирования с предыдущей фотографии
- <Ctrl+Shift+S> — синхронизировать параметры на выделенных фотографиях
- <Ctrl+Alt+Shift+A> — включить режим автоматической синхронизации параметров
- <Ctrl+Alt+Shift+M> — согласовать экспозицию выделенных фотографий
- <Ctrl+Shift+R> — сброс всех параметров редактирования
- <Ctrl+Alt+Shift+Left> — скопировать параметры из «после» в «до»
- <Ctrl+Alt+Shift+Right> — скопировать параметры из «до» в «после»
- <Ctrl+Alt+Shift+Up> — поменять параметры «до» и «после»
- <Ctrl+Shift+N> — создать заготовку с параметрами редактирования
- <Ctrl+Alt+N> — создать новую папку для заготовок
Работа со вторым монитором (проектором):
- <F11> — включить вывод на второй монитор
- <Ctrl+Shift+Enter> — открытие фотографию на втором мониторе и заблокировать ее там
- <Shift+G> — сеточный вид
- <Shift+E> — укрупненный вид
- <Shift+C> — режим сравнения
- <Shift+N> -отборный режим
- <Shift+\> — включить фильтр (в сеточном виде)
- <Ctrl+Shift+-> — уменьшить
- <Ctrl+Shift+=> — увеличить
- <Shift+Z> — режим «Live View»
Данная статья, возможно, будет пополняться и корректироваться, пока не достигнет своего совершенства 🙂 Пожалуйста, вносите свои предложения и замечания в комментарии.
Надеюсь, что я хоть немного помог тем, кто привык работать с клавиатурой и не очень любит искать нужную функцию в меню.
Как узнать данные обработки фотографии в Lightroom
Хотите узнать как ваши любимые фотографы обработали свои изображения в Lightroom? На сайте Pixelpeeper.io все тайное становятся явным и вы видите все шаги обработки. А значит сможете повторить эту схему обработки и поразить своих друзей и клиентов.

Каждый фотограф желает знать, как обработана «вот эта замечательная фотография». Какие инструменты обработки применил фотограф, чтобы получился это очаровательный снимок? Pixel Peeper – это новый сайт, который откроет секреты обработки и сможет точно показать, как был отредактирован этот JPG в программе Lightroom.
Ведь вы же знаете, что файлы JPEG содержат не только данные о цвете и тоне пикселей изображения, но и важную текстовую информацию данных EXIF. В этих данных закодированы: модель камеры, объектива, дата и время съемки, настройки камеры, и даже GPS координаты местности и информацию об авторских правах.
Программа Lightroom на этапе экспорта (Export) вносит в файл XMP (аналог EXIF) также информацию о конечных настройках обработки. Что делать, если же вам важно сохранить в тайне этапы обработки? Эти данные не будут доступны другим людям, если вы на этапе экспорта поставите галочку в поле «Удалить все метаданные».
Именно эти данные считывает и показывает сайт Pixel Peeper. Просто перетащите JPEG с компьютера на сайт или укажите URL интересной фотографии. Сайт использует JavaScript для извлечения данных, поэтому результат появляется мгновенно, а ваша фотография НЕ загружается на сайт.
![]()
Значения инструментов Лайтрум каждой конкретной фотографии можно сохранить на свой компьютер, скачать в виде txt файла. Для этого в адресной строке URL после числового кода вашей фотографии добавьте надпись .lrtemplate и нажмите Enter. Вы перейдете на страницу с числовыми значениями и именно ее можно сохранить кликнув Сtrl + S (Mac – Command+S).
Для нас Pixel Peeper является удобным инструментом в тех ситуациях, когда мы восклицаем глядя на фото «ничего себе, интересно, как они это сделали …». Но этот полезный инструмент не годиться для тех файлов JPG, которые вы скачаете с Facebook и Instagram. Ведь эти сервисы удаляют матаданные файлов при их загрузке.
Больше полезных сведений о программе Лайтрум и обработке изображений узнайте на курсе «Lightroom для фотографа»
7 полезных хитростей Lightroom для ежедневного использования


Несколько рекомендаций от пейзажного фотографа Марка Денни для упрощения работы в Lightroom.
У всех пользователей Lightroom есть собственный список хитростей, “фишек” и горячих клавиш. Забавно, что постепенно эти полезные штуки для экономии времени становятся второй натурой, и ты уже не замечаешь, как постоянно используешь их при обработке снимков.
В этом 6-минутном видео я рассказываю о семи таких полезных хитростях Lightroom, которые я сам применяю ежедневно. Они перечислены по мере важности, в зависимости от того, как часто я ими пользуюсь. Некоторые из них хорошо известны, другие обсуждаются не так часто. Надеюсь, вы сможете найти для себя пару новых полезностей, чтобы улучшить рабочий процесс постобработки.
7. Изменение источника при удалении пятен

Как часто Lightroom выбирает неправильный источник для “клонирования” изображения при удалении пятен? У меня это происходит постоянно. Если у вас тоже, то при работе с инструментом “Удаление пятен” просто нажмите клавишу “/”. Lightroom выберет другой источник. Продолжайте нажимать “/”, пока вас не устроит результат.
6. Изменение размера растушевки
Просто удерживайте клавишу Shift при одновременном нажатии клавиши “[“ или “]” — это уменьшит или увеличит размеры растушевки вашей кисти коррекции. Очень просто, но исключительно полезно.
5. Режим обзора

Очень полезная “фишка” для пейзажных фотографов. Когда у вас есть целый ряд практически одинаковых снимков, в модуле “Библиотека” вы выбираете, скажем, 9 фотографий и нажимаете клавишу N. Это активирует режим обзора — замечательный способ выяснить, какой из кадров стоит оставить.
4. Shift + двойной клик по бегунку
В модуле “Обработка” двойной клик мышью по бегунку базовой панели при зажатой клавише Shift автоматически выставит его “автоматическое” значение. Куда удобнее быстро выставить автоматическое значение одного бегунка, чем кликать на кнопку “Авто”, которая выставит автоматические значения всех бегунков. Двойной клик по бегунку без Shift выставит значение на 0.
3. Показать маску наложения

Не знаю, почему в Lightroom окошечко для “Показать маску наложения для выбранных” настолько крохотное. И если вас раздражает необходимость четко попадать по нему каждый раз, когда вы хотите посмотреть примененную маску, достаточно нажать клавишу “O”.
2. Обрезка для Instagram

Если у вас есть горизонтальный снимок, и вы хотите обрезать его в формате 4х5 для Instagram, то увидите, что 4х5 для горизонтальных снимков отличается от 4х5 для вертикальных фото, которые предпочитает эта соцсеть. Чтобы быстро переключиться между горизонтальным и вертикальным форматом 4х5, достаточно нажать клавишу “X”.
1. До и после
Это очень известная “фишка” Lightroom, которой я пользуюсь постоянно. В модуле “Обработка” при просмотре конкретного снимка нажмите клавишу обратного слеша — “\”, чтобы просмотреть, как фото выглядело до обработки. Повторное нажатие “\” вернет к варианту “после”.
Об авторе: Марк Денни — пейзажный фотограф из Северной Каролины. Другие его работы и видео — на его сайте, канале YouTube и страницах в Facebook, Twitter и Instagram.
Курс Lightroom. Отбор фотографий в Lightroom


В этой статье я расскажу способ отбора отбора фотографий в Lightroom, которым я ежедневно пользуюсь.
Продолжаем наш цикл уроков Lightroom. Когда фотографии разложены по папкам, отмечены ключевыми словами и получили превью можно начать отбирать фото.
Мой процесс отбора выглядит так:
- отметить и удалить брак и неудачные дубли;
- из оставшихся отметить хорошие файлы рейтингом 3 звезды;
- среди трех звезд лучшие отметить 4 звездами;
- самые лучшие фото получают 5 звезд.
Один из плюсов этого метода в том, что он упрощает выбор. Сделать всё с одного прохода очень сложно, особенно когда масса схожих работ.
Это как в магазине, выбрать между двумя товарами на полке намного проще чем между сотней.
У каждой фотографии в Lightroom есть три типа атрибутов:
- Рейтинг: от 0 до 5 звезд.
- Цвет: красный, желтый, зеленый, синий, фиолетовый и отсутствие цвета.
- Флаг: белый (фото отобрано), отсутствие флага и черный флаг (фото отобрано для удаления).
 Флаги, рейтинг, цвета
Флаги, рейтинг, цветаОни могут применяться как отдельно так и совместно. Из всех трех типов только флаги созданы как элемент отбора, так как фотографии отмеченные черным флагом можно удалить через меню программы.
Хотя для этих целей можно использовать любой атрибут, флаги удобнее всго.
В моем случае я рейтингом отмечаю фотографии, черными флагами отмечаю фото для удаления, а цветами отмечаю статус в работе, красный — фото не обработано, а зеленый — фото уже экспортировано.
Процесс отбора фото в Lightroom
При отборе фотографий я иногда пользуюсь панелью Quick Develop для того чтобы подогнать разные фото по яркости и можно было оценить их качество.
Удаление брака
Весь брак и явно не удачные кадры я отмечаю черным флагом (клавиша X, но работает только при англоязычной раскладке).

Чтобы фотографии эти не отвлекали можно воспользоваться фильтром и скрыть их. Для этого надо на панели фильтров выбрать средний флаг, это оставит в ленте только те фото которые не имеют флага. Для отмены достаточно нажать на этот флаг еще раз.
Условия фильтрации могут сочетаться, но об этом ниже.
После того как все фото для удаления отобраны я захожу в меню Photo — Delete Rejected Photos.
ВНИМАНИЕ. Здесь Lightroom покажет вам окно с вопросом как вы хотите удалить
фото:

Remove — удаляет фото из каталога, но оставляет на жестком диске. При этом все данные, ключевые слова и обработка из каталога пропадут навсегда.
Delete from Disk — удалит файл из Lightroom и с жесткого диска.
В последнем варианте если в папке находится RAW + JPG, то будут удалены оба файла.
Рейтингование
После устранения явного брака я прохожусь по фото и выставляю рейтинг. Мне удобнее работать с тремя звездами, выставляя фотографии от 3 до 5 звезд, где 3, 4 и 5 это соответственно нормально, хорошо и отлично.
Ставить рейтинг можно клавишами от 1 до 5 и 0.
Сначала я ставлю всем интересным фото 3 звезды. То, что не тянет на эту оценку пока не трогаю, эти фотографии могут пригодиться позже. Если вижу в процессе явный шедевр, то ставлю ему сразу 4 и 5 звезд.
После этого я опять включаю фильтр. Нажимаю на три звезды и вижу фото с рейтингом более или равным трем звездам.
 Фильтры в Lightroom
Фильтры в LightroomПосле этого процесс повторяется, я выбираю среди 3-звездных фото лучшие и ставлю им 4 звезды. Снова фильтрую и снова отбираю.
В итоге я получаю список фото в котором фото получили 0, 3, 4 и 5 звезд. Последние фото идут далее в обработку.
Инструменты для отбора
Иногда в съёмке большое количество одинаковых и очень похожих по сюжету фотографий.
Здесь на помощь приходят два потрясающих режима – сравнение и обзор. Расскажу про каждый из них по отдельности.
Режим сравнение
Этот режим позволяет сравнить две фотографии поставив их бок-о-бок. Плюс при увеличении одного фото второе увеличивается в том же месте и в тот же масштаб. То есть вы видите один и тот же сегмент каждой из фотографий.
В таком режиме очень удобно сравнивать мелкие детали, а особенно резкость двух кадров.
Помимо этого режим дает очень много возможностей по сравнению фото, например отбор лучшей фото из группы. Подробнее об этом инструменте я расскажу в отдельном видео.
Для перехода в режим сравнения надо выбрать две фотографии, которые хотите сравнить и нажать на третью икону под окном просмотра фото. Горячая клавиша C, работает только в английской раскладке.
Откроется сравнение.

Под фото вы увидите рейтинг, флаги и цвета, это поможет отметить удачную фотографию.
Режим обзора
Часто бывает, сняли серию фото в одной локации и с одной точки и не можете выбрать какая фото самая шедевральная. И даже способ с рейтингом не помог. Нужно тогда посмотреть на все работы со стороны.
Для этого в Lightroom есть режим обзора. Если режим сравнения помогает выбрать между двумя фотографиями, то обзор позволяет выбрать одну или несколько работ из серии. Как это работает.
Выберите серию фото. После чего нажмите на четвертую иконку на панели под фото. Или горячую клавишу N.

Вы увидите все фотографии на одном экране. Наводя курсор на фото вы увидите крестик справа внизу, если его кликнуть он убирает фото из обзора. Так отбрасывая шелуху вы найдете лучшее.
Каждую фото можно отдельно двойным кликом и так же возвращаться к общему просмотру.
Здесь под каждой фото так же видно рейтинг, флаги и цвет.
Итог
Теперь вы знаете как каталогизировать и отбирать фотографии с помощью инструментов Lightroom.
Все статьи цикла вы можете найти здесь.
7 простых приёмов работы в Lightroom на каждый день

У каждого пользователя Lightroom есть свои приёмы и методы обработки, но есть ряд инструментов и быстрых методов обработки, которые экономят массу времени в процессе редактирования.
В 6-минутном видео фотограф Марк Денни показывает свой список из 7 основных приемов работы в Lightroom, которые он использует ежедневно. Список построен в порядке важности, просто исходя из того, как часто он их использует.
7 Удаление пятен

Как часто Lightroom автоматически выбирает неправильную область вашего изображения, чтобы использовать ее в качестве основы для инструмента точечного удаления? Это происходит часто. И если это вас беспокоит, просто нажмите клавишу косой черты «/». Это скажет Lightroom сделать другой выбор — вы можете продолжать делать это, пока не будете удовлетворены результатом.
6 Увеличьте кисть
Просто удерживая нажатой клавишу Shift, одновременно нажимая любую из квадратных скобок (« [ » или « ] »), можно увеличить или уменьшить размер вашей кисти. Этот простой трюк безумно полезен для быстрого изменения размера кисти!
5 Режим просмотра

Это отличный совет для пейзажной фотографии, когда у вас есть много изображений, которые выглядят одинаково: находясь в разлете библиотеки, если вы выделите, скажем, 9 изображений и нажмете клавишу «N», это вызовет режим, который поможет выбрать лучший снимок.
4 Автонастройка отдельных параметров
Находясь в модуле редактирования, если вы удерживаете клавишу Shift и дважды щелкаете ползунки на базовой панели, Lightroom автоматически установит для этого ползунка значение «Авто». Это отличный способ получить представление об одном определенном слайдере, в отличие от нажатия кнопки «Авто», которая установит все слайдеры в автоматическом режиме.
3 Показать наложение маски

По какой-то причине в Lightroom трудно заметить кнопку отображения наложения маски. Вам может быть проще использовать горячую клавишу «O».
2 Обрезка для Instagram

Если у вас есть изображение в альбомной ориентации, и вы хотите обрезать его в формат 4×5 для Instagram, вы заметите, что 4×5 для альбомной ориентации отличается от 4×5 для портретной ориентации, что предпочитает Instagram. Быстрый способ изменить эту настройку можно нажатием горячей клавиши «X».
1 До и после
Это довольно популярный трюк, который многие используют постоянно. Находясь в модуле редактирования для определенного изображения, вы можете использовать клавишу обратной косой черты «\», чтобы посмотреть, как выглядело ваше изображение до применения любых изменений.
Если вы ранее не использовали эти горячие клавиши, попробуйте их в работе, и вы сможете сэкономить много времени, которое можно использовать для изучения новых трюков и техник, а также для творчества.
Автор: Марк Денни — фотограф-пейзажист из Северной Каролины.
Следите за новостями нашего журнала в соцсетях: Facebook, Вконтакте и Telegram
comments powered by HyperComments