Как наложить фото на фото в Айфоне
IPhone считается одним из самых функциональных смартфонов. В устройстве представлено множество встроенных средств для удобной и продуктивной работы. Но некоторые функции возможны только с использованием дополнительных приложений.
Рейтинг редакторов
На iPhone присутствует редактор изображений. Но он имеет ограниченный функционал. Для того, чтобы наложить фото на фото в айфоне встроенных возможностей будет недостаточно. Пользователю необходимо загружать редакторы из магазина.
| Наименование | Описание | Цена | Рейтинг |
| Snapseed | Отличное приложение без рекламы и встроенных покупок, с большим набором функций | Бесплатно | ★★★★★ |
| Photoshop Express | Профессиональная программа, которая позволяет обрабатывать фото и накладывать их друг на друга. | Включает встроенные покупки | ★★★★★ |
| PicsArt | Приложение предоставляет пользователю достаточно большой набор функций, некоторые из которых будут платными.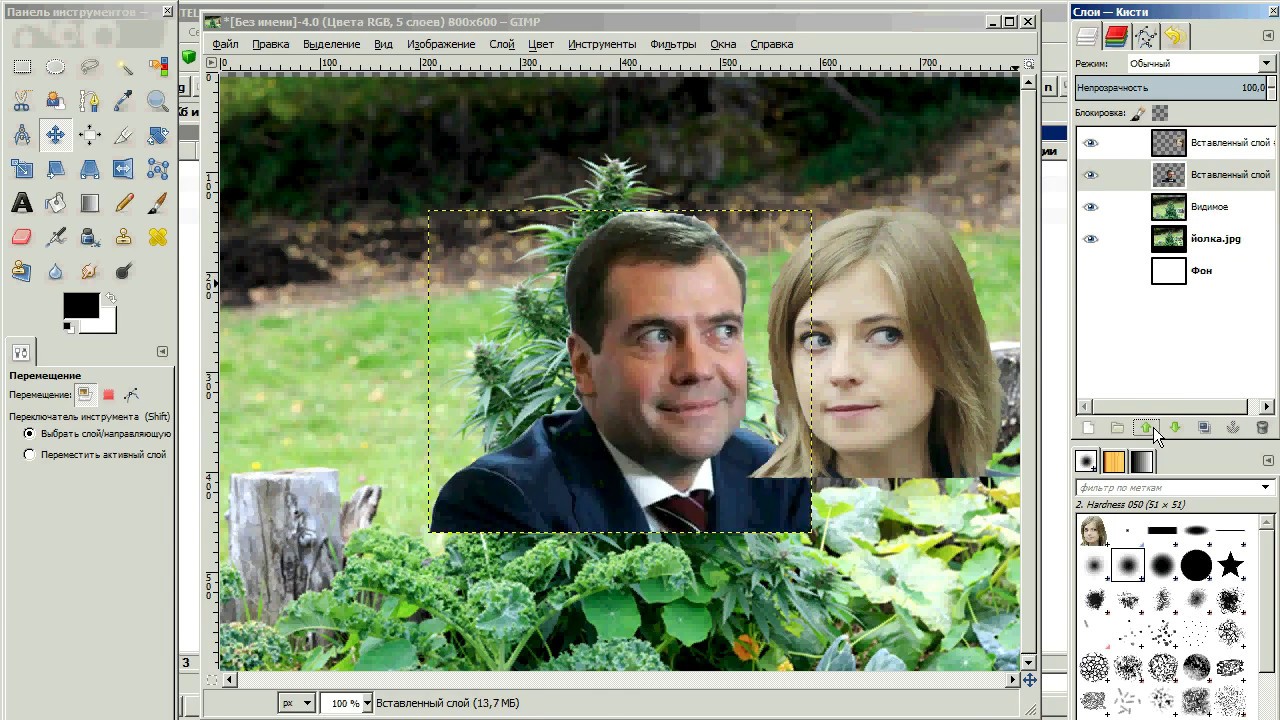 При накладывании фотографий доступны различные полезные инструменты. При накладывании фотографий доступны различные полезные инструменты. | Включает встроенные покупки | ★★★★★ |
| Galaxy Overlay Photo | Главной особенностью будет бесплатно использование и дополнительные фильтры. | Бесплатно | ★★★★★ |
| Pixlr | Приложение позволяет удобно размещать на одном изображении несколько фотографий и редактировать их. | Включает встроенные покупки | ★★★★★ |
| Photo Lab | Фотолаборатория содержит множество функций, но большинство из них будут платными. | Включает встроенные покупки | ★★★★★ |
| Superimpose Studio | Пользователь может добавить на одно изображение до 20 фотографий. Доступно множество инструментов, которые позволяют сделать интересный снимок. | Включает встроенные покупки | ★★★★★ |
| Photo Blender | Программа содержит только одну функцию с помощью которой можно совмещать фотографии | Включает встроенные покупки | ★★★★★ |
| Over | Позволяет накладывать фото друг на друга, но уступает другим по функциональности. | Включает встроенные покупки | ★★★★★ |
| PhotoGrid | Приложение предназначено для создания коллажей. Но есть и дополнительные команды, например, накладывание фото. | Включает встроенные покупки | ★★★★★ |
PicsArt
PicsArt является полноценным фоторедактором. Здесь представлено множество функций, в том числе, есть возможность накладывать одно фото на другое. Для этого необходимо загрузить приложение из магазина, а затем следовать инструкции:
- Пройти регистрацию в приложении или пройти авторизацию.
- Для создания изображения нажать на «+», который расположен в нижней части экрана.
- Выбрать первую фотографию для редактирования.
- На экране отобразится загруженное изображение. Следует нажать на команду «Добавить фото».
- Загрузить второе изображение.
После этого можно переходить к редактированию изображения. В приложении пользователь может изменить резкость, прозрачность и размер. Для этого предназначены кисти и ползунки в нижней части окна. Готовое изображение можно сохранить на смартфоне или опубликовать в различных социальных сетях.
Для этого предназначены кисти и ползунки в нижней части окна. Готовое изображение можно сохранить на смартфоне или опубликовать в различных социальных сетях.
Бесплатное приложение
Большой набор функций
Удобный интерфейс
Быстрый рендеринг
Наличие рекламы в бесплатной версии
Доступ ко всем функциям можно получить только после оформления подписки.
Дополнительные возможности
9
Итого
8.5
Приложение с отличным набором функций и приятным интерфейсом.
https://www.youtube.com/watch?v=hWVzaayjD_0
Photo Blender
Главное предназначение приложения Photo Blender заключается в наложении изображений. Здесь получится объединить несколько снимков и настроить их отображение. Также, фотографии можно совмещать с текстом и различными наклейками. Кроме того, пользователь может накладывать различные фильтры для обработки всего изображения.
Бесплатное приложение
Большой набор функций для совмещения фотографий
Удобный интерфейс
Публикация готового снимка в социальных сетях
Наличие рекламы в бесплатной
Доступ ко всем функциям можно получить только после оформления подписки.
Дополнительные возможности
6
Итого
7.8
Приложение создано для совмещения снимков, и не содержит различных дополнительных функций.
Pixlr
Pixlr также можно считать мощным редактором. Он содержит большое количество функций. Накладывать одно фото на другое можно при помощи экспозиции. Для этого следует загрузить приложение и следовать инструкции:
- Запустить программу и выбрать команду «Фотография», чтобы загрузить первое изображение.
- Отобразить список доступных инструментов. Для этого нажать на соответствующую команду в нижней части экрана.
- Выбрать из списка раздел «Двойная экспозиция».
- Загрузить второе изображение.
После этого остается только настроить изображение. Для этого необходимо воспользоваться инструментами, которые представлены в нижней части окна. Как только редактирование будет завершено, необходимо сохранить изменения, нажав на «Готово».
Бесплатное приложение
Большой набор функций для наложения фото
Удобный интерфейс
Разработчики регулярно выпускают обновления с новыми возможностями
Наличие рекламы в бесплатной версии
Доступ ко всем функциям можно получить только после оформления подписки.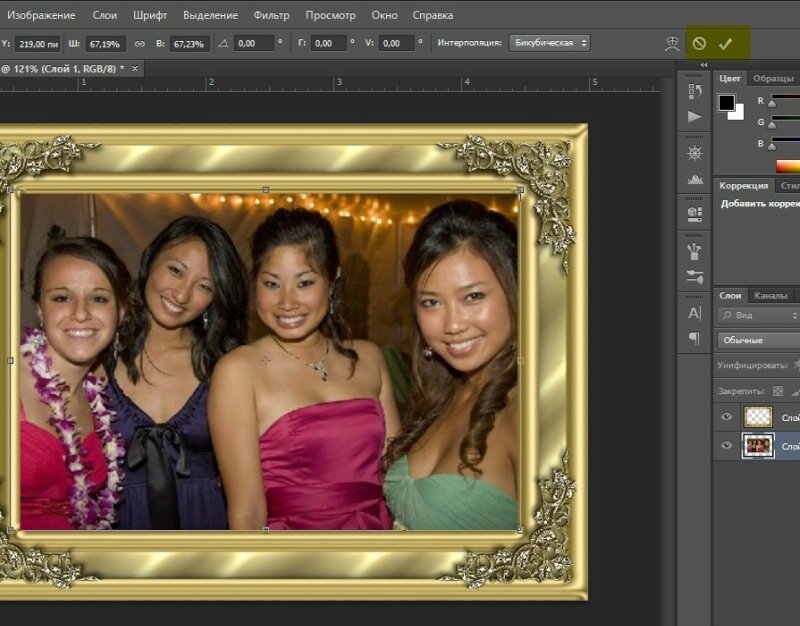
Galaxy Overlay Photo
Пользователь может совместить несколько фотографий, с помощью приложения Galaxy Overlay Photo. Здесь представлено множество фильтров, которые можно настраивать отдельно для каждого изображения. Кроме того, получится добавить текст, стикеры, фоны или рамки на готовый снимок. Все они распределены по категориям для удобного поиска.
Полностью бесплатное приложение
Готовые рамки, фоны и стикеры, которые можно добавить на фото
Удобный интерфейс
Быстрый рендеринг
Небольшой набор функций
Дополнительные возможности
6
Итого
8.3
Бесплатное приложение, которое позволяет накладывать фото друг на друга и обрабатывать их
PhotoGrid
Приложение используется для создания коллажей. В нем представлено множество функций, которые помогают решить главную задачу. Кроме этого, есть возможность накладывать фото друг на друга.
Бесплатное приложение
Большой набор функций
Удобный интерфейс
Создание анимации за несколько минут
Наличие рекламы в бесплатной версии
Доступ ко всем функциям можно получить только после оформления подписки.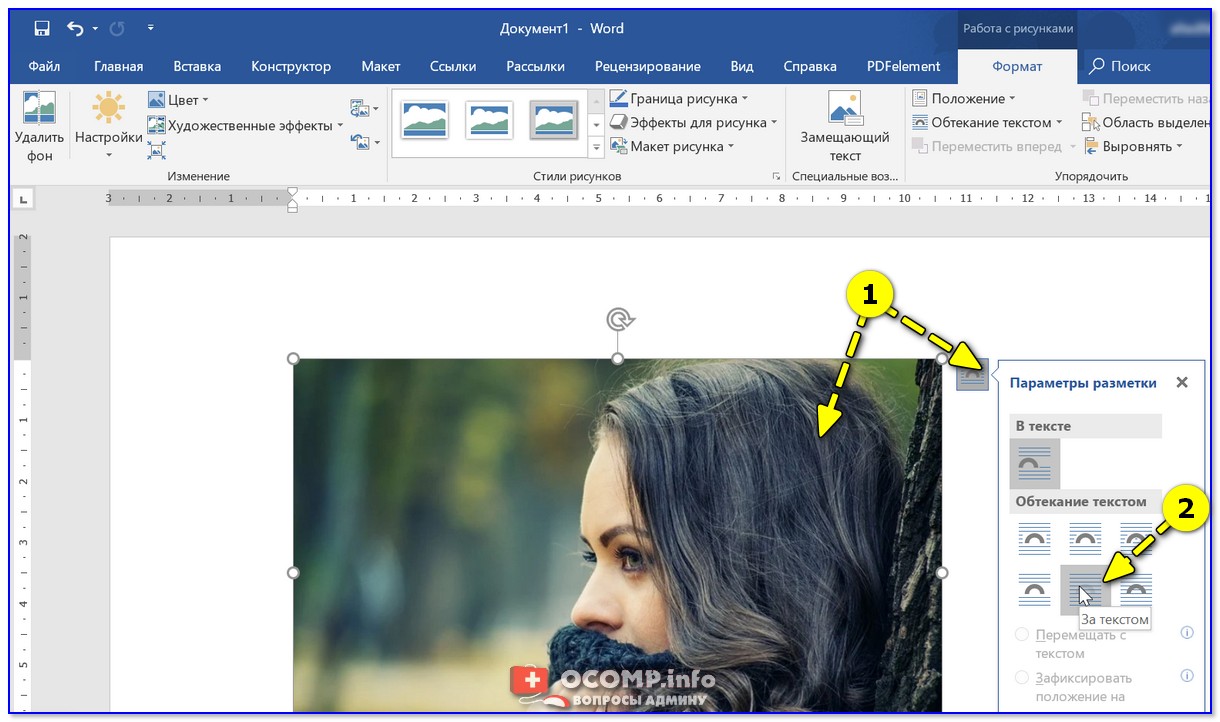
На фото накладывается водяной знак
Дополнительные возможности
7
Итого
7.3
Хороший редактор, но есть множество ограничений в бесплатной версии.
Photo Lab
В приложении есть множество фильтров и эффектов, которые можно наложить на фотографию. Одной из функций будет совмещение двух изображений. Пользователю достаточно выбрать фото и установить параметры наложения. После этого следует сохранить фотографию на смартфоне.
Бесплатное приложение
Большой выбор фильтров и эффектов
Удобный интерфейс
Быстрый рендеринг
Наличие рекламы в бесплатной версии
Доступ ко всем функциям можно получить только после оформления подписки.
Дополнительные возможности
9
Итого
8.3
Фотолаборатория с множеством эффектов и фильтров
Over
Приложение Over выполняет не только функцию редактора, но и социальной сети. Так, пользователь может обмениваться фотографиями непосредственно в программе. Здесь находятся стандартные функции редактирования. Чтобы совместить несколько снимков, следует воспользоваться функцией двойной экспозиции. Over распространяется бесплатно, но есть контент, который буде доступен только после оформление подписки.
Здесь находятся стандартные функции редактирования. Чтобы совместить несколько снимков, следует воспользоваться функцией двойной экспозиции. Over распространяется бесплатно, но есть контент, который буде доступен только после оформление подписки.
Бесплатное приложение
Большой выбор стикеров и надписей
Удобный интерфейс
Наличие рекламы в бесплатной версии
Доступ ко всем функциям можно получить только после оформления подписки.
Дополнительные возможности
8
Итого
7.5
В приложении представлены стандартные возможности бесплатно.
Snapseed
Полезное приложение, которое позволяет профессионально редактировать снимки. Здесь можно настроить основные параметры изображения, цвет, яркость, насыщенность, а также редактировать отдельные участки снимка. Кроме того, пользователю доступны и встроенные фильтры.
Чтобы наложить одно фото на другое, пользователю следует:
- Запустить приложение и нажать на значок плюса, который находится в центре экрана.

- Загрузить изображение в программу.
- Выбрать инструмент «Двойная экспозиция».
- Выбрать второе изображение. Для этого необходимо нажать на соответствующую значок в виде картинки с плюсиком.
После этого можно изменять параметры изображений. Для этого предназначены команды в нижней части окна. Для сохранения изменений, достаточно нажать на галочку, которая находится в правом нижнем углу. После этого необходимо экспортировать готовое изображение на смартфон.
Бесплатное приложение
Большой набор функций редактирования
Удобный интерфейс
Быстрый рендеринг
Возможность сохранять фото с последующие отменой изменений.
Небольшой набор параметров наложение фото
Дополнительные возможности
10
Итого
9.5
Отличное приложение для профессионального редактирования фото.
Photoshop Express
Photoshop Express является мобильной версии популярного редактора от компании Adobe. Достаточно запустить программу и выбрать соответствующую команду. Кроме того, в приложении можно найти дополнительные функции для редактирования снимка.
Бесплатное приложение
Большой набор функций
Удобный интерфейс
Отсутствие рекламы
Синхронизация с десктопной версией Photoshop
Доступ ко всем функциям можно получить только после оформления подписки.
Дополнительные возможности
10
Итого
9.5
Отличное приложение для редактирования, но некоторые функции платные.
Superimpose Studio
Программа Superimpose Studio позволяет накладывать друг на друга до 20 фотографий.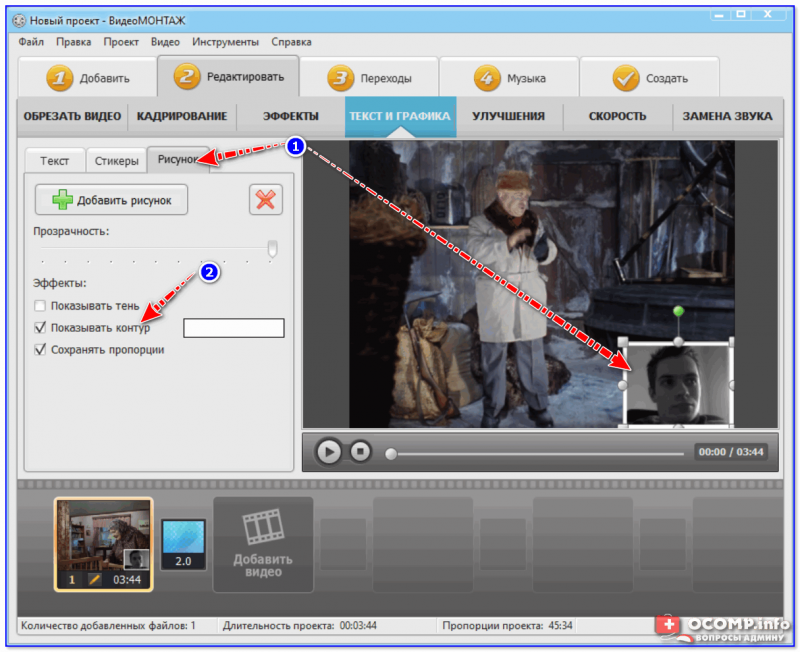 Кроме того, их можно редактировать, выделять отдельные объекты и многое другое. Большинство функций предоставляются бесплатно, но полный набор доступен только по подписке.
Кроме того, их можно редактировать, выделять отдельные объекты и многое другое. Большинство функций предоставляются бесплатно, но полный набор доступен только по подписке.
Бесплатное приложение
Большой набор функций
Удобный интерфейс
Отсутствие рекламы
Доступ ко всем функциям можно получить только после оформления подписки.
4.3 / 5 ( 24 голоса )
Как в Paint вставить картинку — 7 способов
При необходимости, неопытные пользователи ищут информацию о том, как в Paint вставить картинку, фотографию, скриншот, или другое изображение во время работы на компьютере. В наше время практически все пользователи сталкиваются с различными типами изображений на своих ПК.
Это могут быть снимки с цифровой фотокамеры, скриншоты, сделанные на ПК, изображения, скачанные из Интернета или присланные во вложении электронной почты. Так или иначе на компьютере оказываются файлы разных графических форматов.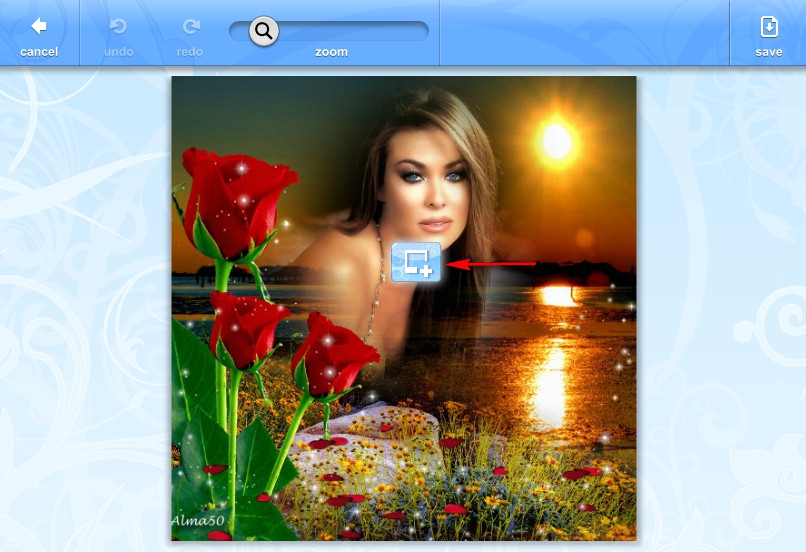
В некоторых случаях, пользователю требуется выполнить редактирование снимка или картинки. Сделать это можно в специализированном приложении — графическом редакторе, например, в Paint.
Paint — бесплатный графический редактор, входящий в состав операционной системы Windows, предназначенный для решения простых задач с изображениями на компьютере. Программа вполне подходит для создания картинок, а также для редактирования и обработки изображений и фотографий.
Возможности программы Paint:
- Редактирование изображения.
- Ретуширование фото.
- Кадрирование (выравнивание части кадра).
- Нанесение текста на изображение.
- Поворот картинки на 90, 180 или 270 градусов.
- Пропорциональное изменение размера фотографии.
- Сохранение изображения в нескольких, в том числе сжатых форматах.
- Самостоятельное создание рисунков.
В большинстве ситуаций, пользователю достаточно функций, имеющихся во встроенном средстве, поэтому он может не устанавливать на свой ПК более продвинутую программу от сторонних разработчиков.
Программу Paint можно найти в операционной системе Windows, она находится в составе стандартных приложений. Microsoft планирует удалить Paint из состава операционной системы Windows 10. При этих обстоятельствах, пользователи смогут установить Paint на свой компьютер из Магазина Microsoft (Microsoft Store).
В случае необходимости редактирования, пользователя интересует, как вставить графический объект в Paint. Не все знают об этой программе или не пользовались ей на компьютере, поэтому и возникают подобные вопросы.
В этой статье мы разберем, как вставить рисунок, фото или другое изображение в Paint разными способами.
Как вставить фотографию в Paint — 1 способ
Предположим, что вы сделали фотографию цифровым фотоаппаратом или на мобильном устройстве, и скачали ее на компьютер. Вам нужно обработать этот снимок, чтобы придать ему требуемый вид.
Пройдите шаги:
- Войдите в меню кнопки «Пуск».
- В папке «Стандартные — Windows» щелкните по значку приложения Paint.

- На Рабочем столе Windows откроется окно программы Паинт.
- Войдите в меню «Файл», а в контекстном меню нажмите на пункт «Открыть», или нажмите на клавиши «Ctrl» + «O».
- В открывшемся окне Проводника выберите подходящее изображение на своем компьютере.
- Фотография открыта в окне графического редактора, теперь можно приступать к обработке изображения.
Как вставить фото в Paint — 2 способ
В рассмотренной выше ситуации можно поступить другим образом. Мы используем системную функцию Проводника — «Открыть с помощью», когда вы можете выбрать необходимое приложение из предложенных по умолчанию, или самостоятельно выбрать программу со своего ПК.
Выполните следующие действия:
- Выберите фотографию на своем компьютере.
- Щелкните правой кнопкой мыши по этому изображению.
- В открывшемся контекстном меню нажмите на пункт «Открыть с помощью».
- В списке предложенных вариантов выберите «Paint».

Если этой программы здесь не оказалось, нажмите «Выбрать другое приложение», а затем самостоятельно выберите или найдите программу на своем компьютере.
Как вставить изображение в Paint из интернета — 3 способ
Многие пользователи копируют изображения в Интернете для сохранения на своих устройствах. В некоторых случаях, картинки из сети необходимо предварительно отредактировать, чтобы получить нужный вид перед окончательным сохранением.
Пользователь может использовать Paint в качестве графического редактора для первичной обработки фотографий из интернета. Рассмотрим, как скопировать картинку из сети и вставить в Paint для редактирования.
Сделайте следующее:
- В окне браузера войдите на страницу веб-сайта в интернете.
- Кликните по изображению правой кнопкой мыши.
- В контекстном меню выберите пункт «Копировать картинку» или «Копировать изображение», в зависимости от платформы браузера.
- Откройте программу Paint на компьютере.

- В окне приложения нажмите на кнопку «Вставить» или нажмите на клавиши «Ctrl» + «V».
- Изображение из интернета откроется в окне графического редактора.
Как вставить объект из текстового редактора в Paint — 4 способ
Встречаются ситуации, когда пользователю нужно отредактировать изображение из текстового редактора. Для добавления объектов в графический редактор, вы можете использовать простой способ в Paint — функцию «копировать и вставить».
Выполните действия:
- Щелкните правой кнопкой мыши по фото или другой картинке, открытой в текстовом редакторе, например, в Word.
- В открытом меню нажмите на пункт «Копировать» или используйте сочетание клавиш «Ctrl» + «C».
- В окне Paint нажмите на кнопку «Вставить» или нажмите на стандартные клавиши «Ctrl» + «V», предназначенные для вставки копированных элементов в Windows.
Как вставить картинку в программу Paint с помощью перетаскивания — 5 способ
Изображение с ПК можно открыть в Paint при помощи функции перетаскивания объекта мышью.
Проделайте следующие действия:
- Откройте окно программы Paint.
- Найдите нужное изображение на ПК.
- Зажмите картинку с помощью мыши, а затем перетащите этот графический объект в окно Paint.
Как вставить в Paint скриншот — 6 способ
Многие часто используют функцию создания скриншотов для захвата изображения на экране ПК. Если нужно отредактировать снимок экрана, его можно открыть в программе Paint.
Чтобы вставить скрин в Paint выполните следующие действия:
- Сделайте скриншот на компьютере.
- Откройте окно редактора Paint.
- Нажмите на клавиши «Ctrl» + «V», или на кнопку «Вставить» для добавления в приложение изображения из буфера обмена.
Вставка в Paint картинки в картинку — 7 способ
В некоторых случаях необходимо совместить два изображения в Paint, например, вставить лицо на картинку, или добавить на фоновое фото другой графический объект. Выполнить все необходимые операции нам помогут функции «Вставить из» или «Выделить».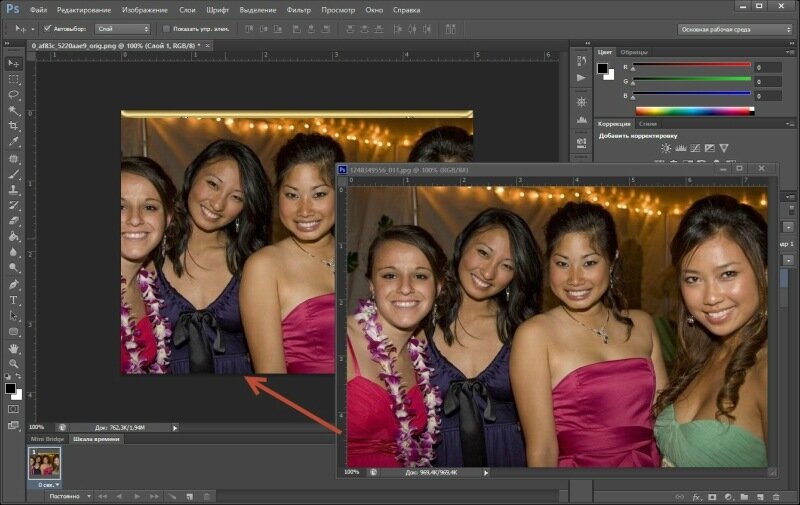
1 вариант:
- Откройте изображение, которое будет служить фоном в окне приложения Paint.
- Нажмите на стрелку в кнопку «Вставить», выберите «Вставить из».
- Выберите на компьютере нужную картинку, которую необходимо поместить поверх открытой фотографии.
- Это изображение будет наложено на фоновую картинку.
2 вариант:
- Отройте в программе Paint изображение, которое нужно вставить поверх фоновой картинки.
- Нажмите на стрелку у кнопки «Выделить».
- В выпадающем меню нажмите на «Выделить все».
- Нажмите на клавиши «Ctrl» + «C».
- Войдите в меню «Файл», нажмите «Открыть» в контекстном меню.
- Выберите картинку, которая будет служить фоном.
- После открытия фоновой картинки, нажмите на клавиши «Ctrl» + «V» или на кнопку «Вставить».
Далее можете переместить вставленное изображение в другое место, изменить его размер, выполнить другие необходимые действия.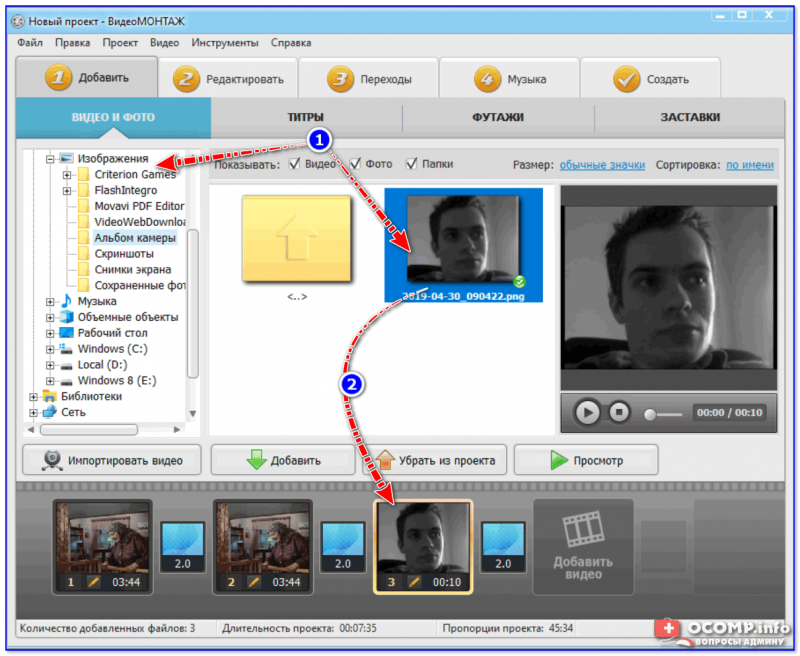
Если вставляемое поверх изображение имеет формат «PNG», вы можете убрать белый фон вокруг изображения. Полученный результат во многом зависит от качества исходной картинки.
В процессе выполнения этой операции есть одно отличие от предыдущего варианта:
- После добавления картинки в окно программы нажмите на стрелку под кнопкой «Выполнить».
- Вам нужно поставить галку в пункте меню «Прозрачное выделение».
- Щелкните по пункту меню «Выделить все».
- Нажмите на сочетания клавиш «Ctrl» + «C».
- Откройте фоновое изображение, а затем нажмите на клавиши «Ctrl» + «V».
Выводы статьи
У пользователей на компьютере имеются изображения, фотографии, картинки или рисунки. Некоторые из изображений нуждаются в редактировании. Для этого можно использовать стороннее программное обеспечение или встроенную программу Paint, которая подходит для несложной обработки изображений. Добавить картинку в Paint можно разными способами: вставкой, перетаскиванием, копированием и т. д. Вы можете добавить фотографию на другое фоновое изображение.
д. Вы можете добавить фотографию на другое фоновое изображение.
Похожие публикации:
Добавить в сообщение картинку, фото и пр. — Help Mail.ru. Мой Мир
Кроме простого текста и смайликов вы можете добавлять в ваше сообщение фото, видео и файлы. Для этого установите курсор мыши в поле для написания текста и выберите необходимое действие под текстом сообщения:
Фото
foto
Вам будет предложено три варианта добавления:
- Загрузка фото с компьютера — выберите необходимое изображение на своем компьютере и нажмите «Открыть»;
- Из моих альбомов — выберите фото из альбомов в «Моем Мире»;
- Добавить фото из интернета — вставьте ссылку на понравившееся изображение и нажмите «Добавить изображение».
После того, как необходимое изображение выбрано, начнется его автоматическая загрузка в сообщение.
Видео
video
Вам будет предложено три варианта добавления:
- Загрузка видео с компьютера — выберите необходимое видео на своем компьютере и нажмите «Открыть».
Вы можете загружать ролики формата *.mpg, *.wmv, *.avi, *.mp4, *.flv, размер файла не более 1 Гб. - Из моих альбомов — выберите видео из альбомов в «Моем Мире»;
- Добавить видео из интернета — вставьте ссылку на понравившееся видео и нажмите «Добавить видео».
После того, как необходимое видео выбрано, начнется его автоматическая загрузка в сообщение.
Файлы
files
В сообщении вы можете отправить не более 20 файлов, размер каждого из которых не должен превышать 1 Гб.
Чтобы выбрать файл, нажмите «Загрузить файл». После того, как все необходимые файлы выбраны, нажмите «Вставить файлы». Пользователю будет отправлена ссылка с проекта Файлы@Mail.Ru, перейдя по которой, получатель сможет скачать отправленные файлы.
33 полезные функции Google Фото, о которых вы могли не знать
Используем возможности хранилища по максимуму
- Хотите, чтобы у вас была постоянно обновляющаяся резервная копия всей вашей коллекции фотографий? С первого раза эту функцию так легко не найти.
 Для начала вам нужно авторизоваться в веб-версии Google Диска, кликнуть на значок шестеренки в правом верхнем углу и выбрать пункт «Настройки». В появившемся окне поставьте галочку напротив пункта «Автоматически загружать фотографии из Google Фото в папку на Моем диске».
Для начала вам нужно авторизоваться в веб-версии Google Диска, кликнуть на значок шестеренки в правом верхнем углу и выбрать пункт «Настройки». В появившемся окне поставьте галочку напротив пункта «Автоматически загружать фотографии из Google Фото в папку на Моем диске». - Если вы хотите скачать все фотографии за один раз, воспользуйтесь функцией Сохранения данных от Google. С ее помощью вы можете скачать как всю коллекцию фото, так и выбранные альбомы.
- Google Фото может помочь вам освободить место в памяти телефона. Найдите в меню приложения опцию «Освободить место». Все сохраненные на телефоне копии фото и видео из Google Фото будут удалены, но вы по-прежнему сможете их просматривать в Google Фото (при наличии подключения к сети).

- Кстати, о синхронизации: посмотрите, не съедает ли Google ваш ежемесячный мобильный трафик своим постоянным созданием резервных копий. Откройте настройки приложения и выберите пункт «Автозагрузка и синхронизация». Отключите опции «Использовать мобильный интернет для автозагрузки фото» и «Использовать мобильный интернет для автозагрузки видео». Теперь приложение будет создавать резервные копии только при подключении через Wi-Fi.
- Размер облачного хранилища Google Фото неограничен, но у него есть подвох: фотографии можно сохранять только в качестве 16 мегапикселей, а видео – в качестве 1080p. Если вы загрузили суперкачественные фотографии или видео в оригинальном размере и забили хранилище, вы можете потом их сжать и восстановить свободное место через веб-версию Google Фото (для этого нужно в настройках нажать кнопку «Восстановить место»).
Делайте больше за меньшее время
- Мобильное приложение поддерживает увеличение и уменьшение фотографии жестом.

- Разведением двух пальцев руки по экрану можно открывать изображение в галерее и закрывать его.
- Также, чтобы быстро закрыть фото и вернуться в галерею, можно делать свайп вверх или вниз.
- Пользуетесь Google Фото на PC или Mac? Там тоже есть горячие клавиши. Список доступных горячих клавиш можно вызвать нажатием Ctrl-? (или Cmd-?).
Пользуемся поиском, как настоящие профессионалы
- Google Фото умеет распознавать лица на фотографиях. Воспользуйтесь этой возможностью, чтобы упорядочивать фото в галерее. Откройте строку поиска, выберите фотографию и отметьте человека, кликнув или нажав на изображение его лица.
- Google Фото иногда ошибается в распознавании лиц, но его ошибки можно легко исправить. Если изображения одного и того же человека автоматически были распределены по двум разным категориям, вы можете вручную объединить эти категории. Если чьи-то фото попали в чужую категорию, выберите опцию «Удалить результаты» в выпадающем меню – и те пропадут.

- Если вы не хотите, чтобы в поиске отображались фотографии некоторых людей, выберите в меню «Люди» пункт «Показать/скрыть лица» и отметьте нужных персон.
- Google Фото умеет распознавать тематику фотографий. Попробуйте ввести в поиске «день рождения», «свадьба», «бассейн», «танцы», «еда», «небо» или «радуга». Можно искать фотографии, сэлфи, анимацию, скриншоты и многое другое — даже изображения в выбранной цветовой гамме.
- Попробуйте комбинировать в поисковом запросе несколько слов. Например, «собака парк» или «Мария Париж», «Иван музей», «Александр зеленый». Возможности поиска практически безграничны.
- Google Фото может распознать изображение вашего домашнего питомца – и нет, это не шутка. Просто укажите кличку вашего любимца на его фотографии, а затем введите в поиске «Бобик парк» или что-нибудь еще в этом роде.
- У вас несколько питомцев? Не беда: Google Фото умеет распознавать разные породы животных.
- Если вы хотите произвести впечатление на окружающих, попробуйте поискать фотографии с помощью эмодзи.
 Например, если вы введете в строку поиска эмодзи шляпы, то вам покажут изображения, где в кадре есть головные уборы.
Например, если вы введете в строку поиска эмодзи шляпы, то вам покажут изображения, где в кадре есть головные уборы.
Оптимизируем изображения
- Во время редактирования фотографии в приложении вы можете сравнить ее с оригинальным изображением. Для этого нажмите на фото, удерживайте палец примерно секунду – и все внесенные изменения исчезнут. Когда вы его отпустите, вы снова увидите измененное изображение.
- Хотите уменьшить эффект фильтров? Выбрав фильтр в мобильном приложении, нажмите на его иконку и удерживайте около секунды, а затем отпустите. Появится ползунок, с помощью которого можно будет отрегулировать мощность фильтра.
- Не забывайте: Google Фото всегда сохраняет отредактированные изображения, заменяя оригинал. Если вы хотите сохранить их отдельно, откройте меню редактора и выберите пункт «Сохранить копию».
- Если вы хотите сделать фотографию неба или моря еще красивее, обратите внимание на настройки «Уровня синего».
 В меню редактора Google Фото нажмите на вторую иконку в ряду и откройте выпадающее меню в пункте «Цвет».
В меню редактора Google Фото нажмите на вторую иконку в ряду и откройте выпадающее меню в пункте «Цвет». - Там же можно увеличить насыщенность цвета и отрегулировать цвет кожи.
- Вы можете сэкономить свое время и скопировать настройки изображения для других фотографий. В веб-версии Google Фото нажмите в фоторедакторе Ctrl-C (или Cmd-C). Затем откройте следующее фото и нажмите Ctrl-V (или Cmd-V).
- Если вы пользуетесь дополнительными мобильными фоторедакторами, например, Snapseed или Photoshop Express, то вы можете закинуть туда изображения из Google Фото выбрав опцию «Редактировать в…». Можно также нажать на значок в виде нескольких коробочек в дальнем правом углу экрана редактирования.
Добавляем всего побольше (или убираем лишнее)
- У вас на телефоне есть фото из Facebook, Twitter или других ресурсов? На Android’е Google Фото может автоматически добавлять их в вашу коллекцию. Откройте в настройках пункт «Автозагрузка и синхронизация» и выберите «Загружать данные из папок устройства».
 Откроется список папок, в которых есть изображения. Все, что вам будет нужно, это выбрать необходимые.
Откроется список папок, в которых есть изображения. Все, что вам будет нужно, это выбрать необходимые. - Если вы храните фотографии на Google Диске, то вы можете сделать так, чтобы они тоже отображались в вашей коллекции Фото. Для этого нужно просто включить в настройках нужную функцию.
- Если вы хотите, чтобы какие-то фотографии не появлялись в основной галерее, вы можете нажать на нужное изображение и выбрать в меню пункт «Отправить в архив». Фото больше не будет отображаться в галерее, но его все равно можно будет увидеть в результатах поиска и альбомах, куда его добавили.
- В Google Фото можно навсегда удалить фотографию, но если вы сделали это случайно — не паникуйте. Все удаленные из библиотеки изображения отправляются в папку «Корзина» и хранятся там 60 дней (если вы только вручную не очистите эту папку).
 Папку можно найти в основном меню приложения.
Папку можно найти в основном меню приложения.
Делимся своей коллекцией
- В Google Фото есть прекрасные возможности для обмена фотографиями и этот процесс можно автоматизировать. Такая опция пригодится, если вы всегда хотите делиться с кем-то фотографиями конкретного человека — например, отсылать фото ребенка одному из родителей. Просто выберите людей, чьи изображения вы будете автоматически отсылать, и установите дату, с которой начнется обмен фотографии, остальное сделает само приложение. Для установки связи с нужным человеком зайдите в пункт меню «Добавить партнера».
- Странно, но Google Фото не имеет прямой привязки к Gmail, что довольно неудобно для тех, кто хочет быстро прикрепить к письму фотографию из своей коллекции. Но это неудобство можно легко исправить: помните, первый совет про синхронизацию Фото с Google Диском? Именно она вам и поможет.
- Вы можете загружать свои видеоролики из Google Фото на YouTube. Эту опцию вы найдете в настройках загрузки.

- Live Photo от Apple и Motion Photos от Google — довольно интересный формат, но у него есть один недостаток. Когда вы загружаете такие фотографии на несовместимое устройство, у них пропадает анимация. Вот как это можно исправить: когда вы просматриваете анимацию в Google Фото, выберите функцию «Сохранить как видео». Приложение конвертирует анимированные изображения в видеоролик, который будет работать на всех устройствах.
Источник.
Материалы по теме:
10 полезных «фишек», которые помогают работать с сервисами Google
12 лайфхаков по использованию Instagram Stories
15 полезных функций iPhone, о которых вы могли не знать
17 полезных продуктов Google, о которых вы могли не знать
Как вставить фото в видео
Здравствуйте, дорогие читатели! В этой статье речь пойдет о том, как вставить фото в видео.
При создании серии видео я столкнулась с тем, что необходимо было наложить информационный слайд и заставку на видео. Плюс, картинка-заставка должна была скрыть дефект видеосъемки в самом начале ролика. Доступные сервисы и программы просто разрезают видео и вставляют молчаливую картинку. Меня это не устраивало. Хотелось, чтобы показ слайда сопровождался звуком из видео.
Плюс, картинка-заставка должна была скрыть дефект видеосъемки в самом начале ролика. Доступные сервисы и программы просто разрезают видео и вставляют молчаливую картинку. Меня это не устраивало. Хотелось, чтобы показ слайда сопровождался звуком из видео.
Стандартно, решить эту проблему, могут платные программы, которые нужно скачать, установить на компьютер и освоить профессиональный интерфейс. Мы с вами решим этот вопрос просто, красиво, при помощи двух бесплатных сервисов.
Сразу проведем подготовительную работу — зальем необходимое видео на youtube, и приготовим все необходимые фотографии.
Затем открываем Киностудию или Movie Maker и загружаем необходимые картинки и видеоролик.
Нажмите для увеличения
При необходимости меняем ориентацию картинки в видео. Делается это на вкладке «Главная», левее кнопок социальных сетей. У меня изображение лежит на боку, поэтому переворот был необходим.
Важно! Запомните продолжительность видеоролика — наведите на него курсор мышки — всплывет окошко. Выпишите на листок значения из строки «длительность».
Выпишите на листок значения из строки «длительность».
Переходим на вкладку «Правка», «Средства работы с видео». Будем работать с этими инструментами Киностудии.
Определяемся в каком месте ролика и как долго будет показываться фото. Просто запускаем и ждем нужный момент. Ставим видео на паузу и разрезаем — инструмент «Разделить». Запускаем видео дальше и ждем момент, когда нам нужно, чтобы слайд исчез. Снова ставим на паузу и разрезаем.
Выделяем фрагмент, на который будем накладывать фото. Задержите над ним курсор мыши — всплывет окошко. Во второй строчке есть сведения о продолжительности этого фрагмента. Запоминаем эти цифры.
Выберете слайд, который необходимо наложить, и выставьте длительность показа, равную длительности видеоотрезка. В нашем случае это 5,42. Перетащите его мышью к нужному фрагменту, фото оставьте, а сам видеофрагмент удалите.
Нажмите для увеличения
Повторяем процедуру необходимое количество раз.
Теперь нужно убрать звук в каждом кусочке видео. Выставляем курсор (голубая рамочка) на первый видеоотрезок. Выбираем в панели инструментов значок — «Громкость видео». Убираем его ползунок до нуля. Так делаем с каждым кусочком видео.
Выставляем курсор (голубая рамочка) на первый видеоотрезок. Выбираем в панели инструментов значок — «Громкость видео». Убираем его ползунок до нуля. Так делаем с каждым кусочком видео.
Итоговая проверка. Посмотрите на продолжительность готового коллажа. Совпадает ли она с цифрами, которые мы записали в самом начале? Если да, то все в порядке и можно сохранить фильм.
Если время не совпадает, то либо не был удален какой-то кусочек видео, либо ошибка прокралась в экспозицию фотографии. Нужно её найти и ликвидировать. Иначе в готовом видео не получится синхронизировать звук и видеоряд.
Готовый фильм называем как-то по другому, сохраняем в Киностудии и заливаем на youtube.
Нажмите для увеличения
Работать с двумя одноименными файлами мы не сможем.
В Менеджере видео выберете один из двух наших файлов и нажмите «Улучшить видео». Затем перейдите в Видеоредактор youtube.
Нажмите для увеличения
В Видеоредакторе перетащите первый файл (без фото) в ячейку «Перетащите сюда аудио», а второй (с фото) — в «Перетащите сюда видео».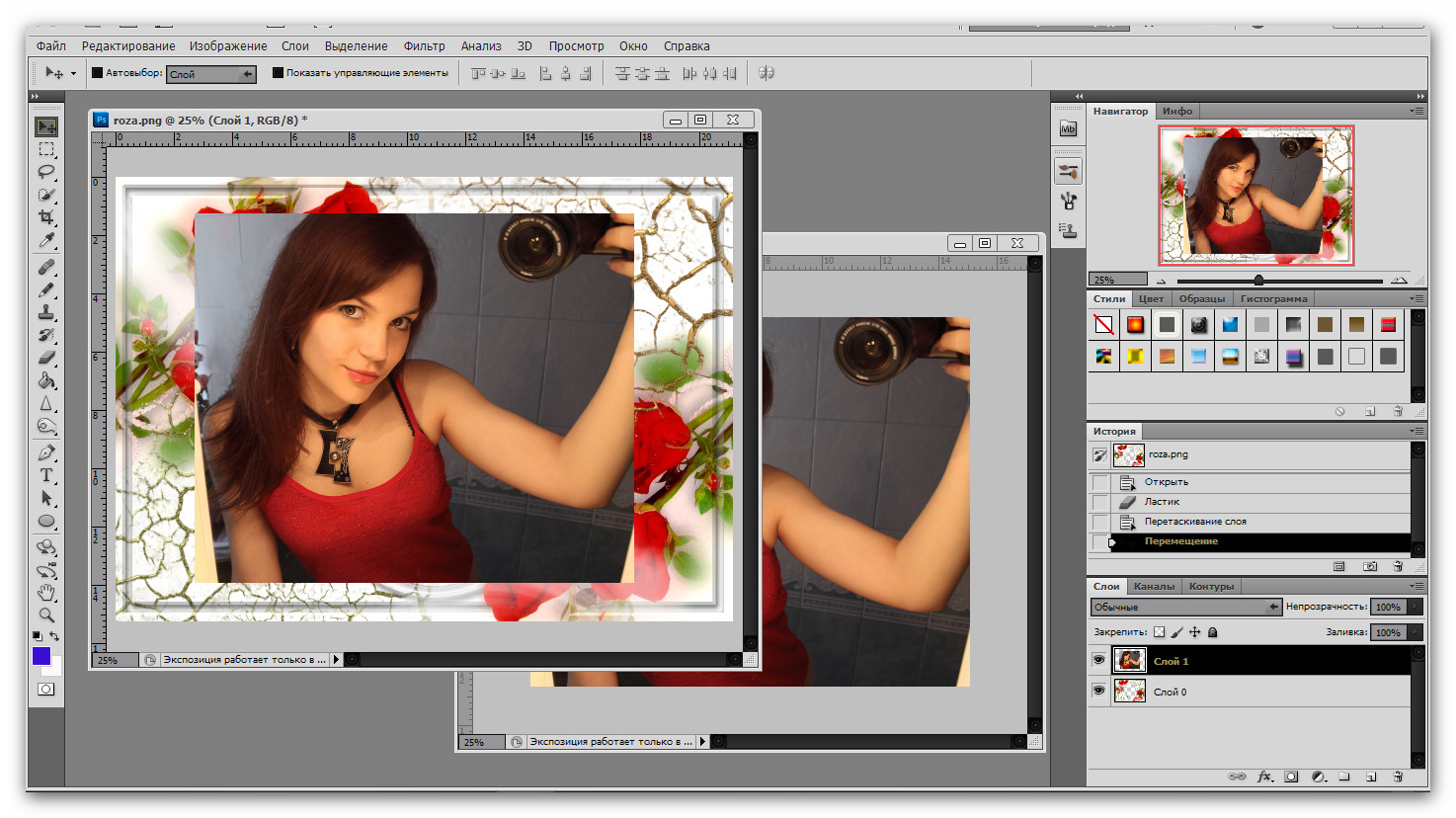 Убедитесь, что время у роликов одинаковое и нажмите кнопку «Создать видео» в верхнем правом углу редактора.
Убедитесь, что время у роликов одинаковое и нажмите кнопку «Создать видео» в верхнем правом углу редактора.
Нажмите для увеличения
Дождитесь окончания обработки видео, это может занять длительное время, и оцените результат: движения губ синхронны со звуком, а фото накладываются в нужных местах.
При необходимости отредактируйте название, описание и ключевые слова видеоролика. При желании вы можете скачать готовый ролик в формате mp4 к себе на компьютер.
Благодарю, что поделились статьей в социальных сетях. Всего вам доброго!
С уважением, Елена Дьяченко
Как перенести в фотографии и картинки в Фото на Mac
Приложение Фото появилось на OS X уже достаточно давно. Оно пришло на смену iPhoto и еще до официального релиза собрало целый клуб недоброжелателей. Но в целом программа получилась достаточно удобной и в меру функциональной.
Оно пришло на смену iPhoto и еще до официального релиза собрало целый клуб недоброжелателей. Но в целом программа получилась достаточно удобной и в меру функциональной.
Те, кто первый раз открывают Фото сталкиваются с очень минималистичным интерфейсом. Таким образом, купертиновцы хотели дать пользователям возможность сосредоточиться на снимках, и у них получилось.
У новичков, которые только начинают осваивать яблочную настольную операционку, при знакомстве с Фото может возникнуть ряд вопросов. Один из них – как добавить новые снимки или картинки в библиотеку приложения. Существует несколько способов.
Импорт изображений через меню
Наиболее простой и доступный метод – использование меню приложения. Это позволит загрузить файл, хранящийся на компьютере или на внешних накопителях, подключенных к вашему Mac.
1. Запустить приложение Фото.
2. Перейти в Файл – Импортировать.
3. Указать путь к файлам и отметить нужные картинки.
4. Нажать на кнопку Просмотреть для импорта.
Импорт изображений из Finder
Если вы не хотите использовать меню вставки, можете сделать все гораздо проще, перетащив нужные файлы на иконку приложения Фото.
1. Открыть Finder и найти нужные фотографии.
2. Выделить изображения и перетащить их на иконку Фото в док-панели.
3. Нажать Вставить все новые фотографии после превью.
Вставка новых фотографий в существующий или новый альбом
Простым перетаскиванием нужных изображений вы можете поместить их сразу в альбом в приложении.
1. Открыть программу Фото и перейти ко вкладке Альбомы.
2. Создать новый или открыть существующий альбом.
3. Перетащить файлы из Finder прямиком в открытый альбом в Фото.
4. Подтвердить импорт файлов.
После просмотра и вставки новые изображения будут помещены сразу в нужное вам место.
как добавить, отправить, сохранить, переслать
Сегодня трудно представить переписку в мессенджерах без потока медиафайлов и документов, но самым востребованным контентом остаются изображения. Поэтому, сделав отличный снимок или обнаружив интересную картинку, пользователь сталкивается с проблемой, как отправить фото в Телеграмм.
Поэтому, сделав отличный снимок или обнаружив интересную картинку, пользователь сталкивается с проблемой, как отправить фото в Телеграмм.
Как загрузить/приложить фото?
Не всем известно, что Телеграмм сжимает фото, но это происходит не со всеми картинками и не всегда. Распространенные форматы – jpg (jpeg), png и gif – можно отправить как в сжатом виде, так и в исходном. Остальные виды фото (такие как raw или psd) Телеграмм отправляет не сжимая.
Чтобы вставить фото в чат Телеграмм с помощью смартфона на Android, потребуется:
- Открыть чат и тапнуть пиктограмму в виде скрепки возле поля для сообщений;
- Для того, чтобы быстро отправить снимок из галереи – надо выбрать фото (можно как одно, так и несколько) и нажать по значку самолетика. В этом случае изображение будет сжато, а если снимков несколько – все они будут отправлены отдельными сообщениями;
- Чтобы отправить несколько снимков в альбоме – надо выбрать кнопку «Галерея», затем альбом (если снимки в телефоне разделены по альбомам).
 Поставив галочки на нужных изображениях, пользователю потребуется тапнуть по пиктограмме в виде двух квадратов. Квадраты должны поменять цвет с белого на синий — это значит, что картинки будут отправлены в альбоме;
Поставив галочки на нужных изображениях, пользователю потребуется тапнуть по пиктограмме в виде двух квадратов. Квадраты должны поменять цвет с белого на синий — это значит, что картинки будут отправлены в альбоме;
- Для того, чтобы отправить снимок в исходном размере – надо выбрать пункт «Файл», в открывшемся списке найти и открыть нужную папку. По короткому нажатию отправиться одно выбранное изображение. Зажав палец на файле, можно начать выделять несколько файлов для отправки.
Для устройств, работающих на iOS, отправить фото через Телеграмм можно по схожему принципу:
- Открыть чат и нажать значок скрепки;
- Выбрать пункт «Choose Photo» — для отправки сжатого фото из галереи, «File» — для отправки снимка в исходном размере, «Find images» — для поиска картинки в файловом менеджере.
Для ПК (Windows) алгоритм отправки изображения имеет следующий вид:
- Открыть чат кликнуть мышкой по значку скрепки;
- Чтобы выбрать, сжимать или нет фото для отправки: надо в открывшемся окне выбрать «All Files» и 1(!) файл.
 Затем кликнуть по кнопке «Открыть», выбрать «Send as a photo», чтобы сжать снимок, или «Send as a file», чтобы отправить исходник;
Затем кликнуть по кнопке «Открыть», выбрать «Send as a photo», чтобы сжать снимок, или «Send as a file», чтобы отправить исходник;
- Чтобы быстро отправить сжатую картинку – выбрать тип «Image files», выделить картинку (можно как одну, так и несколько), а затем кликнуть по кнопке «Открыть».
При отправке с ПК пользователь не имеет возможности собирать изображения в альбомы.
Как сохранить фото из Телеграмм в галерее?
Большие медиафайлы, отправленные в исходном размере, мессенджер автоматически не скачивает, а загрузка небольших и сжатых изображений зависит от настройки приложения Телеграмм. Если в настройках ползунок «Автозагрузка медиа» зафиксирован во включенном положении, то сжатые медиафайлы будут автоматически загружаться в кэш (внутреннюю память) устройства.
Но, для того чтобы изображение можно было увидеть в галерее, пользователю потребуется совершить несколько действий в приложении Телеграмм:
- Для устройств на Android.
 Открыть чат, если на изображении нарисована стрелочка – надо кликнуть на нее и дождаться загрузки. Затем надо тапнуть на три вертикальные точки возле изображения, и в открывшемся меню выбрать такой пункт, как «Сохранить в галерею»;
Открыть чат, если на изображении нарисована стрелочка – надо кликнуть на нее и дождаться загрузки. Затем надо тапнуть на три вертикальные точки возле изображения, и в открывшемся меню выбрать такой пункт, как «Сохранить в галерею»;
- Для устройств на iOS. Открыть беседу, нажать на стрелочку, если она нарисована. Затем тапнуть по изображению, чтобы оно открылось на весь экран. Затем нажать на значок сохранения в левом нижнем углу и выбрать «Save to Camera Roll»;
- Для ПК (Windows). Открыть чат, если на изображении нарисована стрелочка – надо кликнуть на нее и дождаться загрузки. Затем надо кликнуть правой клавишей мыши по изображению — откроется меню, в котором надо выбрать «Сохранить как» и выбрать нужную папку.
Где Телеграмм хранит фото?
Отправленные картинки Телеграмм хранит на сервере – это значит, что можно авторизоваться устройстве (как смартфоне, так и ПК) и увидеть все файлы, которые пользователь получал или отправлял.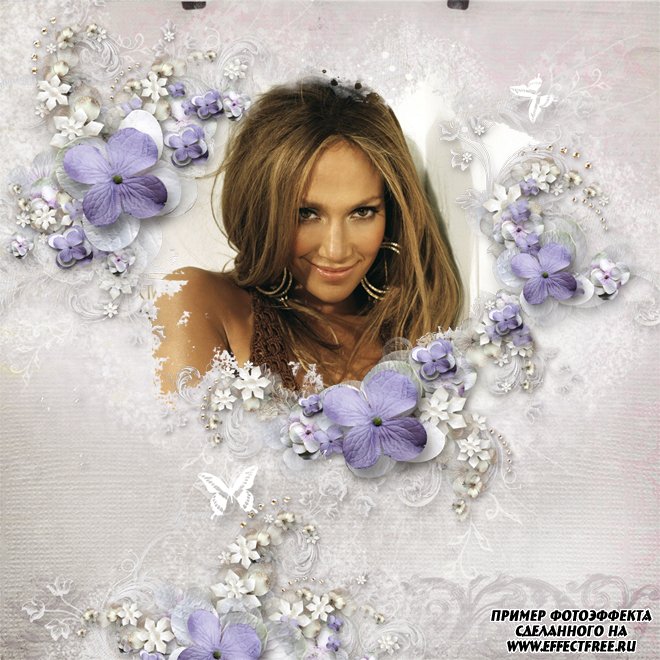 Исключение составляют:
Исключение составляют:
- контент из секретных чатов;
- сообщения, удаленные отправителем у себя и у получателя (такое возможно только в течение 48 часов после отправки).
Если фото были сохранены пользователем, найти их можно в галерее, загрузках или папке, которую пользователь выбирал вручную.
iOS 14: Как изменить изображение на фото виджете
iOS 14 принесла на домашний экран совершенно новую систему виджетов. Теперь вы можете настроить внешний вид домашнего экрана с помощью сотен вариантов на выбор. Одним из популярных виджетов является виджет «Фотографии», используемый для отображения фотографии из вашей библиотеки на главном экране.
Виджет «Фото» входит в стандартное приложение Apple «Фото» и доступен в трех размерах. Отображаемое фото меняется каждый час. Однако в вы не можете выбрать, какая фотография появится в в любой момент времени.Вместо этого приложение «Фотографии» динамически выбирает фотографию для отображения в виджете, поэтому вы не можете выбрать, какое изображение или изображения вы хотите отобразить.
Виджет Apple «Фотографии» позволяет пользователям отображать вращающиеся фотографии из их библиотеки без дополнительных усилий. Однако, если вы хотите отображать только фиксированную фотографию или вращать выбранные фотографии, вам потребуется стороннее приложение. Существует множество приложений-виджетов, которые позволяют выбирать фотографии для отображения в App Store.
Одно из самых простых приложений называется «Photo Widget: Simple». Это приложение позволяет выбрать до 30 фотографий для отображения на виджете на главном экране. Приложение поддерживает все три размера виджетов, и вы даже можете установить время до поворота изображений, если вы выбрали более одного.
Следующие шаги объясняют, как настроить отображение одной фотографии в виджете с помощью виджета «Фото»: Простые, но доступны и другие эквивалентные приложения.
- Загрузите виджет фотографий: простое приложение.
- Откройте приложение.
- Нажмите + в центре экрана.

- Выберите фотографию, которую хотите отобразить на главном экране.
- Вернуться на главный экран.
- Удерживайте любое пустое место на главном экране, чтобы активировать «режим покачивания».
- Нажмите + в верхнем левом углу.
- Перейдите к опции Photo Widget и выберите ее.
- Просмотрите три доступных размера виджета, проведя пальцем влево и вправо.Выберите один из размеров виджета в соответствии с вашими предпочтениями, нажав Добавить виджет .
- Теперь вы можете перетащить виджет и разместить его в любом месте.
- Tap Готово .
Чтобы добавить более одной фотографии для поворота на виджете, просто повторите шаги со второго по четвертый. Вы можете скрыть приложение Photo Widget в библиотеке приложений после того, как закончите создание своего виджета.
Для получения дополнительной информации о виджетах в iOS 14 см. Наши инструкции по работе с виджетами главного экрана или полное руководство по главному экрану.
Наши инструкции по работе с виджетами главного экрана или полное руководство по главному экрану.
Как разместить одно изображение поверх другого изображения
Как легко разместить одно изображение поверх другого изображения
Хотите, чтобы ваши сообщения в соцсетях были популярными и получали больше лайков за свои публикации? Попробуйте одну из самых популярных тенденций — складывание нескольких фотографий в одну картинку. В этой статье мы покажем вам, как поставить одно изображение поверх другого в трех разных программах. Хотите овладеть этой крутой техникой и добавить свежести в свою фотоколлекцию? Тогда поехали.
Измените восприятие изображения, комбинируя его с другим
Способ 1. Как разместить изображение поверх другого с помощью PhotoWorks
Вы увлекаетесь фотографией и открыты для открытия новых программ редактирования? Попробуйте PhotoWorks — интуитивно понятную программу, подходящую для всех уровней подготовки.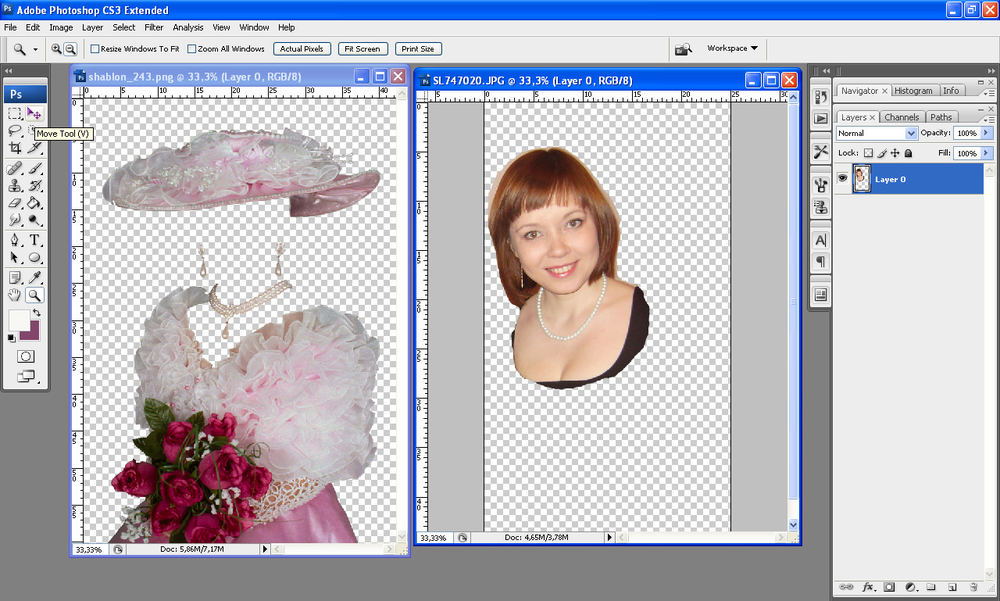 Когда дело доходит до размещения изображения поверх другого, удобный инструмент программного обеспечения Image Overlay позволяет вам добавить столько изображений поверх фона, сколько вам нужно, всего за пару кликов.Также есть коллекция клипартов на тот случай, если вы захотите сделать поздравительную открытку. PhotoWorks имеет бесплатную пробную версию, так что вы можете заранее ознакомиться с программой.
Когда дело доходит до размещения изображения поверх другого, удобный инструмент программного обеспечения Image Overlay позволяет вам добавить столько изображений поверх фона, сколько вам нужно, всего за пару кликов.Также есть коллекция клипартов на тот случай, если вы захотите сделать поздравительную открытку. PhotoWorks имеет бесплатную пробную версию, так что вы можете заранее ознакомиться с программой.
Что ж, давайте перейдем к руководству, чтобы вы могли убедиться в этом сами:
Шаг 1. Загрузите и запустите Photoworks
Нажмите кнопку «Загрузить» ниже и получите бесплатную пробную версию программы. Следуйте инструкциям мастера, чтобы установить и открыть программное обеспечение на вашем ПК с Windows.
Шаг 2.Откройте фоновое изображение
Открыв программу, перетащите картинку, которую хотите использовать в качестве фона, прямо в первое окно или нажмите «Открыть фото» и выберите его. Затем перейдите на вкладку Инструменты.
Загрузите фоновое изображение на главный экран
Шаг 3.
 Поместите одно изображение поверх другого
Поместите одно изображение поверх другогоВыберите инструмент «Наложение изображения» и выберите «Добавить изображение из файла». Затем выберите изображение, которое хотите наложить на фон, и поиграйте с его настройками: непрозрачность, тени, размер, положение и угол.Вы также можете использовать клипарты из коллекции программы.
Расположить меньшее изображение поверх фона
Шаг 4. Сохраните ваш проект
После того, как вы разместите все свои изображения и клипарты и оцените весь дизайн, нажмите «Применить». Затем нажмите кнопку «Сохранить» в правом верхнем углу и выберите желаемый формат изображения.
Поделитесь своим изображением с друзьями
Теперь вы сами можете убедиться, что PhotoWorks — это удобный инструмент, не требующий предварительного опыта.Кроме того, вы можете использовать эту программу для многих других целей. Помимо наложения изображений друг на друга, вы можете ретушировать свои портреты, выполнять коррекцию цвета и тона, применять художественные фильтры и многое другое. Хотите, чтобы ваша фотография выглядела еще лучше? Узнайте, как улучшить изображение с помощью PhotoWorks.
Хотите, чтобы ваша фотография выглядела еще лучше? Узнайте, как улучшить изображение с помощью PhotoWorks.
Способ 2. Как поставить одно изображение поверх другого с помощью MS Word
Вы пользователь Windows? Что ж, оказывается, вы можете разместить два изображения друг на друге в Microsoft Word.Функционал этой программы довольно ограничен, но этого хватит как раз для простой открытки или коллажа.
Вот пошаговое руководство о том, как разместить одно изображение поверх другого для людей с умеренными стремлениями:
- Вставьте ваши изображения в программу . Перейдите на вкладку «Файл» и нажмите «Открыть», чтобы загрузить свои фотографии.
- Отформатируйте изображения . Щелкните правой кнопкой мыши фоновое изображение и выберите «Обтекать текстом»> «Квадрат», затем проделайте то же самое с изображениями меньшего размера.Затем разместите свои фотографии так, как хотите.
- Делать уменьшенные изображения прозрачными .
 Щелкните левой кнопкой мыши верхнее изображение, выберите «Формат»> «Цвет»> «Установить прозрачный цвет», а затем щелкните фон изображения, который нужно удалить.
Щелкните левой кнопкой мыши верхнее изображение, выберите «Формат»> «Цвет»> «Установить прозрачный цвет», а затем щелкните фон изображения, который нужно удалить. - Сохраните ваш проект . Перейдите в «Файлы»> «Сохранить» и выберите формат, в котором должно быть изображение.
Создавайте крутые картинки в MS Word
Как видите, в Word нет ничего сложного в том, чтобы поместить одно изображение поверх другого.Кроме того, процесс занимает всего пару щелчков мышью, что гарантирует вам быстрый результат. Если вам нужно больше объяснений по этому способу объединения изображений, посетите подробное руководство по MS Word с иллюстрациями.
Вы закончили объединение изображений, но чувствуете, что чего-то еще не хватает? Узнайте, как добавить рамку к фотографии, чтобы сделать ее более четкой. Или узнайте, как разместить логотип на изображении для защиты авторских прав или добавить текст к изображению.
Путь 3.Как поместить одну фотографию поверх другой с помощью Photoshop
Photoshop — самый популярный инструмент для редактирования среди профессионалов и любителей фотографии. И вы, наверное, слышали, что эту программу довольно сложно освоить. Но вот и хорошая новость — в мощном Adobe Photoshop довольно легко разместить изображения поверх изображений. Метод слоев, на котором основано программное обеспечение, делает этот процесс плавным. Так что для выполнения работы вам наверняка будет достаточно следующего руководства:
- Откройте изображения в Photoshop .Выберите картинку, которая будет фоновым слоем. Затем добавьте другие изображения как отдельные слои.
- Расставьте фотографии . Попробуйте разные размеры и ракурсы для ваших фотографий, чтобы получить эстетичный проект.
- Объедините изображение в единое целое . Используйте различные режимы наложения: отрегулируйте непрозрачность, затемните изображения и т.
 Д.
Д. - Сохраните свою работу . Нажмите «Сохранить» или «Экспорт» и сохраните изображение в формате PNG, JPEG или любом другом формате.
Создайте очаровательное изображение с помощью Photoshop
Нет ничего сложного в объединении изображений в этой продвинутой программе. Однако Photoshop поставляется с дорогой ежемесячной подпиской, которую не все пользователи могут себе позволить. Если у вас уже есть программа или вы все равно собирались подписаться, это идеальное решение для вас! Остались вопросы по этому методу? Посетите официальный сайт Adobe Photoshop и посмотрите, ответят ли они.
Теперь, когда вы узнали 3 способа разместить картинку поверх другой картинки, вы видите, что ни один из них не является сложным. Таким образом, даже новичок может использовать их для выполнения задачи. Но если вы ищете программу с хорошим соотношением цены и качества, мы рекомендуем вам использовать PhotoWorks. Это программное обеспечение намного дешевле, чем Photoshop, и более продвинуто, чем Word. Он обладает множеством функций, но в то же время является быстрым и простым в использовании, что делает его идеальным как для любителей, так и для профессиональных пользователей.
Он обладает множеством функций, но в то же время является быстрым и простым в использовании, что делает его идеальным как для любителей, так и для профессиональных пользователей.
Как добавить изображение профиля в учетную запись Outlook
Идет загрузка. Outlook, как и все программы пакета Microsoft Office для повышения производительности, может отображать фотографии в вашем профиле пользователя.Это изображение профиля будет отображаться в каждой программе Office, в которой отображается ваш профиль.
По умолчанию здесь просто отображаются ваши инициалы, но вы можете изменить его для отображения любой фотографии, которая вам нравится.
Обратите внимание, однако, что это применимо только к Outlook на компьютерах Windows. Версия Outlook для Mac нигде не показывает изображение вашего профиля и не позволяет его изменять.
Вот как добавить изображение профиля в Microsoft Outlook.
Ознакомьтесь с продуктами, упомянутыми в этой статье: Acer Chromebook 15 (от 358 долларов США.99 в скобках) Как добавить изображение профиля в Outlook1. Откройте Outlook и войдите в систему, затем нажмите «Файл», а затем «Учетная запись Office». Вы должны увидеть свою фотографию профиля в разделе «Информация о пользователе» в левой части окна.
Вы можете увидеть свое изображение профиля пользователя на странице «Аккаунт».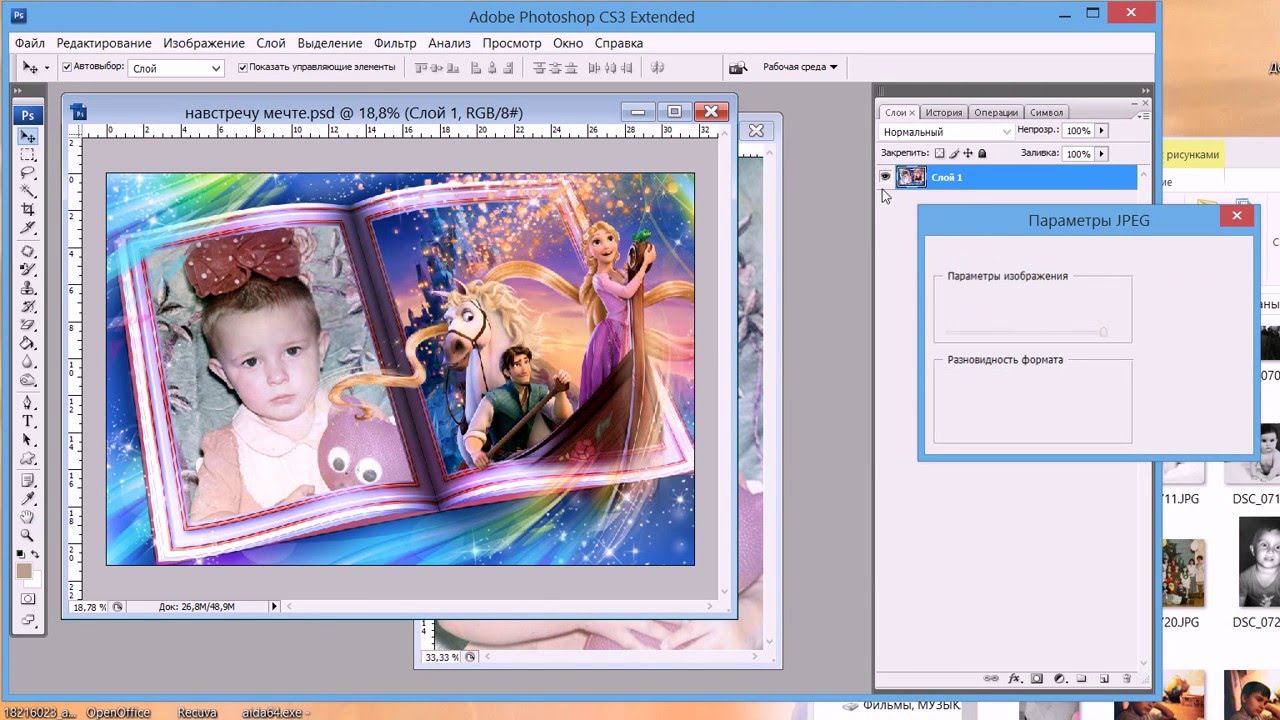 Дэйв Джонсон / Business Insider
Дэйв Джонсон / Business Insider2. Если вы видите ссылку «Изменить» под фотографией, щелкните по ней и следуйте инструкциям по добавлению или изменению фотографии. Вот и все — готово.
3. Если там нет ссылки, нажмите «Управление учетной записью» в правой части окна. В браузере откроется веб-сайт Microsoft 365.Возможно, Вам понадобится войти еще раз.
4. Щелкните текущее изображение профиля в правом верхнем углу веб-страницы. Вы должны увидеть его увеличенную версию.
Щелкните изображение своего профиля на веб-сайте Microsoft 365, чтобы отредактировать изображение. Дэйв Джонсон / Business Insider
Дэйв Джонсон / Business Insider5. Наведите указатель мыши на изображение профиля. Вы должны увидеть значок камеры. Щелкните изображение.
6. Следуйте инструкциям, чтобы изменить изображение и сохранить изменения.
Замените изображение и сохраните изменения.Дэйв Джонсон / Business InsiderДэйв Джонсон
Писатель-фрилансер
Как выполнить обратный поиск изображений с вашего телефона
Поиск изображений — это возможность выполнять поиск по термину и находить изображения, связанные с тем, что вы ввели. Большинство поисковых систем предлагают это, и это здорово. Но что, если у вас есть изображение и вы хотите узнать его происхождение? Или найти похожие фото? Это обратный поиск изображений.
Большинство поисковых систем предлагают это, и это здорово. Но что, если у вас есть изображение и вы хотите узнать его происхождение? Или найти похожие фото? Это обратный поиск изображений.
Обратный поиск изображений в Google очень прост на настольном компьютере. Перейдите на images.google.com, щелкните значок камеры и вставьте URL-адрес изображения, которое вы видели в Интернете, загрузите изображение со своего жесткого диска или перетащите изображение из другого окна.
Но что делать, если вы пользуетесь мобильным устройством и хотите выполнить обратный поиск изображения? Есть варианты.
Google Обратный поиск изображений на мобильных устройствах
Google встроил функцию обратного поиска изображений в телефоны и планшеты, хотя и на ограниченной основе.
Когда вы запускаете images.google.com на мобильном устройстве, значок камеры не отображается в строке поиска. Чтобы получить его, вам необходимо загрузить настольную версию на свое мобильное устройство.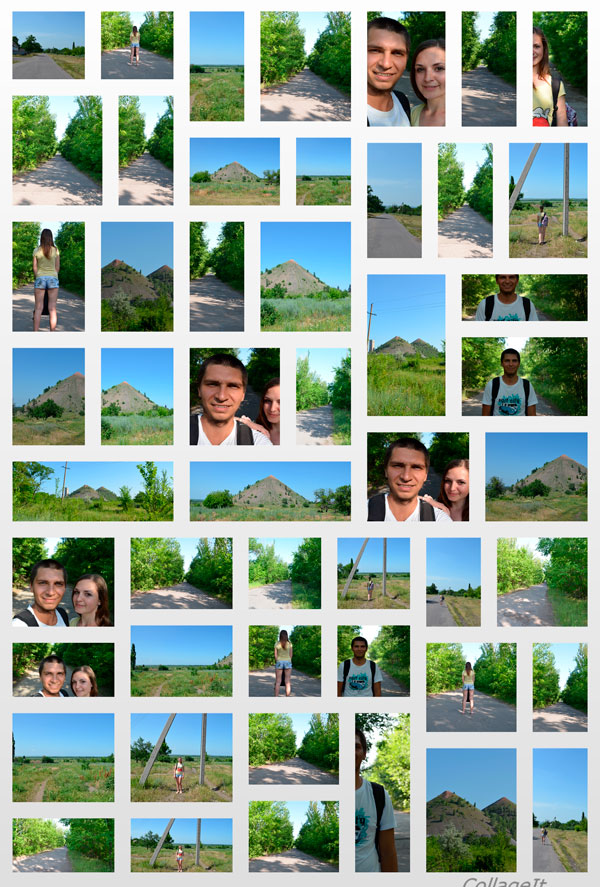 Он работает в Safari, но лучше всего работает в приложении браузера Chrome (iOS или Android).
Он работает в Safari, но лучше всего работает в приложении браузера Chrome (iOS или Android).
В Safari коснитесь значка aA в левом верхнем углу и выберите Запросить веб-сайт рабочего стола .В Chrome прокрутите вниз, коснитесь меню с тремя точками и выберите Request Desktop Site . В обоих мобильных браузерах будет загружена настольная версия Google Images, и появится значок камеры. Затем вы можете загружать фотографии из фотопленки.
Поиск картинок Google в Chrome для iOS
В зависимости от вашего телефона Chrome также поддерживает обходной путь обратного поиска изображений. Когда вы видите в браузере изображение, которое хотите найти, удерживайте палец на нем, пока не появится всплывающее меню; выберите Искать в Google это изображение внизу.Примечание. Это НЕ будет работать в приложении Google или других браузерах (даже в Safari). Работает только в Chrome.
Если по какой-либо причине это не работает, вы также можете выбрать Открыть изображение в новой вкладке . Затем скопируйте URL-адрес, вернитесь на images.google.com и вставьте URL-адрес. При использовании любого метода отображаются результаты поиска обратного изображения; Возможно, вам придется выбрать вариант Больше размеров вверху, чтобы увидеть только изображения. Вы получите варианты для сужения вашего запроса, такие как поиск анимированных GIF-файлов, эквивалентов клип-артов или поиск по цветовой схеме, использованной в исходном изображении.
Затем скопируйте URL-адрес, вернитесь на images.google.com и вставьте URL-адрес. При использовании любого метода отображаются результаты поиска обратного изображения; Возможно, вам придется выбрать вариант Больше размеров вверху, чтобы увидеть только изображения. Вы получите варианты для сужения вашего запроса, такие как поиск анимированных GIF-файлов, эквивалентов клип-артов или поиск по цветовой схеме, использованной в исходном изображении.
Google Lens также предлагает опцию обратного поиска изображений. У Lens есть собственное приложение, но он также является частью приложения Google, Google Фото и Google Assistant для iOS и Android. Однако Lens на самом деле больше помогает вам выполнять такие задачи, как мгновенный перевод, идентифицировать вещи или находить продукт для покупки, чем искать исходное изображение.
Bing Visual Search on Mobile
Другая большая поисковая система, Bing от Microsoft, также выполняет обратный поиск изображений, но называет это «визуальным поиском». «Щелкните значок камеры Bing в любом мобильном браузере или в приложении Bing. Во всплывающем окне сообщается, что для поиска по изображению вам необходимо предоставить Bing доступ к вашей камере; принять или отклонить одно касание.
«Щелкните значок камеры Bing в любом мобильном браузере или в приложении Bing. Во всплывающем окне сообщается, что для поиска по изображению вам необходимо предоставить Bing доступ к вашей камере; принять или отклонить одно касание.
На следующем экране нажмите кнопку «Обзор» в левом нижнем углу. Всплывающее меню позволит вам сделать снимок, просмотреть свою библиотеку фотографий или просмотреть сторонние службы. Нажмите «Обзор», чтобы найти фотографии, хранящиеся в сторонних службах, таких как iCloud Drive, Google Drive и Dropbox.
Последние версии приложения Bing (iOS и Android) позволяют делать снимки и сразу же выполнять поиск по ним.Вы можете загрузить фотографию из своей фотопленки, отсканировать QR-код или навести камеру на текстовые или математические задачи (читеры!).
Сторонние системы поиска изображений
Существует несколько поисковых систем, предназначенных для поиска только изображений, но не все из них работают напрямую с вашим смартфоном или браузерами по умолчанию.
TinEye
На сегодняшний день просканировано более 46 миллиардов изображений. TinEye позволяет искать по URL, загружать или перетаскивать на рабочий стол. На мобильном устройстве просто щелкните значок загрузки (стрелка вверх), чтобы получить возможность сделать снимок, использовать его из библиотеки или загрузить из сторонних сервисов.
Яндекс
Российская поисковая система Яндекс чем-то напоминает Bing-go-Cyrillic. Он имеет уникальный поиск изображений, который работает на мобильных устройствах прямо из браузера. Щелкните Изображения, коснитесь значка камеры в строке поиска, и вы получите обычные варианты: сделать фотографию, загрузить фотографию или найти фотографию в стороннем сервисе.
Рекомендовано нашими редакторами
Существуют также поисковые системы, специально предназначенные для того, чтобы помочь творческим работникам узнать, не украли ли их творческие работы.Ознакомьтесь с вариантами Berify и Pixsy. Имейте в виду, что их использование может стоить вам. Однако они также будут отслеживать украденные изображения автоматически и в автономном режиме, предупреждая вас, если ваше изображение используется без разрешения. Затем вы можете собирать кражи, и это делает их полезными.
Однако они также будут отслеживать украденные изображения автоматически и в автономном режиме, предупреждая вас, если ваше изображение используется без разрешения. Затем вы можете собирать кражи, и это делает их полезными.
Приложения для обратного поиска изображений
Если вы предпочитаете приложения браузеру, перейдите непосредственно к инструменту обратного поиска изображений, который вы всегда держите на своем смартфоне.
CamFind
Бесплатно для Android и iOS
Это основной инструмент для съемки с помощью смартфона и поиска похожих предметов, а также для сравнения цен, если это снимок продукта.
Поиск по изображению
Бесплатно для Android
Вы можете управлять изображением сколько угодно перед загрузкой через это приложение, чтобы получать результаты из Google, Bing, TinEye и Яндекс.
Reversee
Бесплатно для iOS
Это приложение отправляет ваши фотографии прямо в базу данных Google Images для поиска похожих изображений, но при обновлении до профессиональной версии за 3,99 доллара США вы также можете получать результаты от Bing и Яндекс.
Расширение поиска обратного изображения
$ 0.99 для iOS
Это не приложение, в которое вы входите, а приложение, которое добавляет расширение к другим приложениям. Он разместит одну из этих кнопок расширения в фотографиях, Facebook и других приложениях, поэтому наряду с копированием или отправкой у вас будет возможность Search Image . Результаты появляются в вашем мобильном браузере и поступают от Google, TinEye и Яндекс.
Нравится то, что вы читаете?
Подпишитесь на информационный бюллетень Race to 5G , чтобы получать наши новости о мобильных технологиях прямо на ваш почтовый ящик.
Этот информационный бюллетень может содержать рекламу, предложения или партнерские ссылки. Подписка на информационный бюллетень означает ваше согласие с нашими Условиями использования и Политикой конфиденциальности. Вы можете отказаться от подписки на информационные бюллетени в любое время.
Как самостоятельно разместить фотографию на холсте
Холст долгое время использовался для разных целей. Прочность и долговечность материала делают его пригодным для различных функций.
Одно из самых распространенных применений холста — это живопись.Известные художники веками использовали его для изготовления красок, которые до сих пор хранятся в музеях по всему миру в хорошем состоянии.
Он нашел еще более интересную функцию, поскольку фотографические изображения теперь переносятся или печатаются на холсте. Он также подходит для простого монтажа фотографий.
Зачем нужен холст?
Вы можете задаться вопросом, зачем кому-то использовать холст для фотографических работ, в то время как традиционная бумага, кажется, работает нормально. Когда дело доходит до фотографии, холст выглядит не так, как бумага.
Тем не менее, холст действительно имеет некоторые качества с бумагой, когда дело доходит до фотографии, и обладает определенными уникальными качествами, которые дают ему преимущество перед бумагой в качестве материала для печати фотографий.
Преимущества использования холста для работы с фотографиями
- Вот несколько причин использовать холст для ваших фотографий.
- Холст, как правило, является более долговечным материалом и сохранит фотографию для будущих поколений.
- Он более устойчив к влажности, поэтому фотографии можно размещать во влажных помещениях, например, в сауне и на кухне.
- Не требует оправы и даже без нее выглядит очень законченно.
- Фотография на холсте имеет уникальный вид, который может быть достигнут только тогда, когда фотография помещена на холст, а не на бумагу.
Недостатки использования холста для фотографии
- Такое же уникальное визуальное качество, которое он представляет, может не понравиться всем
- Общий дизайн может не подходить для монтажа в определенных условиях.
Как разместить фотографии на холсте
Для этого вам понадобятся:
- Деревянная рамка
- Гелевый средний
- Мягкая кисть
- Жесткая гладкая карта
- Холст
- Распечатанная фотография
- Распылитель с водой
- Ножницы
- Файл
1
Возьмите холст и прибейте его к раме; рама должна быть немного меньше, чтобы холст мог оборачиваться по краям.
2
Распределите средний гель по холсту равномерно, но не в стороны.3
Поместите фотографию на холст, убедившись, что она хорошо отцентрирована. Он должен быть по размеру чуть больше холста. Обратите внимание, что фотография должна быть зеркально отражена при печати, чтобы при переносе на холст она выглядела лицевой стороной вверх.4
Осторожно, но плотно прижмите фотографию к холсту.5
Переверните холст и используйте жесткую карту (подойдет старая кредитная карта или что-то подобное), чтобы повторить нажатие, но на этот раз на нижней стороне, и убедитесь, что вы расправили все складки и удалили пузырьки воздуха.6
Дайте среде высохнуть не менее 24 часов. В это время ни в коем случае нельзя нарушать работу проекта.7
После высыхания возьмите ножницы и обрежьте свисающие края фотографии как можно ближе к раме.8
С помощью файла выровняйте края вырезанной фотографии до тех пор, пока она не окажется на том же уровне, что и холст.
9
Налейте воду в распылитель и слегка распылите на холст. Начните медленно снимать бумагу; он не откроется сразу, но вам придется повторить этот процесс несколько раз, прежде чем ваша фотография будет четко видна.Не перенапрягайте себя, удаляя каждый кусочек бумаги; мелкие детали останутся здесь и там, и именно это придает ему неповторимый рустикальный вид.10
Распылите слой прозрачного лака, чтобы придать ему блеск и защитить фотографию.
Если вы обратили внимание, рисунок покрывает только лицевую часть холста. Теперь давайте посмотрим, как заставить его обтекать весь кадр; в этом случае размер фотографии должен быть больше, чем размер холста:
- После периода высыхания переверните проект вверх ногами и нанесите средний гель на боковые стороны рамки.
- Сложите фотографию по бокам холста и удерживайте ее с обратной стороны рамки с помощью булавок.
- Прижмите фотографию к сторонам холста, на которые вы нанесли свежий средний гель, снова разгладьте все складки, как в первом процессе, и оставьте на такое же время.

- После того, как весь проект высохнет, запустите процесс распыления.
Для реализации этой дополнительной функции требуется в два раза больше времени, но она дает уникальный внешний вид.
Эффект также можно добавить, нанеся средний гель на все изделие и слегка нанеся на него ткань.
Размещение фотографии на холсте
При этом изображение не переносится на холст, а просто прикрепляется к холсту, растянутому по рамке.
Метод
Равномерно разместите фотографию на холсте и согните ее по краям с помощью булавок. Вы можете нанести слой прозрачного лака, чтобы придать ему блеск.
Нанесение изображений на холст с помощью жидкости для снятия лака
Это недорогой метод, требующий дешевой жидкости для снятия лака.
Требования
- Жидкость для снятия лака
- Кисть
- Зеркальное изображение, разрешено использование лазерного принтера
- Малярная лента
- Кусок хлопчатобумажной ткани
1
Поместите фотографию на холст и закрепите это используя малярный скотч.
2
Смочите хлопчатобумажную ткань жидкостью для снятия лака; не замачивать слишком много.Он должен быть хорошо пропитан, но не капать.3
Прижмите пропитанный коврик к изображению. Постепенно делайте это, пока не покроете всю поверхность.4
Дайте жидкости для снятия лака высохнуть и повторяйте процесс, пока изображение не будет перенесено на холст.
Этот метод также можно использовать для переноса изображений на другие поверхности, такие как дерево и плитка.
Как перенести цветное изображение на холст
Общий метод работает, но не дает такой же четкости и качества с цветными фотографиями.
Требования
- Гелевая среда
- Холст
- Салфетка или салфетка
- Бутыль с распылителем
- Железный ящик
1
Положите холст и положите на него папиросную бумагу. Обрежьте его по размеру холста.2
Поставьте утюг на сильный нагрев и прогладьте папиросную бумагу или салфетку, удаляя все складки.
3
Используйте салфетку в качестве бумаги для печати; вставьте его в лазерный принтер и распечатайте изображение, которое нужно передать.4
Равномерно нанесите гель-среду по холсту, покрывая все углы5
Поместите изображение на холст и с помощью поролоновой кисти аккуратно удалите складки и пузырьки воздуха; Вы должны быть особенно осторожны из-за хрупкости папиросной бумаги.6
Дайте средству высохнуть.7
Можно добавить защитный слой среднего геля или прозрачного лака.
Вы можете выбрать, чтобы фотография точно соответствовала размеру лицевой стороны холста; в этом случае вам нужно будет аккуратно обрезать и подпилить края фото.
Вы также можете обернуть его вокруг рамки, в этом случае вам нужно будет нанести средний гель по сторонам рамки и прижать изображение к нему, как вы это делали на первом этапе.
Перенос фотографий на холст — простой и очень увлекательный художественный прием.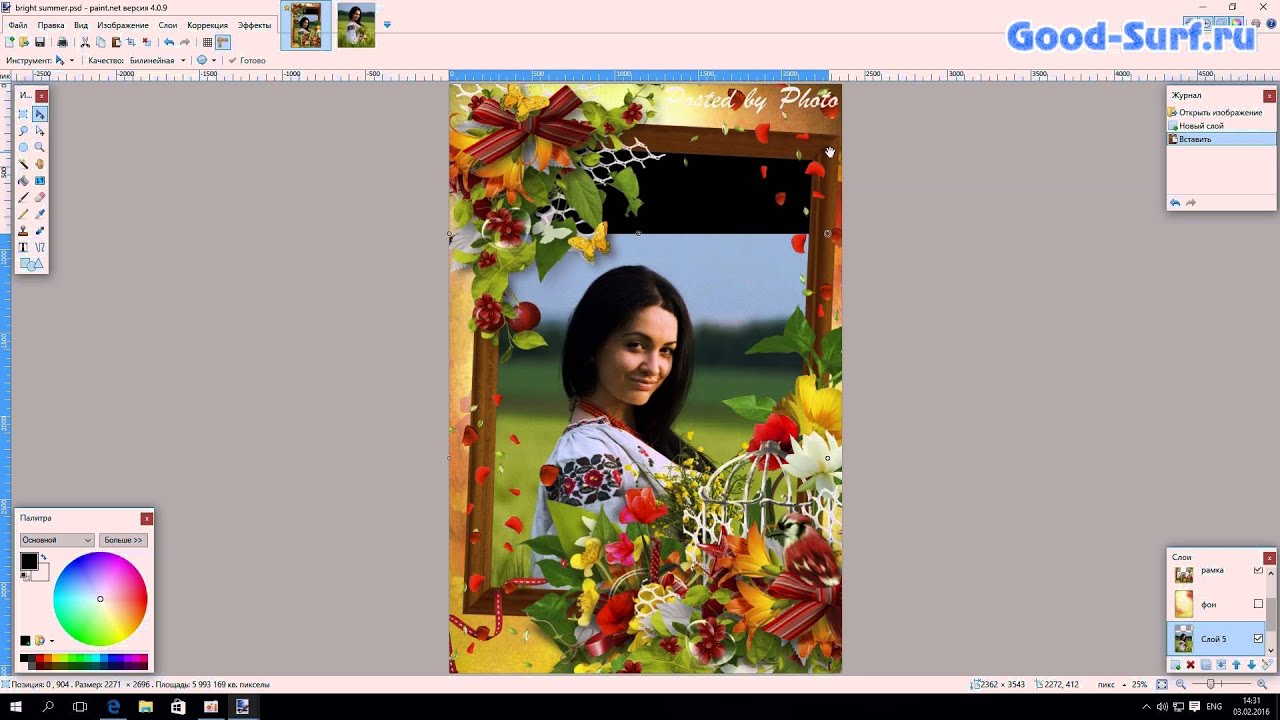 Это относительно очень дешево, и его легко научить с помощью онлайн-руководств.
Это относительно очень дешево, и его легко научить с помощью онлайн-руководств.
Продукт уникальный и освежающий. Его также можно использовать практически в любых условиях. Попробуйте сегодня. Вам понравится.
Как поставить водяной знак на свои фотографии на iPhone
Если вы делитесь своими фотографиями в Интернете с какой-либо целью, будь то в Instagram, в собственном блоге или онлайн-портфолио, вы, вероятно, думали о водяных знаках на своих фотографиях. Водяные знаки обеспечивают некоторую защиту от кражи и особенно полезны в качестве маркетингового инструмента, если вы пытаетесь продвигать свою работу.
Добавить водяные знаки к фотографиям легко, независимо от того, выберете ли вы простой текстовый наложенный логотип или более сложный логотип.Вот наши любимые методы добавления водяных знаков, а также несколько советов и часто задаваемых вопросов, которые помогут вам решить, стоит ли оно того.
Храните фотографии на iPhone в порядке Когда вы создаете фотографии с водяными знаками, вы автоматически добавляете на iPhone дубликаты, которые занимают ценное место. Держите вещи в порядке с Gemini Photos . Приложение легко обнаружит и удалит повторяющиеся и похожие фотографии.
Держите вещи в порядке с Gemini Photos . Приложение легко обнаружит и удалит повторяющиеся и похожие фотографии.
Как добавить водяной знак к фотографии с помощью приложения «Фото»
Самый простой способ добавить водяной знак к вашим фотографиям — прямо в приложении «Фото» на вашем iPhone с помощью разметки.Это лучше всего подходит для простых водяных знаков, таких как ваш Instagram, на одной или двух фотографиях. Что-нибудь посложнее, и разметка станет слишком громоздкой. Вот как добавить простой текстовый водяной знак или рисунок к изображениям на iPhone.
- Откройте «Фото» и выберите фотографию, на которую хотите нанести водяной знак.
- Нажмите «Изменить».
- Коснитесь трех точек в правом верхнем углу экрана и выберите «Разметка».
- В нижнем меню выберите способ добавления водяного знака. Вы можете использовать имитацию письменных принадлежностей, чтобы рисовать или рисовать, или нажмите значок + и текст, чтобы напечатать водяной знак.
 Также есть возможность добавить подпись в поле меню.
Также есть возможность добавить подпись в поле меню. - Если вы выберете «Текст», внизу экрана появится меню, в котором можно изменить шрифт и цвет текста.
- Когда вы закончите добавлять текст, перетащите его пальцем на место.
- Нажмите «Готово», а затем значок загрузки (прямоугольник со стрелкой), чтобы сохранить фотографию с водяным знаком в альбоме «Фотопленка».
Как поставить водяной знак на фотографиях с помощью стороннего приложения
Для более сложных водяных знаков или для одновременного нанесения водяных знаков на несколько фотографий вам понадобится более надежное приложение.В этом случае вы часто получаете то, за что платите. Бесплатные приложения для создания фотографий с водяными знаками существуют, но их объем ограничен. Вот пара приложений, которые сделают эту работу. Оба бесплатны, но если вы хотите, чтобы установка водяных знаков была безболезненной, мы рекомендуем перейти на премиум-версии приложений.
Добавьте свой логотип к фотографии с помощью водяного знака.
 Фото В
Фото ВWatermark Photo есть несколько уникальных инструментов, которые помогут вам создать шикарный водяной знак, который вы сможете использовать на своих фотографиях снова и снова. Приложение можно загрузить и использовать бесплатно, и вы можете обновить его, чтобы получить премиум-функции за 39 долларов.99 в год. Если вы все же используете бесплатную опцию, имейте в виду, что фотография водяного знака будет содержать собственный водяной знак на всех ваших фотографиях. Вот как использовать фотографии с водяными знаками для создания собственного водяного знака.
- Загрузите и откройте «Фото водяного знака».
- В меню выберите «Водяной знак на фото».
- Дайте приложению разрешение на доступ к вашим фотографиям и выберите ту, на которую хотите нанести водяной знак.
- Ваше фото откроется над меню. Выберите «Наклейки и текст», чтобы создать водяной знак в приложении, или выберите «Импорт», чтобы использовать готовый логотип.
- После добавления логотипа или комбинации наклеек и текста вы можете перемещать водяной знак пальцем в любое место на фотографии.

- Логотип «Сделано с водяным знаком» появится в правом нижнем углу фотографии. Чтобы удалить его, вам нужно будет обновить его до премиум-класса или обрезать его в фотографиях.
- Когда вы будете удовлетворены результатами, коснитесь галочки, и ваша фотография будет сохранена в альбоме «Фотопленка».
Изображения водяных знаков с использованием Watermark Studio X
Watermark Studio X — это не только великолепный способ создания профессиональных логотипов в качестве водяных знаков, но и премиум-версия позволяет добавлять массовые водяные знаки к пяти фотографиям одновременно на вашем iPhone.Вот как создать красивый водяной знак с помощью Watermark Studio X.
- Загрузите и откройте Watermark X на своем iPhone.
- Коснитесь значка фотографии и разрешите приложению доступ к вашим фотографиям.
- Выберите фотографию, на которую вы хотите добавить водяной знак.
- Выберите свой водяной знак из широкого ассортимента.
 Если вы хотите создать свой собственный водяной знак, вам придется заплатить за премиальную подписку.
Если вы хотите создать свой собственный водяной знак, вам придется заплатить за премиальную подписку. - После того, как вы выбрали водяной знак, вы можете настроить текст, цвета и прозрачность с помощью экрана редактирования.
- Когда вы закончите, нажмите «Сохранить». Ваша фотография с водяным знаком будет добавлена в ваш альбом «Фотопленка». Вы также можете поделиться им в различных социальных сетях.
Водяные знаки в фотографии: часто задаваемые вопросы
Сторонние приложения упрощают добавление водяных знаков к фотографиям, но нужно ли это вообще или стоит ли затраченных усилий? И куда вообще должен идти ваш водяной знак? Если у вас есть вопросы о водяных знаках, у нас есть ответы!
Где должен размещаться водяной знак на фотографиях?
Лучшее место для водяного знака зависит от нескольких факторов.Во-первых, каковы ваши намерения? Если вы пытаетесь предотвратить кражу, вам нужно, чтобы водяной знак располагался ближе к центру фотографии, чтобы его не могли обрезать недобросовестные пользователи. Если ваша основная цель — создать целостный маркетинговый план, вам следует меньше беспокоиться об кадрировании и размещать водяной знак там, где он будет виден, без навязчивости.
Если ваша основная цель — создать целостный маркетинговый план, вам следует меньше беспокоиться об кадрировании и размещать водяной знак там, где он будет виден, без навязчивости.
Защищает ли водяной знак авторское право на мои фотографии?
Угадайте, что? В тот момент, когда вы создаете фотографию и размещаете ее в Интернете, она становится защищенной авторским правом.Водяной знак является отличным средством защиты от кражи, но сам по себе не является защитой авторских прав. Если вы хотите напомнить другим о том, что ваша фотография действительно принадлежит вам, во что бы то ни стало, используйте водяной знак. Но с юридической точки зрения это ничего не меняет.
Как удалить водяные знаки с фотографий?
Итак, что, если вы хотите удалить водяной знак с фотографии? Если вы пытаетесь удалить и использовать водяной знак с фотографии, которая вам не принадлежит, имейте в виду, что удаление водяного знака с фотографии и использование его в качестве своего собственного является нарушением авторских прав.
Однако вы, конечно, можете сделать это с помощью собственных фотографий. Если вы потеряли или удалили исходную фотографию, вы можете удалить водяной знак с помощью TouchRetouch. Вот наши пошаговые инструкции по удалению нежелательных объектов, включая водяные знаки, с фотографии.
- Загрузите и откройте приложение TouchRetouch на своем iPhone, которое стоит 1,99 доллара США.
- Разрешите доступ к своим фотографиям и выберите фотографию с водяным знаком для редактирования.
- В нижней части экрана нажмите «Удаление объекта».
- Увеличьте фотографию и с помощью инструмента лассо окружите водяной знак. Инструмент лассо позволяет провести пальцем непрерывную линию вокруг фотографии.
- Нажмите Go. Приложение сотрет объект и заполнит его пикселями из окружающей области.
- Нажмите «Экспорт», чтобы сохранить отредактированную фотографию в альбоме «Фотопленка».
Наносить водяной знак на фотографии или нет — это сугубо личное решение. Хорошая новость заключается в том, что если вы решите добавить водяной знак, это так же просто, как загрузить приложение и нажать несколько кнопок на экране.
Хорошая новость заключается в том, что если вы решите добавить водяной знак, это так же просто, как загрузить приложение и нажать несколько кнопок на экране.
Как поставить картинку в Zoom на ПК и телефоне
Zoom — одна из самых популярных служб удаленного сотрудничества, доступных в настоящее время на рынке. Он предлагает широкий спектр функций, включая HD-аудио, HD-видео, виртуальные фоны, доски, возможность совместного использования экрана и многое другое.
Более того, это один из немногих сервисов, который позволяет проводить встречи до 100 участников одновременно на своем бесплатном аккаунте. Поэтому неудивительно, что за последнее время оно стало самым загружаемым приложением.
Если вы новичок в Zoom и беспокоитесь о своей конфиденциальности, то, возможно, вам будет приятно узнать, что Zoom позволяет использовать ваше изображение в ленте видео во время разговора с другими людьми по аудио.
Наше подробное руководство, приведенное ниже, не только поможет вам использовать изображение во время видеопотока, но также проведет вас через различные шаги, необходимые для установки изображения профиля и использования его в качестве изображения в видеопотоке. Давайте начнем.
Как добавить аватар в Zoom?
Прежде чем вы сможете выбрать отображение своего изображения вместо видео на собрании Zoom, убедитесь, что вы добавили аватарку.Вот как загрузить изображение в свою учетную запись Zoom.
На ПК
Шаг 1: Перейдите по этой ссылке и войдите в свою учетную запись Zoom.
Шаг 2: После входа в систему нажмите « МОЙ АККАУНТ » в правом верхнем углу браузера.
Шаг 3: Теперь выберите « Profile » на вкладке « Personal » на правой боковой панели экрана.
Шаг 4: Раздел вашего профиля откроется в правом подокне.Нажмите « Изменить » под значком фотографии профиля, как показано ниже.
Шаг 5: В вашем браузере откроется дополнительное окно. Нажмите « Загрузить » в правом нижнем углу подокна и загрузите необходимое изображение профиля из локального хранилища.
Шаг 6: После загрузки изображения перетащите углы, чтобы обрезать фотографию по своему вкусу. Когда вы довольны результатом, просто нажмите « Save » в правом нижнем углу подокна, чтобы сохранить изменения.
Теперь вы добавите изображение профиля в свою учетную запись Zoom.
по телефону
Шаг 1: Откройте приложение Zoom и нажмите « Settings » в правом нижнем углу экрана.
Шаг 2: Теперь нажмите на данные своего профиля с вашим именем вверху экрана.
Шаг 3: Выберите « Profile Photo » в верхней части экрана.
Шаг 4: Теперь вам будет представлено диалоговое окно с просьбой либо сделать снимок с помощью камеры на вашем смартфоне, либо выбрать снимок из локального хранилища. Выберите вариант, который лучше всего соответствует вашим потребностям, а затем просто загрузите изображение в Zoom. Отрегулируйте фотографию, а затем сохраните ее.
Ваш аватар теперь будет установлен на Zoom. Отключение видеопотока со смартфона позволит участникам встречи вместо этого просматривать эту фотографию.
Как поставить картинку на Zoom
На настольном компьютере или на мобильном устройстве использовать фото вместо видеопотока очень просто. Убедитесь, что вы загрузили изображение профиля, как указано выше.
Теперь, просто отключит ваш видеопоток на собрании, и он автоматически отобразит ваше изображение профиля вместо видео для всех участников.
После того, как вы нажмете кнопку «Остановить видео», она превратится в красный значок. Когда кнопка «Видео» горит красным, это означает, что видеопоток остановлен, все будут видеть вашу аватарку.
Если у вас не задано изображение профиля, участники собрания смогут видеть ваше отображаемое имя в качестве эскиза вашего видеопотока. Вы по-прежнему можете использовать звук, чтобы общаться с участниками собрания, пока видеопоток отключен.
Как разместить картинку во время собрания Zoom?
Шаг 1: После того, как вы присоединились к собранию, нажмите « Manage Participants » в нижней части экрана на панели вызовов.
Шаг 2: Найдите свое имя в списке участников и нажмите « More » рядом с вашим именем.
Шаг 3: Теперь выберите « Добавить изображение профиля ».
Шаг 4: Теперь вам будет предложено выбрать изображение из вашего локального хранилища. Просто выберите желаемое изображение профиля, которое вам больше всего подходит, и нажмите « Open » в правом нижнем углу.
Шаг 5: Zoom теперь откроет диалоговое окно, в котором вы можете кадрировать и увеличивать фотографию. Отрегулируйте фотографию в соответствии с вашими потребностями и нажмите « Save » в правом нижнем углу диалогового окна, чтобы сохранить изменения.
Ваше изображение профиля будет добавлено во время встречи. Если вы отключите ленту во время этой встречи, ваши коллеги-участники теперь смогут просматривать ваше изображение профиля вместо вашей видеоленты.
Поместите изображение перед встречей
Когда вы создаете встречу (проводите ее) или присоединяетесь к ней, вы можете отключить видео. Вы можете использовать это, чтобы выключить видео, которое автоматически поместит ваше изображение, когда начнется собрание.
На рабочем столе
При создании новой встречи: Нажмите стрелку раскрывающегося списка на кнопке «Новая встреча» на главном экране приложения.Затем снимите флажок «Начать с видео».
При присоединении к собранию: Нажмите кнопку «Присоединиться», а затем снимите флажок «Отключить мое видео».
по телефону
При создании новой встречи: Нажмите кнопку «Новая встреча» на главном экране приложения Zoom на вашем телефоне. На следующем экране выключите опцию «Video On». Теперь приложение Zoom будет использовать ваше изображение профиля на встрече.
При присоединении к собранию: Нажмите кнопку «Присоединиться» на главном экране приложения Zoom. Затем отключите параметр «Отключить мое видео». Когда вы присоединитесь к собранию, Zoom разместит ваше изображение профиля.
Мы надеемся, что это руководство с легкостью помогло вам использовать вашу фотографию на собраниях Zoom. Если вы столкнулись с какими-либо проблемами, не стесняйтесь обращаться к нам, используя раздел комментариев ниже.
Проверьте некоторые фоны, которые вы можете использовать для изменения виртуального фона на следующем собрании Zoom.У нас есть огромная коллекция классных фонов Zoom, а также специальное освещение «Офис» и фоны Disney / Pixar.
Если вы хотите получить максимальную отдачу от обслуживания, ознакомьтесь с нашей коллекцией лучших игр Zoom, в которой мы рассмотрели множество игр, в том числе викторины и некоторые забавные игры.





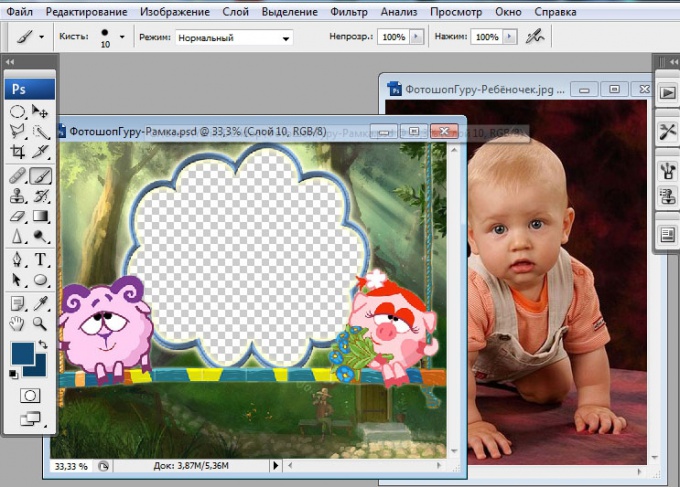
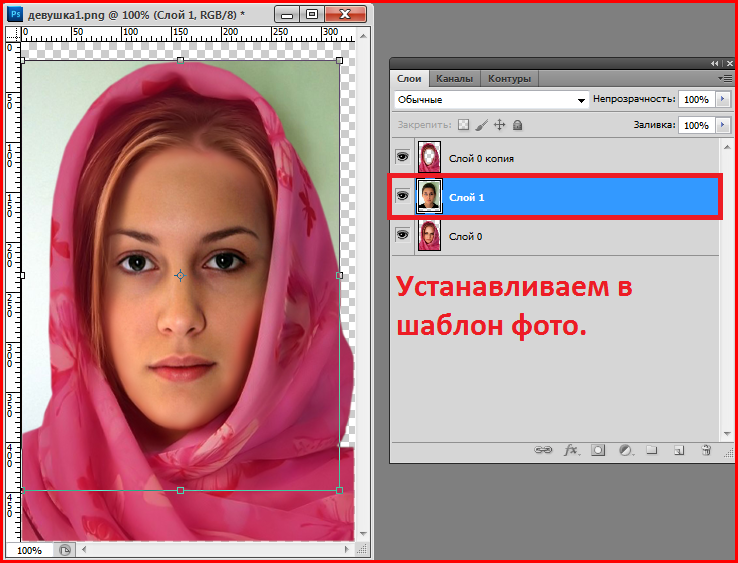 Для начала вам нужно авторизоваться в веб-версии Google Диска, кликнуть на значок шестеренки в правом верхнем углу и выбрать пункт «Настройки». В появившемся окне поставьте галочку напротив пункта «Автоматически загружать фотографии из Google Фото в папку на Моем диске».
Для начала вам нужно авторизоваться в веб-версии Google Диска, кликнуть на значок шестеренки в правом верхнем углу и выбрать пункт «Настройки». В появившемся окне поставьте галочку напротив пункта «Автоматически загружать фотографии из Google Фото в папку на Моем диске».


 Например, если вы введете в строку поиска эмодзи шляпы, то вам покажут изображения, где в кадре есть головные уборы.
Например, если вы введете в строку поиска эмодзи шляпы, то вам покажут изображения, где в кадре есть головные уборы. В меню редактора Google Фото нажмите на вторую иконку в ряду и откройте выпадающее меню в пункте «Цвет».
В меню редактора Google Фото нажмите на вторую иконку в ряду и откройте выпадающее меню в пункте «Цвет». Откроется список папок, в которых есть изображения. Все, что вам будет нужно, это выбрать необходимые.
Откроется список папок, в которых есть изображения. Все, что вам будет нужно, это выбрать необходимые. Папку можно найти в основном меню приложения.
Папку можно найти в основном меню приложения.
 Поставив галочки на нужных изображениях, пользователю потребуется тапнуть по пиктограмме в виде двух квадратов. Квадраты должны поменять цвет с белого на синий — это значит, что картинки будут отправлены в альбоме;
Поставив галочки на нужных изображениях, пользователю потребуется тапнуть по пиктограмме в виде двух квадратов. Квадраты должны поменять цвет с белого на синий — это значит, что картинки будут отправлены в альбоме;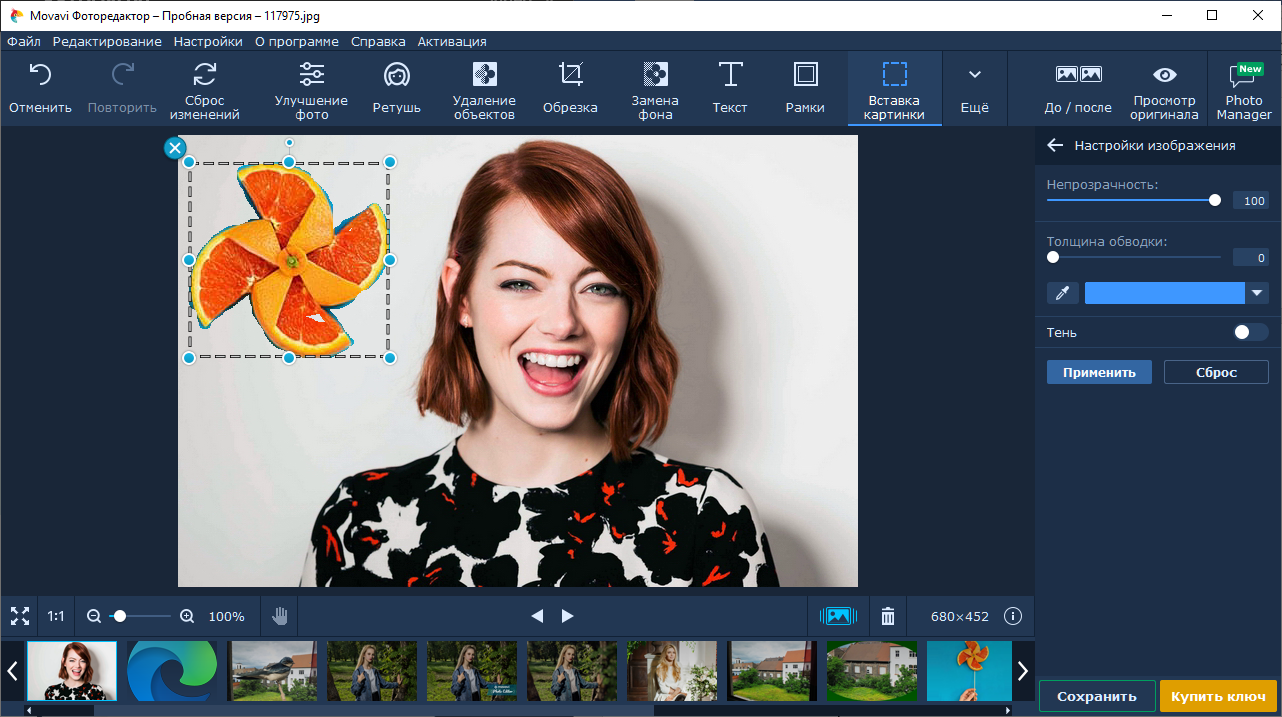 Затем кликнуть по кнопке «Открыть», выбрать «Send as a photo», чтобы сжать снимок, или «Send as a file», чтобы отправить исходник;
Затем кликнуть по кнопке «Открыть», выбрать «Send as a photo», чтобы сжать снимок, или «Send as a file», чтобы отправить исходник; Открыть чат, если на изображении нарисована стрелочка – надо кликнуть на нее и дождаться загрузки. Затем надо тапнуть на три вертикальные точки возле изображения, и в открывшемся меню выбрать такой пункт, как «Сохранить в галерею»;
Открыть чат, если на изображении нарисована стрелочка – надо кликнуть на нее и дождаться загрузки. Затем надо тапнуть на три вертикальные точки возле изображения, и в открывшемся меню выбрать такой пункт, как «Сохранить в галерею»;
 Щелкните левой кнопкой мыши верхнее изображение, выберите «Формат»> «Цвет»> «Установить прозрачный цвет», а затем щелкните фон изображения, который нужно удалить.
Щелкните левой кнопкой мыши верхнее изображение, выберите «Формат»> «Цвет»> «Установить прозрачный цвет», а затем щелкните фон изображения, который нужно удалить. Д.
Д.
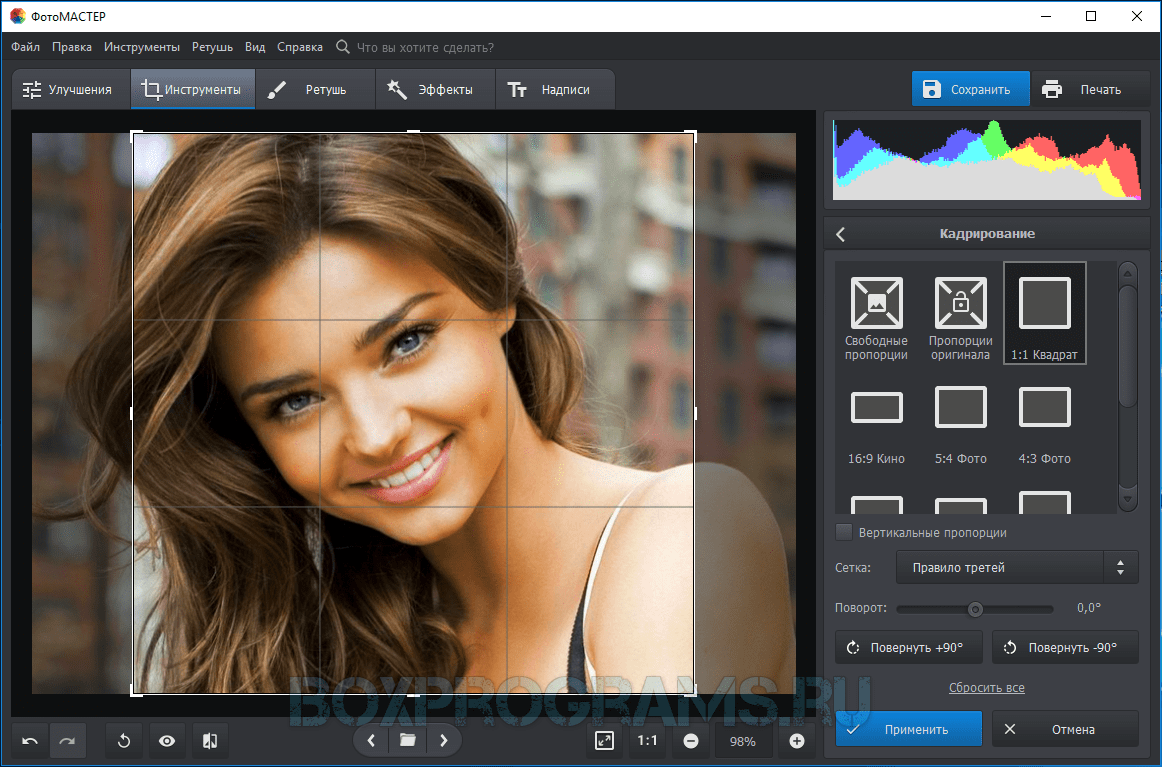

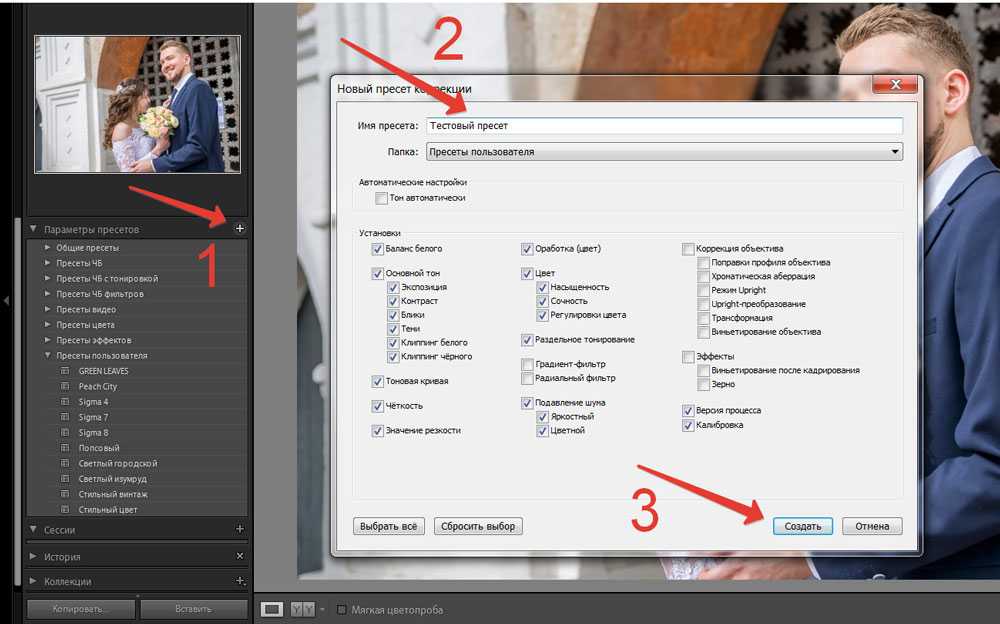

 Также есть возможность добавить подпись в поле меню.
Также есть возможность добавить подпись в поле меню.
 Если вы хотите создать свой собственный водяной знак, вам придется заплатить за премиальную подписку.
Если вы хотите создать свой собственный водяной знак, вам придется заплатить за премиальную подписку.