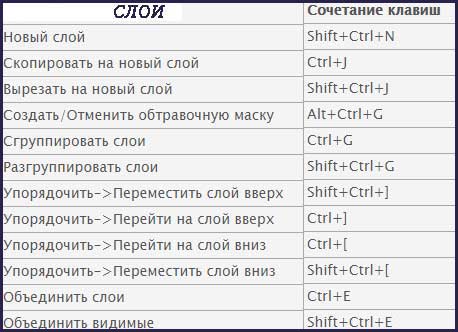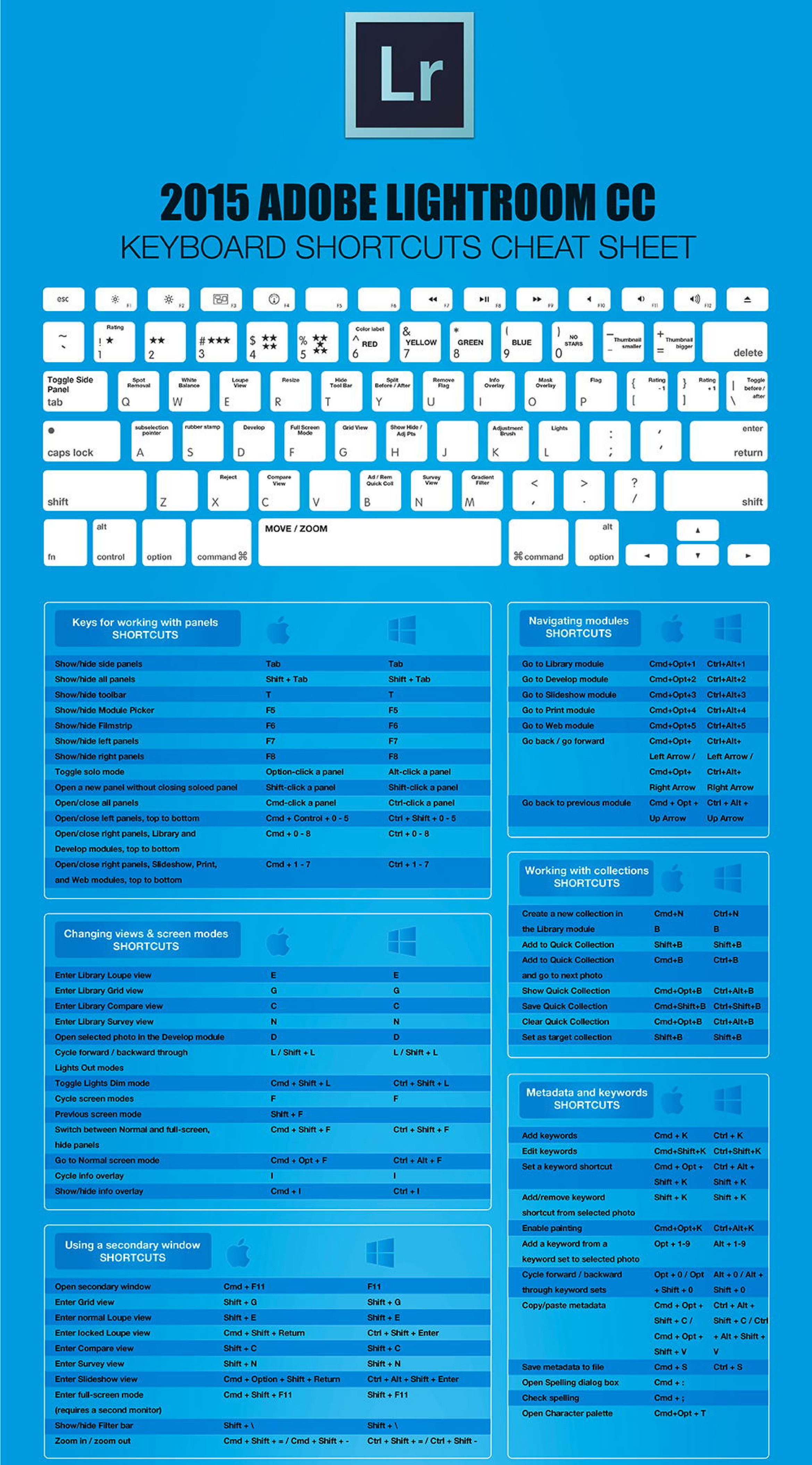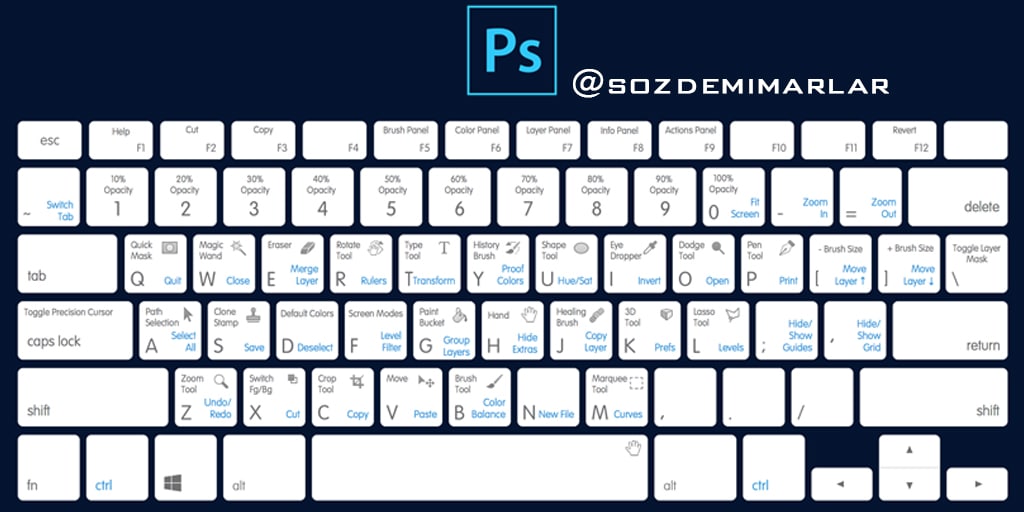Управление в графическом редакторе Гимп
Работоспособность горячих клавиш
У некоторых пользователей фоторедактора под Windows возникает проблема с горячими клавишами. Они попросту не работают. Для того, чтобы горячие клавиши работали как положено, GIMP нужно запустить с англоязычной раскладкой клавиатуры, а после запуска следить, чтобы раскладка была англоязычной при создании новых изображений. Для удобства работы лучше сделать англоязычную раскладку клавиатуры раскладкой по умолчанию.
Изменение горячих клавиш
Разработчики Гимпа очень трепетно отнеслись к расположению горячих клавиш (вот стандартный список), наверное поэтому они такие неудобные. Условные рефлексы бывалого фотошопера могут оказаться лишними при переходе на Гимп, если вовремя не взяться за настройку.
Горячие клавиши через меню
Горячие клавиши можно настроить в меню «Правка — Комбинации клавиш».
Динамические горячие клавиши
По умолчанию в Гимпе отключена функция использования динамических клавиатурных комбинаций, благодаря которой горячие клавиши можно назначить, набрав их в нужном пункте меню.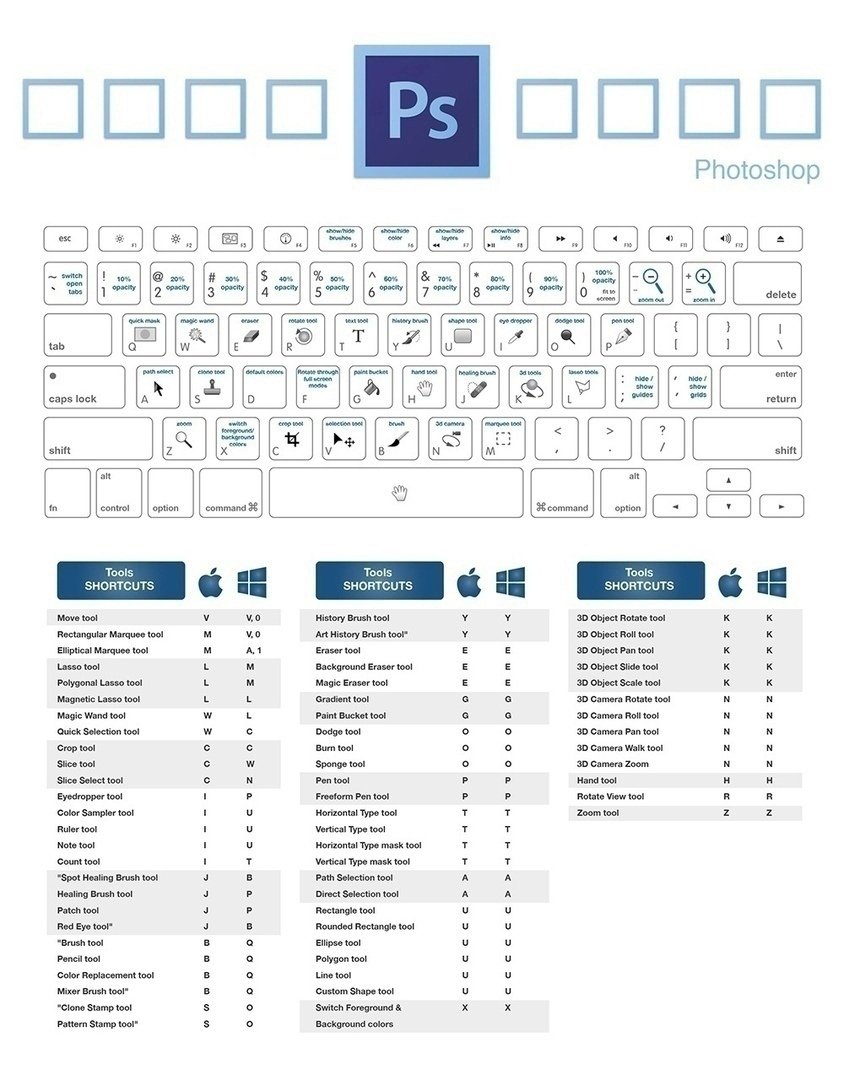
Функцию использования динамических клавиатурных комбинаций можно включить во вкладке «Интерфейс» диалога параметров Гимпа. Кстати, этой функцией можно задать комбинации клавиш и на часто используемые фильтры, чего, по-моему, не хватает в Фотошопе.
Все изменения в настройках горячих клавиш записываются в файл menurc
Горячие клавиши от Фотошопа в GIMP
Вместе со стандартным файлом настроек горячих клавиш Гимпа распространяется файл горячих клавиш из шестой версии Фотошопа. Чтобы установить настройки шестого Фотошопа в Гимп, достаточно переименовать файл ps-menurc в menurc, но, так как последний раз этот файл обновлялся в июле 2005 года, он может недостаточно хорошо работать с новыми версиями Гимпа, да и в Фотошопе уже некоторые горячие клавиши изменились.
Перемещение по холсту с помощью пробела
Разработчики Гимпа обрадовали пользователей, мигрировавших с продуктов Adobe. В дополнение к стандартным способам перемещения по изображению они добавили возможность перемещения по изображению при нажатии на пробел.
Управление с помощью колёсика мыши
После скачивания кистей можно существенно ускорить процесс работы над изображением, изменяя размер, угол или непрозрачность кисти прямо во время рисования. Когда я рисую, пользуюсь мышью. Установил на колесико мыши функцию изменения размера кисти. По-моему, очень удобная функция.
Для того, чтобы это сделать, нужно зайти в «Правка > Параметры > Способы управления», выбрать «Колесо мыши» («Main Mouse Whell»)
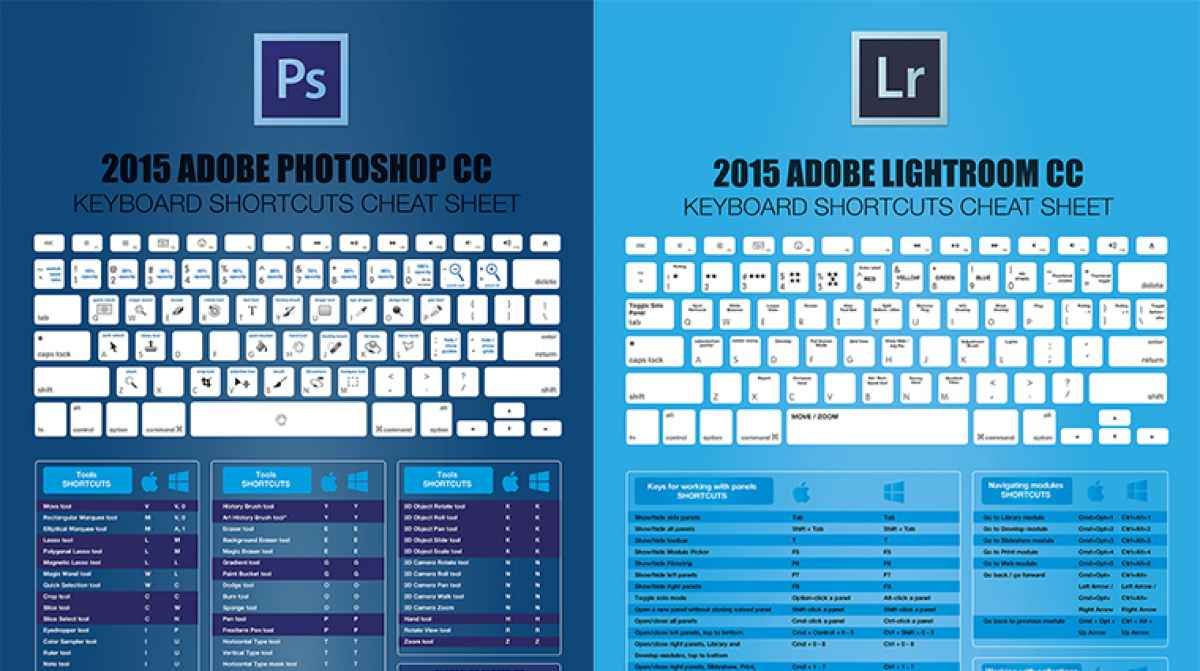 Напротив события Scroll Up и Scroll Down ничего не должно быть задано, дважды нажмите на Scroll Up и в появившемся окне выберите «Контекст — Increase Radius More», проделайте то же самое с событием Scroll Down, только в контексте выберите «Decrease Radius More».
Напротив события Scroll Up и Scroll Down ничего не должно быть задано, дважды нажмите на Scroll Up и в появившемся окне выберите «Контекст — Increase Radius More», проделайте то же самое с событием Scroll Down, только в контексте выберите «Decrease Radius More».Панель «Клавиатура» в разделе «Устройства» настроек Универсального доступа на Mac
Используйте панель «Устройства» в разделе «Клавиатура» в настройках Универсального доступа на Mac, чтобы включить и настроить функции «Залипание клавиш» и «Медленные клавиши».
Чтобы изменить эти настройки, выберите меню Apple > «Системные настройки», нажмите «Универсальный доступ» , нажмите «Клавиатура», затем нажмите «Устройства».
Открыть панель «Аппаратное обеспечение»
Параметр | Описание |
|---|---|
Включить залипание клавиш | Можно нажимать сочетания клавиш по очереди, а не одновременно. Чтобы настроить функцию, нажмите «Параметры».
|
Включить медленные клавиши | Настройте продолжительность задержки между нажатием клавиши и ее срабатыванием. Чтобы настроить функцию, нажмите «Параметры».
|
Чтобы быстро включить или выключить функцию «Залипание клавиш» или «Медленные клавиши» при помощи панели команд Универсального доступа, нажмите Option-Command-F5 (или, если на Вашем Mac или клавиатуре Magic Keyboard есть Touch ID, быстро нажмите Touch ID три раза).
Чтобы выбрать параметры, доступные в панели, выберите меню Apple > «Системные настройки», нажмите «Универсальный доступ», затем нажмите «Сочетание клавиш».
Открыть панель «Сочетание клавиш»
Горячие клавиши в Фотошоп | ZZ Guru
Чтобы экономить время и увеличить скорость работы в Фотошопе, разработчики программы придумали горячие клавиши. Это одна кнопка или комбинация, нажав на которые, выполняется определенная операция. Поверьте мне на слово, это очень удобно! В этой шпаргалке я собрал для вас самые популярные горячие клавиши в ФШ.
Стандартные операции с документами
Ctrl + N – создать новый документ
Ctrl + O – открыть документ, сохранённый на жёстком диске
Ctrl + S – сохранить документ в формате PSD
Shift + Ctrl + S – сохранить документ как…
Ctrl + Alt + S – сохранить для Web
Escape – отменить любое диалоговое окно
Ctrl + Z – отмена последнего произведённого действия.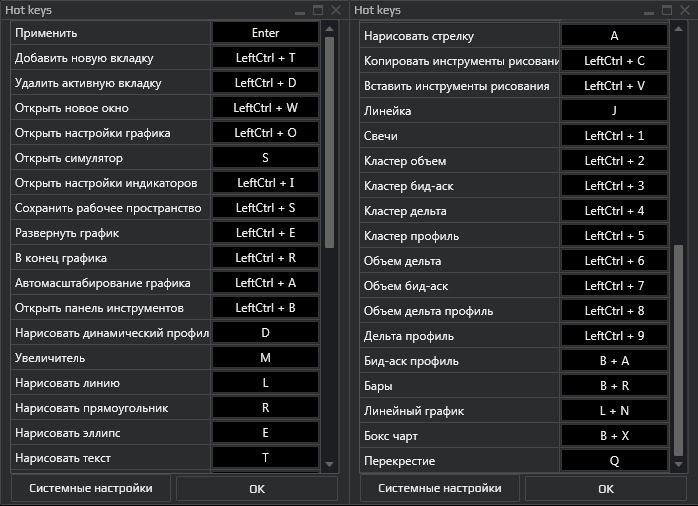 Повторное нажатие данной комбинации отменяет отмену действия*
Повторное нажатие данной комбинации отменяет отмену действия*
Alt + Ctrl + Z – вернуть историю изменений на шаг назад*
Shift + Ctrl + Z – переместиться в истории изменений на шаг вперед
*Начиная с Adobe Photoshop CC 2019 Ctrl + Z возвращает на шаг назад
Вызов часто используемых инструментов:
«B» – кисть
«E» – ластик
«H» – рука (то же действие выполняет зажатая клавиша Пробел)
«L» – лассо
«M» – выделение
«P» – перо
«T» – текст
«V» – перемещение
Работа со слоями
Shift + Ctrl + N – создать новый слой
Ctrl + J – создать слой методом копирования
Shift + Ctrl + J – создать слой методом вырезания
Ctrl + E – объединить слой с нижним слоем
Shift + Ctrl + E – объединить видимые слои
Ctrl + ] – поднять выбранный слой на один уровень
Ctrl + [ – опустить выбранный слой на один уровень
Shift + Ctrl + ] – сделать выбранный слой самым верхним
Shift + Ctrl + [ – сделать выбранный слой самым нижним
Выделение
Ctrl + A – выделить все
Ctrl + D – сбросить выделение
Shift + Ctrl + D – вернуть выделение
Shift + Ctrl + I – инвертировать выделение
зажатая клавиша Alt + выделение – исключить часть выделенной области
зажатая клавиша Shift + выделение – добавить новую область к уже выделенной
зажатая клавиша Alt + щелчок инструментом «Кисть» – выбрать цвет на изображении
Коррекция изображений
Ctrl + L – открыть окно «Уровни»
Ctrl + M – открыть окно «Кривые»
Ctrl + B – открыть окно «Цветовой баланс»
Ctrl + U – открыть окно «Цветовой тон / Насыщенность»
Ctrl + Shift + U – обесцветить изображение
Ctrl + Alt + I – открыть окно «Размер изображения»
Ctrl + T – перейти в режим свободного трансформирования
Ctrl + Alt + G – создать или отменить обтравочную маску
Цвет
Ctrl + I – инвертировать цвета
«D» – установить цвета черный/белый
«X» – поменять цвета местами
Управление масштабом
Ctrl + Alt + 0 – просмотреть изображение в масштабе 100%
Ctrl + 0 – подстроить масштаб изображения под размер окна
Ctrl + «+» – увеличить масштаб изображения
Ctrl + «-» – уменьшить масштаб изображения
Кисти
[ – уменьшить размер кисти
] –увеличить размер кисти
{ – уменьшить жёсткость кисти
} – увеличить жёсткость кисти
«,» – переключиться на предыдущую кисть
«. » – переключиться на следующую кисть
» – переключиться на следующую кисть
«<» – переключиться на первую кисть
«>» – переключиться на последнюю кисть
Shift + Alt + P – включить эффекты аэрографа
Вот такая вот шпаргалка для фотошопера. До встречи в следующих уроках!
Подписывайтесь на канал @phtgr, чтоб не пропускать новые интересные уроки.
8 ярлыков непрозрачности в Photoshop, которые необходимо знать
Вы ведь знаете, как изменить значение непрозрачности в Adobe Photoshop и Photoshop Elements? Просто выделите значение непрозрачности в верхней части панели «Слои» и введите то, что хотите. Очень просто!
Но знаете ли вы, что существует по крайней мере восемь быстрых клавиш для изменения прозрачности, которые помогут ускорить рабочий процесс?
Я уверен, что некоторые из них вы знаете наизусть, но, возможно, не знаете всех восьми. Ознакомьтесь с ними и не стесняйтесь добавлять любые дополнительные сведения в комментариях ниже.
Ознакомьтесь с ними и не стесняйтесь добавлять любые дополнительные сведения в комментариях ниже.
Что такое непрозрачность?
Общая непрозрачность слоя определяет, в какой степени он скрывает или раскрывает находящийся под ним слой. Слой с непрозрачностью 1% кажется почти прозрачным, тогда как слой с непрозрачностью 100% кажется полностью непрозрачным.
На изображении выше показана фотография со 100% непрозрачностью, 50% непрозрачностью и 75% непрозрачностью. Фотография находится поверх белой текстурированной фоновой бумаги.
Ярлык непрозрачности №1 — ползунки
Щелкните, чтобы раскрыть ползунок, затем перетащите его назад и вперед. Это изменит значение непрозрачности на один процент за раз. Щелкните стрелку раскрывающегося списка еще раз, чтобы закрыть ползунок.
Ярлык непрозрачности № 2 — смещение по одному
Щелкните один раз на значении непрозрачности, затем нажмите клавиши со стрелками вверх / вниз. Это хорошо, когда вы просто хотите увидеть, какое значение могут иметь несколько процентных пунктов.
Это хорошо, когда вы просто хотите увидеть, какое значение могут иметь несколько процентных пунктов.
Ярлык непрозрачности № 3 — смещение быстрее
Сдвиг по одному может утомить вас, если вам не нужна небольшая корректировка.Если вы хотите двигаться быстрее, удерживайте клавишу Shift во время движения. Это изменит значение непрозрачности вверх или вниз с шагом 10%.
Ярлык непрозрачности №4 — введите одно число
Щелкать не нужно. Ввод всего одного числа изменит непрозрачность на круглое число. Например, если вы введете 1, вы получите 10%. Введите 7, чтобы получить 70%. Введите 0, чтобы получить 100%. 00 дает вам 0%.
Ярлык непрозрачности № 5 — введите два числа
Если вы введете два числа, вы получите точное значение непрозрачности.Например, быстро введите 8 и 9, и вы получите значение непрозрачности 89%.
Если в параметрах инструмента активного инструмента указано значение «Непрозрачность», эта непрозрачность изменится. Если нет, непрозрачность на панели «Слои» изменится.
Если нет, непрозрачность на панели «Слои» изменится.
Ярлык непрозрачности № 6 — Устойчивый переход
Если у вас уже есть мышь в руке, ползунок для чистки может быть тем, что вам нужно, чтобы ускорить рабочий процесс.Вместо того, чтобы нажимать на значение непрозрачности и изменять его, вам нужно только щелкать и «прокручивать» вперед и назад слово «Непрозрачность». Значение будет меняться на один процент по мере того, как вы чистите.
Ярлык «Непрозрачность» № 7 — чистка медленно
Иногда значения непрозрачности немного скачкообразны при чистке. Если это сводит вас с ума, попробуйте добавить клавишу Alt (Mac: клавиша Opt) во время прокрутки, чтобы лучше контролировать скорость увеличения или уменьшения значений.
Ярлык непрозрачности № 8 — прокрутка быстрее
Добавьте клавишу Shift на скользящий слайд, и вы обнаружите, что прокручиваете с шагом 10%.
Сделав это, вы быстро повысите свой уровень со 100% до 50%!
Вот и все. Это все, что я мог придумать. Может быть, вы придумаете еще?
Это все, что я мог придумать. Может быть, вы придумаете еще?
Узнали ли вы что-нибудь новое? Я хотел бы получить известие от вас. 😀
Джен Уайт
Сохраните эту информацию на будущее или поделитесь ею с другом.
Вот изображение, которое вы можете закрепить или поделиться.
Как создавать собственные сочетания клавиш в Photoshop с помощью планшета Wacom
Однажды я слышал, что в Photoshop есть 4000 сочетаний клавиш.Я никогда не считал их всех, но по личному опыту могу сказать, что их определенно сотни. Тем не менее, некоторые из наиболее распространенных вещей, которые я делаю в Photoshop, не предусматривают использование быстрых клавиш. К счастью, легко создать сочетание клавиш там, где его нет, или изменить существующее сочетание клавиш на что-то более полезное.
Например, я использую сторонние фильтры в своем рабочем процессе. У них, конечно, нет быстрых клавиш. С помощью меню быстрых клавиш Photoshop я могу создать ярлык для моих любимых фильтров. С помощью нескольких нажатий клавиш я могу значительно сократить время на выполнение этой задачи! Добавьте это время, и вы сэкономите много времени в течение дня, недели и т. Д. Кстати, для контекстного меню на самом деле есть сочетание клавиш! (Cmd + Opt / Alt + Shift + K)
С помощью нескольких нажатий клавиш я могу значительно сократить время на выполнение этой задачи! Добавьте это время, и вы сэкономите много времени в течение дня, недели и т. Д. Кстати, для контекстного меню на самом деле есть сочетание клавиш! (Cmd + Opt / Alt + Shift + K)
Еще одна функция, которую я использую все время, — Curves. (Cmd / Ctrl + M) Эта комбинация клавиш применяет настройку Curves к активному слою. Однако я предпочитаю применять кривые в качестве корректирующего слоя, для которого нет сочетания клавиш.В этом случае я переназначил сочетание клавиш для простой настройки Кривых на корректирующий слой Кривые. Это дает аналогичный конечный результат, однако корректирующий слой дает мне более гибкие возможности, если я захочу изменить результат настройки позже.
Это всего лишь два примера того, как я использую возможности настраиваемых сочетаний клавиш для повышения своей производительности. В этом коротком видео я покажу вам, как легко назначить сочетания клавиш для ваших любимых функций. Посмотрите на него и сообщите нам, какие сочетания клавиш вы придумали.
Посмотрите на него и сообщите нам, какие сочетания клавиш вы придумали.
11 полезных горячих клавиш Photoshop | Pluralsight
Photoshop — это масштабная программа с множеством мелких нюансов и других крошечных вещей, которые вам нужно изучить. Когда вы действительно начинаете работать над дизайном, вам может быть ужасно неприятно, что вам нужно все время переключаться на другой инструмент. К счастью, в Photoshop есть несколько встроенных горячих клавиш! Вам может потребоваться некоторое время, чтобы привыкнуть к навигации с помощью клавиатуры, а не мыши, но как только вы ее освоите, вы уже не вспомните, как проектировать без них.Когда вы станете мастером горячих клавиш, мышь будет ощущаться как груз, который замедляет ваше движение. Вот 11 горячих клавиш, которые сделают ваше проектирование намного быстрее: H — рука Полезно иметь возможность быстро взять свою работу и передвигаться, нажав H . B — Щетка P — Ручка Инструменты «Кисть» и «Перо» играют решающую роль в большинстве работ в Photoshop. Доступ к ним по первой букве каждого из их слов должен быть легким для запоминания. Вы можете чаще всего использовать эти две горячие клавиши. [- Уменьшить размер кисти ] — Увеличить размер кисти Хотя вы также можете настроить размер кисти, щелкнув правой кнопкой мыши, чтобы вызвать небольшое меню прямо там, где находится ваша мышь, использование сочетания клавиш для больших скачков размера может быть полезным. Для более точного изменения использование горячей клавиши может быть не лучшей идеей. I — Пипетка Инструмент «Пипетка» помогает установить цвет переднего плана. Нажать I , когда вы уже наводите курсор на цвет, который хотите выбрать, гораздо проще, чем навести курсор мыши, чтобы выбрать инструмент, а затем вернуться к своей композиции. M — Инструмент для выделения Инструмент «Область» чрезвычайно полезен как при выборе, так и при использовании его в качестве линейки для измерения определенных частей вашего проекта.
B — Щетка P — Ручка Инструменты «Кисть» и «Перо» играют решающую роль в большинстве работ в Photoshop. Доступ к ним по первой букве каждого из их слов должен быть легким для запоминания. Вы можете чаще всего использовать эти две горячие клавиши. [- Уменьшить размер кисти ] — Увеличить размер кисти Хотя вы также можете настроить размер кисти, щелкнув правой кнопкой мыши, чтобы вызвать небольшое меню прямо там, где находится ваша мышь, использование сочетания клавиш для больших скачков размера может быть полезным. Для более точного изменения использование горячей клавиши может быть не лучшей идеей. I — Пипетка Инструмент «Пипетка» помогает установить цвет переднего плана. Нажать I , когда вы уже наводите курсор на цвет, который хотите выбрать, гораздо проще, чем навести курсор мыши, чтобы выбрать инструмент, а затем вернуться к своей композиции. M — Инструмент для выделения Инструмент «Область» чрезвычайно полезен как при выборе, так и при использовании его в качестве линейки для измерения определенных частей вашего проекта. Нажмите M , чтобы получить доступ к вашему партнеру по измерениям. V — перемещение Если вы хотите переместить объект, все, что вам нужно сделать, это нажать V . A — Выбор пути Использование инструмента «Выделение контура» при работе с инструментом «Перо» имеет важное значение. Теперь твоя жизнь станет немного проще. T — Текст Быстрое нажатие T вызовет инструмент Текст. X- Поменять местами цвета переднего плана и фона Возможность переключаться между фоном и передним планом одним небольшим нажатием клавиши очень удобна при работе с масками. Вы можете продолжать работать на одном и том же месте с помощью мыши, не покидая рабочего пространства, чтобы изменить цвет с черного на белый или наоборот. Вы можете подумать: да, это здорово, но как насчет того, чтобы переключиться на другой инструмент в группе? Легкий. Все, что вам нужно сделать, это нажать Shift вместе с клавишей инструмента, с которым вы работаете.
Нажмите M , чтобы получить доступ к вашему партнеру по измерениям. V — перемещение Если вы хотите переместить объект, все, что вам нужно сделать, это нажать V . A — Выбор пути Использование инструмента «Выделение контура» при работе с инструментом «Перо» имеет важное значение. Теперь твоя жизнь станет немного проще. T — Текст Быстрое нажатие T вызовет инструмент Текст. X- Поменять местами цвета переднего плана и фона Возможность переключаться между фоном и передним планом одним небольшим нажатием клавиши очень удобна при работе с масками. Вы можете продолжать работать на одном и том же месте с помощью мыши, не покидая рабочего пространства, чтобы изменить цвет с черного на белый или наоборот. Вы можете подумать: да, это здорово, но как насчет того, чтобы переключиться на другой инструмент в группе? Легкий. Все, что вам нужно сделать, это нажать Shift вместе с клавишей инструмента, с которым вы работаете.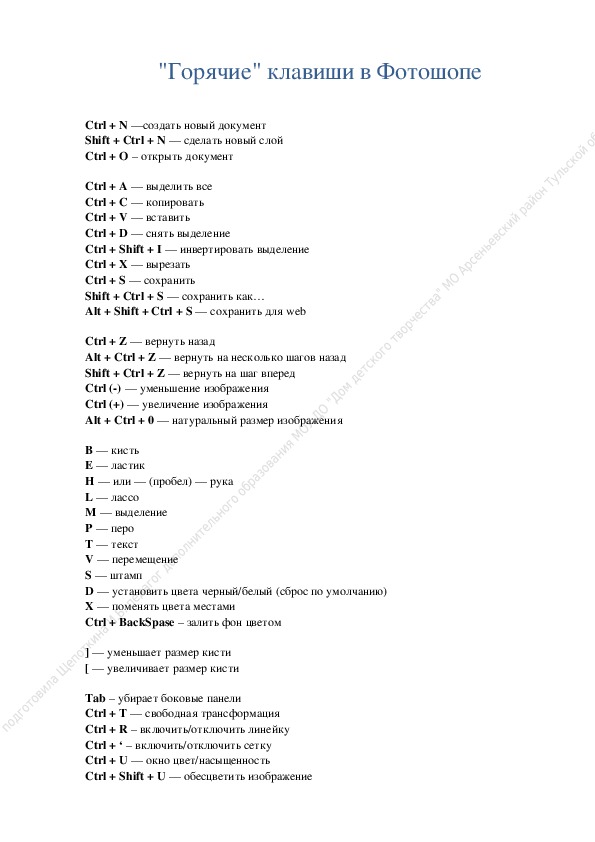 Однако следует отметить, что когда вы нажимаете горячую клавишу, Photoshop сначала отображает последнюю использованную версию этой клавиши. Итак, если вы использовали инструмент «Карандаш», который находится под инструментом «Кисть», то при нажатии B вы активируете инструмент «Карандаш».
Дополнительные ярлыки см. В справке Adobe Photoshop.
Вы уже используете горячие клавиши Photoshop? Если да, дайте нам знать о ваших любимых ярлыках!
Однако следует отметить, что когда вы нажимаете горячую клавишу, Photoshop сначала отображает последнюю использованную версию этой клавиши. Итак, если вы использовали инструмент «Карандаш», который находится под инструментом «Кисть», то при нажатии B вы активируете инструмент «Карандаш».
Дополнительные ярлыки см. В справке Adobe Photoshop.
Вы уже используете горячие клавиши Photoshop? Если да, дайте нам знать о ваших любимых ярлыках!Семь ярлыков типографики для Photoshop
Недавно я подобрал несколько новых ярлыков Photoshop, связанных с типографикой, поэтому решил, что поделюсь ими.Если вы проводите много времени в программе, вы, вероятно, видели большинство из них, но, надеюсь, здесь для вас есть новый. Я знаю, что мне всегда нравится находить способы быть более эффективными, и всем нравится изучать новый трюк, верно?
Размер абзаца
(с выбранным инструментом текста) Option + Щелкните . Если вы знаете, что вам нужен столбец текста с определенным числом пикселей в ширину (или в высоту), это может быть более быстрое решение, чем использование направляющих и линейок.
Выделить текст в слое
Дважды щелкните значок текстового слоя. Это то, что я еще не включил в свой рабочий процесс, но кажется мне полезным. Дважды щелкните «T» на палитре слоев, и весь текст на этом слое будет выделен, а затем внесите необходимые изменения.
Закрыть текстовое поле
Команда + возврат . Закройте активное текстовое поле. Это хорошо, потому что простое нажатие return просто добавит разрыв строки в текст — ох! Нажатие esc и потеря только что сделанных изменений тоже бесполезны.Нажмите cmd + return , а затем вы можете перейти к инструменту «Перемещение» или к чему угодно еще. (Реквизит Итану за это — я почти уверен, что он упомянул об этом на прошлой неделе.) * Обновление: если вы используете расширенную клавиатуру, простое нажатие клавиши , введите , также закроет текстовое поле. Спасибо всем комментаторам, указавшим на это!
Все заглавные буквы
Command + Shift + K. Это может быть быстрый способ переключения заглавных букв для любого текста.Это то же самое, что и нажатие кнопки заглавными буквами на панели «Персонаж». Довольно просто.
Это может быть быстрый способ переключения заглавных букв для любого текста.Это то же самое, что и нажатие кнопки заглавными буквами на панели «Персонаж». Довольно просто.
Размер текста
Command + Shift + </>. Это может быть полезно, если вы просто увеличиваете текст на один размер меньше или хотите на ходу почувствовать размер. Выбор опции также изменит размер шрифта на 10 пунктов, а не только на 1 пункт за раз.
Отслеживание
(с выделенным текстом) Option + Left / Right. Увеличивает интервал между всеми буквами в выделенной области.
Кернинг
Опция + Левый / Правый. Я предполагаю, что большинство людей уже используют его, но это необходимо, если вы кернируете текст заголовка.
Дополнительно
Вот несколько случайных быстрых подсказок, которые могут появиться во время проектирования. Я не запомнил их все (а их, безусловно, намного больше), но знание n-тире и m-тире определенно того стоит.
Я не запомнил их все (а их, безусловно, намного больше), но знание n-тире и m-тире определенно того стоит.
- N-тире: опция + тире
- M-тире: опция + shift + тире
- Многоточие: опция + точка с запятой
- Copyright: option + G
- Угловые кавычки вправо: опция + сдвиг + обратная косая черта
- Угловые кавычки слева: опция + обратная косая черта
- Пуля: опция + 8
- Доступ к меню в полноэкранном режиме
- Применить фильтр последнего использования
- Изменение режимов наложения без использования палитры слоев
- Смена кистей без использования палитры кистей
- Изменить фон вне изображения
- Изменить непрозрачность кисти или слоя
- Закройте рабочее окно
- Скопируйте слой
- Скопировать слой как новое изображение
- Создание обтравочного контура, не зная, как использовать контуры
- Создание новых слоев без использования палитры слоев
- Заливка слоев или выделений без ведра с краской
- Освободить место на рабочем диске
- Скрыть палитры и линейки
- Скрыть эффекты слоя маски
- Спрячьте марширующих муравьев
- Взаимодействие со слоями без использования палитры слоев
- Инвертировать выделение
- Инвертировать цвета изображения
- Загрузить каналы без использования палитры каналов
- Сделать 2 изображения одинакового размера
- Создание свободного преобразования
- Отображение и исчезновение слоев
- Выбор без использования волшебной палочки
- Открыть файл изображения
- Вставить изображения в маску слоя
- Сохранить прозрачность
- Выйти
- Повышение резкости с помощью Blur Tool
- Выбрать весь текст
- Отключить палитры — кроме инструментов
- Использование действий по нажатию одной клавиши
- Просмотреть изображение и размер холста
- Работа с изображениями
- Zoom
- Перейти к следующему режиму наложения: ALT + SHIFT + «+»
- Перейти к предыдущему режиму наложения: ALT + SHIFT + «-»
- Перейти к растворению: ALT + SHIFT + I
- Перейти к умножению: ALT + SHIFT + M
- Перейти к экрану: ALT + SHIFT + S
- Перейти к наложению: ALT + SHIFT + O
- Перейти к мягкому свету: ALT + SHIFT + F
- Перейти к жесткому свету: ALT + SHIFT + H
- Перейти к Dodge Color: ALT + SHIFT + D
- Перейти к затемнению цвета: ALT + SHIFT + B
- Перейти к затемнению: ALT + SHIFT + R
- Перейти для осветления: ALT + SHIFT + G
- Перейти к отличию: ALT + SHIFT + E
- Перейти к исключению: ALT + SHIFT + X
- Перейти к оттенку: ALT + SHIFT + U
- Перейти к насыщению: ALT + SHIFT + T
- Перейти к цвету: ALT + SHIFT + C
- Перейти к яркости: ALT + SHIFT + Y
- И, конечно, самый главный…
- Перейти в нормальное состояние: ALT + SHIFT + N
- Выберите инструмент «Заливка» (G).
- Выберите цвет, на который вы хотите изменить фон.

- Переместите курсор за пределы изображения, затем нажмите SHIFT + левый щелчок.
- Создайте два слоя: один простой формы (например, круг), а второй — с изображением.

- Поместите слой с изображением над слоем с кругом.
- Удерживая нажатой кнопку ALT, щелкните линию, разделяющую два слоя. Вы поймете, что все сделали правильно, когда курсор изменится на стрелку влево с двумя кружками.
- Нажмите CTRL + SHIFT + N, чтобы открыть диалоговое окно «Новый слой».Это позволит вам дать название слою одновременно с его созданием.
- Скопируйте текущий слой на новый слой: CTRL + J
- Скопируйте текущий слой на новый слой и назовите слой: CTRL + ALT + J
- Скопируйте текущее выделение на новый слой: CTRL + J
- Скопируйте текущее выделение на новый слой и назовите слой: CTRL + ALT
- Чтобы заполнить только непрозрачные пиксели области цветом переднего плана, нажмите ALT + SHIFT + BACKSPACE.
- Чтобы залить цветом фона только непрозрачные пиксели области, нажмите CTRL + SHIFT + BACKSPACE.
- Наведите указатель мыши на слой, на который хотите перейти, и нажмите CTRL + правая кнопка мыши.
- Меню слоев будет отображаться непосредственно под курсором ed.
- Нажмите CTRL + ALT + правая кнопка мыши, и будет выбран самый верхний слой, на котором есть объект.

- Переместите слой на один уровень ниже, нажмите CTRL + [
- Переместите слой на один уровень вверх, нажмите CTRL +]
- Переместите слой вниз, нажмите CTRL + SHIFT + [
- Переместите слой вверх, нажмите CTRL + SHIFT +]
- Выберите слой на один уровень ниже, нажмите ALT + [
- Выберите слой на один уровень выше, нажмите ALT +]
- Выберите нижний слой, нажмите ALT + SHIFT + [
- Выберите верхний слой, нажмите ALT + SHIFT +]
- Выберите одно изображение.
- Затем выберите диалоговое окно «Размер изображения» в меню «Изображение» как обычно. Вы заметите, что меню «Окно», а также другие (в зависимости от того, используете ли вы Mac или ПК) по-прежнему будут доступны.
- Выберите меню «Окно» и щелкните имя второго изображения в нижней части меню.
- Размеры в диалоговом окне «Размер изображения» теперь будут такими же, как у второго изображения.
- Вы можете щелкнуть по глазу и перетащить список вниз, или
- Удерживая нажатой клавишу Option (Mac OS) или Alt (Windows), щелкните значок глаза слоя, чтобы отобразить только этот слой, или
- Удерживая нажатой клавишу «Option» (Mac OS) или «Alt» (Windows), щелкните столбец с глазами еще раз, чтобы повторно отобразить все слои.

- Нажмите CTRL + A
- Затем нажмите CRTL + C
- Перейдите на слой, в который будет вставлено изображение, и, удерживая ALT, щелкните его маску.
- Затем нажмите CTRL + V
- ALT + щелкните маску еще раз, чтобы прекратить просмотр маски
- Ctrl + Alt + + = увеличить (увеличить размер окна)
- Ctrl + Alt + — = уменьшение (уменьшение размера окна)
- Ctrl + + = увеличить (сохранить размер окна)
- Ctrl + — = уменьшить (сохранить размер окна)
Dial
Итак, это несколько сокращений, которые я считаю полезными в последнее время.А вы? Я хотел бы услышать, есть ли у вас какие-нибудь другие уловки с типографикой, которые вы часто используете. У кого-нибудь есть пользовательские ярлыки, которые вы используете все время? Вы можете использовать комментарии ниже для обсуждения.
Список горячих клавиш Adobe Photoshop Groovy
Знание всех сочетаний клавиш / горячих клавиш для Adobe Photoshop может сэкономить время, особенно если вы хорошо разбираетесь в клавиатуре. Вот список наиболее важных сочетаний клавиш для Photoshop.
Знание всех сочетаний клавиш / горячих клавиш для Adobe Photoshop может сэкономить время, особенно если вы хорошо разбираетесь в клавиатуре. Фактически, я разочаровываюсь в новых приложениях, пока не овладею всеми сочетаниями клавиш. С Adobe Photoshop использование горячих клавиш Photoshop может существенно улучшить общее впечатление и производительность для создания качественных изображений , не говоря уже о том, что вы будете выглядеть «профессионально» перед своими друзьями !
Горячие клавиши основных инструментов для Photoshop
Хотя это не полный список, они наиболее часто используются для получения дополнительной отдачи!
Разные горячие клавиши для Photoshop
| Ctrl-Alt-Shift | Выбирает область светлых тонов (более 50%) | ||
| Ctrl-W | Закрыть текущий документ / изображение (может появиться диалоговое окно сохранения) | ||
| Ctrl-Shift-Alt-X | Извлечь | ||
| Ctrl-F | Повторить фильтр | ||
| Ctrl-A | Выбрать все | ||
| Ctrl-Shift- S | Сохранить как. . . | ||
| Ctrl-S | Сохранить | ||
| Ctrl-Shift-Alt-S | Сохранить для Интернета | ||
| Ctrl-L | Уровни | ||
| Ctrl-Shift-L | Уровни | Авто | |
| Ctrl-Shift-Alt-L | Автоконтраст | ||
| Ctrl-K | Настройки | ||
| Ctrl-Shift-K | Настройки цвета | ||
| Ctrl- ‘ | Сетка | Ctrl-J | Новый слой через копию |
| Ctrl-Alt-J | Новый слой через копирование и переименование слоя | ||
| Ctrl-Shift-J | Новый слой через вырез | ||
| Ctrl-Alt -G | Сгруппировать слой с предыдущим | ||
| Ctrl-P | Печать с предварительным просмотром | ||
| Ctrl-Alt-P | Распечатать и открыть настройки принтера | ||
| Ctrl-Shift-P | 903 35 Настройка страницы|||
| Ctrl-U | Оттенок / Насыщенность | ||
| Ctrl-Shift-U | Обесцвечивание | ||
| Ctrl-Alt-U | Оттенок / Насыщенность в цветовом режиме | ||
| Объединить все видимые слои в активный | |||
| Ctrl-Alt-Shift | Выделить область светлых тонов (больше 50%) | ||
| Ctrl-O | Открыть | ||
| Ctrl-Alt-O | Открыть как. . . | ||
| Ctrl-Shift-O | Браузер файлов | ||
| Ctrl-I | Обратный выбор | ||
| Ctrl-Shift-Alt-P | Прямая печать | ||
| Ctrl-Alt-X | Pattern Maker
Видите ли вы какие-нибудь классные ярлыки Photoshop, которые мы пропустили? Размещайте свои фавориты в комментариях ниже!
Краткий обзор ярлыков PhotoShop
Ярлыки PhotoShop — полное руководство
Используете PhotoShop? Пропустите щелчок и ускорьте свою работу с помощью этих ярлыков.Список содержит ярлыки, наиболее часто используемые участниками нашего сообщества, но если вы хотите добавить что-то на этот ресурс, напишите нам.
Да! Есть более быстрый способ:
Доступ к меню в полноэкранном режиме
Нажмите SHIFT + F, и вверху экрана появится меню файла.
Кроме того, обратите внимание, что в полноэкранном режиме палитра «Инструменты» имеет крошечное дополнение: в правом верхнем углу палитры есть маленькая стрелка. Щелкните эту стрелку, и вы также получите доступ к меню «Файл».
Применить последний использованный фильтр
Чтобы применить последний использованный фильтр:
Нажмите CTRL + F
Применить последний использованный фильтр с новыми настройками:
CTRL + ALT + F
Изменение режимов наложения без использования палитры слоев
Выберите инструмент выделения, и вы можете использовать следующие команды:
Примечание. Это работает с любым инструментом, который предлагает режимы наложения.Эти инструменты: Аэрограф, Кисть, Карандаш, Клонирование штампа, Узорчатый штамп, Историческая кисть, Градиент, Размытие, Резкость, Размытие, Осветление, Затемнение, Губка и инструмент Векторные объекты.
Это работает с любым инструментом, который предлагает режимы наложения.Эти инструменты: Аэрограф, Кисть, Карандаш, Клонирование штампа, Узорчатый штамп, Историческая кисть, Градиент, Размытие, Резкость, Размытие, Осветление, Затемнение, Губка и инструмент Векторные объекты.
Кроме того, Adobe имеет неприятную тенденцию изменять эти различные ярлыки с каждым новым выпуском. Не удивляйтесь, если в новых версиях PhotoShop они будут немного отличаться.
Замена кистей без использования палитры кистей
Это хорошо, если вы работаете в полноэкранном режиме, когда все палитры скрыты.
Чтобы изменить кисть на следующий / предыдущий вариант, просто используйте клавиши ‘[‘ или ‘]’.
Создайте полный набор кистей и сохраните их для использования в будущем.
Изменить фон вне изображения
Изменение непрозрачности кисти или слоя
Как это сделано? Просто используйте цифровые клавиши.Например, 1 даст вам 10% непрозрачности, а 9 даст вам 90% непрозрачности (0 даст вам 100%!).
Кроме того, если вы набираете номер быстро, вы можете получать приращения, например 56%. Это работает кистями, штампом — даже слоями.
Закрыть рабочее окно
Нажмите CTRL + W
Копировать слой
Удерживая ALT, щелкните / перетащите на холст.
Если у вас есть выделение , то CTRL + ALT и перетаскивание (внутри этого выделения) скопируют и перемещают содержимое.
При отсутствии активного выделения , сочетание клавиш CTRL + ALT и перетаскивание скопирует содержимое этого слоя на новый слой и перетащит его.
Копировать слой как новое изображение
Слой> Дублировать слой> Документ: Новый
Создание обтравочного контура, не зная, как использовать контуры
Этот совет позволяет создать обтравочный контур на основе прозрачности нижнего объекта. Это означает, что если у вас есть объект с растушевкой по краям, изображение также будет растушеванным.
Создание новых слоев без использования палитры слоев
Вы можете сделать это несколькими способами:
Заливка слоев или выделений без ведра с краской
Для этого есть несколько способов:
Через диалоговое окно «Заливка» : нажмите SHIFT + BACKSPACE. Откроется диалоговое окно «Заливка». Затем вы можете выбрать один из нескольких вариантов, включая цвет переднего плана, цвет фона, узор и многое другое.
Откроется диалоговое окно «Заливка». Затем вы можете выбрать один из нескольких вариантов, включая цвет переднего плана, цвет фона, узор и многое другое.
Чтобы заполнить область цветом переднего плана , нажмите ALT + BACKSPACE.
Заполнять только непрозрачные пиксели:
Сюда входят частично прозрачные области, что означает, что если объект растушеван, действие заполнит (частично) частично прозрачные пиксели. Это позволяет вам сохранять тени и перышки такими же, какими вы их изначально создавали.
Освободить место на рабочем диске
Каждый пользователь PS наверняка сталкивался с проблемой рабочего диска, так что вот решение.
PhotoShop не совсем подходит для работы с дисковым пространством, и способ очистить рабочий диск — это сохранить на нем больше информации! Это звучит глупо, но если вы создадите действительно маленький файл, скажем, размером 1 × 1 пиксель, и сохраните его как PSD, то это потянет цепочку и сметет царапину, что позволит вам сохранить большой файл.
Или вы можете выбрать ПРАВКА> ОЧИСТКА> ВСЕ или
РЕДАКТИРОВАТЬ> ПРОДУВКА> БОРТА ОБМЕНА
Скрыть палитры и линейки
Нажмите клавишу TAB для переключения палитры между «видимым» и «невидимым».
Скрыть эффекты слоя маски
Удерживая нажатой кнопку SHIFT, щелкните значок слоя маски.
Спрячьте марширующих муравьев
Нажмите CTRL + H (но не забудьте вернуть его, как только сможете!)
Взаимодействие со слоями без использования палитры слоев
Есть несколько способов сделать это.
Чтобы выбрать слой без палитры слоев:
Обратите внимание, что в версии 6 прозрачность (или непрозрачность) ниже примерно 30% не позволит вам выбрать слой со вторым параметром.
Для перемещения слоев без использования палитры слоев:
Для выбора слоев без использования палитры слоев:
Инвертировать выделение
Нажмите CTRL + SHIFT + I
Инвертировать цвета изображения
Нажмите CTRL + I
Загрузить каналы без использования палитры каналов
Чтобы быстро увидеть, какие каналы вам доступны, нажмите CTRL и 1, 2, 3, 4 и т. Д.Это отобразит версию этого цветового канала в оттенках серого (CTRL + ~ возвращает вас к составному каналу).
Д.Это отобразит версию этого цветового канала в оттенках серого (CTRL + ~ возвращает вас к составному каналу).
Чтобы фактически загрузить выделение из канала, удерживайте CTRL + ALT + [число].
Сделать 2 изображения одинакового размера
Сделать произвольное преобразование
Нажмите Ctrl + T
Отображение слоев
Выбор без волшебной палочки
Выберите, а затем CTRL + щелкните слой, содержащий элемент, чтобы автоматически окружить все на этом слое марширующими муравьями.
Простой способ открыть файл изображения
Двойной щелчок по рабочей области (серая область на большинстве пользовательских копий PhotoShop) открывает диалоговое окно.
Вставить изображения в маску слоя
На вставляемом изображении:
Также щелкните маленький значок связи между слоем и его маской.Теперь вы можете перемещать маску, не перемещая слой (и наоборот).
Сохранить прозрачность
Выберите слой или группу слоев и нажмите «/».
Выйти
CTRL + Q
Заточка с помощью Blur Tool
Удерживайте ALT + левый щелчок и перетащите
Выбрать весь текст
Нажмите CTRL + A
Отключить палитры — кроме инструментов
Нажмите SHIFT + TAB
Использование действий с одним нажатием клавиши
Загрузите эти действия, предоставленные SitePoint Advisor Creole, и используйте с ними следующие нажатия клавиш (в Photoshop версии 6).
F2 — Обрезка
Создайте прямоугольное выделение и нажмите F2. Полезно для вырезания «больших данных»: информации за пределами изображения, которая увеличивает размер вашего файла. Используйте с осторожностью.
F3 — Обводка
Создайте выделение любой формы и нажмите F3.
Откроется диалоговое окно, в котором можно изменить толщину, цвет, расположение и смешение.
В качестве начального цвета используется цвет переднего плана по умолчанию. Осторожно: этот инструмент использует последний выбранный инструмент рисования (и кисть) в качестве «кисти» для создания мазка.Это означает, что если инструмент «Карандаш» — последний использованный вами инструмент, обводка будет изменена.
F5 — развернуть выделение
Создайте выделение любой формы и нажмите F5.
Откроется диалоговое окно «Развернуть», в котором можно ввести значение от 1 до 100.
F6 — Выбор контракта
Создайте выделение любой формы и нажмите F6.
Откроется диалоговое окно «Контракт», в котором можно ввести значение от 1 до 100.
F7 — Размытие по Гауссу
Создайте выделение любой формы и нажмите F7.
Это открывает диалоговое окно GB и позволяет вам ввести значение. Значение по умолчанию — 3 пикселя.
F8 — Повернуть холст
Открывает диалоговое окно «Повернуть холст» и позволяет ввести значение, а также выбрать по часовой стрелке или против часовой стрелки.
Просмотр изображения и размер холста
Да (на ПК): щелкните правой кнопкой мыши строку заголовка изображения, и вы получите ряд параметров, включая Дублировать, Размер изображения, Размер холста и т. Д.
Увеличение
10 основных ярлыков Photoshop
10 мая 10 основных ярлыков Photoshop
10 основных быстрых клавиш для Photoshop
ЯрлыкиPhotoshop действительно могут ускорить ваш рабочий процесс, поэтому мы собираемся поделиться нашим любимым топ-10.
1. Клавиша Tab
Клавиша табуляции показывает и скрывает все ваши панели и панели инструментов. Это один из тех ярлыков Photoshop, который, если вы не знаете о нем или нажмете по ошибке, вы задаетесь вопросом, куда пропали все ваши инструменты! Ну снова закройтесь и верните их обратно!
Это один из тех ярлыков Photoshop, который, если вы не знаете о нем или нажмете по ошибке, вы задаетесь вопросом, куда пропали все ваши инструменты! Ну снова закройтесь и верните их обратно!
2. Shift и Tab
ВкладкаShift действительно крутая, потому что если вы удерживаете клавишу Shift, а затем нажимаете вкладку, вы можете скрыть все свои панели, но не инструменты , так что вы можете работать со своими инструментами, а затем просто сдвиньте вкладку, чтобы вернуться на панели.Если вы похожи на меня, у вас есть панно по всему шоу, и это действительно простой способ работы.
3. Клавиша F
Нет Ctrl или Cmd. Нет Alt. Нет сдвига. Просто буква F! Клавиша F делает то, что изменяет ваш режим экрана , поэтому вы можете переключаться между стандартным экраном, полноэкранным и полноэкранным без меню или панелей. Действительно полезно!
4. Квадратные скобки
Влево [= меньшая кисть
Справа] = большая кисть
Просто продолжайте нажимать любую из них, и вы измените размер кисти соответственно.
5. Сдвиг и квадратные скобки
Shift и [= Делает вашу кисть более мягкой и
Shift и] = Делает вашу кисть более жесткой
Просто удерживайте Shift и продолжайте нажимать левую или правую квадратную скобку, чтобы сделать вашу кисть мягче или жестче .
6. Ctrl Alt щелкните и перетащите (Mac) или Alt щелкните правой кнопкой мыши и перетащите (ПК)
Это звучит сбивающе с толку, но это действительно удобный ярлык для еще раз: делает вашу кисть больше или меньше , если вы перетаскиваете влево и вправо, или мягче и жестче , если вы перетаскиваете вверх и вниз.Теперь вы должны увидеть красный предварительный просмотр жесткости и размера кисти, но если вы этого не сделаете, не беспокойтесь об этом, он все равно будет работать — (это связано с видеокартой на вашем компьютере, чтобы увидеть, можете ли вы видеть это или нет).
7. D-образный ключ
Теперь большинство людей знают, что если вы используете Ctrl или Cmd D, это для отмены выбора в Photoshop, но если вы просто нажмете клавишу D самостоятельно, вы измените цвет переднего плана и фона на значение по умолчанию , которое является чистый черный и чистый белый — это очень полезно, если вы собираетесь работать с масками слоя и вам нужен чистый белый или черный цвет.
8. X-образный ключ
Теперь, конечно, если вы работаете с маской слоя, вам нужно очень быстро переключаться между черным и белым, чтобы вы могли либо показать, либо скрыть слой. Теперь то, что делает X, — это щелкает ваш передний план и ваши фоновые цвета , что значительно ускоряет работу, стирание и отображение на масках.
9. Cmd + или — или 0 (Mac) / Ctrl + или — 0 (ПК)
Это ярлыки для увеличения, уменьшения и размера экрана для Mac или ПК.
10. Клавиша пробела
Удерживая нажатой клавишу пробела, вы можете изменить любой инструмент, в котором вы работаете, кроме инструмента «Текст», на ручной инструмент , чтобы вы могли перемещаться по документу. Это действительно хорошо, потому что эти маленькие кнопки справа внизу для прокрутки просто невероятно раздражают!
Хотя это ярлыки Photoshop, многие ярлыки Affinity Photo похожи. См. Сообщение в нашем блоге о Photoshop и Affinity Photo.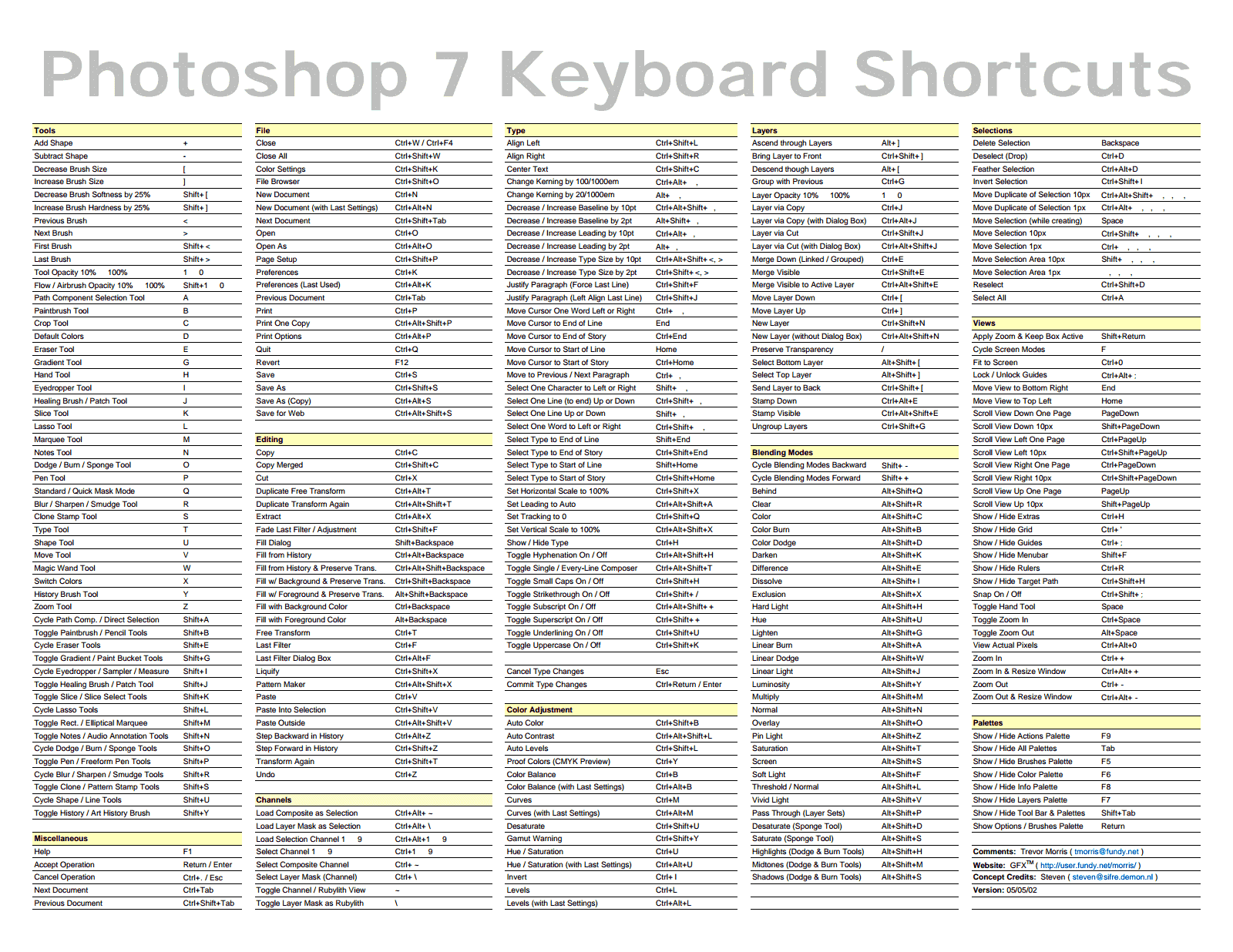

 Например, можно использовать сочетание клавиш Option-Command-F5, нажав эти клавиши последовательно.
Например, можно использовать сочетание клавиш Option-Command-F5, нажав эти клавиши последовательно.