Инструмент штамп в фотошопе, как работает, для чего нужен.
Один из многочисленных инструментов программы фотошоп, который заслуживает отдельного внимания — инструмент «Штамп». Он предназначен для удобного и быстрого удаления не нужных объектов с изображения (фото). К примеру, вы сделали снимок человека около здания и увидели на фото, что стена здания в видном месте имеет трещину или пятно, которое ну ни как не вписывается в композицию. Для подобных случаев отлично подойдет инструмент штамп, которым можно быстро и легко удалить объект (пятно или трещину) с фото.
Инструмент штамп по сути своей работы делает следующее: накладывает выбранную часть изображения на другую часть этого же изображения. Чтобы понять о чем речь, давайте рассмотрим подробнее на конкретном примере, как работает данный инструмент. Я нашел фото, на котором изображен горный пейзаж и туристы.
Композиция на фото красивая и все выглядит гармонично, но допустим, нам нужно убрать большой камень, который находится на переднем плане.
Основы работы с инструментом штамп
Для начала откроем изображение программой фотошоп, для этого в верхней панели меню выбираем «Файл» — «Открыть» и указываем изображение на компьютере. Данное фото, используемое для урока, вы можете скачать прямо с данной страницы сайта, кликнув справа на «плавающей» панельки «Материалы».
Открыли изображение, теперь необходимо выбрать инструмент «штамп», он находится в левой боковой панели программы.
При клике правой кнопкой мыши по данному инструменту мы видим вкладку, в которой можно выбрать инструмент «штамп» и инструмент «узорный штамп». Нам нужен именно обычный инструмент — штамп, узорный штамп нужен немного для других целей (рисование узорами), о нем я вкратце расскажу ниже.
Выбираем инструмент штамп, после чего в верхней панели меню устанавливаем нужный размер кисти (штампа), выберем мягкую кисть (штамп), чтобы при работе края наложений были «мягкими» и плавно вписывались в композицию. Так же проследите, чтобы настройки непрозрачности и нажима были выставлены на 100%.
Настроив размеры штампа можно приступать к редактированию изображения. Для того, чтобы сделать перекрывающее наложение на объект (камень), сначала необходимо указать фотошоп какой тип наложения нам нужен, другими словами, какой аналогичный «кусок» мы хотим наложить поверх изображения. В данном случае мы будем перекрывать камень травой, которая расположена вокруг него, поэтому удерживая клавишу «Alt» кликаем левой кнопкой мыши по траве, рядом с камнем. Тем самым, мы показали программе какая часть изображения нам нужна. Далее мы просто наводим мышь на часть объекта, которую необходимо перекрыть и нажатием левой кнопки мыши накладываем перекрывающий фрагмент.
Как видите, я перекрыл часть камня выбранным слоем травы, таким образом постепенно перекрываем весь камень. Можно конечно сразу настроить штамп размером больше и перекрыть камень в несколько кликов, но в таком случае картинка будет получаться менее реалистичной, поскольку будут заметны большие куски (наложения).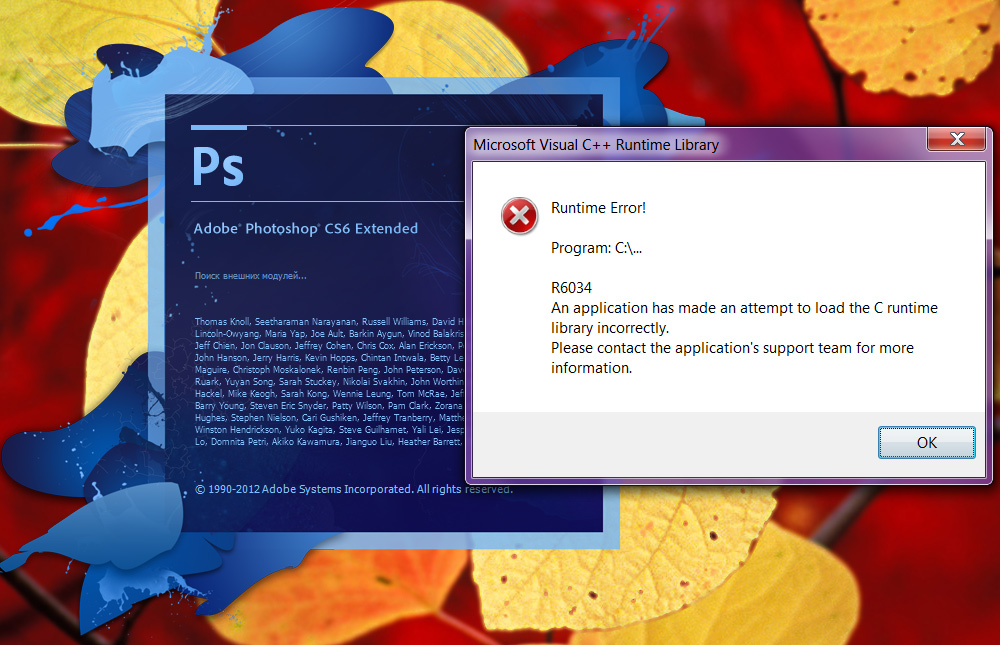
Перед каждым наложением слоя необходимо сначала выбирать часть изображения откуда будет браться данный слой — это необходимо делать для реалистичности, чтобы наложение не было повторяющимся, как обои на стене, а имело различную фактуру и выглядело натурально. Таким образом постепенно перекрываем весь камень инструментом штамп и в результате получаем изображение без не нужного нам объекта (камня).
Экспериментируйте с размерами штампа, его формами, вариантами кисти (мягкая, жесткая), а так же настройками прозрачности . Фотошоп — это программа, в которой просто никак не обойтись без экспериментов, для получения лучшего результата нужно в каждом конкретном случае пробовать различные варианты. Видите, у меня трава получилась местами размытая, потому что я взял мягкую кисть (штамп), в данном случае значит лучше использовать жесткую.
Инструмент «Узорный штамп»
Узорный штамп можно использовать для рисования выбранным узором, т.е. вы можете выбрать нужный узор, задать настройки штампа (форму, жесткость, прозрачность, размер) и им нарисовать что-либо или закрасить. Давайте посмотрим, как это выглядит в работе. Выбираем узорный штамп в боковой панели инструментов, после чего мы можем выбрать узор данному штампу в верхней панели настроек.
Стандартный узоров в фотошоп не так уж много, но их можно загрузить, а так же создать свои собственные узоры. Как делать узоры для фотошопа — это тема другого урока.
Итак, выбрали нужный узор, затем настроили штамп (размер, форму, прозрачность и т.п..) так как необходимо и теперь можете им просто рисовать, как это делаете обычной кистью. Я взял стандартный узор фотошоп, какие-то цветы и с разными настройками штампа поэкспериментировал, получается что-то типа такого.
Использование штампа в фотошопе
Инструмент штамп используется для создания копии выбранного участка на изображении. Довольно части его применяют для скрытия или добавления деталей. Для работы инструмент использует кисти поэтому его можно отнести к рисующим инструментам. Попробуем воспользоваться им на практике.
Довольно части его применяют для скрытия или добавления деталей. Для работы инструмент использует кисти поэтому его можно отнести к рисующим инструментам. Попробуем воспользоваться им на практике.
Для демонстрации действия штампа я выбрал фото цветов, на которые летит бабочка очевидно в поисках нектара для того чтобы ей не было одиноко создадим её подружку при помощи инструмента штамп.
Работа инструментом штамп
Штамп находится в одной группе рисования наряду с «Кистью», «Точечной восстанавливающей кистью» «Заплаткой» и другими (смотреть здесь). Горячая клавиша выбора (S) используя (Shift+S) выбирается «Узорный штамп».
Работа с узорным штампом мало чем отличается от обычного за тем исключением, что в качестве источника клонов выбирается заранее подготовленная текстура.
Вернёмся к работе откройте фото, возьмите штамп.
Я хочу клонировать бабочку на новый слой, чтобы была возможность развернуть полученную копию насекомого и переместить ее в нужное место на изображении.
В пункте «Образец» выберу «Активный и ниже» чтобы брать образец с фонового слоя и переносить его на новый слой. Режим непрозрачности оставляю 100%. Галочка на пункте «Выравн.» позволяет работать инструментом как обычной кистью (если во время работы вы отпустите кнопку мыши после её нажатие клонирование продолжится, в противном случае при снятой галочке после повторного нажатия кнопки начнется новое клонирование).
Так же можно сразу установить режим наложения клона выбрав нужный пункт из списка «Режим»
Беру кисть и мягкими краями размер устанавливается с помощью клавиш ([) — больше, (]) – меньше.
Прижав клавишу (Alt), курсор штампа при этом примет вид мишени, кликнув мышкой выберу образец для клонирования у крыла бабочки.
На любом месте изображения отпустив (Alt) легкими движениями штампа начинаю рисовать новую бабочку.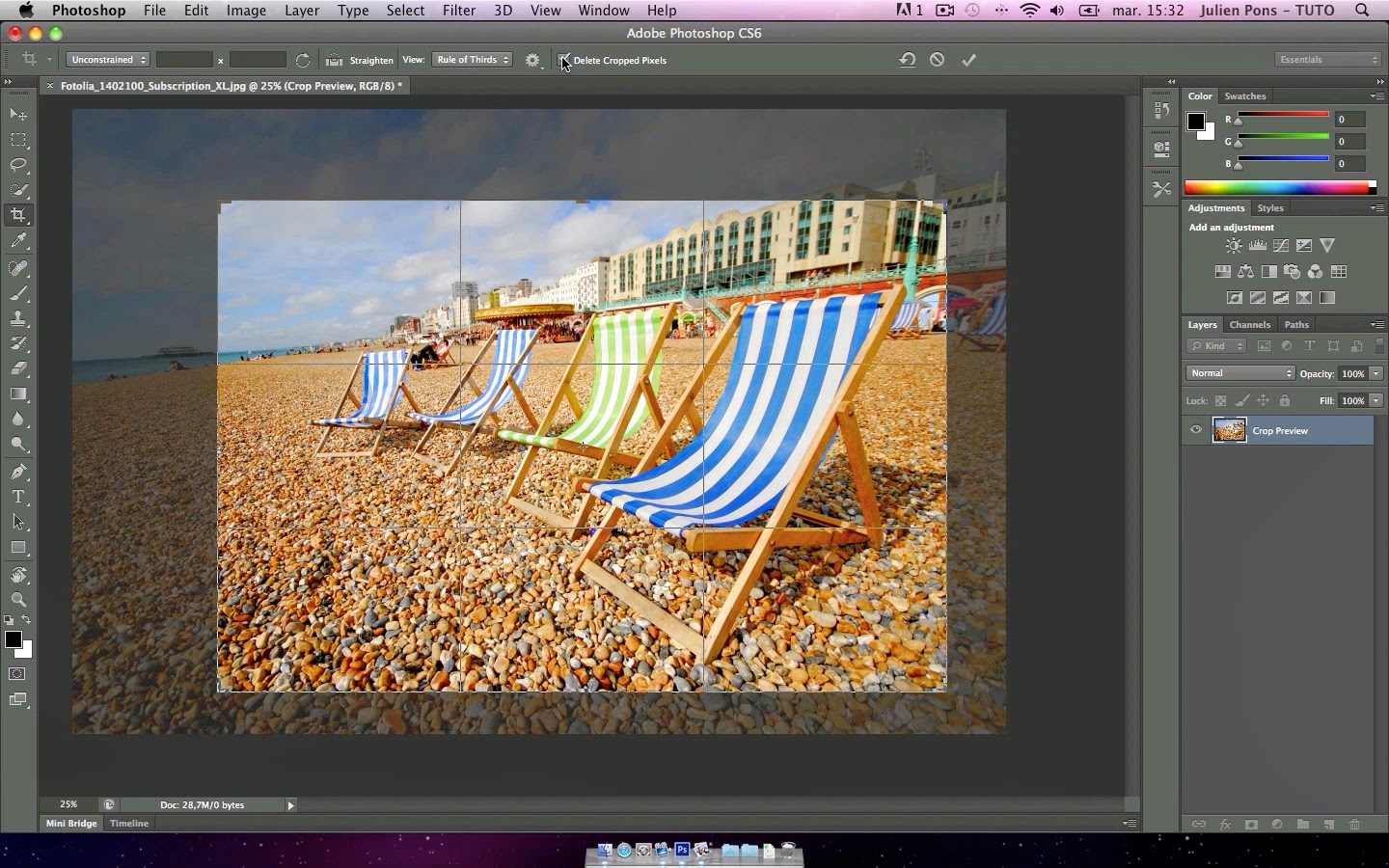
Обработать маску при помощи кисти противоположного цвета (белая маска – чёрная кисть и наоборот).
Немного поработав с инструментом перемещение и трансформирование получалась вот такая композиция
Работу можно продолжить и добавить еще один клон, но на этот раз воспользуемся бабочкой с другого фото. Главное здесь чтобы оба файла имели хотя бы примерно одинаковый размер.
Работа штампом на двух изображениях
Чтобы сделать клон части одного фото и перенести его в другое с помощью штампа. Нужно открыть в фотошопе это самое второе изображение (можно использовать в качестве источника клонов и большее их количество этот момент не имеет принципиального значения, технология применяется одна и та же).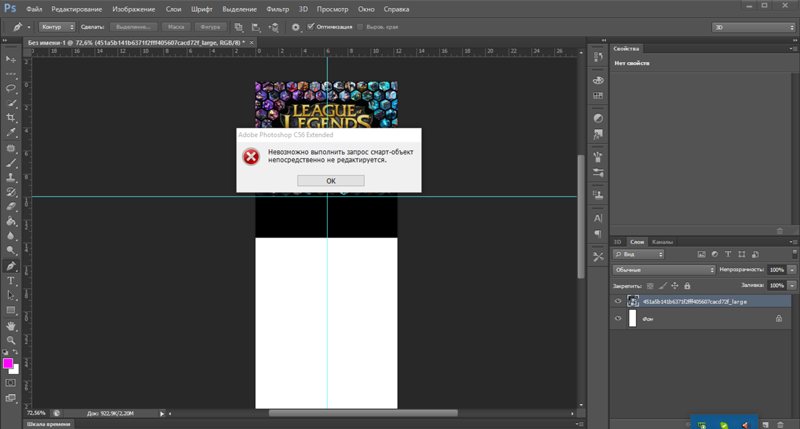
Я выбрал это фото:
Выбрал источник для клонирования инструментом при нажатой (Alt).Создал новый слой на изображении с двумя бабочками и перенёс туда клон.
Осталось создать маску слоя и скрыть участки фона, применив трансформирование (Ctrl+T) расположить объект согласно дизайнерской задумке. Результат манипуляций представлен ниже
Надеюсь из моего опуса вы поняли технологию применения
Инструмент Штамп в Фотошопе: как пользоваться, настроить
В данной публикации мы рассмотрим один из инструментов Photoshop – “Штамп”, который активно применяется в процессе обработки изображений для дублирования/переноса определенной области в новое место и т.д. Итак, давайте посмотрим, как пользоваться инструментом и настраивать его.
Принцип работы со “Штампом”
“Штамп” расположен на панели инструментов слева. Также для его активации можно просто использовать клавишу S.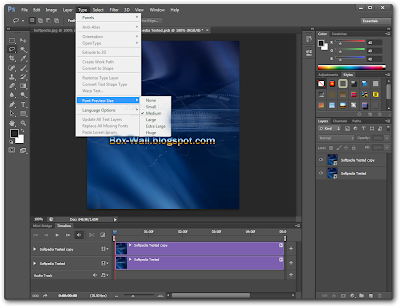
Разберем использование инструмента на практике. В качестве примера возьмем изображение ниже.
Алгоритм действий после выбора “Штампа” следующий:
- Зажимаем клавишу Alt (указатель мыши при этом должен смениться на мишень) и щелкаем левой кнопкой мыши по области, которую хотим взять в качестве образца (т.е. скопировать).
- Отпускаем клавишу Alt и щелкаем по новому месту, куда следует вставить скопированный участок.
- Чтобы продублировать область большего размера (например, какой-нибудь объект целиком), после взятия образца щелкаем в новом месте, и не отпуская кнопку мыши, продолжаем движение в разные стороны. При этом мы можем заметить небольшой крестик на первоначальном участке/объекте, который поможет понять, куда именно двигать указатель. В нашем случае мы решили продублировать участок с луной (для наглядности удалили нижнюю часть изображения).Примечание: при выполнении данной операции следует учитывать один нюанс – если кнопку мыши отпустить и затем снова щелкнуть ее, копирование начнется заново с взятого в качестве образца участка.
 Если включить опцию “Выравнивание”, процесс копирования будет зависеть от местоположения указателя мыши относительно исходного участка.
Если включить опцию “Выравнивание”, процесс копирования будет зависеть от местоположения указателя мыши относительно исходного участка.
Продублировать участок можно и на другом слое. Для этого сначала берем образец на исходном слое, затем переключаемся на тот, который нужен, и выполняем требуемые действия.
Параметры инструмента
Теперь, когда мы разобрались с тем, как выбрать и использовать “Штамп“, давайте рассмотрим его параметры, которые напоминают настройки “Кисти” (подробнее ознакомиться с ней вы можете в нашей публикации – “Инструмент “Кисть (Brush)” в Фотошопе”).
Итак, основные настройки “Штампа” следующие:
1. Размер, жесткость и форма
Задать размер и жесткость можно как с помощью ползунка, так и введя требуемые значения в специальных полях. Форму (чаще всего, круглая) выбираем с помощью щелка по нужному варианту или клавиш “вверх/вниз” на клавиатуре. При выставлении жесткости следует учитывать, что чем больше ее значение, тем четче получатся края скопированного участка.
2. Режим
В данном случае речь идет о том, какой режим наложения будет применен для продублированной области (как она будет накладываться на уже имеющееся изображение в новом месте/слое).
3. Непрозрачность и нажим
Непрозрачность позволяет установить степень видимости копируемого участка, нажим – интенсивность инструмента.
4. Образец
Здесь мы указываем, как именно будет браться образец. На выбор предлагается 3 варианта:
- с активного слоя;
- с активного слоя и ниже;
- со всех слоев.
5. Дополнительные параметры
Эффекты аэрографа
Включение данных эффектов позволяет имитировать работу настоящим аэрографом (распылителем краски).
Выравнивание
Настройка уже была рассмотрена нами в первом разделе.
Заключение
Таким образом, мы разобрали основной принцип работы со “Штампом” в Фотошопе. При умелом использовании данный инструмент станет незаменимым помощником графического редактора, заметно упростив процесс обработки изображений в программе.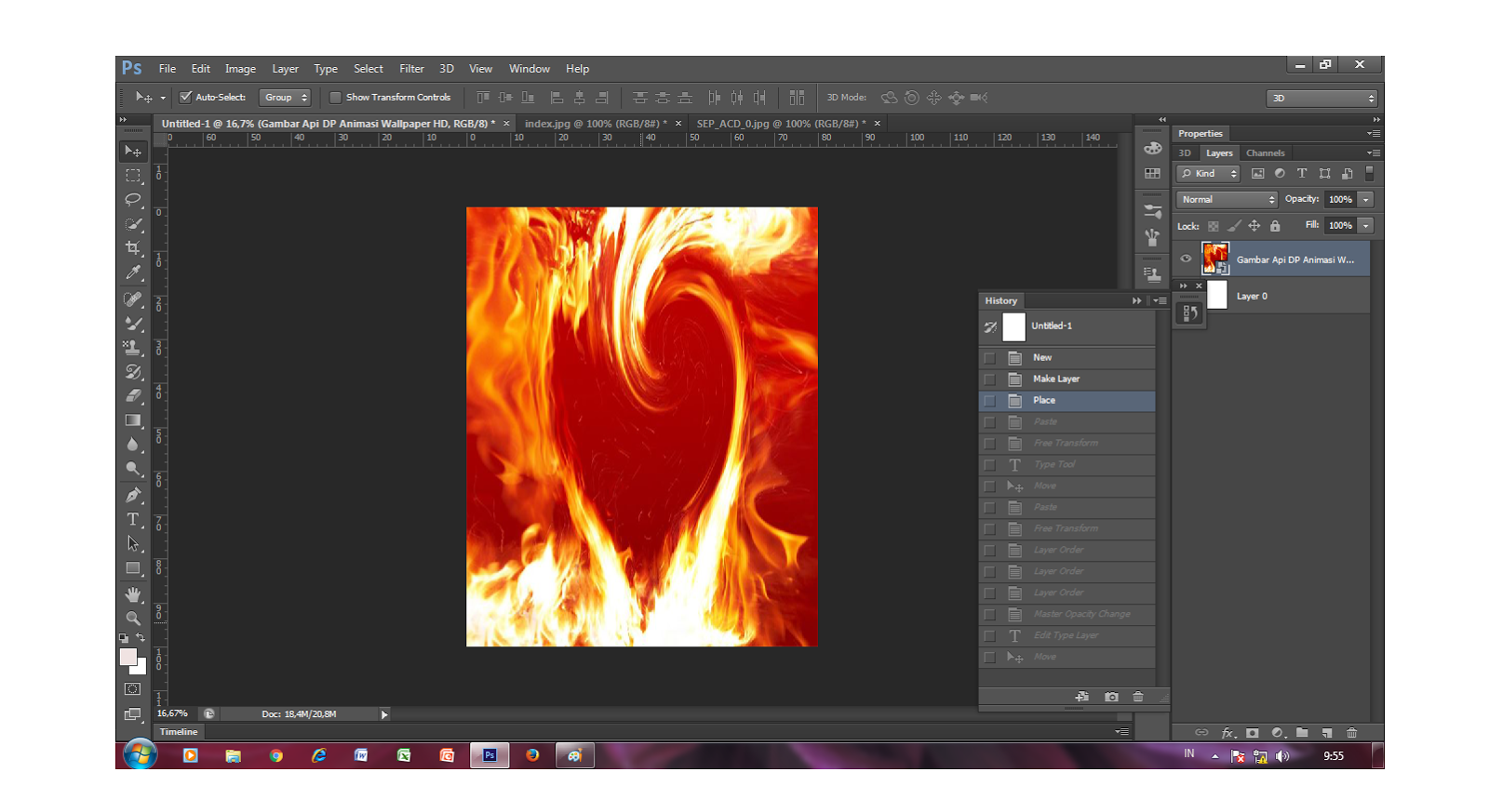
Штамп в фотошопе cs6. Как использовать инструмент штамп в фотошопе
Инструмент Штамп (Clone Stamp) — один из самых полезных и эффективных инструментов Фотошоп, незаменимый при фотомонтаже и восстановлении испорченных участков изображения. Инструмент Штамп (Clone Stamp) позволяет клонировать (копировать) пиксели из одной области изображения в другую, а так же на другой слой или даже на другое изображение. Подобно резиновому штампу, он берет образец изображения с центром в выбранной точке и копирует его на новое место.
Панель настроек инструмента.
Инструмент Штамп (Clone Stamp) имеет свою Панель настроек . Давайте ознакомимся с настройками инструмента.
1 . Выбор формы, размера и жёсткости кисти для работы с инструментом Штамп (Clone Stamp).
2 . Режим наложения (Mode) . Режим наложения пикселов при работе данного инструмента.
3
. Непрозрачность (Opacity) . Непрозрачность накладываемого клона изображения.
Непрозрачность накладываемого клона изображения.
4 . Нажим (Flow) . Настройка интенсивности нажима кисти.
5 . Аэрограф (Airbrush Capabilities) . Придаёт штампу свойства аэрографа.
6. Выравнивание (Aligned) . Различие между клонированием с выравниванием и без выравнивания заключается в способе переноса изображения. В режиме с выравниванием (при установленном флажке) копирование фрагмента происходит непрерывно, то есть отпускание кнопки мыши не вызывает разрыва фрагмента изображения, а если флажок снят, то при каждом новом мазке кисти будет создаваться клон, соответствующий одной и той же исходной точке (пример ниже).
7 . . При установленном флажке в данном поле, инструмент копирует всё видимое изображение области клонирования, образованное наложением изображений отдельных слоев.
Работа с инструментом.
1. Выберите инструмент на Панели инструментов (горячая клавиша активации инструмента S ).
2. Задайте на Панели настроек инструмента параметры для выбранного инструмента: размер кисти, режим наложения, степень прозрачности и др.
Задайте на Панели настроек инструмента параметры для выбранного инструмента: размер кисти, режим наложения, степень прозрачности и др.
3. Установите флажок Использовать все слои (Sample All Layers) , если клонирование необходимо выполнить сразу же с нескольких слоев.
4. Установите флажок Выравнивание (Aligned) для создания единого неразрывного клона области. При выставленном флажке можно отпустить кнопку мыши и перейти к другому фрагменту и, кроме того, изменить режим и размер кисти между нанесением штрихов.
5. Удерживая нажатой клавишу Alt (курсор примет вид мишени), кликните левой кнопкой мыши на точке, из которой будет браться образец для клонирования.
6. Переместите курсор мыши на участок изображения, куда необходимо скопировать пикселы и нажав левую кнопку мыши проведите курсором по изображению, выполняя клонирование.
Работа в Adobe Photoshop является трудным процессом, требующим определенных умений. Все зависит от того, что вы собираетесь сделать с фотографией, которую нужно отредактировать. Чаще всего требуется убрать с лица морщины, неровности, мешки и лишние тени. Для всего этого в «Фотошопе» существует инструмент «штамп». Чтобы понять, как пользоваться «штампом» в «Фотошопе», нужно следовать нескольким простым шагам.
Чаще всего требуется убрать с лица морщины, неровности, мешки и лишние тени. Для всего этого в «Фотошопе» существует инструмент «штамп». Чтобы понять, как пользоваться «штампом» в «Фотошопе», нужно следовать нескольким простым шагам.
Для чего нужен «штамп»
На теле каждого человека имеются свои определенные изъяны, которые, при работе с качественной камерой, будут сильно выделяться на готовой фотографии. Для того чтобы их ликвидировать, нужно использовать «штамп».
Например, на верхней одежде фотомодели есть неровности, заплатки или пыль. Из-за этого фотография может показаться испорченной. Но это, конечно же, не так! «Штамп» способен это скрыть.
Правда, существуют и еще инструменты, которыми можно улучшать качество снимков, но «штамп» выполняет ключевую функцию в редакции фотографии: ретушь.
Несложно научиться тому, как пользоваться инструментом «штамп» в «Фотошопе». Главное — практиковать этот навык, и результат не заставит себя ждать.
Как убрать прыщи
Чтобы сделать лицо на фотографии чистым, свежим и убрать лишние пятна и следы воспалений с кожи, нужно сделать следующее:
- Создайте новый слой при помощи сочетания клавиш Ctrl+j.

- Выберите инструмент «штамп», который находится с левой стороны, под инструментом «кисть».
- В разделе «размер» подберите оптимальный для вас размер штампа.
- Зажав клавишу Alt, нажмите на тот участок кожи, где прыщей нет. Лучше всего подходят те места, где цвет более-менее сочетается с любой другой областью на лице.
- Отпустите кнопку Alt и наведите курсор на места, где есть прыщи. Нажмите левую кнопку мыши. Вы увидите, как прыщ исчезнет.
- Плавными движениями водите по участкам, которые надо закрасить, нажимая при этом левую кнопку мыши.
- Вот и результат!
Данный метод объясняет, как сделать «штамп» в «Фотошопе» на человеческой коже.
Реставрация старых фотографий
«Штамп» способен и восстановить старое, потрепанное фото, но в том случае, если правильно использовать этот инструмент. Необходимо делать все то же самое, как и в случае с прыщами, только на шаге №5 вы должны остановиться.
После него следует действовать, не забывая один важный момент: так как «штамп» копирует область и цвет оттуда, куда вы будете нажимать, используя клавишу Alt, возникнет трудность с тем, чтобы не закрасить трещины на фото неподходящим для определенного участка цветом. Внимательно выбирайте «донорскую» область, иначе обработка снимка получится некачественной.
В принципе, это все, что важно помнить на тему того, как пользоваться «штампом» в «Фотошопе» для реставрации фотографии.
Стереть с фото лишний объект
Если вы захотите убрать лишнюю вещь или человека с выбранного вами снимка, то можете быть уверены, что «штамп» способен помочь и в этом.
Будьте осторожны, когда убираете человека с фотографии, так как можно задеть границы другого объекта, стирать который вы не планировали. Лучше всего при этом максимально приближать фотографию, чтобы тщательно прорабатывать мелкие детали. Если работа сложная, процесс может занять больше 20 минут.
В том случае, если вещи или люди расположены не рядом, а нарушают границы друг друга — одним «штампом» тут не обойтись. Придется использовать дополнительные инструменты и затратить значительно больше времени для достижения хорошего результата.
Придется использовать дополнительные инструменты и затратить значительно больше времени для достижения хорошего результата.
Мало знать, как пользоваться «штампом» в «Фотошопе». Важно уметь работать им в совокупности, с другими инструментами.
Создание идентичных элементов
Такой инструмент, как «штамп», способен не только убирать фрагменты с картинки, но и добавлять. Это делается практически по тому же принципу, как и стирание лишнего, но есть некоторые тонкости.
Когда вы зажимаете клавишу Alt и выбираете область, которую нужно «клонировать», следите за размером штампика, так как от него напрямую зависит, какой величины будет захваченная инструментом область.
После копирования наведите курсор на нужное вам место. Нажмите на левую кнопку мыши и скопированный фрагмент появится. Если откопировать лишь его часть или случайно захватить лишние объекты во время клонирования — придется начинать сначала.
Если вы все делаете правильно, результат будет таким же, как и на представленном в статье фото.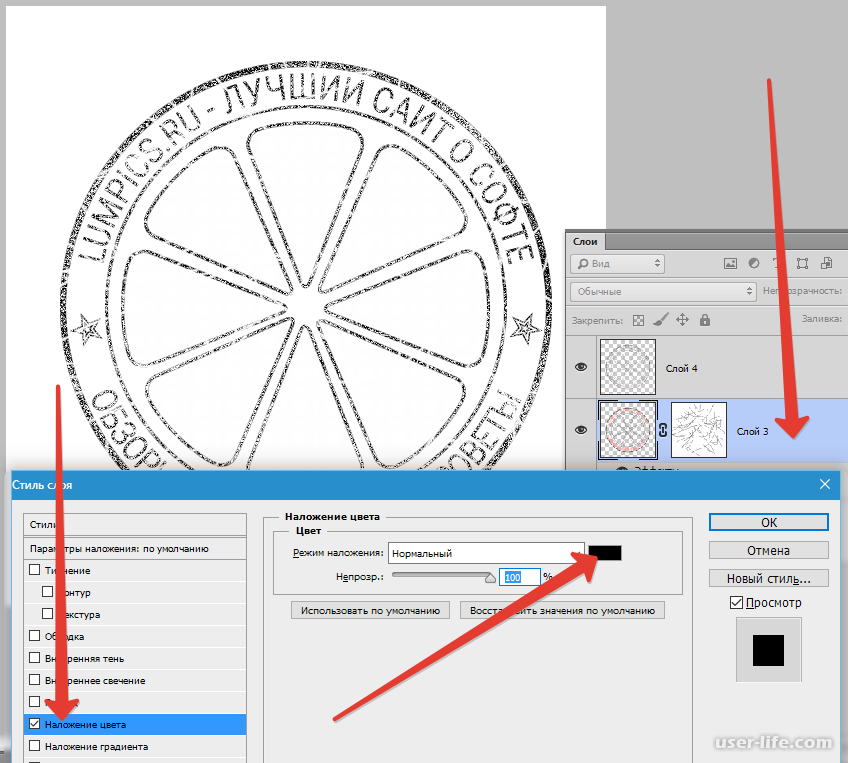
Опять же, все зависит от уровня сложности работы. При необходимости, рекомендуется прибегнуть к использованию дополнительных инструментов.
Вам решать, как пользоваться «штампом» в «Фотошопе». На сколько хватит вашей фантазии и времени, на столько продуктивной будет работа с данным инструментом.
На заметку
Существуют интересные факты по поводу работы с графическим редактором Adobe Photoshop, которые не только помогут научиться работать со штампом, но и облегчат процесс, требующий использования дополнительных инструментов. Следует знать следующее:
- Вы можете уже не искать ответ на вопрос, как пользоваться штампом в «Фотошопе» CS6, так как эта инструкция подходит под любую версию программы.
- «Штамп» можно использовать вместе с инструментом «восстанавливающая кисть», который располагается выше обычной кисти на панели инструментов. Работает «восстанавливающая кисть» так же, как и «штамп». Разница лишь в том, что она сильнее и плавнее сглаживает линии на фото.
 Она не копирует какую-либо область, а берет оттуда цвет и переносит на необходимый участок фотографии. При грамотном совместном использовании этих двух инструментов можно достичь невероятных результатов.
Она не копирует какую-либо область, а берет оттуда цвет и переносит на необходимый участок фотографии. При грамотном совместном использовании этих двух инструментов можно достичь невероятных результатов.
Эти советы помогут вам понять, как пользоваться штампом в «Фотошопе». Следуйте им, и ваши фотографии будут выглядеть так, как вы сами того пожелаете.
Статьи в этой же категории
В этой статье, в рамках темы Ретушь фото, рассмотрим основной инструмент штамп в фотошопе как пользоваться им и как применять.
Практика показывает, что все, кто имеет желание научиться работать в Фотошопе, в основном желают исправлять дефекты на лице, а именно, ретушь кожи лица, ретушь старых фотографий, ретушь портрета и так далее.
И на этом первом этапе все инструменты не обязательно знать. Достаточно знать основные.
Инструменты находятся слева от рабочего экрана программы. Нажав на любой значок инструмента правой кнопкой мыши, вы откроете дополнительное окно каждого инструмента, где будете иметь возможность выбора того или иного необходимого, подобного под-инструмента.
Какие инструменты в основном используются. Штамп, и все остальные, которые есть в появляющемся меню этих самых инструментов.
Но в данной статье рассмотрим только Штамп. Это один их самых первых инструментов Фотошопа. Самый нужный и полезный вообще в работе с Фотошопом.
Ретушь лица инструментом штамп в фотошопе
Ретушь лица следует выполнять на дополнительном слое. Это полезно в том отношении, что оригинал слоя у нас всегда остается в первоначальном состоянии и мы в любой момент все можем исправить.
Хотя все шаги можно вернуть применяя инструмент История
, но все же мы будем использовать новый слой и убедимся в том, что это удобно.
Открываем фото, которое требует обработки, затем создаем новый слой, нажав в окне слоев иконку создания нового слоя.
И так, у нас есть лицо для обработки.
Советую все-таки поставить для работы инструмент История
. Это позволит вам возвращаться назад при мелких ошибках. В меню выберите Окно – История. Справа появится окно этого инструмента
Справа появится окно этого инструмента
Иструмент штамп в фотошопе как использовать? Наведите на фрагмент курсором мыши – нажмите на клавиатуре Alt – удерживая клавишу, нажмите левой кнопкой мыши на выбранный фрагмент. Фрагмент записан. Теперь наведите кнопкой в нужное место и кликните левой кнопкой мыши. Фрагмент перенесен.
Наведите на фото курсор и нажмите на правую кнопку мыши, так вызывается окно настройки штампа, где вы можете настроить диаметр и жесткость.
Приступаем.
Образец для штампа, выбираем со всех слоев.
Работаем с активным вспомогательным слоем. Выбираем область на лице, которую следует убрать.
Берем образец кожи (Alt + клик левой кнопкой мыши), наводим на область коррекции и вставляем взятый фрагмент (клик левой кнопкой мыши)
Совет: Выбирайте штамп с растушеванными краями, это гарантирует мягкий переход штампа.
Вот таким образом, закрывая все нежелательные детали на лице инструментом штамп, вы делаете ретушь фото в Фотошопе.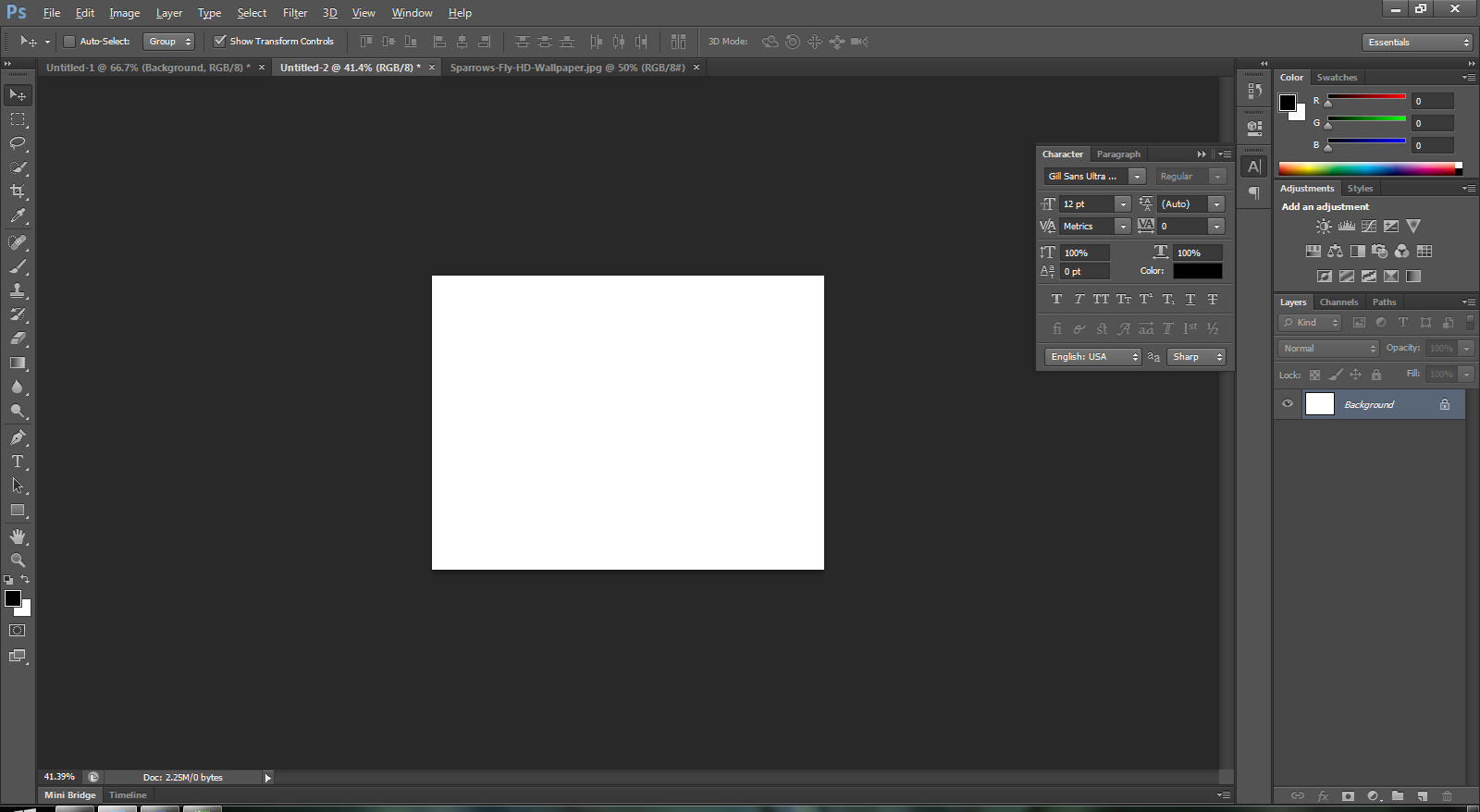
Но это еще не всё. В следующей статье познакомимся с инструментом .
Добавляя или исключая достаточно быстро целые фрагменты. Для достижения такой цели в Фотошопе имеется инструмент «Штамп», расположенный на основной панели инструментов.
Большинство новичков, наслышанных о чудодейственных результатах, которых удаётся достичь при помощи такого инструмента, желают знать, как пользоваться штампом в Фотошопе.
Рассмотрим базовые приемы работы
Для создания абсолютной копии отдельных фрагментов используется именно инструмент штамп в Фотошопе. Как пользоваться таким инструментом, разобраться несложно, если внимательно изучить рекомендации опытных пользователей .
В связи с тем, что его функционирование обеспечивается при помощи кисти, дизайнеры относят штамп к группе рисующих инструментов.
Процесс копирования фрагмента
Первоначально следует создать новый слой, с которого будет осуществляться копирование фрагмента и переносится на исходный слой.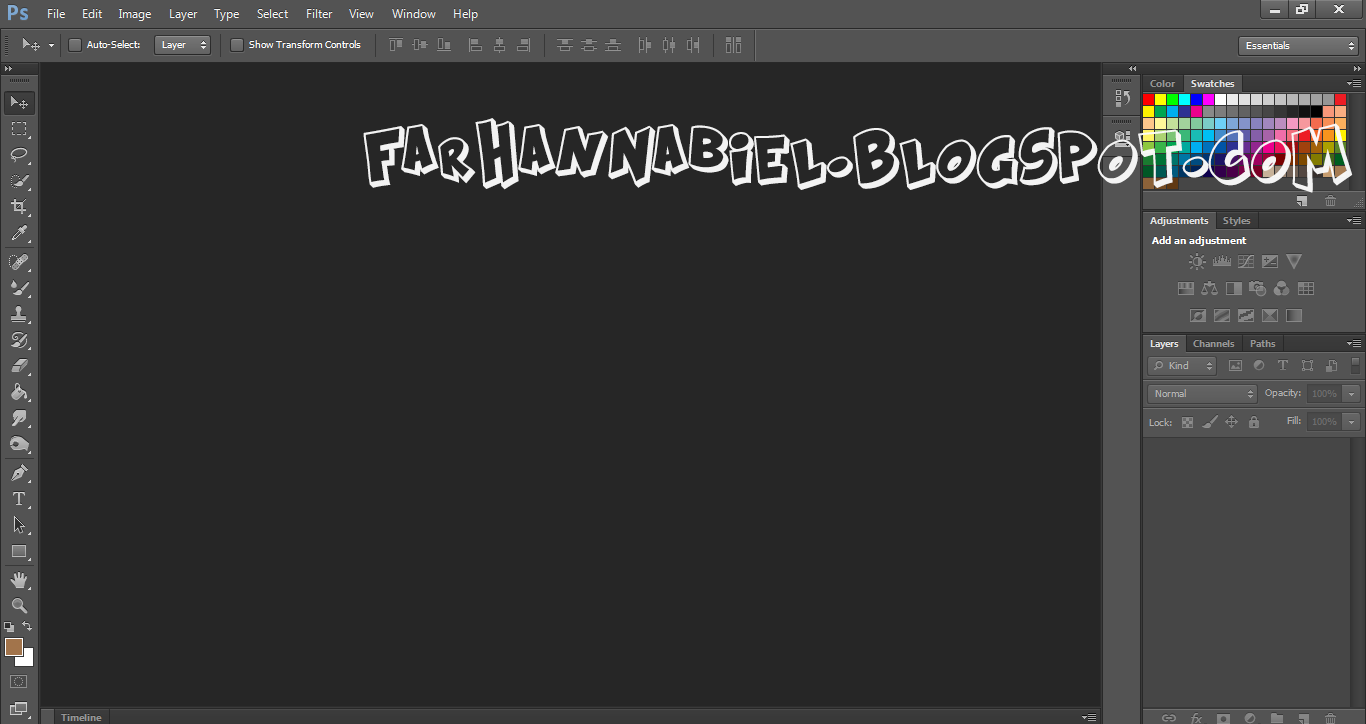 Далее пользователь должен взять штамп. Это удаётся осуществить несколькими способами.
Далее пользователь должен взять штамп. Это удаётся осуществить несколькими способами.
Один из них заключается в нахождении его пиктограммы на панели инструментов и дальнейшем простом «взятии» его левой клавишей мыши. Пиктограмма штампа напоминает старый образец печати с ручкой, которой пользовались некоторое время назад все государственные предприятия.
Штамп вы легко узнаете на инструментальной палитре
Второй способ заключается в вызове необходимого инструмента при помощи горячих клавиш. В частности, чтобы начать пользоваться штампом, следует нажать клавишу «S».
Теперь важно определиться, какой фрагмент нужно клонировать. Далее на панели следует проверить и при необходимости изменить некоторые параметры. В частности, параметр «Непрозрачность» должен равняться 100%, а возле «Выравнивание» должна стоять галочка. Это позволит выделить фрагмент частями, отпуская клавишу «Alt». В противном случае при каждом повторном нажатии клавиши «Alt» процесс копирования фрагмента будет начинаться заново.
Схожесть штампа с кистью позволяет легко им управлять
После того как клонирование участка будет завершено, следует перейти на новый слой и начать «рисование» скопированного рисунка. Если фрагмент слишком мал, достаточно будет кликнуть левой клавишей мыши, после чего скопированный участок отобразится на новом слое. Если же фрагмент велик, штамп работает, как кисть. Вводя инструмент с одной стороны в другую, постепенно появляется скопированное изображение.
Маленьких крестик внизу выступает в качестве успешной подсказки для дизайнера, поскольку он указывает, какой непосредственно фрагмент будет сейчас отображаться.
Настройка параметров инструмента
Разобравшись, как сделать штамп в Фотошопе, начинающему графическому дизайнеру важно понимать, в каких ситуациях следует изменять параметры настройки штампа.
Поскольку штамп является неким подобием кисти, пользователь может вносить изменения в её размеры . От величины кисти будет зависеть также и чёткость контура изображения. Чем выше параметр, тем чётче будут прорисовываться границы скопированного фрагмента. Чем меньше диаметр кисти, тем границы будут более растушёванными.
Чем выше параметр, тем чётче будут прорисовываться границы скопированного фрагмента. Чем меньше диаметр кисти, тем границы будут более растушёванными.
Также графический дизайнер может изменить форму штампа, сделать её не традиционно круглой, а оригинальной, напоминающей звезду, цветок, снежинку и прочее. Конечно, такие оригинальные формы применяются значительно реже, чем круглая. Ретушировать лицо человека с кистью в форме звезды будет не просто затруднительно, но и вряд ли такие действия завершатся отличным результатом.
Важно отрегулировать режим прозрачности и интенсивности. Если следует сделать портретную ретушь , параметр интенсивности устанавливают в пределах от пяти до тридцати процентов. В этом случае будет успешно сохранена текстура того изображения, которое подлежит ретуши.
Значения прозрачности и нажима выбираются по ситуации
Проблемы, с которыми сталкиваются при работе с Фотошопом
Существует вероятность того, что после изучения ознакомительного курса при первом практическом опыте инструмент «Штамп» отказывается работать или сопровождается некоторыми проблемами. По этой причине неопытные пользователи не прочь ознакомиться с информацией, почему не работает штамп в Фотошопе, как устранить возникшие проблемы.
По этой причине неопытные пользователи не прочь ознакомиться с информацией, почему не работает штамп в Фотошопе, как устранить возникшие проблемы.
Устранение проблем, связанных со штампом
Многих неопытных дизайнеров интересует вопрос, почему на новом слое отображаются отдельные ненужные детали. Ответить на этот вопрос смогут и сами пользователи, когда практически применят инструмент. Захватывая большую область, подлежащую клонированию, не исключается вероятность переноса ненужных деталей. В этом случае рекомендуется выбрать меньший диаметр кисти.
Случается и так, что полностью разобравшись, как работает штамп в Фотошопе, пользователь не может сделать клонирование участка по причине того, что инструмент отказывается работать.
Безусловно, каждому хочется понять, почему это случается, и как устранить такую проблему. Инструмент «Штамп» не запускается, если пользователь забыл при клонировании нажать клавишу «Alt», а затем при переносе «Ctrl». Проявляя бдительность, а также с течением времени, приобретением достаточного практического опыта, все действия будут осуществляться автоматически, соответственно, дизайнер не будет пропускать момент выбора клавиши.
Один из признаков некорректной установки
В отдельных случаях сбой может быть спровоцирован некорректной инсталляцией самой программы. Если не удаётся устранить проблему, следует удалить графический редактор, заново скачать загрузочный файл, после чего осуществить новую инсталляцию . Перед скачиванием загрузочного файла, следует убедиться, что графический редактор будет сопровождаться не урезанным вариантом, в противном случае могут снова отсутствовать некоторые возможности.
Итак, ловко используя инструмент «Штамп», удаётся успешно ретушировать изображения, добавлять дополнительные фрагменты, наполнять новое фото новым оригинальным содержанием.
Чтобы сделать красивый фотопортрет, нужно подготовить модель, настроить правильный свет и сделать несколько снимков, чтобы из них выбрать лучший. Но все это не застрахует профессионала, а тем более новичка-любителя, от появления на фотографиях различных дефектов — это могут быть как прыщики на коже, так и пятна на изображении или нежелательные объекты на фоне. Всё это можно легко убрать с помощью фоторедактора. В этой инструкции мы подробно расскажем о том, как отретушировать фото с помощью инструмента штамп в фотошопе.
Простая ретушь фотографий
Художественная обработка фотографий начинается с качественной ретуши изображения. Сделать из обычного снимка шедевр для домашнего фотоальбома можно с помощью Фотошопа на русском для начинающих. В программе «Домашняя Фотостудия» удобно реализованы наиболее востребованные и популярные инструменты и функции для ретуши фотоснимков, в том числе штамп, который эффективно устраняет неровности, прыщики и родинки на коже или одежде модели, если речь идет о портрете. Также этот инструмент удобно использовать для удаления лишних объектов на фоне или клонирования отдельных деталей изображения.
Коррекция фотографий с помощью штампа за несколько шагов
Чтобы начать работу по улучшению фотографий, нужно на русском языке и установить его на свой компьютер. На то, чтобы познакомиться с меню программы после первого ее запуска, у вас уйдет всего несколько минут. Все широкие возможности, которые предлагает редактор, реализованы в удобном и понятном интерфейсе, художественные эффекты для обработки снимков сгруппированы в тематические каталоги, поэтому работа с фотографиями будет легкой и интересной. Ничто не будет отвлекать вас от творческого процесса. Например, чтобы использовать инструмент штамп, нужно выполнить следующие действия:
Шаг 1. Начало работы
Запустите программу и откройте изображение, которое нуждается в коррекции. Когда оно появится в рабочем поле, с помощью колесика прокрутки мыши масштабируйте фото так, чтобы рассмотреть все детали изображения достаточно подробно. На этом этапе нужно отметить участки снимка, которые нуждаются в коррекции.
Шаг 2. Работа со штампом
Теперь пора научиться, как пользоваться штампом в фотошопе. На левой панели рабочего окна выберите инструмент «штамп». В рабочей области справа появятся настройки кисти, здесь вы сможете настроить её размер, жесткость и прозрачность по своему усмотрению.
Выберите область на фотографии, которую вы планируете копировать и переносить. Например, при коррекции портрета, это должен быть участок кожи ровного, приятного цвета. Нажмите клавишу ALT и кликните мышью в нужной точке. Теперь наведите кисть на проблемное место и скорректируйте изображение. Таким образом, в с легкостью корректируются различные дефекты на снимках.
Шаг 3. Коррекция фона
Для коррекции фона на фото также можно воспользоваться инструментом штамп. Для этого нужно выбрать область фона для копирования и заполнить участок, где располагается лишний объект или видны различные погрешности съемки. В ходе работы можно корректировать размер и жесткость кисти для получения нужного эффекта, а также пользоваться кнопкой отмены действия на верхней панели рабочего окна.
Шаг 4. Сохраните изображение
Когда нужный результат получен, остается сохранить фото, на этом этапе нужно будет дать название файлу, указать папку на компьютере, где будет храниться фотография, и задать параметры качества. Как видите, работать в «Домашней Фотостудии» очень просто, вам не придется изучать множество пособий на тему, чтобы работать со своими фотоснимками почти на профессиональном уровне.
Инструмент Штамп — Уроки фотошоп и все о фотошоп
Инструмент Штамп (Clone Stamp) — один из самых полезных и эффективных инструментов Фотошоп, незаменимый при фотомонтаже и восстановлении испорченных участков изображения. Инструмент Штамп (Clone Stamp) позволяет клонировать (копировать) пиксели из одной области изображения в другую, а так же на другой слой или даже на другое изображение. Подобно резиновому штампу, он берет образец изображения с центром в выбранной точке и копирует его на новое место.
Панель настроек инструмента.
Инструмент Штамп (Clone Stamp) имеет свою Панель настроек. Давайте ознакомимся с настройками инструмента.
1. Выбор формы, размера и жёсткости кисти для работы с инструментом Штамп (Clone Stamp).
2. Режим наложения (Mode). Режим наложения пикселов при работе данного инструмента.
3. Непрозрачность (Opacity). Непрозрачность накладываемого клона изображения.
4. Нажим (Flow). Настройка интенсивности нажима кисти.
5. Аэрограф (Airbrush Capabilities). Придаёт штампу свойства аэрографа.
6. Выравнивание (Aligned). Различие между клонированием с выравниванием и без выравнивания заключается в способе переноса изображения. В режиме с выравниванием (при установленном флажке) копирование фрагмента происходит непрерывно, то есть отпускание кнопки мыши не вызывает разрыва фрагмента изображения, а если флажок снят, то при каждом новом мазке кисти будет создаваться клон, соответствующий одной и той же исходной точке (пример ниже).
7. Использовать все слои (Sample All Layers). При установленном флажке в данном поле, инструмент копирует всё видимое изображение области клонирования, образованное наложением изображений отдельных слоев.
Работа с инструментом.
1. Выберите инструмент на Панели инструментов (горячая клавиша активации инструмента S).
2. Задайте на Панели настроек инструмента параметры для выбранного инструмента: размер кисти, режим наложения, степень прозрачности и др.
3. Установите флажок Использовать все слои (Sample All Layers), если клонирование необходимо выполнить сразу же с нескольких слоев.
4. Установите флажок Выравнивание (Aligned) для создания единого неразрывного клона области. При выставленном флажке можно отпустить кнопку мыши и перейти к другому фрагменту и, кроме того, изменить режим и размер кисти между нанесением штрихов.
5. Удерживая нажатой клавишу Alt (курсор примет вид мишени), кликните левой кнопкой мыши на точке, из которой будет браться образец для клонирования.
6. Переместите курсор мыши на участок изображения, куда необходимо скопировать пикселы и нажав левую кнопку мыши проведите курсором по изображению, выполняя клонирование.
Для практики смотрите уроки:
1. Удаляем объекты с фотографии, где описаны приёмы работы с инструментами Штамп (Clone Stamp) и Узорный штамп (Pattern Stamp).
2. Удаляем объекты инструментом Штамп.
Автор: Владимир Нестеров
Источник: www.photoshop-virtuoz.ru
Узнаем как пользоваться штампом в Фотошопе: полезные советы
Работа в Adobe Photoshop является трудным процессом, требующим определенных умений. Все зависит от того, что вы собираетесь сделать с фотографией, которую нужно отредактировать. Чаще всего требуется убрать с лица морщины, неровности, мешки под глазами, прыщи и лишние тени. Для всего этого в «Фотошопе» существует инструмент «штамп». Чтобы понять, как пользоваться «штампом» в «Фотошопе», нужно следовать нескольким простым шагам.
Для чего нужен «штамп»
На теле каждого человека имеются свои определенные изъяны, которые, при работе с качественной камерой, будут сильно выделяться на готовой фотографии. Для того чтобы их ликвидировать, нужно использовать «штамп».
Например, на верхней одежде фотомодели есть неровности, заплатки или пыль. Из-за этого фотография может показаться испорченной. Но это, конечно же, не так! «Штамп» способен это скрыть.
Правда, существуют и еще инструменты, которыми можно улучшать качество снимков, но «штамп» выполняет ключевую функцию в редакции фотографии: ретушь.
Несложно научиться тому, как пользоваться инструментом «штамп» в «Фотошопе». Главное — практиковать этот навык, и результат не заставит себя ждать.
Как убрать прыщи
Чтобы сделать лицо на фотографии чистым, свежим и убрать лишние пятна и следы воспалений с кожи, нужно сделать следующее:
- Создайте новый слой при помощи сочетания клавиш Ctrl+j.
- Выберите инструмент «штамп», который находится с левой стороны, под инструментом «кисть».
- В разделе «размер» подберите оптимальный для вас размер штампа.
- Зажав клавишу Alt, нажмите на тот участок кожи, где прыщей нет. Лучше всего подходят те места, где цвет более-менее сочетается с любой другой областью на лице.
- Отпустите кнопку Alt и наведите курсор на места, где есть прыщи. Нажмите левую кнопку мыши. Вы увидите, как прыщ исчезнет.
- Плавными движениями водите по участкам, которые надо закрасить, нажимая при этом левую кнопку мыши.
- Вот и результат!
Данный метод объясняет, как сделать «штамп» в «Фотошопе» на человеческой коже.
Реставрация старых фотографий
«Штамп» способен и восстановить старое, потрепанное фото, но в том случае, если правильно использовать этот инструмент. Необходимо делать все то же самое, как и в случае с прыщами, только на шаге №5 вы должны остановиться.
После него следует действовать, не забывая один важный момент: так как «штамп» копирует область и цвет оттуда, куда вы будете нажимать, используя клавишу Alt, возникнет трудность с тем, чтобы не закрасить трещины на фото неподходящим для определенного участка цветом. Внимательно выбирайте «донорскую» область, иначе обработка снимка получится некачественной.
В принципе, это все, что важно помнить на тему того, как пользоваться «штампом» в «Фотошопе» для реставрации фотографии.
Стереть с фото лишний объект
Если вы захотите убрать лишнюю вещь или человека с выбранного вами снимка, то можете быть уверены, что «штамп» способен помочь и в этом.
Будьте осторожны, когда убираете человека с фотографии, так как можно задеть границы другого объекта, стирать который вы не планировали. Лучше всего при этом максимально приближать фотографию, чтобы тщательно прорабатывать мелкие детали. Если работа сложная, процесс может занять больше 20 минут.
В том случае, если вещи или люди расположены не рядом, а нарушают границы друг друга — одним «штампом» тут не обойтись. Придется использовать дополнительные инструменты и затратить значительно больше времени для достижения хорошего результата.
Мало знать, как пользоваться «штампом» в «Фотошопе». Важно уметь работать им в совокупности, с другими инструментами.
Создание идентичных элементов
Такой инструмент, как «штамп», способен не только убирать фрагменты с картинки, но и добавлять. Это делается практически по тому же принципу, как и стирание лишнего, но есть некоторые тонкости.
Когда вы зажимаете клавишу Alt и выбираете область, которую нужно «клонировать», следите за размером штампика, так как от него напрямую зависит, какой величины будет захваченная инструментом область.
После копирования наведите курсор на нужное вам место. Нажмите на левую кнопку мыши и скопированный фрагмент появится. Если откопировать лишь его часть или случайно захватить лишние объекты во время клонирования — придется начинать сначала.
Если вы все делаете правильно, результат будет таким же, как и на представленном в статье фото.
Опять же, все зависит от уровня сложности работы. При необходимости, рекомендуется прибегнуть к использованию дополнительных инструментов.
Вам решать, как пользоваться «штампом» в «Фотошопе». На сколько хватит вашей фантазии и времени, на столько продуктивной будет работа с данным инструментом.
На заметку
Существуют интересные факты по поводу работы с графическим редактором Adobe Photoshop, которые не только помогут научиться работать со штампом, но и облегчат процесс, требующий использования дополнительных инструментов. Следует знать следующее:
- Вы можете уже не искать ответ на вопрос, как пользоваться штампом в «Фотошопе» CS6, так как эта инструкция подходит под любую версию программы.
- «Штамп» можно использовать вместе с инструментом «восстанавливающая кисть», который располагается выше обычной кисти на панели инструментов. Работает «восстанавливающая кисть» так же, как и «штамп». Разница лишь в том, что она сильнее и плавнее сглаживает линии на фото. Она не копирует какую-либо область, а берет оттуда цвет и переносит на необходимый участок фотографии. При грамотном совместном использовании этих двух инструментов можно достичь невероятных результатов.
Эти советы помогут вам понять, как пользоваться штампом в «Фотошопе». Следуйте им, и ваши фотографии будут выглядеть так, как вы сами того пожелаете.
Как зафиксировать штамп в фотошопе
Инструмент под названием «Штамп» широко используется мастерами Фотошопа в ретушировании снимков. Позволяет корректировать и устранять дефекты, копировать отдельные участки изображения и переносить их с места на место.
Кроме того, при помощи «Штампа», пользуясь его особенностями, можно клонировать объекты и перемещать их на другие слои и документы.
Инструмент штамп
Для начала необходимо найти наш инструмент на левой панели. Также его можно вызвать, нажав клавишу S на клавиатуре.
Принцип действия прост: для того чтобы загрузить нужный участок в память программы (выбрать источник клонирования), достаточно зажать клавишу ALT и кликнуть по нему. Курсор при этом действии принимает форму маленькой мишени.
Для переноса клона необходимо просто кликнуть по тому месту, где, по нашему мнению, он должен находиться.
Если после клика не отпустить кнопку мыши, а продолжить движение, то будет скопировано больше участков исходной картинки, на которой мы увидим небольшой крестик, движущийся параллельно основному инструменту.
Интересная особенность: если отпустить кнопку, то новый клик снова скопирует исходный участок. Чтобы отрисовать все необходимые участки, нужно поставить галку напротив опции «Выравнивание» на панели параметров. В этом случае «Штамп» будет автоматически загружать в память те места, где он в данный момент находится.
Итак, с принципом действия инструмента мы разобрались, теперь перейдем к настройкам.
Настройки
Большинство настроек «Штампа» очень похожи на параметры инструмента «Кисть», поэтому лучше изучить урок, ссылку на который Вы найдете чуть ниже. Это даст лучшее понимание тех параметров, о которых мы будем говорить.
- Размер, жесткость и форма.
По аналогии с кистями, эти параметры настраиваются ползунками с соответствующими названиями. Отличие состоит в том, что для «Штампа», чем выше показатель жесткости, тем более четкие границы будут у клонированного участка. В основном работа ведется с низкой жесткостью. Лишь в том случае, если требуется скопировать единичный объект, можно увеличить значение до 100.
Форму чаще всего выбирают обычную, круглую.
Режим.
Здесь имеется в виду, какой режим наложения будет применен к уже помещенному на свое место участку (клону). Это определяет, каким образом клон будет взаимодействовать с изображением на том слое, на который он помещен. В этом и состоит особенность «Штампа».
Урок: Режимы наложения слоев в Фотошопе
Непрозрачность и Нажим.
Настройка данных параметров полностью идентична настройке кистей. Чем ниже значения, тем прозрачнее будет клон.
Образец.
В этом выпадающем списке мы можем выбрать источник для клонирования. В зависимости от выбора, «Штамп» будет брать образец только с активного в данный момент слоя, либо с него и лежащих ниже (верхние слои не будут задействованы), либо сразу со всех слоев в палитре.
На этом урок о принципе работы и настройках инструмента под названием «Штамп» можно считать оконченным. Мы сегодня сделали еще один небольшой шаг к мастерству в работе с Фотошопом.
Отблагодарите автора, поделитесь статьей в социальных сетях.
Работа в Adobe Photoshop является трудным процессом, требующим определенных умений. Все зависит от того, что вы собираетесь сделать с фотографией, которую нужно отредактировать. Чаще всего требуется убрать с лица морщины, неровности, мешки под глазами, прыщи и лишние тени. Для всего этого в «Фотошопе» существует инструмент «штамп». Чтобы понять, как пользоваться «штампом» в «Фотошопе», нужно следовать нескольким простым шагам.
Для чего нужен «штамп»
На теле каждого человека имеются свои определенные изъяны, которые, при работе с качественной камерой, будут сильно выделяться на готовой фотографии. Для того чтобы их ликвидировать, нужно использовать «штамп».
Например, на верхней одежде фотомодели есть неровности, заплатки или пыль. Из-за этого фотография может показаться испорченной. Но это, конечно же, не так! «Штамп» способен это скрыть.
Правда, существуют и еще инструменты, которыми можно улучшать качество снимков, но «штамп» выполняет ключевую функцию в редакции фотографии: ретушь.
Несложно научиться тому, как пользоваться инструментом «штамп» в «Фотошопе». Главное — практиковать этот навык, и результат не заставит себя ждать.
Как убрать прыщи
Чтобы сделать лицо на фотографии чистым, свежим и убрать лишние пятна и следы воспалений с кожи, нужно сделать следующее:
- Создайте новый слой при помощи сочетания клавиш Ctrl+j.
- Выберите инструмент «штамп», который находится с левой стороны, под инструментом «кисть».
- В разделе «размер» подберите оптимальный для вас размер штампа.
- Зажав клавишу Alt, нажмите на тот участок кожи, где прыщей нет. Лучше всего подходят те места, где цвет более-менее сочетается с любой другой областью на лице.
- Отпустите кнопку Alt и наведите курсор на места, где есть прыщи. Нажмите левую кнопку мыши. Вы увидите, как прыщ исчезнет.
- Плавными движениями водите по участкам, которые надо закрасить, нажимая при этом левую кнопку мыши.
- Вот и результат!
Данный метод объясняет, как сделать «штамп» в «Фотошопе» на человеческой коже.
Реставрация старых фотографий
«Штамп» способен и восстановить старое, потрепанное фото, но в том случае, если правильно использовать этот инструмент. Необходимо делать все то же самое, как и в случае с прыщами, только на шаге №5 вы должны остановиться.
После него следует действовать, не забывая один важный момент: так как «штамп» копирует область и цвет оттуда, куда вы будете нажимать, используя клавишу Alt, возникнет трудность с тем, чтобы не закрасить трещины на фото неподходящим для определенного участка цветом. Внимательно выбирайте «донорскую» область, иначе обработка снимка получится некачественной.
В принципе, это все, что важно помнить на тему того, как пользоваться «штампом» в «Фотошопе» для реставрации фотографии.
Стереть с фото лишний объект
Если вы захотите убрать лишнюю вещь или человека с выбранного вами снимка, то можете быть уверены, что «штамп» способен помочь и в этом.
Будьте осторожны, когда убираете человека с фотографии, так как можно задеть границы другого объекта, стирать который вы не планировали. Лучше всего при этом максимально приближать фотографию, чтобы тщательно прорабатывать мелкие детали. Если работа сложная, процесс может занять больше 20 минут.
В том случае, если вещи или люди расположены не рядом, а нарушают границы друг друга — одним «штампом» тут не обойтись. Придется использовать дополнительные инструменты и затратить значительно больше времени для достижения хорошего результата.
Мало знать, как пользоваться «штампом» в «Фотошопе». Важно уметь работать им в совокупности, с другими инструментами.
Создание идентичных элементов
Такой инструмент, как «штамп», способен не только убирать фрагменты с картинки, но и добавлять. Это делается практически по тому же принципу, как и стирание лишнего, но есть некоторые тонкости.
Когда вы зажимаете клавишу Alt и выбираете область, которую нужно «клонировать», следите за размером штампика, так как от него напрямую зависит, какой величины будет захваченная инструментом область.
После копирования наведите курсор на нужное вам место. Нажмите на левую кнопку мыши и скопированный фрагмент появится. Если откопировать лишь его часть или случайно захватить лишние объекты во время клонирования — придется начинать сначала.
Если вы все делаете правильно, результат будет таким же, как и на представленном в статье фото.
Опять же, все зависит от уровня сложности работы. При необходимости, рекомендуется прибегнуть к использованию дополнительных инструментов.
Вам решать, как пользоваться «штампом» в «Фотошопе». На сколько хватит вашей фантазии и времени, на столько продуктивной будет работа с данным инструментом.
На заметку
Существуют интересные факты по поводу работы с графическим редактором Adobe Photoshop, которые не только помогут научиться работать со штампом, но и облегчат процесс, требующий использования дополнительных инструментов. Следует знать следующее:
- Вы можете уже не искать ответ на вопрос, как пользоваться штампом в «Фотошопе» CS6, так как эта инструкция подходит под любую версию программы.
- «Штамп» можно использовать вместе с инструментом «восстанавливающая кисть», который располагается выше обычной кисти на панели инструментов. Работает «восстанавливающая кисть» так же, как и «штамп». Разница лишь в том, что она сильнее и плавнее сглаживает линии на фото. Она не копирует какую-либо область, а берет оттуда цвет и переносит на необходимый участок фотографии. При грамотном совместном использовании этих двух инструментов можно достичь невероятных результатов.
Эти советы помогут вам понять, как пользоваться штампом в «Фотошопе». Следуйте им, и ваши фотографии будут выглядеть так, как вы сами того пожелаете.
Один из многочисленных инструментов программы фотошоп, который заслуживает отдельного внимания — инструмент «Штамп». Он предназначен для удобного и быстрого удаления не нужных объектов с изображения (фото). К примеру, вы сделали снимок человека около здания и увидели на фото, что стена здания в видном месте имеет трещину или пятно, которое ну ни как не вписывается в композицию. Для подобных случаев отлично подойдет инструмент штамп, которым можно быстро и легко удалить объект (пятно или трещину) с фото.
Инструмент штамп по сути своей работы делает следующее: накладывает выбранную часть изображения на другую часть этого же изображения. Чтобы понять о чем речь, давайте рассмотрим подробнее на конкретном примере, как работает данный инструмент. Я нашел фото, на котором изображен горный пейзаж и туристы.
Композиция на фото красивая и все выглядит гармонично, но допустим, нам нужно убрать большой камень, который находится на переднем плане.
Основы работы с инструментом штамп
Для начала откроем изображение программой фотошоп, для этого в верхней панели меню выбираем «Файл» — «Открыть» и указываем изображение на компьютере. Данное фото, используемое для урока, вы можете скачать прямо с данной страницы сайта, кликнув справа на «плавающей» панельки «Материалы».
Открыли изображение, теперь необходимо выбрать инструмент «штамп», он находится в левой боковой панели программы.
При клике правой кнопкой мыши по данному инструменту мы видим вкладку, в которой можно выбрать инструмент «штамп» и инструмент «узорный штамп». Нам нужен именно обычный инструмент — штамп, узорный штамп нужен немного для других целей (рисование узорами), о нем я вкратце расскажу ниже.
Выбираем инструмент штамп, после чего в верхней панели меню устанавливаем нужный размер кисти (штампа), выберем мягкую кисть (штамп), чтобы при работе края наложений были «мягкими» и плавно вписывались в композицию. Так же проследите, чтобы настройки непрозрачности и нажима были выставлены на 100%.
Настроив размеры штампа можно приступать к редактированию изображения. Для того, чтобы сделать перекрывающее наложение на объект (камень), сначала необходимо указать фотошоп какой тип наложения нам нужен, другими словами, какой аналогичный «кусок» мы хотим наложить поверх изображения. В данном случае мы будем перекрывать камень травой, которая расположена вокруг него, поэтому удерживая клавишу «Alt» кликаем левой кнопкой мыши по траве, рядом с камнем. Тем самым, мы показали программе какая часть изображения нам нужна. Далее мы просто наводим мышь на часть объекта, которую необходимо перекрыть и нажатием левой кнопки мыши накладываем перекрывающий фрагмент.
Как видите, я перекрыл часть камня выбранным слоем травы, таким образом постепенно перекрываем весь камень. Можно конечно сразу настроить штамп размером больше и перекрыть камень в несколько кликов, но в таком случае картинка будет получаться менее реалистичной, поскольку будут заметны большие куски (наложения). Вообщем штамп лучше делать средним размером, маленький тоже не даст хорошего результата, просто поэкспериментируйте сами, в разных ситуациях могут быть разные результаты.
Перед каждым наложением слоя необходимо сначала выбирать часть изображения откуда будет браться данный слой — это необходимо делать для реалистичности, чтобы наложение не было повторяющимся, как обои на стене, а имело различную фактуру и выглядело натурально. Таким образом постепенно перекрываем весь камень инструментом штамп и в результате получаем изображение без не нужного нам объекта (камня).
Экспериментируйте с размерами штампа, его формами, вариантами кисти (мягкая, жесткая), а так же настройками прозрачности . Фотошоп — это программа, в которой просто никак не обойтись без экспериментов, для получения лучшего результата нужно в каждом конкретном случае пробовать различные варианты. Видите, у меня трава получилась местами размытая, потому что я взял мягкую кисть (штамп), в данном случае значит лучше использовать жесткую.
Инструмент «Узорный штамп»
Узорный штамп можно использовать для рисования выбранным узором, т.е. вы можете выбрать нужный узор, задать настройки штампа (форму, жесткость, прозрачность, размер) и им нарисовать что-либо или закрасить. Давайте посмотрим, как это выглядит в работе. Выбираем узорный штамп в боковой панели инструментов, после чего мы можем выбрать узор данному штампу в верхней панели настроек.
Стандартный узоров в фотошоп не так уж много, но их можно загрузить, а так же создать свои собственные узоры. Как делать узоры для фотошопа — это тема другого урока.
Итак, выбрали нужный узор, затем настроили штамп (размер, форму, прозрачность и т.п..) так как необходимо и теперь можете им просто рисовать, как это делаете обычной кистью. Я взял стандартный узор фотошоп, какие-то цветы и с разными настройками штампа поэкспериментировал, получается что-то типа такого.
Как использовать инструмент Photoshop Clone Stamp Tool
Инструмент Photoshop Clone Stamp копирует одну область изображения на другую область изображения. Фотографы и дизайнеры часто используют инструмент «Клонировать штамп» для удаления нежелательных элементов с фотографии. Например, его можно использовать для скрытия пятен на лицах людей путем копирования с другой части кожи или для удаления деревьев с горного вида путем копирования частей неба над ними.
Инструкции в этой статье относятся к Photoshop CC 2019 для Windows и Mac.
Для чего нужен инструмент «Клонирование штампа»?
Если вы попытаетесь скрыть часть изображения с помощью инструмента «Кисть», эта область будет плоской, без всех размеров, тона и оттенка. Таким образом, окрашенная область будет заметна зрителю. Adobe разработала инструмент Clone Stamp, позволяющий более тонко редактировать изображения.
Цифровые фотографии состоят из крошечных пикселей. Инструмент «Клонировать штамп» рисует пикселями, скопированными с одной части изображения на другую. В результате отретушированная область плавно сливается с остальным изображением.Другие инструменты Photoshop, включая инструмент Pattern Stamp, Healing Brush и Patch, являются производными от Clone Stamp, поэтому, если вы знаете, как использовать один из них, вы можете использовать их все.
Как использовать инструмент Clone Stamp в Photoshop
Откройте изображение в Photoshop. Чтобы использовать инструмент «Клонировать штамп», нажмите и удерживайте значок штампа на панели инструментов и выберите Инструмент «Клонировать штамп » во всплывающем меню. Вы можете настроить размер и форму кисти, непрозрачность, поток и режимы наложения на панели параметров инструмента в верхней части рабочего пространства.
Чтобы скопировать точную область, оставьте настройки непрозрачности, потока и наложения по умолчанию. По мере того, как вы будете чаще использовать этот инструмент, вам придется корректировать эти настройки. Например, при ретуши лица человека непрозрачность 20 процентов или ниже слегка придает коже ровный оттенок. Возможно, вам придется клонировать его несколько раз, но эффект будет более плавным.
Если установить флажок рядом с Aligned на панели параметров инструмента, цель будет следовать за движением курсора при ретушировании.Часто это желательно, потому что для цели используется несколько точек. Чтобы цель оставалась неподвижной, снимите отметку с поля Aligned в параметрах инструмента.
Вы можете быстро изменить размер и форму кисти, щелкнув изображение правой кнопкой мыши.
Как ретушировать изображения с помощью инструмента Clone Stamp
Выбрав инструмент Clone Stamp , наведите указатель мыши на область, которую вы хотите скопировать, и Alt + щелкните (Windows) или Option + щелкните (Mac) в том месте, где вы хотите начать копирование. из.
Например, чтобы удалить сердце из пальца женщины, Alt + щелкните (Windows) или Option + щелкните (Mac) на области аналогичного цвета на другом пальце. Затем снимите щелчок и перетащите инструмент Clone Stamp Tool на сердце, рисуя пикселями из ранее выбранной области. Вы сможете увидеть изменения по мере их появления. Если установлен слишком большой или слишком маленький размер, отрегулируйте его в параметрах инструмента в верхней части экрана.
Спасибо, что сообщили нам!
Расскажите, почему!
Другой Недостаточно подробностей Сложно понятьКак использовать инструмент «Штамп клонирования» в Photoshop (шаг за шагом!)
При редактировании фотографий очень важно знать, как использовать инструмент «Штамп клонирования» в Photoshop.
Позволяет удалять объекты и недостатки путем дублирования пикселей. Отличие от других инструментов Photoshop в том, что у вас есть полный контроль.
Прочтите, чтобы изучить основы инструмента «Клонирование штампа».
Где найти инструмент «Штамп клонирования» в Photoshop
Вы можете найти штамп клонирования на панели инструментов слева. Ярлык для штампа клона как для Mac OS, так и для Windows — S.
Если вы не видите панель инструментов слева, сделайте ее видимой с помощью меню «Окно».
Нажмите на «Инструменты» до конца в меню.
Для более сложных проектов вам также понадобится панель «Источник клонирования».
Вы также можете найти его в меню «Окно».
Удалите ненужные объекты с помощью инструмента Clone Stamp Tool
Недостатки или отвлекающие факторы могут испортить отличную модную или рекламную фотографию. К счастью, удалить их с помощью инструмента штампа клонирования несложно.
Штамп-клон может удалить что угодно с проводов, пятен пыли, нежелательных волос и даже людей.Это достигается путем клонирования пикселей из другой части фотографии.
Допустим, я хочу снять мужские сандалии на фотографии с пляжа в Индии. Я покажу вам, как это сделать с помощью инструмента штампа клонирования.
Шаг 1. Откройте фотографию и увеличьте масштаб
Откройте фотографию, которую нужно очистить, и увеличьте область, с которой хотите работать. Не слишком близко, чтобы вы все еще могли видеть, что происходит.
Щелкните инструмент штампа клонирования на панели инструментов слева.
Всегда дублируйте фоновый слой перед началом работы.Таким образом, вы всегда сможете вернуться к исходной фотографии. Щелкните правой кнопкой мыши фоновый слой и выберите «Дублировать слой…».
Шаг 2: Выберите источник клона
Возьмите мягкую кисть. Установите размер штампа клона, чтобы он закрыл объект, который вы хотите удалить. Требуется некоторая практика, чтобы понять, насколько твердой и большой должна быть ваша кисть.
Хорошая настройка для начала — кисть средней мягкости для получения гладких краев.
Переместите курсор в область, из которой вы хотите взять пиксели.В этом случае мне нужен песок. Используйте Alt-щелчок, чтобы подтвердить исходные пиксели. Курсор изменится на перекрестие.
В тот момент, когда вы щелкнете, курсор изменится, и на нем появятся клонированные пиксели.
Шаг 3. Закрасьте объект, который хотите удалить
Теперь начните закрашивать объект, который хотите удалить. Убедитесь, что не очевидно, что вы дублируете другую часть фотографии.
Если это заметно, вернитесь к клонированию других пикселей и продолжите рисование.
Повторяйте это, пока все не будет выглядеть естественно.Если вы хотите вернуться на несколько шагов назад в Photoshop, используйте отмену. Cmd + Z в Mac OS или Ctrl + Z в Windows.
На что вы должны обратить внимание, так это на закономерности. Узоры покажут, что вы клонировали пиксели и удалили объект.
Избегайте узоров, чтобы клонирование выглядело естественно
Панель источника клонирования пригодится, когда вы пытаетесь избежать шаблонов. Используйте две кнопки зеркала, чтобы ваше клонирование выглядело более естественным.
Это отразит пиксели, которые вы закрашиваете поверх нежелательного объекта.Результат будет выглядеть лучше.
Поиграйте с непрозрачностью кисти. Всегда старайтесь смешивать разные источники клонов и настройки непрозрачности, чтобы получить лучший результат.
Края штампа-клона должны быть как можно более гладкими.
Удалите дефекты кожи с помощью инструмента Clone Stamp в Photoshop
Вот еще один способ использовать инструмент «Штамп клонирования» в Photoshop. Это идеальный инструмент для устранения недостатков кожи.
Я покажу вам особую технику, которая позволяет убрать недостатки и сохранить естественный вид.
Я собираюсь удалить пятна с лица этого человека.
Шаг 1: Откройте фотографию и продублируйте фоновый слой
Откройте фотографию и продублируйте фоновый слой. Щелкните правой кнопкой мыши и выберите «Дублировать слой…».
Теперь увеличьте масштаб области с дефектами кожи, которые вы хотите удалить с помощью штампа клона.
Теперь лучше полностью увеличить масштаб до 100%.
Шаг 2: Выберите источник клона
Повторите «Шаг 2» из приведенного выше примера.На этот раз выберите часть кожи, которая похожа на то, где есть недостатки.
Шаг 3: Выберите режим кисти
Это то, что делает эту технику отличным средством для устранения недостатков кожи. Это позволяет вам указать конкретные детали, которые вы хотите удалить.
Установите режим кисти «Светлее». Штамп клонирования теперь будет влиять только на те участки кожи, которые темнее, чем выбранный источник клонирования.
В этом случае он затронет только родинку более темного цвета и сделает ее светлее, чтобы она соответствовала коже вокруг нее.Остальная часть кожи останется нетронутой.
Установите режим кисти «Темнее», и произойдет обратное.
Мне нравится эта техника удаления морщин или пятен на коже. Установив режим кисти «Светлее» или «Темнее», вы можете воздействовать на определенные участки кожи.
Результат выглядит очень естественно.
Шаг 4: Закрасьте несовершенство
Закрасьте дефект один или два раза.
Заключение
Требуется практика, чтобы освоить использование штампа клонирования в Photoshop, но оно того стоит.Он не будет смешивать пиксели, как инструмент «Лечебная кисть». Это дает вам полный контроль.
Начните с простых проектов Photoshop, таких как удаление пятен пыли или мелких дефектов кожи.
Как только вы освоите это, вы можете переходить к удалению объектов или даже людей. Всегда ищите закономерности, когда думаете, что закончили!
Узоры выдают тот факт, что вы удалили объект, и он выглядит уродливым и неестественным.
Кроме того, используйте штамп клонирования только при необходимости и для определенных типов фотографий.Не удаляйте объекты с фотографии, если вы занимаетесь фотожурналистикой или документальным кино. Это просто еще не сделано.
Хотите больше? Попробуйте наш курс творческой обработки в Photoshop
Это 30-дневный творческий фотографический проект, которым вы можете заниматься дома, используя базовое оборудование.
Здесь показано, как делать фотографии, которые заставляют людей говорить «Вау! Как вы это восприняли? ».
Фотографии действительно говорят сами за себя. А если в данный момент вы застряли дома, это отличный проект, над которым можно потратить время.
12 советов по освоению инструмента «Клонирование штампа» в Photoshop
Инструмент «Клонировать штамп» — один из самых полезных инструментов редактирования в Photoshop. . Ведь с его помощью можно избавиться от всевозможных нежелательных предметов! Однако для новичков — и даже для более опытных фоторедакторов — это может пугать, расстраивать и обескураживать.
Вот почему в этой статье я собираюсь поделиться всем, что вам нужно знать об инструменте Clone Stamp, в том числе о том, как он работает, как использовать его для удаления ненужных элементов с ваших фотографий, а также простыми советами и приемами, которые помогут сделать вас мастером штампа клонов.
Давайте нырнем.
Photoshop предлагает несколько инструментов для внесения незначительных изменений в ваши фотографии (например, инструмент «Восстанавливающая кисть» и инструмент «Точечная восстанавливающая кисть»). Но хотя такие инструменты отлично подходят для мелких правок, — таких как удаление пятен и линий электропередач — когда приходит время для серьезной и интенсивной операции на ваших фотографиях, инструмент Clone Stamp — это то, что вам нужно.
Инструмент «Клонировать штамп» можно использовать для:
- Удалите людей, стоящих на заднем плане портрета
- Удалите людей, идущих по вашим дорожным снимкам
- Удалите автомобили, расположенные в неудобных местах
- Удалите отвлекающие уличные знаки
- Удалите отвлекающие тени
- Удалите отвлекающие отражения
И это всего лишь несколько из многих приложений инструмента Clone Stamp.
Нечасто вы встретите лестницу Дворца Гарнье в Париже без людей, поэтому вам нужно запустить инструмент Clone Stamp, если вы хотите получить чистое изображение. Это касается и многих других туристических направлений.Начать работу с инструментом «Клонировать штамп» очень просто. Вы просто сообщаете Photoshop две вещи:
- Область, на которую нужно нацелить удаление (т. Е. Целевая область).
- Область, которую Photoshop должен использовать для замены пикселей (т. Е. Исходная область).
Вот пошаговый процесс использования инструмента:
Шаг 1. Выберите инструмент «Клонировать штамп» на панели «Инструменты».
Панель инструментов находится в левой части экрана (инструмент «Клонировать штамп» выглядит как резиновый штамп):
Выбрав инструмент, щелкните раскрывающееся меню «Кисть»:
И установите размер и жесткость.
Шаг 2: Выберите исходную область
Помните, что исходная область относится к части изображения, которую вы будете использовать для исходных пикселей замены.
Итак, наведите курсор на исходную область, удерживайте клавишу Alt / Option (теперь ваш курсор станет целью) и сделайте один щелчок.
Шаг 3: Закрасьте целевую область
Отпустите клавишу Alt и наведите указатель мыши на область, которую вы хотите удалить. Удерживая кнопку мыши, аккуратно закрасьте новые пиксели.
И все. Готово! Но хотя процесс кажется простым, нужно многое понять, особенно если вы хотите стать экспертом по клонированию штампов.
Итак, давайте рассмотрим несколько советов и приемов, которые помогут вам освоить этот важный инструмент Photoshop, начиная с:
1. Работаем над новым слоем
Перед внесением изменений с помощью инструмента «Клонировать штамп», всегда создает новый слой. Затем убедитесь, что все ваши корректировки внесены в слой (вы можете сгладить изображение, когда закончите).
Зачем вам это делать?
Есть много причин. Прежде всего, слои Photoshop неразрушающие — поэтому изменения слоя не повлияют на пиксели, лежащие в основе вашего изображения. Кроме того, если вам не нравится, в чем заключаются изменения, вы всегда можете удалить слой и начать заново.
И если позже вы решите, что есть части изменений штампа клонирования, которые вам не нужны, вы всегда можете использовать маску слоя для выборочного удаления этих изменений. Кроме того, вы можете применить корректировки специально к клонированным областям , если они находятся на новом слое (как будет подробнее рассмотрено ниже).
Теперь создать новый слой очень просто. Просто нажмите Ctrl / Cmd + J , чтобы создать дубликат текущего слоя изображения, или нажмите Shift + Ctrl / Cmd + N , чтобы создать новый пустой слой.
Примечание. Если вы действительно создаете новый пустой слой, убедитесь, что в настройках инструмента «Штамп клонирования» в качестве источника выбрано Все слои .
Лично я предпочитаю работать над новым слоем (в отличие от дублированного слоя), но любой способ будет работать.
2.Увеличение (
, дюймов)При работе с инструментом «Клонировать штамп» всегда следует увеличивать на — на самом деле, я рекомендую масштабировать на (потенциально до 100% и выше).
Я обычно делаю свою работу со штампом клонирования с увеличением до 100% или более.Увеличение поможет изолировать область, над которой вы работаете, и позволит вам работать с гораздо большей детализацией и точностью, чем это было бы возможно в противном случае. Сделайте так, чтобы ваши изменения выглядели как можно лучше с этим более высоким уровнем детализации, тогда, когда вы снова уменьшите масштаб, изменения будут идеально сочетаться.
Ярлык для быстрого масштабирования — удерживать клавишу Alt / Option левой рукой, одновременно используя колесо прокрутки мыши для увеличения или уменьшения масштаба. Вы также можете использовать клавиши Ctrl / Cmd и + или — на клавиатуре. Таким образом, вы можете увеличивать и уменьшать масштаб со скоростью.
3. Установите размер кисти с помощью ярлыков
При работе с инструментом «Клонировать штамп» вам придется часто менять размер кисти.
Почему? Вы всегда должны следить за тем, чтобы размер вашей кисти соответствовал вносимым вами изменениям.Для больших изменений требуется большая кисть, а для небольших изменений требуется тонкая кисть для проработки деталей.
К сожалению, изменение размера с помощью панели «Кисть» обременительно, но есть несколько простых сочетаний клавиш:
- Левая скобка [ уменьшает кисть
- Правая скобка ] увеличивает кисть
Благодаря этим клавишам вы сможете быстро адаптировать инструмент к вашим конкретным обстоятельствам.
4.Установите правильную жесткость кисти
Инструмент Clone Stamp можно настроить на любую желаемую твердость. Просто откройте панель «Кисть» и отрегулируйте ползунок «Жесткость»:
.Теперь жесткость определяет степень, в которой ваше клонирование будет сливаться с окружающими пикселями. Если вы установите жесткость на 100%, клонированные края будут четкими и четкими:
Если вы установите жесткость на 0%, края будут сливаться с окружающей средой:
Как правило, твердость должна составлять 0%.Это поможет вам легко смешать ваш эффект. Однако будут случаи, когда вы работаете около определенного края, и в этом случае вам следует увеличить твердость. Даже в этом случае обычно достаточно около 50%. Установка более высокой жесткости создает резкие переходы, которые часто выглядят неестественно (они также сделают очень ясным, что вы использовали инструмент Clone Stamp).
5. Клонировать перед внесением других изменений
Вот небольшая подсказка к инструменту «Штамп клонирования»:
Сделайте клонирование до , внося коррективы (с помощью корректирующих слоев) в контрастность, цвет и т. Д.Если вы примените инструмент «Штамп клонирования» после того, как создал эти корректирующие слои, вы навсегда сохраните изменения в своем изображении при клонировании — что может стать проблемой, если вы позже решите удалить некоторые из ранее сделанных корректировок.
Однако в некоторых случаях может потребоваться клонирование, хотя вы уже внесли изменения в корректирующий слой. Ну так что ты делаешь? Photoshop на самом деле позволяет вам решить, включать ли изменения корректирующего слоя в ваше клонирование, и я обычно рекомендую вам не включать эти изменения .
Просто выберите круг с линией, проходящей через него на панели параметров инструмента «Клонировать штамп»:
И Photoshop проигнорирует корректирующие слои при клонировании.
6. Возьмите низко висящий фрукт
В большинстве случаев на ваших фотографиях будет несколько простых элементов для клонирования — наряду с некоторыми более сложными элементами.
Сначала клонируйте легкие элементы, такие как небольшие пятна на портретном объекте, грязь на пейзаже, мусор на улице и т. Д.
Во-первых, это придаст вам уверенности в своих способностях инструмента Clone Stamp (всегда хорошо!).Кроме того, удаление ненужных элементов поможет, когда придет время внести сложных изменений.
Как это поможет? При использовании инструмента «Клонировать штамп», чем чище будет пространство, в котором вы можете рисовать пиксели, тем лучше. Таким образом, вводя простые изменения сначала , вы очищаете те области, которые могут быть позже задействованы в более сложных заданиях клонирования.
Имеет смысл?
7. Следите за выкройками
Иногда рекомендуется включать шаблоны в ваше клонирование; Например, если вы удаляете человека перед зданием, вам нужно использовать подобное здание в качестве источника клонирования.
Однако часто бывают случаи, когда вам не нужен , чтобы в ваших клонированных областях были отчетливые узоры. Например, если вы избавитесь от птицы в небе, вы не захотите заменять ее очевидным набором повторяющихся облаков — это будет выглядеть сверхъестественно и сразу же укажет зрителям, что вы использовали инструмент «Клонировать штамп».
Есть простой способ избежать шаблонов: при клонировании часто выбирайте новую исходную точку. Сделайте выборку из одной области и клонируйте одну часть изображения, затем выберите из другой области и клонируйте другую часть и так далее.Продолжайте в том же духе, пока не завершите всех необходимого клонирования, и в итоге вы получите изображение с нулевым повторением и невидимым заданием клонирования.
Правая часть этого изображения была заполнена отвлекающими факторами, и инструмент Clone Stamp устранил их. Но я должен был быть осторожным, чтобы не создать узоров на камнях или деревьях / воде!8. Следуйте строкам
Ключ к успешному использованию инструмента «Клонировать штамп» — согласование всех линий изображения. Даже небольшие отклонения от правильных линий будут выглядеть фальшивыми и разрушат эффект, которого вы пытаетесь достичь.
Например, если вы клонируете части ландшафта, убедитесь, что края ветвей деревьев совпадают. В городском контексте следуйте линиям на зданиях, таких как края крыш, дверные проемы и кирпичная кладка.
Когда вы используете инструмент «Клонировать штамп», я рекомендую вам начать с — и сосредоточиться на этом! — линии. Пусть остальные пиксели упадут куда угодно. После этого, если вам нужно вернуться в другие области, вы можете это сделать.
Здесь я увеличил фрагмент архитектурного снимка.Как видите, я использовал узоры на полу и двери, чтобы воссоздать пространство позади отвлекающего человека.9. Избегайте выбора из соседних областей
Как упоминалось ранее, беспроигрышный вариант инструмента Clone Stamp — это повторений .
Конечно, в некотором смысле инструмент «Штамп клонирования» предназначен для повторения — вы повторяете часть изображения, чтобы скрыть часть, которая вам не нравится, — но вам нужно сделать это таким образом, чтобы зритель не замечает. Если вы рисуете пиксели из непосредственно прилегающей области, вы рискуете, что зритель заметит повторение.Так что вместо этого возьмите пиксели из другого места на изображении.
Случайное создание узора — это ловушка, в которую легко попасть при использовании смежных областей, но в то же время использование несмежных областей может быть сложной задачей . Непосредственно смежные области обычно наиболее близки по цвету и тону к области, которую вы хотите заменить, и по мере удаления тона и цвета меняются, поэтому пикселям становится труднее сопоставить.
Так что работай усердно. Найдите способ использовать пиксели из другого места на фотографии, особенно когда соседние пиксели содержат очевидные узоры.Это может занять дополнительное время, но, в конце концов, оно того стоит.
10. Разберитесь (и примите беспорядок)
После того, как вы внесли «легкие» изменения в свою фотографию, пора заняться более серьезной проблемой — например, толпой людей или автомобилем, занимающим большую часть сцены. И я понимаю: это самая страшная часть использования инструмента «Клонировать штамп».
Главное — просто погрузиться в дело. Не пытайтесь во всем разобраться заранее (вы никогда этого не сделаете). Вы можете использовать несколько разных подходов:
- Начни сначала .Установите кисть немного больше, чем это необходимо, и просто замените всю область одним махом. Затем вам следует вернуться и очистить щеткой меньшего размера.
- Маленький и устойчивый . Используйте кисть меньшего размера и постепенно закрашивайте проблемный участок. Здесь главное — продолжать. Помните, что при необходимости вы можете пройти по местности еще раз. Что бы вы ни делали в первый раз, возможно, не идеально, но, несомненно, оно будет выглядеть лучше, чем то, с чего вы начали.
Вам просто нужно это сделать. Существует тенденция замирать и пытаться нарисовать всю работу клонирования, шаг за шагом, прежде чем что-либо делать. Но это просто заставляет вас смотреть в экран компьютера в течение долгого времени, и это не особенно полезно.
Помните, вы всегда можете отменить то, что сделали! Кроме того, поскольку вы, надеюсь, следовали первому совету в этой статье и работаете над новым слоем, вы всегда можете замаскировать определенные области или даже удалить их, если не получите желаемого результата.
11. Зеркальное отражение исходных пикселей
Панель «Источник клонирования» содержит множество настроек, которые вы можете внести в свою кисть при клонировании.
Чтобы получить доступ к панели, перейдите в Window , затем щелкните Clone Source :
Находясь на панели, вы можете изменить угол заменяемых пикселей, вы можете дать инструменту смещение и многое другое.
Одной из наиболее полезных функций панели «Источник клонов» является параметр «Отразить по горизонтали»:
Щелкните по нему, и пиксели будут заменены в направлении по горизонтали, противоположном исходному .
Запутались? Не будет. По сути, вы всего лишь , отражающие пикселей источника. Например, в кадре ниже я выбрал линию дороги справа в качестве источника, а затем клонировал ее слева. Вы можете увидеть, как пиксели переворачиваются по горизонтали:
Хотя это может показаться бессмысленным трюком, на самом деле он может быть очень полезным. Представьте, что вы имеете дело с симметричным объектом; вместо того, чтобы получать пиксели сверху или снизу цели клонирования, вы можете просто использовать пиксели с ее противоположной (отражающей) стороны.
Вот типичный пример: человек закрывает дверной проем с одной стороны, и вы хотите от него избавиться. Нажав на Flip Horizontal , вы можете использовать другую сторону дверного проема в качестве источника, и вам не придется бороться за пиксели по всему кадру.
12. Измените клонированные области с помощью корректирующих слоев
.Иногда ваши клонированные области просто не выглядят в точности как окружение. Возможно, использованные вами исходные области были слишком яркими или слишком темными, или, возможно, цвета были немного неправильными.
Но не волнуйтесь; вы можете исправить это, не затрагивая окружающие пиксели. Вам просто нужна мощность корректирующих слоев .
Просто создайте новый корректирующий слой (например, уровни, кривые или оттенок / насыщенность):
Убедитесь, что он расположен над слоем клонирования. Затем, удерживая нажатой клавишу Alt / Option , щелкните место между двумя слоями:
Это закрепит корректирующий слой на вашем слое клонирования. Теперь любые корректировки, которые вы применяете, будут только изменят слой под ним, и вы можете сделать его ярче, темнее, добавить контраст, настроить цвета и т. Д.
Помните: использование инструмента «Клонировать штамп» может быть неприятным процессом. Так что не беспокойтесь, если вам придется переделывать изменения или придумывать что-то по ходу дела. Не существует волшебного «чистого» метода — вместо этого инструмент «Клонировать штамп» включает в себя множество экспериментов, множество решений проблем и определенную долю решимости.
Не торопитесь и продолжайте двигаться. Вы всегда можете отменить свои изменения (или, если вы работаете над новым слоем, вы можете удалить изменения без потери остальной работы).
И получайте удовольствие!
Теперь к вам:
Есть ли у вас какие-нибудь советы или рекомендации по использованию инструмента «Клонировать штамп»? Поделитесь своими мыслями в комментариях ниже!
Как я могу использовать инструмент штампа клонирования со статической исходной точкой в Adobe Photoshop?
Как я могу использовать инструмент штампа клонирования со статической исходной точкой в Adobe Photoshop? — Обмен стеками графического дизайнаСеть обмена стеков
Сеть Stack Exchange состоит из 178 сообществ вопросов и ответов, включая Stack Overflow, крупнейшее и пользующееся наибольшим доверием онлайн-сообщество, где разработчики могут учиться, делиться своими знаниями и строить свою карьеру.
Посетить Stack Exchange- 0
- +0
- Авторизоваться Зарегистрироваться
Graphic Design Stack Exchange — это сайт вопросов и ответов для профессионалов, студентов и энтузиастов графического дизайна.Регистрация займет всего минуту.
Зарегистрируйтесь, чтобы присоединиться к этому сообществуКто угодно может задать вопрос
Кто угодно может ответить
Лучшие ответы голосуются и поднимаются наверх
Спросил
Просмотрено 52к раз
Я помню, как несколько лет назад я смотрел или читал учебное пособие, которое показало мне, как я могу использовать инструмент штампа клонирования со статической исходной точкой.
Я имею в виду, что источник, который мы указываем с помощью кнопки alt , должен оставаться только в одном месте, пока мы копируем его в другие области нашего объекта / холста.
Как сделать источник, который я установил для инструмента штампа клонирования, статическим, чтобы он не перемещался, пока я копирую / рисую его в других областях?
Дом8,22899 золотых знаков4343 серебряных знака8787 бронзовых знаков
задан 14 мая ’14 в 21:45
Яннис Дран1111 золотой знак22 серебряных знака88 бронзовых знаков
Я не знаю, как на самом деле привязать источник к одному конкретному месту, он всегда перемещается вместе с инструментом, когда вы рисуете.Но вы всегда можете запустить из той же исходной точки.
Если вы сняли флажок Aligned на панели управления , источник всегда запускается с одного и того же места.
Создан 14 мая 2014, в 21:48
СкоттСкотт188k1919 золотых знаков256256 серебряных знаков507507 бронзовых знаков
2Вы можете определить узор (выберите исходную область — Изменить> Определить узор), а затем вы можете использовать образец штампа клонирования
Создан 11 янв.
Я не знаю, как связать источник с одним конкретное место, оно всегда перемещается вместе с инструментом во время рисования.Но ты можешь всегда начинайте с одной и той же исходной точки.
Если вы сняли флажок Выровнено на панели управления, источник всегда запускается из того же места.
Это отличный ответ, но мне нужно добавить еще кое-что, чтобы объяснить, почему это работает именно так.
Как сделать источник, который я установил для инструмента штампа клонирования, статическим, чтобы он не двигался, пока я копирую / рисую на других участках?
Если вы постоянно копируете из статической точки, это создаст странные узоры.Этого можно избежать, «отложив» действие клонирования. Простое многократное нажатие выполняет это действие «интервалов» и дает вам лучший контроль над ним.
Создан 11 окт.
1В GIMP 2.10, вы можете выбрать
Alignment: Fixedfrom the dropdown of Alignment options. Значение по умолчанию —Нет, куда перемещается выбор клона вместе с вами.Создан 23 янв.
3Если у вас установлен инструмент в режим выравнивания, это устанавливает фиксированную связь между исходной и конечной точками.Если штамп клонирования установлен в невыровненный режим, исходная точка остается той же, и штамп клонирования будет продолжать выборку из того же места, пока вы не нажмете Option / Alt еще раз, чтобы установить новую исходную точку.
Создан 22 сен.
1Я помню, что в более старой версии CS, еще в начале CS, инструмент клонирования мог быть статическим или перемещаться.Пользователь просто должен был указать предпочтение. Кажется, эта функция была удалена.
Создан 08 мая.
2 Graphic Design Stack Exchange лучше всего работает с включенным JavaScriptВаша конфиденциальность
Нажимая «Принять все файлы cookie», вы соглашаетесь, что Stack Exchange может хранить файлы cookie на вашем устройстве и раскрывать информацию в соответствии с нашей Политикой в отношении файлов cookie.
Принимать все файлы cookie Настроить параметры
Полное руководство по инструментам клонирования в Photoshop — Smashing Magazine
Краткое резюме ↬ Широкий спектр инструментов клонирования Photoshop является причиной многих как самых лучших, так и худших работ, созданных с помощью этого приложения.В умелом и опытном руках эти инструменты приводят к феноменальным результатам. В руках неосторожного художника клонирование Photoshop может иметь катастрофические последствия для достоверности результата. Эта статья знакомит с несколькими инструментами клонирования, доступными в Photoshop , а также описывает правильное использование и лучшие практики каждого из них.
Широкий спектр инструментов клонированияPhotoshop является причиной многих как самых лучших, так и худших работ, созданных с помощью этого приложения.В умелом и опытном руках эти инструменты приводят к феноменальным результатам. В руках неосторожного художника клонирование Photoshop может иметь катастрофические последствия для достоверности результата. Эта статья знакомит с несколькими инструментами клонирования, доступными в Photoshop , а также описывает правильное использование и лучшие практики каждого из них.
Дополнительная литература по SmashingMag:
Инструмент Clone Stamp — самый старый и наиболее широко известный из инструментов клонирования. Основная концепция заключается в том, что вы дублируете определенные части изображения, используя источник, место назначения и кисть.
Больше после прыжка! Продолжить чтение ниже ↓Встречайте Image Optimization , новое практическое руководство Адди Османи по оптимизации и размещению высококачественных изображений в Интернете. От форматов и сжатия до доставки и обслуживания: все в одной книге , 528 страниц, .
Перейти к содержанию ↬
Используйте клавишу «Option» («Alt»), чтобы установить источник.
Чтобы клонировать имя на надгробной плите выше, вы должны выбрать источник, который разделяет текстуру области, которую вы хотите заменить.В этом случае область вокруг слов представляет собой достаточный источник текстуры камня для клонирования.
Для начала просто нажмите на предпочтительную исходную область, удерживая нажатой клавишу «Option» («Alt» на ПК). Затем, не удерживая никаких клавиш, начните закрашивать область, которую хотите заменить. Область изображения из источника будет перенесена в место назначения.
Чтобы использовать этот инструмент эффективно, давайте посмотрим на соответствующие настройки.
Основные настройки: кисть
Ниже вы найдете настройки по умолчанию, когда выбран штамп клонирования.
Основные настройки штампа клонирования.
Первое, что вам нужно знать, — это кисть. Photoshop не ограничивает клонирование базовой кистью по умолчанию. Вместо этого он позволяет вам использовать любую кисть, которую вы хотите, позволяя создавать неограниченное количество эффектов. В приведенном выше примере и в большинстве случаев на самом деле наилучший результат дает круглая мягкая кисть небольшого или среднего размера.
Жесткая кисть создает заметные швы.
Как видите, жесткая кисть часто создает видимые края на пути клона. Переход более плавный на левой стороне, где использовалась мягкая кисть. Обе стороны страдают от заметной репликации, но это было намеренно, чтобы преувеличить клонированную область. Как этого избежать, мы обсудим позже.
Как уже говорилось, хотя для базового клонирования рекомендуется использовать мягкую круглую кисть, с помощью альтернативных кистей можно создать ряд интересных эффектов. Например, ниже я использовал рассеивающую кисть в форме листа, чтобы добавить к фотографии некоторого визуального интереса.
Используйте точечную кисть для создания интересных эффектов частиц.
Поэкспериментируйте с непрозрачностью, режимом наложения и потоком кисти для еще большего разнообразия результатов. Для получения дополнительной информации об использовании этих функций ознакомьтесь со статьей «Обновление с помощью инструмента« Кисть »в Photoshop».
Основные настройки: образец
В меню «Образец» есть три параметра: Текущий слой , Текущий и ниже и Все слои . Эти параметры влияют на область, в которой вы работаете.Вот наглядная иллюстрация того, как работает каждый режим:
Клонируемая область зависит от выбранного слоя и режима сэмпла.
Как видите, при выборе Current Layer штамп клона игнорирует данные пикселей, содержащиеся в любом другом слое. И наоборот, All Layers игнорирует все различия слоев и клонирует все видимые пиксели в документе (невидимые слои будут проигнорированы). Наконец, Current и Lower делают выборку пикселей из выбранного слоя и любых видимых слоев за ним.
Основные настройки: корректирующие слои
Последняя базовая настройка (круг с диагональной линией, проходящей через него) позволяет вам решить, должен ли инструмент штампа клонирования отбирать образцы корректирующих слоев при клонировании. Корректирующие слои, такие как Цветовой тон / Насыщенность и Уровни, предназначены для неразрушающего способа изменения внешнего вида слоев. Таким образом, вы можете вносить радикальные изменения в слой или группу слоев, не разрушая исходные пиксели.
Из-за этого включение Игнорировать корректирующие слои при клонировании почти всегда является хорошей идеей.Это позволяет клонировать исходное изображение, на которое затем можно воздействовать постоянно меняющимся корректирующим слоем. Если вы не решите игнорировать корректирующий слой, коррекция станет постоянной в клонированных областях.
В приведенной ниже настройке слоя при включении Sample All Layers по умолчанию клонирует пиксели как из фонового слоя, так и из корректирующего слоя на переднем плане. Включение Игнорировать корректирующие слои предотвращает это.
Вы можете игнорировать корректирующие слои при клонировании.
Кисть для лечения пятен
Как вы можете видеть ниже, инструмент «Точечная восстанавливающая кисть» расположен под инструментом «Пипетка» и над инструментом «Кисть», и к нему можно быстро получить доступ, нажав J на клавиатуре.
Введите J, чтобы вызвать Точечную восстанавливающую кисть.
Точечная восстанавливающая кисть — это, безусловно, самый простой инструмент клонирования в Photoshop . Практически не имея опыта, вы можете исправить небольшие участки изображения. Секрет использования инструмента кроется в названии: Spot Healing.Инструмент предназначен не для замены больших участков, а для удаления небольших нежелательных пятен, таких как царапина на старой фотографии или родинка на лице человека.
Чтобы использовать инструмент, просто наведите указатель мыши на область, которую вы хотите заменить, и щелкните один раз . Photoshop выполняет всю работу, исследуя пиксельные данные вокруг точки и плавно интегрируя данные в место назначения.
Точечная восстанавливающая кисть идеально подходит для восстановления старых фотографий.Как вы можете видеть выше, инструмент замечательно справляется со своей задачей, не оставляя никаких заметных артефактов или повторяющихся шаблонов.Хитрость заключается в том, чтобы работать медленно и над очень маленькими частями изображения. Выберите пятно, которое нужно исправить, и используйте кисть, которая лишь немного больше выбранного дефекта. Чем больше размер кисти, тем выше вероятность клонирования нежелательных участков окружающей области и тем заметнее будет повторение пикселей.
Используйте кисть немного больше, чем намеченное пятно.Лечебная щетка
Инструмент «Восстанавливающая кисть», расположенный под инструментом «Точечная восстанавливающая кисть», очень похож на инструмент «Клонирование штампа».Для начала нажмите Option + щелкните ( Alt + щелкните на ПК), чтобы выбрать источник, а затем аккуратно закрасьте место назначения, чтобы перенести пиксели. Healing Brush выполняет эту операцию с помощью встроенного интеллекта на больше, чем Clone Stamp .
Как и в случае с точечной восстанавливающей кистью, восстанавливающая кисть пытается автоматически смешать клонированные пиксели с окружающей средой.
Инструмент «Восстанавливающая кисть» автоматически смешивает источник с целевым.
Как видите, использование штампа «Клонирование» для клонирования глаза щенка приводит к получению прямой копии пикселей, в то время как «Восстанавливающая кисть» гораздо лучше справляется с смешиванием с фоном.
Этот встроенный интеллект оказывается чрезвычайно полезным при клонировании объекта с различными цветами, текстурами и условиями освещения. Использование штампа «Клонирование» в таких ситуациях может оставить с множеством заметно неоднородных пятен , которые действительно выделяются на фоне окружающего пространства.
Инструмент Healing Brush Tool позволяет легко клонировать визуально сложные области.Фотография выше — хороший пример объекта с довольно сложной поверхностью. Использование инструмента Clone Stamp затруднило бы закрашивание потрескавшихся участков при сохранении целостности окрашенного камня. Большая часть обесцвечивания была бы принесена в жертву, если бы вы нашли более гладкие участки, чтобы стереть трещины. Тем не менее, Healing Brush удалось эффективно заменить потрескавшиеся участки более гладкими, при этом отбирая пробы из окружающей области, чтобы воспроизвести пятна.
Последний инструмент исцеления, который мы рассмотрим, — это инструмент Patch, который находится под инструментом Healing Brush, как показано ниже.
Совет: нажимайте Shift + J, чтобы переключаться между инструментами во всплывающем меню.
Инструменты клонирования, которые мы рассмотрели до сих пор, лучше всего подходят при тщательном использовании на небольших участках изображения. Напротив, инструмент Patch — лучший способ клонировать большие, относительно однородные области. Как и другие инструменты лечения, инструмент «Заплатка» не только выполняет прямое клонирование, но и пытается смешать край выбранной области с целевой средой.
Чтобы использовать инструмент «Заплатка», либо выделите его с помощью любого из инструментов выделения, либо просто выберите область с помощью встроенного лассо инструмента «Заплатка». Можно выбрать один из двух режимов поведения патча: «Источник» и «Назначение» (находится в строке меню над областью документа).
Режим источника
Выбрав исходный режим, сначала выберите область изображения, которую вы хотите заменить, а затем перетащите это выделение в область, которую вы хотите использовать в качестве источника. Например, чтобы удалить мяч для гольфа на изображении ниже, вы должны сначала выбрать область вокруг мяча для гольфа, а затем перетащить это выделение, чтобы найти лучший источник.
В исходном режиме сначала выберите область, которую хотите заменить.По мере того, как вы перетаскиваете выделение, чтобы найти подходящий источник, наблюдайте за местом назначения (то есть вашей первоначально выбранной областью) для предварительного просмотра того, как исходные пиксели будут выглядеть в этой области. Имейте в виду, что этот предварительный просмотр представляет собой прямой клон без какого-либо смешивания (окончательное изображение будет выглядеть намного лучше). Отпустите выделение, чтобы увидеть фактический результат.
Результат инструмента Patch.Как видите, он самостоятельно выполняет довольно впечатляющую работу по смешиванию пикселей источника и назначения.Но хорошей практикой является прохождение областей, которые нуждаются в улучшении, с помощью Healing Brush.
Режим назначения
Если выбран режим «Место назначения», область, которую вы выбираете первой, будет областью, которая реплицируется в другом месте. Например, если мы начнем с того же выделения, что и раньше, перетаскивание выделения на этот раз даст нам предварительный просмотр копирования мяча в новое место.
Режим назначения инструмента исправления.После отмены выделения мяч для гольфа копируется в новую область изображения и смешивается с окружающими пикселями.
Результат режима «Пункт назначения».Палитра источников клонов
Палитра «Источник клонирования» (находится в меню «Окно» → «Источник клонирования» ) — бесценный ресурс для клонирования профессионального качества. Этот инструмент дает вам гораздо больше контроля над результатами и функциональностью Clone Stamp и Healing Brush.
Палитра «Источник клонирования» содержит три основных раздела: источник клонирования, регулировка смещения и параметры наложения.
Палитра «Источник клонов».
Источники клонирования
В первом разделе палитры «Источник клонирования», , вы можете определить несколько областей изображения в качестве источника для клонирования и / или лечения.
Определение нескольких источников.
На изображении выше показан пример, когда вы можете определить несколько источников. Чтобы сохранить источник, нажмите одну из пяти кнопок источника, а затем Option + щелкните ( Alt + щелкните ) с помощью штампа клонирования или восстанавливающей кисти.Теперь это местоположение будет сохранено для этой кнопки. Теперь выберите следующую кнопку в строке и проделайте то же самое с другой частью изображения. После загрузки источников вы можете быстро переключаться между ними, просто нажав соответствующую кнопку.
Обратите внимание, что имя файла отображается сразу под кнопками источника клонирования. Это связано с тем, что вы фактически можете выбрать источник клонирования вне изображения , над которым вы работаете. Просто откройте другой файл и установите источник клона. Затем, когда вы вернетесь к основному файлу для рисования с помощью штампа клонирования или восстанавливающей кисти, пиксели другого изображения будут действовать как источник клона.
Параметры смещения
Второй раздел команд в палитре «Источник клонирования» действительно увеличивает разнообразие доступных вам клонированных результатов. Вы можете установить точные координаты для источника, изменить размер клонированного результата относительно исходного источника, настроить поворот результата и установить точное смещение (опять же, относительно исходного источника).
Настройка клонированных результатов.
Вы можете увидеть эти эффекты трансформации в действии в приведенном выше примере.Два пучка сена на самом деле одно и то же, но выглядят они значительно по-разному из-за вариантов смещения. Во-первых, я установил ширину и высоту на 90%, чтобы клонированная скоба выглядела немного меньше оригинала. Затем я изменил ширину на -90%, чтобы перевернуть клон по горизонтали (вы можете изменить высоту на отрицательное число, чтобы перевернуть изображение по вертикали). Наконец, я установил угол поворота на 10 °, чтобы создать иллюзию небольшого холма.
Параметры наложения
Параметры наложения являются одними из самых полезных функций палитры «Источник клонирования».Много лет назад клонирование требовало большого количества догадок, потому что было трудно точно сказать, как будет выглядеть выбранный образец, не применяя его. Предположение было устранено с помощью команды «Показать наложение». Когда «Показать наложение» выбрано в сочетании с опцией «Обрезанный», ваша кисть отображается с предварительным просмотром источника клонирования внутри . Это очень полезно при попытке клонировать неорганические участки с прямыми краями, например кирпичную стену.
Наложение источника отображается внутри кисти.
Обратите внимание, что если вы решите включить наложение, но выключите «Обрезанный», то весь ваш исходный слой клонирования будет показан вокруг кисти.
Работать таким способом на самом деле довольно сложно, потому что источник значительно блокирует ваш обзор места назначения. Но если вы предпочитаете это, попробуйте уменьшить непрозрачность наложения, чтобы вы могли видеть изображение ниже.
Точка исчезновения
Vanishing Point буквально переносит клонирование в совершенно новое измерение.Этот инструмент позволяет создавать примитивные плоскости по всему вашему произведению искусства, за которыми затем следует клон для имитации трехмерного пространства. Vanishing Point имеет массу функций и потенциальных приложений, и она действительно заслуживает отдельной статьи, так что это будет всего лишь краткое введение.
Когда вы откроете диалоговое окно «Исправление перспективы» (находится в пункте меню «Фильтр»), вы увидите большой предварительный просмотр вашего изображения вместе с небольшим набором инструментов с левой стороны.
Диалоговое окно «Исправление перспективы».Возьмите второй сверху инструмент, чтобы настроить исходную плоскость. С помощью этого инструмента щелкните по одному разу в каждом из четырех углов, очерчивая желаемую плоскость. Создав исходную плоскость, вы можете Command + щелкнуть ( Control + щелкнуть на ПК), чтобы удлинить плоскость перпендикулярно. Однако некоторые изображения, например, этот старый сарай, не имеют идеального ракурса. В этом случае вам нужно будет создать вторую плоскость, полностью отличную от оригинала.
Настройка самолетов.Как только вы будете удовлетворены самолетами, возьмите штамп клонирования (четвертый сверху) и Option + щелкните по желаемому источнику (в нашем случае дверь сарая). Затем клонируйте дверь на фасадную стену, используя тот же метод, который вы использовали бы с обычным инструментом Clone Stamp. Включите «Исцеление» в раскрывающемся меню над предварительным просмотром изображения, чтобы убедиться, что источник правильно совпадает с местом назначения.
Результат «Исправление перспективы».Как видите, Photoshop довольно хорошо интерпретировал плоскости.Определенно необходимы тонкая настройка и очистка, если мы хотим получить правдоподобное изображение; но в целом результат очень впечатляющий, учитывая отсутствие необходимости в работе.
5 советов по лучшему клонированию
Теперь, когда мы подробно изучили каждый инструмент, давайте в заключение напомним несколько вещей, о которых следует помнить, если мы хотим клонировать с профессиональными результатами.
Не торопитесь
Когда вы беретесь за проект клонирования, качество результата прямо пропорционально количеству времени, которое вы на него потратили.Клонирование деталей фотографии может быть невероятно утомительной работой. Мир хорошо знаком с магией Photoshop, поэтому никогда не думайте, что никто не заметит ваших промахов.
Дублировать активный слой
Самый первый шаг при клонировании частей изображения — это продублировать слой, над которым вы будете работать (или просто поработать над новым прозрачным слоем). Осознание того, что вы совершили ошибку так давно, что ваши «отмены» не возвращаются достаточно далеко, чтобы исправить это, не может не разочаровывать.Сохранение исходного изображения на скрытом слое дает вам возможность вернуть любую часть изображения в исходное состояние.
Будьте избирательны со своими инструментами
У каждого инструмента клонирования есть свои сильные и слабые стороны, как указано выше. Никогда не берите инструмент произвольно и не используйте его на протяжении всего проекта. Подумайте, какой инструмент лучше всего подходит для конкретной области изображения, над которой вы работаете. В крупных проектах ни один инструмент сам по себе не дает правдоподобных результатов. Совместно используйте два или более инструмента для достижения реалистичного результата.
Следите за очевидным дублированием
Небрежное клонирование приводит к заметным образцам.Если вы не будете осторожны, дублирование пикселей может стать до боли очевидным. Это особенно верно для участков, которые должны выглядеть достаточно органично, например, трава выше. Вместо того, чтобы казаться естественным, возникает очевидная закономерность, когда вы снова и снова используете один и тот же участок изображения. Чтобы избежать этого, активно используйте палитру «Источник клонирования». Используйте несколько источников; и измените размер, поворот и ориентацию клонируемых областей, чтобы создать иллюзию необработанного изображения.
Избегайте катастроф
При ретушировании значительных частей изображения упускать из виду определенные области становится слишком легко.
Куда делась ее нога !?Если вы не будете осторожны, вы можете удалить достаточно жизненно важных частей тела, чтобы сделать изображение юмористическим. Ваша цель — предотвратить появление вашей работы в Photoshop Disasters, где вы и найдете изображение выше.
Заключение
Клонирование в Photoshop — сложная задача, требующая значительного времени, пристального внимания к деталям и глубоких знаний нескольких инструментов и команд.Чтобы улучшить качество результатов, потратьте некоторое время на изучение всего арсенала клонирования Photoshop. Поэкспериментируйте со всеми вариантами каждого инструмента, чтобы лучше понять, в чем вы можете преуспеть.
Дополнительные ресурсы
(al)Создание текстур с помощью инструмента Pattern Stamp
Если вы застряли, глядя на чистый холст, или столкнулись с заданием, у которого есть много места для интерпретации, наличие подходящего инструмента под рукой может помочь вам воплотить в жизнь свое творческое моджо.А если вам нужно как можно быстрее сгенерировать различные идеи и концепции, инструмент Pattern Stamp в Photoshop CC может быть находкой.
Создание разнообразия — это то, чем отличается инструмент Pattern Stamp. Он генерирует интересные текстуры и цветовые вариации из текстурных листов, а также создает достаточно места для счастливых случайностей, которые могут быть полезны на ранних этапах творческого процесса.
Здесь мы проведем вас через процесс создания ваших собственных шаблонов и как применить их к эскизу значений.Основываясь на результате размещения выкроек, мы доработаем эскиз до рабочей идеи, прежде чем довести эту идею до более изысканного конца.
Загрузите пользовательские кисти для этого урока.
01. Соберите картинки
Соберите несколько картинок, чтобы сформировать свои выкройки (Изображение предоставлено: Lino Drieghe)Прежде чем я начну, я собираю картинки, чтобы построить свою библиотеку выкроек. Я использую фотографии, которые я сделал сам или собрал у друзей и семьи.Я создаю свою собственную справочную библиотеку, храня фотографии на облачном сервере. Таким образом, я могу использовать свои собственные фотографии, зная, что на них нет ограничений авторских прав.
Нарисуйте холст с помощью инструмента «Узорный штамп» (Изображение предоставлено Лино Дриге)Инструмент «Узорный штамп» позволяет мне раскрасить или заполнить холст узором, который я выбираю из библиотеки узоров. Как и в случае с инструментом «Кисть», я могу выбрать кончик кисти, чтобы нарисовать узор. Есть готовые выкройки, но для этого семинара я сделаю свои собственные.Я создал несколько шаблонов, которые можно загрузить с моего веб-сайта на вкладке «Ресурсы».
Убедитесь, что освещение и тени на ваших фотографиях совпадают (Изображение предоставлено Lino Drieghe)Я создаю новый документ и копирую фотографии из моей справочной библиотеки (A). Дважды щелкнув мой слой (B) и используя параметр «Смешать, если…» в разделе «Стиль слоя» (C), я могу смешивать слои, исключая цвета. Удерживание Alt при перетаскивании разделит ползунок на две части, что приведет к более плавному переходу.Я стараюсь расположить фотографии таким образом, чтобы освещение и тени соответствовали друг другу.
04. Уточните и отредактируйте выбранные узоры
Отретушируйте края с помощью инструмента Content Aware (Изображение предоставлено Lino Drieghe)Для ретуширования краев фотографий я использую инструмент Content Aware в меню Edit> Fill. В диалоговом окне я выбираю «Содержание»> «С учетом содержимого». При нажатии кнопки ОК этот инструмент заполняет выделение окружающими пикселями и смешивает их вместе.Я нажимаю «Фильтр»> «Другое»> «Смещение», чтобы сделать узор мозаичным.
05. Разогрейте и создайте серию набросков
Начните с кучи набросков (Изображение предоставлено Lino Drieghe)На данный момент я понятия не имею, поэтому я использую инструмент Pattern Stamp для разогрева. и показать, насколько это эффективно на ранних этапах работы над картиной. Я начинаю свои наброски с ограниченными значениями и использую стандартную круглую кисть, чтобы формы оставались простыми. После создания нескольких набросков я решаю разработать один из них, чтобы показать весь свой процесс от начала до конца на этом семинаре.
06. Уточните эскиз значений
Отрегулируйте значения переднего плана и фона, чтобы улучшить перспективу (Изображение предоставлено: Lino Drieghe)Я создаю ощущение атмосферной перспективы, делая значения переднего плана темнее, а фона — светлее. Я намеренно избегаю добавления света или теней, потому что хочу, чтобы инструмент Pattern Stamp делал это за меня. В то же время я переставляю разные слои, чтобы получилась приятная композиция. Я хочу, чтобы круглые формы контрастировали с прямыми линиями.
07. Блок в цвете
Используйте режим импрессиониста, чтобы блокировать цвет (Изображение предоставлено: Lino Drieghe)Я использую режим импрессиониста инструмента Pattern Stamp, чтобы блокировать цвета. В режиме импрессиониста цветовые вариации создаются на основе цветов, которые Photoshop определяет в активном шаблоне. Я блокирую цвета каждого слоя на отдельном слое, чтобы добавить их в качестве обтравочной маски (B) и скорректировать позже.
08. Получите максимум удовольствия от этих счастливых случайностей
Если что-то пойдет не так, попробуйте поработать с этим (Изображение предоставлено Lino Drieghe)Я создаю новый слой для рисования с помощью инструмента Pattern Stamp с выключенным режимом импрессионизма.Это момент, когда счастливая случайность должна помочь вывести идею на новый уровень. Для тех, кто не знает этого слова, счастливая случайность в живописи — это когда происходит что-то уникальное и неожиданное. Оказывается, это полезно для вашей работы и направляет вас на новый путь, о котором вы, возможно, даже не задумывались.
09. Переосмыслить историю
Счастливые несчастные случаи могут привести вас к новым захватывающим идеям (Изображение предоставлено: Lino Drieghe)Поместив инструмент Pattern Stamp, я пришел к идее иметь заброшенные сферы общения, которые частично скрыты под землей. пустынные холмы.Я использую Pattern Stamp, чтобы создать море и облака на заднем плане. Поскольку я использую обтравочные маски для всех цветных слоев, я могу легко настроить значения для нижележащего слоя с оттенками серого.
10. Очистите фокусные точки
Увеличьте масштаб изображения и добавьте больше деталей (Изображение предоставлено Lino Drieghe)Когда я доволен общим расположением элементов, я масштабирую изображение до большего разрешения. Это позволяет мне добавить более подробную информацию о точках фокусировки. Добавляя больше слоев с помощью инструмента Pattern Stamp и применяя к ним Distort> Spherize Filter, я генерирую больше деталей о коммуникационном узле переднего плана.
11. Уточните фигуры
Используйте такой инструмент, как Mixamo, чтобы добавить персонажей в вашу сцену (Изображение предоставлено: Lino Drieghe)Mixamo — мой любимый инструмент для добавления фигур в мои картины. Это онлайн-сервис, предназначенный для создания и анимации ваших 3D-персонажей. Он также содержит библиотеку готовых моделей и анимаций, которые можно использовать бесплатно. Я выбираю модель и анимацию и делаю снимок позы, чтобы добавить ее к своей картине. Эта модель поможет мне добиться правильной позы и пропорций.
12. Проверьте читаемость композиции.
Используйте свет и тень, чтобы привлечь зрителя к сцене (Изображение предоставлено Lino Drieghe)Используя интересный образец света и тени, я веду зрителя внутрь и через картину. Создавая повторение теней и света, я могу еще больше усилить ощущение глубины. Я исправляю значения концентраторов фона и добавляю больше перспективы облакам в небе.
13. Добавьте оттенки серого и цвет одновременно
Используйте настраиваемую настройку цветопробы для одновременного просмотра цветных и оттенков серого (Изображение предоставлено Лино Дриге)Я перехожу в Window> Arrange и создаю новое окно для моего открытого документа .В этом новом окне я меняю параметры просмотра: «Просмотр»> «Настройка пробной копии»> «Пользовательская». В диалоговом окне я выбираю sGray для меню Device to Simulate. Поместив два окна рядом друг с другом, я могу рисовать цветом и значениями одновременно.
14. Добавьте последние штрихи
Еще несколько исправлений, и все готово (Изображение предоставлено: Lino Drieghe)Одновременная работа со значениями и цветами позволяет мне сохранять свои значения на месте, делая последние штрихи . Я немного переставляю слои, чтобы создать вокруг них больше места для передышки.Я добавляю дополнительные мелкие детали, чтобы придать всему более законченный вид. Получив отзывы от друзей, я исправляю мелкие детали картины, например, перспективу облаков.
Эта статья была первоначально опубликована в выпуске 173 из ImagineFX , самого продаваемого в мире журнала для цифровых художников. Купите выпуск 173 здесь или подпишитесь на ImagineFX здесь .
Статьи по теме:
Как создать эффект резинового штампа в Photoshop
Вы можете превратить практически любой рисунок, логотип или текст в штамп, выполнив несколько простых шагов.Вы даже можете объединить несколько слоев в один штамп, превратив их в смарт-объект, чтобы вы могли редактировать содержимое позже, если хотите.
Подготовьте слоиВы можете использовать столько слоев, сколько хотите, чтобы сделать штамп. Я сделал прямоугольник с закругленными углами в качестве слоя формы для внешней границы, а затем сделал каждый блок текста отдельным слоем, потому что так их легче изменить и расположить.
Создание смарт-объектаПервый шаг — превратить все слои в один.Но вместо того, чтобы просто объединять их, что помешает вам редактировать их позже, выберите вместо этого «Слой»> «Смарт-объекты»> «Преобразовать в смарт-объект».
Больше после прыжка! Продолжайте читать ниже ↓
Члены бесплатного и премиум-класса видят меньше рекламы! Зарегистрируйтесь и войдите в систему сегодня. Создать маску слояИспользуйте «Свободное преобразование», чтобы повернуть штамп под большим углом, затем добавьте маску слоя, чтобы можно было выборочно скрыть части слоя.Сделайте это, перейдя в Layer> Layer Mask> Reveal All, что создаст пустую маску.
Добавить текстуруКогда вы рисуете черным цветом на маске слоя, вы скрываете этот слой. Чтобы произвести случайный эффект, установите цвета переднего плана на черный и белый по умолчанию (используйте сочетание клавиш D) и перейдите в меню «Фильтр»> «Рендеринг»> «Облака». Это создает случайную текстуру с черными областями, скрывающими слой.
Изменить текстуруМаловероятно, что вы с первого раза получите идеальные результаты с фильтром «Облака».Но это легко изменить: используйте инструменты Dodge и Burn с настройками Midtones, чтобы закрасить маску, инструмент Burn, чтобы затемнить ее, чтобы скрыть большую часть слоя, и инструмент Dodge, чтобы осветлить его, чтобы показать слой. Помните, что при использовании любого из этих инструментов вы можете удерживать клавишу alt или option для временного доступа к другому.
Добавить размытиеДля более аутентичного внешнего вида щелкните миниатюру слоя, чтобы переключиться с маски на слой, и используйте «Фильтр»> «Размытие»> «Размытие в движении», чтобы добавить небольшое размытие к штампу.Поскольку это смарт-объект, он будет применяться как смарт-фильтр, что означает, что вы всегда можете дважды щелкнуть его, чтобы изменить эффект позже.
Уменьшить степень размытияКаждый смарт-фильтр имеет маску, которую можно использовать для уменьшения эффекта. Выберите эту маску на панели слоев и перетащите ползунок «Плотность» на панели свойств, чтобы сделать размытие менее сильным.
ТочностьИзмените режим слоя штампа с «Нормальный» на «Умножение», используя всплывающее меню в верхней части панели «Слои», чтобы он выглядел так, как будто отпечатан на бумаге.Если вы переключитесь на маску и выберете «Изображение»> «Коррекция»> «Уровни», вы можете перетащить ползунок средней точки под гистограммой, чтобы сделать штамп более или менее видимым в целом для более аутентичного внешнего вида.

 Если включить опцию “Выравнивание”, процесс копирования будет зависеть от местоположения указателя мыши относительно исходного участка.
Если включить опцию “Выравнивание”, процесс копирования будет зависеть от местоположения указателя мыши относительно исходного участка.
 Она не копирует какую-либо область, а берет оттуда цвет и переносит на необходимый участок фотографии. При грамотном совместном использовании этих двух инструментов можно достичь невероятных результатов.
Она не копирует какую-либо область, а берет оттуда цвет и переносит на необходимый участок фотографии. При грамотном совместном использовании этих двух инструментов можно достичь невероятных результатов.