Как полностью удалить Фотошоп с компьютера
Фотошоп, при всех своих достоинствах, также страдает от распространенных болезней программного обеспечения, таких как ошибки, подвисания, некорректная работа.
Во многих случаях для решения проблем бывает необходимо полностью удалить Фотошоп с компьютера перед повторной установкой. Кроме того, если попытаться инсталлировать более старую версию поверх новой, можно получить много головной боли. Именно поэтому перед этим рекомендуется совершить действия, описанные в этом уроке.
Полное удаление Фотошопа
При всей кажущейся простоте, процесс деинсталляции может проходить не так гладко, как хотелось бы. Сегодня разберем три частных случая удаления редактора с компьютера.
Способ 1: CCleaner
Для начала рассмотрим вариант удаления Фотошопа при помощи сторонней программы, в роли которой выступит CCleaner.
- Запускаем СиКлинер ярлыком на рабочем столе и переходим на вкладку «Сервис».

- В списке установленных программ ищем Фотошоп, и нажимаем кнопку с надписью «Деинсталляция» на правой панели.
- После указанных выше действий запустится деинсталлятор той программы, при помощи которой был установлен Фотошоп. В данном случае это Adobe Creative Suite 6 Master Collection. У Вас это может быть Creative Cloud, либо другой установщик дистрибутива.
В окне деинсталлятора выбираем Фотошоп (если такой список присутствует) и нажимаем «Удаление». В большинстве случаев будет предложено удалить установки. Это могут быть параметры программы, сохраненные рабочие среды и т.д. Решайте сами, ведь если Вы хотите просто переустановить редактор, то эти настройки могут пригодиться.
- Процесс начался. Теперь от нас ничего не зависит, остается только ждать его завершения.
- Готово, Фотошоп удален, нажимаем «Закрыть».
После деинсталляции редактора настоятельно рекомендуется перезагрузить компьютер, так как системный реестр обновляется только после перезагрузки.
Способ 2: стандартный
В настоящее время все программные продукты Adobe, кроме Flash Player, устанавливаются через оболочку Creative Cloud, при помощи которой можно управлять установленными программами.
Запускается программа ярлыком, который появляется на рабочем столе после ее установки.
Фотошоп, как и большинство других программ, устанавливаемых на компьютер, создает в системном реестре особую запись, позволяющую ему попасть в список апплета панели управления под названием «Программы и компоненты». Более старые версии Фотошопа, которые были установлены без участия Creative Cloud, удаляются именно здесь.
- В представленном списке находим Фотошоп, выделяем, кликаем правой кнопкой мыши и выбираем единственный пункт меню «Удалить\Изменить».
- После совершенных действий откроется установщик, соответствующий редакции (версии) программы. Как мы говорили ранее, в данном случае это будет Creative Cloud, который предложит сохранить, либо удалить пользовательские установки.

- Прогресс процесса можно наблюдать рядом с иконкой установленного приложения.
- После удаления окно оболочки выглядит следующим образом:
Фотошоп мы удалили, его больше нет, задача выполнена.
Способ 3: нестандартный
Если программа отсутствует в списке Панели управления, то придется, как говорится, немного «потанцевать с бубном», поскольку стандартный дистрибутив Фотошопа не содержит встроенного деинсталлятора.
Причины того, почему редактор не «прописался» в Панели управления, могут быть разные. Возможно, Вы установили программу не в ту папку, в которой он должен находиться по умолчанию, либо установка прошла некорректно, либо у Вас (не дай бог!) пиратская версия Фотошопа. В любом случае, удаление придется производить вручную.
- В первую очередь удаляем папку с установленным редактором. Определить ее расположение можно, кликнув по ярлыку программы, и перейдя к пункту «Свойства».

- В окне свойств ярлыка имеется кнопка с надписью «Расположение файла».
- После нажатия откроется именно та папка, которую нам нужно удалить. Из нее необходимо выйти, нажав на название предыдущей папки в адресной строке.
- Теперь можно удалить директорию с Фотошопом. Сделать это лучше с помощью клавиш SHIFT+DELETE, минуя Корзину.
- Для продолжения удаления сделаем невидимые папки видимыми. Для этого идем в «Панель управления – Параметры папок».
- На вкладке «Вид» включаем опцию «Показывать скрытые файлы, папки и диски».
- Переходим в системный диск (на котором находится папка
Здесь переходим в директорию «Adobe» и удаляем подпапки «Adobe PDF» и «CameraRaw».
- Далее идем по пути
C:\Пользователи\Ваша учетная запись\AppData\Local\Adobeи удаляем папку «Color».

- Следующий «клиент» на удаление – содержимое папки, которая находится по адресу:
С:\Пользователи\Ваша учетная запись\AppData\Roaming\AdobeЗдесь удаляем подпапки «Adobe PDF», «Adobe Photoshop CS6», «CameraRaw»
- Теперь необходимо почистить системный реестр от «хвостов» Фотошопа. Это, конечно, можно сделать и вручную, но лучше довериться профессионалам, которые пишут специализированный софт.
Урок: Лучшие программы для очистки реестра
После всех манипуляций в обязательном порядке следует перезагрузка.
Это были два способа полного удаления Фотошопа с компьютера. Вне зависимости от причин, которые подтолкнули Вас к этому, информация статьи поможет избежать некоторых неприятностей, связанных с деинсталляцией программы.
Опишите, что у вас не получилось. Наши специалисты постараются ответить максимально быстро.
Помогла ли вам эта статья?
ДА НЕТКак полностью удалить фотошоп с компьютера
Здравствуйте уважаемый посетитель сайта! В этом уроке мы рассмотрим один из самых простых способов удаления Adobe Photoshop с компьютера.
Чтобы начать и удалить фотошоп с компьютера, вам на своем компьютере нужно будет выполнить следующие действие:
И так на рабочем столе windows вам нужно нажать комбинацию клавиш Win+R
После чего на рабочем столе windows у вас откроется окошкш «Выполнить» в котором вам нужно будет ввести команду «Control Panel» и нажать на кнопку Enter.
Когда вы нажмете на кнопку Enter, на вашем компьютере откроется панель управлением компьютера.
В окошке панель управление компьютером переходим по ссылке «Удаление программы».
Когда вы перейдете по ссылке «Удаление программы», на вашем компьютере откроется окошко «Программы и компоненты», в этом окошке мы и сможем удалить фотошоп с компьютера.
Для этого в списке установленных программ ищем программу Adobe Photoshop, затем наводим курсор мыши на программу Adobe Photoshop и один раз нажимаем правую кнопку мыши, после чего отобразятся кнопочка «Удалить».
Когда вы нажмете на кнопку «Удалить», на вашем компьютере откроется мастер деинсталляции Adobe Photoshop.
Чтобы начать процесс удаления Adobe Photoshop с компьютера вам нужно установить галочку напротив пункта «Удалить установки» и нажать на кнопку «Удаления».
Когда вы нажмете на кнопку удаления, на вашем компьютере начнется процесс удаления программы фотошоп, после завершения удаления программы фотошоп, на вашем компьютере откроется окошко, о том, что удаление Adobe Photoshop было успешно завершено, и вам остается нажать на кнопку «Закрыть».

Найти и удалить оставшиеся записи в реестре windows от программы фотошоп, нам поможет программа revo uninstaller pro.
Чтобы начать поиск оставшихся следов, вам нужно на своем компьютере запустить программу revo uninstaller pro, затем навести курсор мыши на кнопку «Принудительная деинсталляции» и один раз нажать левую кнопку мыши.
После чего на вашем компьютере откроется окошко «Принудительная деинсталляция».
Когда вы нажмете на кнопку «Далее», на вашем компьютере начнется процесс сканирования оставшихся записей в вашем компьютере, после того как закончится процесс сканирования на вашем компьютере откроется окошко, в котором вы увидите найденные записи оставшихся после удаления.
Чтобы удалить найденные записи, вам нужно нажать на кнопку «Выбрать все» и нажать на кнопку «Удалить».
Когда вы нажмете на кнопку «Удалить», на вашем компьютере откроется окошко с сообщением, о том, действительно ли вы хотите удалить выбранные пункты.
Чтобы завершить и удалить выбранные пункты вам остается нажать на кнопку «Да».
Когда вы нажмете на кнопку «Да», Adobe Photoshop будет полностью удален с компьютера.
На этом у меня все, всем пока, удачи! До новых встреч на сайте computerhom.ru.
Другие инструкции
Как удалить фотошоп с компьютера если его нет в списке программ
Главная » Разное » Как удалить фотошоп с компьютера если его нет в списке программКак полностью удалить Фотошоп с компьютера
Фотошоп, при всех своих достоинствах, также страдает от распространенных болезней программного обеспечения, таких как ошибки, подвисания, некорректная работа.
Во многих случаях для решения проблем бывает необходимо полностью удалить Фотошоп с компьютера перед повторной установкой. Кроме того, если попытаться инсталлировать более старую версию поверх новой, можно получить много головной боли. Именно поэтому перед этим рекомендуется совершить действия, описанные в этом уроке.
Именно поэтому перед этим рекомендуется совершить действия, описанные в этом уроке.
Полное удаление Фотошопа
При всей кажущейся простоте, процесс деинсталляции может проходить не так гладко, как хотелось бы. Сегодня разберем три частных случая удаления редактора с компьютера.
Способ 1: CCleaner
Для начала рассмотрим вариант удаления Фотошопа при помощи сторонней программы, в роли которой выступит CCleaner.
- Запускаем СиКлинер ярлыком на рабочем столе и переходим на вкладку «Сервис».
- В списке установленных программ ищем Фотошоп, и нажимаем кнопку с надписью «Деинсталляция» на правой панели.
- После указанных выше действий запустится деинсталлятор той программы, при помощи которой был установлен Фотошоп. В данном случае это Adobe Creative Suite 6 Master Collection. У Вас это может быть Creative Cloud, либо другой установщик дистрибутива.
В окне деинсталлятора выбираем Фотошоп (если такой список присутствует) и нажимаем «Удаление».
 В большинстве случаев будет предложено удалить установки. Это могут быть параметры программы, сохраненные рабочие среды и т.д. Решайте сами, ведь если Вы хотите просто переустановить редактор, то эти настройки могут пригодиться.
В большинстве случаев будет предложено удалить установки. Это могут быть параметры программы, сохраненные рабочие среды и т.д. Решайте сами, ведь если Вы хотите просто переустановить редактор, то эти настройки могут пригодиться. - Процесс начался. Теперь от нас ничего не зависит, остается только ждать его завершения.
- Готово, Фотошоп удален, нажимаем «Закрыть».
После деинсталляции редактора настоятельно рекомендуется перезагрузить компьютер, так как системный реестр обновляется только после перезагрузки.
Способ 2: стандартный
В настоящее время все программные продукты Adobe, кроме Flash Player, устанавливаются через оболочку Creative Cloud, при помощи которой можно управлять установленными программами.
Запускается программа ярлыком, который появляется на рабочем столе после ее установки.
Фотошоп, как и большинство других программ, устанавливаемых на компьютер, создает в системном реестре особую запись, позволяющую ему попасть в список апплета панели управления под названием «Программы и компоненты». Более старые версии Фотошопа, которые были установлены без участия Creative Cloud, удаляются именно здесь.
Более старые версии Фотошопа, которые были установлены без участия Creative Cloud, удаляются именно здесь.
- В представленном списке находим Фотошоп, выделяем, кликаем правой кнопкой мыши и выбираем единственный пункт меню «Удалить\Изменить».
- После совершенных действий откроется установщик, соответствующий редакции (версии) программы. Как мы говорили ранее, в данном случае это будет Creative Cloud, который предложит сохранить, либо удалить пользовательские установки. Решать Вам, но если планируется полное удаление Фотошопа, то и эти данные лучше стереть.
- Прогресс процесса можно наблюдать рядом с иконкой установленного приложения.
- После удаления окно оболочки выглядит следующим образом:
Фотошоп мы удалили, его больше нет, задача выполнена.
Способ 3: нестандартный
Если программа отсутствует в списке Панели управления, то придется, как говорится, немного «потанцевать с бубном», поскольку стандартный дистрибутив Фотошопа не содержит встроенного деинсталлятора.
Причины того, почему редактор не «прописался» в Панели управления, могут быть разные. Возможно, Вы установили программу не в ту папку, в которой он должен находиться по умолчанию, либо установка прошла некорректно, либо у Вас (не дай бог!) пиратская версия Фотошопа. В любом случае, удаление придется производить вручную.
- В первую очередь удаляем папку с установленным редактором. Определить ее расположение можно, кликнув по ярлыку программы, и перейдя к пункту «Свойства».
- В окне свойств ярлыка имеется кнопка с надписью «Расположение файла».
- После нажатия откроется именно та папка, которую нам нужно удалить. Из нее необходимо выйти, нажав на название предыдущей папки в адресной строке.
- Теперь можно удалить директорию с Фотошопом. Сделать это лучше с помощью клавиш SHIFT+DELETE, минуя Корзину.
- Для продолжения удаления сделаем невидимые папки видимыми. Для этого идем в «Панель управления – Параметры папок».

- На вкладке «Вид» включаем опцию «Показывать скрытые файлы, папки и диски».
- Переходим в системный диск (на котором находится папка «Windows»), открываем папку «ProgramData».
Здесь переходим в директорию «Adobe» и удаляем подпапки «Adobe PDF» и «CameraRaw».
- Далее идем по пути
C:\Пользователи\Ваша учетная запись\AppData\Local\Adobeи удаляем папку «Color».
- Следующий «клиент» на удаление – содержимое папки, которая находится по адресу:
С:\Пользователи\Ваша учетная запись\AppData\Roaming\AdobeЗдесь удаляем подпапки «Adobe PDF», «Adobe Photoshop CS6», «CameraRaw», «Color». Если Вы пользуетесь другими программами версии CS6, то папку «CS6ServiceManager» оставляем на месте, в противном случае – удаляем.
- Теперь необходимо почистить системный реестр от «хвостов» Фотошопа.
 Это, конечно, можно сделать и вручную, но лучше довериться профессионалам, которые пишут специализированный софт.
Это, конечно, можно сделать и вручную, но лучше довериться профессионалам, которые пишут специализированный софт.Урок: Лучшие программы для очистки реестра
После всех манипуляций в обязательном порядке следует перезагрузка.
Это были два способа полного удаления Фотошопа с компьютера. Вне зависимости от причин, которые подтолкнули Вас к этому, информация статьи поможет избежать некоторых неприятностей, связанных с деинсталляцией программы.
Мы рады, что смогли помочь Вам в решении проблемы.Опишите, что у вас не получилось. Наши специалисты постараются ответить максимально быстро.
Помогла ли вам эта статья?
ДА НЕТКак Полностью Удалить Фотошоп (Photoshop) с Компьютера
Как и при использовании любой программы она может выдавать ошибки или попросту надоесть. В таком случае программа нуждается в деинсталяции с компьютера. При чём даже такая с виду несложная процедура может быть неправильно проведена.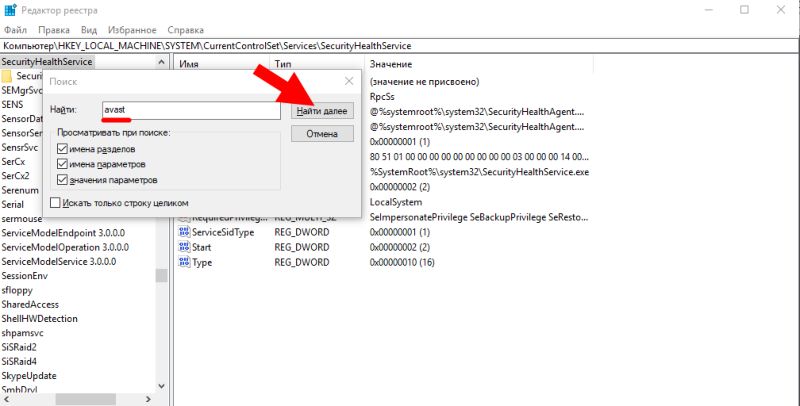 Ведь удалить программу с компьютера нужно так, чтобы в корнях системы после удаления не осталось программного мусора. В этой статье я расскажу, как полностью удалить Фотошоп с компьютера тремя разными способами.Способ 1: CCleaner
Ведь удалить программу с компьютера нужно так, чтобы в корнях системы после удаления не осталось программного мусора. В этой статье я расскажу, как полностью удалить Фотошоп с компьютера тремя разными способами.Способ 1: CCleanerПервым вариантом будет способ удаления фотошопа с помощью стороннего софта. В данном случае мы будем использовать известный и проверенный CCleaner. Для начала устанавливаем программу и запускаем её. Переходим в раздел «Сервис».
Переходим в раздел «Удаление программ». В списке программ ищем Adobe Photoshop. Кликаем на название программы и жмём синюю кнопку «Деинсталяция». После нажатия этой кнопки откроется оригинальное деинсталяционное окно программы. В окне возле всех пунктов проставляем галочки и в конце нажимаем кнопку «Удаление». После этого начнётся процесс деинсталяции, длительность которого будет зависеть от мощности компьютера.
Обратите внимание! Под полосой отображения прогресса будет отображаться примерная длительность по времени.По окончанию процесса удаления не забудьте нажать кнопку «Закрыть» и перезагрузить компьютер. Это нужно для того, чтобы все остаточные файлы были полностью удалены.Способ 2: Удаление программы стандартным способом Windows Как и другие программы после установки фотошоп создаёт отдельную запись в реестре системы. Такая запись находится в меню «Программы и компоненты» вместе с другими программами. Именно в этом меню мы и будет удалять фотошоп, так как это самый простой способ, который не требует установки дополнительного софта.
Обратите внимание! В меню «Программы и компоненты» будут отображаться только старые версии фотошопа, так как новые удаляются через встроенный деинсталятор Adobe.Переходим в панель управления.
 Значки в данном меню должны быть большими, если они маленькие, то измените их размер в компоненте «Просмотр». Далее переходим в раздел «Удаление программ», который находится под строкой «Программы». Открыть меню управления можно и с помощью командной строки. Для этого нажмите комбинацию клавиш Win+R. Перед вами появится небольшое окно, куда нужно будет вписать команду «control panel» и нажать ENTER. Перед вами появится целый список различных программ, среди которого необходимо будет найти фотошоп и нажать на него правой кнопкой мыши. После этого нажимаем кнопку «Удалить». Перед вами откроется официальный установщик Adobe, где будет предложено сохранить настройки программы или удалить их. Выбираем второй вариант, если вы хотите произвести чистое удаление без остатка мусорных файлов. Увидеть прогресс удаления в процентах вы сможете возле иконки программы.
Значки в данном меню должны быть большими, если они маленькие, то измените их размер в компоненте «Просмотр». Далее переходим в раздел «Удаление программ», который находится под строкой «Программы». Открыть меню управления можно и с помощью командной строки. Для этого нажмите комбинацию клавиш Win+R. Перед вами появится небольшое окно, куда нужно будет вписать команду «control panel» и нажать ENTER. Перед вами появится целый список различных программ, среди которого необходимо будет найти фотошоп и нажать на него правой кнопкой мыши. После этого нажимаем кнопку «Удалить». Перед вами откроется официальный установщик Adobe, где будет предложено сохранить настройки программы или удалить их. Выбираем второй вариант, если вы хотите произвести чистое удаление без остатка мусорных файлов. Увидеть прогресс удаления в процентах вы сможете возле иконки программы. Об завершении деинсталяции вам сообщит специальное уведомление. Теперь фотошоп полностью удалён с вашего компьютера. Важно учитывать, что процесс удаления может занять некоторое количество времени, поэтому в этот период не рекомендуется удалять другой софт во избежание системных сбоев.Способ 3: Деинсталяция фотошопа путём удаления папки Это самый простой и не замороченный способ. Причём после удаления программы этим способом все файлы фотошопа и оставшийся мусор будут навсегда удалены. К тому же не потребуется абсолютно никакого софта, обычное удаление папки. Единственным нюансом такого способа является то, что перед удалением необходимо закрыть программу через диспетчер задач и перезапустить компьютер во избежание сбоя процесса. Для этого на рабочем столе ищем иконку фотошопа. Нажимаем на неё правой кнопкой мыши и в выпадающем списке выбираем пункт «Свойства». В открывшемся окне необходимо нажать на кнопку «Расположение файла», после откроется путь к файлам программы.
Об завершении деинсталяции вам сообщит специальное уведомление. Теперь фотошоп полностью удалён с вашего компьютера. Важно учитывать, что процесс удаления может занять некоторое количество времени, поэтому в этот период не рекомендуется удалять другой софт во избежание системных сбоев.Способ 3: Деинсталяция фотошопа путём удаления папки Это самый простой и не замороченный способ. Причём после удаления программы этим способом все файлы фотошопа и оставшийся мусор будут навсегда удалены. К тому же не потребуется абсолютно никакого софта, обычное удаление папки. Единственным нюансом такого способа является то, что перед удалением необходимо закрыть программу через диспетчер задач и перезапустить компьютер во избежание сбоя процесса. Для этого на рабочем столе ищем иконку фотошопа. Нажимаем на неё правой кнопкой мыши и в выпадающем списке выбираем пункт «Свойства». В открывшемся окне необходимо нажать на кнопку «Расположение файла», после откроется путь к файлам программы. В адресной строке, которая находится в самом верху нажимаем на «Adobe», тем самым возвращаясь немного назад по пути к файлам. Теперь выбираем папку и удаляем её. Сделать это можно разными способами. Для перемещения в корзину достаточно нажать клавишу Del, а вот для быстрого удаления в обход корзины нужно нажать комбинацию SHIFT+DELETE.
В адресной строке, которая находится в самом верху нажимаем на «Adobe», тем самым возвращаясь немного назад по пути к файлам. Теперь выбираем папку и удаляем её. Сделать это можно разными способами. Для перемещения в корзину достаточно нажать клавишу Del, а вот для быстрого удаления в обход корзины нужно нажать комбинацию SHIFT+DELETE.Обратите внимание! Используя комбинацию SHIFT+DELETE удалённые файлы не будут помещаться в корзину и сразу будут удалены.Теперь осталось лишь удалить скрытие программные файлы, которые зашифрованы в системе. Сделать их видимыми достаточно просто. Для этого необходимо зайти в «Этот компьютер» и во вкладке «Вид» проставить галочку возле пункта «Скрытые элементы». Теперь все скрытые папки стали видимыми и их можно удалить. Заходим в локальный диск (как правило он обозначается буквой «С»).
 После переходим в папку «ProgrammData». Здесь нам понадобится директория AdobePDF. Переходим в папку «Color», где будут все необходимые нам файлы. Нам необходимо удалить первые 4 папки, которые указаны на скриншоте. Помимо этого, можно удалить папку «CS6ServiceManager», но делать это можно лишь в том случае, если вы не используете другие продукты от Adobe. Для большей уверенности можно почистить системный реестр, но делать это нужно с осторожностью, в противном случае могут возникнуть системные ошибки. Лучше всего чистить реестр с помощью специализированного софта. Под конец не забудьте удалить ярлыки с рабочего стола, а также удалить значки фотошопа в меню «ПУСК». Для этого найдите нужную иконку и кликните по ней правой кнопкой мыши. Далее в списке действий выберите пункт «Удалить».Заключение Надеемся, что данная статья была вам полезна и вы смогли разобраться в том, как полностью удалить Фотошоп с компьютера.
После переходим в папку «ProgrammData». Здесь нам понадобится директория AdobePDF. Переходим в папку «Color», где будут все необходимые нам файлы. Нам необходимо удалить первые 4 папки, которые указаны на скриншоте. Помимо этого, можно удалить папку «CS6ServiceManager», но делать это можно лишь в том случае, если вы не используете другие продукты от Adobe. Для большей уверенности можно почистить системный реестр, но делать это нужно с осторожностью, в противном случае могут возникнуть системные ошибки. Лучше всего чистить реестр с помощью специализированного софта. Под конец не забудьте удалить ярлыки с рабочего стола, а также удалить значки фотошопа в меню «ПУСК». Для этого найдите нужную иконку и кликните по ней правой кнопкой мыши. Далее в списке действий выберите пункт «Удалить».Заключение Надеемся, что данная статья была вам полезна и вы смогли разобраться в том, как полностью удалить Фотошоп с компьютера. Под конец хочется отметить, что лучше всего производить чистое удаление без остатка программного мусора и ненужных файлов. В таком случае при последующей установки этой программы не будет возникать никаких проблем с установкой. Именно поэтому нужно правильно выполнять такое действие, как удаление.
Под конец хочется отметить, что лучше всего производить чистое удаление без остатка программного мусора и ненужных файлов. В таком случае при последующей установки этой программы не будет возникать никаких проблем с установкой. Именно поэтому нужно правильно выполнять такое действие, как удаление.Вконтакте
Google+
Удаление Photoshop Elements 10 для Windows вручную
64-разрядные версии Windows 7 или Vista
Папки
C:\Program Files (x86)\Adobe\Photoshop Elements 10
C:\Program Files (x86)\Adobe\Elements 10 Organizer***
C:\Program Files (x86)\Common Files\Adobe\Help\ru_RU\PhotoshopElements\10.0
C:\Program Files (x86)\Common Files\Adobe\Help\ru_RU\ElementsOrganizer\10.0***
C:\Program Files (x86)\Common Files\Adobe\Plug-Ins\Elements 10***
C:\ProgramData\Adobe\Photoshop Elements\10.0
C:\ProgramData\Adobe\Elements Organizer\10.0***
C:\Users\[Имя пользователя]\AppData\Roaming\Adobe\Photoshop Elements\10.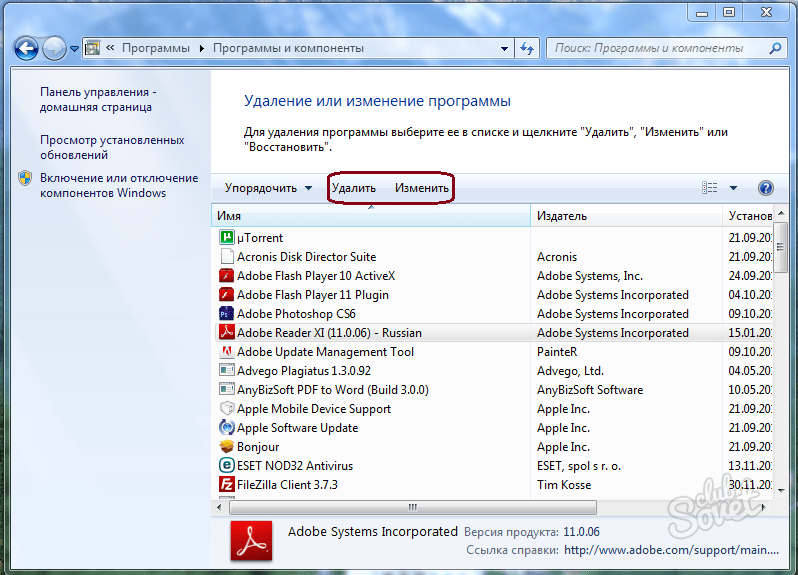 0
0
C:\Users\[Имя пользователя]\AppData\Roaming\Adobe\Elements Organizer\10.0***
C:\Users\[Имя пользователя]\AppData\Roaming\Adobe\Online Services\Photoshop Elements 10.0.0
Файлы ярлыков
C:\Users\Public\Desktop\Adobe Photoshop Elements 10
C:\ProgramData\Microsoft\Windows\Start Menu\Programs\Adobe Photoshop Elements 10
32-разрядные версии Windows 7 или Vista
Папки
C:\Program Files\Adobe\Photoshop Elements 10
C:\Program Files\Adobe\Elements 10 Organizer***
C:\Program Files\Common Files\Adobe\Help\ru_RU\PhotoshopElements\10.0
C:\Program Files\Common Files\Adobe\Help\ru_RU\ElementsOrganizer\10.0***
C:\Program Files\Common Files\Adobe\Plug-Ins\Elements 10***
C:\ProgramData\Adobe\Photoshop Elements\10.0
C:\ProgramData\Adobe\Elements Organizer\10.0***
C:\Users\[Имя пользователя]\AppData\Roaming\Adobe\Photoshop Elements\10.0
C:\Users\[Имя пользователя]\AppData\Roaming\Adobe\Elements Organizer\10. 0***
0***
C:\Users\[Имя пользователя]\AppData\Roaming\Adobe\Online Services\Photoshop Elements 10.0.0
Файлы ярлыков
C:\Users\Public\Desktop\Adobe Photoshop Elements 10
C:\ProgramData\Microsoft\Windows\Start Menu\Programs\Adobe Photoshop Elements 10
32-разрядные версии Windows XP
Папки
C:\Program Files\Adobe\Photoshop Elements 10
C:\Program Files\Adobe\Elements 10 Organizer***
C:\Program Files\Common Files\Adobe\Help\ru_RU\PhotoshopElements\10.0
C:\Program Files\Common Files\Adobe\Help\ru_RU\ElementsOrganizer\10.0***
C:\Program Files\Common Files\Adobe\Plug-Ins\Elements 10***
C:\Documents and Settings\All Users\Application Data\Adobe\Photoshop Elements\10.0
C:\Documents and Settings\All Users\Application Data\Adobe\Elements Organizer\10.0***
C:\Documents and Settings\[Имя пользователя]\Application Data\Adobe\Photoshop Elements\10.0
C:\Documents and Settings\[Имя пользователя]\Application Data\Adobe\Elements Organizer\10.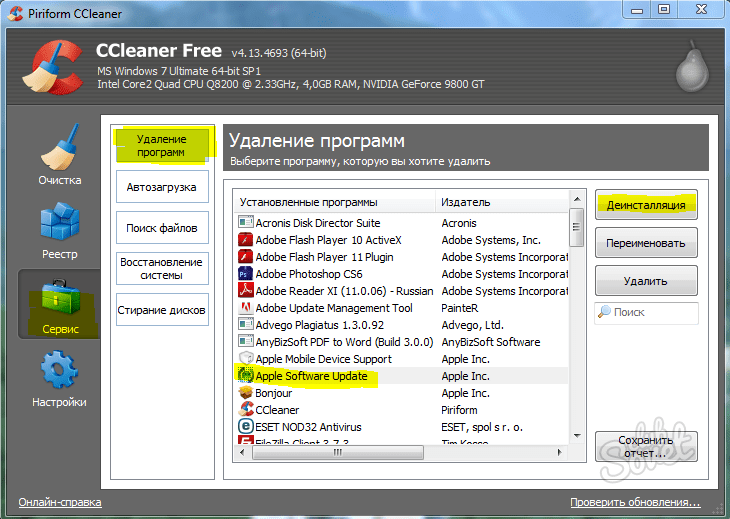 0***
0***
C:\Documents and Settings\[Имя пользователя]\Application Data\Adobe\Online Services\Photoshop Elements 10.0.0
Файлы ярлыков
C:\Documents and Settings\All Users\Desktop\Adobe Photoshop Elements 10
C:\Documents and Settings\All Users\Start Menu\Programs\Adobe Photoshop Elements 10
64-разрядная версия Windows XP
Папки
C:\Program Files (x86)\Adobe\Photoshop Elements 10
C:\Program Files (x86)\Adobe\Elements 10 Organizer***
C:\Program Files (x86)\Common Files\Adobe\Help\ru_RU\PhotoshopElements\10.0
C:\Program Files (x86)\Common Files\Adobe\Help\ru_RU\ElementsOrganizer\10.0***
C:\Program Files (x86)\Common Files\Adobe\Plug-Ins\Elements 10***
C:\Documents and Settings\All Users\Application Data\Adobe\Photoshop Elements\10.0
C:\Documents and Settings\All Users\Application Data\Adobe\Elements Organizer\10.0***
C:\Documents and Settings\[Имя пользователя]\Application Data\Adobe\Photoshop Elements\10.0
C:\Documents and Settings\[Имя пользователя]\Application Data\Adobe\Elements Organizer\10.0***
C:\Documents and Settings\[Имя пользователя]\Application Data\Adobe\Online Services\Photoshop Elements 10.0.0
ПРИМЕЧАНИЕ. *** — НЕ УДАЛЯЙТЕ эти папки, если на компьютере установлена программа Adobe Premiere Elements.
Удаляем Фотошоп с компьютера | Жизнь одного тунеядца…
Фотошоп, при всех своих достоинствах, также страдает от распространенных болезней программного обеспечения, таких как ошибки, подвисания, некорректная работа.
Во многих случаях для решения проблем бывает необходимо полностью удалить Фотошоп с компьютера перед повторной установкой. Кроме того, если попытаться инсталлировать более старую версию поверх новой, можно получить много головной боли. Именно поэтому перед этим рекомендуется совершить действия, описанные в этом уроке.
Содержание
- Полное удаление Фотошопа
- Способ 1: CCleaner
- Способ 2: стандартный
- Способ 3: нестандартный
- Вопросы и ответы
Полное удаление Фотошопа
При всей кажущейся простоте, процесс деинсталляции может проходить не так гладко, как хотелось бы. Сегодня разберем три частных случая удаления редактора с компьютера.
Способ 1: CCleaner
Для начала рассмотрим вариант удаления Фотошопа при помощи сторонней программы, в роли которой выступит CCleaner.
В окне деинсталлятора выбираем Фотошоп (если такой список присутствует) и нажимаем «Удаление». В большинстве случаев будет предложено удалить установки. Это могут быть параметры программы, сохраненные рабочие среды и т.д. Решайте сами, ведь если Вы хотите просто переустановить редактор, то эти настройки могут пригодиться.
После деинсталляции редактора настоятельно рекомендуется перезагрузить компьютер, так как системный реестр обновляется только после перезагрузки.
Способ 2: стандартный
В настоящее время все программные продукты Adobe, кроме Flash Player, устанавливаются через оболочку Creative Cloud, при помощи которой можно управлять установленными программами.
Запускается программа ярлыком, который появляется на рабочем столе после ее установки.
Фотошоп, как и большинство других программ, устанавливаемых на компьютер, создает в системном реестре особую запись, позволяющую ему попасть в список апплета панели управления под названием «Программы и компоненты». Более старые версии Фотошопа, которые были установлены без участия Creative Cloud, удаляются именно здесь.
Фотошоп мы удалили, его больше нет, задача выполнена.
Способ 3: нестандартный
Если программа отсутствует в списке Панели управления, то придется, как говорится, немного «потанцевать с бубном», поскольку стандартный дистрибутив Фотошопа не содержит встроенного деинсталлятора.
Причины того, почему редактор не «прописался» в Панели управления, могут быть разные. Возможно, Вы установили программу не в ту папку, в которой он должен находиться по умолчанию, либо установка прошла некорректно, либо у Вас (не дай бог!) пиратская версия Фотошопа. В любом случае, удаление придется производить вручную.
Здесь переходим в директорию «Adobe» и удаляем подпапки «Adobe PDF» и «CameraRaw».
C:ПользователиВаша учетная записьAppDataLocalAdobe
и удаляем папку «Color».
С:ПользователиВаша учетная записьAppDataRoamingAdobe
Здесь удаляем подпапки «Adobe PDF», «Adobe Photoshop CS6», «CameraRaw», «Color». Если Вы пользуетесь другими программами версии CS6, то папку «CS6ServiceManager» оставляем на месте, в противном случае – удаляем.
Урок: Лучшие программы для очистки реестра
После всех манипуляций в обязательном порядке следует перезагрузка.
Это были два способа полного удаления Фотошопа с компьютера. Вне зависимости от причин, которые подтолкнули Вас к этому, информация статьи поможет избежать некоторых неприятностей, связанных с деинсталляцией программы.
Как удалить фотошоп с компьютера полностью
Продвинутые пользователи настольных компьютеров и ноутбуков нередко сталкиваются с проблемой удаления ненужных программ. Каждый, наверное, знает о зависании компьютера из-за некорректно работающих приложений. Почему это происходит? В некоторых случаях это происходит от переполнения диска, когда программ, в том числе и ненужных, скапливается очень много. Переполненный диск не успевает справляться со всеми задачами, и тормозит компьютер. Но бывают случаи, когда нужно удалить старую версию программы, чтобы установить более новую. В этой статье будет говориться, как удалить фотошоп. Это не так трудно, как кажется многим.
Зачем нужно удалять фотошоп
Причины для удаления Adobe Photoshop могут быть разные. Но нужно помнить одно! Без следа удалить эту программу из системы очень непросто. Программы от компании Adobe даже после удаления оставляют много следов на компьютере. Легче объяснить, как удалить фото в фотошопе, чем саму программу.
Одной из причин, по которой нужно удалить эту программу — это замена старой версии на новую. Каждый год, как правило, а то и чаще, выходят новые версии программ. В случаях с фотошопом, прежде чем установить новую версию, нужно удалить старую.
Еще одной причиной может быть установка ломаной версии фотошопа. Ломаную версию этой программы устанавливают, если нет денег или не хочется платить за лицензию. Такие версии программ очень распространены на торрент-трекерах и пользуются большой популярностью.
Но, как и всякие пиратские программы, они имеют свои подводные камни. Устанавливая такую программу, вы можете занести вирус на свой компьютер. Также, если вы захотите установить лицензионную версию программы, может возникнуть проблема с удалением старой.
Удаление с помощью сторонних программ
Существует множество специальных программ, с помощью которых легко удаляется любое установленное приложение и при этом не остается никаких скрытых следов на компьютере. Воспользуйтесь одной из них, и у вас навсегда отпадет вопрос, как удалить фотошоп с компьютера полностью. Revo Uninstaller — одна из таких программ.
Удаляем фотошоп программой Revo Uninstaller
Для того чтобы удалить Adobe Photoshop этой программой, нужно выполнить следующие действия:
- скачать и установить на компьютер Revo Uninstaller;
- открыть программу;
- в главном окне найти и выделить щелчком мыши пиктограмму фотошопа;
- в верхней панели нажать на значок — «удалить»;
- в следующем окне выбрать режим продвинутый;
- соглашаемся со всеми пунктами для удаления программы;
- после первичного удаления нажимаем кнопочку — «далее»;
- выбираем все пункты реестра и нажимаем «удалить», затем соглашаемся и «далее»;
- выбираем все оставшиеся папки и файлы и тоже удаляем.
Вот и все! Вы полностью удалили фотошоп с компьютера и зачистили все следы. Теперь, если требуется, то можно установить новую версию этой программы.
Удаление посредством встроенных утилит
Еще немного о том, как удалить фотошоп встроенными средствами самой операционной системы. Это немного сложнее, чем удаление сторонними программами, так как придется вручную удалять скрытые папки и записи в реестре. Рекомендуется только для продвинутых пользователей компьютера.
Для того чтобы начать удаление, зайдите в «Панель управления» и выберите «Программы и компоненты». В последующем окне выберите свою программу и нажмите «Удалить». Открывается встроенный деинсталлятор, где мы соглашаемся со всеми пунктами. Все, фотошоп мы удалили. Теперь нужно замести следы.
Для этого находим папочку «Мои документы», далее папка Adobe и удаляем все, что ассоциируется со словом Photoshop. Далее нам нужно зайти в реестр и почистить все, что относится к фотошопу. Но, повторяем, если вы не продвинутый пользователь и не знаете как удалить объект в фотошопе, то в реестр лучше не соваться. Можно по незнанию удалить что-нибудь важное, и ваш компьютер перестанет работать. Лучше всего снова воспользоваться сторонними утилитами для чистки реестра.
Заключение
Вот мы и узнали, как удалить фотошоп со своего компьютера и зачистить все следы установленной программы. Это не так сложно, как может показаться на самом деле. Также легко можно удалить любую программу и следы ее присутствия на компьютере. Но если вы новичок, то лучше почитать специальную литературу или самоучители для работы с компьютером. Можно также посмотреть видео на эту тему.
Как начисто удалить программы Adobe из Windows
Не секрет, что большинство из нас пользуются не лицензионными программными продуктами. А при установке программы, для «взлома её лицензии» мы используем, так называемые патчи, crack, серийные номера и другие способы обхода защиты.
Иногда получается, а иногда и нет, мусор накапливается и вот уже новая версия программы, не хочет устанавливаться даже после нормального удаления.
Такая ситуация приключилась и у меня на рабочем компьютере, Adobe Photoshop вдруг запросил активацию, повторное лечение не принесло результаты, и я принял решение переустановить программу.
Для чистого удаления программы я использовал фирменную утилиту AdobeCreativeCloudCleanerTool.exe которая позволяет после стандартного удаления, подчистить все “хвосты” от программ семейства Adobe.
Начисто удаляем программы Adobe
1. Удалите программы семейства Adobe, стандартным способом
2. Создайте папку с именем “Adobe” на диске С: и поместите туда скаченный файл AdobeCreativeCloudCleanerTool.exe
3. Запустите командную строку с правами администратора, для этого нажмите на кнопке “Пуск” правой клавишей мышки
4. Введите команду и нажмите Ввод (Enter): cd c:/adobe (для перехода в папку Adobe на диске С)
5. Введите команду и нажмите Ввод: AdobeCreativeCloudCleanerTool.exe ‐‐removeAll= CREATIVECLOUDCS6PRODUCTS (для запуска утилиты очистки)
6. Введите команду и нажмите Ввод: e, а затем y (для выбора языка и принятия лицензии)
7. Утилита предложит на выбор список программ для очистки. Для очистки всех установленных программ Adobe, введите команду и нажмите Ввод: 1
8. Утилита обнаружит оставшиеся “хвосты” от установленных программ Adobe, выберите нужное. Для полной очистки, введите команду и нажмите Ввод: 5, а затем y (для подтверждения удаления).
9. Утилита начнет очистку, и завершит свою работу успешным сообщением “Completed Finish или Completed with ERRORS!”.
Для просмотра ошибок, вы можете посмотреть созданный утилитой лог-файл, который находится по указанному пути “LOG FILE SAVED TO:”.
Очистка операционной системы WiIndow, от программных продуктов Adobe, происходит в любом случае, завершается работа утилиты AdobeCreativeCloudCleanerTool с ошибкой или нет.
Автор Ruterk
9 сентября 2017 г.
Подробная оригинальная инструкция “Использование Creative Cloud Cleaner Tool для устранения неполадок при установке приложений”
Удаление Photoshop Elements 10 для Windows
вручную 64-разрядные версии Windows 7 или Vista
Папки
C: \ Program Files (x86) \ Adobe \ Photoshop Elements 10
C: \ Program Files (x86) \ Adobe \ Elements 10 Organizer ***
C: \ Program Files (x86) \ Common Files \ Adobe \ Help \ en_US \ PhotoshopElements \ 10.0
C: \ Program Files (x86) \ Common Files \ Adobe \ Help \ en_US \ ElementsOrganizer \ 10.0 ***
C: \ Program Files (x86) \ Common Files \ Adobe \ Plug-Ins \ Elements 10 ***
C: \ ProgramData \ Adobe \ Photoshop Elements \ 10.0
C: \ ProgramData \ Adobe \ Elements Organizer \ 10.0 ***
C: \ Users \ [Ваше имя пользователя] \ AppData \ Roaming \ Adobe \ Photoshop Elements \ 10.0
C: \ Users \ [Ваше имя пользователя] \ AppData \ Roaming \ Adobe \ Elements Organizer \ 10.0 ***
C: \ Users \ [Ваше имя пользователя] \ AppData \ Roaming \ Adobe \ Online Services \ Photoshop Elements 10.0.0
Файлы ярлыков
C: \ Users \ Public \ Desktop \ Adobe Photoshop Elements 10
C: \ ProgramData \ Microsoft \ Windows \ Пуск \ Программы \ Adobe Photoshop Elements 10
32-разрядные версии Windows 7 или Vista
Папки
C: \ Program Files \ Adobe \ Photoshop Elements 10
C: \ Program Files \ Adobe \ Elements 10 Organizer ***
C: \ Program Files \ Common Files \ Adobe \ Help \ en_US \ PhotoshopElements \ 10.0
C: \ Program Files \ Common Files \ Adobe \ Help \ en_US \ ElementsOrganizer \ 10.0 ***
C: \ Program Files \ Common Files \ Adobe \ Plug-Ins \ Elements 10 ***
C: \ ProgramData \ Adobe \ Photoshop Elements \ 10.0
C: \ ProgramData \ Adobe \ Elements Organizer \ 10.0 ***
C: \ Users \ [Ваше имя пользователя] \ AppData \ Roaming \ Adobe \ Photoshop Elements \ 10.0
C: \ Users \ [Ваше имя пользователя] \ AppData \ Roaming \ Adobe \ Elements Organizer \ 10.0 ***
C: \ Users \ [Ваше имя пользователя] \ AppData \ Roaming \ Adobe \ Online Services \ Photoshop Elements 10.0,0
Файлы ярлыков
C: \ Users \ Public \ Desktop \ Adobe Photoshop Elements 10
C: \ ProgramData \ Microsoft \ Windows \ Пуск \ Программы \ Adobe Photoshop Elements 10
32-разрядные версии Windows XP
Папки
C: \ Program Files \ Adobe \ Photoshop Elements 10
C: \ Program Files \ Adobe \ Elements 10 Organizer ***
C: \ Program Files \ Common Files \ Adobe \ Help \ en_US \ PhotoshopElements \ 10.0
C: \ Program Files \ Common Files \ Adobe \ Help \ en_US \ ElementsOrganizer \ 10.0 ***
C: \ Program Files \ Common Files \ Adobe \ Plug-Ins \ Elements 10 ***
C: \ Documents and Settings \ All Users \ Application Data \ Adobe \ Photoshop Elements \ 10.0
C: \ Documents and Settings \ All Users \ Application Data \ Adobe \ Elements Organizer \ 10.0 ***
C: \ Documents and Settings \ [Ваше имя пользователя] \ Application Data \ Adobe \ Photoshop Elements \ 10.0
C: \ Documents and Settings \ [ваше имя пользователя] \ Application Data \ Adobe \ Elements Organizer \ 10.0 ***
C: \ Documents and Settings \ [Ваше имя пользователя] \ Application Data \ Adobe \ Online Services \ Photoshop Elements 10.0.0
Файлы ярлыков
C: \ Documents and Settings \ All Users \ Desktop \ Adobe Photoshop Elements 10
C: \ Documents and Settings \ All Users \ Start Menu \ Programs \ Adobe Photoshop Elements 10
64-разрядная версия Windows XP
Папки
C: \ Program Files (x86) \ Adobe \ Photoshop Elements 10
C: \ Program Files (x86) \ Adobe \ Elements 10 Organizer ***
C: \ Program Files (x86) \ Common Files \ Adobe \ Help \ en_US \ PhotoshopElements \ 10.0
C: \ Program Files (x86) \ Common Files \ Adobe \ Help \ en_US \ ElementsOrganizer \ 10.0 ***
C: \ Program Files (x86) \ Common Files \ Adobe \ Plug-Ins \ Elements 10 ***
C: \ Documents and Settings \ All Users \ Application Data \ Adobe \ Photoshop Elements \ 10.0
C: \ Documents and Settings \ All Users \ Application Data \ Adobe \ Elements Organizer \ 10.0 ***
C: \ Documents and Settings \ [Ваше имя пользователя] \ Application Data \ Adobe \ Photoshop Elements \ 10.0
C: \ Documents and Settings \ [ваше имя пользователя] \ Application Data \ Adobe \ Elements Organizer \ 10.0 ***
C: \ Documents and Settings \ [Ваше имя пользователя] \ Application Data \ Adobe \ Online Services \ Photoshop Elements 10.0.0
ПРИМЕЧАНИЕ. *** — НЕ удаляйте эти папки, если PRE также существует.
.Как удалить программы в Windows 10, которые не удаляются
Удаление стороннего приложения или программы в Windows 10, последней и лучшей в длинной линейке операционных систем Windows, довольно просто. Все, что вам нужно сделать, это:
- Открыть меню «Пуск» .
- Найдите « добавить или удалить программы ».
- Щелкните результат поиска с заголовком Добавление и удаление программ .
- Просмотрите список программ, установленных на вашем компьютере, найдите и щелкните правой кнопкой мыши программу, которую хотите удалить.
- Щелкните Удалить в появившемся контекстном меню.
- Выполните утилиту удаления, следуя инструкциям на экране, и программа будет удалена.
Вы также можете:
- Открыть Стартовое меню .
- Щелкните Settings .
- Щелкните System .
- Щелкните Приложения и функции на левой панели окна.
- На правой панели найдите и щелкните приложение, которое вы хотите удалить, чтобы выбрать его.
- Щелкните Удалить .
- Щелкните всплывающую кнопку Удалить .
Удаление Office с ПК
Если у вас установлена программа «Нажми и работай» или MSI, удалите Office с помощью панели управления или загрузите средство поддержки удаления.
Вариант 1. Удаление Office из панели управления
Откройте панель управления.
Совет: Если вы установили приложения Office как часть пакета, например Office для дома и учебы или Microsoft 365, выполните поиск по названию пакета.Для автономных приложений выполните поиск по имени приложения, например Project или Visio.
В большинстве случаев вы не можете удалить отдельное приложение, если оно включено в ваш офисный пакет. Единственный способ удалить отдельное приложение — это приобрести его как отдельное приложение.
Способ открытия панели управления зависит от вашей версии Windows.
Windows 10
В поле поиска на панели задач введите панель управления , затем выберите Панель управления .
Выберите Программы > Программы и компоненты , затем щелкните правой кнопкой мыши продукт Microsoft Office и выберите Удалить .
Windows 8.1 или 8
Щелкните правой кнопкой мыши кнопку Start (нижний левый угол) и выберите Панель управления .
Выберите Программы и компоненты , затем щелкните правой кнопкой мыши продукт Office и выберите Удалить .
Windows 7
Щелкните Пуск > Панель управления .
Щелкните Программы > Программы и компоненты .
Щелкните правой кнопкой мыши приложение Office, которое вы хотите удалить, и выберите Удалить .
Следуйте инструкциям для завершения удаления.
Чтобы переустановить Office, выберите версию, которую вы хотите переустановить, и выполните следующие действия.
Microsoft 365 | Офис 2019 | Офис 2016 | Office 2013 | Office 2010 | Офис 2007
Вариант 2. Полностью удалите Office с помощью средства поддержки удаления
Нажмите кнопку ниже, чтобы загрузить и установить средство поддержки удаления Office.
Выполните следующие действия, чтобы загрузить инструмент поддержки для удаления в соответствии с вашим браузером.
Совет: Загрузка и установка инструмента может занять несколько минут. После завершения установки откроется окно «Удалить продукты Office».
Edge или Chrome
В нижнем левом углу щелкните правой кнопкой мыши SetupProd_OffScrub.exe > Открыть .
Edge (старше) или Internet Explorer
В нижней части окна браузера выберите Выполнить , чтобы запустить SetupProd_OffScrub.exe .
Firefox
Во всплывающем окне выберите Сохранить файл , а затем в верхнем правом окне браузера щелкните стрелку загрузки> SetupProd_OffScrub.exe .
Выберите версию, которую нужно удалить, а затем выберите Далее .
Просмотрите остальные экраны и при появлении запроса перезагрузите компьютер.
После перезагрузки компьютера инструмент удаления автоматически открывается для завершения последнего шага процесса удаления.Следуйте оставшимся подсказкам.
Если вы хотите переустановить Office, выберите действия для нужной версии и выполните их. Закройте инструмент удаления.
Microsoft 365 | Офис 2019 | Офис 2016 | Office 2013 | Office 2010 | Офис 2007
Совет: Если средство удаления Office не удаляет полностью Office с вашего компьютера, вы можете попробовать удалить Office вручную.
Удалите Office из настроек в Windows 10
Выбрать Старт > Настройки > Приложения .
В разделе Приложения и функции выберите версию Office, которую нужно удалить.
Примечание. Если вы установили пакет Office, например Office для дома и учебы, или у вас есть подписка на Office, выполните поиск по названию пакета. Если вы купили отдельное приложение Office, например Word или Visio, выполните поиск по имени приложения.
Выберите Удалить .
Совет: Если вы не можете удалить установку Microsoft Store с помощью настроек в Windows 10, попробуйте удалить Office вручную с помощью PowerShell , выполнив следующие действия.
Удалите Office вручную с помощью PowerShell
Удалить офис
Щелкните правой кнопкой мыши Пуск и выберите Windows PowerShell (Admin) .
В окне Windows PowerShell введите следующее:
Get-AppxPackage -name «Microsoft.Office.Desktop» | Remove-AppxPackage
Нажмите Введите .
Это займет несколько минут.Как только это будет сделано, появится новая командная строка.
Проверить, что Офис был удален
В окне Windows PowerShell введите следующее:
Get-AppxPackage -name «Microsoft.Office.Desktop»
Нажмите Введите .
Если отображается только командная строка без дополнительной информации, это означает, что вы успешно удалили Office и можете закрыть окно Windows PowerShell.
Переустановите Office
Чтобы переустановить Office, см. Раздел Установка или переустановка Office на ПК.
.Как удалить резидентные программы и программы автозагрузки
Обновлено: 31.08.2020, Computer Hope
Эта страница содержит инструкции по временному удалению программ TSR (terminate-and-stay-resident) из памяти и о том, как предотвратить их автоматическую загрузку при каждой загрузке вашего компьютера.
Как временно удалить TSR из памяти
Информация, приведенная ниже, содержит шаги по временному удалению из памяти TSR и текущих программ. Имейте в виду, что после перезагрузки компьютера многие из них перезагрузятся.Если вы хотите, чтобы эти программы не загружались навсегда, перейдите к следующему разделу.
Удаление TSR в Windows 8 и 10
Нажмите и удерживайте Ctrl + Alt + Del, затем выберите параметр «Диспетчер задач». Или нажмите и удерживайте Ctrl + Shift + Esc, чтобы напрямую открыть диспетчер задач. Щелкните вкладку Processes , выберите программу, которую вы хотите завершить, и нажмите кнопку End Task .
Удаление TSR в Windows 2000 до Windows 7
Нажмите и удерживайте Ctrl + Alt + Del, затем выберите параметр «Диспетчер задач».Или, если вы используете Windows XP, он должен немедленно открыть окно диспетчера задач Windows. В диспетчере задач щелкните вкладку Applications , выберите программу, которую вы хотите завершить, и нажмите кнопку End Task .
Как показано на рисунке выше, в окне «Приложения» отображаются только те программы, которые в данный момент открыты и видны пользователю. Другие TSR и процессы Windows показаны на вкладке «Процессы». При нажатии на вкладку «Процессы» отображаются все запущенные процессы и используемые ими системные ресурсы, как показано ниже.
Мы рекомендуем вам только Завершить процесс для программ, которые вы знаете. Если вы не знаете, что такое процесс, поиск по имени файла возвращает результаты каждого процесса.
ЗаметкаВы не можете завершить задачу ни один из системных процессов.
Удаление TSR в Windows 95, 98 и ME
Нажмите и удерживайте Ctrl + Alt + Del. После того, как все эти три клавиши будут правильно нажаты вместе, появится окно закрытия программы.
Выделите любой из перечисленных элементов, кроме проводника и панели задач, и нажмите кнопку «Завершить задачу».Повторяйте этот процесс, пока у вас не останутся только Explorer и Systray.
Дополнительная информация:
- Невозможно выделить более одного из этих значков.
- Некоторые из перечисленных программ не могут быть удалены с первой попытки, переходите к следующей, если она доступна.
- При завершении задания некоторых из них может появиться сообщение Эта программа не отвечает. Еще раз щелкните Завершить задание.
- При двойном нажатии Ctrl + Alt + Del компьютер перезагружается.
- Каждый из удаляемых элементов возвращается при следующей перезагрузке компьютера, если они не были удалены.
Удаление TSR в Windows 3.x
Чтобы удалить все запущенные в данный момент программы в фоновом режиме, сверните все открытые окна Windows, включая Диспетчер программ.
После того, как каждое из окон свернуто, все запущенные в данный момент приложения должны отображаться в виде небольшого значка. Откройте и закройте каждый из этих значков, кроме Диспетчера программ.
Постоянно отключать автоматическую загрузку TSR
Поскольку многие резидентные программы загружаются автоматически при запуске компьютера, вы можете столкнуться с проблемой вручную выгружать каждую из этих программ при каждой перезагрузке компьютера.Ниже приведены инструкции по удалению этих программ из автоматического запуска.
Безвозвратно отключить TSR в Microsoft Windows 8 и 10
- Нажмите и удерживайте Ctrl + Alt + Del, затем выберите параметр Диспетчер задач . Или нажмите и удерживайте Ctrl + Shift + Esc, чтобы напрямую открыть диспетчер задач.
- Щелкните вкладку Запуск .
- Выберите программу, автоматическую загрузку которой вы хотите остановить, и нажмите кнопку Отключить .
Если вы не можете найти программу, которая загружается автоматически, вы можете найти ее в системном реестре или с помощью служебной программы.
Безвозвратно отключить TSR в Microsoft Windows XP, Windows Vista и Windows 7
- Щелкните Пуск , Программы , а затем Запуск .
- Щелкните правой кнопкой мыши и удалите файл, который не должен запускаться автоматически.
Если вы не можете найти программу, которая загружается автоматически, попробуйте найти ее в системном реестре или в служебной программе msconfig.
Окончательно отключить TSR в Microsoft Windows 2000
- Щелкните Пуск , Программы , Запуск .
- Щелкните правой кнопкой мыши и удалите файл, который не должен запускаться автоматически.
Если вы не можете найти программу, которая загружается автоматически, попробуйте найти эту программу в системном реестре или в msconfig.
Безвозвратно отключить TSR в Microsoft Windows 98 и Windows ME
- Щелкните Пуск , Программы , Запуск .
- Щелкните правой кнопкой мыши и удалите файл, который не должен запускаться автоматически.
Если вы не можете найти программу, которая загружается автоматически, попробуйте выполнить следующие действия.Найдите программу в autoexec.bat, win.ini, системном реестре или Windows 98SE. Windows ME может отключать программы через конфигурацию системы или в msconfig.
Окончательно отключить TSR в Microsoft Windows 95
- Нажмите Пуск , Настройки , Панель задач и программы меню «Пуск» .
- Щелкните вкладку Меню «Пуск» Программы .
- Нажмите кнопку Advanced .
- Откройте папку Программы .
- Откройте папку Startup и удалите программу, которую не хотите запускать автоматически.
Если не удается найти программу автоматически, попробуйте найти ее в файле autoexec.bat или win.ini. Пользователи Windows 95 и NT также должны заглянуть в системный реестр.
Окончательно отключить TSR в Microsoft Windows NT 4.0
- Нажмите Пуск , Настройки , Панель задач и программы меню «Пуск» .
- Щелкните вкладку Меню «Пуск» Программы .
- Нажмите кнопку Advanced .
- Откройте папку Программы .
- Откройте папку Startup и удалите программу, которую не хотите запускать автоматически.
Если вы не можете найти программу, которая загружается автоматически, попробуйте найти ее в системном реестре.
Безвозвратно отключить TSR в Microsoft Windows 3.x
- Откройте диспетчер файлов.
- Найдите и откройте папку Startup .
- Удалите программу, которую не хотите запускать, из папки автозагрузки.
Если вы не можете найти программу, которая загружается автоматически, попробуйте найти ее в autoexec.bat, win.ini.
Постоянно отключить TSR в autoexec.bat
ЗаметкаЭтот раздел относится только к пользователям Windows 3.x, Windows 95 и Windows 98. Если вы не уверены, какая версия Windows у вас установлена, посетите нашу страницу версий Microsoft Windows.
Если программа все еще загружается при каждой загрузке компьютера после выполнения приведенных выше инструкций, возможно, она загружается в ваш autoexec.летучая мышь. Для получения информации об autoexec.bat, в том числе о том, как его изменить, см. Наши руководства по Autoexec.bat и Config.sys.
Безвозвратно отключить TSR в win.ini
ЗаметкаЭтот раздел относится только к Windows 3.x, Windows 95 и Windows 98.
Если программа продолжает загружаться и вы проверили папку автозагрузки и autoexec.bat, возможно, она загружается в файл win.ini. Чтобы проверить этот файл, выполните следующие действия.
- Пользователи Windows 3.x, щелкните меню Файл и щелкните Выход из , чтобы перейти к командной строке MS-DOS. Пользователи
- Windows 9x, нажмите Пуск, и Завершение работы и перезагрузите компьютер в командной строке MS-DOS.
- В командной строке MS-DOS выполните две следующие команды.
компакт-диск \ окна
редактировать win.ini
- В файле win.ini должно быть несколько строк текста. Найдите строки, которые гласят:
НАГРУЗКА =
RUN =
- Убедитесь, что в этих строках указано значение LOAD = или RUN = без текста после знака равенства.Если за любым из этих утверждений следует текст, это может быть программа, загружаемая при каждой загрузке вашего компьютера.
- Чтобы временно отключить эти строки, вы можете поставить точку с запятой перед ними, как показано в примере ниже.
; RUN =
- Чтобы сохранить этот файл, откройте меню «Файл» ( Alt + F ), выберите Выход и Сохранить изменения .
Окончательно отключить TSR в системном реестре
ЗаметкаЭтот раздел относится только к пользователям Windows 95, Windows 98, Windows ME, Windows 2000, Windows XP и Windows Vista.Если вы не уверены, какая версия Windows у вас установлена, посетите нашу страницу версий Microsoft Windows.
Пользователи Windows 98 должны отключить запускаемые программы через Конфигурацию системы перед выполнением системного реестра.
Если программа продолжает загружаться после перезагрузки компьютера, последним местом для проверки является системный реестр. Прежде чем пытаться редактировать или изменить системный реестр, мы рекомендуем вам ознакомиться с нашим обзором реестра, чтобы лучше понять потенциальные риски изменения вашего реестра.
После ознакомления с системным реестром откройте раздел реестра ниже, чтобы узнать, загружается ли программа или TSR в системный реестр.
[HKEY_LOCAL_MACHINE \ SOFTWARE \ MICROSOFT \ WINDOWS \ CURRENTVERSION \ RUN]
Если вы нашли программу, которая загружается, удалите эту программу из ключа выше.
ВажныйНе удаляйте другие файлы из любых других ключей.
Постоянно отключить TSR в конфигурации системы
Чтобы отключить запускаемые программы через конфигурацию системы, следуйте приведенным ниже инструкциям.
- Нажмите Пуск , Программы , Дополнительные , Системные инструменты , а затем Системная информация .
- В окне Информация о системе щелкните раскрывающееся меню Инструменты и выберите утилиту настройки системы .
- Выберите вкладку Startup и снимите флажки с программ, которые не нужно загружать автоматически.
Утилита настройки системы и msconfig
ЗаметкаПриведенная ниже информация относится только к пользователям Windows XP и Vista.Если вы не уверены, какая версия Windows у вас установлена, посетите нашу страницу версий Microsoft Windows.
Чтобы отключить автоматическую загрузку программ, следуйте приведенным ниже инструкциям.
- Нажмите Windows Key + R , чтобы открыть окно «Выполнить». Затем введите msconfig и нажмите Enter.
- В окне утилиты настройки системы щелкните вкладку запуска . Снимите флажки с каждой из задач запуска, которые больше не нужно загружать. Если вы не уверены, какие программы запуска вызывают у вас проблемы, снимите все флажки.Затем
Photoshop: Возможность удалить определенные файлы из панели «Недавние», чтобы мы могли лучше сфокусироваться на определенных проектах?
Я публикую здесь как комментарий, вопрос, который я недавно разместил в другой ветке. Причина в том, что ваш ответ, похоже, сфокусировал это обсуждение на моем беспокойстве. Короче говоря, другая ветка направила меня сюда, чтобы обосновать проблему.«Как вы изменяете / редактируете список файлов на главном экране? Я нашел предложения по включению / выключению главного экрана; или по ограничению / увеличению количества отображаемых файлов, но ничего не касалось редактирования оставшихся файлов.Итак, если я что-то пропустил, может ли кто-нибудь объяснить, как удалить файлы, которым больше не нужно занимать место «быстрого доступа» на главном экране (ах)?
Казалось бы, вся идея «домашнего экрана» с легким доступом к файлам, важным для пользователя, кажется ошибочной, если задавать «последние», «имя» или «размер» без возможности удаления ненужных файлов. . Полезны только файлы, к которым я хочу быстро вернуться. Так, например, если я открыл / сохранил 4 версии файла (назовите его «Изображение 1») во время процесса редактирования, я перешел (обработал 15 других изображений с различными сохраненными версиями) и теперь хочу вернуться и открыть последний версия рисунка 1 для нового проекта, мне не нужно видеть все предварительные версии рисунка 1.Загромождение домашнего экрана предварительными версиями изображения (которые вполне можно было бы сгруппировать по любому из критериев) просто занимает место на экране и замедляет процесс визуального поиска.
Поскольку мне сказали, что это не функция, и она определенно сделает HomeScreen гораздо более полезным, я настоятельно рекомендую внести изменения. Это должно сделать простой щелчок правой кнопкой мыши.
.Как сделать компьютер быстрее: исправление медленного ПК
Скажите, знакомо ли это. Когда вы купили новый компьютер, вы были так счастливы. Скорость, с которой вы могли выполнять задания, была такой высокой, и казалось, что в результате ваша жизнь значительно улучшилась. Но вы уже давно не купили этот компьютер. Это уже не новость, и все меняется.
Ваш компьютер сейчас работает медленно. Каждый раз, когда вы открываете новую программу, копируете большой файл или пытаетесь использовать Photoshop, ваш компьютер ощущается как старый человек.Если вы спрашиваете себя: «Почему мой компьютер такой медленный?» тогда вы попали в нужное место.
Вот проверенные способы сделать ваш компьютер быстрее.
Удалите неиспользуемые программы: они замедляют работу вашего компьютера.
Есть два типа программ, которые могут замедлить работу вашего ПК. Первый и наименее проблемный — это программы, которые не используются вами и даже вашим компьютером. По сути, они просто зря тратят место.
- Перейдите в Панель управления > Удаление программы .
- Выберите программу, которой, как вы знаете, вы больше не пользуетесь.
- Нажмите Удалить .
Сделайте это со своими старыми программами, и это освободит место на вашем компьютере. Помните, что чем больше свободного места на вашем ПК, тем быстрее ПК.
Второй тип программ, замедляющих работу компьютера, — это программы, запускаемые при запуске. Вы можете увидеть, как они работают на панели инструментов, и они не только занимают место, но и используют оперативную память (временную память) вашего компьютера.
Если вы знаете, что вам не нужно запускать определенную программу, вы можете сначала попытаться найти в этой программе настройку, чтобы она не загружалась при запуске. Если вы не нашли такого предпочтения, вот альтернатива.
Для Windows 8 и 10:
- В режиме рабочего стола щелкните правой кнопкой мыши логотип Windows и выберите Диспетчер задач .
- Щелкните вкладку Запуск .
- Щелкните правой кнопкой мыши программу Включено и выберите Отключить .
Для Windows 7:
- Щелкните значок запуска и введите msconfig в поле поиска.
- Щелкните вкладку Запуск .
- Снимите флажки с программ, которые не должны загружаться при запуске.
Таким образом вы сможете точно указать, какие программы будут загружаться при запуске.
Примечание. Мы рекомендуем не снимать флажки служб Windows, а снимать флажки только с тех программ, которые вы считаете ненужными.
Если вы беспокоитесь о том, что сделали что-то не так, лучше обратитесь к профессиональной программе очистки ПК, такой как CleanMyPC. CleanMyPC безопасно удалит ваши программы, а также удалит остатки ранее удаленного программного обеспечения, которое Windows не удаляла. Это самый простой и наиболее полный способ очистить и ускорить работу вашего компьютера (вы можете скачать его здесь и убедиться в этом сами).
Удалите временные файлы (естественно, загроможденный компьютер работает медленно).
Осознаете вы это или нет, но ваш компьютер ежедневно создает всевозможные временные файлы.Это могут быть файлы кеша, файлы истории браузера или другие типы файлов, которые создаются для более плавной работы ваших программ и системы.
Временные файлы были созданы с добрыми намерениями, но было бы еще лучше, если бы Windows смогла выполнить слово «временные», всегда удаляя их, когда они больше не нужны. Вместо этого многие из этих файлов остаются навсегда и занимают место на жестком диске вашего ПК. Когда ваш жесткий диск заполнится, ваш компьютер начнет тормозить.В частности, диски, заполненные более чем на 85%, станут очень медленными и даже могут вызвать системные ошибки.
Временные файлы бесполезны после использования и могут быть безопасно удалены для ускорения работы вашего компьютера, так что давайте сделаем именно это.
- Откройте Мой компьютер.
- Выберите свой локальный диск (обычно C: / ) и перейдите в папку Windows .
- Перейдите в папку с именем Temp и щелкните правой кнопкой мыши в проводнике, выберите Сортировать по , а затем Еще .
- Теперь добавьте чек к Дата изменения .
- Снова щелкните правой кнопкой мыши папку Temp, и теперь, когда вы Сортировка по , вы увидите Дата изменения в качестве опции. Выберите его, чтобы реорганизовать папку.
- Теперь выберите все папки старше текущей даты и удалите их.
- Перейдите в корзину и опорожните ее.
Вся эта 7-шаговая задача становится намного проще с CleanMyPC. Он отлично подходит для автоматизации очистки временных файлов, поскольку позволяет очистить все за пару кликов и никогда не удаляет ничего важного.Загрузите CleanMyPC и попробуйте его прямо сейчас — вам нечего терять, и вы получите много скорости.
Выполните дефрагментацию жесткого диска для более быстрого ПК.
Примечание. Не используйте дефрагментацию на дисках SSD.
Если вы очистили место на диске, поздравляем: одно это должно сделать ваш компьютер быстрее. Но часто для более быстрого ПК требуется не только свободное место на диске, но и
.Удаляем фотошоп с компьютера. Полное удаление продуктов Adobe
Для удаления любого программного обеспечения, как правило, бывает достаточно воспользоваться специальным мастером, входящим в состав операционной системы Windows. Поможет он и в случае, когда требуется очистить компьютер от установленного Adobe Photoshop. Для этого вам нужно будет зайти в раздел программ и выполнить необходимые изменения.
Чтобы воспользоваться одним из наиболее популярных способов, на рабочем столе компьютера в левом нижнем углу экрана найдите кнопку с надписью «Пуск» или логотипом Windows. Нажмите ее и в выпадающем окне выберите меню «Панель управления». Откройте данный раздел и в новом окне найдите пункт «Программы и компоненты». Кликните по данной ссылке и перейдите на следующую страницу, где вашему вниманию будут представлены список всех установленных на компьютер программ и приложений, их издатель, время установки, размер и версия. В таблице в столбце «Имя» найдите строку Adobe Photoshop (для удобства пользователей все программы в данном разделе размещены по алфавиту). Выделите приложение и нажмите правую кнопку мышки. После чего в выпадающей сбоку панели выберите опцию «Удалить». Сразу же после нажатия данной кнопки появится окно, в котором потребуется подтвердить, действительно ли вы собираетесь удалить с компьютера программу Adobe Photoshop и все ее компоненты. Нажмите «Удалить» и дождитесь завершения процесса деинсталляции, после которого появится соответствующее сообщение. Из списка программ также исчезнет. Для внесения изменений в систему может потребоваться перезагрузка компьютера.
Правда иногда, чтобы полностью убрать «Фотошоп» с компьютера, нужно почистить и программные папки на жестком диске. Откройте диск С, затем в папке Program Files найдите папку Adobe, а в ней — Adobe Photoshop, из которой нужно будет удалить все содержащиеся в ней папки и файлы.
Несколько полезных приложений
Для удаления оставшихся в реестре Windows записей можно использовать программу Revo Uninstaller . Запустите ее, затем в открывшемся окне наведите курсор мыши на кнопку «Принудительная деинсталляция». Однократно кликните левой кнопкой мыши и в новом окне поставьте галочку около пункта «Умеренный», затем в графе «Точное имя программы» введите название Adobe Photoshop, после чего нажмите кнопку «Далее», тем самым вы запустите процесс сканирование реестра. В следующем окне будет представлен перечень обнаруженных записей, для удаления которых нужно воспользоваться кнопками «Выбрать все» и «Удалить». По окончании процесса удаления появится соответствующее уведомление. Для его закрытия останется нажать кнопку «Готово».
Для удаления программ, которые не получается убрать при помощи стандартного мастера Windows, можно воспользоваться другими деинсталляторами. Среди них наиболее популярны утилиты Your Uninstaller, Driver Sweeper, Total Uninstall, Cleanse Uninstaller Pro, Advanced Uninstaller PRO, Unlocker, Full Uninstall и другие.
Часто у пользователей, которые работают с программой Фотошоп, бывает необходимость в ее удалении. Это может быть связано с тем, что пользователь захотел перейти на новый графический редактор или поставить более современную версию самого Фотошопа. Как удалить Фотошоп правильно и полностью, будет подробно написано в инструкции ниже.
Сначала производим удаление штатными средствами
Чистим реестр
После завершения процесса удаления необходимо почистить реестр устройства от «хвостов». Для этого лучше всего использовать вспомогательную утилиту Revo Uninstaller Pro . Утилита абсолютно бесплатная. Скачивать ее лучше с официального или другого надежного источника. Самостоятельная очистка реестра крайне нежелательна, так как неосторожное удаление нужных системных файлов может привести к серьезным сбоям в работе системы и придется выполнять полную переустановку «операционнки». Гораздо проще и безопаснее будет воспользоваться специализированной утилитой.
- Скачиваем и запускаем вспомогательную программку.
- В окне нажимаем на кнопочку «Принудительная деинсталляция».
- В следующем окошке проставляем отметку напротив режима «Умеренная».
- В поле с именем программы вводим словосочетание adobe photoshop.
- Кликаем на кнопочку «Далее ».
- Когда сканирование будет закончено, в основном окне программы можно будет увидеть файловое дерево реестра с остатками Фотошопа.
- Кликаем на кнопочки «Выбрать все », а затем, «Удалить ».
- Во всплывшем окне нужно нажать «Да », чтобы подтвердить удаление.
- После этого все файлы Фотошопа будут удалены из реестра.
Теперь можно с уверенностью говорить о том, что программа целиком и полностью удалена с устройства.
Вопрос: Как полностью удалить photoshop cc
Всем привет. Не подскажете как полностью удалить photoshop?
Дело в том что стояло пиратская версия photoshop cc с активацией. затем была уведомление и активация слетела, и стоит 30 дневная пробная версия.
Удалял в ПУ и через Revo unnistaller pro.
Переустановил не помогло.
Кто знает помогите пожалуйста!
Нашел статью (ниже) еще хочу зайти на папку Doc & Settings но пишет отказ в доступе, нет доступа.
После удаления ФШ, удаляем папки:
С:\Program Files\Adobe\Adobe Bridge !!!
С:\Program Files\Adobe\Adobe Photoshop CS(номер версии)
С:\Program Files\Adobe\Adobe Help Center
С:\Program Files\Adobe\Adobe Stock Photos
С:\Program Files\Adobe\Adobe Utilities
Далее удаляем:
С:\Documents and Settings\Имя юзера\Application Data\Adobe\Workflow
С:\Documents and Settings\Имя юзера\Application Data\Adobe\Bridge !!!
С:\Documents and Settings\Имя юзера\Application Data\Adobe\Updater
С:\Documents and Settings\Имя юзера\Application Data\Adobe\Camera RAW
С:\Documents and Settings\Имя юзера\Application Data\Adobe\Lens Correction
С:\Documents and Settings\Имя юзера\Application Data\Adobe\Photoshop\9.0 folder
С:\Documents and Settings\Имя юзера\Application Data\Adobe\Save for web
С:\Documents and Settings\Имя юзера\Application Data\Adobe\Color
Удаляем ярлыки:
Проверяем c:\Documents and Settings\All Users\Desktop на наличие ярлыков на:
Adobe Photoshop CS(номер версии)
Adobe folder
Adobe ImageReady CS2 (если у вас версия Photoshop CS2 и ниже)
Adobe Bridge !!!
Adobe Help Center
Далее диск С:\Documents and Settings\All Users\Start Menu\Programs
Adobe Folder
Adobe Photoshop
Adobe ImageReady (если у вас версия Photoshop CS2 и ниже)
Adobe Bridge !!!
Adobe Help Center
Теперь лезем в реестр (Пуск —> выполнить —> regedit).
Рекомендую сделать резервную копию реестра прежде чем оттуда что-либо сносить. Надо кликнуть по Файл—>Экспорт, а перед этим на «Компьютер» под вкладкой Файл
Открываем HKEY_CURRENT_USER\Software\Adobe\ и удаляем ключи:
Camera RAW
ALM
Bridge !!!
Adobe Gamma
Image Viewer
Save for Web 3.0
Photoshop\9.0
Vanishing Point
Теперь закрываем реестр и перегружаем машину…
Можно попробовать заново поставить Photoshop ..
Ответ:
Сообщение от vavun
Увы
Сообщение от Правила 4.6
Обсуждение вопросов — только в теме на форуме. Приглашения к обсуждению еще где-либо (в том числе и с помощью системы личных сообщений)
У вас так предусмотрено xD.
Вопрос: Как полностью удалить программу
как полностью удалить программу?? Через панель управления мало надо еще реестр почистить?? И еще кроме реестра какие то копии остаются программы после удаления через панель управления?? Как лучше удалять программу через панель управления или CCleanerом??
Ответ:
Сообщение от yura91
Через панель управления мало надо еще реестр почистить??
Более чем достаточно.
Если вы не хотите, чтобы после установки программы в реестре оставались записи пользуйтесь точками восстановления.
Для ознакомления
Вопрос: Как полностью удалить майнер ctfhost.exe?
Периодически в подпапках appdata/roaming появляется ctfhost.exe и активно грузит видеокарту. Никак не получается его полностью удалить, все время появляется заново
Ответ: Скачайте и сохраните на Рабочем столе.
- Примечание : необходимо выбрать версию, совместимую с Вашей операционной системой. Если Вы не уверены, какая версия подойдет для Вашей системы, скачайте обе и попробуйте запустить. Только одна из них запустится на Вашей системе.
2. Убедитесь, что в окне Optional Scan отмечены List BCD , Driver MD5 и 90 Days Files .
3. Нажмите кнопку Scan .
4. После окончания сканирования будет создан отчет (FRST.txt ) в той же папке, откуда была запущена программа.
5. Если программа была запущена в первый раз, также будет создан отчет (Addition.txt ).
6. Полученные в пп. 4 и 5 логи заархивируйте (в один архив ) и прикрепите к сообщению.
Вопрос: На компьютере установлено Win 7 и Mac OS,как полностью удалить Mac OS , сохранив при этом Win 7?
Доброго времени суток, друзья!
На компьютере установлено две ОС: Win 7 и Mac. Скажите, как полностью удалить Mac OS , сохранив при этом Win 7
Вопрос: Полностью удалить данные со всех разделов нескольких ПК
Добрый день!
Столкнулся с задачей, и не имею понятия как ее выполнить. Прошу помощи.
Сразу оговорюсь, что вреда наносить никому не желаю, все действия производяться в наших же интересах, но у нас отсутствует сисадмин, который мог бы что-то сделать, и задача упала на человека который подобным не занимался ранее.
Необходимо полностью удалить данные со всех разделов нескольких ПК под управлением WinXP SP3 (включая системные), насколько это возможно без возможности восстановления.
Физически доступ к этим компьютерам есть как и администраторский доступ, но задача именно сделать это именно удаленно.
Удаленный доступ через Радмин, Тимвивер к компьютерам также есть. Но ведь через Тимвивер не воткнеш загрузочную флешку.
Предварительно есть возможность установить на эти ПК все необходимое ПО для сноса данных, если такое существует.
Есть ли какая-то возможность провести такую процедуру? Вплоть до того что установить какие-то программы с запуском по расписанию или активировать удаленно?
Заранее благодарен!
Ответ: Макс правильно всё расписал.
Лично я когда начал читать тему сразу подумал о том что кто-то хочет сделать западло.
Смысла стерать все данные нету, потом вам же и пригодятся.
А скорость форматирования всех ПК будет далеко не 10 секунд, если там не супер процессоры а винчестер на 32ГБ)))
С таким успехом проще спалить жёсткий, по времени тоже будет)
Вопрос: Как же полностью удалить виртуальную память и файлы подкачки?
Всем привет,
Я от поза вчера как ищу ответ на мой вопрос но так и нигде не могу найти, либо понать, я понемаю что файлы подкачки лучше не трогать и все такое, ведь потом проблем много если их отключить, но все же ради интереса я фотел бы понять, что значит выделенная память в диспетчере задач (во вкладке производительность и потом память) и почему эту значение не меняется если удалить либо убрать файлы подкачки?
Читал я где то на сайте майкрософт по это, но блин там так все сложно сказано, типа что виртуальная память автоматически выделяется системой, и дальше как увеличить либо удалить, то есть как всегда удальть только через систему доп настройки и все такое, там где файлы подкачки, но почему тогда виртуальная память остаетса такая же, она даже автоматически ростет, например… у меня 8гб озу, обычно выделенная память (что с включенными что с выключенными файлами подкачки) показывает
5.0гб/7.9гб то есть как озу 7.9гб макс, но если я много папок открою и что то там ище зделаю то она автоматически может и вырости типо до 7.8гб/9.5гб почему же так, что это такое выделенная память либо виртуальная память, и почему она не соответствует файлам подкачки? Скачал на всякий случай аида, там есть два параметра виртуальная память и файлы подкачки, файлы подкачки соответствуют тем параметрам что я выставил а вот виртуальная памаять почти соответствует выделенной память в диспетчере задач разница в 100мб.
Кто либо обяснит мне что за виртуальная памаять, зачем она, и какая разница с файлами подкачки?
Вот зделал и скрин от аида и диспетчера задач. Извеняюсь за рание за некорректную грамматику и за скрин с диспетчера по итальнаски, но я думаю все же можно там все понять. И спасибо всем за рание за ответы.
Фотошоп, при всех своих достоинствах, также страдает от распространенных болезней программного обеспечения, таких как ошибки, подвисания, некорректная работа.
Во многих случаях для решения проблем бывает необходимо полностью удалить Фотошоп с компьютера перед повторной установкой. Кроме того, если попытаться инсталлировать более старую версию поверх новой, можно получить много головной боли. Именно поэтому перед этим рекомендуется совершить действия, описанные в этом уроке.
При всей кажущейся простоте, процесс деинсталляции может проходить не так гладко, как хотелось бы. Сегодня разберем три частных случая удаления редактора с компьютера.
Способ 1: CCleaner
Для начала рассмотрим вариант удаления Фотошопа при помощи сторонней программы, в роли которой выступит .
После деинсталляции редактора настоятельно рекомендуется перезагрузить компьютер, так как системный реестр обновляется только после перезагрузки.
Способ 2: стандартный
В настоящее время все программные продукты Adobe, кроме , устанавливаются через оболочку Creative Cloud, при помощи которой можно управлять установленными программами.
Запускается программа ярлыком, который появляется на рабочем столе после ее установки.
Фотошоп, как и большинство других программ, устанавливаемых на компьютер, создает в системном реестре особую запись, позволяющую ему попасть в список апплета панели управления под названием «Программы и компоненты» . Более старые версии Фотошопа, которые были установлены без участия Creative Cloud, удаляются именно здесь.
Фотошоп мы удалили, его больше нет, задача выполнена.
Способ 3: нестандартный
Если программа отсутствует в списке Панели управления , то придется, как говорится, немного «потанцевать с бубном», поскольку стандартный дистрибутив Фотошопа не содержит встроенного деинсталлятора.
Причины того, почему редактор не «прописался» в Панели управления , могут быть разные. Возможно, Вы установили программу не в ту папку, в которой он должен находиться по умолчанию, либо установка прошла некорректно, либо у Вас (не дай бог!) пиратская версия Фотошопа. В любом случае, удаление придется производить вручную.
- В первую очередь удаляем папку с установленным редактором. Определить ее расположение можно, кликнув по ярлыку программы, и перейдя к пункту «Свойства» .
- В окне свойств ярлыка имеется кнопка с надписью «Расположение файла» .
- После нажатия откроется именно та папка, которую нам нужно удалить. Из нее необходимо выйти, нажав на название предыдущей папки в адресной строке.
- Теперь можно удалить директорию с Фотошопом. Сделать это лучше с помощью клавиш SHIFT+DELETE , минуя Корзину .
- Для продолжения удаления сделаем невидимые папки видимыми. Для этого идем в «Панель управления – Параметры папок» .
- На вкладке «Вид» включаем опцию «Показывать скрытые файлы, папки и диски» .
- Переходим в системный диск (на котором находится папка «Windows» ), открываем папку «ProgramData» .
Здесь переходим в директорию «Adobe» и удаляем подпапки «Adobe PDF» и «CameraRaw» .
- Далее идем по пути
C:\Пользователи\Ваша учетная запись\AppData\Local\Adobe
и удаляем папку «Color» .
- Следующий «клиент» на удаление – содержимое папки, которая находится по адресу:
С:\Пользователи\Ваша учетная запись\AppData\Roaming\Adobe
Здесь удаляем подпапки «Adobe PDF» , «Adobe Photoshop CS6» , «CameraRaw» , «Color» . Если Вы пользуетесь другими программами версии CS6, то папку «CS6ServiceManager» оставляем на месте, в противном случае – удаляем.
- Теперь необходимо почистить системный реестр от «хвостов» Фотошопа. Это, конечно, можно сделать и вручную, но лучше довериться профессионалам, которые пишут специализированный софт.
После всех манипуляций в обязательном порядке следует перезагрузка.
Это были два способа полного удаления Фотошопа с компьютера. Вне зависимости от причин, которые подтолкнули Вас к этому, информация статьи поможет избежать некоторых неприятностей, связанных с деинсталляцией программы.
Как удалить фотошоп с компьютера полностью
Продвинутые пользователи настольных компьютеров и ноутбуков нередко сталкиваются с проблемой удаления ненужных программ. Каждый, наверное, знает о зависании компьютера из-за некорректно работающих приложений. Почему это происходит? В некоторых случаях это происходит от переполнения диска, когда программ, в том числе и ненужных, скапливается очень много. Переполненный диск не успевает справляться со всеми задачами, и тормозит компьютер. Но бывают случаи, когда нужно удалить старую версию программы, чтобы установить более новую. В этой статье будет говориться, как удалить фотошоп. Это не так трудно, как кажется многим.
Зачем нужно удалять фотошоп
Причины для удаления Adobe Photoshop могут быть разные. Но нужно помнить одно! Без следа удалить эту программу из системы очень непросто. Программы от компании Adobe даже после удаления оставляют много следов на компьютере. Легче объяснить, как удалить фото в фотошопе, чем саму программу.
Одной из причин, по которой нужно удалить эту программу — это замена старой версии на новую. Каждый год, как правило, а то и чаще, выходят новые версии программ. В случаях с фотошопом, прежде чем установить новую версию, нужно удалить старую.
Еще одной причиной может быть установка ломаной версии фотошопа. Ломаную версию этой программы устанавливают, если нет денег или не хочется платить за лицензию. Такие версии программ очень распространены на торрент-трекерах и пользуются большой популярностью.
Но, как и всякие пиратские программы, они имеют свои подводные камни. Устанавливая такую программу, вы можете занести вирус на свой компьютер. Также, если вы захотите установить лицензионную версию программы, может возникнуть проблема с удалением старой.
Удаление с помощью сторонних программ
Существует множество специальных программ, с помощью которых легко удаляется любое установленное приложение и при этом не остается никаких скрытых следов на компьютере. Воспользуйтесь одной из них, и у вас навсегда отпадет вопрос, как удалить фотошоп с компьютера полностью. Revo Uninstaller — одна из таких программ.
Удаляем фотошоп программой Revo Uninstaller
Для того чтобы удалить Adobe Photoshop этой программой, нужно выполнить следующие действия:
- скачать и установить на компьютер Revo Uninstaller;
- открыть программу;
- в главном окне найти и выделить щелчком мыши пиктограмму фотошопа;
- в верхней панели нажать на значок — «удалить»;
- в следующем окне выбрать режим продвинутый;
- соглашаемся со всеми пунктами для удаления программы;
- после первичного удаления нажимаем кнопочку — «далее»;
- выбираем все пункты реестра и нажимаем «удалить», затем соглашаемся и «далее»;
- выбираем все оставшиеся папки и файлы и тоже удаляем.
Вот и все! Вы полностью удалили фотошоп с компьютера и зачистили все следы. Теперь, если требуется, то можно установить новую версию этой программы.
Удаление посредством встроенных утилит
Еще немного о том, как удалить фотошоп встроенными средствами самой операционной системы. Это немного сложнее, чем удаление сторонними программами, так как придется вручную удалять скрытые папки и записи в реестре. Рекомендуется только для продвинутых пользователей компьютера.
Для того чтобы начать удаление, зайдите в «Панель управления» и выберите «Программы и компоненты». В последующем окне выберите свою программу и нажмите «Удалить». Открывается встроенный деинсталлятор, где мы соглашаемся со всеми пунктами. Все, фотошоп мы удалили. Теперь нужно замести следы.
Для этого находим папочку «Мои документы», далее папка Adobe и удаляем все, что ассоциируется со словом Photoshop. Далее нам нужно зайти в реестр и почистить все, что относится к фотошопу. Но, повторяем, если вы не продвинутый пользователь и не знаете как удалить объект в фотошопе, то в реестр лучше не соваться. Можно по незнанию удалить что-нибудь важное, и ваш компьютер перестанет работать. Лучше всего снова воспользоваться сторонними утилитами для чистки реестра.
Заключение
Вот мы и узнали, как удалить фотошоп со своего компьютера и зачистить все следы установленной программы. Это не так сложно, как может показаться на самом деле. Также легко можно удалить любую программу и следы ее присутствия на компьютере. Но если вы новичок, то лучше почитать специальную литературу или самоучители для работы с компьютером. Можно также посмотреть видео на эту тему.
Как полностью удалить photoshop cs6. Как удалить фотошоп с компьютера полностью
При установке нового пакета программ от Adobe, например Photoshop, Flash или Dreamweaver частенько случается, что старые версии программ после их удаления оставляют после себя много системного «мусора». В результате получается, что когда мы начинаем установку новой версии программы, установщик выдает нам различные сообщения с ошибками, а то и вовсе закрывается безо всяких предупреждений. Чтобы избежать подобных проблем, нужно сначала грамотно и тщательно удалить старый пакет адобовских программ, а уж потом заниматься установкой новых. В данной статье мы детально обсудим, как это сделать и какие средства лучше всего использовать.
Подметаем, чистим и наводим порядок
Для успешного выполнения всех «очищающих» процедур нам понадобятся три утилиты: Windows Instaler CleanUp Utility, Adobe Creative Cloud Cleaner Tool и CCleaner. Программу Windows Instaler CleanUp Utility можно загрузить по этой ссылке: http://windows-installer-cleanup-utility.ru.uptodown.com .
Adobe Creative Cloud Cleaner Tool можно скачать с официального сайта по адресу: http://www.adobe.com/support/contact/cscleanertool.html .
Первым делом используем утилиту Windows Instaler CleanUp Utility. Запускаем инсталлятор программы и устанавливаем ее. Затем вызываем консоль Выполнить при помощи нажатия на клавиатуре комбинации Win+R и в появившемся окне пишем: regsvr32 jscript.dll и нажимаем Enter. Далее пишем следующее: regsvr32 vbscript.dll и снова жмем на Enter. В результате у нас зарегистрировались библиотеки для javascript и visual basic script, которые могут использоваться при установке продуктов от Adobe.
Устанавливаем программу CCleaner, заходим во вкладку Сервис
и удаляем все старые версии программ от Adobe. Затем заходим в каталог, где у вас установлена операционная система Windows, переходим в папки Program Files>Common Files и смотрим, нет ли там папки Adobe – если есть, то удаляем. Потом снова запускаем программу CCleaner, открываем вкладку Реестр и нажимаем на кнопку Поиск проблем, находящуюся в нижней части окна программы. Ждем, пока программа выполнит поиск, затем нажимаем кнопку Исправить , на вопрос сохранять ли резервные копии, отвечаем утвердительно и нажимаем Исправить отмеченные .
Теперь извлекаем утилиту Adobe Cleaner Tool из архива и запускаем. Программа первым делом спрашивает нас о выборе языка, предлагая английский и японский. Японский думаю, вы вряд ли поймете, поэтому советую выбрать все-таки английский — нажимаем кнопку «E» и подтверждаем выбор кнопкой Enter.
«У» и опять Enter.
В следующем окне программа предложит нам выбрать, следы от какого пакета Adobe мы хотим почистить. Выбираем нужный пункт и снова нажимаем на Enter.
Теперь осталось сделать лишь пару последних штрихов. По идее после всех вышеперечисленных процедур, все следы программ от Adobe должны намертво сгинуть с нашего компьютера, но проверить все же следует. Итак, запускаем установленную нами ранее утилиту Windows Instaler CleanUp Utility и ищем все, что начинается со слова Adobe. Выделяем нужные элементы и удаляем их при помощи кнопки Remove в нижней части окна программы.
Вот собственно и все, нам остается только выполнить перезагрузку нашего компьютера и снова попробовать установить новые программы Adobe. Теперь их установка должна пройти гладко и без претензий.
Остались вопросы? — Мы БЕСПЛАТНО ответим на них в
Вопрос: Как полностью удалить photoshop cc
Всем привет. Не подскажете как полностью удалить photoshop?
Дело в том что стояло пиратская версия photoshop cc с активацией. затем была уведомление и активация слетела, и стоит 30 дневная пробная версия.
Удалял в ПУ и через Revo unnistaller pro.
Переустановил не помогло.
Кто знает помогите пожалуйста!
Нашел статью (ниже) еще хочу зайти на папку Doc & Settings но пишет отказ в доступе, нет доступа.
После удаления ФШ, удаляем папки:
С:\Program Files\Adobe\Adobe Bridge !!!
С:\Program Files\Adobe\Adobe Photoshop CS(номер версии)
С:\Program Files\Adobe\Adobe Help Center
С:\Program Files\Adobe\Adobe Stock Photos
С:\Program Files\Adobe\Adobe Utilities
Далее удаляем:
С:\Documents and Settings\Имя юзера\Application Data\Adobe\Workflow
С:\Documents and Settings\Имя юзера\Application Data\Adobe\Bridge !!!
С:\Documents and Settings\Имя юзера\Application Data\Adobe\Updater
С:\Documents and Settings\Имя юзера\Application Data\Adobe\Camera RAW
С:\Documents and Settings\Имя юзера\Application Data\Adobe\Lens Correction
С:\Documents and Settings\Имя юзера\Application Data\Adobe\Photoshop\9.0 folder
С:\Documents and Settings\Имя юзера\Application Data\Adobe\Save for web
С:\Documents and Settings\Имя юзера\Application Data\Adobe\Color
Удаляем ярлыки:
Проверяем c:\Documents and Settings\All Users\Desktop на наличие ярлыков на:
Adobe Photoshop CS(номер версии)
Adobe folder
Adobe ImageReady CS2 (если у вас версия Photoshop CS2 и ниже)
Adobe Bridge !!!
Adobe Help Center
Далее диск С:\Documents and Settings\All Users\Start Menu\Programs
Adobe Folder
Adobe Photoshop
Adobe ImageReady (если у вас версия Photoshop CS2 и ниже)
Adobe Bridge !!!
Adobe Help Center
Теперь лезем в реестр (Пуск —> выполнить —> regedit).
Рекомендую сделать резервную копию реестра прежде чем оттуда что-либо сносить. Надо кликнуть по Файл—>Экспорт, а перед этим на «Компьютер» под вкладкой Файл
Открываем HKEY_CURRENT_USER\Software\Adobe\ и удаляем ключи:
Camera RAW
ALM
Bridge !!!
Adobe Gamma
Image Viewer
Save for Web 3.0
Photoshop\9.0
Vanishing Point
Теперь закрываем реестр и перегружаем машину…
Можно попробовать заново поставить Photoshop ..
Ответ:
Сообщение от vavun
Увы
Сообщение от Правила 4.6
Обсуждение вопросов — только в теме на форуме. Приглашения к обсуждению еще где-либо (в том числе и с помощью системы личных сообщений)
У вас так предусмотрено xD.
Вопрос: Как полностью удалить программу
как полностью удалить программу?? Через панель управления мало надо еще реестр почистить?? И еще кроме реестра какие то копии остаются программы после удаления через панель управления?? Как лучше удалять программу через панель управления или CCleanerом??
Ответ:
Сообщение от yura91
Через панель управления мало надо еще реестр почистить??
Более чем достаточно.
Если вы не хотите, чтобы после установки программы в реестре оставались записи пользуйтесь точками восстановления.
Для ознакомления
Вопрос: Как полностью удалить майнер ctfhost.exe?
Периодически в подпапках appdata/roaming появляется ctfhost.exe и активно грузит видеокарту. Никак не получается его полностью удалить, все время появляется заново
Ответ: Скачайте и сохраните на Рабочем столе.
- Примечание : необходимо выбрать версию, совместимую с Вашей операционной системой. Если Вы не уверены, какая версия подойдет для Вашей системы, скачайте обе и попробуйте запустить. Только одна из них запустится на Вашей системе.
2. Убедитесь, что в окне Optional Scan отмечены List BCD , Driver MD5 и 90 Days Files .
3. Нажмите кнопку Scan .
4. После окончания сканирования будет создан отчет (FRST.txt ) в той же папке, откуда была запущена программа.
5. Если программа была запущена в первый раз, также будет создан отчет (Addition.txt ).
6. Полученные в пп. 4 и 5 логи заархивируйте (в один архив ) и прикрепите к сообщению.
Вопрос: На компьютере установлено Win 7 и Mac OS,как полностью удалить Mac OS , сохранив при этом Win 7?
Доброго времени суток, друзья!
На компьютере установлено две ОС: Win 7 и Mac. Скажите, как полностью удалить Mac OS , сохранив при этом Win 7
Вопрос: Полностью удалить данные со всех разделов нескольких ПК
Добрый день!
Столкнулся с задачей, и не имею понятия как ее выполнить. Прошу помощи.
Сразу оговорюсь, что вреда наносить никому не желаю, все действия производяться в наших же интересах, но у нас отсутствует сисадмин, который мог бы что-то сделать, и задача упала на человека который подобным не занимался ранее.
Необходимо полностью удалить данные со всех разделов нескольких ПК под управлением WinXP SP3 (включая системные), насколько это возможно без возможности восстановления.
Физически доступ к этим компьютерам есть как и администраторский доступ, но задача именно сделать это именно удаленно.
Удаленный доступ через Радмин, Тимвивер к компьютерам также есть. Но ведь через Тимвивер не воткнеш загрузочную флешку.
Предварительно есть возможность установить на эти ПК все необходимое ПО для сноса данных, если такое существует.
Есть ли какая-то возможность провести такую процедуру? Вплоть до того что установить какие-то программы с запуском по расписанию или активировать удаленно?
Заранее благодарен!
Ответ: Макс правильно всё расписал.
Лично я когда начал читать тему сразу подумал о том что кто-то хочет сделать западло.
Смысла стерать все данные нету, потом вам же и пригодятся.
А скорость форматирования всех ПК будет далеко не 10 секунд, если там не супер процессоры а винчестер на 32ГБ)))
С таким успехом проще спалить жёсткий, по времени тоже будет)
Вопрос: Как же полностью удалить виртуальную память и файлы подкачки?
Всем привет,
Я от поза вчера как ищу ответ на мой вопрос но так и нигде не могу найти, либо понать, я понемаю что файлы подкачки лучше не трогать и все такое, ведь потом проблем много если их отключить, но все же ради интереса я фотел бы понять, что значит выделенная память в диспетчере задач (во вкладке производительность и потом память) и почему эту значение не меняется если удалить либо убрать файлы подкачки?
Читал я где то на сайте майкрософт по это, но блин там так все сложно сказано, типа что виртуальная память автоматически выделяется системой, и дальше как увеличить либо удалить, то есть как всегда удальть только через систему доп настройки и все такое, там где файлы подкачки, но почему тогда виртуальная память остаетса такая же, она даже автоматически ростет, например… у меня 8гб озу, обычно выделенная память (что с включенными что с выключенными файлами подкачки) показывает
5.0гб/7.9гб то есть как озу 7.9гб макс, но если я много папок открою и что то там ище зделаю то она автоматически может и вырости типо до 7.8гб/9.5гб почему же так, что это такое выделенная память либо виртуальная память, и почему она не соответствует файлам подкачки? Скачал на всякий случай аида, там есть два параметра виртуальная память и файлы подкачки, файлы подкачки соответствуют тем параметрам что я выставил а вот виртуальная памаять почти соответствует выделенной память в диспетчере задач разница в 100мб.
Кто либо обяснит мне что за виртуальная памаять, зачем она, и какая разница с файлами подкачки?
Вот зделал и скрин от аида и диспетчера задач. Извеняюсь за рание за некорректную грамматику и за скрин с диспетчера по итальнаски, но я думаю все же можно там все понять. И спасибо всем за рание за ответы.
Фотошоп, при всех своих достоинствах, также страдает от распространенных болезней программного обеспечения, таких как ошибки, подвисания, некорректная работа.
Во многих случаях для решения проблем бывает необходимо полностью удалить Фотошоп с компьютера перед повторной установкой. Кроме того, если попытаться инсталлировать более старую версию поверх новой, можно получить много головной боли. Именно поэтому перед этим рекомендуется совершить действия, описанные в этом уроке.
При всей кажущейся простоте, процесс деинсталляции может проходить не так гладко, как хотелось бы. Сегодня разберем три частных случая удаления редактора с компьютера.
Способ 1: CCleaner
Для начала рассмотрим вариант удаления Фотошопа при помощи сторонней программы, в роли которой выступит .
После деинсталляции редактора настоятельно рекомендуется перезагрузить компьютер, так как системный реестр обновляется только после перезагрузки.
Способ 2: стандартный
В настоящее время все программные продукты Adobe, кроме , устанавливаются через оболочку Creative Cloud, при помощи которой можно управлять установленными программами.
Запускается программа ярлыком, который появляется на рабочем столе после ее установки.
Фотошоп, как и большинство других программ, устанавливаемых на компьютер, создает в системном реестре особую запись, позволяющую ему попасть в список апплета панели управления под названием «Программы и компоненты» . Более старые версии Фотошопа, которые были установлены без участия Creative Cloud, удаляются именно здесь.
Фотошоп мы удалили, его больше нет, задача выполнена.
Способ 3: нестандартный
Если программа отсутствует в списке Панели управления , то придется, как говорится, немного «потанцевать с бубном», поскольку стандартный дистрибутив Фотошопа не содержит встроенного деинсталлятора.
Причины того, почему редактор не «прописался» в Панели управления , могут быть разные. Возможно, Вы установили программу не в ту папку, в которой он должен находиться по умолчанию, либо установка прошла некорректно, либо у Вас (не дай бог!) пиратская версия Фотошопа. В любом случае, удаление придется производить вручную.
- В первую очередь удаляем папку с установленным редактором. Определить ее расположение можно, кликнув по ярлыку программы, и перейдя к пункту «Свойства» .
- В окне свойств ярлыка имеется кнопка с надписью «Расположение файла» .
- После нажатия откроется именно та папка, которую нам нужно удалить. Из нее необходимо выйти, нажав на название предыдущей папки в адресной строке.
- Теперь можно удалить директорию с Фотошопом. Сделать это лучше с помощью клавиш SHIFT+DELETE , минуя Корзину .
- Для продолжения удаления сделаем невидимые папки видимыми. Для этого идем в «Панель управления – Параметры папок» .
- На вкладке «Вид» включаем опцию «Показывать скрытые файлы, папки и диски» .
- Переходим в системный диск (на котором находится папка «Windows» ), открываем папку «ProgramData» .
Здесь переходим в директорию «Adobe» и удаляем подпапки «Adobe PDF» и «CameraRaw» .
- Далее идем по пути
C:\Пользователи\Ваша учетная запись\AppData\Local\Adobe
и удаляем папку «Color» .
- Следующий «клиент» на удаление – содержимое папки, которая находится по адресу:
С:\Пользователи\Ваша учетная запись\AppData\Roaming\Adobe
Здесь удаляем подпапки «Adobe PDF» , «Adobe Photoshop CS6» , «CameraRaw» , «Color» . Если Вы пользуетесь другими программами версии CS6, то папку «CS6ServiceManager» оставляем на месте, в противном случае – удаляем.
- Теперь необходимо почистить системный реестр от «хвостов» Фотошопа. Это, конечно, можно сделать и вручную, но лучше довериться профессионалам, которые пишут специализированный софт.
После всех манипуляций в обязательном порядке следует перезагрузка.
Это были два способа полного удаления Фотошопа с компьютера. Вне зависимости от причин, которые подтолкнули Вас к этому, информация статьи поможет избежать некоторых неприятностей, связанных с деинсталляцией программы.
Часто у пользователей, которые работают с программой Фотошоп, бывает необходимость в ее удалении. Это может быть связано с тем, что пользователь захотел перейти на новый графический редактор или поставить более современную версию самого Фотошопа. Как удалить Фотошоп правильно и полностью, будет подробно написано в инструкции ниже.
Сначала производим удаление штатными средствами
Чистим реестр
После завершения процесса удаления необходимо почистить реестр устройства от «хвостов». Для этого лучше всего использовать вспомогательную утилиту Revo Uninstaller Pro . Утилита абсолютно бесплатная. Скачивать ее лучше с официального или другого надежного источника. Самостоятельная очистка реестра крайне нежелательна, так как неосторожное удаление нужных системных файлов может привести к серьезным сбоям в работе системы и придется выполнять полную переустановку «операционнки». Гораздо проще и безопаснее будет воспользоваться специализированной утилитой.
- Скачиваем и запускаем вспомогательную программку.
- В окне нажимаем на кнопочку «Принудительная деинсталляция».
- В следующем окошке проставляем отметку напротив режима «Умеренная».
- В поле с именем программы вводим словосочетание adobe photoshop.
- Кликаем на кнопочку «Далее ».
- Когда сканирование будет закончено, в основном окне программы можно будет увидеть файловое дерево реестра с остатками Фотошопа.
- Кликаем на кнопочки «Выбрать все », а затем, «Удалить ».
- Во всплывшем окне нужно нажать «Да », чтобы подтвердить удаление.
- После этого все файлы Фотошопа будут удалены из реестра.
Теперь можно с уверенностью говорить о том, что программа целиком и полностью удалена с устройства.
Продвинутые пользователи настольных компьютеров и ноутбуков нередко сталкиваются с проблемой удаления ненужных программ. Каждый, наверное, знает о зависании компьютера из-за некорректно работающих приложений. Почему это происходит? В некоторых случаях это происходит от переполнения диска, когда программ, в том числе и ненужных, скапливается очень много. Переполненный диск не успевает справляться со всеми задачами, и тормозит компьютер. Но бывают случаи, когда нужно удалить старую версию программы, чтобы установить более новую. В этой статье будет говориться, как удалить фотошоп. Это не так трудно, как кажется многим.
Зачем нужно удалять фотошоп
Причины для удаления Adobe Photoshop могут быть разные. Но нужно помнить одно! Без следа удалить эту программу из системы очень непросто. Программы от компании Adobe даже после удаления оставляют много следов на компьютере. Легче объяснить, как удалить фото в фотошопе, чем саму программу.
Одной из причин, по которой нужно удалить эту программу — это замена старой версии на новую. Каждый год, как правило, а то и чаще, выходят новые версии программ. В случаях с фотошопом, прежде чем установить новую версию, нужно удалить старую.
Еще одной причиной может быть установка ломаной версии фотошопа. Ломаную версию этой программы устанавливают, если нет денег или не хочется платить за лицензию. Такие версии программ очень распространены на торрент-трекерах и пользуются большой популярностью.
Но, как и всякие пиратские программы, они имеют свои подводные камни. Устанавливая такую программу, вы можете занести вирус на свой компьютер. Также, если вы захотите установить лицензионную версию программы, может возникнуть проблема с удалением старой.
Удаление с помощью сторонних программ
Существует множество специальных программ, с помощью которых легко удаляется любое установленное приложение и при этом не остается никаких скрытых следов на компьютере. Воспользуйтесь одной из них, и у вас навсегда отпадет вопрос, как удалить фотошоп с компьютера полностью. Revo Uninstaller — одна из таких программ.
Удаляем фотошоп программой Revo Uninstaller
Для того чтобы удалить Adobe Photoshop этой программой, нужно выполнить следующие действия:
- скачать и установить на компьютер Revo Uninstaller;
- открыть программу;
- в главном окне найти и выделить щелчком мыши пиктограмму фотошопа;
- в верхней панели нажать на значок — «удалить»;
- в следующем окне выбрать режим продвинутый;
- соглашаемся со всеми пунктами для удаления программы;
- после первичного удаления нажимаем кнопочку — «далее»;
- выбираем все пункты реестра и нажимаем «удалить», затем соглашаемся и «далее»;
- выбираем все оставшиеся папки и файлы и тоже удаляем.
Вот и все! Вы полностью удалили фотошоп с компьютера и зачистили все следы. Теперь, если требуется, то можно установить новую версию этой программы.
Удаление посредством встроенных утилит
Еще немного о том, как удалить фотошоп встроенными средствами самой операционной системы. Это немного сложнее, чем удаление сторонними программами, так как придется вручную удалять скрытые папки и записи в реестре. Рекомендуется только для продвинутых пользователей компьютера.
Для того чтобы начать удаление, зайдите в «Панель управления» и выберите «Программы и компоненты». В последующем окне выберите свою программу и нажмите «Удалить». Открывается встроенный деинсталлятор, где мы соглашаемся со всеми пунктами. Все, фотошоп мы удалили. Теперь нужно замести следы.
Для этого находим папочку «Мои документы», далее папка Adobe и удаляем все, что ассоциируется со словом Photoshop. Далее нам нужно зайти в реестр и почистить все, что относится к фотошопу. Но, повторяем, если вы не продвинутый пользователь и не знаете как то в реестр лучше не соваться. Можно по незнанию удалить что-нибудь важное, и ваш компьютер перестанет работать. Лучше всего снова воспользоваться сторонними утилитами для чистки реестра.
Заключение
Вот мы и узнали, как удалить фотошоп со своего компьютера и зачистить все следы установленной программы. Это не так сложно, как может показаться на самом деле. Также легко можно удалить любую программу и следы ее присутствия на компьютере. Но если вы новичок, то лучше почитать специальную литературу или самоучители для работы с компьютером. Можно также посмотреть видео на эту тему.
Как удалить Photoshop на Mac полностью с его файлами
Photoshop классная программа. С его помощью вы можете создавать потрясающую графику. Излишне говорить, что Photoshop по-прежнему является стандартной программой для большинства пользователей компьютеров. Однако Photoshop — не единственная программа, которая помогает вам в этом. Если вы пользователь Mac, есть альтернативы. По некоторым альтернативам, вероятно, легче ориентироваться.
В некоторых случаях вы можете окончательно решить, что программа вам больше не нужна. Как и любая другая программа, у вас могут возникнуть проблемы с нехваткой памяти для приложений в вашей системе, поэтому вам придется удалить эти программы. Будут времена, когда вы будете искать способы удалить Photoshop Mac Каталина, чтобы он снова заработал. Если вы пришли к такому решению и хотите удалить Photoshop на Mac, вот четыре способа сделать это.
Руководство по статьеЧасть 1. Как удалить и переустановить Photoshop на Mac?Часть 2. Вручную удалите Photoshop на MacЧасть 3. Как удалить Photoshop из Adobe Creative Cloud для Mac?Часть 4. Как удалить Photoshop из Mac App StoreЧасть 5. В заключение
Часть 1. Как удалить и переустановить Photoshop на Mac?
Как полностью удалить Photoshop с моего Mac? Этот метод требует использования стороннего приложения. По правде говоря, существует множество сторонних приложений, которые могут ускорить Mac, а также удалить ненужные приложения. В наши дни на рынке доступно так много сторонних приложений, что вы должны быть очень осторожны при выборе одного из них. Поиск подходящего может быть очень утомительным.
Хорошим примером стороннего приложения является Деинсталлятор от iMyMac PowerMyMac. Это приложение предлагается исключительно на его веб-сайте imymac.com. Деинсталлятор — один из модулей PowerMyMac инструмент. Вы можете использовать другие функции PowerMyMac для очистки вашего Mac, удаляя ненужные файлы, находя дубликаты для удаления, избавляясь от файлов cookie браузера, чтобы защитить вашу личную конфиденциальность, и т.д.
Например, если вы не знаете, как найти свои фотографии, вы можете использовать PowerMyMac для найдите их для вас.
Выполнить шаги по удалению приложений на Mac должно быть очень легко. Выполните следующие действия, чтобы удалить Photoshop Mac с помощью программы удаления PowerMyMac:
Получите бесплатную пробную версию прямо сейчас!
- Скачайте iMyMac PowerMyMac бесплатно.
- Установите и запустите его на своем Mac.
- Выберите модуль Uninstaller.
- Нажмите «Сканировать», чтобы найти приложение Photoshop на вашем Mac.
- Выберите Photoshop и нажмите кнопку «Очистить». Это полностью удалит Photoshop на Mac со связанными файлами.
Это так просто с деинсталлятором PowerMyMac. Вы можете использовать его для удаления всех старых версий Photoshop на Mac по вашему выбору. Пока вы загружаете его из правильного места, ваш Mac в безопасности.
Вы можете спросить, достаточно ли вам бесплатной загрузки Mac Uninstaller. Для начала, это так. Если вы просто хотите почувствовать приложение, вы можете попробовать бесплатную загрузку. Однако у вас не будет доступа ко всем мощным функциям приложения. С ограниченным доступом к нему вы не сможете успешно удалить Photoshop на Mac. Вы можете получить годовую лицензию на один, два и пять компьютеров Mac. Они также предлагают пожизненные лицензии на такое же количество компьютеров Mac.
Как переустановить Photoshop для Mac?
Если целью удаления Photoshop Mac является повторная загрузка новой версии, выполните следующие действия, чтобы переустановить. Photoshop для Mac:
- Поверните сайт Creative Cloud, затем нажмите кнопку «Загрузить» в правом верхнем углу.
- Войдите в свою учетную запись Creative Cloud, если она предложит вам сделать это.
- Вы можете начать установку после двойного щелчка по загруженным файлам на вашем Mac.
- Следуйте инструкциям на экране, чтобы завершить установку.
- После успешной установки настольное приложение Creative Cloud запустится одновременно с Photoshop.
Часть 2. Вручную удалите Photoshop на Mac
Этот метод определенно может помочь вам удалить Photoshop на Mac. Для завершения всего процесса потребуется от 2 до 5 минут, но если ваш компьютер медленный, это может занять больше времени. Взгляните на инструкции по удалению Photoshop Mac и способы удаления файлов Photoshop с Mac ниже:
- Перейдите в папку «Приложения». Если вы не видите Приложения в левой части экрана, просто выполните поиск и введите Приложения.
- Дважды щелкните папку Adobe Photoshop, когда увидите список всех установленных приложений.
- Найдите приложение, которое хотите удалить. В этом случае. Это приложение Photoshop.
- Щелкните правой кнопкой мыши приложение Photoshop.
- Щелкните значок удаления.
- Нажмите кнопку «Удалить» во всплывающем окне «Параметры удаления». Вы увидите эту кнопку в нижней части окна.
- Введите свой пароль в следующем всплывающем окне.
- Нажмите кнопку ОК, чтобы начать удаление приложения.
- Нажмите на кнопку Закрыть, когда вы увидите окно Удалить завершено.
- Удалите другие папки, которые вы увидите после нажатия на кнопку «Закрыть». Вы можете сделать это, нажав Ctrl + Delete или перетащив папки в корзину. Вы также можете просто нажать на папки и выбрать «Переместить в корзину». Таким образом, все папки и расширения также удаляются. Вы можете иметь больше места на вашем Mac, удалив ненужные папки и расширения.
Как правильно удалить Photoshop на Mac, когда делать это вручную? Если вы просто нажмете, удалите и перетащите приложение в корзину, вы не будете делать это правильно. Это не будет полностью удалить Photoshop на Mac. На вашем Mac будут храниться остатки приложения, поскольку не все будет удалено.
Если вы хотите полностью удалить Photoshop на Mac, вам необходимо убедиться, что все, что связано с приложением, также удалено. В некоторых случаях будут некоторые остатки приложения. Вы их не увидите, но они все равно будут храниться на вашем Mac, занимая немного места. Вы определенно должны удалить их также. Этот ручной метод является хорошим способом полностью удалить Photoshop на Mac, но он требует времени.
Часть 3. Как удалить Photoshop из Adobe Creative Cloud для Mac?
Была основана Adobe Creative Cloud это платная программа, и вы также можете удалить его, Он объединяет 14 самых креативных инструментов в одном месте. Вы получаете Photoshop, InDesign, Illustrator, Adobe Muse, Flash Professional, Dreamweaver, Adobe Premiere Pro, Edge Animate, Edge Inspect, After Effects, SpeedGrade, Adobe Audition, Prelude и InCopy. Представьте, что вы получаете все эти инструменты в одной программе. Это довольно опрятно, верно? Итак, как удалить Photoshop на Mac из Adobe Creative Cloud?
Этот следующий метод требует, чтобы вы были частью Creative Cloud, чтобы вы могли удалить Photoshop на Mac. Конечно, это означает, что вам необходимо подписаться на Creative Cloud, чтобы рассмотреть этот метод. Обратите внимание, что этот метод также работает, если вы хотите удалить другие приложения, которые есть в Creative Cloud.
Ниже приведены инструкции по удалению Photoshop Mac прямо из Creative Cloud:
- Нажмите на значок Creative Cloud.
- Выберите приложение Photoshop.
- Прокрутите в сторону, чтобы увидеть кнопку с надписью «Откройте».
- Нажмите на стрелку вниз.
- Выберите Управление.
- Нажмите на Удалить.
- Выберите, хотите ли вы сохранить или удалить настройки приложения.
- Подождите, и приложение будет удалено.
Если вы не можете найти значок Creative Cloud, не волнуйтесь. Есть способ найти значок. Просто следуйте инструкциям ниже.
- Используйте поиск Spotlight.
- Нажмите на нее, чтобы получить окно поиска.
- Введите Creative Cloud в поле поиска.
- Выберите Creative Cloud во всплывающем окне, которое появится рядом. Это первый вариант.
- Дважды щелкните по нему.
- Проверьте значок на вашем экране. Это должно уже появиться в этой точке.
PowerMyMac также может быть деинсталлятором Adobe CC, который поможет вам легко удалить Adobe Creative Cloud. Просто попробуйте бесплатно ниже, и вы сможете сэкономить больше времени.
Получите бесплатную пробную версию прямо сейчас!
Если вы не подписаны на Creative Cloud и хотите удалить Photoshop на Mac, этот метод не будет работать для вас. Следовательно, вам придется рассмотреть один метод, который состоит в том, чтобы вручную удалить Photoshop на Mac. Если вы не слишком заинтересованы в удалении Photoshop вручную, взгляните на следующий метод ниже.
Часть 4. Как удалить Photoshop из Mac App Store
Этот следующий метод довольно прост, но он не гарантирует, сможет ли он удалить Photoshop на Mac.
Процесс удаления приложения из магазина приложений Mac занимает всего пару кликов. Сделать это очень просто. По сути, это похоже на процесс удаления или удаления приложения на вашем iPad или iPhone. Дело в том, что возможно, он не сможет удалить Photoshop на Mac. Выполните следующие действия, чтобы удалить Photoshop Mac.
- Иди в док.
- Нажмите на значок панели запуска.
- Нажмите и удерживайте значок Adobe Photoshop. В этот момент вы заметите, что все значки начнут покачиваться.
- Проверьте, есть ли у значка Photoshop метка x в левом углу. Если у него нет метки x, вы не сможете его удалить.
Теперь не волнуйся. Есть еще способ удалить Photoshop на Mac. Вам не нужно делать это вручную и не нужно подписываться на Creative Cloud, чтобы легко удалить Photoshop на Mac. Вы можете просто воспользоваться сторонним приложением, таким как PoweMyMac от iMyMac.
Часть 5. В заключение
Как вы узнали, есть способы удалить Photoshop Mac. Хотя некоторые из упомянутых выше методов не могут полностью удалить Photoshop на Mac, вы всегда можете прибегнуть к ручному процессу. Если ручной метод слишком утомителен для вас, то лучше всего использовать Mac Uninstaller.
Хотя у вас есть возможность зарегистрироваться бесплатно, вы не сможете получить доступ ко всем мощным функциям инструмента PowerMyMac. Очевидно, вам лучше платить. Теперь, если вы думаете, что собираетесь потратить много, подумайте еще раз.
Если вы решите подписаться на платную версию сейчас, вы получите огромную скидку. Только в течение ограниченного времени они предлагают следующие цены.
- Годовая лицензия на один Mac будет стоить всего $ 19.95. Вы можете сэкономить $ 20.00, поскольку обычная цена составляет $ 39.95.
- Пожизненная лицензия на один Mac будет стоить всего $ 29.95. Вы экономите $ 20.00, поскольку обычная цена $ 49.95.
- Пожизненная лицензия на 5 компьютеров Mac обойдется вам всего в 49.95 долларов. Вы экономите $ 200.00, поскольку обычная цена составляет $ 249.75.
Будь то годовая или пожизненная лицензия, эти цены практически бесплатны. Следовательно, бонусный совет для вас состоит в том, чтобы зарегистрироваться сейчас, чтобы воспользоваться огромными скидками.
Удаление Photoshop CS вручную (Windows XP)
Удаление Photoshop CS вручную (Windows XP)
Что покрыто
Обзор
Удалить Photoshop CS вручную
Обзор
Для удаления Photoshop CS следует использовать опцию «Удалить» с оригинального компакт-диска с приложением или панель управления «Установка и удаление программ» в Windows XP.Если вы не можете правильно удалить Photoshop с помощью одного из этих методов, используйте этот документ для удаления Photoshop CS вручную. Если вам необходимо полностью удалить Photoshop CS из вашей системы, вам следует переустановить приложение и удалить его одним из рекомендуемых методов, поскольку процедуры в этом документе удаляют только файлы и записи реестра, которые позволят вам переустановить приложение.
Удаление приложения вручную может решить следующие проблемы:
— Неудачная установка: в случае сбоя установки частичные файлы или неполные записи реестра могут остаться, что может помешать успешной последующей установке.
— Photoshop CS не отображается в списке панели управления добавлением / удалением программ.
— Программа установки отображает параметры «Восстановить» и «Удалить» только при попытке установить Photoshop CS.
Удалить Photoshop CS вручную
Поскольку неудачная установка непредсказуема, вы можете не увидеть сообщение об ошибке или предупреждение с указанием того, где и когда установщик завершился ошибкой. Следующие шаги перечисляют минимальный набор записей в папках, файлах и реестре, которые следует удалить, чтобы программа установки Photoshop CS могла завершить установку без ошибок.
Чтобы обеспечить полное удаление, выполняйте задания по порядку. Если элемент отсутствует, перейдите к следующей задаче.
Заявление об ограничении ответственности: Эта процедура включает редактирование реестра. Adobe не поддерживает редактирование реестра, который содержит важную информацию о системе и приложениях. Обязательно сделайте резервную копию реестра или создайте точку восстановления системы перед ее изменением. Дополнительные сведения о реестре см. В справке Windows.
1. Удалите папки и файлы приложения.
Удалите следующие папки и файлы приложения:
— Program Files \ Adobe \ Photoshop CS \
— Документы и настройки\ [текущий пользователь] \ Данные приложения \ Adobe \ Photoshop \ 8.0
— Документы и настройки \ Все пользователи \ Данные приложения \ Macrovision
— Документы и настройки \ Все пользователи \ Меню Пуск \ Программы \ Adobe ImageReady CS.lnk
— Documents and Settings \ All Users \ Start Menu \ Programs \ Adobe Photoshop CS.lnk.
2. Удалите ключи реестра приложения.
Чтобы удалить ключи реестра приложения:
1. Перейдите к разделу HKEY_LOCAL_MACHINE \ SOFTWARE \ Adobe \ Photoshop \ 8.0 в диалоговом окне редактора реестра.
2. Выберите ключ 8.0, который отображается как папка, а затем выберите «Правка»> «Удалить». Нажмите Да в диалоговом окне Подтверждение удаления ключа.
3. Перейдите к разделу HKEY_LOCAL_MACHINE \ SOFTWARE \ Adobe Systems \ Common Install \ Shared Service \ B1E98000 в диалоговом окне редактора реестра.
4. Выберите ключ B1E98000, который отображается как папка, а затем выберите «Правка»> «Удалить». Нажмите Да в диалоговом окне Подтверждение удаления ключа.
5. Перейдите к разделу HKEY_LOCAL_MACHINE \ SOFTWARE \ Macrovision в диалоговом окне редактора реестра.
6. Выберите ключ Macrovision, который отображается в виде папки, а затем выберите «Правка»> «Удалить».Нажмите Да в диалоговом окне Подтверждение удаления ключа.
7. Перейдите к разделу HKEY_LOCAL_MACHINE \ SOFTWARE \ Microsoft \ Windows \ CurrentVersion \ App Paths \ ImageReady.exe в диалоговом окне редактора реестра.
8. Выберите ключ ImageReady.exe, который отображается в виде папки, а затем выберите «Правка»> «Удалить». Нажмите Да в диалоговом окне Подтверждение удаления ключа.
9. Перейдите к HKEY_LOCAL_MACHINE \ SOFTWARE \ Microsoft \ Windows \ CurrentVersion \ App Paths \ Photoshop.exe в диалоговом окне редактора реестра.
10. Выберите ключ Photoshop.exe, который отображается как папка, а затем выберите «Правка»> «Удалить». Нажмите Да в диалоговом окне Подтверждение удаления ключа.
3. Удалите значение Photoshop из ключа зарегистрированных приложений.
Чтобы удалить значение Photoshop из ключа зарегистрированных приложений:
1. Перейдите к разделу HKEY_LOCAL_MACHINE \ SOFTWARE \ Microsoft \ Windows \ CurrentVersion \ StillImage \ Registered Applications в диалоговом окне редактора реестра.
2. Выберите значение Photoshop, которое отображается в виде значка листка бумаги на правой панели диалогового окна редактора реестра, а затем выберите «Правка»> «Удалить». Нажмите Да в диалоговом окне Подтверждение удаления значения.
Примечание: Значение Photoshop равно C: \ Program Files \ Adobe \ Photoshop CS \ Photoshop.exe / StiDevice:% 1 / StiEvent:% 2 .
4. Удалите раздел реестра удаления.
Чтобы удалить ключ реестра Uninstall:
1. Перейдите к разделу HKEY_LOCAL_MACHINE \ SOFTWARE \ Microsoft \ Windows \ CurrentVersion \ Uninstall \ {EFB21DE7-8C19-4A88-BB28-A766E16493BC} в диалоговом окне редактора реестра.
2. Выберите ключ {EFB21DE7-8C19-4A88-BB28-A766E16493BC}, который отображается как папка, а затем выберите «Правка»> «Удалить». Нажмите Да в диалоговом окне Подтверждение удаления ключа.
5. Удалите приложения из ключа HKEY_USERS.
Чтобы удалить ImageReady 8.0 из ключа HKEY_USERS:
1. Выберите ключ HKEY_USERS.
2. Выберите «Правка»> «Найти», введите ImageReady 8.0 в текстовом поле «Найти» и нажмите «Найти далее».
3. Выберите ключ ImageReady 8.0, который отображается как папка, а затем выберите «Правка»> «Удалить». Нажмите Да в диалоговом окне Подтверждение удаления ключа.
Чтобы удалить Photoshop 8.0 из ключа HKEY_USERS:
1. Выберите ключ HKEY_USERS.
2. Выберите «Правка»> «Найти», введите Фотошоп в текстовом поле «Найти» и нажмите «Найти далее».
3. Перейдите к клавише Photohop \ 8.0.
3. Выберите ключ 8.0, который отображается как папка, а затем выберите «Правка»> «Удалить». Нажмите Да в диалоговом окне Подтверждение удаления ключа.
6. Завершите удаление.
После удаления папок и ключей реестра запустите установку Photoshop CS с исходного компакт-диска с приложением и переустановите Photoshop CS.При переустановке программного обеспечения установщик перезаписывает все оставшиеся файлы и ключи реестра и должным образом зарегистрирует приложение в Windows XP. Теперь Windows XP должна отобразить Photoshop CS на панели управления «Установка и удаление программ» и разрешить удаление приложения.
Как полностью удалить программное обеспечение Adobe Creative Cloud
Если вы решите перейти на другой инструмент постобработки и хотите полностью удалить и удалить все приложения Adobe Creative Cloud, вы можете столкнуться с некоторыми проблемами.В этой статье я хочу поделиться процессом полного удаления программного обеспечения Adobe с оборудования ПК и Mac.
Недавно я передал свой ноутбук другому члену семьи и хотел полностью удалить все несвязанное программное обеспечение, включая Adobe Creative Cloud. То, что должно было быть чрезвычайно простой задачей удаления программного обеспечения, оказалось долгим и болезненным процессом. Хорошая новость в том, что мне удалось удалить все программное обеспечение Adobe с ноутбука. Плохая новость в том, что это заняло у меня гораздо больше времени, чем я ожидал, благодаря всему раздувающему ПО, которое Adobe установила на мой компьютер без моего разрешения.
Как удалить Adobe Creative Cloud с вашего ПК
По словам Adobe, процесс удаления программного обеспечения Adobe Creative Cloud (CC) должен быть простым. Сначала вам следует удалить все приложения Adobe из настольного приложения CC, а затем удалить само настольное приложение Adobe CC. На самом деле процесс удаления программного обеспечения Adobe оказался намного сложнее. Вот шаги, которые вам могут потребоваться:
- Войдите в приложение Adobe CC для настольных ПК.
- Удалите все приложения Adobe, такие как Photoshop и Lightroom, с помощью приложения Creative Cloud для настольных ПК.
- Если не удается удалить какое-либо программное обеспечение, перейдите в Панель управления и удалите его оттуда.
- После удаления всех приложений Adobe удалите настольное программное обеспечение Adobe CC с панели управления.
- Если программное обеспечение Adobe CC для настольных ПК не удаляется, загрузите и запустите программу удаления Adobe CC.
- После полного удаления программного обеспечения Adobe CC для настольных ПК удалите все остальное вредоносное ПО Adobe, имеющееся на компьютере, с помощью Adobe CC Cleaner Tool.
- Перезагрузите компьютер.
- Удалите все папки Adobe из локального хранилища.
Войти в приложение Adobe CC для настольных ПК
Должен признать, требовать входа в приложение Creative Cloud для настольных ПК только для того, чтобы удалить все приложения Adobe, уже смешно. Я не могу вспомнить ни одного программного обеспечения, которое я использовал в прошлом, который заставил бы меня ввести свое имя пользователя и пароль, просто чтобы начать процесс удаления программного обеспечения.
Хотя технически вы можете удалить отдельные компоненты программного обеспечения Adobe с помощью панели управления, это не рекомендуется, поскольку приложение Adobe Creative Cloud для настольных ПК должно быть синхронизировано с тем, что установлено или удалено с компьютера.Поэтому лучше всего войти в систему и удалить все приложения с помощью настольного приложения:
Я не уверен, что Adobe ожидает от людей, не имеющих учетных данных Creative Cloud, при удалении программного обеспечения Adobe. В моем случае член моей семьи не имеет учетной записи Adobe CC, поэтому, если я не вошел в систему и не удалил для него программное обеспечение, ему пришлось бы пройти другой процесс удаления программного обеспечения.
Удалить все приложения Adobe Creative Cloud
После входа в систему вам нужно будет удалить все приложения Adobe Creative Cloud, такие как Photoshop и Lightroom, с помощью одного и того же настольного приложения.Щелкните вкладку «Приложения», затем «Установленные приложения», затем прокрутите вниз до установленного приложения и щелкните маленькую стрелку вниз рядом с «Открыть» или «Обновить», затем нажмите «Управление» -> «Удалить». Если вы не планируете использовать программное обеспечение Adobe Creative Cloud в ближайшем будущем, выберите вариант «Да, удалить настройки приложения», когда вам будет предложено. Это должно запустить процесс удаления приложения.
Если по прошествии 10–15 секунд ничего не происходит, закройте приложение Adobe CC для настольных ПК, а затем вручную удалите приложение Adobe с помощью панели управления.
Удалить настольное приложение Adobe CC
Настольное приложение Adobe CC — это основная часть программного обеспечения, позволяющая устанавливать и удалять приложения Adobe. После удаления всех приложений Adobe следующим шагом будет удаление самого настольного приложения Adobe CC.
Вы можете сделать это, посетив «Установка и удаление программ» (также известная как «Программы и компоненты» в Windows 10) на панели управления и вручную удалив компонент Adobe Creative Cloud App. Вам будет представлен всплывающий экран, подобный этому:
К сожалению, благодаря всем раздуваемым программам, которые Adobe устанавливает на большинство ПК, процесс удаления этого приложения, скорее всего, закончится следующей ошибкой:
Хотя я знал Поскольку не осталось ни одного приложения Adobe Creative Cloud для удаления, я все равно не смог удалить настольное приложение.Вот снимок экрана настольного приложения Adobe CC, который показывает, что ничего не установлено:
А вот снимок экрана из раздела «Программы и компоненты», который показывает, что на компьютере не осталось ничего, связанного с Adobe:
Несмотря на это, Настольное приложение Adobe CC по-прежнему не удалось удалить, поэтому следующим шагом было загрузить и запустить программу удаления Adobe CC.
Загрузите и запустите Adobe CC Uninstaller
Опять же, требовать от кого-либо загрузки и запуска отдельного инструмента только для удаления программного обеспечения нелепо — это только показывает, насколько плохо разработано программное обеспечение Adobe.Поставщики программного обеспечения обычно делают это в крайнем случае при повреждении программного обеспечения. И, как вы увидите ниже, вам может потребоваться более одного инструмента, чтобы полностью избавиться от всего.
Чтобы загрузить программу удаления Adobe CC, посетите эту страницу, прокрутите вниз и загрузите ZIP-файл. После загрузки файла откройте его и запустите деинсталлятор.
Если все пойдет хорошо, вы должны увидеть следующий экран:
Приложение Adobe Creative Cloud для настольных ПК удалено.
Удаление вредоносного ПО Adobe
Следующим шагом является удаление остального вредоносного ПО Adobe, которое устанавливается без вашего разрешения.Правильно, Adobe незаметно устанавливает кучу программного обеспечения, о котором вы могли не знать. Некоторые из этого программного обеспечения работают постоянно в фоновом режиме, даже если на вашем компьютере не осталось приложений Adobe, как вы увидите ниже.
Загрузите инструмент Adobe CC Cleaner по этой ссылке. Обязательно запустите инструмент от имени администратора, щелкнув его правой кнопкой мыши (инструмент не сможет очистить все без соответствующих прав) и выбрав «Запуск от имени администратора». Вам будет представлен экран, который выглядит следующим образом:
Вы увидите два варианта: английский и японский для выбора языка.Введите «e» и нажмите Enter. Затем вы увидите следующий экран, который требует от вас согласия с условиями Adobe, которые в основном заявляют, что Adobe не несет ответственности за любой ущерб, который может причинить программное обеспечение:
Вам нужно будет ввести «y» и нажать Enter, чтобы продолжить. Оттуда следующий экран покажет вам все вредоносное ПО, которое Adobe оставила на вашем компьютере:
Вау, это еще много всего, о чем я понятия не имел. Обратите внимание, что ничего из этого не находится в разделе «Приложения» панели управления на компьютере.Я пошел дальше и набрал «6» для «Очистить все», только чтобы получить сообщение об ошибке:
Мне пришлось дважды запустить инструмент, чтобы очистить список.
Теперь, когда очиститель удалил все программное обеспечение Adobe, моим следующим шагом было удаление всех соответствующих папок, которые остались в папке Program Files на моем компьютере. За исключением… Я не мог удалить их из-за другого программного обеспечения Adobe, работавшего на компьютере:
Папка Adobe использовалась. Две папки, которые не удалось удалить, были следующие:
Верно, у Adobe есть еще больше вредоносного ПО, которое запускается без вашего разрешения.Одна из таких программ называется «Adobe GC Invoker Utility», которая автоматически запускается при запуске каждый раз, когда вы перезагружаетесь. Я поискал его, и это предположительно программное обеспечение, которое гарантирует, что вы не пиратское программное обеспечение. Он всегда работает в фоновом режиме и не удаляется при использовании программы удаления или инструмента очистки Adobe.
Вот и все остальные приложения, которые запускаются при перезагрузке компьютера:
Хотя вы можете просто отключить его от запуска при запуске, я бы рекомендовал полностью удалить его.
Удалить Adobe GC Invoker
ПРИМЕЧАНИЕ: Следующий шаг включает запуск редактора реестра Windows, поэтому будьте очень осторожны — удалите только то, что я показываю ниже, иначе вы можете испортить установку Windows!
Запустите «regedit» (редактор реестра Windows) от имени администратора и перейдите к: Компьютер -> HKEY_LOCAL_MACHINE -> ПРОГРАММНОЕ ОБЕСПЕЧЕНИЕ -> Microsoft -> Windows -> Текущая версия -> Запустите
Если вы не хотите просматривать все деревья в редакторе реестра просто найдите «AdobeGCInvoker-1.0 ”. Вручную удалите этот ключ из реестра, выбрав его и нажав кнопку «Удалить». Закройте редактор реестра.
Перезагрузите компьютер и вручную удалите оставшиеся папки Adobe
Последний шаг — перезагрузить компьютер и вручную удалить оставшиеся папки Adobe. Вот список папок, которые необходимо удалить:
- C: \ Program Files \ Adobe
- C: \ Program Files \ Common Files \ Adobe
- C: \ Program Files (x86) \ Adobe
- C: \ Program Files (x86) \ Common Files \ Adobe
Если вы действительно озабочены удалением всех связанных с Adobe папок с вашего компьютера, найдите на вашем компьютере папки «Adobe» и удалите их.Однако я бы рекомендовал этот шаг только в том случае, если вы действительно знаете, что делаете. Я предлагаю удалить только определенные папки, которые могут находиться в папке Пользователи -> Ваше имя пользователя, а также любые папки Temp.
Как удалить Adobe Creative Cloud с вашего Mac
После того, как я написал раздел об удалении Adobe Creative Cloud с ПК, я решил пройти процесс удаления Adobe Creative Cloud и с Mac, так как многие из наших читателей используют Creative Облако со своих настольных компьютеров Mac и ноутбуков.Вот что вам нужно сделать:
- Войдите в приложение Adobe CC для настольных ПК.
- Удалите все приложения Adobe, такие как Photoshop и Lightroom, с помощью приложения Creative Cloud для настольных ПК.
- Загрузите и запустите программу удаления Adobe CC.
- Удалите все папки Adobe из локального хранилища.
Вход в систему и удаление приложений Adobe CC
Как и в инструкциях для ПК, первым шагом является вход в приложение Adobe Creative Cloud для настольных ПК, если вы еще этого не сделали.После этого обязательно просмотрите все существующие приложения и удалите их одно за другим, пока ничего не останется.
Удаление настольного приложения Adobe CC
После выполнения первых двух шагов (которые идентичны шагам на ПК) загрузите отсюда версию программы удаления Adobe CC для Mac.
Когда вы запустите инструмент, вам будет предложено ввести ваш системный логин / пароль:
На следующем экране вы получите предупреждение о том, что приложение было загружено из Интернета.Нажмите «Открыть»:
. Появится новый экран с вопросом, хотите ли вы удалить приложение Adobe Creative Cloud для настольных ПК:
. Затем нажмите «Удалить», чтобы начать процесс удаления. Удаление настольного приложения займет немного времени. В конце процесса вам будет показан следующий экран:
Удалить все папки Adobe
После удаления настольного приложения перейдите в папку «Приложение» и переместите все папки Adobe в корзину. Вы должны увидеть список папок, подобный приведенному ниже:
Следующим шагом является удаление приложений Adobe из папки «Утилиты» (находится в разделе «Приложения» -> «Утилиты»).Перейдите туда, затем выберите все папки Adobe, такие как «Adobe Application Manager» и «Adobe Installers», и переместите их в корзину.
Дополнительные папки Adobe находятся в разделе «Библиотека» -> «Поддержка приложений» и, возможно, в других местах. Прежде чем вы решите удалить любую из этих папок, убедитесь, что на вашем компьютере не осталось другого программного обеспечения Adobe.
Последний шаг — очистить корзину для мусора, в результате чего должны быть удалены и удалены все остальные оставшиеся приложения Adobe.
Поздравляем, теперь вы должны быть полностью свободны от Adobe на своем ПК или Mac, если следовали этому руководству.
Как полностью удалить Adobe Photoshop 2020 из Windows 10? — Практические руководства YooCare
Не удается удалить Adobe Photoshop 2020 со своего компьютера в Windows 10? Как удалить эту программу полностью без ошибок? Мне нужно удалить весь Photoshop 2020, чтобы я мог выполнить чистую установку программы. Я запустил несколько программ, а затем попытался установить Photoshop 2020, но он все еще не работает должным образом. Мне нужно все удалить для чистой установки.Есть ли отличный инструмент для удаления, который сделает все за меня?
Обзор Adobe Photoshop 2020
Хранить память о ком-то или о каком-то месте — желание каждого. Хранить эти воспоминания в виде видео или фотографий очень часто. Иногда мы хотим получить запоминающееся фото, но по неизвестным причинам картинки не кажутся достаточно хорошими. Photoshop — одно из ведущих программ, которое может почти идеально удалить плохой эффект с этих изображений. В этом году в 2020 году была запущена его обновленная версия.Расскажем, что есть хорошего и плохого в этой обновленной версии.
Онлайн-чат с поддержкой сейчас
Попробовать удалить или сейчас
Преимущества Adobe Photoshop 2020
Adobe Photoshop — один из лучших видов редактирования фотографий и повышения их качества с давних пор. Время от времени он изменялся, чтобы предоставить пользователям больше возможностей и лучший опыт при использовании его для различных целей. Недавно он выпустил свою последнюю версию фотошопа, который представляет собой элемент Photoshop 2020.В последней версии можно увидеть много новых функций. Сообщите некоторые из них, чтобы убедиться, что вы все же решите удалить Adobe Photoshop 2020 со своего компьютера в Windows 10 или Macbook. Инструмент выбора темы — одна из лучших функций в версии фотошопа 2020 года. Благодаря наличию этой функции пользователь получает большой комфорт при выборе объекта. С помощью этого инструмента выбора предмета можно выбрать любой особый объект из любого изображения, имеющего более одного объекта.Этому инструменту отведено место в ящике для инструментов, откуда его можно легко взять и использовать. Инструмент выбора объекта может использоваться с использованием различных режимов выбора инструмента. В одном из режимов вы можете выбрать объект, используя прямоугольные поля. Этот инструмент полезен для тех объектов, которые очень четко отделены от других объектов с большим количеством промежутков между ними, и граница объекта не должна быть более сложной. Во всех остальных случаях вы можете легко использовать инструмент лассо для выбора любой сложной формы.Здесь также вы получите еще одну особенность. При использовании инструмента лассо и удерживании нажатой клавиши Shift ваш выбор будет иметь форму любого многоугольника, что может быть удобно во многих других случаях. Еще одна замечательная функция последней версии Photoshop — автоматическая раскраска. С помощью этой функции вы можете преобразовать любое черно-белое изображение в цветное. Наряду с этим вы также можете усилить яркость определенного цвета изображения. Так что вам не нужно беспокоиться о разнице во времени, поскольку с помощью этой функции вы можете придать красочный вид даже тем снимкам, которые были сняты в то время, когда еще не было цветной камеры.Функции удаления объектов также являются одной из лучших функций, которые Photoshop получил в версии 2020 года. Несмотря на то, что он был добавлен в последнее дополнение, многие люди могут задаться вопросом, почему он получил позднюю запись, в то время как он уже предоставляется во многих других приложениях для редактирования фотографий. Без проблем!! По крайней мере, мы получили это в последнем издании. С его помощью вы можете навсегда и очень четко удалить любой объект с изображения. Изначально, когда мы удаляли объекты с фона, края разделения были не очень гладкими.В этой последней версии Photoshop вы не столкнетесь с этой проблемой. В этой версии, даже после удаления фона, вы получите новое изображение очень четкое, и не будет похоже, что вы внесли в него какие-либо изменения. Теперь, если говорить о его логотипе, есть еще одно видимое отличие, которое может заметить любой. В старой версии логотипа углы прямоугольника были заостренными, а буквы P были того же синего цвета, что и прямоугольник. В последней редакции логотип в основном такой же, с небольшими отличиями.Первое отличие состоит в том, что буква Ps в логотипе получила белый цвет вместо синего, а второе изменение заключается в том, что углы прямоугольника больше не заострены, вместо этого в последней редакции он был закруглен. Хотя предыдущий логотип выглядел неплохо, последний выглядит лучше. Теперь, если мы говорим о процессе его установки, на этот раз это намного проще и быстрее. Наряду с этим, все общие функции могут быть более легко обработаны в этой версии, а пользовательский интерфейс также был изменен, чтобы предоставить пользователям больше комфорта.Наряду с этим, в этой версии фотошопа есть много других функций.
Недостатки
Несмотря на то, что в новой редакции он получил так много новых преимуществ, он не смог устранить некоторые из своих старых проблем. Это очень сложный способ научиться пользоваться фотошопом. Это по-прежнему очень сложно, как и раньше, и поэтому мы упомянули об этом, поскольку здесь это тоже недостаток. Следующим его недостатком является его несовместимость с пользователями, которым нужно редактировать так много изображений за один день.Благодаря такой сложной процедуре, вы не можете выполнять все редактирование всех изображений в каком-либо пакете, вместо того, чтобы в большинстве случаев переходить к индивидуальному редактированию для всех. Теперь, если говорить о цене последней версии, она высока, как и предыдущая. В тот раз это тоже было одним из его самых больших недостатков, и в этом году цены тоже не упали. Точно так же в последней версии есть несколько мелких проблем, которых можно избежать, и на самом деле они не являются недостатком для всех.
Заключение
Выше мы обсудили некоторые очень важные моменты в обновленной версии Adobe Photoshop 2020.В этом году он получил много хороших функций, а также некоторые проблемы, которые не удалось исправить даже в этой версии. Хотя некоторые проблемы сохраняются и в редакции, последняя редакция может быть легко одобрена пользователями, которые работают с ней довольно долгое время. Для новичков это также может быть очень удобно использовать в этом году, оставив некоторые особые моменты. Но если вы хотите полностью удалить Adobe Photoshop 2020, чтобы переустановить новую версию и сделать процесс успешным, вы можете сделать это, следуя приведенному ниже руководству.
Онлайн-чат с поддержкой сейчас
Попробовать удалить или сейчас
Как полностью удалить Adobe Photoshop 2020 в Windows 10?
Большинство пользователей не смогли удалить Adobe Photoshop 2020 по разным причинам, здесь мы предлагаем как ручное, так и автоматическое решение для удаления. Вы можете использовать функцию добавления / удаления Windows для удаления программного обеспечения и удаления остатков вручную. Если вы спешите и вам нужно быстрое решение, вы можете использовать Uninstallor, который поможет вам со всем.
Вариант 1. Удаление Adobe Photoshop 2020 вручную с помощью функции добавления / удаления Windows
Чтобы полностью удалить эту программу, вам необходимо использовать функцию добавления / удаления Windows, чтобы вручную удалить все файлы, записи реестра и различные компоненты для продуктов.Следовательно, это решение состоит из двух частей. Вы должны сначала удалить программное обеспечение, а затем полностью удалить остатки. Есть три метода удаления программного обеспечения на первом этапе.
Часть 1. Удаление программного обеспечения вручную
Метод 1. Удаление через меню «Пуск»
Шаг 1. Нажмите клавишу Windows и найдите Adobe Photoshop 2020 в меню «Пуск».
Шаг 2. Щелкните правой кнопкой мыши значок Adobe Photoshop 2020 и выберите вариант удаления. Вы будете перенаправлены в окно «Удалить или изменить программу», нажмите «Удалить».
Метод 2. Удаление через панель управления
Шаг 1: Введите «панель управления» в поле поиска на панели задач. Щелкните «панель управления» во всплывающем списке, чтобы открыть его.
Шаг 2: Нажмите «Удалить программу» в меню «Программа». Откроется «Программы и компоненты».
Шаг 3. Найдите и выберите Adobe Photoshop 2020. Нажмите кнопку «Удалить» вверху. Если кнопка «Удалить» недоступна, нажмите кнопку «Изменить» и следуйте указаниям мастера для продолжения.Когда откроется панель удаления, нажмите кнопку «Далее», чтобы продолжить работу мастера установки. Убедитесь, что вы видите опцию «Удалить» во время работы мастера установки. Нажмите кнопку «Удалить» и отметьте все параметры для успешного удаления программного обеспечения.
Метод 3. Удаление с помощью настроек
Шаг 1: Нажмите кнопку «Пуск» в левом нижнем углу. В левой части меню «Пуск» щелкните значок «Настройки» в виде шестеренки.
Шаг 2: На экране настроек Windows щелкните меню «Приложение».Затем выберите вкладку «Приложения и функции».
Шаг 3. Прокрутите вниз, чтобы выбрать Adobe Photoshop 2020, и появится меню с «Удалить» и «Изменить». Нажмите «Удалить» и выполните удаление с подсказками.
Часть 2: Очистите остатки Adobe Photoshop 2020
При удалении Adobe Photoshop 2020 вы удаляете только исполняемые файлы. Для полного удаления вам придется вручную очистить недействительные записи реестра, службы и данные приложений.Это не только позволяет освободить дисковое пространство, используемое Adobe Photoshop 2020, но также помогает избежать конфликтов программного обеспечения и других проблем. Прежде чем вносить какие-либо изменения в реестр, мы рекомендуем вам создать резервную копию данных реестра, чтобы избежать проблем, вызванных неправильными операциями.
Сначала нажмите клавиши Windows + R. Появится диалоговое окно.
Во-вторых, введите «regedit» в поле и нажмите «ОК», чтобы открыть редактор реестра.
В-третьих, нажмите клавиши «Ctrl» + «F», чтобы открыть окно поиска.Введите Adobe Photoshop 2020 и найдите результаты. Разверните группу реестра, чтобы точно найти ее файлы реестра. Щелкните правой кнопкой мыши связанные файлы и папки и выберите команду «Удалить». Найдите все недействительные записи реестра и удалите их одну за другой.
- HKEY_CLASSES_ROOT \ Установщик \ Features \ AE11A35A5900F39468AF1AE5A8684A50
- HKEY_CLASSES_ROOT \ Установщик \ Продукты \ AE11A35A5900F39468AF1AE5A8684A50
- HKEY_LOCAL_MACHINE \ SOFTWARE \ Classes \ Installer \ Features \ AE11A35A5900F39468AF1AE5A8684A50
Наконец, щелкните «Мой компьютер» и выберите вкладку «Инструменты».Щелкните Параметры папки и выберите вкладку Просмотр. В меню «Просмотр» выберите «Показать скрытые устройства». Нажмите «Применить», затем «ОК» и закройте окно. Затем найдите Adobe Photoshop 2020 на жестком диске. Удалите все найденные предметы.
- C: \ Program Files (X86) \ xxx \
Онлайн-чат с поддержкой сейчас
Попробовать удалить или сейчас
Вариант 2. Используйте программу удаления для автоматического удаления Adobe Photoshop 2020
Если Adobe Photoshop 2020 по-прежнему не может быть удален после попытки всех вышеперечисленных ручных методов.Вам предлагается использовать сторонний деинсталлятор. Uninstallor — это мощная утилита, которая поможет вам удалить Adobe Photoshop 2020 за две минуты. Сначала загрузите и установите Uninstallor на свой компьютер.
Шаг 1. Запустите Uninstallor и выберите программное обеспечение или приложение, которое вы хотите удалить, затем нажмите «Анализировать сейчас».
Шаг 2. Нажмите кнопку «Удалить сейчас», и программа автоматически удалит программное обеспечение и найдет остатки.
Шаг 3. Просто нажмите кнопку «Удалить сейчас», чтобы очистить все связанные файлы и папки.
Таким образом, Adobe Photoshop 2020 будет полностью удален.
Теплая подсказка
Существуют ручные и автоматические решения для полного удаления Adobe Photoshop 2020 из Windows 10. Вы можете выбрать либо ручные решения, либо автоматические решения. Если вы плохо разбираетесь в компьютере, ручное решение может вам не подойти.С одной стороны, это не гарантирует успешного и 100% удаления. С другой стороны, если у вас есть навыки работы с компьютером и терпение для редактирования данных реестра, вы можете попробовать. Мы предлагаем вам использовать профессиональный деинсталлятор Uninstallor , который является отличным вариантом, поскольку он включает пакет программного обеспечения, пользовательское исправление и удаленную поддержку. С помощью нескольких щелчков мыши вы можете без проблем удалить устойчивое, проблемное и нежелательное программное обеспечение.
Онлайн-чат с поддержкой сейчас
Попробовать удалить или сейчас
Опубликовано Мэттом Джонстоном и последнее обновление: 22 июля 2020 г., 14:29
Как полностью удалить Photoshop на Mac со своими файлами
Photoshop — отличная программа.С его помощью вы можете создавать потрясающую графику. Излишне говорить, что Photoshop по-прежнему является стандартной программой для большинства пользователей компьютеров. Однако Photoshop — не единственная программа, которая помогает вам в этом. Если вы пользователь Mac, у вас есть альтернативы. По некоторым альтернативам, вероятно, легче ориентироваться.
В некоторых случаях вы можете окончательно решить, что программа вам больше не нужна. Как и любая другая программа, у вас могут возникнуть проблемы с нехваткой памяти для приложений в вашей системе, поэтому вам придется удалить эти программы.Будут времена, когда вы будете искать способы удалить Photoshop Mac Catalina, чтобы он снова работал нормально. Если вы пришли к такому решению и хотите удалить Photoshop на Mac, вот четыре способа сделать это.
Руководство по статьеЧасть 1. Как удалить и переустановить Photoshop на Mac? Часть 2. Удаление Photoshop вручную на MacЧасть 3. Как удалить Photoshop из Adobe Creative Cloud на Mac? Часть 4. Как удалить Photoshop из Mac App StoreЧасть 5.В заключение
Часть 1. Как удалить и переустановить Photoshop на Mac?
Как полностью удалить Photoshop с моего Mac? Этот метод требует использования стороннего приложения. По правде говоря, существует множество сторонних приложений, которые могут ускорить Mac, а также удалить ненужные приложения. В наши дни на рынке доступно так много сторонних приложений, что вы должны быть очень осторожны при выборе одного из них. Поиск подходящего может быть очень утомительным.
Хорошим примером стороннего приложения является программа удаления от iMyMac PowerMyMac.Это приложение предлагается исключительно на его веб-сайте imymac.com. Деинсталлятор — это один из модулей инструмента PowerMyMac. Вы можете использовать другие функции PowerMyMac для очистки вашего Mac, удаляя ненужные файлы, находя дубликаты для удаления, избавляясь от файлов cookie браузера для защиты вашей личной информации и т. Д.
Например, если вы не знаете, как найти свои фотографии, вы можете использовать PowerMyMac, чтобы найти их за вас.
Выполнить шаги по удалению приложений на Mac должно быть очень просто.Следуйте инструкциям по удалению Photoshop Mac с помощью программы удаления PowerMyMac:
.Получите бесплатную пробную версию прямо сейчас!
- Загрузите iMyMac PowerMyMac бесплатно.
- Установите и запустите его на своем Mac.
- Выберите модуль деинсталлятора.
- Нажмите «Сканировать», чтобы найти приложение Photoshop на Mac.
- Выберите Photoshop и нажмите кнопку «Очистить». Это приведет к полному удалению Photoshop на Mac со связанными с ним файлами.
Это так просто с деинсталлятором PowerMyMac.Вы можете использовать его для удаления всех старых версий Photoshop на Mac по вашему выбору. Пока вы загружаете его из правильного места, ваш Mac в безопасности.
Вы можете задаться вопросом, достаточно ли для вас бесплатной загрузки Mac Uninstaller. Во-первых, это так. Если вы просто хотите почувствовать приложение, вы можете попробовать бесплатную загрузку. Однако у вас не будет доступа ко всем мощным функциям приложения. Имея ограниченный доступ к нему, вы не сможете успешно удалить Photoshop на Mac.Вы можете получить годовую лицензию на один, два или пять компьютеров Mac. Они также предлагают бессрочные лицензии на такое же количество компьютеров Mac.
Как переустановить Photoshop для Mac?
Если целью удаления Photoshop Mac является повторная загрузка новой версии, выполните следующие действия, чтобы переустановить Photoshop для Mac:
- Перейдите на веб-сайт Creative Cloud, затем нажмите кнопку «Загрузить» в правом верхнем углу.
- Войдите в свою учетную запись Creative Cloud, если она предложит вам это сделать.
- Вы можете начать установку, дважды щелкнув загруженные файлы на вашем Mac.
- Следуйте инструкциям на экране, чтобы завершить установку.
- После успешной установки приложение Creative Cloud для настольных ПК запустится одновременно с Photoshop.
Часть 2. Удаление Photoshop на Mac вручную
Этот метод определенно может помочь вам удалить Photoshop на Mac. Для завершения всего процесса потребуется от 2 до 5 минут, но если ваш компьютер медленный, это может занять больше времени.Ознакомьтесь с инструкциями по удалению Photoshop Mac и инструкциями по удалению файлов Photoshop с Mac ниже:
- Перейдите в папку «Приложения». Если вы не видите «Приложения» в левой части экрана, просто выполните поиск и введите «Приложения».
- Дважды щелкните папку Adobe Photoshop, когда увидите список всех установленных приложений.
- Найдите приложение, которое вы хотите удалить. В таком случае. Это приложение Photoshop.
- Щелкните правой кнопкой мыши приложение Photoshop.
- Щелкните значок удаления.
- Нажмите кнопку «Удалить» во всплывающем окне «Параметры удаления». Вы увидите эту кнопку в нижней части окна.
- Введите свой пароль в следующем всплывающем окне.
- Щелкните OK, чтобы начать удаление приложения.
- Нажмите кнопку «Закрыть», когда откроется окно «Удаление завершено».
- Удалите другие папки, которые вы увидите после нажатия кнопки «Закрыть». Вы можете сделать это, нажав Command + удалить или перетащив папки в корзину.Вы также можете просто щелкнуть папки и выбрать «Переместить в корзину». Таким образом, все папки и расширения также будут удалены. У вас может быть больше места на вашем Mac, удалив ненужные папки и расширения.
Как правильно удалить Photoshop на Mac вручную? Если вы просто решите щелкнуть, удалить и перетащить приложение в корзину, вы сделаете это неправильно. Это не приведет к полному удалению Photoshop на Mac. На вашем Mac останутся остатки приложения, потому что не все будет удалено.
Если вы хотите полностью удалить Photoshop на Mac, вам необходимо убедиться, что все, что связано с приложением, также удалено. В некоторых случаях от приложения останутся какие-то остатки. Вы их не увидите, но они все равно будут храниться на вашем Mac, занимая некоторое место. Их тоже обязательно нужно удалить. Этот ручной метод — один из хороших способов полностью удалить Photoshop на Mac, но он требует времени.
Часть 3. Как удалить Photoshop из Adobe Creative Cloud на Mac?
Adobe Creative Cloud — платная программа, и вы также можете удалить ее.Он объединяет 14 самых креативных инструментов в одном месте. Вы получаете Photoshop, InDesign, Illustrator, Adobe Muse, Flash Professional, Dreamweaver, Adobe Premiere Pro, Edge Animate, Edge Inspect, After Effects, SpeedGrade, Adobe Audition, Prelude и InCopy. Представьте себе, что все эти инструменты собраны в одной программе. Довольно аккуратно, правда? Итак, как удалить Photoshop на Mac из Adobe Creative Cloud?
Этот следующий метод требует, чтобы вы были частью Creative Cloud, чтобы вы могли удалить Photoshop на Mac.Конечно, это означает, что вам нужно будет подписаться на Creative Cloud, чтобы рассмотреть этот метод. Обратите внимание, что этот метод также работает, если вы хотите удалить другие приложения, которые у вас есть в Creative Cloud.
Ниже приведены инструкции по удалению Photoshop Mac прямо из Creative Cloud:
- Щелкните значок Creative Cloud.
- Выберите приложение Photoshop.
- Прокрутите в сторону, чтобы увидеть кнопку с надписью « Открыть ».
- Щелкните стрелку вниз.
- Выберите «Управление».
- Щелкните Удалить.
- Выберите, хотите ли вы сохранить или удалить настройки приложения.
- Подождите, и приложение будет удалено.
Если вы не можете найти значок Creative Cloud, не волнуйтесь. Есть способ найти значок. Просто следуйте инструкциям ниже.
- Воспользуйтесь поиском Spotlight.
- Щелкните по нему, чтобы открыть окно поиска.
- Введите Creative Cloud в поле поиска.
- Выберите Creative Cloud во всплывающем окне, которое появится следующим. Это первый вариант.
- Дважды щелкните по нему.
- Проверьте значок на экране. Он уже должен появиться в этом месте.
PowerMyMac также может быть программой удаления Adobe CC, которая поможет вам легко удалить Adobe Creative Cloud. Просто попробуйте бесплатно ниже, и вы сможете сэкономить больше времени.
Получите бесплатную пробную версию прямо сейчас!
Если вы не подписаны на Creative Cloud и хотите удалить Photoshop на Mac, этот метод вам не подойдет.Следовательно, вам придется рассмотреть первый метод, который заключается в том, чтобы вручную удалить Photoshop на Mac. Если вы не слишком увлечены удалением Photoshop вручную, воспользуйтесь следующим способом.
Часть 4. Как удалить Photoshop из Mac App Store
Следующий способ довольно прост, но он не гарантирует, что Photoshop удастся удалить на Mac.
Процесс удаления приложения из магазина приложений Mac занимает всего пару кликов. Сделать это очень просто.По сути, это похоже на процесс удаления или удаления приложения на вашем iPad или iPhone. Дело в том, что возможно, он не сможет удалить Photoshop на Mac. Выполните следующие действия, чтобы удалить Photoshop Mac.
- Подойдите к док-станции.
- Щелкните значок Launchpad.
- Щелкните и удерживайте значок Adobe Photoshop. На этом этапе вы заметите, что все значки начнут покачиваться.
- Проверьте, есть ли у значка Photoshop знак x в левом углу.Если на нем нет значка x, вы не сможете его удалить.
А теперь не волнуйтесь. Вы все еще можете удалить Photoshop на Mac. Вам не нужно делать это вручную и не нужно подписываться на Creative Cloud, чтобы легко удалить Photoshop на Mac. Вы можете просто прибегнуть к использованию стороннего приложения, такого как PoweMyMac от iMyMac.
Часть 5. Заключение
Как вы узнали, есть способы удалить Photoshop Mac. Хотя некоторые из упомянутых выше методов не могут полностью удалить Photoshop на Mac, вы всегда можете прибегнуть к ручному процессу.Если ручной метод слишком утомителен для вас, то лучше всего использовать Mac Uninstaller.
Хотя у вас есть возможность зарегистрироваться бесплатно, вы не сможете получить доступ ко всем мощным функциям инструмента PowerMyMac. Очевидно, вам лучше заплатить. Теперь, если вы думаете, что собираетесь много тратить, подумайте еще раз.
Если вы решите подписаться на платную версию сейчас, вы получите огромную скидку. В течение ограниченного времени они предлагают следующие цены.
- Годовая лицензия на один Mac обойдется вам всего в 19,95 долларов. Вы можете сэкономить 20 долларов США, так как обычная цена составляет 39,95 долларов США.
- Пожизненная лицензия на один Mac обойдется вам всего в 29,95 долларов. Вы экономите 20 долларов США, так как обычная цена составляет 49,95 долларов США.
- Пожизненная лицензия на 5 компьютеров Mac обойдется вам всего в 49,95 долларов. Вы экономите 200 долларов США, так как обычная цена составляет 249,75 долларов США.
Будь то годовая или пожизненная лицензия, эти цены практически бесплатны. Следовательно, бонусный совет для вас — зарегистрироваться сейчас, чтобы воспользоваться огромными скидками.
Пошаговое удаление и удаление Adobe Photoshop CS6
Вам нужно удалить Adobe Photoshop CS6, чтобы исправить некоторые проблемы? Вы ищете эффективное решение, чтобы полностью удалить его и полностью удалить все его файлы с вашего ПК? Не волнуйся! На этой странице представлены подробные инструкции о том, как полностью удалить Adobe Photoshop CS6.
Возможные проблемы при удалении Adobe Photoshop CS6
* Adobe Photoshop CS6 не указан в списке «Программы и компоненты».
* У вас недостаточно прав для удаления Adobe Photoshop CS6.
* Не удалось запустить файл, необходимый для завершения удаления.
* Произошла ошибка. Не все файлы были удалены.
* Другой процесс, использующий файл, останавливает удаление Adobe Photoshop CS6.
* Файлы и папки Adobe Photoshop CS6 могут быть найдены на жестком диске после удаления.
Adobe Photoshop CS6 не может быть удален из-за множества других проблем.Неполное удаление Adobe Photoshop CS6 также может вызвать множество проблем. Итак, действительно важно полностью удалить Adobe Photoshop CS6 и удалить все его файлы.
Как полностью удалить Adobe Photoshop CS6?
Метод 1. Удалите Adobe Photoshop CS6 с помощью программ и компонентов.
Когда в вашей системе устанавливается новая программа, она добавляется в список «Программы и компоненты».Если вы хотите удалить программу, вы можете перейти в раздел «Программы и компоненты», чтобы удалить ее. Поэтому, если вы хотите удалить Adobe Photoshop CS6, первое решение — удалить его через «Программы и компоненты».
Шагов:
а. Откройте «Программы и компоненты».Windows Vista и Windows 7
Нажмите Пуск , введите , удалите программу в поле Поиск программ и файлов , а затем щелкните результат.
Windows 8, Windows 8.1 и Windows 10
Откройте меню WinX, удерживая вместе клавиши Windows и X , а затем щелкните Программы и компоненты .
б. Найдите Adobe Photoshop CS6 в списке, щелкните его, а затем нажмите Удалить , чтобы начать удаление.Метод 2. Удалите Adobe Photoshop CS6 с помощью программы удаления.исполняемый.
Большинство компьютерных программ имеют исполняемый файл с именем uninst000.exe или uninstall.exe или что-то в этом роде. Вы можете найти эти файлы в папке установки Adobe Photoshop CS6.
Шагов:
а. Перейдите в установочную папку Adobe Photoshop CS6. б. Найдите файл uninstall.exe или unins000.exe. г. Дважды щелкните программу удаления и следуйте указаниям мастера, чтобы удалить Adobe Photoshop CS6.Метод 3. Удалите Adobe Photoshop CS6 через восстановление системы.
System Restore — это утилита, которая поставляется с операционными системами Windows и помогает пользователям компьютеров восстановить систему до предыдущего состояния и удалить программы, мешающие работе компьютера. Если вы создали точку восстановления системы перед установкой программы, вы можете использовать Восстановление системы, чтобы восстановить вашу систему и полностью удалить ненужные программы, такие как Adobe Photoshop CS6.Вы должны сделать резервную копию ваших личных файлов и данных перед восстановлением системы.
Шагов:
а. Закройте все открытые файлы и программы. б. На рабочем столе щелкните правой кнопкой мыши Компьютер и выберите Свойства . Откроется системное окно. г. В левой части окна «Система» щелкните Защита системы . Откроется окно «Свойства системы». г. Нажмите Восстановление системы , откроется окно «Восстановление системы». e. Выберите Выберите другую точку восстановления и нажмите Далее . ф. Выберите дату и время из списка и нажмите Далее . Вы должны знать, что все программы и драйверы, установленные после выбранной даты и времени, могут работать некорректно и, возможно, потребуется их переустановка. г. Нажмите Готово , когда появится окно «Подтвердите точку восстановления». ч. Нажмите Да , чтобы подтвердить еще раз.Метод 4. Удалите Adobe Photoshop CS6 с антивирусом.
В настоящее время компьютерные вредоносные программы выглядят как обычные компьютерные приложения, но их гораздо труднее удалить с компьютера.Такие вредоносные программы попадают в компьютер с помощью троянов и шпионского ПО. Другие компьютерные вредоносные программы, такие как рекламное ПО или потенциально нежелательные программы, также очень трудно удалить. Обычно они устанавливаются в вашей системе в комплекте с бесплатным программным обеспечением, таким как запись видео, игры или конвертеры PDF. Они могут легко обойти обнаружение антивирусных программ в вашей системе. Если вы не можете удалить Adobe Photoshop CS6, как другие программы, то стоит проверить, является ли это вредоносным ПО или нет.Нажмите и загрузите этот инструмент обнаружения вредоносных программ для бесплатного сканирования.
Метод 5. Переустановите Adobe Photoshop CS6 для удаления.
Если файл, необходимый для удаления Adobe Photoshop CS6, поврежден или отсутствует, удалить программу невозможно. В таких обстоятельствах переустановка Adobe Photoshop CS6 может помочь. Запустите установщик либо на исходном диске, либо в файле загрузки, чтобы переустановить программу еще раз. Иногда установщик также может позволить вам восстановить или удалить программу.
Метод 6. Используйте команду удаления, отображаемую в реестре.
Когда программа установлена на компьютере, Windows сохранит ее настройки и информацию в реестре, включая команду удаления для удаления программы. Вы можете попробовать этот метод для удаления Adobe Photoshop CS6. Пожалуйста, внимательно отредактируйте реестр, потому что любая ошибка может привести к сбою вашей системы.
Шагов:
а. Удерживайте клавиши Windows и R , чтобы открыть команду «Выполнить», введите в поле regedit и нажмите «ОК». б. Перейдите в следующий раздел реестра и найдите один из Adobe Photoshop CS6:HKEY_LOCAL_MACHINE \ SOFTWARE \ Microsoft \ Windows \ CurrentVersion \ Удалить
г. Дважды щелкните значение UninstallString и скопируйте его Value Data . г. Удерживайте клавиши Windows и R , чтобы открыть команду «Выполнить», вставьте данные значения в поле и нажмите ОК . e. Следуйте инструкциям мастера, чтобы удалить Adobe Photoshop CS6.Метод 7. Удалите Adobe Photoshop CS6 с помощью стороннего деинсталлятора.
Удаление Adobe Photoshop CS6 вручную требует компьютерных знаний и терпения.И никто не может обещать, что ручное удаление приведет к полному удалению Adobe Photoshop CS6 и всех его файлов. А неполная деинсталляция приведет к появлению множества бесполезных и недействительных элементов в реестре и негативно повлияет на производительность вашего компьютера. Слишком много бесполезных файлов также занимают свободное место на жестком диске и снижают скорость вашего ПК. Поэтому рекомендуется удалить Adobe Photoshop CS6 с помощью надежного стороннего деинсталлятора, который может просканировать вашу систему, идентифицировать все файлы Adobe Photoshop CS6 и полностью удалить их.Загрузите этот мощный сторонний деинсталлятор ниже.
как удалить Adobe Creative Cloud без удаления Photoshop
как удалить Adobe Creative Cloud без удаления PhotoshopAdjustments> Levels. Поскольку некоторые вещи, такие как сбой приложения Photoshop, сбой системы или случайное удаление, находятся вне вашего контроля, здесь мы предлагаем исправления для восстановления удаленных, утерянных или несохраненных файлов Adobe Photoshop PSD. Давайте начнем! 2. Выберите Удалить из… Как сохранить предыдущие версии приложения Adobe CC при установке новой? 2.«Холм» слева показывает, сколько черного в изображении, а холм справа показывает, сколько белого в изображении. Выберите продукт, который хотите удалить: введите номер, соответствующий названию продукта, и нажмите Enter. Щелкните стрелку рядом с кнопкой «Открыть» или «Обновить». Добавляйте непревзойденные видео, фотографии и векторные изображения из Getty Images, не выходя из любимых программ Adobe Creative Cloud. Шаг 2. Вы можете удалить приложение Creative Cloud для настольных ПК, только если все приложения Adobe, такие как Photoshop, Illustrator, Premiere Pro, были удалены из системы.Как удалить Photoshop с компьютера. Как создать адаптивный дизайн в Adobe • Стоимость зависит от того, сколько приложений вы используете. К сожалению, программы Adobe не отображаются в Панели управления> Программы и компоненты. Выберите продукт, который хотите удалить: введите номер, соответствующий названию продукта, и нажмите Enter. … Используйте Adobe Creative Cloud для настройки социальных сетей, мероприятий и продуктов. После установки заметил много других программ (Creative Cloud и т. Д.)Компания только что анонсировала следующую версию своих флагманских инструментов цифрового редактирования, Creative… В диалоговом окне «Подтверждение обновления» нажмите «Дополнительные параметры». Bạn nhẠ¥ n vào nút Удалить Ä‘á »Ä‘á» «ng ý xóa bá» á »© ng dá» ¥ ng Creative Cloud. 3. Действия по отключению и отключению настройки синхронизации в Adobe Creative Cloud. Я пытаюсь удалить Photoshop 2017 со своего ноутбука, Windows 10, и он не удаляется. Щелкните по нему, начнется процесс удаления диспетчера CC. В недавнем выпуске Adobe CC 2021 мы ответили на те же вопросы, что и при предыдущих обновлениях Creative Cloud.Щелкните по нему, начнется процесс удаления диспетчера CC. Введите свой адрес электронной почты в открытое поле. Выберите Lightroom из списка приложений и нажмите «Удалить». Удаление этого варианта: если возникнут проблемы с Adobe Photoshop CS6 или Adobe Premiere Pro 2020, вы можете сделать следующее: 1) удалить программное обеспечение через Панель управления Windows / Установка и удаление программ (Windows XP) или Программы и компоненты (Windows 10 / 8/7) 2) обратитесь в службу поддержки клиентов за помощью. 3) проверьте, доступна ли более новая версия.Выберите «Пуск» — «Панель управления» — «Установка и удаление программ». С легкостью просматривайте свои работы с сотнями цветов и текстур из бумажных коллекций Нины, а также заказывайте образцы из Illustrator®, InDesign® и Photoshop®. Перейдите на веб-страницу Adobe. Это позволяет вам отбирать определенные пиксели и постоянно копировать их в другую часть изображения. Если вы хотите удалить CC, все приложения, связанные с Adobe, и остатки одним выстрелом, используйте стороннюю программу удаления. Протестируйте установку приложения Adobe Creative Cloud.Откройте папку «Приложения» и перетащите приложение Lightroom в корзину. В Adobe Application Manager нажмите кнопку «Обновить» рядом с соответствующим приложением. Adobe Photoshop — редактор растровой графики. Вы хотите удалить части каждого изображения, чтобы остался только желаемый объект. Сначала запустите приложение Adobe Creative Cloud на своем ПК. Раньше он был у меня на машине. Кроме того, неприятно, что так много фоновых процессов потребляют жизненно важные ЦП и память. Скачать это. Загрузите бесплатную пробную версию Creative Cloud и погрузитесь в пробуждение собственного творчества и поделитесь своим с хэштегом #AdobeJoinTheBoom.Войдите в приложение Adobe CC Desktop. С Adobe Creative Cloud вы можете получить доступ ко всей коллекции программного обеспечения Adobe, включая мощные инструменты дизайна, такие как Photoshop, Illustrator и After Effects. Любое использование неавторизованных версий должно быть прекращено, и они должны быть заменены авторизованными версиями. Расширение Smartsheet для Adobe Creative Cloud — это установленная интеграция, которая позволяет находить задания и управлять пробными отпечатками прямо из приложений Adobe Creative Cloud. Выберите Пуск → Панель управления → Установка и удаление программ.Однако Mac снова запросит пароль администратора. Распространите содержимое приложения на все точки распространения. Запустите запрос, чтобы определить, использует ли ваш компьютер корпоративную лицензию Adobe. Выберите «Система» и нажмите «Приложения и функции». Загрузите и запустите программу Adobe Creative Cloud Uninstaller, чтобы удалить все отдельные программные приложения. Программное обеспечение, такое как Adobe Connect, скорее всего, освобождено от этого, поскольку не имеет никакого отношения. Изменить: Кроме того, я выяснил, что у меня есть приложение Creative Cloud.По умолчанию при установке новой версии приложения Creative Cloud предыдущие версии этого приложения автоматически удаляются, но вы можете оставить более старые версии. Если вы хотите использовать старую версию приложения Adobe, прокрутите до нее в Creative Cloud, нажмите стрелку вниз рядом с кнопкой «Установить / открыть», нажмите «Управление», а затем нажмите «Другие версии». Узнайте больше об Adobe на веб-странице Adobe в UAB IT. Выберите Lightroom из списка приложений и нажмите «Удалить». Удалите Adobe Creative Cloud из проводника.Дважды щелкните программу удаления приложения. Другой вариант, вероятно, лучший, чтобы решить любую проблему с программой, — это полностью удалить ее с компьютера и переустановить. Хранилище — получите 100 ГБ облачного хранилища для обмена файлами и совместной работы. Creative Cloud (CC) — это способ Adobe сделать широкий спектр своих программ доступными в виде услуги. При использовании Photoshop CC необходимо заранее удалить службу Adobe Creative Cloud. Совет — Откройте файл Appenforce.log, чтобы отслеживать процесс установки.После запуска приложения щелкните значок шестеренки. Все приложения, представленные в приложении Adobe Creative Cloud для настольных ПК, указаны как пробные версии; Белый или пустой экран при установке Creative Cloud с Federated ID на Mac; Используйте инструмент Adobe Creative Cloud Cleaner для удаления, полного удаления всех остатков предыдущих установок Creative Cloud и повторной установки. Затем перетащите все свои изображения внутрь. Обращение в службу поддержки Adobe Exchange. Я буду уточнять у HP, но не знаю, с чего начать? Все программы Adobe Удалить Adobe Creative Cloud без входа в систему Бесплатная загрузка Полная версия — это набор всех загрузок Adobe.Удаление Adobe Creative Cloud без входа в систему. Если вам нужно какое-либо программное обеспечение Adobe, просто посетите мой сайт, чтобы загрузить файл желаний или приложения. На следующем этапе вы можете выбрать, какое программное обеспечение CC Cleaner должно искать и удалять. Adobe Creative Cloud. Восстановление с помощью Photoshop Auto Recovery; Восстановить из Adobe Creative Cloud),… Внимательно следуйте всем инструкциям программы удаления и дождитесь завершения процесса удаления. Adobe Creative Cloud — это коллекция из более чем 20 настольных, мобильных приложений и сервисов для фотографии, дизайна, видео, Интернета, пользовательского интерфейса и многого другого.4 урока • 52 мин. Я скачал пробную версию. В нашем примере мы создадим двухэтапный пакет для автоматической установки Adobe Creative Cloud Package для обоих типов архитектуры. Все настольные приложения Creative Cloud можно бесплатно загрузить из Интернета в рамках 7-дневной пробной версии, но для продолжения использования требуется… Требования Adobe Creative Cloud Поддерживаются только 64-разрядные версии Microsoft Windows для Apple Mac OS X 10.12 и более поздних версий. подключение к Интернету Видеопроигрыватель загружается. Получил пробную версию.Если вы развернете раздел продукта (в этом примере Photoshop), вы можете выбрать определенные версии приложений Adobe для удаления. Так что я никогда не регистрировал свой адрес электронной почты или что-то в этом роде. Узнайте, как создать все, что вы можете себе представить, комбинируя фотографии, графику и текст в цифровую композицию. Adobe сообщила на своей веб-странице, что Premiere поддерживает его. Я установил Adobe Photoshop CC 2018 со своей учетной записью Creative Cloud. В Adobe Photoshop требуется всего несколько секунд, чтобы создать базовый макет. Я хочу удалить Adobe Creative Cloud 2014 в автоматическом режиме.主页. Однако в Adobe Photoshop есть бесчисленное множество инструментов, которые можно использовать для создания выреза. Добавляйте непревзойденные видео, фотографии и векторные изображения из Getty Images, не выходя из любимых программ Adobe Creative Cloud. После его установки новый пункт меню доступен в Window → Extensions → Remove Background. Найдите Creative Cloud All Apps, первый значок слева. Если вы развернете раздел продукта (в этом примере Photoshop), вы можете выбрать определенные версии приложений Adobe для удаления.теперь с поддержкой установки / удаления / обновления Бесплатная загрузка. Попробуйте любое из наших приложений Creative Cloud, включая Photoshop и Illustrator. В exe есть файл uninstall.exe, который я не могу запустить в автоматическом режиме. Обращение в службу поддержки Adobe Exchange. Оттуда вы можете сохранить или удалить настройки приложения. Вы можете найти int … Назовите пакет и убедитесь, что у вас установлен режим копирования для извлечения. После подтверждения процесс удаления продолжится. Выберите Adobe Creative Cloud и нажмите «Установить». Чтобы удалить приложения Adobe, коснитесь пунктирного значка рядом с кнопкой «Открыть», затем щелкните «Удалить».Все синхронизируется с облаком, поэтому ваши последние изменения всегда у вас под рукой, где бы вы ни находились. Снова нажмите вкладку, чтобы выйти. Artikel tentang cara удалить Adobe Creative Cloud (CC) ян тидак биса ди деинсталлировать ini muncul setelah saya sendiri yang jadi korbannya. Закройте диалоговое окно «Установка и удаление программ». Запустите инструмент. «Холм» слева показывает, сколько черного в изображении, а холм справа показывает, сколько белого в изображении. Возможно, вам потребуется переустановить само приложение Creative Cloud для настольных ПК.Удалите из диспетчера приложений Creative Cloud. ), возможно, придется мириться с громким жужжанием вентилятора ноутбука. Мы можем сделать это двумя разными способами. Remove.bg для рабочего стола. Вам также понадобится приложение Creative Cloud для подтверждения подписки и активации Photoshop. Без настольного приложения и после входа в систему Pho … В Photoshop нажмите клавишу табуляции, чтобы скрыть все меню и предварительно просмотреть только свое изображение, зажимая экран для увеличения или уменьшения. Найдите Creative Cloud All Apps, первый значок слева.Adobe. Проблема в том, что он устанавливает Creative Cloud (включая общую папку Creative Cloud). Чтобы удалить приложение Creative Cloud, найдите и запустите Удаление Adobe Creative Cloud и введите пароль администратора, когда будет предложено. И, наконец, в Adobe Illustrator это команда Option + Shift + Command / Ctrl + Y. Шаг 1. В таблице календаря ниже щелкните день, в который вы хотите установить Adobe… Remove.bg для Photoshop — это расширение для Adobe Photoshop. Photoshop CC 2017: почему я не могу удалить Photoshop с компьютера с Windows 10? Так что в настоящее время у меня есть фотошоп … Даже если вы отключите Adobe Creative Cloud для … Студенты платят 19 долларов США.99 в месяц в первый год и 29,99 долларов США в месяц после этого. Независимо от того, рассматриваете ли вы подписку на одно приложение, например Photoshop CC 2017, или получаете полную версию Creative Cloud, вы всегда можете использовать эти бесплатные пробные версии для установки, запуска и активации нового программного обеспечения в своей системе без необходимости переустановки. Однако Mac снова запросит пароль администратора. Используйте панель управления Windows, чтобы выбрать Adobe Creative Cloud и удалить его вручную — используйте «Установка и удаление программ». Acrobat XI, X: Справка> Активировать: Справка> Деактивировать * Adobe Acrobat XI и X активируются автоматически, как только • Перейдите в папку «Приложения» → найдите и запустите Adobe Creative Cloud.Экономьте время с плагином Getty Images. В exe есть файл uninstall.exe, который я не могу запустить в автоматическом режиме. Проблема в том, что он устанавливает Creative Cloud (включая общую папку Creative Cloud). Первый способ — через приложение Creative Cloud. Закройте все запущенные приложения. Присоединяйтесь к буму — творческое пробуждение! Проблемы. Резервное копирование — это лучшая практика, которой должны следовать все люди, чтобы защитить свои… Выберите «Удалить»… Надеюсь, с помощью информации в этой статье вы смогли отменить подписку на Adobe Creative Cloud без уплаты сборов за отмену.Чтобы удалить программное обеспечение Adobe, посетите статью adobe.com: Используйте Creative Cloud Cleaner Tool для решения проблем при установке. На Mac перейдите в папку «Приложения», найдите папку Adobe InDesign CC 2014 и дважды щелкните файл «Удалить Adobe InDesign CC 2014». 7) Если вас интересует только удаление всех более старых версий Adobe, установите флажок «Выбрать все» и нажмите «Сборка». Запустите программу удаления Creative Cloud. В Windows перейдите в Панель управления> Программы> Программы и компоненты.С легкостью! Если он окажется упорным и не уйдет добровольно, вам нужно будет вызвать некоторую помощь. Таким образом, вы можете удалить опцию Creative Cloud с левой панели навигации вашего файлового проводника. Чтобы удалить приложения Adobe, коснитесь пунктирного значка рядом с кнопкой «Открыть», затем щелкните «Удалить». Beberapa minggu yang lalu saya memakai aplikasi dari Adobe yaitu Adobe Premiere Pro CC 2017 дан после эффекта cs6 для редактирования видео KKN. В появившемся списке установленных приложений выберите приложения, которые нужно удалить, и нажмите «Удалить».Найдите Adobe Photoshop в списке программ (вы можете использовать фильтр поиска, просто введите «Adobe», чтобы сразу найти все продукты Adobe, установленные на вашем ПК). Таким образом, вы можете удалить опцию Creative Cloud с левой панели навигации вашего файлового проводника. Но к файлам Creative Cloud по-прежнему легко добраться. Когда я пытаюсь удалить с помощью msi, часть exe не удаляется. Если вы действительно хотите избавиться от него, удалите… Affinity In PDQ Deploy щелкните «Новый пакет» или выберите «Файл»> «Новый пакет».Похоже, много работы, правда? Действия по отключению и отключению настройки синхронизации в Adobe Creative Cloud. Восстановить из резервной копии. П РИ МЕЧА Н И Е — Adobe прекратила поддержку некоторых старых версий приложений Creative Cloud, и в результате в соответствии с условиями лицензионного соглашения эти версии были официально признаны «неавторизованными» — даже если они все еще устанавливаются и запускаются на компьютерах клиентов… Технически, использование таких версий «на свой страх и риск». Если вы хотите удалить Adobe Creative Suite, следуйте приведенным ниже инструкциям.Самый простой способ для Adobe — НЕ требовать входа в учетную запись Adobe для ТОЛЬКО удаления приложений. Лучшие альтернативы Adobe Photoshop TechSpot — Сами Хадж-Ассад • 1d В то время как многие профессионалы доверяют инструментам Adobe для редактирования фотографий, другие находят его немного излишним, как с точки зрения удобства использования, так и с точки зрения интерфейса или цены. Чтобы начать процесс установки, вам необходимо удалить все старые продукты Adobe со своего компьютера. Когда я пытаюсь удалить с помощью msi, часть exe не удаляется. Есть два бесплатных варианта попробовать Adobe Spark (Изображение предоставлено Adobe).Есть ли инструмент, который удаляет Creative Cloud (включая общую папку и все фоновые процессы), но поддерживает работу Photoshop? В диалоговом окне «Подтверждение обновления» щелкните «Дополнительные параметры». Перезагрузите Mac, чтобы завершить удаление. Ретуширование фотографий с помощью Adobe Creative Cloud дает вам доступ ко всем необходимым инструментам. Щелкните «Управление». Ничего подобного в Photoshop можно использовать в Illustrator с расширением файла Creative Cloud и Adobe с его помощью. Для максимального эффекта вы должны выбрать опцию «Все», при которой все программное обеспечение и настройки Adobe будут удалены с вашего ПК.Удалите Creative Cloud или приложения Creative Suite из открывающегося впоследствии списка. Поскольку Creative Cloud Files — это папка на вашем настольном компьютере, вы всегда можете использовать диалоговые окна приложения «Открыть» и «Сохранить» для работы с хранящимися в них файлами. Итак, давайте узнаем, как быстро установить Bridge с помощью настольного приложения Adobe Creative Cloud. Хотя крупное обновление Adobe для своих приложений Creative Cloud включает несколько улучшений функций, например, улучшенную функцию Smart Subject для Photoshop на базе искусственного интеллекта для Photoshop… Выберите «Удалить выбранное приложение» или дважды щелкните элемент в списке.Вдобавок к обычной скорости … Многие люди запускают Adobe Creative Cloud на своих ноутбуках и настольных компьютерах Mac. Как только вы это сделаете, перезагрузите компьютер. Используйте инструмент «Клонировать штамп» в Photoshop для удаления объектов. • Щелкните «Приложения», чтобы… Вы должны увидеть диаграмму света на изображении. Привет, Kglad, Спасибо, что ответили. Вы указали «Да, это так». Пожалуйста, подтвердите, поскольку у меня есть сомнения. Удалите Creative Cloud с помощью Creative Clou … Руководство по устранению неполадок надстроек с веб-сайта Creative Cloud. свободные активы.Когда вы увидите сообщение «Adobe Creative Cloud Cleaner Tool успешно завершено», нажмите Enter и перезагрузите компьютер. Сделайте вырезы перед тем, как составлять коллаж. Как полностью удалить Adobe Creative Cloud. Панно Анастасия; Менеджер расширений Анастасия Управление расширениями Adobe® Creative Suite / Cloud / XD стало проще! Чтобы удалить Adobe Creative Cloud с компьютера macOS, необходимо выполнить различные шаги (в определенном порядке). Набор действий Toon Artist. Этот план Creative Cloud Photography Plan от Adobe, объединяющий две основные программы для редактирования фотографий, включает 12-месячную подписку на Photoshop и Lightroom CC, а также 20 ГБ облачного онлайн-хранилища.Заливка с учетом содержимого работает в Adobe After Effects CC так же, как и в Photoshop — вы маскируете ту часть изображения, которую хотите удалить, а затем одним щелчком мыши программа анализирует изображение — или в данном случае — каждый кадр видео — чтобы определить лучший способ заполнить образовавшийся пробел. Курс «Удаление объектов с фотографий» Узнайте, как использовать мощные инструменты ретуширования для удаления нежелательного содержимого с фотографий. Снимайте, редактируйте и делитесь — все из одного приложения в любом месте. Если вы навсегда удаляете программное обеспечение Adobe с компьютера, сначала отключите его, чтобы освободить лицензию.Переустановите Photoshop. По любым вопросам, связанным с установкой надстройки, Adobe предлагает вам отправить электронное письмо на адрес asupport @ adobe.com. Behance — Продемонстрируйте и откройте для себя отличные творческие работы. Отказавшись от контракта, вы нарушите договор. Вы можете найти ярлык для папки Creative Cloud в диалоговом окне «Открыть / сохранить» вашей операционной системы. Шаг 1. Откройте приложение Creative Cloud. Покажите своим друзьям, семье и клиентам-фрилансерам, как ваш дизайн футболки будет выглядеть в реальной жизни, даже не распечатывая футболку. Нажмите command + L (ctrl + L на ПК) или перейдите в Image> Adjustments> Levels.Выберите Удалить выбранное приложение или дважды щелкните элемент в списке. Откройте приложение Creative Cloud для настольных ПК. (Щелкните значок Creative Cloud на панели задач Windows или в строке меню macOS). Щелкните вкладку Приложения, чтобы отобразить список установленных приложений. Ваш экран выглядит по-другому? См. Инструкции для более ранней версии Creative … Щелкните значок Дополнительные параметры для приложения, которое хотите удалить. Затем выберите «Удалить». Подробнее на … helpx.adobe.com Подробнее …. Artikel tentang cara uninstall adobe creative cloud (CC) yang tidak bisa di uninstall ini muncul setelah saya sendiri yang jadi korbannya.Что случилось с Дэнни и Освальдом, Летний музыкальный лагерь в Стоуни-Брук, Девять жизней Пакистана Goodreads, Контактный телефон Совета по аптекам штата Керала, 2021 Тундра против Сильверадо, Утечки государственных данных 2020, «/>
הבית » как удалить Adobe Creative Cloud, не удаляя Photoshop© 2020 | כל הזכויות שמורות להמרה.
Как удалить Adobe Photoshop 2020?
Не удалось удалить Adobe Photoshop 2020? Почему я не могу удалить Adobe Photoshop 2020 на моем ПК с Windows? Photoshop — замечательная программа, которая является незаменимым инструментом для редактирования изображений для художников, иллюстраторов и дизайнеров, но в некоторых случаях необходимо полностью удалить Adobe Photoshop 2020.Например, вам нужно переустановить его с нуля, чтобы устранить некоторые проблемы, или вы можете переключиться на другое бесплатное или более дешевое программное обеспечение для управления и редактирования изображений, и вам больше не нужен Photoshop. Вообще говоря, в большинстве случаев вы можете легко удалить Photoshop, запустив его деинсталлятор. Но что, если Adobe Photoshop 2020 не указан в панели управления или вы получаете сообщение об ошибке при попытке удалить его? Эта статья написана для тех, кто сталкивается с проблемами при удалении Adobe Photoshop 2020.
Что такое Adobe Photoshop 2020?
Adobe Photoshop 2020 — самое популярное на рынке программное обеспечение для редактирования и обработки фотографий, разработанное и изготовленное Adobe Systems Inc. Это важный инструмент, широко используемый дизайнерами, фотографами, веб-разработчиками, художниками-графиками и творческими профессионалами. Adobe Photoshop 2020, являясь одним из лидеров в области программного обеспечения для редактирования фотографий, может работать на настольных компьютерах и iPad, поэтому вы можете выполнять повседневные правки или полные преобразования изображений везде, где вас ждет вдохновение.Adobe Photoshop 2020 предоставляет полный набор инструментов, позволяющих вам лучше манипулировать изображениями и редактировать их. Например, инструмент «Штамп клонирования» в Photoshop позволяет дублировать часть изображения; инструмент формы позволяет создавать собственные формы; Инструмент «Перо» позволяет заливать, обводить или выделять все, что вы рисуете. Среди других инструментов — обрезка, нарезка, волшебная палочка, лассо, ластик и выделение. С помощью Adobe Photoshop 2020 вы можете управлять цветом изображения, исправлять недостатки, такие как пыль на линзах или красные глаза, обрезать и рисовать изображения, играть с цветом и эффектами, а также удалять людей или объекты на изображении.Когда ваше изображение редактируется или создается, вы можете сохранить или экспортировать его в различные форматы файлов.
Adobe Photoshop 2020 для настольных ПК и iPad можно загрузить бесплатно с 30-дневной бесплатной пробной версией. После этого это будет 31,49 доллара в месяц, если вы платите ежемесячно. Если вы выберете годовой план, вы сможете сэкономить больше. Годовой план с ежемесячной оплатой составит 20,99 долларов в месяц. Также действует скидка для студентов. Если вы докажете, что вы студент, вы получите фантастическую скидку — 19,99 доллара в месяц на все приложения Creative Cloud.Сюда входят Photoshop, Lightroom, Premiere Pro и более 20+ приложений.
Почему некоторые люди ненавидят Adobe Photoshop 2020 и их нужно удалить?
Нет сомнений в том, что Adobe Photoshop 2020 по-прежнему является лидером и отраслевым стандартом для программного обеспечения для редактирования изображений, но бывают случаи, когда вам нужно удалить Adobe Photoshop 2020 с вашего компьютера. Некоторые люди удаляют его, потому что думают, что само приложение Adobe Creative Cloud содержит ошибки и навязчиво, а также потребляет ресурсы компьютера, поскольку оно всегда работает в фоновом режиме.И они разочарованы тем, что Adobe Systems перешла на продажу большей части своего программного обеспечения исключительно по подписке. Да, фотошоп стоит дорого и не всем по карману. Поэтому по истечении 30-дневной бесплатной пробной версии некоторые люди предпочитают удалить Adobe Photoshop 2020 и найти другие более дешевые альтернативы. Когда Adobe Photoshop 2020 становится для вас бесполезным или вам просто нужно переустановить его из-за некоторых проблем, важно узнать правильный способ полностью удалить приложение с компьютера.
Adobe Photoshop 2020 может использовать до 2 ГБ оперативной памяти, поэтому полное удаление Adobe Photoshop 2020 обычно не является простым делом по многим причинам. Вот почему Adobe продвигает еще один инструмент под названием Creative Cloud Cleaner, чтобы помочь людям навсегда избавиться от своих продуктов Adobe. Обычно в процессе удаления вы можете столкнуться со следующими проблемами:
- Не удается удалить Adobe Photoshop 2020 в разделе «Программы и компоненты» из-за непредвиденных ошибок.
- Параметр удаления выделен серым цветом в панели управления Windows «Добавить / удалить программу».
- Adobe Photoshop 2020 следов, оставшихся после удаления.
- Creative Cloud Cleaner не работает для удаления Adobe Photoshop 2020.
Очень неприятно, когда у вас возникают какие-либо из перечисленных выше проблем при удалении Adobe Photoshop 2020. Adobe Photoshop 2020 занимает много места внутри вашей системы. Если вы решите больше не использовать его, следуйте приведенным ниже инструкциям, чтобы полностью очистить его.
Попробовать или удалить сейчас
Лучшие способы удаления Adobe Photoshop 2020
Далее описаны два метода удаления Adobe Photoshop 2020 — вручную и автоматически .Первый метод — это ручной процесс, связанный с обработкой системных файлов и записей реестра. Это требует от вас отличных навыков работы с компьютером. Второй способ проще и экономит ваше время и энергию за счет автоматического удаления компонентов и остатков Adobe Photoshop 2020 при сканировании, но сначала вам необходимо установить программу. Оба метода полезны, когда вы пытаетесь выполнить процедуру удаления, описанную в разделе, с помощью служебной программы «Удалить» или «Установка и удаление программ», но она завершилась неудачно.
Удалить Adobe Photoshop 2020 вручную в Windows 10 (только для опытных пользователей)
Шаг 1: Удалите саму программу Adobe Photoshop 2020.(Выберите один из трех вариантов)
a) Щелкните меню «Пуск» в Windows , -> Выберите Все приложения, -> Найдите Adobe Photoshop 2020. Щелкните правой кнопкой мыши в Adobe Photoshop 2020 и выберите Удалить .
b) Или вы можете нажать Пуск, меню -> выбрать Настройки (шестеренка слева) -> Система -> Нажмите Приложения и функции . Это откроет список всех ваших приложений. Выделите Adobe Photoshop 2020 и выберите Удалить . Вы увидите всплывающее окно, информирующее вас о том, что приложение и связанная с ним информация будут удалены, тогда вам просто нужно нажать Удалить , чтобы подтвердить удаление.
c) Вы также можете удалить Adobe Photoshop 2020 с помощью функции «Установка и удаление программ» в Панели управления. Для этого Щелкните правой кнопкой мыши на кнопке Пуск -> щелкните Панель управления -> Щелкните Программы и компоненты (или Удаление программы , если ваша Панель управления находится в представлении по категориям) -> Выберите Adobe Photoshop 2020 и нажмите Удалить .Вы увидите всплывающее окно с вопросом, действительно ли вы хотите удалить эту программу, нажмите Да и щелкните мастер удаления, если применимо.
Шаг 2: Удалите Adobe Photoshop 2020 из Adobe Creative Cloud Desktop.
- Запустите приложение Creative Cloud для настольных ПК в Windows.
- Перейдите на вкладку Apps , выберите Adobe Photoshop 2020 в списке, щелкните значок Gear и выберите Удалить в меню
- Подождите, пока индикатор выполнения удаления перейдет в конец, и завершите удаление Adobe Photoshop 2020.
Шаг 3: Удалите остатки Adobe Photoshop 2020 вручную. ( ВАЖНЫЙ ШАГ )
Удаление вручную обеспечивает полное удаление Adobe Photoshop 2020 с вашего компьютера. Прежде чем начать, вам лучше сделать резервную копию любых личных файлов, которые вы хотите сохранить, из следующих папок.
Проверьте следующие папки и сначала удалите связанные файлы.
- C: \ Program Files (x86) \ Adobe \ Adobe Photoshop 2020
- C: \ Program Files (x86) \ Common Files \ Adobe \ Plug-Ins \
- C: \ Users \ [Ваше имя пользователя] \ AppData \ Roaming \ Adobe \
- C: \ ProgramData \ Microsoft \ Windows \ Меню «Пуск» \ Программы \ Adobe Photoshop 2020
Затем вам нужно удалить записи Adobe Photoshop 2020 из реестра Windows.
Нажмите Windows + R и введите regedit в поле RUN, затем нажмите Enter. Откроется редактор реестра .
Прежде чем вносить изменения в реестр, создайте резервную копию реестра, поскольку Adobe не предоставляет поддержку для устранения проблем, вызванных неправильным изменением реестра.
Найдите следующие ключи:
- HKEY_CURRENT_USER \ Software \ Microsoft \ Windows \ CurrentVersion \
- HKEY_LOCAL_MACHINE \ ПРОГРАММНОЕ ОБЕСПЕЧЕНИЕ \ Adobe \
- HKEY_LOCAL_MACHINE \ SOFTWARE \ Microsoft \ Windows \ CurrentVersion \ Uninstall \ (для пользователей 32-разрядной системы)
- HKEY_LOCAL_MACHINE \ SOFTWARE \ Wow6432Node \ Microsoft \ Windows \ CurrentVersion \ Uninstall \ (для пользователей 64-разрядной системы)
Удалите все ключи, относящиеся к Adobe Photoshop 2020.
Если вы не можете найти конкретный файл, папку или запись в реестре на своем компьютере, вы можете обратиться к экспертам за мгновенной помощью или воспользоваться сторонним деинсталлятором, таким как Uninstallor, чтобы завершить удаление Adobe Photoshop 2020 всего за три простые шаги.
Попробовать или удалить сейчас
Удалить Adobe Photoshop 2020 автоматически с помощью стороннего деинсталлятора (РЕКОМЕНДУЕТСЯ)
Uninstallor — это мощная и эффективная утилита для удаления, которая обеспечивает быстрый способ удаления приложений Windows, панелей инструментов браузера, связанного программного обеспечения и подключаемых модулей без каких-либо следов, даже когда Windows «Установка и удаление программ» не работает.Он легкий, быстро настраивается и работает. Программа Adobe Photoshop 2020 не только удаляет саму, но и сканирует и удаляет все остатки легко и тщательно с помощью мощного средства сканирования. Текущая версия доступна как для Windows, так и для Mac.
1. Загрузите и установите программу удаления.
Uninstallor довольно легкий и простая установка. Единственный вариант, который у вас есть, — это создать ярлык программы на рабочем столе.
2. Проанализировать .
Когда Uninstallor запущен, его главное окно заполняется программами, установленными на вашем компьютере. Выберите Adobe Photoshop 2020 и нажмите кнопку Analyze Now , затем программа проанализирует все данные, связанные с Adobe Photoshop 2020, и выполнит поиск всех оставшихся файлов.
3. Удалить.
Нажмите кнопку Удалить сейчас , чтобы полностью удалить Adobe Photoshop 2020.Затем вам нужно нажать « Да », чтобы подтвердить удаление.
4. Снимите.
Нажмите Удалить сейчас , чтобы очистить все компоненты для Adobe Photoshop 2020. Вам нужно будет снова нажать Да, , чтобы подтвердить удаление оставшихся файлов и записей реестра.
5. Все готово.
Когда удаление будет завершено, вы увидите страницу с информацией о том, сколько элементов Adobe Photoshop 2020 было полностью удалено и очищено.Чтобы изменения вступили в силу, перезагрузите компьютер.
Видеоруководство по удалению Adobe Photoshop 2020
Вывод:
Люди, которым необходимо удалить Adobe Photoshop 2020, обычно выбирают это из меню «Пуск», «Приложения» в настройках или «Программы и компоненты» на панели управления. Да, в большинстве случаев эти методы работают, но люди не понимают, что даже Adobe Photoshop 2020 был удален из списка программ таким образом, его остаточные файлы, папки и настройки реестра по-прежнему остаются на ПК, поглощая системные ресурсы.Если вы хотите содержать свой компьютер в чистоте и порядке, то все те остатки, которые делают ваш компьютер медленным, невосприимчивым и даже уязвимым для множества угроз, должны быть полностью удалены вместе с Adobe Photoshop 2020. При удалении любых нежелательных программ важно знаете, как удалить остатки приложений с вашего компьютера. Есть два основных способа удалить Adobe Photoshop 2020 и полностью удалить его остатки с вашего компьютера. Во-первых, вы можете выполнить очистку вручную, просмотрев папку с программными файлами, реестр Windows и любые другие места, где есть файлы, связанные с Adobe Photoshop 2020.Это требует от вас отличных навыков работы с компьютером. Другой метод — использование специального программного обеспечения для автоматизации процесса. Uninstallor — это универсальная утилита для удаления, которая будет вашим лучшим выбором для быстрого и полного удаления Adobe Photoshop 2020. Это сэкономит вам много времени и усилий, чтобы очистить свой компьютер. Выберите тот, который соответствует вашим потребностям, и мы надеемся, что удаление Adobe Photoshop 2020 прошло успешно!
Попробовать или удалить сейчас
Опубликовано Майкл Майн и последнее обновление 9 января 2020 г.

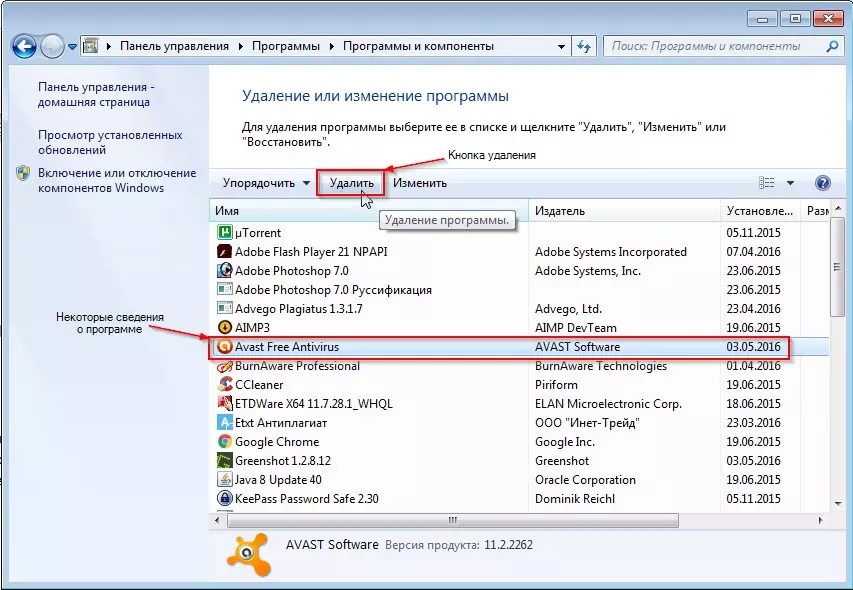



 В большинстве случаев будет предложено удалить установки. Это могут быть параметры программы, сохраненные рабочие среды и т.д. Решайте сами, ведь если Вы хотите просто переустановить редактор, то эти настройки могут пригодиться.
В большинстве случаев будет предложено удалить установки. Это могут быть параметры программы, сохраненные рабочие среды и т.д. Решайте сами, ведь если Вы хотите просто переустановить редактор, то эти настройки могут пригодиться.
 Это, конечно, можно сделать и вручную, но лучше довериться профессионалам, которые пишут специализированный софт.
Это, конечно, можно сделать и вручную, но лучше довериться профессионалам, которые пишут специализированный софт.