3 способа создать эффект рисунок карандашом вместо фото
На фото рисунок карандашом можно сделать без фотошопа. Чтобы самому создать эффект рисунка вместо фото надо всего лишь установить любую из ниже перечисленных программ. Дальше все просто. Никакого обучения. Достаточно один раз посмотреть описание в этой статье. Даже Ваш кот сможет все сделать с первого раза.
Почему программы, а не онлайн-сервис? Проблем с онлайном две:
- Часть сайтов требуют регистрации. Сначала мучают созданием паролей, а потом почтовой рассылкой.
- Результат обработки непредсказуем. С одной стороны — много стандартных шаблонов обработки, с другой — нет возможности улучшить качество рисунка вручную. Мы загружаем фото на сайт, а оттуда скачиваем уже готовый рисунок. И если он нас не устраивает, то начинается «бег по кругу». Трата времени и сил в поисках хорошего решения.
Поэтому, онлайн — хорошо, а офлайн — лучше.
Фото рисунок карандашом для начинающих
На самом деле для начинающих намного легче сделать карандашный эскиз в Paint.
Чтобы Вам было удобно определится, какая из программ Вам лучше подойдет, посмотрите как выглядит на фото рисунок карандашом цветы в каждой из них.
Видно, что результаты обработки цветной фотографии несколько отличаются. Кликните на любое изображение, чтобы посмотреть его в большем размере.
Давайте еще посмотрим как будут выглядеть в карандаше животные. Точнее, пусть это будут две бабочки. Как то созвучней с цветочной темой.
Учтите, что все эти рисунки карандашом были сделаны без каких-либо особенных танцев с бубном. Хотя, если применить пару простых приемов в обработке (о них чуть ниже), то результат будет еще лучше.
Теперь, когда есть общее представление о том, как выглядит созданный из фото рисунок карандашом, стоит сделать небольшую презентацию программ. Начнем не с их установки, а с возможностей.
Фото, рисунок карандашом в FastStone
FastStone самый удобный инструмент, если важна хорошая детализация картинки. С помощью навигатора, изменяя масштаб, можно рассмотреть любую деталь будущего шедевра.
С помощью навигатора, изменяя масштаб, можно рассмотреть любую деталь будущего шедевра.
Также очень удобна функция «Показать исходное изображение». Когда Вы нажмете одноименную кнопку, то на месте фрагмента эскиза покажется фрагмент цветного оригинала. Благодаря этому очень удобно оценивать качество создаваемого эскиза.
И еще одна интересная возможность, это функция «во весь экран».
Просто нажмите кнопку как на скриншоте ниже.
Вот как это выглядит на мониторе. Ничто не мешает обзору изображения.
Скачать программу можно на официальном сайте FastStone MaxView. Установка простая, не требует пояснений. Найти эффект «Эскиз», который преобразует фото в рисунок карандашом, тоже не сложно.
На этом, пожалуй с FastStone все.
Фото, рисунок карандашом в Paint.net
Эта довольно популярная бесплатная программа позволяет применить настройки при преобразовании фото в рисунок карандашом.
- Толщина карандаша, название настройки предельно понятное.
- Диапазон, его можно представить как наполненность серыми тонами.
Вот как они работают при изменении от меньшего к большему.
Толщина карандаша. Слева тонкий, справа — толстыйУвеличение диапазона. Слева средний, справа — большойСкачать программу можно здесь. Установка не является сложной. Когда откроете изображение в Paint.net останется найти в главном меню «Эффекты», затем в открывшемся меню выбрать «Художественные», и «Набросок карандашом».
Фото, рисунок карандашом в Picasa
Пикаса, это программа, которая давно снята с поддержки компанией Google, и между тем, продолжает верой и правдой служить миллионам пользователей. Если Вам требуется ее установка, то последнюю версию можно скачать на многих сайтах, я скачивал здесь. По крайней мере этот дистрибутив не предлагает установить браузер Яндекс и прочую дичь.
- Откройте файл в Picasa.
- Перейдите на последнюю закладку в панели инструментов.

- Кликните анимацию с надписью «Карандаш».
Теперь с помощью настроек функции «Имитировать рисунок карандашом» создайте вариант изображения, который Вам необходим.
Настроек всего три:
- Радиус.
- Интенсивность.
- Затемнение.
После окончания редактирования нажмите «Применить». Все изменения Picasa совершает с копиями изображений поэтому не волнуйтесь за сохранность оригинала.
Карандашный рисунок фото онлайн
Все же хорошие сервисы стоят того, чтобы о них рассказывать. Фотофания, например, подходит для того, чтобы создать рисунок карандашом. По крайней мере из всех проверенных мной сайтов именно на этом сделать из фото эскиз карандашом получилось лучше всего.
Правда, скорее, это больше похоже не на рисунок карандашом, а на цветное фото, отображенное в серых тонах. Вот результат.
Пользуйтесь онлайн-сервисами с осторожностью.
Проблема тут еще в том, что примерно с 2017 года дешевле хранить файлы на огромных петабайтных дисках, чем постоянно эти диски очищать.
Чувствуете, куда я клоню?
Все, что Вы загрузили хотя бы однажды в онлайн остается там если не навеки, то на наш век точно. Смотрите, снимок загружен 2 апреля 2019 года и продолжает быть доступным по ссылке. Это значит, что он находится в открытом доступе. Это Вам надо?
Как улучшить рисунок
Самое время поделиться с Вами небольшим секретом, который поможет сделать карандашный рисунок намного лучше. Вот три варианта одного и того же рисунка карандашом, созданного с помощью Paint.net. Разница в том, что при создании были использованы разные инструменты:
- Резкость,
- Размытие.
- Прежде чем преобразовывать фото в карандаш поэкспериментируйте с размытием изображения. При размытии многие ненужные детали станут незаметны для карандаша. Как результат — рисунок получается более естественным. Он больше похож на настоящий рисунок карандашом.
- А вот после применения эффекта «Набросок карандашом» попробуйте добавить немного резкости.
 Теперь линии станут более яркими и четкими.
Теперь линии станут более яркими и четкими.
Заключение
Мы с Вами рассмотрели три простые программы, в которых преобразовать фото в рисунок карандашом сможет даже начинающий пользователь. На самом деле, намного удобней установить на компьютер понравившийся инструмент, чем мучительно экспериментировать с сервисами в попытке получить то, что надо.
Спасибо, что проявили интерес, возможно Вам могут быть полезны другие интересные эффекты обработки фотографий.
Была ли статья полезна для Вас? Остались ли у Вас вопросы? А может быть Вы поделитесь своим опытом в преобразовании фото в рисунок?
из фотографии в рисунок / Фотообработка в Photoshop / Уроки фотографии
Начинающим пользователям Photoshop не терпится создать интересные работы, но порой знаний для этого недостаточно. В таком случае выручат эффекты Photoshop. Быстрые готовые эффекты программы находятся в «Галерее фильтров». Возможно, вы встречали преображённый карандашный рисунок из фотографии в Photoshop? Такие рисунки легко сделать, применяя к фотографиям эффекты в Photoshop из «Галереи фильтров».
Чтобы понять принцип работы этой галереи, достаточно рассмотреть пару эффектов из неё. Остальные вы освоите также просто.
Для начала рассмотрим пример, как сделать фотографию нарисованной краской. Далее — как из фото сделать рисунок карандашом.
Рисунок красками из фотографии в Photoshop
Откроется окно предпросмотров и выбора эффектов. Нажав на плюс и минус слева внизу, можно масштабировать изображение. В середине расположены списки эффектов по тематике. Раскрываются списки при нажатии на стрелку возле названия. Справа расположены элементы управления эффектом. В основном это — выпадающие списки текстур, ползунки размеров штрихов и тому подобное.
Преобразим фото в рисунок масляной краской. Выбираем группу эффектов «Имитация»/Artistic, а в ней — эффект «Масляная живопись»/Paint Daubs

Остаётся подобрать на свой вкус «Размер кисти»/Brush Size, «Резкость»/Sharpness (от неё зависит степень слияния соседних мазков) и «Кисть»/Brush Type («Простая»/Simple, «Широкая резкая»/Wide Sharp, «Светлая грубая»/Light Rough, «Широкая размытая»/Wide Blurry, «Тёмная грубая»/Dark Rough, «Искры»/Sparkle).
Завершив настройки, жмём Ok, фото сохраняем (Shift+Ctrl+S
К данному снимку подберём настройки, как указано на фото ниже.
Получилось вполне правдоподобно. Можно использовать в качестве сувенирной открытки. Если же такую фотографию в обработке распечатать на холсте в фотолаборатории, она будет очень похожа на настоящую картину и вполне может послужить украшением интерьера.
После обработки
Еще больше о Photoshop — на курсах «Fotoshkola. net».
net».
Карандашный рисунок из фотографии в Photoshop
В «Галерее фильтров» можно подобрать эффект эскизного рисунка карандашом. Применяют его чаще всего к портретам. Это простой способ, но важно учесть следующее: чем больше разрешение фото, тем лучше сработает эффект. К тому же фото должно быть контрастным (фон однородный, чтобы модель не сливалась с ним).
Подбираем фото большого размера (в данном случае 5472х2767 пикселей). Открываем его в Photoshop.
Цвет штрихов эскиза будет соответствовать основному цвету, который выбирается на панели инструментов внизу. Вызвать палитру для выбора цвета можно, один раз щёлкнув по изображению наложенных друг на друга квадратов.
После выбора основного цвета заходим в «Галерею фильтров». Главное меню, «Фильтр»/Filter, «Галерея фильтров»/Filter Gallery, «Эскиз»/Sketch, эффект «Ксерокопия»/Photocopy. Перемещая ползунки «Детализация»/Detail и «Затемнённость»/Darkness, нужно добиться изображения, максимально похожего на рисунок карандашом. К данному фото были применены настройки, которые можно увидеть на снимке ниже.
К данному фото были применены настройки, которые можно увидеть на снимке ниже.
Можно добавить ещё один эффект из «Галереи фильтров», который усилит схожесть с карандашным рисунком. Для этого в нижнем правом углу нужно нажать на изображение подогнутого листа бумаги. В списке используемых эффектов появится ещё одна строка.
Теперь можно зайти в другой список эффектов. Заходим в группу фильтров «Штрихи»/Brush Strokes, выбираем «Перекрёстные штрихи»/Crosshatch. В его настройках подбираем параметры, чтобы наш эскиз максимально напоминал штриховку карандашом. Параметр «Длина штриха»/Stroke Length, «Резкость»/Sharpness, «Интенсивность»/Strength в нашем случае можно увидеть на фото ниже. После подбора настроек нажимаем Ok.
В итоге можно доработать рисунок. Если вдруг на фоне изображения получились не очень привлекательные серые пятна, их можно закрасить белой мягкой кистью. Вызывается инструмент нажатием клавиши B, на панели управления выбираем «С растушёванным краем». Основной цвет меняем на белый, нажав угловую стрелку над изображением наложенных друг на друга квадратов. Затем просто закрашиваем нежелательные зоны.
Вызывается инструмент нажатием клавиши B, на панели управления выбираем «С растушёванным краем». Основной цвет меняем на белый, нажав угловую стрелку над изображением наложенных друг на друга квадратов. Затем просто закрашиваем нежелательные зоны.
Теперь сохраните рисунок комбинацией клавиш Shift+Ctrl+S, формат файла выбрать можно, как обычно, JPG.
Вот что получилось.
Если перед применением эффектов из «Галереи фильтров» основной цвет выбрать фиолетовый, то эскиз будет похож на рисунок ручкой.
Вот так всё просто. Теперь вы научились пользоваться «Галереей фильтров». Можно радовать себя и друзей интересными аватарками для соцсетей. Применяйте фантазию и пользуйтесь остальными фильтрами. Ваши работы удивят вас самих.
Еще больше о Photoshop — на курсах «Fotoshkola.net».
Простой способ как в фотошопе сделать из фотографии рисунок карандашом
Существует масса способов как с помощью фотошопа можно превратить обыкновенную цветную фотографию в рисунок, сделанный карандашом. Разберем самый простой и быстрый способ с некоторыми нотками мультяшно-комиксного эффекта.
Разберем самый простой и быстрый способ с некоторыми нотками мультяшно-комиксного эффекта.
Кстати эту технику можно использовать для превращения векторных клипартов в картинки, которые можно потом давать своим детям, чтобы они учились раскрашивать их! Или использовать в коммерческих целях для создания книжек-раскрасок 🙂 Вообщем сейчас вы сами все увидите.
Шаг 1
Открываем фотографию-донор.
Шаг 2
Теперь нужно применить фильтр. Выполните следующую команду: Фильтр — Размытие — «Умное» размытие.
Шаг 3
Появится диалоговое окно с настройками фильтра. Необходимо сперва из выпадающего списка Режим выбрать Только края. Затем поработайте с ползунками Радиус и Порог. Нужно добиться эффекта, при котором изображение будет содержать максимум необходимых деталей, но перегружать изображение не стоит, иначе получить безвкусная куча-мала.
В итоге получится такое изображение:
Шаг 4
Избавимся от черного цвета, выполнив команду Инверсия цвета — Ctrl+I.
Шаг 5
Края выглядят неопрятными. Сделаем их более гладкими и добавим мультяшного эффекта, детки такое очень любят. Для этого выберите Фильтр — Имитация — Аппликация.
Откроется следующее окно:
(Кликните, чтобы увеличить)
Здесь необходимо настроить два параметра: Простота краев и Четкость краев для регулировки толщины и качества линий обводки.
Шаг 6
Применим фильтр и смотрим как из цветной фотографии получился рисунок карандашом:
Обратите внимание, что Аппликация добавила серый оттенок для белого цвета. При желании его можно убрать. Для этого возьмите инструмент Волшебный ластик и на панели параметров инструмента снимите галочку Смежные пиксели. Кликнув мышью в любом месте, удалиться весь серенький фон.
Еще я возьму обыкновенный ластик и подотру лишние линии. В итоге получился такой результат:
Заметили ошибку в тексте — выделите ее и нажмите Ctrl + Enter. Спасибо!
Спасибо!
Как из фото сделать рисунок карандашом?
Наверняка многие из вас видели в Интернете на различных сайтах или в социальных сетях фотографии, которые заметно отличаются от других. Эти изображения очень похожи на портреты людей, но как будто выполненные карандашом. Конечно же, никто не рисовал эти изображения на бумаге. Сделать из фото рисунок карандашом легко можно с помощью компьютерной программы.
В качестве такой утилиты мы можем посоветовать вам Sketch Drawer . Она поможет Вам сделать достаточно оригинальное фото. А сейчас мы подробно расскажем, как из фото сделать рисунок.
После скачивания и установки данной утилиты на компьютер, откройте в ней изображение, которое Вы желаете изменить. Далее Вам предстоит выбрать несколько настроек, которые определят, как будет выглядеть новое изображение. Вы можете сделать ваше фото чёрно-белым, цветным, сделать очертания лица очень чёткими либо наоборот, расплывчатыми, применить другое специфическое оформление.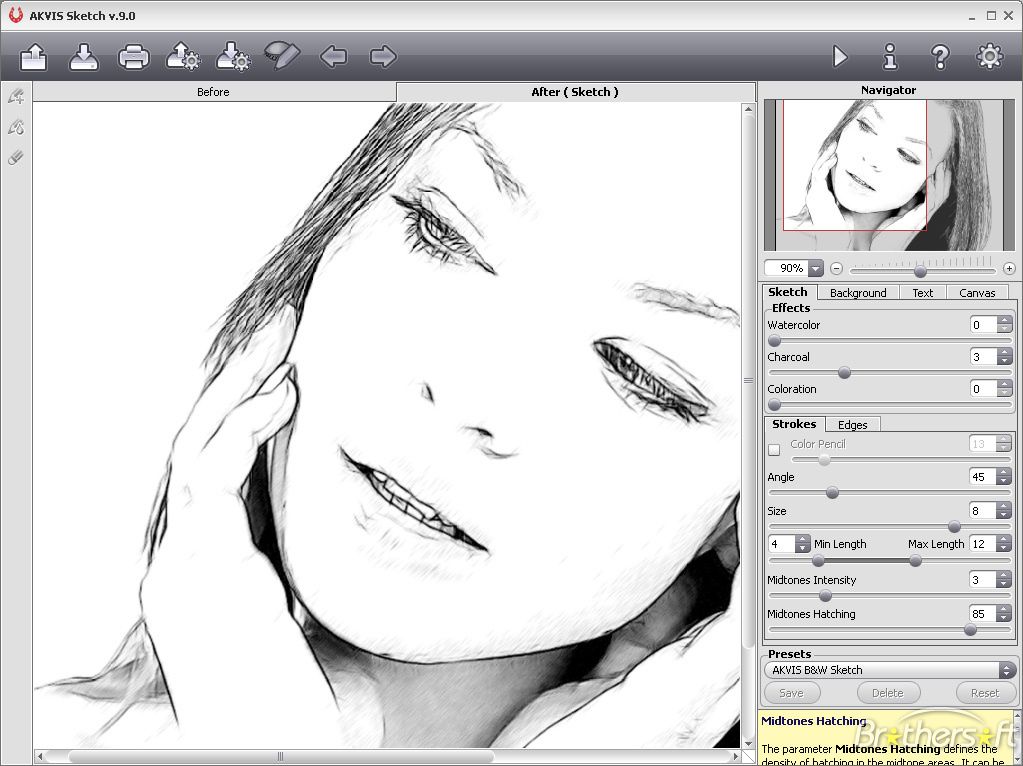
Эффект карандашного рисунка
Сделать из фото рисунок очень просто, если у вас есть Sketch Drawer. Программ за считанные минуты выдаст результат, который потребовал бы часа работы в PhotoShop. Однако её функционал в своей узкой области остаётся на высоком уровне. При работе применяются только самые простые приёмы и настройки: яркость, текстура, чёткость, выделение, чёрно-белые цвета и так далее.
Сделать рисунок из фото
Ваши друзья всегда будут удивляться Вашим оригинальным фотографиям и аватарам в Интернете. Стандартным даже качественным фотографиям с высоким разрешением сейчас уже никого не удивишь. А сделать фото рисунком можно всего за пару минут вместе с программой Sketch Drawer.
Sketch Drawer окажет Вам неоценимую помощью в создании уникальных авторских изображений в виде рисунков, которые сделаны из фотографий. Если Вы решили приобрести программу, то сделать это можно прямо сейчас, воспользовавшись ссылкой возле этой статьи. Так же для ознакомления Вы можете установить пробную версию утилиты.
Так же для ознакомления Вы можете установить пробную версию утилиты.
Эффект рисунка карандашом в Adobe Photoshop
Сегодня на очереди одна из классических тем — создание эффекта карандашного рисунка из фотографии. Это одна из тех быстрых и легких техник, которая приносит проффи настоящее удовлетворение, но и делает урок полезным для новичков. Конечно, Photoshop крут и в нем есть множество встроенных фильтров и художественных эффектов, но они не сравнятся с тем, что мы хотим вам показать.
Что мы хотим получить:
Шаг 1
Начнем с того, что выберем фотографию, над которой будем работать. Желательно, чтобы фон был чистым, а фото — качественным. Как крайний вариант, скачайте такое фото со стока.
Только с этими условиями мы добьемся нужного результата.
Шаг 3
Перетащите фоновый слой поверх иконки нового слоя в панели Layers / Слои, или используйте комбинацию CMD+J для создания дубликата слоя. Переходим Image > Adjustments > Invert / Изображение > Коррекция > Инверсия (или CMD+I) и правым кликом выбираем Convert to Smart Object / Преобразовать в смарт-объект.
Переходим Image > Adjustments > Invert / Изображение > Коррекция > Инверсия (или CMD+I) и правым кликом выбираем Convert to Smart Object / Преобразовать в смарт-объект.
Шаг 4
Выбираем Gaussian Blur / Размытие по Гауссу и меняем радиус на 40 пикс. Использование Smart Object применит этот фильтр как Смарт-Фильтр (то есть умный!) таким образом, что мы сможем просто настроить параметры по необходимости, вместо того, чтобы постоянно применять этот эффект.
Измените режим наложения слоя-дубликата на Color Dodge / Осветление Основы, что существенно повысит контраст и даст поверхности зернистость, которая нам необходима.
Шаг 5
Нажмите на иконку Adjustment Layer / Корректирующий слой и выберите Levels / Уровни. Передвиньте слайдеры теней и Midtones / Cредние Тона немного вправо, чтобы чуть затемнить изображение.
Шаг 6
Добавьте новый Adjustment Layer / Корректирующий Слой и теперь выберите опцию Black and White / Черно-белое. Настроек по умолчанию будет достаточно, чтобы удалить цвет и придать изображению больше «карандашности».
Шаг 7
Используйте CMD+A, чтобы Select All / Выделить Все, потом воспользуйтесь Edit > Copy Merged / Редактирование > Скопировать Cовмещенные Данные (или сочетание клавиш CMD+Shift+C). Это сделает обтравку всех видимых слоев. Нажмите CMD+V, чтобы вставить этот слой поверх остальных.
Теперь делаем так: Filter > Filter Gallery / Фильтр > Галерея фильтров, потом идем в Glowing Edges / Свечение Краев из меню Stylize / Стилизация. Меняем параметры, как показано ниже:
Теперь Image > Adjustments > Invert / Изображение > Коррекция > Инверсия (или the CMD+I), чтобы сделать негатив снимка (вместо черного на белом получится белое на черном фоне).
Шаг 8
Поменяйте режим наложения у этого слоя на Multiply / Умножение, затем снизьте непрозрачность слоя до 50-60%.
Шаг 9
Нажмите на иконку New Layer / Новый Слой внизу палитры Layers / Слои, затем нажмите CMD+Backspace, чтобы залить слой белым (это цвет фона по умолчанию). Снова вернитесь в Filter Gallery / Галерея Фильтров, но теперь выбираем Texturizer / Текстуризатор. Измените настройки на Sandstone.
Измените режим наложения у этого слоя на Multiply / Умножение чтобы можно было увидеть основные линии, затем снизьте непрозрачность до 50%, чтобы добиться эффекта текстуры тонкой бумаги. Чтобы добиться усилить эффект цветного карандаша, выключите слой с черно-белой коррекцией.
Итог
В результате мы получили вполне реалистичный эффект карандашного наброска с натуральными линиями и затемнениями.
Автор — spoongraphics
Перевод — Дежурка
Смотрите также:
Как из фотографии сделать рисунок
Как из фотографии сделать рисунок
Время от времени мы чувствуем прилив вдохновения и хотим превратить в шедевр все, что нас окружает. Если с вами такое было, то наверняка первое, с чем вам хотелось поэкспериментировать – это любимые фотографии. Когда обычные снимки кажутся скучными, их нужно срочно менять в лучшую сторону.
Вы когда-либо задавались вопросом, как из фотографии сделать рисунок? Этот красивый художественный прием является излюбленным у многих фотографов. А для того чтобы воспользоваться им без помощи профессионалов, вам понадобится специальный софт для редактирования фотографий.
В этой инструкции изложен алгоритм работы в программе «Домашняя Фотостудия». Данная программа для редактирования фото включает большой каталог фильтров для работы с изображениями в форматах JPEG, BMP, PNG, GIF, TIFF. Просто следуйте нашим указаниям, и уже скоро вы сможете преобразить любое фото.
Просто следуйте нашим указаниям, и уже скоро вы сможете преобразить любое фото.
Шаг 1. Скачивание программы
Сначала зайдите на официальный сайт программы – здесь вам нужно скачать редактор фото. Загруженный дистрибутив необходимо распаковать, после чего откроется Мастер Установки. С помощью подсказок вы легко установите утилиту на свой компьютер. Создайте ярлык приложения на рабочем столе и двойным кликом мыши запустите программу «Домашняя Фотостудия».
Шаг 2. Добавление фото
Фото, открытое в программе Домашняя Фотостудия
Вслед за установкой редактора фотографий потребуется добавление интересующего вас снимка на рабочую панель. Чтобы добавить фотографию, в главном меню выберите пункт «Открыть фото». Далее найдите нужное изображение и дважды кликните по нему, чтобы загрузить. Как только фото отобразится в окне программы, переходите к следующему этапу работы.
Шаг 3. Кадрирование снимка
Процесс кадрирования
Перед тем как из фотографии сделать рисунок вы можете немного отредактировать исходное изображение. Например, кадрировать его, обрезав лишние края. Для этого откройте раздел меню «Изображение» > «Кадрирование». При помощи мыши растяните пунктирную область на фото таким образом, чтобы была выделена только нужная вам часть. После этого в правом столбце нажмите «ОК». Помимо кадрирования, можно убрать эффект «красных глаз» или подкорректировать освещение на фото. Все это и многое другое вы найдете во вкладке «Изображение».
Например, кадрировать его, обрезав лишние края. Для этого откройте раздел меню «Изображение» > «Кадрирование». При помощи мыши растяните пунктирную область на фото таким образом, чтобы была выделена только нужная вам часть. После этого в правом столбце нажмите «ОК». Помимо кадрирования, можно убрать эффект «красных глаз» или подкорректировать освещение на фото. Все это и многое другое вы найдете во вкладке «Изображение».
Шаг 4. Создание рисунка из фото
Стилизация изображения
А теперь посмотрим, как происходит превращение фотографии в рисунок. Осуществить эту манипуляцию с фото очень просто. Необходимо выбрать «Изображение» > «Стилизация». Ваше изображение откроется в новой вкладке с различными эффектами, полный список которых вы увидите справа. Найдите и выберите эффект «Рисунок карандашом». В настройках вы можете отметить один или несколько виртуальных карандашей, а также цвет линий, интенсивность прорисовки, заливку холста и т. д. Посмотреть, что у вас получается, поможет кнопка «Просмотр». Как только вы добьетесь результата, зафиксируйте изменения нажатием «ОК».
д. Посмотреть, что у вас получается, поможет кнопка «Просмотр». Как только вы добьетесь результата, зафиксируйте изменения нажатием «ОК».
Шаг 5. Сохранение фотографии
Выбор формата для сохранения
Итак, вам удалось из фотографии сделать рисунок. Осталось лишь сохранить его в том или ином формате. В главном меню выберите пункт «Сохранить». Вам будет предложено сохранить обработанное фото в одном из предложенных расширений. Кликните по нему, не забыв указать название и место сохранения снимка на ПК. По завершению работы кликните «Сохранить».
Фоторедактор рисунок карандашом из фотографии. Как сделать фото как нарисованное с помощью PhotoShop
FotoSketcher — бесплатный графический редактор, при помощи которого можно превратить фотографию в рисунок с помощью большого количества эффектов. Программа превращает изображения в рисунки, выполненные карандашом или красками, в разном стиле. Вместо обычной фотографии вы получите картину, написанную рукой художника.
Вместо обычной фотографии вы получите картину, написанную рукой художника.
С помощью программы FotoSketcher вы можете открыть в себе художника, превращая фото изображения в картины. Фотографии, сделанные в FotoSketcher, будут заметно отличаться от снимков, сделанных при помощи фотоаппарата, если постараться, то в этой замечательной программе можно создать настоящее произведение искусства.
Название программы FotoSketcher по-русски можно перевести как фото скетч (эскиз или набросок). Фотография (изображение) в результате модификации становится рисунком, или картиной.
В FotoSketcher можно создать изображения не только в виде рисунков, выполненных в разной технике, в фоторедакторе можно улучшить оригинальные фотографии: добавить или снизить яркость, повысить контрастность, насыщенность цвета, изменить размер, обрезать изображение, подписать рисунок, добавить водяные знаки, отправить на печать и т. д.
Скачать FotoSketcher можно с официального сайта разработчика. Программа работает в операционной системе Windows, приложение имеет русский язык интерфейса.
fotosketcher скачать
После запуска откроется главное окно FotoSketcher. В верхней части окна программы находятся две панели: панель меню и панель с кнопками. Из панели меню выполняется управление программой.
При помощи кнопок осуществляется доступ к наиболее востребованным функциям программы. Подобные функции имеет практический любой графический редактор: открыть изображение, сохранить изображение, копировать в буфер обмена, вставить, отмена действия, обрезать, изменить размер, добавить текст, отправить на печать и т. д.
По умолчанию, в главном окне программы для демонстрации возможностей, в правой части окна открыто начальное изображение, а в левой части окна обработанный рисунок, выполненный в виде картины, нарисованной рукой. Вы можете потренироваться с этим изображением, или добавить в редактор картинку со своего компьютера.
Программой можно управлять не только мышкой, но и с помощью «горячих клавиш». Нажмите на пункт меню «Редактировать». В открывшемся контекстном меню вы увидите, каким командам соответствуют клавиши клавиатуры.
Создание рисунка в FotoSketcher
Выберите начальное изображение, откройте его в программе, а затем нажмите на кнопку «Параметры рисунка…». После этого откроется новое окно «Параметры рисования». Здесь вы можете загрузить параметры (если параметры были сохранены ранее), сохранить параметры, или сбросить параметры по умолчанию.
Сначала нужно выбрать стиль рисования. В программе FotoSketcher доступно большое количество разнообразных эффектов:
- 6 эффектов эскизов карандашом
- 2 эффекта эскиза пером чернил
- 10 эффектов живописи (акварель, масло)
- 7 стилизованных эффектов (мультфильм, мозаика)
- 3 других эффекта
- 1 вариант без эффектов (рамка, текстура, текст)
В настройке «Стиль рисования» необходимо выбрать один из представленных стилей: рисунок выполненный карандашом, тушью, живопись, мультфильм, мозаика и т. д.
Подводя курсор мыши к определенному стилю, вы увидите, что рядом отображается фрагмент изображения, выполненный в данном стиле. Это облегчает выбор подходящего варианта.
Это облегчает выбор подходящего варианта.
После выбора стиля, фрагмент рисунка будет отображен в окне «Параметры рисования». Этот фрагмент можно увеличить, показав полный размер изображения, в уменьшенном по размеру окна виде. Это уменьшенную картинку можно передвигать при помощи мыши, для того, чтобы увидеть разные области будущего рисунка.
Теперь можно модифицировать изображение в соответствие с выбранным стилем: регулировать интенсивность цвета, уровень контраста, и т. д. Для каждого стиля применяются свои собственные настройки. С помощью кнопки «Руководство кисти» можно изменить размер кисти, с помощью которой будет выполнен рисунок.
Примените различные фильтры для придания изображению необходимого вида. Экспериментируйте для того, чтобы создать картину, выполненную в определенном стиле исходя из своих представлений. Сначала попробуйте создать простой рисунок, а потом, после того как приобретете необходимые навыки, можно перейти к созданию более сложных изображений.
После выбора настроек, нажмите на кнопку «Рисовать!». В течение некоторого времени происходит обработка проекта, поэтому дождитесь ее завершения.
После завершения обработки, изображение на компьютере. Если полученный результат заметно отличается от задуманного, то можно попробовать создать несколько вариантов прежде, чем остановится на более подходящем рисунке.
На этом изображении видно, что это уже не фотография, а картина написанная акварелью. Автор этих строк в детстве учился в художественной школе, поэтому я постарался, чтобы рисунок имел вид, сделанный акварельными красками (мне больше всего нравилась акварель).
Подобным образом, можно заниматься творчеством, переделывая фото в картины, написанные в разных стилях.
В итоговый вариант изображения можно заключить в рамку, добавить подпись к рисунку. Пробуйте, творите, создавайте портреты, пейзажи и т. д. Для того, чтобы у вас получались хорошие картины, необходим самостоятельный опыт работы в программе.
Выводы статьи
Бесплатная программа FotoSketcher — графический редактор для обработки изображений. С помощью FotoSketcher обычные изображения превращаются в картины, написанные рукой художника. Программа имеет богатый выбор эффектов для того, чтобы фото превратить в рисунок, выполненный в разных стилях живописи и графики.
Существует масса способов как с помощью фотошопа можно превратить обыкновенную цветную фотографию в рисунок, сделанный карандашом. Разберем самый простой и быстрый способ с некоторыми нотками мультяшно-комиксного эффекта.
Кстати эту технику можно использовать для превращения векторных клипартов в картинки, которые можно потом давать своим детям, чтобы они учились раскрашивать их! Или использовать в коммерческих целях для создания книжек-раскрасок:) Вообщем сейчас вы сами все увидите.
Шаг 1
Открываем фотографию-донор.
Шаг 2
Теперь нужно применить фильтр. Выполните следующую команду: Фильтр — Размытие — «Умное» размытие .
Шаг 3
Появится диалоговое окно с настройками фильтра. Необходимо сперва из выпадающего списка Режим выбрать Только края . Затем поработайте с ползунками Радиус и Порог . Нужно добиться эффекта, при котором изображение будет содержать максимум необходимых деталей, но перегружать изображение не стоит, иначе получить безвкусная куча-мала.
В итоге получится такое изображение:
Шаг 4
Избавимся от черного цвета, выполнив команду — Ctrl+I .
Шаг 5
Края выглядят неопрятными. Сделаем их более гладкими и добавим мультяшного эффекта, детки такое очень любят. Для этого выберите Фильтр — Имитация — Аппликация .
Откроется следующее окно:
(Кликните, чтобы увеличить)
Здесь необходимо настроить два параметра: Простота краев и Четкость краев для регулировки толщины и качества линий обводки.
Шаг 6
Применим фильтр и смотрим как из цветной фотографии получился рисунок карандашом:
Обратите внимание, что Аппликация добавила серый оттенок для белого цвета. При желании его можно убрать. Для этого возьмите и на панели параметров инструмента снимите галочку Смежные пиксели . Кликнув мышью в любом месте, удалиться весь серенький фон.
При желании его можно убрать. Для этого возьмите и на панели параметров инструмента снимите галочку Смежные пиксели . Кликнув мышью в любом месте, удалиться весь серенький фон.
Еще я возьму и подотру лишние линии. В итоге получился такой результат:
Заметили ошибку в тексте — выделите ее и нажмите Ctrl + Enter . Спасибо!
Превратите вашу фотографию в художественный шедевр! SoftOrbits Sketch Drawer поможет преобразовать изображения в карандашные рисунки несколькими щелчками мыши. Наша программа создаст цветные или чёрно-белые карандашные рисунки из обычных фотографий, сгенерировав аккуратные карандашные штрихи. Вам не нужно уметь держать в руках карандаш, чтобы быть художником. Sketch Drawer делает создание фото из рисунка простым и веселым делом!
Удивительно, но переделать фото в рисунок довольно просто, даже если вы не художник. Для этого вам понадобится компьютер с установленной программой для создания рисунка из фото. Sketch Drawer быстр и прост в освоении и использовании. Откройте картинку, выберете тип рисунка из готового набор и получите великолепный карандашный рисунок!
Откройте картинку, выберете тип рисунка из готового набор и получите великолепный карандашный рисунок!
В программе имеется много готовых к использованию эффектов карандашного рисунка для получения разных типов изображений. С помощью них вы сможете создать как рисунки простым карандашом, так и цветными карандашами, а также рисунки ручкой, фломастером, акварелью, углем. Вы можете отредактировать каждый шаблонов, изменив его настройки, чтобы получить те эффекты, которые вы хотите.
Создание рисунка цветными карандашами никогда не было столь просто. Вам не нужно не только уметь держать в руках карандаш, но даже иметь его. Все что вам нужно для преобразования фотографии в цветной карандашный рисунок, это Sketch Drawer.
Sketch Drawer одинаково просто позволяет создавать как цветные, так и черно белые рисунки. Чтобы выполнить рисование цветными карандашами просто включите настройку «Цветной эскиз». Также вы можете сделать из фото рисунок, выполненный не простым карандашом, а карандашом заданного цвета.
Хотите преобразовать большое число изображений в рисунки с одинаковыми настройками? Cо Sketch Drawer не важно сколько у вас исходных фотографий. Имеющийся пакетный режим позволяет легко преобразовать все ваши фотографии в рисунки. Вы можете добавить фотографии по одной или целыми папками. Просто проверьте настройки на одной из фотографий и получите отличные рисунки из всех фотографий за считанные минуты.
В данном материале я расскажу, как без особых затрат времени и каких-либо углублённых знаний и хитростей, превратить портретную фотографию в карандашный рисунок (эскиз).
В этом материале я буду использовать программу Photoshop версии CS6, но действия и команды, применяемые в статье, подойдут для всех версий Photoshop вплоть до CS3.
Ниже я привёл изображение с оригиналом и готовым результатом. На картинке слева Вы видите исходную фотографию, а справа итоговое изображение, который мы получим после применения действий, описанных в статье:
Первое, с чего мы начнём — это создание копии оригинального изображения. Откройте фотографию в программе Photoshop, затем откройте палитру слоёв (нажать клавишу F7) и нажмите комбинацию клавиш Ctrl+J, после чего фоновый слойпродублируется:
Откройте фотографию в программе Photoshop, затем откройте палитру слоёв (нажать клавишу F7) и нажмите комбинацию клавиш Ctrl+J, после чего фоновый слойпродублируется:
Копия будет расположена над фоновым слоем и выделена синим цветом, что говорит нам о том, что данный слой является активным. Все дальнейшие действия мы будем производить с этой копией изображения, оставляя оригинал нетронутым.
Теперь нам надо обесцветить изображение. Для этого пройдите по вкладке главного меню Изображение —> Коррекция —> Обесцветить (Image —> Adjustments —> Desaturate) или просто нажмите комбинацию клавиш Ctrl+Shift+U.
Теперь нам понадобится создать дубликат чёрно-белого слоя, в данный момент он у нас активен (подсвечен синим), поэтому для дублирования снова нажмите Ctrl+J:
Инвертируем цвета слоя. Пройдите по вкладке главного меню Изображение —> Коррекция —> Инверсия (Image —> Adjustments —> Invert) или просто нажмите комбинацию клавиш Ctrl+I.
Данное действие в нашем случае инвертирует значения яркости, что делает светлые участки тёмными, а тёмные — светлыми, иными словами, мы получим негатив фотографии:
Изменим режим наложения этого слоя на «Осветление основы» (Color Dodge). При этом окно рабочего документа заполнится белым цветом. В зависимости от образа Вашей фотографии, в некоторых местах могут оставаться чёрные области, но большинство документа будет заполнено белым:
Теперь проходим по вкладке главного меню Фильтр —> Размытие —> Размытие по Гауссу (Filter —> Blur —> Gaussian Blur)
Это открывает диалоговое окно соответствующего фильтра. Начните перемещать ползунок «Радиуса» вправо, и Вы увидите, как в документе начнёт проявляться эффект эскиза. Чем дальше вы переместите ползунок, тем больший будет применяться эффект размытия и, соответственно, будет повышаться интенсивность эффекта эскиза. Однако, если вы переместите ползунок слишком далеко, будут появляться полутона и эффект карандашного рисунка будет пропадать. В моём случае я остановился на значении 12,5 пикселей:
В моём случае я остановился на значении 12,5 пикселей:
Кликните правой клавишей мыши по активному (верхнему) слою, при этом откроется контекстное меню, в котором наведите курсор мыши на пункт «Объединить видимые» (Merge Visible), зажмите клавишу Alt и кликните левой клавишей мыши по этому пункту. Благодаря зажатой Alt у нас появится новый слой, состоящий из двух объединённых верхних (видимых) слоёв. При этой манипуляции вид фотографии в рабочем окне документа не изменится. Вот как будет выглядеть палитра слоёв:
Изменим режим наложения этого нового слоя на «Умножение» (Multiply), это действие затемнит линии в эскизе. Если вы обнаружили, что линии стали слишком тёмными, уменьшите значение Непрозрачности (Opacity) слоя. У себя я понизил Непрозрачность до 50%:
На данном этапе чёрно-белый рисунок готов, и, если Вам нужен именно чёрно-белый рисунок из цветной фотографии, то можете остановится. Если же Вы хотите добавить в эскиз цвета, то выполните несколько действий, указанных ниже.
Итак, продолжаем. Сделаем копию фонового слоя, находящегося внизу палитры слоёв, для чего кликаем левой клавишей мыши по этому слою и нажимаем комбинацию Ctrl+J, при этом новый слой создастся непосредственно над оригиналом.
Но нам этот слой нужен для придания цветов эскизу, поэтому мышкой перетащим его на самый верх в палитре слоёв.
Теперь осталось только изменить режим наложения на «Цветность» (Color) и уменьшить Непрозрачность (Opacity), в моём примере я задал значение Непрозрачности 65%:
Взгляните ещё раз на конечный результат:
Чтобы создать , который бы выглядел максимально правдоподобно, и его можно было бы использовать при создании различных графических работ, мало использовать стандартные фильтры или программы. Необходимо освоить принципы работы Adobe Photoshop.
Мы решили упростить вашу работу и собрали несколько уроков, в которых подробно рассказывается, как сделать рисунок карандашом в Фотошопе , чтобы получилось как можно реалистичнее.
Эффект рисунка карандашом
Это, пожалуй, самый лучший способ из тех, что доводилось находить в сети Интернет. Используя данный видео урок, добиться эффекта рисунка карандашом можно в буквальном смысле в течение 5 – 10 минут.
Рисуем цветными карандашами
В этом уроке вы узнаете, как превратить любое фото в рисунок цветным карандашом с помощью программы Adobe Photoshop. Для начинающих потребуется приложить немного усилий, чтобы выполнить этот урок в данной программе.
Рисунок карандашом из цветного фото
Делаем рисунок карандашом
Наши мастера также решили не отставать от модных тенденций в мире Adobe Photoshop. Поэтому делаем рисунок карандашом в Фотошопе вместе с вами на страницах нашего сайта.
Есть несколько способов, как сделать рисунок карандашом в Фотошопе . В этой программе даже есть специальные фильтры для создания подобного эффекта. Однако в данном уроке вы научитесь создавать эскиз карандашом, не прибегая к ним.
Совсем не обязательно уметь держать в руке карандаш или быть профессиональным художником. В этом уроке вам покажут, как сделать рисунок карандашом в Фотошопе с максимально реалистичной имитацией живых материалов.
Отличный пример, как можно быстро и легко превратить фото в рисунок карандашом (эскиз) в Фотошопе . В этом видео уроке вы найдете всю необходимую информацию, поэтому с выполнение справиться даже начинающий.
Для преобразования любой фотографии в рисунок , выполненный простым карандашом , существует много плагинов и программ. Однако мнение автора данного урока однозначно: «Не создали еще такой кнопки, чтобы одним нажатием сделать рисунок карандашом в Фотошопе».
Карандашный рисунок в Фотошопе
Многие профессиональные дизайнеры и свадебные фотографы используют эффект рисунка простым карандашом из фотографии в Фотошопе , чтобы придать снимку грациозность и художественность. Методов преобразить фото в набросок простым карандашом очень много.
11 бесплатных приложений для превращения фотографий в эскизы (Android и iOS)
Как часто в наши дни мы делимся в Интернете фотографиями, селфи или просто изображениями красивой природы! Наши нынешние социальные сети основаны в основном на визуальном контенте, то есть на картинках и рисунках. Сейчас сложно кого-то удивить оригинальной фотографией или найти что-то необычное в своей ленте в Instagram.
Однако, если вы хотите выделиться из толпы, вы легко сможете это сделать! Среди сотен забавных селфи в масках, с эффектами и приложениями Photoshop оказалось достаточно легко сделать что-то другое.Вспомните прорывы, которых вы сделали в прошлом, с помощью картин, эскизов и даже комиксов.
Вы можете превратить свои фотографии в нечто подобное! Согласитесь, что редко можно встретить чей-то образ, сделанный в формате скетча или комикса. Мы не говорим о рисунках красками, такие эффекты давно стали базовыми. Предлагаем вам превратить ваши фото в настоящие скетчи всего за пару кликов! Мы представляем вам 11 лучших и, самое главное, бесплатных приложений для вашего смартфона, которые позволят вам стать немного художником.
Нарисуй меня! — Эскиз и мультфильм
Название говорит о том, что в результате работы вы получите желаемый эффект. Если ваш смартфон основан на Android и вы не хотите устанавливать приложения, перегруженные различными функциями, Sketch Me идеально подходит для вас. Простой и легкий в использовании, он вас не разочарует.
Теперь ваши изображения могут быть рисунками, скриншотами из мультфильмов или вырезками из комиксов. Все эти эффекты представлены в галерее приложения, и вы можете свободно ими пользоваться.Что касается эскизов, то вам доступно несколько вариаций. Например, вы можете использовать белые и черные штрихи, эффект карандашного наброска, а также цветной набросок. Вы можете настроить любой из фильтров по интенсивности и оттенку.
Несмотря на то, что приложение бесплатное, вы можете купить Премиум-версию. Он не будет показывать рекламу. Но само редактирование не требует никаких вложений. Вы просто загружаете изображение из своей галереи или делаете снимок с помощью Sketch Me и выбираете желаемый эффект.
Приложение сохранит как исходную фотографию, так и ее новую версию.Sketch Me позволяет полностью контролировать процесс редактирования и применения фильтров — просто отрегулируйте ползунки интенсивности по своему вкусу.
Инструмент для создания комиксов и карикатур
Clip2Comic & Caricature Maker — отличное и качественное приложение, которое дает вам много возможностей для воображения при редактировании изображений. Превратите свою фотографию в комикс, эскиз или любую другую вариацию. Используя некоторые инструменты в режиме деформации, вы даже можете превратить фотографию в карикатуру или профессиональный мультфильм!
Что интересно, приложение предназначено не только для работы с фотографиями.Все те же манипуляции можно проделать и над видео. Скачайте видео из галереи своего телефона и после обработки вы получите полноценный мультик с вашим участием.
В режиме фото вы можете работать с каждым разделом более подробно — вплоть до мельчайших линий или штрихов. Приложение разработано для технологий Apple, поэтому редактировать можно не только пальцами, но и Apple Pencil.
Вы получаете действительно качественные финальные снимки. Видео поддерживают не более 1080 пикселей. Кстати, мы говорили о печати полученных эскизов, не так ли? Clip2Comic готов взять на себя даже эту часть работы! Разработчики активно сотрудничают с MyPostCard.С помощью этой услуги вы можете получить эскиз менее чем за 2 доллара — и это с доставкой! Не упустите возможность получить качественную и красивую работу.
Инструмент для создания эскизов фотографий
Большое количество функций — не всегда хорошо. Если вам действительно нужно создать набросок из готового изображения, Photo Sketch Maker предлагает только те функции, которые вам нужны. Некоторым это может показаться странным, но приложение дает вам только несколько опций, например обрезку фотографий и преобразование их в изображения.
ВPhoto Sketch Maker есть несколько типов эскизов, которые вы можете применить к своей фотографии. К ним относятся стандартные варианты, такие как наброски карандашом, которые можно настраивать по интенсивности, тонам и цветам, цвету или более современному мультяшному стилю. Также есть возможность применить эффект «воды». Он очень похож на постеризацию и отлично передает цветовую гамму вашего рисунка.
Непосредственно из Photo Sketch Maker результат можно загрузить в социальные сети или просто сохранить в галерее.Папка приложения будет создана автоматически, где вы сможете увидеть всю свою работу.
Следует отметить одно неудобство — это реклама. На самом деле удалить их можно только платно. Но стоит отметить, что они не влияют на вашу работу с фотографиями и не мешают, так что покупка совершенно не нужна.
Фоторедактор для рисования карандашом
Что ж, если не умеешь рисовать, не отчаивайся. Просто установите Pencil Sketch Photo Editor на свой смартфон, и вы получите настоящий набросок всего за несколько минут.Вы можете выйти за рамки простого карандашного наброска и создать красочные, яркие изображения, которые не выглядят серыми или скучными.
ФоторедакторPencil Sketch Photo Editor легко распознает основные детали вашей фотографии. Поэтому, когда вы запускаете процесс преобразования в изображение, приложение автоматически чувствует то, что вы хотите увидеть. В дополнение к редактированию вы также можете добавить текст к своему изображению.
В коллекцииPencil Sketch Photo Editor более десятка художественных шрифтов, которые идеально впишутся в любой эскиз.Также обращаем ваше внимание на интересный эффект: вы можете выделить определенные области, которые не станут эскизом. То есть в одном кадре можно смешать привычный стиль фото и рисунок карандашом. Смотрится эффектно и интересно, но, конечно, никого не убедишь, что нарисовал сам.
Редактируйте тени, толщину обводки, интенсивность и яркость — превращайте ваши обычные фотографии в настоящие картинки — не прибегая к сложным приложениям Photoshop или GIMP.
Enlight Photofox: цифровое искусство
Изображения, обработанные с помощью Enlight Photofox, выглядят как настоящие произведения искусства.Пользователи могут приступить к редактированию фотографий даже без каких-либо знаний или навыков редактирования. Приложение поможет вам научиться обращаться с обработкой по самым основным параметрам — от яркости и контрастности до экспозиции.
По сути, Enlight Photofox — полноценный фоторедактор, частично обладающий художественным функционалом. Многие люди, устанавливая его, даже не догадываются, что на самом деле они могут использовать нечто большее, чем эффект мягкого света.
Преобразование изображения в эскиз, рисунок или эскиз можно выполнить в приложении в отдельном окне, в котором вы будете работать.В дополнение к эффекту эскиза вы можете использовать другие художественные эффекты, такие как, например, цветовой сбой, а также другие цветовые «неудачи».
Такая обработка превращает ваши фотографии в красивые изображения, которые точно произведут впечатление на ваших друзей. Стоит отметить возможность работы послойно. Таким образом, вы можете применять несколько эффектов одновременно, создавая двойное изображение.
Вы можете поделиться своими результатами с другими пользователями Enlight Photofox, а также позаимствовать у них свежие идеи для обработки.Редактировать TIFF и RAW — эта функция доступна в небольшом количестве приложений, и Enlight Photofox является одним из них.
Вам также может понравиться: 10 бесплатных приложений для рисования аниме для Android и iOS
Prisma Photo Editor
Чтобы создать действительно красивое изображение, не обязательно уметь рисовать или обладать большим талантом. Prisma — уникальное приложение, созданное по мотивам картин великих художников. Каждый день разработчики добавляют новые и улучшенные фильтры, каждый из которых можно отнести к определенному стилю в искусстве или даже к определенному человеку.
Приложение работает с покупками, доступными внутри. Он оформлен таким образом, что вы можете бесплатно использовать любые фильтры из 2-х базовых сборников, а уже более интересные и художественные требуют платной подписки. Стоит отметить, что в бесплатных коллекциях тоже есть стилизация под этюды и картины великих художников — их просто меньше, чем при покупке премиум аккаунта.
Сама по себеPrisma проста в использовании благодаря простой навигации и интуитивно понятному интерфейсу.Например, вы можете легко найти стиль комикса или наброска, который вам нужен, не тратя на это бесчисленное количество минут. Стоит отметить качество результата.
В бесплатной версии приложение сохраняет ваш снимок с минимальным разрешением, а редактирование по подписке позволяет работать с качеством HD. Конечно, на экране смартфона это не особо заметно, но если вы планируете перенести фото на более широкий экран — примите это во внимание.
Фотолаборатория: Face Picture Editor
Как поклонник более грубых рисунков, Photo Lab — это то, что вы искали.Приложение отлично работает с изображениями большого формата и со всеми фотографиями, которые вы делаете на камеру смартфона. Также на домашней странице разработчики сразу показывают, что они могут делать с картинками. Здесь вы можете увидеть примеры реальных работ, реализованных в Photo Lab.
Количество эффектов в приложении впечатляет. Что касается эскизов, то они могут быть выполнены в разных техниках и из разных материалов — например, с помощью угля, карандашей или даже гелевых ручек.Конечно, есть и стандартные эффекты масляной живописи, акварели и других художественных техник.
Вся навигация в Photo Lab происходит в нижней части экрана. Таким образом, вы выбираете эффекты, а также основные инструменты, такие как обрезка, рисование и так далее. В списке эффектов Photo Lab сразу показывает пример приложения — отображается коллаж из исходного изображения и отредактированного. Все доступные инструменты находятся в категориях «Эскизы» и «Изображение» — это именно то, что вам нужно.
Если вы редактируете не собственные фотографии, а картинки или анимированные изображения, вы можете использовать интеллектуальную функцию Smart FX, встроенную в вашу фотолабораторию. Если вы его используете, вам будут показаны все изображения, похожие на ваше. Вам понадобится доступ в Интернет, чтобы использовать приложение, но если вы хотите поделиться фотографией, она у вас обязательно будет!
Набросок карандашом
Чаще всего эскизы рисуют карандашами. Это потому, что карандаши — самый доступный и дешевый вариант, который всегда может быть у человека под рукой.Независимо от цветовой гаммы вашего фото, вы все равно сможете почувствовать себя художником. А непосредственно перед тем, как начать, вы сможете применить эффект «автоулучшения», чтобы сгладить все недостатки вашего снимка (если они есть) и сбалансировать цвета.
Pencil Sketch имеет всего 4 режима работы. Это набросок, комикс, карандаш и каракули. Каждый из них гарантированно входит в эскизы, и вы можете скорректировать стиль по своему желанию. Эскиз полностью воплощает стиль зарисовок в их стандартном понимании — яркие изображения с четкими контурами.
Doodle выглядит как красочный мультик, стиль которого можно найти практически в любой анимации. Мы не думаем, что вам стоит много говорить о карандаше — вы все прекрасно понимаете, как выглядят наброски, нарисованные карандашом. Стиль комиксов применим к любой фотографии и дает отличные результаты на фотографиях — если другие эффекты не всегда идеально применяются к фотографиям, комикс не выдаст ошибки.
Вы также можете рисовать себя прямо в Pencil Sketch, если хотите — но гораздо удобнее превратить ваши фотографии в рисунки и не тратить время зря, а сразу получить хороший результат.
Варнист — Художественные эффекты
Varnist использует нейронные сети и искусственный интеллект для создания новых и современных эффектов для обработки изображений. С помощью этого приложения вы можете преобразовывать фотографии в красивые изображения, которые трудно отличить от изображений в реальной жизни. Однако у Варниста есть несколько важных нюансов, которые следует учитывать при обработке.
Эффекты рекомендуется использовать непосредственно при съемке. Если вы захотите поменять какую-то старую фотографию или даже скачать из интернета, результат может вас не устроить на 100%.В бесплатной версии есть несколько эффектов, которые можно считать универсальными. Остальное вы можете сначала просто просмотреть — а потом решить, стоит ли покупать премиальный набор.
Варнист популярен благодаря своим стилям обработки. Это могут быть как стили рисования, такие как манга или скетчи, так и стили известных художников или в виде мозаики. Вам просто нужно выбрать наиболее интересный режим и просто применить его. Современные прикладные технологии с включенной камерой дадут вам восхитительный и психоделический результат.
Painnt — Художественные и мультяшные фильтры
Цифровое искусство становится все более популярным и распространенным. Мы видим все больше красивых и интересных рисунков и набросков, действительно привлекающих внимание. Как часто вы задаетесь вопросом: как человек мог сделать это на своем смартфоне?
Что ж, если вы хотите повторить тот же эффект рисования, вы можете использовать Painnt. Это приложение хорошо работает с графикой и преобразует ваши фотографии в рисунки и эскизы.Существует более двух тысяч эффектов и их вариаций, но есть небольшой нюанс. Все фотографии снабжены водяными знаками. Удалить ее можно только после покупки подписки — ее стоимость варьируется в зависимости от времени.
Рисунки художников, популярные комиксы и прочие эффекты, которые действительно сразу бросаются в глаза. Но если вы считаете себя действительно оригинальным и талантливым человеком, вы можете создать свой собственный, авторский фильтр. Так вы пополните каталог самого приложения, а также получите уникальный результат обработки!
Вам также может понравиться: 11 лучших приложений-фильтров Snapchat для Android и iOS
Artomaton — Художник движения
Об искусственном интеллекте говорят все вокруг, но мы не всегда видим его работу.Artomaton — художник нового поколения — приложение создает рисунки на основе анализа ваших фотографий. В качестве инструментов могут использоваться совершенно разные техники и стили — масляные краски, акварель, карандашные наброски и так далее. В результате работы вы получаете настоящие картинки, на которых можно увидеть фактуру цветов и бумаги.
Вы не применяете эффект, а действительно перерисовываете картинку. Благодаря этому вы сможете выбирать между холстом и материалами, которые будут использоваться для создания шедевра.В каталоге Artomaton есть как материалы, доступные сразу, так и те, которые вам нужно будет купить. Самым интересным моментом во всем рисунке является сам процесс. Хорошая новость заключается в том, что в приложении есть видео, которое покажет вам, как рисовать.
Вы можете изменять изображения по своему усмотрению — масштабировать, изменять яркость и контрастность и другие параметры. Когда вы рисуете эскизы, вы можете редактировать толщину линий и их цвет, а также то, что вы рисуете — карандаши, кисти и маркеры.Если у вас нет времени закончить свой шедевр, просто сохраните его как проект, чтобы вы могли продолжить работу, когда захотите.
Теперь вы можете называть себя настоящим творцом. Самое впечатляющее, что такие обработанные изображения очень легко распечатать в будущем. На белом листе ваша фотография будет выглядеть как настоящая миниатюра или набросок, в зависимости от того, какого эффекта вы добились.
Мы надеемся, что наша статья оказалась для вас полезной и вы нашли именно то, что вам нужно.Обратите внимание, что вам не нужно тратить ни цента, чтобы использовать их, но вы получите качественную и интересную отделку за считанные минуты.
Превратите фотографию в набросок или черно-белый рисунок (без наброска)
Чтобы превратить фотографию в эскиз в PowerPoint, просто:
- Выберите свою фотографию
- Перейдите на вкладку «Формат изображения»
- Откройте Художественные эффекты Раскрывающийся список
- Выберите один из художественных эффектов эскиза
- Эффект маркера
- Эффект серого карандаша
- Эффект карандашного наброска
- Эффект рисования линии
- Эффект эскиза мелом
В качестве альтернативы можно использовать Выпадающее меню «Художественные эффекты » в диалоговом окне «Формат изображения » позволяет не только превратить фотографию в эскиз или рисунок, но и настроить интенсивность эффекта рисования.
Кроме того, если вам не нужен черно-белый набросок фотографии, вы можете использовать параметры прозрачности (описанные ниже), чтобы растушевать основной цвет вашей фотографии в вашем рисунке, чтобы придать ему некоторый цвет.
Примечание: Превращение фотографии в эскиз, подобный этому, может значительно увеличить размер изображения.
Чтобы узнать, как уменьшить размер файла изображения путем сжатия фотографии, см. Наше руководство здесь.
Настройка художественного эффекта «фото в эскиз»
При преобразовании фотографии в эскиз или рисунок в PowerPoint вы можете управлять двумя различными параметрами стиля, чтобы настроить интенсивность эффекта рисования на фотографии.
Чтобы увидеть эти различные параметры, просто откройте Параметры художественных эффектов в нижней части раскрывающегося списка Художественные эффекты .
Я рекомендую изучить различные варианты, доступные здесь. Это потому, что они имеют ОГРОМНОЕ значение для конечного эффекта, когда вы превращаете фотографию в подобный набросок.
1. Параметры прозрачности Степень растекания исходной фотографии через эскиз или линейный рисунок зависит от прозрачности.Значение прозрачности 0 означает, что ни одно из исходных изображений не просачивается через эффект эскиза. Это создаст эффект рисунка на вашей фотографии.
Прозрачность 100 означает, что вся фотография просачивается сквозь эффект, по существу полностью убивая художественный эффект.
Когда я хочу превратить изображение в рисунок (или набросок мелом, например), я всегда использую прозрачность 0, чтобы получить максимальный эффект эскиза.
Тем не менее, если вы хотите добавить цвет к одному из эффектов черно-белого эскиза, вы можете проверить прозрачность от 25% до 50%.Это приведет к растеканию основного цвета вашей фотографии.
См. Примеры различных настроек прозрачности ниже.
2. Интенсивность или размер кисти:Это влияет на аккуратность и аккуратность эффекта эскиза на вашем изображении или фотографии. Чем выше размер кисти (или «интенсивность»), тем более художественными и размытыми становятся детали на вашей фотографии.
Ниже я создал несколько снимков различных эффектов рисования с различными уровнями интенсивности, чтобы помочь вам решить, что лучше всего подходит для вас.
3. Эффект эскиза маркераОбратите внимание, что по мере увеличения размера маркера размытость деталей на фотографии увеличивается.
4. Эффект эскиза в оттенках серого карандашомОбратите внимание, что при преобразовании фотографии в эскиз в оттенках серого размер карандаша резко меняет эффект. Это один из двух эффектов, которые автоматически превращают ваши изображения в черно-белый рисунок в PowerPoint.
Тем не менее, вы можете добавить цвет к черно-белому эскизу, отрегулировав уровень прозрачности.Как обсуждалось выше, это приведет к растеканию цвета исходной фотографии.
5. Эффект карандашного наброскаОбратите внимание, что при преобразовании вашего изображения в эффект карандашного наброска давление определяет, какая часть деталей будет вытравлена.
Это один из двух различных черно-белых эффектов рисования, которые вы можете применить к своим фотографиям в PowerPoint следующим образом.
Если вам снова не нужен черный рисунок и набросок вашего изображения, вы можете выбрать эффект Line Drawing или использовать ползунок прозрачности, чтобы добавить немного цвета исходной фотографии обратно в эскиз.
6. Эффект рисования линийЭффект рисования линий (по моему скромному мнению) довольно странный.
Если вы хотите нарисовать на фотографии цветные линии, я рекомендую использовать эффект Pencil Sketch или Pencil Greyscale и использовать ползунок прозрачности для растекания основных цветов фотографии.
7. Эффект мелового наброскаУ вас не так много вариантов, доступных вам с эффектом мелового наброска, но вы можете видеть, что, когда вы увеличиваете давление с 0 до 4, фотография и нижележащие детали становятся темнее.
И это основы для превращения фотографии в эскиз или рисование линий на 100% в PowerPoint, а также различные доступные вам параметры.
Сброс фотографии
Если в какой-то момент вы захотите превратить свой эскиз обратно в исходную фотографию (удалив все эффекты эскиза или правки, которые вы применили к фотографии), вы можете просто использовать команду «Сбросить изображение».
Чтобы восстановить исходное состояние фотографии (без художественного эффекта), просто:- Выберите P фото , которое вы хотите сбросить
- Перейдите на вкладку «Формат изображения»
- Выберите Сбросить изображение Команда
Предполагая, что вы не обрезали И не сжали фотографию, выбор команды «Сбросить изображение» вернет фотографию к исходной версии.
Чтобы узнать все, что вам нужно знать об кадрировании изображений в PowerPoint, см. Наше руководство здесь.
Заключение
Эти художественные эффекты демонстрируют возможности форматирования, доступные вам в PowerPoint, позволяя делать обычные цветные фотографии и превращать их в различные наброски.
Вы можете использовать эти эффекты для создания интересных визуальных эффектов и фоновых слайдов для ваших презентаций, которые помогут вам выделиться среди ваших коллег.
Если вам понравилось это руководство и вы хотите узнать больше о наших курсах обучения PowerPoint и бесплатных руководствах, посетите нас здесь.
Что дальше?
Карандашный рисунок по фотографии | Instapainting.com
Каковы сроки обработки?
Сроки обработки обычно составляют от 5 до 15 дней. Конкретное время выполнения заказа будет зависеть от ваших требований, размера вашего произведения искусства и текущего уровня спроса в нашей сети. Ускоренная доставка занимает от 3 до 5 рабочих дней, а доставка по тарифу Economy Saver может занять до 4 недель. При ускоренной доставке большинство заказов оказывается у вас примерно через 3 недели после оформления заказа, а при экономичной доставке это может занять 4–6 недель.Запросы на пересмотр и время сушки могут увеличить время обработки. Если вам нужна картина к определенной дате, мы предлагаем гарантированные сроки доставки, выбрав дату крайнего срока доставки при настройке вашей картины. После того, как ваш заказ будет отправлен и мы соберем ответы от реальных художников, вы сможете увидеть их указанное время выполнения работ, основанное на ваших требованиях к заказу.
Какие варианты рамы?
Если вы выберете вариант с рамкой, вы сможете работать с художником, чтобы выбрать подходящую рамку.Поскольку параметры кадра различаются в зависимости от художника, который принимает ваш заказ, вы не сможете увидеть варианты, пока не будет выбран художник. Поскольку художники заказывают их в магазинах обрамления, как правило, для вас можно заказать любой дизайн лепнины.
Вы осуществляете доставку по всему миру?
Поскольку Instapainting.com — это платформа для независимых художников и студий по всему миру, мы всегда можем найти художников, которые могут отправить в вашу страну. Просто введите свой адрес при оформлении заказа! * Обратите внимание, потому что Instapainting.com — компания из США, некоторые страны, попавшие под санкции, не могут использовать нашу платформу (включая, помимо прочего, Северную Корею, Иран, Судан, Сирию и др.)
Где находятся исполнители?
Instapainting.com — это платформа для независимых художников и студий, поэтому мы не нанимаем художников в каких-либо определенных местах. Художники могут зарегистрироваться и использовать нашу платформу из любой точки мира, если они предоставят образцы портфолио, соответствующие нашим строгим стандартам.У нас есть активные художники от США до Австралии и во многих других местах. Когда вы размещаете заказ, мы смотрим на ваши требования и подбираем вам заинтересованных художников, которые в конечном итоге раскрашивают и отправляют из своего дома или студии и отправляют прямо вам. Не стесняйтесь просматривать нашу галерею или нашу страницу избранных художников, чтобы найти художников и увидеть их биографии и местонахождение. Обычно мы найдем для вас художников, но если вы видите на нашей платформе каких-либо художников, которые вам нравятся, вы можете запросить у них цитаты на странице их профиля.
Получу ли я пробную версию / предварительный просмотр до начала работы художника?
По умолчанию, если нет инструкций, художник раскрасит вашу фотографию именно так, как она есть. Если фотография не подходит под размер, который вы заказали, они отредактируют фотографию и попросят вашего одобрения перед тем, как начать. Если у вас сложные или нестандартные инструкции, художник может предоставить вам на утверждение мокап фотошопа, чтобы не было сюрпризов с размерами и положением вещей. Для некоторых запросов, таких как создание картины в стиле другого произведения искусства, художник не может выполнить предварительный просмотр, но мы предлагаем избранные художественные стили, от Пикассо до Роя Лихтенштейна, которые вы можете мгновенно просмотреть.Чтобы попробовать это, просто загрузите фотографию при настройке элемента, и вы сможете выбрать и предварительно просмотреть эти стили.
Могу ли я нарисовать себя в другом произведении искусства или картине?
Это популярный запрос, и, конечно же, у нас есть лучшие художники, которые специализируются на этом. Чтобы запросить этот тип рисования, просто загрузите фотографию произведения искусства, которое вы хотите воссоздать, а затем загрузите хедшоты себя или своих объектов в тех же позах и положениях. Затем напишите в коробке с инструкциями, где рисовать каждого человека.И это не обязательно должны быть другие картины или произведения искусства. Вы также можете рисовать людей на других фотографиях! Вы можете посетить нашу галерею, чтобы увидеть несколько примеров картин, перекрашенных в обратную сторону.
Превратите фотографию в эскиз | Программа для преобразования фото в эскиз
Конвертер фото в эскиз
Превратите фотографии в карандашные рисунки! SoftOrbits Photo to Sketch Converter преобразует изображения в эскизы всего несколькими нажатиями кнопок и несколькими настройками ползунка.
Photo to Sketch Converter создает красочный рисунок ручной работы из обычной фотографии, нанося точные карандашные штрихи, даже если вы не можете держать карандаш.Это делает преобразование фотографий в эскизы забавным!
Как превратить фотографию в карандашный набросок?
Удивительно, но преобразовать фотографии в карандашные наброски не так уж и сложно, даже если вы не художник. Фактически, все, что вам нужно, чтобы превратить изображение в эскиз, — это компьютер, оснащенный программным обеспечением для создания эскизов. Программа быстрая, крошечная и чрезвычайно проста в использовании. Откройте изображение, перемещайте ползунки до тех пор, пока вам не понравится результат, и нажмите «Сохранить», чтобы создать прекрасный карандашный набросок!
Дайте волю своему творчеству
Доступны многочисленные предустановки, позволяющие преобразовывать фотографии в наброски ручкой или карандашом, создавать цветные рисунки или акварельные рисунки всего за несколько секунд.Вы можете настроить каждую предустановку, чтобы создать рисунок, который идеально соответствует вашему желаемому стилю.
Создание красочных карандашных набросков одним нажатием кнопки
Создание прекрасного красочного наброска с точно нанесенными карандашными штрихами стало проще простого. Вам не обязательно держать цветной карандаш или даже владеть им! Все, что вам нужно, чтобы превратить фотографию в цветной эскиз, — это конвертер фотографий в эскиз.
Photo to Sketch Converter позволяет одинаково легко создавать цветные и черно-белые скетчи.Рисуйте цветными карандашами, установив флажок «Цветной эскиз», чтобы преобразовать фотографию в цветной эскиз, или снимите флажок, чтобы рисовать графитным карандашом. Преобразование изображений в эскизы и сохранение их в виде файлов JPEG займет всего несколько щелчков мышью и настройку. Измените изображения на эскизы с несколькими вариантами графики.
Преобразование пакетного фото в эскиз
Хотите преобразовать несколько фотографий в эскизы с одинаковыми параметрами? Превратите картинки в эскизы, сколько бы у вас ни было! Доступный пакетный режим позволяет Photo to Sketch Converter легко преобразовывать изображения в эскизы даже для новичков.Более того, Photo to Sketch Converter может конвертировать отдельное изображение или обрабатывать целые папки. Просто не забудьте отрегулировать все настройки перед тем, как начать, и вы будете вознаграждены кучей идеальных набросков всего за несколько минут!
Sketch Drawer 8.1
Как превратить фотографию в эскиз на iPhone
Знаете ли вы, что вы можете превратить фотографии со своего iPhone в красивые эскизы, которые можно распечатать, поделиться и повесить? Современные технологии позволяют невероятно просто превратить изображение в рисунок — все, что вам нужно, — это приложение для преобразования фото в эскиз или фильтр для рисования.После небольшой практики вы обнаружите, что можете создавать уникальные произведения цифрового искусства без художественной подготовки.
Вот некоторые из наших любимых способов конвертировать фотографии в линейные рисунки.
Вариант 1. Превратите изображение в рисунок с помощью конвертера фото в эскиз
Приложениядля преобразования фотографий в эскизы быстро превратят сделанные вами фотографии в невероятно реалистичные эскизы. Вы можете создавать наброски, похожие на рисунки углем, рисунки пером и тушью, и даже рисунки карандашом.Два наших любимых приложения — Prisma и Painnt. Вот обзор того, как они превращают ваши любимые фотографии в красивые эскизы.
Экономьте место при создании цифровых произведений искусстваБлагодаря всем специальным эффектам, доступным в приложениях для преобразования фотографий в эскизы, вы быстро заполните место на вашем iPhone. Попробуйте приложение, например Gemini Photos , которое найдет пары похожих фотографий и поможет вам удалить ненужные снимки.
Скачать в App StoreКак преобразовать фотографию в рисунок с помощью Prisma
С Prisma вы можете использовать художественные эффекты на своих фотографиях, чтобы имитировать стили известных художников, а новые художественные фильтры добавляются в приложение каждый день.Приложение Prisma с основными функциями предоставляется бесплатно, а подписка на премиум обойдется вам в 4,99 доллара в месяц. Вот как преобразовать фотографию в эскиз с помощью Prisma.
- Загрузите и откройте приложение Prisma на своем iPhone.
- Нажмите «Галерея» в нижней части экрана, чтобы открыть альбом «Фотопленка».
- Прокрутите список фильтров в нижней части экрана и выберите тот, который хотите добавить к фотографии. Фильтры, входящие в премиум-обновление, будут заблокированы, но вы сможете выбрать один из нескольких бесплатных фильтров.
- Когда вы будете довольны выбранным фильтром, нажмите кнопку редактирования, чтобы настроить фотографию. Вы можете изменить экспозицию, контраст, насыщенность, яркость и многое другое.
Когда вы будете удовлетворены результатами, вы можете сохранить свою иллюстрацию в фотопленке, нажав кнопку загрузки (которая выглядит как квадрат со стрелкой вверх внутри). Эта опция также позволяет вам поделиться своей фотографией прямо в Instagram или Facebook.
Как превратить изображение в эскиз с помощью Painnt
Приложение Painnt включает в себя более 90 фильтров для эскизов, так что вы можете создать идеальную рисованную отделку на своей любимой фотографии.Painnt можно загрузить бесплатно, а премиум-подписка с неограниченным доступом к фильтрам стоит 1,99 доллара в месяц. Вот как превратить фотографию в эскиз с помощью Painnt.
- Установите и откройте приложение Painnt на своем iPhone.
- Нажмите меню (три горизонтальные линии) в верхнем левом углу и выберите «Эскиз». Это откроет все фильтры Sketch в приложении.
- Нажмите на фильтр, чтобы начать. Появится меню с вопросом, хотите ли вы открыть свою библиотеку фотографий и даете ли вы разрешение приложению на это.
- Выберите фотографию из библиотеки, чтобы применить фильтр.
- Ваша фотография появится на экране, а затем появится набор инструментов для редактирования, которые позволят вам точно настроить фотографию, чтобы убедиться, что это именно то, что вы ищете.
- Готовая фотография будет иметь водяной знак. Если вы оплачиваете премиальную подписку, вы можете использовать экранную кнопку-переключатель, чтобы удалить ее.
Когда вы закончите редактирование, нажмите кнопку загрузки в правом верхнем углу, чтобы сохранить фотографию в альбоме «Фотопленка» или поделиться ею в Instagram или Facebook.
Вариант 2. Сделайте снимок с помощью фильтра для рисования
Фильтры для рисования аналогичны конвертерам фото в эскиз. Основное отличие заключается в том, что вы применяете фильтр до того, как сделаете снимок, а не после него. У сообщений Instagram и iPhone есть фильтры, спрятанные внутри приложения, которые позволят вам превратить вашу фотографию в эскиз или рисунок в стиле мультфильма. Вот как их использовать.
Как сделать фото в виде эскиза с помощью фильтров Instagram Story
- Откройте приложение Instagram на своем iPhone и коснитесь своего профиля, чтобы добавить его в свои истории.
- Рядом с кнопкой спуска затвора камеры находятся фильтры Instagram Story, которые вы можете прокручивать. Если вы прокрутите до самого конца, вы можете нажать на Обзор эффектов. Это открывает огромную галерею эффектов с десятками дополнительных фильтров, которые вы можете применить.
- Прокрутите, пока не найдете тот, который выглядит многообещающим. На фотографии ниже мы использовали древесный уголь, который придает вашей фотографии отчетливый вид рисунка углем, но есть еще десятки вариантов на выбор. Выбрав один, нажмите «Попробовать», чтобы применить фильтр к своей истории в Instagram.
- Нажмите кнопку спуска затвора, чтобы сделать снимок.
- Нажмите «Ваши истории», чтобы добавить цифровое искусство в свои истории в Instagram.
Как сделать мультяшную фотографию с помощью фильтров сообщений
Вы также можете изменить свои фото-сообщения в приложении Message на вашем iPhone. Вот как превратить ваше фото-послание в набросок из комиксов.
- Откройте сообщения iPhone и введите имя получателя.
- Коснитесь значка камеры.
- Коснитесь звездочки в нижнем левом углу экрана.
- Нажмите на значок фильтра, который выглядит как три круга разного цвета.
- Прокрутите и выберите фильтр комиксов или другой фильтр по вашему выбору.
- Если вы хотите сделать селфи, просто нажмите кнопку спуска затвора. Если вы хотите использовать заднюю камеру, сначала коснитесь значка камеры, а затем кнопки спуска затвора.
- Коснитесь стрелки, чтобы отправить свое фото-сообщение.
Это быстрый и простой способ отправить мультяшное селфи любимому человеку.
Создавать потрясающие цифровые наброски из ваших фотографий никогда не было так просто благодаря шикарным приложениям и новым потрясающим фильтрам. Начните экспериментировать с ними сегодня и делайте фотографии, которые выглядят так, как будто они прямо из альбома для рисования!
Как преобразовать изображение в рисунок карандашом Быстро с помощью GIMP
Вам не нужно быть компьютерным фанатом, чтобы превратить любое изображение в рисунок карандашом. С помощью бесплатного инструмента GIMP вы можете легко превратить любую картинку в рисунок карандашом. Вот как это сделать.
Прежде всего загрузите и установите GIMP, самый мощный бесплатный редактор изображений на этой планете.
Теперь просто следуйте этим простым шагам.
Шаг 1 — Откройте GIMP и затем щелкните файл -> Открыть, чтобы импортировать изображение в инструмент.
Шаг 2 — Нажмите CTRL + L, чтобы открыть окно слоев справа.
В качестве альтернативы вы можете щелкнуть Windows -> Прикрепляемые диалоги -> Слои.
Шаг 3 — Теперь создайте еще два повторяющихся слоя, дважды щелкнув значок, как показано.
Шаг 4 — Щелкните первый слой, чтобы выбрать его, а затем щелкните Цвета -> Насыщенность оттенка.
Шаг 5 — Затем перетащите ползунок насыщенности на -100, как показано, и нажмите OK.
Шаг 6 — Затем снова выберите первый слой и измените режим с нормального на насыщенный в раскрывающемся списке.
Шаг 7 — Теперь щелкните и выберите второй слой.
, а затем измените его режим на уклонение.
Шаг 8 — Теперь выберите цвета -> Инвертировать
Шаг 9 — Теперь перейдите в Фильтры -> Размытие -> Размытие по Гауссу.
и выберите радиус до желаемого уровня.
Совет: — Разрешение моей фотографии было 327 * 230, и я выбрал 10 в качестве радиуса размытия как в горизонтальном, так и в вертикальном полях.Вы можете выбрать желаемый эффект размытия в зависимости от вашего разрешения.
Вы можете выбрать другой радиус размытия, например 10, 15, 20, 25, 30 и так далее, и посмотреть, какой из них дает лучший результат на этом этапе. Чтобы отменить эффект, просто нажмите ctrl + z, а затем выберите другой радиус размытия, перейдя в Фильтры -> Размытие -> Размытие по Гауссу
.Шаг 10 — Теперь щелкните и выберите третье изображение, а затем перейдите к цветам -> уровни.
Теперь перетащите средний и последний ползунки в форме треугольника в разные положения и посмотрите, какой из них даст лучший результат для вашего карандашного наброска.
Когда вы удовлетворены, нажмите ОК. Теперь экспортируйте полученный файл, перейдя в Файл -> Экспортировать как.
Вуаля! Вы сделали. Вы только что создали карандашный набросок своего изображения. Итак, вот как вы легко преобразовали свое изображение в изображение карандашного наброска.
Saurav связан с ИТ-индустрией и компьютерами более десяти лет и пишет на The Geek Page по темам, касающимся Windows 10 и программного обеспечения.
Установите пользовательское содержимое вкладки HTML для автора на странице своего профиляЛучшее бесплатное программное обеспечение для создания эскизов фотографий для ПК с Windows 10
Если вы хотите преобразовать свои фотографии в красивые эскизы на ПК с Windows 10 , тогда этот пост может быть полезным .Мы рассмотрели несколько лучших бесплатных приложений Photo to Sketch для Windows 10. Всего несколькими щелчками мыши вы можете превратить фотографию в эскиз, а затем сохранить результат. Эти приложения не ставят водяной знак на готовые эскизы, что тоже хорошо.
Есть также несколько хороших бесплатных веб-сайтов для превращения фотографий в эскизы. Те, кто хочет использовать приложения Microsoft Store для того же, могут попробовать эти приложения, которые мы рассмотрели в этом посте.
Приложения Photo to Sketch для Windows 10
Мы добавили 5 бесплатных фотографий в приложения для создания эскизов для Windows 10.В этих приложениях есть некоторые инструменты и расширенные функции, которые заблокированы, потому что они являются частью их платных планов, но бесплатный план этих приложений достаточно хорош, чтобы создать шедевр. Это:
- Pencil Photo Sketch Master
- Sketch Me!
- Мастер рисования карандашом
- Камера для рисования и рисования
- Карандашный рисунок.
Давайте проверим эти приложения.
1] Pencil Photo Sketch Master
Pencil Photo Sketch Master — очень хорошее приложение для создания эскизов фотографий для Windows 10.Он позволяет создавать как черно-белые, так и цветные эскизы. У вас есть возможность сделать снимок с помощью веб-камеры или добавить изображение с ПК, чтобы превратить его в эскиз. Он также позволяет вращать, обрезать и переворачивать фотографию перед созданием эскиза. Выходной эскиз сохраняется как изображение PNG в расположение или папку по умолчанию.
Вот ссылка на его домашнюю страницу. Установите приложение и запустите его. В его интерфейсе используйте опцию Gallery , чтобы добавить изображение (BMP, JPEG, PNG или JPG), или опцию Camera , чтобы сделать снимок.После того, как фотография сделана, установите ее поворот или обрежьте в соответствии с вашими требованиями. При добавлении фотографии используйте параметр B&W или Color , доступный в нижней части, для создания эскиза. Наконец, используйте кнопку Сохранить , чтобы сохранить эскиз.
Помимо использования в качестве фото для генератора эскизов, вы можете получить доступ ко многим другим инструментам и параметрам. Например, вы можете использовать его инструмент каракули, кисть, маркер, ластик, добавлять стикеры, символы, фон и т. Д.
2] Нарисуй меня!
Нарисуй меня! — еще один фантастический вариант превратить фотографию в эскиз. Он также позволяет добавлять изображение (JPEG или JPG) с ПК или использовать веб-камеру для съемки фотографии. Для создания различных типов эскизов доступно несколько эффектов. Для каждого эффекта вы также можете настроить яркость и контраст. Окончательный результат сохраняется как изображение JPG в папку по умолчанию.
Используйте эту ссылку, чтобы перейти на его домашнюю страницу и установить ее.Когда приложение открыто, используйте значок Camera или Gallery , чтобы добавить фотографию. После добавления фото вы увидите список всех доступных эффектов. Используйте любой эффект и создайте эскиз. Наконец, используйте опцию Share для сохранения вывода. Выходной эскиз можно сохранить в большом, малом или среднем размере.
3] Pencil Sketch Master
Pencil Sketch Master позволяет создавать эскизы из изображения (JPG, PNG и BMP), а также делать снимки с помощью веб-камеры и делать из них эскиз.Вы можете создавать цветные и черно-белые эскизы. Перед добавлением фотографии для эскиза также можно использовать параметры зеркального отражения фотографии (по горизонтали и вертикали) и поворота фотографии.
Щелкните здесь, чтобы открыть его домашнюю страницу и установить его. Когда вы откроете интерфейс, вы можете использовать опцию Gallery или опцию Camera , чтобы добавить изображение. Когда фотография добавляется, она автоматически превращается в черно-белый набросок. Чтобы создать цветной эскиз, вы можете просто щелкнуть опцию ColorSketch .Наконец, нажмите кнопку Сохранить , и вы получите эскиз в виде изображения JPG в папку по умолчанию.
Есть много других инструментов, которые вы можете попробовать. Например, вы можете использовать маркер, перо, улучшить фотографию, добавить эффекты к изображению, добавить собственный текст, использовать наклейки и многое другое.
4] Камера для рисования и рисования
Камера для рисования и рисования также удобная опция для преобразования фотографии в эскиз. Он поддерживает изображения GIF , PNG , JPG , JPEG и BMP в качестве входного файла.Вы также можете использовать веб-камеру, чтобы сделать снимок и добавить его. Результат сохраняется в формате JPG в папке по умолчанию. Он может создать для вас черно-белый набросок. Есть много других эффектов, таких как краска, солнечный свет, существо и т. Д., Которые вы можете попробовать.
Вот ссылка на его домашнюю страницу. Установите и запустите приложение. На его интерфейсе используйте кнопку Галерея или Камера , чтобы добавить фотографию. Когда фотография будет добавлена, вы увидите несколько эффектов. Используйте эффект Sketch , и он сгенерирует результат.После этого вам нужно использовать значок Download , чтобы сохранить эскиз.
5] Pencil Sketch
Pencil Sketch — также хорошее приложение, которое поддерживает изображения PNG , JPEG и JPG для преобразования в эскизы. Приложение имеет очень простой интерфейс, в котором вы можете предварительно просмотреть входное изображение и эскиз. Эскиз сохраняется в формате JPG в папку по умолчанию.
Откройте эту ссылку и установите приложение. Когда вы откроете его интерфейс, нажмите кнопку Выбрать фото , чтобы добавить входное изображение.После этого появится изображение. Теперь используйте кнопку Создайте эскиз , и она превратит это изображение в эскиз. Наконец, нажмите кнопку Сохранить на диск , чтобы получить результат.
Надеюсь, вам понравятся эти приложения для преобразования фотографий в эскизы.


 Чувствуете, куда я клоню?
Чувствуете, куда я клоню?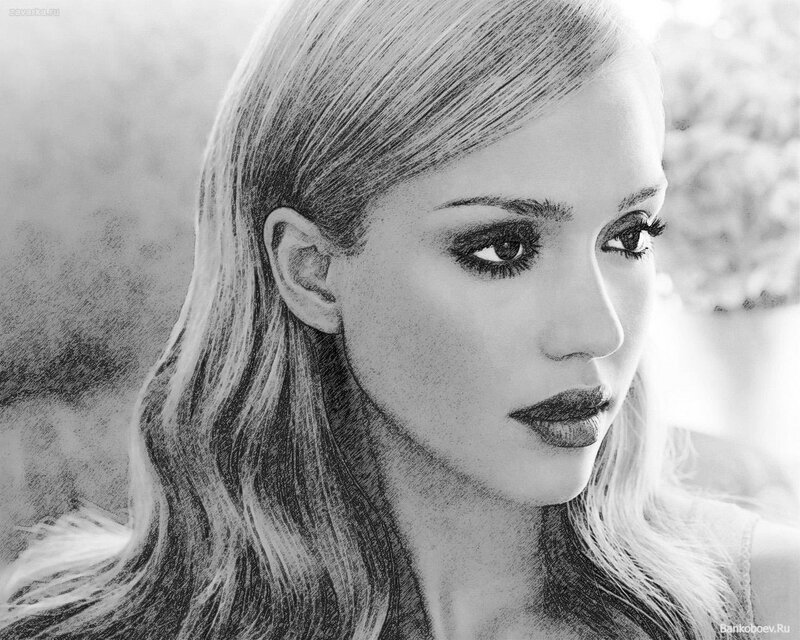 Теперь линии станут более яркими и четкими.
Теперь линии станут более яркими и четкими.