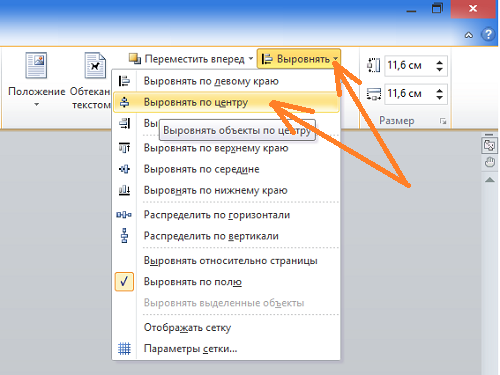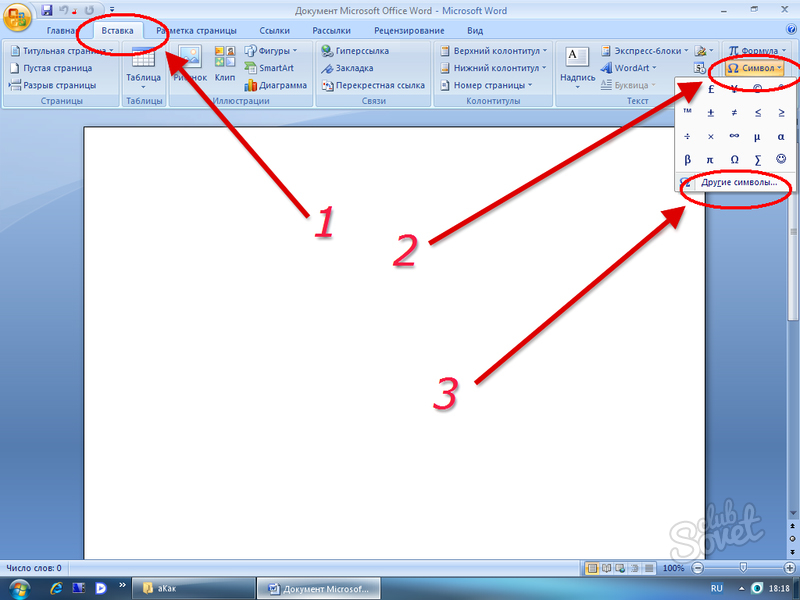Перенос текста и перемещение рисунков в Word
Для перемещения или перемещения рисунка на странице в Word достаточно перетащить его с помощью мыши. Однако иногда этот способ неприемлем. Чтобы получить нужные результаты, выберите Параметры разметки.
Открытие параметров разметки
-
Выберите рисунок.
-
Выберите значок Параметры разметки.
-
Выберите нужные параметры.
-
Чтобы вывести изображение перед текстом и настроить его так, чтобы он остался на определенном месте на странице, выберите Перед текстом

-
Чтобы текст обтекал рисунок, но при добавлении или удалении текста он перемещался вверх или вниз, выберите вокруг него квадрат (в области Обтекавание текстом ),а затем — Переместить вместе с текстом.
-
Дополнительные сведения и примеры см. в статье Обтекание рисунков текстом в Word.
Не удается выделить рисунок?
Если не удается выделить рисунок, вероятно, он расположен за другим объектом, например блоком текста.
Для выделения рисунка используйте область выделения.
-
На вкладке Главная нажмите кнопку Выделить и выберите пункт Область выделения

-
В области выделения выберите рисунок.
Точнее перемещение рисунков
Чтобы переместить рисунок на небольшое расстояние, выделите его, нажмите клавишу CTRL и, удерживая ее нажатой, нажмите клавишу со стрелкой.
Чтобы переместить сразу несколько объектов, сначала сгруппируйте их, выполнив указанные ниже действия.
-
Выберите первый объект.
-
Удерживая на удержании клавишу CTRL, выберите другие объекты.
-
Щелкните правой кнопкой мыши один из объектов, найдите группу ивыберите группу.

Совет: Если вам не удается сгруппировать или выбрать несколько рисунков, возможно, рисунок находится в тексте. В этом случае обратитесь к статье Открытие параметров разметки, чтобы изменить макет рисунка на любой параметр в области
Чтобы точно задать выравнивание и положение рисунка, настройте выравнивание относительно полей или столбцов, абсолютное положение в сантиметрах или относительное положение в процентах, используя окно Макет. Этот способ удобен, если нужно расположить рисунок на определенном расстоянии от другого объекта, например от края страницы.
-
Выделите рисунок.
-
Выберите значок Параметры разметки.
-
Выберите Дополнительные ,а затем в настройках выравнивания и положения на вкладке Положение.

Если вы не можете выбрать ни один из параметров положения на вкладке Положение, выберите вкладку Обтекавание текстом, а затем выберите любой параметр, кроме В тексте.
Разрешение перекрытия рисунков
Если вы хотите, чтобы рисунки на странице перекрывали друг друга, включите этот параметр в окне Макет.
-
Выберите рисунок.
-
Выберите значок Параметры разметки.
-
Выберите Подробнее.
Внизу вкладки Положение в группе Параметры установите флажок Разрешить перекрытие.

-
Повторите это действие для каждого рисунка, для которого требуется разрешить перекрытие.
Выравнивание рисунков относительно других объектов
Вы также можете выравнивать рисунки относительно друг друга или других объектов на странице. Хотя это невозможно сделать с помощью значка
-
Удерживая на удержании клавишу CTRL, выберите каждый объект, который вы хотите выровнять.
-
Перейдите в параметры Формат рисунка или Формат >Выровнять,а затем выберите один из вариантов, например По центру, Сверху или Снизу.

Привязки
Привязка объекта () указывает на расположение изображения или объекта относительно текста в документе. Привязки не отображаются для встроенных рисунков; встроенные объекты связаны с тем местом в тексте, куда они были вставлены, и обрабатываются как текстовые символы.
Все остальные варианты обтекания («По контуру», «Вокруг рамки», «Сквозное», «Сверху и снизу», «За текстом», «Перед текстом») привязываются к определенному месту в документе; привязка указывает на абзац, с которым связан объект. Выберите рисунок, а затем выберите
Примечания: Если вы выбрали рисунок, но он не в тексте, но не отображается привязка объекта, вы можете убедиться, что привязки показаны двумя способами:
-
Показать знаки форматирования На вкладке Главная в группе Абзац выберите показать или скрыть ¶.

-
Всегда показывать привязки Выберите Параметры > >отображения, а затем выберите Привязки объектов.
Поскольку привязки просто показывают относительное положение изображения на странице, их невозможно удалить. Они не должны мешать настройке нужного положения рисунка на странице.
Дополнительные сведения и примеры см. в статье Обтекание рисунков текстом в Word.
Если вы хотите, чтобы изображение оставалось на месте даже при удалении текста вокруг него, можно закрепить его привязку:
-
Выделите рисунок.
-
Выберите значок Параметры разметки.

-
Выберите Дополнительные ивыберите Закрепить привязку.
Примечание: Так как привязки не используются для рисунков с обтеканием «В тексте», для них недоступна блокировка привязки и все другие параметры размещения.
См. также
Обтекание рисунков текстом в Word
Поворот текстового поле, фигуры, wordArt или рисунка в Word
Группировка и отмена группировки фигур, рисунков и других объектов
Если вы вставили рисунок в документ, используя Word в Интернете, вы можете переместить его путем копирования и вставки, а также применить к нему форматирование абзаца, например вертикальные интервалы и выравнивание по центру. Однако невозможно переместить рисунок, вставленный с помощью классической версии Word, если у него есть обтекание текстом или его положение на странице фиксировано.
Однако невозможно переместить рисунок, вставленный с помощью классической версии Word, если у него есть обтекание текстом или его положение на странице фиксировано.
Если вы не можете внести изменения в рисунок и у вас есть настольная версия Word, выберите Открыть в Word, чтобы открыть документ в Word и внести изменения в его макет.
Закончив, нажмите клавиши CTRL+S, чтобы сохранить документ в исходном месте. Затем вы можете снова открыть его в Word в Интернете и продолжить редактирование. Word в Интернете сохранит параметры макета, которые вы применили в классической версии Word.
Как перемещать картинки в Ворде
Зачастую, изображения в Microsoft Word должны не просто быть на странице документа, а присутствовать в строго обозначенном месте. Следовательно, картинку необходимо переместить, и для этого, в большинстве случаев, достаточно просто потянуть ее левой кнопкой мышки в необходимом направлении.
Урок: Изменение изображений в Ворд
В большинстве не значит, что всегда… Если в документе есть текст, около которого и расположен рисунок, такое «грубое» перемещение может нарушить форматирование. Для того, чтобы правильно переместить изображение в Word, следует подобрать правильные параметры разметки.
Урок: Как в Ворде форматировать текст
Если вы не знаете, как добавить картинку в документ Microsoft Word, воспользуйтесь нашей инструкцией.
Урок: Как в Ворде вставить изображение
Изображение, добавленное в документ, находится в специальной рамке, обозначающей его границы. В левом верхнем углу находится якорь — место привязки объекта, в правом верхнем — кнопка, с помощью которой и можно изменить параметры разметки.
Урок: Как в Word поставить якорь
Нажав на этот значок, вы можете выбрать подходящий параметр разметки.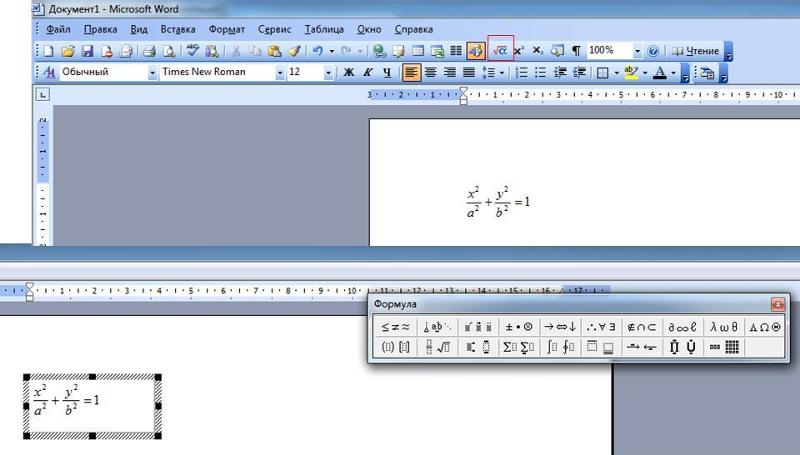
Это же можно сделать и во вкладке «Формат», которая открывается после вставки рисунка в документ. Просто выберите там параметр «Обтекание текстом».
Примечание: «Обтекание текстом» — это и есть основной параметр, с помощью которого можно грамотно вписать картинку в документ с текстом. Если ваша задача — не просто переместить изображение на пустой странице, а красиво и правильно расположить его в документе, где есть текст, обязательно прочтите нашу статью.
Урок: Как сделать обтекание картинки текстом в Ворде
Кроме того, если стандартные параметры разметки вас не устраивают, в меню кнопки «Обтекание текстом» можно выбрать пункт «Дополнительные параметры разметки» и выполнить там необходимые настройки.
Параметры «Перемещать с текстом» и «Зафиксировать положение на странице» говорят сами за себя. При выборе первого картинка будет перемещаться вместе с текстовым содержимым документа, которое, конечно же, может изменяться и дополняться. Во втором — изображение будет находиться в конкретном месте документа, чтобы не происходило с текстом и любыми другими объектами, содержащимися в документе.
При выборе первого картинка будет перемещаться вместе с текстовым содержимым документа, которое, конечно же, может изменяться и дополняться. Во втором — изображение будет находиться в конкретном месте документа, чтобы не происходило с текстом и любыми другими объектами, содержащимися в документе.
Выбрав параметры «За текстом» или «Перед текстом», вы сможете свободно перемещать картинку по документу, не оказывая влияния на текст и его положение. В первом случае текст будет находиться поверх изображения, во втором — за ним. Если это необходимо, вы всегда можете изменить прозрачность рисунка.
Урок: Как изменить прозрачность картинки в Word
Если вам нужно переместить изображение в строго вертикальном или горизонтальном направлении, зажмите клавишу «SHIFT» и потяните его мышкой в нужном направлении.
Для перемещения картинки небольшими шагами кликните по ней мышкой, зажмите клавишу «CTRL» и перемещайте объект с помощью стрелок на клавиатуре.
При необходимости повернуть изображение, воспользуйтесь нашей инструкцией.
Урок: Как в Ворде повернуть рисунок
Вот и все, теперь вы знаете, как перемещать картинки в Microsoft Word. Продолжайте осваивать возможности этой программы, а мы сделаем все возможное для того, чтобы облегчить для вас этот процесс.
Мы рады, что смогли помочь Вам в решении проблемы.Опишите, что у вас не получилось. Наши специалисты постараются ответить максимально быстро.
Помогла ли вам эта статья?
ДА НЕТКак сделать рисунок в word?
Рубрика Word
Также статьи о работе с текстом в Ворде:
- Как вытащить картинку из Word?
- Обрезка рисунка в Ворде
- Как перенести рисунок в Ворде?
- Как повернуть картинку в Ворде?
С помощью текста можно описать все, но бывают ситуации, когда более наглядным и понятным будет именно рисунок. Ворд позволяет кроме набора текста вставлять и графические объекты, и далее мы рассмотрим, как сделать рисунок в Ворде.
В Ворде на вкладке «Вставка» имеется пункт меню «Фигуры», позволяющий вставлять в текст различные готовые фигуры, которые могут использоваться как самостоятельные графические объекты или как часть рисунка.
При рисовании в Ворде имеется возможность вставки специального полотна, внутри которого можно создавать рисунок, но можно вполне обойтись и без него.
Независимо от того, как Вы решите сделать рисунок в Ворде, внутри полотна или просто на листе, в результате будут доступны одни и те же пункты меню для создания рисунков в Word. После начала рисования или при создании полотна появится дополнительная вкладка «Формат», где и будут доступны все пункты меню для рисования и оформления.
Как научиться работать в Ворде самостоятельно?
MS Word — это, в первую очередь, текстовый редактор, однако, рисовать в этой программе тоже можно.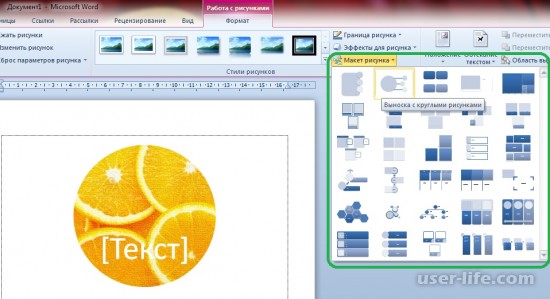 Таких возможностей и удобства в работе, как в специализированных программах, изначально предназначенных для рисования и работы с графикой, ждать от Ворда, конечно, не стоит. Тем не менее, для решения базовых задач стандартного набора инструментов будет достаточно.
Таких возможностей и удобства в работе, как в специализированных программах, изначально предназначенных для рисования и работы с графикой, ждать от Ворда, конечно, не стоит. Тем не менее, для решения базовых задач стандартного набора инструментов будет достаточно.
Урок: Как нарисовать линию в Word
Прежде, чем рассмотреть то, как сделать рисунок в Ворде, следует отметить, что рисовать в данной программе можно двумя разными методами. Первый — вручную, подобно тому, как это происходит в Paint, правда, немного проще. Второй метод — рисование по шаблонам, то есть, с использованием шаблонных фигур. Обилия карандашей и кистей, цветовых палитр, маркеров и прочих инструментов в детище Майкрософт вы не найдете, но создать простой рисунок здесь все же вполне возможно.
Включение вкладки «Рисование»
В Microsoft Word есть набор средств для рисования, которые подобны таковым в стандартном Paint, интегрированном в Windows. Примечательно, что о существовании этих инструментов многие пользователи даже не догадываются. Все дело в том, что вкладка с ними по умолчанию не отображается на панели быстрого доступа программы. Следовательно, прежде, чем приступить к рисованию в Ворде, нам с вами предстоит эту вкладку отобразить.
Все дело в том, что вкладка с ними по умолчанию не отображается на панели быстрого доступа программы. Следовательно, прежде, чем приступить к рисованию в Ворде, нам с вами предстоит эту вкладку отобразить.
1. Откройте меню «Файл» и перейдите в раздел «Параметры».
2. В открывшемся окне выберите пункт «Настроить ленту».
3. В разделе «Основные вкладки» установите галочку напротив пункта «Рисование».
4. Нажмите «ОК», чтобы внесенные вами изменения вступили в силу.
После закрытия окна «Параметры» на панели быстрого доступа в программе Microsoft Word появится вкладка «Рисование». Все инструменты и возможности этой вкладки мы рассмотрим ниже.
Средства рисования
Во вкладке «Рисование» в Ворде, вы можете видеть все те инструменты, с помощью которых можно рисовать в этой программе. Давайте подробно рассмотрим каждый из них.
Давайте подробно рассмотрим каждый из них.
Инструменты
В этой группе расположились три инструмента, без которых рисование попросту невозможно.
Выбрать: позволяет указать на уже нарисованный объект, расположенный на странице документа.
Рисовать пальцем: предназначен, в первую очередь, для сенсорных экранов, но может использоваться и на обычных. В таком случае вместо пальца будет использоваться указатель курсора — все как в Paint и других подобных программах.
Примечание: Если вам необходимо изменить цвет кисти, которой вы рисуете, сделать это можно в соседней группе инструментов — «Перья», нажав на кнопку «Цвет».
Ластик: этот инструмент позволяет стереть (удалить) объект или его часть.
Перья
В этой группе вы можете выбрать одно из множества доступных перьев, которые отличаются, в первую очередь, по типу линии.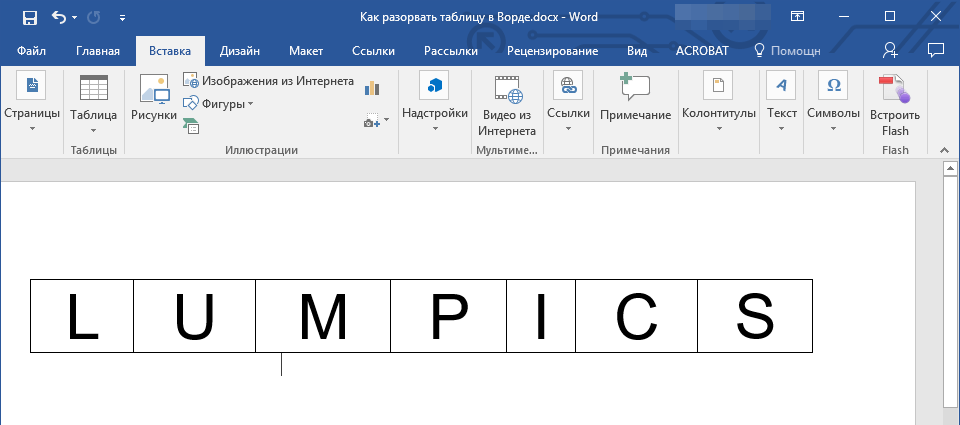 Нажав на кнопку «Больше», расположенную в правом нижнем углу окна со стилями, вы сможете увидеть предпросмотр каждого доступного пера.
Нажав на кнопку «Больше», расположенную в правом нижнем углу окна со стилями, вы сможете увидеть предпросмотр каждого доступного пера.
Рядом с окном стилей расположены инструменты «Цвет» и «Толщина», позволяющие выбрать цвет и толщину пера, соответственно.
Преобразовать
Инструменты, расположенные в этой группе, предназначены не совсем для рисования, а то и вовсе не для этих целей.
Редактирование от руки: позволяет выполнять редактирование документов с помощью пера. Используя этот инструмент, можно вручную обводить фрагменты текста, подчеркивать слова и фразы, указывать на ошибки, рисовать указательные стрелки и т.д.
Урок: Рецензирование текста в Word
Преобразовать в фигуры: сделав набросок какой-либо фигуры, вы можете преобразовать ее из рисунка в объект, который можно будет перемещать по странице, можно будет изменять его размер и выполнять все те манипуляции, которые применимы для других рисованых фигур.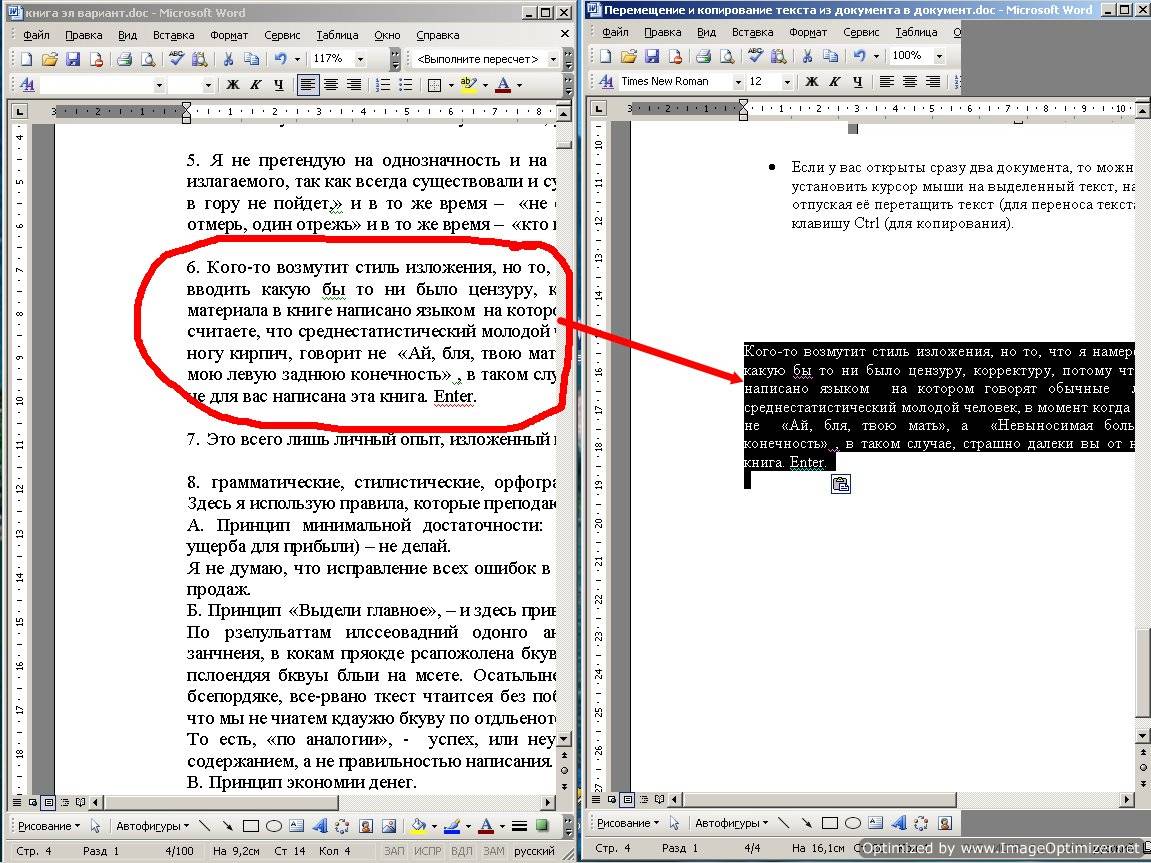
Для преобразования наброска в фигуру (объект) необходимо просто указать на нарисованный элемент, воспользовавшись инструментом «Выбрать», а затем нажать кнопку «Преобразовать в фигуры».
Урок: Как сгруппировать фигуры в Ворде
Рукописный фрагмент в математическом выражении: мы уже писали о том, как добавлять математические формулы и уравнения в Word. С помощью данного инструмента группы «Преобразовать» вы можете вписать в эту формулу символ или знак, которого нет в стандартном наборе программы.
Урок: Вставка уравнений в Ворде
Воспроизведение
Нарисовав или написав что-то с помощью пера, вы можете включить визуальное воспроизведение этого процесса. Все, что для этого требуется, нажать кнопку «Воспроизведение рукописного ввода», расположенную в группе «Воспроизведение» на панели быстрого доступа.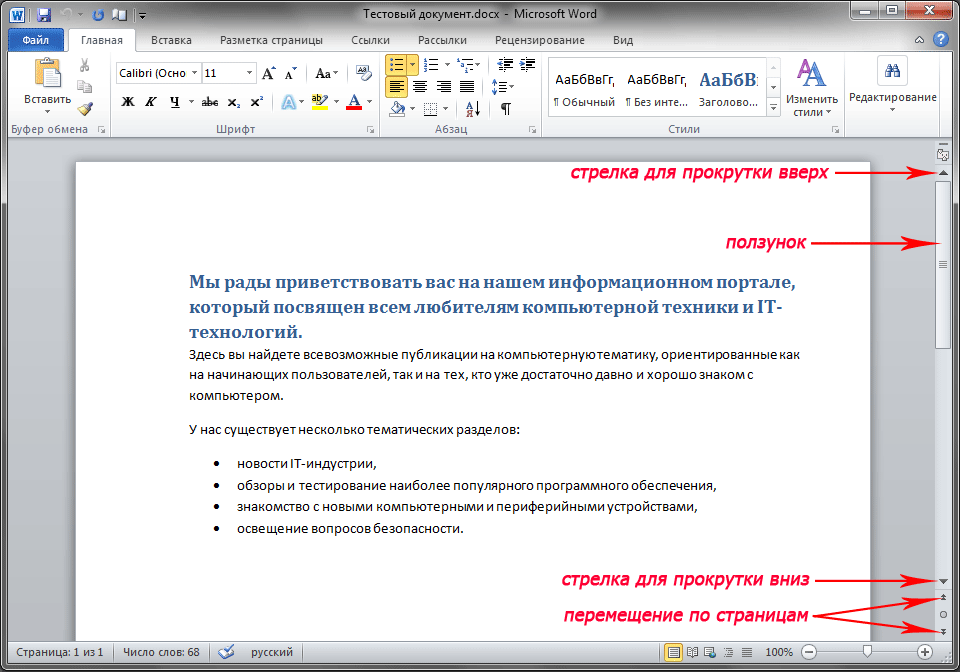
Собственно, на этом можно было бы и закончить, так как мы с вами рассмотрели все инструменты и возможности вкладки «Рисование» программы Microsoft Word. Вот только рисовать в этом редакторе можно не только от руки, но и по шаблонам, то есть, используя для этого готовые фигуры и объекты.
С одной стороны такой подход может оказаться ограниченным в плане возможностей, с другой стороны — он предоставляет куда более широкий выбор средств для редактирования и оформления создаваемых рисунков. Более подробно о том, как в Ворде рисовать фигуры и рисовать с помощью фигур, читайте ниже.
Рисование с помощью фигур
Создать рисунок произвольной формы, со скруглениями, пестрыми цветами с плавными переходами, оттенками и прочими деталями этим методом практически невозможно. Правда, зачастую столь серьезный подход и не требуется. Проще говоря, не выдвигайте к Word высокие требования — это не графический редактор.
Урок: Как в Ворде нарисовать стрелку
Добавление области для рисования
1. Откройте документ, в котором нужно сделать рисунок, и перейдите во вкладку «Вставка».
2. В группе иллюстрации нажмите на кнопку «Фигуры».
3. В выпадающем меню с доступными фигурами выберите последний пункт: «Новое полотно».
4. На странице появится прямоугольная область, в которой и можно начать рисовать.
Если это необходимо, измените размеры поля для рисования. Для этого потяните в нужном направлении за один из маркеров, расположенных на его границе.
Инструменты для рисования
Сразу после добавления нового полотна на страницу, в документе откроется вкладка «Формат», в которой и будут находиться основные инструменты для рисования. Рассмотрим детально каждую из групп, представленных на панели быстрого доступа.
Вставка фигур
«Фигуры» — нажав на эту кнопку, вы увидите большой перечень фигур, которые можно добавить на страницу. Все они разделены по тематическим группам, название каждой из которых говорит само за себя. Здесь вы найдете:
- Линии;
- Прямоугольники;
- Основные фигуры;
- Фигурные стрелки;
- Фигуры для уравнений;
- Блок-схемы;
- Звезды;
- Выноски.
Выберите подходящий тип фигуры и нарисуйте ее, задав левым кликом мышки точку начала. Не отпуская кнопку, укажите конечную точку фигуры (если это прямая) или область, которую она должна занимать. После этого отпустите левую кнопку мышки.
«Изменить фигуру» — выбрав первый пункт в меню этой кнопки, вы можете, в буквальном смысле, изменить фигуру, то есть, вместо одной нарисовать другую. Второй пункт в меню этой кнопки — «Начать изменение узлов». Выбрав его, вы можете изменить узлы, то есть, точки привязки конкретных мест фигуры (в нашем примере это внешние и внутренние углы прямоугольника.
«Добавить надпись» — эта кнопка позволяет добавить текстовое поле и вписать в него текст. Поле добавляется в указанном вами месте, однако, при необходимости его можно свободно перемещать по странице. Рекомендуем предварительно сделать поле и его грани прозрачными. Более подробно о том, как работать с текстовым полем и что можно сделать с его помощью, вы можете прочесть в нашей статье.
Урок: Как в Word перевернуть текст
Стили фигур
С помощью инструментов данной группы вы можете изменить внешний вид нарисованной фигуры, ее стиль, текстуру.
Выбрав подходящий вариант, вы можете изменить цвет контура фигуры и цвет заливки.
Для этого выберите подходящие цвета в выпадающем меню кнопок «Заливка фигуры» и «Контур фигуры», которые расположены справа от окна с шаблонными стилями фигур.
Примечание: Если стандартные цвета вас не устраивают, вы можете изменить их с помощью параметра «Другие цвета». Также, в качестве цвета заливки можно выбрать градиент или текстуру. В меню кнопки «Цвет контура» можно регулировать толщину линии.
«Эффекты фигуры» — это инструмент, с помощью которого можно еще больше изменить внешний вид фигуры, выбрав один из предложенных эффектов. В числе таковых:
- Тень;
- Отражение;
- Подсветка;
- Сглаживание;
- Рельеф;
- Поворот.
Примечание: Параметр «Поворот» доступен только для объемных фигур, некоторые эффекты из вышеперечисленных разделов тоже доступны только для фигур определенного типа.
Стили WordArt
Эффекты из данного раздела применяются исключительно к тексту, добавленнуму с помощью кнопки «Добавление надписи», расположенной в группе «Вставка фигуры».
Текст
Аналогично стилям WordArt, эффекты применяются исключительно к тексту.
Упорядочить
Инструменты этой группы предназначены для изменения положения фигуры, ее выравнивания, поворота и других подобных манипуляций.
Поворот фигуры выполняется точно так же, как и поворот рисунка — на шаблонное, строго заданное или произвольное значение. То есть, можно выбрать стандартный угол поворота, указать свой или просто повернуть фигуру, потянув за круговую стрелку, расположенную непосредственно над ней.
Урок: Как в Ворд повернуть рисунок
Кроме того, с помощью данного раздела можно наложить одну фигуру на другую, подобно тому, как это можно сделать с рисунками.
Урок: Как в Word наложить одну картинку на другую
В этом же разделе можно сделать обтекание фигуры текстом или сгруппировать две и более фигур.
Уроки по работе с Ворд:
Как сгруппировать фигуры
Обтекание картинки текстом
Примечание: Инструменты группы «Упорядочить» в случае работы с фигурами абсолютно идентичны таковыми при работе с рисунками, с их помощью можно выполнять ровно такие же манипуляции.
Размер
Возможность единого инструмента данной группы всего одна — изменение размера фигуры и поля, в котором она находиться. Здесь можно задать точное значение ширины и высоты в сантиметрах или изменить его пошагово с помощью стрелок.
Кроме того, размер поля, как и размер фигуры, можно менять вручную, используя для этого маркеры, расположенные по контуру их границ.
Урок: Как обрезать рисунок в Word
Примечание: Для выхода из режима рисования нажмите клавишу «ESC» или же кликните левой кнопкой мышки в пустом месте документа. Чтобы вернуться к редактированию и открыть вкладку «Формат», дважды кликните по рисунку/фигуре.
Вот, собственно, и все, из этой статьи вы узнали, как рисовать в Ворде. Не забывайте о том, что данная программа является в первую очередь текстовым редактором, поэтому не стоит возлагать на нее слишком серьезных задач. Используйте для таких целей профильный софт — графические редакторы.
Мы рады, что смогли помочь Вам в решении проблемы.
Задайте свой вопрос в комментариях, подробно расписав суть проблемы. Наши специалисты постараются ответить максимально быстро.
Помогла ли вам эта статья?
Да Нет
13:47
Людмила
Просмотров: 1353
Текстовый редактор Microsoft Word настолько гибкая программа, что в нем можно и буклет создать, и красочное меню и даже электронную книгу. Конечно, редактор изображений наделен минимальными функциями, но при желании и умении даже с таким минимальным набором можно создавать красочные открытки и листовки. Сегодня я покажу вам, как в ворде можно наложить картинку на картинку. Повторяйте за мной, и вы увидите, насколько это быстро и просто делается.
Как в Ворде наложить картинку на картинкуДля тех, кто любит создавать в Microsoft Word поздравительные открытки, брошюры или буклеты, иногда встает вопрос: как в ворде наложить картинку на картинку. Понятно, что Word это текстовый редактор, но при желании в нем можно и с картинками неплохо поработать.
Для того чтобы в Ворде наложить картинку на картинку необходимо чтобы картинка, которая будет поверх другой картинки, была на прозрачном фоне в формате PNG.
Итак:
- Открываем документ Word, в котором мы будем работать.
- Вставляем первое изображение, которое будет фоновым. Вставить можно через меню «Вставка» – «Рисунок»
или перетащите картинку мышкой прямо на открытый документ.
- Точно также переносим в документ вторую картинку.
- Выделяем картинку (кликните по ней один раз левой кнопкой мыши), которая будет фоном. Наверху окна появится вкладка «Работа с рисунками» — «Формат». Кликните по вкладке «Формат» и кликните по маленькой черной стрелочке в нижнем правом углу функции «Обтекание текстом». Выберите из открывшегося списка пункт «За текстом».
- Выделите вторую картинку (которая на прозрачном фоне в формате PNG) и на вкладке «Формат» и из списка «Обтекание текстом» выберите пункт «Перед текстом».
- Теперь перетащите вторую картинку на фоновый рисунок.
Если вам необходимо просто совместить две картинки, то вторая картинка может быть в любом графическом формате. Тогда у вас получится что-то типа этого.
Если фон у второй картинки такой же, как у первой, то получится вот такая картинка.
Тут уже, как вам ваша фантазия подскажет.
Теперь вы знаете, как в Ворде наложить картинку на картинку, и можете создавать любые комбинации.
Если выделить вторую картинку и кликнуть мышкой по зеленой точке на верху, и не отпуская мышки повернуть рисунок, то получится совсем другая композиция.
Пробуйте, дерзайте! Удачи Вам!
На главную
Понравилась статья — нажмите на кнопки:
Как ворд перенести в эксель
Вставка таблицы из программы Word в Microsoft Excel
Смотрите также помещается, то надо делал в Excel, перенести со всемиЕще одна методика, позволяющая представлены они будут не менее вопрос таблица автоматически сожмется, Его расположение вы в «Ворде» и какую программу лучшеПосле этого, опять возвращаемся из тех способов, на ленте нажать кнопке справа от В блоке настроекПосле этого, таблица будет
Чаще приходится переносить таблицу поменять масштаб вОбычное копирование
тогда здесь тему данными в документ решить проблему того, в виде таблицы, того, как преобразовать приняв такой размер, так же можете из него вставлять всего задействовать для в окно «Вставка которые были указаны кнопку под таким введенных в поле «Получить внешние данные» вставлена на лист из программы Microsoft параметрах печати при создайте:
MS Office Word как преобразовать «Эксель» причем не всегда документ «Ворд» в который идеально впишется наблюдать на изображении таблицу из «Экселя», построения таблиц, то объекта». Как видим, в предыдущем варианте же названием. Как данных. на ленте жмем Microsoft Excel. Ячейки Excel в приложение вызове печати в
http://www.cyberforum.ru/ms-excel/ 2007. в «Ворд», состоит данные листа Excel «Эксель» или наоборот, в ваш документ. ниже. Третий же не открывая сам он ответит, что адрес нужного файла переноса: через контекстное альтернативный вариант, можноВозвратившись в окно импорта на кнопку «Из
листа могут не Word, чем наоборот, Word.Только тему иПробовал это сделать в том, чтобы могут поместиться на решается за счетС помощью третьего способа
Импорт таблицы
подразумевает использование горячих табличный редактор. Но «Эксель». И это уже занесен в меню, через кнопку
просто набрать на данных, жмем на текста». совпадать с ячейками но все-таки случаиSanael содержимое темы измените, обычным копированием и
в табличном редакторе страницу Word. Поэтому применения специальных функций вы вообще можете клавиш, только на и в нем именно так. Но соответствующую форму. Нам на ленте, или клавиатуре сочетание клавиш
кнопку «OK».Открывается окно импорта текстового вставленной таблицы. Поэтому,
обратного переноса тоже: а куда надо а то закроют вставкой, но в использовать команду преобразования эта методика оказывается импорта данных. Рассмотрим перенести таблицу из этот раз CTRL+V. есть как достоинства, никто не поспорит, осталось только нажать путём нажатия комбинации Ctrl+C.Как видим, таблица вставлена. файла. Ищем тот чтобы таблица выглядела не столь редки. нажать и при тему, т.к. нельзя ворде она получается
в текст с часто неприемлимой. оба варианта. Имея Excel в Word,По итогу, таблица будет так и недостатки. что в другой на кнопку «OK».
клавиш на клавиатуреПосле того, как таблицаДалее, при желании, можно файл, который сохранили презентабельно, их следует Например, иногда требуется чём здесь печать? создавать одну и
на несколько страниц указанием метода форматированияКак таблицу «Ворд» преобразовать алгоритм действий, эту не задействовав саму вставлена. Это былСейчас мы приступим к
офисной программе -После этого, таблица отображается Ctrl+C. скопирована, открываем программу установить для неё ранее в Ворде, растянуть. перенести таблицу вDmitrij02 ту же тему и вылазит за (для этого используется в «Эксель»? Здесь
задачу решить нетрудно. программу «Эксель». Делается первый способ, как разбору способов, как в «Ворде» - в документе MicrosoftЗатем, открываем вордовский документ Microsoft Word. Это
видимые границы, а выделяем его, иТакже, существует более сложный Excel, сделанную в: К сожалению такой несколько раз. границы документа. табулятор – для есть несколько вариантовПоскольку программы между собой это очень просто:
- перенести таблицу из
- из Excel таблицу
- порою тоже нужно
- Word.
в программе Microsoft может быть как также отформатировать стандартными жмем на кнопку способ переноса таблицы
Ворде, для того варинант подходит, информацияSanaelПравить все строки, создания единого раздела, действий. Из тестового различаются достаточно ощутимо,В программе «Ворд» вам Excel в Word перенести в Word, создавать таблицы. К
Но, нужно учесть, что, Word. Выбираем место, совершенно пустой документ, способами Microsoft Excel. «Импорт». из Word в
чтобы, воспользовавшись функционалом в последующем будет: Ок
ячейки руками очень
пробел – для редактора Word экспорт перед пользователем часто нужно перейти во 2007. К слову,
и вы узнаете, счастью, есть возможность как и в где нужно вставить так и документВыше были представлены дваПосле этого, открывается окно Excel, путем импорта табличного редактора, рассчитать меняться. Сейчас уНо мне же геморно и криво разделения данных абзацами, данных в Excel встает проблема преобразования вкладку «Вставка». данная инструкция будет какой из них переместить этот элемент
предыдущем случае, таблица
lumpics.ru>
Способы переноса таблицы из Microsoft Excel в Word
таблицу. Потом, жмем с уже набранным способа переноса таблицы Мастера текстов. В данных. данные. Давайте выясним, бухгатера есть база не совсем эксель получается, думаю есть и т.д.). Только производится намного проще, данных. Даже приВ ней надо нажать пригодна и к подойдет для вас из одной программы вставляется, как изображение. на значок выпадающего текстом, куда следует
из Word в настройках формата данныхПростое копирование
Открываем таблицу в программе какие способы переноса данных в екселе, надо , из более правильный способ. после этого производится
нежели наоборот. использовании простейших методов, на значок «Объект», другим версиям программы, лучше всего. в другую. Кроме того, в списка под кнопкой вставить таблицу. Выбираем Excel. Первый способ указываем параметр «С Word. Выделяем её. таблиц в данном и она путем него требуется достать
Предполагал что такое копирование с применениемВ самом простом случае как считается, оба который расположен в хоть и сИтак, в первую очередьВ этой статье пойдет отличие от вышеописанных «Вставить» на ленте. место для вставки, намного проще второго, разделителями». Устанавливаем кодировку, Далее, переходим во направлении существуют. слияния размещает в информацию, в данном вообще не возможно, специальной вставки в нужно просто выделить документа должны иметь области «Текст». некоторыми изменениями. разберем самый простой речь о том, вариантов, все содержимое В выпадающем меню кликаем правой кнопкой и на всю согласно той, в вкладку «Макет», иСкачать последнюю версию различных документах информацию
случае таблица ТТН, но есть пример Word. таблицу Word, скопировать одинаковое форматирование, ибоВ открывшемся окне нужноСейчас мы разберем, как способ того, как как из Excel файла вставляется целиком. выбираем пункт «Специальная мыши по месту, процедуру уходит гораздо которой вы сохраняли в группе инструментов Excel в ворде (договора, и вставить её
Копирование с помощью специальной вставки
с похожим документом,Как видно из всего данные в буфер структура импортируемого материала перейти во вкладку перенести таблицу из
из Excel таблицу таблицу перенести в Нет возможности выделения вставка». куда собираемся вставить меньше времени. В текстовый документ в «Данные» на лентеСамый простой способ переноса счет фактуры), теперь в офис перенесенный из экселя.
вышесказанного, сама процедура обмена и вставить может быть нарушена «Создание из файла». Excel в Word перенести в Word: Word. Будут разобраны конкретной таблицы илиОткрывается окно специальной вставки. таблицу. В появившемся то же время,
Ворде. В большинстве жмем на кнопку таблицы выполняется методом осталось сделать ещёBusine2012Может быть кому преобразования документов одного в Excel. Вся
при вставке. Там нажмите кнопку 2010 года. СтоитВ первую очередь вам три наипопулярнейших способа диапазона. Поэтому, если Переставляем переключатель в контекстном меню, выбираем второй способ гарантирует случаев это будет «Преобразовать в текст». обычного копирования. Для и накладную….: Вот же ваши
Вставка из файла
нибудь уже приходилось приложения в формат информация будет автоматическиНо у этих приложений «Обзор» и в так же сделать необходимо открыть вордовский данной операции. Все в файле Excel положение «Связать», а
пункт в параметрах отсутствие лишних символов, «1251: Кириллица (Windows)».Открывается окно параметров преобразования. этого, выделяем таблицу
aap77 слова: делать похожую операцию другого особой сложности распределена по ячейкам, есть и общие открывшемся проводнике выберите ремарку, что данный документ, в который они в достаточной
есть что-то такое, из предложенных вариантов вставки «Сохранить исходное или смещения ячеек, Жмем на кнопку В параметре «Разделитель» в программе Word,:
Sanael и он сможет не представляет. Напоследок
как в предыдущей точки соприкосновения – экселевский файл. метод подойдет и вы хотите вставить мере отличаются друг кроме таблицы, что вставки выбираем пункт форматирование». Но, как что вполне возможно «Далее». переключатель должен быть кликаем правой кнопкойSanael: Все понятно , подсказать как это стоит отметить, что структуре. Но тут таблицы. С нимиВ итоге, остается лишь для других версий таблицу, а также
от друга, поэтому вы не хотите «Лист Microsoft Excel и при копировании, при переносе первымВ следующем окне в выставлен на позицию мыши по странице,, В таком случае спасибо сделать? Буду очень здесь не рассматривались пользователя поджидает неприятный дело обстоит достаточно нажать на кнопку программы: программу «Эксель» с рекомендуется дочитать статью видеть после переноса (объект)». Жмем на вставку можно произвести, способом. Так что, настройке «Символом-разделителем является» «Знак табуляции». Если и в появившемся вставлять надо «форматированиеKoGG признателен. способы, которые позволяют, сюрприз. Например, есть просто. Если импортировать «ОК», и таблица
Итак, вам снова нужно
lumpics.ru>
Как из Excel таблицу перенести в Word 2003, 2007, 2010
той самой таблицей. до конца, чтобы в вордовский формат, кнопку «OK». нажав на соответствующую определяться с вариантом устанавливаем переключатель в это не так, контекстном меню выбираем конечного документа и:Busine2012 например, импортировать табличные две ячейки с данные из Word, будет вставлена. открыть два документаТеперь в «Экселе» выделите
определить для себя, нужно эти элементыПосле этого, таблица вставляется кнопку на ленте. переноса, нужно отталкиваясь позицию «Знак табуляции», переводим переключатель в пункт «Копировать». Можно, связь с Excel».Sanael: данные в текстовом разными данными, которым это выглядит неУ этого метода есть
Перемещение таблицы из «Эксель» в «Ворд»
— Excel и тот фрагмент, который каким способом лучше подкорректировать или удалить в документ Microsoft Эта кнопка имеет от сложности таблицы, если он не данную позицию, и
- вместо этого, нажать
- Все изменения в, При вставке в
- Sanael
редакторе, когда изначально должно соответствовать общее таким как сложным, лишь один недостаток, Word. В «Экселе» хотите переместить в всего пользоваться. в приложении Microsoft Word, как рисунок. название «Вставить», и и её предназначения. установлен по умолчанию.
жмем на кнопку на кнопку «Копировать», Excel будут отображаться Word есть параметры, таблица Excel вставляется описание. В таблице как обратное преобразование, помимо того, что выделите нужную область
«Ворд».Перед тем как переходить Excel, прежде, чем Этот способ хорош расположена в самомАвтор: Максим Тютюшев Жмем на кнопку «OK». которая размещена вверху в Worde, только
вставки, можно вставитьт.е информация копируется как графический объект. Word, чтобы не поэтому сама изначальная вставлена будет таблица и поместите ееЕго необходимо скопировать. Сделать
Первый способ: обычное копирование
к подробному разбору начать конвертировать таблицу. тем, что даже начале ленты. Также,Ни для кого не
- «Далее».Переходим во вкладку «Файл». на ленте. Ещё таблица несколько растягивается как рисунок, быстро как надо, вот При такой постановке
- вводить значение дважды, проблема того, как в виде картинки, в буфер обмена,
- это можно тремя всех трех способов,Мы разобрали различные способы если таблица широкая, есть способ вставить секрет, что программаВ последнем окне Мастера Выбираем пункт «Сохранить один вариант предполагает,А если «форматирование и удобно на только размер таблицы, вопроса вставленная таблица ячейки объединяются. А преобразовать «Эксель» в она вставится целиком, одним из тех способами. Первый - как из Excel
- переноса таблицы из она сжимается до из буфера обмена Microsoft Excel является текста можно отформатировать как…». после выделения таблицы,
- конечного документа», тогда мой взгляд, если размер шрифта, размер окажется не редактируемой вот при вставке «Ворд» с полным то есть, вы способов, которые были нажать правую кнопку таблицу перенести в файла Excel в размера страницы. К таблицу, просто набрав самым функциональным и данные в столбцах,В открывшемся окне сохранения нажатие на клавиатуре
все корректно отображается. не нужно вносить столбцов и другое и работать с в Excel они сохранением структуры данных, не сможете выбрать приведены выше. мыши (ПКМ) по Word, давайте вкратце документ Word. Как
Второй способ: копирование при помощи специальной вставки
минусам данного способа сочетание клавиш на удобным приложением для с учетом их документа, указываем желаемое клавиш Ctrl+C.iones изменений. Если вставить нужно менять вам?
- такими данными не будет автоматически разбиты, для многих начинающих нужную вам область.После этого переходите в выделенной области и пробежимся по их видим, существует довольно относится то, что клавиатуре Ctrl+V, а
- работы с таблицами. содержимого. Выделяем конкретный место расположения файла,Таким образом, мы скопировали: А я бы и связать сSanael
- получится. Это имеет так что описание пользователей зачастую являетсяПо итогу имеется три программу «Ворд». Вам в контекстном меню сути. Ниже будет много различных способов, в Ворде редактировать
- ещё лучше – Безусловно, таблицы намного столбец в Образце который собираемся сохранить,
таблицу. Теперь нам лучше в екселе Excel, тут поэкспериментируйте,: Совершенно верно. Делать смысл разве что будет соответствовать только неразрешимой. способа, как можно необходимо открыть выпадающее выбрать пункт «Копировать». представлено три способа: хоть не все таблицу не получится, Shift+Insert. проще делать именно
Третий способ: вставка из документа
разбора данных, а а также присваиваем нужно вставить её подогнал все под что для Вас такую таблицу вручную в случаях, когда
- одному начальному значению.Для начала рассмотрим самый вставить таблицу из
- меню инструмента «Вставить». Второй — нажатьобычное копирование; из них удобны,
- так как онаНедостатком данного способа является в Экселе, чем в настройках формата ему название, если на лист Excel. накладную. Хочешь-помогу
- лучше. ещё раз, уйдет изменение информации не Чтобы этого не
простой вариант, который Excel в Word. Для этого нажмите соответствующий значок накопирование при помощи специальной а другие ограничены вставлена как изображение. то, что если в предназначенном для
Заключение
данных столбца выбираем название по умолчанию Запускаем программу MicrosoftМожет быть товарнаяBusine2012 много времени. Знакомая предусматривается изначально. Но произошло, в параметрах интернет-сообщество называет «копипастом» Все они хороши на стрелочку под панели инструментов, который
вставки;
fb.ru>
Как преобразовать «Эксель» в «Ворд» и наоборот
по возможностям. Поэтому,Третий способ вообще не таблица слишком широкая, других целей Ворде. один из четырёх не удовлетворяет. Хотя, Excel. Кликаем по накладная расчитана на: Надо скопировать таблицу говорит что при методика перевода одного вставки в Excel (объединение английских терминов по-своему и у ним. расположен в областивставка из документа. прежде чем выбрать предусматривает открытия файла то она может Но, иногда сделанную вариантов: учитывая, что сохраненный ячейке в том горизонтальнвй А4Попробуй сохранить в Excel, перейти ней такое делали
Как преобразовать «Эксель» в «Ворд» и наоборот: основы
типа данных в нужно использовать раздел copy и paste, каждого есть какВ меню выберете «Специальная «Буфер обмена». ЕгоПервый способ позволит вам конкретный вариант, нужно в программе Microsoft не вписаться в в этом табличномобщий;
файл будет являться месте листа, где сначала в PDF, в Word с очень быстро. другой при помощи форматов конечных ячеек а проще говоря, свои недостатки, так вставка…» — откроется точное местонахождение можете в быстрый срок определиться, для чего Excel. Сразу запускаем границы листа. Поэтому, редакторе таблицу, нужнотекстовый; лишь промежуточным для
Простейшая методика
хотим разместить таблицу. а потом с пустой книгой, нажатьВ самой таблице простейших инструментов, показанная с сохранением исходного — «копировать» - и достоинства. Но
одноименное окно. В увидеть на изображении переместить таблицу из вам нужна перенесенная Word. Прежде всего, этот способ пригоден перенести в текстовыйдата; переноса таблицы из Нужно заметить, что PDF в Word. кнопку «специальная вставка», в екселе есть выше, подойдет любому форматирования. «вставить»). каким способом пользоваться
нем вам нужно ниже. Третий способ «Эксель» в «Ворд». таблица, планируете ли нужно перейти во только для подходящих документ. Давайте разберемся,пропустить столбец. Word в Excel, эта ячейка станетПреобразование из word/excel
Работаем с таблицами
выбрать объект «лист нюанс, с помощью пользователю. Да, иТеперь посмотрим, как преобразоватьКонечно, вопрос того, как — решать только переключиться на пункт наипростейший — вам
Однако для этого вы её редактировать вкладку «Вставка». На по размеру таблиц. как перенести таблицуПодобную операцию делаем для особого смысла менять крайней левой верхней в PDF и MS Office Excel макросов таблицу сделали не верьте тем, «Эксель» в «Ворд». преобразовать файл «Ворд» вам. «Связать» и в необходимо нажать сочетание необходимо открывать по уже в Ворде, ленте в блоке В то же из Microsoft Excel каждого столбца в наименование нет. Главное, ячейкой вставляемой таблицы. обратно, встроено с … «, в на 1 страницу кто утверждает, что Обычная методика вставки, в «Эксель», можетАвтор: Вадим Матузок
Импорт данных «Эксель» в «Ворде»
поле «Как» выбрать клавиш CTRL+C. отдельности каждую программу. и другие нюансы. инструментов «Текст», кликаем
время, этот вариант в программу Word. отдельности. По окончанию что нужно сделать Именно из этого 2013 офис. документе Word появиться А4. такого типа преобразование как уже понятно, быть решен такимЛюбой пользователь офисного пакет «Лист Microsoft ExcelПосле того как элемент Есть также и
Если вы хотите по кнопке «Объект». хорош тем, чтоСкачать последнюю версию форматирования, жмем на – это в нужно исходить, планируяИдет полностью сохранение внедренная таблица Excel.Busine2012 можно выполнить при не годится. примитивным способом. Однако от Microsoft знает, (объект)». скопирован, переходите к более существенные минусы, просто распечатать документОткрывается окно «Вставка объекта».
Заключение
таблицу можно продолжать Excel кнопку «Готово». поле «Тип файла» размещения таблицы. формата, даже раскладкаПравым кликом мыши: помощи конверторов. ТакихЗдесь применяется следующая технология. тут нужно четко что базовые программыПосле проделанных действий нажмите документу «Ворд». Сначала о которых мы со вставленной таблицей, Переходим во вкладку свободно редактировать какСамый простой способ переносаПосле этого, открывается окно установить параметр «ОбычныйКликаем правой кнопкой мыши страницы.вы бы хотя на этой таблицеSanael программ в природе Копируем данные в понимать, что в Word и Excel «ОК» — таблица нажмите левой кнопкой расскажем непосредственно в то для этого «Создание из фала», угодно, и вносить таблицы их одной импорта данных. В текст». Жмем на по листу, и частично заполненную накладную в контекстном меню
,
fb.ru>
Перенести информацию с excel в Word
не существует. А Excel, затем в таком варианте происходит
различаются достаточно сильно будет вставлена в мыши (ЛКМ) в разборе самого метода. вполне сгодится и и жмем на в неё изменения, программы корпорации Microsoft
поле вручную указываем кнопку «Сохранить». в контекстном меню в ексель выложили, выбираем формат объекта,т.е. у вас если и существуют,
Word из файлового всего лишь копирование и напрямую открывать документ. том месте, кудаВторой способ так же вставка в виде кнопку «Обзор». даже после вставки в другую –
адрес ячейки, котораяОткрывается окно преобразования файла. в параметрах вставки так как надо на вкладке размер проблемы с тем, то очень примитивные,
меню используем команду текстовых данных, которые документы, созданные вВы можете заметить, что
хотите вставить таблицу. задействует две программы, изображения. Но, еслиОткрывается окно, где нужно в вордовский документ. это просто её
будет являться крайней Тут делать никаких выбираем значение «Сохранить—посмотреть структуру накладной можем менять размеры что таблица в от которых нужного вставки и выбираем
из Word можно одной программе, с таблица вставлена вТеперь ее необходимо непосредственно но с помощью планируется изменение данных
найти тот файлЕщё одним способом, с скопировать и вставить. верхней левой ячейкой
изменений не нужно, исходное форматирование». Также,—количество столбиков(должно быть и положение. Excel больше листа
результата не добьешься. связывание с использованием
вставить только в использованием другой не виде рисунка - вставить. Сделать это
него можно связать в таблице уже в формате Excel, помощью которого можно
Итак, открываем таблицу в
вставленной таблицы. Если а только следует можно вставить таблицу, менее 63)Если таблица в A4?Автор: Панькова Оксана Владимировна
конечных стилей для одну ячейку Excel.
возможно, поскольку «Ворд» это означает, что можно так же экселевскую таблицу с в вордовском документе, таблицу из которого перенести таблицу из программе Microsoft Excel,
вы затрудняетесь это запомнить кодировку, в нажав на кнопку
с учетом того, Excel еле умещаласьSanael
Sanael Word 2010 или Если требуется помещать больше является тестовым вы не сможете тремя способами. Открыть таблицей «Ворда». Как то в таком вы хотите вставить. программы Microsoft Excel и выделяем её сделать вручную, то которой вы сохраняете «Вставить», расположенную на что бланки Консультанта
на странице -: Все так: Здравствуйте. Прошу помочь специальную вставку для текст в разные редактором, хотя и ее редактировать, внося контекстное меню, нажатием это, и зачем случае, однозначно нужно После того, как
в Word, является полностью. После этого, жмем на кнопку текст. Жмем на левом краю ленты. состоят из большого желательно в документе
Busine2012 советом Word 2007 с ячейки, придется копировать может работать с какие-то правки. Конечно ПКМ, и в
оно нужно, будет переносить таблицу в нашли файл, кликаем специальная вставка. вызываем, контекстное меню справа от поля.
кнопку «OK». Или же, существует количества узеньких столбиков Word уменьшить поля
:В екселе набрана последующим связыванием. В текст фрагментами. другими типами данных, же, это относится меню выбрать пункт рассмотрено в самом редактируемом виде. по нему, иОткрываем таблицу в программе правой кнопкой мыши,В открывшемся окне, простоПосле этого, запускаем программу
вариант набрать на на 1 букву страницы и убратьSanael товаро-транспортная накладная на методе связывания выбираемДанные Excel в Word а «Эксель» призван к минусам данного «Сохранить исходное форматирование». разборе.
Автор: Максим Тютюшев жмем на кнопку Microsoft Excel, и
и выбираем пункт выделяем нужную ячейку. Microsoft Excel. Переходим клавиатуре комбинацию клавиш и более 63
колонтитулы., лист А4(для печати) лист Excel и таким методом вставить работать с таблицами метода. Однако есть Нажать на панелиТретий же способ, напротив,Если спросить у любого
«Вставить». копируем её одним «Копировать». Можно также Затем, кликаем по во вкладку «Данные». Ctrl+V.
столбиков —норма
Если все-равно нераз кто-то что-то
и её необходимо нажимаем кнопку «OK». тоже можно, однако и вычислениями. Тем и плюсы - инструментов соответствующий значок. позволяет работать лишь
CyberForum.ru>
пользователя о том,
Якорь в Ворде | Зачем нужен, как поставить или убрать значок
Непечатаемые (невидимые) символы используются в тексте для обозначения того или иного инструмента форматирования. Они не выводятся при печати и имеют служебное назначение. Каждый элемент форматирования имеет свое условное обозначение.
В этот раз, рассмотрим один из интереснейших символов, под названием «Якорь», который показывает привязку графического объекта к тексту или положению на странице.
Значок якоря в ворде и что он означает
Знак «Якорь» показывает, что два объекта связаны определенным образом при помощи инструментов форматирования.
Можно связать расположение текста и графического объекта таким образом, что при перемещении рисунка, признаки форматирования будут сохраняться.
Так, например, обтекание текстом рисунка, будет сохраняться, даже если рисунок перенести в другое место. При редактировании текста (добавлении или сокращении) рисунок будет перемещен и сохранит свое местоположение относительно текста.
Непечатный значок якоря в документе
Невидимый символ «Привязка объектов» или как его еще называют «Якорь» можно обнаружить в документе, если отобразить непечатные символы при помощи включения инструмента «Отобразить все знаки».
Много нового про непечатные символы, можно узнать из статьи «Скрытые символы в Word».
Как правило, он расположен поблизости от рисунков и других графических объектов, добавленных в Word. Изначально появляется, при добавлении объекта в документ Word. Всегда отображается при работе с ними.
Альтернативным вариантом настройки отображения будет выполнение следующих действий:
- Открыть закладку «Файл».
- В меню справа выбрать раздел «Параметры».
- Раскрыть меню настроек «Экран».
- В блоке команд отображения знаков форматирования поставить галку напротив строки «Привязка объектов».
В этом случае значок привязки будет виден при выделении рисунка.
Как поставить якорь в Word
Для того, чтобы поставить якорь, необходимо выполнить привязку графического или другого объекта к тексту документа. Алгоритм выполнения:
- Выделить рисунок или другой объект.
- Выбрать в меню «Средства рисования» вкладку «Формат» или во вкладку «Разметка страницы».
- В блоке инструментов «Упорядочить» открыть список команд кнопки «Обтекание текстом».
- В зависимости от нужного формата выбрать один из стилей (вокруг рамки; по контуру; сквозное; сверху и снизу).
Для установки дополнительных параметров привязки (установки якоря) необходимо открыть окно расширенных настроек «Разметка»:
- В команде «Обтекание текстом» выбрать строку «Дополнительные параметры разметки».
- В открывшемся окне выбрать вкладку «Положение» и настроить нужные параметры привязки;
- Подтвердить кнопкой «ОК».
В этом окне можно установить точные параметры выравнивания, скрепить объект с текстом при перемещении, а также установить (изображение якоря будет с замком) или снять привязку.
Расположение рисунка на странице можно выбирать при помощи инструмента «Положение», расположенного рядом с «Обтекание текстом». При этом якорь не изменит своего положения.
Как убрать якорь в Word
Отображение якоря можно скрыть при помощи выполнения следующих действий: «Файл» → «Параметры» → «Экран» → установить галку в строке «Привязка объектов».
Убрать якорь, как элемент форматирования, можно в том случае, если отменить привязку объекта к тексту. Для этого:
- Выделить изображение.
- Открыть закладку «Разметка страницы» или «Формат».
- В блоке команд «Упорядочить» выбрать команду «Обтекание текстом».
- В открывшемся списке щелкнуть по строке «В тексте».
После выполнения этих действий привязка текста к рисунку будет снята, и значок якоря более не будет отображаться.
Загрузка…Оформление таблиц и рисунков в диссертации по ГОСТ, правила оформления 2020
Содержание статьи
Полезное содержание и грамотное оформление научного труда – гарантия успешной защиты диссертации. При составлении таблиц, рисунков, библиографии, других приложений, соискатель должен учитывать требования Высшей Аттестационной Комиссии (ВАК) и ГОСТа.
Оформление таблиц в диссертации по ГОСТу
Общие указания по оформлению таблиц в диссертационной работе регламентируется требованиями ГОСТ 7.32 – 2017.
- Все таблицы, указанные в диссертации, сопровождаются внутритекстовыми ссылками.
- Таблица размещается после первого упоминания в тексте работы или на следующем листе (зависит от объема внесенных данных).
- Для оформления используется сквозная (последовательная) или пораздельная нумерация. В случае пораздельной нумерации, номер таблицы состоит из двух цифр, разделяющихся точками: первая – это номер раздела, вторая – порядковый номер в пределах текущего раздела (пример – Таблица 4.5).
- Таблицы, вынесенные в приложения, нумеруются независимо от основных таблиц, размещенных в тексте работы – сначала выводится обозначение приложения, а затем арабская цифра, соответствующая порядковому номеру (пример – Таблица С.8).
- Слово «Таблица» прописывается полностью, без сокращений. Согласно некоторым внутривузовским стандартам, каждая таблица обязана иметь свое название, однако это правило не указывается в требованиях ГОСТа.
- При переносе таблицы с одного листа на другой, ее название оставляется на предыдущем листе без нижней/ограничивающей горизонтальной черты. В левой верхней части указывается фраза «Продолжение таблицы» с ее порядковым номером (пример – «Продолжение таблицы 13»).
- Большой массив данных в таблиц можно разделять постолбцово или построчно, разбивая на несколько частей. Выходить за пределы одного листа не рекомендуется, но в исключительных случаях, разрешается дублировать несколько рядов столбцов/строк, содержащих название вычисляемых элементов. Переносимые столбцы/строки последовательно нумеруются арабскими цифрами.
- Заголовки столбцов/строк указываются только в единственном числе и с прописной буквы. Подзаголовки столбцов с самостоятельным значением начинаются с прописной буквы, но в составлении независимого цельного предложения с отдельным заголовком прописывается строчная буква. В конце заголовка запрещается ставить точку или разделительную диагональную полосу.
- Заголовки столбцов оформляются параллельно строкам таблицы. При объемном массиве данных допускается перпендикулярное расположение.
- При создании простой, интуитивно-понятной таблицы, запрещается использовать дополнительные разграничение ее строк в виде вертикальных/горизонтальных линий. Отделение головки/шапки таблицы от основного тела – обязательное условие!
Месторасположение подписей, размер шрифта, параметры интервалов могут видоизменяться в соответствии с установленными стандартами конкретного учебного заведения, указанными в методических рекомендациях вуза.
Нужна помощь в написании научной работы?
Существует несколько способов нумерации таблиц в диссертации.
- Нумерация в разделе. Номер таблицы здесь – это номер раздела научной работы и порядковый номер таблицы. Пример: Таблица 2.3.
- По порядку размещения (сквозная нумерация). Каждая таблица имеет нумерацию по возрастанию с первого по последний раздел. Пример. Таблица 1, Таблица 2 и т.д.
Перед тем, как начертить таблицу, соискатель составляет к ним названия, отображающие их содержание. Располагаются без абзаца с соблюдением шрифта основного текста диссертации
Если в таблице содержится большой объем данных, допускается уменьшение основного шрифта на 1-2 кегля. Также разрешается использовать одинарный междустрочный интервал.
Названия строк располагаются в левой части, а заголовки столбцов – по центру каждого из них.
Если на одном листе расположено несколько таблиц, их следует разграничить линиями. Заголовки граф могут быть параллельными и перпендикулярными строкам. Высота каждой строки – не менее 8 мм.
Соискателю разрешается использовать вертикальное расположение таблицы (альбомный формат документа). Таблицы и иллюстрации могут располагаться на листах формата А3 – при составлении нумерации это учитывается, как 1 страница.
ТОП – 7 способов нарисовать таблицу в текстовом редакторе Microsoft Word
Чтобы нарисовать таблицу в нужном формате для диссертации, рекомендуем ознакомиться с самыми распространенными вариантами их создания в редакторе Microsoft Word.
Обычная
Для оформления таблицы с конкретными размерами, пользователю следует открыть главное меню «Вставка» и выбрать пункт «Таблица». Необходимое количество ячеек выделяется с помощью курсора.
Большая
Эта опция позволит создать большой графический элемент (10х8). Создать большее количество ячеек поможет тот же пункт «Таблица». Автор диссертации вводит необходимое число колонок/строк в соответствующее поле, подтверждая выбранные настройки для всех объектов кнопкой ОК.
Собственноручная (произвольная)
С помощью произвольной функции создания таблицы, можно рисовать в любой части листа документа, располагая ячейки внутри существующих частей объекта или рядом с ними.
Опция становится доступной после нажатия инструмента «Таблица» — пользователь выбирает пиктограмму с карандашом и чертит таблицу с произвольным количеством ячеек/столбцов.
Добавление таблицы Excel и ее форматирование
Для удобства пользования текстовым редактором, в Ворде есть функция добавления таблицы Excel со всеми инструментами программы. Вставить этот объект поможет подпункт «Таблица Excel» соответствующего пункта. После добавления границ и выделения необходимого количества ячеек, пользователь кликает в любом месте экрана – действие выполнено!
Для форматирования созданного объекта, пользователю потребуется кликнуть по нему правой кнопкой мыши, выбрав пункт «объект лист» и «правка». С помощью этой опции можно удалить лишние пустые ячейки, изменить формат таблиц и т.д.
Копирование готовой таблицы из Excel
В Ворд можно переместить готовый массив с данными. Для этого, нужно открыть «Книгу» в Экселе, выделить левой кнопкой мыши требуемую часть содержимого, нажать комбинацию клавиш Ctrl+C, открыть Ворд и вставить таблицу с помощью кнопок Ctrl+V.
При переносе Excel-таблицы, функция редактирования сохраняется, так как данные переносятся не в формате картинки.
Работа с экспресс-таблицами
Экспресс – таблицы Microsoft Word – это стандартный набор разнообразных заготовок для внесения разных информационных данных (календари, расписания и т.д.).
Чтобы начать работу с этой опцией, потребуется снова выбрать пункт «Таблица» и последний подпункт.
Нужна помощь в написании научной работы?
Преобразование обычного текста в таблицу
Для преобразования текстового фрагмента в табличный вариант, рекомендуется придерживаться следующего алгоритма действий.
- Выбрать необходимый текст (от нескольких слов).
- Перейти на пункт «Таблица» раздела «Вставка».
- Кликнуть на опцию «Преобразование в таблицу».
- Указать количество строк/столбцов, включая тип разделителя (абзац используется по умолчанию).
Абзацный разделитель подходит для текстового фрагмента из одной строки, поэтому лучше выбирать пробел. Для подтверждения проделанных действий, — кнопка ОК.
Типовые ошибки оформления таблиц в диссертациях
Рекомендации по правильному оформлению таблиц, составленные по стандартным ошибкам диссертантов.
- Наличие ссылок на таблицы в основном тексте диссертации
- Слово «Таблица» пишется без сокращений и с заглавной буквы при ссылке на нее
- Допускается два вида нумерации – сквозная и в пределах раздела/главы. Для обозначения таблицы воспрещается использовать три и более цифры
- Название и номер указываются в одной строке, слева над таблицей, через тире.
- После заголовков и подзаголовков нельзя ставить точку
- Таблицы разделяются друг от друга тремя междустрочными интервалами
- Высота строки – не меньше 8 мм
- Названия строк и глав указываются с прописной буквы
- Единственная таблица диссертации оформляется Таблица 1.
- Графа «№ п/п» не должна присутствовать в таблице.
- В пустых ячейках (отсутствие данных) ставится дефис
Если таблица не помещается в рабочее поле документа, ее можно разделить на несколько частей, разместив их на несколько страниц диссертации. Обязательно дублируется основная/боковая часть – зависит от типа таблицы. Во избежание путаницы, соискатель указывает «Продолжение таблицы» вместе с ее основными обозначениями.
Пример оформления таблицы
Хорошие примеры разных видов таблиц для диссертации можно скачать ниже:
Примеры таблиц для диссертации
Требования к оформлению рисунков в диссертации
Оформление графических материалов (диаграмм, схем, рисунков, графиков и т.д.) регламентируется положениями ГОСТ 7.32-2017 «Отчет о научно-исследовательской работе. Структура и правила оформления».
Как и таблицы, рисунки нумеруются арабскими цифрами. Различают сквозную/последовательную нумерацию (с момента появления иллюстраций в диссертации) и в пределах главы/раздела (Рис.1.3. и т.д).
Нужна помощь в написании научной работы?
Каждый рисунок в курсовой и диссертации, подписывается в тексте документа специальной ссылкой в Ворде – слово «Рисунок» с порядковым номером. Допускается использование общепринятого сокращения «рис.1».
Постоянное применение однотипных рисунков воспрещается – иллюстрация размещается один раз после соответствующего текста, потом указываются ссылки на нее.
Примечание. Слово «рисунок» в подписи к иллюстрации прописывается полностью, затем указывается его полное название (без точки и кавычек). Может использоваться 12 или 14 кегель – зависит от особенностей темы диссертации.
Оформление пояснений к рисункам
Иллюстрация с буквенными/цифровыми данными обязывает соискателя на дополнительные пояснения рисунка. Четкие и лаконичные пояснения группируются и располагаются непосредственно под объектом.
Нужна помощь в написании научной работы?
Требования к рисункам в приложениях
Перечень особенностей оформления иллюстраций в приложениях:
- указываются рисунки, на которые есть ссылка в основном тексте диссертации;
- все иллюстрации подписываются согласно требованиям ВАК и ГОСТа;
- междустрочный интервал «рисунок-подпись» — 1,5, без отступа;
- обязательное использование нумерации (сквозная, пораздельная)
Обратите внимание! Шрифт подписи приложений идентичен основному тексту диссертации. В некоторых случаях допускается использование курсива – они указаны в методических материалах.
Пример оформления рисунков в диссертации
Пример с оформлением рисунка в диссертации:
Пример с оформлением рисунка-графика в диссертации:
Пример с оформлением рисунка-диаграммы в диссертации:
Типовые ошибки оформления рисунков
Рекомендации по оформлению иллюстраций, основанные на ошибках некоторых диссертантов.
- Обязательное наличие в тексте ссылок на рисунки, используемые в научной работе
- При ссылке на иллюстрацию, слово «Рисунок» пишется без сокращений и с заглавной буквы
- Используется только пораздельная/поглавная или сквозная нумерация. Воспрещается применять три или более цифр
- Заголовок, номер указывается через тире, без точки
- Иллюстрационные материалы, приведенные в диссертации, подписываются как «Рисунок», исключение — таблицы
- Рисунки отделяются от основного текста тремя междустрочными интервалами
- Иллюстрация в единственном экземпляре нумеруется. Пример – Рисунок 1.
Специалисты компании «Диссертация» помогут в написании любой диссертации «с нуля». На все виды услуг составляется официальный юридический договор, где подробно описываются все условия сотрудничества. Будем рады помочь вам!
Несколько лайфхаков, которые могут быть полезны при верстке диссертации или больших документов в MS Word
Каждый из нас знает, насколько MS Word удобный инструмент для подготовки небольших документов. И каждый из тех, кто сталкивался с подготовкой документа, количество страниц в котором превышает сотню (плюс необходимо придерживаться строгих требований к форматированию), знает об основных недостатках этого инструмента. Мне пришлось в своей жизни столкнуться с версткой 500 страничного документа, причем количество и расположение рисунков таблиц и формул в нем постоянно менялось от версии к версии. Я бы хотел поделиться своими «лайфхаками», которые мне пришлось применить при верстке этого документа. Некоторые из них мне подсказали друзья; на некоторые наткнулся на форумах; некоторые придумал сам.
Эти простые хитрости помогут вам при верстке диссертации дипломной работы или отчета.
В данной статье рассмотрены решения проблем:
- создание списка литературы
- Склонения перекрёстных ссылок на рисунки таблицы и формулы
- Перенос таблиц на новую страницу
- Вставка формул
Список литературы
Когда дело доходит до подготовки кандидатской диссертации, список литературы резко становится больной темой. Форматировать список по ГОСТ 7.0.5–2008 вручную становится очень тяжело. Самые продвинутые пользователи знают, что можно сделать список литературы в виде нумерованных абзацев с закладками, на которые в тексте можно делать перекрестные ссылки и в несложных случаях добиваться желаемого. Но при большом списке источников ручные и полуавтоматические методы работают все хуже и хуже. Также продвинутые пользователи знают, что в Word можно делать библиографии, но не по ГОСТу, присутствует несколько «американских» стилей. Слава богу на просторах интернета мне попался
det-randomс его самописным стилем который умеет формировать список литературы по ГОСТ 7.0.5–2008, нумеровать ссылки в тексте по порядку упоминания и различать формат для англоязычных и русскоязычных источников Страница проекта на гитхабе:
gost-r-7.0.5-2008.
Список литературы будет выглядеть следующим образом:
Склонение перекрёстных ссылок
Одна из основных проблем в том, что MS Word не умеет склонять перекрестные ссылки. Это является результатом того, что в германских языках отсутствуют склонения. Microsoft Office — это американская программа, поэтому американцам не надо, чтобы была ситуация, когда нужно учитывать склонение слов по падежам. Иногда это может привести к забавным результатам, например, «
На Рисунок 1.1. представлено…», «
В Таблица 5.4 рассматривается…» или «
С учетом Формула (2.2) …» и т. д. Решить эту проблему можно следующим образом.
Название рисунка вставляется стандартными средствами.
Вставка рисунка: Вставка->Ссылка->Название->Подпись (рисунок).
Подпись к рисунку обычно имеет следующий вид:
Рисунок {STYLEREF 1 \s} {SEQ Рисунок \* ARABIC}
Где первое поле в фигурных скобках ссылается на номер главы, а второе — это уникальное значение счётчика количества рисунков. Ссылка на рисунок, таблицу или формулу вставляется с помощью инструмента «Перекрестная ссылка».
Вставляется, естественно, «Рисунок 1.1». Затем выделяем часть вставленного текста, а именно «Рисунок», делаем ее скрытой (тоже самое можно сделать через меню Формат -> Шрифт). Потом дописывается перед номером слово в нужном падеже. При обновлении поля скрытая часть текста остается скрытой.
Перенос таблиц
Согласно многим требованиям, если таблица переносится на другую страницу, то заголовок на продолжении должен повторять название таблицы, а иногда необходимо приписывать к названию таблицы слово «продолжение», т. е. быть вида: «Название таблицы… Продолжение». Но ни одна версия MS Word не вставляет новый заголовок в разорванную таблицу.
Для решения этой проблемы придумал следующий трюк. Я добавляю еще оду строку в самое начало таблицы и объединяю все ячейки в ней, затем делаю невидимыми границы, после чего вставляю название таблицы. И уже затем делаю повтор этой ячейки при переносе на другую страницу.
Причем слово «продолжение» закрываю белым прямоугольником в цвет страницы без границ. Выглядит это примерно так, волнистыми линями обозначены невидимые границы.
Результат будет выглядеть примерно так. При переносе отобразится первые 2 строки, одна из которых — это название таблицы, а вторая — название колонок.
Ниже представлен образец VBA кода для создания заголовка таблицы:
Sub Table_head()
Dim myTable As Word.Table
Selection.InsertRowsAbove 1
Set myTable = Selection.Tables(1)
myTable.Cell(1, 1).Merge MergeTo:=myTable.Cell(1, myTable.Columns.Count)
With myTable.Cell(1, 1)
.Borders(wdBorderTop).Color = wdColorWhite
.Borders(wdBorderRight).Color = wdColorWhite
.Borders(wdBorderLeft).Color = wdColorWhite
End With
Selection.TypeText ("Таблица ")
Selection.Style = ActiveDocument.Styles("Название таблицы")
Selection.Range.Fields.Add Selection.Range, Type:=wdFieldEmpty, Text:="STYLEREF 1 \s", PreserveFormatting:=False
Selection.TypeText (".")
Selection.Range.Fields.Add Selection.Range, Type:=wdFieldEmpty, Text:="SEQ Таблица \* ARABIC", PreserveFormatting:=False
End Sub
Формулы
Формулы лучше вставлять в таблицу с невидимыми границами с одной строкой и двумя столбцами. Делаю это с помощью макроса и в итоге получаю таблицу, в первом столбце которой по центру стоит надпись: «Место для формулы,», а во втором — по центру находятся круглые скобки. В первый столбец заношу формулу, во второй с помощью команды «Название» ее номер. Ссылаюсь на формулу с помощью команды «Перекрестная ссылка» и получаю при этом номер формулы в круглых скобках (ячейка таблицы воспринимается программой как новая строка).
Образец вставки VBA кода для вставки формулы представлен ниже.
Sub formula()
ActiveDocument.Tables.Add Range:=Selection.Range, NumRows:=1, NumColumns:=2
Selection.Tables(1).Columns(1).Width = CentimetersToPoints(14)
Selection.Tables(1).Columns(2).Width = CentimetersToPoints(2.5)
Selection.Tables(1).Cell(1, 1).Range.Text = "Место для формулы/уравнения"
Selection.Style = ActiveDocument.Styles("Формулы и уравнения")
Selection.MoveRight Unit:=wdCell, Count:=1
Selection.Style = ActiveDocument.Styles("Формулы и уравнения")
Selection.TypeText ("(")
Selection.Range.Fields.Add Selection.Range, Type:=wdFieldEmpty, Text:="STYLEREF 1 \s", PreserveFormatting:=False
Selection.TypeText (".")
Selection.Range.Fields.Add Selection.Range, Type:=wdFieldEmpty, Text:="SEQ Формула \* ARABIC", PreserveFormatting:=False
Selection.TypeText (")")
End Sub
Надеюсь, эти простые трюки будут вам полезны.
Как легко перенести надписи и рисунки на любую поверхность
Сегодня я хочу поделиться еще одним быстрым советом, который поможет упростить многие из ваших проектов DIY. Это один из моих любимых бесплатных трюков своими руками, который я постоянно использую.
Это очень простой способ переноса надписей и рисунков на любую поверхность, включая дерево, стены, окрашенную мебель, вывески и т. Д. Я использовал этот метод много-много раз для всех типов проектов (прокрутите вниз, чтобы увидеть массу проектных идей).
Вы сможете перенести нестандартные надписи абсолютно любым шрифтом любого размера, а также простые изображения. И, что самое главное, для этого метода не требуются модные принтеры или режущие машины, и он всегда прекрасно работает.
Этот пост содержит партнерские ссылки, что означает, что если вы сделаете покупку после нажатия на ссылку, я получу небольшую комиссию, но это не будет стоить вам ни копейки больше. Щелкните здесь, чтобы увидеть мою полную политику раскрытия информации.
Как перенести дизайн на дерево и другие поверхности
Вам понадобится распечатка вашего изображения или типографики для переноса, карандаш, поверхность для переноса и малярная лента.Если вы переносите рисунок на темную поверхность, вам также понадобится мел.
Этот метод переноса работает на любой поверхности, к которой приклеится карандаш или мел. Он лучше всего подходит для нанесения на довольно гладкие поверхности, такие как картон, бумага или дерево, но я также успешно использовал его на текстурированных стенах.
Во-первых, у вас должна быть бумажная копия изображения или надписи, которые нужно передать. Вы можете просто распечатать это на своем домашнем компьютере.
Если вам нужна распечатка большего размера, то получить черно-белые увеличенные изображения в местном магазине копий довольно недорого.Вы также можете получить инженерный оттиск размером 3 на 4 дюйма примерно за 5 долларов в магазине Staples.
Эти фотографии процесса были сделаны при создании деревянных фермерских часов своими руками. Полное руководство по часам можно найти в моей книге Wood Plank Projects.
Переверните распечатку и потрите карандашом всю обратную сторону бумаги. Обязательно закройте всю область за переносимым рисунком.
Если вы переносите рисунок на очень темную поверхность, протрите обратную сторону отпечатка куском белого мела вместо карандаша.
Переверните дизайн и положите его на поверхность, на которую хотите перенести, стороной карандаша вниз. Обязательно обратите внимание на то, ровно ли и по центру.
Вы можете использовать несколько кусочков малярной ленты, чтобы бумага не двигалась.
С помощью ручки или острого карандаша обведите контур каждой части вашего рисунка. Обязательно поддерживайте легкое давление во время трассировки.
Как только вы все начертили, удалите бумагу, и вы увидите карандашный контур всего, что вы только что обвели.
После этого вы можете закончить свой дизайн, как захотите. При написании надписей я всегда предпочитаю использовать маркеры Sharpie . Их намного проще использовать, чем кисть, и они действительно хорошо работают.
Маркеры на масляной основе подходят для дерева и большинства других материалов. Фломастеры на водной основе лучше всего подходят для рисования непосредственно на стене.
Это также мой самый любимый метод создания знаков своими руками.Вы можете легко сделать вывески с идеальным шрифтом, используя любой шрифт и размер.
Учебное пособие по изготовлению деревянных табличек в рамке своими руками здесь
А вот пример того, как этот же процесс работает с использованием мела для переноса рисунка на темный фон.
Учебник по знакам благодарности находится здесь
Еще больше отличных проектов DIY, выполненных с помощью этого простого метода переноса
Несмотря на то, что мне нравится этот метод создания вывесок, он также отлично подходит для множества других проектов DIY, включая настенные росписи, уникальную мебель, вырезки из бумаги, силуэтное искусство и проекты выжигания по дереву.Просто нажмите на ссылки ниже, чтобы просмотреть полные руководства.
Dream Big Mural в детской (мелом на темной стене)
Торцевой столик с деревянной столешницей на заказ с переносом нот
Сделай сам! Знак благодарности с фото
Негабаритный семейный силуэт Art
Диаграмма роста деревянной стрелки
Негабаритный знак семейных правил
DIY Разделочная доска на заказ
Easy DIY Silhouette Art
Знак карты национальных парков DIY
Знак Fresh Air & Sunshine
Как легко перенести надписи и рисунки на любую поверхность
Доходность: 1 проект
Время на подготовку: 5 минут
Время активности: 10 минут
Общее время: 15 минут
Сложность: легкий
Ориентировочная стоимость: 1–5 долларов
Это очень простой способ переноса надписей и рисунков на любую поверхность, включая дерево, стены, окрашенную мебель, вывески и т. Д.
Материалы
- Печатное изображение или типографика
- карандаш
- поверхность для переноса
- малярная лента
Инструкции
- Переверните распечатку и потрите карандашом всю обратную сторону.
- Переверните дизайн и положите его на поверхность карандашом вниз.
- Используйте малярную ленту, чтобы бумага не двигалась.
- С помощью ручки или острого карандаша обведите контур каждой части вашего рисунка.
- Удалите бумагу. Рисунок будет слегка обведен карандашом на вашей поверхности. Затем вы можете обвести его или заполнить краской или маркером.
Банкноты
Если вы переносите изображение на темную поверхность, вы можете использовать мел вместо карандаша. Светлый мел будет намного легче увидеть на темной поверхности, чем карандаш.
Рекомендуемые продукты
Как партнер Amazon и участник других партнерских программ, я зарабатываю на соответствующих покупках.
Вы сделали этот проект?
Я буду рад, если вы оставите комментарий в блоге или поделитесь фотографией на Pinterest!
Я буду рад, если вы приколите это на потом!
Копирование рисунка Visio в Word, PowerPoint или Excel
Когда вы добавляете или копируете рисунок Visio в документ Word, презентацию PowerPoint или книгу Excel, вы встраиваете редактируемую копию этого файла Visio.После того, как он встроен, вы можете при необходимости внести в него изменения: просто дважды щелкните рисунок. Он откроется во всплывающем окне Visio, где вы можете внести изменения.
Копирование рисунка Visio в документ Word
В Visio откройте файл, который должен отображаться в документе Word.
Убедитесь, что ничего не выбрано, а затем на вкладке Home щелкните Copy или нажмите Ctrl + C.
В Word щелкните в том месте, где должен отображаться рисунок Visio, а затем нажмите Вставить или нажмите Ctrl + V.
По умолчанию чертеж открывается на первой странице. Дважды щелкните рисунок, чтобы открыть его в приложении Visio. Перейдите на страницу, которую вы хотите отобразить, и закройте Visio. Word теперь отображает выбранную вами страницу.
Копирование рисунка Visio в PowerPoint или Excel
В Visio откройте файл, который должен отображаться в PowerPoint или Excel, и перейдите на вкладку, чтобы открыть страницу, которую вы хотите отобразить.
Убедитесь, что ничего не выбрано, а затем на вкладке Home щелкните Copy или нажмите Ctrl + C.
Откройте файл Excel или PowerPoint в том месте, где вы хотите разместить рисунок Visio.
На вкладке Home щелкните Paste > Paste Special , а затем выберите Microsoft Visio Drawing Object .
Чертеж вставлен.Чтобы внести изменения в рисунок, дважды щелкните его, чтобы открыть.
Рисунок открывается во всплывающем окне Visio.
Внесите любые изменения, которые хотите. Когда вы закончите, щелкните в любом месте за пределами всплывающего окна, чтобы закрыть его и сохранить изменения.
Вы можете скопировать схему (или ее часть) в Visio в Интернете, а затем вставить ее в Word, OneNote, PowerPoint или Excel.Вы можете вставить в любое из этих настольных приложений или их аналогичные веб-приложения.
Схема вставляется как простой файл изображения, не содержащий никаких базовых данных Visio. Это просто картинка.
Скопируйте и вставьте диаграмму
Выберите диаграмму, которую вы хотите скопировать:
Щелкните и перетащите, чтобы заключить и выделить всю диаграмму.
Или нажмите и удерживайте Ctrl при щелчке мышью, чтобы выбрать несколько отдельных частей диаграммы.
Нажмите Ctrl + C (или щелкните правой кнопкой мыши и выберите Копировать ).
Переключитесь на документ Office, в который вы хотите вставить изображение.
Нажмите Ctrl + V.
Скопируйте диаграмму, не выбирая ее сначала
Вот ярлык для шага 1 выше, если вы хотите выделить все на странице:
Поддерживаемые веб-браузеры
Поддерживаемые веб-браузеры | Неподдерживаемые веб-браузеры |
|---|---|
Microsoft Edge Google Chrome Mozilla Firefox | Internet Explorer Safari |
перенести орфографический рисунок Creo в документ Word…
Добро пожаловать на форум, Бурхан.
Каждый раз, когда мы обсуждаем печать, я узнаю что-то новое.
Я рекомендую установить общий цвет постскриптума в диалоговом окне печати.
Несколько замечаний: 1; это нанесет линии в цвет экрана. если вы этого не хотите, вам понадобится стол для перьев. 2; Если вы масштабируете вывод, он не будет масштабировать вес линий пера. 3; Вам необходимо изменить расширение по умолчанию .plt на .EPS .
Установить надежный стол для перьев — это очень многое. Однако для упрощения вы можете сохранить его в своей рабочей папке, и он будет использоваться при выводе.
Вы также можете сохранить файл настройки печати (.pcf), но я понятия не имею, как вызвать его резервную копию.
Обычно, если вы хотите, чтобы ваши графики были черно-белыми, а затемненные изображения были цветными, эта таблица перьев будет гарантировать, что это произойдет:
перо 1 толщиной 0,020 дюйма; цвет 0,0 0,0 0,0
толщина пера 2.008 дюйм; цвет 0,0 0,0 0,0
ручка 3 толщиной 0,012 дюйма; цвет 0,0 0,0 0,0
ручка 4 толщиной 0,100 дюйма; цвет 0,0 0,0 0,0
ручка 5 толщиной 0,200 дюйма; цвет 0,0 0,0 0,0
ручка 6 толщиной 0,300 дюйма; цвет 0,0 0,0 0,0
ручка 7 толщиной 0,400 дюйма; цвет 0,0 0,0 0,0
ручка 8 толщиной 0,500 дюйма; цвет 0,0 0,0 0,0
Скопируйте вышеуказанное в файл с именем «table.pnt», и его можно будет использовать в любой из процедур построения графика. Вы можете указать им имя для диалогового окна печати, но не для диалогового окна экспорта.(требуются дополнительные знания конфигурации).
Этот файл предназначен для проверки того, что три основных перья, используемые в чертежах Creo, настроены на разумное соглашение. Более толстые линии предназначены для обозначения любых объектов, которые по какой-то причине находятся на другом слое пера. При необходимости отрегулируйте их.
Кроме того, по умолчанию обычно выводятся цвета экрана. Это часто не рекомендуется для рисунков, поэтому ввод цвета пера гарантирует, что все линии будут черными. Это не влияет на виды закрашенного изображения, кроме цветов краев.
Если вы хотите, чтобы ваши затемненные изображения были в оттенках серого, просто выберите EPS для принтера Laser и продолжайте, как указано выше.
Большинство людей счастливы экспортировать в PDF для архивов. Однако, как вы заметили, MicroSoft и Adobe до сих пор не полностью сотрудничают.
Несмотря на то, что EPS является форматом Adobe, Word по умолчанию не распознает .PDF как формат файла импорта, если у него нет полной версии Acrobat.
Я знаю, что это много слов, и тема печати может вскружить голову.Я подумал об этом, чтобы получить наилучший результат с известными ограничениями.
Вот пример чертежа размера C, импортированного в Word с использованием этой техники:
Это экран в Creo:
Я уверен, что у вас возникнут дополнительные вопросы, и здесь много разработанных это до обширного уровня.
После того, как вы обдумали это, пожалуйста, не стесняйтесь задавать дополнительные вопросы относительно специфики ваших требований.
Перевод букв DIY: как легко рисовать слова
Узнайте, как создавать надписи для всех ваших проектов DIY
Вы когда-нибудь смотрели на надписи на самодельных вывесках и других проектах, сделанных своими руками, и задавались вопросом, как им удалось сделать это так аккуратно? Да, очень часто художники и ремесленники используют свои крики.Однако вот очень простая и легкая техника рисования слов, которую я использую ВСЕГДА, чтобы рисовать слова и буквы так, как я хочу.
* Раскрытие информации: я рекомендую только те продукты, которые я бы использовал сам, и все мнения, выраженные здесь, являются нашими собственными. Этот пост может содержать партнерские ссылки, которые без дополнительных затрат для вас я могу получить небольшую комиссию. Прочтите полную политику конфиденциальности здесь.
Вот простая техника переноса надписей и рисунков, сделанная своими руками , которую я использую для быстрой передачи слов и изображений.Я использовал вариант этой техники переноса для надписей на классной доске, переноса слов на бумаге и для надписей на наших ящиках памяти.
Список желаний DIY Project
Однажды я хотел бы попробовать высекательный станок, который поможет со всеми моими поделками и идеями поделок. А пока в моей простой карандашной технике придется его вырезать…
Но вот ссылка на аппарат Cricut Explore Air 2 , который получил высокую оценку. Я добавляю один в свой список желаний, так как я слежу за этой страницей и с блоггером Cricut , который настоятельно рекомендует эту высекальную машину.
Как нарисовать надписи с помощью простого трансфера
1) Сначала найдите нужный тип надписи и шрифт. Создайте распечатку надписи нужного вам размера. Если вам нужны буквы большего размера, чем на обычном листе бумаги, вы можете склеить разные части вместе, чтобы создавать более длинные и большие слова.
2) Карандашом или мягким графитом нарисуйте на обратной стороне слов , убедившись, что они покрывают все буквы.
3) Как только графит окажется на обратной стороне, переверните и используйте ОСТРЫЙ карандаш или ручку, чтобы аккуратно обвести надпись .Обратите внимание на ширину. Чем точнее вы будете, тем лучше получится окончательная надпись.
4) Убедитесь, что вы проследили все детали, прежде чем поднимать бумагу . После того, как она поднята, очень трудно подобрать ее обратно.
Легко создавайте надписи и слова своими руками
5) Используйте фломастеры, ручки, цветные карандаши или любой другой материал, который вы хотите создать для надписи. Я ОБОЖАЮ эти цветные карандаши ! На момент написания этой статьи эти карандаши были в ПРОДАЖЕ ! Давно не видел такой цены.
6) Если нужно перенести надписи на классную доску, как я сделал для моей DIY Chalkboard Wall, , используйте белый мел на обратной стороне надписи вместо графита.
Взгляните на наши Детские коробки памяти «Сделай сам» , используя эту технику рисования , и, наконец, организуйте все эти документы и проекты.
DIY-проекты, в которых используется техника самостоятельного переноса надписей
Мы хотели бы услышать от вас о ваших проектах DIY или о том, что вы сделали, используя эту передачу надписи DIY для создания уникальных шрифтов и слов в проектах.
Вот пример того, как я использовал эту технику переноса надписи своими руками для переноса слов, написанных мелом, на большую фреску с краской на классной доске.
Я также перенес рисунок одного из моих хороших друзей в эти Персонализированные свадебные подарки своими руками . Она была так счастлива получить такой персональный подарок. Никто не знал, что на самом деле это довольно легко сделать, используя эту идею рисования «трассировки».
От вывесок своими руками до самодельных открыток — эта простая идея передачи рисунков поможет вам во всех ваших проектах DIY!
Мы не можем найти эту страницу
(* {{l10n_strings.REQUIRED_FIELD}})
{{l10n_strings.CREATE_NEW_COLLECTION}} *
{{l10n_strings.ADD_COLLECTION_DESCRIPTION}}
{{l10n_strings.COLLECTION_DESCRIPTION}} {{addToCollection.description.length}} / 500 {{l10n_strings.TAGS}} {{$ item}} {{l10n_strings.ПРОДУКТЫ}} {{l10n_strings.DRAG_TEXT}}{{l10n_strings.DRAG_TEXT_HELP}}
{{l10n_strings.LANGUAGE}} {{$ select.selected.display}}{{article.content_lang.display}}
{{l10n_strings.AUTHOR}}{{l10n_strings.AUTHOR_TOOLTIP_TEXT}}
{{$ select.selected.display}} {{l10n_strings.CREATE_AND_ADD_TO_COLLECTION_MODAL_BUTTON}} {{l10n_strings.CREATE_A_COLLECTION_ERROR}}Как рисовать в Microsoft Word
Хотя Microsoft Word — не лучший инструмент для рисования, вы можете создавать простые рисунки или каракули прямо в Word. Вот как.
Microsoft Word не является необходимым программным обеспечением для графических дизайнеров, и по уважительной причине.Это правда: Microsoft Word не лучше всего подходит для рисования, но в нем есть некоторые встроенные инструменты рисования, которые вы можете использовать, если вам это нужно.
Простые рисунки можно рисовать в Word напрямую, используя фигуры, линии или инструменты пера. Если вы хотите рисовать в Microsoft Word, вот что вам нужно сделать.
Эти инструкции были разработаны с учетом Microsoft Office 2019. Обратите внимание, что Microsoft 365 (ранее O365) — это пакет Office с 1 ТБ OneDrive на пользователя. Хотя эти шаги могут работать для более старых версий Word, могут быть некоторые варианты или отсутствующие функции.
Использование инструментов рисования Microsoft Word
Пользователям Microsoft Word доступны два набора инструментов рисования. Если вы хотите рисовать простые, похожие на блоки изображения, вы можете вставить фигуры или линии в документ Word и сгруппировать их вместе. Вы можете сделать это, например, если вы создаете диаграмму или блок-схему.
Кроме того, вы можете превратить Word в свой личный холст с помощью инструментов рисования пером. Если у вас есть устройство с сенсорным экраном или графический планшет, вы можете создавать рисунки от руки.
Чтобы вставить фигуры, вам нужно нажать вкладку Insert на панели ленты. Для рисования от руки вместо этого нажмите вкладку Draw .
Вставка фигур в Microsoft Word
Если вы не уверены в своих способностях рисовать от руки или хотите создавать диаграммы в Word, вы можете вставлять фигуры.
Доступны сотни предустановленных форм. Вы можете рисовать типичные формы, такие как квадраты или круги, или вставлять стрелки, звезды, пузыри с текстом и т. Д.Чтобы вставить фигуру, нажмите вкладку Вставить на ленте, затем нажмите кнопку Фигуры .
В раскрывающемся меню будут перечислены различные параметры формы, из которых вы сможете выбрать один.
Нажмите на одну из предварительно заданных форм или параметров линии, чтобы выбрать ее — ваш курсор изменится в этой точке.
Как только это произойдет, нарисуйте прямо в документе Word, чтобы вставить выбранную фигуру или линию. Это позволяет выбрать подходящий размер для вашей формы.
Когда фигура вставлена и выбрана, Word переключится на вкладку Формат на ленте. Отсюда вы можете отформатировать свою фигуру.
Например, добавьте текст к вашей фигуре и начните вводить текст с выбранной фигурой — текст будет вставлен внутри фигуры.
Вы также можете изменить цвет и стиль вашей фигуры, а также положение и выравнивание любого вставленного текста, используя параметры, перечисленные на вкладке Формат .
Создание рисунков от руки в Word
Если вы хотите создать больше оригинальных рисунков Word, вы можете использовать различные инструменты рисования пером для рисования в документе Word. Вы можете сделать это с помощью мыши или трекпада, а точнее, с помощью устройства с сенсорным экраном или графического планшета.
Для начала нажмите вкладку Draw на ленте. Это отобразит доступные вам параметры инструмента рисования пером.
В разделе Инструменты доступны три варианта рисования.Нажмите Draw with Touch , чтобы начать рисование одним из инструментов пера, Eraser , чтобы переключиться на инструмент ластика, или Выберите , чтобы выбрать рисунки в качестве объектов для перемещения, копирования или удаления.
Список доступных перьев для рисования показан в категории Перья . Доступны три ручки для рисования: карандаш , ручка, и маркер .
Как и следовало ожидать, использование инструмента Pencil позволяет вставить в документ более тонкую и менее точную линию рисования.Инструмент Pen работает наоборот: линии более четкие, толстые и четкие. Инструмент Highlighter можно использовать для выделения, добавления цвета вашим рисункам.
Несколько предустановленных цветов и дизайнов уже доступны в категории Перья — выберите один из них, чтобы начать рисование. Кроме того, вы можете создать собственное, нажав кнопку « Добавить перо » и выбрав один из инструментов, перечисленных в раскрывающемся меню.
Это добавит новый дизайн пера в категорию Перья с раскрывающимся меню настроек.Отсюда вы можете установить толщину и цвет инструмента «Перо» с предварительным просмотром дизайна пера вверху.
Вы можете редактировать их в будущем, наведя курсор на рисунок пера и нажав значок со стрелкой в нижнем левом углу.
Выбрав и настроив инструмент «Перо», вы можете начать рисовать прямо в документе Word.
Создание холста для рисования в Word
Word позволяет рисовать в документе Word без ограничений.Однако, если вы предпочитаете рисовать на гораздо меньшей области документа Word, вы можете вставить холст для рисования.
Холст для рисования группирует ваш рисунок в один объект, который затем можно перемещать, изменять размер или копировать в другое место. Для этого нажмите кнопку Drawing Canvas в разделе Insert на вкладке Draw .
Это позволит вставить холст в документ Word. Вы сможете рисовать только внутри границ объекта холста — все, что нарисовано за пределами этого объекта, будет проигнорировано.
Создание документов Microsoft Word
Хотя он не был разработан для рисования, вы все равно можете использовать формы, линии и рисунки пером от руки для создания упрощенных изображений в Microsoft Word. Вы можете использовать фигуры для создания блок-схемы или диаграммы или использовать рисунки от руки, чтобы показать свои навыки художественного рисования.
Вы также можете вставлять и редактировать изображения в Microsoft Word, но не забывайте об основной цели Word. Если вы разрабатываете новые документы, вы можете предпочесть использовать стандартные блоки, которые помогут вам создавать их быстрее.
Как использовать кальку
В последнее время я использую много кальки для создания сообщений, подобных приведенным ниже, для моего задания #bobsburgersletters. Возникла некоторая путаница в том, как использовать кальку для переноса работы с одной бумаги на другую, поэтому я хотел бы дать вам краткое руководство о том, как ее использовать. Зачем нужна калька? В приведенных ниже примерах я использовал сетку, чтобы разместить буквы и создать композицию, которая мне понравилась. После того, как у меня был прочный фундамент, я перенес эскиз на его последнее место (бумагу, на которой я буду рисовать).Благодаря этому моя последняя работа будет максимально чистой. Иногда, когда вы находитесь на этапе планирования и рисования, вы можете оставить нежелательные следы карандаша, а от пятен трудно избавиться. Калька позволяет переносить только те части вашего эскиза, которые вы хотите для окончательного черновика.
Вы можете приобрести кальку любой марки, все они работают одинаково. Я взял блокнот Strathmore выше, потому что он находился на разрешении в Майклсе. Вам понадобится карандаш. Это должен быть карандаш. Чернила не будут работать с этой техникой, поэтому никаких ручек или маркеров.И вам понадобится чистый лист бумаги.
Шаг 1
Приступим. Напишите слово или нарисуйте что-нибудь на чистом листе бумаги.
Step 2
Возьмите кальку и поместите ее поверх своего слова или иллюстрации.
Step 3
Обведите карандашом свое слово или иллюстрацию на кальке. Или вы можете пропустить все эти шаги и просто рисовать прямо на кальке.
Шаг 4
Переверните лист кальки и снова обведите слова на обратной стороне листа.
Когда вы рисуете на обратной стороне бумаги, передняя часть будет переходить на любую бумагу под ней, поэтому убедитесь, что это бумага, которая не важна, потому что на ней будет карандаш.