Одиннадцать правил переноса слов в английском языке
Для переноса в английском используется дефис. Он ставится перед «разрывом» в верхней строке. Перенос слов в английском не приветствуется и используется редко, поэтому по возможности его лучше избежать. Правила в этом аспекте сложились на основе принципа сохранения смысла разделяемого слова.
Если вы проникнетесь данным принципом, то можно сказать, что наполовину тема пройдена. А теперь давайте пробежимся по одиннадцати основным правилам переноса слов в английском языке.
1. Нельзя разбивать слоги. Как следствие, нельзя делать перенос части односложного слова. Приветствуется разделение удвоенных согласных.
Неправильно:
sp-
orts.Неправильно:
su-
pport.Правильно:
sup-
port.
2. Не переносится окончание 3-его лица единственного числа (makes, thanks). Мы помним, что –s добавляется в Present Simple

Неправильно:
mak-
es.Правильно:
makes.
3. Нельзя переносить существительные во множественном числе (houses, buses, troubles).
4. Не переносятся имена собственные и образованные от них прилагательные.
Неправильно:
Lon-
don.Правильно:
London.
5. При переносе сохраняют целостность префиксов и суффиксов.
Неправильно:
ind-
uce.Правильно:
in-
duce.
6. Не принято переносить составные слова, в которых и так есть дефис.
Неправильно:
mer-
ry-go-round.Правильно:
merry-go-round.
7. Стоит упомянуть, что в английском языке не разделяют слово, если вторая его часть попадет на следующую страницу. Считается, что это «усложнит жизнь» читателю.
Считается, что это «усложнит жизнь» читателю.
8. Есть даже такое правило: на верхней строчке принято оставлять не менее двух букв и не менее трех – на нижней.
Неправильно:
v-
oluptuous.Неправильно:
effective-
ly.Правильно:
sup-
posedly.
9. Не переносятся аббревиатуры, сокращения размерностей (km., bln.), фамилии не отделяются переносом от инициалов, составные части названий (Bell Labs). Нельзя разрывать сочетания букв, образующих один звук, например, самое «знаменитое» «th».
10. Не стоит переносить букву, обозначающую согласный звук, со вторым слогом, если согласный звук находится между двумя гласными (me-rcury, ma-jor).
11. Не стоит отделять суффикс –ing от главной части слова (speak-ing, lurk-ing), так же, как и суффиксы превосходной (-est) и сравнительной степени (-er).
(Читайте о 10 мифах английской грамматики, – ред. ).
).
hyphens — CSS | MDN
CSS свойство hyphens указывает, как следует переносить слова через дефис, когда текст переносится на несколько строк. Оно может полностью запретить перенос, делать перенос в местах, заданных вручную или позволять браузеру автоматически расставлять переносы, где это необходимо.
Правила расстановки переносов зависят от языка. В HTML язык определяется атрибутом lang, и браузеры применяют правила переноса только при присутствии данного атрибута и доступности соответствующего словаря для расстановки переносов. В XML необходимо использовать атрибут
Примечание: Правила, определяющие, как выполняется расстановка переносов, явно не определены в спецификации, поэтому точная расстановка переносов может варьироваться от браузера к браузеру.
hyphens: none;
hyphens: manual;
hyphens: auto;
hyphens: inherit;
hyphens: initial;
hyphens: unset;
Свойство hyphens задаётся как одно из ключевых значений, выбранного из списка ниже.
Значения
none- Слова не разрываются при переносе строки, даже если внутри слов указаны точки разрыва. Строки будут переноситься только по пробелам.
manual- Слова разрываются при переносе строки только там, где символы внутри слов указывают точки разрыва. Подробнее смотреть ниже Предлагаемые возможности разрыва строки.
auto- Браузер может автоматически разбивать слова в соответствующих точках переноса, следуя любым правилам, которые он выбирает. Однако предлагаемые возможности разрыва строки (смотреть Предлагаемые возможности разрыва строки ниже) переопределят автоматический выбор точки разрыва, если таковые имеются.
Примечание: Поведение параметра auto зависит от того, на каком языке применяются правила переноса. Вы должны указать язык с помощью HTML атрибута lang, чтобы гарантировать, что на этом языке применяется автоматическая расстановка переносов.
Для указания потенциальных точек разрыва строки в тексте вручную используются два символа Unicode:
- U+2010 (HYPHEN)
- «Жёсткий» дефис указывает на возможность видимого разрыва строки. Даже если строка в этом месте не переносится, дефис всё равно отображается.
- U+00AD (SHY)
- Невидимый «мягкий» перенос. Этот символ не отображается визуально, вместо этого он отмечает место, где браузер должен разорвать слово, если расстановка переносов необходима. В HTML, используйте
­для вставки мягкого дефиса.
Когда HTML-элемент <wbr> приводит к разрыву строки, дефис не добавляется.
Указание переносов текста
В этом примере используются три класса, по одному для каждой возможной конфигурации свойства hyphens.
HTML
<dl> <dt><code>none</code>: no hyphen; overflow if needed</dt> <dd lang="en">An extreme­ly long English word</dd> <dt><code>manual</code>: hyphen only at &hyphen; or &shy; (if needed)</dt> <dd lang="en">An extreme­ly long English word</dd> <dt><code>auto</code>: hyphens where the algorithm decides (if needed)</dt> <dd lang="en">An extreme­ly long English word</dd> </dl>
CSS
dd { width: 55px; border: 1px solid black; } dd.none { -webkit-hyphens: none; -ms-hyphens: none; hyphens: none; } dd.manual { -webkit-hyphens: manual; -ms-hyphens: manual; hyphens: manual; } dd.auto { -webkit-hyphens: auto; -ms-hyphens: auto; hyphens: auto; }
Результат
BCD tables only load in the browser
Конспект урока по русскому языку «Как переносить слова с одной строки на другую»
Тема урока: «Как переносить слова с одной строки на другую»
Цель урока: продолжить знакомство с правилами переноса слов в русском языке.
Задачи: развивать умение переносить слова по слогам; выбирать способы переноса слов с одной строки на другую; развивать речь в ходе составления ответов на вопросы.
Планируемые результаты
Предметные: переносить слова по слогам; использовать различные способы переноса слов с одной строки на другую.
Метапредметные: принимать и сохранять в памяти учебную задачу урока; извлекать информацию из текста; устанавливать причинно-следственные связи; классифицировать факты по признаку «правила переноса»; анализировать научно-познавательный текст, выделять факты с учётом поставленной цели исследования; формулировать выводы.
Личностные: осознавать роль языка и речи в жизни людей; оценивать собственное поведение и поведение окружающих; осознавать важность и ценность правильной передачи сообщения.
Ход урока
Мотивация (самоопределение) к деятельности
1. Прием ТРИЗ: нетрадиционное вхождение в урок
На полу лежит расстегнутый неопрятный рюкзак. Учитель поднимает его, спрашивает у обучающихся:
— Чей это рюкзак? (Возможные ответы детей)
Учитель ставит рюкзак на стол таким образом, что из него выпадают следующие предметы: удочка, леска, блёсны, дневник, учебник, пенал, листок бумаги с запиской.
— Чей же это может быть рюкзак? (Ученика, рыбака)
— Тут какая-то записка. Я ничего не понимаю…

Актуализация знаний и фиксация затруднения
На столах у детей на жёлтой бумаге текст записки.
В группе происходит обсуждение записки.
— Что не так в этой записке?
— Почему Петя, похоже это его рюкзак, ничего не понял и не смог собрать рюкзак?
(Дети определяют, что из-за ошибок в переносе слов, текст записки неясен).
Постановка темы и задач урока
— Сформулируйте тему урока (Дети отвечают)
Учитель открывает на доске тему
На доске: «Правила переноса слов»
— Что бы вы хотели узнать по этой теме?
(Дети отвечают, используя опорные слова «что?», «как?», «зачем?»)
Учитель крепит на доске опорные слова «что?», «как?», «зачем?»)
Построение проекта выхода из затруднения
1. Исследование в малых группах
Исследование в малых группах
В группах на столах находятся набор слов, анализ переноса которых подведет к формулировке вывода и инструкционная карта.
- Май-ка
Ма-йка
За-йка
Зай-ка
Ле-йка
Лей-ка
Боль-шой
Бол-ьшой
Паль-то
Пал-ьто
Мал-ьчик
Маль-чик
Кас-са
Ка-сса
Ванн-а
Ван-на
Суб-бота
Су-ббота
С-лушает
Слу-шает
Я-ма
Ям-а
Пету-х
Пе-тух
Ули-ца
Ул-ица
Пти-цы
Пт-ицы
Игруш-ки
Игр-ушки
Мо-роз
Мор-оз
Яг-оды
Яго-ды
Ёж-ики
Ёжи-ки
В конверте находятся слова на цветных полосках бумаги. Для 1-ой группы: стойте, решайте, сойка, лейка, помогайте. Для 2-ой группы: сильный, учительница, школьник, коньки, узенький. Для 3-ей группы: Анна, Инна, малинник, классный, Кирилл. Для 4-ой группы: Яша, рисую, яма, верная, юркая. Для 5-ой группы: окно, картошка, тропка, отметки, верхушка. Для 6-ой группы: пенал, машина, корзинка, лилия, холодный.
Для 1-ой группы: стойте, решайте, сойка, лейка, помогайте. Для 2-ой группы: сильный, учительница, школьник, коньки, узенький. Для 3-ей группы: Анна, Инна, малинник, классный, Кирилл. Для 4-ой группы: Яша, рисую, яма, верная, юркая. Для 5-ой группы: окно, картошка, тропка, отметки, верхушка. Для 6-ой группы: пенал, машина, корзинка, лилия, холодный.
Выступающий от группы формулирует правило и иллюстрирует подготовленными примерами. Другие группы оценивают правильность деления слов для переноса.
Учитель вывешивает на доске правила, сформулированные группами, создавая копилку правил переноса слов (ТРИЗ-прием).
2. Чтение статьи учебника
— Прочитайте про себя информацию, которая предлагается в рубрике «Сведения о языке» на стр.71
(Дети читают про себя)
— Сравните правила из нашей копилки и ту информацию, которую вы прочитали сейчас.
(Дети определяют, что не упомянули информацию «не переносят слова, которые имеют один слог и слог, состоящий из одной гласной буквы»)
— С какой целью мы сформулировали правила переноса слов?
Первичное закрепление с проговариванием во внешней речи
С. 71 упр.108
— Прочитайте задание. Расскажите, что будете делать.
— Выполните задание в группе.
(Дети выполняют задание в группе, с последующей проверкой по эталону. Эталон: правильная запись с оборотной стороны доски)
— Какие правила переноса применили для выполнения упражнения?
Самостоятельная работа
— Мы рассмотрели правила переноса слов. Можем ли мы помочь Пете собраться на рыбалку? — Как исправить ошибки, чтобы Петя понял Мишу?
(Дети отвечают, что исправим ошибки в записке)
— Запишите полученный текст в тетрадь.
Рефлексия
Применяется ТРИЗ-прием : «Рюкзак»
У детей в группе планшет с изображением рюкзака и цветные стикеры.
— Запишите, чему вы научились на этом уроке.
(Дети записывают, крепят на изображение рюкзака)
— Зачем нам это нужно?
— Что было трудным на уроке?
Домашнее задание
С. 72 упр. 109, 110 (по выбору)
Как сделать перенос строки в word без интера?
Чтобы качественно готовить документы в текстовом редакторе Microsoft Word, необходимо уметь расставлять переносы.
Изложенная в статье информация дает ответы на следующие вопросы:
• как включить или выключить автоматическую расстановку переносов во всем документе Word или в определенной его части;
• как вставить неразрывный пробел между двумя словами, чтобы они всегда оставались в одной строке;
• как запретить перенос слова, содержащего дефис;
• как принудительно вставить перенос в слово в нужном месте.
Включение и выключение переноса
По умолчанию, автоматический перенос слов в Microsof Word отключен. Переносы вставляются не в слова, а в пробелы между ними (слова на части не разрываются). Выравнивание строк по краям документа достигается за счет равномерного увеличения или уменьшения пробелов между находящимися в них словами. Но настройки Word можно изменить и заставить его вставлять переносы в слова. Иногда это целесообразно делать для достижения более гармоничного внешнего вида документа. Чтобы включить или выключить перенос слов необходимо: . Выделить участок текста, которого должны касаться изменения. Если ничего не выделять, изменения будут действовать во всем документе. . В меню Word перейти на вкладку «Разметка страницы» и в разделе «Параметры страницы» щелкнуть по пункту «Расстановка переносов». Затем выбрать нужный вариант в появившемся списке (пункт «Нет» или «Авто», см. изображение).
Неразрывный пробел
Часто бывают случаи, когда Word очень некстати переносит какое-то слово в другую строку.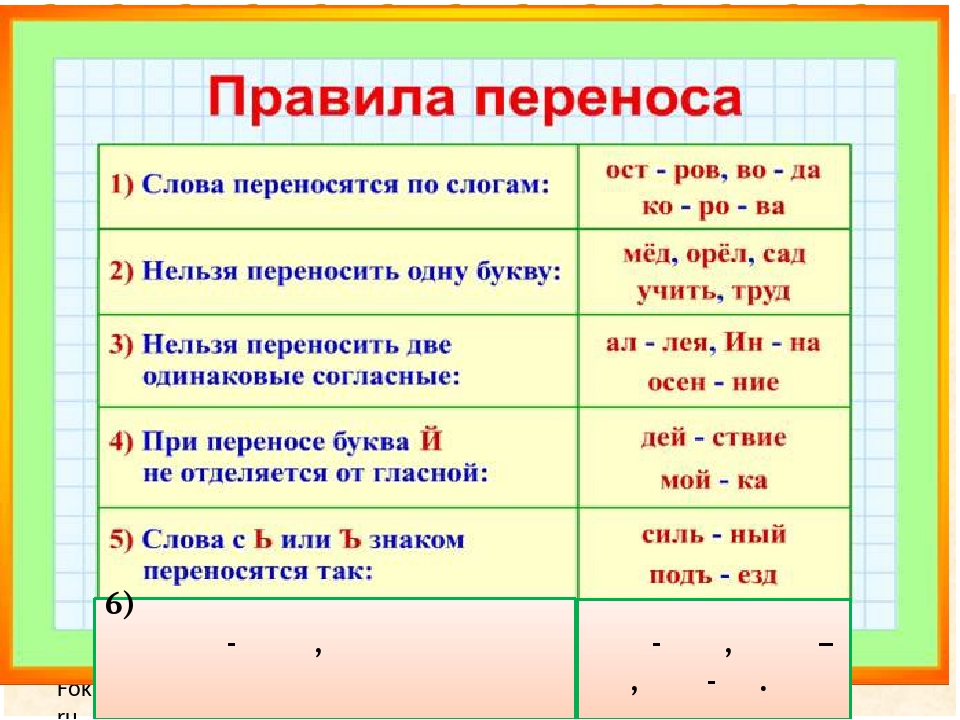 Например, фамилия человека остается в одной строке, а его инициалы переносятся в следующую. Бороться с таким явлением очень просто. Между словами, которые должны оставаться в одной строке, необходимо поставить так называемый неразрывный пробел. В такой пробел Word не вставляет переносы ни при каких обстоятельствах. Для вставки неразрывного пробела вместо одной клавиши «Пробел» нужно нажать комбинацию клавиш Ctrl+Shift+Пробел.
Например, фамилия человека остается в одной строке, а его инициалы переносятся в следующую. Бороться с таким явлением очень просто. Между словами, которые должны оставаться в одной строке, необходимо поставить так называемый неразрывный пробел. В такой пробел Word не вставляет переносы ни при каких обстоятельствах. Для вставки неразрывного пробела вместо одной клавиши «Пробел» нужно нажать комбинацию клавиш Ctrl+Shift+Пробел.
Неразрывный дефис
Аналогичным способом в текст можно вставлять неразрывный дефис (Ctrl+Shift+Дефис). Например, если в номере телефона 222-33-55 вместо простых дефисов поставить неразрывные, этот номер всегда будет оставаться в одной строке (Word не будет разрывать его на части).
Рекомендуемый («мягкий») перенос
Бывают ситуации, когда Word в результате автоматического переноса не очень удачно разделяет некоторые слова. Ситуацию легко исправить при помощи так называемого «мягкого» переноса. Например, если слово «подъемный» было разделено на «подъ» и «емный», можно после буквы «м» вставить мягкий перенос и получить более удачный вариант разделения слова на «подъем» и «ный». Чтобы вставить этот перенос, необходимо поставить курсор в соответствующее место в слове и нажать комбинацию клавиш Ctrl+Дефис.
Чтобы вставить этот перенос, необходимо поставить курсор в соответствующее место в слове и нажать комбинацию клавиш Ctrl+Дефис.
Когда слово не умещается в конце одной строки, программа Microsoft Word автоматически переносит его в начало следующей. Само слово при этом не разбивается на две части, то есть, в нем не ставится знак переноса. Однако, в некоторых случаях сделать перенос слов все же необходимо.
Ворд позволяет расставлять переносы автоматически или вручную, добавлять символы мягких переносов и неразрывные дефисы. Кроме того, присутствует возможность задавать допустимое расстояние между словами и крайним (правым) полем документа без переноса слов.
Примечание: В этой статье речь пойдет о том, как добавить ручной и автоматический перенос слов в Word 2010 — 2016. При этом, описанная ниже инструкция будет применима и для более ранних версия этой программы.
Расставляем автоматические переносы слов во всем документе
Функция автоматического переноса позволяет расставлять знаки переноса по ходу написания текста там, где это необходимо. Также, ее можно применить и к ранее написанному тексту.
Также, ее можно применить и к ранее написанному тексту.
Примечание: При последующих правках текста или его изменении, которое вполне может повлечь за собой и изменение длины строки, автоматические перенос слов будет заново расставлен.
1. Выделите ту часть текста, в которой требуется расставить переносы или ничего не выделяйте, если знаки переноса должны быть расставлены по всему документу.
2. Перейдите во вкладку “Макет” и нажмите кнопку “Расстановка переносов”, расположенную в группе “Параметры страницы”.
3. В развернувшемся меню установите галочку напротив пункта “Авто”.
4. Там, где это необходимо, в тексте появится автоматический перенос слов.
Добавляем мягкий перенос
Когда возникает необходимость указать разрыв слова или словосочетания, попадающего в конец строки, рекомендовано использовать мягкий перенос. С его помощью можно указать, к примеру, что слово “автоформат” необходимо перенести “авто-формат”, а не “автофор-мат”.
С его помощью можно указать, к примеру, что слово “автоформат” необходимо перенести “авто-формат”, а не “автофор-мат”.
Примечание: Если слово, с установленным в нем мягким переносом, будет находится не в конце строки, то символ переноса можно будет увидеть только в режиме “Отображение”.
1. В группе “Абзац”, расположенной во вкладке “Главная”, найдите и нажмите “Отобразить все знаки”.
2. Кликните левой кнопкой мышки в том месте слова, где нужно поставить мягкий перенос.
3. Нажмите “Ctrl+-(дефис)”.
4. В слове появится знак мягкого переноса.
Расставляем переносы в части документа
1. Выделите часть документа, в которой необходимо расставить переносы.
2. Перейдите во вкладку “Макет” и нажмите на “Расстановка переносов” (группа “Параметры страницы”) и выберите “Авто”.
3. В выделенном вами фрагменте текста появятся автоматические переносы.
Иногда возникает необходимость расставить переносы в части текста вручную. Так, правильная ручная расстановка переносов в Ворде 2007 — 2016 возможна благодаря умению программы самостоятельно находить слова, которые можно переносить. После того, как пользователь укажет место, в которое нужно поместить перенос, программа добавит туда мягкий перенос.
При дальнейшей правке текста, как и при изменение длины строк, Word будет отображать и печатать исключительно те переносы, которые находятся в конце строк. При этом, не производится повторная автоматическая расстановка переносов в словах.
1. Выделите часть текста, в которой требуется расставить переносы.
2. Перейдите во вкладку “Макет” и нажмите на кнопку “Расстановка переносов”, расположенную в группе “Параметры страницы”.
3. В развернувшемся меню выберите “Ручная”.
4. Программа выполнит поиск слов, которые можно перенести и покажет результат в небольшом диалоговом окне.
- Если вы хотите добавить мягкий перенос в месте, предложенном Вордом, нажмите “Да”.
- Если хотите установить знак переноса в другой части слово, установите туда курсор и нажмите “Да”.
Добавляем неразрывный дефис
Иногда требуется предотвратить разрыв слов, фраз или чисел, стоящих в конце строки и содержащих дефис. Таким образом, к примеру, можно исключить разрыв телефонного номера “777-123-456”, он будет полностью перенесен в начало следующей строки.
1. Установите курсор в место, где требуется добавить неразрывный дефис.
2. Нажмите клавиши “Ctrl+Shift+-(дефис)”.
3. Неразрывный дефис будет добавлен в указанное вами место.
Задаем зону переноса
Зоной переноса называют максимально допустимый интервал, который возможен в Word между словом и правым полем листа без знака переноса. Эту зону можно как расширить, так и сузить.
Эту зону можно как расширить, так и сузить.
Для уменьшения количества переносов можно сделать зону переноса более широкой. Если же необходимо минимизировать неровность края, зону переноса можно и нужно сделать более узкой.
1. Во вкладке “Макет” нажмите кнопку “Расстановка переносов”, расположенную в группе “Параметры страницы”, выберите “Параметры расстановки переносов”.
2. В появившемся диалоговом окне задайте необходимое значение.
Урок: Как в Word убрать перенос слов
На этом все, теперь вы знаете, как расставить переносы в Ворде 2010-2016, а также в более ранних версиях этой программы. Желаем вам высокой продуктивности и только положительных результатов.
Мы рады, что смогли помочь Вам в решении проблемы.
Задайте свой вопрос в комментариях, подробно расписав суть проблемы. Наши специалисты постараются ответить максимально быстро.
Наши специалисты постараются ответить максимально быстро.
Помогла ли вам эта статья?
Да Нет
В программе Ворд при наборе текста слово, которое не помещается на данной строке, автоматически целиком переносится на следующую согласно настройкам по умолчанию. При необходимости можно сделать перенос в Водре автоматически, причем есть возможность как полностью автоматической расстановки переносов, так и ручной расстановки с указанием места разрыва слова.
Самый простой способ расстановки переносов, это сделать перенос слов в Ворде автоматическим, при этом программа будет сама решать в каком месте его установить, если слово не помещается на данной строке. Для установки автоматического переноса слов в Ворде необходимо перейти в закладку «Разметка страницы» и в секторе «Параметры страницы» найти необходимый нам пункт «Расстановка переносов». Нажав на стрелочку напротив данного пункта, следует выбрать «Авто».
Чтобы убрать перенос слов в Ворде, достаточно в пункте «Расстановка переносов» выбрать исходный вариант «Нет», после чего все автоматически расставленные переносы слов исчезнут.
Также можно сделать перенос слов в Ворде ручным, для чего в расстановке переносов просто выбираем пункт «Ручная». При выборе данного пункта во всех местах, в которых требуется установка переноса, Word будет предлагать различные варианты в отдельном окошке, разбивая слово по слогам, где нам необходимо указать место установки переноса.
Убрать перенос слов в Ворде при ручной расстановке переносов также просто, следует просто выбрать пункт «Нет».
Также статьи на сайте chajnikam.ru связанные с программой Word:
Как сделать таблицу в Word?
Создаем нестандартный формат листа в ВордеКак в ворде отредактировать таблицу?
Как выровнять размер ячейки в таблице Ворд?
white-space | htmlbook.ru
| Internet Explorer | Chrome | Opera | Safari | Firefox | Android | iOS | ||||
6. 0+ 0+ | 8.0+ | 1.0+ | 4.0+ | 9.5+ | 1.0+ | 3.0+ | 1.0+ | 3.5+ | 1.0+ | 1.0+ |
Краткая информация
Версии CSS
Описание
Свойство white-space устанавливает, как отображать пробелы между словами. В обычных условиях любое количество пробелов в коде HTML показывается на веб-странице как один. Исключением является тег <pre>, помещенный в этот контейнер текст выводится со всеми пробелами, как он был отформатирован пользователем. Таким образом, white-space имитирует работу тега <pre>, но в отличие от него не меняет шрифт на моноширинный.
Синтаксис
white-space: normal | nowrap | pre | pre-line | pre-wrap | inherit
Значения
- normal
- Текст в окне браузера выводится как обычно, переносы строк устанавливаются автоматически.
- nowrap
- Пробелы не учитываются, переносы строк в коде HTML игнорируются, весь текст отображается одной строкой;
вместе с тем, добавление тега <br> переносит текст
на новую строку.

- pre
- Текст показывается с учетом всех пробелов и переносов, как они были добавлены разработчиком в коде HTML. Если строка получается слишком длинной и не помещается в окне браузера, то будет добавлена горизонтальная полоса прокрутки.
- pre-line
- В тексте пробелы не учитываются, текст автоматически переносится на следующую строку, если он не помещается в заданную область.
- pre-wrap
- В тексте сохраняются все пробелы и переносы, однако если строка по ширине не помещается в заданную область, то текст автоматически будет перенесен на следующую строку.
- inherit
- Наследует значение родителя.
Действие значений на текст представлено в табл. 1.
| Значение | Перенос текста | Пробелы |
|---|---|---|
| normal | Переносится | Не учитываются |
| nowrap | Не переносится | Не учитываются |
| pre | Не переносится | Учитываются |
| pre-line | Переносится | Не учитываются |
| pre-wrap | Переносится | Учитываются |
Пример
HTML5CSS2. 1IECrOpSaFx
1IECrOpSaFx
<!DOCTYPE html>
<html>
<head>
<meta charset="utf-8">
<title>white-space</title>
<style>
.example {
border: 1px dashed #634f36; /* Параметры рамки */
background: #fffff5; /* Цвет фона */
font-family: "Courier New", Courier, monospace; /* Семейство шрифта */
padding: 7px; /* Поля вокруг текста */
margin: 0 0 1em; /* Отступы */
white-space: pre; /* Учитываются все пробелы и переносы */
}
.exampleTitle {
border: 1px solid black; /* Параметры рамки */
border-bottom: none; /* Убираем линию снизу */
padding: 3px; /* Поля вокруг текста */
display: inline; /* Отображать как встроенный элемент */
background: #efecdf; /* Цвет фона */
font-weight: bold; /* Жирное начертание */
font-size: 90%; /* Размер шрифта */
margin: 0; /* Убираем отступы */
white-space: nowrap; /* Переносов в тексте нет */
}
</style>
</head>
<body>
<p>Пример</p>
<p>
<html>
<body>
<b>Великая теорема Ферма</b><br>
<i>X <sup><small>n</small></sup>
+ Y <sup><small>n</small></sup> =
Z <sup><small>n</small></sup></i><br>
где n - целое число > 2
</body>
</html>
</p>
</body>
</html>Результат данного примера показан на рис. 1.
1.
Рис. 1. Применение свойства white-space
Объектная модель
[window.]document.getElementById(«elementID»).style.whiteSpace
Браузеры
Браузер Internet Explorer до версии 7.0 включительно не поддерживает значения pre-line, pre-wrap и inherit. Для <textarea> значения normal и pre ведут себя как pre-wrap, а значение nowrap ведет себя как pre-line.
Opera до версии 9.5 не поддерживает значение pre-line. Для <textarea> значения normal и pre ведут себя как pre-wrap, а значение nowrap ведет себя как pre-line.
Safari до версии 3.0 и iOS не поддерживают значения pre-wrap и pre-line.
Firefox до версии 2.0 включительно не поддерживает значения pre-line и pre-wrap. Для <textarea> значения normal, nowrap, и pre воспринимаются как pre-wrap.
Как экспортировать / сохранить / преобразовать таблицы как изображения в Word?
Как в Word экспортировать / сохранять / конвертировать таблицы как изображения?
Если вы хотите преобразовать или сохранить таблицы в виде изображений в документе Word, какой способ вы выберете для этого? Здесь я покажу вам два приема преобразования таблиц в изображения.
Экспорт таблиц как изображений с помощью MS Paint в Word
Экспорт таблиц как изображений с помощью Kutools for Word
Экспорт таблиц как изображений с помощью Paint в Word
В Microsoft Word вы можете использовать Microsoft Paint для экспорта таблиц как изображений.Пожалуйста, сделайте следующее:
1 . Откройте документ Word и прокрутите документ вниз, пока на экране не появятся таблицы.
2 . Нажмите кнопку PrScrn (Print Screen / SysRq) на клавиатуре, и снимок экрана будет сохранен в буфер обмена.
3 . Щелкните Windows Пуск > Все программы > Аксессуары Windows > Paint , чтобы открыть приложение Microsoft Paint .Смотрите снимок экрана:
4 . Нажмите Ctrl + V , чтобы вставить снимок на холст, а затем нажмите Выбрать , чтобы выбрать диапазон таблицы, которую вы хотите экспортировать в изображение. Смотрите снимок экрана:
Нажмите Ctrl + V , чтобы вставить снимок на холст, а затем нажмите Выбрать , чтобы выбрать диапазон таблицы, которую вы хотите экспортировать в изображение. Смотрите снимок экрана:
5 . Затем щелкните правой кнопкой мыши и выберите Crop из контекстного меню, см. Снимок экрана:
6 . Щелкните Файл > Сохранить как и выберите один из желаемых типов среди форматов изображений.Смотрите снимок экрана:
7 . Затем выберите папку назначения во всплывающем диалоговом окне и нажмите Сохранить , чтобы сохранить изображения.
Примечание : Если у вас есть много таблиц на страницах документа. Вам нужно повторять описанную выше операцию, пока все таблицы не будут сохранены как изображения.
Экспорт таблиц как изображений с помощью Kutools for Word
Если вам нужно экспортировать все таблицы как изображения сразу из всего документа, первый метод должен занять много времени.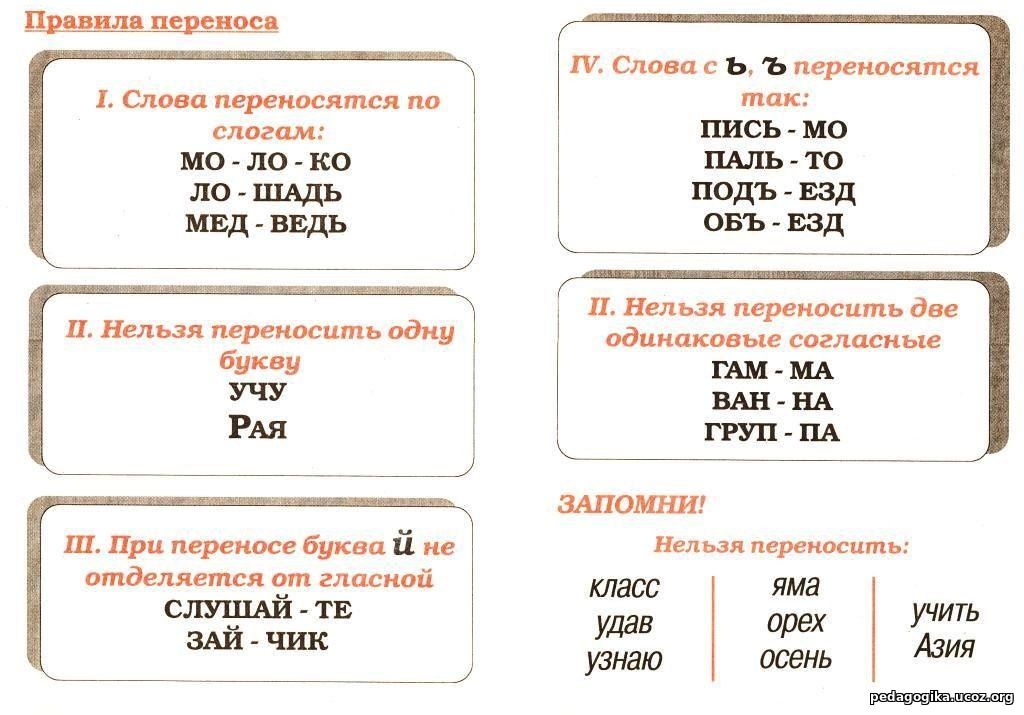 В этом случае вы можете попробовать Kutools for Word Export Picture / Table to Images .
В этом случае вы можете попробовать Kutools for Word Export Picture / Table to Images .
1. Нажмите Kutools Plus > Экспорт / импорт > Экспорт изображения / таблицы в изображения . Смотрите снимок экрана:
2 . В диалоговом окне Export Picture / Table to Images выберите Tables из раскрывающегося списка Types , а затем укажите тип изображения в раскрывающемся списке Export format , затем нажмите кнопку
, чтобы выбрать папку для сохранения. изображения таблицы в разделе Каталог сохранения .Отметьте опцию Create index html как вам нужно. Смотрите снимок экрана: 3 . Нажмите Export , чтобы начать экспорт, а затем все таблицы в этом ducument были сохранены как iamges в конкретную папку, как вам нужно, см. Снимок экрана:
Снимок экрана:
Примечание : Эта утилита не может экспортировать изображения в выбранном. Щелкните здесь, чтобы узнать больше об экспорте таблицы в изображения.
Нажмите, чтобы загрузить Kutools for Word и бесплатную пробную версию прямо сейчас!
Демо: экспорт таблиц в изображения из документа Word
Относительные статьи:
Рекомендуемые инструменты для повышения производительности Word
Kutools For Word — Более 100 дополнительных функций для Word , Сэкономьте 50% времени
- Сложные и повторяющиеся операции могут быть выполнены единовременно за секунды.
- Вставляйте сразу несколько изображений из папок в документ Word.
- Объединяйте и объединяйте несколько файлов Word из папок в одну в желаемом порядке.
- Разделите текущий документ на отдельные документы в соответствии с заголовком, разрывом раздела или другими критериями.

- Преобразование файлов между Doc и Docx, Docx и PDF, набор инструментов для общих преобразований и выделения и т. Д.
Перемещение изображений в Microsoft Word
Как переместить изображение в Word
Перемещение изображений в документе Microsoft Word — занятие необычное и отнюдь не интуитивно понятное.Если вы раньше использовали графические приложения, вы могли бы ожидать, что сможете просто перетащить изображение в нужное место. Увы, все не так просто. Вы действительно можете перетащите изображение, но, как ни странно, сначала нужно что-то сделать. Вы не можете перетащить изображение сразу после вставки это в ваш документ.
Давайте рассмотрим простой способ перемещения изображения в документе Word. Выберите изображение, и должна появиться контекстная вкладка Работа с рисунками. в ленте.Нажмите «Положение» в группе «Упорядочить».
Как и многие другие инструменты в Microsoft Word, вы можете видеть предварительный просмотр эффекта в реальном времени, когда наводите указатель мыши на конкретное изображение-эскиз.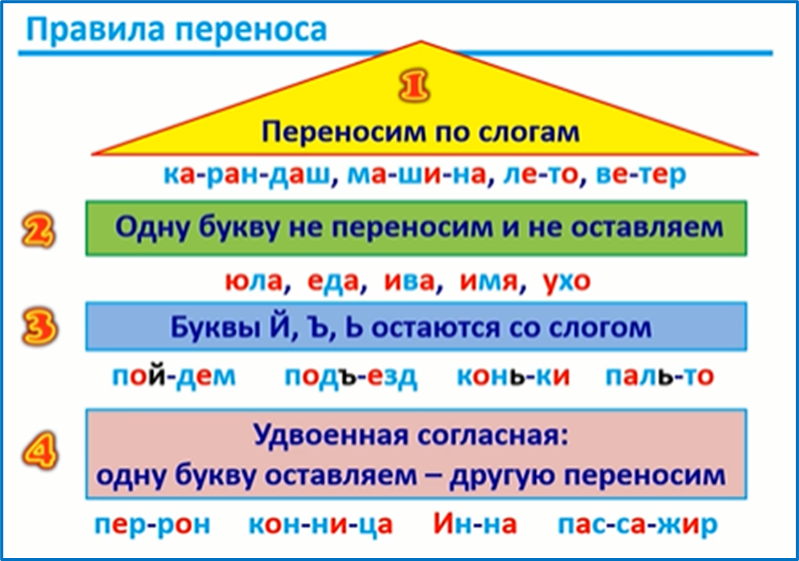 Нажмите на расположение, которое соответствует вашим потребностям. Вы можете выбрать из:
Нажмите на расположение, которое соответствует вашим потребностям. Вы можете выбрать из:
- В строке с текстом
- Положение в верхнем левом углу с переносом текста в квадрат
- Положение вверху по центру с переносом текста в квадрат
- Положение вверху справа с квадратным переносом текста
- Положение посередине слева с квадратным переносом текста
- Положение посередине центра с квадратным переносом текста
- Положение посередине справа с квадратным переносом текста
- Положение в нижнем левом углу с переносом текста в квадрат
- Положение внизу по центру с переносом текста в квадрат
- Положение в правом нижнем углу с переносом текста в квадрат
Квадратный обтекатель текста в каждом описании означает, что текст на странице будет обтекать изображение.Изображение ниже, например, расположено в середине слева с квадратным переносом текста.
На самом деле на странице не обязательно должен быть какой-либо текст, чтобы изображение можно было переместить. Теперь вы можете перетащить
изображение там, где оно вам нужно. Наведите указатель мыши на изображение так, чтобы форма курсора превратилась в 4-стороннюю стрелку, затем щелкните и перетащите
изображение. Будьте осторожны, не перетаскивайте маркеры изменения размера!
Теперь вы можете перетащить
изображение там, где оно вам нужно. Наведите указатель мыши на изображение так, чтобы форма курсора превратилась в 4-стороннюю стрелку, затем щелкните и перетащите
изображение. Будьте осторожны, не перетаскивайте маркеры изменения размера!
Попробуйте 4 простых способа конвертировать изображение PDF в Word
2021-10-29 15:58:22 • Отправлено в: Практическое руководство • Проверенные решения
«Как преобразовать изображение PDF в документ Word?»
«Можно ли преобразовать изображение в Word?» Многие люди задаются вопросом, как преобразовать изображение в PDF.Иногда это можно сделать только в том случае, если вы сначала конвертируете его в Word перед редактированием. Хотите узнать, как преобразовать изображение PDF в Word ? У PDFelement есть решение. Вы можете легко конвертировать изображения PDF в документы Word, даже изображения с рукописным или печатным текстом. Эта программа позволяет конвертировать файлы всего несколькими щелчками мыши.
Эта программа позволяет конвертировать файлы всего несколькими щелчками мыши.
Как преобразовать изображение PDF в Word с помощью PDFelement
Шаг 1. Откройте файл изображения
После запуска PDFelement — лучшего конвертера изображений в Word на рынке, вы можете нажать кнопку «Открыть файлы» в главном окне, чтобы загрузить файл изображения PDF, который необходимо преобразовать.В качестве альтернативы перетаскивание файла изображения в PDFelement также является хорошим способом открыть файл изображения.
Шаг 2. Настройки распознавания текста перед преобразованием
После загрузки файла изображения в верхней части окна появится панель уведомлений. Нажмите кнопку «Выполнить распознавание текста». Во всплывающем окне выберите правильный язык содержимого изображения PDF. Если в вашем PDF-изображении есть несколько языков, выберите несколько языков в списке OCR. Затем нажмите «ОК», чтобы начать процесс распознавания текста.
Затем нажмите «ОК», чтобы начать процесс распознавания текста.
Шаг 3. Преобразование изображения PDF в Word
Когда процесс оптического распознавания текста будет завершен, вы сможете редактировать файл изображения. Затем, чтобы преобразовать изображение в Word, выберите параметр «В Word» на вкладке «Преобразовать». Затем нажмите кнопку «Сохранить», чтобы начать процесс преобразования.
Пакетное преобразование изображения PDF в Word
PDFelement также позволяет конвертировать изображения PDF в Word пакетами. Следуйте инструкциям ниже, чтобы помочь в этом.
Шаг 1. Загрузите несколько изображений PDF
Запустите это PDF-изображение в конвертер Word и нажмите кнопку «Конвертировать»> «Пакетная обработка».Во всплывающем окне вы можете нажать «+ Добавить файл», чтобы загрузить пакет изображений PDF для преобразования.
Шаг 2. Преобразование нескольких изображений PDF в файлы Word
После загрузки файлов вы можете выбрать «Word» в качестве формата вывода и выбрать папку вывода для преобразованных файлов. Затем вы можете нажать «Применить», чтобы начать процесс преобразования.
Затем вы можете нажать «Применить», чтобы начать процесс преобразования.
PDFelement можно использовать для преобразования файлов различных форматов в Word. Его функция OCR — одна из самых выдающихся на рынке.Функция OCR может преобразовывать отсканированные файлы PDF в редактируемые файлы, которые также можно выбирать и искать. Вы можете включать столько элементов, сколько хотите, например текст, изображения, графику, числа и многие другие объекты.
Конвертируйте изображение PDF в Word с помощью PDF Converter Pro
Wondershare PDF Converter Pro — еще один конвертер PDF-изображений в слова, который поможет вам быстро и легко выполнить эту задачу с помощью OCR. И он также может конвертировать PDF в HTML, EPUB, TIFF, JPG и наоборот.
СКАЧАТЬ БЕСПЛАТНО СКАЧАТЬ БЕСПЛАТНОШаг 1. Загрузите файл изображения PDF
После открытия программы перетащите в нее файл изображения PDF. Или нажмите «Добавить файл PDF», чтобы загрузить файлы PDF.
Шаг 2.
 Включите настройки оптического распознавания текста
Включите настройки оптического распознавания текстаЩелкните значок «Настройки распознавания текста» справа. На вкладке «OCR» отметьте верхнюю опцию, чтобы включить OCR. Вы также можете выбрать правильный язык для содержимого изображения PDF в списке языков OCR.
Шаг 3. Преобразование изображения PDF в Word
Выберите «Слово» в раскрывающемся списке «Вывод».Нажмите кнопку «Конвертировать», чтобы начать процесс преобразования. Вы автоматически получите преобразованный документ Word в выходной папке.
Преобразование изображения PDF в Word с помощью Google Drive
Google Диск — это онлайн-конвертер изображений PDF в слово, который может помочь вам преобразовать изображение PDF в слово. Вот шаги:
Шаг 1. Загрузите PDF-файл
Загрузите PDF-файл в свою учетную запись Google Drive.
Шаг 2. Откройте с помощью Документов Google
Щелкните правой кнопкой мыши файл изображения PDF и откройте его в «Документах Google».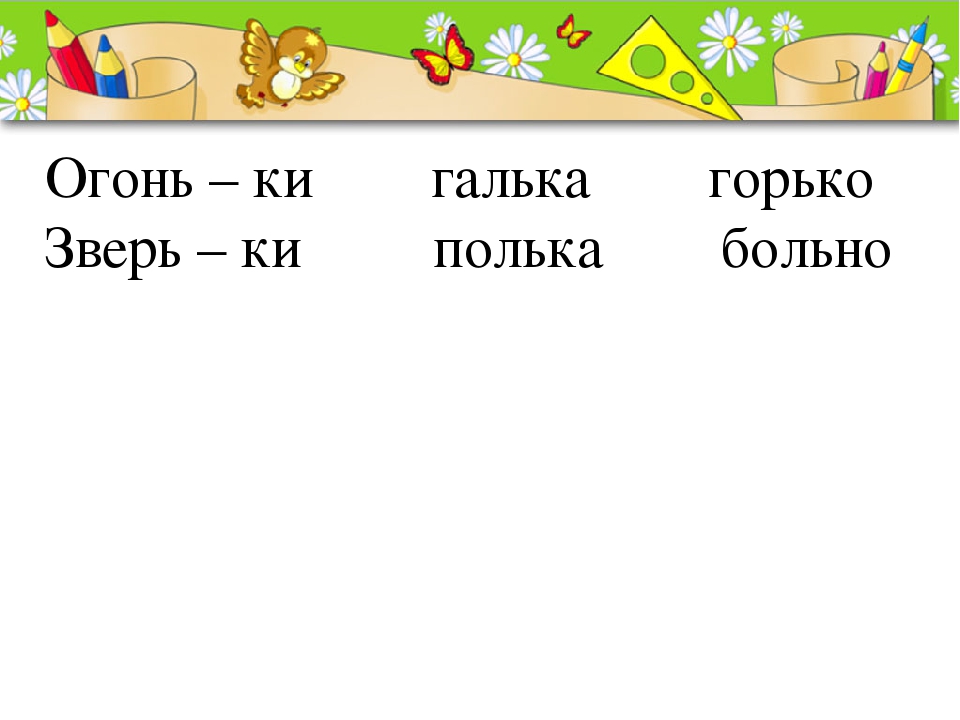
Шаг 3. Преобразование изображения PDF в Word
После открытия вы можете нажать кнопку «Файл»> «Загрузить»> «Microsoft Word (.docx)», чтобы сохранить файл Word на вашем компьютере.
Несмотря на то, что вы можете использовать описанные выше шаги для преобразования изображения PDF в слово с помощью Google Диска, однако, когда ваше изображение PDF открывается в Документах Google, макет и содержимое могут быть изменены, они не могут оставаться такими же, как исходное изображение PDF. Поэтому лучше использовать PDFelement для преобразования изображений PDF в Word, чтобы сохранить исходное содержимое и макет.
Загрузите или купите PDFelement бесплатно прямо сейчас!
Загрузите или купите PDFelement бесплатно прямо сейчас!
Купите PDFelement прямо сейчас!
Купите PDFelement прямо сейчас!
Как сохранить таблицу MS Word как изображение
Часто вам может понадобиться сохранить таблицу в документе MS Word как изображение. Причины этого могут быть разными. Например, вы можете запретить другим изменять размер ячейки в таблице.Помещая таблицу в документ Word в виде изображения, вы гарантируете, что формат таблицы останется прежним. Таким образом, открытие документа на других компьютерах не повлияет на его структуру.
Причины этого могут быть разными. Например, вы можете запретить другим изменять размер ячейки в таблице.Помещая таблицу в документ Word в виде изображения, вы гарантируете, что формат таблицы останется прежним. Таким образом, открытие документа на других компьютерах не повлияет на его структуру.
Вы также можете захотеть защитить целостность данных в вашей таблице. Преобразуйте таблицу в изображение. Вы позаботитесь о том, чтобы другие не могли изменить данные внутри него.
Легче поделиться данными таблицы, если они представлены в виде изображения. При совместном использовании удобнее отправить изображение, а не весь документ.Вы даже можете отправить изображение на мобильное устройство, поскольку на большинстве мобильных устройств Word не установлен.
Вы можете сохранить таблицу MS Word как изображение, сделав снимок экрана с таблицей.
Мы поэтапно покажем вам, как вы можете сделать это.
Давайте начнем.
Шаг №1: Откройте документ MS Word.

Откройте документ MS Word, содержащий хотя бы одну таблицу.
Шаг 2: Поместите столУвеличивайте или уменьшайте масштаб, пока таблица не заполнит всю область страницы, насколько это возможно.
Используйте ползунок в правом нижнем углу страницы.
Шаг № 3: Используйте Snip & Sketch, чтобы сделать снимок экранаОткройте программу Snip & Sketch.
Щелкните значок «Новый».
Откроется еще один набор значков.
Щелкните значок прямоугольного фрагмента.
Щелкните и перетащите перекрестие, чтобы покрыть всю таблицу как снимок экрана.
Щелкните значок дискеты, чтобы сохранить снимок экрана.
Откроется окно диспетчера файлов.
Шаг №4: Сохраните снимок экрана и выйдите из Snip & SketchВыберите подходящее место для хранения изображения.
Введите подходящее имя для снимка экрана.
Выберите тип изображения.
Нажмите «Сохранить», чтобы сохранить изображение.
Щелкните X, чтобы выйти из программы Snip & Save
Шаг 5: Замените таблицу изображениемЩелкните правой кнопкой мыши значок в верхнем левом углу таблицы, чтобы выбрать ее.
В открывшемся меню нажмите Удалить таблицу.
Word удалит таблицу из документа.
Щелкните вкладку «Вставка» в верхней строке меню, чтобы изменить ленту.
Щелкните «Картинки» и выберите «Это устройство» в открывшемся меню.
Откроется файловый менеджер.
Выберите изображение, которое вы сохранили ранее, и нажмите «Вставить».
Word поместит изображение таблицы в документ.
Заключение
Следуйте пошаговым инструкциям, приведенным выше.Вы можете вставить свои таблицы как изображения в документ Word.
Как конвертировать PDF-файлы в документы Word и файлы изображений
PDF (Portable Document Format) — это открытый стандарт, созданный Adobe в 1990-х годах для представления документов, чтобы они выглядели единообразно для всех платформ и программного обеспечения. DOC (или DOCX) — это формат / расширение файла, которое в основном используется Microsoft Office для своих текстовых документов. Эти два несовместимы.
DOC (или DOCX) — это формат / расширение файла, которое в основном используется Microsoft Office для своих текстовых документов. Эти два несовместимы.
Проблема в том, что вы не можете открыть файл DOC с помощью Adobe Reader (или любого другого бесплатного средства чтения PDF, такого как FoxIt и Sumatra).Но для преобразования PDF-файлов в формат Word — что на самом деле означает просто редактирование PDF-файла в Word — связанный процесс прост.
Начиная с Word 2013 (выпущенного в 2012 году), Microsoft предложила функцию под названием PDF Reflow. Он делает то, что вы ожидаете. В Word вы переходите на вкладку «Файл», выбираете «Открыть», выбираете любой PDF-файл и открываете его для редактирования, как если бы это был файл Word DOCX.
Однако есть ограничения. PDF-файл, который вы открываете в Word, будет содержать все содержимое, но, вероятно, он будет выглядеть не совсем правильно.Это потому, что PDF-файлы «фиксированы» — пока данные есть, файл не сохраняет взаимосвязь между данными (например, положение на странице). Все документы Word требуют такого размещения.
Все документы Word требуют такого размещения.
Вот список от Microsoft того, что именно может не преобразовать правильно:
- Таблицы с расстоянием между ячейками
- Цвета страницы и границы страницы
- Отслеживаемые изменения
- Рамки
- Сноски, охватывающие более одной страницы
- Примечания
- Активные элементы аудио, видео и PDF
- Закладки PDF
- Теги PDF
- PDF комментарии
- Эффекты шрифта, такие как свечение или тень (в файле Word эффекты представлены графикой)
При открытии PDF-файла в Word появляется следующее предупреждение:
«Word теперь преобразует ваш PDF-файл в редактируемый документ Word», — говорится в нем.«Это может занять некоторое время. Полученный документ Word будет оптимизирован, чтобы вы могли редактировать текст, поэтому он может выглядеть не так, как исходный PDF, особенно если исходный файл содержал много графики».
Тем не менее, графика втягивается; они также легко редактируются.
Сохранить файл из Word 2013 в PDF так же просто, как выполнить «Сохранить как» на вкладке «Файл». Вы должны установить флажки в диалоговом окне сохранения с надписью «Открыть файл после публикации», чтобы сразу просмотреть его.
Conversion также работает в Word Online, который можно найти в Office Online. Вы открываете PDF-файл в Word Online, и его можно просмотреть, но щелкните ссылку «Редактировать в Word», и вы увидите следующее:
Затем следует еще одно предупреждение об изменениях в макете и т. Д. Но контент будет там и доступен для редактирования, даже если внешний вид будет нестабильным. Попробуйте.
Вот и все, у вас все готово для использования PDF-файлов в Word. Если у вас нет более старой версии Microsoft Word.
PDF Использование со старыми версиями Word
Вам не повезло, пытаясь открыть PDF-файл непосредственно в Word 2010 или более ранней версии.Сначала вам нужно преобразовать файл.
Есть множество способов сделать это. Такие сайты, как Nitro’s Converter, легко выполнят однократное преобразование в любом направлении и отправят вам результат по электронной почте. Конечно, Nitro предпочтет продать вам какое-нибудь программное обеспечение, что удобно, если у вас есть сотни или тысячи PDF-файлов, требующих преобразования.
Такие сайты, как Nitro’s Converter, легко выполнят однократное преобразование в любом направлении и отправят вам результат по электронной почте. Конечно, Nitro предпочтет продать вам какое-нибудь программное обеспечение, что удобно, если у вас есть сотни или тысячи PDF-файлов, требующих преобразования.
Другие включают: Word.net, имеющий аналогичные функции; doc2pdf, возможно, самый красивый сайт, конвертирующий PDF-файлы в Word и обратно; Возможность PDFPro конвертировать до трех файлов PDF в Word в месяц; и PDF Converter, который также конвертирует PDF в Excel, PowerPoint или изображение, или наоборот.Фактически, вы можете отправить любое вложение по электронной почте на адрес [электронная почта защищена] и получить PDF-файл.
Для настольного программного обеспечения — который является самым быстрым способом превратить PDF в документ Word — нет недостатка в опциях. PDFMate или конвертер WPS Office — отличные варианты для пользователей Windows. Если вы используете Mac, есть Lighten или iPubsoft, но у каждого есть только бесплатная пробная версия, поэтому они не полностью бесплатны.
Smallpdf продает инструмент для Windows за 99 долларов под названием Solid PDF Converter, который делает гораздо больше, чем просто вывод в Word, а также обрабатывает пакетные преобразования и распознавание текста для преобразования отсканированного текста в редактируемый текст; он также предлагает услугу за 6 долларов в месяц, позволяющую совершать неограниченное количество конверсий в Интернете.
В конечном счете, однако, Word делает довольно ужасный редактор для файлов PDF. Вам будет намного лучше найти полноценный редактор PDF, и вам не придется платить большие деньги за получение Adobe Acrobat Pro DC.
FoxIt PhantomPDF, например, стоит 109 долларов; Стандартный PDF Studio от Qoopa стоит 89 долларов; а CutePDF — всего 49,95 доллара. У всех них есть бесплатные пробные версии, поэтому, если у вас есть серьезное редактирование PDF в будущем, попробуйте их, прежде чем соглашаться на преобразование Word.
Экспорт PDF в JPEG или другой формат изображения
Если вам нужно преобразовать PDF в файл изображения, это будет намного проще на Mac, чем на ПК.На Mac просто откройте PDF-файл в режиме предварительного просмотра. Используйте меню «Файл»> «Экспорт» и выберите нужный формат изображения и параметры, которые вы предпочитаете, и у вас есть файл изображения.
В Windows лучший бесплатный метод — открыть бесплатную учетную запись Adobe и войти на https://cloud.acrobat.com/exportpdf. Перетащите PDF-файл в окно; в меню «Преобразовать в:» выберите «Изображение», затем «Формат изображения» (JPEG, PNG или TIFF) и используйте ползунок для выбора качества изображения. Многостраничные PDF-файлы преобразуются в отдельные файлы изображений.Затем вы можете загрузить ZIP-архив с файлами изображений.
Если вас беспокоят вопросы конфиденциальности и вы не хотите делиться своими данными с Adobe, вы можете использовать множество редакторов изображений для экспорта PDF в файлы изображений. Наш фаворит — XnViewMP (www.xnview.com), бесплатный для личного и образовательного использования. Когда вы открываете PDF-файл в XnViewMP, вам, вероятно, потребуется следовать инструкциям по установке приложения GhostScript с открытым исходным кодом для работы с файлами PDF и PostScript, но затем вы можете использовать XnViewMP для экспорта PDF в любой стандартный формат изображения.Имейте в виду, что все шрифты будут преобразованы из масштабируемого формата TrueType в растровое изображение, а мелкий текст будет выглядеть «блочно».
Если вам нужны точные параметры экспорта, любой коммерческий редактор PDF может экспортировать в файлы изображений. Мы использовали FineReader, Acrobat и PDF-Xchange Editor с отличными результатами, включая возможности для создания небольших файлов, подходящих для отображения в Интернете, вставки в документы или использования в любом другом месте, где PDF-файлы не поддерживаются или не удобны.
Нравится то, что вы читаете?
Подпишитесь на информационный бюллетень Tips & Tricks , чтобы получать советы экспертов, которые помогут вам максимально эффективно использовать свои технологии.
Этот информационный бюллетень может содержать рекламу, предложения или партнерские ссылки. Подписка на информационный бюллетень означает ваше согласие с нашими Условиями использования и Политикой конфиденциальности. Вы можете отказаться от подписки на информационные бюллетени в любое время.
Как вставить и переместить изображение в Microsoft Word 2016
Вставка изображений в текстовый файл иллюстрирует истинное значение слова «документ». Это помогает сделать документ более художественным, поскольку он включает изображения и рисунки. С помощью изображений слово «документ» можно лучше понять.Всякий раз, когда мы хотим вставить картинку / изображение в текстовый документ, мы можем скопировать и вставить изображение из любого каталога в текстовый файл, но вставка обычным методом должна быть предпочтительнее.
В этой статье мы рассмотрим определенные шаги по , как вставлять и перемещать изображение с вашего компьютера в Microsoft Word 2016:
Шаг 1:
Введите «слово 2016» в строке поиска Windows, расположенной рядом со значком «Пуск». Щелкните по первому предложенному варианту.
Шаг 2:
Щелкните вкладку «Вставка», расположенную в верхнем левом углу окна «Word». После щелчка появится панель инструментов ленты с многочисленными опциями, такими как параметры разбивки по страницам, таблицы, иллюстрации, символы и т. Д. Щелкните «Изображения».
Шаг 3:
После щелчка на рабочем столе откроется окно с просьбой вставить любую картинку по вашему выбору. Чтобы выбрать желаемое изображение, нажмите на него и нажмите кнопку «Вставить», расположенную в нижней части окна.Вы также можете выбрать сразу несколько изображений. Например, мы выбрали «свечи на день рождения».
Шаг 4:
Теперь изображение помещается на страницу слова. Вы можете уменьшить / увеличить размер изображения, щелкнув значок «кружок», расположенный во всех углах изображения. Перетаскивание этих значков «к» и «от изображения» сделает его «меньше» и «больше» соответственно.
Вы также можете повернуть изображение на 360 °, используя значок «повернуть», расположенный в верхней части изображения.Щелкните значок и перетащите курсор в желаемом направлении, чтобы повернуть изображение.
Шаг 4:
Если вам нужно другое расположение текста и изображений, вы можете попробовать «Параметры макета». Параметры макета включают такие функции, как позиционирование, перенос текста и размер изображений.
Чтобы использовать эту опцию, щелкните значок «дуга», расположенный справа от изображения.
С помощью значков можно выбрать различные варианты макета.Если вы хотите иметь макет, отличный от предопределенных макетов, нажмите кнопку «Узнать больше».
Шаг 5:
Кнопка «подробнее» открывает окно свойств макета. Вы можете создать собственный макет с различным выравниванием по горизонтали и вертикали.
После определения всех выравниваний и других параметров нажмите «ОК», чтобы завершить процесс.
Saurav связан с ИТ-индустрией и компьютерами более десяти лет и пишет на The Geek Page по темам, касающимся Windows 10 и программного обеспечения.
Диаграммы некорректно копируются в MS Word из SPSS
Задача
Я создаю диаграммы в SPSS Base для Windows. Я либо экспортировал свой вывод в Word, либо скопировал из SPSS и вставил прямо в Word. Экспортированное или вставленное изображение обрезается или обрезается. Изменение размера не помогает и сохраняет обрезанные области. Что не так и что я могу сделать, чтобы это исправить?
Решение проблемы
Microsoft осведомлена о проблемах, связанных с обрезкой экспортируемых или вставляемых изображений.
См. Соответствующие решения, доступные в базе знаний Microsoft.
http://support.microsoft.com/default.aspx?scid=kb;en-us;211752
http://support.microsoft.com/default.aspx?scid=kb;en-us;820286
Мы рекомендуем «нормализовать» разрешение вашей системы и настройки dpi.
SPSS Development также рассматривает возможные улучшения для решения любых проблем с экспортом.
В настоящее время у нас есть два возможных решения.
Самый простой способ — использовать меню экспорта, чтобы экспортировать графики непосредственно в Word.Для этого создайте свои графики обычным образом. Затем в окне вывода SPSS перейдите в Файл-> Экспорт. В верхнем раскрывающемся списке выберите «Выходной документ» — не выбирайте «Только графики» или «Выходной документ (без диаграмм)». В разделе «Экспорт файла» выберите расположение и имя файла.
Затем в разделе «Экспортировать что» выберите «Все видимые объекты». В разделе «Формат экспорта» выберите «Файл Word / RTF». Затем нажмите ОК. Диаграммы будут экспортированы в Word и, надеюсь, не будут иметь тех же проблем, что и при прямом копировании и вставке.
Другой вариант, который, как мы знаем, будет работать, — это использовать систему управления выводом для экспорта диаграмм как EMF.Затем вы можете использовать меню «Вставка» в Word для вставки файлов EMF. Когда вы копируете и вставляете прямо из редактора диаграмм, вы вставляете файлы EMF.
Вот пример синтаксиса, который вы будете использовать для запуска OMS:
OMS
/ SELECT CHARTS
/ DESTINATION FORMAT = HTML
IMAGEFORMAT = EMF
OUTFILE = «c: \ temp \ charts.html».
Затем вы должны добавить свои команды синтаксиса графа под командой OMS. После команд графика добавьте эту команду:
OMSEND.
Это запустит экспорт. В этом случае любые таблицы будут преобразованы в HTML и записаны в файл charts.html. Все файлы EMF будут записаны в каталог c: \ temp \ или в любой другой каталог, который вы укажете. Затем в Word перейдите в Вставить -> Изображение -> Из файла — вы можете выбрать одно изображение или несколько.
Второй обходной путь будет работать лучше, если вам не придется индивидуально редактировать диаграммы перед экспортом в Word и запускать диаграммы из синтаксиса. Первый обходной путь будет работать лучше, если вы запустите диаграммы из меню и вам нужно будет отредактировать их перед перемещением в Word.
[{«Продукт»: {«код»: «SSLVMB», «ярлык»: «IBM SPSS Statistics»}, «Бизнес-единица»: {«код»: «BU059», «ярлык»: «Программное обеспечение IBM с \ / o TPS «},» Компонент «:» Неприменимо «,» Платформа «: [{» код «:» PF033 «,» ярлык «:» Windows «}],» Версия «:» 18.

 none {
-webkit-hyphens: none;
-ms-hyphens: none;
hyphens: none;
}
dd.manual {
-webkit-hyphens: manual;
-ms-hyphens: manual;
hyphens: manual;
}
dd.auto {
-webkit-hyphens: auto;
-ms-hyphens: auto;
hyphens: auto;
}
none {
-webkit-hyphens: none;
-ms-hyphens: none;
hyphens: none;
}
dd.manual {
-webkit-hyphens: manual;
-ms-hyphens: manual;
hyphens: manual;
}
dd.auto {
-webkit-hyphens: auto;
-ms-hyphens: auto;
hyphens: auto;
}

