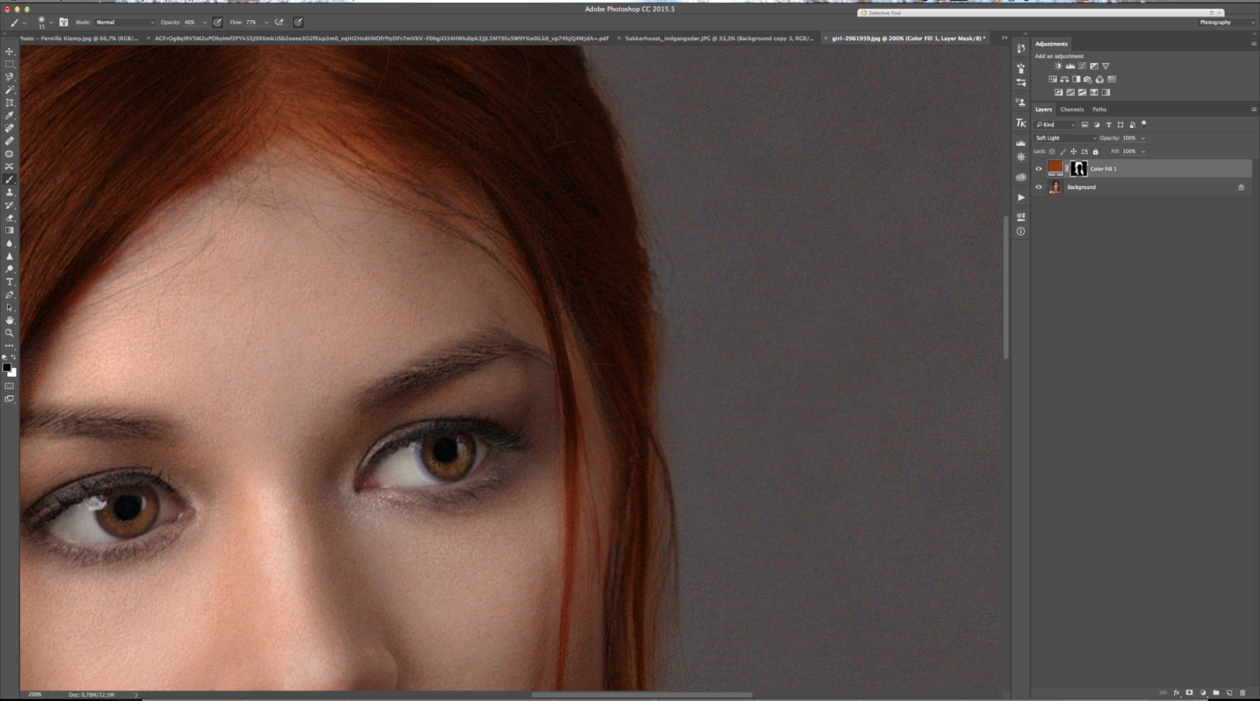Какой есть хороший аналог фотошопа. Какой фотошоп лучше
Если у вас есть архив цифровых фотоснимков – хотя бы снятых на мобильный телефон, вам понадобится как минимум программа для просмотра фотографий. С ней вы упорядочите кадры по темам и периоду, удалите самые неудачные, подберете файлы для распечатки. Чтобы изображениями в альбоме можно было действительно гордиться, понадобится еще программа для обработки фотографий.
Один из самых известных фоторедакторов – Adobe Photoshop. Его название даже стало нарицательным: как «ксероксом» называют любую множительную технику, так и «фотошопом» – любой редактор фото. Сам же программный продукт от Adobe – профессиональная версия, в которой конечно можно фантастически преобразовывать изображения, но и хорошо работать в ней надо еще научиться.
Поэтому опишем лучшие для простого пользователя программы для обработки фотографий. Несложные в освоении, с функциями обрезки, изменения яркости и контрастности, составления коллажей, добавления эффектов.
Фотографии Windows
Если у вас на компьютере установлена ОС Windows 7 и выше, воспользуйтесь встроенным приложением: Пуск/Все приложения/Фотографии. Оно отлично подходит для сортировки и просмотра снимков всех форматов. На верхней панели располагаются иконки встроенных инструментов. Они позволяют как выполнить автоулучшение картинки, так и регулировать параметры яркости, насыщенности, контраста вручную. Доступна библиотека базовых эффектов и стандартные функции – обрезка, поворот, устранение эффекта красных глаз.
Лучший просмотрщик фотографий – этого звания вполне достойна Picasa. К сожалению, в 2016 году в Google приняли решение прекратить дальнейшую разработку этого бесплатного проекта. Но Пикассо до сих пор свободно можно скачать в интернете. Приложение сканирует диск, индексируя фото и видеофайлы, упорядочивает их в альбомы. Доступна обрезка кадра, ручная и автоматическая коррекция цветового баланса, есть набор визуальных эффектов.
Популярная функция Picasa – создание слайд-шоу с музыкой. В меню «Создать» выберите пункт «Видеоролик». Отметьте нужные фотоснимки, которые хотите использовать в своем фильме, загрузите музыкальный файл – звуковую дорожку. Установите стиль смены кадров и разрешение и создайте слайд-шоу.
Adobe Photoshop Lightroom
Какой фотошоп самый лучший для новичков, которые мечтают стать профессионалами? Конечно же, облегченная версия Photoshop — https://lightroom.adobe.com . Богатая библиотека инструментов, возможность обрабатывать Raw-формат, но более простое взаимодействие со слоями – вот особенности версии Lightroom. Она подойдет вам, если вы хотите вникнуть в тонкости регулирования света и полутени, научиться создавать уникальные качественные изображения.
Fotor
Все версии Фотошоп, самой популярной программы для рисования, имеют свой уникальный набор особенностей, поэтому пользователям достаточно трудно определиться с тем, какую версию использовать.
Рассмотрим отличительные характеристики разных видов редактора Photoshop и подберём лучший для вашей сборки ОС Виндоус.
Определяем свою версию Photoshop
Если на вашем компьютере уже установлен Photoshop, вы можете самостоятельно определить версию программного продукта. Это необходимо для корректной установки и применения дополнительных элементов.
Информация о версии программного обеспечения нужна, если вы хотите установить русификатор или специальные плагины. Следуйте инструкции, чтобы узнать действующую версию вашего Фотошопа:
- чтобы посмотреть версию программы, для начала включите её;
- после загрузки главного, откройте на панели инструментов пункт Справка;
- кликните на «Информация о системе»;
- в первой строке открывшегося окна указана версия программы. Выделите и скопируйте этот текст;
- найдите скопированный текст в Гугле или любой другой поисковой системе. Длинный набор цифр определяет версию сборки программы;
- исходя из выдачи поисковика, можно сказать что на нашем ПК установлена версия Photoshop СС.

Особенности версий программы
Программа Adobe Photoshop уже многие годы является ведущей на рынке программного обеспечения для профессиональной обработки изображений. За все время поддержки приложения, компания Adobe выпустила большое количество версий, в каждой из которых присутствовали свои инновации и особенности.
Первая версия Photoshop
Самая первая версия программы имела числовой идентификатор 1.0. Вышло приложение ещё в 1990 году. Функциональность программы напоминал все известный Paint.NET. Для того времени это была на самом деле продвинутая программа обработки изображений.
В дальнейшем разработчики старались выпускать новые версии каждый гол, совершенствуя отдельные элементы для редактирования. Более привычный нам вид и широкую функциональность приложение обрело только в 2002 году с выходом сборки 2002 года.
Photoshop 7.0 2002
В фотошопе 2002 года впервые появилась «Кисть восстановления», с помощью которой пользователи могли выравнивать тон отдельных слоёв картинки.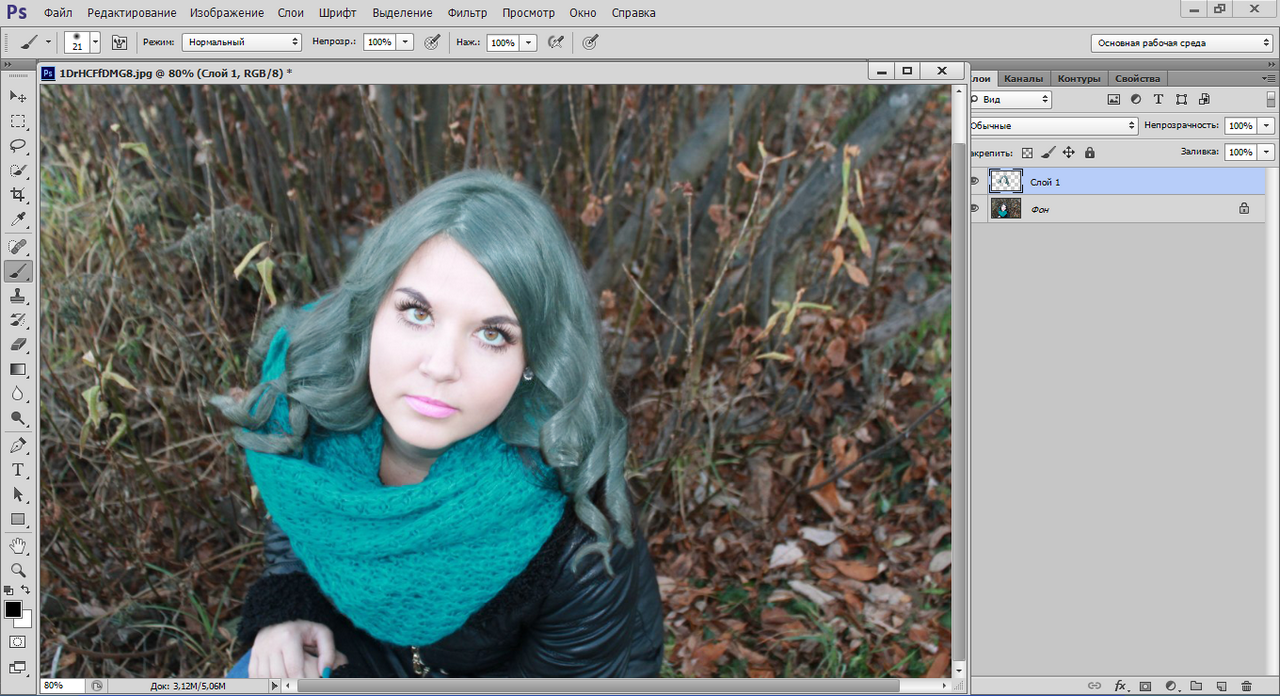.png) Разработчики впервые внедрили функций создания и дальнейшего сохранения настроек персонального рабочего окна программы, которое пользователь мог адаптировать под себя самостоятельно. Появилась версия и для Mac OS X.
Разработчики впервые внедрили функций создания и дальнейшего сохранения настроек персонального рабочего окна программы, которое пользователь мог адаптировать под себя самостоятельно. Появилась версия и для Mac OS X.
Первая Photoshop CS (версия 8.0)
В 2003 году программисты Adobe выпустили новую версию CS, которая в последствии дала старт развитию целой группы сборок с этим идентификатором.
В этой сборке поддерживаются скрипты и возможность работать с несколькими слоями изображений, объединяя их в отдельные группы.
Фотошоп CS2
В данной сборке пользователи впервые получили возможность устранения «красных глаз» на фотографии. Незначительным изменениям поддалась панель управления слоями и изменилось местоположение большей части инструментов.
Photoshop CS3
Сборка CS3 вышла в 2007 году. В ней существенно ускорен процесс загрузки стартового окна и в целом работа с программой стала намного быстрее. Программа адаптирована под Windows XP, а со временем стала хорошо работать и на Windows 7. Разработчиками было настроено оптимизированное отображение программы на портативных устройствах.
Разработчиками было настроено оптимизированное отображение программы на портативных устройствах.
Photoshop CS4
Программа вышла в 2008 году. Что касается усовершенствования функциональности, разработчиками была упрощены «Маски», улучшена цветокоррекция изображений. Пользовательский интерфейс стал более интуитивно-понятным. Таким образом, даже начинающие юзеры могут максимально быстро начать работать с программой на продвинутом уровне.
Рассмотрим детальнее особенности более современных версий Photoshop.
Photoshop CC 2014
В июне 2014 года компания Adobe выпустила комплексное обновления для большинства своих программных продуктов, в том числе и для Photoshop. Новая версия получила идентификатор CC 2014.
Эта версия Фотошопа стала запускаться горазда быстрее, несмотря на большее число различных функций и возможностей. В то же время ПО стало потреблять больше оперативной памяти (на 30 – 60 МБ).
Значительные изменения появились в настройках главного окна и панели инструментов.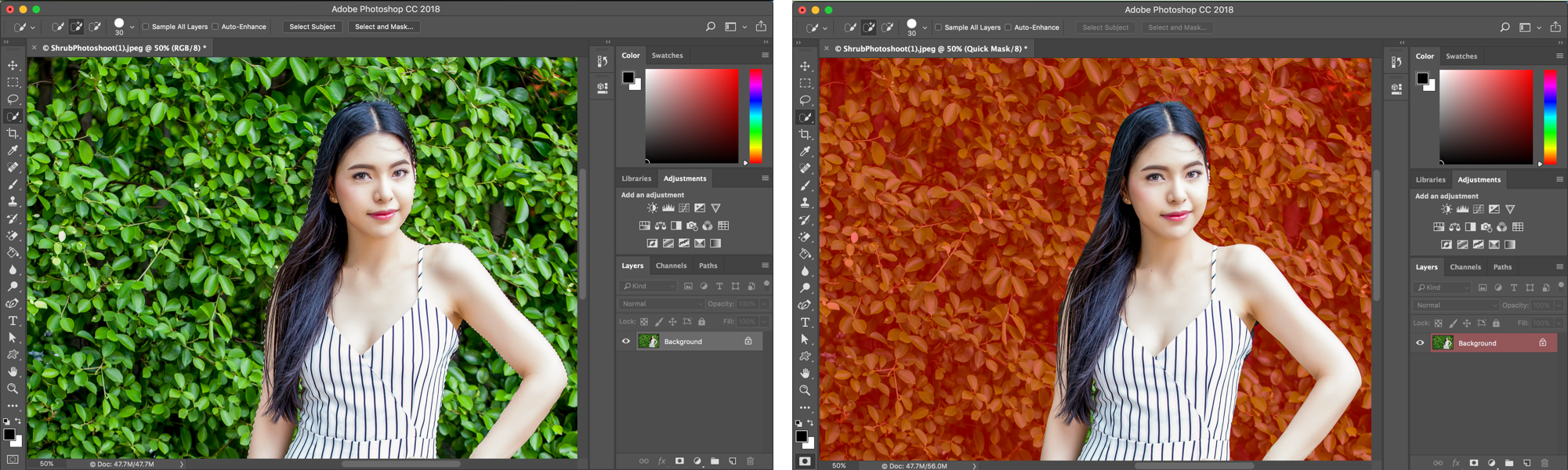 Все окна программы стали более компактными, увеличен шрифт текста.
Все окна программы стали более компактными, увеличен шрифт текста.
Больше особенностей версии 2014 СС:
- окно Advanced показывается постоянно, независимо от режима работы пользователя;
- появилась возможность моментально отслеживать расстояние между выделенными объектами на изображении или между границами рисунка;
- во время копирования элемента автоматически всплывает подсказка с указанием расстояния от границ двух объектов;
- появилась возможность внедрять в документ объекты типа Linked Smart. Это позволяет существенно уменьшить размер конечного файла без потери качества;
- пользователи могут осуществлять импорт отдельных PNG файлов размером до 2 ГБ;
- осуществлён поиск по шрифтам;
- мгновенное отображение шрифта на выбранном объекте;
- добавление типов размытия Path Blur и Spin Blur;
- отделение сфокусированного объекта от более размытого.
Photoshop CC 2015
В июне 2015 года «Адоб» выпустили версию Фотошоп СС 2015. Среди особенностей новой версии приложения можно выделить следующие:
Среди особенностей новой версии приложения можно выделить следующие:
- улучшена оптимизация. Существенно ускорен запуск программы и процесс работы с изображениями;
- внедрение нового средства Design Space. С его помощью вы получите возможность редактировать объекты бОльшим количеством усовершенствованных инструментов, при этом средство избавляет от лишних движений мышью;
- доступ к огромной базе данных изображений от Adobe Stock;
- упрощённый экспорт изображений;
- усовершенствованы ресурсы в Creative Cloud;
- изменён дизайн Artboards;
- наличие дополнительных стилей слоёв объектов;
- возможность просмотра пользовательских проектов на платформе IOS;
- простая печать 3D элементов.
Отличие версий СС и CS
Несмотря на схожесть всех версий, некоторые типы сборок все же имеют существенные отличия. Рассмотрим разницу между всем известными CS и CC.
Набор версий CS (Creative Suite) – более старая версия Фотошопа. Эта версия не поддерживает работу с облаком и некоторыми плагинами. То же время программа совместима с мобильными устройствами и имеет обновлённую панель инструментов для интеллектуальной коррекции объектов.
Эта версия не поддерживает работу с облаком и некоторыми плагинами. То же время программа совместима с мобильными устройствами и имеет обновлённую панель инструментов для интеллектуальной коррекции объектов.
Версии СС (Creative Cloud) – в отличии от CS, СС поддерживает облачные библиотеки для хранения данных. Присутствует возможность «согласования» работы над изображением между мобильным устройством и ПК. Существенно улучшена оптимизация AAF. Есть дополнительные кодеки и поддержка большего числа форматов и плагинов.
Подбираем Photoshop для конкретной версии Windows
- для Windows XP — лучше устанавливать версии 7.0, CS1, CS2, CS3;
- Windows 7 – среди наиболее подходящих версий CS3, CS4, CS5, CS6;
- Windows 8/8.1 – устанавливайте CS4, CS5, CS6, СС 2014 или СС 2015;
- Windows 10 – отлично подойдут версии CS6, СС 2014 или СС 2015.
В зависимости от установленной на вашем ПК или ноутбуке ОС Виндоус, следует выбрать соответствующую версию Фотошоп.
При установке ПО учитывайте разрядность вашей ОС. Она бывает двух видов – 32-битной и 64-битной. Узнать разрядность можно в окне системных параметров ПК:
В зависимости от разрядности, скачивайте и устанавливайте соответствующие exe-файл.
Как работать в ФШ онлайн
Фотошоп – это программа, которую требует установки на ПК. Если вы не хотите тратить время на инсталляцию, можно использовать онлайн-версии программы. Они имеют урезанную функциональность, поэтому в них нельзя работать с громоздкими проектами.
Подробный урок о том, как использовать онлайн Фотошоп.
Здравствуйте! Сегодня хочу поговорить о том, какую версию Фотошопа стоит выбрать для работы. Я уверен, что многие гонятся за топовыми версиями, а это на данный момент CS6 (последняя из серии Creative Suite) и CC 2019 (интегрированный в Creative Cloud), но стоит ли?
Да, безусловно, это будет хороший выбор, улучшена навигация, красивый дизайн и куча ненужных примочек, о которых вы даже не узнаете.
Тут все просто, каждый последующий продукт требует больше ресурсов вашего компьютера, особенно ОЗУ (оперативная память ) и CPU (процессор ) Поэтому если у Вас слабенькая машина, то выше версий CS4 и CS5 не стоит смотреть, так как в большинстве случаев Фотошоп будет постоянно зависать.
Еще есть такой момент: если Вы порядочный гражданин сия планеты Земля, я уверен, что лицензионная версия будет вашим выбором. Поэтому купив последний Фотошоп, Вы только потеряете больше денег, лучше взять более раннюю версию. В четвертой CS и выше добавлена возможность создавать 3D графику, подумайте, нужна ли она Вам?
Продолжаю свой ход мыслей… Если Вы в поисках, то делайте выбор между версией 7.0 и вплоть до последней
Обладая последним Фотошопом, не рассчитывайте на “Оскар” за лучшую обработку фото, все зависит от вас самих, как в любом другом деле.
Версия версии. Что это?
Вот такой вот заголовок 🙂 У каждой версии есть дополнительные версии, это как у Windows – домашний, профессиональный… Так и в Фотошопе. Есть полная и портативная версии.
Лично мой выбор – это портативная, так как из полной выкинуто все ненужное и оставлено только полезное. К тому же портативную можно кинуть на флешку, после чего Фотошоп никогда не покинет вас.
Мой выбор
Все говорю и говорю. Лично я использую вот уже несколько лет Photoshop CS4 Portable и абсолютно доволен этим выбором, и даже не думаю что-то менять. Мне хватает.
Подведём итоги
Вы можете стать лучшим в мире фотошоп-мастером независимоот Вашей версии фотошопа! Все зависит только от вас, вашей фантазии и упорства. Выберите от CS1 до последней CC , изучите ее с ног до головы и будет вам счастье 😉
Дополнение от 26.01.2013
Решил немного дополнить эту тему. Во-первых, я все же решил сменить свою версию фотошопа с CS4 на более новую CS5 … Прощай, старый друг, мы последние 6 лет, но вечно продолжаться так не может. Новый PS неплохой, но чего-то особенного я в нем так и не нашел, быть может плохо искал?
Новый PS неплохой, но чего-то особенного я в нем так и не нашел, быть может плохо искал?
И во-вторых, когда нет под рукой вашего замечательного фотошопа, его всегда можно найти на этом блоге!
Теперь на ARTtime есть бесплатная, с очень большим функционалом . Пользуйтесь 😉
5 копеек от 20.11.2018
Если все еще не знаете какой Фотошоп выбрать, без сомнений последний «Photoshop CC» .
СС – современный и производительный, со множеством полезнейших функций, он сделает вашу работу простой и непринужденной. Одним словом, поможет воплотить любую идею.
Делайте свой выбор, он точно будет правильным!
Gimp – один из самых лучших аналогов «Фотошопа», которому среди бесплатных графических редакторов нет равных. Эта программа обладает тремя качествами — простота, удобство, функциональность, которые незаменимы при обработке фотографий и изображений. Кроме того, с Gimp можно работать на любой платформе — например, Linux, Mac, Windows, FreeBSD. Освоить Gimp довольно просто, так как создатели программы позаботились о доступных видеоуроках в интернете. При помощи таких уроков вы сможете получить необходимые знания всего за несколько дней.
Освоить Gimp довольно просто, так как создатели программы позаботились о доступных видеоуроках в интернете. При помощи таких уроков вы сможете получить необходимые знания всего за несколько дней.
Paint.NET – наиболее простой и доступный редактор, который обладает понятным интерфейсом, огромным спектром функциональных инструментов и большим набором спецэффектов. Для освоения этой программы существует множество подробных руководств.
Paint.NET, как и Gimp, совершенно бесплатна, однако работает эта программа лишь с ОС Windows.
Splashup – мощный редактор в режиме . Он отлично подойдет как для любителей, так и для профессионалов. Splashup имеет достаточно схожий с «Фотошопом» интерфейс и поддерживает функцию обработки нескольких изображений одновременно. Кроме того, с помощью этой программы вы можете сразу же разместить обработанное изображение на страницах социальных сетей.
Pixlr – онлайн-редактор, который завоевал признание множества пользователей. Он по праву считается графической программой нового поколения, обладает максимально приближенным к «Фотошопу» интерфейсом, поддерживает функцию работы со слоями и фильтрами. Кроме этого, с помощью Pixlr и его спецэффектов вы сможете придать своим фотографиям и изображениям неповторимый, яркий образ. Для его работы вам потребуется установить Flash Player, так как редактор базируется на технологии Flash.
Он по праву считается графической программой нового поколения, обладает максимально приближенным к «Фотошопу» интерфейсом, поддерживает функцию работы со слоями и фильтрами. Кроме этого, с помощью Pixlr и его спецэффектов вы сможете придать своим фотографиям и изображениям неповторимый, яркий образ. Для его работы вам потребуется установить Flash Player, так как редактор базируется на технологии Flash.
Программа Pixlr — идеальный вариант для редактирования стоковых изображений, которые размещаются в социальных сетях, на блогах и сайтах.
Sumo Paint – онлайн-редактор, который поможет вам легко и быстро создать баннеры, логотипы и цифровую живопись. Кроме того, с ним вы сможете профессионально ретушировать фотографии. В дополнение к стандартной панели инструментов Sumo Paint имеет такой инструмент, как «Кривые», который просто необходим для дизайнеров. Как и Pixlr, данная программа бесплатна и не требует установки или регистрации. Также вы можете приобрести более расширенную версию редактора Sumo paint pro.
Делаем выводы
Разумеется, ни один из вышеперечисленных редакторов не сможет полностью заменить программу «Фотошоп», однако для несложных манипуляций с обработкой и редактированием изображений они вполне подходят.
Поэтому, если у вас есть желание работать с графикой, но нет средств и времени на обучение в профессиональном «Фотошопе», одна из этих программ непременно вам подойдет.
Рекомендуем также
Какой тип файла выбрать при сохранении изображений в Фотошопе
Итак, вы сделали определенную работу в программе Фотошоп и собираетесь сохранить изображение на компьютере. Но, какой формат сохраняемого файла выбрать, их достаточно много. В данном уроке вы узнаете об этом.
Форматы сохраняемых изображений в Фотошоп
Наиболее часто применя.тся два формата сохраняемых изображений. Первый — это внутринний Формат файла Фотошоп с расширением PSD, он позволяет сохранять всю многослойную структуру вашей работы со всеми эффектами, фильтрами и другими технологическими изысками.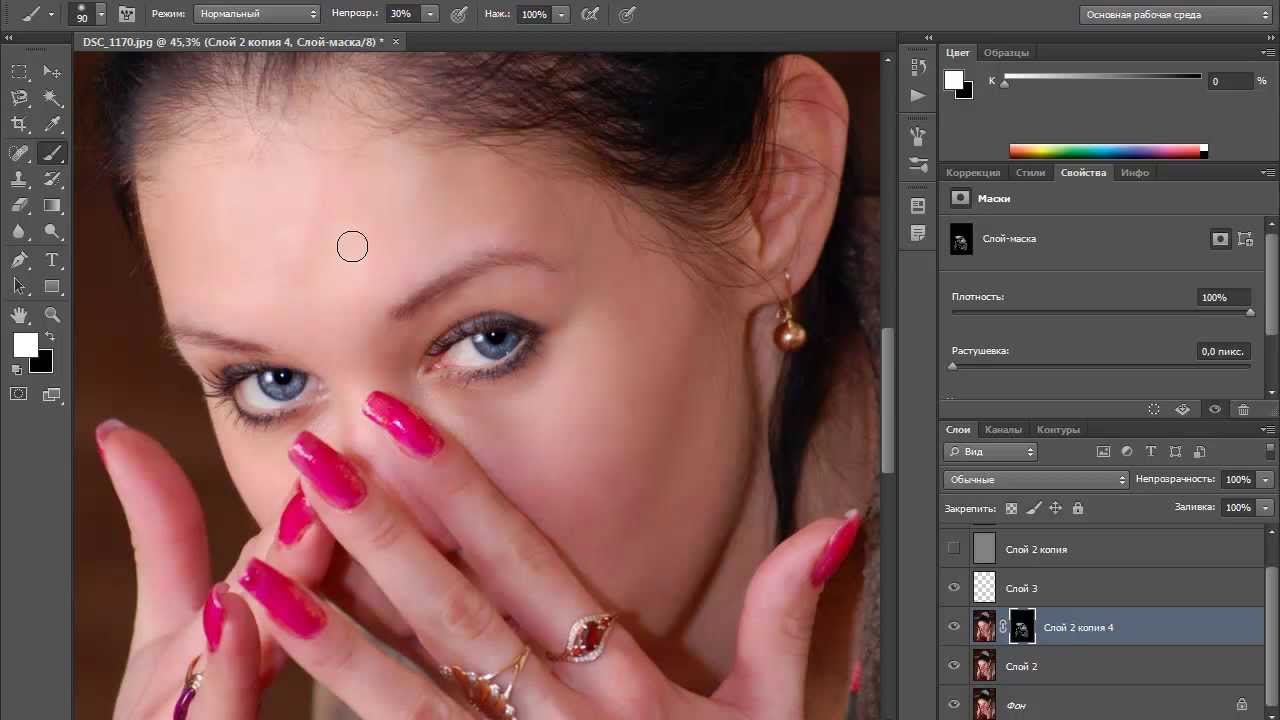 Данный формат годится для хранения изображений и последующей работы с данным файлом в Фотошоп, но не пригоден для просмотра и отправке по электронной почте или размещения в интернете. Другой формат — для просмотра и публикации, често это формат JPG. В данном уроке мы рассмотрим процесс сохранения изображений в файл.
Данный формат годится для хранения изображений и последующей работы с данным файлом в Фотошоп, но не пригоден для просмотра и отправке по электронной почте или размещения в интернете. Другой формат — для просмотра и публикации, често это формат JPG. В данном уроке мы рассмотрим процесс сохранения изображений в файл.
Сохраняем изображение в Фотошопе с заданными параметрами
Сложность урока – простая
Продолжительность — 19 минут
Уважаемые друзья! Если уроки нашего бусплатного курса по Adobe Photoshop принесли вам пользу и понравились, Вы можете поддержать наш проект и помочь в записи других уроков и курсов. Мы будем благодарны за любое внимание с Вашей стороны.
Мы будем благодарны за любое внимание с Вашей стороны.
Позвоните чтобы узнать подробнее
+7(963)972-82-58
или отправьте письмо:
Спросите нас письменно
Вам интересен фотошоп? Вы хотите окунуться в мир графики и дизайна? Пройдите наши курсы по самой последней версии программы Adobe Photoshop и освойте программу на профессиональном уровне. У нас имеются различные направления обучения Фотошопу, в зависимоти от ваших предпочтений или профессиональной направленности.
Базовый курс по Фотошоп
Курс ретуши в Фотошоп
Курс Фотошоп для фотографа
Какой фотошоп лучше выбрать для новичка. Какой фотошоп лучше
Рано или поздно большинству компьютерных пользователей приходится сталкиваться с программой Adobe Photoshop. И для этого не нужно переквалифицироваться в фотографа, совсем нет. Просто данная программа помогает создавать красивые фотографии, добавлять спецэффекты, работать с предметами на картинке и т.д. Таким образом, этот текстовый редактор может пригодиться не только профессионалам, но также и любителям.
Просто данная программа помогает создавать красивые фотографии, добавлять спецэффекты, работать с предметами на картинке и т.д. Таким образом, этот текстовый редактор может пригодиться не только профессионалам, но также и любителям.
Однако перед теми, кто только начинает осваивать Photoshop, неизбежно встанет вопрос: какую версию выбрать, все-таки какой фотошоп самый лучший для начинающих? Ниже я расскажу вам об общих аспектах, свойственных каждой из версий, а также о том, на что все же стоит обратить свое внимание.
Требования к программе
В принципе, вы можете выбрать для работы любую из версий Фотошопа. Нельзя сказать, что они очень сильно отличаются между собой, и какая-то из них хуже, а какая-то лучше. Но при этом стоит учитывать некоторые нюансы. В частности, здесь важно понимать, что чем выше версия программы, тем большими ресурсами должен располагать компьютер.
Можно, конечно, скачать самую последнюю версию на свой старенький лэптоп, но в таком случае не нужно удивляться, что прога медленно грузится, тормозит и лагает. Вывод напрашивается сам: либо скачайте Photoshop более слабый, либо меняйте компьютер, либо выполните его апгрейд.
Вывод напрашивается сам: либо скачайте Photoshop более слабый, либо меняйте компьютер, либо выполните его апгрейд.
Функционал программы
Выбирая подходящую для себя версию Фотошопа, учитывайте еще вот что: с каждой последующей модификацией разработчик расширяет функционал приложения, добавляя туда все новые функции, например, совсем иные, чем более ранних версиях. Соответственно, это стоит дополнительных денег. Таким образом, если вы заранее знаете, что будете юзать данную программку исключительно с любительской целью, выбирайте его первые версии. Они и дешевле, и «легче», не перегрузят ни ваш кошелек, ни компьютер.
Как видите, ничего нового в моих советах нет. Тем не менее, начинающему пользователю, который еще не знаком с возможностями Photoshop, уверен, они пригодятся. Пробуйте и экспериментируйте, например, вы можете попробовать и в CS 5 и вы быстро найдете ту версию, которая подходит именно вам!
Все версии Фотошоп, самой популярной , имеют свой уникальный набор особенностей, поэтому пользователям достаточно трудно определиться с тем, какую версию использовать.
Рассмотрим отличительные характеристики разных видов редактора Photoshop и подберём лучший для вашей сборки ОС Виндоус.
Определяем свою версию Photoshop
Если на вашем компьютере уже установлен Photoshop, вы можете самостоятельно определить версию программного продукта.
Это необходимо для корректной установки и применения дополнительных элементов.
Информация о версии программного обеспечения нужна, если вы хотите установить русификатор или специальные плагины.
Следуйте инструкции, чтобы узнать действующую версию вашего Фотошопа:
- чтобы посмотреть версию программы, для начала включите её;
- после загрузки главного, откройте на панели инструментов пункт Справка;
- кликните на «Информация о системе»;
- в первой строке открывшегося окна указана версия программы. Выделите и скопируйте этот текст;
- найдите скопированный текст в Гугле или любой другой поисковой системе. Длинный набор цифр определяет версию сборки программы;
- исходя из выдачи поисковика, можно сказать что на нашем ПК установлена версия Photoshop СС.

Особенности версий программы
Программа Adobe Photoshop уже многие годы является ведущей на рынке программного обеспечения для профессиональной обработки изображений.
За все время поддержки приложения, компания Adobe выпустила большое количество версий, в каждой из которых присутствовали свои инновации и особенности.
Первая версия Photoshop
Самая первая версия программы имела числовой идентификатор 1.0. Вышло приложение ещё в 1990 году.
Функциональность программы напоминал все известный Paint.NET. Для того времени это была на самом деле продвинутая программа обработки изображений.
В дальнейшем разработчики старались выпускать новые версии каждый гол, совершенствуя отдельные элементы для редактирования.
Более привычный нам вид и широкую функциональность приложение обрело только в 2002 году с выходом сборки 2002 года.
Photoshop 7.0 2002
В фотошопе 2002 года впервые появилась «Кисть восстановления», с помощью которой пользователи могли выравнивать тон отдельных слоёв картинки.
Разработчики впервые внедрили функций создания и дальнейшего сохранения настроек персонального рабочего окна программы, которое пользователь мог адаптировать под себя самостоятельно.
Появилась версия и для Mac OS X.
Первая Photoshop CS (версия 8.0)
В 2003 году программисты Adobe выпустили новую версию CS, которая в последствии дала старт развитию целой группы сборок с этим идентификатором.
В этой сборке поддерживаются скрипты и возможность работать с несколькими слоями изображений, объединяя их в отдельные группы.
Фотошоп CS2
В данной сборке пользователи впервые получили возможность устранения «красных глаз» на фотографии.
Незначительным изменениям поддалась панель управления слоями и изменилось местоположение большей части инструментов.
Photoshop CS3
Сборка CS3 вышла в 2007 году. В ней существенно ускорен процесс загрузки стартового окна и в целом работа с программой стала намного быстрее.
Программа адаптирована под Windows XP, а со временем стала хорошо работать и на Windows 7.
Разработчиками было настроено оптимизированное отображение программы на портативных устройствах.
Photoshop CS4
Программа вышла в 2008 году. Что касается усовершенствования функциональности, разработчиками была упрощены «Маски», улучшена цветокоррекция изображений.
Пользовательский интерфейс стал более интуитивно-понятным. Таким образом, даже начинающие юзеры могут максимально быстро начать работать с программой на продвинутом уровне.
Рассмотрим детальнее особенности более современных версий Photoshop.
Photoshop CC 2014
В июне 2014 года компания Adobe выпустила комплексное обновления для большинства своих программных продуктов, в том числе и для Photoshop.
Новая версия получила идентификатор CC 2014.
Эта версия Фотошопа стала запускаться горазда быстрее, несмотря на большее число различных функций и возможностей.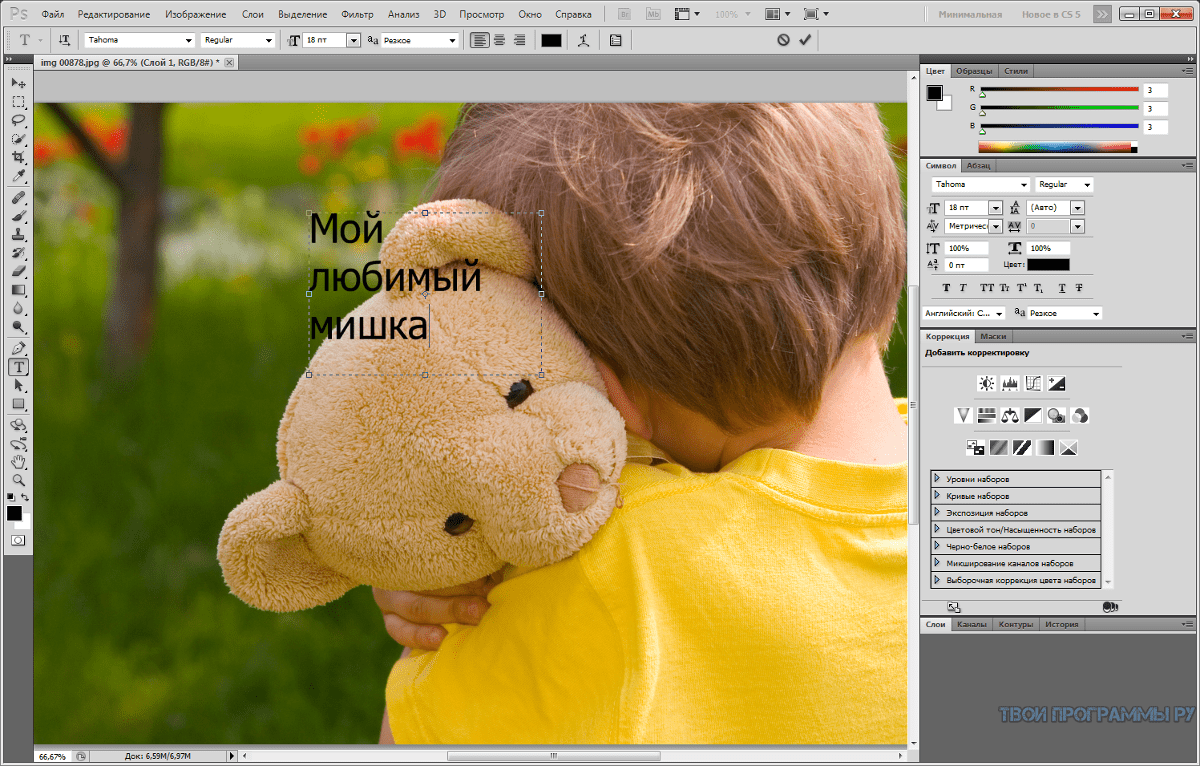
В то же время ПО стало потреблять больше оперативной памяти (на 30 – 60 МБ).
Значительные изменения появились в настройках главного окна и панели инструментов. Все окна программы стали более компактными, увеличен шрифт текста.
Больше особенностей версии 2014 СС:
- окно Advanced показывается постоянно, независимо от режима работы пользователя;
- появилась возможность моментально отслеживать расстояние между выделенными объектами на изображении или между границами рисунка;
- во время копирования элемента автоматически всплывает подсказка с указанием расстояния от границ двух объектов;
- появилась возможность внедрять в документ объекты типа Linked Smart. Это позволяет существенно уменьшить размер конечного файла без потери качества;
- пользователи могут осуществлять импорт отдельных PNG файлов размером до 2 ГБ;
- осуществлён поиск по шрифтам;
- мгновенное отображение шрифта на выбранном объекте;
- добавление типов размытия Path Blur и Spin Blur;
- отделение сфокусированного объекта от более размытого.

Photoshop CC 2015
В июне 2015 года «Адоб» выпустили версию Фотошоп СС 2015. Среди особенностей новой версии приложения можно выделить следующие:
- улучшена оптимизация. Существенно ускорен запуск программы и процесс работы с изображениями;
- внедрение нового средства Design Space. С его помощью вы получите возможность редактировать объекты бОльшим количеством усовершенствованных инструментов, при этом средство избавляет от лишних движений мышью;
- доступ к огромной базе данных изображений от Adobe Stock;
- упрощённый экспорт изображений;
- усовершенствованы ресурсы в Creative Cloud;
- изменён дизайн Artboards;
- наличие дополнительных стилей слоёв объектов;
- возможность просмотра пользовательских проектов на платформе IOS;
- простая печать 3D элементов.
Если у вас есть архив цифровых фотоснимков – хотя бы снятых на мобильный телефон, вам понадобится как минимум программа для просмотра фотографий. С ней вы упорядочите кадры по темам и периоду, удалите самые неудачные, подберете файлы для распечатки. Чтобы изображениями в альбоме можно было действительно гордиться, понадобится еще программа для обработки фотографий.
С ней вы упорядочите кадры по темам и периоду, удалите самые неудачные, подберете файлы для распечатки. Чтобы изображениями в альбоме можно было действительно гордиться, понадобится еще программа для обработки фотографий.
Один из самых известных фоторедакторов – Adobe Photoshop. Его название даже стало нарицательным: как «ксероксом» называют любую множительную технику, так и «фотошопом» – любой редактор фото. Сам же программный продукт от Adobe – профессиональная версия, в которой конечно можно фантастически преобразовывать изображения, но и хорошо работать в ней надо еще научиться.
Поэтому опишем лучшие для простого пользователя программы для обработки фотографий. Несложные в освоении, с функциями обрезки, изменения яркости и контрастности, составления коллажей, добавления эффектов. Разделим их на 3 категории – приложения для компьютера, для мобильных устройств и онлайн-сервисы.
Фотографии Windows
Если у вас на компьютере установлена ОС Windows 7 и выше, воспользуйтесь встроенным приложением: Пуск/Все приложения/Фотографии. Оно отлично подходит для сортировки и просмотра снимков всех форматов. На верхней панели располагаются иконки встроенных инструментов. Они позволяют как выполнить автоулучшение картинки, так и регулировать параметры яркости, насыщенности, контраста вручную. Доступна библиотека базовых эффектов и стандартные функции – обрезка, поворот, устранение эффекта красных глаз.
Оно отлично подходит для сортировки и просмотра снимков всех форматов. На верхней панели располагаются иконки встроенных инструментов. Они позволяют как выполнить автоулучшение картинки, так и регулировать параметры яркости, насыщенности, контраста вручную. Доступна библиотека базовых эффектов и стандартные функции – обрезка, поворот, устранение эффекта красных глаз.
Лучший просмотрщик фотографий – этого звания вполне достойна Picasa. К сожалению, в 2016 году в Google приняли решение прекратить дальнейшую разработку этого бесплатного проекта. Но Пикассо до сих пор свободно можно скачать в интернете. Приложение сканирует диск, индексируя фото и видеофайлы, упорядочивает их в альбомы. Доступна обрезка кадра, ручная и автоматическая коррекция цветового баланса, есть набор визуальных эффектов. Есть инструмент создания коллажей.
Популярная функция Picasa – создание слайд-шоу с музыкой. В меню «Создать» выберите пункт «Видеоролик». Отметьте нужные фотоснимки, которые хотите использовать в своем фильме, загрузите музыкальный файл – звуковую дорожку. Установите стиль смены кадров и разрешение и создайте слайд-шоу.
Установите стиль смены кадров и разрешение и создайте слайд-шоу.
Adobe Photoshop Lightroom
Какой фотошоп самый лучший для новичков, которые мечтают стать профессионалами? Конечно же, облегченная версия Photoshop — https://lightroom.adobe.com . Богатая библиотека инструментов, возможность обрабатывать Raw-формат, но более простое взаимодействие со слоями – вот особенности версии Lightroom. Она подойдет вам, если вы хотите вникнуть в тонкости регулирования света и полутени, научиться создавать уникальные качественные изображения.
Fotor
Все версии Фотошоп, самой популярной программы для рисования, имеют свой уникальный набор особенностей, поэтому пользователям достаточно трудно определиться с тем, какую версию использовать.
Рассмотрим отличительные характеристики разных видов редактора Photoshop и подберём лучший для вашей сборки ОС Виндоус.
Определяем свою версию Photoshop
Если на вашем компьютере уже установлен Photoshop, вы можете самостоятельно определить версию программного продукта. Это необходимо для корректной установки и применения дополнительных элементов.
Это необходимо для корректной установки и применения дополнительных элементов.
Информация о версии программного обеспечения нужна, если вы хотите установить русификатор или специальные плагины. Следуйте инструкции, чтобы узнать действующую версию вашего Фотошопа:
- чтобы посмотреть версию программы, для начала включите её;
- после загрузки главного, откройте на панели инструментов пункт Справка;
- кликните на «Информация о системе»;
- в первой строке открывшегося окна указана версия программы. Выделите и скопируйте этот текст;
- найдите скопированный текст в Гугле или любой другой поисковой системе. Длинный набор цифр определяет версию сборки программы;
- исходя из выдачи поисковика, можно сказать что на нашем ПК установлена версия Photoshop СС.
Особенности версий программы
Программа Adobe Photoshop уже многие годы является ведущей на рынке программного обеспечения для профессиональной обработки изображений.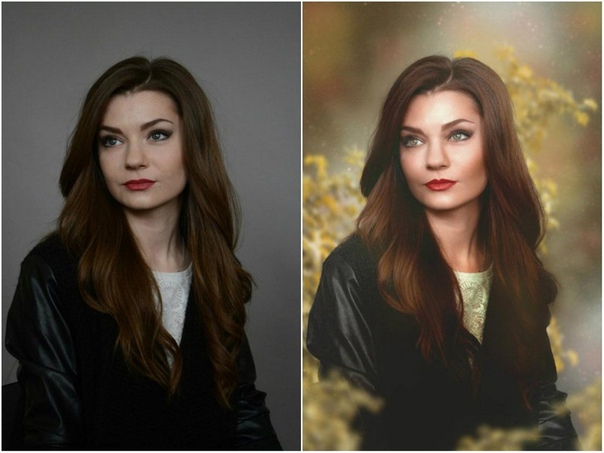 За все время поддержки приложения, компания Adobe выпустила большое количество версий, в каждой из которых присутствовали свои инновации и особенности.
За все время поддержки приложения, компания Adobe выпустила большое количество версий, в каждой из которых присутствовали свои инновации и особенности.
Первая версия Photoshop
Самая первая версия программы имела числовой идентификатор 1.0. Вышло приложение ещё в 1990 году. Функциональность программы напоминал все известный Paint.NET. Для того времени это была на самом деле продвинутая программа обработки изображений.
В дальнейшем разработчики старались выпускать новые версии каждый гол, совершенствуя отдельные элементы для редактирования. Более привычный нам вид и широкую функциональность приложение обрело только в 2002 году с выходом сборки 2002 года.
Photoshop 7.0 2002
В фотошопе 2002 года впервые появилась «Кисть восстановления», с помощью которой пользователи могли выравнивать тон отдельных слоёв картинки. Разработчики впервые внедрили функций создания и дальнейшего сохранения настроек персонального рабочего окна программы, которое пользователь мог адаптировать под себя самостоятельно.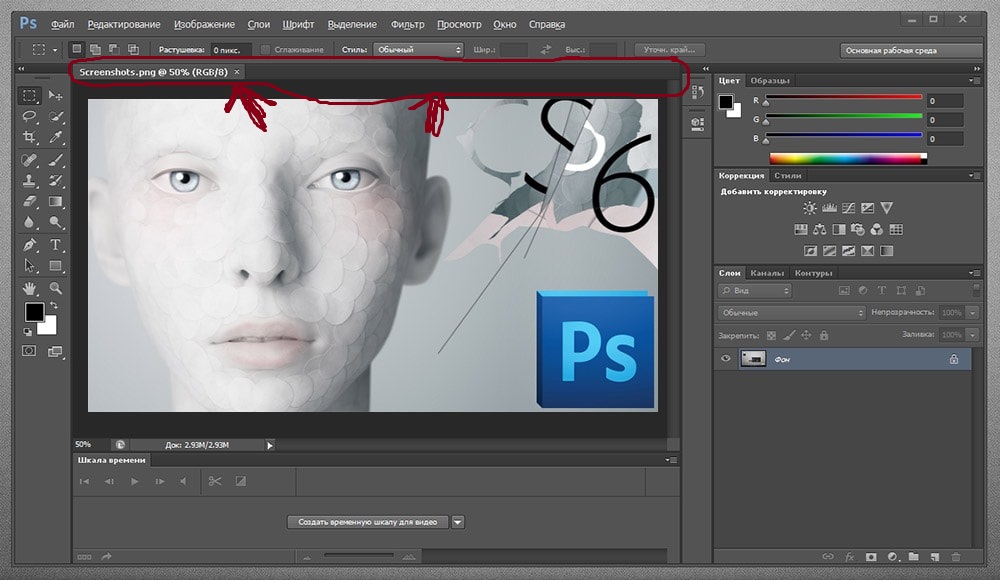 Появилась версия и для Mac OS X.
Появилась версия и для Mac OS X.
Первая Photoshop CS (версия 8.0)
В 2003 году программисты Adobe выпустили новую версию CS, которая в последствии дала старт развитию целой группы сборок с этим идентификатором.
В этой сборке поддерживаются скрипты и возможность работать с несколькими слоями изображений, объединяя их в отдельные группы.
Фотошоп CS2
В данной сборке пользователи впервые получили возможность устранения «красных глаз» на фотографии. Незначительным изменениям поддалась панель управления слоями и изменилось местоположение большей части инструментов.
Photoshop CS3
Сборка CS3 вышла в 2007 году. В ней существенно ускорен процесс загрузки стартового окна и в целом работа с программой стала намного быстрее. Программа адаптирована под Windows XP, а со временем стала хорошо работать и на Windows 7. Разработчиками было настроено оптимизированное отображение программы на портативных устройствах.
Photoshop CS4
Программа вышла в 2008 году. Что касается усовершенствования функциональности, разработчиками была упрощены «Маски», улучшена цветокоррекция изображений. Пользовательский интерфейс стал более интуитивно-понятным. Таким образом, даже начинающие юзеры могут максимально быстро начать работать с программой на продвинутом уровне.
Что касается усовершенствования функциональности, разработчиками была упрощены «Маски», улучшена цветокоррекция изображений. Пользовательский интерфейс стал более интуитивно-понятным. Таким образом, даже начинающие юзеры могут максимально быстро начать работать с программой на продвинутом уровне.
Рассмотрим детальнее особенности более современных версий Photoshop.
Photoshop CC 2014
В июне 2014 года компания Adobe выпустила комплексное обновления для большинства своих программных продуктов, в том числе и для Photoshop. Новая версия получила идентификатор CC 2014.
Эта версия Фотошопа стала запускаться горазда быстрее, несмотря на большее число различных функций и возможностей. В то же время ПО стало потреблять больше оперативной памяти (на 30 – 60 МБ).
Значительные изменения появились в настройках главного окна и панели инструментов. Все окна программы стали более компактными, увеличен шрифт текста.
Больше особенностей версии 2014 СС:
- окно Advanced показывается постоянно, независимо от режима работы пользователя;
- появилась возможность моментально отслеживать расстояние между выделенными объектами на изображении или между границами рисунка;
- во время копирования элемента автоматически всплывает подсказка с указанием расстояния от границ двух объектов;
- появилась возможность внедрять в документ объекты типа Linked Smart.
 Это позволяет существенно уменьшить размер конечного файла без потери качества;
Это позволяет существенно уменьшить размер конечного файла без потери качества; - пользователи могут осуществлять импорт отдельных PNG файлов размером до 2 ГБ;
- осуществлён поиск по шрифтам;
- мгновенное отображение шрифта на выбранном объекте;
- добавление типов размытия Path Blur и Spin Blur;
- отделение сфокусированного объекта от более размытого.
Photoshop CC 2015
В июне 2015 года «Адоб» выпустили версию Фотошоп СС 2015. Среди особенностей новой версии приложения можно выделить следующие:
- улучшена оптимизация. Существенно ускорен запуск программы и процесс работы с изображениями;
- внедрение нового средства Design Space. С его помощью вы получите возможность редактировать объекты бОльшим количеством усовершенствованных инструментов, при этом средство избавляет от лишних движений мышью;
- доступ к огромной базе данных изображений от Adobe Stock;
- упрощённый экспорт изображений;
- усовершенствованы ресурсы в Creative Cloud;
- изменён дизайн Artboards;
- наличие дополнительных стилей слоёв объектов;
- возможность просмотра пользовательских проектов на платформе IOS;
- простая печать 3D элементов.

Отличие версий СС и CS
Несмотря на схожесть всех версий, некоторые типы сборок все же имеют существенные отличия. Рассмотрим разницу между всем известными CS и CC.
Набор версий CS (Creative Suite) – более старая версия Фотошопа. Эта версия не поддерживает работу с облаком и некоторыми плагинами. То же время программа совместима с мобильными устройствами и имеет обновлённую панель инструментов для интеллектуальной коррекции объектов.
Версии СС (Creative Cloud) – в отличии от CS, СС поддерживает облачные библиотеки для хранения данных. Присутствует возможность «согласования» работы над изображением между мобильным устройством и ПК. Существенно улучшена оптимизация AAF. Есть дополнительные кодеки и поддержка большего числа форматов и плагинов.
Подбираем Photoshop для конкретной версии Windows
- для Windows XP — лучше устанавливать версии 7.0, CS1, CS2, CS3;
- Windows 7 – среди наиболее подходящих версий CS3, CS4, CS5, CS6;
- Windows 8/8.
 1 – устанавливайте CS4, CS5, CS6, СС 2014 или СС 2015;
1 – устанавливайте CS4, CS5, CS6, СС 2014 или СС 2015; - Windows 10 – отлично подойдут версии CS6, СС 2014 или СС 2015.
В зависимости от установленной на вашем ПК или ноутбуке ОС Виндоус, следует выбрать соответствующую версию Фотошоп. Не пытайтесь установить самую новую версию редактора на Windows XP или 7. Это может привести к некорректной работе программы и излишней нагрузке оперативной памяти системы.
При установке ПО учитывайте разрядность вашей ОС. Она бывает двух видов – 32-битной и 64-битной. Узнать разрядность можно в окне системных параметров ПК:
В зависимости от разрядности, скачивайте и устанавливайте соответствующие exe-файл.
Как работать в ФШ онлайн
Фотошоп – это программа, которую требует установки на ПК. Если вы не хотите тратить время на инсталляцию, можно использовать онлайн-версии программы. Они имеют урезанную функциональность, поэтому в них нельзя работать с громоздкими проектами.
Подробный урок о том, как использовать онлайн Фотошоп.
Приветствуем вас!
С вами Зинаида Лукьянова и Евгений Попов — создатели проекта «Фотошоп-мастер» , на котором вы сейчас находитесь.
Если вы зашли на эту страницу, то скорее всего вы только начинаете свой путь в мир программы Adobe Photoshop. А чтобы этот путь был легким и приятным, вы ищете различные обучающие материалы, которые помогут вам быстро и легко освоить эту замечательную программу.
Как вы могли заметить, на нашем сайте собрано уже более 3760 различных уроков и статей по Adobe Photoshop, а также более 23660 дополнений в виде рамок, шрифтов, экшенов, градиентов и других полезностей. Целой жизни не хватит, чтобы переделать все эти уроки и установить все дополнения!
«С чего же мне начать?» — такой вопрос возникает у большинства новичков, попадающих на наш сайт. Чтобы вам помочь сориентироваться во всем этом многообразии обучающих материалов, мы решили сделать небольшую шпаргалку, которая ответит на этот вопрос.
Шаг 1. Где скачать и как установить Adobe Photoshop?
Здесь все просто. Если вы еще не установили программу, то вот вам ссылка на видеоинструкцию:
«Где скачать и как установить Adobe Photoshop CC?»
Если вы еще не установили программу, то вот вам ссылка на видеоинструкцию:
«Где скачать и как установить Adobe Photoshop CC?»
Шаг 2. С каких уроков начать обучение?
Специально для новичков у нас есть четыре бесплатных мини-курса, которые позволят вам быстро освоить базовые инструменты программы и узнать важные для дальнейшего обучения понятия.
- Мини-курс
- Мини-курс «5 шагов к Photoshop»
- Мини-курс «Photoshop для начинающих фотографов»
- Мини-курс «Photoshop — мечты сбываются»
А теперь давайте подробнее рассмотрим каждый из них:
Как получить востребованную олнайн-профессию и быть в тренде еще после 2020? Если вы владеете фотошопом на уровне новичка, но еще не начали монетезировать свои навыки, то у нас есть решение.
3 убойных премиум-урока с поддержкой наставника — Даниила Волосатова. За 9 лет работы веб-дизайнером в портфолио Даниила уже скопилось более 1517 работ.
И сегодня, он готов поделится опытом совершенно БЕСПЛАТНО! 1,5 часа практики и вы уже на пути к карьере, с помощью которой можно путешествовать и работать удаленно с любой точки мира.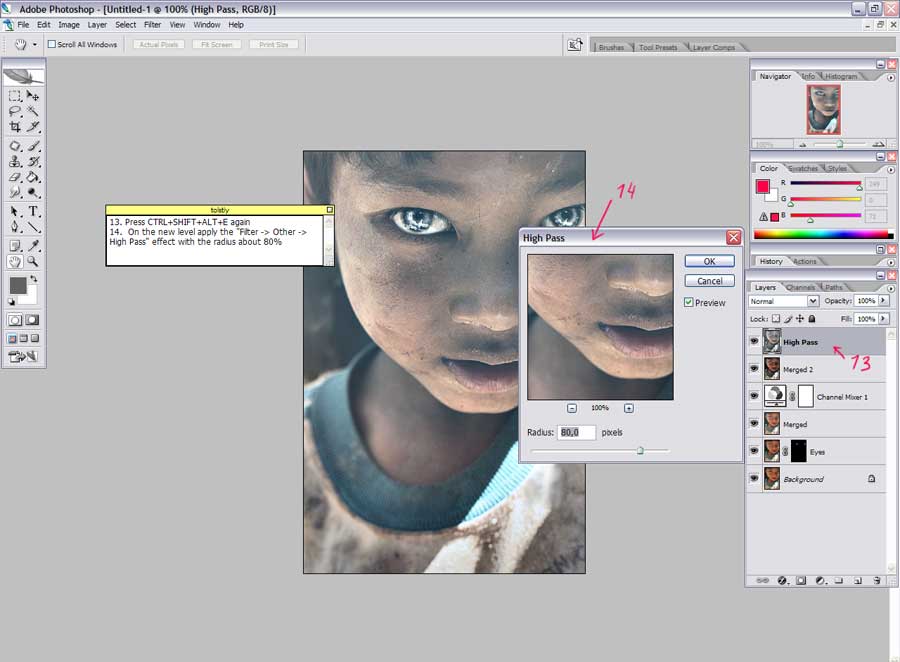
Этот бесплатный мини-курс создан специально для новичков, которые только начинают постигать огромный и интересный мир программы Adobe Photoshop.
Здесь мы за 5 уроков познакомим вас с основными функциями программы и базовыми понятиями, которые станут фундаментом для дальнейшего изучения Photoshop.
Практически ни один фотограф в мире не может обойтись без использования популярного графического редактора Adobe Photoshop. Поэтому специально для начинающих фотографов мы создали данный экспресс-курс.
Вы получите информацию об интерфейсе программы, сможете быстро настроить его для продуктивной работы, освоите главные операции с изображениями, научитесь основам проявки RAW-файлов, ретуши портретов и обработке пейзажей.
В этом мини-курсе мы вместе с вами будем с помощью Photoshop исполнять мечты замечательной девушки по имени Татьяна. Вы также сможете использовать подобные изображения со своим участием для напоминания о поставленных целях.
Шаг 3. Уроки на сайте Фотошоп-Мастер
Когда вы изучите эти мини-курсы, то можете переходить к проработке уроков нашего сайта. Для начала выбирайте те уроки, которые имеют легкую сложность. Если вы не знаете как выбрать уроки с легкой сложностью, то посмотрите этот скриншот.
Для начала выбирайте те уроки, которые имеют легкую сложность. Если вы не знаете как выбрать уроки с легкой сложностью, то посмотрите этот скриншот.
А чтобы вы лучше ориентировались на сайте, посмотрите видеоинструкцию.
Шаг 4. Как изучить Фотошоп быстро и на хорошем уровне?
В нашем динамичном мире не у всех есть большие запасы времени на обучение и поэтому не удивительно, что к нам постоянно обращаются люди с запросами на быстрое обучение.
Раз есть спрос, значит должно быть и предложение. Именно поэтому еще с 2009-го года мы начали разработку профессиональных обучающих видеокурсов по Adobe Photoshop, которые
позволяют хорошо изучить программу в сжатые сроки.
На сегодняшний день в нашей коллекции есть несколько таких курсов, которые вы можете приобрести за небольшую сумму.
Список наших курсов:
«Основы коммерческого веб-дизайна» — Начиная с самого нуля, ты создашь профессиональный сайт и лендинг, которые не стыдно презентовать в своем портфолио.
«PRO Ретушёр» — В курсе собраны рабочие приемы по художественной ретуши, которые помогут вам выжать максимум эстетики из снимка, раскрыв художественную ценность арта.
«12 сказочных коллажей. Времена года» — Мастер коллажей Елена Минакова передаст вам свой многолетний опыт удобным и приятным способом.
«Фотошоп для чайников. 57 практических уроков» — Хотите чтобы уроки были короткие, незаумные, сразу получались, чтобы сразу выложить в INSTAGRAM или распечатать и подарить? Тогда этот курс для вас!
«Волшебные коллажи» — Отличный курс для тех, кто хочет научиться создавать реалистичные фотоколлажи в Adobe Photoshop.
«Фотошоп для фотографа 3.0» — Представляем вам третье издание курса «Photoshop для фотографа 3.0» от известного фотографа из Санкт-Петербурга — Евгения Карташова.
«160 фотошоп-рамок» — Фотографии — это не просто картинки, а приятные напоминания о событиях, которые с нами происходили. Но чтобы эти счастливые моменты навсегда остались в нашей памяти, их нужно красиво оформить!
«Photoshop уроки повышения мастерства 2.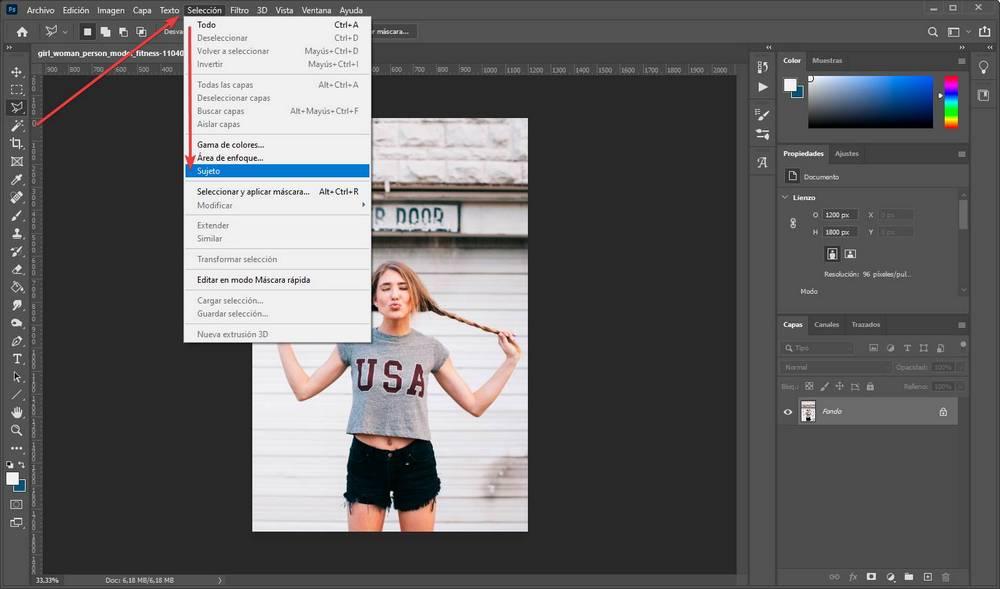 0» — коллекция видеоуроков, которые в разное время выходили на нашем сайте сейчас доступны в виде сборника за небольшую цену.
0» — коллекция видеоуроков, которые в разное время выходили на нашем сайте сейчас доступны в виде сборника за небольшую цену.
«Секреты создания шикарных фотокниг 2.0» — Если вы хотите научиться создавать фотокниги из своих фотографий, то обратите внимание на этот курс.
«Секреты создания эффектных презентаций 2.0» — Фотографии, которые сменяют друг друга под музыку творят чудеса. Если вы хотите научиться делать шикарные презентации, то этот курс подойдет вам лучше всего.
«Супер Illustrator» — В курсе детально рассматриваются все возможности и инструменты программы Adobe Illustrator с самого нуля до профессиональных вершин. Курс содержит особые авторские приёмы создания профессиональных иллюстраций.
Какой фотошоп лучше? Какой Photoshop самый лучший для начинающих
Рано или поздно большинству компьютерных пользователей приходится сталкиваться с программой Adobe Photoshop. И для этого не нужно переквалифицироваться в фотографа, совсем нет. Просто данная программа помогает создавать красивые фотографии, добавлять спецэффекты, работать с предметами на картинке и т.д. Таким образом, этот текстовый редактор может пригодиться не только профессионалам, но также и любителям.
Просто данная программа помогает создавать красивые фотографии, добавлять спецэффекты, работать с предметами на картинке и т.д. Таким образом, этот текстовый редактор может пригодиться не только профессионалам, но также и любителям.
Однако перед теми, кто только начинает осваивать Photoshop, неизбежно встанет вопрос: какую версию выбрать, все-таки какой фотошоп самый лучший для начинающих? Ниже я расскажу вам об общих аспектах, свойственных каждой из версий, а также о том, на что все же стоит обратить свое внимание.
Требования к программе
В принципе, вы можете выбрать для работы любую из версий Фотошопа. Нельзя сказать, что они очень сильно отличаются между собой, и какая-то из них хуже, а какая-то лучше. Но при этом стоит учитывать некоторые нюансы. В частности, здесь важно понимать, что чем выше версия программы, тем большими ресурсами должен располагать компьютер.
Можно, конечно, скачать самую последнюю версию на свой старенький лэптоп, но в таком случае не нужно удивляться, что прога медленно грузится, тормозит и лагает. Вывод напрашивается сам: либо скачайте Photoshop более слабый, либо меняйте компьютер, либо выполните его апгрейд.
Вывод напрашивается сам: либо скачайте Photoshop более слабый, либо меняйте компьютер, либо выполните его апгрейд.
Функционал программы
Выбирая подходящую для себя версию Фотошопа, учитывайте еще вот что: с каждой последующей модификацией разработчик расширяет функционал приложения, добавляя туда все новые функции, например, совсем иные, чем более ранних версиях. Соответственно, это стоит дополнительных денег. Таким образом, если вы заранее знаете, что будете юзать данную программку исключительно с любительской целью, выбирайте его первые версии. Они и дешевле, и «легче», не перегрузят ни ваш кошелек, ни компьютер.
Как видите, ничего нового в моих советах нет. Тем не менее, начинающему пользователю, который еще не знаком с возможностями Photoshop, уверен, они пригодятся. Пробуйте и экспериментируйте, например, вы можете попробовать и в CS 5 и вы быстро найдете ту версию, которая подходит именно вам!
Приветствуем вас!
С вами Зинаида Лукьянова и Евгений Попов — создатели проекта «Фотошоп-мастер» , на котором вы сейчас находитесь.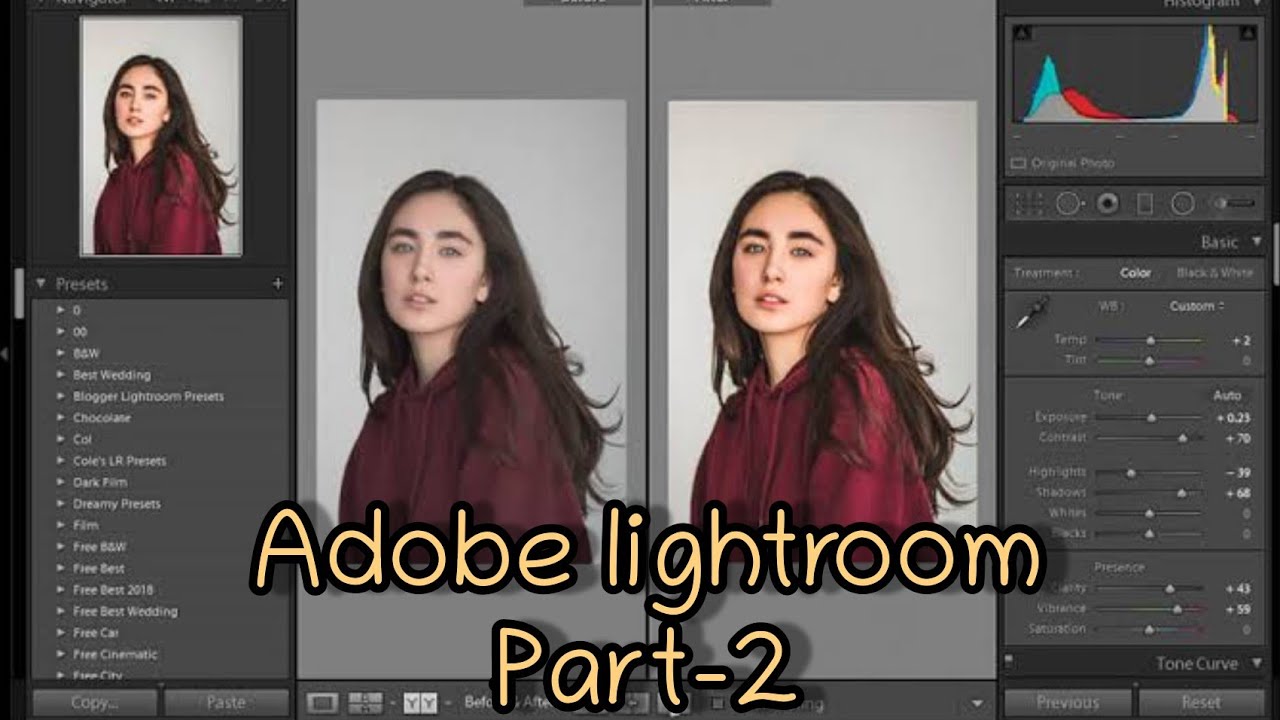
Если вы зашли на эту страницу, то скорее всего вы только начинаете свой путь в мир программы Adobe Photoshop. А чтобы этот путь был легким и приятным, вы ищете различные обучающие материалы, которые помогут вам быстро и легко освоить эту замечательную программу.
Как вы могли заметить, на нашем сайте собрано уже более 3760 различных уроков и статей по Adobe Photoshop, а также более 23660 дополнений в виде рамок, шрифтов, экшенов, градиентов и других полезностей. Целой жизни не хватит, чтобы переделать все эти уроки и установить все дополнения!
«С чего же мне начать?» — такой вопрос возникает у большинства новичков, попадающих на наш сайт. Чтобы вам помочь сориентироваться во всем этом многообразии обучающих материалов, мы решили сделать небольшую шпаргалку, которая ответит на этот вопрос.
Шаг 1. Где скачать и как установить Adobe Photoshop?
Здесь все просто. Если вы еще не установили программу, то вот вам ссылка на видеоинструкцию: «Где скачать и как установить Adobe Photoshop CC?»
Шаг 2.
 С каких уроков начать обучение?
С каких уроков начать обучение?Специально для новичков у нас есть четыре бесплатных мини-курса, которые позволят вам быстро освоить базовые инструменты программы и узнать важные для дальнейшего обучения понятия.
- Мини-курс
- Мини-курс «5 шагов к Photoshop»
- Мини-курс «Photoshop для начинающих фотографов»
- Мини-курс «Photoshop — мечты сбываются»
А теперь давайте подробнее рассмотрим каждый из них:
Как получить востребованную олнайн-профессию и быть в тренде еще после 2020? Если вы владеете фотошопом на уровне новичка, но еще не начали монетезировать свои навыки, то у нас есть решение.
3 убойных премиум-урока с поддержкой наставника — Даниила Волосатова. За 9 лет работы веб-дизайнером в портфолио Даниила уже скопилось более 1517 работ.
И сегодня, он готов поделится опытом совершенно БЕСПЛАТНО! 1,5 часа практики и вы уже на пути к карьере, с помощью которой можно путешествовать и работать удаленно с любой точки мира.
Этот бесплатный мини-курс создан специально для новичков, которые только начинают постигать огромный и интересный мир программы Adobe Photoshop.
Здесь мы за 5 уроков познакомим вас с основными функциями программы и базовыми понятиями, которые станут фундаментом для дальнейшего изучения Photoshop.
Практически ни один фотограф в мире не может обойтись без использования популярного графического редактора Adobe Photoshop. Поэтому специально для начинающих фотографов мы создали данный экспресс-курс.
Вы получите информацию об интерфейсе программы, сможете быстро настроить его для продуктивной работы, освоите главные операции с изображениями, научитесь основам проявки RAW-файлов, ретуши портретов и обработке пейзажей.
В этом мини-курсе мы вместе с вами будем с помощью Photoshop исполнять мечты замечательной девушки по имени Татьяна. Вы также сможете использовать подобные изображения со своим участием для напоминания о поставленных целях.
Шаг 3. Уроки на сайте Фотошоп-Мастер
Когда вы изучите эти мини-курсы, то можете переходить к проработке уроков нашего сайта. Для начала выбирайте те уроки, которые имеют легкую сложность. Если вы не знаете как выбрать уроки с легкой сложностью, то посмотрите этот скриншот.
Для начала выбирайте те уроки, которые имеют легкую сложность. Если вы не знаете как выбрать уроки с легкой сложностью, то посмотрите этот скриншот.
А чтобы вы лучше ориентировались на сайте, посмотрите видеоинструкцию.
Шаг 4. Как изучить Фотошоп быстро и на хорошем уровне?
В нашем динамичном мире не у всех есть большие запасы времени на обучение и поэтому не удивительно, что к нам постоянно обращаются люди с запросами на быстрое обучение.
Раз есть спрос, значит должно быть и предложение. Именно поэтому еще с 2009-го года мы начали разработку профессиональных обучающих видеокурсов по Adobe Photoshop, которые
позволяют хорошо изучить программу в сжатые сроки.
На сегодняшний день в нашей коллекции есть несколько таких курсов, которые вы можете приобрести за небольшую сумму.
Список наших курсов:
«Основы коммерческого веб-дизайна» — Начиная с самого нуля, ты создашь профессиональный сайт и лендинг, которые не стыдно презентовать в своем портфолио.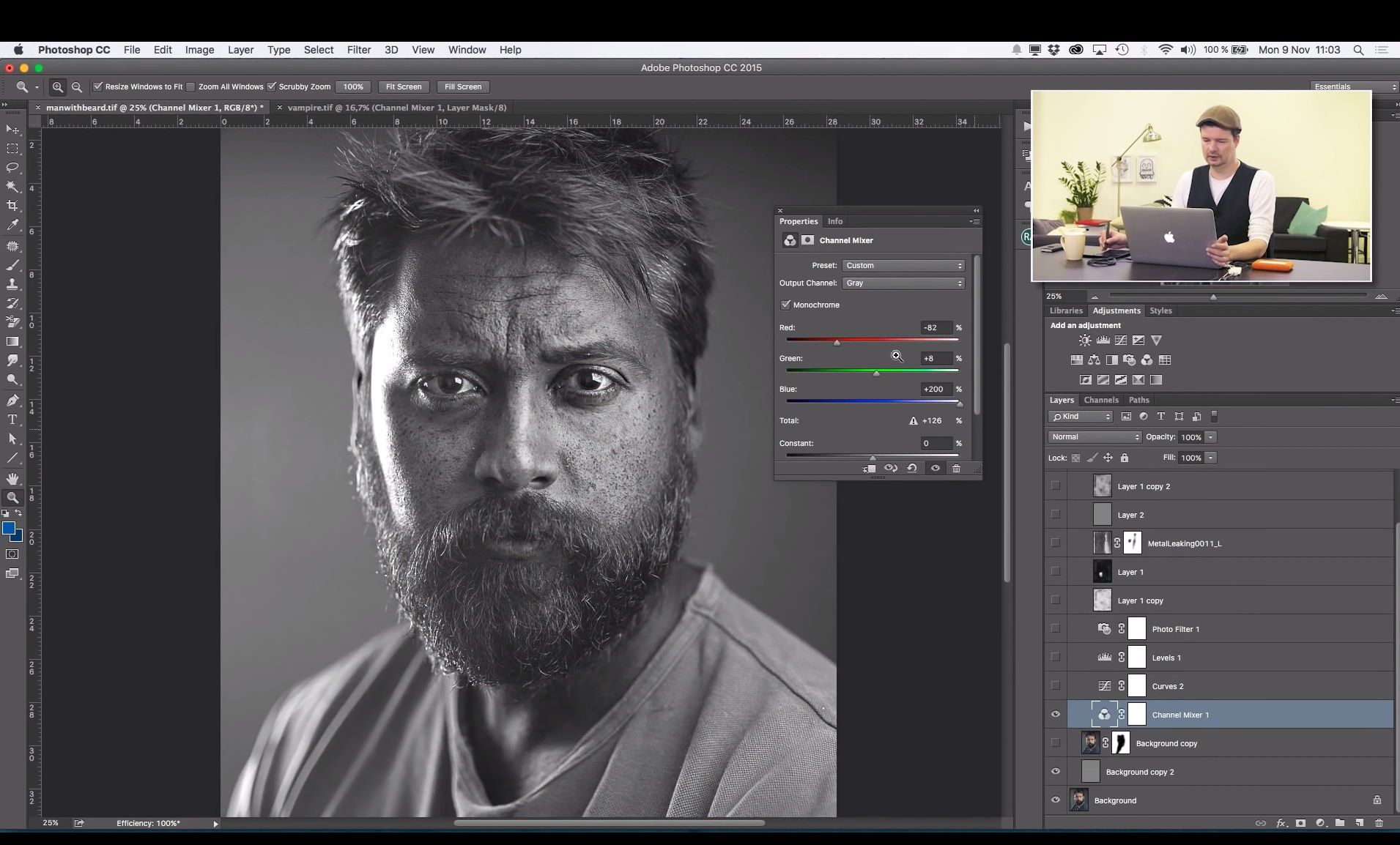
«PRO Ретушёр» — В курсе собраны рабочие приемы по художественной ретуши, которые помогут вам выжать максимум эстетики из снимка, раскрыв художественную ценность арта.
«12 сказочных коллажей. Времена года» — Мастер коллажей Елена Минакова передаст вам свой многолетний опыт удобным и приятным способом.
«Фотошоп для чайников. 57 практических уроков» — Хотите чтобы уроки были короткие, незаумные, сразу получались, чтобы сразу выложить в INSTAGRAM или распечатать и подарить? Тогда этот курс для вас!
«Волшебные коллажи» — Отличный курс для тех, кто хочет научиться создавать реалистичные фотоколлажи в Adobe Photoshop.
«Фотошоп для фотографа 3.0» — Представляем вам третье издание курса «Photoshop для фотографа 3.0» от известного фотографа из Санкт-Петербурга — Евгения Карташова.
«160 фотошоп-рамок» — Фотографии — это не просто картинки, а приятные напоминания о событиях, которые с нами происходили. Но чтобы эти счастливые моменты навсегда остались в нашей памяти, их нужно красиво оформить!
«Photoshop уроки повышения мастерства 2. 0» — коллекция видеоуроков, которые в разное время выходили на нашем сайте сейчас доступны в виде сборника за небольшую цену.
0» — коллекция видеоуроков, которые в разное время выходили на нашем сайте сейчас доступны в виде сборника за небольшую цену.
«Секреты создания шикарных фотокниг 2.0» — Если вы хотите научиться создавать фотокниги из своих фотографий, то обратите внимание на этот курс.
«Секреты создания эффектных презентаций 2.0» — Фотографии, которые сменяют друг друга под музыку творят чудеса. Если вы хотите научиться делать шикарные презентации, то этот курс подойдет вам лучше всего.
«Супер Illustrator» — В курсе детально рассматриваются все возможности и инструменты программы Adobe Illustrator с самого нуля до профессиональных вершин. Курс содержит особые авторские приёмы создания профессиональных иллюстраций.
Актуальный вопрос, какой фотошоп лучше, интересен не только начинающим юзерам. Последняя распространенная версия программы — это Фотошоп — CS5. Но, умелыми руками и в «древнем» Photoshop 7 можно сделать почти магические превращения изображения.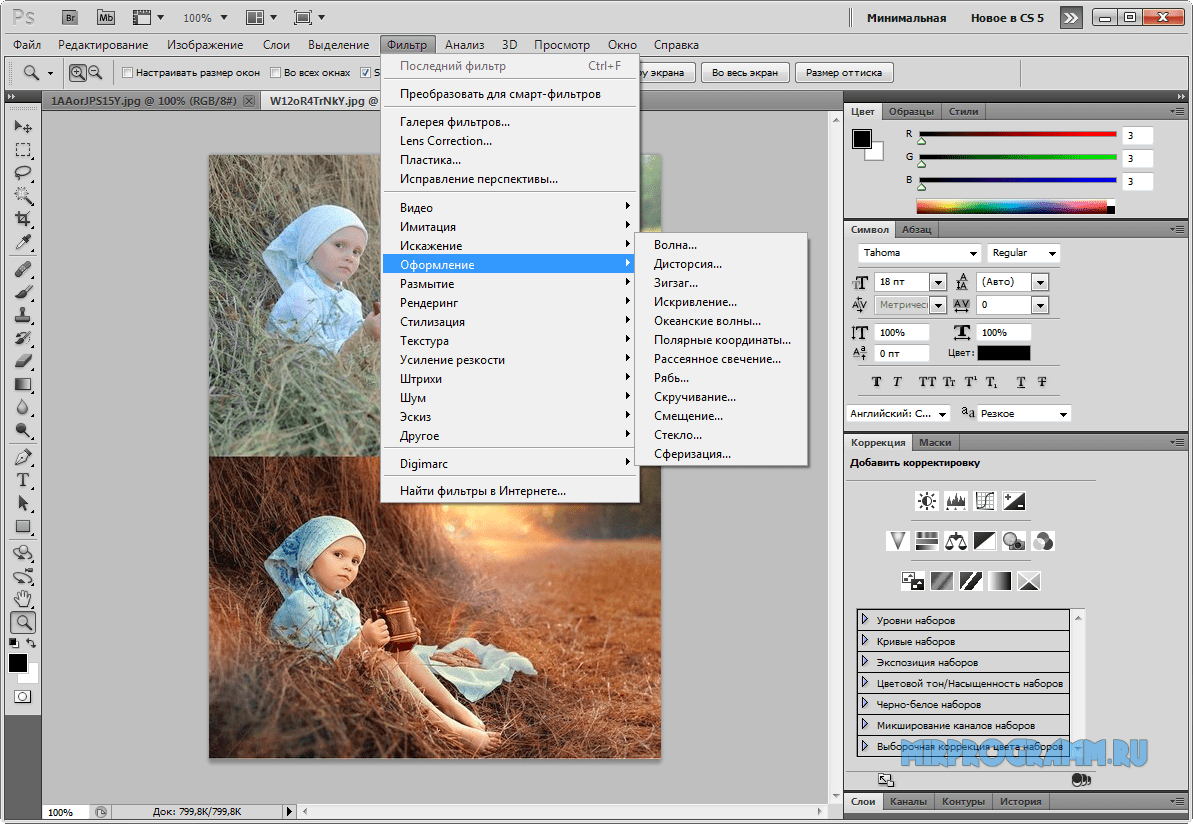 Об этом свидетельствует множество работ, которые были выполнены в этой версии программы.
Об этом свидетельствует множество работ, которые были выполнены в этой версии программы.
Относительно русскоязычных видео уроков и курсов, то большая часть их создана для Photoshop CS3, чуть меньше — Photoshop CS4 и, пока, совсем мало уроков для Photoshop CS5. Однако, решая, какой фотошоп хороший, нужно иметь ввиду, что базовый метод обработки растровых картинок реализован на всех Фотошопах одинаково. Не столь существенно различие в разных версиях программы.
Юзабилити
Гораздо удобнее в пользовании, особенно для начинающих, русская версия программы. Желательно выбирать версию не ниже Photoshop CS3. По данным Интернет-опроса был составлен рейтинг популярных версий программы Фотошоп среди пользователей России. Согласно данным этого опроса, тройка лидеров выглядит так:
- Photoshop Cs3 — 11,43%
- Photoshop Cs4 — 11,43%
- Photoshop Cs5 — 62,86%
Пожалуй, самая худшая идея, пытаясь ответить на вопрос, какой фотошоп лучше, это скачать переделку, вроде repack, portable или иноязычные версии, русифицированные какими-то неведомыми авторами.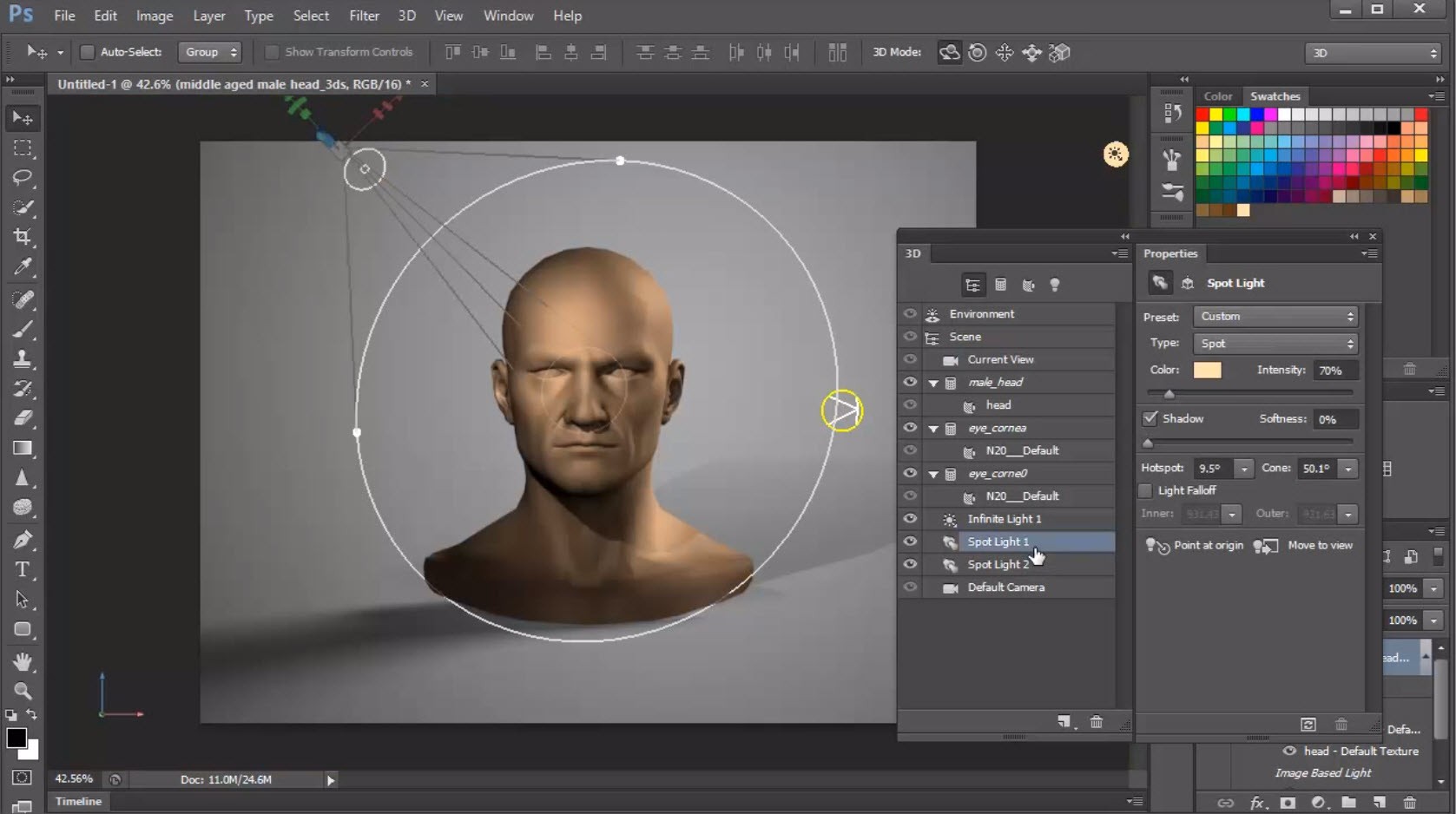 Официальная русская (триальная) сборка гораздо лучше и удобней. Воспользовавшись универсальным активатором продуктов Adobe, получите все доступные уникальные возможности этой программы. И в придачу возможность ее обновления в сети.
Официальная русская (триальная) сборка гораздо лучше и удобней. Воспользовавшись универсальным активатором продуктов Adobe, получите все доступные уникальные возможности этой программы. И в придачу возможность ее обновления в сети.
Все версии Фотошоп, самой популярной программы для рисования, имеют свой уникальный набор особенностей, поэтому пользователям достаточно трудно определиться с тем, какую версию использовать.
Рассмотрим отличительные характеристики разных видов редактора Photoshop и подберём лучший для вашей сборки ОС Виндоус.
Определяем свою версию Photoshop
Если на вашем компьютере уже установлен Photoshop, вы можете самостоятельно определить версию программного продукта. Это необходимо для корректной установки и применения дополнительных элементов.
Информация о версии программного обеспечения нужна, если вы хотите установить русификатор или специальные плагины. Следуйте инструкции, чтобы узнать действующую версию вашего Фотошопа:
- чтобы посмотреть версию программы, для начала включите её;
- после загрузки главного, откройте на панели инструментов пункт Справка;
- кликните на «Информация о системе»;
- в первой строке открывшегося окна указана версия программы.
 Выделите и скопируйте этот текст;
Выделите и скопируйте этот текст;
- найдите скопированный текст в Гугле или любой другой поисковой системе. Длинный набор цифр определяет версию сборки программы;
- исходя из выдачи поисковика, можно сказать что на нашем ПК установлена версия Photoshop СС.
Особенности версий программы
Программа Adobe Photoshop уже многие годы является ведущей на рынке программного обеспечения для профессиональной обработки изображений. За все время поддержки приложения, компания Adobe выпустила большое количество версий, в каждой из которых присутствовали свои инновации и особенности.
Первая версия Photoshop
Самая первая версия программы имела числовой идентификатор 1.0. Вышло приложение ещё в 1990 году. Функциональность программы напоминал все известный Paint.NET. Для того времени это была на самом деле продвинутая программа обработки изображений.
В дальнейшем разработчики старались выпускать новые версии каждый гол, совершенствуя отдельные элементы для редактирования. Более привычный нам вид и широкую функциональность приложение обрело только в 2002 году с выходом сборки 2002 года.
Более привычный нам вид и широкую функциональность приложение обрело только в 2002 году с выходом сборки 2002 года.
Photoshop 7.0 2002
В фотошопе 2002 года впервые появилась «Кисть восстановления», с помощью которой пользователи могли выравнивать тон отдельных слоёв картинки. Разработчики впервые внедрили функций создания и дальнейшего сохранения настроек персонального рабочего окна программы, которое пользователь мог адаптировать под себя самостоятельно. Появилась версия и для Mac OS X.
Первая Photoshop CS (версия 8.0)
В 2003 году программисты Adobe выпустили новую версию CS, которая в последствии дала старт развитию целой группы сборок с этим идентификатором.
В этой сборке поддерживаются скрипты и возможность работать с несколькими слоями изображений, объединяя их в отдельные группы.
Фотошоп CS2
В данной сборке пользователи впервые получили возможность устранения «красных глаз» на фотографии. Незначительным изменениям поддалась панель управления слоями и изменилось местоположение большей части инструментов.
Photoshop CS3
Сборка CS3 вышла в 2007 году. В ней существенно ускорен процесс загрузки стартового окна и в целом работа с программой стала намного быстрее. Программа адаптирована под Windows XP, а со временем стала хорошо работать и на Windows 7. Разработчиками было настроено оптимизированное отображение программы на портативных устройствах.
Photoshop CS4
Программа вышла в 2008 году. Что касается усовершенствования функциональности, разработчиками была упрощены «Маски», улучшена цветокоррекция изображений. Пользовательский интерфейс стал более интуитивно-понятным. Таким образом, даже начинающие юзеры могут максимально быстро начать работать с программой на продвинутом уровне.
Рассмотрим детальнее особенности более современных версий Photoshop.
Photoshop CC 2014
В июне 2014 года компания Adobe выпустила комплексное обновления для большинства своих программных продуктов, в том числе и для Photoshop. Новая версия получила идентификатор CC 2014.
Эта версия Фотошопа стала запускаться горазда быстрее, несмотря на большее число различных функций и возможностей. В то же время ПО стало потреблять больше оперативной памяти (на 30 – 60 МБ).
Значительные изменения появились в настройках главного окна и панели инструментов. Все окна программы стали более компактными, увеличен шрифт текста.
Больше особенностей версии 2014 СС:
- окно Advanced показывается постоянно, независимо от режима работы пользователя;
- появилась возможность моментально отслеживать расстояние между выделенными объектами на изображении или между границами рисунка;
- во время копирования элемента автоматически всплывает подсказка с указанием расстояния от границ двух объектов;
- появилась возможность внедрять в документ объекты типа Linked Smart. Это позволяет существенно уменьшить размер конечного файла без потери качества;
- пользователи могут осуществлять импорт отдельных PNG файлов размером до 2 ГБ;
- осуществлён поиск по шрифтам;
- мгновенное отображение шрифта на выбранном объекте;
- добавление типов размытия Path Blur и Spin Blur;
- отделение сфокусированного объекта от более размытого.

Photoshop CC 2015
В июне 2015 года «Адоб» выпустили версию Фотошоп СС 2015. Среди особенностей новой версии приложения можно выделить следующие:
- улучшена оптимизация. Существенно ускорен запуск программы и процесс работы с изображениями;
- внедрение нового средства Design Space. С его помощью вы получите возможность редактировать объекты бОльшим количеством усовершенствованных инструментов, при этом средство избавляет от лишних движений мышью;
- доступ к огромной базе данных изображений от Adobe Stock;
- упрощённый экспорт изображений;
- усовершенствованы ресурсы в Creative Cloud;
- изменён дизайн Artboards;
- наличие дополнительных стилей слоёв объектов;
- возможность просмотра пользовательских проектов на платформе IOS;
- простая печать 3D элементов.
Отличие версий СС и CS
Несмотря на схожесть всех версий, некоторые типы сборок все же имеют существенные отличия. Рассмотрим разницу между всем известными CS и CC.
Рассмотрим разницу между всем известными CS и CC.
Набор версий CS (Creative Suite) – более старая версия Фотошопа. Эта версия не поддерживает работу с облаком и некоторыми плагинами. То же время программа совместима с мобильными устройствами и имеет обновлённую панель инструментов для интеллектуальной коррекции объектов.
Версии СС (Creative Cloud) – в отличии от CS, СС поддерживает облачные библиотеки для хранения данных. Присутствует возможность «согласования» работы над изображением между мобильным устройством и ПК. Существенно улучшена оптимизация AAF. Есть дополнительные кодеки и поддержка большего числа форматов и плагинов.
Подбираем Photoshop для конкретной версии Windows
- для Windows XP — лучше устанавливать версии 7.0, CS1, CS2, CS3;
- Windows 7 – среди наиболее подходящих версий CS3, CS4, CS5, CS6;
- Windows 8/8.1 – устанавливайте CS4, CS5, CS6, СС 2014 или СС 2015;
- Windows 10 – отлично подойдут версии CS6, СС 2014 или СС 2015.

В зависимости от установленной на вашем ПК или ноутбуке ОС Виндоус, следует выбрать соответствующую версию Фотошоп. Не пытайтесь установить самую новую версию редактора на Windows XP или 7. Это может привести к некорректной работе программы и излишней нагрузке оперативной памяти системы.
При установке ПО учитывайте разрядность вашей ОС. Она бывает двух видов – 32-битной и 64-битной. Узнать разрядность можно в окне системных параметров ПК:
В зависимости от разрядности, скачивайте и устанавливайте соответствующие exe-файл.
Как работать в ФШ онлайн
Фотошоп – это программа, которую требует установки на ПК. Если вы не хотите тратить время на инсталляцию, можно использовать онлайн-версии программы. Они имеют урезанную функциональность, поэтому в них нельзя работать с громоздкими проектами.
Подробный урок о том, как использовать онлайн Фотошоп.
Здравствуйте! Сегодня хочу поговорить о том, какую версию Фотошопа стоит выбрать для работы. Я уверен, что многие гонятся за топовыми версиями, а это на данный момент CS6 (последняя из серии Creative Suite) и CC 2019 (интегрированный в Creative Cloud), но стоит ли?
Да, безусловно, это будет хороший выбор, улучшена навигация, красивый дизайн и куча ненужных примочек, о которых вы даже не узнаете.
Тут все просто, каждый последующий продукт требует больше ресурсов вашего компьютера, особенно ОЗУ (оперативная память ) и CPU (процессор ) Поэтому если у Вас слабенькая машина, то выше версий CS4 и CS5 не стоит смотреть, так как в большинстве случаев Фотошоп будет постоянно зависать.
Еще есть такой момент: если Вы порядочный гражданин сия планеты Земля, я уверен, что лицензионная версия будет вашим выбором. Поэтому купив последний Фотошоп, Вы только потеряете больше денег, лучше взять более раннюю версию. В четвертой CS и выше добавлена возможность создавать 3D графику, подумайте, нужна ли она Вам?
Продолжаю свой ход мыслей… Если Вы в поисках, то делайте выбор между версией 7.0 и вплоть до последней CC 2019 . Поверьте, все они хороши и работать в них можно одинаково комфортно. Многое в дальнейшем будет зависеть от вас самих и от способностей вашего компьютера 😉
Обладая последним Фотошопом, не рассчитывайте на “Оскар” за лучшую обработку фото, все зависит от вас самих, как в любом другом деле.
Версия версии. Что это?
Вот такой вот заголовок 🙂 У каждой версии есть дополнительные версии, это как у Windows – домашний, профессиональный… Так и в Фотошопе. Есть полная и портативная версии.
Лично мой выбор – это портативная, так как из полной выкинуто все ненужное и оставлено только полезное. К тому же портативную можно кинуть на флешку, после чего Фотошоп никогда не покинет вас.
Мой выбор
Все говорю и говорю. Лично я использую вот уже несколько лет Photoshop CS4 Portable и абсолютно доволен этим выбором, и даже не думаю что-то менять. Мне хватает.
Подведём итоги
Вы можете стать лучшим в мире фотошоп-мастером независимоот Вашей версии фотошопа! Все зависит только от вас, вашей фантазии и упорства. Выберите от CS1 до последней CC , изучите ее с ног до головы и будет вам счастье 😉
Дополнение от 26.01.2013
Решил немного дополнить эту тему. Во-первых, я все же решил сменить свою версию фотошопа с CS4 на более новую CS5 … Прощай, старый друг, мы последние 6 лет, но вечно продолжаться так не может. Новый PS неплохой, но чего-то особенного я в нем так и не нашел, быть может плохо искал?
Новый PS неплохой, но чего-то особенного я в нем так и не нашел, быть может плохо искал?
И во-вторых, когда нет под рукой вашего замечательного фотошопа, его всегда можно найти на этом блоге!
Теперь на ARTtime есть бесплатная, с очень большим функционалом . Пользуйтесь 😉
5 копеек от 20.11.2018
Если все еще не знаете какой Фотошоп выбрать, без сомнений последний «Photoshop CC» .
СС – современный и производительный, со множеством полезнейших функций, он сделает вашу работу простой и непринужденной. Одним словом, поможет воплотить любую идею.
Делайте свой выбор, он точно будет правильным!
CorelDraw или Photoshop: что выбрать?
Corel Draw и Adobe Photoshop — самые популярные программы для работы с двухмерной компьютерной графикой. Их ключевое различие состоит в том, что родная стихия Corel Draw — векторная графика, в то время как Adobe Photoshop предназначен больше для работы с растровыми изображениями.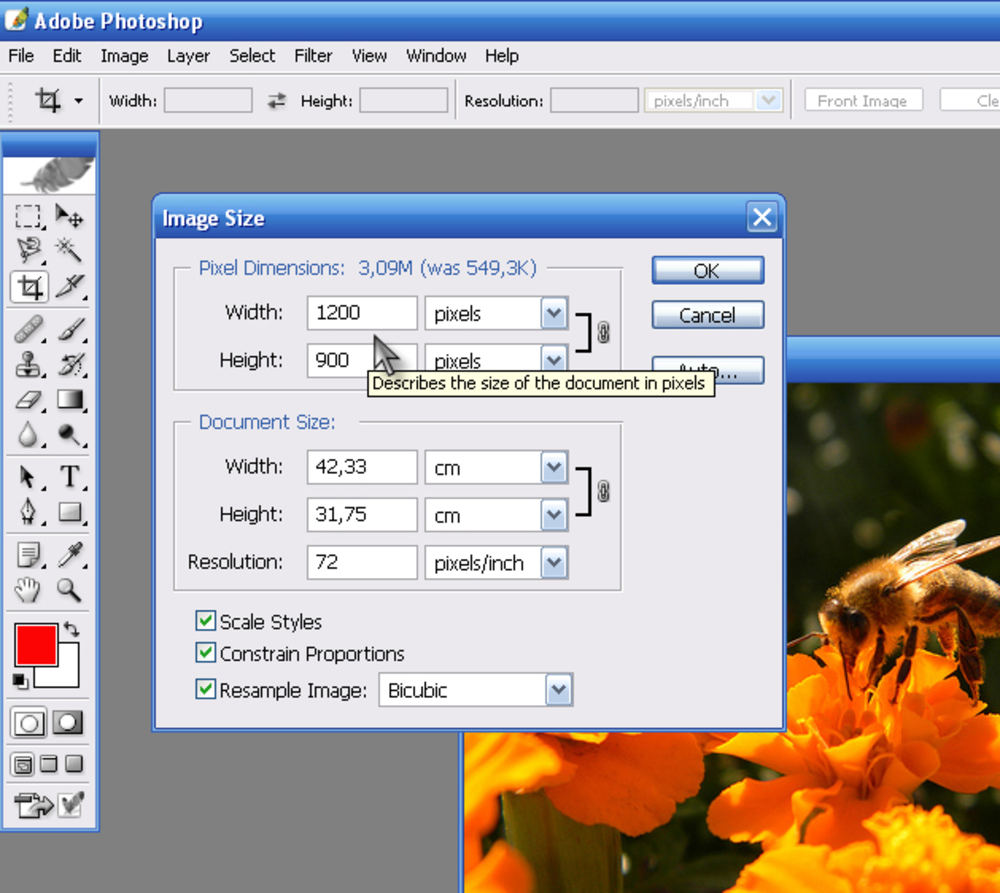
В данной статье рассмотрим, для каких случаев больше подходит Корел, а в каких целях рациональнее использовать Фотошоп. Владение функционалом обоих программ свидетельствует о высоких навыках графического дизайнера и универсальности его методов работы.
Скачать Corel Draw
Скачать Adobe Photoshop
Что выбрать — Corel Draw или Adobe Photoshop?
Приведем сравнение этих программ в контексте различных задач, которые ставятся перед ними.
Создание полиграфической продукции
Обе программы широко применяются для создания визиток, плакатов, баннеров, наружной рекламы и прочей полиграфической продукции, а также для разработки функциональных элементов веб-страниц. Корел и Фотошоп позволяют очень подробно настроить параметры экспорта в различные форматы, такие как PDF, JPG, PNG, AI и прочие.
Программы предлагают пользователю возможности работы со шрифтами, заливками, альфа-каналами, используя, при этом, послойную структуру файла.
Урок: Создание логотипа в Adobe Photoshop
При создании графических макетов, Photoshop будет предпочтительнее в тех случаях, когда предстоит работа с готовыми изображениями, которые нужно отделять от фона, коллажировать и менять цветовые настройки. Конек этой программы — интуитивная работа с пиксельной матрицей, что позволяет создавать профессиональный фотомонтаж.
Если предстоит работа с геометрическими примитивами и отрисовкой новых изображений, следует выбрать Corel Draw, поскольку он имеет целый арсенал геометрических шаблонов и очень удобную систему создания, а также редактирования линий и заливок.
Рисование иллюстраций
Многие иллюстраторы предпочитают именно Corel Draw для рисования различных объектов. Это объясняется уже упомянутым выше мощным и удобным инструментарием векторного редактирования. Корел позволяет легко рисовать кривые Безье, произвольные линии, которые адаптируются под кривую, создавая при этом очень точный и легко изменяемый контур или линию.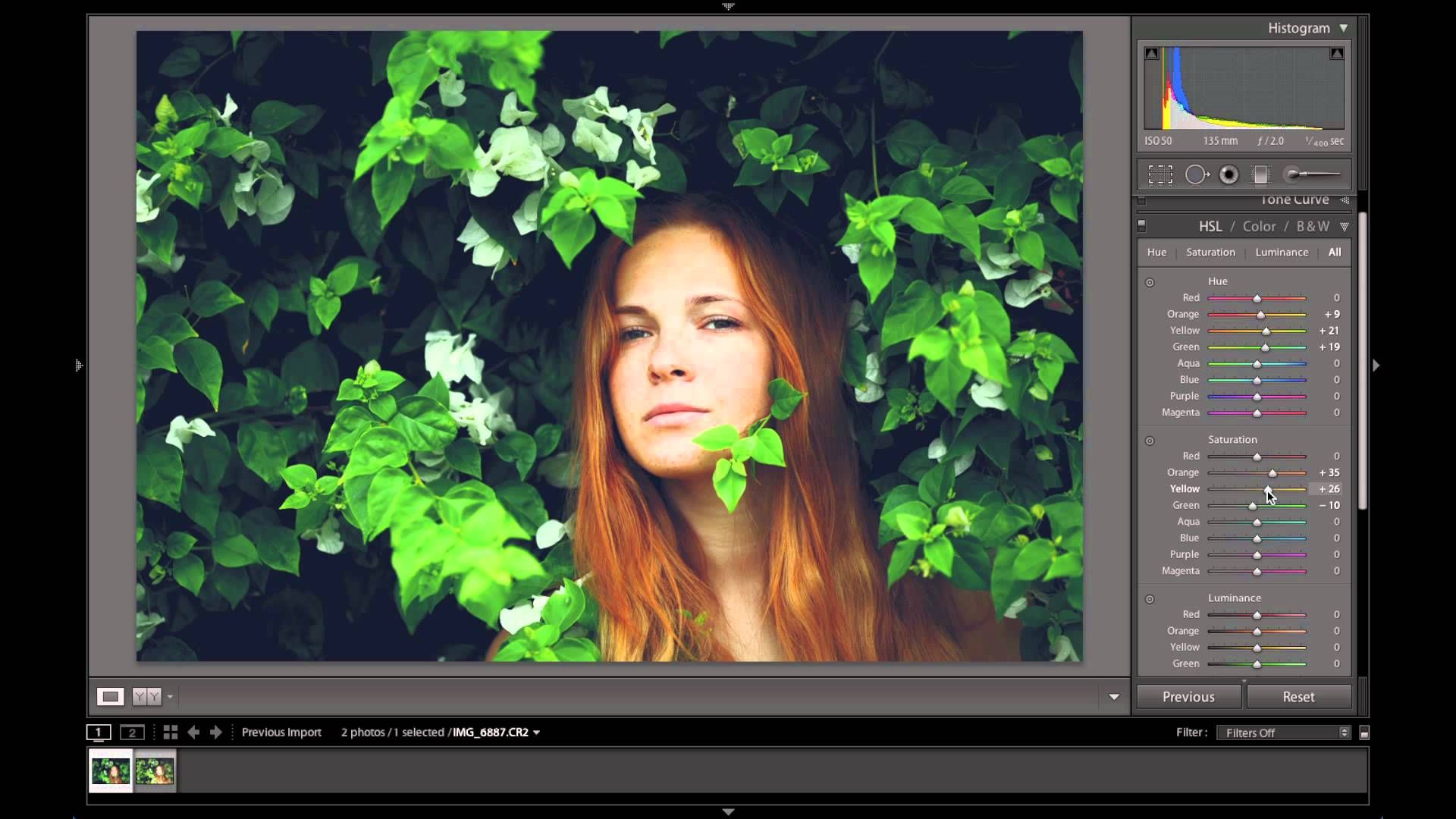
Заливкам, которые образуются при этом, можно задавать разный цвет, прозрачность, толщину обводки и другие параметры.
Adobe Photoshop также имеет инструменты рисования, но устроены они довольно сложно и нефункционально. Однако, эта программа имеет простую функцию рисования кистями, что позволяет имитировать живопись.
Обработка изображений
В аспекте фотомонтажа и постобработки изображений Фотошоп — настоящий лидер. Режимы наложения каналов, большой выбор фильтров, инструменты ретуширования — далеко не исчерпывающий список функций, способных изменить изображения до неузнаваемости. Если вы хотите создать эффектный графический шедевр на основе имеющихся фотографий, ваш выбор — Adobe Photoshop.
Corel Draw также имеет некоторые функции для придания изображению различных эффектов, но для работы с картинками Корел имеет отдельное приложение — Corel Photo Paint.
Советуем почитать: Лучшие программы для создания артов
Таким образом, мы вкратце рассмотрели для чего применяются Corel Draw и Adobe Photoshop. Вам остается выбрать программу исходя из своих задач, но максимального эффекта можно достичь, используя преимущества обоих достойнейших графических пакетов.
Вам остается выбрать программу исходя из своих задач, но максимального эффекта можно достичь, используя преимущества обоих достойнейших графических пакетов.
Опишите, что у вас не получилось. Наши специалисты постараются ответить максимально быстро.
Помогла ли вам эта статья?
ДА НЕТЛучшие версии Adobe Photoshop для вас (в 2021 году)
Вы хотите узнать лучшую версию Adobe Photoshop для вас? Что ж, существует много разных версий Photoshop, которые различаются по цене и функциям. Но не волнуйтесь, потому что мы составили список всей информации, которая вам понадобится, чтобы помочь вам принять решение.
Какие вы фотографы?
Лучший способ узнать, к какому типу фотографа вы относитесь, — это выяснить свои потребности. Какие снимки нужно делать? Это может быть что угодно, от портретов до пейзажей.Вы хотите более удобно редактировать файлы RAW на ноутбуке или настольном компьютере? Выбор фотоаппарата во многом зависит от того, какой вид фотографии вам нравится больше всего.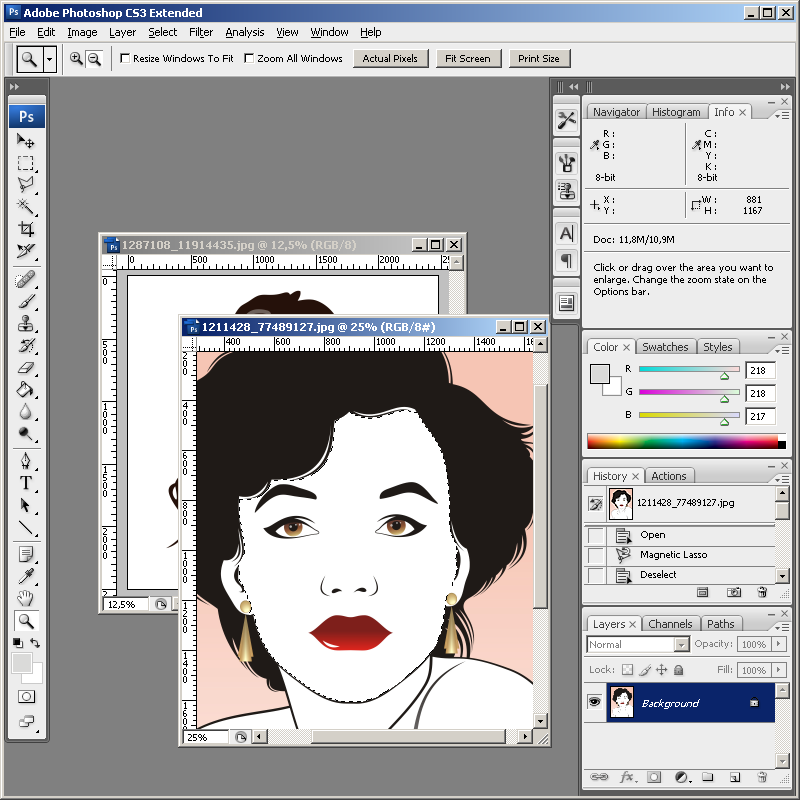 Независимо от ваших предпочтений, у каждого найдется вариант!
Независимо от ваших предпочтений, у каждого найдется вариант!
И вы можете выбрать лучшую версию Adobe Photoshop в соответствии с вашими потребностями.
Какая из версий Photoshop вам лучше всего?
1. Adobe Photoshop Elements
Photoshop Elements — доступный вариант для новичков или людей с ограниченным бюджетом.Он включает в себя большинство функций, имеющихся в других версиях Photoshop, но не включает некоторые, которые могут потребоваться более опытным пользователям, например инструменты 3D-дизайна или программное обеспечение для редактирования видео.
2. Adobe Photoshop CC
Photoshop CC предназначен для профессионалов, которые используют его на работе каждый день. В нем есть всевозможные расширенные инструменты, в том числе новые, такие как Content Aware Fill, которые позволяют пользователям удалять объекты со своих фотографий, не выполняя большого редактирования.
Photoshop CC можно приобрести за ежемесячную плату. Он идеально подходит для профессионалов, которые используют его на работе каждый день. Adobe Creative Cloud предлагает доступ ко всем творческим инструментам Adobe, включая некоторые из них, которые доступны только в облаке, например Photoshop Lightroom. Для новичков, которые хотят заняться редактированием фотографий, но не уверены, хотят ли они брать на себя долгосрочные обязательства, мы рекомендуем начать с Photoshop Elements и обновиться позже, когда для вашей работы потребуются более продвинутые функции.
Он идеально подходит для профессионалов, которые используют его на работе каждый день. Adobe Creative Cloud предлагает доступ ко всем творческим инструментам Adobe, включая некоторые из них, которые доступны только в облаке, например Photoshop Lightroom. Для новичков, которые хотят заняться редактированием фотографий, но не уверены, хотят ли они брать на себя долгосрочные обязательства, мы рекомендуем начать с Photoshop Elements и обновиться позже, когда для вашей работы потребуются более продвинутые функции.
Если вы хотите узнать больше об инструментах Adobe для творчества, ознакомьтесь с этой записью в блоге:
Самое приятное то, что Photoshop CC поддерживает всевозможные новые методы, которые раньше были невозможны, такие как Content Aware Fill, которая позволяет пользователям удалять объекты с фотографий с минимальными требованиями к редактированию.Вы можете найти полный список преимуществ и ограничений на их сайте (ссылка ниже).
3. Классический Lightroom
Lightroom Classic — фантастическая программа, ориентированная на точность и точность. Это идеальный инструмент для фотографов, которые хотят быть точными во всех своих монтажных работах, не беспокоясь, но у него есть свои ограничения
Это идеальный инструмент для фотографов, которые хотят быть точными во всех своих монтажных работах, не беспокоясь, но у него есть свои ограничения
Его также не следует использовать, если вам нужны функции постобработки профессионального уровня, такие как Hyperlapse или HDR Merge
.С другой стороны, есть Lightroom CC, который имеет отличные возможности постобработки, такие как эти два; они делают его идеальным для людей, которые делают длинные выдержки или ночные снимки.
4. Lightroom CC
Lightroom CC — популярное программное обеспечение для редактирования, как среди фотографов, так и среди графических дизайнеров. Программа получила широкое признание профессионалов, которые полагаются на нее при редактировании всех своих фотографий, часто в дополнение к Adobe Photoshop или другому программному обеспечению для редактирования фотографий, например Pixlr, которые также доступны в магазине Google Play. Ключевые особенности Lightroom включают в себя: предоставление простого способа настройки цветов; создание изображений HDR, которые придают вашим фотографиям трехмерный вид без использования специального оборудования; улучшение контраста с помощью различных инструментов, таких как методы осветления и затемнения; вносить исправления, удаляя ненужные объекты или добавляя новые в кадры прямо перед их окончательной обработкой — многое другое! Благодаря интуитивно понятному интерфейсу вы можете быстро узнать, как работает этот мощный инструмент, и каждый раз вносить отличные правки.
Photoshop или Lightroom?
Один из самых частых вопросов, которые я получаю от людей, — «Photoshop или Lightroom?» Ответ на этот вопрос полностью зависит от ваших личных предпочтений и того, что вы ищете. Если вам нужны дополнительные функции, похожие на Photoshop, такие как слои, каналы и множество невероятных инструментов настройки (например, в Camera RAW), Photoshop будет отличным выбором. Если вы ищете более удобное редактирование, которое включает некоторые из самых популярных функций Lightroom, такие как кривые тона и коррекция линз, то Lightroom будет лучшим выбором.
Версии Adobe Photoshop
Photoshop CS5
Photoshop — широко используемая и хорошо известная программа для редактирования, которая существует уже много лет. С выпуском Photoshop CS5 в интерфейс было внесено множество серьезных изменений, которые позволили добавить более продвинутые инструменты в следующей версии.
Photoshop CS6
С выпуском своей версии 2012 года компания Adobe внесла множество улучшений в Photoshop.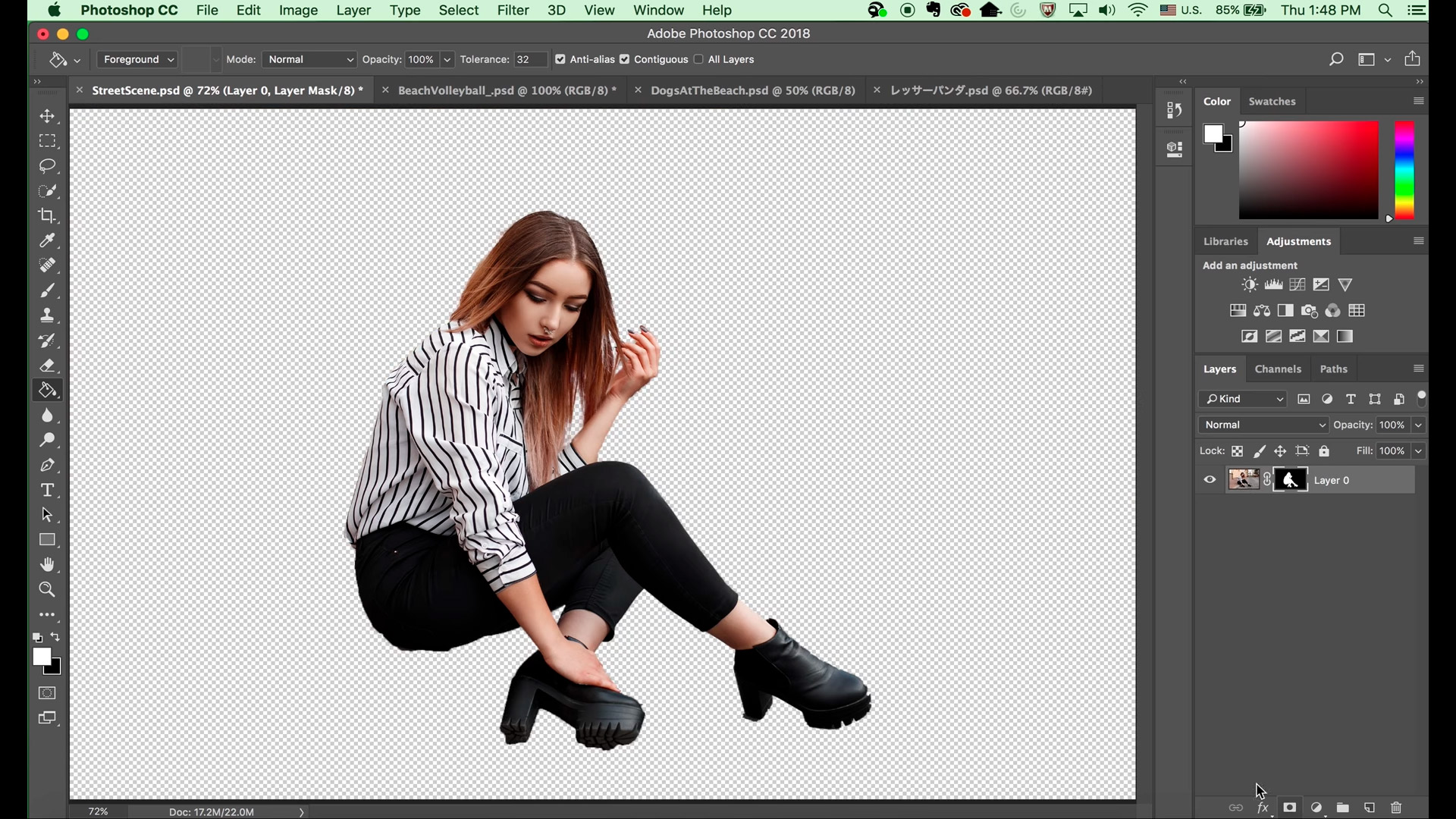 Camera Raw также была обновлена в этой новой версии и теперь стала седьмой частью для пользователей CS6.Интерфейс и рабочее пространство были переработаны с учетом простоты, которая является отличительной чертой их продуктовой линейки от начала до конца!
Camera Raw также была обновлена в этой новой версии и теперь стала седьмой частью для пользователей CS6.Интерфейс и рабочее пространство были переработаны с учетом простоты, которая является отличительной чертой их продуктовой линейки от начала до конца!
Photoshop CC
Версия Adobe CC для облачного хранилища — это большой прорыв для всех пользователей и редакторов. Вариант одноразовой покупки был заменен ежемесячной или годовой подпиской, но обновление позволяет сохранять файлы на любом компьютере в любой точке мира, где есть подключение к Интернету.
В этой версии были введены интеллектуальная передискретизация изображений и фильтры необработанных снимков.Смарт-объекты, связывающиеся с другими смарт-объектами, также были основным моментом в этом выпуске. В дополнение к этим функциям теперь есть возможность уменьшить дрожание при фотосъемке!
Photoshop CC — это универсальное решение для обработки цифровых изображений. Он предлагает полный набор инструментов, который включает мощные инструменты для редактирования фотографий, векторной графики, 3D и 2D инструменты рисования, редактирования видео и анимированной графики. Таким образом, вы можете сделать все это в одном месте.
Таким образом, вы можете сделать все это в одном месте.
Мне нравится работать с Photoshop CC из-за множества различных функций, которые он имеет.Инструмент «Кисть» содержит две новые кисти, которые позволяют легко создавать различные текстуры и эффекты. Благодаря новым функциям перспективы в Photoshop CC я могу настроить вид одним щелчком мыши. А затем редактируйте объекты сразу на нескольких слоях, чтобы добавить интереса или изменить их цвета.
Photoshop CC 2014
Трудно поверить, что Photoshop существует уже более 25 лет. И хотя в более новых версиях произошли некоторые изменения, CC 2014 — одно из тех замечательных обновлений, в которых было внесено так много улучшений, чтобы создать еще лучший опыт, чем раньше! Благодаря новым функциям, таким как Spin Blur и Path Blur, будет проще, чем когда-либо, быстро редактировать фотографии одним нажатием кнопки.
Девяносто девять процентов сделанных сегодня фотографий сделаны в формате JPEG, поэтому в Adobe Photoshop CC 2014 есть новая опция сохранения JPEG, которая позволяет выполнять сжатие для совместимости с мобильными устройствами и веб-сайтами.
Редактируйте панорамы на 360 ° с помощью простых в использовании инструментов панорамирования и интуитивно понятных элементов управления. Чтобы сделать еще более качественные снимки, сначала сделайте снимок, затем выберите «Редактировать в Camera Raw», чтобы отредактировать фотографию в Photoshop, затем вернитесь и сделайте еще раз, чтобы завершить панораму на 360 °.
Photoshop CC 2015
В июне 2015 года Adobe выпустила новейшую версию Camera raw 9.1 и «Экспорт» для экспорта файлов в другие программы. Самым заметным изменением в этом обновлении стало введение Adobe Stock!
Photoshop CC 2019
Чтобы получить лучший профессиональный подход, эта версия появилась в 2018 году. Она больше не поддерживала 32-битную Windows, и были представлены некоторые новые инструменты, такие как инструмент Frame и Multiple Undo Tool среди других. Наиболее значительным изменением стало то, что расширенная версия CC 2019 CC 2018 ориентирована на работу не только с Photoshop, но и с другими платформами, такими как Illustrator и т. Д., чтобы все пользователи получали больше удовольствия от игры!
Д., чтобы все пользователи получали больше удовольствия от игры!
Photoshop CC может помочь вам вывести цифровые изображения на новый уровень. В нем есть все инструменты, которые вам понадобятся для редактирования, дизайна и публикации ваших творений — от редактирования видео и 3D-рисования до аудио-дизайна и 360-градусного VR-контента.
В Photoshop CC 2019 вы найдете все необходимое для редактирования фотографий, графического дизайна или веб-дизайна. Теперь, в восьмом выпуске Photoshop CC, он стал лучше, чем когда-либо прежде. Редактируйте изображения на лету с помощью интуитивно понятного пользовательского интерфейса, который ускоряет работу с большими файлами или создание сложных дизайнов.Превратите векторную графику в захватывающее произведение искусства с помощью неразрушающих живых масок, которые позволят вам видеть ваш прогресс в работе.
Photoshop 2020
Photoshop 2020 — это обновленная версия программы Photoshop, выпущенная с множеством новых функций. Это обновление дает больше творческой свободы и более согласованный рабочий процесс. Пользовательский интерфейс более интуитивно понятен, а использование жестов упрощает навигацию.
Это обновление дает больше творческой свободы и более согласованный рабочий процесс. Пользовательский интерфейс более интуитивно понятен, а использование жестов упрощает навигацию.
Последняя версия Photoshop вышла на рынок в 2019 году.Это революционный новый выпуск с расширенными функциями для инструментов создания рамок и полностью переработанным рабочим пространством, которое также можно использовать на вашем iPad!
FAQ
Сколько существует версий Photoshop?
Существует множество версий Photoshop, выпущенных с 1988 года. Последняя версия, CC 2020, была выпущена только в 2019 году.
Что лучше Photoshop CS6 или CC?
Все зависит от обстоятельств. Photoshop — это хорошо зарекомендовавшая себя программа, и она существует уже давно.Возможно, если вы никогда раньше не использовали Photoshop, вы можете начать с версии CS6, которая больше подходит для тех, кто плохо знаком с программой, и которым не нужны все функции, которые предлагает CC. Если вы уже знакомы с Photoshop и часто пользуетесь им, я бы порекомендовал CC, потому что это сделает ваш рабочий процесс более быстрым и эффективным.
Если вы уже знакомы с Photoshop и часто пользуетесь им, я бы порекомендовал CC, потому что это сделает ваш рабочий процесс более быстрым и эффективным.
Какую версию Photoshop я должен изучить как веб-дизайнер?
Существует довольно много версий фотошопа. Если вы заинтересованы в разработке веб-страниц, изучите версию CC.Однако, если вы планируете создавать графику с высоким разрешением в маркетинговых целях, я бы порекомендовал изучить версию CS6.
Является ли Photoshop 2020 таким же, как Photoshop CC?
Нет. Photoshop 2020 — это новейшая версия Photoshop. И в нем будут более продвинутые функции, чем в более ранних версиях Photoshop.
Как купить фотошоп на постоянной основе?
Вы не можете купить Photoshop на постоянной основе, потому что Adobe использует модель на основе подписки.
Заключение
Лучшая версия Adobe Photoshop для вас зависит от ваших потребностей.Если вы профессиональный художник-график, обычно идеально подойдет новейшее и лучшее.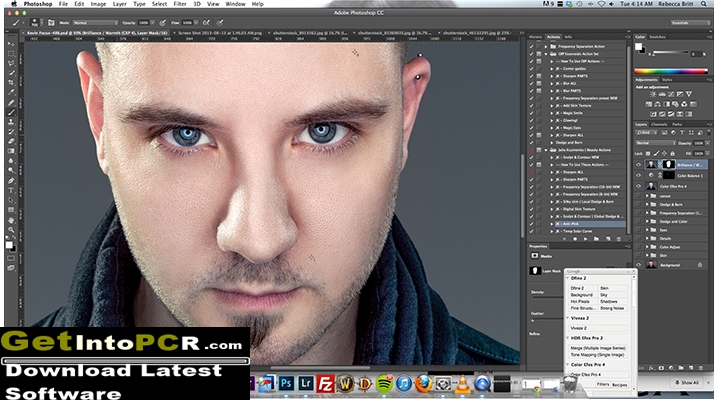 Но если вы просто хотите время от времени удалять случайные дефекты или ретушировать изображение, существуют более экономичные версии Photoshop, которые могут вам подойти. Вы можете узнать, какой из них будет работать лучше всего, задав себе следующие вопросы: Для чего он мне нужен? Какой компьютер мне нужен? Как часто я буду им пользоваться? Будет ли это моя единственная покупка программы / программного обеспечения через какое-то время?
Но если вы просто хотите время от времени удалять случайные дефекты или ретушировать изображение, существуют более экономичные версии Photoshop, которые могут вам подойти. Вы можете узнать, какой из них будет работать лучше всего, задав себе следующие вопросы: Для чего он мне нужен? Какой компьютер мне нужен? Как часто я буду им пользоваться? Будет ли это моя единственная покупка программы / программного обеспечения через какое-то время?
Photoshop CC против CS6: какую версию выбрать?
Photoshop CC и CS6 имеют схожий интерфейс и функциональность, но между ними есть несколько существенных различий.
Photoshop CS6 предлагает базовые инструменты для редактирования фотографий, смарт-объекты и инструмент «Перо» произвольной формы. Он также поддерживает старые плагины.
Photoshop CC объединяет все функции CS6 и дополняет функциональность более совершенными инструментами редактирования изображений и новейшими надстройками. Кроме того, эта версия предлагает облачное хранилище, что упрощает обмен проектами с коллегами.
Кроме того, эта версия предлагает облачное хранилище, что упрощает обмен проектами с коллегами.
Что такое Photoshop CC?
Photoshop CC включает в себя практически все, что нужно творческому человеку для создания и редактирования изображений.Вот только основные плюсы и минусы Photoshop: вы можете использовать его для вырезания объектов, работы со слоями, рисования элементов, добавления некоторого размытия, изменения резкости и т. Д. Также можно управлять несколькими масками и каналами, и вы можете делать такие вещи, как замена фона, зеркальное отображение и 3D-манипуляции. Еще одно различие между Photoshop CC и CS6 заключается в том, что версия CC поставляется с обновленными и новыми инструментами. Например, программа имеет улучшенный макет кисти, инструмент Curvature Pen, рабочие процессы панорамы 360, Adobe Stock и многое другое.Кроме того, с помощью этого редактора изображений вы можете загружать изображения прямо на платформы социальных сетей и настраивать слои, например, применять несколько стилей теней. Вы также получаете доступ к фотографиям Lightroom.
Вы также получаете доступ к фотографиям Lightroom.
1/2
1/2
2/2
Photoshop CC: сильные и слабые стороны
Создание симметричных изображений .Помимо 1200 кистей и карандашей, Photoshop CC позволяет настраивать для них дополнительные настройки. Например, сгладьте штрихи или улучшите симметрию. Симметрия доступна для инструментов Paint Brush, Mixer Brush, Pencil и Eraser. Чтобы использовать этот инструмент, щелкните значок бабочки на панели параметров, а затем выберите нужный тип симметрии: Вертикальная, Горизонтальная, Диагональная, Двойная ось, Волнистая, Радиальная, Спиральная, Параллельные линии, Круг или Мандала.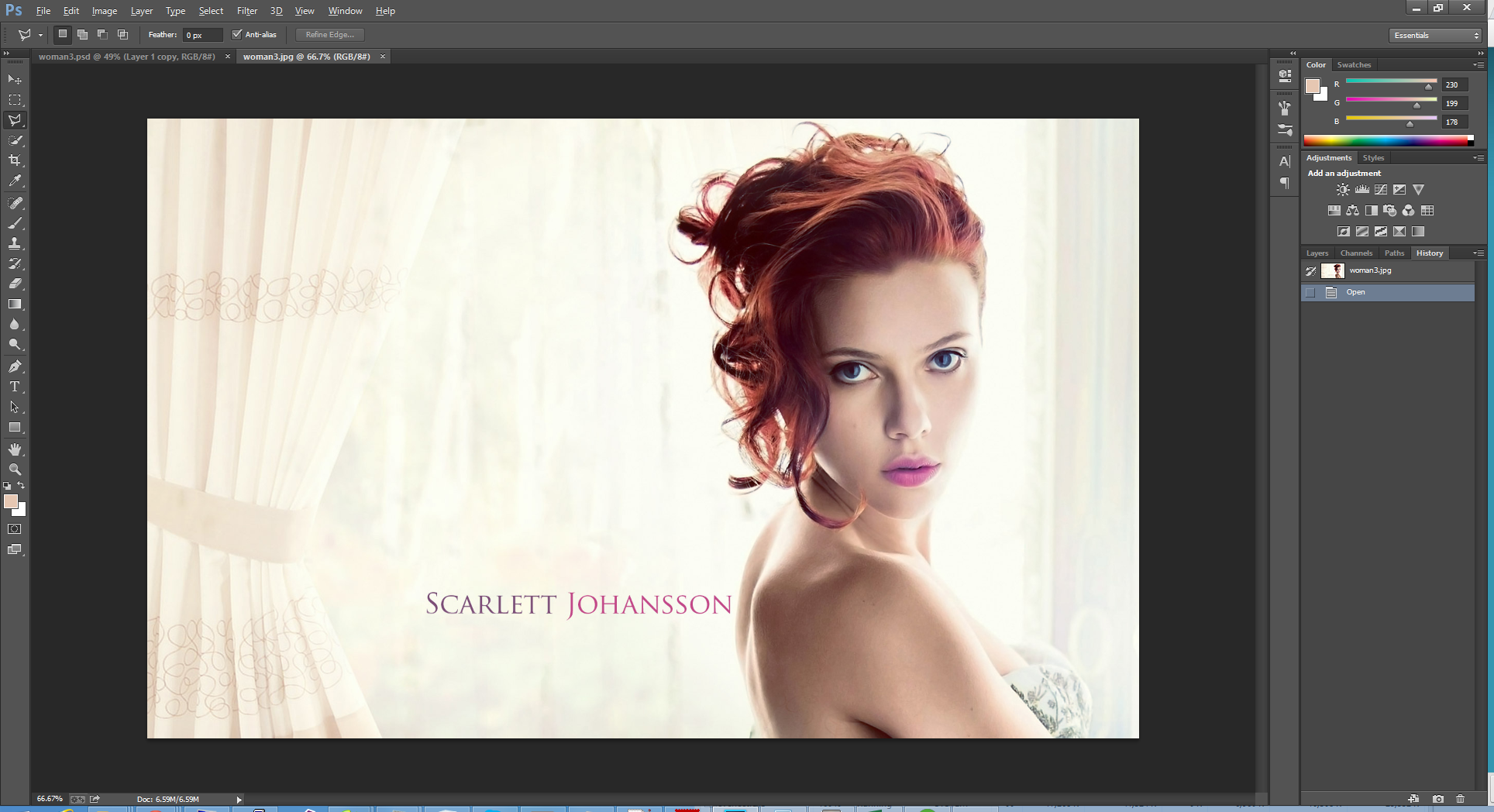
Расширенные возможности редактирования 3D .Версия CC получает еще один балл в битве Adobe Photoshop CC против CS6 благодаря своим инновационным функциям для редактирования 3D-изображений. Панель «3D-сцена» включает богатый набор инструментов для работы с 3D-изображением. Можно создавать экземпляры 3D-объектов и копировать их.
После редактирования повторяющихся элементов все изменения будут отражены в исходном объекте. Кроме того, Photoshop CC предлагает возможность преобразовывать панорамные изображения в фильм с обзором на 360 градусов или прикреплять его к различным формам, включая конус, сферу или пончик.Вы также можете использовать предварительный просмотр 3D-печати с цветовой кодировкой, управлять глубиной рельефной карты и упрощать 3D-сетки. Кроме того, вы можете экспортировать свой проект 3S в файлы PDF или SVX.
Улучшенный контроль над инструментом Content-Aware Fill . С помощью этого инструмента можно быстро избавиться от нежелательных элементов на изображениях.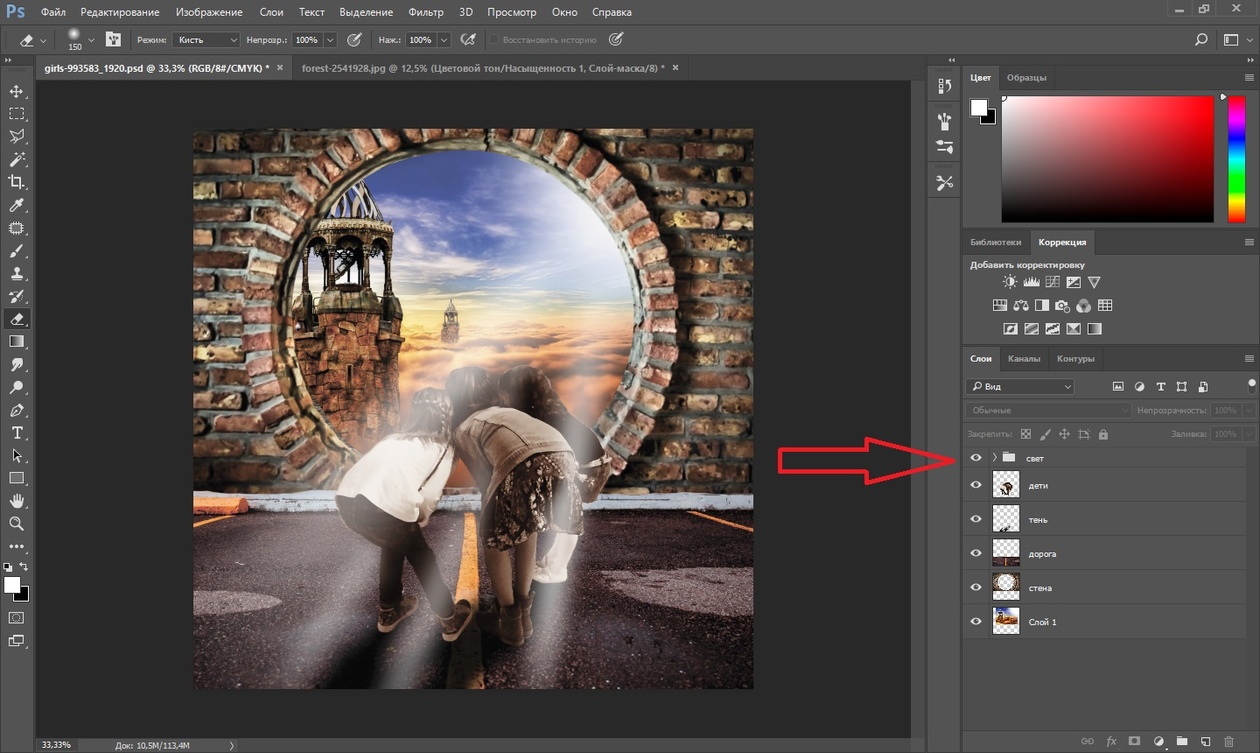 Например, вы можете удалить людей или ненужные объекты на заднем плане. Когда вы используете инструмент «Заливка», окружающая область вокруг удаленного объекта будет выглядеть так, как будто изначально там ничего не было.Вы можете указать на фотографиях области, которые вы хотите заполнить, и те части, которые вам нужно оставить нетронутыми.
Например, вы можете удалить людей или ненужные объекты на заднем плане. Когда вы используете инструмент «Заливка», окружающая область вокруг удаленного объекта будет выглядеть так, как будто изначально там ничего не было.Вы можете указать на фотографиях области, которые вы хотите заполнить, и те части, которые вам нужно оставить нетронутыми.
Доступ к проектам удаленно с любого устройства . Поскольку Photoshop CC включен в Adobe Creative Cloud Suite, он автоматически сохраняет ваши изображения в безопасном облачном хранилище. Это означает, что у вас будет удаленный доступ к своим проектам с любого устройства. Также есть возможность редактировать одно и то же изображение одновременно с коллегами.
Распознавание черт лица .Благодаря этой функции версия CC опережает своего соперника в противостоянии Photoshop CS 6 и CC. Инструмент Face-Aware Liquify не только распознает лицо на изображении, но и преобразует его. Можно даже грустное лицо превратить в улыбающееся. Этот инструмент определяет черты лица, такие как глаза и рот, чтобы вы могли их изменить. Для этого вы можете использовать ползунки, регулирующие размер глаз и носа, ширину лица и линию подбородка. Вы можете значительно улучшить свою фотографию, сохранив ее реалистичный вид.
Этот инструмент определяет черты лица, такие как глаза и рот, чтобы вы могли их изменить. Для этого вы можете использовать ползунки, регулирующие размер глаз и носа, ширину лица и линию подбородка. Вы можете значительно улучшить свою фотографию, сохранив ее реалистичный вид.
Простая регулировка уменьшения дрожания камеры . Этот инструмент уменьшает эффект дрожания камеры на фотографии за счет выравнивания смещенных пикселей. Вы можете выбрать области, в которых вы хотите оценить след размытия. Также можно настроить границы размытия трассировки. С помощью сглаживания и подавления артефактов можно получить менее четкие результаты.
Расширенные функции модуля Camera Raw . Те, кто работает с файлами RAW, могут локально настраивать оттенки, изменять настройки в зависимости от ISO изображения и использовать инструмент Photomerge, щелкнув файл правой кнопкой мыши.
Сравнение Photoshop CS6 и CC показывает, что преимущество версии CC заключается в возможности использовать Camera Raw в качестве предустановки, применять ее к любому слою изображения и изменять цветовую температуру, экспозицию и геометрию. Кроме того, вы можете использовать такие профили, как Портрет, Пейзаж, Монохромный, Ретро и Яркий, которые придадут вашим фотографиям вид, вдохновленный Instagram. Кроме того, вы можете улучшить свои фотографии с помощью сторонних действий.
Кроме того, вы можете использовать такие профили, как Портрет, Пейзаж, Монохромный, Ретро и Яркий, которые придадут вашим фотографиям вид, вдохновленный Instagram. Кроме того, вы можете улучшить свои фотографии с помощью сторонних действий.
Обозначение шрифтов в изображениях .В Photoshop CC есть инструмент, который может определять шрифты в изображениях и находить наиболее подходящие в коллекции Adobe. Вы также можете добавить шрифты в избранное и посмотреть, как определенный шрифт будет выглядеть на картинке, просто наведя на него курсор. Photoshop CC поддерживает шрифты эмодзи и шрифты SVG OpenType для адаптивного дизайна.
Доступ к Lightroom . Используя Photoshop CC, вы получаете доступ ко всем функциям, представленным в Lightroom. Пользователи могут редактировать фотографии, и они будут автоматически сохранены в библиотеке Lightroom.
Относительно дорогая подписка . Чтобы получить Adobe Photoshop CC, вам необходимо приобрести ежемесячную подписку. Если вы не осуществите своевременную оплату, с вас будет взиматься плата за отмену.
Что такое Photoshop CS6?
Photoshop CS6 — это старая версия графического редактора, доступная только на таких сервисах, как eBay. Adobe больше не выпускает продукты CS и заменила их на CC. Эта версия включает в себя такие функции, как хорошо продуманные параметры обрезки, инструменты перемещения и исправления с учетом содержимого, адаптивный широкоугольный фильтр, галерею размытия, выбор с учетом тона кожи и обновленные автоматические настройки.Вы можете настроить и сохранить предустановки кадрирования, включая размер и разрешение изображения. Благодаря неразрушающей обрезке вы можете вернуться к своим настройкам, когда захотите. Программа также имеет возможность фонового сохранения и автоматического восстановления, чтобы не беспокоиться о потере несохраненных файлов из-за сбоев. Основное различие между Photoshop CS и CC заключается в том, что первый имеет более упрощенный интерфейс и базовый набор функций, чем версия CC.
1/2
1/2
2/2
Photoshop CS6: сильные и слабые стороны
Значительно улучшенный Camera Raw .С помощью этого инструмента вы можете восстанавливать блики, комбинировать с ними тени, настраивать четкость и контрастность. С помощью Selection Brush вы можете улучшить баланс белого на фотографии. Например, если ваше изображение отображает вспышку в ночном сюжете, вы можете сбалансировать передний план и фон, используя разные балансы белого.
Первоклассный обрезной инструмент . Чтобы использовать инструмент кадрирования, просто нажмите и перетащите прямоугольник кадрирования. Вы также можете перетащить границы обрезки от края изображения.Обрезанная область изображения масштабируется и панорамируется, чтобы сохранить ее положение в центре изображения. Вы также можете сохранить настройки кадрирования в качестве предустановок, чтобы применить их к другим фотографиям и автоматически исправить перспективу.
Автоматическое заполнение выделенной области . Технология Adobe Content-Awear Fill полезна для автоматического заполнения области изображения содержимым. Просто выберите конкретную часть изображения, затем щелкните и перетащите, чтобы переместить ее с помощью инструмента «Перемещение с учетом содержимого», и Photoshop автоматически заполнит остальную область.
Адаптивная широкоугольная коррекция . Еще одна особенность, которую следует учитывать при сравнении Adobe CS6 и CC, — это адаптивная широкоугольная коррекция. С его помощью можно исправить оптическое искажение изображений. Вы можете сделать области на фотографии прямыми или определить простые многоугольники, и Photoshop будет деформировать и изгибать изображение, пока эти линии не станут прямыми. Более того, во время коррекции на снимке не появляются новые искажения.
Упрощенный автоматический выбор телесных тонов .Этот инструмент позволяет вам находить и выбирать лица на изображении, если вы хотите размыть фон. Вам просто нужно указать цветовую гамму.
Встроенные средства редактирования видео . Вы можете легко добавлять клипы в нескольких видеоформатах на шкалу времени, обрезать, изменять порядок и добавлять переходы в Adobe Photoshop CS6. Большинство функций, предназначенных для редактирования фотографий, подходят для редактирования видео. Стандартные инструменты Photoshop легко использовать для изменения и улучшения видео. Вы можете применять корректирующие слои, различные фильтры и даже деструктивные коррекции, такие как тени и блики.
Без корректировки слоя . Photoshop не поддерживает такие настройки слоев, как применение нескольких стилей тени, а также копирование и вставку слоев.
Photoshop CC против CS6: цена
При сравнении Photoshop CC и CS6 необходимо обращать внимание на ценовую политику Adobe. Вы можете бесплатно протестировать Photoshop CC в течение недели. После этого вам нужно будет купить лицензию на 1 месяц. Adobe больше не поддерживает Photoshop CS6, поэтому вы не можете загрузить его с официального сайта.
Подписка наPhotoshop CC стоит 20,99 долларов в месяц. Вы получаете инструменты для создания и улучшения фотографий, иллюстраций и 3D-изображений, а также Adobe Fresco, 100 ГБ облачного хранилища, собственный сайт-портфолио и шрифты премиум-класса.
План фотографиистоит 9,99 долларов в месяц. Вы получаете Photoshop, Lightroom, Lightroom Classic, собственный веб-сайт с портфолио и инструменты для социальных сетей. Кроме того, вы можете выбрать облачное хранилище объемом 20 ГБ или 1 ТБ.
План«Все приложения» стоит 52,99 доллара США в месяц.Вы можете пользоваться более чем 20 продуктами для ПК и мобильных устройств, включая Photoshop, Illustrator, Premiere Pro, InDesign, XD и другие. В качестве бонуса вы получите 100 ГБ облачного хранилища.
Кроме того, вы можете воспользоваться скидками Adobe Creative Cloud, чтобы сэкономить на графическом редакторе.
Photoshop CC против CS6 — Кто победит?
Photoshop CC против CS6 — какая версия лучше? Я рекомендую выбрать Photoshop CC, поскольку эта версия включает в себя все функции, представленные в CS6, а также расширенные инструменты для создания симметричных изображений и работы с 3D-изображениями.Вы также можете загрузить свой проект прямо в облако, чтобы вернуться к нему в любое время и с любого устройства.
Photoshop CS6 устарел, но в нем есть интересные инструменты, например, для работы с широкоугольными объективами. Если вы используете эту версию, вы можете сохранить свои старые плагины.
Lightroom против Photoshop: что выбрать? — Дэвид Мольнар
Если вы ищете подходящую программу для редактирования, Lightroom и Photoshop должны быть в верхней части вашего списка.Эти программы предпочитают профессиональные фотографы во всем мире.
Хотя вы можете редактировать фотографии с помощью Lightroom или Photoshop, вот что наиболее важно помнить.
Photoshop предназначен для совершенствования одной фотографии за раз, а Lightroom — для редактирования и организации сотен фотографий за раз.
Давайте подробнее рассмотрим каждую программу.
Функции редактирования в LightroomВ рабочем процессе профессионального фотографа большую часть тяжелой работы выполняет Lightroom.
С помощью Lightroom вы можете одновременно массово импортировать сотни изображений, отбирать изображения, выбирать изображения для дальнейшей обработки и вносить все основные изменения.
С точки зрения возможностей редактирования Lightroom почти идентичен фильтру Camera RAW в Photoshop.
Изображение слева показывает интерфейс редактирования Lightroom (слева) и модуль Camera Raw внутри Photoshop.
Как видите, обе программы позволяют выполнять одинаковые настройки:
- Обрезка
- Экспозиция
- Баланс белого
- Температура
- Контрастность
- Света
- Тени
- Белые
- Белые
- Dehaze
- Vibrance
- Saturation
- И многое другое…
Хотя вы можете вносить базовые настройки в любую программу, есть причина, по которой большинство фотографов предпочитают начинать процесс редактирования в Lightroom, а не в Photoshop.
Массовые корректировки с помощью LightroomВозможность массового редактирования в Lightroom делает его идеальным выбором для начала процесса редактирования.
Вы можете выбрать всю серию импортированных фотографий и применить одинаковые изменения к каждой фотографии сразу.
Когда вам нужно обработать сотни фотографий, это значительно экономит время.
А чтобы сэкономить еще больше времени, вы можете применить эти настройки одновременно с импортом фотографий.
Это волшебство происходит с помощью пресетов Lightroom.
Предустановки Lightroom для массового редактирования фотографийПредустановки Lightroom — это рецепты редактирования фотографий, которые регулируют экспозицию, контраст, насыщенность, применяют градиенты и многое другое. Они заставляют все ваши фотографии выглядеть так, как будто они были отредактированы профессионалом … даже если вы новичок в редактировании.
Прелесть предустановки в том, что вам не нужно самостоятельно настраивать какие-либо ползунки, если вы не хотите выполнить несколько точных настроек.
Их можно применить к сколь угодно большому количеству фотографий при импорте изображений в Lightroom — и всего одним щелчком мыши!
Само собой разумеется, что возможность редактировать большое количество фотографий одним щелчком мыши сокращает время редактирования до секунд.
Хотите эти пресеты Lightroom бесплатно? Присоединяйтесь ко мне на моем бесплатном тренинге под названием «5 шагов редактирования рецепта» . Вы увидите, как легко преобразовать свои фотографии с помощью предустановок Lightroom, и останетесь до конца, чтобы узнать, как получить их бесплатно!
Функции организации и каталогизации Lightroom
Пресеты — не единственная причина использовать Lightroom.
В то время как Lightroom и Photoshop имеют многие из основных функций редактирования фотографий, Lightroom сияет как лучший инструмент для управления фотографиями и каталогизации.
Lightroom позволяет помечать фотографии флажками, звездочками и ключевыми словами.
Это означает, что Lightroom упрощает поиск конкретной фотографии в будущем, вместо того, чтобы тратить часы на сортировку изображений.
Lightroom даже позволяет создавать совершенно разные каталоги изображений, чтобы упростить управление фотографиями.
Вы также можете настроить Lightroom для публикации непосредственно в онлайн-сервисах, таких как Flickr и Facebook.
Помимо возможностей управления фотографиями в Lightroom, вы еще по достоинству оцените в Lightroom то, что это программа неразрушающего редактирования.
Простое редактирование с помощью Lightroom
Еще одно ключевое различие между Photoshop и Lightroom заключается в том, что Lightroom — это неразрушающий редактор.
Программа хранит базу данных ваших правок, поэтому вы можете вернуться к исходной фотографии и изменить ее позже. В Photoshop, как только вы нажмете кнопку «Сохранить», вы сделаете это.
Теперь, когда я дал вам краткий обзор возможностей Lightroom, давайте поближе познакомимся с Photoshop.
Возможности Photoshop
Хотя я уже упоминал, что Photoshop Camera Raw и Lightroom имеют общие основные функции редактирования, на этом сходство заканчивается.
Photoshop начинал как редактор цифровых фотографий, но со временем превратился в зверя из программного пакета.
Если вы хотите выполнять расширенное редактирование и ретушь, вам следует выбрать программу Photoshop.
Возможность использования слоев позволяет работать только с определенными областями фотографии, оставляя другие нетронутыми.
Расширенные возможности Photoshop в области графического дизайна означают, что его используют не только фотографы, но и графические дизайнеры, цифровые художники, маркетологи в социальных сетях, архитекторы и многие другие.
Вот почему Photoshop — лучшая, наиболее полная (и, вероятно, самая сложная) программа для редактирования в мире.
Если вы заботитесь о совершенстве, выбирайте Photoshop
Если Lightroom — это программа-рабочая лошадка для управления фотографиями и базового редактирования, Photoshop — лучший инструмент для улучшения и совершенствования отдельных изображений.
Photoshop также является лучшей программой для композиции изображений. (Композиция означает плавное объединение изображений для создания совершенно нового изображения.)
Вот несколько примеров композитинга.
Замена серого размытого неба на фотографии ярким синим или замена непривлекательного фона на более привлекательный.
Композиция также часто используется в портретной фотографии. Я не могу сказать вам, сколько раз я заменял голову неулыбающегося ребенка на фотографии другим снимком, на котором у него идеальная дерзкая улыбка.
Все ради создания идеального семейного портрета!
Но на самом деле Photoshop больше всего известен своими возможностями ретуши.
Выбор фотографа для ретуширования изображенийPhotoshop — это редактор на уровне пикселей. Это означает, что он может преобразовывать пиксели изображения во время его редактирования.
Мы все видели потрясающие работы в Photoshop, когда редакторы удаляли людей со сцены, худели пухлых и даже переключали головы на объекты.
Это редактирование на уровне пикселей. Lightroom не имеет такой возможности.
Photoshop также позволяет увеличивать масштаб и выполнять точную настройку с помощью инструментов исцеления и клонирования на уровне, которого вы просто не можете достичь с помощью Lightroom.
Итак, как бы вы могли использовать Lightroom и Photoshop вместе? Давайте рассмотрим пример сеанса редактирования!
Пример рабочего процесса редактирования в Lightroom и Photoshop
Допустим, вы только что закончили эпическую фотосессию и сняли 1000 изображений для клиента.
Теперь вы готовы отбирать все эти изображения до самых лучших.
Вы импортируете все эти изображения в Lightroom, а затем сужаете их до 300 изображений.
Оттуда вы будете очень разборчивы и отсортируете эти 300 изображений до 50 лучших изображений со съемок. На этом этапе вы можете применить пресет Lightroom, чтобы все ваши изображения имели единообразный вид.
Затем вы отправите свои 50 лучших клиенту и попросите его выбрать из своих избранных.
Только после того, как ваши клиенты выберут свои избранные, изображения импортируются в Photoshop для окончательной обработки.
Общее практическое правило заключается в том, что каждый раз, когда ваши фотографии должны быть распечатаны в большом формате, они нуждаются в дополнительном TLC и доработке в Photoshop.
Когда вы увеличиваете фотографии для печати, вы видите все мелкие недостатки. Так что сделайте все возможное и доработайте в Photoshop.
Я не использую Photoshop для каждой фотосессии
Лично только раз, когда я загружаю фотографии в Photoshop, когда миллионы людей собираются увидеть конкретное изображение.
Например, потому что это будет напечатано в журнале или на обложке альбома, и я хочу увеличить детализацию и подарить этому немного больше любви.
Итак, если ваши фотографии (пока) не видят миллионы, это не значит, что вам никогда не понадобится использовать Photoshop.
Я просто хотел показать вам это в перспективе, описав для меня типичный рабочий процесс.
Нужны ли мне и Photoshop, и Lightroom?
Мой честный ответ на этот вопрос: «Это зависит от обстоятельств.”
Я бы посоветовал вам задать себе несколько вопросов, прежде чем принять решение:
- Каким видом фотографии вы занимаетесь или интересуетесь?
- Вы начинающий, средний или продвинутый фотограф?
- Вы любитель или профессионал?
- Что вам нужно от программы для редактирования фотографий?
- Какой общий «образ» вы хотите добиться на своих фотографиях?
- Вы хотите редактировать быстро или на ходу, или вы хотите улучшить каждое изображение?
- Вы где-нибудь публикуете или распечатываете свои изображения?
Adobe делает и Lightroom, и Photoshop.
Но вам не обязательно НУЖНО использовать оба в своем рабочем процессе.
Вам нужно выбрать то, что лучше всего соответствует вашим потребностям, будь то Lightroom, Photoshop или и то, и другое!
Тем не менее, я бы почти сказал, что вам ДЕЙСТВИТЕЛЬНО нужен Lightroom.
Это действительно лучшая программа для быстрого и профессионального редактирования фотографий — и нет лучшей программы для управления и организации вашей коллекции фотографий.
Но у меня есть хорошие новости — вам действительно не нужно решать, какая программа лучше всего подходит для ваших нужд редактирования!
Получите и Lightroom, и Photoshop по той же цене
Если вы выберете Lightroom, вы также можете получить Photoshop по той же цене!
Обе программы предлагаются вместе в плане Adobe Creative Cloud Photography Plan .
У меня есть именно этот тарифный план, и он мне нравится, потому что у меня ВСЕГДА есть последние версии, плюс это менее 10 долларов в месяц.
Выберите тарифный план «Фотография», который включает Lightroom Classic CC, Photoshop CC, Lightroom CC, а также получите 20 ГБ облачного хранилища всего за 9,99 долларов США в месяц!
Хотите больше обучения?
Я прохожу БЕСПЛАТНЫЙ тренинг по редактированию, где я раскрою свой 5-шаговый рецепт редактирования, который должен знать каждый фотограф.
Менее чем через 30 минут я покажу вам, как редактировать фотографии на профессиональном уровне.
Ага, вы меня слышали! Проведя со мной всего 30 минут, вы станете лучшим (и более уверенным!) Фоторедактором и фотографом.
Щелкните по этой ссылке, чтобы зарегистрироваться!
Использование плашечных цветов в Adobe Photoshop
Используйте это простое руководство для добавления плашечных цветов в Adobe Photoshop, используя выделение и каналы для получения точных результатов.
Добавление плашечных цветов в файл Photoshop позволяет указать цвет, используемый для выделения.Это означает, что вы можете выбрать образец Pantone из книги образцов и быть гарантированно напечатанным именно таким цветом.
В этом руководстве мы рассмотрим, как плашечные цвета работают в Photoshop, поскольку они немного отличаются от Illustrator или InDesign. Хотя мы обычно размещаем задания на печать в этих программах, вы можете обойти их для простых мазков плашечных цветов, необходимых для печати в чистом виде.
Что такое плашечные цвета?
Сначала давайте вспомним цветовые пространства, а затем посмотрим, как им подходят плашечные цвета.Photoshop можно использовать в обоих основных цветовых пространствах: RGB и CMYK. Цветовое пространство RGB используется для калибровки цветов экранов. Это означает, что телевизоры, мониторы, экраны телефонов — все, где реальный источник света создает цвета.
Мы используем цветовое пространство CMYK при смешивании светоотражающих чернил или красок. Цвета, оттенки и оттенки создаются путем смешивания определенных значений голубого, пурпурного, желтого и черного (K), в результате чего получаются эти цвета. Это называется смесью CMYK.
Плашечный цвет — это отдельный слой чернил, специально выбранный, потому что определенный цвет обязательно создается заранее.Это используется в брендинге, где определенный оттенок, скажем, красного представляет бренд компании. Другой оттенок красного не соответствует бренду компании, поэтому используется точка, чтобы убедиться, что используется правильный красный цвет.
Каждый раз, когда цвет должен быть, кхм, плашечным цветом , или очень точно этим цветом в печати, используется плашечный цвет в дополнение к смеси CMYK.
Эти плашечные цвета обычно выбираются из любой из версий библиотеки образцов Pantone. Варианты включают мелованную (для бумаги с матовым или другим типом покрытия) или немелованную (сырая бумага без припуска, необходимого для покрытия).Есть и другие варианты с металлическими, неоновыми и пастельными красками.
Существует множество разновидностей образцов плашечных цветов Pantone, которые необходимы для точного получения определенного цвета. Это устраняет любые проблемы, связанные с качеством принтера или различиями в личном зрении.
Изображение через spicyicecream
Как использовать плашечные цвета Pantone в Photoshop
Если вам известен плашечный цвет, который вы будете использовать, просто откройте одну из библиотек Pantone в Photoshop и выберите его из списка.Когда файл будет сохранен, он будет содержать этот плашечный цвет, который затем будет применяться принтером с тем же номером. Поскольку количество этих чернил соответствует стандарту в системе, оно будет каждый раз правильным.
Независимо от того, используете ли вы инструмент «Кисть» или «Заливка», вы можете определить цвет переднего плана как выбранную вами точку Pantone. Затем файл будет содержать этот плашечный цвет как Spot Channel
.Как создать плашечный цвет в Photoshop
В файловом режиме CMYK Photoshop каждому цвету соответствует свой канал.Таким образом, вы можете выбрать, как каждый цвет будет представлен отдельно. Чтобы увидеть это, перейдите в меню «Окно »> «Каналы ». В окне каналов будут каналы для каждого из:
- CMYK — все каналы видны, изображение отображается в полном цвете. В дальнейшем будет отображаться только этот цвет, если он представлен на изображении.
- Голубой
- Пурпурный
- Желтый
- Черный
Создайте новый плашечный цвет в Photoshop, добавив новый плашечный канал
Мы будем использовать этот пример слоистых капель современного искусства, чтобы показать, как добавить их в плашечный цвет Pantone путем создания плашечного канала.
Сначала добавьте новую каплю для плашечного цвета. Мы создадим выделение с помощью инструмента «Лассо».
Удерживайте Command и щелкните значок New Channel (удерживайте Control для ПК) в нижней части окна каналов. Появится окно, в котором вы можете выбрать пятно Pantone, а также Solidity , который представляет собой непрозрачность покрытия чернилами.
Щелкните значок Цвет :, чтобы открыть палитру цветов. Щелкните «Библиотеки цветов».
Выберите библиотеку в раскрывающемся меню Книга , чтобы найти свой образец Pantone.
Теперь вы заполните это выделение и создадите собственный точечный канал. Отредактируйте форму с помощью ластика. Добавьте к нему инструменты «Лассо», «Жезл» или «Перо» или любые другие инструменты выделения.
Изображение на обложке через Алексея Затевахина
Дополнительные инструкции и советы по дизайну можно найти здесь:
Lightroom против Photoshop: что лучше использовать?
Хотите постобработку фотографий? Хотите знать, стоит ли выбирать Lightroom или Photoshop?
Выбор между Lightroom и Photoshop — обычное затруднение для новичков.Оба приложения чрезвычайно популярны. И каждому отведено достойное место в постпродакшне и постобработке фотографии. В этой статье мы исследуем различия между ними и аналитически придем к выводу, какой из них может быть идеальным для вас! Если вам интересно, кто окажется лучше в Lightroom против Photoshop, эта статья для вас!
Lightroom и Photoshop широко используются профессиональными фотографами. У каждого из этих инструментов для редактирования фотографий есть свои сильные и слабые стороны.Если вы хотите лучше понять, в чем особенности каждого инструмента, читайте дальше, чтобы вникнуть в самые важные различия.
Lightroom против Photoshop: Победитель
Если вы хотите редактировать фотографии как профессиональный фотограф, используйте Lightroom. Lightroom хорошо известен своей способностью каталогизировать изображения, а также мощными инструментами редактирования. Lightroom использует неразрушающий подход к редактированию фотографий, что означает, что вы можете легко вернуться и восстановить свое изображение в исходное состояние.Кроме того, профессиональные фотографы выбирают Lightroom против Photoshop, потому что он позволяет редактировать файлы RAW.
Что такое Lightroom?
Lightroom, а точнее Adobe Lightroom, адаптирован к потребностям современного фотографа. В нем есть почти все инструменты, которые могут понадобиться фотографу для всевозможного редактирования изображений и манипуляций с ними. При этом Lightroom — это гораздо больше, чем просто программа для редактирования изображений. Он также позволяет вам управлять, систематизировать, находить и импортировать изображения.Вы можете думать об этом как о программном обеспечении, которое объединяет функции редактирования фотографий и управления фотографиями в один огромный пакет.
В отличие от Photoshop, Lightroom не требует сохранения вашей работы . Это неразрушающий инструмент, и все ваши изменения хранятся в истории Lightroom. Сама по себе эта функция может быть очень важна для фотографов, которые только начинают редактировать фотографии. Еще один бонус? Есть приложение.
Что такое фотошоп?
Созданный в 1990 году Photoshop начинался как инструмент, предназначенный для базового редактирования изображений.С годами он сильно изменился. Сегодня Photoshop стал одним из самых мощных инструментов для редактирования фотографий на рынке. Он загружен множеством функций и возможностей.
Photoshop используется не только фотографами. Он также используется людьми самых разных профессий, таких как анимация, графический дизайн, архитектура, издательское дело и 3D-искусство. И с каждым обновлением программного обеспечения приложение становится только мощнее. Возможности Photoshop стали практически безграничными.В первую очередь это связано с бесчисленным количеством плагинов, которые вы теперь можете добавить от самой Adobe или сторонних разработчиков.
Программа Photoshop— это редактор на основе пикселей, который позволяет выполнять множество сложных манипулятивных операций. Он может комбинировать несколько изображений, создавать панорамы и удалять пятна на коже. Он даже может изменять физическое строение людей, чтобы они казались короче, выше, толще или тоньше.
Вездесущий бренд Photoshop теперь стал синонимом редактирования фотографий. Это все равно, что использовать название бренда Kleenex как синонимы слова «ткань».”
Вы можете скачать Photoshop здесь.
Когда использовать Lightroom против Photoshop
Когда оба этих инструмента доступны для использования, как вы должны решить, какой из них использовать?
Где побеждает Lightroom
Обычно, если вы снимаете фотографии в формате RAW, вы должны сначала перенести их в Lightroom. Это приложение идеально подходит для управления вашими изображениями. Это также позволит вам систематизировать фотографии по мере их импорта.
Lightroom — идеальный инструмент для базового редактирования фотографий.Вот список операций, которые вы можете выполнять в Lightroom:
Базовое редактирование изображений — Простые инструменты редактирования, такие как регулировка экспозиции, насыщенности, яркости или баланса белого, обрезка изображений, настройка гистограммы, управление тональными кривыми, уменьшение шума, локальные настройки, коррекция эффекта красных глаз и другие. в Lightroom.
Дополнительные инструменты — Преобразование черно-белого изображения, уменьшение шума, градиенты, повышение резкости изображения и даже коррекция профиля объектива превосходят Lightroom.
Экспорт изображений — Последним шагом любого рабочего процесса является экспорт фотографии, чтобы вы могли либо распечатать ее, либо опубликовать в Интернете. Одним из самых больших преимуществ Lightroom является настройка предустановок экспорта. Эти предустановки можно использовать для управления размером, повышения резкости изображений и т. Д.
Организация и импорт изображений — Система каталогизации Lightroom превосходит систему Photoshop. Lightroom позволяет импортировать все изображения одновременно. Это может быть очень полезно, когда у вас есть сотни или даже тысячи изображений на SD-карте.Затем вы можете перемещать и систематизировать различные фотографии, чтобы впоследствии быстро получить к ним доступ.
Использование интерфейса — Интерфейс Photoshop ошеломляет и не интуитивно понятен. Это потому, что он предназначен для многих профессий, а не только для фотографии. Lightroom имеет многие из функций, характерных для фотографов, в удобных для поиска панелях. Он намного проще и проще в использовании, чем Photoshop.
Workflow Ease- С помощью Lightroom вы можете легко создавать коллекции изображений, изображения по ключевым словам и обмениваться изображениями непосредственно в социальных сетях.
Где Photoshop побеждает
Вы можете обнаружить, что Lightroom не совсем предлагает то, что вам нужно, во всех сценариях. В таких случаях вам может потребоваться Photoshop. Вот несколько ситуаций, в которых вам может потребоваться использовать Photoshop вместо Lightroom.
Расширенные функции ретуширования — Расширенные функции, такие как ретуширование на уровне пикселей, превосходно подходят для Photoshop. Например, если вы хотите сделать руку тоньше или человека выше, Photoshop — ваш лучший вариант.
HDR — Хотите вытащить выдержки и блики с разной экспозиции? Photoshop может вам здесь помочь.
Составные изображения — Photoshop отлично подходит для нарезки нескольких изображений для создания одного.
Расширенное исцеление — С Photoshop вы можете использовать инструменты лечения и исправления для нескольких целей, с лучшими результатами, чем с Lightroom.
Создание панорамы — Объединение нескольких изображений для создания единой панорамы намного проще.
Lightroom или Photoshop: можете ли вы использовать оба в своем рабочем процессе?
Да, вы, безусловно, можете использовать и то, и другое! Большинство фотографов довольно часто используют оба программного обеспечения. Самое приятное то, что и Lightroom, и Photoshop являются частью пакета Adobe Creative Cloud. Это означает, что между ними существует бесшовная интеграция.
Lightroom и Photoshop были разработаны для тандемного использования. Вы можете использовать эти два приложения вместе для выполнения так называемого двустороннего редактирования.Благодаря двустороннему редактированию вы редактируете фотографии в Lightroom. Затем вы отправляете их в Photoshop для выполнения расширенных функций редактирования, а затем возвращаете их в Lightroom для их систематизации и каталогизации.
Перенести файл из Lightroom в Photoshop очень просто. Просто нажмите Ctrl + E (ПК) или Cmd + E (Mac), и ваше изображение загрузится в приложение Photoshop. Если вы помните, что буква E означает «Редактировать», вы никогда не забудете это простое сочетание клавиш!
Учтите, что параметры редактирования будут незначительно отличаться, независимо от того, работаете ли вы с файлом JPEG или RAW.При работе с файлами JPEG появится всплывающее диалоговое окно с тремя вариантами. Вы можете выбрать между «Редактировать копию с помощью настроек Lightroom», «Редактировать копию» или «Редактировать оригинал». Выберите «Редактировать копию с настройками Lightroom», если вы хотите сохранить исходный файл, сохранив настройки, сделанные в Lightroom.
Но при импорте файла RAW из Lightroom диалоговое окно, позволяющее выбрать способ открытия файла в Photoshop, не появляется. Для файлов RAW всегда по умолчанию используется первый вариант, так как все настройки идут вместе с файлом.
Помните, что после завершения редактирования в Photoshop выберите «Сохранить», чтобы просто сохранить файл . Избегайте выбора опции «Сохранить как». Почему? Если вы сохраните файл под новым именем, он разорвет соединение между двумя приложениями и сохранит его в новом месте. Выбор «Сохранить» гарантирует, что Lightroom автоматически импортирует ваш файл обратно в каталог, с которым вы работали. Отредактированный файл появится рядом с исходным файлом с тем же именем, если вы не изменили порядок сортировки.
Ваш отредактированный файл также будет иметь расширение файла TIF по умолчанию и к нему будет добавлено слово «редактировать». Чтобы изменить настройку TIF по умолчанию, вы можете перейти в Lightroom> Настройки> Внешнее редактирование> Формат файла.
Такой способ работы идеален. Два файла изображений будут оставаться связанными между приложениями, пока оба приложения остаются открытыми. Если вы вернетесь в Photoshop, чтобы сделать еще одно редактирование, файл Lightroom также автоматически изменится.
Работа между этими двумя программными приложениями — действительно отличный опыт.Это сделает ваш рабочий процесс чрезвычайно эффективным. Оба этих мощных инструмента обязательно будут способствовать творчеству, когда дело доходит до пост-обработки и постобработки. Не слишком увлекайтесь принятием решения, какой из них использовать. Постарайтесь выбрать индивидуальный подход.
Последние мысли
Adobe Lightroom и Photoshop — невероятные инструменты для фотографов. Вы можете использовать их по отдельности или вместе, чтобы ускорить рабочий процесс и повысить эффективность. Короче говоря, Lightroom — это то, что вам нужно, если вы делаете только легкое редактирование.При необходимости Photoshop может помочь с тяжелой работой.
Если вы новичок в фотографии, вполне достаточно использовать только Lightroom. Когда вы приобретете опыт и освоите основы Lightroom, вы можете включить расширенные функции редактирования Photoshop в свой рабочий процесс.
Мы надеемся, что эта статья помогла вам понять разницу между этими двумя замечательными инструментами для редактирования фотографий. Мы дали вам общий обзор того, когда использовать каждый из них. Когда вы начнете использовать и то, и другое одновременно, можете быть уверены, что вы опытный фотограф-ниндзя!
Стефано Кайони — фотограф из Сиднея, Австралия.Основатель и редактор Pixinfocus, его страсть к фотографии помогает ему исследовать новые места и жить в новых приключениях. Благодаря фотографии он восстановил связь с природой и смог путешествовать по миру и фотографировать одни из самых красивых мест на Земле.
различий между Photoshop CC и Photoshop Elements: — Информация
В чем разница между Photoshop CC и Photoshop Elements?
Photoshop — довольно известный инструмент, зарекомендовавший себя во всех отраслях.Это лучший выбор для любой творческой индустрии, чтобы улучшить рекламу, дизайн логотипов и брендинг. Широкий спектр функций и опций делает Photoshop самым передовым программным обеспечением для обработки цифровых изображений, широко используемым во всем мире. Photoshop Elements и Photoshop CC — две версии Photoshop, которые мы собираемся обсудить в этой статье.
Прежде чем приступить к сравнению элементов Photoshop и Photoshop CC , мы рассмотрим, что такое Photoshop Elements и Photoshop CC.
Что такое Photoshop CC?
Adobe Photoshop CC — это самое современное программное обеспечение для обработки цифровых изображений, предназначенное в основном для профессиональных фотографов, профессионалов в области видео и дизайнеров. Программное обеспечение имеет широкий спектр функций и может многое предложить своим пользователям.
Освоение хотя бы 5–10% его функций может сделать вас профессиональным пользователем с такими обширными знаниями, что в этом заключается вся глубина Photoshop CC.
Программа была запущена в 2013 году как преемник предыдущей версии Photoshop CS6.Благодаря этому программному обеспечению появилась возможность создания облака для творчества в Photoshop.
Что такое Photoshop Elements?
Adobe Photoshop Elements — это программа для редактирования изображений для фотографов начального уровня или редакторов изображений. Программное обеспечение elements содержит большинство функций профессиональной версии Photoshop. Единственная разница в том, что в Elements меньше и проще.
Меньшее количество более простых вариантов работы с изображениями не делает Photoshop Elements менее мощным, чем его старший брат Photoshop CC.Photoshop Elements не позволит вам вручную использовать какой-либо инструмент в документе Photoshop, над которым вы работаете, вместо этого программа сделает всю работу за вас.
Тот факт, что Elements не позволяет пользователям вручную использовать инструмент, снижает риск повреждения документа, в котором вам следует восстановить поврежденные файлы PSD с помощью стороннего программного обеспечения.
Сравнение Photoshop CC и Photoshop Elements
Как упоминалось ранее, Photoshop Elements — это облегченная версия Photoshop CC , унаследовавшая некоторые функции последней.Теперь давайте посмотрим на различия между этими двумя функциями.
Возможности Photoshop CC:
Photoshop CC — это самая мощная программа для обработки изображений, в которой есть множество функций. В одной статье невозможно рассказать обо всех функциях Photoshop CC . Представленные выше функции — это некоторые уникальные функции, которые недоступны в Photoshop Elements.
- Режим CMYK — Он относится к четырехцветному процессу печати CMYK, при котором голубые, пурпурные, желтые и черные чернила смешиваются для создания диапазона цветов.Этот режим точно описывает процесс воспроизведения цвета при печати. Следовательно, это часто используется при подготовке к печати изображений.
Источник изображения: Захватывающие советы
- Цветовой режим LAB — Он похож на другие цветовые режимы, такие как RGB и CMYK, где его можно определить как глобальную цветовую модель, в которой вы можете указать любой заданный цвет, задав числовые значения по разным каналам.
Источник изображения: Photo.net
- Микшер каналов — Он смешивает цветовые каналы, может использоваться для исправления плохих каналов и создания изображений в оттенках серого из цветных изображений.
Источник изображения: macprovideo.com
- Кисти из щетины — Это новый набор кистей в Photoshop CC, который позволяет рисовать кистями с виртуальной щетиной.
- Палитра контуров — Палитры являются неотъемлемой частью Photoshop, они позволяют настраивать работу инструментов в наборе инструментов. Палитра контуров — одна из таких палитр.
- Другие функции, такие как редактирование журнала истории, текст на пути, расширенное форматирование текста, расширенное улучшение цвета, расширенные веб-функции, настраиваемый инструмент, предустановленный сочетания клавиш, меню и многое другое.
Примечание: При использовании CC или Elements вы не можете избежать ошибок в приложении Photoshop, приводящих к повреждению файлов PSD. Чтобы исправить эти поврежденные файлы PSD, все, что вам нужно, — это простой и понятный инструмент восстановления PSD, такой как Remo PSD Repair.
Возможности Photoshop Elements:
Хотя Photoshop Elements — это облегченная версия Photoshop CC, у нее есть некоторые уникальные функции, которых нет в последней.Ниже приведены некоторые уникальные особенности Photoshop Elements
.- Инструмент для вырезания печенья — Этот инструмент в Photoshop CC является создателем нестандартной формы для изображений. Он также способен создавать маску и скрывать от нее все.
- Режим быстрого редактирования: В этом режиме представлено множество типов быстрой настройки с использованием предварительного просмотра. Вы можете выбрать любое изображение из списка миниатюр и настроить его или нажать «Авто», чтобы программа сделала всю работу за вас.
Источник: LinkedIn Learning
- Управляемый режим редактирования: Управляемый режим редактирования в Photoshop Elements позволяет вам шаг за шагом выполнять редактирование, а также позволяет восстанавливать старые фотографии.
Источник изображения: LinkedIn Learning - Режим экспертного редактирования: Эта функция является одной из самых близких к Photoshop CC, где вы получаете такие функции, как маскирование, слои, которые являются общими для Photoshop
Источник изображения: LinkedIn Learning - Режим многофайловой обработки: Этот режим позволяет обрабатывать несколько файлов без необходимости записывать действие.
- Photoshop Elements позволяет создавать шаблоны для фотокниг, поздравительных открыток, календарей.
- Существуют и другие функции, такие как простой обмен для сайтов социальных сетей, таких как Facebook, мерцание и т. Д.
Примечание: Если вы когда-нибудь столкнетесь с какими-либо ошибками, связанными с PSD, на вашем компьютере Mac, вы все равно можете восстановить файлы PSD на Mac с помощью Remo Repair PSD
.Это некоторые функции Photoshop Elements, которые недоступны в Photoshop CC.
Хотя все функции Photoshop CC недоступны в Photoshop Elements, некоторые функции можно моделировать с помощью других инструментов в Elements.В Elements скрыты некоторые функции, к которым можно получить доступ только после определенных действий в Photoshop CC. Это основные различий между Photoshop CC и Photoshop Elements в отношении функций.
Когда дело доходит до цены, между Photoshop Elements и Photoshop CC огромная разница. Photoshop CC стоит дорого по сравнению с Photoshop Elements. Если вы серьезный графический дизайнер, который занимается обширным редактированием изображений, только тогда вы можете выбрать Photoshop CC.Photoshop Elements предназначен для вас, если вы являетесь пользователем среднего уровня, который хочет чему-то научиться.
Хотя Photoshop Elements ориентирован на промежуточных пользователей, это может вызвать затруднения, если вы столкнетесь с какой-либо ошибкой. Как промежуточный пользователь, попытка исправить ошибку Photoshop не может открыть файл PSD — это большое дело. Это общие проблемы, с которыми любой пользователь может столкнуться при использовании программного обеспечения, такого как Photoshop, и в Интернете доступны многочисленные решения.
Photoshop Elements против Lightroom: правильный выбор!
Вы хотели найти разницу между полной версией Photoshop и Lightroom? Смотрите это сравнение здесь.
Часто задают вопрос: какая программа мне больше подойдет — Photoshop Elements или Photoshop Lightroom? Это понятный вопрос, но на него сложно ответить. Сравнивать эти продукты — все равно что сравнивать путешествие по дороге с полетом. И автомобиль Rolls Royce, и самолет Airbus могут быть оснащены двигателями завода Rolls Royce, но каждый из них предлагает разные и во многих смыслах уникальные впечатления.
То же самое можно сказать и о Photoshop Elements и Photoshop Lightroom — они оба «работают» на Adobe, но их функции такие же разные, как Silver Shadow и A350.
Вкратце, я считаю, что большинству фотографов следует использовать Lightroom в качестве первой программы для редактирования изображений.
В информации о продуктена веб-сайте Adobe www.adobe.com говорится, что Photoshop Elements «предназначен для людей, которые только начинают редактировать фотографии и хотят иметь простой способ систематизировать, редактировать, создавать и публиковать свои фотографии». Далее в нем описывается Lightroom как удовлетворение «потребностей профессиональных и опытных фотографов-любителей в рабочем процессе, позволяя им импортировать, обрабатывать, систематизировать и демонстрировать большие объемы цифровых фотографий.”
Хотя эти описания могут показать некоторые сходства между двумя программами — организация; редактирование или обработка; и обмен или демонстрация — они также намекают на разные уровни сложности. И это затрудняет прямое сравнение. Взгляд на некоторые из основных функций, которые может предложить каждый, может облегчить выбор между ними.
Фотография открыта в Photoshop Elements. Инструменты находятся слева, а палитра слоев — справа.Photoshop Elements
Photoshop Elements — правильный выбор для фотографов или графических дизайнеров, которые хотят внести фундаментальные изменения в изображение.Например, если вы хотите взять чью-то голову и положить ее на тело другого человека, или если вы хотите удалить большие объекты с пейзажной фотографии, то Photoshop Elements — это, безусловно, правильный выбор. Photoshop Elements предназначен для хирургических операций с вашей фотографией, но для тех, кто не хочет платить за полную версию Photoshop.
- Запуск. При запуске приложения вам предлагается два варианта: «Организатор» или «Редактор фотографий». Простой выбор здесь позволяет сосредоточиться на интересующей вас задаче.
- Дизайн и макет: элементы имеют простой, лаконичный дизайн — многие общие функции представлены четко и графически с полезными и узнаваемыми значками и заголовками. Это позволяет быстро и легко манипулировать изображениями, а также легко перемещаться по меню.
- Режимы работы: еще одна приятная особенность Elements — выбор рабочей среды, соответствующей вашей текущей задаче и вашему уровню понимания —
- Быстро. Если вам нравится услуга парковщика, вам понравится этот режим.Вы будете водить машину, но в конце отдадите ключи. Например, вы можете выбирать из ряда настроек, таких как яркость, контрастность и цвет, но затем позволяете программе применять автоматические настройки, которые, по ее мнению, дадут наилучшие результаты. Очень легко довести изображение до совершенства в кратчайшие сроки.
- Управляемый. Здесь вас водят с водителем. Если вы все еще новичок во всем этом и не можете отличить фары от посадочных огней, то режим с гидом — ваш инструктор по вождению.Это отличный способ узнать, какие функции доступны, поскольку он излагает рабочий процесс с пошаговыми инструкциями и пояснениями.
- Эксперт. Как и предполагает этот режим, теперь вы находитесь на сиденье водителя. Все решения принимаются вами, и вы полностью контролируете, какие изменения вносить. Здесь предполагается, что вы знаете, что делаете, и вам остается только заняться этим.
- Editing: Здесь Elements выводит вас на открытую дорогу, где вы действительно можете увидеть, на что они способны.Хотя Elements не так мощен, как Photoshop, его старшая сестра, он может редактировать и создавать изображения способами, которые сложно (а иногда и невозможно) в Lightroom. С помощью «слоев» изображения могут быть наложены друг на друга (или наслоены) с любым количеством настроек, возможных на каждом слое. Это позволяет создавать сильные и уникальные образы. Возможно редактирование вплоть до уровня отдельных пикселей, что позволяет легко удалять пятна пыли и пятна на коже или даже перемещать (или удалять) объекты внутри сцены.
- Организация: Второй вариант при запуске — Организатор.Какого бы размера ни была ваша коллекция изображений, сейчас самое время начинать их каталогизировать. Организатор прекрасно дополняет и дополняет этот пакет, предоставляя простые, но полезные функции для хранения, сортировки и извлечения ваших фотографий. Хотя Elements не обладает дополнительными возможностями организации Lightroom, каталоги, созданные в Elements, можно импортировать в Lightroom, если позже вы обнаружите, что вам нужно «пересечь».
Elements, как следует из названия, обладает многими «хорошими элементами», которые можно найти в других продуктах Photoshop, включая Lightroom и сам Photoshop.Даже если ваша цель — позже снимать более профессионально, Elements может стать хорошим началом, особенно если вы новичок в редактировании фотографий. Это очень эффективная и интуитивно понятная универсальная программа, которая делает ее полезной прямо из коробки и подойдет как любителям, так и некоторым профессионалам.
Фотография открыта в модуле проявки в Lightroom. Здесь производится большая часть правок.Lightroom
Lightroom — это скорость и стиль фотографий. Очень легко импортировать, классифицировать и отмечать фотографии, чтобы они оставались организованными.После импорта Lightroom позволяет быстро настроить экспозицию, резкость, цвет и множество других параметров. В Lightroom профессиональные фотографы выполняют 90% своей работы и переносят фотографию в Photoshop только для глубокой хирургии.
- Потребность в скорости: Lightroom создан для работы с большими коллекциями фотографий, что позволяет делать все, что вы делаете, намного быстрее, чем его эквивалент в Elements.
- Организация: «Библиотека» Lightroom имеет быстрые и мощные функции поиска по ключевым словам и изображениям.После создания каталога Lightroom предлагает несколько способов поиска нужного изображения или группы изображений. Затем результаты поиска можно было бы добавить в «коллекцию», чтобы в следующий раз упростить поиск этой группы фотографий. Весь ваш каталог можно «отфильтровать», чтобы вам были представлены только фотографии с определенными ключевыми словами или метаданными (информация, хранящаяся в файле изображения, показывающая такие вещи, как дата съемки, модель камеры, фокусное расстояние, настройки диафрагмы и ISO). Поиск прост, но результаты выдающиеся.
- Рабочий процесс. Повторяющиеся действия могут быть сохранены как «Предустановки», набор инструкций, которые можно использовать для применения одной и той же корректировки или комбинации корректировок к одному или целому каталогу изображений одним щелчком мыши. Благодаря возможности сохранять различные предустановки, это может сделать рабочий процесс очень быстрым. Предустановки можно использовать для преобразования пакета изображений в монохромные, настройки яркости, контрастности и насыщенности или любых других действий, относящихся к вашему рабочему процессу. См. Https: //hancephotography.com / 1202 / a-beginner-Introduction-to-lightroom-presets / для более подробной информации о пресетах.
- Неразрушающее редактирование: когда вы начинаете работу над фотографией, Lightroom представляет вам точную копию оригинала и отслеживает, что вы делаете. Это называется неразрушающим редактированием и, как и негатив пленки, означает, что вы можете вернуться к оригиналу в любое время и знать, что каждый бит цифровой информации остается точно таким же, как и при первом создании снимка.
- Show time: когда дело доходит до обмена фотографиями, Lightroom предлагает впечатляющий набор опций под рукой. Демонстрация, как здесь ее называет Adobe, может заключаться в подготовке цифровых книг к печати, создании слайд-шоу для презентации друзьям или клиентам и подготовке изображений для использования на веб-сайтах. Опять же, все это можно сделать быстро и относительно легко.
Вы заметите, что Lightroom, кажется, намного лучше приспособлен для обработки пакетной обработки и создания индивидуальных рабочих процессов.Действительно, это, как правило, сфера энтузиастов или профессиональных фотографов, но любой, у кого есть большая коллекция изображений, найдет эту программу чрезвычайно полезной.
Lightroom позволит вам путешествовать дальше и быстрее; но в основном вы находитесь в кресле пилота и больше контролируете процессы. Photoshop Elements с его удобными меню и параметрами больше похож на комфорт и легкость управления водителем. Разницу в кривых обучения между ними, особенно с учетом всего, на что способен Lightroom, можно сравнить с различиями между обучением вождению и обучением управлению небольшим самолетом.Но не бойтесь, Improve Photography преподает курс Photoshop Elements, а также курс Lightroom, если вам нужна помощь в изучении программ.
Когда дело доходит до…
Выберите Lightroom, если вы не уверены, что вам нужно сделать «глубокую операцию» на своих фотографиях, например, поменять головы местами.



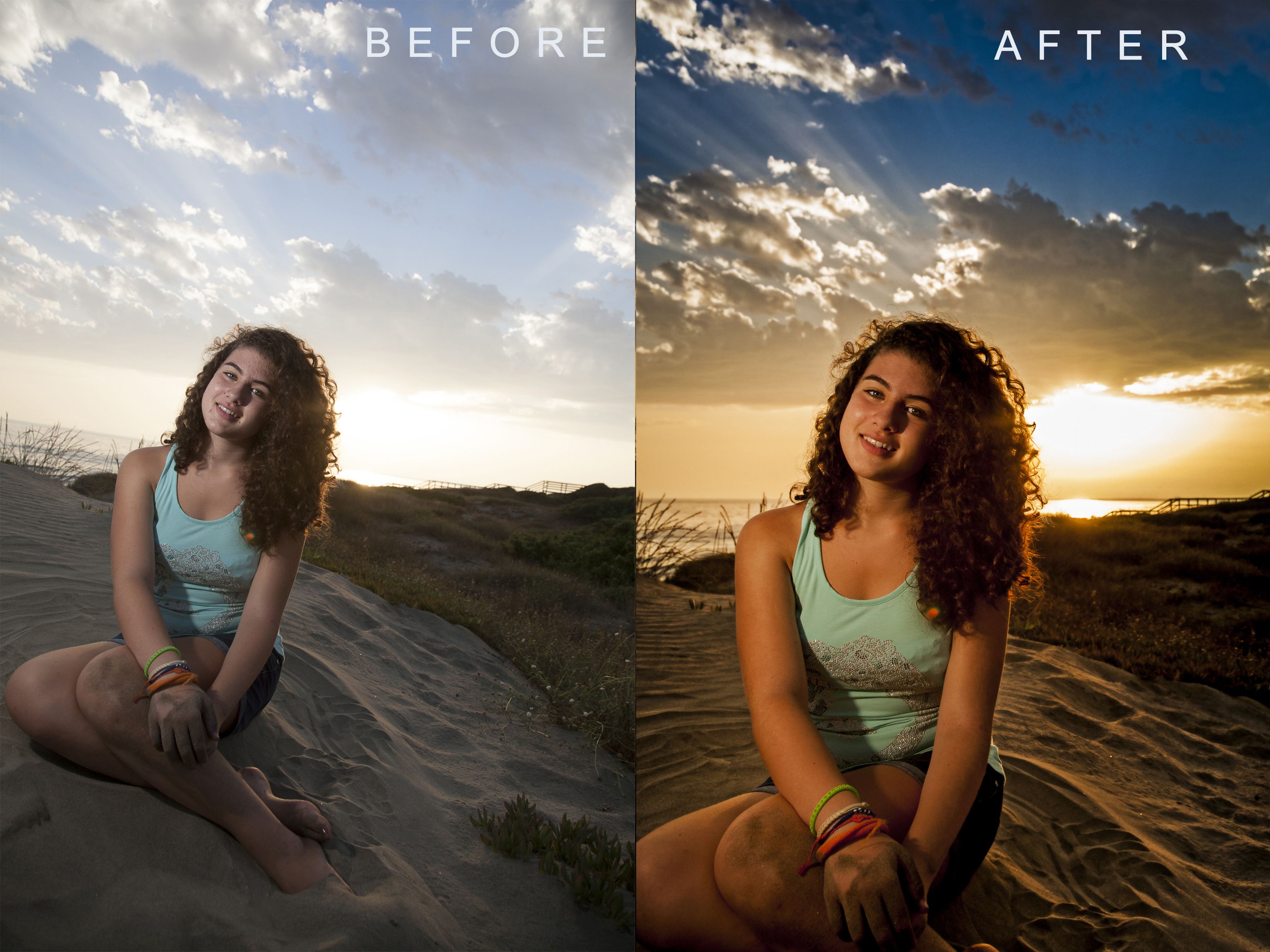
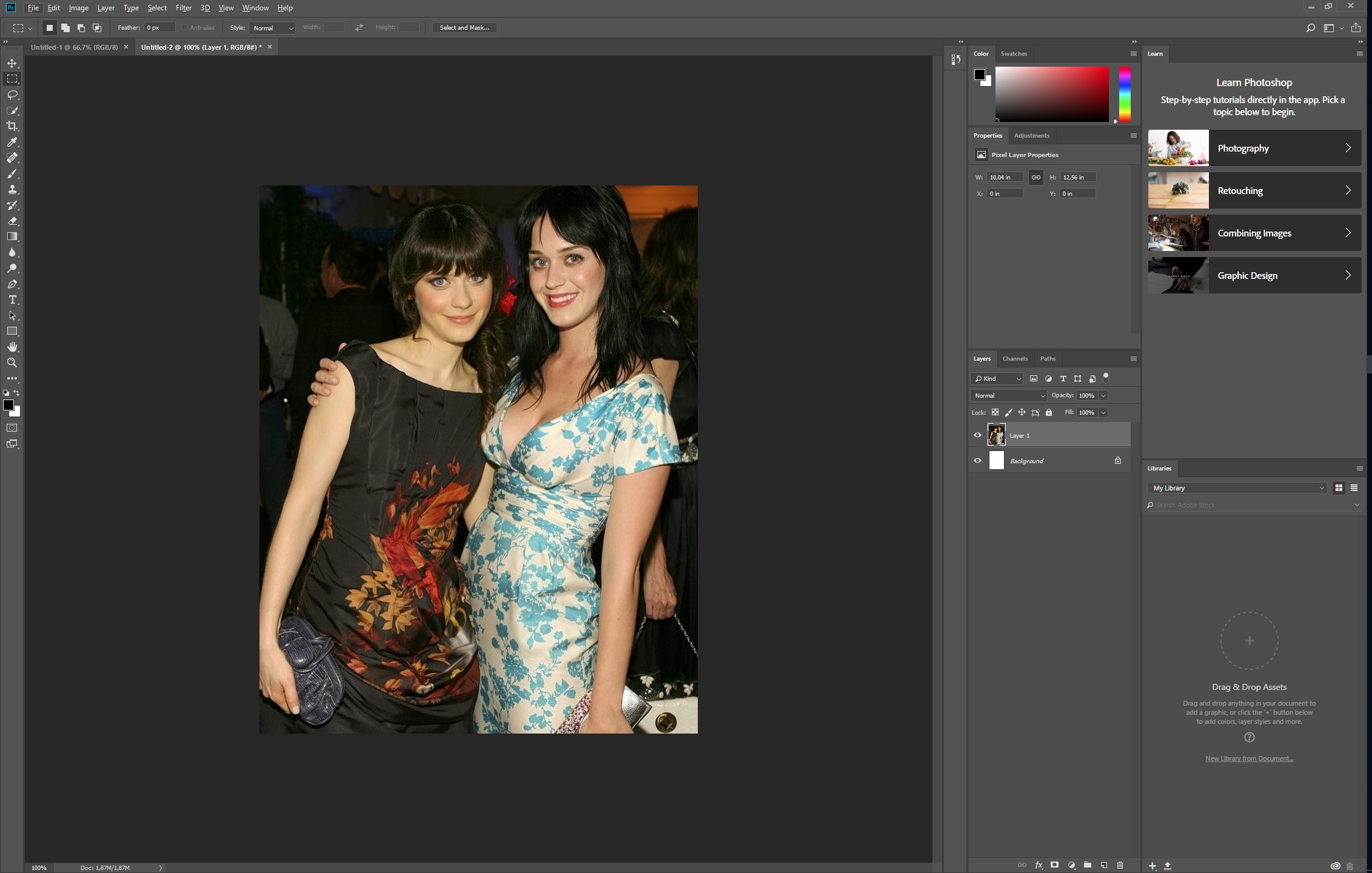
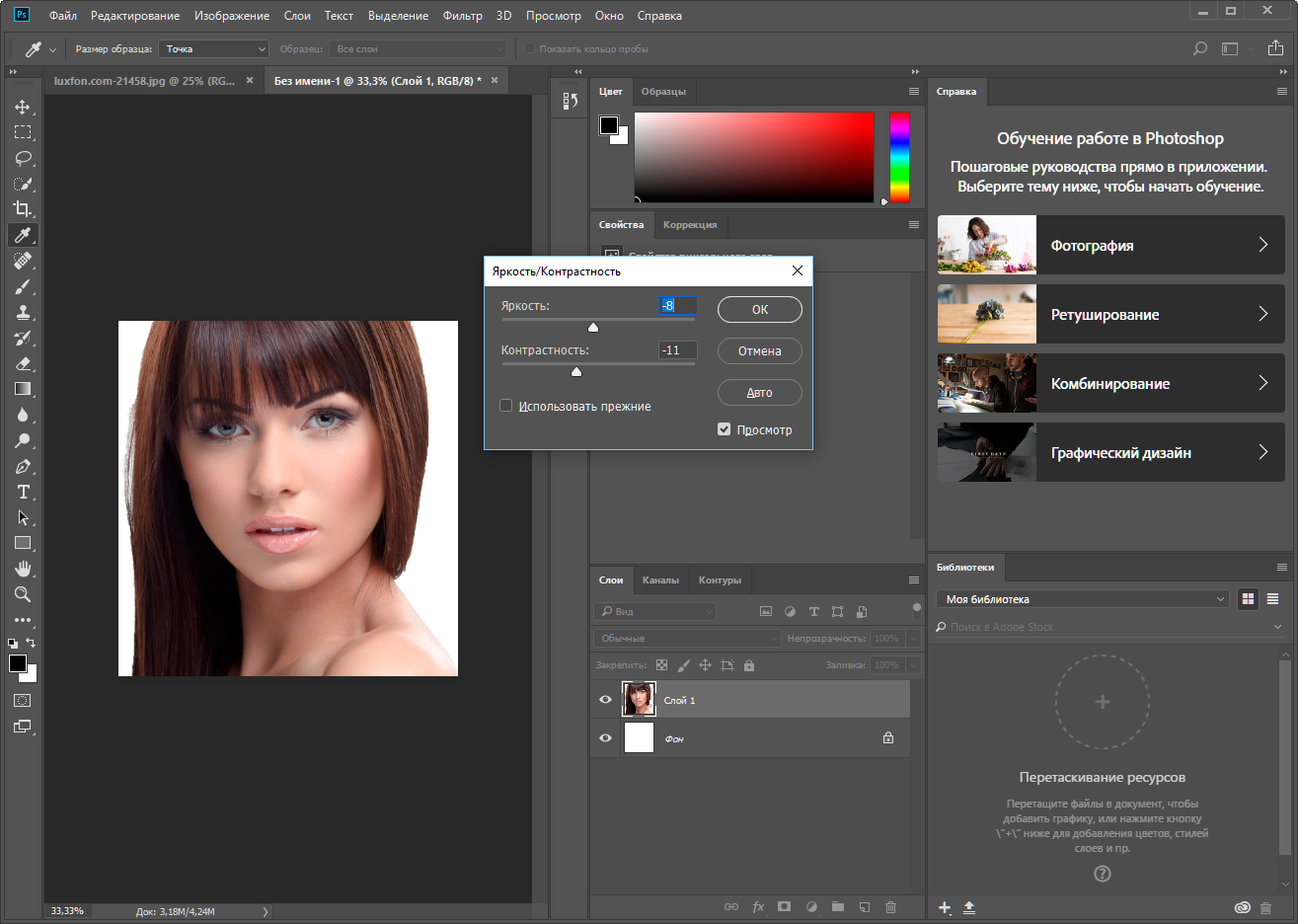
 Это позволяет существенно уменьшить размер конечного файла без потери качества;
Это позволяет существенно уменьшить размер конечного файла без потери качества;
 Выделите и скопируйте этот текст;
Выделите и скопируйте этот текст;