Как отзеркалить в фотошопе. Как быстро и профессионально сделать изображение зеркальным
С помощью зеркалирования фотографий можно изменить восприятие кадра и сделать его более выразительным. Считается, что люди, смотрящие на снимке вправо, воспринимаются более позитивно, чем люди, смотрящие влево. Влево — как бы назад, в прошлое. В пейзаже и городской съёмке примерно такая же ситуация: мосты, реки, улицы, уходящие вправо — это движение в будущее.
Но, кроме изменения восприятия снимка, с помощью зеркалирования и копирования можно добиться некоторых интересных эффектов.
Давайте наглядно рассмотрим, как в Фотошопе зеркально отобразить картинку.
Открываем изображение в Adobe Photoshop. Наша фотография будет открыта в виде слоя Background. И, по умолчанию, к такому слою нельзя применять никакие изменения. Это сделано специально, чтобы при работе у вас всегда оставался исходный кадр. Для того, чтобы базовый слой стало возможным изменять, надо дважды кликнуть на пиктограмму замочка справа на панели слоёв.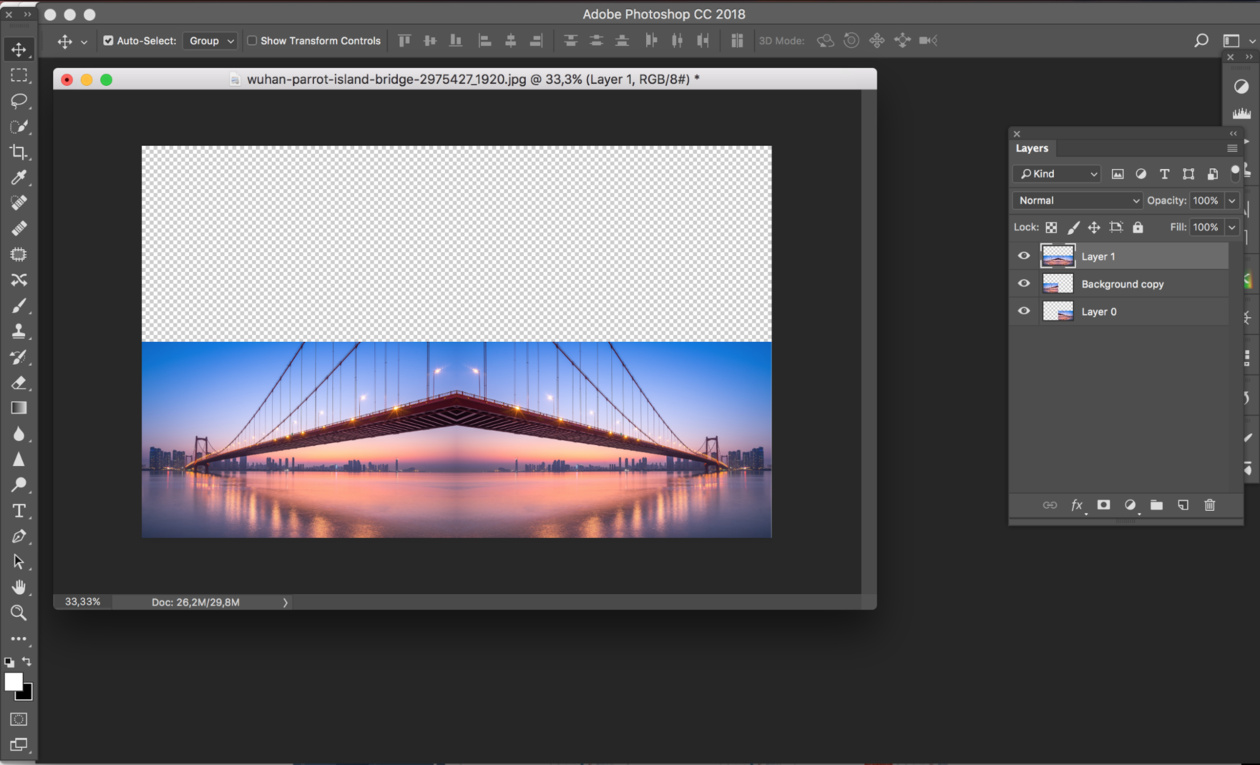
Для того, чтобы зеркально отразить слой в Фотошопе, есть две команды. Они находятся в меню Edit/«Редактирование» → Transform/«Трансформирование» .
Flip Horizontal/«Отразить по горизонтали» — позволяет отразить фотографию по горизонтали.
Делает зеркалирование по вертикали.
Давайте разберём ещё один пример, который показывает, как зеркально отразить слой в Фотошопе и добиться эффекта калейдоскопа.
Сначала создадим копию исходного слоя. Для этого можно либо выбрать пункт меню
Теперь давайте увеличим размер холста, чтобы все части будущего «калейдоскопа» были видны.
Нам понадобится пункт меню Image/«Изображение» → Canvas Size/«Размер холста» .
Надо выставить параметры таким образом, чтобы холст расширился вправо на величину, равную ширине исходного изображения — мы же будем с противоположной стороны добавлять зеркальное отражение. Поэтому настройки будут выглядеть следующим образом:
В качестве якорной точки Anchor/«Расположение» мы задали левый край изображения — он останется на месте. И указали, что ширина холста должна увеличиться на 200% относительно исходной ширины. Высоту пока оставим без изменений.
После нажатия на кнопку Ok и применения всех сделанных изменений окно Photoshop будет выглядеть как на снимке ниже.
Убеждаемся, что верхний слой активный, и зеркалируем его относительно вертикальной оси с помощью команды Edit/«Редактирование» → Transform/«Трансформирование» → Flip Horizontal/«Отразить по горизонтали» . После чего мышкой меняем расположение двух слоёв таким образом, чтобы они совмещались по одному из краёв.
Для точного и аккуратного позиционирования удобно воспользоваться клавишами «Вверх», «Вниз», «Вправо» и «Влево» на клавиатуре.
Теперь давайте сделаем зеркальное отражение в другой плоскости.
Объединим два текущих слоя в один. Это можно сделать командой *Layer/«Слои» → Merge Visible/«Объединить видимые» . Увеличим размер холста аналогично тому, как делали раньше, но на этот раз по вертикали. Якорная точка будет у нижней границы, а увеличивать на 200% мы будем высоту.
Получится вот так.
Создадим копию верхнего слоя (который уже включает в себя исходное и отзеркалированное изображения). И применим к этой копии команду отражения Flip Vertical/«Отразить по вертикали» . После этого мышкой поместим зеркалированный слой на новое место.
Вот такой эффект калейдоскопа можно получить с помощью зеркалирования картинок в Фотошопе.
Создание зеркальных отображений на различных поверхностях является достаточно широко используемым приемом в Фотошопе. С помощью относительно простой техники можно создавать красивые зеркальные отражения букв на поверхности, предметов, людей и объектов пейзажа в воде или на стекле.
Рассмотрим простой пример того, как можно быстро отзеркалить изображение в Фотошопе.
- Откройте в Фотошопе редактируемое изображение.
- Произведите выделение той области изображения, которая будет выполнять функцию зеркального отражения. Строгих требований здесь нет. Поэтому, можно использовать любые подходящие для выделения области инструменты. Например, магнитное или прямолинейное Лассо. Для рассматриваемого в качестве примера изображения вполне достаточно инструмента выделения прямоугольной области.
- Скопируйте выделенный участок через пункты меню «Редактирование->Скопировать» и сразу же вставьте обратно через «Редактирование->Вставить» . Удобнее всего данные операции проводить с помощью «горячих клавиш», используя сочетания Ctrl +C и Ctrl +V соответственно.
 В результате должен появится новый слой, содержащий скопированную область выделения.
В результате должен появится новый слой, содержащий скопированную область выделения. - Сместите вставленную область примерно на то место, в котором она и должна находится в качестве зеркального отражения.
- Следующим шагом необходимо инвертировать данную область. Сделать это можно через пункты меню «Редактирование->Трансформирование->Отразить по вертикали» . В результате указанного действия скопированный фрагмент изображения действительно станет напоминать зеркальное отражение.
- Сделайте более точную подгонку отраженной области за счет перемещения по области рисунка.
- Отражение практически готово. Остается только создать эффект его плавного «затухания» по мере удаления от основного рисунка. Для этого добавьте векторную маску слоя, нажав соответствующую кнопку в управлении слоями, и примените к маске инструмент «Градиент» . После этого укажите вектор направления действия градиента. Чтобы это выполнить установите курсор в начальную точку, которая будет находится между оригинальным объектом и его отражением, зажмите левую кнопку мышки и не отпуская кнопки проведите курсором вертикальную линию вниз.

- По желанию можно произвести коррекцию прозрачности зеркальной области отражения из панели управления слоями. В резльтате описанных действий было получено следующее изображение с отражением нижней части.
Прежде чем мы начнем, давайте настроим отображение изображения Photoshop`ом для более удобной работы.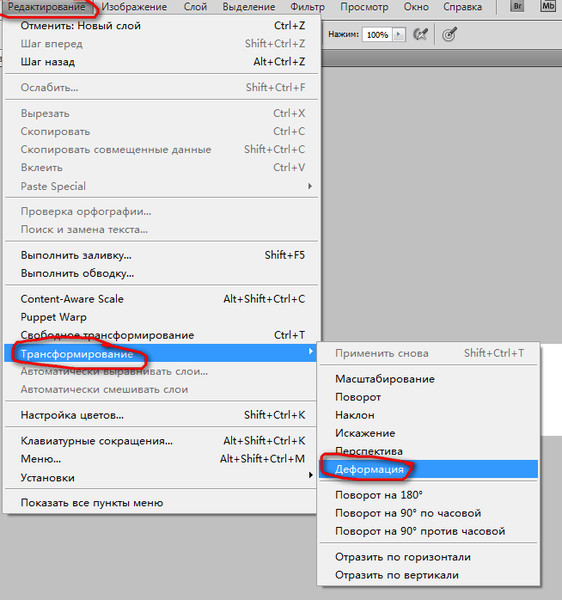
По умолчанию, Photoshop отображает изображение в плавающем окне документа, либо во вкладке. Но в этом случае, поскольку нам придётся увеличивать масштаб отображения изображения, будет удобнее работать в режиме полного в Photoshop. После того как вы открыли изображение, с которым вы будете работать, пройдите по вкладке главного меню Просмотр —> Режимы экрана —> Во весь экран с главным меню (View —> Screen Mode —> Full Screen Mode With Menu Bar):
Вы также можете изменить режимы экрана, несколько раз нажав на клавишу клавиатуры F. Чтобы вернуться в обычный просто нажмите пару раз клавишу F.
Шаг 2: Обрезка нежелательных областей фотографии
Для начала, давайте удалим те области нашего изображения, которое не нужны для создания эффекта. В моем случае, я хочу оставить только само дерево, поэтому я обрежу землю, на которой оно стоит. Для этих действий я выберу инструмент «Рамка» (Crop Tool) в панели инструментов. В моём примере я выбрал для дальнейшей работы верхнюю часть изображения:
Нажмите Enter для применения действия инструмента.
Это изображение находится у нас на фоновом слое в панели слоёв. Дублируем фоновый слой, нажав Ctrl+J. Теперь в панели слоёв у нас имеется два слоя, фоновый и его копия, с копией мы и будем работать дальше.
Теперь займёмся изменением ширины холста. В верхней части рабочего окна программы в главном меню пройдите по вкладке Изображение —> Размер холста (Image —> Canvas Size).
Это действие открывает диалоговое окно, которое мы можем использовать, чтобы добавить дополнительное пространство справа от нашего фото, для этого ширину на 200% (предварительно изменив единицы измерения с пикселей на проценты) и нажмём на стрелку в опции «Расположение» (Anchor):
Если в палитре цветов у Вас были установлены цвета по умолчанию (чёрный — основной, белый — фоновый), то новое пространство на фоновом слое заполнятся белым (т.е. фоновым) цветом.
С помощью инструмента «Перемещение» (Move Tool) перетащите, удерживая клавишу Shift, верхний слой вправо до края холста:
Отразите правое изображение по горизонтали с помощью опции «отразить по горизонтали» инструмента «Трансформирование»:
Объединим наши два слоя с помощью комбинации клавиш Ctrl+E, теперь в Палитре слоёв у нас снова один слой:
Снова дублируем слой с помощью Ctrl+J:
Теперь удваиваем высоту холста, так, чтобы новое пространство оказалось под изображением:
Наш холст теперь выглядит так:
И перетаскиваем верхний слой вниз, при этом зажав клавишу Shift:
Теперь отразим этот слой, но в этот раз по вертикали:
Объединим эти два слоя с образованием нового слоя, нажав Ctrl+Shift+Alt+E:
На данный момент у нас активен верхний слой, у меня это «Слой 2». Давайте повернём его на 90° по часовой стрелке. Для этого нажмите комбинацию клавиш Ctrl+T, затем кликните правой клавишей мыши внутри появившейся габаритной рамки и в контекстном меню выберите пункт «Поворот на 90° по часовой» (Rotate 90° CW). Вот что у нас получится:
Давайте повернём его на 90° по часовой стрелке. Для этого нажмите комбинацию клавиш Ctrl+T, затем кликните правой клавишей мыши внутри появившейся габаритной рамки и в контекстном меню выберите пункт «Поворот на 90° по часовой» (Rotate 90° CW). Вот что у нас получится:
Нажмите Enter для применения действия трансформации.
Обрежем лишнее. Зажмите клавишу Ctrl и наведите курсор на миниатюру верхнего слоя в панели слоёв (при этом вокруг курсора появится пунктирная рамка) и кликните по миниатюре:
После чего вокруг повёрнутого на 90° слоя создастся выделенная область:
Теперь идём по вкладке главного меню Изображение —> Кадрировать (Image —> Crop), после чего слой обрезается:
Нажмите Ctrl+D для снятия выделения.
Изменение режима наложения
В настоящее время изображение на верхнем «Слое 2» полностью перекрывает видимость слоёв, находящихся под ним. Это несколько не то, чего бы мне хотелось. Для смешивания слоёв изменим режим наложения «Слоя 2» с обычного на
Как в «Фотошопе» сделать зеркальное отражение изображения? Наверняка у многих начинающих художников или иллюстраторов возникала острая необходимость посмотреть на свой рисунок или фотографию с совершенно другой стороны.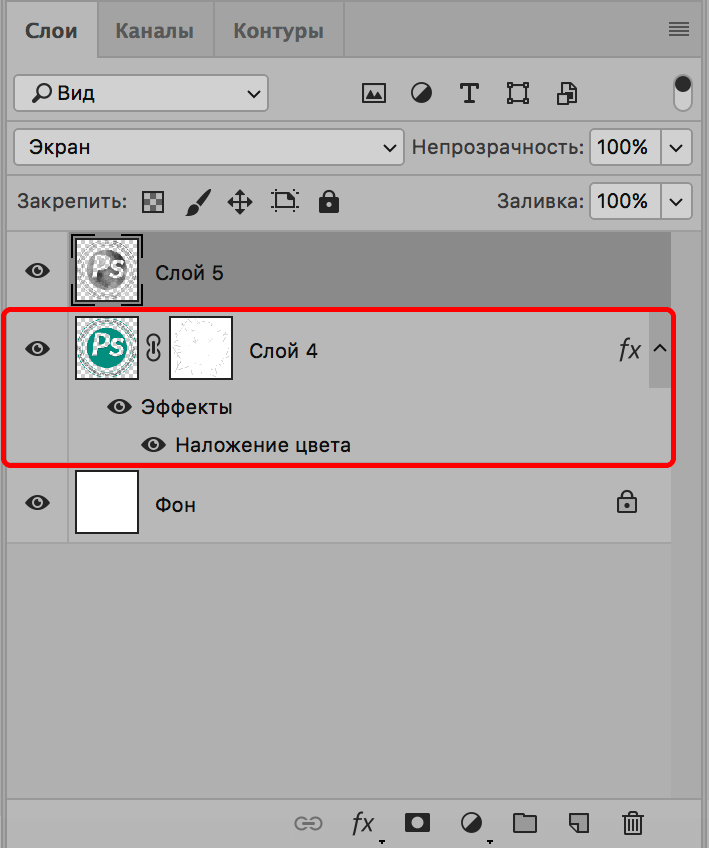 Ну или же просто перевернуть изображение — отзеркалить. А ведь подобное действие исполняется совершенно просто. С этим процессом мы и познакомим вас в этой статье. Как сделать зеркальное отражение фото в «Фотошопе»? Давайте разберемся в этом вопросе.
Ну или же просто перевернуть изображение — отзеркалить. А ведь подобное действие исполняется совершенно просто. С этим процессом мы и познакомим вас в этой статье. Как сделать зеркальное отражение фото в «Фотошопе»? Давайте разберемся в этом вопросе.
Как самым простым способом можно сделать зеркальное отражение картинки?
Для того чтобы отзеркаливать любое изображение по необходимости, нам потребуется лишь программа Photoshop. Несложный порядок действий описан в нашем мастер-классе. Старайтесь выбирать для этой цели изображение, на котором четко и полностью показан объект, человек или животное. Порядок действий для отзеркаливания картинки будет дан на примере фото большого дерева. В точности выполняя все шаги, вы сможете узнать как в «Фотошопе» сделать зеркальное отражение картинки.
Помните, что порядок действий совершенно простой, и вам не составит трудности все повторить и достичь желаемого результата в изменении изображения. В будущем вам безусловно пригодятся эти навыки для различных корректировок и изменений своих творений.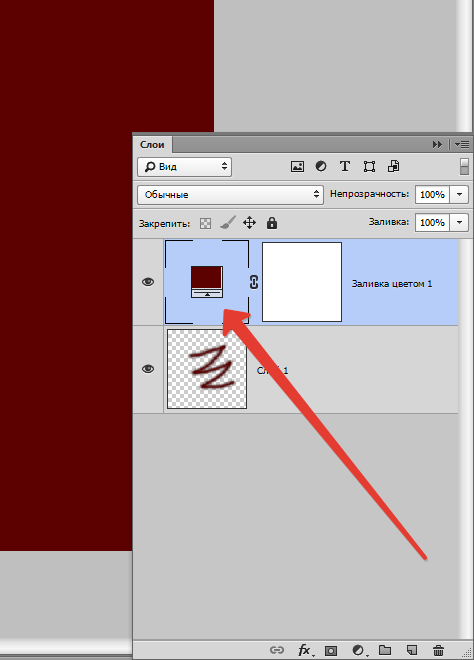 Самое первое, что нам понадобится — это создать чистый слой. А далее уже начинается основная часть в редакции изображения и создания зеркального отражения. Этот процесс не такой уж и сложный, как может показаться на первый взгляд. Как в «Фотошопе» сделать зеркальное отражение? Приступим к первому этапу работы в этой программе.
Самое первое, что нам понадобится — это создать чистый слой. А далее уже начинается основная часть в редакции изображения и создания зеркального отражения. Этот процесс не такой уж и сложный, как может показаться на первый взгляд. Как в «Фотошопе» сделать зеркальное отражение? Приступим к первому этапу работы в этой программе.
Первый этап. Переходим в отображения нашей картинки
Прежде, чем приступать к самому изображению, давайте настроим оригинальные значения Photoshop в работе с картинками. По умолчанию программа создает отражение картинки в плавающем окошке вашего документа или во вкладке. Однако в данном случае, так как нам потребуется увеличивать размер отражения рисунка, гораздо комфортнее будет трудиться в «Фотошопе» с абсолютным порядком.
После того, как вы открыли свое изображение, над которым будете трудиться, изучите вкладку по пути «Показ — Системы Экрана — Во весь дисплей» (View — Screen Mode — Full Screen Mode With Menu Bar). Кроме этого вы сможете поменять системы экрана лишь один раз, нажав кнопку «F» на клавиатуре.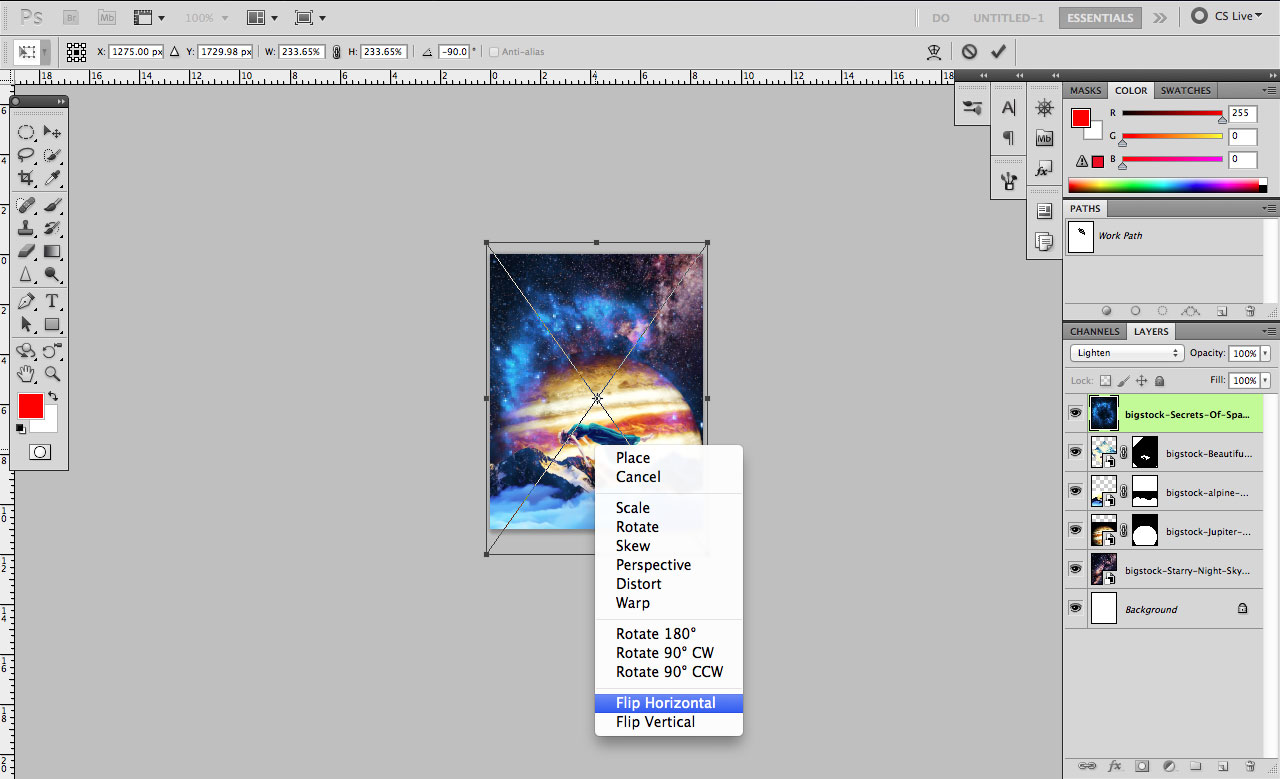 Для того чтобы возвратиться в обыкновенный режим, просто нажмите еще один раз ту же самую кнопку.
Для того чтобы возвратиться в обыкновенный режим, просто нажмите еще один раз ту же самую кнопку.
Этап второй. Очищение картинки от ненужных элементов
В панели инструментов слева находим «Рамку» (Crop Tool) и обозначаем наш объект, удерживая долго на картинке левой кнопкой мышки и проводя с левого верхнего угла в правый нижний. Не забудьте нажать Enter для того, чтобы получилось вырезать необходимую часть картинки.
Нажимаем комбинацию клавиш Cntrl+J, таким образом, создавая копию изображения. У нас появляется еще один слой. В панели справа снизу вы можете увидеть все слои, которые уже присутствуют в «Фотошопе». Продолжаем дальше. Теперь займемся изменением ширины холста. Сверху найдите «Картинка — Объем холста» (Image — Canvas Size).
Этап третий. Объединение и расширение
Теперь объединяем наши два слоя с помощью сочетания кнопок Ctrl+E, теперь у нас имеется только один слой. Далее нам необходимо удвоить вышину холста для того, чтобы появилось новое место для отзеркаленной картинки. Перетаскиваем рисунок, начиная с верха, зажав при этом кнопку Shift. Именно благодаря этой клавише мы получаем два слоя картинки. Объединяем их вновь, зажав Ctrl+Shift+Alt+E. На этот момент у нас активен наружный слой. Давайте повернем его на девяносто градусов согласно часовой стрелке. Для осуществления этого нажмите комбинацию кнопок Ctrl+T, далее кликните по левой кнопки мыши, пока она находится на картинке. Появится пункт «Переворот на 90 градусов по часовой стрелке». Вновь нажмите Enter для сохранения изменения.
Перетаскиваем рисунок, начиная с верха, зажав при этом кнопку Shift. Именно благодаря этой клавише мы получаем два слоя картинки. Объединяем их вновь, зажав Ctrl+Shift+Alt+E. На этот момент у нас активен наружный слой. Давайте повернем его на девяносто градусов согласно часовой стрелке. Для осуществления этого нажмите комбинацию кнопок Ctrl+T, далее кликните по левой кнопки мыши, пока она находится на картинке. Появится пункт «Переворот на 90 градусов по часовой стрелке». Вновь нажмите Enter для сохранения изменения.
Этап четвертый. Финальный поворот — отзеркаливание
Соединяем все имеющиеся на данный момент слои. Переходим во вкладку «Исправление — Изменение — Переворот» (Edit — Transform — Rotate). Далее в панели характеристик задаем значимость угла в 45 градусов. После чего нажмите вновь Enter и сохраните изображение.
Из вчерашнего урока Photoshop вы могли узнать как поворачивать изображение вокруг своей оси. Сегодня я публикую еще один простенький урок-справку о том, как отразить зеркально изображение на картинке по вертикали или по горизонтали.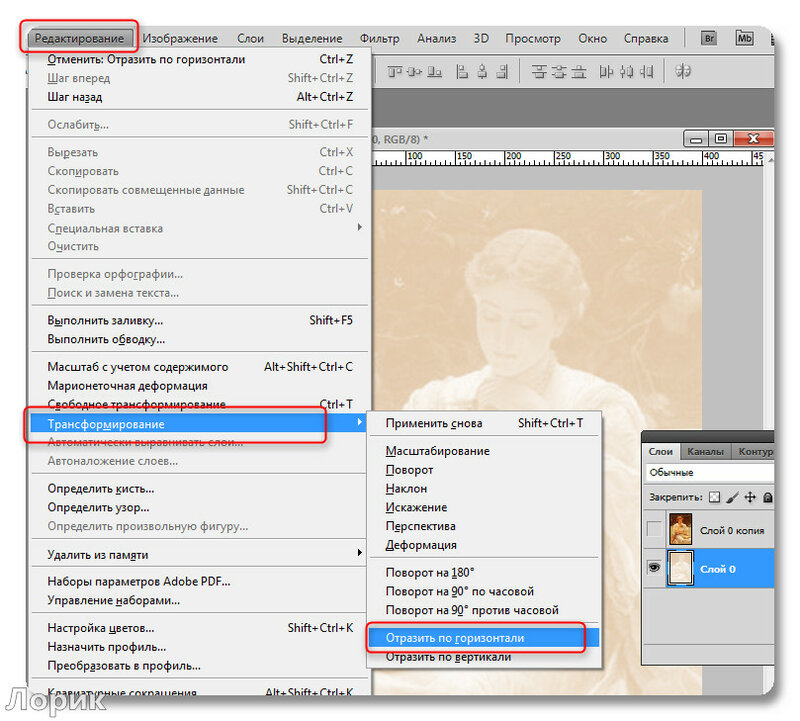 Этот простой прием Фотошопа часто используется при подготовке сложных иллюстраций, коллажей и баннеров. Например, для создания эффекта отражения объекта в воде, зеркале или от полированной поверхности.
Этот простой прием Фотошопа часто используется при подготовке сложных иллюстраций, коллажей и баннеров. Например, для создания эффекта отражения объекта в воде, зеркале или от полированной поверхности.Моделью для этого урока послужит лесная девушка из вчерашнего урока Photoshop, изображение которой мы успешно вращали под разными углами.
Подробная инструкция для новичков как сделать зеркальное отражение фотографии в Фотошопе
1. Открываем Фотошоп и загружаем в него выбранное изображение, которое мы хотим отражать: File -> Open…
2. Из главного меню программы Photoshop выбираем Image -> Rotate Canvas -> Flip Canvas Horizontal :
В результате выполнения команды получим зеркально отраженное изображение по горизонтали:
Аналогично можно отразить картинку зеркально и по вертикали. Для этого достаточно выполнить похожую команду Image -> Rotate Canvas -> Flip Canvas Vertical . В результате получим такую картинку:
3. Сохраняем результат зеркального отражения картинки с помощью пункта меню File -> Save for Web and Devices…
Сохраняем результат зеркального отражения картинки с помощью пункта меню File -> Save for Web and Devices…
При создании сложных коллажей и иллюстраций в Фотошопе зеркальное отражение используется наряду с вращением объекта, дублированием слоя, частичным удалением рисунка, заданием полупрозрачности и многими другими эффектами.
Отражение изображения в Photoshop
Отражение изображения в Photoshop
1. Как открыть свое изображение
Шаг 1
Чтобы открыть изображение в Adobe Photoshop, необходимо перейти в верхнюю строку меню и выбрать « Файл»> «Открыть» . Выберите файл изображения на жестком диске и нажмите « Открыть» .
Шаг 2
Это создаст новый файл, где вы можете редактировать свое изображение.
Шаг 3
В качестве дополнительного шага вы можете создать слой
Photoshop, используя изображение.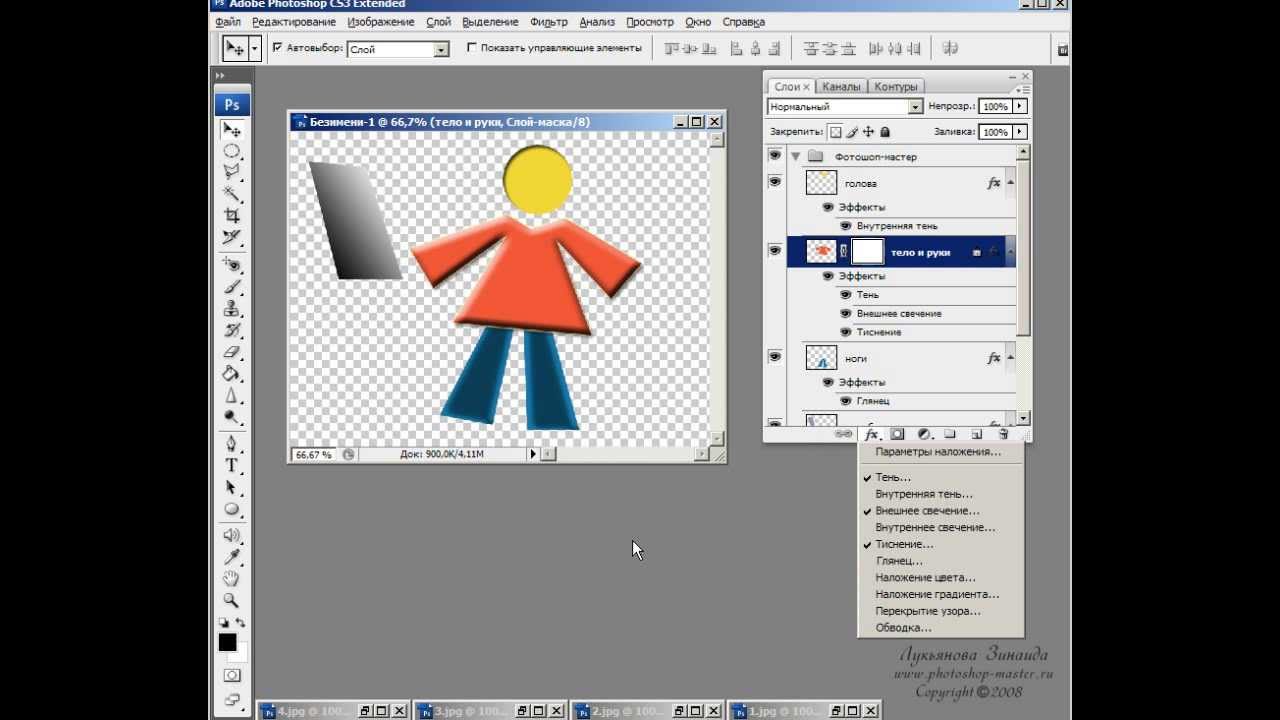 Для этого нужно дважды щелкнуть слой
«Фон» на панели « Слои», который открывает окно « Новый
слой» . Переименуйте слой в подходящее имя и
нажмите ОК.
Для этого нужно дважды щелкнуть слой
«Фон» на панели « Слои», который открывает окно « Новый
слой» . Переименуйте слой в подходящее имя и
нажмите ОК.
2. Как перевернуть изображение в Photoshop по горизонтали
Шаг 1
Давайте узнаем, как перевернуть изображение в Photoshop по горизонтали. Перейдите в верхнюю строку меню и выберите « Изображение»> «Поворот изображения»> «Отразить по горизонтали» .
Шаг 2
Это перевернет изображение по горизонтали без использования слоев.
3. Как перевернуть изображение в Photoshop по вертикали
Шаг 1
Теперь давайте узнаем, как перевернуть изображение в Photoshop по вертикали. Перейдите в верхнюю строку меню и выберите «Изображение»> «Поворот изображения»> «Отразить по вертикали».
Шаг 2
Это перевернет изображение по вертикали без использования
слоев.
4. Как создать действие
Шаг 1
Вы также можете создать действие Photoshop для переворачивания изображения. Создание действия в Photoshop позволит вам быстро и легко автоматизировать шаги.
Перейдите на панель «Действия» или выберите «Окно»> «Действия». Нажмите кнопку «Создать новое действие» в разделе «Действия». панель.
Шаг 2
Как только вы нажмете кнопку « Создать новое действие» , вам будет предложено сначала заполнить несколько вариантов. Эти настройки могут быть полезны при создании нового действия в Photoshop и могут помочь вам быстрее определить его.
· Имя: выберите подходящее имя для действия.
· Набор действий: выберите по умолчанию.
· Функциональная клавиша: позволяет
сопоставить действие клавише на клавиатуре, чтобы при нажатии этой кнопки оно
выполняло действие (например, F3).
· Цвет: вы можете назначить цвет для действия, чтобы помочь вам быстрее идентифицировать его.
Шаг 3
Когда вы будете довольны начальными настройками действия, вы можете нажать на кнопку «Запись». Когда вы нажимаете на эту кнопку, все, что вы делаете в Photoshop, будет записано как часть действия. Маленькая кнопка на панели «Действия» также изменится на красную точку, чтобы вы знали, что вы записываете.
Шаг 4
Теперь повторите шаги для переворачивания по горизонтали или по вертикали. Как только вы закончили запись, cнажмите на кнопку «Остановить воспроизведение / запись». Действие теперь сохранено и его можно найти в списке действий на панели «Действия».
Шаг 5
Теперь мы создали действие, чтобы перевернуть
изображение. Вы можете проверить, работает ли действие на другом
изображении, открыв другое изображение.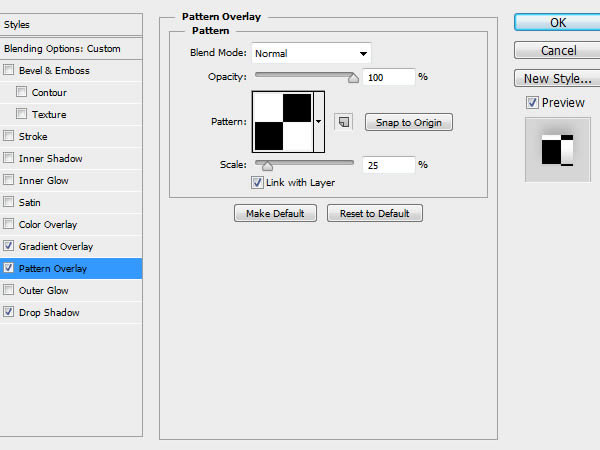 Выберите действие
на панели A ctions и затем
нажмите маленькую серую кнопку Play внизу.
Выберите действие
на панели A ctions и затем
нажмите маленькую серую кнопку Play внизу.
Это повторит эффект действия переворачивания на любой фотографии! Вы можете совершать действия для переворачивания как по горизонтали, так и по вертикали.
5. Как создать отражение
Шаг 1Теперь, когда мы знакомы с перелистыванием изображений, мы можем использовать эту технику для создания зеркального отображения или отражения. Чтобы сделать это, мы должны сначала создать дублирующий слой из исходного изображения и научиться переворачивать слой в Photoshop.
Сначала убедитесь, что исходная фотография является слоем, дважды щелкнув и переименовав его. Потом, щелкните правой кнопкой мыши на слое и выберите Duplicate Layer .
Шаг 2
Это создаст дубликат слоя, который идентичен
оригиналу. Переименуйте дубликат слоя соответственно.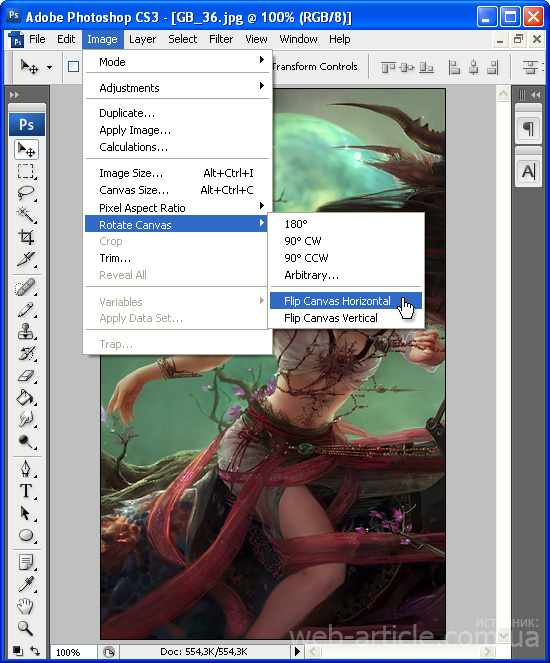
Шаг 3
Для перелистывания слоя используются немного другие инструменты по сравнению с перелистыванием холста. Для этого изображения мы хотим создать отражение в воде, которое потребует от нас перевернуть дубликат слоя по вертикали. Для этого перейдите в верхнюю строку меню и выберите «Правка»> «Трансформировать»> «Отразить по вертикали».
Шаг 4
На новом перевернутом слое с помощью Marquee Tool выделите область над лапой животного, а затем нажмите кнопку «Удалить» на клавиатуре, чтобы удалить ее.
Шаг 5
Скройте дубликат слоя на данный момент, нажав на значок глаза рядом со слоем. Выберите Crop Tool (C) и растяните нижнюю часть изображения, щелкая и перетаскивая левую кнопку мыши.
Шаг 6
Вы хотите расширить холст настолько, чтобы было достаточно
места для перевернутого изображения, чтобы оно стало отражением для львенка.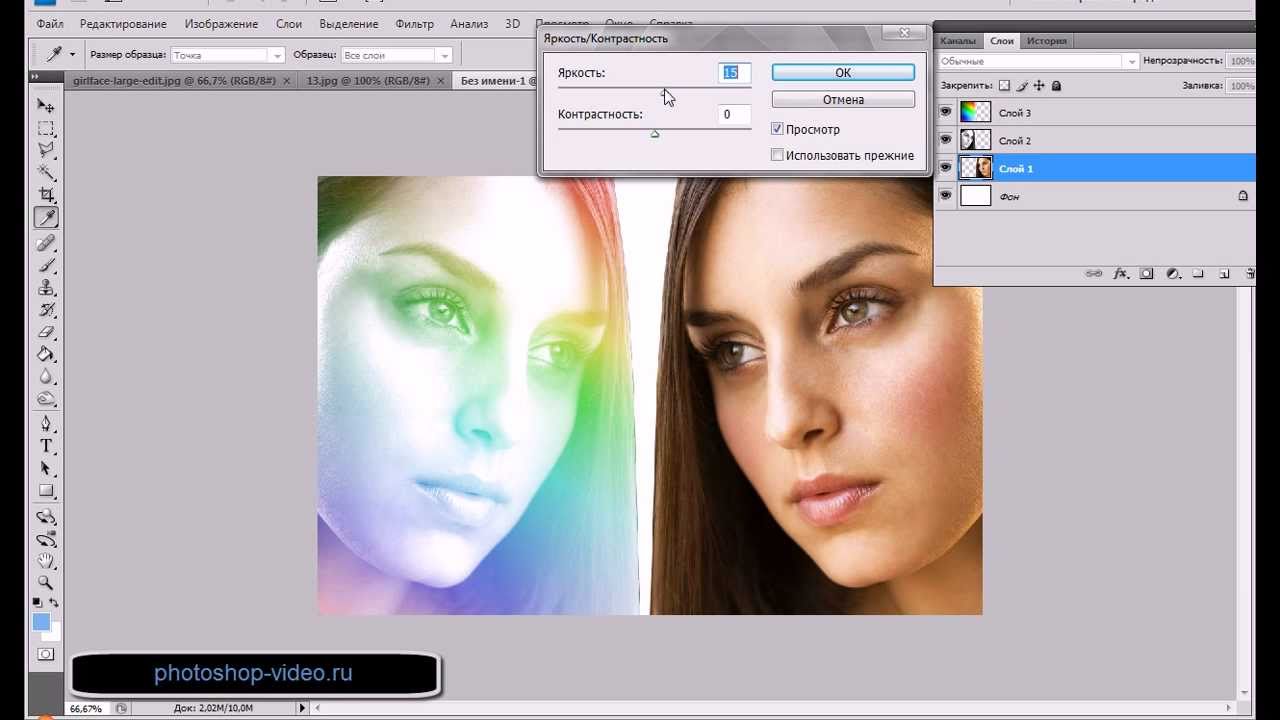
Шаг 7
Обязательно откройте дубликат слоя, щелкнув значок глаза рядом со слоем, а затем используйте инструмент «Перемещение» (V), чтобы переместить его непосредственно под исходной фотографией.
Дублирующий слой должен быть выше исходного слоя в иерархии, чтобы перевернутое изображение отображалось правильно.
Выровняйте дубликат слоя так, чтобы любые части льва, которые вступают в контакт с водой (например, лапы), касались друг друга.
6. Как размыть отражение
Шаг 1
Мы также можем внести некоторые коррективы в отражение, чтобы продать изображение и сделать его более правдоподобным. Во-первых, мы можем добавить немного размытия в слой отражения. Для этого перейдите в верхнюю строку меню и выберите «Фильтр»> «Размытие»> «Размытие по Гауссу».
Шаг 2
В окне Gaussian Blur выберите радиус до 5
пикселей и нажмите кнопку «ОК».
Шаг 3
Это поможет размыть отражающий слой. Отрегулируйте радиус размытия по своему вкусу, повторив шаги выше.
7. Как добавить волновое искажение к отражению
Шаг 1
Далее, мы добавим немного искажения к отражению, чтобы придать ему легкий «волновой» эффект. Для этого перейдите в верхнюю строку меню и выберите «Фильтр»> «Искажение»> «Волна».
Шаг 2
Отрегулируйте волновые значения следующим образом:
· Количество генераторов: 50
· Минимальная длина волны: 10
· Макс. Длина волны: 250
· Минимальная амплитуда: 1
· Максимальная амплитуда: 10
· Шкала Горизонт: 100%
· Шкала Верт: 1%
Не стесняйтесь поиграть с этими значениями, чтобы найти
образ, который подходит вашему изображению.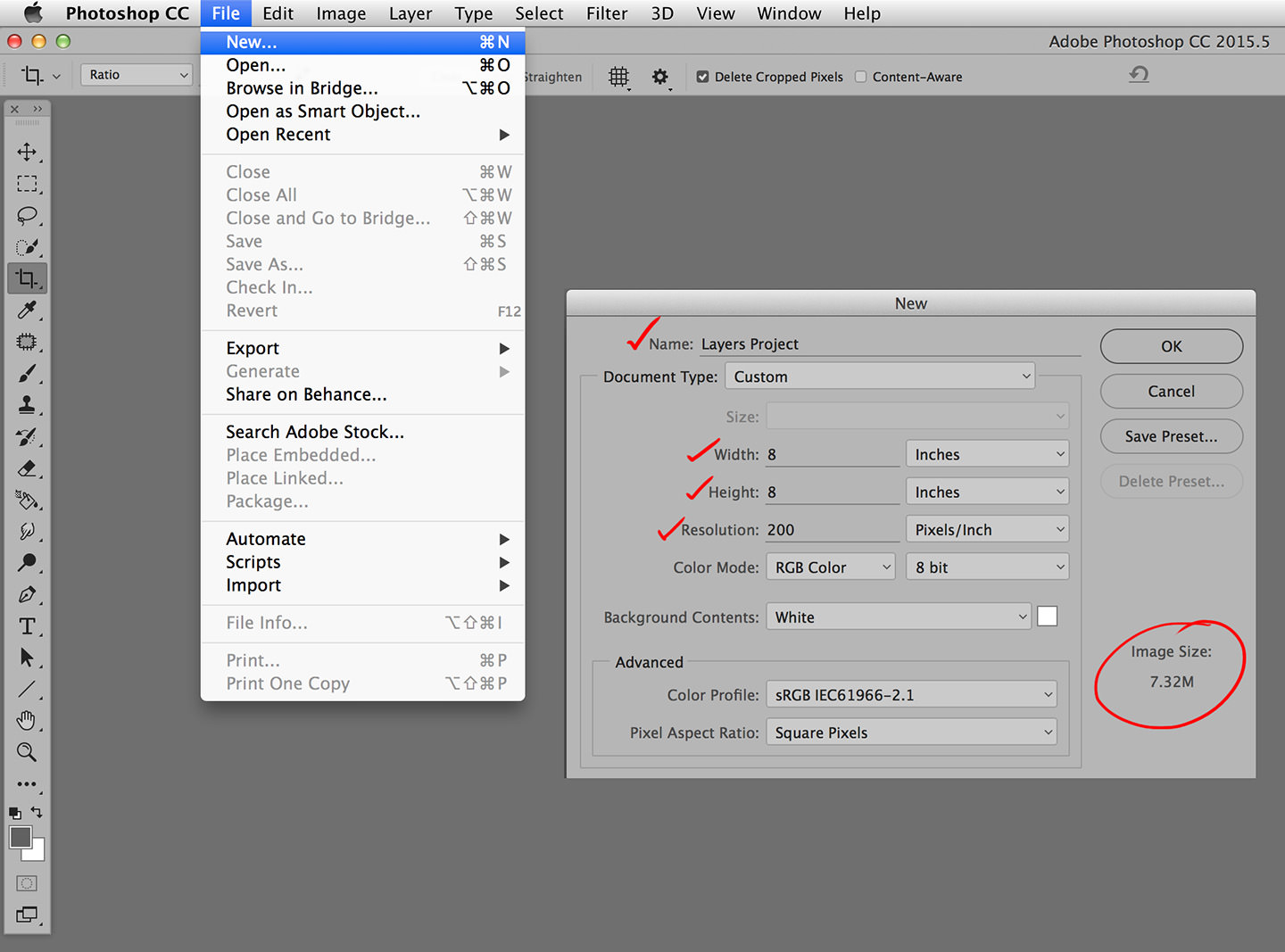
Шаг 3
Перетащите текстуру воды поверх вашего изображения, чтобы создать новый слой. Затем используйте Free Transform Tool (Control-T), чтобы изменить размер слоя, чтобы он поместился поверх отражающего слоя.
Шаг 4
Размыть текстуру воды, перейдя в верхнюю строку меню и выбрав Filter> Blur> Gaussian Blur . Выберите подходящее значение радиуса от 2 до 5 и нажмите ОК .
Шаг 5
На панели « Слои» выберите « Наложение» в раскрывающемся меню, чтобы изменить режим наложения слоя.
Шаг 6
Режим наложения Overlay позволит нам видеть сквозь слой текстуры воды на изображении ниже.
Шаг 7
На панели « Слои» установите непрозрачность слоя
текстуры воды на 50%, чтобы уменьшить контраст.
Результат:
Как переворачивать выделенные объекты в фотошопе. Как повернуть фотографию, изображение или картинку в Фотошопе
В данной программе также довольно часто приходится выделять различные части рисунка, чтобы вырезать их, заменить или повернуть. В статье, выделение объектов в Фотошопе , описаны различные способы, как это можно сделать.
А сейчас давайте разберемся, что можно сделать, если нужно перевернуть изображение в Фотошопе зеркально или на несколько градусов. Пригодится это, если картинка или фотография, хранящиеся на компьютере, повернуты на 90 градусов по или против часовой стрелке, из-за того, что во время съемки человек держал фотоаппарат или телефон не под тем углом. Или нужно сделать коллаж из нескольких фото или картинок. Тогда повернутые на различный угол кадры будут смотреться на нем интереснее.
Как повернуть фото через меню
Открывайте в Photoshop то изображение, с которым будете работать.:max_bytes(150000):strip_icc()/namingnewlayer-d06ad385c4c84e95a91222f4d62b4103.jpg) Дальше нажмите вверху по пункту меню «Image»
(Изображение) и выберите из списка «Image Rotation»
(Вращение изображения). В дополнительном меню будет несколько различных пунктов.
Дальше нажмите вверху по пункту меню «Image»
(Изображение) и выберите из списка «Image Rotation»
(Вращение изображения). В дополнительном меню будет несколько различных пунктов.
Здесь можно выбрать поворот на 180 градусов или на 90 по часовой стрелке («CW» ) или против «CCW» . «Flip Canvas Horizontal» (Отразить холст по горизонтали) – используется, если нужно повернуть зеркально. Соответственно «Flip Canvas Vertical» (Отразить холст по вертикали) – это отражение картинки по вертикали.
Выбрав пункт «Arbitrary» (Произвольно) появится вот такое окошко. В нем укажите точный угол для поворота картинки или фотографии в поле «Angle» (Угол). Дальше маркером отметьте, в какую сторону вращать: «CW» – по часовой, «CCW» – против часовой стрелки. Нажмите «ОК» .
Рисунок будет перевернут на указанный угол: четко на 90 или 180 градусов или на произвольное значение.
Используем свободное трансформирование
Повернуть изображение можно и следующим способом. Но перед тем как активировать данный режим, необходимо убедиться, что слой с рисунком, который будем крутить, не заблокирован – напротив него не должно быть замочка.
Но перед тем как активировать данный режим, необходимо убедиться, что слой с рисунком, который будем крутить, не заблокирован – напротив него не должно быть замочка.
В примере слой заблокирован. Чтобы убрать замочек, кликните два раза мышкой по слою. Появится вот такое окно. В нем ничего изменять не нужно, просто нажмите «ОК» .
Теперь нажмите на клавиатуре «Ctrl+T» . Вокруг объекта появится рамка с маркерами. Подведите курсор мышки за пределами картинки к любому маркеру. Когда курсор примет вид стрелочки, нажимайте левую кнопку мыши и поворачивайте рисунок. После того, как повернете, отпустите кнопку.
В режиме свободного трансформирования можно повернуть изображение, как захочется, или же укажите точное значение поворота в соответствующем поле верхнего меню.
Если, во время поворота картинки с помощью мышки, на клавиатуре зажать и удерживать «Shift»
, то поворот будет происходить на четко заданный шаг: каждый раз плюс 15 градусов. То есть: 15, 30, 45, 60, 75, 90 градусов и так далее.
Активировав свободное трансформирование, можно поворачивать отдельно активный слой или заранее выделенную область на данном слое. Чтобы выйти из режима нажмите на кнопку «ESC» .
Поворачиваем слой с помощью инструмента Поворот вида
Еще один способ, который можно использовать – это кнопка «Rotate View Tool» (Поворот вида). Можно выбрать соответствующий пункт меню на панели инструментов, а можно использовать горячие клавиши и нажать «R» .
После этого наведите курсор на рисунок. Кликните по нему левой кнопкой мышки и, не отпуская ее, поворачивайте. При этом появится стрелка, подобная на стрелку компаса. Когда повернете изображение на нужный угол, отпустите кнопку мыши.
Выбирайте подходящий для Вас способ, чтобы повернуть нужный слой с картинкой. Поворот через меню «Изображение»
подойдет, если у один слой: картинка или фотография. Если делаете коллаж, тогда лучше воспользоваться свободным трансформированием, чтобы была возможность повернуть определенный слой или выделенный объект на рисунке в Фотошоп. А Поворот вида используйте, чтобы посмотреть, как будет выглядеть слой под определенным углом.
А Поворот вида используйте, чтобы посмотреть, как будет выглядеть слой под определенным углом.
Всякое изображение при помощи фотошопа может стать основой увлекательного коллажа – довольно обработать его средствами этого графического редактора. К изображению дозволено добавлять новые детали либо удалять теснее существующие, менять освещение и цветовую палитру. Большие вероятности дают инструменты трансформации, в том числе, и поворот. Как же повернуть слой в фотошопе?
Вам понадобится
- графический редактор Adobe Photoshop
Инструкция
1. Откройте изображение. Если на слое нарисован дворец, значит, нужно разблокировать, дабы использовать к нему какие-то действия. Щелкните двукратно по слою и переименуйте его.
2. Всякие метаморфозы класснее вносить в копию слоя, дабы основное изображение не пострадало. Сделайте копию слоя, нажав клавиши Ctrl+J. Сейчас к копии дозволено использовать всякие трансформации.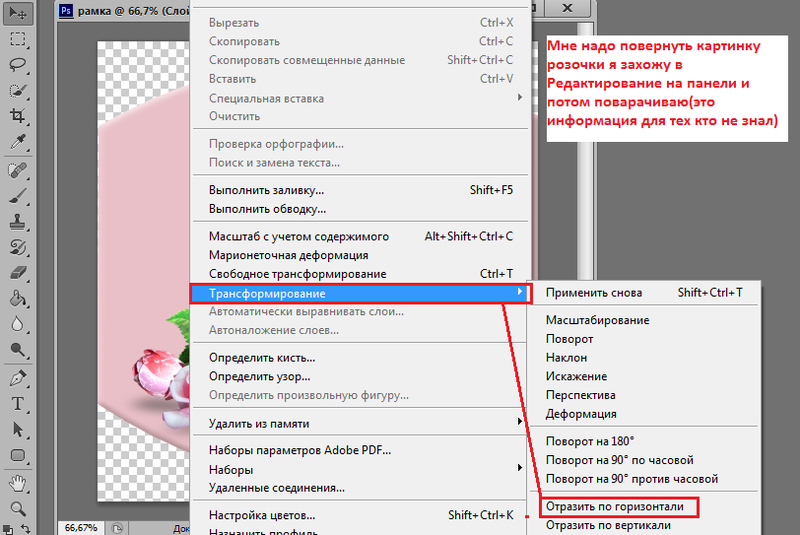 Дабы повернуть слой , сделайте его энергичным. В основном меню выбирайте пункт Edit, после этого команду Transform. Из списка выбирайте необходимую опцию. Команда Rotate 180 развернет ваше изображение на 180 градусов.
Дабы повернуть слой , сделайте его энергичным. В основном меню выбирайте пункт Edit, после этого команду Transform. Из списка выбирайте необходимую опцию. Команда Rotate 180 развернет ваше изображение на 180 градусов.
3. Rotate 90 CW поворачивает слой на 90 градусов по часовой стрелке, а Rotate 90 CCW – на 90 градусовой супротив часовой стрелки.
4. В дальнейшей группе идут опции Flip Horizontal и Flip Vertical. Они создают зеркальное отображение слоя.
5. Применив опцию Flip Vertical, вы получите зеркальное отображение, опрокинутое вниз.
6. Рядом с командой Transform в списке стоит Free Transform. Позже того, как вы ее примените к слою, вокруг изображения возникает прямоугольная рамка с узелками в углах, посередине сторон и в центре. Потянув за эти узелки, вы можете изменить размер и дислокацию слоя.
7. Дабы развернуть слой на произвольный угол, отодвиньте курсор на некоторое расстояние от узелка и дождитесь, пока он примет вид полукруглой двухсторонней стрелки.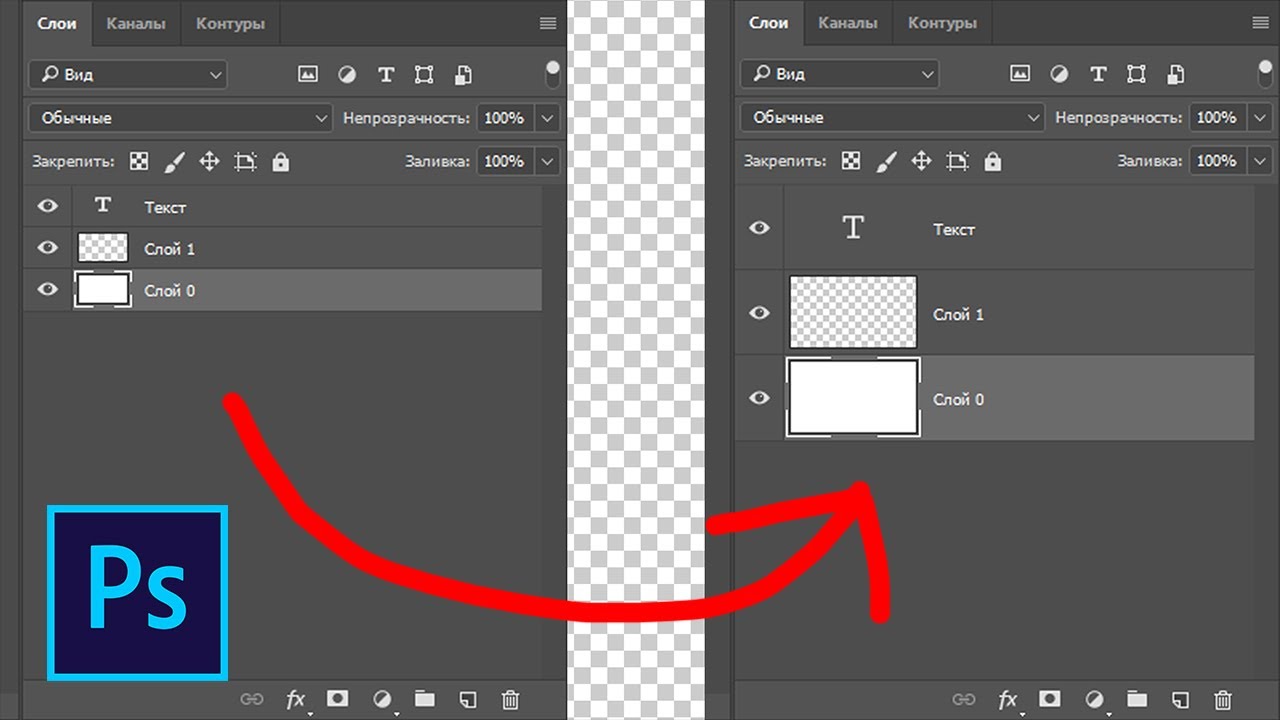 Двигая курсор, вы поворачиваете слой .
Двигая курсор, вы поворачиваете слой .
8. Щелкните правой клавишей мыши по изображению с рамкой, и вы увидите всплывающее меню с опциями команды Transform. Вы можете переворачивать слой до либо позже того, как применили к нему свободную трансформацию.
9. Помимо поворотов, команды трансформации содержат и другие вероятности. Скажем, вы можете придать изображению свойства перспективы. Для этого выбирайте в контекстном меню опцию Perspective. Вид узелков изменится. Цепляйте мышкой нижний угловой узелок и тяните его в сторону. Изображение приобретает глубину и перспективу – рыбы на заднем плане кажутся больше далекими, чем на переднем.
Множество современных цифровых фотокамер имеют встроенный сенсор поворота, следственно фотографии, которые вы получаете на выходе, обыкновенно теснее имеют положительную ориентацию. Впрочем, если все у вас все же есть изображение, которое ненормально повернуто, обстановку поможет поправить наш правильный друг — фотошоп.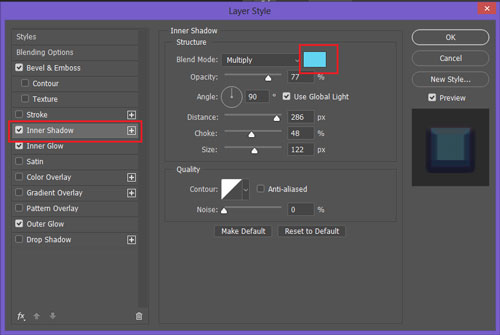
Вам понадобится
- — компьютер
- — цифровое изображение
- — фотошоп
Инструкция
1. Запускаем фотошоп и открываем в нем наше изображение.
2. В файловом меню выбираем Изображение -> Повернуть холст -> 90? по часовой (Image -> Image Rotation -> 90? CW), если надобно повернуть его на 90 градусов по часовой стрелке. В этом же меню дозволено повернуть картинку в иную сторону, либо на 180 градусов, либо отразить вертикально либо горизонтально.
3. Готово! Если нужно, операцию дозволено повторить несколько раз. Не позабудьте сберечь файл позже изменений, желанно как копию — вдруг вы что-то сделали не так, в этом случае имеет толк оставлять резервную копию картинки.
Обратите внимание!
Не дюже значимо, какая версия фотошопа у вас установлена, и в какой операционной системе вы трудитесь. Инструкция в основном будет аналогичной для всяких версий. Для данного примера мы используем компьютер Mac и фотошоп версии CS4.
Желая отредактировать изображение в программе Adobe Photoshop, вам первоначально необходимо разблокировать слои . Делается это довольно легко посредством интерфейса фотошопа. Существует два метода, которые разрешают исполнить разблокирование слоев.
Вам понадобится
- Компьютер, программа Adobe Photoshop.
Инструкция
1. Раньше чем приступить к коррекции изображения, вам необходимо его открыть. Для этого запустите Adobe Photoshop на вашем компьютере, воспользовавшись соответствующим ярлыком данной программы. Как только фотошоп будет готов для последующей работы, вы можете открыть надобное изображение. Для этого вам надобно навести курсор мышки на раздел «Файл», что размещен в левой части верхнего меню программы. Кликните по данному разделу и выберите функцию «Открыть». Для вас станет доступным загрузочное окно фотошопа, с подмогой которого вы сумеете исполнить поиск надобного изображения и открыть его (обнаружьте картинку на компьютере и нажмите кнопку «Открыть» в окне загрузчика).
2. Позже открытия изображения вы не сумеете вносить в него какие-нибудь кардинальные метаморфозы. Дабы файл стал доступным для полного редактирования, вам нужно разблокировать слой изображения. Для этого вам надобно воспользоваться вероятностями верхней панели инструментов. Кликните мышкой по разделу «Слои». Тут вам надобно навести курсор на функцию «Новейший». Возникнет всплывающее окно, где вам необходимо исполнить действие «Из заднего плана». Таким образом, вы сумеете разблокировать слой и приступить к последующему редактированию изображения.
3. Вы также можете разблокировать слой другим образом. В правой части программы вы увидите вкладку «Слои». Кликните по данной вкладке (откроется окно, отображающее все существующие слои ). Кликните по заблокированному слою правой кнопкой мышки и выберите функцию «Из заднего плана». Так вам удастся разблокировать необходимый слой.
Видео по теме
Прием зеркального отображение зачастую используется для создания результата отражения либо для создания узоров. В редакторе Photoshop зеркальный поворот изображения дозволено исполнить при помощи одной команды.
В редакторе Photoshop зеркальный поворот изображения дозволено исполнить при помощи одной команды.
Инструкция
1. Откройте изображение , которое собираетесь зеркально отражать, в графическом редакторе, перетащив файл в окно Photoshop либо воспользовавшись жгучими клавишами Ctrl+O.
2. Продублируйте слой с изображение м командой Dublicate Layer («Дублировать слой») из меню Layer («Слой»). Это нужно сделать, дабы получить слой, к которому дозволено применить трансформацию. Если вы выбираете оставить в документе только одни слой, используйте команду Layer From Background («Слой из фона») группы New («Новейший») меню Layer («Слой»). То же самое получится, если правой кнопкой мышки кликнуть по фоновому слою в палитре Layers («Слои») и предпочесть в меню опцию Layer From Background («Слой из фона»). Щелкните по кнопке ОК в открывшемся окне. Сейчас исключительный слой, тот, что существует в открытом документе готов для редактирования.
3. Трансформируйте изображение . Дабы это сделать, выберите команду Flip Horizontal («Отразить по горизонтали») из группы Transform («Трансформировать») меню Edit («Редактировать»).Если вам требуется вертикальное отражение, используйте команду Flip Vertical («Отразить по вертикали») из той же группы Transform («Трансформировать»). Последовательное использование этих команд даст вам объект, отраженный по вертикали и горизонтали.
4. Можете исполнить эту трансформацию вручную. Для этого воспользуйтесь командой Free Transform («Свободная трансформация») меню Edit («Редактировать»). Перетащите при помощи мыши нижнюю рубеж рамки трансформирования на место верхней, а верхнюю – на место нижней. Вы получите объект, отраженный по вертикали.Верно так же выполняется отражение по горизонтали, только в этом случае вам придется менять местами левую и правую границы рамки. Примените трансформацию нажатием клавиши Enter.
5. Сохраните отраженное изображение в файл jpg командой Save As («Сберечь как») из меню File («Файл»).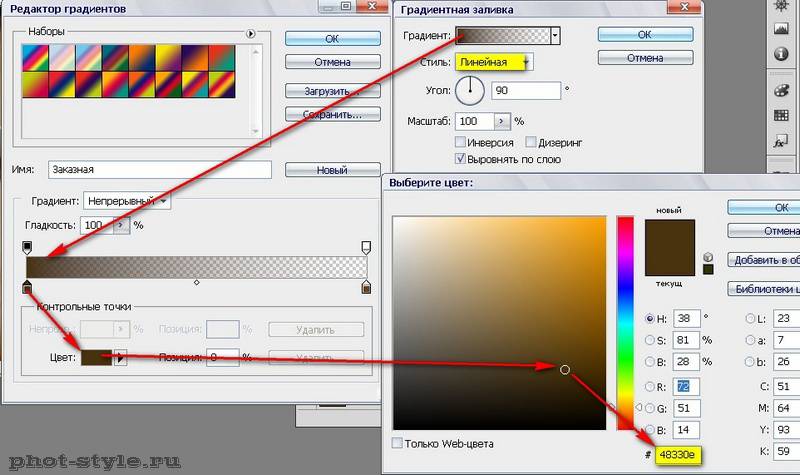 При настройке опций сохранения укажите имя файла, отличающееся от начального.
При настройке опций сохранения укажите имя файла, отличающееся от начального.
Видео по теме
Знание повернуть картинку может понадобиться при создании коллажей. Скажем, вы решили изобразить озеро, в котором прекрасно отражается береговой лес… Либо святочное гадание и девушку, которая глядит в зеркало в вере увидеть суженого. Adobe Photoshop предоставит вам для этого средства и инструменты
Инструкция
1. Откройте картинку в Adobe Photoshop. Поворачивать дозволено как все изображение целиком, так и отдельные его слои. Дабы повернуть слой, в меню Edit («Редактирование») выберите опцию Free Transform либо используйте сочетание жгучих клавиш Ctrl+T.
2. Для поворота на фиксированный угол щелкните правой клавишей внутри появившейся рамки и выберите Rotate 180, Rotate 90 CW либо Rotate 90 CCW («Поворот на 180 град.», «Поворот на 90 град. по часовой стрелке» и «Поворот на 90 град. вопреки часовой стрелки»).
3. Если вам необходим поворот на произвольный угол, подведите курсор к одному из контрольных узелков на рамке. Курсор примет вид полукруглой стрелки. Перемещайте мышь так, дабы рисунок начал поворачиваться. Когда итог вас устроит, нажмите Enter.
Если вам необходим поворот на произвольный угол, подведите курсор к одному из контрольных узелков на рамке. Курсор примет вид полукруглой стрелки. Перемещайте мышь так, дабы рисунок начал поворачиваться. Когда итог вас устроит, нажмите Enter.
4. В дальнейшем разделе выпадающего меню есть две команды: Flip Vertical («Отобразить по вертикали») и Flip Horizontal («Отобразить по горизонтали»). Позже их использования картинка будет выглядеть как собственное зеркальное отражение касательно вертикальной либо горизонтальной оси.
5. Команда Perspective («Перспектива») дозволяет имитировать вид вдаль. Выберите эту опцию, зацепите мышкой нижний угловой контрольный узел и потяните – рисунок развернется в горизонтальном направлении.
6. Дабы повернуть изображение целиком, в меню Image («Изображение») выберите опцию Rotate Canvas («Повернуть основу»). В выпадающем списке подметьте либо фиксированный угол поворота, либо вольный поворот (Arbitrary).
7. В появившемся окне введите значение угла поворота в окошко Angle («Угол») и подметьте значение CW («По часовой стрелке») либо CCW («Супротив часовой стрелки»).
8. Поворачивать рисунок целиком дозволено и с поддержкой команд свободной трансформации, но для этого надобно закрепить слои. Зажав Ctrl, подметьте курсором слои изображения, после этого щелкните по иконке цепочки. В версиях Photoshop от CS2 и выше она находится в нижней части панели слоев, в больше ранних версиях – рядом с иконкой глаза слева от всего слоя.
Полезный совет
Зайти в режим свободной трансформации дозволено, нажав клавиши Ctrl+T
Доброго всем времени! Сегодня в программе фотошоп будем учиться вращать картинки. Эта функция может быть нужна нам не так часто, однако при фотомонтаже или создании коллажей вращение фотографий или картинок просто незаменимо. Лично меня всегда восхищало, как хорошо некоторые люди умеют делать эффектные постеры и открытки располагая несколько изображений на одном.
Вращать картинку можно по разному. Это может быть вращение на 90 или 180 градусов, а так же на любое другое значение. Так же это может быть и зеркальное отображение, или отображение по горизонтали и вертикали, и вращение вокруг своей оси. Каждый из этих вариантов мы и рассмотрим, применим разные инструменты.
Как повернуть картинку зеркально?
Зеркальное отображение картинки проводится в двух плоскостях: по горизонтали и вертикали. В этой процедуре нет ничего сложного. Все делается парой кликов. Но в начале…
Загружаем картинку в фотошоп и дублируем слой с ней. Мы и занимались тем же. Либо нажимаем правой кнопкой мыши на слой с картинкой и в раскрывшемся меню выбираем «Создать дубликат слоя », либо делаем то же самое в рабочей области во вкладке «Слои».
В результате получим открытый для редактирования слой, в отличии от исходного, где у него нарисован замок. Исходный слой несет название «Фон», а рабочий «Фон копия». В принципе для удобства вы можете свои слои переименовать.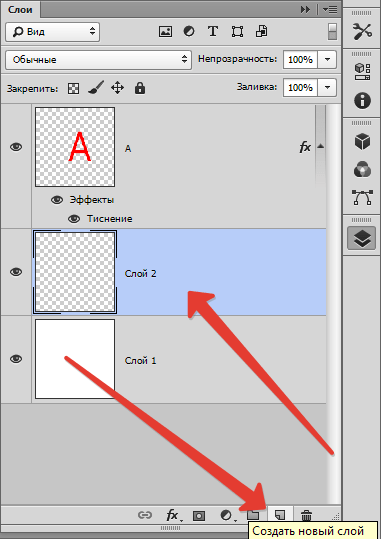
Кроме того, иконка слева от картинки слоя в виде глаза отображает видимость слоя. Чтобы при работе со вторым слоем исходный не отображался, необходимо нажать на «глаз» и отключить его.
После всех этих манипуляций можно приступать к процедуре отображения картинки по горизонтали и вертикали, то есть зеркально. Для этого заходим в меню «Редактирование», там нажимаем на «Трансформирование» и в открывшемся меню в самом низу видим две строчки: «Отобразить по вертикали» и «Отобразить по горизонтали».
Нажав на каждую из этих надписей мы отобразим картинку в соответствующем положении. Ниже показаны результаты такого отображения. Вот и вся процедура, как видите ничего сложного.
Поворачиваем картинку на несколько градусов
Поворот картинки на определенное количество градусов бывает нам необходим в качестве художественного приема. Эта операция совершается через меню «Редактирование» и «Трансформирование». Только здесь мы видим строки поворота на 180 градусов, а так же на 90 по часовой и против часовой стрелки.
Чтобы совершить поворот картинки на иное значение по градусам необходимо аналогично через меню «Редактирование» открыть вкладку «Трансформирование» и там выбрать – «Поворот».
- Перемещение по координатам Х или Y, то еесть вверх, вниз, или вправо, влево.
- Изменение размера по ширине и высоте в процентном соотношении.
- Поворот с использованием угла поворота, наклона по вертикали и наклона по горизонтали.
Вокруг картинки имеется рамка и, если подвести курсор к одному из ее углов, увидим появившуюся изогнутую стрелку. Зажимая левую клавишу мыши, можно поворачивать картинку в любом направлении. Опять же, для более точного поворота, на верхней панели указываем нужные значения угла поворота:
Что касается изменений значений наклона по вертикали и горизонтали, то они вызывают искажение картинки в соответствующих направлениях. Так, с помощью изменения вышеуказанных показателей можно повернуть картинку на нужное количество градусов.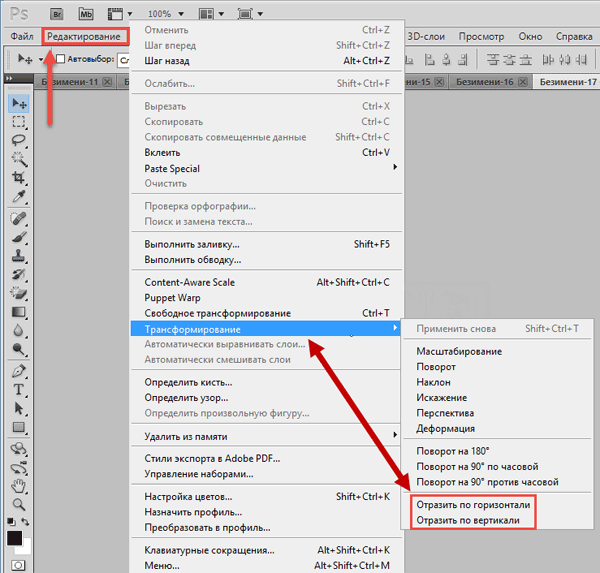 Вот короткое видео на тему статьи:
Вот короткое видео на тему статьи:
Делаем поворот картинки вокруг оси в Photoshop
Поворот картинки вокруг своей оси осуществляется при помощи все того же трансформирования, которое расположено в меню «Редактирование». Так же можно использовать и «Свободное трансформирование» расположенное здесь же. Эту команду можно вызвать и горячими клавишами «Сtrl + T ».
Таким образом, загружаем картинку, создаем ей дубликат слоя, с которым будем работать и вызываем меню «Сободное трансформирование» («Сtrl + T »). Вокруг картинки появилась рамка с квадратиками по углам и по середине. А так же имеется такой же маркер и в центре.
Поскольку нам надо вращать снимок, то понадобятся маркеры по углам – любой. Подводим к нему курсор, он изменяется на изогнутую стрелку. Зажимая левую клавишу мыши тянем за нее в любую сторону и видим, как картинка поворачивается. Но здесь кроется главное.
В центре имеется маркер. Так вот, картинка вращается вокруг него.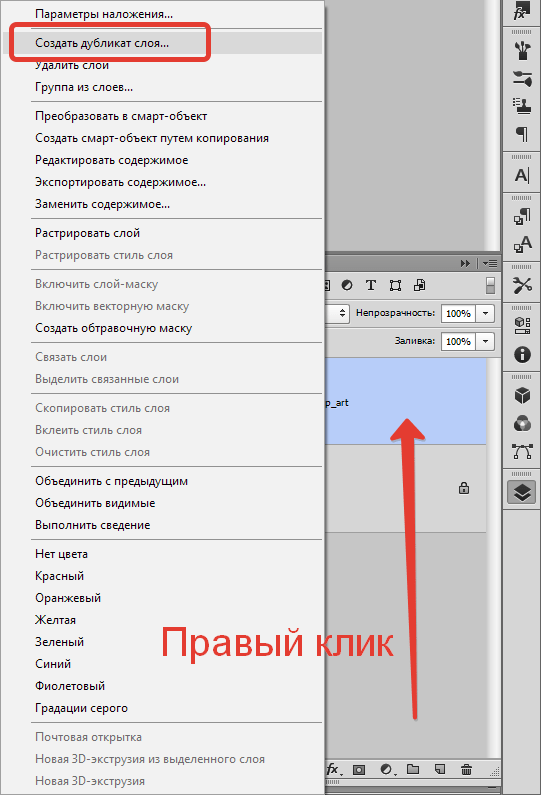 Если он расположен точно по середине, то картинка повернется симметрично. Если мышкой передвинуть этот маркер в любое место картинки, то она будет уже поворачиваться относительно этой точки. Например, смещаем влево к верхнему углу и поворачиваем картинку.
Если он расположен точно по середине, то картинка повернется симметрично. Если мышкой передвинуть этот маркер в любое место картинки, то она будет уже поворачиваться относительно этой точки. Например, смещаем влево к верхнему углу и поворачиваем картинку.
Картинка поворачивается уже не симметрично. Таким образом, используя эти возможности, можно повернуть картинку вокруг своей оси так, как необходимо и делать оригинальные
Как в Photoshop повернуть картинку по горизонтали
Выше уже говорилось о том, как повернуть картинку по горизонтали или же отразить ее с помощью команды «Трансформирование» — «Отразить по горизонтали», которая находится в меню «Редактирование». Но сделать это можно и из меню «Изображение». Открыв вкладку находим «Вращение изображения» — «Отобразить по горизонтали».
Применив эту команду мы повернем картинку в горизонтальном положении. Вот такие приемы были у нас сегодня в теме. Удачи вам!
«Фотошоп» – один из самых функциональных графических редакторов. Но иногда перед дизайнером встает очень простая задача – повернуть изображение. Как ее можно решить? Как повернуть объект в фотошопе?
Но иногда перед дизайнером встает очень простая задача – повернуть изображение. Как ее можно решить? Как повернуть объект в фотошопе?
Основными графическими элементами, редактируемыми в программе Photoshop, являются:
- изображения;
- тексты;
- участки изображений, выделяемые на экране.
Изучим то, как их допустимо поворачивать в Photoshop, — на примере исследования возможностей программы в версии CS6 с английским интерфейсом.
Как поворачивать изображения в фотошопе?
Целостное изображение – графический объект, который можно повернуть, задействуя самые разные инструменты рассматриваемого редактора.
Вероятно, самый простой из них – опция Transform Controls. Для того чтобы активировать ее, нужно выбрать инструмент Move Tool, после – поставить галочку напротив пункта Show Transform Controls в интерфейсе программы.
При активированной опции Transform Controls по контуру текущего изображения (активного слоя) отображаются ползунки. Те, что отвечают за поворот картинки, располагаются по углам. Для того чтобы их корректно задействовать, нужно расположить стрелку мыши на расстоянии 7-8 миллиметров от соответствующего ползунка – так, чтобы на экране отобразилась двойная стрелка, изогнутая дугой.
Те, что отвечают за поворот картинки, располагаются по углам. Для того чтобы их корректно задействовать, нужно расположить стрелку мыши на расстоянии 7-8 миллиметров от соответствующего ползунка – так, чтобы на экране отобразилась двойная стрелка, изогнутая дугой.
После этого, зажав левую клавишу мыши, можно поворачивать изображение – в любую сторону по кругу.
Альтернативный способ достижения аналогичного результата работы с картинкой – задействование группы опций Free Transform. Для того чтобы воспользоваться соответствующим инструментом, нужно выбрать инструмент Rectangular Marquee Tool, затем щелкнуть правой кнопкой мыши на редактируемом рисунке, после – еще раз кликнуть правой кнопкой на нем и выбрать пункт Free Transform.
За поворот изображений отвечает опция Rotate.
Если активировать ее, то по контуру редактируемого рисунка вновь появятся ползунки. Однако все они адаптированы исключительно для поворота изображения. Можно, выбрав любой из ползунков, повернуть картинку в нужную сторону.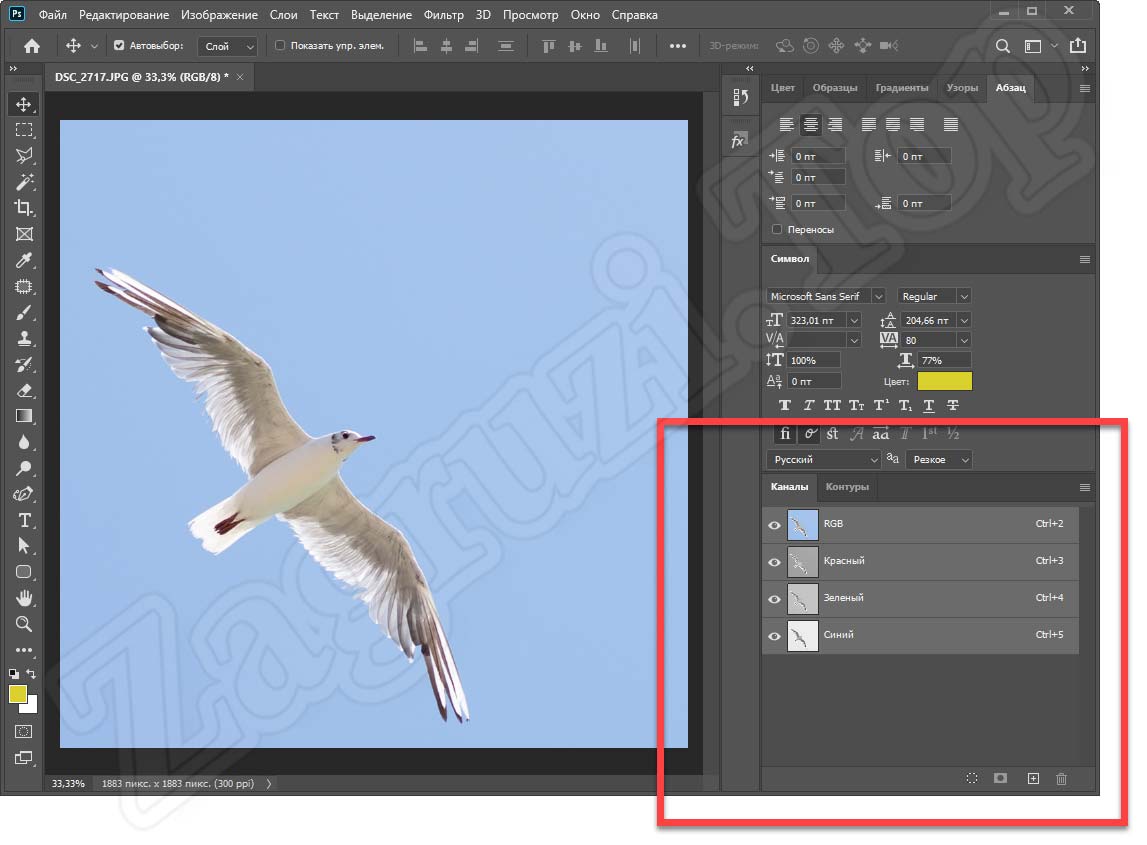
Рассмотрим теперь то, как задействовать соответствующие опции фотошопа при работе с текстами.
Как повернуть текст в фотошопе
Поворот текста можно осуществить с помощью практически тех же самых инструментов, что и в случае с редактированием изображений:
- задействуя опцию Transform Controls;
- использовав группу инструментов Free Transform.
Совершенно необязательно, таким образом, осуществлять растеризацию текста – то есть превращать его в полноценный графический объект.
Если текст повернут – то его можно впоследствии редактировать с помощью инструмента Text. Внесенные изменения отобразятся в тексте, который находится в том положении, что определено при его поворачивании.
Итак, мы исследовали то, как повернуть объект в Photoshop, который представляет собой целостный графический элемент. Изучим теперь то, как поворачивается выделенная область изображения.
Как повернуть выделенную область в фотошопе
Необходимо выбрать инструмент Rectangular Marquee Tool, после чего, зажав левую клавишу мыши, выделить некоторый участок картинки.
Затем нажимаем правую кнопку мыши. Выбираем знакомую опцию Free Transform, после – инструмент Rotate.
Для того чтобы задний фон не становился фоновым, как на скриншоте, выделенный участок изображения можно скопировать на слой, соответствующий рисунку, – с помощью клавиш Ctrl и C, а также Ctrl и V.
Он сформирует, в свою очередь, новый слой. Данный графический объект, точно так же как исходное изображение либо текст, можно поворачивать с помощью опций Free Transform и Show Transform Controls.
Соответствующую часть рисунка можно и вырезать, задействовав сочетание Ctrl и X, а затем – вставить в другую область редактируемого графического файла. То, как повернуть вырезанный объект в фотошопе, принципиально не отличается от процедуры редактирования копии выделенной области изображения. Можно задействовать все те же инструменты, что мы рассмотрели выше.
Любое изображение при помощи фотошопа может стать основой интересного коллажа – достаточно обработать его средствами этого графического редактора. К изображению можно добавлять новые детали или удалять уже существующие, менять освещение и цветовую палитру. Огромные возможности дают инструменты трансформации, в том числе, и поворот. Как же повернуть слой в фотошопе?
К изображению можно добавлять новые детали или удалять уже существующие, менять освещение и цветовую палитру. Огромные возможности дают инструменты трансформации, в том числе, и поворот. Как же повернуть слой в фотошопе?
Вам понадобится
- графический редактор Adobe Photoshop
Инструкция
 Вы можете переворачивать слой до или после того, как применили к нему свободную трансформацию.
Вы можете переворачивать слой до или после того, как применили к нему свободную трансформацию.Преобразование слоя в Adobe Photoshop Elements.
Преобразование слоя в Adobe Photoshop ElementsПод трансформацией подразумеваются следующие действия:
- масштабирование;
- вращение и переворачивание;
- перекос;
- деформация;
- коррекция перспективы.
Все эти преобразования могут быть применены ко всему слою или к любому выделенному фрагменту слоя. Выделить фрагмент слоя можно любым инструментом выделения.
Чтобы масштабировать слой или его фрагмент, вы можете использовать инструмент Масштаб из меню Изображение — Изменить размер .
Выбрав эту команду, вы увидите рамку с восемью маркерами вокруг слоя или его фрагмента. Для масштабирования слоя (его фрагмента) необходимо перетащить один из прямоугольных маркеров.
Для пропорционального масштабирования необходимо перетащить угловой маркер, удерживая нажатой клавишу Shift .
Кроме того, вы можете установить значения ширины (W) и высоты (H) непосредственно в палитре «Параметры» в процентах от исходного размера.Чтобы размеры менялись пропорционально, активируйте значок связи между параметрами W и H.
Чтобы повернуть или отразить слой или его фрагмент, вы можете использовать следующие команды из подменю Изображение — Повернуть :
- Layer / Selection 90 ° Left — для поворота на 90 градусов по часовой стрелке.

- Layer / Selection 90 ° Right — чтобы повернуть его на 90 градусов против часовой стрелки.
- Layer / Selection 180 ° — для поворота на 180 градусов.
- Отразить слой / выделение по горизонтали — чтобы отразить его по горизонтали относительно вертикальной оси.
- Отразить слой / выделение по вертикали — для его зеркального отражения по вертикали относительно горизонтальной оси.
- Free Rotate Layer / Selection — чтобы повернуть его по своему усмотрению. Выбрав эту команду, вы увидите рамку с восемью маркерами вокруг слоя или выделенного фрагмента. Чтобы повернуть слой (фрагмент), необходимо подвести курсор к любому маркеру, чтобы он превратился в закругленную двустороннюю стрелку, и нажать левую кнопку мыши, и, удерживая ее нажатой, перетащить курсор.
Чтобы наклонить, исказить или исправить перспективу , используйте следующие команды подменю Изображение — Преобразовать :
- Skew — перекос изображения.
 Выбрав эту команду в подменю, вы увидите рамку с восемью маркерами вокруг слоя (его фрагмента). Для наклона слоя (фрагмента) необходимо перетащить боковой, верхний или нижний маркер, удерживая нажатой клавишу Ctrl .
Выбрав эту команду в подменю, вы увидите рамку с восемью маркерами вокруг слоя (его фрагмента). Для наклона слоя (фрагмента) необходимо перетащить боковой, верхний или нижний маркер, удерживая нажатой клавишу Ctrl . - Искажать — исказить изображение.Выбрав эту команду в подменю, вы увидите рамку с восемью маркерами вокруг слоя (его фрагмента). Чтобы исказить изображение, нужно перетащить один из угловых маркеров, удерживая нажатой клавишу Ctrl .
- Перспектива — для корректировки перспективы. Выбрав эту команду в подменю, вы увидите рамку с восемью маркерами вокруг слоя (его фрагмента). Для создания перспективы необходимо перетащить один из угловых маркеров, удерживая нажатыми клавиши Ctrl и SHIFT.Если вам нужно переместить две точки одновременно, перетащите угловой маркер, удерживая нажатыми клавиши Ctrl , Alt и Shift .
Вы также можете использовать команду Free Transform из подменю Image — Transform , чтобы выполнить все преобразования за один шаг.
Твиттер
Как отразить слой в Photoshop
Нужно быстро перевернуть слой в Photoshop? Переворачивание изображения — это функция, которая позволяет поворачивать изображение по горизонтали или вертикали.Этот метод может помочь вам изменить фокус вашего изображения или добиться более убедительной композиции. Ниже я расскажу о 4 простейших методах достижения этой цели.
Метод 1. Через поворот изображения
Работать с фотографиями в один слой очень просто. Узнайте, как перевернуть всю фотографию менее чем за 1 минуту.
ШАГ 1. Откройте Фото
. Запустите Photoshop. Поднимитесь на вкладку File вверху и нажмите Open .Если вы предпочитаете использовать сочетания клавиш Photoshop, нажмите Ctrl + O / Cmd + O . Найдите на своем компьютере фотографию, с которой вы будете работать.
Найдите на своем компьютере фотографию, с которой вы будете работать.
ШАГ 2. Преобразование
Выберите вкладку Image в главном меню и перейдите к Image Rotation . В нижней части всплывающего меню вы найдете 2 пункта. Вы можете выбрать горизонтальное или вертикальное преобразование.
ШАГ 3.Готово
Теперь ваше изображение преобразовано. Теперь вы можете перейти к другим популярным урокам Photoshop.
Метод 2. С помощью инструмента свободного преобразования
Иногда вам нужно изменить только логотип, определенный объект на фотографии или водяной знак. В этом случае вам не нужно преобразовывать всю фотографию, только слой, который включает этот элемент.
Второй метод столь же прост, но вам нужно заранее узнать, как разблокировать слой в Photoshop.![]()
ШАГ 1. Выберите
Во-первых, нужно определиться, какой слой вам нужен. Щелкните по нему, чтобы выбрать.
ШАГ 2. Разблокируйте
Подобно зеркалированию изображения в PS, чтобы разрешить изменения в этом слое, вам нужно найти специальную панель и дважды щелкнуть значок замка. Это разблокирует слой.
ШАГ 3.Используйте инструмент Transform Tool
Самый простой способ перевернуть изображение — открыть вкладку Edit . Спуститесь во всплывающее меню и найдите опцию Transform . В появившемся всплывающем меню вы найдете множество опций для изменения вашего изображения, таких как поворот, перекос, искажение, масштабирование, изменение перспективы и т. Д.
В этом уроке мы сосредоточимся только на нижней части. 2 варианта — горизонтальный и вертикальный флип.
2 варианта — горизонтальный и вертикальный флип.
Выберите один из них, в зависимости от нужного вам направления. Следует отметить, что эта операция будет работать со всеми слоями, а не только с растровыми фотографиями.
ШАГ 4. Готово
Теперь вы знаете, как перевернуть слой в Photoshop. Вы можете продолжить редактирование фотографии и применить более сложные техники.
Метод 3. С помощью инструмента свободного преобразования
Еще один полезный метод — использование инструмента Free Transform Tool.Это дает вам больше контроля над всем процессом.
ШАГ 1. Активируйте инструмент Free Transform Tool
. Перейдите на вкладку Edit в верхней части окна. Также можно использовать ярлык, нажав Ctrl + T / Cmd + T . Это мгновенно активирует инструмент.
ШАГ 2. Измените значение ширины
Далее нам нужно изменить значение ширины этого инструмента.Вы можете перетащить края, чтобы выполнить эту задачу вручную, или введите значение -100 в поле ширины вверху.
ШАГ 3. Готово
Это так просто! Теперь вы можете продолжить процедуру редактирования.
Метод 4. Отразить несколько слоев
Обратите внимание, что описанные выше методы отражают только один слой, который вы выбрали на первом шаге. Если вы хотите перевернуть несколько слоев, выполните следующие действия.
ШАГ 1. Выберите
Удерживая нажатой клавишу Ctrl / Cmd на клавиатуре, выберите слои, которые нужно изменить.
ШАГ 2.
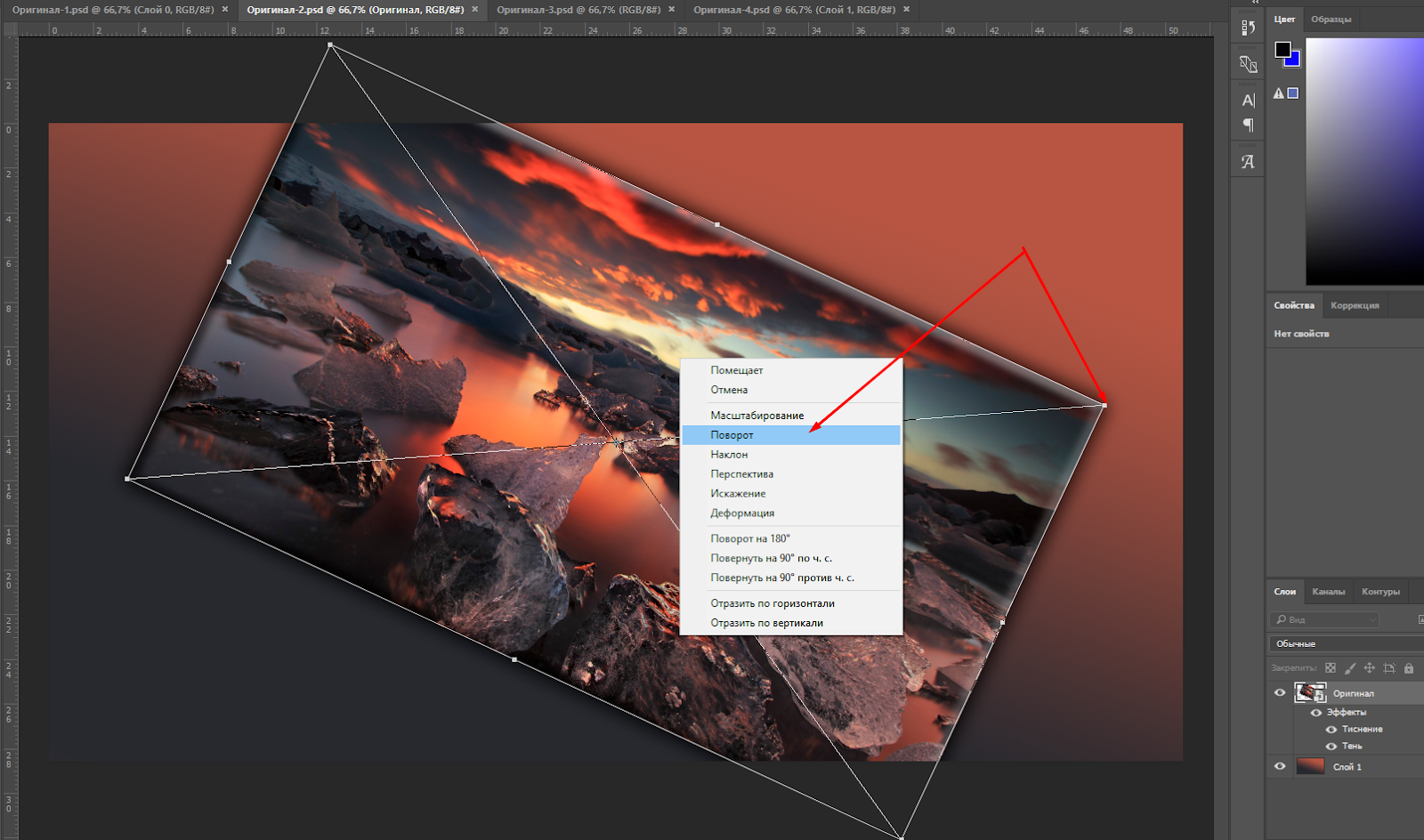 Преобразование
ПреобразованиеДоступ к параметру Flip через меню «Правка »> «Преобразовать ».
ШАГ 3. Готово
Adobe Photoshop БЕСПЛАТНЫЕ ПРОГРАММЫ
Хотите, чтобы ваша рутина редактирования была быстрой и плавной? Загрузите этот набор высококачественных инструментов для редактирования фотографий, которые помогут вам.Эти действия, наложения и кисти сократят время редактирования вдвое.
Как зеркально отражать изображение, объединять слои, редактировать фон и многое другое в Photoshop
Adobe Photoshop — отличный инструмент для работы с изображениями, но только если вы знаете, что делаете. Огромное количество имеющихся инструментов означает, что все может быстро стать устрашающим.
Но еще не все потеряно. Некоторые вещи в Photoshop намного проще, чем вы думаете. В этой статье мы кратко рассмотрим некоторые основные вещи, которые вы можете быстро сделать в фотошопе.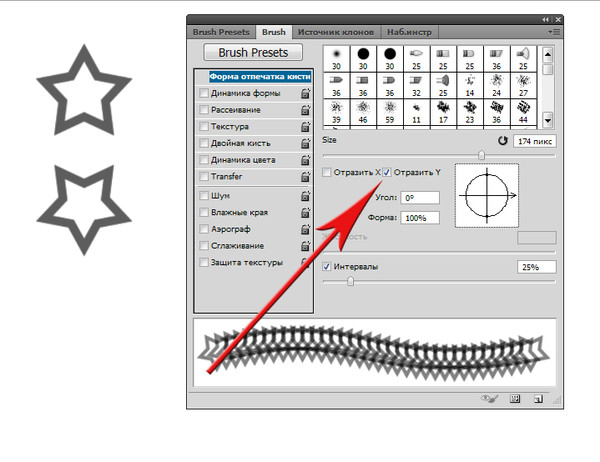
Если вы посмотрите на панель инструментов, вы можете не найти инструмент для переворота изображения с первого раза. Но не волнуйтесь; это проще, чем вы думаете.
Если вы хотите перевернуть все изображение, перейдите в меню Image> Image Rotation> Flip Canvas Horizontal / Flip Canvas Vertical, и Photoshop позаботится обо всем остальном.
Переворачивание отдельных слоев также очень похоже. Выберите слой и перейдите к Edit> Transform> Flip Horizontal / Flip Vertical.
Объединение слоев — отличный способ уменьшить беспорядок на ваших изображениях.Вот как это сделать.
Идите вперед и выберите все слои, которые вы хотите объединить в один. Перейдите в Layers> Merge Layers. И все. Убедитесь, что выбранные слои видны; в противном случае вы получите какие-то странные артефакты.
Также читайте: 8 лучших бесплатных альтернатив Adobe Photoshop
Важным элементом дизайна является симметрия. В некоторых случаях зеркальное отображение изображения может быть полезным для достижения этой симметрии.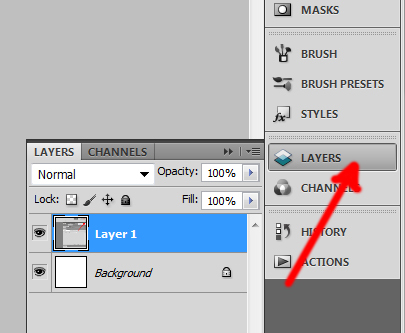
Чтобы отразить изображение, сначала создайте копию существующего изображения на отдельном слое.Затем переверните изображение по горизонтали. Теперь перейдите к Image> Canvas Size и выберите Percent для ширины в раскрывающемся меню. Установите ширину 200 и точку привязки в правом верхнем углу.
Выберите дублирующий слой и исходный слой. Затем в верхнем меню рядом с флажком Показать элементы управления преобразованием нажмите кнопку «Выровнять по левому краю».
Это можно сделать несколькими способами. Я покажу вам, как я это делаю.
Загрузите изображение и выберите инструмент «Магнитное лассо».Теперь щелкните начальную точку и медленно перемещайте указатель по краю объекта, пока он полностью не закроется. Нажмите Ctrl + левый щелчок, чтобы завершить выбор.
Теперь щелкните правой кнопкой мыши и выберите Select Inverse. В зависимости от того, что вы хотите сделать, вы можете либо заменить фон чем-нибудь другим, сплошным цветом, либо полностью удалить его. И наоборот, если вы собираетесь выделить объект, вырежьте / скопируйте выделение.
И наоборот, если вы собираетесь выделить объект, вырежьте / скопируйте выделение.
Вы не поверите, насколько это просто.
Сначала создайте дубликат слоя вашего изображения. Теперь выберите кисть Spot Healing и установите тип Content-Aware . Щелкайте по пятнам на коже, чтобы удалить их. Вы также можете сделать кисть меньше или больше соответственно.
Также читайте: Adobe Photoshop против Lightroom: какой из них использовать, когда?
Тот, кто пишет / редактирует / снимает / размещает все, что связано с технологиями, а когда нет, транслирует свои гоночные виртуальные машины. Вы можете связаться с Ядуллой по [электронной почте] или подписаться на него в Instagram или Twitter.
Как перевернуть слой в Photoshop: полное руководство
Из этого туториала Вы узнаете, как перевернуть слой в Photoshop, а затем совместить результаты с оригиналом. Это не самая распространенная просьба, но возможность перевернуть изображение — это базовый навык Photoshop. Если вам когда-либо приходилось перевернуть портрет в редакционной статье лицом к странице или отразить изображение, чтобы создать узор мандалы, вы поймете, почему это должно быть в наборе инструментов каждого дизайнера. Но, как и в большинстве программ Adobe, даже самые простые эффекты могут иметь множество различных подходов.
Если вам когда-либо приходилось перевернуть портрет в редакционной статье лицом к странице или отразить изображение, чтобы создать узор мандалы, вы поймете, почему это должно быть в наборе инструментов каждого дизайнера. Но, как и в большинстве программ Adobe, даже самые простые эффекты могут иметь множество различных подходов.
Это основные приемы Photoshop для зеркального отражения изображения и того, как смешать его с оригиналом. Чтобы еще больше отточить свои навыки, вы можете ознакомиться с нашим обзором Уроки Photoshop , или пополните свой инструментарий некоторыми Плагины Photoshop или бесплатные кисти для фотошопа .
Получить Adobe Creative Cloud
чтобы использовать Photoshop, сохраните файлы в облаке и получите доступ к дополнительному программному обеспечению Adobe.Прямо сейчас есть невероятная сделка, подробности ниже.
01. Большой флип
Отразить холст можно скрыть в раскрывающемся меню «Поворот изображения». (Изображение предоставлено Adobe)Если вы просто хотите перевернуть все изображение без разделения слоев, перейдите к Изображение> Поворот изображения> Отразить холст . Вы найдете варианты, позволяющие перевернуть холст по горизонтали или вертикали, последовательно выполняя одно и то же действие для всех слоев.Но если вы предпочитаете управлять каждым слоем отдельно, читайте дальше …
02. Разблокировать слой
Вы можете определить заблокированный слой как новый слой или просто щелкнуть значок замка (Изображение предоставлено Adobe) Если вы только что открыли изображение в Photoshop, скорее всего, ваш слой будет заблокирован. Это означает, что он защищен и не может быть отредактирован.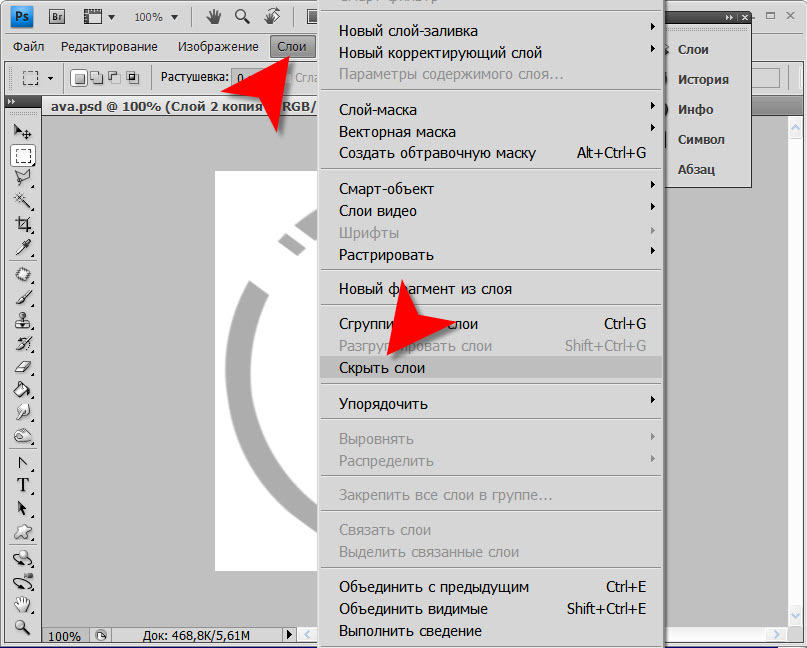 Чтобы внести какие-либо изменения в этот слой, вы должны сначала разблокировать его, щелкнув небольшой значок замка справа от слоя или дважды щелкнув слой, чтобы определить его как новый слой.
Чтобы внести какие-либо изменения в этот слой, вы должны сначала разблокировать его, щелкнув небольшой значок замка справа от слоя или дважды щелкнув слой, чтобы определить его как новый слой.
03. Как перевернуть слой в фотошопе
Отразите слой за считанные секунды с помощью параметров преобразования. (Изображение предоставлено Adobe)Самый простой способ перевернуть слой находится в Правка> Преобразовать . Это раскрывающееся меню дает множество вариантов для преобразования вашего изображения, но нас интересуют только два нижних — перевернуть по горизонтали и перевернуть по вертикали.Каждый из них будет отражать только выбранный вами слой в любом направлении, которое вы выберете. Стоит отметить, что эта функция работает со всеми типами слоев, а не только с растровыми изображениями.
04. Свободное преобразование
Ввод -100 для ширины в Free Transform полностью перевернет слой по горизонтали. (Изображение предоставлено Adobe)
(Изображение предоставлено Adobe)Если вам нужен больший контроль над процессом, вы можете использовать инструмент «Свободное преобразование» для изменения размера слоя.Выберите инструмент под Правка> Свободное преобразование или воспользуйтесь ярлыком Cmd + T . Вы можете перетащить края на глаз или ввести -100 в поле ширины в верхней строке меню.
05. Проверьте результаты.
Убедитесь, что вы проверили все очевидное, что появляется сзади на переднем плане. (Изображение предоставлено Adobe) Довольно часто люди переворачивают изображение, даже не задумываясь.Но часто встречаются заметные артефакты трансформации, которые сразу выдают игру любому зоркому зрителю. Наиболее очевидным из них является текст, который даст вам зеркальную версию, очень похожую на код Да Винчи. Другие ошибки, на которые следует обратить внимание, — это графика, значки и отличительные знаки, такие как веснушки или татуировки на человеке. Если вы действительно настроены на переворот, вы можете использовать инструмент клонирования, чтобы исправить это, или выберите область с помощью лассо и переверните ее обратно.
Другие ошибки, на которые следует обратить внимание, — это графика, значки и отличительные знаки, такие как веснушки или татуировки на человеке. Если вы действительно настроены на переворот, вы можете использовать инструмент клонирования, чтобы исправить это, или выберите область с помощью лассо и переверните ее обратно.
06.Смешивание
Два изображения можно достаточно легко совместить, закрасив маску черным цветом с помощью кисти с мягкими краями. (Изображение предоставлено: будущее) Некоторые изображения поддаются зеркальному эффекту, эффективно смешивая перевернутое изображение с оригиналом. Для этого вы должны сначала продублировать слой изображения и перевернуть его. Добавьте маску слоя к верхнему слою и закрасьте его черным цветом с помощью кисти с мягкими краями, чтобы удалить части изображения, которые должны быть смешаны.Это проще, когда изображение имеет блочный цвет или повторяющиеся узоры. Иногда инструмент «Перо» может быть полезен для более точного выделения.
Иногда инструмент «Перо» может быть полезен для более точного выделения.
Подробнее:
- Как добавить шрифты в фотошоп
- 6 лучших ноутбуков для Photoshop в 2020 году
- Все лучшие бесплатные кисти для фотошопа
▶ Как повернуть или отразить изображение по горизонтали в Photoshop
Photoshop — это программа редактирования , с помощью которой вы можете легко редактировать изображения и фотографии.Кроме того, программа имеет большое количество пользователей по всему миру и была реализована на рынке Adobe.
Обратите внимание, что есть несколько версий, которые будут включать новые функции и обеспечивать лучшую производительность при каждом обновлении версии.
Таким образом, с помощью программы «Фотографии мастерской» можно внести ряд изменений и преобразований в изображения и графику по вашему желанию.
Важно отметить, что с помощью Photoshop можно легко вставлять изображения, текст и любую фотографию для дальнейшего редактирования.
Кроме того, следует отметить, что с его помощью вы можете повернуть изображение в нужном вам направлении. Так что просто выполните серию шагов.
Шаги, чтобы повернуть или перевернуть изображение по горизонтали в Photoshop
В основном, чтобы открыть программу, находясь, можно нажать на «файл» , расположенный в верхнем левом углу меню. Затем нажмите «открыть» , чтобы вы могли получить доступ к папкам вашего компьютера, где вы можете выбрать изображение, которое нужно преобразовать.
Итак, изображение выделено и Нажмите «открыть» , чтобы вы могли поместить его в Photoshop. Как только этот шаг будет выполнен, вы увидите, что в нижней правой панели создан слой.
слой также фотография, которая называется фоном, с замком, поэтому мы должны щелкнуть, чтобы удалить, и слой будет разблокирован.
Затем он может отображать и изменять имя слоя. появляется слой 0 , поэтому, чтобы повернуть и перевернуть изображение, вы должны выбрать инструмент свободного преобразования.
Вас также может заинтересовать:
Сначала необходимо разместить на слое, а затем вы должны войти в верхнее меню в опции , чтобы «редактировать» .
Затем открывается подменю с несколькими опциями, но вам нужно выбрать «Свободное преобразование» . В свою очередь, при желании можно работать с командами, для этого нажимается клавиша «ctrl + T».
Затем вы можете отобразить рамку вокруг изображения, поэтому вы должны щелкнуть изображение, а в поле ввода щелкните «перевернуть по горизонтали» .Фотография автоматически меняет направление.
После завершения процесса вы можете нажать Enter, чтобы принять изменения, или, если хотите, вы можете щелкнуть стрелку в верхней части окна, чтобы изображение можно было найти перевернутым по горизонтали.
свободно вращает фотографию в Photoshop.
Кроме того, существует другой метод поворота или зеркального отражения изображения, поэтому вы должны находиться в «слое» фотография , и он применяет «Свободное преобразование» .Затем вы можете разместить в любом углу, в этом месте изогнутая стрелка, в которой вы можете щелкнуть левой кнопкой мыши, и перетаскивая отображается, вы можете свободно вращать изображение.
Точно так же их можно разместить в желаемом месте, также если они хотят применить изменения, вы должны нажать Enter. Также, если вы хотите повернуть изображение под определенным углом, это можно сделать, также необходимо выбрать в верхнем меню пункт «редактировать» для поиска «Свободное преобразование» .
Затем вы можете найти символ угла, который находится в верхней части окна, чтобы указать точный процент, изменение автоматически применяется к изображению.
Другой вариант, который можно применить, — щелкнуть изображение правой кнопкой мыши, и появятся параметры повернуть 180 , также можно повернуть на 90 градусов вправо или влево. Следует отметить, что для поворота на определенный угол необходимо ввести значение от -180 до 180.
Следует отметить, что для поворота на определенный угол необходимо ввести значение от -180 до 180.
Вас также может заинтересовать:
Наконец, следует отметить, что программа Photoshop — одна из лучших, с которыми вы можете сделайте хорошее редактирование работы. Также важно знать различные функции и инструменты совместной работы панели, предлагаемые программой, таким образом, вы можете удалить большинство .
Слой
Слой Photoshop. В конечном итоге у него будут подклассы, обозначающие все типы слоев.
Аксессоры #
bounds #
• get bounds (): PsCommon.Bounds
Границы слоя, включая эффекты
const {слева, сверху, справа, снизу} = слой. границы CopyCopied в буфер обмена
const {left, top, right, bottom} = layer.bounds
boundsNoEffects #
• get boundsNoEffects (): PsCommon.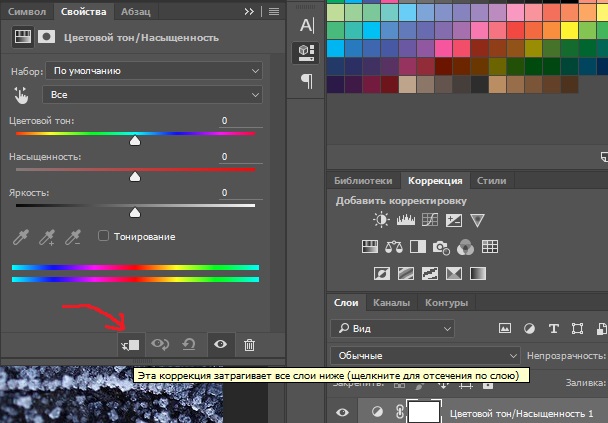 Границы
Границы
Границы слоя без эффектов
const {left, top, right, bottom} = layer.boundsNoEffects Копировать Скопировано в буфер обмена
const {left, top, right, bottom} = layer.boundsNoEffects
kind #
• get kind (): LayerKind
Вид слоя
if (layer.kind === LayerKind.TEXT) {
...
}
Копировать Скопировано в буфер обмена 1if (layer.kind === LayerKind.TEXT) {
2 ...
3}
connectedLayers #
• get connectedLayers (): Layer []
Слои, связанные с этим слоем
константные слои = layerAA.linkedLayers Layers.forEach ((слой) => { ... }) Копировать Скопировано в буфер обмена
1const Layers = layerAA.linkedLayers
2layers.forEach ((layer) => {
3 ...
4})
parent #
• get parent (): GroupLayer | null
Групповой слой, в котором находится этот слой, null, если у слоя нет родителя
Методы #
delete #
▸ delete (): void
Удаляет этот слой из документа.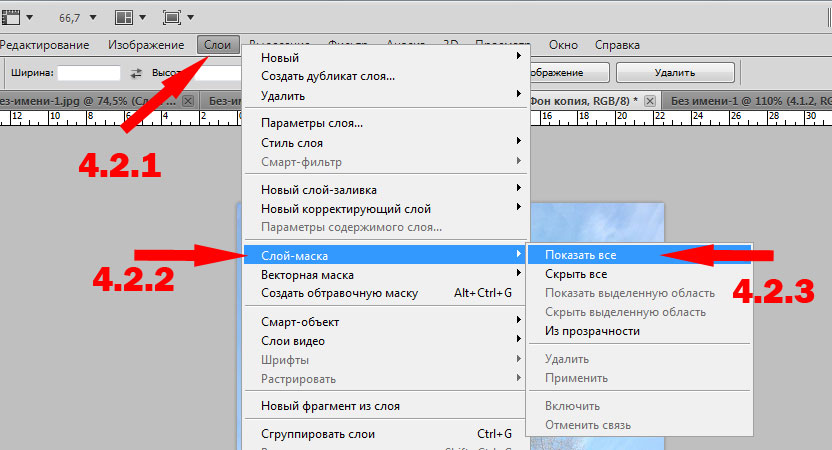
константные слои = document.layers слои && слои [0] && слои [0] .delete () Копировать Скопировано в буфер обмена
1const Layers = document.layers
2layers && Layers [0] && Layers [0] .delete ()
количество удаленных элементов слоя
дубликат #
▸ дубликат ( targetDocument? : Document, name? : string): Promise ‹Layer›
Дублирует слой, создавая копию над ним в стеке слоев, и возвращает вновь созданный слой.
// дублируем слой const copyLayer = ждать layer.duplicate () // извлекаем в новый документ const exportDoc = psApp.documents [1] const exportedLayer = ждать слой.duplicate (exportDoc) Копировать скопировано в буфер обмена
1
2const copyLayer = await layer.duplicate ()
3
4
5const exportDoc = psApp.documents [1]
6const exportedLayer = await layer.duplicate (exportDoc)
async
Параметры: ▸ флип ( Переворачивает слой на одной или обеих осях. // перевернуть по горизонтали
await layer.flip ("горизонтальный")
Копировать Скопировано в буфер обмена 1 2await layer.flip ("по горизонтали") Параметры: ▸ link ( Создает связь между этим слоем и целевым слоем, если она еще не связана,
и возвращает список слоев, связанных с этим слоем. // соединить два слоя вместе
const connectedLayers = штрихи.ссылка (fillLayer)
connectedLayers.forEach ((слой) => console.log (имя слоя))
> "штрихи"
> "fillLayer"
Копировать Скопировано в буфер обмена 1 2const connectedLayers = strokes.link (fillLayer) 3linkedLayers.forEach ((layer) => console.log (layer.name)) 4> "stroke" 5> «fillLayer» Параметры: ▸ moveAbove ( Перемещает слой в положение над целевым слоем или группой.Если целевой слой не определен, переместите этот слой на один слот вверх. foregroundLayer.moveAbove (backingLayer)
// foregroundLayer
// backingLayer
Копировать Скопировано в буфер обмена 1foregroundLayer.moveAbove (backingLayer) 2 3 Параметры: ▸ moveBelow ( Перемещает слой в положение ниже целевого слоя или группы.
Если целевой слой не определен, переместите этот слой на один слот вниз. backingLayer.moveBelow (foregroundLayer)
// foregroundLayer
// backingLayer
Копировать Скопировано в буфер обмена 1backingLayer.moveBelow (foregroundLayer) 2 3 Параметры: ▸ nudge ( // сдвинуть слой влево на 200 пикселей
ждать layer.nudge (-200, 0)
// перемещаем слой на одну высоту вниз
пусть процент = (v) => ({_unit: "percentUnit", _value: v})
await layer.nudge (проценты (0), проценты (100))
Копировать Скопировано в буфер обмена 1 2wait layer.подтолкнуть (-200, 0) 3
4 5let percent = (v) => ({_unit: "percentUnit", _value: v}) 6await layer.nudge (проценты (0), проценты (100)) Параметры: ▸ повернуть ( Поворачивает слой. // повернуть на 90 градусов против часовой стрелки
ждать слой.rotate (-90)
Копировать Скопировано в буфер обмена 1 2await layer.rotate (-90) Параметры: ▪ угол : число | AngleValue Угол поворота слоя в градусах ▪ ▸ масштаб ( await layer.scale (80, 80)
Копировать Скопировано в буфер обмена await layer.scale (80, 80) Параметры: ▪ ширина : число | PercentValue Числовой процент для масштабирования слоя по горизонтали ▪ Высота : число | PercentValue Числовой процент для масштабирования слоя по вертикали ▪ ▸ skew ( // форма пареллелограммы
ждать layer.skew (-15, 0)
Копировать Скопировано в буфер обмена 1 2await layer.skew (-15, 0) Параметры: ▪ angleH : число | AngleValue Горизонтальный угол для перекоса на ▪ angleV : число | AngleValue Вертикальный угол для перекоса на ▪ ▸ unlink (): Promise ‹void› Отменяет связь слоя с существующими ссылками. // отсоединить слой от любых существующих ссылок
ждать layer.unlink ()
Копировать Скопировано в буфер обмена 1 2await layer.unlink () Transforming позволяет масштабировать, вращать, наклонять или деформировать изображение Photoshop. Преобразования могут применяться ко всем слоям, маскам слоев и контурам.Окно «Правка»> «Преобразовать» позволяет преобразовывать пиксели, а «Выделение»> «Преобразовать выделение» позволяет преобразовывать выделение. Преобразование пикселей влияет на качество, но преобразование контура или слоя формы не является деструктивным. Вы также можете перевернуть по вертикали или по горизонтали. Слои можно преобразовывать с помощью сочетания клавиш Command (Mac) или CTRL (ПК) + T. Но вы также можете преобразовать выделение, выбрав «Правка»> «Преобразовать выделение» или щелкнув правой кнопкой мыши по любому выделению. Выберите «Правка»> «Преобразовать» и выберите нужное преобразование, например «Повернуть».Обратите внимание, что удерживание клавиши Shift при любом преобразовании ограничит ваши пропорции. Вы можете вручную переместить контрольную точку (точку вращения) или выбрать ее в верхнем левом углу панели параметров. Когда вы довольны своим преобразованием, нажмите клавишу Enter (Win) или Return (Mac). Вы также можете дважды щелкнуть внутри ограничительной рамки, пока вы не нажимаете контрольную точку. Правка> Свободное преобразование или команда (Mac) CTRL (ПК) + T позволяет использовать все функции преобразования с помощью ключевой команды. После того, как вы нажмете Command или CTRL + T, вы можете сразу же масштабировать или вращать слой. Если вы хотите получить доступ к другим параметрам, таким как «Отразить по горизонтали», щелкните правой кнопкой мыши, чтобы просмотреть дополнительные параметры. Итак, если вы хотите повернуть, масштабировать, наклонить, исказить, применить перспективу или деформировать слой, параметры преобразования в Photoshop открывают безграничные возможности. Описание targetDocument? Документ , если он указан, копировать в другой целевой документ. имя? строка — флип #
ось : «горизонтальный» | «вертикальный» | «оба»): Promise ‹void›
async 3 Название 3 Имя 3 Имя 3 ось «горизонтальная» | «вертикаль» | «both» На какой оси (или на обеих) перевернуть слой.- «horizontal»: отразить слой по горизонтальной оси — «vertical»: отразить слой по вертикальной оси — «both»: отразить слой по обеим осям link #
targetLayer : Layer ): Layer []
Имя Тип Описание targetLayer targetLayer слой , связанный с0 связанными слоями
0 с
связью слоев moveAbove #
target? : LayerTypes): void
Имя Описание 3 3 LayerTypes слой или группа, которая продолжит этот слой. moveBelow #
target? : LayerTypes): void
Имя Описание 3 3 LayerTypes слой или группа, которая будет предшествовать этому слою. nudge #
по горизонтали : число | PercentValue | PixelValue, по вертикали : число | PercentValue | PixelValue): Promise ‹void›
async Название Тип Описание горизонтальный номер | PercentValue | PixelValue Числовое значение для смещения слоя в пикселях или процентах по вертикали число | PercentValue | PixelValue Числовое значение для смещения слоя в пикселях или процентах повернуть #
угол : число | AngleValue, параметры ? : объект): Promise ‹void›
async Дополнительные параметры : объект Имя Тип Описание InterpolationMethod Метод интерполяции, используемый при передискретизации изображения @default InterpolationMethod.билинейный масштаб #
ширина : число | PercentValue, высота : число | PercentValue, варианты? : объект): Promise Масштаб ‹void›
async Дополнительные параметры : объект Имя Тип Описание 9058 InterpolationMethod Метод интерполяции, используемый при передискретизации изображения @default InterpolationMethod.билинейный skew #
angleH : number | AngleValue, angleV : number | AngleValue, options? : object): Promise 9void›
перекос к слою.
async Дополнительные опции : объект Имя Тип интерполяция? InterpolationMethod unlink #
async Советы по преобразованию верхнего слоя в Adobe Photoshop
Преобразование слоев в Photoshop Советы по трансформации
Преобразование с помощью Правка> Преобразование
Преобразование с помощью Command или CTRL + T

 В результате должен появится новый слой, содержащий скопированную область выделения.
В результате должен появится новый слой, содержащий скопированную область выделения.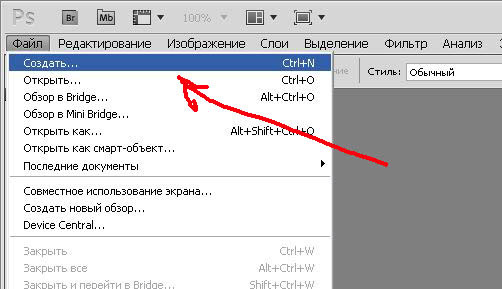

 Выбрав эту команду в подменю, вы увидите рамку с восемью маркерами вокруг слоя (его фрагмента). Для наклона слоя (фрагмента) необходимо перетащить боковой, верхний или нижний маркер, удерживая нажатой клавишу Ctrl .
Выбрав эту команду в подменю, вы увидите рамку с восемью маркерами вокруг слоя (его фрагмента). Для наклона слоя (фрагмента) необходимо перетащить боковой, верхний или нижний маркер, удерживая нажатой клавишу Ctrl .