Как открыть вкладку слои в фотошопе
Панель слоев (в более ранних версиях Photoshop называлась палитра слоев) – это неотъемлемая часть программы Photoshop, где мы можем совершить со слоями разные действия, связанные с добавлением и удалением слоев, переименованием, группировкой и многое другое. Так как это одна из наиболее часто используемых панелей, производители данной программы настроили систему таким образом, что панель слоев каждый раз автоматически открывается для пользователей при запуске программы.
По умолчанию эта панель расположена в нижнем правом углу программы. Для создания этого урока я использовал Photoshop CS5, но независимо от того, какую версию используете вы, панель слоев располагается на том же месте.
Если, по каким-либо причинам эта панель не отображается у вас на экране, вы можете нажать клавишу F7 или открыть ее самостоятельно, зайдя в меню Window > Layers (Окно – Слои). Наличие галочки слева от названия панели означает, что в настоящее время она отображается на экране.
Откройте это яркое изображение с бабочкой в Photoshop. По желанию вы можете выбрать свое.
Заметьте, что до сих пор я не производил никаких действий с изображением, кроме его открытия, а панель слоев уже дает нам некоторую информацию. Давайте подробнее рассмотрим, что мы видим.
Вкладка Layers
В верхней части панели слоев имеется отдельная вкладка Layers (Слои). По ней-то мы и определяем, что данная панель именно для слоев.
Вы, наверно, заметили, что рядом имеются две другие вкладки Channels (Каналы) и Paths (Контуры), они отображаются серым цветом.
Эти две панели сгруппированы с панелью Layers (Слои). На самом деле панелей в Photoshop очень много и, если их все отобразить на экране, то они просто закроют всю рабочую область и работать в такой обстановке будет не комфортно. Именно поэтому производители Adobe Photoshop решили оставить только небольшую группу из нескольких панелей для экономии места.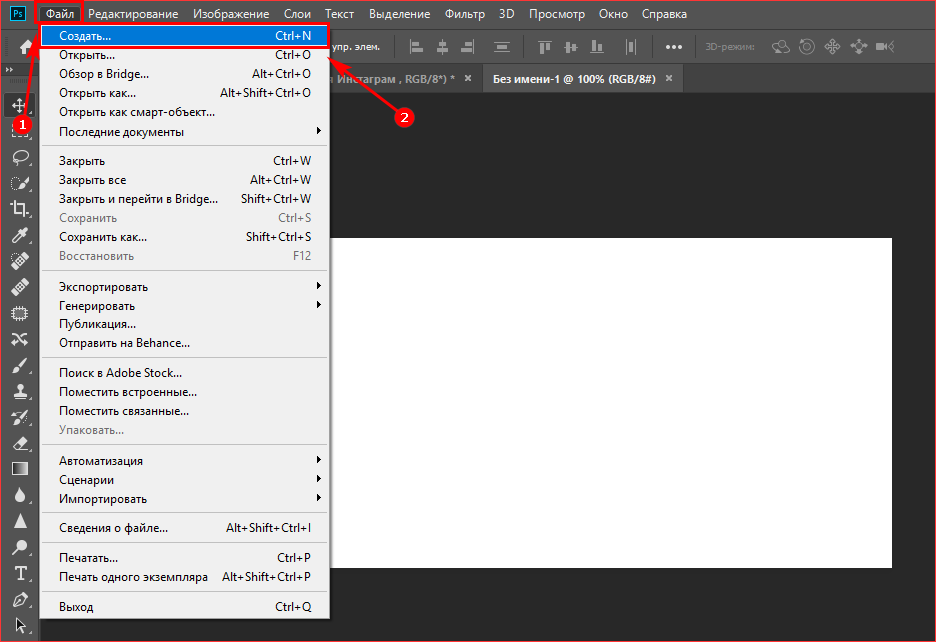
Чтобы переключиться на другую панель в этой группе, нужно просто нажать на нужную вкладку. Но, несмотря на то, что все вкладки находятся в одной группе, панели Channels (Каналы) и Paths (Контуры) не имеют никакого отношения к панели Layers (Слои). Кроме одного факта, что они так же широко используются в Photoshop. Так, что пока мы конкретно рассматриваем панель слоев, другие вкладки мы можем игнорировать.
Строки слоев
Каждый раз, когда вы открываете новые изображения в программе Photoshop, они открываются каждый в своем документе и помещаются на свой слой. В Photoshop слои размещаются в панели слоев в виде строк, причем каждый слой получает свой ряд. Каждая строка дает нам различные биты информации о данном слое. На данный момент в моем документе имеется только один слой и панель слоев отображает одну строку, но если мы добавим больше слоев, то появятся дополнительные строки.
Название слоев
Photoshop автоматически помещает новое изображение на слой под названием Background (Фон). Он так назван, потому что служит фоном для нашего документа. Название каждого слоя отображается в своем ряду. Фоновый слой – это специальный тип слоя в Photoshop.
Он так назван, потому что служит фоном для нашего документа. Название каждого слоя отображается в своем ряду. Фоновый слой – это специальный тип слоя в Photoshop.
Миниатюры слоя
Слева от названия каждого слоя находится миниатюра слоя, она является как предварительный просмотр изображения. Так как она предварительно показывает нам, что находится на конкретном слое. В данном случае миниатюра фонового слоя показывает, что она содержит изображение с бабочкой, которое выбрал я.
Добавление нового слоя
Чтобы добавить в документ новый слой, нажмите на значок в нижней части панели слоев, указанный на изображении красным кружком.
Новый слой появляется на панели слоев прямо над фоновым слоем. Photoshop автоматически присваивает название слою. Ниже на изображении видно, что новому слою присвоено название Layer 1 (Слой 1). Обратите внимание, что у нас теперь имеется две строки в панели слоев, каждая из которых представляет отдельный слой.
Если вы посмотрите на миниатюру нового слоя, то увидите шахматный узор и отсутствие каких-либо элементов. Это говорит о том, что данный слой прозрачный и пустой.
Это говорит о том, что данный слой прозрачный и пустой.
Создайте еще один слой, нажав на значок, указанный на изображении ниже.
Photoshop автоматически присвоил ему название Layer 2 (Слой 2). Теперь у нас получилось три строки, каждая из которых представляет один отдельный слой в документе.
Перемещение слоев
В панели слоев мы можем перемещать слои выше или ниже относительно друг друга, просто перетаскивая их. Посмотрите на панель слоев, и вы видите, что слой Layer 2 (Слой 2) расположен выше слоя Layer 1 (Слой 1). Поменяйте их местами. Для этого выберите слой Layer 2 (Слой 2) и переместите его между фоновым слоем и Layer 1 (Слой 1).
После перемещения панель слоев должна выглядеть так:
Единственный слой, который мы не сможем переместить – это слой Background (Фон). Так же мы не можем передвинуть другие слои ниже фонового. Все остальные слои могут быть перемещены как угодно по мере необходимости.
Активный слой
Вы, наверно, заметили, что когда у нас был только один фоновый слой, он был выделен синим цветом в палитре слоев. Далее, когда мы добавили слой Layer 1 (Слой 1), он выделился и так далее. Когда слой выделяется, он в настоящее время считается активным. Все, что вы будете делать на рабочем документе, будет относиться к выделенному слою.
Далее, когда мы добавили слой Layer 1 (Слой 1), он выделился и так далее. Когда слой выделяется, он в настоящее время считается активным. Все, что вы будете делать на рабочем документе, будет относиться к выделенному слою.
Каждый раз, когда вы добавляете слой, Photoshop автоматически делает его активным, но по необходимости вы можете изменить активность слоя, для этого просто сделайте клик на нужном нам слое. На изображении ниже, я сделал активным слой Layer 1 (Слой 1), сделав по нему клик левой кнопкой мыши. В результате вы увидите, что он выделился синим цветом.
Удаление слоя
Чтобы удалить слой, достаточно кликнуть по нему левой кнопкой мыши и, удерживая, перетащите его вниз на значок, указанный на изображении ниже, и отпустите кнопку мыши, когда вы окажитесь над значком. В данном случае я удаляю слой Layer 1 (Слой 1).
Теперь удалите и второй слой, сделав клик на слое Layer 2 (Слой 2), и перетащите его на значок с урной.
На панели слоев остался только один фоновый слой.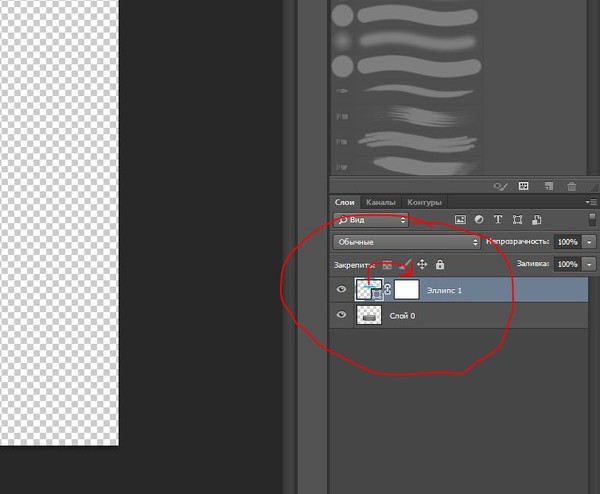
Копирование слоя
Вы уже знаете, как добавить новый слой, сейчас я вам покажу, как сделать копию уже существующего слоя. Для этого сделайте клик на нужном нам слое и перетащите его вниз на значок, указанный ниже. Я сделаю копию фонового слоя.
Находясь над значком, отпустите кнопку мыши. Копия слоя появится над оригиналом. В результате Photoshop сделал копию фонового слоя и присвоил ему название Background Copy (Фон копия). Обратите внимание, что новый слой стал активным.
Теперь я хочу применить пару фильтров для размытия слоя Background Copy (Фон копия). Вот, что получилось после применения нескольких фильтров.
Посмотрите на изображение вам покажется, что все изображение размыто, но это не так. Размытие было применено только к слою Background Copy (Фон копия), так как он был активный (был выделен синим цветом). А теперь посмотрите на миниатюры двух слоев, вы увидите, что слой оригинал не был затронут.
Значок видимости слоя
Если вам хочется увидеть не размытое, а первоначальное изображение, то можно убрать видимость размытого изображения, нажав на значок (глаза) видимости слоя.
Размытый слой скрылся, появилось первоначальное изображение. Но скрытый слой не удалился, мы просто не можем на данный момент его увидеть.
Чтобы снова сделать видимым слой с размытым изображением, просто кликните на пустом квадратике, чтобы появился значок глаза (видимость слоя).
Оригинальное изображение скрылось за размытым.
Переименование слоя
Нам известно, что при создании нового слоя Photoshop автоматически присваивает ему название. Это удобно, когда мы работаем с парой, тройкой слоев. А когда их 10, 20 или 100, то это совсем неудобно, для большого количества слоев требуются более осмысленные названия.
К счастью программа Photoshop позволяет легко переименовать нужный слой. Для этого нужно просто сделать двойной клик по названию слоя в палитре слоев, затем ввести новое название. Измените название слоя копии на Blur, после этого нажмите Enter (Ввод), чтобы принять изменения.
Добавляем слой-маску
В Photoshop слой-маска имеет важное значение для большей части работы.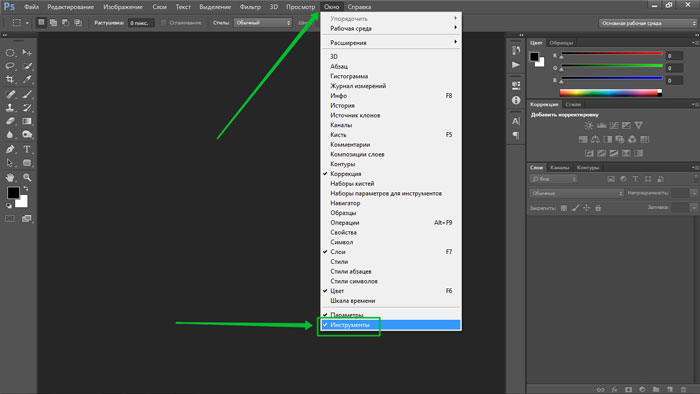 Я не буду вдаваться в конкретные подробности. Перед тем как добавить к слою маску, убедитесь, что выбран нужный слой. А затем нажмите на значок, расположенный в нижней части панели слоев Layer Mask (Добавить слой-маску).
Я не буду вдаваться в конкретные подробности. Перед тем как добавить к слою маску, убедитесь, что выбран нужный слой. А затем нажмите на значок, расположенный в нижней части панели слоев Layer Mask (Добавить слой-маску).
Справа от миниатюры слоя появится миниатюра слой-маски, именно она дает нам понять, что к этому слою добавлена маска.
Добавив слой-маску, выберите кисть черного цвета и покрасьте ею, чтобы открыть часть исходного изображения.
Создание нового корректирующего слоя
В нижней части панели слоев справа от значка Layer Mask (Добавить слой-маску) находится черно-белый кружок Create new fill or adjustment layer (Создать новый корректирующий слой или слой-заливку).
Нажав на этот значок, должен открыться список. Выберите из него Hue/Saturation (Цветовой тон/Насыщенность).
Этот корректирующий слой позволяет легко менять цвета изображений. В Photoshop CS4 и CS5, элементы для корректирующих слоев появляются в панели настроек. А в CS3 и более ранних версиях они открываются в отдельном диалоговом окне. Активируйте опцию Colorize (Тонирование) и вы увидите, как поменяется цвет на изображении. Далее измените следующие значения Hue (Цветовой тон) 195 и изображение окрасилось в синие тона, Saturation (Насыщенность) 60, изображение приобрело более насыщенный синий цвет. Я не вдаюсь в конкретные подробности, поэтому, если что-то не понятно, то ориентируйтесь по рисунку ниже.
А в CS3 и более ранних версиях они открываются в отдельном диалоговом окне. Активируйте опцию Colorize (Тонирование) и вы увидите, как поменяется цвет на изображении. Далее измените следующие значения Hue (Цветовой тон) 195 и изображение окрасилось в синие тона, Saturation (Насыщенность) 60, изображение приобрело более насыщенный синий цвет. Я не вдаюсь в конкретные подробности, поэтому, если что-то не понятно, то ориентируйтесь по рисунку ниже.
Вот результат после создания корректирующего слоя.
Корректирующие слои – это еще одна отдельная тема, которая выходит за рамки этого урока. Я не рассказываю о них подробно, я хочу, чтобы вы увидели, что при создании любого корректирующего слоя в панели слоев он появится как обычный слой. В нашем случае корректирующий слой расположен выше всех слоев.
Изменение режима смешивания
В панели слоев для каждого слоя отдельно мы можем изменить режим. Опция Blend mode (Режим наложения) расположена в верхнем левом углу в панели слоев прямо под вкладками.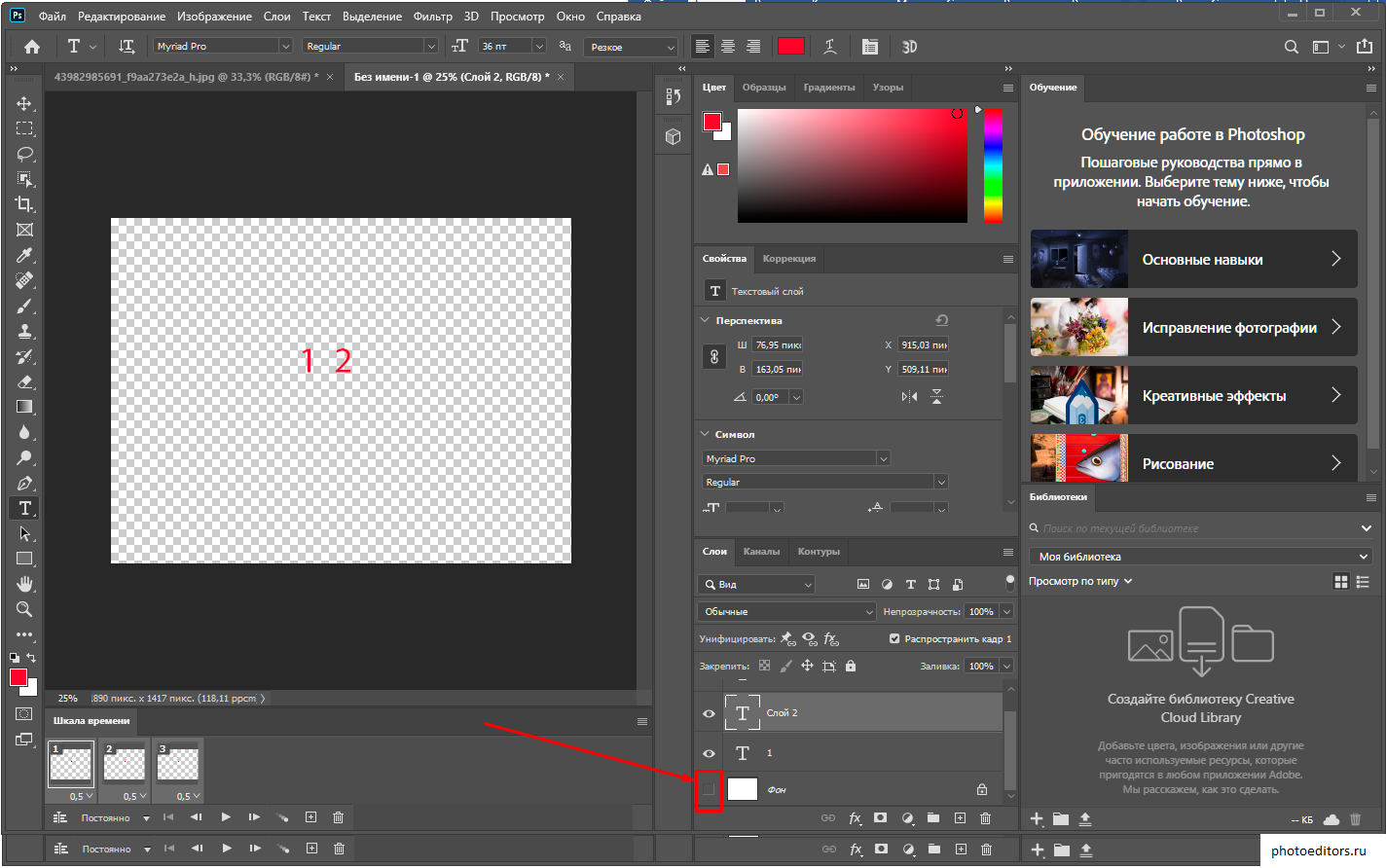 По умолчанию там установлен режим Normal (Обычные).
По умолчанию там установлен режим Normal (Обычные).
Измените режим наложения для корректирующего слоя Hue/Saturation (Цветовой тон/Насыщенность) на Color (Цветность). Посмотрите на изображение, оно стало немного ярче.
Непрозрачность и заливка
У каждого слоя мы можем контролировать уровень прозрачности. Данная опция находится напротив опции режима наложения. Значение Opacity (Непрозрачность) 100% установлено по умолчанию, и оно означает, что мы не можем видеть сквозь данный слой. Измените Opacity (Непрозрачность) для корректирующего слоя на 70%.
Хоть значение непрозрачности снижено незначительно, а первоначальные цвета уже начинают проявляться.
Чуть ниже расположена опция Fill (Заливка), которая так же контролирует значение непрозрачности слоя. В большинстве случаев в работе эти два параметра (Opacity (Непрозрачность) и Fill (Заливка)) дают одинаковый результат, кроме случаев, когда речь пойдет о применении стилей слоя.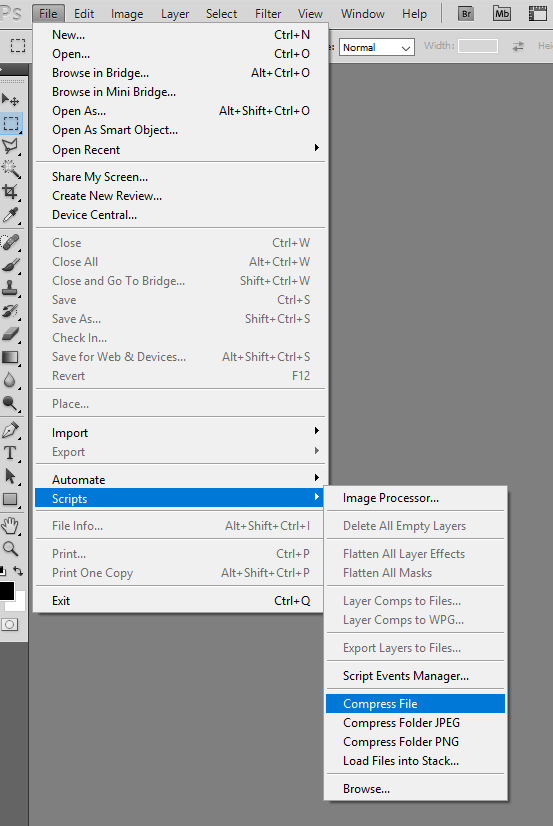
Группировка слоев
Ранее мы узнали, что для удобства в работе с большим количеством слоев можно давать осмысленные названия каждому слою. Другой путь заключается в группировке слоев. В нижней части панели слоев есть значок папка Create a New Group (Создать новую группу). Но имеются и другие способы создания группы.
При нажатии на этот значок в панели слоев появится группа в виде слоя, но она будет пустая. Нам потребуется перетащить нужные слои в эту папку. Опять повторюсь, что если вы работаете с большим количеством слоев, то это неудобно и отнимет много времени. Конечно, это не страшно, но существует более удобный способ. Допустим, я хочу поместить в эту группу размытый и корректирующий слои, для этого нужно их выделить, удерживая клавишу Shift.
После того, как вы выбрали, какие слои будете группировать, нажмите на значок меню в верхнем правом углу панели слоев (в более ранних версиях Photoshop значок меню выглядит как маленькая стрелочка). В открывшемся меню слоев выберите New Group from Layers (Новая группа из слоев).
После этого на экране появится диалоговое окно New Group from Layers (Новая группа из слоев), в котором вы можете изменить название группы, а также некоторые другие параметры. Затем нажмите на кнопку ОК, чтобы принять настройки по умолчанию или какие-либо изменения, если вы что-то изменили.
Photoshop создает новую группу, дает ей название по умолчанию Group 1 (Группа 1) и перемещает два выбранных слоя в эту группу. Вы можете открыть папку и посмотреть, что находится внутри и снова закрыть, чтобы панель слоев была удобной для работы. Чтобы открыть папку нужно нажать на маленький треугольник слева от значка папки.
Чтобы снова закрыть группу, так же нажмите на значок маленького треугольника.
Очень много интересных и полезных вещей можно проделать с помощью группы слоев в Photoshop. Но в этом уроке я не буду вдаваться в подробности.
Стили слоя
Наряду с уже ранее перечисленными значками в нижней части панели слоев есть значок Add a Layer Style (Добавить стиль слоя).
Стили слоя придают слоям различные эффекты, это и тень, обводка, внутреннее и внешнее свечения и много разных и интересных эффектов. Кликнув по данному значку, откроется список стилей на выбор. А дальше уже все зависит от вашей фантазии.
Блокировка слоев
В панели слоев имеется несколько различных способов блокировки слоев. Например, если часть слоя прозрачная, то мы можем заблокировать прозрачные пиксели. В результате вы можете работать только с пикселями изображения. Мы можем заблокировать пиксели изображения, так же можно заблокировать положение слоя, чтобы случайно его не переместить.
В панели слоев чуть ниже опции Blend mode (Режим наложения) расположено четыре значка блокировки. Слева направо: Lock Transparent Pixels (Сохраняет прозрачность пикселов), Lock Image Pixels (Сохраняет цвета пикселов), Lock Position (Закрепляет положение) и Lock All (Сохраняет все). Если вы выберите один из вариантов блокировки, то на выбранном слое справа появится значок замка.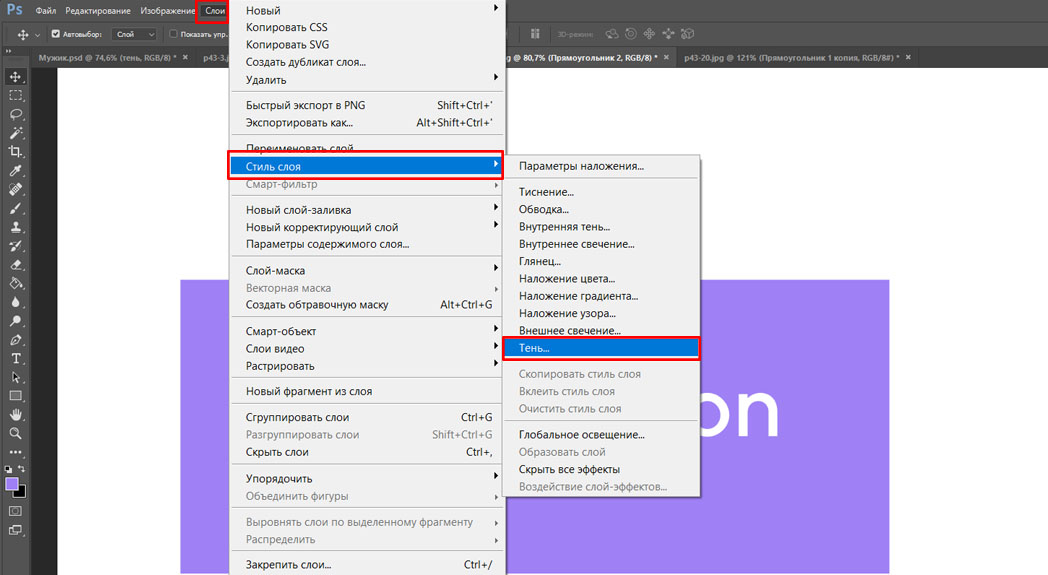
На изображении ниже видно, что на фоновом слое есть значок замка, он блокируется по умолчанию.
Изменение размера миниатюр
Одной из последней особенностей панели слоев, которая используется нередко, это изменение размера миниатюры изображения. Очень удобно для работы, когда в панели слоев миниатюры большого размера, но они занимают много места. Если вы работаете с большим количеством слоев, то удобнее будет уменьшить размеры миниатюр. Это можно сделать, нажав на значок меню в верхнем правом углу панели слоев, а затем выбрать Panel Options (Параметры панели).
После выбора откроется диалоговое окно с размерами миниатюр в трех вариантах, а так же имеется возможность вообще выключить эту опцию. Но я не советую выбирать последний вариант (вообще выключить) и выберу самый меньший из трех размеров.
После выбора нажмите ОК, чтобы закрыть диалоговое окно. Теперь посмотрите на панель слоев, она стала более компактной. Вы в любое время можете вернуться назад и изменить размер миниатюр на ваше усмотрение.
На этой странице
Слои Photoshop
Слои в Photoshop напоминают стопку прозрачных листов. Через прозрачные области вышележащих слоев можно видеть содержимое нижних слоев. Можно перемещать слой для изменения положения изображения подобно перемещению прозрачного листа в стопке. Также можно изменять уровень непрозрачности слоя, чтобы сделать содержимое частично прозрачным.
Слои применяются для выполнения таких задач, как совмещение нескольких изображений, добавление текста или векторных фигур на изображение. Можно применить стиль слоя для добавления специальных эффектов, таких как отбрасывание тени или свечение.
Общие сведения о слоях
Упорядочивание слоев Photoshop
Новое изображение содержит один слой. Количество дополнительных слоев, слоевых эффектов и наборов слоев, которые можно добавить к изображению, ограничено только объемом памяти компьютера.
Работа со слоями выполняется с помощью панели «Слои». Группы слоев помогают упорядочить слои и управлять ими. Группы помогают расположить слои по логическим группам и упорядочить панель «Слои». Можно создавать группы внутри других групп. Группы можно использовать для применения атрибутов и масок к нескольким слоям одновременно.
Группы слоев помогают упорядочить слои и управлять ими. Группы помогают расположить слои по логическим группам и упорядочить панель «Слои». Можно создавать группы внутри других групп. Группы можно использовать для применения атрибутов и масок к нескольким слоям одновременно.
Несколько отличных советов по работе со слоями см. в видеопособии Упорядочение слоев и групп слоев.
Слои для обратимого редактирования
Иногда слои не содержат видимого изображения. Например, корректирующий слой хранит тональные и цветовые настройки, которые влияют на слои, расположенные ниже. Вместо непосредственного изменения изображения можно редактировать корректирующий слой, оставляя нетронутыми пикселы нижележащего слоя.
Специальный тип слоя, называемый смарт-объект, содержит один слой содержимого или более. Можно трансформировать (масштабировать, наклонить или перерисовывать) смарт-объект, не изменяя напрямую пикселы изображения. Кроме того, можно редактировать смарт-объект как отдельное изображение даже после вставки его в изображение Photoshop. Смарт-объекты также могут содержать эффекты смарт-фильтров, которые позволяют применять фильтры к изображениям, не нарушая их. Это позволяет в дальнейшем изменить интенсивность фильтра или удалить его. См. раздел Обратимое редактирование и Работа со смарт-объектами.
Смарт-объекты также могут содержать эффекты смарт-фильтров, которые позволяют применять фильтры к изображениям, не нарушая их. Это позволяет в дальнейшем изменить интенсивность фильтра или удалить его. См. раздел Обратимое редактирование и Работа со смарт-объектами.
Для добавления видео к изображению можно использовать слои видео. После импорта видеоклипа в изображение как слоя видео можно применять к нему маску слоя, трансформировать его, применять слоевые эффекты или растрировать отдельный кадр и преобразовывать его в стандартный слой. С помощью панели временной шкалы можно воспроизвести видео или получить доступ к отдельным кадрам. См. раздел Сведения о поддерживаемых форматах видео и последовательностей изображений.
Обзор панели «Слои» программы Photoshop
Панель «Слои» в Photoshop предоставляет сведения обо всех слоях и группах слоев изображения, а также о слоевых эффектах. Средствами панели «Слои» можно включать и отключать отображение слоев, создавать новые слои, а также работать с группами слоев.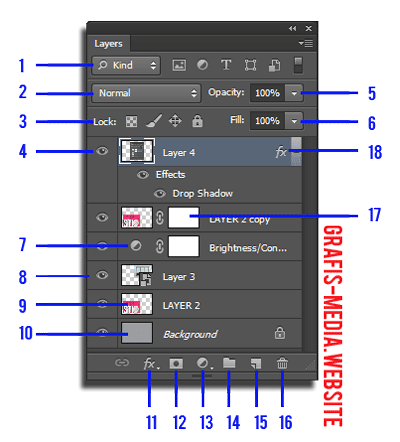 В меню панели «Слои» можно получить доступ к дополнительным командам и параметрам.
В меню панели «Слои» можно получить доступ к дополнительным командам и параметрам.
Отображение панели «Слои» в Photoshop
Выберите меню «Окно» > «Слои».
Выбор команды из меню панели «Слои» в Photoshop
Щелкните треугольник в правом верхнем углу панели.
Изменение размера миниатюр слоев в Photoshop
В меню панели «Слои» выберите пункт «Параметры панели», затем выберите размер миниатюр.
Изменение содержимого миниатюры
Чтобы миниатюра отображала содержимое всего документа, выберите в меню панели «Слои» пункт «Параметры панели», затем пункт «Весь документ». Чтобы в миниатюре отображался лишь фрагмент слоя, занятый пикселами объекта, выберите пункт «Границы слоев».
Для повышения быстродействия и экономии пространства экрана можно отключить отображение миниатюр.
Развертывание и свертывание групп
Щелкните треугольник слева от папки группы. См. раздел Просмотр слоев группы и вложенных групп.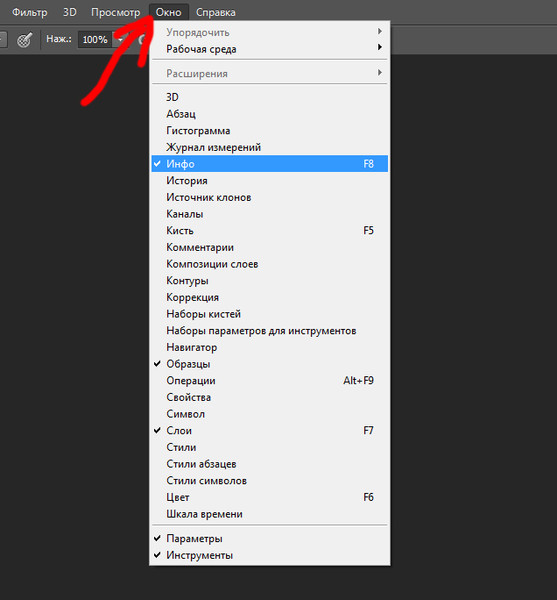
Фильтрация слоев Photoshop
Параметры фильтрации, доступные в верхней части панели «Слои», помогают быстро находить основные слои в сложных документах. Можно вывести на экран подмножество слоев на основе имени, типа, эффекта, режима, атрибута или метки цвета.
Выберите тип фильтра во всплывающем меню.
Выберите или укажите условия фильтрации.
Щелкните переключатель, чтобы включить фильтрацию слоя или выключить ее.
Преобразование фона и слоев Photoshop
При создании нового изображения на белом или цветном фоне нижний слой панели «Слои» называется Фон. Изображение может иметь только один фон. Порядок следования, режим наложения, а также степень непрозрачности фона не могут быть изменены. Однако данные атрибуты фона могут быть изменены после его преобразования в обычный слой.
При создании нового прозрачного изображения фон не создается. В этом случае нижний слой не рассматривается как фоновый, поэтому можно изменить на панели «Слои» его местоположение, режим наложения и степень непрозрачности.
Преобразование фона в обычный слой Photoshop
На панели «Слои» дважды щелкните фон или выберите меню «Слой» > «Новый» > «Из фона».
Укажите параметры слоя. (См. раздел Создание слоев и групп.)
Нажмите кнопку ОК.
Преобразование слоя Photoshop в фон
Выберите слой Photoshop на панели «Слои».
В меню «Слой» выберите команду «Новый» > «Преобразовать в фон».
Всем прозрачным пикселам слоя присваивается цвет фона, а слой перемещается в конец списка слоев.
Фон не может быть образован из обычного слоя путем присвоения ему имени «Фон». Для этой цели необходимо использовать команду «Преобразовать в фон».
Видеопособие | Преобразование фонового слоя в обычный слой
Дублирование слоев Photoshop
Дубликат слоя может быть создан в текущем изображении либо в другом новом или существующем изображении.
Создание дубликата слоя Photoshop или группы в текущем изображении
Выберите слой или группу на панели «Слои».
Выполните одно из следующих действий.
Перетащите слой или группу на кнопку «Создать новый слой» .
В меню «Слой» или в меню панели «Слои» выберите пункт «Создать дубликат слоя» или «Создать дубликат группы». Введите имя слоя или группы и нажмите кнопку ОК.
Создание дубликата слоя Photoshop или группы в другом изображении
Откройте исходное и целевое изображения.
На панели «Слои» исходного изображения выберите один или несколько слоев либо группу.
Выполните одно из следующих действий.
Перетащите слой или группу из панели «Слои» в целевое изображение.
Выберите инструмент «Перемещение» и перетащите слой из исходного изображения в целевое. Дубликат слоя или группы помещается на панель «Слои» целевого изображения над активным слоем. Чтобы перемещаемый фрагмент изображения располагался в целевом изображении в той же позиции, что и в исходном (когда оба изображения имеют одинаковые размеры в пикселах) или по центру целевого изображения (размеры изображений не совпадают), удерживайте при перетаскивании клавишу «Shift».
В меню «Слой» или в меню панели «Слои» выберите пункт «Создать дубликат слоя» или «Создать дубликат группы». В раскрывающемся меню «Документ» выберите целевой документ и нажмите кнопку ОК.
Выделите все пикселы слоя, выбрав меню «Выделение» > «Все», а затем «Редактирование» > «Скопировать». Затем выберите меню «Редактирование» > «Скопировать» в целевом изображении. (Этот метод копирует только пикселы, исключая свойства слоя, такие как режим наложения.)
В предыдущем материале мы вкратце рассмотрели, что такое слои и как они облегчают работу в Photoshop. Но прежде чем мы сможем приступить к их полноценному использованию, мы должны получить некоторые необходимые навыки по работе в «управляющем центре» слоёв – Панели слоёв (Layers panel).
В Панели слоёв (в более ранних версиях Фотошоп называемая палитрой, Layers palette) мы храним и выполняем все задачи, связанные со слоями, добавляем и удаляем слои, добавляем к простым слоям слой-маски и корректирующие слои, изменяем режимы наложения, включаем и отключаем видимость в документе, переименовываем, группируем, и делаем множество других операций, связанных со слоями.
Так как это одна из наиболее часто используемых панелей во всех Photoshop, Adobe настроила систему так, что эта панель автоматически открывается каждый раз при запуске программы.
По умолчанию, эта панель находится в правой нижней части экрана. Здесь я использую Photoshop CS6, но, независимо от того, какую версию программы вы используете, вы сможете найти панель слоёв на том же месте:
Если, по какой-то причине, после запуска программы панель слоёв не появилась на экране, вы можете включить её, пройдя по вкладке главного меню Окно –> Слои ( Window –> Layers) или воспользоваться горячей клавишей F7.
Итак, открываем изображение в Фотошопе. Даже если я не сделал никаких действий с изображением, а только открыл его, панель слоёв уже дает нам некоторую информацию. Давайте внимательнее посмотрим на неё (справа я привожу вид панели в версиях CS5 и ниже):
Имя панели
Прежде всего, информацию о том, что у нас открыта именно панель слоёв, а не какая-либо другая, нам даёт название вкладки в верхней части панели:
Вы, возможно, заметили, что рядом с Панелью слоёв имеются две другие вкладки – Каналы (Channels) и Контуры (Paths) – они сейчас не активные и отображены чёрным (в ранних версиях – серым) цветом.
Это две другие панели, которые сгруппированы с Панелью слоёв . В Photoshop так много панелей, что невозможно одновременно разместить их все в окне программы так, чтобы ещё оставалось место для работы с изображением, так что Adobe решила сгруппировать некоторые панели вместе для экономии места. Чтобы переключиться на другую панель в группе, просто нажмите на название вкладки в панели.
Не позволяйте тому обстоятельству, что Панель слоёв сгруппирована с этими двумя другими, сбить вас с толку. Каналы (Channels) и Контуры (Paths) не имеют ничего общего с Панелью слоёв!
Отображение слоёв в Панели
Каждый раз, когда мы открываем новое изображение в Photoshop, изображение открывается в собственном документе и помещается на один слой.
Photoshop отображает слои документа в Панели слоёв в виде строк, причем каждый слой имеет свою строку. В строке содержится информация о слое. Сейчас у меня только один слой в документе, поэтому в панели отображается только одна строка, но с добавлением дополнительных слоёв появятся и другие строки:
Имя слоя
Photoshop помещает новое изображение на слой с именем «Фон» (Background). Он так называется, потому что служит фоном для всего документа. Имя каждого слоя отображается в своей строке. Фоновый слой является специальным типом слоя в Photoshop, подробнее его мы рассмотрим в следующем материале.
Миниатюра слоя (миниатюра предпосмотра)
Слева от названия слоя находится миниатюрное изображение слоя, называемое «миниатюрой слоя» (Layer Thumbnail), т.к. она показывает небольшое превью того, что в данный момент находится на этом конкретном слое. В моем случае, миниатюра показывает мне, что фоновый слой содержит полное изображение.
Размер миниатюр можно менять, либо попросту отключить, но для этого требуется создать ещё один слой, кроме фонового, либо изменить фоновый слой на обычный.
Для изменения или отключения миниатюр кликните в поле миниатюры правой клавишей мыши и выберите соответствующую строку, на рис. обведены красным (в англ. интерфейсе это строки No Thumbnails, Small Thumbnails, Medium Thumbnails, Large Thumbnails соответственно):
Добавление нового слоя
Чтобы добавить новый слой в документ, нажмите на значок «Создать новый слой» (Create a New Layer), расположенный внизу палитры слоёв:
Новый слой появляется в панели прямо над фоновым слоем. Photoshop автоматически именует новые слои. В этом случае, он назвал слой «Слой 1» (Layer 1). Обратите внимание, что у теперь нас в панели слоёв находятся две строки, каждая из которых представляет свой отдельный слой:
Если я снова нажму на значок «Создать новый слой», Photoshop добавит ещё один новый слой в документе, на этот раз назвав его «Слой 2» (Layer 2), и теперь мы имеем три строки, каждая из которых содержит один из трех слоёв в документе:
Также, слои можно создавать с помощью комбинаций горячих клавиш.
Перемещение слоёв
Мы можем переместить слои выше и ниже относительно друг друга, просто перетаскивая их помощью зажатой левой клавиши мыши. Сейчас «Слой 2» находится выше «Слой 1», но я могу переместить его ниже «Слоя 1», нажав и удерживая левую клавишу мыши на строке со «Слой 2», потяну слой вниз до тех пор, пока горизонтальная черта между слоями не подсветится. Обратите внимание, подсвеченную черту я обвёл жёлтым, а неподсвеченная (в обычном состоянии) обведена зелёным:
Когда разделительная полоса подсветится, отпустите клавишу мыши, и слой займёт новую позицию:
Единственное, что не можем перемещать панели слоёв, это фоновый слой. Мы также не можем помещать другие слои ниже фонового слоя. Все остальные слои могут быть перемещены выше или ниже по мере необходимости.
Активный слой
Вы, возможно, заметили, что, когда в моем документе был только один фоновый слой, он был выделен фиолетовым (в версях ниже CS6 – синим) цветом в панелие слоёв. Потом, когда я добавил «Слой 1, выделенным стал именно он. А с данный момент «Слой 2» является выделенным. Когда слой выделен, это означает, что в настоящее время он является активным. Все действия, которые мы производим в документе, осуществляются на активном слое. Каждый раз, когда мы добавляем новый слой, Photoshop автоматически делает его активным, но мы можем изменить вручную то, какой слой является активным, просто кликнув по нужному. Здесь я сделаю «Слой 1» активный, нажав на него, и мы видим, что он выделился цветом. На всякий случай, на рисунке справа я привожу вид панели в версиях Photoshop CS5 и ниже:
Удаление слоя
Чтобы удалить слой, просто нажмите на него левой клавишей мыши и, удерживая клавишу нажатой, перетащите его вниз на значок Корзины в нижней правой части панели. Отпустите кнопку мыши, когда вы наведёте курсор на значок. На рисунке я удаляю «Слой 1»:
Есть и другой способ удаления отдельных слоёв. Выделите нужный слой и нажмите клавишу Delete на клавиатуре. Таким образом я удалю «Слой 2».
Теперь в документе остался только один слой, фоновый:
Копирование слоя
Чтобы скопировать слой, щелкните на нем и, удерживая клавишу мыши нажатой, перетащите его вниз на значок «Создать новый слой». На рисунке я делаю копию фоновый слоя:
Когда вы наведёте курсор на значок и затем отпустите кнопку мыши, копия слоя появится над оригиналом. В моем случае, Photoshop сделал копию моего фонового слоя и назвал его «Фон копия» (Background copy). Обратите внимание на то, что после данных действий этот новый слой стал активным:
Сейчас я применю пару фильтров размытия в при активном «Фон копия», просто для того, чтобы изменить вид изображения. Вот как стало выглядеть изображение в моём рабочем документе после применения фильтров:
Можно подумать, что я размыл все изображение, но если мы посмотрим на Панель слоёв, то увидим, что это не так. Так как, когда я применял фильтры размытия, был активным слой «Фон копия», то изменения коснулись только этого слоя. Мы видим, что размытое изображение размыто только на слое «Фон копия», а «Фон» затронут не был:
Иконка видимости слоя
Если я хочу снова в документе увидеть оригинальную фотографию, я могу просто отключить слой с размытием, нажав на значок видимости слоя. Когда в окне отображается иконка глаза, это означает, что слой в документе является видимым. Если нажать на иконку, то она скроется, а вместе с ней скроется и слой, вместо иконки будет пустой квадрат. Для включения слоя достаточно кликнуть по этому пустому квадрату:
Переименование слоя
Как мы уже видели, Photoshop при создании или копировании автоматически именует слои, но имена он дает им довольно общие и ничего не значащие, такие, как «Слой 1» и «Фон копия», такие имена не могут быть полезны для пользователя. Когда у нас есть всего несколько слоёв в документе, названия не очень важны, но, когда мы работаем с 10-ю, 20-ю, сотней и более слоёв, гораздо проще, чтобы слои имели осмысленные имена.
К счастью, Photoshop, позволяет легко переименовать слой. Просто дважды щелкните непосредственно на имени слоя в палитре, затем введите новое имя. Я изменю имя «Фон копия» на «Blur». Когда вы закончите вводить имя, щёлкните мышкой в любом месте палитры или нажмите клавишу клавиатуры Enter, чтобы принять изменённое имя:
О добавлении масок, корректирующих слоёв и т.п. мы поговорим во второй части этого материала.
Понравился сайт? Уроки оказались полезными? Вы можете поддержать проект, просто если скачаете и установите приложение «Фонарик» для Андроид. Приложение написал автор сайта и рассчитывает в дальнейшем публиковать свои приложения. Фонарик управляет светодиодом вспышки фотокамеры телефона, а также включает подсветку экраном на полной яркости.
Преимущества: гибкие настройки. Вы можете задать в настройках, чтобы фонарик сразу включался при запуске приложения и автоматическое включение таймера при запуске приложения. Настройки позволяют отключить блокировку экрана и блокировку фонарика кнопкой включения телефона. Также вы можете самостоятельно установить время таймера.
Если приложение наберёт популярность, это даст стимул автору на создание новых приложений с учётом пожеланий посетителей сайта.
Заранее благодарен, Дмитрий.
QR-код для установки:
Если Вам понравился материал, скажите свое «спасибо», поделитесь ссылками с друзьями в социальных сетях! Спасибо!
Работа со слоями и масками в Adobe Photoshop. Как тонко настроить яркость, контраст и добавить объём в кадр?
Обработка — неотъемлемый технологический этап создания фотографии
Процесс профессиональной фотообработки можно разделить на два ключевых этапа:
RAW-конвертация. Здесь уже вносятся базовые коррекции. Примеры RAW-конвертеров: Adobe Lightroom, Adobe Camera RAW, Capture One Pro, Liminar AI.
Ретушь и тонкая цветокоррекция. Чтобы довести кадр до совершенства, часто требуется продвинутая ретушь. И для этого существует только одна программа — Adobe Photoshop, стандарт индустрии. В чём отличие Photoshop, скажем, от Lightroom? Photoshop не умеет работать с форматом RAW, в него попадают уже сконвертированные изображения в растровом формате (TIFF, JPEG и пр.), поэтому он применяется на финальных этапах обработки.
В отличие от Lightroom, в Adobe Photoshop редактирование фото происходит при помощи слоёв. Можно делать те или иные коррекции на каждом слое, накладывать слои друг на друга, пользоваться масками. Это открывает новые возможности обработки, о которых мы расскажем в этом уроке.
Серьёзная фотообработка невозможна без хорошего дисплея. Дисплей — глаза фотографа. Мы хорошо знакомы с линейкой ConceptD — это устройства, созданные для профессионалов, работающих с визуальным контентом: фотографов, дизайнеров, архитекторов, видеомонтажёров. Для подготовки этого урока задействуем 27-дюймовый профессиональный монитор ConceptD CP3 (3271U) с разрешением WQHD (2560×1440).
Что отличает профессиональный монитор? Точная цветопередача. Здесь коэффициент отклонения цветопередачи Delta E < 2, то есть ConceptD CP3 способен передавать цвета с достаточной для профессиональной работы точностью.
Мы будем использовать англоязычную версию Adobe Photoshop. Есть русифицированная, но даже если вы плохо знаете английский (как я), лучше выучить пару десятков слов, чем теряться, когда попадаются достойные обучающие материалы на базе англоязычного Photoshop. Да и перевод не отражает сути инструментов, он даже может меняться от версии к версии.
Зачем нужны слои?
Если в детстве вы делали аппликации, то принцип работы слоёв в Photoshop будет вам понятен: друг на друга накладываются слои с разными изображениями и коррекциями, каждый из них можно выбрать и подправить. Простой пример, когда без работы со слоями не обойтись: как вырезать объект с фото и поместить его на белый фон? Давайте попробуем сделать это, а заодно познакомимся с основными инструментами.
Задача — поместить фигурку гнома на белый фон. Сперва нужно выделить объект. Выбираем Object Selection Tool — инструмент выделения, основанный на искусственном интеллекте. Он пытается распознать объект и выделить его. Работает быстрее других, но не всегда безупречно точен, так что часто выделение требует коррекций со стороны пользователя. Нарисуем прямоугольник вокруг гнома, и программа выделит его по контуру.
Рисуем прямоугольник вокруг гнома…
Инструмент Object Selection Tool формирует выделение по контурам объекта.
Копируем выделенный фрагмент на новый слой.
Чтобы работать отдельно с объектом, отдельно с фоном, гнома нужно поместить на новый слой. Кликнем на нём правой кнопкой и выберем пункт Layer Via Copy. Появился слой, на котором есть лишь изображение выделенного объекта.
Новый слой отобразился на панели Layers. Обратите внимание, что панели в Photoshop можно свободно перемещать, закрывать, добавлять те, которых нет на экране. Поэтому у вас интерфейс может выглядеть иначе. Панель Layers легко вывести на экран через Menu → Window → Layers. Так же можно открыть и любую другую панель.
Когда объект на новом слое, фоновый можно сделать невидимым нажатием на иконку с глазом. Теперь объект находится на «клетчатом» фоне. Так условно обозначается прозрачность. Некоторые форматы изображений (PNG, TIFF и GIF) поддерживают прозрачность. Если сохраним картинку в них, прозрачность останется, а если, например, в JPEG, вместо прозрачности будет белый фон.
Давайте сделаем белый фон? Создадим новый слой и с помощью инструмента «Заливка» окрасим его в белый.
Красной стрелкой отмечена кнопка для создания нового слоя, зелёной — новый слой, синей — инструмент Paint Bucket Tool, которым можно сделать сплошную заливку цветом.
Итак, фон залили. Но где гном? Обратите внимание: слой с заливкой расположен выше гнома. Значит он перекрыл собой всё то, что находится ниже. Необходимо фон с белым цветом поместить ниже слоя с объектом.
Готово, гном на белом фоне. Мы можем поместить объект куда угодно, добавив слой с подходящей фотографией.
Чтобы уменьшить гнома, зайдём в пункт меню Edit → Transform → Scale.
Корректирующие слои
Кроме слоёв, содержащих то или иное изображение, в Photoshop есть и корректирующие слои (Adjustment Layer). С ними мы можем на отдельном слое добавить ту или иную коррекцию. Давайте сделаем так, чтобы всё изображение стало чёрно-белым и только гном остался цветным. Найдём панель Adjustments и щёлкнем по иконке Hue/Saturation. Это инструмент для настройки оттенков и насыщенности цветов. С принципом его работы мы уже знакомы: инструменты HSL встречались в Lightroom. Отметим, что одно и то же действие в Photoshop можно сделать разными способами. Даже в нашем простом случае есть другие варианты решения, и знатоки могут поделиться своими методами в комментариях.
Чтобы создать корректирующий слой Hue/Saturation, найдём панель Adjustments, а в ней — иконку, выделенную на скриншоте жёлтой рамкой.
Для простоты уберём Saturation на -100. Это сделает кадр чёрно-белым. Теперь есть два пути. Можно перенести слой с коррекцией под слой с гномом. Тогда гном останется цветным, а фон станет чёрно-белым.
А можно задействовать маску корректирующего слоя, сделать так, чтобы слой воздействовал не на весь кадр, а только на отдельные его участки. Это интереснее.
Перенесём корректирующий слой обратно на самый верх. Выделим белый прямоугольник, который находится слева от названия слоя. Это маска слоя. Пока она целиком белая, непрозрачная. Нам нужно сделать так, чтобы на месте гнома в маске слоя была «дырка». Можно взять инструмент «Ластик» и стереть часть маски или использовать кисть чёрного цвета. Результат:
Инструмент «Ластик» показан зелёной стрелкой. «Дырка» в маске, которую мы сделали ластиком, видна на превью корректирующего слоя (жёлтая рамка).
«Дырка» есть, но мы не смогли точно обрисовать гнома, поэтому вокруг него получилось цветное пятно. Такой результат нам не подойдёт. В панели History отмотаем несколько шагов назад, чтобы вернуть маску слоя в исходное положение.
В панели History мы можем вернуться на несколько шагов назад в обработке. Кстати, сочетание клавиш CTRL+Z тоже работает: оно отменяет последнее действие.
Зажав клавишу CTRL, один раз щёлкнем мышкой по превью на слое с гномом. Это выделит его.
Теперь выделим корректирующий слой и перейдём к его маске. Просто нажмём клавишу Delete. Это приведёт к тому, что с маски будет удалена область, соответствующая форме выделения. И через неё будет виден цветной гном. Теперь сочетанием клавиш CTRL+D уберём выделение.
Корректирующие слои бывают разных видов. Самые востребованные — Curves («Кривые») и Hue/Saturation («Оттенок/Насыщенность»).
Получился кадр-открытка с гномом. Слой с белым фоном нам больше не нужен. Выберем его в панели Layers и нажмём клавишу Delete, чтобы удалить. Или можно просто перетащить его на иконку с корзиной.
Зелёной стрелкой помечена «Корзина»: мы удалим слой, перетащив его на эту иконку.
Фоновый слой (Background) с исходным изображением тоже не нужен. Удалим его другим способом. Выделим слой с дверью замка, кликнем по названию слоя правой кнопкой мыши и выберем пункт Merge Down. Выбранный нами слой сольётся с тем, который находится под ним. Есть и команда Flatten Image, она сливает воедино все слои. Это стоит делать, когда вы на сто процентов удовлетворены результатом и уверены, что не придётся возвращаться к коррекции одного из слоёв.
Если для сохранения пользоваться «родными» форматами Photoshop (PSD, PSB), файл сохранится вместе со слоями, и в дальнейшем мы сможем работать с ними. PSD (PSB) — «контейнер», куда можно поместить и картинки, и векторную графику, и надписи, и всё это будет доступно для обработки. Формат TIFF ограниченно совместим со слоями. Отметим, что чем больше слоёв, тем больше места на жёстком диске займёт файл. Формат JPEG не поддерживает слои, зато имеет небольшой объём. Обычно фотографы сохраняют исходник в формате PSD или TIFF и копию в JPEG (чаще уменьшенную) для публикации в сети.
На примере с гномом мы разобрали базовые свойства и приёмы работы со слоями и масками. Теперь поговорим о практических аспектах.
Оптимизация работы со слоями и безопасность
Часто обработка заходит так далеко, что у фотографа или дизайнера образуются десятки слоёв. Как не потеряться среди них? Вопрос стоит особенно остро, если предполагается, что файл будет обрабатываться коллективно. Вот несколько рекомендаций по организации работы со слоями.
Давайте слоям названия. Двойной клик на текущем названии слоя, и можно вписать своё.
Организуйте слои по папкам. Иконка для создания папки находится внизу панели Layers. Можно создать пустую папку или выделить несколько слоёв и нажать иконку с папкой — тогда в ней сразу окажутся выделенные нами слои. Для папок можно создавать свои маски, да и вообще они ведут себя так же, как слои.
Создал ещё одну коррекцию для фона — корректирующий слой с кривыми, он немного затемнит фон. При этом слой, переводящий фон в чёрно-белый режим, отключен. Я собрал папку «Корррекции фона» и убрал в неё корректирующие слои, влияющие на фон. При желании можно обратно включить слой, делающий фон чёрно-белым, кликом по пиктограмме с глазом.
Делайте цветовые метки. Чтобы быстрее ориентироваться в слоях, окрасьте их иконки в разные цвета. Давайте дадим красную цветовую метку слою с гномом, чтобы не потерять его.
Выбор цветовой метки слоя в контекстном меню
Результат — слой отмечен красным.
Перед тем как слить слои, создайте снапшот (от англ. snapshop) в истории. В отличие от Lightroom, Photoshop не работает по принципу недеструктивной обработки: не всегда можно отменить ту или иную коррекцию. Да и сбросить обработку к самому началу не получится, например, если вы сохраните файл, закроете программу, а потом снова его откроете. Раз так, мы должны застраховать себя от возможных ошибок. Сливая все слои, не забудьте нажать на иконку с фотокамерой в панели History, так создастся снапшот. Это пункт истории, к которому всегда можно будет вернуться. У снапшотов только один минус — если закрыть файл, он не сохранятся.
Жёлтой рамкой показана кнопка для создания снапшота, зелёной — созданный снапшот.
Мы использовали ConceptD CP3 с мощной рабочей станцией ConceptD CT-500. Вместе они образуют тандем для очень серьёзной работы с графикой. Однако внешний монитор пригодится и владельцам ноутбуков. Диагональ дисплея ноутбука не всегда достаточна для ретуши. Подключить ноутбук к большому и качественному монитору, коим может стать ConceptD CP3 — хорошая идея (учитывая, что большинство фотографов работают с самыми доступными ноутбуками: у них может быть приемлемое «железо», однако в этом сегменте производитель экономит на дисплеях). Мониторы практически не устаревают, это долгосрочная инвестиция.
Мощная подставка с элементами, декорированными под дерево, отлично смотрится!
Среди важных особенностей ConceptD CP3 — бленда. Это атрибут дисплеев профессионального класса. Она защищает изображение на экране от бликов, что повышает контраст и точность восприятия цвета. Бленда легко снимается и устанавливается. А вверху у неё есть специальная дверца, через которую можно подвести к дисплею калибратор. Впрочем, уже из коробки монитор имеет отличную цветопередачу, о чём свидетельствует сертификат Pantone Validated. Его имеют все дисплеи (и в ноутбуках тоже) от ConceptD.
В фотошопе пропала панель слои
Инструкция
Панель слоев во включенном состоянии может иметь два варианта отображения. Чтобы ее развернуть, достаточно щелкнуть мышкой по иконке «Слои» на панели, которая обычно размещается у правого края окна. А сворачивается любая панель кликом по двойной стрелке у правого края ее заголовка.
Раскройте в меню Photoshop раздел «Окно» и поставьте отметку напротив пункта «Слои», если отображение этой панели выключено. Это можно сделать, не только щелкая нужные надписи указателем мыши, но и с помощью клавиатуры. Для раскрытия раздела меню нажмите сначала клавишу Alt (левую или правую — не важно), а затем клавишу с литерой «О» на русской раскладке клавиатуры. Для перемещения по пунктам раздела используйте кнопки навигации. Так как нужная строка ближе к концу списка, то быстрее можно добраться до нее с помощью стрелки вверх. Ну а щелчок левой кнопкой мыши по выбранному пункту заменяет нажатие клавиши Enter.
Можно обойтись без меню редактора, так как команде включения/выключения панели слоев назначена «горячая клавиша», нажатие которой при выключенной панели приводит к ее появлению, а при включенной оказывает обратное действие. Эта клавиша — F7, используйте ее для быстрого отображения или сокрытия этого элемента интерфейса.
Большинство составных частей рабочей среды Photoshop могут свободно перемещаться пользователем. Это удобно, но иногда неосторожным движением можно задвинуть какую-нибудь из них так, что становится совершенно непонятно, как ее вернуть на доступное для обычной настройки пространство. Такое случается и с панелью слоев: найти ее на экране невозможно, хотя в меню графического редактора напротив соответствующего пункта отметка выставлена. В таком случае воспользуйтесь «аварийным» способом — загрузите другой вариант рабочей среды. Для этого откройте в меню раздел «Окно», перейдите в раздел «Рабочая среда» и выберите один из предустановленных вариантов (например, «Рисование» или «Основная рабочая среда»).
Довольно часто для уменьшения веса изображения фотографы отключают слои . Подобный шаг позволяет значительно сократить объем картинки, что особенно важно при закачке файла с интернета для экономии трафика.
Вам понадобится
- — персональный компьютер;
- — установленное программное обеспечение — «Фотошоп», любая версия;
- — снимок, в котором нужно отключить слои.
Инструкция
Как правило, файлы изображений, содержащие большое количество слоев (особенно это касается разнообразных и шаблонов), довольно объемные по весу. Для некоторого их облегчения многие фотодизайнеры отключают слои , которые очень легко восстановить в любой версии «Фотошопа». Особенно это востребовано при загрузке изображений в интернет.
В рабочем окне на верхней панели меню найдите пункт «Файл». Он располагается с левой стороны. Кликните на эту кнопку и из списка опций выберите «Сохранить как». После чего в открывшемся окне укажите место расположения изображения, которое необходимо обработать.
Для удобства просмотра фотографий на свободном месте рабочего пространства кликните правой кнопкой мыши и выберите вид «Эскизы страниц». В нижней строке укажите формат используемого изображения. Для работы со слоями наиболее предпочтительны PNG и PSD.
Когда необходимая фотография появится в рабочем окне, приступайте к обработке слоев. Открыть экран, в котором они все «высветятся», можно, нажав на клавиатуре «горячую» клавишу F7 или выбрав в панели меню раздел «Окно». Если вы решили воспользоваться вторым вариантом, следующим вашим шагом будет выбор опции «Слои».
После этого в дополнительном окне появится перечень всех имеющихся в фотографии слоев. Для их включения / отключения достаточно в левом столбике открывшегося экрана кликнуть левой кнопкой мыши в соответствующих квадратах. «Увидеть» слой поможет проставленный знак «глаз». Если отключить данную пиктограмму, слой автоматически скроется с изображения.
Таким способом вы можете спрятать или открыть на фотографии часть слоев или все сразу.
Структура слоев в программе Adobe Photoshop – часть основного инструментария, дающего возможность дизайнеру работать с плоским цифровым изображением, как с системой независимых графических объектов, накладываемых друг на друга, и составляющих единую композицию. Создание каждого нового слоя увеличивает гибкость обработки изображения, делает возможным осуществление многих операций по ретуши, цветокоррекции, наложению эффектов и т.д.
Инструкция
Система слоев программы представляет собой подобие взятой из реальной жизни стопки плоских изображений, как если бы вы составляли коллаж из вырезанных откуда-то бумажных иллюстраций и кусочков разноцветной бумаги, раскладывали их на столе одну поверх другой – некоторые перекрывали бы друг друга, какие-то были видны частично, какие-то торчали бы за пределы рабочей поверхности. Если материал иллюстраций был бы полупрозрачным, сквозь него виделось бы лежащее снизу и т.п. Работа программы Adobe Photoshop реализована подобным же образом, только изображения и вырезанные фигуры – цифровые.
Слои программы фотошоп могут быть нескольких типов.
Во-первых, это могут быть, собственно, цифровые растровые изображения – фрагменты , рисунков и т.п.
Во-вторых, это могут быть слои, сгенерированные программой – однотонные и разноцветные геометрические фигуры, примитивы, линии, буквы и т.п.
В-третьих, это могут быть слои, не имеющие собственного изображения, но выполняющие служебные функции – как правило это слои, корректирующие цвет, яркость и др. параметры находящейся под ними ниже картинки.
В списке слоев, как правило, есть один особенный слой – он обозначен именем Background или Фон, – обладающий значительными ограничениями, по сравнению с прочими слоями: он имеет размер жестко привязанный к рабочему размеру композиции, он не может быть сдвинут со своего места, и не обладает прозрачностью/ Находясь при этом, на самой последней строчке в списке слоев, по умолчанию он является основой всей композиции, все прочие слои располагаются выше этого фонового слоя. Когда вы в первый раз открываете любое изображение в программе фотошоп, оно представляет собой минимальную композицию – то есть состоит из единственного слоя, имеющего тип Background.
Все прочие слои, создаваемые во время работы могут иметь более свободные параметры и использоваться более гибко.
— прежде всего, они могут иметь любые габариты – их высота и ширина может быть как меньше рабочего поля вашей композиции, так и больше него, в последнем случае, разумеется, края этих слоев будут скрываться за рамками картинки.
— во вторых, каждый слой может иметь один из свободно выбираемых режимов наложения – то есть, вы можете указать, каким образом он будет взаимодействовать с лежащим под ним изображением. Это в первую очередь общая степень его прозрачности, управляемая отдельным параметром. А также тот математический , по которому будет определяться взаимодействие – он может затемнять или высветлять подлежащее изображение, влиять на его теневые области или быть видимым только на светлых участках, оказывать воздействие на цвет, насыщенность, и т.п.
— в третьих, каждый слой может иметь маску прозрачности. Маска – это растровая карта, имеющая такие же геометрические размеры, как и слой, к которому она относится. Цвет каждого ее пикселя может находиться в диапазоне от черного до белого, что, соответственно, делает изображение информационного слоя на этом участке видимым, невидимым или полупрозрачным. То есть, например, у вас есть прямоугольная , а вам нужно, чтобы был виден лишь ее участок в форме овала, за пределами которого слой должен быть невидимым. Чтобы добиться этого вы можете в нужном месте на маске слоя изобразить белый овал, тогда края слоя станут прозрачными, а картинка внутри овала будет видна.
Так как слой типа Background, как уже говорилось выше, не может менять ни своей прозрачности, ни своих геометрических размеров, то чаще всего, самая необходимая операция – это избавление от этих ограничений, т.е. создание из слоя Background полноценного слоя.
Для этого, открываем в программе Adobe Photoshop . Делаем видимым панель со списком слоев (F7 или пункт меню Window>Layers). Видим, что в списке есть лишь один слой Background (Фон), наводим на него мышь и в контекстном меню (в системе Windows – это левая кнопка мыши) находим пункт Layer from Background (Слой из фона). Также эту команду можно найти в меню Layer>New> Layer from Background.
Теперь полученный слой можно передвигать, растягивать – увеличивать и уменьшать в размерах, относительно поля композиции, – стирать, удалять или маскировать в нем ненужные участки и т.п.
Вы можете продублировать слой, иногда это нужно для операций редактирования, когда некоторые участки необходимо модифицировать, но исходное изображение на всякий случай должно остаться нетронутым. Тогда, выбрав в списке слоев нужный слой, находим в главном меню команду Layer>New> Layer via Copy (Слой путем копирования). В панели слоев это можно сделать, просто перетащив мышкой строчку с нужным слоем на с иконкой «чистого листа» внизу панели.
На отдельный слой можно сдублировать не весь исходный слой, а какой-то его участок. Для этого можно сначала сделать на нем выделение – инструментами из комплекта Lasso, Marquee, Quick Selection и т.п. В этом случае, при выборе команды Layer via Copy на новый слой будет скопирован лишь фрагмент исходного.
Для любого изображения, вставленного в композицию через буфера обмена, будет автоматически создан свой новый уникальный слой.
При создании геометрических примитивов или надписи инструментами фотошопа, для каждого созданного объекта также будет автоматически генерироваться собственный слой.
Корректирующие слои, с помощью которых осуществляются операции цветокоррекции, можно создать как через меню Layer>New Adjustment Layer, или найдя внизу панели слоев значок с разделенным надвое черно-белым кружком. Далее у вас появляется возможность выбрать один из типов корректирующего слоя. Такой слои и будет создан. Напомним, что если перед началом операции по созданию нового слоя на изображении есть выделение – а об этом говорит наличие мерцающих пунктирных линий по контурам выделения, – то создаваемый слой будет наследовать это выделение в качестве маски. Таким образом, например, операция цветокоррекции с помощью нового слоя будет произведена не над всем изображением, а только над выделенной частью, то есть там, где маска слоя позволит ему быть непрозрачным.
Обратите внимание
По ходу работы с композицией, в списке слоев может накопиться достаточно много строк. Чтобы упорядочить большое количество слоев, их можно сгруппировывать по папкам, можно объединять в один слой, слив друг с другом. При этом всегда необходимо помнить, что как создание нового слоя увеличивает гибкость редактирования и расширяет возможности в обработке картинки, так и уничтожение его – слияние с другими – лишает, порой безвозвратно, вас доступа к информации об изображении и возможности в редактирования того или иного объекта или фрагмента. Нужно всегда отдавать себе отчет в том, действительно ли модификация изображения на этом отдельном слое окончена и он вам никогда больше не понадобится.
При возникновении сбоев в работе операционной системы, необязательно в Windows, функциональность некоторых программ резко идет на спад. К примеру, иногда в браузере Firefox пропадают несколько панелей, таким образом, трудно перейти на интернет-страницу даже с использованием поисковых систем.
Вам понадобится
- — Интернет-браузер Mozilla Firefox.
Инструкция
При запуске браузера вы можете обнаружить, что среди отображаемых панелей не осталось панели навигации, адресной строки и т.д. Бывают случаи, когда по «счастливому» стечению обстоятельств пропадают абсолютно все панели. В таких случаях не стоит паниковать, заново переустанавливать ваш интернет-браузер или, куда хуже, обновлять версию операционной системы.
Практически все предустановки программ можно изменить через меню настроек, но как быть, если и это меню не отображается. В последних релизах браузера эта недоработка была исправлена, и при нажатии на клавишу Alt верхняя строчка меню появляется. Стоит отпустить клавишу и меню снова исчезнет.
Следовательно, вам необходимо зажать клавишу Alt, нажать меню «Вид» и выбрать элемент «Панели инструментов». В открывшемся списке необходимо пометить флажками отсутствующие панели в верхней части браузера. Также расположение панелей и отдельных значков можно изменить после выбора пункта «Настроить» элемента меню «Панели инструментов».
В открывшемся окне вам будут доступны не только панели, но и другие значки (команды), которые по умолчанию не добавляются в браузер с целью сэкономить пространство для отображения интернет-страниц. К примеру, если вы используете информацию со страниц для цитирования в форумах, интернет-пейджерах или других средствах общения, можно вывести элементы работы с текстом (команды «вставить», «вырезать» и «копировать»).
Если вы точно не помните, какая панель и где была расположена, достаточно нажать кнопку «Восстановить» в открытом окне и все панели примут прежнее расположение. Также вы можете изменить отображение действующих значков, добавив к ним подписи либо убрав значки, оставив лишь текст (выпадающий список «Показывать»). Для завершения работы с настройками панелей инструментов нажмите кнопку «Закрыть», перезагрузка браузера не требуется.
Панели в Фотошопе — важная составляющая программы. На них располагается основная информация и инструменты для работы. Трудиться без панелей не представляется возможным, если по какой-либо причине они исчезли из поля зрения, их необходимо восстановить.
Инструкция
Откройте в программе Adobe Photoshop панель инструментов, которая содержит информацию о проделанных вами операциях. Для этого откройте меню «Окна» в верхней панели графического редактора и отметьте галочкой пункт «История». После этого в правом нижнем углу у вас должно появиться новое дополнительное окно с двумя вкладками – «История» и «Операции» (History/Actions в английской версии Adobe Photoshop).
Выберите первую и просмотрите историю изменений с текущим файлом. Для того чтобы восстановить слои , верните проделанную над файлом работу на нужный уровень, при котором все слои были на месте.
Воспользуйтесь также альтернативным методом отката изменений для возврата слоев в программе Adobe Photoshop. Для этого, находясь в меню редактирования текущего изображения, нажмите сочетание клавиш Shift+Ctrl+Z или Alt+Ctrl+Z для перехода к возврату или повторению того или иного совершенного над изображением действия.
Также вы можете это сделать из главного меню документа, воспользовавшись пунктом « » и «Повторить действие» в «Редактировании» на панели программы сверху. Этот способ не такой удобный, как первый, поскольку вам недоступен просмотр всей истории изменений, по которой намного легче сориентироваться и вернуть редактирование рисунка на нужную позицию.
Установите в памяти программы Adobe Photoshop максимальное количество хранимых в памяти операций, это вам поможет в том случае, если вы часто выполняете много действий над изображениями, и их последовательность содержит слишком много пунктов для хранения в памяти при настройках по умолчанию. Это делается в настройках памяти в меню «Редактирование». Вы можете изменить количество запоминаемых программой шагов до 1000, однако при этом учтите, что при Photoshop будет задействовать большее количество системных ресурсов.
Обратите внимание
При повторном открытии изображения после его сохранения слои восстановить невозможно.
Иногда оптимизация рабочего пространства оборачивается для пользователя злобным монстром. Например, когда случайное нажатие на определенную клавишу прячет от глаз какую-то нужную панель или окошко меню. Adobe Photoshop не исключение, если принять во внимание количество возможностей для работы с растровыми изображениями, которые он может предоставить.
Инструкция
Запустите Adobe Photoshop и откройте пункт меню Window. Здесь находятся пункты для включения/выключения панелей программы. Активированные панели отмечены галочками. Так, чтобы включить или выключить какую-либо из панелей, просто кликните по ней левой кнопкой мыши. Также вы можете воспользоваться горячими клавишами, чтобы включать/выключать панели, к примеру, чтобы убрать или восстановить панель слоев, просто нажмите F7.
Нажмите Tab. Эта горячая клавиша позволяет спрятать или установить разом строку состояния, панель инструментов и все палитры. Если в таком положении нажать Shift+Tab, то появятся палитры. Если нажать Shift+Tab когда в программе отображается и панель инструментов, и строка состояния, и палитры, то палитры исчезнут. Повторное нажатие Shift+Tab вернет панель с палитрами.
Кроме того, вы можете самостоятельно настроить горячие клавиши для включения/выключения тех или иных панелей. Для этого нажмите пункт меню Window > Workspace > Keyboard Shortcuts & Menus и в появившемся окне откройте вкладку Keyboard Shortcuts. Убедитесь, что в выпадающем меню Shortcuts for активирован пункт Application menus и раскройте пункт Window. Кликните по пункту, горячую клавишу для которого вы хотите установить, справа от него появится поле для ввода.
Как восстановить панель в фотошопе?
Ответ мастера:
Иногда оптимизация рабочего пространства на компьютере может сыграть с вами злую шутку. Например, если вы случайно нажали на какую-то определенную клавишу, после чего спряталась нужная панель либо окно меню. Adobe Photoshop не является исключением, ведь в нем присутствует большое количество возможностей для работы с растровыми изображениями, которые он предоставляет.
Сначала запустите Adobe Photoshop, а потом откройте в меню пункт Window. Здесь присутствуют пункты, которые включают или выключают панели программы. Все активные панели будут отмечены галочками. Если вы хотите включить какую-то панель, либо выключить ее, то просто нажмите на нее левой кнопкой мыши. Еще вы можете использовать горячие клавиши. Например, если вы хотите убрать либо восстановить панель слоев, то надо просто нажать F7.
Нажмите Tab. Такая горячая клавиша помогает установить или спрятать строку состояния, все палитры и панель инструментов все вместе. Если в данном положении нажать комбинацию Shift+Tab, то после этого появятся палитры. Если вы нажмете комбинацию Shift+Tab, когда в приложении отображается панель инструментов, палитра и строка состояния, то все палитры исчезнут. Если вы повторно нажмете Shift+Tab, то комбинация клавиш вернет панель с палитрами на место.
Вы также можете сами настроить горячие клавиши для того, чтобы включать и выключать желаемые панели. Для этого следует нажать пункт Window>Workspace>Keyboard Shortcuts & Menus, а в новом окне откройте Keyboard Shortcuts. Потом посмотрите, чтобы в новом выпадающем меню Shortcutsfor был активирован пункт Application menus. Затем раскройте вкладку Window. Далее нажимайте на пункт, для которого вы хотите установить требуемую горячую клавишу. Справа от пункта вы увидите поле для ввода.
Помните, что в качестве горячих клавиш можно использовать лишь функциональные клавиши — F1-F12, а еще комбинации Ctrl и иных кнопок. Если вы нечаянно укажите клавишу, которая уже используется, то приложение сообщит об этом при помощи надписи внизу окна – is already in use and will be removed from(далее будет указан пункт, именно для которого уже назначена данная клавиша). Под надписью вы увидите две кнопки Accept and go to conflict и Undo Changes. Если вы нажмете на первую надпись, то подтвердите замену горячей клавиши либо клавиш, а если вторую, то отмените смену кнопок.
Восстановление операций слоев программе “Adobe Photoshop” происходит так же, как и восстановление файла от проделанных изменений, однако, сделать это не всегда возможно, поскольку память программы хранит ограниченное число операций.
Вам понадобится
- — программа Adobe Photoshop.
Инструкция
Чтобы наиболее понятно объяснить для чего нужна панель инструментов, мы проведём некую аналогию с бытовой жизнью. Представим, что вам нужно собрать небольшой шкаф для вещей. Все полки и двери разобраны, но у вас имеется куча винтиков, саморезов для его установки. Однако, у вас нет ни одной отвёртки либо другого конструктивного прибора. Естественно никаких действий вы не сможете выполнить со своим будущим шкафом. Так и в программе Adobe Photoshop : изображение будет представителем мебели, саморезы, шпунтики и винтики представляют собой встроенные функции Фотошопа, а область инструментов (расположена, кстати, слева) для работы с фотографиями будет отвёрткой. Без неё вы никаким образом не сможете обработать фотографию так, как надо.
Вернуть инструментальную панель очень просто
Конечно, отсутствие такой функции на рабочей области не значит, что не сможете пользоваться пунктами этой панели. Для каждого из них назначена горячая клавиша . Это значит, что при нажатии определённых кнопок будет открываться соответствующий прибор. Но выучить их все достаточно сложно, да и выбор этих параметров невелик. Ведь каждый пункт панели инструментов имеет подпункты, которые горячими клавишами не выберешь. Например, «Ластик», при нажатии на него правой кнопкой мыши , даёт пользователю выбор (каким именно ластиком вы хотите воспользоваться). Надеемся, что теперь вы понимаете, насколько важно расположить в рабочей области эту замечательную функциональную полку.
Стандартное расположение элементов интерфейса
Как в Фотошопе вернуть панель инструментов?
Предположим, что она у вас исчезла. Не важно каким образом, главное, что её больше нет. Не стоит разочаровываться, ведь у вас получится вернуть их в Фотошопе всего в два шага! Не будем тянуть резину, а сразу приступим к этим действиям:
- На верхней области меню выбираем «Окно».
- Внизу появившегося окна поставьте галочку возле слова «Инструменты».
Вот и всё, теперь область функций снова будет верно вам служить и помогать в обработке фотографий и других изображений .
Включить и выключить панель можно в меню «Окно»
Как убрать инструменты?
Как бы парадоксально ни звучало, но вам может понадобится не как вернуть панель в Фотошопе, а как её убрать. Это делается тоже легко, тем более потом у вас получится её вернуть согласно предыдущей инструкции из двух шагов. Что же делать?
- Зайдите в пункт «Окно» из верхнего основного меню Adobe Photoshop.
- Уберите галочку с пункта «Инструменты».
- Если этот способ вам не по душе, то вы можете левой кнопкой мыши передвинуть существующую панель инструментов от края экрана в любое положение, а затем нажать на появившийся крестик в правом верхнем углу панели приборов для редактирования.
Как в Фотошопе вернуть панель инструментов
Введение. Для чего нужна панель инструментов?
Чтобы наиболее понятно объяснить для чего нужна панель инструментов, мы проведём некую аналогию с бытовой жизнью. Представим, что вам нужно собрать небольшой шкаф для вещей. Все полки и двери разобраны, но у вас имеется куча винтиков, саморезов для его установки. Однако, у вас нет ни одной отвёртки либо другого конструктивного прибора. Естественно никаких действий вы не сможете выполнить со своим будущим шкафом. Так и в программе Adobe Photoshop: изображение будет представителем мебели, саморезы, шпунтики и винтики представляют собой встроенные функции Фотошопа, а область инструментов (расположена, кстати, слева) для работы с фотографиями будет отвёрткой. Без неё вы никаким образом не сможете обработать фотографию так, как надо.
Вернуть инструментальную панель очень просто
Конечно, отсутствие такой функции на рабочей области не значит, что не сможете пользоваться пунктами этой панели. Для каждого из них назначена горячая клавиша. Это значит, что при нажатии определённых кнопок будет открываться соответствующий прибор. Но выучить их все достаточно сложно, да и выбор этих параметров невелик. Ведь каждый пункт панели инструментов имеет подпункты, которые горячими клавишами не выберешь. Например, «Ластик», при нажатии на него правой кнопкой мыши, даёт пользователю выбор (каким именно ластиком вы хотите воспользоваться). Надеемся, что теперь вы понимаете, насколько важно расположить в рабочей области эту замечательную функциональную полку.
Стандартное расположение элементов интерфейса
Как в Фотошопе вернуть панель инструментов?
Предположим, что она у вас исчезла. Не важно каким образом, главное, что её больше нет. Не стоит разочаровываться, ведь у вас получится вернуть их в Фотошопе всего в два шага! Не будем тянуть резину, а сразу приступим к этим действиям:
- На верхней области меню выбираем «Окно».
- Внизу появившегося окна поставьте галочку возле слова «Инструменты».
Вот и всё, теперь область функций снова будет верно вам служить и помогать в обработке фотографий и других изображений.
Включить и выключить панель можно в меню «Окно»
Как убрать инструменты?
Как бы парадоксально ни звучало, но вам может понадобится не как вернуть панель в Фотошопе, а как её убрать. Это делается тоже легко, тем более потом у вас получится её вернуть согласно предыдущей инструкции из двух шагов. Что же делать?
- Зайдите в пункт «Окно» из верхнего основного меню Adobe Photoshop.
- Уберите галочку с пункта «Инструменты».
- Если этот способ вам не по душе, то вы можете левой кнопкой мыши передвинуть существующую панель инструментов от края экрана в любое положение, а затем нажать на появившийся крестик в правом верхнем углу панели приборов для редактирования.
Еще один вариант
Небольшие итоги
Сегодня мы с вами полностью решили вопрос с панелью инструментов в программном обеспечении Adobe Photoshop: возвращение этой области, её удаление, а также значение этой функции приложения. Теперь вы сможете без проблем решить текущую проблему даже своих друзьям или родственникам. Главное, чтобы потом вас не представили каким-нибудь крутым программистом. Иначе будет вас преследовать такая ноша, как «у меня сломалось это, мне нужно установить это, а как сделать это» и тому подобное. Расскажите в комментариях какую-нибудь подобную историю, случившуюся с вами или с одним из ваших знакомых. Хорошего настроения, друзья!
Как изменить размер слоя в Photoshop?
Все, что пользователь добавляет поверх изображения, появится в слое в Photoshop. Изменение размера изображения полностью изменит размер изображения, однако в большинстве случаев пользователю необходимо только изменить размер слоя. Это очень простой процесс в Photoshop, но большинство новичков не знают о параметрах изменения размера слоя. Есть также некоторые ситуации, когда пользователю необходимо масштабировать стили слоев также при изменении размера слоя. В этой статье мы научим вас основным методам изменения размеров слоев и стилей слоев.
Изменение размера слоя в PhotoshopИзменение размера слоя в Photoshop
Слои являются одной из важных функций в Photoshop, и большая часть работы выполняется через слои. Независимо от того, добавляет ли пользователь какой-либо текст поверх своего изображения или добавляет некоторые векторные фигуры, все они появятся в своих собственных новых слоях. Каждый слой можно редактировать отдельно без изменения основного фонового изображения. Пользователь может легко изменить размер слоя, выполнив следующие шаги:
- Откройте программу Photoshop, дважды щелкнув ярлык, или вы можете выполнить поиск с помощью функции поиска Windows.
- Нажмите на меню Файл в строке меню и выберите опцию Открыть. Выберите изображение, над которым вы хотите работать.Открытие изображения в фотошопе
- Теперь вы можете создать еще один слой, например поместить текст на изображение или открыть другое изображение как слой поверх основного изображения.
- Выберите слой, размер которого вы хотите изменить, на панели слоев. Нажмите на меню «Правка» на панели и выберите опцию «Свободное преобразование».
Примечание. Вы также можете одновременно нажать клавиши CTRL + T, чтобы открыть параметр «Свободное преобразование».Использование функции Free Transform - Удерживая клавишу Shift, выберите край слоя левой кнопкой мыши. Затем вы можете переместить движение, чтобы изменить размер изображения в соответствии с вашими потребностями.Изменение размера слоя
- Как только вы закончите, нажмите значок проверки вверху или просто нажмите клавишу Enter, чтобы применить изменения.
Дополнительно: как масштабировать стили слоя после изменения размера слоя
Иногда пользователь применяет некоторые стили к слою, и изменение размера этого слоя не приведет к уменьшению или увеличению размера стилей. Когда дело доходит до стилей слоя, пользователь должен изменить процент стиля вручную в соответствии с размером слоя. То же самое относится и к параметру изменения размера изображения, стили остаются неизменными, даже если размер изображения изменяется. Вы также можете настроить процент от стиля слоя, выполнив следующие шаги:
- Откройте вашу программу Photoshop, откройте или создайте новое изображение, где вы можете применить эти шаги.Открытие или создание изображения в Photoshop
- Нажмите на слой и отредактируйте его с изменениями стиля слоя. Когда вы закончите, вы можете нажать на меню «Правка» в строке меню и выбрать опцию «Свободное преобразование».
Примечание. Вы также можете продублировать слой, чтобы увидеть разницу между ними.Копирование слоя и уменьшение размера слоя - Измените размер слоя и нажмите Enter, чтобы применить изменения. Однако стиль слоя останется таким же, каким он был до изменения размера.
- Щелкните правой кнопкой мыши на fx перед слоем и выберите параметр «Масштабировать эффекты».Открытие масштабных эффектов для слоя
- Измените Scale Percentage для эффектов слоя в зависимости от того, насколько вы изменили размер самого слоя. Нажмите на кнопку ОК, чтобы применить изменения.Изменение процента эффектов слоя
- Теперь размер слоя и стиль слоя будут изменены в соответствии с потребностями пользователя.
- Для изменения размера изображения вам нужно выбрать опцию «Масштабировать стили» в окне «Размер изображения», чтобы одновременно изменять размер изображения и эффекты стиля. Вы можете нажать на меню Изображение в строке меню и выбрать опцию Размер изображения.Изменение размера эффекта слоя при изменении размера изображения
Элементы меню. Изучаем командное меню Photoshop Создать меню в фотошопе
Рассмотрим верхнюю строку меню . Каждый пункт меню содержит в себе выпадающий список. Если Вы раскроете любой список, то увидите справа от некоторых строк черную стрелку, направленную вправо. Это значит, что при наведении на эту строку мышкой откроется еще один выпадающий список. И таких списков, которые вложены один в другой, может быть несколько.
Некоторые пункты могут быть неактивны. Значит, для этих пунктов не созданы определенные условия. Например, если на изображении ничего не выделено, то пункт Выделение — Отменить выделение будет неактивен, и это вполне естественно, потому что отменять нечего.
Строку меню можно открывать и без мышки. Для этого нажимаете клавишу Alt . После нажатия в каждом пункте какая-либо буква станет подчеркнутой. Теперь достаточно нажать эту букву, в нужной раскладке, и появится выпадающий список. Перемещаться по списку можно клавишами перемещения курсора вниз и вверх, а открыть вложенное меню можно, нажав на клавишу перемещения курсора вправо. Также клавишами перемещения курсора можно перемещаться между основными пунктами строки меню. Клавиша Esc отменяет показ выпадающих меню, а повторное нажатие на клавишу Alt выводит нас из режима работы с клавиатурой.
В строке меню и вложенных выпадающих списках находится доступ практически ко всем настройкам и командам . Многим из этих команд соответствуют комбинации клавиш, через которые их можно активировать. Это так называемые горячие клавиши . Их использование очень облегчает и ускоряет работу, поэтому с самого начала желательно их запоминать, и ими пользоваться. Горячие клавиши Вы можете увидеть справа от команд, которые их запускают.
Например, команда Редактирование — Отменить , которая отменяет последнее действие, включается с использованием горячих клавиш Ctrl+Z . Это означает, что запустить команду можно не только через меню, а можно нажать клавишу Ctrl и, удерживая ее, нажать клавишу Z , и команда запустится.
Интересно то, что для некоторых горячих клавиш важна раскладка клавиатуры, то есть важно, какой язык у Вас на компьютере в данный момент активен, а для других горячих клавиш раскладка не имеет значения. Можно, например, нажать Ctrl+Z и в русской, и в английской раскладке — и в любом случае команда будет выполнена.
Некоторые пункты строки меню являются переключателями, отображающими, или скрывающими элементы интерфейса программы Adobe Photoshop CS5. Например, мы можем открыть, или скрыть вкладку окна История нажатием на пункт меню Окно — История . Если эта вкладка открыта, то слева от этого пункта меню появляется галочка, если скрыта — галочки нет. Еще один пример: подключить или отключить линейки можно через пункт Просмотр — Линейки . Если этот пункт подключен — слева стоит галочка. Если линеек нет — то и галочки слева от пункта нет.
В выпадающих меню команды, которые объединены по каким-то сходным признакам, отделяются от других команд горизонтальной чертой.
Какие в программе фотошоп cs5 наиболее употребительные команды?
В меню Файл это команды Создать и Открыть — создание нового документа, или открытие уже существующего. А также команды Закрыть , Сохранить , и Сохранить как . Например, если Вы создали новый документ, то он еще нигде на компьютере не будет прописан, пока Вы не нажмете Файл — Сохранить как , и не укажете то место, где файл этого документа будет находиться.
Так же часто используется команда Сохранить для Web и устройств , которая оптимизирует файл для Интернета — уменьшает вес файла.
В меню Редактирование Вы производите какие-то действия с изображением, или его выделенной частью. Верхние три команды: Отменить , Шаг вперед и Шаг назад отменяют произведенные действия, или наоборот, возвращают то, что уже было отменено. В этом меню также часто используются команды Вырезать , Скопировать , Вставить . Только сначала, перед вырезанием или копированием необходимо выделить то, что Вы хотите затем куда-то вставить.
Также в этом меню часто используют операции Свободное трансформирование , и Трансформирование , которые производят деформацию выделенных изображений, или изображений, которые находятся на отдельных слоях.
Также в меню Редактирование производится настройка программы, настройка цветов и меню.
В меню Изображение находятся инструменты корректировки и преобразования изображений. В нем можно изменить яркость, контрастность, цветовую гамму, сделать другие размеры и многое другое — этот пункт является одним из самых развитых в программе фотошоп cs5.
В меню Слои Вы работаете со слоями, из которых состоит изображение, а в меню Выделение сможете создавать, удалять и трансформировать выделения, а также выделять области изображения по цвету.
Далее в строке меню идут Фильтры , с помощью которых на изображение добавляются различные визуальные эффекты, Анализ и 3D , которые тоже иногда используются в работе, но сравнительно редко.
В меню Просмотр Вы можете изменить масштабы изображения, например, показать в реальном масштабе, изменить режимы показа изображения, а также показать или скрыть сетку и линейки.
В меню Окно Вы отображаете, или скрываете различные детали интерфейса программы фотошоп, а в меню Справка находятся ссылки на англоязычные сайты с информацией о программе фотошоп.
Видео о строке меню в программе фотошоп cs5
Более подробные сведения Вы можете получить в разделах «Все курсы» и «Полезности», в которые можно перейти через верхнее меню сайта. В этих разделах статьи сгруппированы по тематикам в блоки, содержащие максимально развернутую (насколько это было возможно) информацию по различным темам.
Также Вы можете подписаться на блог, и узнавать о всех новых статьях.
Это не займет много времени. Просто нажмите на ссылку ниже:
В этой статье описаны основные элементы интерфейса и общие принципы работы в Adobe Photoshop.
Основные элементы:
- Командное меню (1) — обычное меню, его пункты описаны ниже.
- Панели (2) — “окошки внутри окошек” (см. “операции с панелями”).
- Спец-Панели “Tools” (3) и “Options” (4) — кнопки инструментов и настройки выбранного инструмента, соответственно.
Командное меню
- Photoshop — есть только на Mac’e, на PC аналогичные команды расположены в
меню File и Edit - File — работа с файлами
- Edit — команды общего редактирования (которые не подходили к другим разделам
меню) - Image — команды непосредственной обработки изображения
- Layer — команды работы со слоями
- Type — команды работы с текстом
- Select — команды работы с выделением
- Filter — сборник дополнительно подключаемых модулей (Plugins, Extensions)
- View — команды организации отображения документа на экране
- Window — команды организации интерфейса
- Help — справка
Операции с панелями.
Меню > Window — быстрый доступ к любой панели: показать/спрятать. (1)
Отдельные панели можно перетаскивать за заголовок по экрану и масштабировать (2) .
Их можно стыковать с другими панелями в блоки , перетаскивая одну на другую (3) .
Их можно прицеплять с любой стороны к другой панели (например, подвинуть к нижнему краю, он подсветится синим).
Панели можно свернуть до размера полосы (4) дважды кликнув на заголовок развернутой панели или до размера иконки (5) .
Общий принцип организации рабочего пространства (размещения панелек):
- достаём только те панельки, которые реально нужны
- располагаем их так, чтобы они занимали как можно меньше полезного места
- группируем их так, как нам удобно (на свой вкус)
- рекомендуется панель Tools делать в одну строку
Быстро убрать / вывести панели можно нажимая клавишу «Tab» (всё) или Alt+Tab (только панели).
Рабочие пространства (Workspace).
Рабочее пространство (Workspace ) — это заданное расположение панелек, пунктов меню и горячих клавиш.
Создать свое рабочее пространство можно командой Window > Workspace > New Workspace…
При желании в рабочем пространстве можно запомнить настройки горячих клавиш и командного меню, а также пометить цветом часто используемые пункты меню или наоборот потенциально опасные.
Настройка горячих клавиш и меню Window > Workspace > Keyboard Shortcuts & Menus…
Вернуть пространство к начальному состоянию Window > Workspace > Reset…
Когда Вы определились как Вам удобно работать, просто сохраните текущее рабочее пространство. Для различных видов работы (обработка фото, рисование, …) могут потребоваться разные пространства.
Открыть файл
Команда File > Open позволяет открыть любой файл поддерживаемого формата.
Альтернативный способ вызова — дважды кликнуть на пустом сером фоне в окне фотошопа.
Команда File > Open Recent выдает список недавно открывавшихся файлов и позволяет быстро открыть любой из них.
Команда File > Browse in Bridge запускает универсальный файловый броузер Adobe Bridge, через который можно например открывать любые файлы в CameraRAW плагине.
Сохранить файл
Сохранять файлы можно с помощью команд File > Save и File>Save as….
Команда Save сохраняет изображение в тот же файл и с теми же настройками. Команда Save As позволяет изменить имя, расширение и другие настройки файла при сохранении.
(!) Есть ещё один способ сохранения File>Save for web , но его настоятельно не рекомендуется использовать, так как его параметры нельзя сохранить в action и позже использовать для пакетной обработки (всегда будут использованы последние настройки). Save for web не даёт никаких преимуществ по сравнению с обычным Save as , рекомендуется использовать Save as вместо него, исключения есть, но те кто пользуется слайсами и нарезкой графики для веб средствами фотошопа и так знают, а остальным не нужно.
Закрыть файл без сохранения
Закрыть открытое изображение можно используя команду Close («Ctrl+W»)
Быстро закрыть все открытые изображения можно используя команду Close All («Ctrl+Alt+W»)
Навигация между нескольких изображениями/файлами
Изменить расположение картинок на экране можно через команды меню Window > Arrange
По-умолчанию все документы открываются в одном окне в виде закладок
Чтобы отменить этот режим нужно зайти в Edit > Preferences > Interface и в разделе
Options снять галочку Open Documents as Tab
В нижней части меню Windows выведен полный список открытых файлов
Выбор соответствующего файла в этом списке выводит его на передний план
Работа с отдельным изображением (режимы просмотра)
Для нормальной работы очень важно научиться пользоваться горячими клавишами
Увеличительное стекло (Zoom Tool):- [Ctrl ]+ [Space(пробел) ]. Позволяет временно переключиться на инструмент увеличительное стекло (Zoom Tool).
- [Ctrl ][+ ] и [Ctrl ][– ]. Увеличить/уменьшить изображение на один шаг.
- + [0 ]. Сделать чтобы размер изображения соответствовал размеру экрана.
- [Ctrl ] + [1 ]. Вывести изображение в режиме “пиксель в пиксель”.
Увеличить интересующий фрагмент изображения можно обведя его увеличительным стеклом (Zoom Tool). Для лучшего качества после этого рекомендуется увеличить или уменьшить на один шаг масштаб отображения.
Скролл изображения — инструмент Hand Tool.Для перемещения области отображения можно использовать инструмент Hand Tool.
Временно переключиться на него можно зажав клавишу «Space ». Это самый правильный
способ скролла изображения. Не пользуйтесь полосами прокрутки, жмите пробел!
Слои
Изображение может состоять из нескольких слоёв. Главное понимать, что слои — это полупрозрачные объекты, накладывающиеся друг на друга.
Что с ними можно делать:
- Перемещать относительно друг-друга (просто перетащите ). Расположенные выше слои рисуются поверх нижних. Слой может содержать прозрачность. Нельзя перемещать только слой Background. Чтобы перемешать его, нужно сделать копию слоя.
- Переименовывать . Крайне желательно давать слоям осмысленные имена. Для этого нужно два раза кликнуть на название слоя (1) .
- Задавать слою цвет в контекстном меню (не влияет на картинку, но удобнее
ориентироваться в списке слоёв). - Копировать слой (Dublicate layer в контекстном меню слоя или перетаскивание его на иконку создания нового слоя — вторая справа внизу (7) ).
- Удалить слой (Delete layer в контекстном меню слоя или перетаскивание его на иконку удаления слоя — первая справа внизу (8) ).
- Сделать из слоя Smart object . О них я расскажу отдельно в конце статьи.
- Менять режим наложения слоя (по умолчанию Normal, можно наложить как
затемняющий слой, как слой вычитания и т.п.) (9) - Нажать Alt и кликнуть между слоем и другим слоем /группой. Образуется Clipping mask (прозрачность нижележащего слоя применится к верхнему). Для корректирующих слоёв (см.далее) — коррекция будет применяться только на замаскированные при помощи Clipping Mask области, а не на всё изображение. Пример использования Clipping Mask: нужно вставить фотографию в рамку. Есть фон с рамкой, рисуем прямоугольник (на скриншотах зеленый), поверх кладём слой с изображением (на скриншотах фотография заката), щелкаем между слоем с клиппинг маской и изображением с зажатым Alt , после этого верхний слой будет ограничен и не выйдет за границы зеленой области. При этом можно будет двигать слой изображения, масштабировать и т.п.
- Накладывать на слой различные эффекты (Blending options в контекстном меню) (3)
- Менять прозрачность Opacity (10) и Заполнение Fill слоя (11) , они делают похожие вещи, но Opacity влияет на содержимое+эффекты, а Fill только на содержимое.
- Добавлять к слою маски (см. раздел про маски) (4)
- Выбрать сразу два и более слоя (с зажатым Ctrl ) и сцепить их нажав Link layers в контекстном меню или кнопкой внизу (2) , тогда их можно будет перетаскивать одновременно — перемещение одного будет вызывать перемещение другого. Можно будет выбрать все связанные слои контекстной командой Select linked layers .
- Запрещать различные изменения для слоя (блокировка изменения прозрачности, цвета, запрет на перемещение). (12)
Группы
Слои можно объединить в группу, выбрав их и нажав значок группировки слоёв (6) или нажав Ctrl+G .
Группа ведет себя практически так же как слой, у неё есть прозрачность и заполнение, режим наложения, эффекты. Они могут не совпадать с эффектами и режимами наложения отдельных слоёв внутри группы, действуют на всю группу целиком.
Удобно использовать группы например для навешивания одного и того же эффекта на несколько отдельных изображений, лежащих в разных слоях.
Группе можно назначить маску, которая будет действовать на все слои внутри группы, но не на эффекты группы (эффекты применяются после маски).
К групппе можно применить Clipping Mask (так же как к слою). Для этого достаточно зажать Alt и кликнуть между группой и слоем.
Четыре вида прозрачности
В фотошопе существует четыре вида прозрачности:
- прозрачность пикселя слоя
- прозрачность слоя, задаваемая маской
- прозрачность всего слоя, задаваемая параметром слоя
- выделение
Прозрачность изменяется от 0% (полностью прозрачный) до 100% (полностью непрозрачный). Первые три вида могут комбинироваться. По сути, все они делают одно и то же, но настраиваются в разных местах.
Пример: создаём прозрачный слой. Рисуем на нём полупрозрачной (50%) жесткой кистью пятно. У большинства пикселей слоя будет прозрачность 0% (полностью прозрачный), у закрашенных 50%.
В настройках слоя мы можем задать прозрачность всего слоя 50% и тогда прозрачность каждого пикселя станет в 2 раза меньше (25%): мы просто умножаем прозрачность конкретного пикселя на прозрачность слоя.
К этому слою мы можем также применить “маску” — черно-белое изображение, содержащее информацию только о прозрачности пикселей. Аналогично прозрачности слоя, значения прозрачности пикселей маски будут умножаться на значение прозрачности слоя и значение прозрачности каждого пикселя слоя. Соответственно, если залить всю маску 50% серым цветом, мы понизим прозрачность слоя в 2 раза. Подробнее про маски будет описано ниже.
Последним, четвертым видом прозрачности является выделение (Selection). Когда мы выделяем часть изображения, автоматически создаётся маска выделения. В простейшем случае (выбрано-не выбрано) каждый пиксель выделения будет либо прозрачным (не выделено), либо не прозрачным (выделено). Но можно сделать границу выделения нечеткой (полупрозрачной), тогда прозрачность на границе будет находиться между 0% и 100%. Всё это ничем не отличается от обычной маски. Более того, любую маску можно загрузить как выделение, а из любого выделения создать маску.
Каналы
Каждый пиксель изображения содержат информацию о цвете и прозрачности. С прозрачностью мы разобрались выше.
Цвет же может быть представлен различными способами.
- В виде яркости (черно-белое изображение)
- В виде суммы яркостей красного, зеленого и синего (RGB-модель)
- В виде трех значений “яркость + сине-желтость + лилово-зеленость” (Lab-модель)
- В виде 4-х значений “кол-ва краски, наносимого на бумагу” (CMYK-модель)
При отображении документа на мониторе каналы смешиваются, что даёт полноценное цветное изображение. Фотошоп позволяет смотреть и изменять отдельные каналы, а также создавать маски и выделения на их основе.
Каналы изображения находятся на панели каналов . Они показывают отдельные составляющие изображения и зависят от режима (представления). По умолчанию они отображаются в виде черно-белых картинок (чем светлее, тем больше значение в канале). В настройках можно включить режим отображения каналов в цвете, но делать это не рекомендуется, поскольку воспринимать чб-изображение проще, а чувствительность глаза к малым цветовым изменениям значительно ниже, чем к яркостным.
Для режима RGB это будут каналы Red, Green, Blue. Для режима LAB и CMYK соответственно каналы будут свои (Lightness,a,b и Cyan,Magneta,Yellow,blacK).
В нижней части панели каналов есть кнопки «Load channel as selection» (Загрузить содержимое канала как выделение ) (Ctrl+клик на нужном канале), «Save channel as selection» (сохранить выделение как канал) и кнопки создания-удаления дополнительных каналов. Таким образом, мы можем переносить яркость канала в маску и наоборот. Например, можно использовать канал L (светлоту) как маску, чтобы применить коррекцию только к светлым или только к темным частям изображения. Подробная работа с масками выходит за рамки этой статьи и будет описана отдельно.
Перенос содержимого каналов на слои также можно сделать при помощи команды Image > Apply Image .
Маски
Маски являются аналогом (одним из видов) прозрачности. Они могут цепляться к отдельном слою, группе, корректирующему слою и т.п. Маска слоя является обычным Grayscale изображением. Чем темнее — тем прозрачнее, чем светлее, тем непрозрачнее.
Маска примененная к слою или группе работает как прозрачность слоя/группы, но не на весь слой, а на его часть..
Маска примененная к корректирующему слою (см.дальше) ослабляет его действие аналогично воздействию Opacity/Fill. Предпочтительно сначала делать коррекцию, а потом с помощью маски убирать воздействия с тех областей, где оно оказывается вредным.
Можно рисовать по слою-маске, выбрав маскирующий слой (просто кликнув на маске
).
Можно показать на экране слой-маску вместо замаскированного изображения, для этого нужно кликнуть на маске с зажатым Alt .
В нижней части окна слоёв есть кнопка создания маски (4) (выглядит как белая точка на черном фоне). При нажатии на неё создается белая маска, если ничего не выбрано или маска соответствующая текущему выделению (если что-то выделено).
С зажатым Alt при нажатии на кнопку (4) создаётся инвертированная маска (пустая или с инвертированным выделением).
Все коррекции применяются к ней напрямую и не допускают последующего изменения настроек.
Маску можно перетаскивать со слоя на слой .
Маску можно временно отключить .
Также бывают векторные маски, о них потом отдельно.
Перенос канала в маску:
Выбрать канал, кликнуть с зажатым Ctrl, чтобы скопировать содержимое канала как выделение, выбрать нужный слой, нажать кнопку создания маски.
Создание маски копирующей прозрачность текущего слоя:
В командном меню Layer > Layer Mask > From Transparency
Корректирующие слои
Корректирующие слои аналогичны обычным изменениям типа Brightness/contrast и т.п. Применяются они ко всем нижележащим слоям.
Разница в том, что:
- Вы можете применить корректирующий слой к группе, отдельному слою или всему изображению .
- Вы можете временно отключить коррекцию и посмотреть как будет без неё.
- Вы можете после применения слоя открыть его параметры и поправить их , и тут же увидеть изменения.
Корректирующие слои добавляются по кнопке внизу в панели слоёв или из меню Layer > New Adjustment Layer . Чтобы применить его к конкретному слою/группе нужно кликнуть между корректирующим слоем и нижележащим слоем с зажатым Alt (создать Clipping Mask).
Степень воздействия корректирующего слоя можно регулировать прозрачностью всего корректирующего слоя или маской, воздействующей на корректирующий слой.
Предпочтительно сначала делать коррекцию, а потом с помощью маски убирать воздействия с тех областей, где оно оказывается вредным.
Смарт-объекты
Любые группы, слои и корректирующие слои с масками и режимами наложения можно преобразовать в smart object . По сути smart object это файл-слой , содержащий внутри всё, что может содержать PSD/PSB файл (даже другие смарт-объекты).
Создать такой объект можно из контекстного меню (Convert to smart object ).
При копировании смарт-объекта с помощью Duplicate layer создается копия объекта, а не содержимого. Т.е. изменение внутри любого смарт-объекта отражаются на всех его копиях .
Чтобы создать копию не подверженную таким изменениям используется “New smart object via copy ” из контекстного меню.
При дабл-клике на иконку смарт-объекта он открывается как отдельный файл . Вы можете внести изменения и нажать Ctrl+S, после чего изменения применятся к объекту.
Масштабирование и вращение смарт-объекта применяется один раз. Соответственно не ухудшается качество изображения из-за многократных трансформаций .
Содержимое смарт-объекта можно заменить на содержимое другого файла с помощью контекстной команды Replace contents .
Смарт-фильтры
Применение любого фильтра к обычному слою вызывает необратимые изменения. При применении большинства (не всех, но в CC-2014 версии их стало больше) фильтров к смарт-объекту они накладываются аналогично эффектам слоя. Причем воздействие фильтра можно подкорректировать, временно отключить и т.п.
Основным в обработке изображений является принцип неразрушающей обработки .
Он подразумевает, что исходное изображение остается неизменным, а все изменения делаются с помощью отдельных слоёв, корректирующих слоёв и т.п.
Это позволяет, во-первых, изменить обработку, сделав её обратимой (отмены в панели History не сохраняются в файл). А, во-вторых, перенести обработку на другое изображение.
- http://zhur74.livejournal.com/ — очень рекомендую блог Андрея Журавлёва и его курс в школе Profile. там вам расскажут всё то же самое, но подробно и с крутым фидбэком.
- http://shadrin.rudtp.ru/ — блог Алексея Шадрина. Я у него был на месячном оффлайн-курсе в Питере, очень много всего узнал. В Profile опять же есть его курсы онлайн.
- http://pavel-kosenko.livejournal.com/ — блог Павла Косенко, автора книги «Живая цифра». Тоже очень много полезного, начинать лучше с книжки.
Командное меню программы состоит из 11 разделов. Подробно с командами каждого из них мы познакомимся при решении конкретных задач. Сейчас же просто ограничимся их общим описанием да по ходу дела введем несколько важных понятий программы Photoshop. Вы же в это время погуляйте по меню, обращая внимание на комбинации клавиш напротив названий большинства команд.
File (Файл). Содержит команды для работы с файлами. Если нужно открыть изображе- ние, сохранить или распечатать его, то вам сюда. Здесь же традиционно находится команда Exit (Выход) для выхода из программы.
Edit (Правка). Содержит такие важные операции, как Cut (Вырезать), Copy (Копиро- вать), Paste (Вставить), а также команды для настройки параметров программы.
Image (Изображение). Содержит команды для настройки и редактирования изобра- жений. Мы довольно часто будем обращаться к этому пункту.
Layer (Слой). Здесь находятся команды, позволяющие легко и непринужденно рабо- тать со слоями. В свое время мы изучим, что такое слои, зачем они нужны и как их исполь- зовать.
Select (Выделение). Это меню содержит команды, необходимые для работы с выде- лениями. Зачем они нам нужны, узнаете в свое время.
Filter (Фильтр). Фильтр – это небольшая дополнительная программа, выполняющая какую-либо определенную функцию. Как правило, фильтр что-либо «вытворяет» с изобра- жением. С его помощью исходную картинку можно преобразовать до неузнаваемости.
Analysis (Анализ). Данное меню содержит команды для вызова инструментов, пред- назначенных для измерений и анализа изображения.
3D. Это новое меню, присутствующее в версии Photoshop CS4 Extended, включает в себя команды для работы с трехмерными объектами.
View (Вид). Содержит команды, которые помогут вам настроить рабочее простран- ство вашего Photoshop, добавить либо убрать те или иные элементы интерфейса.
Window (Окно). С помощью команд этого меню также можно настраивать внешний вид программы: здесь добавляются/убираются нужные/ненужные палитры.
Help (Помощь). Содержит файлы помощи и разную справочную информацию.
На данный момент этих сведений о командном меню достаточно. Подробно разные полезные команды мы изучим, решая практические задачи, что будет намного эффективнее.
Что можно найти на панели параметров?
Как легко догадаться, у каждого инструмента параметры будут свои, и поэтому вид панели параметров будет меняться в зависимости от того, какой из них вы выбрали (рис. 4.4). Подробнее параметры каждого из инструментов мы изучим при непосредственном знаком- стве с ними.
Рис. 4.4. Панели параметров инструментов Brush (Кисть) и Type (Текст)
Источник: Юрий Анатольевич Гурский Геннадий Геннадьевич Кондратьев, Фотоприколы с помощью Photoshop: Питер; Санкт-Петербург; 2010
22.04.2014 27.01.2018
Краткая справка по базовым инструментам в фотошопе. Статья очень полезна для новичков. Цель ее объяснить назначения часто используемых в работе фотошопа панелей инструментов, пунктов меню и окон.
— это невероятно мощная программа для редактирования и создания изображений, рисунков, живописи и коррекции цвета. У начинающих пользователей возникают множество вопросов, особенно у обладателей английской версии фотошопа. В этой статье я немного расскажу вам о основным моментах в фотошопе, которые вам необходимо знать при работе и с которыми вы неминуемо столкнетесь. Также это необходимо знать при чтении уроков по фотошопу.
Панель инструментов — Toolbar
Самая важная панель в фотошопе — эта панель инструментов Toolbar. На ней вы видите множество иконок которые представляют из себя различные инструменты. Именно этими инструментами выполняют все основные операции в фотошопе — например: выделяют, рисуют кистями, стирают, копируют, пишут текст и многое другое. В общем без них никуда.
Почти у всех иконок в панели есть маленький треугольник в правом нижнем углу. Это означает, что иконка содержит в себе несколько инструментов, поэтому если щелкнуть по ней мышью и держать кнопку, то появится выбор дополнительных инструментов.
Если какой-либо инструмент выбран, то на верхней панели появляются параметры этого инструмента. Например если выбрать градиент, то его можно отредактировать — выбрать цвета, вид градиента и многое другое.
При работе с панелью инструментов можно активно использовать клавиатуру. Например для быстрого выбора нужных инструментов, это заметно ускоряет работу в фотошопе. Гуру постоянно используют горячие клавиши в фотошопе.
Вот несколько примеров использования клавиатуры:
V — Move Tool — Позволяет перемещать объекты.
M — Marquee Tool — Для выделения областей изображения.
L — Lasso Tool — Тоже для выделения, но уже в свободной форме.
C — Crop Tool — Для обрезания изображений.
I — Eyedropper Tool — Пипетка чтобы захватить ей нужный цвет.
B — Pencil, Brush Tools — Карандаш и кисти.
Panes — Подокна
Подокна в фотошопе это очень важные окошки содержащие в себе полезные функции при работе с изображениями. В них вы можете выбирать нужные слой, копаться в истории изменения изображения, смотреть информацию о положение того или иного объекта на документе, управлять текстом его стилями и многое другое.
Paletes — Палитры
Обычно располагается на правой стороне фотошопе. Содержит в себе комплекс подокон.
Панель со слоями (Layers)
Это самая используемая панель в фотошопе. В ней находятся с которыми вы будете работать. Здесь вы можете редактировать слои — менять их расположение, устанавливать прозрачность и куча других нужных функций.
Adjustments panel — Панель корректировки
Здесь находится набор инструментов которые позволяют работать с цветами слоев.
Color picker palette — Палитра цветов
Панель позволяет выбрать цвета.
Есть также другие важные панели: история, текст, цветные образы и каналы.
Меню
Меню содержит все варианты инструментов и панелей в себе, которые вы могли не найти в подокнах. Поэтому меню тоже активно используется при работе в фотошопе.
Пункт меню File — множество функций при работе с документом, например создание, сохранение и загрузка.
Edit — Редактирование
Различные функции по редактированию изображения.
Image — Изображение
На этом меню в фотошопе не заканчивается, но это те основы которые должен знать новичок.
Меню File
В Фотошопе команды из меню File (Файл) применяются в тех случаях, когда необходимо создать, открыть, разместить, закрыть, сохранить, отсканировать, импортировать или экспортировать, напечатать изображение, передать файл по сети, автоматизировать некоторые операции и, наконец, выйти из программы Фотошоп (рис. 1.31). Воспользуйтесь подменю File > Jump to (Файл > Перейти в), чтобы перейти во вспомогательные приложения, такие как ImageReady или GoLive.
Рис. 1.31. Меню File
Меню Edit
В меню Edit (Правка), показанном на рис. 1.32, содержатся команды редактирования изображения: копирования, трансформации, вставки и переопределения цветов изображения, а также команды создания кисти определенного размера и формы, различных узоров и фигур. Команды подменю Fade (Ослабить) позволяют ослабить эффект от многих операций (например, последнего примененного фильтра, команд корректировки или рисования каким-либо инструментом). Команды подменю Purge (Очистить) освобождают память. Также с помощью меню Edit можно открыть диалоговые окна Color Settings (Характеристики цвета), Preset Manager (Менеджер настроек) и Preferences (Установки).
Рис. 1.32. Меню Edit
Меню Image
С помощью подменю Mode (Режим) меню Image (Изображение), которое приводится на рис. 1.33, изображение может быть преобразовано в любое из восьми представлений. Команды подменю Adjustments (Корректировки) изменяют тон, насыщенность, яркость цвета или контрастность изображения. С помощью команды Image Size (Размер изображения) можно изменить размер файла, размеры изображения или разрешение. Диалоговое окно Canvas Size (Размер холста) используется в том случае, когда нужно изменить размер рабочего пространства, в котором расположено изображение.
Рис. 1.33. Меню Image
Меню Layer
Команды, расположенные в меню Layer (Слой) и показанные на рис. 1.34, позволяют добавлять, копировать, удалять, изменять, группировать, менять порядок следования слоев в стеке, управлять взаимным расположением связанных слоев, объединять слои, добавлять к ним маски и превращать изображение в один единственный слой. Доступ к некоторым командам можно получить быстрее, воспользовавшись меню палитры Layers (Слои). .
Рис. 1.34. Меню Layer
Меню Select
Команда All (Все) из меню Select (Выделить) — рис. 1.35 — выделяет весь слой целиком. Команда же Deselect (Снять выделение), наоборот, снимает выделение со всех ранее выделенных областей. Команда Reselect (Восстановить выделение) опять выделяет ту область, к которой была применена последняя команда Deselect. Команда Color Range (Диапазон цветов) создает выделение с учетом цвета. Другие команды этого меню расширяют, сжимают, сглаживают или растушевывают границы выделенной области, а также сохраняют выделенные области в каналах или загружают области из каналов.
Рис. 1.35. Меню Select
Меню Filter
Меню Filter (Фильтр) содержит фильтры, выполняющие широкий диапазон операций по редактированию изображения и сгруппированные при помощи подменю (рис. 1.36). Фильтр Digimarc (Диджимак) вставляет в изображение невидимый для человеческого глаза знак авторского права.
По сравнению с предыдущей версией Фотошопа в это меню из меню Image перемещены две команды. Команда Extract (Извлечь) позволяет создавать выделенные области сложной формы. Команда Liquify (Исказить) сдвигает точки изображения в каком-либо направлении.
Рис. 1.36. Меню Filter
Меню View
Команды меню View (Вид), показанного на рис. 1.37, контролируют, что отображается и что не отображается на экране. Команда Gamut Warning (Предупреждение о гамме) выделяет те цвета, которые не будут выведены при четырехцветной печати. Команды подменю Proof Setup (Установки пробного отпечатка) позволяют увидеть, как будет выглядеть изображение при печати в различных режимах. Другие команды из меню View управляют масштабом изображения, а также выводят на экран линейки, координатную сетку, вспомогательные линии и области, на которые поделено изображение.
Рис. 1.37. Меню View
Меню Window
Команды из меню Window (Окно), которое представлено на рис. 1.38, управляют показом или скрытием различных палитр. В этом меню также расположен список открытых изображений, и любое из них можно сделать активным.
При работе в среде операционной системы Windows данное меню позволяет управлять взаимным расположением окон изображений и показать/спрятать строку состояния.
Рис. 1.38. Меню Window
Меню Help
Команды из меню Help (Помощь) помогут вам получить доступ к руководству по Фотошопу в интерактивном режиме, узнать последние новости от компании Adobe, подключиться к сайту Adobe Online или выполнить какие-либо другие действия с помощью подсказок, появляющихся на экране (рис. 1.39).
Рис. 1.39. Меню Help Window
При установке Фотошоп 7 поверх прежних версий расположение палитр будет соответствовать внесенным ранее изменениям.
| Отобразить или спрятать палитру Layers | F7 |
| Просмотреть отдельный слой | ALT+щелчок на изображении глаза в палитре Layers |
| Создать новый слой и установить параметры смешивания (Blend) | ALT+щелчок на пиктограмме страницы внизу палитры Layers или CTRL+SHIFT+N |
| Создать новый слой и обойти установку параметров смешивания (Blend) | Щелчок на пиктограмме страницы внизу палитры Layers или CTRL+SHIFT+ALT+N |
| Клонировать выделение в новый слой | CTRL+J |
| Преобразовать выделение в новый слой, удалив его из фонового слоя | CTRL+SHIFT+J |
| Преобразовать плавающее выделение в новый слой | CTRL+SHIFT+J |
| Дублировать слой в новый слой | Перетащить имя слоя на пиктограмму страницы или CTRL+A, CTRL+J |
| На один слой вверх | ALT+] |
| На один слой вниз | ALT+[ |
| Перейти на верхний слой | SHIFT+ALT+] |
| Перейти на нижний слой | SHIFT+ALT+[ |
| Перейти на слой, сотержащий указанное изображение | CTRL+ALT+щелчок правой кнопкой на изображении любым инструментом |
| Сохранить прозрачность активного слоя | / |
| Преобразовать маску прозрачности слоя в контур выделения | CTRL+щелчок на имени слоя в палитре Layers |
| Добавить маску прозрачности слоя в контур выделения | CTRL+SHIFT+щелчок на имени слоя |
| Вычесть маску прозрачности из выделения | CTRL+ALT+щелчок на имени слоя |
| Пересечение маски прозрачности и выделения | CTRL+SHIFT+ALT+ щелчок на имени слоя |
| Переместить целый слой | Перетаскивание инструментом перемещения или CTRL+перетаскивание другим инструментом |
| Перемещать целый слой с шагом в 1 пиксель | CTRL+клавиша управления курсором |
| Перемещать целый слой с шагом в 10 пикселей | CTRL+SHIFT+клавиша управления курсором |
| Переместить слой на один уровень вперед | CTRL+] |
| Переместить слой на передний план | CTRL+SHIFT+] |
| Переместить слой на один уровень назад | CTRL+[ |
| Переместить слой назад, расположив перед фоновым слоем | CTRL+SHIFT+[ |
| Связать слой с активным слоем | Щелчок перед именем слоя |
| Разорвать связь между слоем и активным слоем | Щелчок на пиктограмме цепочки перед именем слоя |
| Разорвать связи всех слоев с активным слоем | ALT+щелчок на пиктограмме кисти перед именем активного слоя |
| Менять непрозрачность активного слоя с шагом в 10% | Клавиша с цифрой (от 1 до 0) при активном инструменте выделения |
| Менять непрозрачность активного слоя с шагом в 1 % | Две клавиши подряд с цифрами при активном инструменте выделения |
| Редактирование опции смешивания для слоя | Двойной щелчок на имени слоя в палитре Layers |
| Активировать режим смешивания | SHIFT+ALT+буква |
| Смена режимов смешивания | SHIFT+ + или SHIFT+ — при активном инструменте выделения |
| Вернуться в режим нормального смешивания | SHIFT+ALT+N |
| Настройка «расплывчатости» в диалоговом окне Layer Options | ALT+перетаскивание треугольного ползунка |
| Объединение слоя со следующим | CTRL+E |
| Объединение связанных слоев | CTRL+E |
| Объединение всех видимых слоев | CTRL+SHIFT+E |
| Копировать объединенный вариант выделения в буфер обмена | CTRL+SHIFT+C |
| Клонировать содержимое слоя в следующий слой | CTRL+ALT+E |
| Клонировать содержимое связанных слоев в активный слой | CTRL+ALT+E |
| Клонировать содержимое всех видимых слоев в активный слой | CTRL+SHIFT+ALT+E |
| Сгруппировать соседние слои | ALT+щелчок на горизонтальной прямой в палитре Layers или CTRL+G |
| Разгруппировать соседние слои | ALT+щелчок на пунктирной прямой в палитре Layersили CTRL+SHIFT+G |
| Переключение между эффектами слоя в диалоговом окне Effects | От CTRL+1 до CTRL+5 |
| Переключение между эффектами слоя вне диалогового окна | щелчок правой кнопкой мыши на f в палитре Layers |
| Редактирование эффекта слоя | Двойной щелчок на f |
| Перемещение тени при открытом диалоговом окне Effects | перетаскивание в окне изображения |
| Заблокировать эффект последнего слоя | ALT+двойной щелчок на f |
| Заблокировать эффект определенного слоя | ALT+выбрать команду из вложенного меню Layers/Effects |
| Создать слой настройки | CTRL+щелчок на пиктограмме страницы внизу палитры Layers |
| Сохранить «плоскую» копию изображения со слоями | CTRL+SHIFT+S |
Основы панели слоев Photoshop
Панель слоев в Photoshop
По умолчанию панель «Слои» находится в правом нижнем углу экрана. Как я уже упоминал, я использую Photoshop CS6, но независимо от того, какую версию вы используете, вы найдете панель «Слои» в одном и том же месте:
Панель «Слои» выделена в правом нижнем углу.
Если панель «Слои» не отображается на вашем экране, вы можете получить к ней доступ (вместе с любой из других панелей Photoshop), перейдя в меню Window в строке меню в верхней части экрана и выбрав Layers .Галочка слева от названия панели означает, что панель в данный момент открыта где-то на экране:
Все панели Photoshop можно включить или выключить в меню «Окно» в строке меню.
Я только что открыл изображение в Photoshop, которое я скачал из Adobe Stock. Вы можете легко продолжить, открыв любое собственное изображение:
Недавно открытое изображение в Photoshop.
Хотя я пока ничего не сделал с изображением, кроме его открытия, панель «Слои» уже дает нам некоторую информацию.Давайте внимательнее посмотрим на то, что мы видим:
Панель слоев Photoshop.
Вкладка имени
Прежде всего, как мы узнаем, что на самом деле мы смотрим на панель «Слои»? Мы знаем, потому что так написано на вкладке имени в верхней части панели:
Вкладка с названием говорит нам, что мы смотрим на панель «Слои».
Возможно, вы заметили, что есть две другие вкладки справа от вкладки Layers — Channels и Paths , обе из которых выглядят немного тусклее, чем вкладка панели Layers:
Вкладки «Каналы» и «Пути» отображаются справа от вкладки «Слои».
Это две другие панели, сгруппированные вместе с панелью «Слои». В Photoshop так много панелей, что разместить их все на экране, оставив при этом место для работы, может быть непросто, поэтому Adobe решила сгруппировать несколько панелей в группы панелей для экономии места.
Чтобы переключиться на другую панель в группе, просто щелкните вкладку панели. Вкладка панели, которая в данный момент открыта в группе, будет выделена. Однако пусть вас не смущает тот факт, что панель «Слои» сгруппирована с этими двумя другими панелями.Панели «Каналы» и «Пути» не имеют ничего общего с панелью «Слои», за исключением того факта, что обе они также обычно используются в Photoshop, поэтому мы можем спокойно игнорировать их, пока мы специально рассматриваем панель «Слои».
Ряд слоев
Каждый раз, когда мы открываем новое изображение в Photoshop, оно открывается в отдельном документе и помещается на слой. Photoshop представляет слои в документе в виде строк на панели «Слои», причем каждому слою соответствует отдельная строка. Каждая строка дает нам различную информацию о слое.В настоящий момент у меня в документе только один слой, поэтому на панели «Слои» отображается одна строка. Но когда мы добавим больше слоев, появятся дополнительные строки:
На панели «Слои» слои отображаются в виде строк информации.
Имя слоя
Photoshop помещает новое изображение на слой с именем Background . Он называется Background, потому что он служит фоном для нашего документа. Мы можем видеть название каждого слоя, отображаемое в его строке. Фоновый слой на самом деле является особым типом слоя в Photoshop, о котором я подробно рассказываю в нашем руководстве по фоновым слоям:
На панели «Слои» отображается имя каждого слоя.
Миниатюра предварительного просмотра
Слева от имени слоя находится миниатюра, известная как миниатюра предварительного просмотра слоя , потому что она показывает нам небольшой предварительный просмотр того, что находится на этом конкретном слое. В моем случае эскиз предварительного просмотра показывает мне, что фоновый слой содержит мое изображение. Я, наверное, мог догадаться об этом самостоятельно, так как в моем документе только один слой, но приятно знать, что Photoshop поддерживает меня:
Миниатюра предварительного просмотра показывает нам, что находится на каждом слое.
Добавление нового слоя
Чтобы добавить новый слой в документ, щелкните значок New Layer в нижней части панели «Слои»:
Щелкните значок «Новый слой».
Новый слой появится на панели «Слои» непосредственно над фоновым слоем. Photoshop автоматически присваивает нам имена новым слоям. В данном случае он назвал слой «Слой 1». Обратите внимание, что теперь у нас есть две строки слоев на панели «Слои», каждая из которых представляет отдельный слой:
На панели «Слои» появится новый слой с именем «Слой 1».
Если мы посмотрим на миниатюру предварительного просмотра нового слоя, мы увидим узор шахматной доски . Узор в виде шахматной доски — это способ изображения прозрачности в Photoshop. Поскольку в миниатюре предварительного просмотра больше ничего не отображается, это говорит нам о том, что на данный момент новый слой пуст:
Когда мы добавляем новый слой в документ, он начинает жизнь как чистый лист.
Если я еще раз щелкну значок нового слоя:
Повторное нажатие на значок «Новый слой».
Photoshop добавляет в мой документ еще один новый слой, на этот раз назвав его «Слой 2». Теперь у нас есть три ряда слоев, каждая из которых представляет один из трех слоев в документе:
Три слоя, каждый в своем ряду на панели «Слои».
Подвижные слои
Мы можем перемещать слои друг над другом на панели «Слои», просто перетаскивая их. Прямо сейчас слой 2 находится над слоем 1, но я могу переместить слой 2 ниже слоя 1, щелкнув слой 2 и, не отпуская кнопку мыши, перетаскивая слой вниз, пока не появится полоса выделения между слоем 1 и Фоновый слой.Это место, где будет размещен слой:
Чтобы переместить слой, щелкните и перетащите его над или под другим слоем.
Отпустите кнопку мыши, когда появится полоса выделения. Photoshop помещает слой в новое положение:
.Слой 2 теперь находится между слоем 1 и фоновым слоем.
Единственный слой, который мы не можем переместить на панели «Слои», — это фоновый слой. Мы также не можем перемещать другие слои ниже фонового слоя. Все остальные слои можно перетаскивать выше или ниже других слоев по мере необходимости.Опять же, в следующем уроке мы рассмотрим фоновый слой более подробно.
Активный слой
Возможно, вы заметили, что когда у меня был только один фоновый слой в моем документе, он был выделен синим цветом на панели «Слои». Затем, когда я добавил слой 1, слой 1 стал выделенным слоем. И теперь слой 2 — это выделенный слой. Что с основными моментами?
Когда слой выделен, это означает, что в настоящее время это активный слой . Все, что мы делаем в документе, делается с содержимым активного слоя.Каждый раз, когда мы добавляем новый слой, Photoshop автоматически делает его активным, но мы можем вручную изменить, какой слой является активным, просто щелкнув нужный нам слой. Здесь я сделаю слой 1 активным, щелкнув по нему, и мы увидим, что он становится выделенным:
Слой 1 теперь является активным слоем в документе.
Удаление слоя
Чтобы удалить слой, просто щелкните по нему и, не отпуская кнопку мыши, перетащите его вниз на значок Корзина для мусора в нижней части панели «Слои».Отпустите кнопку мыши, когда окажетесь над значком. Здесь я удаляю слой 1:
Удалите слои, щелкнув и перетащив их в корзину.
Я также удалю слой 2, щелкнув и перетащив его в корзину:
Перетащите слой 2 в корзину, чтобы удалить его.
И теперь я вернулся к одному слою, фоновому слою, в моем документе:
Два пустых слоя удалены.
Копирование слоя
Мы видели, как добавить новый пустой слой в документ, но мы также можем сделать копию существующего слоя с помощью панели «Слои».Чтобы скопировать слой, щелкните его и, удерживая кнопку мыши, перетащите его на значок New Layer . Я сделаю копию фонового слоя:
.Перетащите фоновый слой на значок нового слоя, чтобы сделать его копию.
Отпустите кнопку мыши, когда вы окажетесь над значком «Новый слой». Копия слоя появится над оригиналом. В моем случае Photoshop сделал копию моего фонового слоя и назвал его «Фоновая копия». Обратите внимание, что он также сделал этот новый слой активным (он выделен синим):
Копия слоя размещается над оригиналом.
Я собираюсь быстро применить пару фильтров размытия Photoshop к моему фоновому слою копии, чтобы у нас было что-то свое на каждом слое. Поскольку фильтры Photoshop выходят за рамки этого урока, я проделаю эти шаги довольно быстро.
Сначала я применю фильтр «Размытие в движении», перейдя в меню Фильтр в верхней части экрана, выбрав Размытие , а затем выбрав Размытие в движении :
Идем в Фильтр> Размытие> Размытие в движении.
Откроется диалоговое окно «Размытие в движении». Я установлю Угол размытия в движении на -45 ° , чтобы движение шло по диагонали от верхнего левого угла к нижнему правому. Затем, поскольку я работаю над большим изображением с высоким разрешением, я увеличиваю значение Distance примерно до 600 пикселей . Если вы используете изображение меньшего размера, вы можете использовать меньшее значение:
.Диалоговое окно фильтра «Размытие в движении».
Я нажму OK, чтобы закрыть диалоговое окно Motion Blur, и вот результат:
Эффект после применения фильтра «Размытие в движении».
Чтобы немного смягчить эффект, я применю фильтр Photoshop Gaussian Blur, вернувшись в меню Filter , вернувшись к Blur , и на этот раз выбрав Gaussian Blur :
Идем в Фильтр> Размытие> Размытие по Гауссу.
Я установлю значение Radius в нижней части диалогового окна Gaussian Blur примерно на 20 пикселей , просто чтобы смягчить резкие диагональные линии. Опять же, если вы используете меньшее изображение, меньшее значение может работать лучше:
Диалоговое окно фильтра размытия по Гауссу.
Я нажимаю ОК, чтобы закрыть диалоговое окно, и вот окончательный результат:
Эффект после применения фильтра «Размытие по Гауссу».
Может показаться, что выглядит так, как будто я размыл все изображение, но если мы посмотрим на панель «Слои», мы увидим, что это не так. Поскольку слой фоновой копии был активным, когда я применил фильтры размытия, затронул только слой фоновой копии.
Мы можем видеть размытое изображение в миниатюре предварительного просмотра фоновой копии.Исходное изображение на нижнем слое не изменилось. Его миниатюра предварительного просмотра по-прежнему показывает исходное нетронутое изображение:
Миниатюры предварительного просмотра теперь показывают очень разные изображения на каждом слое.
Значок видимости слоя
Если я хочу снова увидеть исходную фотографию в документе, я могу просто отключить размытый слой, щелкнув его значок видимости слоя слева от эскиза предварительного просмотра. Когда маленькое глазное яблоко видно, это означает, что слой видим в документе.Щелчок по значку скроет глазное яблоко и скроет слой:
Щелкните значок видимости слоя, чтобы отключить слой в документе.
Когда размытый слой скрыт, исходная фотография снова появляется в документе. Размытый слой все еще на месте; мы просто не видим его в данный момент:
Исходное изображение снова появляется в документе.
Чтобы снова включить размытый слой, мне просто нужно щелкнуть пустое поле, где раньше было глазное яблоко:
Значок видимости слоя становится пустым, когда слой выключен.
Это возвращает размытый слой к документу, снова скрывая исходную фотографию от просмотра:
Эффект размытия появляется снова.
Переименование слоя
Как мы видели, Photoshop автоматически называет слои для нас, когда мы их добавляем, но имена, которые он дает им, например «Слой 1» и «Фоновая копия», довольно общие и не очень полезны. Когда у нас есть только пара слоев в документе, имена могут показаться не очень важными, но когда мы обнаруживаем, что работаем с 10, 20 или даже 100 или более слоями, гораздо легче поддерживать их организованность, если у них есть значащие имена.
К счастью, Photoshop позволяет легко переименовать слой. Просто дважды щелкните прямо на имени слоя на панели «Слои», чтобы выделить его:
Переименование слоя «Фоновая копия».
Затем введите новое имя. Я изменю имя слоя с фоновой копией на «Размытие». Когда вы закончите, нажмите Введите (Win) / Верните (Mac) на клавиатуре, чтобы принять изменение имени:
Слой «Фоновая копия» теперь является слоем «Размытие».
Добавление маски слоя
Маски слоя необходимы для большей части нашей работы в Photoshop. Мы не будем вдаваться в подробности их здесь, но чтобы добавить маску слоя на слой, сначала убедитесь, что слой, к которому вы хотите добавить его, выбран. Затем щелкните значок Layer Mask в нижней части панели слоев (прямоугольник с кругом посередине):
Добавьте маску слоя, щелкнув значок «Маска слоя».
Миниатюра маски слоя появится справа от миниатюры предварительного просмотра слоя, сообщая, что маска была добавлена.Обратите внимание, что эскиз заполнен белым цветом . На маске слоя белый цвет представляет области слоя, которые остаются видимыми в документе, а черный представляют области, которые будут скрытыми . По умолчанию Photoshop полностью заполняет маски нового слоя белым цветом.
Обратите внимание, что на миниатюре маски слоя отображается белая рамка вокруг нее. Это говорит нам о том, что в настоящий момент выбрана и активна маска, а не сам слой:
Появится эскиз маски слоя.
Добавив маску слоя, мы можем закрасить ее кистью, чтобы показать часть исходного изображения под слоем «Размытие». Для этого я быстро выберу Photoshop Brush Tool на панели инструментов :
.Выбор инструмента «Кисть».
Чтобы скрыть части слоя размытия, мне нужно закрасить маску слоя черным . Photoshop использует текущий цвет переднего плана в качестве цвета кисти, поэтому перед тем, как я начну рисовать, я проверю, что мой цвет переднего плана установлен на черный.
Мы можем видеть текущие цвета переднего плана и фона в цветовых образцах в нижней части панели инструментов. По умолчанию, когда у нас выбрана маска слоя, Photoshop устанавливает цвет переднего плана на белый, а цвет фона на черный. Чтобы поменять местами их и установить черный цвет переднего плана, все, что нам нужно сделать, это нажать на клавиатуре букву X :
Образцы цвета переднего плана (вверху слева) и фона (внизу справа).
Установив черный цвет переднего плана, я закрашу маску слоя, чтобы скрыть эти части слоя «Размытие» и показать исходное изображение на фоновом слое под ним.Вы можете настроить размер кисти с клавиатуры. Нажмите клавишу левой скобки ( [) несколько раз, чтобы сделать щетку на меньше или клавишу правой скобки (] ), чтобы она стала на больше . Чтобы сделать края кисти более мягкими , нажмите и удерживайте клавишу Shift и несколько раз нажмите левую скобку ( [). Чтобы сделать края жестче , удерживайте Shift и нажмите правую квадратную скобку (] ):
Рисование черным цветом на маске слоя, чтобы скрыть области слоя «Размытие».
Если мы снова посмотрим на миниатюру маски слоя, мы увидим, что она больше не залита сплошным белым цветом. Некоторые области все еще залиты белым, но мы также можем видеть области, которые мы закрасили черным. Опять же, белый цвет на маске представляет области слоя, которые остаются видимыми в документе, в то время как черные области скрыты от просмотра:
Миниатюра маски слоя после рисования с помощью инструмента «Кисть».
Если все, что мы только что сделали, было для вас в новинку, не волнуйтесь.Маски слоя — это совсем другая тема, и я объясняю их гораздо более подробно в нашем руководстве «Понимание масок слоев в Photoshop».
Добавление заливки или корректирующих слоев
Справа от значка «Маска слоя» в нижней части панели «Слои» находится значок «Новая заливка или корректирующий слой ». Это значок, который выглядит как круг, разделенный по диагонали между черным и белым:
Значок новой заливки или корректирующего слоя.
Щелчок по нему открывает список слоев заливки и коррекции, из которых мы можем выбирать.В качестве примера я выберу корректирующий слой Hue / Saturation из списка:
Выбор корректирующего слоя оттенка / насыщенности.
Слой регулировки оттенка / насыщенности позволяет легко изменять цвета изображения. В Photoshop CS6 и CC элементы управления для корректирующих слоев появляются на панели «Свойства » . В CS4 и CS5 они появляются на панели настроек . Я быстро раскрашиваю свое изображение, выбирая опцию Colorize , затем устанавливаю значение Hue на 195 для синего цвета и увеличиваю значение Saturation до 60 .Опять же, не волнуйтесь, если что-то, что я делаю здесь, выходит за рамки вашего текущего уровня навыков. Я быстро прохожу через некоторые вещи, чтобы мы могли получить общую картину того, что мы можем сделать на панели слоев:
Панель свойств (CS6 и CC).
Вот мое изображение после раскрашивания:
Изображение после раскрашивания с помощью корректирующего слоя «Цветовой тон / Насыщенность».
Корректирующие слои — еще одна тема, которая выходит за рамки этого руководства, но причина, по которой я пошел дальше и все равно добавил один, заключалась в том, чтобы мы могли видеть, что любые корректирующие слои, которые мы добавляем в документ, отображаются на панели слоев так же, как и обычные слои. .Здесь мой корректирующий слой Hue / Saturation находится над слоем Blur. Я перетащил панель «Слои» немного шире, чтобы название корректирующего слоя («Оттенок / Насыщенность 1») соответствовало:
На панели «Слои» отображаются все слои заливки или корректирующие слои, которые мы добавили в документ.
Вы можете узнать больше о корректирующих слоях Photoshop в нашем руководстве по неразрушающему редактированию фотографий с помощью корректирующих слоев и в нашем руководстве по уменьшению размеров файлов с помощью корректирующих слоев, оба из которых находятся в нашем разделе редактирования фотографий.
Изменение режима наложения слоя
На панели «Слои» мы также можем изменить режим наложения слоя , который изменяет способ смешивания слоя со слоем (ами) под ним. Параметр «Режим наложения» находится в верхнем левом углу панели «Слои» прямо под вкладкой имени. На самом деле он нигде не говорит «Режим наложения», но по умолчанию в нем указано «Нормальный».
Чтобы выбрать другой режим наложения, щелкните слово «Нормальный» (или любой другой режим наложения, выбранный в то время), затем выберите другой режим наложения из появившегося списка.Я выберу режим наложения Color из списка:
Изменение режима наложения активного слоя.
При изменении режима наложения корректирующего слоя «Цветовой тон / насыщенность» с «Нормальный» на «Цветной» корректирующий слой теперь влияет только на сами цвета изображения. Значения яркости (светлые, темные и все промежуточные оттенки) не изменяются. Мы видим, что мое изображение теперь выглядит немного ярче, чем было мгновение назад:
Теперь меняются только цвета изображения.На значения яркости это не повлияет.
Чтобы узнать больше о режимах наложения слоев в Photoshop, включая режим наложения цветов, обязательно прочтите наше руководство «Пять основных режимов наложения для редактирования фотографий».
Параметры прозрачности и заливки
Мы можем контролировать уровень слоя , прозрачность с панели Layers, используя опцию Opacity прямо напротив опции Blend Mode. Значение непрозрачности 100% (значение по умолчанию) означает, что мы вообще не можем видеть сквозь слой, но чем больше мы уменьшаем значение непрозрачности, тем больше просвечивает слой (слои) под ним.Я собираюсь снизить непрозрачность моего корректирующего слоя Hue / Saturation до 70%:
Параметр «Непрозрачность» управляет уровнем прозрачности слоя.
При небольшом снижении непрозрачности исходные цвета изображения начинают просвечивать:
Исходные цвета теперь частично видны через корректирующий слой.
Непосредственно под параметром «Непрозрачность» находится параметр Заливка . Как и «Непрозрачность», «Заливка» также контролирует уровень прозрачности слоя. В большинстве случаев эти два параметра (Непрозрачность и Заливка) работают точно так же, но между ними есть одно важное различие, которое связано со стилями слоя .Опять же, мы не будем вдаваться в подробности, но чтобы узнать разницу между Непрозрачностью и Заливкой, ознакомьтесь с нашим руководством по Непрозрачности слоя и Заливке.
Слои группировки
Ранее мы узнали, что один из способов улучшить организацию слоев на панели «Слои» — это переименовать их во что-то более значимое. Другой способ — сгруппировать связанные слои в группу слоев . Мы можем создать новую группу слоев, щелкнув значок New Group в нижней части панели слоев.Это значок, который выглядит как папка (что, по сути, и есть группа слоев). Однако я не собираюсь щелкать по нему, потому что есть лучший способ создать группу слоев:
Значок «Новая группа».
Проблема (на самом деле, это скорее неудобство) с щелчком значка «Новая группа» заключается в том, что при этом создается новая, но пустая группа, что требует от нас вручную перетаскивать слои в группу. Это не имеет большого значения, но есть способ получше. Я хочу поместить свой слой размытия и корректирующий слой в новую группу, поэтому первое, что я сделаю, это выделю их оба сразу.У меня уже выбран корректирующий слой, поэтому, чтобы выбрать слой Blur, мне просто нужно удерживать клавишу Shift , когда я нажимаю на слой Blur, и теперь оба слоя выбраны одновременно:
Выбор сразу обоих слоев.
Теперь, когда выбраны оба слоя, я нажимаю на значок меню в правом верхнем углу панели «Слои»:
Щелкните значок меню панели «Слои».
Откроется меню панели «Слои». Я выберу New Group из Layers из вариантов меню:
Выберите «Новая группа из слоев» в меню панели «Слои».
Перед созданием новой группы Photoshop откроет диалоговое окно «Новая группа из слоев», что даст нам возможность назвать группу и установить некоторые другие параметры. Я нажимаю ОК, чтобы принять имя и настройки по умолчанию:
Диалоговое окно «Новая группа из слоев».
Photoshop создает новую группу, дает ей имя по умолчанию «Группа 1» и добавляет два моих выбранных слоя в группу. Группы слоев очень похожи на папки в картотеке. Мы можем открыть папку, чтобы увидеть, что внутри, и мы можем закрыть папку, чтобы все было в порядке.По умолчанию группы слоев закрыты на панели «Слои». Чтобы открыть их и просмотреть слои внутри, щелкните маленький треугольник слева от значка папки:
Два выбранных слоя теперь скрыты внутри группы. Щелкните треугольник, чтобы открыть его.
Это раскручивает группу, и теперь мы можем видеть и получать доступ к слоям внутри нее. Чтобы снова закрыть группу, еще раз щелкните значок треугольника:
Группы слоев отлично подходят для организации вещей.
Чтобы удалить группу, еще раз щелкните значок меню в правом верхнем углу панели «Слои». Затем выберите Удалить группу из меню:
Выбор опции «Удалить группу».
Photoshop спросит, что вы хотите удалить. Если вы хотите удалить и группу , и слоев внутри группы, выберите Group and Contents . В моем случае я хочу удалить группу, но оставить слои внутри нее, поэтому я выберу Group Only :
Выберите «Только группа», чтобы удалить группу, но оставить все слои внутри нее.
После удаления группы мы вернулись к трем отдельным слоям:
Группа ушла, но слои остались.
С группами слоев в Photoshop можно многое сделать. Чтобы узнать больше, ознакомьтесь с нашим руководством по группам слоев.
Стили слоя
Также в нижней части панели «Слои» находится значок Стилей слоя . Стили слоя также называются эффектами слоя, поэтому на значке написано «fx»:
Значок «Стили слоя».
Стили слоев позволяют легко добавлять к слоям множество различных эффектов, включая тени, штрихи, свечение и т. Д. При нажатии на значок «Стили слоя» открывается список эффектов на выбор. Стили слоев — это совершенно другая тема, выходящая за рамки того, что мы можем здесь осветить, поэтому у нас будет полное руководство по стилям слоев, которое скоро появится:
Меню стилей слоя.
Слои блокировки
Панель «Слои» также дает нам несколько различных способов заблокировать определенные аспекты слоя.Например, если часть слоя прозрачна, мы можем заблокировать прозрачные пиксели, чтобы мы влияли только на фактическое содержимое слоя, а не на прозрачные области. Или мы можем заблокировать все пиксели, независимо от того, прозрачны они или нет, чтобы мы вообще не могли вносить какие-либо изменения в слой. Мы также можем зафиксировать положение слоя, чтобы случайно не переместить его внутри документа.
Есть четыре варианта блокировки на выбор, каждый из которых представлен маленьким значком, и они расположены чуть ниже параметра режима наложения.Слева направо у нас есть Lock Transparent Pixels , Lock Image Pixels (который блокирует все пиксели на слое, включая прозрачные), Lock Position и Lock All . Чтобы выбрать любой из параметров блокировки, щелкните его значок, чтобы включить его. Повторный щелчок по той же опции блокировки отключит ее. Обратите внимание, что вам нужно выбрать фактический слой пикселей (например, наш слой размытия), чтобы все параметры блокировки стали доступны:
Четыре варианта блокировки уровня.
Если выбраны какие-либо из этих параметров или все они, вы увидите маленький значок замка , появившийся в дальнем правом углу заблокированного слоя, как мы можем видеть на фоновом слое, который заблокирован по умолчанию:
Маленький значок замка указывает на то, что один или несколько аспектов слоя заблокированы.
Панель поиска слоя
Новой функцией, которая была впервые добавлена на панель «Слои» в Photoshop CS6, является панель поиска , которую вы найдете в самом верху (чуть ниже вкладки имени):
Функция поиска была добавлена на панель «Слои» в Photoshop CS6.
Панель поиска позволяет нам быстро фильтровать слои в многослойном документе, чтобы найти определенный слой, просмотреть только определенные типы слоев или просмотреть только слои, соответствующие определенным критериям. Чтобы использовать панель поиска, выберите тип фильтра в раскрывающемся списке слева. По умолчанию тип фильтра установлен на Kind , что означает, что мы просим Photoshop показать нам только определенный тип слоя.
В зависимости от того, какой тип фильтра вы выбрали, вы увидите различные параметры справа от поля типа фильтра.Если выбран параметр «Вид», вы увидите ряд значков, каждый из которых представляет определенный тип слоя. Слева направо у нас есть слоев пикселей , корректирующих слоев , слоев типов , слоев фигур и смарт-объектов . Щелчок по одному из этих значков отфильтрует слои в вашем документе и покажет вам только слои этого конкретного типа. Вы можете просматривать два или более типов слоев одновременно, щелкая несколько значков. Щелкните значок еще раз, чтобы отменить его выбор и удалить из поиска.
Например, в настоящее время в нашем документе есть два пиксельных слоя и один корректирующий слой. Если бы мы хотели просматривать только слои пикселей, мы могли бы выбрать значок слоев пикселей. Это скроет наш корректирующий слой и оставит только два слоя пикселей, видимых на панели слоев:
Фильтрация панели «Слои» для отображения только слоев пикселей.
Однако имейте в виду, что фильтрация слоев на панели «Слои» не , а отключает другие слои в документе.Он просто скрывает их от просмотра на самой панели «Слои». Если мы посмотрим на наше изображение, мы все еще сможем увидеть эффекты корректирующего слоя Hue / Saturation, даже если корректирующий слой в настоящее время не отображается на панели Layers:
Фильтры слоев на панели «Слои» не влияют на их видимость в документе.
Если бы я хотел просмотреть только корректирующий слой на панели «Слои», я бы снова щелкнул значок слоев пикселей , чтобы отменить его выбор, а затем щелкнул бы значок корректирующих слоев рядом с ним:
Фильтрация панели «Слои» для отображения только корректирующих слоев.
Если щелкнуть поле «Тип фильтра», отобразится список всех способов фильтрации слоев, в том числе по имени, эффекту слоя, режиму наложения и т. Д. Как я упоминал ранее, здесь я использую Photoshop CS6, но если вы используете Photoshop CC, вы найдете несколько дополнительных параметров фильтрации внизу (смарт-объект, выделенное и монтажная область):
Щелкните поле «Тип фильтра», чтобы просмотреть все способы фильтрации наших слоев.
Мы не будем вдаваться в подробности здесь, тем более что в нашем документе всего три слоя.Но в качестве еще одного быстрого примера я изменю свой тип фильтрации с Kind на Name , что позволяет нам искать определенный слой на основе имени, которое мы ему дали. Это отличный пример того, почему так важно называть наши слои самими, а не придерживаться общих имен Photoshop, таких как «Слой 1» и «Слой 2».
Выбрав имя для типа фильтра, я введу имя «Размытие» в поле поиска, и здесь мы увидим, что остается видимым только мой слой размытия:
Параметр «Имя» позволяет нам быстро найти слой, выполнив поиск по его имени.
Чтобы отключить параметры фильтрации, снова установите тип фильтра «Вид», затем убедитесь, что ни один из значков не выбран. Или щелкните выключатель света справа от панели поиска, чтобы включить или выключить параметры фильтра:
Щелкните выключатель света, чтобы включить или отключить панель поиска.
Изменение размера миниатюрного изображения
Последняя функция панели «Слои», которая часто бывает полезна, — это возможность изменять размер эскизов предварительного просмотра.Миниатюры большего размера упрощают предварительный просмотр содержимого каждого слоя, но они также занимают больше места, ограничивая количество слоев, которые мы можем видеть одновременно на панели «Слои» без необходимости начинать прокрутку. Большие миниатюры также могут привести к тому, что имена ваших слоев будут обрезаны, поскольку они не могут полностью уместиться в строке слоя.
Чтобы одновременно разместить больше слоев на панели «Слои», мы можем уменьшить эскизы предварительного просмотра, и мы можем сделать это, еще раз щелкнув значок меню панели «Слои» и выбрав Параметры панели :
Выбор «Параметры панели» в меню панели «Слои».
Откроется диалоговое окно «Параметры панели слоев». В верхней части диалогового окна находится параметр Thumbnail Size с тремя размерами на выбор, а также возможность полностью отключить предварительный просмотр эскизов (Нет). Я бы не рекомендовал выбирать «Нет», но выберу самый маленький из трех размеров:
.Выберите один из трех различных размеров эскизов предварительного просмотра.
После того, как вы выбрали размер, нажмите OK, чтобы закрыть диалоговое окно. На моей панели «Слои» мы видим, что, когда эскизы предварительного просмотра стали намного меньше, все подходит намного лучше.Вы можете вернуться и изменить размер эскиза в любое время:
Меньшие эскизы изображений оставляют больше места для большего количества слоев.
Куда идти дальше …
И вот оно! В следующем уроке мы рассмотрим некоторые важные настройки панели «Слои», которые помогут нам настроить панель «Слои» и уберечь ее от беспорядка, чтобы мы могли работать в Photoshop более эффективно!
Вы можете перейти к любому другому уроку из этой серии Photoshop Layers. Или посетите наш раздел Основы Photoshop, чтобы узнать больше!
Основы Adobe Photoshop: строка меню
Одним из основных элементов Adobe Photoshop является строка меню, расположенная в самом верху программы.Строка меню используется для открытия и сохранения файлов, настройки размера холста, доступа к некоторым инструментам редактирования, открытия и закрытия различных окон и многого другого.
Строка меню состоит из 11 пунктов: File , Edit , Image , Layer , Select , Filter , Analysis , 3D , View , Window и Справка . Каждое из этих основных меню имеет дополнительные подменю для связанных опций.
Вы можете получить доступ к большей части того, что доступно в строке меню, и другими способами, например, с помощью сочетаний клавиш, контекстного меню или отдельных меню, расположенных в других окнах, таких как Инструменты, Слои, Временная шкала и т. Д. Однако для некоторых параметров вы должны использовать строку меню.
Эти инструкции применимы к Adobe Photoshop CS5 и более поздним версиям. Некоторые меню и элементы могут отличаться в других версиях.
Файл
Меню «Файл» в Photoshop очень похоже на меню «Файл» в других программах.Это основной метод создания новых файлов, открытия существующих, сохранения файлов и печати.
Например, если вы только что открыли Photoshop и хотите импортировать файл PNG или JPG, вы можете использовать меню «Файл», чтобы выбрать Открыть , чтобы найти изображение, которое вы хотите использовать. Также поддерживаются расширенные операции открытия, такие как открытие изображений в Adobe Bridge, открытие смарт-объектов, сохранение фотографий для использования в Интернете для уменьшения размера и экспорт в видеоформат.
Параметр «Открыть последние » в меню «Файл» содержит список из 10 последних открытых файлов.Если вы не переместили исходный файл в другое место, вы можете использовать эту опцию для быстрого повторного открытия файла без выполнения обычной процедуры «открыть, выбрать, просмотреть».
Это также меню «Файл», которое позволяет конвертировать видео в кадры, чтобы вы могли редактировать каждый кадр или преобразовывать видео в GIF.
Редактировать
С помощью меню «Правка» вы можете изменять объекты на холсте, пункты меню, ярлыки и многое другое.
Например, вы можете делать простые вещи, такие как отменить или повторить недавнее действие, а также вырезать, копировать и вставлять.Это обычные действия, поэтому вы обнаружите, что часто используете эти параметры меню или, по крайней мере, выучите их сочетания клавиш.
Меню «Правка» — это также место, где вы работаете с текстом, так что вы можете находить и заменять слова и фразы в документе. Здесь также вы найдете параметры Заливка выделений или добавление Обводки вдоль выбранного пути.
Также здесь есть инструменты для трансформации объектов. Если у вас есть изображение, которое вы хотите деформировать, повернуть, масштабировать, исказить или перевернуть, используйте подменю Edit > Transform , чтобы найти эти параметры.Здесь также расположен инструмент Free Transform , позволяющий регулировать высоту, ширину и ориентацию.
Меню «Правка» позволяет открыть Preset Manager для просмотра кистей, градиентов, образцов, пользовательских форм и загрузки собственных пользовательских кистей ABR. Вы также можете открыть Color Settings для настройки RGB, CMYK и других цветовых профилей (а также для загрузки пользовательских файлов CSF и PSP).
Это меню используется для поиска существующих сочетаний клавиш и определения новых, а также для изменения общих настроек работы Photoshop и для отображения / скрытия того, какие элементы отображаются в строке меню.
Изображение
Многие параметры, связанные с изменением изображений в Photoshop, доступны в меню Image . Первое подменю позволяет вам изменить режим всего холста, между такими режимами, как цвет RGB, оттенки серого, цвет CMYK, многоканальный, двухцветный и т. Д.
Далее идет подменю под названием Adjustments , которое позволяет вам получить доступ к различным инструментам для изменения яркости изображения, контрастности, уровней, экспозиции, яркости, оттенка / насыщенности и цветового баланса.Также здесь находятся инструменты Photo Filter , Channel Mixer и Color Lookup и другие.
Auto Tone , Auto Contrast и Auto Color — это параметры, которые изменяют внешний вид изображения без меню или ползунков.
Некоторые важные инструменты для работы с холстом находятся в меню «Изображение», которое называется Размер изображения и Размер холста . Вы можете использовать параметр «Размер холста», чтобы изменить ширину и высоту всей рабочей области, чтобы сделать ее точного размера, или уменьшить или увеличить холст.
Crop и Trim — два других важных инструмента в этом меню. Первый изменяет размер холста, вручную выбирая области, которые следует удалить. Второй — для автоматизации изменения размера путем удаления прозрачных пикселей (или пикселей определенного цвета) с любого края холста.
Слой
В меню «Слой» вы можете создавать новые слои, дублировать существующие, удалять и переименовывать слои и многое другое.
Также в этом меню есть параметры для создания масок слоев, корректирующих слоев и слоев заливки.Например, слой заливки — это новый слой, предварительно заполненный определенным цветом, узором или градиентом, который вы можете выбрать, щелкнув по нему.
Вы также можете использовать меню «Слой» для создания и редактирования смарт-объектов, а также для экспорта их содержимого в файл или замены их содержимого содержимым другого смарт-объекта.
Другие параметры в меню «Слой» позволяют группировать и скрывать слои, блокировать слои, располагать слои позади или перед другими, связывать и объединять слои и выравнивать изображение для автоматического объединения всех слоев.
Выбрать
Параметры, относящиеся к выделению, хранятся в меню выбора Photoshop. Вы можете выделить все на холсте, выбрать все слои и отменить выбор всего в этом меню. Пара связанных и полезных инструментов позволяет вам инвертировать выделение и повторно выбрать предыдущий выбор.
Инструмент «Уточнить край» находится в меню «Выбор». Вы используете его, чтобы изменить край выделения. Вы можете настроить параметры сглаживания, растушевки, контраста и смещения краев, чтобы определить конкретные детали выделения.
Grow автоматически увеличивает выделение до ближайших пикселей, чтобы эффективно увеличить общую область выделения. Продолжайте щелкать по нему, чтобы получить более широкий выбор.
Используйте Сохранить выделение и Загрузить выделение , чтобы повторно выбрать что-то позже. Вы можете сохранить новый выбор, а затем загрузить его, когда вам потребуется повторно применить его.
Фильтр
Фильтры Adobe Photoshop содержатся в меню «Фильтр». Здесь вы можете открыть Filter Gallery для предварительного просмотра художественного оформления, мазка кисти, искажения, эскиза, текстуры и других встроенных фильтров.
Это меню также содержит фильтры для размытия, шума, пикселизации, рендеринга и резкости. Чтобы сохранить или загрузить пользовательский фильтр Photoshop, перейдите к Filter > Other > Custom и используйте кнопку Load , чтобы найти файл ACF, или кнопку Save , чтобы создать новый файл ACF.
Меню «Фильтр» также позволяет смещать пиксели по горизонтали и вертикали, например, для создания эффекта двойного изображения.
Анализ
Меню Analysis содержит инструменты, которые помогут вам установить масштаб изображения.Создание единого эталона измерения удобно, если вы используете Photoshop для создания планов, чертежей или карт.
После того, как вы установите ссылку, вы можете использовать инструмент линейки, чтобы найти расстояния в любом месте документа и разместить маркер масштаба.
3D
Photoshop больше не только для плоских изображений. Новые версии программного обеспечения позволяют создавать и редактировать 3D-объекты как для моделирования, так и для печати.
В меню 3D находятся инструменты, необходимые для изменения 3D-файлов и улучшения их внешнего вида.Если вам не с чего начать, вы можете создавать 3D-объекты из уже созданных слоев.
Посмотреть
Меню «Просмотр» включает инструменты, относящиеся к тому, как вы видите вещи в Photoshop. Вы можете включить линейку, создать направляющие, по которым вы можете следовать для точного позиционирования, и перейти в полноэкранный режим.
Некоторые общие параметры в меню «Просмотр» в Photoshop предназначены для масштабирования. Эти настройки включают увеличение и уменьшение масштаба, автоматическую подгонку холста к размеру экрана, отображение фактического размера в пикселях и отображение размера печати.
Другие вещи, которые вы можете показать или скрыть в меню «Просмотр», включают края выделения, целевые контуры, заметки, края слоя, булавки редактирования, направляющие, фрагменты, сетку, пиксельную сетку и предварительный просмотр кисти.
Окно
Меню окна Photoshop служит двум целям: скрытие и отображение окон и организация рабочего пространства, как вам нравится. Поскольку не все доступные окна видны постоянно, используйте меню «Окно», чтобы выборочно отображать или скрывать их по мере необходимости.
Используйте меню «Окно» для переключения всех видов окон как видимых или скрытых. Действия , Корректировки , Кисть , Каналы , Цвет , История , Слои , Примечания , Пути , Временная шкала и Инструменты — лишь несколько примеров. Вы не всегда будете нуждаться в них во время ваших проектов, поэтому рекомендуется скрыть их, чтобы не загромождать обзор.
Используйте подменю Arrange и Workspace для настройки расположения окон.Вы также можете перетаскивать окна куда угодно, даже за пределы главного окна Photoshop, но в этих меню есть некоторые предустановленные параметры для размещения окон в местах, которые должны быть проще для определенных задач, например, для рисования и типографики.
Справка
Меню «Справка» отмечает конец строки меню Photoshop. Вы можете увидеть версию Photoshop, которую вы используете, получить интерактивную справку, получить доступ к Центру поддержки Photoshop, узнать больше об установленных надстройках, зарегистрировать Photoshop в Adobe и многое другое.
Блог Джулианны Кост | Советы и методы работы с панелью «Основные слои»
Фоновый слой
- Щелчок по значку замка рядом со слоем Background на панели «Слои» преобразует фон в слой, обеспечивающий прозрачность, изменение положения в области изображения и изменение порядка наложения.
- Дважды щелкните слой Background , чтобы отобразить диалоговое окно New Layer с дополнительными параметрами (переименование, цветовое кодирование и т. Д.)).
Переименование слоев
- Чтобы переименовать отдельный слой, дважды щелкните имя слоя на панели «Слои».
- Чтобы переименовать несколько слоев, переименуйте один, а затем, не нажимая клавишу ввода, чтобы применить новое имя, нажмите клавишу TAB, чтобы перейти к следующему слою. Shift + Tab перемещает на слой (вверху).
Добавление новых слоев в документ в Photoshop
- Command + Shift + N (Mac) | Control + Shift + N (Win) добавит новый слой и отобразит диалоговое окно New Layer для дополнительных параметров (имя слоя, режим наложения и т. Д.)).
- Command + Option + Shift + N (Mac) | Control + Alt + Shift + N (Win) добавляет новый слой в обход диалога New Layer.
- По умолчанию новые слои добавляются над текущим выбранным слоем. Command-щелчок (Mac) | Control-щелкните (Win) значок «Новый слой» (на панели «Слои»), чтобы создать новый слой под текущим выбранным слоем. Этот ярлык полезен, например, при добавлении слоя, который вы не хотите включать в группу отсечения.
Удаление слоев
- Чтобы удалить слой (слои), выберите его на панели «Слои» и нажмите кнопку удаления.
- Чтобы удалить скрытые слои с панели «Слои», используйте раскрывающееся меню и выберите «Удалить скрытые слои».
Дублирующие слои
- Выбрав инструмент «Перемещение», выберите Option -drag (Mac) | Alt-перетащите (Win) слой в области изображения, чтобы продублировать (скопировать) выбранный слой (слои).
- Чтобы дублировать слой с помощью панели «Слои», выберите слой (и) и нажмите Option -drag (Mac) | Alt-перетащите (Win) слой, пока не появится сплошная линия между слоями, и отпустите.
- Command + J (Mac) | Control + J (Победа) дублирует выбранный слой (и). Примечание: этот ярлык также работает для групп слоев.
- Чтобы Photoshop не добавлял «копию» и порядковый номер к дублированному имени файла, используйте раскрывающееся меню панели «Слои», чтобы выбрать «Параметры панели» и снимите флажок «Добавить копию» к скопированным слоям и группам.
Перетаскивание между открытыми документами
- Чтобы скопировать слои из одного документа в другой, выберите слои на панели «Слои» и перетащите их из одного окна документа в другое.Когда «целевой» документ станет выделенным, отпустите, чтобы «отбросить» слои.
- Удерживая нажатой клавишу Shift при перетаскивании слоя (слоев) между двумя документами, «отброшенные» слои будут помещены в центр целевого документа. Если в целевом документе есть выделение, удерживание клавиши Shift при перетаскивании изображения приведет к его опусканию в центр выделения.
- При работе с документами с вкладками используйте инструмент «Перемещение», чтобы перетащить слои из области изображения или с панели «Слои» поверх вкладки «целевого» документа.Когда «целевой» документ выдвинется вперед, поместите курсор над областью изображения и отпустите, чтобы «сбросить» слои.
Изменение режима наложения слоя
- Чтобы быстро переключаться между режимами наложения, выберите инструмент «Перемещение» (или любой другой инструмент, не имеющий параметров режима наложения), удерживайте клавишу Shift и нажмите «+» (плюс) или «-» (минус), чтобы двигаться вперед или назад по списку.
- Кроме того, каждый режим наложения имеет уникальное сочетание клавиш.Все они начинаются с Option + Shift (Mac) | Alt + Shift (Win), затем одна буква.
- Нормальный + N
- Растворение + I
- За + Q
- Прозрачный + R
- Темнее + K
- Умножить + M
- Затемнение цвета + B
- Линейный прожиг + A,
- Светлее + G
- Экран + S
- Цвет Dodge + D
- Линейный Dodge + W
- Накладка + O
- Мягкий свет + F
- Жесткий свет + H
- Яркий свет + V
- Линейный свет + J
- Штыревой свет + Z
- Hard Mix + L
- Разница + E
- Исключение + X
- Оттенок + U
- Насыщенность + T
- Цвет + C,
- Яркость + Y
Изменение непрозрачности слоя (слоев)
- Чтобы изменить непрозрачность слоя (слоев), выберите инструмент «Перемещение» (или любой инструмент, не имеющий параметров непрозрачности) и нажмите цифровую клавишу, чтобы добавить процент от нажатого числа.(1 = 10%, 2 = 20% и т. Д. И 0 = 100%).
- Быстрое нажатие двух цифр даст вам точную сумму (5 + 4 = 54%).
- Нажатие 00 (ноль-ноль) снижает непрозрачность до 0%.
- Добавление клавиши Shift изменит величину заполнения.
Переключение видимости слоя в Photoshop
- Щелкните значок глаза рядом с любым слоем на панели «Слои», чтобы скрыть / отобразить этот слой.
- Option — щелкните (Mac) | Alt-щелкните (Win) значок глаза на панели «Слои», чтобы переключить видимость всех остальных слоев.
- Command + «,» (запятая) (Mac) | Control + «,» (запятая) (Win) переключает видимость текущего выбранного слоя (слоев).
- Command + Option + «,» (запятая) (Mac) | Control + Alt + «,» (запятая) (Win) показывает все слои (независимо от того, какие слои выбраны).
- Ctrl-щелчок (Mac) | Щелкните правой кнопкой мыши (Win) значок глаза и выберите «Показать / скрыть все остальные слои», чтобы сделать все слои видимыми (независимо от того, какие слои были ранее видны).
Увеличить до содержимого слоя
- Чтобы максимально использовать холст и упростить редактирование, Option-щелкните (Mac) | Alt-щелчок (Win) на слое приведет к увеличению содержимого слоя на экране.Вариант-щелкните (Mac) | Alt-щелкните (Win) на группе слоев, чтобы увеличить масштаб, чтобы соответствовать содержимому группы слоев на экране. Примечание: если выбрано несколько слоев, Option-щелкните (Mac) | Alt-щелчок (Win) на слое сначала отменяет выбор других слоев. Вариант-щелкните (Mac) | Alt-щелкните (Win) второй раз, чтобы приблизить содержимое этого слоя.
Объединение слоев
- Command + E (Mac) | Control + E (Win) объединит выбранные слои.
Три выбранных слоя объединяются в один слой.
- Command + Shift + E (Mac) | Control + Shift + E (Win) объединит все видимые слои (скрытые слои останутся нетронутыми).
Два верхних слоя не объединяются, потому что они скрыты.
- Command + Option + E (Mac) | Control + Alt + E (Win) создает новый слой и вставляет на него «сплющенную» версию выбранных слоев (ключ к этому сочетанию клавиш в том, что вам нужно выбрать несколько слоев)!
Сглаженная копия двух выбранных слоев объединяется в новый слой.
- Command + Option + Shift + E (Mac) | Control + Alt + Shift + E (Победа) выполняет одно из двух действий:
- Если самый верхний слой на панели «Слои» является пустым (пустым) слоем, Photoshop создаст сведенную копию всех видимых слоев и поместит объединенную / сведенную информацию на верхний слой.
- Если верхний слой на панели «Слои» имеет содержимое (не является пустым / пустым), Photoshop создаст новый слой и объединит копии всех видимых слоев во вновь созданный слой.
Сглаженная копия всех видимых слоев объединяется в новый слой (независимо от того, какие слои выбраны).
- При объединении слоев, если какой-либо из слоев, которые собираются объединить, был переименован вручную (т. Е. Вы переименовали их), Photoshop сохранит это имя настраиваемого слоя и будет использовать его в качестве имени нового объединенного слоя. Если вы создали собственные имена для нескольких слоев, которые все объединяются вместе, Photoshop возьмет самый верхний пользовательский именованный слой.
Копирование объединенных слоев (и групп)
- Command + Shift + C (Mac) | Control + Shift + C (Win) с активным выделением на изображении копирует объединенный вид всех видимых слоев в буфер обмена.
- Option + Command + Shift + E (Mac) | Alt + Control + Shift + E (Win) вставляет объединенную копию всех видимых слоев на (единственный) новый слой над самым верхним текущим выбранным слоем.
Слои цветовой кодировки
- Ctrl-щелчок (Mac) | Щелкните правой кнопкой мыши (Win) на выбранном слое (-ах) и выберите цвет выделения из контекстного меню.Примечание. Фон необходимо преобразовать в слой с цветовым кодом.
Параметры предварительного просмотра эскизов слоя
- Чтобы изменить размер эскиза слоя, во всплывающем меню панели «Слои» выберите «Параметры панели». Выберите большой размер, чтобы легче было видеть содержимое слоя. Выберите маленький размер, чтобы увидеть больше слоев в сложном документе. Примечание: если ваше изображение шире, чем высокое, при выборе меньшего размера эскиза может отображаться общий значок для корректирующих слоев).
- Изменить содержимое эскиза — выберите «Границы слоя», чтобы отобразить предварительное изображение только той области в слое, которая содержит содержимое — этот параметр обычно обеспечивает более крупный предварительный просмотр слоев, содержащих минимальное содержимое. Выберите «Весь документ», чтобы отобразить содержимое слоя в отношение ко всему документу (этот параметр обычно обеспечивает меньший предварительный просмотр слоев, содержащих значительные области содержимого.
Содержимое эскиза — весь документ.
Для содержимого эскиза заданы границы слоя.
Уровни блокировки и разблокировки
- Можно заблокировать несколько атрибутов слоя, включая прозрачные пиксели, пиксели изображения и / или положение
- Блокировка прозрачности позволяет редактировать информацию об изображении, но не прозрачные области.
- Блокировка пикселей изображения запрещает любое редактирование пикселей (рисование и т. Д.).
- Положение блокировки предотвращает перемещение слоя.
- Command + / (Mac) | Control + / (Win) переключает между блокировкой и разблокировкой всех выбранных слоев.
- Command + Option + / (Mac) | Control + Alt + / (Win) разблокирует все слои (кроме фонового слоя), независимо от того, какие слои выбраны.
- Если слой имеет заблокированные атрибуты, нажатие клавиши «/» переключит блокировку для этих атрибутов (вместо переключения блокировки для всех атрибутов). Если слой изначально был разблокирован, все атрибуты будут заблокированы.
Связывающие слои
- Когда слои связаны вместе, команды, применяемые к одному слою, также будут применяться к связанным слоям (когда это возможно).Связывание может быть полезно при работе со сложными документами, поскольку избавляет от необходимости повторно выбирать слои снова и снова, когда для нескольких слоев требуются идентичные изменения.
- Чтобы связать два или более слоев, выберите их на панели «Слои» и щелкните значок «Связать».
- Для повышения эффективности назначьте настраиваемое сочетание клавиш для «Связывание / отсоединение слоев» (выберите «Правка»> «Сочетания клавиш». В «Комбинации клавиш для» выберите «Панели», «Меню». Затем в разделе «Слои» прокрутите вниз до «Связать / отсоединить слои».)
- Удерживая нажатой клавишу «Shift», щелкните значок ссылки, чтобы временно отключить привязку данного слоя.
- Правила связывания слоев немного сложны, потому что слои могут принадлежать только одному набору ссылок за раз. Вот они:
- При выборе связанного слоя значок ссылки будет отображаться на всех других слоях, с которыми он связан.
- Чтобы отменить связь одного слоя с набором ссылок, просто выберите слой и щелкните значок ссылки. Если были другие связанные слои, они остаются связанными.
- Если ни один из выбранных слоев не содержит связанных, и вы щелкаете значок ссылки, все слои становятся связанными, создавая новый набор ссылок.
- Если выбранные слои содержат только связанные слои, независимо от того, находятся ли они все в одном наборе ссылок, щелчок по значку ссылки отменяет все выделенное.
- Если выбранные слои содержат по крайней мере несколько связанных слоев в пределах выбора, а также любое количество несвязанных слоев, щелчок по значку ссылки расширяет набор ссылок, чтобы включить несвязанные слои в выбор.
- Если выбранные слои содержат связанные слои из двух или более наборов ссылок плюс, по крайней мере, один несвязанный слой, все в выборе помещается в «новый» связанный набор.
Количество слоев
- Чтобы быстро просмотреть количество слоев в документе, щелкните шеврон справа от поля состояния (внизу области предварительного просмотра изображения) и выберите «Количество слоев».
Чтобы отобразить счетчик слоев на информационной панели, используйте всплывающее меню, чтобы включить счетчик слоев.
Как использовать слои Photoshop (Простое пошаговое руководство!)
слоев Photoshop — одна из самых важных вещей, которую нужно усвоить, когда вы начинаете редактировать. Это одна из лучших функций этого мощного программного обеспечения для редактирования.
Есть масса возможностей, но это означает, что нелегко изучить все аспекты сразу.
В этой статье я покажу вам основы использования слоев Photoshop.
Что такое слои Photoshop?
Слои — это разные изображения, наложенные друг на друга.Вы можете использовать каждый слой, не затрагивая другой, для корректировки. Вместе они образуют один финальный образ. В реальной жизни это могло бы выглядеть примерно так.
Преимущество использования слоев заключается в том, что вы можете сохранить файл Photoshop со всеми включенными слоями. Это означает, что вы можете использовать слои для неразрушающего редактирования.
Ваши настройки в Photoshop никогда не разрушат исходное изображение. Слои содержат всю дополнительную информацию и / или изображения, которые вы хотите добавить в исходный файл.
Слои можно использовать для добавления текста, создания композиций изображений или настройки цветов и контрастности. Можно даже добавить векторные фигуры и специальные эффекты.
Как начать использовать слои Photoshop
Когда вы открываете фотографию, это будет ваш первый слой, который всегда называется «Фоновый слой». Поверх этого слоя вы можете добавлять неограниченное количество новых слоев. Вы можете увидеть все слои на панели слоев.
Вы можете организовать их как хотите, но важно дать им имена.Если вы этого не сделаете, вы потеряетесь в беспорядке слоев с одинаковыми названиями.
Давайте посмотрим на панель слоев и как добавить слой.
Как добавить слой в Photoshop
Вы можете найти панель слоев справа. Если его нет по какой-либо причине, вы можете отобразить его, выбрав «Слои» в меню «Окно».
Теперь давайте начнем использовать слои Photoshop.
Шаг 1. Откройте фотографию
Откройте случайное изображение и посмотрите на панель слоев.Первый слой — это открытая вами фотография.
Шаг 2. Создайте новый слой
Создайте новый слой, нажав кнопку «Создать новый слой». Новый слой всегда будет поверх фонового.
Когда вы начнете изучать использование слоев Photoshop, важно отказаться от присвоения имен новым слоям.
Шаг 3. Назовите новый слой
Дважды щелкните имя нового слоя и переименуйте его в «Круг». Всегда используйте имена, которые расскажут вам о назначении каждого слоя.
Шаг 4. Добавьте объект
Убедитесь, что выбрали слой «Круг». Используйте инструмент Эллипс на панели инструментов, чтобы нарисовать круг на новом слое.
Вот и все, вы создали свой первый новый слой! Теперь мы более подробно рассмотрим панель слоев.
Обзор панели слоев Photoshop
Я остановлюсь на основных функциях панели слоев. Первая важная кнопка — это видимость слоя. Щелкните глаз рядом со слоем, чтобы сделать его невидимым.
Это важно, когда вы работаете с большим количеством слоев. Имитирует эффект до и после.
Внизу панели расположены кнопки для добавления слоев, использования специальных эффектов, группировки и удаления слоев. Подробнее об этом позже.
Над слоями находятся настройки для режима наложения и непрозрачности. Попробуйте изменить настройки для созданного нами слоя «Круг».
Поэкспериментируйте с различными настройками, чтобы увидеть, что они делают. Помните, что изменение настроек слоев никогда не влияет на исходную фотографию.
Дубликаты слоев
Щелкните правой кнопкой мыши слой «Круг» и выберите «Дублировать слой…». Появится новое окно. Щелкните ОК. Это добавит точную копию выбранного слоя.
Вы также можете использовать сочетание клавиш Command + J (Ctrl + J для Windows).
Групповые слои
Когда вы используете много слоев, может быть полезно сгруппировать слои. Это упорядочит структуру панели слоев … и вашего мозга.
Выберите слой «Круглая копия», затем, удерживая клавишу Shift, выберите слой «Круг».Щелкните слои правой кнопкой мыши и выберите «Группировать слои…».
Появится новое окно. Здесь вы можете назвать новую группу слоев. Назовите группу «Круги» и нажмите «ОК».
Теперь два слоя сгруппированы.
Объединить слои
Когда больше нет причин для двух отдельных слоев, вы можете объединить их.
Используйте Command + Z, чтобы отменить группировку слоев (Ctrl + Z для Windows). Выберите оба слоя. Щелкните слои правой кнопкой мыши и выберите «Объединить фигуры».
Оба слоя объединятся в один.
Различные типы слоев
В Photoshop доступно несколько различных типов слоев, но все они работают одинаково. Вы также можете объединить разные типы слоев в один слой.
текстовых слоев
Выберите инструмент «Текст» на панели инструментов и начните вводить текст в любом месте фотографии. Это создаст новый текстовый слой.
Вы можете переместить или изменить цвет и шрифт в любое время.
Использование Command + T позволит вам изменить размер текста с помощью мыши.
Корректирующие слои
Давайте еще раз посмотрим на кнопки в нижней части панели слоев. Нажмите кнопку «Новая заливка или корректирующий слой». Вы можете использовать эти корректирующие слои для редактирования цветов и контрастности.
Корректировки никогда не повлияют непосредственно на исходную фотографию. В Photoshop это называется неразрушающим редактированием.
Неразрушающее редактирование — безусловно, самая важная функция, которую может предложить Photoshop. Всегда редактируйте свои фотографии таким образом.
Сделайте из этого привычку, как только начнете учиться редактировать.
Специальные эффекты
Последняя важная кнопка — это кнопка «Добавить стиль слоя». Вы можете добавлять к слоям специальные эффекты, такие как тени и свечение.
Выберите текстовый слой, который вы создали, и нажмите кнопку «Добавить стиль слоя». Попробуйте добавить тень. Появится новое окно для настройки параметров.
Поэкспериментируйте и нажмите ОК.
Вы добавили к тексту тень. Вы можете вернуться к настройкам эффекта, который вы добавили, нажав на символ специального эффекта в слое.
Заключение
Есть так много возможностей, что я мог бы написать книгу о слоях Photoshop. Умение использовать слои — одна из самых важных вещей, которую нужно изучить.
Каждый профессиональный фотограф использует слои для редактирования фотографий. Начните с добавления простых слоев и исследуйте возможности.
Однако, если вы действительно хотите освоить использование слоев, лучше всего купить путеводитель или поискать курс.
Таким образом вы узнаете, как использовать слои Photoshop быстрее и эффективнее.
Хотите больше? Попробуйте наш курс творческой обработки в Photoshop
Это 30-дневный творческий фотографический проект, которым вы можете заниматься дома с базовым оборудованием.
Здесь показано, как делать фотографии, которые заставляют людей говорить «Вау! Как вы это восприняли? ».
Фотографии действительно говорят сами за себя. А если в данный момент вы застряли дома, это отличный проект, над которым можно потратить время.
слоев Photoshop для начинающих — что, когда и как их лучше всего использовать
Это введение в слои Photoshop для начинающих поможет вам освоить отличную привычку редактирования.Итак, что же такое слой Photoshop? Проще говоря, если вы представите стопку прозрачной бумаги, каждый лист эквивалентен слою Photoshop. Когда вы добавляете / изменяете / удаляете какой-либо из слоев, то, что вы видите вверху стека, формирует все ваше изображение.
По умолчанию при первом открытии Photoshop панель слоев находится в правой части экрана, а изображение открывается как слой с именем «Фон». Имейте это в виду, когда будете читать дальше.
Зачем нужны слои Photoshop?
Теперь, когда у вас есть представление о том, что такое слой, вот почему вы должны их использовать:
1.Это способ работать без разрушения
Разрушительное редактирование происходит, когда вы перемещаете и изменяете пиксели прямо в исходном изображении. Это происходит, если вы редактируете исходное изображение / фоновый слой при работе в Photoshop. Хотя вы можете отменить свои изменения, если вы превысите количество «отмен», которое вы можете применить, эти изменения будут зафиксированы. Кроме того, вам могут понравиться одни изменения, но не другие, и нет возможности вернуться только к этому изменению, не отменив и другие внесенные вами изменения.
В качестве альтернативы, когда вы редактируете изображение на отдельных слоях, как отредактированное изображение, так и исходное сохранение (они сохраняются в файл.psd, и он поддерживает все ваши слои). Это позволяет в любой момент вернуться к исходному изображению, просто скрыв слои или полностью удалив их. Это форма неразрушающего редактирования.
Однако следует помнить, что если вы измените размер всего документа (через меню-> изображение-> изменение размера изображения) в любой момент, это форма деструктивного редактирования, и вы потеряете качество изображения, если попытаетесь изменить размер. он вернется к исходному размеру позже.
По мере развития вашего стиля редактирования вы оцените возможность вернуться к исходным изображениям позже.
Простое добавление текста без изменения исходного изображения
2. Обеспечивает организованное и гибкое редактирование.
Photoshop — отличный вариант, если вам нужен больший контроль над процессом редактирования. Хотя вы начинаете с определенного конечного результата, вы можете передумать во время (или даже по завершении) вашего процесса. Конечно, есть способы лучше, чем отменить несколько изменений или начать с нуля, верно?
Enter, слои.
Поскольку исходное изображение не изменилось, вы можете изменить текст позже.
Слоипозволяют работать со своим зрением, не затрагивая / не разрушая оригинал.Поскольку вы можете работать с каждым слоем отдельно, у вас есть большая гибкость. С помощью слоев вы также можете объединить несколько изображений в одно (составное). Они включают (но не ограничиваются этим) замену элементов изображения, изменение цвета, тонов и освещения, добавление текста и изменение размера, замену или поворот объекта. независимо от всего остального в вашем изображении.
Вы можете использовать слои для замены простого неба
Этот стиль неразрушающего редактирования позволяет отменить изменение в любой момент времени, и вы можете управлять каждым отдельным слоем.Это означает, что вы можете работать с различными объектами и элементами вашего изображения, не влияя ни на что другое.
Как использовать слои Photoshop
Если вы не видите панель слоев в правой части экрана, вам необходимо включить ее. Для этого перейдите в Меню-> Окно-> Слои.
Как упоминалось ранее, когда вы открываете изображение в Photoshop, оно открывается как фоновый слой. Вы заметите маленький значок замка с правой стороны фонового слоя. Эта блокировка предназначена для предотвращения случайных изменений.
Первым шагом обычно является дублирование этого слоя. Таким образом, фоновый слой останется нетронутым (исходным).
Для начала продублируйте фоновый слой:
- Открыть изображение в Photoshop
- Щелкните правой кнопкой мыши эскиз изображения на панели слоев с именем «Фон» и выберите параметр дублирования слоя.
- Нажмите ОК. Новый слой появится над исходным слоем с именем по умолчанию «Фоновая копия» — вы можете переименовать его во что угодно.Я предлагаю переименовать его в то, что связано с изменениями, которые вы вносите. Это упрощает поиск в дальнейшем, если у вас много слоев.
Когда вы научитесь работать со слоями, вы обнаружите, что создаете новые слои для каждого изменения, которое хотите внести, например если вы ретушируете изображение или заменяете небо. Это приходит с осознанием того, что позже вы сможете самостоятельно регулировать интенсивность любого из этих изменений.
Я использовал слои для замены неба с маской слоя, чтобы восстановить верхние ветви
Корректирующие слои
ВPhotoshop также есть другой тип слоя, называемый «Корректирующие слои».Эти слои не дублируют другие слои; вместо этого они корректируют информацию слоя непосредственно под ним. Таким образом, вы можете просто использовать корректирующий слой для изменения изображения без изменения исходного изображения слоя. Например, вы можете увеличить / уменьшить контраст или яркость вашего слоя.
Обратите внимание, как корректирующие слои выглядят иначе, чем слои других типов. Они регулируют слой под ними.
Корректирующие слои на самом деле не содержат пикселей, а представляют собой серию инструкций для Photoshop о том, какие изменения вы просите его внести.Вы можете получить доступ к меню «Корректирующий слой» в нижней части панели «Слои» или выбрать «Окна» и отметить опцию «Коррекция».
Маски слоя
Маска слоя — это еще один метод неразрушающего редактирования в Photoshop, используемый для управления прозрачностью слоя, к которому вы ее применяете. Еще более простое определение — маска слоя может сделать слой видимым или невидимым. Это делается путем окрашивания в белый цвет (чтобы сделать его видимым) или черным (чтобы сделать его невидимым).
Режимы наложения
В верхнем левом углу панели «Слои» находится раскрывающееся меню режимов наложения.Эти «режимы» по умолчанию установлены на «Нормальный» и управляют тем, как пиксели на разных слоях взаимодействуют друг с другом. Простой способ понять, что делают разные режимы наложения, — это продублировать ваше изображение (как описано выше) и циклически переключаться между ними.
Пример того, как различные режимы наложения изменяют внешний вид вашего изображения: 1. Нормальный 2. Умножение 3. Мягкий свет 4. Яркий свет 5. Оттенок 6. Яркость
Важные примечания к слоям для начинающих
При наличии нескольких слоев ваши изменения влияют только на активный или выбранный слой.Вот почему рекомендуется давать своему слою имя (шаг 3 выше) в зависимости от того, для чего вы его используете.
Вы можете сохранить изменения как файл Photoshop (PSD), закрыть его и открыть позже, чтобы найти все ваши слои (и изменения) в том виде, в котором вы его оставили. Следует отметить, что при сохранении таким образом размер файла увеличивается. Если вы закончили редактирование и вам не нужен большой PSD-файл, вы можете объединить все слои (или сгладить файл) и сохранить его в меньшем, более сжатом типе файла, таком как jpeg.Конечно, при этом вы больше не сможете получить доступ к этим отдельным слоям позже.
Слои работают по порядку. Это означает, что верхний слой «закрывает» все, что находится под ним. Однако вы можете изменить порядок слоев, перемещая их вверх или вниз, просто перетаскивая их. Имейте в виду, что верхний слой будет наиболее заметным.
Заключение
Ключевой момент, который следует помнить новичку, это то, что слои Photoshop — рекомендуемый неразрушающий способ работы.Он гибкий, что позволяет вам организовывать свою работу, вносить изменения в выбранные области и легко отменять изменения.
Если вы не объединяете слои, вы можете открыть файл Photoshop через несколько лет и внести изменения, не затрагивая исходное изображение.
Надеюсь, вы сможете воспользоваться этими советами по слоям Photoshop для начинающих, и если у вас есть какие-либо советы по этой теме, поделитесь ими в комментариях ниже.
Краткое руководство по меню Photoshop
Все, что вам нужно для работы со слоями в Photoshop, находится на панели слоев, верно? О, нет, нет, нет…. вам доступно гораздо больше, и все это время они были у вас под носом — или, по крайней мере, в верхней части Photoshop. Я, конечно, говорю о меню «Слой».
Да, многие из наиболее часто используемых команд слоя также находятся на панели слоя в виде кнопок и раскрывающихся меню, но есть некоторые, которые вам нужно открыть меню слоя, чтобы найти. Вот несколько из них, которые я считаю наиболее полезными:
Преобразование смарт-объектов в слои в Photoshop
Смарт-объекты — это фантастика.Они позволяют работать неразрушающим образом и вести себя так же, как предварительные композиции в After Effects. Но они также могут сильно утяжелить ваш документ, особенно если их у вас много. После того, как вы закончите редактирование, может быть очень полезно преобразовать эти смарт-объекты обратно в обычные слои, но это довольно утомительный процесс, если вы будете делать их по одному. Здесь на помощь приходит команда «Преобразовать в слои». Выберите слои, которые нужно преобразовать, затем перейдите в «Слой»> «Смарт-объекты»> «Преобразовать в слои».
Вот и все! Photoshop преобразует каждый из выбранных смарт-объектов обратно в обычные слои. Перед тем как сделать это, рекомендуется сохранить копию документа, поскольку после совершения действия возврата в неразрушающий мир уже не будет.
Совет. Вы также можете получить доступ к этой команде, щелкнув правой кнопкой мыши смарт-объект на панели слоя.
Упорядочить> Обратить в Photoshop
Случалось ли, что у вас когда-нибудь слои располагались в обратном порядке наложения, чем вы ожидали? Вы, наверное, переставляли их одну за другой, не так ли? Есть способ намного проще.Выберите слои, затем перейдите в Layer> Arrange> Reverse. Вот так ваши слои уложены правильно.
Объединить слои в Photoshop
Загромождать рабочее пространство десятками слоев, чтобы создать один элемент? Больше не нужен доступ к этим слоям? Пора сливаться. Выберите слои, которые вы хотите объединить, и перейдите к Layer> Merge Layers. Теперь выбранные вами слои объединены в один. Красиво и аккуратно.
Поразительно, сколько раз я вручную менял порядок слоев или преобразовывал смарт-объекты в слои один за другим.Теперь, когда вы знаете об этих командах в меню «Слой», вам больше никогда не придется испытывать эту боль. Преобразуйте все свои смарт-объекты в слои одновременно, измените порядок слоев одним щелчком мыши и объедините слои именно так, как вам нужно. Чем больше ты знаешь.
Готовы узнать больше?
Если эта статья только пробудила у вас аппетит к знаниям Photoshop, похоже, вам понадобится шморгесборг из пяти блюд, чтобы вернуть его обратно. Вот почему мы разработали Photoshop и Illustrator Unleashed!Photoshop и Illustrator — две очень важные программы, о которых должен знать каждый дизайнер движений.К концу этого курса вы сможете создавать свои собственные произведения искусства с нуля с помощью инструментов и рабочих процессов, используемых профессиональными дизайнерами каждый день.
Отсутствующая панель в Photoshop — Спросите Тима Грея
Сегодняшний вопрос: Находясь в Photoshop, я изучал панели в правой части экрана, уделяя внимание вкладке «Слои». Я решил щелкнуть вкладку и перетащить ее в область изображения, и это было нормально. Единственное, что я щелкнул по маленькому «x» в верхнем левом углу этой плавающей панели, думая, что это заставит ее вернуться на свое место в правом нижнем углу экрана.Это исчезло! У меня был поиск в разделе справки приложения, но до сих пор он оказался пустым. Не могли бы вы посоветовать мне это?
Быстрый ответ Тима: Вы можете вернуть любые «отсутствующие» панели в Photoshop, выбрав панель по имени в меню «Окно». В этом случае вы можете выбрать в меню «Окно»> «Слои», чтобы открыть панель «Слои».
Подробнее: Все различные панели, доступные в Photoshop, можно найти в меню «Окно».Панели могут быть закреплены сбоку от главного окна Photoshop, оставлены плавающими в интерфейсе или свернуты до пиктограммы, которую вы можете нажать, чтобы просмотреть всю панель.
Как отмечено в вопросе, если вы перетаскиваете вкладку для закрепленной панели, вы можете «перетащить» ее в другое место интерфейса, чтобы сделать ее плавающей панелью. Щелчок «X» в верхнем левом углу плавающей панели закроет панель. Но вы можете вернуть любую панель в режим просмотра, выбрав ее на панели «Окно». Обратите внимание, что галочка слева от имени панели в меню «Окно» указывает на то, что панель уже видна в Photoshop.
Чтобы сохранить предпочтительную компоновку интерфейса в Photoshop, вы можете сохранить пользовательское рабочее пространство. Начните с настройки панелей в Photoshop так, как вы хотите.
