Отделяем сложные объекты от основного фона
Из этой статьи вы узнаете, как выделять сложные объекты в Фотошоп. К таким объектам можно отнести: волосы, перо, дерево, и все остальное, что имеет ворсистые и мохнатые поверхности. Качественное выделение таких объектов невозможно сделать с помощью обычного Лассо или Пера. В этой статье вам предлагается использовать каналы, чтобы легко замаскировать сложные объекты, оставляя при этом чисто выделенные края. Эта техника сэкономит Вам уйму времени. На данном этапе цель урока заключается в том, чтобы удалить розовый фон с левой стороны девушки. Как вы должно быть заметили, где-то между перьями там и тут просвечивают розовые пятна, нам их тоже следует убрать.Шаг 1.
Дублируйте оригинальное изображение и в дальнейшем работайте с копией. Фоновый слой спрячьте — кликните по глазику рядом с ним.Перейдите в меню Select-Color Range (Выделение — цветовой диапазон). Когда окошко появится, выберите там первую слева пипетку и кликните ею по розовому фону на изображении.Вы заметите, что выбранный цвет стал белым в диалоговом окне. Увеличьте значение параметра Fuzziness (Разброс) до тех пор, пока изображение не станет полностью черным, а выделенная область чисто белой.

Заметка: чтобы добавить цвет к выделению кликните по изображению пипеткой со знаком «+» или зажмите Shift.
В некоторых случаях (например, выделение деревьев от неба) этих операций бывает достаточно. Вы нажимаете ОК в диалоговом окне, а на основном документе Delete, чтобы удалить фон.Но здесь случай посложнее.Шаг 2.
После нажатия на кнопке ОК, в документе появится выделение. Переключитесь на палитру Каналов. Кликните внизу палитры по кнопке (Сохранить выделенную область на новом канале) — появится новый канал «Альфа 1». Нажмите Ctrl+D, чтобы снять выделение. Далее кликните по Альфа каналу — в главном документе отобразится черно-белый вид канала.Достоинство в использовании каналов — возможность редактировать выделение без влияния на оригинальное изображение.
(Сохранить выделенную область на новом канале) — появится новый канал «Альфа 1». Нажмите Ctrl+D, чтобы снять выделение. Далее кликните по Альфа каналу — в главном документе отобразится черно-белый вид канала.Достоинство в использовании каналов — возможность редактировать выделение без влияния на оригинальное изображение.Черный цвет — это области, которые мы хотим сохранить, а белые — те, которые мы хотим удалить.

Шаг 3.
Вы должно быть заметили, что на канале отображаются также серые области. Как же поступить с ними? Их нам нужно превратить или в черные или в белые, другого варианта не дано. Как это сделать? Есть быстрое решение!Зайдите в меню Image-Adjustments-Levels.. (Изображение — Коррекция — Уровни). В диалоговом окне вы увидите гистограмму с тремя ползунками — переместите крайние ползунки чуть ближе к середине. После этих действий серые области должны будут исчезнуть.

Шаг 4.
Вы помните, что наша цель удалить только розовый фон? Отлично! В канале, как видите, выделились также губы и перья справа. Нам нужно убрать их из розового выделения!Возьмите черную кисть с твердыми краями. Покрасьте ею по тем частям, которые не нужно удалять — здесь губы и перья справа. Если наоборот нужно что-то удалить — переключитесь на белую кисть.

Шаг 5.
Иногда бывает сложно угадать, какие части удалить, а какие оставить. Кликните на глазик рядом с RGB каналом. Оригинальное фото станет теперь видимым под прозрачной маской.Отключите глазик, если хотите вернуться в черно-белый вид.

Шаг 6.
Зажмите Ctrl и кликните по Альфа каналу — появится выделение. Кликните по RGB, чтобы увидеть цветное изображение. Перейдите на палитру слоев. Выберите рабочий слой и нажмите клавишу Delete.Розовый фон благополучно удалится, не повредив ни одно перышко.

Шаг 7.
С правой частью делаем то же самое. Каждое изображение уникально, где-то вам хватит одного раза, где-то придется несколько раз повторять эти действия.Как видите, эта техника очень эффективна, и теперь вы сможете перенести это изображение на любой другой фон.

Желаю успехов !
Всегда для Вас: photoshoplesson.ru
У Вас возникло желание показать результаты Ваших трудов ? Выложите свои работы на наш форум !
 Уважаемые посетители сайта, потратившие время на прочтение этого урока . Нам очень хотелось бы знать понравился ли он вам и был ли он вам полезен. Не поленитесь оставить комментарий . Заранее спасибо.
Уважаемые посетители сайта, потратившие время на прочтение этого урока . Нам очень хотелось бы знать понравился ли он вам и был ли он вам полезен. Не поленитесь оставить комментарий . Заранее спасибо.
ПОХОЖИЕ УРОКИ:
Как отделить изображение от фона в фотошопе. Как отделить полупрозрачное изображение от фона с помощью Adobe Photoshop
Инструкция
Проще всего для отделения изображения от фона воспользоваться инструментом «Волшебная палочка» (Magic Wand). Этот метод, помимо простоты, имеет ряд недостатков – он работает корректно только в том случае, если изображение имеет четкие и контрастные края по отношению к однородному и не пестрому фону.
Загрузите фотографию в Фотошопе и продублируйте основной слой, или разблокируйте его, кликнув дважды на пиктограмму с . На панели инструментов выберите «Волшебную палочку» с параметром «Добавление к выделенной области» и кликните в любом месте фона. Фон исчезнет, а на фотографии останется только нужный вам объект. Если на фотографии останутся некоторые фрагменты фона, кликните на них отдельно или сотрите их мягким ластиком.
Также вы можете удалить фон с помощью инструмента Eyedropper Tool или пипетки. Для этого выберите инструмент пипетки на панели управления и кликните на любое место фона, так же как вы делали в предыдущем способе.
После этого откройте меню цветового диапазона и настройте диапазон в открывшемся окне, сдвигая бегунок и добиваясь того, чтобы силуэт , которого нужно вырезать из фона, стал полностью белым, без темных пятен. Нажмите ОК, и фон будет удален.
Часто пользователи Фотошопа удаляют фон с помощью инструмента Lasso Tool. Для того чтобы применить этот инструмент к изображению, выберите на панели инструментов пункт Magnetic Lasso Tool (магнитное лассо), кликните левой кнопкой мыши на любой точке на границе силуэта, который нужно вырезать и затем начинайте аккуратно тянуть линию по контуру силуэта.
Линия будет притягиваться к контуру сама, а вам нужно будет только время от времени фиксировать ее, кликая на некоторых особенно сложных местах контура.
Когда выделение будет сделано, кликните на нем правой клавишей мыши и выберите опцию Layer via cut. Изображение человека перейдет на новый слой, а слой с фоном вы можете удалить.
При создании коллажей очень часто приходится отделять объект от фона. Для того чтобы проделать эту операцию, объект надо выделить. Графический редактор Photoshop предоставляет богатые возможности для решения этой задачи.
Вам понадобится
- Графический редактор “Photoshop”
- Изображение, на котором нужно отделить объект от фона
Инструкция
Откройте изображение в “Photoshop”. Для этого в меню “File” («Файл») выберите пункт “Open” («Открыть») или используйте «горячие клавиши» “Ctrl+O”.
В палитре “Tools” («Инструменты») выберите инструмент “Brush Tool” («Кисть») или воспользуйтесь клавишей “В”.
Перейдите в режим “Quick Mask” («Быстрая маска»). Для этого щелкните по правому из двух прямоугольников в нижней части палитры “Tools” («Инструменты») или нажмите клавишу “Q”.
Закрасьте объект, который нужно отделить от фона, зажав левую кнопку мыши. При работе в режиме «Быстрой маски» закрашиваемые области становятся . Края выделяемого объекта достаточно удобно обводить кистью с жесткостью около 70%. Центральную часть объекта закрашивайте кистью с жесткостью 100%. Мелкие детали изображения удобнее обводить кистью малого диаметра. Параметры кисти можно настраивать в процессе работы. Это делается в панели “Brush” («Кисть»), которая находится вверху окна программы под главным меню. У инструмента “Brush” («Кисть») есть два параметра: “Master Diameter” («Диаметр») и “Hardness” («Жесткость»). Оба параметра можно настроить, передвигая ползунки или вводя числовые значения параметров в поля над ползунками.
Выйдите из режима «Быстрая маска». Для этого нажмите левый прямоугольник внизу палитры “Tools” («Инструменты») или клавишу “Q”.
Инвертируйте созданное выделение. Для этого в меню “Select” («Выделение») выберите пункт “Inverse” («Инвертировать») или воспользуйтесь горячими клавишами “Shift+Ctrl+I”.
В процессе редактирования изображений в любом графическом редакторе одними из наиболее часто повторяемых операций, пожалуй, являются выделение и вырезание объектов, выполняемые с целью их перемещения, трансформации, коррекции, извлечения из фона и т. д.
В Интернете уйма графических редакторов, но, хорошо усвоив, как выделить объект в «Фотошопе», нетрудно будет справиться с этим и во всех остальных программах или онлайн-сервисах.
Если заявить, что в плане разнообразия и удобства способов выделения «Фотошоп» не имеет себе равных, это не будет преувеличением (во всяком случае, явным).
Выделять можно вручную, обводя контур объекта или рисуя область выделения кистью, а также автоматически, используя стандартные фигуры контуров выделения и другие «волшебные» инструменты. Кроме того, для выделения фрагментов «Фотошоп» использует маски, цветовые каналы, фильтры и специальные плагины.
Однако, несмотря на разнообразие, простоту и удобство специальных инструментов выделения в «Фотошопе», по мнению многих мастистых «фотошоперов», точнее и качественнее, чем с помощью инструмента «Перо» (Pen tool), способа нет.
По тщательно обрисованному пером контуру объекта стучат правой кнопкой мыши и выбирают команду «Образовать выделенную область» (Make Selection), затем в открывшемся диалоговом окошке задают радиус растушевки, ставят/убирают галочку в чекбоксе «Сглаживание» (Anti-aliasing) и нажимают OK. Все, выделение готово.
Автоматическое выделение объекта в «Фотошопе» сводится к растягиванию рамочки по контуру элемента, если он обладает прямоугольной или овальной формой, а в некоторых инструментах к щелчку (щелчкам) мыши внутри выделяемой области.
Прямоугольные и округлые выделения
Инструменты выделения прямоугольниками, эллипсами (окружностями) и узкими полосками (линиями) собраны на панели в группу с подсказкой «Прямоугольная область»(Rectangular Marquee Tool), куда, кроме названного, входят инструменты «Овальная область» (Elliptical Marquee Tool), «Область горизонтальная строка» (Single Row Marquee Tool) и «Область вертикальная строка» (Single Column Marquee Tool).
Чтобы сделать выделение, нужно щелкнуть, где надо, мышкой, растянуть рамочку нужных размеров и отпустить кнопку — выделение готово. Если тащить мышку с нажатой клавишей Shift, получится квадрат (или круг), а если с клавишей Alt, рамка станет растягиваться от центра фигуры, а не от угла или края.
Следующее очень полезное «если» связано с клавишей пробела, нажав которую в ходе выделения (не отпуская клавишу Shift), можно прервать процесс растягивания рамки и перемещать контур целиком, чтобы лучше «прицелиться», затем отпустить пробел и продолжить выделение.
И последнее «если» относится к курсору, который внутри выделенной области меняет свой вид, указывая, что контур теперь можно перемещать целиком.
Параметры настроек всех выделений на панели вверху одинаковы, за исключением овального выделения, для которого предусмотрен режим «Сглаживание» (Anti-aliased) для сглаживания переходов непрозрачности на краях.
Сложные контуры выделения
Разобравшись с тем, если контуры выделения имеют прямоугольную или овальную (круглую) форму, можно переходить к более интеллектуальным средствам выделения.
Для элементов со сложными контурами к вашим услугам предоставлена группа инструментов с подсказкой «Прямолинейное/Многоугольное лассо» (Polygonal Lasso Tool), куда, кроме означенного, входят инструменты Tool) и «Магнитное лассо» (Magnetic Lasso Tool).
Простое «Лассо» сродни карандашу. Нажав левую кнопку мыши, обводят (набрасывают лассо) нужную область (объект) и отпускают кнопку. Контур автоматически замкнется, где бы вы ни отпустили кнопку. Если контур не удался, можно, не отпуская кнопку, нажать клавишу Esc, убрав, таким образом, выделение, и «набросить лассо» еще раз.
Включив «Прямолинейное/Многоугольное лассо», вы обводите объект не плавной, непрерывной линией, а угловатым контуром, последовательно щелкая мышкой от точки к точке, между которыми протягиваются прямые линии. Для замыкания контура не обязательно совмещать начало с конечной точкой — достаточно приблизиться к ней настолько, чтобы рядом с курсором появился кружочек, намекающий на то, что можно смело щелкать — контур замкнется. Создать контур, не замыкая его полностью, можно и двойным щелчком мыши или с клавишей Ctrl.
Если линия пошла не туда, выручит клавиша Esc, но лучше пользоваться клавишей Delete, удаляющей последний отрезок контура. С нажатой по ходу выделения клавишей Alt оба лассо меняются ролями.
Если вам все равно, как вырезать объект в «Фотошопе», лишь бы выделение было более или менее качественным и, главное, быстрым, то, пожалуй, «Магнитное лассо» справится с этим наилучшим образом.
Мудрое «лассо с магнитом» само распознает линию максимального отличия в цвете, яркости или контрасте и «прилипает» к этой линии. От нас требуется лишь щелкнуть мышкой на границе объекта выделения и просто «уложить лассо» вокруг него, не заморачиваясь на деталях. В отличие от обычных лассо, магнитному «аркану» нужно задать ширину (width) зоны (полосы), которую он должен анализировать при определении границы выделяемого объекта. Контур магнитного инструмента замыкается так же, как у обычных лассо.
«Волшебные» инструменты
Еще одна «сладкая парочка» средств выделения, спрятанных под одной кнопкой на панели инструментов, включает инструменты «Волшебная палочка» (Magic Wand Tool) и
Разделить фон в фотошопе. Как отделить полупрозрачное изображение от фона с помощью Adobe Photoshop. Уточняем края выделения
Есть множество способов отделить изображение от фона в Фотошоп. Выбор конкретного способа осуществляется в зависимости от сложности фона. В этом уроке мы рассмотрим 3 простых способов отделения изображения от однородного фона.
Важно: быстрое выделение иногда дает слабые результаты и тогда нужно использовать другие, более профессиональные, способы. Описанные же способы больше подойдут для начинающих в работе с программой Photoshop.
Способ №1. Использование инструмента «Волшебная палочка» (W)
Если стоит задача отделить изображение с однородным фоном – этот инструмент наиболее подходящий. Клавиша быстрого вызова – W. После вызова кликаем по фону для выделения. Теперь, чтобы удалить выделенный фон, нажмите клавишу Delete.
Для увеличения участка выделения можно использовать настройку «Допуск» на панели свойств.
Способ №2. Использование инструмента «Магнитное лассо» (L)
Этот инструмент «примагничивается» к цветам с похожими оттенками. Ставим начальную точку и «проводим» лассо по краям нужного участка; если нужно уточнить край, то кликом левой кнопки мыши ставим дополнительные точки. Выделение нужно замкнуть, поэтому конечную точку ставим там, где начинали выделение.
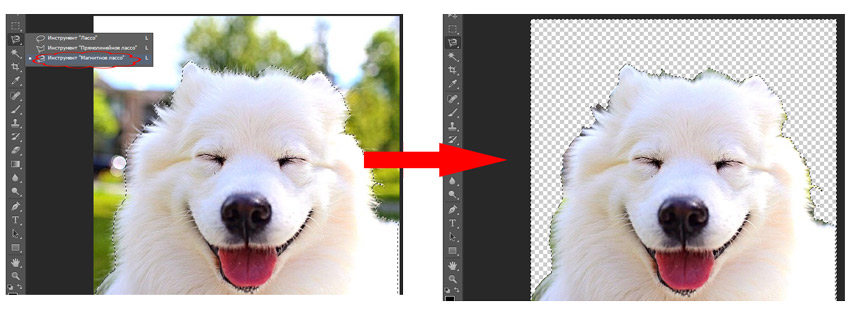
В нашем примере выделен пес, поэтому инвертируем (переводим в противоположное состояние) выделение, для чего используем шорткод Ctrl+Shift+I. Теперь нажимаем Delete для удаления фона.
Невооруженным глазом видно, что над этим изображением еще нужно поработать и удалить остатки фона на шерсти. Сделать это можно, повторив данную операцию несколько раз.
Способ №3. Использование быстрой маски (Q)
Режим активируется клавишей Q. Теперь инструментом «Кисть» (B) закрашиваем нужную область. Быстрая маска создает область, которая вычитается из выделения и для наглядности выделяется красным цветом. После выделения снова нажмите Q, чтобы выйти из режима быстрой маски.
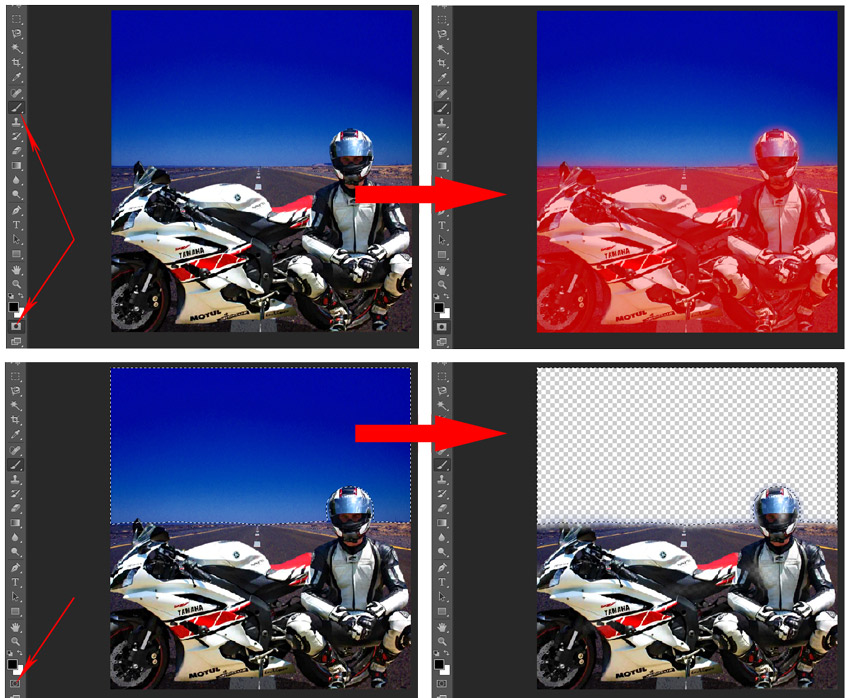
Как вы можете видеть, появилось выделение на противоположной части закрашенной области. Нажмите Delete для удаления фона.
Вот мы и рассмотрели 3 простых способа для быстрого выделения фона в Фотошопе. В следующих уроках рассмотрим более сложные методы.
В дополнение к статье просмотрите и видео-урок:
Выбор конкретного способа осуществляется в зависимости от сложности фона. В этом уроке мы рассмотрим 3 самых простых способа отделения изображения от однородного фона в Фотошопе.
Инструкция
Проще всего для отделения изображения от фона воспользоваться инструментом «Волшебная палочка» (Magic Wand). Этот метод, помимо простоты, имеет ряд недостатков – он работает корректно только в том случае, если изображение имеет четкие и контрастные края по отношению к однородному и не пестрому фону.
Загрузите фотографию в Фотошопе и продублируйте основной слой, или разблокируйте его, кликнув дважды на пиктограмму с . На панели инструментов выберите «Волшебную палочку» с параметром «Добавление к выделенной области» и кликните в любом месте фона. Фон исчезнет, а на фотографии останется только нужный вам объект. Если на фотографии останутся некоторые фрагменты фона, кликните на них отдельно или сотрите их мягким ластиком.
Также вы можете удалить фон с помощью инструмента Eyedropper Tool или пипетки. Для этого выберите инструмент пипетки на панели управления и кликните на любое место фона, так же как вы делали в предыдущем способе.
После этого откройте меню цветового диапазона и настройте диапазон в открывшемся окне, сдвигая бегунок и добиваясь того, чтобы силуэт , которого нужно вырезать из фона, стал полностью белым, без темных пятен. Нажмите ОК, и фон будет удален.
Часто пользователи Фотошопа удаляют фон с помощью инструмента Lasso Tool. Для того чтобы применить этот инструмент к изображению, выберите на панели инструментов пункт Magnetic Lasso Tool (магнитное лассо), кликните левой кнопкой мыши на любой точке на границе силуэта, который нужно вырезать и затем начинайте аккуратно тянуть линию по контуру силуэта.
Линия будет притягиваться к контуру сама, а вам нужно будет только время от времени фиксировать ее, кликая на некоторых особенно сложных местах контура.
Когда выделение будет сделано, кликните на нем правой клавишей мыши и выберите опцию Layer via cut. Изображение человека перейдет на новый слой, а слой с фоном вы можете удалить.
При создании коллажей очень часто приходится отделять объект от фона. Для того чтобы проделать эту операцию, объект надо выделить. Графический редактор Photoshop предоставляет богатые возможности для решения этой задачи.
Вам понадобится
- Графический редактор “Photoshop”
- Изображение, на котором нужно отделить объект от фона
Инструкция
Откройте изображение в “Photoshop”. Для этого в меню “File” («Файл») выберите пункт “Open” («Открыть») или используйте «горячие клавиши» “Ctrl+O”.
В палитре “Tools” («Инструменты») выберите инструмент “Brush Tool” («Кисть») или воспользуйтесь клавишей “В”.
Перейдите в режим “Quick Mask” («Быстрая маска»). Для этого щелкните по правому из двух прямоугольников в нижней части палитры “Tools” («Инструменты») или нажмите клавишу “Q”.
Закрасьте объект, который нужно отделить от фона, зажав левую кнопку мыши. При работе в режиме «Быстрой маски» закрашиваемые области становятся . Края выделяемого объекта достаточно удобно обводить кистью с жесткостью около 70%. Центральную часть объекта закрашивайте кистью с жесткостью 100%. Мелкие детали изображения удобнее обводить кистью малого диаметра. Параметры кисти можно настраивать в процессе работы. Это делается в панели “Brush” («Кисть»), которая находится вверху окна программы под главным меню. У инструмента “Brush” («Кисть») есть два параметра: “Master Diameter” («Диаметр») и “Hardness” («Жесткость»). Оба параметра можно настроить, передвигая ползунки или вводя числовые значения параметров в поля над ползунками.
Выйдите из режима «Быстрая маска». Для этого нажмите левый прямоугольник внизу палитры “Tools” («Инструменты») или клавишу “Q”.
Инвертируйте созданное выделение. Для этого в меню “Select” («Выделение») выберите пункт “Inverse” («Инвертировать») или воспользуйтесь горячими клавишами “Shift+Ctrl+I”.
Adobe Photoshop — одна из наиболее известных и функциональных программ для обработки растровой графики: фотографий, рисунков, коллажей. Пока она не имеет равных по богатству набора инструментов и приёмов.
Несмотря на свою цену, она популярна среди пользователей. В том числе благодаря легкости освоения. Обычный поиск в сети может дать несколько тысяч ссылок на различные уроки фотошоп, начиная с кратких курсов и заканчивая полным руководством пользователя.
Постановка задачи
В процессе обработки фотографий пользователи, да и опытные дизайнеры, сталкиваются с проблемой отделения полупрозрачного объекта от сложного фона реальной картинки. На первый взгляд — задача практически невыполнимая.
Цель данной статьи — показать, что работа с прозрачностью и выделение сложных объектов — отнюдь не сложный процесс. При наличии толики внимания освоить технику сможет и новичок.
Для примера возьмём фотографию водопада словенских ключей.
Рисунок 1: задача отделить воду от фона
В данном уроке будет продемонстрирован один из наиболее корректных способов выделения, например, капель воды, прозрачных ёмкостей и подобных фрагментов.
Рабо
Как быстро отделить объект от фона в Photoshop.
В данном уроке я покажу, как новичок. впервые открывший фотошоп, сможет вырезать объект и отделить его от фона.
Этот способ облегчит вам жизнь, если у вас картинка на белом фоне. Возьмем magic eraser tool в панели инструментов.
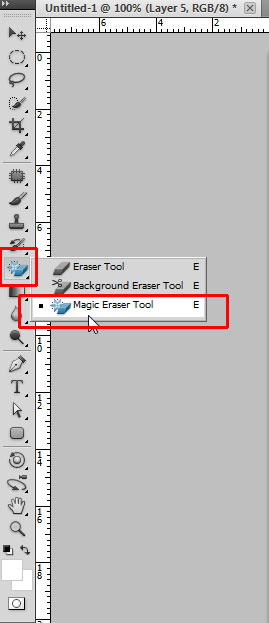
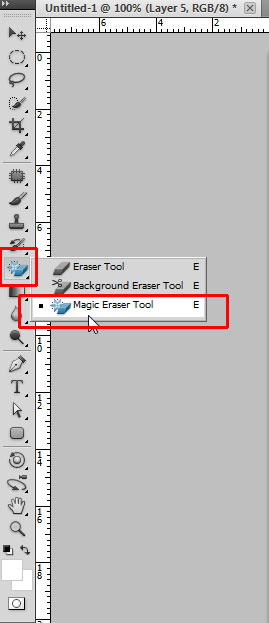
Кликаем по белому фону. Вот и все, фон удалился в один клик, здорово правда? Теперь, давайте зальем фон другим цветом. Я использовал градиент. Как вы уже заметили, остался белый контур в 1px вокруг нашего фокусника.


И это дело мы сейчас исправим. Заходим в Layer>Matting>Defringe ниже я показал, где это все находится.
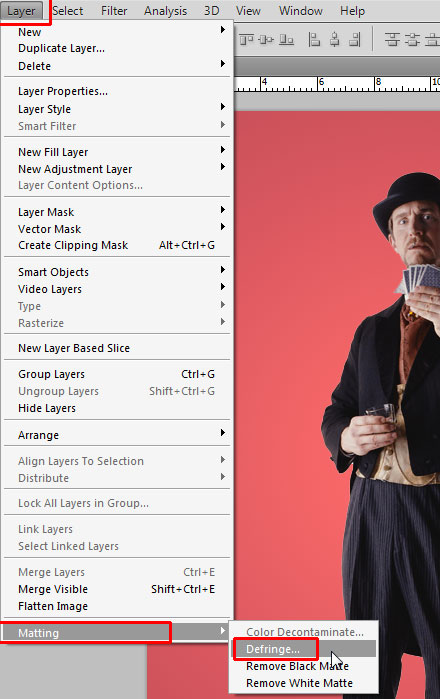
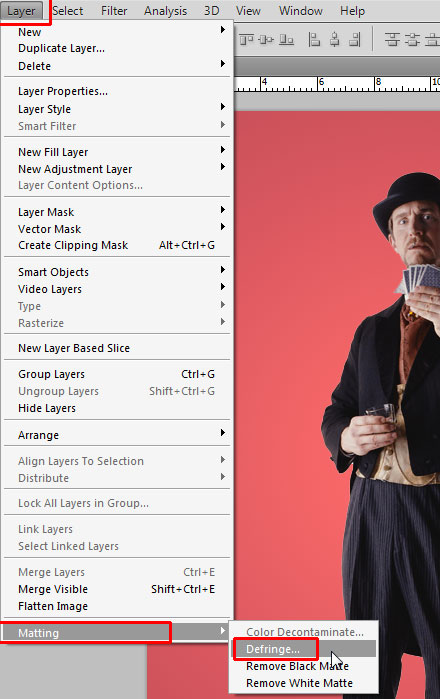
При нажатии появится окно, там мы выставим в 1 px. Это значит, что нашу картинку он обрежет вокруг контура в 1 px (убедитесь, что слой выделен с волшебником, а не фон с градиентом).


Понравился этот урок? Расскажи о нем своим друзьям с помощью этих кнопок внизу.
Смотрите так же:
Так же читайте:
Как отделить фон от фигуры человека на фотографии
Практически при любом фотомонтаже требуется проводить манипуляции с фоном. Иногда легче бывает вырезать какой-либо объект, например, человеческую фигуру из фотографии целиком, но в случае частичной замены фона производить полную вырезку нецелесообразно, в связи с трудоёмкостью этого процесса.
Кстати, про вырезку фигуры из фото рассказывается в статье «Вырезаем фигуру человека из фотографии средствами Фотошопа».
В этом материале речь пойдёт об удалении фона под объектом на фото. Для проведения этих действий в программе Adobe Photoshop существует инструмент «Слой-маска» (Layer Mask). Запускается он из вкладки главного меню Слои —> Слой-маска —> Показать все(или Скрыть всё), в англоязычном Фотошопе Layer —> Layer Mask —> Reveal All (или Hide All). Кроме того, активировать слой-маску можно, нажав соответствующую кнопку в нижней части палитры слоёв.

При применении слой-маски Показать все (Reveal All) изображение на открытом документе внешне не изменится, на слое в палитре слоёв появится значок маски, а основной и фоновый цвета в цветовой палитре примут белый и чёрный цвет соответственно.

Изображение не меняется потому, что в этом случае маска закрашена белым цветом, а белый цвет, в отличии от чёрного, не скрывает, а восстанавливает пиксели изображения. Для удаления каких-либо фрагментов или всего изображения нам надо применить чёрную кисть.

Ели же мы применим маску «Скрыть всё» (Hide All), то пиксели изображения на всём документе скроются, т.к. маска автоматически будет закрашена чёрным цветом, «прячущим» изображение. Для восстановления фрагментов или всего рисунка нам надо в нужных местах применить белую кисть.
Первый вариант (Показать все) оптимальнее применять, если требуется удалить меньшую часть изображения в документе, и, соответственно, второй вариант (Скрыть всё) надо применять, если нам надо удалить большую часть картинки.
Как выделить объект в «Фотошопе» и отделить от фона
В процессе редактирования изображений в любом графическом редакторе одними из наиболее часто повторяемых операций, пожалуй, являются выделение и вырезание объектов, выполняемые с целью их перемещения, трансформации, коррекции, извлечения из фона и т. д.

В Интернете уйма графических редакторов, но, хорошо усвоив, как выделить объект в «Фотошопе», нетрудно будет справиться с этим и во всех остальных программах или онлайн-сервисах.
Если заявить, что в плане разнообразия и удобства способов выделения «Фотошоп» не имеет себе равных, это не будет преувеличением (во всяком случае, явным).
Выделять можно вручную, обводя контур объекта или рисуя область выделения кистью, а также автоматически, используя стандартные фигуры контуров выделения и другие «волшебные» инструменты. Кроме того, для выделения фрагментов «Фотошоп» использует маски, цветовые каналы, фильтры и специальные плагины.
Однако, несмотря на разнообразие, простоту и удобство специальных инструментов выделения в «Фотошопе», по мнению многих мастистых «фотошоперов», точнее и качественнее, чем с помощью инструмента «Перо» (Pen tool), способа нет.
По тщательно обрисованному пером контуру объекта стучат правой кнопкой мыши и выбирают команду «Образовать выделенную область» (Make Selection), затем в открывшемся диалоговом окошке задают радиус растушевки, ставят/убирают галочку в чекбоксе «Сглаживание» (Anti-aliasing) и нажимают OK. Все, выделение готово.
Автоматическое выделение объекта в «Фотошопе» сводится к растягиванию рамочки по контуру элемента, если он обладает прямоугольной или овальной формой, а в некоторых инструментах к щелчку (щелчкам) мыши внутри выделяемой области.
Прямоугольные и округлые выделения
Инструменты выделения прямоугольниками, эллипсами (окружностями) и узкими полосками (линиями) собраны на панели в группу с подсказкой «Прямоугольная область» (Rectangular Marquee Tool), куда, кроме названного, входят инструменты «Овальная область» (Elliptical Marquee Tool), «Область горизонтальная строка» (Single Row Marquee Tool) и «Область вертикальная строка» (Single Column Marquee Tool).
Чтобы сделать выделение, нужно щелкнуть, где надо, мышкой, растянуть рамочку нужных размеров и отпустить кнопку — выделение готово. Если тащить мышку с нажатой клавишей Shift, получится квадрат (или круг), а если с клавишей Alt, рамка станет растягиваться от центра фигуры, а не от угла или края.
Следующее очень полезное «если» связано с клавишей пробела, нажав которую в ходе выделения (не отпуская клавишу Shift), можно прервать процесс растягивания рамки и перемещать контур целиком, чтобы лучше «прицелиться», затем отпустить пробел и продолжить выделение.
И последнее «если» относится к курсору, который внутри выделенной области меняет свой вид, указывая, что контур теперь можно перемещать целиком.
Параметры настроек всех выделений на панели вверху одинаковы, за исключением овального выделения, для которого предусмотрен режим «Сглаживание» (Anti-aliased) для сглаживания переходов непрозрачности на краях.
Сложные контуры выделения
Разобравшись с тем, как выделить объект в «Фотошопе», если контуры выделения имеют прямоугольную или овальную (круглую) форму, можно переходить к более интеллектуальным средствам выделения.
Для элементов со сложными контурами к вашим услугам предоставлена группа инструментов с подсказкой «Прямолинейное/Многоугольное лассо» (Polygonal Lasso Tool), куда, кроме означенного, входят инструменты «Лассо» (Lasso Tool) и «Магнитное лассо» (Magnetic Lasso Tool).
Простое «Лассо» сродни карандашу. Нажав левую кнопку мыши, обводят (набрасывают лассо) нужную область (объект) и отпускают кнопку. Контур автоматически замкнется, где бы вы ни отпустили кнопку. Если контур не удался, можно, не отпуская кнопку, нажать клавишу Esc, убрав, таким образом, выделение, и «набросить лассо» еще раз.
Включив «Прямолинейное/Многоугольное лассо», вы обводите объект не плавной, непрерывной линией, а угловатым контуром, последовательно щелкая мышкой от точки к точке, между которыми протягиваются прямые линии. Для замыкания контура не обязательно совмещать начало с конечной точкой — достаточно приблизиться к ней настолько, чтобы рядом с курсором появился кружочек, намекающий на то, что можно смело щелкать – контур замкнется. Создать контур, не замыкая его полностью, можно и двойным щелчком мыши или с клавишей Ctrl.
Если линия пошла не туда, выручит клавиша Esc, но лучше пользоваться клавишей Delete, удаляющей последний отрезок контура. С нажатой по ходу выделения клавишей Alt оба лассо меняются ролями.
Если вам все равно, как вырезать объект в «Фотошопе», лишь бы выделение было более или менее качественным и, главное, быстрым, то, пожалуй, «Магнитное лассо» справится с этим наилучшим образом.
Мудрое «лассо с магнитом» само распознает линию максимального отличия в цвете, яркости или контрасте и «прилипает» к этой линии. От нас требуется лишь щелкнуть мышкой на границе объекта выделения и просто «уложить лассо» вокруг него, не заморачиваясь на деталях. В отличие от обычных лассо, магнитному «аркану» нужно задать ширину (width) зоны (полосы), которую он должен анализировать при определении границы выделяемого объекта. Контур магнитного инструмента замыкается так же, как у обычных лассо.
«Волшебные» инструменты
Еще одна «сладкая парочка» средств выделения, спрятанных под одной кнопкой на панели инструментов, включает инструменты «Волшебная палочка» (Magic Wand Tool) и «Быстрое выделение» (Quick Selection). Эти инструменты позволяют выделять на изображении области одного цвета или близких по тону красок.
«Волшебная палочка», в отличие от знакомого всем инструмента «Заливка» (ведерко с краской) с такими же настройками, не заливает участки другим цветом, а выделяет их. Повинуясь щелчку мыши в какой-нибудь точке, «Волшебная палочка» анализирует цвет вокруг нее и выделяет все смежные участки такого же цвета при условии, что в настройках инструмента выбран режим «Смежные пиксели» (Contiguous). В противном случае выделение распространится на все подходящие области по всему изображению.
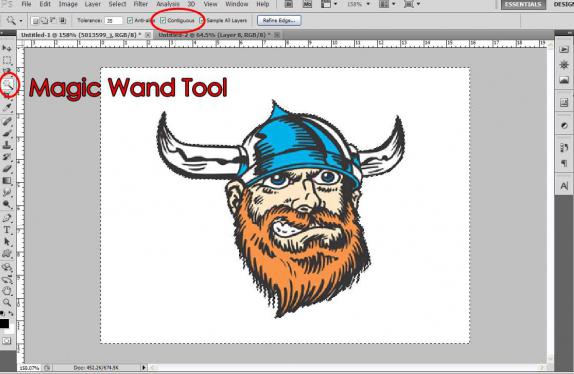
Инструмент «Быстрое выделение» работает по такому же принципу, только здесь область выделения рисуют собственной кистью с настраиваемыми параметрами (размер, жесткость, интервалы, угол и форма).
Есть немало причин, по которым использование стандартных инструментов выделения в определенных ситуациях неуместно или нежелательно, поэтому желательно разобраться, как выделить объект в «Фотошопе» в таком капризном случае.
Для этого используют группу стирающих инструментов (ластиков), среди которых тоже есть «волшебники». Группа включает собственно «Ластик» (Eraser Tool), «Фоновый ластик» (Background Erser Tool) и «Волшебный ластик» (Magic Eraser Tool).
Суть выделения объектов с помощью ластиков очевидна и проста: вокруг выделяемого элемента все напрочь (или с плавным переходом) стирается, после чего извлечение объекта уже не составит особого труда.
«Ластик» работает, как кисть или карандаш, поэтому и настройки у них одинаковые. Принцип работы «Волшебного ластика» такой же, как у инструмента «Волшебная палочка», только ластик не создает выделение, а удаляет с рисунка или части его области одного цвета.
«Фоновый ластик» хоть и не волшебный, но если показать ему образец (кликнуть мышкой над удаляемой областью) и, удерживая кнопку, обвести контур объекта, он удалит именно то, что нужно, независимо от сложности границы, и даже великодушно позволит вам «нагло» залезать курсором-прицелом на объект.
В качестве альтернативного варианта выделения по цвету можно рассматривать команду «Цветовой диапазон» (Color Range) в меню «Выделение» (Select). По этой команде откроется окно параметров настроек этой функции с уменьшенной копией изображения в центре. Цвет, который должен быть выделен, указывают, щелкнув мышкой (пипеткой) на миниатюре или на самом изображении. Можно щелкать «до потери пульса», пока выбранный оттенок не устроит вас, причем, если кликать с клавишей Shift, новый цвет добавиться к ранее выделенным, а щелчок с клавишей Alt, напротив, исключает указанный оттенок из кандидатов на выделение (то же самое делают пипетки с +/-).
Для контроля над выделением многоцветной области нужно выбрать под миниатюрой радиокнопку «Выделенная область» (Selection).
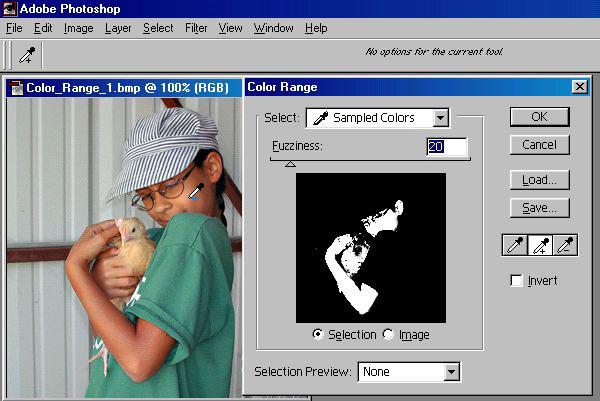
Извлечение объекта из фона
С задачей отделения объекта от фона «Фотошоп» прекрасно справляется по команде «Извлечь» (Extract) в меню «Фильтр» (Filter). Эта команда переносит нас в отдельное диалоговое окно, достойное статуса мини-редактора выделений. От нас требуется выбрать слева вверху похожий на фломастер инструмент, задать толщину мазка и обвести объект, показывая таким образом программе, где пройдет граница между отделяемым элементом и фоном. Граница обязательно должна оказаться внутри нарисованной линии, окаймляющей объект. Замкнув контур, выбираем ведерко с краской (Fill Tool) и заливаем объект, щелкнув внутри (не снаружи!) нарисованного контура. Только после этого кнопка «OK» позволит нажать себя и убедиться в незаурядных способностях фильтра Extract.
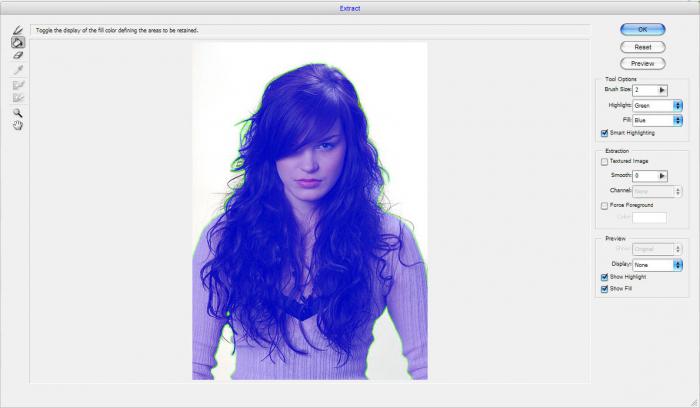
Выделение с использованием цветовых каналов
Для выделения объектов с очень сложной конфигурацией иногда прибегают к помощи цветовых каналов, так как выделить объект в «Фотошопе», оказывается, можно не только стандартными способами.
Для этого в панели слоев переходят на вкладку «Каналы» (Channels) и выбирают наиболее контрастный (чаще всего это синий) канал. Затем дублируют слой выбранного канала, переходят в «Изображение» (Image) > «Коррекция» (Adjustments) > «Яркость» (Brightness)/»Контрастность» (Contrast) и усиливают оба параметра, предельно зачерняя объект и «отбеливая» фон. При необходимости можно внести уточнения черной или белой кистью.
Далее изображение инвертируют (Invert), выбрав эту команду в том же меню «Изображение» > «Коррекция». Теперь остается только щелкнуть с нажатой клавишей Ctrl по слою копии канала и, «закрыв ему глазик», вернуться на вкладку «Слои» в режим RGB, где вас уже заждалось аккуратное и точное выделение.
Выделение с помощью «Быстрой маски»
Можно выделить/вырезать объект и с помощью инструмента «Быстрая маска» (Quick selection tool), расположенного в самом низу панели инструментов. Область выделения здесь просто рисуют черным цветом (но у маски цвет красный) с помощью обычных кистей. Частичное выделение для растушевки его границ получается не только вариациями жесткости, непрозрачности и нажима кисти, но и закрашиванием различными оттенками серого цвета. В режиме маски можно применять и градиентную заливку «от черного к белому» или наоборот.
Перемещение с учётом содержимого
Нередко возникает потребность по каким-либо соображениям немного передвинуть объект на изображении. Такую операцию лучше проводить в условиях относительно однородного фона, чтобы легче было «залатать дыру» на старом месте смещенного фрагмента. Оказывается, есть программы, в которых это делается почти автоматически «без шума и пыли». Например, можно вырезать объект в «Фотошоп» CS6 и «незаметно» перенести его в другое место с помощью инструмента «Перемещение с учётом содержимого» (Content-Aware Move Tool), который находится в группе инструментов «Точечная восстанавливающая кисть».

Для этого нужно выделить объект любым способом и просто передвинуть в нужное место, а уж программа позаботится о том, чтобы на фоне не осталось следов (во всяком случае, явных) прежнего места проживания «переселенца». Если получится грязновато, инструменту «Перемещение с учётом содержимого» можно помочь «замести следы», выбрав в меню «Редактирование» команду «Выполнить заливку» и указав в списке «Использовать» вариант «С учетом содержимого».
Уточняем края выделения
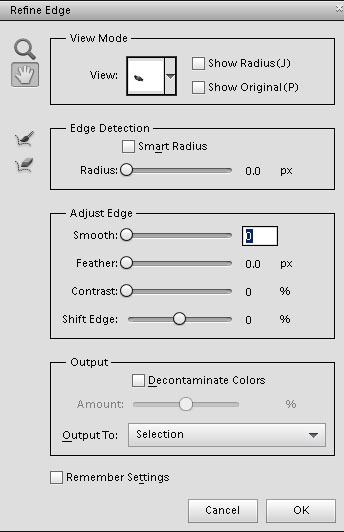
Начиная с версии CS5 в «Фотошопе» появляется мощный инструмент «Уточнить край» (Refine Edge), расположенный в числе прочих параметров на панели настроек всех инструментов выделения. С помощью этого инструмента можно установить ширину области обнаружения краев (настройка «Радиус» и функция «Умный радиус») и отрегулировать параметры смещения, сглаживания, растушевки и контрастности границ выделяемого объекта.
Как отделить объект от фона в Фотошопе
Постовой: Если Вы собираетесь приобрести мебель для дома,то выбирайте мебель из массива ,достоинства такой мебели экологичность и натуральность.Как часто мы сталкиваемся с такой штукой,что нам надо отделить определённый объект от фона и перенести его на другой фон,это мы слышим практически в любом уроке Фотошопа,да и просто это нужно при создании коллажей,или когда надо убрать “ненавистный совковый ковёр” со своей фотки.Так вот,о методах “обтравки” я уже писал неоднократно,в том числе и с помощью специальных плагинов.Например,в этом глобальном посте:Отделение объекта от фона в Photoshop CS5 при помощи плагина Digital Film Tools EZ Mask.Сейчас покажу ещё один хороший и достаточно простой способ,минус которого,что не ко всем фотографиям можно применить.
В основном самая большая проблема,это отделить какие-то мелкие детали,волосы например, с “волосатыми фотографиями” основной гемор.Именно такую фотку и взял в качестве эксперимента.
И так…
Открываем фото,переключаемся на вкладку Каналы.Видим что у нас всего 4 канала,точнее три и один общий,RGB,Красный,Зелёный,Синий,среди них надо выбрать самый контрастный,это значит,чтобы была более-менее чёткая грань между объектом и фоном.
Вот мои каналы,Красный,Зелёный и Синий соответственно,из всех,более подходит Синий,хотя выполняя этот метод,я заметил,что в большинстве случаев именно этот канал более подходящий.
ЛКМ (левая кнопка мыши) мы берём Синий канал и перетаскиваем на кнопку Создать новый канал,тем самым получим копию этого канала.
Инвертируем его Ctrl+I
,вызываем Уровни Ctrl+L.Теперь надо правильно их отрегулировать,сделать,чтобы фон был очень тёмным(чёрным),а человек наоборот.В моём случае это так:
Теперь зажав Ctrl кликаем по миниатюре этого канала,загрузится выделение.Как видно на моём примере,загрузилось также то,что не нужно.
Решается это просто,либо просто белой кистью закрашиваем,либо берём инструмент Быстрое выделение с плюсом и добавляем области выделения.Для того чтобы лучше было видно “бегающих муравьёв”,я включил на время видимость другого канала.
Ну вот,когда выделено то,что нужно,отключаем лишний канал (Синий),переходим на вкладку слои.
Перетаскиваем слой на кнопку Создать новый слой.И добавляем маску-слоя.
Отключаем видимость фона и всё,получаем то,что и написано в заголовке этого поста,отделённый объект от фона .Теперь можно перенести фотку на другой фон.Вот тут обычно у некоторых возникают трудности,ведь если копировать как обычно Ctrl+A,Ctrl+C и потом вставлять куда-то,то переносится маска,чтобы перенести то что надо,выделяем Ctrl+A,копируем Ctrl+Shift+C (!!!),ну и вставляем Ctrl+V.
Кстати,именно этим способом,очень хорошо получается с деревьями.

