Как разрезать картинку в форме пазла
 Я уже писал о том, как напечатать изображение на пазлах. Там я переводил сублимационное изображение на готовую порезанную заготовку.
Я уже писал о том, как напечатать изображение на пазлах. Там я переводил сублимационное изображение на готовую порезанную заготовку.
В этой статье речь пойдет о том, как разделить (разрезать) любое изображение в форме пазла. Разрезать так, чтобы картинка распалась на мелкие элементы этой головоломки.
Для этого мне понадобится программа CorelDraw и макрос для нее под названием Jigsaw Puzzle Creator.
Итак, превратим наш натюрморт в пазлы.
Для начала нужно скачать сам макрос. Для этого лучше всего зайти на страницу автора и найти Jigsaw Puzzle Creator для нужной вам версии CorelDraw — 11/12/X3/X4/X5. Программа полностью функциональна в течение 7 дней. Далее вам придется заплатить за нее $40.
Скачав макрос, запустите его установку. Установка очень проста и не вызовет у вас затруднений. После установки макроса и запуска CorelDraw на ее панели вы увидите такой значок:

Если значок не появился, придется вызвать его на панель самостоятельно. Зайдите Инструменты — Параметры и на вкладке Панели команд найдите установленный макрос Jigsaw Puzzle и поставьте рядом с ним галочку.

Макрос установлен, теперь открываю изображение в программе CorelDraw, пройдя Файл — Импорт. Выделите изображение, кликнув по нему, и нажмите на значок Jigsaw Puzzle, чтобы запустить макрос. Вы увидите окошко в котором вы можете изменять настройки ваших будущих пазлов. Я выберу разделение картинки на 30 элементов.
С помощью других настроек можно менять форму самих элементов головоломки. После чего нажмите кнопку Create. Наша картинка превратилась в пазл.

Для того, чтобы наш пазл распался на элементы, снова выделим его в программе CorelDraw и пройдем в меню

Теперь каждый элемент головоломки можно отдельно выделить и переместить.

Таким нехитрым способом можно изготавливать пазлы любого размера. Правда для их порезки понадобится планшетный плоттер, способный резать толстый картон.
На этом все! Теперь вы без труда превратите любую картинку в пазлы.
Успехов вам!
Понравилась статья? Не забудьте подписаться на новости, чтобы первыми узнавать о новых статьях и уроках сайта СублиМастер.

Статьи по теме:
Как установить макрос в CorelDraw
Как разрезать картинку на равные части в Фотошопе
Рисуем китайские и японские иероглифы
Бесплатные картинки на футболку
Как обнулить «памперс» принтера
Как разрезать картинку на части для пазла
Иллюстрированная инструкция: как разрезать любую картинку на красивые фрагменты, которые можно использовать в пазлах.
Пример пазла из произвольной картинки
Окно Lasercut Jigsaw
Удаляем лишний контур
Статья довольно объёмная, поэтому здесь добавлено её содержание со ссылками на каждый пункт.
Содержание
1. Подготовка к работе
2. Нарезка шаблона пазла в Inkscape
3. Нарезка рисунка в Gimp
4. Перенумерация созданных фрагментов
5. Создание эффекта объёмных фрагментов
6. Экспорт проекта
7. Заключение
1. Подготовка к работе
Установка программ
Для начала, нам понадобятся две бесплатные программы:
- Inkscape — редактор для создания векторных изображений.
- Gimp — редактор растровых картинок.
Логотипы Gimp и Inkscape
Скачать их и ознакомиться с инструкцией можно вот на этих страницах:
В Inkscape мы создадим шаблон для границ пазла, а в Gimp’e с помощью этого шаблона разрежем нужную нам картинку.
Скачивайте программы на вышеприведённых страницах или же с сайтов разработчиков и устанавливайте на компьютер.
Установка дополнений
Но самих программ пока ещё не достаточно. К ним нужно установить пару дополнений, которые и позволят нам произвести нужную нарезку:
- Lasercut-jigsaw для Inkscape;
- cut-to-pieces для Gimp.
Скачать данные дополнения можно здесь:
Lasercut-jigsaw: http://dharmagames.ru/soft/graphic/Lasercut-jigsaw.zip
Содержимое архива распаковать в папку с установленным редактором Inkscape. Обычно это C:/ Program Files/Inkscape/plugins/
cut-to-pieces: http://dharmagames.ru/soft/graphic/cut-to-pieces.zip
Данный архив распаковать в папку с Gimp. Например: C:/Program Files/GIMP 2/lib/gimp/2.0/plug-ins
Создание рабочих папок
Также, стоит создать отдельную папку, в которой будут храниться все фрагменты пазла. Я обычно создаю её в папке с будущей игрой и называю просто «Картинки».
Затем, внутри этой папки для картинок создаём ещё две, в которых потом будут храниться нарезанные фрагменты изображения. Их можно назвать: «Плоские» и «Объёмные».
То есть, у нас получилась структура папок:
Игра такая-то
- Картинки
- Плоские
- Объёмные
В папку Картинки
Яшода и Кришна
и я сохранил её в папку Картинки.
С подготовкой закончили, переходим к созданию шаблона будущего пазла.
2. Нарезка шаблона пазла в Inkscape
Настройка листа
Открываем Inkscape. Перед нами появится примерно вот такое окно (со временем интерфейс программы может поменяться):
Интерфейс Inkscape
Сразу сохраним новый проект (Файл / Сохранить как или кнопками Shift-Ctrl-S).
Совет: К сожалению, горячие клавиши в программе Inkscape работают только в английской раскладке клавиатуры.
Данный редактор сохраняет проекты в файлы с расширением
Имя файла можно выбрать любое, но я обычно называю его «Всё вместе», поскольку в этом проекте будут храниться все основные элементы для пазла (фрагменты, их номера, внешняя рамка, элементы интерфейса игры и т.д.)
Совет: Большинство популярных функций программы представлены кнопками на панелях инструментов. Не поленитесь провести по ним мышкой и почитать всплывающие подсказки. Это может сэкономить много времени в будущем — не придётся лезть в меню за каждой мелочью 😉
Размер листа задаётся в меню Файл / Свойства документа. Там по умолчанию открывается вкладка Страница, на которой и выбирается нужный размер — либо один из стандартных, либо произвольный (в рамочке «Другой размер») — в любой из популярных систем измерения (графа «Единицы»). Здесь предпочтительно использовать пикселы (px).
Для своих компьютерных пазлов я обычно выбираю для длинной стороны листа 1600 px, а а для короткой — в зависимости от пропорций выбранной картинки.
В данном случае, если пропорционально растянуть нашу картинку до высоты 1600 px, то её ширина составит примерно 1162 px. Эти цифры мы и зададим для нашего листа в графе «Другой размер». Но не забываем сначала выставить справа Единицы: px.
Выбор размера листа
Импорт исходного изображения (не обязательно)
Далее, импортируем в редактор нашу картинку (Файл / Импортировать или Ctrl-I).
В появившемся окошке импорта нужно поставить переключатель «DPI изображения» в положение в положение «Значение по умолчанию» (чтобы картинка вставилась в исходном размере).
А также, можно поставить галочку «Больше не спрашивать», чтобы это окошко больше не появлялось в данном проекте.
Остальные параметры можно оставить как есть.
Импорт изображений в Inkscape
Затем нажимаем Ок и наш рисунок появляется на рабочем поле программы.
Он там нужен для того, чтобы правильно подобрать пропорции будущего пазла.
В правой части редактора есть панель управления привязками. Она поможет точно выровнять картинку по углам листа.
Для этого нужно включить 4 кнопки на этой панели:
- Включить прилипание;
- Прилипать к углам площадок;
- Прилипать остальными точками;
- Прилипать к краю страницы.
Теперь наш рисунок будет автоматически липнуть к углам листа.
Данный пункт не обязателен, на нём мы просто проиллюстрировали процесс импорта картинок в Inkscape. Это пригодится нам чуть позже.
Создание контура пазла
Наступило время самой творческой части работы — создания рисунка линий. Здесь мы используем установленное ранее дополнение к Inkscape — Lasercut Jigsaw.
Оно должно появиться в меню Расширения — Отрисовка — Lasercut Jigsaw.
Если ещё не появилось — попробуйте сохранить созданный проект, закрыть и снова открыть Inkscape.
Если всё получилось — запускаем расширение Lasercut Jigsaw. Появляется вот такое окно:
Окно Lasercut Jigsaw
Здесь мы можем настроить вид нашей будущей сетки пазла:
- Ширину и Высоту сетки выставляем по пропорциям картинки, но с учётом того, что максимальный размер здесь ограничен 1000 px и потом размер сетки придётся растянуть под размер рисунка.
- Corner radius – радиус скругления краёв четырёх угловых фрагментов пазла (px) (я обычно ставлю 20 px).
- Единицы — единицы измерения — px (пиксели), pt (пункты), in (дюймы), cm (сантиметры) или mm (миллиметры).
- Outer Border – дополнительная внешняя граница (если хочется сделать дополнительную скруглённую рамку — обычно не использую, поскольку картинки всегда имеют прямые углы. Вместо неё оставляю поля в 64 px от реальной границы рисунка).
- Border width – расстояние до внешней рамки (для Outer Border).
- Border radius – радиус скругления внешней рамки (для Outer Border).
- Pack Location – расположение пакета (справа, снизу или выборочно — для Outer Border).
- How many pieces across — сколько кусочков будет по горизонтали.
- How many pieces down – сколько кусочков будет по вертикали. Этот и предыдущий пункты как раз определяют, насколько мелкие будут кусочки у пазла. Для своих компьютерных пазлов я обычно выбираю размер 5*7 (для вертикальной картинки) или 7*5 (для горизонтальной). Такие пропорции наиболее универсальны — не слишком мелко для тех, кто будет играть на смартфоне и не слишком крупно для пользователей компьютеров.
На второй вкладке Notches можно настроить «извилистость» и «случайность» будущего пазла.
Окно Lasercut Jigsaw вкладка Notches
- Notch relative size – относительный размер выступов на кусочках (0-1) – оптимально 0,3.
- Grid Randomization – величина случайности контура выступов – оптимально 0,3.
- Random jigsaw – случайный, неповторимый рисунок.
- Jigsaw pattern (seed) – определённый шаблон для нарезки, задаваемый числом в поле справа.
- Create pieces as well (-experimental) – создаёт вторую копию сетки справа от основной. Непонятно, зачем это нужно, лучше не использовать.
В третьей вкладке находится краткая инструкция на английском.
Есть ещё галочка «Предпросмотр» в нижней части окна, но из-за бледности сетки, предпросмотр мало помогает, при этом, сильно тормозя систему. Лучше его не использовать.
Выставив все параметры, можно нажать кнопку «Применить». Программа на некоторое время задумается и… может показаться, что ничего не произошло. Но на самом деле сетка уже создана, но очень тонкая и бледная. Присмотревшись — можно её разглядеть.
Закрываем окно дополнения кнопкой «Закрыть».
Настройка контура
Выделяем всю сетку, открываем панель Заливка и обводка (Shift + Ctrl + F) и задаём ей какой-нибудь цвет и более толстую границу (инструменты Обводка и Стиль обводки). Это поможет сделать сетку заметнее, чтобы с ней удобно было работать.
Установка цвета и толщины сетки
Теперь сетка более-менее видна и можно «натянуть» её на рисунок с помощью чёрных стрелочек по углам и включенной привязки.
Здесь у нас есть выбор:
Если мы создали сетку с нескруглёнными углами (Corner radius = 0) то можно натянуть её от края до края картинки. То есть, мы полностью нарежем картинку на фрагменты.
Либо, если мы скруглили углы (Corner radius > 0), лучше оставить красивый отступ по краям. Это также поможет ориентироваться игрокам, которые будут собирать этот пазл.
Я обычно оставляю по 64 пиксела с каждой стороны. Это можно сделать, используя панель свойств объекта — задать нужные размеры и позицию прямо над рабочим полем:
Размер и позиция сетки
- Для начала можно добавить сетке толщину и более яркий цвет, чтобы она была лучше видна поверх рисунка. Но толщина должна быть округлённой (без дробной части) и сделать это лучше до того, как будем задавать отступы и размеры, иначе потом всё «уползёт» в дроби :).
- Затем задаём отступы, например, по 64 слева (X) и снизу (Y).
- Ширину (Ш) и высоту (В) высчитываем, просто вычитая из ширины и высоты картинки по 2 отступа (в данном случае это 64*2=128).
Разделение на фрагменты
Отлично. Сетка выровнена, но пока представляет собой «монолитную» конструкцию. Теперь её нужно разделить на отдельные замкнутые кусочки.
Для этого первым делом разобьём её на отдельные линии.
Выделяем нашу сетку и нажимаем несколько раз Объект – Разгруппировать (или Ctrl + Shift + G). Сетка рассыпется на отдельные кривые и замкнутую границу. Каждая из них будет обведена пунктирной рамкой.
Сетка, разбитая на кривые и рамку
Далее, можно сразу задать нашей внешней границе какую-нибудь заливку, чтобы её проще было отделить от внутренних линий.
Если внутренние линии вдруг исчезли (заливка оказалась поверх них), можно опустить залитое поле на самый нижний уровень вот этой кнопкой на панели инструментов:
Задвигаем границу на задний план
И теперь нужно объединить в один объект все внутренние кривые. Для этого выделяем все линии кроме внешней границы (это важный момент!) и выбираем в меню Контур – Объединить (Ctrl + K).
Этот объект нам послужит в качестве решётчатого «ножа», которым мы нарежем всё поле внутри общей границы на отдельные участки. Точно так же работает обычная овощерезка, одним махом нарезая овощи на множество кубиков 🙂
Овощерезка
Таким образом, теперь у нас есть «овощ» — внешняя граница и «нож» — объединённые внутренние линии.
Чтобы произвести нарезку делаем так:
- Выбираем сразу оба объекта — залитую границу и объединённые внутренние линии. Обратите внимание: поскольку их размеры одинаковы, то и их пунктирные рамки сольются в одну.
- Используем команду из меню Контур – Разделить (или кнопки Ctrl + /). Через долю секунды всё залитое поле разделится на отдельные фрагментики — чего мы собственно и добивались.
Результат разделения на фрагменты
Эти фрагменты в свою очередь тоже являются набором контуров «ножей», которыми будет нарезаться наша картинка. Но для этого нам нужно будет экспортировать их в программу Gimp — которая как раз и предназначена для работы с растровыми изображениями.
Только нужно сначала убрать из нашего проекта все объекты, кроме созданных фрагментов и сохранить проект в формате svg. Лучше сохранить под новым именем, например «Фрагменты отдельно.svg«, чтобы у нас также сохранилась и предыдущая версия проекта.
При этом, сдвигать полученные фрагменты и менять размер страницы строго не рекомендуется! Иначе рисунок «поползёт» и в результате нарежется криво.
Вот по этой ссылке можно скачать мой пример нарезанных фрагментов: http://dharmagames.ru/source/graphic/puzzle/puzzle-fragments.svg
Создание контура рамки
Теперь сделаем ещё один небольшой трюк, чтобы кроме фрагментов у нас осталась ещё и внешняя рамка. Нажмём 2-3 раза комбинацию клавиш Ctrl + Z (отмена последнего действия), пока не вернёмся к моменту, когда у нас внешняя граница была отдельным, не нарезанным контуром.
Здесь нам нужно выделить и удалить все внутренние линии и прочие лишние объекты и оставить только нашу закруглённую границу.
Рамка отдельно
Сохраняем её тоже в отдельный svg-файл, например, Рамка отдельно.svg.
Пример моей рамки можно скачать здесь: http://dharmagames.ru/source/graphic/puzzle/puzzle-border.svg
Теперь у нас есть все необходимые контуры для нарезки исходной картинки.
3. Нарезка рисунка в Gimp
Запускаем программу Gimp и открываем в ней наш исходный рисунок с выбранными размерами. Напомню, что в данном примере это 1162 на 1600 px — такой же, как заданный размер листа в Inkscape.
Нарезка фрагментов
Здесь нам понадобится правая панель со слоями и в ней вкладка Контуры.
Совет: Если у в данной панели такой вкладки не оказалось, её можно добавить через меню Окна — Стыкуемые диалоги — Контуры.
На этой вкладке нажимаем правой кнопкой мыши, чтобы появилось контекстное меню. В нём выбираем самый последний пункт Импортировать контур.
Импорт контура пазла
В открывшемся окне проводника находим и открываем наш svg-файл с отдельными фрагментами (у меня он называется Фрагменты отдельно.svg).
Если всё сделано верно, то в окне Контуры появится список наших фрагментов в виде отдельных небольших кусочков с именами pathXXXX, где XXXX — четырёхзначное число.
Иногда среди них может затесаться какой-нибудь непонятный длинный фрагмент или даже копия всей рамки. Тогда их нужно выделить и удалить (кнопка с мусорной корзиной).
Удаляем лишний контур
Теперь можно приступить к нарезке. Для этого используем упомянутое в начале статьи дополнение cut-to-pieces. Оно запускается через меню Фильтры — Paths — Сut to pieces.
Откроется окно, в котором нужно лишь указать путь для сохранения нарезанных фрагментов.
Здесь нам пригодится ранее созданная папка «Плоские». Указываем её в проводнике и нажимаем «Ок». Начнётся процесс нарезки фрагментов из исходного изображения.
Создание рамки пазла
Теперь нам нужно вырезать рамку. Для этого:
- Удаляем все предыдущие контуры фрагментов (кнопкой Мусорное ведро).
- Импортируем контур из заранее подготовленного файла Рамка отдельно.svg.
- Делаем этот контур видимым (включаем индикатор «Глаз» слева от названия контура рамки в панели Контуры).
- Нажимаем красный квадратик «Контур в выделение», чтобы выделить часть картинки внутри рамки.
Выделяем нужный контур
- В меню выбираем Выделение — Инвертировать. Теперь выделенной стала внешняя часть картинки за рамкой — то, что нам и нужно.
- Копируем выделенную часть кнопками Ctrl + C.
- Переходим на вкладку Слои и создаём новый слой с прозрачностью.
Создаём новый слой
- Вставляем в него скопированную часть кнопкам Ctrl + V.
- Выключаем исходный слой, чтобы остался только новый.
Вставляем рамку на новый слой
- Экспортируем (Файл — Export as…) получившуюся рамку в формате png в папку «Плоские» под именем Рамка.png.
На этом задача-минимум, можно сказать — выполнена. В папке «Плоские» появилась рамка и нарезанные фрагменты, пронумерованные по порядку: piece.0, piece.1 и т.д.
Проблема в том, что нумерация у них идёт по спирали против часовой стрелки — начиная от центра рисунка. А для реального использования логичнее было бы пронумеровать фрагменты по порядку — слева-направо и сверху-вниз.
Этим мы и займёмся в следующей главе.
4. Перенумерация созданных фрагментов
Я пока не придумал, как полностью автоматизировать процесс перенумерации, поэтому приходится делать это вручную, но с использованием некоторых приёмов, помогающих избежать ошибок.
Визуальная нумерация фрагментов
Для начала, визуально нумеруем фрагменты в Inkscape, чтобы было с чем сравнивать при перенумерации:
- Открываем сохранённый проект Фрагменты отдельно.svg.
- Сохраняем его как Всё вместе.svg.
- Полностью удаляем заливку у фрагментов.
- Создаём новый слой Фон.
- Импортируем в проект исходный рисунок на слой Фон, выравниваем по краю листа и задвигаем на задний план.
- Создаём ещё один слой Номера.
- Блокируем все слои кроме слоя для номеров (чтобы случайно не подвинуть фон или сетку).
- Расставляем текстовые номера поверх поверх каждого фрагмента.
- Сохраняем результат работы.
Визуальная нумерация фрагментов
Теперь у нас есть визуальный ориентир — какому фрагменту какой номер должен соответствовать.
Ручная перенумерация в просмотрщике изображений
Можно уменьшить окно Inkscape до половины страницы и открыть рядом окно какого-нибудь просмотрщика изображений (я использую FastStone Image Viewer).
Перенумеровываем фрагменты
Дальше — дело техники: поглядываем в окно Inkscape и указываем для каждого файла фрагмента новый номер (лучше просто цифрой — без приставки piece — начиная с нуля):
- piece.0.png превращается в 22.png;
- piece.1.png в 17.png
- piece.2.png в 12.png и т.д., в соответствии с исходным рисунком.
В программе FastStone Image Viewer для этого удобнее всего использовать кнопку F2. Тогда весь процесс занимает от силы минуты три для пазла из 35 фрагментов.
В принципе, на этом можно и остановиться — если Вы уже имеете план, как применять эти фрагменты.
Но можно сделать и ещё кое-что. Я имею ввиду — придание фрагментам объёма.
5. Создание эффекта объёмных фрагментов
Для этого нам снова понадобится наш незаменимый Inkscape.
Создание вспомогательной сетки
Вернёмся в проект Всё вместе.svg и включим в нём специальный инструмент — сетку — в меню Файл — Свойства документа — вкладка Сетки — кнопка Создать.
Зададим новой сетке интервалы по X и Y чуть больше максимальной ширины фрагментов. В моём случае это 400 на 400 px.
Создание вспомогательной сетки
По этой сетке будет удобнее расставлять наши фрагменты в редакторе.
В панели привязок слева включаем привязки по сетке и по углам площадок — чтобы наши фрагменты прилипали к пересечениям сетки.
Импорт фрагментов в проект
Создаём новый слой Фрагменты, в который мы будем добавлять все кусочки пазла.
Кнопками Ctrl + I импортируем по очереди все фрагменты и расставляем их по сетке в том же порядке, как они расположены на исходной картинке.
Работа с фильтрами
Теперь осталась самая малость — применить ко всем фрагментам нужный фильтр. Его можно найти в меню Фильры — Фаска — Jigsow Piece. Не забудьте предварительно выделить нужную картинку, к которой будет применяться фильтр.
Как видно из названия, Jigsow Piece как раз предназначен для имитации пазлов. Но его недостаток — довольно жирные края и затемнение всей картинки.
Исходный фильтр Jigsaw Piece
К счастью, это можно исправить.
Редактор фильтров
Меню Фильтры — Редактор фильтров позволяет настроить любой фильтр по своему вкусу.
Редактор фильтров
Поэкспериментируйте с настройками и посмотрите, как будет меняться эффект на картинке.
Мне понравился вот такой, заметный, но ненавязчивый вариант границы и более светлый фон:
Мой вариант фильтра Jigsaw-piece
Если он Вам подходит — мой файл с примером Всё вместе, можно скачать вот по этой ссылке: http://dharmagames.ru/source/graphic/puzzle/puzzle-all-in-one.svg
Чтобы применить этот вариант к Вашим фрагментам, сделайте так:
- Сохраните себе на компьютер мой проект puzzle-all-in-one.svg.
- Откройте оба проекта — мой и свой и скопируйте один из моих фрагментов в свой файл svg.
- Выделите все Ваши фрагменты (можно сразу импортировать туда и рамку — чтобы применить эффект и к ней тоже).
- Откройте редактор фильтров и поставьте галочку рядом с фильтром Jigsow Piece. Все выделенные фрагменты приобретут нужную границу.
Также, довольно интересный вариант даёт фильтр Фаска — Combined Lighting.
Фильтр Combined Lighting
Но здесь фрагмент получается слишком выпуклым и переходы между фрагментами слишком контрастные, что может помешать игрокам собирать пазл.
6. Экспорт проекта
Теперь осталось только экспортировать по очереди каждый фрагмент из проекта в папку «Объёмные» (с расширением png и прозрачным фоном) и применять их там, где они Вам нужны.
Рамку перед экспортом лучше подвинуть в границы листа и экспортировать как страницу, чтобы на выходе у неё получились точные размеры — как у исходного рисунка.
Экспорт рамки
Тут дело в том, что применённые фильтры обычно увеличивают так называемую площадку объекта (очерченную пунктирной границей). Поэтому объекты, для которых при экспорте важен точный выходной размер, лучше вписывать в заданные границы листа.
Для фрагментов можно этим не заморачиваться, у них всё равно у всех разные размеры. Можно просто выделять их по очереди и экспортировать как «Выделение».
Собственно, на этом — всё. Теперь Вы умеете создавать пазлы любой сложности из любой картинки.
7. Заключение (чек-лист)
Давайте напоследок, ещё раз пробежимся по всем пунктам данной инструкции. Создадим так называемый «чек-лист» для быстрого восстановления в памяти порядка действий:
1. Готовим «почву»
- Устанавливаем редакторы Inkscape и Gimp, если они ещё не установлены.
- Копируем в папки редакторов дополнения Lasercut-jigsaw для Inkscape и cut-to-pieces для Gimp.
- Создаём рабочие папки Картинки, Плоские и Объёмные.
2. Создаём шаблон пазла в Inkscape
- Задаём размеры листа (по размеру исходной картинки).
- Импортируем исходную картинку (Ctrl-I — не обязательно, но познавательно 🙂
- Генерируем контур пазла с помощью расширения Отрисовка — Lasercut Jigsaw.
- Настраиваем размер, цвет и толщину контура сетки (Заливка и обводка — Shift + Ctrl + F).
- Делим сетку на фрагменты: Разгруппировать объект (Ctrl + Shift + G) — Объединить внутренние линии (Ctrl + K) — Разделить площадку рамки внутренними линиями (Ctrl + /).
- Делаем несколько отмен последнего действия (Ctrl + Z), удаляем лишнее и сохраняем контур рамки в отдельный проект.
3. Нарезаем рисунок в Gimp’е
- Импортируем контуры фрагментов в Gimp и нарезаем рисунок с помощью Фильтры — Paths — Сut to pieces. в папку «Плоские».
- Удаляем все контуры фрагментов.
- Импортируем контур рамки из файла Рамка.svg.
- Переводим контур в выделение.
- Инвертируем выделение (Ctrl + I).
- Копируем выделение (Ctrl + C)
- Создаём новый слой и вставляем в него скопированное выделение (Ctrl + V).
- Выключаем исходный слой.
- Экспортируем результат в файл Рамка.png (Shift + Ctrl + E).
4. Перенумеровываем плоские фрагменты
- Открываем проект Фрагменты отдельно.svg и сохраняем как Всё вместе.svg.
- Полностью убираем заливку у фрагментов.
- Создаём слой Номера и расставляем в нём текстовые номера фрагментов.
- Глядя на эту подсказку, переименовываем png-файлы с фрагментами в просмотрщике изображений.
5. Создаём эффект объёмных фрагментов в Inkscape
- Задаём вспомогательную сетку в Свойствах документа — Сетка.
- Импортируем фрагменты и рамку в проект (Ctrl + I).
- Импортируем фрагмент с уже наложенным модернизированным фильтром Jigsow Piece.
- Применяем этот фильтр ко всем фрагментам и рамке.
- При необходимости — подгоняем его в Редакторе фильтров.
6. Экспортируем все фрагменты и рамку с наложенным фильтром в png
Если Вам понравилась эта статья — добавьте её в закладки браузера, чтобы при необходимости быстро найти и воспользоваться ею.
Также Вы можете свободно копировать её, при условии, что укажете авторство Руслана Богданова и ссылку на страницу http://dharmagames.ru/sozdanie-igr/grafika-dlya-irg/kak-razrezat-kartinku-na-chasti-dlya-pazla.html. Буду очень признателен.
| ||||||||||||||||||||||||||||||||||||||||||||||||||||||||||||||||||||||||||||||||||||||||
NIT for You | Пазлы: инструменты для их создания
Пазл, складная картинка, мозаика (англ. jigsaw puzzle) — игра-головоломка, в которой требуется составить мозаику из множества фрагментов рисунка различной формы.
По мнению психологов, собирание пазлов способствует развитию образного и логического мышления, произвольного внимания, восприятия, в частности, различению отдельных элементов по цвету, форме, размеру и т. д.; учит правильно воспринимать связь между частью и целым; развивает мелкую моторику.
https://www.jigsawplanet.com
На этом сайте вы можете без регистрации создать свой пазл из любого изображения.
Его можно собирать как на самом сайте Jigsaw Planet, так и вставить код пазла на свой сайт, чтобы поиграть могли ваши посетители.
http://pazlyonline.com/konstruktor.html
http://puzzing.ru/create/
https://online-puzzle.ru/own_puzzle
Вы можете соревноваться с друзьями или родителями: создавать пазлы по фотографии и собирать их на время. Просто загружайте с 2-ух компьютеров или смартфонов одинаковую картинку и приступайте к игре. У нас можно прямо сейчас сделать пазл из картинки онлайн, создать пазл онлайн и через минуту уже начать игру! Играть на нашем сайте можно абсолютно бесплатно и без регистрации. Но если вы хотите зафиксировать свои результаты и попасть в рейтинг лучших игроков, то рекомендуем зарегистрироваться
http://puzzleit.org/
http://pazlodrom.ru
https://www.imgonline.com.ua
Программы
https://www.castorland.pl/ru/kak-wybrat-pazly
Правильно подобранные пазлы могут стать источником удовольствия и развивающей игры. Однако, если задать ребенку слишком сложное задание, это может вызвать скуку или фрустрацию. Об этом стоит помнить при выборе пазлов. Приводим несколько советов, как лучше всего адаптировать игру к умениям и уровню развития ребенка.
https://online-puzzle.ru/own_puzzle
http://kraisoft.com/puzzle-games/everyday-jigsaw/index.htm
A puzzle a day keeps the boredom away! Daily games are ever-fresh. How about delightful jigsaw puzzles delivered to you every day? How about browsing a Treasury of eye-catching puzzles and getting ones you like to play with just a mouse click? How about turning your family photos and travel pics into beautiful jigsaw puzzles and sharing it with friends? Well, how about a FREE game with all these features? We’ve got it — Everyday Jigsaw, daily jigsaw games all-in-one.
http://www.yoogi.com/interactive/jigsaw.htm
Yoogi Games, have made a computer version of Jigsaw puzzle games. Now you can play Jigsaw puzzle from any image you have on your computer. The game also comes with 20 jigsaw puzzles, and you can customize the size and shape of pieces, and difficulty level of puzzles.
Free Download — Trial version 2.5 MB
Buy Now $19.95 (US Dollars)
http://www.maurorossi.net/pagine/programmi/puzzlewizard.htm
Puzzle Wizard è un programma per la creazione e la distribuzione di puzzle personalizzabili basati su un’immagine di proprio gradimento. Viene generato un eseguibile unico facilmente distribuibile. Di utilizzo estremamente semplice, vi permette di fare un simpatico regalo ai vostri amici.
http://www.lenagames.com/bigjig.htm
You can choose out of eight shape styles: Classic, Modern, Curl, Artistic, Bony, Scrappy, Distorted, and Spriggy.
Разноцветное счастье: Пазлы: делаем сами
Решила рассказать, как я делаю пазлы для сына. Он просто обожает конструировать, а пазлы — это тот же конструктор, только его двухмерная разновидность.
Если использовать только покупные картинки, у ребенка возникает привыкание к типичному пазловому разъему, складывается некий стереотип. А любой стереотип — враг творческого мышления. Давайте его разрушим!
Кроме того, среди кажущегося многообразия готовых сюжетов так трудно порой найти то, что интересно именно твоему ребенку. Например, Антон признает только машинки. Ну и где я ему найду столько картинок с машинками, если в магазине почти одни мультики?!
Для нас выход был найден легко. Папина работа связана с автотранспортом, и иногда он приносит сыну журналы автомобильной тематики. А если вы — счастливые обладатели цветного принтера, то любые картинки к вашим услугам!
Итак, вырезаем подходящую картинку и наклеиваем ее на картон. Подойдет картон от конфетных и т.п. коробок, только надо наклеивать на цветную сторону, чтобы обратная сторона пазла оставалась однотонной. Рисуем на обратной стороне линии разреза и режем по ним (некоторые узоры даже не требуют предварительного рисования). Мои варианты смотрите на фото, линии видны достаточно четко. Самый «благодарный» узор — «Волны» (все узоры, как и их названия — плод моей фантазии):
«Волны» сначала надо нарисовать с обратной стороны, и только потом разрезать:
Также нам с сыном нравятся «Треугольники»
и «Солнышки» А вообще таких узоров можно придумать сколько угодно. Не надо делать слишком мелкие фигуры, например, идея воссоздать традиционный пазловый разъем — не самая удачная. Ножницами не получается сделать гладкий срез, и ребенок намучается при состыковке. Легче всего соединять прямые или слабоволнистые линии.
Это те же «Волны», только наискось:
Этот узор я назвала «Разбитое стекло» (сначала режем зигзагами по горизонтали, затем разрезаем каждую полоску прямыми линиями, которые начинаются и заканчиваются на прямых же отрезках, т.е. не в углах):
«Звезда» — лучи, сходящиеся в центре:
Недостаток у таких пазлов только один. Поскольку детальки не держатся друг за друга при сборке, стоит их задеть — и картинка разъезжается. Детки постарше умеют складывать аккуратно, а вот малыши могут легко разрушить результат еще незавершенного труда и расстроиться. Совет: положите на стол вискозную салфетку (это даже лучше, чем фетр), только разгладьте складки. И на ней смело собирайте. Можно также подклеить на обратную сторону (до разрезания) такую же салфетку, но мы и без этого обходимся.
Разрезанные пазлы мы храним в отдельных конвертиках, я склеиваю их из половинок листа А4.
А эти пазлы были разыграны на Весенней Ярмарке в блоге «Друзья Бабочки Яночки». Сделаны они из журнальных вырезок и картона от коробок.
Первый набор — самые простые, для малышей от 1,5 до 4 лет. На данном этапе главная задача — пробудить интерес к пазлособиранию)
3 пазла, состоящих из 2 деталей:
3 круглых картинки, разрезанных одинаково — это развивающая игра «Найди пару»:
2 картинки из 3 элементов:3 картинки из 4-5 элементов:
И одна большая картинка, которую предлагалось разрезать родителям, по предложенному мной варианту на обороте или по-своему, исходя из успехов ребенка:
Второй набор — для ребят от 3 до 6 лет. Опять же для привыкания к такому виду стыков, а вообще лет с 4-5 картинки уже можно усложнять при условии, что с такими малыш отлично справляется.
1 картинка из 4 и одна из 5 элементов:
3 картинки из 6 элементов:
3 картинки из 8 элементов:
1 картинка из 9 элементов:
И одна картинка для самостоятельного разрезания.
Пазлы для детей своими руками
 Как сделать пазлы для малышей и детей постарше своими руками.
Как сделать пазлы для малышей и детей постарше своими руками.
Что такое пазлы
Пазл — (от англ. puzzle — головоломка, ребус, загадка, затруднение) — это мозаика, складная картинка, разновидность головоломки, когда целую картинку нужно собрать из нескольких частей.
Сейчас продается большое количество самых разнообразных пазлов, рассчитанных на людей разных возрастных категорий: от годовалых малышей до взрослых.
Материалы, из которых их делают, самые разные: дерево, пластмасса, полимеры, но самые распространенные и известные — это пазлы из картона. Также очень популярны пазлы, в которые можно играть в интернете он-лайн.
Пазлы: польза или вред
Некоторые люди уверены, что если с помощью пазлов специалисты занимаются с особенными детьми, то для умственного развития обычных детей они вредны.
Это не так. Например, некоторым детям по состоянию здоровья рекомендуются физические упражнения, но это же не значит, что здоровым детям их делать нельзя.
Вред от пазлов может быть только для маленьких детей — им нельзя давать мелкие элементы, которые ребенок может проглотить, или такие элементы, от которых ребенок может откусить кусок.
Материалы, из которого изготовлен пазл, должны быть безопасными для ребенка, а уровень сложности обязательно соответствовать его возрасту.
В чем же польза пазлов для детей?
Как любая мозаика или головоломка, пазлы развивают:
- мелкую моторику
- сенсорику
- координацию движений
- логическое мышление
- пространственное восприятие
- воображение
- усидчивость
и т.д.
Как сделать пазлы для детей своими руками
Для ребенка можно купить готовые пазлы, а можно сделать их самостоятельно. Это не трудно и не займет много времени.
Темой для самых первых пазлов лучше выбрать то, чем увлекается ребенок, чтобы заинтересовать его.
Сделать их можно, распечатав на картоне (или на обычной бумаге, а потом приклеить на картон) и разрезав на части понравившуюся картинку из интернета. Также можно использовать разнообразный бросовый материал:
- коробки от упаковки игрушек, подарочных кондитерских наборов, конфет, детского питания и т.д.
- открытки
- использованные раскраски
Как сделать паззлы для самых маленьких
Пазлы для самых маленьких детей должны быть яркими, крупными и состоять из очень маленького количества элементов. Начинать лучше всего с картинок, разрезанных пополам по горизонтали, вертикали или диагонали.
Через некоторое время, когда это задание станет для ребенка слишком легким, эти же картинки можно разрезать еще на две части.
Например, если картинка была разрезана по горизонтали, разрезать ее еще и по вертикали. И наоборот. Картинку, разрезанную по диагонали, разрезать по другой диагонали и т.д.
На фото пазлы, которые я делала для дочери, когда ей еще не было года (картинка с клубникой первоначально была разрезана только по диагонали).

Также малышам очень удобно собирать пазлы на фланелеграфе, т.к. детали не смещаются и не съезжают. Картинки могут быть любой формы. Я делала для дочери такие, как на этой фотографии из статьи о фланелеграфе.

Как сделать паззлы для детей постарше
Если дети уже умеют считать или знают числа, картинки можно разрезать на несколько одинаковых частей и проставить на них по порядку разное количество точек или пронумеровать.
На этом фото мои пазлы из старых советских открыток с точками и цифрами (фото из другого моего блога).

А на этих двух — пазлы, которые делала для своих мальчиков Марина (картинки из интернета с машиной и вертолетом распечатаны, разрезаны и пронумерованы).
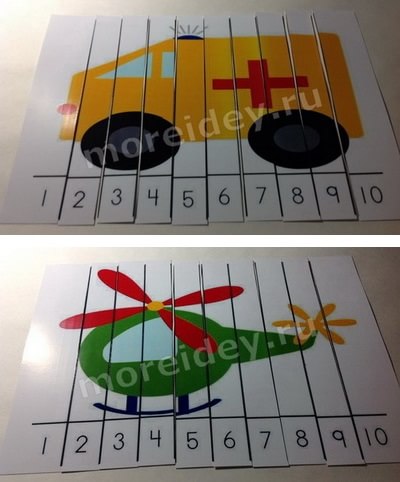
Со временем можно разрезать картинки в форме классических пазлов, постепенно увеличивая количество элементов. Когда ребенок научится их собирать, можно будет предложить ему готовые пазлы.
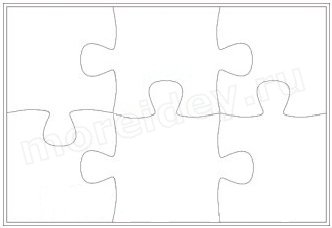
Для дошкольников картинки можно разрезать на большее количество самых разных по форме деталей.
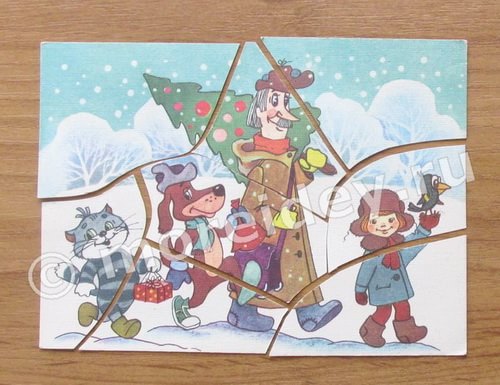
Пазл из открытки с сюжетом про Простоквашино я делала дочке для календаря ожидания Нового года.
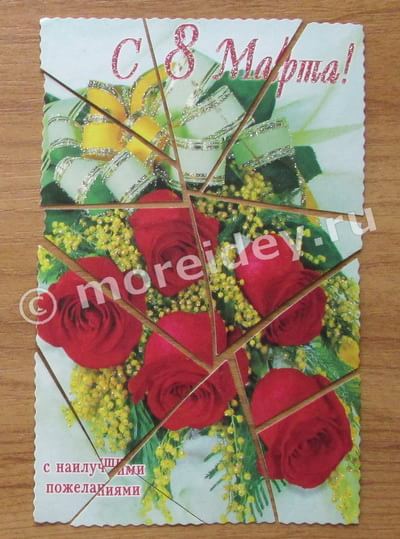
Более сложные покупные пазлы я фотографировать не стала, т.к. и так все знают, как они выглядят 😉
Приятного Вам творчества! Специально для читателей блога «MORE творческих идей для детей» (https://moreidey.ru), с искренним уважением, Юлия Шерстюк
Всего доброго! Если статья была вам полезна, пожалуйста, помогите развитию сайта, поделитесь ссылкой на нее в соцсетях.
Размещение материалов сайта (изображений и текста) на других ресурсах без письменного разрешения автора запрещено и преследуется по закону.
я всегда радую детей новыми складными картинками
Складывание пазлов — это веселое занятие и отличная тренировка для вашего мозга. Создание своей собственной головоломки еще более увлекательно! Также из сделанного своими руками пазла получается отличный душевный подарок, который вы можете создать специально для кого-то. В зависимости от инструментов, которые есть в вашем распоряжении, вы можете сделать традиционную головоломку из дерева, или более простой пазл из картона. В любом случае, семье и друзьям понравится собирать изготовленные вами пазлы.
Выберите изображение для пазла
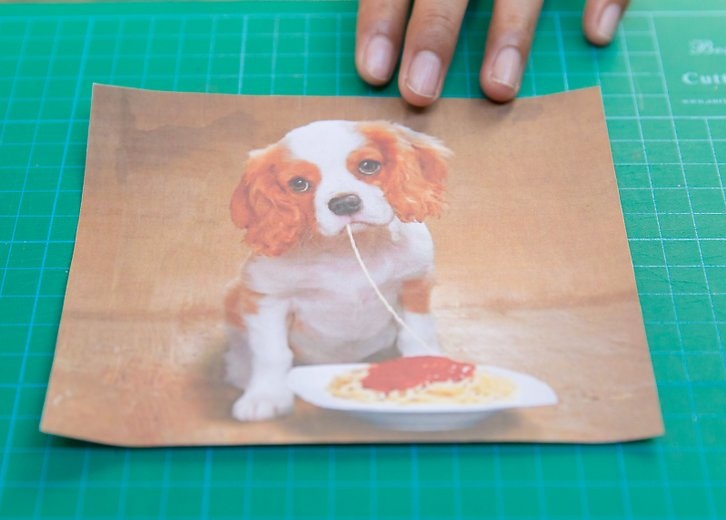
Вы можете распечатать фотографию, чтобы использовать в качестве изображения для пазла. Также картинку для пазла можно нарисовать или использовать открытку, плакат, постер или любое другое напечатанное изображение.
Если вы решили остановиться на фотографии, то выберите изображение с высоким разрешением. Размер фото будет зависеть от того, насколько большой пазл вы хотите сделать. Подобрав нужное изображение и его размер, распечатайте его на принтере или обратитесь в фотостудию.
Если вы хотите нарисовать картинку для пазла, то используйте высококачественную бумагу желаемого размера. Затем делаем свой рисунок с помощью любимого материала для рисования прямо на бумаге. Также вы можете нарисовать изображение для пазла на компьютере, а затем распечатать его, как фотографию.
Выберите основу для пазла

Наиболее прочным и традиционным вариантом основы для пазла является фанера. Но использовать ее следует только в том случае если у вас есть подходящая пила и вы хорошо умеете с ней работать. Вырезание головоломки — это тонкая работа, она требует опыта. Вы также можете использовать картон хорошего качества для пазла. С ним будет намного проще работать, его можно разрезать ножницами.
Идеальная толщина для основы головоломки, будь то картон или фанера, составляет 0,3 см.
Ищите основу, которая как можно ближе по размеру к вашему изображению для головоломки. Не страшно, если основа будет немного больше изображения. Вы можете использовать картон от старой коробки, но убедитесь, что он чистый, целый и плоский. Тонкий картон, например, от коробки хлопьев, подойдет для простой головоломки, но лучше постараться найти более плотный.
Соберите необходимые инструменты

Помимо изображения и основы для пазла, вам еще понадобится клей, лак-аэрозоль, линейка и карандаш. Для головоломки на картонной основе вам будут нужны острые ножницы или нож для поделок. Для пазла с деревянной основой понадобится либо лучковая ножовка, либо ажурная пила.
Жидкий клей или клей-спрей подойдут для пазла лучше всего, потому что они многоцелевые и не повредят фотографию.
Если вы используете фотографию в качестве изображения для головоломки, не забудьте найти лак, который будет для нее безопасен.
Прикрепите изображение к основе
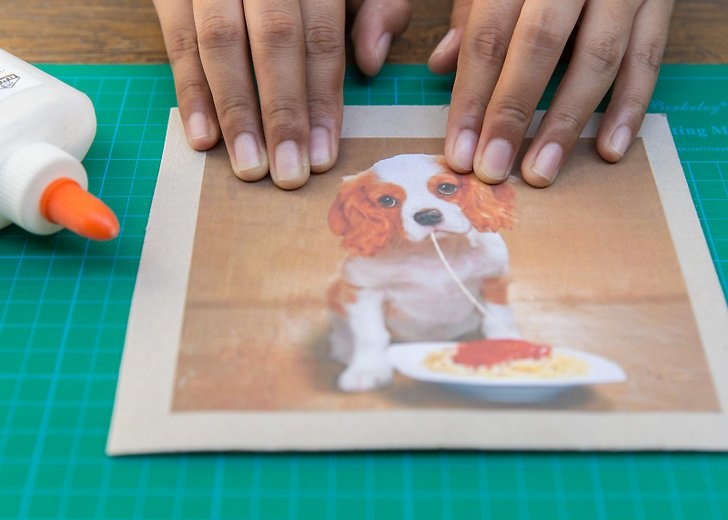
Поместите основу для пазла на лист вощеной или пергаментной бумаги, чтобы защитить поверхность под ней. Покройте поверхность основы клеем и равномерно распределите его. Поместите свою картинку на основу. Затем с помощью пальцев подвиньте свое изображение так, чтобы оно оказалось в центре. Пройдитесь валиком или старой пластиковой карточкой по изображению, чтобы удалить лишний воздух под ним.
Дайте клею высохнуть. Разные виды клея имеют разное время высыхания, но, по возможности, дайте вашему пазлу полежать несколько часов.
Покройте картинку лаком

Отнесите свою головоломку на улицу или в хорошо проветриваемое помещение. Поместите ее обратно на пергамент или вощеную бумагу, затем нанесите ровный слой лака на изображение и дайте ему высохнуть.
Обрежьте лишнее

Если ваше изображение для головоломки меньше, чем основа, начните с обрезки краев. Для обрезки картона можно взять ножницы или поместить свой пазл лицевой стороной вверх на коврик для резки и использовать нож для поделок.
Обрезать деревянную основу пазла можно с помощью пилы так, чтобы размер основы совпадал с размером изображения. Для этого возьмите ручную пилу и поместите большую часть пазла на твердую, плоскую поверхность (например, на стол). Та сторона, которую вы хотите отрезать должна нависать над краем. Одной рукой хорошо придерживайте ту часть пазла, которая лежит на поверхности, а другой рукой держите пилу и обрезайте лишнюю часть.
Создайте сетку

Переверните свой пазл изображением вниз. Используйте линейку, чтобы нарисовать сетку, состоящую из квадратов по 2 см (для пазла с большим количеством кусочков) или 2,6 см (для пазла с меньшим количеством частей).
Вместо того, чтобы рисовать свой собственный шаблон головоломки, вы можете распечатать готовый с сайтов в Интернете.
Нарисуйте шаблон пазла

Создавая кусочки головоломки, начните добавлять вогнутые и выпуклые полукруги по краям квадратов сетки так, чтобы части вставлялись друг в друга, когда головоломка будет разрезана. Вы также можете использовать перевернутые и выступающие треугольники, квадраты или другие формы.
Если вы решили просто найти и распечатать готовый шаблон пазла, то просто приклейте его к задней части головоломки и дайте клею высохнуть.
Разрежьте головоломку на кусочки
Чтобы вырезать картонный пазл, просто следуйте шаблону, нарисованному на задней стороне, и разрезайте его на кусочки с помощью ножниц. Или, если вы используете нож, положите свой пазл лицевой стороной вниз на коврик для резки и аккуратно разрежьте головоломку на части. Пазлы с деревянной основой разрезаем аккуратно пилой, стараясь не порезаться.
Когда вы закончите, используйте ластик, чтобы удалить все оставшиеся следы карандаша.
Чтобы сделать задачу проще, не вырезайте куски по отдельности. Вырезайте целые полосы за один раз, а затем уже нарезайте их на отдельные части.
Лак поможет защитить изображение от повреждений, когда вы вырезаете кусочки, и это особенно важно, если вы используете пилу.
Советы и рекомендации
Вот несколько дополнительных советов по изготовлению пазла своими руками:
- Самый простой способ вырезать круглые края — использовать очень точный нож для поделок. В крайнем случае, подойдет любое острое лезвие небольших размеров, в том числе, кухонные и канцелярские ножи. Вы также можете использовать ластик небольшого, круглого объекта (например, карандаша или ручки), чтобы ориентироваться на него.
- Если ваш нож затупился, и у вас при разрезании пазла получаются рваные края, то вы можете слегка зашкурить их наждачной бумагой с мелким зерном.
- Прежде чем разрезать пазл ножницами, можно проверить их на будущей основе головоломки (например, картоне). Если разрез получается чистым, то вы сможете ими разрезать весь пазл. Если же разрез получается неровным, то лучше использовать более тонкую основу или более острый нож.
- Будьте изобретательны при выборе изображения для головоломки! Вы можете сделать свой пазл таким, как вам нравится.
- Ваш пазл может быть любой понравившейся формы. Например, вы можете поэкспериментировать с формами головоломки руководствуясь вашим изображением (например, пазл с изображением кота в форме кошачьей головы).
- Юным создателям пазлов стоит попросить своих родителей о помощи и не резать ничего без присмотра.
- Всегда соблюдайте осторожность при использовании режущих инструментов и пил. Примите надлежащие меры предосторожности, чтобы защитить себя и других. Никогда не кладите пальцы перед лезвием.
- Если у вас нет навыков или опыта, чтобы вырезать свой собственный пазл, попросите помощи у того, кто знает, как это делать.
Нашли нарушение? Пожаловаться на содержание
