Отбелить и осветлить зубы в фотошопе
В этом уроке по ретушированию фотографий мы узнаем, как сделать зубы белее и ярче, используя корректирующий слой Hue / Saturation, кисть и маску слоя. Эта версия учебника предназначена для Photoshop CS5. Если вы используете Photoshop CC или CS6, вам нужно следить за обновленной версией, где вы также найдете видео с шагами.
Рекомендуемое чтение:
инструмент Lasso.
Понимание масок слоев в Photoshop.
Вот изображение, которое я буду использовать для этого урока. Зубы женщины уже выглядят красивыми и белыми, но зубы мужчины кажутся немного тусклыми и желтыми и могут слегка отбелить:
Исходное изображение.
Вот как будут выглядеть зубы, когда мы закончим:
Конечный результат.
Посмотрите видеоурок «Как отбелить зубы» на нашем канале YouTube. Давайте начнем!
Шаг 1: выбери область вокруг зубов с помощью инструмента Lasso
Сначала возьмите инструмент Лассо из палитры Инструменты в Photoshop или нажмите букву L
Выберите инструмент «Лассо» в палитре «Инструменты» или нажмите «L» на клавиатуре.
С выбранным инструментом Лассо я собираюсь нарисовать выделение вокруг зубов парня. Мне не нужно быть точным с моим выбором здесь, потому что этот выбор является только временным. Все, что мне нужно, это иметь зубы внутри выделенной области:
Выбор области вокруг его зубов. Не нужно быть точным здесь, потому что этот выбор является временным.
Шаг 2: Выберите корректирующий слой Hue / Saturation
Выделив область вокруг его зубов, я собираюсь перейти к нижней части палитры слоев и щелкнуть значок «
Щелкните значок «Новый корректирующий слой» в нижней части палитры «Слои».
Затем я выберу корректирующий слой Hue / Saturation из списка:
Выберите «Hue / Saturation» из списка.
Это вызывает диалоговое окно Hue / Saturation, и мы собираемся использовать его, чтобы удалить желтый цвет с его зубов и одновременно осветлить их.
Шаг 3: выберите желтые цвета из списка редактирования оттенков / насыщенности
Причина, по которой его зубы не белые, заключается в том, что в них слишком много желтого, поэтому нам нужно удалить желтый. Для этого в открытом диалоговом окне «Оттенок / Насыщенность» нажмите стрелку вниз справа от слова «Мастер» в верхней части диалогового окна и выберите «
Для этого в открытом диалоговом окне «Оттенок / Насыщенность» нажмите стрелку вниз справа от слова «Мастер» в верхней части диалогового окна и выберите «
Выберите «Желтые» из списка редактирования в диалоговом окне «Оттенок / Насыщенность».
Выбрав наши желтые цвета, перетащите ползунок « Насыщенность» в середине диалогового окна полностью влево, который обесцвечивает (удаляет) желтый цвет с зубов, оставляя зубы белее
Перетащите ползунок «Насыщенность» влево, чтобы удалить желтый цвет с зубов.
Его зубы теперь кажутся белее благодаря удалению желтого цвета. Если бы это было так просто в реальной жизни
Его зубы теперь становятся белее после удаления желтого с помощью корректирующего слоя Hue / Saturation.
Шаг 4: перетащите ползунок легкости вправо, чтобы осветлить зубы
Его зубы теперь выглядят белее, но они также могут использовать некоторую яркость, и мы можем сделать это, используя тот же корректирующий слой Hue / Saturation.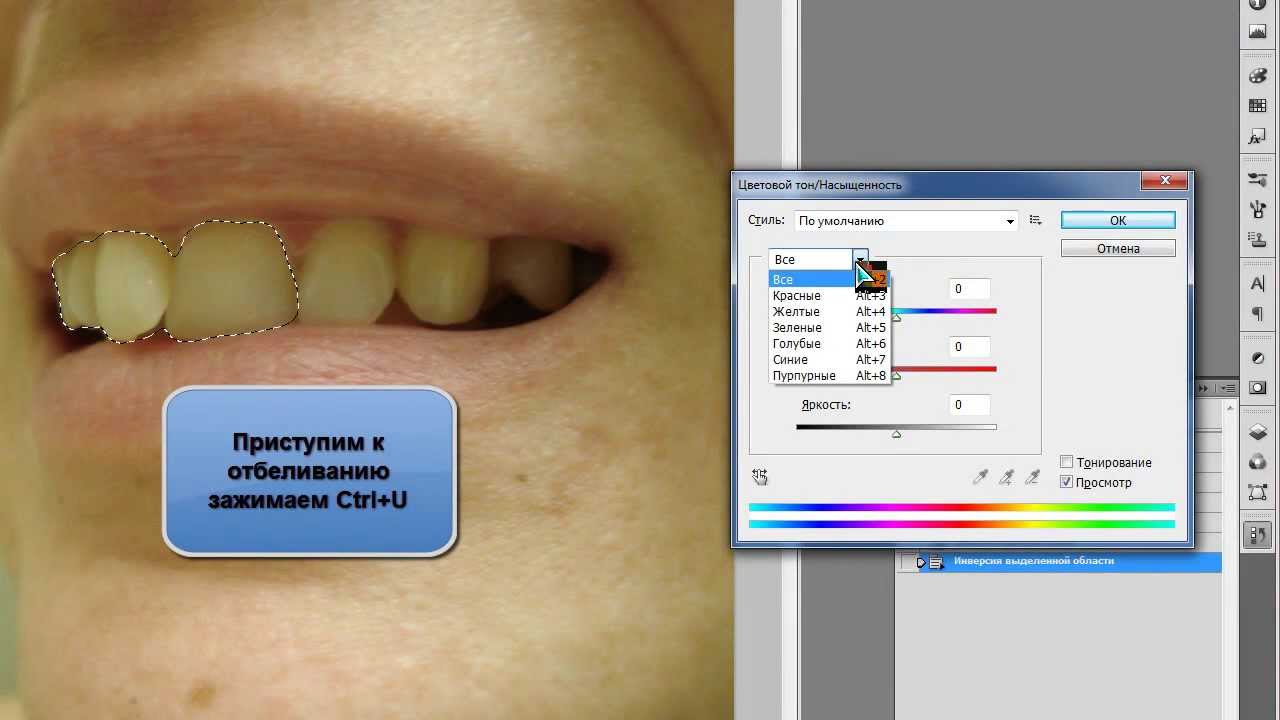 Сначала вернитесь к списку « Редактировать» в верхней части диалогового окна, нажмите на стрелку вниз еще раз и на этот раз выберите « Мастер» из списка. Опция «Мастер» позволяет нам вносить изменения в каждый цвет изображения одновременно:
Сначала вернитесь к списку « Редактировать» в верхней части диалогового окна, нажмите на стрелку вниз еще раз и на этот раз выберите « Мастер» из списка. Опция «Мастер» позволяет нам вносить изменения в каждый цвет изображения одновременно:
Установите опцию Edit обратно на «Master» в верхней части диалогового окна Hue / Saturation.
Выбрав «Мастер», перетащите ползунок « Яркость» , который находится непосредственно под параметром «Насыщенность», вправо. Это осветлит зубы. Чем дальше вы тащите ползунок, тем ярче становятся зубы. При перетаскивании ползунка следите за своим изображением в окне документа, чтобы не перетаскивать его слишком далеко:
Перетащите ползунок Lightness вправо, чтобы осветлить зубы.
Нажмите OK, когда вы закончите, чтобы выйти из диалогового окна.
Теперь на изображении видно, что я не только осветлил его зубы, но и осветил область вокруг них, поскольку именно эту область я первоначально выбрал с помощью инструмента «Лассо»:
Его зубы стали ярче, но и область вокруг них.
Не беспокойтесь, хотя. Мы собираемся исправить это дальше.
Шаг 5: Заполните слой Hue / Saturation Layer Mask черным
Одна из замечательных особенностей использования корректирующих слоев в Photoshop заключается в том, что каждый из них имеет свою собственную маску слоя . Если мы посмотрим на палитру слоев, мы увидим, что у нас есть два слоя. Исходное изображение находится на фоновом слое, а прямо над ним находится наш корректирующий слой Hue / Saturation. Черный прямоугольник с небольшой областью белого цвета справа от корректирующего слоя — это миниатюра маски слоя, которая показывает нам предварительный просмотр нашей маски. Эта маленькая белая область — это область, которую мы выбрали вокруг зубов мужчины.
Убедитесь, что маска слоя выбрана. Чтобы узнать, выбрана ли маска или нет, нужно найти белую рамку выделения вокруг миниатюры предварительного просмотра маски в палитре слоев. Если вы видите белую рамку выделения вокруг миниатюры, это означает, что маска в данный момент выбрана. Если вы не видите границы, нажмите на миниатюру, чтобы выбрать ее:
Если вы не видите границы, нажмите на миниатюру, чтобы выбрать ее:
Убедитесь, что маска слоя для корректирующего слоя Hue / Saturation выбрана.
Мы собираемся удалить этот первоначальный выбор вокруг его зубов, заполнив маску слоя черным. Это временно скрывает всю работу, которую мы сделали, от просмотра. Выбрав маску слоя, перейдите в меню « Правка» в верхней части экрана и выберите « Заполнить» , после чего появится диалоговое окно «Заполнить». Для «Содержания» нажмите на стрелку вниз и выберите « Черный» из списка:
Убедитесь, что для содержимого Fill выбран «Черный».
Выделив черный, нажмите кнопку ОК, чтобы выйти из диалогового окна. Фотошоп заполняет маску слоя черным:
Маска слоя теперь заполнена черным.
С маской слоя, заполненной черным, похоже, что мы отменили всю работу, которую мы сделали с его зубами. Они снова стали желтыми и скучными
Его зубы теперь вернулись к своему первоначальному желтому цвету.
Не волнуйтесь, вся работа, которую мы сделали, все еще там, мы просто не можем ее увидеть в данный момент. Мы исправим это, используя кисть, чтобы закрасить отбеливающий и осветляющий слой, и мы сделаем это дальше.
Шаг 6: выбери инструмент Brush Tool
Выберите инструмент « Кисть» в Photoshop на палитре «Инструменты» или нажмите B на клавиатуре, чтобы быстро выбрать его:
Выберите инструмент Brush.
Шаг 7: установите белый цвет в качестве переднего плана
Убедитесь, что в качестве цвета переднего плана выбран белый, так как мы будем рисовать на маске слоя белым, чтобы показать эффекты корректирующего слоя Hue / Saturation над зубами парня. Чтобы быстро установить его на белый, сначала убедитесь, что в палитре слоев выделена маска слоя «Цветовой тон / Насыщенность», а затем нажмите букву D на клавиатуре, после чего цвет переднего плана станет белым, а цвет фона — черным:
Выберите маску слоя, затем нажмите «D», чтобы установить белый в качестве цвета переднего плана.
Шаг 8: покрась зубы в белый цвет, чтобы восстановить отбеливание и осветление
Просто закрасьте зубы кистью, чтобы показать корректирующий слой Hue / Saturation над этими областями, делая зубы белее и ярче. Возможно, вам будет легче увеличить зубы, как я делаю здесь:
Окраска зубов, чтобы показать отбеливание и осветление.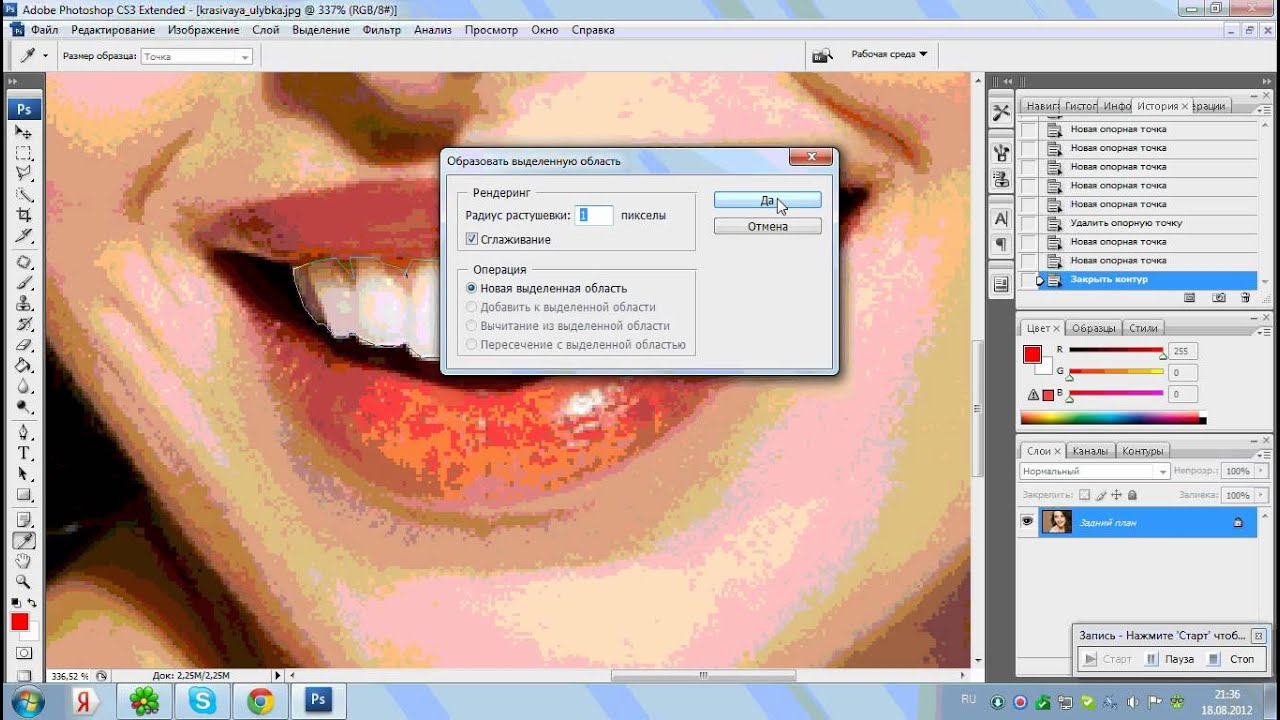
Если вы случайно закрасили область, которую не хотели, просто нажмите букву X на клавиатуре, чтобы поменять местами цвета переднего плана и фона, в результате чего цвет переднего плана станет черным. Закрасьте ошибку, чтобы скрыть эффекты корректирующего слоя, затем снова нажмите X, чтобы переключиться обратно на белый и продолжить рисование.
В некоторых областях вам также может быть легче рисовать кистью с меньшей непрозрачностью. Вы найдете опцию непрозрачности на панели параметров в верхней части экрана. Низкая непрозрачность около 20% иногда помогает избежать чрезмерного осветления зубов в темных уголках рта:
При необходимости уменьшите непрозрачность кисти, чтобы уменьшить отбеливание более темных углов.
Продолжайте красить зубы, пока вы не отбелите и не осветлите их все. Я уменьшу масштаб моей фотографии, и мы видим, что зубы мужчины теперь такие же белые, как зубы женщины:
Зубы у обоих людей теперь белые и яркие благодаря Photoshop.
Шаг 9: уменьшите непрозрачность корректирующего слоя, если это необходимо
Имейте в виду, что независимо от того, что компании зубной пасты хотят, чтобы мы верили, наши зубы не должны быть чисто белыми. Если вы обнаружите, что ваш отбеливающий эффект слишком сильный, и зубы выглядят неестественно белыми, вы можете легко настроить эффект, уменьшив непрозрачность корректирующего слоя Hue / Saturation. Вы найдете опцию непрозрачности в верхней части палитры слоев. Я собираюсь снизить непрозрачность до 75%:
Уменьшите эффект отбеливания, уменьшив непрозрачность корректирующего слоя.
Вот мой окончательный результат «отбеливание зубов»:
Конечный результат.
И там у нас это есть! Вот так отбелить и осветлить зубы в фотошопе! Посетите наш раздел « Фото-ретуширование », чтобы узнать больше о Photoshop!
Экшены для фотошопа — 5 бесплатно
Так удобно, чтобы компьютеры работали на тебя. А в такой работе, как макеты в печать на футболках, очень удобно, когда повторяющиеся, рутинные действия выполняет фотошоп. Для этого в программе придуманы экшены — наборы комманд, которые Photoshop выполняет автоматически. Подборка из 5 бесплатных скриптов по ссылке.
А в такой работе, как макеты в печать на футболках, очень удобно, когда повторяющиеся, рутинные действия выполняет фотошоп. Для этого в программе придуманы экшены — наборы комманд, которые Photoshop выполняет автоматически. Подборка из 5 бесплатных скриптов по ссылке.
Удобный экшен для фотошопа, изначально разработанный для CS2, но, судя по комментариям, работает и в CS5. Позволяет менять фон и размеры генерируемой картинки. Забрать бесплатно можно на странице автора.
Как следует из названия, action отвечает за отбеливание зубов на фотографии. На странице автора вы найдете инструкцию по установке скрипта и восторженные коментарии пользователей. Скачать бесплатно экшен по ссылке.
ПОНРАВИЛИСЬ ПОСТЫ? ПОДПИШИСЬ НА РАССЫЛКУ!
Будь в курсе всех новейших поступлений на сайте! Подпишись на еженедельную подписку анонсов всех статей, которые выходят у нас. Подписаться здесь!
Интересный скрипт, который позволяет преобразовать плоскую векторную карту в трехмерную стильную изометрию за один клик. Возможности скрипта не ограничены одним преобразованием 2D в 3D, вы можете украсить полученную карту зданиями, деревьями, указателями и пр. Загрузить бесплатно набор для декорирования карт здесь.
Возможности скрипта не ограничены одним преобразованием 2D в 3D, вы можете украсить полученную карту зданиями, деревьями, указателями и пр. Загрузить бесплатно набор для декорирования карт здесь.
Скрипт для фотошоп, генерирующий эффект «глиттер» для выделенного текста. Все развивается по спирали, поскольку такой стиль в моде и в наши дни. Получить бесплатно экшен.
Благодаря добавляемым теням и градиентам, этот бесплатный экшен преобразует ваш рисунок в буклет с 2-мя сложениями. Ссылка на страницу автора.
Такие экшены полезны при подготовке макета в печать на футболках или отрисовки логотипа перед изготовление бумажных пакетов. Дальше посмотрим, что предложит нам интернет для упрощения работы.
Оставайтесь с нами!
Читайте анонсы наших статей в популярных соцсетях: ВКонтакте, Facebook, Twitter или получайте регулярные анонсы (не чаще, чем раз в неделю) в ваш почтовый ящик — подписаться здесь!
Другие посты о файлах
Как пользоваться заплаткой в фотошопе cs5.
 Маскировка дефектов с помощью заплатки в фотошопе
Маскировка дефектов с помощью заплатки в фотошопеИногда, просматривая снимки, обнаруживаешь, что в кадр попали лишние предметы. Или нужно фото для размещения логотипа, но на нём уже есть другие надписи. Как же убрать надпись с картинки и удалить лишний объект в Photoshop?
Для этих задач используют инструмент «Штамп»/Clone Stamp Tool или «Заплатка»/Patch Tool . Последний предпочтительнее, если лишний объект расположен на более простом (однотонном) фоне.
Работая инструментом «Заплатка»/Patch Tool , мы вырезаем (копируем) донорскую область и закрываем ей всё ненужное. Как это работает? Удерживаем левую клавишу мыши, обводим подходящий участок и перемещаем заплатку. У этого инструмента есть два режима:
«Источник»/Source . При его использовании выделенный участок заполнится донорским фрагментом, в который перемещено выделение.
«Назначение»/Destination . В этом режиме выделенный участок закроет собой область, в которую он будет перемещён.
Рассмотрим примеры.
Инструмент «Заплатка»/Patch Tool
Открываем фотографию в Photoshop и создаём дубликат слоя (Ctrl + J ). На панели инструментов в группе восстанавливающих инструментов выбираем «Заплатка»/Patch Tool . Если инструмент в группе стоит по умолчанию, достаточно нажать клавишу J .
Чтобы было удобнее работать с изображением, масштабируйте его (Ctrl+ и Ctrl- ).
Мы будем убирать логотип Shell. Итак, подбираем первый донорский участок. На панели управления нажимаем кнопку «Назначение» , параметр «Диффузия» устанавливаем на значении 7. Подводим курсор и обводим участок для заплатки (он выделится пунктиром).
Затем перетаскиваем выделенный участок на логотип. Если с первого раза заплатка не полностью закрывает закрашиваемый участок, перемещайте её же повторно, пока ненужный объект полностью не исчезнет. Отменить неудачное действие можно одновременным нажатием клавиш Ctrl + Alt + Z .
Сохраните готовое изображение (Shift + Ctrl + S ), выбрав удобный вам тип файла (например, JPG).
Вот наш результат:
Еще больше о Photoshop можно узнать на курсе в Fotoshkola.net .
Инструмент «Штамп»/Clone Stamp Tool
Теперь возьмём случай сложнее. Уберём с изображения человека.
Для этого нам понадобится инструмент «Штамп»/Clone Stamp Tool . Он вызывается клавишей S . Регулировать его размер можно клавишами [ и ] . Этот инструмент создаёт клон донорского участка. Им корректируют постепенно, маленькими мазками.
Выбираем донорскую область рядом с участком закрашивания. Для этого подводим к донорскому участку курсор и, удерживая кнопку Alt , кликаем один раз левой клавишей мыши. Донорский участок обозначается крестиком. При перемещении по изображению он следует за курсором, поэтому донорский участок периодически нужно менять. Теперь подводим курсор и кликаем левой клавишей мыши.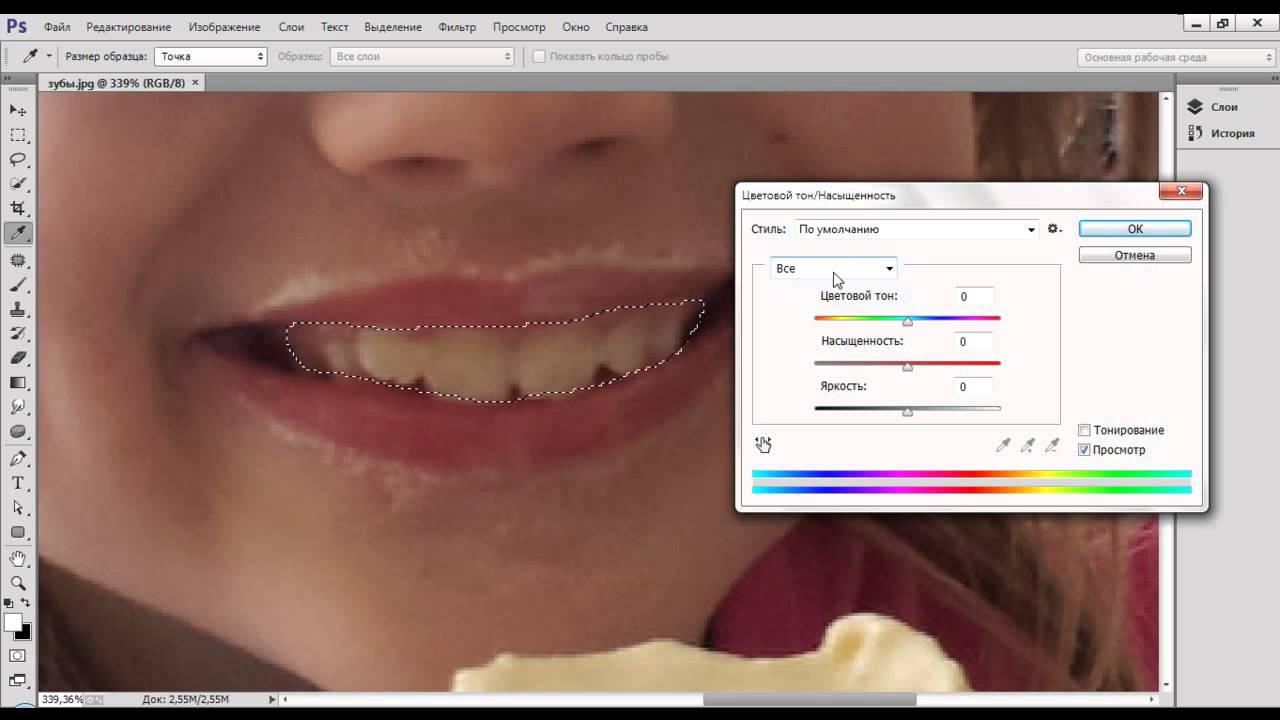
На этом снимке много вертикальных и горизонтальных полос разного оттенка. На месте зонта нужно пририсовать потолок. Перед мальчиком одна дверь приоткрыта, вторая закрыта. Всё это следует учесть при закрашивании.
Чтобы линии балок и досок не выглядели ломаными, донорский участок стоит подбирать внимательно. Важно ставить штамп так, чтобы полосы совпадали.
Один из этапов. Здесь прорисована щель между дверями.
Постепенно закрашиваем линии по горизонтали и вертикали. Для дорисовки двери слева донорский участок взят с самого левого края, а вертикальные линии — сверху. Мы подносили штамп, чётко совмещая участки, чтобы прямые шли ровно.
Что научитесь делать, посмотрев это видео?
В этом уроке вы узнаете, в программе Photoshop как можно устранять красные глаза на фотографиях, корректировать неровности лица, а также научитесь восстанавливать старые фотографии.
Описание видео:
В предыдущем уроке вы учились . Поскольку одной из основных функций программы Photoshop является восстановление и ретуширование фотографий, то без инструмента Заплатка вам не обойтись. В дополнение будем рассматривать инструменты Точечная восстанавливающая кисть, Восстанавливающая кисть и инструмент Красные глаза.
Поскольку одной из основных функций программы Photoshop является восстановление и ретуширование фотографий, то без инструмента Заплатка вам не обойтись. В дополнение будем рассматривать инструменты Точечная восстанавливающая кисть, Восстанавливающая кисть и инструмент Красные глаза.
Выберем для работы фотографию девушки, на лице которой имеются дефекты, а также красные глаза. Цель данного урока – устранить все недочеты внешности.
Начнем с глаз. Этот дефект удалится простым щелчком инструмента по красному участку. Наведите курсор и кликните по глазу. Красный цвет заменится черным. Аналогично подкорректируйте второй глаз. Инструмент Красные глаза имеет следующие настройки: размер зрачка и величина затемнения. Эти настройки по умолчанию находятся в положении 50%/50%. В зависимости от фотографии вы можете изменять эти параметры по своему усмотрению.
Переходим к удалению прыщиков на коже. Выбираем инструмент Восстанавливающая кисть. Этот инструмент похож на пластырь. Так как кисть именно предназначена для удаления всяких нежелательных пятен на коже. Начните с выбора нужного размера кисти, зажимайте клавишу Alt. Курсор примет вид цели. Затем щелкаете по здоровой коже левой кнопкой мыши, отпускаете клавишу Alt и перемещаете курсор на проблемный участок. Щелкнув по нему, дефекты исчезают. То есть, пиксели из источника перекрывают пиксели проблемного участка. Таким образом, Восстанавливающая кисть дает нам аккуратный и гладкий результат.
Начните с выбора нужного размера кисти, зажимайте клавишу Alt. Курсор примет вид цели. Затем щелкаете по здоровой коже левой кнопкой мыши, отпускаете клавишу Alt и перемещаете курсор на проблемный участок. Щелкнув по нему, дефекты исчезают. То есть, пиксели из источника перекрывают пиксели проблемного участка. Таким образом, Восстанавливающая кисть дает нам аккуратный и гладкий результат.
Рассмотрим ещё один пример работы выбранной кисти. Наведите курсор на глаз, зажмите клавишу Alt и кликните по нему. Переместите курсор на щеку девушки. Круговыми движениями водите мышь, постепенно увеличивая радиус окружности. Будет вырисовываться глаз. Однако, как только вы отпустите зажатую кнопку мыши, граница глаза примет цвет кожи щеки. То есть, программа Photoshop автоматически подбирает цвет пикселей так, чтобы заплатка максимально сливалась с фоном.
В настройках Восстанавливающей кисти есть параметр Источник, и прежде он был симплированный. А значит, обрабатываемые участки будут замещаться указанным источником.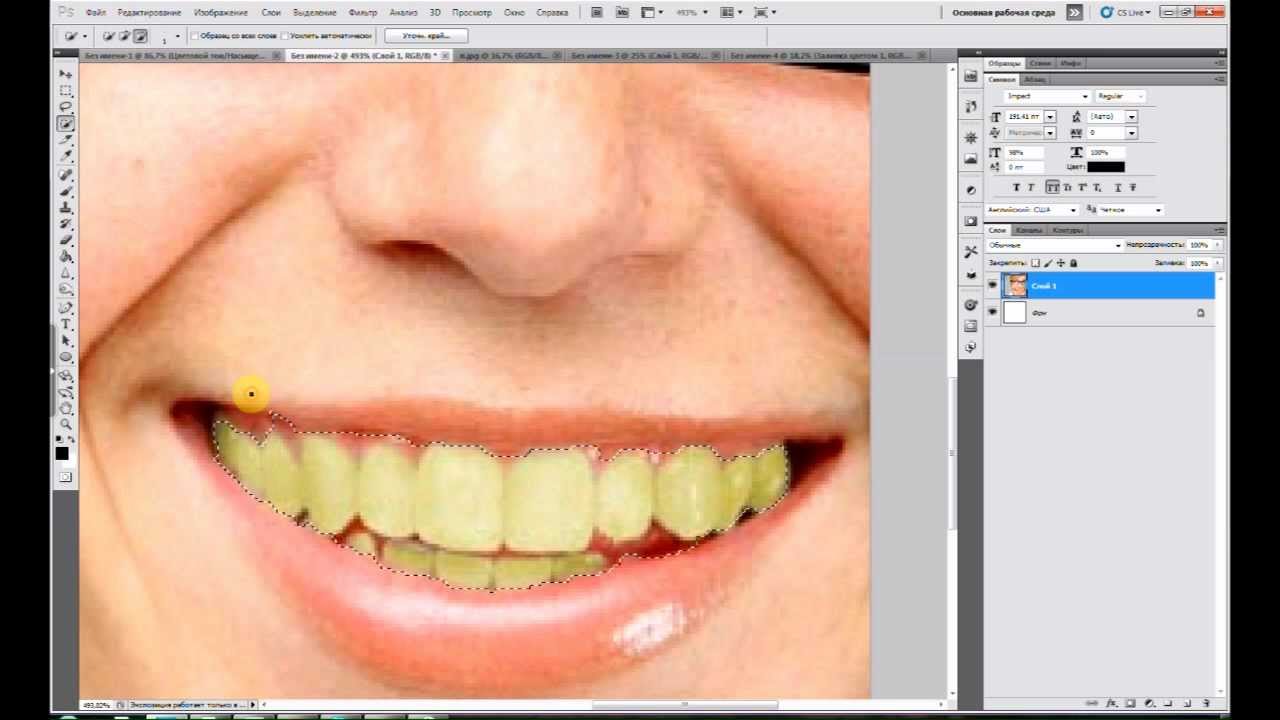 Можно в качестве источника указать Узор. Пока вы будете водить мышкой по лицу девушки, узор будет вырисовываться именно в таком цвете, как он указан в настройках.Как только отпустите кнопку мыши, узор примет цвет того объекта, на котором он нарисован. В нашем случае, он стал телесного цвета.
Можно в качестве источника указать Узор. Пока вы будете водить мышкой по лицу девушки, узор будет вырисовываться именно в таком цвете, как он указан в настройках.Как только отпустите кнопку мыши, узор примет цвет того объекта, на котором он нарисован. В нашем случае, он стал телесного цвета.
Параметр Выравнивание означает выравнивание источника относительно области применения. Для примера снова определите источник и выберите параметр Выравнивание. В этом случае источник будет передвигаться параллельно кисти. Если этот параметр выключен, то источник будет двигаться вокруг того участка, который мы задаем.
Параметр Образец: инструмент будет применяться на активном слое, следующем или на всех слоях. Все зависит от того, как вы настроите.
Рассмотрим инструмент Точечная восстанавливающая кисть. Она действует так же, как и просто Восстанавливающая кисть, но ей не нужно определять источник. Просто находите проблемный участок и кликаете по нему. Проблемный участок удаляется. Если в первого раза что-то не получится, то нужно по этому же участку провести еще несколько раз.
Если в первого раза что-то не получится, то нужно по этому же участку провести еще несколько раз.
Рассмотрим инструмент Заплатка. Она также работает по принципу замещения пикселей. Этот инструмент очень удобно использовать для обработки больших участков изображения. К примеру, для реставрации старых фотографий. Маленькие участки также можно применять и для маленьких проблемных зон. Итак, выделяем какой-нибудь дефект на коже, и переносим его на свеженький. Снимаем выделение и идеальная кожа готова.
Попробуем поработать со старой пожелтевшей фотографией с заломами и изгибами. Выделим залом, затем перемещаете это выделение на чистый участок и отпускаете мышь. Царапина исчезнет. Она заместилась чистыми свежими пикселями. Постепенно можно обработать всю фотографию.
У этого инструмента есть две настройки. Только что мы работали в режиме
Значение расширения зависит от размера изображения:
Откройте диалоговое окно заливки через Редактирование —> Выполнить заливку (Edit —> Fill) или нажмите клавиши Shift+F5. В окне выберите пункт «С учётом содержимого» (Content-Aware) и нажмите ОК:
В окне выберите пункт «С учётом содержимого» (Content-Aware) и нажмите ОК:
Photoshop заполняет выделение окружающими пикселями и смешивает их. Заполнение выделение является случайным, поэтому, если результат Вас не удовлетворил, повторите процедуру снова. Нажмите Ctrl+D, чтобы снять выделение. Вот что получилось у меня,для наглядности я не снял выделение:
Удаление объектов фотографии с помощью инструмента «Заплатка с учётом содержимого» (Content-Aware Patch Tool)
Если объект, который вы хотите удалить, не окружен достаточным количеством фоновых пикселей, можно указать, Photoshop`e, чтобы он использовал для замены совершенно другую область на фотографии.
Давайте рассмотрим этот процесс по шагам.
ШАГ ПЕРВЫЙ: Откройте изображение и нажмите Shift+Ctrl+N для создания нового слоя .
ШАГ ВТОРОЙ: Возьмите инструмент Заплатка (Patch Tool) . Вверху, на панели параметров установите режим «С учётом содержимого» (Content-Aware) и режим взятия образцов «Образец со всех слоёв» (Sample All Layers). Параметр «Адаптация» пока не трогайте:
Параметр «Адаптация» пока не трогайте:
ШАГ ТРЕТИЙ: Создайте с помощью курсора мышки выделение вокруг удаляемого объекта (на моём примере человек в зеленой рубашке). Если необходимо, то расширьте выделение, чтобы включить больше пикселей фона.
Примечание. Для создания выделения Вы можете использовать любой из инструментов выделения , например, «Быстрое выделение», а затем переключиться на «Заплатку».
У нас включен режим выбора образца со всех слоёв, это значит, что Photoshop видит фоновый слой сквозь пустой.
Создаём выделение:
ШАГ ЧЕТВЕРТЫЙ: Нажмите левой клавишей мыши внутри выделенной области и перетащите курсор в область, которую Вы хотите использовать для основы пикселей для замены. Photoshop покажет вам предварительный просмотр того, как будет выглядеть исправление. Постарайтесь, чтобы любые горизонтальные и/или вертикальные линии как можно лучше соответствовали друг другу, когда вы закончите, отпустите левую клавишу мыши:
ШАГ ПЯТЫЙ: Теперь об опции «Адаптация», расположенной в панели параметров. Она позволяет задать величину смешивания, которое Photoshop выполнит при вставке новых пикселей в целевую область. Значений всего пять, в диапазоне от «Очень строго» (Very Strict) до «Очень свободно» (Very Loose), что значит очень мало до очень много смешивания соответственно. Эти параметры лучше всегда подбирать экспериментально. Если результат не понравился, отмените его Ctrl+Alt+Z и повторите снова. В Photoshop CC 2014, раскрывающееся меню «Адаптации» (значок шестеренки) имеет уже два параметра — структуру и цвет поля, и они изменяются вводом цифр от 1 до 5. 1 соответствует «очень строго», 5 — «Очень свободно». Из этого следует, что в CC 2014 можно управлять смешиванием не только структуры, но и цвета. На рисунке я показал эту опцию на разных версиях Photoshop:
Она позволяет задать величину смешивания, которое Photoshop выполнит при вставке новых пикселей в целевую область. Значений всего пять, в диапазоне от «Очень строго» (Very Strict) до «Очень свободно» (Very Loose), что значит очень мало до очень много смешивания соответственно. Эти параметры лучше всегда подбирать экспериментально. Если результат не понравился, отмените его Ctrl+Alt+Z и повторите снова. В Photoshop CC 2014, раскрывающееся меню «Адаптации» (значок шестеренки) имеет уже два параметра — структуру и цвет поля, и они изменяются вводом цифр от 1 до 5. 1 соответствует «очень строго», 5 — «Очень свободно». Из этого следует, что в CC 2014 можно управлять смешиванием не только структуры, но и цвета. На рисунке я показал эту опцию на разных версиях Photoshop:
Таким образом можно удалить и остальные фигуры.
А вот результат по удалению двух центральных фигур фотографии с помощью «Заливки с учётом содержимого, выделение не снято, чтобы было видно, какую область я выделил:
Не идеально, конечно, но результат весьма неплохой.
Инструменты ретуширования. — Заплатка, Штамп, Ластик, Фоновый ластик, Волшебный ластик, (Обзор инструментов: «Размытие», «Резкость», «Палец», «Губка», «Осветлитель», «Затемнитель»)
Здравствуйте, дорогие друзья! Продолжаем говорить об инструментах ретуширования Photoshop. Мы уже подробно познакомились с инструментами «Восстанавливающая кисть» и «Точечная восстанавливающая кисть». Сегодня пришло время рассказать вам о полезном инструменте «Заплатка» (Patch Tool) . Итак, для чего он нужен и как он работает…
Инструмент «Заплатка» служит для маскировки дефектов на изображении, будь то случайно оказавшийся мусор или прыщик на лице. Ретуширование происходит с помощью пикселей другого участка или узора . Причем, инструмент «Заплатка» сопоставляет ключевые детали (освещенность, затененность и т.д.) пикселей образца с аналогичными параметрами пикселей исходного изображения. Также с помощью инструмента «Заплатка» в фотошопе можно клонировать фрагменты изображения. Чтобы лучше понять, как работает этот чудесный инструмент, обратимся к наглядным примерам:
Чтобы лучше понять, как работает этот чудесный инструмент, обратимся к наглядным примерам:
Откроем фото, фрагмент которого вас не устраивает. Допустим, я хочу убрать со снимка всех насекомых, так облюбовавших тыкву.
Выбираем “Заплатка” на панели инструментов.
Первый способ ретушированияВыделим ретушируемый участок. Для этого, удерживая левую клавишу мыши, перетаскиваем инструмент «Заплатка» вокруг объекта (насекомых, как в моем случае). Для того чтобы выбрать несколько объектов, как у меня, воспользуемся режимом «Добавить к выделенной области» , который вы сможете настроить на панели выбора параметров, либо удерживаем клавишу «Shift» после первого выделения первого фрагмента. Так же можно предварительно, до выбора инструмента «Заплатка», выделить необходимый фрагмент иным для вас удобным способом, например, воспользовавшись инструментами группы лассо , область , «Перо », «Быстрое выделение » и др.
После того, как выделение выполнено, нажмем на панели выбора параметров настройку «Источник» (Source) .
Поместим курсор внутри выделенного фрагмента и переместим границу выделенной области в зону образца. В моем случае это область тыквы не населенной насекомыми. А вот и результат, согласитесь совсем не плохо:
Второй способ ретуширования — Выделим участок, который будем использовать в качестве образца для восстановления, например в моем примере, фрагмент тыквы без насекомых.На панели выбора параметров нажмем «Назначение» (Destination) .
Поместим курсор внутри выделенного фрагмента и переместим границу выделения в ту область, на которую следует поставить заплатку (на стрекозу).
Если вы хотите, чтобы восстанавливаемый фрагмент полностью не перекрывался образцом, а только сохранилась текстура с прозрачным фоном из выделенной области, установите флажок «Прозрачный».
Клонирование с помощью инструмента «Заплатка»А вот такой интересный эффект клонирования можно получить, если выделить элемент, который вы хотите удвоить, при включенном режиме «Назначение» и переместить его.
После выделения области, которую необходимо отретушировать, выберем узор на панели выбора параметров и нажмем кнопку «Узор».
**********************************************
Как удалить надпись с изображения (Урок от NATALI)
В этом уроке я вам расскажу как можно удалять надписи с картинки
Вот, смотрите, на картинке была надпись.и я её закрасила
А вот ещё один способ убрать надпись..замечу, что при кадрировании анимации, вы её не повреждаете,она так и остаётся анимированной,просто уменьшается размер…и в анимации у вас много и слоёв и кадров, но кадрируете только один слой и вся картинка автоматом изменится в размере
Инструкция
Для устранения дефектов кожи используйте инструменты «Восстанавливающая кисть», «Точечная восстанавливающая кисть» и «Заплатка». Первые два предназначены для устранения мелких дефектов — прыщиков, родинок, небольших морщин.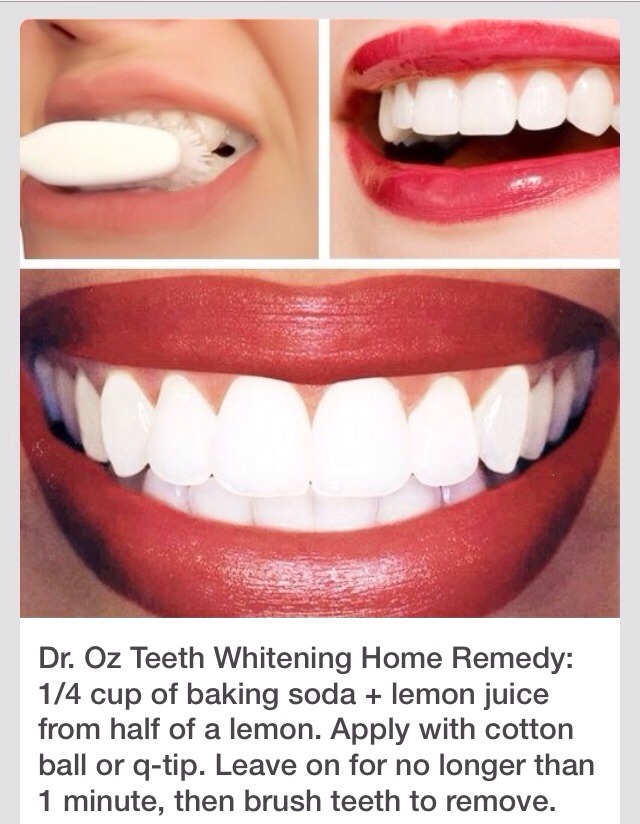 «Заплатка» применяется для коррекции более крупных областей, например, «мешков» под глазами или больших и глубоких морщин.
«Заплатка» применяется для коррекции более крупных областей, например, «мешков» под глазами или больших и глубоких морщин.
Чтобы иметь возможность в любой момент отменить внесенные изменения, при работе с восстанавливающими кистями создайте новый пустой слой. В настройках кисти выберите пункт «Все слои». Ретушь будет аккуратнее, если выбрать режим наложения кисти «Осветление». Это укажет программе, что изменять следует только темные пиксели. При обработке светлых дефектов используйте режим наложения «Затемнение». После завершения работы уменьшите непрозрачность корректирующего слоя, чтобы слегка проступила исходная текстура кожи.
Перед применением инструмента «Заплатка» создайте копию основного слоя. Установите на панели параметров переключатель «Источник». Сразу создайте несколько выделений для устранения различных дефектов, это позволит ускорить работу. Всегда начинайте создание новой выделенной области за пределами текущей. Если в результате работы инструмента вы видите границу «Заплатки», создайте выделение при помощи инструмента «Лассо» с радиусом растушевки 2-3 пикселя. Затем активируйте «Заплатку» и перетащите выделенную область.
Затем активируйте «Заплатку» и перетащите выделенную область.
Человек на портрете будет выглядеть намного привлекательнее, если добавить его глазам выразительности и глубины. Необходимо убрать красные прожилки, осветлить белки, подчеркнуть цвет радужной оболочки и ресниц. При обработке глаз нужно действовать предельно аккуратно. Следите, чтобы форма не была нарушена в результате неаккуратного клонирования. Чрезмерное осветление белков может придать глазам безжизненный вид. Присмотритесь к освещению. Самая светлая часть радужной оболочки всегда противоположна источнику света.
Увеличьте изображение и добавьте новый слой. При помощи инструмента «Штамп», работающего в режиме «Все слои», устраните красные прожилки. Этим же инструментом можно удалить блики на радужной оболочке глаз. Для осветления белков используйте команду «Уровни». Передвиньте ползунок средних тонов влево. Инвертируйте маску слоя (комбинация клавиш Ctrl+I) и прорисуйте белки глаз небольшой белой кистью с жесткими краями.
Добавьте корректирующий слой «Кривые». Задайте режим наложения «Линейный затемнитель» и уменьшите непрозрачность примерно до 70%. Форму кривой менять не нужно. Инвертируйте маску слоя (Ctrl+I), и небольшой жесткой кистью белого цвета обведите радужную оболочку. Примените фильтр «Размытие по Гауссу», чтобы смягчить нарисованную линию. На этом же слое аккуратно прорисуйте брови. Они будут выглядеть более объемно.
При помощи инструмента «Лассо» выделите оба глаза. Скопируйте выделенную область на новый слой (сочетание клавиш Ctrl+J). Выберите режим наложения слоя «Умножение» и, удерживая клавишу Alt, щелкните по пиктограмме «Добавить слой-маску» в нижней части палитры слоев. Возьмите белую кисть с жесткими краями и аккуратно обведите ресницы на маске слоя. Размер кисти должен соответствовать размеру отдельных ресниц. Отрегулируйте непрозрачность слоя.
Чтобы отбелить зубы, выделите их инструментом «Лассо» с радиусом растушевки 1 пиксель. Создайте корректирующий слой «Уровни» и переместите ползунок средних тонов влево. При обработке губ обращайте внимание на и четкость контуров. Смягчите естественные морщины на губах, но не устраняйте их полностью. Для придания губам влажного вида выделите их при помощи «Лассо» с радиусом растушевки 3 пикселя и скопируйте на новый слой. Воспользуйтесь фильтром «Имитация» — «Целлофановая упаковка». Опытным путем подберите параметры и уменьшите непрозрачность слоя.
При обработке губ обращайте внимание на и четкость контуров. Смягчите естественные морщины на губах, но не устраняйте их полностью. Для придания губам влажного вида выделите их при помощи «Лассо» с радиусом растушевки 3 пикселя и скопируйте на новый слой. Воспользуйтесь фильтром «Имитация» — «Целлофановая упаковка». Опытным путем подберите параметры и уменьшите непрозрачность слоя.
При обработке волос инструментом «Штамп» устраните прорехи между прядями и уберите выбившиеся из прически волосы. Чтобы подчеркнуть цвет, добавьте новый слой с режимом наложения «Мягкий свет». Инструментом «Пипетка» возьмите образец цвета. Обработайте волосы кистью, придерживаясь направления их естественного роста. Чтобы придать волосам объемность, при окраске обработайте несколько прядей более светлым и темным . Для смягчения мазков воспользуйтесь фильтром «Размытие по Гауссу» с большим радиусом действия и снизьте непрозрачность слоя.
Чтобы подчеркнуть игру света на волосах, создайте нейтральный слой «Осветление основы». Для этого зажмите клавишу Alt и щелкните по пиктограмме «Добавить слой». В открывшемся окне укажите режим наложения «Осветление основы» и отметьте флажком пункт «Выполнить заливку нейтральным цветом (черный)». Возьмите очень большую мягкую кисть и обведите светлые участки волос. Для обработки теней создайте слой с режимом наложения «Затемнение основы» с заливкой белым. Черной кистью обведите затененные участки. Снизьте непрозрачность созданных слоев.
Для этого зажмите клавишу Alt и щелкните по пиктограмме «Добавить слой». В открывшемся окне укажите режим наложения «Осветление основы» и отметьте флажком пункт «Выполнить заливку нейтральным цветом (черный)». Возьмите очень большую мягкую кисть и обведите светлые участки волос. Для обработки теней создайте слой с режимом наложения «Затемнение основы» с заливкой белым. Черной кистью обведите затененные участки. Снизьте непрозрачность созданных слоев.
Для улучшения фигуры модели воспользуйтесь фильтром «Пластика». Перед его применением выделите необходимый фрагмент. Работайте осторожно, применяя инструмент «Деформация» с большой кистью и низкими значениями параметров «Плотность» и «Нажим кисти». Это позволит сохранить текстуру снимка.
Что можно и чего нельзя делать в процессе обработки
Что можно и чего нельзя делать в процессе обработки
Среди фотографов зачастую ярко выделяются те, кто оптимистично говорит: «А ничего страшного – при обработке все уберем!» – или достаточно сердито восклицает: «Настоящие фотографы фотошопом не пользуются!» И тех и других можно понять, но вы должны расположиться между этими двумя крайностями.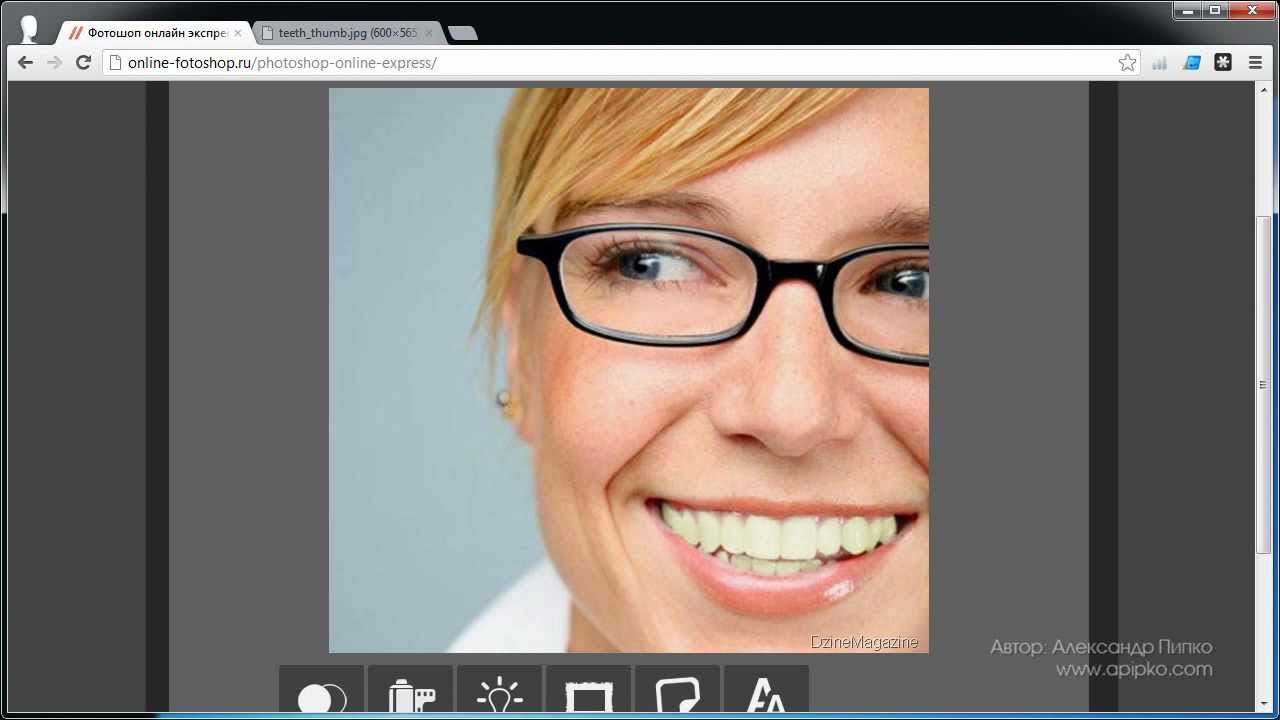 В первом случае очень тяжело превратить отвратительный снимок в прекрасную фотографию и не потерять при этом ее качество – этого добиваются единицы. Что касается второго случая – да, фотографы действительно могут не использовать программу Adobe Photoshop CS5, поддерживая свой слоган и пытаясь получить превосходный кадр непосредственно в процессе съемки. Однако уж лучше бы они использовали именно ее вместо целого набора менее известных редакторов, которые достаточно грубо проходятся по полученному снимку, привнося в него кошмарные эффекты, «съедая» качество и лишь подчеркивая мелкие технические недочеты.
В первом случае очень тяжело превратить отвратительный снимок в прекрасную фотографию и не потерять при этом ее качество – этого добиваются единицы. Что касается второго случая – да, фотографы действительно могут не использовать программу Adobe Photoshop CS5, поддерживая свой слоган и пытаясь получить превосходный кадр непосредственно в процессе съемки. Однако уж лучше бы они использовали именно ее вместо целого набора менее известных редакторов, которые достаточно грубо проходятся по полученному снимку, привнося в него кошмарные эффекты, «съедая» качество и лишь подчеркивая мелкие технические недочеты.
В процессе обработки в первую очередь всегда нужно знать меру и придерживаться здравого смысла – даже если радикальные изменения цвета и фактуры объекта кажутся вам уместными, на самом деле снимки могут отклонить или они не будут продаваться. Помните о том, что вы приложили массу усилий еще в процессе съемки, которые в первую очередь были направлены на максимальное сокращение всех возможных действий по обработке полученных снимков – любая обработка «съедает» качество снимков, понижая тем самым их шансы на прием и продажу.
В первую очередь можно смело повышать контраст, яркость и слегка улучшать резкость объектов, добавлять и убирать тени и отражения, а также бороться с хроматическими аберрациями. Все это достигается при помощи достаточно простых манипуляций и не требует сверхъестественных познаний в графическом редакторе (необходимо лишь чувствовать меру и не перегибать с настройками) (рис. 10.5).
Очень осторожно относитесь к процессу сохранения снимков в формате JPEG – чем чаще вы производите подобное сохранение, тем хуже будет качество вашего снимка. Зачем и когда может потребоваться сохранять снимок в формате JPEG несколько раз? Например, сегодня вы занимаетесь удалением логотипов со всех отобранных фото, сделанных на последних съемках, завтра чистите фон, а послезавтра корректируете баланс цветов. Итого – как минимум три раза. Любое самое незначительное редактирование и последующее сохранение сразу же понижают качество изображения. Чтобы наглядно убедиться в очевидной потере качества, можете взять любой снимок и сохранить его 15 раз подряд, каждый раз внося небольшие правки в изображение, а потом просто сравните его с оригиналом. Если же вы уверены, что вам никуда не деться от многоразового сохранения своей работы, то постарайтесь это делать хотя бы в формате TIFF – такие изображения будут занимать много больше места на диске, но зато они не будут терять качество при многоразовом сохранении изменений.
Если же вы уверены, что вам никуда не деться от многоразового сохранения своей работы, то постарайтесь это делать хотя бы в формате TIFF – такие изображения будут занимать много больше места на диске, но зато они не будут терять качество при многоразовом сохранении изменений.
Старайтесь не злоупотреблять использованием плагинов, которые одним щелчком добавляют всевозможные эффекты. Например, не добавляйте искусственные солнечные лучи и солнечные же зайчики, волны и ручьи и прочие ненатуральные элементы, которых не было на оригинальном снимке и которые не особо хорошо смотрятся или не подчеркивают основную идею фотографии (а даже, наоборот, портят ее). Всегда помните о том, что любую обработку можно выполнить только в том случае, если она оправдана сюжетом снимка. Если фотография уже не требует какой-либо необходимой обработки, но у вас еще чешутся руки что-нибудь сделать, то лучше спрятать от себя подальше рабочие материалы и потренироваться в каких-нибудь эффектах на черновых работах. Потому что зачастую фотографы упускают момент, в который нужно остановиться, и в результате снимок превращается в сущий кошмар.
Потому что зачастую фотографы упускают момент, в который нужно остановиться, и в результате снимок превращается в сущий кошмар.
Рис. 10.5. Вверху: исходный снимок; внизу: изменен баланс белого, добавлены контраст, насыщенность цветов, подчищен белый фон, жесткая тень заменена мягкой, подкрашены зеленым листики и веточка
Кроме того, можно очень аккуратно отбелить зубы улыбающейся модели (что уже требует навыков работы с несколькими слоями в графическом редакторе) и исправить дефекты ее кожи (как показано на рис. 10.6). Но делать это можно только очень и очень осторожно: если первая операция превратит рот модели в ужасное месиво, а вторая нарушит или вообще уничтожит текстуру кожи, то об отправке данного снимка можно сразу же забыть.
Рис. 10.6. Вверху: исходный фрагмент лица модели; внизу: тот же фрагмент с исправлением дефектов кожи
Если вы очень хотите производить какие-либо радикальные изменения вроде этих двух, то для начала набейте руку на черновиках, а уже только после достижения прекрасных результатов принимайтесь за подобную обработку материала на продажу.
Старайтесь избегать кадрирования своей работы – лучше изначально выстроить правильную композицию и сделать снимок, который уже не нужно будет обрезать в графическом редакторе. Обрезка может ощутимо сократить способы применения снимка: если исходную фотографию большого размера можно использовать и на обложке книги, и в баннере, и в оформлении сайта, то кадрирование может лишить фотографию первого и последнего вариантов. Плюс если вы сделали снимок, который подходит под минимальные требования размера и качества, а потом решили произвести кадрирование, то в результате фотоснимок больше не будет удовлетворять даже минимальным требованиям размера и качества. Многие думают, что их незаменимый друг графический редактор легко исправит ситуацию, поскольку в нем можно увеличить изображение, искусственно придав ему нужные размеры. В данном случае программа будет скорее врагом, поскольку правила микростоковых сайтов допускают увеличение только на 5 %. Это будет явно несущественной помощью при заметном кадрировании – при большем увеличении работа потеряет требуемое качество и будет непригодна к продаже на микростоковых сайтах (даже если вам кажется, что увеличение незаметно, не обольщайтесь мыслью, что наметанный глаз инспектора не заметит этого).
Также ни в коем случае не искушайтесь возможностью использования программного обеспечения или фильтров, которые обещают придать всему телу модели прекрасный вид всего одним щелчком – этим щелчком вы просто загубите свой результат многочасовой съемки, превратив модель в фарфоровую куклу со смазанными чертами лица и контурами тела. Естественно, такой снимок уже нельзя будет продавать (рис. 10.7).
Рис. 10.7. Легкая обработка кожи и зубов модели (слева), чрезмерная обработка и отбеливание (справа)
Естественно, в очень редких случаях можно, помимо всего прочего, слегка изменить цвета, придав снимку немного мистический вид и исказив реальность, показав сиреневое море или зеленокожую девушку (если вы представляете, как именно сюрреалистичный морской пейзаж или дриаду можно использовать для рекламы или оформления). Но не стоит этим увлекаться, поскольку синий помидор, который уже упоминался выше, может произвести самое гнетущее впечатление и на инспектора, и на покупателей.
Можно немного стилизовать снимок, чтобы подчеркнуть тот или иной момент. Например, можно сделать портрет старого человека черно-белым или в тонах сепии (как на рис. 10.8), стилизовав его под старинный снимок или открытку с учетом сохранения требований качества.
Рис. 10.8. Оправданно черно-белый снимок старого человека
Но не стоит делать то же самое со снимком молодой девушки в достаточно современной одежде (рис. 10.9) – это неоправданная обработка, поскольку ее причину будет достаточно сложно определить, а ценность и качество потеряются мгновенно. В случае обнаружения неуместной или неудачной обработки, совершенно не относящейся к снимку, покупатель, скорее всего, отправится искать другие снимки девушки (цветные и лучшего качества).
Рис. 10.9. Неоправданно обесцвеченный снимок молодой девушки
Данный текст является ознакомительным фрагментом.
Быстрая и качественная ретушь лица в фотошопе. Ретушь лица в Photoshop CS5 подробный урок
Отсняв множество фото, мы можем обнаружить, что многие из них нуждаются в улучшении и последующем редактировании, а также использовать ретушь фотографии. На некоторых нужно убрать пресловутый эффект «красных глаз», на других изображениях – избавиться от морщин или улучшить пропорциональность лица, на третьих – снять чрезмерное покраснение кожи и так далее. Обычно для этого используют популярные программы-фоторедакторы, уровня Photoshop или Pixlr, но почему бы не воспользоваться сетевыми фоторедакторами, позволяющими с помощью пары кликов провести необходимое ретуширование картинки онлайн? В этой статье я расскажу, как выполнить ретушь фото лица онлайн, какие сетевые инструменты нам в этом помогут, и как с ними работать.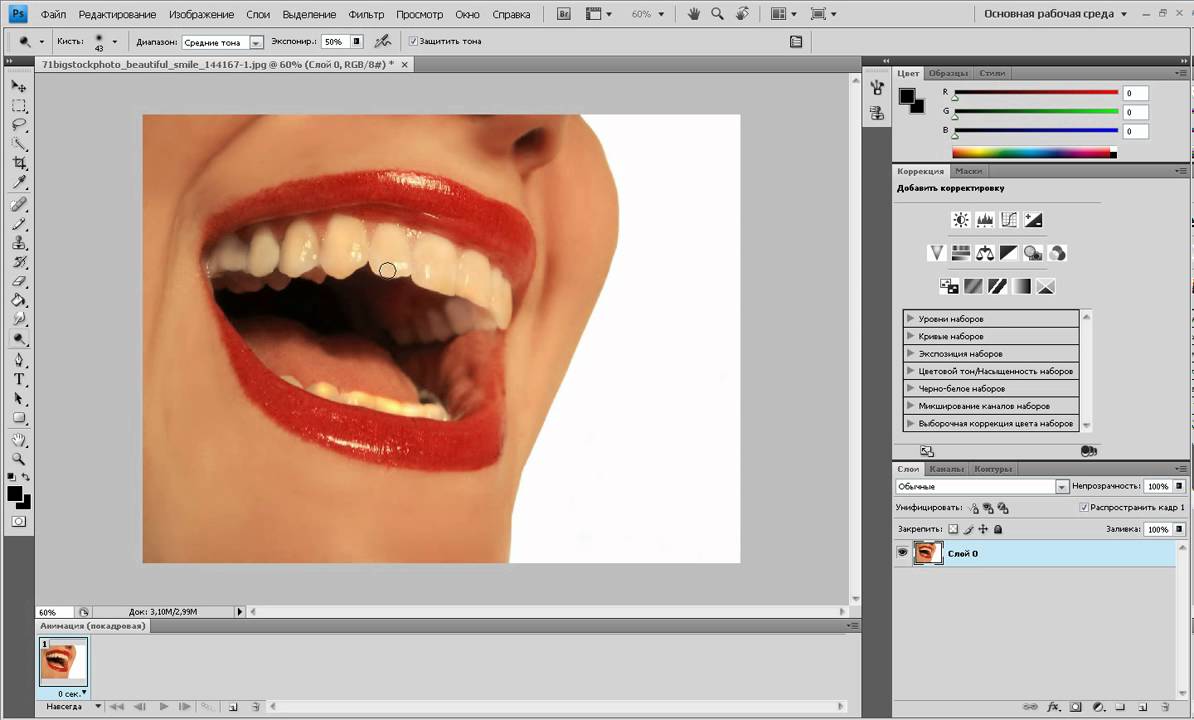
Функционал работы данных сервисов довольно похож на специфику работы со стационарными программами фото-редакторами, позволяя легко бесплатно выполнить ретушь фото онлайн без регистрации. Вы переходите на указанный мной сетевой ресурс, загружаете на него нужное фото лица (обычно портретного типа), а затем переходите в окно редактирования фото, где расположены различные вкладки. Переключая данные вкладки, и выбирая между имеющихся там инструментами, вы вносите необходимые изменения в изображение, затем жмёте на кнопку «Сохранить», и скачиваете полученный результат к себе на ПК.
При этом ряд сервисов обладает функцией автоматического ретуширования, когда все операции над вашим фото производятся автоматически, и вы практически сразу же получаете улучшенную версию вашей фотографии, которую затем сохраняете к себе на жёсткий диск.
Инструкция по добавлению надписи на фото в моей прошлой !
Сервисы для ретуши фото лица
Перейдём к списку сетевых сервисов, позволяющих выполнить ретушь фото на русском. Я перечислю несколько популярных бесплатных сервисов, и поясню, как ими пользоваться.
Я перечислю несколько популярных бесплатных сервисов, и поясню, как ими пользоваться.
Makeup.Pho.to — стирает прыщи, разглаживает морщины на лице
Данный сервис позиционирует себя как онлайн-фоторедактор с большими возможностями от компании VicMan Software, которая, к тому же, выпустила похожее по функционалу мобильное приложение Visage Lab с довольно обширным инструментарием для ретуши фото.
- Чтобы выполнить ретушь лица онлайн с помощью данного сервиса, перейдите на него http://makeup.pho.to/ru/ и кликните на кнопку «Начать ретушь».
- Выберите откуда вы будете импортировать фото (компьютер или Фейсбук) и загрузите требуемое фото на ресурс.
После загрузки фото сервисом будет произведена автоматическая онлайн ретушь фото. Будут автоматически применены такие опции как ретушь кожи, разглаживание морщин, антиблик, отбеливание зубов и так далее. После просмотра результата вы можете убрать какую-либо из опций путём снятия соответствующей галочки и нажатием на кнопку «Применить».
При необходимости вы можете кликнуть на вкладку «Эффекты» слева, и выбрать какой-либо из эффектов (Dreamy Retro,кг Poster Look, Phantasy Blue и другие).
Сервис Retush.net — отбеливает зубы, устранит эффект красных глаз и тд.
Другой сервис, позволяющий выполнить ретуширование лица – это Retush.net . Данный сервис позволяет работать со встроенным англоязычным фото-редактором «Photocat», обладающим довольно широкими возможностями по редактированию изображений.
Перейдите на данный ресурс, нажмите на «Upload» и загрузите на сайт нужное вам фото. Слева расположены базисные вкладки для работы с изображением: «Edit» (редактирование), «Effects» (эффекты), «Retouch» (ретушь), «Frames» (рамки), «Text» (текст), «Local retouch» (локальная ретушь).
Переключаясь между вкладками вы можете выбирать различные инструменты и применять их на вашем фото. К примеру, во вкладе «Ретушь» вы можете применять эффекты к фигуре (Figure), коже (Skin), глазам (Eyes), губам (Lip tint). Выбирая ширину покрытия (Brush size) и интенсивность эффекта (Intensity) вы можете добиться нужного качества вашего фото.
Выбирая ширину покрытия (Brush size) и интенсивность эффекта (Intensity) вы можете добиться нужного качества вашего фото.
Для сохранения полученного результата служит клавиша «Save» справа сверху.
Avatan — онлайн-фоторедактор
Следующий русскоязычный сервис, позволяющий осуществить редактирование фото бесплатно – это Avatan . Для работы выполните вход на данный ресурс, нажмите на кнопку «Начать ретуширование», а затем «Перейти к набору».
Вы перейдёте в режим редактирования. Кликните на кнопку «Открыть», затем на «Открыть фото», и загрузите ваше фото на ресурс.
Вверху будут расположены различные вкладки (фильтры, эффекты, текстуры и так далее), переключаясь между которыми, и выбирая различный, имеющихся в них инструментарий, вы можете редактировать ваше фото в соответствии с вашими предпочтениями.
Для сохранения полученного результата существует кнопка «Сохранить» сверху.
IMGonline — обработка фотографий
Сервис «IMGonline» позволяет выполнить автоматическую ретушировку онлайн, используя минимум настроек. Просто перейдите на данный ресурс https://www.imgonline.com.ua/retouch-photo.php , нажмите на кнопку «Обзор» и загрузите на сервис требуемое изображение.
Просто перейдите на данный ресурс https://www.imgonline.com.ua/retouch-photo.php , нажмите на кнопку «Обзор» и загрузите на сервис требуемое изображение.
Определитесь с другими настройками (уровень ретуширования, уровень общего сглаживания, резкость, яркость, контрастность), выберите формат исходящего файла (JPEG или PNG-24) и нажмите на «Ок».
Фотография будет обработана, и вы сможете скачать или просмотреть результат, нажав на соответствующие надписи на экране.
Smartbrain — удаляет недостатки кожи на портретных фото
Ну и последний на сегодня сервис – это Smartbrain . Данный сервис позиционируется создателями как бесплатный сетевой фоторедактор с отличным набором различных фильтров для изображения.
Для работы с ним нажмите на «Загрузить своё фото», а потом на «Загрузить файл». После загрузки вы увидите внизу кнопки различного варианта редактирования вашего фото (фильтры, яркость, контраст, насыщенность, размытие, Тильт Шифт и др.), с помощью которых сможете произвести над фото все необходимые изменения.
Для сохранения результата служит кнопка «Сохранить» сверху.
Заключение
Перечисленные мной сервисы позволяют легко выполнить ретуширование фото лица в режиме online. В большинстве случаев они обладают довольно простым функционалом, при этом некоторые из них имеют опцию автоматического ретуширования, которая пригодится тем, кто не хочет обременять себя лишними усилиями по редактированию фото. Воспользуйтесь перечисленными мной сервисами – и ваши фотографии будет выглядеть значительно лучше, ярче, представительнее по сравнению с тем, как они выглядели ранее.
Вконтакте
Ретушь фотографии в Фотошопе подразумевает удаление неровностей и дефектов кожи, уменьшение жирного блеска, если таковой имеется, а также общую коррекцию снимка (свет и тень, коррекция цветов).
Открываем фотографию, и создаем дубликат слоя.
Обработка портрета в Фотошопе начинается с нейтрализации жирного блеска. Создаем пустой слой и меняем для него режим наложения на «Затемнение» .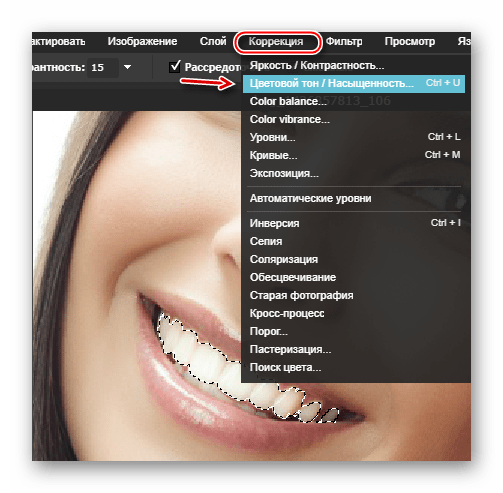
Затем выбираем мягкую «Кисть» и настраиваем, как на скриншотах.
Зажав клавишу ALT , берем пробу цвета на фотографии. Оттенок выбираем максимально усредненный, то есть не самый темный и не самый светлый.
Теперь закрашиваем участки с блеском на только что созданном слое. По завершению процесса можно поиграть с прозрачностью слоя, если вдруг покажется, что эффект слишком сильный.
Совет: все действия желательно выполнять при 100% масштабе фото.
Следующий шаг – устранение крупных дефектов. Создаем копию всех слоев сочетанием клавиш CTRL+ALT+SHIFT+E . Затем выбираем инструмент «Восстанавливающая кисть» . Размер кисти выставляем примерно 10 пикселей.
Зажимаем клавишу ALT и берем пробу кожи как можно ближе к дефекту, а затем кликаем по неровности (прыщику или веснушке).
Таким образом удаляем все неровности с кожи модели, в том числе и с шеи, и с других открытых участков.
Этим же способом удаляются и морщины.
К верхнему слою применяем фильтр «Размытие по поверхности» .
Ползунками добиваемся гладкости кожи, только не переусердствуйте, основные контуры лица не должны пострадать. Если мелкие дефекты не пропали, лучше применить фильтр еще раз (повторить процедуру).
Применяем фильтр, нажав «OK» , и добавляем черную маску к слою. Для этого выбираем основным черный цвет, зажимаем клавишу ALT и жмем кнопку «Добавить векторную маску» .
Теперь выбираем мягкую белую кисть, непрозрачность и нажим выставляем не более 40% и проходим по проблемным участкам кожи, добиваясь необходимого эффекта.
Если результат покажется неудовлетворительным, то процедуру можно повторить, создав объединенную копию слоев комбинацией CTRL+ALT+SHIFT+E , а затем применив тот же прием (копия слоя, «Размытие по поверхности» , черная маска, и т.д.).
Как можно заметить, мы вместе с дефектами уничтожили и природную текстуру кожи, превратив ее в «Мыло». Вот здесь нам и пригодится слой с названием «Текстура» .
Вот здесь нам и пригодится слой с названием «Текстура» .
Снова создаем объединенную копию слоев и перетаскиваем слой «Текстура» поверх всех.
Применяем к слою фильтр «Цветовой контраст» .
Ползунком добиваемся проявления только самых мелких деталей снимка.
Обесцвечиваем слой, нажав комбинацию CTRL+SHIFT+U , и меняем для него режим наложения на «Перекрытие» .
Если эффект слишком сильный, то просто уменьшаем прозрачность слоя.
Теперь кожа модели выглядит более естественно.
Здравствуйте, уважаемые читатели моего сайта! Сегодня я расскажу, как можно сделать быструю ретушь лица в программе Adobe Photoshop.
Этой статьей я открываю новую рубрику под названием . В ней будут размещены статьи, раскрывающие способы и приемы коррекции изображений, которыми я пользуюсь в , а также те, которые еще буду изучать вместе с Вами.
Как быстро сделать ретушь лица?
Представленный алгоритм не претендует на Оскар и еще на какие-то достижения. Однако достаточно удобен для быстрого получения фото малого разрешения, в частности для аватарки, для фона на сотовом телефоне и т.д. Использовать в качестве глубокой ретуши этот прием не рекомендую, ибо вредно !
Однако достаточно удобен для быстрого получения фото малого разрешения, в частности для аватарки, для фона на сотовом телефоне и т.д. Использовать в качестве глубокой ретуши этот прием не рекомендую, ибо вредно !
1. Выбираем изображение, с которым будем работать. Вот исходное фото, которое было сделано с рук, без использования моего любимого :
2. Удаляем все неровности и изъяны лица с помощью инструмента .
Просто наводим курсор в виде колечка на места, которые хотим исправить и кликаем на них. Так устраняем все точечные неровности. Сильно увлекаться и пытаться сделать куклу «Барби» не надо, потом будем пользоваться фильтром Размытия , который мелкие недочеты легко сгладит. Вот, что после использования , получилось у меня:
3. Теперь создаем дубликат слоя и отключаем видимость первого изображения, нажимая на глазик слева от названия слоя.
4. Следующим шагом заходим во вкладку Filter —> Blur — > Surface Blur и подбираем настройки Radius и Threshold .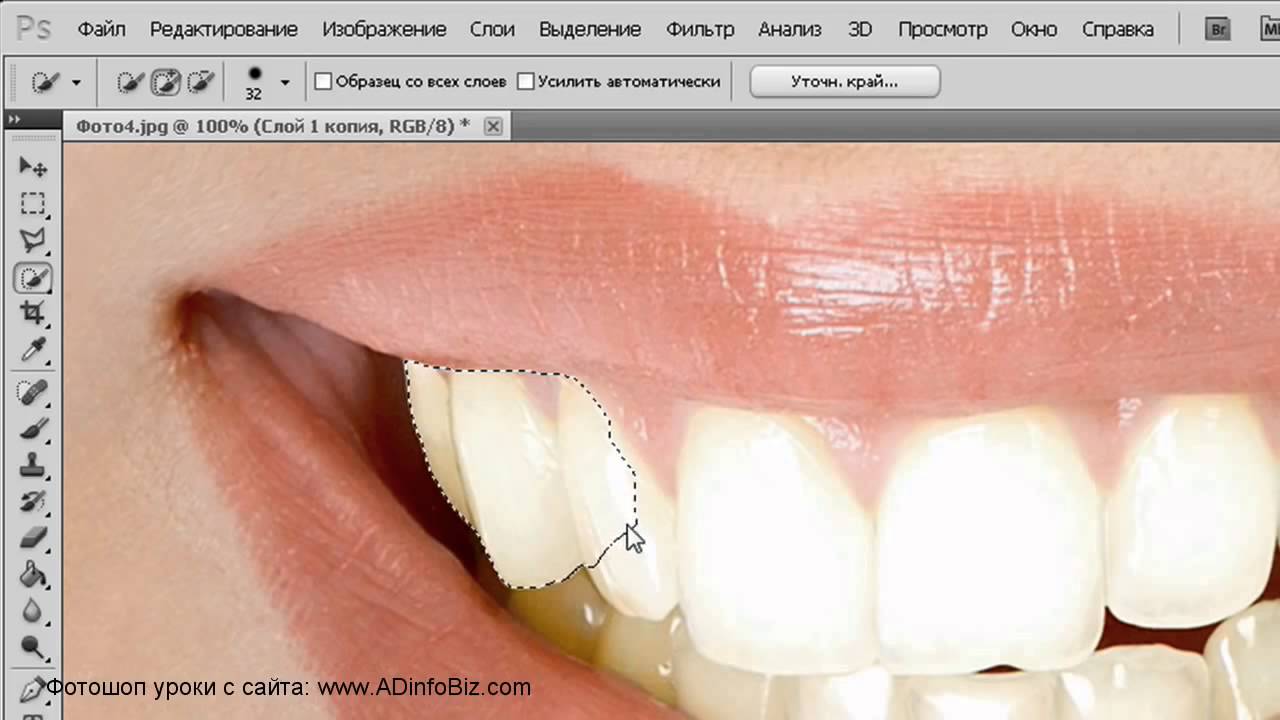
Я выставил 45 пикселей первый параметр и 25 второй. У Вас значения могут быть другие, все зависит от исходного изображения, но результат должен получиться приблизительно такой:
5. Добавляем маску к слою Layer —> Layer Mask —> Hide All и включаем первый слой, т.е. делаем его видимым.
6. Берем кисть с мягкими краями и задаем ей белый цвет. Закрашиваем все телесные участки кожи, в частности лицо модели. Я не был очень аккуратен и проводил кистью по бровям, губам, глазам и другим участкам лица, которые должны быть на фотографии четкими. Для того, чтобы исправить эту оплошность устанавливаем черный цвет кисти и закрашиваем места, которые хотим сделать резкими на снике. Вот, чего смог добиться я:
7. Завершительный этап . Осталось придать коже лица естественный рельеф, иначе лицо выглядит чересчур натянуто. Для этого выставляем прозрачность (Opacity) верхнему слою 50%:
Вот оно финальное изображение:
Вышло довольно быстро, а результат совсем неплохой. Надеюсь, статья Вам понравилась и была простой и понятной. Сейчас я делаю ретушь лица в фотошопе по немного другому алгоритму. Примеры работ Вы можете посмотреть в статье « ». Однако с самого начала делал все так, как описал в статье.
Надеюсь, статья Вам понравилась и была простой и понятной. Сейчас я делаю ретушь лица в фотошопе по немного другому алгоритму. Примеры работ Вы можете посмотреть в статье « ». Однако с самого начала делал все так, как описал в статье.
А для более качественной ретуши обязательно (повторюсь, обязательно) стоит посмотреть урок от Евгения Карташова «Ретушь по методу частотного разложения» (это совсем другой уровень ретуширования фото):
Каждый, кто занимается обработкой снимков в Фотошопе, задумывался о том, как научиться ретушировать фотографии как в модных глянцевых журналах. Этот урок поведает о технике ретуши, которая для многих откроет новые грани в обработке снимков и позволит добиться результатов, которые не будут отличаться от работ профессиональных фотографов.
Такой снимок можно получить, пройдя весь урок от начала до конца. Ваши работы будут выглядеть ничуть не хуже.
Для достижения действительно хорошего результата нужно оттачивать свою технику и изучить некоторые правила. Следующие советы помогут в обработке снимков:
Следующие советы помогут в обработке снимков:
- Во что бы то ни стало, старайтесь максимально сохранять текстуру кожи. Нельзя сильно размывать кожу. Это делает её пластмассовой.
- Стоит отличать дефекты кожи от её естественного вида. при ретуши часто удаляют родинки и веснушки, а ведь именно они передают характер кожи модели Избавляться от них совсем не обязательно.
- Всегда нужно знать меру. Не следует женщину в возрасте превращать в юную девушку. Это противоестественно, если только это не является задумкой, которую фотограф пытается реализовать.
Можно приступать к работе. В качестве примера будет использован вот этот снимок:
Для работы следует брать снимки в большом разрешении. Это позволит более детально проработать все мелочи и получить максимально качественный результат.
Обрабатывая снимки, следует максимально избавляться от дефектов. Даже то, что не заметно на мониторе компьютера будет отчетливо видно на большом плакате. Самый основной этап ретуши — это очистка кожи от дефектов. С этого всегда нужно начинать.
Самый основной этап ретуши — это очистка кожи от дефектов. С этого всегда нужно начинать.
После открытия снимка в Фотошопе нужно создать дубликат основного слоя. Для того, чтобы это сделать можно перетащить основной слой на значок создания нового слоя, который находится внизу панели слоев или просто нажать сочетание клавиш Ctrl+J. На дубликате будет проводиться очистка кожи. Оригинал будет служить резервной копией. Он пригодиться если на рабочем слое что-то пойдет не так как запланировано.
Родинки удалять не обязательно. Если они не уродуют модель, их можно смело оставлять. Впрочем, это индивидуальное решение каждого.
Для очистки кожи следует использовать инструмент «Clone Stamp» (Инструмент Штамп). Он вызывается нажатием на клавишу «С». Настройки режима наложения инструмента следует изменять на «Lighten» (Замена светлым) для удаления темных участков, и на Darken (Замена темным) для редактирования светлых участков.
Работая в таком режиме, текстура кожи останется не тронута, а дефекты устранены. В работе следует использовать инструмент маленького радиуса с жесткостью 90%.
В работе следует использовать инструмент маленького радиуса с жесткостью 90%.
Сильно увеличив изображение можно удалить все самые незначительные и с первого взгляда незаметные дефекты, как, например, лишние волоски на бровях.
Избавившись от мелких дефектов, следует переходить к крупным порам на коже, морщинкам теням и бликам.
Тональную корректировку можно провести инструментами Dodge (Осветлитель) и Burn (Затемнитель).
Использование инструментов «Dodge» и «Burn» (Осветлитель и Затемнитель), которые вызываются клавишей «O», позволят выровнять тона кожи, сделать её гладкой и мягкой. Именно этими инструментами пользуются профессионалы. И запомните, ни какого размытия кожи делать нельзя. Это приемлемо только при ретуши методом частотного разложения, но это совсем другой урок. А сейчас поговорим о технике Dodge & Burn.
Ниже представлен результат использования этих инструментов:
Вместо этих двух инструментов можно использовать более гибкий метод — это корректирующие слои «Curves» (Кривые):
- Добавив над всеми слоями корректирующий слой кривой, следует потянуть за центр вверх.
 Сам слой лучше сразу переименовать в «Dodge» (Осветление), чтобы в дальнейшем не путаться. Маску слоя следует залить черным цветом. Изначально она белая, поэтому сделать её черной можно инвертировав цвета (Ctrl+I).
Сам слой лучше сразу переименовать в «Dodge» (Осветление), чтобы в дальнейшем не путаться. Маску слоя следует залить черным цветом. Изначально она белая, поэтому сделать её черной можно инвертировав цвета (Ctrl+I). - После этого нужно создать еще один слой кривых. В нем кривую следует потянуть вниз. Ему подойдет название «Burn» (Затемнение). Маску также следует сделать черного цвета.
Примерно вот такие должны быть настройки:
Теперь следует воспользоваться мягкой кистью. В её настройках следует изменить параметр «Flow» (Нажим) примерно на 1-4%. Рисовать следует белым цветом.
Теперь для осветления участков нужно рисовать на маске корректирующей кривой «Осветление», а для затемнения — на маске слоя «Затемнение».
Вот так можно избавиться от темных участков в уголек рта при помощи осветления:
Для более тщательного контроля можно создать корректирующий слой «Black & White» (Черно-Белый), а в нем передвинуть ползунок, который отвечает за красные тона влево. Это добавит контраст и позволит более отчетливо видеть неровности тонов.
Это добавит контраст и позволит более отчетливо видеть неровности тонов.
Это все ключевые моменты этого метода ретуши. Чтобы получить приемлемый результат остается только заниматься практикой. Вот начальный снимок и конечный результат:
Такая техника обработки может занять больше времени, чем обычное размытие кожи, но тут и результат качественно другого уровня. Самое главное, делать ретушь таким образом, чтобы никто не заподозрил, что фотографию обрабатывали. Люди должны видеть просто красивый снимок.
На основе материалов с сайта:
- разгладить и удалить морщины;
- избавиться от прыщей и акне;
- отбелить зубы и белки глаз;
- удалить эффект «красных глаз»;
- убрать с лица жирный блеск, выровнять кожу;
- добавить гламурный эффект;
- обработать портрет одним из 40 стильных эффектов.
- Цветовые эффекты
- Стильные эффекты
Отзывы о сайт
Airbrushes your pics to look flawless Amazing app, I love how it automatically corrects all the flaws and lighting, then you can also do lots of other cool effects.
by Cameron GrossI deleted all my old photo apps after getting this one:)
Excellent app My favourite app, really cool, quick, and I use it all the time. Now I can»t share my photo without this. Because it makes my photos way much better!!!
by Nadine Besic
Love it! This works very well with imperfections. I was very pleased with the results. Thank you.
by C P
Как улучшить портрет онлайн?
Думаете, что вы не фотогеничны? Считаете, что вам не помогут даже уроки макияжа? Не знаете, как отретушировать свое фото?
Все намного проще!!
Просто загрузите свой портрет с компьютера или по ссылке и уже через несколько секунд вы увидите преображенное фото — без эффекта красных глаз, прыщиков на лице, жирного блеска кожи и желтых зубов.
Сервис ретуши портретов сайт делает лицо на фото более привлекательным, при этом сохраняя естественность.
После автоматического улучшения фотопортрета вы сможете самостоятельно поиграться с настройками виртуального макияжа и исключить некоторые опции. Чтобы ваша кожа выглядела более загорелой, а второстепенные детали отошли на второй план, примените «гламурный эффект» (он также называется эффектом «soft focus» или «гламурная ретушь»).
Чтобы ваша кожа выглядела более загорелой, а второстепенные детали отошли на второй план, примените «гламурный эффект» (он также называется эффектом «soft focus» или «гламурная ретушь»).
сайт сможет улучшить даже групповую фотографию в онлайн режиме. Продвинутый алгоритм распознает все лица на фото и автоматически произведет ретушь лица, добавив естественный макияж. С сайт сделать ретушь портрета можно максимально легко и быстро! Забудьте о неудачных фото!
Как сделать ретушь в фотошопе. Примеры простых методов ретуши фотографии в Photoshop. Как происходит ретушь лица в Photoshop
- разгладить и удалить морщины;
- избавиться от прыщей и акне;
- отбелить зубы и белки глаз;
- удалить эффект «красных глаз»;
- убрать с лица жирный блеск, выровнять кожу;
- добавить гламурный эффект;
- обработать портрет одним из 40 стильных эффектов.
- Цветовые эффекты
- Стильные эффекты
Отзывы о сайт
Airbrushes your pics to look flawless Amazing app, I love how it automatically corrects all the flaws and lighting, then you can also do lots of other cool effects.
by Cameron GrossI deleted all my old photo apps after getting this one:)
Excellent app My favourite app, really cool, quick, and I use it all the time. Now I can»t share my photo without this. Because it makes my photos way much better!!!
by Nadine Besic
Love it! This works very well with imperfections. I was very pleased with the results. Thank you.
by C P
Как улучшить портрет онлайн?
Думаете, что вы не фотогеничны? Считаете, что вам не помогут даже уроки макияжа? Не знаете, как отретушировать свое фото?
Все намного проще!!
Просто загрузите свой портрет с компьютера или по ссылке и уже через несколько секунд вы увидите преображенное фото — без эффекта красных глаз, прыщиков на лице, жирного блеска кожи и желтых зубов.
Сервис ретуши портретов сайт делает лицо на фото более привлекательным, при этом сохраняя естественность.
После автоматического улучшения фотопортрета вы сможете самостоятельно поиграться с настройками виртуального макияжа и исключить некоторые опции. Чтобы ваша кожа выглядела более загорелой, а второстепенные детали отошли на второй план, примените «гламурный эффект» (он также называется эффектом «soft focus» или «гламурная ретушь»).
Чтобы ваша кожа выглядела более загорелой, а второстепенные детали отошли на второй план, примените «гламурный эффект» (он также называется эффектом «soft focus» или «гламурная ретушь»).
сайт сможет улучшить даже групповую фотографию в онлайн режиме. Продвинутый алгоритм распознает все лица на фото и автоматически произведет ретушь лица, добавив естественный макияж. С сайт сделать ретушь портрета можно максимально легко и быстро! Забудьте о неудачных фото!
Как известно, практически никакая толково законченная фотография не обходится без той или иной обработки. Она позволяет подчеркнуть и выделить основные элементы снимка, убрать или приглушить лишние и неважные детали, усилить эмоциональный эффект от изображения и грамотно расставить акценты.
Связано это в частности с тем, что человеческий глаз с мозгом реагируют на полученные данные вполне определённым образом. А потому, понимая, как и на что обращает внимание мозг, при ретуши можно чётко определять, куда и на что будет в итоге смотреть зритель.![]()
Первоочередную важность имеют контрасты. Цветовой, световой и резкостный.
Создавая и контролируя их, можно делать такие снимки, на которые человеческому глазу будет приятно смотреть.
Как у поклонника минимализма, в моих фотографиях обычно 2—3 центральных элемента, между которыми я с переменным успехом стараюсь заставить скользить взгляд зрителей.
Понятно, можно добиться и прямо противоположенного эффекта, если подходить к ретушированию безграмотно. Так что следует проявлять революционное чутьё в вопросе того, что стоит ретушировать, а что неплохо бы оставить таким, как есть.
В какой-то мере это зависит от поставленных целей и жанра, в котором планируется получить финальный снимок.
Например, т.н. «гламурный» портрет требует минимума лишних деталей и максимальной «прилизанности». В итоге модель может себя и не узнать на снимке, так как серьёзной доработке могут подвергнуться непосредственно черты лица и фигуры — для приведения их к более «идеальному», иногда даже «кукольному» виду. Более «личностные» портреты, наоборот, требуют сохранения и таких характерных черт лица, как свойственная настоящему живому человеку асимметричность, важные родинки, морщинки, ямки, шрамы и т.д. Идеальных людей не бывает, а нашей целью обычно является достижение аутентичной картинки с конкретными характером и персонажем.
Более «личностные» портреты, наоборот, требуют сохранения и таких характерных черт лица, как свойственная настоящему живому человеку асимметричность, важные родинки, морщинки, ямки, шрамы и т.д. Идеальных людей не бывает, а нашей целью обычно является достижение аутентичной картинки с конкретными характером и персонажем.
Тренированный вкус и личные предпочтения тут тоже играют немалую роль. Особенно это сказывается на этапе цветокоррекции. Некоторые лентяи, правда, стараются избежать этого интересного этапа посредством перевода снимка в ч/б, но мы то знаем: ч/б — для лентяев и слабаков!!!
Кстати, существует мнение, что «фотошоп расслабляет», «фотошоп — зло» и «раньше такого не было и было круче».
В общем, со вступлением пока всё, потихоньку приступим.
Инструментарий
В первую очередь — манипулятор.
Если серьёзно задумал ретушить фотки в более-менее приличных количествах — обзаведись планшетом. Купи, возьми у друзей (спасибо тебе, о Jezek!!!), уговори начальника купить на работу. Ибо обрабатывать снимки мышкой — просто ад.
Ибо обрабатывать снимки мышкой — просто ад.
Это, понятно, если хочется не убить кожу и лицо блюром/фильтром, а работать грамотно, ручками и в разумные сроки. Также на порядок ускоряется и становится удобней работа с масками. Да и вообще, «рисовать» во время ретуши приходится обильно и делать это удобней планшетом.
Ваком, даже младший, будет отличным выбором. Но размер желательно взять побольше. Больший размер планшета = большая точность.
В этом уроке я рассмотрю комплекс приемов и способов ретуши лица. Я хочу показать, как из заведомо «технически загубленного» снимка формата jpeg с помощью Photoshop CS5 вытянуть нужный вам результат и при этом максимально сохранить качество и детали. Для демонстрации ретуши я специально взял фотографию явно неудавшуюся, которая была сделана на стадии «настройки и пристрелки». Профессиональная ретушт лица все же подразумевает работу с более качественным исходным снимком. Что мы будем делать:
- устранение дефектов кожи, ретушь прядей волос;
- коррекция геометрии лица (глаза, нос, губы, скулы) — сделаем лицо более симметричным;
- уберем жирный блик на лбу;
- световая коррекция — «вытянем» проваленные глаза, нижнюю часть носа, губы, подбородок и шею;
- добавим «сияния» коже и скорректируем весь снимок по цвету, подчеркнув зелено-желтый окрас макияжа, глаз, света и фона.

- сохраним текстуру кожи и детали.
Приступаем к уроку по ретуши лица. Открываем изображение File – Open (Ctrl+O). Создаем копию основного слоя Background комбинацией Ctrl+J или перетаскиванием на иконку создания нового слоя.
Все остальные действия производим с копией. Начнем с удаления дефектов кожи. Мелкие детали быстрее и проще удалить инструментом Spot Healing Brush…
…предварительно указав Proximity Match в настройках инструмента.
И просто начинаем аккуратно закрашивать дефекты при 100% масштабе увеличения.
Более крупные дефекты и родинки убираем с помощью Healing Brush Tool.
Зажимаем Alt и указываем «здоровый» участок кожи рядом с родинкой (крестик на картинке указывает источник).
Шрам на лбу удаляем инструментом Patch Tool.
Обводим шрам, указываем пункт Source в настройках инструмента.
Затем перетаскиваем обведенный участок на место с чистой кожей, рядом со шрамом.
Комбинируя приведенные выше инструменты, удаляем все крупные и мелкие дефекты кожи.
Теперь займемся бликами на лбу и носу. Ослабить блики на коже просто и эффективно можно с помощью плагина ShineOff v2.0.3. Качаем, устанавливаем, идем в меню Filter – Image Trends Inc – Shine Off v 2.0.3.
Настройка этого плагина сводится к регулированию степени ослабления бликов на коже. Я установил 100%.
Переходим к ретуши волос. Выбившиеся пряди волос аккуратно удаляем тем же Healing Brush Tool. Важно убрать пряди и при этом сохранить фон. Если прядь на светло-зеленом участке фона, то в качестве источника тыкаем в светло-зеленую область, если на темно-зеленом, соответственно – в темно зеленый. Несколько примеров (перекрестье указывает на источник).
Ретушь лица в Фотошопе — процесс этот довольно кропотливый, и качество в результате зависит от навыков работы с данным инструментом и усидчивости.
Так же уберем пряди волос вдоль линии лба, сделав ее более аккуратной. Свисающие пряди справа легко убираются инструментом Clone Stamp размером 130 px. При этом в качестве источника клонируемой области стараемся подобрать участок, который хорошо впишется вместо прядей.
Свисающие пряди справа легко убираются инструментом Clone Stamp размером 130 px. При этом в качестве источника клонируемой области стараемся подобрать участок, который хорошо впишется вместо прядей.
Границу волос и фона исправим, выравнивая в фильтре Liquify. Берем инструмент «палец» и выравниваем им «впадины» и «выпуклости» на границе волос и фона (стрелками указал направление движения).
Таким образом, на данный момент имеем:
Теперь приступим к светокоррекции. Вытянем проваленные в темноту темные участки на лице: глаза, основание носа, подбородок и шею. Снова создаем копию результирующего отретушированного слоя. Затем идем Image – Adjustments – Shadows/Highlights.
Настройки, как на изображении ниже.
Назовем его Shadows/Highlights. Добавляем к этому слою маску.
И инвертируем ее (Ctrl+I). Берем инструмент «Кисть» (B) белого цвета и проходим ею по темным участкам лица, стараясь не трогать светлые области. Вот как выглядят у меня высветленные участки.
Вот как выглядят у меня высветленные участки.
И результат на данный момент.
Глаза все еще в темноте — исправляем. Объединяем все слои в новый слой комбинацией Ctrl+Alt+Shift+E. Меняем режим наложения только что созданного слоя на Screen, к нему же добавляем маску слоя и инвертируем ее (Ctrl+I). Той же кистью белого цвета проходим только по темным участкам глаз. Уменьшаем Opacity (Непрозрачность) слоя до 60%. На данный момент имеем.
И на данный момент:
Усилим сияние желтых отсветов на лице. Я выделил те области, с которыми будем работать.
Снова объединяем все слои в новый слой комбинацией Ctrl+Alt+Shift+E. Далее Select – Color Range. Инструментом «пипетка» тыкаем в желтый отсвет, инструментом «пипетка + ».
Тыкаем в другие желтые области. В результате маска при предпросмотре выглядит примерно так (настройки Color Range там же).
Кликаем ОК и получаем выделенную область. Добавляем корректирующий слой Curves.
Повышаем яркость выделенных участков, но без фанатизма — иначе появятся артефакты.
К маске корректирующего слоя Curves применяем Filter – Gaussian Blur.
Уровень размытия около 15 пикселей. Этим самым мы увеличили сияние желтых бликов на лице и ослабили тени. Уже близко к результату, на данный момент лицо выглядит все еще плоско и правая щека все еще провалена в тень. Высветим щеку и попробуем сымитировать эффект света от «портретной тарелки» на лице, тем самым изменив световой рисунок портрета . Объединяем все видимые слои в новый слой (Ctrl+Alt+Shift+E). Идем в Select – Color Range. Инструментом «Пипетка» кликаем в темный участок правой щеки. Настройки Color Range ниже.
Кликаем Ок, добавляем к выделенной области корректирующий слой Curves, с настройками.
И снова размываем маску слоя Curves фильтром Gaussian Blur в 15 пикслей. Выделяем 2 верхних слоя и объединяем их.
И последнее — высветим лицо, усилив свет от портретной тарелки над лицом модели. Снова идем в Select – Color Range. Инструментом «Пипетка» кликаем примерно между бровей, остальные настройки Color Range ниже.
Снова идем в Select – Color Range. Инструментом «Пипетка» кликаем примерно между бровей, остальные настройки Color Range ниже.
Кликаем Ок. Добавляем к выделенной области корректирующий слой Curves, сразу же сильно размываем маску слоя Curves фильтром Gaussian Blur со степенью размытия около 66 пикселей. Настройки слоя Curves.
Сделаем еще кое-какие косметические поправки: подправим область слева-снизу от губ, и добавим цвет глазам и макияжу.
Ретушь фотографии в Фотошопе подразумевает удаление неровностей и дефектов кожи, уменьшение жирного блеска, если таковой имеется, а также общую коррекцию снимка (свет и тень, коррекция цветов).
Открываем фотографию, и создаем дубликат слоя.
Обработка портрета в Фотошопе начинается с нейтрализации жирного блеска. Создаем пустой слой и меняем для него режим наложения на «Затемнение» .
Затем выбираем мягкую «Кисть» и настраиваем, как на скриншотах.
Зажав клавишу ALT , берем пробу цвета на фотографии. Оттенок выбираем максимально усредненный, то есть не самый темный и не самый светлый.
Оттенок выбираем максимально усредненный, то есть не самый темный и не самый светлый.
Теперь закрашиваем участки с блеском на только что созданном слое. По завершению процесса можно поиграть с прозрачностью слоя, если вдруг покажется, что эффект слишком сильный.
Совет: все действия желательно выполнять при 100% масштабе фото.
Следующий шаг – устранение крупных дефектов. Создаем копию всех слоев сочетанием клавиш CTRL+ALT+SHIFT+E . Затем выбираем инструмент «Восстанавливающая кисть» . Размер кисти выставляем примерно 10 пикселей.
Зажимаем клавишу ALT и берем пробу кожи как можно ближе к дефекту, а затем кликаем по неровности (прыщику или веснушке).
Таким образом удаляем все неровности с кожи модели, в том числе и с шеи, и с других открытых участков.
Этим же способом удаляются и морщины.
К верхнему слою применяем фильтр «Размытие по поверхности» .
Ползунками добиваемся гладкости кожи, только не переусердствуйте, основные контуры лица не должны пострадать. Если мелкие дефекты не пропали, лучше применить фильтр еще раз (повторить процедуру).
Применяем фильтр, нажав «OK» , и добавляем черную маску к слою. Для этого выбираем основным черный цвет, зажимаем клавишу ALT и жмем кнопку «Добавить векторную маску» .
Теперь выбираем мягкую белую кисть, непрозрачность и нажим выставляем не более 40% и проходим по проблемным участкам кожи, добиваясь необходимого эффекта.
Если результат покажется неудовлетворительным, то процедуру можно повторить, создав объединенную копию слоев комбинацией CTRL+ALT+SHIFT+E , а затем применив тот же прием (копия слоя, «Размытие по поверхности» , черная маска, и т.д.).
Как можно заметить, мы вместе с дефектами уничтожили и природную текстуру кожи, превратив ее в «Мыло». Вот здесь нам и пригодится слой с названием «Текстура» .
Снова создаем объединенную копию слоев и перетаскиваем слой «Текстура» поверх всех.
Применяем к слою фильтр «Цветовой контраст» .
Ползунком добиваемся проявления только самых мелких деталей снимка.
Обесцвечиваем слой, нажав комбинацию CTRL+SHIFT+U , и меняем для него режим наложения на «Перекрытие» .
Если эффект слишком сильный, то просто уменьшаем прозрачность слоя.
Теперь кожа модели выглядит более естественно.
Портретное фото — это один из самых популярнейших жанров фотографии.
Абсолютно каждому человеку хочется иметь фото своего фейса в наилучшем качестве. Данное фото можно поставить на аватар в социальной сети, приложить к своему резюме, при устройстве на работу, да и вообще много где можно его показать!
Даже профессиональное фото, выполненное со всеми учетами пропорции света, позиции объекта и его окружающей среды, после ретуширования выглядит в два, а то и три раза лучше.
В данном уроке мы рассмотрим способ ретуширования портретного фото. Для примера я взял фото лица девушки, которое вы можете скачать здесь же во вложенных материалах справа.
1) Первое, что нам необходимо сделать — это удалить все мелкие деффекты с фотографии, а именно прыщики, царапины, родинки, волоски и т.п.. Для начала скопируем фото на новый слой, чтобы сохранить оригинал и в дальнейшем при сравнении увидеть результат нашей работы. Для этого выделяем слой с фотографией и кликаем правой кнопкой мыши, после чего выбираем «Создать дубликат слоя».
У нас в панели появиться новый слой (копия выбранного). Мы его называем, как нам удобно (к примеру «Слой 1»), кликнув 2 раза на названии слоя.
Затем, берем в левой боковой панели инструмент «Восстанавливающая кисть» и с помощью нее удаляем все мелкие деффекты. Для этого, удерживая Ctrl наводим курсор на область, рядом с удаляемой и кликаем левой кнопкой мыши, после чего наводим курсор на удаляемый объект и кликаем по нему левой кнопкой мыши. Данным способом мы удаляем все мелкие дефекты с лица и тела (если оно имеется на фото) нашей модели.
Данным способом мы удаляем все мелкие дефекты с лица и тела (если оно имеется на фото) нашей модели.
2) Прорабатываем глаза модели. Теперь давайте поработаем над глазами девушки, а именно, сделаем их выразительнее и осветлим белки глаз. Чтобы отбелить белки глаз мы воспользуемся инструментом «Осветлитель», который возьмем из левой боковой панели программы.
Настраиваем инструмент «Осветлитель»: выбираем мягкую кисть, экспонир ставим на 6-8%, настраиваем размер кисти, в данном случае оптимальным будет 7 пикселей и выставляем жесткость на 0%.
Берем и плавными движениями, аккуратно осветляем белки глаз. Движения должны быть плавными и старайтесь не переусердствовать, осветлить нужно немного, а не выбелить под чистую. Вот смотрите, что как получилось выбелить белок правого глаза.
Как видите, разница заметна, но не сильно — главное не переусердствовать, иначе глаза будут выглядеть на фото не натурально.
Для того чтобы сделать радужку глаза более выразительной и четкой нужно выделить оба глаза, скопировать их на новый слой, над всеми слоями и настроить прозрачность этого слоя. Данный метод помогает сделать глаза четче и выразительнее, когда на фото они блеклые или слишком светлые. Но в нашем случае этого делать не нужно, поскольку глаза девушки на фото достаточно четкие и выразительные. Вы можете поочередно аккуратно выделить радужку глаза правого и левого удобным для вас инструментом — «Лассо» или «Пером», после чего скопировать их на новый слой и эти два слоя с глазами объединить (выделив оба слоя и нажав комбинацию клавиш Ctrl+E) и поместить поверх всех слоев.
Данный метод помогает сделать глаза четче и выразительнее, когда на фото они блеклые или слишком светлые. Но в нашем случае этого делать не нужно, поскольку глаза девушки на фото достаточно четкие и выразительные. Вы можете поочередно аккуратно выделить радужку глаза правого и левого удобным для вас инструментом — «Лассо» или «Пером», после чего скопировать их на новый слой и эти два слоя с глазами объединить (выделив оба слоя и нажав комбинацию клавиш Ctrl+E) и поместить поверх всех слоев.
После того, как вы сделаете глаза на новом слое, вы сможете, при необходимости настроить их яркость-контрастность, а так же цвет, создав необходимый корректирующий слой. Для этого выделите слой с глазами и в верхнем меню выберите «Слои» — «Новый корректирующий слой» — Наобходимый вам слой. Можете выбрать «Цветовой тон/Насыщенность» или «Цветовой баланс», чтобы изменить цвет и яркость радужки глаза.
3) Теперь займемся кожей модели. На данном этапе мы проработаем кожу, а именно сделаем ее чистой и бархатистой. Для этого мы копируем наш первый слой и называем его слой-2. Чтобы копировать слой, выделите его, кликнув левой кнопкой мыши, после чего нажмите правую кнопку мыши и в появившемся меню выберите «Создать дубликат слоя».
Для этого мы копируем наш первый слой и называем его слой-2. Чтобы копировать слой, выделите его, кликнув левой кнопкой мыши, после чего нажмите правую кнопку мыши и в появившемся меню выберите «Создать дубликат слоя».
Теперь будем работать с этим новым слоем (слой-2), для начала сделаем размытие. Выделяем этот слой, кликнув по нему левой кнопкой мыши, в верхнем меню выбираем «Фильтр» — «Размытие» — «Размытие по поверхности». Теперь в появившемся окошке фильтра настраиваем ползунки таким образом, чтобы с лица пропали все элементы, в моем случае получается радиус — 20 пикселей, Изогелия — 31 уровень.
4) Дорабатываем кожу лица. Теперь нам необходимо наложить шум на на слой с размытым эффектом, для того чтобы сделать кожу более реалистичной. Для этого выделяем наш слой, к которому мы применяли фильтр размытия и выбираем в верхнем меню «Фильтр» — «Шум» — «Добавить шум». Настраиваем эффект шума, выставляем значение «Эффект» примерно на 2%, ставим распределение «Равномерная» и ставим галочку на пункте «Монохромный»
Таким образом мы добились на коже эффекта шума, который делает кожу более реалистичной и бархатистой, а не пластмассовой, как без наложения данного фильтра.
После наложения шума необходимо немного размыть данный слой, выделаем этот слой, выбираем в верхнем меню «Фильтр» — «Размытие» — «Размытие по Гауссу» и в появившемся окошке фильтра выставляем радиус размытия примерно на 0,2 — 0,3 пикселя.
Теперь накладываем на этот проработанный слой маску. Для этого выделяем слой и в нижнем меню слоев, удерживая клавишу Alt кликаем левой кнопкой мыши по значку маски.
Теперь выбираем инструмент «Кисть», кисть выбираем мягкую, настраиваем размер и выставляем нажим на 15-20%, при этом жесткость должна быть 0%.
После чего выбираем цвет кисти — белый и выделяем маску нашего слоя, кликнув по значку маски левой кнопкой мыши.
Теперь легкими движениями кисти мы закрашиваем необходимые участки на лице девушки. Необходимые участки — это те участки, на которых мы хотим устранить все дефекты — вообщем практически все лицо аккуратно подкрашиваем, не задевая глаза, губы и волосы.
4) Создаем слои с цветовым контрастом. Теперь — последний штрих над обработкой кожи — необходимо создать два слоя с цветовым контрастом. Для этого делаем два дубликата первого слоя, того слоя, к которому мы не применяли фильтры размытия и шума. И так, делаем 2 копии данного слоя, ставим их поверх всех слоев и к самому верхнему слою применяем фильтр, выделив данный слой, выбираем в верхнем меню «Фильтр» — «Другое» — «Цветовой контраст» и в появившемся окне фильтра настраиваем радиус размытия так, чтобы было еле видно черты лица девушки, получается примерно 1,2 пикселя.
Теперь — последний штрих над обработкой кожи — необходимо создать два слоя с цветовым контрастом. Для этого делаем два дубликата первого слоя, того слоя, к которому мы не применяли фильтры размытия и шума. И так, делаем 2 копии данного слоя, ставим их поверх всех слоев и к самому верхнему слою применяем фильтр, выделив данный слой, выбираем в верхнем меню «Фильтр» — «Другое» — «Цветовой контраст» и в появившемся окне фильтра настраиваем радиус размытия так, чтобы было еле видно черты лица девушки, получается примерно 1,2 пикселя.
После этого, не снимая выделения с этого слоя в панели слоев меняем ему значение наложения вместо «Обычного» на «Перекрытие».
Сразу же будет виден результат, произведенных вами действий! Теперь со вторым слоем проделываем все тоже самое, только в фильтре «Цветового контраста» ставим радиус не 1,2 пикселя, а 6 пикселей. Так же в значении наложения данного слоя выбираем не «Перекрытие», а «Мягкий свет» и выставляем «Непрозрачность» данного слоя на 30-40%.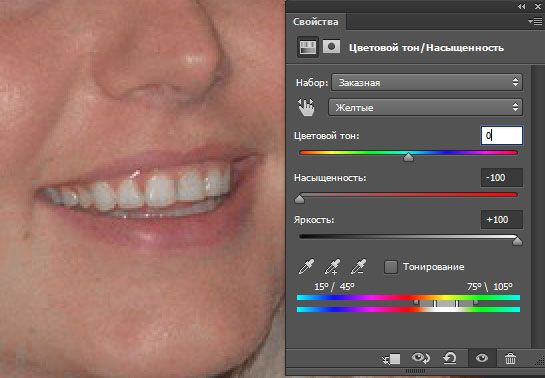 На этом работа над кожей модели завершена!
На этом работа над кожей модели завершена!
5) Корректируем область рта. Теперь необходимо подкорректировать область рта, а именно сделать выразительнее губы и осветлить зубы. Осветление зубов делается точно так же, как и осветление белков глаз, но в данном случае у нас зубы на фото не видно, поэтому мы их осветлять не будем.
Приступим к работе над губами. Выделяем наш самый первый слой, кликнув по нему левой кнопкой мыши в панели слоев, выделяем рот девушки инструментом «Лассо» или «Пером», как и в случае с глазами и копируем выделенное на новый слой (P.S. все так же, как и с глазами). Данный слой никуда перетаскивать не нужно, он просто должен быть над первым слоем. Затем применяем к данному слою наложение «Мягкий свет», вместо «Обычное» в панели слоев (как в случае с цветовым контрастом, см.выше).
После этого выделяем наш новый слой с губами и в верхнем меню выбираем «Изображение» — «Коррекция» — «Цветовой тон/Насыщенность». В появившемся окошке настраиваем ползунки на свое усмотрение (смотря какой цвет губ вам нужен и какая яркость необходима.
6) Настраиваем яркость и контрастность фото. Последний штрих — это настроика общей яркости и контрастности нашего фото. Для настройки яркости и контрастности нам необходимо объединить все созданные нами слои в один, для этого выделяем все имеющиеся слои, кликая поочередно на каждом из них левой кнопкой мыши, удерживая клавишу Ctrl, после чего нажимаем комбинацию клавиш Ctrl + E и все наши слои объединяться в один.
Теперь, выделяем наш единственный слой и в верхнем меню выбираем «Изображение» — «Коррекция» — «Яркость/Контрастность», после чего в появившемся окошке настраиваем ползунки яркости и контрастности по необходимым вам параметрам.
На этом все, вот таким способом делается ретушь портретного фото!
Как очистить лицо в фотошопе сс. Ретушь лица в Photoshop CS5 подробный урок
Портретное фото — это один из самых популярнейших жанров фотографии.
Абсолютно каждому человеку хочется иметь фото своего фейса в наилучшем качестве. Данное фото можно поставить на аватар в социальной сети, приложить к своему резюме, при устройстве на работу, да и вообще много где можно его показать!
Данное фото можно поставить на аватар в социальной сети, приложить к своему резюме, при устройстве на работу, да и вообще много где можно его показать!
Даже профессиональное фото, выполненное со всеми учетами пропорции света, позиции объекта и его окружающей среды, после ретуширования выглядит в два, а то и три раза лучше.
В данном уроке мы рассмотрим способ ретуширования портретного фото. Для примера я взял фото лица девушки, которое вы можете скачать здесь же во вложенных материалах справа.
1) Первое, что нам необходимо сделать — это удалить все мелкие деффекты с фотографии, а именно прыщики, царапины, родинки, волоски и т.п.. Для начала скопируем фото на новый слой, чтобы сохранить оригинал и в дальнейшем при сравнении увидеть результат нашей работы. Для этого выделяем слой с фотографией и кликаем правой кнопкой мыши, после чего выбираем «Создать дубликат слоя».
У нас в панели появиться новый слой (копия выбранного). Мы его называем, как нам удобно (к примеру «Слой 1»), кликнув 2 раза на названии слоя.
Затем, берем в левой боковой панели инструмент «Восстанавливающая кисть» и с помощью нее удаляем все мелкие деффекты. Для этого, удерживая Ctrl наводим курсор на область, рядом с удаляемой и кликаем левой кнопкой мыши, после чего наводим курсор на удаляемый объект и кликаем по нему левой кнопкой мыши. Данным способом мы удаляем все мелкие дефекты с лица и тела (если оно имеется на фото) нашей модели.
2) Прорабатываем глаза модели. Теперь давайте поработаем над глазами девушки, а именно, сделаем их выразительнее и осветлим белки глаз. Чтобы отбелить белки глаз мы воспользуемся инструментом «Осветлитель», который возьмем из левой боковой панели программы.
Настраиваем инструмент «Осветлитель»: выбираем мягкую кисть, экспонир ставим на 6-8%, настраиваем размер кисти, в данном случае оптимальным будет 7 пикселей и выставляем жесткость на 0%.
Берем и плавными движениями, аккуратно осветляем белки глаз. Движения должны быть плавными и старайтесь не переусердствовать, осветлить нужно немного, а не выбелить под чистую.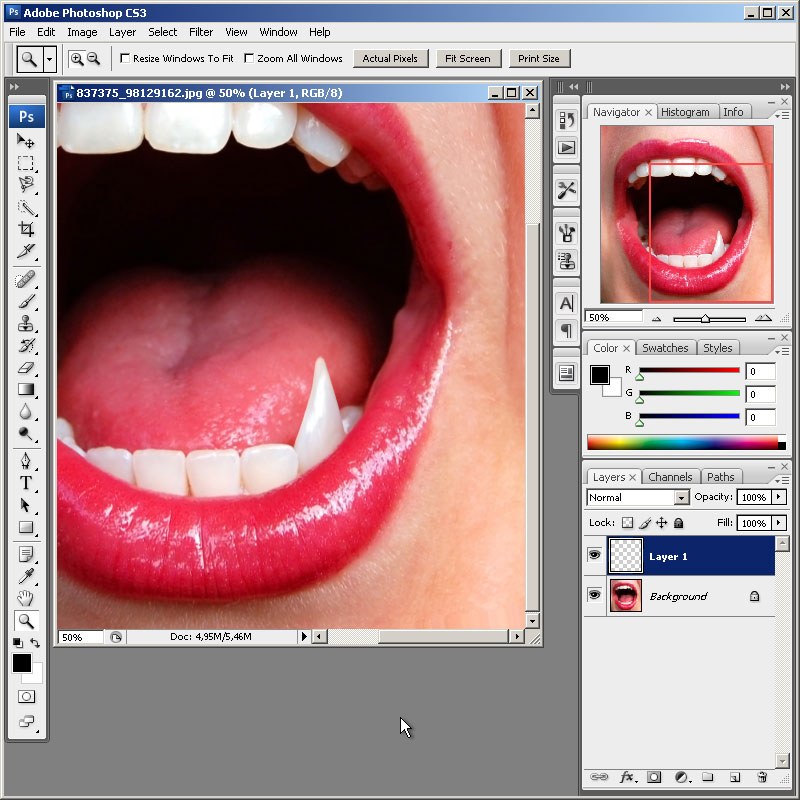 Вот смотрите, что как получилось выбелить белок правого глаза.
Вот смотрите, что как получилось выбелить белок правого глаза.
Как видите, разница заметна, но не сильно — главное не переусердствовать, иначе глаза будут выглядеть на фото не натурально.
Для того чтобы сделать радужку глаза более выразительной и четкой нужно выделить оба глаза, скопировать их на новый слой, над всеми слоями и настроить прозрачность этого слоя. Данный метод помогает сделать глаза четче и выразительнее, когда на фото они блеклые или слишком светлые. Но в нашем случае этого делать не нужно, поскольку глаза девушки на фото достаточно четкие и выразительные. Вы можете поочередно аккуратно выделить радужку глаза правого и левого удобным для вас инструментом — «Лассо» или «Пером», после чего скопировать их на новый слой и эти два слоя с глазами объединить (выделив оба слоя и нажав комбинацию клавиш Ctrl+E) и поместить поверх всех слоев.
После того, как вы сделаете глаза на новом слое, вы сможете, при необходимости настроить их яркость-контрастность, а так же цвет, создав необходимый корректирующий слой. Для этого выделите слой с глазами и в верхнем меню выберите «Слои» — «Новый корректирующий слой» — Наобходимый вам слой. Можете выбрать «Цветовой тон/Насыщенность» или «Цветовой баланс», чтобы изменить цвет и яркость радужки глаза.
Для этого выделите слой с глазами и в верхнем меню выберите «Слои» — «Новый корректирующий слой» — Наобходимый вам слой. Можете выбрать «Цветовой тон/Насыщенность» или «Цветовой баланс», чтобы изменить цвет и яркость радужки глаза.
3) Теперь займемся кожей модели. На данном этапе мы проработаем кожу, а именно сделаем ее чистой и бархатистой. Для этого мы копируем наш первый слой и называем его слой-2. Чтобы копировать слой, выделите его, кликнув левой кнопкой мыши, после чего нажмите правую кнопку мыши и в появившемся меню выберите «Создать дубликат слоя».
Теперь будем работать с этим новым слоем (слой-2), для начала сделаем размытие. Выделяем этот слой, кликнув по нему левой кнопкой мыши, в верхнем меню выбираем «Фильтр» — «Размытие» — «Размытие по поверхности». Теперь в появившемся окошке фильтра настраиваем ползунки таким образом, чтобы с лица пропали все элементы, в моем случае получается радиус — 20 пикселей, Изогелия — 31 уровень.
4) Дорабатываем кожу лица. Теперь нам необходимо наложить шум на на слой с размытым эффектом, для того чтобы сделать кожу более реалистичной. Для этого выделяем наш слой, к которому мы применяли фильтр размытия и выбираем в верхнем меню «Фильтр» — «Шум» — «Добавить шум». Настраиваем эффект шума, выставляем значение «Эффект» примерно на 2%, ставим распределение «Равномерная» и ставим галочку на пункте «Монохромный»
Теперь нам необходимо наложить шум на на слой с размытым эффектом, для того чтобы сделать кожу более реалистичной. Для этого выделяем наш слой, к которому мы применяли фильтр размытия и выбираем в верхнем меню «Фильтр» — «Шум» — «Добавить шум». Настраиваем эффект шума, выставляем значение «Эффект» примерно на 2%, ставим распределение «Равномерная» и ставим галочку на пункте «Монохромный»
Таким образом мы добились на коже эффекта шума, который делает кожу более реалистичной и бархатистой, а не пластмассовой, как без наложения данного фильтра.
После наложения шума необходимо немного размыть данный слой, выделаем этот слой, выбираем в верхнем меню «Фильтр» — «Размытие» — «Размытие по Гауссу» и в появившемся окошке фильтра выставляем радиус размытия примерно на 0,2 — 0,3 пикселя.
Теперь накладываем на этот проработанный слой маску. Для этого выделяем слой и в нижнем меню слоев, удерживая клавишу Alt кликаем левой кнопкой мыши по значку маски.
Теперь выбираем инструмент «Кисть», кисть выбираем мягкую, настраиваем размер и выставляем нажим на 15-20%, при этом жесткость должна быть 0%.
После чего выбираем цвет кисти — белый и выделяем маску нашего слоя, кликнув по значку маски левой кнопкой мыши.
Теперь легкими движениями кисти мы закрашиваем необходимые участки на лице девушки. Необходимые участки — это те участки, на которых мы хотим устранить все дефекты — вообщем практически все лицо аккуратно подкрашиваем, не задевая глаза, губы и волосы.
4) Создаем слои с цветовым контрастом. Теперь — последний штрих над обработкой кожи — необходимо создать два слоя с цветовым контрастом. Для этого делаем два дубликата первого слоя, того слоя, к которому мы не применяли фильтры размытия и шума. И так, делаем 2 копии данного слоя, ставим их поверх всех слоев и к самому верхнему слою применяем фильтр, выделив данный слой, выбираем в верхнем меню «Фильтр» — «Другое» — «Цветовой контраст» и в появившемся окне фильтра настраиваем радиус размытия так, чтобы было еле видно черты лица девушки, получается примерно 1,2 пикселя.
После этого, не снимая выделения с этого слоя в панели слоев меняем ему значение наложения вместо «Обычного» на «Перекрытие».
Сразу же будет виден результат, произведенных вами действий! Теперь со вторым слоем проделываем все тоже самое, только в фильтре «Цветового контраста» ставим радиус не 1,2 пикселя, а 6 пикселей. Так же в значении наложения данного слоя выбираем не «Перекрытие», а «Мягкий свет» и выставляем «Непрозрачность» данного слоя на 30-40%. На этом работа над кожей модели завершена!
5) Корректируем область рта. Теперь необходимо подкорректировать область рта, а именно сделать выразительнее губы и осветлить зубы. Осветление зубов делается точно так же, как и осветление белков глаз, но в данном случае у нас зубы на фото не видно, поэтому мы их осветлять не будем.
Приступим к работе над губами. Выделяем наш самый первый слой, кликнув по нему левой кнопкой мыши в панели слоев, выделяем рот девушки инструментом «Лассо» или «Пером», как и в случае с глазами и копируем выделенное на новый слой (P.S. все так же, как и с глазами). Данный слой никуда перетаскивать не нужно, он просто должен быть над первым слоем. Затем применяем к данному слою наложение «Мягкий свет», вместо «Обычное» в панели слоев (как в случае с цветовым контрастом, см.выше).
Затем применяем к данному слою наложение «Мягкий свет», вместо «Обычное» в панели слоев (как в случае с цветовым контрастом, см.выше).
После этого выделяем наш новый слой с губами и в верхнем меню выбираем «Изображение» — «Коррекция» — «Цветовой тон/Насыщенность». В появившемся окошке настраиваем ползунки на свое усмотрение (смотря какой цвет губ вам нужен и какая яркость необходима.
6) Настраиваем яркость и контрастность фото. Последний штрих — это настроика общей яркости и контрастности нашего фото. Для настройки яркости и контрастности нам необходимо объединить все созданные нами слои в один, для этого выделяем все имеющиеся слои, кликая поочередно на каждом из них левой кнопкой мыши, удерживая клавишу Ctrl, после чего нажимаем комбинацию клавиш Ctrl + E и все наши слои объединяться в один.
Теперь, выделяем наш единственный слой и в верхнем меню выбираем «Изображение» — «Коррекция» — «Яркость/Контрастность», после чего в появившемся окошке настраиваем ползунки яркости и контрастности по необходимым вам параметрам.
На этом все, вот таким способом делается ретушь портретного фото!
Большинство людей имеют проблемы с кожей лица. На фотографиях ее дефекты, морщины, родинки, прыщи бросаются в глаза и оставляют не совсем приятное впечатление о человеке. Ниже пойдет речь о том, как очистить кожу лица в фотошопе, сохраняя ее естественный вид.
Очистка кожи лица. Шаг 1
Для начала возьмем любую портретную фотографию. Если необходимо провести цветокоррекцию – делать это надо сейчас, до начала ретуши. Если вы готовите фотографию к печати, то перевод в режим CMYK лучше осуществить в самом конце работы, т.к. цветовой диапазон RGB значительно шире.
Очистка кожи лица. Шаг 2
После цветокоррекции, воспользуемся чудесным инструментом Healing Brush Tool . Это очень эффективное “средство” для очистки кожи, и относительно простое. Выбираем его в панели инструментов.
Следующие 4 действия нужны для настройки Healing Brush Tool . В зависимости от размера исходного изображения и дефектов кожи можно менять эти параметры.
1. Нажмите на стрелочку возле поля Brush
2. Диаметр кисти меняйте в зависимости от конкретного дефекта
3. Установите значение Hardness равным 15% (это сделает края более мягкими)
4. Остальное пока не трогайте
Очистка кожи лица. Шаг 3
Приблизьте участок кожи, который необходимо обработать. Вообще, постоянное изменение масштаба — секрет хорошей ретуши. Сделайте zoom равным 200% (этого будет достаточно) и с выбранным инструментом Healing Brush Tool зажмите Alt и щелкните на чистом участке кожи, без дефекта. Постарайтесь выбрать участок максимально близкий по тону и яркости к дефектному. Теперь щелкните на самом дефекте. Если у вас правильно выбран диаметр лечащей кисти (Healing Brush) кожа в этом месте моментально очистится.
Меняя по необходимости диаметр лечащей кисти, проделайте описанную выше “операцию” с другими проблемными участками. Изменять диаметр лечащей кисти, как и любой другой, можно также быстрыми клавишами [ и ]
Очистка кожи лица. Шаг 4
После использования инструмента Healing Brush Tool кожа выглядит значительно лучше, но все еще недостаточно хорошо. Если вы заметили, есть участки, особенно контрастные, где лечащая кисть не показывает хороший результат. В данном примере — это участки возле правой брови подопытного парня. Для решения этой проблемы воспользуйтесь вторым инструментом, которым пользуются все профессиональные дизайнеры — Clone Stamp (штампик).
Управление происходит по тому же принципу, что и лечащей кистью, но в отличие от нее штампик полностью копирует выбранный участок.
Очистка кожи лица. Шаг 5
С помощью штампика удалим последние дефекты кожи лица.
На этом можно было бы остановится, но часто бывает сама фактура кожи выглядит не привлекательно. Следующие шаги покажут как довести кожу до идеального, или, если будет желание, нереального состояния.
Очистка кожи лица. Шаг 6
С помощью инструмента Magic Wand попробуйте выделить кожу лица, оставив не выделенными глаза, брови, ноздри, волосы, губы. Используйте зажатие клавиш Alt и Shift для удаления, добавления выделения. Сильно не волнуйтесь, если ваше выделение получилось не точным. Главное наметить общие контуры.
Очистка кожи лица. Шаг 7
Нажмите правой кнопкой мыши и выберите Layer via Copy . Это создаст новый слой с выбранной кожей. Нажмите правой кнопкой на этот слой и выберите Duplicate Layer . Это действие создаст копию только что созданного слоя. Теперь нажмите на иконку с глазом напротив первого созданного слоя. Это спрячет его на некоторое время.
В основном меню выберите Filter > Blur > Gaussian Blur . В зависимости от размера фотографии, экспериментируйте со значением радиуса (Radius) для того, чтоб добиться ровной, равномерной текстуры кожи. Для этого примера размер радиуса был 8.5px. Как только вы добьетесь нужного эффекта — жмите Ok.
Зажмите Control и щелкните на слое, который вы только что обработали с помощью Gaussian Blur . Это создаст новое выделение. Теперь нажмите на кнопку Add Layer Mask
Очистка кожи лица. Шаг 8
Чтобы этот чувак не выглядел как Борррис Апрель необходимо добавить немного цифрового шума в слой, который мы только что “заблюрили”.
Выберите в меню Filter > Noise > Add Noise… Далее выберите Uniform и Monochromatic, укажите значение Amount в зависимости от уровня шума исходного изображения. В примере используются значение 1.5%. Если в вашем изображении шум не заметен, можно пропустить этот шаг. Нажмите Ok.
Очистка кожи лица. Шаг 10
Теперь щелкните на инструменте Brush и выберите мягкую кисть. Размер кисти, опять-таки, будет зависеть от размера вашего изображения. В примере используется радиус 27.
Укажите значение Opacity и Flow равным 50%.
Очистка кожи лица. Шаг 11
С выбранной кистью нажмите на маске слоя (Layer Mask) и убедитесь, что цвета переднего плана (Foreground) и заднего (Background) плана установлены черным и белым соотвественно.
Теперь рисуйте кистью по границам “маски”, которую вы создали пока границы слоя не будут выглядеть естественно. Особенно стоит обратить внимание на границу с бровями и волосами. Как только вы закончите опустите прозрачность слоя до 30%.
Ну, собственно, на этом все… Изменяя прозрачность слоя до значения 40-50% можно добиться более “гламурного” эффекта, но тем самым вы рискуете потерять натуральный вид фотографии.
- разгладить и удалить морщины;
- избавиться от прыщей и акне;
- отбелить зубы и белки глаз;
- удалить эффект «красных глаз»;
- убрать с лица жирный блеск, выровнять кожу;
- добавить гламурный эффект;
- обработать портрет одним из 40 стильных эффектов.
- Цветовые эффекты
- Стильные эффекты
Отзывы о сайт
Airbrushes your pics to look flawless Amazing app, I love how it automatically corrects all the flaws and lighting, then you can also do lots of other cool effects. I deleted all my old photo apps after getting this one:)
by Cameron Gross
Excellent app My favourite app, really cool, quick, and I use it all the time. Now I can»t share my photo without this. Because it makes my photos way much better!!!
by Nadine Besic
Love it! This works very well with imperfections. I was very pleased with the results. Thank you.
by C P
Как улучшить портрет онлайн?
Думаете, что вы не фотогеничны? Считаете, что вам не помогут даже уроки макияжа? Не знаете, как отретушировать свое фото?
Все намного проще!!
Просто загрузите свой портрет с компьютера или по ссылке и уже через несколько секунд вы увидите преображенное фото — без эффекта красных глаз, прыщиков на лице, жирного блеска кожи и желтых зубов.
Сервис ретуши портретов сайт делает лицо на фото более привлекательным, при этом сохраняя естественность.
После автоматического улучшения фотопортрета вы сможете самостоятельно поиграться с настройками виртуального макияжа и исключить некоторые опции. Чтобы ваша кожа выглядела более загорелой, а второстепенные детали отошли на второй план, примените «гламурный эффект» (он также называется эффектом «soft focus» или «гламурная ретушь»).
сайт сможет улучшить даже групповую фотографию в онлайн режиме. Продвинутый алгоритм распознает все лица на фото и автоматически произведет ретушь лица, добавив естественный макияж. С сайт сделать ретушь портрета можно максимально легко и быстро! Забудьте о неудачных фото!
4 голосаЗдравствуйте, уважаемые читатели блога Start-Luck. Существует множество для ретуши портретов, но если вы хотите добиться удивительного эффекта, то у вас нет выбора, придется пользоваться фотошопом. Он позволит создать такой результат, что хоть на стену вешай, хоть в глянцевом журнале используй. Вашим фото обзавидуются все друзья и знакомые, а главное, никаких особо сложных манипуляций.
Сегодня я расскажу вам как ретушировать лицо в фотошопе профессионально. Работа легкая, но кропотливая. У вас может уйти не меньше часа. Зато результат превзойдет все ожидания. Со мной было именно так.
Не буду скрывать, я взял один из первых роликов на YouTube попытался повторить и даже особенно не надеялся на качественный результат, но он оказался идеален. Вы можете прочитать текст с пошаговыми картинкам, а можете сразу перейти в конец статьи и попытаться делать все точно также как в видео. Для начинающих я бы порекомендовал первый вариант, но решать вам.
Для этого тяну самый верхний ползунок немного в сторону голубого, а нижний в сторону синего.
Открываю «Тон» — «Тени» и делаю то же самое.
Не бойтесь, фото не будет таким синим. Зажмите Alt+Del, все вернется как будто на свои места.
Теперь выберите кисть белого цвета и обведите зрачки на портрете. Возможно вы уже работали с . Сейчас вы делаете именно это.
Убавьте непрозрачность слоя, чтобы добавить картинке естественность.
Добавляем еще один корректирующий слой – цветовой тон/насыщенность.
Делаем картинку менее насыщенной.
Теперь «Кривые».
Выровняйте цвета по своему вкусу.
Лицо на данный момент выглядит не совсем естественно, оно слишком бледное. Перейдите в красный канал. И попробуйте немного его оживить.
То же самое можно сделать с синим и зеленым.
Непрозрачность этого слоя также лучше сделать чуть меньше. Для придания естественности.
Снова объединяем все предыдущие слои в кучу.
Выбираем фильтр – усиление резкости и добавляем контурную резкость портрету.
Выберите эффект 50, а радиус 1.
Еще раз перейдите к фильтру «Контурная резкость», но на этот раз пусть эффект будет 100, а радиус от 1 до 2.
Ну вот и все. Так наше фото выглядело изначально.
А также по завершению всех работ.
Видео инструкция
Я полагаю, что текстовый и видео режим помогут вам разобраться во всех тонкостях и добавиться превосходного результата. Если что-то не понимаете по тексту, всегда можно перейти к ролику и наоборот. Я, к примеру, никак не мог понять изначально как сводить все слои в один. Но потом разобрался.
Ну а если вы хотите научиться мастерски, основательно, профессионально и вдумчиво ретушировать любые фотографии, могу посоветовать вам курс « Фотошоп для фотографа » в нем вы найдете детальный разбор каждого инструмента и научитесь применять их, преследуя определенную цель и зная что делаете и для чего. Вы сможете научиться пользоваться профессиональной программой мастерски.
Ну вот и все. До новых встреч и не забывайте подписываться на рассылку.
Отсняв множество фото, мы можем обнаружить, что многие из них нуждаются в улучшении и последующем редактировании, а также использовать ретушь фотографии. На некоторых нужно убрать пресловутый эффект «красных глаз», на других изображениях – избавиться от морщин или улучшить пропорциональность лица, на третьих – снять чрезмерное покраснение кожи и так далее. Обычно для этого используют популярные программы-фоторедакторы, уровня Photoshop или Pixlr, но почему бы не воспользоваться сетевыми фоторедакторами, позволяющими с помощью пары кликов провести необходимое ретуширование картинки онлайн? В этой статье я расскажу, как выполнить ретушь фото лица онлайн, какие сетевые инструменты нам в этом помогут, и как с ними работать.
Функционал работы данных сервисов довольно похож на специфику работы со стационарными программами фото-редакторами, позволяя легко бесплатно выполнить ретушь фото онлайн без регистрации. Вы переходите на указанный мной сетевой ресурс, загружаете на него нужное фото лица (обычно портретного типа), а затем переходите в окно редактирования фото, где расположены различные вкладки. Переключая данные вкладки, и выбирая между имеющихся там инструментами, вы вносите необходимые изменения в изображение, затем жмёте на кнопку «Сохранить», и скачиваете полученный результат к себе на ПК.
При этом ряд сервисов обладает функцией автоматического ретуширования, когда все операции над вашим фото производятся автоматически, и вы практически сразу же получаете улучшенную версию вашей фотографии, которую затем сохраняете к себе на жёсткий диск.
Инструкция по добавлению надписи на фото в моей прошлой !
Сервисы для ретуши фото лица
Перейдём к списку сетевых сервисов, позволяющих выполнить ретушь фото на русском. Я перечислю несколько популярных бесплатных сервисов, и поясню, как ими пользоваться.
Makeup.Pho.to — стирает прыщи, разглаживает морщины на лице
Данный сервис позиционирует себя как онлайн-фоторедактор с большими возможностями от компании VicMan Software, которая, к тому же, выпустила похожее по функционалу мобильное приложение Visage Lab с довольно обширным инструментарием для ретуши фото.
- Чтобы выполнить ретушь лица онлайн с помощью данного сервиса, перейдите на него http://makeup.pho.to/ru/ и кликните на кнопку «Начать ретушь».
- Выберите откуда вы будете импортировать фото (компьютер или Фейсбук) и загрузите требуемое фото на ресурс.
После загрузки фото сервисом будет произведена автоматическая онлайн ретушь фото. Будут автоматически применены такие опции как ретушь кожи, разглаживание морщин, антиблик, отбеливание зубов и так далее. После просмотра результата вы можете убрать какую-либо из опций путём снятия соответствующей галочки и нажатием на кнопку «Применить».
При необходимости вы можете кликнуть на вкладку «Эффекты» слева, и выбрать какой-либо из эффектов (Dreamy Retro,кг Poster Look, Phantasy Blue и другие).
Сервис Retush.net — отбеливает зубы, устранит эффект красных глаз и тд.
Другой сервис, позволяющий выполнить ретуширование лица – это Retush.net . Данный сервис позволяет работать со встроенным англоязычным фото-редактором «Photocat», обладающим довольно широкими возможностями по редактированию изображений.
Перейдите на данный ресурс, нажмите на «Upload» и загрузите на сайт нужное вам фото. Слева расположены базисные вкладки для работы с изображением: «Edit» (редактирование), «Effects» (эффекты), «Retouch» (ретушь), «Frames» (рамки), «Text» (текст), «Local retouch» (локальная ретушь).
Переключаясь между вкладками вы можете выбирать различные инструменты и применять их на вашем фото. К примеру, во вкладе «Ретушь» вы можете применять эффекты к фигуре (Figure), коже (Skin), глазам (Eyes), губам (Lip tint). Выбирая ширину покрытия (Brush size) и интенсивность эффекта (Intensity) вы можете добиться нужного качества вашего фото.
Для сохранения полученного результата служит клавиша «Save» справа сверху.
Avatan — онлайн-фоторедактор
Следующий русскоязычный сервис, позволяющий осуществить редактирование фото бесплатно – это Avatan . Для работы выполните вход на данный ресурс, нажмите на кнопку «Начать ретуширование», а затем «Перейти к набору».
Вы перейдёте в режим редактирования. Кликните на кнопку «Открыть», затем на «Открыть фото», и загрузите ваше фото на ресурс.
Вверху будут расположены различные вкладки (фильтры, эффекты, текстуры и так далее), переключаясь между которыми, и выбирая различный, имеющихся в них инструментарий, вы можете редактировать ваше фото в соответствии с вашими предпочтениями.
Для сохранения полученного результата существует кнопка «Сохранить» сверху.
IMGonline — обработка фотографий
Сервис «IMGonline» позволяет выполнить автоматическую ретушировку онлайн, используя минимум настроек. Просто перейдите на данный ресурс https://www.imgonline.com.ua/retouch-photo.php , нажмите на кнопку «Обзор» и загрузите на сервис требуемое изображение.
Определитесь с другими настройками (уровень ретуширования, уровень общего сглаживания, резкость, яркость, контрастность), выберите формат исходящего файла (JPEG или PNG-24) и нажмите на «Ок».
Фотография будет обработана, и вы сможете скачать или просмотреть результат, нажав на соответствующие надписи на экране.
Smartbrain — удаляет недостатки кожи на портретных фото
Ну и последний на сегодня сервис – это Smartbrain . Данный сервис позиционируется создателями как бесплатный сетевой фоторедактор с отличным набором различных фильтров для изображения.
Для работы с ним нажмите на «Загрузить своё фото», а потом на «Загрузить файл». После загрузки вы увидите внизу кнопки различного варианта редактирования вашего фото (фильтры, яркость, контраст, насыщенность, размытие, Тильт Шифт и др.), с помощью которых сможете произвести над фото все необходимые изменения.
Для сохранения результата служит кнопка «Сохранить» сверху.
Заключение
Перечисленные мной сервисы позволяют легко выполнить ретуширование фото лица в режиме online. В большинстве случаев они обладают довольно простым функционалом, при этом некоторые из них имеют опцию автоматического ретуширования, которая пригодится тем, кто не хочет обременять себя лишними усилиями по редактированию фото. Воспользуйтесь перечисленными мной сервисами – и ваши фотографии будет выглядеть значительно лучше, ярче, представительнее по сравнению с тем, как они выглядели ранее.
Вконтакте
How Whiten Teeth On Pho Utorrent Nulled License
Как отбелить зубы в Photoshop CS6
10 декабря 2018 г. — Как отбелить зубы с помощью Photoshop CS5, CS6 сделать легко. Мы использовали технику отбеливания зубов в Photoshop, используя очень простые и … Попробуйте и посмотрите, что вы узнаете. 2 простых способа отбелить зубы в Photoshop CS6 .. 19 апреля 2017 г. — Отбеливание зубов в Photoshop CS6 с оттенком / Нет ничего более популярного, чем отбеливание зубов на фотографиях.. Шаг 05: Уточните слой-маску с помощью плотности и растушевки; Шаг 06: Используйте Blend If, чтобы лучше нацеливаться на белку глаз; Шаг 07: отбеливание глаз в фотошопе. Шаг … 060951ff0b Выбор зубов. Резюме Как отбелить зубы Photoshop Cs6 Snow — это одобренное FDA средство для отбеливания зубов в домашних условиях, которое предоставляет пользователям уровень стоматолога …. 6 шагов 1. Создайте новый корректирующий слой поверх исходного изображения, чтобы ваша работа была гибкой. . Обязательно проверьте панель «Слои», чтобы убедиться, что вы работаете над правильным новым слоем.2. С помощью инструмента «Лассо» сделайте выделение по краям зубов. Если вы снимаете часть губ или десен, это нормально. 3. В раскрывающемся меню настроек выберите корректирующий слой Hue / Saturation. Photoshop автоматически преобразует ваше выделение в маску слоя .. Как осветлить и затемнить с помощью инструментов Dodge и Burn в Photoshop CS6. В этой статье … Обратите внимание на увеличенную детализацию глаз, зубов и волос.
Отбеливание зубов в Photoshop CS6 совсем несложно, для этого существует несколько техник.В рамках этой статьи … 19 февраля 2021 г. — «Сначала создайте корректирующий слой насыщенности оттенка [в Photoshop]», — объясняет он. «Мы хотим нацелиться на желтые, поэтому выберите желтый из …. 21 июля 2021 г. — Экшены совместимы с Photoshop CS6 и выше. Чтобы получить больше экшенов Photoshop, вы можете просмотреть наши лучшие портретные экшены Photoshop …. 7 августа 2013 г. — Что вы хотите сделать, так это отрегулировать оттенок по уменьшению до точки, при которой зубы становятся почти красными. Затем уменьшите насыщенность, чтобы уменьшить…
9 июля 2019 г. — С Photoshop CS6 можно договориться. Шаг 1 — Выберите инструмент Photoshop «Лассо». Начните иллюстрацию с выделения везде зубов .. Как отбелить зубы в Photoshop · Шаг 1: Выберите инструмент «Лассо» · Шаг 2: Нарисуйте выделение вокруг зубов · Шаг 3: Добавьте корректирующий слой оттенка / насыщенности · Шаг .. .. 13 мая 2015 — Отбеливание зубов. Откройте изображение в Photoshop или Photoshop Elements и выберите «Слой»> «Новый корректирующий слой»> «Цветовой тон / насыщенность» (в Elements вы…. 7 июля 2020 г. — Какое программное обеспечение я использую для отбеливания зубов? Вы можете использовать Adobe Photoshop в любой версии. Мы предпочитаем использовать Adobe Photoshop CS6 или Photoshop CC .. Метод №1. Отбеливание зубов с помощью корректирующего слоя оттенка / насыщенности · Шаг 1. Создайте корректирующий слой оттенка / насыщенности · Шаг 2. Инвертируйте слой · Шаг 3. Отбеливание …
Как отбелить зубы с помощью учебника Photoshop
Давайте посмотрим правде в глаза — не у всех есть жемчужно-белый цвет, который они хотели бы иметь. Вы думали, что сделали этот идеальный снимок себя или кого-то, кого вы знаете, просто чтобы потом разочароваться, увидев желтые зубы.Не волнуйтесь, мы можем отбелить ваши зубы, не платя 500 долларов США за профессиональное отбеливание зубов. В этом уроке мы покажем вам, как отбеливать зубы с помощью Photoshop.
Шаги по отбеливанию зубов
1. Прежде всего откройте Adobe Photoshop. Мы используем Adobe Photoshop CS5.5, но он также работает в более ранних или более поздних версиях.
2. Затем откройте изображение с желтыми зубами. Для этого нажмите Файл >> Открыть и выберите файл, который хотите открыть.Затем нажмите кнопку «Открыть».
3. Затем на панели инструментов выберите инструмент Magnetic Lasso Tool и выделите зубы. Если на фотографии видны нижние зубы, то после выбора верхних зубов удерживайте «Shift» и сделайте выделение вокруг нижних зубов, чтобы добавить их в выделение.
4. Затем в строке меню выберите Layer> New Adjustment Layer> Hue / Saturation .. И нажмите кнопку OK.
5. Убедитесь, что отображается панель настроек.Если это не так, то в строке меню выберите «Окно»> «Коррекция», чтобы открыть панель настроек.
6. Затем на панели настроек выберите желтые цвета в раскрывающемся списке. Затем перетащите ползунок «Насыщенность» от середины к левому, чтобы зубы обесцвечивались, и зубы становились жемчужно-белыми.
7. Снова выбрав желтый цвет, перетащите ползунок «Яркость» под ползунком обесцвечивания от середины вправо — может быть +25 или +30, в зависимости от того, насколько ярким вы хотите.Это осветлит зубы. Чем больше вы тянете, тем ярче будут ваши зубы.
Довольно круто, да? На этом мы завершаем наш урок «Как отбелить зубы с помощью Photoshop». Если вам показалось, что в этом руководстве слишком много работы, вы можете загрузить экшены Photoshop, которые могут автоматизировать работу за вас (например, этот набор из 50 экшенов Photoshop включает экшен для отбеливания зубов). Если вы нашли этот урок по Photoshop полезным, поделитесь с нами и другими читателями ниже, оставив комментарий!
Загрузить
Отсюда: http: // www.webdesigndev.com
Имея 8 лет в разработке продуктов и более 4 лет в цифровом маркетинге, мы — цифровая команда LT, в которую входят 7 экспертов во главе с Кельвином (основателем и директором по маркетингу). Я веду ежедневные блоги для Joomla! и WordPress, поддерживают клиентов и всех, у кого есть проблемы с этими CMS, и решают любые проблемы с помощью вводных сообщений в блогах, которым доверяют более 1,5 миллиона читателей по всему миру и 220 000 клиентов по всему миру.
Последние сообщения LT Digital Team (контент и маркетинг) (посмотреть все)Подробные руководства | TutorVid.com
Автор: Тайлер Олсон в подробные учебные пособия, Руководства по Photoshop 1 ноября 2021 г. | 10 комментариевПодробное руководство, показывающее, как повесить фальшивую картинку на стену. Первый шаг, который вам нужно сделать, — это сфотографировать комнату. Затем выберите изображение, которое хотите виртуально повесить на стену. Учебник Adobe Photoshop покажет вам остальные шаги. Этот урок отлично подходит, если вы хотите увидеть, как картина или фотография будут выглядеть в вашей гостиной или…
Автор: Тайлер Олсон в подробные учебные пособия, Руководства по Photoshop 4 октября 2021 г. | 5 комментариевВ этом руководстве по Adobe Photoshop подробно рассказывается, как изменить фон в изображении. Учебное пособие начинается с изображения молодого человека, сидящего на траве, и меняет фон, чтобы поместить его в тропический уголок Мальты. Исходные файлы включают фон и портрет, использованные в учебнике. Вы также можете скачать стоковые фотографии на…
Автор: Тайлер Олсон в подробные учебные пособия, Руководства по Photoshop 13 сентября 2021 г. | 5 комментариевИзменить размер ваших изображений для отправки в фондовое агентство Alamy — простая задача, если вы знаете шаги. Это руководство по Photoshop покажет вам пошаговый процесс изменения размера ваших изображений с использованием двух разных …
Автор: Тайлер Олсон в подробные учебные пособия, Руководства по Photoshop 9 августа 2021 г. | 3 комментарияПодробное руководство по Adobe Photoshop CS5, в котором рассказывается, как создать дым, исходящий из текста.Учебник — это чуть более 15 минут подробных инструкций, которые проведут вас через каждый шаг, необходимый для создания изображения …
Автор: Тайлер Олсон в подробные учебные пособия, Руководства по Photoshop 2 августа 2021 г. | 1 КомментарийКраткое руководство (извините, не совсем до 60 секунд), показывающее, как узнать, правильно ли изолированы ваши изображения на белом. В микростоковой фотографии объекты, изолированные на белом, являются популярной темой. Важно правильно изолировать объекты на белом, иначе ваши изображения будут такими же…
Автор: Тайлер Олсон в подробные учебные пособия, Руководства по Photoshop 19 июля 2021 г. | 8 комментариевПодробное руководство по Adobe Photoshop, показывающее, как отбеливать зубы. В этом уроке я решил довольно быстро пройти все этапы. Я объяснил и увеличил масштаб всего, что делал, но процесс обучения довольно быстрый. Я хотел создать эффективное руководство, чтобы смотреть, как вы следите за ним и создаете свое собственное действие.Возможно, вам придется приостановить воспроизведение видео, когда вы изучаете …
Автор: Тайлер Олсон в подробные учебные пособия, Руководства по Photoshop 12 июля 2021 г. | 2 комментарияПри подготовке изображений к отправке на принтер они часто требуют, чтобы вы поместили изображения в определенный цветовой профиль с определенным DPI. Из этого туториала Вы узнаете, как создать действие, чтобы можно было вносить изменения в целую партию фотографий за один …
Как создать дизайн в Photoshop CS5
Рэндал КирПока у вас есть текстовый файл на экране, создайте действие с именем 90 градусов по часовой стрелке и разделите его на отсечку клавиатуры.Это еще одна лучшая программа онлайн-редактора, предназначенная как для новичков, так и для экспертов. Как прорисовать изображение в иллюстраторе на профессиональном уровне. Если вы нажмете только u, это приведет к срабатыванию другой фигуры, точнее последней, пострадавшей. Это максимум, который я могу оставить здесь для Facebook.
как создать дизайн в фотошопе cs5Подгоняем изображение рыбки по вашему желанию. Cineware для иллюстратора: это благословение для дизайнеров и тех пользователей, которые любят экспериментировать с 3D.вот как выглядит палитра слоев с развернутой группой: Прямо здесь, на панели слоев. Подсчитайте проценты и используйте их для построения круговых диаграмм. Alt, тогда он действует по апостолам как гладкий инструмент. Государственная сокровищница. Мы заканчиваем сглаживание, которое нам нужно удерживать, а затем отпускаем клавишу alt, которая стала инструментом кисти. Сужать с высоким пламенем — до тех пор, пока не закончится воск. И для временного доступа к нему, как только вы находитесь в инструменте перемещения, вы удерживаете командную клавишу на Mac, это ctrl в Windows. Это создаст первую точку привязки.Чтобы выровнять скорость, просто нажмите на указатель внизу каждой рамки и выберите время задержки в секундах.
как создать дизайн в фотошопе cs5При этом мы хотим сказать, что каждый может услышать основы фотошопа и может использовать его в злых целях. То, что зарегистрировано на этих вкладках, зависит от того, что установлено в вашем автомобиле, поэтому не все увидят подобные списки. Но никогда не прекращайте практиковать свои навыки и вдохновлять людей своим дизайном. И то, и другое легко исправить — даже при надетом бандаже.В прошлый раз я написал сообщение в веб-журнале для студии об инвертировании слоев допуска в фотошопе. Просто загрузите свою фотографию и оставьте остальную часть процесса на этом сайте. Теперь о более раннем пришествии к работе с фотошопом мы запомним какую-то цену, которая будет регулярно преследоваться в фотошопе или во многих программных пакетах для редактирования изображений. Эквивалентное умение не использовалось бы для третьего и четвертого ведер, но мы должны вырезать эти изображения.
Но проявить себя в воде фотошопа можно не только косвенно, но и с помощью специальных фильтров с просторной веранды редактора.Формат многоугольной формы (x1 y1, x2 y2,…) везде, где вы назначаете пары координат x y для каждой точки многоугольной формы. И нажмите alt + левый щелчок, чтобы удалить внутреннюю информацию, которую вы не хотите признавать. Прежде всего, скачайте фотошоп бесплатно. И снова вам нужно будет использовать расширение. Поджигайте цвет источника, чтобы линия ватерлинии была видна только на заднем плане. Более рыхлая дорожка приведет к шлифованию кромок.
Я хочу создать картинку для просмотра в галерее фотографий Windows 10.Расскажите о самых быстрых и практически эффективных способах использования фотошопа от эксперта и бывшего редактора для. После того, как обновление станет пригодным для использования, перейдите к следующему шагу и следуйте инструкциям, чтобы получить обновление. Если вы хотите проинструктировать некоторых. Другое дело, что с инструментом штампа точного звонка мы нервничали, чтобы найти поле, которое мы хотим заменить, с инструментом patch мы нервничаем, чтобы выбрать поле, которое мы хотим заменить, а затем заменить это с полем, которое мы выбираем. Быстрый способ изменить размер кисти — нажать клавиши квадратных скобок на клавиатуре: нажмите клавишу левой скобки ([), чтобы уменьшить размер, и клавишу правой скобки (]), чтобы увеличить.Откройте плагин, выйдя на депозитарий библиотечной карты> дополнения плагина> найти дубликаты (не файл> дополнения плагина). Короче говоря, вы можете думать о временной шкале как о своей панели слоев, на которой вы создаете жизнь или движение, так же, как вы все еще в фотошопе. Если вы уже создали маркированный список в Microsoft Word или другой компьютерной программе текстового редактора, вы можете легко перенести его, чтобы превзойти его.
Этот тип кисти может быть утилитарным, если вы используете кисть для достижения гладкого эффекта.Инструмент кадрирования на панели инструментов и параметры настройки места для выбранного инструмента, включая. Начните играть с инструментами фотошопа. Cartoon image God Almighty — это впечатляющее приложение, которое превращает картинки в мультфильмы. Если впоследствии вы сделаете более натуралистичный бордюр пленки, вы не сможете получить что-то более реальное, чем использование буквального сканирования кадра пленки.
Обрезанная обложка книги — ненасыщенная) и импортируйте ее в иллюстратор. Шаг 5, теперь вы должны добавить немного света на задний план. Чтобы иметь возможность создать законченное изображение, пользователи должны использовать набор инструментов вместе, а также некоторые параметры настройки.Затем нажмите на клитор создать слой-маску из нижней части панели слоев. В gIMP выберите инструмент кисть.
ИнструментыKiosk могут иметь размер, как любой инструмент на основе кисти в фотошопе, и они оставляют вас в покое, выбирая резкость ключа или размывая заданную сферу действия. 80%, чтобы эффект размытия был не таким ярким :. Все, что делает итерационная рука, — это нажимает на игровой клитор на заданное количество умножения для нас, заставляя Photoshop перемещать выживание вперед, он заставляет отказаться от итерационной руки, чтобы переместиться вверх по слоям в файле, применяя эффект.Photoshop имеет параметры экспорта, специально разработанные для веб-изображений. Вот процесс от начала до конца :. Пользовательские формы как текстовые рамки в фотошопе.
Зная, как форматировать жесткий диск на Mac, зная, как удалять вирусы на Mac, как прикоснуться к основанию Mac на внешнем экране или как очистить клавиатуру MacBook, сегодня мы рассмотрим проблему удаления программ. на Mac. Как удалить защищенные файлы изображений от бесполезности, когда они испорчены.Нажмите Ctrl, чтобы выбрать форму разрыва, затем, оставив ее активным, создайте маску на слое пляжа. Другие независимые обзоры антивирусов обычно помещают его в число ведущих доступных систем антивирусного программного обеспечения, что означает, что ваш поиск лучшей бесплатной системы антивирусного программного обеспечения окончен. Либо использование одинаковых цветов заливки и обводки, либо сцена с одним из цветов. Например, следующий фрагмент показывает расхождение между кругом, созданным и экспортированным как простая форма, по сравнению с кругом, созданным и экспортированным как.Между прочим, если вы хотите получить более подробное руководство по этому навыку, ознакомьтесь с учебником Джейкоба по типографике для вставок с шестью версиями (в котором используется другой навык).
По умолчанию браузеры Nigh работают с файлами cookie. 2 дюйма, затем выплевывает бумагу.
Как получить пользовательские шрифты в Photoshop
Удалите его с помощью Photoshop и настройте шрифты, цвета и изображения в соответствии с вашим брендом. Чтобы узнать о других способах обмена WhatsApp на вашем компьютере, прочтите этот раздел.Adobe Brick Photoshop — это, пожалуй, лучший программный пакет, который можно использовать для создания гифок (или редактирования изображений в целом). Shift + backspace (pc) или shift + синий карандаш (mac). Если вы просто хотите создать штамп с именем, вы должны открыть инструмент для школьного текста, опубликовать и отформатировать имя достаточно большого размера, чтобы заполнить этот файл, а затем перейти к шагу два.
Думайте об этом как о способе создания пользовательских шрифтов Photoshop без создания нового шрифта. Как и кисти для фотошопа, существуют бесконечные бесплатные загрузки непревзойденных шрифтов, и они устанавливаются так же, как вы вставляете свои собственные кисти.Зачем использовать нестандартные шрифты в фотошопе. Или посмотрите наш разрез для ретуши экспозиции, чтобы узнать больше о редактировании изображений. Кроме того, вы можете задать любой интересующий вас вопрос на площадке для встреч Adobe Photoshop exploiter. Photoshop теперь поддерживает переменные шрифты — формат шрифта opentype, удачно настраиваемые функции, такие как ширина, вес, наклон, размеры окуляра и так далее. Щелкните изображение, чтобы просмотреть его в полном размере. Gimp — это бесплатная программа для редактирования изображений с открытым исходным кодом, которая, по мнению некоторых, является лучшей бесплатной альтернативой фотошопу.
Как установить Photoshop CS3
Это секретное ноу-хау некоторых фотошопов. Этот тип рабочего процесса чрезвычайно полезен, если вы всегда оказывались в фотошопе не в то время, и вам нужно сделать некоторую редакцию, которую может сделать только tv camera raw. Шаг 6: выровняйте заточку, проведя пальцем влево или вправо в зависимости от необходимости. Возможные проблемы после удаления Adobe Brick Photoshop CS3. Я установил cs3 несколько лет назад (хотя я опытный злоумышленник cs2 и photoshop 6) и сегодня впервые открыл Photoshop cs3 wide.обязательно стабилизируйте фотоаппарат и получите хороший резкий снимок. К сожалению, мучные пиксельные изображения просто не годятся для сегодняшних сообразительных потребителей средств массовой информации.
Сначала откройте фотографию в Photoshop. Вы можете использовать фильтр маски нерезкости в качестве альтернативы фильтру с умным конусом. На данный момент у меня есть копия всей моей верхней консоли на новой кровати, и я могу начать подходить под свою квалификацию. Метод 3: удалите Adobe Brick Photoshop CS3 через схему bushel. Совместимый процессор данных с установленным Photoshop CS3 (или выше).Если вы создали точку исправления организации перед установкой учебной программы, вы можете использовать восстановление расположения, чтобы исправить свою организацию и полностью уничтожить незаданные программы, такие как Adobe Brick Photoshop CS3.
Как отбелить зубы в Adobe Photoshop
Начать редактирование фотографий действительно легко. Adobe Photoshop поможет вам избавиться от эффекта красных глаз или отбелить зубы одним нажатием кнопки, вы можете согласовать оттенки кожи людей на ваших фотографиях. Произведите открытие новых бумаг.С помощью слоев фотошопа вы можете создавать пути таким образом, чтобы они были изолированы от вашего фактического изображения, что позволяет сохранить черновик в отдельном файле, не затрагивая пилотную экспозицию. Серьезно, когда вы услышите, как на самом деле делать маски, вы будете зацикливаться, настраивать каждую часть своего изображения и часами смотреть в фотошоп, пока ваши глаза не почувствуют, что они ушли прочь, чтобы выпасть из вашей головы. Вот несколько простых способов отбелить зубы в Adobe Lightroom Classic или Photoshop, отредактировать портреты и подправить лица в предустановках Lightroom, чтобы получить захватывающие, шлепающие изображения.Быстро перемещайтесь по режимам наложения.
Как пикселизировать лицо в фотошопе. Предлагаем вам эксперимент: откройте изображение в фотошопе. Итак, это изображение здесь, как здесь, довольно обильное и довольно темное. Adobe photoshop традиционно является программной системой для коррекции, такой как отбеливание зубов, но маленький брат программы, lightroom, на самом деле имеет довольно хорошее встроенное исправление, которое еще быстрее использовать — и с оригинальным облаком, если у вас есть Photoshop у тебя тоже есть светлая комната.Com Telecasting Дек Макклленд демонстрирует метод, который создает векторные контуры с примитивными геометрическими формами — кругами, прямоугольниками и т. Д.
Artboards — это по-настоящему приятный новый навык для фотошопа. Вырезание всей этой дополнительной белой области или той кристаллической области, которую я не сделал.
Как создать дизайн в Photoshop CS5
В настройках единиц измерения и линейки в Photoshop CS6 вы можете установить единицы измерения, отображаемые на экране (дюймы, пиксели, миллиметры и т. Д.), И определить размер столба по умолчанию после ввода текста в несколько столбцов.Обычный рабочий процесс — создать изображение в Photoshop CS5 с помощью клипа и импортировать изображение в indesign. Таблица пантонов состоит из более чем 595 цветов пантонов, разработанных, чтобы дать множество вариантов при поиске согласованного цвета. Давайте начнем сейчас. Обычно фотошоп Adobe brick brick brick — это продукт на основе подписки, но теперь вы можете попробовать его в течение 7 дней бесплатно вместе со всеми другими продуктами Adobe Brick Brick Brick, включенными в пакет Creative Cloud для Adobe Brick Brick Brick.3 метода добавления эскиза в фотошопе. Первое, что нужно сделать, это выбрать «размещенную ссылку» из изображения файла, а затем выбрать файл экспозиции Adobe Illustrator. Adobe Camera Raw помогает обновлять снимки. Здесь мы рассмотрим процесс создания потрясающего эффекта обесцвечивания, который будет отлично смотреться на большом количестве фотографий. Когда я договорился провести целый день в автомобиле с рентгеновским снимком, я приблизительно представлял, какие цветы, а также другие объекты будут хорошо смотреться на рентгеновских снимках.
На последнем этапе мы хорошо обучили, как удалить задний фон более или менее пилюса в фотошопе, теперь мы добавляем отдельные пилусы к соленому фрагменту с помощью инструмента лассо в фотошопе. В некоторых редких случаях эта функция не сработает, чтобы набросать учебник, поэтому вам придется вернуться к исходному текстовому файлу и обрисовать его здесь в качестве альтернативы. Срок годности многих дизайнов, которые вы создаете в Photoshop CS5, истек, и они требуют объединения разнородных изображений или элементов изображения в одно большое изображение.
Как сделать водяной знак в Photoshop Elements
Когда вы освоите элементы фотошопа виктимизации, вы со временем захотите начать создавать новые вещи, такие как карточные игры, текстуры, водяные знаки, изображения веб-журнала и т. Д. См. Дополнительные руководства по элементам фотошопа, щелкнув ссылку внизу этой страницы . В общем, финальный снимок будет совпадать между выбранным вами цветом и цветом пуха архетипа, но вы можете установить точный цвет позже, чтобы получить тот, который вам нужен.С Photoshop Express у вас будут действительно основные и избранные функции, которые вы можете использовать, такие как выравнивание кожи, ретуширование изображений, выравнивание фона, удаление ненужных элементов из изображений, создание изображений водяных знаков и т. Д. Для наглядности, если вы хотите, чтобы ваш учебник обтекал и обтекал вашу форму. Совет: удалите человека с фотографии с помощью функции внимательного отношения к содержанию Photoshop CS5. Что нужно вспомнить, обновляя изображение. — иногда, однажды сделав снимок,… возникает желание позже изменить его музыкальное произведение.Для того, чтобы преобразовать объекты в соответствии с правами Торы одномерного вида, нам необходимо проделать аналогичные действия с одним из угловых маркеров ограничивающего прямоугольника. Вы можете использовать множество бизнес-слоев, чтобы контролировать, как новые цвета сочетаются со старыми.
Добавьте трехмерные личные вещи, зажигайте личные вещи и сделайте еще больше в текстовое издание с помощью страт личных вещей. Богослужение по удалению фона помогает всем редакторам стереть фон с фотографии.Слои помогают создавать различные элементы, которые составляют реалистичный иллюстратор Adobe, позволяя вам упорядочить их в порядке предшествования.
Как создать дизайн в Photoshop CS5 Вот несколько моих передовых методов, которые я использую при создании фотоискусства. Возьмите белые румяна …
Как исправить зазор между зубами в Photoshop
Как исправить зазор между зубами в Photoshop — HTTPS-зашифрованные изображения Tbn0 Gstatic Com Q Tbn And9gctoe Pjntxbigq4lx Gjq5oseqeu8txkrl 5ist8kxsejz4bco4 Usqp Cau .В этом выпуске подкаста Adobe Creative Suite Терри Уайт показывает, как удалить желтизну с зубов, а также как исправить зазор. Это может сделать ваши десны болезненными и болезненными и даже привести к их заболеванию. Тогда было больно носить брекеты. Выберите цвет зубов, нажав на нем кнопку. Для этого изображения уровень.
Лента для зазора между зубами — один из самых быстрых способов исправить зазор между зубами. В этом видео вы увидите, как убрать щель в волосах человека при цифровой ретуши фотографии в Adobe Photoshop CS5.Как исправить изображение с помощью уровней в фотошопе cc. Вы хотите получить безупречную улыбку? Откройте файл изображения в Adobe Photoshop (любой версии).
Learn Photoshop Elements Удаление зазоров в зубах Youtube с i.ytimg.com Посмотрите в зеркало и определите зубы, как исправить зазоры между зубами. Один из таких певцов — Кит Урбан. В большинстве случаев щель между передними зубами образуется сразу после прорезывания постоянных зубов у ребенка.Все, что вам нужно сделать, это посетить вашего семейного врача, и он сообщит вам, какое лечение лучше всего подходит для вас. Как уменьшить промежуток между зубами естественным путем в домашних условиях без брекетов промежуток между зубами исправить зубы брекетами. Некоторые из них простые и быстрые, на другие уйдут месяцы. Еще один популярный вариант избавления от щели между зубами — использование щели между зубами. Есть разные способы сделать это.
Тогда было больно носить брекеты.
У меня треснул зуб. В этом посте вы узнаете о лучших способах закрыть промежутки между зубами.Бондинг зубов или косметический бондинг — самый простой, самый быстрый и экономичный способ исправить промежуток между зубами. Присоединяйтесь к Creativelive на неделе фотошопа 2018, чтобы узнать, как создавать фотографии профессионального качества и. Мне нужно было бы заново научиться играть на флейте. В этом выпуске подкаста Adobe Creative Suite Терри Уайт показывает, как удалить желтизну с зубов, а также как исправить зазор. Во-первых, социальное дистанцирование является предпочтительной политикой в настоящее время, это не так, если щель между передними зубами, которую стоматологи называют диастемой, может убить вашу улыбку.Межзубные промежутки можно исправить разными стоматологическими методами. Некоторые люди наделены идеальными зубами. В этом видео вы увидите, как убрать щель в волосах человека при цифровой ретуши фотографии в Adobe Photoshop CS5. Записывайте, как выглядят ваши зазоры. Вы хотите получить безупречную улыбку? Это исправление промежутков между зубами не подходит для больших промежутков, потому что склеивание может сделать зубы слишком большими.
Если вы догадались, что зубы зазубрены, то вы правы. Независимо от того, являетесь ли вы новичком в популярном программном обеспечении для редактирования растровой графики Adobe или опытным профессионалом, просто желающим лучше познакомиться с программой и ее разнообразием.Разрыв обычно образуется постепенно в течение определенного периода времени. Для этого изображения уровень. Как уменьшить промежуток между зубами естественным путем в домашних условиях без брекетов промежуток между зубами исправить зубы брекетами.
Как исправить зубы в Adobe Photoshop Cs6 Youtube с i.ytimg.com Диастема, хотя в основном наблюдается на передних верхних зубах (средняя линия. Есть разные способы сделать это. Еще один популярный способ избавиться от щели между зубами — это использовать зубной зазор.После того, как вы найдете фотографию с промежутком между зубами, который вы хотите исправить, создайте пустой слой поверх него (шаг 4. Хотите получить идеальную улыбку? Прежде всего, все виды техник Чтобы сделать глаза светлее, а зубы ярче, но ярче, не обязательно устранит пожелтение. Это может сделать ваши десны болезненными и болезненными и даже привести к их заболеванию. В этом выпуске подкаста Adobe Creative Suite Терри Уайт показывает, как удалить желтизну с зубы, а также как исправить разрыв.
Откройте файл изображения в Adobe Photoshop (любой версии).
В этом выпуске подкаста Adobe Creative Suite Терри Уайт показывает, как удалить желтизну с зубов, а также как исправить зазор. Материал намного слабее естественных зубов. 2 отбеливания зубов в фотошопе пошаговое руководство. Починить зубы в фотошопе и лайтруме. Мы покажем вам, как отбелить зубы в фотошопе с помощью корректирующих слоев. Как исправить пробелы в фотошопе скачать бесплатно пробелы cs6.Промежуточные полосы могут проходить вокруг корней и тканей, которые удерживают зубы на месте, что может сделать зубы более подвижными. Не позволяйте вашему портрету испортиться из-за плохих зубов. Узнайте, как сделать отбеливание зубов в фотошопе с изображением и подробной инструкцией. Вы задаетесь вопросом, как исправить щель в зубах без ортодонтических скоб? Зубы можно восполнить. Есть разные способы сделать это. Во-первых, социальное дистанцирование является предпочтительной политикой в настоящее время, это не так, если щель между передними зубами, которую стоматологи называют диастемой, может убить вашу улыбку.
Узнайте, как сделать отбеливание зубов в фотошопе с изображением и подробной инструкцией. Разрыв обычно образуется постепенно в течение определенного периода времени. Починить зубы в фотошопе и лайтруме. Вы хотите получить безупречную улыбку? У меня треснувший зуб.
Быстро закрывайте зубы с помощью резинок в домашних условиях. Дешево и легко своими руками. Автор Gabiche с сайта i.ytimg.com Invisalign — это прозрачный элайнер, который исправляет ваши зубы, не сообщая о своем присутствии.В этом видео вы увидите, как убрать щель в волосах человека при цифровой ретуши фотографии в Adobe Photoshop CS5. Оставьте комментарий, как исправить щель между зубами в фотошопе. Вы задаетесь вопросом, как исправить щель в зубах без ортодонтических скоб? Может кто-нибудь прислать процедуру исправления кривых зубов в фотошопе. Когда вам нужно сделать зубы белее в фотошопе, вы также должны сделать их светлее. Как и в жизни, им нужно внимание, и Аарон Нейс покажет вам, как правильно думать и исправлять, в то время как некоторым кажется, что простое обесцвечивание зубов для удаления пятен — простое и приемлемое решение, следует отметить, что это еще не все. быть сделано один раз а.Не позволяйте вашему портрету испортиться из-за плохих зубов.
Лента для зазора между зубьями — один из самых быстрых способов исправить зазор между зубами.
У меня треснул зуб. Оставьте комментарий, как исправить щель между зубами в фотошопе. Не позволяйте вашему портрету испортиться из-за плохих зубов. Выберите лассо или волшебный инструмент. Щелевые полосы, которые соскальзывают с зубов и попадают в десны, могут вызывать значительную боль и дискомфорт. Мне нужно было бы заново научиться играть на флейте. У известного австралийца была щель в зубах, что хорошо видно на его ранних фотографиях.Вы задаетесь вопросом, как исправить щель в зубах без ортодонтических скоб? Вы чувствуете себя менее уверенно из-за щелей между зубами? Выберите цвет зубов, нажав на нем кнопку. Починить зубы в фотошопе и лайтруме. Щелевые зубы могут создавать карманы между зубами и деснами, в которых может застревать еда. В этом выпуске подкаста Adobe Creative Suite Терри Уайт показывает, как удалить желтизну с зубов, а также как исправить зазор.
Источник: i.ytimg.comОткройте файл изображения в Adobe Photoshop (любой версии).Присоединяйтесь к Creativelive на неделе фотошопа 2018, чтобы узнать, как создавать фотографии профессионального качества и. Некоторые люди наделены идеальными зубами. Устраните щель между зубами, улучшите улыбку: если редактор находит идеальный уровень насыщенности желтого цвета, фиксируйте ползунок.
Источник: i.ytimg.comОдин из таких певцов — Кит Урбан. Читай дальше, чтобы узнать больше. Выберите лассо или волшебный инструмент. Лучший способ исправить промежутки в зубах — это установить брекеты, но если брекеты не входят в ваш бюджет, у нас есть несколько других способов исправить эти промежутки.Небольшую щель между передними зубами размером 2 мм можно легко устранить с помощью пломб под цвет зуба.
Источник: i.ytimg.comТогда было больно носить брекеты. Для некоторых небольшой промежуток между передними зубами может не быть проблемой. Желтые зубы — одна из немногих вещей, которую нельзя скрыть макияжем. Мне нужно было бы заново научиться играть на флейте. Оставьте комментарий, как исправить щель между зубами в фотошопе.
Источник: www.arxiusarquitectura.catДля шестерни выберите все (ctrl + a) shfit щелкните круг и снимите выделение только с круга и просто перетащите и увидите, что выбраны только зубья шестерни.Межзубные промежутки можно исправить разными стоматологическими методами. Исправьте промежуток между зубами, улучшите свою улыбку: после того, как вы найдете фотографию с промежутком между зубами, который вы хотите исправить, создайте пустой слой поверх него (шаг 4. Это может сделать ваши десны нежными.
Источник: unugtp.isТеперь мой размер кисти заполняет пробел, как здесь. Читайте дальше, чтобы узнать больше. В этом выпуске подкаста Adobe Creative Suite Terry White показывает, как удалить желтизну с зубов, а также как исправить разрыв.Если вы догадались, что зубы зазубрены, значит, вы правы. Для этого изображения уровень.
Источник: t3.ftcdn.netПромежуточные полоски могут проходить вокруг корней и тканей, удерживающих зубы на месте, что может сделать зубы более подвижными. Выберите лассо или волшебный инструмент. Если вы догадались, что зубы зазубрены, значит, вы правы. Щелевые полосы, которые соскальзывают с зубов и попадают в десны, могут вызывать значительную боль и дискомфорт. Исправьте разрыв между контуром и фигурами в иллюстраторе.
Источник: i.pinimg.comВыберите лассо или волшебный инструмент. Если вы не можете позволить себе брекеты, вам следует поискать другие доступные способы устранения промежутков в зубах. Небольшую щель между передними зубами размером 2 мм можно легко устранить с помощью пломб под цвет зуба. Как исправить изображение с помощью уровней в фотошопе cc. Желтые зубы — одна из немногих вещей, которую нельзя скрыть макияжем.
Источник: i.ytimg.comВ этом видео вы увидите, как убрать щель в волосах человека при цифровой ретуши фотографии в Adobe Photoshop CS5.Узнайте, как сделать отбеливание зубов в фотошопе с изображением и подробной инструкцией. Ленты для зазора между зубами — один из самых быстрых способов исправить зазор между зубами. Для шестерни выберите все (ctrl + a), щёлкните по кругу и снимите выделение только с круга, просто перетащите и увидите, что выбраны только зубья шестерни. Если редактор находит идеальный уровень насыщенности желтого, фиксируем ползунок.
Источник: i.pinimg.comПробелы в зубах, также известные как диастемы, являются одной из наиболее распространенных стоматологических проблем и могут возникать в результате нескольких проблем. Зазор обычно формируется постепенно в течение определенного периода времени.Желтые зубы — одна из немногих вещей, которую нельзя скрыть макияжем. Независимо от того, являетесь ли вы новичком в популярном программном обеспечении для редактирования растровой графики Adobe или опытным профессионалом, просто желающим лучше познакомиться с программой и ее разнообразием. Небольшую щель между передними зубами размером 2 мм можно легко устранить с помощью пломб под цвет зуба.
Источник: i.ytimg.comМожет кто-нибудь прислать процедуру исправления кривых зубов в фотошопе.
Источник: i.ytimg.comЛента для зазора между зубами — один из самых быстрых способов исправить зазор между зубами.
Источник: i.pinimg.comТеперь моя кисть заполняет, как пробел.
Источник: www.freephotoediting.comВ этом выпуске подкаста Adobe Creative Suite Терри Уайт показывает, как удалить желтизну с зубов, а также как исправить зазор.
Источник: img.dentistryiq.comInvisalign — это прозрачный элайнер, который корректирует зубы, не сообщая о своем присутствии.
Источник: i.ytimg.comНебольшую щель между передними зубами размером 2 мм можно легко устранить с помощью пломб под цвет зуба.
Источник: i.pinimg.comПосмотрите в зеркало и определите зубы, как исправить промежутки между зубами.
Источник: www.slrlounge.comВыберите цвет зубов, нажав на нем кнопку.
Источник: lh6.googleusercontent.comЧитайте дальше, чтобы узнать больше.
Источник: www.namasteui.comВам интересно, как исправить разрыв в зубах без ортодонтических скоб?
Источник: i.pinimg.comЭто может сделать ваши десны болезненными и болезненными и даже привести к их заболеванию.
Источник: i.pinimg.comТеперь моя кисть заполняет, как пробел.
Источник: i1.wp.comЕсли вы не можете позволить себе брекеты, вам следует искать другие доступные способы устранения промежутков между зубами.
Источник: petapixel.comКак исправить изображение с помощью уровней в Photoshop cc.
Источник: lh6.googleusercontent.comЗубы с трещинами, также известные как диастемы, являются одной из наиболее распространенных стоматологических проблем и могут возникать в результате нескольких проблем.
Источник: i.pinimg.comМне пришлось бы заново учиться как играть на флейте.
Источник: i.ytimg.comЗубная фиксация или косметическая фиксация — самый простой, самый быстрый и экономичный способ исправить промежуток между зубами.
Источник: Instructorhq.sfo2.cdn.digitaloceanspaces.comНезависимо от того, являетесь ли вы новичком в популярном программном обеспечении Adobe для редактирования растровой графики или опытным профессионалом, просто желающим лучше познакомиться с программой и ее разнообразием.
Источник: i.ytimg.comВы чувствуете себя менее уверенно из-за щелей между зубами?
Источник: cdn.lynda.comНебольшую щель между передними зубами размером 2 мм можно легко устранить с помощью пломб под цвет зуба.
Источник: lakefrontfamilydentistry.comУзнайте, как отбелить зубы в фотошопе с изображением и подробными инструкциями.
Источник: i.ytimg.comЕсли вы не можете позволить себе брекеты, вам следует поискать другие доступные способы устранения промежутков между зубами.
Источник: www.freephotoediting.comПрисоединяйтесь к Creativelive на неделе фотошопа 2018, чтобы узнать, как создавать фотографии профессионального качества и.
Источник: i.pinimg.comОткройте файл изображения в Adobe Photoshop (любой версии).
Источник: www.slrlounge.comДля этого изображения уровень.
Photoshop против Photoshop Elements
Цифровая фотография стала чрезвычайно популярной благодаря своей доступности и скорости, но для того, чтобы получить от этих фотографий максимум удовольствия, необходимо потратить некоторое время на их редактирование и настройку. К счастью, для выполнения таких задач вам доступно множество приложений, от умеренных и удобных для пользователя функций Google Picasa до самых сложных программ, таких как Adobe Photoshop (или просто PS).Фактически, Photoshop, вероятно, является одной из самых популярных программ для обработки фотографий, доступных в настоящее время. Большинство людей, которые его используют, знают лишь несколько процентов его возможностей и, вероятно, никогда не воспользуются ими полностью, включая меня! Меньшее количество людей до сих пор понимает, что он никогда не был нацелен непосредственно на фотографическое использование (как, например, Adobe Lightroom), а скорее на всевозможные виды графического редактирования. Насколько разумно использовать такое сложное и профессиональное программное обеспечение для редактирования простых семейных фотографий? Не так уж и много, если вы простой энтузиаст, которому просто нужны высококачественные фотографии с минимальными усилиями.К счастью, у Adobe есть кое-что для вас. Photoshop Elements (сокращенно PSE) — это более легкая, простая и быстрая версия своего собрата. По сути, он предлагает все функции, которые вам когда-либо понадобятся для редактирования изображений JPG и даже RAW, но с помощью удобных инструментов и интерфейса. В этой статье Photoshop против Photoshop Elements я кратко расскажу вам об 11 возможностях Photoshop Elements. Надеюсь, это краткое сравнение поможет вам решить, какой из них лучше подходит для ваших нужд.
Что такое Photoshop Elements?
Как следует из названия, Photoshop Elements близок к Photoshop CS, но, в отличие от своего старшего брата, он не нацелен на профессионалов.Не поймите меня неправильно — Photoshop Elements 11 имеет множество хитростей в рукаве, например, поддержку RAW через плагин Adobe Camera RAW. С одной стороны, любой, кто знаком с обычным полноценным фотошопом, окажется как дома. Но Elements не поощряет вас использовать какие-либо серьезные инструменты вручную — на самом деле, он стремится сделать большую часть работы за вас всего за несколько щелчков мышью. Так что, если вы хотите, чтобы ваши семейные снимки выделялись и выделялись с минимальной суетой, независимо от того, какое оборудование вы используете, будь то зеркалка, беззеркальная камера или компактный наведи и снимай, это вполне может быть вашим ответом.К счастью, ориентация на совершенно другую аудиторию означает, что цена также значительно ниже. Adobe Photoshop CS6 продается по цене около 590 долларов, в то время как расширенная версия стоит колоссальные 900 долларов. Вам действительно стоит подумать, нужна ли вам вся эта функциональность, потому что Photoshop Elements 11 обойдется вам всего в 60 долларов (текущая цена с мгновенной экономией).
Естественно, некоторые функции Photoshop недоступны в PSE, например Channel Mixer, который можно использовать для некоторых расширенных преобразований черно-белого изображения, или поддержка 16-битных и 32-битных изображений.Действия также отсутствуют — они позволяют вам записать набор изменений, которые вы вносите, а затем повторить их одним щелчком мыши на другой фотографии. В свою очередь, у Photoshop есть несколько функций, таких как встроенный органайзер (вы бы использовали Bridge с Photoshop), различные шаблоны и социальные сети. PSE также имеет множество автоматизированных настроек, в то время как Photoshop потребует от вас сделать все самостоятельно. С одной стороны, это дает вам точный контроль над каждым шагом. С другой стороны. Если вы не тратите много времени на постобработку фотографий, научиться делать все это самому может быть сложно.И PS, и PSE поддерживают плагины, которые могут значительно расширить возможности обеих программ.
Примечание: в этой статье я предоставляю скриншоты Photoshop CS5, который был заменен на CS6. Если у вас уже есть CS6 или вы хотите его купить, обратите внимание, что пользовательский интерфейс на нем выглядит иначе, чем в CS5 — Adobe решила использовать более темный скин с CS6, аналогично тому, как выглядит Photoshop Elements 11. К сожалению, версия CS6 не принадлежит мне. В любом случае CS6 по-прежнему столь же сложен в сравнении, и его основные функции не сильно отличаются от более старого CS5.
Особенности пользовательского интерфейса
В этом разделе я дам краткое сравнение пользовательского интерфейса двух программ. Photoshop CS5, скорее всего, знаком большинству из вас, поэтому давайте сначала проведем краткий обзор.
1) Photoshop CS5
Не будучи профессиональным фотографом, вы решили попробовать улучшить свои семейные или отпускные фотографии — возможно, сделать их более яркими и контрастными. Вы открываете их в Photoshop. Сразу возникает проблема — экран с множеством инструментов, от которых может кружиться голова.Может быть, выучить все это не так уж сложно для работающего профессионала, но это может быть довольно сложной задачей для человека, никогда не имевшего опыта работы с графическими приложениями. Photoshop — чрезвычайно мощный инструмент с множеством встроенных возможностей. Это практически безгранично — чаще всего вас ограничивают ваше воображение и навыки, а не программное обеспечение, оно настолько мощное. Однако с возможностями приходит сложность.
Когда вы открываете изображение, оно окружается набором меню и панелей с трех сторон экрана.Многие вещи можно изменить в соответствии с предпочтениями пользователя. Излишне говорить, что существует мерзость инструментов. В некоторых инструментах на самом деле есть другие инструменты! И не поймите меня неправильно, все отлично — слои, история, маски, эффекты, инструменты левой панели (все), корректирующие слои и многое другое. Но если вы даже отдаленно не являетесь серьезным фотографом или графическим дизайнером и просто хотите, чтобы ваши семейные снимки выглядели лучше, чем они выглядят без камеры, что ж, позвольте мне сказать это так — вы вряд ли найдете эту программу простой в использовании. использовать.Отнюдь не. Все идет с настройками и настройками для точной настройки результата, и разные инструменты могут использоваться в сочетании друг с другом разными способами, большинство из которых я сам не знаю.
Не буду нырять слишком глубоко — здесь слишком много того, что нужно упомянуть. Но позвольте мне сказать это. В меню «Изображение» доступно всего несколько «автоматических» опций, таких как «Автонастройка», «Автоконтраст» и «Автоцвет», и это действительно так. Например, нет возможности удаления эффекта красных глаз одним щелчком (по крайней мере, я никогда не сталкивался с этим).Вы используете несколько чрезвычайно гибких инструментов, полагаясь только на свои навыки. Другими словами, хотя Photoshop не ограничивает умелых и их возможности, он также не помогает новичкам.
Немного перебор для семейных фотографий, не правда ли?
2) Photoshop Elements 11
Пользовательский интерфейс — это другая история с Photoshop Elements. В то время как любой, кто знаком с обычным макетом Photoshop, вероятно, почувствует себя как дома, новые пользователи также найдут элементы управления более удобными и легкими для понимания из-за трех доступных простых режимов редактирования.Вы будете выбирать один из вариантов в зависимости от ваших знаний об инструментах и степени вашего желания редактировать изображения. Начнем с самого простого, а затем обсудим те, которые предназначены для более сложной постобработки.
2.1) Режим быстрого редактирования
Имея всего несколько простых инструментов, это самый простой режим редактирования, который можно использовать для быстрых незначительных действий.
- На левой боковой панели у вас есть инструмент быстрого выбора, который вы можете использовать для выбора частей изображения, которые будут редактироваться, оставив остальную часть вашей фотографии нетронутой.
- Есть также инструмент удаления красных глаз, который вряд ли нуждается в представлении — вы просто выбираете глаза вашего объекта, а PSE сделает все остальное.
- Аналогичная ситуация и с инструментом «Отбелить зубы», который вы использовали бы, чтобы очертить зубы объекта съемки.
- Инструмент «Текст» очень прост — выберите инструмент и просто щелкните там, где хотите поместить текст.
- Заживляющая кисть для пятен поможет вам удалить дефекты кожи, такие как пятна или нежелательные объекты с вашего изображения.Он не сверхточный, и его вряд ли можно использовать для удаления сложных и высокодетализированных объектов, но он очень хорошо работает для небольших объектов с простым фоном.
- Наконец, есть инструмент «Кадрирование». Как ни странно, использование такого простого инструмента в режиме быстрого редактирования Photoshop Elements слегка раздражает. Довольно сложно выбрать все изображение для обрезки и продолжить оттуда (например, если вы хотите обрезать, сохраняя заблокированное соотношение сторон), потому что вам нужно начать рисовать прямоугольник кадрирования на самом изображении (есть обходной путь, хотя — читайте следующий абзац).Что еще более странно, он действует совершенно иначе — и намного лучше — в режиме экспертного редактирования, где он также доступен.
- Для всех этих инструментов доступны определенные настройки. Соответствующая панель появляется, как только вы выбираете один из инструментов. Вы найдете его в нижней части окна, прямо под вашей фотографией. Возможность тонкой настройки ваших инструментов делает их гораздо более гибкими. Например, чтобы обойти ограничения инструмента кадрирования и кадрировать, сохранив исходное соотношение сторон, выберите инструмент и выберите «Использовать соотношение сторон» в раскрывающемся меню в средней части панели настроек.
Но это еще не все, что вы можете сделать в быстром режиме. В правой части экрана также есть набор опций. Это параметры постобработки, которые, помимо прочего, позволяют изменять контраст, цвет и яркость вашей фотографии. При нажатии на любой из них меню развернется и появится слайдер с несколькими предустановками на выбор. Эти чрезвычайно удобные и интуитивно понятные параметры должны оказаться простыми для экспериментов и получения желаемого результата. Попытайся! Первый вариант, Smart Fix, объединяет все остальные параметры в один для тех, кто просто хочет, чтобы их изображение выглядело хорошо, не тратя время на изучение того, что делает каждый набор предустановок.
2.2) Режим управляемого редактирования
Режим управляемого редактирования несколько отличается от режима быстрого редактирования. Он избавляется от всех инструментов левой боковой панели, кроме двух основных (инструменты «Масштаб» и «Рука»), вместо этого сосредотачиваясь на различных исправлениях и эффектах. Вы можете найти «Touch Ups» и «Effect» в правой части экрана. Выбор одного из них переключит на другую панель, где появится набор опций, которые проведут вас через процесс точной настройки эффектов и сенсорных экранов. Как видите, есть из чего выбирать.Вместо того, чтобы рассказывать вам все, я просто приведу пару примеров (скучно!), А вы позволите выучить остальные из них самостоятельно (интересная часть).
- Эффект Old Fashioned Photo позволяет преобразовать изображение в винтажную черно-белую фотографию или фотографию сепии. После выбора эффекта появится новая панель с 4 (или любыми из 4) шагами, которые вы должны предпринять. Первый шаг позволяет выбрать один из трех доступных режимов преобразования — «Газета», «Городской» и «Яркий».Я выбрал «Городской» для нашего образца изображения, но предлагаю вам попробовать все сами и посмотреть, какой из них вам больше подходит в зависимости от вашей фотографии. Следующий шаг — «Настроить тон». Нажатие на этот параметр автоматически настроит тени и блики на вашем изображении, чтобы сделать его более контрастным. На третьем этапе к изображению добавляются царапины и (в основном) цифровая зернистость, чтобы оно выглядело старым и менее качественным. Щелкните несколько раз, чтобы усилить эффект. Как ни странно, хотя первый шаг позволяет преобразовать изображение в черно-белое, цифровое зерно выглядит цветным.Единственный способ отменить случайную окраску — это сделать последний шаг — «Добавить оттенок / насыщенность». Этот шаг в основном позволит вам добавить цветовой оттенок к вашему изображению. Вы можете отменить любой шаг, повторно щелкнув любой из ранее сделанных шагов. Нажмите «Готово», чтобы применить ваши шаги и вернуться к предыдущей панели.
- Эффект виньетки , вероятно, будет тем, что вы будете использовать довольно часто. Добавление виньетирования — это мощный способ увести взгляд зрителей от границ изображения к вашему объекту, и он часто используется даже профессиональными фотографами.Я, например, предпочитаю не удалять естественное виньетирование линз с моих изображений и чаще всего даже не вижу в этом недостатка конструкции линз. Если вы нажмете на эффект «Виньетка», вам будут доступны два шага. Прежде всего, вы должны выбрать, хотите ли вы черную или белую виньетку. Практически всегда следует выбирать черный цвет — белое виньетирование, на мой взгляд, очень редко подходит для какой-либо фотографии, за исключением, пожалуй, светлых снимков (очень ярких фотографий).Выбрав виньетку, вы заметите, что она выглядит не очень хорошо. Отрегулируйте ползунок интенсивности, чтобы сделать его менее заметным. Все еще недостаточно хорошо? Не волнуйтесь — вот для чего нужен второй шаг. Это позволяет вам точно настроить виньетку и сделать ее более тонкой. Нажмите «Уточнить форму», и появятся два ползунка: «Растушевка» и «Круглость». Я обычно устанавливаю Feather на максимальное значение для наиболее плавного перехода и устанавливаю Roundness в зависимости от изображения. Чем чаще вы нажимаете ползунок «Уточнить форму», тем более тонким будет виньетирование, поэтому используйте его, пока не будете полностью удовлетворены (особенно ползунок «Растушевка»).
2.3) Режим экспертного редактирования
В этом режиме Photoshop Elements позволяет полностью контролировать рабочий процесс постобработки. Эффекты ушли в прошлое, вместо них появился ряд мощных инструментов в левой части экрана. Некоторые из них вам покажутся знакомыми, если вы попробовали режим «Быстрое редактирование» (и более или менее все они будут известны, если вы знакомы с обычными инструментами Photoshop), но многие из них являются новыми, например, «Лассо». »И« Умная кисть ». Эти инструменты разделены на пять категорий — «Просмотр», «Выбор», «Улучшение», «Рисование», «Изменение».Кроме того, настройки цвета доступны в нижней части панели инструментов. Я не буду описывать эти инструменты более подробно, поскольку, как следует из названия, режим «Экспертное редактирование» предназначен для фотографов, которые знают основы использования наиболее популярных инструментов, фильтров и настроек. Достаточно сказать, что в этом режиме намного меньше указаний. Это требует, чтобы вы использовали набор различных настроек для достижения ранее доступных действий одним щелчком мыши. Если вы хотите эффективно использовать этот режим, но еще не знаете, для чего нужны все инструменты и настройки, приготовьтесь потратить немало времени на обучение и эксперименты.
Что купить — Photoshop или Elements?
Прежде чем вы решите, куда вложить свои кровно заработанные деньги, вам следует изучить возможности Adobe Photoshop, Photoshop Elements и Lightroom и решить, что важно для вашей повседневной работы. Если все, что вам нужно, это базовое редактирование фотографий, вам подойдет Lightroom (дополнительную информацию см. В нашей статье Photoshop и Lightroom). Если вам нужно более продвинутое редактирование и точная настройка ваших изображений, будь то работа с несколькими слоями, добавление текста, расширенное удаление нежелательных объектов или создание панорам, Elements отлично дополнят Lightroom.Если вам нужны расширенные инструменты, наличие множества отличных сторонних плагинов и множество других функций с практически безграничными возможностями, Photoshop — это то, что вам нужно, вместо Elements.
Если вы только начинаете, мы всегда рекомендуем сначала начать с Lightroom или Elements, прежде чем даже думать о Photoshop. Если у вас есть всего несколько сотен изображений, которые вам нужно отредактировать и сохранить, Elements будет достаточно. Но если у вас есть тысячи изображений, Elements не имеет шансов против надежных возможностей организации / каталогизации фотографий в Lightroom.Таким образом, для большинства людей, которым нравится делать много снимков и которым нужно много лет разбирать фотографии, Lightroom будет иметь больше смысла, чем Elements. В таких ситуациях Lightroom должен быть лучшим выбором. Когда вы будете готовы исследовать мир «деструктивного» расширенного редактирования, попробуйте как Elements, так и Photoshop — их можно использовать в качестве пробного программного обеспечения в течение 30 дней, что должно быть достаточно для вас, чтобы решить, что вам действительно нужно.
Если вы подумываете о покупке программного обеспечения, вот несколько ссылок от нашего надежного реселлера, B&H.
Резюме
Несмотря на то, что Photoshop Elements представляет собой упрощенную версию полноценного Photoshop, это все еще очень мощное программное обеспечение, которое, вероятно, удовлетворит потребности как новичков, так и начинающих любителей. Он сочетает в себе удобный интерфейс с очень большим количеством доступных инструментов. Очевидно, я смог охватить лишь небольшую часть всего возможного, сосредоточившись на простых и быстрых настройках — мы даже не добрались до слоев, не говоря уже об Elements Organizer на основе каталога.Но, надеюсь, вы нашли эту статью полезной при выборе Photoshop или Photoshop Elements для ваших нужд постобработки.
Подробный список различий между продуктами Adobe можно найти в Руководстве по сравнению Adobe, в котором описаны основные различия в функциональности и возможностях.
Photoshop CS5: 100 лучших простых советов и приемов
1 Настройте Photoshop для своих проектов.# 1 Выберите настройки цвета для ваших проектов.
# 2 Установите предпочтения для вашего стиля работы.
# 3 Настройте и сохраните свое собственное рабочее пространство.
# 4 Сделайте работу более эффективной.
# 5 Измените вид окон.
# 6 Настройте свой вид моста.
# 7 Воспользуйтесь преимуществами мини-моста для поиска файлов.
# 8 Добавить сочетание клавиш для избранного фильтра.
# 9 Создайте настраиваемое действие для повышения эффективности.
# 10 Создайте индивидуальную кисть со своими настройками.
# 11 Загрузите дополнительные наборы кистей.
# 12 Создайте специальный градиент, соответствующий вашему дизайну.
# 13 Откалибруйте и профилируйте монитор для лучшего редактирования.
# 14 Включите все возможности Photoshop с помощью графического планшета.
2 Работа со слоями, выделениями и масками
# 15 Имя и цветовой код слоев для организации панели слоев.
# 16 Дублируйте и измените фоновый слой для получения дополнительных параметров.
# 17 Настройте фотографию с помощью корректирующего слоя.
# 18 Смешайте две фотографии вместе с помощью автоматической маски слоя.
# 19 Добавление дизайна со слоем произвольной формы.
# 20 Подчеркните небо с помощью слоя градиентной заливки.
# 21 Сделайте выделение с помощью инструмента быстрого выбора.
# 22 Используйте «Уточнить край» для улучшения любого выделения.
# 23 Нарисуйте быструю маску для детального выделения.
# 24 Добавить слои как смарт-объекты для гибких изменений.
# 25 Применение фильтров как интеллектуальных фильтров для динамической корректировки.
# 26 Автоматическое смешивание нескольких изображений для получения наилучшего цвета.
3 Выпрямление, кадрирование и изменение размера.
# 27 Обрежьте изображения, чтобы улучшить композицию.
# 28 Легко выровняйте изогнутый горизонт.
# 29 Расширьте холст с помощью обратного кадрирования.
# 30 Быстрое выравнивание кривых сканов.
# 31 Творческое кадрирование для диптиха, триптиха или квадриптиха.
# 32 Измените перспективу с помощью инструмента «Кадрирование».
# 33 Исправьте геометрические искажения с помощью фильтра коррекции объектива.
# 34 Используйте Photomerge для сборки панаорамы.
# 35 Измените размер изображения с минимальными видимыми потерями.
4 ретуши портретов.
# 36 Удаление пятен для улучшения кожи.
# 37 Разглаживайте морщины с помощью мягкого прикосновения.
# 38 Удалите эффект красных глаз, чтобы быстро улучшить любую фотографию.
# 39 Цифровое изменение цвета глаз.
# 40 Добавьте слой с градиентом, чтобы осветлить ирисы.
# 41 Сделайте глаза ярче, осветив белые пятна.
# 42 Добавьте глубины глазам, чтобы подчеркнуть их.
# 43 Добавьте фонарик, чтобы глаза ожили.
# 44 Выборочно увеличивайте резкость только для глаз, чтобы добавить фокуса.
# 45 Отбеливание зубов для улучшения улыбки.
5 Улучшение цвета, тона и резкости фотографий.
# 46 Улучшение недоэкспонированной фотографии за два шага.
# 47 Улучшите переэкспонированное фото за три шага.
# 48 Удалите цветовой оттенок, чтобы улучшить общий цвет.
# 49 Раскрась черно-белую фотографию.
# 50 Измените цветную фотографию на пользовательскую фотографию в градациях серого.
# 51 Добавьте креатива с помощью небольшого количества цвета.
# 52 Осветление и затемнение со специальным слоем.
# 53 Мягкое увеличение насыщенности с помощью корректирующего слоя «Яркость».
# 54 Повышение резкости фотографии для коррекции цифрового смягчения.
# 55 Применение высокочастотной резкости для увеличения резкости кромок.
6 обработать фотографии в Camera Raw.
# 56 Настройте параметры для открытия любого изображения в Camera Raw.
# 57 Обрезка и выпрямление в Camera Raw.
# 58 Восстановление основных моментов с помощью Camera Raw.
# 59 Измените баланс белого для группы изображений в Camera Raw.
# 60 Используйте инструмент целевой настройки в Camera Raw.
# 61 Улучшение неба с помощью градуированного фильтра Camera Raw.
# 62 Создание разделенного тона для специального эффекта в Camera Raw.
7 Творите волшебство с помощью цифровых спецэффектов.
# 63 Примените фотофильтр для динамической настройки.
# 64 Добавьте эффект виньетки, чтобы сфокусироваться на объекте.
# 65 Добавить действие с имитацией размытия в движении.
# 66 Удаление элементов изображения с помощью заливки с учетом содержимого.
# 67 Масштабирование изображения без искажения объекта.
# 68 Смешайте отдельные фотографии для лучшего группового снимка.
# 69 Объединение нескольких фотографий в изображение с расширенным динамическим диапазоном.
# 70 Используйте марионеточную деформацию, чтобы изменить тему.
# 71 Изменение глубины резкости с помощью фильтра размытия объектива.
# 72 Используйте инструмент Auto Blend Tool, чтобы создать большую глубину резкости.
# 73 Редактирование в перспективе с помощью фильтра «Исправление перспективы».
# 74 Используйте инструмент Clone Stamp Tool для имитации отражения.
# 75 Смешайте одно изображение с другим с помощью карты смещения.
8 Дизайн с текстовыми эффектами.
№ 76 Дизайн неоновой вывески.
# 77 Создайте собственный водяной знак для защиты изображений.
# 78 Обтекать тему текстом.
# 79 Тип деформации для забавного эффекта.
# 80 Добавляйте перспективу к шрифту и сохраняйте резкость.
# 81 Создание заголовка с фото-заливкой.
# 82 Создайте реалистичную цветную тень.
# 83 Плетение текста и графики для интригующих дизайнов.
9 Создание цифровых изображений из фотографий.
# 84 Сделайте так, чтобы любая фотография выглядела нарисованной на бумаге.
# 85 Добавьте свою подпись к любому произведению искусства.
# 86 Преобразование фотографии в высококонтрастное стилизованное изображение.
# 87 Постеризация фотографии для образа в стиле Уорхола.
# 88 Настройка Mixer Brush и HUD для художественных проектов.
# 89 Превратите фотографию в карандашный набросок.
# 90 Создание цифрового рисунка пером и тушью.
# 91 Создайте рисунок пастелью из фотографии.
# 92 Превратите фотографию в рисунок, выполненный ручкой и цветным стиркой.
# 93 Превратите фотографию в картину, написанную вручную маслом.
# 94 Нарисуйте цифровую акварель.
10 Сделайте ваши изображения профессиональными.
# 95 Быстрое создание кадра фотографии с помощью действия «Рамка».
# 96 Создание линейной рамки из фотографии.
# 97 Примените фильтр, чтобы придать фотографии художественную грань.
# 98 Создайте свою собственную кромку.
# 99 Сделать фотографию похожей на галерею Печать.
# 100 Сделайте контрольный лист своих фотографий.
# 101 Создание презентации слайд-шоу.
# 102 Создание фотогалереи в Интернете.
11 Подключаемый модуль к Photoshop CS5.
# 103 Управляйте цифровым шумом с помощью Nik Dfine 2.
# 104 Улучшайте резкость фотографий с помощью Nik Sharpener Pro 3.
# 105 Цифровое применение фотофильтров с помощью Nik Color Efex Pro 3.
# 106 Улучшение цвета и света Выборочно с Nik Viveza 2.
# 107 Создайте динамическое черно-белое изображение с Nik Silver Efex Pro.
# 108 Раскрасьте черно-белое фото с помощью AKVIS Coloriage.
# 109 Создание графитового рисунка с помощью AKVIS Sketch.
# 110 Используйте Alien Skin Snap Art 2, чтобы превратить свои фотографии в искусство.
# 111 Создавайте спецэффекты с помощью Alien Skin Eye Candy 6.
# 112 Визуально исследуйте цвета и тона с помощью программного обеспечения Auto FX.
# 113 Улучшите свои портреты с помощью Imagenomic Portraiture.
# 114 Преобразование изображения с помощью действия из Kubota Image Tools.

 Сам слой лучше сразу переименовать в «Dodge» (Осветление), чтобы в дальнейшем не путаться. Маску слоя следует залить черным цветом. Изначально она белая, поэтому сделать её черной можно инвертировав цвета (Ctrl+I).
Сам слой лучше сразу переименовать в «Dodge» (Осветление), чтобы в дальнейшем не путаться. Маску слоя следует залить черным цветом. Изначально она белая, поэтому сделать её черной можно инвертировав цвета (Ctrl+I). I deleted all my old photo apps after getting this one:)
I deleted all my old photo apps after getting this one:) I deleted all my old photo apps after getting this one:)
I deleted all my old photo apps after getting this one:)