Добавление видеодорожек в проект. Видеосамоучитель монтажа домашнего видео в Adobe Premiere Pro CS3
Читайте также
Проект
Проект Средства управления проектами в Geany, как штатные, так и альтернативные,, реализованные в качестве плагинов, будут предметом отдельного
Проект
Проект Является предприятием, которое требует совместных усилий, сосредоточенных на разработке и/или сопровождении конкретного продукта. Продукт может включать в себя оборудование, программное обеспечение и другие компоненты. Обычно проект имеет собственное
Добавление в проект элементов и редактирование их свойств
Добавление в проект элементов и редактирование их свойств
С помощью панели инструментов вкладки Building (Строение) можно вносить в проект здания недостающие элементы: окна, двери, лестницы и др.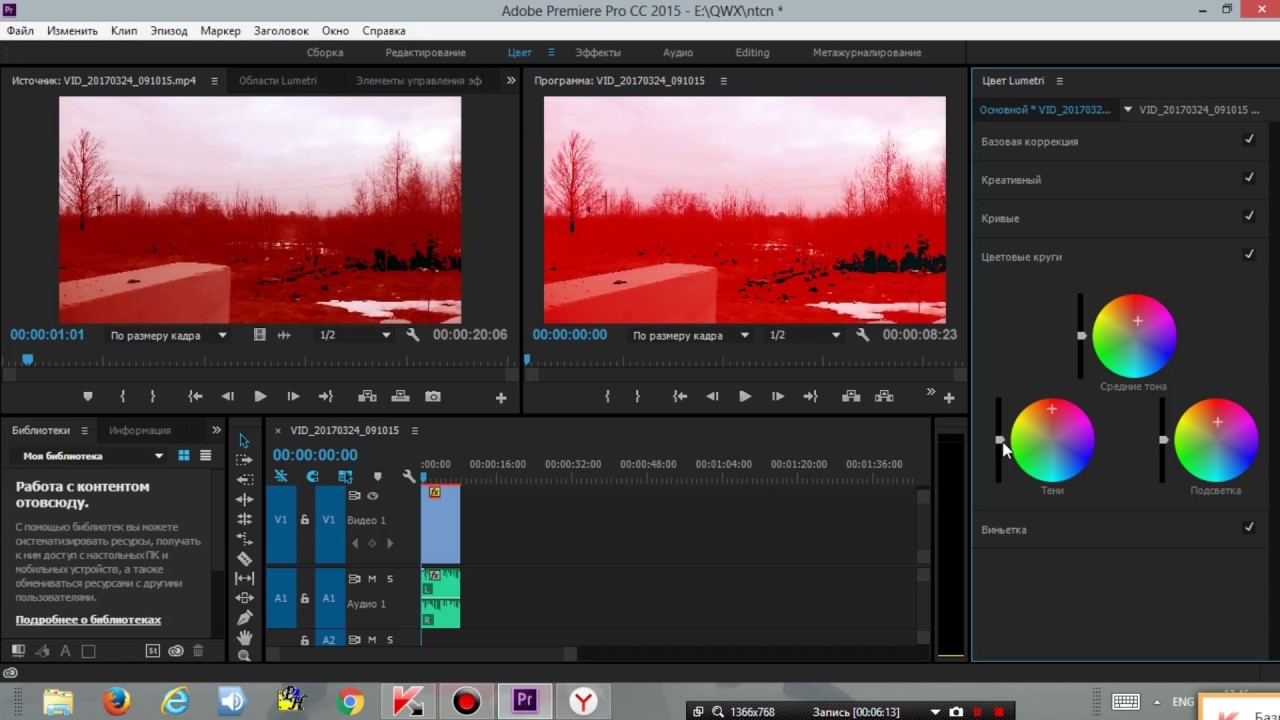
Проект MythTV
Проект MythTV Вдохновитель проекта Исаак Ричардс, начавший работу над MythTV в апреле 2002 года, мотивировал свой поступок отсутствием необходимых и удобных программ, которые бы позволяли не только смотреть видео, ТВ, слушать музыку, но и работать с почтой, просматривать новости.
Проект Freevo
Проект Wine
Проект Wine
Wine (http://www. winehq.org/) – это альтернативная реализация Windows API для UNIX-подобных систем. В этих системах она позволяет выполнять многие приложения, написанные для Windows. Название является рекурсивным акронимом от Wine Is Not an Emulator (Wine – не эмулятор). По прошествии 15 лет
winehq.org/) – это альтернативная реализация Windows API для UNIX-подобных систем. В этих системах она позволяет выполнять многие приложения, написанные для Windows. Название является рекурсивным акронимом от Wine Is Not an Emulator (Wine – не эмулятор). По прошествии 15 лет
Проект Cedega
Проект Cedega Большей популярностью пользуются коммерческие решения, позволяющие запускать многие приложения, написанные для Windows в Linux, построенные на основе исходных кодов Wine. В первое время Wine выходил под лицензией MIT, которая разрешала одностороннее использование
Добавление нового модуля в VBA-проект
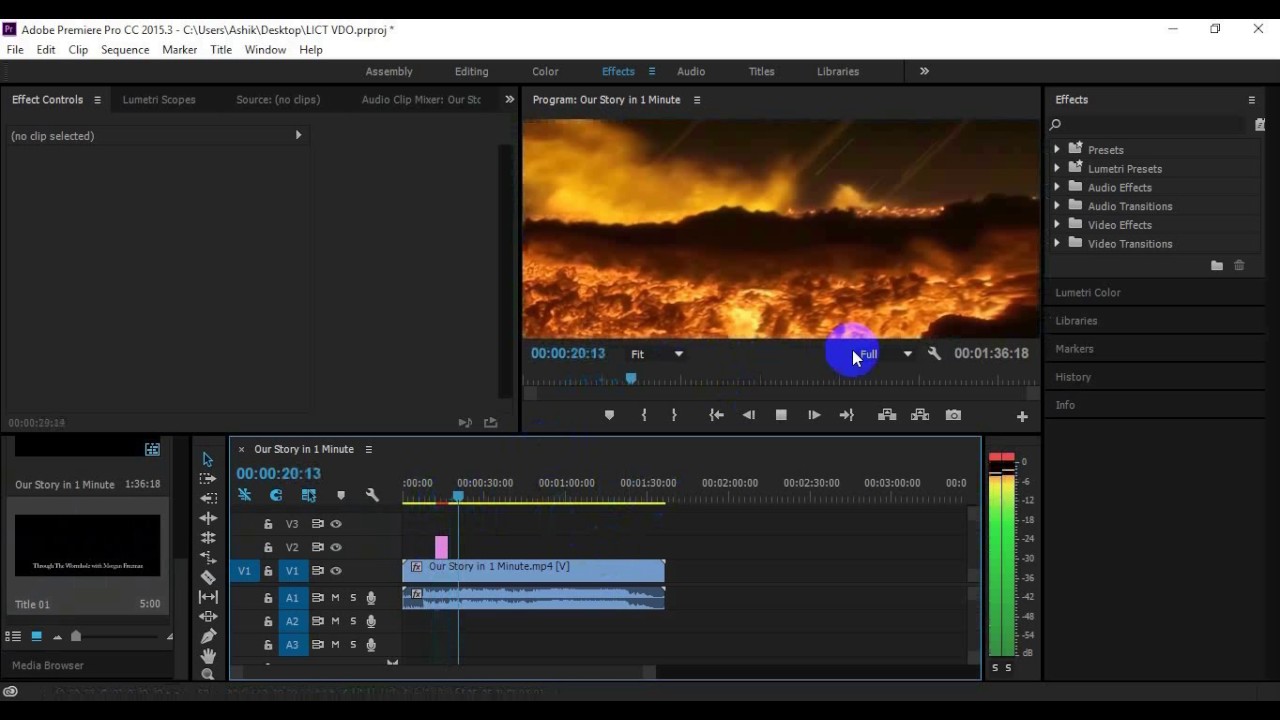 В окне проводника проектов выделите либо сам проект, либо один из его компонентов — не имеет значения, какой (это может быть, например,
В окне проводника проектов выделите либо сам проект, либо один из его компонентов — не имеет значения, какой (это может быть, например,
Добавление новой задачи в проект
Добавление новой задачи в проект Как мы уже отмечали выше, по умолчанию в левой части интерфейса формируется список задач, а в правой – отображается диаграмма Ганта, позволяющая отслеживать процесс их выполнения. Для каждой позиции списка в соответствующих колонках
Проект Firebird
Проект Firebird РазработкаРазработчики, проектировщики и тестеры, кто предоставил вам Firebird и некоторые драйверы, являются членами проекта открытых кодов Firebird в SourceForge, изумительного виртуального сообщества, которое является домом для тысяч групп программного обеспечения с
Добавление изображений в проект
Добавление изображений в проект
Существует по крайней мере три способа добавления изображений в проект.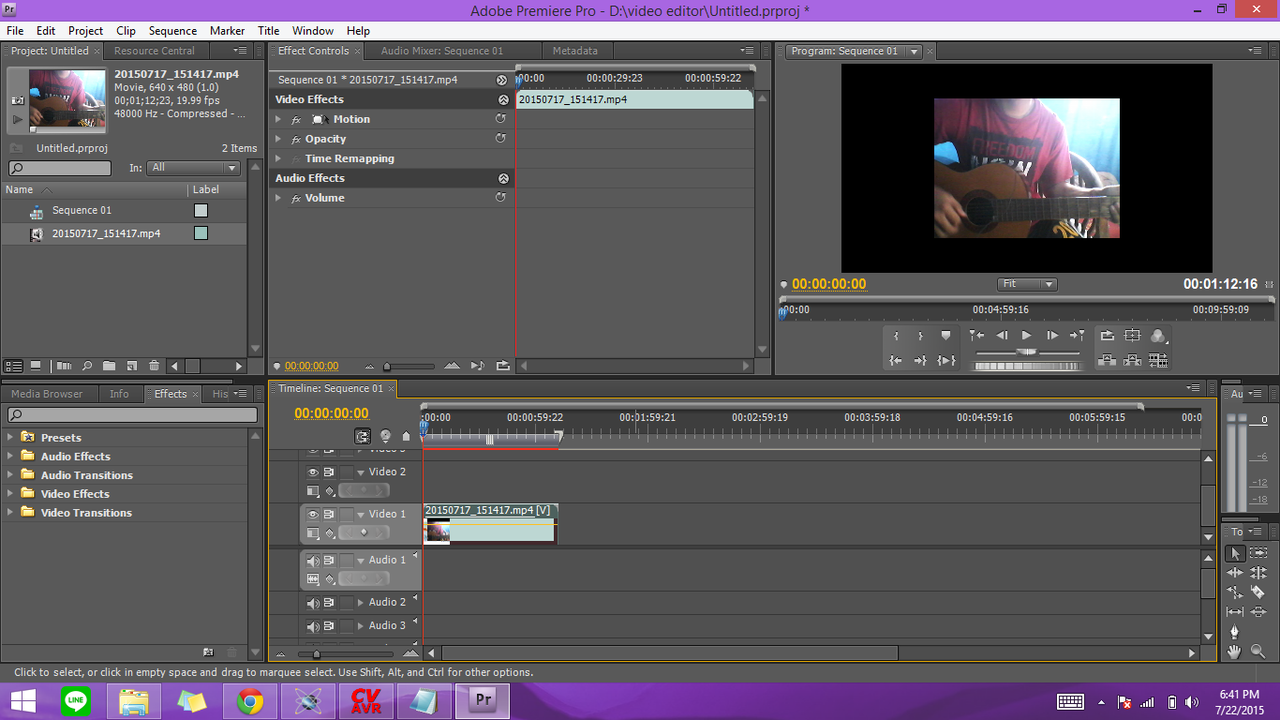
Добавление меню в проект
Добавление меню в проект Добавить меню в проект очень просто. Для добавления шаблона меню из Альбома можно просто перетащить понравившееся меню на линию времени – и оно поместится на основную видеодорожку.Если действуют настройки проекта для меню по умолчанию, то при
Проект ArCon
5.
 2.3. Добавление элемента к списку, если он в нем отсутствует (добавление без дублирования)
2.3. Добавление элемента к списку, если он в нем отсутствует (добавление без дублирования)
5.2.3. Добавление элемента к списку, если он в нем отсутствует (добавление без дублирования) Часто требуется добавлять элемент X в список L только в том случае, когда в списке еще нет такого элемента. Если же X уже есть в L, тогда L необходимо оставить без изменения, поскольку
8.12. ПРОЕКТ АСУ ПРЕДПРИЯТИЯ
8.12. ПРОЕКТ АСУ ПРЕДПРИЯТИЯ Развивая идею использования контейнеров А. Усова, можно получить идею системы генерации все новых программ с используемыми «кубиками» — готовыми объектами, которые при формировании программы автоматически извлекаются
Как легко экспортировать видео Adobe Premiere Pro в формат MP4
Если вы не знакомы с Adobe Premiere Pro как новичок, вам будет сложно  Это потому, что в формате экспорта нет опции MP4. Во-первых, вы должны знать, что видео MP4 всегда кодируются H.264 или высококачественным H.265 / HEVC, и вы можете найти эти два кодека в настройках экспорта.
Это потому, что в формате экспорта нет опции MP4. Во-первых, вы должны знать, что видео MP4 всегда кодируются H.264 или высококачественным H.265 / HEVC, и вы можете найти эти два кодека в настройках экспорта.
Однако иногда, когда вы выбираете желаемые настройки для экспорта видео Premiere Pro в MP4, экспортированные видео автоматически сохраняются в других форматах по неизвестным причинам. В этом случае вы все равно можете конвертировать видео Premiere Pro в формат MP4. Как универсальный формат, который обычно используется на всех устройствах и платформах, MP4 является очень важным форматом для экспорта файлов Premiere Pro. Продолжайте читать эту статью, и вы узнаете больше о 2 эффективных способах сохранения файлов Adobe Premiere Pro в формате MP4 в различных ситуациях.
Часть 1: простой способ экспорта видео Adobe Premiere Pro в MP4
Как новичок, который мало знает о формате видео или даже не может найти настройки экспорта, вы можете выполнить следующие шаги, чтобы легко экспортировать видео Premiere Pro в MP4.
Шаг 1
Откройте Adobe Premiere Pro на своем компьютере. Затем вы должны выбрать нужные части на шкале времени проекта, и выбранные части станут голубого цвета.
Шаг 2
Нажмите Файл меню в верхнем левом углу и выберите опцию Экспорт. Затем нажмите кнопку Медиа кнопку, чтобы открыть настройки экспорта. Вы также можете нажать клавиши Control / Command и M на клавиатуре, чтобы запустить его.
Шаг 3
Во всплывающем окне следует нажать кнопку Формат меню, а затем прокрутите вниз, чтобы выбрать кодек H.264 или HEVC в соответствии с вашими потребностями. Вы также можете настроить качество видео, имя файла и путь к хранилищу. Наконец, нажмите кнопку Экспортировать кнопку, чтобы сохранить файлы Premiere Pro в формате MP4.
Часть 2: Как экспортировать файлы Premiere Pro в MP4 путем преобразования форматов
Если вы все еще не уверены в экспорте файлов Premiere Pro в MP4, вы можете сохранить их в любом формате, а затем преобразовать Premiere Pro в MP4.
Конвертер видео Blu-ray Master Ultimate — это очень мощное программное обеспечение, которое может легко конвертировать файлы Premiere Pro в MP4 со скоростью в 70 раз быстрее. Он поддерживает более 500+ форматов и высокое качество, например 8K, 5K и 4K.
- 1. Конвертируйте файлы Premiere Pro в любой формат в MP4 одним щелчком мыши.
- 2. Поддержка разрешения 4K / 5K / 8K и HD для сохранения высокого качества.
- 3. Возможность улучшать качество видео, настраивать эффекты, добавлять фильтры и т. Д.
- 4. В 70 раз более высокая скорость обработки для быстрого преобразования пакета видео.
Шаг 1
Загрузите Blu-ray Master Video Converter Ultimate и запустите его на своем компьютере. Щелкните значок Добавить файлы или Дополнительная кнопку, чтобы выбрать нужные файлы Premiere Pro.
Шаг 2
Нажмите Конвертировать все в меню для выбора формата MP4 в списке видео.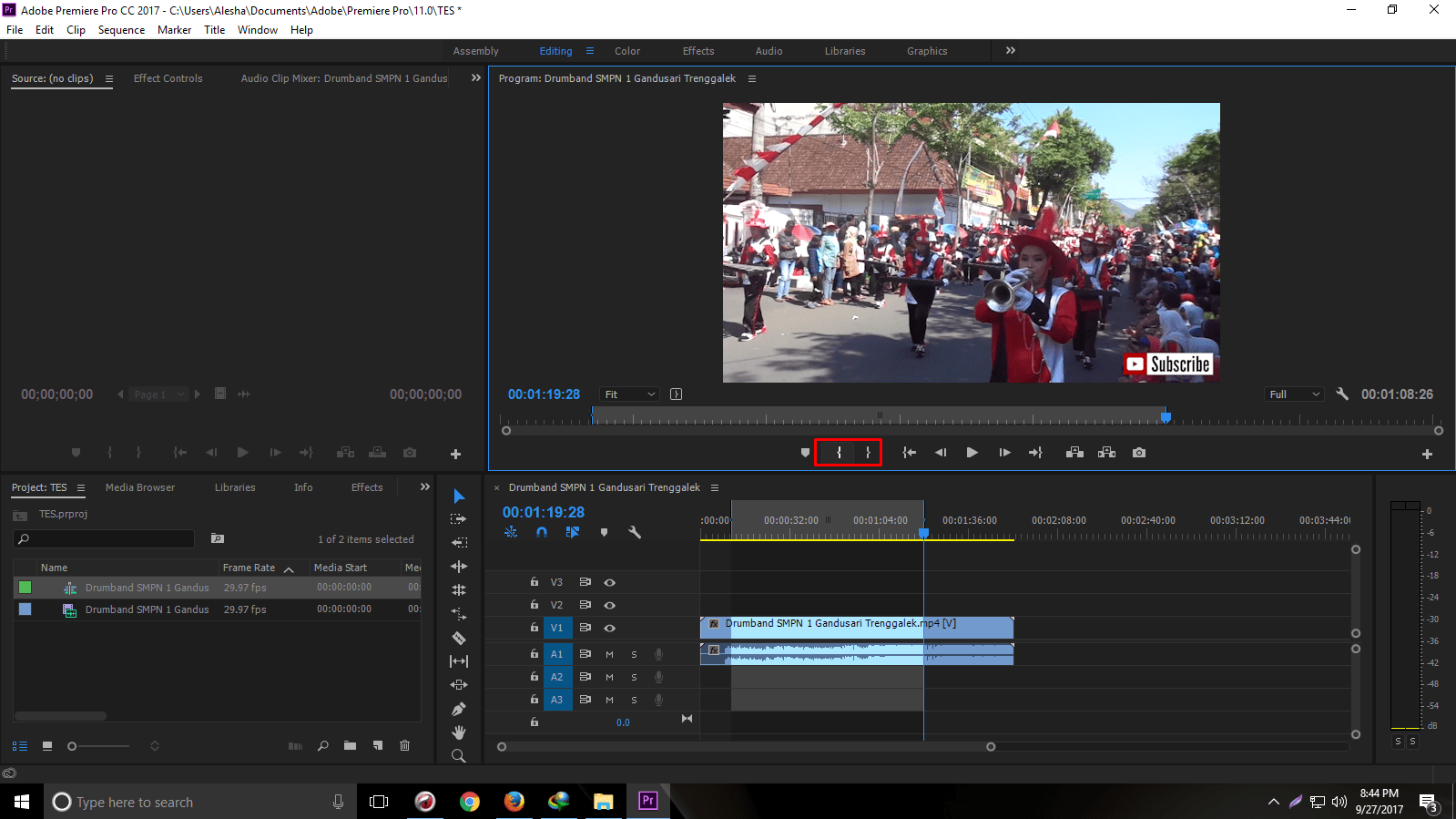 Чтобы сохранить высокое качество, вы можете выбрать Так же, как источник возможность сохранить исходное разрешение. Затем вы можете щелкнуть Пользовательский профиль значок для изменения подробных параметров.
Чтобы сохранить высокое качество, вы можете выбрать Так же, как источник возможность сохранить исходное разрешение. Затем вы можете щелкнуть Пользовательский профиль значок для изменения подробных параметров.
Шаг 3
Вернувшись к основному интерфейсу, выберите путь к хранилищу и нажмите кнопку Конвертировать все кнопку, чтобы начать преобразование файлов Premiere Pro в MP4.
Читайте:
Экспорт After Effects в MP4
Часть 3: Часто задаваемые вопросы об экспорте Adobe Premiere Pro в MP4
1. Почему я не могу сохранить проект Premiere Pro в MP4 с кодеком H.264?
Возможно, вы создали видеофайлы в разрешении 4K, и только кодек HEVC в формате MP4 поддерживает такое высокое качество. Вы можете экспортировать Premiere Pro в MP4 с кодеком HEVC, а затем изменить кодек на H.264 с помощью Blu-ray Master Video Converter Ultimate.
2. Как конвертировать файлы Premiere Pro в MP4 онлайн бесплатно?
Blu-ray Master Бесплатный онлайн видео конвертер — лучший выбор для конвертации проекта Premiere Pro в MP4.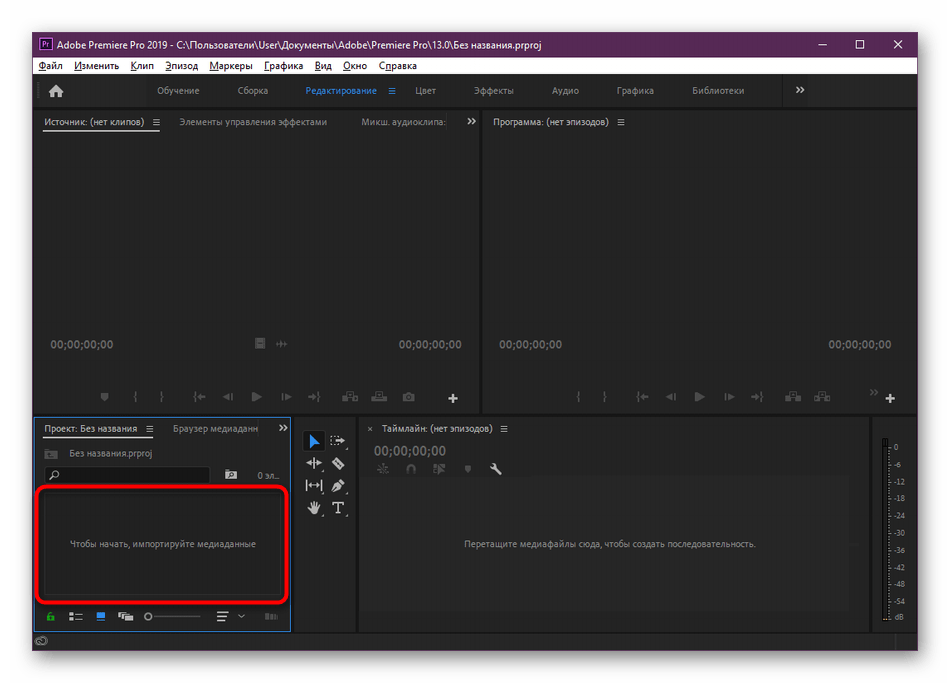 Не загружая никакого программного обеспечения, вы можете легко преобразовать Adobe Premiere Pro в формат MP4.
Не загружая никакого программного обеспечения, вы можете легко преобразовать Adobe Premiere Pro в формат MP4.
3. Почему я должен экспортировать Adobe Premiere Pro в формат MP4?
Формат MP4 — наиболее часто используемый формат во многих областях. Вы можете легко загружать видео MP4 онлайн, а также воспроизводить видео MP4 на своем компьютере и мобильных устройствах. Так что вам лучше экспортировать видео из Premiere Pro в рекомендуемый формат MP4.
Заключение
Если вы хотите экспортировать видео Adobe Premiere Pro в формат MP4, вы можете просто выбрать кодек H.264 или H.265 / HEVC для экспорта. Если это не удается или вас по-прежнему не устраивает сложная операция, вы можете экспортировать видео в другие форматы, а затем преобразовать файлы Premiere Pro в MP4 с помощью Blu-ray Master Video Converter Ultimate.
Что вы думаете об этом посте.
Прекрасно
Рейтинг: 4.9 / 5 (202 голосов)
Более Чтение
Как конвертировать файл WLMP в MP4
Вам не удалось открыть файл WLMP на вашем компьютере? Дело в том, что ни один медиаплеер не может его воспроизвести. Вам нужно преобразовать WLMP в MP4. Эта статья расскажет вам 3 способа конвертировать WLMP в MP4.
Вам нужно преобразовать WLMP в MP4. Эта статья расскажет вам 3 способа конвертировать WLMP в MP4.
2 лучших способа конвертировать M4A в MP4 на Windows и Mac
Если вы хотите преобразовать iTunes M4A в телефон Android или другие устройства, вы можете узнать больше о 2 эффективных способах преобразования M4A в MP4 с защитой DRM или без нее из статьи.
Как конвертировать файл WLMP в MP4
Вам не удалось открыть файл WLMP на вашем компьютере? Дело в том, что ни один медиаплеер не может его воспроизвести. Вам нужно преобразовать WLMP в MP4. Эта статья расскажет вам 3 способа конвертировать WLMP в MP4.
Конвертер ISO в MP4: лучшие способы конвертировать ISO в MP4
Если вы хотите узнать, как преобразовать файл ISO в MP4 и сохранить его на своем компьютере, вы можете прочитать эту статью, чтобы узнать о двух методах реализации этого в Windows и Mac.
Concrete Tutorial — Как сжимать видео в Adobe Premiere Pro
Adobe Premiere Pro — одна из самых мощных программ для редактирования видео, используемая многими профессионалами.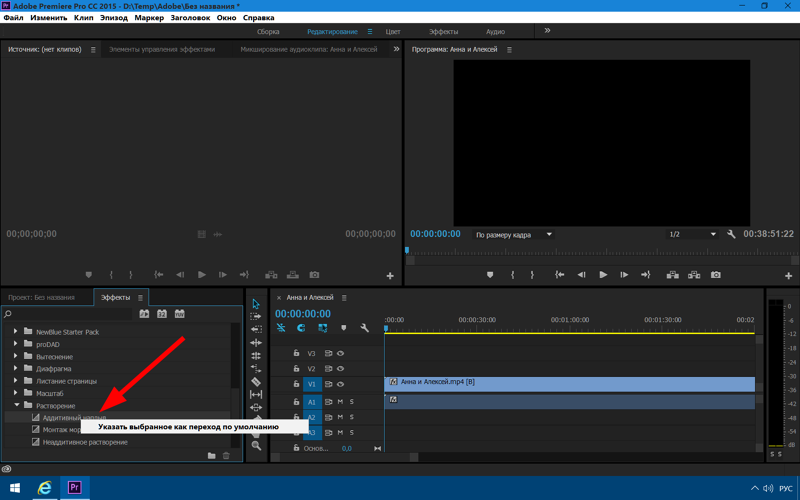 Быть экспертом по связям с общественностью — это круто. Однако, когда вы действительно начнете изучать, как ее использовать, вы, скорее всего, будете разочарованы тем, насколько сложна эта программа. Ни боли, ни выигрыша. Не теряйте энтузиазма и вернитесь в путь, выяснив, как уменьшить размер видео в Adobe Premiere Pro.
Быть экспертом по связям с общественностью — это круто. Однако, когда вы действительно начнете изучать, как ее использовать, вы, скорее всего, будете разочарованы тем, насколько сложна эта программа. Ни боли, ни выигрыша. Не теряйте энтузиазма и вернитесь в путь, выяснив, как уменьшить размер видео в Adobe Premiere Pro.
Сжать видео Adobe Premiere Pro
Часть 1: Как сжать видео в Adobe Premiere Pro
Adobe Premiere Pro позволяет настраивать различные параметры перед экспортом видео. Это оставляет вам огромное пространство для управления размером видео. Формат видео, битрейт и многие другие параметры сильно влияют на размер экспортируемого видео. Давайте посмотрим, как уменьшить размер видео в Adobe Premiere Pro.
Шаги по уменьшению размера видео в Adobe Premiere Pro
Шаг 1: Запустите Adobe Premiere Pro и щелкните Новый проект. В следующем окне просто оставьте все по умолчанию и нажмите OK.
Шаг 2: Дважды щелкните окно проекта в нижнем левом углу программы и импортируйте видео, которое хотите сжать.
Шаг 3: Перетащите импортированный файл на небольшой Новый элемент значок, чтобы открыть проект на шкале времени.
Шаг 4: Выберите импортированное видео на шкале времени и перейдите к его экспорту. Нажмите Файл> Экспорт> Медиа.
Шаг 5: Установить Формат в Windows Media, и убедитесь, что Экспорт видео и Экспорт аудио Ящики отмечены
Шаг 6: Под Видео На вкладке уменьшите средний битрейт видео, чтобы уменьшить размер PR-видео. Для начала можно попробовать 4000 Кбит / с. Примерный размер файла показан ниже.
Шаг 7: Задайте папку назначения экспорта и назовите файл экспорта, затем щелкните значок Экспортировать в правом нижнем углу окна, чтобы сжать видео Adobe Premiere.
Выше вы видели краткий процесс сжатия видео Adobe Premiere Pro. Возможно, вы заметили, что многие настройки, появившиеся в процессе, пропускаются. Для их объяснения потребуется эссе из 10000 слов. Если вам просто нужен быстрый и практичный видео компрессор чтобы сжать видео, вам не нужно разбираться в том, как все работает в Adobe Premiere Pro. Ниже представлен еще один видеокомпрессор, который намного проще в использовании, но мощный.
Ниже представлен еще один видеокомпрессор, который намного проще в использовании, но мощный.
Часть 2: Альтернативный способ сжатия видео с наименьшей потерей качества
AnyMP4 Видео конвертер Ultimate имеет встроенный видеокомпрессор. Используя этот инструмент, вам не нужно проходить все сложные настройки, как в Adobe Premiere Pro. Просто сосредоточьтесь на формате, разрешении и битрейте, чтобы контролировать размер видео.
Ключевая особенность:
- 1. Сжимайте видео до определенного размера без каких-либо проблем.
- 2. Завершите сжатие в 70 раз быстрее с помощью технологии аппаратного ускорения.
- 3. Управляйте размером экспорта видео, просто перетаскивая ползунок.
Шаги по уменьшению размера видео в AnyMP4 Video Converter Ultimate
Шаг 1: Установить и запустить программу. Перейти к Ящик для инструментов вкладка и открыть Видео Компрессор.
Шаг 2: Нажмите «+» и импортируйте видео.
Шаг 3: Измените настройки, чтобы уменьшить размер видео. Сначала выберите MP4 в качестве выходного формата. Затем выберите нужное разрешение. Наконец, перетащите точку на ползунке размера, чтобы настроить размер видео.
Шаг 4: Использовать предварительный просмотр кнопку для предварительного просмотра результата. Если все в порядке, выберите место для сохранения экспортированного видео, затем нажмите Сжимать чтобы начать сжатие.
Часть 3: Часто задаваемые вопросы о сжатии видео в Adobe Premiere Pro
1. Может ли WinRAR сжимать видео?
Да, вы можете сжимать видео с помощью WinRAR. Однако видеофайлы часто имеют высокую энтропию. Таким образом, видео, сжатые WinRAR, практически не становятся меньше.
2. Как сжать PPT-видео?
Вы можете извлечь видео из документа PowerPoint и сжать его с помощью AnyMP4 Video Converter Ultimate. Затем просто вставьте сжатое видео в документ PPT.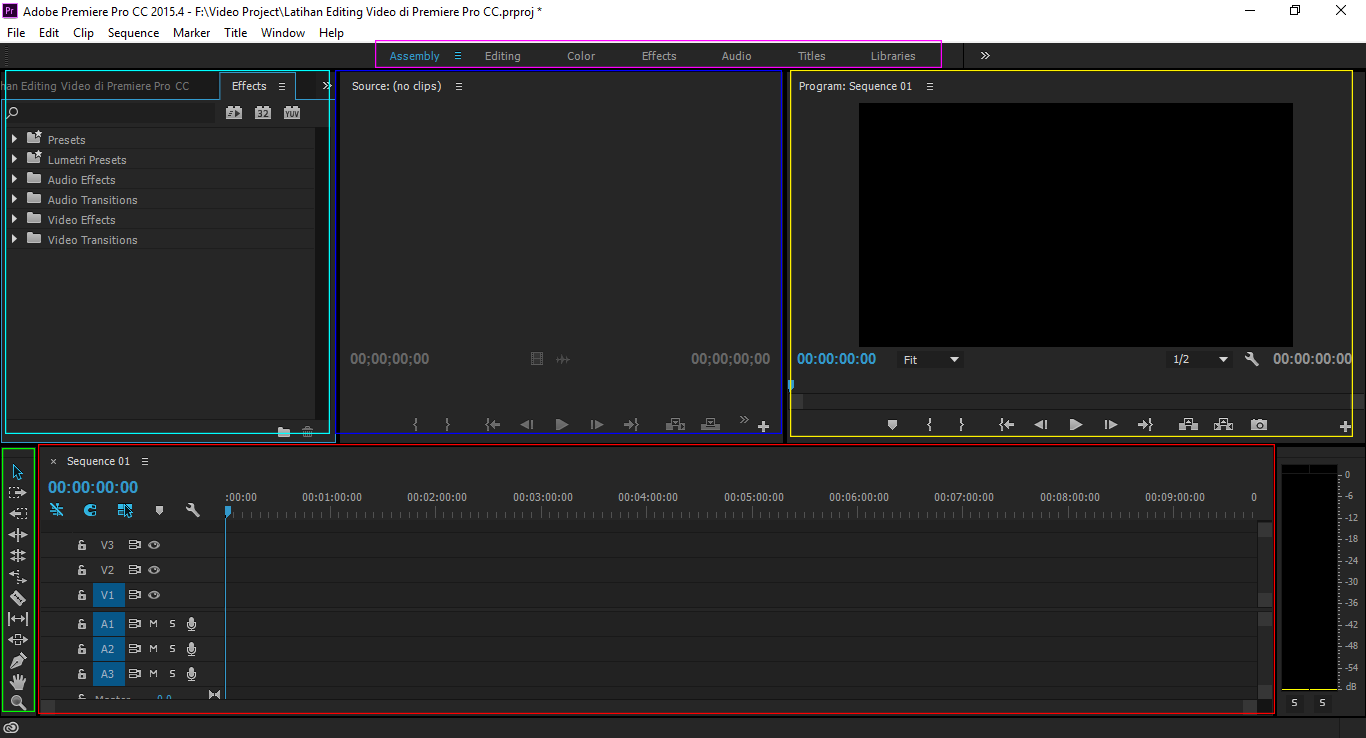
3. Сжимает ли Airdrop видео?
Нет, Airdrop не сжимает файлы, которые вы передаете через него.
Заключение
В этом посте мы рассказали, как уменьшить размер видео в Adobe Premiere Pro. Процесс довольно сложный, но вы можете просто завершить его, следуя инструкциям выше. Если вы ищете редуктор размера видео для уменьшения размера видео наиболее рекомендуемый инструмент: AnyMP4 Video Converter Ultimate.
[Инструкция] Как создать эффект Slow Motion в Adobe Premiere Pro
Slow motion — это эффект, который вы можете использовать, если вы намерены оживить момент видео. Возможность замедления в видео позволяет сфокусировать внимание на вещах, которые можно упустить. Но как создать данный эффект самостоятельно?
Adobe Premiere Pro является одним из самых профессиональных инструментов для редактирования видео на рынке, и он популярен среди профессионалов в сфере видео.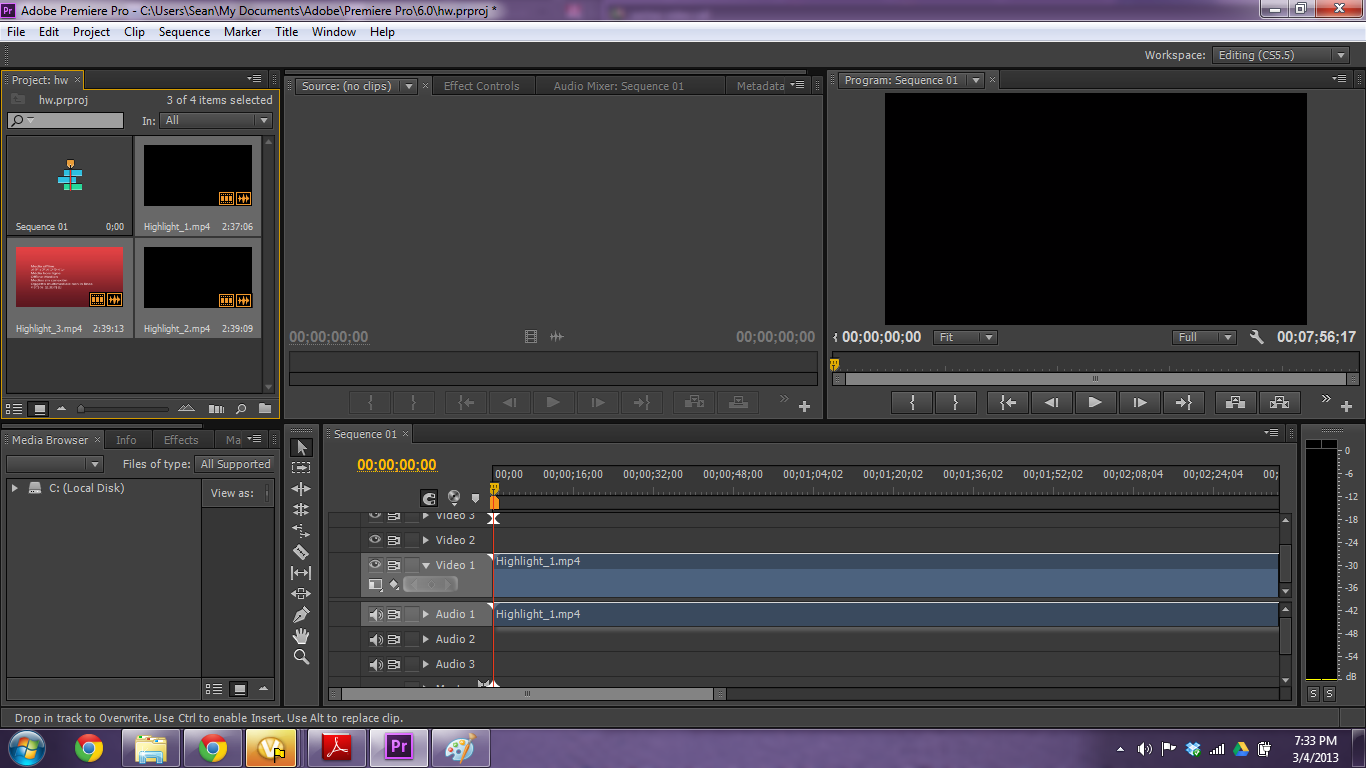 Поэтому, если у вас есть Premiere Pro на ПК или Mac, вы можете напрямую использовать его для создания slow motion.
Поэтому, если у вас есть Premiere Pro на ПК или Mac, вы можете напрямую использовать его для создания slow motion.
Если у вас его нет или вы раньше не использовали такое ПО для редактирования видео, в этой статье, вы также найдете простую в использовании альтернативу Adobe Premiere. Кроме того, у вас есть возможность выбрать нужную из нижеприведенных программ для создания slow motion.
Смотрите также: Как создать Slow Motion в After Effects [обновление 2018]
Теперь, давайте перейдем к следующим разделам:
Что вы должны знать об эффекте Slow Motion
Для создания slow motion есть ряд требований, которые необходимо учесть. Чтобы достичь красивого slow motion, видео должно иметь минимальную частоту кадров около 48 в секунду. То есть это частота, с которой отображаются видеокадры. Чем больше частота кадров, тем более плавным будет видео.
Существует два метода для создания видео в замедленной съемке:
#1. Ускоренная киносъёмка
Ускоренная киносъёмка
Нормальное видео или фильм воспроизводятся на скорости 24-30 кадров в секунду, поэтому в случае обычного видео замедление происходит в два раза, то есть 12-15fps, что вероятнее сделает видео неровным и прерывистым. Если ролик снят со скоростью 48-60 кадров в секунду, то даже если замедлить его в 2 раза, получится 24-30 кадров в секунду, которые будут выглядеть гладко и красиво.
Если вы используете этот метод, чтобы замедлить видео, то вы должны захватывать видео намного быстрее, чем при воспроизведении. Когда видео будет воспроизводиться со стандартной скоростью в реальном времени, видео не только замедляется, но и останется плавным и красивым.
#2. Растягивание по времени
То есть, где новые кадры создаются из первоначально предшествующих. Новые созданные кадры вставляются между исходными кадрами. Цифровое программное обеспечение, такое как Adobe Premiere Pro, можно использовать при создании кадров и их соответствующей вставке.
Adobe Premiere Pro Slow Motion — как замедлить кадр в Premiere Pro?
1. Начните с нажатия на видео, и вы увидите, что оно было снято со скоростью 60 кадров в секунду, что дает пространство для работы.
2. Нажмите на кнопку «New > Sequence» , чтобы создать композицию, вам нужно установить t-it. Вы можете установить на 30 кадров в секунду, в такой скорости вы можете его экспортировать.
3. Нажмите и перетащите видео,после установки последовательность, затем установите начало и конец.
4. Щелкните правой кнопкой мыши на видео и выберите Скорость/длительность. Вы можете уменьшить скорость до 50%, что замедлит его наполовину.
5. Slow motion сделано, при воспроизведении видео’ вы сразу заметите этот эффект
Не пропустите: [Top List] Лучшее программное обеспечение Adobe для редактирования видео 2018 года
Filmora Video Editor — лучший видеоредактор для создания Slow Motion для начинающих & полупрофессионалов
Filmora Video Editor это простой, но высококачественный инструмент для редактирования видео с отличными функциями.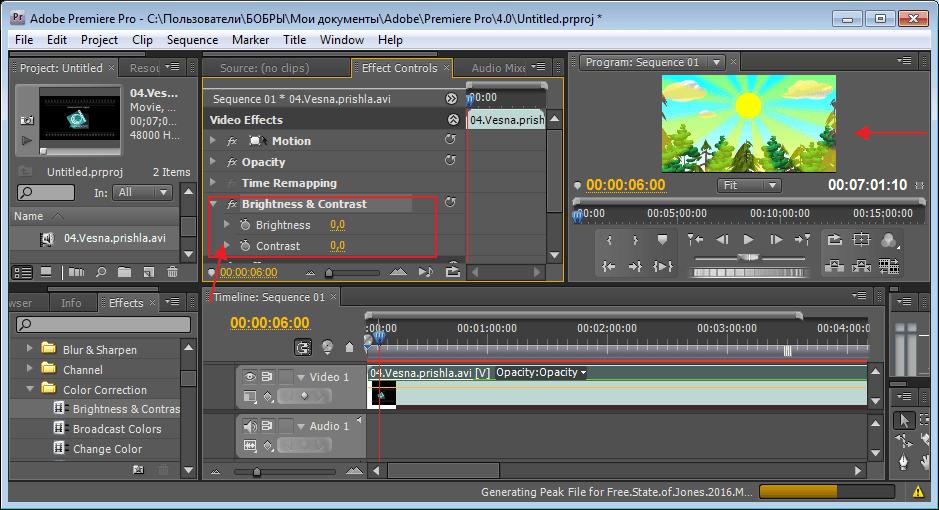 Его простой в использовании и интуитивно понятный пользовательский интерфейс, который оснащен элементами анимации, накладками, переходами, фильтрами и выбором бесплатной музыки. Это программное обеспечение поможет выполнить профессиональное редактирование видео довольно легко и быстро. Помимо интуитивно понятного интерфейса, он также имеет широкий диапазон инструментов редактирования и расширенных функций, которые помогают создавать видео-шедевры.
Его простой в использовании и интуитивно понятный пользовательский интерфейс, который оснащен элементами анимации, накладками, переходами, фильтрами и выбором бесплатной музыки. Это программное обеспечение поможет выполнить профессиональное редактирование видео довольно легко и быстро. Помимо интуитивно понятного интерфейса, он также имеет широкий диапазон инструментов редактирования и расширенных функций, которые помогают создавать видео-шедевры.
Filmora Video Editor
- Action Cam Tool — стабилизируйте дрожащее видео, эффект исправления глаз, применяйте эффекты замедления или ускорения, добавляйте цветовые стили популярных телешоу и фильмов.
-
Полнофункциональный редактор — сотни инструментов редактирования и специальных эффектов на интуитивно понятном интерфейсе. Вы можете напрямую использовать эти простые инструменты для выполнения настройки вашего видео.

- Фильтры, переходы, накладки, названия и эффекты — широкий спектр фильтров, титров, переходов, наложений как для бесплатной пробной версии, так и для платной подписки.
- Вывод — десятки форматов или устройств для вывода созданных видео. Вы можете экспортировать и сохранять отредактированное видео в определенном формате, на необходимом портативном устройство или загружать на сайты: YouTube, Vimeo, или записывать на DVD.
- …
Как создать эффект замедленной съемки в Filmora Video Editor? (Пошаговая инструкция)
Для начала,убедитесь, что Filmora Video Editor (Windows или Mac) установлен на вашем ПК или Mac. Затем запустите его и выберите «Action Cam Tool». Вы увидите интерфейс, как показано ниже:
Затем, нажмите кнопку «Import» для загрузки видеоклипов. После этого, вы можете войти в меню «Speed» нажав на левую панель. Затем сделайте это следующим образом:
После этого, вы можете войти в меню «Speed» нажав на левую панель. Затем сделайте это следующим образом:
— Перетащите ползунок в положение, где вы хотите создать эффект slow-motion. Затем нажмите кнопку «Add Marker».
— Перетащите ползунок для определения длительности выполнения данного эффекта в видео.
— Теперь отметьте опцию «Speed» и перетащите ползунок назад. Здесь, вы также можете выбрать функцию «Replay».
Наконец, после выполнения вышеуказанных настроек, можете нажать кнопку «Export» там вы сможете указать название видео, место сохранения, разрешение, частоту кадров и т. д. (Рекомендуется «Same As Source»!)
Примечание:
— Чтобы избежать повреждения эффектов видео, будьте осторожны при изменении разрешения и частоты кадров видео.
— Для редактирования видео с эффектами, вы можете использовать «Full Feature Mode» в программе еще раз.
Заключение
Выше приведены способы создания slow motion в Adobe Premiere Pro или Filmora Video Editor, какую программу вы готовы попробовать в первую очередь?
На самом деле:
Adobe Premiere Pro — более сложный редактор для новичка или полупрофессионала; это не бесплатный инструмент, в нем требуется ежемесячная оплата.
Filmora Video Editor также не является бесплатным, но он предоставляет пользователям бесплатную пробную версию, которая позволяет протестировать все функции без ограничений. Более того, вы можете экспортировать видео на локальный диск с логотипом Filmora.
И после сравнения подробных руководств, не трудно понять, что с Filmora Video Editor справиться легче. Поэтому, если вы хотите найти альтернативу Adobe Premiere Pro, то данная программа может стать отличным помощником в создании slow motion.
Related Articles & Tips
Как зарендерить / рендерить / сохранить / экспортировать видео в Adobe Premiere Pro
Как не странно одним из самых популярных вопросов, который задаёт себе каждый новичок в программе Adobe Premiere Pro это: «Как зарендерить видео в Adobe Premiere Pro?» или “Как сохранить видео в Adobe Premiere Pro?» или «Как экспортировать видео в Adobe Premiere Pro?» или «Как рендерить видео в Adobe Premiere Pro?» и так далее.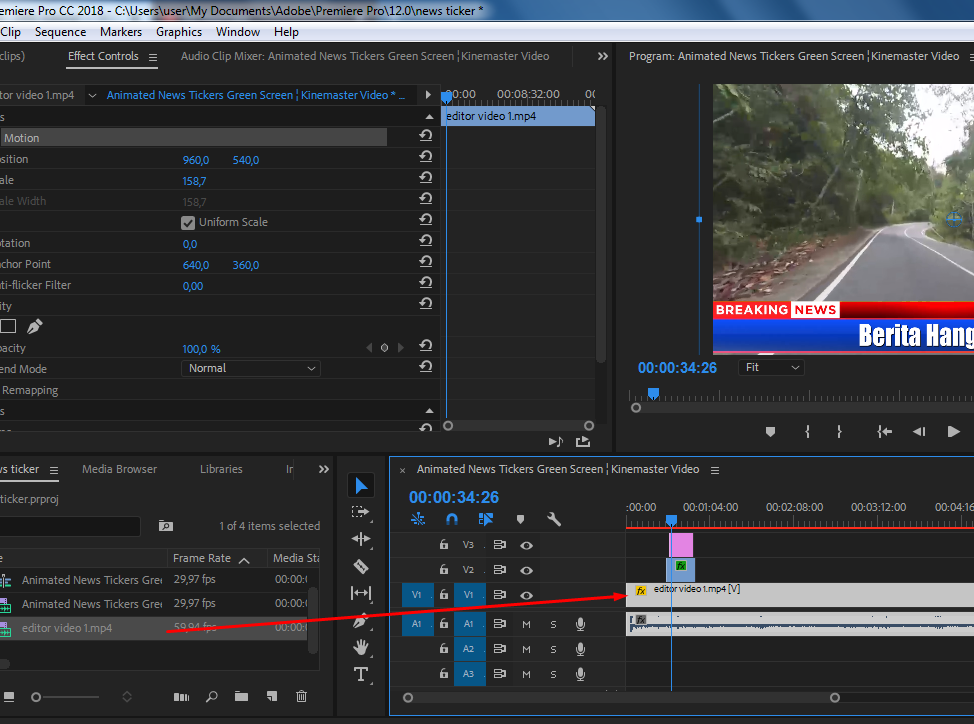 В этом уроке я постараюсь ответить на все эти вопросы, которые по сути ведут к одному результату.
В этом уроке я постараюсь ответить на все эти вопросы, которые по сути ведут к одному результату.
Как зарендерить видео в Adobe Premiere Pro. Алгоритм, который поможет вам сохранить видео.
И так давайте представим, что у вас существует уже собранный ролик который необходимо обработать.
Но хочу сразу оговориться, что данный способ будет работать в любом случае, так как предварительно нам нужно будет выбрать область на секвенции, в которой будет располагаться смонтированное видео и которое вы хотите рендерить.
В старых версиях Adobe Premiere Pro для этого необходимо было дважды щелкнуть области таймлайна в секвенции, но сейчас на данная методика не работает, по крайней мере у меня.
Сейчас делаю немного иначе, на что кто-то из читающих меня профессионалов и гуру видеомонтажа, наверное, может сказать, что зря так делаю, но мне так удобнее.
Выделите окошко, в котором располагается секвенция, наведите курсор-бегунок на один из элементов клипа / фильма / видео и нажмите клавишу “X”.
Потяните за края появившегося выделения, выделив начало и конец видео.
Конечно же выделить область видео, которая будет экспортироваться можно немного иначе. Для этого нам также нужно выделить точки начала и конца видео.
Для того чтобы указать начальную точку, поставьте курсор бегунок на самое начало вашего видео и нажмите клавишу “I”(ENG) / “Ш” (РУС).
Затем переместите курсор-бегунок в конец видео и нажмите клавишу “O”(ENG) / “Щ” (РУС).
Далее в главном меню Adobe Premiere Pro нажимаем на пункт “File / Файл”, в выпадающем меню находим пункт “Export / Экспорт”, и в появившемся списке выбираем “Media / Медиаконтент”. Либо замените данный путь горячим сочетанием клавиш “Ctrl+M / Ctrl+Ь (рус)”
Перед вами появится следующее окошко:
В нём так же можно было провести действия по выделению области обработки, которыми мы занимались ранее. Но как по мне данный выбор области обработки забирает слишком много времени и неточен, поэтому в этом окне я подобной настройкой не занимаюсь.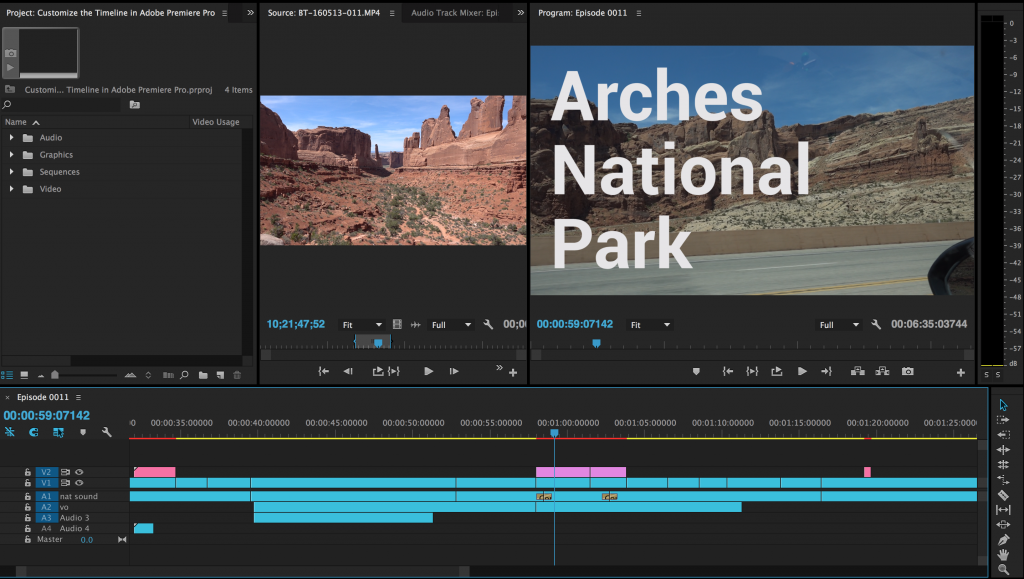
Если же у вас имеется желание обрезать лишнюю часть изображения кадра фильма, чтобы часть кадра экспортироваться не будет, то для этого в левом верхнем углу окна “Источник / Export Settings” выберите инструмент “Crop / Вырезать”. Затем с помощью маркеров Adobe Premiere Pro выделите ту часть изображения, которую желаете оставить в фильме.
В графе “Format / Формат” нужно выбрать вариант в каком формате нам нужно сохранить наше видео. Обычно я сохраняю файлы в MP4, поэтому выбираю “H.264”, на данный момент это самый популярный кодек, но ему на смену уже пришел HEVC (H.265), но в сравнении с H.264 его обработка занимает больше времени.
В графе “Preset / Шаблон настроек” я выбираю “Match source file attributes / С атрибутами исходного файла”, но можете выбрать по вашему усмотрению необходимый пресет.
Пункт “Комментарии” я не задействую.
В графе “Output name / Имя выходного файла” прописываем имя естественно, кликнув на саму надпись. И путь куда сохранится видео.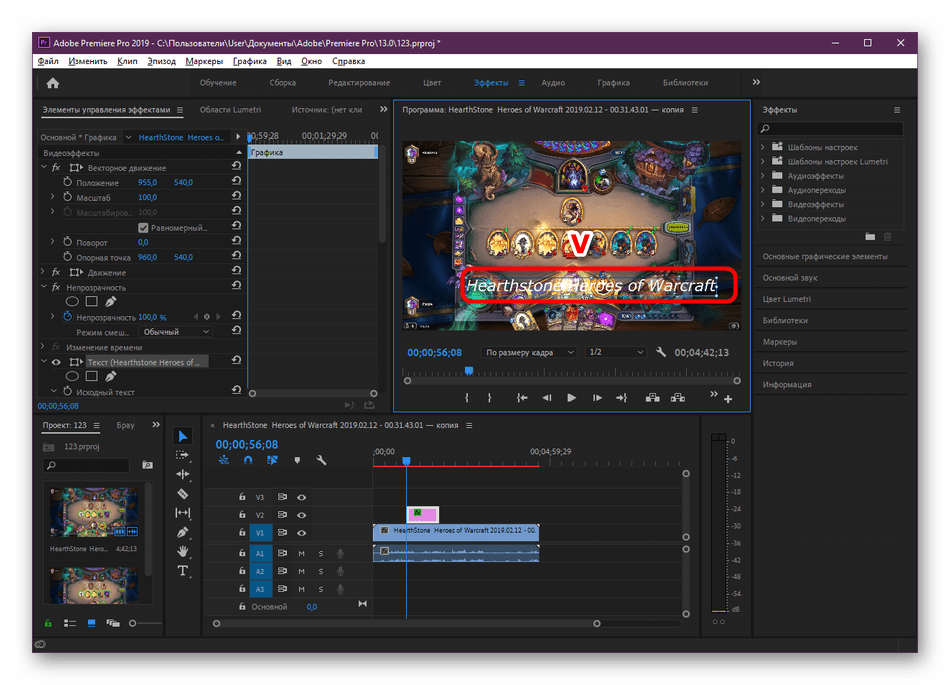
Обязательно ставим галочки “Export Video / Экспорт видео” и “Export Audio / Экспорт аудио” – если такая потребность существует, хотя по умолчанию они все проставлены.
Если можете конечно же заняться более тонкой настройкой экспорта видео, но на данном этапе я так думаю не стоит загружать вас столь подробной информацией и хватит не столь тонкой настройки.
Для начала обработки необходимо нажать “Экспорт”.
Как сохранить видео в Adobe Premiere Pro при помощи Adobe Media Encoder?
После выбора всех установок экспорта нажмите на кнопку “Очередь”. После нажатия кнопки “Очередь” начнется загрузка программы Adobe Media Encoder.
Начиная с линейки программ Creative Suite 4, весь экспорт в таких программах, как Adobe Premiere и Adobe After Effects осуществляется при помощи программы Adobe Media Encoder.
Она очень проста в использовании. После окончания загрузки программы, перед вами появится её рабочая область.
Для начала экспорта просто нажмите на кнопку Start Queue (Запустить очередь).
На этом у мен все. До скорого!
Подписывайтесь на канал Видеогуру, чтоб не пропускать новые интересные уроки.
Как сохранить видео в Adobe Premiere.
Вы завершили работу над своим фильмом в программе Adobe Premiere, но как сохранить ваше видео, например, в формате .AVI или в MPEG2. На самом деле это не сложно. Давайте посмотрим.
Вывод или, иначе говоря, экспорт вашего видео из проекта в определённый формат называется рендеринг.
Перед тем как экспортировать видео, нужно сначала сохранить ваш проект. Это делается для того чтобы, если вас не устроит формат, в который вы экспортируете видео, вернувшись в проект вы сможете его изменить, или если понадобиться добавить какие-либо недостающие элементы в вашем фильме.
Теперь начнём экспорт видео. Для этого нажмите в верхнем меню «Файл». Далее выбираем пункт «Экспорт» (если кнопка «Экспорт» неактивна, то сначала выберите ваш проект, для этого достаточно нажать на окно предпросмотра или на монтажный стол).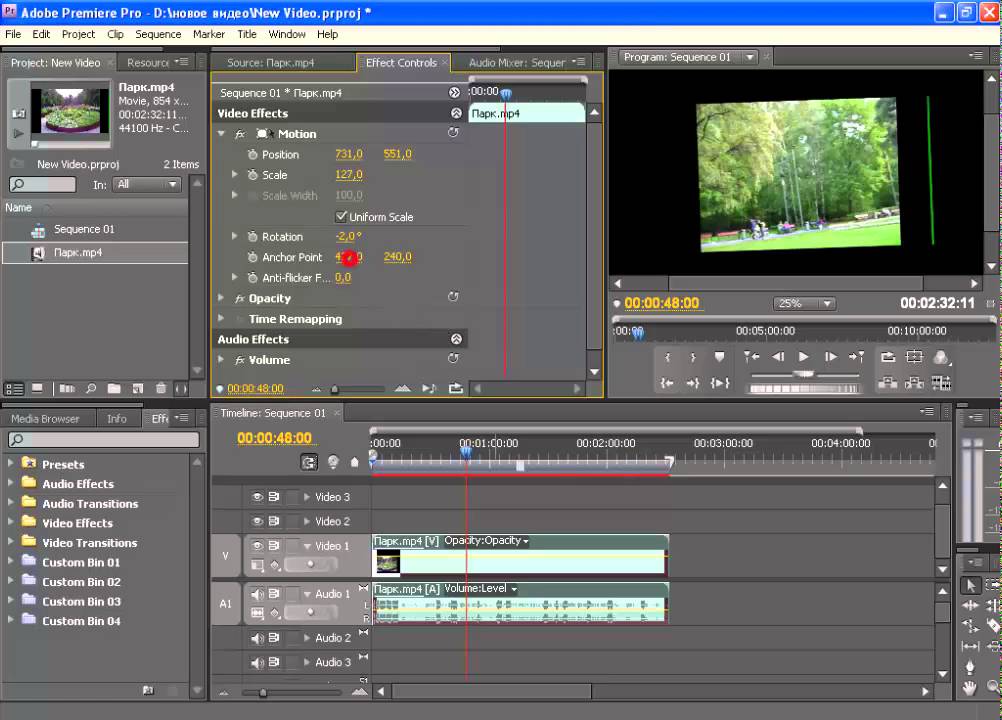 После «Экспорт» — «Adobe Media Encoder» Откроется окно с настройками.
После «Экспорт» — «Adobe Media Encoder» Откроется окно с настройками.
В окне вы должны выбрать формат, в который хотите экспортировать видео. Стоит также заметить, что в зависимости от формата вес видео будет разным. Например, популярный формат AVI раза в три тяжелее формата MPEG2, при этом качество отличается не так уж и сильно. Также необходимо убедиться, что галочки напротив пунктов «Экспорт видео» и «Экспорт аудио» проставлены.
После этого откроете настройки видео. В настройках, ползунок в пункте Quality я всегда ставлю на 4, ниже, точку ставлю на PAL. Frame Rate (Частота кадров) ставлю на 25, Field Order – None, Pixel Aspect Ratio обычно ставлю на 16 : 9 или 4 : 3, Profile – Main, Bitrate Encoding – CBR, Bitrate [Mbps] – примерно как на картинке. В настройках видео я, как правило больше ничего не меняю, но вы можете поэкспериментировать.
Далее, открываем настройки аудио. Здесь я меняю аудио формат – MPEG, Bitrate – 256-320..png)
После, настройки Multiplexer. Здесь Multiplexing выбираем MPEG2, и ставим точку на Variable.
В принципе, больше никаких настроек я не делаю. Нажимаем на ОК и начинается экспорт вашего фильма. Рендеринг файла может занять длительное время, иногда до нескольких часов, это зависит от длительности и веса вашего видео.
| Просмотров: 14215 | Автор материала admin |
Автор также рекомендует:
60 End+screen Video Templates Compatible with Adobe Premiere Pro
60 End+screen Video Templates Compatible with Adobe Premiere ProOur site is great except that we don‘t support your browser. Try the latest version of Chrome, Firefox, Edge or Safari. See supported browsers.
Все элементыСтоковое видеоВидеошаблоныМузыкаЗвуковые эффектыГрафические шаблоныГрафикаШаблоны презентацийФотографииШрифтыРасширенияВеб-шаблоныШаблоны для CMSWordPress3DПоиск элементов- Все элементы
- Стоковое видео
- Видеошаблоны
- Музыка
- Звуковые эффекты
- Графические шаблоны
- Графика
- Шаблоны презентаций
- Фотографии
- Шрифты
- Расширения
- Веб-шаблоны
- Шаблоны для CMS
- WordPress
- 3D
This video is currently unavailable
Конечные экраны YouTube
Добавить в коллекциюСкачатьThis video is currently unavailable
Конечные экраны YouTube
Добавить в коллекциюСкачатьThis video is currently unavailable
Конечные экраны Youtube
Добавить в коллекциюСкачатьThis video is currently unavailable
Конечные экраны SCIFI на YouTube
Добавить в коллекциюСкачатьThis video is currently unavailable
Основные графика конечного экрана Youtube
Добавить в коллекциюСкачатьThis video is currently unavailable
Конечные экраны Youtube для Premiere Pro
Добавить в коллекциюСкачатьThis video is currently unavailable
НовоеYouTube End Screens for Premiere Pro
Добавить в коллекциюСкачатьThis video is currently unavailable
Конечные экраны YouTube | Premiere Pro MOGRT
Добавить в коллекциюСкачатьThis video is currently unavailable
Конечный экран YouTube | Основные графика
Добавить в коллекциюСкачатьThis video is currently unavailable
НовоеYouTube End Screens 4K v.
Добавить в коллекциюСкачать 2 — Premiere Pro
2 — Premiere ProThis video is currently unavailable
Шаблон конечных экранов Youtube для Premiere Pro
Добавить в коллекциюСкачатьThis video is currently unavailable
Конец сцены Youtube том 0.1
Добавить в коллекциюСкачатьThis video is currently unavailable
Очистить конечные экраны Youtube
Добавить в коллекциюСкачатьThis video is currently unavailable
Концевые экраны среза Y
Добавить в коллекциюСкачатьThis video is currently unavailable
Гласморфизм Youtube Конечные эк
Добавить в коллекциюСкачатьThis video is currently unavailable
Современные экранные экраны Youtube
Добавить в коллекциюСкачатьThis video is currently unavailable
Пакет конечного экрана Youtube
Добавить в коллекциюСкачатьThis video is currently unavailable
Стеклянные концевые экраны Y
Добавить в коллекциюСкачатьThis video is currently unavailable
Конечные экраны Youtube 9+5
Добавить в коллекциюСкачатьThis video is currently unavailable
Сладкие конечные экраны Youtube
Добавить в коллекциюСкачатьThis video is currently unavailable
Ютуб Конец Экраны -Премьера Pro
Добавить в коллекциюСкачатьThis video is currently unavailable
Конечные экраны YouTube Vol.
Добавить в коллекциюСкачать 4 | Premiere Pro MOGRT
4 | Premiere Pro MOGRTThis video is currently unavailable
Набор конечных экранов YouTube 2 | Основные графика
Добавить в коллекциюСкачатьThis video is currently unavailable
Конечные экраны YouTube Vol.3 | Premiere Pro MOGRT
Добавить в коллекциюСкачатьThis video is currently unavailable
Конечные экраны YouTube Vol.2 | Premiere Pro MOGRT
Добавить в коллекциюСкачатьThis video is currently unavailable
Конечные карты Youtube — Premiere Pro
Добавить в коллекциюСкачатьThis video is currently unavailable
Like Share Подписаться на Логотип Glitch
Добавить в коллекциюСкачатьThis video is currently unavailable
Ловушка Youtube — Как Поделиться Подписаться
Добавить в коллекциюСкачатьThis video is currently unavailable
Youtube Pack — MOGRT для премьеры и расширения
Добавить в коллекциюСкачатьThis video is currently unavailable
Открывалка для фотографий
Добавить в коллекциюСкачатьThis video is currently unavailable
Кнопки подписки на Youtube | Premiere Pro MOGRT
Добавить в коллекциюСкачатьThis video is currently unavailable
Стартовый набор Youtube | Premiere Pro MOGRT
Добавить в коллекциюСкачатьThis video is currently unavailable
Пакет «Ютуберс» | MOGRT | Премьера про
Добавить в коллекциюСкачатьThis video is currently unavailable
Современная кнопка подписки
Добавить в коллекциюСкачатьThis video is currently unavailable
Пиксельное раскрытие Логотип Mogrt
Добавить в коллекциюСкачатьThis video is currently unavailable
Добавить в коллекциюСкачатьThis video is currently unavailable
Прокси-сервер — HUD и пакет данных пользовательского интерфейса
Добавить в коллекциюСкачатьThis video is currently unavailable
Эндэкраны YouTube 4K v.
Добавить в коллекциюСкачать 1 — MOGRT
1 — MOGRTThis video is currently unavailable
Конечные экраны YouTube 4K v.1 — Premiere Pro
Добавить в коллекциюСкачатьThis video is currently unavailable
Интро пакет YouTube
Добавить в коллекциюСкачатьThis video is currently unavailable
Чистые Видеозаставки фотографий — Логотип Reveal
Добавить в коллекциюСкачатьThis video is currently unavailable
Конечный экран Youtube
Добавить в коллекциюСкачатьThis video is currently unavailable
Нравится Поделиться Подписаться Интро Бизнес-открывалка MOGRT
Добавить в коллекциюСкачатьThis video is currently unavailable
Набор концевых экранов Y
Добавить в коллекциюСкачатьThis video is currently unavailable
Gold Premium Logo Reveal for Premiere Pro
Добавить в коллекциюСкачатьThis video is currently unavailable
Пакет современных конечных экранов Youtube для Premiere Pro
Добавить в коллекциюСкачатьThis video is currently unavailable
Названия действий Гранж
Добавить в коллекциюСкачатьThis video is currently unavailable
Urban Youtube — Подписаться
Добавить в коллекциюСкачать
Шаблоны и темы сайтов
Бесплатные инструменты
Знакомство с Envato
© 2021 Envato Elements Pty Ltd.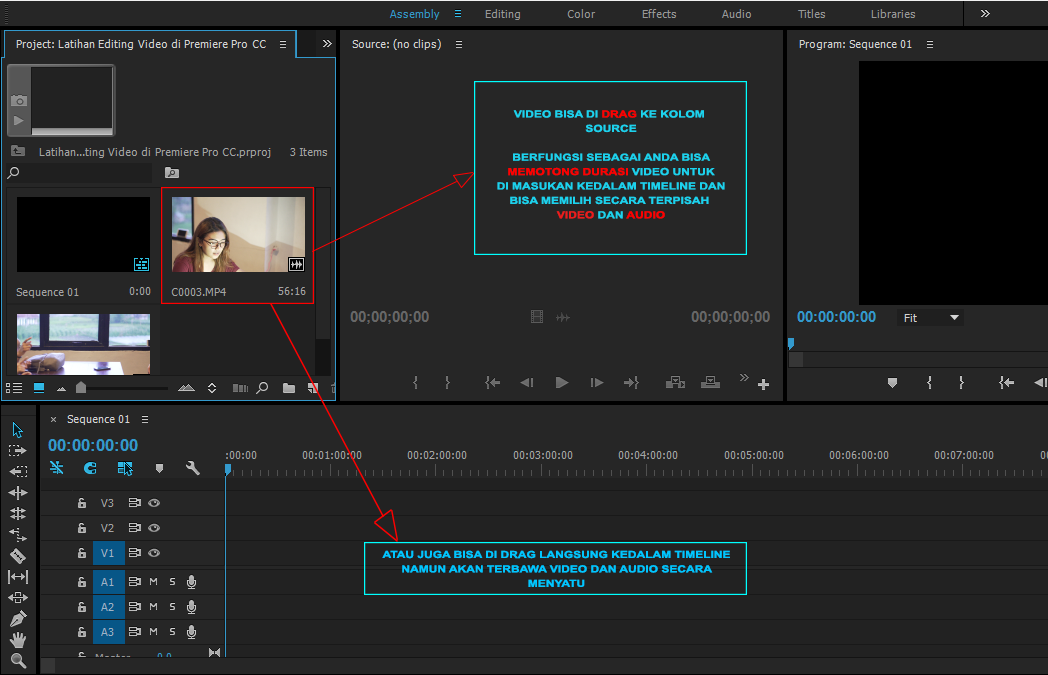 Trademarks and brands are the property of their respective owners.
Trademarks and brands are the property of their respective owners.
Экспорт из Adobe Premiere Pro — Справочный центр Vimeo
Adobe Premiere Pro — популярная программа для редактирования видео, которую можно использовать для подготовки видео к загрузке в Vimeo. Мы рекомендуем вам ознакомиться с руководством Adobe по экспорту здесь.
Обратите внимание, что хотя в этих инструкциях описываются настройки экспорта Adobe, они также соответствуют нашим рекомендациям по сжатию и могут не содержать новейшие параметры или шаги навигации, поскольку Adobe добавляет функции в свое программное обеспечение.
- Выделите финальную последовательность и перейдите в Файл> Экспорт> Медиа…
- В разделе « Настройки экспорта » выберите следующие параметры:
- Настройки последовательности совпадений
Без отметки - Формат
H.  264
264- Предустановка
Custom - Комментарии
Оставить пустым - Имя выхода
Щелкните имя вывода, чтобы изменить имя файла и место назначения (при желании). - Экспорт видео
Проверено - Экспорт аудио
Проверено (присутствует ли в вашем видео звук). - На вкладке « Эффекты » выберите следующие параметры:
- Lumetri Look / LUT
Без отметки - Представьте себе наложение
Без отметки - Наложение имени
Без отметки - Наложение временного кода
Без отметки - На вкладке « Video » нажмите кнопку с надписью « Match Source .
 «Это должно настроить экспорт в соответствии с настройками исходного исходного видео.
«Это должно настроить экспорт в соответствии с настройками исходного исходного видео. - Проверьте следующие настройки и внесите необходимые корректировки (примечание: вы можете изменить любые из этих параметров, сняв флажок справа от каждого параметра):
Основные настройки видео - Ширина / высота
Vimeo использует некоторые уникальные вычисления для определения доступных качеств воспроизведения для вашего видео.Подробнее.
Выберите исходную ширину и высоту исходного файла. Если вы хотите экспортировать видео с меньшим размером кадра, отредактируйте эти значения. Если вы не уверены, оставьте их как есть. - Частота кадров
В некоторых ситуациях вам нужно выбрать частоту кадров, отличную от исходной:
Если частота кадров выше 60 кадров в секунду: Выберите коэффициент частоты кадров в пределах 15–60 кадров в секунду.
 Например, если ваша частота кадров составляет 100 кадров в секунду, выберите 50 кадров в секунду.
Например, если ваша частота кадров составляет 100 кадров в секунду, выберите 50 кадров в секунду.Если частота кадров ниже 15 кадров в секунду: Выберите значение, кратное вашей частоте кадров, которое составляет 15–30 кадров в секунду. Например, если ваша частота кадров составляет 8 кадров в секунду, выберите 16 кадров в секунду.
Если вы загружаете с частотой кадров выше 60 или ниже 15 кадров в секунду, Vimeo автоматически настроит частоту кадров для вас, но мы не можем гарантировать, что результаты будут такими, как ожидалось. Лучше всего выполнить преобразование на вашей стороне перед загрузкой.
Выберите исходную частоту кадров исходного файла. (Это должно быть значение по умолчанию, если вы выбрали « Match Source ».) - Полевой заказ
прогрессивный - Аспект
квадратных пикселей (1.0) - ТВ Стандарт
Оставить как есть. 
- Профиль
Для видеоряда HD выберите «Высокий».Для видеоряда SD выберите Main. - Уровень
4,1 - Визуализация на максимальной глубине
Проверено Настройки битрейта - Кодирование битрейта
- Выбор «VBR, 1 проход» ускорит экспорт за счет некоторого качества. Никогда не выбирайте CBR.
VBR, 2 прохода - Целевой битрейт [Мбит / с]
Эти целевые битрейты рекомендуются для средних видеофайлов.Если ваше видео содержит визуальную сложность ниже средней (например, слайд-шоу), выберите более низкий целевой битрейт. Если ваше видео содержит визуальную сложность выше средней (например, видео с высоким уровнем зернистости), увеличьте целевой битрейт.

Помните: более низкая скорость передачи данных ведет к меньшему размеру файла и более быстрой загрузке! Поэкспериментируйте, чтобы выбрать самую низкую скорость передачи данных, обеспечивающую приемлемое качество изображения.
SD — 2-5
720p — 5-10
1080p — 10-20
2К — 20-30
4K — 30-60
- Максимальный битрейт (Мбит / с)
Эти максимальные битрейты рекомендуются для средних видеофайлов.Если ваше видео содержит визуальную сложность ниже средней (например, слайд-шоу), выберите более низкий максимальный битрейт. Если ваше видео содержит визуальную сложность выше средней (например, видео с высоким уровнем зернистости), увеличьте максимальный битрейт.
Помните: более низкая скорость передачи данных ведет к меньшему размеру файла и более быстрой загрузке! Поэкспериментируйте, чтобы выбрать самую низкую скорость передачи данных, обеспечивающую приемлемое качество изображения.

SD — 2-5
720p — 5-10
1080p — 10-20
2К — 20-30
4K — 30-60
Расширенные настройки - Расстояние между ключевыми кадрами
Без отметки - На вкладке « Audio » выберите следующие параметры:
Настройки аудиоформатов - Аудиоформат
AAC Основные настройки звука - Аудиокодек
AAC - Частота дискретизации
48000 Гц - Каналы
Стерео - Параметрическое стерео
Без отметки - Качество звука
Высокая Настройки битрейта - Битрейт [кбит / с]
320 Расширенные настройки - Приоритет
Частота дискретизации - На вкладке «Мультиплексор » выберите следующие параметры:
Основные настройки - Мультиплексор
MP4 - Совместимость потоков
Стандартный - Вы можете игнорировать все настройки на вкладке « Captions ».

- В нижней части меню экспорта выберите следующие параметры:
- Использовать максимальное качество визуализации
Проверено - Использовать наложение рамок
Без отметки - Использовать превью
Без отметки - Импорт в проект
Без отметки - Обратите внимание на приблизительный размер файла и убедитесь, что у вас достаточно места для загрузки этого видео.Базовые пользователи ограничены до 500 МБ в неделю (и 5 ГБ общего хранилища), пользователи Plus ограничены до 5 ГБ в неделю, пользователи PRO ограничены до 20 ГБ в неделю, пользователи Vimeo Business ограничены до 5 ТБ общего хранилища учетной записи, а пользователи Vimeo Premium ограничены до 7 ТБ общего хранилища учетной записи.
 Здесь вы можете проверить, сколько у вас осталось места в квоте.
Здесь вы можете проверить, сколько у вас осталось места в квоте. - Дважды проверьте все свои настройки, затем нажмите « Экспорт ». Начнется процесс экспорта.
- Просмотрите готовый сжатый файл, чтобы убедиться, что он выглядит и звучит правильно — затем загрузите его на Vimeo! Вопросы по загрузке?
Как легко добавлять текст и заголовки в Adobe Premiere Pro
Текст может быть мощным инструментом, когда дело доходит до фильма.Как видеоредактор, вы знаете, что каждая секунда вашего фильма на счету, и каждый элемент, который вы включаете в конечный продукт, должен подтолкнуть зрителей к сюжету. Это важно не только, когда вы говорите о диалогах, кинематографии, цветах и графике, но и когда речь идет о вашем тексте. И все, что вам нужно для текста и заголовков в видео, вы можете добавлять, редактировать и настраивать прямо в Adobe Premiere Pro CC.
youtube.com/embed/CRChfj94CXI?feature=oembed» data-class=»LazyLoad»/>
Часть 1. Для чего используется текст?
Premiere Pro можно использовать для добавления текста как минимум 5 способами.Но есть бесконечно более творческие способы использовать ваш текст на экране и привлечь вашу аудиторию.
- Последовательности заголовков: Покажите зрителям, какой фильм они будут смотреть творчески.
- Вводные кредиты: Представьте фильм и некоторых его творческих коллективов.
- Заключительные баллы: Убедитесь, что актеры и съемочная группа получили должное признание.
- Время и место: Помогите зрителям следить за сюжетом, вводя города и отметки времени.
- Диалог: Выделите диалог, который может быть сложно отобразить на экране (например, последовательность текстовых сообщений).
Часть 2: Как добавить текст в Premiere Pro
Добавить текст относительно просто.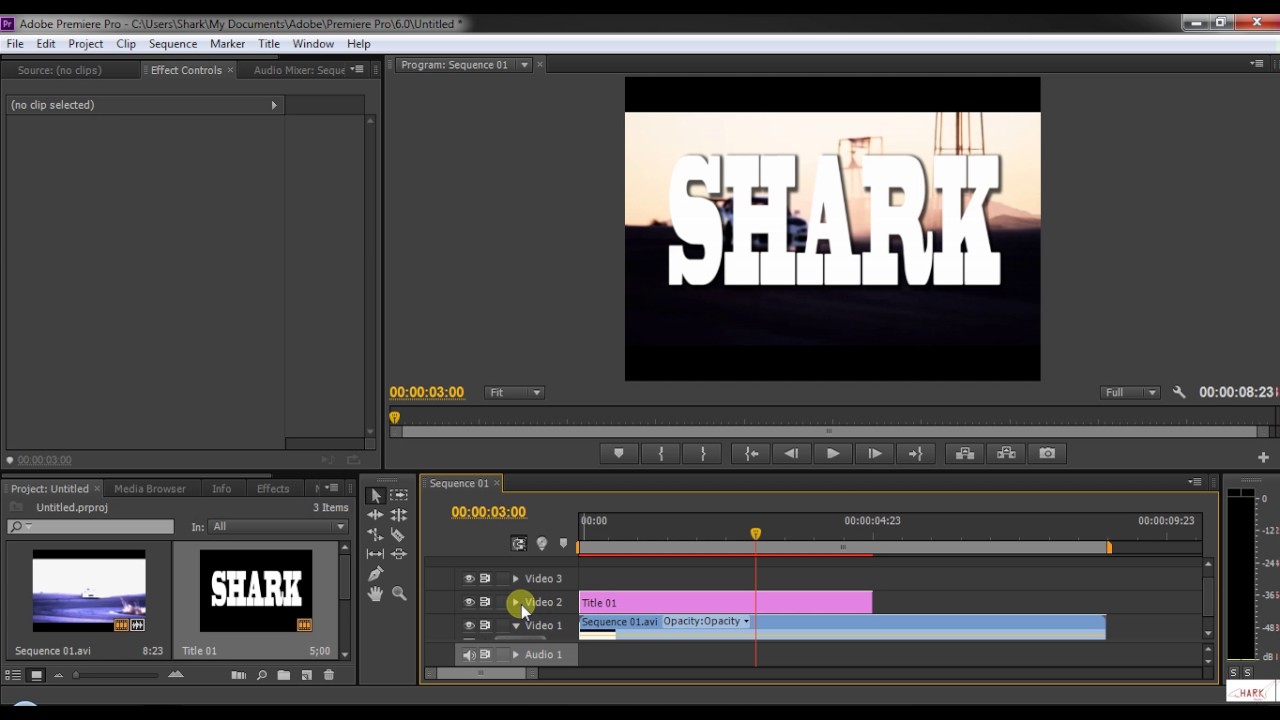 Все, от цвета, размера, шрифта и анимации, можно сделать прямо в программе, чтобы ваш проект Premiere был таким, каким вы хотите.
Все, от цвета, размера, шрифта и анимации, можно сделать прямо в программе, чтобы ваш проект Premiere был таким, каким вы хотите.
В этом разделе мы собираемся погрузиться в использование инструмента «Текст». Если вы хотите добавить субтитры к своему видео, ознакомьтесь с этим руководством!
Шаг 1. Выберите инструмент «Текст» (T)
Вы можете добавить текст к видеоклипу с панели Essential Graphics , используя инструмент Type Tool или нажав Ctrl + T или Cmd + T одновременно, что откроет новое текстовое поле.Однако, если вы хотите настроить текст, проще всего будет перейти на панель Essential Graphics .
Прежде чем мы продолжим, если вы новичок в Premiere Pro и хотите за короткое время стать редактором рок-звезды, я настоятельно рекомендую пройти наш бесплатный курс основ Premiere Pro. Это набор из 7 уроков, на прохождение которых требуется всего 45 минут. Мы потратили много времени и усилий на создание этого курса, поэтому вам не придется его делать! Определенно отличный ресурс для тех, кто только начинает свой путь к созданию фильмов и редактированию видео.
Шаг 2. Добавление текстового поля
Чтобы добавить текст с помощью инструмента ввода текста, вам нужно перейти на панель инструментов, и если вы его не видите, перейдите в Windows> Инструменты , просто нажмите и удерживайте Type Tool на мгновение, и отобразятся параметры Type Tool и Vertical Type Tool .
После того, как вы выбрали инструмент Type Tool , у вас есть возможность просто щелкнуть в любом месте панели программы (в средстве просмотра) и начать печатать.
Вы также можете создать текстовое поле большего размера, щелкнув в средстве просмотра и перетащив его с помощью инструмента Type Tool . Разница в том, что создание фактического текстового поля ограничивает ваш текст его пространством, что отлично, если вы собираетесь добавить много текста.
Шаг 3. Настройка формы, размера и цвета текста
Чтобы настроить текст для таких вещей, как форма, размер и цвет, вам необходимо перейти на панель Essential Graphics , где вы можете просмотреть все параметры для твой текст. Чтобы работать с определенным фрагментом текста, вы должны выделить этот конкретный слой текста, прежде чем вы сможете что-либо изменить. Отсюда вы можете изменить текст по своему усмотрению в рамках вашего проекта.
Чтобы работать с определенным фрагментом текста, вы должны выделить этот конкретный слой текста, прежде чем вы сможете что-либо изменить. Отсюда вы можете изменить текст по своему усмотрению в рамках вашего проекта.
Шаг 4. Рассмотрите возможность добавления пользовательского шрифта
Adobe Premiere Pro имеет заданное количество стилей шрифтов, уже загруженных в программу, но вполне возможно, что вы захотите использовать другой шрифт в своем проекте.
В этом случае вы можете добавить дополнительные шрифты, перейдя к опции Добавить Adobe Fonts ( ранее Typekit ) в верхнем правом углу раскрывающегося меню шрифтов.
Это откроет новую вкладку в вашем браузере и вызовет Adobe Fonts, основную базу данных шрифтов. Когда вы войдете в Adobe Fonts, просто выберите нужный шрифт и активируйте его. Активированные шрифты будут отображаться в параметрах шрифтов в Adobe Premiere.
Совет. Вы также можете перейти к Графика> Добавить шрифты из Adobe Fonts .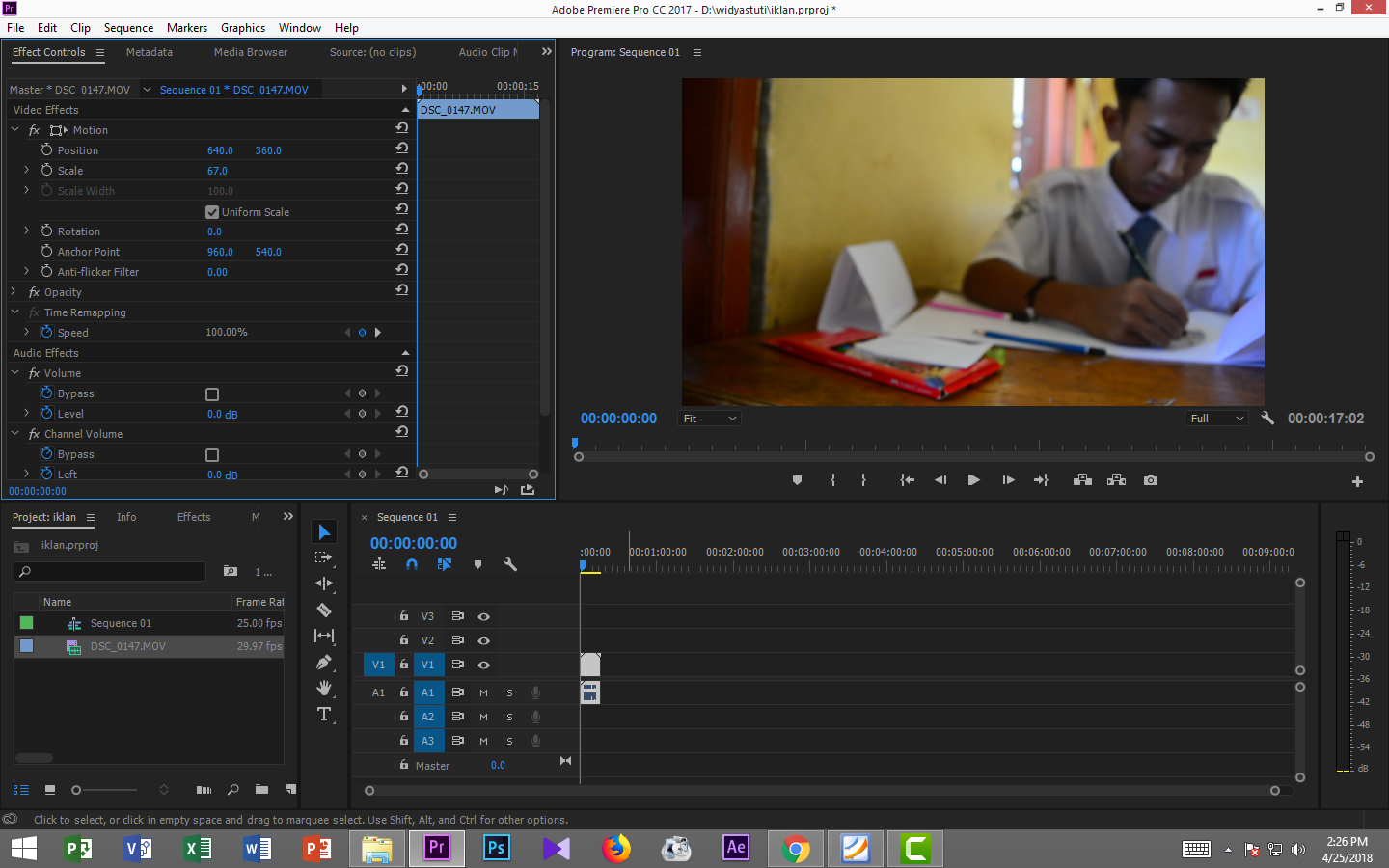
Если вы хотите добавить в программу шрифт, не предлагаемый Adobe Fonts, вам сначала необходимо загрузить и установить его на свой компьютер.Если он совместим с Premiere, он будет отображаться в параметрах вашего шрифта.
Примечание. Вам может потребоваться перезапустить программу, чтобы шрифт был заполнен.
Часть 3: Как добавить заголовки в Premiere Pro
Заголовки похожи на текстовые элементы в том смысле, что они передают слова, но они, как правило, имеют немного больше изящества, будь то анимация, 3D-эффект или уникальная окраска.
- Если вы хотите добавить заголовок, перейдите на панель Essential Graphics или в главное меню и выберите Windows> Рабочие области> Графика .
- Оказавшись там, вы можете просматривать готовые шаблоны заголовков, как неподвижные, так и анимированные. Или вы можете использовать один из множества шаблонов заголовков Motion Array Premiere Pro.
- Чтобы добавить скользящий или бегущий заголовок, перейдите к Элементы управления эффектами после того, как вы создали свой текст и разместите его на панели временной шкалы.

- Поместите его в центр экрана под рамкой.
- В Transform вам нужно будет добавить маркер или ключевой кадр, выбрав значок секундомера в позиции Position , а затем переместите курсор воспроизведения туда, где вы хотите, чтобы титры перестали катиться.
- После выбора переместите кредиты на последнюю позицию.
- После того, как вы выбрали элемент, который хотите использовать, вы можете редактировать и настраивать заголовок на панели Essential Graphics , работая на вкладке Edit (которая находится рядом с вкладкой Browse ) .
Поздравляем, теперь вы создали скользящие кредиты!
Часть 4: Как создавать текстовые шаблоны
Если вы создали фрагмент текста, который хотите повторно использовать в будущем, вы можете сохранить его для дальнейшего использования в качестве шаблона анимированной графики.
- Выделите текст и перейдите к Графика> Экспортировать как шаблон анимированной графики , затем назовите и сохраните файл.

- Чтобы позже импортировать этот файл шаблона, просто перейдите в Файл> Импортировать и выберите свой шаблон.
При редактировании видео то, как вы представляете свой текст, имеет такое же значение, как и то, что вы в нем говорите. Независимо от того, требует ли ваше видео элегантная последовательность текстовых сообщений за пределами экрана, как в Шерлоке, полноэкранное наложение текста для описания местоположения сцены в Mindhunter от Netflix или просто добавление последовательности ссылок, , как вашего текста, имеет не меньшее значение как , что из него .
К счастью, с помощью Adobe Premiere Pro легко добавлять, редактировать и настраивать текст и заголовки, поэтому каждый элемент является именно таким, каким вы его представляете. Если вы также ищете дополнительные текстовые эффекты в своем следующем проекте, у нас есть потрясающий список шаблонов для Premiere Pro. Удачного редактирования!
Как объединить и синхронизировать клипы с Adobe Premiere> DINFOS Pavilion> How To
Используйте это пошаговое руководство для объединения и синхронизации аудио- и видеоклипов с помощью Adobe Premiere Pro.
Функция Merge Clip в Adobe Premiere Pro упрощает процесс синхронизации аудио и видео, которые записываются отдельно.
Чтобы объединить клипы на панели «Проект», выполните следующие действия:
Расширить все
1. Выберите видео и аудиоклипы для объединения.- Выберите видео и аудиоклипы на панели проекта для объединения.
- Щелкните правой кнопкой мыши и выберите «Объединить клипы…»
- При желании переименуйте клип.
- Выберите «Аудио» в качестве точки синхронизации.

- Выберите канал трека из одного из следующих вариантов:
- Если в TASCAM записан только один вход (TEAC Audio Systems Corp American Corp), выберите «1.«
- Если в TASCAM записано несколько входов, выберите номер основного канала или выберите «Mix Down».
- Выберите «Удалить звук из AV-клипа». Это удаляет звук камеры из полученного клипа, оставляя только звук TASCAM.
- Нажмите «ОК». Adobe Premiere Pro обработает новый клип, в котором звук из вашей записи TASCAM синхронизирован с видео с вашей камеры.
- Щелкните правой кнопкой мыши получившийся новый клип на панели «Проект».

- Выберите «Изменить> Аудиоканалы…».
- Измените количество аудиоклипов с 2 на 1, затем щелкните серую область.
- Убедитесь, что в Media Source Channel отображается только один клип и установлен флажок «1».На этом шаге из объединенного клипа удаляется пустая звуковая дорожка.
- Перетащите полученный объединенный клип из проекта на шкалу времени.
- Редактируйте как любой другой клип.
Снимки экрана продуктов Adobe перепечатаны с разрешения Adobe Inc.
Последняя проверка 12 августа 2021 г.
Как эффективно использовать временную шкалу
В этой статье мы обсудим:
Панель инструментов
Прежде чем мы перейдем к более подробному изучению временной шкалы, важно поговорить о панели «Инструменты», которая расположена между временной шкалой и панелью «Проект».
Он изображен (и помечен) ниже.
Навигация по временной шкале
Возможность увеличивать и уменьшать масштаб, перемещаться и располагать компоненты на временной шкале станет необходимым навыком при работе в Premiere Pro. Вам нужно видеть, что вы делаете, и вам нужно видеть, над чем вы работаете. Знание того, как это делать, позволит вам это сделать.
ПРИМЕЧАНИЕ : Конечно, вы можете развернуть временную шкалу, нажав клавишу с ударением на клавиатуре (`).Он расположен слева от клавиши 1 и над клавишей Tab.
Увеличение или уменьшение масштаба
Чтобы увеличивать и уменьшать масштаб временной шкалы, возьмитесь за край полосы масштабирования, как мы научились делать в исходном мониторе. Перетащите внутрь, чтобы увеличить. Перетащите наружу, чтобы уменьшить масштаб. Вы также можете использовать инструмент «Масштаб» на панели «Инструменты», перейдя в то место, которое вы хотите увеличить / уменьшить, и щелкнув мышью столько раз, сколько необходимо (после нажатия на инструмент).
Перетащите внутрь, чтобы увеличить. Перетащите наружу, чтобы уменьшить масштаб. Вы также можете использовать инструмент «Масштаб» на панели «Инструменты», перейдя в то место, которое вы хотите увеличить / уменьшить, и щелкнув мышью столько раз, сколько необходимо (после нажатия на инструмент).
Отрегулируйте расстояние между гусеницами
Вы можете отрегулировать расстояние между видео- и аудиодорожками.Для этого перейдите в заголовок трека. Наведите указатель мыши на разделительную линию между аудио- и видеодорожками. После этого вы увидите указатель регулировки высоты.
Затем перетащите вниз, чтобы скрыть звуковые дорожки. Перетащите вверх, чтобы скрыть видеодорожки.
Это позволит максимально увеличить пространство для редактирования аудио- или видеодорожек.
Перемещение Premiere Pro
Вы можете перемещать полосы прокрутки в правой части шкалы времени вверх и вниз для прокрутки и поиска треков.
Вы можете перемещать горизонтальную полосу прокрутки влево и вправо для просмотра различных кадров.
Вы также можете переместить указатель воспроизведения, щелкнув и перетащив его в новое место.
Видеозаписи мониторинга
В большинстве проектов Premiere Pro будет несколько аудио- и видеодорожек. В процессе работы над проектом вы можете настроить программу так, чтобы слышать или видеть только определенные треки.
Вот как это сделать:
Чтобы отключить видеодорожку, нажмите кнопку «Переключить вывод дорожки».Мы обвели его ниже.
Отключает трек. Когда вы отключаете трек, он больше не отображается в программном мониторе. Кроме того, вы увидите косую черту над кнопкой, которую вы только что нажали.
Чтобы снова включить дорожку, нажмите кнопку «Переключить вывод» еще раз.
Чтобы отключить звуковую дорожку, щелкните M в заголовке дорожки, которую вы хотите отключить.
Если вы хотите солировать звуковую дорожку, щелкните S в заголовке дорожки для этой дорожки.
Блокировка синхронизации и блокировка гусеницы
На снимке ниже у нас есть две видеодорожки, загруженные на нашу временную шкалу.
Включив синхронизацию, мы можем быть уверены, что все треки будут одинаково затронуты корректировками, внесенными в трек. Если мы добавим 10-секундный клип, например, в начало видео, мы бы хотели, чтобы оба существующих клипа были перемещены одинаково вправо на десять секунд. Другими словами, мы все равно хотели бы, чтобы дорожки «выстраивались» прямо на временной шкале так же, как они были до того, как мы вставили клип.
Блокировка синхронизации включена по умолчанию.
Track Lock блокирует дорожку от редактирования или от корректировок, сделанных для других синхронизированных дорожек.
Чтобы включить или отключить блокировку синхронизации, нажмите кнопку «Переключить блокировку синхронизации», обведенную ниже. Когда он отключен, через него появится косая черта.
Чтобы включить или отключить блокировку дорожки, нажмите кнопку «Блокировка дорожки», обведенную ниже.
Когда функция «Блокировка трека» включена, значок замка будет запертым.
Как работают несколько дорожек в Premiere Pro
Если вы новичок в Premiere Pro, вам может быть интересно, как работают несколько видеодорожек при воспроизведении видео. Может даже показаться, что наличие нескольких дорожек приведет к воспроизведению нескольких клипов поверх друг друга.
В Premiere Pro видеодорожки объединяются сверху вниз. Какая бы видеодорожка ни находилась над другой, будет просматриваться в видео. Единственный способ изменить это — сделать более высокие дорожки прозрачными или меньшими.
Многим звуковым дорожкам присваивается одинаковый вес, что означает, что они все будут воспроизведены. Вы можете настроить микширование звука, чтобы исправить это.
Перемещение клипов на шкалу времени
Есть несколько способов переместить клипы на шкалу времени. Мы собираемся обсудить эти методы в следующих разделах. Какой метод вы будете использовать, будет зависеть от того, какой для вас самый простой и быстрый, а также от вашего уровня комфорта при использовании каждого метода.
Перетаскивание клипов
Самый простой способ переместить клип на шкалу времени — перетащить его мышью.
Для этого перетащите клип с исходного монитора в то место на временной шкале, где вы хотите его разместить. Premiere Pro вставляет как аудио, так и видео из клипа. Если вы хотите перетащить только аудио или только видео, используйте кнопки «Перетащить только видео» или «Перетащить только аудио» на исходном мониторе.
Треки наведения
Индикаторы исходной дорожки расположены на шкале времени слева от дорожек. Они будут определять дорожки, в которые Premiere Pro вставит аудио- или видеоклип, который вы используете с исходного монитора.
Индикатор исходной дорожки обведен ниже.
Чтобы использовать индикатор исходной дорожки для нацеливания на дорожку, щелкните индикатор исходной дорожки, затем перетащите его на желаемую дорожку.
Использование кнопок управления
Вы также можете использовать кнопки управления для вставки клипа.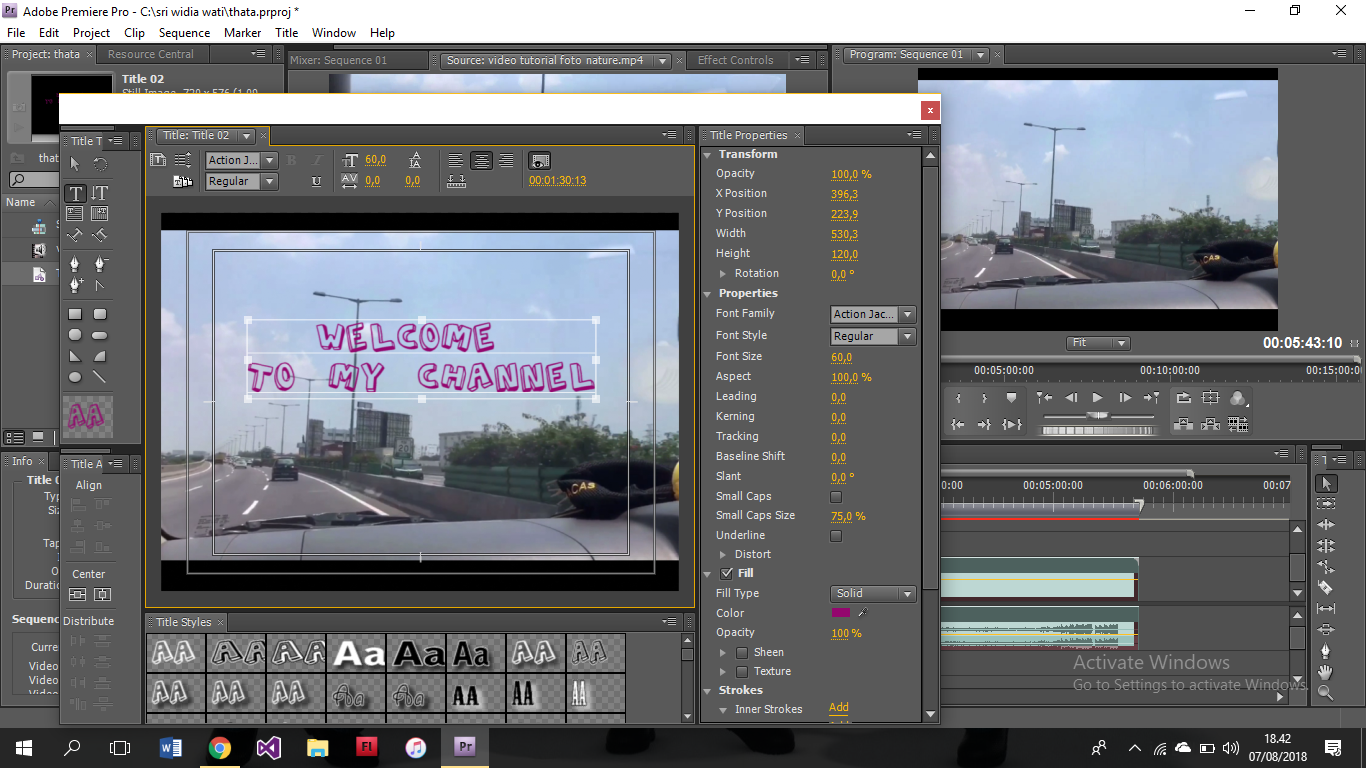 Для этого сначала перетащите индикаторы исходной дорожки на дорожку, на которую вы хотите настроить таргетинг.
Для этого сначала перетащите индикаторы исходной дорожки на дорожку, на которую вы хотите настроить таргетинг.
Затем переместите указатель воспроизведения в то место, куда вы хотите вставить клип.
Щелкните кнопку «Вставить» или кнопку «Перезаписать» на исходном мониторе.
О вставке и перезаписи правок
Важно понимать разницу между редактированием вставкой и перезаписью. Если вы не сможете распознать разницу между ними, это может вызвать у вас огромную головную боль, когда вы вставляете клипы из исходного монитора в таймлайм.
Когда вы используете кнопку «Вставить» для вставки клипа в дорожку, все, что находится после этого клипа, смещается вправо.Убедитесь, что при вставке клипов таким образом включена блокировка синхронизации.
Если вы нажмете кнопку «Перезаписать», вы замените отснятый материал, так что дорожка вообще не сдвинется.
Редактирование по трем и четырем точкам
Если вы посмотрите на заголовок этого раздела, вы увидите, что это «Редактирование по трем и четырем точкам».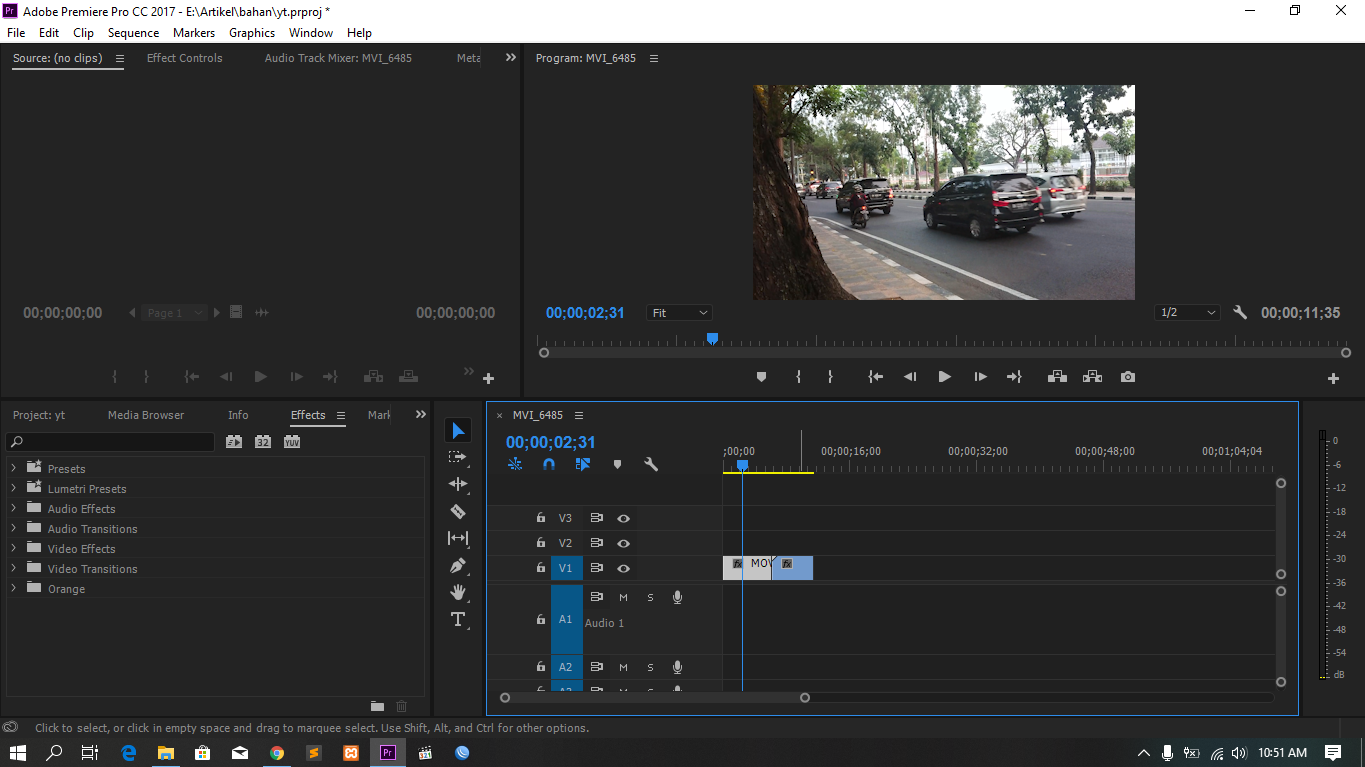 Если вы новичок в Premiere Pro, вы сидите прямо сейчас и задаетесь вопросом, насколько это будет сложно. Звучит сложно, как если бы голливудский продюсер делал финальную версию фильма.
Если вы новичок в Premiere Pro, вы сидите прямо сейчас и задаетесь вопросом, насколько это будет сложно. Звучит сложно, как если бы голливудский продюсер делал финальную версию фильма.
Впрочем, это совсем не сложно. Фактически, мы уже занимались редактированием по трем точкам. Когда мы отметили точки входа и выхода и переместили указатель воспроизведения, на исходном мониторе были две точки. Если вы не отметили точки входа и выхода перед перемещением клипа на шкалу времени, то это начало и конец клипа. Третий момент — когда вы нажали кнопку «Вставить» или «Перезаписать». Это редактирование из трех пунктов.
Четырехточечное редактирование происходит, когда вы хотите, чтобы клип закончился в определенной точке или вам нужно заполнить пробел на временной шкале.
Чтобы клип закончился в определенной точке, переместите указатель воспроизведения в целевую точку выхода — или в то место, где вы хотите, чтобы клип закончился. Затем перейдите в программный монитор и нажмите кнопку Mark Out.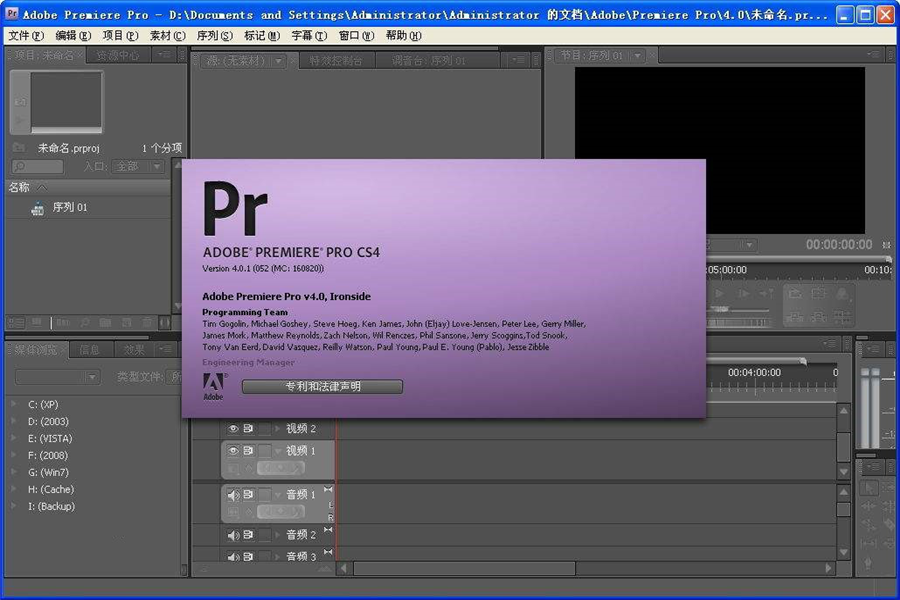 Вы также можете нажать O.
Вы также можете нажать O.
Затем перетащите индикаторы исходной дорожки на нужную дорожку. (Убедитесь, что на исходном мониторе установлены точки входа и выхода.)
Нажмите кнопку перезаписи на исходном мониторе.
Если вы хотите заполнить пробел, переместите указатель воспроизведения в целевую точку выхода, затем нажмите кнопку «Отметить выход» на программном мониторе.
Затем переместите указатель воспроизведения к целевой точке входа на программном мониторе или временной шкале.
Нажмите кнопку «Отметить как». Вы также можете нажать I.
Теперь перетащите индикаторы исходной дорожки на нужную дорожку. Убедитесь, что точки входа и выхода также установлены на исходном мониторе.
Нажмите кнопку перезаписи на исходном мониторе.
После этого откроется диалоговое окно «Подогнать клип».
Поскольку вы хотите, чтобы клип заполнял пробел, щелкните «Изменить скорость клипа» («По размеру заполнения»).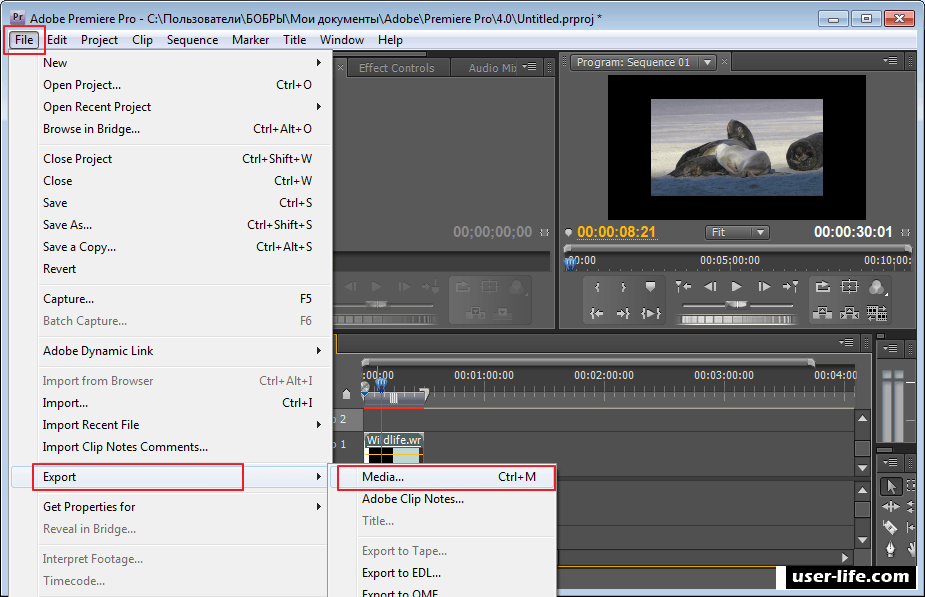
Щелкните кнопку ОК.
О программном мониторе
Мы уже знаем, что исходный монитор отображает клипы. Программный монитор отображает вывод временной шкалы. По этой причине временной код, который вы увидите на программном мониторе, всегда будет соответствовать временному коду, который вы видите на временной шкале.
Ниже приведен снимок программного монитора со всеми помеченными элементами управления.
Вы можете настроить программный монитор, перейдя в меню панели.
Варианты конфигурации включают:
Редактор кнопок в программном мониторе позволяет вам выбирать кнопки, которые вы видите в программном мониторе:
Как разместить видео внутри текста с помощью Premiere Pro
Хотите улучшить текст в своем следующем видео? В этом руководстве вы научитесь создавать впечатляющие заголовки видео, помещая отснятый материал в текст с помощью Adobe Premiere Pro. Я покажу вам два разных метода, которые вы можете использовать для создания этого эффекта.
Если вам нужны видеоматериалы для использования, Storyblocks предложит вам бесчисленные варианты из нашей бесплатной библиотеки. Давайте начнем!
Использование клавиши Track Matte Key
1. Начните с импорта видеоряда в Premiere Pro. Когда ваш клип находится в окне Project , щелкните его правой кнопкой мыши и выберите New Sequence From Clip .
2. Если панель Essential Graphics не отображается, вы можете перейти к Window и щелкнуть Essential Graphics .
3. На панели инструментов выберите Type Tool .
4. Щелкните в окне программы и заглавными буквами введите слово, которое вы хотите отобразить на экране для этого эффекта.
5. Выделите текст и на панели Essential Graphics под заголовком Text настройте размер текста по своему вкусу. В нашем примере мы настроим его, чтобы заполнить большую часть кадра.
В нашем примере мы настроим его, чтобы заполнить большую часть кадра.
6. Чтобы независимо увеличить высоту текста, на вкладке Выровнять и трансформировать щелкните блокировку Установить масштаб , чтобы отключить ограничения и отрегулировать высоту текста по своему усмотрению.
7. Щелкните значки Горизонтальное и вертикальное центрирование , чтобы центрировать текст на экране. В зависимости от вашего шрифта вам может потребоваться изменить положение текста.
8. На шкале времени настройте продолжительность текстового слоя, чтобы она соответствовала продолжительности видеоклипа.
9. В строке поиска окна Effects введите Track Matte Key (в папке Video Effects > Keying ) и перетащите этот эффект на видеоклип на временной шкале (не на текстовый слой.)
10. Выделив видеоклип в последовательности, перейдите в окно Элементы управления эффектами и под эффектом Track Matte Key выберите Video 2 в раскрывающемся меню Matte . Это трек, на котором находится наш текстовый слой.
Это трек, на котором находится наш текстовый слой.
11. Теперь у вас есть видео, отображаемое внутри вашего текста!
12. Чтобы изменить цвет фона в этом эффекте, выберите оба слоя на временной шкале и перетащите их на видеодорожку 2 и дорожку 3.
13.В правом нижнем углу окна Project щелкните значок New Item и выберите Color Matte .
14. В окне Color Picker щелкните белую область цветового окна и нажмите OK.
15. Перетащите матовую поверхность белого цвета из окна Project на дорожку V1 в вашей последовательности.
16. Выберите видеоклип на дорожке V2, перейдите в Элементы управления эффектами и в разделе Матовый ключ дорожки > Матовый выберите «Видео 3» в раскрывающемся меню.
17. Теперь у вас есть видео в тексте с белым фоном!
Использовать маску с текстом Редакторам видео важно понимать все доступные параметры при создании определенных эффектов — вы также можете использовать окно Essential Graphics в Premiere Pro для размещения видео в тексте.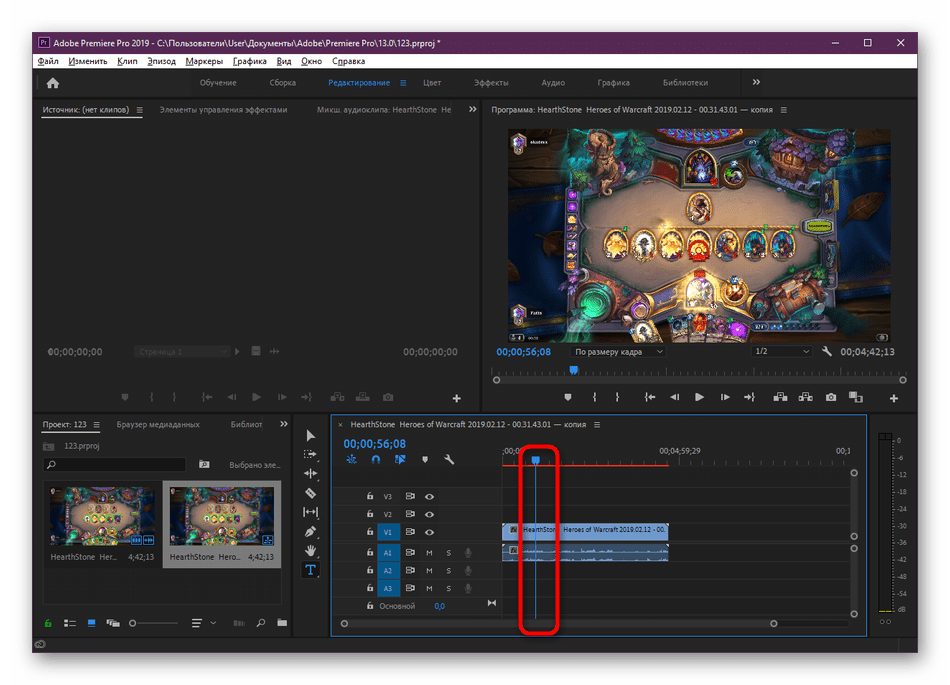
1. Наведите курсор на пустую область на временной шкале, используйте инструмент Text Tool и введите слово, которое вы хотите поместить в рамку.
2.Убедитесь, что текстовый слой выбран на временной шкале, чтобы вы могли видеть его в окне Essential Graphics Edit , перейдите в окно Project и перетащите видео прямо под этот текстовый слой внутри Essential Graphics панельное окно.
3. Выберите текстовый слой в окне Essential Graphics и на вкладке Appearance выберите поле Mask with Text . Теперь у вас есть кадры внутри вашего текста!
4.Если вы хотите изменить положение видеоряда в тексте с выбранным слоем видеоряда, измените настройки размера и положения в Essential Graphics , чтобы отобразить желаемые области видеоряда в тексте.
Вот и все. Теперь вы знаете, как создать видео с текстовым эффектом! Вы можете использовать этот новый навык с текстом, графическими элементами или логотипом, чтобы добавить творческий штрих к названиям видео.
Ознакомьтесь с другими учебными пособиями по Premiere Pro, чтобы научиться таким навыкам, как стабилизация дрожащих кадров или добавление эффекта замедленной съемки.
Получите подписку на нашу библиотеку видеоматериаловХотите увидеть больше от Алли Сондерс? Ищите новые руководства в блоге Storyblocks или подписывайтесь на Alli and Will на YouTube и Instagram .
Алли Сондерс
Алли управляет несколькими предприятиями, включая компанию по производству видео в Торонто и онлайн-бизнес, который подготовил более 150 000 студентов по широкому кругу курсов.У нее более 5 лет опыта в кинематографии и редактировании корпоративных, веб-и коммерческих видеороликов. Во-вторых, у Алли есть канал на YouTube с ее мужем и деловым партнером Уиллом, который посвящен кинопроизводству, путешествиям и закулисному образу жизни.
Учебное пособие: экспорт YouTube в Adobe Premiere Pro CC 2019
Степан Алаупович из Clear Online Video обсуждает новые параметры экспорта YouTube в Adobe Premiere Pro CC 2019.
Страница 1
В этом руководстве рассматриваются новые параметры экспорта YouTube в Adobe Premiere Pro CC 2019. Этот выпуск вышел в 2018 году, поэтому эти функции доступны уже сейчас.
Поскольку YouTube является крупнейшей онлайн-библиотекой видео, Premiere Pro сделал действительно эффективным перенос вашего видео из Premiere Pro на YouTube с помощью нескольких щелчков мышью.Функцию публикации можно найти в настройках экспорта, когда ваше видео будет готово к публикации. Выберите Файл> Экспорт> Медиа. Перейдите на вкладку «Опубликовать», и вы увидите список нескольких платформ и приложений, на которых Premiere Pro может распространять ваше видео (, рис. 1, ниже ), включая Facebook, Vimeo, Twitter, YouTube и другие.
Рисунок 1. Параметры на вкладке «Публикация»
Теперь вам придется подключить любую из этих учетных записей, если вы еще этого не сделали.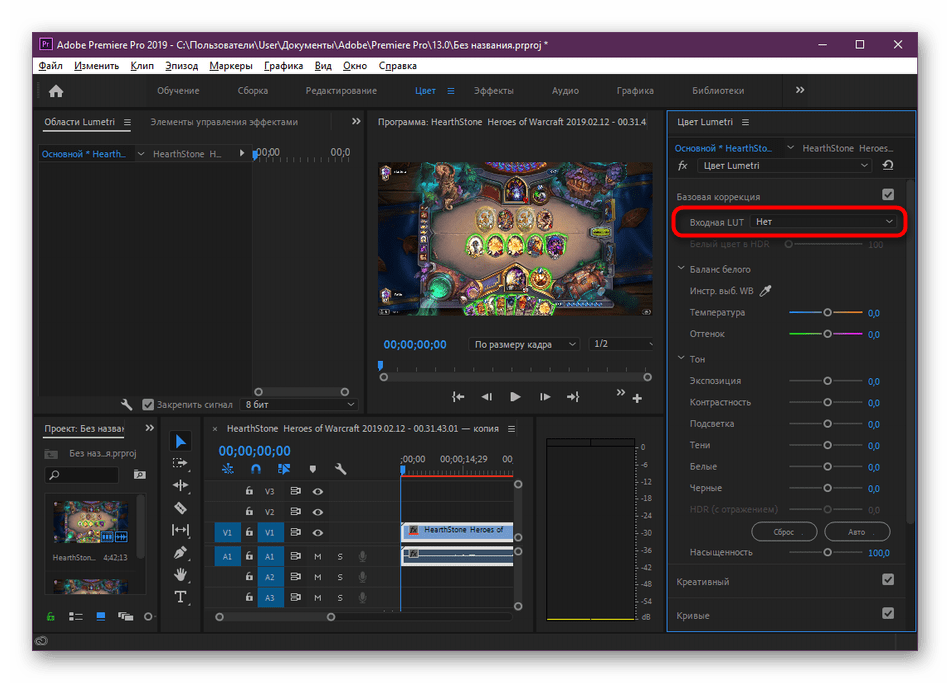 Некоторые делают несколько шагов, но в целом это довольно простой процесс. Мы прокрутим вниз до раздела YouTube на этой панели. Сверху вниз мы увидим статус нашего входа в систему, а также канал, на который мы хотим отправить видео. Обратите внимание, что вы можете добавить несколько каналов, так что это действительно удобно, если вы публикуете сообщения на нескольких разных клиентских каналах.
Некоторые делают несколько шагов, но в целом это довольно простой процесс. Мы прокрутим вниз до раздела YouTube на этой панели. Сверху вниз мы увидим статус нашего входа в систему, а также канал, на который мы хотим отправить видео. Обратите внимание, что вы можете добавить несколько каналов, так что это действительно удобно, если вы публикуете сообщения на нескольких разных клиентских каналах.
Итак, следующие несколько параметров действительно важны для успеха вашего видео, и YouTube настоятельно рекомендует их оптимизировать для своей платформы.Начиная с списка воспроизведения (, рис. 2, ниже ), вы можете добавить указанное видео в список воспроизведения на YouTube, чтобы ваше видео было отнесено к категории другого релевантного контента на вашем канале.
Рисунок 2. Выбор плейлиста на вашем канале YouTube для экспорта видео в
Кроме того, вы захотите добавить хорошо продуманный и проработанный заголовок. Это также важно, потому что вы хотите, чтобы алгоритм YouTube как можно скорее имел всю правильную информацию о вашем видео, а не обновлял заголовок после его публикации.Раздел описания — это то место, где вы можете вставить обзор вашего видео вместе с любыми ссылками и другой соответствующей информацией.
Это также важно, потому что вы хотите, чтобы алгоритм YouTube как можно скорее имел всю правильную информацию о вашем видео, а не обновлял заголовок после его публикации.Раздел описания — это то место, где вы можете вставить обзор вашего видео вместе с любыми ссылками и другой соответствующей информацией.
Затем вы можете указать, хотите ли вы, чтобы это видео было общедоступным, частным или частным на YouTube. Я бы порекомендовал сделать это приватным, если вы собираетесь вернуться к реальной платформе YouTube и обновить такие вещи, как заголовки, ключевые слова или эскизы позже. Мы также можем добавить соответствующие теги для нашего видео, чтобы у нашего видео было больше шансов найти на YouTube.Вы хотите думать с точки зрения поиска и SEO с этими тегами.
Добавление пользовательского эскиза
И последнее, но не менее важное: теперь мы можем добавить пользовательский эскиз для нашего видео. Это будет значком или мини-рекламным щитом для нашего видео. Миниатюра YouTube настолько важна, что многие из самых популярных в мире пользователей YouTube придумают миниатюру еще до того, как снимут какое-либо видео.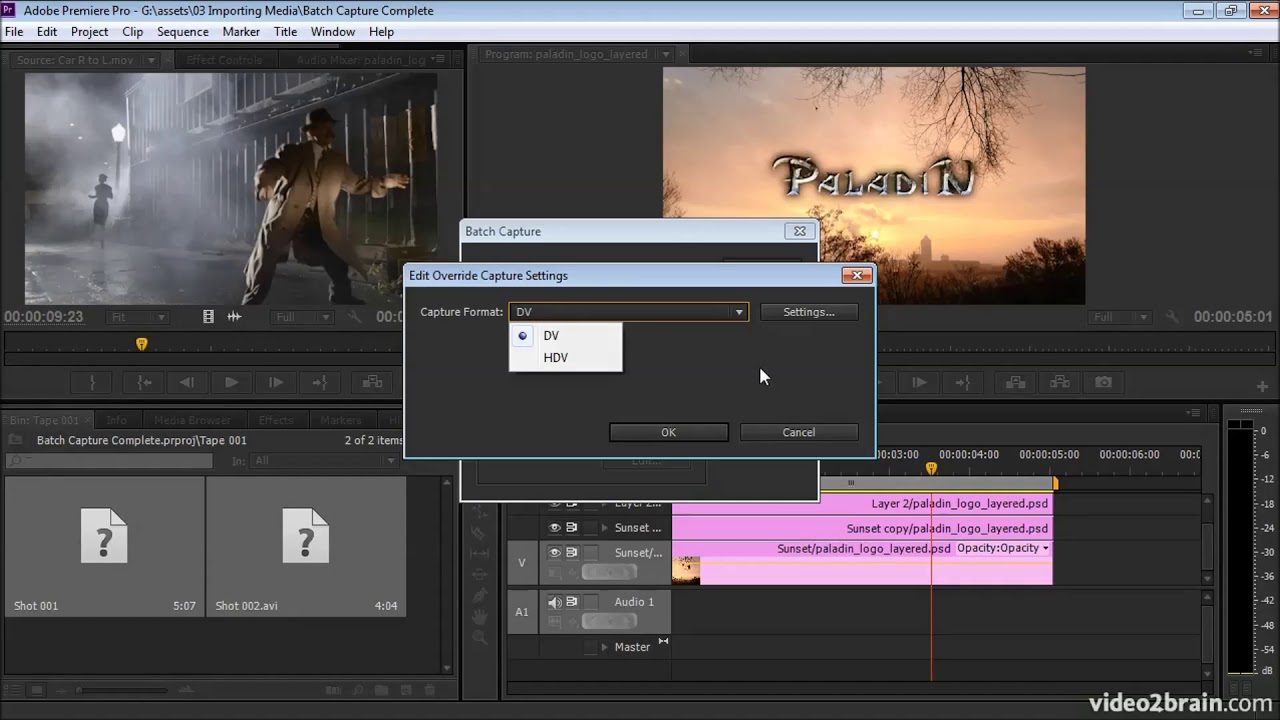 Очень важно иметь хороший эскиз, и Premiere Pro распознал это с помощью этой функции.
Очень важно иметь хороший эскиз, и Premiere Pro распознал это с помощью этой функции.
Вы можете вытащить эскиз прямо из исходного видео, используя ползунок и область временной шкалы, а затем нажать кнопку «Использовать текущий кадр», когда вы найдете привлекательное изображение (, рис. 3, ниже ).Мне нравится переносить свои изображения в Photoshop для дальнейшего редактирования. Поэтому я снова использую выбор из файла изображения в раскрывающемся списке. Это позволяет вам искать JPEG или изображение в вашей системе.
Рис. 3. Использование текущего кадра в качестве эскиза YouTube. Щелкните изображение, чтобы увидеть его в полном размере.
Когда вы, наконец, введете все области, вы можете выбрать опцию «Экспорт», чтобы отправить видео на YouTube. Теперь Premiere Pro сначала экспортирует и создаст файл в соответствии с другими выбранными вами настройками, а затем загрузит и распространит этот файл на YouTube. Мне нравится использовать эту функцию, и с помощью этих мощных возможностей прямо в кодировщике Adobe мы действительно можем упростить процесс распространения.
Мне нравится использовать эту функцию, и с помощью этих мощных возможностей прямо в кодировщике Adobe мы действительно можем упростить процесс распространения.
Спасибо за просмотр и обязательно ознакомьтесь с моими другими уроками по Streaming Media Producer.
Страница 1
Статьи по теме
Степан Алаупович изClear Online Video знакомит пользователей с режимом «Выборочный цвет» на обновленной цветовой панели Lumetri в Premiere Pro CC 2019.
Степан Алаупович изClear Online Video исследует удобную новую функцию в Adobe Premiere Pro, которая использует машинное обучение и технологии искусственного интеллекта для автоматического определения точек перехода и изменений сцены в исходном видео.
Как соединить Premiere Pro и After Effects
В этой быстрой статье мы покажем вам, как настроить динамическую связь между Premiere Pro и After Effects.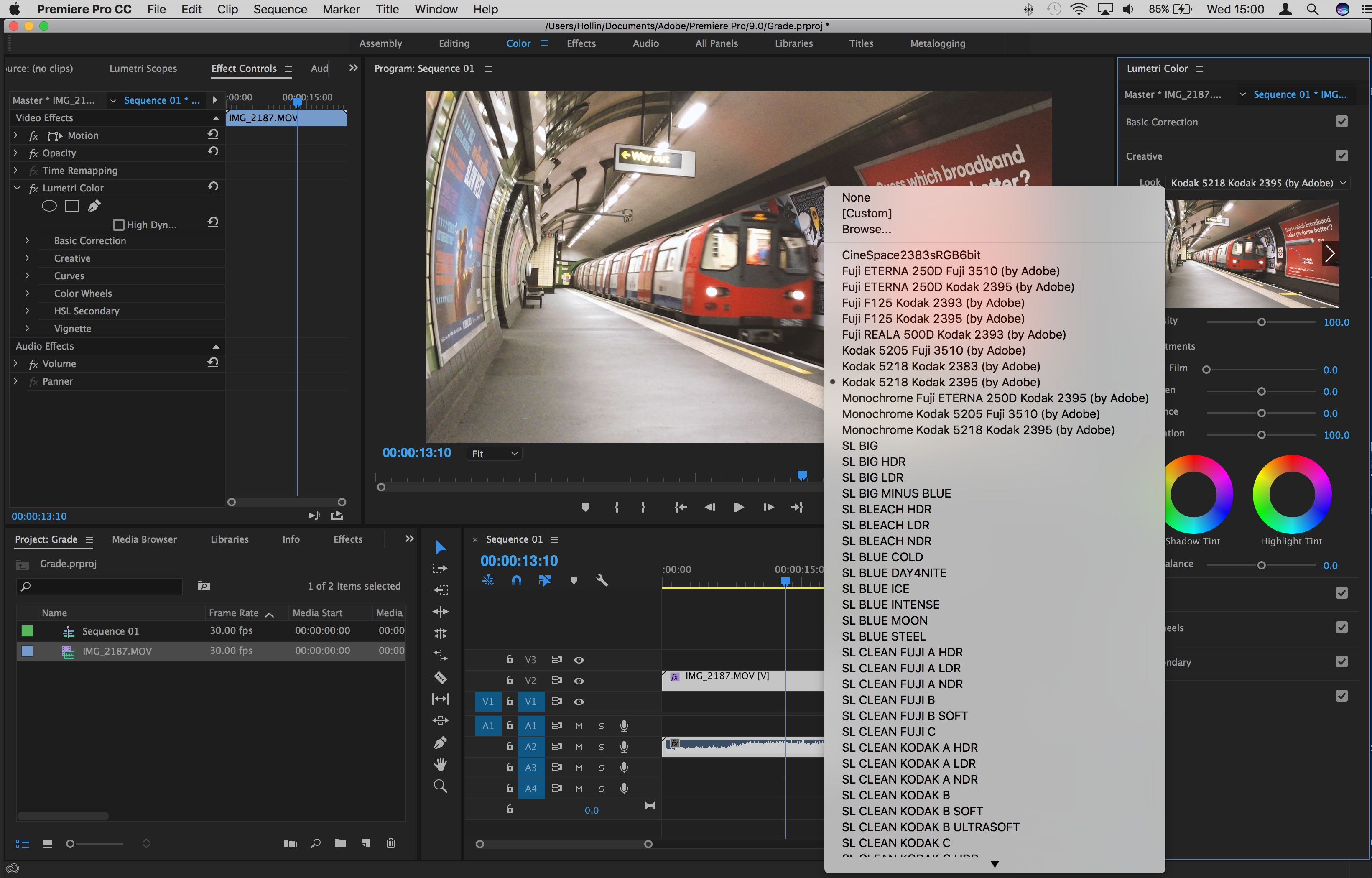
Роль видеоредактора постоянно растет. Помимо объединения отснятого материала, отличные редакторы также должны уметь делать целый ряд вещей, которые ранее были поручены отделу анимации. К счастью, вы можете соединить Adobe Premiere Pro и After Effects с помощью изящной функции под названием Dynamic Links. Если вы редактор и хотите внедрить анимационный дизайн в свои эпизоды Premiere Pro, Dynamic Links станут вашим новым лучшим другом.
Даже если вы только начинаете свой путь редактирования в Premiere Pro, сейчас прекрасное время для перехода к After Effects. В этом руководстве мы объясним различия между двумя программами, когда использовать каждую и как они могут работать в гармонии для создания рабочего процесса, который сэкономит время, деньги и, возможно, ваше здравомыслие.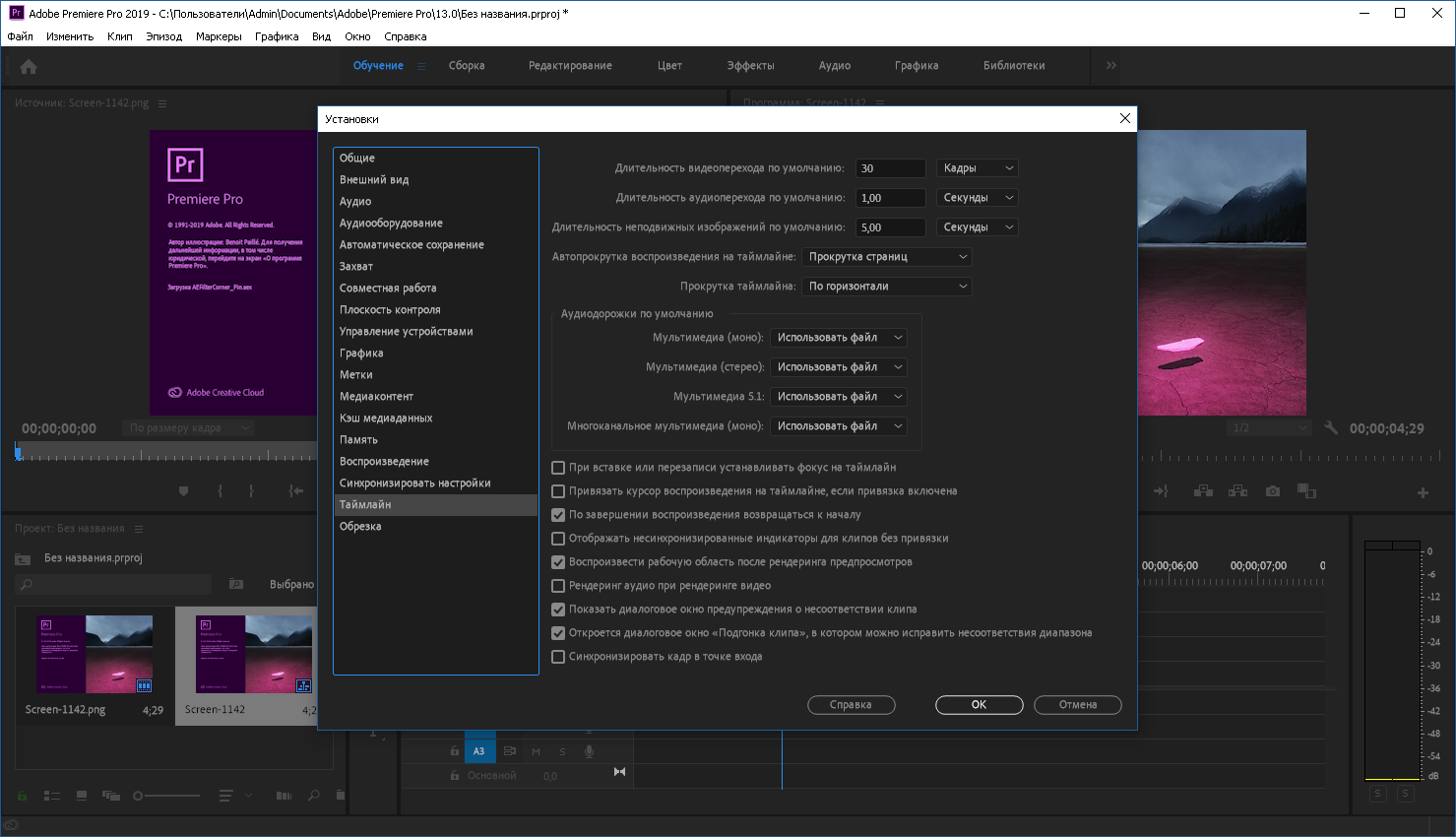
Adobe Premiere и After Effects: в чем разница?
Когда вы впервые посмотрите на интерфейс After Effects и Premiere, они будут выглядеть удивительно похожими: окно проигрывателя, последовательность, браузер и вкладка эффектов.Вы можете быть обмануты, думая, что можете редактировать в любом из них, но вскоре вы поймете, в чем заключается основная разница.
Premiere Pro: краткий обзор
Несмотря на то, что Premiere Pro предлагает некоторые элементы анимированного текста и переходы, он в основном используется для вырезания, редактирования и корректировки видеоряда. Различные панели редактирования позволяют пользователю осуществлять чистый рабочий процесс от сборки до оценки, а временная шкала построена таким образом, чтобы обеспечить свободный и творческий процесс редактирования видео.
Вы могли бы использовать Premiere, чтобы объединить свои проекты на основе видеоматериалов: рекламные объявления, музыкальные видеоклипы и всевозможные творческие проекты редактирования видео. Premiere также отлично подходит для вашего аудио, позволяя редактировать, изменять и микшировать аудио вашего проекта.
Premiere также отлично подходит для вашего аудио, позволяя редактировать, изменять и микшировать аудио вашего проекта.
After Effects: краткий обзор
After Effects — это незаменимый инструмент для создания анимированной графики, композитинга и визуальных эффектов. Существует множество встроенных типов анимации, каждый из которых имеет собственное подмножество параметров, поэтому создавать уникальные заголовки и анимированные элементы в After Effects намного проще, чем в Premiere Pro.
Временная шкала в After Effects очень неудобна для редактирования отснятого материала. Вместо этого шкала времени After Effects больше фокусируется на ключевых кадрах отдельного элемента, чем на последовательном переходе между ними.
Ключевые кадры — это точки, добавляемые к элементу для обозначения начала и конца анимации. Вы будете использовать ключевые кадры в Premiere, когда, например, вы хотите создать искусственное медленное масштабирование клипа, но последовательность ключевых кадров скрыта и не особенно удобна для пользователя.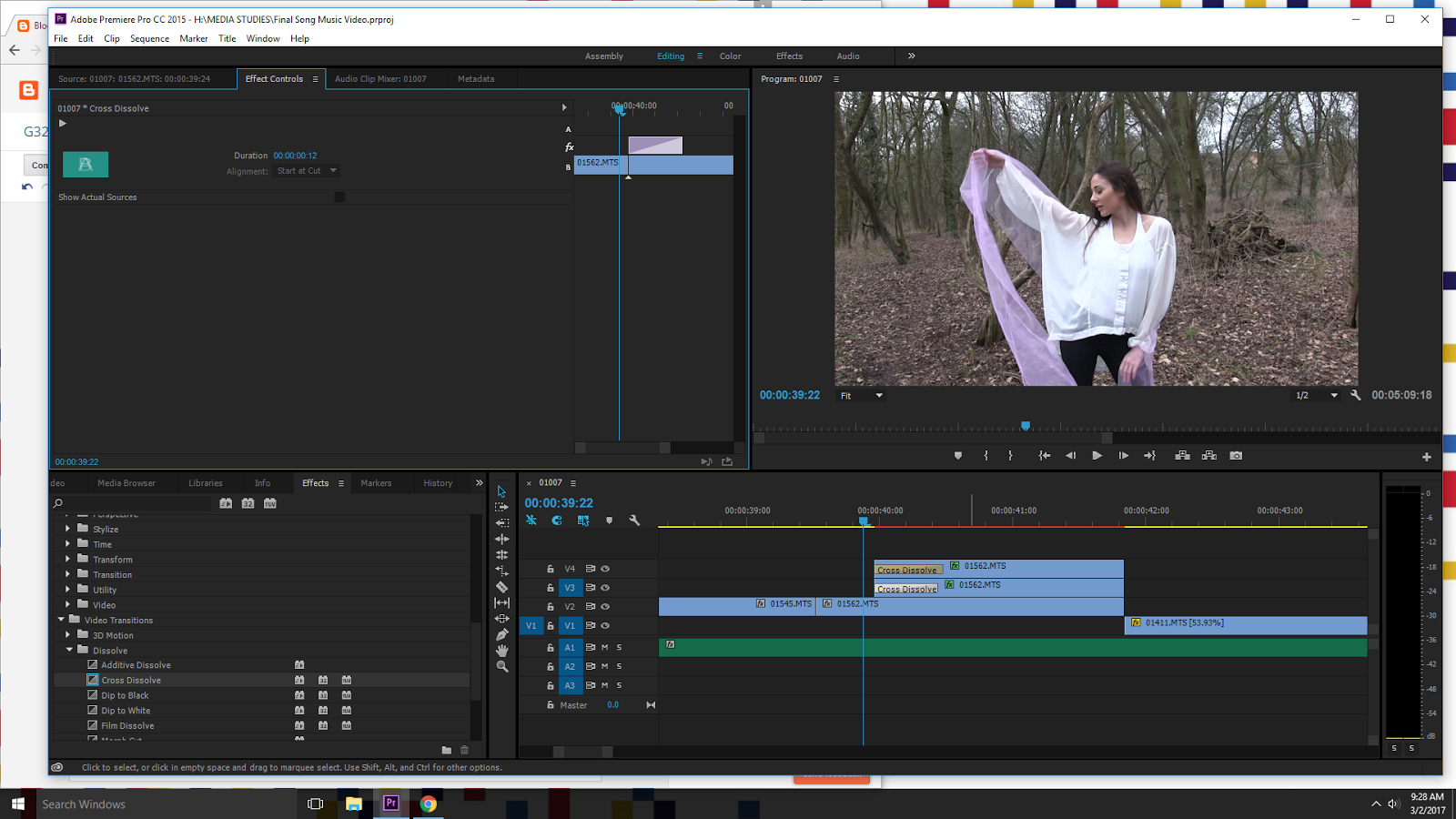 В After Effects ключевые кадры расположены спереди и по центру, что обеспечивает более плавный рабочий процесс для анимированной графики.
В After Effects ключевые кадры расположены спереди и по центру, что обеспечивает более плавный рабочий процесс для анимированной графики.
After Effects также имеет множество эффектов, инструментов и стороннюю поддержку, что делает его настоящим зверем для моушн-дизайна и композитинга.
Использование динамических ссылок
Раньше для работы между After Effects и Premiere требовалось выполнить рендеринг и экспорт одного проекта перед его импортом в другой. Если вы обычный пользователь, то вы будете слишком хорошо осведомлены о том, как это расстраивало раньше, пока все не упростилось.Последовательности титров, созданные в After Effects, необходимо будет экспортировать и импортировать в Premiere каждый раз, когда вам потребуется их изменить. Посмотрим правде в глаза, это было не только очень досадной тратой времени, но и означало, что в итоге вы получили множество версий, занимающих ценное дисковое пространство.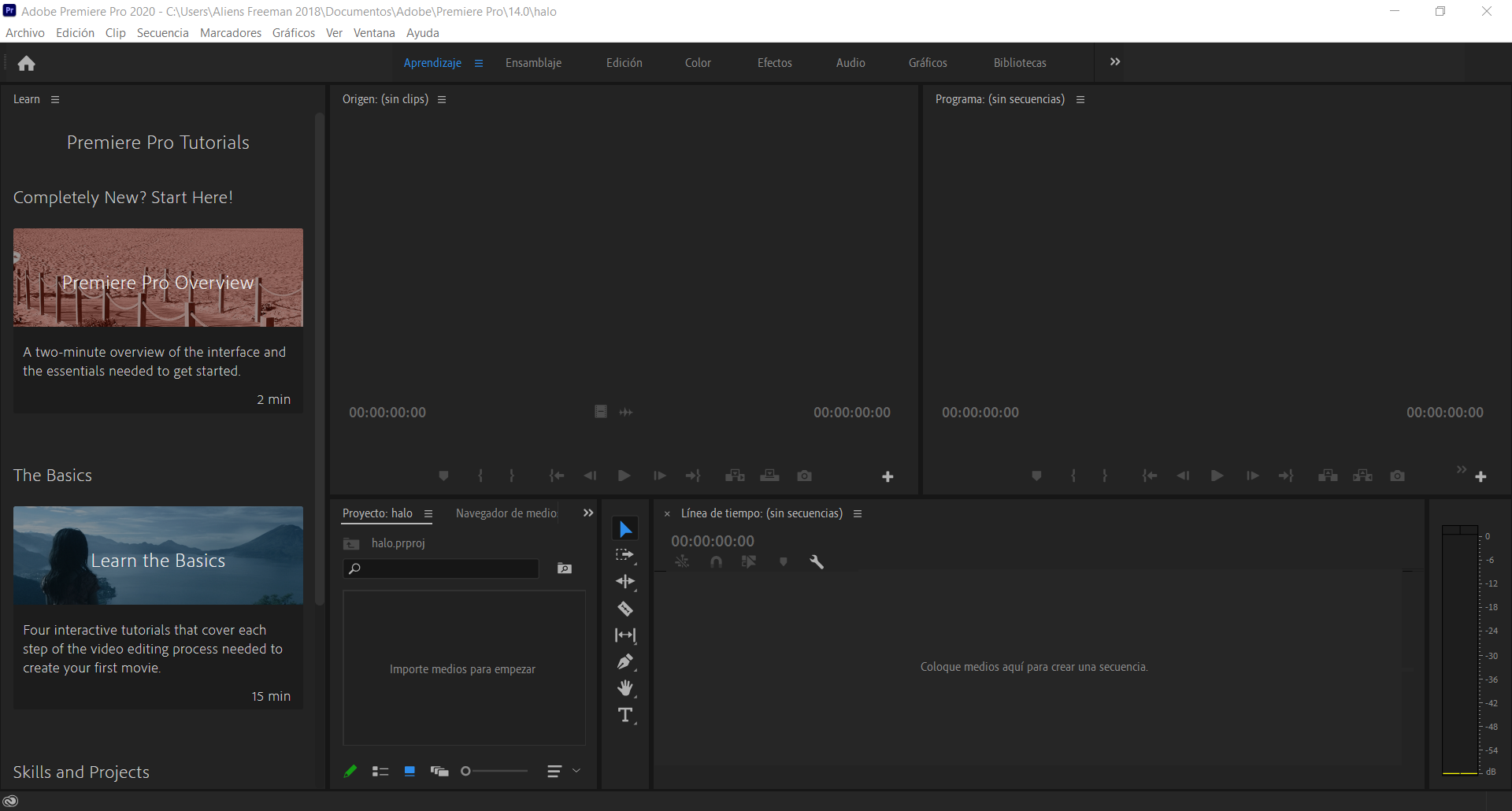
К счастью, эти темные дни прошли с сохраняющей здравомыслие (и экономящей время) функцией Dynamic Link, которая создает связь между After Effects и проектом Premiere. Проще говоря, если вы измените заголовок в After Effects, он автоматически обновит элемент в Premiere.После создания динамической связи между проектами выбранные композиции After Effects появятся в вашем браузере Premiere в виде клипов. Подумайте обо всех шоу, которые у вас теперь будет время запоем, благодаря этому удобному маленькому ярлыку!
Как настроить динамическую ссылку
Если вы еще не создали проект After Effects для ссылки, вы можете создать его в Premiere.
1) В Premiere попал в Файл> Adobe Dynamic Link> Новая композиция After Effects
2) Назовите и сохраните проект.Сохранение проекта After Effects в том же месте, что и проект Premiere, должно стать вашей стандартной практикой.
3) Если вы хотите добавить еще один комп, просто повторите процесс.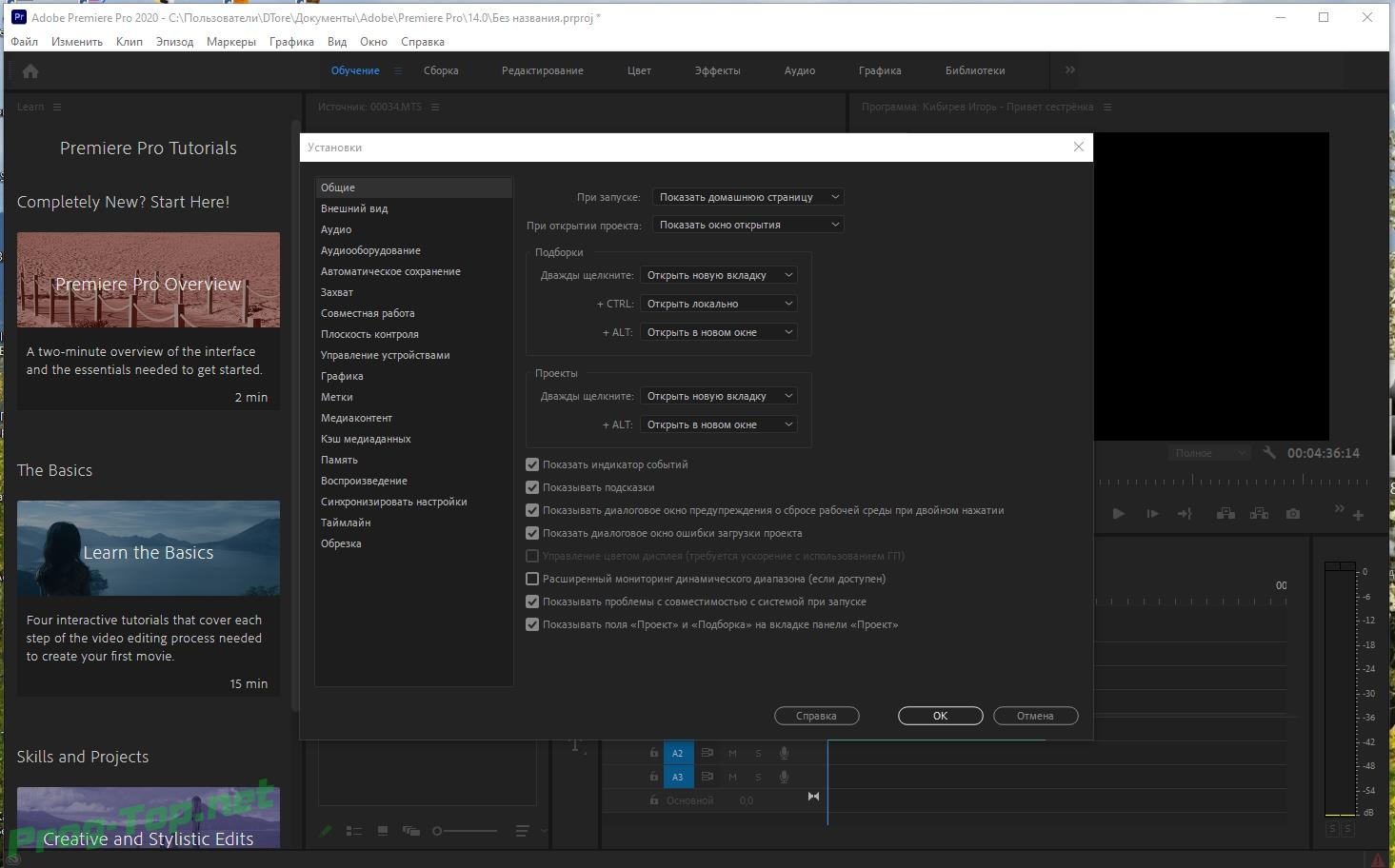 Он не попросит вас назвать проект после первого раза, и ваши композиции появятся в браузере After Effects.
Он не попросит вас назвать проект после первого раза, и ваши композиции появятся в браузере After Effects.
Связывание с существующим проектом After Effects
Если вы уже создали элементы анимированной графики, вы все равно можете создать ссылку на них. Не волнуйтесь; это будет легче, чем более организованным вы будете в After Effects, вам нужно будет убедиться, что композиции, на которые вы хотите создать ссылку, имеют имена и организованы в папки.
1) В Premiere попал в Файл> Adobe Dynamic Link> Импортировать композицию After Effects
2) Найдите проект в файловом браузере.
3) Выберите композиции, которые хотите импортировать, и нажмите «ОК».
Добавление и изменение графики
Создав заголовок в After Effects, вы можете найти в браузере композиции с динамическими ссылками и просто перетащить их на шкалу времени, как и любой другой клип. См. Easy
См. Easy
Теперь, когда вы создали ссылку, вы можете переключаться между приложениями, чтобы редактировать анимированную графику по мере необходимости.Динамическая ссылка обновится автоматически, и воспроизведение будет происходить быстрее.
Советы по управлению динамическими ссылками
Организуйте свой проект After Effects. Легко увлечься, не называя или не сохраняя свои композиции, но организация — это ключ к созданию чистого и простого в навигации связанного проекта.
Сохраните оба проекта вместе. Если вы переместите какой-либо из проектов после их сохранения, вы рискуете их отключением от сети, вы можете повторно связать их, как любой обычный автономный клип.
Если вы используете титровальный проект, который вы загрузили или предоставили кем-то другим, откройте проект и ознакомьтесь с макетом.
 Сделайте заметки о композициях, которые вы хотите импортировать, прежде чем создавать динамическую ссылку с Premiere.
Сделайте заметки о композициях, которые вы хотите импортировать, прежде чем создавать динамическую ссылку с Premiere.Сохраняйте централизованный проект After Effects со всей анимационной графикой, чтобы вы могли повторно использовать текст и анимацию значков в проектах Premiere.
Как только вы начнете создавать анимированную графику в After Effects, вы быстро увидите, насколько проще создавать фантастические визуальные эффекты, чем с помощью Premiere Pro. Динамические ссылки значительно сэкономят время рендеринга и экспорта, так что теперь возникает вопрос, что вы собираетесь делать со всем этим свободным временем?
Motion Array — это универсальная торговая площадка для видеооператоров с более чем 100 000 высококачественных шаблонов Premiere Pro и After Effects, а также более подробными пошаговыми инструкциями, которые помогут вам с уверенностью редактировать.

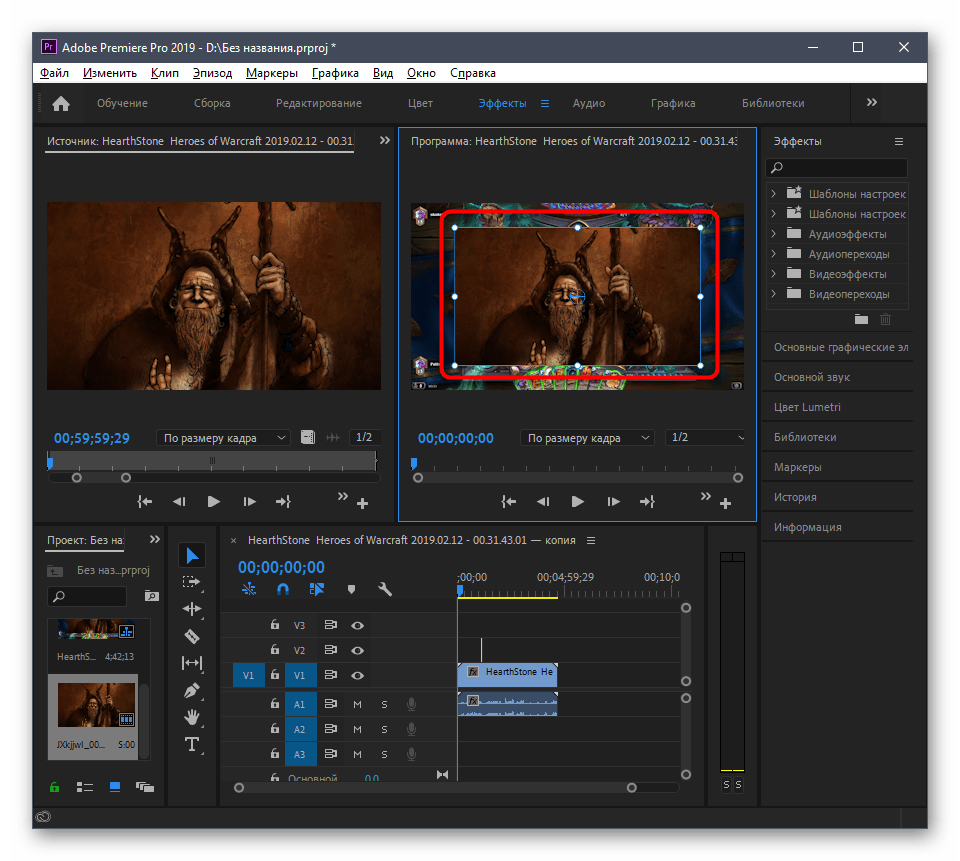
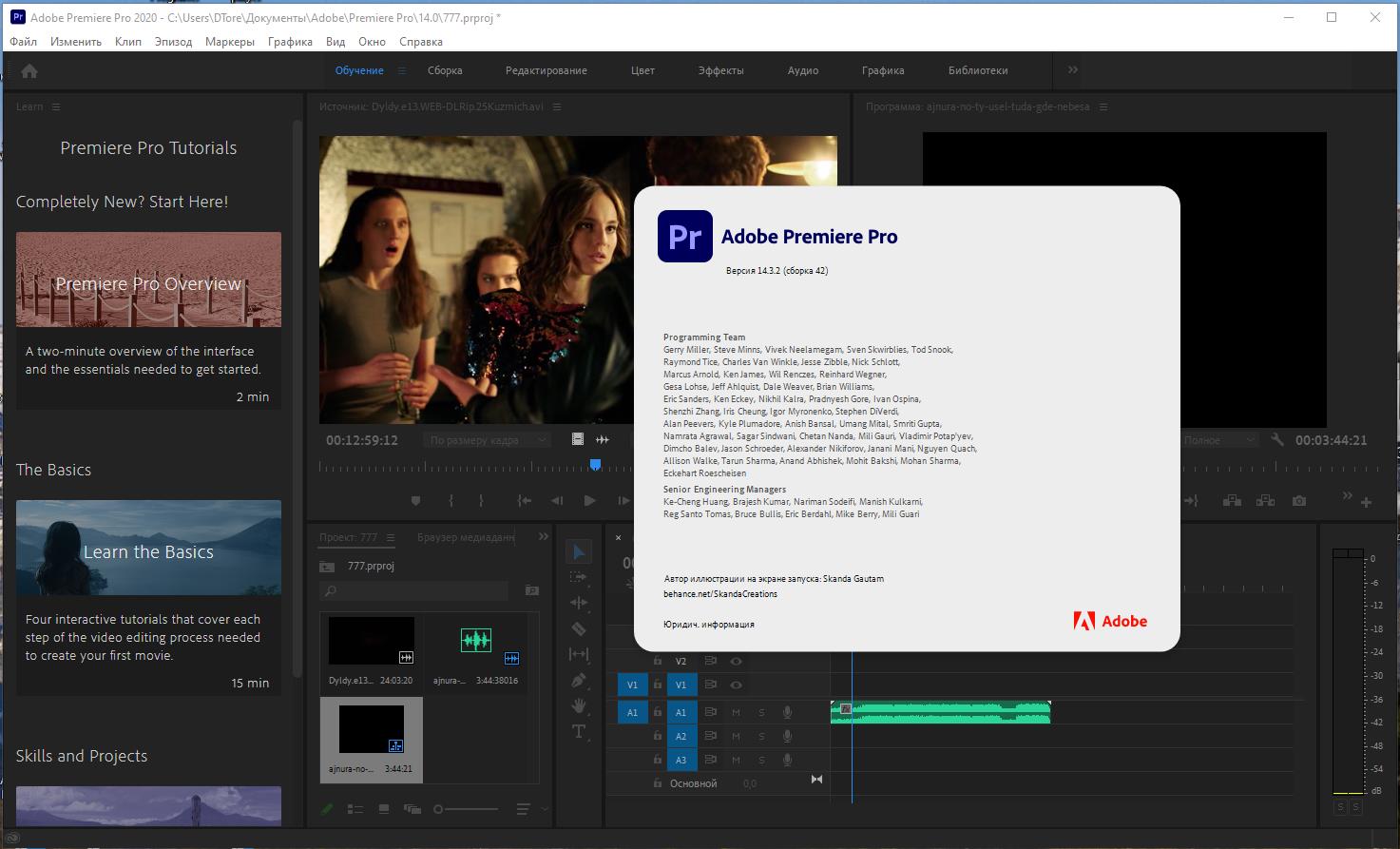 2 — Premiere Pro
2 — Premiere Pro 4 | Premiere Pro MOGRT
4 | Premiere Pro MOGRT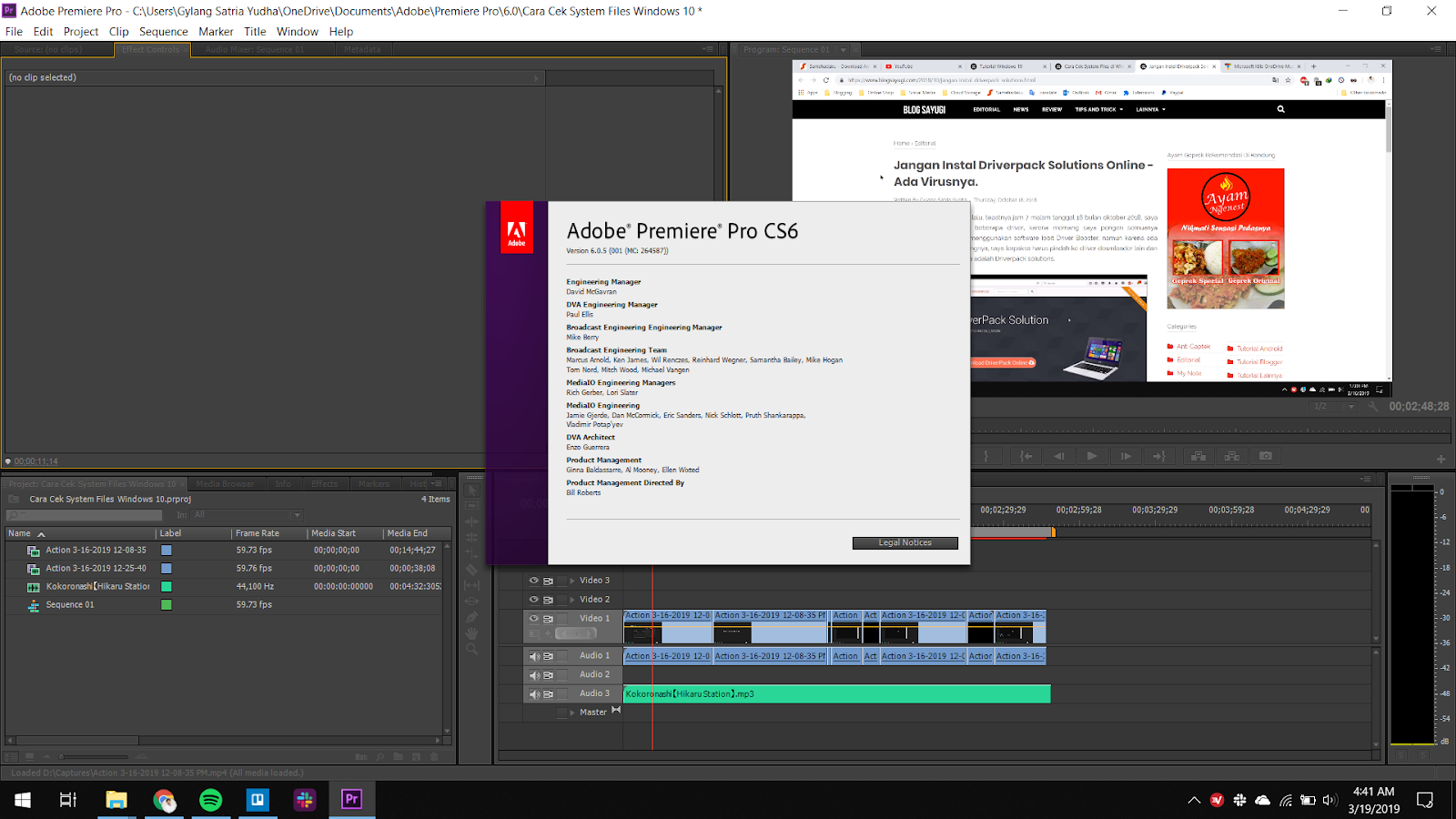 1 — MOGRT
1 — MOGRT 264
264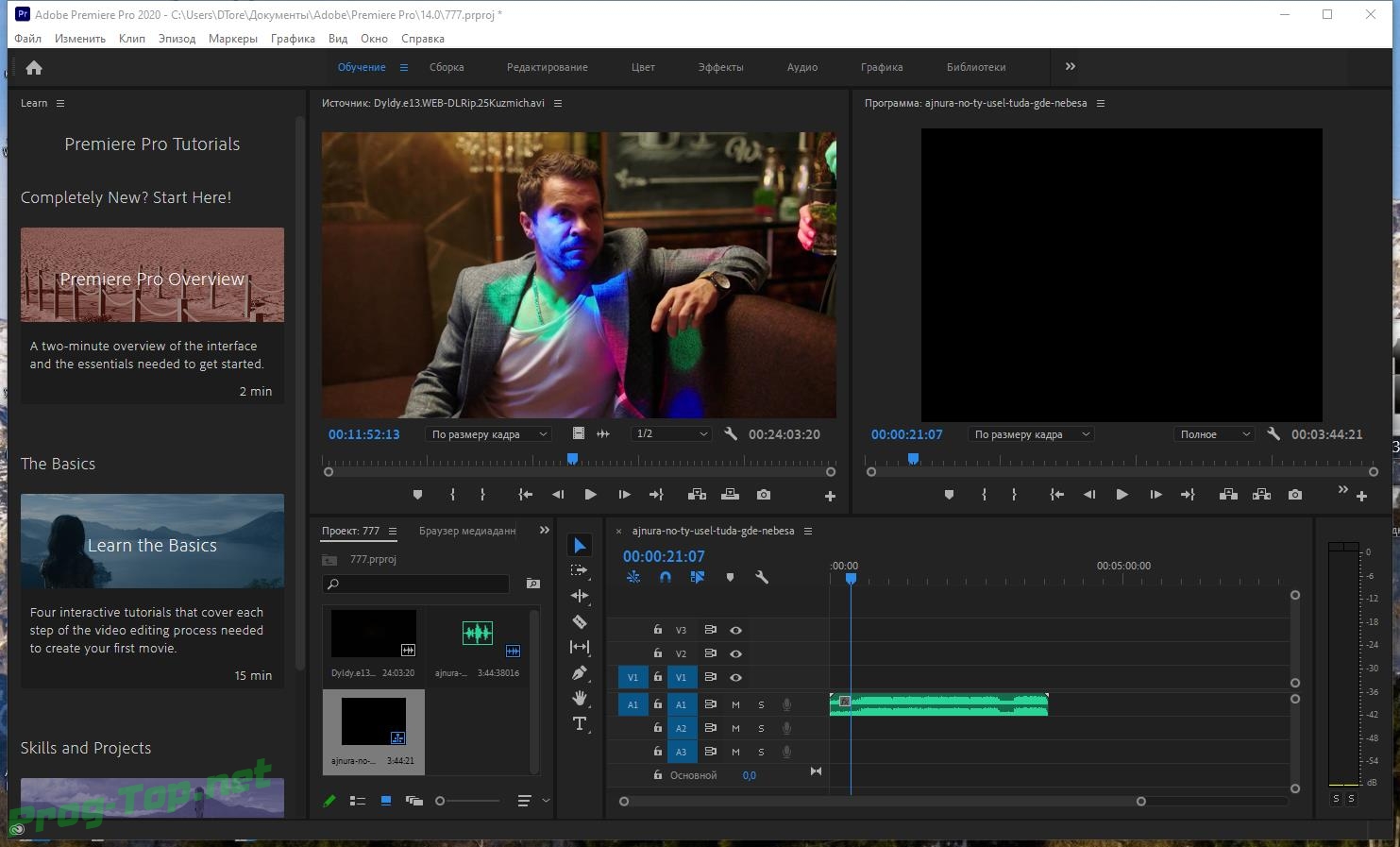 «Это должно настроить экспорт в соответствии с настройками исходного исходного видео.
«Это должно настроить экспорт в соответствии с настройками исходного исходного видео. Например, если ваша частота кадров составляет 100 кадров в секунду, выберите 50 кадров в секунду.
Например, если ваша частота кадров составляет 100 кадров в секунду, выберите 50 кадров в секунду.
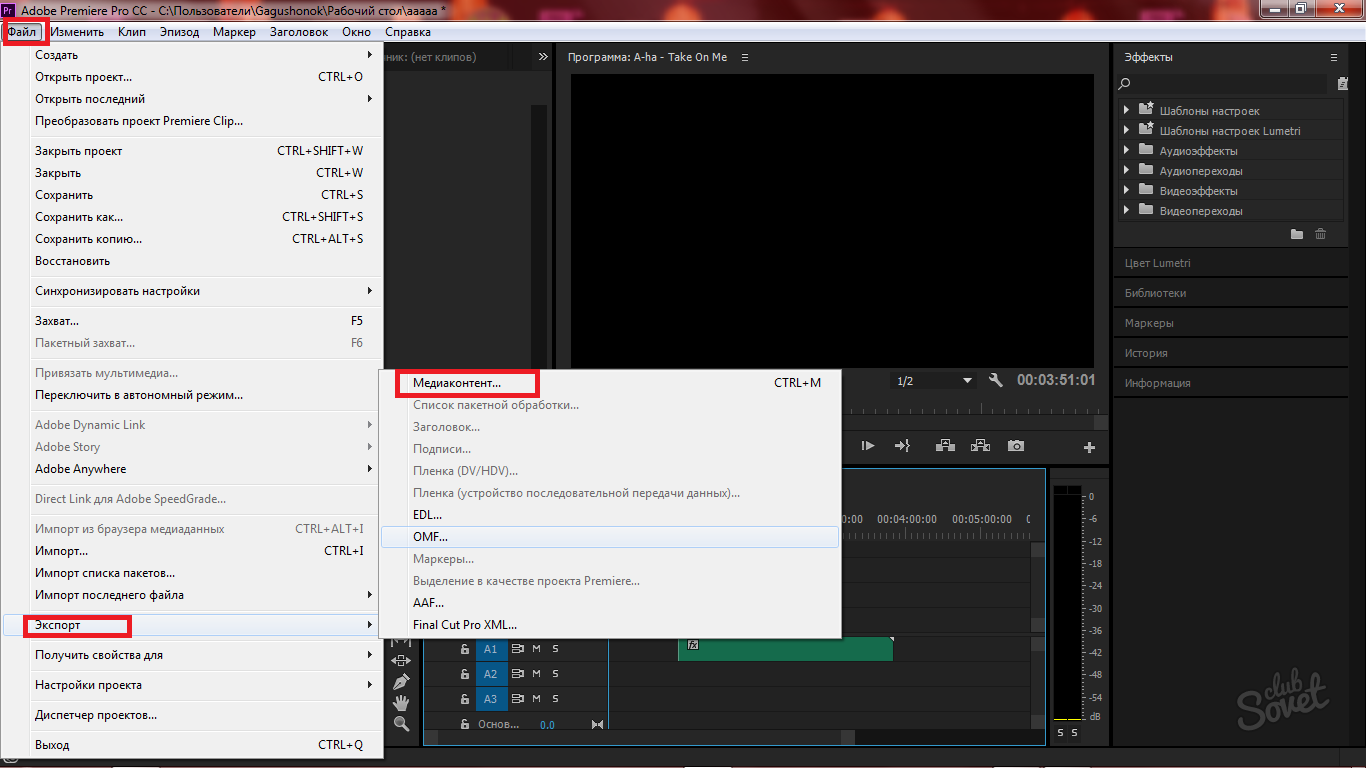
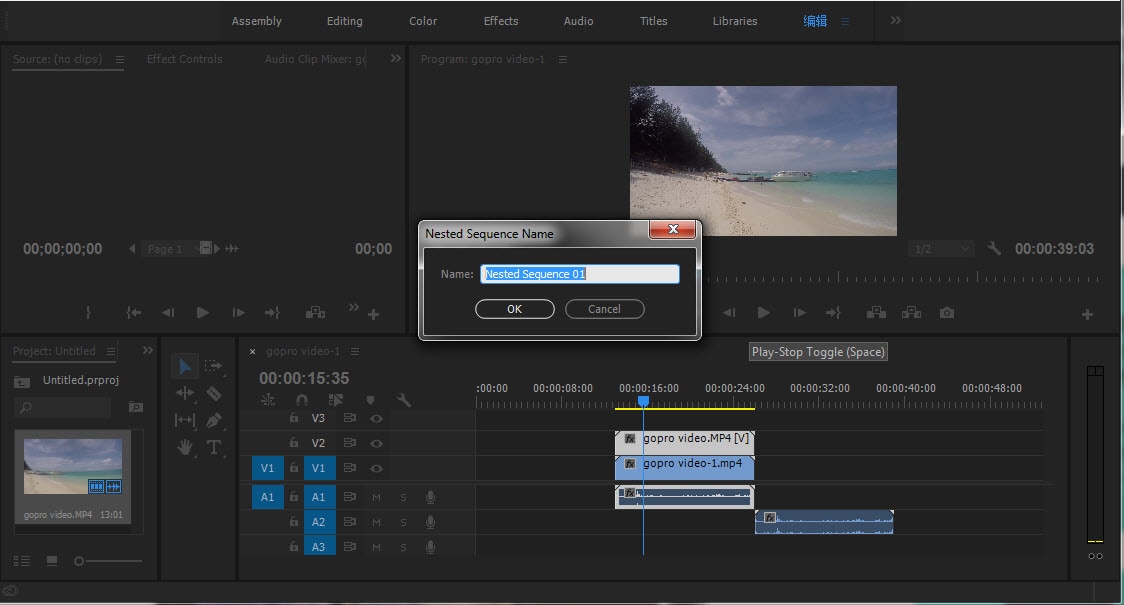
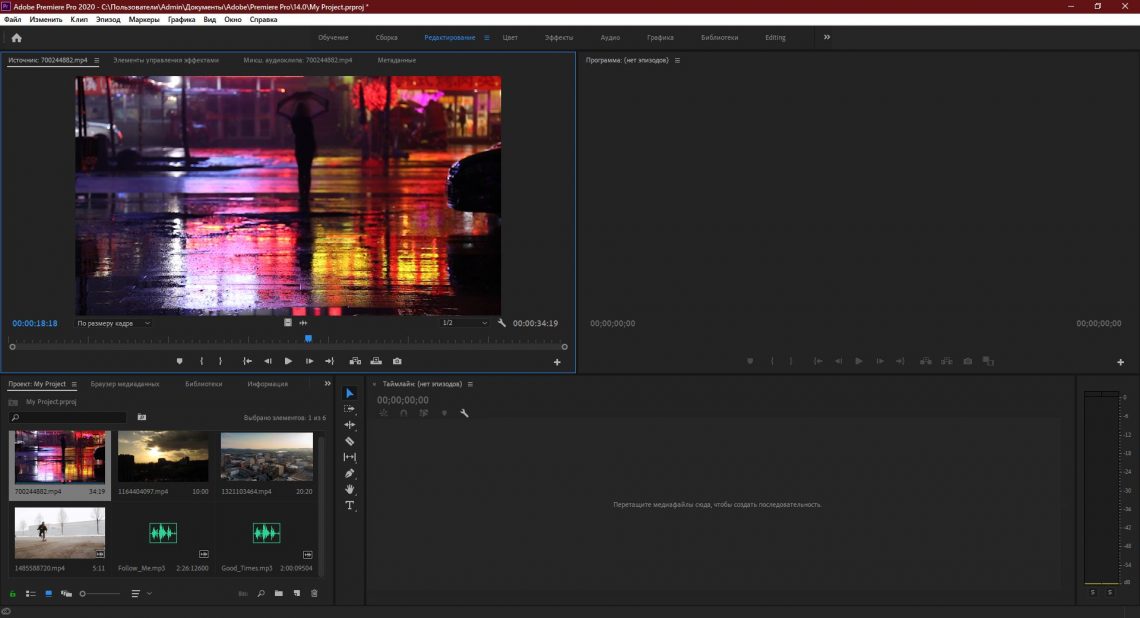
 Здесь вы можете проверить, сколько у вас осталось места в квоте.
Здесь вы можете проверить, сколько у вас осталось места в квоте.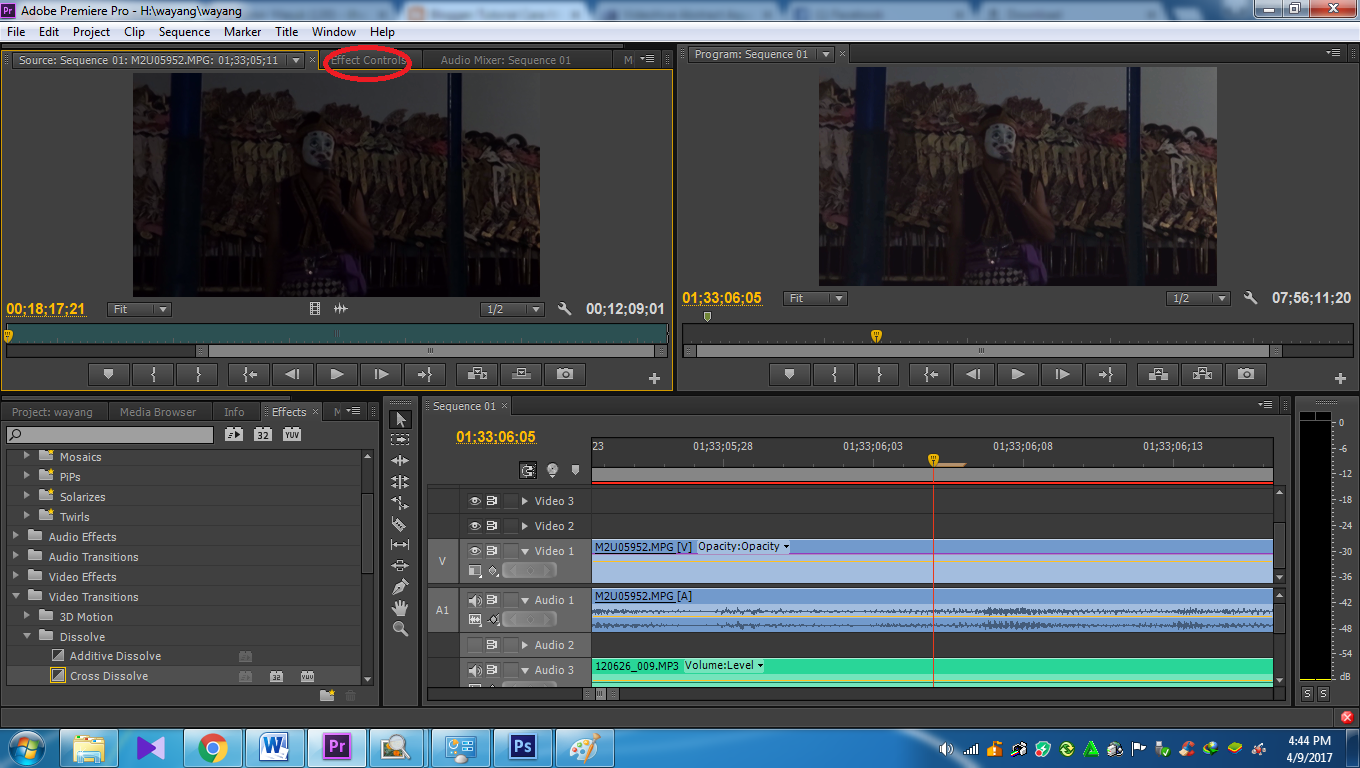

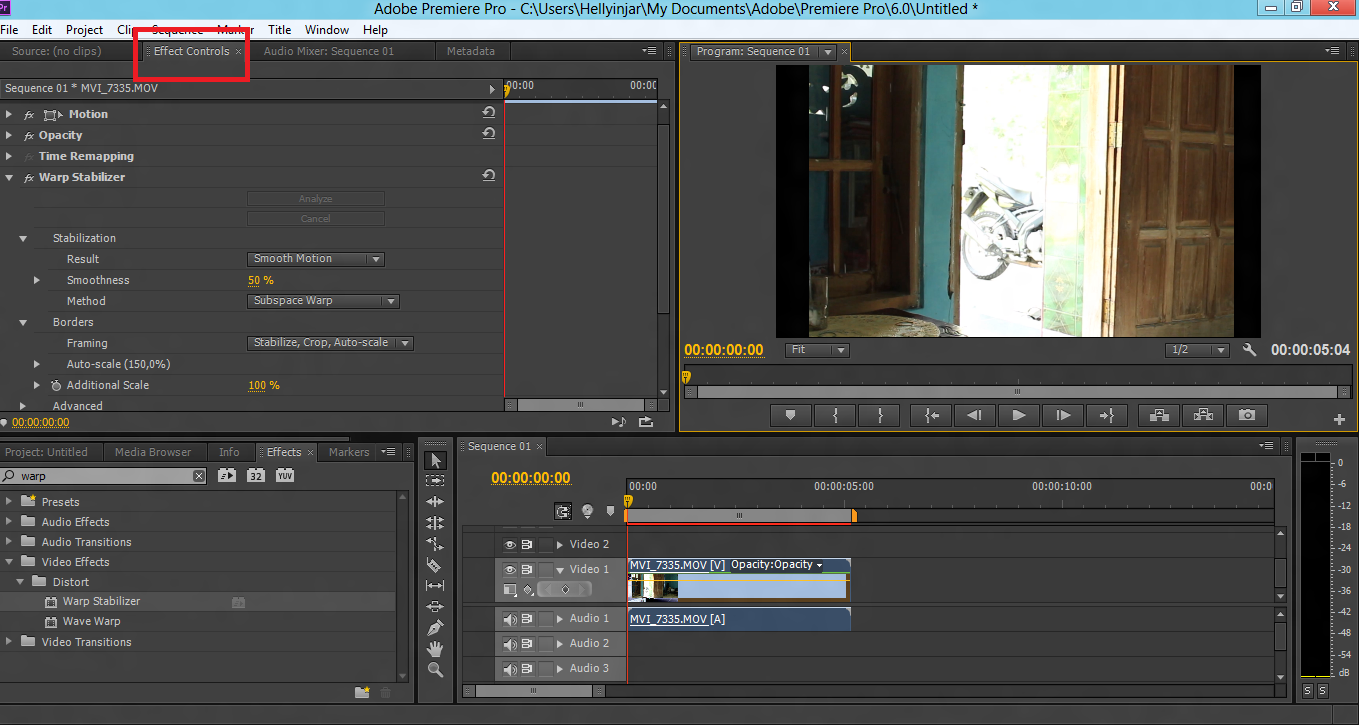
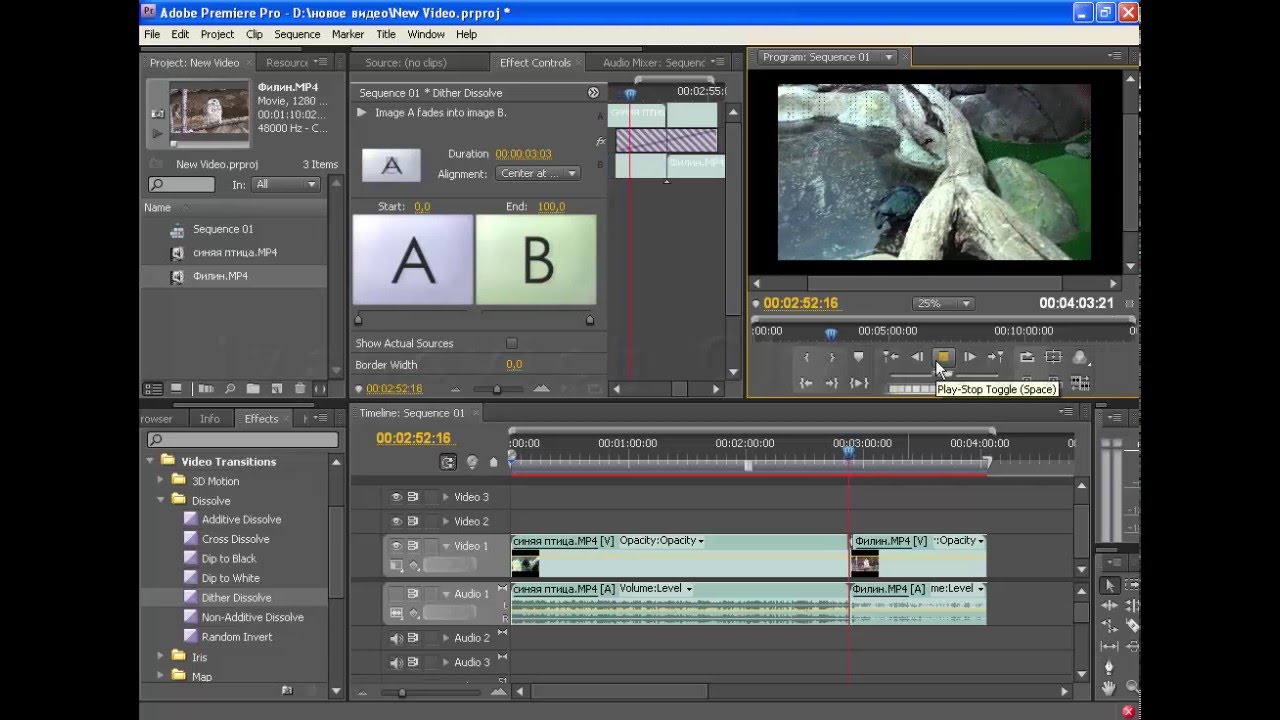
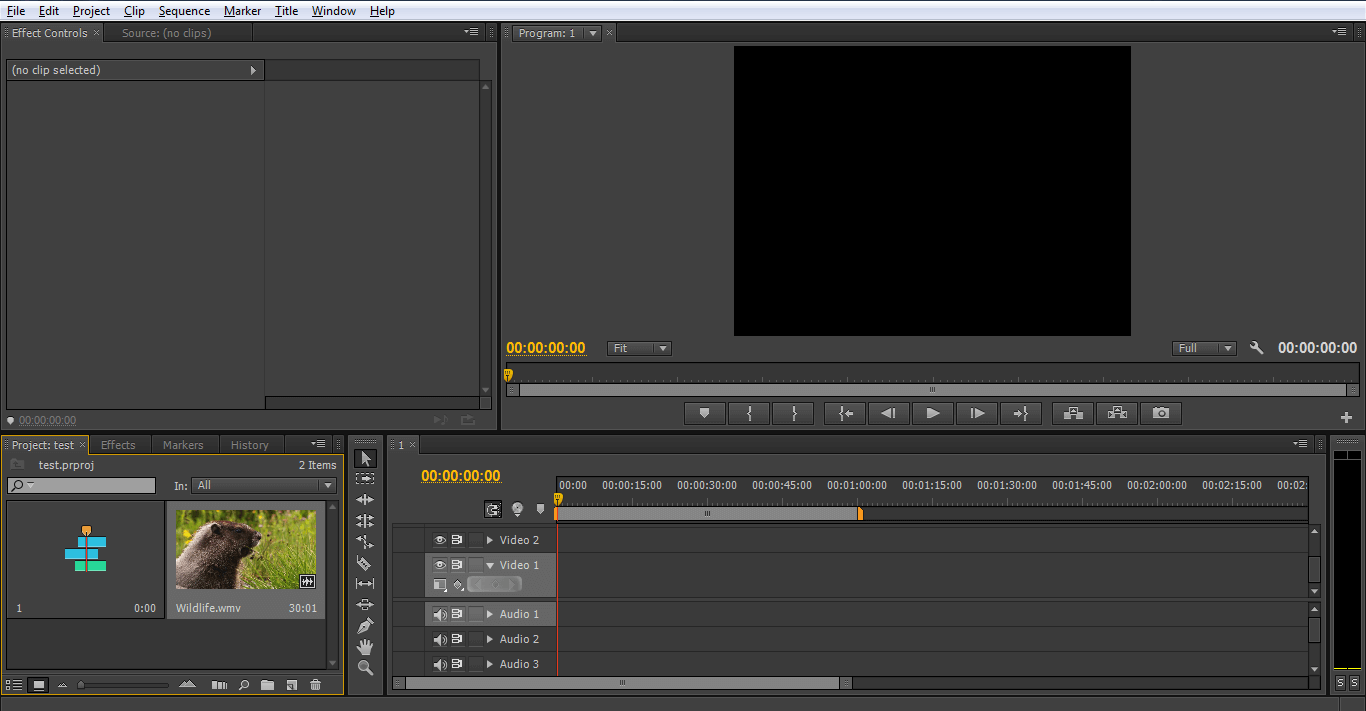 Сделайте заметки о композициях, которые вы хотите импортировать, прежде чем создавать динамическую ссылку с Premiere.
Сделайте заметки о композициях, которые вы хотите импортировать, прежде чем создавать динамическую ссылку с Premiere.