Какая же девушка не хочет выглядеть идеально? Все мы головы денно и нощно сидеть на диетах, изучать уроки макияжа, и ежедневно истязать свои волосы укладками. Но есть вещи, над которыми мы попросту не властны. И к одним из них относится фотогеничность. Вы можете сделать сотни кадров, задействовать лучшего фотографа и все равно результат не будет вас устраивать. В таких случаях фотографы как правило прибегают к помощи программы Adobe Photoshop. Существует множество уловок, с помощью которых вы можете придать фотографии презентабельный вид. Сейчас я предлагаю изучить одну из них, а именно как отбелить зубы в фотошопе.
Конечно, вы можете мне возразить, зачем забивать голову еще одной последовательностью операций и тратить время на ее изучение, если в фотошопе присутствует такой инструмент «осветлитель». Давайте мы попробуем оба приема. Выводы сделаете сами.
Для своего эксперимента я возьму фото с матерью драконов Эмилией Кларк. Не могу сказать, что ей действительно требуется моя помощь в осветлении зубов в фотошопе, но с чем-то же нужно работать, правильно?
Открываем фото и находим инструмент «осветлитель»
А теперь просто проводим им по той области, которую нам требуется сделать светлее. И даже не один раз. Будьте предельно аккуратны и постарайтесь не задевать ненужные участки.
Вот, что у нас получилось! Теперь у Эмилии уж точно голливудская улыбка, а у нас сомнения в правильности выбора метода. Уж больно неестественно выглядят зубы. Как видите, они попросту размазались. Оказалось, что отбелить зубы в фотошопе не так-то просто. Пример для обработки я, конечно, не самый лучший выбрала. Как понимаете, будь фото лучшего качества, наши огрехи были бы гораздо заметнее.
А теперь давайте испробуем второй метод, с помощью которого мы и текстуру зубов сохраним и от желтизны избавимся.
Для начала нам следует выделить зубы. Выделять мы будем исключительно верхнюю часть. Так как нижняя расположена дальше. И работать с ней в нашем случае смысла нет. Для выделения воспользуемся инструментом «перо».
Выделяем аккуратно. И не скупимся на количество кликов. От этого зависит результат работы.
Закрываем контур, кликая по первой поставленной точке. После чего делаем по рабочему полю клик правой клавишей мыши. Выбираем команду «образовать выделенную область».
Теперь давайте произведем выборочную коррекцию цвета.
Выбираем нейтральные цвета. И начинаем играть с ползунками, пытаемся подобрать естественный белый оттенок.
Все! Теперь любуемся результатом! Не так уже и много времени у нас отняло отбеливание зубов в фотошопе вторым методом.
Давайте же сравним все три варианта. Исходный, инструмент «осветлитель» и выборочную коррекцию цветов.
Как видите, только третий метод позволил нам отбелить зубы в фотошопе на пару тонов при этом, не потеряв текстуру зубов.
Как профессионально отбеливать зубы в фотошопе
Отбеливание зубов – операция которую приходится проводить при ретуши портретов на каждом втором фото. Посему дополнительный приём к описанному здесь лишним не будет, к тому же даёт он результат лучше правда времени на его выполнение потребуется побольше, но ненамного, несколько секунд погоды не сделают. В качестве тестового я выбрал вот такое «Зубастое фото»
Бесплатные изображения приличного размера и качества для тренировки навыков работы в фотошопе, кроме собственно ручно снятых, можно брать на различных «бесплатных» фото хостингах. Тырить их из яндекс и гугл картинок не кошерно. Для статей на этом блоге я использую photl.com

Работа с яркостями при отбеливании зубов
В работе я буду использовать несколько корректирующих слоёв объединённых в группу по примеру, показанному в этой статье. Воздействовать не изображение эти слои будут через маску группы. Посему для начала мне нужно сделать выделение
Сделать выделение можно при помощи инструмента «Лассо» клавиша L аккуратно пройдя им по контуру зубов. Не обязательно пытаться выделить их за «один проход», можно работать поэтапно о том, как это делать читайте здесь…

После получения выделенной области немного растушую её края для получения естественного перехода от дёсен к зубам. Для этого использую команду «Уточнить край» Refine Edge одноимённая кнопка находится на панели параметров инструмента выделения.
В диалоге уточнения края использую только параметр «Растушёвка» Feather значения подбираются по личным ощущениям художника.
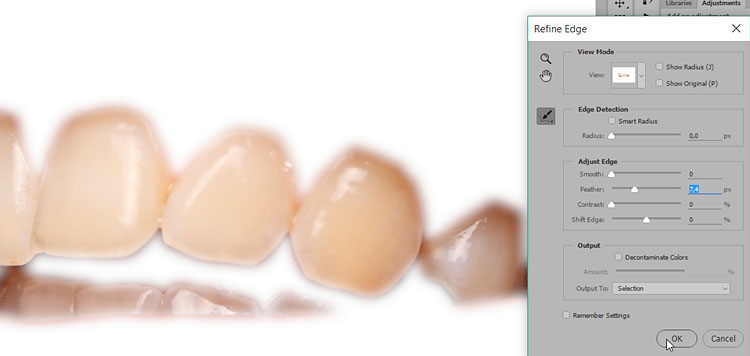
Теперь, когда выделение подготовлено создам группу кликнув на иконку «Папка» внизу панели слои. Тут же снабжу группу маской нажав на иконку маски.
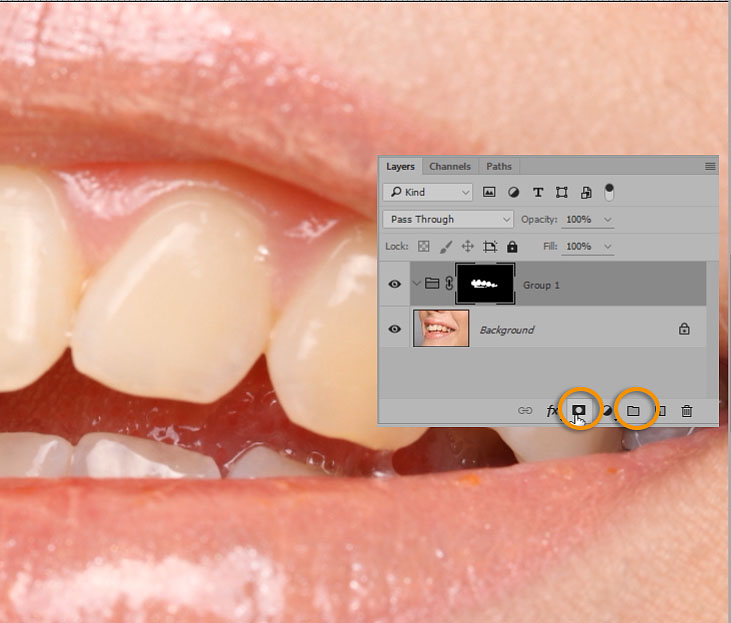
Пришло время избавиться от жёлтого налёта на зубах – это первый этап
На панели параметров корр. слоя установлю галку на пункт «Тонирование» Colorize, остальные параметры показаны на картинке ниже, принципы работы коррекции Hue/Saturation основаны на использовании цветовой модели HSB познакомиться с которой можно по этой ссылке.

Еще немного осветлю зубы применив корр. слой «Кривые» Curves. В средних тонах прогну композитную кривую дугой.
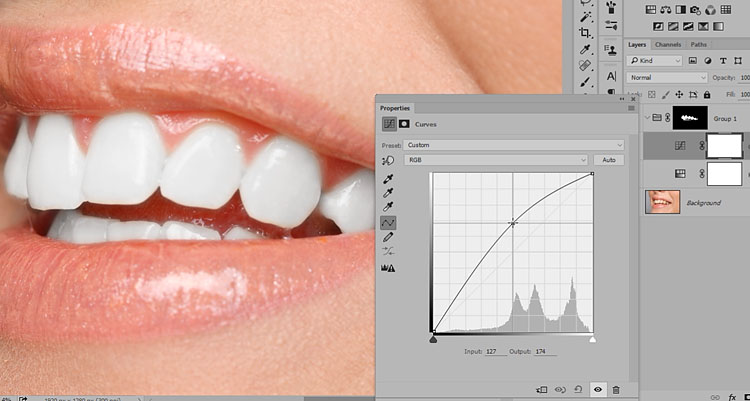
От этого, как мне кажется зубки стали светиться как фосфором намазанные, приглушить этот эффект можно изменив режим смешивания слоя. Дважды кликнув по слою кривых на панели вызову диалог «Стили слоя» Layer Style в боке Blend if (Смешивать если) зажав клавишу Alt расщиплю светлый ползунок нижележащего слоя и расположу его половинки как показано на картинке.
Чтобы ограничить воздействие осветляющего слоя кривых. Удобно визуально контролировать уровень воздействия ориентируясь на изменения картинки.
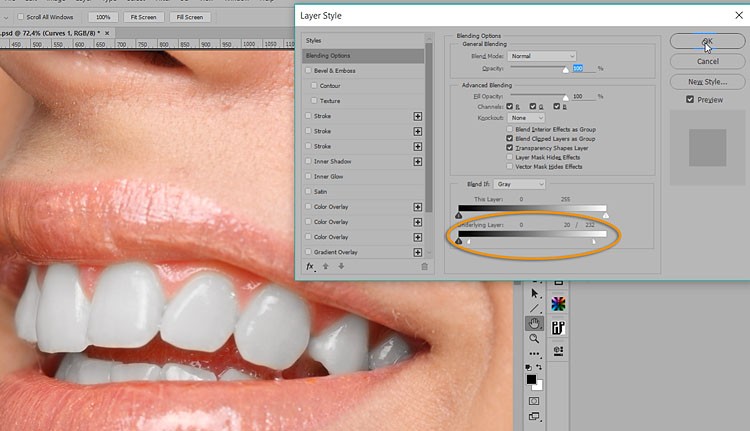
На этом этапе хорошо становятся видны погрешности маски группы корр. слоёв, поправить её можно при помощи инструмента Brash «Кисть» о настройках которого читайте здесь…
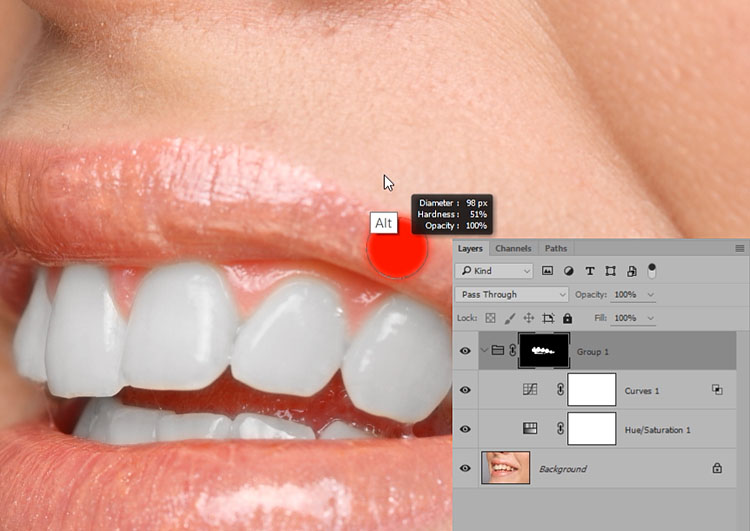
Работа с цветом при отбеливании зубов в фотошопе
Работа с яркостями оказала положительное воздействие на зубки. Однако добавлю ещё один небольшой цветовой штришок. На этом этапе зубы конечно уже отбелены, но выглядят как-то «прозрачно» немного белого цвета им на повредит.
Создам новый пустой слой выше «Кривых» инструментом «Прямоугольное выделение» создам область, покрывающую зубы. Вызвав диалог заливки (Shift+F5) белым цветом залью эту область.
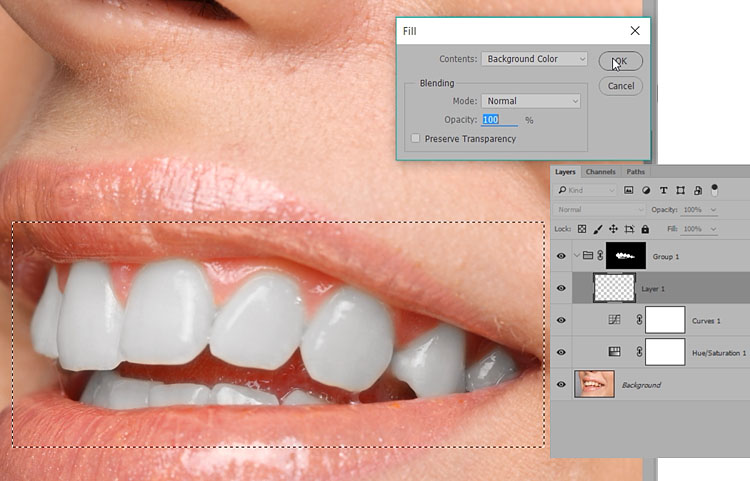
Полученную белую плашку на зубах при помощи изменения параметра Blend if «приращу» на место. Однако использовать теперь буду расщеплённый черный ползунок нижележащего слоя. Одна половина которого загнана на уровень яркости 255 так же несколько снижет параметр непрозрачности Opacity.
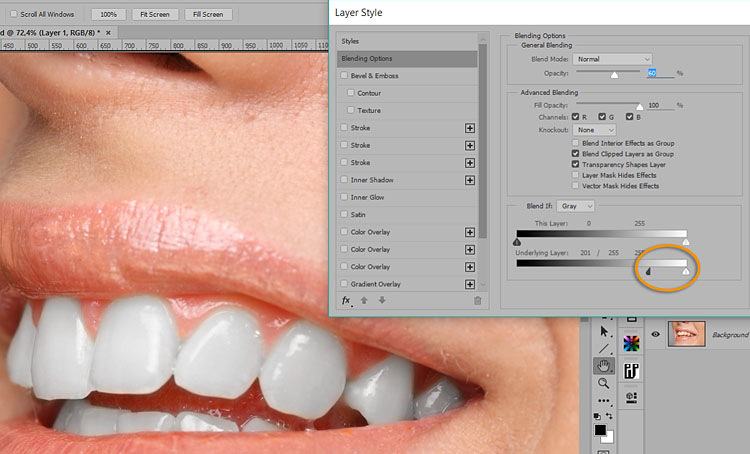
Результат манипуляций по отбеливанию зубов представлен ниже, надеюсь этот способ обработки найдёт своё место в вашем ретушерском арсенале.
Как отбелить зубы в фотошопе?
Автор: NON. Дата публикации: . Категория: Обработка фотографий в фотошопе.
В этом уроке по работе с фотошопом мы научимся отбеливать зубы в фотошопе, и попутно осветлим белки глаз. Эта методика очень проста и эффективна и не требует создания точных выделений. Мы применим всего лишь режимы наложения и кисть. Так как отбелить зубы в фотошопе?

Подобные публикации:
Откроем исходное изображение. Давайте приведём зубы и белки глаз этой восточной красавицы в более «гламурный» вид.

Удерживая клавишу Alt, щёлкнем по иконке создания нового слоя (вторая справа иконка в палитре «Слои»).

Появится окно «Новый слой», в котором мы выбираем режим «Осветление» и проставляем галочку «Выполнить заливку нейтральным цветом режима «Осветление» (чёрным)».

В палитре «Слои» загрузится новый слой, залитый чёрным цветом.

Выбираем инструмент «Кисть» (В), с нулевой жёсткостью, цвет переднего плана — белый.

Увеличиваем масштаб изображения и аккуратно обводим кистью зубы девушки. Вот что получилось. Пока смотрится просто ужасно. Но мы очень быстро исправим этот недостаток.

Уменьшаем непрозрачность верхнего слоя до необходимого уровня. Этот приём я всегда выполняю так: убираю непрозрачность до нуля, а потом постепенно поднимаю непрозрачность и одновременно наблюдаю за картинкой, как только результат меня устроит, отпускаю ползунок.

Вот что у меня получилось. Смотрится просто очень хорошо.

Осталось осветлить белки глаз. Мы опять точно так же создаём новый слой и с помощью кисти обводим белки глаз, а потом уменьшаем непрозрачность верхнего слоя. Вы можете спросить, а нельзя ли было осветлить белки глаз на том же слое, где мы отбеливали зубы. Конечно, можно было! Но тогда мы бы потеряли контроль над степенью осветления глаз и зубов, ведь глаза не должны быть такими белыми как зубы. Если Вы обратили внимание, то для зубов я уменьшил непрозрачность слоя до 36%, а для белков глаз — до 18%.

Вот что получилось после отбеливания зубов и осветления белков глаз в фотошопе. Мне кажется, результат получился вполне хорошим.

Сравните изображение восточной красавицы до, и после обработки фотографии в фотошопе.

Скачать урок (327 Кб) в формате PDF можно здесь.
Если Вы не хотите пропустить интересные уроки по обработке фотографий — подпишитесь на рассылку.
Форма для подписки находится ниже.
Понравилось? Поделитесь:
Вконтакте
Одноклассники
Добавить комментарий
Как отбелить зубы в фотошопе
Улыбка украшает любого человека, но что делать, если ваша улыбка на фото не столь ослепительна, как хотелось бы? Не отчаивайтесь, фотошоп вам в помощь!:)
В этом уроке я расскажу вам как отбелить зубы в фотошопе при помощи нескольких простых приемов. Урок рассчитан на новичков, которые только начинают знакомиться с программой. Для работы нам подойдет абсолютно любая версия фотошопа. (Я работаю в Adobe Photoshop CS5).
Итак, приступим.
Открываем наше изображение «File» — «Open» (или же сочетание клавиш Ctrl+O). В появившемся окне ищем на компьютере исходную фотографию, выделяем ее и нажимаем «Открыть».

Жмем F7, чтобы вызвать панель «Layers» (Слои), если она не открыта.
В палитре слоев «Layers» сейчас у нас находится единственный слой с исходным изображением «Background».
Прежде чем начать корректировку, создаем дубликат первого слоя, чтобы в случае необходимости у нас остался нетронутый исходник на нижнем слое. Для этого щелкаем правой кнопкой на слое «Background» и в выпадающем меню выбираем «Duplicate Layer» (Дублировать слой).

Обратите внимание: дальше мы работаем на втором слое (копии первого), выделив его в палитре слоев.
Создаем выделение
Итак, теперь нам нужно выделить наши зубы, которые мы хотим отбелить.
В фотошопе существует множество альтернативных способов решения задач, это значит, что прийти к конечному результату мы можем разными путями. Для разных объектов в каждом конкретном случае могут подойти разные инструменты выделения.
Так же и в нашем случае существует несколько методов выделения объектов в фотошопе.
Мы же воспользуемся инструментом Polygonal Lasso Tool.

Двигаясь по контуру зубов, аккуратно повторяйте линии, пока не замкнете контур. Чтобы не оставлять острых углов, делайте минимальные интервалы между точками на закругленных участках.
Отлично, выделение готово, остается немного «пошаманить».

Совет
Я не рекомендую использовать для отбеливания зубов инструмент Dodge Tool (Осветление), если вы не владеете фотошопом на хорошем уровне. Поскольку, на мой взгляд, он недостаточно гибок для этих целей.

Результат может получиться неестественным и грубым.
Главное в обработке изображений – не перегибать палку и знать меру. Особенно это касается новичков. Стремитесь к натуралистичности, друзья, и будет вам счастье!
Нижние зубки находятся в тени и не могут быть освещены также сильно, как верхние. Так же передние и боковые зубы освещены неодинаково, поэтому однородного белого цвета быть не должно. Для того, чтобы отбелить зубы в фотошопе достаточно просто избавиться от желтого оттенка эмали, сохраняя при этом тональность.
Избавляемся от желтизны
Заходим в меню Image (Изображение) – Adjustments (Настройки) – Selective Color (Выборочная коррекция цвета):

Выборочная коррекция цвета позволяет редактировать только объекты определенного цвета, не затрагивая отличающиеся по цвету участки изображения.
В появившемся окне в строке «Colors» нажимаем на стелочку и в выпадающем меню выбираем «Neutrals» (Нейтральные цвета):

Я выставила такие настройки: Сyan -31, Magenta -40, Yellow -53, Black +24.

Для того, чтобы избавиться от желтизны, я перемещаю влево ползунок «Yellow»(желтый), понижая содержание этого цвета в нейтральном диапазоне. Далее приходится уравновешивать остальные цвета «на глазок». Тут можете поэкспериментировать и посмотреть что происходит с картинкой, снимая и снова ставя галочку «Preview».
После того, как закончили с настройками, жмем «Ок».
Добавляем контраст
Результат неплохой, но необходимо добавить контраста. Идем в меню «Image» – «Adjustments» – «Brighness/Contrast»(Изображение — Настройки -Яркость/Контраст). Чуть прибавим контраста- тянем ползунок «Contrast» вправо до +37:

Готово!
Можете сравнить изображение до и после обработки. Результат получился очень естественным.
До

После

В этой статье я рассказала вам о том, как отбелить зубы в фотошопе, надеюсь, эта информация оказалась для вас полезной:)
Как отбелить зубы в Фотошопе · Мир Фотошопа
Конечный результат:

Ресурсы урока:
Шаг 1
Откройте фотографию ковбоя в Фотошопе. Прежде чем заняться зубами, давайте немного подумаем, как улучшить фотографию в целом. Сейчас всё выглядит немного размазано и бледно.

Шаг 2
Создайте корректирующий слой Curves для отбеливания зубов.
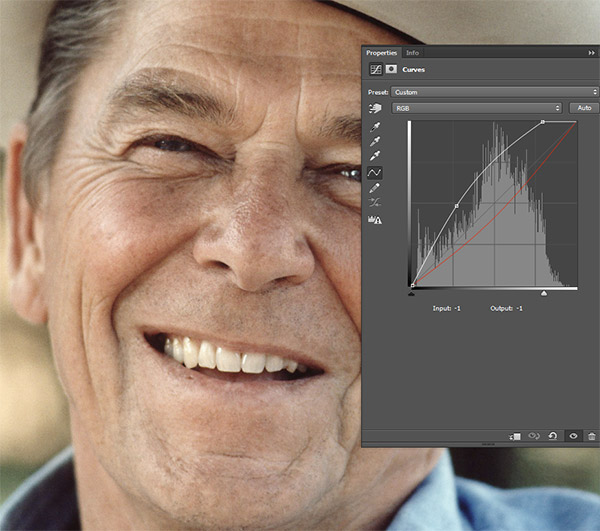
Шаг 3
У корректирующего слоя есть маска, благодаря которой Вы можете скрыть или вернуть изменения. Залейте маску чёрным цветом, и все изменения должны пропасть. Чёрный цвет на маске скрывает слой, а белый — проявляет.
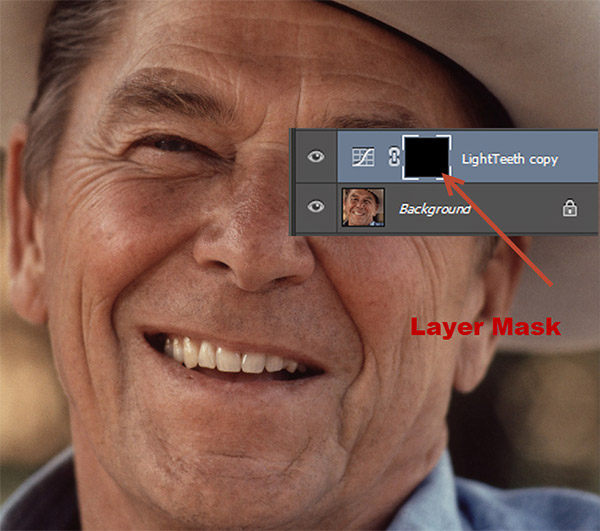
Шаг 4
Возьмите обычную круглую кисть мягкого типа размером 10 пикселей и убедитесь, что маска активна. Аккуратно закрасьте зубы, чтобы вернуть эффект от корректирующего слоя на них.
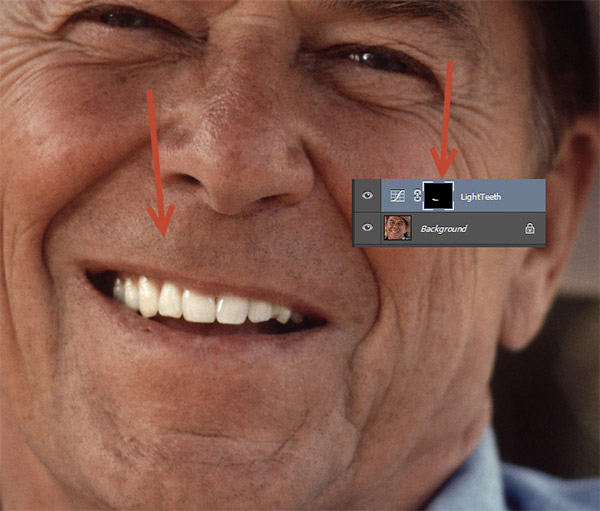
Шаг 5
Теперь мы улучшим всё изображение, и зубы будут смотреться ещё лучше. Создайте ещё один корректирующий слой Curves и настройте красный и синий каналы отдельно. Обратите внимание на то, каким стал тон кожи.

Шаг 6
Вместе с улучшением кожи мы добавили желтизну на зубы. Чтобы убрать её, воспользуйтесь маской корректирующего слоя. Просто закрасьте на маске зубы чёрной кистью.
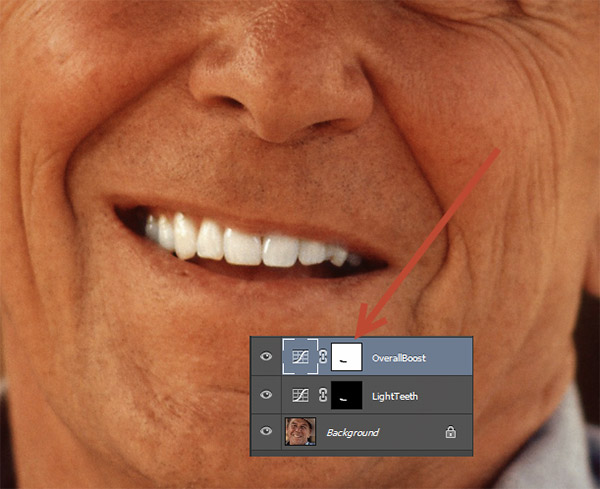
Шаг 7
Сведите все слои (Ctrl + Shift + Alt + E). Инструментом Dodge Tool (O) добавьте больше свет на края губ. Это поможет создать объёмность.

Шаг 8
Снова сведите все слои (Ctrl + Shift + Alt + E) и примените фильтр Unsharp Mask (Filter ? Sharpen ? Unsharp Mask). Не делайте эффект слишком сильным, иначе появятся артефакты.
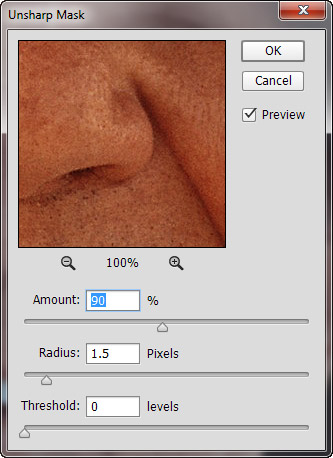
Шаг 9
Создайте новый слой и залейте его белым цветом. Примените фильтр Lens Correction (Filter ? Lens Correction). Во вкладке Custom настройте параметр Vignette (-29). После применения фильтра установите режим наложения Multiply, который скроет белый цвет и оставит только виньетирование.
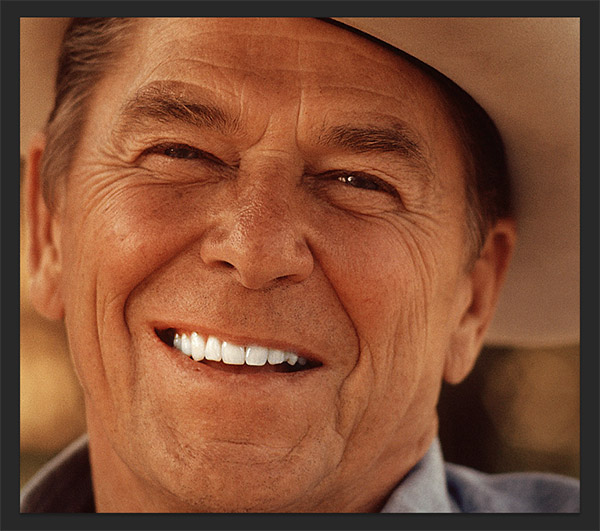
Шаг 10
Создайте корректирующий слой Brightness/Contrast, чтобы улучшить общую контрастность.
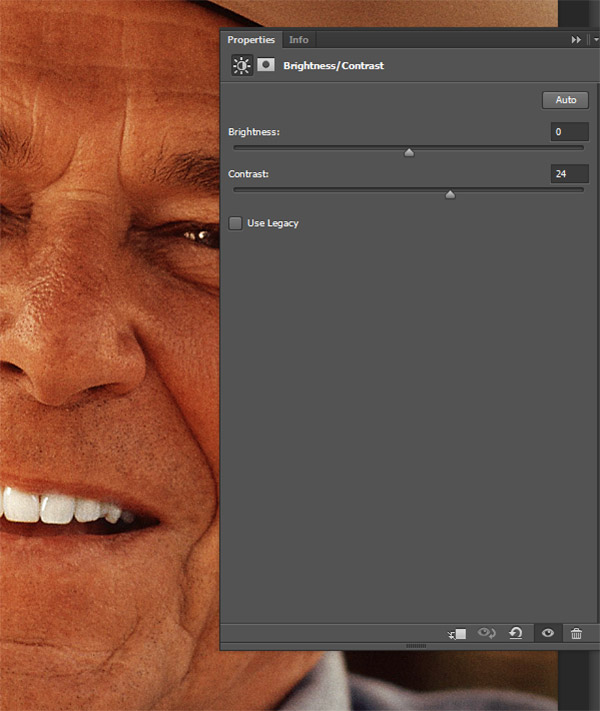
Шаг 11
Последняя деталь, которую можно добавить — сияние. При помощи специальной кисти на новом слое нарисуйте сияние звезды на зубе. Если оно будет слишком ярким, уменьшите непрозрачность слоя.

Конечный результат:

Как отбелить зубы в Фотошопе
Согласись, что желтоватые зубы портят не только улыбку, но и все впечатление от портрета. Сейчас я покажу тебе как отбелить зубы средствами Фотошоп.
Открой фотографию, с которой тебе предстоит работать. Укрупни область снимка с изображением зубов на портрете, используя инструмент «Масштаб».
Нажми кнопку «Цвет переднего и заднего плана по умолчанию», чтобы в качестве цветов переднего и заднего плана на палитре инструментов использовались черный и белый. Щелкни по кнопке «Редактировать в режиме быстрая маска» на панели инструментов. Также на панели инструментов активизируй инструмент «Кисть». Затем раскрой палитру кистей на панели опций. Выбери кисть с твердым кончиком. Перемести ползунок, чтобы изменить диаметр кисти. Закрась кистью область, которую ты хочешь выделить, то есть зубы. Они будут залиты красным полупрозрачным цветом, нажми кнопку «Переключения цветов переднего и заднего плана», чтобы цвет переднего плана стал белым, а заднего черным. Проведи кистью по тем областям, которые не должны входить в маску. То есть по тем, которые закрасились случайно. Снова нажмите кнопку «Переключения цветов переднего и заднего плана». Чтобы цвет переднего плана стал черным. Затем щелкни на панели инструментов по кнопке «Редактирование в стандартном режиме». Ты увидишь, что замаскированная область будет выделена мерцающим пунктиром.
Открой меню «Выделение» и выбери пункт меню «Инверсия».
Теперь выделена часть изображения, к которой применена быстрая маска.
Выполни команды «Выделение», «Модификация», «Растушевка». В поле «Радиус растушевки» введи значение 1 и нажми кнопку «окей». Затем активизируй инструмент «Масштаб» и уменьши изображение, чтобы просмотреть его целиком.
Далее нажми комбинацию клавиш ctrl+H, чтобы скрыть выделение. Хотя пунктирные линии исчезли, область зубов по-прежнему останется выделенной. Открой меню «Изображение», выбери пункт «Коррекция» и щелкни по подпункту «Цветовой тон/насыщенность».
Сдвинь в сторону появившиеся диалоговое окно так, чтобы видеть обрабатываемый фрагмент. Выбери пункт «Желтый», перемести ползунок «Насыщенность» влево, чтобы устранить желтизну. Теперь выбери пункт «все» и перемести ползунок «Яркость» правее, чтобы зубы стали еще белее. Нажмите кнопку «окей» и произведенные изменения вступят в силу. Теперь нажми ctrl+d чтобы снять выделение. Вот так легко и просто ты можешь корректировать цвет зубов.
Как отбелить зубы в фотошопе
Автор Стив Паттерсон.
В этом уроке я покажу вам , как отбеливать зубы в Photoshop , используя корректирующий слой Оттенок / Насыщенность, который позволяет одновременно отбеливать и осветлять зубы. Мы начнем с изучения того, как отбеливать зубы для одного человека на изображении, а затем мы узнаем, как отбелить зубы для двух или более людей на одной фотографии, используя отдельные корректирующие слои.
Чтобы следовать, вы можете использовать любую фотографию, где чьи-то зубы могут выглядеть белее.Я буду использовать это изображение, которое я скачал с Adobe Stock:

Исходное изображение. Предоставлено: Adobe Stock.
Если я увеличу масштаб, чтобы увидеть поближе, мы увидим немного желтого на зубах, особенно с человеком слева. Зубы обоих людей могут также использовать некоторые осветления. Мы можем сделать обе эти вещи (отбелить и осветлить зубы), используя один корректирующий слой Hue / Saturation:

Зубы обоих людей могут быть белее и ярче.
Давайте начнем!
Как отбелить зубы в фотошопе
Для этого урока я использую Photoshop CC, но каждый шаг совместим с Photoshop CS6.Вы также можете следить за видео этого урока на нашем канале YouTube. Или загрузите этот учебник в формате PDF для печати!
Шаг 1: Выберите инструмент Лассо
Начните с рисования выделения вокруг зубов. Выберите инструмент Лассо на панели инструментов :
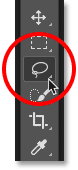
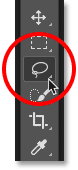
Выбор инструмента Лассо.
Шаг 2: Нарисуйте выбор вокруг зубов
Если вы работаете над фотографией с двумя или более людьми, как я здесь, у вас может возникнуть соблазн выбрать и отбелить зубы у всех сразу.Но проблема в том, что у всех разные зубы, и обычно требуется разное количество отбеливания. Вы получите лучшие результаты, отбелив зубы одного человека за раз. Я начну с человека слева.
Нарисуйте подборку вокруг зубов. Не волнуйтесь, если это не самый точный выбор, потому что мы можем легко очистить его позже. Просто обведите зубы, оставаясь как можно ближе к краям:


Рисование контура выделения вокруг зубов с помощью инструмента Лассо.
Шаг 3: Добавить корректирующий слой Hue / Saturation
Щелкните значок Новый заливочный или корректирующий слой в нижней части панели «Слои»:
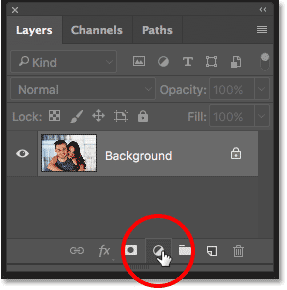
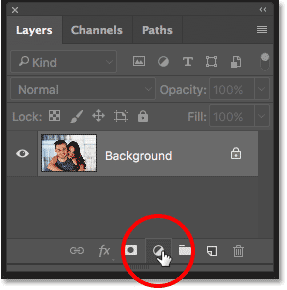
Щелчок по значку «Новый заливочный или корректирующий слой».
Выберите Оттенок / Насыщенность из списка:
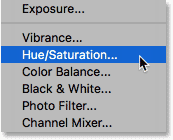
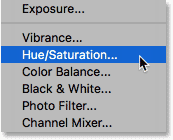
Выбор корректирующего слоя Hue / Saturation.
Слой регулировки оттенка / насыщенности появляется над фоновым слоем:
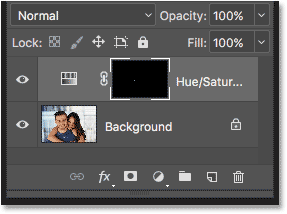
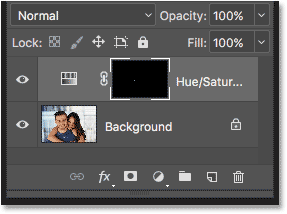
Корректировка добавлена над изображением.
Шаг 4. Измените параметр редактирования на желтые
Элементы управления и параметры для корректирующего слоя «Цветовой тон / насыщенность» находятся на панели Свойства Photoshop . По умолчанию оттенок / насыщенность одинаково влияет на все цвета в изображении, и это потому, что для параметра Изменить установлено значение Мастер :
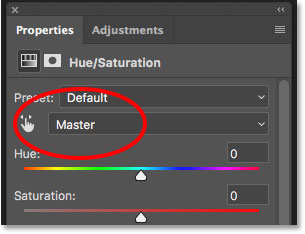
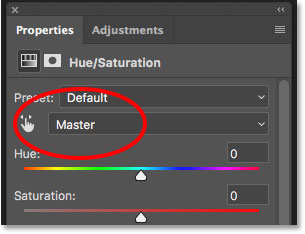
По умолчанию для параметра «Правка» установлено значение «Мастер».
Чтобы редактировать только желтые цвета на изображении, чтобы мы могли удалить желтый цвет с зубов, измените параметр «Правка» на «Желтые» :
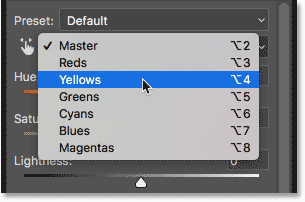
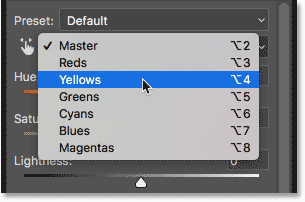
Изменение опции редактирования с Master на Yellows.
Шаг 5: понизьте насыщенность желтого
Нажмите на ползунок Насыщенность и начните перетаскивать его влево. Чем дальше ты тянешься, тем больше обесцвечиваешь зубы, делая их белее. Имейте в виду, однако, что зубы, естественно, имеют немного желтого в них. Если вы перетащите ползунок Насыщенность полностью влево, как я делаю здесь:
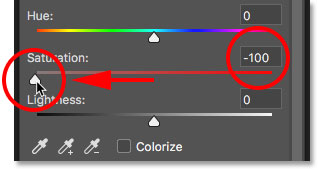
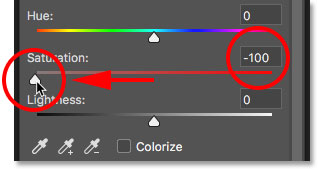
Перетаскивание ползунка Насыщенность до -100.
Вы полностью удалите желтый, в результате чего зубы будут выглядеть тусклыми и безжизненными:


Серовато-белый не здоровый вид для зубов.
Вместо этого следите за своим изображением, когда перетаскиваете ползунок, и оставляйте достаточно желтого, чтобы зубы выглядели естественно. Необходимая настройка будет зависеть от того, насколько желтыми были зубы. Для моего изображения значение Насыщенности около -80 хорошо работает:
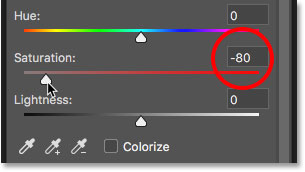
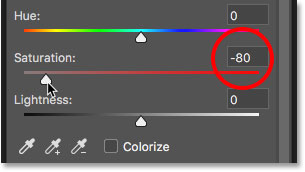
Набор значения насыщенности.
Отбеливание зубов: до и после
Чтобы лучше судить о результатах, сравните отбеленную версию зубов с тем, как они выглядели изначально.На панели «Слои» щелкните значок видимости корректирующего слоя «Цветовой тон / насыщенность» . Нажмите один раз, чтобы временно скрыть эффекты корректирующего слоя и просмотреть исходное изображение. Нажмите его еще раз, чтобы снова включить корректирующий слой и просмотреть белую версию:
Включение и выключение корректирующего слоя с помощью значка видимости.
Вот сравнение до и после, показывающее улучшение до сих пор. Левая половина зубов выглядит так, как они выглядели изначально.Правая половина — то, как они выглядят после удаления большей части (но не всех) желтого цвета:


A до (слева) и после (справа) сравнения отбеливания зубов.
Шаг 6. Измените режим редактирования обратно на мастер
Мы отбелили зубы, так что теперь давайте их осветлим. Измените параметр Редактировать на панели «Свойства» с желтых обратно на Мастер , чтобы мы могли настроить все цвета одновременно, а не только желтые:
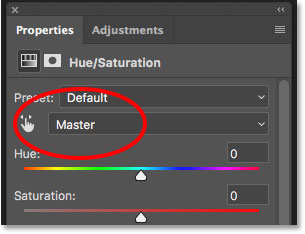
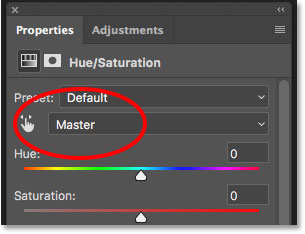
Настройка Редактировать обратно в Мастер.
Шаг 7: перетащите ползунок легкости, чтобы осветлить зубы
Нажмите ползунок Lightness и начните перетаскивать его вправо. Чем дальше вы тянете, тем светлее появляются зубы. При перетаскивании ползунка следите за своим изображением, чтобы не осветлить его слишком сильно. Для моего изображения значение Lightness около +20 работает хорошо:
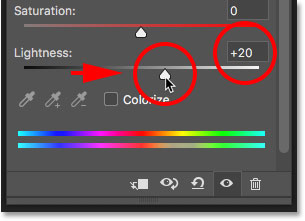
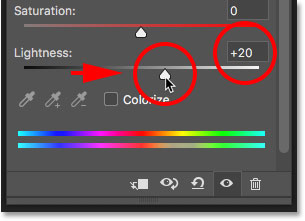
Увеличение легкости, чтобы осветлить зубы.
Зубы теперь выглядят ярче. Но в зависимости от того, насколько вы были точны при выборе зубов с помощью инструмента Lasso, вы можете заметить некоторые области вокруг зубов, которые также стали ярче.В моем случае, на верхних и нижних зубах появляются нежелательные осветления губ и десен. Мы очистим эти области следующим образом:


Зубы стали светлее, но также и области вокруг зубов.
Шаг 8: выберите инструмент Brush Tool
Приятной особенностью корректирующих слоев в Photoshop является то, что они включают встроенную маску слоя. На панели «Слои» мы видим миниатюру маски слоя на корректирующем слое Hue / Saturation. Миниатюра заполнена в основном черным, только небольшая область заполнена белым.Черный цвет представляет области нашего изображения, на которые не влияет корректирующий слой. Белым цветом является область, на которую воздействует и . Photoshop использовал наш первоначальный инструмент Lasso Tool, чтобы создать для нас маску слоя, заполнив выбранную область (зубы) белым, а все остальное — черным:
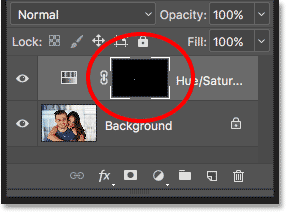
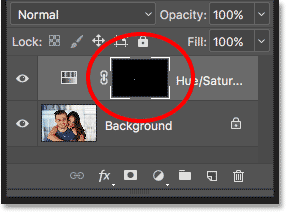
Миниатюра маски слоя для корректирующего слоя Hue / Saturation.
Чтобы очистить области вокруг зубов, все, что нам нужно сделать, это нарисовать маску слоя кистью.Выберите Brush Tool на панели инструментов:
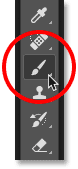
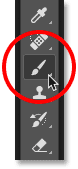
Выбор инструмента «Кисть».
Шаг 9: установите цвет переднего плана на черный
Нам нужно закрасить ненужные области черным . Photoshop использует наш текущий цвет переднего плана в качестве цвета кисти, что означает, что мы должны установить наш цвет переднего плана на черный. Текущие цвета переднего плана и фона отображаются в образцах цветов в нижней части панели инструментов.Образец в левом верхнем углу — это цвет переднего плана. Образец в правом нижнем углу — это цвет фона. Сначала нажмите на клавиатуре букву D . Это сбрасывает цвета переднего плана и фона к значениям по умолчанию, делая цвет переднего плана белым, а цвет фона — черным. Затем, чтобы поменять их местами и установить цвет переднего плана на черный, нажмите на клавиатуре букву X :


Цвет переднего плана (вверху слева) должен быть установлен на черный.
Шаг 10: Нарисуйте вокруг зубов, чтобы очистить область
Краска вокруг зубов, чтобы очистить любые проблемные зоны. Маленькая мягкая кисть подойдет лучше всего. Вы можете настроить размер кисти с клавиатуры. Нажмите клавишу левой скобки ( [) несколько раз, чтобы уменьшить размер кисти, или клавишу правой скобки (] ), чтобы увеличить ее. Чтобы сделать кисть более мягкой, нажмите и удерживайте клавишу Shift , одновременно нажимая клавишу левой скобки , или удерживайте клавишу Shift и нажмите клавишу правой скобки , чтобы сделать края кисти более жесткими.
Пример: чистка зубов вокруг
Здесь я рисую вдоль верхней губы и линии десен над зубами, чтобы удалить отбеливание и осветление из этих областей. Поскольку мы рисуем маску слоя, а не само изображение, мы не видим цвет кисти во время рисования. Вместо этого эффекты корректирующего слоя Hue / Saturation исчезают:


Очистка областей над зубами.
Я также буду рисовать вдоль нижних краев зубов, чтобы убрать отбеливание и осветление с нижней губы:


Очистка областей под зубами.
Если вы ошиблись и случайно закрасили зубы, нажмите на клавиатуре букву X , чтобы поменять местами цвета переднего плана и фона. Это устанавливает цвет кисти на , белый . Закрасьте ошибку, чтобы вернуть отбеливание, а затем снова нажмите X , чтобы вернуть цвет кисти , черный и продолжить рисование.
Я закрашу оставшиеся проблемные области на левой и правой сторонах зубов, и вот результат.Зубы теперь выглядят белее и ярче, а области вокруг них возвращаются к норме:


Результат после уборки прилегающих территорий.
Регулировка яркости определенных зубов
Зубы выглядят хорошо, за исключением одной области. Справа есть три нижних зуба, которые изначально были темнее остальных из-за отбрасываемых на них теней. После осветления зубов с помощью ползунка Lightness эти три зуба теперь выглядят выцветшими и вымытыми:
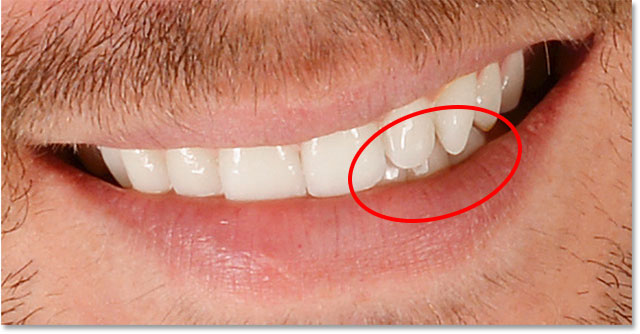
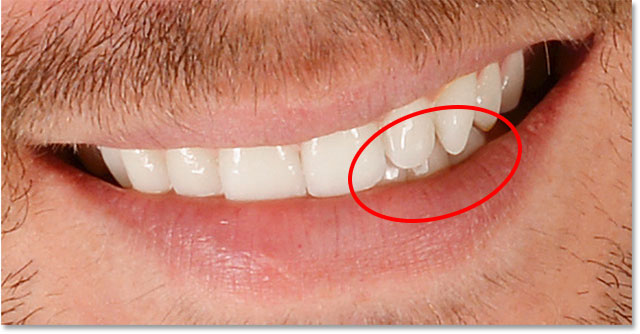
Некоторые зубы выглядят неестественно легкими.
Чтобы решить проблему, подобную этой, вы можете уменьшить эффект корректирующего слоя Hue / Saturation на определенных зубах, закрасив их черным цветом, используя меньшую непрозрачность кисти. Вы найдете опцию Opacity на панели параметров. Я уменьшу шахту со 100% (настройка по умолчанию) до 50% :
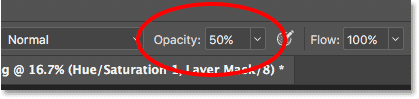
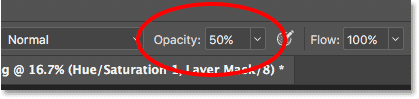
Понижение прозрачности кисти.
Затем, когда мой цвет кисти по-прежнему черный, я закрашу эти зубы, чтобы восстановить их первоначальную яркость.Когда вы закончите, не забудьте установить непрозрачность обратно 100% , в противном случае вы получите неожиданные результаты при следующем использовании кисти:


Рисуем эти три зуба, чтобы вернуть некоторые оригинальные тени.
Я уменьшу масштаб, чтобы мы могли видеть конечный результат. Все идет нормально. Зубы мужчины выглядят белее и ярче. Для сравнения, желтый в зубах женщины стал более заметным:


Результат после отбеливания и осветления зубов мужчины.
Подробнее: Общие сведения о масках слоев в Photoshop
Отбеливание зубов для большего количества людей на фото
Как я уже упоминал ранее, для достижения наилучших результатов при отбеливании зубов для двух или более людей на одной фотографии вам нужно использовать отдельный корректирующий слой Оттенок / Насыщенность для каждого человека. Мы уже рассмотрели детали каждого шага, когда я поправил зубы мужчины, поэтому я быстро еще раз рассмотрю их здесь с зубами женщины, чтобы мы могли увидеть, как работать с несколькими корректирующими слоями в Photoshop.
Выбор зубов
Сначала я выберу Lasso Tool с панели инструментов. Вы также можете выбрать Lasso Tool, нажав на клавиатуре букву L :
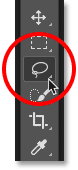
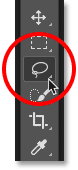
Повторный выбор инструмента Лассо.
Затем я нарисую набросок вокруг зубов женщины:


Выбор зубов женщины с помощью инструмента Лассо.
Добавление нового уровня регулировки оттенка / насыщенности
Я нажму значок Новый слой заливки или корректировки в нижней части панели «Слои»:
Щелчок по значку «Новый заливочный или корректирующий слой».
Тогда я еще раз выберу Оттенок / Насыщенность из списка:
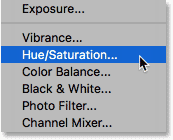
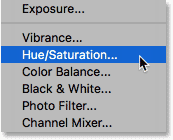
Добавление отдельного корректирующего слоя Hue / Saturation для зубов женщины.
Добавлен второй корректирующий слой Hue / Saturation. Тот, что вверху, — тот, который я буду использовать для отбеливания зубов женщины. Под ним находится оригинальный корректирующий слой, который я использовал для зубов мужчины:
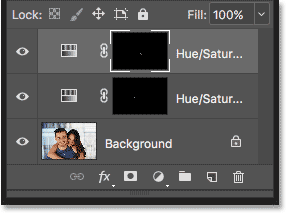
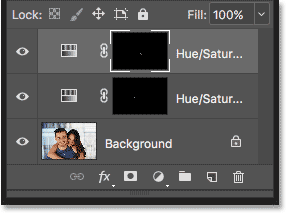
Второй корректирующий слой появляется над первым.
Отбеливание зубов
После добавления второго корректирующего слоя шаги по отбеливанию и осветлению зубов такие же, как и раньше.На панели «Свойства» я изменю опцию «Редактировать » с «Мастер» на «Желтые» . Затем я перетащу ползунок Saturation влево, чтобы уменьшить, но не полностью удалить желтый цвет с ее зубов. Для зубов мужчины я снизил насыщенность до значения -80. На этот раз мне не нужно идти так далеко. Значение около -70 должно сделать это:
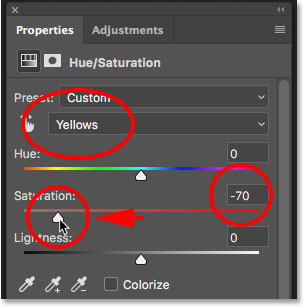
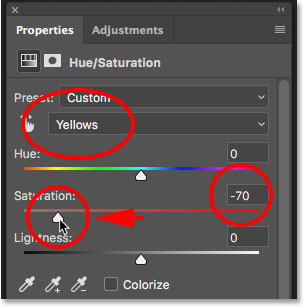
Зубы женщины нуждаются в меньшем отбеливании, чем зубы мужчины.
Осветление зубов
Чтобы осветлить зубы, я изменю опцию Edit с желтых обратно на Master , затем увеличу значение Lightness , перетаскивая ползунок вправо.Зубы у нее уже достаточно яркие, поэтому я не буду настаивать на значении Lightness на этот раз. Я увеличу его до +10 :
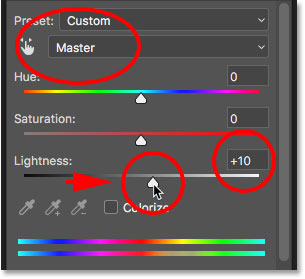
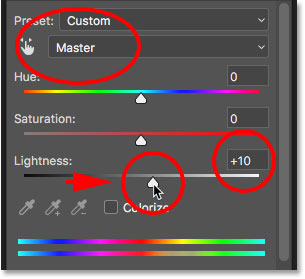
Добавляем намек на яркость с помощью ползунка Lightness.
Очистка вокруг зубов
Наконец, я выберу Brush Tool , либо на панели инструментов, либо нажав на клавиатуре букву B :
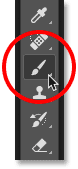
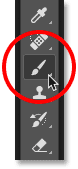
Выбор инструмента «Кисть».
Затем я нарисую черным на маске слоя, используя маленькую кисть с мягким краем, чтобы очистить области вокруг зубов:


Очистка областей вокруг зубов путем окрашивания черным цветом на маске слоя.
до и после
И с этим мы закончили! Зубы обоих людей стали белее и ярче. Чтобы сравнить отредактированную версию изображения с исходной версией, нажмите и удерживайте клавишу Alt (Win) / Option (Mac) на клавиатуре и щелкните значок видимости фонового слоя :
Нажав на значок видимости фонового слоя, нажимая Alt (Win) / Option (Mac).
Это скрывает все слои в документе , кроме Фоновый слой, раскрывая исходную фотографию:


Просмотр исходного изображения для сравнения.
Чтобы снова включить корректирующие слои, нажмите и удерживайте Alt (Win) / Option (Mac) и снова нажмите на значок видимости Фонового слоя . И вот, после отбеливания зубов женщины с помощью отдельного корректирующего слоя, мой окончательный результат:


Окончательный результат.
Как отбелить зубы в фотошопе — Краткий обзор
Мы многое рассмотрели в этом уроке. Вот краткое изложение шагов по отбеливанию зубов в Photoshop:
- 01.Сначала выберите Lasso Tool и нарисуйте выделение вокруг зубов.
- 02. На панели «Слои» щелкните значок «Новый заливочный или корректирующий слой » и выберите корректирующий слой « Оттенок / Насыщенность ».
- 03. На панели «Свойства» измените параметр «Редактировать » с «Мастер» на «Желтые» .
- 04. Перетащите ползунок Saturation влево, чтобы уменьшить желтый цвет на зубах.
- 05. На панели «Свойства» измените параметр «Редактировать » с «Желтых» на «Мастер ».
- 06. Выберите инструмент Brush Tool , установите цвет переднего плана на черный , затем нарисуйте вокруг зубов на маске слоя , чтобы скрыть эффекты корректирующего слоя на губах и деснах.
- 07. Для изображений с двумя или более людьми используйте отдельный корректирующий слой Оттенок / Насыщенность для каждого человека для достижения наилучших результатов.
И вот оно у нас! Вот как легко отбелить и осветлить зубы, используя простой корректирующий слой Hue / Saturation в Photoshop! Посетите наш раздел «Ретуширование фотографий» для получения дополнительных уроков по редактированию изображений!
,2 простых способа отбелить зубы в Photoshop CS6
Ничто не кажется более распространенной просьбой, чем отбеливание зубов на фотографиях. Будь то свадебные изображения, повседневные снимки или что-то среднее — очень легко внести необходимые изменения в зубы в Photoshop CS6, чтобы они сияли и выделялись.
Мы рассмотрим два различных метода отбеливания зубов в Photoshop. Так что прочитайте их, сделайте свой выбор и начните редактировать свои изображения как профессионал.
Как отбелить зубы в Photoshop
Вероятно, есть больше способов, чем приведенные ниже, чтобы сделать желтые зубы не такими привлекательными на фотографиях, но это наши лучшие выборы.
1. Использование инструмента Оттенок / Насыщенность
Щелкните правой кнопкой мыши инструмент Лассо и выберите «Выбрать инструмент Многоугольное лассо ».
Хотя зубы иногда слегка закруглены, этот инструмент отлично подойдет для того, что мы хотим сделать.
Нажмите на угол рта, где встречаются зуб и десна, а затем подведите мышь к точке, где вы можете покрыть зуб. Продолжайте двигаться вдоль губ или десен (где бы ни находились зубы на фотографии), пока не закроете весь рот.
На полпути холст должен выглядеть примерно так:
Когда выбор будет завершен, он должен выглядеть следующим образом:
Теперь щелкните правой кнопкой мыши в области зубов и выберите Refine Edge. Убедитесь, что тот же инструмент лассо по-прежнему выбран при щелчке правой кнопкой мыши.
Немного отрегулируйте коэффициент Smooth , чтобы края выделения не были резкими и выглядели нереально.
Нажмите OK и затем перейдите к пункту Оттенок / Насыщенность в меню Изображение> Корректировки .
Настройки, сделанные в этом окне, изменят тон существующего цвета зубов. Я нахожу это, чтобы создать самые естественные белые зубы в Photoshop.
То, что вы хотите сделать, это настроить Hue как уменьшение до точки зубцов, делающей почти красный цвет. Затем уменьшите Насыщенность , чтобы уменьшить красный цвет и сделать его более белым или серым. Наконец, (и будьте скупы здесь) увеличьте Легкость .Эта последняя корректировка не всегда необходима, но она добавляет приятное ощущение на зубы. Не переусердствуйте, так как это может сделать изображение довольно нереальным.
Наш конечный результат при использовании инструмента Hue / Saturation — это быстрый и легкий яркий цвет для слегка желтоватой пасти.
Полезный совет : нажмите Ctrl + D , чтобы быстро отменить выбор выбранного изображения и вернуть его к нормальному виду.
2.Регулировка цветового баланса
Выберите зубы, как мы это делали ранее, используя инструмент Полигональное лассо .
Откройте окно Color Balance из пункта меню Изображение> Корректировки .
Хотя эти настройки выглядят аналогично настройкам, указанным в окне Hue / Saturation , здесь приведены настройки для определенных цветовых диапазонов.
Мы перевели Red в более синий цвет, фиолетовый в Green , а затем Yellow против Blue. Это удалит желтый, слегка изменит синий и придаст зубам небольшой намек светло-голубого цвета.
Несмотря на то, что цвет зубов немного синеватого оттенка, общий вид намного лучше, чем был раньше.
Какое решение лучше?
Оба вышеупомянутых метода заменят любые обесцвеченные зубы на регулярно выглядящий белый набор. Хотя выполнение обоих методов занимает совсем немного времени, у вас может возникнуть вопрос, который считается лучшим методом?
От того, какой цвет зубов предпочтительнее, зависит от исходного цвета зубов, поэтому результаты будут различаться в зависимости от метода и исходного изображения.Тем не менее, первый метод с инструментом Hue / Saturation , скорее всего, обеспечит лучший результат, учитывая большое разнообразие изображений, которые вам, возможно, потребуется исправить. Наборы опций этого метода дают больший контроль над цветами.
Ниже приведены результаты для удобства сравнения:
Оттенок / Насыщенность:
Цветовой баланс:
Попробуйте оба вышеупомянутых метода в следующий раз, когда вам нужно отбелить зубы с помощью Photoshop, и дайте нам знать, что работает лучше.Если вы знаете лучший способ, поделитесь им в комментариях.
Приведенная выше статья может содержать партнерские ссылки, которые помогают поддерживать Guiding Tech. Однако это не влияет на нашу редакционную целостность. Содержание остается непредвзятым и подлинным.
