Как узнать dpi изображения. Как узнать размер изображения в пикселях? С помощью просмотрщика изображений
Иногда может возникнуть необходимость узнать разрешение какой-нибудь картинки или фотографии. Чаще всего она возникает, когда вы хотите распечатать изображение. Измеряется оно в точках на дюйм (dpi) или в пикселях на дюйм (ppi). То есть, чем больше точек в одном дюйме, тем четче и качественней получится напечатанное изображение.
В данной статье я покажу, как узнать разрешение картинки стандартными средствами операционной системы, в Фотошопе или программе FastStone Image Viewer. Также покажу, как рассчитать разрешение в dpi для отсканированных страниц pdf файла.
Через Свойства
Самый простой способ, при котором ничего устанавливать не нужно – это посмотреть необходимое нам значение в окне «Свойства» . Давайте расскажу, как можно его открыть в различных операционных системах.
В Windows XP
Если у вас установлена Windows XP, тогда нажимайте правой кнопкой по снимку или картинке и выбирайте из выпадающего списка пункт «Свойства»
.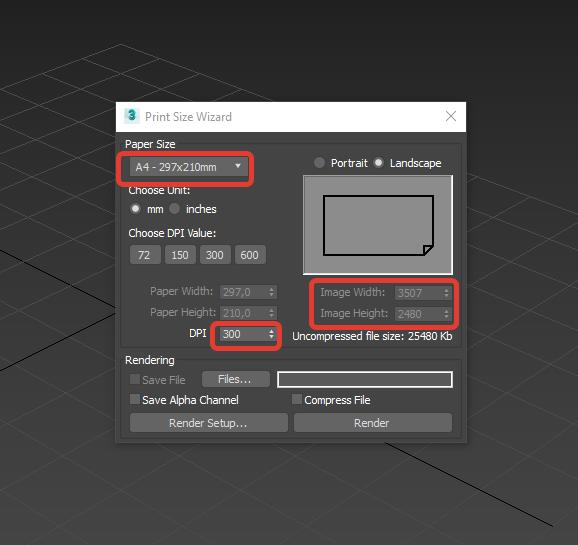
Затем переходите на вкладку «Сводка» и жмите на кнопку «Дополнительно» .
После этого у вас отобразится число точек (пикселей) по высоте и ширине, а также разрешение в пикселях на дюйм.
В Windows 7, 8, 10
Для тех, у кого установлена Windows 7 или новее, будет отличаться название вкладки. Покажу все действия в «десятке». Правой кнопкой мышки кликайте по фотографии, и переходите в «Свойства» .
Открывайте вкладку «Подробно» и ищите строчки с информацией о горизонтальном и вертикальном расширении.
Используя Photoshop
Если вам нужно не просто узнать разрешение изображения, а изменить это значение, тогда можно воспользоваться программой Фотошоп.
Открывайте свою картинку или фото в утилите – нажмите Ctrl+O
и ищите ее через Проводник. Дальше воспользуйтесь сочетанием клавиш Ctrl+Alt+I
, чтобы открыть окно «Размер изображения»
(«Image Size»
). В нем вы увидите всю исчерпывающую информацию. Обратите внимание на строку «Разрешение»
(«Resolution»
).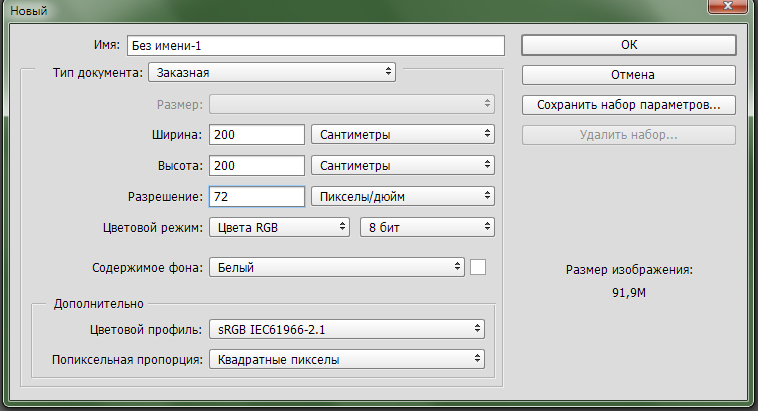 В ней вы можете установить другое значение.
В ней вы можете установить другое значение.
Вот так выглядит представленное выше окно на русском языке. Обращайте внимание на выставленные единицы измерения. Это могут быть пикс/дюйм или сантиметры/дюйм.
С помощью просмотрщика изображений
Не все захотят устанавливать Фотошоп, поэтому, если его у вас нет, можете воспользоваться бесплатной программой для просмотра изображений . В ней также получится узнать разрешение картинки в dpi. Перейдите по ссылке выше и скачайте программу.
Сначала нужно открыть фотографию в утилите. Для этого нажмите Ctrl+O и найдите ее на компьютере. Когда она откроется, перейдите на вкладку «Правка» и из выпадающего списка выберите «Изменить размер» . Или используйте комбинацию Ctrl+R .
В открывшемся окошке отобразится информация об исходном размере снимка и его разрешение. Здесь можно изменить все предложенные значения.
Для pdf страниц
Может быть и так, что к вам в руки попали отсканированные страницы, сохраненные в pdf файле. Узнать разрешение в dpi для таких изображений можно с помощью сторонних утилит и специальных дополнений для Adobe Reader. Но я покажу вам другой способ. Для него вам потребуется только программа Adobe Acrobat Reader и калькулятор.
Узнать разрешение в dpi для таких изображений можно с помощью сторонних утилит и специальных дополнений для Adobe Reader. Но я покажу вам другой способ. Для него вам потребуется только программа Adobe Acrobat Reader и калькулятор.
Итак, открывайте pdf документ с отсканированными, принтскиненными или сфотографированными страницами, в упомянутой программе. Переходите на вкладку «Файл» и выбирайте пункт «Свойства» .
Затем на вкладке «Описание» посмотрите значения, которые указаны в строке «Размер страницы» . Они там могут быть в см, мм или дюймах. Нам нужно, чтобы размер страницы был в дюймах. В примере он в миллиметрах, так что нужно перевести значения в дюймы.
Для перевода используем следующие данные: 1 мм = 0,039 дюйма, 1 см = 0,39 дюйма. Расчет в примере выглядит следующим образом: 369,4*0,039=14,4066 и 206,7*0,039=8,0613. Если у вас размер страницы был в сантиметрах, то умножайте на 0,39. Получилось следующее: 369,4х206,7 мм – это 14,4066х8,0613 дюймов.
Теперь нам нужно открыть наш pdf файл в блокноте.![]() Кликайте по нему правой кнопкой, выбирайте «Открыть с помощью»
, и кликайте по строчке «Блокнот»
. Если Блокнота нет в списке предлагаемых приложений, то нажимайте «Выбрать другое приложение»
и ищите его в полном списке.
Кликайте по нему правой кнопкой, выбирайте «Открыть с помощью»
, и кликайте по строчке «Блокнот»
. Если Блокнота нет в списке предлагаемых приложений, то нажимайте «Выбрать другое приложение»
и ищите его в полном списке.
Дальше нам нужно отыскать значение ширины. Комбинацией Ctrl+F открывайте окно «Найти» и в строку печатайте «width» . Нажимайте «Найти далее» и в тексте подсветится искомое слово. В примере ширина 1047 пикселей.
Повторите все те же действия, только со словом «height» . Высота моего изображения 586 пикселей.
В результате, у нас есть следующие данные: 14,4066х8,0613 дюймов – размер документа для печати, 1047х586 пикселей – размер изображения в пикселях. Из них можно рассчитать разрешение картинки в dpi:
1047/14,4066 = 72,6750
586/8,0613 = 72,6930
У меня разрешение изображения 72 dpi.
Выбирайте любой способ и смотрите, какое разрешение у вашей картинки. Для этих целей можно установить одну из рассмотренных программ или воспользоваться стандартным окном свойств.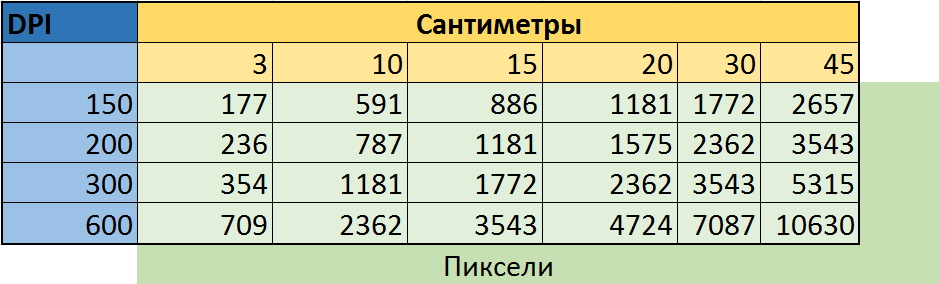 Также, используйте представленный расчет, чтобы получить нужную информацию для pdf страниц.
Также, используйте представленный расчет, чтобы получить нужную информацию для pdf страниц.
Многие пользователи интернета рано или поздно задаются вопросом, сколько пикселей или мегапикселей в той или иной фотографии. Некоторые, ошибочно думают, что это как-то связано с физическим размером фотографии, то есть его весом, но на самом деле объём фотографии измеряемый в мегабайтах, не имеет никакого отношения к количеству его пикселей.
Точнее кое-какая связь между этими понятиями всё-таки есть, но если вы реально хотите узнать, сколько пикселей в фотографии, доставайте калькулятор — ведь по сути больше вам ничего не понадобится.
Для того что бы узнать, сколько пикселей в фотографии, достаточно узнать размеры фотографии – её ширину и высоту, которые ещё называют разрешением фотографии.
Узнать ширину и высоту фотографии можно несколькими способами. Первый – просто навести мышью на нужный файл и немного подождать. В таком состоянии перед вами появится всплывающее окно, которое содержит всю необходимую информацию.

Второй вариант ещё проще – если файл расположен в папке, просто выделите его и обратите своё внимание в нижнюю часть окна. Для более наглядного примера, немного выше я добавил соответствующий скриншот, а ниже нашего «пациента» — фотографию, на которой мы будем считать пиксели.
Зная размеры фотографии (её ширину и высоту), достаточно умножить эти значения друг на друга. Картинка, которую я использовал в качестве примера, имеет ширину 1300 пикселей и высоту 861 пиксель.
Теперь, с помощью калькулятора мы умножаем эти данные.
1300 х 861 = 1.119.300px (1.1 Mpx)
Таким нехитрым способом, мы получили общее число пикселей выбранной фотографии, которые эквивалентны приблизительно 1.1 мегапикселю.
Собственно говоря, вот и всё – надеюсь теперь вы в курсе как узнать, сколько пикселей в фотографии и надеюсь, моя заметка кому-нибудь пригодится.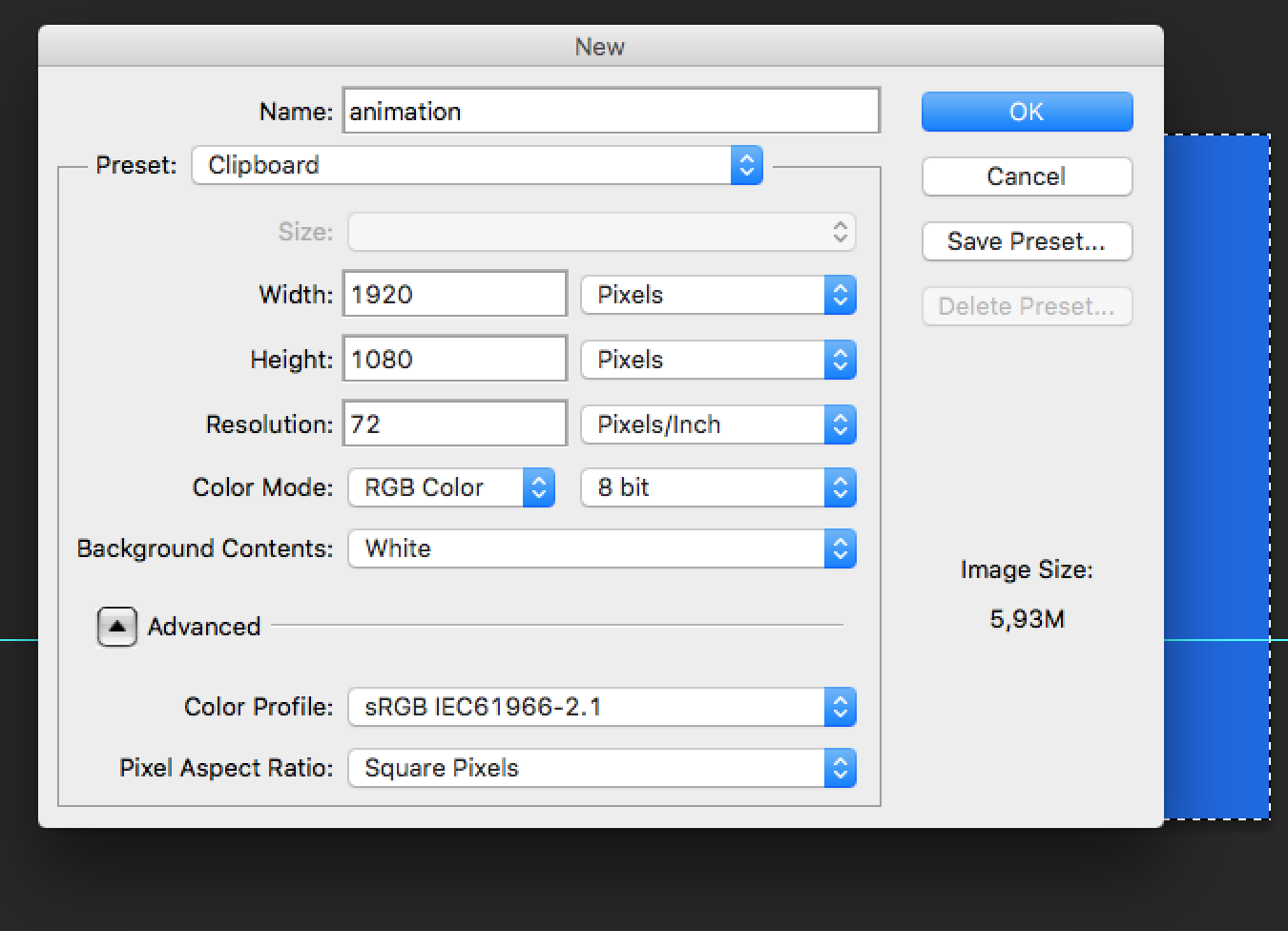
Для просмотра видео нажмите на картинку.
Вы узнаете:
- Что такое разрешение изображения и какие бывают форматы файла.
- Как изменить размер и разрешение в окне Image Size (Размер изображения).
- Какие бывают алгоритмы интерполяции.
- Как подготовить изображение для размещения в интернете с помощью
- окна Save for Web (Сохранить для Web).
- Как получить минимальный вес файла при сохранении в JPG и GIF.
- Как сохранять в PNG, PNG-24, TIFF, PDF и PSD.
Урок состоит из следующих разделов:
1. Обучающее видео.
2. Как влияет Resolution (Разрешение) на качество снимка.4. Увеличение размера без потерь качества.
5. Плагины для изменения размеров изображений.
6. Подготовим изображение для размещения в интернете.
7. Save for Web (Сохранить для Web).
8. Сохранение в формат JPG.9. Сохранение в формат GIF.
10. Сохранение в формат PNG.12. Сохранение в формат PDF.

13. Сохранение в формат PSD.
14. Вопросы.
15. Домашнее задание.
Как влияет Resolution (Разрешение) на качество снимка
Мы уже освоили азы программы, сделали свои собственные работы и теперь хотим показать их другим. В этом разделе пойдет речь о том, как это сделать правильно. Качество фотоснимка зависит от многих факторов. Одним из самых важных является разрешение.
Разрешение – это количество пикселей, из которых состоит растровое изображение. Многие из вас сталкивались с ситуацией, когда в фотоаппарате специально уменьшалось разрешение (больше фотографий влезет в карту памяти, а на маленьком дисплее они хорошо смотрятся). Вспомните первые камеры в мобильных телефонах с разрешением 0,3 МП. А потом, перенеся фотографии
.jpg) Пиксели определяют, насколько изображение кажется нам резким, а их количество отвечает за максимальный размер отпечатка без потерь качества.
Пиксели определяют, насколько изображение кажется нам резким, а их количество отвечает за максимальный размер отпечатка без потерь качества.У нижнего левого края окна программы находится Status Bar (Строка состояния).
Здесь можно поменять масштаб отображения. Рядом с графой масштаба находится информация о документе. Щелкнув мышкой по стрелочке, вы попадете в дополнительное меню. Выберите команды, которые считаете необходимыми вам для предоставления информации.
Это поле удобно, но не позволяет изменять размер в соответствии с нашими запросами.
Чтобы изменить разрешение или размер выберите в меню Image (Изображение) – Image Size (Размер изображения). Или нажмите Alt + Ctrl + I .
Из открывающихся меню полей Width (Ширина) и Height (Высота), расположенных в группе Document Size (Размер документа), выберите единицы измерения. Проценты, дюймы, см, мм, пункты, пк, колонки.
dpi – dots per inch (точки на дюйм) – Единицы измерения разрешения при печати.
ppi – pixels per inch (пиксели на дюйм) – Единицы измерения разрешения для компьютерных мониторов.
Resolution (Разрешение) – количество пикселей в 1 дюйме или сантиметре. Какое разрешение выбрать?
72 ppi – вполне достаточно для отображения фотографий на экране монитора. Для Web-графики тоже этого достаточно. При увеличении масштаба таких изображений разглядеть мелкие детали у вас не получится, потому что их там нет.
300 ppi – желательно устанавливать для фотографий, которые вы хотите выставить на продажу или распечатать на принтере. Хотя для печати средним значением является 267 ppi. У изображений с большим разрешением при увеличении масштаба просмотра, можно разглядеть мелкие детали.
В качестве единиц измерения выберите pixels / inch (пиксели на дюйм), а не pixels /cm. Нам, не привыкшим измерять в дюймах, нужно быть особенно осторожными и не выбирать pixels /cm только на том основании, что сантиметры больше нравятся.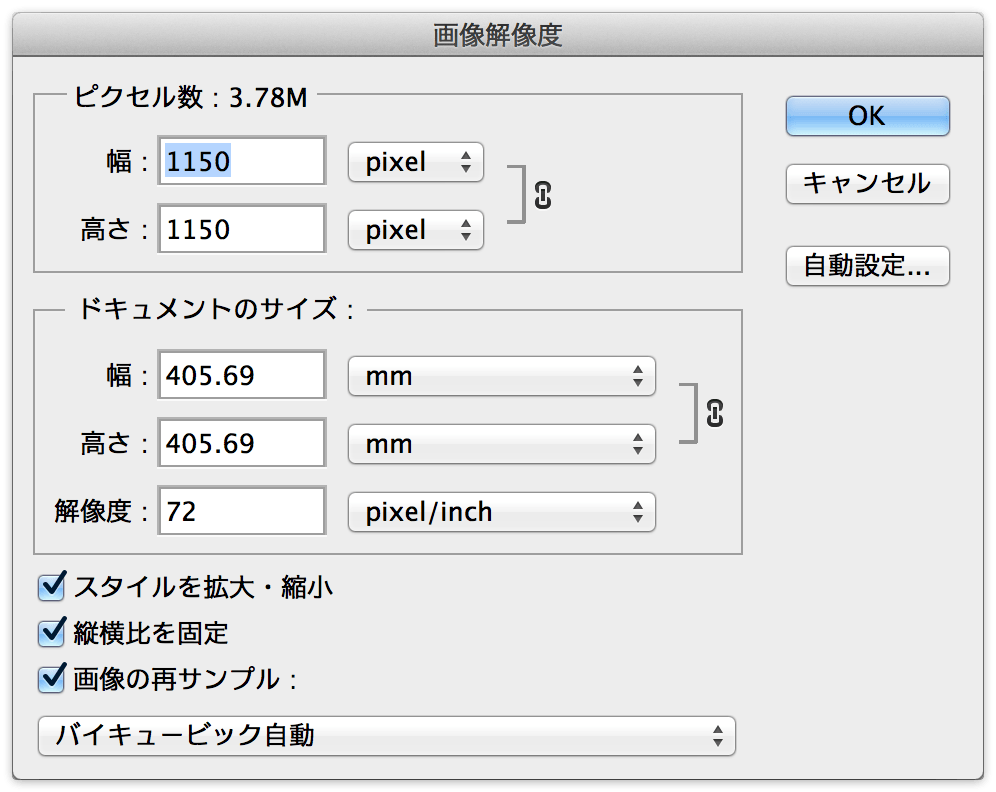 Разница в 2,54 раза сразу скажется на вашем разрешении. Файлы станут гигантского веса. Так что при работе с данным окном и при создании нового документа следите, чтобы были выбраны пиксели на дюйм.
Разница в 2,54 раза сразу скажется на вашем разрешении. Файлы станут гигантского веса. Так что при работе с данным окном и при создании нового документа следите, чтобы были выбраны пиксели на дюйм.
Scale Styles (Масштабировать стили) – позволяет масштабировать стили, заданные в палитре Layers (Cлои) вместе с выбранным слоем.
Constrain Proportions (Сохранить пропорции) – связывать высоту и ширину, так что при изменении одного параметра меняется и другой. Самая распространенная ошибка у новичков – это отсутствие этой галочки. В результате изображение сплющивается или вытягивается.
Resample Image (Интерполяция/Отслеживать изменения). При установке этой галочки изменение разрешения изображения (числа пикселов на дюйм) приведет к изменению размеров изображения c сохранением исходного разрешения. Если сбросить галочку, то увеличение разрешения изображения (например, с 72 до 300) приведет к уменьшению геометрических размеров изображения при печати.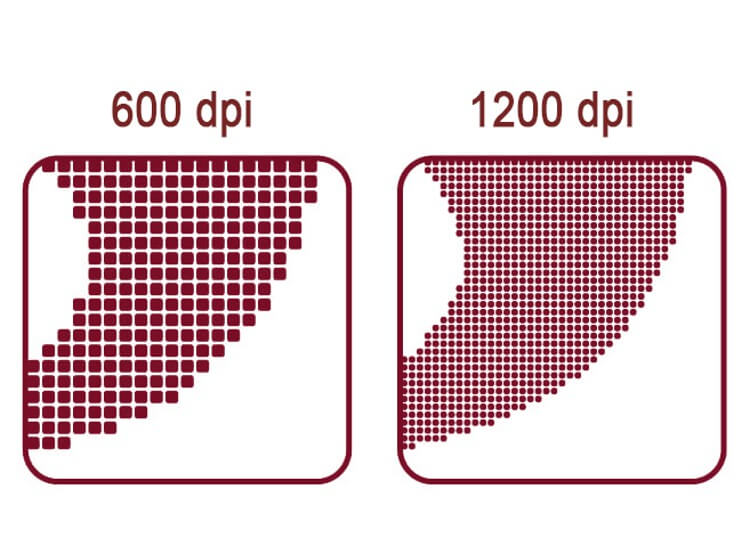 Будьте внимательны, чтобы не получить отпечаток размером с почтовую марку.
Будьте внимательны, чтобы не получить отпечаток размером с почтовую марку.
Алгоритмы интерполяции можно выбрать в выпадающем списке. В зависимости от этого выбора результат получается разный. Стоит потратить немного времени для того, что бы проверить их в действии.
При уменьшении разрешения обычно проблем не возникает, т. к. графическая информация просто отбрасывается. А вот для увеличения изображения программе приходится генерировать новые пиксели на основе анализа их соседей. Добавляя новые пиксели, программа не всегда выдает результат который бы нас удовлетворил.
Ресемплинг всегда сопровождается потерями в качестве. За исключением интерполяции с уменьшением числа пикселей для устранения дефектов сканирования и повышенной зернистости изображения. При сканировании выберите разрешение значительно больше необходимого. Произведите ресемплинг с уменьшением в несколько этапов. Зерно и другие артефакты будут устранены.
Nearest Neighbor (По соседним пикселам). Сохраняет четкие края. Самый простейший алгоритм,
Самый простейший алгоритм,
в результате работы которого края имеют характерные зазубрены.
Bilinear (Билинейная). Вычисляется среднее значение на основе анализа соседних пикселей по горизонтали и вертикали.
Bicubic (Бикубическая) . Наилучшая для плавных градиентов. Вычисляется среднее значение на основе анализа соседних пикселей не только по горизонтали и вертикали, но и по диагонали. Этот способ интерполяции работает с большим количеством смежных пикселей, производит серьезные вычисления значений этих элементов и создает новые пиксели, которые должны быть на этом месте. При небольших увеличениях фото этот способ вполне подойдет.
Начиная с CS и выше, появились два новых алгоритма интерполяции. Советую использовать именно их:
Bicubic Smoother (Бикубическая глаже) Наилучшая для увеличения.
Bicubic Sharper (Бикубическая четче). Наилучшая для уменьшения. Если вы чаще всего уменьшаете снимки, задайте этот алгоритм в качестве основного по умолчанию. Для этого выберите его в Edit(Редактирование) – Preferences (Установки) – General (Основные). Изменения вступят в силу после перезапуска Photoshop.
Для этого выберите его в Edit(Редактирование) – Preferences (Установки) – General (Основные). Изменения вступят в силу после перезапуска Photoshop.
Увеличение размера без потерь качества
Я нашла в интернете простой способ увеличить размеры изображения с небольшой потерей качества и решила проверить так ли это. Я взяла маленькую картинку размером 5 на 5 см и увеличила ее в 2 раза, используя интерполяцию Bicubic Smoother (Бикубическая глаже). Справа от полей Width (ширина) и Height (Высота) выберите элемент % (проценты). Введите в эти поля значение 110, чтобы увеличить размер изображения на 10%.
Увеличение размера изображения на 10% не приводит к ухудшению его качества! Чтобы увеличить небольшое изображение во много раз, необходимо несколько раз увеличить его размеры на 10% (8 раз пришлось выполнить эту команду).
Затем решила записать Экшен для постепенного увеличения изображения, в надежде, что качество будет лучше и я смогу пользоваться этой формулой при следующих увеличениях.
Кстати, сделать это очень просто: откройте палитру Action (Операции/Сценарии). Она находится рядом с палитрой History (История). Нажмите на кнопку создать новую операцию. Появится окошко, в котором нужно ввести название операции (например, увеличить в 2р. по 10). Кружок внизу палитры станет красным, значит пошла запись. Измените Image Size (Размер изображения), как сказано ниже 8 раз, и нажмите на самый левый квадратик «Стоп». Все! Теперь для выполнения этой операции достаточно отметить ее курсором и нажать кнопку Play.Подробную информацию об Action (Операциях) вы найдете в уроке по автоматизации.
Результаты эксперимента представлены ниже. Вы видите разницу? Я нет. Но может зрение меня подводит. Мне кажется, оба результата стали заметно хуже по сравнению с маленьким исходником.
Так стоит ли овчинка выделки, если разница еле уловима? И неужели люди зря придумали этот алгоритм? Нет, не зря. Разница действительно есть, но заметна она лишь при очень большом увеличении (в 300% и выше).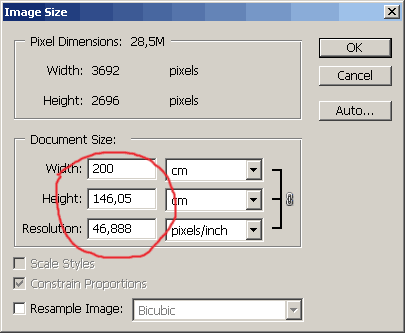 Размытость изображения после проведения Resample Image (Интерполяции) будет видна только при печати изображения, на экране это
Размытость изображения после проведения Resample Image (Интерполяции) будет видна только при печати изображения, на экране это
При использовании инструментов трансформации (Ctrl+T), также меняется размер изображения. Причем происходит это так быстро, что мы даже не успеваем задуматься, на сколько, пострадает качество. Алгоритмы интерполяции беспощадно съедают пиксели при уменьшении и дорисовывают новые при увеличении.
Плагины для изменения размеров изображений.
В Photoshop есть достаточно средств для изменения размера изображения. Однако нельзя не отметить и других производителей.
- Alien Skin – BlowUp v1.0 plug-in for Adobe Photoshop. Лучшее чем бикубическая интерполяция. Плагин при изменении размера изображения сохраняет гладкие четкие края и линии, и создает четырехкратные (1600%) увеличения без появления ступенчатых артефактов и свечений. В некоторых случаях Blow Up позволяет увеличить изображение в шесть раз без видимых артефактов.
- SizeFixer SLR – Позволяет увеличивать изображение до формата А1
- SizeFixer XL .
 – Безграничное увеличение.
– Безграничное увеличение. - PXL SMARTSCALE – Увеличивает до 1600% без потерь в качестве при печати.
Если поставить себе задачу можно найти и других достойных представителей. Не буду ничего советовать. Лично мне удобно пользоваться одной программой Photoshop. Но время идет быстро, возможно, когда вы будете читать этот текст появится новый супер плагин или ПО о котором я еще не знаю. Ну а мы продолжим изменять размеры и разрешения средствами Photoshop.
Подготовим изображение для размещения в интернете.
Обычные Save (Сохранить) Ctrl+S и Save as… (Сохранить как…) Shift+Ctrl+S не дают возможности контролировать результат, да и вес файла получается большим.
Несмотря на то, что в окне сохранения есть ползунок регулирующий качество сжатия, размер файла получается при максимальном качестве все равно больше, чем при выборе другой команды Save for Web (Сохранить для Web).
Выберите в меню File (Файл) – Save for Web (Сохранить для Web ). Комбинация клавиш Alt + Shift +Ctrl + S. В этом окне мы можем наблюдать, как меняется качество при сжатии изображения. А так же контролировать вес файла и скорость его загрузки. Удобнее всего работать с вкладкой 2 — Up (2 варианта), т. к. можно сравнить на сколько пострадает качество ради маленького веса (важно чтобы картинки на сайте быстро загружались). Под изображением находятся комментарии: формат сжатия, размер файла после оптимизации и время загрузки.
Комбинация клавиш Alt + Shift +Ctrl + S. В этом окне мы можем наблюдать, как меняется качество при сжатии изображения. А так же контролировать вес файла и скорость его загрузки. Удобнее всего работать с вкладкой 2 — Up (2 варианта), т. к. можно сравнить на сколько пострадает качество ради маленького веса (важно чтобы картинки на сайте быстро загружались). Под изображением находятся комментарии: формат сжатия, размер файла после оптимизации и время загрузки.
В правой части окна находятся все основные настройки оптимизации.
Всего форматов сохранения для Web пять: GIF, JPG, PNG-8, PNG-24 и WBMP. Последний практически не используется.
В JPG лучше всего хранить объемные файлы фона сайта и фотографий для публикаций, в GIF, PNG-8 и PNG-24 – элементы дизайна, которые имеют небольшой объем и ограниченное количество цветов. К сожалению, PNG-24 не поддерживается браузером Internet Explorer 6, но количество пользователей IE6 быстро уменьшается и, следовательно, риск, что формат PNG-24 не откроется у кого-то на компьютере, уменьшается.
Файлы формата GIF и PNG-8 сохраняют прозрачность (но не альфа-канал). Чтобы сохранить прозрачность, нужно отметить галочку Transparency. WBMP – растровый формат для мобильных телефонов.
После того как вы нажмете «Сохранить» и введете название файла, появится это окно. Оно нужно лишь для того, чтобы напомнить Вам, что писать название файла при сохранении лучше английскими буквами, без пробелов и заглавных букв. Если не хотите впредь его видеть, отметьте галочкой «Не показывать снова».
Сохранение в формат JPG.
JPG – самый распространенный формат для хранения фотографий. К плюсам относится относительно небольшой размер файла. Основной минус – это сжатие с потерями качества. Теряются мелкие детали, появляются разводы и муар. При многократной перезаписи происходит постепенное искажение деталей, приводящее к значительной потере качества.
Настройки для формата JPG состоят в основном из настройки качества изображения (оно же сжатие) в процентах. Чтобы сохранить большой кусок фона можно увеличить размытие.
Чтобы сохранить большой кусок фона можно увеличить размытие.
Для управления размером картинки в Save for Web (Сохранить для Web) есть раздел под названием Image Size (Размер изображения). Размеры вашей картинки не должны превышать 800 на 600 пикселей. Или нетерпеливый пользователь закроет окно браузера, не дождавшись пока картинка загрузится полностью.
Откройте файл кораблик.jpg. Выберите в меню File(Файл) команду Save for Web (Сохранить для Web). Выберите режим 2-Up (Два варианта). В разделе Image Size (Размер изображения) уменьшите размер изображения до 450*600. Можно это сделать предварительно, выбрав в меню Image (Изображение) – Image Size (Размер изображения), или нажав Alt + Ctrl + I.
В правой части окна в списке выберите формат сохранения JPEG.
Список Compression quality (Качество сжатия) предлагает несколько значений – от Low (Низкое) до Maximum (Наилучшее). Более точная регулировка осуществляется ползунком Quality (Качество), расположенным правее.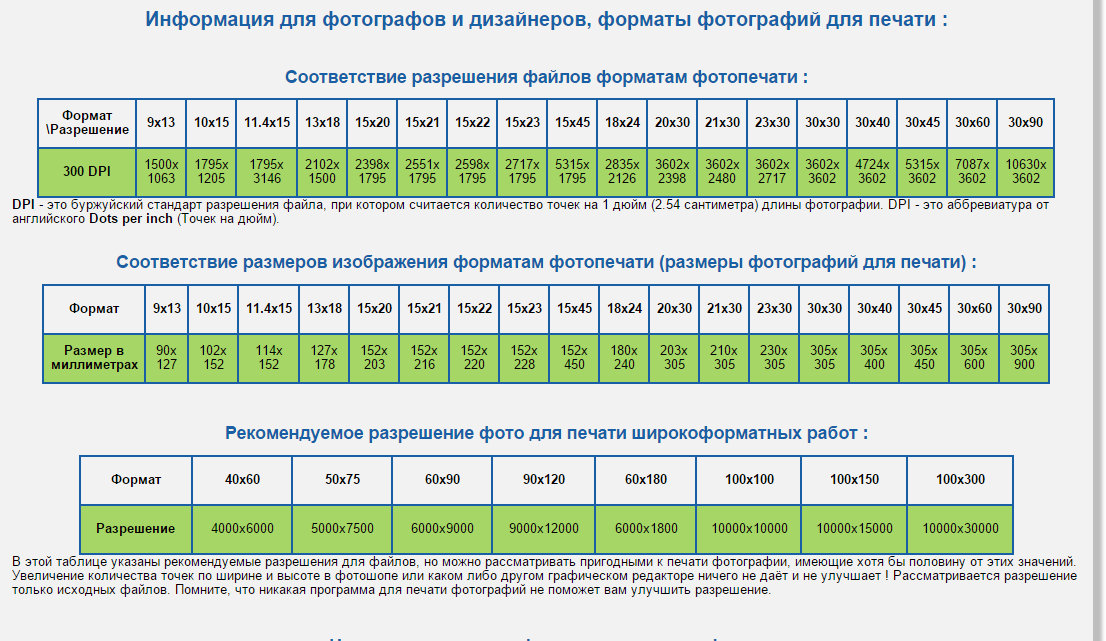 Для начала установите 100%. При столь высоком значении изображение
Для начала установите 100%. При столь высоком значении изображение
в правой части области просмотра (оптимизированное) практически не отличается от оригинала
в левой части. Взгляните на информационные поля в соответствующих частях области просмотра. Оригинал (несжатое изображение) занимает 625 Кбайт, а сжатое – 139,5 Кбайт. Даже при таком низком коэффициенте сжатия есть значительный выигрыш в размере файла. Время загрузки сжатого изображения 26 секунд – это слишком много, многие могут потерять терпение и уйти
с вашей странички.
Установите ползунок Quality (Качество) посередине, примерно на 50%. Вы видите разницу между двумя изображениями? Нет? Тогда можно уменьшить Качество еще немного. Остановимся на 35%. Ниже 30 уже будет заметно ухудшение. Вес стал 23 кб, а скорость 5 сек. Иногда параметр Blur (Размытие) может сэкономить вам еще одну-две секунды. Но в нашем случае он не даст заметного результата, т.к. мы уже достаточно сильно сжали картинку.
Progressive (Прогрессивный) задает прогрессивную развертку изображения при загрузке в браузере.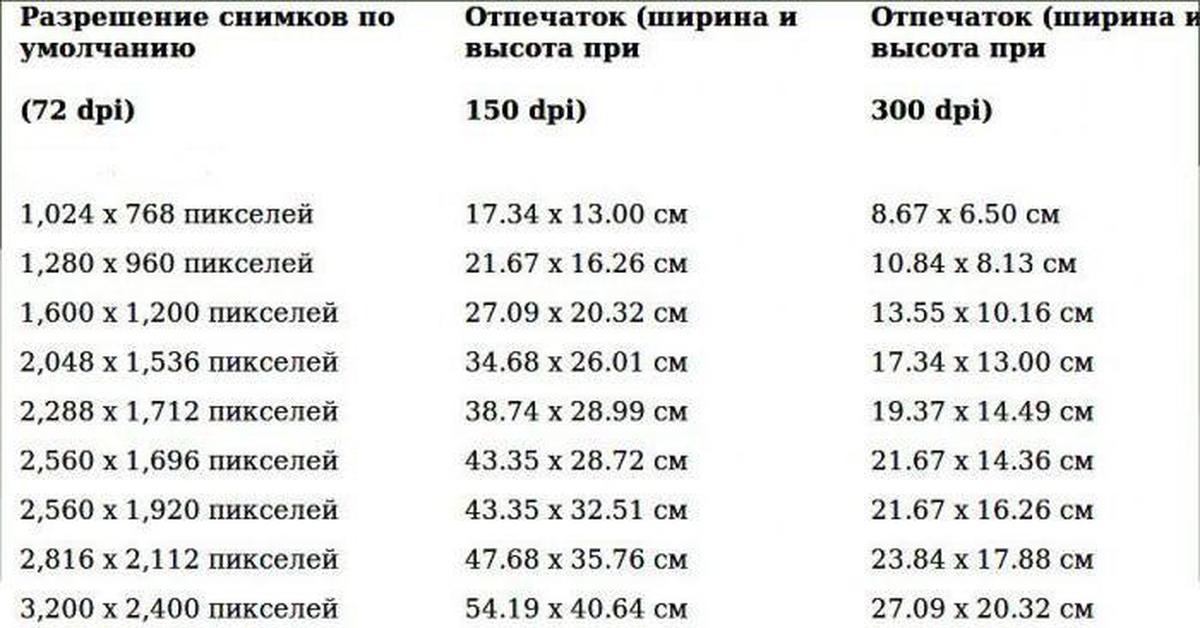 Этот параметр позволяет постепенно загружать изображение. С самого начала загрузки вы будете видеть часть изображения.
Этот параметр позволяет постепенно загружать изображение. С самого начала загрузки вы будете видеть часть изображения.
Optimized (Оптимизация/Оптимизированный) включает дополнительную оптимизацию внутренней структуры JPEG, что иногда еще сильнее сокращает размер файла.
ICC Profile (Встроенный профиль/Профиль ICC) позволяет внедрить в файл изображения цветовой профиль. Внедренный профиль увеличивает размер файла. Отметьте этот пункт только, если считаете необходимым, чтобы и другие знали какой у вас цветовой профиль.
Нажмите на кнопку просмотр и вы увидите, как ваше изображение будет открываться в браузере. Вы можете выбрать для просмотра любой из установленных на компьютере браузеров.
Сохраните сделанные настройки если вам нужно обработать много изображений. Для этого щелкните по значку меню опримизации и выберите Save Settings (Сохранить настройки). Введите в поле File name (Имя файла) какое-нибудь имя, и нажмите кнопку Save (Сохранить).
Теперь в списке Settings (Наборы/Параметры) появится введенное имя. При обработке следующего файла будет достаточно выбрать это имя из списка.
При обработке следующего файла будет достаточно выбрать это имя из списка.
Сохранение в формат GIF
Для размещения на Web-странице изображений с прозрачными участками используется формат GIF , поддерживающий только индексированные цвета.
Количество цветов в его палитре задается в поле Colors (Цвета) и должно создавать зависимость между качеством и весом.
В перечне алгоритмов генерации индексированной палитры изображения по умолчанию предлагается вариант Selective (Селективная) , дающий наилучшие результаты для изображений.
Следующий выпадающий список по умолчанию вариант Diffusion (Диффузия/Случайный) лучше использовать для фотографий, a Noise (Шум) – для фоновых текстур и градиентов. Pattern (Регулярный /Узор) создает повторяющийся узор.
Interlaced (Чересстрочно) – для постепенной загрузки изображения.
Степень сглаживания задается ползунком Dither (Дизеринг/Сглаживание). Чем выше сглаживание, тем больше размер файла.
Список Matte (Матовый/Кайма) создает переход кромки изображения к фоновому цвету страницы. Обычно кромка полупрозрачная, а это не поддерживается форматом GIF.
В результате при экспорте возникает характерный шум. Чтобы избежать его появления, установите в списке цвет фона Web-страницы. Полупрозрачные пиксели будут окрашены в этот цвет. Если снять галочку Transparency (Прозрачность), цвет, заданный в списке Matte (Матовый/Кайма), будет считаться фоновым и заполнит прозрачные участки изображения.
Перевод цветов к палитре Web осуществляется ползунком Web Snap (Web-цвета) . Понаблюдайте за изменениями цветов изображения в зависимости от положения ползунка. Происходящие изменения отображаются в палитре изображения. На некоторых цветах палитры появляются белые ромбики.
Color Table (Таблица цветов) полезна не только для наблюдения. Она позволяет управлять отдельными цветами изображения.
Если щелкнуть по значку откроется дополнительный список.
Если вы хотите избежать существенных цветовых сдвигов в любых браузерах, но не хотите приводить все цвета к палитре Web, то можно сделать это выборочно. Задайте режим сортировки Sort by Popularity (Сортировка по частоте использования). Наиболее часто встречающиеся цвета расположатся слева направо.
Щелкните мышью на любом образце в палитре. Образец получит белую рамку, показывающую, что он выделен. Photoshop может сам выбрать цвет, наиболее близкий к выделенному, из палитры Web. Для этого надо щелкнуть на пиктограмме кубика в нижней части панели или выбрать команду Shift/Unshift Selected Colors to/from Web Palette(Заменить / Отменить замену выделенных цветов на цвета палитры Web).
Приведение всего изображения к палитре Web сделало переходы на изображении монитора чересчур резкими. Исправим этот дефект вручную. Сделайте на образце в палитре двойной щелчок мышью. Перед вами появится окно Color Picker (Палитра цветов). Убедитесь, что флажок Only Web Colors (Только цвета Web) в нем установлен. Выберите оттенок, ближайший к текущему цвету и закройте окно нажатием кнопки ОК (Да). Цвет будет отредактирован. Если вы находите его тоже неудачным, снова откройте окно Color Picker (Палитра цветов) и подберите другой.
Выберите оттенок, ближайший к текущему цвету и закройте окно нажатием кнопки ОК (Да). Цвет будет отредактирован. Если вы находите его тоже неудачным, снова откройте окно Color Picker (Палитра цветов) и подберите другой.
Белый квадратик в нижнем углу образца указывает, что цвет блокирован. Блокированные цвета сохраняются в неприкосновенности при сокращении цветов в палитре изображения и при просмотре в браузере. Чтобы снять блокировку, щелкните на пиктограмме с изображением замка
в нижней части панели.
Сохранение в формат PNG.
PNG позволяет хранить как индексированные, так и полноцветные изображения. Используемый алгоритм сжатия не приводит к потерям информации. Многократная обработка и перезапись лишена недостатков, присущих формату JPG. Форматы PNG-8 для индексированных изображений и PNG-24 для полноцветных. Параметры PNG-8 абсолютно аналогичны GIF, в PNG-24 есть только переключение режимов Transparency (Прозрачность), Interlaced (Чересстрочная развертка)
и параметров Matting (Матовый/Обработка краев).
Для сохранения воспользуйтесь Меню File (Файл) – Save as… (Сохранить как…). В поле тип файлов выберите TIFF.
TIFF поддерживает сжатие без потерь за счет большого увеличения размеров файла по сравнению с JPG. Этот формат считается лучшим для сохранения результатов сканирования, отправки факсов, распознавания текста и в полиграфии для печати. Имеется возможность сохранять изображение с разными алгоритмами сжатия и без сжатия вообще.
В TIFF сохраняется прозрачность и альфа‑каналы. В PhotoShop вы можете сохранить файл, содержащий слои.
В TIFF сохраняется информация о профиле ICC . Это дает возможность сохранить цвета без изменения при просмотре на разных мониторах и при выводе на печать.
TIFF широко распространен и на IBM PC, и на Apple. Это позволяет использовать его для передачи изображений с одной аппаратной платформы на другую без потери содержания. Также этот формат можно использовать для передачи данных между различными приложениями, «не понимающими» форматы друг друга, но «знающими» TIFF. При такой передаче будут сохранены многие атрибуты изображения, теряющиеся, например, при передаче данных через буфер обмена Windows.
Сохранение в формат PDF
PDF – это формат для представления электронных документов (безбумажный офис). Главное достоинство состоит в том, что документы выглядят одинаково на любых устройствах (экраны, принтеры). Элементы оформления не смещаются в разные стороны.
Для сохранения воспользуйтесь Меню File (Файл) – Save as… (Сохранить как…). В поле тип файлов выберите PDF.
В разделе Система защиты можно поставить пароль на открытие файла, на печать, на сохранение и на редактирование.
Сохранение в формат PSD
PSD – это собственный формат PHOTOSHOP. В нем можно сохранить слои, маски, обтравочные маски, контуры, текст и другие моменты не законченной работы.
Вопросы:
- Какой формат файла не поддерживает сжатие без потерь?
- Какой алгоритм интерполяции лучше всего подходит для увеличения разрешения изображения?
– Nearest Neighbor(По соседним пикселам)
– Bilinear (Билинейный)
– Bicubic (Бикубический)
– Bicubic Smoother (Бикубическая глаже)
– Bicubic Sharper (Бикубическая четче)
- Какое разрешение нужно установить, чтобы сохранить изображения для интернета?
- Что нужно сделать в окне Image Size (Размер изображения), чтобы изменение размеров изображения происходило c сохранением исходного разрешения?
– Установить галочку Scale Styles (Масштабировать стили).
– Установить галочку Constrain Proportions (Сохранить пропорции).
– Установить галочку Resample Image (Интерполяция/Отслеживать изменения).
– Снять галочку Resample Image (Интерполяция/Отслеживать изменения).
– Снять галочку Scale Styles (Масштабировать стили).
- Можно ли в окне Save for Web (Сохранить для Web) изменить размер изображения?
- Какой формат файла нельзя выбрать в окне Save for Web (Сохранить для Web)?
Домашнее задание:
1. Откройте фотографию кораблик.jpg. Сохраните в формат JPG при помощи Save for Web (Сохранить для Web). Добейтесь следующих показателей: размер изображения 600*800 пикс; 39,49 к;
8сек /56,6 кбит в сек.
2. Откройте фотографию кораблик.jpg. Сохраните в формат GIF при помощи Save for Web (Сохранить для Web). У меня получилось сжать ее до 75 кб и добиться скорости загрузки 14 сек при 56 кбит/сек. Попробуйте добиться лучшего результата.
Придется изменять цвета.
Многие люди часто задаются вопросом, каким образом можно узнать размер картинки в пикселях? Особенно это касается пользователей интернета. На самом деле посчитать их количество можно с помощью калькулятора. Что нам для этого понадобится, мы расскажем вам в этой статье.
Что потребуется?
Для того чтобы узнать сколько пикселей содержится в фотографии, нужно выяснить ширину, а также высоту картинки. Одним словом, её разрешение. Сделать это можно несколькими способами. Например, наведите курсор на изображение, через несколько секунд появится список некоторых данных. Среди них вы увидите и разрешение. А если фото в папке, то выделите его и вся информация будет внизу странички. Этого нам достаточно. Теперь мы можем выяснить сколько пикселей в изображении лишь с помощью калькулятора.
Как узнать количество пикселей с помощью калькулятора?
Здесь все еще проще. Никаких сверхъестественных математических знаний нам не нужно. Просто перемножьте полученные данные. Например, 1200 * 871 = 1 045 200 (1 Mpx). Как видите, вот так легко и просто мы узнаем приблизительное значение пикселей в изображении, в данном случае это 1 Mpx. Надеемся, что наша статья была для вас очень полезной.
Как определить разрешение фотографии в dpi. Несколько способов узнать разрешение фото или pdf файла в dpi. Увеличение размера без потерь качества
Иногда может возникнуть необходимость узнать разрешение какой-нибудь картинки или фотографии. Чаще всего она возникает, когда вы хотите распечатать изображение. Измеряется оно в точках на дюйм (dpi) или в пикселях на дюйм (ppi). То есть, чем больше точек в одном дюйме, тем четче и качественней получится напечатанное изображение.
В данной статье я покажу, как узнать разрешение картинки стандартными средствами операционной системы, в Фотошопе или программе FastStone Image Viewer. Также покажу, как рассчитать разрешение в dpi для отсканированных страниц pdf файла.
Через Свойства
Самый простой способ, при котором ничего устанавливать не нужно – это посмотреть необходимое нам значение в окне «Свойства» . Давайте расскажу, как можно его открыть в различных операционных системах.
В Windows XP
Если у вас установлена Windows XP, тогда нажимайте правой кнопкой по снимку или картинке и выбирайте из выпадающего списка пункт «Свойства» .
Затем переходите на вкладку «Сводка» и жмите на кнопку «Дополнительно» .
После этого у вас отобразится число точек (пикселей) по высоте и ширине, а также разрешение в пикселях на дюйм.
В Windows 7, 8, 10
Для тех, у кого установлена Windows 7 или новее, будет отличаться название вкладки. Покажу все действия в «десятке». Правой кнопкой мышки кликайте по фотографии, и переходите в «Свойства» .
Открывайте вкладку «Подробно» и ищите строчки с информацией о горизонтальном и вертикальном расширении.
Используя Photoshop
Если вам нужно не просто узнать разрешение изображения, а изменить это значение, тогда можно воспользоваться программой Фотошоп.
Открывайте свою картинку или фото в утилите – нажмите Ctrl+O и ищите ее через Проводник. Дальше воспользуйтесь сочетанием клавиш Ctrl+Alt+I , чтобы открыть окно «Размер изображения» («Image Size» ). В нем вы увидите всю исчерпывающую информацию. Обратите внимание на строку «Разрешение» («Resolution» ). В ней вы можете установить другое значение.
Вот так выглядит представленное выше окно на русском языке. Обращайте внимание на выставленные единицы измерения. Это могут быть пикс/дюйм или сантиметры/дюйм.
С помощью просмотрщика изображений
Не все захотят устанавливать Фотошоп, поэтому, если его у вас нет, можете воспользоваться бесплатной программой для просмотра изображений . В ней также получится узнать разрешение картинки в dpi. Перейдите по ссылке выше и скачайте программу.
Сначала нужно открыть фотографию в утилите. Для этого нажмите Ctrl+O и найдите ее на компьютере. Когда она откроется, перейдите на вкладку «Правка» и из выпадающего списка выберите «Изменить размер» . Или используйте комбинацию Ctrl+R .
В открывшемся окошке отобразится информация об исходном размере снимка и его разрешение. Здесь можно изменить все предложенные значения.
Для pdf страниц
Может быть и так, что к вам в руки попали отсканированные страницы, сохраненные в pdf файле. Узнать разрешение в dpi для таких изображений можно с помощью сторонних утилит и специальных дополнений для Adobe Reader. Но я покажу вам другой способ. Для него вам потребуется только программа Adobe Acrobat Reader и калькулятор.
Итак, открывайте pdf документ с отсканированными, принтскиненными или сфотографированными страницами, в упомянутой программе. Переходите на вкладку «Файл» и выбирайте пункт «Свойства» .
Затем на вкладке «Описание» посмотрите значения, которые указаны в строке «Размер страницы» . Они там могут быть в см, мм или дюймах. Нам нужно, чтобы размер страницы был в дюймах. В примере он в миллиметрах, так что нужно перевести значения в дюймы.
Для перевода используем следующие данные: 1 мм = 0,039 дюйма, 1 см = 0,39 дюйма. Расчет в примере выглядит следующим образом: 369,4*0,039=14,4066 и 206,7*0,039=8,0613. Если у вас размер страницы был в сантиметрах, то умножайте на 0,39. Получилось следующее: 369,4х206,7 мм – это 14,4066х8,0613 дюймов.
Теперь нам нужно открыть наш pdf файл в блокноте. Кликайте по нему правой кнопкой, выбирайте «Открыть с помощью» , и кликайте по строчке «Блокнот» . Если Блокнота нет в списке предлагаемых приложений, то нажимайте «Выбрать другое приложение» и ищите его в полном списке.
Дальше нам нужно отыскать значение ширины. Комбинацией Ctrl+F открывайте окно «Найти» и в строку печатайте «width» . Нажимайте «Найти далее» и в тексте подсветится искомое слово. В примере ширина 1047 пикселей.
Повторите все те же действия, только со словом «height» . Высота моего изображения 586 пикселей.
В результате, у нас есть следующие данные: 14,4066х8,0613 дюймов – размер документа для печати, 1047х586 пикселей – размер изображения в пикселях. Из них можно рассчитать разрешение картинки в dpi:
1047/14,4066 = 72,6750
586/8,0613 = 72,6930
У меня разрешение изображения 72 dpi.
Выбирайте любой способ и смотрите, какое разрешение у вашей картинки. Для этих целей можно установить одну из рассмотренных программ или воспользоваться стандартным окном свойств. Также, используйте представленный расчет, чтобы получить нужную информацию для pdf страниц.
Для начинающего пользователя программа фотошоп покажется магическим инструментом, который с таинственной легкостью может изменить до неузнаваемости любую фотографию. Но как!? Скажите! Как он это делает? Какой действует механизм? Что происходит внутри фотографии, что она как угодно меняется, будто это хамелеон? Да ничего сложного, нужно просто знать из чего состоит цифровая фотография и какие на нее действуют правила, тогда все станет на свои места.
А именно с таким видом графики работает фотошоп, состоит из крошечных элементов — пикселей , как любой предмет из мельчайших частиц — атомов.
Пиксели — это крошечные элементы, квадратной формы, которые содержат в себе информацию о цвете, яркости и прозрачности. Термин происходит от скрещивания двух английских слов – picture (изображение) и element (элемент) .
Файл цифрового изображения состоит из вертикальных и горизонтальных рядов пикселей, заполняющих его высоту и ширину соответственно. Чем больше пикселей содержит изображение, тем больше деталей оно может отобразить. Они неуловимы человеческому глазу, потому что ничтожно малы. Чтобы их увидеть, придется сильно увеличить изображение:
Обратите внимание на . Красной рамочкой отмечена видимая часть изображения. Я увеличил до 1200% район, где изображен нос и рот панды. Как видите, изображение состоит из набора цветных квадратиков. В увеличенном виде это похоже на лоскутное одеяло из квадратных фрагментов.
Внимательно приглядевшись, можно понять основные принципы построения изображения:
1. Пиксели квадратной формы и выстраиваются в изображении в виде сетки (вспомните тетрадный лист в клеточку).
2. Квадратики всегда строго одного определенного цвета, они даже не могут быть градиентом. Даже если вам покажется, что какой-то квадратик переливается цветом, то это ни что иное как обман зрения. Увеличьте еще сильнее этот участок и вы убедитесь в этом.
3. Плавный переход между цветами происходит благодаря постепенно изменяющимся тонам смежных пикселей. Даже линия соприкосновения контрастных цветов может содержать не один десяток тонов.
Разрешение изображения
Понятие разрешение изображения неразрывно связано с пикселями.
Разрешение цифровой фотографии записывается следующим образом: 1920×1280. Такая запись означает, что изображение имеет 1920 пикселей в ширину и 1280 пикселей в высоту, то есть эти числа ни что иное как количество тех самых маленьких квадратиков в одной строке и столбце.
Кстати , если перемножить эти два числа — 1920×1280 (в моем примере получится 2 457 600 пикселей ), то получим общее количество «лоскутков» , из которых состоит конкретное изображение. Это число можно сократить и записать как 2,5 мегапикселя (МП) . С такими сокращениями вы сталкивались, когда знакомились с характеристиками цифрового фотоаппарата или, еще к примеру, камерой в смартфоне. Производители техники указывают предельную величину, на которую способен их продукт. Значит, чем выше число МП, тем больше может быть разрешение будущих снимков.
Итак, чем больше разрешение, тем меньше пиксели, а значит возрастает качество и детализация снимка. Но фотография с большим разрешением будет и больше весить — такова цена качества. Поскольку каждый пиксель хранит в себе определенную информацию, с увеличением их количества, требуется больше количества памяти компьютера, а значит и растет их вес. Например, фото с медведями вверху статьи с разрешением 655×510 весит 58 КБ, а фото с разрешением 5184×3456 займет 6 МБ.
Размеры пикселя и печать
Важно различать ситуации, когда мы говорим о размерах пикселя и их влиянии на качество фотографии.
Просматривая изображения на экране монитора, мы видим, что размеры пикселя всегда одинаковы. Компьютерным размером разрешения считается 72 точки на дюйм .
Примечание
Обратите внимание, когда вы создаете новый документ в фотошопе, то программа по умолчанию предлагает вам именно это значение:
Просматривая на компьютере большие фотографии размером, например, 5184×3456, чувствуется насколько она детально прорисована, нет зернистости и никаких дефектов, она яркая и четкая. Но поверьте, такая фотография опять же 72 точки на дюйм. Откроем ради интереса свойства изображения:
Большая фотография будет классно смотреться на компьютере благодаря масштабу. Какое у вас стоит разрешение экрана? Явно не 5184×3456, а меньше. Так значит компьютер должен уменьшить такую фотографию, чтобы она уместилась целиком на экране компьютера. Происходит сжимание пикселей и уменьшение их размеров, а значит вот оно классное качество снимка. Если бы вы просматривали такую фотографию в исходном размере, то могли бы с легкостью разглядеть размытость и потускнение изображения, а также резкие края контрастных деталей.
О размерах пикселя в большинстве случаев вспоминают, когда дело касается печати фотографии. Здесь 72 точек может не хватить.
Для примера я создал документ размерами 655×400 пикселей с разрешением 72 точки. Посмотрите в графу размер печатного оттиска :
Фотошоп вычислил, что изображение размером 655×400 и разрешением 72 точки можно будет распечатать на бумаге размером 9,097×5,556 дюймов (в сантиметрах это 23,11×14,11)
655 пикселей в ширину, разделенные на 72 пикселей на дюйм = 9,097 дюймов ширины
400 пикселей делится на 72 пикселей на дюйм = 5,556 дюймов высоты
Казалось бы, «Вау! На каком большом листе можно распечатать!». Но по факту фотография будет примерно такой:
Размытая фотография, нет резкости и четкости.
Принтеры считаются устройствами высокого разрешения, поэтому, чтобы фотографии были красиво напечатаны, требуется либо печатать фотографии изначально большого размера, как у меня 5184×3456, либо менять количество точек на дюйм в диапазоне от 200 до 300.
Вновь возьму тоже изображение 655×400, но изменю количество точек на 200, вот что пишет фотошоп:
Уменьшился размер печатного оттиска почти в три раза. Теперь у нашего изображения печатается 200 пикселей на 1 дюйм бумаги.
Что же получается, изображение будет маленьким, едва ли уберется на стандартную фотографию 10 на 15, но зато оно будет качественным, четким и детально прорисованным.
Получается, что для печати фотографий существует некий минимальный размер разрешения. Если картинка изначально маленького размера, как было у меня, то о хорошем качестве печати даже нечего думать.
Какого размера должно быть изображение, чтобы его красиво распечатать
Допустим, вы приехали с отдыха из Крыма, или сделали 100500 фотографий ребенка и, конечно, хотите что-нибудь распечатать в фотоальбом (пример 1) , а одну самую примечательную сделать в виде картины на стене (пример 2) . Давайте разберемся какого размера должны быть такие фотографии и могут ли этого добиться современные фотоаппараты.
Пример 1
Итак, как правило, в фотоальбом идут фоточки размером 10×15 см (в дюймах это составляет 3,937×5,906 ). Сейчас узнаем какой должен быть минимальный размер фотографии, чтобы все красиво распечаталось. Для расчетов берем разрешение 200 точек на дюйм.
200 пикселей на дюйм х 3,937 дюйма в ширину = 787 пикселей;
200 пикселей на дюйм х 5,906 дюймов в высоту = 1181 пикселей.
То есть фотография 10×15 см = 787×1181 пикселей, минимум (!)
А узнав общее количество пикселей в таком разрешении (787 × 1181 = 929447 пикселей), округлив до миллионов, получим 1МП (мегапиксель). Я уже писал, что количество мегапикселей эта наиважнейшая характеристика современных фотоаппаратов. Среднее количество МП в фотоаппаратах и смартфонах достигает примерно 8 МП.
Значит нынешняя техника легко позволит делать фотографии, пригодных сразу для печати снимков в 10×15 см.
Пример 2
Теперь разберем случай, когда вы выбрали фотографию и хотите повесить ее на стену в рамку размером, допустим, 30×40 см (я взял размер рамки из каталога магазина IKEA), сразу переведу в дюймы: 11,811×15,748. Для такого размера фотографии я бы взял максимальный размер разрешения: 300 точек на дюйм, это уже считается профессиональной и самой качественной печатью (как раз то что надо для большой картины в рамке). А теперь расчеты:
300 пикселей на дюйм х 11,811 дюйма в ширину = 3543 пикселей;
300 пикселей на дюйм х 15,748 дюймов в высоту = 4724 пикселей.
Таким образом, ваше фото должно быть минимум 3543×4724 пикселей. Перемножаем значения и получаем 16.737.132 пикселя или 17 МП!
Таким образом, чтобы распечатать фотографию в рамочку, вам потребуется мощный фотоаппарат. В этом диапазоне уже рассматриваются . А это дорогой и серьезный вид техники.
В общем и в целом вам теперь должно быть хоть немножко стать понятно как устроена программа фотошоп и как получаются все эти махинации по редактированию фотографий. Узнав о пикселях, их свойствах и возможностях, этот процесс уже не должен казаться волшебством.
Заметили ошибку в тексте — выделите ее и нажмите Ctrl + Enter . Спасибо!
Калькуляторы в этой статье посвящены теме печати цифровых фотографий.
Первый калькулятор помогает подобрать формат фотографии для печати изображения известных размеров. Сформулируем задачу.
Дано: У нас имеется цифровое изображение известных нам размеров, например, 3264 на 2448 пикселей, и набор стандартных форматов, предлагаемых сервисами фотопечати. Формат определяет линейные размеры фотографии, например, фотография формата 10х15 имеет размеры 102 на 152 миллиметра.
Требуется: Выбрать из набора форматов максимально большой, на котором еще можно напечатать изображение без потери качества.
Для задания форматов фотографий я создал отдельный справочник Форматы фотографий , который при необходимости можно расширять.
Единственное специальное знание, которым нужно обладать для нахождения ответа, это знание того, что качественная печать цифрового изображения требует разрешения не менее 300 точек (пикселей) на дюйм (300 dpi), а более-менее приемлемая печать возможна при разрешении не менее 150 точек на дюйм (150 dpi). Все остальное — простые математические действия.
Графически задача изображена на рисунке ниже
Логика поиска ответа проста — линейные размеры каждого формата переводятся в дюймы, а затем в пиксели, исходя из того, что в одном дюйме 300 (150) пикселей. Далее полученное число сравнивается с размером изображения (там есть определенные нюансы, связанные с отношением высоты и ширины, но об этом во второй части). Если размер формата в пикселях больше, чем размер нашего изображения (на рисунке — формат справа от фотографии), то он уже не подойдет, ибо фотографию придется растягивать, и мы получим разрешение хуже 300 (150) dpi. Если размер формата меньше, чем размер нашего изображения (на рисунке — формат справа от фотографии), то он подойдет — фотографию придется сжимать, и мы получим разрешение лучше 300 (150) dpi.
Из всех подходящих форматов калькулятор выбирает формат максимального размера (с печатью изображений меньшего размера проблем нет — насколько я понимаю, печатать можно и с разрешением 1200 dpi).
Размер формата в пикселях для разрешения 300 dpi
Размер формата в пикселях для разрешения 150 dpi
Второй калькулятор по размерам уже напечатанного снимка и размерам исходного изображения помогает определить получившееся разрешение снимка и обрезанную при масштабировании часть. Сформулируем задачу.
Дано: Изображение известных размеров напечатано на снимке известных размеров. Поскольку значение соотношения высоты и ширины снимка и значение соотношения высоты и ширины цифрового изображения, как правило, не совпадают, то при печати происходит масштабирование снимка, очевидно, с сохранением пропорций. Графически это отображено на рисунке ниже.
При масштабировании, как видно, возможны два варианта:
первый — масштабирование с потерей части изображения,
второй — масштабирование с сохранением всего изображения, но с возникновением пустого места на снимке.
Как эстет, для расчетов я выбрал первый вариант.
Таким образом, первое, что требуется: найти получившееся разрешение снимка и часть изображения, которая не попала на снимок. Второе, соответственно, это будет разница между использованной шириной (высотой) и исходной шириной (высотой) изображения.
Ширина напечатанного изображения, см
Высота напечатанного изображения, см
Привет! Идея поста родилась давно, но руки дошли только сейчас.
Итак, представьте классическую ситуацию — дизайнер просит клиента
выслать фотку для макета. Казалось бы, чего проще? Но не тут-то было.
Клиент, глазом не моргнув, присылает джипег 500×325, при этом зная,
что его макет размером A3. Дизайнер, конечно же мягко говоря недоволен.
Просит прислать фотку получше, клиент присылает новую 600×425.
Дизайнер в бешенстве.
Клиента нельзя винить — он не обязан разбираться даже
в основах компьютерной графики
и печати. Но, согласитесь,
мир станет гораздо прекраснее, если такое вдруг произойдет.
Я постараюсь дать максимально простой алгоритм определения
того подходит фотка для печати или нет.
Поехали.
У клиента есть фотка в разрешении 500×325 и задача
напечатать ее на формате А3.
У клиента есть фотка и задача напечатать ее размером А3.
Вот фотка:
Первое, что необходимо сделать это узнать ее разрешение.
Разрешение фотографии — количество пикселей
по горизонтали и вертикали.
Фотка состоит из пикселей (квадратиков).
Если я ее увеличу мы сможем их увидеть.
Наша задача узнать сколько пикселей умещается в фотке
по горизонтали и вертикали.
Самый простой и доступный способ, который я знаю —
это гугл картинки.
Итак:
1) Идем на сайт google.com и жмем «Картинки» в правом верхнем углу:
2) Берем нашу фотку и мышкой тянем кошку на строку поиска
3) Получаем результат
Разрешение нашей фотки 500X325 пикселей:
Следующий шаг.
Сейчас будет чуть-чуть теории. Совсем немного.
Многие из вас наверное слышали про такое магическое сочетание
как «300 dpi» — его обычно
произносят, когда говорят о качественной печати.
Давайте разберемся что это и зачем нам это нужно.
300 dpi —
или 300 dots per inch или 300 точек на дюйм, или разрешение для печати.
поместится 300 пикселей изображения. DPI — параметр цифрового изображения,
о котором вам совершенно не нужно париться — его будет выставлять дизайнер.
Кстати, когда говорят dpi, имеют ввиду ppi — pixels per inch или пикселей на дюйм,
что является более корректным термином, т.к. dpi — параметр, который описывает
разрешающую способность принтера, т.е. сколько точек на дюйм он может напечатать.
Обычно требования к dpi гораздо выше в числовом измерении и 300 dpi —
это весьма слабое разрешение принтера.
Но! Предлагаю вам не париться и говорить dpi, т.к. вас все равно
поймут правильно.
Бороться с этим бессмысленно — все привыкли говорить dpi
(как памперсы вместо подгузников).
300 dpi — это такой общепринятый
стандарт качества для печати.
Чем он ниже, тем менее четкими
будут детали изображения.
Считается, что если каждые
300 пикселей изображения лягут
на каждый дюйм вашего
напечатанного изображения —
оно будет выглядеть качественным и резким.
Вот тут мы подобрались
ко второму заблуждению.
Дело в том, что никто и никогда не расскажет вам,
что такое качественное
изображение. Никто и никогда не задаст вам критерии резкости.
Как минимум качество (которого не существует) опирается на задачу.
К примеру, если мы напечатаем билборд с разрешением 50dpi,
то при ближайшем рассмотрении он будет выглядеть мыленым,
детали будут нечеткие и… эээм.. ваше любимое качество будет низким.
Но фишка в том, что на билборд смотрят, находясь на достаточном расстоянии,
чтобы низкое качество изображения портило картинку.
Издалека вы будете видеть все четким. Получается 50dpi не равно
некачественному изображению.
Тоже самое можно сказать и о полиграфии. Листовка в ваши руках позволит
вам тщательнее рассматривать детали изображения, а значит разрешение
для печати листовки обязательно должен быть 300 dpi!
Но на самом деле не всегда.
Оно может быть, например 225dpi и качество по итогу всех устроит, потому
что изображение, к примеру, не будет содержать мелких и важных деталей,
и степень нечеткости будет вполне допустима.
Я предлагаю отбросить такие вещи как билборды и растяжки,
а рассматривать для удобства исключительно полиграфию
и принять во внимание, что на выходе у нас должна быть
эээ.. максимальная резкость и… эээ.. качество изображения.
А значит наш выбор — это 300dpi (на деле ppi, но для таких зануд как я)
Вернемся к нашему котику.
Напомню, нам нужно напечатать его на формате А3, разрешение фотки —
500×325 пикселей.
Чтобы котик получился резким, на каждом дюйме
нашего А3 изображения должно быть 300 его пикселей.
Давайте теперь возьмем калькулятор и посчитаем какого
размера при таком разрешении мы можем напечатать котика,
чтобы не больно было смотреть ему в глаза.
Берем для расчета размер по горизонтали:
500px / 300 (пикселей в каждом дюйме) примерно равно 1,6 дюйма или 4 см.
Делаем вывод — напечатанное изображение нужного качества будет
составлять в длину всего лишь 4 см при разрешении 500px по горизонтали,
т.е. отправлять его дизайнеру нельзя, т.к. нам нужно напечатать аж 42 см!
Чтобы узнать разрешение нужного нам изображения нужно всего лишь
сколько дюймов будет составлять наше изображение: 42/2,54= 16,5
Потом умножить это количество на стандарт печати 300dpi: 16,5×300 =
4800px по горизонтали.
Если фотку вы нашли в интернете, то есть шанс,что всего там будет
лежать такая же, но большего
разрешения. Снова открываем наше окно,
в котором мы узнавали разрешение
первой фотки и жмем на ссылку
«Все размеры»
Смотрим результаты поиска
Максимальное разрешение фото, которое мы можем скачать
это 2640X1650 пикселей, что тоже не достаточно для печати
на формате А3, следуя нашему правилу.
Но не все так плохо.
Давайте вспомним, что качество — это понятие
относительное
и, по сути, несуществующее
и всегда нужно отталкиваться от задачи.
Вам нужен А3? Ок, а для чего?
В руках его держать неудобно,
скорее всего повесите на стену.
А раз так, значит смотреть
на него будут на расстоянии,
т.е. слегка мыленые детали
не испортят всей картины.
Давайте проведем опыт. Отправим обе фотки дизайнеру.
Дизайнер, получив наши фото, создал документ размером А3,
с разрешением 300dpi и вставил обе наши фотографии.
Вот соотношение размеров того, что должно получиться
и реальных размеров фоток.
Эта фотка 500×325
Эта 2640X1650
Как видим в обоих случаях разрешения недостаточно, и, чтобы
заполнить все пространство документа, дизайнеру
придется растянуть обе фотографии.
Смотрим, что у него
получилось после увеличения:
Фотка справа, неесмотря на то, чо не дотягивала по разрешению на 300dpi,
выглядит вполне неплохо, чего нельзя сказать о левой фотографии
Но в любом случае вы можете с чистой совестью сказать, что сделали все,
чтобы сберечь время и нервы дизайнера.
Но это еще не все. Из всего сказанного выше можно сделать вывод,
что чем больше разрешение, тем лучшего качества отпечаток мы получим.
Это не совсем так. Смотрите сюда, я нашел фото кота в нужном разрешении
(4800×3120) для печати на А3
Невооруженным взглядом видно, что картинка далеко не резкая, несмотря на свои 4800×3120
Почему? Все просто — это либо фотобрак (при съемке не был настроен фокус),
либо кто-то взял это фото маленького разрешения и растянул до большего.
Разумеется резкости это изображению не прибавило. И дизайнер тут уже не спасет.
Поэтому прежде чем радоваться высокому разрешению фотки,
удостоверьтесь, что на экране
она выглядит достойно.
Ууф! Давайте подытожим.
Прежде чем, отправлять дизайнеру фото нужно соблюсти следующие действия:
1. Знать какого размера вам нужен макет на выходе.
2. Узнать разрешение вашей фотки.
3. Посчитать на калькуляторе возможности данного разрешения,
т.е. какого размера максимум его можно напечатать
при разрешении для печати 300dpi.
Для этого:
1) кол-во пикселей по горизонтали делим на 300 — получаем кол-во дюймов,
2) Умножаем это число на 2.54 и получаем кол-во сантиметров
4. Если получившийся размер равен или превышает нужные размеры,
можем смело отпралять ее дизайнеру, но предварительно убедившись,
что фото само по себе резкое и на нем остутствуют шумы, артефакты и прочие гадости.
5. Если получившийся размер меньше требуемого, идем в гугл
(берем фотоаппарат, роемся у себя на компе) и ищем фото максимального размера.
6. Найдя, выполняем расчеты еще раз.
7. Если нового разрешения опять недостаточно, отправляем
это фото дизайнеру со словами «Это самое большое, что удалось найти».
8. Ждем ответа и действуем по ситуации.
Чувствуете как мир становится немного прекраснее?
Что такое dpi в фотографии, 300 dpi – мифы и реальность
Встречаются неоднозначные ситуации, когда заказчики фотографий выставляют авторам требования по качеству изображений в виде «…не менее 300 dpi» (число 300 не обязательно, но фигурирует часто). Начинающие (иногда, опытные) фотографы начинают паниковать, сомневаться в соответствии работ указанным требованиям. У профессионалов съемки подобные условия, не сопровождающиеся уточнениями других параметров, вызывают предсказуемую реакцию – от легкой улыбки до сомнений в компетентности заказчика.
Что такое dpi
Показатель dpi (от англ. dots per inch – точек на дюйм) определяет разрешение изображения, имеющего линейные размеры (подчеркнутое критически важно!). Фактически, такое требование (например, обеспечить не менее 200 dpi) означает, что на дюйм фотографии, если речь идет о растровых (пикселизованных) изображениях, по горизонтали или вертикали должно приходиться не менее 200 точек (пикселей).
Почему dpi не всегда имеет смысл
На первый взгляд, в требованиях к величине dpi фотографии нет ничего странного – заказчик всемерно заботится о качестве полученных материалов. Но при детальном рассмотрении понятий и определений, анализе условий, запросы в большинстве случаев становятся бессмысленными.
-
Сегодня фотограф хранит работы в виде файлов на цифровых носителях. В этом случае у оцифрованной фотографии нет линейных размеров (длины, ширины) ни в дюймах, ни в сантиметрах, ни в других единицах. Вместо них картинка характеризуется абсолютным количеством пикселей по горизонтали/вертикали. Соответственно, говорить о разрешении в точках на дюйм – некорректно.
Действительно, если фото в файле содержит 3 000 точек по горизонтали, 2 000 по вертикали, сказать о разрешении можно, только разделив это количество точек на длину соответствующей стороны в дюймах/сантиметрах (когда в задании указано одно число, оперирует меньшим значением из полученных). Но в файле на цифровом носителе нет и не может быть информации о таких размерах. Соответственно, делить количество точек, чтобы рассчитать пресловутое dpi фото, просто не на что. Налицо явная бессмыслица! Ситуация изменится в момент подготовки к выводу на печать, после получения твердой копии фото.
-
В фотографии далеко не всегда используются растровые изображения. Более того, большинство опытных фотографов и практически все профессионалы предпочитают вносить коррекции (например, делать ретушь) в графических пакетах, работающих с векторной графикой (например, Corel Draw, Adobe Illustrator). Графика при таком подходе масштабируется, редактируется практически без потери качества. При этом изменяется формат хранения цифровых изображений – они представляются в виде математических описаний элементарных объектов (отрезков прямых, частей кривых). В таком файле не идет речь ни о длине/ширине снимка, ни о количестве пикселей.
К сведению! Качество фотографии как растрового изображения (если не принимать во внимание искусство фотографа, свойства объектива и аппаратуры) определяется только количеством пикселей в полученной матрице, а не разрешением в точках на дюйм.
- Требования нередко оказываются неоправданно завышенными. Считается, что человеческий глаз не различает более 300 точек на дюйм (отсюда 300 dpi). Утверждение справедливо для качественной полиграфии или снимка, которые рассматривают с расстояния до 0.5-0.6 м. Для книжной страницы, выполненной по технологии офсетной печати, показатель снижается до 120–150 пикселей на дюйм. На гигантских рекламных билбордах, видимых с расстояний в десятки метров, достаточным для обеспечения качества оказывается разрешение в 5–20 точек на дюйм.
Что в реальности
Разрешением для цифрового файла растрового изображения считается именно количество пикселей по каждой из сторон. Фотограф, сделавший снимок, может сказать только о полном растре фотографии, например в 3000х2000 точек.
Именно такую информацию принимают, отображают все графические пакеты обработки. Примером может служить 2 аналогичных фото в Фотошопе.
Обе имеют разрешение 600х900 пикселей, выглядят в цифровом формате абсолютно одинаково. Это несмотря на то что одна подготовлена для печати при 900 dpi (1.69х2.54 см), а вторая – 1 (1524х2286 см). Иллюстрируют они еще один факт – при обработке цифрового снимка изменить (увеличить или уменьшить) показатель не составляет труда – численное значение зависит исключительно от заданных для печати параметров картинки.
На заметку! Есть другой, даже более распространенный вариант описания разрешения для фотографии. Он включает 2 параметра: общее число пикселей изображения, соотношение сторон кадра. Так, 6 Мп (6 000 000 пикселей) при соотношении сторон 3:2 дают 3000х2000 точек.
Когда имеет смысл говорить о dpi
Разрешение в dpi приобретает смысл только тогда, когда фотография получает линейные размеры, т. е. при ее печати. В этом случае становятся известными фактические длины сторон (в сантиметрах или дюймах).
Для снимка 3000х2000 пикселей 15х10 см (почти 6х4 дюйма, 1 дюйм=2.54 см) оно составит около 500 dpi.
В случае когда известны требуемые линейные размеры итоговой картинки, разрешение в dpi для печати фотографий действительно оказывается важным. Параметр отображает четкость фотографии, качество границ и мелких деталей. Чем он больше, тем выше качество изображения в целом.
Фотографу при общении с грамотным заказчиком, чаще всего приходится решать обратную задачу – достаточно ли разрешения камеры для обеспечения качества печати фотографии заданного размера. Например, если поступает заказ на снимок, который будет распечатан в формате 10х15 см с разрешением 300 dpi (соотношение рассматривалось выше), потребуется камера, дающая матрицу 2000х3000 пикселей или 6 Мп. При этом действительно разбирающийся в деталях заказчик не забудет указать оба параметра – размеры при печати и разрешение.
Такой подход позволяет автору фотографии и его заказчику решить любую из двух задач:
- Определить, какой размер получит при печати конкретная (с известным реальным растром в пикселях) фотография при заданном числовом значении dpi.
- Узнать минимально необходимое разрешение съемки по известным размерам фотографии при печати и заданному dpi картинки.
Имеет практическую ценность для издателей и третий вариант задачи, когда по растру фотографии и реальному размеру печатного изображения рассчитывается dpi, который должен быть обеспечен полиграфическим оборудованием для качественной печати.
Таким образом, показатель dpi относится к фотографии только при выводе изображений на печать, когда изображение получает линейные размеры на физическом носителе (листе бумаги, странице журнала или книги, рекламном плакате). В остальных случаях, работая с картинкой в виде цифрового файла, фотограф оперирует другими характеристиками для снимков. Требуемое разрешение определяется растром фото, заданными при подготовке для печати длиной и шириной картинки.
10.03.2021 17:09:06
Комментарии: 0
Просмотры: 1367
Что такое разрешение dpi?
Понять про разрешениеЧтобы понять, что есть разрешение, нужно сначала осознать, что человеческий глаз имеет некоторые физические ограничения. Наше зрение не способно различать детали мельче определенного размера. Конкретное значение этого «определенного размера» для каждого человека свое и при этом еще варьируется в разные дни. Но в среднем можно принять, что это значение составляет 200 точек на дюйм (или 80 точек на сантиметр).
Если изображение состоит из точек, мельче этого предела, глазу оно кажется сплошным, непрерывным. На этой особенности глаза строится вся индустрия полиграфии уже десятки лет. Каждая фотография и каждая картинка, которую вы видите в любой книге, журнале, календаре, художественной репродукции, состоит из точек краски с разрешением, обычно варьирующимся от 70 до 300 (изредка – больше) точек на дюйм.
Тимирязевский парк при луне.
Цифровые изображения, независимо от их происхождения – прямо из цифрового ли фотоаппарата или отсканированные – подчиняются одним и тем же правилам. Если разрешение при печати было слишком маленьким, то мы «видим точки». Такое бывает, например, когда вы рассматриваете фотографию плохого качества в газете.
То, что мы в конечном итоге видим – это пиксели. Это дискретные элементы, из которых составлено изображение, создаваемое оптической системой цифровой камеры или сканера на сенсоре. Пиксели – это эквивалент зерна фотопленки. Проблема возникает, когда мы пытаемся понять взаимосвязь между тем, что сфотографировано, и тем, что будет напечатано.
Эта картинка показывает диалоговое окно пункта меню Image->Size в фотошопе для фотографии «Тимирязевский парк при луне», которую вы видели чуть выше. Она была получена с помощью цифровой зеркальной камеры Canon EOS 300D.
(То, о чем говорится ниже, в равной мере относится и к сканированным изображениям. Принципы те же самые.)
Информация в верхней части этого окна говорит нам, что камера сделала снимок длиной 3000 пикселей и шириной 2040 пикселей. Размер изображения составляет 17,5 мегабайт.
Нижняя секция этого окна показывает, что текущие установки для этого изображения составляют 25,4 х 17,3 см, и что разрешение для этой картинки составляет 300 точек на дюйм. Обратите внимание, что в квадратике Resample Image внизу НЕ стоит галочка.
Начальное и конечное разрешение фотографии
Если вы попытаетесь изменить только одно из этих значений – длину, ширину или разрешение (Width, Height или Resolution), то одновременно изменятся и остальные два. Например, вы сделали длину равным 20 сантиметрам, но при этом ширина изменилась и стала равной 13,6 сантиметрам, а разрешение стало равным 381 ppi, как видно на картинке ниже.
Так происходит потому, что само по себе цифровое изображение не имеет абсолютного размера в сантиметрах и не имеет разрешения. Единственная его характеристика – это количество пикселей по длине и по ширине. У него нет размеров в сантиметрах или дюймах. Очевидно, что разрешение будет меняться в зависимости от физических размеров изображения, потому что число пикселей будет распределяться на большей или меньшей площади. Разрешение меняется соответственно размерам.
Теперь предположим, вы хотите напечатать эту фотографию «очень большого» размера – скажем, 60х40 см. Но реально вам придется остановиться на размерах где-то 50х33 см, потому что разрешение изображения при этом упадет до 155 ppi. Даже этого разрешения недостаточно для высококачественной печати, как мы увидим ниже.
Бесплатные дополнительные пиксели
Вообще-то ничего совершенно бесплатного не бывает, но все-таки можно получить некоторое дополнительное разрешение, если нужно, но в рамках определенных пределов. Вероятно, вы заметили, что внизу диалогового окна фотошопа есть особый квадратик внизу («чекбокс») под названием Resample Image. Если вы поставите в нем галочку, то фотошоп расцепит жесткую связь между длиной, шириной и разрешением (между значениями Width, Height и Resolution). Поставив эту галочку, вы сможете менять каждый параметр независимо.
То есть, когда эта галочка стоит, вы можете задавать изображению любой размер и любое разрешение – какое захотите! Ну не чудо ли?
В этом примере я заказал фотошопу сделать изображение размерами 60х40 см, и чтобы при этом разрешение было 360 ppi. Но, как видно в верхней части диалогового окна, при этом размер файла увеличится до 140 Мегабайт, а изначальное изображение «весило» 17 Мегабайт.
Откуда взялось это дополнительное разрешение и все эти дополнительные биты в изображении? Они были придуманы фотошопом. Точно так же, когда при сканировании задают сканеру разрешение больше, чем его реальное оптическое разрешение, сканер сочиняет дополнительные пиксели, которые он реально не способен увидеть. И сканер, и фотошоп на основании реальных данных сочиняют дополнительные пиксели, чтобы вставить их в промежутки между «настоящими» пикселями. В этих «липовых» пикселях нет дополнительно информации.
«Ну хорошо», можете сказать вы, «в этих пикселях нет новой информации. На фига тогда их вставлять?»
Вообще-то, если делать это в умеренных дозах, то можно сделать изображение большего размера, чем оригинал, и при этом визуально оно будет восприниматься вполне хорошо. Обычно такие «фальшивые» пиксели вставляют, когда собираются показывать изображение с большого расстояния (например, рекламный щит или афишу), и этот эффект практически незаметен. Но если вы будете рассматривать такую картинку вблизи, то ее качество вас не порадует.
Ключевой момент здесь – умеренные дозы! Есть еще одна альтернатива фотошопу – это отдельная программа под названием Genuine Fractals. Она использует совсем другой математический алгоритм, не такой, какой использует фотошоп. Насколько я знаю их обсуждений в разных форумах, Genuine Fractals делает эту операцию намного лучше, чем фотошоп.
Но в любом случае, чем больше оригинальное изображение в пикселях (и чем лучше его качество!), тем сильнее можно растянуть картинку (или повысить ее разрешение).
Ну и наконец, иногда вам может потребоваться и уменьшить разрешение.
Если вы готовите картинку к размещению в Интернете, то вам придется задать стандартное экранное разрешение – 72 ppi. Вам нужно поставить галочку в квадратике Resample Image, вписать значение 72 ppi, а затем указать желаемую длину и ширину в пикселях (Width и Height) – чтобы картинка помещалась на экране монитора. Фотошоп выбросит лишние пиксели и создаст файл соответствующего размера.
Какое разрешение вам нужно?
Финальный вопрос: какого разрешения будет достаточно? Ответ зависит от устройства, на котором будет показано или напечатано ваше изображение. Например, картинкам на экране монитора обычно достаточно 72 ppi. Для фоторамок – еще меньше. Если файл имеет большее разрешение, чем требуется, то просто вы не увидите разницы на экране. (Изображение может выглядеть даже чуть хуже – это зависит от того, какой программой изображение выдается на экран). Но главная неприятность здесь будет в том, что файл большого размера просто будет дольше загружаться. Вот и все.
Крутые принтеры в хороших лабораториях требуют другого разрешения. Например, LightJet 5000 – весьма популярный принтер мокрой печати, требует файлов с разрешением в точности 304.8 PPI. Поинтересуйтесь в своей любимой фотолаборатории, какое разрешение нужно для качественной печати на их оборудовании.
Струйные принтеры
Большинство фотолюбителей сегодня печатают свои фотографии на домашних «струйниках». Очень популярными являются принтеры семейства Epson Photo, поэтому я возьму их в качестве примера. В спецификациях этих принтеров, например, для моделей 870/1270/2000P указано, что они печатают с разрешением 1440 dpi. Это означает, что они могут поставить на одном дюйме 1440 точек.
Но!
Для печати цветных изображений они используют 6 разных цветов. Поэтому каждый пиксель изображения на самом деле будет напечатан с помощью нескольких точек разного цвета – двух, трех или даже всех шести цветов. Поэтому вашему принтеру придется напечатать больше точек, чем есть в изображении.
Если вы разделите 1440 на 6, то получится 240. Вот это и есть реальное минимальное разрешение изображения, которое нужно, чтобы получить высококачественное фотореалистическое изображение на принтерах Epson, имеющих по паспорту разрешение 1440 ppi. Многие владельцы принтеров (и я в том числе 🙂 верят, что выходной файл с разрешением 360 ppi даст несколько лучшее качество, чем 240 ppi. Правда, если я делаю отпечаток большого формата (А3, например), то редко делаю разрешение больше 240 ppi – все равно большие отпечатки не рассматривают с близкого расстояния.
PPI и DPI
Обозначения PPI (Pixels per Inch) и DPI (Dots per Inch) часто используются как синонимы. Вообще-то это неверно, но в этом нет большой беды, потому что обычно мы понимаем, о чем говорим.
Чтобы быть абсолютно точным, напомню, что когда речь идет о сканерах, цифровых камерах и мониторах, правильно говорить про PPI, а характеристики принтеров и плоттеров указываются в DPI.
Теперь вы точно знаете разницу.
Заключительная мысль
Здесь говорилось о таких понятиях, которые легче ощутить, поиграв с ними в фотошопе или другом софте, нежели изучать их по печатному тексту. Так что действительно, попробуйте поиграться с размером и разрешением в фотошопе, увеличивая и уменьшая размеры картинки, оценивая на глаз получившийся результат.
И наконец, когда вы сохраняете свои файлы после изменения размеров и разрешения, всегда убедитесь, что ваш оригинальный файл с первоначальными размерами и разрешением не будет затерт. Только когда оригинал надежно сохранен в укромной папке на диске, вы можете приступать к экспериментам с изменением разрешения.
Что такое разрешение dpi. Разрешение фотографии. Качество фотографий разрешение. Разрешение фотографий dpi. Как изменить разрешение фотографии. Разрешение фотографии для печати. Разрешение фотографии онлайн. Фотографии в большом разрешении. Что такое DPI. Как настроить dpi. Разрешение 300. Какой разрешение.
Соответствие разрешения файлов форматам фотопечати
| Разрешение | Формат фотопечати | ||||||||||||||
| 20 х 30 | 30 х 30 | 30 х 40 | 30 х 50 | 40 х 40 | 40 х 50 | 40 х 60 | 40 х 70 | 50 х 50 | 50 х 60 | 50 х 75 | 60 х 60 | 60 х 70 | 60 х 80 | 60 х 90 | |
| 300 DPI | 2398 х 3602 | 3602 х 3602 | 3602 х 4724 | 3602 х 5906 | 4724 х 4724 | 4724 х 5906 | 4724 х 7087 | 4724 х 8268 | 5906 х 5906 | 5906 х 7087 | 5906 х 8858 | 7087 х 7087 | 7087 х 8268 | 7087 х 9449 | 7087 х 10630 |
| 200 DPI | 1575 х 2362 | 2362 х 2362 | 2362 х 3150 | 2362 х 3937 | 3150 х 3150 | 3150 х 3937 | 3150 х 4724 | 3150 х 5512 | 3937 х 3937 | 3937 х 4724 | 3937 х 5906 | 4724 х 4724 | 4724 х 5512 | 4724 х 6299 | 4724 х 7086 |
DPI (произносится как ди-пи-ай) — сокращение для англ. dots per inch, количество точек на дюйм.
Следующая формула поможет рассчитать количество пикселей, необходимое для печати конкретного формата:
Х/2,54*200 где Х — длина стороны фотографии в сантиметрах, а 200 dpi (количество точек на дюйм) — минимальное разрешение фотографии при котором отпечаток будет выглядеть качественно. Например, вы хотите напечатать фотографию 60х90. Чтобы рассчитать необходимое разрешение файла нужно : 60/2,54*200 = 4724; 90/2,54*200=7086. Следовательно для получения фотографии хорошего качества размером 60х90 исходный файл должен быть разрешением 4724х7086 точек (пикселей).
В чем разница между DPI (Dots Per Inch (точек на дюйм)) и PPI (Pixels Per Inch (пикселей на дюйм))?
Термины Dots Per Inch (DPI) и Pixels Per Inch (PPI) используются для определения разрешения изображения. Эти термины означают не одно и то же, и между этими двумя терминами есть существенные различия:
- DPI относится к количеству точек, содержащихся в одном дюйме изображения, распечатанного принтером на бумаге.
- PPI относится к количеству пикселей, содержащихся в одном дюйме изображения, отображенного на мониторе компьютера.
И PPI и DPI – это единицы измерения, используемые для определения разрешения изображения, отображенного на экране (PPI) или распечатанного на бумаге (DPI). Если вы разделите размер изображения (общее количество пикселей цифрового изображения) на выходное разрешение, вы можете определить размер изображения, отображенного на экране или напечатанного на бумаге.
Пример: изображение 3000×2000 пикселей, распечатанное с выходным разрешением 300 dpi будет иметь размер отпечатка (ширина) 10 дюймов (3000 пикселей / 300dpi)
Два этих термина часто путают по нескольким причинам. Во-первых, несмотря на то, что термин PPI относится к разрешению цифрового изображения, отображаемого на экране, показатель PPI может также влиять на качество изображения, напечатанного на бумаге. Во-вторых, некоторые профессиональные сервисы печати требуют, чтобы изображения имели определенный уровень DPI для того, чтобы они могли быть напечатаны; то, что они обычно имеют в виду, является количеством PPI (пикселей на дюйм), а не DPI – и таким образом, это только добавляет путаницы.
Термин DPI используется для определения размера отпечатка изображения на бумаге относительно размера изображения, состоящего из общего количества пикселей по горизонтали и вертикали. Несмотря на то, что некоторые приложения печати все еще используют DPI, во многих новых приложениях печати вместо этого имеется установка, в соответствии с которой вы можете выбрать точный размер (10х15 см, 20х30 см и т.д.) фотографии. В приложениях печати, использующих DPI для определения размера отпечатка, при увеличении DPI размер распечатанного изображения уменьшается, а при уменьшении DPI размер распечатанного изображения увеличивается.
PPI представляет разрешение (пиксельная плотность) цифрового изображения, отображаемого на экране. Поскольку этот показатель коррелирован к размеру изображения (общее количество пикселей), он также влияет на качество изображения. Если цифровое изображение содержит слишком мало пикселей, на изображении не будут видны детали, и будет присутствовать эффект пикселизации. У цифровых изображений с большим количеством пикселей уровень отображения деталей значительно выше. Общее количество PPI изображения указанного размера определяется размером изображения фотографии.
ПРИМЕЧАНИЯ:
- Большинство цифровых камер имеют установку размера изображения в меню камеры. Для получения изображения наилучшего качества используйте максимальную из имеющихся в меню камеры установку размера изображения.
- Для получения информации относительно доступных установок размера изображения ознакомьтесь с Руководством по эксплуатации, прилагаемым к камере.
какое можно использовать разрешение файла (изображения) dpi для наружной рекламы 3×6 — 3000×6000 мм не переводя
Как определить разрешение фото в dpi? Где в Фотошопе найти разрешение в dpi?
optimistka1Dpi — это разрешение фотографии — Dots per inch — число точек на один дюйм. В фотошопе разрешение изображения можно увидеть, нажав в главном меню: “Изображение”, затем “Размер изображения”. Точки и пиксели — это одно и то же. В данном случае картинка имеет разрешение 72 dpi, но это значение можно изменить. Если, например, установить, скажем, 144, е не очень качественное изображение станет немного лучше.
Magnus1Всего 1 ответ.
Другие интересные вопросы и ответы
Сколько должно быть dpi для фото на баннер размером 6х3м, чтобы файл не был тяжёлым, апечать качественной. как высчитать?
Guest71,2х1,8 метра — от 75
3х6 метра — от 35
Как сделать разрешение фотографии 450 dpi?
Гость-1Когда я подавала документы на загранпаспорт через портал госуслуги, столкнулась с тем что нужно загрузить фотографию размером 35х45 мм, с разрешением в 450 dpi. Я сделала это следующим образом, в принципе можно сделать в любом графическом редакторе, но на примере фотошопа это было сделано вот так:
Загрузила нужное фото, инструментом “обрезка” сделала нужное соотношение сторон (35 на 45), вверху нажимаем “Изображение”, далее “Размер изображения”, а там найдёте и точки, и миллиметры, и dpi. Выставляем нужные значения и нажимаем ОК.
Марина К.31. Открываем фотографию в графическом редакторе (PS).2. В окошке инфо см. ширину и высоту. Выделяем на глаз так что бы было близко к 35х45 мм, основноеместо на фотографии занимало лицо. Более 50%. Копируем выделение в новый документ.3. В новом документе выбираем вверху — Изображение — размер изображения 35мм (высота будет автоматически вычислена, пока её не трогаем) и разрешение 450 dpi. Нажимаем ОК.4. Теперь открываем размер холста и выставляем точную высоту, с правилом обрезки, т.е. обрезается нижняя часть. Нажимаем продолжить.5. Все готово. Осталось сохранить. Требования ФМС — от 200 до 500 кб за фотку.Иван В.1
Всего 3 ответа.какое можно использовать разрешение файла (изображения) dpi для наружной рекламы 3×6 — 3000×6000 мм не переводя
в векторное изображение89043333901 snow5Можно любое. 70-100dpi будет достаточно.Владимир –1
Всего 4 ответа.Как подобрать презерватив по размеру?
Роман Губов2О святой енот, да просто взять и померить.
Я вообще до недавнего времени, не знал, что у них есть размеры. Узнал. одновременно с тем, что у них есть срок годности. И вот на второе следует обращать внимание.
DELETED ?2Всего 2 ответа.Как проверить DPI изображения
При работе с изображениями на вашем компьютере их разрешение DPI может стать актуальным. DPI расшифровывается как Dots Per Inch, и он показывает, сколько пикселей находится в пределах одного дюйма. Более высокий DPI обычно означает лучшее качество изображения.
Поскольку DPI — это не информация, с которой средний пользователь сталкивается в повседневной работе, вам нужно будет проверить детали изображения, чтобы получить эту информацию. Для этого откройте свойства файла изображения в проводнике Windows.Конечно, программы для редактирования изображений, такие как Adobe Photoshop или GIMP, тоже могут предоставить вам эту информацию.
Проводник Windows
Самый простой способ проверить разрешение изображения в точках на дюйм — использовать проводник Windows.
- Чтобы открыть проводник, одновременно нажмите кнопки Windows + E на клавиатуре. Вы также можете щелкнуть логотип Windows в нижнем левом углу панели задач и начать вводить «Проводник».
- Используйте проводник, чтобы перейти к месту с изображением, которое вы хотите проверить.
- Щелкните правой кнопкой мыши файл изображения и выберите «Свойства» в нижней части меню.
- В меню «Свойства» щелкните вкладку «Подробности».
- Прокрутите вниз до раздела меню «Изображение».
- Здесь вы увидите два значения DPI вашего изображения: «Разрешение по горизонтали» и «Разрешение по вертикали».
Если вы часто работаете с изображениями на своем компьютере и вам важна информация о DPI, вы можете настроить макет проводника, чтобы он всегда отображал эту информацию.
- Используя проводник, перейдите к папке, содержащей ваши изображения.
- Щелкните вкладку «Просмотр» в верхнем меню.
- Выберите «Подробности» в качестве макета просмотра для этой папки.
- В центральной части окна теперь будут отображаться файлы изображений (а также любые другие файлы), отсортированные влево.
- Обратите внимание на столбцы, содержащие различные сведения справа от имен файлов, и щелкните правой кнопкой мыши любое из имен столбцов.
- Щелкните «Еще…» в нижней части меню.
- Появится меню «Выбрать детали».
- Здесь прокрутите вниз до параметров «Разрешение по горизонтали» и «Разрешение по вертикали» и установите соответствующие флажки.
- Нажмите «ОК», чтобы закрыть меню.
Теперь вы должны увидеть два новых столбца, показывающих разрешение DPI для каждого изображения. Вы также можете сортировать файлы, щелкая каждое из названий столбцов. Если вы ищете определенный DPI, наведите указатель мыши на заголовок столбца, пока не увидите стрелку справа от имени столбца, указывающую вниз.Щелкните стрелку, чтобы открыть меню фильтров, и выберите любое значение DPI, которое может иметь ваши файлы.
Adobe Photoshop
Как лучший инструмент для редактирования изображений для многих профессионалов, Photoshop позволяет вам в любой момент проверить DPI изображения. Чтобы проверить это, выполните следующие действия.
- Откройте нужное изображение в Photoshop.
- В верхнем меню щелкните вкладку «Изображение».
- Щелкните «Размер изображения». Вы также можете получить доступ к этому меню, нажав Alt + Shift + I на клавиатуре.
- В разделе «Размер документа» вы увидите значение «Разрешение». Это ваш DPI. Просто убедитесь, что единицы измерения в раскрывающемся меню рядом с ним — «Пиксели / дюймы».
Несмотря на то, что Photoshop явно не обозначает это значение как DPI, а скорее как PPI (пикселей на дюйм), он практически дает вам почти ту же информацию.
GIMP
Из-за высокой цены Photoshop может быть не самым доступным инструментом для большинства людей. Вот почему многие используют GIMP, бесплатное приложение для редактирования изображений с открытым исходным кодом.И он также предоставляет вам информацию о разрешении DPI вашего изображения.
- Откройте нужное изображение в GIMP.
- Как и в Photoshop, щелкните вкладку «Изображение» в верхнем меню.
- Теперь нажмите «Масштабировать изображение…».
- Рядом со значениями «Разрешение X» и «Разрешение Y» выберите параметр «пикселей / дюйм» в раскрывающемся меню.
- Значения разрешения теперь покажут вам DPI изображения.
Здесь применяется та же логика, что и в Photoshop — пиксели на дюйм представляют собой DPI вашего изображения.
Поиск DPI изображения
Если вы хотите проверить разрешение изображения или изменить его, есть несколько способов сделать это. В то время как проводник в Windows позволяет вам видеть только DPI, приложения для редактирования фотографий позволяют вам управлять размером изображения и разрешением DPI.
Считаете ли вы эти советы полезными? Насколько важны значения DPI для вашей работы? Пожалуйста, поделитесь своими мыслями в разделе комментариев ниже.
Как проверить DPI изображения
Если вы не уверены в качестве изображения, вы можете проверить значение DPI.Вот как.
Цифровые изображения не создаются одинаково. Если вы когда-либо пытались открыть цифровую фотографию на современном ПК, но созданную с помощью старой цифровой камеры, вы поймете, что мы имеем в виду — качество, вероятно, низкое, и вы не сможете увеличить масштаб без пикселизации. .
Это из-за низкого разрешения изображения. Что такое DPI, и как вы можете проверить DPI изображения на своем ПК? Вот что вам нужно знать.
Что такое DPI?
DPI означает точек на дюйм. Это термин, пришедший из печати, который обозначает количество напечатанных точек на одном дюйме вашего распечатанного документа. Теперь этот термин используется в вычислительной технике, чтобы определить качество и разрешение фотографии или изображения.
Чем выше значение, тем более детальным и резким будет ваше изображение. Изображения с более высокими значениями DPI также можно увеличивать гораздо больше, прежде чем начнется пикселизация.
точек на дюйм очень важно при печати изображений. Если вы хотите создать крупный отпечаток изображения, вы должны быть уверены, что оно имеет высокое разрешение.В противном случае изображение будет выглядеть некачественно при печати в большем размере.
Даже с маленькими изображениями, чем выше DPI, тем лучше будет выглядеть ваше изображение. Это особенно верно, если вы просматриваете фотографию на мониторах с более высоким разрешением, например на дисплеях Retina новой модели Macbook Pro.
Как проверить DPI изображения в Windows 10
Если вы работаете на ПК с Windows, вы можете быстро проверить DPI изображения с помощью Windows File Explorer .
Для этого найдите в проводнике изображение, которое хотите проверить.Найдя его, щелкните изображение правой кнопкой мыши и выберите Свойства в появившемся контекстном меню.
В окне Properties щелкните вкладку Details .
Вам может потребоваться прокрутить вниз, пока вы не найдете Вертикальное разрешение и Горизонтальное разрешение в списке свойств.
Это покажет вам DPI вашего изображения. В большинстве случаев показанные здесь свойства по вертикали и горизонтали будут иметь одинаковое значение.
Как проверить DPI изображения на Mac
Если вы работаете на Mac, вы можете проверить DPI изображения с помощью встроенного приложения Preview .
Для этого откройте приложение для управления файлами Finder и перейдите к местоположению файла. Затем вы можете открыть файл в режиме предварительного просмотра, щелкнув файл правой кнопкой мыши и выбрав Открыть с помощью> Предварительный просмотр .
В окне Preview щелкните Инструменты > Показать инспектор.
Разрешение изображения будет отображаться как DPI изображения в предоставленном списке информации.
Как проверить DPI изображения в Photoshop
Если вы используете Adobe Photoshop для управления изображением, вы можете определить DPI с помощью встроенных параметров Photoshop.
Для этого откройте изображение в Photoshop. В строке меню нажмите Изображение> Размер изображения , чтобы открыть диалоговое окно Размер изображения .
Разрешение изображения будет указано в пикселях на дюйм в предоставленных параметрах bo в разделе Разрешение .
При желании вы можете изменить разрешение (и, следовательно, значение DPI) для вашего изображения с помощью Photoshop из этого меню. Для этого введите новое значение в поле параметров Разрешение .
Если вы не хотите, чтобы размер изображения изменялся, не забудьте снять флажок Resample , прежде чем применять изменение.
Управление изображениями
Как только вы узнаете значение DPI для ваших изображений, вы сможете определить правильные способы управления ими.Более высокий DPI должен позволить вам изменять размер ваших изображений без слишком большой потери качества, но это труднее сделать для изображений с более низким DPI.
Однако есть и другие способы манипулирования изображениями. Например, вы можете использовать Photoshop для добавления фильтров и эффектов к вашим изображениям. Если они слишком большие, вы можете изменить размер изображений с помощью приложения Windows Photos. Если вы хотите обрезать изображения, почти все инструменты для редактирования фотографий позволят вам сделать это с легкостью.
3 способа изменить разрешение изображения
Печать фотографии или иллюстрации кажется такой же простой, как печать чего-либо еще, но это не так.Неправильно установите DPI, и в результате вы получите размытые глянцевые фотографии низкого качества или плакат, размер которого не превышает размера почтовой марки.
Если вы дизайнер или фотограф или просто хотите убедиться, что ваши отпускные снимки печатаются без проблем, вам нужно понимать, что такое DPI и как изменить разрешение печати. В этой статье мы объясним все, что вам нужно знать о DPI и о том, как изменить DPI изображения.
Что такое DPI?
DPI означает «точек на дюйм» и является спецификацией для печати и установки разрешения печати изображения.
Печать состоит из миллионов крошечных точек чернил. Параметр DPI определяет, сколько точек принтер наносит на каждый квадратный дюйм изображения. Вам нужно понимать, как работает DPI, потому что он контролирует две самые важные вещи при печати:
- Качество вашего отпечатка . Проще говоря, более высокий DPI означает более высокое качество печати. Большинство хороших домашних принтеров могут печатать с разрешением 300 dpi, а профессиональные принтеры — намного выше.
- Размер вашего отпечатка . Пиксель цифрового изображения эквивалентен точке на отпечатке. Итак, если вы напечатаете изображение шириной 1800 пикселей с разрешением 300 точек на дюйм, напечатанное изображение будет шириной шесть дюймов. Напечатайте то же изображение с разрешением 180 точек на дюйм и шириной 10 дюймов.
Как DPI влияет на ваши отпечатки
Вот изображение для иллюстрации. Ниже представлены две линии, состоящие из тех же 40 квадратов, одного размера и одного цвета.Квадраты менее плотно упакованы в верхней строке, что соответствует более низкому DPI; и более плотно упакованы в нижней строке для более высокого разрешения.
Эффект очевиден. На линии Lower DPI градиент намного менее плавный. Вы можете видеть четкие края каждого квадрата. Линия также намного длиннее.
На линии Higher DPI градиент более плавный.Это почти незаметно. Очередь также намного короче.
Это демонстрирует баланс, который вам часто приходится делать при установке разрешения печати: размер и качество. Изображение с более низким разрешением печатается больше, но с более низким качеством. Если вы работаете с изображениями с низким разрешением, вам придется найти компромисс между ними.
По возможности всегда сохраняйте свою работу с максимально возможным разрешением. Потому что изменение размера изображения для его увеличения не улучшит качество печати.
Какой DPI следует использовать?
Все это вызывает вопрос: с каким разрешением лучше всего печатать?
Стандартное правило заключается в том, что вы должны стремиться к разрешению 300 dpi. Это отличное качество для фотографий, и сомнительно, сколько дополнительных деталей человеческий глаз может различить сверх этого уровня.
Но если ваше изображение слишком маленькое для печати с разрешением 300 dpi, не волнуйтесь. Предполагаемое расстояние просмотра отпечатка играет большую роль в том, какое разрешение вам нужно.
Для изображений, которые вы держите в руках, таких как фотографии, буклеты или журналы, целью является 300 dpi или выше, но 250 подойдет сразу.
С постерами или изображениями, которые вы собираетесь кадрировать, вы можете обойтись более низким разрешением, потому что в основном вы будете смотреть на них с расстояния в несколько футов. 200 dpi должно быть нормально или даже немного ниже. Это также применимо, когда вы печатаете на разных материалах, например на холсте.
И так далее.Чем дальше вы собираетесь смотреть на изображение, тем ниже вы можете установить разрешение. Рекламный плакат, предназначенный для просмотра с другой стороны улицы, может быть напечатан с разрешением всего 20 точек на дюйм.
Также важно отметить, что эти правила применяются только к фотографиям и растровым изображениям. Если вы занимаетесь графическим дизайном с векторными изображениями, вы можете изменять их размер по своему усмотрению без потери качества.
Как проверить DPI изображения
Чтобы узнать разрешение изображения в Windows, щелкните правой кнопкой мыши имя файла и выберите Properties > Details .Вы увидите DPI в разделе Изображение , помеченное как Горизонтальное разрешение и Вертикальное разрешение .
На Mac вам нужно открыть изображение в Preview и выбрать Tools> Adjust Size . Он помечен как Разрешение .
Как изменить разрешение изображения: 3 способа
Вы можете изменить разрешение изображения в большинстве графических пакетов, включая лучшие бюджетные приложения для дизайна.Вы даже можете сделать это в предварительной версии на Mac, но мы рассмотрим три решения, которые помогут вам на любой платформе.
Помните, что DPI — это всего лишь мера разрешения печати. Изменение DPI не меняет размер вашего цифрового изображения или размер файла.
Если вы работаете с изображением, которое, как вы думаете, вам нужно распечатать, рекомендуется установить целевое разрешение печати, прежде чем изменять его размер. Это поможет убедиться, что вы не сделаете его слишком маленьким для безопасной печати желаемого размера.
Как изменить DPI в Photoshop
Чтобы изменить разрешение изображения в Photoshop, выберите «Изображение »> «Размер изображения» . Снимите флажок Resample Image , потому что этот параметр повысит масштаб изображения, что снизит его качество.
Теперь рядом с полем Разрешение введите желаемое разрешение, установленное как пикселей / дюйм . Обратите внимание, как меняются также цифры Ширина и Высота .Это показывает размер вашего изображения.
Конечно, вы можете вместо этого указать ширину и высоту в дюймах или сантиметрах. Если вы это сделаете, просто убедитесь, что ваш DPI не падает слишком низко, чтобы ухудшить качество.
Как изменить DPI в GIMP
Чтобы изменить разрешение изображения в GIMP, выберите «Изображение »> «Размер печати ». Введите предпочтительный DPI рядом с X Resolution , установите пикселей / дюйм .Разрешение Y также должно обновляться автоматически.
Как и в Photoshop, вы можете вместо этого установить физическую ширину и высоту. Опять же, убедитесь, что DPI не падает слишком низко, когда вы это делаете.
Как изменить DPI онлайн бесплатно
Если вы находитесь в затруднительном положении и у вас нет под рукой графической программы, вы всегда можете изменить DPI изображения с помощью веб-приложения Convert Town для изменения DPI бесплатно онлайн.
Все, что вам нужно сделать, это ввести DPI, на которое нужно изменить изображение, перетащить файл, чтобы загрузить его, и подождать. Когда преобразование завершится, оно должно автоматически загрузить обновленное изображение в папку загрузки по умолчанию.
Получите лучшую печать фотографий
Понимание значения DPI очень важно при печати. Очень легко испортить целые проекты из-за того, что вы работаете со слишком низким разрешением, или получить плохие отпечатки из-за того, что вы печатаете их больше, чем они могут обработать.
Но это только первый шаг в печати — вам нужно знать гораздо больше, чтобы получить идеальный отпечаток.
Печатайте фотографии как профессионал: получайте высококачественные отпечатки в Интернете или домаПечать фотографий — это не потерянное искусство — на самом деле, это отличный способ поделиться своими фотографиями и восстановить мотивацию для занятий своим ремеслом.Вот руководство по получению наилучших возможных отпечатков.
Читать далее
Об авторе Энди Беттс (Опубликована 221 статья)Энди — бывший печатный журналист и редактор журнала, который пишет о технологиях уже 15 лет.За это время он внес вклад в бесчисленное количество публикаций и написал работы по копирайтингу для крупных технологических компаний. Он также предоставил экспертные комментарии для средств массовой информации и организовал панели на отраслевых мероприятиях.
Более От Энди БеттсаПодпишитесь на нашу рассылку новостей
Подпишитесь на нашу рассылку, чтобы получать технические советы, обзоры, бесплатные электронные книги и эксклюзивные предложения!
Нажмите здесь, чтобы подписаться
Разрешение изображения и объяснение DPI
Разрешение изображения и DPI
Клиенты часто спрашивают: «Достаточно ли велико это изображение?» или «Почему изображение печатается не так четко, как я вижу его на мониторе?»
Разрешение
Разрешение изображения описывает степень детализации изображения.Изображения с более высоким разрешением более четкие и детализированные. В изображении с более низким разрешением исчезают мелкие различия в цвете, края становятся размытыми и т. Д. Есть много видов разрешения, которые могут применяться к фильмам, телевидению и т. Д., Но два типа, которые нас здесь интересуют, — это разрешение печати и экран. разрешающая способность.
Разрешение экрана
Разрешение экрана измеряется в пикселях на дюйм (PPI). Пиксель — это крошечный цветной квадрат. Монитор использует крошечные пиксели для объединения текста и изображений на экране.
Оптимальное разрешение для изображений на экране — 72 точек на дюйм. Увеличение DPI не улучшит внешний вид изображения, оно просто увеличит размер файла, что, вероятно, замедлит работу веб-сайта при его загрузке или файла при его открытии.
Разрешение печати
Разрешение печати измеряется в точках на дюйм (или «DPI»), что означает количество точек чернил на дюйм, которые принтер наносит на лист бумаги. Таким образом, 300 точек на дюйм означает, что принтер будет выводить 300 крошечных точек чернил, чтобы заполнить каждый дюйм отпечатка.300 точек на дюйм — стандартное разрешение печати для вывода с высоким разрешением. Это означает, что изображения должны быть минимум 300 x 300 dpi или
точек на квадратный дюйм для печати с высоким разрешением.
Документы начинаются на экране и либо остаются на экране, либо печатаются. Если документ останется на экране (например, веб-сайт), вам просто нужно беспокоиться о разрешении экрана, поэтому ваши изображения должны быть 72 PPI.
Важное примечание: иногда термины DPI (печать) и PPI (экран) используются как синонимы.Поэтому не запутайтесь, если кто-то ссылается на изображение с разрешением 300 точек на дюйм, отображаемое на экране, потому что количество пикселей на дюйм (PPI) равнозначно точкам на дюйм (DPI).
Если вы собираетесь распечатать документ, убедитесь, что изображения имеют разрешение 300 точек на дюйм при 100% окончательного выходного размера. Звучит сложнее, чем есть на самом деле.
Чем больше мы пытаемся напечатать изображение размером 300 × 300 пикселей, тем более пиксельным оно становится. Глаз начинает видеть отдельные пиксели, а края становятся очень неровными.
Как я могу определить DPI изображения?
На Mac
Щелкните изображение правой кнопкой мыши (или щелкните, удерживая нажатой клавишу «Control»).
Выберите «Получить информацию».
На вкладке «Дополнительная информация» найдите «Размеры».
Вы должны увидеть число вроде «1024 x 768» (некоторое число x некоторое число). Эти числа показывают количество пикселей в изображении (ширина x высота)
На ПК
Щелкните правой кнопкой мыши значок изображения.
Выберите «Свойства».”
Щелкните вкладку «Сводка» в окне свойств.
Вы увидите значения для ширины, высоты, разрешения по горизонтали и вертикали.
Итак, если вы хотите напечатать изображение размером 1024 × 768 (указанное как Ширина = 1024 пикселей, Высота = 768 пикселей на ПК), вам нужно разделить каждое значение на 300, чтобы увидеть, сколько дюймов вы можете напечатать с разрешением 300 точек на дюйм.
1024 ÷ 300 = 3,4133 ″ (ширина)
768 ÷ 300 = 2,56 ″ (высота)
Итак, вы можете распечатать это изображение размером 1024 × 768 пикселей с разрешением 300 точек на дюйм и размером 3.4133 ″ × 2,56 ″ — больше, чем это, и вы рискуете, что изображение станет пиксельным. Конечно, вы можете увеличить изображение чуть-чуть больше этого размера, если вам нужно, но лучше, если вы этого не сделаете.
Как проверить DPI изображения | Малый бизнес
Элизабет Мотт Обновлено 22 января 2019 г.
Разрешение определяет количество пикселей в изображении.Эти крошечные плитки остаются практически невидимыми, если вы не увеличите масштаб с большим увеличением. Когда вы измеряете разрешение, вы выражаете размер изображения одним из двух до степени смешения похожих терминов: DPI, или точек на дюйм, и PPI, или пикселей на дюйм. То, как вы планируете использовать и оценивать свои изображения, определяет, какие из этих условий применяются и когда вы их используете. То, где вы измеряете значение DPI или PPI, зависит от программного обеспечения или методов, которые вы используете.
DPI по сравнению с PPI
точек на дюйм — это мера размера изображения по отношению к размеру отпечатка.Вы можете переинтерпретировать изображение, чтобы использовать его с различными разрешениями, измеряемыми в пикселях на дюйм, без изменения общего размера файла. Это потому, что файл размером 1 дюйм с разрешением 300 пикселей на дюйм содержит такое же количество пикселей, что и файл размером 3 дюйма с разрешением 100 пикселей на дюйм. Когда вы печатаете изображение, его размер зависит от количества крошечных точек тонера или чернил, которые ваше устройство вывода может положить на дюйм бумаги. Файл изображения принимает только фиксированный размер точки на дюйм в качестве печатаемого объекта.
File Explorer: Информация об изображении
Microsoft Windows 10 и более ранние версии включают File Explorer, многопанельное окно, в котором отображается информация о расположении, типе файла, размере и дате изменения документов на вашем компьютере.Чтобы открыть его, нажмите на клавиатуре Win (⊞) + E . Используйте проводник для просмотра папок, пока не найдете нужный файл изображения. Выбрав файл изображения на левой панели окна, щелкните правой кнопкой мыши и выберите Properties . Появится окно с информацией о файле. Щелкните вкладку Details , чтобы увидеть общий размер в пикселях (ширина x высота), а также разрешение изображения в точках на дюйм.
Коммерческое программное обеспечение для редактирования изображений
Полноценные приложения, в которых вы редактируете, ретушируете и составные изображения, предоставляют несколько способов проверки и изменения размерной интерпретации, применяемой к их пикселям.Некоторые из этих методов просто перераспределяют содержимое изображения по другой шкале измерения, превращая 1-дюймовый квадрат 300 PPI в 3-дюймовый файл 100 PPI. Другие методы фактически увеличивают или уменьшают размер изображения, добавляя или удаляя пиксели, чтобы превратить 1-дюймовый файл с разрешением 300 пикселей на дюйм в 3-дюймовый файл с разрешением 300 пикселей на дюйм, что изменяет четкость изображения. В дополнение к функциям, меню и диалоговым окнам, которые позволяют выполнять эти операции переинтерпретации и повторной выборки, эти приложения также предоставляют показания и информационные панели, которые показывают вам свойства файла.Среди приложений в этой категории продуктов вы найдете Adobe Photoshop и Corel PaintShop Pro.
Бесплатное, условно-бесплатное или низкозатратное программное обеспечение
Windows 10 поставляется с фотографиями, средством просмотра и легким редактором, который управляет файлами изображений и видео, но он ориентирован на простые настройки и слайд-шоу, а не на предоставление информации или изменение разрешения файлов. Чтобы получить доступ к информации о файлах, а также воспользоваться возможностями редактирования изображений, ищите недорогие варианты преобразования и масштабирования, такие как GIRDAC Image Editor and Converter или ACDSee.Среди бесплатных и недорогих приложений для обработки изображений и редактирования изображений для Windows 10 вы найдете Aviary Photo Editor, Fhotoroom, Fotor и Picasa.
Калькулятор разрешения печати и сканирования (PPI)
Размер в пикселях (размер изображения) — важная деталь для использования любого изображения. Около 300 пикселей на дюйм — это оптимальная стандартная цель печати фотографий. 200 dpi иногда может быть приемлемым качеством печати, но более 300 dpi мало пригодны для принтеров (для цветных фотографий).Многие часовые цифровые фотолаборатории обычно настроены на печать с разрешением до 250 пикселей на дюйм, но не помешает всегда предоставлять пиксели для печати с разрешением 300 точек на дюйм. От 250 до 300 точек на дюйм — разумное и оптимальное разрешение для печати фотографий.
FWIW, я олдскульный, и я выучил термин для обозначения разрешения печати как «dpi», так что это моя вторая натура, dpi просто всегда было его названием. Некоторые сейчас называют это ppi, то же самое, пикселей на дюйм, что и есть. У принтеров есть еще одна особенность в отношении капель чернил на дюйм (но это касается качества сглаживания цветов, а не разрешения изображения), но здесь мы говорим о разрешении печати в пикселях изображения.
Что нужно знать наверняка
Калькулятор dpi приведен ниже, но сначала немного о предыстории. Есть две ситуации при печати изображений, в зависимости от того, типография ли или домашняя печать.
- Фотомагазины, где мы заказываем распечатки, предложат размер бумаги и заполнят ее вашим изображением. Они проигнорируют ваше число точек на дюйм, уже указанное в файле изображения, и пересчитают свое собственное необходимое значение «пикселей на дюйм», чтобы масштабировать ваше изображение в соответствии с размером их бумаги.При заказе 8х10 дюймов вы получите размер печати 8х10. Заблаговременное планирование, чтобы избежать сюрпризов, сначала обрезав изображение, чтобы оно соответствовало форме бумаги, а также обеспечить достаточное количество пикселей, чтобы результат составлял от 250 до 300 пикселей на дюйм, будет очень хорошим планом.
Если размеры вашего изображения слишком велики, фотоателье сначала пересчитает его до требуемого меньшего размера. Это не обязательно проблема, за исключением того, что слишком большое изображение будет медленно загружаться. Или, если он слишком маленький (предоставляется недостаточное количество пикселей), качество печати будет ниже, и лаборатория может отклонить худшие случаи.Но если предоставленная форма изображения не соответствует форме бумаги, лишнее изображение за краями бумаги просто исчезнет, результаты могут быть не такими, как вы ожидали.
- Если вы печатаете дома самостоятельно, в меню «Печать» вашего фоторедактора обычно используется масштабированное число точек на дюйм изображения (пикселей на дюйм) для определения размера изображений на бумаге (независимо от того, соответствует ли оно размеру бумаги). Но обычно это также позволяет изменить это dpi, называемое масштабированием (чтобы соответствовать размеру бумаги). Например, если размер изображения составляет 3000 пикселей, то при указании этого номера файла с разрешением печати 300 точек на дюйм размер печати будет 3000/300 = 10 дюймов (даже если размер бумаги 4×6).Число dpi, которое ваша цифровая камера изначально хранит в файле изображения, далеко не имеет смысла, это просто произвольное число, которое напечатает НЕКОТОРЫЙ размер, но вряд ли будет вашей собственной целью печати. Надеюсь, вы уже правильно масштабировали изображение для выбранного размера бумаги.
Однако большинство фоторедакторов также предоставляют возможность «Масштабировать по размеру носителя» или «По размеру страницы», что позволяет масштабировать изображение в соответствии с указанным размером бумаги (аналогично лабораторным работам выше). Это может быть без полей, если это указано в свойствах принтера.Это масштабирование будет напечатано с новым dpi, соответствующим размеру бумаги. Но он не обязательно будет соответствовать бумажной «форме», которая требует внимания, сделанного вами.
Изображения имеют размер и форму. «Форма» изображения (ширина / высота, называемая соотношением сторон), скорее всего, редко совпадает с «формой» на бумаге, которая всегда требует внимания в первую очередь. Когда формы печати и бумаги различаются, типография, как правило, заполняет всю бумагу, подгоняя одно измерение, чтобы не оставлять незаполненных границ белого пространства в другом.Домашний фоторедактор «подходит» по умолчанию, как правило, противоположный, не обрезая совсем, но оставляя тонкое пустое пространство в одном измерении, если оно не подходит точно.
В любом случае будет хорошо, если ваш план правильно подготовит изображение к печати. Достаточное количество пикселей важно, но сначала кадрирует изображение, чтобы ФОРМА изображения действительно соответствовала выбранной ФОРМЕ на бумаге, также очень важно. Разные размеры бумаги имеют разную форму. И нам нужно предоставить необходимые пиксели.Простой расчет допустимого размера изображения для печати:
(Фактический калькулятор dpi ниже). Этот первый простой калькулятор будет служить двум основным целям:
- Печать: он покажет требуемый размер изображения (в пикселях) для печати этого размера бумаги с разрешением dpi. Будет напечатано
3000×2400 пикселей с разрешением 300 dpi. (3000 пикселей / 300 точек на дюйм) x (2400 пикселей / 300 точек на дюйм) = 10×8 дюймов на бумаге. Речь идет о печати фотографий. См. Страницу с рекомендациями по печати. - Сканирование: он также покажет размер выходного изображения, созданного, если область сканирована с разрешением dpi.
При сканировании 10 x 8 дюймов с разрешением 300 dpi будет получено (10 x 300 dpi) x (8 дюймов x 300 dpi) = 3000 x 2400 пикселей.
Сканирование для печати копии того же размера — очень распространенная цель. Важно понимать, что область , отсканированная с разрешением 300 dpi, создаст пиксели, необходимые для печати того же размера с разрешением 300 dpi. В любом случае концепция — это пиксели на дюйм.И 300 dpi — это, вероятно, то, что вам нужно для работы по копированию фотографий. Одночасовые типографии принимают изображения большего размера, но многие машины настроены на разрешение 250 dpi.
Но это число dpi НЕ обязательно должно быть точным, изменение 10% или 15% не будет иметь большого эффекта. Просто отмасштабируйте его до размера печати. Но планирование размера, чтобы иметь достаточно пикселей, чтобы быть где-то около ориентировочного размера от 240 до 300 пикселей на дюйм, — очень хорошая вещь для печати.
Соотношение сторон — Основы печати об изображении «Форма»
| Длинный размер установлен | Укороченный размер |
Подготовка формы изображения к форме бумаги необходима, поскольку бумага и изображение часто имеют разные формы.
Соотношение сторон — это «форма» изображения — простое соотношение длинной стороны изображения к его короткой стороне, которая представляет собой форму, может быть, длинную и тонкую или короткую и широкую. И каждый размер бумаги, кажется, тоже имеет разную форму. Форма и размер — это два разных свойства. Чтобы напечатать изображение, мы всегда можем увеличить размер, но форма изображения должна соответствовать форме бумаги (что выполняется путем обрезки). Если эта тема «Соотношение сторон» новая, см. «Изменение размера изображения — Аспект».
Важно обрезать форму изображения, чтобы она соответствовала форме бумаги.Размер легко регулируется, а форму можно только обрезать. Вы можете подождать, пока принтер просто автоматически обрежет изображение (оставив все, что действительно подходит к форме бумаги, безотносительно к предмету), но вам больше понравятся результаты, если вы сначала сами выберете кадрирование. Должно быть очевидно, что изображение размером 8х12 дюймов просто невозможно полностью уместить на бумаге 8х10 дюймов. См. Раздел «Изменение размера изображения» о том, как спланировать это необходимое изменение размера и / или кадрирование (в частности, вторая страница там, где есть конкретные инструкции по обрезке изображения в соответствии с формой бумаги). Эта обычная процедура: ПЕРВОЕ кадрирование изображения до ФОРМЫ бумаги, а затем изменение размера изображения для соответствия РАЗМЕРУ бумаги. В противном случае при печати будет обрезана часть изображения, которая не поместится на бумаге. Что может быть сюрпризом, который вам, вероятно, не понравится. 🙂 Но это все легко сделать правильно.
Калькулятор DPI для печати и сканирования
Если изображение было ранее обрезано с тем же соотношением сторон, что и выбранная бумажная форма, тогда отлично, это идея. В противном случае калькулятор подскажет, какой должен быть оптимальный размер обрезки.Большинство часовых типографий не оставляют пустого места, и этот калькулятор делает то же самое. Однако перед печатью всегда было бы действительно хорошо, если бы вы сначала подготовили изображение, чтобы оно соответствовало бумаге, как по форме, так и по размеру.
Стандартные размеры для печати на пленке и бумаге будут указаны в поле «Область» сканера ниже (метрическая бумага показана синим цветом). Если вам нужны размеры пленки или метрические размеры бумаги A, вы можете найти их там (в списке фильмов). Или вы можете указать любой размер сканирования или печати.Однако размер отсканированной области ввода, который вы отмечаете на предварительном просмотре отсканированного изображения, может быть меньше, чем фактическая пленка, печать или документ (если вы обрежете его там). Или вы можете обрезать его, чтобы он соответствовал размеру бумаги для печати позже.
При нажатии кнопки «Вычислить» экран прокручивается до результатов этой кнопки, но если такой переход нежелателен, можно отключить прокрутку.
Описание результатов
Если текст результата может еще не иметь смысла, начните с этого: кадрирование, повторная выборка, масштабирование.Это основы того, что нам всем нужно знать о печати изображений. Идея состоит не в том, чтобы просто вычислить некоторые числа, а в том, чтобы попытаться объяснить, как вы уже сами можете это знать. На самом деле это довольно просто.
Если соотношение сторон изображения действительно совпадает с соотношением сторон бумаги для печати, но количество мегапикселей слишком велико, будет предложено преобразовать разрешение на меньший допустимый размер 300 точек на дюйм. Это о «размере», но соотношение сторон — о «форме». И вообще формы изображения и бумаги сначала не совпадают.
Осторожно: При обрезке и повторной корректировке изображения для печати вы всегда должны сохранять исходное изображение для любых будущих планов, потому что мы передумали, но пути назад нет. Всегда сохраняйте такие изменения под новым именем файла. Не перезаписывайте исходный файл, иначе исходное изображение исчезнет.
Если соотношение сторон вашего изображения не соответствует соотношению сторон бумаги, предлагаются другие результаты:
- Оранжевое окно результатов сначала показывает, что ваши текущие числа хотят напечатать буквально с любым разрешением, которое он вычисляет (но если не будет предпринято никаких лучших действий, оно, вероятно, все равно не будет соответствовать форме бумаги для печати).Это то же самое, что вы получили бы сейчас в одночасовой фотолаборатории (столько, сколько может обеспечить удивительный урожай при фактическом размере бумаги). Невозможно сделать как следует без некоторого внимания. Ожидается, что часовая лаборатория печати не сможет обработать «урожай для придания формы» каким-либо хорошим способом, который вам понравился бы, потому что люди этого не видят. Их автоматизированный принтер делает это сегодня, который просто не видит и не распознает содержимое вашего изображения. Он просто отрезает все, что не помещается на бумаге, и она просто исчезает.Теперь ваша работа — обрезать, чтобы показать то, что вы хотите показать.
A возможное предложение зеленого текста в параметрах сканирования: Расчетное разрешение сканирования для пленки, возможно, может иметь результат, например, 2540 точек на дюйм, с почти полным отсутствием одного из значений, кратных 300, 600, 1200, 2400, 4800 точек на дюйм по умолчанию. Он будет отображать и использовать это число, но если промах довольно близок и может считаться незначительным, калькулятор может также предложить, например, что сканирование с разрешением 2400 dpi (вместо 2540) по-прежнему будет печатать тот же размер, возможно, с разрешением 283 dpi, которые, вероятно, нельзя отличить от 300 dpi (подробнее см. ниже).Многие одночасовые лаборатории в любом случае ограничивают печать до 250 dpi (но их непрерывный тон лучше по качеству, чем струйное воспроизведение с размытием). Опять же, это просто альтернативное предложение, которое следует знать и, возможно, рассмотреть. Вы также можете получить ту же информацию для разных кратных в Варианте 3, просто попробовав несколько значений доступного разрешения.
- Любая красная строка текста: Сначала показаны предлагаемые размеры в пикселях для максимально возможного «кадрирования для придания формы», но их будет неудобно измерить напрямую.Вместо этого есть лучшие инструменты, которые отмечают форму с соотношением сторон (см. 3. ниже). «Любая подходящая обрезка» означает наилучший размер кадрирования и расположение, которое вам нравится, чтобы ваше изображение выглядело наилучшим образом, но с конкретным соотношением сторон бумаги, соответствующим этой форме бумаги. Подробности ниже. Это, вероятно, другие числа, чем этот первый максимум, но это не проблема (в пределах разумного), не стесняйтесь обрезать изображение более плотно, чтобы оно выглядело лучше, но при этом соответствовало форме бумаги. Скорее всего, изображения с камеры по-прежнему будут намного больше, чем необходимо для печати, но выполнение только этого шага «Обрезать по форме бумаги» должно обеспечить удовлетворительную печать.Но большие файлы загружаются медленно и их сложнее обрабатывать (лаборатория печати должна будет переделать их до приемлемого размера). Большинство полиграфических лабораторий могут иметь дело с большими форматами, которые затем могут печатать должным образом после повторной выборки (если они соответствуют форме бумаги). Но слишком большой размер не является преимуществом и бесполезен для печати, и есть варианты получше.
И размер, и форма важны, и пока вы имеете дело с «кадрированием по форме», почему бы сначала не передискретизировать его до гораздо более разумного размера? (см. следующий синий шаг).
- Синий текст внизу: Лучший план — СНАЧАЛА обрезать изображение до формы, соответствующей форме бумаги (такое же соотношение сторон). В хороших инструментах кадрирования есть возможность указать желаемое соотношение сторон, и тогда любой прямоугольник кадрирования, который вы можете отметить, будет правильной формы. Просто выберите наилучший размер кадрирования и положение этого поля кадрирования для наилучшего представления и внешнего вида изображения, чтобы показать то, что вы хотите, чтобы изображение отображало (подумайте об этом секунду и выберите кадрирование, чтобы пропустить отвлекающие или пустые неинтересные области, и держать лучший вид).В этом поле будет правильное соотношение сторон бумаги. Затем выполните повторную выборку до размера 300 dpi, что является правильным способом сделать это, и размеры в два пикселя будут правильными. Или 250 dpi обычно тоже дает отличные результаты (многие часовые фотомагазины не печатают с разрешением более 250 dpi). Некоторые инструменты кадрирования предлагают поле с разрешением dpi для повторной выборки в той же операции кадрирования (обязательно проверьте полученные номера размеров в пикселях). Калькулятор показывает окончательные размеры обрезки, которые будут соответствовать бумаге, ПОСЛЕ того, как она будет обрезана до нужной формы, а затем снова ПОСЛЕ того, как разрешение будет увеличено до 300 dpi.Это правильное совпадение — очевидный лучший выбор (никаких сюрпризов, если вы выберете нужную обрезку).
- Любой желтый раздел результатов — это просто комментарии, надеюсь, поучительные.
Опять же, некоторые программы-редакторы предлагают очень простую процедуру кадрирования до бумажной формы. Они могут назначить формат бумаги для печати рамке обрезки. Тогда любой размер рамки кадрирования, который вы можете нарисовать, будет иметь правильную ФОРМУ, соответствующую форме бумаги. Вы по-прежнему можете изменить размер и переместить этот прямоугольник обрезки, чтобы наилучшим образом показать содержимое изображения, но он по-прежнему сохраняет правильную форму, соответствующую форме бумаги.См. Более подробную информацию о простой процедуре. Затем Resample также отображается как последняя часть этой страницы (она все равно сохранит новую ФОРМУ).
Пожалуйста, поймите, что «это простое кадрирование по размеру бумаги», а затем простой расчет повторной выборки (первый калькулятор в верхней части этой страницы) — это все, что вам нужно знать об изменении размера для качественной печати фотографий. И вам действительно не нужен ни тот, ни какой-либо калькулятор. Ваш фоторедактор будет очень легко обрезать, чтобы соответствовать формату бумаги, а затем его инструмент передискретизации может указать (например, как) 8×10 дюймов с разрешением 300 точек на дюйм, который будет вычислять, чтобы передискретизировать до 2400×3000 пикселей (если он был обрезан, чтобы соответствовать бумаге. форма).
Если у вас еще нет инструментов, свободный выбор — программа просмотра / редактирования IrfanView с меню Edit — Create Custom Selection , которая обрезается для печати формы соотношения сторон бумаги. Укажите соотношение сторон бумаги, а затем нарисуйте эту рамку обрезки, как хотите (вы можете изменить размер и переместить эту рамку обрезки для правильного отображения объекта в этой рамке обрезки, но она по-прежнему останется той же бумажной формы). Adobe Elements, Lightroom и Photoshop особенно хороши для этого, и, конечно же, большинство других тоже.См. Эту процедуру более подробно. Я пытаюсь прояснить это, потому что это основная и очень необходимая процедура.
Разрешение сканирования
Чтобы быть уверенным, что вы знаете, Масштабирование — это опция в меню сканеров, которая является множителем для разрешения, которое масштабирует выходной размер. Если вы установите сканирование 4×6 дюймов с разрешением 300 dpi и масштабом 200%, оно будет сканировать 4×6 дюймов с разрешением 600 dpi (создаст 2400×3600 пикселей), но установит для файлов изображений значение разрешения dpi на указанное 300 dpi, чтобы оно было распечатайте на бумаге размер 2x или 8×12 дюймов с разрешением 300 dpi.Это значение Scale, а сканеры — значение Input и Output (что мы сканируем и что получаем). Хотя в большинстве окон меню сканера не отображается число 600 dpi, оно показывает 200% и должно отображать все эти числа в дюймах и пикселях (масштабирование обсуждается подробнее). Это масштабирование упоминается в результатах кнопок 2 и 3 калькулятора, но ниже я говорю о масштабе 100%, который НЕ умножается (масштаб 100% умножает разрешение сканирования на 1, что не имеет никакого эффекта).
Когда сканер сканирует с разрешением 300 dpi, он создает 300 пикселей на дюйм отсканированного размера.При сканировании размером 8×10 дюймов с разрешением 300 точек на дюйм создается изображение размером 2400×3000 пикселей.
Для сканирования мы можем рассчитать точное количество необходимых. И мы можем сканировать с любыми нестандартными числами, такими как, скажем, 375 dpi или в масштабе 214%, и это действительно работает достаточно хорошо, когда мы этого хотим, но пуристы считают полезным сканировать немного большего размера, особенно в одном из настройки разрешения меню сканера по умолчанию, такие как значения 150, 300, 600, 1200, 2400, 4800 dpi, предлагаемые в меню выбора (при масштабе 100%).В частности, следующий предлагаемый шаг больше желаемого размера и в масштабе 100% (без нестандартных цифр). Затем кадрируйте по желанию и уменьшайте размер до желаемого размера. Причина заключается в том, что оборудование сканера (пиксели датчика и особенно шаговый двигатель каретки) может выполнять только определенные действия, только те определенные стандартные значения, которые предлагаются в меню. Любое другое значение является приблизительной повторной дискретизацией по мере движения каретки, а не точной дискретизацией. Это небольшая и трудноразличимая разница (возможно, это забавная вещь, и более важная в первые дни, когда разрешение сканера было намного ниже), однако редактор фотографий может лучше выполнить этот пересэмплинг после того, как у него будут все данные изображения. .
В механизмах сканера используется датчик с одним рядом пикселей с максимальным разрешением по ширине кровати (меньшие разрешения пересчитываются, для которых даже степени двойки намного менее сложны и считаются предпочтительными) и шаговый двигатель каретки для перемещения этого одного пикселя. ряд вниз по высоте изображения. Обычная процедура, которую используют дотошные пользователи, вместо ввода некоторого точного, но нестандартного разрешения сканирования (например, 1548 dpi), заключается в том, чтобы вместо намеренно сканировали немного большего размера, используя следующий выбор меню стандартного разрешения сканера с большим разрешением , из меню сканера (с степенями двойки).Возможно, следующий — 2400 dpi, но следующего стандартного шага в масштабе 100% будет достаточно. Необязательно даже больше — не плюс (по крайней мере, для этой конкретной цели). Дополнительные пиксели также позволяют немного более плотное художественное кадрирование, что в любом случае часто хорошо. И передискретизация в редакторе фотографий имеет ВСЕ пиксели, а не одну строку. И обычно необходимо сначала обрезать изображение, чтобы оно соответствовало форме бумаги. Процедура печати следующая: сначала кадрируйте по форме бумаги, а затем уменьшите размер до нужного для печати с разрешением около 300 dpi.Но это всего лишь выбор, и разница небольшая, и будет сложно понять разницу от сканирования при 1548 dpi. Есть еще один другой мягкий компромисс, который иногда бывает разумным. Например, при начальных значениях по умолчанию калькулятора, указанных выше (сканирование 35-мм пленки для печати на бумаге 8×10), кнопка 2 с разрешением 300 точек на дюйм вычисляет сканирование с разрешением 2540 точек на дюйм. Это близко к 2400, поэтому вместо увеличения до 4800 точек на дюйм попробуйте кнопку 3 с разрешением 2400 точек на дюйм, которая вычисляет печать с разрешением 283 точек на дюйм, что должно быть очень приемлемо.Вы никогда не увидите разницы с разрешением 300 dpi, и местная часовая лаборатория, вероятно, все равно печатает с разрешением 250 dpi.
Итак, отсканируйте, а затем для подготовки к печати, ПЕРВАЯ обрезка до бумажной формы. Обрезайте по своему желанию, чтобы соответствовать форме бумаги, а также отрегулировать размер и расположение кадрирования для улучшения художественной композиции — сохраняйте важные детали и обрезайте только неважные — Ага :). Но это выбор, который вы можете сделать, глядя на него. Вы можете сделать эту обрезку наилучшего размера на изображении и разместить в наиболее удобном месте, но форма будет зафиксирована в соответствии с заявленной формой печати. Затем ВТОРОЙ, измените размер кадрированного изображения на меньший желаемый размер для печати (пиксели, например 3000 пикселей для 10 дюймов при 300 dpi). Обрезка для соответствия форме бумаги обычно является тривиальной задачей (см. Процедуру). Мы должны выбрать это сами.
Разрешение печати
Нормальным желаемым разрешением фотопечати считается 240–300 dpi. Многие одночасовые машины настроены на печать с разрешением 250 dpi, но вы можете отправить 300 dpi. Исключением является то, что на больших изображениях плакатов на стенах часто не так много пикселей, поэтому они печатаются со значительно более низким разрешением, но компенсация заключается в том, что они просматриваются с большего расстояния, а не у нас под носом.Другим исключением является то, что штриховые изображения (все черные чернила или белая бумага, без серых тонов) будут выглядеть немного лучше при печати с разрешением 600 точек на дюйм, а коммерческие работы предпочтут 1200 точек на дюйм для штриховых рисунков. Но фото не поможет. Печать dpi зависит от возможностей процесса печати, см. Страницу с рекомендациями по печати.
Когда принтер печатает с разрешением 300 точек на дюйм, он размещает пиксели на бумаге из расчета 300 пикселей на дюйм бумаги. При печати 3000 пикселей с разрешением 300 dpi на бумаге печатается 10-дюймовое изображение.
Самый простой способ масштабирования для печати — просто вычислить «пикселей на дюйм» для отсканированных дюймов, а затем пересчитать эти пиксели по отношению к напечатанным дюймам (это называется масштабированием, как указано в результатах сканирования).Чтобы показать это, сканер будет иметь размеры ввода и вывода. Также у нас есть инструменты для редактирования фотографий, которые упрощают изменение размера. См. Раздел Изменение размера изображения.
Ярлык для той же концепции масштабирования:
Соотношение (размер печати / размер сканирования) составляет , коэффициент увеличения .
Соотношение (разрешение сканирования / разрешение печати) составляет , коэффициент увеличения .
Например (в общем — для оригинала любого размера):
Сканирование с разрешением 600 точек на дюйм, печать с разрешением 300 точек на дюйм, для размера 600/300 = 2X (для печати двойного размера или 200% размера)
Сканирование с разрешением 300 dpi, печать с разрешением 300 dpi для размера 300/300 = 1X (для печати оригинального размера или 100% размера)
Сканирование с разрешением 150 dpi, печать с разрешением 300 dpi для размера 150/300 = 1 / 2X (для печати половинного размера или 50% размера)
Или отсканируйте небольшую пленку с разрешением 2700 точек на дюйм, напечатайте с разрешением 300 точек на дюйм, для размера 2700/300 = 9X.Если с полнокадровой 35-миллиметровой пленки (примерно 0,92 x 1,41 дюйма), то 9X будет примерно 8×12 дюймов (около формата A4). Пленка обычно имеет небольшой размер, поэтому требуется большее разрешение сканирования для большего количества пикселей для большего увеличения печати. Причина сканирования с высоким разрешением — «увеличение», в частности, для создания достаточного количества пикселей для печати более крупного отпечатка с плотностью около 300 пикселей на дюйм . Сканирование большего размера, чем любое разумное использование в будущем, вероятно, бессмысленно.
Это концепция, называемая «масштабированием», и эта концепция увеличения верна для сканирования чего-либо любого размера: фотографий, документов, пленки и т. Д.
Подробная информация о подготовке изображения к печати :Если у вас уже есть файл изображения с камеры для печати. Он уже «отсканирован», и, как правило, лучше всего использовать существующий файл изображения с наилучшим качеством изображения. Это оригинал, и никакая копия не будет такой полной.
Или, если вы проигнорируете все это и просто отсканируете изображение (метод калькулятора 1, затем существующее изображение), вы все равно сначала обрежете его до нового соотношения сторон, а затем выполните повторную выборку до нового размера в пикселях, в этом случае порядок.В противном случае вы можете увидеть сюрпризы, когда вернете распечатки.
Так или иначе, вы все равно должны подготовить мага к печати. Пример универсального числового метода масштабирования (и очень простого):
Может быть, вы хотите отсканировать отпечаток 4×6 дюймов (соотношение сторон 1,5: 1) и распечатать копию в формате 5×7 дюймов (соотношение сторон 1,4: 1) со стандартным разрешением 300 dpi. Это разные размеры, а также разные формы изображения и бумаги (соотношения сторон). Заполните свои собственные числа.
Соотношение сторон — это просто соотношение двух размеров одного и того же изображения (разделить самое длинное / самое короткое, размеры 6×4 или 6000×4000 пикселей равны 6/4 = 1.Соотношение сторон 5: 1), который описывает его форму (длиннее или шире). В ситуации печати существующее изображение обычно имеет другую форму, чем бумага, на которой мы хотим его напечатать. Формы обязательно нужно сделать, чтобы они совпадали.
Это существенные и важные различия формы. Размер — это просто, мы всегда можем отрегулировать размер, но когда формы не совпадают, вы должны решить, соответствовать ли коротким или длинным размерам. С одной стороны, вы обрезаете длинные концы. В противном случае вы обрежете часть коротких сторон.Это зависит от числового соотношения сторон, и, если это не так, останется пустое место на бумаге, которое можно обрезать, и это будет лучшим выбором для широкой панорамной ширины или если обрезка повредит содержимое высоты. Калькулятор выберет метод сопоставления, который просто предотвращает появление пустого листа бумаги, как это обычно делается в одночасовой лаборатории печати. Содержание изображения на изображении также является очень серьезной проблемой, поскольку оно не позволяет отрезать головы, не упустить кого-либо или просто ухудшить качество изображения.
Сделано вручную, не составляет большого труда просто угадать сначала короткий или длинный выбор размера . Обрезка до формы — это та же самая операция в любом случае, а затем в поле передискретизации редактора будут указаны окончательные размеры, так что вы легко увидите, заполнены ли обе стороны. В противном случае вы просто отменяете и передискретизируете вместо этого другое измерение.
Но технически, если уменьшить до меньший номер аспекта (например, от 1,5 до 1,4 в этом примере), вы обычно выбираете соответствие короткому размеру (иначе короткий размер не будет заполнен).
При копировании в с большим числом аспекта (например, от 1,4 до 1,5) вы обычно выбираете соответствие длинному размеру (иначе длинное измерение не будет полностью заполнено).
В любом случае, в зависимости от содержимого изображения, вы можете контролировать, где часть изображения должна быть обрезана (например, вверху или внизу, либо вы можете центрировать или просто отрегулировать место обрезки, чтобы оба края были немного обрезаны, но меньше каждого ). Это будет зависеть от содержимого вашего изображения в кадре, вы просто настраиваете положение поля обрезки для лучшего внешнего вида.
Обратите внимание, что изменение размера и изменение соотношения сторон — независимые вещи. Они оба могут увеличиваться в одном направлении или каждый в противоположных направлениях.
Сделать это легко и тривиально после того, как вы сделали это однажды.
Обычно мы всегда хотим печатать фотографии с разрешением 300 dpi как лучший выбор. А в нашем примере от 4×6 до 5×7, если совпадают короткие стороны, два размера до и после сравниваются как 4 к 5, что составляет 5/4 = 1,25, что составляет 1,25x или 125% увеличения в копии.Обратите внимание, что совпадение длинных сторон составляет 7/6, что составляет 1,17x, другое число увеличения (потому что формы разные).
300 dpi x 1,25 увеличение составляет 375 dpi. Это означает, что если вы сканируете 4×6 с разрешением 375 dpi, у вас будет достаточно пикселей для печати 5×7 с разрешением 300 dpi, а именно (4 x 375) x (6 x 375) = 1500 x 2250 пикселей. Изображение 5×7 с разрешением 300 dpi составляет (5×300) x (7×300) = 1500×2100 пикселей, поэтому короткие размеры совпадают, но длина 150 пикселей должна быть обрезана от длинного. Если вы этого не сделаете, печатная машина и бумажная форма сделают это вслепую, но вы можете судить и выбирать этот результат самостоятельно.
Или, наоборот, при уменьшении размера копии коэффициент увеличения будет дробным, например 75% вместо 125%. И затем, если сканировать 5×7 для печати копии 4×6, это будет уменьшение размера, но увеличенное соотношение с 1,4 до 1,5, поэтому оно должно соответствовать длинным размерам. Это увеличение является соотношением длинных размеров, 5/7 = 0,714x или 71% размера. Отсканируйте с разрешением 300 x 0,714 = 214 точек на дюйм, чтобы получить нужное количество пикселей для печати меньшего размера.
Эти сканы все еще оставляют необходимый урожай.Опять же, у нас есть инструменты для редактирования фотографий, которые упрощают кадрирование и / или повторную выборку. См. Раздел Изменение размера изображения.
Обнаружение / определение точного разрешения изображения / изображения в DPI
Как определить точное разрешение изображения / изображения в точках на дюйм?DPI означает количество точек на дюйм, и это общий термин для определения качества изображения (разрешение изображения в точках на дюйм). Сам по себе этот термин не имеет ничего общего с хорошим изображением. Но как только вы можете создать изображение, с ним связаны несколько алгоритмов и факторов.Часто DPI не совпадает с PPI или пикселями на дюйм. Если кто-то просит картинку с разрешением 300 точек на дюйм, они имеют в виду 300 точек на дюйм. Арифметика PPI очень проста. Он указывает размер изображения, которое будет напечатано на бумаге данного размера. Само цифровое изображение не имеет PPI, но PPI появляется при печати.
Если быть точным, разрешение цифрового изображения рассчитывается в пикселях. Люди обычно называют это мегапикселями или мегапикселями. Каждый мегапиксель подразумевает умножение размера в пикселях по горизонтали на размеры изображения в пикселях по вертикали.Но вопрос в том, почему так важно знать о DPI или мегапикселях. Что ж, когда вы имеете дело с цифровыми изображениями и процедурами постредактирования, DPI — это первое, что вам нужно проверить. Разрешение изображения определяет качество изображения. Так что, если вы хотите изменить размер изображения, превышающее пределы разрешения изображения, будет стоить.
youtu.be/jxdSoUlwVcw
Изменение размера изображения и разрешениеРазмер изображения напрямую связан с его разрешением.Когда вы изменяете размер изображения, вы делаете его либо большим, либо маленьким. Качество не проблема, когда вы уменьшаете размер изображения. Но когда вы увеличиваете изображение или увеличиваете его, это влияет на разрешение изображения. На цифровой фотографии разрешение определяется через пиксели.
Первая ошибка людей заключается в том, что они начинают редактировать прямо с исходного изображения. В этом процессе вы потеряете исходное качество изображения и никогда не вернете его. Поэтому, когда вы хотите отредактировать изображение и изменить его разрешение, всегда работайте с дубликатом.
Изображение с высоким разрешениемПри работе с DPI вы будете сталкиваться с изображениями с высоким и низким разрешением. Фотография с разрешением 300 точек на дюйм часто рассматривается как изображение с высоким разрешением. Еще раз, этот термин также используется неправильно. Размеры в пикселях определяют качество цифрового изображения. Технически высокое разрешение изображения относится к разрешающей способности пикселей. Но когда кто-то запрашивает изображение с высоким разрешением, они имеют в виду высокий PPI при печати.
Другие факторы для определения высокого разрешенияЕсть и другие факторы, влияющие на разрешение изображения. Самым важным является качество пикселей. Печатаемое изображение должно иметь пиксели хорошего качества. Компоненты, определяющие качество пикселей:
- Устройство записи качества. Датчик камеры и оптика играют важную роль в определении качества изображения.
- Мегапикселей цифрового изображения.Этот фактор также зависит от камеры. Если у камеры больше мегапикселей, качество изображения, естественно, будет хорошим.
- Способность фотографа играет важную роль в отображении качества изображения. Например, фотограф должен хорошо разбираться в настройках света и делать стабильный снимок.
- Наконец, формат файла цифрового изображения — еще один важный фактор для определения качества изображения. Подробнее об этом мы поговорим ниже.
Формат файла изображения всегда под рукой у фотографа.Профессиональный фотограф осознает важность сохранения изображения в формате RAW вместо JPEG. Хороший формат файла — это хранение как можно большего количества деталей. В цифровой фотографии вы можете сохранять изображения в двух форматах файлов: JPEG и RAW.
JPEGJpeg часто называют форматом с потерями. Когда качество изображения не является вашим приоритетом, работайте с Jpeg. Много места не займет. Это происходит потому, что формат файла JPEG сжимает цифровое изображение, чтобы сделать его меньше.Это выбрасывает много данных изображения. Сжатия JPEG имеют оценки от 0 до 100. Самое низкое качество означает худшее качество, а наивысшее — лучшее. Однако самый высокий рейтинг jpeg также будет иметь некоторое сжатие.
RAWЭто формат файла, используемый профессиональными фотографами. Необработанный формат файла будет занимать много места, а файлы тяжелые. Однако этот недостаток компенсируется прекрасным качеством изображения. Поскольку файл занимает много места, он использует его для хранения каждой детали изображения.Это полезно во время пост-продакшн. Захват и сохранение изображений в формате файла RAW упростят процесс постпроизводства. Более того, когда вы редактируете изображение в Photoshop, вы можете изменить его размер до определенной степени, не влияя на качество.
DPI в видеоКак и в случае с цифровыми изображениями, DPI играет важную роль в качестве видеоизображения. Простыми словами, DPI означает цветовую точку, которая умещается в пределах каждого квадратного дюйма области дизайна.Все видео, которые вы видели до сих пор, основаны на этой теории. Но в видеороликах метод расчета картинки другой. Например, когда вы устанавливаете видео в 1080p, вы хотите видеть видео в высоком качестве. Для этого у вас должно быть совместимое устройство и хорошее подключение к Интернету. Слабое интернет-соединение также может повлиять на качество изображения. Но это не обязательно означает, что качество видео плохое.
Видео поставляются с серией последовательных заказов. Обычный порядок — 24 или 30 изображений в секунду.Все зависит от типа видео, которое вы снимаете. Но здесь также имеет значение качество изображения. Изображение хорошего качества сделает видео лучше.
Как изменить разрешение изображения?Есть много способов изменить или изменить разрешение изображения. Но чтобы изображение оставалось в наилучшем виде, избегайте изменения разрешения, если это не требуется. Изменение разрешения повлияет на качество изображения. Существует профессиональное программное обеспечение, такое как Photoshop, которое позволяет изменять разрешение изображения.Если вы не знаете, как использовать Photoshop, есть и другое программное обеспечение. При изменении разрешения изображения всегда используйте профессиональное программное обеспечение. Использование любого случайного программного обеспечения легко ухудшит качество изображения.
Как изменить разрешение в Photoshop?Изменение разрешения с помощью MS-PaintЧтобы изменить разрешение изображения с помощью Photoshop, выполните следующие действия:
- Откройте Photoshop и выберите изображение, которое хотите отредактировать.
- Дайте файлу полностью загрузиться.Файлы большего размера могут загружаться дольше.
- Щелкните изображение в верхнем слое инструмента меню.
- Щелкните размер изображения в раскрывающемся списке параметров.
- Вы можете выбрать подходящее разрешение от 72 до 300. Эти разрешения являются стандартными для изображений.
Photoshop — профессиональная программа; следовательно, вы можете заметить изменение соотношения пикселей с изменением разрешения. Таким образом, вы можете сразу заметить эффект на изображении при изменении разрешения.Вы также можете выбрать разрешение DPI с другим измерением. Например, вы можете выбрать сантиметры вместо дюймов.
Другой способ изменить разрешение изображения — с помощью MS-Paint. Следуйте этим инструкциям, чтобы изменить разрешение с помощью MS-Paint.
- Откройте Paint на вашем компьютере с Windows.
- Когда приложение откроется, перейдите в меню «Инструменты» и нажмите «Изменить размер».
- Измените разрешение изображения, увеличив или уменьшив размер изображения.
В рисовании вы не найдете инструментов для разрешения DPI. Однако, когда вы меняете изображение, возникает тот же эффект, что и в любом другом программном обеспечении.
Инструкция для других онлайн-инструментов изображение разрешение изображения на dpiНачните поиск в Интернете лучшего онлайн-приложения для изменения разрешения.
- Когда вы найдете нужное приложение, выберите желаемый DPI вверху страницы.
- Далее вам необходимо загрузить изображение, которое вы хотите отредактировать.
- Следующие шаги должны произойти автоматически. После этого измененный файл изображения загрузится сам по себе.
В сети есть множество приложений, которые могут бесплатно изменять разрешение изображения. Вы не можете доверять каждому онлайн-инструменту. Следовательно, используйте те, которые в основном рекомендуются другими пользователями. Проверьте рейтинги и обзоры, чтобы знать, какое приложение подходит. Но одной вещи, которой нельзя избежать, является качество изображения. Независимо от того, насколько профессионально приложение, отредактированное изображение получается сравнительно зернистым.Это когда вы сравнивали его с исходной картинкой.
DPI принтеровКак упоминалось выше, принтер не имеет прямой связи с пикселем цифрового изображения. Тем не менее, точки принтера имеют значение в процессе печати. Первое, что оказывается в ваших руках, — это выбрать подходящий принтер. В зависимости от типа принтера каждый аппарат обеспечивает отдельный вывод. Приобретая принтер, не забудьте выбрать лучший, если вам нужна качественная печать.
У каждого принтера есть свои уникальные пользовательские алгоритмы.Поэтому, когда вы начинаете процесс печати, программное обеспечение использует цифровое изображение для преобразования его в точки принтера с помощью собственных алгоритмов. В то же время принтер также преобразует цветовое пространство изображения из RGB в CMYK. Вывод на печать в значительной степени зависит от количества цифровых данных, доставленных на принтер в процессе преобразования. Другими факторами, определяющими качество печати, являются:
- Качество программного обеспечения для печати. Хорошее программное обеспечение эффективно справится с задачей печати.Он выполнит настройку и будет управлять правильными алгоритмами печати.
- Каждый принтер имеет разные физические характеристики. Они также определяют качество печати. Например, тип печатающей головки, малярные валики и качество чернил — все это часть физических характеристик.
- И последнее, но не менее важное: обратите внимание на качество бумаги. Плохая бумага не пропитает чернила быстро и не позволит быстро высохнуть. Отпечатанные копии должны высохнуть сразу после печати.
точек на дюйм — важный фактор, определяющий качество печати.Вы не можете напечатать хорошее изображение, не учитывая правильные размеры и разрешение изображения. Управление технической частью очень важно. Хорошее программное обеспечение для печати обеспечит хороший процесс преобразования. Это очень важно для создания хорошего отпечатка на бумаге.


 – Безграничное увеличение.
– Безграничное увеличение.