Как обрезать картинку по размеру онлайн
Способ 1: Fotor
Fotor представляет собой полноценный редактор фотографий, в котором есть функция, позволяющая быстро обрезать фотографию по размеру.
Перейти к онлайн-сервису Fotor
- Воспользуйтесь ссылкой выше, чтобы открыть главную страницу сайта, и нажмите по кнопке «Редактировать фото».
- Кликните по области для добавления фотографии или просто перетащите туда необходимый файл.
- При отображении окна стандартного Проводника отыщите изображение в локальном хранилище, выделите и откройте его.
- После загрузки элементов редактора откройте базовые параметры и раскройте категорию «Изменить раздел».
- В ней задайте соответствующее соотношение сторон в пикселях и кликните «Принять». Редактировать размер можно и в процентах, отметив галочкой соответствующий пункт.
- Произведите остальные действия по изменению изображения, используя встроенные инструменты, если это нужно, затем ознакомьтесь с итоговым результатом в окне предпросмотра и нажмите по кнопке

- Задайте желаемое имя файла, выберите его формат из двух доступных, установите оптимальное качество, от которого напрямую и зависит итоговый размер, а затем щелкните «Скачать».
- Ожидайте завершения загрузки изображения, после чего можно его открыть для просмотра или использовать в других целях.
В Fotor присутствуют и дополнительные опции, которые открываются при покупке премиум-версии, однако изменение размера доступно и в бесплатной версии, поэтому платить деньги за использование веб-сервиса не придется.
Способ 2: Pho.to
Pho.to — еще один онлайн-редактор изображений, который подойдет для того, чтобы обрезать фотографию по заданным параметрам. Принцип его использования максимально прост и стандартизирован.
Перейти к онлайн-сервису Pho.to
- Откройте главную страницу Pho.to в используемом браузере и нажмите по большой кнопке «Начать редактирование».
- Перейдите к загрузке фото с компьютера или страницы в социальной сети Facebook.

- Открытие снимка, находящегося в локальном хранилище, происходит через стандартное окно Проводника.
- На странице редактора вас интересует первый же инструмент левой панели, который называется «Обрезка».
- В нем задайте тип обрезки, например, произвольный позволяет установить любое значение ширины и высоты, также имеются пропорции 16:9, 4:3 и другие значения. При необходимости самостоятельно введите размеры в пикселях или редактируйте область обрезки в разделе предпросмотра, а затем нажмите «Применить».
- Завершите редактирование, после чего кликните «Сохранить и поделиться».
- Дополнительно отметим, что размер можно редактировать и на данном этапе. Для этого перейдите в соответствующее меню открывшегося окна.
- Задайте соотношение сторон или вручную установите количество пикселей ширины и высоты картинки.
- Щелкните «Скачать», чтобы сохранить изображение в формате JPG на свой компьютер, «Получите ссылку» на него или сразу же поделитесь в социальных сетях.

Способ 3: Canva
Canva — это один из самых популярных графических редакторов, доступных в браузере, и в нем присутствует необходимый нам инструмент.
Перейти к онлайн-сервису Canva
- Кликните по ссылке выше, чтобы попасть на страницу графического редактора, где кликните по кнопке «Редактировать фотографии».
- На нижней панели инструментов щелкните по первой же плитке «Image».
- Выберите вариант «Загрузить», чтобы открыть фотографию, находящуюся в локальном хранилище, или для тестирования используйте один из бесплатных шаблонов.
- Среди списка стандартных инструментов выберите «Правку».
- Нажмите «Обрезать», если хотите избавиться от лишних участков, или «Изменить размер», если нужно просто уменьшить снимок в соотношении пикселей. Используйте один из заготовленных вариантов, самостоятельно задайте высоту и ширину или перемещайте область выделения.

- Кликните по правой верхней кнопке для скачивания файла на ПК.
- В появившемся всплывающем окне щелкните по кликабельной надписи «Скачайте вашу фотографию отдельно».
- Картинка будет скачана практически моментально, поэтому сразу можно переходить к ее просмотру или выполнению других действий.
Читайте также: Способы обрезки фотографий на компьютере
Мы рады, что смогли помочь Вам в решении проблемы.Опишите, что у вас не получилось. Наши специалисты постараются ответить максимально быстро.
Помогла ли вам эта статья?
ДА НЕТПоделиться статьей в социальных сетях:
Как обрезать изображение, чтобы оно соответствовало экрану Windows 10
Вы хотите установить изображение на экран блокировки или в качестве обоев на рабочий стол? В сегодняшней статье мы расскажем как обрезать ваше изображение, чтобы оно соответствовало экрану вашего компьютера и как установить его в качестве обоев рабочего стола, или на экран блокировки.
Главное чтобы у вас было изображение, которое вам очень нравится и которое вы хотите задать в качестве обоев рабочего стола (экрана блокировки). Вам ненужно скачивать никакое стороннее программное обеспечение, воспользуемся стандартным приложением Windows 10 “Фотографии”.
Редактируем изображение чтобы соответствовало размерам экрана.
Чтобы отредактировать изображение (фотографию) по размеру вашего экрана – нужно:
1.Нажимаем на нужное изображение правой клавишей мыши => открыть с помощью => Фотографии;
2.Ведем курсор мыши в самый верх открывшегося изображения;
3.Появится меню, в котором нужно выбрать “Изменить”;
4.В появившейся боковой панели выбираем “Обрезать”;
5.Вверху выбираем “Пропорции”;
6. Здесь нажимаем на “Экран блокировки;
7. Перемещайте рамку по изображению, чтобы выбрать ту часть рамки, которая будет использована в будущем в качестве изображения экрана блокировки (обоев рабочего стола).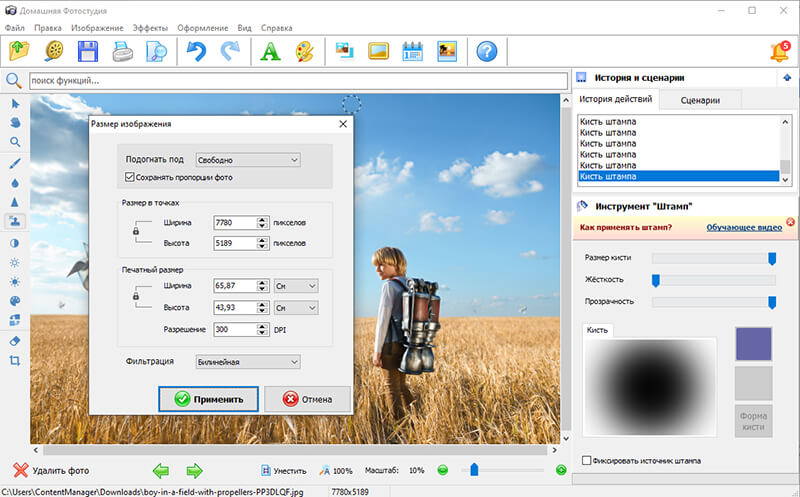 Чтобы подтвердить свой выбор нажмите “Применить”.
Чтобы подтвердить свой выбор нажмите “Применить”.
8.Нажимаем на “Сохранить как” и сохраняем изображение в любую папку;
9. Справа вверху выберите три точки;
10.Выбираем “Установить как” => с помощью этого меню вы можете установить данное изображение на экран блокировки, или сделать фоновым рисунком.
Вот так просто и без стороннего программного обеспечения мы изменили изображение по размеру экрана, а также с тем же стандартным простым приложением данное изображение можно установить на экран блокировки, или в качестве обоев на рабочий стол. На сегодня всё, если есть дополнения – пишите комментарии! Удачи Вам 🙂
Canva Инструменты для обработки фото в онлайн редакторе
Несмотря на то, что сервис Canva картинки предоставляет бесплатно и в большом количестве, для собственного дизайна требуются свои логотипы, фотографии, другие изображения. В Canva для фото предусмотрен ряд инструментов, которые позволят на порядок улучшить изображение, «подтянуть» его по яркости, контрасту, даже резкости. Хотя Канва далеко не фотошоп, но и в ней есть много интересного с точки зрения редактирования картинок. Очередной урок из серии «canva com как пользоваться» начнем с добавления картинок с компьютера в редактор онлайн.
В Canva для фото предусмотрен ряд инструментов, которые позволят на порядок улучшить изображение, «подтянуть» его по яркости, контрасту, даже резкости. Хотя Канва далеко не фотошоп, но и в ней есть много интересного с точки зрения редактирования картинок. Очередной урок из серии «canva com как пользоваться» начнем с добавления картинок с компьютера в редактор онлайн.
Как добавить изображение в редактор Canva
Бесплатные изображения Canva
Вы можете использовать бесплатные изображения. Многие из них присутствуют в шаблонах Canva, и найти их можно, кликнув по вкладке в правом меню «Элементы» и затем «Бесплатно».
Далее выбирайте картинку и кликом мышки вставляйте в свой макет Canva.
Добавление собственных картинок в Canva
Слева в колонке меню найдите вкладку «Мое» и кликните на кнопку «Добавьте собственные изображения».
Но чаще для загрузки я использую способ «перетаскивания» картинки с компа на сайт. Открываю окно проводника на компе.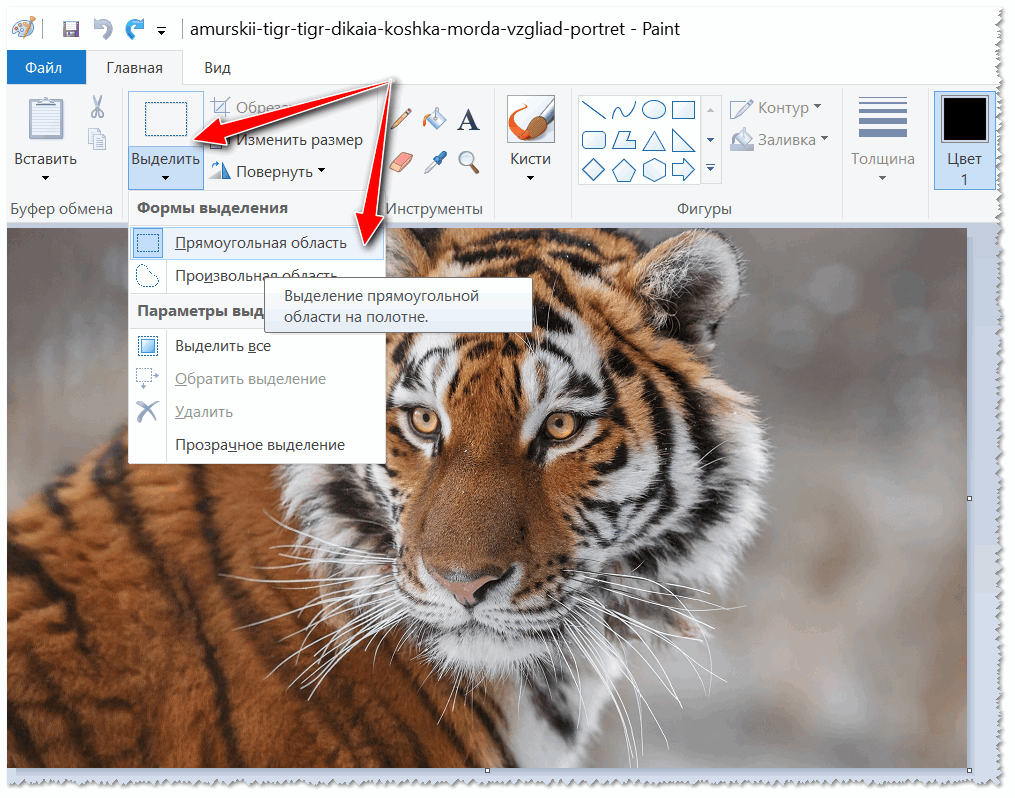 Нахожу картинку и «тащу» ее мышкой на сайт редактора. Не важно, какая вкладка в данный момент открыта. Все равно изображение попадает в корзинку для файлов, вашу личную библиотеку изображений «Мое».
Нахожу картинку и «тащу» ее мышкой на сайт редактора. Не важно, какая вкладка в данный момент открыта. Все равно изображение попадает в корзинку для файлов, вашу личную библиотеку изображений «Мое».
Для размещения загруженной картинки непосредственно на макет просто кликните по ней мышкой. Изображение появится на заготовке.
Теперь ее можно перетащить мышкой в любое место, увеличить, уменьшить и т.д.
Как сохранить или удалить картинку в Canva
Как долго хранятся картинки в канве? Все изображения, что вы загрузили в редактор, лежат в папке «Мое» бесконечно долго, пока вы сами их оттуда не удалите. Для этого наведите курсор на изображение – появится маленькая буковка i на иконке. Кликайте по ней и затем по появившейся корзине. Ваш файл удален.
Приятное дополнение – если вы эту картинку (которую удалили) уже использовали в каком-то дизайне и сам дизайн сохранили, то в этом дизайне картинка остается в целости и сохранности.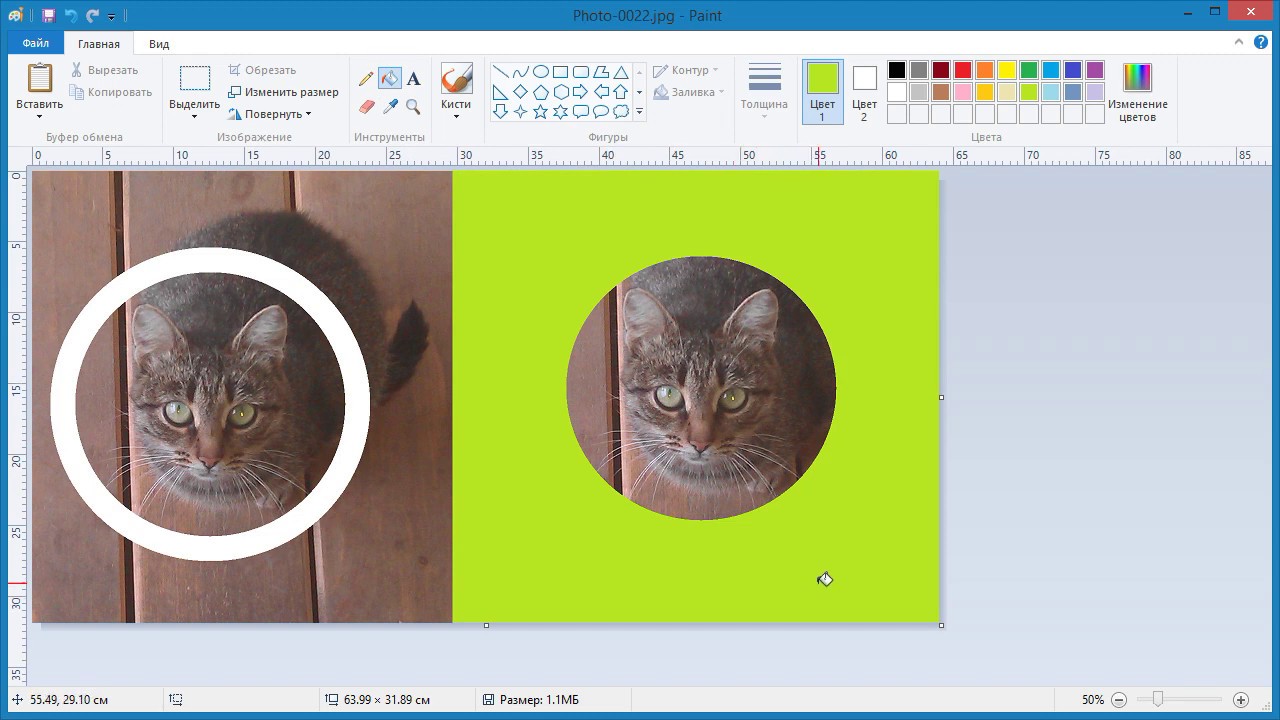
Как в Canva сохранить картинку на компьютер
Сохранить готовую картинку в Canva онлайн на свой компьютер просто, я об этом писала в предыдущей статье. Повторюсь: используйте кнопку «Скачать», выбрав в выпадающем списке формат картинки и номер шаблона, если у вас их несколько.
Теперь перейдем уже конкретно к инструментам. Обратите внимание, что почти все инструменты применимы и к вкладке «Элементы» в библиотеке Канвы.
1. Как изменить размер и повернуть изображение
Уменьшить или увеличить картинку без обрезки просто — кликните по ней мышкой и потяните за появившиеся маркеры по углам до нужного вам размера.
Для поворота используйте круговую стрелку, которая также появляется при клике по картинке.
2. Как обрезать или кадрировать изображения в Канве
Если вам нужно кадрировать изображение, отрезать сверху, снизу и с боков, то используйте инструмент «Обрезать»
На картинке появится выделенная область, изменить которую можно, потянув за уголки-маркеры. Форма не может меняться на произвольную – только прямоугольная или квадратная. Фигурной обрезки в Канве нет.
Форма не может меняться на произвольную – только прямоугольная или квадратная. Фигурной обрезки в Канве нет.
Чтобы подтвердить или отменить ваше решение обрезать, кликните на соответствующие значки в панели данной операции: «галочка» сохраняет изменения, а «крестик» отменяет.
3. Зеркальное отображение и поворот с ног на голову
Здесь также нет ничего сложного. В панели инструментов есть вкладка «Перевернуть» и пара команд помогут вам «отзеркалить» или перевернуть по вертикали ваше фото.
4. Как изменить прозрачность изображений в Канве
В верхней панели найдите кнопку с шашечками и кликните по ней, чтобы открыть шкалу с бегунком. Передвигайте бегунок до нужного процента прозрачности. Все изменения сразу видны на картинке.
Сохраняется в Канве автоматически. Очень удобно использовать для наложения какого-либо оттенка на уже готовое фото. Работает как фильтр. Или если есть необходимость приглушить цвет, то прозрачность тоже вполне подойдет для этого.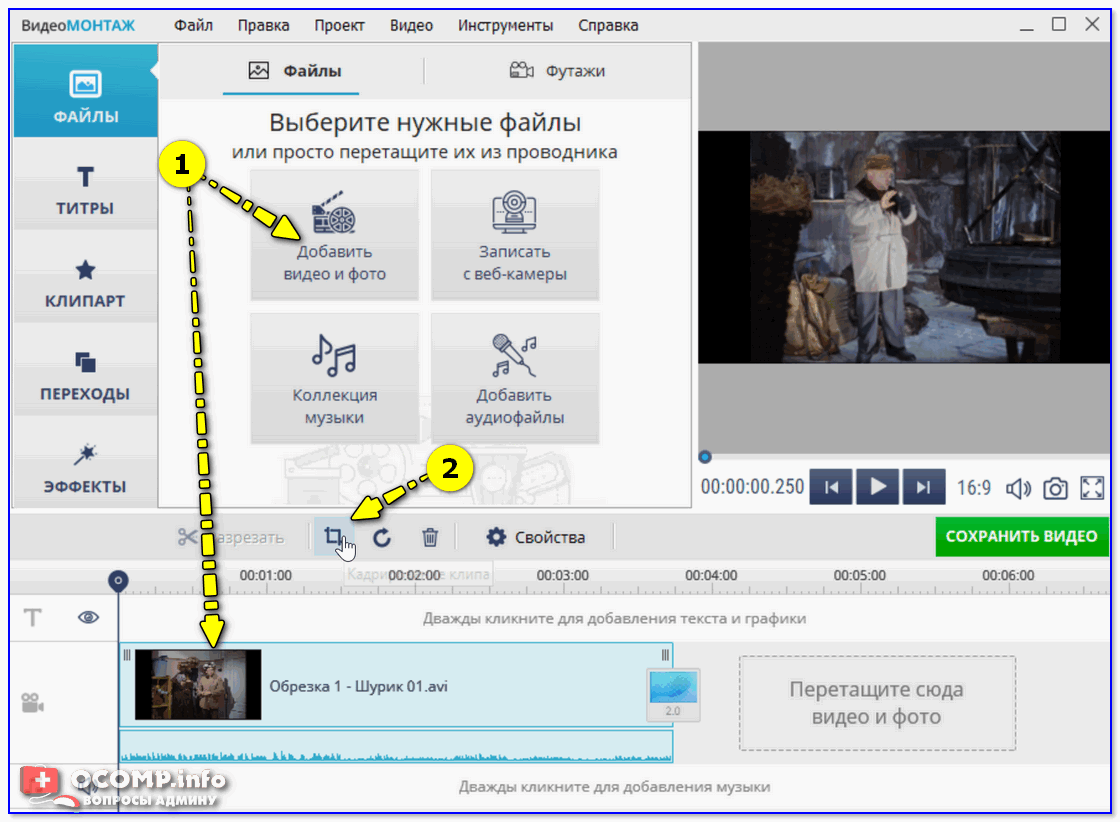
5. Как изменить яркость, контраст, насыщенность и другие свойства изображений
Самая насыщенная командами кнопка – «Фильтр», открывает возможности редактирования яркости и контраста. Если кликнуть на команду «Расширенные параметры», то вам станут доступны изменения насыщенности, оттенка, наложение виньетки.
Для увеличения четкости используйте движок «Размытие», двигая его влево.
6. Как сделать картинку активной ссылкой
Если вы готовите документ в формате pdf, то вам будет полезна возможность установки ссылки на картинку. Для этого используйте кнопку «Скрепка» в панели инструментов. После сохранения в пдф формате ссылка будет активной.
Проблемы и их решения
Что делать, если невозможно загрузить изображение в Canva?
Чаще всего это временный сбой сервиса Canva, проходит без вмешательства с вашей стороны. Иногда сама картинка, скачанная из интернета, имеет не тот формат. Попробуйте ее на компьютере перезаписать в другом формате, изменить имя. Несмотря на простоту рекомендации – помогает!
Несмотря на простоту рекомендации – помогает!
Другие уроки о работе в редакторе онлайн на русском Канва
Скоро:
- Работа с текстами в Канва.
- Рамки и другие элементы в Канва.
- Как делать визитки, буклеты, презентации и другие документы в Канва.
- Аналоги бесплатного графического редактора онлайн Канва.
Еще информация по теме:
Как обрезать изображения ~ Как сделать
Обрезка изображений различной формы может быть забавным и классным занятием. И это совсем не сложно. Можно кадрировать изображения различной формы, например квадрата, круга или треугольника. Пожалуй, самое сложное — это выбрать картинку.
Да, и вам также нужно решить, какую программу или инструмент использовать. Некоторые люди захотят кадрировать изображения в Word, некоторые предпочитают PowerPoint, а у других может не быть доступа к Microsoft Office.
Не волнуйтесь, если вы попадете в последнюю категорию, мы также подготовили несколько онлайн-инструментов, которые может использовать каждый.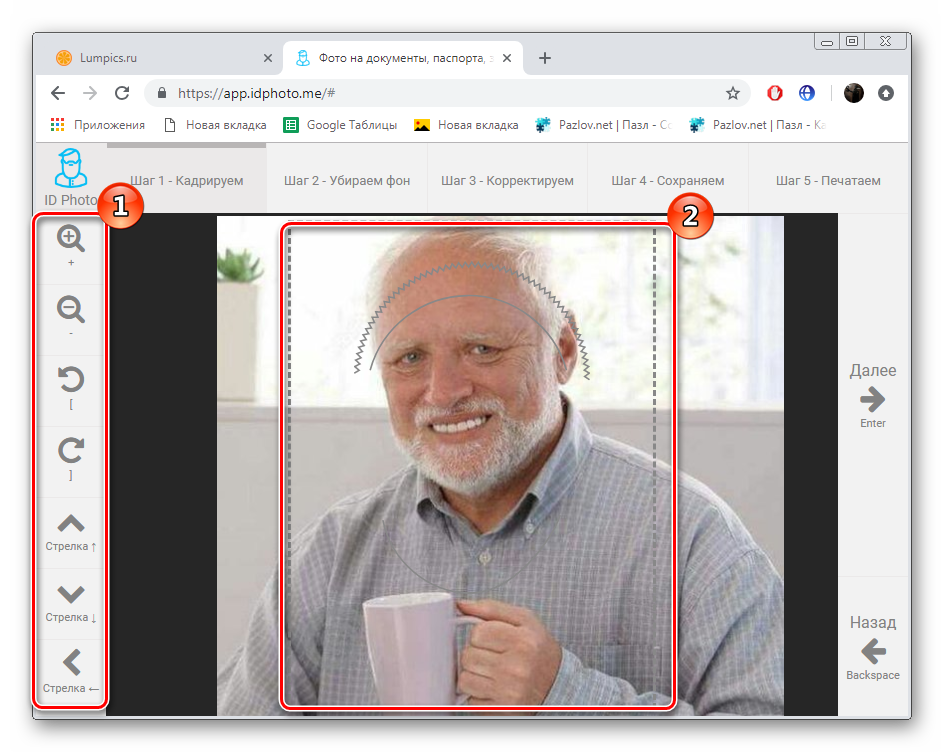
Обрезка изображений в Office 2010 и более поздних версиях
Обрезать изображения в Office очень просто, и для этого используются программы Word и PowerPoint. Следующие советы подходят для Office 2010 и более поздних версий:
- Откройте документ Office (например, файл Word, но вы также можете использовать Excel или PowerPoint).
- Щелкните «Вставить» и выберите «Изображение».Добавьте любое изображение, которое хотите обрезать.
- Когда изображение появится в файле, щелкните по нему.
- Выберите «Работа с рисунками», а затем «Формат». В меню «Размер» щелкните стрелку под заголовком «Обрезать».
- Выберите Обрезать по форме (квадрат, круг, треугольник и т. Д.).
- Форма будет применена мгновенно.
Если вас устраивает форма, но не конечный результат, вы можете кадрировать изображение другими способами, например:
- Обрезка одной стороны — для этого вам просто нужно потянуть внутрь за ручку боковой обрезки.

- Чтобы обрезать две стороны, которые находятся рядом друг с другом одновременно, необходимо перетащить внутрь угловой маркер обрезки.
- Если вы хотите обрезать две параллельные стороны одновременно, вам нужно, удерживая кнопку Ctrl на клавиатуре, перетащить внутрь боковой маркер обрезки.
- Наконец, вы можете обрезать все стороны, удерживая кнопку Ctrl и перетаскивая внутрь любой угловой маркер обрезки.
Чтобы подтвердить все эти изменения, нажмите «Обрезать» еще раз.
Онлайн-инструменты для обрезки
Если у вас нет Office, не беспокойтесь, вот несколько отличных бесплатных онлайн-инструментов, которые вы можете использовать для редактирования и обрезки изображений.
LUNAPIC
LunaPic — довольно мощный редактор изображений, поэтому вы держите пари, что его можно использовать для базового кадрирования. Вы даже можете нарисовать рисунок, который хотите обрезать. Вы можете кадрировать изображения в квадрат или круг, а также есть варианты волшебной палочки и произвольной формы.
Выберите, например, инструмент круга. Затем нарисуйте на своем изображении, чтобы оно было обрезано так, как вам нравится. Когда вы закончите, подтвердите изменение, нажав Обрезать. Ваше изображение будет обрезано, и у него будет прозрачный фон.
Перейдите по этой ссылке, чтобы посетить и использовать LunaPic.
IMGONLINE
IMGONLINE — еще один отличный инструмент для обрезки, который вы можете использовать бесплатно. Предлагает большой выбор форм. Сложные формы еще веселее, чем животные, сердечки, стрелы и все такое.
Чтобы использовать этот сайт, выполните следующие действия:
- Нажмите «Выбрать файл», чтобы добавить изображение.
- Затем вам нужно выбрать форму, например форма номер один — треугольник.На втором этапе есть много других вариантов настройки. Применяйте их по своему вкусу.
- Наконец, выберите формат изображения для сохранения.
- Подтвердите с помощью OK, и изображение будет обработано вскоре после этого.

- Затем вы можете открыть или загрузить его на свой компьютер.
Этот инструмент очень увлекателен и прост в использовании, если вы освоите его. Это, наверное, мой личный фаворит из всех. Я использовал этот инструмент, чтобы отредактировать изображение Рика (Рик и Морти) в форме треугольника.Вот результат:
Единственный предел — ваше воображение
Теперь вы знаете, как обрезать изображения различной формы в Office, а также с помощью онлайн-инструментов. Надеюсь, это руководство было забавным и простым для понимания. Желаю вам получить массу удовольствия, попробовав эти варианты кадрирования.
Удачи в обрезке и не стесняйтесь добавлять свои идеи в раздел комментариев ниже.
Обрезайте фотографии онлайн, чтобы получить точный вырез нужной фотографии.
- Загрузите изображение, которое хотите обрезать.
- После загрузки изображения вы можете выбрать параметры обрезки в верхней части навигации холста.
 Нажатие на «Применить» применит изменения к предварительному просмотру.
Нажатие на «Применить» применит изменения к предварительному просмотру. - Сбоку вы можете выбрать формат для сохранения файла, а также имя файла, качество или DPI (необязательно).
- После этого нажмите кнопку «Сохранить файл».
Обрезать изображение онлайн
Как обрезать изображение онлайн?
Это просто с обрезкой изображений Img2Go. Узнайте, как обрезать файлы фотографий и изображений — бесплатно.
Загрузите фотографию или изображение, которое вы хотите обрезать, с жесткого диска, по URL-адресу или из облачного хранилища.
Изображение загрузится на холст. Здесь вы можете кадрировать изображение, перетаскивая область кадрирования или задав произвольный размер.
Нужна заданная пропорция урожая? Выберите его из шаблонов и перемещайте свой выбор. После этого не забудьте нажать «Применить» и «Сохранить файл». При желании вы даже можете выбрать нужный формат изображения.
Только обрезка изображения
Функция кадрирования изображения, как следует из названия, зарезервирована только для фотографий и файлов изображений.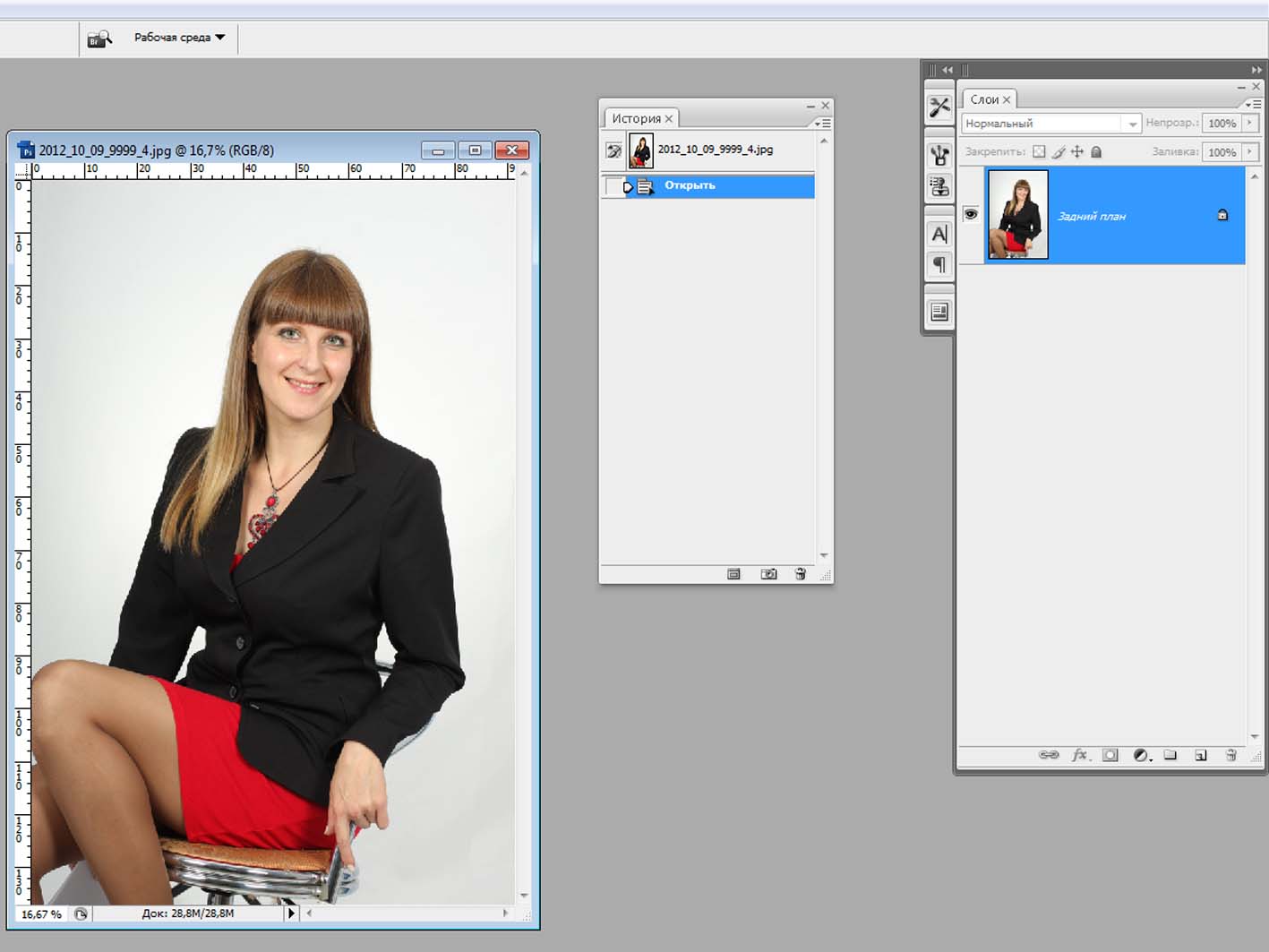 Это означает, что он будет работать правильно, только если вы загрузите изображение для кадрирования. Другие файлы, например документы, работать не будут.
Это означает, что он будет работать правильно, только если вы загрузите изображение для кадрирования. Другие файлы, например документы, работать не будут.
Если вас устраивает кадрирование изображения, вы можете сохранить его в нескольких различных форматах. Они перечислены ниже.
Форматы изображений:
BMP, EPS, GIF, HDR / EXR, ICO, JPG, PNG, SVG, TGA, TIFF, WBMP, WebP
Параметры обрезки изображения
Какие у вас есть возможности для кадрирования фотографий и изображений? Узнайте ниже:
Нестандартный размер:
Установите определенный размер для области кадрирования и перемещайте ее, чтобы получить именно ту часть изображения, которую вы хотите.
Соотношение сторон:
Выберите из предустановленного соотношения сторон. При изменении размера области кадрирования всегда учитывается установленное вами соотношение.
Пользовательское перетаскивание:
Используйте область кадрирования в предварительном просмотре, чтобы получить именно ту часть фотографии или изображения, которую вы хотите обрезать.
Ваши файлы в безопасности
Img2Go принимает ряд мер, чтобы убедиться, что ваши файлы в безопасности.
Во-первых, никто не будет смотреть на ваши изображения.Все преобразования и редактирование обрабатываются нашими серверами, защищенными SSH.
Кроме того, все права остаются в ваших руках. Мы не претендуем на какие-либо права на файлы, загруженные, отредактированные и загруженные с Img2Go.
Для получения дополнительной информации ознакомьтесь с нашей Политикой конфиденциальности.
Дополнительные настройки кадрирования изображения
После кадрирования фотографии до желаемого размера у вас есть еще больше функций редактирования изображений перед сохранением файла.
Боковая панель (которую можно включать и выключать) содержит некоторые дополнительные настройки для обрезанного изображения.Рядом с целевым форматом вы можете изменить имя файла, установить DPI, а для изображений JPG и PNG вы также можете установить желаемое качество изображения.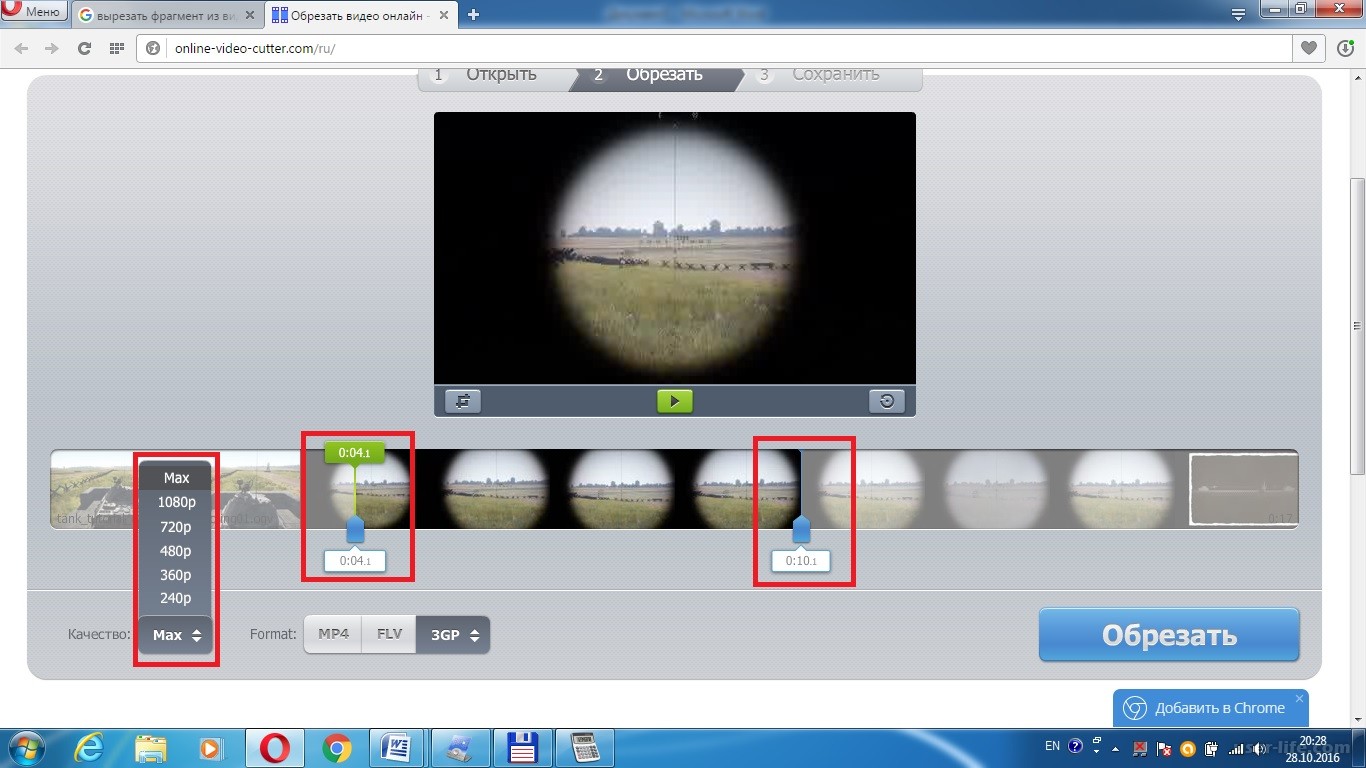 Последнее может повлиять на размер файла вашего изображения. Чем ниже качество, тем меньше размер файла.
Последнее может повлиять на размер файла вашего изображения. Чем ниже качество, тем меньше размер файла.
Обрезать фото онлайн
С телефона, планшета, настольного компьютера или другого компьютера.
С работы, отпуска, дома или в дороге.
С Img2Go вы можете обрезать изображения и фотографии для Instagram, Facebook, загружать их в другое место или отправлять друзьям и родственникам практически из любого места.Все, что вам нужно, это работающее подключение к Интернету. С Img2Go вы можете обрезать файлы фотографий и изображений на ходу!
Чтобы оставить отзыв, необходимо преобразовать и загрузить как минимум 1 файл
Обрезка изображения — это способ обрезать края изображения, которые вам не нужны. Полученное изображение будет меньше и может иметь новое соотношение сторон. Рисунок представляет собой пример большого изображения, которое было обрезано, чтобы уменьшить его.
Если вы хотите сохранить все на изображении, но уменьшить его, вам нужно изменить размер изображения.
На этой странице приведены инструкции по кадрированию изображения с помощью некоторых популярных графических редакторов, а также на смартфоне или планшете. Щелкните ссылку ниже, чтобы узнать, как кадрировать изображение в предпочитаемом вами редакторе изображений, на смартфоне или планшете.
- Microsoft Paint.
- Adobe Photoshop.
- IrfanView.
- GIMP.
- Android-смартфон и планшет.
- iPhone или iPad.
Microsoft Paint
- Windows Vista, 7, 8 и 10
- Windows XP
Windows Vista, 7, 8 и 10
- Откройте изображение в Microsoft Paint.
- Щелкните инструмент Select на панели инструментов в верхней части окна программы.
- Выберите часть изображения, которую вы хотите обрезать, с помощью инструмента Select .
- После выбора щелкните правой кнопкой мыши в любом месте выделения изображения и выберите Crop .

Windows XP
Ранние версии Microsoft Paint не имеют простой в использовании функции кадрирования, как в других редакторах изображений. Однако, выполнив несколько дополнительных действий, пользователи Microsoft Paint все еще могут обрезать изображения.
- Откройте изображение в Microsoft Paint.
- Щелкните инструмент Select на панели инструментов в верхней части окна программы.
- Выберите часть изображения, которую вы хотите обрезать, с помощью инструмента Select .
- После выбора нажмите Изменить , а затем Копировать .
- Щелкните File и щелкните New .
- В новом образе нажмите Изменить и нажмите Вставить .
- Наконец, сохраните обрезанное изображение под новым именем файла.Если вы используете то же имя, исходный файл будет перезаписан.
Adobe Photoshop
- Откройте изображение в Adobe Photoshop.
- Выберите часть изображения, которую вы хотите обрезать, с помощью инструмента выделения.

- Щелкните Image на панели инструментов вверху страницы.
- В появившемся раскрывающемся меню выберите Обрезка .
IrfanView
- Откройте изображение в IrfanView.
- Щелкните мышью и перетащите рамку вокруг участка, который нужно обрезать.
- Щелкните Edit , а затем Crop selection .
- Откройте изображение в GIMP.
- Используйте прямоугольную рамку, чтобы выбрать часть изображения, которую вы хотите обрезать.
- Щелкните значок Изображение в верхней части панели инструментов изображения.
- Щелкните Обрезать изображение .
Смартфон и планшет на базе Android
- Откройте приложение Google Фото.
- В приложении Google Фото найдите изображение, которое хотите обрезать, и коснитесь его, чтобы открыть.
- Коснитесь параметра Изменить .
- Коснитесь значка Обрезать и повернуть .

- Поместите палец в угол изображения и перетащите его вверх, вниз, влево, вправо или по диагонали , в зависимости от направления обрезки. При этом края инструмента обрезки перемещаются в направлении движения пальца.
- После перетаскивания углов инструмента кадрирования и необходимой обрезки изображения коснитесь параметра Сохранить в правом верхнем углу.Обрезанная версия исходного изображения сохраняется в приложении Google Фото.
iPhone и iPad
- Откройте приложение «Фото».
- В приложении «Фото» найдите изображение, которое хотите обрезать, и коснитесь его, чтобы открыть.
- В правом верхнем углу нажмите ссылку Изменить .
- В нижнем левом углу рядом с опцией Отменить нажмите значок Обрезать и повернуть .
- Поместите палец в угол изображения и перетащите его вверх, вниз, влево, вправо или по диагонали , в зависимости от направления обрезки.
 При этом края инструмента обрезки перемещаются в направлении движения пальца.
При этом края инструмента обрезки перемещаются в направлении движения пальца.
- После перетаскивания углов инструмента кадрирования и необходимой обрезки изображения коснитесь параметра Готово в правом нижнем углу. Обрезанная версия исходного изображения сохраняется в приложении «Фото».
Нас часто спрашивают, можно ли «вырезать» изображения в более ранних версиях PowerPoint. Что ж, хорошая новость в том, что это так, а еще лучшая новость в том, что я написал руководство, которое покажет вам, как кадрировать изображение в PowerPoint.Пойдем!
Как обрезать изображение в PowerPoint 2010 или более ранней версии: квадрат или прямоугольник
1. Выберите ваше изображение.
2. На вкладке Picture Format выберите Crop
3. Измените размер обрезанного участка с помощью появившихся черных V-образных маркеров, измените размер самого изображения с помощью белых круговых маркеров и переместите изображение в обрезанной области, перетащив само изображение.
Как обрезать изображение в PowerPoint 2010 или более ранней версии: простые формы (круг, треугольник, стрелка)
1.Выберите свое изображение.
2. На вкладке Picture Format щелкните маленькую стрелку под кнопкой Crop , чтобы отобразить дополнительные параметры.
3. Выберите Обрезать до формы из этого меню, а затем выберите нужную форму.
4. По умолчанию PowerPoint растягивает выбранную фигуру, чтобы покрыть все изображение. Чтобы изменить размер, форму или положение обрезанной области, нажмите Crop еще раз.
5. Измените размер и форму обрезанного участка с помощью черных V-образных маркеров, измените размер самого изображения с помощью белых круговых маркеров и переместите изображение в обрезанной области, перетащив само изображение.
Этот метод также можно использовать для выделения области на изображении. Прежде чем начать, создайте дубликат вашей формы и примените к ней эффект (например, перекрашивание, размытие и т. Д.). Поместите эту версию вашего изображения позади того, которое вы хотите обрезать. Убедитесь, что вы выровняли оба изображения, прежде чем начинать первый шаг.
Д.). Поместите эту версию вашего изображения позади того, которое вы хотите обрезать. Убедитесь, что вы выровняли оба изображения, прежде чем начинать первый шаг.
Как обрезать изображение в PowerPoint 2010 или более ранней версии: произвольная форма
1. Перейдите в меню Autoshapes и выберите Freeform.
Нарисуйте произвольную форму поверх изображения, обведя часть изображения, которую вы хотите сохранить. Здесь я обвил женщину. Чтобы создать форму, делайте регулярные щелчки по контуру выбранного объекта, чтобы отбрасывать точки — думайте об этом как о детском картинке с точками.
2. Убедитесь, что вы замкнули контур вашей произвольной формы, дважды щелкнув мышью после того, как вы опустите конечную точку. Если вы этого не сделаете, щелкните правой кнопкой мыши свою фигуру, выберите Edit Points , затем снова щелкните правой кнопкой мыши любую из созданных вами точек и нажмите Close Path .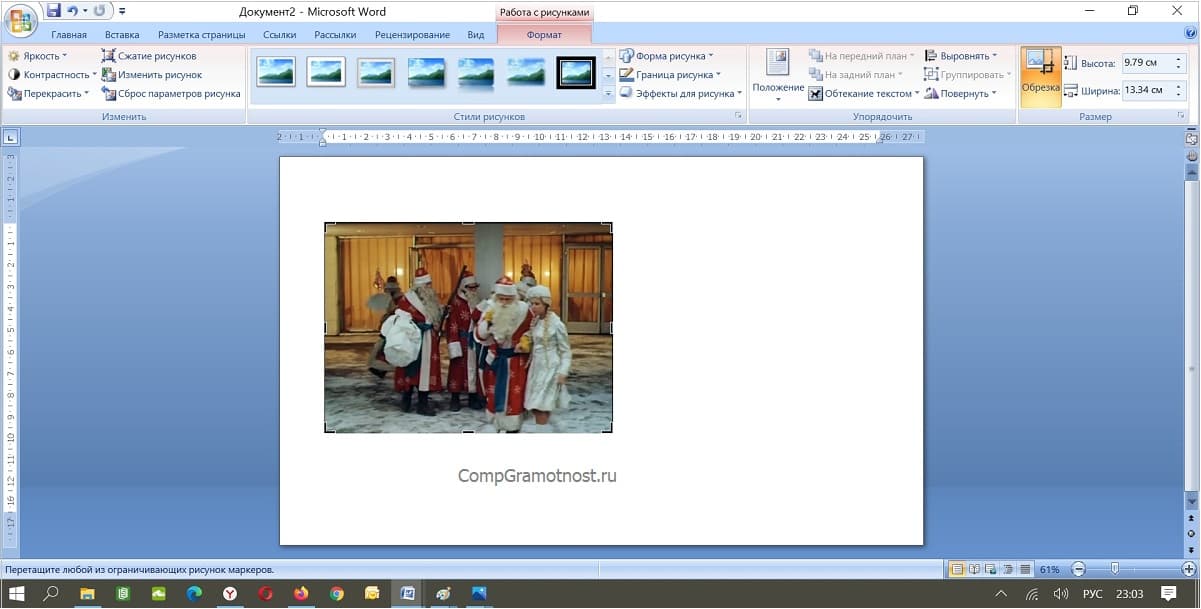 Вы также можете использовать Edit Points для перетаскивания точек и создания более точной формы.
Вы также можете использовать Edit Points для перетаскивания точек и создания более точной формы.
3. Когда вы довольны созданным контуром, вам нужно заполнить фигуру версией вашего изображения. Щелкните правой кнопкой мыши исходное изображение и выберите Копировать (или нажмите Ctrl + C на клавиатуре).
4. Теперь выберите фигуру произвольной формы и на вкладке Shape Format выберите Shape Fill . Вы также можете выбрать нарисованную фигуру произвольной формы и щелкнуть ее правой кнопкой мыши, выбрать Формат фигуры , затем выбрать Заливка .
5. Теперь выберите Изображение .
6. Щелкните Буфер обмена .
7. По умолчанию PowerPoint сжимает изображение, чтобы оно поместилось внутри формы. Чтобы оно выглядело правильно, вам нужно растянуть изображение до исходного размера. Для этого выберите сжатое изображение и щелкните Crop на вкладке Picture Format .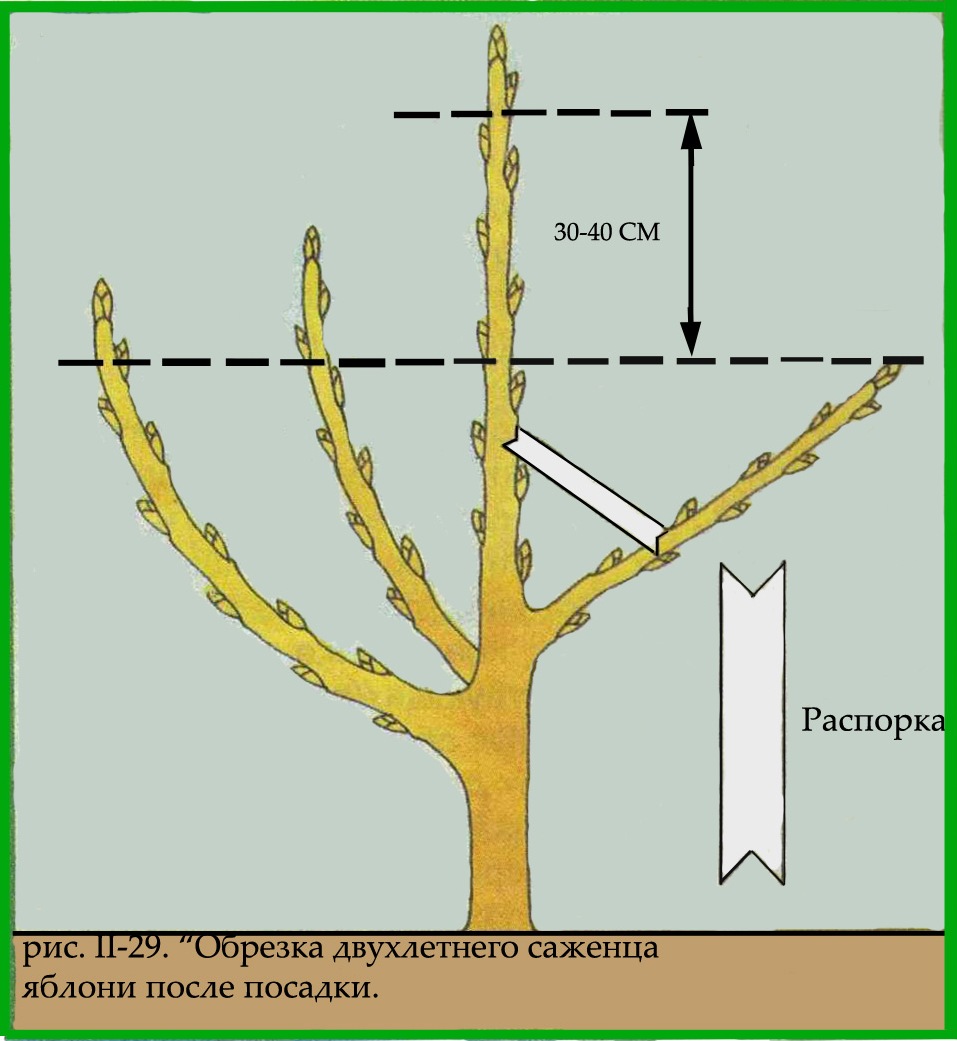
8. Используйте белые круглые ручки, которые кажутся растянутыми, чтобы изображение соответствовало оригиналу за ним.Не двигайте черные V-образные ручки, иначе вы потеряете нарисованную произвольную форму!
9. Как только изображение внутри произвольной формы совпадает с изображением позади, вы можете удалить исходное изображение (или оставить его там и применить эффект, как показано ниже). Вы также должны удалить любые контуры, которые могли иметь ваша произвольная форма.
Лучшие наконечники
Если края вашей фигуры выглядят немного неровными, вы можете добавить тень или применить эффект «мягких краев».Это немного размывает края, делая вид более гладким. Теперь вы можете поместить свое обрезанное изображение поверх другого или оставить его как есть — в любом случае, это классная техника, которую вы будете использовать снова и снова.
Удачи! И лучшая новость заключается в том, что этот процесс становится еще проще, если вы используете PowerPoint 2013 или 2016: ознакомьтесь с этим четырехэтапным руководством в Twitter!
Вы даже можете поднять свои недавно приобретенные навыки кадрирования на новый уровень и объединить пользовательское кадрирование с переходом Morph. Прочтите эту статью в блоге, чтобы узнать, как это сделать.
Прочтите эту статью в блоге, чтобы узнать, как это сделать.
Никогда еще кадрирование изображения не было таким простым. Бесплатная онлайн-программа для обрезки изображений Fotor позволяет с легкостью обрезать и изменять любое изображение до нужного вам размера. Навыки Photoshop не требуются, теперь вы можете использовать инструмент для обрезки фотографий Fotor, чтобы кадрировать фотографии и создавать потрясающие впечатления и изображения, идеально подходящие для любого случая.
Почему люди полагаются на Photo Cropper от Fotor?
Легко обрежьте ненужные части и выделите их с помощью фотокорректора
Вы сделали снимок там, где было больше, чем вы хотели? Как собираетесь это исправить? Обрезка изображения — отличный способ вырезать все ненужное, так что вы можете управлять композицией изображения по мере необходимости и добавлять потрясающую перспективу.С помощью Fotor’s Photo Cropper вы можете выбрать, до какого размера его обрезать, и мгновенно отредактировать его в нужной перспективе или удалить все нежелательное, перетащив любой из углов поля, которое появляется над загруженным изображением, и через несколько секунд измените ориентацию изображения. щелчки.
щелчки.
Обрезка изображений для любых социальных сетей
Обрезать фотографии любого необходимого размера с Fotor намного проще. Независимо от того, какой размер социальных сетей вам нужен, например, обложка Facebook или размер, соответствующий золотому сечению, вам просто нужно выбрать один стиль и при необходимости вырезать лишние пиксели.Четыре простых щелчка спустя вы обрежете свои изображения, чтобы они стали вашей обложкой Facebook, миниатюрой YouTube или обложкой Twitter. легко обновлять обложки в социальных сетях.
Бесплатная обрезка фото без растяжения
Вы можете обрезать сколько угодно, и вам не нужно беспокоиться о потере качества изображения в программе обрезки фотографий Fotor. Это также совершенно бесплатно. Просто загрузите свои изображения и выберите размер кадрирования, перетаскивая его в углы поля, чтобы любое изображение могло поместиться в любой размер.Не стесняйтесь попробовать бесплатную программу обрезки фотографий Fotor.
Обрезайте фотографии до точного размера с помощью средства обрезки изображений Fotor!
Упрощая процесс публикации изображений, бесплатный онлайн-редактор фотографий Fotor позволяет легко и быстро обрезать ненужные элементы из ваших фотографий, чтобы выделить только лучшие части вашего изображения. Выберите один из девяти предустановленных размеров, включая квадрат, базовые соотношения и размеры экрана телефона, или кадрируйте, используя желаемую высоту и ширину. Теперь вы можете легко обрезать свои фотографии для любой платформы социальных сетей, таких как Facebook, Twitter и Instagram!
Выберите один из девяти предустановленных размеров, включая квадрат, базовые соотношения и размеры экрана телефона, или кадрируйте, используя желаемую высоту и ширину. Теперь вы можете легко обрезать свои фотографии для любой платформы социальных сетей, таких как Facebook, Twitter и Instagram!
Вы можете обрезать несколько фотографий с помощью нашего онлайн-приложения для пакетной обрезки всего за несколько кликов.Это быстро, просто и эффективно. Это также позволяет изменять размер ваших обрезанных фотографий. Ваши исходные файлы НЕ будут изменены.
Как это работает
- Перетащите изображения в приложение или нажмите «Выбрать изображения». Загрузите фотографии со своего компьютера, Google Диска или DropBox.
- Выберите область, которую вы хотите обрезать. Это инструмент обрезки произвольной формы. Нет ни пикселей, ни соотношений. Просто отрегулируйте область, которую вы хотите обрезать, перетаскивая синие границы с помощью курсора.Вы можете выбрать разные области на каждой фотографии в пакете.

- Щелкните «Обрезать изображения». В настройках вывода выберите качество обрезанных изображений и хотите ли вы изменять их размер или нет. Все, что вам нужно сделать сейчас, это нажать на «Обрезать изображения» и загрузить обрезанные копии.
Обрезка фотографий
Быстро и безопасно
Пакетная обрезка изображений прямо в браузере. Наш редактор кадрирования немедленно обрабатывает фотографии. Загрузка и скачивание происходят очень быстро, как и процесс обрезки.
Этот инструмент обрезки представляет собой веб-приложение. Вам не нужно тратить время на ожидание установки программы. Не рискуйте, устанавливая на свой компьютер программное обеспечение из неизвестных источников. Нашему инструменту не требуются плагины. Нет рекламы или всплывающих окон.
Мы не храним ваши фотографии на наших серверах и не имеем к ним доступа. Никто в нашей компании не может получить доступ к вашим файлам, они всегда только ваши.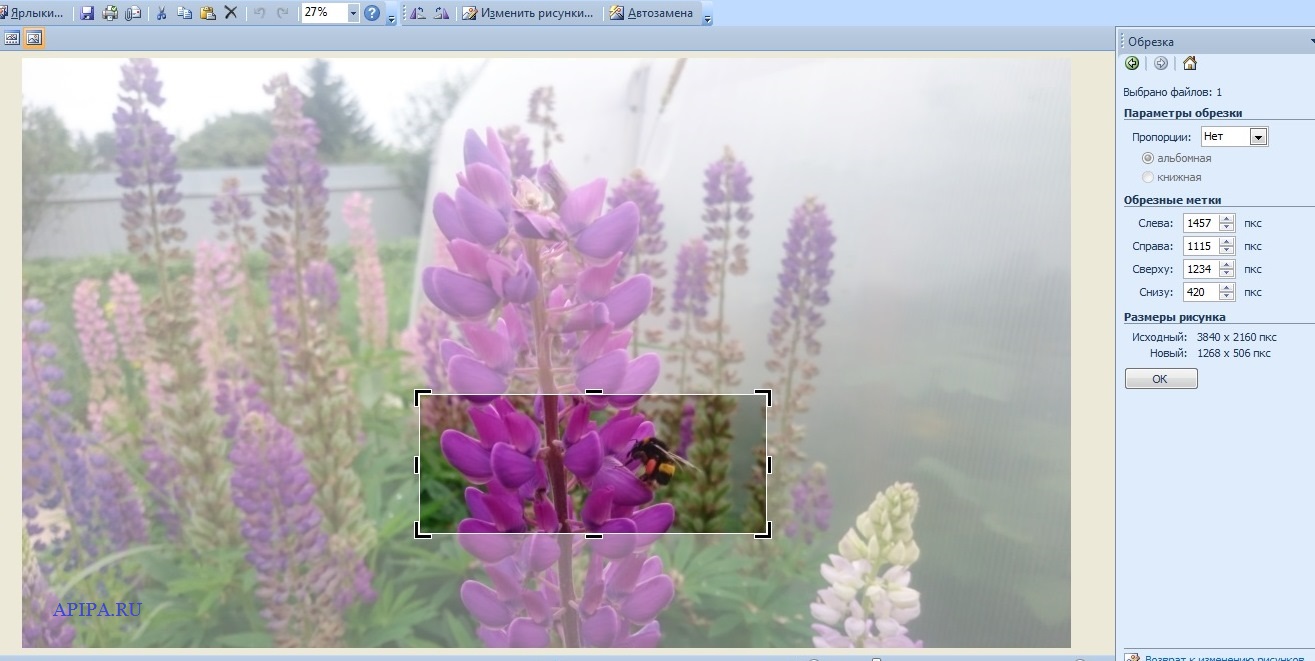
- Водяной знак
- Стоимость
- Изменить размер фото
- Обрезать фото
- Добавить текст к фотографии
- Поддержка
- Блог
- Конфиденциальность
Copyright © 2017-2020 Иван Никитин
Przy BaEјantarni 8B / 23, 02-793 Варшава, Польша
.
Получите бесплатные еженедельные советы по работе с цифровыми камерами по электронной почте
Ранее мы неоднократно говорили о создании цифровых фотографий для получения максимального эффекта при съемке, но даже лучшие фотографы часто возвращаются к своим компьютерам, чтобы просмотреть свои фотографии, и обнаруживают, что их композиция не идеальна по одной причине или другой, включая отвлекающие элементы фона, ошибки кадрирования, несбалансированные изображения и т. д.
Хотя может возникнуть соблазн удалить такие изображения, красота съемки в цифровом формате заключается в том, что редактировать изображения после их съемки относительно быстро и легко.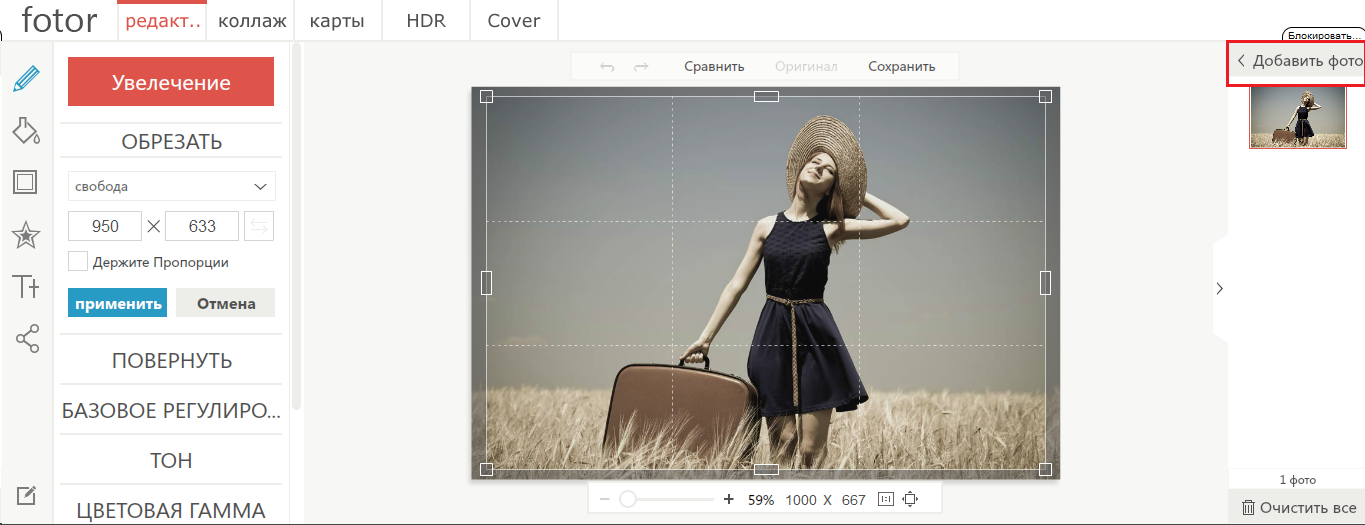 Обрезка — один из вариантов решения таких проблем. Обычно это делается в программном обеспечении для редактирования фотографий (большинство камер поставляются с программным обеспечением, которое позволяет это сделать), но в наши дни многие камеры также могут делать это внутри самой камеры.
Обрезка — один из вариантов решения таких проблем. Обычно это делается в программном обеспечении для редактирования фотографий (большинство камер поставляются с программным обеспечением, которое позволяет это сделать), но в наши дни многие камеры также могут делать это внутри самой камеры.
Обрезка изображений дает вам второй шанс кадрировать изображения и может использоваться одним из следующих способов:
Скрытие ошибок при обрамлении
Одна из распространенных проблем, с которыми сталкиваются цифровые фотографы, — это снимки, на которых одна сторона объекта съемки находится очень близко к краю кадра или даже когда она обрезается рамкой.Это может сделать снимок довольно тесным, неполным или неровным. Например, при съемке портрета вы слегка зажимаете ухо объекта съемки.
Хотя вы никогда не сможете добавить к фотографии больше места вокруг объекта (или восстановить обрезанное ухо), кадрирование изображения даже более плотное может отвлечь фокус от обрезанной части объекта и сделать изображение довольно динамичным.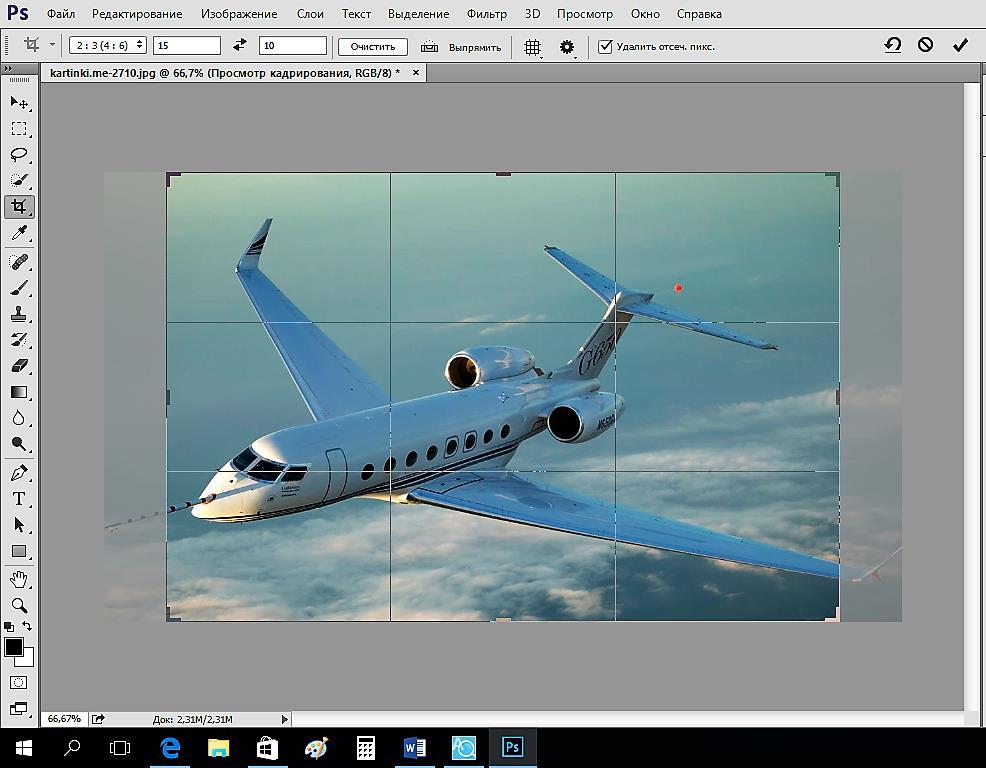
Хотя следующий снимок не совсем та ошибка кадрирования, о которой говорилось выше, это иллюстрация плохого кадрирования (тот большой светлый пол).Есть много способов обрезать снимок, чтобы избавиться от пола, в том числе и тот, который находится под ним.
В поисках баланса
Еще одна проблема, которую может помочь решить обрезка изображений, — это несбалансированное изображение. Например, снимок, в котором вы пытались поместить объект в мертвую точку кадра, но в результате он оказался немного не по центру — или где вы хотите использовать правило третей, но при кадрировании кадра забыли о принципе.
Я проиллюстрирую это ниже на фотографии пчелы, которую я сделал несколько месяцев назад.Хотя мне было приятно сделать первый снимок, я хотел подойти ближе, но при этом сделать пчелиный глаз более сильной позицией (используя правило третей). Я также хотел удалить второй стебель лаванды на заднем плане.
Вы заметите, что я также немного по-другому отредактировал снимок с точки зрения контраста и цветового баланса, но я думаю, что кадрирование оказывает определенное влияние на снимок.
Редактирование отвлекающих факторов
Нет ничего хуже, чем подумать, что вы сделали «денежный снимок», и, вернувшись домой, посмотреть свое изображение, вы обнаружите, что где-то на заднем плане вашего изображения есть отвлекающий элемент, которого вы не заметили при кадрировании кадра.
Обрезка может решить эту проблему в некоторых случаях, особенно когда отвлекающие факторы находятся на краях изображения. Если он более центральный, вам, возможно, придется изучить другой метод редактирования сообщений. Я проиллюстрировал это выше на снимке пчелы, убрав отвлекающую лаванду.
В поисках новых форматов
Иногда проблема с изображением заключается в том, что формат, который вы выбрали для его съемки (то есть, как вы держали камеру, вертикально или горизонтально), просто не подходит для изображения.
Хотя вы можете сохранить форму изображения с помощью кадрирования, вы также можете значительно изменить его, перемещая его из горизонтального кадрирования в вертикальное или наоборот.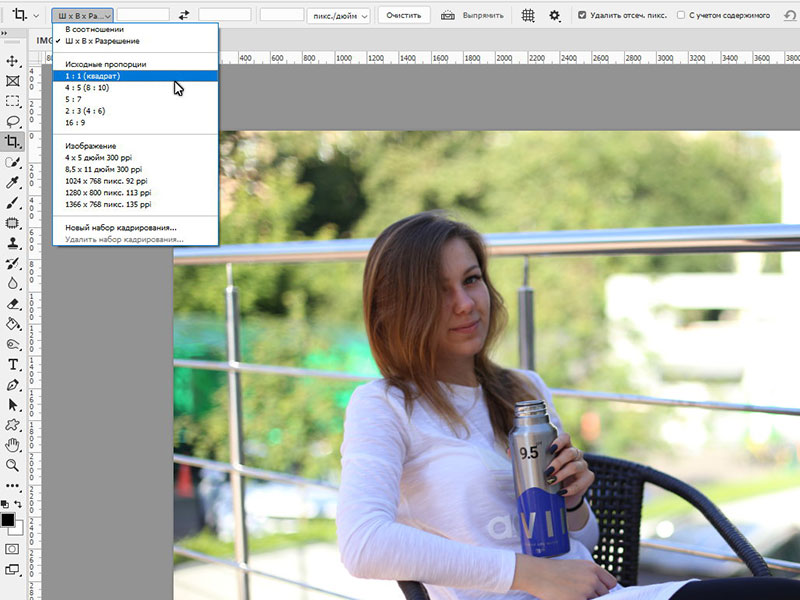
Также таким образом вы можете перейти к некоторым нестандартным размерам изображения, если оно добавится к вашему снимку. Например, иногда обрезка изображения до квадрата может добавить эффект, или обрезка верхней и нижней части горизонтального снимка в панорамный также может иметь драматический эффект. Поэкспериментируйте с разными формами изображений, чтобы увидеть, что лучше всего подходит.
Я проиллюстрировал это ниже на снимке, который я сделал на пляже в начале года. Первое изображение не кадрировано, и хотя небо красивое, голубое и цвет флага хорошие, изображение немного пустое. Ниже первого я добавил несколько других вариантов, которые могут помочь сделать снимок немного сильнее.
Идет абстракция
Довольно часто кадрирование — это просто обрезка краев изображения, но резкое и резкое кадрирование изображений для фокусировки на различных элементах изображения также может привести к некоторым интересным и часто абстрактным результатам.
Таким образом вы можете фактически разбить большое изображение на множество более мелких.
На самом деле возможности безграничны:
- сделайте групповое фото друзей и обрежьте его до одного или двух человек
- сделайте снимок сервировки стола для обеда и сфокусируйтесь на одном из блюд или элементе сервировки стола
- сделайте снимок сада и кадрируйте его, чтобы сфокусироваться на растении или цветке
- возьмите уличную сцену и сфокусируйтесь на знаке
Иногда вам нужно поработать с частью фотографии, но «кадрирование» снижает разрешение.Gigapixel AI помогает обрезать изображения без ущерба для количества пикселей.
Приятно найти идеальное изображение для вашего проекта, но что, если вы хотите работать только с частью фотографии? Обрезка изображения снижает общее разрешение, что ограничивает ваше использование, особенно для печати, где на счету каждый пиксель. Давайте посмотрим, как Gigapixel AI может помочь вам увеличить размер кадрированных фотографий до 600% и восстановить полноразмерное разрешение.
Обрезка и изменение размера с помощью Gigapixel AI
Начнем с отличного изображения, которое можно было бы улучшить с помощью кадрирования.Вы можете следить за своими действиями, загрузив совершенно бесплатную пробную версию Gigapixel AI и загрузив наше бесплатное демонстрационное изображение.
Размер изображения, с которым мы работаем, составляет 1920 x 1276 пикселей, что подходит для большинства случаев, но мы хотим обрезать лицо модели полностью.
Запустите изображение в Gigapixel AI и щелкните инструмент кадрирования, чтобы выбрать его. Примените свой выбор. После кадрирования наше изображение теперь составляет всего 484 x 294 пикселя — здесь не с чем работать! Давайте посмотрим, как Gigapixel может улучшить этот урожай.
В главном интерфейсе Gigapixel AI мы видим предварительный просмотр 4-кратного апскейлинга, который дает нам результат 1936 x 1176 пикселей. Вы увидите, что артефакты сжатия исчезли, кожа модели гладкая, а детали резкие. Но можем ли мы пойти еще дальше?
Но можем ли мы пойти еще дальше?
Мы увеличиваем масштаб нашей фотографии до 6X, что на 600% больше, чем при кадрировании.
Это дает нам результат 2904 x 1764 пикселя — больше, чем наше исходное изображение без кадрирования — и все же результат остается шелковисто-гладким с резкими деталями в нужных местах.
Gigapixel AI в очередной раз оказался невероятным инструментом для масштабирования изображений. Но как это сравнить с Photoshop?
Гигапиксельный AI против Photoshop
Давайте посмотрим, сможет ли Gigapixel превзойти Photoshop, используя последнюю версию Photoshop 2021 года и его лучший режим увеличения изображения.
Используя то же изображение и кадрирование, мы попытались масштабировать изображение на 600% в Photoshop 2021, используя режим передискретизации Bicubic Smoother (увеличение).
Результаты апскейлинга в Photoshop совершенно не впечатляют.Артефакты сжатия есть повсюду, и отсутствует детализация всего изображения.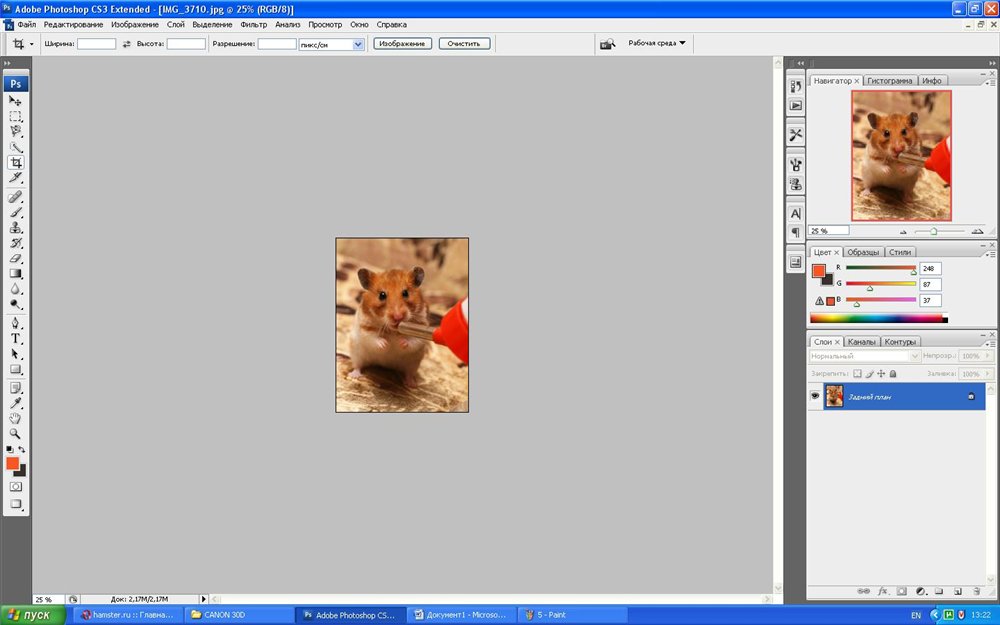
Параллельное сравнение говорит само за себя. Гигапиксель значительно превосходит Photoshop даже при увеличении изображения до 6X.
В отличие от старых алгоритмов редактирования изображений, Gigapixel использует технологию машинного обучения для анализа вашей фотографии наряду с миллионами изображений для интеллектуального расчета наилучшего результата — вот почему результаты продолжают шокировать и впечатлять фотографов во всем мире.Попробуйте совершенно бесплатно и убедитесь в этом сами!
Обрезка изображений различной формы может быть забавным и классным занятием. И это совсем не сложно. Можно кадрировать изображения различной формы, например квадрата, круга или треугольника. Пожалуй, самое сложное — это выбрать картинку.
Да, и вам также нужно решить, какую программу или инструмент использовать. Некоторые люди захотят кадрировать изображения в Word, некоторые предпочитают PowerPoint, а у других может не быть доступа к Microsoft Office.
Не волнуйтесь, если вы попадете в последнюю категорию, мы также подготовили несколько онлайн-инструментов, которые может использовать каждый.
Обрезка изображений в Office 2010 и более поздних версиях
Обрезать изображения в Office очень просто, и для этого используются программы Word и PowerPoint. Следующие советы подходят для Office 2010 и более поздних версий:
- Откройте документ Office (например, файл Word, но вы также можете использовать Excel или PowerPoint).
- Щелкните «Вставить» и выберите «Изображение».Добавьте любое изображение, которое хотите обрезать.
- Когда изображение появится в файле, щелкните по нему.
- Выберите «Работа с рисунками», а затем «Формат». В меню «Размер» щелкните стрелку под заголовком «Обрезать».
- Выберите Обрезать по форме (квадрат, круг, треугольник и т. Д.).
- Форма будет применена мгновенно.
Если вас устраивает форма, но не конечный результат, вы можете кадрировать изображение другими способами, например:
- Обрезка одной стороны — для этого вам просто нужно потянуть внутрь за ручку боковой обрезки.
- Чтобы обрезать две стороны, которые находятся рядом друг с другом одновременно, необходимо перетащить внутрь угловой маркер обрезки.
- Если вы хотите обрезать две параллельные стороны одновременно, вам нужно, удерживая кнопку Ctrl на клавиатуре, перетащить внутрь боковой маркер обрезки.
- Наконец, вы можете обрезать все стороны, удерживая кнопку Ctrl и перетаскивая внутрь любой угловой маркер обрезки.
Чтобы подтвердить все эти изменения, нажмите «Обрезать» еще раз.
Онлайн-инструменты для обрезки
Если у вас нет Office, не беспокойтесь, вот несколько отличных бесплатных онлайн-инструментов, которые вы можете использовать для редактирования и обрезки изображений.
LUNAPIC
LunaPic — довольно мощный редактор изображений, поэтому вы держите пари, что его можно использовать для базового кадрирования. Вы даже можете нарисовать рисунок, который хотите обрезать. Вы можете кадрировать изображения в квадрат или круг, а также есть варианты волшебной палочки и произвольной формы.
Выберите, например, инструмент круга. Затем нарисуйте на своем изображении, чтобы оно было обрезано так, как вам нравится. Когда вы закончите, подтвердите изменение, нажав Обрезать. Ваше изображение будет обрезано, и у него будет прозрачный фон.
Перейдите по этой ссылке, чтобы посетить и использовать LunaPic.
IMGONLINE
IMGONLINE — еще один отличный инструмент для обрезки, который вы можете использовать бесплатно. Предлагает большой выбор форм. Сложные формы еще веселее, чем животные, сердечки, стрелы и все такое.
Чтобы использовать этот сайт, выполните следующие действия:
- Нажмите «Выбрать файл», чтобы добавить изображение.
- Затем вам нужно выбрать форму, например форма номер один — треугольник.На втором этапе есть много других вариантов настройки. Применяйте их по своему вкусу.
- Наконец, выберите формат изображения для сохранения.
- Подтвердите с помощью OK, и изображение будет обработано вскоре после этого.
- Затем вы можете открыть или загрузить его на свой компьютер.
Этот инструмент очень увлекателен и прост в использовании, если вы освоите его. Это, наверное, мой личный фаворит из всех. Я использовал этот инструмент, чтобы отредактировать изображение Рика (Рик и Морти) в форме треугольника.Вот результат:
Единственный предел — ваше воображение
Теперь вы знаете, как обрезать изображения различной формы в Office, а также с помощью онлайн-инструментов. Надеюсь, это руководство было забавным и простым для понимания. Желаю вам получить массу удовольствия, попробовав эти варианты кадрирования.
Удачи в обрезке и не стесняйтесь добавлять свои идеи в раздел комментариев ниже.
Добро пожаловать в TNW Basics, собрание советов, руководств и советов о том, как легко получить максимальную отдачу от ваших гаджетов, приложений и подключенных служб.
Если вы работаете с изображениями и хотите отобразить их на веб-сайте, слайде презентации или в документе, полезно иметь возможность правильно разместить их, не растягивая или непреднамеренно вырезая важные детали.
Получите более 100 часов видео
Все переговоры TNW2020 доступны по запросу
Лучшее решение — просто обрезать изображения вручную с помощью настольных или веб-приложений, некоторые из которых можно использовать бесплатно. Это достаточно просто сделать всего несколькими щелчками мыши.Этот базовый навык пригодится, когда вы работаете с изображениями для социальных сетей (вот удобная шпаргалка со всеми размерами, которые вам нужно знать) и хотите профессионально представить свой бренд.
Размеры и соотношение сторон
Прежде чем мы начнем, вы должны узнать о соотношении сторон. Это относится к пропорциональному соотношению между шириной и высотой изображения или пространством для изображения — и он всегда записывается в таком порядке.
Так, например, изображение с соотношением сторон 2: 1 вдвое шире, чем его высота.Вы также можете услышать, что фоны ваших слайдов имеют соотношение сторон 16: 9; это означает, что если вы хотите использовать изображение в качестве фона, вам нужно сохранить вышеупомянутые пропорции, чтобы изображение не выглядело растянутым, когда вы размещаете его по слайду.
Соотношения сторон отличаются от реальных размеров (или измерений) изображения. Размеры могут быть выражены в пикселях, дюймах, сантиметрах и других единицах измерения длины. Если вы работаете с контентом, предназначенным для экранов, проще всего измерять все в пикселях.
Итак, предположим, у вас есть изображение размером 1920 пикселей в ширину на 1080 пикселей в высоту (этот размер соответствует изображению Full HD), и вам нужно было обрезать его, чтобы оно соответствовало пространству 2: 1: вы могли просто оставить ширину неповрежденным, и обрежьте высоту ровно вдвое, до 960 пикселей.
Теперь не беспокойтесь о математике: в большинстве случаев вам просто нужно знать точные размеры нужного урожая или соотношение сторон. Ваше приложение для редактирования изображений поможет, заблокировав пропорции инструмента кадрирования, поэтому все, что вам нужно сделать, это убедиться, что у вас выбрана соответствующая часть изображения.
Понятно? Давайте приступим!
Adobe Photoshop
Если у вас есть доступ к копии Photoshop, вам повезло: с его гибким набором инструментов легко получить именно то кадрирование, которое вам нужно.
- Откройте изображение в Photoshop.
- Выберите инструмент Rectangular Marquee Tool из палитры или нажмите M на клавиатуре.
- На панели инструментов в верхней части этого инструмента вы найдете раскрывающееся меню с надписью «Стиль». Выберите либо фиксированный коэффициент, либо фиксированный размер, в зависимости от того, знаете ли вы желаемое соотношение сторон или точные размеры для окончательного изображения.Затем введите эти значения в поля «Ширина» и «Высота» рядом с этим меню.
Примечание: Возможно, вам придется изменить единицы измерения перед заполнением размеров. Для этого перейдите в меню «Правка »> «Настройки»> «Единицы измерения и линейки» и установите для них те единицы измерения, с которыми вы хотите работать.
- Щелкните изображение мышью и сделайте выбор, удерживая и перетаскивая курсор, пока не получите нужный размер.
Если вы используете стиль фиксированного размера, вам нужно всего лишь один раз щелкнуть мышью, чтобы настроить выделение, а затем вы можете перетащить его, чтобы обрамить часть изображения, которую хотите использовать. - В строке главного меню параметров в верхней части экрана нажмите «Изображение »> «Обрезать », и ваше изображение будет обрезано в соответствии с выбранным вами выбором.
- Сохраните обрезанное изображение.
Совет: Если вам нужно, чтобы выбор с фиксированным соотношением сторон был центрирован в определенной точке, удерживайте нажатой клавишу Alt / Option, щелкните точку на изображении, а затем перетащите мышь, чтобы расширить выделение.
GIMP — это бесплатный кроссплатформенный редактор, с которым стоит разобраться, потому что он позволяет вам многое делать с изображениями бесплатно.
- Откройте изображение в GIMP.
- Выберите инструмент «Прямоугольное выделение» на палитре или нажмите R на клавиатуре.
- В параметрах этого инструмента (расположенных сразу под палитрой) установите флажок «Фиксированный». Затем выберите один из вариантов в раскрывающемся меню рядом с ним, чтобы указать, хотите ли вы исправить соотношение сторон, размеры, ширину или высоту вашего выбора.
- В текстовом поле непосредственно под меткой «Фиксированный» введите желаемые размеры или соотношение сторон.
- Щелкните изображение, чтобы начать выбор, и перетаскивайте его, пока не получите нужный результат.
- Вы также можете расширить выделение наружу от точки на изображении, чтобы эта точка находилась в центре окончательного изображения.
Для этого установите флажок «Развернуть из центра» над меткой «Фиксированный» в параметрах инструмента, а затем сделайте свой выбор, щелкнув точку, которую нужно центрировать. - В строке меню в верхней части экрана нажмите Изображение> Обрезать до выбора .
- Сохраните обрезанное изображение.
Croppola
Этот сайт предлагает простой, но гибкий инструмент обрезки бесплатно, и он даже включает предустановленные пропорции для различных типов изображений в социальных сетях (например, обложек Facebook).
- Посетите croppola.com и загрузите свое изображение.
- На панели инструментов справа от изображения выберите предустановленное кадрирование или нажмите «Вручную», чтобы ввести соотношение сторон в отмеченном поле. Затем щелкните в любом месте изображения, чтобы начать выбор.
- Если вы хотите использовать фиксированный размер, введите ширину и высоту нужного изображения, а затем щелкните в поле выбора, чтобы переместить его, пока не будет выбрана правая часть изображения.
- Вы также можете щелкнуть кнопки в нижней части панели инструментов, чтобы выровнять свой выбор по отношению к изображению.
- Когда вы будете довольны своим выбором, нажмите «Загрузить этот фрагмент», чтобы сохранить изображение на рабочий стол.
Вот и все! Ваши изображения теперь будут соответствовать любому заполнителю, без каких-либо растягивающих и необычных обрезков, которые вы так ненавидите.
Нужны дополнительные советы по редактированию изображений или у вас есть любимый инструмент для работы, о которой мы должны знать? Напишите нам в комментариях.
@HarryGuinness
31 января 2017 г., 15:00 EDT
Обрезка фотографий — один из самых простых, но важных навыков редактирования фотографий. Кривой горизонт или что-то отвлекающее на краю может испортить отличный снимок.
Я собираюсь показать вам основы того, как это сделать в Photoshop, однако инструменты очень похожи в любом другом хорошем приложении для редактирования изображений.
Это изображение, которое я использую.
Обожаю, но есть две проблемы. Во-первых, в правом нижнем углу слишком много земли; Я хочу, чтобы изображение было обрезано ближе к маяку. Во-вторых, горизонт искривлен. Я выделил это розовым цветом ниже.
Способ решить обе эти проблемы — использовать Crop Tool.
Использование инструмента для обрезки
Выберите инструмент Crop Tool на панели инструментов или нажмите C на клавиатуре.
После того, как вы выбрали инструмент кадрирования, вы увидите что-то похожее на это.
Пунктирный контур представляет новый урожай.
У вас есть два варианта. Во-первых, вы можете использовать курсор, чтобы перетащить новую обрезку вокруг любой области изображения, которую вы хотите.
Во-вторых, вы можете перетащить за любую ручку, чтобы настроить обрезку. Если вы удерживаете нажатой клавишу Alt или Option, противоположный маркер также сдвинется. Это более точный вариант.
Если вы выберете соотношение сторон, например 2: 3, в верхнем левом углу окна, другие края также переместятся, чтобы соотношение сторон оставалось прежним. Чтобы ограничить обрезку исходным соотношением, удерживайте нажатой клавишу Shift при перетаскивании. Чтобы изменить соотношение, выберите тот, который вы хотите, в раскрывающемся списке «Соотношение» на панели параметров.
Вы также можете ввести свой собственный.
Чтобы поменять местами два значения, щелкните значок с двумя стрелками. Чтобы сбросить соотношение, нажмите кнопку «Очистить».
Чтобы повернуть обрезку, щелкните и перетащите в любое место за пределы границы.
Чтобы переместить обрезку, щелкните и перетащите в любое место внутри границы обрезки.
Прежде чем мы закончим, посмотрите на верхнюю часть окна, и вы увидите несколько вариантов.
Флажок «Удалить обрезанные пиксели» почти никогда не следует ставить. Если этот флажок установлен, при кадрировании изображения все, что находится за границей кадрирования, удаляется. Это означает, что вы не сможете повторно кадрировать изображение позже.Безопаснее просто оставить его без флажка.
Если установлен флажок Content-Aware, Photoshop попытается автоматически заполнить все пустые области, оставшиеся после кадрирования. Это может сработать, если область, которую пытается заполнить Photoshop, действительно проста, как голубое небо, но лучше не полагаться на нее. Просто обрежьте свое изображение в пределах границ.
Три значка справа появляются только при кадрировании изображения. Щелкните значок галочки, чтобы принять обрезку, значок «Отмена», чтобы отменить ее, и значок «Сброс», чтобы сбросить текущую обрезку.Вы также можете использовать сочетания клавиш Enter или Return, чтобы принять кадрирование, и Escape, чтобы отменить его.
Использование инструмента для выпрямления
В нашем примере изображения мы не только хотим расположить маяк ближе к центру кадра, но и повернуть его так, чтобы горизонт был прямым.
Хотя я мог поправить горизонт на глаз, есть способ получше.
Чтобы выровнять горизонт на изображении, выберите инструмент «Обрезка», а затем нажмите кнопку «Выпрямить» на панели параметров.
Щелкните в одной точке на горизонте и перетащите курсор так, чтобы линия следовала за горизонтом.
Когда вы отпустите курсор, Photoshop сделает эту линию новым горизонтом.
Чтобы принять выпрямленное изображение, нажмите Enter.
И вот оно, идеально обрезанное и выпрямленное изображение.
Благодаря тому количеству мегапикселей, которое есть в современной цифровой камере или смартфоне, у вас есть большая свобода действий при кадрировании изображений.Если горизонт не прямой или вы хотите получить более плотное кадрирование, исправьте это в Photoshop. Теперь вы знаете, как это сделать.
Как обрезать изображения в Интернете — бесплатный редактор изображений
5 простых советов по творческой обрезке изображений
Совет №1: помните о направляющих линиях Ведущая линия — это линия в кадре, которая направляет взгляд зрителя на изображение и вокруг него. Примеры включают дороги, железнодорожные пути, мосты, лестницы и любые другие линии, которые могут появиться на вашей фотографии.При кадрировании старайтесь вырезать так, чтобы эти ведущие линии выходили из углов кадра. Это помогает привлечь внимание зрителя. Совет № 2: аккуратная обрезка Обрезая портрет, лучше не отрезать человека по конечностям или порезать так близко к голове, что вы случайно сделаете снимок плохой стрижки. Если вы все же решите кадрировать близко, имейте в виду, что это усилит драматизм, отточив детали, такие как глаза объекта и выражение лица. Это может усилить чувство близости между зрителем и объектом. Совет № 3: опускайте ненужные детали Вы хотите, чтобы ваше изображение передавало четкое сообщение, поэтому, если на фоне много ненужных деталей, лучше всего их обрезать. В противном случае они могут отвлечь зрителей от визуальной истории, которую вы пытаетесь рассказать. Удалите все, что мешает изображению. Обязательно проверьте края изображения, так как именно там многие упускают беспорядочные, легко поддающиеся резке детали. Совет № 4: Оставьте в горизонте При кадрировании изображения, которое включает линию горизонта, помните о расположении горизонта в кадре.Лучше всего, чтобы горизонт находился на одной из двух линий сетки по правилу третей. Если вы кадрируете слишком близко, вы рискуете получить визуально неудобное изображение. Горизонт предлагает вашему зрителю четкую перспективу и фокусирует его внимание на объекте кадра, которым, скорее всего, является сам пейзаж. Совет № 5: Эксперимент Это нормально — поиграться и попробовать что-то новое. Более того, это приветствуется! Попробуйте предложить своим зрителям новый взгляд на знакомое изображение, обрезав его под разными углами и повернув изображение.Если кадрируете близко к объекту, поэкспериментируйте, исключив то, на что они смотрели, тем самым пробуждая любопытство зрителя к тому, что вызвало выражение на лице вашего объекта.
Как обрезать фотографии онлайн в 2021 году — Pictureeditor.com
Как обрезать фотографии в Интернете — это простое пошаговое руководство, которое можно сделать менее чем за час. Существует множество различных форматов цифровых фотоаппаратов, включая стандартный формат фотоаппаратов и карт памяти. Наиболее часто используемый формат для фотографий в Интернете — это файл JPEG.
Для того, чтобы обрезать изображения, нужно просто перейти к свойствам доски изображений и выбрать правильный вариант кадрирования.
Какие существуют форматы
На веб-сайте и в вашем веб-браузере доступны различные форматы. В своем веб-браузере вы можете выбрать основной инструмент обрезки фотографий или использовать другую функцию браузера, например Google Chrome, для обрезки фотографий в Интернете.
В основном инструменте есть простая область выбора с настраиваемыми параметрами.Тот же тип выбора применяется к соотношению сторон по вертикали и горизонтали. Также есть возможность выбора радиуса кадрирования и регулируемого расстояния фокусировки.
Расстояние фокусировки в приложениях для кадрирования различается в зависимости от используемого браузера. Есть несколько примеров этой функции, включая Google Chrome, Firefox, Safari и Opera. Некоторые приложения для обрезки позволяют пользователю регулировать соотношение сторон. В дополнение к соотношению сторон существует определенное значение, которое используется для определения размера обрезанного изображения.
Загрузите изображения, которые вы хотите обрезать
Существует множество различных форматов досок для цифровых изображений, которые можно использовать для обрезки. Эти форматы включают более популярный формат Pixar, шесть на шесть, семь на семь, и снимки экрана, также известные как эскизы. Многие доски изображений имеют и другие форматы, и легко найти тот, который удобен для кадрирования на вашем компьютере. После того, как вы его нашли, следующим шагом будет загрузка изображений, которые вы хотите обрезать.
После того, как вы выбрали формат и загрузили фотографии, следующим шагом будет их открытие в веб-браузере.Вы можете использовать любой из доступных веб-браузеров, включая Internet Explorer, Firefox и Safari. Каждый из этих браузеров имеет различные функции, которые облегчают работу с ними. Internet Explorer предлагает несколько функций, которых вы не найдете в Firefox и Safari. Одна из этих функций — возможность экспортировать фотографию в другой формат.
Приложение «Все о кадрировании фотографий»
Большинство приложений для редактирования фотографий совместимы со всеми форматами, которые используются на сайтах обмена фотографиями.Следующие приложения для редактирования фотографий могут помочь вам обрезать фотографии в Интернете: Adobe Elements, Picasa, Snapfish, Corel Draw, Microsoft Paint Shop и Paint Shop Pro. Самое популярное приложение для кадрирования фотографий Cropped разработано Corel. Вы можете бесплатно скачать и использовать это приложение для обрезки фотографий в Интернете.
Еще одно приложение для обрезки фотографий, Google Планета Земля, — еще один вариант, который вы можете рассмотреть. Это позволяет увеличивать и уменьшать масштаб и видеть результаты кадрирования. Это делается с помощью простого интерфейса перетаскивания.Все эти приложения для обрезки фотографий позволят вам добавлять текст, чтобы создать коллаж из ваших изображений. Кроме того, каждое изображение можно перетащить, чтобы переставить его в фотоальбоме.
Другие методы
Есть много других методов, которые вы можете рассмотреть при обучении кадрированию фотографий в Интернете. Первый шаг — узнать о различных доступных форматах и о том, как они работают. Освоив их основы, вы можете начать экспериментировать с различными экспортируемыми форматами, которые можно использовать для создания уникальных изображений.Кроме того, вы можете загрузить множество различных приложений для кадрирования, которые помогут вам создавать уникальные изображения из ваших фотографий.
ТОП-10 ОНЛАЙН-ФОТОГРАФИЙ ДЛЯ УРОЖАЯ ФОТО
Размер изображения
Это один из наиболее известных на данный момент замечательных онлайн-инструментов для изменения изображений. Помощь бесплатна и содержит более 30 000 фотографий, размер которых меняется каждый день.
Чтобы изменить изображение на вашем ПК, перейдите на целевую страницу Picresize и нажмите кнопку «Прочитать».
В этот момент выберите изображение в органайзере на вашем ПК или с камеры, подключенной к вашему ПК.
Затем нажмите желтую защелку «Продолжить» и перенесите ее на PicResize.com.
Когда передача будет завершена, отобразится экран режима редактирования. Отныне вы можете обрезать, изменять размер, изменять или добавлять улучшения.
В том случае, если вам нужно обрезать изображение со страницы, у вас должен быть URL-адрес изображения сайта. Чтобы получить URL-адрес, перейдите на целевую страницу сайта, продублируйте соединение и вставьте его в «URL-адрес дублированного изображения».
Вы можете просто изменить максимальный размер записи до 100MP.Вы можете передавать графические документы в форматах PNG, JPG / JPEG, BMP и GIF.
ResizeImage
ResizeImage.net — невероятная бесплатная онлайн-программа для изменения размера и обдува изображений. Это дает возможность клиенту редактировать, изменять размер и обновлять свои изображения в Интернете. Приложение содержит информацию о характере фотографии и дает вам желаемый масштаб. Кроме того, он позволяет преобразовать PDF в JPG.
Чтобы использовать приложение, посетите сайт и перенесите изображение со своего гаджета. Изображение может быть в формате JPEG, GIF, PNG или BMP.Чтобы обрезать изображение, сделайте снимок и перетащите его, чтобы выбрать идеальный размер. С другой стороны, заполните нужные экстенты в полях содержимого и нажмите «Доходность». После этого вы сможете поворачивать, изменять размер, делать основу простым, выбирать формат изображения урожая или обновлять изображение в зависимости от ваших предпочтений.
Как бы то ни было, размер препятствий — 100MP и 100MP, конфигурация GIF — 30MP и 10MP.
Cropp.me
Cropp.me, созданный imagga, представляет собой простое в использовании онлайн-устройство, которое используется для автоматической обрезки.Когда вы переносите фотографию, приложение естественным образом находит и предлагает наиболее подходящую локаль для обрезки. Кроме того, он позволяет собирать различные изображения и загружать изображения в виде сжатой записи.
На сайте есть как бесплатный, так и компенсационный выбор. Вы можете бесплатно воспользоваться помощью, не присоединяясь. Тем не менее, чтобы оценить больше администраций, вам необходимо присоединиться к их странице сайта и выбрать план членства, который вам подходит. Вы можете просматривать от 9 долларов, что дает вам возможность проявлять до 2500 изображений в месяц, до 34 долларов, которые проявляются до 10000 изображений каждый день.
Предел состоит в том, что вы можете просто проявлять до пяти картинок каждый день, если только вы не присоединитесь.
CutMyPic
CutMyPic — это бесплатное онлайн-устройство, используемое для редактирования и придания оттенка изображениям. Блогер или владелец сайта могут эффективно использовать CutMyPic на своем сайте. Вам не нужно регистрироваться, чтобы оценить помощь.
Клиенты Apple могут бесплатно загрузить вариант приложения CutMyPic на сайте www.cutmypic.com/cmpmedia.
Чтобы обрезать фотографии, посетите страницу авторитетных источников и нажмите «Выбрать», чтобы передать изображение.Выберите картинку из накопленного на вашем гаджете изображения и нажмите «Вперед».
Самый экстремальный размер документа — изображения 500 × 500.
Кроппола
Croppola можно использовать как на ПК, так и на рабочем месте. Он исследует изображение в этот момент и определяет наилучшее положение урожайности, указанное в выбранной вами пропорции. К тому же Croppola может дать вам ровный урожай за каландры за бесценок.
Чтобы обрезать фотографию, зайдите на сайт и перенесите понравившееся изображение. Croppola также допускает групповое редактирование.Затем выберите пропорцию угла из семи предложенных вариантов. Вы можете скачать фотографии в виде сжатой записи в том случае, если вы выполняли обрезку в группе. Croppola имеет настройку по умолчанию, которая четко обрезает великолепный фрагмент изображения.
Тем не менее, он лучше всего работает с ПК или ПК.
ResizeIt
Resize.it — это бесплатная онлайн-справка, которая изменяет размеры GIF, JPEG, PNG и JPG среди различных конфигураций изображений. Приложение дополнительно преобразует изображения в форматы GIF, JPG и PNG.
Чтобы отредактировать изображение, посетите целевую страницу и выберите тип изображения, которое вы хотите обрезать. Вы можете выбрать «Портретная фотография», «Пейзажная фотография», «Обрезать фотографию» или «Расширенное устройство». Перенесите изображение со своего компьютера или телефона, нажмите «Хорошо» и подождите, чтобы изменить размер фотографии. Вы также можете повернуть и выбрать нужный вам размер, будь то изображение или сцена.
Вариант редактирования, возможно, сработает, если ваша программа поддерживает DHTML и не работает на 100% с оживленными фотографиями.Сайт также не разрешает обрезку кластеров.
я люблю IMG
I Love IMG — это онлайн-устройство, которое обрезает JPG, PNG или GIF в зависимости от выбранных пикселей. Посетите сайт и зарегистрируйтесь бесплатно, чтобы получить доступ к большему количеству администраций. Одна запись дает вам доступ к iLoveIMG и iLovePDF. iLoveIMG упаковывает, изменяет размер, собирает и преобразует конфигурации изображений, в то время как iLovePDF дает вам возможность объединять, разделять и упаковывать PDF-файлы.
Чтобы отредактировать изображение, войдите в свою запись, в этот момент выберите изображение, которое нужно обрезать, и отложите на вашем ПК или в облачных службах.Вы также можете легко переместить их в окно программы.
Несмотря на то, что iLoveIMG разрешено использовать, он сопровождает ограничения на количество и размер редактируемых записей.
ImageSplitter
ImageSplitter — это бесплатное онлайн-устройство, которое легко меняет, изменяет размер, детали и воспроизводит изображения. У него базовый интерфейс, и вам не нужно вводить его на свой компьютер. Вам не нужно беспокоиться о регистрации, чтобы использовать приложение.
Вы можете передавать изображения для редактирования с ПК или по URL-адресу.Как правило, посетите сайт, выберите изображение, в этот момент щелкните синее поле «Передать изображение», чтобы передать его.
ImageSplitter работает с Windows, MacOS X и Linux. Он поддерживает форматы JPEG, JPG, PNG, BMP, ICO и GIF. Тем не менее, максимальный размер записи составляет 20 МБ.
Изменение размера фотографии
Photograph Resizer изменяет размер и обрезает фотографии онлайн просто так. Помимо этого, он дает основные возможности редактирования, например, поворот, отражение, рисование, добавление текста или свободное рисование.Вы можете применить к своим изображениям GlitterPhoto, Change Faces, Toony Tool и другие.
Чтобы обрезать изображение, посетите сайт, откройте изображение или перетащите изображение в окно, указанное на странице мастера. Вы можете перенести со своего гаджета на склад или ввести URL-адрес картинки.
Максимальный размер передаваемого изображения — 6 МБ. Следовательно, размеры огромных изображений уменьшаются до 1024 × 768 пикселей.
Fotor Photo Cropper
Бесплатная онлайн-программа для обрезкиFotor позволяет легко редактировать изображения.Он дает девять предустановленных измерений, которые вы можете просматривать. Помимо обрезки, даются такие основные моменты, как фото-супервайзер, фотографии, наклейки и надписи.
Чтобы оценить прибыль от администрирования, вам следует зарегистрировать учетную запись Fotor.
Этот продукт работает с iPhone, Android, Windows (8) и Mac. Это еще не было жизнеспособным с рабочими областями.
Crop Picture Online Свяжитесь с нами
Listing Results Crop Picture Online Свяжитесь с нами
Свяжитесь с нами — Crop Picture Online
1 часов назад Croppictureonline.com Показать подробности
Адрес : House-21/1, Road-04, Pallabi, 3rd Floor Dhaka-1216 Bangladesh Facebook-f. Google-plus-g
Категория : Связаться со службой поддержки, связаться с нами Показать еще
Photo Cropper: Обрезка изображений онлайн бесплатно…
5 часов назад Fotor.com Показать подробности
Оптимизация процесса публикации изображений, Fotor бесплатно онлайн-фото cropper позволяет легко и быстро кадрировать ненужных элементов из ваших фотографий , чтобы выделить только лучшие части вашего изображения.Выберите один из девяти предустановленных размеров, включая квадрат, базовые соотношения и , телефон, размеров экрана или , кадрирование, , используя желаемую высоту и ширину.
Категория : Номер телефона Показать еще
Инструмент для обрезки онлайн-изображений Обрезать изображение,…
3 часа назад Img2go.com Показать подробности
С инструментом обрезки изображений Img2Go это просто. Узнайте, как кадрировать фото и файлы изображений — бесплатно. Загрузите фотографию или картинку , которую вы хотите кадрировать , либо со своего жесткого диска, через URL-адрес или из облачного хранилища.Изображение загрузится на холст. Здесь вы можете кадрировать изображение, перетащив область кадрирования или указав нестандартный размер.
Категория : Хранение Показать еще
Мгновенная обрезка изображений онлайн бесплатно Picsart
Только сейчас Picsart.com Показать подробности
В следующий раз, когда вам нужно будет обрезать изображений , вы можете обратиться к Picsart Обрезайте инструмент и выполняйте работу с минимальными усилиями.Он позволяет обрезать изображений в Интернете , используя предварительно заданные размеры шаблонов социальных сетей, или летать вольным стилем, если вы имеете в виду конкретный размер кадрирования .
Категория : Медиа Подробнее
Обрезайте изображения за секунды бесплатно! iLoveIMG
5 часов назад Iloveimg.com Подробнее
Обрезать ИЗОБРАЖЕНИЕ. Обрежьте JPG, PNG или GIF, указав прямоугольник в пикселях. Вырезать изображение онлайн .Загрузите свой файл и преобразуйте его. Выберите изображения. Загрузить с компьютера. или перетащите сюда изображения.
Категория : Компьютер Показать еще
Обрезать фото онлайн IMG онлайн
7 часов назад Imgonline.com.ua Подробности
Обрезать фото онлайн . Выберите изображение на вашем компьютере или телефоне , выберите, сколько процентов или пикселей вы хотите, чтобы кадрировали с каждой стороны изображения, а затем нажмите кнопку ОК.Остальные настройки уже установлены по умолчанию. На этом же сайте есть разрезание фото на равные части. Первый пример — это оригинальная фотография розы без изменений, вторая фотография —
Категория : Телефон, компьютер Подробнее
Загрузить фото // Госдепартамент США
9 часов назад Identix.state .gov Подробности
Подготовьте Фотография к отправке. См. Требования к изображениям Государственного департамента.Чтобы помочь в подготовке изображения, вы можете щелкнуть значок справа, чтобы использовать инструмент для кадрирования фотографий Государственного департамента . Вы можете использовать этот инструмент для изменения размера, поворота и / или кадрирования фото на вашем компьютере в соответствии с размером головы Государственного департамента и
Категория : Компьютер Показать еще
Обрезать изображение Обрезать изображение, фото и картинки…
9 часов назад Cropimagetool.com Показать подробности
кадрирование инструмент для изображения, Cropimagetool.com предоставляет бесплатно онлайн-кадрирование инструментов и онлайн ps кадрирование ПО , нет необходимости загружать программное обеспечение Photoshop для достижения онлайн-кадрирования и обработки изображений, поддержка интеллектуальной обрезки, перо кадрирование , матрица кадрирование , перетаскивание обрезка , ластик обрезка , узор обрезка , сжатие изображения, преобразование формата изображения, изображение высокой четкости…
Категория : Номер поддержки Показать еще
PicResize Обрезка, изменение размера, редактирование изображений онлайн бесплатно!
5 часов назад Picresize.com Показать подробности
Интернет-оригинал Изображение Инструмент изменения размера. Легко кадрируйте , изменяйте размер и редактируйте изображения онлайн БЕСПЛАТНО на PicResize . 237 200 897 картинок обслужено !
Категория : Номер телефона Показать еще
Свяжитесь с нами Производители урожая
6 часов назад Cropgrowers.com Подробности
800-234-7012 Мы имеем лицензии в следующих 9 штатах: ME , NH, MA, VT, CT, RI, NY, NJ, & PA, а также может помочь разместить полис в другом месте в United States .Если вы предпочитаете , свяжитесь с нами напрямую по телефону , позвоните по номеру 1-800-234-7012, и мы поможем вам по телефону или посетим вашу ферму. Имя должно содержать не менее 0 и не более 256 символов.
Категория : Номер телефона, Связаться со службой поддержкиVeryfy It Показать еще
Обрезать изображение: легко обрезать фото онлайн бесплатно HiPDF
2 часа назад Hipdf.com Показать подробности
1. Загрузить изображение на кадрировать изображение онлайн .2. Перетащите и отрегулируйте угол до кадрировать . 3. Нажмите кнопку « Crop », чтобы применить. 4. Наконец, загрузите обрезанное изображение напрямую. 4.3 / 5 — 0 голосов.
Категория : Номер телефона Показать больше
Crop Picture Online — CropPictureOnline — это…
Just Now Croppictureonline.com Показать подробности
Crop Picture Online — выдающаяся компания по редактированию фотографий с большим нет. из фото команда редактирования с огромным опытом.Здесь вы можете получить лучшее качество редактирования изображений по вашей бюджетной цене. мы можем предоставить все виды услуг по редактированию графики, такие как обтравочный контур с (исходная тень, отражающая тень, мягкая тень, падающая тень, многолучевость, сложные контуры, цвет…
Категория : Номер телефона Показать еще
Кадрирование фото Онлайн для бесплатного одиночного и пакетного режима…
5 часов назад Watermarkly.com Показать подробности
Загрузите фотографий со своего компьютера, Google Диска или DropBox.Выберите область, которую вы хотите обрезать . Это инструмент произвольной формы обрезка . Нет ни пикселей, ни соотношений. Просто отрегулируйте область, которую вы хотите обрезать , перетаскивая синие границы с помощью курсора. Вы можете выбрать разные области на каждой фотографии в пакете. Щелкните « Обрезать изображений».
Категория : Компьютер Показать еще
Обрезать изображение онлайн, бесплатный инструмент
8 часов назад Crop.imageonline.co Показать подробности
Бесплатный инструмент для кадрирования вашего изображения онлайн , просто выберите или отпустите ваше изображение в инструменте и отрегулируйте высоту и ширину обрезки, чтобы она соответствовала области кадрирования на изображении, затем нажмите кнопку изображения кадрирование , чтобы вырезать изображение внутри окна обрезки.Предварительный просмотр кадрированного изображения отображается вдоль…
Категория : Номер телефона Показать еще
Обрезать изображение Fotoramio: онлайн-редактор фотографий
9 часов назад Fotoram.io Подробнее
Обрезать изображение Нужно кадрировать изображение? С легкостью! Воспользуйтесь нашим редактором, который поможет вам быстро кадрировать изображение в нужной области. Вы также можете выбрать соотношение сторон из списка, например, фото 3×4 или обложку YouTube, это сделает обрезку максимально точной.
Категория : Номер телефона Показать еще
Лучший онлайн-инструмент для кадрирования круговых изображений
Just Now Caseconverter.online Показать подробности
Эта бесплатная онлайн-фотография cropper позволяет легко и быстро кадрировать ваш photo ненужных элементов, чтобы выделить только лучшие части вашего изображения, которые вы можете легко выбрать, изменив положение рамки кадрирования , круглой или прямоугольной. Свяжитесь с нами {{errors.email [0]}}
Категория : Обратитесь в службу поддержки, свяжитесь с нами Показать еще
Обрезать изображение онлайн Facebook
3 часа назад Facebook.com Показать подробности
Crop Picture Online находится на Facebook . Присоединяйтесь к Facebook , чтобы подключиться к Crop Picture Online и другим пользователям, которых вы, возможно, знаете. Facebook дает людям возможность делиться и делает мир более открытым и взаимосвязанным.
Категория : Номер телефона Показать еще
Инструмент обрезки фотографий Обрезать фото онлайн
1 час назад Pizap.com Показать подробности
Наконец, инструмент кадрирования фотографий , который позволяет обрезать вашего фото как хотите. Удалите ненужные фото бомбардировщика или кадрируйте фото , чтобы они соответствовали определенному размеру, одним нажатием кнопки. В приложении есть инструменты, которые автоматически кадрируют ваших фотографий …
Категория : Номер телефона Показать еще
Фотография 2×2 дюйма (51×51 мм) PassportPhoto.онлайн
4 часа назад Passport-photo.online Подробности
По поводу 2 x 2 дюймов фото . В зависимости от документа, на который вы хотите подать заявку, размер фотографии может значительно отличаться. Иногда проще всего выбрать универсальную фотографию в электронном виде, из которой вы сможете вырезать любой формат, например 2 x 2 дюймов. Наш генератор фото поможет вам в этом, предоставив автоматический кадрирование …
Категория : Спорт, электроника Показать еще
Обрезка изображения в поддержке Office.microsoft.com
4 часа назад Support.microsoft.com Показать подробности
Обрезать полей изображения . Используйте Вставка> Изображение , чтобы добавить изображение в файл Office (например, документ Word, презентацию PowerPoint или книгу Excel). Щелкните правой кнопкой мыши изображение . Появляется всплывающее меню с двумя кнопками непосредственно над или под меню. Обрезка — одна из кнопок. Нажмите кнопку Обрезка .. Черный обрезка ручек по краям и углам…
Категория : Номер службы поддержки, Офис Показать еще
Обрезка изображения онлайн и бесплатно Croppio.com
Только сейчас Croppio.com Показать подробности
Обрежьте фотографии с предварительно заданным соотношением сторон 1: 1 (квадрат), 16: 9 (пейзаж), 4: 3, 2: 3 (портрет), или вы можете указать нестандартный размер в процентах или пикселях. Поворот изображения Поверните изображения на 45 градусов вправо (по часовой стрелке) и влево (против часовой стрелки) или просто переверните фотографию по вертикали или горизонтали, чтобы настроить ее по своему усмотрению.
Категория : Номер телефона Показать еще
Как обрезать изображение
4 часа назад Alphr.com Показать подробности
Как Обрезать a Изображение Использование веб-службы Online . Существует множество вариантов на выбор от онлайн от до кадрирования ваших изображений. Один из них — imageonline.co. Этот сайт позволяет вам загрузить свой
Категория : Номер телефона Показать еще
О нас OnlineCamScanner Онлайн-документ…
7 часов назад Onlinecamscanner.com Показать подробности
О нас Us . onlinecamscanner.com — это инициатива по оказанию помощи в офисной и академической работе с помощью простых в использовании инструментов для онлайн-сканирования документов с камерой . onlinecamscanner.com фокусируется на простом предоставлении высокозащищенного сканера документов. Свяжитесь с нами Имя: Манодж Р. Такур Электронная почта: [адрес электронной почты] Сделано в Индии
Категория : Обратитесь в службу поддержки, свяжитесь с нами Подробнее
Как изменить размер и обрезать изображение с помощью Windows Photo…
2 часа назад Globalreach.com Показать подробности
Нажмите кнопку «Пуск» на главном экране вашего компьютера и введите «фото галерея» в строку поиска. Фотогалерея должна появиться в списке программ. Щелкните ссылку, чтобы открыть фотогалерею. (У вас Windows Vista или Windows 7, но вы не видите фотогалерею? Загрузите ее бесплатно здесь.)
Категория : Номер телефона Показать еще
Обрезка фотографий Инструменты для редактирования фотографий PicMonkey
2 часа назад Picmonkey.com Показать подробности
Обрезать фотографии . Простые и быстрые инструменты кадрирования фотографий PicMonkey позволяют обрезать фотографий онлайн с предустановленными размерами для печати или социальных сетей. Вы можете кадрировать свою фотографию в формы, кадрировать видео или попробовать наш мощный инструмент Smart Resize, который позволяет вам кадрировать дизайнов сразу для всех ваших каналов в социальных сетях. Начать бесплатную пробную версию Обрезать фотографии .
Категория : Медиа Подробнее
Cropp.me Самый простой и умный способ обрезать…
6 часов назад Cropp.me Подробнее
1. Быстрый онлайн инструмент . Больше нет необходимости в программном обеспечении для ПК, чтобы обрезать изображений! 2. Умный авто- обрезка выбор. не нужно тратить время на выбор того, что для обрезать — мы сотворим за вас волшебство! 3. Множественные кадры нескольких изображений. просто выберите или определите несколько целей / размеров кадрирования и загрузите все кадрированные изображения в файл.zip файл!
Категория : Номер телефона Показать еще
Обрезка фото BeFunky: Обрезка изображений онлайн имеет…
4 часа назад Befunky.com Показать подробности
Обрезать фотографии с уверенностью. Инструмент Crop в нашем редакторе Photo Editor упрощает процесс кадрирования фотографий . Благодаря множеству готовых шаблонов легко убедиться, что вы используете идеальное кадрирование для всех ваших фотографий .Используйте наш шаблон золотого сечения для классического урожая , который никогда не разочарует. Попробуйте обрезать Square , чтобы безупречно обрамить ваше изображение.
Категория : Номер телефона Показать еще
Обрезать фотографии в Интернете: 10 лучших фотографий в Интернете…
8 часов назад Photo.wondershare.com Подробнее
1 . Picresize. Это один из старейших, но превосходных онлайн-инструментов для редактирования изображений. Услуга бесплатна и содержит более 30 000 фотографий, размер которых изменяется каждый день.Чтобы отредактировать изображение на вашем компьютере, перейдите на главную страницу Picresize и нажмите кнопку «Обзор».2 . ResizeImage. ResizeImage.net — это невероятный бесплатный онлайн-инструмент для изменения размера и сжатия изображений. Это позволяет пользователю обрезать, изменять размер и оптимизировать свои изображения в Интернете.
3 . Cropp.me. Cropp.me, созданный imagga, представляет собой простой в использовании онлайн-инструмент, который используется для автоматической обрезки. После того, как вы загрузите фотографию, приложение автоматически найдет и предложит наиболее подходящий регион для кадрирования.
4 . CutMyPic. CutMyPic — это бесплатный онлайн-инструмент, используемый для обрезки и придания цвета изображениям. Блогер или владелец веб-сайта могут очень эффективно использовать CutMyPic на своем веб-сайте.
5 . Кроппола. Croppola используется как на ноутбуках, так и на настольных компьютерах. Он анализирует изображение, а затем вычисляет наилучшее положение кадрирования в соответствии с выбранным соотношением. Более того, Croppola может бесплатно подарить вам хорошо сбалансированный урожай для каландров.
6 . ResizeIt. Resize.it — это бесплатный онлайн-сервис, который изменяет размеры GIF, JPEG, PNG и JPG среди других форматов изображений.Приложение также конвертирует изображения в форматы GIF, JPG и PNG.
7 . Я люблю IMG. I Love IMG — это онлайн-инструмент, который обрезает JPG, PNG или GIF на основе выбранных пикселей. Посетите сайт и зарегистрируйтесь бесплатно, чтобы получить доступ к дополнительным услугам.
8 . ImageSplitter. ImageSplitter — это бесплатный онлайн-инструмент, который с легкостью конвертирует, изменяет размер, разбивает и обрезает изображения. Он имеет простой интерфейс, и вам не нужно устанавливать его на свой компьютер.
9 . Photo Resizer. Photo Resizer изменяет размер и обрезает фотографии онлайн бесплатно.Помимо этого, он предоставляет базовые функции редактирования, такие как поворот, отражение, рисование, добавление текста или свободное рисование.
10 . Fotor Photo Cropper. Бесплатная онлайн-программа для обрезки Fotor позволяет с легкостью обрезать изображения. Он предоставляет девять предустановленных размеров, из которых вы можете выбирать. Помимо обрезки, доступны такие функции, как редактор фотографий, фотоэффекты, наклейки и текст.
Категория : Номер телефона Показать еще
LunaPic Бесплатный онлайн-редактор фотографий Обрезать изображение
4 часа назад Lunapic.com Показать подробности
Обрезать Image Free Online Photo Editor. Фото , эскиз и эффекты краски. Для Tumblr, Facebook, Chromebook или веб-сайтов. Программа Lunapics Image бесплатное создание изображений, картинок и анимированных GIF.
Категория : Номер телефона Показать еще
LunaPic Free Online Photo Editor Simple Crop Tool
9 часов назад Lunapic.com Показать подробности
Simple Crop Tool Free Online Photo Editor. Фото , эскиз и эффекты краски. Для Tumblr, Facebook, Chromebook или веб-сайтов. Программное обеспечение Lunapics Image бесплатное изображение, искусство…
Категория : Номер телефона Показать еще
Face Crop Jet Crop Лица из фотографий в пакете для ID
4 часа назад Facecropjet.com Показать подробности
Face Crop Jet обнаружит Лицо на фото Фото и сохранит изображение, содержащее Лицо. Выходные изображения идеально подходят для использования в качестве удостоверения личности. Фото / Паспорт Фото , поскольку он имеет все необходимые функции для удостоверения личности. / Паспорт Фото .Умный и автоматический. Получите идеальное удостоверение личности Фото из полноразмерных изображений. Нулевая конфигурация.
Категория : Спорт Показать еще
Создайте фотографии на паспорт онлайн БЕСПЛАТНО…
3 часа назад 123passportphoto.com Показать подробности
Выберите страну и ID , введите фото и нажмите Старт. Загрузите , фото . Для того, чтобы правильно оформить фото паспорта , размер изображения фото должен быть меньше 10 МБ, а размеры должны быть меньше 4000 х 3000 пикселей.Система принимает только файлы .JPG или .JPEG. Страница Crop открывается при загрузке фотографии .
Категория : Спорт Показать еще
Free Image Cropper: Обрезать изображение онлайн в Canva
8 часов назад Canva.com Показать подробности
Дважды щелкните любую фотографию или выберите ее и нажмите Нажмите кнопку « Crop », и мы нарисуем рамку вокруг части, которая будет обрезана. Измените размер или масштабируйте фотографию и обрезанную область, потянув за якоря по углам, а затем нажмите галочку, когда закончите.Наш инструмент для обрезки изображений — это один интеллектуальный файл cookie: он автоматически привязывается к
Категория : Номер телефона Показать еще
Как обрезать и изменять размер фотографий на вашем iPhone и…
5 часов назад Imore.com Показать подробности
Как автоматически кадрировать фото в Фото на iPhone и iPad. Запустите приложение Photos . Найдите фотографию , которую вы хотите обрезать . Коснитесь Редактировать.Источник: iMore. Нажмите кнопку кадрирования в правом нижнем углу. Это похоже на квадрат, вокруг которого обведены две стрелки. Нажмите кнопку рамки кадрирования в правом верхнем углу. Это похоже на три прямоугольника в одном.
Категория : Номер телефона Показать еще
Заказать распечатку фотографий Распечатать фотографии в Интернете Фото…
1 час назад Snapfish.com Показать подробности
Создайте настенную витрину музейного качества за считанные минуты! Выберите 3 из ваших любимых фотографий , выберите черную или белую рамку и наслаждайтесь великолепным набором матовых отпечатков, достойным галереи.89,99 долларов США. Сделайте мультифоторамку с матовой печатью. Сделайте мультифоторамку с матовой печатью. Матовые отпечатки в рамке — от $ 39,99. Фото Плитка — от 8,99 $.
Категория : Номер телефона Показать еще
Обрезка фото, онлайн-изображение Инструмент для обрезки бесплатно
5 часов назад Ipiccy.com Подробнее
Бесплатная онлайн iPiccy Обрезка изображения Инструмент поможет вам до кадрируйте изображений до нужного размера.iPiccy предоставляет множество способов легко и быстро обрезать изображений ! Crop Pictures Online Нет другого инструмента для обрезки изображений, похожего на iPiccy Photo Editor.
Категория : Номер телефона Показать еще
Обрезать изображение онлайн PineTools Бесплатные онлайн-инструменты
2 часа назад Pinetools.com Подробнее
Обрезать изображение онлайн . В изображениях Ключевые слова Благодаря ключевым словам: обрезка обрезка фотографий изображений фотографий фотографий.Твитнуть. Обрежьте или любое изображение. Урожай ! Загрузка Мы используем и благодарим за эти замечательные инструменты: jQuery.
Категория : Номер телефона Показать еще
Обрезка фото для Android Скачать APK бесплатно онлайн…
Только сейчас Apkpure.com Показать подробности
ОСОБЕННОСТИ. Легко использовать с простым интерфейсом. Импортируйте фото из галереи или возьмите фото с камеры. Поверните фотографию на 90 ° по часовой стрелке или против часовой стрелки, а затем на обрежьте фотографию .Используйте палец для увеличения / перемещения, поверните область кадрирования на на фотографии на . Без потери качества изображения. Отлично работает с большими HD фото . Поделитесь фотографиями с друзьями через социальные сети
Категория : Номер телефона Показать еще
Помощь, поддержка клиентов Costco Photo Center
9 часов назад Costcophotocenter.com Показать подробности
Costco Photo Center is всегда готовы помочь с отличной поддержкой клиентов и знанием продуктов.Найдите параметры для создания и управления персонализированной фотографией …
Категория : Служба поддержки, номер поддержки Показать еще
Как кадрировать фотографии для получения идеальных результатов Фото…
2 часа назад Expertphotography.com Показать подробности
Плотно кадрирование иногда лучше, чем фотографировать объект с близкого расстояния. Некоторые даже скажут, что это более дешевая альтернатива зум-объективу. Плотная обрезка не подчеркнет неправильные детали и не исказит изображение.Он идеально подходит для фотографов-портретистов крупным планом. Заключение. Понимание того, как и когда кадрировать фотографий — это суперсила.
Категория : Номер телефона Показать еще
Самые полезные программы для обрезки и редактирования фотографий и…
2 часа назад Photo.wondershare.com Показать подробности
2. Wondershare PixStudio Wondershare PixStudio бесплатно онлайн photo обрезка и редактор, который позволяет редактировать и обрезать фотографий в вашей системе без каких-либо ограничений.Это удобная для новичков платформа, которая поможет вам легко и очень просто редактировать фотографий . Эта платформа бесплатна, и в бесплатной версии нет ограничений, но если у вас более высокий…
Категория : Номер телефона Показать еще
Создайте свою собственную фотографию на паспорт бесплатно IDPhoto4You
8 часов назад Idphoto4you.com Показать подробности
Пошаговое руководство. Выберите страну, тип фотографии , тип и размер печати, а затем загрузите фотографию , фотографию .После загрузки фотографии откроется страница Crop . На странице Crop вы можете вырезать изображение, используя рамку crop . Когда вы установили обрезку , нажмите кнопку «Сделать фото ». Загрузите изображение для печати со страницы загрузки.
Категория : Sports Show more
Как обрезать изображение онлайн за секунды бесплатно…
1 час назад Fotor.com Показать подробности
Обрезка изображений сначала может показаться скучной, но на самом деле , это один из самых быстрых и простых способов оживить фотографию фото ! Собираете ли вы коллаж из ваших друзей или семьи, создаете интересную историю в Instagram или просто совершенствуете и готовите свою фотографию к печати, как кадрировать изображение онлайн — это все, что вам действительно нужно.
Категория : Телефонный номер Показать еще
PersoFoto Биометрические изображения для паспорта Сделай сам.
6 часов назад Persofoto.com Подробности
6 Паспорт Фотографии по почте. Напечатано на бумаге высшего качества, готово к вырезанию. только 7,95 фунтов стерлингов 1. Вкл. Соответствие-проверка. Вкл. Профессиональная ретушь изображений. Гарантированная скорость приема более 99,9%! Бесплатная доставка. Оценщик времени доставки 2. Опция экспресс-доставки, 3.
Категория : Спорт, доставка Показать еще
Онлайн-инструмент для обрезки изображений → ConvertImage
9 часов назад Convertimage.net Показать подробности
TIF. РСХ. Выберите, в какой формат вы хотите преобразовать файл. Выберите размер значка : 24x2432x3248x4864x64. Стандартный Значок (16, 32, 48, 64) Выберите размер значка. Создайте FAVICON.ICO (16×16) ».
Категория : Телефон Показать еще
Croppola онлайн-кадрирование фотографий
1 час назад Croppola.com Показать подробности
Crop using. Croppola центр лица. Croppola предоставляется бесплатно. Если вам это нравится, подумайте о поддержке us . Croppola грамотно обрезает ваши фотографий . Croppola анализирует композицию вашего изображения и вычисляет наилучшее кадрирование . Просто поместите фото на холст выше, выберите желаемое соотношение сторон и наблюдайте, как Croppola творит чудеса!
Категория : Номер поддержки Показать еще
Требования к цифровым изображениям
7 часов назад Путешествие.state.gov Подробности
Минимально допустимые размеры: 600 x 600 пикселей. Максимально допустимые размеры — 1200 x 1200 пикселей. Пожалуйста, просмотрите требования фото для получения конкретных размеров. Изображение должно быть цветным (24 бита на пиксель) в цветовом пространстве sRGB, которое является обычным выводом для большинства цифровых камер. Размер изображения не должен превышать 240 кБ (килобайт).
Категория : Номер телефона Показать еще
кадрирование Картинки, изображения и фотографии Photobucket
5 часов назад Photobucket.com Показать подробности
Просмотр изображений кадрирования , фотографий , изображений, GIF и видео на Photobucket
Категория : Номер телефона Показать еще
Тип фильтра: Все время (48 результатов ) Последние 24 часа Прошлая неделя Прошлый месяц
Пожалуйста, оставьте здесь свои комментарии:
Обрезка видео или изображений | Справочный центр Clipchamp
Обрезка — это инструмент редактирования, который позволяет вам выбрать, какую часть видео или кадра изображения вы хотите видеть.Это может быть полезно для вырезания ненужных элементов или линий по краям видео или для настройки видео с новым соотношением сторон.
В этой статье показано, как обрезать видео или изображения, чтобы удалить черные полосы (т.е. удалить почтовый ящик) в редакторе Clipchamp. Пока невозможно обрезать вручную (то есть вручную выбрать часть видеокадра), но мы работаем над добавлением этой функции.
Обратите внимание, что обрезка отличается от обрезки, масштабирования или изменения соотношения сторон (размеров) видео.
Никогда раньше не пользовались Clipchamp? Просто посетите app.clipchamp.com, чтобы создать бесплатную учетную запись и сразу же начать использовать наши онлайн-инструменты для редактирования видео.
_________
Как кадрировать видео
Обрезка может быть полезна, если у вас есть видео или изображение с другим соотношением сторон (размерами) по сравнению с вашим проектом Create, и вы хотите изменить его размер, чтобы удалить появляющиеся черные полосы по бокам или сверху, например:
Для этого сначала запустите Создать проект и добавьте файлы видео или изображений в медиа-библиотеку проекта, затем:
1.Перетащите видео на временную шкалу
Если его еще нет, перетащите видео или файл изображения из медиатеки на временную шкалу в нижней части проекта.
При выборе клип будет выделен, а в левом верхнем углу появится меню.
3. Измените параметр «Автоподгонка» на «Обрезка для заполнения»
На вкладке меню « Преобразование » в разделе « ИЗМЕНИТЬ РАЗМЕР » щелкните раскрывающийся список и измените его с Автоподгонка на Обрезать до заполнения .
Редактор увеличит центр вашего видео, и черные полосы исчезнут.
Как вы можете видеть в приведенном ниже примере, наше портретное видео теперь обрезано, чтобы соответствовать квадратному соотношению сторон проекта:
ПРИМЕЧАНИЕ: если вы не хотите обрезать клип, вы также можете использовать эффект размытия заливки для замены этих черных полос размытым расширением видео — см. Добавление фильтров.
Пока еще невозможно обрезать от руки (т.е.е. вручную выбрать часть кадра видео) в редакторе, но мы работаем над добавлением этой функции.
4. Сохраните окончательное видео
Если вы закончили редактирование и хотите сохранить видео на временной шкале на свой компьютер, нажмите кнопку Экспорт в правом верхнем углу.
________
Чем кадрирование отличается от кадрирования и масштабирования?
При кадрировании изменяется, какие части видеокадра видны на протяжении всего клипа.Обрезка и масштабирование различаются:
Если вы обрежете видеоклип, вы измените длину , , для которой он воспроизводится, например путем обрезки нескольких секунд до конца или начала клипа. Чтобы узнать, как обрезать клип в Create, см. Раздел: обрезка видео, аудио или изображения.
Если вы увеличиваете на видеоклипе, вы добавляете перемещение эффект увеличения или уменьшения масштаба, например медленное увеличение видео или неподвижного изображения во время воспроизведения. Чтобы узнать, как добавить эффект медленного масштабирования в Create, см .: добавление фильтров
__________
Попробовать
Готовы начать? Направляйтесь прямо в Create, чтобы попробовать это сами:
Статьи по теме:
Обрезка изображения онлайн бесплатно
- Home
- Обрезать картинку онлайн бесплатно
Тип фильтра: Все время Последние 24 часа Прошлая неделя Прошлый месяц
Список результатов Обрезка изображения онлайн бесплатно
Онлайн-инструмент обрезки изображений Обрезка изображений, фотографий и
3 часа назад Img2go.com Посетите URL
Это легко с инструментом обрезки изображений Img2Go. Узнайте, как кадрировать фото и файлы изображений — за бесплатно . Загрузите фотографию или картинку , которую вы хотите кадрировать , либо со своего жесткого диска, через URL-адрес или из облачного хранилища. Изображение загрузится на холст. Здесь вы можете кадрировать изображение, перетащив область кадрирования или указав нестандартный размер.
Категория : Бесплатный конвертер Показать больше
PicResize Обрезка, изменение размера, редактирование изображений онлайн бесплатно!
5 часов назад Picresize.com Посетите URL-адрес
Интернет-оригинал Изображение Инструмент изменения размера Легко кадрирование , изменение размера и редактирование изображений онлайн за БЕСПЛАТНО на PicResize . 238,732,719 картинок обслужено !
Категория : Бесплатный конвертер Показать больше
Мгновенная обрезка изображений онлайн бесплатно Picsart
Только сейчас Picsart.com Посетите URL
В следующий раз, когда вам нужно будет обрезать изображений , вы можете обратиться к инструменту Picsart Crop и выполнить работу с минимальными усилиями.Он позволяет вам обрезать изображений в Интернете с использованием заранее заданных шаблонов социальных сетей или летать вольным стилем, если есть…
Категория : бесплатный конвертерПоказать больше
Photo Cropper: Crop Images Online For Free Fotor Photo
5 часов назад Fotor.com Посетите URL
Оптимизация процесса публикации изображений, бесплатное онлайн-фото Fotor cropper позволяет легко и быстро обрезать ненужных элементов из ваших фотографий , чтобы выделить только лучшие части вашего имиджа.Выберите один из наших девяти предустановленных размеров, включая квадрат, базовые соотношения и размеры экрана телефона, или кадрирование , используя желаемую высоту и ширину.
Категория : Бесплатный конвертерПоказать больше
Обрезайте изображения за секунды бесплатно! ILoveIMG
5 часов назад Iloveimg.com Посетить URL
Обрезать ИЗОБРАЖЕНИЕ. Обрежьте JPG, PNG или GIF, указав прямоугольник в пикселях. Вырезать изображение онлайн .Загрузите свой файл и преобразуйте его. Выберите изображения. Загрузить с компьютера. или перетащите сюда изображения.
Категория : Free ConverterПоказать больше
Crop Image Online Free Tool
8 часов назад Crop.imageonline.co Посетите URL
Бесплатный инструмент для кадрирования вашего изображения онлайн , просто выберите или перетащите свое изображение в инструмент и отрегулируйте высоту и ширину кадрирования, чтобы оно соответствовало кадру области изображения, затем нажмите кнопку кадрирования изображения , чтобы вырезать изображение внутри окна обрезки.Предварительный просмотр обрезанного изображения отображается вдоль…
Категория : Бесплатный конвертерПоказать больше
Обрезать фото для бесплатного использования в Интернете Обрезать изображение Picverse
9 часов назад Picverse.com Посетите URL
Как Обрезать a Фото в Интернете . 1. Запустите Image Cropper. Чтобы открыть редактор фотографий Picverse photo , перейдите по ссылке https: / online — photo -editor.html или нажмите кнопку «Начать редактирование». 2.Загрузите свою фотографию Фото в программу. Щелкните Открыть Photo или перетащите изображение, которое вы…
Категория : Бесплатный конвертерПоказать больше
LunaPic Free Online Photo Editor Crop Image
3 часа назад Lunapic.com Посетить URL
Обрезать Изображение Бесплатный онлайн-редактор фотографий . Фото , эскиз и эффекты краски. Для Tumblr, Facebook, Chromebook или веб-сайтов. Программное обеспечение Lunapics Image бесплатное создание изображений, картинок и анимированных GIF.
Категория : Бесплатный конвертер Показать больше
Croppola Online Photo Cropping
1 час назад Croppola.com Посетите URL
Бесплатный инструмент для обрезки фотографий в Интернете , который анализирует вашу фотографию , чтобы предложить лучшее кадрирование . Пожалуйста, используйте croppola на своем ноутбуке или настольном компьютере. Croppola грамотно обрезает ваши фотографий . Croppola анализирует композицию вашего изображения и вычисляет наилучшее кадрирование .Просто перетащите фото , выберите желаемое соотношение сторон и наблюдайте, как croppola творит чудеса!
Категория : Бесплатный конвертер Показать больше
Обрезать изображение Обрезать изображение, фото и картинки в Интернете
Just Now Cropimagetool.com Посетите URL-адрес
обрезка инструмент для обработки изображений, Cropimagetool.com предоставляет бесплатных инструментов для обрезки онлайн инструментов и онлайн ps кадрирование Программное обеспечение , нет необходимости загружать программное обеспечение Photoshop для получения онлайн-кадрирования и обработка изображений, поддержка интеллектуального кадрирования, перо кадрирование , матрица кадрирование , перетаскивание кадрирование , ластик кадрирование , узор кадрирование , сжатие изображения, преобразование формата изображения, изображение высокой четкости…
Категория : Бесплатный конвертерПоказать больше
Обрезка фото онлайн бесплатно Одиночный и пакетный режим Watermarkly
5 часов назад Watermarkly.com Посетите URL
Загрузите фотографий со своего компьютера, Google Диска или DropBox. Выберите область, которую вы хотите обрезать . Это бесплатный инструмент в форме обрезка . Нет ни пикселей, ни соотношений. Просто отрегулируйте область, которую вы хотите обрезать , перетаскивая синие границы с помощью курсора. Вы можете выбрать разные области на каждой фотографии в пакете. Щелкните « Обрезать изображений».
Категория : Бесплатный конвертерПоказать больше
Бесплатный онлайн-редактор фотографий.Легко редактировать изображения в Интернете…
5 часов назад Canva.com Посетите URL
Получите профессиональные результаты за считанные минуты. Отредактируйте фото прямо сейчас. Загрузите или перетащите свою фотографию в редактор. 1. Загрузить. Обрежьте или измените размер фотографии , чтобы получить нужный размер. 2. Урожай . Измените настроение вашего фото с помощью фильтра.
Категория : Бесплатный конвертер Показать больше
Обрезка фото BeFunky: Обрезка изображений в Интернете имеет…
4 часа назад Befunky.com Посетите URL
Обрезайте фотографии с уверенностью. Инструмент Crop в нашем редакторе Photo Editor упрощает процесс кадрирования фотографий . Благодаря множеству готовых шаблонов легко убедиться, что вы используете идеальное кадрирование для всех ваших фотографий . Используйте наше золотое сечение…
Категория : Бесплатный конвертерПоказать больше
Разделитель изображений Разрезать изображение на части Бесплатный онлайн-инструмент
2 часа назад Разветвитель.imageonline.co Посетите URL
Image splitter — это бесплатный онлайн-инструмент , с помощью которого вы можете разбивать изображения на части во всех направлениях (вертикальном, горизонтальном или обоих). Разделитель добавлен в изображение, пользователь может перетащить его и поместить в то место, где он хочет точно разделить изображение. Также есть возможность добавить дополнительные разделители, чтобы разрезать изображение на несколько частей. После установки, наконец, включается предварительный просмотр разделенного изображения по
Категория : Бесплатный конвертер Показать больше
Бесплатный онлайн-инструмент для обрезки и изменения размера изображений Mediamodifier
9 часов назад Медиамодификатор.com Посетите URL
Это Бесплатно — Нет бесплатно учетных записей и без подписок — просто обрежьте свое изображение онлайн и сразу загрузите его. Поддерживаются все файлы изображений — легко обрезать изображений JPEG, PNG, GIF, WEBP или даже изображений в формате SVG и PDF. Просто перетащите…
Категория : Бесплатный конвертерПоказать больше
Обрезка фотографий, инструмент для обрезки фотографий онлайн бесплатно
5 часов назад Ipiccy.com Посетите URL
бесплатно в Интернете iPiccy Crop Picture Tool поможет вам обрезать изображений до точного размера в соответствии с вашими потребностями. iPiccy предоставляет множество способов легко и быстро обрезать изображений ! Crop Pictures Online Нет другого инструмента для обрезки изображений, похожего на iPiccy Photo Editor.
Категория : Free ConverterПоказать больше
Free Image Cropper: Crop Photos Online Adobe Spark
8 часов назад Adobe.com Посетите URL-адрес
Обрезайте изображений онлайн быстро и легко с помощью бесплатной программы обрезки фотографий Adobe Spark . Попробуйте наши инструменты shape crop , такие как круг кадрирование , чтобы помочь создать изображение идеального размера для социальной графики, печати, веб-баннеров, презентаций.
Категория : Бесплатный конвертерПоказать больше
Как обрезать изображение в Интернете за секунды бесплатно Блог Fotor
1 час назад Fotor.com Посетите URL-адрес
Чтобы кадрировать фотографию для истории в Instagram для бесплатно , найдите вкладку «Основные» в Fotor . Затем в раскрывающемся меню выберите 16: 9. Затем нажмите кнопку реверса справа от размеров, показанную в виде двух стрелок, указывающих в противоположных направлениях,…
Категория : Бесплатный конвертерПоказать больше
Лучший онлайн-сканер документов: сканировать фото БЕСПЛАТНО!
1 час назад Onlinephotoscanner.com Посетите URL
Всплывающее окно будет содержать изображение и кнопку кадрирования . Online photo Сканер автоматически определяет страницу или документ на фотографии так же просто, как и CamScanner. Обрезка и эффект сканирования. Документ фото сканер обнаружит…
Категория : Конвертер документовПоказать больше
Обрезка изображения или фото онлайн за секунды бесплатно с…
Just Now Raw.pics.io Посетите URL-адрес
Самый простой инструмент для обрезки изображений из когда-либо существовавших. Raw.pics.io — это бесплатный редактор для кадрирования , который поможет вам кадрировать фотографий онлайн . Вряд ли какое-либо изображение можно использовать «как есть», и почти каждое изображение требует некоторого редактирования, прежде чем его можно будет использовать. Обрезка ваше изображение — это…
Категория : Бесплатный конвертерПоказать больше
Бесплатный онлайн-редактор изображений ResizePixel
8 часов назад Resizepixel.com Посетите URL
Приходите и попробуйте наш бесплатный , простой в использовании и удобный для мобильных устройств онлайн-редактор фотографий . Редактировать изображения с ResizePixel еще никогда не было так просто! Простое онлайн-редактирование фотографий с помощью ResizePixel. Обрезка Изображение. Обрезка изображения путем включения прямоугольной области с помощью…
Категория : Бесплатный конвертерПоказать больше
Бесплатное выпрямление фотографий онлайн
2 часа назад Fixthephoto.com Посетите URL-адрес
Самым простым из них является следующий: выберите инструмент «Перспектива Обрезка » на панели инструментов с помощью горячей клавиши «C», выберите область изображения и поверните ее так, чтобы горизонт…
Расчетное время чтения : 2 минуты
Категория : Бесплатный конвертерПоказать больше
Обрезать изображение онлайн Бесплатный редактор фотографий Crello
3 часа назад Crello.com Посетить URL
Обрезать Изображение Онлайн в Crello — Бесплатный редактор для мобильных и настольных компьютеров.Сделать Crello вашим любимым дизайнером — это все равно что найти дизайнера, который всегда делает именно то, что вам нужно. С этого момента вы можете обрезать изображений, за секунды, и кадрировать несколько изображений на одном дыхании. Чтобы кадрировать фото онлайн, просто откройте онлайн-редактор Crello .
Расчетное время чтения: 4 минуты
Категория : Бесплатный конвертер Показать больше
Онлайн-инструмент обрезки изображений для обрезки фотографий и изображений
7 часов назад Smallseotools.com Посетите URL
Бесплатная онлайн-программа для обрезки изображений или инструмент для обрезки изображений от SmallSEOTools упрощает процесс обработки изображений, позволяя легко и быстро обрезать изображение онлайн , удаляя ненужные элементы, чтобы выделить только лучшие части от фото . Инструмент обрезки изображений позволяет обрезать изображений нужной высоты и ширины.
Категория : Free ConverterПоказать больше
Square My Image — превратить прямоугольники в квадраты
6 часов назад Squaremyimage.com Посетите URL
Просто поместите свои изображений, логотипов или любой прямоугольник изображений ниже, и Square My Image добавит белое, черное или прозрачное пространство по бокам изображения , чтобы получился image квадрат. Если вы сочтете это полезным, поделитесь им с одной учетной записью в социальной сети, используя значки. Ваш отзыв ценен, пожалуйста, поделитесь ниже.
Категория : Бесплатный конвертер Показать больше
Обрезка изображений в формате PNG и фотографий онлайн бесплатно
3 часа назад Onlineconvertfree.com Посетите URL
Обрежьте png до оптимального размера без потери качества изображения за секунды. Воспользуйтесь нашим инструментом обрезки, чтобы вырезать фото , , изображение или изображение за несколько кликов. Конвертируйте файлы онлайн, бесплатно и быстро!
Категория : Png ConverterПоказать больше
PicResize Обрезка, изменение размера, редактирование изображений онлайн бесплатно!
9 часов назад Picresize.com Посетить URL
Оригинальное изображение БЕСПЛАТНО изменение размера и кадрирование Инструмент с 2005 года! Изменение размера, кадрирование , сжатие, добавление эффектов к вашим изображениям, фотографий и скриншоты для бесплатно !
Категория : Бесплатный конвертер Показать больше
(БЕСПЛАТНО) Обрезка изображений в формы MockoFUN
1 час назад Mockofun.com Посетите URL-адрес
MockoFun — это бесплатных фото редактор форм онлайн среди прочего! Обрезка изображений в произвольные формы онлайн бесплатно . В этом уроке для начинающих я покажу вам шаг за шагом, как вырезать фигуру из изображения . С MockoFun вы можете…
Категория : Бесплатный конвертерПоказать больше
Бесплатное онлайн-изменение размера изображений Легко изменять размер фотографий
6 часов назад Befunky.com Посетите URL-адрес
Настроить фотографий для каждой онлайн-платформы — непросто. С помощью нашего бесплатного Image Resizer вы можете изменить размер фотографий для социальных сетей, Shopify, вашего веб-сайта и многого другого! Измените размер фотографий для своего онлайн-магазина или измените размеры вашего блога…
Категория : Бесплатный конвертерПоказать больше
Pixect Снимайте фотографии и создавайте видео с помощью камеры онлайн
3 часа назад Pixect.com Посетите URL
Интернет камера фото будка и видеомагнитофон. Записать видео на камеру онлайн . Эффекты и фильтры веб-камеры для Фото и видео. Сделайте фотографий, домашних заданий и документов. Расфокусировка / размытие фона, удаление пятен. Многокадровый режим захвата ( Фото Коллаж) Отражение, поворот и кадрирование фотографий в Интернете . Начать сейчас!
Категория : Бесплатный конвертер Показать больше
Онлайн-инструмент обрезки изображений → ConvertImage
2 часа назад Convertimage.net Посетите URL-адрес
ConvertImage обрежет вашу фотографию из библиотеки изображений (купленных с соответствующими правами), чтобы ее можно было адаптировать по размеру для WordPress, Blogger, Skyblog или вашего собственного профессионального веб-сайта, и это благодаря высокому качеству, обеспечиваемому…
Категория : Бесплатный конвертерПоказать больше
Обрезка видео в Интернете Обрезка видео в браузере (бесплатно и безопасно)
3 часа назад Кадрирование-видео.com Посетите URL-адрес
Этот сайт представляет собой онлайн-инструмент , бесплатный и безопасную веб-версию видео обрезки . Вы можете легко обрезать видеофайл и удалить части, которые вам не нужны. Обрезка видео — обычное требование. Например, удалите текст и ЛОГОТИП с видео, сделайте клипы для предварительного просмотра видео, конвертируйте видео в небольшой файл GIF и так далее.
Категория : Free ConverterПоказать больше
Online Image Resizer Crop & Resize Image Online
6 часов назад Designhill.com Посетите URL
Интернет Image Resizer от Designhill — это бесплатный инструмент , который поможет вам легко изменить размер изображений . Вы можете сжать изображение для использования в социальных сетях или для любых других целей в дороге. Инструмент абсолютно бесплатный в использовании.
Категория : Free ConverterПоказать больше
Обрезать изображение Fotoramio: Photo Editor Online
9 часов назад Fotoram.io Посетить URL
Обрезать Изображение Нужно кадрировать изображение? С легкостью! Воспользуйтесь нашим редактором, который поможет вам быстро кадрировать изображение в нужной области.Вы также можете выбрать соотношение сторон…
Рейтинг : 4,9 / 5 (119)Категория: Производительность
1 . Для начала откройте редактор и загрузите изображение, которое хотите обрезать. После этого можно приступать к обрезке изображения.2 . Теперь вы можете настроить желаемую ширину и высоту рамки обрезки, а также зафиксировать ее соотношение сторон относительно пропорций изображения. Затем нажмите кнопку «Обрезать», и вы получите обновленное изображение.
3 .После того, как вы закончили кадрирование, вы можете легко загрузить изображение на свой компьютер в формате jpg или png, а также поделиться им.
Категория : Бесплатный конвертерПоказать больше
Обрезка изображений онлайн и бесплатно Croppio.com
Только сейчас Croppio.com Посетите URL
Обрезка изображения онлайн . С компьютера. Из URL. Перетащите файл сюда или щелкните, чтобы просмотреть его. <= 50 МБ. Вставьте сюда свой URL. Урожай . Урожай .16: 9 4: 3 1: 1 2: 3 бесплатно на заказ.
Категория : Free ConverterПоказать больше
Placeit’s Free Image Cropper
3 часа назад Placeit.net Посетить URL
Измените размер изображений JPG или PNG для бесплатно с помощью нашего нового инструмента для обрезки изображений Placeit. Просто загрузите файл, выберите свой размер в раскрывающемся меню или произвольный размер в пикселях, и готово! Изображения в социальных сетях нужного размера. Каждая платформа социальных сетей…
Категория : Бесплатный конвертерПоказать больше
Обрезка изображения в службе поддержки Office.microsoft.com
4 часа назад Support.microsoft.com Посетите URL-адрес
Обрезка полей изображения . Используйте Вставка> Изображение , чтобы добавить изображение в файл Office (например, документ Word, презентацию PowerPoint или книгу Excel). Щелкните правой кнопкой мыши изображение . Появляется всплывающее меню с двумя кнопками непосредственно над или под меню. Обрезка — одна из кнопок. Нажмите кнопку Обрезка .. Черный обрезка ручек по краям и углам…
Категория : Бесплатный конвертерПоказать больше
Бесплатная фотография на паспорт Интернет Размер фотографии 2X2,75 дюйма
8 часов назад Freepassphoto.com Посетите URL
Воспользуйтесь нашим сайтом, за бесплатно за кадрировать фото фото в нужных размерах без какой-либо ручной работы. Вы также можете использовать нашу функцию настраиваемого фона для бюджетный. За несколько кликов — без хлопот Простой в использовании инструмент для создания паспорта, визы и удостоверения личности фото .Требуется всего…
Категория : Бесплатный конвертерПоказать больше
Онлайн-редактор изображений Бесплатный онлайн-редактор изображений Изображение
5 часов назад Pictureeditor.com Посетить URL
Picture Editor. Picture Editor лучше онлайн-фото редактор для редактирования изображений , добавить фото эффектов и бесплатный инструмент для редактирования фотографий . Он помогает вам редактировать фотографий в Интернете для бесплатно и лучше всего онлайн-редактор фотографий для добавления фото эффектов, кадрирования фотографий , наложения, добавления клипарт, написания текста на изображении, изменения размера фотографий , поворота, добавления рамки, фильтры, эффекты, формы, сепия, черный / белый, кадрирование , поворот и отражение
Категория : Бесплатный конвертерПоказать больше
Бесплатное средство для удаления фона: Интернет-средство для удаления фона…
1 час назад Adobe.com Посетите URL
Раскройте свой творческий потенциал с помощью возможностей редактирования фотографий и инструментов дизайна от Adobe Spark. Добавьте фигуру , кадрирование , чтобы обрамить только что обрезанную фотографию , примените фильтры или добавьте файлы GIF и анимацию для динамического дизайна. Есть бесчисленное множество способов…
Категория : Mov ConverterПоказать больше
Circle Crop Image Бесплатный онлайн-инструмент [Проверено 100%]
1 час назад Onlinetoolweb.com Посетите URL-адрес
Обрежьте ваших изображений и фотографий в Интернете с помощью онлайн-инструмента кадрирования , доступного в бесплатном онлайн-редакторе изображений на сайте gifgit.com. Обрезка позволяет создать изображение из текущего изображения. Вы можете сфокусироваться на желаемом объекте изображения, удалив ненужные области и тем самым определив размеры и соотношение сторон нового изображения.
Категория : Free ConverterПоказать больше
Online Image Resizer 4 U Обрезка, изменение размера и сжатие изображений
1 час назад Resize4u.com Посетите URL
Изменить размер Изображение , Изменить размер изображения, Обрезать изображение , Изменить размер Изображение , Resize4u, Фото изменить размер и изображение для обрезки, изменить размер изображений в формате JPEGPNGGIF до точных пикселей или пропорций, которые вы указали , сжимайте их, чтобы уменьшить размер файлов, что упрощает их использование в качестве обоев рабочего стола, обложку Facebook , фото , профиль Twitter , фото , значки аватаров и т. д.
Категория : Бесплатный конвертерПоказать больше
Обрезка Видео онлайн и бесплатно — Clideo
9 часов назад Clideo.com Посетите URL
Обрежьте ваше видео. Первым делом выбираем желаемую область и обрезаем видео. Затем укажите выходной формат для вашего файла. Если вы редактируете видео со своего телефона, желательно преобразовать его в формат MP4. Ознакомьтесь с полным руководством по…
Категория : Бесплатный конвертерПоказать больше
Онлайн-генератор фотографий для паспортов »PersoFoto
7 часов назад Persofoto.com Посетите URL
С 2009 года наш Интернет Паспорт Фото Генератор позволяет вам кадрировать ваших фотографий по правильному размеру паспорта фото и выровнять их фотографий по шаблон.Использование полностью бесплатно . Если у вас есть хороший принтер изображений, вы можете загрузить фото за бесплатно и, как опытный пользователь, настроить или отретушировать ваше изображение, а затем распечатать его.
Категория : Бесплатный конвертерПоказать больше
Обрезка файлов PDF в Интернете Инструменты для работы с PDF Бесплатный онлайн-редактор PDF
7 часов назад Pdfresizer.com Посетите URL
Интернет PDF Инструмент для кадрирования . Бесплатная и простая в использовании онлайн инструмент для визуального PDF-документа обрезка / изменение размера холста. Вы можете обрезать PDF-файл в выбранной области или выбрать параметр Авто- кадрирование , чтобы попытаться удалить все поля автоматически. Вы…
Категория : Pdf ConverterПоказать больше
Обрезать изображение онлайн Бесплатный онлайн-редактор изображений ResizePixel
8 часов назад Resizepixel.com Посетите URL
Чтобы устранить эти недостатки, попробуйте кадрировать изображение онлайн .Преимущество очевидно, так как нет необходимости устанавливать какое-либо программное обеспечение и тратить время на изучение его функций. Если вы ищете онлайн-решение для , ResizePixel может быть хорошим выбором. Бесплатная онлайн-программа для обрезки изображений от ResizePixel поддерживает наиболее распространенные форматы изображений.
Категория : Бесплатный конвертерПоказать больше
Тип фильтра: Все время Последние 24 часа Прошлая неделя Прошлый месяц
Пожалуйста, оставьте свои комментарии здесь:
Часто задаваемые вопросы
Как я могу кадрировать изображение онлайн?
Чтобы обрезать изображение, загрузите изображение (или дайте ImageSplitter URL-адрес изображения, которое можно получить из Интернета), а затем выберите область, которую вы хотите вырезать из всего изображения.Выбор области кадрирования также прост — просто измените размер области кадрирования поверх изображения с помощью мыши . Затем щелкните вкладку «Обрезка» над изображением.
Как обрезать изображения в Интернете?
Как обрезать изображение.
- Загрузите изображение, которое хотите обрезать.
- Обрежьте, поверните, переверните или выпрямите изображение или попробуйте один из наших шаблонов кадрирования.
- Сохраните, загрузите и поделитесь своим изображением.
Как кадрировать фотографию на моем компьютере?
Если у вас есть базовая программа для редактирования фотографий на вашем компьютере, вы можете обрезать фотографию и сделать снимок любого размера, который вам нужен.Откройте Adobe Photoshop на вашем компьютере. Выберите фотографию, которую хотите открыть. Щелкните инструмент «Обрезка». Наведите указатель мыши на картинку, чтобы обрезать ее, как вам нравится. Нажмите «Сохранить как» в меню «Файл», чтобы сохранить фотографию.
Как вырезать изображение в Интернете?
Быстрые шаги по вырезанию фигуры из изображения.


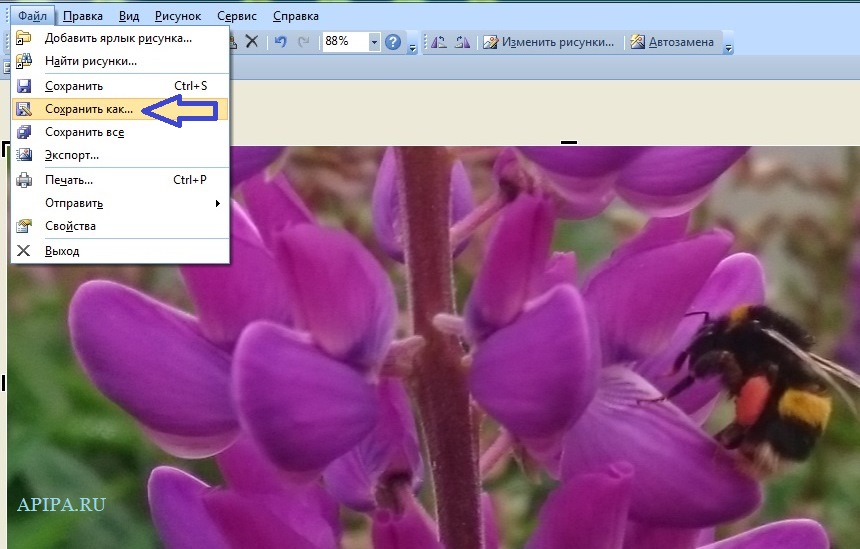


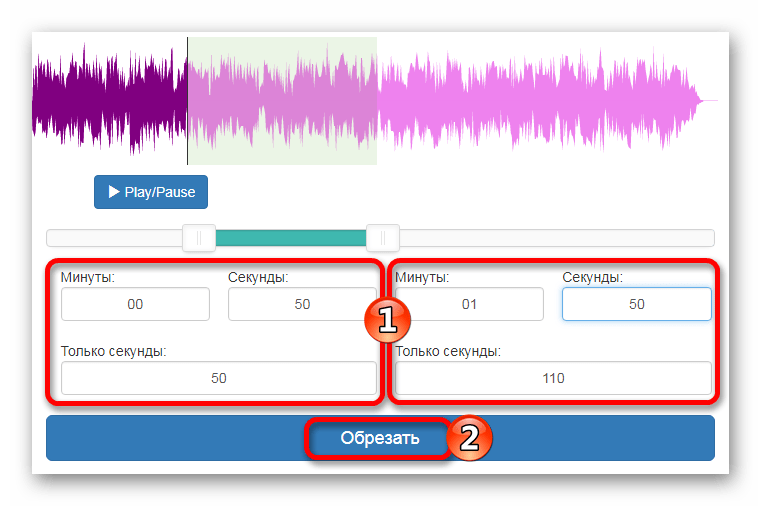

 Нажатие на «Применить» применит изменения к предварительному просмотру.
Нажатие на «Применить» применит изменения к предварительному просмотру.

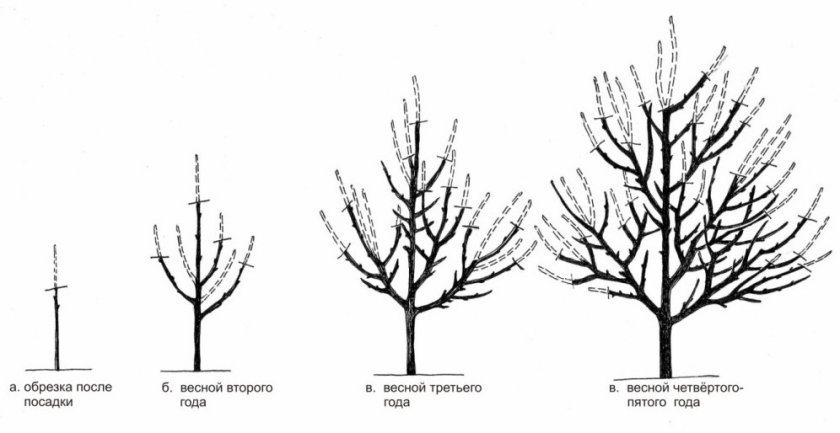
 При этом края инструмента обрезки перемещаются в направлении движения пальца.
При этом края инструмента обрезки перемещаются в направлении движения пальца.