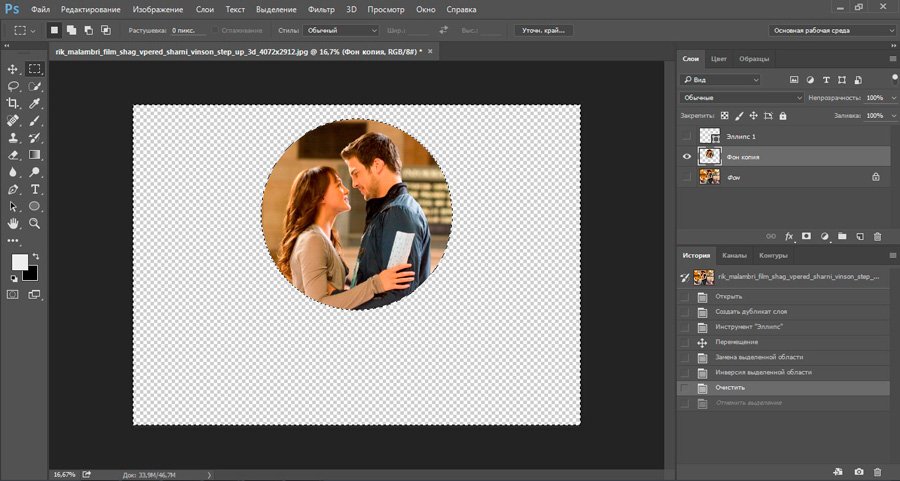Обрезка фотографий до определенных размеров кадра в Photoshop
В этом уроке по Photoshop мы рассмотрим, как легко обрезать фотографию до нужного размера кадра. Распространенный вопрос, который мы получаем, касается изменения размеров фотографий. В частности, как вы изменяете размер фотографии до стандартного размера кадра, например, 5×7 «, 8×10» или 11×14 «, не искажая фотографию и не заставляя всех на ней выглядеть высокими и худыми или короткими и толстыми?
Вот пример проблемы. Я делаю много своих фотографий с помощью Canon Digital Rebel XT, которая представляет собой 8-мегапиксельную камеру. Вот фотография, которую я взял с собой прошлой зимой:
Оригинальное фото.
Теперь, допустим, я хочу напечатать эту фотографию в формате 8×10 «, чтобы ее можно было скомпоновать. Поскольку фотография была сделана с помощью 8-мегапиксельной камеры, получение профессионального качества печати 8×10» с нее не должно быть проблемой. Давайте посмотрим на размеры в пикселях этого изображения, чтобы мы могли точно знать, какой он размер.
Диалоговое окно «Размер изображения» в Photoshop, показывающее размеры фотографии в пикселях.
В разделе «Размеры в пикселях» указывается точное количество пикселей, из которых состоит наше изображение, но это никак не связано с размером, который будет печатать изображение. Чтобы просмотреть или изменить размер печати фотографии, нам нужно перейти в раздел « Размер документа » диалогового окна. В настоящее время в разделе «Размер документа» говорится, что при разрешении 240 пикселей на дюйм, которое является стандартным разрешением для печати профессионального качества, моя фотография будет напечатана с размером 14,4×9,6 дюймов.
Давайте посмотрим, что произойдет, когда я попытаюсь изменить размер печати фотографии на 8×10 «с помощью диалогового окна« Размер изображения », которое обычно используется при изменении размера изображений. Поскольку моя фотография находится в альбомном режиме (то есть ширина больше, чем Высота), я на самом деле хочу фотографии 10×8 «, поэтому я изменю значение ширины в разделе Размер документа на 10 дюймов . Я хочу убедиться, что я не искажаю пропорции изображения при изменении его размера, поэтому я собираюсь выбрать опцию Constrain Proportions в нижней части диалогового окна, которая говорит Photoshop, чтобы изменить высоту изображения автоматически в соответствии с новым значением ширины, которое я ввел. Я пойду дальше и изменю ширину на 10 дюймов:
Изменение размера печати изображения в разделе «Размер документа».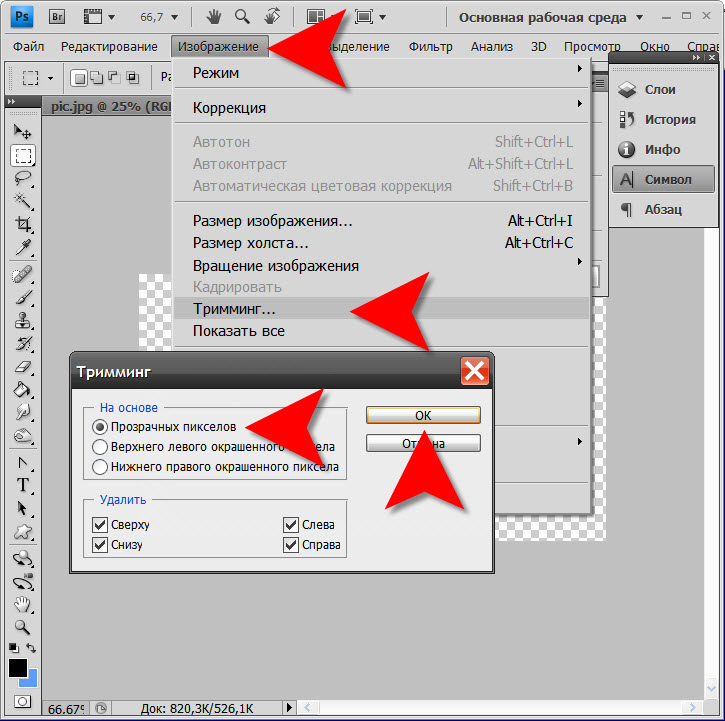
Теперь я изменил ширину моей фотографии до 10 дюймов, и, поскольку у меня был выбран параметр «Ограничить пропорции», мы можем видеть выше, что Photoshop пошел дальше и изменил высоту моей фотографии до… 6,667 дюйма ?? Это не правильно. Нам нужно 10×8 «фото, а не 10×6.667». Хм … я думаю, мне просто нужно изменить высоту до 8 дюймов :
Изменение высоты изображения вручную в разделе «Размер документа».
Ладно, поехали. Я изменил высоту фотографии на 8 дюймов, и теперь раздел «Размер документа» сообщает мне, что моя фотография будет отлично печататься с разрешением 12×8 «?! Эй, что происходит? Все, что я хочу сделать изменить размер печати на 10×8 «, но если я изменю значение ширины, высота будет неправильной, а если я изменю значение высоты, ширина будет неправильной! Как я могу изменить размер фотографии до 10×8 «?
Ответ: ты не можешь. По крайней мере, не пытаясь изменить размер изображения с помощью диалогового окна «Размер изображения». Исходные размеры фотографии не позволят нам изменить ее размер до 10×8 «, не искажая внешний вид изображения, что мы не хотим делать.
Шаг 1: выберите инструмент обрезки
Первое, что нам нужно сделать, это выбрать инструмент обрезки, поэтому либо возьмите его из палитры инструментов, либо нажмите букву C на клавиатуре, чтобы выбрать его с помощью ярлыка:
Выберите инструмент Crop.
Шаг 2. Введите точные размеры печати, которые вам нужны, на панели параметров
С выбранным инструментом обрезки, если вы посмотрите вверх на панели параметров в верхней части экрана, вы увидите параметр « Ширина и высота», в котором вы можете указать точную ширину и высоту, а также тип измерения ( дюймы, сантиметры, пиксели и т. д.). Поскольку я хочу обрезать свое изображение до размера 10×8 «, я собираюсь ввести 10 в опцию Width , а затем» in «, что означает» дюймы «. Затем я введу 8 в опцию Height, а затем еще один » в » для «дюймов»:
Ввод точной ширины и высоты на панели параметров.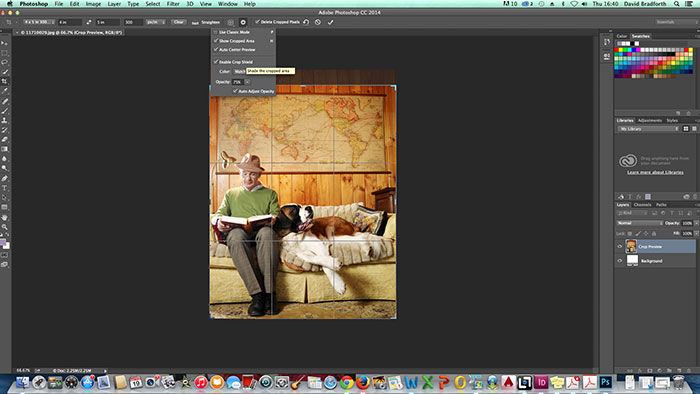
Шаг 3: вытащить обрезку границы
После того, как вы ввели точный размер, который вам нужен, просто щелкните внутри своего изображения и вытяните границу обрезки. Область внутри границы — это та часть фотографии, которую вы будете хранить, и все, что находится за границей (выглядит темнее), будет обрезано. При перетаскивании вы заметите, что форма вашей границы теперь фиксирована, и это потому, что мы устанавливаем соотношение сторон границы, когда мы ввели точную ширину и высоту, которые нам нужны, на панели параметров. Единственное, что мы можем сделать, это отрегулировать общий размер границы, перетаскивая любой из четырех угловых маркеров. Вы также можете изменить положение границы внутри изображения, переместив курсор внутри границы (он изменится на черную стрелку), затем щелкнув и перетащив границу мышью:
Вытяните границу обрезки с помощью Crop Tool.
Шаг 4: Нажмите Enter / Return, чтобы обрезать изображение
Если вы довольны размером и положением границы обрезки, просто нажмите Enter (Win) / Return (Mac), чтобы Photoshop обрезал изображение:
Нажмите Enter (Win) / Return (Mac), чтобы обрезать изображение.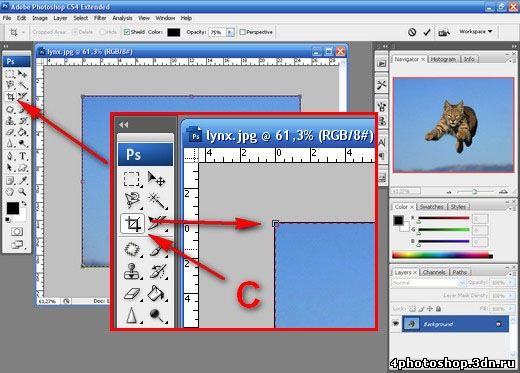
И вот так, я успешно обрезал свое изображение до 10×8 «, не искажая его. Если мы снова вернемся к диалоговому окну Image Size, зайдя в меню Image и выбрав Image Size , мы можем убедиться в этом достаточно точно. раздел Размер документа теперь показывает ширину 10 дюймов и высоту 8 дюймов:
Изображение теперь будет успешно напечатано в 10×8 «.
И там у нас это есть! Вот так просто обрезать изображение до любого размера кадра, который вам нужен в Photoshop! Посетите наш раздел « Фото-ретуширование », чтобы узнать больше о Photoshop!
Всем привет друзья. Вы на сайте inetkomp.ru меня зовут Сергей и в этом уроке я покажу Вам, как обрезать фото в Фотошопе. Сразу предупреждаю, если у кого-то из вас не установлен Фотошоп, то не переживайте, во втором способе я покажу, как можно обрезать фото без этой программы. Итак, поехали. Содержание:
Обрезать фото в ФотошопеНажимаем меню Файл – Открыть и выбираем на компьютере фотку, которую нужно обрезать. Вот такой замечательный снимок, сделанный на мою экшн-камеру, выбрал я. Слева в Фотошопе находим инструмент Рамка и выбираем его. После выбора инструмента можно попробовать обрезать фото. Для этого у нас вокруг снимка появилась рамка, двигая которую мы можем обрезать лишнее. Просто зажимаем по любой из этих маленьких полосочек и двигаем в сторону. Добиваемся такого результата, чтобы в рамке осталось только то, что нужно, а всё что будет позади неё будет обрезано Обратите внимание Чтобы обрезать в Фотошопе фото останется дважды кликнуть по фотографии и всё лишнее удалится. Теперь дело за малым – сохранить то, что у нас получилось. Нажимаем меню Файл – Сохранить как, даём фотке новое имя и указываем место для сохранения. Смотрим что было и что стало: Обрезать фото в онлайн ФотошопеЕсть один удобный сервис, я его называю Онлайн Фотошопом, но на самом деле это обычный сайт и называется он EDITOR . Он на первый взгляд очень похож на Фотошоп, поэтому я его так прозвал. Так вот, с помощью сервиса EDITOR тоже можно обрезать фото. Сайт здесь: https://pixlr.com/editor. Нажимаем «Загрузить изображение с компьютера» и выбираем фотку. На этот раз я выбрал вот такой снимок: Действуем по аналогии с настоящим Фотошопом. Слева среди инструментов находи Рамку.
Эту рамку мы можем двигать, чтобы добиться нужного результата. После настройки дважды щёлкаем по фотографии и ненужные куски обрезаются. Жмём меню Файл – Сохранить, выбираем качество и формат и указываем в какое место на компьютер скачать готовую фотографию. Теперь смотрим как был и как в итоге стало: Обрезать фото в Фотошопе онлайн так же просто, как и в обычной установленной программе. Также обрезать снимки можно и в любых других графических редакторах. На этом всё, вы были на сайте inetkomp.ru, до встречи в новых уроках! Тут был блок “Поделись в соц. сетях” Интересные статьи по теме: |
Как обрезать картинку в фотошопе по размеру
В этой статье мы рассмотрим, как можно легко обрезать фотографию до нужного вам размера. Мы будем иметь дело с изменением размера снимка. Рассмотрим, как получить фотографии стандартного размера: 5 на 7, 8 на 10 или 11 на 14 без искажения и того, чтобы все казалось вытянутым и тонким или сплюснутым и толстым.
Вот пример проблемы. Я получаю многие фотографии с моего Canon Digital Rebel XT , который имеет разрешение 8 мегапикселей. Вот фотография, которую я сделал с него прошлой зимой:
Теперь, давайте предположим, что я хочу напечатать фотографии в формате 8 на 10. Поскольку фотография была сделана с 8-мегапиксельной камеры, вывести на печать снимок 8 на 10 с качеством профессионального уровня не должно стать проблемой. Давайте посмотрим на длину и ширину этого изображения в пикселях, чтобы мы могли рассчитать каков его общий размер.
Я открываю в Photoshop диалоговое окно « Размер изображения », выбрав его из меню « Изображение ». Если мы посмотрим в раздел « Размеры в пикселях » в верхней части окна, мы увидим, что моя фотография в том виде, в каком я перебросил ее с фотоаппарата, имеет ширину 3456 пикселей и высоту 2304 пикселей:
Размер в пикселях может дать нам информацию о том, из скольких пикселей состоит наше изображение, но это не имеет ничего общего с размером изображения при печати. Чтобы просмотреть или изменить размер фотографии на печати, мы должны обратиться к разделу « Размер документа ».
В настоящее время указанные длина и ширина документа говорят о том, что при разрешении в 240 пикселей на дюйм, что является стандартным разрешением для профессионального качества печати, моя фотография будет напечатана в формате 14,4 на 9,6 дюймов. Это, конечно, фото приличного размера, но, скорее всего, я не смогу найти формат бумаги, который бы соответствовал этим размерам.
Давайте посмотрим, что произойдет, если я с помощью диалогового окна « Размер изображения » попытаюсь изменить размер печати фотографии на 8 на 10. Как правило, именно такой формат мы используем при печати. Так как моя фотография имеет альбомную ориентацию ( т.е. ширина больше, чем высота ), я на самом деле хочу получить фото 10 на 8.
Поэтому я изменяю значение ширины в разделе « Размер документа » на 10 дюймов. Я хочу быть уверенным, что при изменении размера пропорции изображения не будут искажены. Поэтому я выбираю опцию « Сохранять пропорции » в нижней части диалогового окна. Вот я изменил значение ширины на 10 дюймов:
После того, как я изменил ширину моих фото на 10 дюймов, так как опция « Сохранять пропорции » была включена, мы можем видеть на рисунке, что Photoshop сам изменил высоту моих фото на … 6,667 дюймов? Это не правильно. Нам нужен формат 10 на 8, не 10 на 6.667. Хм … Я думаю, мне просто нужно изменить высоту на 8 дюймов:
Хорошо, сделано. Я изменил высоту фото на 8 дюймов, и теперь в разделе « Размер документа » я вижу, что моя фотография имеет формат … 12 на 8?! Эй, что происходит? Все, что я хочу сделать, это изменить размер печати на 10 на 8. Но если я изменяю значение ширины, тогда высота мне не подходит, и если я изменяю высоту, ширина не та! Как мне изменить размер фотографии на 10 на 8?
Ответ: Никак. По крайней мере, через окно « Размер изображения ». Оригинальные размеры фото не позволят изменить его на 10 на 8 без искажения изображения. Так что же нам делать? Все просто! Мы забываем о диалоговом окне « Размер изображения ».
Вместо этого мы обрежем фотографию в таких размерах, как нам нужно! Для этого мы используем инструмент Photoshop « Кадрирование »!
Шаг 1: Выберите инструмент «Кадрирование»
Первое, что нужно сделать, это выбрать « Кадрирование » в панели инструментов или нажать букву С на клавиатуре:
Шаг 2: Введите точные размеры печати, которые вам нужны, в панели параметров
Если вы посмотрите на панель параметров в верхней части экрана, то при выбранном инструменте « Кадрирование », вы увидите опцию « Ширина и Высота ». Здесь вы можете ввести точные значения ширины и высоты, которые вам нужны.
А также единицы измерения ( дюймы, сантиметры, пиксели и т.д. ). Так как я хочу обрезать свое изображение в формате 10 на 8, я ввожу 10 в поле ширины, а дальше « in «, что означает « дюймы «. После этого я ввожу 8 в поле высоты, а затем снова « in «:
Шаг 3: Перетащите рамку кадрирования
После того, как вы ввели точные размеры, просто кликните внутри изображения и установите рамку кадрирования. Область фотографии внутри рамки останется, а все остальное, что сейчас немного затемнено, будет обрезано. Вы заметите, как при растягивании границ рамки, стороны изменяются пропорционально, так как мы задали точные параметры.
Единственное, что мы можем сделать, это настроить общий размер границы с неизменным соотношением сторон. Для этого нужно потянуть за один из углов рамки. Вы также можете переместить рамку кадрирования в пределах изображения. Для этого нужно переместить курсор внутрь рамки ( он примет вид черной стрелки ), а затем нажать и, удерживая нажатой клавишу мыши, перетащить рамку:
Шаг 4: Нажмите Enter / Return, чтобы обрезать изображение
Когда вы установите нужные размеры и положение рамки кадрирования, просто нажмите Enter ( Win ) / Return ( Mac ), чтобы обрезать изображение:
Именно так я обрезал свое изображение в формате 10 на 8, не искажая его. Если мы вернемся в диалоговое окно «Размер изображения», мы увидим, что в нем теперь значатся размеры документа ширина — 10 дюймов и высота 8 дюймов:
Вот и все! Именно так вы можете легко обрезать изображение до любого размера!
Данная публикация представляет собой перевод статьи « Cropping Photos To Specific Frame Sizes In Photoshop » , подготовленной дружной командой проекта Интернет-технологии.ру
Доброго времени суток, уважаемые читатели. Сегодня я расскажу как в фотошопе обрезать фото. Мы рассмотрим не только обычные функции, но и затронем очень интересные приемы, которые обязательно понадобятся вам в работе. Итак, давайте без лишних рассуждений сразу же приступим.
Простой способ. Как действовать, когда нужно удалить какие-то элементы
Допустим, вам понравилась фотография из интернета, но на ней присутствуют лишние элементы – такие как логотип, ссылка или что-то в этом роде. Действия предельно просты. Вам даже не обязательно скачивать полную версию Adobe Photoshop, можно воспользоваться онлайн сервисом Online-fotoshop.ru .
Я с вашего позволения буду использовать все же свой CC, так гораздо удобнее. Открываем изображение, с которым собираемся работать.
Выбираем инструмент «рамка».
По контуру картинки появилась сетка. Можно потянуть за любой край, чтобы увеличить или уменьшить рисунок.
Если вы делаете его меньше, то поля, которые будут обрезаны, становятся не такими яркими, как выделенная для обрезания область.
Если вы делаете фотографию больше, то появляются дополнительные поля. Иногда они отображаются шашкой (прозрачные), а иногда заполняются цветом, как в моем случае. В конечном итоге они все равно будут прозрачные. Можете залить своим цветом, если это необходимо.
Нажимаем Enter с клавиатуры и готово. Картинка обрезана.
Ровный квадрат из любой фотографии за считанные секунды
Нет ничего проще, чем сделать из прямоугольной фотографии квадратную. Снова выбираем рамку.
Зажимаем Shift на клавиатуре и одновременно выводим на рисунке фигуру при помощи мыши. Естественно, зажимаем для этого ее левую кнопку. По сути, действуем как обычно, только зажимаем при этом Shift.
Отпускаем кнопку мыши и получаем вот такой результат. Если надо увеличить или уменьшить квадрат, тяните за эти выделенные штуки, не забывая удерживать Shift. Также можно подвигать саму фотку, дергая за неяркие края, чтобы настроить область, которую собираетесь обрезать.
Готово. Жмем Enter.
Делаем фотографию круглой за 5 минут
Вы также можете вырезать фотографию по кругу, используя shift. Как именно? Первым делом нужно сделать дубликат слоя. Опцию находим в меню слои.
Теперь выбираем эллипс.
Если никак не можете отыскать его, то возможно у вас просто стоит другой инструмент и скрывает его. Нажимайте пару секунд на каждую кнопку и отпускайте. Вылезет дополнительное меню.
Лучше всего сразу убрать заливку, чтобы вы видели, что вырезаете. Но контур оставьте обязательно.
Начните рисовать эллипс и зажмите shift, тогда он превратится в ровную фигуру. Убрать выделение можно после того как вы нарисовали.
Двигаем окружность так, чтобы в центре оказалась нужная нам область. Ее то мы и будем вырезать из общей картины.
Зажмите Ctrl и кликните по центру миниатюры слоя, как показано на моем скриншоте. В любом другом месте чудо не работает.
Выбираем выделение – инверсия.
Далее «Фон копии». Тот слой, который мы предварительно создали. Кликайте уже по названию, а не миниатюре.
Del на клавиатуре. Видите, фон сменился шашечкой? Это значит, что часть картинки стала прозрачной.
Уберите иконки «глаза» с двух других слоев, оставив видимым только нужный, с прозрачностью.
Вот такой вот результат у вас должен получиться.
Чтобы снять выделение одновременно зажмите Ctrl и D.
При помощи рамки можно отрезать лишнее.
Это вы уже умеете. Не пугайтесь черного цвета, если он у вас появится. Ситуация изменится, как только вы кликните по Enter.
А теперь очень важный момент. «Сохранить как…»
Если вы собираетесь использовать фотографию на своем сайте или где-то еще, чтобы оставить прозрачный фон нужно выбирать именно PNG. В любом другом случае (jpeg и т.д.) прозрачный цвет заменится на белый.
Если вы используете png, то картинку можно наложить на любой фон.
Сохраните в jpeg и результат вас скорее всего не порадует.
Кстати, если вам понравился этот урок, можете узнать как вырезать другими способами различные фигуры из моей предыдущей статьи. Она уже есть в блоге.
Обрезаем по размерам. Соотношение и правильный подход к работе с сайтами
Для начала давайте разберемся с соотношениями. Допустим, вам нужно сделать из картинки фото для сайта. Некоторые фотографии будут 2 х 4 см, другие 20 на 40. Можно обойтись и без фотошопа, движок и сам умеет подгонять картинки под определенный размер, достаточно только загрузить в базу данных большое изображение. Так нужно делать, ведь в противном случае в базе данных будет храниться 12 000 одинаковых изображений разного размера. Это отрицательно скажется на отношение со стороны поисковых систем к порталу.
Обо всем этом я уже писал, так что, если это ваш случай – обратите внимание на эту статью в моем блоге.
Итак, открываем фото и выбираем рамку. Выбираем, например, 4 х 5. Можно поставить 3х4 – не важно. Все зависит от вашего желания и дизайна.
Теперь, определяем нужную область, которую будем вырезать по размерам. Видите, в см это значительно больше.
Нажали на enter – вырезали. Готово.
Вырезать картинку по размерам. Например, для паспорта
Теперь можно разбираться с см. Выбираем «Ширину х высоту х пиксели».
Далее выставляем пиксели на сантиметры и вводим нужные значения в эти графы. С пикселями программа разберется сама.
Не обращая внимание на показатели сантиметров можете уменьшать ее или увеличивать, по нужному вам размеру программа потом сама все обрежет. Когда закончите, кликните по Enter.
Готово. Фотография уменьшилась.
Пиксели
Когда речь касается социальных сетей или сайтов, то тут наиболее значимы пиксели. Особенно это актуально для дизайна главных страниц и так далее. Выберите из списка любой из предложенных вариантов.
Замените показатели необходимыми значениями.
Естественно, рамку можно вертеть как угодно.
После нажатия на Enter все встанет на свои места.
Если вам нравится работать в фотошопе, но вы еще не владеете всей информацией, я рекомендую вам курсы Зинаиды Лукьяновой, здесь очень много полезного — Photoshop-master.org/education.php , довольно быстро вы можете научиться всему, что необходимо для качественной работы в этой программе. Это даст вам серьезные преимущества, больше не придется тратить время на поиск статей, связанных с этой программой.
Даже если у вас, как и у меня стоит Photoshop CC, то вам все равно подойдет видео « От А до Я » для версии CS 5. Различия в базовых структурах невелика.
Можно также найти бесплатные уроки на том же YouTube или торрентах, но в этом случае у вас не будет четкой картины и знания программы. Вы будете выхватывать информация то об одном, то о другом.
Решать вам. На этом я с вами прощаюсь, если вам была полезна эта статья – подписывайтесь на мой блог и узнаете больше полезной информации, которая обязательно вам пригодится. До новых встреч и удачи в ваших начинаниях.
На этой странице
Обрезка изображения
Инструмент Рамка удаляет часть изображения, выходящую за пределы рамки выделения. Выполните обрезку, чтобы удалить ненужную часть изображения или сделать акцент на определенном объекте. При обрезке изображения разрешение по умолчанию остается без изменений (как у оригинального изображения).
Выберите инструмент Рамка .
Для выбора соотношения сторон рамки для обрезки (отличающегося от соотношения исходного фото) выберите одну из следующих опций из выпадающего списка слева от панели параметров инструмента или самостоятельно укажите новые значения в полях Ширина и Высота на панели параметров:
Выбор данного параметра позволяет изменять изображение при любом соотношении сторон.
Использовать пропорции фотографии
Выбор данного параметра сохраняет соотношение сторон исходного изображения при обрезке. В полях Ширина и Высота отображаются значения, применяемые при обрезке изображения. Поле Разрешение позволяет изменить разрешение изображения.
При указании значений в полях Ширина и Высота инструмента «Рамка» в выпадающем списке будет выбрано значение Пользовательский .
Перетащите курсор мыши над фрагментом изображения, который должен остаться. После того как вы отпустите кнопку мыши, на изображении появится ограничительная рамка с маркерами на углах.
- Для изменения соотношения сторон выберите значения из выпадающего списка слева от панели параметров инструмента.
- Чтобы переместить рамку в другое место, наведите курсор на любую точку внутри рамки, нажмите левую кнопку мыши и перетащите курсор либо используйте клавиши со стрелками.
- Для изменения размеров области перетащите соответствующий маркер. Если в выпадающем списке выбран пункт Без ограничений , для сохранения пропорций при масштабировании перетащите угловой маркер, удерживая нажатой клавишу Shift.
- Для того чтобы поменять местами значения Ширина и Высота , нажмите значок Поменять на панели параметров.
- Чтобы повернуть область, переместите курсор за пределы ограничительной рамки (указатель превратится в изогнутую стрелку ) и перетащите его. (В режиме Битовый формат повернуть область, выбранную для обрезки, невозможно.)
Примечание. Цвет и степень прозрачности обрезанной области вокруг изображения можно изменить путем настройки параметров инструмента Рамка . Выберите Редактирование > Установки > Дисплей и курсоры и задайте новые значения параметров Цвет и Непрозрачность в области Инструмент «Рамка» диалогового окна Установки . Если не требуется выделять цветом обрезаемые участки, снимите флажок Затенять область за пределами выделения .
Для завершения обрезки нажмите зеленую кнопку Применить , расположенную в правом нижнем углу выбранного фрагмента, или дважды нажмите ограничительную рамку. Для отмены операции обрезки нажмите красную кнопку Отмена или клавишу Esc.
Обрезка по границе выделенного фрагмента
Инструмент Рамка удаляет области, расположенные за пределами выбранного фрагмента. При обрезке по границе выделенного фрагмента Photoshop Elements обрезает изображение по рамке, ограничивающей выделенный фрагмент. (Если выбран фрагмент неправильной формы, например с помощью инструмента Лассо , обрезка выполняется по ограничивающей рамке в форме прямоугольника, описанного вокруг выбранного фрагмента.) Если перед выполнением команды Рамка в Photoshop Elements не выбран фрагмент, с каждого края изображения обрезается полоса шириной 50 пикселей.
Используйте любой инструмент выделения, например Прямоугольная область , и выделите часть изображения, которую нужно оставить.
Выберите Изображение > Рамка .
Варианты автоматической обрезки
Инструмент «Рамка» и метод обрезки играют важнейшую роль в процессе редактирования фотографий. В Photoshop Elements 13 и более поздних версиях при выборе инструмента Рамка автоматически отображаются четыре готовых варианта обрезки. Среди них можно выбрать вариант, наиболее подходящий для выполняемых задач. После принятия одного из этих вариантов или отклонения всех четырех можно продолжить обрезку произвольным образом.
Применение вариантов автоматической обрезки
- Откройте фотографию в Photoshop Elements.
- Выберите инструмент Рамка . На панели Параметры инструмента отображаются четыре миниатюры, представляющие варианты автоматической обрезки.
- Нажмите миниатюру, соответствующую наиболее подходящему варианту. Если на панели параметров инструмента выбрать в раскрывающемся меню другие пропорции, отображаются дополнительные варианты.
Наведите курсор на Варианты кадрирования на панели параметров инструмента для предварительного просмотра варианта обрезки.
Использование сетки для улучшения результатов обрезки
Размещает на изображении сетку с направляющими. Используйте сетку, чтобы настроить расположение объектов изображения перед обрезкой.
Инструмент «Кадрирование перспективы»
Впервые реализовано в Photoshop Elements 15
Инструмент «Кадрирование перспективы» позволяет скорректировать перспективу на изображении во время обрезки. Этот инструмент полезен при работе с искаженным изображением. Искажение возникает при фотографировании объекта под непрямым углом, а также при использовании широкоугольного объектива для фотографирования крупных объектов. Например, если высокое здание сфотографировать с уровня земли, то верх здания будет казаться уже, чем основание.
Откройте изображение в Photoshop Elements.
В режиме «Эксперт» в разделе «Изменить» панели инструментов выберите инструмент «Кадрирование перспективы».
Нарисуйте контур (или границу) вокруг объекта, перспективу которого требуется изменить. Выполните обрезку изображения до выделенного контура.
Перетащите углы выделенной области для изменения формы контура. Наведите курсор на любой угол; после того как курсор станет белым, щелкните мышью и переместите угол.
Для получения наилучших результатов перетащите углы таким образом, чтобы вертикальные края контура находились на одной линии с вертикальной линией узора или объекта на фотографии.
Можно указать значения в полях ширины (W), высоты (H) и разрешения на панели Параметры инструмента . Итоговое изображение будет преобразовано в соответствии с указанными значениями высоты, ширины и разрешения.
Нажмите , чтобы преобразовать перспективу и обрезать изображение до области контура.
Использование инструмента «Вырезание по фигуре»
Инструмент Вырезание по фигуре обрезает фотографии по контуру произвольной фигуры. Выберите фигуру и перетащите ее на фотографию, чтобы обрезать ее по контуру данной фигуры. Можно перемещать ограничительную рамку и изменять ее размер, чтобы охватить область, подлежащую обрезке.
В режиме «Эксперт» выберите инструмент «Рамка».
На панели Параметры инструмента нажмите значок Вырезание по фигуре и выберите фигуру. Для просмотра других библиотек выберите требуемую библиотеку в раскрывающемся списке Фигуры .
Для завершения операции обрезки нажмите кнопку Применить или клавишу Enter . Для отмены операции обрезки нажмите кнопку Отмена или клавишу Esc.
Изменение размеров холста
Холст — это рабочая область вокруг имеющегося изображения в окне изображения. Это область изображения является полностью редактируемой. Можно увеличить или уменьшить размер холста с любой стороны изображения. Цвет добавленного холста определяется фоновым цветом, выбранным на данный момент в слое Фон (по умолчанию), или значением параметра «Цвет расширения холста», выбранным в окне Размер холста . В других слоях добавленный холст прозрачен.
Выберите Изображение > Изменить размер > Холста. .
- В полях Ширина и Высота введите размеры нового холста полностью. Выберите нужные единицы измерения в раскрывающихся меню.
- Выберите Относительно и введите величину, на которую требуется увеличить или уменьшить размер холста. Чтобы уменьшить размер холста, необходимо ввести отрицательное значение. Используйте эту опцию, чтобы увеличить холст на определенное количество единиц, например на 2 дюйма с каждой стороны.
Нажмите на стрелку на значке Расположение , чтобы указать расположение на холсте.
Для изменения цвета добавленного холста выберите требуемый вариант в меню Цвет расширения холста и нажмите «ОК».
Выпрямление изображения
Дрожание камеры может привести к появлению неровной линии горизонта на изображении. Например, на снимке с изображенным закатом линия горизонта может быть не идеально прямой. Photoshop Elements позволяет выровнять фотографию и сделать горизонт идеально прямым. Если объекты на фотографии расположены под углом, то их несложно выпрямить с помощью инструмента Выпрямление (P). При необходимости можно автоматически изменить размер или обрезать холст для выпрямления изображения.
- Если инструмент «Выпрямление» (P) активирован в быстром режиме, просто проведите линию вдоль горизонта (если он виден на фото). Если горизонт не виден, проведите линию, которая, на ваш взгляд, соответствует горизонтальной оси фотографии.
Линия горизонта на фотографии будет выпрямлена. Если при выпрямлении образуются пустые углы, они будут автоматически заполнены в соответствии с выбранными настройками.
Выпрямление изображения в режиме «Эксперт»
Выберите инструмент Выпрямление .
Выберите нужный параметр:
Растянуть или сжать холст под размер
Изменяет размеры холста под размер повернутого изображения. После выпрямления углы изображения выпадают за пределы холста. Выпрямленное изображение содержит фоновые области черного цвета, при этом отсечения пикселей не произойдет.
Обрезать для удаления фона
Обрезает изображение, чтобы удалить области фона черного цвета, которые появляются после выпрямления. При этом будут отсечены некоторые пиксели.
Обрезать до исходного размера
При выборе данного параметра холст принимает размеры исходного изображения. Выпрямленное изображение содержит области фона черного цвета; при этом отсекаются некоторые пиксели.
Три указанных выше варианта выравнивания доступны в том случае, если выбран режим «Повернуть все слои».
- Для коррекции перспективы по горизонтали проведите горизонтальную линию вдоль края, который требуется выпрямить. Например, предположим, что у вас есть перекошенное изображение поезда. Проведите горизонтальную линию параллельно поезду.
- Для коррекции перспективы по вертикали проведите вертикальную линию вдоль края, который требуется выпрямить. Например, у вас есть перекошенное изображение башни. В этом случае необходимо провести вертикальную линию параллельно башне.
Автоматическое заполнение пустых краев
Инструмент Выпрямление представляет собой усовершенствованный способ заполнения краев изображения: вместо цвета фона применяются подходящие данные изображения, выбранные с помощью интеллектуальных функций, или прозрачные пиксели.
Функция «Автозаполнение краев» доступна только в режимах «Увеличить или сжать» и «Исходный размер». Перед тем как провести линию для выпрямления изображения, выберите Автозаполнение краев . При рисовании линии все промежутки вдоль краев фотографии автоматически заполняются с помощью интеллектуальных функций.
Выпрямление изображения в режиме быстрого редактирования
Выберите инструмент Выпрямление .
Выберите нужный параметр:
Сохранение размера холста
Изменяет размеры холста под размер повернутого изображения. После выпрямления углы изображения выпадают за пределы холста. Выпрямленное изображение содержит фоновые области черного цвета, при этом отсечения пикселей не произойдет.
Сохранение размера изображения
Изменение размера изображения, чтобы удалить пустые области фона, которые становятся видимыми после выпрямления. При этом будут отсечены некоторые пиксели.
- Для коррекции перспективы по горизонтали проведите горизонтальную линию вдоль края, который требуется выпрямить. Например, предположим, что у вас есть перекошенное изображение поезда. Проведите горизонтальную линию параллельно поезду.
- Для коррекции перспективы по вертикали проведите вертикальную линию вдоль края, который требуется выпрямить. Например, у вас есть перекошенное изображение башни. В этом случае необходимо провести вертикальную линию параллельно башне.
Автоматическое заполнение пустых краев
Инструмент Выпрямление представляет собой усовершенствованный способ заполнения краев изображения: вместо цвета фона применяются подходящие данные изображения, выбранные с помощью интеллектуальных функций, или прозрачные пиксели.
Перед тем как провести линию для выпрямления изображения, выберите Автозаполнение краев . При рисовании линии все промежутки вдоль краев фотографии автоматически заполняются с помощью интеллектуальных функций.
Автоматическое выпрямление изображения
- Если требуется автоматически выровнять изображение таким образом, чтобы оно осталось в пределах холста, выберите Изображение > Повернуть > Выпрямить изображение . Выпрямленное изображение содержит фоновые области черного цвета, при этом отсечения пикселей не произойдет.
- Для автоматического выравнивания изображения с обрезкой выберите Изображение > Повернуть > Выпрямить и обрезать изображение . Выпрямленное изображение не будет содержать фоновые области черного цвета, при этом произойдет отсечение пикселей.
Разделение отсканированного изображения, содержащего несколько фотографий
При сканировании нескольких изображений в один файл можно автоматически разделить отсканированное изображение на составные фотографии и выпрямить их. Для этого между фотографиями должна прослеживаться четкая грань.
Выберите Изображение > Разделить отсканированные фотографии . Photoshop Elements автоматически разделяет изображение и помещает каждую фотографию в отдельный файл.
При разделении отсканированных фотографий, у которых по краям имеются белые области (светлое небо, снег и т. д.), рекомендуется накрыть изображение на сканере темной бумагой.
Как в фотошопе обрезать фото по нужному размеру
Обрезка фотографий до нужного формата в Photoshop
В этой статье мы рассмотрим, как можно легко обрезать фотографию до нужного вам размера. Мы будем иметь дело с изменением размера снимка. Рассмотрим, как получить фотографии стандартного размера: 5 на 7, 8 на 10 или 11 на 14 без искажения и того, чтобы все казалось вытянутым и тонким или сплюснутым и толстым.
Вот пример проблемы. Я получаю многие фотографии с моего Canon Digital Rebel XT, который имеет разрешение 8 мегапикселей. Вот фотография, которую я сделал с него прошлой зимой:
Оригинальное фото
Теперь, давайте предположим, что я хочу напечатать фотографии в формате 8 на 10. Поскольку фотография была сделана с 8-мегапиксельной камеры, вывести на печать снимок 8 на 10 с качеством профессионального уровня не должно стать проблемой. Давайте посмотрим на длину и ширину этого изображения в пикселях, чтобы мы могли рассчитать каков его общий размер.
Я открываю в Photoshop диалоговое окно «Размер изображения», выбрав его из меню «Изображение». Если мы посмотрим в раздел «Размеры в пикселях» в верхней части окна, мы увидим, что моя фотография в том виде, в каком я перебросил ее с фотоаппарата, имеет ширину 3456 пикселей и высоту 2304 пикселей:
Диалоговое окно Photoshop «Размер изображения» с указанием размеров фотографии в пикселях
Размер в пикселях может дать нам информацию о том, из скольких пикселей состоит наше изображение, но это не имеет ничего общего с размером изображения при печати. Чтобы просмотреть или изменить размер фотографии на печати, мы должны обратиться к разделу «Размер документа».
В настоящее время указанные длина и ширина документа говорят о том, что при разрешении в 240 пикселей на дюйм, что является стандартным разрешением для профессионального качества печати, моя фотография будет напечатана в формате 14,4 на 9,6 дюймов. Это, конечно, фото приличного размера, но, скорее всего, я не смогу найти формат бумаги, который бы соответствовал этим размерам.
Давайте посмотрим, что произойдет, если я с помощью диалогового окна «Размер изображения» попытаюсь изменить размер печати фотографии на 8 на 10. Как правило, именно такой формат мы используем при печати. Так как моя фотография имеет альбомную ориентацию (т.е. ширина больше, чем высота), я на самом деле хочу получить фото 10 на 8.
Поэтому я изменяю значение ширины в разделе «Размер документа» на 10 дюймов. Я хочу быть уверенным, что при изменении размера пропорции изображения не будут искажены. Поэтому я выбираю опцию «Сохранять пропорции» в нижней части диалогового окна. Вот я изменил значение ширины на 10 дюймов:
Изменение размера печати изображения в разделе «Размер документа»
После того, как я изменил ширину моих фото на 10 дюймов, так как опция «Сохранять пропорции» была включена, мы можем видеть на рисунке, что Photoshop сам изменил высоту моих фото на … 6,667 дюймов? Это не правильно. Нам нужен формат 10 на 8, не 10 на 6.667. Хм … Я думаю, мне просто нужно изменить высоту на 8 дюймов:
Изменение высоты изображения в разделе «Размер документа вручную»
Хорошо, сделано. Я изменил высоту фото на 8 дюймов, и теперь в разделе «Размер документа» я вижу, что моя фотография имеет формат … 12 на 8?! Эй, что происходит? Все, что я хочу сделать, это изменить размер печати на 10 на 8. Но если я изменяю значение ширины, тогда высота мне не подходит, и если я изменяю высоту, ширина не та! Как мне изменить размер фотографии на 10 на 8?
Ответ: Никак. По крайней мере, через окно «Размер изображения». Оригинальные размеры фото не позволят изменить его на 10 на 8 без искажения изображения. Так что же нам делать? Все просто! Мы забываем о диалоговом окне «Размер изображения».
Вместо этого мы обрежем фотографию в таких размерах, как нам нужно! Для этого мы используем инструмент Photoshop «Кадрирование»!
Шаг 1: Выберите инструмент «Кадрирование»
Первое, что нужно сделать, это выбрать «Кадрирование» в панели инструментов или нажать букву С на клавиатуре:
Выбираем инструмент «Кадрирование»
Если вы посмотрите на панель параметров в верхней части экрана, то при выбранном инструменте «Кадрирование», вы увидите опцию «Ширина и Высота». Здесь вы можете ввести точные значения ширины и высоты, которые вам нужны.
А также единицы измерения (дюймы, сантиметры, пиксели и т.д.). Так как я хочу обрезать свое изображение в формате 10 на 8, я ввожу 10 в поле ширины, а дальше «in«, что означает «дюймы«. После этого я ввожу 8 в поле высоты, а затем снова «in«:
Ввод точных значений ширины и высоты в панели параметров
После того, как вы ввели точные размеры, просто кликните внутри изображения и установите рамку кадрирования. Область фотографии внутри рамки останется, а все остальное, что сейчас немного затемнено, будет обрезано. Вы заметите, как при растягивании границ рамки, стороны изменяются пропорционально, так как мы задали точные параметры.
Единственное, что мы можем сделать, это настроить общий размер границы с неизменным соотношением сторон. Для этого нужно потянуть за один из углов рамки. Вы также можете переместить рамку кадрирования в пределах изображения. Для этого нужно переместить курсор внутрь рамки (он примет вид черной стрелки), а затем нажать и, удерживая нажатой клавишу мыши, перетащить рамку:
Перемещение рамки кадрирования с помощью инструмента «Кадрирование»
Когда вы установите нужные размеры и положение рамки кадрирования, просто нажмите Enter (Win) / Return (Mac), чтобы обрезать изображение:
Нажмите Enter (Win) / Return (Mac), чтобы обрезать изображение
Именно так я обрезал свое изображение в формате 10 на 8, не искажая его. Если мы вернемся в диалоговое окно «Размер изображения», мы увидим, что в нем теперь значатся размеры документа ширина — 10 дюймов и высота 8 дюймов:
Изображение можно будет распечатать в формате 10 на 8
Вот и все! Именно так вы можете легко обрезать изображение до любого размера!
Перевод статьи «Cropping Photos To Specific Frame Sizes In Photoshop» был подготовлен дружной командой проекта Сайтостроение от А до Я.
Как в фотошопе обрезать фото по нужному размеру
Доброго времени суток, уважаемые читатели. Сегодня я расскажу как в фотошопе обрезать фото. Мы рассмотрим не только обычные функции, но и затронем очень интересные приемы, которые обязательно понадобятся вам в работе. Итак, давайте без лишних рассуждений сразу же приступим.
Простой способ. Как действовать, когда нужно удалить какие-то элементы
Допустим, вам понравилась фотография из интернета, но на ней присутствуют лишние элементы – такие как логотип, ссылка или что-то в этом роде. Действия предельно просты. Вам даже не обязательно скачивать полную версию Adobe Photoshop, можно воспользоваться онлайн сервисом Online-fotoshop.ru.
Я с вашего позволения буду использовать все же свой CC, так гораздо удобнее. Открываем изображение, с которым собираемся работать.
Выбираем инструмент «рамка».
По контуру картинки появилась сетка. Можно потянуть за любой край, чтобы увеличить или уменьшить рисунок.
Если вы делаете его меньше, то поля, которые будут обрезаны, становятся не такими яркими, как выделенная для обрезания область.
Если вы делаете фотографию больше, то появляются дополнительные поля. Иногда они отображаются шашкой (прозрачные), а иногда заполняются цветом, как в моем случае. В конечном итоге они все равно будут прозрачные. Можете залить своим цветом, если это необходимо.
Нажимаем Enter с клавиатуры и готово. Картинка обрезана.
Ровный квадрат из любой фотографии за считанные секунды
Нет ничего проще, чем сделать из прямоугольной фотографии квадратную. Снова выбираем рамку.
Зажимаем Shift на клавиатуре и одновременно выводим на рисунке фигуру при помощи мыши. Естественно, зажимаем для этого ее левую кнопку. По сути, действуем как обычно, только зажимаем при этом Shift.
Отпускаем кнопку мыши и получаем вот такой результат. Если надо увеличить или уменьшить квадрат, тяните за эти выделенные штуки, не забывая удерживать Shift. Также можно подвигать саму фотку, дергая за неяркие края, чтобы настроить область, которую собираетесь обрезать.
Готово. Жмем Enter.
Делаем фотографию круглой за 5 минут
Вы также можете вырезать фотографию по кругу, используя shift. Как именно? Первым делом нужно сделать дубликат слоя. Опцию находим в меню слои.
Теперь выбираем эллипс.
Если никак не можете отыскать его, то возможно у вас просто стоит другой инструмент и скрывает его. Нажимайте пару секунд на каждую кнопку и отпускайте. Вылезет дополнительное меню.
Лучше всего сразу убрать заливку, чтобы вы видели, что вырезаете. Но контур оставьте обязательно.
Начните рисовать эллипс и зажмите shift, тогда он превратится в ровную фигуру. Убрать выделение можно после того как вы нарисовали.
Выбираем перемещение.
Двигаем окружность так, чтобы в центре оказалась нужная нам область. Ее то мы и будем вырезать из общей картины.
Зажмите Ctrl и кликните по центру миниатюры слоя, как показано на моем скриншоте. В любом другом месте чудо не работает.
Выбираем выделение – инверсия.
Далее «Фон копии». Тот слой, который мы предварительно создали. Кликайте уже по названию, а не миниатюре.
Del на клавиатуре. Видите, фон сменился шашечкой? Это значит, что часть картинки стала прозрачной.
Уберите иконки «глаза» с двух других слоев, оставив видимым только нужный, с прозрачностью.
Вот такой вот результат у вас должен получиться.
Чтобы снять выделение одновременно зажмите Ctrl и D.
При помощи рамки можно отрезать лишнее.
Это вы уже умеете. Не пугайтесь черного цвета, если он у вас появится. Ситуация изменится, как только вы кликните по Enter.
А теперь очень важный момент. «Сохранить как…»
Если вы собираетесь использовать фотографию на своем сайте или где-то еще, чтобы оставить прозрачный фон нужно выбирать именно PNG. В любом другом случае (jpeg и т.д.) прозрачный цвет заменится на белый.
Если вы используете png, то картинку можно наложить на любой фон.
Сохраните в jpeg и результат вас скорее всего не порадует.
Кстати, если вам понравился этот урок, можете узнать как вырезать другими способами различные фигуры из моей предыдущей статьи. Она уже есть в блоге.
Обрезаем по размерам. Соотношение и правильный подход к работе с сайтами
Для начала давайте разберемся с соотношениями. Допустим, вам нужно сделать из картинки фото для сайта. Некоторые фотографии будут 2 х 4 см, другие 20 на 40. Можно обойтись и без фотошопа, движок и сам умеет подгонять картинки под определенный размер, достаточно только загрузить в базу данных большое изображение. Так нужно делать, ведь в противном случае в базе данных будет храниться 12 000 одинаковых изображений разного размера. Это отрицательно скажется на отношение со стороны поисковых систем к порталу.
Обо всем этом я уже писал, так что, если это ваш случай – обратите внимание на эту статью в моем блоге.
Итак, открываем фото и выбираем рамку. Выбираем, например, 4 х 5. Можно поставить 3х4 – не важно. Все зависит от вашего желания и дизайна.
Теперь, определяем нужную область, которую будем вырезать по размерам. Видите, в см это значительно больше.
Нажали на enter – вырезали. Готово.
Вырезать картинку по размерам. Например, для паспорта
Теперь можно разбираться с см. Выбираем «Ширину х высоту х пиксели».
Далее выставляем пиксели на сантиметры и вводим нужные значения в эти графы. С пикселями программа разберется сама.
Не обращая внимание на показатели сантиметров можете уменьшать ее или увеличивать, по нужному вам размеру программа потом сама все обрежет. Когда закончите, кликните по Enter.
Готово. Фотография уменьшилась.
Пиксели
Когда речь касается социальных сетей или сайтов, то тут наиболее значимы пиксели. Особенно это актуально для дизайна главных страниц и так далее. Выберите из списка любой из предложенных вариантов.
Замените показатели необходимыми значениями.
Естественно, рамку можно вертеть как угодно.
После нажатия на Enter все встанет на свои места.
Готово.
Если вам нравится работать в фотошопе, но вы еще не владеете всей информацией, я рекомендую вам курсы Зинаиды Лукьяновой, здесь очень много полезного — Photoshop-master.org/education.php, довольно быстро вы можете научиться всему, что необходимо для качественной работы в этой программе. Это даст вам серьезные преимущества, больше не придется тратить время на поиск статей, связанных с этой программой.
Даже если у вас, как и у меня стоит Photoshop CC, то вам все равно подойдет видео «От А до Я» для версии CS 5. Различия в базовых структурах невелика.
Можно также найти бесплатные уроки на том же YouTube или торрентах, но в этом случае у вас не будет четкой картины и знания программы. Вы будете выхватывать информация то об одном, то о другом.
Решать вам. На этом я с вами прощаюсь, если вам была полезна эта статья – подписывайтесь на мой блог и узнаете больше полезной информации, которая обязательно вам пригодится. До новых встреч и удачи в ваших начинаниях.
Как обрезать изображение и как задать ему требуемое разрешение
Довольно полезные и удобные команды Photoshop, которые сэкономят вам время не только при подготовке фотографий на конкурс, но и в повседневной жизни.
Как обрезать изображение
Обрезка фотографии является одной из основных операций, которую требует практически каждая фотография. Зачастую (да вы и сами это должны хорошо знать), хомячок не сидит смирно на месте, позируя вам в требуемых позах, а носится по дивану (столу) как заведенный и десятки кадров уходят «в молоко». Бывает, что по причине нечеткости (это мы разберем в следующих уроках), а бывает по причине неудачного расположения хомячка в кадре (ну к примеру он занимает лишь малую часть фото, а остальное — ненужные вам в кадре предметы. Это проблема легко решаема. Как? Читаем ниже
1. Запускаем программу Photoshop. Открываем изображение. И жмем на кнопку «Рамка» на левой панели инструментов
2. После нажатия этой кнопки курсор мыши (при наведении его на изображение) должен превратиться в такую черную рамку. Нажимаем левую кнопку и, не отпуская ее, ведем мышь в сторону. Появится поле оригинального цвета изображения (остальное станет сероватого оттенка). Это поле показывает, каким станет изображения после того, как вы отпустите мышь и нажмете клавишу Enter.
3. Если вы внимательно присмотритесь к скриншотам, то увидите, что же изменилось, после того, как я нажала Enter.
Вот и обрезка фотографии в простом своем смысле (без специальных настроек). Но для всеобщего обогащения разберу один интересный случай настроек, а именно, случай, когда вам требуется вырезать из фото кусок определенного соотношения. К примеру, ровный квадрат или прямоугольник соотношением сторон 10Х15 (я не случайно пишу «10х15», как многие знают это стандартный размер фото, если вы сдаете его на печать), это очень полезно делать перед сдачей фотографий, так как вы сами контролируете что вам обрезать, а не машина в проявочной.
1. Итак, как же задавать такое соотношение? Очень просто. Обратите внимание на строки «Ширина» и «Высота» на верхней панели инструментов:
2. Сейчас они пусты, а значит что изображение обрезается любым соотношением — все зависит от того, как вы поведете мышь в пункте 2 этой инструкции. Но вот если прописать там цифры (на данном уровне рассмотрим образно) 100 и 100 соответственно (не забываем жать Enter после ввода цифры), и попробуем поводить мышью по изображению, вы заметите интересное ограничение: как бы вы мышью не водили, картинка становится ровно квадратной. Попробуйте сами.
3. Та же история происходит если написать в графе «Ширина» 10, а в «Высота» 15 — Фотошоп позволит вам вырезать только прямоугольник с таким соотношением сторон и никакой другой.
Встает вопрос: а как же вернуть все в исходное состояние? Как снова вырезать куски какие заблагорассудится? А вот что нужно сделать. Просто нажмите кнопку «Очистить» на верхней панели.
Как задать изображению нужное разрешение
Предположим, что на конкурс можно отправлять фотографии не больше 1000 пикселей по большой стороне. Сейчас мы посмотрим , как с помощью Photoshop можно сжать фотографии до нужного размера.
1) Открываем в Photoshop нужную фотографию.
2) Жмем кнопку «Изображение» в верхней строке.
3) У Вас выпадет такое окошко
4) В котором Вам надо будет выбрать «Размер изображения»
5) Появится вот такое окошко. Вверху этого окошка есть две графы – ширина и высота.
В большей из них (в нашем случае -высота) мы прописываем 999. А меньшая цифра (у нас ширина) соответственно первой изменяется сама.
6) Далее жмем «да» и всё готово! Фотография теперь 999 пикселей по большой стороне. Сохраняем её и выкладываем на конкурс!
Пусть вас не пугает, что фото становится таким маленьким-на самом деле это не так, вы всегда можете воспользоваться окном предпросмотра в правой части экрана (там ваше же фото в уменьшенном варианте), и проведя стрелочку под минифотой вправо увеличить изображение для проверки разрешения (не пострадало ли слишком фото)
Небольшой совет. Прежде, чем проделать всё выше описанное (сжать фоографию) сохраните Ваши труды в оригинальном размере. А потом под другим именем сжатую фотографию. Таким образом у хороших Ваших фотографий будет три копии: оригинал фотографии с фотоаппарата, отредактированная в Photoshop фотография оригинального размера, и сжатая до 1000 пикселей копия фотографии.
Автор: Екатерина Гончарова
Кадрирование (обрезка) фотографии
В нескольких уроках, я покажу простейшие приемы работы с фотошопом. Подготовка фотографий к печати, к размещению в Интернете. В этих уроках показаны самые необходимые действия, без которых подготовить хорошую фотографию, просто невозможно. Инструменты, которые я показываю, есть во всех версиях фотошопа. Если у вас не такая, как у меня версия, некоторые инструменты могут быть на другом месте, но они есть!
Урок №1
Как обрезать изображения в фотошопе
Плохо составленная фотография
часто можно установить прямо в Adobe Photoshop с помощью чего-то столь же простого, как инструмент Crop. Изучите приемы обрезки фотографии, формирования кадра, фокусировки на нужном объекте и даже изменения перспективы сцены.
Благодаря последним версиям Adobe Photoshop CC вы можете даже выпрямить наклонную фотографию, не вычитая никакого содержимого. Подробнее об этом позже. Давайте посмотрим, как использовать инструмент Crop в Photoshop CC 2018.
Как сделать базовый урожай в фотошопе
Инструмент «Обрезка» в Photoshop CC 2018 предлагает больше возможностей, даже если его основная функция остается прежней: изменение размера изображения. Основная культура имеет три этапа:
- Выберите урожай инструмент из панели инструментов. Границы кадрирования отображаются по краям изображения. Вы также можете использовать С как сочетание клавиш.
- Перетащите угловые ручки, чтобы обрезать изображение, или вы можете просто нажать и перетащить в любое место на изображении, чтобы установить обрезку.
границы. Вы также можете указать Варианты урожая на панели управления. - Удар Войти чтобы закончить урожай.
Замечания: На панели параметров вы можете включить Удалить обрезанные пиксели Возможность удалить любые пиксели, которые находятся за пределами области обрезки. Эти пиксели теряются и не доступны для будущих настроек. В качестве альтернативы, не выбирайте параметр, если хотите сохранить пиксели для дальнейших настроек.
Но сила обрезки Photoshop не заканчивается здесь. Фотографы могут применить еще несколько настроек с предлагаемыми опциями обрезки.
Как выпрямить фотографию с контентом
Заполните пропущенные пробелы, когда вы выпрямляете фотографию, расширяете фотографию за пределы ее нормального размера или слегка поворачиваете изображение.
- Выберите Инструмент Crop> Панель параметров> Контентная информация. Прямоугольник кадрирования теперь включает в себя все изображение.
- Используйте маркеры вокруг изображения, чтобы выпрямить, повернуть или расширить область изображения. Нажмите на галочку справа, чтобы зафиксировать изменения. Фотошоп разумно заполняет пробелы или лишние области на изображении.
Как обрезать два изображения до одинакового размера
С помощью инструмента Обрезка вы можете быстро обрезать два документа с разными пропорциями до одного размера. Это самый быстрый способ без сравнения размеров изображения двух фотографий.
- Откройте два изображения рядом и увеличьте их до одинакового процента. Изображение слева — это целевой размер в этом примере.
- Выберите урожай инструмент. выберите Переднее изображение из списка в разделе Ширина — Высота — Разрешение. Это помещает ширину, высоту и разрешение изображения в панель параметров.
- Затем выберите второе изображение одним щелчком мыши. Переместите обрезку по желанию и нажмите Enter. Два изображения будут одинакового размера.
Есть и другие приемы, связанные с инструментом обрезки. Но это поможет вам быстро изменить размер и обрезать любую фотографию в Photoshop.
Помогли ли вам дополнительные опции для ретуши фотографий?
Как обрезать квадрат в фотошопе
Доброго времени суток, уважаемые читатели. Сегодня я расскажу как в фотошопе обрезать фото. Мы рассмотрим не только обычные функции, но и затронем очень интересные приемы, которые обязательно понадобятся вам в работе. Итак, давайте без лишних рассуждений сразу же приступим.
Простой способ. Как действовать, когда нужно удалить какие-то элементы
Допустим, вам понравилась фотография из интернета, но на ней присутствуют лишние элементы – такие как логотип, ссылка или что-то в этом роде. Действия предельно просты. Вам даже не обязательно скачивать полную версию Adobe Photoshop, можно воспользоваться онлайн сервисом Online-fotoshop.ru .
Я с вашего позволения буду использовать все же свой CC, так гораздо удобнее. Открываем изображение, с которым собираемся работать.
Выбираем инструмент «рамка».
По контуру картинки появилась сетка. Можно потянуть за любой край, чтобы увеличить или уменьшить рисунок.
Если вы делаете его меньше, то поля, которые будут обрезаны, становятся не такими яркими, как выделенная для обрезания область.
Если вы делаете фотографию больше, то появляются дополнительные поля. Иногда они отображаются шашкой (прозрачные), а иногда заполняются цветом, как в моем случае. В конечном итоге они все равно будут прозрачные. Можете залить своим цветом, если это необходимо.
Нажимаем Enter с клавиатуры и готово. Картинка обрезана.
Ровный квадрат из любой фотографии за считанные секунды
Нет ничего проще, чем сделать из прямоугольной фотографии квадратную. Снова выбираем рамку.
Зажимаем Shift на клавиатуре и одновременно выводим на рисунке фигуру при помощи мыши. Естественно, зажимаем для этого ее левую кнопку. По сути, действуем как обычно, только зажимаем при этом Shift.
Отпускаем кнопку мыши и получаем вот такой результат. Если надо увеличить или уменьшить квадрат, тяните за эти выделенные штуки, не забывая удерживать Shift. Также можно подвигать саму фотку, дергая за неяркие края, чтобы настроить область, которую собираетесь обрезать.
Готово. Жмем Enter.
Делаем фотографию круглой за 5 минут
Вы также можете вырезать фотографию по кругу, используя shift. Как именно? Первым делом нужно сделать дубликат слоя. Опцию находим в меню слои.
Теперь выбираем эллипс.
Если никак не можете отыскать его, то возможно у вас просто стоит другой инструмент и скрывает его. Нажимайте пару секунд на каждую кнопку и отпускайте. Вылезет дополнительное меню.
Лучше всего сразу убрать заливку, чтобы вы видели, что вырезаете. Но контур оставьте обязательно.
Начните рисовать эллипс и зажмите shift, тогда он превратится в ровную фигуру. Убрать выделение можно после того как вы нарисовали.
Двигаем окружность так, чтобы в центре оказалась нужная нам область. Ее то мы и будем вырезать из общей картины.
Зажмите Ctrl и кликните по центру миниатюры слоя, как показано на моем скриншоте. В любом другом месте чудо не работает.
Выбираем выделение – инверсия.
Далее «Фон копии». Тот слой, который мы предварительно создали. Кликайте уже по названию, а не миниатюре.
Del на клавиатуре. Видите, фон сменился шашечкой? Это значит, что часть картинки стала прозрачной.
Уберите иконки «глаза» с двух других слоев, оставив видимым только нужный, с прозрачностью.
Вот такой вот результат у вас должен получиться.
Чтобы снять выделение одновременно зажмите Ctrl и D.
При помощи рамки можно отрезать лишнее.
Это вы уже умеете. Не пугайтесь черного цвета, если он у вас появится. Ситуация изменится, как только вы кликните по Enter.
А теперь очень важный момент. «Сохранить как…»
Если вы собираетесь использовать фотографию на своем сайте или где-то еще, чтобы оставить прозрачный фон нужно выбирать именно PNG. В любом другом случае (jpeg и т.д.) прозрачный цвет заменится на белый.
Если вы используете png, то картинку можно наложить на любой фон.
Сохраните в jpeg и результат вас скорее всего не порадует.
Кстати, если вам понравился этот урок, можете узнать как вырезать другими способами различные фигуры из моей предыдущей статьи. Она уже есть в блоге.
Обрезаем по размерам. Соотношение и правильный подход к работе с сайтами
Для начала давайте разберемся с соотношениями. Допустим, вам нужно сделать из картинки фото для сайта. Некоторые фотографии будут 2 х 4 см, другие 20 на 40. Можно обойтись и без фотошопа, движок и сам умеет подгонять картинки под определенный размер, достаточно только загрузить в базу данных большое изображение. Так нужно делать, ведь в противном случае в базе данных будет храниться 12 000 одинаковых изображений разного размера. Это отрицательно скажется на отношение со стороны поисковых систем к порталу.
Обо всем этом я уже писал, так что, если это ваш случай – обратите внимание на эту статью в моем блоге.
Итак, открываем фото и выбираем рамку. Выбираем, например, 4 х 5. Можно поставить 3х4 – не важно. Все зависит от вашего желания и дизайна.
Теперь, определяем нужную область, которую будем вырезать по размерам. Видите, в см это значительно больше.
Нажали на enter – вырезали. Готово.
Вырезать картинку по размерам. Например, для паспорта
Теперь можно разбираться с см. Выбираем «Ширину х высоту х пиксели».
Далее выставляем пиксели на сантиметры и вводим нужные значения в эти графы. С пикселями программа разберется сама.
Не обращая внимание на показатели сантиметров можете уменьшать ее или увеличивать, по нужному вам размеру программа потом сама все обрежет. Когда закончите, кликните по Enter.
Готово. Фотография уменьшилась.
Пиксели
Когда речь касается социальных сетей или сайтов, то тут наиболее значимы пиксели. Особенно это актуально для дизайна главных страниц и так далее. Выберите из списка любой из предложенных вариантов.
Замените показатели необходимыми значениями.
Естественно, рамку можно вертеть как угодно.
После нажатия на Enter все встанет на свои места.
Если вам нравится работать в фотошопе, но вы еще не владеете всей информацией, я рекомендую вам курсы Зинаиды Лукьяновой, здесь очень много полезного — Photoshop-master.org/education.php , довольно быстро вы можете научиться всему, что необходимо для качественной работы в этой программе. Это даст вам серьезные преимущества, больше не придется тратить время на поиск статей, связанных с этой программой.
Даже если у вас, как и у меня стоит Photoshop CC, то вам все равно подойдет видео « От А до Я » для версии CS 5. Различия в базовых структурах невелика.
Можно также найти бесплатные уроки на том же YouTube или торрентах, но в этом случае у вас не будет четкой картины и знания программы. Вы будете выхватывать информация то об одном, то о другом.
Решать вам. На этом я с вами прощаюсь, если вам была полезна эта статья – подписывайтесь на мой блог и узнаете больше полезной информации, которая обязательно вам пригодится. До новых встреч и удачи в ваших начинаниях.
Добрый день, дорогие приятели! Один из лучших инструментов для редактирования и, конечно, кадрирования, изображений – адоб фотошоп. С его помощью можно придать рисунку определенный размер, форму, пропорции. Программа не бесплатна, есть версия на русском языке, существует и облегченная онлайн опция. Как и многие другие профессиональные приложения, например, корел, фотошоп обладает несколькими вариантами обрезки. С ними не всегда просто разобраться, поэтому в нашей статье мы проведем небольшой экскурс, как правильно их использовать.
Где в фотошопе инструмент кадрирование
Стандартный инструмент обрезки в photoshop находится на вертикальной панели. Называют его «рамкой». С его помощью можно быстро убрать ненужные части за пределами фигуры квадратно-прямоугольной формы.
На вкладке под «рамкой» находится «кадрирование перспективы», а также команды нарезки изображения.
При необходимости задания определенных параметров обрезки советуем воспользоваться функциями на вкладке «изображение»:
- кадрирование;
- изменение размера изображения;
- изменение размера холста;
- тримминг.
Как настроить кадрирование в photoshop — размеры и прочее
Настройки ширины, высоты обрезаемого рисунка находятся в двух категориях меню: размер изображения и размер холста.
Задать параметры можно следующим образом:
- в меню выберите команду размер изображения;
- определите ширину, высоту или оба этих параметра.
Стоит помнить, однако, что произвольное изменение параметров может привести к сплющиванию или сужению фотки. Часто это случается при попытке превратить снимок 3х4 в квадрат. Чтобы избежать этого, при смене размеров выберите опцию сохранения пропорции.
Команда «размер холста» обрезает все, что находится за пределами заданных параметров высоты и ширины. За основу берется середина холста.
Как обрезать изображение в фотошопе: с сохранением пропорций, по выделению, края, по фигуре
С помощью стандартной рамки можно вырезать квадратно-прямоугольную фигуру.
Работает это так:
- нажмите на рамку;
- выделите область, которую хотите оставить. Вся остальная часть изображения останется затемненной. Получившуюся рамку можно расширить, уменьшить — достаточно потянуть за углы или стороны. Нажав левую клавишу мыши и удерживая рамку, вы можете изменить место обрезки;
- нажмите ввод. Рисунок обрежется.
Photoshop позволяет обрезать снимки ровно по выделению:
- переименуйте фоновый слой;
- аккуратно выделите нужную часть рисунка;
- в меню «выделение» выберите команду «инверсия»;
- нажмите delete или пробел для удаления области вне контура;
- снимите выделение, нажав Ctrl+D или deselect.
Еще один способ кадрирования по выделению — использование ластика. Выделите нужную фигуру, контур. Все, что находится за ее пределами, сотрите.
Как отменить кадрирование в photoshop
Любое действие, которое вы выполните в приложении, можно отменить.
Откатить кадрирование, если обрезанный рисунок выглядит не очень красиво, можно несколькими способами:
- в меню нажмите «редактировать» и выберите «отменить кадрирование» либо «шаг назад»;
- нажмите горячие клавиши Ctrl+Z;
- на панели «история» выделите то действие, которой должно быть последним. Все, что было сделано после, будет отменено.
Если вы еще не обрезали фото, а только наметили область кадрирования, выйти из этого режима можно, нажав esc.
Почему пропал инструмент кадрирование в фотошопе
Отлично, когда все инструменты под рукой. Однако бывает так, что пользователь случайно на что-то нажал, и нужные команды пропали.
Чаще всего это происходит, когда человек пользуется другой функцией, которая находится на той же вкладке. Восстановить нужную команду можно, если потянуть за правый угол, на которой указана опция нарезки или кадрирования перспективы.
Adobe Photoshop CS — приложение, позволяющее кадрировать фотографии в соответствии с определенными размерами, по заданному контуру, фигурно. Программа сохраняет заданные пропорции, выравнивает по краям с учетом цвета пикселей.
Довольно полезные и удобные команды Photoshop, которые сэкономят вам время не только при подготовке фотографий на конкурс, но и в повседневной жизни.
Как обрезать изображение
Обрезка фотографии является одной из основных операций, которую требует практически каждая фотография. Зачастую (да вы и сами это должны хорошо знать), хомячок не сидит смирно на месте, позируя вам в требуемых позах, а носится по дивану (столу) как заведенный и десятки кадров уходят «в молоко». Бывает, что по причине нечеткости (это мы разберем в следующих уроках), а бывает по причине неудачного расположения хомячка в кадре (ну к примеру он занимает лишь малую часть фото, а остальное — ненужные вам в кадре предметы. Это проблема легко решаема. Как? Читаем ниже
1. Запускаем программу Photoshop. Открываем изображение. И жмем на кнопку «Рамка» на левой панели инструментов
2. После нажатия этой кнопки курсор мыши (при наведении его на изображение) должен превратиться в такую черную рамку. Нажимаем левую кнопку и, не отпуская ее, ведем мышь в сторону. Появится поле оригинального цвета изображения (остальное станет сероватого оттенка). Это поле показывает, каким станет изображения после того, как вы отпустите мышь и нажмете клавишу Enter.
3. Если вы внимательно присмотритесь к скриншотам, то увидите, что же изменилось, после того, как я нажала Enter.
Вот и обрезка фотографии в простом своем смысле (без специальных настроек). Но для всеобщего обогащения разберу один интересный случай настроек, а именно, случай, когда вам требуется вырезать из фото кусок определенного соотношения. К примеру, ровный квадрат или прямоугольник соотношением сторон 10Х15 (я не случайно пишу «10х15», как многие знают это стандартный размер фото, если вы сдаете его на печать), это очень полезно делать перед сдачей фотографий, так как вы сами контролируете что вам обрезать, а не машина в проявочной.
1. Итак, как же задавать такое соотношение? Очень просто. Обратите внимание на строки «Ширина» и «Высота» на верхней панели инструментов:
2. Сейчас они пусты, а значит что изображение обрезается любым соотношением — все зависит от того, как вы поведете мышь в пункте 2 этой инструкции. Но вот если прописать там цифры (на данном уровне рассмотрим образно) 100 и 100 соответственно (не забываем жать Enter после ввода цифры), и попробуем поводить мышью по изображению, вы заметите интересное ограничение: как бы вы мышью не водили, картинка становится ровно квадратной. Попробуйте сами.
3. Та же история происходит если написать в графе «Ширина» 10, а в «Высота» 15 — Фотошоп позволит вам вырезать только прямоугольник с таким соотношением сторон и никакой другой.
Встает вопрос: а как же вернуть все в исходное состояние? Как снова вырезать куски какие заблагорассудится? А вот что нужно сделать. Просто нажмите кнопку «Очистить» на верхней панели.
Как задать изображению нужное разрешение
Предположим, что на конкурс можно отправлять фотографии не больше 1000 пикселей по большой стороне. Сейчас мы посмотрим , как с помощью Photoshop можно сжать фотографии до нужного размера.
1) Открываем в Photoshop нужную фотографию.
2) Жмем кнопку «Изображение» в верхней строке.
3) У Вас выпадет такое окошко
4) В котором Вам надо будет выбрать «Размер изображения»
5) Появится вот такое окошко. Вверху этого окошка есть две графы – ширина и высота.
В большей из них (в нашем случае -высота) мы прописываем 999. А меньшая цифра (у нас ширина) соответственно первой изменяется сама.
6) Далее жмем «да» и всё готово! Фотография теперь 999 пикселей по большой стороне. Сохраняем её и выкладываем на конкурс!
Пусть вас не пугает, что фото становится таким маленьким-на самом деле это не так, вы всегда можете воспользоваться окном предпросмотра в правой части экрана (там ваше же фото в уменьшенном варианте), и проведя стрелочку под минифотой вправо увеличить изображение для проверки разрешения (не пострадало ли слишком фото)
Небольшой совет. Прежде, чем проделать всё выше описанное (сжать фоографию) сохраните Ваши труды в оригинальном размере. А потом под другим именем сжатую фотографию. Таким образом у хороших Ваших фотографий будет три копии: оригинал фотографии с фотоаппарата, отредактированная в Photoshop фотография оригинального размера, и сжатая до 1000 пикселей копия фотографии.
Автор: Екатерина Гончарова
Добавить комментарий
Отменить ответДля отправки комментария вам необходимо авторизоваться.
Всем привет друзья. Вы на сайте inetkomp.ru меня зовут Сергей и в этом уроке я покажу Вам, как обрезать фото в Фотошопе. Сразу предупреждаю, если у кого-то из вас не установлен Фотошоп, то не переживайте, во втором способе я покажу, как можно обрезать фото без этой программы. Подробности ниже! Итак, поехали. Содержание:
Обрезать фото в ФотошопеНажимаем меню Файл – Открыть и выбираем на компьютере фотку, которую нужно обрезать. Вот такой замечательный снимок, сделанный на мою экшн-камеру, выбрал я. Слева в Фотошопе находим инструмент Рамка и выбираем его. После выбора инструмента можно попробовать обрезать фото. Для этого у нас вокруг снимка появилась рамка, двигая которую мы можем обрезать лишнее. Просто зажимаем по любой из этих маленьких полосочек и двигаем в сторону. Добиваемся такого результата, чтобы в рамке осталось только то, что нужно, а всё что будет позади неё будет обрезано
Теперь дело за малым – сохранить то, что у нас получилось. Нажимаем меню Файл – Сохранить как, даём фотке новое имя и указываем место для сохранения. Смотрим что было и что стало: Обрезать фото в онлайн ФотошопеЕсть один удобный сервис, я его называю Онлайн Фотошопом, но на самом деле это обычный сайт и называется он EDITOR . Он на первый взгляд очень похож на Фотошоп, поэтому я его так прозвал. Так вот, с помощью сервиса EDITOR тоже можно обрезать фото. Сайт здесь: https://pixlr.com/editor. Нажимаем «Загрузить изображение с компьютера» и выбираем фотку. На этот раз я выбрал вот такой снимок: Действуем по аналогии с настоящим Фотошопом. Слева среди инструментов находи Рамку.
Эту рамку мы можем двигать, чтобы добиться нужного результата. После настройки дважды щёлкаем по фотографии и ненужные куски обрезаются. Жмём меню Файл – Сохранить, выбираем качество и формат и указываем в какое место на компьютер скачать готовую фотографию. Теперь смотрим как был и как в итоге стало: Обрезать фото в Фотошопе онлайн так же просто, как и в обычной установленной программе. Также обрезать снимки можно и в любых других графических редакторах. На этом всё, вы были на сайте inetkomp.ru, до встречи в новых уроках! Тут был блок “Поделись в соц. сетях” Интересные статьи по теме: |
— смущает размер кадрирования Photoshop
.Для понимания этого вы должны знать основные определения разрешения экрана, PPI и физических размеров (размера изображения).
Например, предположим, что разрешение вашего экрана составляет 1920 * 1080 пикселей, это означает, что он будет отображать 1920 пикселей по горизонтали и 1080 пикселей по вертикали.
Физические размеры — это фактический размер вашего изображения, который может составлять 2 * 2 дюйма, что означает 2 дюйма в ширину и 2 дюйма в длину.
PPI — это количество пикселей на дюйм. означает, сколько пикселей имеет конкретный физический размер. Например, при 200 PPI для размеров 2 * 2 дюймов разрешение изображения будет 200 * 2 * 200 * 2 пикселя = 400 * 400 пикселей.
Теперь, возвращаясь к вашему вопросу, вы хотите знать, почему разрешение изображения и PPI были такими же, как у изображения после его обрезки?
— >> Ну, мы можем изменить размер изображения в Photoshop на Изменив его размер через Изображение> Размер изображения или просто на , обрезав его , для этого Photoshop либо уменьшает, либо увеличивает разрешение изображения , чтобы получить желаемый результат и для изменения изображения без повторной выборки Photoshop вносит изменения в эти три атрибута i.е. Разрешение изображения или PPI или фактический размер изображения.
Например, изображение размером 400 x 400 пикселей имеет физический размер 4 x 4 дюйма и разрешение 100 пикселей на дюйм (ppi). Чтобы уменьшить физический размер изображения наполовину без повторной выборки, вы устанавливаете физический размер на 2 x 2 дюйма. Photoshop увеличивает разрешение до 200 пикселей на дюйм. При таком изменении размера изображения общее количество пикселей остается постоянным (200 ppi x 2 x 2 дюйма = 400 x 400 пикселей). Если вы увеличите физический размер вдвое (до 8 x 8 дюймов), разрешение снизится до 50 ppi.Добавление большего количества дюймов к размеру изображения означает, что на дюйм может быть вдвое меньше пикселей. Если вы измените разрешение изображения, изменится и физический размер.
Now Когда вы используете инструмент Crop для изменения размера изображения, размеры в пикселях и размер файла изменяются, но изображение не подвергается повторной дискретизации.
(Параметры инструмента «Обрезка») Обрезка изображения может быть сделана в разных диапазонах —
Только изменение размера в дюймах
Изменение размера и разрешения в дюймах
Изменение только размера пикселя
Изменение размера пикселя и разрешения
Только изменение разрешения
Ваш именно Первый вариант — Изменение только размера в дюймах
Если вы установите физический размер изображения в дюймах в параметрах инструмента «Кадрирование» и не измените разрешение, размеры в пикселях изменятся.Размеры изменяются в зависимости от отношения количества пикселей, которые вы нарисовали в выделенной области кадрирования, к размерам в пикселях исходного изображения. Разрешение изменяется, чтобы уместить дополнительные пиксели на каждый дюйм изображения в зависимости от исходного размера изображения.
Надежда! Это может помочь.
Как обрезать изображения до определенного размера или соотношения сторон
Добро пожаловать в TNW Basics, сборник советов, руководств и советов о том, как легко получить максимальную отдачу от ваших гаджетов, приложений и подключенных сервисов.
Если вы работаете с изображениями и хотите отобразить их на веб-сайте, слайде презентации или в документе, полезно иметь возможность правильно разместить их, не растягивая или непреднамеренно обрезая важные детали.
Лучшее решение — просто обрезать изображения вручную с помощью настольных или веб-приложений, некоторые из которых можно использовать бесплатно. Это достаточно просто сделать всего несколькими щелчками мыши. Этот базовый навык пригодится, когда вы работаете с изображениями для социальных сетей (вот удобная шпаргалка со всеми размерами, которые вам нужно знать) и хотите профессионально представить свой бренд.
Размеры и соотношения сторон
Прежде чем мы начнем, вы должны знать о соотношениях сторон. Это относится к пропорциональному соотношению между шириной и высотой изображения или пространством для изображения — и он всегда записывается в таком порядке.
Так, например, изображение с соотношением сторон 2: 1 вдвое шире, чем его высота. Вы также можете услышать, что фоны ваших слайдов имеют соотношение сторон 16: 9; это означает, что если вы хотите использовать изображение в качестве фона, вам нужно сохранить вышеупомянутые пропорции, чтобы изображение не выглядело растянутым, когда вы размещаете его по слайду.
Соотношения сторон отличаются от реальных размеров (или измерений) изображения. Размеры могут быть выражены в пикселях, дюймах, сантиметрах и других единицах измерения длины. Если вы работаете с контентом, предназначенным для экранов, проще всего измерять все в пикселях.
Итак, предположим, у вас есть изображение размером 1920 пикселей в ширину и 1080 пикселей в высоту (этот размер соответствует изображению Full HD), и вам нужно было обрезать его, чтобы уместить пространство 2: 1: вы могли просто оставить ширину без изменений и обрежьте высоту ровно до половины, на 960 пикселей.
Теперь не беспокойтесь о математике: в большинстве случаев вам просто нужно знать точные размеры нужного урожая или соотношение сторон. Ваше приложение для редактирования изображений поможет, заблокировав пропорции инструмента кадрирования, поэтому все, что вам нужно сделать, это убедиться, что у вас выбрана соответствующая часть изображения.
Понятно? Приступим!
Adobe Photoshop
Если у вас есть доступ к копии Photoshop, вам повезло: с его гибким набором инструментов легко получить именно то кадрирование, которое вам нужно.
- Откройте изображение в Photoshop.
- Выберите инструмент «Прямоугольная область» на палитре или нажмите M на клавиатуре.
- На панели инструментов вверху для этого инструмента вы найдете раскрывающееся меню с надписью «Стиль». Выберите либо фиксированное соотношение, либо фиксированный размер, в зависимости от того, знаете ли вы желаемое соотношение сторон или точные размеры для окончательного изображения. . Затем введите эти значения в поля «Ширина» и «Высота» рядом с этим меню.
Примечание: Возможно, вам потребуется изменить единицы измерения перед заполнением размеров.Для этого перейдите в меню «Правка »> «Настройки»> «Единицы измерения и линейки» и установите для них те единицы измерения, с которыми вы хотите работать. - Щелкните изображение мышью и сделайте выбор, удерживая и перетаскивая курсор, пока не получите нужный размер.
Если вы используете стиль фиксированного размера, вам нужно всего лишь один раз щелкнуть мышью, чтобы настроить выделение, и затем вы можете перетащить его, чтобы обрамить часть изображения, которую хотите использовать. - В строке меню основных параметров в верхней части экрана щелкните Изображение> Обрезать , и ваше изображение будет обрезано в соответствии с выбранным вами выбором.
- Сохраните обрезанное изображение.
Совет: Если вам нужно, чтобы выбор фиксированного соотношения сторон был центрирован в определенной точке, удерживайте нажатой клавишу Alt / Option, щелкните точку на изображении, а затем перетащите мышь, чтобы расширить выделение.
GIMP
GIMP — это бесплатный кроссплатформенный редактор, с которым стоит разобраться, потому что он позволяет многое делать с изображениями бесплатно.
- Откройте изображение в GIMP.
- Выберите инструмент «Прямоугольное выделение» на палитре или нажмите R на клавиатуре.
- В параметрах этого инструмента (расположенных сразу под палитрой) установите флажок «Фиксированный». Затем выберите один из вариантов в раскрывающемся меню рядом с ним, чтобы указать, хотите ли вы исправить соотношение сторон, размеры, ширину или высоту вашего выбора.
- В текстовом поле непосредственно под меткой «Фиксированный» введите желаемые размеры или соотношение сторон.
- Щелкните изображение, чтобы начать выбор, и перетаскивайте его, пока не получите нужный результат.
- Вы также можете расширить выделение наружу от точки на изображении, чтобы эта точка находилась в центре окончательного изображения.
Для этого установите флажок «Развернуть из центра» над меткой «Фиксированный» в параметрах инструмента, а затем сделайте свой выбор, щелкнув точку, которую нужно центрировать. - В строке меню в верхней части экрана щелкните Изображение> Обрезать до выделения .
- Сохраните обрезанное изображение.
Croppola
Этот сайт предлагает простой, но гибкий инструмент для обрезки бесплатно и даже включает предварительно заданные соотношения сторон для различных типов изображений в социальных сетях (например, обложек Facebook).
- Посетите croppola.com и загрузите свое изображение.
- На панели инструментов справа от изображения выберите предустановленное кадрирование или нажмите «Вручную», чтобы ввести соотношение сторон в отмеченном поле. Затем щелкните в любом месте изображения, чтобы начать выбор.
- Если вы хотите использовать фиксированный размер, введите ширину и высоту желаемого изображения, а затем щелкните в поле выбора, чтобы переместить его, пока не будет выбрана правая часть изображения.
- Вы также можете нажимать кнопки в нижней части панели инструментов, чтобы выровнять выделение по отношению к изображению.
- Когда вы будете довольны своим выбором, нажмите «Загрузить этот фрагмент», чтобы сохранить изображение на рабочий стол.
Вот и все! Ваши изображения теперь будут соответствовать любому заполнителю, без каких-либо растягивающих и странных обрезков, которые вы так ненавидите.
Нужны дополнительные советы по редактированию изображений или у вас есть любимый инструмент для работы, о которой мы должны знать? Напишите нам в комментариях.
Ознакомьтесь со всеми нашими статьями об основах здесь.
Как обрезать до определенных размеров пикселя в Photoshop
Насколько сложно обрезать изображение в Photoshop в соответствии с требованиями к точному размеру пикселей? Мы делаем это постоянно.У каждого есть любимый метод. Некоторые фотографы используют инструмент кадрирования; им очень легко пользоваться, но он может быть ненадежным, если вам нужно изменить размер изображения в соответствии с точными характеристиками пикселей. Фил Стил делится интересным одноэтапным процессом, который точно изменяет размер ваших фотографий в соответствии с вашими требованиями к размеру пикселей:
Допустим, вам нужно загрузить изображение в качестве новой обложки Facebook. Размер странный: 851 на 315 пикселей. Это не стандартный размер пикселя для любой камеры.Так что вам обязательно придется обрезать его.
Как уже упоминалось, изменить размер изображения можно несколькими способами.
Инструмент кадрирования — это традиционный способ изменить размер фотографий в Photoshop. Инструмент кадрирования дает вам ручки, с помощью которых вы можете перетаскивать, чтобы найти подходящую культуру. После нажатия «Enter» размер изображения будет изменен в зависимости от вашего выбора. Однако это не дает вам точного выбора.
Инструмент для обрезки
Другой популярный вариант — использовать параметр «Изменить размер изображения».Однако этот метод не позволит вам изменять высоту и ширину изображения — вам придется выбрать только один. Таким образом, и этот метод не оправдывает ожиданий.
Изменение размера изображения
Еще один вариант — изменить размер холста изображения. Преимущество этого метода в том, что вы можете изменять оба параметра: высоту и ширину. За исключением этого случая область выбора изображения никогда не бывает достаточно точной. Вы должны положиться на Photoshop, чтобы выбрать это за вас. Вы можете оставить изображение по центру, пока края будут обрезаны.В качестве альтернативы вы можете оставить один край нетронутым и обрезать другой. Сколько будет обрезано?
Размер холста
Это зависит от размера исходного изображения, а также от размера в пикселях, который вам нужен. Это никогда не находится под вашим контролем. Однако размер будет идеально соответствовать указанной вами спецификации пикселей.
Однако лучший метод — это тот, в котором вы все это делаете — изменяете размер изображения в соответствии со спецификацией размера в пикселях, а также делаете точный выбор области изображения, которая вам нужна, и все это за один шаг.
Как обрезать точный размер
- Выберите инструмент «Обрезка».
- В левом верхнем углу появляется небольшое поле с параметрами для ввода высоты, ширины и пикселей / дюймов.
Введите свой размер в пикселях в поля, помеченные с пометкой «px».
- Введите информацию о ширине и высоте желаемого изображения. Убедитесь, что вы ввели «px», чтобы обозначить пиксели после числа высоты и ширины.
- Перетащите маркеры изменения размера изображения, чтобы изменить размер изображения.Указание высоты и ширины в пикселях в основном устанавливает целевой размер в Photoshop. Каждый раз, когда вы перетаскиваете ручку изменения размера, высота и ширина настраиваются на основе ранее заданной вами информации о пикселях.
Этот метод позволяет вам выбрать область изображения, которую вы хотите использовать, вместо того, чтобы оставлять решение за Photoshop.
У всего этого есть одна обратная сторона. Если область выделения слишком мала, Photoshop повысит разрешение изображения. Хотя процесс выбора — это всего лишь один шаг, Photoshop готовит окончательное изображение в два этапа.Он изменяет размер изображения, а затем масштабирует его. Если изображение слишком маленькое, оно добавит пиксели к изображению, чтобы оно соответствовало установленным вами высоте и ширине в пикселях.
Давай, попробуй. У вас есть лучший способ изменить размер изображений в Photoshop?
Для дальнейшего обучения работе с Photoshop:
Этот курс разработан, чтобы помочь пользователям стать экспертами по Photoshop или Photoshop Elements с точки зрения профессиональных фотографов. В мире учебных пособий по фотошопу сложно найти ключевые инструменты и функции, которые имеют решающее значение для фотографов, эти уроки помогут вам освоить их в любой версии Photoshop.
Найдено здесь: Основы Photoshop для фотографов
Правильная обрезка и изменение размера в Photoshop: 6 шагов
Перед изменением размера изображения или другими настройками обычно лучше всего привести изображение в нужную форму и / или удалить ненужные области изображения. В то время как желаемая форма — прямоугольник или квадрат, поэтому в этом уроке основное внимание будет уделено кадрированию до этого форм-фактора.
1) Поиск инструмента кадрирования
Чтобы начать кадрирование, найдите инструмент кадрирования на панели инструментов в левой части окна.Значок инструмента напоминает квадрат с перекрывающимися углами и выглядит следующим образом:
Щелкните на инструменте, и прямоугольник должен перекрыть все или часть вашего изображения. Это поле является активной областью инструмента кадрирования. Все, что находится за пределами пунктирных краев, будет обрезано, когда все будет сказано и сделано.
2) Кадрирование «Свободная рука»
В большинстве случаев вы, вероятно, захотите кадрировать, чтобы удалить из изображения что-то несущественное или постороннее. В этом случае часто лучше манипулировать рамкой кадрирования вручную — вверх / вниз, а также влево / вправо.для этого перейдите на панель инструментов инструмента кадрирования в верхней части окна и найдите кнопку с надписью «Очистить». Нажатие на нее снимет любые ограничения на изменение размера рамки обрезки.
Когда это будет завершено, вы можете просто щелкнуть и перетащить края или угол поля обрезки, чтобы придать ему нужные прямоугольные размеры.
3) Обрезка по соотношению сторон
Другой основной метод обрезки — это использование инструмента кадрирования для придания изображению определенного соотношения сторон.Три наиболее распространенных формата изображения — 16: 9, 4: 3 и 1: 1 (в случае квадрата). Для тех, кто не знает, что на самом деле означают эти числа, это довольно просто. Если использовать в качестве примера формат 16: 9, это означает, что на каждые 16 единиц измерения (обычно пикселей) на левой / правой оси приходится 9 единиц измерения на оси вверх / вниз — отсюда и термин «соотношение».
Чтобы кадрировать по соотношению сторон в Photoshop, откройте инструмент кадрирования, следуя приведенным выше инструкциям. Как только рамка кадрирования появится над изображением, найдите крайнее левое раскрывающееся меню на панели инструментов кадрирования в верхней части экрана.В раскрывающемся меню выберите соотношение сторон, до которого вы хотите обрезать изображение. После выбора рамка кадрирования будет заблокирована для этого соотношения сторон. Это означает, что когда вы щелкаете и перетаскиваете углы прямоугольника, прямоугольник останется той же «формы» и сохранит пропорции.
После того, как вы довели рамку до нужного размера с помощью любого метода кадрирования, вы можете щелкнуть и перетащить внутри рамки, чтобы переместить все изображение под ним. Щелчок за пределами поля кадрирования позволит вам повернуть основное изображение, если вы этого захотите.Выровняв поле так, как вам нужно, нажмите кнопку с галочкой на панели инструментов кадрирования в верхней части окна. После нажатия этой кнопки любая часть исходного изображения за пределами поля обрезки будет удалена.
Как изменить размер изображения в Photoshop и сохранить для использования в Интернете
Если вы хотите увеличить или уменьшить размер изображения, Photoshop позволяет невероятно легко изменить размер фотографии.
В графическом редакторе Adobe это можно сделать двумя способами, и выбор процесса зависит от результатов, которых вы хотите достичь.
Один метод просто позволяет вам настраивать размеры без значительного влияния на качество, цветовой профиль или информацию, связанную с каждым файлом.
Другой особенно полезен для всех, кто создает контент для Интернета. Помимо изменения высоты и ширины изображения, он также удаляет метаданные фотографии и немного снижает качество, тем самым уменьшая размер файла и позволяя ему быстрее загружаться в браузере.
Вот как сделать и то, и другое.
Как изменить размер изображения в Photoshop
1. Откройте приложение Photoshop и нажмите «Файл» в верхней строке меню, а затем «Открыть…», чтобы выбрать изображение. Если вы используете Mac, вы также можете перетащить изображение на значок Photoshop, чтобы быстро запустить приложение с нужным файлом.
2. Щелкните «Изображение» в верхней строке меню, а затем «Размер изображения…»
Чтобы просто настроить размер изображения, вы можете сделать это с помощью «Изображение» в верхней части строки меню.Кристина Ляо / Business Insider3. Появится окно, в котором вы можете настроить ширину и высоту вашего изображения в пикселях или процентах.
Если вы предпочитаете масштабировать в процентах, просто щелкните синее поле со стрелками рядом с «пикселями», и вы можете выбрать «процент».» Кристина Ляо / Business Insider 4. Нажмите «ОК» после того, как внесете нужные изменения.5. Чтобы сохранить изменения, нажмите «Файл», а затем «Сохранить» или «Сохранить как…». Первый сохраняет исходный файл, а второй позволяет сохранить как исходный, так и новый файл.
6. Если вы нажали «Сохранить как…», появится всплывающее окно, в котором вы можете выбрать место, в котором вы хотите сохранить изображение.После того, как вы выбрали место на вашем компьютере для сохранения фотографии, нажмите «Сохранить».
Как изменить размер изображения в Photoshop для Интернета
1. Откройте приложение Photoshop и нажмите «Файл» в верхней строке меню, а затем «Открыть…», чтобы выбрать изображение. Если вы используете Mac, вы также можете перетащить изображение на значок Photoshop, чтобы быстро запустить приложение с нужным файлом.
2. Щелкните «Изображение» в верхней строке меню, а затем «Сохранить для Интернета и устройств…»
3. Появится окно, в котором вы можете настроить ширину и высоту изображения в пикселях или масштабировать в процентах. Для Интернета обычно требуется установить разрешение 72 точек на дюйм.
«Сохранить для Интернета» также позволяет масштабировать изображения в пикселях или процентах.Вы также можете настроить качество и убедиться, что ваша фотография находится в цветовом профиле RGB. Кристина Ляо / Business Insider4. После внесения изменений нажмите «Сохранить».
5. Появится другое окно, в котором вы можете выбрать место для сохранения изображения. После того, как вы выбрали место на вашем компьютере для сохранения фотографии, нажмите «Сохранить».«
Как обрезать изображения в Photoshop
Одной из основных функций Photoshop является изменение размера изображений для конкретного приложения. Чтобы получить качественные отпечатки фотографии, вам потребуется изображение большего размера, но чтобы фотография была опубликована в Интернете, она должна быть как можно более компактной. Поэтому часто бывает необходимо обрезать изображения и изменять их размер до нестандартных размеров. В этом уроке вы узнаете, как быстро и легко обрезать фотографии до нужного размера.
Инструмент кадрирования в Photoshop предоставляет удобные и простые в использовании способы кадрирования изображений непосредственно во время рабочего процесса.
Что означает обрезка?Обрезка — это процесс обрезки краев фотографии либо в цифровом виде с помощью программного обеспечения для обработки фотографий, либо физически, когда отпечаток обрезается ножом или гильотиной. В идеале кадрирование следует использовать как инструмент для улучшения композиции исходной фотографии, хотя иногда это необходимо для того, чтобы изображение соответствовало определенному размеру печати.
Почему мы обрезаем фото?В фотографии кадрирование — это удаление нежелательных областей с периферии фотографии. Кадрирование — один из самых простых процессов редактирования фотографий, и он выполняется в основном по следующим причинам:
- Обрежьте фотографию до стандартных размеров для печати.
- Удалите ненужные или не относящиеся к делу объекты по краям фотографии.
- Измените его соотношение сторон.
- Выровнять изображение
- Улучшить общую композицию.
- Увеличить основной объект
В Photoshop вы можете использовать инструмент «Обрезка» для обрезки и выравнивания фотографий. Инструмент «Обрезка» является неразрушающим, и вы можете сохранить обрезанные пиксели или отказаться от них. Кроме того, вы можете добавлять пиксели к фотографии с помощью инструмента заливки с учетом содержимого. Инструмент «Кадрирование» также позволяет легко выпрямить фотографию во время кадрирования.
В Photoshop
доступны два инструмента кадрирования.- Инструмент кадрирования в Photoshop
Инструмент кадрирования находится на панели инструментов
Границы кадрирования отображаются по краям фотографии, а панель параметров отображается под
Вы можете перетащить угловые и краевые маркеры, чтобы указать границы кадрирования на фотографии.Кроме того, на панели параметров вы можете выбрать соотношение сторон из списка или ввести ширину, высоту и разрешение.
Параметры наложения позволяют вам выбирать из некоторых хорошо известных правил композиции (правило третей, диагональ, золотое сечение и золотая спираль).
Подробнее о правилах композиции читайте в моих сообщениях:
10 правил композиции фотографий
10 лучших правил фотографии — Рекомендации для получения лучших фотографий
Чтобы применить неразрушающую обрезку и сохранить пиксели за пределами границ кадрирования, необходимо снять флажок Удалить обрезанные пиксели.
Если вы включите эту опцию, чтобы удалить любые пиксели, которые находятся за пределами области обрезки. Эти пиксели потеряны и недоступны для будущих настроек.
Photoshop использует технологию с учетом содержимого для интеллектуального заполнения пробелов, когда вы используете инструмент «Кадрирование» для выпрямления, поворота изображения или расширения холста за пределы исходного размера изображения.
- Инструмент Perspective Crop
Инструмент «Обрезка перспективы» позволяет изменять перспективу изображения при кадрировании.Используйте инструмент «Кадрирование перспективы» при работе с изображениями, которые содержат трапецеидальных искажений . Трапецеидальное искажение возникает, когда объект фотографируется под углом, а не с прямой видимости. Например, если вы делаете снимок высокого здания с уровня земли, края здания кажутся ближе друг к другу вверху, чем внизу.
В фотографии термин «трапецеидальное искажение» используется для описания очевидного наклона зданий к вертикальной центральной линии фотографии при съемке вверх, что является обычным эффектом в архитектурной фотографии.Точно так же, когда вы фотографируете, глядя вниз, например, с небоскреба, здания кажутся шире к вершине.
Как обрезать изображения в PhotoshopСледует запомнить несколько важных замечаний, кратко их упомянем:
- Чтобы сбросить инструмент кадрирования к настройкам по умолчанию. На панели параметров щелкните правой кнопкой мыши (Win) / Щелкните значок инструмента (Mac), удерживая клавишу Control.
- Чтобы сбросить границу кадрирования, выберите другой инструмент на панели инструментов (подойдет любой инструмент), а затем повторно выберите инструмент «Кадрирование».
- Чтобы изменить размер кадрирования, щелкните и перетащите ручки, чтобы изменить форму границы кадрирования до любого необходимого размера.
- Чтобы изменить положение изображения внутри рамки кадрирования, вы можете щелкнуть и перетащить изображение. При перетаскивании граница кадрирования останется на месте, пока изображение перемещается внутри нее.
- Чтобы сохранить исходное соотношение сторон изображения при перемещении границ обрезки, нажмите и удерживайте клавишу Shift на клавиатуре при перетаскивании любого из угловых маркеров.Это фиксирует соотношение сторон на месте.
- Чтобы изменить размер границы обрезки от ее центра (от положения точки привязки), нажмите и удерживайте клавишу Alt (Win) / Option (Mac) на клавиатуре при перетаскивании маркера.
Если вам нужно кадрировать до определенного соотношения сторон, например 5 x 7 или 8 x 10, вы можете установить соотношение сторон на панели параметров, щелкнуть параметр Соотношение сторон и выбрать необходимое соотношение.Не забывайте, что вы можете поменять местами соотношение. Чтобы поменять местами значения ширины и высоты, щелкните значок обмена (две стрелки) между ними
Пример:
Следующая фотография обрезана с разным соотношением сторон:
Фото Эхаб Амин
Обрезать до определенного размера и разрешенияВместо того, чтобы обрезать свое изображение, например, до формата 7 x 5, скажем, я хочу обрезать его, чтобы оно печаталось с определенным размером 7 x 5 дюймов.Для этого откройте меню «Соотношение сторон» и выберите Ш x В x Разрешение (ширина, высота и разрешение).
Затем щелкните внутри поля «Ширина» и введите 7. Вместо того, чтобы просто вводить число, также введите « ïn » (для «дюймов»). Затем нажмите клавишу TAB на клавиатуре, чтобы перейти к полю высоты, и введите высоту 5 дюймов, а затем введите
.Поскольку стандартное разрешение для высококачественной печати составляет 300 пикселей на дюйм, введите 300 в поле и убедитесь, что тип измерения установлен на пиксели на дюйм (пикселей на дюйм)
Выровнять изображениеВы можете выпрямить фотографию во время кадрирования.Фотография повернута и выровнена, чтобы выпрямить ее. Размер холста автоматически изменяется в соответствии с повернутыми пикселями. При выравнивании фотографии важно использовать инструмент заливки с учетом содержимого.
Чтобы выровнять фотографию, нажмите «Выпрямить» на панели управления.
Затем нарисуйте контрольную линию, чтобы выровнять фотографию. Например, нарисуйте линию вдоль горизонта или края, чтобы выровнять изображение вместе с ним.
Фото Laib Khaled на Unsplash
Фото Джойс Келли на Unsplash
Измените свой составВ инструменте кадрирования есть много наложений известных правил композиции; вы можете использовать их для улучшения своей композиции.На следующих фотографиях показано кадрирование исходной фотографии с использованием других правил композиции.
Пример 1
Исходное фото показано ниже
Фото Эхаб Амин
Изображение обрезано с помощью наложения золотой спирали
финальное фото показано ниже.
Пример 2
Исходное фото показано ниже
Фото Эхаб Амин
Изображение ниже обрезано с использованием наложения золотого сечения
Изображение ниже обрезано с использованием третьего правила наложения
Использование инструмента «Обрезка перспективы»Чтобы исправить трапецеидальное искажение и одновременно обрезать изображение, мы можем использовать инструмент Photoshop Perspective Crop Tool.
В качестве примера фото ниже было снято с уровня земли, и если смотреть на мечеть, кажется, что мечеть отклоняется назад, когда поднимается вверх, из-за чего верх кажется более узким, чем нижний. И мужчина слева на фото тоже выглядит искаженным. Фактически, все на этой фотографии кажется наклоненным внутрь к какой-то воображаемой центральной точке высоко над изображением.
Фото Артура Алдырханова на Unsplash
Чтобы исправить это искажение, выберите инструмент кадрирования перспективы
Нарисуйте пояс вокруг фотографии (укажите только четыре угла)
Переместите ручки сетки так, чтобы линии сетки были параллельны линии мечети.
Вот и все!
Отредактированное фото показано ниже
Вы могли заметить, что мужчина и мечеть выглядят короче; Кажется, что редактирование дает сжатие по вертикальной оси, что является обычным для этого типа коррекции. Чтобы исправить этот сдавленный вид, нам нужно еще два шага:
Развернуть холст с фото
Щелкните Изображение> Размер холста
Увеличить размер холста на 30%
Выберите фотографию и используйте инструмент свободного преобразования Ctrl + T , чтобы растянуть фотографию в вертикальном направлении до тех пор, пока она не будет выглядеть нормально.
Другие примеры
Как видно из предыдущего примера, мы исправили искажение всего изображения. В некоторых случаях полезно выделить только небольшую часть изображения и настроить ее перспективу.
Пример 1
Фото храма показано ниже
Сетка обрезки рисуется только с правой стороны храма.
Окончательное изображение показано ниже.
Пример 2
В этом примере мы используем инструмент перспективы, чтобы выбрать обложку книги и изменить ее перспективу.
Похожие сообщения10 правил композиции фотографий
10 лучших правил фотографии — Рекомендации для получения лучших фотографий
Определить композицию в фотографии
Правило симметрии в фотографии
Спасибо за чтение, надеюсь, статья вам понравилась. Если у вас есть какие-либо вопросы, просто задавайте их ниже, и я с радостью вам отвечу.
Если вам нравится сайт, не забудьте подписаться, мы сообщим вам только тогда, когда будет опубликована новая статья.
Как изменить размер и кадрировать в Photoshop — BatchPhoto
Часто нам приходится оптимизировать наши фотографии для печати или использования в Интернете. Этот процесс оптимизации может включать в себя множество аспектов, среди которых уменьшение размера файлов и обрезка всего, что может негативно повлиять на изображение. Есть несколько инструментов, которые позволяют нам правильно подготовить наши фотографии, каждый со своими особенностями.В этом уроке мы рассмотрим, как изменить размер и обрезать изображение в Photoshop.
Легко уменьшить размер изображения в Photoshop
С помощью программного обеспечения Adobe вы можете легко изменить размер изображения в соответствии с вашими потребностями в сжатии. Просто убедитесь, что вы выполнили следующие шаги, и процесс оптимизации изображения будет завершен в кратчайшие сроки:
Шаг 1
Откройте фотографию, размер которой нужно изменить, в Photoshop. Затем перейдите в Image> Image Size .
Шаг 2
В новом диалоговом окне начните вводить новые значения для Ширина и Высота , которые могут быть выражены в пикселях, процентах, дюймах, сантиметрах, точках, пиктограммах или столбцах. Если вы хотите сохранить исходное соотношение сторон, обязательно выберите Сохранить пропорции (установлено по умолчанию). Измените Разрешение , введя новое значение, выраженное в пикселях / дюйм или пикселях / сантиметр. Теперь, если вы хотите изменить размер файла или разрешение без изменения количества пикселей, вы должны снять флажок Resample .В противном случае, если вы хотите, чтобы ваши пиксели соответствовали новому размеру или разрешению изображения, оставьте этот параметр отмеченным. Теперь все, что вам нужно сделать, это нажать кнопку ОК, и все готово.
Обрезка с помощью инструмента Обрезка
Шаг 1
Откройте изображение в Photoshop и выберите инструмент Crop на левой панели инструментов.
Шаг 2
Выберите область, которую вы хотите обрезать, перетащив угловые и краевые ручки в нужном направлении.
Шаг 3
Перейдите на панель управления и выберите способ обрезки изображения: по соотношению сторон или по размеру.Если вы выберете соотношение, вы можете либо выбрать из существующих предустановок, либо ввести свои собственные значения в два поля. Если вы выберете Размер, вам нужно будет ввести свои размеры для Ширина и Высота (в первых двух полях) и для Разрешение (в третьем поле). Если вы хотите выразить свои новые значения в пикселях, не забудьте ввести px после числа.
Шаг 4
Выберите наложение сетки, которое может помочь в процессе кадрирования: Правило третей, Сетка, Диагональ, Треугольник, Золотое сечение и Золотая спираль.Вы можете использовать кнопку Straighten для выравнивания кривых или наклонных изображений, если это так. Просто нажмите кнопку и нарисуйте линию на своем изображении. Перетащите его, чтобы следовать линии вашего наклоненного объекта, и просто позвольте программе создать красивую горизонтальную линию. Если все соответствует вашим потребностям, просто нажмите кнопку с галочкой.
Обрезка с помощью инструмента Trim
Одним из преимуществ обучения кадрированию с помощью Photoshop является тот факт, что вы можете использовать многочисленные функции программного обеспечения.Таким образом, в нашем конкретном случае, если вы хотите попробовать другой подход, вы можете обрезать фотографию, прибегнув к инструменту «Обрезка». Этот инструмент обрежет все прозрачные пиксели или определенные цветные области на вашем изображении. Вот как:
Шаг 1
Откройте изображение в Photoshop и выберите Image> Trim .
Шаг 2
В новом диалоговом окне выберите, какие пиксели вы хотите удалить: прозрачные пиксели (особенно для многослойных фотографий), цвет верхнего левого пикселя или цвет нижнего правого пикселя.

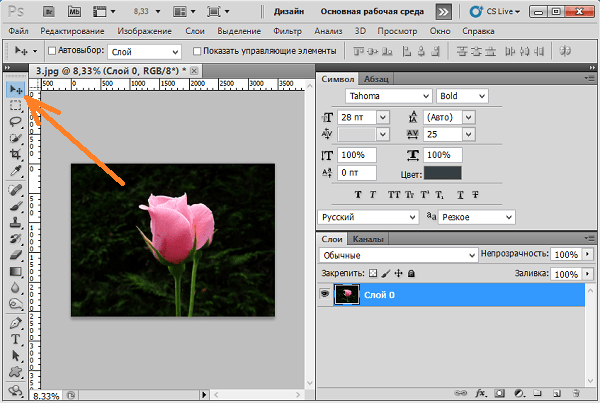 Подробности ниже!
Подробности ниже!
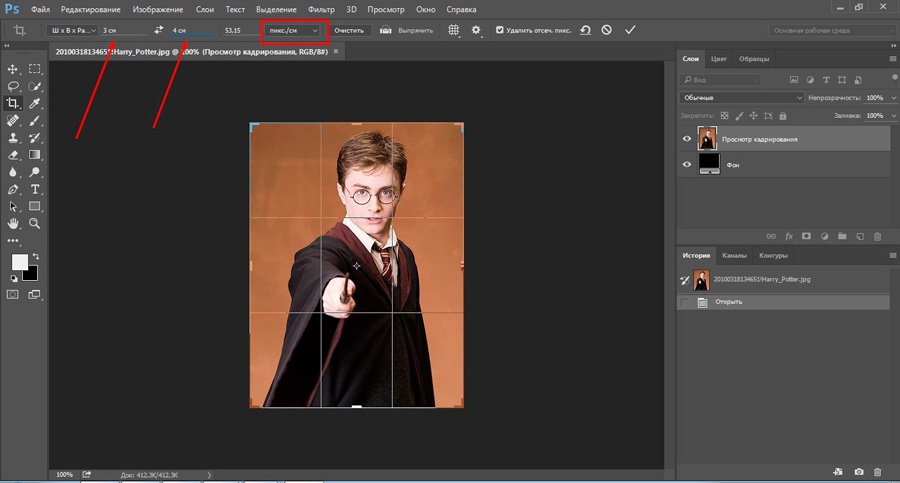
 Поскольку фотография была сделана с 8-мегапиксельной камеры, вывести на печать снимок 8 на 10 с качеством профессионального уровня не должно стать проблемой. Давайте посмотрим на длину и ширину этого изображения в пикселях, чтобы мы могли рассчитать каков его общий размер.
Поскольку фотография была сделана с 8-мегапиксельной камеры, вывести на печать снимок 8 на 10 с качеством профессионального уровня не должно стать проблемой. Давайте посмотрим на длину и ширину этого изображения в пикселях, чтобы мы могли рассчитать каков его общий размер.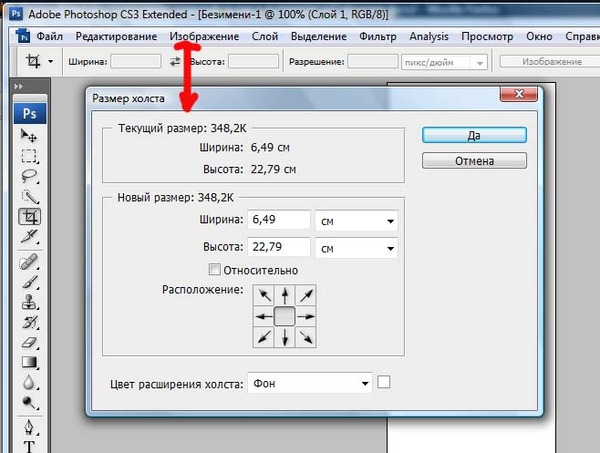 Это, конечно, фото приличного размера, но, скорее всего, я не смогу найти формат бумаги, который бы соответствовал этим размерам.
Это, конечно, фото приличного размера, но, скорее всего, я не смогу найти формат бумаги, который бы соответствовал этим размерам.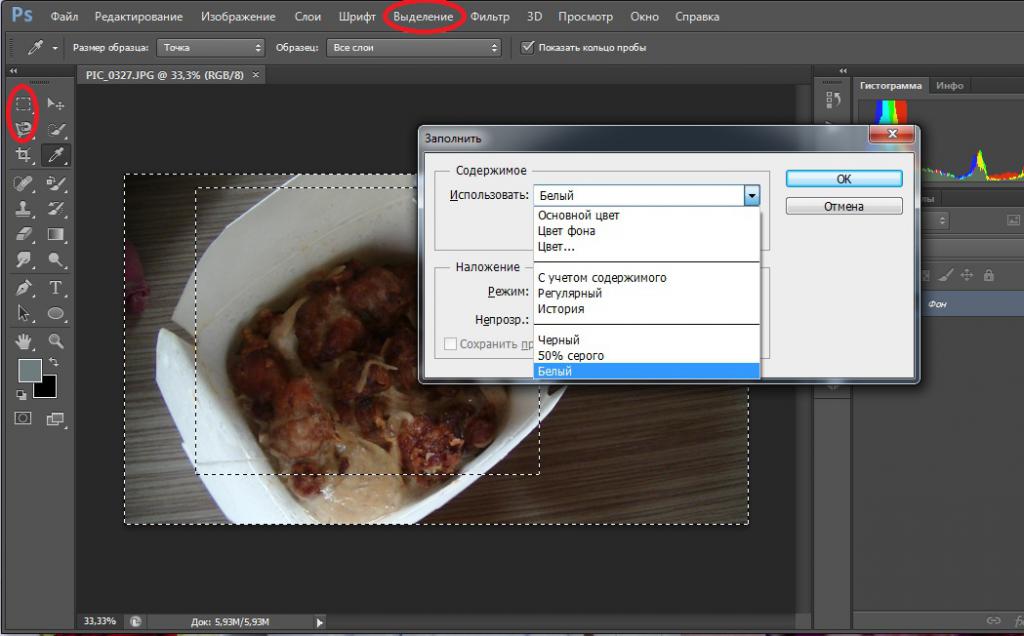 Нам нужен формат 10 на 8, не 10 на 6.667. Хм … Я думаю, мне просто нужно изменить высоту на 8 дюймов:
Нам нужен формат 10 на 8, не 10 на 6.667. Хм … Я думаю, мне просто нужно изменить высоту на 8 дюймов: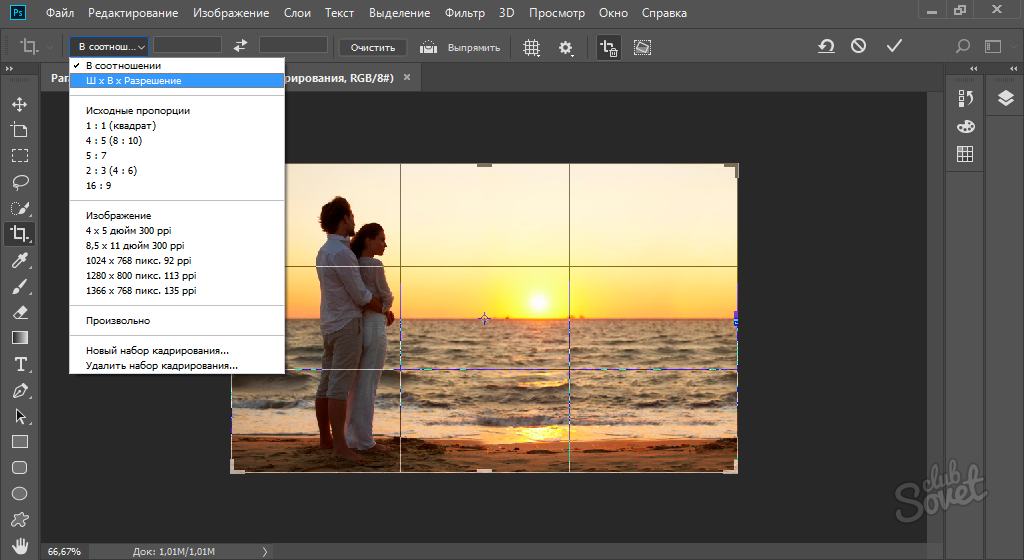 Здесь вы можете ввести точные значения ширины и высоты, которые вам нужны.
Здесь вы можете ввести точные значения ширины и высоты, которые вам нужны.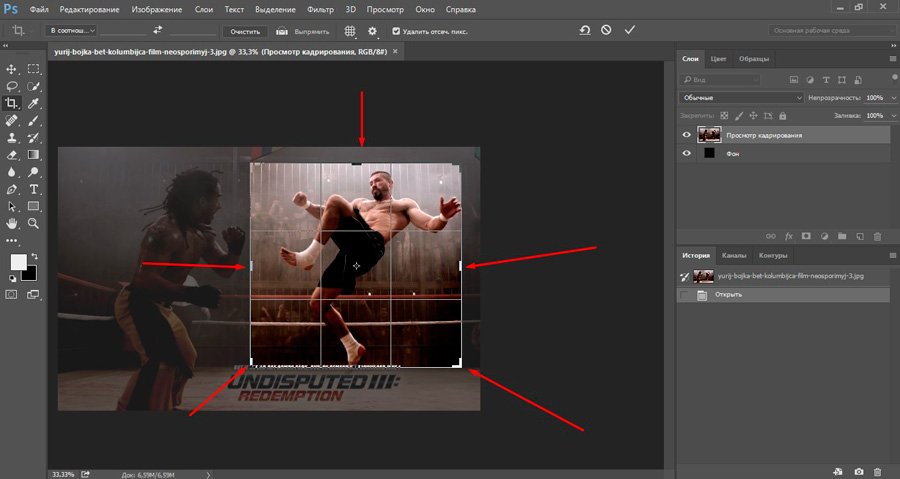 Для этого нужно потянуть за один из углов рамки. Вы также можете переместить рамку кадрирования в пределах изображения. Для этого нужно переместить курсор внутрь рамки (он примет вид черной стрелки), а затем нажать и, удерживая нажатой клавишу мыши, перетащить рамку:
Для этого нужно потянуть за один из углов рамки. Вы также можете переместить рамку кадрирования в пределах изображения. Для этого нужно переместить курсор внутрь рамки (он примет вид черной стрелки), а затем нажать и, удерживая нажатой клавишу мыши, перетащить рамку:


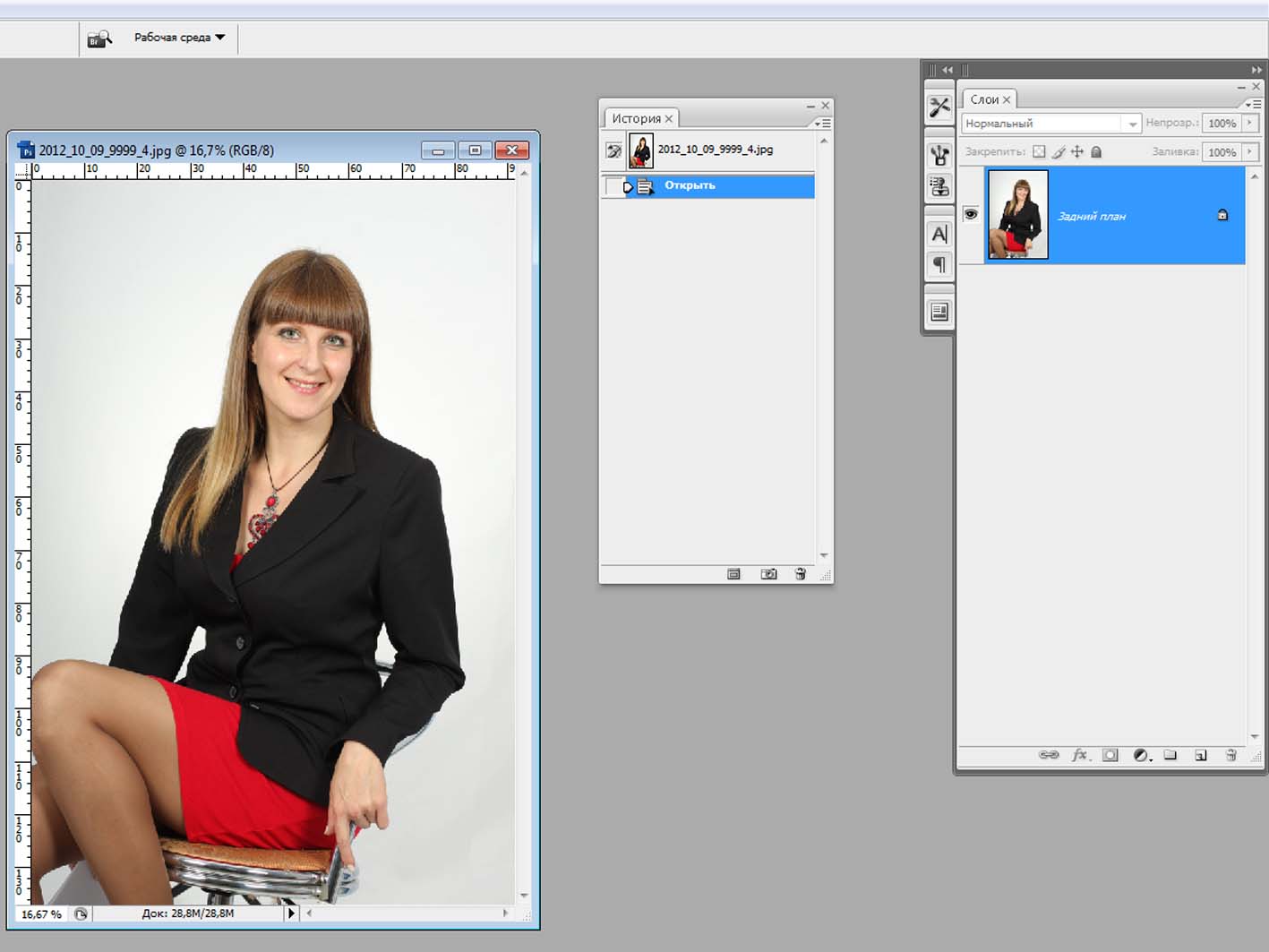 Удаленные пикселы будут потеряны и не смогут использоваться при последующей корректировке кадра.
Удаленные пикселы будут потеряны и не смогут использоваться при последующей корректировке кадра.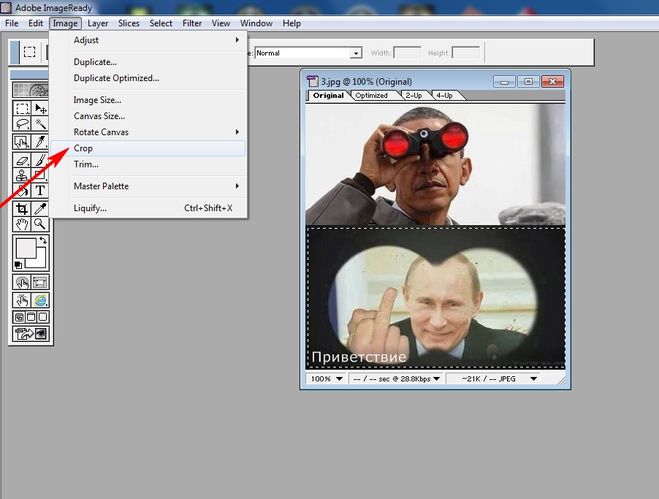
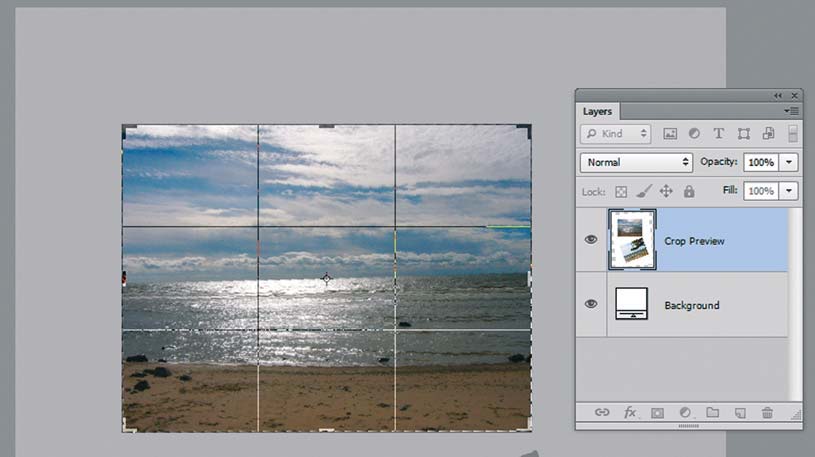

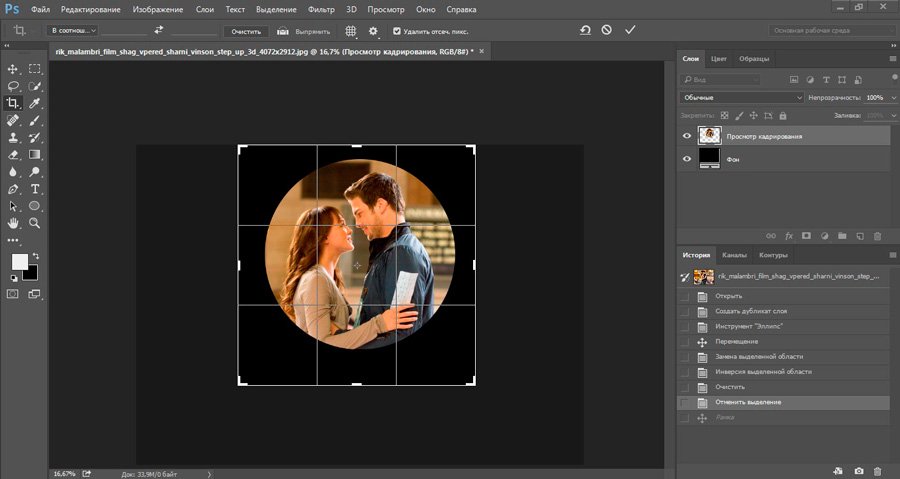 в документе Выравнивание наклоненного изображения.
в документе Выравнивание наклоненного изображения.