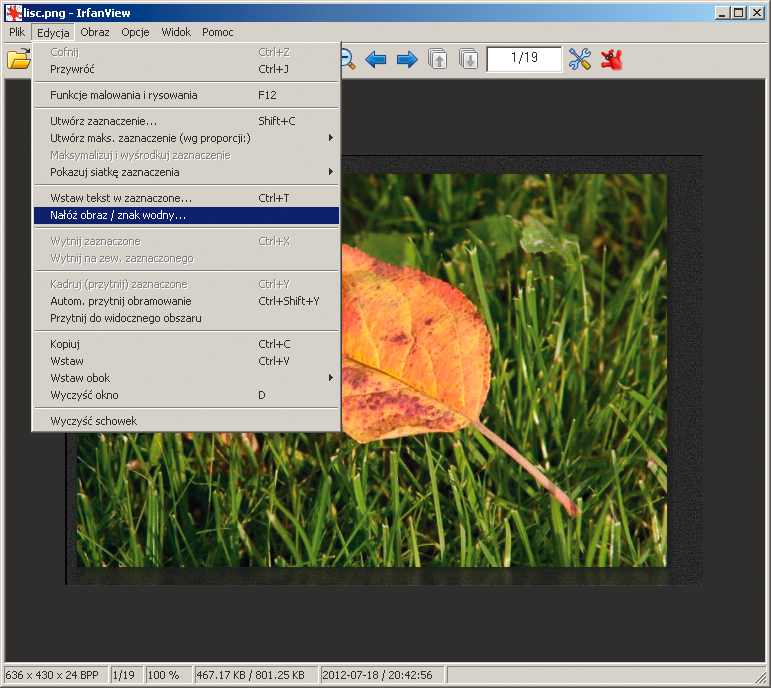Как обрезать изображения в фотошопе
Плохо составленная фотография
часто можно установить прямо в Adobe Photoshop с помощью чего-то столь же простого, как инструмент Crop. Изучите приемы обрезки фотографии, формирования кадра, фокусировки на нужном объекте и даже изменения перспективы сцены.
Благодаря последним версиям Adobe Photoshop CC вы можете даже выпрямить наклонную фотографию, не вычитая никакого содержимого. Подробнее об этом позже. Давайте посмотрим, как использовать инструмент Crop в Photoshop CC 2018.
Как сделать базовый урожай в фотошопе
Инструмент «Обрезка» в Photoshop CC 2018 предлагает больше возможностей, даже если его основная функция остается прежней: изменение размера изображения. Основная культура имеет три этапа:
- Выберите урожай инструмент из панели инструментов. Границы кадрирования отображаются по краям изображения. Вы также можете использовать С как сочетание клавиш.

- Перетащите угловые ручки, чтобы обрезать изображение, или вы можете просто нажать и перетащить в любое место на изображении, чтобы установить обрезку.
границы. Вы также можете указать Варианты урожая на панели управления. - Удар Войти чтобы закончить урожай.
Замечания: На панели параметров вы можете включить Удалить обрезанные пиксели Возможность удалить любые пиксели, которые находятся за пределами области обрезки. Эти пиксели теряются и не доступны для будущих настроек. В качестве альтернативы, не выбирайте параметр, если хотите сохранить пиксели для дальнейших настроек.
Но сила обрезки Photoshop не заканчивается здесь. Фотографы могут применить еще несколько настроек с предлагаемыми опциями обрезки.
Как выпрямить фотографию с контентом
Заполните пропущенные пробелы, когда вы выпрямляете фотографию, расширяете фотографию за пределы ее нормального размера или слегка поворачиваете изображение.
- Выберите Инструмент Crop> Панель параметров> Контентная информация. Прямоугольник кадрирования теперь включает в себя все изображение.
- Используйте маркеры вокруг изображения, чтобы выпрямить, повернуть или расширить область изображения. Нажмите на галочку справа, чтобы зафиксировать изменения. Фотошоп разумно заполняет пробелы или лишние области на изображении.
Как обрезать два изображения до одинакового размера
С помощью инструмента Обрезка вы можете быстро обрезать два документа с разными пропорциями до одного размера. Это самый быстрый способ без сравнения размеров изображения двух фотографий.
- Откройте два изображения рядом и увеличьте их до одинакового процента. Изображение слева — это целевой размер в этом примере.
- Выберите урожай инструмент. выберите Переднее изображение из списка в разделе Ширина — Высота — Разрешение. Это помещает ширину, высоту и разрешение изображения в панель параметров.

- Затем выберите второе изображение одним щелчком мыши. Переместите обрезку по желанию и нажмите Enter. Два изображения будут одинакового размера.
Есть и другие приемы, связанные с инструментом обрезки. Но это поможет вам быстро изменить размер и обрезать любую фотографию в Photoshop.
Помогли ли вам дополнительные опции для ретуши фотографий?
Как обрезать фотку в фотошопе cs5. Как обрезать изображение по кругу
Привет друг! Ты начинающий фотограф или человек, который любит обработку фотографий. У тебя возник вопрос: как обрезать фото в Фотошопе? Но ты, к сожалению, ни разу этого не делал. Не переживай, в сегодняшнем уроке по фотошопу, мы разберем, как это можно сделать и обрежем фото под нужные нам размеры. Не важно, какая задача перед тобой стоит нужно обрезать фото под конкретный размер, либо ты хочешь просто удалить какие-то элементы по краям, возможно сделать фотографию квадратной.
Обрезать фото в Фотошопе можно несколькими способами.
Первый это когда мы создаем холст с конкретными размерами и загружаем на него фотографию, при необходимости масштабируем при помощи свободной трансформации тем самым добиваемся нужного нам результата и размера.
Второй способ, которым можно обрезать фотографию в Фотошопе это обрезка при помощи инструмента рамка (crop). Именно этот способ кадрирования фото мы будем использовать.
Photoshop, я думаю, у всех уже открыт, есть фото, которые хочется обрезать. Давайте загрузим это фото в программу. Для этого нажимаем сочетание клавиш Ctrl+O , выбираем фото для загрузки.
Теперь нам необходимо определиться, как мы будем обрезать фото под стандартные размеры, допустим для печати 10х15 или под нестандартные (свободные).
Обрезать фото по нестандартным размерам
Если мы хотим обрезать фотографию по свободным размерам то нам всего лишь достаточно сдвинуть края рамки влево, вправо, либо вниз, вверх в зависимости от того как вы хотите произвести кадрирование.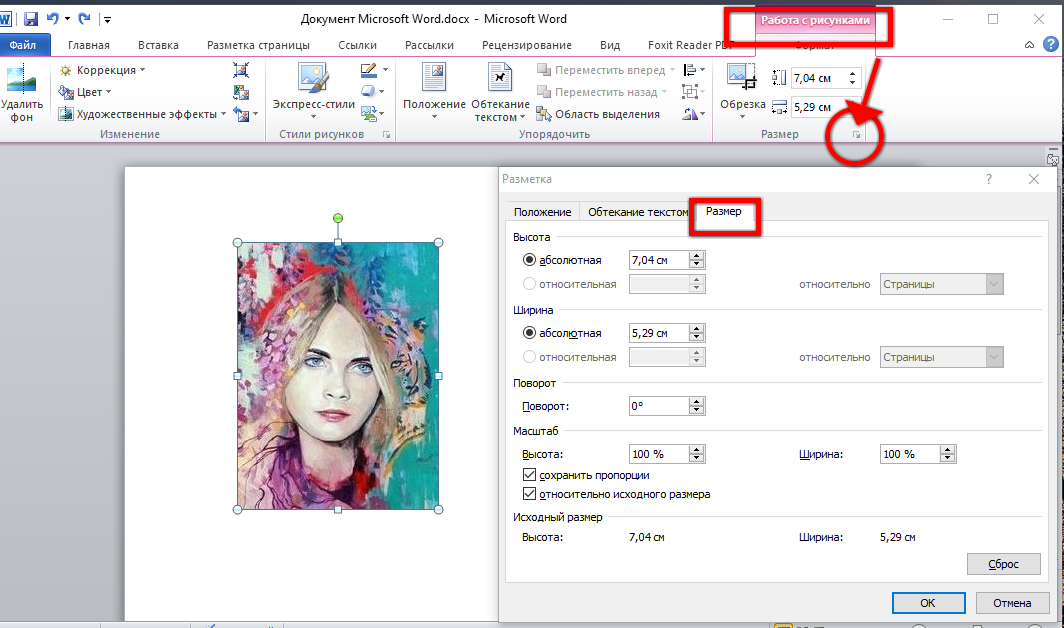
В результате получаем фото по нестандартным размерам.
Обрезать фото по стандартным размерам в фотошопе
Если же вы задались вопросом, как обрезать фото в фотошопе под конкретные размеры, например 10х15 то после выбора инструмента рамка C вам необходимо задать необходимые параметры на панели инструмента. на бумаге в пикселях или сантиметрах можно взять из таблицы в одной из предыдущих статей.
Из выпадающего меню панели инструмента рамка выбираем пункт изображение.
После чего задаем размеры и разрешение, сколько точек на дюйм. Для фотопечати желательно указывать 300dpi для веба достаточно и 72dpi.
Заметка: Если необходимо изменить единицы измерения при задаче размеров, необходимо кликнуть правой кнопкой мыши по полю ввода значения и выбрать из списка нужные единицы измерения.
Результат нашей обрезки можно посмотреть на фотографии ниже.
Хочу также заметить, если на постоянной основе необходимо обрезать фото в фотошопе под конкретные размеры, то будет проще создать новый набор кадрирования. Для этого задаем размеры и разрешение как мы делали, когда устанавливали кадрирование под конкретные размеры. После чего на панели инструмента рамка из выпадающего списка выбираем пункт новый набор кадрирования. Задаем название нового набора, нажимаем OK .
Набор создан, теперь его можно легко применить, выбирая из выпадающего списка на панели инструмента рамка (crop).
Ну, вот друзья теперь вы знаете, как можно легко обрезать фото в фотошопе, задать ему нужные размеры при обрезке. Можете создавать свои наборы для кадрирования и применять их, ускоряя тем самым работу.
В этой статье мы рассмотрим, как можно легко обрезать фотографию до нужного вам размера. Мы будем иметь дело с изменением размера снимка. Рассмотрим, как получить фотографии стандартного размера: 5 на 7, 8 на 10 или 11 на 14 без искажения и того, чтобы все казалось вытянутым и тонким или сплюснутым и толстым.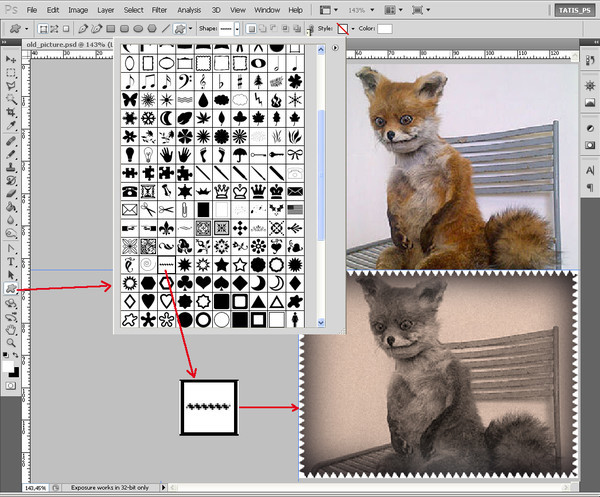
Вот пример проблемы. Я получаю многие фотографии с моего Canon Digital Rebel XT , который имеет разрешение 8 мегапикселей. Вот фотография, которую я сделал с него прошлой зимой:
Оригинальное фото
Теперь, давайте предположим, что я хочу напечатать фотографии в формате 8 на 10. Поскольку фотография была сделана с 8-мегапиксельной камеры, вывести на печать снимок 8 на 10 с качеством профессионального уровня не должно стать проблемой. Давайте посмотрим на длину и ширину этого изображения в пикселях, чтобы мы могли рассчитать каков его общий размер.
Я открываю в Photoshop диалоговое окно «Размер изображения », выбрав его из меню «Изображение ». Если мы посмотрим в раздел «Размеры в пикселях » в верхней части окна, мы увидим, что моя фотография в том виде, в каком я перебросил ее с фотоаппарата, имеет ширину 3456 пикселей и высоту 2304 пикселей:
Диалоговое окно Photoshop «Размер изображения» с указанием размеров фотографии в пикселях
Размер в пикселях может дать нам информацию о том, из скольких пикселей состоит наше изображение, но это не имеет ничего общего с размером изображения при печати. Чтобы просмотреть или изменить размер фотографии на печати, мы должны обратиться к разделу «Размер документа
».
Чтобы просмотреть или изменить размер фотографии на печати, мы должны обратиться к разделу «Размер документа
».
В настоящее время указанные длина и ширина документа говорят о том, что при разрешении в 240 пикселей на дюйм, что является стандартным разрешением для профессионального качества печати, моя фотография будет напечатана в формате 14,4 на 9,6 дюймов. Это, конечно, фото приличного размера, но, скорее всего, я не смогу найти формат бумаги, который бы соответствовал этим размерам.
Давайте посмотрим, что произойдет, если я с помощью диалогового окна «Размер изображения » попытаюсь изменить размер печати фотографии на 8 на 10. Как правило, именно такой формат мы используем при печати. Так как моя фотография имеет альбомную ориентацию (т.е. ширина больше, чем высота ), я на самом деле хочу получить фото 10 на 8.
Поэтому я изменяю значение ширины в разделе «Размер документа
» на 10 дюймов. Я хочу быть уверенным, что при изменении размера пропорции изображения не будут искажены. Поэтому я выбираю опцию «Сохранять пропорции
» в нижней части диалогового окна. Вот я изменил значение ширины на 10 дюймов:
Поэтому я выбираю опцию «Сохранять пропорции
» в нижней части диалогового окна. Вот я изменил значение ширины на 10 дюймов:
Изменение размера печати изображения в разделе «Размер документа»
После того, как я изменил ширину моих фото на 10 дюймов, так как опция «Сохранять пропорции » была включена, мы можем видеть на рисунке, что Photoshop сам изменил высоту моих фото на … 6,667 дюймов? Это не правильно. Нам нужен формат 10 на 8, не 10 на 6.667. Хм … Я думаю, мне просто нужно изменить высоту на 8 дюймов:
Изменение высоты изображения в разделе «Размер документа вручную»
Хорошо, сделано. Я изменил высоту фото на 8 дюймов, и теперь в разделе «Размер документа » я вижу, что моя фотография имеет формат … 12 на 8?! Эй, что происходит? Все, что я хочу сделать, это изменить размер печати на 10 на 8. Но если я изменяю значение ширины, тогда высота мне не подходит, и если я изменяю высоту, ширина не та! Как мне изменить размер фотографии на 10 на 8?
Ответ: Никак.
Вместо этого мы обрежем фотографию в таких размерах, как нам нужно! Для этого мы используем инструмент Photoshop «Кадрирование »!
Шаг 1: Выберите инструмент «Кадрирование»
Первое, что нужно сделать, это выбрать «Кадрирование » в панели инструментов или нажать букву С на клавиатуре:
Выбираем инструмент «Кадрирование»
Шаг 2: Введите точные размеры печати, которые вам нужны, в панели параметров
Если вы посмотрите на панель параметров в верхней части экрана, то при выбранном инструменте «Кадрирование », вы увидите опцию «Ширина и Высота ». Здесь вы можете ввести точные значения ширины и высоты, которые вам нужны.
А также единицы измерения (дюймы, сантиметры, пиксели и т.д.
). Так как я хочу обрезать свое изображение в формате 10 на 8, я ввожу 10 в поле ширины, а дальше «in
«, что означает «дюймы
«. После этого я ввожу 8 в поле высоты, а затем снова «in
«:
После этого я ввожу 8 в поле высоты, а затем снова «in
«:
Ввод точных значений ширины и высоты в панели параметров
Шаг 3: Перетащите рамку кадрирования
После того, как вы ввели точные размеры, просто кликните внутри изображения и установите рамку кадрирования. Область фотографии внутри рамки останется, а все остальное, что сейчас немного затемнено, будет обрезано. Вы заметите, как при растягивании границ рамки, стороны изменяются пропорционально, так как мы задали точные параметры.
Единственное, что мы можем сделать, это настроить общий размер границы с неизменным соотношением сторон. Для этого нужно потянуть за один из углов рамки. Вы также можете переместить рамку кадрирования в пределах изображения. Для этого нужно переместить курсор внутрь рамки (он примет вид черной стрелки ), а затем нажать и, удерживая нажатой клавишу мыши, перетащить рамку:
Перемещение рамки кадрирования с помощью инструмента «Кадрирование»
Шаг 4: Нажмите Enter / Return, чтобы обрезать изображение
Когда вы установите нужные размеры и положение рамки кадрирования, просто нажмите Enter (Win ) / Return (Mac ), чтобы обрезать изображение:
Нажмите Enter (Win) / Return (Mac), чтобы обрезать изображение
Именно так я обрезал свое изображение в формате 10 на 8, не искажая его. Если мы вернемся в диалоговое окно «Размер изображения», мы увидим, что в нем теперь значатся размеры документа ширина — 10 дюймов и высота 8 дюймов:
Если мы вернемся в диалоговое окно «Размер изображения», мы увидим, что в нем теперь значатся размеры документа ширина — 10 дюймов и высота 8 дюймов:
Изображение можно будет распечатать в формате 10 на 8
Вот и все! Именно так вы можете легко обрезать изображение до любого размера!
Перевод статьи «Cropping Photos To Specific Frame Sizes In Photoshop » был подготовлен дружной командой проекта
Инструкция
Для того чтобы оформить картину или фотографию в раму, вам понадобится скотч, маленькие гвоздики, картон, карандаш и острый канцелярский нож. Если вы оформляете постер или фотографию, для начала вам необходимо по контуру, оставив небольшие поля (их скроет рама). Для тонкого багета края, как правило, составляют 1 см. Они необходимы для того, чтобы изображение после оформления просматривалось полностью.
Далее, по размеру или фотографии вырежьте картон. Возьмите двухсторонний скотч, нарежьте его кусочками и наклейте на картонную поверхность, после чего к картону аккуратно начните приклеивать постер, при этом его тщательно разглаживая.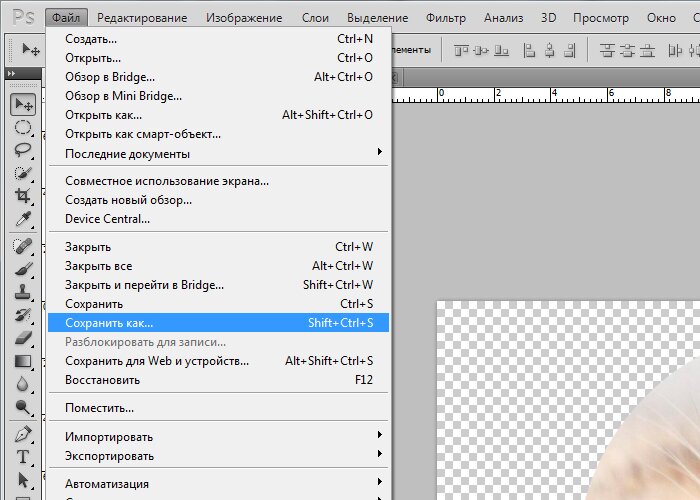 В противном случае общий вид изделия обезобразят воздушные пузыри.
В противном случае общий вид изделия обезобразят воздушные пузыри.
После этого вложите картон в раму и закрепите его с помощью маленьких гвоздиков (в том случае, если в раме не предусмотрено специальных лепестков).
Тяжелее всего оформить в раму вышивку, так как ткань придется натягивать на картон. Перед оформлением готовую ткань не забудьте постирать и погладить. Вышивка оформляется так же как постер или фотография, только ее не нужно обрезать под размер рамы. Материал будет необходимо прочно » » на картон, завернуть края, слегка натягивая их, и закрепить с другой стороны.
Видео по теме
Обрезание кадра или кадрирование применяется достаточно часто при обработке видеоматериалов и видеомонтаже. Кадрирование позволяет выделять произвольную прямоугольную область в исходном видео с тем, чтобы только она вошла в результирующий видеоряд. При помощи кадрирования можно отсечь черные области в оцифрованных широкоформатных фильмах, снимавшихся на пленку, выделить удачные фрагменты сцен при монтаже домашнего видео. Современные средства редактирования видео позволяют сделать это достаточно просто.
Современные средства редактирования видео позволяют сделать это достаточно просто.
Вам понадобится
- VirtualDub 1.9.9 — бесплатное ПО для обработки видео, доступное для загрузки на сайте virtualdub.org.
Инструкция
Установите удобный масштаб просмотра исходного и обработанного кадров. Кликните правой кнопкой по панели, отображающей исходный кадр. Появится контекстное меню. Выберите в нем пункт, описывающий подходящий масштаб. Проделайте аналогичное с панелью, отображающей обработанный кадр.
Добавьте фильтр «null transform» в цепочку фильтров, применяемых при обработке кадров. Нажмите на кнопку «Add…». Появится диалог «Add filter». В списке фильтров найдите пункт «null transform». Выделите данный пункт, кликнув по нему мышью. Нажмите кнопку «OK». Диалог закроется, а выделенный фильтр будет добавлен в диалога «Filters».
Обрежьте кадр. В списке диалога «Filters» выделите пункт, соответствующий только что добавленному фильтру. Нажмите кнопку «Cropping…». Будет отображен диалог «Filter input cropping». Установите необходимую ширину областей отсечения слева, справа и снизу, введя значения в поля «X1 offset», «Y1 offset», «X2 offset» и «Y2 offset» соответственно. Ширину областей отсечения можно изменить путем перетаскивания их краев мышью. Нажмите кнопку «OK». Диалог будет . Нажмите кнопку OK в диалоге «Filters».
Нажмите кнопку «Cropping…». Будет отображен диалог «Filter input cropping». Установите необходимую ширину областей отсечения слева, справа и снизу, введя значения в поля «X1 offset», «Y1 offset», «X2 offset» и «Y2 offset» соответственно. Ширину областей отсечения можно изменить путем перетаскивания их краев мышью. Нажмите кнопку «OK». Диалог будет . Нажмите кнопку OK в диалоге «Filters».
Проверьте результат настроек обрезания кадра . Просматривайте фрагменты в панели, отображающей обработанные кадры, при помощи элементов управления, расположенных в нижней части окна программы. Убедитесь в том, что результат удовлетворителен. При необходимости вернитесь к шагу 5 для корректировки настроек.
Вам понравилась картинка из интернета и вы хотите добавить ее на страничку в социальной сети, но изображение явно не подходит для публикации из-за своего размера? Или вы сделали прекрасный снимок, главный объект которого не соответствует принципом композиции? Подобные проблемы можно легко решить с помощью такой полезной функции, как обрезка изображения. Она предусмотрена практически в каждом фоторедакторе, однако, сегодня мы подробно поговорим об использовании самой популярной на сегодняшний день программы для работы с изображениями — Photoshop, ведь эта программа предусматривает сразу несколько вариантов обрезки.
Она предусмотрена практически в каждом фоторедакторе, однако, сегодня мы подробно поговорим об использовании самой популярной на сегодняшний день программы для работы с изображениями — Photoshop, ведь эта программа предусматривает сразу несколько вариантов обрезки.
Редактирование “по контуру”
Причин для обрезки изображения может быть много. Например, вы хотите загрузить изображение в профиль какой-либо базы или сайта (скажем, в резюме на сайт по поиску работы), где четко определено максимальное разрешение фото. А может быть в край фотографии попали лишние предметы, которые привлекают к себе внимание зрителя, или вы забыли отключить на камере отображение даты и времени, и теперь на вашем снимке мельтешит совершенно ненужная информация. С такими проблемами блестяще справится функция “быстрой обрезки”, однако, обратите внимание, что программа Photoshop обладает также возможностью более тщательной обрезки. Таковой можно назвать, например, выборочную обрезку, которая автоматически учитывает элементы композиции и не включает их в область выделения.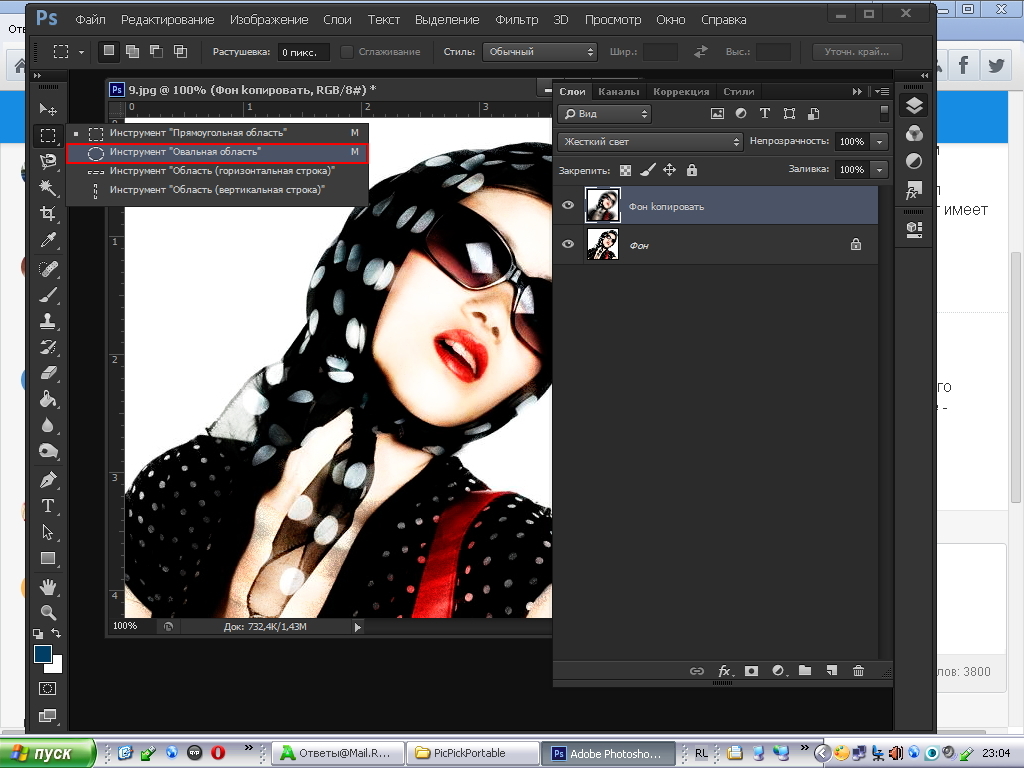 Есть также и функции, позволяющие вырезать из общей композиции какие-либо конкретные детали, например, круглая вырезка или обтекание краев предмета. Их эффективность во многом будет зависеть от количества объектов на картинке, цветовой гаммы и сложности композиции. В случае, когда необходимо удалить какой-то объект с фото, его можно просто вырезать, используя “Перо”, “Волшебную палочку” или “Быстрое выделение”.
Есть также и функции, позволяющие вырезать из общей композиции какие-либо конкретные детали, например, круглая вырезка или обтекание краев предмета. Их эффективность во многом будет зависеть от количества объектов на картинке, цветовой гаммы и сложности композиции. В случае, когда необходимо удалить какой-то объект с фото, его можно просто вырезать, используя “Перо”, “Волшебную палочку” или “Быстрое выделение”.
Использование “Рамки”
Инструмент с этим названием поможет вам обрезать часть изображения без затруднений и временных затрат. С помощью функции “Рамка” вы также сможете отредактировать размер снимка. Для того, чтобы воспользоваться инструментом, найдите на экране панель быстрого доступа. На ней вы увидите иконку с небольшим квадратиком внутри. Активировав “Рамку”, вы увидите, как ваша картинка разделилась на небольшие квадратики горизонтальными и вертикальными линиями. Потянув за любой край изображения, вы увидите, как оно трансформируется. Именно так вы сможете изменять параметры картинки. Однако, учтите, что трансформация (растягивание или уменьшение целого изображения с возможностью сохранения пропорций или их изменения) не станет выходом, если край изображения необходимо удалить. В таком случае вам нужно воспользоваться другой функцией “Рамки”: выделить необходимую часть картинки, которая должна остаться в итоге, и подтвердить изменения, кликнув на соответствующую иконку левой кнопкой компьютерной мыши. Чтобы сохранить изображение, нажмите на вкладку “Файл” — “Сохранить как…”. Далее напишите желаемое имя для файла и выберите папку для его сохранения.
Однако, учтите, что трансформация (растягивание или уменьшение целого изображения с возможностью сохранения пропорций или их изменения) не станет выходом, если край изображения необходимо удалить. В таком случае вам нужно воспользоваться другой функцией “Рамки”: выделить необходимую часть картинки, которая должна остаться в итоге, и подтвердить изменения, кликнув на соответствующую иконку левой кнопкой компьютерной мыши. Чтобы сохранить изображение, нажмите на вкладку “Файл” — “Сохранить как…”. Далее напишите желаемое имя для файла и выберите папку для его сохранения.
Локальное выделение
Как настоящий профессиональный фоторедактор Photoshop обладает возможностью не только обычной обрезки. Программа оснащена инструментом, который обрезает фото, разделяя процесс на две ступени. Функция локального выделения даст вам возможность производить изменения только с нужной областью, не затрагивая изображение в целом. Панель инструментов предоставляет нам сразу три варианта работы в данном направлении:
- Использование геометрических фигур для выделения определенной области (самыми распространенными являются овал, квадрат и прямоугольник).
 Совершить это действие можно, выделив нужную область и применив клавишную комбинацию. Клавиша Del (Delete- удалить) позволит убрать область выделения, а сочетания Ctrl + C и Ctrl + V создадут дополнительный слой и поместят на него выделенный объект. С новым слоем вы сможете делать различные манипуляции, а старый — удалить, зайдя в меню управления слоями.
Совершить это действие можно, выделив нужную область и применив клавишную комбинацию. Клавиша Del (Delete- удалить) позволит убрать область выделения, а сочетания Ctrl + C и Ctrl + V создадут дополнительный слой и поместят на него выделенный объект. С новым слоем вы сможете делать различные манипуляции, а старый — удалить, зайдя в меню управления слоями. - Использование лассо. Выделить область также можно прямоугольным или магнитным лассо. В формировании области выделения будет задействован курсор. Зажмите левую кнопку мыши и ведите курсор в сторону до тех пор, пока вся необходимая область не будет выделена, а после этого — отпустите. У вас получится выделенная область, работать с которой можно так же, как и в первом случае.
- Цветовое выделение. Это действие можно осуществить с помощью такого инструмента, как “Волшебная палочка” или воспользоваться функцией быстрого выделения. Этот способ применяют в основном при редактировании векторных изображений, так как растровый снимок имеет множество различных оттенков, из-за чего выделение может получиться неаккуратным.
 “Волшебная палочка” часто используется для выделения однотонного текста, а также элементов небольшого размера, так как другие функции не смогут справиться с этим заданием настолько оперативно и качественно. Суть функции “Быстрое выделение” заключается в выделении сегментов одного (заранее выбранного) цвета, а также участков, тональность которых схожа с выбранной.
“Волшебная палочка” часто используется для выделения однотонного текста, а также элементов небольшого размера, так как другие функции не смогут справиться с этим заданием настолько оперативно и качественно. Суть функции “Быстрое выделение” заключается в выделении сегментов одного (заранее выбранного) цвета, а также участков, тональность которых схожа с выбранной.
Используем “Перо”
Этот инструмент очень любят использовать фотографы и ретушеры, обрабатывая трудные места снимков. “Перо” позволит вам создать замкнутое выделение, очертания которого вы сможете регулировать с помощью специальных точек, расположенных по всему периметру. Контекстное меню поможет вам выделить получившуюся область и правильно выстроить ее края.
Применяем “Маску слоя”
“Маска слоя” — это более сложный способ обрезки изображения, который позволяет наложить вырезанный фрагмент на другое фото. Тем самым мы получаем что-то вроде коллажа. Сделать его будет не так уж и трудно, если понять логику действий.
- Итак, для начала выбираем снимок с объектом, который мы будем вырезать, и загружаем его.
- Теперь можно приступать и к работе с “Маской слоя”. Внизу под изображением вы увидите панель с отражением слоев. Например, “Слой-1”, “Слой-2” и т.д. Так как у вас загружено лишь одно изображение, то программа автоматически назовет его “Слой-0”. Как же нам сделать маску этого слоя? Внизу, под данной панелью расположен ряд значков. То, что нам нужно вы сможете найти слева от значка “fx”. Нажимаем на данную прямоугольную иконку с пустым кругом внутри и получаем копию исходного слоя.
- Копия — это и есть та самая маска, и если вы попробуете рисовать на ней черным цветом, то увидите, что он стирает картинку, как ластик. Белый же, наоборот, восстанавливает.
- Выберите кисть и настройте для нее большой диаметр. Сотрите фон вокруг предмета, максимально подступая к нему.
- Переходим к более кропотливой работе. Чтобы ваш предмет выглядел максимально естественно на новом фоне — мы должны полностью избавиться от проявления старого фона на коллаже.
 Для этого приблизим участок фото, где необходимо стереть остатки старого фона, зажимаем кнопку Shift и ставим несколько главных точек в линии, которую необходимо очистить.
Для этого приблизим участок фото, где необходимо стереть остатки старого фона, зажимаем кнопку Shift и ставим несколько главных точек в линии, которую необходимо очистить. - После очищения одной части — переходите к следующей, переставляя точки на новые места. Вы увидите, как пространство между ними будет очищаться по ровной линии, избавляя вас от кропотливой работы ластиком и “рваных краев”.
- Создайте фон, загружая новое изображение в дополнительный слой. Теперь вы видите, что ваш объект, вырезанный с прошлой картинки, оказался в новой среде.
- Чтобы различие оттенков двух изображений сильно не бросалось в глаза, используйте функцию цветокоррекции, выбрав правильные тона для сочетаемости фона и наложенной части. При желании можно также добавить какой-либо эффект, он еще больше сгладит тона, и вырезанное изображение станет частью новой композиции.
- Новое изображение готово! Осталось лишь сохранить его. Сделать это можно по изученной стандартной схеме: “Файл” — “Сохранить как…”.

Удаление “шума”
Всевозможные изменения параметров фотографии и использование различных эффектов могут заметно повлиять на качество фотографии. Вполне возможно, что после всех изменений снимок приобретет “зернистость”, то есть потеряет былую четкость. Пиксели на таком изображении будут заметны больше, чем ранее, а в большинстве случаев появятся еще и “шумы”, нарушающие целостность картинки.
К большому сожалению, Фотошоп не имеет инструментов, способных эффективно решить данную задачу, однако, вы можете воспользоваться другими программами и придать снимку былую красоту. Большой популярностью пользуется платформа Ximagic Denoiser.
- — Сделайте копию слоя с загруженной картинкой. Все манипуляции будут осуществляться именно с ней.
— Включите XiDenoiser. Задайте нужные настройки (Std denoise).
— Learn radius/Compare radius. При настройке этих параметров не ставьте слишком больших значений. Максимальное значение для первого — девять, а для второго — три.
— Создаем дубликат слоя. Новую копию ставим на первое место и снова открываем XiDenoiser, изменяя значение параметра Spatial sigma на число, вдвое больше предыдущего.
Фотошоп онлайн
Онлайн-сервис “EDITOR” получил заслуженную репутацию второго фотошопа. Работать в нем также удобно и просто, как и в оригинальной версии, однако платформа упрощает вам работу и не требует скачивания программы, в отличии от предыдущего варианта.
- Для того, чтобы начать редактирование, откройте сайт и нажмите на панель “Загрузить изображение с компьютера”. Далее выделите нужный файл и нажмите “Загрузить”. Так как этот сервис является аналогом настоящего редактора Photoshop, то и редактирование здесь происходит по аналогичной схеме. На панели инструментов, расположенной с левой стороны, вам нужно будет найти уже знакомую иконку “Рамка”.
- Затем ставим курсор в левый верхний край предполагаемой области выделения и, удерживая левую кнопку мыши, ведем стрелку в правый нижний угол. Учтите: всё, что осталось вне области выделения, — будет обрезано. Чтобы получить максимально точный результат, вы можете совершать с выделенной областью корректирующие манипуляции, например, двигать рамку или менять ее размер. Когда все корректировки будут выполнены — произведите обрезку фото двойным кликом.
- Далее вы сможете произвести и другие манипуляции с изображением, например, увеличить резкость/яркость или наложить какой-нибудь эффект.
Как видите, процесс редактирования фотографии является достаточно простым и предлагает нам массу различных вариантов на выбор. Не стоит бояться использовать такую многофункциональную программу, как “Photoshop”: потренируйтесь несколько раз работать в ней, изучите интерфейс и настройки, и уже через несколько практических упражнений вы увидите, что процесс легкой коррекции снимка занимает всего десять — пятнадцать минут. Обратите внимание и на полезные онлайн-сервисы с облегченным интерфейсом, которые также могут очень пригодиться вам.
Как обрезать фото в фотошопеКак в фотошопе обрезать фотоРубрика: Работа в фотошопе От 23.03.2014
1
Как в фотошопе обрезать фотоКак в фотошопе обрезать фото обычным и более продвинутым способом вы узнаете в данном уроке.
Обрезка сильно зависит от того, какая у вас фотография, т.е. от ее содержимого вашей картинки. Здесь показаны основные способы обрезки, но если у вас что-то не будет получаться – пишите свои вопросы в комментариях к статье – обсудим и решим.
Обрезка фото стандартными способами
Для начала откройте вашу картинку в фотошопе. Самый простой способ – это воспользоваться инструментом “Рамка” (кадрирование, обрезка – в разных версиях программы может называться по разному). Находится он на панели инструментов слева. Всплывающие подсказки, которые появляются при наведении на инструмент не дадут вам запутаться.
Возьмите данный инструмент, кликнув на него левой клавишей мыши. Вокруг вашей фотографии появится рамка с угловыми маркерами. Далее вы можете просто взять за один из маркеров и протянуть данную рамку, обрезав тем самым все ненужное. Нажмите на один из угловых маркеров левой кнопкой мыши и не отпуская ее – тяните до того момента, пока ненужная часть изображения уйдет за границы данной рамки. Отпустите клавишу мыши и обрежьте фото, нажав на значок галочки вверху, или клавишу Enter. Все – фото обрезано. Если что-то непонятно – смотрите видео ниже.
Часто бывает так, что удачно обрезать фото не получается, все равно какие-то ненужные части попадают в кадр обрезки. В этом случае можно попробовать применить обрезку с поворотом. К примеру (смотрите видео) – на фотографии мужчина и женщина. Нам нужно обрезать мужчину и оставить только девушку. Если мы обрежем вышеописанным способом, то либо мужские пальцы останутся в кадре, либо лицо девушки будет вплотную к краю обрезки. Это нам не подходит.
В таком случае мы применим обрезку с поворотом. Снова берем инструмент “Рамка”, подгоняем границы рамки вплотную к лицу девушки и затем подводим указатель к любому маркеру на углах рамки. Указатель примет вид двунаправленной стрелки. Теперь двигая влево-вправо мы поворачиваем рамку обрезки (см. видео).
Обрезаем фотографию в фотошопе более продвинутым способом
Этот способ обрезки даст вам лучшие результаты на многих фотографиях, где есть однородная для глаза структура – вода, земля, небо, стены и т.д. Суть способа заключается в выделении и растягивании частей вашего фото, но только тех частей, где есть подобные структуры. И если вы их растяните – то сторонний зритель просто не заметит данной растяжки и швов. Чтобы понять как использовать данный способ обрезки фотографий в действии – просто посмотрите видеоурок в данной статье, на примере со слонами и вас сразу станет все понятно. В данном случае проще посмотреть на видео, чем объяснять текстом. Если у вас все же остаются вопросы или у вас что-то не получается – пишите в комментариях внизу. Обязательно разберем и поможем.
Как обрезать в фотошопе. Как обрезать изображение в «Фотошопе»? Советы и рекомендации
Одной из самых востребованных функций при работе с изображениями является обрезка. Она выручает во многих случаях: когда на фото попали лишние объекты, когда нужно сделать изображение подходящим по размеру , а также когда нужно переместить объект с одной фотографии на другую. В общем, обрезка используется в самых разных ситуациях. Именно поэтому каждому пользователю будет полезно в совершенстве овладеть навыками использования этой полезной функции. В этой статье разберёмся, как обрезать фото в Photoshop. Давайте же начнём. Поехали!
Мы расскажем вам, как вырезать определенную часть изображения
Начнём с самого типичного случая, когда необходимо обрезать фотографию до нужного размера. Делается это так. Сначала загрузите фото. Откройте меню «Файл» (File) и выберите пункт «Открыть» (Open). После этого перейдите к панели инструментов и кликните по иконке, соответствующей инструменту «Кадрировать» (Crop). Выделить нужный участок можно при помощи мыши, растянув прямоугольник выделения до подходящей величины. Если вы обозначили его не в том месте, его можно передвинуть, поместив курсор мыши в центр выделения. Чтобы изменить размер рамки, установите курсор в её углу и зажмите левую клавишу мыши, теперь можно свободно трансформировать рамку выделения. В случае, если вы хотите вырезать часть изображения конкретного размера, на панели параметров инструмента вверху вы найдёте две ячейки, в которых можно задать значения ширины и высоты в пикселях. В этом случае прямоугольник выделения всегда будет сохранять заданную пропорцию. После этого нажмите Enter на клавиатуре, или дважды кликните левой кнопкой мыши, чтобы обрезать фотографию.
Выбирайте режим, который вам больше подходит
Далее, можно задать необходимые размеры для уже обрезанного фото. Перейдите в меню «Изображение» (Image) и щёлкните по пункту «Размер холста». В открывшемся окне задайте новые значения ширины и высоты. Справа можно выбрать наиболее удобную единицу измерения.
При корректировке длины и ширины холста, масштаб объектов на снимке остается неизменным
Теперь разберёмся с тем, как в Photospop обрезать фото по контуру. Вам это пригодится, если захотите вырезать объект с одной картинки и вставить его в другую. Перейдите к панели инструментов и выберите инструмент «Перо». Затем на панели атрибутов установите режим «Контуры». Такой режим позволяет выделять контуры с максимальной точностью и детальностью. Увеличьте необходимый фрагмент фотографии для большего удобства. Аккуратно, не торопясь, расставляйте точки по контуру объекта. Этот инструмент позволяет выделить линию изгиба. Для этого нужно поставить курсор на точку, зажать левую кнопку мыши и подвигать точку, чтобы добиться желаемого эффекта. Закончив устанавливать точки, кликните по самой первой из них, чтобы замкнуть цепочку. Щёлкните правой кнопкой мыши и нажмите пункт «Образовать выделенную область» в появившемся диалоговом окне. Задайте значение радиуса растушёвки равным двум пикселям. Также не забудьте отметить птичкой пункт «Сглаживание». Нажмите кнопку «ОК».
Всем привет! В этой статье мы разберем способы обрезки фотографий в фотошопе. Вы также научитесь пользоваться инструментом «Рамка» (Crop), который пригодится не только для кадрирования, но и для выравнивания горизонта.
Данный урок будет особенно полезен новичкам. Начнем!
Самый простой способ кадрирования
Для каких работ данный способ актуален:
- Подготовка фото для сайта. Например, вам нужно обрезать фотографии товара для интернет-магазина, но вы не знаете, какой размер нужен, чтобы не получить растянутое или наоборот сжатое изображение.
- Работа с большим количеством фото. Например, вам нужно подготовить большое количество изображений под один размер.
Приступим! Предположим, что клиенту необходимо загрузить много товаров на сайт. Перед вами ранее добавленные карточки товаров, и вы не знаете, какой именно размер использовать в пикселях.
Если вам нужно обрезать большое количество фото, то настоятельно рекомендуем пользоваться горячими клавишами. По началу сочетание Ctrl+Alt+Shift+S будет даваться очень сложно, но через пару десятков сохранений, вы забудете, где в меню располагается пункт для сохранения фото для веба.
Обрезка с помощью инструмента
«Рамка» (Crop)Фото для примера мы взяли из собственного альбома. На ней мы сфотографировались на замечательном горнолыжном курорте «Роза Хутор» в Сочи.
Активируйте инструмент «Рамка» (Crop) на панели инструментов или воспользуйтесь горячей клавишей C :
После того, как вы выбрали инструмент, фотошоп расположит рамку для обрезки по краям изображения. Также он может запомнить параметры ранее обрезаемого фото и автоматически наложить рамку обрезки в соответствии с ними:
Для продолжения работы необходимо сбросить настройки инструмента. Для этого нажимаем на окошко с соотношением сторон и выбираем «Исходные пропорции»:
Значения с пропорциями исчезнут, и рамка теперь должна быть расположена в соответствии с границами изображения:
Как изменить границы обрезаемой области
Посмотрите на края изображения. Вы увидите, что на рамке есть так называемые «Маркеры»:
Для того, чтобы изменить кадрируемую область, просто щелкните левой кнопкой мыши по маркеру и, не отпуская, перетаскивайте его на нужное расстояние:
Пропорциональное изменение рамки обрезки. Чтобы рамка менялась пропорционально, необходимо зажать клавишу Shift и перетаскивать угловой маркер на рамке для обреза.
Равномерное изменение размера по горизонтали и вертикали. Для равномерного изменения расстояния с двух сторон — по горизонтали или по вертикали, необходимо зажать клавишу Alt и перетаскивать нужный маркер на рамке. В таком случае она будет менять свой размер сразу с двух сторон (если двигать боковой маркер) или сразу со всех сторон (если двигать угловой маркер).
Пропорциональное и равномерное изменение рамки. Чтобы менять все стороны равномерно и пропорционально, необходимо зажать Shift + Alt и передвигать угловой маркер.
Как перемещать изображение внутри рамки
Для того, чтобы перетащить изображение просто кликните по нему в рамке и, не отпуская кнопки мыши, переместите фото в нужное вам место:
Как отменить обрезку
Для отмены обрезки, просто нажмите на верхней панели перечеркнутый круг, и все настройки будут отменены, а рамка при этом вернется в исходное положение:
Как нарисовать произвольные границы для обрезки фото
В вашем распоряжении также есть способ нарисовать произвольную рамку для кадрирования, не двигая при этом маркеры. Для этого, находясь в инструменте «Рамка» (Crop), кликните в любом произвольном месте на фото, не отпуская левой кнопки мыши:
Для того, чтобы нарисовать ровный квадрат, зажмите клавишу Shift и, кликнув по картинке и не отпуская кнопки мыши, рисуйте область для обрезки.
После на нарисованной вами области появится рамка для обрезки фотографии. С ней вы можете работать так же, как описано выше. Передвигая маркеры – менять размер или внутри рамки передвигать само изображение.
Как сбросить сделанную рамку для обрезки
Для того, чтобы сбросить настроенную рамку, но не отменять совсем, вам необходимо нажать в верхней панели инструментов закругленную стрелку:
Как обрезать фото в фотошопе с определенным соотношением сторон
Например, вам необходимо все фотографии подгонять к определенному формату, чтобы они лучше смотрелись на телевизоре или в презентации и т.д. Для этого есть специальный функционал, который поможет без труда задать нужное соотношение сторон.
Выбираем предустановленное соотношение сторон
Для выбора предустановленного соотношения сторон, необходимо в верхней панели нажать на соответствующее выпадающее окошко. Как показано на фото:
Выбираем из выпавшего списка требуемое соотношение сторон, например 1:1 для квадрата, 8:10 и т.д. Мы выберем 8:10:
После того, как мы выбрали 8:10, рамка для обрезки фото приняла размер в соответствии с выбранным соотношением сторон:
Смена ориентации соотношения сторон
Для того, чтобы поменять значения соотношения сторон местами, то есть сменить 8:10 на 10:8, нам необходимо нажать специальную кнопку между значениями. На ней изображены две разнонаправленные стрелки:
Это позволяет быстро менять портретную ориентацию на альбомную щелчком мышки.
Установка произвольных значений
Для того, чтобы установить собственные значения соотношений, необходимо установить инструмент в режим «В соотношении»:
В поле ширина и высота вписываем необходимые вам значения:
Для примера возьмем 6×3. Как видим на скрине, фотошоп мгновенно изменил размеры рамки для обрезки:
Обратите внимание, что при установленных значениях менять размеры рамки можно, но только с сохранением установленных значений соотношения сторон.
Как сохранить собственные настройки соотношений
Если вы работаете с большим количеством фотографий, и для каждой из них необходимо соблюдать определенное «экзотичное» соотношение сторон, то проще будет сохранить в фотошопе и легко активировать нужное соотношение без лишней траты времени на вбивание цифр.
Кликаем по выпадающему меню «в Соотношении» в верхней панели:
После этого в выпавшем списке выбираем «Новый набор кадрирования…»:
В следующий раз просто необходимо выбрать сохраненный шаблон:
Как кадрировать изображения до определенного размера и разрешенияРанее мы учились обрезать фото по соотношению сторон и не привязывались к разрешению и размеру фотографии. Давайте подробнее обсудим эту тему.
Если вы не знаете, что такое разрешение, то почитайте эту статью Как создать документ в фотошоп. В ней мы подробно рассказываем о разрешении. Многие путают разрешение с высотой и шириной фотографии.
Для начала кликаем по выпадающему списку «В соотношении»:
После этого в выпавшем меню выбираем Ш x В x Разрешение:
Предположим, что необходимо обрезать фотографию в соответствии со стандартом 10 см на 15 см. Для этого в поле пишем 10 и 15, но у вас автоматически пропишутся значения дюймы:
Чтобы прописать сантиметры, просто удалите слова «Дюйм» и пропишите «См», как показано на скрине:
Значение разрешения
Обратите внимание, что появилось поле для ввода разрешения:
Для качественной печати фотографий и любых печатных изделий необходимо выставлять значение разрешения 300 пикселей на дюйм. Так же обязательно убедитесь, что у вас установлено значение именно пикс./дюйм :
Кадрирование изображений
После установки необходимых значений, вы можете смело жать галочку в верхней панели инструментов в фотошопе:
Так же вы можете отрезать фотографию, нажав клавишу «Enter».
Проверка размера
Для того, чтобы убедиться, что мы с вами сделали все правильно, давайте проверим размер изображения и его разрешение. Для этого переходим в меню Изображение → Размер изображения или нажимаем Alt+Ctrl+I :
В открывшемся окне мы видим, что размер составляет 15 см по ширине и 10 см по высоте, разрешение — 300 пикселей на дюйм:
Отмена обрезки фотографии
Если вы обрезали картинку и поняли вдруг, что сделали ошибку или просто хотите что-то поправить, необходимо просто отменить действие. Для этого есть два пути.
Первый. Нажимаете Ctrl + Z , и программа вернется на один шаг назад.
Второй. Вам необходимо пройти в меню Редактирование → Повторить : Изменение состояния. И так, аналогично первому способу, вы вернетесь на шаг назад:
Выбор вспомогательной сетки
Для того, чтобы гармонично расположить ключевые элементы изображения, в инструменте «Рамка» (Crop) есть вспомогательные сетки. Для выбора нужного вида сетки необходимо нажать на кнопку с ее изображением:
Правило третей или золотое сечение кроет в себе много интересного, но это тема для отдельной статьи. Коротко, можем посоветовать располагать ключевые элементы фотографии на пересечении линий. Например, лица и элементы, к которым необходимо привлечь внимание. Также горизонт желательно располагать вдоль верхней или нижней линии. В некоторых фотоаппаратах есть встроенная функция, которая позволяет отображать сетку. Обязательно пользуйтесь ею, и ваши фото будут гораздо интереснее.
Как выровнять горизонт в фотошопе с помощью инструмента «Рамка» (Crop)
В данном инструменте есть отличный функционал для выравнивания горизонта на фото.
Нажимаем на кнопку выпрямить:
После нам необходимо провести линию вдоль заваленного горизонта. Для этого в режиме «Выпрямить» кликаем правой кнопкой мыши по началу линии и, не отпуская, проводим линии вдоль горизонта:
После того, как вы отпустите кнопку мыши, горизонт на фото автоматически будет выровнен:
Обратите внимание, что вы можете выполнять обрезку не только с помощью галочки в верхнем наборе инструментов или клавишей Enter , но и двойным кликом по изображению в рамке для кадрирования.
Данный урок мы постарались сделать максимально подробным. Теперь вы умеете обрезать фото в фотошопе с помощью установки соотношения сторон, размеров и разрешения, а также выравнивать изображение по горизонту.
Инструкция
(Если кому-то интересно, слой этот виден в списке слоев; можно полюбоваться на него отдельно, отключив основное изображение – нажав значок «глазик» в строке со слоем исходного изображения.) Если вам не нравятся, сделать ту же операцию можно через меню Layer>New>Layer via Copy
Таким образом, поверх исходного изображение у нас появился независимый слой, над которым можно производить любые действия – размывать его любым способом в любой мере.
Эффекты для размытия находятся в отдельном подменю (Filter>Blur>). Выбор тут для настоящих гурманов. Например:
Gaussian Blur (Размытие по Гауссу) – самое естественное и приятное для человеческого глаза. Классическая «муть».
Motion Blur (Размытие в движении) придает картинке динамичность.
Radial Blur (Радиальное размытие) может создать впечатление стремительно удаляющегося или летящего на зрителя объекта.
Варьируя параметры, можно достичь очень разных и вкусных результатов.
Для начала очистим кожу от мелких прыщиков и морщинок. Возьмите инструмент «лечащая кисть». Зажмите клавишу Alt и кликните мышкой по чистому участку кожи. Кисть возьмет образец. Теперь клавишу можно отпустить и начать аккуратно замазывать все прыщики. Так можно избавиться не только от прыщиков. «Вылечите» царапинки, родинки, морщины, мешки под , синяки. Удалите . Не забудьте разгладить шею.
Воспользуйтесь фильтром «размытие по Гауссу». Установите в настройках для начала небольшое значение. Нажмите ОК. Вся фотография стала размытой. Самое время поменять режим наложения слоя. Попробуйте следующие режимы: , перекрытие, мягкий свет, свет. Также не забывайте регулировать прозрачность слоя. Поиграв с этими настройками, вы обязательно получите отличный результат.
Также большое влияние оказывает и степень размытия изображения по Гауссу. Попробуйте слой и создать новую копию слоя предыдущего. Снова примените фильтр размытия по Гауссу, но на этот раз установите гораздо большее значение. Поменяйте режим наложения и прозрачность слоя. Как видите, результат сильно отличается от предыдущего, хотя вы просто изменили степень размытия. В любом случае ваша кожа на фотографии гладкая, чистая и приятна глазу.
Сохраните вашу работу.
Полезный совет
Сделайте несколько вариантов: с разной степенью размытия, с разными вариантами режимов наложения слоя. Позже выберите самый понравившийся. Возможно, вы захотите оставить все получившиеся результаты.
Источники:
- как сделать красивую кожу в фотошопе
Начинающие фотографы, осваивающие азы фотографии в различных жанрах, совершают немало ошибок, которые требуется исправлять для дальнейшего совершенствования. Одной из самых частых ошибок в пейзажных фотографиях у новичков становится неровный горизонт , способный даже из хорошей фотографии с удачной композицией сделать неудачный кадр. О том, как выровнять горизонт на фотографии, мы расскажем в этой статье.
Инструкция
После этого откройте в панели меню вкладку Image, выберите раздел Rotate Canvas, и в открывшемся списке выберите подраздел Arbitrary. Откроется окно настройки произвольного поворота, в котором вы увидите цифру, соответствующую нужному углу. Нажмите ОК, чтобы повернуть изображение.
На панели инструментов выберите опцию Crop и скадрируйте фотографию, выделив ее так, чтобы все обрезанные и пустые области остались за пределами прямоугольной . Нажмите Enter, чтобы применить изменения.
В дальнейшем, чтобы избегать искривленного горизонт а на кадрах, используйте мини-штатив, который позволит и неподвижно, избегая его дрожания и наклона в момент нажатия спуска. Когда вы усовершенствуете свои фотографические навыки, вам не придется выравнивать горизонт с помощью графических редакторов.
Видео по теме
Источники:
- выравнивание горизонта в 2019
Желая придать себе большей привлекательности на фотографии, вы можете корректировать параметры изображения в программе Photoshop. Рассмотрим два наиболее простых инструмента фотошопа, позволяющих поправить цвет лица на фотографии.
Вам понадобится
- Компьютер, фотография в цифровом формате, фотошоп.
Инструкция
Мало кому удается сделать снимок, который бы не нуждался в последующей обработке. На фотографиях приходится подправлять контраст, яркость, резкость, убирать красные глаза и не редко выравнивать изображение. Чтобы не вникать в тонкости сложной и дорогой программы Photoshop, воспользуемся для выравнивания фото бесплатным графическим редактором Picasa от Google.
Инструкция
Перейдите на сайт www.google.ru и скачайте программу Picasa в разделе «Все продукты» из меню «Еще». Программа представляет собой не только удобный графический редактор с интуитивно понятным интерфейсом, но и с возможностью снимков со своим веб-альбомом.
Выберите снимок, который нужно выровнять и щелкните по нему дважды. Фотография будет открыта в режиме редактирования.
Двигая ползунок, который появился в области фотографии, измените наклон относительно нанесенной на изображение сетки. Добившись нужного положения, нажмите кнопку «Применить».
Видео по теме
В Фотошопе фотографии можно не только красиво обрабатывать, оформлять их необычными эффектами и делать цветокоррекцию, но и создавать различные рамки, оформляя край фотографии и формируя кадр с аккуратными и красивыми краями. Удачным вариантом оформления фотографии можно назвать закругленные края, и создать такой эффект в Фотошопе очень легко. С созданием такой рамки в считанные минуты справится даже начинающий пользователь Adobe Photoshop.
Инструкция
Выберите на панели инструментов Rectangular Marquee Tool, зажмите Shift и нарисуйте квадрат на 90% площади вашего документа. Залейте квадрат с помощью инструмента белым цветом, а затем, сохраняя активное выделение средней части документа, откройте меню фильтров и примените к выделенной фильтр Gaussian Blur с радиусом 25.
Откройте меню Image -> Adjustment -> Levels и настройте , соединив оба бегунка слева, установив значения Input levels на 0, 1.00, 255. Таким образом, вы получите аккуратную белую форму с закругленными краями, обведенную черной рамкой.
Завершите создание – удерживайте клавишу Ctrl нажатой и кликните на созданный вами канал Square в палитре каналов (Channels). После этого, выделив данный канал, перейдите в палитру слоев (Layers) и создайте новый слой (Create New Layer).
Залейте любым цветом сохранившееся выделение – у вас получилась заготовка для изображения с красивыми скругленными краями. Вы можете поместить в данную любую фотографию. Точно так же вы можете создать более узкую и более широкую рамку, варьируя ее и форму в зависимости от типа и от ее размера.
Видео по теме
Источники:
- как сглаживать края в фотошопе
Способов размыть края изображения в программе Adobe Photoshop множество. Кто-то предпочитает пользоваться масками, кто-то — Gaussian Blur (размытие по Гауссу). Начните с простого!
Вам понадобится
- компьютер, программа Adobe Photoshop
Инструкция
В меню Select (Выделение) кликните по команде Inverse (инверсия выделения). Такой шаг необходим в том случае, когда вы не переносите ваше изображение на новый слой, а работаете на одном.
Полезный совет
Контур рамки для размытия можно сделать любой, круглый, овальный, абстрактный. Для этого на панели инструментов есть несколько инструментов выделения — Lasso, Pen Tool и Rectangular Marquee Tool.
Программа Adobe Photoshop располагает широким спектром инструментов для редактирования фотографий и создания новых изображений с нуля. Один из основных инструментов – это выделение отдельных объектов для последующего вырезания и вставки, а также для создания плавных переходов при создании различных эффектов. Здесь умение скруглять края очень пригодится.
Инструкция
Откройте в программе Adobe Photoshop меню «Файл», затем «Открыть». Выберите изображение, над которым вы будете работать. Можно просто перетащить изображение в рабочее окно программы мышкой.
Выберите на панели инструментов «Лассо». Щелкнув правой кнопкой мыши по иконке , в выпадающем меню можете «Прямоугольное лассо» или «Магнитное лассо». Если фон изображения однотонный, то выделить можно при помощи «Волшебной », расположенной под инструментом «Лассо». Выделите требуемую вам область рисунка.
Подкорректировать границы выделения можно при помощи инструмента «Быстрая ». Обычно он расположен в самом низу стандартной панели инструментов. Используя кисть или ластик, выделите нужные вам зоны (Ластик будет вычитать зону из выделения, а кисть, наоборот прибавлять). Нажмите снова маску. Теперь у вас получилось выделение, максимально приближенное к тому, что вы хотели.
Осталось скруглить края , чтобы переход более плавным. Для этого опять перейдите в режим выделения (нажав на любой инструмент выделения). На верхней панели вы увидите кнопку «Уточн. край…». Нажмите на нее. В открывшемся окне вы сможете отрегулировать радиус обнаружения краев выделения. Также, передвигая ползунки регулировки сглаживания, растушевки, контрастности вы сможете добиться нужной вам степени этих . Чтобы увеличить или уменьшить область выделения, воспользуйтесь инструментом «Сместить край».
Видео по теме
Не всегда фон, на котором сделана фотография, удачный. К примеру, фотография может быть испорчена неприличной надписью, которую заметили лишь после того, как начали просматривать снимки на фото. Можно ли как-то ситуацию исправить или фото придется удалить? Не стоит спешить: воспользуйтесь спецэффектами, даруемыми , к примеру, возможностью размыть контур и задний фон.
Вам понадобится
- — персональный компьютер;
- — программа «Фотошоп».
Инструкция
Откройте в Photohop фотографию, редактировать которую вы собрались. Эта фотография будет размещена в первом слое.
Скопируйте фотоснимок в новый слой. Для этого перейдите в меню, выбрав вкладку «Слои», и укажите «Новый», а после перейдите к пункту «Скопировать на новый слой». Все эти манипуляции можно заменить нажатием комбинации клавиш «Ctrl+J». Все изменения делайте исключительно на новом – втором слое.
Обратитесь к меню и перейдите к «Фильтру», выбрав «Размытие». Конкретизируйте свой выбор, указав «Размытие по Гауссу». Интенсивность размытия регулируется лишь одним параметром (указать его следует на выбор: то есть выбрать то значение показателя, при котором, по-вашему мнению, размытость будет идеальной).
На размытый слой добавьте маску и приступите к «проявке» фото. Для этого перейдите в меню «слой» и выберите «слой-маску», указав в параметрах «показать все». Хотя после последних действий на фотографии ничего не изменится, справа возле нового слоя должен появиться беленький четырехугольник.
Перейдите к панели инструментов и воспользуйтесь инструментом «кисть». Но прежде чем воспользоваться «кистью», настройте параметры данного инструмента. Установите оптимальное значение (диапазон 20-40 процентов) «кисти». Помните, что чем выше показатель установленного параметра, тем грубее будет переход между четкими элементами фотографии и размытостью.
Откройте второй слой и на нем закрасьте кистью фигуру человека, изображенного на фото. Затем соедините слои и полюбуйтесь полученным фото.
Видео по теме
Обратите внимание
Сохраните все эффекты во избежание их потери.
Полезный совет
Если во время закрашивания второго слоя захватите лишний кусочек, не страшно: исправить ошибку можно с помощью белого цвета.
Источники:
- Как сделать размытый фон в фотошопе
Снимок, сделанный в условиях, когда у фотографа не было возможности тщательно выстроить композицию кадра и свет, часто нуждается в коррекции. Основными инструментами для удаления дефектов с фотографий в программе Photoshop являются Healing Brush Tool, Clone Stamp Tool и Patch Tool.
Вам понадобится
- — программа Photoshop;
- — фотография.
Инструкция
Откройте снимок в графическом редакторе и продублируйте слой с фотографией. Для этого выберите опцию Dublicate Layer из контекстного меню, кликнув по слою с загруженным фото. Этим способом вы сохраните в редактируемом документе исходный вид снимка, с которым сможете сравнить в процессе работы результат коррекции.
Перед тем как заниматься исправлением деталей, подготовьте фотографию: настройте цветовой баланс и удалите шум. Цветовой баланс на фотографии можно отрегулировать фильтром Curves из группы Adjustments меню Image. Выберите крайнюю правую пипетку в окне фильтра и кликните ей по области на снимке, которая должна быть белой. Выберите левую пипетку и укажите с ее помощью на фотографии область черного цвета. Средней пипеткой кликните по серому участку снимка.
Для удаления цветового шума откройте окно фильтра опцией Reduce Noise из группы Noise меню Filter и настройте параметры подавления шума. Не выставляйте большие значения для Sharpen Details, после удаления дефектов со снимка у вас будет возможность откорректировать четкость картинки через цветовой режим Lab.
Случайно попавшие в кадр лишние детали можно удалить инструментом Clone Stamp Tool. Для применения возможностей этого инструмента зажмите клавишу Alt и щелкните по месту на изображении, с которой можно скопировать пиксели подходящего цвета и закрыть ими лишние детали. Выбрав источник для клонирования, щелкните по участку, который нужно исправить.
Более крупные нежелательные детали можно убрать из кадра инструментом Patch Tool. Обведите при помощи этого инструмента фрагмент фотографии , которым вы сможете закрыть . Активизируйте опцию Destination в панели под главным меню и перенесите обведенную заплатку на нужное место.
Если вы снимали лицо крупным планом, мелкие дефекты кожи можно удалить с фотографии при помощи Clone Stamp Tool или Healing Brush Tool. Оба инструмента работают сходным образом, но при использовании Healing Brush крайние пиксели области, наложенной поверх изображения, подстраиваются под окружающие цвета.
Включите режим быстрой маски клавишей Q. Активизируйте инструмент Brush Tool, откройте вкладку Brush Tip Shape палитры кистей и выберите любую . Выставьте значение параметра Hardness около пятидесяти процентов.
Закрасьте настроенной кистью области теней под глазами и переключитесь в обычный режим с помощью той же клавиши Q. Опцией Inverse из меню Select инвертируйте выделение.
Запустите фильтр опцией Median из группы Noise меню Filter и настройте величину параметра Radius так, чтобы слегка размыть цвета. Примените фильтр и уберите выделение клавишами Ctrl+D.
Отрегулируйте результат применения Median, увеличив прозрачность слоя, к которому применялся этот фильтр. Это можно сделать, передвинув вправо регулятор Opacity в палитре слоев.
Если вы собираетесь применять к фотографии дополнительную цветовую коррекцию, нажмите Ctrl+Alt+Shift+E. В палитре слоев вы заметите новый слой, содержащий видимые элементы всех слоев документа. Примените фильтры к этому слою.
Готовое изображение сохраните командой Save As из меню File.
Видео по теме
Источники:
Краев изображения довольно часто используется для создания плавного перехода картинки в однотонный фон и для стыковки между собой разнородных элементов коллажа. Иногда такой прием применяют при стилизации фотографий под старину. Кроме того размытие края – это неплохой способ отвлечь внимание от объектов, портящих изображение, не обрезая самой картинки. Выполнить такую операцию можно при помощи инструментов программы Photoshop.
Вам понадобится
- — программа Photoshop;
- — изображение.
Инструкция
Для придания краям картинки эффекта размытости нужно создать на границе изображения большую область полупрозрачных пикселей. Это можно осуществить, стерев часть картинки инструментом Erazer Tool, скрыв края изображения под маской, создав растушеванное выделение и удалив выделенную часть картинки. Для обработки изображения одним из этих способов загрузите его в Photoshop.
Сделайте картинку доступной для редактирования. Для этого щелкните по слою с изображением и выберите опцию Layer from Background из контекстного меню.
Наиболее очевидный способ получить размытые края заключается в их стирании. Выберите инструмент Erazer Tool и настройте диаметр кисти таким образом, чтобы он составлял не меньше трети высоты изображения. Параметру Hardness присвойте значение ноль.
Проведите инструментом вдоль краев картинки, зажав левую кнопку мышки. Если слишком большая часть изображения, отмените несколько последних действий в палитре History и уменьшите диаметр кисти.
Того же эффекта можно достичь, создав маску слоя. Щелкните для этого по кнопке Add layer mask, которая видна в нижней части палитры слоев. Активизируйте инструмент Brush Tool и настройте его таким же образом, как инструмент Erazer Tool.
Сделайте черный цвет основным, кликнув по верхнему цветному квадрату в палитре инструментов. Активизируйте маску слоя, щелкнув по белому прямоугольнику справа от него, и закрасьте края маски черным цветом. При размытии краев этим способом вы не меняете само изображение и, если потребуется, можете скопировать слой, удалить с него маску и получить исходную картинку без размытых краев.
Неплохой способ создания области полупрозрачных пикселей заключается в растушевке выделения. Для этого выделите часть изображения, которая не будет подвергаться изменению. Это можно сделать инструментом Rectangular Marquee Tool или Elliptical Marquee Tool . Если вам нужно создать выделение более сложной формы, примените инструмент Polygonal Lasso.
Для растушевки краев выделения примените опцию Feather из меню Select. Значение, которое вам потребуется ввести в поле Feather Radius, зависит от линейных размеров картинки. Чем больше радиус растушевки, тем более плавным окажется размытие краев. Правда, присвоив этому параметру слишком большое значение, вы можете получить не размытые, а полупрозрачные края вплоть до границы картинки.
Опцией Inverse из меню Select инвертируйте выделение и уберите выделенную часть изображения, нажав клавишу Delete.
Сохраните картинку с размытыми краями опцией Save As из меню File.
Источники:
- Работа с прозрачностью
- размытие краев это
Средства графического редактора Photoshop позволяют значительно улучшить любой фотопортрет, сделать лицо человека на фото привлекательнее и ярче. При этом главной целью ретуширования фото является улучшение внешнего вида кожи , выравнивание ее тона .
Инструкция
Загрузите графический редактор Photoshop. Кликните на вкладку верхнего меню File (Файл) и нажмите Open (Открыть). Вместо этого можно нажать сочетание горячих клавиш Ctrl+Щ. Откройте фотографию с четким и достаточно крупным изображением лица. Сделайте копию фонового слоя, кликнув на слой Background (Задний план) и нажав Ctrl+J.
Увеличьте масштаб фотографии и переместите красную рамку в Navigator (Навигатор) на область с чистой кожей. Нажмите S на клавиатуре. В панели инструментов кликните на взятый инструмент и выберите Clone Stamp (Штамп). Уменьшите жесткость (Hardness) и размер (Master Diameter) кисти.
Зажмите клавишу Alt и кликните на место лица, где кожа максимально гладкая и имеет ровный цвет. Отпустите клавишу Alt. Проведите кистью инструмента «Штамп» по тому месту, которое вы хотите откорректировать. Проверьте, не осталось ли недочетов.
Выделите контур лица с помощью инструмента Lasso Tool (Лассо). Поставьте начальную точку, обведите лицо и замкните выделение в начальную точку. Скопируйте выделенный контур дважды, нажав Ctrl+J. Скройте на время второй слой, убрав глазок из квадратика слева от слоя.
Активируйте первый слой и нажмите Ctrl+Ь. Откроется окошко (Curves). Поставьте произвольную точку на прямой и искривите ее так, чтобы слой стал светлым. Поставьте глазок в квадратик рядом со вторым слоем. Так вы сделаете его видимым.
Нажмите Ctrl+Ь и затемните слой, поставив произвольную точку на прямой. Создайте третий слой. Залейте телесным оттенком (наиболее близок к цвету человеческой кожи цвет #c18d78). Поместите этот слой между осветленным и затемненным слоями.
Кликните на осветленный слой. Раскройте вкладку Layer (Слои). Выберите пункт Layer Mask (Слой-маска) и кликните Hide All (Скрыть все). То же самое повторите с затемненным слоем и слоем с заливкой.
Выберите слой с осветленным лицом. Возьмите мягкую непрозрачную кисть, нажав И. В палитре выберите белый цвет. Проведите белой кистью по тем областям лица, которые должны быть осветлены. Установите на слой с осветленным лицом режим наложения Soft Light (мягкий свет).
Инструмент обрезка в фотошопе. Как обрезать изображение в фотошопе
Всем привет! В этой статье мы разберем способы обрезки фотографий в фотошопе. Вы также научитесь пользоваться инструментом «Рамка» (Crop), который пригодится не только для кадрирования, но и для выравнивания горизонта.
Данный урок будет особенно полезен новичкам. Начнем!
Самый простой способ кадрирования
Для каких работ данный способ актуален:
- Подготовка фото для сайта. Например, вам нужно обрезать фотографии товара для интернет-магазина, но вы не знаете, какой размер нужен, чтобы не получить растянутое или наоборот сжатое изображение.
- Работа с большим количеством фото. Например, вам нужно подготовить большое количество изображений под один размер.
Приступим! Предположим, что клиенту необходимо загрузить много товаров на сайт. Перед вами ранее добавленные карточки товаров, и вы не знаете, какой именно размер использовать в пикселях.
Если вам нужно обрезать большое количество фото, то настоятельно рекомендуем пользоваться горячими клавишами. По началу сочетание Ctrl+Alt+Shift+S будет даваться очень сложно, но через пару десятков сохранений, вы забудете, где в меню располагается пункт для сохранения фото для веба.
Обрезка с помощью инструмента
«Рамка» (Crop)Фото для примера мы взяли из собственного альбома. На ней мы сфотографировались на замечательном горнолыжном курорте «Роза Хутор» в Сочи.
Активируйте инструмент «Рамка» (Crop) на панели инструментов или воспользуйтесь горячей клавишей C :
После того, как вы выбрали инструмент, фотошоп расположит рамку для обрезки по краям изображения. Также он может запомнить параметры ранее обрезаемого фото и автоматически наложить рамку обрезки в соответствии с ними:
Для продолжения работы необходимо сбросить настройки инструмента. Для этого нажимаем на окошко с соотношением сторон и выбираем «Исходные пропорции»:
Значения с пропорциями исчезнут, и рамка теперь должна быть расположена в соответствии с границами изображения:
Как изменить границы обрезаемой области
Посмотрите на края изображения. Вы увидите, что на рамке есть так называемые «Маркеры»:
Для того, чтобы изменить кадрируемую область, просто щелкните левой кнопкой мыши по маркеру и, не отпуская, перетаскивайте его на нужное расстояние:
Пропорциональное изменение рамки обрезки. Чтобы рамка менялась пропорционально, необходимо зажать клавишу Shift и перетаскивать угловой маркер на рамке для обреза.
Равномерное изменение размера по горизонтали и вертикали. Для равномерного изменения расстояния с двух сторон — по горизонтали или по вертикали, необходимо зажать клавишу Alt и перетаскивать нужный маркер на рамке. В таком случае она будет менять свой размер сразу с двух сторон (если двигать боковой маркер) или сразу со всех сторон (если двигать угловой маркер).
Пропорциональное и равномерное изменение рамки. Чтобы менять все стороны равномерно и пропорционально, необходимо зажать Shift + Alt и передвигать угловой маркер.
Как перемещать изображение внутри рамки
Для того, чтобы перетащить изображение просто кликните по нему в рамке и, не отпуская кнопки мыши, переместите фото в нужное вам место:
Как отменить обрезку
Для отмены обрезки, просто нажмите на верхней панели перечеркнутый круг, и все настройки будут отменены, а рамка при этом вернется в исходное положение:
Как нарисовать произвольные границы для обрезки фото
В вашем распоряжении также есть способ нарисовать произвольную рамку для кадрирования, не двигая при этом маркеры. Для этого, находясь в инструменте «Рамка» (Crop), кликните в любом произвольном месте на фото, не отпуская левой кнопки мыши:
Для того, чтобы нарисовать ровный квадрат, зажмите клавишу Shift и, кликнув по картинке и не отпуская кнопки мыши, рисуйте область для обрезки.
После на нарисованной вами области появится рамка для обрезки фотографии. С ней вы можете работать так же, как описано выше. Передвигая маркеры – менять размер или внутри рамки передвигать само изображение.
Как сбросить сделанную рамку для обрезки
Для того, чтобы сбросить настроенную рамку, но не отменять совсем, вам необходимо нажать в верхней панели инструментов закругленную стрелку:
Как обрезать фото в фотошопе с определенным соотношением сторон
Например, вам необходимо все фотографии подгонять к определенному формату, чтобы они лучше смотрелись на телевизоре или в презентации и т.д. Для этого есть специальный функционал, который поможет без труда задать нужное соотношение сторон.
Выбираем предустановленное соотношение сторон
Для выбора предустановленного соотношения сторон, необходимо в верхней панели нажать на соответствующее выпадающее окошко. Как показано на фото:
Выбираем из выпавшего списка требуемое соотношение сторон, например 1:1 для квадрата, 8:10 и т.д. Мы выберем 8:10:
После того, как мы выбрали 8:10, рамка для обрезки фото приняла размер в соответствии с выбранным соотношением сторон:
Смена ориентации соотношения сторон
Для того, чтобы поменять значения соотношения сторон местами, то есть сменить 8:10 на 10:8, нам необходимо нажать специальную кнопку между значениями. На ней изображены две разнонаправленные стрелки:
Это позволяет быстро менять портретную ориентацию на альбомную щелчком мышки.
Установка произвольных значений
Для того, чтобы установить собственные значения соотношений, необходимо установить инструмент в режим «В соотношении»:
В поле ширина и высота вписываем необходимые вам значения:
Для примера возьмем 6×3. Как видим на скрине, фотошоп мгновенно изменил размеры рамки для обрезки:
Обратите внимание, что при установленных значениях менять размеры рамки можно, но только с сохранением установленных значений соотношения сторон.
Как сохранить собственные настройки соотношений
Если вы работаете с большим количеством фотографий, и для каждой из них необходимо соблюдать определенное «экзотичное» соотношение сторон, то проще будет сохранить в фотошопе и легко активировать нужное соотношение без лишней траты времени на вбивание цифр.
Кликаем по выпадающему меню «в Соотношении» в верхней панели:
После этого в выпавшем списке выбираем «Новый набор кадрирования…»:
В следующий раз просто необходимо выбрать сохраненный шаблон:
Как кадрировать изображения до определенного размера и разрешенияРанее мы учились обрезать фото по соотношению сторон и не привязывались к разрешению и размеру фотографии. Давайте подробнее обсудим эту тему.
Если вы не знаете, что такое разрешение, то почитайте эту статью Как создать документ в фотошоп. В ней мы подробно рассказываем о разрешении. Многие путают разрешение с высотой и шириной фотографии.
Для начала кликаем по выпадающему списку «В соотношении»:
После этого в выпавшем меню выбираем Ш x В x Разрешение:
Предположим, что необходимо обрезать фотографию в соответствии со стандартом 10 см на 15 см. Для этого в поле пишем 10 и 15, но у вас автоматически пропишутся значения дюймы:
Чтобы прописать сантиметры, просто удалите слова «Дюйм» и пропишите «См», как показано на скрине:
Значение разрешения
Обратите внимание, что появилось поле для ввода разрешения:
Для качественной печати фотографий и любых печатных изделий необходимо выставлять значение разрешения 300 пикселей на дюйм. Так же обязательно убедитесь, что у вас установлено значение именно пикс./дюйм :
Кадрирование изображений
После установки необходимых значений, вы можете смело жать галочку в верхней панели инструментов в фотошопе:
Так же вы можете отрезать фотографию, нажав клавишу «Enter».
Проверка размера
Для того, чтобы убедиться, что мы с вами сделали все правильно, давайте проверим размер изображения и его разрешение. Для этого переходим в меню Изображение → Размер изображения или нажимаем Alt+Ctrl+I :
В открывшемся окне мы видим, что размер составляет 15 см по ширине и 10 см по высоте, разрешение — 300 пикселей на дюйм:
Отмена обрезки фотографии
Если вы обрезали картинку и поняли вдруг, что сделали ошибку или просто хотите что-то поправить, необходимо просто отменить действие. Для этого есть два пути.
Первый. Нажимаете Ctrl + Z , и программа вернется на один шаг назад.
Второй. Вам необходимо пройти в меню Редактирование → Повторить : Изменение состояния. И так, аналогично первому способу, вы вернетесь на шаг назад:
Выбор вспомогательной сетки
Для того, чтобы гармонично расположить ключевые элементы изображения, в инструменте «Рамка» (Crop) есть вспомогательные сетки. Для выбора нужного вида сетки необходимо нажать на кнопку с ее изображением:
Правило третей или золотое сечение кроет в себе много интересного, но это тема для отдельной статьи. Коротко, можем посоветовать располагать ключевые элементы фотографии на пересечении линий. Например, лица и элементы, к которым необходимо привлечь внимание. Также горизонт желательно располагать вдоль верхней или нижней линии. В некоторых фотоаппаратах есть встроенная функция, которая позволяет отображать сетку. Обязательно пользуйтесь ею, и ваши фото будут гораздо интереснее.
Как выровнять горизонт в фотошопе с помощью инструмента «Рамка» (Crop)
В данном инструменте есть отличный функционал для выравнивания горизонта на фото.
Нажимаем на кнопку выпрямить:
После нам необходимо провести линию вдоль заваленного горизонта. Для этого в режиме «Выпрямить» кликаем правой кнопкой мыши по началу линии и, не отпуская, проводим линии вдоль горизонта:
После того, как вы отпустите кнопку мыши, горизонт на фото автоматически будет выровнен:
Обратите внимание, что вы можете выполнять обрезку не только с помощью галочки в верхнем наборе инструментов или клавишей Enter , но и двойным кликом по изображению в рамке для кадрирования.
Данный урок мы постарались сделать максимально подробным. Теперь вы умеете обрезать фото в фотошопе с помощью установки соотношения сторон, размеров и разрешения, а также выравнивать изображение по горизонту.
Как обрезать фото в фотошопеКак в фотошопе обрезать фотоРубрика: Работа в фотошопе От 23.03.2014
1
Как в фотошопе обрезать фотоКак в фотошопе обрезать фото обычным и более продвинутым способом вы узнаете в данном уроке.
Обрезка сильно зависит от того, какая у вас фотография, т.е. от ее содержимого вашей картинки. Здесь показаны основные способы обрезки, но если у вас что-то не будет получаться – пишите свои вопросы в комментариях к статье – обсудим и решим.
Обрезка фото стандартными способами
Для начала откройте вашу картинку в фотошопе. Самый простой способ – это воспользоваться инструментом “Рамка” (кадрирование, обрезка – в разных версиях программы может называться по разному). Находится он на панели инструментов слева. Всплывающие подсказки, которые появляются при наведении на инструмент не дадут вам запутаться.
Возьмите данный инструмент, кликнув на него левой клавишей мыши. Вокруг вашей фотографии появится рамка с угловыми маркерами. Далее вы можете просто взять за один из маркеров и протянуть данную рамку, обрезав тем самым все ненужное. Нажмите на один из угловых маркеров левой кнопкой мыши и не отпуская ее – тяните до того момента, пока ненужная часть изображения уйдет за границы данной рамки. Отпустите клавишу мыши и обрежьте фото, нажав на значок галочки вверху, или клавишу Enter. Все – фото обрезано. Если что-то непонятно – смотрите видео ниже.
Часто бывает так, что удачно обрезать фото не получается, все равно какие-то ненужные части попадают в кадр обрезки. В этом случае можно попробовать применить обрезку с поворотом. К примеру (смотрите видео) – на фотографии мужчина и женщина. Нам нужно обрезать мужчину и оставить только девушку. Если мы обрежем вышеописанным способом, то либо мужские пальцы останутся в кадре, либо лицо девушки будет вплотную к краю обрезки. Это нам не подходит.
В таком случае мы применим обрезку с поворотом. Снова берем инструмент “Рамка”, подгоняем границы рамки вплотную к лицу девушки и затем подводим указатель к любому маркеру на углах рамки. Указатель примет вид двунаправленной стрелки. Теперь двигая влево-вправо мы поворачиваем рамку обрезки (см. видео).
Обрезаем фотографию в фотошопе более продвинутым способом
Этот способ обрезки даст вам лучшие результаты на многих фотографиях, где есть однородная для глаза структура – вода, земля, небо, стены и т.д. Суть способа заключается в выделении и растягивании частей вашего фото, но только тех частей, где есть подобные структуры. И если вы их растяните – то сторонний зритель просто не заметит данной растяжки и швов. Чтобы понять как использовать данный способ обрезки фотографий в действии – просто посмотрите видеоурок в данной статье, на примере со слонами и вас сразу станет все понятно. В данном случае проще посмотреть на видео, чем объяснять текстом. Если у вас все же остаются вопросы или у вас что-то не получается – пишите в комментариях внизу. Обязательно разберем и поможем.
Сегодня речь пойдет о том, как обрезать фото в фотошопе cs5 инструментом «Рамка». Не путать! Именно обрезать изображение, а не вырезать деталь и не уменьшить размер с изменением масштаба. Об этом говорилось в других статьях.
Имеем картинку, на которой нас интересует только одна область, например – с собакой. Остальное хотим убрать. И для нас не имеет значения, что размер фотографии уменьшится. Обратим внимание, что теперь размер 1600х1200рх.
Если обрезку нужно провести строго по каким-то определенным границам, выставляем или задаем значения. Если достаточно захватить любую произвольную область, этого можно не делать.
Используем инструмент Рамка на панели инструментов. Активируем его, нажав на значок , или клавишей С на клавиатуре.
Кадрирование без привязки к размерам
Допустим, требуется произвольно кадрировать фото и не имеет значения, какой получится формат.
Зажимаем мышкой в верхнем левом углу выделяемой области и, не отпуская, протягиваем по диагонали. В нижнем правом углу мышку отпускаем. В настройках по умолчанию видимой остается обозначенная часть фотографии, а остальное поле затемняется.
Подведя курсор в видимую часть, ее можно передвигать, выбирая лучшее положение. Когда результат устраивает, нажимаем на клавиатуре Enter, либо делаем двойной щелчок мышкой внутри выделенной области, либо нажимаем галочку в панели опций. Круглый значок рядом с галочкой или нажатие клавиши Esc сбрасывает выделение.
Чтобы фото обрезалось по нужным размерам, задаем в Фотошоп значения или выравниваем границы по направляющим.
Чтобы установить значения, разберемся с настройками.
Настройки инструмента Рамка
Когда инструмент активен, но выделение еще не сделано, панель параметров выглядит так:
Ширина и высота
Чтобы определить область кадрирования произвольно, окошки «Ширина» и «Высота» оставляем пустыми. Когда мы знаем требуемое соотношение параметров, вводим туда цифрами соответствующие значения. То есть, если указать ширину 20, а высоту 10, то прямоугольник будет растягиваться в таком же соотношении – ширина в 2 раза больше высоты.
Нажатие на стрелочки между ними поменяет местами цифры.
Когда какое-то значение установлено, можно выбрать градацию шкалы (см, дюймы, мм и т.д.). Цифры будут переведены в соотношении с новым единицами измерения и их можно просто заменить на нужные.
Изначально единицы измерения установлены те же, что и в градации шкалы Линеек. Как изменить их по умолчанию рассказывается в .
Расширение
Не будем говорить о понятиях расширения – это отдельная тема.
Окошко «Расширение» можно оставить пустым. В этом случае при обрезке сохранится расширение изображения , с которым работаем. Для картинки, которая будет размещаться на сайте, достаточно значения 72 пикс/дюйм. Если она готовится для печатной продукции – нужно знать требования типографии. Чаще это 300 пикс/дюйм.
Сохранение параметров
Если часто приходится устанавливать те же размеры, для удобства их лучше сохранить. Для этого вписываем их в окошки, затем открываем набор параметров инструмента Рамка, нажав на стрелочку рядом с ним (1). Откроется окно, в котором нажимаем стрелочку в кружочке (2). Открывается новое окно, в котором выбираем «Новый набор параметров для инструмента» (3). В следующем выпавшем окошке уже стоит название параметра, которое можно изменить по своему усмотрению. Нажимаем ОК.
Параметр появляется в наборе.
Теперь, когда понадобится установить такие цифры, просто выбираем в наборе этот параметр и его значения впишутся в окошки.
Кнопка «Изображение» вставляет в окошки полный размер открытого файла, а «Удалить», соответственно, удаляет все записи в окошках размеров и расширения.
Другие настройки
Когда область кадрирования уже определена, панель параметров приобретает такой вид:
«Удалить» и «Скрыть»
Кнопки «Удалить» и «Скрыть» работают только в том случае, когда кроме закрепленного фонового слоя есть другие слои, или если фоновый слой не закреплен, то есть снят замочек.
Чтобы обрезать фото в фотошопе, выбирайте значение Удалить.
Ставим значение Скрыть, когда нужно внешнюю область не удалить, а сделать невидимой.
При этом параметр «Перспектива» неактивный.
Тип наложения кадра
Функция «Правило 1/3» делит обозначенную область на 3 части по горизонтали и по вертикали. Такое разделение помогает грамотно расположить детали для правильного визуального восприятия картинки.
- «Сетка» имеет то же назначение, что и «Правило 1/3», но с более мелкой шкалой делений.
- При активном параметре «Нет» деления не отражаются.
Цвет экрана
Если отметить галочкой «Экран» — внешняя область затемняться не будет. Когда Экран не выбран, рядом можно определить цвет затемнения и его непрозрачность по своему усмотрению.
Изменение размера, поворот, перспектива
Увеличиваем масштаб и проверяем привязку границ к направляющим. Обычно они не требуют корректировки. Но при необходимости правки или изменения размера, подводим курсор к границе, и когда он приобретает вид прямой двухсторонней стрелочки, зажимаем мышкой и тянем в нужном направлении. Этот край смещается.
Чтобы растянуть или сузить сразу все стороны, курсор подводим к одному из углов и тянем за него.
Когда стрелочка приобретает изогнутый вид, рамку можно повернуть. При зажатой клавише Shift, вращение производится шагами – от строго горизонтального до строго вертикального положения – 6 шагов.
Центр вращения обозначен внутри рамки . Его можно переместить в любой пункт простым перетягиванием мышкой или при зажатой клавише Alt кликнуть по месту, куда хотите установить центр вращения. Вокруг этой точки изображение будет вращаться.
Если поставить галочку в функции «Перспектива», можно корректировать перспективу, растягивая или сужая мышкой углы рамки .
Еще раз повторим, как обрезать изображение: нажатием клавиши Enter, или двойным щелчком внутри обозначенной области, или нажатием галочки на панели опций .
О том, как обрезать фото в фотошопе при помощи инструментов выделения и функции «Кадрирование», читайте в .
Еще больше полезной информации о рамке Кадрирование версии CS6 смотрите в видео:
Очень часто при обработке фотографий требуется их обрезать, поскольку возникает необходимость придать им определенный размер, в силу различных требований (сайтов или документов). В этой статье поговорим о том, как обрезать фото по контуру в Фотошопе.
Обрезка позволяет акцентировать внимание на главном, отсекая ненужное. Это бывает необходимо при подготовке к печати, публикаций или же для собственного удовлетворения.
Способ 1: Простое кадрирование
Если необходимо вырезать какую-то часть фотографии, не учитывая формат, вам поможет кадрирование в Фотошопе. Выберите фотографию и откройте ее в редакторе. В панели инструментов выберите «Рамку» ,
Способ 2: Обрезка под заданный размер
Этот прием будет полезен, когда вам нужно обрезать фотографию в Фотошопе CS6 под определенный размер (к примеру, для загрузки на сайты, с ограниченным размером фотографии или печати). Обрезка выполняется так же, как и в предыдущем случае, инструментом «Рамка» . Порядок действий остается прежним до момента выделения нужной области. В панели опций в выпадающем списке выберите пункт «Изображение» и задайте нужный размер изображения в полях рядом.
Подготавливаясь к печати фотографий, следует иметь в виду, что требуется не только определенный размер фотографии, но и ее разрешение (количество пикселей на единицу площади). Как правило, это 300 dpi, т.е. 300 точек на дюйм. Задать разрешение можно в той же панели свойств инструмента для обрезки изображений.
Способ 3: Обработка с сохранением пропорций
Зачастую нужно обрезать изображение в Фотошопе, сохранив определенные пропорции (фотография в паспорт, к примеру, должна быть 3х4), а размер не принципиален. Эта операция, в отличие от остальных, делается при помощи инструмента «Прямоугольная область» .
Способ 4: Обрезка с поворотом изображения
Иногда нужно еще и перевернуть фотографию, и это можно сделать быстрее и удобнее, чем в два независимых действия. «Рамка» позволяет это сделать в одно движение: выделив нужную область, переместите курсор за нее, после чего он превратится в изогнутую стрелку. Зажав его, вращайте изображение как надо. Можно еще регулировать размер кадрирования. Завершите процесс обрезки, нажав ENTER .
Таким образом, мы научились обрезать фотографии в Фотошопе при помощи кадрирования.
Очень часто люди, которые никогда не имели дело с программой, интересуются вопросом: как обрезать фотографию в фотошопе? Поэтому в этом коротком уроке для новичков я расскажу о том, как обрезать фотографию в фотошопе.
Приступаем к уроку
Запускаем программу.
Открываем нашу фотографию при помощи сочетания клавиш Ctrl+O, либо заходим в меню File — Open (Файл — Открыть). Я нашла в интернете фото забавного котейки и буду работать с ним:)
В зависимости от желаемого результата существует несколько способов обрезки фотографии.
1 Способ. Свободное кадрирование.
Подходит, когда нам просто нужно избавиться от лишнего пустого фона для выравнивания композиции, или удалить другие ненужные элементы на фотографии (например, других людей), при этом конечный размер изображения нас не волнует.
На панели инструментов, которая находится слева, выбираем инструмент «Crop Tool»(C):
Курсор после этого превратится в двухстороннюю рамочку.
Выделите область на фотографии, которую вы хотите оставить, части изображения, которые будут обрезаны при этом станут темнее.
После того, как вы сформировали рамку, вы можете корректировать ее, менять ее размеры и положение, двигая квадратные маркеры в стороны и пользуясь мышью для перемещения рамки.
Когда вы закончите настраивать рамку, нажмите Enter, чтобы отсечь лишние края, либо щелкните дважды левой кнопкой мыши.
При таком способе обрезки первоначальный формат фотографии изменится произвольно.
Если вы просто будете использовать фото в интернете, это не имеет никакого значения, однако, если вам нужен конкретный формат изображения, например, для вывода фото на печать, нужно использовать другой способ обрезки фотографии.
2 Способ. Кадрирование с заданными параметрами.
Способ похож на предыдущий, но, здесь мы воспользуемся дополнительными параметрами, которые позволяет нам использовать инструмент «Crop Tool».
Итак, выбираем «Crop Tool» на панели инструментов, или вызываем горячей клавишей «C», обращаем внимание на верхнюю панель настроек для этого инструмента.
Нам доступны поля: Width (ширина), Height (высота), Resolution (разрешение).
Вы можете задать нужные параметры конечного изображения, чтобы кадрировать фотографию с учетом ваших требований. При этом программа будет соблюдать пропорции изображения при обрезке, и не даст вам выйти за пределы назначенных настроек.
Обязательно указывайте единицы измерения для ваших значений ширины и длины. Если мне нужен размер 15х10см, я указываю 150 mm х 100mm.
Разрешение для печати лучше ставить 300, для интеренет-пользования достаточно 72.
После того, как задали нужную ширину и длину изображения, можете установить рамку и кадрировать фото, все пропорции и параметры будут учтены.
Таким образом размер изображения также как и в первом случае изменится, однако вы сможете это изменение контролировать.
И последний способ обрезки фотографии.
3 Способ. Удаление элементов с сохранением параметров документа(ширины и высоты).
Допустим, мне необходимо убрать с фотографии кота, оставив задний фон с лесом и при этом не меняя формата фотографии, т.е. ширина и высота должны остаться прежними.
Для начала заходим в панель слоев «Layers» и разблокируем первоначальный слой, кликнув по нему два раза и нажав «Ок». При этом иконка замочка должна исчезнуть со слоя.
Берем инструмент «Rectangular Marquee Tool» (M). Щелкните правой кнопкой, чтобы вызвать маленькое меню инструментов.
Теперь наоборот — выделяем то, что хотим удалить из фото. Я выделяю кота.
Нажмите Delete, чтобы удалить выделенный фрагмент.
Поскольку теперь у нас образовалась дырка в картинке, мы должны ее чем-то заполнить. Заполнять мы ее будем таким же фоном, что на оставшейся части фотографии.
Не снимая выделения, нажимаем сочетание клавиш Shift+F5.
В появившемся окне должно стоять значение: «Content-Aware»(С учетом содержимого).
Нажимаем «ОК» и ждем пока программа заполнит пустые области похожими с уже существующими фрагментами изображения.
Вот что получилось:
Чтобы снять выделение нажмите Ctrl+D.
В появившемся окне задаем название картинки, выбираем формат JPEG, место, куда будем сохранять картинку, жмем «Сохранить».
В этом уроке мы поговорили о том, как обрезать фотографию в фотошопе. Надеюсь, урок будет полезен для кого-то из новичков.
Как кадрировать в фотошопе без потери качества. Как сделать кадрирование более удачным с помощью Photoshop
Пользоваться этим инструментом достаточно просто. В новых версиях программы Photoshop границы кадрирования при выборе «Рамки» автоматически устанавливаются по краям снимка. Область кадрирования можно редактировать, перетаскивая рамку с помощью маркеров, которые располагаются по углам и по центру каждой из сторон. Как только вы отпустите кнопку мыши, участки, которые должны быть обрезаны, окрасятся в темный цвет.Чтобы передвинуть рамку кадрирования во время ее создания, нажмите и удерживайте клавишу «Пробел». Когда она окажется в нужном месте, отпустите «Пробел» и продолжайте рисовать рамку. Развернуть ее можно, переместив указатель мыши за внешнюю границу. При этом курсор примет вид двунаправленной стрелки. Щелкните по изображению и переместите указатель мыши. Рамка развернется в указанном направлении.
Определив границы кадрирования, нажмите Enter. Внешние края снимка будут удалены. Если вы кадрируете изображение, состоящее из нескольких слоев, можно сделать так, что вместо удаления Photoshop просто скроет обрезанные фрагменты. Для этого на панели «Параметры» установите переключатель «Отсеченное» в положение «Скрыть». Теперь можно вернуть обрезанную область при помощи команды «Изображение» — «Показать все».
Если в результате кадрирования необходимо получить изображение определенного размера, введите значения «Ширина» и «Высота» на панели «Параметры». Вы также можете сохранить пропорции исходного изображения или задать определенные соотношения сторон.
Как выпрямить фотографию
Если горизонт на снимке завален, выровнять его можно при помощи инструмента «Кадрирование перспективы». Он находится под одной кнопкой с «Рамкой» и также вызывается при помощи горячей клавиши C. Для переключения между инструментами используйте сочетание Shift+C.Создайте рамку кадрирования вокруг элемента, который необходимо выпрямить, и перетащите угловые маркеры так, чтобы они были параллельны линиям изображения. Нажмите Enter. Этот способ хорошо подходит для архитектурных снимков, но не применяйте его для кадрирования фотографий людей или животных. Инструмент искажает пропорции и живые существа будут выглядеть как в кривом зеркале.
Для выпрямления фотографии можно воспользоваться инструментом «Линейка». Он скрыт в наборе инструмента «Пипетка» и вызывается горячей клавишей I. Установите курсор в точку, с которой должно начаться измерение, и проведите линию через выравниваемую область. На панели «Параметры» нажмите кнопку «Выпрямить». Фотография будет выровнена и обрезана.
Принципы кадрирования
Неудачным кадрированием можно испортить даже хороший снимок. При обрезке фотографии старайтесь не располагать предмет в геометрическом центре снимка -этот прием подходит только для изображения статичных монументальных объектов. Не оставляйте слишком большого пространства вверху снимка — фотография будет выглядеть пустой. Если вы хотите показать предмет крупным планом, то в результате кадрирования он должен занять 70-80% снимка.Если на фотографии изображен движущийся объект, он не должен упираться в края снимка. Оставьте побольше пространства в направлении движения. Лучше расположить его в правой части фотографии. В этом случае взгляд зрителя и предмет как бы движутся навстречу друг другу. При необходимости можно развернуть изображение, используя команду «Редактирование» — «Трансформирование» — «Повернуть по горизонтали».
Фотографии дорог, рек, ограждений будут выглядеть более динамично, если расположить эти объекты по диагонали снимка. При этом композиция, направленная от правого верхнего угла снимка к левому нижнему, смотрится спокойнее.
«Золотое сечение» и «Правило третей»
Для создания гармоничного изображения профессиональные художники применяют принцип «Золотого сечения». Замечено, что независимо от формата изображения, четыре точки композиции всегда притягивают зрителя. Они находятся на расстоянии 3/8 и 5/8 от соответствующих краев плоскости. Вблизи этих точек и должны располагаться главные объекты.«Правило третей» — это упрощенный вариант «Золотого сечения». При его применении изображение визуально делится на три части по горизонтали и вертикали. В этом случае горизонт должен совпадать с одной из горизонтальных линий, а основные объекты съемки находятся вблизи точек пересечения.
В последней версии программы Photoshop CC инструмент «Рамка» приобрел еще одну удобную функцию. При кадрировании программа автоматически показывает сетку, позволяющую разделить изображение на части. При этом на панели «Параметры» вы можете выбрать между несколькими видами сетки: «Правило третей», «Сетка», «Диагональ», «Треугольник», «Золотое сечение», «Золотая
Доброго вам времени суток, уважаемые посетители моего блога. Случалось ли у вас такое, что вы фотографируйтесь, и тут БАЦ…и в кадр попал какой-нибудь чужеродный элемент, типа мужчины, женщины или ребенка, пробегавшего мимо, да еще и в кадр посмотрел как будто так и надо было. У меня лично такие случаи бывали и не раз. Я еще думал: «Вот негодяй! Откуда ты тут взялся?»
Еще бывает такое, что фотография получилась кривовата и тогда приходится хитро выеживаться, чтобы сделать фото прямее. Но я вам покажу как облегчить этот процесс. Вы узнаете как кадрировать в фотошопе любое изображение. В этом нам поможет инструмент «Рамка» .
С помощью рамки мы сможем:
- Выпрямить кривое (под наклоном) изображение
- Обрезать нежелательные объекты
- Вырезать с изображения только нужный фрагмент (идеально для аватарок)
- И многое другое.
Итак, вы готовы. Ну тогда давайте посмотрим как пользоваться этим инструментом.
Обрезание лишних объектов
Ну начнем мы пожалуй с обрезки. На фото вы видите, как какой-то типчик влез в кадр сбоку, хотя его явно здесь не планировалось ставить. Вот тут-то нам и поможет кадрирование, т.е. рамка (Pan Crop).
Кстати на это фотке можно обрезать не только с левого боку, но и с левого верхнего угла. Для этого наведите на левый верхний угол фотографии пока не появится двойная диагональная стрелочка. И опять же, зажав левую кнопку мыши, тащите вниз и влево до тех пор, пока не закроется темным ненужное пространство. Этим вы обрежете не только этого чудака, но и верхний кусок (если это необходимо).
В общем суть в том, что с какой стороны вам нужно обрезать объект, с той стороны и тяните. Инструмент просто замечательный для таких вещей.
Выравнивание фотографии
Как я и говорил выше, мы можем не только обрезать лишние объекты, но и выравнивать кривые фотографии. Посмотрим на примере. Допустим у нас есть фотография, которая наклонена.
Единственный минус при этом способе, так это то, что обрезается небольшая часть фотографии. Т.е. для достижения ровности фотографии немного нужно обрезать по краям. Как-то так. Но как правило этим можно пожертвовать. Например в нашем случае уж точно. Ну что, с этим способом всё получилось? Ну и прекрасно.
Вырезание фрагмента
Еще одна неплохая область применения этого инструмента, так это вырезание фрагмента изображения. Я, например, такую фишку постоянно использую для создания аватарок для контакта, почты, форумов и т.д. Очень полезная вещь.
Допустим у вас есть фотография, где много нежелательных объектов и для аватарки вы хотите вырезать только себя.
Вот так. Вроде всё понятно объяснил, но если остались какие-то вопросы или непонятки, то не стесняйтесь и задавайте.
Еще, если вы заметили, то при кадрировании фотография (изображение) делится на 9 частей, т.е. ее разделяют 3 вертикальные и 3 горизонтальные линии. Этот эффект называется «Правило третей» . Это правило подразумевает условное деление изображение тремя горизонтальными и тремя вертикальными линиями. И считается, что лучше всего внимание акцентируется не в центре, а на пересечении этих линий.
Многие фотографы и художники используют эти правила. Так что если вы хотите следовать этому правилу третей, то вы можете сдвинуть изображение так, чтобы ключевой объект оказался на пересечении линий.
Кадрирование с соотношением сторон
Ну и давайте расскажу вам про маленькую фишечку. По умолчанию кадрирование идет в свободном плавании. Т.е. все зависит от того, как вы будете дергать мышкой вверх-вниз и вправо-влево. Получается произвольное соотношение сторон.
Но вы можете задать это соотношение сами. Для этого в режиме рамки перейдите в свойства инструмента. Там вы увидите 2 ячейки со стрелочками между ними. Тут вы и можете задать соотношение. Например если вы напишете в левой ячейке 2, а в правой 1, то процесс у вас будет происходить равномерно и кадрирование по горизонтали всегда будет в два раза больше, чем по вертикали.
Также вы можете задать соотношение из списка шаблонов. Для этого просто там же в свойствах инструмента Рамка откройте выпадающий список. Если вы выберете 1:1, то выделение у вас будет ровное и квадратное, если 16:9, то как вы поняли, кадрироваться будет всё в этом соотношении. Надеюсь, что суть вы уловили? Думаю, что да.
Более подробно про инструмент рамка, а также все другие инструменты вы можете изучить в этом превосходном видеокурсе . С помощью него любой новичок может освоить фотошоп за 1-2 недели, если уделять по часу в день. Уроки просто великолепные, смотрятся взахлёб. В общем очень вам рекомендую.
Ну а на этом я наш сегодняшний урок заканчиваю и очень надеюсь, что он вам понравился. Не забудьте подписаться на обновление статей моего блога, тогда вы будете в курсе всего интересного самыми первыми. Увидимся с вами в следующих уроках. Пока-пока!
С уважением, Дмитрий Костин.
В этом уроке по обработке фотографии мы объясним, как правильно кадрировать изображения и рассмотрим несколько способов использования инструмента Crop Tool.
Для фоторедакторов этот инструмент чрезвычайно важен и нужен, благодаря кадрированию фотография приобретает совершенно иной вид. Мы можем обрезать края изображения и создать тем самым новую композицию или убрать из кадра ненужные объекты, расположенные на границах фотографии, аналогично тому, как раньше фотографы после проявления обрезали свои фотографии гильотинными ножницами.
Когда следует кадрировать изображение?
Очень часто из-за нехватки времени мы вынуждены пренебрегать построением правильной композиции в кадре непосредственно во время съемки.
Но благодаря программе Photoshop у нас есть возможность менять композицию уже после съемки при помощи инструмента Crop Tool или Рамка/Кадрирование в русскоязычной версии программы.
Также у этого инструмента есть дополнительные функции, созданные для обучения основам построения композиции, например, Правилу третей. Подробнее об этом мы расскажем вам чуть позже.
С помощью Кадрирования мы можем не только избавляться от лишних объектов в кадре, но и исправлять весьма распространенные ошибки. Например, мы можем скорректировать заваленный на фотографии горизонт, который является грубой ошибкой и раздражает зрителей не меньше криво висящей на стене картины.
Мы расскажем вам, как при помощи кадрирования расположить горизонт параллельно верхней и нижней границам фотографии.
Иногда возникают трудности при подготовке снимков к печати, когда соотношение сторон кадрированного изображение не соответствует соотношению сторон изображения, которое не обрезалось. Особенно эта проблема существенна, если вы хотите объединить фотографии в одну серию.
Мы расскажем, как с помощью инструмента Кадрирования/Рамка обрезать фотографии, при этом оставляя формы и пропорции оригинальной фотографии.
Где находится инструмент Crop Tool или Кадрирование?
В программе Photoshop Crop Tool вы найдете в Панели инструментов в самом верхнем ее отсеке, что говорит о частоте использования данного инструмента.
Если вы кликните по иконке инструмента, и будете удерживать кнопку мыши, то увидите, что у него есть несколько подразделов, например Slice Tool, который, как правило, используется веб-дизайнерами для отсечения фрагментов документа Photoshop для веб-страниц. В ранних версиях программы инструменты Slice Tools занимали отдельную нишу, но со временем были объедены с Crop Tools.
Что я могу делать с помощью Crop Tool?
Здесь мы расскажем, как при помощи этого инструмента улучшать композицию фотографии, исправлять заваленные горизонты и подгонять размер изображения для печати.
Улучшаем композицию
Просматривая отснятый материал, мы выбираем самые удачные фотографии, и как часто бывает, таких фотографий очень мало. Шансы получить хороший кадр увеличиваются, если пользоваться Правилом Третей.
Согласно этому композиционному приему, кадр делится на девять равных частей при помощи сетки. Помещая объекты съемки в создаваемые сеткой отсеки, на пересечении линий или же вдоль линий, мы в разы улучшаем композицию фотографии.
Профессиональный фотограф Дэвид Бэйли на примере фотографии девушки показал, как эффектно можно кадрировать портрет, оставив часть изображения за рамками и обрезав верхнюю часть головы модели, тем самым сделав его более сдержанным и вместе с тем интимным.
Подойдите к процессу кадрирования творчески, используйте квадратную рамку вместо стандартной, зачастую такой вариант смотрится более эффектно.
Используем режим наложения сетки кадрирования
1. Нарисуйте квадрат
Откройте исходное изображение. Выберете в панели инструментов Crop tool. Удерживая клавишу Shift (эта комбинация делает область кадрирования квадратной) выделите область, которую хотите оставить. Область, которая после кадрирования будет удалена, окрасится в прозрачный серый, а нетронутый фрагмент изображения сохранит стопроцентную видимость.
2. Сохраняйте баланс
В панели параметров установите режим просмотра (View) на Rule of Thirds (Правило третей). Перетащите квадрат кадрирования так, чтобы пересечения линий расположились поверх глаз модели. Далее установите курсор мышки за квадратом кадрирования и поверните его, чтобы изменить угол наклона головы модели и достичь симметрии.
3. Творческий подход к кадрированию
Теперь перетащите квадрат кадрирования вправо, чтобы оставить за его границей левую часть лица модели. Результат по-прежнему отвечает Правилу третей: глаз, нос и рот находятся в левой трети, волосы в средней, а в правой трети пустое пространство.
4. Изменение настроек экрана кадрирования
Область за пределами окна кадрирования по умолчанию отображается серым полупрозрачным экраном, что помогает сконцентрироваться непосредственно на фрагменте, который останется после кадрирования.
Если вы хотите полностью скрыть область, которая будет отсечена, вы можете изменить ее прозрачность. Для этого в панели параметров установите Opacity на 100% в разделе Enable Crop Shield.
Так же вы можете выбрать любой цвет для отображения отсекаемой области или же, убрав галочку с Enable Crop Shield, полностью отключить экран кадрирования.
Исправляем ошибки путем кадрирования
Помимо улучшения композиции, кадрирование также позволяет исправлять некоторые ошибки, допущенные при съемке. Чтобы охватить весь пейзаж, нам пришлось максимально уменьшить масштаб, в итоге в кадр попали края бленды. Также в верхнем левом углу фотографии мы видим ненужное нам затемнение.
Мы фотографировали с лодки, поэтому сделать фото с идеальной линией горизонта было довольно сложно, горизонт немного завалили, но к счастью, есть возможность исправить такие помарки при помощи кадрирования.
Выбираем в панели инструментов Crop Tool, выделяем наше фото, режим просмотра устанавливаем Rule of Thirds.
Затем удерживаем клавишу Shift, в данном случае это позволит сохранить исходное соотношение сторон фотографии. С удержанной клавишей Shift наводим курсор мышки на левый верхний угол фотографии и перетаскиваем его так, чтобы оставить за областью кадрирования затемнение и вошедшую в кадр бленду.
Перетащите рамку кадрирования, чтобы поместить камень в левый нижний угол сетки. Гора должна оставаться в центральной части сетки. Чтобы исправить заваленную линию горизонта, установите курсор за рамкой кадрирования и поверните ее так, чтобы линия горизонта шла параллельно горизонтальным линиям сетки.
Изменение размера
Иногда, отправляя на печать серию фотографий, мы получаем частично нормально напечатанные фотографии, которые занимают весь лист фотобумаги, а частично обрезанные. Сейчас мы ознакомим вас с пошаговым руководством правильного и точного кадрирования.
Как изменять размер фотографии?
1. Выбираем масштаб
Откройте исходное изображение. Выберете инструмент Кадрирования, в левой части панели параметров нажмите на стрелочку, расположенную рядом с иконкой инструмента и из представленных пресетов кадрирования выберете 5 inch x 7 inch 300 ppi (5 дюймов x 7 дюймов, 300 пикселей на дюйм).
2. Изменяем ориентацию фотографии
По умолчанию пресет создаст ориентацию для портретной фотографии, но нам необходим альбомный формат. Для переключения ориентации в панели параметров есть специальная кнопка в виде закругленной стрелки, также ориентацию можно изменить нажатием клавиши X на вашей клавиатуре.
3. Проверяем размер
Чтобы завершить кадрирование кликните по значку инструмента и в всплывающем окне выберете Crop the Image (Кадрировать изображение). Далее идем в Image>Image Size (Изображение, Размер изображения). В качестве единицы измерения выбираем дюймы. Мы увидим, что размер изображения равен 7 дюймам в ширину и 5 дюймам в высоту с разрешением 300 пикселей на дюйм.
Как использовать инструмент Кадрирование/Рамка
Ниже мы продемонстрировали ключевые параметры инструмента Кадрирование/Рамка. Пользуйтесь всеми функциями этого бесценного инструмента, а мы покажем все, что вы должны об этом инструменте знать.
- Быстрое переключение. Нажмите на эту иконку, чтобы изменить заданную пресетом ориентацию изображения. Мы можете выбрать альбомную или портретную ориентацию.
- Наложение. Чтобы наложить сетку по Правилам третей, в списке выберете Rule of Thirds. Или же выберете другую подходящую вам сетку.
- Экран кадрирования затемняет ту область, которая в процессе кадрирование будет отсечена. Чтобы отключить экран, снимите галочку.
- Переустановка пресета. Здесь можно установить пресет для кадрирования с определенными размерами и разрешением.
- Сброс настроек. Чтобы сбросить настройки пресета, нажмите на иконку инструмента в панели параметров и выберете Reset tool
- Непрозрачность и цвет. Уменьшите непрозрачность Экрана, чтобы сделать более видимой область, которая будет кадрироваться. Также здесь можно изменить цвет экрана.
- Перспектива. Кадрируя архитектурные фотографии, используйте эту опцию, чтобы вручную корректировать перспективу.
- Соседствующие инструменты. В одном разделе с инструментом Кадрирование/Рамка располагаются менее функциональные инструменты Раскройки. Чтобы переключаться между ними используйте комбинацию клавиш Shift+C.
Основные параметры инструмента
Выбрав в панели инструментов Crop Tool, щелкните по изображению и перетаскивайте курсор мышки, чтобы нарисовать рамку кадрирования (01).
Используйте наложение с сеткой, построенной по Правилу Третей для создания более лаконичной композиции (02).
По умолчанию отсекаемая область выделяется серым полупрозрачным экраном, который иногда мешает сконцентрироваться на области, которую мы собираемся оставить, особенно если фотография черно-белая. В этом случае вы можете изменить цвет и непрозрачность экрана (03).
Чтобы применить кадрирование к изображению нажмите на значок инструмента. Или же нажмите на любой другой инструмент в панели инструментов, тогда появится всплывающее окно, в котором программа спросит вас, собираетесь ли вы кадрировать изображение или нет (04).
Главы статьи:
Инструмент Crop tool – Рамка Фотошоп
Кадрируем Рамкой Фотошоп
Кадрирование фотографии – это специальные действия по изменению масштаба и расположению изображения в границах заданного кадра при фотосъемке или при его обработке в программе Фотошоп, для хранения и последующего использования этой фотографии.
Правильно кадрировать фотографии конечно нужно при фотосъемке, но не всегда это возможно. Но даже если фотография скадрирована на этом этапе безупречно, может понадобиться изменить ее формат для каких-то целей. Удобнее кадрировать фотографии именно в программе Фотошоп, так как у нее для этого больше возможностей.
Кадрирование фотографий в Фотошопе после фотосъемки необходимо в трех основных случаях. Во-первых, если фотографию нужно вывести на какое-либо внешнее устройство, например на принтер или на телевизор. Во-вторых, если необходимо удалить ошибки композиции изображения. И, в-третьих, для творческой работы как, например, создание коллажей.
Перед кадрированием фотографии
Кадрирование фотографии напрямую связано с изменением ее размеров и разрешения, которые тесно связаны между собой. Меняя одну из этих величин, меняются остальные. Перед тем как кадрировать фотографии в программе Фотошоп сначала нужно пересчитать размеры и разрешение, привести их к понятному виду и только после этого с ними работать.
Особенно это актуально для тех файлов цифровых фотографий, которые были отсканированы с пленочных негативов или слайдов. В этом случае задается высокое разрешение, например 2400 dpi, при размерах кадра 36 на 24 мм. Для точного кадрирования фотографии в программе Фотошоп размеры должно быть на порядок выше, а разрешение на порядок ниже.
Для пересчета размера и разрешения фотографии перед кадрированием в программе Фотошоп нужно на верхней панели в меню «Изображение» выбрать пункт «Размер изображения». Откроется одноименное окно для установки размеров и разрешения фотографии. Быстрее это окно можно открыть с помощью «горячих» кнопок «Alt » + «Ctrl » + «I » (рис.1).
Рис. 1 Окно программы Фотошоп для пересчета размеров и разрешения фотографии при кадрировании
Сразу надо снять галочку около пункта «Интерполяция». Это нужно для того чтобы размеры изображения и разрешение менялись одновременно и влияли друг на друга. Если галочка стоит, тогда при смене разрешения уменьшится только размерность в пикселях. Размеры печатного оттиска при этом останутся прежними.
Например, если снять галочку «Интерполяция» и изменить разрешение с 2400 dpi на 300 dpi (рис.1), размерность останется прежняя, а размеры печатного оттиска изменятся с 3,5 x 2,2 на 27,9 x 17,5 см. Такие размеры нам понятнее и с ними можно осознано работать в программе Фотошоп при кадрировании фотографии.
Как кадрировать фотографии
В программе Фотошоп кадрировать фотографии можно по-разному, это зависит от конечной цели кадрирования. При этом нужно учитывать то, что кадрирование это способ изменения размеров фотографии за счет ее обрезания с одной или с нескольких сторон. Процесс этот необратимый и надо хорошенько подумать, прежде чем резать фотографию.
Для того чтобы кадрировать фотографию в программе Фотошоп другим способом или как-то иначе, надо кадрировать не саму фотографию, а ее копию. Фотографию надо хранить в неизменном виде в цифрового фотоархива. Все кадрированные копии фотографий должны храниться в отдельных этого фотоархива.
Такое раздельное хранение фотографии позволяет не повторять процесс ее кадрирования дважды, а при желании в программе Фотошоп можно в любой момент сделать другое кадрирование этой же фотографии. Таким образом, можно по-разному кадрировать любую фотографию много раз.
Перед тем как начать кадрирование фотографии в программе Фотошоп, надо точно определить для чего это нужно. От этого будет зависеть вид кадрирования – обычное, с поворотом или с деформацией изображения. Это нужно определить заранее, так как для каждого вида кадрирования применяются разные методы и инструменты программы Фотошоп.
Инструменты кадрирования фотографий
Для кадрирования фотографий в программе Фотошоп можно применять несколько разных инструментов. В зависимости от целей кадрирования выбирается нужный инструмент или их совместное использование.
Основной инструмент кадрирования фотографий программы Фотошоп – «Рамка ». Чаще всего фотографии кадрируются с помощью именно этого инструмента.
Для кадрирования фотографий в программе Фотошоп можно использовать все инструменты выделения , которые создают на изображении штриховую рамку – муравьиная дорожка.
С помощью инструмента «Линейка » в программе Фотошоп можно развернуть и обрезать изображение. Удаляются зоны фотографии, которые выходят за ее габариты при развороте.
Кадрировать фотографию в программе Фотошоп можно и без изменения ее размеров. При этом изображение уменьшается, а его масштаб увеличивается. Для этого используются слои .
Инструмент «Размер холста » это, пожалуй, самый простой инструмент для кадрирования фотографий в программе Фотошоп. С помощью этого инструмента можно быстро задавать конечные размеры фотографий или указывать, на сколько их обрезать с одной или с нескольких сторон.
Еще один удобный инструмент кадрирования фотографий в программе Фотошоп – это «Тримминг ». С его помощью можно находить границы теней или растушеванные границы и по ним обрезать фотографию.
О том, как работать с каждым инструментом кадрирования в программе Фотошоп, когда и для чего их лучше использовать читайте в следующих главах этой статьи.
Возможно, вы привыкли, взяв инструмент «кадрирования» выделить часть и изображения и нажать Enter. Вы удивитесь, но существует множество других вариантов использования этого инструмента. В это статье Хелен Брэдли описывает пять «самых больших секретов» обрезки фотографий в Photoshop.
1 Поворачивайте ваше кадрирование
Когда вы двигаете выделенную область кадрирования по вашему изображению вы также можете вращать выделение за любой из улов. Интересно знать, что двойной клик по выделенной зоне применяет обрезку. При нажатой кнопке Shift устанавливается шаг поворота в 15 градусов, а с кнопкой Alt вы можете установить точку, вокруг которой происходит вращение.
2 Исправляйте перспективу при кадрировании фотографии
Одновременно с кадрированием фотографии можно исправить перспективу. Для этого нужно установить флажок «Перспектива» на панели свойств инструмента. Теперь вы можете произвольно тянуть за углы изображения. Применив инструмент, вы снова получите прямоугольное изображение. Интересно, знать, что используя клавишу Shift вы сможете тянуть только одну из линий в то время как вторая окажется зафиксированной. С клавишей Alt вы сможете править зону обрезки, в нормальном режиме при включенном флажке «Перспектива».
3 Кадрирование да не совсем
Обрезанные при кадрировании области, можно просто-напросто скрыть. Чтобы сделать это, вам необходимо создать копию слоя, выделить область кадрирования и установить на панели инструмента опцию «Скрыть». При обрезке часть изображения будет скрыта, но всё ещё доступна.
Теперь вы можете выбрать инструмент перемещения и двигать изображение внутри зоны кадрирования. Это полезно ели вы хотите обрезать изображение с фиксированными параметрами размера и хотите поэкспериментировать с той его частью, которая остаётся видимой.
4 создание и использование пресетов кадрирования
При нажатии кнопки инструмента кадрирования на панели свойств вы можете выбрать различные предустановки из выпадающего списка. Вы можете поменять книжную ориентацию предустановки на альбомную, повернув его на 90 градусов.
Так же вы можете создавать свои нужные только вам пресеты. Для этого нужно установить параметры кадрирования, а потом в выпадающем меню предустановок выбрать пункт «Новый набор параметров для инструмента». Впишите имя вашего набора и нажмите «да». Ваш набор появится в списке предустановок, и вы сможете использовать его в будущем.
Не забывайте, что помимо линейных размеров изображения при кадрировании можно установить различную плотность точек. Если оставить поле пустым, плотность манятся не будет.
5 По образу и подобию
Если вы хотите кадрировать несколько изображений до одинакового размера по образу и подобию первого, выберите образцовую картинку и кликните кнопку «Изображение» на панели свойств. Параметры обрезки будут установлены по параметрам этого изображения. Теперь вы можете кадрировать остальные картинки до такого же размера с такими же пропорциями.
Внимание!
Если кадрирование не работает должным образом, нажмите Esc для выхода из инструмента и нажмите кнопку «Очистить», чтобы сбросить установки.
В следующий раз при кадрировании изображения помните, что этот инструмент представляет множество интересных вариантов работы с ним.
Фигурная обрезка фотографий в фотошопе. Как обрезать изображение в «Фотошопе»? Советы и рекомендации. Обрезать фото в онлайн Фотошопе
Сегодня речь пойдет о том, как обрезать фото в фотошопе cs5 инструментом «Рамка». Не путать! Именно обрезать изображение, а не вырезать деталь и не уменьшить размер с изменением масштаба. Об этом говорилось в других статьях.
Имеем картинку, на которой нас интересует только одна область, например – с собакой. Остальное хотим убрать. И для нас не имеет значения, что размер фотографии уменьшится. Обратим внимание, что теперь размер 1600х1200рх.
Если обрезку нужно провести строго по каким-то определенным границам, выставляем или задаем значения. Если достаточно захватить любую произвольную область, этого можно не делать.
Используем инструмент Рамка на панели инструментов. Активируем его, нажав на значок , или клавишей С на клавиатуре.
Кадрирование без привязки к размерам
Допустим, требуется произвольно кадрировать фото и не имеет значения, какой получится формат.
Зажимаем мышкой в верхнем левом углу выделяемой области и, не отпуская, протягиваем по диагонали. В нижнем правом углу мышку отпускаем. В настройках по умолчанию видимой остается обозначенная часть фотографии, а остальное поле затемняется.
Подведя курсор в видимую часть, ее можно передвигать, выбирая лучшее положение. Когда результат устраивает, нажимаем на клавиатуре Enter, либо делаем двойной щелчок мышкой внутри выделенной области, либо нажимаем галочку в панели опций. Круглый значок рядом с галочкой или нажатие клавиши Esc сбрасывает выделение.
Чтобы фото обрезалось по нужным размерам, задаем в Фотошоп значения или выравниваем границы по направляющим.
Чтобы установить значения, разберемся с настройками.
Настройки инструмента Рамка
Когда инструмент активен, но выделение еще не сделано, панель параметров выглядит так:
Ширина и высота
Чтобы определить область кадрирования произвольно, окошки «Ширина» и «Высота» оставляем пустыми. Когда мы знаем требуемое соотношение параметров, вводим туда цифрами соответствующие значения. То есть, если указать ширину 20, а высоту 10, то прямоугольник будет растягиваться в таком же соотношении – ширина в 2 раза больше высоты.
Нажатие на стрелочки между ними поменяет местами цифры.
Когда какое-то значение установлено, можно выбрать градацию шкалы (см, дюймы, мм и т.д.). Цифры будут переведены в соотношении с новым единицами измерения и их можно просто заменить на нужные.
Изначально единицы измерения установлены те же, что и в градации шкалы Линеек. Как изменить их по умолчанию рассказывается в .
Расширение
Не будем говорить о понятиях расширения – это отдельная тема.
Окошко «Расширение» можно оставить пустым. В этом случае при обрезке сохранится расширение изображения , с которым работаем. Для картинки, которая будет размещаться на сайте, достаточно значения 72 пикс/дюйм. Если она готовится для печатной продукции – нужно знать требования типографии. Чаще это 300 пикс/дюйм.
Сохранение параметров
Если часто приходится устанавливать те же размеры, для удобства их лучше сохранить. Для этого вписываем их в окошки, затем открываем набор параметров инструмента Рамка, нажав на стрелочку рядом с ним (1). Откроется окно, в котором нажимаем стрелочку в кружочке (2). Открывается новое окно, в котором выбираем «Новый набор параметров для инструмента» (3). В следующем выпавшем окошке уже стоит название параметра, которое можно изменить по своему усмотрению. Нажимаем ОК.
Параметр появляется в наборе.
Теперь, когда понадобится установить такие цифры, просто выбираем в наборе этот параметр и его значения впишутся в окошки.
Кнопка «Изображение» вставляет в окошки полный размер открытого файла, а «Удалить», соответственно, удаляет все записи в окошках размеров и расширения.
Другие настройки
Когда область кадрирования уже определена, панель параметров приобретает такой вид:
«Удалить» и «Скрыть»
Кнопки «Удалить» и «Скрыть» работают только в том случае, когда кроме закрепленного фонового слоя есть другие слои, или если фоновый слой не закреплен, то есть снят замочек.
Чтобы обрезать фото в фотошопе, выбирайте значение Удалить.
Ставим значение Скрыть, когда нужно внешнюю область не удалить, а сделать невидимой.
При этом параметр «Перспектива» неактивный.
Тип наложения кадра
Функция «Правило 1/3» делит обозначенную область на 3 части по горизонтали и по вертикали. Такое разделение помогает грамотно расположить детали для правильного визуального восприятия картинки.
- «Сетка» имеет то же назначение, что и «Правило 1/3», но с более мелкой шкалой делений.
- При активном параметре «Нет» деления не отражаются.
Цвет экрана
Если отметить галочкой «Экран» — внешняя область затемняться не будет. Когда Экран не выбран, рядом можно определить цвет затемнения и его непрозрачность по своему усмотрению.
Изменение размера, поворот, перспектива
Увеличиваем масштаб и проверяем привязку границ к направляющим. Обычно они не требуют корректировки. Но при необходимости правки или изменения размера, подводим курсор к границе, и когда он приобретает вид прямой двухсторонней стрелочки, зажимаем мышкой и тянем в нужном направлении. Этот край смещается.
Чтобы растянуть или сузить сразу все стороны, курсор подводим к одному из углов и тянем за него.
Когда стрелочка приобретает изогнутый вид, рамку можно повернуть. При зажатой клавише Shift, вращение производится шагами – от строго горизонтального до строго вертикального положения – 6 шагов.
Центр вращения обозначен внутри рамки . Его можно переместить в любой пункт простым перетягиванием мышкой или при зажатой клавише Alt кликнуть по месту, куда хотите установить центр вращения. Вокруг этой точки изображение будет вращаться.
Если поставить галочку в функции «Перспектива», можно корректировать перспективу, растягивая или сужая мышкой углы рамки .
Еще раз повторим, как обрезать изображение: нажатием клавиши Enter, или двойным щелчком внутри обозначенной области, или нажатием галочки на панели опций .
О том, как обрезать фото в фотошопе при помощи инструментов выделения и функции «Кадрирование», читайте в .
Еще больше полезной информации о рамке Кадрирование версии CS6 смотрите в видео:
Очень часто при обработке фотографий требуется их обрезать, поскольку возникает необходимость придать им определенный размер, в силу различных требований (сайтов или документов). В этой статье поговорим о том, как обрезать фото по контуру в Фотошопе.
Обрезка позволяет акцентировать внимание на главном, отсекая ненужное. Это бывает необходимо при подготовке к печати, публикаций или же для собственного удовлетворения.
Способ 1: Простое кадрирование
Если необходимо вырезать какую-то часть фотографии, не учитывая формат, вам поможет кадрирование в Фотошопе. Выберите фотографию и откройте ее в редакторе. В панели инструментов выберите «Рамку» ,
Способ 2: Обрезка под заданный размер
Этот прием будет полезен, когда вам нужно обрезать фотографию в Фотошопе CS6 под определенный размер (к примеру, для загрузки на сайты, с ограниченным размером фотографии или печати). Обрезка выполняется так же, как и в предыдущем случае, инструментом «Рамка» . Порядок действий остается прежним до момента выделения нужной области. В панели опций в выпадающем списке выберите пункт «Изображение» и задайте нужный размер изображения в полях рядом.
Подготавливаясь к печати фотографий, следует иметь в виду, что требуется не только определенный размер фотографии, но и ее разрешение (количество пикселей на единицу площади). Как правило, это 300 dpi, т.е. 300 точек на дюйм. Задать разрешение можно в той же панели свойств инструмента для обрезки изображений.
Способ 3: Обработка с сохранением пропорций
Зачастую нужно обрезать изображение в Фотошопе, сохранив определенные пропорции (фотография в паспорт, к примеру, должна быть 3х4), а размер не принципиален. Эта операция, в отличие от остальных, делается при помощи инструмента «Прямоугольная область» .
Способ 4: Обрезка с поворотом изображения
Иногда нужно еще и перевернуть фотографию, и это можно сделать быстрее и удобнее, чем в два независимых действия. «Рамка» позволяет это сделать в одно движение: выделив нужную область, переместите курсор за нее, после чего он превратится в изогнутую стрелку. Зажав его, вращайте изображение как надо. Можно еще регулировать размер кадрирования. Завершите процесс обрезки, нажав ENTER .
Таким образом, мы научились обрезать фотографии в Фотошопе при помощи кадрирования.
Многим приходилось редактировать фотографии, потому что они не подходили по размеру, у некоторых фотографий нарушен цветовой баланс, который приходится исправлять. Пользователи работают в графической среде Photoshop, где нужно использовать различные инструменты для визуализации и ретуширования фотографий. Во многих проблемах в этой программе помогают комбинации инструментов. Некоторые рабочие ситуации разрешаются довольно просто. Новички часто размышляют о том, как обрезать изображение в «Фотошопе CS6». Существует не один способ обрезки фотографий и изображений, они отличаются друг от друга функционалом.
Как обрезать изображение в «Фотошопе» по контуру
Зачем вообще нужно изменять размер изображения и обрезать его? Представьте, что иногда возникают ситуации, когда фотография или изображение слишком большие. На многих сайтах требуют изображение на личный профиль пользователя не более определенного количества пикселей по ширине и высоте. Фотография имеет нежелательные объекты, которые можно устранить. Все эти и многие другие ситуации заставляют пользователя задумываться о том, как обрезать изображение в «Фотошопе». Существует несколько способов, которые отличны по своему исполнению и применению. Например, есть методы для быстрой обрезки, а также для более тщательной с учетом элементов и предметов на изображении. Некоторые инструменты способны обрезать только конкретные области (редактирование краев, прямоугольная и овальная вырезка), а другие способны убирать лишнее и оставлять нужное вне зависимости от сложности предметов и изображения (инструменты «Перо», «Волшебная палочка», «Быстрое выделение»).
Инструмент «Рамка»
Данный инструмент позволяет очень быстро как обрезать в «Фотошопе» изображение, часть его, так и настроить размер. Инструмент располагается на главной панели быстрого доступа. При его активации высвечиваются горизонтальные и вертикальные линии на изображении, которые делят его на девять сегментов. Края и углы изображения можно перемещать, при этом уменьшая или увеличивая параметры документа. Следует помнить, что изменение изображения происходит не трансформированием (растягиванием и вытягиванием) объекта, а полноценным смещением краев. В среде Photoshop удобно регулировать размер сторон с помощью инструмента «Рамка». При расширении рамки новая образовавшаяся область будет пустой, поэтому это тоже стоит учитывать при работе.
Выделение областей
Помимо непосредственной обрезки изображений, существует двухступенчатый метод редактирования документов. Благодаря функции выделения с выбранным объектом можно производить работу с различной функционирующей частью. На панели быстрого доступа есть три основных ячейки с инструментами для выделения:
- Выделение четкими геометрическими объектами (прямоугольное и овальное). Работа с такими инструментами происходит следующим образом. Сначала выделяется область, затем применяются горячие клавиши для работы (Delete — удаляет выделенную область; Ctrl + C и Ctrl + V — для создания нового слоя с выделенным объектом). Ненужный слой можно удалить в меню управления слоями.
- Выделение при помощи лассо (лассо, прямоугольное лассо, магнитное лассо). Формирование области происходит при помощи курсора. При зажатой ЛКМ необходимо выделить область, а затем отпустить ЛКМ. Выделится ограниченная ранее курсором область, которую можно редактировать так же, как и в описанном случае выше.
- Выделение благодаря цветовой тональности («Волшебная палочка» и быстрое выделение). Инструменты используют в исключительных случаях, так как получаемая выделенная область бывает неаккуратной. «Волшебную палочку» применяют при выделении и обрезки текста и других небольших элементов в большом количестве, так как другие инструменты не способны справиться с этой задачей достаточно быстро. Быстрое выделение специализируется на выделении участков, схожих по цветовой гамме с изначальным выделенным элементом.
Инструмент «Перо»
Самый любимый инструмент, благодаря которому можно выделять самые труднодоступные элементы. Этим инструментом образуют замкнутый контур, который регулируется опорными точками. Замкнутую область можно выделить благодаря вызываемому контекстному меню, в котором можно настроить края выделенной области.
Кто-то из нас под обрезкой фотоснимка подразумевает уменьшение его размера, а кто-то, говоря об обрезке фотографии, имеет в виду то, что хочет оставить только определённую его часть, то есть какой-то фрагмент снимка, а остальное обрезать.
Давайте рассмотрим способы работы с фото, которые назовём одним общим словом обрезка. Делая эту самую обрезку, будем использовать различные инструменты.
Итак, у нас есть такая вот фотография:
В Фотошоп эта фотография стала слоем. Наличие значка «Замок» говорит нам о том, что слой (фото) блокировано программой во избежание случайной порчи. Чтобы мы могли спокойно фоткой заниматься нам нужно это замочек удалить, то есть слой (фотоснимок) разблокировать. Давайте схватим замочек мышкой и перетащим в корзинку:
Ну вот, теперь мы можем с фотографией делать всё что пожелаем:
Хотя в рабочем окне мы и видим одну фотографию, а в окошке слоёв только один слой, на самом деле это не так. Под фотографией с розами прячется холст, который в окне слоёв не отражается. Чтобы в этом убедиться, нам нужно переключиться на режим «Перемещение-Трансформирование». Щёлкнем мышкой по значку «Стрелка» для активизации этого режима:
Затем схватим фото мышкой и потянем в какую-нибудь сторону для того чтобы скрывающийся холст увидеть:
Если мы сейчас сохраним фото в его же первоначальном формате JPG, то есть в том формате котором фотоснимок был до того как оказался в Фотошоп, то фото таким неприглядным и останется, да к тому же с белом фоном и того же первоначального размера:
Так что, если мы выражаем словом «Обрезка» своё желание просто уменьшить размер фотографии, то функция трансформирования в этом случае нам не подойдёт:
Удовлетворить такое своё желание мы можем с помощью специальной опции «Изменить изображение…». Для вызова окошка регулировки размера изображения, нам нужно нажать кнопку верхнего меню «Изображение» и в открывшемся списке опций выбрать опцию «Размер изображения» или же заменить все эти действия простым нажатием сочетания указанных клавиш Alt+Ctrl+I:
В появившемся окошке с одноимённым названием установки размера изображения мы и делаем свои настройки:
Вносить свой параметр мы можем начать сразу же по синему выделению данных ширины фотографии. С изменением данных ширины фотоснимка одновременно (автоматически) будет изменяться и его высота. Например, внесём свой параметр ширины равный 600 пикселям. Без всяких щелчков мышью сразу же набираем на клавиатуре число «600»:
Мы видим, что одновременно меняются данные высоты. Расставим галочки так, как на картинке выше и жмём кнопку «Ок». Ну вот, фото и уменьшилось:
Вместе с фото уменьшился и прячущийся под ней холст — несущая фото платформа.
Если, говоря самим себе об обрезке фотографии, мы имеем в виду и желаем оставить лишь какой-то фрагмент фото, а остальную часть отсечь (совсем удалить), то в этом случае нам нужно воспользоваться инструментом для кадрирования — «Рамка»:
С помощью этого инструменты мы делаем выделение той части фотоснимка, которую хотим оставить. Выделенный этим инструментом фрагмент фотографии остаётся прежним (оригинальным), а то, что в скором времени будет отсечено (обрезано) немного затемняется.
После выбора инструмента «Рамка» в панели инструментов, мы наводим курсор мыши на фото и, нажав и удерживая левую кнопку мыши, начинаем делать выделение нужной области.
Предположим, что мы хотим оставить только бутоны роз. Выделим их. Подтверждением идущего процесса будет наличие пунктирных линий:
Как только мы выделим нужную область, то отпустим левую кнопку мыши. Мы видим, что выделенный фрагмент захватили маркеры, с помощью которых мы можем отрегулировать область выделения в высоту и в ширину, а также изменить область выделения в целом (угловые маркеры), сохраняя пропорции:
Если нужно, то мы можем сместить область целиком, схвати её мышкой или управляя кнопками-стрелками клавиатуры:
Закончив регулировку фрагмента с помощью выделения нам не обязательно обращаться к пункту верхнего меню «Изображение» для вызова перечня опций, в котором выбрать опцию «Кадрировать»:
Достаточно просто нажать клавишу «Enter»:
Теперь сохраним обновлённое фото.
Доброго времени суток, уважаемые читатели. Сегодня я расскажу как в фотошопе обрезать фото. Мы рассмотрим не только обычные функции, но и затронем очень интересные приемы, которые обязательно понадобятся вам в работе. Итак, давайте без лишних рассуждений сразу же приступим.
Простой способ. Как действовать, когда нужно удалить какие-то элементы
Если вы делаете его меньше, то поля, которые будут обрезаны, становятся не такими яркими, как выделенная для обрезания область.
Если вы делаете фотографию больше, то появляются дополнительные поля. Иногда они отображаются шашкой (), а иногда заполняются цветом, как в моем случае. В конечном итоге они все равно будут прозрачные. Можете залить своим цветом, если это необходимо.
Нажимаем Enter с клавиатуры и готово. Картинка обрезана.
Ровный квадрат из любой фотографии за считанные секунды
Нет ничего проще, чем сделать из прямоугольной фотографии квадратную. Снова выбираем рамку.
Зажимаем Shift на клавиатуре и одновременно выводим на рисунке фигуру при помощи мыши. Естественно, зажимаем для этого ее левую кнопку. По сути, действуем как обычно, только зажимаем при этом Shift.
Отпускаем кнопку мыши и получаем вот такой результат. Если надо увеличить или уменьшить квадрат, тяните за эти выделенные штуки, не забывая удерживать Shift. Также можно подвигать саму фотку, дергая за неяркие края, чтобы настроить область, которую собираетесь обрезать.
Готово. Жмем Enter.
Делаем фотографию круглой за 5 минут
Вы также можете вырезать фотографию по кругу, используя shift. Как именно? Первым делом нужно сделать дубликат слоя. Опцию находим в меню слои.
Теперь выбираем эллипс.
Если никак не можете отыскать его, то возможно у вас просто стоит другой инструмент и скрывает его. Нажимайте пару секунд на каждую кнопку и отпускайте. Вылезет дополнительное меню.
Лучше всего сразу убрать заливку, чтобы вы видели, что вырезаете. Но контур оставьте обязательно.
Начните рисовать эллипс и зажмите shift, тогда он превратится в ровную фигуру. Убрать выделение можно после того как вы нарисовали.
Выбираем перемещение.
Двигаем окружность так, чтобы в центре оказалась нужная нам область. Ее то мы и будем вырезать из общей картины.
Зажмите Ctrl и кликните по центру миниатюры слоя, как показано на моем скриншоте. В любом другом месте чудо не работает.
Выбираем выделение – инверсия.
Del на клавиатуре. Видите, фон сменился шашечкой? Это значит, что часть картинки стала прозрачной.
Уберите иконки «глаза» с двух других слоев, оставив видимым только нужный, с прозрачностью.
Вот такой вот результат у вас должен получиться.
Чтобы снять выделение одновременно зажмите Ctrl и D.
При помощи рамки можно отрезать лишнее.
Это вы уже умеете. Не пугайтесь черного цвета, если он у вас появится. Ситуация изменится, как только вы кликните по Enter.
Если вы собираетесь использовать фотографию на своем сайте или где-то еще, чтобы оставить прозрачный фон нужно выбирать именно PNG. В любом другом случае (jpeg и т.д.) прозрачный цвет заменится на белый.
Если вы используете png, то картинку можно наложить на любой фон.
Сохраните в jpeg и результат вас скорее всего не порадует.
Кстати, если вам понравился этот урок, можете узнать как вырезать другими способами различные фигуры . Она уже есть в блоге.
Обрезаем по размерам. Соотношение и правильный подход к работе с сайтами
Для начала давайте разберемся с соотношениями. Допустим, вам нужно сделать из картинки фото для сайта. Некоторые фотографии будут 2 х 4 см, другие 20 на 40. Можно обойтись и без фотошопа, движок и сам умеет подгонять картинки под определенный размер, достаточно только загрузить в базу данных большое изображение. Так нужно делать, ведь в противном случае в базе данных будет храниться 12 000 одинаковых изображений разного размера. Это отрицательно скажется на отношение со стороны поисковых систем к порталу.
Обо всем этом я уже писал, так что, если это ваш случай – обратите внимание на эту статью в моем блоге.
Итак, открываем фото и выбираем рамку. Выбираем, например, 4 х 5. Можно поставить 3х4 – не важно. Все зависит от вашего желания и дизайна.
Теперь, определяем нужную область, которую будем вырезать по размерам. Видите, в см это значительно больше.
Нажали на enter – вырезали. Готово.
Вырезать картинку по размерам. Например, для паспорта
Теперь можно разбираться с см. Выбираем «Ширину х высоту х пиксели».
Не обращая внимание на показатели сантиметров можете уменьшать ее или увеличивать, по нужному вам размеру программа потом сама все обрежет. Когда закончите, кликните по Enter.
Готово. Фотография уменьшилась.
Пиксели
Когда речь касается или сайтов, то тут наиболее значимы пиксели. Особенно это актуально для дизайна главных страниц и так далее. Выберите из списка любой из предложенных вариантов.
Замените показатели необходимыми значениями.
Естественно, рамку можно вертеть как угодно.
После нажатия на Enter все встанет на свои места.
Если вам нравится работать в фотошопе, но вы еще не владеете всей информацией, я рекомендую вам курсы Зинаиды Лукьяновой, здесь очень много полезного — Photoshop-master.org/education.php , довольно быстро вы можете научиться всему, что необходимо для качественной работы в этой программе. Это даст вам серьезные преимущества, больше не придется тратить время на поиск статей, связанных с этой программой.
Даже если у вас, как и у меня стоит Photoshop CC, то вам все равно подойдет видео «От А до Я » для версии CS 5. Различия в базовых структурах невелика.
Можно также найти бесплатные уроки на том же YouTube или торрентах, но в этом случае у вас не будет четкой картины и знания программы. Вы будете выхватывать информация то об одном, то о другом.
Решать вам. На этом я с вами прощаюсь, если вам была полезна эта статья – подписывайтесь на мой блог и узнаете больше полезной информации, которая обязательно вам пригодится. До новых встреч и удачи в ваших начинаниях.
обрезка изображений (trimming) – Zencoder
При нарезке макета часто возникает ситуация, когда необходимо вырезать изображение с прозрачным фоном. После того, как изображение вырезано и вставлено в новый документ для обработки, очень желательно подогнать размеры картинки так, чтобы она занимала минимальное место.
Вот тут на помощь и приходит инструмент “Trim” в Photoshop. С помощью него производится обрезка изображения на основе выбранного фильтра. В результате картинка получиться меньшего размера и только с полезным содержимым. Чтобы было понятнее, давайте разберем на примере.
Имеется некий макет, из которого необходимо вырезать логотип (очень частая операция). Первым делом, находим и определяем слои, из которых состоит логотип. Затем объединяем их в один слой и выделяем логотип на макете с помощью инструмента “Выделение”:
Копируем его и вставляем в новый документ. На изображении хорошо видно, что выделение было произведено “на глаз” — имеют большие зазоры между границей выделения (штриховая линия) и границами самого изображения.
Это не совсем хорошо, так как фактически это пустая область, которая будет только занимать место. От нее необходимо избавиться. Первое, что нужно сделать, это отключить слой с фоном. Тогда изображение станет с прозрачным фоном. Об этом наглядно говорит то, что весь фон стал в виде шахматной клетки.
Затем переходим в меню “Image — Trim”:
В окне настроек устанавливаем радиокнопку в положение “Transparent Pixels”. В этом случае обрезка изображения будет производиться на основе поиска прозрачных пикселей, окружающих само изображение. Нажимаем ОК и получаем результат:
То есть, Photoshop нашел все прозрачные пиксели, окружающие изображение, и удалил их так, чтобы не нарушить саму картинку. Границы изображения сузились и оказались точно подогнаными под границы самой картинки. Теперь ее можно сохранить и применять при последующей верстке.
На этом все.
photoshop
Обрезка и изменение размера фотографий в соответствии с размером кадра с помощью Photoshop CC
Узнайте, как легко обрезать и изменять размер изображения, чтобы оно соответствовало любому размеру кадра, который вам нужен, с помощью инструмента кадрирования в Photoshop! Для Photoshop CC и CS6.
Автор Стив Паттерсон.
При изменении размера изображения для печати мы часто сталкиваемся с проблемой, заключающейся в том, что соотношение сторон нашего изображения отличается от соотношения сторон кадра, в который мы хотим поместить изображение.Поскольку мы не можем изменить размер кадра, нам нужен способ изменить соотношение сторон изображения. В этом уроке я покажу вам, как легко изменить соотношение сторон и , чтобы изменить размер изображения для достижения высочайшего качества печати с помощью инструмента кадрирования Photoshop! Посмотрим, как это работает.
Здесь я буду использовать Photoshop CC, но вы также можете использовать Photoshop CS6.
Приступим!
Загрузите это руководство в виде готового к печати PDF-файла!
Размер изображения и размер кадра
Во-первых, давайте быстро рассмотрим проблему.Вот изображение, которое я открыл в Photoshop и загрузил из Adobe Stock:
Исходное фото. Предоставлено: Adobe Stock.
Допустим, я хочу напечатать это изображение так, чтобы оно поместилось в стандартной рамке размером 8 на 10 дюймов. Обычно мы изменяем размер изображений в Photoshop с помощью диалогового окна «Размер изображения». Чтобы открыть его, я перейду в меню Image в строке меню и выберу Image Size :
.Переход к изображению> Размер изображения.
В Photoshop CC диалоговое окно «Размер изображения» содержит новое окно предварительного просмотра слева, а также параметры размера изображения справа:
Диалоговое окно «Размер изображения» в Photoshop CC.
Почему обычный способ изменения размера изображения не работает
Но вот в чем проблема. Помните, что я хочу уместить это изображение в рамку размером 8 на 10 дюймов. Но поскольку текущее соотношение сторон моего изображения составляет , а не 8 x 10, диалоговое окно «Размер изображения» не позволяет мне изменить его размер до необходимого мне размера кадра 8 на 10 дюймов. Если я попытаюсь установить Ширина на 8 дюймов , значение Высота будет неправильным:
Установка значения ширины приводит к неправильной высоте.
И если я изменю Высота на 8 дюймов , то значение Ширина будет неправильным. То же самое произойдет, если я попробую установить ширину или высоту 10 дюймов. Другое значение всегда будет неправильным, потому что соотношения сторон моего изображения и кадра разные:
Установка значения высоты делает ширину неверной.
Теперь я, , мог бы отсоединить значения ширины и высоты, щелкнув значок связи между ними, и это позволило бы мне изменять ширину и высоту независимо.Поэтому, если я хочу сохранить изображение в альбомной ориентации, где ширина больше высоты, я могу ввести 10 дюймов для Ширина и 8 дюймов для высоты:
Отключение значений ширины и высоты и их независимая установка.
Но, как мы видим в окне предварительного просмотра, изображение сжимается по горизонтали, чего я не хочу:
Изображение выглядит искаженным после отмены связи между шириной и высотой.
Пока изображение и кадр, в котором я хочу его отобразить, используют разные соотношения сторон, стандартный способ изменения размера изображений с помощью диалогового окна «Размер изображения» работать не будет.Поэтому я нажимаю кнопку Отмена , чтобы закрыть диалоговое окно без каких-либо изменений:
Отмена и закрытие диалогового окна «Размер изображения».
Как обрезать и изменить размер изображения с помощью инструмента кадрирования
Нам нужен способ обрезать изображение до того же соотношения сторон, что и у кадра, прежде чем изменять его размер. И мы можем сделать это с помощью инструмента кадрирования. Фактически, инструмент кадрирования позволяет кадрировать изображение и изменять его размер для печати одним снимком!
Шаг 1. Выберите инструмент «Кадрирование»
Сначала я выберу инструмент кадрирования на панели инструментов:
Выбор инструмента кадрирования.
Photoshop помещает границу кадрирования и ручки вокруг изображения:
Появятся границы кадрирования и ручки.
Шаг 2. Выберите «Ш x В x Разрешение» в меню «Соотношение сторон».
Теперь, если бы я просто хотел обрезать изображение до нового соотношения сторон, не заботясь о фактическом размере печати, я мог бы сделать это, введя новое соотношение в поля Ширина и Высота на панели параметров. Так как я хочу обрезать его как 8 x 10 и в альбомной ориентации с шириной больше, чем высота, я введу 10 для ширины и 8 для высоты .Обратите внимание, что я не ввожу конкретный тип измерения, например дюймы или пиксели. Я ввожу только само соотношение сторон:
Ввод нового соотношения сторон в поля Ширина и Высота.
Photoshop автоматически изменяет размер границы кадрирования в соответствии с новым соотношением сторон:
Размер границы кадрирования изменен на новое соотношение сторон.
Но в данном случае изменение соотношения сторон — не единственное, что я хочу сделать. На самом деле я хочу изменить размер изображения так, чтобы оно было ровно 10 дюймов в ширину и 8 дюймов в высоту.Для этого я нажимаю на опцию Aspect Ratio на панели параметров:
Щелкните параметр Соотношение сторон.
И в меню я выберу Ш x В x Разрешение (Ширина x Высота x Разрешение):
Выбор «Ш x В x Разрешение».
Шаг 3: Введите новые ширину и высоту в дюймах
Затем я повторно введу то же соотношение сторон, что и раньше. Но на этот раз я также включу тип измерения. Поэтому вместо того, чтобы просто вводить 10 для ширины , я введу 10 в для дюймов.А для высоты я введу 8 в , опять же для дюймов:
.Введите ширину и высоту, на этот раз в дюймах.
Шаг 4. Установите разрешение 300 пикселей / дюйм
Обратите внимание, что теперь у нас также есть третье поле, и это третье поле для значения Разрешение . Поскольку я хочу, чтобы изображение было напечатано с высочайшим качеством, я ввожу стандартное разрешение 300 пикселей / дюйм :
.Ввод разрешения печати.
Шаг 5: переместите границу кадрирования вокруг объекта
Затем я перетащу изображение вправо, чтобы переместить семейство внутри границы кадрирования:
Перетаскивание изображения по размеру объектов внутри рамки кадрирования.
Шаг 6: Щелкните галочку
И, наконец, чтобы зафиксировать кадрирование и изменить размер изображения, я нажимаю галочку на панели параметров:
Щелкните галочку, чтобы обрезать и изменить размер изображения.
Чтобы уместить обрезанное изображение на экране, я перейду в меню View и выберу Fit on Screen :
Перехожу в «Просмотр»> «По размеру экрана».
А вот и наше изображение в новом соотношении сторон:
Изображение после кадрирования и изменения его размера до размера кадра 8 x 10.
Как проверить соответствие размеров печати и рамки
Давайте закончим, проверив, что изображение теперь будет печататься с нужным нам размером кадра. Я снова открою диалоговое окно Размер изображения, перейдя в меню Изображение и выбрав Размер изображения :
Переход к изображению> Размер изображения.
И, конечно же, если я изменю тип измерения для ширины и высоты на дюймы, мы увидим, что изображение теперь будет печататься с шириной ровно 10 дюймов и высотой 8 дюймов с разрешением 300 пикселей / дюйм, что означает, что оно будет теперь идеально подходят и отлично смотрятся в раме размером 8 на 10 дюймов:
Подтверждение нового размера печати.
И вот оно! В следующем уроке я покажу вам, как функция Content-Aware инструмента кадрирования может добавить больше места вашим фотографиям, автоматически заполняя пустое пространство большим количеством фотографий!
Вы можете перейти к любому другому уроку из серии «Обрезка изображений в Photoshop». Или посетите наш раздел Основы Photoshop, чтобы узнать больше!
Как идеально кадрировать фотографию в Photoshop
от Васема Аббаса 20 декабря 2018 г.
Вы хотите кадрировать фотографию? Иногда вам нужно улучшить композицию или изменить размеры фотографии, чтобы она соответствовала определенным требованиям.В этой статье мы покажем вам, как идеально кадрировать фотографию в Photoshop.
Если у вас его еще нет, вы можете загрузить Photoshop с сайта Adobe здесь.
Обрезка фотографии с помощью Photoshop
Первое, что вам нужно сделать, это открыть изображение в Photoshop.
Я запечатлел этот прекрасный храм на обратном пути с Пика Адама в Шри-Ланке. Однако на этой фотографии много пустого места внизу и немного свободного места слева, которое можно обрезать, чтобы улучшить композицию.
Вы должны выбрать инструмент Crop Tool на панели инструментов в левой части экрана Photoshop. По умолчанию он рисует область обрезки на полном изображении.
Просто перетащите углы, чтобы выбрать и настроить область обрезки по своему усмотрению.
Для кадрирования до определенных размеров (например, по размеру рамки изображения) вы можете перейти к настройкам инструмента кадрирования под верхней строкой меню.
В первом раскрывающемся меню вы можете выбрать Исходное соотношение или другой предопределенный размер.Если вы не видите нужный размер, вы можете ввести точные размеры справа от этого раскрывающегося меню.
Если ваше изображение не совсем прямое вверх и вниз, вы можете нажать кнопку Straighten и нарисовать линию поперек горизонта, чтобы повернуть изображение.
Если хотите, вы можете настроить вид обрезки, выбрав опцию в меню «Вид». Мы выбрали Правило третей, чтобы идеально скомпоновать храм в кадре.
Вы также можете щелкнуть значок «Настройки», чтобы настроить вид. Оттуда вы можете включить классический режим, автоматический предварительный просмотр по центру, показать обрезанную область или включить защиту от обрезки. Поиграйте с ним, чтобы увидеть, с каким представлением вы лично предпочитаете работать.
Когда вы будете удовлетворены своей культурой, не забудьте нажать кнопку с галочкой, чтобы завершить изменения.
Готовый продукт Вы можете увидеть ниже.
Мы надеемся, что эта статья помогла вам научиться кадрировать фотографию в Photoshop.Вы также можете ознакомиться с нашим руководством о том, как вырезать волосы в Photoshop.
Если вам понравилась эта статья, подпишитесь на нас в Facebook и Twitter, чтобы получить больше бесплатных руководств по редактированию фотографий.
Используете WordPress и хотите получить Envira Gallery бесплатно?
Envira Gallery помогает фотографам создавать красивые фото- и видео-галереи всего за несколько кликов, чтобы они могли демонстрировать и продавать свои работы.
Обрезка / изменение размера изображения для слайд-шоу на главной странице с помощью Photoshop
Фотографии, которые вы хотите использовать в слайд-шоу на главной странице вашего веб-сайта, могут нуждаться в редактировании для оптимального использования на вашем веб-сайте.Чем больше и больше пикселей на фотографиях, тем больше размер файла и тем медленнее он загружается на веб-страницу. Например: если рекомендуемая ширина слайда для шаблона вашего веб-сайта составляет всего 940 пикселей, прямая загрузка изображения с шириной 3000 пикселей не только приведет к его автоматической обрезке и изменению размера в соответствии со слайдом, но и добавит больше, чем необходимо для ресурсы загрузки страницы, которые могут замедлить работу вашего сайта. Предварительная обрезка дает вам контроль над тем, как ваша фотография будет выглядеть на слайде.Предварительное изменение размера фотографии значительно уменьшит ее размер для более быстрой загрузки страницы.
Примечание. Для этой процедуры необходимо использовать стороннее приложение для редактирования изображений (Adobe Photoshop CS6). Если у вас нет доступа к ним, свяжитесь с нами, чтобы получить помощь в работе с вашими изображениями. Напоминаем, что мы не предлагаем услуги графического дизайна.
Информация: Приведенные здесь инструкции по изменению размера фотографий также применимы для оптимизации изображений галереи (800 пикселей в ширину).Если ваша фотография имеет размер файла 100 КБ или меньше, вы можете пропустить его изменение.
1.) Определите оптимальные размеры суппорта
В приведенном ниже списке найдите соответствующие размеры слайдов для шаблона вашего веб-сайта и запишите их:
- <шаблон>: <ширина> x <высота>
- Primo : 930 x 300
- Сланец : 940 x 350
- Fresh Delight : 700 x 450
- Crema : 900 x 450
- Ядро : 800 x 500
- Zest : 1500 x 700
Примечание. Если размеры вашей фотографии меньше рекомендованных, она может стать пиксельной / размытой при растяжении до оптимальных размеров.Настоятельно рекомендуется использовать фотографии шириной 1000 пикселей и выше.
В этом руководстве мы создадим слайд для шаблона Primo (930 x 300).
2.) Откройте файл в Photoshop
В строке меню перейдите к Файл> Открыть… Перейдите в папку, в которой находится ваша фотография, выберите файл и нажмите кнопку Открыть .
3.) Изменить размер изображения
Перейдите к Изображение> Размер изображения (сочетание клавиш: Alt + Ctrl / Cmd + I ) В окне Размер изображения установите Ширина на 930 пикселей и нажмите кнопку OK .
4.) Обрезать изображение
На панели инструментов слева выберите инструмент Crop Tool . Наведите курсор на верхнюю границу изображения, и когда инструмент Crop Tool изменится, указывая на обрезку, щелкните и перетащите верхнюю границу области кадрирования вниз, пока не достигнете высоты около 300 пикселей, но не меньше, затем отпустите кнопку мыши. кнопка. В пространстве внутри области кадрирования щелкните и перетащите его вверх или вниз в зависимости от того, что вы хотите показать на слайде.Нажмите клавишу ввода / возврата на клавиатуре, чтобы завершить и удалить разделы за пределами области обрезки. В строке меню перейдите к Изображение> Размер холста (сочетание клавиш: Alt + Ctrl / Cmd + C ). В окне Размер холста установите Высота на 300 пикселей и нажмите кнопку OK . . Если будет предложено следующее, просто нажмите Продолжить .
5.) Сохранить слайд изображения
В строке меню выберите Файл> Сохранить для Интернета (сочетание клавиш: Alt + Shift + Ctrl / Cmd + S ). В окне Сохранить установите тип изображения JPEG и качество изображения . Высокий , а затем нажмите кнопку Сохранить .Вот и все! Теперь вы можете загрузить созданный слайд на свой веб-сайт. Связанные руководства:
Как обрезать сразу несколько изображений в Photoshop
Если у вас есть много изображений, требующих элементарного редактирования, например кадрирования, то вы, возможно, откладывали его на некоторое время, чтобы не выполнять эту утомительную работу снова и снова. Обрезка одного изображения в Photoshop CS5 — не сложная задача, но делать это десятки или сотни раз может оказаться одним из самых скучных занятий, с которыми вы когда-либо сталкивались.К счастью, Adobe поняла, что людям, которые делают много снимков, или людям, которым нужно загружать изображения на веб-сайты, может потребоваться способ автоматизировать процесс и научиться обрезать много изображений в Photoshop. Процесс на самом деле очень прост и может использоваться для любого количества изображений, которое вы можете поместить в одну папку.
Как обрезать несколько изображений в Photoshop CS5
В этом руководстве предполагается, что вы имеете дело с похожими изображениями, для которых требуется одинаковый тип кадрирования.Если вместо этого вам нужно изменить размер папки с изображениями, подумайте о замене команды Crop , которую вы собираетесь записать в приведенном ниже руководстве, на команду Image Size в меню Image .
Прежде чем вы начнете фактически обрезать несколько фотографий в Photoshop, вам необходимо провести некоторую организационную подготовку с изображениями, которые станут целью ваших обязанностей по кадрированию. Создайте папку на рабочем столе для существующих изображений, которые вы хотите обрезать, а затем дайте ей имя, которое вы легко запомните, например «для обрезки».”
Создайте на рабочем столе еще одну папку, в которой будут сохраняться кадрированные изображения, и дайте ей другое легко запоминающееся имя, например «были обрезаны».
Вы можете создать файл на рабочем столе, щелкнув правой кнопкой мыши в открытом пространстве на рабочем столе, выбрав New , затем нажав Folder . Затем вы можете ввести имя папки и нажать Enter , когда закончите.
Перетащите или скопируйте все изображения в папку «для обрезки».Вы оставите папку «были обрезаны» пустой.
Запустите Adobe Photoshop, затем откройте одно из изображений в папке «для обрезки».
Теперь нам нужно создать действие, которое будет применяться к каждому из ваших изображений. Щелкните Window вверху экрана, затем щелкните Actions .
Нажмите кнопку Создать новое действие в нижней части панели Действия , затем введите имя действия.Используйте то, что вы можете вспомнить.
Например, я собираюсь обрезать все свои изображения до ширины 300 пикселей, поэтому я назову действие «crop-300-width». После ввода имени нажмите кнопку Record .
Щелкните инструмент Rectangular Marquee Tool на панели инструментов в левой части окна, затем нарисуйте прямоугольник вокруг той части изображения, которую вы хотите сохранить.
Щелкните Изображение вверху окна, затем щелкните Обрезать .Когда вы закончите, нажмите кнопку Остановить воспроизведение / запись в нижней части панели Действия .
Теперь вы можете закрыть только что обрезанное изображение, но не сохранять его. Он будет включен при автоматической обрезке сразу нескольких изображений с помощью команды Automate .
Щелкните File вверху окна, щелкните Automate, затем щелкните Batch .
Щелкните раскрывающееся меню справа от Действия , затем щелкните действие, которое вы только что создали.
Нажмите кнопку Выбрать в разделе Источник , затем щелкните папку, содержащую все изображения, которые вы хотите обрезать. (на обрезке)
Нажмите кнопку Выбрать в разделе Назначение , затем щелкните папку, созданную ранее для обрезанных файлов. (обрезано)
Щелкните верхнее левое раскрывающееся меню в разделе File Naming , затем выберите имя-документа . Вы также можете ввести расширение в поле справа от поля имя документа .Например, мне нравится добавлять ширину изображения в конец имен файлов, но, поскольку они находятся в разных папках, в этом нет необходимости.
Щелкните раскрывающееся меню под тем, в котором сейчас указано имя-документа , затем щелкните расширение .
Окно Batch теперь должно выглядеть примерно так —
Когда все параметры установлены, вы можете нажать кнопку OK в верхней части окна, чтобы выполнить действие.
В зависимости от типа изображений, с которыми вы работаете, вам может потребоваться нажать Enter после обрезки каждого изображения для выполнения команды Save .
После того, как все изображения были обрезаны, перейдите в папку «были обрезаны» и убедитесь, что обрезанные изображения находятся в папке с их правильными именами и размерами.
Мэтью Берли пишет технические руководства с 2008 года. Его сочинения были опубликованы на десятках различных веб-сайтов и были прочитаны более 50 миллионов раз.
После получения степени бакалавра и магистра компьютерных наук он несколько лет проработал в сфере управления ИТ для малых предприятий. Однако сейчас он работает полный рабочий день, пишет онлайн-контент и создает веб-сайты.
Его основные писательские темы включают iPhone, Microsoft Office, Google Apps, Android и Photoshop, но он также писал и на многие другие технические темы.
СвязанныеОтказ от ответственности: Большинство страниц в Интернете содержат партнерские ссылки, в том числе некоторые на этом сайте.
Правильное масштабирование и обрезка изображений
Хорошо, мы все сделали. У вас есть изображение, которое вы действительно хотите использовать для своего веб-сайта, блога или печатного проекта, но оно либо слишком высокое, либо слишком широкое. Тем не менее, вы действительно хотите его использовать, поэтому вы все равно заставляете его соответствовать, используя инструмент Free Transform в Photoshop, или Fit to Frame в InDesign, или один из многих других инструментов изменения размера изображения. Он подходит, поэтому ваш идеальный макет не будет нарушен, и вы с радостью продолжите свой путь. Вскоре начинается обратная связь: «Почему его голова похожа на футбольный мяч», «Почему я выгляжу таким толстым на этой фотографии», «Почему она выглядит сплющенной?» Вот когда вы понимаете, что что-то не так.
На вас напали Лимоноголовые.
Проблема
Вам это нравится?
Источник вашей проблемы в том, что вы изменили размер изображения без сохранения исходного соотношения сторон. Это известно как анаморфное масштабирование , непропорциональное масштабирование или свободное преобразование — выберите свое модное слово. Все это просто причудливые способы сказать, что вы волей-неволей выбрали ширину и высоту своего изображения, независимо от его соотношения сторон.В результате получается изображение, которое просто не выглядит правильным — либо высокое и слишком худое, либо низкое и слишком толстое, с пропорциями, которых нет ни у одного человека. Это не только сделает вашу работу дилетантской и глупой, но также может ухудшить ваши отношения с тем, кто изображен на фотографии. Это может быть большой проблемой, если этот кто-то является клиентом или рекламодателем.
Решение
Решение: Пропорциональное масштабирование и Обрезка . Пропорциональное масштабирование, как бы это ни звучало, — это когда мы масштабируем изображение по размеру, сохраняя правильные пропорции изображения.Обрезка — это удаление ненужных или ненужных фрагментов фотографии. Используя эти методы, вы можете разместить свое изображение практически в любом макете без ущерба для целостности самого изображения.
Торговые инструменты
Сначала давайте рассмотрим, что НЕ использовать. НЕ используйте инструменты масштабирования и изменения размера, встроенные в WordPress, Joomla или любую другую CMS. НЕ ИСПОЛЬЗУЙТЕ инструменты изменения размера в Dreamweaver, InDesign, Quark или в любой другой программе для создания макетов. Для редактирования фотографии ВСЕГДА используйте соответствующее программное обеспечение для редактирования фотографий.Мои рекомендации:
- Photoshop
- GIMP
- Lightroom
- Pixlr Express
Конечно, много, много других, но поскольку у меня нет большого личного опыта с ними, я не буду рекомендовать их вам.
В этой статье я буду использовать Photoshop .
Изменение размера
Правильное изменение размера фотографии в Photoshop
Всегда следует начинать с изменения размера перед обрезкой.При изменении размера фотографии подумайте наперед. Как я буду использовать это фото? Какого размера она мне нужна? Сравните размер, который вам нужен, с размером, который у вас есть, и ВСЕГДА храните копию оригинала. Для наших целей мы собираемся сделать снимок размером 1067 x 1600 и уменьшить его до 400 x 400. Теперь, если бы я просто изменил изображение до этого размера без учета пропорций, то в итоге вы бы получили выглядит примерно как первая фотография женщины, показанная выше.
Если мы изменим нашу высоту на 400, у нас будет только 267 для нашей ширины, поэтому вместо этого давайте изменим нашу ширину на 400.В Photoshop вы должны выбрать Image -> Image Size в верхнем меню (Adjustments -> Resize in Pixlr Express, Right-Click -> Image -> Scale Image in GIMP). Убедитесь, что установлен флажок Constrain Proportions , затем введите 400 в качестве ширины. Нажмите ОК.
Обрезка
Правильная обрезка фотографии в Photoshop
Когда вы закончите изменять размер, у вас останется изображение размером 400 x 600. Ширина правильная, но изображение все еще слишком длинное.Здесь и появляется кадрирование. Когда мы кадрируем наше изображение, мы отбрасываем часть изображения, так что это хороший момент, чтобы подумать о том, что действительно важно в изображении. Например, в нашем изображении женщины, вероятно, было бы не лучшим вариантом обрезать ее лицо, оставив изображение шеи и тела женщины.
Чтобы обрезать изображение в Photoshop, выберите Image -> Canvas Size в верхнем меню (Adjustments -> Crop in Pixlr Express или щелкните правой кнопкой мыши -> Image -> Canvas Size в GIMP).Измените единицу измерения на пикселей, и измените высоту на 400. Поскольку мы знаем, что хотим сохранить верхнюю часть изображения там, где находится голова женщины, выберите квадрат в центре верхней части в качестве привязки. Нажмите ОК. Появится предупреждение о том, что новый размер холста меньше предыдущего и что произойдет обрезка. Щелкните Продолжить.
Правильно обрезанное изображение с измененным размером
В результате вы получите профессионально измененное изображение с кадрированием, которое отлично смотрится и идеально вписывается в ваш макет.Ваш принтер счастлив, ваш веб-мастер счастлив, ваши блогеры и контент-маркетологи счастливы, но, что наиболее важно, ваш клиент доволен. Если клиент — это вы, то это еще больший выигрыш.
Как обрезать изображения до определенного размера или соотношения сторон
Добро пожаловать в TNW Basics, сборник советов, руководств и советов о том, как легко получить максимальную отдачу от ваших гаджетов, приложений и подключенных сервисов.
Если вы работаете с изображениями и хотите отобразить их на веб-сайте, слайде презентации или в документе, полезно иметь возможность правильно разместить их, не растягивая или непреднамеренно обрезая важные детали.
Лучшее решение — просто обрезать изображения вручную с помощью настольных или веб-приложений, некоторые из которых можно использовать бесплатно. Это достаточно просто сделать всего в несколько кликов. Этот базовый навык пригодится, когда вы работаете с изображениями для социальных сетей (вот удобная шпаргалка со всеми размерами, которые вам нужно знать) и хотите профессионально представить свой бренд.
Размеры и соотношения сторон
Прежде чем мы начнем, вы должны знать о соотношениях сторон. Это относится к пропорциональному соотношению между шириной и высотой изображения или пространством для изображения — и он всегда записывается в таком порядке.
Так, например, изображение с соотношением сторон 2: 1 вдвое шире, чем его высота. Вы также можете услышать, что фоны ваших слайдов имеют соотношение сторон 16: 9; это означает, что если вы хотите использовать изображение в качестве фона, вам нужно сохранить вышеупомянутые пропорции, чтобы изображение не выглядело растянутым, когда вы размещаете его по слайду.
Соотношения сторон отличаются от реальных размеров (или измерений) изображения. Размеры могут быть выражены в пикселях, дюймах, сантиметрах и других единицах измерения длины.Если вы работаете с контентом, предназначенным для экранов, проще всего измерять все в пикселях.
Итак, предположим, у вас есть изображение размером 1920 пикселей в ширину и 1080 пикселей в высоту (этот размер соответствует изображению Full HD), и вам нужно было обрезать его, чтобы уместить пространство 2: 1: вы могли просто оставить ширину без изменений и обрежьте высоту ровно вдвое, до 960 пикселей.
Теперь не беспокойтесь о математике: в большинстве случаев вам просто нужно знать точные размеры нужного вам урожая или соотношение сторон.Ваше приложение для редактирования изображений поможет, заблокировав пропорции инструмента кадрирования, поэтому все, что вам нужно сделать, это убедиться, что у вас выбрана соответствующая часть изображения.
Поняли? Давайте приступим!
Adobe Photoshop
Если у вас есть доступ к копии Photoshop, вам повезло: с его гибким набором инструментов легко получить именно то кадрирование, которое вам нужно.
- Откройте изображение в Photoshop.
- Выберите инструмент «Прямоугольная область» на палитре или нажмите M на клавиатуре.
- На панели инструментов в верхней части этого инструмента вы найдете раскрывающееся меню с надписью «Стиль». Выберите либо фиксированное соотношение, либо фиксированный размер, в зависимости от того, знаете ли вы желаемое соотношение сторон или точные размеры для окончательного изображения. . Затем введите эти значения в поля «Ширина» и «Высота» рядом с этим меню.
Примечание: Возможно, вам потребуется изменить единицы измерения перед заполнением размеров. Для этого перейдите в Edit> Preferences> Units & Rulers и установите для них те единицы, с которыми вы хотите работать. - Щелкните изображение мышью и сделайте выбор, удерживая и перетаскивая курсор, пока не получите нужный размер.
Если вы используете стиль фиксированного размера, вам нужно всего лишь один раз щелкнуть мышью, чтобы настроить выделение, а затем вы можете перетащить его, чтобы обрамить часть изображения, которую хотите использовать. - В строке главного меню параметров в верхней части экрана щелкните Изображение> Обрезать , и ваше изображение будет обрезано до выбранного вами выбора.
- Сохраните обрезанное изображение.
Совет: Если вам нужно, чтобы выбор фиксированного соотношения сторон был центрирован в определенной точке, удерживайте нажатой клавишу Alt / Option, щелкните точку на изображении, а затем перетащите мышь, чтобы расширить выделение.
GIMP
GIMP — это бесплатный кроссплатформенный редактор, с которым стоит разобраться, потому что он позволяет вам многое делать с изображениями бесплатно.
- Откройте изображение в GIMP.
- Выберите инструмент «Прямоугольное выделение» на палитре или нажмите R на клавиатуре.
- В параметрах этого инструмента (расположенных сразу под палитрой) установите флажок «Фиксированный». Затем выберите один из вариантов в раскрывающемся меню рядом с ним, чтобы указать, хотите ли вы исправить соотношение сторон, размеры, ширину или высоту вашего выбора.
- В текстовом поле непосредственно под меткой «Фиксированный» введите желаемые размеры или соотношение сторон.
- Щелкните изображение, чтобы начать выбор, и перетаскивайте его, пока не получите нужный результат.
- Вы также можете расширить выделение наружу от точки на изображении, чтобы эта точка находилась в центре окончательного изображения.
Для этого установите флажок «Развернуть из центра» над меткой «Фиксированный» в параметрах инструмента, а затем сделайте свой выбор, щелкнув точку, которую нужно центрировать. - В строке меню в верхней части экрана щелкните Изображение> Обрезать до выделения .
- Сохраните обрезанное изображение.
Croppola
Этот сайт предлагает простой, но гибкий инструмент для обрезки бесплатно и даже включает предварительно заданные соотношения сторон для различных типов изображений в социальных сетях (например, обложек Facebook).
- Посетите croppola.com и загрузите свое изображение.
- На панели инструментов справа от изображения выберите предустановленное кадрирование или нажмите «Вручную», чтобы ввести соотношение сторон в отмеченном поле. Затем щелкните в любом месте изображения, чтобы начать выбор.
- Если вы хотите использовать фиксированный размер, введите ширину и высоту нужного изображения, а затем щелкните в поле выбора, чтобы переместить его, пока не будет выбрана правая часть изображения.
- Вы также можете нажимать кнопки в нижней части панели инструментов, чтобы выровнять выделение по отношению к изображению.
- Когда вы будете довольны своим выбором, нажмите «Загрузить этот фрагмент», чтобы сохранить изображение на рабочий стол.
Вот и все! Ваши изображения теперь будут соответствовать любому заполнителю, без каких-либо растягивающих и необычных обрезков, которые вы так ненавидите.
Нужны дополнительные советы по редактированию изображений или у вас есть любимый инструмент для работы, о которой мы должны знать? Напишите нам в комментариях.
Ознакомьтесь со всеми нашими статьями об основах здесь.
Основные советы по кадрированию изображений в Photoshop
Делается ли это для того, чтобы изображения соответствовали определенному пространству или чтобы они рассказывали определенную историю, кадрирование — одна из самых фундаментальных задач в любом рабочем процессе Photoshop.Воспользуйтесь этими советами и методами, чтобы быстро и легко выполнять работу по сбору урожая.
C для урожая
1. Нажмите c, чтобы вызвать инструмент «Обрезка» и установить границу кадрирования для всего изображения. Нажмите shift + c, чтобы получить доступ к другим инструментам, таким как инструмент «Обрезка перспективы» и инструменты «Срез».
Испытайте свои возможности обрезки
2. Используйте меню на панели параметров, чтобы выбрать коэффициент обрезки, размеры или создать новый набор параметров обрезки.
Еще после прыжка! Продолжайте читать ниже ↓Пользователи Free и Premium видят меньше рекламы! Зарегистрируйтесь и войдите в систему сегодня.
Обрезка меню под курсором
3. Еще лучше: с выбранным инструментом «Кадрирование» просто щелкните изображение правой кнопкой мыши, чтобы получить доступ к тому же меню выбора под курсором.
O для накладок
4. Щелкните один раз на изображении с помощью инструмента «Кадрирование», чтобы увидеть одно из наложений кадрирования.
Вы можете переключаться между различными типами наложений, нажимая o.
Перетащите, чтобы определить рамку для обрезки
5. Чтобы определить новую область кадрирования, перетащите любой край или угол, перетащите внутрь изображения или щелкните и перетащите.
Выпрямление при кадрировании
6. Чтобы выровнять кривую фотографию, нажмите «Выпрямить» на панели параметров и перетащите линию, которую вы хотите сделать идеально вертикальной или горизонтальной на изображении.
Еще лучше: вместо того, чтобы нажимать на панели параметров, удерживайте Command / Ctrl для немедленного доступа к инструменту выпрямления. Намного лучше: перетаскивая линию с помощью инструмента «Выпрямить», вы можете получить более точные результаты, перетаскивая длинную линию, чем короткую.
Удалять обрезанные пиксели (или не удалять)
7. Вы можете использовать элементы управления на панели параметров, чтобы удалить обрезанные пиксели или оставить их на изображении за пределами видимой области.Если вы сохраните обрезанные пиксели, фоновый слой при кадрировании будет преобразован в обычный слой линейной привязки.
Преобразовать выделение в рамку для обрезки
8. Если вы сделаете выбор до того, как выбрать инструмент «Обрезка», область кадрирования будет подогнана под ширину и высоту выделения.
Центрированные культуры
9. Удерживая Option / Alt, перетащите угол или край, чтобы изменить размер области обрезки от центра.
Добавьте размер холста при кадрировании
10. Перетащите угол или край за пределы области кадрирования, чтобы увеличить размер холста изображения.
Зафиксировать или отменить
11. Дважды щелкните область кадрирования или нажмите Return или Enter, чтобы кадрировать изображение. Или нажмите escape, чтобы отменить обрезку.
Есть еще какие-нибудь полезные советы по кадрированию в Photoshop? Добавляйте их в комментарии!
.

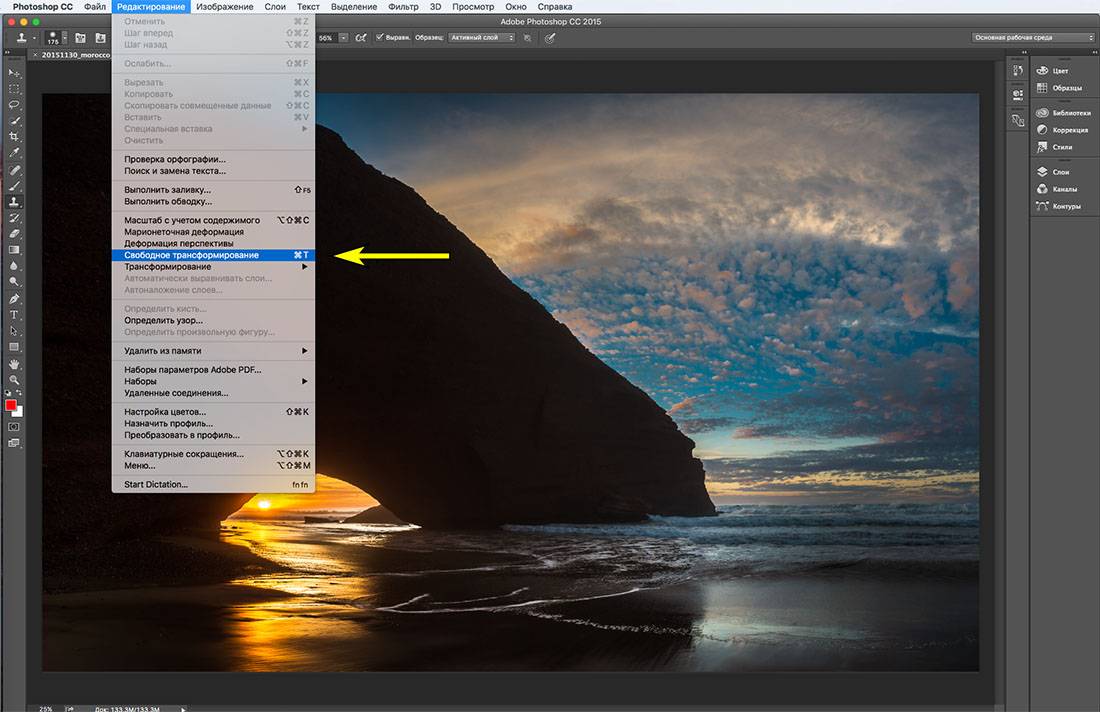
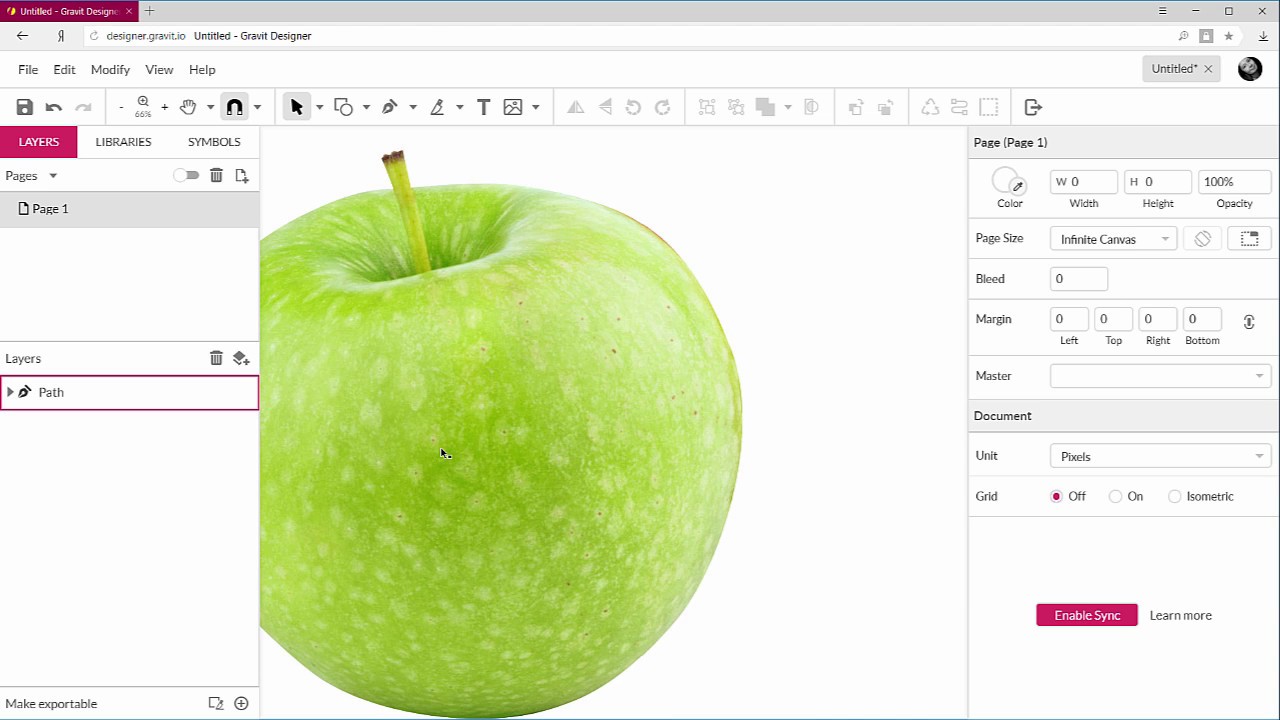 Совершить это действие можно, выделив нужную область и применив клавишную комбинацию. Клавиша Del (Delete- удалить) позволит убрать область выделения, а сочетания Ctrl + C и Ctrl + V создадут дополнительный слой и поместят на него выделенный объект. С новым слоем вы сможете делать различные манипуляции, а старый — удалить, зайдя в меню управления слоями.
Совершить это действие можно, выделив нужную область и применив клавишную комбинацию. Клавиша Del (Delete- удалить) позволит убрать область выделения, а сочетания Ctrl + C и Ctrl + V создадут дополнительный слой и поместят на него выделенный объект. С новым слоем вы сможете делать различные манипуляции, а старый — удалить, зайдя в меню управления слоями.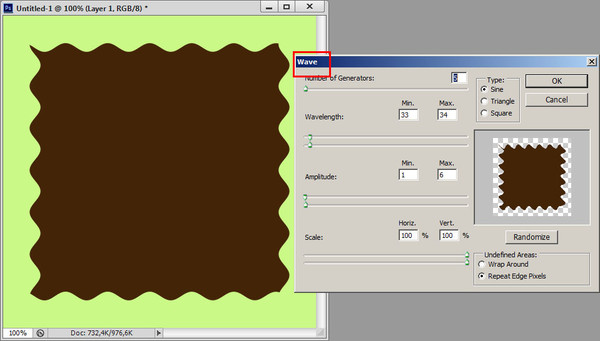 “Волшебная палочка” часто используется для выделения однотонного текста, а также элементов небольшого размера, так как другие функции не смогут справиться с этим заданием настолько оперативно и качественно. Суть функции “Быстрое выделение” заключается в выделении сегментов одного (заранее выбранного) цвета, а также участков, тональность которых схожа с выбранной.
“Волшебная палочка” часто используется для выделения однотонного текста, а также элементов небольшого размера, так как другие функции не смогут справиться с этим заданием настолько оперативно и качественно. Суть функции “Быстрое выделение” заключается в выделении сегментов одного (заранее выбранного) цвета, а также участков, тональность которых схожа с выбранной. Для этого приблизим участок фото, где необходимо стереть остатки старого фона, зажимаем кнопку Shift и ставим несколько главных точек в линии, которую необходимо очистить.
Для этого приблизим участок фото, где необходимо стереть остатки старого фона, зажимаем кнопку Shift и ставим несколько главных точек в линии, которую необходимо очистить.