Множество совершенно бесплатных векторных фонов для Вашего сайта
Приветствую Вас, дорогие читатели блога. В этот день я спешу представить Вам очень полезную и удивительную подборку векторных фонов для Вашего сайта, которые Вы совершенно бесплатно сможете скачать.
Так же данные фоны Вы можете использовать не только для сайта, а например, где угодно. В визитках, брошюрах, разных печатных изданиях и т.д. Другими словами, я думаю, что данная подборка будет очень полезна Вам.
Векторные фоны хороши тем, что их возможности безграничны. Данные фоны Вы сможете отредактировать по своему вкусу, а так же изменить размер, что в свою очередь является немаловажным аспектом.
В общем наслаждайтесь, друзья, и качайте 🙂
Ещё Вам обязательно интересны будут следующие подборки:
Серый векторный фон для сайта
Скачать
Тёмно голубой и абстрактный векторный фон на сайт
Скачать
Красивый и цветной фон на сайт
Скачать
Абстрактный и светлый векторный фон
Скачать
Цветной и закруглённый векторный фон
Скачать
Необычный векторный фон с птицами и клетками
Скачать
Абстрактный и красивый фон на Ваш сайт
Скачать
Фон с голубыми прямоугольниками
Скачать
Красивый флоральный векторный фон
Скачать
Тёмный векторный фон с разнообразными кругами
Скачать
Векторные фоны для Ваших баннеров
Скачать
Классный фон с кривыми разноцветными полосами
Скачать
Несколько красивых и голубых векторных фонов
Скачать
Абстрактный и очень красивый векторный фон
Скачать
Зелёно-голубой векторный фон
Скачать
Классный зимний векторный фон
Скачать
Красивый фон с разноцветными квадратами
Скачать
Красивый векторный фон с красными сердцами
Скачать
Голубой векторный фон с разными линиями
Скачать
Векторный абстрактный тёмно красный фон на сайт
Скачать
Векторный фон ко дню Святого Валентина
Скачать
Очень красивый тёмно голубой фон
Скачать
Приятный зелёный фон для сайта
Скачать
Новогодний векторный фон для сайта с Санта Клаусом
Скачать
Рождественский векторный фон с ёлками
Скачать
Подборка разнообразных абстрактных векторных фонов для сайта Часть 1
Скачать
Подборка разнообразных абстрактных векторных фонов для сайта Часть 2
Скачать
Подборка разнообразных абстрактных векторных фонов для сайта Часть 3
Скачать
Создавайте интересные абстрактные фоны в Photoshop CS6
Photoshop — отличный инструмент для создания и редактирования изображений. В частности, Photoshop CS6 имеет несколько впечатляющих новых функций, которые позволяют легко создавать различные абстрактные фоны. Вместо того, чтобы искать в Интернете подходящие фоны или просматривать библиотеки стоковой фотографии, вам следует подумать о создании собственного фона; Вы будете удивлены тем, как мало времени или техники задействовано.
В частности, Photoshop CS6 имеет несколько впечатляющих новых функций, которые позволяют легко создавать различные абстрактные фоны. Вместо того, чтобы искать в Интернете подходящие фоны или просматривать библиотеки стоковой фотографии, вам следует подумать о создании собственного фона; Вы будете удивлены тем, как мало времени или техники задействовано.
Превращение плохой фотографии в полезный фон боке
Изображение ниже довольно необычное, и я не мог себе представить его использование для чего-то конкретного, но с помощью Photoshop CS6 мы можем превратить это непрактичное изображение в полезный боке-фон всего за несколько минут. В следующий раз, когда у вас появятся «одноразовые» фотографии с интересными (случайными) цветами или узорами, вместо этого сделайте их боке.
Новые настройки размытия в CS6 являются реальным преимуществом в арсенале фильтров Photoshop. Изображение выше очень темное с легкими намеками, что идеально для эффекта боке. Для этого перейдите в «Filter»> «Blur»> «Field Blur», и появится диалоговое окно.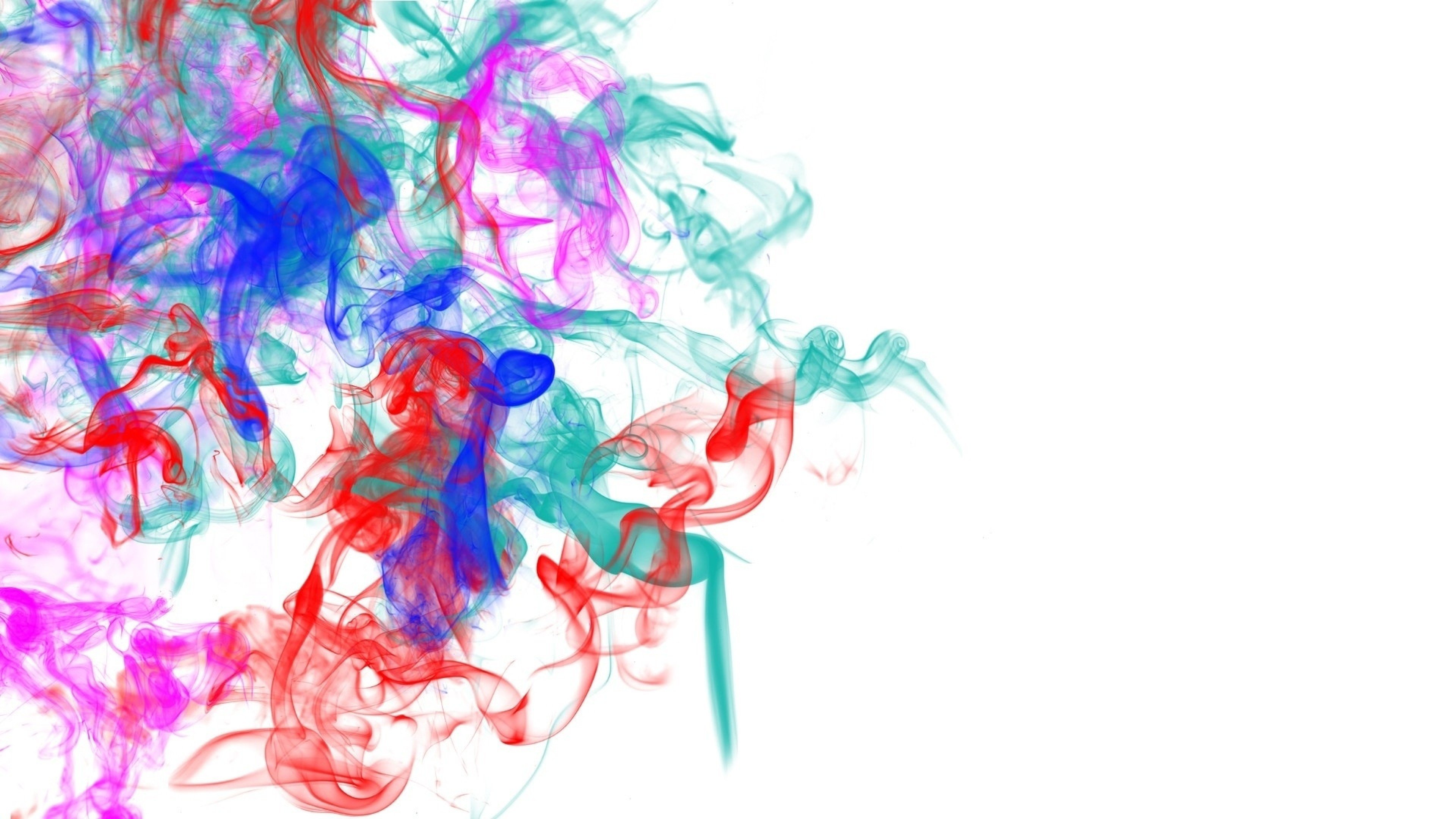
Размытость поля отличается от других фильтров размытия, поскольку она предназначена для имитации естественного размытия линз, обнаруженного в фотографии. Установите флажок «Размытие поля» и увеличьте значение ползунка. Намерение состоит в том, чтобы размыть светлые области, пока не будет четких цветных областей. Поскольку это изображение очень темное, я установил высокое значение светлого боке. Цвет боке усиливает и окрашивает цвета в размытом изображении.
Одна важная часть этой техники боке включает ползунок светового диапазона внизу. Вы можете увеличить значения светлого боке и цвета боке до любого значения, которое вам не нужно, это не приведет к получению боке, независимо от того, какую комбинацию вы пробуете. Световой диапазон — это то, что действительно создаст эффект. Ключевая информация, которую нужно знать об этом ползунке, заключается в том, что куда бы вы ни перемещали значения, черные и белые точки ползунка должны находиться рядом друг с другом.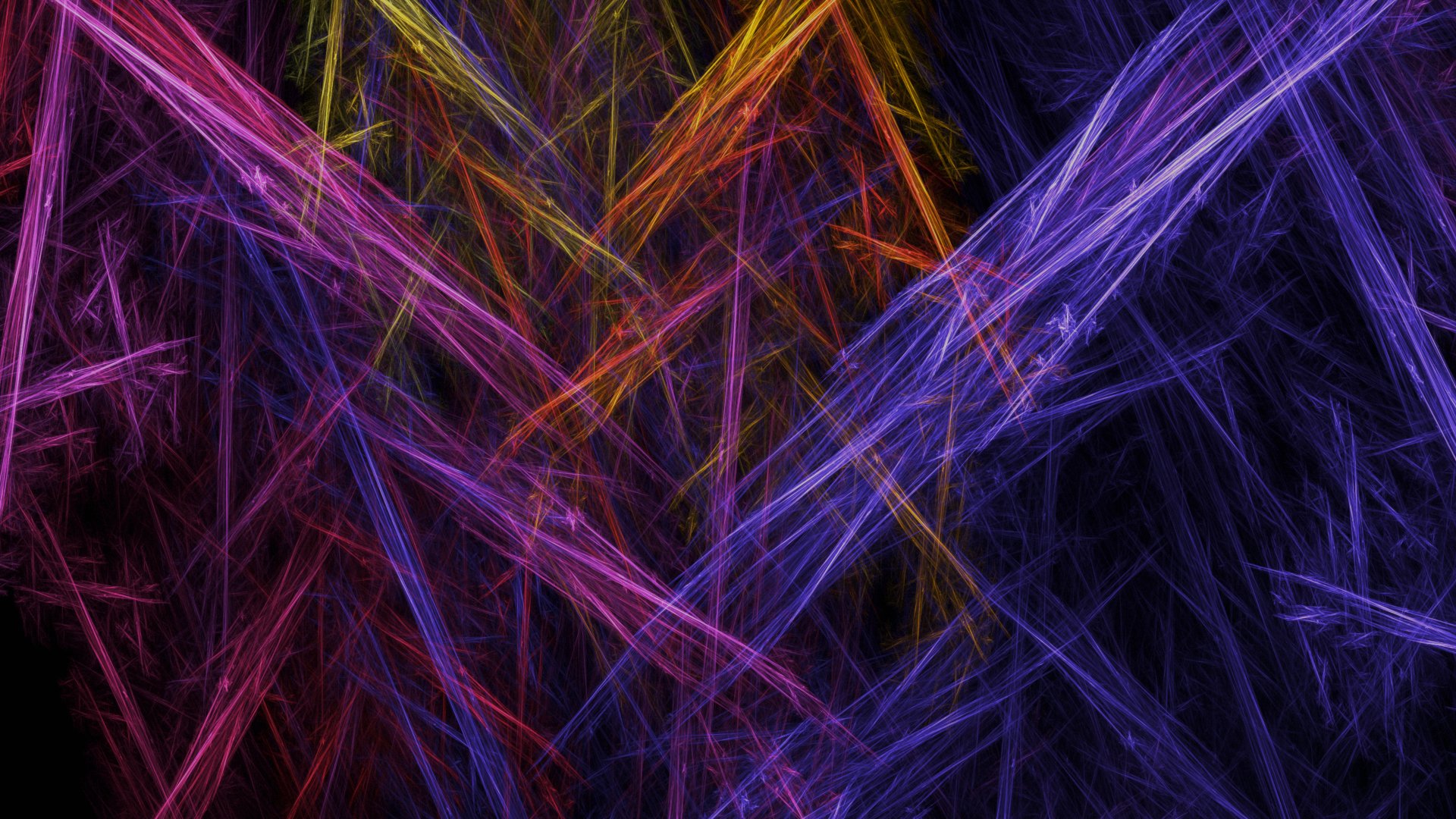
Превращение
хорошей фотографии в полезный фонНаш первый пример начался с плохо сделанной фотографии, поэтому давайте попробуем несколько похожих техник с немного лучшими изображениями. Изображение ниже немного размыто, но цвета приятные. Обычно вы можете удалить фотографию, подобную этой, вместе с фотографией из примера с фоном боке, но в Photoshop CS6 мы можем превратить ее в красивый фон.
Выберите ваш выбор между Инструментом выделения одной колонки или Инструментом выделения одной строки. Нажмите на область, которая имеет широкий диапазон цветов от одного края до другого конца. Как вы можете видеть ниже, правая сторона была выбрана из-за источников света, которые изменяют цвета в выделении.
При активном выделении нажмите Ctrl + «T», чтобы войти в режим преобразования, и захватите левую и правую средние ручки, перетаскивая каждый конец по всему холсту. Это создает интересный линейный эффект, который вы можете использовать практически на любой фотографии, независимо от ее качества.
Создайте полезный фон с помощью специальной кисти
Вам не нужно начинать с хорошей фотографии, плохой фотографии или какой-либо другой фотографии, чтобы создать сплошной фон в Photoshop. Давайте создадим один, используя только собственные кисти и пустой холст.
Создайте новый документ в Photoshop. Размеры для нашего примера составляют 1024 x 768 пикселей. Создайте новый слой и выберите инструмент градиента. Нажмите на значок градиента, чтобы открыть диалоговое окно параметров. Создайте линейный градиент, который начинается с # 27324c и заканчивается # 133146. Перетащите инструмент «Градиент» по диагонали из левого верхнего угла в правый нижний.
Выберите инструмент «Кисть» и выберите кисть с мягкими краями размером примерно 50 пикселей. Щелкните значок панели «Кисти» на панели параметров, чтобы управлять различными параметрами кисти.
Перейдите на вкладку Shape Dynamics и убедитесь, что Size Jitter установлен на 100%. Выключите управление и установите минимальный диаметр на значение от 5 до 10%.
Выключите управление и установите минимальный диаметр на значение от 5 до 10%.
Затем нажмите на вкладку «Рассеяние», установите рассеяние на обе оси и установите значение разброса на 1000%. Из предварительного просмотра вы можете видеть, что глобусы разбросаны. Вы должны всегда проверять предварительный просмотр, чтобы полностью понять, как ваши значения визуализируются.
Выберите Двойная кисть и выберите кисть с мягкими краями 30 пикселей. Вы по сути умножаете кисть на себя. В результате получается густая блестящая кисть. Когда мы рисуем с помощью этой кисти, результатом должен быть разнообразный эффект блеска. Некоторые будут казаться маленькими и далекими, в то время как другие будут большими и размытыми, добавляя глубину и размерность нашей работе.
Создайте новый слой с белым цветом в качестве цвета переднего плана, нажмите и перетащите по холсту, и вы получите эффект рассеянного свечения. Блестки должны варьироваться от больших до маленьких и казаться случайными.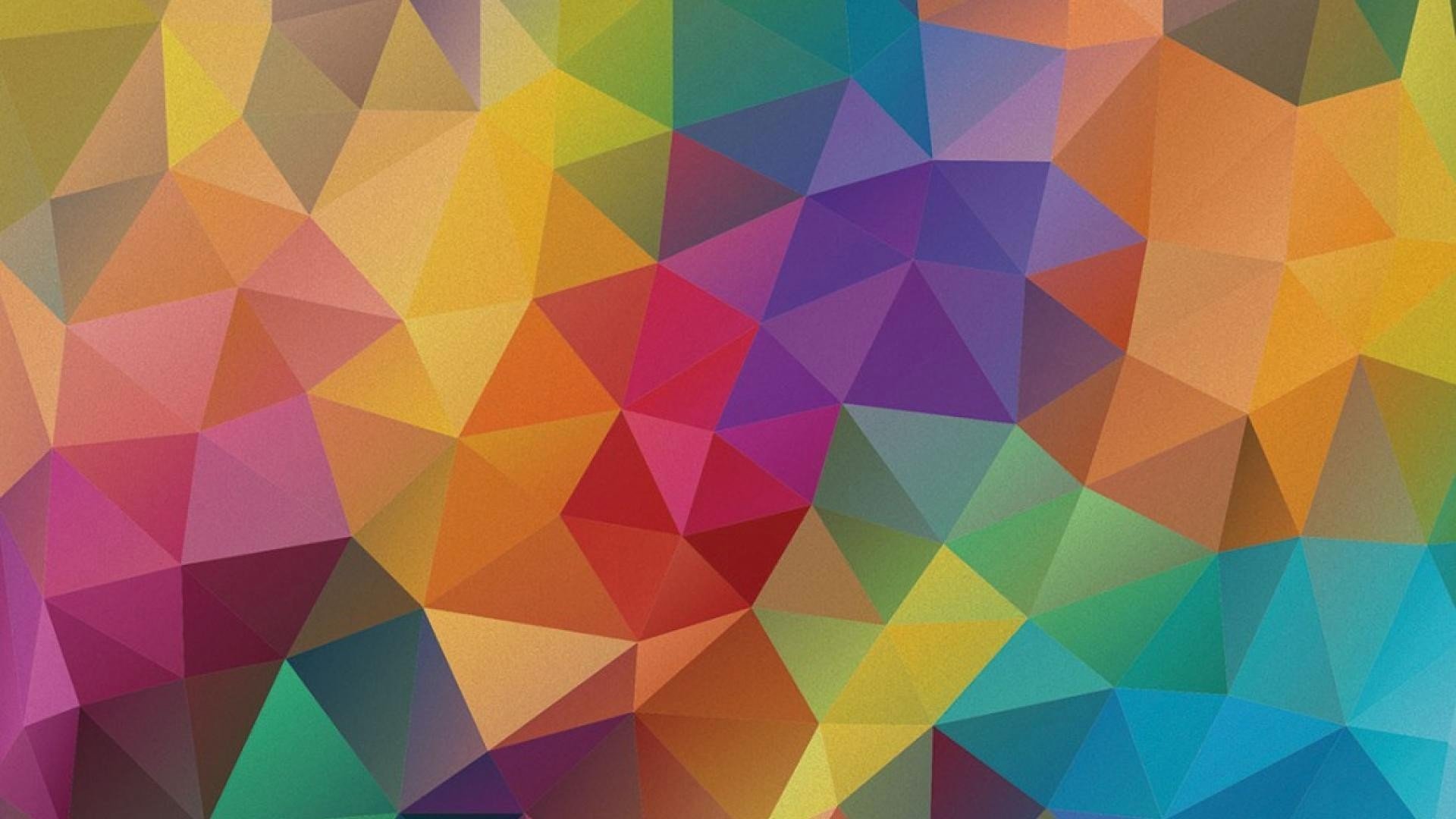
Дважды щелкните слой, чтобы открыть параметры стилей слоя. Выбранные здесь цвета будут зависеть от цвета фона, но сами эффекты должны быть примерно одинаковыми. Выберите Inner Glow и выберите цвет, который дополняет ваш фоновый цвет. Я выбрал # 00e4ff. Установите размер 1px и измените режим смешивания на жесткий свет.
Затем выберите Outer Glow и выберите цвет, который немного более яркий, чем тот, который мы выбрали ранее. Я выбрал # 00c5fe. Оставьте размер 5 пикселей и установите режим смешивания на Hard Light. С этими настройками вы должны увидеть эффекты, аналогичные показанным ниже:
Создать эффект диагонального спектра
Этот фоновый эффект интересен, и его удивительно просто создать. Создайте новый документ и залейте его черным.
Создайте новый документ и залейте его черным.
Затем создайте новый слой и, установив в качестве цвета переднего плана значения по умолчанию для черного и белого, перейдите в «Фильтр»> «Рендеринг»> «Облака». Вы можете несколько раз нажать Ctrl + «F», чтобы повторить фильтр. пока вы не получите результаты, которые вам нравятся.
Эффект слишком яркий, поэтому далее мы создадим маску слоя. В маске слоя снова запустите фильтр Clouds, а затем перейдите в «Filter»> «Render»> «Difference Clouds». Это создаст более сильную маску, чтобы сделать эффект облачности более тонким и смешанным.
Затем перейдите к «Фильтр»> «Размытие»> «Размытие в движении». Когда появится диалоговое окно, установите угол наклона 45 ° и силу примерно на 200 пикселей. Это создаст хороший эффект диагонального размытия.
Создайте новый слой и выберите инструмент «Градиент». Перейдите на панель параметров и нажмите, чтобы редактировать градиент. Выберите хороший спектральный градиент, с большим количеством различных вариаций цвета. Вы можете создать свой собственный или выбрать пресет.
Выберите хороший спектральный градиент, с большим количеством различных вариаций цвета. Вы можете создать свой собственный или выбрать пресет.
Нажмите и перетащите, чтобы нарисовать градиент по документу. Начните с верхнего левого угла и перетащите в нижний правый Ваш градиент должен выглядеть примерно так:
Ниже приведены два лучших результата от изменения режима наложения слоя спектрального градиента на Multiply и Overlay, соответственно.
Multiply:
Перекрытие:
Вывод
Вы можете часами искать в Интернете нужный фон для своей работы или сэкономить много времени, создавая собственный фон с нуля. Возможности бесконечны, и это сделает вашу работу намного более уникальной. Вы можете создать желаемый вид, использовать бесполезные фотографии, а также интегрировать цвета, которые специально подходят для вашего дизайна.
Есть ли у вас какие-либо другие методы для создания фонов?
Создание простого абстрактного фона при помощи вектора в Photoshop | Soohar
Хочу поделиться техникой при помощи, которой можно быстро, сделать красивый абстрактный фон в фотошопе. Если вам понадобиться для каких либо целей создать яркую иллюстрацию (впереди Новый Год), то этот урок для вас. Это далеко не новый прием, но все же свою популярность он не утратил. К тому же урок будет полезен тем, кто еще никогда не сталкивался с векторной графикой в фотошопе.
Если вам понадобиться для каких либо целей создать яркую иллюстрацию (впереди Новый Год), то этот урок для вас. Это далеко не новый прием, но все же свою популярность он не утратил. К тому же урок будет полезен тем, кто еще никогда не сталкивался с векторной графикой в фотошопе.
Поехали. Для начала создайте новый документ в любом разрешении. Для простоты в окне создания нового документа можете переключиться на установки для WEB (рис ниже), так как там уже имеются предустановки:
Далее рекомендую вам отобразить так называемые линейки Rulers, а так же включить привязку. С помощью этих настроек вы сможете точно располагать будущие векторные формы по центру:
Теперь разметим область с помощью направляющих. Это очень просто. Зажмите курсор в области линейки и не отпуская передвигайте курсор на документ.
Переходим к созданию фона. Заливайте документ любым цветом, а после создайте новый слой. Выберите инструмент Custom Shape Tool (U). С помощью этого инструмента можно добавлять векторные формы:
С помощью этого инструмента можно добавлять векторные формы:
Нужно отобразить все векторные фигуры. Перейдите на панель инструментов и выполните такие действия:
Выберите нужную векторную форму (а именно Registration Target 2) и добавьте его на холст. Для того что бы передвигать вектор в документе следует выбрать инструмент Path Selection Tool(A). Вот именно сейчас наши направляющие помогут. Двигайте вектор к центру и он сам «прилипнет» ровно в центре.
Теперь кликните по нему правой кнопкой мыши и в открывшемся меню выберите Fill Path. С помощью этой команды мы зальем наш вектор нужным цветом.
В окне укажите цвет.
После того как вектор был залит, его следует удалить для чего вновь кликаем правой кнопкой мыши и выбираем Delete Path:
Вот и весь сыр. Далее соедините слои CTRL+E, примените любой фильтр к изображению :
На панели инструментов выберите Filter- Brush Strokes — Sprayed Strokes/
Или любой другой фильтр. Главное это что что бы вы усвоили как можно работать с векторами в Photoshop.
Главное это что что бы вы усвоили как можно работать с векторами в Photoshop.
Теперь добавьте посередине еще одно векторное изображение повторив предыдущие шаги.
Спасибо всем удачи.
Посмотрите так же урок Создаем картинку в стиле гранж
Создаем фон с эффектом «боке» в Фотошопе. Делаем волшебный фон в фотошоп
Три простых урока фотошоп объяснят, как за 2 минуты сделать абстрактный фон в фотошопе.
Создавая фотоколлажи, страницы альбомов, праздничные открытки и т.п. графические работы невозможно обойтись без фоновых изображений. В качестве фона используют готовые текстуры, размытые или полупрозрачные копии основных элементов композиции или создают такие фоновые картинки самостоятельно. При этом очень важно, чтобы процесс создания такого бэкграунда не был трудоемким, занимал 1-2 минуты и не требовал поисков никаких дополнительных фотоизображений.
В этом уроке Photoshop показано, как можно очень быстро создать красивый абстрактный фон.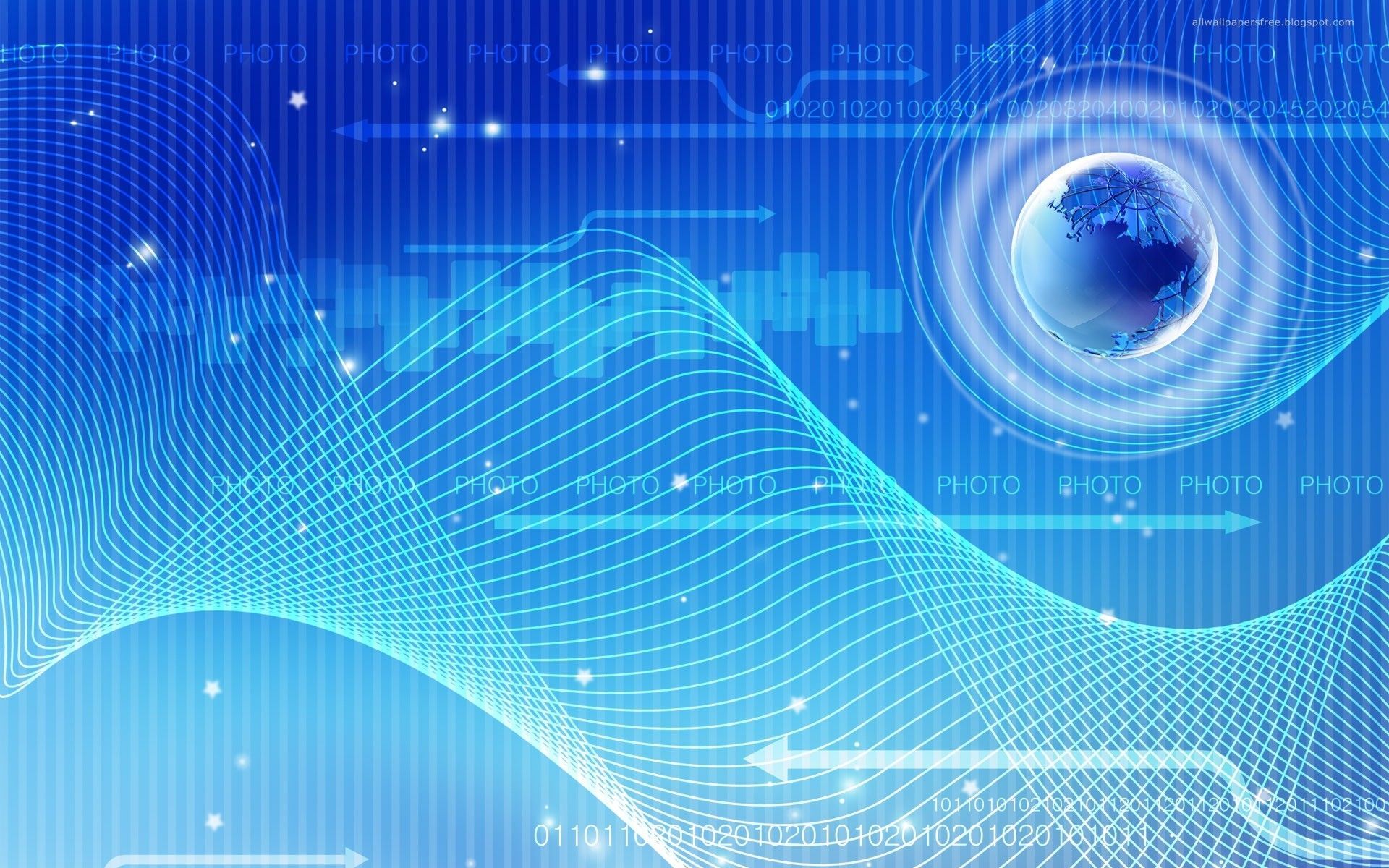 Уметь рисовать не обязательно, вполне достаточно начальных знаний фотошопа. Для создания любого из предложенных фоновых изображений нужно знать, что в программе Adobe Photoshop есть мощный инструмент – фильтры и использовать их в работе.
Уметь рисовать не обязательно, вполне достаточно начальных знаний фотошопа. Для создания любого из предложенных фоновых изображений нужно знать, что в программе Adobe Photoshop есть мощный инструмент – фильтры и использовать их в работе.
Примеры абстрактных фонов, которые можно быстро сделать с помощью фильтров в фотошопе.
Вариант 1. Как быстро сделать размытый диагональный фон из картинки.
Открыть любое изображение в программе Adobe Photoshop (размер фотографии лучше брать немного больше, чем размер будущего фона). В уроке размер исходной картинки уменьшен до 1000*560 px.
На панели инструментов установите основной цвет такой, какой должен быть преобладающим в цветах фона. В примере выбран цвет #fe846c.
Шаг 1. Выполните команду меню Filter (Фильтр) > Texture (Текстура) > Stained Glass (Витраж). Параметры размер ячейки, толщина границ, интенсивность света установите так, как на картинке. Если размеры выбранного вами изображения сильно отличаются, подбирайте параметры самостоятельно.
Шаг 2. Выполните команду меню Filter (Фильтр) > Blur (Размытие) > Motion Blur (Размытие в движении). Параметры Angle (Угол наклона) и Distance (Смещение) выбирайте по своему усмотрению. В в этом уроке угол 25, смещение максимально возможное.
Шаг 3 (необязательный). Если есть необходимость сделать фон более насыщенным по цвету, ярким или контрастным сделайте дубликат слоя с фоном и экспериментируйте с . В примере для дубликата слоя выбран режим наложения Overlay (Перекрытие).
Результат:
Вариант 2. Как создать абстрактный диагональный фон с помощью фильтров.
Создайте новый документ в фотошопе. Размер документа в этом уроке фотошоп 1000*600 рх.
Шаг 1. На панели инструментов Photoshop установите основной и фоновый цвета такие, в какой цветовой гамме должен быть будущий фон. В примере выбран основной цвет #fe846c фоновый #6fb8fc.
Выполните команду меню Filter (Фильтр) > Render (Рендеринг) > Clouds (Oблака).
Шаг 2. Выполните команду меню Filter (Фильтр) > Pixelate (Оформление) > Pointillize (Пуантилизм). Параметр Cell size (Размер ячейки) в уроке 15.
Выполните команду меню Filter (Фильтр) > Pixelate (Оформление) > Pointillize (Пуантилизм). Параметр Cell size (Размер ячейки) в уроке 15.
Шаг 3. Выполните команду меню Filter (Фильтр) > Brush Strokes (Штрихи) >AngledStrokes (Наклонные штрихи) с параметрами, как на рисунке ниже.
После задания параметров для этого фильтра не закрывайте окно галереи фильтров и нажмите на кнопку новый фильтр чтобы добавить еще один фильтр Grosshatch (Перекрестные штрихи) с параметрами, как на рисунке.
В результате получится примерно такой фон из абстрактных диагональных штрихов.
Вариант 3. Как превратить в абстрактный фон любую картинку.
Для работы используйте ту же картинку с тюльпанами, что и в первом варианте, но в исходном размере 1920*1080 рх. Как фоновое изображение будет использована только ее часть. Этот урок создания абстрактного фона в фотошопе немного посложнее — требуется не три, а пять шагов.
Шаг 1. Выполните команду меню Filter (Фильтр) > Pixelate (Оформление) > Pointillize (Пуантилизм). Параметр Cell size (Размер ячейки) в этом уроке выбираем 30.
Параметр Cell size (Размер ячейки) в этом уроке выбираем 30.
Шаг 2. Выполните команду меню Filter (Фильтр) > Stylize (Стилизация) > Extrude (Экструзия). Задайте параметры: тип пирамиды, размер 20, глубина 100, включите флажок Mask Incomplete Blocs (Маскировать неполные блоки).
Шаг 3. Выберите ту четверть полученного изображения, которая больше всего подходит по цветовой гамме, и вырежьте ее инструментом Crop (Обрезка). В примере используется нижняя правая часть картинки.
Шаг 4. Примените еще один фильтр. Для этого используйте команду меню Filter (Фильтр) > Blur (Размытие) > Radial Blur (Радиальное размытие) с параметрами как на рисунке. Blur Method (Метод размытия) — Zoom (Линейный). Центр размытия переместите в правый верхний угол, чтобы размытие совпадало с направлением вершин пирамид.
Шаг 5. Добавьте еще один интересный эффект. Выделите инструментом выделения Rectangular Marquee Tool (Прямоугольное выделение) часть полученного фона и выполните команду меню Filter (Фильтр) > Distort (Искажение) > Twirl (Скручивание), параметр угол 75.
Этот шаг можно повторить несколько раз в разных местах фона.
Здравствуйте уважаемые посетители. В этом уроке я покажу, как используя программу Фотошоп можно убрать фон и сделать фотографию прозрачной. Особых знаний этого Фото-монстра вам не понадобится, так как здесь всё очень просто. Главное, чтобы у вас был установлен Photoshop, и вы повторяли за мной все действия.
Итак, как сделать прозрачный фон в Фотошопе?
Запускаем Фотошоп и открываем подопытную фотографию. Жмем меню Файл – Открыть и указываем расположение изображения.
Отлично, фотография открыта и давайте приступать к обрезке фона. Первым делом нам нужно разблокировать слой. Обратите внимание на правый нижний угол программы. Там вы увидите главный слой нашей фотки и маленький замочек .
Нужно, чтобы этот замочек исчез, то есть слой разблокировался. Для этого прямо по замочку делаем один клик левой кнопкой мыши . И замочка больше нет!
Теперь нам нужно удалить фон. Для этого берем какой-нибудь инструмент выделения, например, Волшебная палочка
.
Для этого берем какой-нибудь инструмент выделения, например, Волшебная палочка
.
Жмём инструментом по фону на фотографии, таким образом выделив ненужный нам объект.
Появилась пунктирная линия (бегающие муравьи). Остается нажать на клавиатуре клавишу DELETE и фон будет удален. Смотрите как получилось:
Супер! Теперь снимите выделение нажав на клавиатуре сочетание клавиш CTR+D .
Ну, в общем-то, как сделать прозрачный фон в Фотошопе мы разобрались и теперь остаётся эту фотографию правильно сохранить.
Для этого нажмите меню Файл – Сохранить для Web . Или же просто воспользуйтесь ALT+SHIFT+CTR+S .
Вы увидите окно, в котором нам обязательно нужно выбрать формат PNG-24 и только после этого нажимать кнопку Сохранить .
А теперь смотрите что было и что стало:
Напоследок стоит сказать, что в некоторых случаях когда Вы решите сделать прозрачный фон в Фотошопе на какой-то картинке, то Вам возможно придётся применять другие инструменты выделения, например, Перо или Магнитное лассо . Я использовал инструмент Волшебная палочка , так как у меня на фотографии человека было легко отделить от фона. Если вы будете удалять фон со сложных изображений, то придется немного попотеть.
Я использовал инструмент Волшебная палочка , так как у меня на фотографии человека было легко отделить от фона. Если вы будете удалять фон со сложных изображений, то придется немного попотеть.
На этом сегодня всё, желаю удачи!
1 голосДоброго времени суток, уважаемые читатели моего блога. Фон – один из самых важных элементов картинки. Благодаря ему можно даже самую неважную фотку превратить в стильную и современную. Сделать это нетрудно даже для новичка, обладающего минимальными знаниями программы Photoshop.
Сегодня я расскажу вам как залить фон в фотошопе четырьмя способами, покажу какими инструментами пользоваться для быстрого результата, самого качественного и дам несколько полезных рекомендаций, чтобы картинка выглядела более профессионально выполненной.
Приступим?
Инструмент «Заливка»
Если вы хотите залить фон на готовой фотографии, то у вас ничего не получится, пока вы не избавитесь от уже имеющегося заднего фона. Сделать это можно несколькими способами. Я рекомендую вам для начала разобраться с заливкой, поработав с текущей публикаций и «чистым» документом, а потом прочитать статью в моем блоге о том, и работать с png.
Я рекомендую вам для начала разобраться с заливкой, поработав с текущей публикаций и «чистым» документом, а потом прочитать статью в моем блоге о том, и работать с png.
Создайте новый документ через меню «Файл» — «Создать».
В Фотошопе некоторые инструменты располагаются на одной и той же кнопке. Как, например, «Градиент» и «Заливка». Чтобы открыть дополнительное меню, нужно просто на несколько секунд зажать левую кнопку мыши, оно откроется и вы сможете выбрать то, что вам нужно.
Так как я пользуюсь самой последней версией Photoshop CC, то у меня еще есть «Выбор 3D-материала». Сказать честно, я этой функцией никогда не пользовался.
Если вы хотите залить документ одним цветом, то вам понадобится обычная «Заливка».
Чуть ниже, в той же панели вы можете видеть два цвета. Один сверху – текущий, которым вы пользуетесь сейчас, ко второму, нижнему, у вас есть возможность быстрого доступа. Переключиться между ними можно при помощи стрелок в правом верхнем углу, а миниатюра в левом нижнем позволяет переключиться к самым распространенным и часто используемым – черному и белому.
Кроме того, некоторые двухцветные фильтры, например, «Облака» отображаются в той цветовой гамме, которая у вас выставлена в этом меню, но это совсем другая история.
Щелкните по верхнему цвету левой кнопкой мыши и у вас откроется дополнительное окно выбора. Сначала в полосе справа вы выбираете основной цвет, а в квадрате слева определяетесь с оттенком. Затем жмете «Ок», чтобы применить изменения.
Жмете мышью в любом месте рабочего поля с картинкой и фон меняет свой цвет на тот, который вы только что выбрали.
Применение фильтров
В природе никогда не бывает одного четкого цвета, существуют оттенки, переливы, тени, какая-то текстура или блики. Поэтому просто заливка априори не может понравиться нашему глазу.
Обычно на фон я, как минимум добавляю «Шум». Вы можете открыть галерею фильтров и попробовать на практике тот или иной вариант, чтобы понимать, как он выглядит. Ну или просто воспользуйтесь моей схемой. В одной из своих статей я рассказал , возможно эта статья окажется для вас полезной.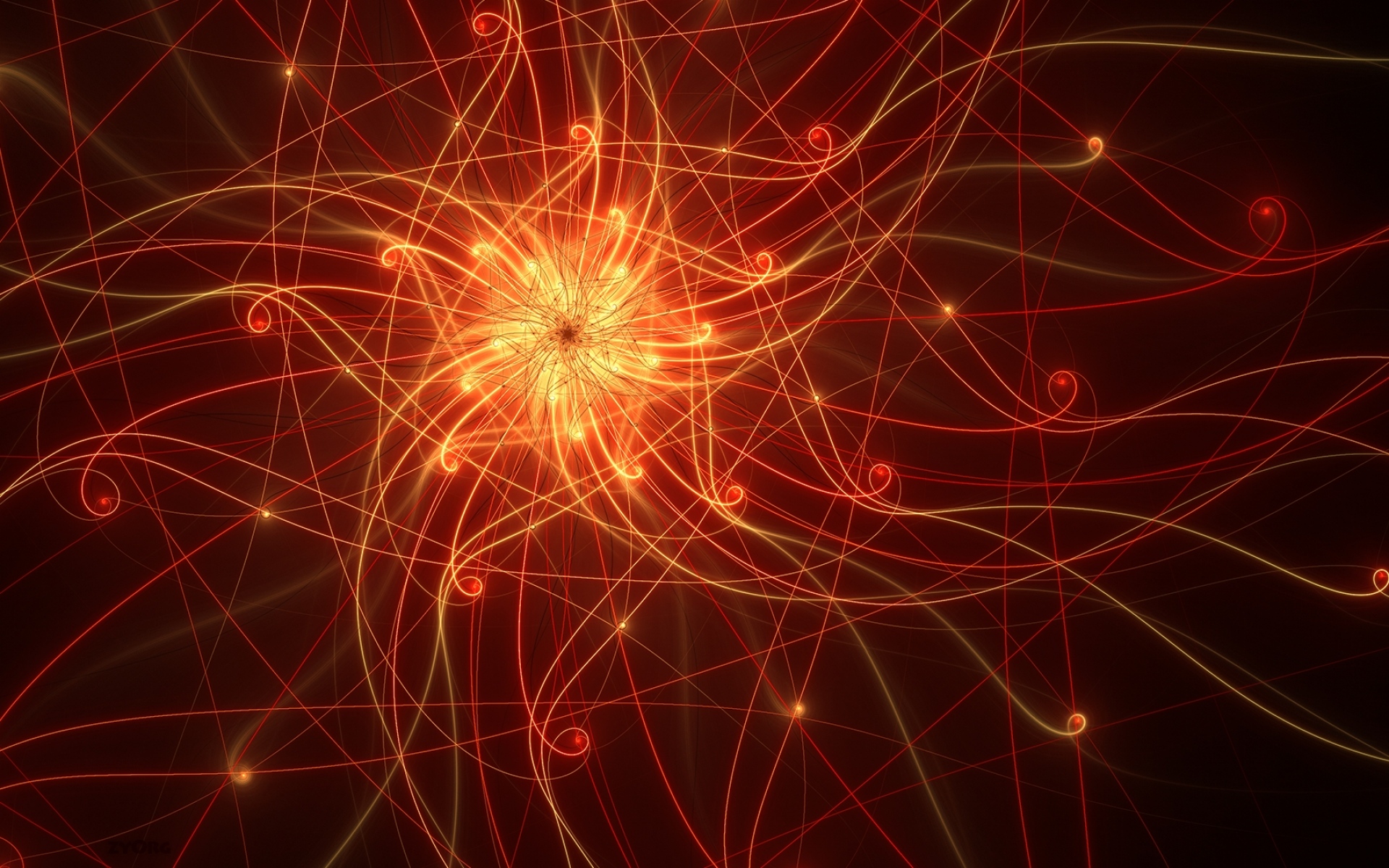
Выберите «Шум», а затем «Добавить шум».
Практически у любого фильтра есть функция предварительного просмотра, жмете на галочку и смотрите как изменения отражаются на вашей фотографии. В случае с шумом вам останется только подвигать ползунком, чтобы достичь лучшего результата.
Вот такой результат у меня получился. Для некоторых цветов я применяю еще и фильтр «Размытие» — «Размытие по Гауссу», но в случае с фиолетовым это лишнее. А вот вам может пригодиться. Попробуйте сделать это самостоятельно.
Я заметил, что не так много людей пользуется «Историей», в которой отображаются все действия, применяемые пользователем. Зря, ведь это очень удобно. Один щелчок по определенному шагу возвращает вас к тому моменту, где вы его выполняли.
Откройте «Окно», поставьте галочку напротив «История» и поместите ее в нижнюю панель справа.
Теперь, чтобы вернуться к началу мне просто нужно нажать на «Новый» и уберутся все цвета и шумы. Можно начинать сначала
Можно начинать сначала
Инструмент «Градиент»
Откройте папку с изображением и перетащите его в рабочее окно.
Осталось лишь растянуть. В этом нет ничего сложного. Но можете прочитать статью о том, Возможно, узнаете кое-что новое.
Ну вот почти и все.
Видео инструкция
После того как я написал статью, я подумал, что некоторым из вас могут быть интересны коллажи. То есть у вас есть какая-то основа, а сверху вы добавите картинку, в качестве фона. При создании ролика я сразу поставил в центр изображения объект. В данном случае страница товара с АлиЭкспресс — Телескоп для телефона .
Чтобы залить фон, вам просто нужно активировать фон, нажать на него. Тогда все изменения будут применяться не к самому объекту, а именно к заднему слою. Ну, думаю, что вы поймете, когда увидите ролик. Я специально не стал из него ничего вырезать.
Можете посмотреть с какими трудностями я столкнулся во время работы.
Если вам понравилась эта статья – подписывайтесь на рассылку и узнавайте о фотошопе больше. Ну а если вам хочется научиться работать с программой профессионально и знать все о ее инструментах и возможностях, могу посоветовать видео курс «Фотошоп с нуля в видео формате ».
Ну а если вам хочется научиться работать с программой профессионально и знать все о ее инструментах и возможностях, могу посоветовать видео курс «Фотошоп с нуля в видео формате ».
Вам больше не придется искать ответы в интернете. Если вы знаете какими инструментами и что можно сделать, то пути решения будут появляться у вас сами собой. Это и отличает профессионалов.
Ну вот и все. До новых встреч и удачи.
Первое, что мы не можем сделать с фоном, это перемещать его содержимое. Обычно, для перемещения содержимого слоя используется одноимённый инструмент «Перемещение» (Move Tool), он находится в верхней части панели инструментов:
Если мы возьмём этот инструмент и попробуем переместить фон, или даже просто кликнуть внутри окна документа, то Photoshop выдаст нам сообщение: «Применение инструмента «Перемещение» невозможно: слой закреплен.» (Could not complete your request because the layer is locked).
Если мы внимательно посмотрим на панель слоёв, то увидим небольшой значок замка, дающий нам понять, что слой заблокирован.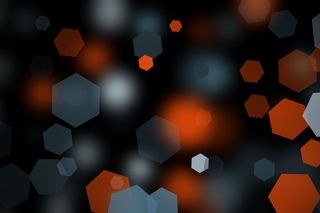
Правило 2: Не поддерживает прозрачность
В данный момент я собираюсь импортировать другое изображение в документ и поместить его в рамку, но центр рамки в настоящее время заполнен белым, это означает, что мне нужно удалить эту белую область, прежде чем размещать своё фото внутри него. Обычно, когда мы удаляем пиксели на слое, удаленные области становится прозрачным, что позволяет нам видеть сквозь него слой (слои), находящиеся под ним. Давайте посмотрим, что происходит, если я пытаюсь удалить что-либо на фоновом слое.
Во-первых, мне нужно создать выделенную область внутри рамки, и т.к. она заполнена белым цветом, я буду использовать инструмент «Волшебная палочка» (Magic Wand Tool). В Photoshop CS3 и выше (я здесь использую Photoshop CS6), «Волшебная палочка» вложена за инструментом «Быстрое выделение» (Quick Selection Tool), поэтому нажмите на инструмент «Быстрое выделение» и удерживайте клавишу мыши секунду-две, пока не откроется выпадающее меню, а уже из него выберите «Волшебную палочку»:
«Волшебной палочкой» я кликну по белому квадрату внутри рамки, после чего появится выделенная область, ограниченная пунктирной линией «бегущие муравьи» по периметру прямоугольника:
Чтобы удалить пиксели внутри выделенной области, мне нужно нажать клавишу клавиатуры Backspace или Delete, но вместо удаления области и замены её прозрачностью, как получилось бы на обычном слое, Photoshop почему-то открывает диалоговое окно Заливки (Fill) для выбора цветов для заполнения области:
Мне это не надо, поэтому я нажму на кнопку «Отмена» (Cancel), чтобы закрыть это диалоговое окно, ведь хотел удалить белую область внутри рамки, а не заполнять её другим цветом. Предположим, что Photoshop просто ошибся, так что я буду пробую другой способ удаления пикселей. Пройдём по вкладке главного меню Редактирование —> Вырезать (Edit —> Cut). На обычном слое после этого действия на месте выделенной области появится прозрачная (пустая) область, а у меня опять получился неожиданный результат — выделенная область заполнена чёрным:
Предположим, что Photoshop просто ошибся, так что я буду пробую другой способ удаления пикселей. Пройдём по вкладке главного меню Редактирование —> Вырезать (Edit —> Cut). На обычном слое после этого действия на месте выделенной области появится прозрачная (пустая) область, а у меня опять получился неожиданный результат — выделенная область заполнена чёрным:
Ну и почему так получилось?
Как оказалось, Photoshop заполнил эту область черным, потому что, на цветовой палитре цвет фона (правый нижний образец) на данный момент — чёрный. Если бы цвет фона на данный момент был бы установлен, к примеру, фиолетовым, то область и заполнилась бы фиолетовым:
Так почему же Photoshop отказывается удалить белую область внутри рамки, а вместо этого заполняет ее с другими цветами?
Причина заключается в том, что фоновый слой не поддерживает прозрачность . В конце концов, так как фоновый слой является фоном у всего документа, не имеется никакой необходимости видеть сквозь него, просто потому что под ним ничего не должно быть, ведь фон находится в самом низу! Невозможно удалить область область внутри рамки, пока это изображение остается на фоновом слое.
Так как же я смогу разместить фотографию внутри рамки? Давайте отложим эту проблему на некоторое время и вернемся к ней чуть позже.
Правило 3: Мы не можем помещать фоновый слой над другой слоем
Вот фото, которое я хочу поместить внутри моей фоторамки:
Это изображение в настоящее время открыто у меня в отдельном окне Фотошопа, так что я быстро скопирую его в документ фоторамки, нажав комбинацию клавиш Ctrl+A для выбора всей фотографии, затем Ctrl+C, чтобы скопировать изображение в буфер обмена. Затем перехожу на документ фоторамки и нажимаю Ctrl+ V для вставки изображения в документ. Photoshop помещает изображение на новый слой «Слой 1» (Layer 1) выше фонового слоя с фоторамкой:
В окне документа мы видим, что новое изображение появилось в документе над рамкой, у самой рамки видны только нижний и верхний края:
Для того, чтобы мое второе изображение оказалось внутри рамки, мне нужно изменить порядок слоёв в панели слоёв так, чтобы слой с рамкой находился над слоем с изображением. Как правило, перемещение одного слой поверх другого осуществляется элементарно с помощью мыши, но сейчас у нас не тот случай, т.к. слой, который нам нужно переместить, является фоновым. При попытке перетащить его выше изображения на «Слой 1», Photoshop отображает символ в виде круга с диагональной линией (международный символ запрета чего-либо), давая понять, что по какой-то причине это действие неосуществимо:
Как правило, перемещение одного слой поверх другого осуществляется элементарно с помощью мыши, но сейчас у нас не тот случай, т.к. слой, который нам нужно переместить, является фоновым. При попытке перетащить его выше изображения на «Слой 1», Photoshop отображает символ в виде круга с диагональной линией (международный символ запрета чего-либо), давая понять, что по какой-то причине это действие неосуществимо:
Причина этого запрета заключается в том, что фоновый слой всегда должен оставаться внизу документа, т.е. служить фоном всего документа. Photoshop не позволит переместить его выше всех остальных слоёв.
Правило 4: нельзя поместить любые слои ниже фонового
Итак, мы не можем двигаться фоновый слой поверх другого слоя. Что, если мы попробуем переместить обычный слой ниже фонового? Если я попытаюсь перетащить «Слой 1» под фоновый, то Фотошоп выдаст такой же символ запрета, как и в случае выше:
Опять же, причина в том, что фоновый слой всегда должен оставаться внизу документа. Мы не можем перетащите его выше любых других слоёв и мы не можем перетащить другие слои ниже него.
Мы не можем перетащите его выше любых других слоёв и мы не можем перетащить другие слои ниже него.
Давайте подведём итог. Мы узнали, что Photoshop не позволит нам переместить содержимое фонового слоя инструментом «Перемещение» (Move Tool), потому что слой зафиксирован на месте. Мы узнали, что фоновый слой не поддерживает прозрачность, так что нет никакого способа, чтобы удалить что-либо на нём. И мы узнали, что фоновый слой всегда должен оставаться нижнего всех слоёв в панели. Мы не можем перетащите его выше других слоёв, и мы не можем перетащить другие слои ниже.
Так как задача фонового слоя — быть фоном документа, каждое из этих правил имеет смысл. Тем не менее, как и у большинства правил, имеются способы их обойти, и в данном случае, имеется простой способ обойти все эти правила сразу! Все, что нам нужно сделать, это создать из фонового слоя обычный.
Преобразуем фоновый слой в обычный (разблокирование фонового слоя)
1) Пройдите по вкладке главного меню Слой —> Новый —> Слой из Фона (Layer —> New —> Layer From Background).
2) Имеется и более быстрый способ — просто дважды щелкнуть непосредственно по слову Фон (Background) , либо по иконке замочка в панели слоёв:
В любом случае из двух указанных выше способов откроется окно, где Вы можете ввести своё название, либо оставить предложенное Фотошопом по умолчанию, затем нажать ОК:
3) И самый быстрый способ. Зажмите клавишу Alt и дважды щёлкните мышкой по слову Фон (Background) , после чего Фотошоп мгновенно преобразует слой в обычный и переименует его в «Слой 0» (Layer 0), минуя диалоговое окно.
Итог
После того, как мы преобразовали фоновый слой в обычный, все ограничения сняты и на него действуют правила обычных слоёв.
Теперь мы можем свободно перемещать его содержимое с помощью инструмента «Перемещение» (Move Tool), мы можем удалять какие-либо элементы на слое и заменять их прозрачностью, и мы можем свободно перемещать его выше или ниже других слоёв.
В этом уроке вы узнаете, как, используя кисти и стандартные фигуры Фотошопа, создать волшебный рождественский фон.
Материалы для урока:
Начнем с создания нового документа (CTRL+N) размером 1280х1024px (режим RGB) разрешением 300 pixels/inch. Загружаем Red grunge background и вставляем на рабочий документ.
Теперь загружаем набор кистей c130_splatter и stars_and_blinks. Создаем новый слой и выбираем кисть из набора c130_splatter. Цвет кисти черный, Opacity (Непрозрачность) 60%.
Используем эту кисть , чтобы закрасить фон, как показано ниже:
Устанавливаем параметр Fill (Заливка) для этого слоя на 30%.
Дублируем (CTRL+J) этот слой и применяем к копии фильтр
Устанавливаем Fill (Заливка) на 30% и меняем режим смешивания на Hard Light (Жесткий свет).
Создаем новый слой и выбираем следующую кисть из набора c130_splatter, цвет #C78987.
Используем кисть, чтобы создать линии на фоне, как показано ниже:
Создаем новый слой, этой же кистью рисуем новые линии. В этот раз выбираем цвет #903E23.
Устанавливаем режим смешивания этого слоя на Color Dodge (Осветление основы).
Создаем новый слой и выбираем мягкую круглую кисть (B) черного цвета с Opacity (Непрозрачность) 20%.
Используем ее, чтобы затемнить края фона.
Устанавливаем Fill (Заливка) этого слоя на 50% и меняем режим смешивания на Multiply (Умножение).
Жмем на кнопку Hue/Saturation (Цветовой тон/Насыщенность).
Перемещаем ползунки вправо, чтобы увеличить параметры Hue (Цветовой тон) и Saturation (Насыщенность).
Снова жмем по этой кнопке и выбираем Curves (Кривые). Корректируем форму кривой, чтобы отрегулировать цвет.
Получаем следующий результат:
Используя Line Tool (Линия) (U), рисуем нити разной толщины, за которые будут подвешены звезды. Цвет #FDF8C1.
Объединяем в группу все слои с нитями (выделяем нужные слои и жмем CTRL+G). Устанавливаем Opacity (Непрозрачность) для группы на 70%.
Выбираем Custom Shape Tool (Произвольная форма) (U), на панели параметров инструмента открываем меню с формами. Находим форму пятиконечной звезды и активируем ее.
Выбираем цвет #FDF8C1 и рисуем звезду.
Жмем на кнопку Add a layer style (Добавить стиль слоя) внизу панели слоев и выбираем Outer Glow (Внешнее свечение).
Inner Glow (Внутреннее свечение).
Получаем следующий результат:
Десять раз дублируем (CTRL+J) слой со звездой и активируем Free Transform (Свободное трансформирование) (CTRL+T). Корректируем расположение и размер каждой копии, как показано ниже:
Создаем новый слой, выбираем кисть белого цвета из набора c130_splatter.
Используем эту кисть, чтобы закрасить фон, как показано ниже. Располагаем этот слой под слоем со звездами.
Устанавливаем режим смешивания на Overlay (Перекрытие).
Создаем новый слой и выбираем новую кисть из набора c130_splatter. C помощью этой кисти мы будем рисовать гирлянды. Цвет #FDF9CA.
Теперь нам необходимо настроить кисть. Для этого вызываем панели параметров кисти (F5). Выбираем Brush Tip Shape (Форма отпечатка кисти). Меняем размер, расстояние и угол кисти.
Затем переходим в Shape Dynamics (Динамика формы):
Теперь мы можем рисовать гирлянды, как показано ниже. Этот слоя должен быть расположен под слоем со звездами.
Дублируем (CTRL+J) слоя и применяем фильтр Filter — Blur — Gaussian Blur (Фильтр — Размытие — Размытие по Гауссу).
Получаем следующий результат:
Добавляем слой-маску, кликнув по кнопке Add layer mask (Добавить слой-маску) внизу панели слоев.
Выбираем черную кисть Soft Mechanical с Opacity (Непрозрачность) 10%.
Работаем этой кистью по слой-маске , чтобы скрыть некоторые участки слоя с сиянием.
Создаем новый слой, выбираем кисть из набора stars_and_blinks, чтобы нарисовать яркие лучики от звезд. Используем тот же цвет, что и у звезд. Располагаем этот слой под слоем со звездами.
Устанавливаем Fill (Заливка) на 20%.
Дублируем (CTRL+J) этот слой и применяем фильтр Filter — Blur — Gaussian Blur (Фильтр — Размытие — Размытие по Гауссу).
Получаем следующий результат:
Устанавливаем Fill (Заливка) этого слоя на 50% и меняем режим смешивания на Pin Light (Точечный свет).
Жмем на кнопку Create new fill or adjustment layer (Создать новую заливку или корректирующий слой) внизу панели слоев и выбираем Curves (Кривые).
Получаем следующий результат:
Теперь выбираем Hue/Saturation (Цветовой тон/Насыщенность).
Перемещаем ползунки вправо, чтобы увеличить Hue (Цветовой тон) и Saturation (Насыщенность), затем перемещаем ползунок Lightness (Яркость) влево, чтобы уменьшить значение.
Red Giant Trapcode Suite v16.0.4
Red Giant Trapcode Suite — это мощный набор из 11 плагинов для Adobe After Effects, предоставляющих широкие возможности работы с графикой движения, анимацией и визуальными эффектами. Эти инструменты компании Red Giant позволяют эффективно работать с титрами, создавать анимированные фоны и логотипы, разрабатывать визуальные эффекты и 3D-объекты непосредственно в After Effects и Adobe Premiere Pro. Это всевозможные трехмерные системы частиц, сложные графические элементы движения, эффекты объёмного света, органические эффекты 3D-частиц и многое другое.Что входит в пакет Trapcode Suite 16:
Trapcode Form – модуль для After Effects, предназначенный для создания анимационных эффектов, в которых присутствует огонь, дым, песок, ветер. Trapcode Form может создавать эффекты любой сложности – от текстовых логотипов, которые уносятся порывом ветра, до 3D-модели Земли. Модуль включает более 60 предварительных заготовок, каждая из которых содержит настраиваемые параметры. Благодаря интеграции с трехмерной средой в After Effects пользователь может совершать облет камерой вокруг анимационных форм. Trapcode Form предлагает встроенные звуковые реакторы, где удар басов, тамбурина или ритмичная голосовая дорожка могут управлять движением, цветом, прозрачностью, перемещением и другими переменными для создания визуализации.
Trapcode Horizon представляет собой модуль для After Effects, который позволяет работать в трехмерном формате и используется для работы с виртуальными студиями и камерами. Модуль придает композиции новый взгляд с помощью уникального инструмента отображения, связывая After Effects камеру с трехмерным пространством. Применяя изображение или градиенты к внутренней части гигантской сферы, Trapcode Horizon создает бесконечный фоновый режим. Независимо от того, куда направлена камера, простые элементы управления быстро создают фотореалистические фоны или градиенты неба. Уникальный модуль Trapcode Horizon создает QuickTime VR-события в After Effects и предоставляет возможность обновления изображения с помощью полного контроля над трехмерным движением и полем зрения камеры.
Trapcode Lux представляет собой модуль для добавления объемных освещающих эффектов в проекты, которым требуются реалистичные прожекторы, точечный свет или стадии освещения всех видов. Решение используется для имитации эффекта отражения света в полупрозрачной среде, также известного как «видимый свет». Этот эффект можно наблюдать в тех случаях, когда воздух не совсем прозрачен, например на сцене во время концерта или туманным вечером на улице. Trapcode Lux автоматически создает видимые источники для всего Point и Spot света в сцене. Решение интегрируется со всеми уровнями After Effects Light и автоматически обновляет с учетом произведенных изменений сцены в трехмерном пространстве. Trapcode Lux предусматривает быстрый рендеринг и межплатформенную поддержку.
Trapcode Particular (NEW) – модуль для генерирования систем трехмерных частиц, незаменимый при создании разнообразных спецэффектов, от реалистичного дыма и взрывов до имитации движения различных элементов дизайна. Пользователь может настраивать средства контроля за следующими свойствами: скорость, размер, форма, продолжительность, прозрачность, траектория, изменение, глубина резкости и размытость изображения движущихся частиц. Белые облака, блестящие пузыри, частицы пыли, дождь, падающий снег, натуральный дым или стая птиц – все можно создать с помощью Trapcode Particular. Решение поддерживает возможность изучения изнутри созданного проекта благодаря функциям вращения, трехмерной навигации и способности пролетать сквозь частицы в созданной виртуальной среде. Модуль поддерживает 64-битовыеоперационные системы, а также After Effects CS5.
Trapcode Shine – модуль для создания световых эффектов. Пользователю предоставляются специальные элементы управления, позволяющие имитировать объемное свечение, мерцание и задавать цветовую гамму подсветки. Решение включает 22 мощных шаблонов и позволяет создавать собственные световые эффекты. Модуль обеспечивает 16- и 32-битную поддержку и гарантирует высококачественные световые эффекты для любого проекта.
Модуль Trapcode Starglow предназначен для визуализации эффекта сияния. Реализация этого эффекта заключается в создании звездообразных отблесков вокруг наиболее ярких участков объекта. Модуль позволяет имитировать дефекты линзы объектива и создавать совершенно новые световые эффекты.
Модуль Trapcode 3D Stroke осуществляет управляемую прорисовку штрихов вдоль масок, которые можно свободно крутить вдоль любой из трех осей, используя камеры Adobe After Effects. Маски могут быть динамическими: пользователь определяет, где должны находиться точки старта и остановки штриха в определенные моменты времени. Работая с векторной графикой, можно перенести объекты из Adobe Illustrator в Adobe After Effects. Все преобразования происходят в одном слое. Модуль имеет встроенную камеру для AE и Combustion и может использовать камеру композиции.
Модуль Trapcode Echospace обеспечивает создание дублированных слоев в изображении, тексте, видеоматериале и элементов слоя в трехместном пространстве. Движение и эффекты могут слегка колебаться – со смещением и задержкой управления и т. д. Решение осуществляет создание перекрывающихся слоев и наложение теней на другие слои в композиции.
Модуль Trapcode Sound Keys применяется для синхронизации движения и звука с помощью амплитуды или частотных диапазонов. Решение может применяться для генерации ключевых кадров других визуальных эффектов, например, объединяя Sound Keys с Trapcode Starglow для анимации яркости света. Пользователям предоставляется возможность визуального выбора отдельного звукового диапазона, после чего программа автоматически преобразует его в последовательность ключевых кадров.
Что нового в Red Giant Trapcode Suite:
Органические эффекты 3D-частиц, сложные графические элементы движения и многое другое
• Ускорение GPU дает более 4-х кратный прирост производительности, по сравнению с предыдущими версиями
• Возможность визуализировать эффекты частиц в мощном инструменте Дизайнер
• Возможность использовать 3D-камеру и эффекты After Effects
• Возможность использовать 3D-модели и последовательности в качестве излучателей
Бессмертные сетки частиц и 3D-объекты
• Вы можете визуально создавать сетки частиц, в новом Дизайнере
• Возможность создавать потрясающий MoGraph с 3D-моделями и последовательностями
• Синхронизируйте ваши анимации со звуком
• Возможность растворить текст и логотипы
3D-геометрия, анимированная по пути
• Создавайте геометрические фигуры, ленты и многое другое
• Возможность создания геометрии из масок, путей и движения
• Возможность работать с 3D-камерой After Effects и источниками света
3D-поверхности, Terrains и каркасы в After Effects
• Проточные поверхности и абстрактные фигуры для графики движения
• Затененные поверхности могут отображаться как полигоны или вершины
• Работает с 3D-камерой After Effects и источниками света
Ультра-быстрые, 3D-эффекты луча
• Объемные световые лучи для вашего текста,
• Возможность имитировать чистые лучи или фрактальное задымление с глубиной
• 3D-камеры After Effects
Сделайте источники света After Effects Lights видимыми
• Создание 3D объемных точечных и спотовых источников света
• Добавьте драму и реализм к своим 3D-композитингам
• Полностью настраиваемые и легкие в управлении камеры и свет
Органические 3D-фигуры и линии из ваших масок
• Логотипы, текст и пути берут на себя живые функции
• Предустановленные фигуры дают вам отправные точки
• Получите точное управление фигурами, цветами и циклом
Возможность мгновенно клонировать и смещать анимированные слои
• Легкая автоматизация сложной многослойной 3D-анимации
• Создавайте экземпляры контрольного уровня без написания выражений
• Создавайте динамические «падающие домино» или «последующие» анимации
Стилизованные блики и свечения для графики движения и текста
• Добавьте Glimmer к вашим основным моментам
• 49 готовых пресетов, чтобы вы начали работать
• Полностью настраиваемый и простой в использовании функционал
Мгновенная синхронизация аудио с графикой движения в After Effects
• Визуализируйте свой звук для графики движения
• Используйте любой звук для анимации и эффектов
• Возможность изолировать аудио диапазоны для полного контроля
Бесконечные фоны для After Effects 3D
• Фоны 360 градусов для AE 3D
• Возможность использовать карты изображений или создать многоцветный градиент
• Полностью AE 3D-камера
Системные требования:
— Windows 10
— 64-bit Processor
— 4 GB of RAM
Поддерживаемые программы:
— Adobe After Effects CC 2017 and later
— Adobe Premiere Pro CC 2017 and later
— Adobe Creative Cloud (2017 — 2021)
Информация о программе
Год выпуска: 2021
Разработчик: Red Giant LLC
ОС: Windows® 10 (64-bit only)
Язык Интерфейса: English
Лечение: В комплекте
Размер: 747,79 MB
Система быстрой обтравки фотографий [Амперка / Вики]
Технология Freemask разработана компанией Hensel для профессиональной фотосъёмки. Суть проста — каждый объект снимается в студии два раза. Для первого снимка включается основная подсветка предметного стола. Для второго — только яркая фоновая подсветка. Дополнительный кадр превращается в маску, по ней объект съёмки быстро и качественно отделяется от фона.
Оригинальный немецкий синхронизатор стоит не дёшево, поэтому мы расскажем как собрать аналог системы на основе Iskra Mini.
Видеообзор проекта
Принцип съёмки
Для фотографирования предметов по технологии Freemask вам понадобится фотоаппарат со штативом и минимум две фотовспышки. Мы рекомендуем использовать белый задний фон и прозрачный предметный стол.
Первая вспышка или группа вспышек используется для организации освещения снимаемого объекта. Вторая — для контрастной заливки фона.
При экспозиции первого кадра синхронизатор включит первую группу, направленную на предметный стол. Во время второго кадра должна сработать вспышка, направленная на фон. На выходе получаются две фотографии. На одной получается изображение правильно освещенного предмета с проваленным фоном. На другой — равномерно высветленный фон и контрастный силуэт объекта съёмки.
Устройство синхронизатора
Чтобы перед каждым снимком не переключать группы вспышек вручную, необходим специальный синхронизатор. Его можно купить у компании Hensel, а можно сделать самому.
Что понадобится
Как собрать
Собери синхронизатор, как показано на схеме. Подключи сигнальные провода к синхроразъёмам вспышек и фотоаппарата.
Исходный код
Прошей Iskra Mini скетчем
- gidroponic.ino
int ledPin1 = 13; int ledPin2 = 12; int switchPin = 7; int val; int state; int c; #define TIME 2000 unsigned long int time; void setup() { pinMode(ledPin1, OUTPUT); pinMode(ledPin2, OUTPUT); pinMode(switchPin, INPUT_PULLUP); digitalWrite(ledPin1, LOW); digitalWrite(ledPin2, LOW); } void loop() { state = digitalRead(switchPin); if (state == LOW && c == 0) // нажали кнопку { c = 1; val = ++val; if (val == 3) { val = 0; } time = millis(); } if (state == HIGH && c == 1) // отпустили кнопку { c = 0; } if (val == 0) // выключаем светодиоды { digitalWrite(ledPin1, LOW); digitalWrite(ledPin2, LOW); } if (val == 1) // Если мы кнопку 1 раз нажали и отпустили { digitalWrite(ledPin1, HIGH); digitalWrite(ledPin2, LOW); } if (val == 2) // Если мы кнопку 2 раз нажали и отпустили { digitalWrite(ledPin1, LOW); digitalWrite(ledPin2, HIGH); delay(500); digitalWrite(ledPin1, LOW); digitalWrite(ledPin2, LOW); val = 0; c = 0; } if (millis() - time > TIME) { if (val != 2) { val = 0; } } delay(10); }
Обработка
После нехитрых манипуляций с фотографиями, можно получить идеально вытравленный с фона предмет.
Для этих манипуляций можно использовать специализированное программное обеспечение, например Mask Integrator от Picture Instruments, или использовать привычный Photoshop.
Алгоритм ручной обработки прост:
В файле с силуэтом объекта оставьте только синий канал
С помощью настройки уровней избавимся от полутонов и получим контрастный силуэт
Получившееся изображение скопируем в буфер обмена
Откроем файл с освещённым объектом
Создаём пустую маску, кликаем на ней с зажатой клавишей ALT и вставляем в неё силуэт из буфера обмена
Инвертируем маску и вырезаем объект
Если записать эти действия в экшн, обтравка фотографий сведётся к одному клику.
Что дальше
Если добавить в проект кнопку и ещё один Nano Switch, получится реализовать дистанционное управление затвором камеры.
- Если совместить систему Freemask с проектом поворотного фотостола, получится стенд для автоматизированной предметной съёмки с нескольких точках или в 3D.
30 полезных уроков по абстрактному дизайну в Photoshop
Янош Рач
Абстрактные работы имеют множество применений в дизайне: они могут служить ярким фоном рабочего стола, загадочным заголовком веб-дизайна или сами по себе могут быть красивыми произведениями искусства. Более того, абстрактный дизайн имеет множество форм и не имеет особых ограничений. Всегда можно придумывать новые формы и композиции с сочетанием различных цветовых решений. Вы можете создать их с помощью компьютерных алгоритмов, нанеся на холст из чистого воображения или просто следуя простому шаблону, который вы придумали в свободное время.
Но если у вас есть идея, всегда полезно знать, как на самом деле ее реализовать, чтобы получить желаемые результаты. Мы надеемся, что эта коллекция из руководств по абстрактному дизайну сможет познакомить вас с некоторыми навыками и методами, обычно используемыми при создании таких произведений искусства и элементов дизайна. Наслаждаться!
Полезные уроки по работе с абстракциями в Photoshop
Chroma Wallpapers
В статье показано, как создать отличную абстрактную композицию, сочетая трехмерную основу с некоторыми дополнительными эффектами.
Создайте волнистый дизайн обоев в стиле Blackberry
Этот волнистый абстрактный дизайн, представленный на PSDTuts, предлагается вам купить Фабио Сассо. Всего лишь 16 шагов, это увлекательное, быстрое и легкое руководство для всех!
Как создать яркие световые полосы в Photoshop
Различные эффекты молнии — важные части почти каждого абстрактного дизайна. В этом уроке показано, как использовать различные фильтры для достижения красивого эффекта круговой молнии и создать это потрясающее изображение ниже!
Windows Vista Aurora Effect Учебное пособие по Photoshop
Учебники по воссозданию некоторых популярных и часто используемых эффектов всегда популярны.В этом руководстве подробно рассмотрено создание эффекта полярного сияния в Windows Vista и даны пошаговые инструкции.
Leopard Aurora Borealis Учебное пособие по Photoshop
Говоря о популярных эффектах, вот хороший урок обоев в стиле Mac OSX Leopard от DesignNerd.
Luminescent Lines
Luminescent Lines — еще один быстрый и увлекательный урок по созданию абстрактных линий и их красивому раскрашиванию с помощью стилей слоя и использования некоторых кистей.
Создание произведения абстрактного искусства: «Lonium»
Эта статья является скорее созданием, чем учебником, в котором автор проведет вас через наиболее важные этапы создания этого удивительного абстрактного произведения искусства.Тем не менее, интересное чтение с множеством идей для будущего дизайна.
Создание дыма
В этом руководстве показано, как быстро создавать эффекты дыма с помощью фильтра сжижения, который, несомненно, пригодится для создания многих абстрактных дизайнов.
Lines Tutorial
Быстрое и простое руководство по созданию красивого красочного эффекта от Giackop Design.
Создание абстрактного 3D-дизайна
Немного более длинный и сложный урок по созданию изображения ниже.Если у вас есть время, обязательно попробуйте!
Великолепный цифровой эффект боке в Photoshop
Эффекты боке в наши дни становятся все более популярными. В этом уроке показан один из способов добиться такого эффекта в красочной композиции.
Создание фона в стиле Mac в Photoshop
В этом руководстве вы узнаете, как создать фон рабочего стола в стиле Mac с помощью пользовательских выделений и градиентов.
Abstract Tutorial
Ошеломляющий эффект молнии, объединяющий сложные формы с использованием различных кистей.
Действительно крутой эффект затмения в Photoshop
Этот урок с прекрасным результатом ниже снова представлен вам Фабио Сассо. Он использует несколько техник из других руководств для создания этого фрагмента, который когда-то использовался в качестве нижнего колонтитула Абдузидо.
Swirl Mania в Illustrator и Photoshop
Немного поработав в Adobe Illustrator, это руководство проведет вас через процесс создания этого живого абстрактного произведения.
Light Rays
Еще один крутой световой эффект, который сочетает в себе большое количество фильтров для достижения окончательного эффекта.
Абстрактный фон Учебное пособие по Photoshop
Еще один абстрактный эффект молнии для тех, кто хочет большего!
Фоны для подписей
В этом руководстве вы узнаете, как создать это абстрактное изображение, которое вы обычно видите в подписях на форумах.
Colorful Tornado
Еще один отличный урок по абстрактному искусству от 9Tutorials, на этот раз не такой хаотичный!
Colorful Swirl
Из этого туториала Вы узнаете, как создавать и комбинировать несколько эффектов завихрения для достижения результата, показанного ниже.
Создание абстрактных обоев с помощью кистей
В этом уроке, представленном на 10Steps.sg, показаны шаги по созданию удивительного абстрактного произведения искусства с использованием различных кистей в качестве основы.
Starfield Tileable Twitter Background Tutorial
Если вам прямо сейчас нужен крутой новый фон для Twitter, это руководство как раз для вас! А если нет, он все равно даст вам некоторые идеи и приемы, которые вы сможете использовать в своих будущих работах для создания абстрактных шаблонов, допускающих разметку.
Абстрактный визуальный эффект
Эффект, представленный ниже, будет выглядеть так же хорошо, как фон рабочего стола, как и произведение искусства, но в учебнике вы обнаружите, что это не так сложно, как кажется.Убедитесь, что вы нажали «Далее», чтобы прочитать оставшуюся часть учебника
Обои для рабочего стола с абстрактным рисунком
Отличный учебник по созданию абстрактных обоев с прекрасным результатом.
Создание обоев в стиле Vista
Еще одно руководство по созданию обоев в стиле Vista, на этот раз в другом стиле.
Создание потрясающего цифрового эффекта дыма
Хотя название предполагает эффект дыма, это руководство является еще одним отличным пошаговым руководством по абстрактному дизайну.
Модный галактический дизайн плаката
Тем не менее модный плакат, красивый красочный фон с некоторой типографикой, хотя первая часть — это то, что вас больше интересует с точки зрения абстрактного дизайна.
Создайте довольно интересную, волнистую и изогнутую абстрактную форму в Photoshop
Этот урок проведет вас через создание этой довольно интересной и красочной формы. Очень подробно, со множеством скриншотов.
Создание привлекательного абстрактного эффекта лазерных частиц в Photoshop
Подобные изображения обычно можно увидеть в онлайн-галереях в разделе абстрактных 3D, но в этом уроке показано, как создать красивый эффект лазерных частиц прямо в Photoshop, без использование любых 3D приложений!
Как создать взаимодействие абстрактных световых полос
Наконец, урок об этом интересном и довольно сложном абстрактном изображении от PSDTuts с еще несколькими новыми методами, которые нужно изучить!
17+ классных руководств в Photoshop для создания абстрактных фонов
Вы ищете 17+ крутых руководств по Photoshop для создания абстрактных фонов? Сводное искусство — это что-то мощное и интригующее для многих создателей Photoshop.Я знаю, что вы, возможно, захотите изучить что-то новое и бесценное, поэтому я включил для вас конкретные учебные примеры. Конечно, это довольно много вещей, на которых нужно учиться. Вам было скучно обучаться абстрактным и традиционным подходам Photoshop.
Это оригинальное и веселое путешествие. Вам понадобятся фоны по исключительным причинам. Уроки, которые я выбрал для вас, раскрывают все самые важные детали. А теперь давайте взглянем на бесценные уроки по абстракции и истории в Photoshop.
Прочтите здесь — Служба отслеживания путей
1. Абстрактные и красочные крупные планы
На этом Интернет-сайте вы найдете несколько интересных крупных планов. Новичкам, возможно, трудно ухватить мелкий шрифт, но не бойтесь, что со временем вы привыкнете к деталям. Вначале вы просто должны получить знания о методах, чтобы получать удовольствие и одновременно учиться.
2.Создать размер с градиентами
Поверх этого сайта есть пошаговый элемент для всех, кто желает создать сводные плакаты. Следует обсудить с! Любой новичок, владеющий какими-либо инструментами Photoshop, может создать увлекательные сводные плакаты.
3. Создайте красивый абстрактный портрет в Photoshop.
Хотите изучить способ накрутки сводных плакатов? На этом интернет-сайте есть полный набор инструкций.Вы будете впечатлены количеством доступных команд. Это очень приятно. Подходит для тех, кому нужно научиться наблюдать уникальные слои даже в виде!
4. Как создать абстрактный низкополигональный узор
Низкополигональные узоры стали относительно популярными. Этот урок поможет в создании низкополигонального узора с использованием различных инструментов Photoshop. Просто следуйте инструкциям религиозного метода, и вы будете впечатлены вашими усилиями.
5. Учебный проект — Фото в абстрактной живописи
Полное руководство можно найти на веб-сайте! Это надежный опыт.
6. Большая Медведица
Уникальная иллюстрация абстрактного медведя! Довольно простой консультант! Новички также могут воспользоваться предоставленными деталями.
7. Сделайте абстрактное произведение на тему ледяного и холодного снега
В этом руководстве вы узнаете несколько исключительных вещей.Все начнется правильно с композиции, затем будет включать факторы, переработку, создание дополнительных элементов, использование инструментов пера и, в конечном итоге, придание особого контакта изделию.
8. Создайте абстрактный узор с узорами
9. Как создать абстрактные обои
10. Абстрактные обои в Pixelmator
Я ошеломлен тем, как разработчики этого интернет-сайта регулярно обновляют клиентов Photoshop.Вы обязательно найдете здесь что-то новое, чему можно научить. Эта часть поможет вам в создании отличных абстрактных обоев.
11. MSNBC Новый дизайн фона в Photoshop
Поставить пытаемся! Новичков следует обучать подобным вещам, чтобы они могли создавать сложнейшее наследие с помощью определенных инструментов.
12. Совет: удалите белый фон
У вас могут возникнуть проблемы с фоновым слоем.Проверьте это руководство, чтобы исправить дилемму фонового слоя, одновременно обрабатывая штриховые рисунки в цифровом виде.
13. Как создать фон из фэнтезийной игры
Там должно быть много строителей, которым нравится использовать инструменты Photoshop для создания игровых фонов. Все дело в построении исторического прошлого в соответствии с темой игры. Фон играет решающую роль в определенных играх; щелкните эту гиперссылку, чтобы просмотреть определенный набор учебных материалов.
14. Создание многоразовых и универсальных фоновых узоров
Нужны многоразовые фоны? Этот урок посвящен созданию широкого диапазона специальных скинов, которые можно использовать для различных стилей факторов.
15. Создайте нарисованный фон, вдохновленный природой
16. Мы желаем вам счастливого Рождества. Иллюстрация
Это идеальный учебник для построения истории зимней погоды и Рождества.Подход неприметный. Что вы могли бы улучшить эти фоны и вставить текстовый контент или другой пиксель позже. Почему бы вам не научиться этому методу наследия, чтобы шокировать своих обожаемых крутыми праздничными игральными картами?
17. Обработка абстрактных фотографий в Photoshop CS 6
Вы когда-нибудь задумывались о том, сколько времени и усилий нужно, чтобы усилить окончательную абстрактную фотографию? Что ж, с опытом это не могло бы проявиться много.
Как создать абстрактный фон из проволочной сетки с волнами в Illustrator и Photoshop
Предварительный просмотр
Вот предварительный просмотр абстрактного фона, который мы будем создавать в этом уроке.
Шаг 1
Начните с запуска Illustrator и создания нового документа.
- 3000 x 2000 пикселей
- Ориентация: Альбомная
- Монтажные области: 1
- Обрезка: Нет
- Цветовой режим: RGB
Шаг 2
Выберите Pen Tool и нарисуйте случайную волнистую линию по ширине монтажной области.Я рекомендую придерживаться довольно близко к линии, которую я создал и показанную ниже, чтобы следовать вместе с руководством.
Измените черную обводку толщиной 1pt, чтобы ее можно было увидеть.
Шаг 3
Нарисуйте вторую векторную линию под оригиналом. Опять же, я рекомендую имитировать линию, которую я нарисовал здесь, или создать что-то довольно похожее, если вы не хотите отслеживать.
Шаг 4
Выберите инструмент Blend Tool (W) и щелкните верхнюю линию, затем щелкните нижнюю линию, чтобы соединить их.
Между исходными строками должна появиться новая строка. Это означает, что они были успешно смешаны.
Шаг 5
Нажмите клавишу Enter, при этом инструмент Blend Tool все еще активен и обе линии выделены.
В окне Blend Options выберите:
- Особые шаги
- Шаги: 64
Шаг 6
К сожалению, при использовании Blend Tool со сложными формами мы иногда можем столкнуться с визуальными сбоями, подобными показанным на изображении ниже, когда в некоторых разделах слишком много или слишком мало места.
Тщательно проверьте векторную волну и определите все проблемы, прежде чем продолжить.
Если у вас нет проблем, пропустите следующий шаг.
Шаг 7
Чтобы исправить эти сбои, используйте Прямой выбор, чтобы вручную настроить исходные векторные линии (первые 2, с которых мы начали).
Может быть немного сложно скрыть эти досадные проблемы, но я обнаружил, что небольшое перемещение положения векторных точек и экспериментирование с их ручками, чтобы попытаться сгладить линии, обычно работают.
Шаг 8
Выберите векторные линии и откройте Окно Обводки, чтобы применить следующие настройки:
- Обводка Вес: 2 пт.
- Углы: Круглые
- Пунктирная линия: ВКЛ.
- Штрих: 0
- Промежуток: 6 пт.
Теперь у вас пунктирная линия вместо основной сплошной линии. На этом шаге может быть интересно поэкспериментировать с различными настройками.
Шаг 9
Используя инструмент «Прямое выделение», выберите только верхнюю векторную линию и установите толщину обводки на 0.
Благодаря функции наложения в Illustrator векторные линии теперь будут постепенно исчезать, как будто они уходят вдаль.
Шаг 10
Пора переходить, Откройте Photoshop CC .
Создать новый документ:
- 3000 x 2000 пикселей
- Разрешение: 300 пикселей на дюйм
- Цветовой режим: RGB 8 бит
Шаг 11
Выберите векторную волну в Illustrator, скопируйте и вставьте ее в документ Photoshop как смарт-объект .
Шаг 12
Используйте инструменты преобразования или ручки вокруг слоя векторного смарт-объекта, чтобы изменить его размер и подогнать под размер холста.
В идеале концы волны не будут видны и вместо этого будут расширять границы монтажной области.
Шаг 13
Перейдите к Layer> New Fill Layer> Gradient Fill и нажмите OK.
Слой должен быть выше фона, но ниже векторного смарт-объекта на панели «Слои».
Шаг 14
В окне параметров заливки для нового слоя градиентной заливки введите следующие переменные:
- Цвет точки градиента 1: # 13201f
- Цвет точки градиента 2: # 244647
- Точка градиента 1 Позиция: 0
- Позиция точки градиента 2: 100
- Стиль: Линейный : Линейный : 45
- Масштаб: 100%
- Обратное выкл., Дизеринг вкл., Выравнивание
Шаг
Дублируйте слой градиентной заливки и дважды щелкните миниатюру слоя, чтобы снова войти в окно параметров градиентной заливки.
Используйте те же настройки, что и в прошлый раз, но с двумя изменениями:
- Цвет точки градиента 1: # 37d8dd
- Цвет точки градиента 2: # 58a7f1
Шаг
Переместите вторую градиентную заливку в верхнюю часть стопки слоев.
Щелкните правой кнопкой мыши слой градиентной заливки и выберите Create Clipping Mask из контекстного меню.
Результат и заключение
Вот окончательный результат, и он выглядит еще лучше при полном разрешении и большем разрешении. Все, что мы сделали для создания этого абстрактного волнового фона, можно безупречно масштабировать в Photoshop.Ничто не мешает вам использовать Изображение> Размер изображения … для увеличения до 7680 x 4329 пикселей (8K).
Спасибо за чтение. Надеюсь, вам понравилось следовать этому руководству и вы узнали что-то новое об использовании инструмента наложения в Illustrator и создании потрясающего фона в Photoshop.
Абстрактный фон в Photoshop • Учебники по Adobe Photoshop
В этом уроке вы узнаете, как использовать инструмент «Эллипс, кисти и градиенты» для создания абстрактного фона.Вы можете использовать эти методы и элементы для создания собственного фона
Abstract для ПК или смартфона! Давайте начнем!
Давайте начнем работу с создания нового документа (Ctrl + N) в Adobe Photoshop, 1920 пикселей * 1200 пикселей (цветовой режим RGB) с разрешением 72 пикселей. Используйте инструмент Fill (Paint Bucket Tool) (G), чтобы залить цветом # 242678 новый фоновый слой.
Создайте новый слой (Ctrl + Shift + N) и активируйте мягкую круглую кисть Brush (Кисть).
Используйте эту кисть, чтобы немного затемнить документ в его верхней правой части и в нижней левой части. Цвет Кисти (Кисть) черный # 000000 (Непрозрачность кисти 15%).
Далее мы попробуем нарисовать несколько маленьких кружков. Используйте инструмент Ellipse (Ellipse Tool) (U) с цветом # FF6C00, чтобы нарисовать следующий эллипс.
Установите Fill (Заливка) на 13% для этого слоя и щелкните значок Добавить стиль слоя (Добавить стиль слоя) внизу панели слоев и выберите Shadow (Drop Shadow):
Получаем следующий результат.
Далее сделаем несколько копий последнего созданного круга (Ctrl + J). Выберите команду Free Transform (Free Transform) (Ctrl + T), чтобы уменьшить каждую копию по очереди и разместить их, как на картинке ниже.
Создайте новый слой (Ctrl + Shift + N) и выберите мягкую круглую кисть Brush (Brush Tool) (B).
Используйте эту кисть, чтобы нарисовать круги, расположенные слева. Цвет Кисти (Кисть) # FEAC00 и непрозрачность — 40%.
Установите Blend Mode (Blend Mode) для этого слоя на Overlap (Overlay).
Используя тот же Ellipse (Ellipse Tool) (U), мы нарисуем еще несколько кругов на разных слоях. Их цвет #FFCDCD. Установите Fill (Заливка) 10% для этих слоев.
Сгруппируем все слои, содержащие розовые кружки (удерживая CTRL и выбирая нужные слои, затем, удерживая левую кнопку мыши, перетаскиваем выделенные слои на иконку Create a new group внизу панели слоев).
Установите Fill (Заливка) на уровне 0% для группы и щелкните значок Добавить стиль слоя (Добавить стиль слоя) в нижней части панели слоев. Выберите Наложение градиента (Наложение градиента):
Щелкните цветовую панель, чтобы открыть. Редактор градиентов (Редактор градиентов). Установите цвета, как показано на изображении ниже. Щелкните ОК, чтобы закрыть диалоговое окно. Редактор градиентов (Редактор градиентов).
Получаем следующий результат.
Добавьте Layer mask (Layer mask) для группы, щелкнув значок Add layer mask (Добавить маску слоя) в нижней части панели слоев. Затем выберите мягкую круглую кисть Brush (Кисть) черного цвета # 000000.
Нарисуйте маску этой кистью, чтобы скрыть левый край кругов, как показано на изображении ниже.
Через Ellipse (Ellipse Tool) (U) мы продолжим рисовать круги, как и раньше.Цвет — # FFCDCD. Установите Fill (Заливка) с 0% для этих слоев. Каждый круг должен быть на отдельном слое.
Соберем все круги, созданные в группе. Установите Fill (Заливка) на уровне 0% для группы и щелкните значок Добавить стиль слоя (Добавить стиль слоя) внизу панели слоев. Выберите Наложение градиента (Наложение градиента):
Щелкните цветовую полосу, чтобы открыть. Gradient Editor (Gradient Editor) и установите цвета, как показано на изображении ниже.Нажмите OK, чтобы закрыть диалоговое окно «Редактор градиента».
Получаем следующий результат.
Сделайте копию группы, которая у нас есть, и выберите команду Free transform (Free Transform) (Ctrl + T), чтобы сжать каждый экземпляр. Разместите их как на картинке ниже. Установите Fill (Заливка) 0% для группы и щелкните значок Добавить стиль слоя (Добавить стиль слоя) внизу панели слоев. Выберите наложение градиента:
Щелкните цветовую панель, чтобы открыть ее. Gradient Editor (Gradient Editor) и установите цвета, как показано на изображении ниже. Нажмите OK, чтобы закрыть диалоговое окно «Редактор градиента».
Получаем следующий результат.
Создайте еще одну группу кругов, как мы делали выше. Используя все тот же Ellipse (Ellipse Tool) (U), цвет кругов как в предыдущей группе.
Установите Fill (Заливка) на 0% для группы и щелкните значок Добавить стиль слоя (Добавить стиль слоя) в нижней части панели слоев, выберите Наложение градиента (Наложение градиента) ):
Щелкните цветовую панель, чтобы открыть ее. Gradient Editor (Gradient Editor) и установите цвета, как показано на изображении ниже. Нажмите OK, чтобы закрыть диалоговое окно «Редактор градиента».
Получаем следующий результат.
Затем мы создадим последнюю группу кругов, используя Ellipse (Ellipse Tool) (U) и цвет #FFCDCD. Каждый круг должен быть на отдельном слое. Установить Заливка (Заливка) 10% для этой группы.
Сгруппируем все слои, содержащие круги (зажмите CTRL и выберите нужные слои, затем, удерживая левую кнопку мыши, перетащите выделенные слои на значок «Создать новую группу» внизу панели слоев).Установите Fill (Заливка) 0% для группы и щелкните значок Добавить стиль слоя (Добавить стиль слоя) в нижней части панели слоев, выберите Наложение градиента (Наложение градиента):
Щелкните цветовую шкалу, чтобы открыть ее. Gradient Editor (Gradient Editor) и установите цвета, как показано на изображении ниже. Нажмите OK, чтобы закрыть диалоговое окно «Редактор градиента».
Получаем следующий результат.
Создайте новый слой (Ctrl + Shift + N) и активируйте мягкую круглую кисть Brush (Brush Tool) (B).
Используйте эту кисть, чтобы нарисовать фон в правом нижнем углу документа. Цвет Кисти (Кисть) # 99FF00 и непрозрачность — 15%.
Установите Blend Mode (Blend Mode) для этого слоя на Overlap (Overlay).
Убедитесь, что слой, содержащий кисть, активен на панели слоев, и выберите следующую команду для слоя Изображение-> Внешний канал (Изображение-> Применить изображение).
Эта команда позволит нам создавать слои, перекрывающие друг друга, и даст нам гораздо больше контроля над изображением, изображения будут смешиваться и откроют гораздо больше творческих возможностей, что позволит нам улучшить общие результаты.
Создайте новый слой (Ctrl + Shift + N) и активируйте мягкую круглую кисть Brush (Кисть) белый #ffffff Непрозрачность (Непрозрачность) — 40%.
Используйте эту кисть, чтобы нарисовать круги, как показано на следующем изображении.
Установите Fill (Fill) 57% и измените Blend Mode (Blend Mode) на Overlap (Overlay).
Щелкните значок Создайте новый корректирующий слой или слой заливки (Создать новый слой заливки или корректирующий слой) в нижней части панели слоев и выберите Curves (Curves), чтобы настроить форму кривой, как показано, чтобы отрегулировать цвет.
Получаем следующий результат.
Щелкните значок Создайте новый корректирующий слой или слой заливки (Создать новый слой заливки или корректирующего слоя) в нижней части панели слоев и выберите Вибрация (Вибрация), чтобы улучшить общий цвет изображения.
Получаем следующий результат.
Теперь нам нужно сгруппировать все наши слои (зажмите CTRL и выберите нужные группы, затем, удерживая левую кнопку мыши, перетащите выбранные группы на значок Создайте новую группу (Создать новую группу) внизу панели слоев.
Выберите группу на панели слоев и нажмите Ctrl + E, чтобы объединить. На полученном растрированном слое нам нужно применить следующий фильтр: Filter-> Sharpness-> Contour Sharpness (Filter-> Sharpen-> UnSharp Mask).
Получаем следующий результат.
Наш абстрактный фон готов! Надеюсь, вам понравился этот урок.
Загрузите PSD-файл здесь.
Автор : Adobetutorialz
Переводчик: Любовь Артеменко
Как создать красочный абстрактный векторный фон с помощью Photoshop
В этом уроке вы узнаете, как создать красочный абстрактный векторный фон в Photoshop с помощью градиентов , кисти и корректирующий слой Curves.
Начните работу с создания нового документа в Adobe Photoshop CS5 с размером 1920 пикселей на 1200 пикселей (цветовой режим RGB) с разрешением 72 пикселей / дюйм. Создайте новый слой и выберите мягкую круглую кисть из Brush Tool. Используйте эту кисть, чтобы нарисовать фоновый слой, как показано. Цвет кисти должен быть # C29B40. Выберите Pen Tool, установите режим рисования на Shape Layers на панели параметров и нарисуйте следующую черную фигуру, как показано. Используя тот же инструмент, на этот раз изобразите другую фигуру белого цвета.Установите для этого слоя Заливку 42%. Нажмите на значок «Добавить стиль слоя» в нижней части панели «Слои» и выберите «Внутренняя тень». Затем снова выберите инструмент «Перо», чтобы представить следующую форму внутри уже созданной. Его цвет должен быть # 63BA59. Нажмите на значок «Добавить стиль слоя» в нижней части панели «Слои» и выберите «Наложение градиента». Щелкните цветовую полосу, чтобы открыть редактор градиентов, и установите границы цвета, как показано. Нажмите OK, чтобы закрыть диалоговое окно «Редактор градиента».
Затем мы создадим еще одну фигуру под недавно созданной, используя тот же инструмент «Перо».Нажмите на значок «Добавить стиль слоя» в нижней части панели «Слои» и выберите «Тень». Добавьте внутреннюю тень и примените Gradient Overlay. Щелкните цветовую полосу, чтобы открыть редактор градиентов, и установите границы цвета, как показано. Нажмите OK, чтобы закрыть диалоговое окно «Редактор градиента». Создайте следующий новый слой и выберите мягкую круглую кисть из Brush Tool. Используйте эту кисть, чтобы закрасить фон цветом # 600901 и непрозрачностью 20%. Создайте новый слой и примените ранее взятую кисть, чтобы закрасить фон цветом # 441A16.Создайте следующий новый слой и возьмите мягкую круглую кисть. Используйте эту кисть, чтобы нарисовать левый нижний угол этим цветом # 100B1A. Создайте новый слой и примените здесь мягкую круглую кисть, которую ранее использовали, чтобы закрасить холст в белый цвет; Непрозрачность кисти должна быть 20%. Снова создайте новый слой и примените здесь мягкую круглую кисть, чтобы нарисовать холст в его нижней части, используя цветовой код # 80BDB9. Создайте новый слой и примените мягкую круглую кисть белого цвета с непрозрачностью 20%), чтобы нарисовать холст в верхней правой части.Установите режим наложения для этого слоя на Overlay. На этом шаги закончатся. Надеюсь, это поможет!
Photoshop Pro: эффект светящегося текста с абстрактным фоном
Есть несколько методов, которые можно использовать, когда дело доходит до создания эффекта светящегося текста. В этом уроке мы покажем вам, как сделать это на абстрактном фоновом рисунке с помощью Adobe Photoshop. Предоставленные шаги быстрые, простые и очень легкие для выполнения. Без лишних слов, приступим к уроку!
Используемое изображение: —
Старый шероховатый коричневый бумажный фон с пятнами: 8779140 © Алексей Буханцов, 123RF.com
Эффект фона
1. Начнем с создания нового документа. Параметр, который мы используем для нового документа, составляет 800 пикселей x 600 пикселей, при 72 точках на дюйм . Затем залейте этот фоновый слой черным.
2. После этого создайте временный слой и сделайте длинное тонкое выделение с помощью инструмента « Rectangular Marquee » (M).
3. Затем перейдите в « Edit » и нажмите « Define Brush Preset ». Дайте кисти имя по вашему выбору, нажмите « OK » и удалите временный слой.
4. Выберите инструмент « Brush » (B) и нажмите « F5 », чтобы поднять палитру кистей. Как только вы это сделаете, вы увидите свою новую кисть внизу списка.
5. Следующие ниже шаги служат только в качестве руководства, поэтому вы можете применить настройки в соответствии с вашими предпочтениями. Выберите новую кисть и примените эти настройки, как показано на изображении ниже.
Примечание. Если вы используете планшет Wacom, изменение элемента управления « Size Jitter » на « Pen Pressure » изменит размер кисти в зависимости от того, насколько сильно вы нажимаете на стилус.
6. На следующем шаге мы создадим еще один новый слой. Теперь, когда вы выбрали новую кисть на шаге 5, установите меньший размер и сделайте горизонтальную обводку по холсту белым цветом.
Примечание. На планшете Wacom мы начинаем и заканчиваем мазок кистью слегка, прикладывая большее давление к средней части.
7. Затем выберите фильтр « Motion Blur » и примените его.
8. Повторите Шаг 6 на вновь созданном слое (Слой 2) поверх Слоя 1.На этот раз используйте кисть чуть большего размера. Примените к этому слою 40% непрозрачности и продублируйте его ( CTRL или CMD + J ).
9. Установите цвет переднего плана или фона на « по умолчанию (D) » и примените эффект « Halftone » на слое 2 ( Filter> Sketch> Halftone Pattern ). Затем установите слой « Color Burn ».
10. Теперь давайте добавим цвет.Сначала давайте создадим новый слой (Layer 3). Затем используйте мягкую кисть и случайным образом нарисуйте цвета по вашему выбору на разных участках изображения. Как только это будет сделано, установите для параметра « Layer Blending » значение « Overlay ».
11. Затем добавьте слой текстуры (код изображения: 8779140) поверх слоя 3 и обесцветьте его ( SHIFT + CTRL + U или CMD + U ). Это придаст ему шероховатый вид. Установите для слоя значение « Overlay » и уменьшите непрозрачность с до 80% .
Светящийся текст
12. Создайте новую группу слоев и введите свой собственный текст. Мы использовали шрифт ‘Anitlles’ от Iconian Fonts (www.iconian.com). Щелкните правой кнопкой мыши на текстовом слое, растрируйте текст и затем продублируйте его, нажав « CTRL или CMD + J » на клавиатуре.
13. На данный момент мы скроем нижний текстовый слой. Затем нажмите « CTRL или CMD + щелкните » на верхнем текстовом слое, чтобы выделить его. Уменьшите выделение на 3 пикселя (Select> Modify> Contract) .Это создаст текстовые контуры.
14. Нажмите «Удалить», чтобы удалить выбранные части. Затем примените стиль слоя « Outer Glow ».
15. Наконец, покажите и выберите нижний текстовый слой. Придайте ему эффект « Размытие по Гауссу, » (Фильтр> Размытие> Размытие по Гауссу) с радиусом 6 пикселей . Вы также можете применить эффект « Drop Shadow », чтобы он больше выделялся.
16. Тадааа … вот и последняя работа.
Разве это не весело? Мы надеемся, что вам понравилось это руководство «Эффект светящегося текста с абстрактным фоном » так же, как нам понравилось делиться им с вами.
Увидимся в следующем уроке!
75 Отличные уроки Photoshop по абстрактным и световым эффектам — InstantShift
Когда мы говорим об инструментах редактирования графики, мы все знаем, что без Photoshop они были бы неполными.Благодаря Томасу Кноллу, первому разработчику Photoshop, первый Photoshop был выпущен в 1990 году для Mac. Сегодня программа доступна почти для 27 языков и для ОС Windows Xp и MAC, программа также может быть запущена в системе Linux с использованием Wine.
Эта витрина для тех, у кого есть хоть одна его фотография на компьютере. Все любят хорошее абстрактное искусство, так почему бы нам всем не научиться его создавать! В этих уроках есть все, чтобы сделать вас художником Photoshop.
У большинства из нас есть Adobe Photoshop в своих системах, но настоящая проблема заключается в том, как правильно использовать утилиты для создания настоящих потрясающих произведений искусства. После изучения даже половины руководств вам больше никогда не понадобится какая-либо другая утилита для редактирования / создания изображений! Adobe Photoshop — это сложное программное обеспечение для редактирования изображений, но как только вы изучите следующие руководства, вы откроете для себя совершенно новый мир редактирования.
Если вы никогда не видели Photoshop, вы пропустили один из тех славных редких моментов, когда программное обеспечение приближается к совершенству; Adobe скромно относится к Photoshop, называя его «инструментом для создания и создания фотографий», но никто из тех, кто использовал Photoshop, не проявляет такой сдержанности.
— в 1993 году Джон Нак (главный менеджер по продукту Adobe)
Для тех, кто не знает, что такое Adobe Photoshop ? А что он умеет? Затем перейдите по ссылке ниже, чтобы ознакомиться с подробностями.
Следующее поколение, олицетворяющее два десятилетия передового опыта. Это приложение содержит все необходимое для создания высококачественных изображений и графики. Для тех художников, чья работа требует большего, чем простое приложение, существует Photoshop , способный удовлетворить все их потребности, в котором используются функции редактирования изображений и обработки фотографий.
Превосходные уроки Photoshop по абстрактным и световым эффектам
В наши дни спрос на уроки Photoshop слишком велик, и найти лучшие уроки из пула с десятками тысяч руководств — непростая задача. Дизайнерам нравятся всевозможные учебные пособия по Photoshop, которые помогают им легко узнавать все больше и больше каждый день и дают им идеи и направления для создания более красивых и привлекательных творческих работ. Официальный сайт Adobe также предлагает несколько руководств, но они слишком простые, поэтому здесь этот список содержит некоторые из лучших учебных пособий по абстрактным и световым эффектам для ваших нужд, связанных с редактированием изображений.Большинство руководств свежие, а некоторые повторяются.
01.
Создать эффект молнии динамической любовной музыкиЭто учебное пособие по Adobe Photoshop CS5. В этом уроке вы узнаете, как создать эффект динамического освещения с помощью стандартной фотографии, пользовательских кистей, простых форм и масок в Adobe Photoshop CS5.
02.
Создание светящегося супергерояЭто руководство займет до 10-15 часов. В этом уроке вы будете использовать инструменты «Область» и «Перо» для создания различных форм и создания атмосферы с эффектами свечения, созданными с помощью корректирующих слоев и стилей слоев.
03.
Превратите стоковую иллюстрацию в потрясающую абстрактную иллюстрациюЭто руководство для начинающих, и оно займет около 4 часов. В этом уроке используется версия Photoshop CS3. В этом уроке вы узнаете, как превратить некоторую иллюстрацию в классную абстрактную иллюстрацию.
04.
Balance Complex Abstract ImagesВ этом уроке используются некоторые стандартные изображения из «Photos to go». В этом уроке вы узнаете, как сбалансировать сложные абстрактные изображения с помощью Illustrator и Photoshop.
05.
Преобразование изображения в абстрактный пейзажВ этом пошаговом руководстве изображение человека используется для преобразования его в абстрактный пейзаж под названием «Ночной Цереус».
06.
Создание дизайна галактического плакатаУзнайте, как использовать режимы наложения Photoshop вместе с сочетанием текстур и кистей, чтобы создать этот креативный дизайн галактического плаката.
07.
Тематическое резюме «Замерзший холодный снег»Это учебное пособие среднего уровня.Из этого туториала Вы узнаете, как спланировать композицию изделия, добавить элементы в композицию, как переработать саму деталь для создания большего количества элементов, как включить инструменты пера в дизайн и, наконец, как закончить и Настройте изделие так, чтобы оно выглядело великолепно.
08.
Эффект абстрактного освещенияВ этом уроке используется Adobe Photoshop CS4. Это пошаговое руководство.
09.
Как нарисовать абстрактную лампочкуВ этом уроке вы изучите некоторые техники, а именно: свечение с использованием стилей слоя, обводка контуров, частицы с использованием динамики кисти, эффект боке.
10.
Как создать абстрактного человека-оборотняЭто также премиум-руководство, поэтому вам нужно купить членство для этого учебника. Узнайте, как сочетать рисованный и абстрактный эффект.
11.
Создание абстрактного светового эффектаЭто очень простое пошаговое руководство, которое поможет вам создать это потрясающее произведение искусства.
12.
Создайте эффектный концепт-артЭто учебное пособие среднего уровня, которое можно пройти примерно за 1 час.Вы узнаете, как объединить разные стоковые изображения для создания этого концептуального произведения искусства.
13.
Как создать красивый световой эффектВ этом уроке вы узнаете, как создать новую кисть в соответствии с вашими потребностями и завершить этот красивый световой эффект.
14.
Create A Light BeamЭто руководство среднего уровня, которое занимает около 20-30 минут, чтобы реализовать этот потрясающий эффект.
15.
Создайте волшебную радугуВ этом уроке вы узнаете, как использовать некоторые базовые инструменты Photoshop, такие как инструмент «Перо», инструмент размазывания, градиент и некоторые другие инструменты, чтобы создать эту волшебную радугу. Это небольшой урок, который не займет много времени, если вы немного знакомы с Photoshop.
16.
Узнайте, как создать другую планетуВ этом уроке вы узнаете, как объединить разные изображения, чтобы создать другую планету.
17.
Создание сцены космического взрываВ этом уроке показано, как создать свою собственную космическую сцену с помощью трех стоковых фотографий и Adobe Photoshop. Большинство эффектов используют инструмент кисти, эффекты слоя и галерею фильтров. Это руководство занимает примерно 1 час.
18.
Создание абстрактного пейзажаЭто руководство для начинающих, в нем используется Adobe Photoshop CS4. Расчетное время, необходимое для прохождения этого руководства, составляет 2 часа.
19.
Узнайте, как создать абстрактную подпись для мультфильмовЭто руководство для начинающих. В этом руководстве используются некоторые фильтры и эффекты для создания подробной абстрактной подписи для изображений мультфильмов.
20.
Создание абстрактных обоев ChormaДля этого урока используйте Photoshop CS2 или CS3 и монитор с высоким разрешением. Это руководство основано на рекламе iPod Nano от 2006 года и некоторых нудных материалах по квантовой хромодинамике.Вы узнаете, как сгибать размытые формы с помощью инструмента Деформация, чтобы рисовать линии, лучи и пары. Тогда вы узнаете, как добавить светящиеся и вибрирующие цветовые эффекты и, наконец, отполировать свой рисунок.
21.
Создание абстрактного искусства «Lonium»В этом уроке Photoshop вы узнаете, как создать абстрактное произведение искусства, используя абстрактные 3D-рендеры, текстуры и многое другое.
22.
Создание абстрактных линийЭто краткое руководство.Из этого туториала Вы узнаете, как создавать эти удивительные линии в Photoshop, используя различные базовые инструменты Photoshop.
23.
Создание потрясающего эффекта бокеВ этом уроке вы узнаете, как создать потрясающий эффект боке с помощью мощного движка кистей.
24.
Создание абстрактных световых лучейВ этом уроке вы начнете с использования облачного фильтра и получите окончательный результат, выполнив этот простой урок из 10 шагов.
25.
Создание абстрактных манипуляций с фотографиямиЭто учебное пособие по Photoshop CS6. В этом уроке вы будете использовать несколько чернильных кистей, чтобы фото преобразовать простое изображение в абстрактное искусство.
26.
Использование света и тени для оживления текстаЭто учебное пособие среднего уровня, которое занимает от 1 до 2 часов. В этом уроке вы познакомитесь с некоторыми очень простыми принципами использования света и тени для создания впечатляющего текстового эффекта.
27.
Как создать привлекательный плакат с калейдоскопомВ этом уроке вы узнаете, как создать привлекательный плакат с калейдоскопом, комбинируя основные формы, кисти и цвета.
28.
Создание эффекта раскрашивания светящимся светомЭто учебное пособие для начинающих, его выполнение занимает около 1 часа. В этом уроке вы узнаете, как использовать разные изображения и добавлять к ним световой эффект с помощью инструментов пера и кисти.
29.
Создание плаката с абстрактными световыми полосамиВ этом уроке вы узнаете, как создать плакат с абстрактными световыми полосами с нуля, используя световые эффекты, шум и фильтры Photoshop CS5.
30.
Создание динамического портрета с яркими световыми эффектамиУзнайте, как создавать свои собственные футуристические портреты с кружащимися световыми лентами. В этом уроке Photoshop вы узнаете, как создавать световые полосы и другие высокотехнологичные элементы, которые можно использовать в своих фотографиях.
31.
Super Slick Dusky Lighting EffectsЭто учебное пособие среднего уровня, требующее от 1 до 2 часов, чтобы прийти к этому великолепному результату. В этом уроке используется стандартное изображение, а некоторые векторы используются для завершения этого урока.
32.
Добавление динамического освещения к плоской фотографииЭто учебное пособие среднего уровня, которое занимает 1-2 часа. Из этого туториала Вы узнаете, как оживить довольно тусклую и плоскую фотографию.Это очень просто и быстро! Перейдите от плоской фотографии к стилю с уникальным освещением.
33.
Эффект жесткого светаЭто видеоурок. Из этого туториала Вы узнаете, как в Photoshop получить высококонтрастный эффект жесткого света, почти как HDR. Чтобы вещи были реалистичными, вы будете использовать технику контрастной маскировки, чтобы сохранить оригинальные тени модели.
34.
Создание эффектов космического освещенияЭто руководство по Photoshop CS6 продвинутого уровня.Это руководство длится более 3 часов. В этом уроке вам объяснят, как создать эффект космического света, используя несколько стоковых фотографий, пользовательские кисти, маски и немного цифровой живописи. Это учебное пособие премиум-класса, поэтому вам нужно будет зарегистрироваться, чтобы узнать, как добиться этого эффекта.
35.
Создание эффекта Powerball для афиши фильмаВ этом руководстве будет рассказано, как создать эффект Powerball (или энергетический шар). Он также кратко показывает основной макет типичного плаката фильма.В конце вы будете использовать несколько фильтров и 2 стоковых изображения.
36.
Как создать эффект абстрактного каркасного текстаЭто краткое руководство по Photoshop CS2 +. Это учебное пособие для начинающих, для выполнения которого требуется 20 минут. В этом уроке по текстовым эффектам вы продемонстрируете, как создать абстрактный текстовый эффект в виде каркаса.
37.
Узнайте, как создать эффект боке шестиугольникаВ этом уроке вы узнаете, как создать этот потрясающий эффект боке шестиугольника.Вы узнаете, как использовать некоторые узоры, движок кисти, основные фильтры и режимы наложения для достижения этого результата.
38.
Использование 3D для создания красочного абстрактного искусстваВ этом руководстве объясняется, как легко преобразовать простой трехмерный абстрактный рендер в большую красочную иллюстрацию. Используя простые приемы Cinema 4D, а также некоторые удобные приемы Photoshop, немецкий цифровой художник Николя Монен-Барой проведет вас через создание своей работы Project X .
39.
Создание абстрактных фотоманипуляций на тему природыВ этом уроке вы научитесь создавать абстрактные фотоманипуляции на тему природы. Вы узнаете, как использовать разные текстуры, кисти, а также настраивать цвета, чтобы получился интересный предмет.
40.
Создание абстрактного жидкого эффектаВ этом пошаговом руководстве я покажу вам, как использовать фотографию, некоторые 2D-элементы и 3D-рендеринг для создания абстрактного жидкого эффекта с реальным ощущением движения.Я попал в абстрактное цифровое искусство путем экспериментов. Мой опыт в искусстве и граффити, и я отдаю дань уважения тем доцифровым временам в этом изображении, используя бумагу и ручку, смешанные с фотографиями.
41.
Как создать взаимодействие абстрактных световых полосВ этом уроке вы узнаете, как создать взаимодействие абстрактных световых полос, используя как Illustrator, так и Photoshop. Adobe Illustrator будет использоваться для разработки основных форм, а Photoshop — для создания световых эффектов.
42.
Создание абстрактных манипуляций с фотографиями «Конец света»Это учебник среднего уровня, состоящий из 7 шагов, для завершения которого требуется 40 минут. В этом уроке вы будете использовать две стоковые фотографии и использовать режим Soft Light и несколько фильтров, чтобы добиться этого разрушительного эффекта.
43.
Создание энергетических сферДля этого урока вам понадобится набор кистей и стоковая фотография. Вы также будете использовать Lens Flare и некоторые стили слоя, чтобы получить этот эффект.Ссылка на набор кистей приведена на странице руководства.
44.
Добавьте световой эффект к вашей фотографииЭто учебное пособие, состоящее из шести шагов. В этом уроке вы познакомитесь с различными методами, используемыми профессионалами, включая кисти, корректировку слоев и режимы слоев — и это лишь некоторые из них.
45.
Фантастический эффект дезинтеграции, вдохновленный СторожамиЭто урок Photoshop, вдохновленный сценой из фильма Сторожи.В этом уроке вы узнаете, как создать эффект дезинтеграции, используя кисти и фильтр размытия.
46.
Эффекты освещения PhotoshopВ этом вдохновляющем уроке автор рассказывает о вещах, увиденных автором в сети TNT TV. В этом уроке вы узнаете, как создать абстрактную сцену с текстом или логотипом, несколькими кругами в Photoshop.
47.
Создание трехмерного текста с некоторым экстремальным освещениемВ этом руководстве вы возьмете объект / текст, измените его с двухмерного на трехмерный и придадите ему реалистичные эффекты.Вы научитесь использовать Illustrator для создания объекта, а затем перенести его в Photoshop, чтобы добавить блики и тени.
48.
Как создать 3D типографику с неоновым светомЭто руководство по Photoshop среднего уровня и требует 1 часа для завершения. Для начала вы воспользуетесь Adobe Illustrator, а затем добавите к нему 3D-эффект. Поскольку это учебное пособие премиум-класса, вам необходимо зарегистрироваться для участия в нем.
49.
Создание утечек света и ломо-эффектов с помощью действийЭто руководство по Adobe Photoshop CS5.Это учебное пособие для начинающих, для выполнения которого требуется 10-15 минут. Из этого туториала Вы узнаете, как создавать блики и эффекты ломо для фотографий с помощью экшенов Photoshop.
50.
Как создать сцену эпического порталаВ этом уроке Photoshop вы узнаете, как создать сюрреалистический портал с фотографией с эффектом утечки света. Вы узнаете, как комбинировать стоковые изображения и применять методы ретуширования, маскирования и смешивания для создания этой мощной сцены.
51.
Создание красивых абстрактных мозаикВ этом уроке вы узнаете, как создать деконструированное изображение, используя узор из кубиков. Идея состоит в том, чтобы смоделировать мозаику, но с более абстрактной и современной интерпретацией. Техника довольно проста, и весь урок можно сделать менее чем за час.
52.
Освещение процесса творческого ретушированияЭто учебник по Photoshop среднего уровня.Это руководство займет до 30 минут. Поскольку это учебное пособие премиум-класса, вам необходимо зарегистрироваться для участия в нем.
53.
Добавление яркого светового эффекта к вашей фотографииВ этом уроке вы узнаете несколько приемов добавления ярких световых эффектов в вашу работу с помощью Photoshop. В этом уроке вы также узнаете, как создать собственный набор абстрактных кистей для улучшения ваших дизайнерских проектов. В этом уроке вы также узнаете, как придать интересный вид человеческому телу с помощью гранжевой текстуры.
54.
Как создать светящуюся неоновую девушкуИз этого туториала Вы узнаете, как создавать крутые светящиеся эффекты в Photoshop. Это довольно долго, так что терпение — это достоинство. В этом уроке вы будете использовать некоторые кисти и инструмент «Перо», а для кожи вы будете использовать инструмент «Лассо» и оттенок / насыщенность, чтобы заставить ее светиться.
55.
Создание абстрактного красочного фона с эффектом бокеВ этом уроке вы узнаете, как создать абстрактный красочный фон с эффектом боке с помощью инструментов рисования, режимов наложения и методов освещения Photoshop.
56.
Create A Spiral GalaxyЭто руководство продвинутого уровня и довольно длинное, так как оно занимает 5 часов. Для этого урока используется версия Adobe Photoshop CS5. В этом руководстве также есть видеоурок, который вам поможет.
57.
Create A Super-Natural ExplosionЭто учебное пособие также является учебным курсом продвинутого уровня, выполнение которого занимает 1-2 часа. Для фона и темы, если используются изображения из этого учебного пособия, доступные в сети.В то время как мысленная волна создается с помощью инструмента эллипса, а затем редактируется для получения эффекта.
58.
Create A Fallen From Sky EffectЭто руководство также является учебным курсом продвинутого уровня, для получения которого требуется до 1-2 часов. В этом уроке вы будете использовать технику уточнения краев, резкость, стили слоя и некоторые другие методы редактирования, чтобы добиться этого эффекта.
59.
Как создавать яркие световые полосыВ этом коротком руководстве вы узнаете, как использовать простую технику для создания ярких световых полос.В этом уроке вы будете использовать световой эффект и несколько фильтров, чтобы добиться нужного эффекта.
60.
Создайте мрачную композициюЭто учебное пособие среднего уровня по Adobe Photoshop CS4, которое занимает до 7 часов. Из этого туториала Вы узнаете, как создать абстрактное изображение из ничего! Этот урок будет полезен тем, кто любит абстрактное искусство. В этом уроке вы узнаете, как манипулировать стоковыми изображениями и превращать их в своих марионеток, чтобы выразить желаемые чувства.
61.
Создайте фантастический абстрактный фонВ этом уроке вы узнаете, как комбинировать многие встроенные фильтры и методы режима наложения для достижения окончательного результата.
62.
Создание люминесцентных линийВ этом уроке вы узнаете, как использовать механизм кисти для определения новой кисти в Photoshop. В этом уроке вы будете использовать специально разработанную вами кисть, а также большую мягкую кисть.
63.
Создание волшебного шараВ этом уроке вы узнаете, как создать волшебный хрустальный шар с красивыми световыми эффектами и текстурами.Для этого инструмента вы начнете с рисования инструмента «Эллипс» и добавления стиля слоя.
64.
Create A Space / Nuclear ExplosionЭтот учебник, который в основном называется космическим взрывом, научит вас создавать взрыв как в Photoshop, так и в уме! Размытие по Гауссу в кольцах в сочетании с кофейной кистью и искажением, у вас есть космический взрыв.
65.
Создать эффект затухания дымаВ этом уроке вы узнаете, как преобразовать снимок крупным планом модели в эффект дыма.Для выполнения этого урока вам понадобится изображение модели крупным планом, а также потрясающий набор кистей Smoke Brushes Set 1, разработанный Falln-Stock.
66.
Создание абстрактной экологической сцены с помощью 3D-рендерингаВ завершении этого урока будут использоваться несколько простых инструментов Photoshop.
67.
Как создать стильную светящуюся коробкуВ этом уроке вы узнаете, как создать стильную светящуюся коробку в Photoshop, используя исходное изображение, несколько слоев и базовые инструменты Photoshop.
68.
Как создать интенсивные световые полосыВ этом уроке вы узнаете, как добавить несколько световых полос к основному объекту, используя некоторые базовые инструменты Photoshop, такие как инструмент «Перо», специальная кисть для этого урока и некоторый слой. стили.
69.
Расширенные эффекты свеченияЭто учебное пособие среднего уровня, которое занимает до 1 часа. В этом уроке вы узнаете, как создавать действительно четкие эффекты свечения, используя комбинацию стилей слоя, инструмента «Перо» и «Наложение цвета».
70.
Красочный абстрактный фон ДНКЭто короткое руководство, в котором вы узнаете, как создать красочный абстрактный фон ДНК, используя стиль слоя, инструмент «Перо», редактор градиента, несколько круглых кистей и инструмент «Эллипс».
71.
Учебник по свечению и молнииЭто довольно старый урок, но я добавил его, потому что мне нравится результат этого урока. В этом уроке вы узнаете, как создать абстрактную и сюрреалистическую сцену и добавить к ней немного света.Чтобы реализовать этот эффект, вы будете использовать некоторые режимы слоя, некоторые фильтры, инструмент «Перо», кисть и параметры наложения.
72.
Как добавить эффект освещения в фотографиюВ этом уроке вы узнаете, как легко и красиво использовать эффект освещения в Photoshop . В этом уроке используются следующие инструменты: Pen Tool, Brush Tool, Smudge Tool, Photoshop Filters и Elliptical Marquee Tool. Изображение из Flicker используется для наложения эффекта, а также для помощи используется векторная кисть.
73.
Hydra — Advanced Photoshop TutorialЭто руководство для продвинутого уровня, и оно довольно длинное. Для этого урока вам понадобится много стоковых изображений. Все ссылки приведены на странице руководства.
74.
Создание цифрового искусства «Неминуемая опасность»Это руководство среднего уровня. В этом уроке вы узнаете этапы создания цифрового искусства «Неминуемая опасность» в Photoshop с такими элементами, как городское здание, гранж-набор кистей и сюрреалистический световой эффект.
75.
Блестящая абстрактная художественная композицияЭто учебное пособие премиум-класса, означает, что вы должны приобрести членство для этого учебного пособия. Это учебник профессионального уровня.
Вам также могут быть интересны следующие учебные пособия по Photoshop.
Не стесняйтесь присоединиться к нам, и вы всегда можете поделиться своими мыслями, которые могут быть полезны нашим читателям.
