Paint net вырезать по контуру – Тарифы на сотовую связь
112 пользователя считают данную страницу полезной.
Информация актуальна! Страница была обновлена 16.12.2019
Приветствую вас, милые друзья! Услышав про paint – стандартный для windows графический редактор, многие кривят лицо и презрительно говорят, что эта программа неудобна, имеет мало функций, не подходит для серьезной обработки фотографий. Однако все не так просто. Приложение помогает быстро справиться с большим количеством задач, одна из которых – обрезка фото. О том, как изменить размер изображения – наша статья.
Как в паинт выполнить кадрирование картинки по кругу или овалом
С помощью стандартного приложения paint можно обрезать фотографию в форме прямоугольника.
- на панели управления выберите инструмент «Выделить» и следом «прямоугольную область»;
- укажите границы кадрируемого изображения;
- найдите инструмент «Обрезать» и нажмите на него. Все части, которые окажутся за проведенной линией, будут отрезаны, на экране останется только фигура нужной формы.
К сожалению, разработчики не предусмотрели возможность кадрирования рисунков по кругу или овалу.
Добиться нужной формы, имея только родной для windows редактор, можно с помощью произвольной обрезки:
- в опции «выделить» выберите «произвольную область»;
- аккуратно прорисуйте круг или овал;
- проверьте, нет ли погрешностей;
- нажмите «обрезать». Обрезанное фото будет иметь искомую форму.
Чтобы фигура получилась более ровной, рекомендуем:
- выбрать овал на панели управления;
- разместить его в соответствии с воображаемыми границами, в рамках которых должен остаться рисунок;
- придать контуру нужную форму и размер;
- нажать на выделение произвольной области и аккуратно обвести контур.
Дополнительный вариант обрезки – установка на компьютер редактора Paint. net. Приложение – бесплатное. Предлагает пользователям готовый инструмент кадрирования по овалу или кругу. Достаточно нажать на «Выбор области овальной формы» и потом «Обрезать по выделению».
net. Приложение – бесплатное. Предлагает пользователям готовый инструмент кадрирования по овалу или кругу. Достаточно нажать на «Выбор области овальной формы» и потом «Обрезать по выделению».
Как в paint обрезать изображение по контуру или по диагонали
Для кадрирования иллюстрации по любому другому контуру, кроме овала, нужно также воспользоваться инструментом «фигуры».
Порядок действий аналогичен кадрированию по кругу с той лишь разницей, что выбрать нужно тот контур, в который вы хотите заключить свою фотку.
Если ни одна из опций, представленных в paint, не соответствует вашим пожеланиям, попробуйте сами нарисовать нужный контур. Второй вариант – создайте модель формы в другом графическом редакторе, вставьте его в ваше изображение в paint, и выделением откадрируйте снимок по границам.
Фотки можно не только обрезать по контуру, но и придавать им определенный размер.
- нажмите на инструмент «Изменить размер»;
- в поле «изменить» выберите пиксели;
- укажите 3000 по вертикали. По горизонтали, при условии, что у вас стоит галочка на опции «Сохранить пропорции», установится пропорциональное значение. Оно может не соответствовать искомой величине в 4000 пикселей. Для соответствия проведите дополнительную обрезку лишних пикселей, подобрав нужный размер методом проб и ошибок.
Для обрезки по диагонали выберите фигуру треугольник. Она позволит сформировать четкие линии. Одна часть рисунка останется на экране, вторая обрежется.
Пайнт позволяет кадрировать фотографии по произвольному и прямоугольному контуру. В первом случае пользователи могут воспользоваться различными фигурами для обрезки картинки по их границе. Придать рисунку форму круга или овала можно с помощью программы paint.net.
Самый простой способ базируется на алгоритме выделения нужной области. Для этого:
Выбираем блок «Инструмент», затем пункт «Выбор прямоугольно области».
Выделяем нужный фрагмент, нажимаем «Ctrl» + «C».
Создаем новый документ посредством комбинации «Ctrl» + «N» и вставляем изображение из буфера обмена сочетанием «Ctrl» + «C».
Смотрите видеоуроки на
YouTubeЕсли Вам нужна помощь – свяжемся в
vkПодписка
Страницы
Рубрики
- ВОПРОС-ОТВЕТ (9)
- Гульшат Асхадуллина (1)
- К Новому году (2)
- Мне нравится (2)
- Моя работа (1)
- Несколько уроков по созданию поздравления (42)
- Поздравлялки и другие ролики (37)
- Постараюсь для вас (2)
- Презентации для бизнеса (2)
- Работы Ольги Зубковой (6)
- Творчество моих друзей (7)
- Улыбнитесь! (5)
- Уроки PowerPoint (4)
- Учителям (4)
Маленькая книжка — напоминалка
Книга о том, как создать самую простую презентацию в PowerPoint и сделать из неё видеоролик
Свежие записи
В предыдущем уроке мы рассмотрели, как сделать так, чтобы объекты на слайде появлялись в определённом порядке. Но очень часто те объекты, которые хочется вставить, имеют свой фон. Он нам совсем не нужен.
Давайте, к примеру, создадим новогоднюю анимированную открытку – поставим возле ёлки подарки.
Первым делом находим подходящие картинки. Чтобы наша картинка имела хорошее качество, нужно, чтобы исходное изображение имело большие размеры. Нашли и выбранную ёлку вставляем на слайд. Как? – можно посмотреть в первом уроке.
Если создадим цветной фон слайда, сразу увидим – действительно, у картинки есть свой фон
Чтобы фон убрать, часто используют фотошоп, но это программа платная и не дешёвая, нет смысла покупать её только для того, чтобы время от времени вырезать картинки для вставки в слайд. Кроме того, моя цель – рассказать, как использовать БЕСПЛАТНЫЕ программы для создания слайд-шоу. Поэтому, для того чтобы удалить фон, воспользуемся бесплатной программой Paint.
Скачали, установили, запустили. Открылось окно
Изображение вставляем также как и на слайд в power point .
Дальше всё просто – выбираем команду «волшебная палочка»
И щёлкаем волшебной палочкой по ненужному нам белому фону. Цвет фона изменится. Выбираем «Правка – Вырезать» После того, как команда будет выполнена, вы увидите, что фон станет прозрачным. Теперь остаётся только картинку сохранить. Чтобы на новом изображении фон остался прозрачным, изображение нужно сохранить в формате png.
Файлы с таким расширением обычно имеют большой вес, поэтому желательно перед сохранением уменьшить размер изображения. Выбираем «Изображение – Изменить размер» и в выпавшем меню выбираем уменьшение в процентах или в абсолютных единицах. Я обычно выбираю проценты.
Далее сохраняем картинку. Теперь её можно использовать для вставки в слайд и она не будет иметь мешающего фона.
У нас готова ёлочка. Таким же образом приготовим коробки с подарками.
Во время работы Вы можете увидеть, что не всегда можно использовать такое удобное средство, как волшебная палочка – иногда объект вырезается некорректно. Тогда на помощь приходит «лассо» — на панели инструментов это «шарик с ниточкой».
Устанавливаем конец ниточки к границе контура, нажимаем левую клавишу мышки и, не отпуская её, обводим объект по контуру. Контур необходимо замкнуть.
Далее по той же схеме: Изображение – Обрезать по выделению – Сохранить как.
При сохранении не забываем выбирать тип файла png.
Вот что получилось:
Вы можете скачать этот файл, включить режим анимации, проанализировать мои действия и получить свой вариант, добавив свои слова или объекты. Не забудьте сохранить свою работу. Не получится – пишите , спрашивайте.
Если Вам непременно нужен чёткий ровный контур и не удаётся получить его в Paint.NET, можно, не скачивая фотошопа, попросить сделать эту работу специалиста.
Как вставить музыкальное сопровождение я расскажу в следующем уроке.
Хотите получать новые уроки сразу после размещения на сайте? — подпишитесь на новости в форме справа.
Как вырезать часть фотографии в paint
Существует множество продвинутых программ для редактирования фотографий. Такие программы оснащены множеством функций, и пользоваться ими значительно удобней, чем программой Paint. Однако эти программы не всегда есть под рукой, в то время как графический редактор Paint встроен в операционную систему Windows и есть на каждом компьютере.
Сейчас мы расскажем о том, как обрезать фотографию в Paint. Обрезка – это одна из базовых манипуляций с фотографией. Поэтому умение обрезать фотографию при помощи подручных средств является наиболее востребованным среди пользователей.
Шаг № 1. Откройте фотографию с помощью программы Paint.
Для того чтобы открыть фотографию при помощи программы Paint щелкните по ней правой кнопкой мышки и выберите пункт меню «Открыть с помощью – Paint».
Также вы можете сначала запустить программу Paint, а потом открыть фотографию с помощью меню «Файл – Открыть».
Шаг № 2. Уменьшите масштаб фотографии.
Уменьшите масштаб фотографии таким образом, чтобы вся ваша фотография поместилась в окне программы.
Это можно сделать с помощью специального ползунка, который размещен в нижнем правом углу окна программы. Также уменьшить масштаб фотографии, можно нажав клавишу CTRL и покрутив колесико мышки на себя.
Шаг № 3. Выделите часть фотографии, которую вы хотите вырезать.
Нажмите на кнопку «Выделить» и обозначьте ту часть фотографии, которая должна остаться после обрезки.
Отметим, что выделение области снимка происходит при помощи прямоугольника с пунктирной линией.
Шаг № 4. Обрежьте фотографию в Paint.
После того, как вы выделили нужную область картинки нужно нажать на кнопку «Обрезать». Эта небольшая кнопка находится рядом с кнопкой «Вырезать.
Также после выделения вы можете активировать функцию обрезки с помощью клавиатуры. Для этого используйте комбинацию клавиш CTRL + SHIFT + X.
Шаг № 5. Сохраните обрезанное изображение.
Для того чтобы сохранить фотографию, которую мы обрезали при помощи Paint, нужно открыть меню программы (кнопка в верхнем левом угле окна) и выбрать пункт «Сохранить как».
Для сохранения вы можете выбрать один из доступных форматов: PNG, JPG, BMP или GIF.
Приветствую вас, милые друзья! Услышав про paint – стандартный для windows графический редактор, многие кривят лицо и презрительно говорят, что эта программа неудобна, имеет мало функций, не подходит для серьезной обработки фотографий. Однако все не так просто. Приложение помогает быстро справиться с большим количеством задач, одна из которых – обрезка фото. О том, как изменить размер изображения – наша статья.
Как в паинт выполнить кадрирование картинки по кругу или овалом
С помощью стандартного приложения paint можно обрезать фотографию в форме прямоугольника.
- на панели управления выберите инструмент «Выделить» и следом «прямоугольную область»;
- укажите границы кадрируемого изображения;
- найдите инструмент «Обрезать» и нажмите на него. Все части, которые окажутся за проведенной линией, будут отрезаны, на экране останется только фигура нужной формы.
К сожалению, разработчики не предусмотрели возможность кадрирования рисунков по кругу или овалу.
Добиться нужной формы, имея только родной для windows редактор, можно с помощью произвольной обрезки:
- в опции «выделить» выберите «произвольную область»;
- аккуратно прорисуйте круг или овал;
- проверьте, нет ли погрешностей;
- нажмите «обрезать».
 Обрезанное фото будет иметь искомую форму.
Обрезанное фото будет иметь искомую форму.
Чтобы фигура получилась более ровной, рекомендуем:
- выбрать овал на панели управления;
- разместить его в соответствии с воображаемыми границами, в рамках которых должен остаться рисунок;
- придать контуру нужную форму и размер;
- нажать на выделение произвольной области и аккуратно обвести контур.
Дополнительный вариант обрезки – установка на компьютер редактора Paint.net. Приложение – бесплатное. Предлагает пользователям готовый инструмент кадрирования по овалу или кругу. Достаточно нажать на «Выбор области овальной формы» и потом «Обрезать по выделению».
Как в paint обрезать изображение по контуру или по диагонали
Для кадрирования иллюстрации по любому другому контуру, кроме овала, нужно также воспользоваться инструментом «фигуры».
Порядок действий аналогичен кадрированию по кругу с той лишь разницей, что выбрать нужно тот контур, в который вы хотите заключить свою фотку.
Если ни одна из опций, представленных в paint, не соответствует вашим пожеланиям, попробуйте сами нарисовать нужный контур. Второй вариант – создайте модель формы в другом графическом редакторе, вставьте его в ваше изображение в paint, и выделением откадрируйте снимок по границам.
Фотки можно не только обрезать по контуру, но и придавать им определенный размер.
- нажмите на инструмент «Изменить размер»;
- в поле «изменить» выберите пиксели;
- укажите 3000 по вертикали. По горизонтали, при условии, что у вас стоит галочка на опции «Сохранить пропорции», установится пропорциональное значение. Оно может не соответствовать искомой величине в 4000 пикселей. Для соответствия проведите дополнительную обрезку лишних пикселей, подобрав нужный размер методом проб и ошибок.
Для обрезки по диагонали выберите фигуру треугольник. Она позволит сформировать четкие линии. Одна часть рисунка останется на экране, вторая обрежется.
Пайнт позволяет кадрировать фотографии по произвольному и прямоугольному контуру. В первом случае пользователи могут воспользоваться различными фигурами для обрезки картинки по их границе. Придать рисунку форму круга или овала можно с помощью программы paint.net.
В первом случае пользователи могут воспользоваться различными фигурами для обрезки картинки по их границе. Придать рисунку форму круга или овала можно с помощью программы paint.net.
Последнее обновление – 11 мая 2019 г.
В этой статье поговорим о том, как обрезать фото в Paint.
Такая задача бывает необходима, например, чтобы на фото обрезать лишние части, которые только портят фотографию. Или наоборот нужно вырезать какой-то ценный фрагмент на фотографии и сохранить его в новом файле.
Есть разные программы, которые могут помочь в данном деле, но в этой статье мы рассмотрим как обрезать фото в стандартной программе Paint, которая уже присутствует в операционной системе Windows.
В этой статье показывается наглядно, как обрезать фото в Paint в Windows 7. Если у Вас Windows XP, используйте эту статью, как ориентир, так как суть действий не меняется. У Вас в Paint будет только другой интерфейс. И некоторые функции, которые в Windows XP запускаются по другому, я в этой статье дополняю другим цветом.
Для урока возьму фото по бисероплетению своей жены, а также простую фотографию птички колибри.
Как обрезать фото в Paint
Через меню Пуск находим раздел Стандартные и в нем запускаем Paint, как показано на снимке:
Запускается программа Paint и в ней в верхнем левом углу, сначала нажимаем на выпадающее меню выбора действий ( 1 ) и затем жмем на Открыть ( 2 ), как видно на иллюстрации:
Ищем на компьютере фото, которое хотим обрезать, и открываем его в программе Paint.
Кстати, если нужно изменить размер фотографии, об этом можно прочитать в статье: Уменьшение размера фотографий программой Paint.
Или, можно не изменяя размеры фото, воспользоваться уменьшением масштаба отображения фотографии в Paint, как показано на снимке ниже (эта функция не влияет на изменения размера изображения):
Итак, нашли необходимую для обработки фотографию, уменьшили если необходимо ее до нужных размеров или уменьшили масштаб, чтобы было видно всю фотографию.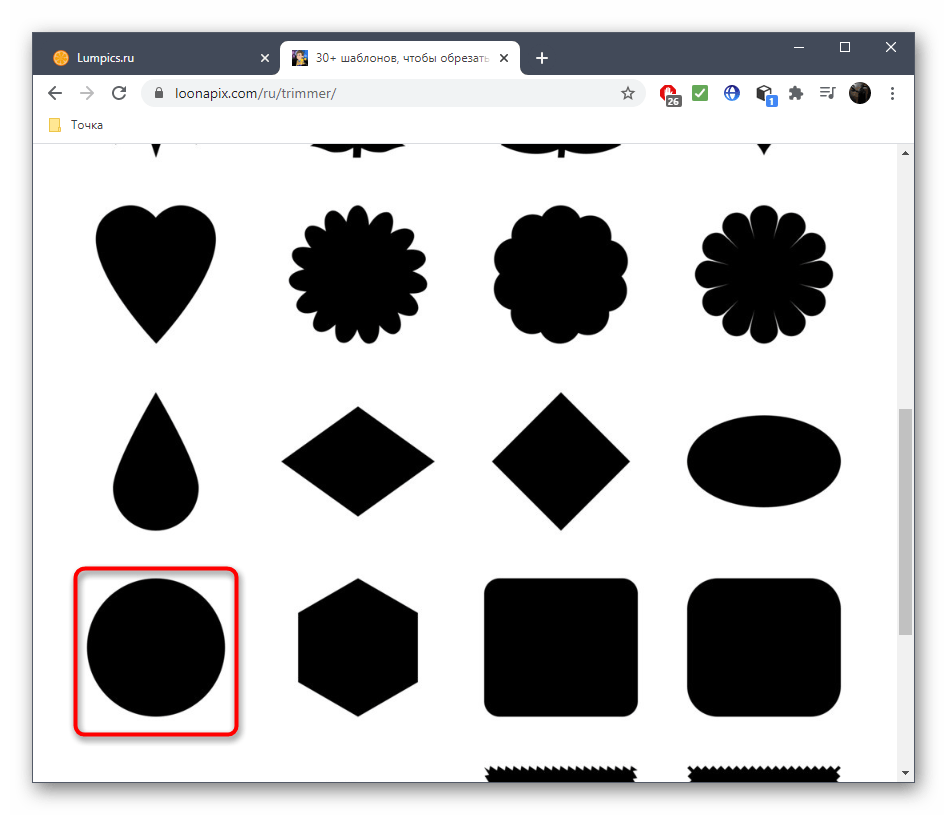
Теперь, в левой верхней области экрана программы Paint нажимаем на функцию Выделить и выбираем Выделить всё:
В Windows XP выделить все можно через меню Правка -> Выделить всё).
Заметим, что после этого у фото по краям появилась пунктирная линия и по серединам каждой стороны маленькие квадратики, показывая тем самым, что выделена вся фотография:
Теперь для обрезки фото мы можем, удерживая нажатой левую кнопку мыши на фото, передвинуть фотографию в любую сторону. Например, для начала, передвинем фото влево-вверх, тем самым удалив ненужные края слева и сверху:
Не бойтесь экспериментировать, так как всегда можно отменить действие с помощью значка в левом верхнем углу программы.
В Windows XP отменить действие можно через меню Правка -> Отменить.
Чтобы далее обрезать фото с правой стороны и снизу, сначала нажимаем Выделить и далее Обратить выделение:
В Windows XP это же действие вызывается кнопкой Выделение).
Таким образом, будет выделена белая часть, которую можно передвигать, удерживая левой кнопкой мыши за середину границы этой выделенной области, как показано на снимке:
В результате получаем обрезанную как нам надо фотографию:
Ну а как теперь сохранить фотографию, об этом Вы уже знаете из заметки: Уменьшение размера фотографий программой Paint , в которой я показывал и процесс сохранения фото.
Как обрезать произвольную область в Paint
Теперь рассмотрим возможность вырезания произвольной области в фото.
Тоже очень полезная функция, которая может пригодиться во многих случаях, например, когда нужно обрезать и сохранить какой-то элемент, чтобы не было фона.
Покажу на примере другой фотографии. Допустим нужно вырезать птичку колибри из фотографии.
Допустим нужно вырезать птичку колибри из фотографии.
Для этого в левой верхней области экрана программы Paint нажимаем на функцию Выделить и выбираем Произвольная область:
Далее, нажимаем левую кнопку мыши и не отпуская ее, по контуру объекта (а данном случае по контуру птички) ведем мышкой, чтобы обойти весь объект. Можно даже по контуру захватывать немного больше фона, — потом с помощью ластика мы сотрем лишнее:
Получаем вырезанный объект! Теперь можно воспользоваться ластиком ( 1 ), чтобы подчистить лишнее. А для удобного стирания можно увеличивать детализацию фото ( 2 ):
Также размер ластика можно регулировать с помощью функции Толщина (выбрали инструмент Ластик -> Толщина):
Ну и также, как и рассматривали выше, с помощью функции отмены операции можно вернуть предыдущее действие, если стерли лишнее.
Пройдя ластиком края всей фотографии, получаем готовой вырезанный объект:
Конечно же, Paint, это не Фотошоп. Так что идеального результата ожидать не стоит, но всё же, для простых задач вполне может выручить.
Осталось только сохранить изображение. А как это сделать, — говорили выше.
Теперь Вы знаете и то, как обрезать фото в Paint. Как видите, — ничего сложного в этом нет! Функция простая, но может часто пригождаться. Тем более, что для этого никаких дополнительных программ устанавливать не придется!
“>
Обрезать фото на компьютере без программ: простые способы, инструкция
В этой статье поговорим о том, как обрезать фото в Paint.
Такая задача бывает необходима, например, чтобы на фото обрезать лишние части, которые только портят фотографию. Или наоборот нужно вырезать какой-то ценный фрагмент на фотографии и сохранить его в новом файле.
Есть разные программы, которые могут помочь в данном деле, но в этой статье мы рассмотрим как обрезать фото в стандартной программе Paint, которая уже присутствует в операционной системе Windows.
В этой статье показывается наглядно, как обрезать фото в Paint в Windows 7. Если у Вас Windows XP, используйте эту статью, как ориентир, так как суть действий не меняется. У Вас в Paint будет только другой интерфейс. И некоторые функции, которые в Windows XP запускаются по другому, я в этой статье дополняю другим цветом.
Для урока возьму фото по бисероплетению своей жены, а также простую фотографию птички колибри.
Итак, начнем…
Как обрезать фото на компьютере
Почему надо обрезать фото именно на компьютере, то есть офлайн? Лично я совершенно не против онлайновых сервисов. Есть, правда два довольно больших минуса. Особенно серьезный — первый, наверняка, многие о нем даже не задумываются.
- Стоит ли разбрасывать свои фотографии где попало? Когда пользуешься услугой сайта, чтобы обрезать фото, не очень понятно куда именно загружаешь свои снимки. Непонятно, где они потом хранятся и кому доступны. Не «всплывут» ли потом фотографии в самых неподходящих местах. Не будет ли кто-то использовать их в своих, пусть даже самых безобидных целях? То, что снимки именно хранятся, а не удаляются, практически нет сомнений. Ибо стоимость Терабайт и Петабайт настолько упала, что компаниям дешевле покупать новые жесткие диски и хранить на них все подряд, чем приобретать новые серверные материнские платы с процессорами для того, чтобы производить операции с файлами, проще говоря, удалять их.
- Групповая работа с обрезкой фото. Снимков бывает довольно много, даже за одну фотосессию их может накопиться вполне достаточное количество. И тут онлайн — сервис становиться неудобен. Даже при хорошей скорости интернета обрезать фотографию на компьютере быстрее, чем загрузить ее на сайт, выполнить там обрезку, а затем скачать с сайта на компьютер.

Стоит заметить, что качество при обрезке фотографий абсолютно одинаковое как при использовании онлайн — сервисов, так и при использовании программ, установленных на компьютере. Почему? да потому, что технология обрезки используется одна и та же. Просто то, что вы делается в «облаке» происходит для Вас «за кадром». А на своем компьютере Вы видите весь процесс и управляете им. Кроме того, хоть обрезка фото и происходит без потери качества, зачастую, сам снимок нуждается в небольшой корректировке.
- Большой плюс встроенных утилит и программ — фоторедакторов в том, что сделав обрезку фото, сразу же можно улучшить этот снимок. Изменить контраст, осветлить, изменить цветовую гамму, четкость и т.п. Для этого не потребуется загружать его куда-то повторно.
На компьютере можно обрезать фотографии
- без использования дополнительных программ
- с помощью встроенных программ paint и
- с помощью установленных программ
«Ожерелье»
0
Источник:
Этот жуткий и, что самое страшное, вполне современный вид казни родом из Южной Африки. Неизвестно, кто изобрел его первым: то ли одна из повстанческих группировок, то ли представители криминального мира или даже мира политики. Однако известно, что все эти группы использовали его неоднократно. «Ожерелье» — это резиновая покрышка, которую наполняли бензином и надевали на шею несчастного либо натягивали ему на пояс, после чего поджигали. Человек сгорал заживо в плавящейся резине, в облаках удушливого дыма. При этом жертва могла оставаться в живых до 20 минут, безуспешно призывая смерть, как избавление.
Как обрезать фото на компьютере без программ
Конечно, когда спрашивают «Как обрезать фото без программ?» всем понятно, что речь идет о дополнительных программах, которые надо скачивать и устанавливать. Любое действие с любыми фотографиями, осуществляется нами с помощью программ. Просто есть «встроенные» в Windows программы. Их мы и имеем в виду, когда хотим обрезать фото без программ. В Windows есть несколько вариантов решения этой задачи. В пакет «Стандартные — Windows» входят три программы, в которых можно обрезать фото на компьютере «без программ»:
В Windows есть несколько вариантов решения этой задачи. В пакет «Стандартные — Windows» входят три программы, в которых можно обрезать фото на компьютере «без программ»:
- Paint
- «Ножницы»
- «Фотографии»
Ваше изображение откроется. Выберите в меню «Выделить». Удерживая кнопку мыши выделите ту область снимка, которую хотите обрезать. Можно спокойно повторять эту процедуру несколько раз, если сразу не получилось захватить то, что хотелось.
Выбор вспомогательной сетки
Для того, чтобы гармонично расположить ключевые элементы изображения, в инструменте «Рамка» (Crop) есть вспомогательные сетки. Для выбора нужного вида сетки необходимо нажать на кнопку с ее изображением:
Правило третей или золотое сечение кроет в себе много интересного, но это тема для отдельной статьи. Коротко, можем посоветовать располагать ключевые элементы фотографии на пересечении линий. Например, лица и элементы, к которым необходимо привлечь внимание. Также горизонт желательно располагать вдоль верхней или нижней линии. В некоторых фотоаппаратах есть встроенная функция, которая позволяет отображать сетку. Обязательно пользуйтесь ею, и ваши фото будут гораздо интереснее.
Как обрезать фото на компьютере. Программа «Ножницы»
Любой программой откройте изображение, которое собираетесь обрезать. Нажмите кнопку «Пуск» в левом нижнем углу. В открывшемся окне, в списке предустановленных программ найдите и откройте папку «Стандартные — Windows». Выберите из раскрывшегося списка «Ножницы».
В меню «Ножниц» выберите опцию создать. Удерживая левую кнопку мыши выделите фрагмент изображения.
Отпустите кнопку мыши и перед вами откроется рабочее окно «Ножниц» с вставленным в него фрагментом обрезанного фото. Осталось только сохранить снимок. Нажмите «Файл» влевом верхнем углу рабочего окна. В открывшемся списке выберите «Сохранить как…». Обратите внимание, что можно сразу применить формат изображения, отличающийся от исходного. Скажем, если стоит задача обрезать фотографию и уменьшить вес фото, то можно сделать это одновременно. Обрезаете фото и сохраняете его в более легком формате. Например, формат JPEG существенно легче, чем PNG.
Скажем, если стоит задача обрезать фотографию и уменьшить вес фото, то можно сделать это одновременно. Обрезаете фото и сохраняете его в более легком формате. Например, формат JPEG существенно легче, чем PNG.
Как обрезать фото на компьютере. Программа «Фотографии»
Фотографии — это встроенное в Windows 10 приложение. Тоже очень удобный инструмент для того, чтобы обрезать картинку на компьютере «без программ», Открыть его можно несколькими способами. По умолчанию все изображения открываются именно приложением «Фотографии». Двойной клик по файлу, и он открыт Если изменены настройки и картинки открываются другим приложением, то кликните правой кнопкой мыши по картинке и в выпадающем списке выберите «Открыть с помощью». Откроется список доступных приложений, кликните «Фотографии»
Изображение откроется нужным нам приложением. Нажмите в верхнем правом углу «Изменить и создать» или сочетание клавиш (CTRL+E). В раскрывшемся меню выберите «Изменить».
Справа откроется меню доступных изменений. Самый первый и самый заметный пункт: «Обрезать и повернуть». Выбирайте его.
Манипулируйте появившейся рамкой. Выделите область обрезки фото. Осталось нажать «Готово» и, готово! Вот один из замечательных плюсов использования приложений. Помимо обрезки фотографии ее можно очень быстро улучшить, применив другие возможности редактирования. Очень рекомендую волшебную палочку «Улучшить фото». У разработчиков получился на самом деле удачный алгоритм. Примерно 9 из 10-и снимков, прошедших через этот «улучшитель» явно выигрывают по сравнению со своим первоначальным видом.
Приложения для систем Mac OS X и Linux
На сегодняшний день наличием стандартных графических инструментов могут похвастаться не только Windows-системы.
Так, в Mac OS X можно воспользоваться программами Apple iPhoto или Apple Aperture. В Linux для этих целей прекрасно подойдут приложения GIMP, Shotwell, Dartable или DigiKam, которые нужно просто установить из репозитория. В общем, средств хватает.
В общем, средств хватает.
Как обрезать фото на компьютере. Программа «Google фото»
В свое время компания Google по непонятным причинам прекратила разработку вполне удачного редактора Picasa, заменив его на новый сервис «Google фото». Новым сервисом особенно удобно обрезать фото, сделанные с помощью телефона, потому, что с помощью него же можно «Перенести фото с телефона на компьютер», и уже на компьютере, на большом экране редактировать изображение.
На мой взгляд, Пикаса была и есть прекрасным средством для быстрого и удобного редактирования фотографий. Наверное это не только мое мнение, раз только в поисковике Яндекс каждый месяц от 7000 человек и более набирают запрос «скачать Picasa». В статье я еще расскажу как кадрировать фото в этой программе, а чуть позже сделаю отдельный обзор Picasa, просто потому, что удобство ее очаровывает.
Если Вы используете «Google фото», то обрезать изображение не составит для Вас труда. Зайдите в сервис. В браузере надо нажать на иконку в виде маленьких квадратиков, затем в открывшемся списке выбрать «Фото». Если не увидели сразу такого значка среди доступных в иконок, то нажмите внизу списка «Еще». Чтобы впоследствии иконка была доступна сразу, перетащите ее мышкой на более высокую позицию.
Google Фото
В появившемся списке изображений кликните то, которое необходимо редактировать. Нажмите на иконку «Изменить».
В открывшемся меню изменений кликните значёк, изображающий обрезку.
Перемещайте с помощью мышки границы Вашего изображения, формируя область обрезки фотографии. Закончите с выделением области, жмите «Готово». Все, изображение обрезано. Согласитесь, намного удобней определять границы обрезки, чем в программах Paint или paint.net, где это надо делать в одно действие. Здесь можно бесконечно поправлять кадр, перемещая его границы.
На этом можно было бы закончить описание обрезки изображения в Google фото, если бы не возможность кадрирования, которую сервис унаследовал от своей предшественницы Picasa.
Изменение ориентации снимка
Отдельно стоит остановиться на изменении ориентации снимка с альбомного на портретный. Часто, особенно в путешествиях, бывает так, что в кадр с удачно позирующим человеком попадает нежедательный объект, который портит большую часть заднего плана, либо фон сам по себе выглядит достаточно скучным. Спасти снимок можно кардинально обрезав его по краям тем самым сменив ориентацию кадра. Большинство современных камер имеет достаточное разрешение матрицы, чтобы после изменения ориентации снимка кадрированием получить достаточно качественную картинку. Так из исходного альбомного снимка 6000х4000 (24 МП) можно получить портретный снимок разрешением 2667х4000 (10,5 МП), что очень даже неплохо.
Кадрировать фото в Google фото
Обратите внимание на значёк в виде прямоугольника с точками внутри. Это кадрирование фото, обрезка , при которой сохраняется соотношение сторон изображения.
- кликните по значку
- выберите необходимое соотношение размеров сторон фото
Теперь, когда Вы будете изменять вертикальный размер, вместе с ним будет изменяться и горизонтальный. И наоборот. Полезная функция «Изменить ориентацию на…» находится здесь же. Особенно удобна для обработки телефонных снимков. Ведь они имеют довольно характерную вертикальную форму, в то время, как нам пока еще привычней, да и для зрительного восприятия оптимальней, форма горизонтальная.
Обратите внимание, когда выбрано соотношение сторон «Произвольное» функция «Изменить ориентацию на…» недоступна, она не отображается в списке меню.
«Кровавый ангел»
0
Источник:
Этот вид казни, известный еще как «кровавый орел», широко практиковался викингами вплоть до XIII-XIV столетий. Ее жертвами становились воины и короли. Казнимого связывали и клали на землю лицом вниз. Затем казнимому взрезали кожу на спине и начинали одно за другим перерубать ребра топором, так, чтобы обломки торчали из спины в виде чудовищных «крыльев». Как ни ужасно, после этого казнимый, как правило, был еще жив. Тогда раны посыпали солью и, наконец, сквозь зияющую рану в спине вырывали из тела легкие и сердце, бросая их поверх «крыльев ангела». И, наконец, самое невероятное: у викингов этот вид казни считался настолько почетным, что иногда они сами просили врагов сделать им «кровавого орла», показывая таким образом презрение к боли и смерти.
Как ни ужасно, после этого казнимый, как правило, был еще жив. Тогда раны посыпали солью и, наконец, сквозь зияющую рану в спине вырывали из тела легкие и сердце, бросая их поверх «крыльев ангела». И, наконец, самое невероятное: у викингов этот вид казни считался настолько почетным, что иногда они сами просили врагов сделать им «кровавого орла», показывая таким образом презрение к боли и смерти.
Как обрезать фото в Паинте (Paint)
Смотрите небольшое видео, а ниже можно все прочитать.
Обрезать фото в Паинте просто и легко. Поскольку Paint встроенное приложение, то и запуск его ничем не отличается от предыдущих приложений. Левый нижний угол окна Windows, кнопка «Пуск». Нажимайте, в списке установленных программ, который откроется перед Вами найдите папку «Стандартные — Windows». Откройте папку, и выберите из списка стандартных программ Paint.
Открыть приложение Paint
В верхнем левом углу открывшегося окна нажмите «Файл» и следом, в раскрывшемся списке команд выберите «Открыть».
Открыть файл
Появится стандартное окно выбора файла. Выберите в нем фото для обрезки и идем дальше.
Выбор фото для обрезки в Paint
Осталось нажать на функцию «Выделить» в основном меню Paint. Теперь Вы можете выделить фрагмент фотографии под обрезку. Удерживайте левую кнопку мыши и формируйте будущий кадр. Как только Вы отпустите кнопку, выбранный Вами фрагмент изображения будет визуально обозначен пунктирной линией, как на рисунке ниже. Обратите внимание. Внизу рабочего окна Paint есть две полезные вещи, которые не сразу попадаются на глаза.
- Указатель размеров (высота и ширина в пикселях) и «веса» (размера в КБ) изображений. Как исходного, так и выделенной области. Очень удобно, когда надо не только обрезать фото, но и придать ему определенный размер.
- Масштабная рейка. Если изображение при загрузке файла оказалось в окне программы слишком большим или слишком маленьким Вы легко можете это поправить.
Обрезание фото в Paint
После того, как область обрезки фото выделена остался последний клик мышкой.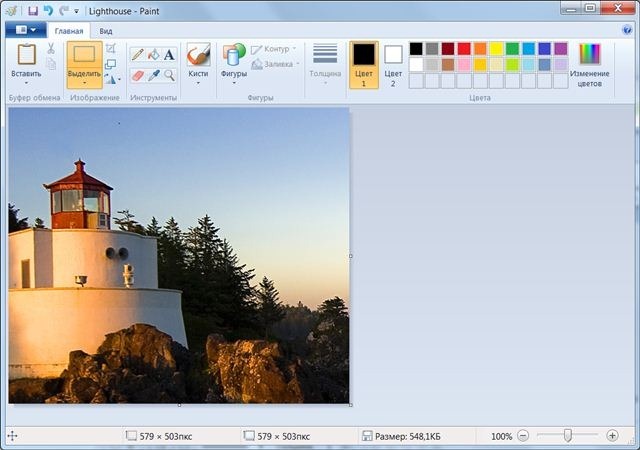
Не волнуйтесь, если что-то пойдет не так. Любое действие в Paint вы можете отменить с помощью стрелки, которая расположена в верхней части меню программы. На самом деле, как видите, там их две. Левая — шаг назад, правая — шаг вперед.
Paint, стрелка отмены действия
Рядом с кнопкой «Выделить» есть кнопка «Обрезать». Нажмите на нее. Собственно, все. Теперь Вы знаете как обрезать фото в Paint.
Обрезанное фото
Осталось сохранить результат стараний. Нажмите «Файл», затем или:
- «Сохранить как» — в этом случае оригинал изображения, который мы обрезали, останется в своем первозданном виде, мы его никак не потеряем. Будет создан новый файл. Вы можете выбрать формат нового файла. На нашем примере — JPEG.
- «Сохранить» — в этом случае оригинал изображения, который мы обрезали, будет перезаписан. Это действие уже не отменить, так что рекомендую первый способ сохранения.
«Медный бык»
0
Источник:
В мрачную эпоху Средневековья это была не только казнь, но и излюбленное развлечение грубой толпы. Приговоренному к казни отрезали язык и запирали его внутри полой медной статуи в форме гигантского быка. Затем под статуей разжигали огонь, на котором страдалец фактически жарился заживо. Выхода из адской сковороды не было, и даже кричать казнимый, лишенный языка, не мог. Единственное, что ему оставалось — бешено колотиться в стенки в тщетных поисках выхода. Бык так бешено трясся, что казался живым. Дикое зрелище казалось не знавшим ценностей гуманизма людям эпохи Средневековья настолько забавным, что привлекало куда большие толпы, чем любой другой вид казни.
Как обрезать фото в paint.net
Программа бесплатная, скачать можно на официальном сайте разработчика. Обрезать фото в paint.net можно буквально в два действия. Скачивайте архивный файл, если у Вас нет бесплатного архиватора, то может это знак, что пора его установить? Распакуйте установочный файл. Установка типичная, проще простого. Подтвердите свое согласие с лицензией и все. По окончании установки paint.net запустится самостоятельно. Открыть нужный файл легко. Кликните на «Файл» и в раскрывшемся меню действий «Открыть…»
Установка типичная, проще простого. Подтвердите свое согласие с лицензией и все. По окончании установки paint.net запустится самостоятельно. Открыть нужный файл легко. Кликните на «Файл» и в раскрывшемся меню действий «Открыть…»
Открыть файл
Обычно, панель «Инструменты», в виде вертикального окошка с иконками, находится слева в основном окне фоторедактора. Также, ее можно вызвать нажав на иконку с молоточком (позиция 1 на скриншоте) или просто нажатием клавиши F5. Нажмите на иконку «Выбор прямоугольной области» в панели «Инструменты» (позиция 2) или кнопку S. Удерживая левую кнопку мыши выделите необходимую для обрезки область (позиция 3). Отпустите кнопку мыши, фрагмент фото останется выделен мерцающей строчкой по контуру.
Открытие файла в paint.net
В основном меню программы нажмите иконку «Обрезать по выделению». Изображение будет обрезано. Осталось сохранить результат.
Обрезать по выделению
- Если Вы не дорожите исходным изображением, то можете смело нажать на значек «дискета» или «Файл» и в открывшемся меню «Сохранить».
- Если оригинал надо сохранить, то выберите «Сохранить как…». При таком способе исходный файл остается «как есть», а обрезанное фото сохраняется во вновь созданный файл.
Обрезку фотографии можно сделать и в виде окружности или эллипса. Давайте немного подробнее остановимся на том, как обрезать фотографию кругом.
Обрезать фотографию кругом в paint.net
Все действия аналогичны тем, что описаны в разделе «Как обрезать фото в paint.net». С той лишь разницей, что вметсо нажатия на иконку «Выбор прямоугольной области» в панели «Инструменты» нажмите на иконку «Выбор области овальной формы» , она показана на скриншоте. Далее, кликните левой кнопкой мыши по изображению и удерживая кнопку ведите мышь по нему. Вы увидите область овальной формы, которая послушно растягивается-сжимается в длину и в ширину следуя за Вашей рукой. Минус тут в том, что заранее определить, где будет находится центр окружности(эллипса) не представляется возможным.
Обрезка фото в виде эллипса
Как только область обрезки будет выбрана, кликните по кнопке «Обрезать по выделению» и получите Программа paint.net интересна своими простыми и полезными возможностями. Обратите внимание на нее, наверняка найдете много интересного для себя.
Обрезать фото по контуру в GIMP
По контуру обрезать фото можно во встроенных программах, paint, paint.net, но говоря откровенно, эти программы довольно неудобны для такого обрезания. Правильность самого контура зависит очень сильно от напряжения Вашей руки, опыта, спокойствия и еще многих факторов.
Дело в том, что когда выделяешь контур в этих программах, работать приходится сапером. Малейшая ошибка — и все испорчено, начинай сначала. Но, обрезать фотографию кругом в них не представляет труда совершенно, ибо круг(эллипс) формируется самой программой, Вам только надо «растягивать» его мышкой. Все потому, что контур в этих приложениях надо проходить одним «захватом» мышки от начала до конца. Обвести весь контур и закончить работу, придя в ту точку, откуда начали. И если где-то на полпути дрогнула рука и линия, которую вы так тщательно выводили, мышка ушла в сторону, дрогнула рука, то все придется начинать сначала. Фотошоп, конечно, намного перспективней. Но овладение им занимает месяцы, и если бы Вы были уверенным пользователем фотошопа, то Вы бы сейчас не читали этих строк.
Между тем, есть просто супер-отличное решение, чтобы обрезать изображение по контуру! Простое и эффективное. Сто раз скажете спасибо нашему сайту. Итак, встречайте, GIMP! Это полноценный графический редактор, аналог фотошопа. С одним «Но». Он простой в освоении. Сейчас покажу Вам как обрезать изображение по контуру в GIMP. Скачать программу можно на официальном сайте GIMP . Откройте программу. Откройте в ней файл. Для этого нажмите «Файл», затем в появившемся списке команд «Открыть…». Откроется окно для поиска нужного файла.
Gimp, открыть файл
В панели инструментов, слева, кликните на иконку с изображением ножниц, это «Умные ножницы»(!). Теперь левой кнопкой мыши кликните на начало контура, который Вы хотите вырезать. В данном случае, это чашка. Далее, продолжайте ставить точки на контуре, а ножницы будут соединять каждую последующую точку с предыдущей (На рисунке точки 1,2,3,4). Таким образом будет формироваться линия обрезки. Обойдите все изображение по контуру до той точки, откуда начали. Когда весь путь пройден, скопируйте выделенный фрагмент в буфер обмена. Сейчас объясню зачем, но сначала, как. Нажмите «Правка», в раскрывшемся списке команд выберите «Копировать», также можно воспользоваться клавишами CTRL+C.
Теперь левой кнопкой мыши кликните на начало контура, который Вы хотите вырезать. В данном случае, это чашка. Далее, продолжайте ставить точки на контуре, а ножницы будут соединять каждую последующую точку с предыдущей (На рисунке точки 1,2,3,4). Таким образом будет формироваться линия обрезки. Обойдите все изображение по контуру до той точки, откуда начали. Когда весь путь пройден, скопируйте выделенный фрагмент в буфер обмена. Сейчас объясню зачем, но сначала, как. Нажмите «Правка», в раскрывшемся списке команд выберите «Копировать», также можно воспользоваться клавишами CTRL+C.
Копирование обрезанного по контуру изображения в буфер обмена
Вот теперь самое интересное. Можно в GIMP создать новый файл и вставить в него изображение нажав «Правка» и следом «Вставить». Вот как это будет выглядеть:
Вставить обрезанное изображение
Но форматы изображений, которые поддерживает GIMP при сохранении файла, довольно специфичны. Поэтому, советую Вам открыть программу Paint или paint.net, создать новый файл, и вставить обрезанное по контуру изображение туда. Сделать это можно простым сочетанием клавиш CTRL+V. В этих редакторах Вы спокойно сохраните работу в привычных форматах JPEG или PNG, или в других. Давайте пошагово.
- Открываем paint.net.
- Нажимаем «Файл», в раскрывшемся списке команд выбираем «Создать…».
- Появился новый чистый лист.
- Нажимаем горячие клавиши CTRL+V
Вставить обрезанное по контуру изображение в файл редактора paint.net
Как сохранить обрезанное изображение, надеюсь Вы знаете. Не стану повторяться, в этой статье мы уже об этом говорили.
Обрезать фото по кругу в GIMP
GIMP это лучший вариант, если надо обрезать картинку по кругу ровно, без каких либо намеков на эллипс. Смотрите как это просто. Откройте фотографию в программе (не буду повторно писать как открыть файл, только что об этом говорили с Вами, посмотрите под заголовком «Как обрезать фото по контуру» ). Слева, в панели инструментов кликните иконку «Эллиптическое выделение». Вы возможно, подумаете , «При чем тут эллипс, ведь нужен круг». Да, так и есть обрезать фото будем по кругу.
Вы возможно, подумаете , «При чем тут эллипс, ведь нужен круг». Да, так и есть обрезать фото будем по кругу.
Область картинки для обрезки по кругу
Обратите внимание на линейку, расположенную по вертикальному и по горизонтальному краю рабочего окна программы. На линейке есть маленький треугольный ползунок, который сопровождает перемещение курсора по экрану. Таким образом, Вы видите точные координаты его местоположения, а значит и размер круга (точнее, квадрата, в который вписана окружность). Перетащите квадрат в левый верхний угол, к началу координат линейки. Теперь тяните правый нижний угол квадрата, в который вписана окружность, и смотрите за перемещением ползунков по вертикали и по горизонтали. Так Вы легко сформируете нужного размера круг для обрезки картинки.
Область обрезки
Теперь, чтобы обрезать фото по кругу, надо переместить мышкой готовую окружность на изображение. Нажмите «Правка», затем , в раскрывшемся меню команд «Копировать». Копия выделенного фрагмента сохранится в буфер обмена.
Скопировать в буфер обмена область обрезки картинки
Теперь, в программе Paint или paint.net создайте новый файл и просто нажмите сочетание клавиш CTRL+V. Содержимое буфера обмена будет вставлено в новый файл, который сможете сохранить в нужном для Вас формате.
Картинка обрезана по кругу
Крысиная пытка
0
Источник:
Если вы смотрите «Игру престолов», вы знаете, о чем идет речь. Эта пытка чаще применялась для того, чтобы получить нужные сведения, нежели для наказания. Она была широко распространена в эпоху Средневековья. Для нее требовалось немногое — лишь крыса и клетка. Чобы в полной мере оценить изящество замысла, следует помнить: крысы обладают огромной волей к жизни. Кроме того, они способны прогрызть что угодно — разумеется, если дать им достаточно времени. Перед началом пытки несчастного связывали, туго примотав к его телу клетку с крысой. Затем клетку начинали нагревать, и крыса начинала лихорадочно искать укрытие.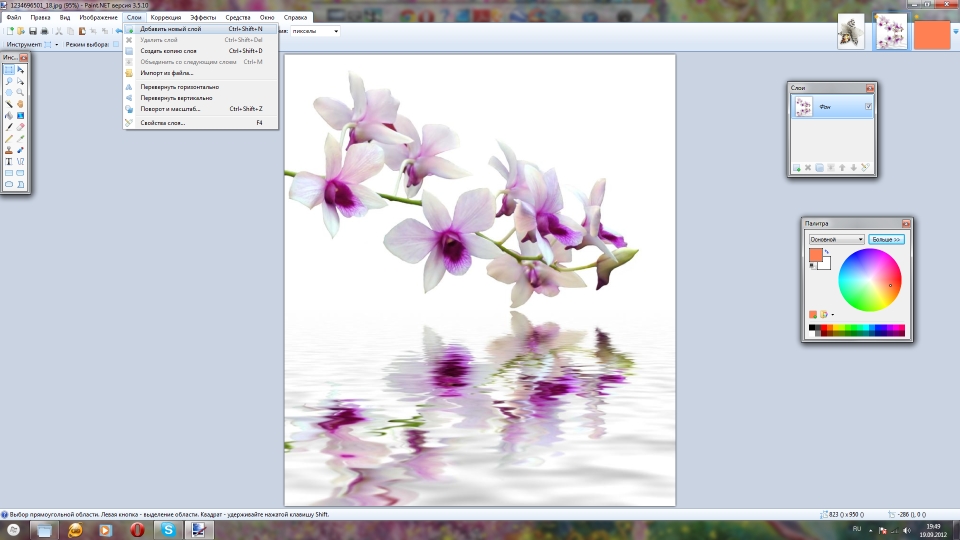 Им оказывался мягкий, незащищенный живот жертвы. Крыса часами вгрызалась во внутренности казнимого, пока он не умирал в мучениях. После чего сытый и довольный грызун за хорошо сделанную работу получал свободу.
Им оказывался мягкий, незащищенный живот жертвы. Крыса часами вгрызалась во внутренности казнимого, пока он не умирал в мучениях. После чего сытый и довольный грызун за хорошо сделанную работу получал свободу.
Обрезать фото по размеру
Если Вам необходимо обрезать фотографию с сохранением соотношения высоты и ширины, то переходите к абзацу «Кадрировать фото». Здесь же мы рассмотрим более сложный вариант. Когда надо произвести обрезку по заданным размерам в пикселях, то пожалуй, paint.net будет наиболее удобна. Сначала откройте исходный файл в программе paint.net. Создайте новый файл с размерами, которые должны получиться после обрезки исходной фотографии. Для этого нажмите «Файл», затем «Создать» или на иконку в виде белого листа с плюсиком. В появившемся окне укажите размеры будущего файла. Обратите внимание, размеры можно заполнить как в пикселях, так и в сантиметрах. Размер в сантиметрах, это тот, что получится при печати. Нажмите «ОК».
Перед Вами окажется чистый лист с размерами, которые Вы указали при его создании. Переключитесь на предыдущий файл. Сделать это очень просто. В верхней части меню отображаются в виде значков все открытые в программе файлы. Перейти в нужный файл можно одним кликом по изображению.
Навигация файлов в paint.net
Находясь в файле, который надо обрезать нажмите сочетание клавиш CTRL+C (скопировать в буфер обмена), перейдите снова в пустой файл и нажмите CTRL+V (вставить из буфера обмена). При этом появится диалоговое окно, с вопросом о том, что делать с размерами полотна (ведь размеры фото и нового файла не совпадают!). Нажмите «Сохранить размер полотна».
Сохранить размер полотна
Исходное изображение будет вставлено в новые размеры. Естественно, оно не поместится полностью. Ведь мы решаем задачу, как обрезать фото по размеру без сохранения пропорций. Это сложнее, чем просто кадрировать фото. О кадрировании расскажу дальше. На скриншоте внизу видно, что границы вставленного фото хоть и не поместились, но подсвечиваются пунктиром. Кликните по изображению левой кнопкой мыши, и удерживая ее перемещайте снимок влево-вправо и вверх-вниз, пока не получите нужный кадр.
Кликните по изображению левой кнопкой мыши, и удерживая ее перемещайте снимок влево-вправо и вверх-вниз, пока не получите нужный кадр.
Зафиксируйте нужное положение нажатием Enter. Все обрезка фото по размеру завершена. Сохраните фото нажав «Файл», затем «Сохранить как…». Готово!
Казнь молоком и медом
0
Источник:
Эта изобретенная в древней Персии казнь продлевала мучения жертвы на недели и месяцы. Она походила на шведский стол, за которым никто не хотел бы оказаться. Казнимого помещали в лодку, прижимая тело между двумя досками таким образом, чтобы человек не мог выбраться. После этого его начинали кормить исключительно молоком и медом. Если казнимый отказывался есть, ему тыкали палкой или иглой в глаз до тех пор, пока он все же не соглашался продолжать страшную трапезу. Тело несчастного тоже поливали молоком и медом. Вскоре человек оказывался погруженным в собственные экскременты, которые, в сочетании со сладким запахом меда, привлекали целые тучи насекомых, которые медленно и жестоко прогрызали тело казнимого, пока не сжирали его практически целиком.
Как в паинте обрезать картинку по контуру
Приветствую вас, милые друзья! Услышав про paint – стандартный для windows графический редактор, многие кривят лицо и презрительно говорят, что эта программа неудобна, имеет мало функций, не подходит для серьезной обработки фотографий. Однако все не так просто. Приложение помогает быстро справиться с большим количеством задач, одна из которых – обрезка фото. О том, как изменить размер изображения – наша статья.
Как в паинт выполнить кадрирование картинки по кругу или овалом
С помощью стандартного приложения paint можно обрезать фотографию в форме прямоугольника.
- на панели управления выберите инструмент «Выделить» и следом «прямоугольную область»;
- укажите границы кадрируемого изображения;
- найдите инструмент «Обрезать» и нажмите на него. Все части, которые окажутся за проведенной линией, будут отрезаны, на экране останется только фигура нужной формы.

К сожалению, разработчики не предусмотрели возможность кадрирования рисунков по кругу или овалу.
Добиться нужной формы, имея только родной для windows редактор, можно с помощью произвольной обрезки:
- в опции «выделить» выберите «произвольную область»;
- аккуратно прорисуйте круг или овал;
- проверьте, нет ли погрешностей;
- нажмите «обрезать». Обрезанное фото будет иметь искомую форму.
Чтобы фигура получилась более ровной, рекомендуем:
- выбрать овал на панели управления;
- разместить его в соответствии с воображаемыми границами, в рамках которых должен остаться рисунок;
- придать контуру нужную форму и размер;
- нажать на выделение произвольной области и аккуратно обвести контур.
Дополнительный вариант обрезки — установка на компьютер редактора Paint.net. Приложение – бесплатное. Предлагает пользователям готовый инструмент кадрирования по овалу или кругу. Достаточно нажать на «Выбор области овальной формы» и потом «Обрезать по выделению».
Как в paint обрезать изображение по контуру или по диагонали
Для кадрирования иллюстрации по любому другому контуру, кроме овала, нужно также воспользоваться инструментом «фигуры».
Порядок действий аналогичен кадрированию по кругу с той лишь разницей, что выбрать нужно тот контур, в который вы хотите заключить свою фотку.
Если ни одна из опций, представленных в paint, не соответствует вашим пожеланиям, попробуйте сами нарисовать нужный контур. Второй вариант — создайте модель формы в другом графическом редакторе, вставьте его в ваше изображение в paint, и выделением откадрируйте снимок по границам.
Фотки можно не только обрезать по контуру, но и придавать им определенный размер.
- нажмите на инструмент «Изменить размер»;
- в поле «изменить» выберите пиксели;
- укажите 3000 по вертикали. По горизонтали, при условии, что у вас стоит галочка на опции «Сохранить пропорции», установится пропорциональное значение.
 Оно может не соответствовать искомой величине в 4000 пикселей. Для соответствия проведите дополнительную обрезку лишних пикселей, подобрав нужный размер методом проб и ошибок.
Оно может не соответствовать искомой величине в 4000 пикселей. Для соответствия проведите дополнительную обрезку лишних пикселей, подобрав нужный размер методом проб и ошибок.
Для обрезки по диагонали выберите фигуру треугольник. Она позволит сформировать четкие линии. Одна часть рисунка останется на экране, вторая обрежется.
Пайнт позволяет кадрировать фотографии по произвольному и прямоугольному контуру. В первом случае пользователи могут воспользоваться различными фигурами для обрезки картинки по их границе. Придать рисунку форму круга или овала можно с помощью программы paint.net.
Paint – самый доступный фоторедактор для рядовых пользователей ПК. Его функции сильно ограничены и не позволяют делать профессиональный фотомонтаж. Но с простыми функциями – обрезать фотографию или изменить ее размер, он отлично справляется, для всего остального есть Photoshop, Gimp и прочие.
Открываем редактор и вставляем изображение
Перед тем, как обрезать фото в Paint, необходимо открыть фоторедактор и вставить в него необходимое изображение. Откройте меню «Пуск» и введите название программы – Paint.
Вставить в фоторедактор картинку, которую необходимо обрезать можно тремя способами.
1. На нужном фото, кликните правой кнопкой мыши и выберите пункт «Открыть с помощью», в выпадающем списке программ выберите «Paint».
2. В меню, в окне программы нажмите на надпись «Вставить из», откроется файловый менеджер.
3. Перейдите на кнопку «Файл» — «Открыть», в открывшемся окне файлового менеджера найдите нужное фото.
Если изображение не поместилось на весь экран компьютера, это можно исправить двумя способами.
1. Функция «Изменить размер». Уменьшите картинку пропорционально в процентах, при этом ее разрешение уменьшится.
2. Сделайте масштаб меньше. С помощью ползунка, в правой нижней части экрана, доведите размер фото до необходимого.
Выделение рабочей области
Существует три основных способа обрезать фото в «паинте», применение которых зависит, от области которую необходимо оставить.
Допустив ошибку в одном из действий – не расстраивайтесь, вы всегда можете отменить результат с помощью кнопки «Назад», находящейся на верхней панели меню.
Простым вариантом, будет обрезка фото по краям. Для этого просто передвиньте белый квадрат, на рабочем пространстве Paint, в нужную сторону.
При необходимости переверните рисунок и вам станут доступны другие стороны для обрезки.
Если нужно сохранить часть фотографии в центре, понадобится инструмент «Выделение прямоугольной области» или «Выделение произвольной области».
Теперь подведите курсор на выделенную часть и нажмите правой кнопкой мыши, следом выберите пункт «Обрезать».
В зависимости от выбранного ранее инструмента, вы получите соответствующий результат.
Выделив контур в произвольной области, у вас не получится сохранить фото с прозрачным фоном. Для подобных операций используйте более продвинутые фоторедакторы.
Сохранение результата
Убедившись, что вы все правильно обрезали и вам не нужно производить более никаких действий, например добавить надпись, вы можете сохранить измененный рисунок. Для этого просто закройте окно «Paint», при этом появится всплывающее окно, с предложением сохранить изменения. В случае утвердительного ответа – старое фото перезапишется.
Или сохраните с помощью кнопки «Файл» — «Сохранить как», вам будет предоставлен выбор расширения, в котором сохраниться фото.
Paint, безусловно лучший фоторедактор для проведения простейших операций над изображениями. Он бесплатен и установлен во все версии Windows (7, 8, 8.1, 10) по умолчанию, что избавляет вас от поисков платных программ или онлайн решений.
Множество пользователей, работающих с графикой, могут столкнуться с необходимостью обрезать какую-то часть цифрового изображения. Разумеется, можно воспользоваться мощными (а часто и платными) инструментами уровня Adobe Photoshop, The Gimp, Picasa и другими, а можно не ходить далеко, и использовать сподручные инструменты, имеющиеся в функционале ОС Windows. В этой статье я расскажу, как обрезать фотографии в Paint, и какова последовательность действий для достижения нужного вам результата .
Разумеется, можно воспользоваться мощными (а часто и платными) инструментами уровня Adobe Photoshop, The Gimp, Picasa и другими, а можно не ходить далеко, и использовать сподручные инструменты, имеющиеся в функционале ОС Windows. В этой статье я расскажу, как обрезать фотографии в Paint, и какова последовательность действий для достижения нужного вам результата .
Учимся обрезать фото в Паинт
Почему мы любим фоторедактор Paint?
Как известно, графическим редактором «Paint» комплектовалась ОС Виндовс ещё с версии 1.0. Затем данный редактор был переименован в «PaintBrush», но позже ему вновь было возвращено оригинальное название «Paint».
Данная программа является собой довольно простой графический растровый редактор от Microsoft, встроенный в функционал современных версий ОС Виндовс. Он обладает базовым набором инструментов для работы с изображением, включая возможность обрезки (вырезки) нужной части изображения.
При этом функционал MS Paint бесплатен для обладателя ОС Виндовс, интуитивно понятен, работа с редактором не вызовет особых проблем даже у неподготовленных пользователей.
Используйте простые и удобные возможности MS Paint
Как обрезать фото в Paint – особенности реализации
Если у вас имеется изображение, которое необходимо быстро и эффективно обрезать, рекомендую воспользоваться инструментарием, встроенным в редактор MS Paint.
- Для этого запустите Paint (проще это сделать, нажав на кнопку «Пуск», в строке поиска набрать paint , а затем нажать ввод).
- После запуска редактора нажмите на сочетание клавиш Ctrl+O для открытия в редакторе нужного вам файла.
- Для выделения нужной нам прямоугольной области нажмите на кнопку « Выделить » в панели инструментов.
- И выделите нужную часть изображения (устанавливаете курсор в верхний левый край части изображения, зажимаете левую клавишу мыши, и ведёте курсор к нижней правой части изображения).
Нажмите на кнопку «Выделить» для выделения нужной части изображения
Теперь нажимаем на кнопку « Обрезать » (находится справа от кнопки «Выделить»), выделенное вами изображение будет обрезано. И вы сможете проводить над ним последующие графические операции (или сохранить на жёсткий диск вашего ПК, нажав на кнопку вызова меню, и выбрав там «Сохранить как»).
И вы сможете проводить над ним последующие графические операции (или сохранить на жёсткий диск вашего ПК, нажав на кнопку вызова меню, и выбрав там «Сохранить как»).
Как в Паинт обрезать фото по контуру
Как можно было видеть выше, предыдущий способ помогает обрезать фото в Paint с помощью прямоугольного выделения. При этом возможности Paint предполагают также обрезку фото по контуру нужного вам объекта.
- Для этого загрузите нужную вам фотографию, нажмите на маленькую стрелочку прямо под кнопкой выделить, и в появившемся меню выберите « Произвольная область ».
Выберите «Произвольная область»
Как обрезать фото овалом и кругом в Paint
К сожалению, функционал стандартного «MS Paint» не имеет инструментария для обрезания нужного изображения овалом и кругом. Для реализации этого рекомендую воспользоваться более продвинутыми инструментами, к примеру, бесплатной версией графического редактора « Paint Net ».
- Скачайте данный редактор с сайта dotpdn.com, распакуйте и установите на ваш ПК.
- Запустите его, с помощью нажатия на «Файл» — «Открыть» откройте нужный вам файл.
- На расположенной слева панели инструментов нажмите на кнопку «Выбор области овальной формы», и выделите на рисунке нужную область кругом или овалом.
Нажмите на кнопку «Выбор овальной формы»
Затем нажмите на кнопку сверху «Обрезать по выделению» и сохраните полученный результат к себе на ПК («Файл» – «Сохранить как»).
Нажмите на кнопку «Обрезать по выделению»
Заключение
Если у вас возникла необходимость обрезать какое-либо фото, то удобным вспомогательным инструментом в этом будет функционал встроенного в ОС Виндовс редактора «MS Paint». Его возможности позволяют за несколько кликов вырезать нужный фрагмент из фото, а затем и сохранить его к себе на ПК. Если же вам необходимо обрезать фото овалом и кругом, а выделение с помощью функции «Произвольная область» смотрится недостаточно ровно, тогда воспользуйтесь функционалом другого, упомянутого мной редактора «Paint Net», позволяющим легко вырезать нужный фрагмент из понравившегося вам фото.
Как обрезать фото онлайн
Преимущество онлайн-фоторедакторов в том, что любой пользователь с их помощью может быстро сделать обрезку фотографий, убрать лишние фрагменты, придать снимкам нужный размер, вид и даже улучшить качество. Большинство из них работает с разными форматами изображений.
Наиболее популярны:
- онлайн фотошоп. Не требует регистрации, позволяет редактировать высоту, длину в сантиметрах, пикселях, вырезать изображение по фигуре, сохранять хорошее качество. С его помощью можно получить настоящий художественный снимок;
- cut-photo.ru. Обладает способностью обрезать только по форме прямоугольника или круга. До завершения кадрирования показывает размер, который получится в результате;
- cropper.ru. Интересен тем, что позволяет вставить фото из «вк», а после обработки сохранить на диск, фотохостинг, в альбом, историю «в контакте»;
- фотоконвертер. Имеет функцию выбора сразу несколько фоток, производит пакетную обработку. Конвертирует pixar во множество форматов;
- pixlr editor. Обладает большим набором функций, в том числе позволяет делать надписи;
- imgonline.com.ua. Работает только с картинками в форматах jpeg, bmp, gif, tiff, png. В приложении можно разрезать картинки на несколько частей, потом их склеить. Позволяет сжать изображения;
- croppiconline.
 com. Загрузить на сервис можно до 10 фоток, вес каждой может быть до 15 Мб. Принимает jpeg и png.
com. Загрузить на сервис можно до 10 фоток, вес каждой может быть до 15 Мб. Принимает jpeg и png.
Рекомендации для использования сервиса Photoshop online
Если вам необходимо обрезать фото онлайн, следуйте простым правилам редактирования изображений в онлайн Фотошоп, которые указаны в самом начале – это
три простых шага. Первый, загрузите фотографию для обрезки. Второй, обведите фото инструментом обрезки
для вашей загруженной фотографии. Третий и самый простой шаг,
это “сохранить” готовый результат отредактированной фотографии.
Помните, если по каким то причинам Вам не удалось достичь желаемой обрезки фото снимка, всегда можно сделать омену ваших действий – комбинаций клавиш на клавиатуре : «Ctrl» «Z»
Или же просто перезагрузите страницу, и загрузите фотографию для редактирования в онлайн Photoshop по новому.
Наш редактор изображений абсолютно бесплатен для всех пользователей нашего ресурса. Основное направление – это обрезать фотографию онлайн,
хотя при малейшем представлении о программе Фотошоп, Вы сможете корректировать на загруженной фотографии – баланс белого,
создавать коллажи, убирать эффект красных глаз на всех снимках в онлайн режиме и многое другое….
Фотошоп онлайн, будет полезен как для частного использования бесплатной программой Photoshop, так и для коммерческих организаций, где устанавливать дорогой лицензионный софт – проблематично.
Вы можете использовать наш онлайн сервис, как альтернативу – бесплатный Фотошоп для редактирования фотографий, всевозможных изображений онлайн.
Данный интернет сервис, предназначен для быстрого редактирования изображений в онлайн режиме. Интерфейс программы очень похож на Photoshop,
но в тот же момент не является продуктом компании Adobe.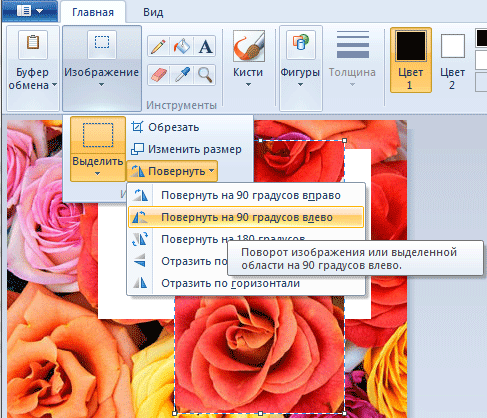
Как обрезать фото в Паинте (Paint)
Смотрите небольшое видео, а ниже можно все прочитать.
Обрезать фото в Паинте просто и легко. Поскольку Paint встроенное приложение, то и запуск его ничем не отличается от предыдущих приложений. Левый нижний угол окна Windows, кнопка «Пуск». Нажимайте, в списке установленных программ, который откроется перед Вами найдите папку «Стандартные — Windows». Откройте папку, и выберите из списка стандартных программ Paint.
Открыть приложение PaintВ верхнем левом углу открывшегося окна нажмите «Файл» и следом, в раскрывшемся списке команд выберите «Открыть».
Открыть файл
Появится стандартное окно выбора файла. Выберите в нем фото для обрезки и идем дальше.
Выбор фото для обрезки в Paint
Осталось нажать на функцию «Выделить» в основном меню Paint. Теперь Вы можете выделить фрагмент фотографии под обрезку. Удерживайте левую кнопку мыши и формируйте будущий кадр. Как только Вы отпустите кнопку, выбранный Вами фрагмент изображения будет визуально обозначен пунктирной линией, как на рисунке ниже
Обратите внимание. Внизу рабочего окна Paint есть две полезные вещи, которые не сразу попадаются на глаза
- Указатель размеров (высота и ширина в пикселях) и «веса» (размера в КБ) изображений. Как исходного, так и выделенной области. Очень удобно, когда надо не только обрезать фото, но и придать ему определенный размер.
- Масштабная рейка. Если изображение при загрузке файла оказалось в окне программы слишком большим или слишком маленьким Вы легко можете это поправить.
Обрезание фото в Paint
После того, как область обрезки фото выделена остался последний клик мышкой.
Рядом с кнопкой «Выделить» есть кнопка «Обрезать».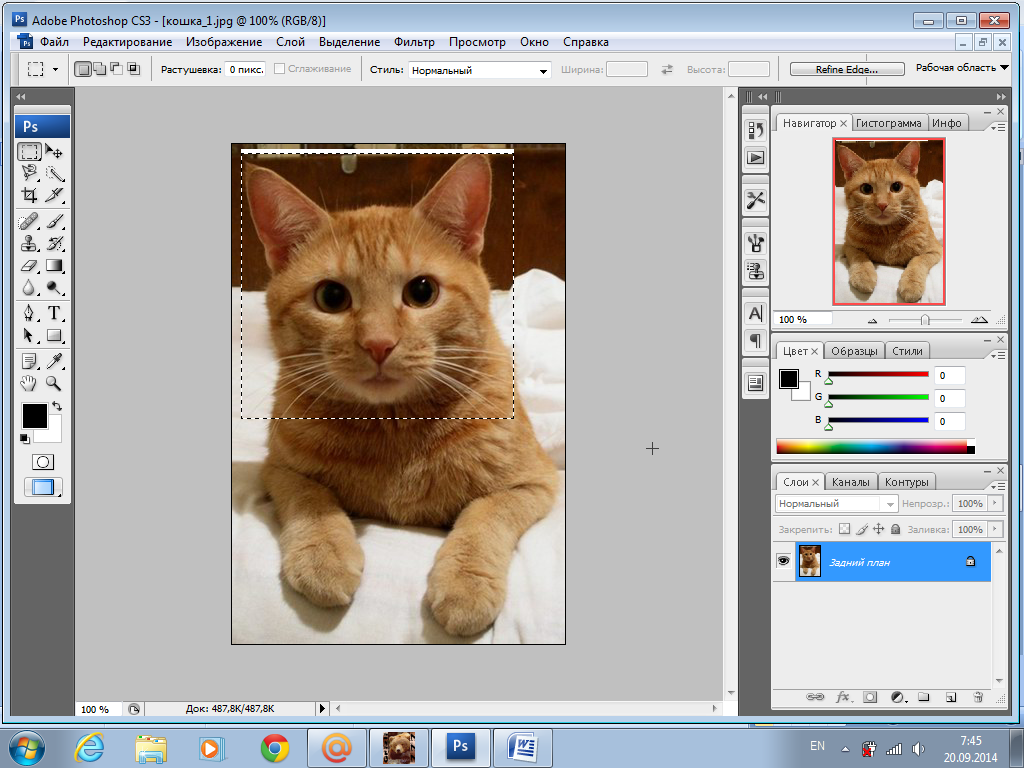 Нажмите на нее. Собственно, все. Теперь Вы знаете как обрезать фото в Paint.
Нажмите на нее. Собственно, все. Теперь Вы знаете как обрезать фото в Paint.
Обрезанное фото
Осталось сохранить результат стараний. Нажмите «Файл», затем или:
- «Сохранить как» — в этом случае оригинал изображения, который мы обрезали, останется в своем первозданном виде, мы его никак не потеряем. Будет создан новый файл. Вы можете выбрать формат нового файла. На нашем примере — JPEG.
- «Сохранить» — в этом случае оригинал изображения, который мы обрезали, будет перезаписан. Это действие уже не отменить, так что рекомендую первый способ сохранения.
le=”text-align: justify;”>Возможность выполнять простые действия по редактированию фотографий есть и в таком онлайн сервисе, как Яндекс Фотки, а с учетом того, что у многих пользователей есть аккаунт в Яндексе, думаю, имеет смысл упомянуть его.
Для того, чтобы обрезать фотографию в Яндексе, загрузите ее на сервис, откройте ее там и нажмите кнопку «Редактировать».
После этого, в панели инструментов сверху выберите «Обрезка» и укажите, как именно обрезать фотографию. Вы можете сделать прямоугольную область с заданными соотношениями сторон, вырезать квадрат из фото или задать произвольную форму выделения.
После завершения редактирования, нажмите «Ок» и «Готово», чтобы сохранить результаты. После этого, при необходимости вы можете скачать отредактированную фотографию к себе на компьютер из Яндекса.
Кстати, точно так же вы можете кадрировать фотографию и в Google Plus Фото — процесс почти полностью идентичен и начинается с загрузки фото на сервер.
А вдруг и это будет интересно:
Нужно отрезать лишние поля на фото или в кадр попали нежелательные предметы? Воспользуйтесь простой функцией кадрирования, встроенной в редактор «ФотоМАСТЕР»! Прочитайте статью и узнайте, как обрезать фотографию на компьютере с помощью этого инструмента буквально за 3 простых шага. Также в тексте ниже вы познакомьтесь с другими функциями программы, которые преобразят ваши фотоснимки.
С чего начать?
Первым делом вам нужно скачать «ФотоМАСТЕР» на компьютер. Установка займет не более 5 минут. На экране появится меню приветствия. Нажмите кнопку «Открыть фото» и укажите софту путь к изображению, которое хотите обрезать. Затем перейдите в раздел «Инструменты» и выберите опцию «Кадрирование».
Кадрирование — это инструмент для обрезки фотографии, который поможет вам избавиться от лишних предметов на краях фото и сделать снимок визуально более гармоничным. При кадрировании вы сами можете выбирать новые границы для изображения.
Активируйте функцию кадрирования
ШАГ 1. Настраиваем сетку
По умолчанию софт предложит вам воспользоваться правилом третей. Фото будет автоматически расчерчено на 9 равных частей. Если вы расположите все важные элементы вдоль линий или на их пересечении, то кадр станет интереснее. Также в редакторе доступны сетки «Диагональ», «Золотая спираль» и другие.
Настройте сетку для кадрирования
ШАГ 2. Указываем новые пропорции
В программе есть около десятка готовых пропорций. Кликните по понравившемуся варианту, и рамка приобретет выбранную форму. Вам останется обозначить с ее помощью границы обрезки и зафиксировать изменения. Также в списке вы можете выбрать пункт «Сохранить пропорции», тогда за основу будут взяты исходные параметры фото.
Выберите подходящие пропорции в списке
ШАГ 3. Кадрируем фото самостоятельно
Вы можете обрезать фото на компьютере вручную. Выберите пункт «Свободные пропорции» и мышкой настройте нужные границы рамки. При необходимости поворачивайте фото. Воспользуйтесь специальными кнопками или потяните на одноименной шкале бегунок вправо (для поворота снимка по часовой стрелке) или влево (для поворота против часовой). После нажмите «Применить».
При желании поверните фото
Обработка и улучшение фотографий в «ФотоМАСТЕР»
В программе для обработки фотографий вы найдете десятки инструментов для улучшения изображений.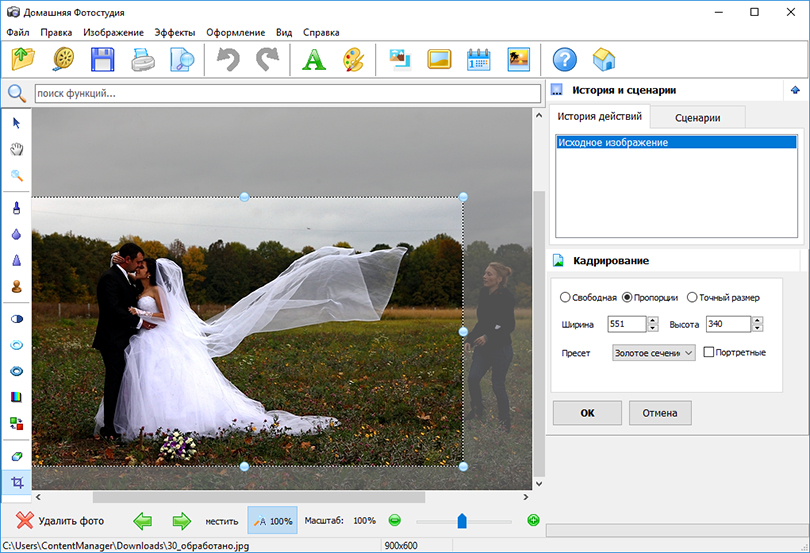 Например, после кадрирования можно дополнить фотографию мягким виньетированием. Так вы сделаете акцент на центре снимка. Эту функцию вы найдете также в разделе «Инструменты». Подберите оптимальную силу, форму и растушевку для виньетирования через соответствующие шкалы. Фотография преобразится за считанные мгновения!
Например, после кадрирования можно дополнить фотографию мягким виньетированием. Так вы сделаете акцент на центре снимка. Эту функцию вы найдете также в разделе «Инструменты». Подберите оптимальную силу, форму и растушевку для виньетирования через соответствующие шкалы. Фотография преобразится за считанные мгновения!
Если изображению не хватает красок или света, то это тоже можно исправить. Вернитесь в раздел «Улучшения» и на панели справа настройте параметры. Здесь вы можете скорректировать экспозицию и контраст, насыщенность всей фотографии или только отдельных цветов, а также добавить резкости снимку или слегка размыть его.
Работаете с фотографией в жанре портрет? В таком случае не проходите мимо раздела «Ретушь». Здесь вы можете замазать проблемные участки на коже при помощи штампа или обработать отдельные фрагменты инструментами из меню «Корректор». При обработке пейзажных фотографий поэкспериментируйте с градиентным фильтром. Эта опция поможет подчеркнуть все достоинства фотографии и сгладит недостатки.
Исходное фото после кадрирования и обработки
Способ 2: ClippingMagic
Если вас заинтересовал предыдущий принцип обработки фото, но не устраивает сам онлайн-сервис, предлагаем обратить внимание на его платный аналог под названием ClippingMagic. Вы можете ознакомиться с функциональностью, обрезав лицо на фото, но сохранение снимка будет доступно только после приобретения подписки
- Оказавшись на сайте онлайн-сервиса, щелкните по «UPLOAD IMAGE» или перетащите сам файл в выделенную для этого область.
Если вы выбрали открытие «Проводника», отыщите там и укажите снимок, который нужно обработать.
Разработчики предлагают получить краткий экскурс по взаимодействию с инструментами онлайн-сервиса. Справа находится описание работы функций выделения и горячие клавиши, отвечающие за вызов инструментов, а слева воспроизведется анимация, показывающая пример обработки снимка. По готовности нажмите на «GOT IT», чтобы самостоятельно вырезать лицо на фото.
В редакторе щелкните по кнопке в виде плюса и выделите только лицо зеленым цветом.
Далее выберите инструмент для удаления элементов и закрасьте в красный оставшееся пространство вокруг лица.
Используйте нижнюю панель для обрезки ненужных краев картинки, настройки размера кисти или включения теней.
Перед сохранением обязательно убедитесь в том, что обрезка была выполнена корректно и на снимке больше не осталось лишних деталей, после чего щелкните «Subscribe to Download».
После создания личного профиля ожидайте окончания обработки и загрузки файла на локальное хранилище.
Шаг 1. Нажимаем кнопку «Выбрать» в левой верхней части сервиса. Открываем изображение или фотографию из которой нам необходимо удалить фон или его часть.
После успешной загрузки в левой части сервиса вы увидите выбранное изображение.
Шаг 2. Выбираем размер «Режущей кисти», чтобы наиболее оптимально очертить контуры разделяемого изображения. Выбрав значение от 1 до 3, можно приступать к выделению контура.
Проводим кистью по границе разделяемых участков фото или картинки, определяя замкнутый контур и разделяя фон, который потребуется удалить и ту часть изображения, которую в дальнейшем мы хотим сохранить очищенной. Сервис не требует четкого указания или следования за каждым изгибом, в большинстве случаев необходимо просто наметить полосу разделения двух или более зон изображения. Да, вы можете указывать несколько замкнутых контуров, если требуется вырезать фон в нескольких раздельных местах.
Шаг 3. Указав сервису границу разделения, необходимо уточнить какие части изображения будут удаляться, а какую часть (или части) нам необходимо оставить. Используя инструменты «Переднего» и «Заднего» плана (зеленая и красная точки соответственно) – делаем пометки для скрипта сервиса, какой из элементов изображения чем является.
Достаточно прочертить полоски, чтобы сервис смог верно распознать эти элементы.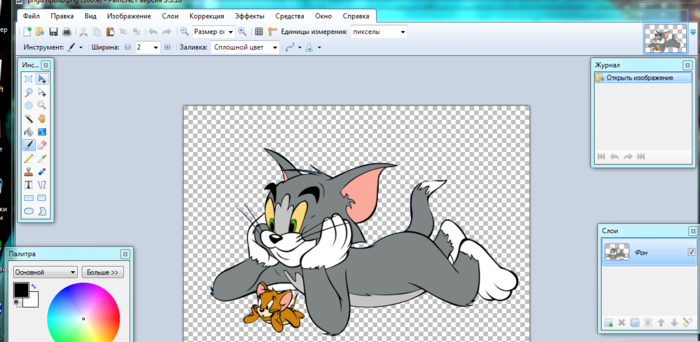 Зеленую полоску там, где оставляем область, красная полоска – удаляем область.
Зеленую полоску там, где оставляем область, красная полоска – удаляем область.
Шаг 4. В случае необходимости, при ошибочном указании, мы можем воспользоваться ластиком, чтобы удалить часть проведенных линий и заново их очертить. Также, в случае сплошного фона, хорошо визуально отделяемого от остальной части изображения, для определения контура можно воспользоваться инструментом «Волшебная палочка», который позволяет автоматически выделить требуемые области на фото.
Шаг 5. Творим волшебство: нажимаем кнопку «Вырезать фон», немного ждем и вуаля!
В правой части сервиса мы получили наше изображение уже без заднего плана, который скрипт благополучно удалил
Обратите внимание, не стоит загружать слишком объемные и тяжелые изображения, ваш компьютер может не справиться и браузер повиснет. Также это может произойти, если вы неверно указали контур, передний или задний план и скрипт не смог правильно посчитать необходимые условия и переменные, что повлияет на его работоспособность
Если Вам необходимо обрезать фотографию с сохранением соотношения высоты и ширины, то переходите к абзацу «Кадрировать фото». Здесь же мы рассмотрим более сложный вариант. Когда надо произвести обрезку по заданным размерам в пикселях, то пожалуй, paint.net будет наиболее удобна. Сначала откройте исходный файл в программе paint.net. Создайте новый файл с размерами, которые должны получиться после обрезки исходной фотографии. Для этого нажмите «Файл», затем «Создать» или на иконку в виде белого листа с плюсиком. В появившемся окне укажите размеры будущего файла
Обратите внимание, размеры можно заполнить как в пикселях, так и в сантиметрах. Размер в сантиметрах, это тот, что получится при печати
Нажмите «ОК».
Перед Вами окажется чистый лист с размерами, которые Вы указали при его создании. Переключитесь на предыдущий файл. Сделать это очень просто. В верхней части меню отображаются в виде значков все открытые в программе файлы.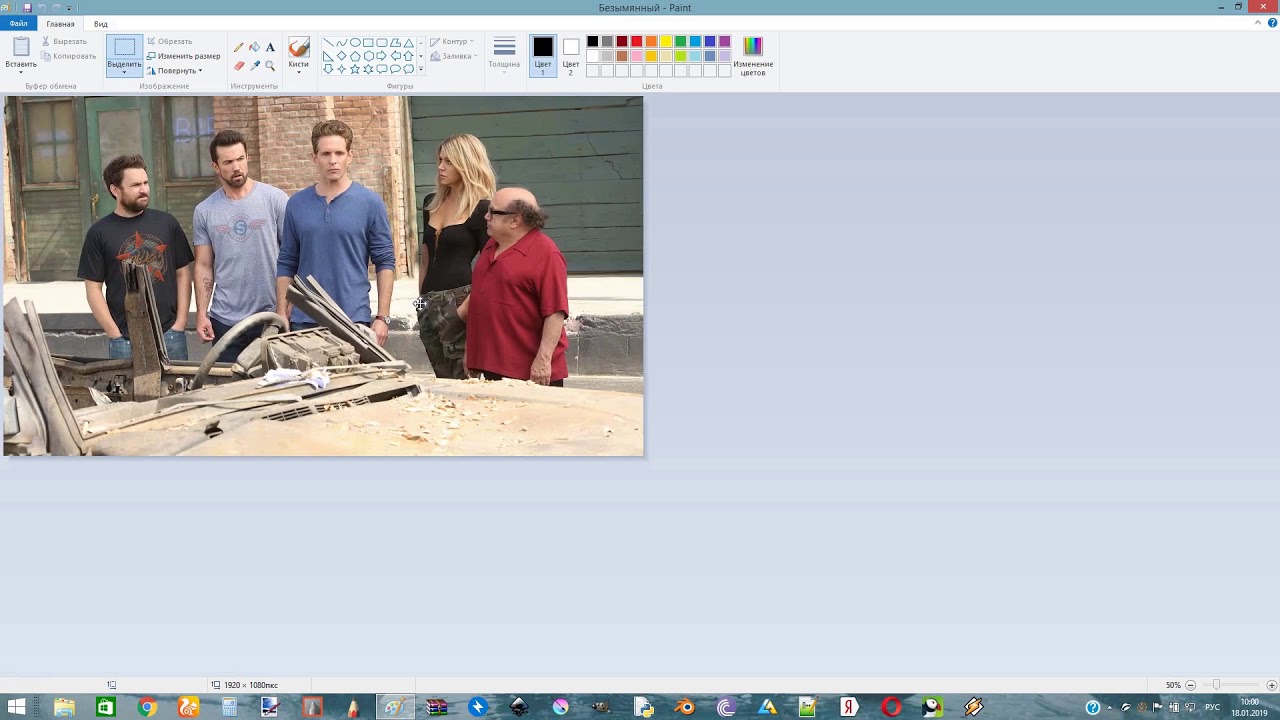 Перейти в нужный файл можно одним кликом по изображению.
Перейти в нужный файл можно одним кликом по изображению.
Навигация файлов в paint.net
Находясь в файле, который надо обрезать нажмите сочетание клавиш CTRL+C (скопировать в буфер обмена), перейдите снова в пустой файл и нажмите CTRL+V (вставить из буфера обмена). При этом появится диалоговое окно, с вопросом о том, что делать с размерами полотна (ведь размеры фото и нового файла не совпадают!). Нажмите «Сохранить размер полотна».
Сохранить размер полотна
Исходное изображение будет вставлено в новые размеры. Естественно, оно не поместится полностью. Ведь мы решаем задачу, как обрезать фото по размеру без сохранения пропорций. Это сложнее, чем просто кадрировать фото. О кадрировании расскажу дальше. На скриншоте внизу видно, что границы вставленного фото хоть и не поместились, но подсвечиваются пунктиром. Кликните по изображению левой кнопкой мыши, и удерживая ее перемещайте снимок влево-вправо и вверх-вниз, пока не получите нужный кадр.
Зафиксируйте нужное положение нажатием Enter. Все обрезка фото по размеру завершена. Сохраните фото нажав «Файл», затем «Сохранить как…». Готово!
Обрезаем фото по контуру в online-photoshop.ru
Как говорится в известной народной пословице — если хочешь получить хороший результат, сделай это сам. Поэтому лучшим способом будет воспользоваться всем знакомым Фотошопом. Нам придется делать все своими руками. Но не стоит думать, что это займет много времени. Этот процесс не сложен. В этом случае пригодиться только один инструмент, который и сделает главную работу — отделит контуры нужного элемента изображения от фона.
Мы же рассмотрим классический «Фотошоп Онлайн»:
Перед вами появится окно, где нужно выбрать способ загрузки фотографии в редактор. Выберите подходящий;
Кода фото загрузится, вы увидите слева основные инструменты редактора. Выберите вверху «Лассо». Еще немного выше нажмите «Многоугольное лассо»;
- Начните выделять свой контур.
 Для этого нужно сделать щелчок мышью по краю нужного элемента и продолжать выбирать края точечным методом. В процессе вы увидите, как это происходит. Главная задача пройти точечным способом контур как можно аккуратнее;
Для этого нужно сделать щелчок мышью по краю нужного элемента и продолжать выбирать края точечным методом. В процессе вы увидите, как это происходит. Главная задача пройти точечным способом контур как можно аккуратнее; - Когда вы закончите с этим, нажмите на инструмент «Обрезать»;
Вам останется только нажать на кнопку «Файл» в верхней панели редактора и выбрать «Сохранить».
Эта инструкция подойдет и для настольной программы Adobe Photoshop. Если у вас на компьютере установлена одна из версий редактора, вы может воспользоваться ею. В этом же редакторе вы можете обрезать свое фото по контуру другим инструментом — «Волшебная палочка». Он позволяет еще быстрей выделить нужный объект, но с одним условием — нужная площадь должна быть одного цвета. Фотошоп определяет цветовые границы и выделяет одну из них – ту, которую вы указываете.
На деле инструмент совсем прост:
Выберите на панели инструментов Фотошопа «Волшебная палочка»;
- Зажав клавишу SHIFT выделяйте нужный контур до тех пор, пока весь участок не будет захвачен;
- Нажмите кнопку «Обрезать» и сохраните получившийся фрагмент на свой компьютер.
Этим инструментом можно также воспользоваться, если одного цвета не сам элемент, а фон вокруг него. В этом случае выбираем волшебной палочкой сам фон и выбираем «Вырезать».
Отредактировать фото на сайте clippingmagic.com
Когда вы авторизуетесь, выберите в главном меню редактор «Clipping Magic»:
Когда изображение появится перед вами, выберите зеленый маркера слева в верхней панели;
- Выберите им участок, который должен сохраниться после редактирования. Постарайтесь максимально детально обвести нужный контур;
- После этого выберите красный маркер и обведите им область вокруг нужного элемента, чтобы её удалить;
- Затем выберите кнопку «Download». Выберите папку на компьютере для сохранения изображения.
Если вам необходимо просто вырезать прямоугольный участок изображения, то это сделать еще проще.
Обрезать фото по кругу в GIMP
GIMP это лучший вариант, если надо обрезать картинку по кругу ровно, без каких либо намеков на эллипс. Смотрите как это просто. Откройте фотографию в программе (не буду повторно писать как открыть файл, только что об этом говорили с Вами, посмотрите под заголовком «Как обрезать фото по контуру» ). Слева, в панели инструментов кликните иконку «Эллиптическое выделение». Вы возможно, подумаете , «При чем тут эллипс, ведь нужен круг». Да, так и есть обрезать фото будем по кругу.
Область картинки для обрезки по кругу
Обратите внимание на линейку, расположенную по вертикальному и по горизонтальному краю рабочего окна программы. На линейке есть маленький треугольный ползунок, который сопровождает перемещение курсора по экрану
Таким образом, Вы видите точные координаты его местоположения, а значит и размер круга (точнее, квадрата, в который вписана окружность). Перетащите квадрат в левый верхний угол, к началу координат линейки. Теперь тяните правый нижний угол квадрата, в который вписана окружность, и смотрите за перемещением ползунков по вертикали и по горизонтали. Так Вы легко сформируете нужного размера круг для обрезки картинки.
Область обрезки
Теперь, чтобы обрезать фото по кругу, надо переместить мышкой готовую окружность на изображение. Нажмите «Правка», затем , в раскрывшемся меню команд «Копировать». Копия выделенного фрагмента сохранится в буфер обмена.
Скопировать в буфер обмена область обрезки картинки
Теперь, в программе Paint или paint.net создайте новый файл и просто нажмите сочетание клавиш CTRL+V. Содержимое буфера обмена будет вставлено в новый файл, который сможете сохранить в нужном для Вас формате.
Картинка обрезана по кругу
Почему надо обрезать фото именно на компьютере, то есть офлайн? Лично я совершенно не против онлайновых сервисов. Есть, правда два довольно больших минуса. Особенно серьезный — первый, наверняка, многие о нем даже не задумываются.
- Стоит ли разбрасывать свои фотографии где попало? Когда пользуешься услугой сайта, чтобы обрезать фото, не очень понятно куда именно загружаешь свои снимки. Непонятно, где они потом хранятся и кому доступны. Не «всплывут» ли потом фотографии в самых неподходящих местах. Не будет ли кто-то использовать их в своих, пусть даже самых безобидных целях? То, что снимки именно хранятся, а не удаляются, практически нет сомнений. Ибо стоимость Терабайт и Петабайт настолько упала, что компаниям дешевле покупать новые жесткие диски и хранить на них все подряд, чем приобретать новые серверные материнские платы с процессорами для того, чтобы производить операции с файлами, проще говоря, удалять их.
- Групповая работа с обрезкой фото. Снимков бывает довольно много, даже за одну фотосессию их может накопиться вполне достаточное количество. И тут онлайн — сервис становиться неудобен. Даже при хорошей скорости интернета обрезать фотографию на компьютере быстрее, чем загрузить ее на сайт, выполнить там обрезку, а затем скачать с сайта на компьютер.
Стоит заметить, что качество при обрезке фотографий абсолютно одинаковое как при использовании онлайн — сервисов, так и при использовании программ, установленных на компьютере. Почему? да потому, что технология обрезки используется одна и та же. Просто то, что вы делается в «облаке» происходит для Вас «за кадром». А на своем компьютере Вы видите весь процесс и управляете им. Кроме того, хоть обрезка фото и происходит без потери качества, зачастую, сам снимок нуждается в небольшой корректировке.
Большой плюс встроенных утилит и программ — фоторедакторов в том, что сделав обрезку фото, сразу же можно улучшить этот снимок. Изменить контраст, осветлить, изменить цветовую гамму, четкость и т.п. Для этого не потребуется загружать его куда-то повторно.
На компьютере можно обрезать фотографии
- без использования дополнительных программ
- с помощью встроенных программ paint и
- с помощью установленных программ
Сегодня мы поговорим о двух сайтах, позволяющих справиться с поставленной задачей. Их функциональность сосредоточена конкретно на вырезании отдельных объектов из картинок, и работают они примерно по одному и тому же алгоритму. Давайте приступим к их детальному обзору.
Их функциональность сосредоточена конкретно на вырезании отдельных объектов из картинок, и работают они примерно по одному и тому же алгоритму. Давайте приступим к их детальному обзору.
Что касается вырезания объектов в специальном программном обеспечении, то Adobe Photoshop отлично подойдет для выполнения этой задачи. В отдельных наших статьях по ссылкам ниже вы найдете детальные инструкции по этой теме, они помогут справиться с обрезкой без особых трудностей.
Подробнее:Как вырезать объект в ФотошопеКак сгладить края после вырезания объекта в Фотошопе
Способ 1: PhotoScrissors
Первым на очереди выступает бесплатный сайт PhotoScrissors. Его разработчики предоставляют ограниченную онлайн-версию своего софта для тех, кому необходимо быстро обработать рисунок. В вашем случае этот интернет-ресурс идеально подойдет. Вырезание в нем делается буквально за несколько шагов:
- Находясь на главной странице PhotoScrissors, приступайте к загрузке необходимого изображения.
В открывшемся обозревателе выделите фото и кликните на кнопку «Открыть».
Дождитесь загрузки картинки на сервер.
Вы будете автоматически перемещены в редактор, где вам предложат ознакомиться с инструкцией по его использованию.
Щелкните левой кнопкой мыши на значок в виде зеленого плюса и выделите этим маркером область, которую нужно оставить.
Красным же маркером отмечаются те объекты и фон, которые будут вырезаны.
Изменения изображения показываются в реальном времени, поэтому вы можете сразу же дорисовывать или отменять любые линии.
На панели сверху есть инструменты, позволяющие вернуться назад, вперед или стереть нарисованную часть.
Обратите внимание на панель справа. На ней настраивается отображение объекта, например, сглаживание.
Переместитесь во вторую вкладку, чтобы выбрать цвет фона. Его можно сделать белым, оставить прозрачным или наложить любой другой оттенок.
По окончании всех настроек переходите к сохранению готовой картинки.
Она будет скачана на компьютер в формате PNG.
Теперь вы ознакомлены с принципом вырезания объектов с рисунков при помощи встроенного редактора на сайте PhotoScrissors. Как видите, делать это совсем несложно, а с управлением разберется даже неопытный пользователь, не обладающий дополнительными знаниями и навыками. Единственное — он не всегда хорошо справляется со сложными объектами на примере медузы со скриншотов выше.
Способ 2: ClippingMagic
Как видите, два рассмотренных сегодня онлайн-сервиса практически не отличаются друг от друга и работают примерно по одному и тому же принципу. Однако стоит отметить, что более точная обрезка объектов происходит на ClippingMagic, что и оправдывает его платность.
Опишите, что у вас не получилось.
Наши специалисты постараются ответить максимально быстро.
Что значит кадрировать фото. Это значит обрезать фотографию с сохранением соотношения сторон. Причем, как правило, имеется в виду вполне конкретные соотношения между шириной и высотой снимка, которые подходят для печати фото на фотобумаге. Ведь листы фотобумаги производятся только определенных размеров. Для кадрирования фото просто идеально подходит программа Picasa.
Она правда, официально уже давно снята с поддержки разработчиком (Google), но на просторах интернета найти и скачать последний релиз не составляет никаких проблем. Использование ее абсолютно законно. Вот официальное объяснение компании — разработчика
Чтобы открыть фото в программе найдите его в папке. Все папки с изображениями расположены в виде списка слева в рабочем окне программы. В папке выберите нужное фото.
Открыть изображение для кадрирования в Picasa
Двойным кликом по изображению перейдите в режим редактирования. Самая первая иконка в меню редактора — «Кадрирование, кликните ее.
Выбрать режим кадрировать изображениеКадрирование изображения в Picasa
В левой части меню находится раскрывающийся список стандартных соотношений высоты и ширины изображения. Выберите тот формат, который Вам нужен (на нашем примере это 9 к 13-и). Также, можно создать свой, пользовательский формат кадрирования снимков. После выбора формата на изображении появится рамка. Ее можно перетаскивать мышкой, можно сжимать — растягивать. Самое главное тут в том, что какие бы действия Вы не производили, соотношение сторон у рамки не поменяется. Так вот и происходит кадрирование изображения. Воспользуйтесь удобной функцией «Предварительный просмотр». Нажмите эту кнопку и на две секунды Вам будет показано изображение, которое должно получится в финале. Если все устраивает, нажмите кнопку «Применить». Делайте это смело по двум причинам.
Выберите тот формат, который Вам нужен (на нашем примере это 9 к 13-и). Также, можно создать свой, пользовательский формат кадрирования снимков. После выбора формата на изображении появится рамка. Ее можно перетаскивать мышкой, можно сжимать — растягивать. Самое главное тут в том, что какие бы действия Вы не производили, соотношение сторон у рамки не поменяется. Так вот и происходит кадрирование изображения. Воспользуйтесь удобной функцией «Предварительный просмотр». Нажмите эту кнопку и на две секунды Вам будет показано изображение, которое должно получится в финале. Если все устраивает, нажмите кнопку «Применить». Делайте это смело по двум причинам.
- Исходный файл остается в том виде, в каком он и был до кадрирования. Picasa с применяет изменения к копии.
- Умная Picasa позволяет «откатить» назад, созданную копию. Она помнит историю.
Если решили , что погорячились с кадрированием изображения, просто снова откройте файл в редакторе и нажмите кнопку «Сбросить».
Материал подготовлен на примере Windows 10. Поэтому, если Вы используете другую версию, некоторые изображения самой Windows не совпадут с Вашей реальностью. Например, кнопка «Пуск» и стартовое меню в 10-ке совсем не такое, как в Windows 7. В то же время, скриншоты, сделанные в таких программах как Paint, paint.net, Picasa будут совпадать. Сами инструкции вполне можно использовать как руководство к действию. Вы получите новые навыки и знания, которые сможете применить.
Как обрезать фото в Paint. Обрезать картинку по контуру, фон, изображение
В этой статье поговорим о том, как обрезать фото, изображение или картинку в Paint. Такая задача бывает необходима, например, чтобы на фото обрезать лишние части, которые только портят фотографию. Или наоборот нужно вырезать какой-то ценный фрагмент по контуру на фотографии и сохранить его в новом файле.
Есть разные программы, которые могут помочь в данном деле. Но в этой статье мы рассмотрим как обрезать фото в стандартной программе Paint. Паинт уже присутствует в операционной системе Windows.
Паинт уже присутствует в операционной системе Windows.
В этой статье показывается наглядно, как обрезать фото в Paint в Windows 7. Если у вас Windows XP или Windows 10, используйте эту статью, как ориентир. У вас в Paint будет только другой интерфейс. И некоторые функции, которые в Windows XP запускаются по другому. В этой статье такие отличия я поясняю дополнительно.
Для урока возьму фото по бисероплетению своей жены, а также простую фотографию птички колибри.
Как обрезать на фото в Паинте лишние части изображения
Через меню Пуск находим раздел Стандартные и в нем запускаем Paint, как показано на снимке:
Запускается программа Paint и в ней в верхнем левом углу, сначала нажимаем на выпадающее меню выбора действий (1) и затем жмем на Открыть (2), как видно на иллюстрации:
Ищем на компьютере фото, которое хотим обрезать, и открываем его в программе Паинт.
Кстати, если нужно изменить размер фотографии, об этом можно прочитать в статье: Уменьшение размера фотографий программой Paint.
Или, можно не изменяя размеры фото, воспользоваться уменьшением масштаба отображения фотографии в Паинте, как показано на снимке ниже (эта функция не влияет на изменения размера изображения):
Итак, нашли необходимую для обработки фотографию, уменьшили если необходимо ее до нужных размеров или уменьшили масштаб, чтобы было видно всё изображение.
Теперь, в левой верхней области экрана программы Paint нажимаем на функцию Выделить и выбираем Выделить всё:
В Windows XP выделить все можно через меню Правка -> Выделить всё.
Заметим, что после этого у фото по краям появилась пунктирная линия и по серединам каждой стороны маленькие квадратики, показывая тем самым, что выделена вся фотография:
Теперь для обрезки фото мы можем, удерживая нажатой левую кнопку мыши на изображении, передвинуть фотографию в любую сторону. Например, для начала, передвинем изображение влево-вверх, тем самым удалив ненужные края слева и сверху:
Например, для начала, передвинем изображение влево-вверх, тем самым удалив ненужные края слева и сверху:
Не бойтесь экспериментировать, так как всегда можно отменить действие с помощью значка в левом верхнем углу программы.
В Windows XP отменить действие можно через меню Правка -> Отменить.
Чтобы далее обрезать фото с правой стороны и снизу, сначала нажимаем Выделить и далее Обратить выделение:
В Windows XP это же действие вызывается кнопкой Выделение.
Таким образом, будет выделена белая часть, которую можно передвигать, удерживая левой кнопкой мыши за середину границы этой выделенной области изображения, как показано на снимке:
В результате получаем обрезанную, как нам нужно, фотографию:
Ну а как теперь сохранить фотографию, об этом можно узнать из статьи: Уменьшение размера фотографий программой Paint, в которой я показывал в том числе и процесс сохранения фото.
Как обрезать фото по контуру в Paint и убрать фон в картинке
Теперь рассмотрим возможность вырезания произвольной области на фото в Паинте.
Тоже очень полезная функция, которая может пригодиться во многих случаях. Например, когда нужно обрезать и сохранить какой-то элемент по контуру, чтобы не было фона.
Покажу на примере другого изображения. Допустим нужно вырезать по контуру птичку колибри из фотографии.
Для этого в левой верхней области экрана программы Paint нажимаем на функцию Выделить и выбираем Произвольная область:
Далее, нажимаем левую кнопку мыши. Не отпуская кнопку, по контуру объекта (а данном случае по контуру птички) ведем мышкой. Таким образом нужно обойти весь объект. Можно даже по контуру захватывать немного больше фона, — потом с помощью ластика мы сотрем лишнее:
Дошли до начала выделения, — отпустили кнопку мыши. И теперь нужно в вверху в инструментах нажать на функцию Обрезать:
Получаем вырезанный объект! Теперь можно воспользоваться ластиком (1), чтобы подчистить лишнее. А для удобного стирания можно увеличивать детализацию изображения (2):
А для удобного стирания можно увеличивать детализацию изображения (2):
Также размер ластика можно регулировать с помощью функции Толщина (выбрали инструмент Ластик -> Толщина):
Ну и также, как и рассматривали выше, с помощью функции отмены операции можно вернуть предыдущее действие, если стерли лишнее.
Пройдя ластиком края всей фотографии, получаем готовой вырезанный по контуру объект (без фона):
Конечно же, Paint, это не Фотошоп, так что идеального результата ожидать не стоит. Но всё же, для простых задач вполне может выручить!
Осталось только сохранить изображение. А как это сделать, — говорили выше.
Заключение
Теперь вы знаете то, как обрезать фото или изображение в Паинте. Также мы рассмотрели то, как обрезать фон картинки в Paint. Как видно, — ничего сложного в этом нет! Функция простая, но может порой пригодиться. Тем более, что для этого никаких дополнительных программ на компьютер устанавливать не нужно!
Как обрезать фото в программе Paint | Онлайновый мир
Мы любим видеть в социальных сетях, да и просто в интернете красивые фотографии. Заслуга такого качественного контента в наших лентах – не только мастерство фотографа и правильно подобранный ракурс. Большое значение играет и редактирование. Конечно, профессиональные фото поддаются сложной, многоступенчатой обработке – для этого существует множество различных приложений, сайтов и программ. А вот простому обывателю достаточно нескольких базовых функций для получения красивой мобильной фотографии. В их число входит и обрезка. Она необходима нам для того чтобы, например, убрать лишние объекты со скриншота или подогнать фото под нужный размер.
Обрезать картинку без белого фона легко с помощью редактора Paint. В данной статье рассмотрим основные способы и покажем процесс на конкретном примере.
Добавление фото
Первый шаг – добавление фото в редактор. Это можно сделать тремя способами:
1. Открытие через меню редактора. Для этого необходимо запустить Paint – находим его через меню «Пуск» компьютера. Затем открываем меню «Файл» (синяя кнопка в левом верхнем углу) и выбираем «Открыть». После нажатия этой кнопки откроется диалоговое окно, в котором нужно выбрать фото.
Открытие через меню редактора. Для этого необходимо запустить Paint – находим его через меню «Пуск» компьютера. Затем открываем меню «Файл» (синяя кнопка в левом верхнем углу) и выбираем «Открыть». После нажатия этой кнопки откроется диалоговое окно, в котором нужно выбрать фото.
2. Открытие с помощью горячих клавиш. Первый шаг тот же – запустить редактор. Далее можно использовать два сочетания клавиш – либо CTRL и V (вставляют скопированное заранее фото), либо CTRL и O, которые открывают уже знакомое нам диалоговое окно с выбором рисунка.
3. Открытие без запуска редактора. Для этого способа нужно найти фото, нажать на него правой кнопкой мыши и в открывшемся меню выбрать «Открыть с помощью». Затем появится еще одно окно, в котором нужно нажать на «Paint».
Обрезка
Обрезка фото начинается прежде всего с выбора масштаба. Уменьшить или увеличить размер картинки можно во вкладке «Вид» в меню редактора.
Теперь можно приступать к обрезке. Для этого нужно открыть вкладку «Главная» и на ней выбрать «Выделить». При нажатии на эту кнопку открывается окно, в котором предлагается два вида обрезки – прямоугольной и произвольной формы. Важно отметить, что второй вид обрезки требует предельной аккуратности и получить с его помощью ровную фигуру довольно сложно.
Выбрав форму, следует определиться с участком обрезки. Затем нужно нажать кнопку «Обрезать» или использовать сочетание клавиш CTRL, SHIFT и X. Как итог – готовое отредактированное фото.
Обрезка кругом
Многие пользователи задаются вопросом – а можно ли обрезать изображение не прямоугольником, а другой фигурой? Отвечаем: в стандартном Paint такой функции нет. Единственное, что можно использовать — произвольная обрезка. Для упрощения работы можно добавить на желаемое место обрезки фигуру круга и обвести по его контуру.
Но есть более простое решение — дополнительный графический редактор Paint.net. Его можно скачать на одноименном официальном сайте.
После открытия утилиты необходимо выбрать нужную картинку – это можно сделать, используя меню программы в верхнем левом углу окна.
Затем, добавив картинку, найдите на боковом меню инструментов кнопку выбора овальной формы и выделите нужный участок на фото.
После выделения на главном меню сверху нажмите кнопку «Обрезать по выделению» и получите готовое изображение.
Сохранение фото
Сохранить фото – довольно простая задача. Как в классическом Paint, так и в Paint.net следует зайти в меню «Файл» (синяя кнопка в верхнем левом углу), нажать «Сохранить как» и выбрать нужный формат изображения. Затем в открывшемся после нажатия окне дать файлу название и место.
Обрезка фото – простая, но очень полезная в быту функция. Она помогает нам использовать фото на различных платформах, публиковать их на любых интернет-ресурсах. Главный помощник при обработке фото на компьютере – графический редактор Paint – легко и быстро справляется с данной задачей. А использование дополнительной утилиты Paint.net расширяет ее возможности, что помогает отредактировать фото по более узким параметрам.
Как кадрировать в Paint 3D (3 шага; включая снимок экрана)
Хотите обрезать изображение по размеру или вырезать объекты из изображений? Узнайте здесь , как кадрировать в Paint 3D и делать как со стилем, так и с помощью сочетания клавиш.
Во-первых, вытащите ножницы, когда цветут форзиции
Затем положите руку и острый край на ваши розы.
Желтое весеннее цветение форзиции — традиционный сигнал для садоводов начать обрезку своих растений. Цель, конечно же, состоит в том, чтобы удалить мертвую древесину, избавиться от веток, которые заблудились, и позволить свету и воздуху попадать в центр розы.
Хотите обрезать свои фотографии (не только розы) в Windows прямо в Paint 3D? Я думаю, что вижу расцвет метафорического форзиции:
Как кадрировать в Paint 3D для Windows 10
Используете Paint? Как обрезать в MS Paint
Необходимое время: 5 минут.
Чтобы вырезать изображение для выделения с помощью Paint 3D:
- Щелкните Crop на панели инструментов изображения.

Совет : Значок на панели инструментов выглядит так:
.
Сочетание клавиш Paint 3D : вы также можете нажать Ctrl Shift X , чтобы задействовать инструмент обрезки. - С помощью мыши и маркеров выделения выделите часть изображения, которую вы хотите вырезать (в 2D).
Сохранение пропорций : Удерживая нажатой клавишу Shift , перетаскивая угловой маркер, чтобы сохранить соотношение сторон выделения, или установите флажок Заблокировать соотношение сторон на боковой панели.
Быстрое соотношение сторон : Выберите общий формат изображения в разделе Выберите кадрирование .
Насколько большой? Вы можете проверить текущий размер выделения в пикселях с помощью боковой панели. - Щелкните Готово под Обрезать на боковой панели Paint 3D.
Совет : Если вы не видите полную боковую панель Paint 3D, щелкните значок Crop на свернутой боковой панели.
Сочетание клавиш : вы также можете нажать Введите .
Как вырезать объект в Paint 3D
Чтобы легко вырезать объект из Paint 3D:
- Выберите объект, который вы хотите вырезать или удалить из изображения, создания или сцены.
Совет : с легкостью выберите практически все на фотографии с помощью Paint 3D Magic select .
Примечание : Чтобы выбрать трехмерную фигуру, трехмерный текст или наклейку, убедитесь, что Выбрать включен на панели инструментов, и щелкните его. - Нажмите Ctrl X .
Теперь вы можете вставить вырезанный объект или выделение в другое изображение — или, конечно, в другое приложение.
Обрезка в Paint 3D: часто задаваемые вопросы
Могу ли я переключить распространенные форматы с книжной на альбомную?
Нет, не напрямую. (Обратите внимание, что некоторые форматы доступны для удобного выбора как в альбомной, так и в портретной ориентации, например, 16: 9 и 9:16.)
(Обратите внимание, что некоторые форматы доступны для удобного выбора как в альбомной, так и в портретной ориентации, например, 16: 9 и 9:16.)
Для переключения с книжного формата на альбомный и наоборот:
- Выберите желаемый формат.
- Теперь переключите кадрирование на Custom .
- Снимите отметку Заблокировать соотношение сторон .
- Вручную переключите значения в Ширина и Высота .
Совет : Скопируйте одно значение, введите другое и вставьте то, что вы скопировали для другого измерения.
Можно ли круги на полях в Paint 3D?
Нет и да.
Хотя вы не можете напрямую обрезать непрямоугольные формы, можно обрезать круг в Paint 3D с помощью некоторых хитростей.
(Как обрезать в Paint 3D протестировано с Paint 3D 6.1907; обновлено в феврале 2021 г.)
PowerPoint 2013: форматирование изображений
Урок 17: Форматирование изображений
/ ru / powerpoint2013 / Insert-pictures / content /
Введение
Существует множество способов отформатировать изображений в слайд-шоу.Инструменты для работы с изображениями в PowerPoint позволяют легко персонализировать , и изменяют изображения интересными способами. PowerPoint позволяет изменить стиль изображения и форму , добавить границу , кадрировать , и сжать изображения, добавить художественных эффектов, и многое другое.
Дополнительно: загрузите нашу практическую презентацию.
Для кадрирования изображения:
При кадрировании изображения часть изображения удаляется.Обрезка может быть полезна, когда изображение содержит много контента, и вы хотите сосредоточиться только на его части.
- Выберите изображение, которое нужно обрезать. Откроется вкладка Формат .
- На вкладке «Формат» щелкните команду « Обрезать ». При нажатии команды «Обрезать»
- Вокруг изображения появятся маркеры обрезки . Щелкните, удерживайте и перетащите маркер , чтобы обрезать изображение. Обрезка изображения
- Щелкните команду Crop еще раз.Изображение будет обрезано.
Угловые ручки используются для одновременной обрезки изображения по горизонтали и вертикали.
Чтобы обрезать изображение до формы:
- Выберите изображение, которое нужно обрезать, затем щелкните вкладку Формат .
- Щелкните стрелку раскрывающегося списка Crop . Наведите указатель мыши на Обрезать до формы , затем выберите желаемую форму в появившемся раскрывающемся меню. Выбор формы
- Изображение будет отформатировано как форма.Изображение обрезано до формы
Вы можете обрезать изображение до нужного размера, прежде чем обрезать его до формы.
Чтобы добавить границу к изображению:
- Выберите изображение, к которому вы хотите добавить границу, затем щелкните вкладку Формат .
- Щелкните команду Граница изображения . Появится раскрывающееся меню.
- Отсюда вы можете выбрать цвет , вес (толщина), а также будет ли линия пунктирной .Изменение границы изображения
- Вокруг изображения появится рамка. Картинка с зеленой рамкой
Настройки изображения
PowerPoint предлагает несколько вариантов изменения способа отображения изображений в слайд-шоу. Например, вы можете добавить кадра , внести в изображение исправления , изменить цвет изображения на или яркости и даже добавить несколько стильных художественных эффектов .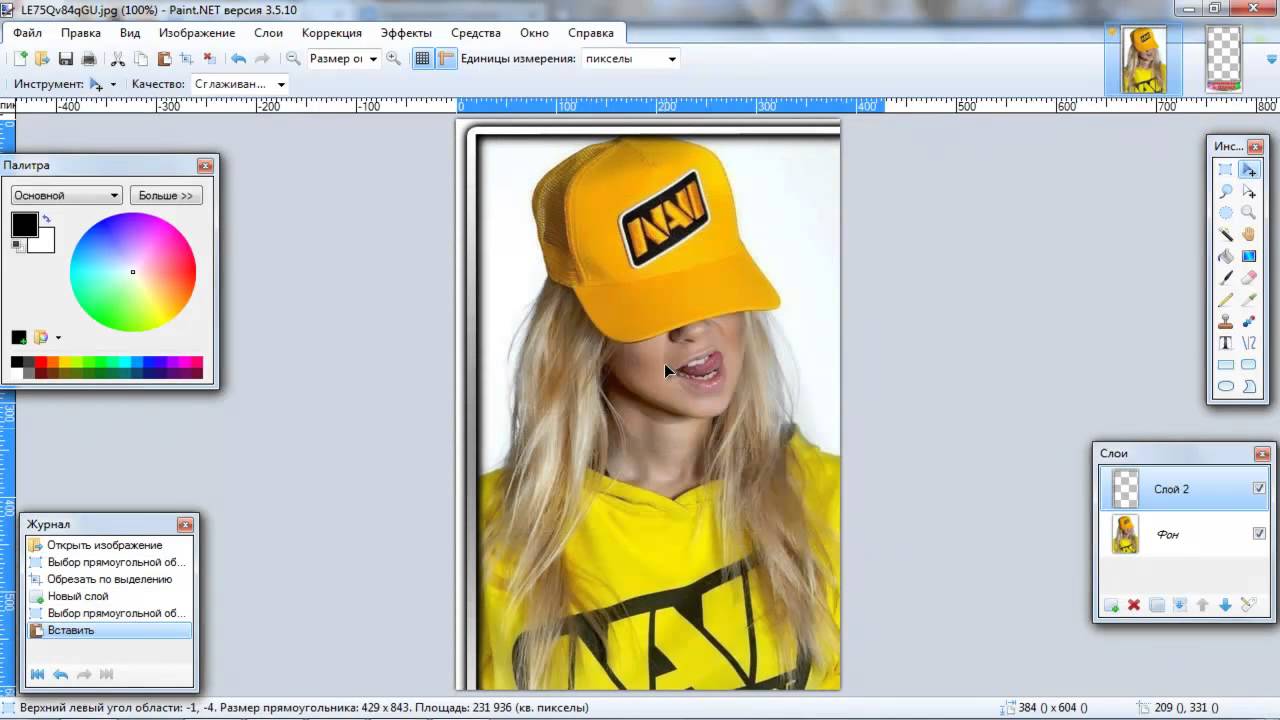 Эти параметры расположены в группах Adjust и Picture Styles на вкладке Format .
Эти параметры расположены в группах Adjust и Picture Styles на вкладке Format .
Когда вы будете готовы внести изменения или поэкспериментировать с внешним видом изображения, выберите изображение и выберите один из следующих вариантов на вкладке «Формат»:
- Corrections : Эта команда находится в группе Adjust . Отсюда вы можете повысить резкость или смягчить изображение, чтобы настроить его размытость или четкость. Вы также можете настроить яркость и контраст , который определяет, насколько светлым или темным будет изображение.Команда «Коррекция»
- Color : Эта команда находится в группе Adjust . Отсюда вы можете настроить насыщенности изображения, (насколько яркие цвета), тон, (температура изображения, от холодного до теплого) и цвета, (изменение общего цвета изображения). Команда цвета
- Художественные эффекты : Эта команда находится в группе Настроить . Отсюда вы можете добавлять художественные эффекты, такие как пастель, акварель и светящиеся края.Команда «Художественные эффекты»
- Группа стилей изображения : Эта группа содержит различные стили, которые можно применить к изображению, например рамки, границы и плавные края. Раскрывающееся меню «Стили изображения»
Сжатие изображений
Если вы хотите отправить презентацию, содержащую изображения, по электронной почте, вам необходимо следить за ее размером файла . Большие изображения с высоким разрешением могут быстро привести к тому, что ваша презентация станет очень большой, что может затруднить или сделать невозможным прикрепление к электронному письму.Кроме того, обрезанных областей изображений сохраняются с презентацией по умолчанию, что может увеличить размер файла. PowerPoint может уменьшить размер файла на , сжав изображения, уменьшив их разрешение на , и на , удалив обрезанные области .
PowerPoint может уменьшить размер файла на , сжав изображения, уменьшив их разрешение на , и на , удалив обрезанные области .
Для сжатия изображения:
- Выберите изображение, которое хотите сжать, затем щелкните вкладку Формат .
- Щелкните команду Сжать изображения . Щелкните команду Сжать изображения
- Появится диалоговое окно.Поставьте галочку рядом с Удалить обрезанные области изображений . Вы также можете выбрать, применять ли настройки к только это изображение или ко всем изображениям в презентации.
- Выберите Целевой выход . Если вы отправляете презентацию по электронной почте, вы можете выбрать Электронная почта , что дает наименьший размер файла. Когда вы закончите, нажмите ОК . Диалоговое окно «Сжать изображения»
Удаление фона с изображения
С Удаление фона PowerPoint использует специальные алгоритмы, чтобы определить, какие части изображения являются фоном, а затем удаляет эти области из изображения.Это может сделать ваши изображения более чистыми и позволить фону слайда (или другим объектам) отображаться через
.
Некоторые изображения не работают с функцией удаления фона, и для получения хороших результатов им может потребоваться дополнительное время и усилия. Как правило, это сложнее, если изображение имеет сложный фон или если передний план и фон смешиваются друг с другом.
До ПослеЧтобы удалить фон с изображения:
- Выберите желаемое изображение, затем щелкните вкладку Формат .
- Щелкните команду «Удалить фон» . Щелкните «Удалить фон».
- PowerPoint попытается угадать, какая часть изображения является фоном, и отметит эту область заливкой пурпурного цвета .
 Он также поместит рамку вокруг изображения с маркерами выделения. Фоновые области отмечены пурпурным цветом.
Он также поместит рамку вокруг изображения с маркерами выделения. Фоновые области отмечены пурпурным цветом. - Перетащите маркеры выделения, пока весь передний план не окажется внутри рамки. После этого PowerPoint может изменить фон.
- На этом этапе вам может потребоваться помочь PowerPoint решить, какие части изображения являются передним планом , а какие — фоновым .Вы можете сделать это, используя команды Mark Areas to Keep и Mark Areas to Remove :
- Если PowerPoint пометил часть переднего плана пурпурным, щелкните Mark Areas to Keep и проведите линию в этой области изображение.
- Если часть фона не была отмечена пурпурным цветом, нажмите Отметить области для удаления и нарисуйте линию в этой области изображения.
- После того, как вы добавите отметки, PowerPoint скорректирует изображение.После добавления меток
- Когда изображение вас удовлетворит, нажмите Сохранить изменения . Нажатие Сохранить изменения
- Фон будет удален. Вы можете отрегулировать изображение в любое время, снова щелкнув команду «Удалить фон». Готовое изображение
Вызов!
- Откройте существующую презентацию PowerPoint. Если хотите, можете скачать нашу практическую презентацию.
- Изменить размер изображения. Если вы используете пример, используйте изображение на слайде 4.
- Удалить фон с изображения. Если вы используете этот пример, используйте изображение на слайде 6.
- Обрежьте изображения. Если вы используете этот пример, используйте изображение на слайде 4.
- Поэкспериментируйте с различными коррекциями изображения и настройками цвета .
- Добавьте к изображению художественный эффект .

- Попробуйте сжать изображения.
/ ru / powerpoint2013 / shape-and-wordart / content /
Как обрезать в GIMP — Linux Hint
Что делает GIMP?Одна из самых важных задач, которую вы можете выполнять в GIMP, — это обрезка нужных вам частей.Возможно, вы хотите, чтобы у вашего мотива была другая предыстория, или вам нужно удалить ненужные или конфиденциальные детали. В этих случаях можно закрасить или вырезать части рисунка. В этой статье вы увидите несколько способов обрезать изображение с помощью GIMP. Вы можете вырезать выбранные части; самый простой случай — разрезать квадрат. Просто выберите инструмент выделения с буквой r, выберите место и отметьте. У вас также есть возможность выбрать конкретное соотношение сторон окончательного изображения.Вы делаете это в диалоговом окне «Параметры инструмента». Когда у вас есть выбор, найдите «Обрезать до выделенного» в раскрывающемся меню «изображение».
Это самый простой метод, поэтому переходите на следующий уровень. Вы можете использовать любую правильную форму, чтобы сделать то же самое, это не так просто, как вырезать прямую линию. Все становится немного сложнее, когда вы хотите вырезать человека на картинке или, как я думал, панду. Так как форма точно не определяется каким-либо геометрическим узором, вы должны обвести его по краю.Это занимает много времени и подвержено ошибкам, но есть несколько других способов.
Как выбрать посевную площадь? Лучший способ определить область обрезки — использовать инструменты выбора. Важно решить, насколько точным вы хотите быть и чего пытаетесь достичь. Среди доступных инструментов — «Интеллектуальные ножницы» и «Нечеткий выбор». Если у вас высокий контраст, вы можете использовать «Нечеткое выделение», чтобы выбрать цвет вашего объекта. «Нечеткое выделение» также отлично подходит, если вы хотите создать теневые эффекты от вашего объекта. Чтобы этот метод работал хорошо, вам необходимо настроить порог максимальной разницы в цвете. Для вырезания контура это сложно сделать правильно. Для такой работы лучше использовать «умные ножницы». Ножницы — точный инструмент, но для этого потребуется немного поработать. Также полезна твердая рука. Чтобы использовать инструмент, вызовите его из меню Инструменты-> Инструменты выделения или введите «I» на клавиатуре.
Чтобы этот метод работал хорошо, вам необходимо настроить порог максимальной разницы в цвете. Для вырезания контура это сложно сделать правильно. Для такой работы лучше использовать «умные ножницы». Ножницы — точный инструмент, но для этого потребуется немного поработать. Также полезна твердая рука. Чтобы использовать инструмент, вызовите его из меню Инструменты-> Инструменты выделения или введите «I» на клавиатуре.
Курсор изменится на ножницы. Вот где это отнимает немного времени; вам нужно вырезать объект.Вы должны быть точными, но не слишком много, есть хитрости. Вы начинаете с щелчка рядом с краем вашего объекта, появится точка. Как только вы переместите курсор, появится линия. В конце находится круглый круг, называемый узлом. Теперь продолжайте щелкать по краю вашего объекта по всему периметру. Когда вы изучите свою работу, вы увидите, что линия, созданная инструментом, следовала за кромкой, но не идеально. Прежде чем нажать Enter, чтобы подтвердить свой выбор, вы можете вернуться назад по строке, чтобы настроить его.
Если в объекте отсутствуют детали, можно щелкнуть линию и перетащить ее ближе. Вы также можете переместить узел, удерживая Ctrl-Shift и перетаскивая узел. Чтобы подтвердить форму, нажмите Enter. На этом этапе вы также можете расширить или уменьшить выделение на любое количество пикселей. Это полезная стратегия, при которой вы можете сознательно выбрать немного больше, а потом сжать. Теперь перейдите в «Правка-> Копировать» и введите. Затем используйте «Правка-> Вставить как» -> «Новое изображение», чтобы создать новое изображение. Если вы воспользуетесь меню, вы увидите, что можете перейти к новому слою и даже к новой кисти.Это может быть действительно полезно для создания красивых узоров. Теперь у вас открыто новое изображение, просто сохраните его под новым именем и добавьте к чему-нибудь еще.
Больше автоматизированных способов Более автоматизированный способ выделения особого объекта из изображения — инструмент «Выделение переднего плана». Этот инструмент предназначен для выбора нескольких цветов и отметки всего остального. Выбор производится в отмеченной области. Многие пользователи называют это инструментом лассо из-за символа, который используется у курсора, когда вы его используете.Чтобы начать использовать инструмент «Выделение переднего плана», выберите его в меню «Инструменты -> Выделение». Рядом с курсором появится лассо. Теперь вы примерно отметили область вокруг объекта.
Этот инструмент предназначен для выбора нескольких цветов и отметки всего остального. Выбор производится в отмеченной области. Многие пользователи называют это инструментом лассо из-за символа, который используется у курсора, когда вы его используете.Чтобы начать использовать инструмент «Выделение переднего плана», выберите его в меню «Инструменты -> Выделение». Рядом с курсором появится лассо. Теперь вы примерно отметили область вокруг объекта.
Инструмент попытается идентифицировать объект на основе того, что вы отметили, и вашего следующего шага. Когда вы нарисовали линию вокруг объекта, курсор изменится на инструмент рисования. Причина в том, что теперь вам нужно определить разные цвета, из которых он сделан. Выбор не всегда идеален, поэтому вам может потребоваться продолжить отмечать части объекта, которые инструмент не выделил с самого начала.Эта процедура может быть немного утомительной, но она экономит время по сравнению с альтернативой.
GIMP — мощный инструмент, и чем больше вы его используете, тем больше у вас возможностей. Практикуйтесь, создавая проекты, требующие новых функций, чтобы вы могли сами испытать, как они работают.
Использование распознавания образов для автоматической обрезки изображений в рамке
Введение
Художественный музей Индианаполиса (IMA) недавно поделился с Artsy тысячами изображений с высоким разрешением из своей постоянной коллекции, в том числе 5000 изображений без кадрирования.Эти изображения содержат образцы цвета, рамки и различные фоны, как показано ниже. Беспорядок в этих изображениях сделал их непригодными для показа конечным пользователям и предложил подход к автоматической обрезке изображений. В этом посте исследуются некоторые полностью автоматизированные методы определения местоположения произведения искусства на каждой фотографии. Если вы хотите сразу перейти к коду, который работал лучше всего, вы найдете здесь реализацию раздела «Поиск прямоугольного контура».
Некоторые образцы из набора данных изображений IMA.Жирная зеленая форма указывает на лучший из найденных вариантов обрезки, а тонкие желтые формы — альтернативные варианты обрезки.
Наша конкретная цель в рамках этого проекта состояла в том, чтобы найти прямоугольник, который лучше всего содержал бы иллюстрацию на каждой фотографии. Нам нужна программа, которая находит достаточно маленький прямоугольник, чтобы исключить фон, образцы цвета и (желательно) рамки из изображений. В то же время мы хотим избежать чрезмерной обрезки изображения и исключения краев иллюстрации, даже если она содержит области плоского цвета, похожие на фон.Мы всегда ищем прямоугольник, в котором находится произведение искусства, поэтому нам нужно быть осторожными и не отвлекаться на геометрические произведения искусства, такие как работы Йозефа Альберса.
Выбор кадра на картине Йозефа Альберса. Авторские права: Фонд Йозефа и Анни Альберс / Общество прав художников (ARS), Нью-Йорк
Фон
Ниже приводится краткое изложение некоторых полезных базовых знаний для интерпретации выходных данных обычных преобразований изображений.Включены соответствующие команды в Python, которые полагаются на библиотеку OpenCV, которую мы использовали в этом проекте.
Преобразования размытия
Размытие по Гауссу
Сглаживание по Гауссу — это метод уменьшения шума в изображении путем усреднения каждого пикселя с окружающими его пикселями. Чтобы выполнить сглаживание по Гауссу, изображение свернуто с квадратной матрицей фильтра (с нечетным числом измерений для обеспечения симметрии), значения которой ( весов ) определяются распределением Гаусса с некоторым стандартным отклонением \ (\ sigma \).Матрица фильтра также называется ядром в контексте свертки. Ниже показано ядро \ (3 \ times3 \) с \ (\ sigma \) равным 0:
.$$ \ frac {1} {16} \ begin {bmatrix} 1 & 2 & 1 \\\ 2 и 4 и 2 \\\ 1 & 2 & 1 \ end {bmatrix} $$
Свертка — это метод матричного умножения, обычно используемый при обработке изображений. Интерпретация свертки заключается в том, что это метод разложения одной матрицы (выходной матрицы) на сумму смещенных и масштабированных импульсных функций (входная матрица, свернутая с ядром).Механика свертки выходит за рамки этого поста, ее можно найти здесь и описать здесь в более общем виде.
Интерпретация свертки заключается в том, что это метод разложения одной матрицы (выходной матрицы) на сумму смещенных и масштабированных импульсных функций (входная матрица, свернутая с ядром).Механика свертки выходит за рамки этого поста, ее можно найти здесь и описать здесь в более общем виде.
Предполагаемый эффект размытия по Гауссу для наших целей состоит в том, чтобы нарушить более мелкие границы и края больше, чем более крупные.
1 2 3 | |
Фильтр среднего размытия
Медианный фильтр — это метод, при котором каждый пиксель в изображении заменяется пикселем со средним значением в квадратной окрестности вокруг этого пикселя, что делает его методом нелинейного шумоподавления. Медианные фильтры не размывают края, но портят тонкие линии и углы.
1 2 | |
Кромки
Края на изображении определяются как места резкого изменения яркости. Обнаружение краев выполняется с помощью двумерных производных, называемых градиентами, путем нахождения максимумов в градиентах первого порядка или точек перегиба в градиентах второго порядка. Производные обычно являются непрерывными функциями, но градиенты, на которые мы будем смотреть, аппроксимируют производную в дискретных точках по всему изображению, сравнивая каждый пиксель с его окрестностями пикселей, чтобы установить вектор градиента (который указывает в направлении максимального изменения яркости).
Фильтр Собеля
Фильтр Собеля является приближением градиента первого порядка изображения. Используя две ортогональные матрицы свертки \ (3 \ times3 \), каждая из которых аппроксимирует частную производную изображения (в направлениях x и y), можно объединить результаты двух сверток для аппроксимации градиента изображения. Два соответствующих ядра для аппроксимации величин градиента в направлениях x и y:
Используя две ортогональные матрицы свертки \ (3 \ times3 \), каждая из которых аппроксимирует частную производную изображения (в направлениях x и y), можно объединить результаты двух сверток для аппроксимации градиента изображения. Два соответствующих ядра для аппроксимации величин градиента в направлениях x и y:
$$ \ begin {bmatrix} 1, 2 и 1 \\\ 0 & 0 & 0 \\\ -1 & -2 & -1 \ end {bmatrix} \ и\ \ begin {bmatrix} 1 & 0 & 1 \\\ 2 и 0 и 2 \\\ 1 & 0 & 1 \ end {bmatrix}
$Разница в весах в двух ядрах имеет эффект включения сглаживания и полезна для изображений в градациях серого, где краевые переходы имеют ширину в несколько пикселей и где точки по краю могут быть немного разделены.
1 2 3 4 5 6 7 | |
Canny Edges
Детектор кромок Canny — это многоступенчатый процесс, который объединяет градиенты первого и второго порядка таким образом, чтобы оптимизировать:
- Обнаружение — отсутствие нескольких краев (благодаря чувствительности градиента 2-го порядка)
- Локализация — точность обнаружения краев (благодаря точности градиента 2-го порядка)
- Одиночные ответы — обнаружен 1 фронт на реальный фронт (благодаря подавлению не максимальных значений)
Полное описание этой техники можно найти здесь.Здесь нас интересует использование порога гистерезиса , который помогает обеспечить непрерывность краев. Это процесс, при котором для обеспечения непрерывности контуров краев градиент первого порядка берется за два порога, а затем повторно комбинируется. Высокий порог используется для точного нахождения краевых точек, а затем низкий порог для соединения краевых точек друг с другом.
Высокий порог используется для точного нахождения краевых точек, а затем низкий порог для соединения краевых точек друг с другом.
1 2 | |
Hough Lines
Преобразование Хафа пытается найти линии на изображении, которые можно объяснить линейным уравнением \ (y = mx + b \). Более удобный способ выразить это уравнение на плоскости изображения: \ (d = xcos (\ theta) + ysin (\ theta) \), где точка \ ((x, y) \) объясняется нормальным расстоянием от начала координат до линии (\ (d \)) и угол между этой нормальной линией и осью x (\ (\ theta \)).{n}} \).
- приращение \ (H \) в каждой паре \ (d \) и \ (\ theta \), которая создает линию, проходящую через эту точку
Ищем линии Хафа на двоичном изображении. В этом случае мы выбрали 22 верхних строки для рисования на окончательном изображении, их пары (\ (d \), \ (\ theta \)) обведены синим кружком на матрице аккумулятора.Полный код, использованный для создания этого графика, можно найти здесь.
1 | |
Поиск контура
Используемый нами контурный поиск — это метод следования за границей для двоичных изображений. Он был разработан для извлечения иерархической топологии двоичного изображения, но при нашем использовании эта информация отбрасывается.
1 | |
Экспериментальная оценка
Мы использовали мощную библиотеку обработки изображений с открытым исходным кодом OpenCV с Python для наших экспериментов. Мы работали с изображениями с максимальным размером 400 пикселей. Это решение было принято в интересах быстрого преобразования изображений, но позже мы подтвердили, что не было никаких значительных улучшений в обнаружении границ иллюстраций с большими изображениями.
Hough Lines
Ранняя попытка определения границ произведения искусства состояла из следующих шагов:
- Размытие по Гауссу
- Объединение фильтров Собеля по осям x и y (с масштабированием)
- Размытие по Гауссу
- Обнаружение канни края
- В поисках линий Хафа
- Экстраполяция пересечения линий Хафа для получения углов
Выбор фильтра Собела был мотивирован большим количеством художественных изображений с легкими и постепенными переходами между художественными работами и их окружающими матами, а также между бумажными изображениями и их фоном.Сглаживание в фильтре Собеля делает его детектором границ, хорошо оснащенным для постепенных границ. Размытие по Гауссу было использовано для минимизации мешающих деталей в произведениях искусства. Затем использовался детектор края Canny для заполнения разрывов на границах. Наконец, были найдены линии Хафа в надежде, что наиболее заметные линии будут проходить по краям произведения искусства.
Обнаружение углов работает хорошо. Отсутствие геометрических форм в произведении искусства в сочетании с четкими границами произведения искусства иногда приводило к хорошему исполнению.
Иногда правильные углы находились в пределах 4-6 строк. Чаще всего для определения правильных углов требовалось 30-50 линий. Этот метод изо всех сил пытался найти линии Хафа для прерывистых границ, которые были обычным явлением в нашем наборе данных, и методы предварительной обработки не могли полностью преодолеть. Часто, поскольку содержание внутри произведения искусства или далеко за его пределами было гораздо более контрастным, чем граница между произведением искусства и фоном, наиболее заметные линии фактически находились внутри произведения искусства.
Часто, поскольку содержание внутри произведения искусства или далеко за его пределами было гораздо более контрастным, чем граница между произведением искусства и фоном, наиболее заметные линии фактически находились внутри произведения искусства.
Основная проблема этого подхода заключалась в том, что после того, как чувствительность поиска была увеличена достаточно, чтобы найти правильные края, в целом было обнаружено слишком много линий. Было трудно отличить правильные линии от неправильных, так как желаемые линии границы не были длиннее, не более горизонтальными или вертикальными и не более распространены, чем нежелательные линии внутри произведения искусства. Различие между результирующими углами всех этих линий также было безнадежным делом, поскольку часто было слишком много альтернативных углов, которые мешали выбору правильной обрезки.{4}) \) в худшем случае.
Обнаружение углов работает плохо. В верхнем ряду показан случай, когда содержимое изображения начинает мешать обнаружению границ (что еще хуже для некоторых высококонтрастных литографий). В нижнем ряду показан случай, когда линии за пределами изображения доминируют в сцене. Было бы трудно придумать метод ранжирования, который работал бы в обоих случаях. Зеленые кружки показывают все потенциальные углы, найденные от пересечения линий Хафа.
Тонкая настройка эффектов предварительной обработки также сильно повлияла на производительность набора данных в необобщенном виде. Настройка, которая улучшит производительность в одном наборе изображений, помешает нахождению правильных линий Хафа в другом наборе.
Поиск прямоугольного контура
Мы пошли в другом направлении и вместо этого решили воспользоваться более специфической функцией в нашем наборе данных. Мы начали поиск прямоугольных замкнутых контуров со следующей стратегией:
- Предварительная обработка изображения для минимизации нецелевых краев
- Расширение
- Фильтр среднего размытия
- Усадка и увеличение
- Обнаружение канни края с расширением
- Поиск контуров по краям
- Вытеснение всех контуров без соблюдения ограничений:
- ровно 4 балла
- под прямым углом (допуск 5 градусов)
- Выбор наилучшего из оставшихся контуров, который сводит к минимуму комбинацию:
- Искажение формы
- Доля площади изображения
- Смещение фигуры от центра изображения
Этапы рабочего процесса поиска прямоугольного контура. Полный код, использованный для создания этого рисунка, можно найти здесь.
Полный код, использованный для создания этого рисунка, можно найти здесь.
Этот метод показал себя намного лучше, чем метод линий Хафа, потому что он был более устойчив к прерываниям в границах наших интересов (отчасти благодаря расширению и изменению размера, но в основном поиску контура). Расширение привело к утолщению желаемых краев и затоплению менее значимых краев внутри изображения. Изменение размера изображения (сжатие, а затем увеличение) привело к удалению изолированного шума за пределами границы, что упростило выделение границы (Pomplun).
Поскольку этот метод искал более конкретную функцию, чем метод линий Хафа (прямоугольники, а не просто линии), помехи от содержания произведений искусства были подавлены. Кроме того, мы получили возможность точно ранжировать различные найденные формы. В то время как полезные и бесполезные линии Хафа были неотличимы количественно, контуры можно было легко ранжировать по их искажению (мы всегда ищем прямоугольники), их смещению от центра изображения (должен быть центральный объект интереса) и их размеру.
Это был самый эффективный метод, который мы пробовали, и показатель успешности для нашего набора данных составил 85%. Это также имело то преимущество, что об очевидных неудачах было легко сообщать. Если бы прямоугольники не были обнаружены (15% времени с набором IMA), этот сбой можно было бы записать в электронную таблицу, а не генерировать результирующее изображение, которое необходимо было визуально проверить.
Полный код, который мы использовали, доступен здесь. Смотрите изображения в этом и других проектах из Художественного музея Индианаполиса на Artsy.
Предыдущие работы
Ниже приводится краткий обзор некоторых аналогичных предыдущих работ, которые помогли нам во время исследования.
- Локализация высококонтрастного листа бумаги: Ответ
- mmgp, включенный с использованием медианного фильтра, затем морфологического градиента (подходит для сильных краев), порогового значения (руководствуется Оцу), а затем выделения правильной формы путем сравнения площади выпуклой оболочки, содержащей форму, и площади ее ограничивающая рамка (16.
 01.2013). Ответ
01.2013). Ответ - karlphillip, включенный с использованием медианного фильтра, контуров Canny с расширением, нахождения всех контуров и, наконец, вывода самого большого такого прямоугольника (14.01.2012).
- mmgp, включенный с использованием медианного фильтра, затем морфологического градиента (подходит для сильных краев), порогового значения (руководствуется Оцу), а затем выделения правильной формы путем сравнения площади выпуклой оболочки, содержащей форму, и площади ее ограничивающая рамка (16.
- Тонко прорисованный квадрат в локализации фото:
- Очевидная, но частично заблокированная квадратная локализация:
- Ответ Карлфиллипа использовал пороговое значение, а также функции поиска квадратов и ограничивающей рамки (05/10/2012). В ответе
- mevatron использовались пороговые значения, размытие по Гауссу, Canny и чувствительный поиск многих линий Hough (05/10/2012).
- Локализация чека:
- Ответ Мартина Фута использовал медианный фильтр, преобразование Хафа, рисовал линии по всему изображению и отфильтровывал линии, которые близки друг к другу или имеют несколько других линий, которые почти параллельны им (02.06.2011).
- Ответ Дэниела Кроули предложил использовать ограничения Low canny и поиск самого большого замкнутого контура (02.06.2011). В ответе
- Vanuan использовалось размытие по Гауссу, расширение, края Canny, поиск контуров и упрощение контуров до полигонов (20.09.2013).
- Исправление перспективы белой карты на темной поверхности. Учебник по Hough Lines.
- Подробное руководство по Hough Lines с кодом на Python.
Список литературы
УчебникKenneth Daweson-Howe является источником большей части знаний в разделе «Предпосылки», а также отличной документации по opencv, которая часто включает учебные пособия.
3. Быстрая маска
Обычные инструменты выделения вовлекать обводку вокруг интересующей области, которая не хорошо подходят для некоторых сложных выборок. Однако быстрая маска позволяет рисовать выделение, а не просто обводить его контур.
Обычно выбор в GIMP представлен как «Марширующие муравьи», которые прослеживают контур выделения, но есть может быть больше для выбора, чем показывают марширующие муравьи.А Выбор GIMP на самом деле является полноценной шкалой серого. канал, покрывающий изображение, со значениями пикселей от 0 (не выбрано) до 255 (выбрано полностью). Марширующие муравьи тянутся контур наполовину выделенных пикселей. Итак, что вам показывают марширующие муравьи как внутри, так и за пределами границы — это всего лишь срез континуум.
QuickMask — это способ GIMP показать полную структура выбора. QuickMask также предоставляет возможность взаимодействовать с отбор новыми и значительно более мощными способами.Нажмите небольшую кнопку с контуром в нижнем левом углу окна изображения, чтобы включить и выключить быструю маску. Кнопка переключает между QuickMask режим и режим марширующих муравьев. Вы также можете использовать →, или Смена + Q , для переключения между быстрой маской и режимом марширующих муравьев.
В режиме быстрой маски выбор отображается как полупрозрачный экран, перекрывающий изображение, прозрачность которого в каждом пикселе указывает степень, в которой выбран этот пиксель.По умолчанию маска отображается красным цветом, но вы можете изменить это, если другой цвет маски удобнее. Чем меньше выделено пикселя, тем больше он скрыто маской. Полностью выделенные пиксели отображаются полностью прозрачными.
В режиме быстрой маски многие манипуляции с изображениями воздействуют на канал выбора, а не само изображение. Это включает в себя в частности, инструменты для рисования. Рисование белым цветом выделяет пиксели, а рисование черным цветом снимает выделение пикселей.Можно использовать любой из малярных инструментов, а также ведро. инструменты заливки и градиентной заливки. Опытные пользователи GIMP узнает, что «раскрашивает выделение» это самый простой и эффективный способ аккуратно манипулировать изображение.
| Подсказка | |
|---|---|
Чтобы сохранить выделение QuickMask в новый канал; Делать убедитесь, что выделение есть и что режим QuickMask не активен в окне изображения.Использовать →. для создания нового канала в диалоговом окне канала под названием «Копировать SelectionMask» (повторение этой команды создает «..копию №1», «… копию №2» и скоро…). |
| Подсказка | |
|---|---|
В режиме QuickMask кнопки «Вырезать» и «Вставить» действуют скорее на выделение. чем изображение.Иногда вы можете использовать это как наиболее удобный способ переноса выделения с одного изображения на другое. |
Вы можете узнать больше на Маски выделения в раздел, посвященный диалогу каналов.
Как вырезать изображение в форму с помощью PaintShop Pro
Что нужно знать
- Откройте файл изображения и выберите Layers > Promote Background Layer .Выберите раскрывающееся меню Shapes и выберите Preset Shape .
- Выберите Список форм , затем выберите форму для выреза. Щелкните и перетащите, чтобы создать форму. Для регулировки используйте ручки.
- Когда закончите, перейдите к Selections > From Vector Object > Image > Crop to Selection . Удалите или скройте слой векторной формы. Сохраните как PSB или PNG .
Если вы хотите нарезать изображения на формы в PaintShop Pro, вы можете создавать фотоколлажи и другие забавные проекты с помощью предустановленного инструмента «Форма».Мы покажем вам, как использовать Corel PaintShop Pro 2020.
Как вырезать изображение в форму с помощью PaintShop Pro
Чтобы вырезать изображения в заранее заданные формы в PaintShop Pro:
Откройте PaintShop Pro, затем откройте файл изображения, которое хотите вырезать.
Выберите рабочее пространство Essentials или Complete , чтобы получить доступ к необходимым инструментам.
Выберите Layers > Promote Background Layer .
Выберите раскрывающееся меню Shapes и выберите Preset Shape .
Если вы не видите инструмент «Предустановленная форма», выберите значок «плюс» ( + ) в нижней части панели инструментов, чтобы найти его.
Выберите Список форм .
Выберите форму для выреза.
Поместите указатель мыши в центр области изображения, которую вы хотите вырезать.Щелкните и перетащите, чтобы создать форму и сделать ее желаемого размера. Это не обязательно должно быть идеально. При необходимости вы можете отрегулировать форму.
Используя ручки, окружающие фигуру, отрегулируйте размер и поворот фигуры выреза. Чтобы изменить положение формы, чтобы охватить то, что вы хотите вырезать на изображении, щелкните и перетащите фигуру.
Уменьшите непрозрачность слоя-фигуры, чтобы увидеть, как фигура расположена по отношению к изображению под ней.
Когда вы будете довольны положением формы, перейдите к Selections > From Vector Object .
Перейдите к Image > Crop to Selection .
В палитре Layers либо удалите (выбрав значок корзины ), либо скройте слой векторной формы.
Если палитра слоев не отображается, перейдите к Палитры > Слои .
Скопируйте и вставьте вырезанное изображение, чтобы использовать его в другом документе, или сохраните его как прозрачный файл PSB или PNG для использования в другом программном обеспечении.
Спасибо, что сообщили нам!
Расскажите, почему!
Другой Недостаточно подробностей Трудно понятьПолное руководство по использованию приложения Enlight для редактирования фотографий на iPhone
Enlight — это мощное приложение для редактирования фотографий для iPhone с огромным набором инструментов. Но при таком большом количестве настроек сложно понять, с чего начать. В этом руководстве по Enlight мы познакомим вас с инструментами редактирования с пошаговыми инструкциями и видеоуроками. Вы быстро освоите приложение Enlight… даже если вы новичок в редактировании фотографий.Читайте дальше, чтобы узнать, как использовать Enlight для редактирования красивых фотографий iPhone и цифрового искусства.
Содержание: Учебное пособие по приложению Enlight
Щелкните любую ссылку заголовка ниже, чтобы перейти прямо к этому разделу учебного пособия Enlight.
1. Как использовать приложение Enlight: обзор
1.1 Откройте фотографию для редактирования
1.2 Откройте инструменты редактирования фотографий Enlight
1.3 Используйте функцию справки Enlight
1.4 Ознакомьтесь с приложением Enlight Photo
2. Canvas: улучшить Композиция вашего фото
2.1 Crop Tool
2.2 Skew Tool
2.3 Refit Tool
3. Image: Enhance Color, Exposure & Clarity
3.1 Adjust Tool
3.2 Clarity Tool
3.3 Target Tool
4. Фильтры: быстро изменить внешний вид и настроение Of A Photo
4.1 Analog Tool
4.2 BW (Black & White) Tool
4.3 Duo Tool
5. Инструменты: ретушь, смешивание и выборочное размытие изображений
5.1 Mixer Tool
5.2 Reshape Tool
5.3 Heal Tool
5.4 Инструмент Tilt Shift
6. Художественный: применение эффектов рисования и эскиза
6.1 Инструменты рисования, городского и эскизного рисунков
6.2 Инструмент «Элементы»
7. Маска: выборочное применение ваших правок
8. Кисти: специальные рисования Эффекты на ваших фотографиях
8.1 Инструменты для рисования и эффектов
9. Текст: добавление текста и подписей к изображениям
9.1 Инструмент «Текст»
9.2 Инструмент «Наклейки»
9.3 Инструмент «Мем»
10. Завершите: добавьте границы или создайте A Коллаж
10.1 Инструменты для создания границ и рамок
10.2 Инструмент Instafit
10.3 Инструмент для создания коллажей
11. Сохранение отредактированной фотографии
Enlight можно загрузить из App Store за 3,99 доллара США. В эту цену включены все инструменты для редактирования фотографий Enlight. Нет никаких скрытых покупок в приложении или абонентской платы.
1. Как использовать приложение Enlight: обзор
Приложение Enlight для фотографий имеет понятный и простой пользовательский интерфейс. Но если вы новичок в приложении, возможно, вам будет сложно сориентироваться.
В этом разделе вы узнаете, как пользоваться приложением Enlight и открывать фотографии для редактирования. Вы также узнаете, как получить доступ к инструментам редактирования и справке Enlight.
1.1 Откройте фотографию для редактирования
Ваши последние фотографии отображаются в нижней части экрана. Проведите по строке изображений, чтобы просмотреть больше изображений. Или проведите пальцем вверх от маленькой фиолетовой линии, чтобы заполнить весь экран изображениями.
Чтобы открыть фотографию из другого альбома, нажмите Альбомы в левом верхнем углу библиотеки фотографий.
Коснитесь фотографии, чтобы открыть ее. Теперь вы готовы редактировать свое изображение.
1.2 Откройте инструменты редактирования фотографий Enlight
Чтобы получить доступ к инструментам редактирования Enlight, коснитесь значка Menu (три горизонтальные линии) вверху справа. В правой части экрана появится меню инструментов.
Вы также можете открыть меню инструментов, проведя пальцем справа налево.
Чтобы закрыть меню инструментов, коснитесь значка Меню или проведите вправо по меню.
Коснитесь любого инструмента в меню, чтобы отобразить отдельные инструменты в этой категории.Отдельные инструменты отображаются в меню под выбранной вами категорией инструментов.
Нажмите на инструмент, чтобы открыть его параметры и настройки. Вскоре вы узнаете, как использовать инструменты редактирования Enlight. Коснитесь X в левом верхнем углу, чтобы выйти из параметров инструмента.
1.3 Использование справочной функции Enlight
Enlight имеет полезную функцию справки, к которой вы можете получить доступ всякий раз, когда редактируете фотографию.
Сначала откройте инструмент редактирования из меню инструментов.Затем смахните вниз от стрелки под названием инструмента в верхней части экрана.
Появится справка для этого конкретного инструмента. Этот экран справки содержит советы и демонстрации, которые показывают, как использовать инструмент.
Проведите пальцем вверх, чтобы закрыть функцию справки.
1.4 Знакомство с приложением Enlight Photo
Коснитесь значка Enlight в левом верхнем углу, чтобы получить доступ к разделу Backstage приложения.
Выберите Enlight Tour , чтобы ознакомиться с основными функциями приложения Enlight для фотографий.Или нажмите Tutorials , чтобы получить доступ к целому ряду полезных тем учебника Enlight.
Теперь пора приступить к редактированию изображений с помощью приложения Enlight photo. В следующих разделах вы узнаете, как использовать инструменты из всех восьми категорий в меню инструментов.
2. Холст: улучшите композицию фотографии
Инструменты Canvas позволяют кадрировать, вращать, настраивать перспективу и даже приближать объекты друг к другу.
Используйте эту категорию инструментов для улучшения композиции, выравнивания изображений и исправления проблем с перспективой.
Откройте меню инструментов, коснувшись значка Меню (три строки). Нажмите Canvas , чтобы открыть три инструмента: Crop , Skew и Refit .
В видео ниже вы узнаете, как использовать инструменты Enlight Canvas для улучшения композиции ваших фотографий.
2.1 Инструмент кадрирования
Инструмент кадрирования позволяет обрезать края изображения. Используйте его, чтобы удалить отвлекающие объекты по краям фотографии или улучшить композицию.
Инструмент «Кадрирование» также позволяет вращать, выпрямлять и переворачивать изображение.
Откройте инструмент Canvas в меню инструментов, затем выберите Crop . Нажмите на опцию Crop внизу экрана.
Вы хотите кадрировать с определенным соотношением сторон, например квадрат, 3: 4 и т. Д.? Коснитесь вкладки Fixed Ratios внизу экрана. Затем выберите вариант соотношения сторон под изображением.
Чтобы обрезать фотографию, перетащите угловые маркеры.
Если вы хотите отменить редактирование, нажмите кнопку Отменить (стрелка влево) в левом нижнем углу фотографии. Вы можете повторить отмененное редактирование, нажав кнопку Вернуть (стрелка вправо).
Нажмите на отметку в правом верхнем углу, когда вы будете довольны своим изменением. Если вы хотите отменить редактирование и выйти из инструмента, нажмите X вверху слева.
Чтобы выровнять фотографию, коснитесь параметра Выпрямить в инструменте «Обрезка».Перетащите влево или вправо по фотографии, чтобы повернуть ее. Используйте линии сетки, чтобы помочь вам получить уровень фотографии.
Инструмент «Выпрямление» идеально подходит для выравнивания горизонтов на пейзажных фотографиях.
2.2 Инструмент «Наклон»
Инструмент «Наклон» позволяет исправить проблемы с перспективой на фотографиях.
Например, если вы фотографируете высокое здание, может показаться, что вертикальные линии здания сходятся к вершине. Инструмент «Наклон» позволяет выпрямить линии, чтобы они стали вертикальными.
Чтобы исправить перспективу, перейдите к Canvas > Skew . Выберите Вертикально внизу экрана.
Проведите по фотографии влево или вправо, чтобы наклонить изображение по вертикали. Используйте линии сетки, чтобы сделать их прямыми. Когда закончите, нажмите на отметку .
2.3 Инструмент для перестановки
Инструмент для переоснащения уникален. Это позволяет вам перемещать элементы вашей фотографии ближе друг к другу.Эта функция требует довольно простого фона, чтобы быть эффективной.
Перейти к Холст> Установить . Убедитесь, что Freeze выбран внизу экрана.
Прокрашивайте пальцем объекты, которые хотите приблизить друг к другу.
Выберите По горизонтали , если вы хотите сблизить объекты по горизонтали. Затем перетащите вправо, чтобы уменьшить расстояние между объектами.
Чтобы сблизить объекты по вертикали, используйте опцию Vertical .
3. Изображение: улучшение цвета, экспозиции и четкости
Инструменты изображения позволяют добиться идеального цвета, экспозиции (уровней яркости) и деталей на фотографиях.
Откройте меню инструментов, нажав значок Меню . Коснитесь Image , чтобы получить доступ к трем инструментам: Adjust , Clarity и Target .
Посмотрите видео ниже, чтобы узнать, как использовать инструменты изображения для улучшения фотографий на iPhone.
3.1 Инструмент настройки
Инструмент настройки содержит предустановки и инструменты ручной настройки для улучшения цвета, экспозиции и деталей.
Откройте инструмент Image из меню инструментов, затем выберите Adjust . Параметры настройки отображаются в нижней части экрана.
Чтобы применить редактирование предустановки одним касанием, коснитесь вкладки Presets внизу экрана. Если вы предпочитаете настраивать параметры вручную, откройте вкладку Инструменты .
Хороший способ начать редактирование — это применить предустановку, а затем настроить ее с помощью инструментов ручной настройки.
Убедитесь, что в нижней части экрана выбрана вкладка Presets . Выберите предустановку из вариантов под вашей фотографией. Проведите по изображению влево или вправо, чтобы отрегулировать силу предустановки. Более низкое предустановленное значение создает более тонкое редактирование.
Теперь коснитесь вкладки Tools внизу экрана. Выберите инструмент под своей фотографией, например, Базовый, Цветной и т. Д.Коснитесь параметра, который хотите изменить, затем смахните влево или вправо по фотографии, чтобы внести изменения.
Коснитесь отметки , когда вы будете довольны своим изменением.
3.2 Инструмент «Четкость»
Инструмент «Четкость» содержит предустановки и инструменты ручной настройки для выделения деталей на фотографии. В нем также есть инструменты для смягчения деталей, которые могут быть полезны для портретов и фотографий, содержащих шум (зернистость).
Откройте инструмент Image из меню инструментов, затем выберите Clarity .Инструменты четкости появляются в нижней части экрана.
Выберите Presets , чтобы применить предварительную настройку к вашей фотографии. Или нажмите Инструменты , чтобы настроить параметры вручную. Вы также можете применить предустановку, а затем настроить ее с помощью инструментов.
Помните, что вы можете регулировать силу пресета или инструмента, проводя пальцем влево или вправо. Нажмите на отметку , когда вас устраивает редактирование.
3.3 Инструмент «Цель»
Инструмент «Цель» позволяет применять целевые изменения к определенным областям изображения.Он идеально подходит для настройки цвета или экспозиции только определенной области.
Перейдите к Image> Target . Инструменты Target появляются в нижней части экрана. Белый кружок и красная подсветка показывают, какая область в данный момент выбрана для редактирования.
Чтобы определить, какая область будет затронута вашими изменениями, перетащите круг и сведите два пальца, чтобы изменить его размер. Только область, которую вы хотите редактировать, должна быть выделена красным цветом. В примере ниже выбран глаз слева.
Коснитесь Тон внизу экрана. Выберите инструмент, который вы хотите использовать, например «Экспозиция», «Насыщенность» и т. Д. Проведите пальцем влево или вправо, чтобы отрегулировать.
Коснитесь стрелки вниз, чтобы выбрать новую область для редактирования.
Чтобы отредактировать новую область, коснитесь вкладки Инструменты , затем выберите Позиция . Отрегулируйте положение круга, чтобы сделать свой выбор.
Затем нажмите Тон и отрегулируйте настройки цвета или экспозиции с помощью инструментов в нижней части экрана.
Инструмент Target в Enlight упростил улучшение цвета глаз на этом портрете.
4. Фильтры: быстро меняют внешний вид и настроение фотографии
Enlight — одно из лучших приложений с фотофильтрами для iPhone. Инструмент Filters имеет широкий набор цветных и черно-белых предустановок.
Одним касанием вы можете применить фильтр, чтобы изменить внешний вид вашей фотографии. Но фильтры Enlight — это еще не все!
Фильтры Enlight легко настраиваются.Вы можете настроить силу фильтра, а также отдельные изменения, которые использовались для создания фильтра.
Таким образом, вы можете использовать фильтр в качестве отправной точки для вашего редактирования, а затем настроить его, чтобы создать именно тот вид, который вам нужен.
Откройте меню инструментов, затем нажмите Фильтры . Фильтры Enlight разделены на три категории: Analog , BW и Duo .
Посмотрите видео ниже, чтобы открыть для себя всю мощь использования фильтров в приложении Enlight.
4.1 Аналоговый инструмент
Аналоговый инструмент имеет хороший выбор пленочных фильтров. Они идеально подходят для создания изображений в винтажном стиле, которые выглядят так, как будто они были сняты на пленочную камеру.
Откройте инструмент Filters из меню инструментов, затем выберите Analog . Аналоговые предустановки отображаются в нижней части экрана.
Коснитесь предустановки, чтобы применить ее к фотографии. Проведите по изображению влево или вправо, чтобы настроить силу фильтра.Более низкое значение создает более тонкий эффект.
Чтобы настроить предустановку, коснитесь вкладки Инструменты внизу экрана. Выберите инструмент, который хотите использовать, затем коснитесь параметра, который хотите изменить. Проведите пальцем влево или вправо, чтобы отрегулировать.
4.2 Инструмент BW (черно-белое)
Фильтры BW предназначены для преобразования ваших изображений в черно-белые. Вы можете выбрать один из множества различных черно-белых предустановок.
Перейдите к Фильтры> BW .Выберите предустановку черно-белого изображения в нижней части экрана. Проведите пальцем влево или вправо, чтобы настроить эффект.
Чтобы настроить предустановку, коснитесь вкладки Инструменты . Выберите инструмент, затем коснитесь параметра, который хотите изменить. Проведите пальцем влево или вправо, чтобы отрегулировать.
4.3 Инструмент Duo
Фильтры Duo окрашивают ваше изображение смешением двух разных цветов. Вы можете настроить цвета и эффекты наложения в соответствии с вашей фотографией.
Перейдите в Фильтры> Duo .Выберите предустановку внизу экрана.
Чтобы изменить положение цветного градиента, перетащите или ущипните линию или круг, который появляется на вашем изображении. В приведенном выше примере я использовал два пальца, чтобы повернуть линию по диагонали.
Чтобы настроить предустановку, коснитесь вкладки Инструменты . Здесь вы можете изменить два цвета, составляющие двухцветный градиент. Вы также можете изменить режим наложения, который влияет на то, как цвета сочетаются с вашей фотографией. В приведенном ниже примере я использовал режим наложения Overlay.
Категория «Инструменты» содержит инструменты для ретуширования фотографий и творчества.
Вы можете удалить ненужные объекты, изменить форму определенных областей и применить выборочное размытие. Вы даже можете смешать два изображения, чтобы создать красивую двойную экспозицию, как показано ниже.
Откройте меню инструментов, затем нажмите Инструменты . В этой категории есть четыре варианта: Mixer , Reshape , Heal и Tilt Shift .
В видео ниже вы узнаете, как использовать эти инструменты Enlight для редактирования ваших собственных фотографий на iPhone.
5.1 Инструмент Mixer
Инструмент Mixer позволяет совмещать изображения для создания уникальных фотографий с двойной экспозицией.
Этот инструмент не предлагает такой же объем управления, как специальные приложения для смешивания, такие как Superimpose X. Но это отличное введение в фотографию с двойной экспозицией.
Откройте первое изображение, которое вы хотите использовать в двойной экспозиции, затем перейдите в Инструменты> Mixer .Выберите второе изображение, которое хотите использовать. Вторая фотография появится поверх первой.
Измените размер верхнего изображения, сведя пальцы двумя пальцами. Перетащите изображение, чтобы изменить его положение.
Откройте вкладку Tools внизу экрана и выберите Blending . Попробуйте разные режимы наложения, такие как Overlay, Soft Light или Screen.
Проведите пальцем влево или вправо, чтобы настроить интенсивность режима наложения. На скриншотах ниже показан режим наложения Screen, примененный с интенсивностью 100 и 75.
Если вы хотите стереть часть верхнего изображения, нажмите Инструменты внизу экрана. Затем используйте инструмент Erase , чтобы закрасить любые области, которые вы хотите стереть.
5.2 Инструмент изменения формы
Инструмент изменения формы предназначен для растягивания и изменения формы элементов на фотографии.
Это не тот инструмент, который вам понадобится при повседневном редактировании фотографий. Если вы все же используете его, вносите только небольшие изменения, чтобы не искажать объект. Конечно, вы также можете использовать его для создания забавных или сюрреалистических эффектов.
Перейдите в Инструменты> Изменить форму . Нажмите Tools внизу экрана, чтобы получить доступ к инструментам изменения формы. Перетащите объект, чтобы изменить его форму.
Чтобы избежать изменения формы определенных областей, коснитесь вкладки Freeze . Убедитесь, что выбран инструмент Freeze , затем проведите кистью по областям, которые не нужно изменять.
5.3 Инструмент «Исцеление»
Инструмент «Исцеление» позволяет удалять с фотографий нежелательные объекты и пятна. Он работает, заменяя одну область изображения пикселями из другой области.
В приведенном ниже примере участки неба использовались вместо птицы и дерева.
Перейдите к Инструменты> Лечение . Инструменты исцеления появятся внизу экрана.
Нажмите Mode внизу экрана, чтобы получить доступ к двум различным режимам исцеления: Heal и Patch .
Выберите Patch , чтобы копировать пиксели непосредственно из одной области фотографии в другую. Выберите Heal , чтобы создать смешанную версию двух областей.Вариант исправления работает лучше всего в большинстве ситуаций.
Теперь вам нужно переместить два круга. Поместите круг со стрелкой, указывающей на него, над объектом, который вы хотите удалить, например, птицей. Поместите другой круг над областью, которую вы хотите использовать для замены нежелательного объекта, например, неба.
Используйте опции Feathering и Fuse , чтобы заменяемая область плавно сливалась с окружающей средой.
5.4 Инструмент Tilt Shift
Инструмент Tilt Shift позволяет выборочно размывать изображение несколькими способами.Чаще всего этот инструмент используется для создания эффекта сдвига наклона, когда сцена выглядит как модель в крошечном масштабе.
Вы также можете использовать опцию радиального размытия, чтобы создать размытую виньетку по краю фотографии.
Чтобы создать поддельную миниатюрную фотографию со сдвигом наклона, перейдите в Инструменты> Сдвиг наклона . По умолчанию к вашей фотографии применяется радиальное (круговое) размытие. Коснитесь опции Shape внизу экрана.
Выберите опцию Mirror .Это создает центральную область, которая остается в фокусе. Все, что находится за пределами двух линий, будет размыто.
Сожмите две линии, чтобы отрегулировать расстояние между ними. Перетащите линии, чтобы убедиться, что область фокусировки находится в правильном положении.
Коснитесь вкладки Tools , затем выберите Intensity . Проведите пальцем влево или вправо по фотографии, чтобы настроить силу размытия.
6. Художественный: применение эффектов Paint & Sketch
Хотите развить свой творческий потенциал? Вам обязательно стоит попробовать Художественные инструменты в Enlight.Эти инструменты позволяют быстро превратить ваши фотографии в потрясающее цифровое искусство.
Откройте меню инструментов, затем нажмите Artistic . В этой категории четыре инструмента: Elements , Painting , Urban и Sketch .
В этом видео вы узнаете, как создавать уникальные произведения искусства из фотографий iPhone с помощью инструментов для рисования в Enlight.
6.1 Инструменты рисования, города и эскиза
Инструменты рисования, города и эскиза работают одинаково.
Откройте Artistic из меню Enlight, затем выберите инструмент, который хотите использовать. В приведенном ниже примере мы воспользуемся инструментом рисования. Затем выберите эффект из предустановок под вашей фотографией.
Коснитесь вкладки Tools внизу экрана. Используйте параметры под фотографией, чтобы настроить художественный эффект. Как и другие инструменты Enlight, вы регулируете интенсивность эффекта, проводя пальцем влево или вправо по фотографии.
Ниже приведены некоторые примеры художественных эффектов, которые вы можете создать с помощью инструментов «Рисование», «Город» и «Эскиз».
Инструмент Painting имеет ряд живописных эффектов. Используйте их, чтобы ваша фотография выглядела как картина.
Инструмент Urban предлагает набор художественных эффектов в городском стиле, от шероховатых текстур до граффити.
Параметр Sketch превращает вашу фотографию в рисунок. На выбор доступны различные стили эффектов наброска карандашом и мелком.
6.2 Инструмент «Элементы»
Инструмент «Элементы» добавляет фигуры и графические элементы к вашим фотографиям.Это интересный способ добавить к изображениям дополнительные визуальные элементы.
Перейти к Artistic > Elements . Выберите форму элемента из вариантов под изображением. Перетащите, чтобы переместить элемент, или ущипните, чтобы изменить его размер.
Чтобы настроить элемент, коснитесь вкладки Инструменты внизу экрана.
Используйте параметр Blending , чтобы изменить способ смешивания элемента с вашим изображением. В приведенном ниже примере режим наложения Soft Light сделал элемент полупрозрачным.
Используйте опцию Color , чтобы изменить цвет элемента. Вы также можете попробовать добавить обводку (контур) или тень к вашему элементу.
7. Маска: выборочное применение ваших правок
Заметили ли вы опцию Маска внизу экрана при использовании определенных инструментов? Это мощная функция, позволяющая выборочно применять изменения к определенным частям изображения.
Например, вы можете применить черно-белый фильтр к определенным областям фотографии, оставив остальные в цвете.
Просто примените эффект, который хотите использовать на фотографии, затем нажмите Mask внизу экрана.
Выберите инструмент Wipe . Теперь проведите пальцем по областям, с которых вы хотите удалить эффект. В приведенном выше примере я провел кистью по лодке, чтобы стереть черно-белый эффект в этой области.
Если вы ошиблись, нажмите Применить , затем проведите кистью по области, чтобы восстановить эффект. Вы можете изменить размер кисти, нажав Установить кисть .
Посмотрите видео ниже, чтобы узнать, как использовать инструмент «Маска» для выборочного редактирования фотографий на iPhone.
По мере того, как вы станете более комфортно работать с Enlight, вы обнаружите, что инструмент «Маска» — одна из его самых мощных функций.
8. Кисти: нарисуйте специальные эффекты на фотографиях
Инструмент «Кисти» позволяет рисовать или раскрашивать специальные эффекты на фотографиях. На фото ниже фиолетовый узор был нанесен с помощью этого инструмента.
8.1 Инструменты Doodle и эффекты
Откройте меню инструментов, затем нажмите Кисти , чтобы получить доступ к следующим инструментам: Doodle и Effects .
Инструмент Doodle позволяет рисовать на фотографиях от руки. Инструмент Effects содержит набор различной графики, которую вы наносите на фотографию. К ним относятся абстрактные узоры, пузыри, сердечки, снежинки, листья и птицы.
В приведенном ниже примере показано, как применить абстрактный узор краски с помощью инструмента Эффекты.Инструмент Doodle работает очень похоже.
Перейдите в Кисти> Эффекты . Выберите эффект, который вы хотите использовать, из вариантов под вашей фотографией.
Проведите пальцем по областям, к которым вы хотите применить эффект. Вы можете удалить эффект с определенных областей изображения, выбрав «Инструменты »> «Стереть ». В режиме стирания проведите кистью по областям, с которых вы хотите удалить эффект.
9. Текст: добавление текста и подписей к изображениям
Вам нравится добавлять текст или подписи к фотографиям? Инструмент «Текст» Enlight предлагает для этой цели ряд возможностей.
Откройте меню инструментов, затем нажмите Текст . Есть три текстовых инструмента: Type , Decals и Meme .
9.1 Инструмент «Текст»
Инструмент «Текст» предлагает полный контроль над формулировкой и стилем текста.
Чтобы добавить текст к фотографии, выберите Текст> Введите . Нажмите и удерживайте текст с надписью . Нажмите и удерживайте, чтобы отредактировать .
Введите текст и нажмите Готово .Выберите стиль шрифта из вариантов под изображением. Вы можете перетащить текст в другое место и ущипнуть, чтобы изменить его размер.
Коснитесь вкладки Tools внизу экрана для дальнейшей настройки текста. Попробуйте изменить цвет текста, добавить тень или использовать режим наложения, чтобы смешать текст и фотографию.
9.2 Инструмент «Наклейки»
Если вы предпочитаете, чтобы текст был более стилизованным, отлично подойдет инструмент «Наклейки ».Он имеет ряд предварительно отформатированного текста с множеством общих фраз.
Чтобы использовать инструмент Decals , перейдите в Text> Decals . Выберите текстовый шаблон декали из вариантов под изображением. Перетащите или сведите пальцы, чтобы переместить или изменить размер надписи.
Чтобы настроить наклейку, коснитесь вкладки Инструменты внизу экрана. Здесь вы можете изменить цвет текста, а также добавить обводку (контур) или тень.
И вы также можете попробовать различные варианты наложения, чтобы смешать текст с вашим изображением.В примере справа ниже был выбран режим наложения Color Burn .
9.3 Meme Tool
Инструмент Meme в Enlight позволяет создавать свои собственные мемы с белым блочным текстом, который вы видите в социальных сетях. Это может быть интересный способ поделиться изображением с юмористической подписью.
Чтобы создать свой собственный мем, перейдите в Текст> Мем . Коснитесь значка Верхний текст или Нижний текст , затем используйте клавиатуру для ввода собственного текста.
Единственная настройка, которую вы можете сделать с мемом, — это изменить размер верхнего и нижнего текста. Коснитесь значка Верхний размер или Нижний размер , затем проведите пальцем влево или вправо по своей фотографии.
10. Завершить: добавить границы или создать коллаж
Последний инструмент в меню Enlight — Finalize . У этого инструмента есть опции для добавления границ и создания фотоколлажей.
Откройте меню инструментов, затем нажмите Завершить .Можно выбрать один из четырех инструментов: Border , Frame , Instafit и Collage .
10.1 Инструменты «Граница и рамка»
Инструменты «Граница» и «Рамка» позволяют применить к фотографиям простую или декоративную рамку.
Оба этих инструмента работают одинаково. В приведенном ниже примере показано, как использовать инструмент «Рамка».
Перейдите к Завершить> Кадр . Выберите рамку из вариантов под изображением.
Чтобы настроить рамку, коснитесь вкладки Инструменты внизу экрана. Здесь вы можете изменить цвет, ширину и прозрачность рамки. Вы также можете добавить узор в свою рамку.
10.2 Инструмент Instafit
Инструмент Instafit позволяет размещать фотографию на разном фоне. Фон может быть однотонным, узором или размытой версией вашей фотографии.
Перейти к Завершить> Instafit .Сведите пальцы, чтобы изменить размер и повернуть изображение. Перетащите, чтобы переместить его положение.
Фон по умолчанию — это размытая версия вашей фотографии. Если вам нужен однотонный фон, нажмите Цвет . Для создания узорчатого фона нажмите Узор .
Вы также можете использовать опцию Stroke , чтобы добавить контур вокруг фотографии, как показано справа внизу.
10.3 Инструмент «Коллаж»
Наконец, инструмент «Коллаж» позволяет объединить несколько фотографий в коллаж.

 Обрезанное фото будет иметь искомую форму.
Обрезанное фото будет иметь искомую форму.

 com. Загрузить на сервис можно до 10 фоток, вес каждой может быть до 15 Мб. Принимает jpeg и png.
com. Загрузить на сервис можно до 10 фоток, вес каждой может быть до 15 Мб. Принимает jpeg и png.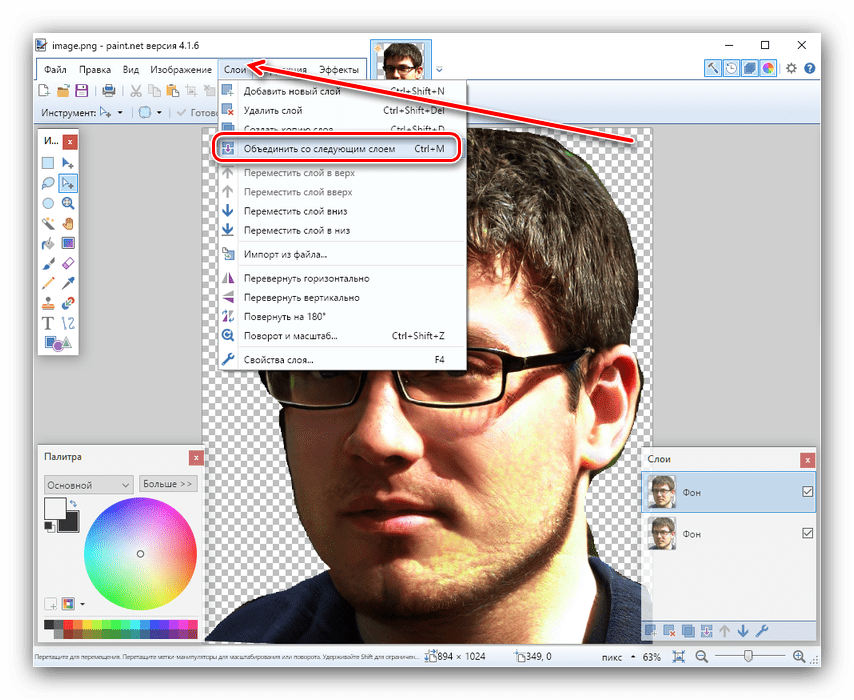 Для этого нужно сделать щелчок мышью по краю нужного элемента и продолжать выбирать края точечным методом. В процессе вы увидите, как это происходит. Главная задача пройти точечным способом контур как можно аккуратнее;
Для этого нужно сделать щелчок мышью по краю нужного элемента и продолжать выбирать края точечным методом. В процессе вы увидите, как это происходит. Главная задача пройти точечным способом контур как можно аккуратнее;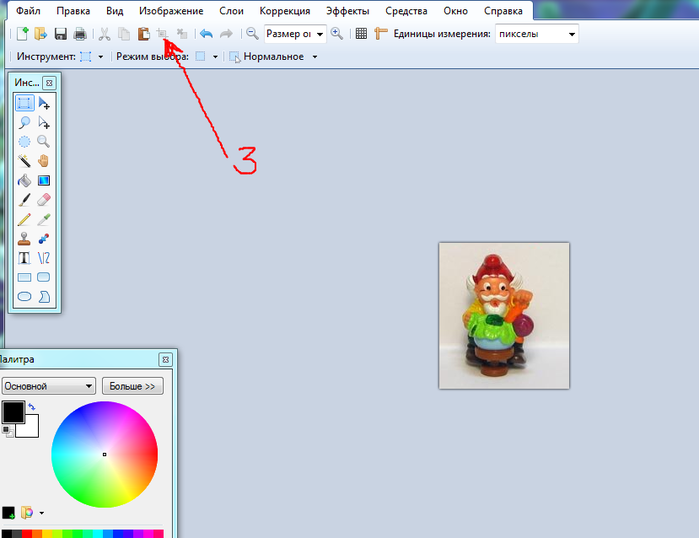
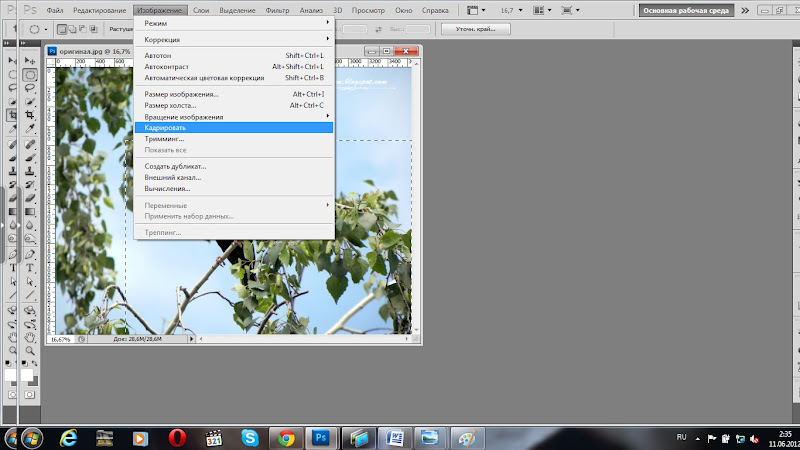 Он также поместит рамку вокруг изображения с маркерами выделения. Фоновые области отмечены пурпурным цветом.
Он также поместит рамку вокруг изображения с маркерами выделения. Фоновые области отмечены пурпурным цветом.
 findContours (bin_img, mode = cv2.RETR_LIST, method = cv2.CHAIN_APPROX_SIMPLE)
findContours (bin_img, mode = cv2.RETR_LIST, method = cv2.CHAIN_APPROX_SIMPLE)
 01.2013).
01.2013).