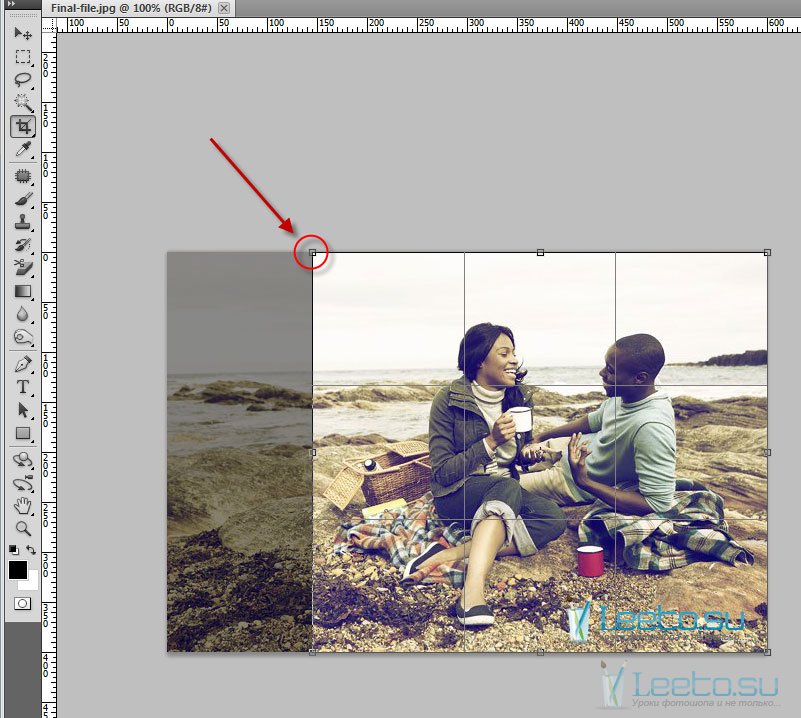Как обрезать фото в Фотошопе / Фотообработка в Photoshop / Уроки фотографии
Дата публикации: 04.12.2017
Кадрирование фотографии позволяет немного изменить композицию или выделить какой-то один объект, убрать отвлекающие детали с периферии кадра. Кроме этого, обрезать фотографию в Фотошопе бывает нужно при подготовке к печати, чтобы во время процесса важные части кадра не оказались отрезанными.
В этой статье мы поговорим о том, как в Фотошопе обрезать фотографию. В Adobe Photoshop есть специальный инструмент, который называется Crop Tool/«Инструмент “Рамка”». И с помощью него мы узнаем, как обрезать фотографию в Фотошопе легко, наглядно и быстро.
Давайте на примере рассмотрим, как в Фотошопе обрезать фото.
Открываем фотографию в программе и выбираем инструмент Crop Tool/«Инструмент “Рамка”» в левой панели инструментов.
Просто кликаем на инструмент и мышкой выделяем нужную область на фотографии. Всё, что будет отрезано, станет более тёмным, а часть, которая останется после кадрирования — светлой.
Для того, чтобы изменить размер рамки, просто подведите мышку к её краю и переместите границу, удерживая нажатой левую клавишу мыши. Для пропорционального изменения границ кадрирования можно «перетащить» угол. Чтобы обрезать фотографию в Фотошоп и применить изменения, надо либо нажать на клавишу Enter, либо на кнопку Ok (обозначена галочкой) в верхней панели инструментов.
Описанный ранее способ позволяет обрезать фотографию в Фотошопе под произвольный размер. А чтобы сделать кадрирование под определённые пропорции, нужно задать необходимые значения в настройках.
С помощью выпадающего списка в меню Ration можно задать различные варианты пропорций будущего кадрирования, чаще всего используемые при решении различных задач.
W x H x Resolution/«Ш х В x Разрешение» — указать ширину и высоту в пикселях при заданном разрешении снимка.
Original Ratio/«Исходные пропорции» — сохранять оригинальные пропорции; в этом случае при изменении одной стороны рамки кадрирования вторая будет изменяться пропорционально.
Пропорции от 1:1 до 16:9 указывают принятые соотношения сторон; рамка кадрирования будет автоматически изменяться, чтобы соответствовать заданным пропорциям.
New Crop Preset/«Новый набор кадрирования» — создать и сохранить свой набор предустановленных настроек для кадрирования.
Ещё один полезный блок настроек позволяет включить или отключить показ сетки кадрирования поверх изображения. Это может помочь, если вы хотите немного изменить композицию снимка и подогнать его под различные правила кадрирования.
На скриншоте снизу приведены различные варианты сеток, которые могут подойти под ту или иную ситуацию.
- Rule of Thirds/«Правило 1/3» — сетка по правилу третей;
- Grid/«Сетка» — обычная сетка;
- Diagonal/«По диагонали» — диагональная сетка;
- Triangle/«Треугольник» — треугольная сетка;
- Golden Ratio/«Золотое сечение» — золотые пропорции;
Golden Spiral/«Золотая спираль».

- Auto Show Overlaу/«Автоматически показывать перекрытие» — показывать сетку автоматически;
- Always Show Overlay/«Всегда показывать перекрытие»
Never Show Overlay/«Никогда не показывать перекрытие» — не показывать сетку.
- Cycle Overlay/«Цикл перекрытия» — позволяет циклически перебирать все варианты сеток.
На этом примере наглядно видно, как откадрировать фотографию в Фотошопе с использованием правила композиции, основанного на принципе «золотой спирали».
Таким образом, с помощью инструмента Crop Tool/«Инструмент “Рамка”» можно наглядно и легко обрезать фотографию в Фотошопе и убрать всё лишнее.
под размер, с сохранением пропорций
Во время работы с изображениями довольно часто по разным причинам возникает необходимость в удалении определенной части, которая не нужна, другими словами, требуется обрезать фото или снимок. Давайте посмотрим, как это делается в графическом редакторе Photoshop.
Давайте посмотрим, как это делается в графическом редакторе Photoshop.
Простое кадрирование с помощью инструмента “Рамки”
Для того, чтобы оставить конкретную часть изображение, делаем следующее.
- Открываем фото или снимок в программе.
- На боковой панели инструментов выбираем “Рамку”.
- Путем сдвига границ выделенной области (с помощью зажатой левой кнопки мыши) оставляем только ту часть, которая нам нужна. Затемненные участки будут удалены.
- Жмем клавишу Enter, чтобы обрезать фото.
Обрезаем изображение с указанием его размеров
Данный метод применяется, когда нужно не просто обрезать изображение, а сделать это, задав получившемуся результату желаемые размеры (например для загрузки фото или снимка на сайты, где есть четкие требования к ним).
- Нам нужен все тот же инструмент “Рамка”. В верхней строке параметров выбираем “Изображение”.
- Указываем требуемые размеры (в пикс.).

- Пропорции области выделения будут изменены в соответствии с заданными нами значениями.
- Теперь мы можем, как и в первом методе, изменить область выделения (соотношение сторон при этом будет сохранено). По готовности жмем клавишу Enter.
- Изображение будет обрезано с учетом заданных размеров.
Примечание: при распечатке снимка помните, что нужно задать не только его размеры, но и разрешение (общее количество пикселей на единицу площади). Например, распространенное значение – 300 dpi соответствует 300 точкам на дюйм.
Кадрируем изображение с заданными пропорциями
Иногда требуется обрезать фото с учетом определенных пропорций, например, 15×10. При этом сам размер значения не имеет. План действий следующий:
- На боковой панели выбираем инструмент “Прямоугольная область”.
- В верхней строке для параметра “Стиль” указываем “Заданные пропорции”. После этого появятся поля для ввода требуемых значений.

- С помощью зажатой левой кнопки мыши выполняем выделение на холсте. Пропорции будут соблюдаться автоматически.
- Переходим в меню “Изображение”, где останавливаемся на функции “Кадрировать”.
- Останется только выделенная часть.
Примечание: данный вид обрезки фотографий можно использовать и без предварительного указания пропорций. В этом случае стиль выделения будет “Обычный”, и мы сможем выделить область с произвольным соотношением сторон.
Выполняем кадрирование с поворотом
Такое действие требуется не так часто, но все же, иногда и в нем возникает необходимость. Здесь нам снова поможет инструмент “Рамка”.
- Выделяем требуемый участок.
- Перемещаем указатель мыши за пределы области выделения, после чего он сменит вид на изогнутую двустороннюю стрелку. Зажав левую кнопку мыши, мы можем повернуть изображение в любую сторону.
- Когда все готово, как обычно, жмем Enter.

Заключение
Таким образом, выполнить кадрирование (обрезку) изображения в Фотошопе можно по-разному: произвольно, с заданными пропорциями или размерами, а также, с поворотом, если требуется. Все зависит от поставленных задач и предпочтений пользователя касательно данной операции.
Как обрезать фото
Обрезка фотографии или кадрирование — это то, с чем приходится сталкиваться так же часто, как с изменением размера изображения.
Для обрезки изображения в программе Photoshop есть специальный инструмент под названием Crop Tool (Рамка или Кадрирование). Есть также команда Crop.
Обрезка позволяет решить разные задачи: подготовить фотографии к печати или публикации на сайте, придать изображению новый смысл, отсекая ненужные детали. Подробнее о принципах кадрирования в статье Основы обрезки фотографий.
Иногда нужно просто вырезать какую-то часть изображения, не учитывая размеры. В других случаях необходимо получить картинку определенного размера или пропорций (например: 10х15 см, 600х400 пикселей или в соотношении сторон 3х4).
Простая обрезка
Когда нужно обрезать края фотографии и при этом совершенно не важно, какой формат получится в итоге, применяют инструмент Crop Tool (Рамка или Кадрирование в русской версии).
Откройте исходную фотографию в программе Photoshop.
Выберите на панели инструментов Crop Tool (Рамка или Кадрирование) и выделите область, которую нужно оставить. Все ненужное станет затемненным, степень этого затемнения можно отрегулировать на панели свойств инструмента (под верхним меню).
Маркеры кадрирования и всю область в целом можно передвигать до получения удовлетворительного результата. Чтобы завершить операцию обрезки нажмите Enter на клавиатуре или кликните на галочке в панели свойств инструмента Crop Tool.
Масштаб конечного вырезанного фрагмента на экране может измениться.
Програма Photoshop при открытии исходной фотографии подгоняет её масштаб под окно просмотра. После обрезки картинка снова подгоняется под размер окна.
Обрезка под определенный размер.
С помощью инструмента Crop Tool (Кадрирование) можно обрезать фотографии до нужного формата. Для этого в панели опций (свойств инструмента): задают размер будущего изображения. Указать можно в разных единицах измерения: сантиметрах (cm), миллиметрах (mm), пикселях (px).
При выделении инструментом Crop Tool рамка сохраняет заданные пропорции. Ее можно передвигать, увеличивать и уменьшать, но соотношение длины-ширины остается неизменным. Итоговое изображение будет иметь указанные в панели свойств размеры.
Подготовка фотографии для печати требует не только опреределенного размера, но и разрешения. Обычно это 300 dpi, что и задают в панели свойств инструмента для обрезки изображений.
Некоторые стандартные размеры фото для печати:
| 9×13 | 89x127mm | 1051x1500px |
| 10×15 | 102x152mm | 1205x1795px |
| 13×18 | 127x178mm | 1500x2102px |
| 15×21 | 152x210mm | 1795x2480px |
| 21×30 | 210x297mm | 2480x3508px |
Размеры снимков с вашей камеры могут отличаться от стандартных.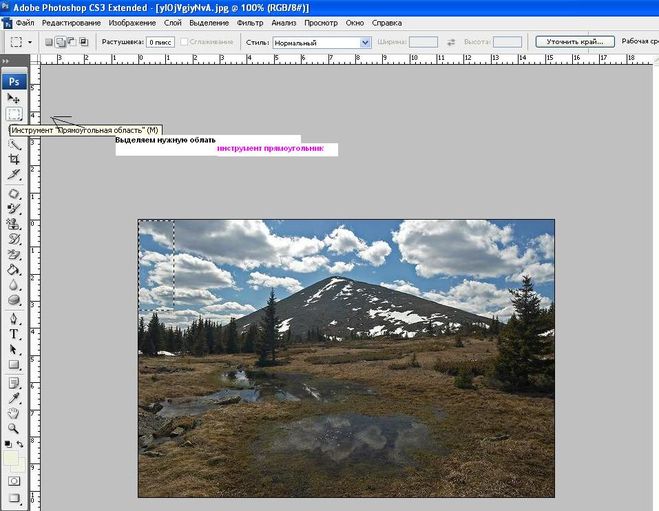 В этом случае при печатании часть картинки обрежется. Готовя фотографии к печати в фотолаборатории, выбирайте стандартные размеры.
В этом случае при печатании часть картинки обрежется. Готовя фотографии к печати в фотолаборатории, выбирайте стандартные размеры.
Обрезка с сохранением соотношения сторон
Когда выделение создано, выполняется команда Image (Изображение) > Crop (Обрезка).
Обрезка с поворотом изображения.
В некоторых случаях, помимо вырезания части фотографии, выбранную область необходимо еще и повернуть.
Инструмент Crop Tool (Рамка/Кадрирование) предоставляет возможность сделать это одним действием.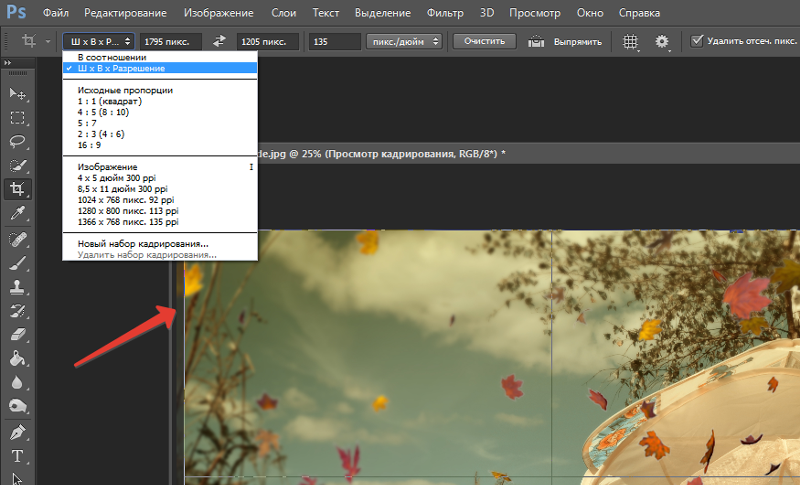
Выделите рамкой область обрезки и переместите курсор за ее пределы. Когда курсор примет вид изогнутой стрелочки поворота, разверните рамку под нужным углом и нажмите Enter.
Обрезка с исправлением перспективы.
Иногда возникает необходимость обрезать на фотографии всё лишнее, оставив только картину на стене, окно дома или обложку книги. Но этот объект может быть сфотографирован не фронтально, а в перспективе. И в этом случае выручит нструмент Crop Tool (Рамка/Кадрирование).
Выделите приблизительно рамкой область обрезки. Включите на панели свойств галочку Perspective (Перспектива) (эта опция становится активной только после выделения) и перемещайте маркеры рамки так, чтобы они были в углах картины.
Нажмите Enter. Вырезанная часть изображения «развернется» фронтально. Правда при этом возможны некоторые искажения картинки.
Как обрезать фото в фотошопе, учимся правильно кадрировать изображения в фш быстро
Поделиться статьёй:
Вам понравилась картинка из интернета и вы хотите добавить ее на страничку в социальной сети, но изображение явно не подходит для публикации из-за своего размера? Или вы сделали прекрасный снимок, главный объект которого не соответствует принципом композиции? Подобные проблемы можно легко решить с помощью такой полезной функции, как обрезка изображения. Она предусмотрена практически в каждом фоторедакторе, однако, сегодня мы подробно поговорим об использовании самой популярной на сегодняшний день программы для работы с изображениями — Photoshop, ведь эта программа предусматривает сразу несколько вариантов обрезки.
Она предусмотрена практически в каждом фоторедакторе, однако, сегодня мы подробно поговорим об использовании самой популярной на сегодняшний день программы для работы с изображениями — Photoshop, ведь эта программа предусматривает сразу несколько вариантов обрезки.
Содержание статьи:
Редактирование “по контуру”
Причин для обрезки изображения может быть много. Например, вы хотите загрузить изображение в профиль какой-либо базы или сайта (скажем, в резюме на сайт по поиску работы), где четко определено максимальное разрешение фото. А может быть в край фотографии попали лишние предметы, которые привлекают к себе внимание зрителя, или вы забыли отключить на камере отображение даты и времени, и теперь на вашем снимке мельтешит совершенно ненужная информация. С такими проблемами блестяще справится функция “быстрой обрезки”, однако, обратите внимание, что программа Photoshop обладает также возможностью более тщательной обрезки. Таковой можно назвать, например, выборочную обрезку, которая автоматически учитывает элементы композиции и не включает их в область выделения. Есть также и функции, позволяющие вырезать из общей композиции какие-либо конкретные детали, например, круглая вырезка или обтекание краев предмета. Их эффективность во многом будет зависеть от количества объектов на картинке, цветовой гаммы и сложности композиции. В случае, когда необходимо удалить какой-то объект с фото, его можно просто вырезать, используя “Перо”, “Волшебную палочку” или “Быстрое выделение”.
Есть также и функции, позволяющие вырезать из общей композиции какие-либо конкретные детали, например, круглая вырезка или обтекание краев предмета. Их эффективность во многом будет зависеть от количества объектов на картинке, цветовой гаммы и сложности композиции. В случае, когда необходимо удалить какой-то объект с фото, его можно просто вырезать, используя “Перо”, “Волшебную палочку” или “Быстрое выделение”.
Использование “Рамки”
Инструмент с этим названием поможет вам обрезать часть изображения без затруднений и временных затрат. С помощью функции “Рамка” вы также сможете отредактировать размер снимка. Для того, чтобы воспользоваться инструментом, найдите на экране панель быстрого доступа. На ней вы увидите иконку с небольшим квадратиком внутри. Активировав “Рамку”, вы увидите, как ваша картинка разделилась на небольшие квадратики горизонтальными и вертикальными линиями. Потянув за любой край изображения, вы увидите, как оно трансформируется. Именно так вы сможете изменять параметры картинки.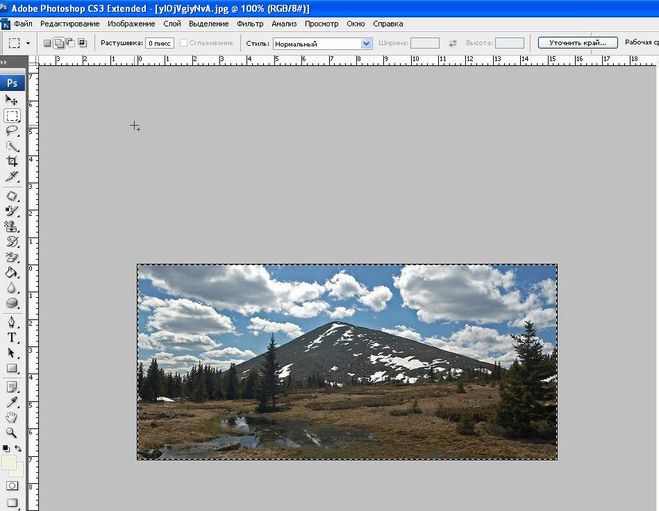 Однако, учтите, что трансформация (растягивание или уменьшение целого изображения с возможностью сохранения пропорций или их изменения) не станет выходом, если край изображения необходимо удалить. В таком случае вам нужно воспользоваться другой функцией “Рамки”: выделить необходимую часть картинки, которая должна остаться в итоге, и подтвердить изменения, кликнув на соответствующую иконку левой кнопкой компьютерной мыши. Чтобы сохранить изображение, нажмите на вкладку “Файл” — “Сохранить как…”. Далее напишите желаемое имя для файла и выберите папку для его сохранения.
Однако, учтите, что трансформация (растягивание или уменьшение целого изображения с возможностью сохранения пропорций или их изменения) не станет выходом, если край изображения необходимо удалить. В таком случае вам нужно воспользоваться другой функцией “Рамки”: выделить необходимую часть картинки, которая должна остаться в итоге, и подтвердить изменения, кликнув на соответствующую иконку левой кнопкой компьютерной мыши. Чтобы сохранить изображение, нажмите на вкладку “Файл” — “Сохранить как…”. Далее напишите желаемое имя для файла и выберите папку для его сохранения.
Локальное выделение
Как настоящий профессиональный фоторедактор Photoshop обладает возможностью не только обычной обрезки. Программа оснащена инструментом, который обрезает фото, разделяя процесс на две ступени. Функция локального выделения даст вам возможность производить изменения только с нужной областью, не затрагивая изображение в целом. Панель инструментов предоставляет нам сразу три варианта работы в данном направлении:
- Использование геометрических фигур для выделения определенной области (самыми распространенными являются овал, квадрат и прямоугольник).
 Совершить это действие можно, выделив нужную область и применив клавишную комбинацию. Клавиша Del (Delete- удалить) позволит убрать область выделения, а сочетания Ctrl + C и Ctrl + V создадут дополнительный слой и поместят на него выделенный объект. С новым слоем вы сможете делать различные манипуляции, а старый — удалить, зайдя в меню управления слоями.
Совершить это действие можно, выделив нужную область и применив клавишную комбинацию. Клавиша Del (Delete- удалить) позволит убрать область выделения, а сочетания Ctrl + C и Ctrl + V создадут дополнительный слой и поместят на него выделенный объект. С новым слоем вы сможете делать различные манипуляции, а старый — удалить, зайдя в меню управления слоями. - Использование лассо. Выделить область также можно прямоугольным или магнитным лассо. В формировании области выделения будет задействован курсор. Зажмите левую кнопку мыши и ведите курсор в сторону до тех пор, пока вся необходимая область не будет выделена, а после этого — отпустите. У вас получится выделенная область, работать с которой можно так же, как и в первом случае.
- Цветовое выделение. Это действие можно осуществить с помощью такого инструмента, как “Волшебная палочка” или воспользоваться функцией быстрого выделения. Этот способ применяют в основном при редактировании векторных изображений, так как растровый снимок имеет множество различных оттенков, из-за чего выделение может получиться неаккуратным.
 “Волшебная палочка” часто используется для выделения однотонного текста, а также элементов небольшого размера, так как другие функции не смогут справиться с этим заданием настолько оперативно и качественно. Суть функции “Быстрое выделение” заключается в выделении сегментов одного (заранее выбранного) цвета, а также участков, тональность которых схожа с выбранной.
“Волшебная палочка” часто используется для выделения однотонного текста, а также элементов небольшого размера, так как другие функции не смогут справиться с этим заданием настолько оперативно и качественно. Суть функции “Быстрое выделение” заключается в выделении сегментов одного (заранее выбранного) цвета, а также участков, тональность которых схожа с выбранной.
Используем “Перо”
Этот инструмент очень любят использовать фотографы и ретушеры, обрабатывая трудные места снимков. “Перо” позволит вам создать замкнутое выделение, очертания которого вы сможете регулировать с помощью специальных точек, расположенных по всему периметру. Контекстное меню поможет вам выделить получившуюся область и правильно выстроить ее края.
Применяем “Маску слоя”
“Маска слоя” — это более сложный способ обрезки изображения, который позволяет наложить вырезанный фрагмент на другое фото. Тем самым мы получаем что-то вроде коллажа. Сделать его будет не так уж и трудно, если понять логику действий.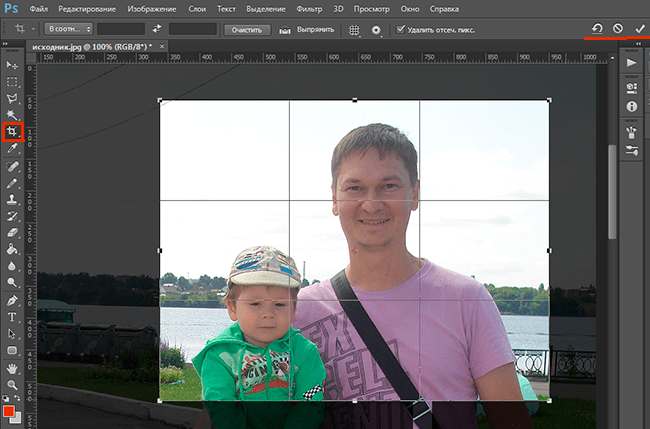
- Итак, для начала выбираем снимок с объектом, который мы будем вырезать, и загружаем его.
- Теперь можно приступать и к работе с “Маской слоя”. Внизу под изображением вы увидите панель с отражением слоев. Например, “Слой-1”, “Слой-2” и т.д. Так как у вас загружено лишь одно изображение, то программа автоматически назовет его “Слой-0”. Как же нам сделать маску этого слоя? Внизу, под данной панелью расположен ряд значков. То, что нам нужно вы сможете найти слева от значка “fx”. Нажимаем на данную прямоугольную иконку с пустым кругом внутри и получаем копию исходного слоя.
- Копия — это и есть та самая маска, и если вы попробуете рисовать на ней черным цветом, то увидите, что он стирает картинку, как ластик. Белый же, наоборот, восстанавливает.
- Выберите кисть и настройте для нее большой диаметр. Сотрите фон вокруг предмета, максимально подступая к нему.
- Переходим к более кропотливой работе. Чтобы ваш предмет выглядел максимально естественно на новом фоне — мы должны полностью избавиться от проявления старого фона на коллаже.
 Для этого приблизим участок фото, где необходимо стереть остатки старого фона, зажимаем кнопку Shift и ставим несколько главных точек в линии, которую необходимо очистить.
Для этого приблизим участок фото, где необходимо стереть остатки старого фона, зажимаем кнопку Shift и ставим несколько главных точек в линии, которую необходимо очистить. - После очищения одной части — переходите к следующей, переставляя точки на новые места. Вы увидите, как пространство между ними будет очищаться по ровной линии, избавляя вас от кропотливой работы ластиком и “рваных краев”.
- Создайте фон, загружая новое изображение в дополнительный слой. Теперь вы видите, что ваш объект, вырезанный с прошлой картинки, оказался в новой среде.
- Чтобы различие оттенков двух изображений сильно не бросалось в глаза, используйте функцию цветокоррекции, выбрав правильные тона для сочетаемости фона и наложенной части. При желании можно также добавить какой-либо эффект, он еще больше сгладит тона, и вырезанное изображение станет частью новой композиции.
- Новое изображение готово! Осталось лишь сохранить его. Сделать это можно по изученной стандартной схеме: “Файл” — “Сохранить как…”.

Удаление “шума”
Всевозможные изменения параметров фотографии и использование различных эффектов могут заметно повлиять на качество фотографии. Вполне возможно, что после всех изменений снимок приобретет “зернистость”, то есть потеряет былую четкость. Пиксели на таком изображении будут заметны больше, чем ранее, а в большинстве случаев появятся еще и “шумы”, нарушающие целостность картинки.
К большому сожалению, Фотошоп не имеет инструментов, способных эффективно решить данную задачу, однако, вы можете воспользоваться другими программами и придать снимку былую красоту. Большой популярностью пользуется платформа Ximagic Denoiser.
- — Сделайте копию слоя с загруженной картинкой. Все манипуляции будут осуществляться именно с ней.
— Включите XiDenoiser. Задайте нужные настройки (Std denoise).
— Learn radius/Compare radius. При настройке этих параметров не ставьте слишком больших значений. Максимальное значение для первого — девять, а для второго — три.
Максимальное значение для первого — девять, а для второго — три.
— Создаем дубликат слоя. Новую копию ставим на первое место и снова открываем XiDenoiser, изменяя значение параметра Spatial sigma на число, вдвое больше предыдущего.
Фотошоп онлайн
Онлайн-сервис “EDITOR” получил заслуженную репутацию второго фотошопа. Работать в нем также удобно и просто, как и в оригинальной версии, однако платформа упрощает вам работу и не требует скачивания программы, в отличии от предыдущего варианта.
- Для того, чтобы начать редактирование, откройте сайт и нажмите на панель “Загрузить изображение с компьютера”. Далее выделите нужный файл и нажмите “Загрузить”. Так как этот сервис является аналогом настоящего редактора Photoshop, то и редактирование здесь происходит по аналогичной схеме. На панели инструментов, расположенной с левой стороны, вам нужно будет найти уже знакомую иконку “Рамка”.
- Затем ставим курсор в левый верхний край предполагаемой области выделения и, удерживая левую кнопку мыши, ведем стрелку в правый нижний угол.
 Учтите: всё, что осталось вне области выделения, — будет обрезано. Чтобы получить максимально точный результат, вы можете совершать с выделенной областью корректирующие манипуляции, например, двигать рамку или менять ее размер. Когда все корректировки будут выполнены — произведите обрезку фото двойным кликом.
Учтите: всё, что осталось вне области выделения, — будет обрезано. Чтобы получить максимально точный результат, вы можете совершать с выделенной областью корректирующие манипуляции, например, двигать рамку или менять ее размер. Когда все корректировки будут выполнены — произведите обрезку фото двойным кликом. - Далее вы сможете произвести и другие манипуляции с изображением, например, увеличить резкость/яркость или наложить какой-нибудь эффект.
Как видите, процесс редактирования фотографии является достаточно простым и предлагает нам массу различных вариантов на выбор. Не стоит бояться использовать такую многофункциональную программу, как “Photoshop”: потренируйтесь несколько раз работать в ней, изучите интерфейс и настройки, и уже через несколько практических упражнений вы увидите, что процесс легкой коррекции снимка занимает всего десять — пятнадцать минут. Обратите внимание и на полезные онлайн-сервисы с облегченным интерфейсом, которые также могут очень пригодиться вам.
Поделиться статьёй:
Обрезка изображения (Cropping) в Photoshop CS6 и CC
Область внутри рамки обрезки является частью изображения, которое останется, всё остальное будет отсечено. Для наглядности Photoshop затемняет области, находящиеся за пределами рамки обрезки, т.е. те области, которые будут отсечены:
Необходимо отметить, что при активации инструмента обрезки Вам совсем не обязательно использовать рамку и маркеры, созданные Photoshop CS6 вокруг всего изображения. Они добавлены исключительно для удобства. Как и в предыдущих версиях Photoshop, вы также можете кликнуть левой клавишей мыши в любом месте изображения и, удерживая клавишу, создать свою собственную новую рамку. Это уже как вам удобнее, выбирайте сами, создать собственную рамку, или воспользоваться предложенной Фотошопом.
Смотреть другие материалы по обрезке и кадрированию изображений
10 вещей, которые нужно знать об обрезке изображений в Photoshop
Обрезать и отредактировать фотографию онлайн
Обрезка изображения в Adobe Camera Raw
Выравнивание изображения, исправление перспективы в Photoshop
Выбор соотношения сторон
По умолчанию Photoshop CS6 позволяет перетаскивать маркеры свободно в любом направлении, так что мы можем придать габаритной рамке любой размер и пропорцию.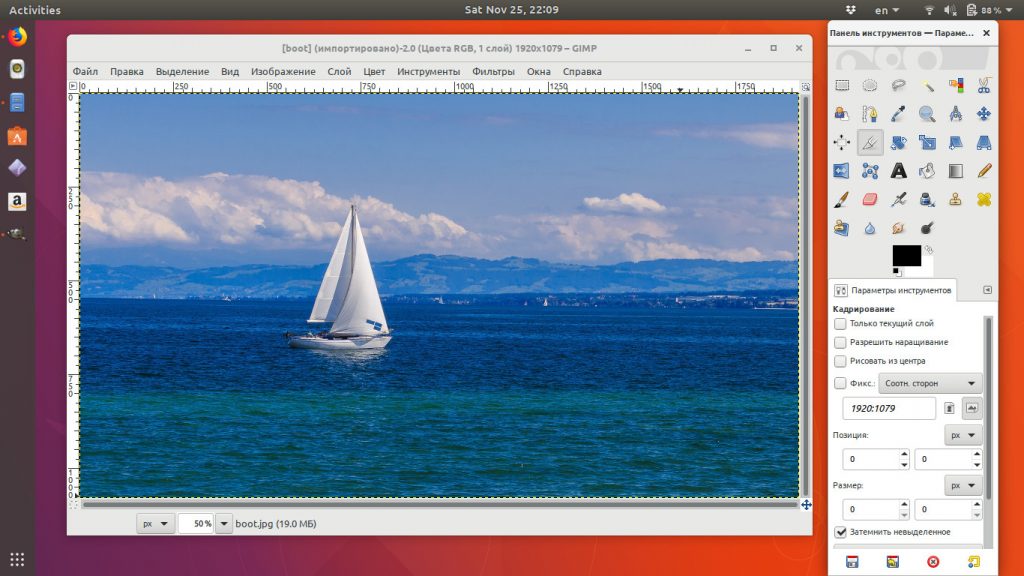 Но довольно-таки часто нам требуется обрезать фото в стандартный размер кадра, как, например, 4×6 или 8×10. Для этих целей в левой части панели параметров в верху экрана имеется соответствующая опция. Если нажать на кнопку «Произвольно» (Unconstrained), откроется меню с выбором из списка различных заданных пропорций. Для примера я выберу соотношение 2×3 (4×6):
Но довольно-таки часто нам требуется обрезать фото в стандартный размер кадра, как, например, 4×6 или 8×10. Для этих целей в левой части панели параметров в верху экрана имеется соответствующая опция. Если нажать на кнопку «Произвольно» (Unconstrained), откроется меню с выбором из списка различных заданных пропорций. Для примера я выберу соотношение 2×3 (4×6):
Теперь мы можем изменить размер окна путем перетаскивания маркера, но выбранные пропорции рамки останутся неизменными.
Если Вам нужно обрезать изображение с своими собственными пропорциями, которых нет в списке, вы можете легко создать собственные пропорции, введя необходимые значения в поля «Ширина» и «Высота», находящиеся непосредственно справа от списка:
Чтобы быстро изменить ориентацию рамки обрезки от альбомной (горизонтально) на книжную (вертикальная) ориентации или наоборот, нажмите на кнопку «Повернуть…» (Rotate):
Также, менять ориентацию можно при помощи нажатия на клавишу Х.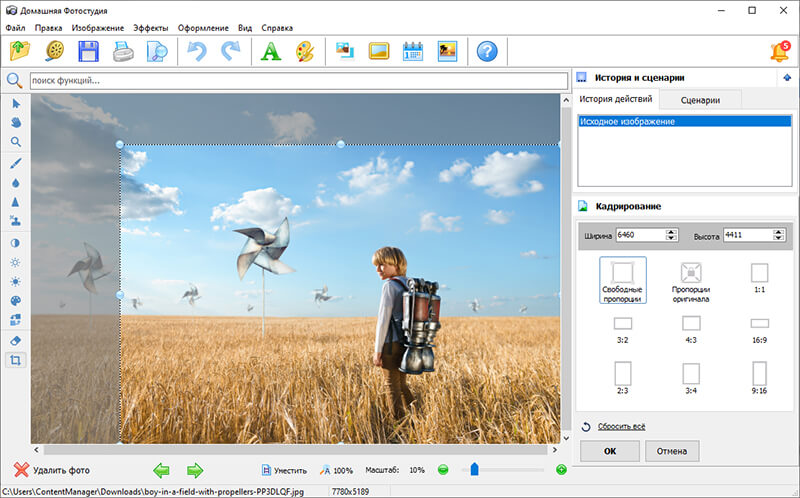
Перемещение изображения внутри рамки обрезки
Чтобы переместить изображение относительно рамки, щелкните в любом месте внутри рамки и, удерживая клавишу мыши нажатой, перетащите изображение в желаемое место. В предыдущих версиях Фотошопа при таком перемещении мыши двигалась сама рамка, а само изображение оставалось на месте. В CS6 мы имеем всё с точностью до наоборот. Обрезка остается на месте в то время, как изображение перемещается внутри него. Такое трудно продемонстрировать в статичном скриншоте, поэтому приводить картинку я не буду, попытайтесь поверить мне на слово.
Сетка наложения
Возможно, на скриншотах вы заметили, что при обрезке в рамке появляется сетка наложения. По умолчанию Photoshop CS6 показывает нам сетку 3×3, известную как правило третей, в котором (в правиле) говорится, что при кадрировании изображения вы должны поместить главные объекты Вашей фотографии в месте пересечения линий сетки, также, на снимках пейзажа линия горизонта должна находится на верхней или нижней горизонтальной линии сетки. Конечно, это только лишь общий принцип, который может не работать с определенными изображениями.
Конечно, это только лишь общий принцип, который может не работать с определенными изображениями.
Правило третей является лишь одним из нескольких видов сеток наложений, имеющихся в CS6. Выбрать нужную мы можем в панели параметров, просто нажмите на кнопку со словом «правило 1/3» (Rule of Thirds), чтобы открыть меню, и затем выбрать другую сетку из списка:
Под списком типов сетки находятся три дополнительные опции, которые управляют её отображением:
Если вы хотите, чтобы сетка постоянно оставалась на экране, выберите режим «Всегда показывать перекрытие» (Always Show Overlay). Режим «Автоматически показывать перекрытие» (Auto Show Overlay) является моим любимым, он отображает сетку наложения только во время изменения размера рамки или изменения положения изображения, и скрывает показ сетки во всё остальное время, так что она не загромождает экран. Если Вы хотите, чтобы сетка не отображалась совсем, Вы можете отключить её, выбрав опцию «Никогда не показывать перекрытие» (Never Show Overlay).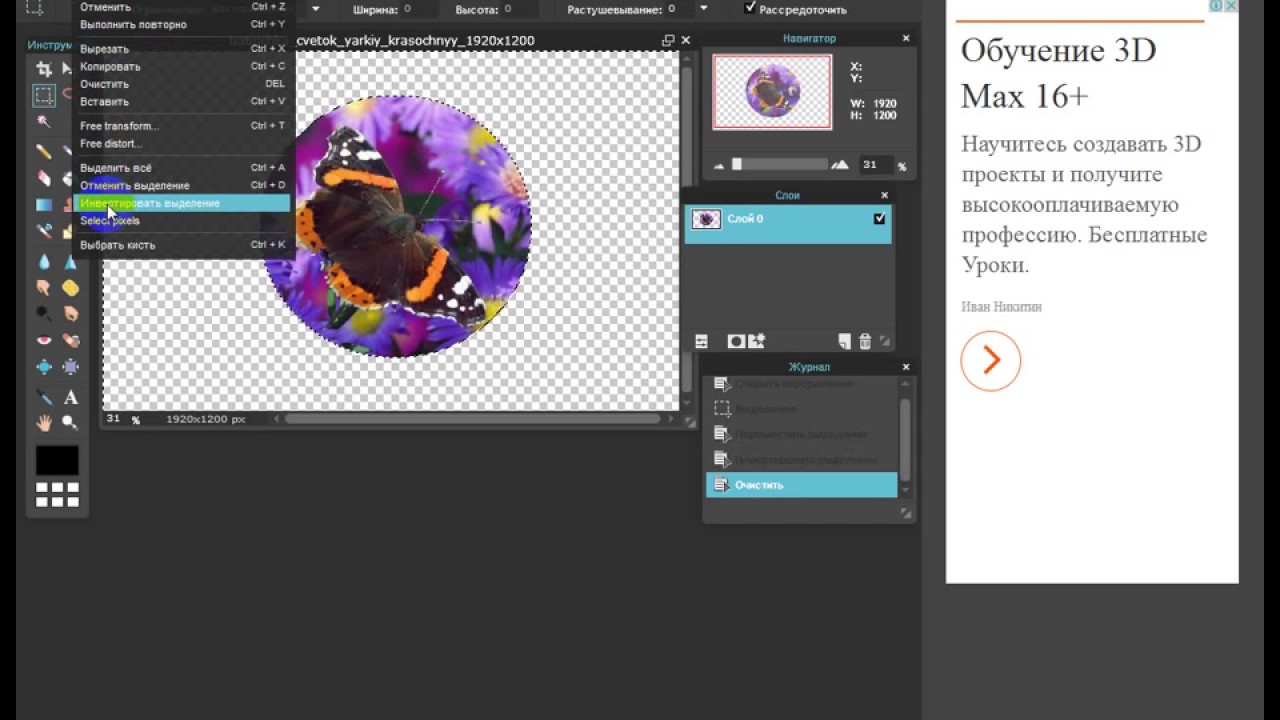
Продолжение материала читайте на следующей странице.
Как обрезать фото в Фотошопе
Очень часто при обработке фотографий требуется их обрезать, поскольку возникает необходимость придать им определенный размер, в силу различных требований (сайтов или документов). В этой статье поговорим о том, как обрезать фото по контуру в Фотошопе.
Обрезка изображений
Обрезка позволяет акцентировать внимание на главном, отсекая ненужное. Это бывает необходимо при подготовке к печати, публикаций или же для собственного удовлетворения.
Способ 1: Простое кадрирование
Если необходимо вырезать какую-то часть фотографии, не учитывая формат, вам поможет кадрирование в Фотошопе. Выберите фотографию и откройте ее в редакторе. В панели инструментов выберите «Рамку»,
- Выделите часть, которую хотите оставить. Вы увидите обозначенную вами область, а края будут затемнены (уровень затемнения можно изменить на панели свойств инструмента).

- Чтобы закончить обрезку, нажмите ENTER.
Способ 2: Обрезка под заданный размер
Этот прием будет полезен, когда вам нужно обрезать фотографию в Фотошопе CS6 под определенный размер (к примеру, для загрузки на сайты, с ограниченным размером фотографии или печати). Обрезка выполняется так же, как и в предыдущем случае, инструментом «Рамка». Порядок действий остается прежним до момента выделения нужной области. В панели опций в выпадающем списке выберите пункт «Изображение» и задайте нужный размер изображения в полях рядом.
Далее вы выделяете нужную область и корректируете её расположение и размеры так же, как в простой обрезке, при этом соотношение сторон останется заданным.
Подготавливаясь к печати фотографий, следует иметь в виду, что требуется не только определенный размер фотографии, но и ее разрешение (количество пикселей на единицу площади). Как правило, это 300 dpi, т.е. 300 точек на дюйм. Задать разрешение можно в той же панели свойств инструмента для обрезки изображений.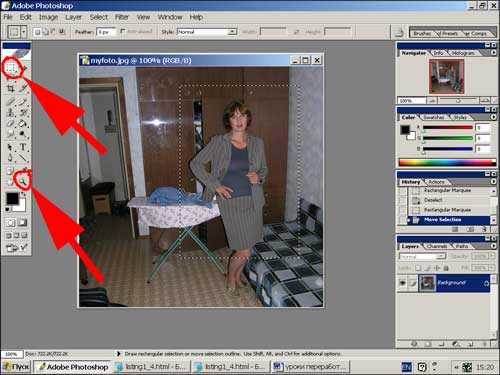
Способ 3: Обработка с сохранением пропорций
Зачастую нужно обрезать изображение в Фотошопе, сохранив определенные пропорции (фотография в паспорт, к примеру, должна быть 3х4), а размер не принципиален. Эта операция, в отличие от остальных, делается при помощи инструмента «Прямоугольная область».
- В панели свойств инструмента необходимо задать параметр «Заданные пропорции» в поле «Стиль». Вы увидите поля «Ширина» и «Высота», которые нужно будет заполнить в нужном соотношении.
- Затем вручную выделяется необходимая часть фотографии, при этом пропорции будут сохраняться.
- Когда необходимое выделение создано, в меню выберите «Изображение» и пункт «Кадрирование».
Способ 4: Обрезка с поворотом изображения
Иногда нужно еще и перевернуть фотографию, и это можно сделать быстрее и удобнее, чем в два независимых действия.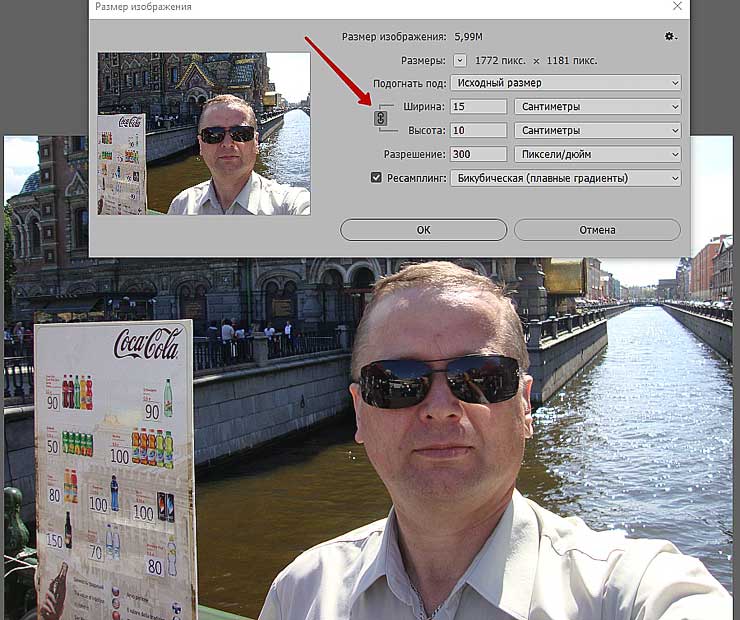 «Рамка» позволяет это сделать в одно движение: выделив нужную область, переместите курсор за нее, после чего он превратится в изогнутую стрелку. Зажав его, вращайте изображение как надо. Можно еще регулировать размер кадрирования. Завершите процесс обрезки, нажав ENTER.
«Рамка» позволяет это сделать в одно движение: выделив нужную область, переместите курсор за нее, после чего он превратится в изогнутую стрелку. Зажав его, вращайте изображение как надо. Можно еще регулировать размер кадрирования. Завершите процесс обрезки, нажав ENTER.
Таким образом, мы научились обрезать фотографии в Фотошопе при помощи кадрирования.
Мы рады, что смогли помочь Вам в решении проблемы.Опишите, что у вас не получилось. Наши специалисты постараются ответить максимально быстро.
Помогла ли вам эта статья?
ДА НЕТКак обрезать фото в Фотошопе
Одной из самых востребованных функций при работе с изображениями является обрезка. Она выручает во многих случаях: когда на фото попали лишние объекты, когда нужно сделать изображение подходящим по размеру, а также когда нужно переместить объект с одной фотографии на другую. В общем, обрезка используется в самых разных ситуациях. Именно поэтому каждому пользователю будет полезно в совершенстве овладеть навыками использования этой полезной функции. В этой статье разберёмся, как обрезать фото в Photoshop. Давайте же начнём. Поехали!
Именно поэтому каждому пользователю будет полезно в совершенстве овладеть навыками использования этой полезной функции. В этой статье разберёмся, как обрезать фото в Photoshop. Давайте же начнём. Поехали!
Кадрирование
Начнём с самого типичного случая, когда необходимо обрезать фотографию до нужного размера. Делается это так. Сначала загрузите фото. Откройте меню «Файл» и выберите пункт «Открыть». После этого перейдите к панели инструментов и кликните по иконке, соответствующей инструменту «Кадрировать». Выделить нужный участок можно при помощи мыши, растянув прямоугольник выделения до подходящей величины. Если вы обозначили его не в том месте, его можно передвинуть, поместив курсор мыши в центр выделения. Чтобы изменить размер рамки, установите курсор в её углу и зажмите левую клавишу мыши, теперь можно свободно трансформировать рамку выделения. В случае, если вы хотите вырезать часть изображения конкретного размера, на панели параметров инструмента вверху вы найдёте две ячейки, в которых можно задать значения ширины и высоты в пикселях. В этом случае прямоугольник выделения всегда будет сохранять заданную пропорцию. После этого нажмите Enter на клавиатуре, или дважды кликните левой кнопкой мыши, чтобы обрезать фотографию.
В этом случае прямоугольник выделения всегда будет сохранять заданную пропорцию. После этого нажмите Enter на клавиатуре, или дважды кликните левой кнопкой мыши, чтобы обрезать фотографию.
Далее можно задать необходимые размеры для уже обрезанного фото. Перейдите в меню «Изображение» и щёлкните по пункту «Размер холста». В открывшемся окне задайте новые значения ширины и высоты. Справа можно выбрать наиболее удобную единицу измерения.
По контуру
Теперь разберёмся с тем, как в Photospop обрезать фото по контуру. Вам это пригодится, если захотите вырезать объект с одной картинки и вставить его в другую. Перейдите к панели инструментов и выберите инструмент «Перо». Затем на панели атрибутов установите режим «Контуры». Такой режим позволяет выделять контуры с максимальной точностью и детальностью. Увеличьте необходимый фрагмент фотографии для большего удобства. Аккуратно, не торопясь, расставляйте точки по контуру объекта. Этот инструмент позволяет выделить линию изгиба.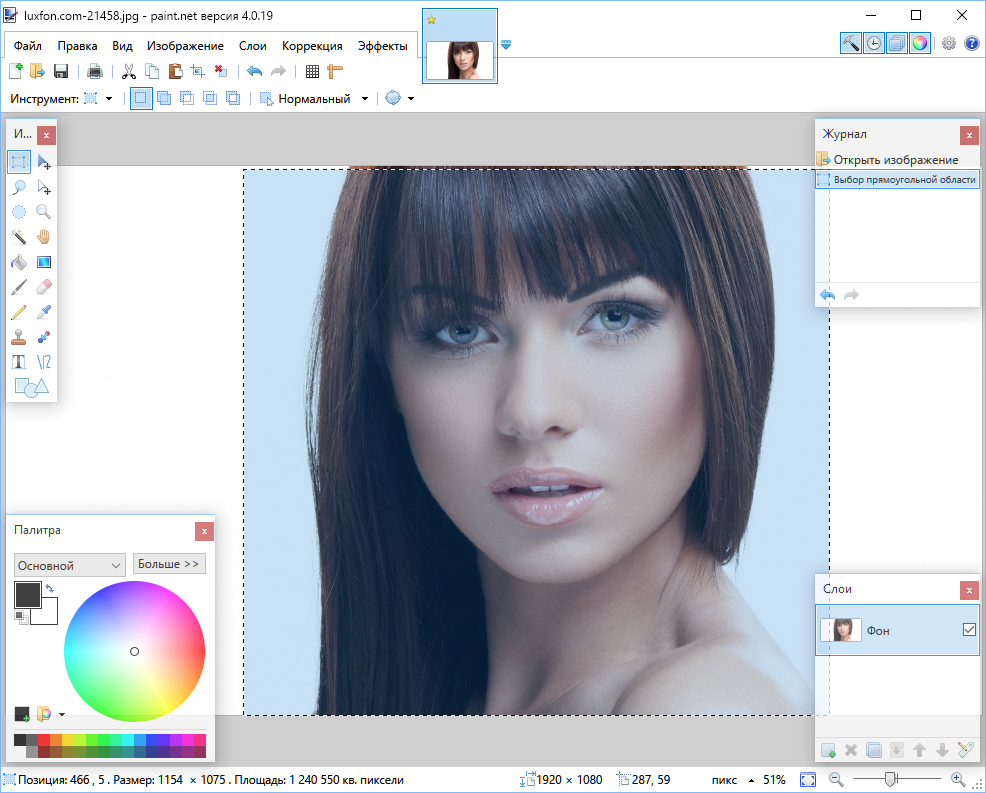 Для этого нужно поставить курсор на точку, зажать левую кнопку мыши и подвигать точку, чтобы добиться желаемого эффекта. Закончив устанавливать точки, кликните по самой первой из них, чтобы замкнуть цепочку. Щёлкните правой кнопкой мыши и нажмите пункт «Образовать выделенную область» в появившемся диалоговом окне. Задайте значение радиуса растушёвки равным двум пикселям. Также не забудьте отметить птичкой пункт «Сглаживание». Нажмите кнопку «ОК».
Для этого нужно поставить курсор на точку, зажать левую кнопку мыши и подвигать точку, чтобы добиться желаемого эффекта. Закончив устанавливать точки, кликните по самой первой из них, чтобы замкнуть цепочку. Щёлкните правой кнопкой мыши и нажмите пункт «Образовать выделенную область» в появившемся диалоговом окне. Задайте значение радиуса растушёвки равным двум пикселям. Также не забудьте отметить птичкой пункт «Сглаживание». Нажмите кнопку «ОК».
Чтобы вырезать выделенный объект, воспользуйтесь комбинацией клавиш Ctrl+X. Если вы хотите заполнить образовавшееся пустое пространство, перейдите в меню «Редактирование» и нажмите «Выполнить заливку». В разделе «Использовать» установите «С учётом содержимого».
Под заданный размер
Ещё один вариант обрезки, который может многим пригодиться в самых разнообразных ситуациях.
Обычно такой способ изменения размеров изображения применяют в тех случаях, когда требуется на выходе получить конкретный размер готовой картинки. Это актуально при загрузке изображений на сайт, либо для печати, где есть свои ограничения.
Это актуально при загрузке изображений на сайт, либо для печати, где есть свои ограничения.
При этом сам процесс выглядит практически так же, как и в предыдущем случае, где использовался инструмент «Рамка». Необходимо сделать всё то же самое до момента выделения требуемой области.
Далее на панели опций из выпадающего списка выберите пункт, который именуется «Изображение». И здесь можно в соответствующих полях прописать необходимый размер для обрабатываемой фотографии или картинки.
После этого выделите требуемую область изображения. Вы можете корректировать её положение, а также вносить изменения в размерные параметры. Всё то же самое, как и при обычной обрезке. Но разница в том, что при таких манипуляциях соотношение сторон будет соответствовать ранее заданным значениям.
С сохранением пропорций
Также можно обработать и обрезать изображение, сохранив при этом его пропорции. Это довольно частая процедура, проводимая в графическом редакторе Photoshop. Ведь для использования многих фото нужно строго соблюдать пропорции. Вспомните тот же паспорт, где всегда применяется стандарт 3х4 см. Тут играют роль пропорции, в то время как размер отходит на второй план.
Ведь для использования многих фото нужно строго соблюдать пропорции. Вспомните тот же паспорт, где всегда применяется стандарт 3х4 см. Тут играют роль пропорции, в то время как размер отходит на второй план.
В отличие от ранее рассмотренных методов, для выполнения этой процедуры потребуется воспользоваться другим инструментом. А именно инструментом «Прямоугольная область».
Ничего принципиально сложного. Зато результат будет полностью соответствовать вашим требованиям.
С поворотом изображения
Не лишним будет рассмотреть и такой способ обрезки, который дополнительно предусматривает поворот редактируемого изображения.
Если возникла необходимость перевернуть фото, сделать это можно намного удобнее и быстрее, нежели при использовании двух отдельных действий.
Тут на помощь пользователю приходит уже знакомый инструмент «Рамка». Именно с её помощью поворот делается буквально за одно движение.
От юзера требуется выделить необходимую область редактируемого изображения, передвинуть курсор мыши как бы за фото, и в этот момент обычный указатель превратится в стрелку изогнутой формы.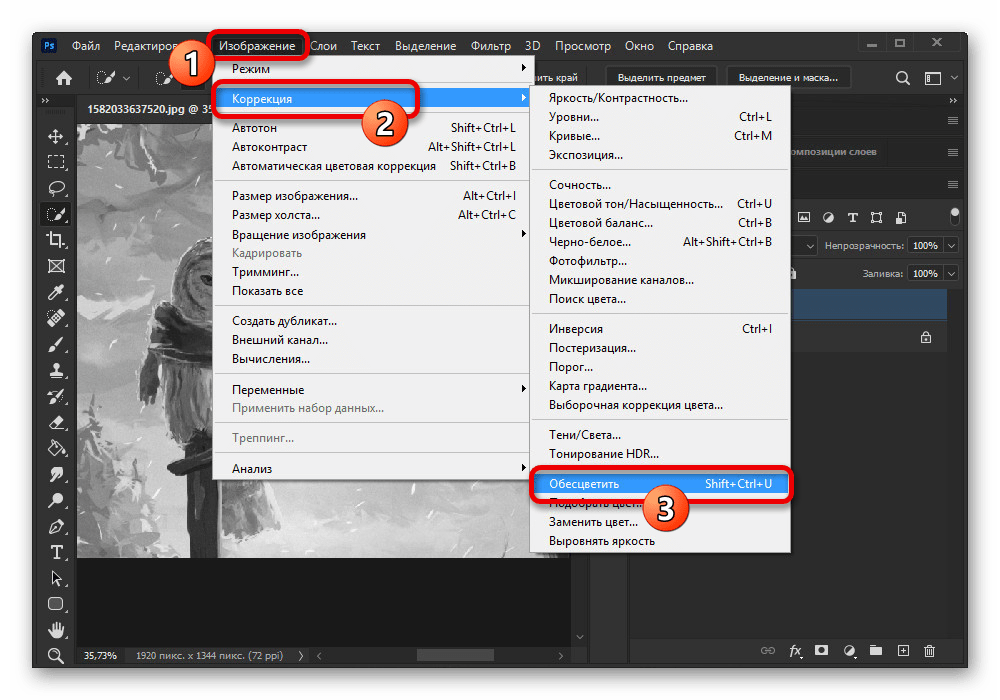 Зажмите курсор и начинайте вращать. Меняйте положение до тех пор, пока не получите нужный результат. Параллельно по мере необходимости регулируйте размер выполняемого кадрирования. Когда закончите процедуру, просто нажимайте на Enter.
Зажмите курсор и начинайте вращать. Меняйте положение до тех пор, пока не получите нужный результат. Параллельно по мере необходимости регулируйте размер выполняемого кадрирования. Когда закончите процедуру, просто нажимайте на Enter.
Таким образом вы сможете разрезать фото на части, привести его к нужному размеру и вырезать ненужный объект. Все эти навыки работы в Adobe Photoshop помогут сделать ваши фотографии ещё лучше. Пишите в комментариях, помогла ли вам эта статья, и задавайте интересующие вопросы по рассмотренной теме.
Как обрезать изображения в Photoshop с помощью инструмента кадрирования
Узнайте все, что вам нужно знать об обрезке изображений с помощью инструмента «Кадрирование» в Photoshop, в том числе о том, как обрезать изображения без разрушения! Сейчас обновлено для Photoshop 2021.
Автор Стив Паттерсон.
В этом первом уроке из моей серии об обрезке изображений я покажу вам, как обрезать изображения, как выравнивать изображения и как обрезать изображение без разрушения с помощью Photoshop.Мы начнем с основ и узнаем, как обрезать изображения с помощью инструмента кадрирования. Затем мы узнаем, как выпрямить изображение с помощью инструмента «Кадрирование». И, наконец, мы рассмотрим замечательную функцию, которая позволяет обрезать изображение без потери исходных пикселей!
Я использую Photoshop 2021, но вы можете использовать любую последнюю версию.
Приступим!
Загрузите это руководство в виде готового к печати PDF-файла!
Как обрезать изображения с помощью инструмента кадрирования
Начнем с основ.Я буду использовать это изображение из Adobe Stock:
Исходное изображение. Фото: Adobe Stock.
Выбор инструмента для обрезки
Чтобы обрезать изображение в Photoshop, мы используем инструмент Crop Tool , который находится на панели инструментов. Инструмент кадрирования также можно выбрать с клавиатуры, нажав букву C :
.Выбор инструмента кадрирования.
Граница обрезки
Как только вы выберете инструмент «Кадрирование», Photoshop поместит границу кадрирования вокруг изображения .И если вы использовали инструмент кадрирования на предыдущем изображении, граница будет изначально установлена на этот предыдущий размер.
На панели параметров мы видим, что мое последнее изображение было обрезано как 8 x 10:
Photoshop автоматически загружает предыдущие настройки инструмента кадрирования.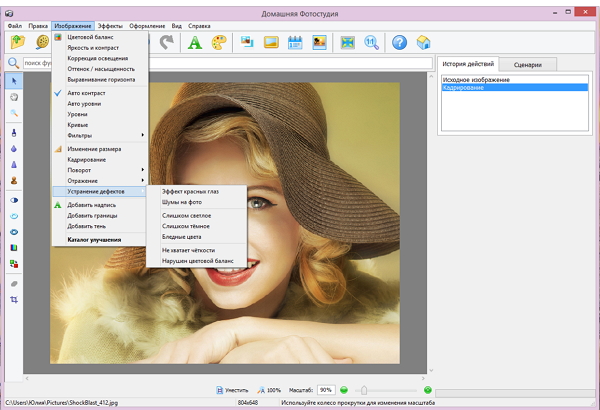
И в документе граница обрезки появляется с этим соотношением сторон 8 x 10. Мы рассмотрим все это более подробно сейчас:
Для границы обрезки установлено предыдущее соотношение сторон.
Как сбросить инструмент кадрирования
Прежде чем мы продолжим, давайте сбросим инструмент кадрирования к его настройкам по умолчанию.На панели параметров щелкните правой кнопкой мыши (Win) / , удерживая клавишу Control, щелкните (Mac) на значке инструмента :
Щелкните правой кнопкой мыши (Win) или удерживая нажатой клавишу «Control» (Mac) значок инструмента.
И выберите Reset Tool из меню:
Сброс инструмента обрезки.
Это сбрасывает соотношение сторон на Соотношение и оставляет поля Ширина и Высота пустыми:
Настройки инструмента обрезки по умолчанию.
Связанный: Как сбросить инструменты и панель инструментов в Photoshop
Как сбросить границу кадрирования
Но обратите внимание, что сброс инструмента кадрирования не приводит к сбросу самой границы кадрирования, которая по-прежнему имеет прежний размер 8 x 10:
При сбросе параметров инструмента кадрирования граница кадрирования не сбрасывалась.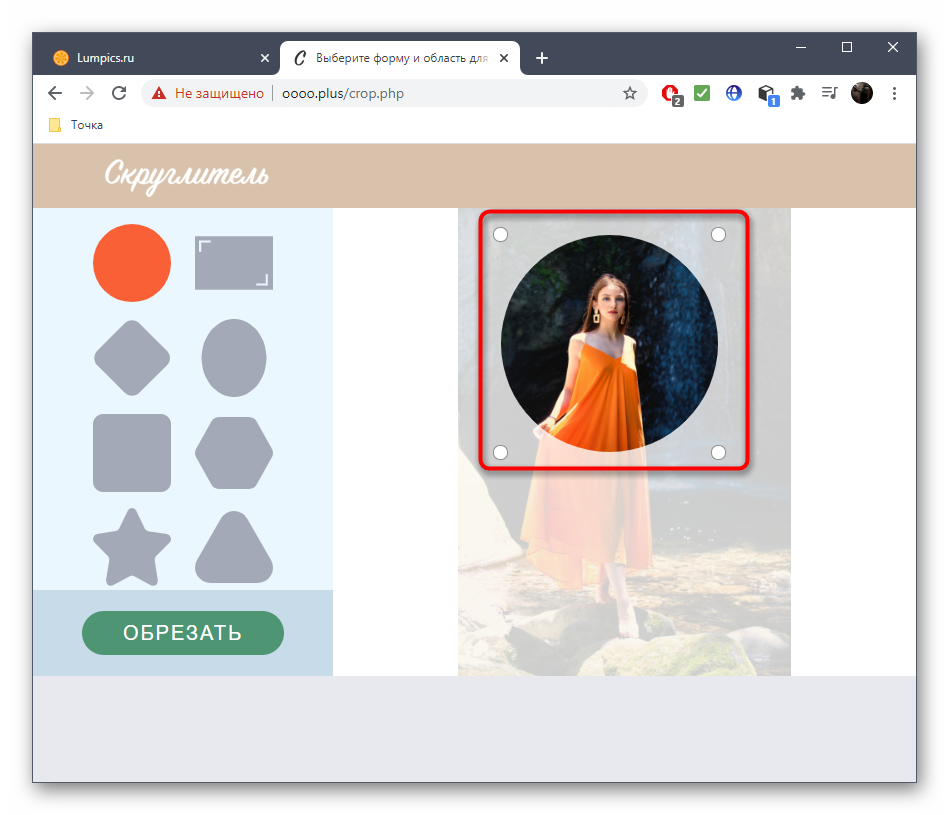
Чтобы сбросить границу, выберите другой инструмент на панели инструментов (подойдет любой инструмент), а затем повторно выберите инструмент «Обрезка».
Граница кадрирования теперь окружает все изображение:
Сама граница обрезки была сброшена.
Как изменить размер границы кадрирования
Если вы посмотрите вокруг границы, вы увидите ручек кадрирования . По одному сверху, снизу, слева и справа и по одному в каждом углу:
.Ручки вокруг границы кадрирования.
Щелкните и перетащите ручки, чтобы изменить форму границы кадрирования до любого необходимого размера. Область внутри границы — это то, что вы сохраните, в то время как блеклая область за пределами границы будет обрезана:
Перетаскивание маркеров для изменения размера границы.
Как изменить положение изображения внутри рамки кадрирования
Вы также можете щелкнуть и перетащить внутрь границы , чтобы изменить положение изображения. При перетаскивании граница кадрирования останется на месте, пока изображение перемещается внутри нее:
При перетаскивании граница кадрирования останется на месте, пока изображение перемещается внутри нее:
Перемещение изображения внутри рамки кадрирования.
Как отменить урожай
Чтобы отменить обрезку без ее применения, нажмите кнопку Отменить на панели параметров. Я отменю его, чтобы мы могли найти другой способ работы:
Щелчок по кнопке Отмена.
Создание собственной границы кадрирования
Вместо использования начальной границы кадрирования, которую Photoshop помещает вокруг изображения, вы также можете щелкнуть в любом месте внутри изображения и растянуть свою границу:
Щелчок и перетаскивание границы кадрирования вручную.
Затем перетащите ручки, чтобы изменить его размер, или щелкните и перетащите внутри границы, чтобы изменить положение изображения:
Регулировка кадрирования после рисования границы.
Как сбросить границу кадрирования
Чтобы сбросить границу без полной отмены кадрирования, нажмите кнопку Сбросить на панели параметров:
Нажав кнопку «Сброс».
Как заблокировать соотношение сторон рамки кадрирования
По умолчанию Photoshop позволяет нам свободно изменять размер границы кадрирования, не заботясь о соотношении сторон.Чтобы сохранить исходное соотношение сторон изображения, нажмите и удерживайте клавишу Shift на клавиатуре при перетаскивании любого из угловых маркеров . Это фиксирует соотношение сторон на месте:
Удерживая Shift, перетащите угловой маркер, чтобы зафиксировать соотношение сторон границы.
Я снова нажму кнопку Сброс , чтобы сбросить урожай:
Нажав кнопку «Сброс».
Как изменить размер границы кадрирования от ее центра
Чтобы изменить размер границы от ее центра, нажмите и удерживайте клавишу Alt (Win) / Option (Mac) на клавиатуре при перетаскивании маркера.
Здесь я перетаскиваю левую ручку, в то время как правая ручка движется вместе с ней:
Удерживайте Alt (Win) / Option (Mac), чтобы изменить размер границы кадрирования от центра.
Я нажимаю кнопку Reset , чтобы сбросить его:
Сброс урожая.
Как заблокировать соотношение сторон и изменить размер от центра
Чтобы зафиксировать соотношение сторон и , измените размер границы от ее центра, удерживая клавишу Shift и клавишу Alt (Win) / Option (Mac), когда вы перетаскиваете угловые маркеры :
Удерживайте Shift + Alt (Win) / Option (Mac), чтобы зафиксировать соотношение сторон и изменить размер от центра.
Загрузите это руководство в виде готового к печати PDF-файла!
Как обрезать изображение до определенного соотношения сторон
Если вам нужно кадрировать до определенного соотношения сторон, например 5 x 7 или 8 x 10, вы можете установить соотношение сторон на панели параметров.
Выбор предустановленного соотношения сторон
Для обычных соотношений сторон, таких как 8 x 10, выберите вариант Соотношение сторон :
Щелкните параметр «Соотношение сторон» на панели параметров.![]()
Затем выберите из списка предустановок, например 1: 1 для квадрата или 8:10, 4: 6 и так далее.Я выберу 8:10:
Выбор 8:10 в меню Соотношение сторон.
Photoshop вводит соотношение сторон в поля «Ширина» и «Высота». В моем случае он ввел 4 x 5, что совпадает с 8 x 10:
.Пресет занесен в настройки.
И как только я выбираю его, моя граница обрезки переходит в соотношение 8 x 10:
Граница кадрирования мгновенно переключается на выбранное соотношение сторон.
Изменение ориентации кадрирования
Чтобы поменять местами значения ширины и высоты, щелкните значок поменять местами (две стрелки) между ними:
Перестановка значений ширины и высоты.
Это позволяет легко переключаться между портретным и альбомным режимами:
Граница кадрирования обновляется с новой ориентацией.
Выбор нестандартного соотношения сторон
Если нужное вам соотношение сторон отсутствует в предустановках, вы можете ввести его вручную.
Допустим, я хочу обрезать свое изображение до размера 11 x 14, и я хочу, чтобы оно было в ландшафтном режиме, чтобы ширина была больше высоты. Я нажимаю внутри поля Ширина и ввожу 14 .Затем я нажимаю клавишу Tab на клавиатуре, чтобы перейти к окну Высота , и я ввожу 11 :
Ввод нестандартного соотношения сторон.
Photoshop мгновенно изменяет размер рамки кадрирования до соотношения 11 x 14:
Пользовательское соотношение сторон.
Если введено определенное соотношение сторон, нет необходимости удерживать Shift при перетаскивании маркеров, чтобы зафиксировать соотношение сторон на месте. Но вы все равно можете удерживать клавишу Alt (Win) / Option (Mac), чтобы изменить размер границы от ее центра:
Изменение размера границы кадрирования.
Как сохранить пользовательскую предустановку кадрирования
Если вам снова понадобится то же соотношение сторон, вы можете сохранить его как пользовательскую предустановку. Щелкните параметр Соотношение сторон на панели параметров:
Щелкните параметр Соотношение сторон на панели параметров:
Щелкните параметр Соотношение сторон.
И в меню выберите New Crop Preset :
Выбор «Новой предустановки урожая».
Дайте предустановке имя. Назову свой «Пейзаж 11 x 14». Затем нажмите ОК, чтобы закрыть диалоговое окно:
Именование новой предустановки.
В следующий раз, когда вам понадобится предустановка, просто нажмите опцию Aspect Ratio и выберите ее из списка:
Новая пользовательская предустановка кадрирования.
Очистка формата изображения
Чтобы вернуться к свободному изменению размера границы кадрирования после ввода определенного соотношения сторон, очистите соотношение сторон, нажав кнопку Очистить :
Очистка текущих настроек формата изображения.
Затем ручки можно перетаскивать независимо:
Изменение размера границы кадрирования без привязки к соотношению сторон.
Как обрезать изображение до определенного размера и разрешения
До сих пор мы кадрировали до общего соотношения сторон или общей формы. Но инструмент кадрирования также можно использовать для кадрирования изображения до определенного размера и разрешения. Для этого откройте меню Соотношение сторон:
Открытие меню соотношения сторон.
Затем выберите Ш x В x Разрешение (ширина, высота и разрешение):
Выбор в меню «Ш x В x Разрешение».
Вместо того, чтобы обрезать мое изображение до соотношения сторон 11 x 14, скажем, я хочу обрезать его, чтобы оно печаталось с определенным размером 11 x 14 дюймов.Поскольку я хочу, чтобы ширина была больше высоты, я нажимаю внутри поля Ширина и ввожу 14 . Но вместо того, чтобы просто вводить номер, я также ввожу « ïn » (для «дюймов»). Затем я нажимаю клавишу Tab на клавиатуре, чтобы перейти к полю Высота , и я ввожу 11 в для высоты:
Ввод определенного размера для ширины и высоты в дюймах.
Значение разрешения
Обратите внимание, что теперь у нас также есть третье поле, и именно здесь мы вводим значение Разрешение .Поскольку стандартное отраслевое разрешение для высококачественной печати составляет 300 пикселей на дюйм, я введу в поле 300 и убедится, что для типа измерения установлено значение пикселей / дюйм (пикселей на дюйм). ):
Ввод разрешения печати 300 пикселей на дюйм.
Введя настройки, я изменю размер границы кадрирования:
Обрезка изображения до размера печати 11 x 14 дюймов.
Как зафиксировать урожай
Затем, чтобы обрезать изображение, я нажимаю галочку на панели параметров.Вы также можете обрезать его, нажав Enter (Win) / Return (Mac):
Обрезка изображения путем установки флажка.
И Photoshop обрезает изображение:
Изображение после принятия кадрирования.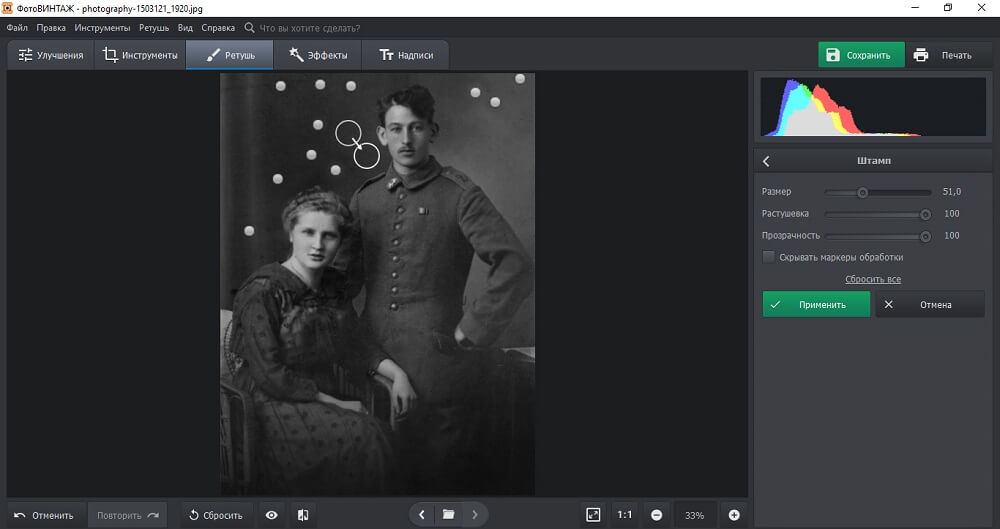
Проверка размера изображения
Чтобы проверить размер и разрешение кадрированного изображения, перейдите в меню Изображение и выберите Размер изображения :
Переход к изображению> Размер изображения.
В диалоговом окне «Размер изображения» мы видим, что Photoshop фактически обрезал его до размеров 14 x 11 дюймов при разрешении 300 пикселей на дюйм.Нажмите Отмена , чтобы закрыть диалоговое окно:
Подтверждение нового размера кадрирования в диалоговом окне «Размер изображения».
Как отменить обрезку
Чтобы отменить обрезку, перейдите в меню Edit и выберите Undo Crop . Или нажмите сочетание клавиш Ctrl + Z (Win) / Command + Z (Mac):
Идем в Edit> Undo Crop.
Это возвращает изображение к его исходному размеру:
Изображение вернулось к исходному размеру.
Наложение обрезки
Прежде чем мы перейдем к изучению того, как выпрямить изображение, давайте рассмотрим еще одну удобную функцию инструмента кадрирования — наложение кадрирования .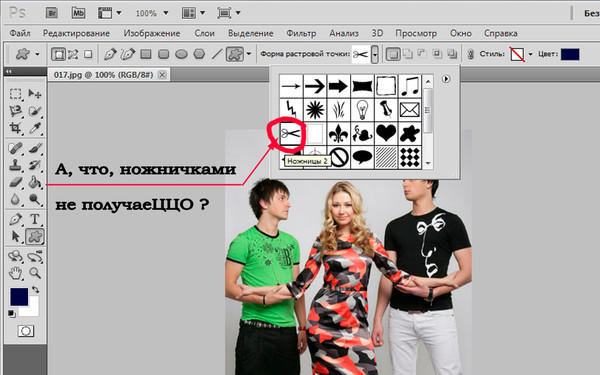
Я нажимаю на свое изображение с помощью инструмента «Обрезка», чтобы поднять границу обрезки. И обратите внимание на сетку 3 x 3, которая появляется внутри границы. Эта сетка известна как правило третей :
.Сетка «Правило третей» 3 x 3 внутри границы кадрирования.
Правило третей
Идея правила третей заключается в том, что вы можете создать более интересную композицию, поместив объект в одно из мест пересечения линий сетки или рядом с ним:
Композиция кадрирования с использованием сетки Правила третей.
Выбор другой накладки
Хотя правило третей может быть полезно, это не единственный доступный нам оверлей. Чтобы просмотреть другие, щелкните значок Overlay на панели параметров:
Щелкнув значок наложения.
Здесь мы можем выбрать один из нескольких оверлеев, например, Golden Ratio :
Выбор наложения сетки золотого сечения.
Золотое сечение похоже на правило третей, но точки пересечения расположены ближе к центру, что часто дает более естественный результат:
Композиция кадрирования с использованием наложения «Золотое сечение».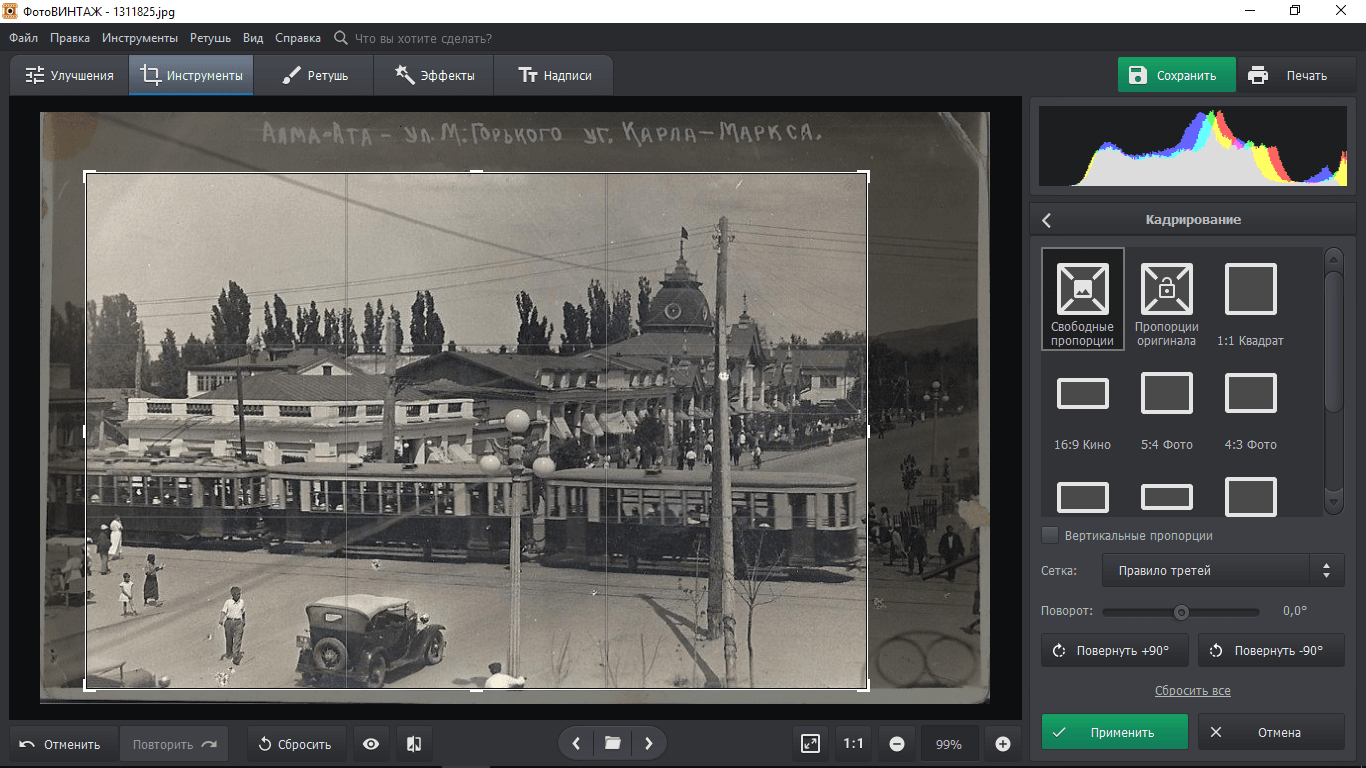
Вы можете переключаться между наложениями с клавиатуры, нажимая букву O . И вы можете изменить ориентацию некоторых наложений, таких как «Треугольник» и «Золотая спираль», нажав Shift + O .
Наконец, еще один способ зафиксировать обрезку — это просто дважды щелкнуть внутри границы обрезки:
Изображение обрезано с использованием золотого сечения.
По теме: Как обрезать изображения по кругу!
Как выпрямить изображение с помощью инструмента кадрирования
Итак, это основы того, как обрезать изображение с помощью инструмента кадрирования в Photoshop.Далее мы узнаем, как инструмент кадрирования можно использовать для поворота и выпрямления изображения.
Вот изображение, которое я снял сам, и заметил, что линия горизонта изогнута:
Линия горизонта показывает, что изображение наклонено.
Выбор инструмента выпрямления
Чтобы выпрямить изображение, мы можем использовать инструмент выпрямления в Photoshop . Инструмент «Выпрямление» доступен только тогда, когда активен инструмент «Обрезка», и на самом деле это скорее функция, чем реальный инструмент.
Инструмент «Выпрямление» доступен только тогда, когда активен инструмент «Обрезка», и на самом деле это скорее функция, чем реальный инструмент.
Сначала выберите инструмент Crop Tool на панели инструментов:
Выбор инструмента кадрирования.
Затем на панели параметров выберите инструмент выпрямления :
Выбор инструмента выпрямления.
Как использовать инструмент для выпрямления
Найдите на изображении что-то прямое, вертикальное или горизонтальное. В моем случае это линия горизонта. Щелкните на одном конце, удерживая кнопку мыши нажатой, перетащите на другой конец.
Photoshop рисует путь между двумя точками и использует этот путь для определения угла поворота изображения:
Перетаскивание линии через горизонт с помощью инструмента «Выпрямление».
Отпустите кнопку мыши, и Photoshop повернет изображение, чтобы выпрямить его. А поскольку при повороте изображения в углах документа создаются прозрачные области (обозначенные рисунком в виде шахматной доски), Photoshop также изменил размер границы кадрирования, чтобы эти прозрачные углы не попали в результат:
Photoshop выпрямляет изображение и изменяет размер границы кадрирования.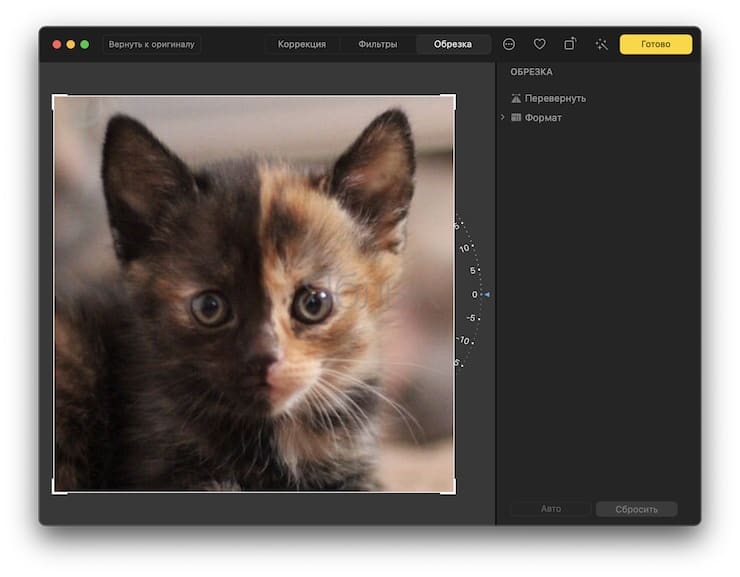
Затем при необходимости можно изменить размер границы, перетащив маркеры. Удерживая Shift, перетащите угловой маркер, чтобы зафиксировать исходное соотношение сторон, или перетащите внутри границы, чтобы изменить положение изображения:
Изменение размера границы кадрирования вручную после выравнивания изображения.
Чтобы принять его и обрезать изображение, щелкните галочку на панели параметров, нажмите Введите (Win) / Верните (Mac) на клавиатуре или дважды щелкните внутри границы кадрирования:
Выпрямленное и обрезанное изображение.
Вот как можно выпрямить изображение с помощью Crop Tool. Я расскажу о других способах выпрямления изображения в отдельном уроке.
Как обрезать изображения без разрушения
Наконец, давайте переключимся на третье изображение, чтобы мы могли взглянуть на замечательную функцию инструмента кадрирования, которая позволяет нам обрезать наши изображения неразрушающим образом. Я буду использовать это изображение из Adobe Stock:
Исходное изображение. Фото: Adobe Stock.
Опять же, я выберу инструмент Crop Tool на панели инструментов:
Выбор инструмента кадрирования.
На панели параметров я выберу предустановленное соотношение сторон 8 x 10:
Выбор предустановки 8 x 10.
А затем я изменю размер границы кадрирования, перетащив верхний маркер вниз. Я буду удерживать Alt (Win) / Option (Mac), когда перетаскиваю, чтобы изменить размер границы от ее центра:
Изменение размера границы кадрирования.
Чтобы обрезать изображение, я нажимаю Enter (Win) / Return (Mac) на моей клавиатуре:
Начальный урожай 8 х 10.
Удаление обрезанных пикселей
Пока все хорошо. Но теперь, когда я обрезал изображение, что, если я хочу изменить кадрирование? Например, скажем, я хочу изменить его ориентацию с книжной на альбомную.
Я перейду на панель параметров и поменяю соотношение сторон экрана, щелкнув значок обмена :
Замена ширины и высоты соотношения сторон.
И Photoshop снова помещает границу кадрирования вокруг изображения:
Снова появляется граница обрезки.
Я не хочу, чтобы изображение было обрезано так близко, поэтому я перетащу ручки наружу, чтобы вернуть больше фона:
Изменение размера границы после начального кадрирования.
Но когда я отпускаю кнопку мыши, вместо того, чтобы открывать большую часть изображения, Photoshop заполняет окружающую область белым цветом:
Область вокруг исходной обрезки закрашена белым.
Причина в том, что когда я делал исходную обрезку, Photoshop удалил окружающие пиксели.Итак, теперь, когда эти области отсутствуют, Photoshop заполняет их моим текущим цветом фона , который по умолчанию белый.
Текущие цвета переднего плана и фона находятся на панели инструментов. Цвет фона — нижний правый образец:
.Панель инструментов, показывающая текущий цвет фона.
Параметр «Удалить обрезанные пиксели»
Причина, по которой Photoshop удалил эти пиксели, заключается в том, что был включен параметр Удалить обрезанные пиксели на панели параметров, который по умолчанию:
Параметр «Удалить обрезанные пиксели».
Отмена кадрирования и возврат изображения
Давайте посмотрим, как лучше работать. Я отменю кадрирование, нажав кнопку Отменить на панели параметров:
Щелчок по кнопке Отмена.
Затем я верну изображение к его исходному размеру, перейдя в меню File и выбрав Revert :
Переход к файлу> Вернуть.
Это восстанавливает все недостающие пиксели:
Образ восстановлен.
Я поменяю соотношение сторон обратно на портретный режим:
Изменение соотношения сторон с пейзажа на портрет.
Затем я перетащу ручки, чтобы изменить размер границы, как и раньше:
Изменение размера границы кадрирования.
Отключение функции «Удалить обрезанные пиксели»
Но на этот раз, прежде чем я на самом деле кадрирую изображение, я отключу параметр Удалить обрезанные пиксели , сняв его выбор:
Снятие отметки с опции «Удалить обрезанные пиксели».
Затем я приму урожай, нажав Enter (Win) / Return (Mac). И пока все выглядит так же, как и раньше:
Повторное кадрирование изображения как портрета 8 x 10.
Но посмотрите, что произойдет, если я попытаюсь изменить размер кадрирования. Я поменяю соотношение сторон обратно на альбомный режим:
Изменение соотношения сторон с книжной на альбомную ориентацию.
А теперь мы видим совсем другое. Снова появляется все изображение, как если бы оно вообще не было обрезано.Это потому, что когда параметр «Удалить обрезанные пиксели» отключен, Photoshop просто скрывает обрезанной области. Пиксели никогда не удаляются:
Все исходные пиксели остаются нетронутыми даже после кадрирования изображения.
Я нажимаю и удерживаю Alt (Win) / Option (Mac), перетаскивая угловой маркер наружу, чтобы изменить размер границы, чтобы включить больше изображения:
Изменение размера границы кадрирования.
А затем я приму кадрирование, нажав Enter (Win) / Return (Mac) на моей клавиатуре.
Итак, отключив параметр «Удалить обрезанные пиксели», я смог обрезать изображение, настроить границу кадрирования, а затем снова обрезать изображение, не теряя ни единого пикселя:
Фотография обрезана без разрушения.
Перемещение изображения внутри кадрирования
Поскольку Photoshop просто скрывает обрезанную область, еще одним преимуществом неразрушающей обрезки является то, что мы можем фактически перемещать и перемещать изображение даже после того, как мы его обрезали.
Выберите инструмент перемещения на панели инструментов:
Выбор инструмента перемещения
Затем щелкните и перетащите изображение, чтобы переместить его, пока не получите желаемую композицию.
Здесь я сдвинул тему влево:
Перемещение изображения внутри кадрирования.
Как восстановить все изображение после кадрирования
Наконец, если вы кадрировали изображение с отключенной функцией «Удалить обрезанные пиксели», вы можете восстановить все изображение в любое время, перейдя в меню Изображение и выбрав Показать все :
Переход к изображению> Показать все.
И вот оно! В этом уроке мы впервые познакомились с тем, как выпрямлять изображения с помощью инструмента кадрирования.В следующем уроке я покажу вам еще более лучший способ поворота и выпрямления изображений на !
Вы можете перейти к любому другому уроку из серии «Обрезка изображений в Photoshop». Или посетите мой раздел Основы Photoshop, чтобы узнать больше!
Как кадрировать изображение в Photoshop за несколько простых шагов
- Вы можете обрезать изображение в Photoshop с помощью инструмента «Обрезка», который является одним из основных инструментов на вашей палитре инструментов.
- Используйте параметры инструмента, чтобы указать такие детали, как окончательное соотношение сторон и ориентация фотографии.
- Перетащите и измените размер поля обрезки, затем щелкните галочку (или нажмите Enter), когда закончите.
- Посетите домашнюю страницу Business Insider, чтобы узнать больше.
Photoshop позволяет легко обрезать изображения.Это мощный инструмент для изменения способа кадрирования снимка — вы можете использовать инструмент «Кадрирование», чтобы убрать отвлекающие элементы на фотографии или «увеличить» наиболее интересные детали.
Он также может изменить соотношение сторон фотографии или даже изменить ориентацию с книжной на альбомную (или наоборот).
Вот как им пользоваться.
Ознакомьтесь с продуктами, упомянутыми в этой статье:Adobe Photoshop (от 239 долларов США.88 в Adobe)
Macbook Pro (от 1299 долларов при лучшей покупке)
Microsoft Surface 2 (от 1999 долларов при лучшей покупке)
Как обрезать изображение в Photoshop1. Откройте приложение Photoshop на вашем компьютере Mac или ПК.
2. Щелкните инструмент Обрезка на палитре инструментов в левой части экрана — это похоже на перекрытие двух прямых углов — или нажмите сочетание клавиш C.Вы должны увидеть рамку кадрирования поверх изображения.
Поле обрезки позволяет легко переформатировать фотографию. Дэйв Джонсон / Business Insider2. Если вы хотите, чтобы окончательное изображение имело определенное соотношение сторон, вы можете указать это в меню «Инструменты» вверху экрана (или внизу, если вы используете Photoshop Elements). Вы можете выбрать предустановленное соотношение сторон или нажать «Очистить» (или «Без ограничений»), чтобы сделать поле обрезки «произвольной формы», чтобы вы могли настроить его вручную с помощью мыши.
Вы можете точно настроить кадрирование с помощью элементов управления «Параметры инструмента» в верхней части экрана.Дэйв Джонсон / Business Insider3. Используйте ручки кадрирования в углах или по бокам поля кадрирования, чтобы изменить размер кадрирования. Если вы установите определенное соотношение сторон, окно будет поддерживать это соотношение при увеличении или уменьшении размера. Если вы очистили соотношение сторон, вы можете изменить ширину и высоту поля отдельно.
4. Вы также можете перетащить рамку обрезки вокруг изображения, щелкнув и перетащив внутри рамки обрезки.
5. Чтобы изменить ориентацию кадрирования с книжной на альбомную (или наоборот), щелкните двойные стрелки в меню «Инструменты» и «Параметры».
6. Когда изображение будет обрезано по вашему желанию, щелкните галочку в верхней части экрана или нажмите Enter.
Щелкните галочку, чтобы сохранить изменения.Дэйв Джонсон / Business InsiderКак кадрировать в Photoshop
Кадрирование — один из первых шагов в большинстве рабочих процессов постобработки. Фактически, большинство фотографов применяют некоторый уровень кадрирования к своим изображениям во время редактирования. Причины кадрирования изображения выходят далеко за рамки простого приближения к объекту. Это может быть наложение изображений, панорама, выпрямление или изменение соотношения сторон фотографии.В этой статье я расскажу вам обо всех вариантах обрезки, которые предлагает Photoshop.
Прежде чем я проведу вас через шаги по кадрированию изображения с помощью Photoshop, есть несколько моментов, на которые стоит обратить внимание:
- Слишком частая обрезка изображения ухудшит общее качество изображения из-за потери разрешения. Как правило, лучше не обрезать более 50% изображения.
- Всегда лучше проверять горизонты или выравнивание объекта на изображении.Максимальным должен быть угол выпрямления около 5-10 градусов. С увеличением угла увеличивается и потеря пикселей. Помимо потери пикселей, в конечном итоге может произойти неправильное размещение или, в худшем случае, потеря некоторых элементов, дополняющих изображение.
- При съемке стопки изображений с рук всегда лучше снимать немного шире из-за возможных изменений в выравнивании изображений в программном обеспечении пост-обработки. Последующее выравнивание и выпрямление изображений может повлиять на композицию.
Инструмент кадрирования в Photoshop
Инструмент кадрирования на панели инструментов Photoshop (отмечен красным на иллюстративном рисунке ниже) можно использовать для кадрирования изображения.Панель инструментов кадрирования появляется (помечена оранжевым) после того, как инструмент кадрирования задействован. При нажатии на область изображения с выбранным инструментом кадрирования на изображении появляются линии сетки.
Если щелкнуть держатели изменения размера (отмечены зеленым) и перетащить за пределы изображения, обрезка будет уменьшена. Когда кто-то пытается уменьшить фактический размер изображения, фоновый слой добавляется к области изображения. В большинстве случаев фон прозрачный. Поэтому при сохранении изображения в формате JPG оно становится белым, а при сохранении в формате PNG остается прозрачным.С другой стороны, перетаскивание его в изображение увеличивает масштаб кадрирования.
Указатель мыши превращается в изогнутую двустороннюю стрелку при перемещении в темно-серую рабочую область за пределами изображения. Перетащите изогнутую двуглавую стрелку, чтобы повернуть изображение (отмечены зелеными рамками):
Изображения можно обрезать с помощью держателей и поворачивать при перетаскивании за пределы держателей изменения размераСоотношение сторон
Проще говоря, Соотношение сторон — это соотношение между шириной и высотой изображения.Например, если соотношение сторон изображения составляет 16: 9, это означает, что более длинная сторона в 1,77 (16/9) раза длиннее более короткой. Большинство камер со времен 35-мм пленки имеют исходное соотношение сторон 3: 2, тогда как большинство видеоформатов, включая некоторые мониторы, телевизоры и киноэкраны, имеют соотношение сторон 16: 9. Для получения дополнительной информации ознакомьтесь с подробной статьей Насима о соотношении сторон.
Соотношение сторон может существенно изменить повествовательную способность изображения. Чтобы понять это, давайте сравним два изображения ниже.Первый дает ощущение глубины. Взгляд зрителя направлен снизу вверх, от озера к высокой горе вдали. С другой стороны, изображение ниже дает более широкое восприятие сцены. Несмотря на то, что кажущееся широкое изображение имеет большую глубину с точки зрения расстояния от переднего плана до фона, оно не передается так сильно, как на первом.
NIKON D7000 @ 11 мм, ISO 100, 1/640, f / 8,0 (соотношение сторон 3: 2 по умолчанию) NIKON D7000 @ 24 мм, ISO 100, 1/250, f / 11,0 (соотношение сторон 16: 9)Изменение соотношения сторон в Photoshop
Раскрывающееся меню соотношения сторон содержит большинство широко используемых соотношений сторон (отмечены зеленым на изображении ниже).Выбор соотношения исправит его, и в результате это соотношение не будет зависеть от положения мыши при перетаскивании заполнителя для изменения размера.
Параметры соотношения сторонВидно, что соответствующие числа относительно ширины (отмечены красным на изображении ниже) и высоты (отмечены зеленым на изображении ниже) изображения появляются в текстовых полях рядом с раскрывающимся списком . Соотношения можно менять местами между шириной и высотой с помощью кнопки обмена, которую можно было увидеть между текстовым полем ширины и высоты.Выберите параметр Ш x В x Разрешение, чтобы выбрать пользовательское соотношение сторон. Когда выбран этот параметр, вы увидите третье текстовое поле (помечено синим), где вы можете указать числовые значения. Кроме того, единицы измерения, будь то имперская система или система СИ, также можно выбрать в раскрывающемся списке (отмечены желтым).
Этот параметр в основном используется, когда мы обрезаем изображение для печати определенного размера.Нажмите кнопку очистки, чтобы удалить соотношение сторон и получить произвольную обрезку. В этом случае соотношение сторон продолжает изменяться при перетаскивании заполнителей для изменения размера.
Выпрямление изображения
Взгляните на изображение ниже. Хорошо видно, что изображение наклонено влево. Это распространенная ошибка, которую многие из нас в конечном итоге совершают при фотографировании. Это еще более распространено, когда мы не используем штатив. Наклон на 2 градуса может сделать изображение совершенно непрофессиональным. Инструмент обрезки в Photoshop позволяет одним щелчком мыши выпрямить изображение.
Изображение наклонено влевоСначала нажмите кнопку выпрямления (отмечена красным на изображении ниже).Затем нарисуйте линию, перетаскивая мышь параллельно или на горизонте, относительно которого вы хотите выпрямиться (отмечена зеленым).
После нажатия кнопки «Выпрямление» нарисуйте линию, параллельную горизонту или на горизонте.Вы можете увидеть, что изображение было соответствующим образом выпрямлено, когда вы отпустите кнопку мыши. Как вы можете видеть на изображении ниже, при попытке выпрямить или наклонить изображение, как упоминалось ранее в статье, происходит значительная потеря пикселей.
Изображение было выпрямлено и обрезано.Наложения
Наложения кадрирования — это просто рекомендации, которые помогают нам создавать более точные геометрические формы, разделяющие рамку.Когда ключевые точки вашего изображения, такие как глаз объекта, совпадают с определенными пересечениями линий, они привлекают больше внимания. Это потому, что когда вы выравниваете рамку по геометрическим пропорциям, вы получаете геометрически сбалансированное изображение.
Чтобы выбрать наложение, нажмите кнопку наложения, чтобы открыть раскрывающееся меню. Опция циклического наложения (отмечена синим) циклически переключает наложения в порядке их появления в меню. Наложения также можно циклически переключать с помощью сочетания клавиш «O», когда выбран инструмент кадрирования.Некоторые наложения, такие как Золотая спираль, не симметричны. Ориентацию можно изменить с помощью параметра циклической ориентации или сочетания клавиш «Shift + O» с выбранным инструментом кадрирования.
Несмотря на то, что существует более полдюжины наложений, которые помогают лучше компоновать изображения, большинству людей известно только об одном. Давайте рассмотрим их все по порядку.
Правило третей
Правило третей в значительной степени является одним из наиболее широко используемых, а во многих случаях широко используемым оверлеем.Правило третей также является оверлеем по умолчанию в Photoshop. Наложение просто делит изображение на девять равных прямоугольников. Глаза наблюдателя больше втягиваются в изображение в местах пересечения линий. На изображении ниже глаз объекта выровнен по левому верхнему углу, чтобы привлечь внимание наблюдателя к глазу объекта.
Правило третей в PhotoshopПравило третей стало настолько распространенным, что большинство зрителей привыкли видеть тонны изображений, выровненных по третям.Иногда правило третей может привести к несбалансированным результатам. Даже в приведенном выше примере мне хотелось бы больше отрицательного пространства слева. Поскольку глаз выровнен по левой трети, я был вынужден использовать более плотную обрезку кадра. Если вас интересует Правило третей и его ограничения, у нас есть несколько интересных статей на PL, которые стоит проверить:
Диагональ
На самом деле, когда мы используем наложения, отличные от Правила третей, это сам по себе становится редкой композицией.Диагональное наложение просто состоит из линий, идущих по диагонали (45 °) от каждого угла кадра. Чтобы понять, когда и как использовать диагонали, давайте рассмотрим изображение ниже:
Наложение диагоналиОбъекты сместились бы ближе к верхнему или нижнему краю кадра, если бы я выровнял глаза птиц по пересечению на основе правило третей. Как видно выше, использование диагоналей для кадрирования этого изображения выравнивает глаза птиц ближе к перекрестку. В результате выравнивания по диагоналям можно избежать отрицательного пространства над или под объектом.Как и в случае с Правилом третей, точки пересечения также привлекают внимание пользователя.
Треугольники
Наложение треугольников используется в основном для более близких обрезков, а точнее, для кадрирования снимков. Как видно на рисунке ниже, это наложение имеет одну диагональ, проходящую через два противоположных угла, и две вертикальные (90 °) линии, разделяющие ее пополам и доходящие до двух других углов. Центральная идея осталась прежней. Выравнивание объекта по пересечениям или по линиям привлекает внимание.
Золотое сечение
Наложение золотого сечения аналогично правилу третей в отношении разделения кадра на девять прямоугольников. Разница в том, что длина и ширина четырех угловых столбцов в 1,618 раза больше, чем в центре, как показано на изображении ниже. Это наложение, также называемое соотношением Фи, используется для композиций с тяжелым центром. Золотое сечение учитывает ряды Фибоначчи, которые встречаются в природе повсюду. Как вы можете видеть на картинке ниже, глаз объекта проходит через левую вертикальную линию.Несмотря на то, что объект находится в центре, он не выровнен по мертвой точке, что в большинстве случаев делает изображение скучным. Также видно, что выделенные повторяющиеся узоры на крыльях попадают внутрь центрального прямоугольника.
Центральные колонны в полтора раза меньше угловых.Золотая спираль
Золотая спираль — более художественное воплощение золотого сечения (1,618). Картинка ниже выглядит приятной, хотя объект уже не за горами.Возможно, это потому, что он учитывает Золотую спираль, или, возможно, существует просто здоровое количество отрицательного пространства и «передышка»:
Золотая спираль. Глаза обращены к внутренним областям спирали.Золотая спираль веками была художественным правилом. Некоторые произведения искусства, такие как Мона Лиза, могли быть нарисованы в соответствии с Золотой спиралью. От расположения семян внутри цветка до раковин и спиральных галактик — спирали в природе являются повторяющейся формой.Каждая последующая сторона спирали примерно в 1,618 раза больше, когда выходит наружу. Когда объект помещен в самую внутреннюю спираль, он привлекает внимание зрителя.
Наложения, такие как «Треугольник» и «Золотая спираль», можно изменить ориентацию с помощью сочетания клавиш «Shift + O» или инструмента кадрирования наложения. Наложение сетки более полезно для графических дизайнеров, чем для фотографов, поэтому в этой статье не рассматривается.
Инструмент кадрирования перспективы
Инструмент кадрирования перспективы пригодится, когда нам нужно вырезать треугольные области из изображения.Как видно на изображении ниже, в правом нижнем углу больше отрицательного пространства. Но когда я пытаюсь кадрировать, я теряю горы в верхнем правом углу, искажая баланс изображения и делая его тяжелее вправо.
NIKON D750 @ 20 мм, ISO 100, 1/100, f / 5,6Этот инструмент позволяет обрезать углы под углом. Затем изображение растягивается в прямоугольник. Как вы можете видеть на иллюстрации ниже, инструмент перспективной обрезки вырезает нижний правый угол, оставляя горы и небо сравнительно неизменными:
Как видно, треугольные секции обрезаются с помощью инструмента перспективной обрезки В результате перспективной обрезки , из изображения обрезаются треугольники вместо прямоугольников.Передний план в итоговом изображении более улучшен, оставляя горы в правом верхнем углу сравнительно неизменными.Однако при использовании перспективной культуры нужно быть осторожным. Как упоминалось ранее, пиксели растягиваются в соответствии с обрезанной областью, чтобы получить прямоугольную рамку. Таким образом, очевидно, что будет потеря разрешения там, где растяжение будет максимальным. Следует проявлять осторожность, чтобы не обрезать слишком много, используя перспективную обрезку, так как это может привести к искажению изображения.
Заключение
В этой статье рассказывается о большинстве часто используемых параметров обрезки, которые предоставляет Adobe Photoshop. Также было рассмотрено, как одно наложение не подходит для всех изображений.Геометрия и баланс изображения должны диктовать, какую направляющую наложения использовать, а не пытаться вписать композицию в наложение по умолчанию. Если есть какие-либо вопросы или что-то, что, по вашему мнению, я упустил, напишите об этом в разделе комментариев ниже. Я обновлю или расскажу об этом в своих следующих статьях.
Обрезка изображений в Photoshop Elements — инструкции и видеоурок
Обрезка изображений в Photoshop Elements: обзор
В Photoshop Elements можно обрезать изображения, чтобы обрезать ненужные части изображения.Это улучшает композицию изображения. Вы можете обрезать изображения в Photoshop Elements, используя «Инструмент кадрирования» на панели инструментов. Этот инструмент имеет большинство доступных вариантов обрезки.
Чтобы кадрировать изображения в Photoshop Elements, сначала нажмите «Инструмент кадрирования» на панели инструментов. Затем выберите «Инструмент кадрирования» на панели параметров инструмента. «Инструмент кадрирования», «Инструмент для обрезки печенья» и «Инструмент кадрирования перспективы» имеют одну и ту же кнопку на панели инструментов в Photoshop Elements.
На панели параметров инструмента установите параметры инструмента.Чтобы выбрать наложение кадрирования, нажмите кнопки «Нет», «Правило третей» или «Сетка» в разделе «Наложение сетки». Если вы выберете одно из этих наложений, кроме «Нет», оно будет отображаться на экране при кадрировании изображения. Чтобы изменить разрешение кадрированного изображения в пикселях, введите значение в поле «Разрешение». Затем выберите «Пиксели / дюйм» или «Пиксели / сантиметр» из соседнего раскрывающегося списка.
Чтобы ограничить область обрезки, используйте раскрывающийся список «Показать параметры настройки обрезки».Чтобы ограничить область кадрирования выбранным размером или соотношением сторон, выберите одно из предустановленных соотношений сторон, например 3 x 5 или 4 x 6. Выбор параметра «Использовать соотношение сторон фото» ограничивает область кадрирования соотношением размеров текущего изображения. Чтобы создать настраиваемый размер области обрезки, выберите «Без ограничений» в раскрывающемся списке. Затем введите свои собственные значения ширины и высоты в соседние поля «W» и «H» под раскрывающимся списком. Чтобы свободно выбрать область обрезки, выберите вариант «Без ограничений», и не вводит высоту или ширину.
Обрезка изображений в Photoshop Elements — инструкции: изображение предлагаемой области кадрирования, примененное к изображению в Photoshop Elements.
Вы также можете выбрать одну из предложенных областей обрезки, показанных в области «Предложения по кадрированию» в правом конце панели параметров инструмента. Чтобы выбрать предлагаемую область обрезки для обрезки изображений в Photoshop Elements, щелкните ее, чтобы выбрать. Затем на изображении автоматически выбирается область обрезки. Под областью обрезки на изображении вы можете затем щелкнуть зеленую кнопку с галочкой для «Применить», чтобы применить обрезку, или нажать кнопку «Отмена», чтобы отменить обрезку.
Кроме того, чтобы обрезать изображения в Photoshop Elements, вручную создав область обрезки, щелкните и перетащите область, чтобы сохранить изображение. При щелчке и перетаскивании по периметру области обрезки появляется пунктирная линия. После того, как вы отпустите кнопку мыши, область кадрирования появится на экране и отобразит любую выбранную вами сетку.
Если вы выбрали рисование области обрезки, размер которой можно изменять, вы также увидите маркеры изменения размера по углам и по бокам области обрезки.Чтобы изменить размер области кадрирования, наведите указатель мыши на один из этих маркеров, пока он не превратится в двухконечную стрелку. Затем щелкните и перетащите ручку, чтобы изменить размер области обрезки. Если вы решили ограничить пропорции изображения, другая сторона будет придерживаться настройки ограничения. Область, которая появляется внутри границы области обрезки, — это то, что вы сохраните. Вы также можете переместить область обрезки, щелкнув и перетащив ее внутри области обрезки, чтобы переместить ее по изображению.
Две кнопки также появляются в правом нижнем углу области кадрирования.Вы можете нажать кнопку «Отмена», чтобы отменить обрезку изображения, или кнопку «Применить», чтобы завершить обрезку изображения.
Обрезка изображений в Photoshop Elements: инструкции
- Чтобы обрезать изображения в Photoshop Elements , щелкните «Инструмент кадрирования» на панели инструментов.
- Затем выберите «Инструмент кадрирования» на панели параметров инструмента.
- Затем установите параметры инструмента на панели параметров инструмента.
- Чтобы выбрать наложение обрезки , нажмите кнопку «Нет», «Правило третей» или «Сетка» в разделе «Наложение сетки» на панели параметров инструмента.
- Чтобы изменить разрешение кадрированного изображения в пикселях, введите значение в поле «Разрешение».
- Затем выберите «Пиксели / дюйм» или «Пиксели / сантиметр» из соседнего раскрывающегося меню.
- Чтобы ограничить область обрезки , используйте раскрывающийся список «Показать предустановленные параметры обрезки», чтобы выбрать одно из предварительно установленных соотношений сторон.
- Чтобы ограничить область обрезки выбранным размером или соотношением , выберите одно из предварительно установленных соотношений сторон.
- При выборе параметра «Использовать коэффициент фото» область кадрирования ограничивается соотношением размеров текущего изображения.
- Чтобы создать нестандартный размер области обрезки , выберите «Без ограничений» в раскрывающемся списке.
- Затем введите собственные значения ширины и высоты в соседние поля «W» и «H» под раскрывающимся списком.
- Чтобы свободно выбрать область обрезки , выберите вариант «Без ограничений» и – не введите высоту или ширину.
- Чтобы обрезать изображения в Photoshop Elements, выбрав предложенную область обрезки в разделе «Предложения обрезки» на панели параметров инструмента , щелкните предлагаемую область обрезки, чтобы автоматически выбрать ее в изображении.
- Под областью кадрирования на изображении нажмите кнопку с зеленой галочкой для «Применить», чтобы применить кадрирование, или нажмите кнопку «Отмена», чтобы отменить его.
- Либо, чтобы обрезать изображения в Photoshop Elements, вручную создав область кадрирования , щелкните и перетащите область, чтобы сохранить изображение.
- При щелчке и перетаскивании по периметру области обрезки появляется пунктирная линия.
- После того, как вы отпустите кнопку мыши, область кадрирования появится на экране и отобразит любую выбранную вами сетку.
- Если вы выбрали рисование области обрезки, размер которой можно изменять, вы также увидите маркеры изменения размера по углам и по бокам области обрезки.
- Чтобы изменить размер области кадрирования , наведите указатель мыши на один из этих маркеров, пока он не превратится в двухконечную стрелку.
- Затем щелкните и перетащите маркер, чтобы изменить размер области обрезки.
- Если вы решили ограничить пропорции изображения, другая сторона будет придерживаться настройки ограничения.
- Область, которая появляется внутри границы области обрезки, — это то, что вы сохраните.
- Чтобы переместить область кадрирования на , щелкните и перетащите внутри области кадрирования, чтобы переместить ее по изображению.
- Две кнопки также появляются в правом нижнем углу области кадрирования.
- Вы можете нажать кнопку «Отмена», чтобы отменить обрезку изображения, или кнопку «Применить», чтобы завершить обрезку изображения.
Обрезка изображений в Photoshop Elements: видеоурок
В следующем видеоуроке «Обрезка изображений» показано, как кадрировать изображения в Photoshop Elements.Этот видеоурок о том, как кадрировать изображения в Photoshop Elements, взят из нашего полного руководства по Photoshop Elements под названием «Освоение Photoshop Elements Made Easy v.2021».
Как обрезать изображения в Photoshop — Учебники по основам
Photoshop предоставляет широкий набор расширенных параметров редактирования, таких как настройка цвета, ретуширование областей изображения или наложение текста. Но иногда фотографию просто нужно обрезать, чтобы получить идеально сбалансированную композицию. Инструмент «Кадрирование» — это полезная и простая функция для изменения размера фотографий до индивидуальных размеров или до определенных значений.В этом уроке вы узнаете, как быстро и легко обрезать фотографии до нужного размера.
Основная функция Photoshop — изменить размер изображений для конкретного приложения. Чем больше размер изображения, тем лучше качество напечатанной фотографии. Однако фотографии для публикации в Интернете должны быть как можно более компактными. Поэтому часто бывает необходимо обрезать фотографии. В Photoshop это относительно просто. Инструмент предоставляет несколько удобных и простых в использовании функций для обрезки изображений непосредственно во время рабочего процесса.
Как изменить размер фотографий в Photoshop — с помощью инструмента «Кадрирование»
В Photoshop под кадрированием обычно понимается отделение объекта на переднем плане от фона. Но это также может означать, что лишний фон отключен. Инструмент Photoshop Crop позволяет легко изменить размер фотографии до желаемых размеров.
Шаг 1: Выберите область изображения
В этом примере мы хотим сфокусировать взгляд на чашке и кофейных зернах и обрезать лишний фон.Для этого выберите инструмент «Обрезка» на панели «Инструменты». При щелчке левой кнопкой мыши по фотографии отображается рамка кадрирования. Перетащите угловые маркеры, чтобы настроить размер фотографии. Все, что находится внутри рамки обрезки, будет сохранено после обрезки.
Чтобы сфокусировать изображение на чашке кофе и кофейных зернах, возьмите верхний правый угол и перетащите его к центру. Как только вы отпустите левую кнопку мыши, все области, которые нужно удалить, станут серыми.
Шаг 2. Добавьте соотношение сторон изображения
Выровнять рамку обрезки вручную до определенных пропорций может быть немного сложно.Чтобы упростить эту задачу, вы можете определить соотношение сторон на панели параметров инструмента вверху. Вы можете ввести произвольный размер или выбрать одно из различных соотношений сторон в раскрывающемся меню. В примере мы выбрали соотношение сторон 1: 1 (квадрат). Размер рамки кадрирования на фотографии изменится соответствующим образом. Если вы щелкнете левой кнопкой мыши по фотографии за пределами поля кадрирования, вы можете переместить область изображения ниже поля кадрирования.
Шаг 3. Отрегулируйте рамку кадрирования и обрежьте фотографию
После того, как вы отрегулировали область изображения под рамку обрезки, снова щелкните левой кнопкой мыши угловые маркеры, удерживайте левую кнопку мыши и перетащите их, поле обрезки по желанию.Установленное соотношение сторон 1: 1 вызывает пропорциональное масштабирование кадра вверх или вниз.
Совет. Удерживая нажатой клавишу ALT, возьмитесь за одну из угловых рукояток, чтобы пропорционально отрегулировать рамку кадрирования, но на этот раз от центра.
Позволяет выбрать оптимальную область изображения. После того, как вы определили область изображения, нажмите клавишу Enter, чтобы выполнить кадрирование. Рамка обрезки исчезнет, и вы увидите только ту область, которая ранее была внутри рамки.
Важно: Если вы кадрируете фотографии в Photoshop, обрезанные участки будут удалены.Если вы хотите определить другой раздел изображения позже, отмените шаг, нажав CTRL + Z, и выберите новую область изображения.
Кредиты:
Учебное пособие и дизайн медиа-дизайнера Кристофа Ульриха.
Как обрезать слой в Photoshop: 2 метода
Одна проблема, с которой сталкиваются многие люди при использовании Adobe Photoshop, — это обрезка одного слоя. В этом уроке Photoshop мы рассмотрим 2 метода обрезки слоев и обсудим, какой из них лучше в целом.
Если навести указатель мыши на инструмент кадрирования в Photoshop, вы заметите, что на самом деле это инструмент кадрирования изображения , а не просто послойное кадрирование. Это означает, что даже если у вас есть 10 разных слоев, инструмент кадрирования просто обрежет все, от верхнего слоя до самого низа.
Это связано с тем, что обрезка просто уменьшает общий размер холста — это визуальная версия настройки размера холста.
Что делать, если вы просто хотите обрезать один слой и сохранить остальные? Вы можете сделать это, чтобы показать часть фона или удалить некоторые посторонние детали с верхнего слоя.
Как обрезать слой в Photoshop: быстрые действия
- Выберите слой, который вы хотите обрезать
- Создайте маску слоя на этом слое
- Выберите слой
- Выберите инструмент кисти или карандаш
- Закрасьте что угодно вы хотите обрезать
- В качестве альтернативы, сделайте выделение и нажмите кнопку маски слоя, чтобы все, что находится за пределами выделения, перешло в маску
Решение 1. Используйте маску слоя
Хотя метод инструмента выделения эффективен, он не Лучшее, потому что вам действительно нужно удалить данные слоя, и вам может потребоваться использовать их позже.
Есть еще один способ «обрезать» часть слоя, сохранив его, — использовать маску слоя.
Это может показаться сложным, если вы новичок в Photoshop, но на самом деле это действительно просто и интуитивно понятно.
Просто выберите слой, который вы хотите обрезать, и в нижней части панели «Слои» есть кнопка, которая выглядит как маленькая рамка.
Когда вы нажмете кнопку, вы увидите две вещи на панели «Слои». Сам слой и маска слоя.Выберите маску слоя.
Теперь вы можете использовать инструмент «Кисть» и просто закрасить черным любую часть слоя, которую вы хотите удалить. Когда вы рисуете черным, вы увидите, что вместо черного начинают проявляться слои ниже.
Белый используется для отображения маски слоя, а черный используется для ее стирания.
Помните, вы на самом деле не возитесь со слоем, вы просто накладываете / накладываете трафарет.
Если вы не хотите рисовать, вы можете сделать выделение и, пока выделение активно, нажмите кнопку маски слоя.Все, что находится за пределами выделения, станет черным в маске слоя, показывая все, что находится под ним.
Вы всегда можете дважды щелкнуть по самой маске слоя на панели слоев, чтобы отобразить только маску, которую вы можете дополнительно настроить с помощью кисти или карандаша.
Если вы ищете курс Photoshop, охватывающий практически все, то стоит попробовать этот курс Бена Уиллмора.
Решение 2. Используйте инструмент выделения
Самый простой способ обрезать слой — просто использовать инструмент выделения.Убедитесь, что слой, который вы хотите обрезать, выбран, и используйте любой из инструментов выделения, чтобы выбрать часть слоя, которую вы хотите сохранить.
Вы можете использовать инструмент лассо, инструмент многоугольного лассо, инструмент магнитного лассо, инструмент прямоугольной области или даже инструмент волшебной палочки, чтобы выбрать часть изображения.
Затем перейдите в меню «Выбор» и нажмите «Инверсия».
Это приведет к отмене выбора исходного выделения и выделению всего внешнего.
Наконец, нажмите клавишу удаления, чтобы удалить выделение.Вы только что (эффективно) обрезали слой!
Что делать, если вам сначала нужно создать новый слой?
Если у вас еще нет слоя, вы можете выбрать часть изображения, которую хотите обрезать, и перейти к Layer => Layer via Cut.
Это позволит быстро вырезать / вставить эту часть изображения и сделать ее новым слоем, с которым вы затем сможете проделать то же самое.
Если слой оказывается больше холста, то инвертирование может быть немного неудобным, и в этом случае лучше скопировать и вставить слой в новое окно, отредактировать его и вставить обратно в исходное изображение. .
В CreativeLive есть отличный курс по манипулированию слоями в Photoshop, который вы можете найти здесь. . Маска слоя — это, безусловно, самый мощный и надежный способ сделать это без потери данных изображения.
Как эффективно обрезать изображение в Photoshop 2020
Из этого урока вы узнаете, как эффективно кадрировать изображение в Photoshop 2020, используя замечательный обновленный инструмент кадрирования.
В словаре обрезать означает что-то отрезать. Следовательно, кадрирование фотографии означает вырезание частей фотографии. Но когда мы говорим об инструменте кадрирования в Photoshop, это гораздо больше.
Шаг 1
Вы можете найти Инструмент кадрирования на панели инструментов Photoshop. Щелкните и удерживайте, чтобы отобразить все доступные инструменты в том же месте. Инструмент кадрирования имеет ярлык C , который также используется некоторыми другими инструментами.Нажмите Shift + C , чтобы просмотреть все инструменты.
Шаг 2: Старый добрый урожай
Начнем со стандартной техники кадрирования. Обрезка изображения означает преднамеренное вырезание частей изображения для изменения его фокуса, размера или просто удаления ненужных областей. Взгляните на следующую фотографию. Есть продавец, покупатель и несколько больших китайских иероглифов. Допустим, мы хотим переориентировать наш имидж на продавца.
Шаг 3
Активируйте инструмент Crop Tool .Появится прямоугольная рамка, закрывающая изображение. Перетащите его угол, пока он не закроет только продавца. Вы можете перетащить внутрь кадра, чтобы изменить положение изображения.
Шаг 4
Нажмите Введите клавишу или значок Подтвердите , чтобы подтвердить обрезку. Если вы не хотите продолжать кадрирование, нажмите Escape , чтобы отменить его.
Шаг 5
В Photoshop есть несколько способов сделать что-либо. Это также относится к обрезке. Вы можете обрезать, сделав выделение с помощью одного из инструментов выделения, а затем нажмите Правка> Обрезать .
Шаг 6
Если вы используете непрямоугольное выделение, Photoshop сохранит крайнюю часть выделения.
Шаг 7: Неразрушающая обрезка
Снимите флажок Удалить обрезанные пиксели , чтобы Photoshop не удалял обрезанные пиксели.
Шаг 8
Пиксели не удаляются, они только скрываются. Чтобы увидеть другую часть изображения, переместите ее, щелкнув и перетащив с помощью инструмента Move Tool .
Шаг 9: Расширение холста
При кадрировании убираем часть изображения.В Photoshop мы можем сделать наоборот, увеличить холст. Вам просто нужно сделать рамку кадрирования больше, чем само изображение.
Шаг 10
Чтобы компенсировать лишнее пространство, вы увидите, что к изображению добавлен пустой холст, представленный узором в виде шахматной доски.
Шаг 11
Создайте новый слой под изображением и залейте его сплошным цветом. Теперь изображение имеет простую рамку.
Шаг 12. Обрезка с учетом содержимого
Иногда при рефрейминге изображения мы ограничены размером изображения.Эту проблему можно решить с помощью функции с учетом содержимого, которая будет генерировать новое искусственное изображение для заполнения пустого холста. Взгляните на изображение ниже. У нас есть кора на половине изображения, а другая половина заполнена травой. Мы можем изменить его состав, сделав кору шире.
Шаг 13
Активируйте инструмент Crop Tool и выберите Content-Aware option. Увеличьте размер рамки кадрирования, чем исходное изображение.
Шаг 14
Фотошоп немного подумает, пытаясь придумать изображение, чтобы заполнить пустой холст.
Шаг 15
Это результат, неплохой для машины. Вы можете увидеть повторяющийся неестественный узор, но это легко исправить. Просто исправьте их с помощью инструмента клонирования.
Шаг 16: Обрезка наложения
Чтобы упростить позиционирование изображения, рамка кадрирования по умолчанию разделена на прямоугольники 3 x 3. Эта сетка известна как Правило третей. Вы можете использовать другой тип сетки с помощью значка Сетка на панели параметров . Нажмите O , чтобы просмотреть все доступные типы сетки.
Шаг 17
Вы можете выбрать способ отображения сетки. Сетка может отображаться только тогда, когда рамка кадрирования активна, отображается постоянно или скрыта.
Шаг 18: Параметры обрезки
Щелкните значок шестеренки, чтобы изменить внешний вид рамки кадрирования. По умолчанию рамка обрезки остается неподвижной, а изображение перемещается. Вы можете инвертировать его, отменив выбор параметра Auto Center Preview .
Шаг 19
Вы можете отменить выбор Показать обрезанную область , чтобы отображать только области внутри рамки обрезки и скрывать остальные.
Шаг 20
Обрезанные области покрываются тонкими пикселями. Вы можете изменить его Color и Opacity . Вы даже можете отказаться от него, сняв флажок Включить защиту от обрезки .
Шаг 21
Вы также можете вернуться к простому кадрированию, появившемуся в более ранней версии Photoshop, выбрав Использовать классический режим .
Шаг 22: Выпрямление изображения
На панели параметров для Инструмент кадрирования вы найдете значок Выпрямить .Используйте его, чтобы выпрямить изображение, перетащив его, чтобы нарисовать линию на любой ссылке, которая должна быть прямой, либо по горизонтали, либо по вертикали. На изображении ниже мы делаем это с береговой линией.
Шаг 23
Photoshop повернет изображение, а затем поместит лишние пробелы за пределы рамки кадрирования. Вы можете подтвердить результат, нажав клавишу Enter .
Шаг 24: Коэффициент урожая
Вы можете изменить размер или соотношение сторон рамки кадрирования, используя одну из доступных предустановок, или ввести желаемое число на панели параметров .
Шаг 25
Например, чтобы получить изображение размером 600 × 800 пикселей и разрешением 96 пикселей / дюйм, введите следующие числа. Если вы просто хотите обрезать изображение, перетащив его, а затем изменить его размер с помощью команды Размер изображения , очистите все вводимые данные с помощью кнопки Очистить .
Шаг 26: Сопоставление размеров двух изображений
Вы также можете использовать инструмент Crop Tool , чтобы сопоставить размер изображения с другими изображениями.Сначала откройте изображение, размер которого вы хотите использовать. Активируйте инструмент Crop Tool , а затем щелкните Front Image .
Шаг 27
Photoshop поместит размер и разрешение изображения в Панель параметров .
Шаг 28
Далее откройте второе изображение. Не меняйте никаких настроек в The Options Bar . Оставьте как есть. Щелкните и перетащите, чтобы создать рамку для обрезки.
Шаг 29
Вы можете изменить положение рамки кадрирования или изменить ее размер в соответствии с вашими потребностями.




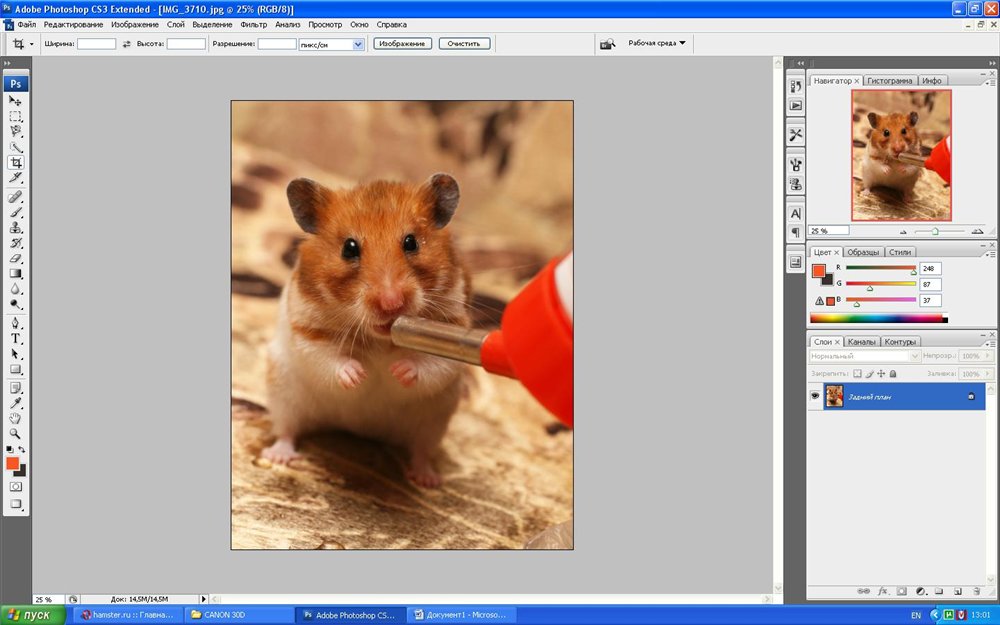
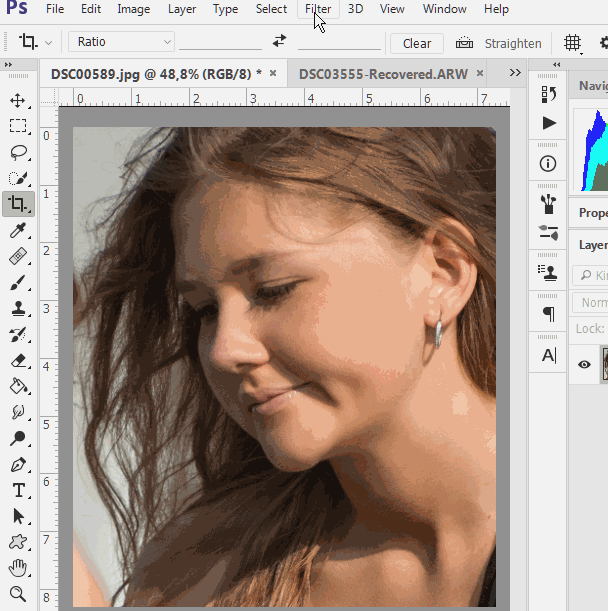 Совершить это действие можно, выделив нужную область и применив клавишную комбинацию. Клавиша Del (Delete- удалить) позволит убрать область выделения, а сочетания Ctrl + C и Ctrl + V создадут дополнительный слой и поместят на него выделенный объект. С новым слоем вы сможете делать различные манипуляции, а старый — удалить, зайдя в меню управления слоями.
Совершить это действие можно, выделив нужную область и применив клавишную комбинацию. Клавиша Del (Delete- удалить) позволит убрать область выделения, а сочетания Ctrl + C и Ctrl + V создадут дополнительный слой и поместят на него выделенный объект. С новым слоем вы сможете делать различные манипуляции, а старый — удалить, зайдя в меню управления слоями. “Волшебная палочка” часто используется для выделения однотонного текста, а также элементов небольшого размера, так как другие функции не смогут справиться с этим заданием настолько оперативно и качественно. Суть функции “Быстрое выделение” заключается в выделении сегментов одного (заранее выбранного) цвета, а также участков, тональность которых схожа с выбранной.
“Волшебная палочка” часто используется для выделения однотонного текста, а также элементов небольшого размера, так как другие функции не смогут справиться с этим заданием настолько оперативно и качественно. Суть функции “Быстрое выделение” заключается в выделении сегментов одного (заранее выбранного) цвета, а также участков, тональность которых схожа с выбранной. Для этого приблизим участок фото, где необходимо стереть остатки старого фона, зажимаем кнопку Shift и ставим несколько главных точек в линии, которую необходимо очистить.
Для этого приблизим участок фото, где необходимо стереть остатки старого фона, зажимаем кнопку Shift и ставим несколько главных точек в линии, которую необходимо очистить.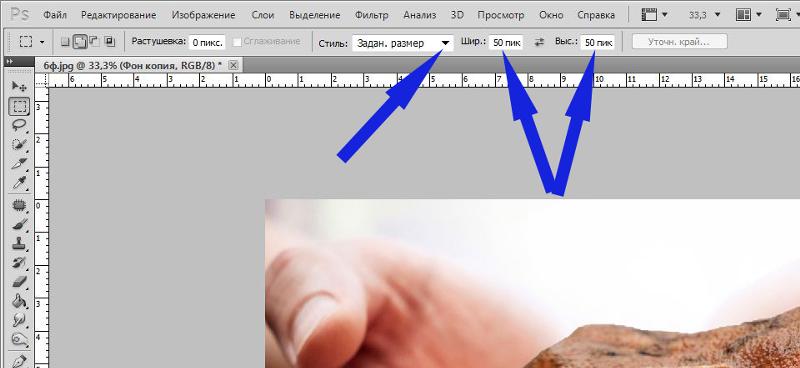
 Максимальное значение для первого — девять, а для второго — три.
Максимальное значение для первого — девять, а для второго — три.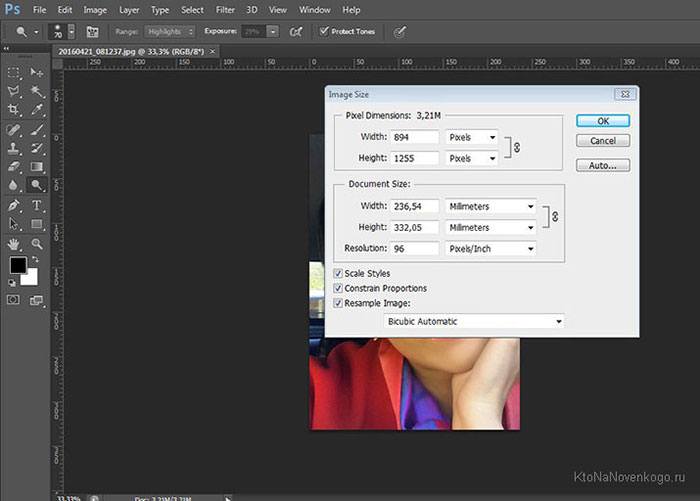 Учтите: всё, что осталось вне области выделения, — будет обрезано. Чтобы получить максимально точный результат, вы можете совершать с выделенной областью корректирующие манипуляции, например, двигать рамку или менять ее размер. Когда все корректировки будут выполнены — произведите обрезку фото двойным кликом.
Учтите: всё, что осталось вне области выделения, — будет обрезано. Чтобы получить максимально точный результат, вы можете совершать с выделенной областью корректирующие манипуляции, например, двигать рамку или менять ее размер. Когда все корректировки будут выполнены — произведите обрезку фото двойным кликом.