Как сделать черно белое фото в Фотошопе
Черно-белое фото имеет свою прелесть и таинственность. Многие именитые фотографы используют в своей практике это преимущество. Мы с вами пока монстрами фотографии не являемся, но тоже можем научиться создавать отличные черно-белые снимки. Тренироваться мы будем на готовых цветных фотографиях.
Черно-белая фотография в Фотошопе
Способ, описанный в уроке, является наиболее предпочтительным при работе с черно-белыми фото, поскольку позволяет тонко настроить отображение оттенков. К тому же данное редактирование является недеструктивным (не разрушающим), то есть исходный снимок никакому воздействию подвергаться не будет.
Шаг 1: Подготовка
- Находим подходящее фото и открываем его в Фотошопе.
- Далее создаем дубликат слоя с фотографией (чтобы иметь резервную копию на случай неудачного эксперимента). Просто перетягиваем слой на соответствующий значок.
- Затем накладываем на изображение корректирующий слой «Кривые».

- Выгибаем кривую, как на скриншоте, тем самым немного осветляя фотографию и «вытягивая» из тени слишком затемненные участки.
Примерный результат:
Шаг 2: Обесцвечивание
- Теперь можно приступать к обесцвечиванию. Для того чтобы сделать черно-белое изображение в Фотошопе, накладываем на наше фото корректирующий слой «Черно-белое».
Изображение обесцветится и откроется окно с настройками слоя.
- Здесь можно поиграть ползунками с названиями оттенков. Данные цвета присутствуют на оригинальной фотографии. Главное, не переусердствовать. Избегайте пересвеченных и, наоборот, слишком затемненных участков, если, конечно, так не задумано.
Шаг 3: Финишная обработка
- Далее усилим контраст на фото. Для этого применим корректирующий слой «Уровни» (накладывается точно так же, как и другие). Ползунками затемняем темные участки и осветляем. светлые.
 Не забываем про пересвет и чрезмерное затемнение
Не забываем про пересвет и чрезмерное затемнениеРезультат. Как видим, добиться нормального контраста без затемнения не получилось. На волосах появилось темное пятно.
- Исправим недочет при помощи еще одного слоя
Тянем маркер в сторону осветления до тех пор, пока темное пятно не исчезнет и не проявится структура волос.
- Этот эффект нужно оставить только на волосах. Для этого заливаем маску слоя Кривых черным цветом. Делается это так:
- Выделяем маску.
- Основным выбираем черный цвет.
- Затем нажимаем сочетание клавиш ALT+DEL. Маска должна поменять цвет.
Снимок при этом вернется в то состояние, в котором он был до применения корректирующего слоя «Кривые».
- Далее берем кисть и настраиваем ее. Края кисти должны быть мягкими, жесткость — 0%, размер – по вашему усмотрению (зависит от размера снимка).

- Теперь переходим в верхнюю панель, выставляем непрозрачность и нажим примерно на 50%.
- Нашей настроенной кистью белого цвета проходимся по волосам модели, открывая слой с «Кривыми». Также немного осветлим глаза, делая их более выразительными.
Как мы можем видеть, на лице модели проявились артефакты в виде темных пятен. Избавиться от них поможет следующий прием.
- Нажимаем CTRL+ALT+SHIFT+E, тем самым создавая объединенную копию слоев. Затем создаем еще одну копию слоя.
- Теперь к верхнему слою применяем фильтр «Размытие по поверхности».
Ползунками добиваемся гладкости и однородности кожи, но не более того. «Мыло» нам не нужно.
- Применяем фильтр и добавляем черную маску к данному слою. Основным цветом выбираем черный, зажимаем ALT и нажимаем кнопку, как на скриншоте ниже.
- Теперь белой кистью открываем маску в тех местах, где необходимо подкорректировать кожу.
 Стараемся не затрагивать основные контуры лица, очертания носа, губы, брови, глаза и волосы.
Стараемся не затрагивать основные контуры лица, очертания носа, губы, брови, глаза и волосы. - Заключительным этапом финишной обработки будет легкое усиление резкости. Снова нажимаем CTRL+ALT+SHIFT+E, создавая объединенную копию. Затем применяем фильтр «Цветовой контраст».
Ползунком добиваемся проявления мелких деталей на снимке.
- Применяем фильтр и меняем режим наложения для данного слоя на «Перекрытие».
Конечный результат:
На этом создание черно-белого фото в Фотошопе завершено. Из этого урока мы узнали, как обесцветить картинку в Фотошопе.
Мы рады, что смогли помочь Вам в решении проблемы.Опишите, что у вас не получилось. Наши специалисты постараются ответить максимально быстро.
Помогла ли вам эта статья?
ДА НЕТПоделиться статьей в социальных сетях:
Как изображение сделать черно белым.
 Превращение черно-белой фотографии в цветную онлайн
Превращение черно-белой фотографии в цветную онлайнКАК СДЕЛАТЬ ЧЁРНО-БЕЛОЕ ФОТО ЦВЕТНЫМ В ФОТОШОПЕ
Сегодня мы научимся превращать не цветную фотографию в цветную. Сразу оговорюсь, для тех, кто ищет в этой статье кнопку “сделать фото цветным”. Увы такой кнопки пока не изобрели. Обесцветить фотографию можно одним кликом, но раскрасить этим же кликом не получится, ведь черно белая фотография не имеет информации о цвете. Так что придется поработать руками и наполнить наше черно-белое изображение цветной информацией в самом прямом смысле. С колоризацией фотографий неплохо справляются некоторые плагины для Фотошопа, но мы сейчас не будем обсуждать какие-то плагины, которые не пойми откуда взять. Поговорим о том, что имеется для колоризации в самом фотошопе. А имеется в нем много.
Метод раскрашивания фотографии прост и примитивен. Освоить его может пятилетний ребенок за 10 минут. Я расскажу о всех способах раскрашивания фотографии, а так же покажу как эту простую операцию можно вывести на новый более профессиональный уровень.![]() Итак, приступим.
Итак, приступим.
САМЫЙ ПРОСТОЙ СПОСОБ СДЕЛАТЬ ФОТО ЦВЕТНЫМ (blend color)
Чтобы колоризировать фотографию вам понадобится уметь пользоваться инструментом Brush Tool , а так же иметь представления о работе других инструментов Фотошопа. Не помешает умение выделять области фотографии и начальное знание о слоях и масках, которое вы можете почерпнуть из моей статьи Маски в Фотошопе . В этом уроке вы на практике увидите, как можно автоматизировать работу в фотошопе при помощи масок, и иметь полный контроль к настройкам цвета.
Я позаимствовал фотографию из коллекции моего знакомого фотографа. Черно белые фотографии выглядят таинственно и концептуально, но что будет если мы слегка раскрасим её? Создайте новый слой поверх фотографии Layer > New > Layer или кникните по небольшой пиктограмме слоя в палитре слоев Windows > Laeyrs
Теперь выберите инструмент
 Закономерный результат — красная мазня на мастерски сделанной фотографии. Нам это не подходит. Чтобы красный цвет раскрашивал необходимо изменить настройки самого слоя. Настройки эти называются настройками наложения Color Mode . Найти их можно только на палитре слоев Layers , над самими слоями. Кликните по этому выпадающему меню, вы увидите целый список различных режимов наложения. Смысл в том, что изменив режим наложения цвета, мы устанавливаем новые правила, по которым цвет слоя взаимодействует с цветами слоев, которые находятся ниже. Нужный нам режим наложения называется
Закономерный результат — красная мазня на мастерски сделанной фотографии. Нам это не подходит. Чтобы красный цвет раскрашивал необходимо изменить настройки самого слоя. Настройки эти называются настройками наложения Color Mode . Найти их можно только на палитре слоев Layers , над самими слоями. Кликните по этому выпадающему меню, вы увидите целый список различных режимов наложения. Смысл в том, что изменив режим наложения цвета, мы устанавливаем новые правила, по которым цвет слоя взаимодействует с цветами слоев, которые находятся ниже. Нужный нам режим наложения называется Вот и все. Весьма просто не так ли? Избавьте меня от необходимости растягивать этот процесс на 10 страниц и демонстрировать, как я, поэтапно раскрашу, кожу, перчатки, глаза, и так далее.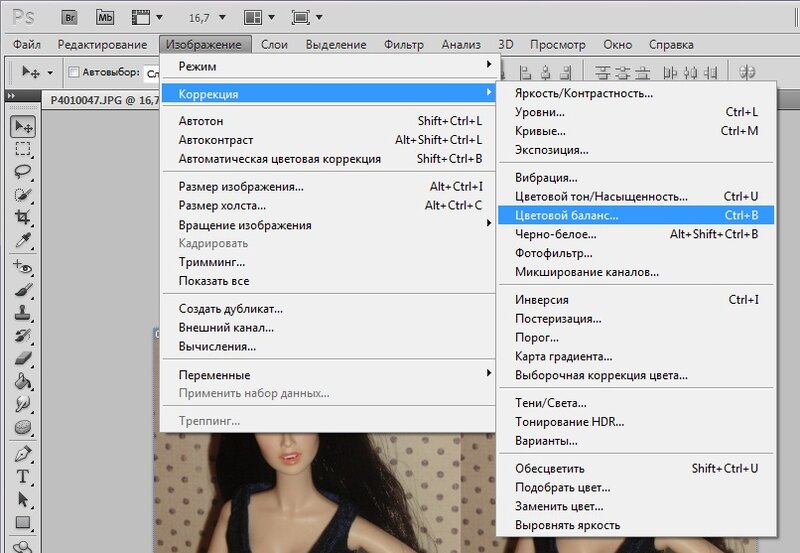 Раскpас зависит от вашей фантазии, а реалистичность, от качества работы и естественности подобранных цветов. Работайте кистью, подбирайте размер, настраивайте параметры невидимости opasity и заливки fill, которые вы найдете в меню настроек кисти
Раскpас зависит от вашей фантазии, а реалистичность, от качества работы и естественности подобранных цветов. Работайте кистью, подбирайте размер, настраивайте параметры невидимости opasity и заливки fill, которые вы найдете в меню настроек кисти
Вот такую “маску” набросала моя жена на несколько минут работы. Замечу, режим смешивания слоев Normal. Надеюсь вы убедились что сделать фото цветной в Фотошопе весьма просто.
И вот, что получается если изменить настройки смешивания слоя на Color .
ОКРАШИВАНИЕ ФОТОГРАФИИ ЧЕРЕЗ СТИЛИ СЛОЯ (layer style)
А теперь начнем углубляться и усложнять процесс. Усложнение, оно не для того, чтобы работать стало сложнее, а для того, чтобы работать стало проще. Знаете, все эти кали мали на одном слое конечно прекрасно, но подходит скорее личностям творческим, тем кто любит сидеть и часами накручивать глиняный горшок на каталке. Намазывать на этот слой один цвет и другой возможно удобно художникам из академии, которых забанили в Гугле, поэтому они до сих пор не слышали про Фотошоп.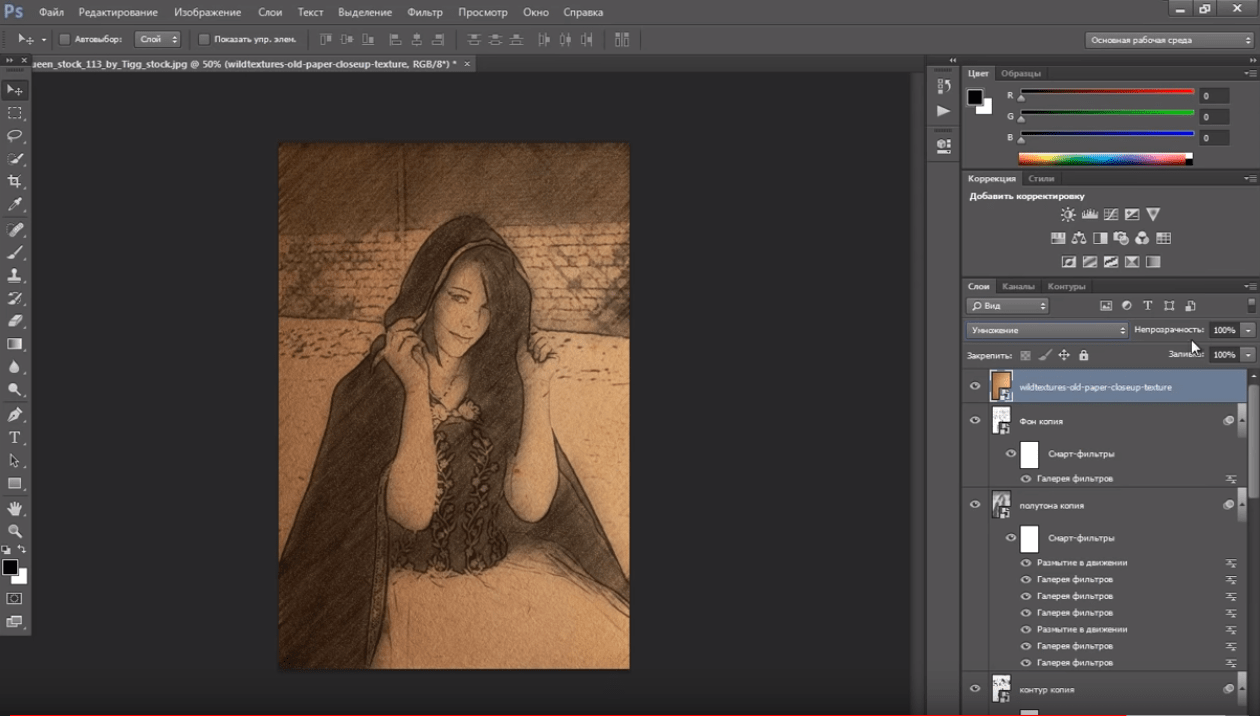
Как бы нам внести больший контроль за изображением? Для начала неплохо бы разделить один слой, на несколько слоев. Давайте создадим
действительно много слоев. И каждый слой будет отвечать за свой участок. Создайте слой “волосы” , слой “глаза” , “перчатки” , “ногти” и другие. Я начал раскрашивать фотографию сам, создав для этого тематические слои. Теперь процесс управления более управляем, по крайней мере раскраска не находится на одном слое. Любую часть раскрашивания можно приглушить, отключить, иначе говоря, проделать с ней все, что можно проделать с слоем. Другие слои с раскраской останутся не тронутыми.
Но все это по прежнему не имеет особого смысла.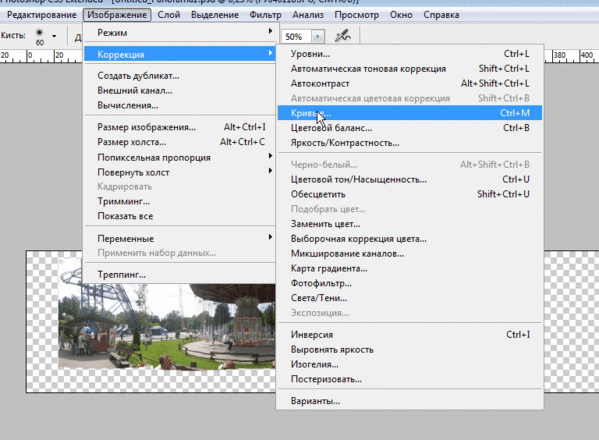 Цвет всех слоев по прежнему остается произвольным. На слое “Волосы” вы можете как и раньше рисовать и синим цветом, и красным. Иначе говоря по прежнему кали мали, но более управляемые кали мали, разбитые на сектора. А мне хотелось бы контролировать и цвет. Я хочу менять весь цвет одним кликом, а не ваять кистью постоянно переделывая результат руками. Я покажу как это можно сделать через стили слоя layer style .
Цвет всех слоев по прежнему остается произвольным. На слое “Волосы” вы можете как и раньше рисовать и синим цветом, и красным. Иначе говоря по прежнему кали мали, но более управляемые кали мали, разбитые на сектора. А мне хотелось бы контролировать и цвет. Я хочу менять весь цвет одним кликом, а не ваять кистью постоянно переделывая результат руками. Я покажу как это можно сделать через стили слоя layer style .
Создайте слой и назовите его “Волосы” . Разукрасьте волосы любым цветом, хоть зеленым. Перейдите к палитре слоев и установите заливку Fill на 0% Таким образом то, что вы нарисовали станет невидимым.
Грубо говоря мы создаем некую растровую область, отключаем заливку наполнения и применим к области стили слоя. Сама область не становится невидимой, как в случае с Opasity. Невидимым становится содержание области, но не сама область. Поэтому применяемые стили слоя будут видны. А вот если бы мы поставили Opasity 0%, невидимым стал бы весь слой вместе с стилями. Мы зададим области определенный стиль, но, так как для раскрашивания нам все равно придется применить смешивание слоя, оригинальный цвет необходимо убрать, выставив Fill на 0%, иначе при смешивании он станет просвечиваться и мы не получим требуемый результат.
Мы зададим области определенный стиль, но, так как для раскрашивания нам все равно придется применить смешивание слоя, оригинальный цвет необходимо убрать, выставив Fill на 0%, иначе при смешивании он станет просвечиваться и мы не получим требуемый результат.
Теперь создадим к слою стиль Layer > Layer Style > Color Overlay В меню смешивания Blend mode поставьте режим Color . А в окошке с цветом выставите нужный нам цвет.
Если вы забыли поставить заливку на 0% то это можно сделать в этом же окне, во вкладке настроек смешивания Blending Options . Если же вы сделали это в палитре слоев Layers , то заливка уже будет установлена как надо.
Вот теперь у нас имеется полный контроль за цветом. Задайте каждому слою свой стиль. Двойной клик по слою автоматически вызовет Стили слоя, где вы одним кликом сможете изменить цвет волос. Вам не придется все перемазывать по 100 раз, цвет меняется за одну секунду, при этом вы видите результат в он лаин режиме.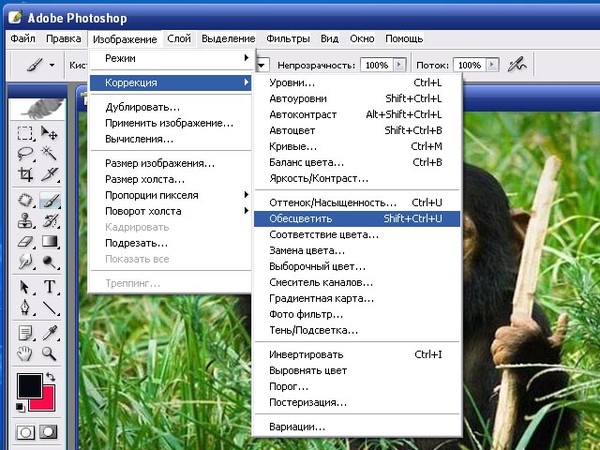 Выбрать цвет стало намного проще.
Выбрать цвет стало намного проще.
Вот что я называю контролем за цветом. А теперь углубимся еще сильнее.
ОКРАШИВАНИЕ ФОТОГРАФИЙ ЧЕРЕЗ СЛОИ ЗАЛИВКИ (fill lyers)
Знаете что я думаю. Вот эти потуги на контроль за изображением конечно круто, но как то сложно. А если надо изменить цвет? Приходится постоянно щелкать по слою, вызывать окно стилей, лезть во вкладку Color Overlay и там что-то менять. Не такой уж быстрый процесс, если хочется быстро поменять цвета слоев. Конечно если у нас 2 слоя это не сложно, а если бы у нас было 102 слоя? Надо бы сделать этот процесс ещё проще. Вот где начинается настоящая работа со слоями. Сейчас я покажу как сделать фото цветным при помощи слоев заливки.
Создайте новый слой заливки Layers > New Fill Layers > Solid Color Слой заливки полностью перекрывает фотографию, заливая всю рабочую поверхность. Это нам как раз не нужно. Как видно из палитры слоев, слой заливки создается с готовой пустуй маской. Белую маску нам надо прекратить в черную маску, что бы скрыть весь слой заливки целиком.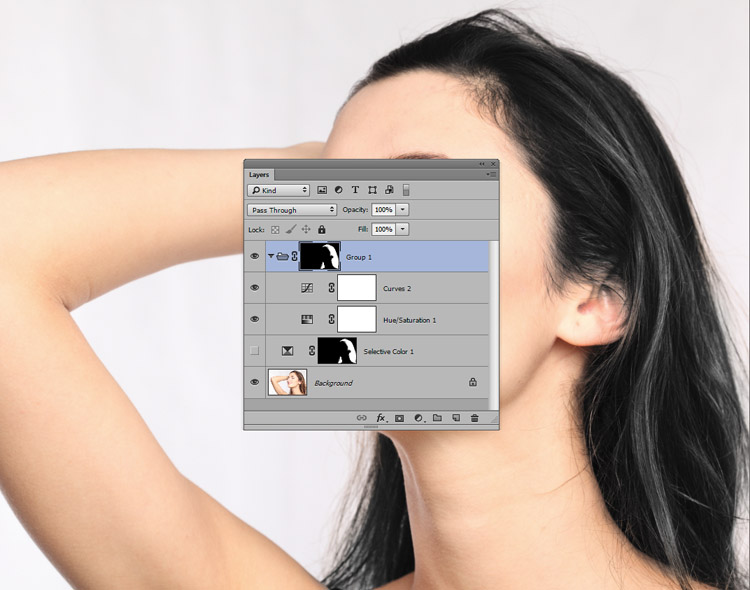 Можете кликнуть по пиктограмме маски и выбрать Delete .
Можете кликнуть по пиктограмме маски и выбрать Delete .
Или выбрать иконку маски и сделать тоже самое из меню Layer > Layer Mask > Delete . Теперь создайте маску с нуля, но не пустую, а скрывающую. Мы проделывали это в моей статье «Маски в Фотошопе». Выберите Layer > Layer Mask > Hide All
А можно пойти другим путем. Маска — это такая же рабочая поверхность, как и сам слой. Маску можно рисовать вручную любыми инструментами рисования. Например кистью Brush Tool . Только в отличии от слоя, маска создается в градации от черного к белому, где белое — видимая часть, а черное — скрывающая часть. Кликните по пиктограмме маски в палитре слоя. Маска должна быть выделена, что бы на ней можно было рисовать. Затем выберите ведро заливки Paint Bucket Toll и черный цвет. Кликните по рабочей поверхности. Пустая маска, стала скрывающей маской.
А теперь выберите обычную кисть Brush Tool и белый цвет. Создайте маску волос, рисуя поверх маски точно так же, как вы
рисовали бы на слое. Вы можете пользоваться всеми благами настроек кисти. Делать её прозрачной, менять размеры, мягкие края. Все это будет лишь влиять на то, на сколько видима наша маска. И конечно, не забудьте выставить в режиме смешивания слоя Color , что бы сразу видеть результат закрашивания. Мы могли бы пойти другим путем. Например оставить маску белой, а всю область вокруг волос закрасить черным. Но согласитесь, это несколько утомительно, замазывать 70% рабочей области. И конечно не забудьте, чтобы работать на маске, маска должна быть выделена. Это можно сделать простым кликом по её пиктограмме в палитре слоев.
Вы можете пользоваться всеми благами настроек кисти. Делать её прозрачной, менять размеры, мягкие края. Все это будет лишь влиять на то, на сколько видима наша маска. И конечно, не забудьте выставить в режиме смешивания слоя Color , что бы сразу видеть результат закрашивания. Мы могли бы пойти другим путем. Например оставить маску белой, а всю область вокруг волос закрасить черным. Но согласитесь, это несколько утомительно, замазывать 70% рабочей области. И конечно не забудьте, чтобы работать на маске, маска должна быть выделена. Это можно сделать простым кликом по её пиктограмме в палитре слоев.
В итоге у вас должен получиться слой заливки, с маской волос. Преимущество этого способа в том, что вам не нужно каждый раз копаться в настройках цвета, которые непонятно где. Один простой клик по заливке слоя вызывает окно с выбором цвета.
Таким же образом закрасьте и другие области фотографии. В некоторых областях, где цвет не терпит мягких переходов, вам понадобится создать области выделения. Например в случае с ногтями, я создавал выделения инструментом Magic Wand Tool и Polygonal Lasso Toll . В остальных же случаях я обошелся сменой размеров кисти и переключением между мягкими краями и твердыми краями.
Например в случае с ногтями, я создавал выделения инструментом Magic Wand Tool и Polygonal Lasso Toll . В остальных же случаях я обошелся сменой размеров кисти и переключением между мягкими краями и твердыми краями.
Когда вы создадите все слои с областями фотографии, вы сможете создавать другие оттеночные слои, создающие оттенки волос, переливы и прочие световые эффекты. Это и есть профессиональный результат. А теперь рассмотрим альтернативные варианты окрашивания фотографии.
СДЕЛАТЬ ФОТО ЦВЕТНЫМ ЧЕРЕЗ СЛОИ КОРРЕКЦИИ (adjustments layers)
Вот еще один способ как сделать фотографию цветной. Воспользуемся настройками цветокоррекции adjustiments . Я уже представляю как вы открываете знакомые всем Image > Adjustiments , выделяете область и придаетесь эффектам. Нет, мы так делать конечно не будем. У нас получится та же самая каля маля. Конечно, выделить область, применить цветокоррекцию, выделить новую область, опять применить цветокоррекцию — вариант. Только вариант этот унылый, без всякой возможность подкрутить и изменить результаты.
Только вариант этот унылый, без всякой возможность подкрутить и изменить результаты.
Поэтому мы воспользуемся цветокорректирующими слоями Layer > New Adjustiment Layer . Цветокорректирующий слой — это та же самая цветокоррекция, только применяется она не к слою с графикой а сама является слоем. Представьте что фотография это наш слой. А поверх мы положили красное стекло, которое изменило цвет фотографии. Красное стекло и есть цветокорректирующий слой. Его можно убрать, сделать невидимым, применить слои, маску и не только.
Какие же из цветокоррекций подойдут для раскрашивания? На мой взгляд лучше всего подойдет цветокоррекция Photo Filter . Выберите Layer > New Adjustiment Layer > Photo Filter Или создайте цветокорректирующий слой через меню палитры слоев Layers .
Теперь я хочу чтобы вы проделали все то, что я описывал для раскрашивания фотографий через слои заливки. Создайте маску, залейте её черным и обычной кистью нанесите фильтр на нужную вам область. Вот что у вас должно получиться:
Вот что у вас должно получиться:
При этом вы в любой момент можете перенастроить цвет фильтра, изменить цвет и подкорректировать маску. Просто кликните по слою цветокоррекции и в палитре Adjustiments настройте цвет. Если вы не знаете где находится эта палитра, вызовите её через Windows > Ajustments Вы убедитесь сами, что через цветокоррекцию сделать фото цветным так же просто, как через слои заливки, но мне лично по душе последнее.
Надеюсь что демонстрировать поэтапное раскрашивание нет необходимости. Вы уже поняли, что аналогичным способом надо раскрасить все области фотографии. Приведу окончательный вариант раскраски фото и пожелаю вам успешных экспериментов в Фотошопе. Теперь вы знаете как можно сделать фото цветным.
Всем привет! Мы продолжаем покорять основы работы в программе Фотошоп. Сегодня я подготовил урок для читателей на тему Как из цветного фото сделать черно-белое .
Рано или поздно занимаясь обработкой фотографий и изображений в программе Фотошоп, мы сталкиваемся с потребностью превращения цветной фотографии в черно-белую. Поэтому я решил подготовить этот небольшой урок для своих читателей, чтобы показать как это делается наглядно.
Поэтому я решил подготовить этот небольшой урок для своих читателей, чтобы показать как это делается наглядно.
Существует много способов как выполнить эту операцию. В рамках этого мини урока, мы не будем рассматривать способы которыми пользуются профессиональные фотографы, мы рассмотрим самые простые и быстрые способы Как из цветного фото сделать черное-белое . В дальнейшем в будущих уроках, мы обязательно вернемся к этой теме и посмотрим другие способы, более сложные и профессиональные, которыми пользуются продвинутые пользователи Фотошоп.
Будем знакомится с 3 способами конвертации цветных фотографий в черно-белые, сразу скажу это способы не профессиональные, качество после обработки ими не самое наилучшее, но эти способы вполне подойдут для изучения начинающим пользователям.
Итак, предлагаю перейти от слов к делу. Для начала давайте откроем изображение, которое хотим сделать черно-белым.
А теперь приступим к обработке. Представляю вашему вниманию первый способ.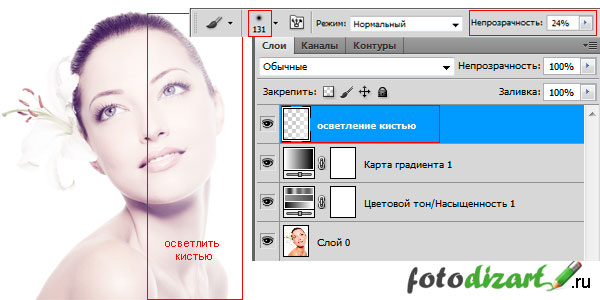
Способ #1:
Превращаем цветную фотографию в черно-белую с помощью функции «Градация серого» .
Для этого нам нужно зайти в верхнее меню: Изображение/Режим/Градации серого . Появится окошко с вопросом «Удалить информацию о цвете» жмем удалить и наша фотография стала черно-белой.
Заходим в меню Изображение/Режимы/Градации серого
Очень быстро и просто, правда? Двигаемся дальше.
Внимание! Помните, что Вы всегда можете вернуть действие назад с помощью горячих клавиш CTRL+Z. Переходим ко второму способу.
Способ #2:
Делаем из цветной фотографии черно-белую с помощью функции «Обесцветить» .
Поднимаемся в верхнее меню программы и заходим в: ( Shift+ CTRL+U ) . Смотрим ниже результат проделанной операции.
Заходим в верхнее меню Изображение/Коррекция/Обесцветить или жмём горячие клавиши Shift+Ctrl+U
Способ #3:
Делаем черно-белое изображение с помощью корректирующего слоя «Черно-белое»
Этот способ тоже предельно прост и быстр, преимущество его в том, что при использование корректирующих слоёв программа Фотошоп вносит изменения и поправки в специальный корректирующий слой, а не в оригинальное изображенное, которое мы решили сделать черно-белым. Ещё у нас есть такие возможности как: обратить назад весь процесс редактирования, управлять непрозрачностью слоя, включать и отключать видимость слоя. Такой способ позволяет получить более красивое черно-белое изображение в отличии от предыдущих.
Ещё у нас есть такие возможности как: обратить назад весь процесс редактирования, управлять непрозрачностью слоя, включать и отключать видимость слоя. Такой способ позволяет получить более красивое черно-белое изображение в отличии от предыдущих.
Шаг 1:
Итак, фотография у нас уже открыта. Теперь переходим в панель «Коррекция» , если она у Вас закрыта, то открываем её через верхнее меню Окно/Коррекция . Находим в панели «Коррекция » корректирующий слой «Черно-белое » и щелкаем по нему.
Чтобы открыть панель корректирующие слои, заходим в верхнее меню Окно/Коррекция
Шаг 2:
После того как Вы щелкнули по корректирующему слою «Черно-белое «, наше изображение преобразовалось в черно-белое и появилось окошко с ползунками. В этом окошке с помощью множества простых параметров, Вы можете подогнать эффект черно-белого под себя, так как Вам больше нравится. Перемещайте ползунки, пока не добьетесь контрастного черно-белого изображение. Движение регуляторов вправо окрашивает области, которые ранее были окрашены в соответствующий регулятору цвет, в более светлый оттенок серого, а движение регуляторов наоборот влево окрашивает области в более темный оттенок серого.
Движение регуляторов вправо окрашивает области, которые ранее были окрашены в соответствующий регулятору цвет, в более светлый оттенок серого, а движение регуляторов наоборот влево окрашивает области в более темный оттенок серого.
Вверху этого окошка, Вы можете выбрать уже готовые наборы или создать свой собственный набор и затем сохранить его через меню «треугольник с полосками», который находится в верхнем правом углу окошка. Если Вы кликните по кнопке «Авто «, Фотошоп автоматически выберет параметры, как по его мнению должно выглядеть черно-белое изображение. Вот что получилось у меня.
Вот что получилось у меня
На сегодня всё, попробуйте потренироваться всеми 3 способами и пишите о своих результатах внизу в комментариях. До встречи в следующих уроках!
Недавно меня спросили о процессе преобразования изображения в черно-белое, а именно, как можно узнать, что изображение подходит для этого. Так что в этой статье я собираюсь рассказать о том, как правильно конвертировать изображение в черно-белое и как это сделать в Photoshop без потери качества.
Когда лучше переводить изображение в черно-белый
Есть три идеи, которые приходят мне на ум, когда я пытаюсь оценить, должен ли я перевести свое изображение в черно-белое (здесь и далее буду называть сокращенно ЧБ):
- В первую очередь, это немного очевидно, но какой вы желаете получить результат? Ваш клиент специально просил сделать фото ЧБ? Вы участвуете в фотоконкурсе в номинации для ЧБ? Вы делаете серию для галереи ЧБ (потому что, вообще-то, это выглядит не слишком хорошо, когда у вас только одно или два фото ЧБ среди цветных, вы ведь хотите иметь удачное сочетание?) Как я уже сказал, это довольно очевидно, что вам необходимо учитывать конечный результат, но это стоило высказать еще раз.
- Во-вторых, необходимо учитывать значение динамического диапазона. В фотографии термин «значение диапазона» говорит о соотношении темных и светлых участков изображения. Поэтому, когда я говорю оценивать диапазон изображения, я говорю о том, есть у вас зоны глубокого черного и яркого белого на фотографии.
 Какой у вас динамический диапазон? В большинстве своем, «плоские» изображения выглядят не очень хорошо в ЧБ. Традиционные ЧБ имеют хорошую контрастность и достаточно растянутые значения по всей гистограмме. Так что, если ваше изображение имеет эти составляющие, то оно может стать неплохим выбором для конвертации в ЧБ.
Какой у вас динамический диапазон? В большинстве своем, «плоские» изображения выглядят не очень хорошо в ЧБ. Традиционные ЧБ имеют хорошую контрастность и достаточно растянутые значения по всей гистограмме. Так что, если ваше изображение имеет эти составляющие, то оно может стать неплохим выбором для конвертации в ЧБ. - Я напишу когда-нибудь статью на тему теории цвета и цветовых отношений, но если у вас есть странные сочетания цветов, которые не выглядят удовлетворительно вместе, то такой снимок может быть хорошим кандидатом для преобразование в ЧБ. Посмотрим правде в глаза, некоторые цвета не очень хорошо сочетаются с другими. ЧБ может быть прекрасным способом избежать несогласованности и получить отличную фотографию.
Просто совет: если вы прищурите глаза, глядя на изображение, вы увидите меньше цветов и более расширенный диапазон. Это может помочь получить представление, действительно ли ваше изображение имеет подходящий динамический диапазон.
Как преобразовать цветное изображение в черно-белое
Ладно, давайте теперь поговорим о том, как перевести изображение в ЧБ, потому что есть два пути: правильный и неправильный. Вы, конечно, можете получить такой же результат, но если вы делаете это неправильно, вы в действительности будете терять качество (технически, вы приносите в жертву байты информации). В этой статье я буду говорить об использовании Adobe Photoshop. Есть и другие программы для конвертации, которые вы можете купить, но с точки зрения целесообразности, зачем платить дополнительно, когда вы очень легко можете сделать это в Photoshop.
Вы, конечно, можете получить такой же результат, но если вы делаете это неправильно, вы в действительности будете терять качество (технически, вы приносите в жертву байты информации). В этой статье я буду говорить об использовании Adobe Photoshop. Есть и другие программы для конвертации, которые вы можете купить, но с точки зрения целесообразности, зачем платить дополнительно, когда вы очень легко можете сделать это в Photoshop.
Шаг 1
Если вы нашли изображение, которое вы хотите перевести в ЧБ, то первым шагом будет открытие изображения в Photoshop. В моем примере я использую один из моих свадебных снимков, которые вы можете посмотреть на моем сайте. Он был снят во время первого танца, и я просто очень люблю эту фотографию в ЧБ варианте.
Шаг 2
Не делайте этого!
Короче говоря, вы в самом деле изменяете цветовой профиль, это означает, что вы теряете пиксельную информацию в цветах. Но вы ведь не хотите этого, вы хотите сохранить как можно больше информации в изображении, насколько это возможно.
То, что вы хотите сделать, делается с использованием настроек черно-белого. Вы можете получить доступ к ним либо из верхнего меню Изображение > Режим > Черно-белый (Image > Adjustments > Black&White) или в боковой панели справа нажмите на кнопку настроек (как показано на рисунке), а затем нажмите на ЧБ значок, который обозначен черным прямоугольником, разделенным на черное и белое по диагонали.
Шаг 3
Как только вы нажмете эту пиктограмму, вы увидите настройки значений каждого цвета (см. рисунок). Обратите внимание, что Photoshop сохранил всю информацию о цветах в изображении, просто отображает его как ЧБ, но вся ваша информация о цветах сохранена.
Это также дает вам больший контроль по изменению ЧБ, так как вы можете настроить его по каждому цвету отдельно. Но имейте в виду, что вы не должны выходить за пределы допустимых значений цветов слишком далеко, иначе вы начнете видеть неровности и рваные полоски в градиентных областях, таких как небо.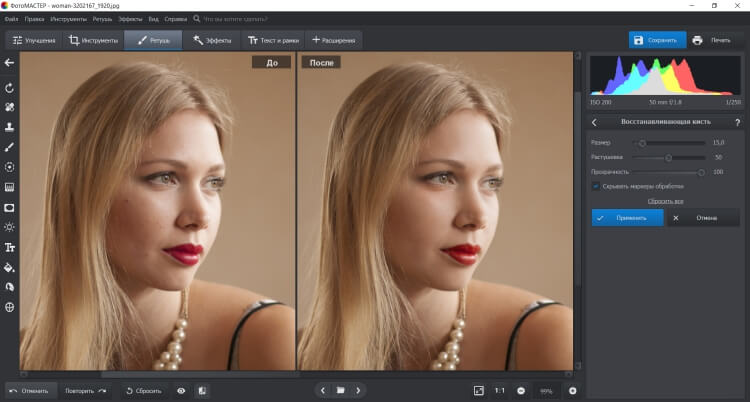 Вы увидите это при просмотре изображения немедленно, если начнете слишком сильно двигать ползунки, так что сразу поймете, о чем я сейчас говорю.
Вы увидите это при просмотре изображения немедленно, если начнете слишком сильно двигать ползунки, так что сразу поймете, о чем я сейчас говорю.
Шаг 4
После этого вы можете использовать другие корректирующие слои (которые действуют как умные слои, если вы понимаете, что это значит, и что является очень хорошим решением), чтобы настроить изображение так, как вам нужно: экспозиция, контраст, уровни, кривые, фильтры и т.д.
Шаг 5
После того как вы провели все редактирующие действия, которые посчитали нужными, надо надеяться, что вы получили изображение, которым вы в результате остались довольны. Теперь от вас потребуется только сохранить его в соответствии с вашими нуждами и в зависимости от желаемого результата.
David Wahlman — свадебный и портретный фотограф из Реддинга, Калифорния. Он работает в окрестностях Калифорнии и стремится расширять географию своих съемок. Вы можете посмотреть его лучшие работы над www.wahlmanphotography. com и следите за его постами на
com и следите за его постами на
В начале девятнадцатого века, когда человечество только изобрело фотографию, все фото были черно-белыми. Они выглядят таинственно и очаровательно. Несмотря на то, что в наше время можно делать высококачественные фотографии с широким спектром оттенков, черно-белые картинки все еще пользуются популярностью. К тому же, специалисты утверждают, что если трансформировать цветную фотографию в черно-белую картинку, можно скрыть мелкие дефекты и недостатки кожи. Давайте рассмотрим, как сделать фото в серых тонах с помощью программ Paint, Photoshop или сети Интернет.
Как сделать картинку черно-белой в Paint?
Paint – это один из самых простых редакторов изображения. Нет ничего сложного в том, чтобы с помощью этой программы преобразовать обычное цветное фото в черно-белое. Выполнить процедуру вам поможет нижеприведенная инструкция:
- Так как Paint – стандартная программа на операционных системах Windows, вам не придется устанавливать ее.
 Достаточно открыть изображение в программе, нажав правой кнопкой мыши на картинку и выбрав пункт «Открыть с помощью Paint»;
Достаточно открыть изображение в программе, нажав правой кнопкой мыши на картинку и выбрав пункт «Открыть с помощью Paint»; - На панели инструментов есть меню «Коррекция». Нажмите на него, и выберете пункт «Сделать черно-белым»;
Рис. 1
- Чтобы сохранить преобразованное фото, нужны вкладки «Файл» и «Сохранить как»;
Рис. 2
- Введите имя файла и выберите папку или место на компьютере, куда хотите сохранить фотографию.
Рис. 3
Как сделать фотографию черно-белой с помощью фотошопа?
В фоторедакторе Photoshop вы сможете сделать картинку или фото черно-белым в два счета. Для этого нужно, чтобы на вашем компьютере была эта программа. Если ее нет, сначала ее нужно скачать и установить на устройство, руководствуясь инструкцией. А чтобы преобразовать цветное фото в черно-белое, выполните следующие шаги:
- Я предлагаю вам самый простой способ сделать картинку черно-белой в Фотошоп: обесцветить ее.
 Для начала загрузите фото в программу. После этого дублируем слой изображения, нажав следующую комбинацию клавиш: CTRL+G;
Для начала загрузите фото в программу. После этого дублируем слой изображения, нажав следующую комбинацию клавиш: CTRL+G;
Рис. 4
- На панели инструментов выбираем пункт «Изображение», далее «Коррекция» и в конечном итоге «Обесцветить». После этого цветное фото разукрашивается в оттенки черного, белого и серого;
Рис. 5, 6
- Сохраняем фото на компьютер. Для этого на панели инструментов находим пункт «Файл» и выбираем «Сохранить как». Специалисты рекомендуют сохранять изображения в формате JPEG, так как картинки будут в четком расширении и сохранят полную гамму черно-белых оттенков.
Рис. 7, 8
Как сделать изображение черно-белым онлайн?
В сети Интернет есть множество ресурсов, которые позволяют преобразовать фотографию, в том числе поменять цветную гамму на черно-белую. Я выбрала сервис «Editor.Photo.to», который понравился мне простым и стильным интерфейсом. Ниже представленная инструкция, как с его помощью сделать картинку черно-белой:
- Войдите на сайт, выберите пункт «Загрузить фото с компьютера» и откройте в редакторе фото, которое хотите отредактировать;
Рис. 9
9
- Найдите раздел «Эффекты». Он находится на панели управления, слева;
Рис. 10
- Примените эффект «Черно-белое». С помощью белого кружочка вы можете менять интенсивность цветов.
Рис. 11
Рис. 12
Как мы видим, нет ничего сложного в том, чтобы сделать цветное фото черно-белым. Для этого даже не обязательно иметь фоторедактор на компьютере.
В Photoshop существует много способов для конвертирования цветного изображения в черно-белое.
Сейчас мы покажем 4 самых популярных способа.
Откройте свою фотографию в Фотошопе.
Начнем с того, что познакомим вас с двумя самыми простыми способами превращения в черно-белое изображение.
1 — функция Градации серого (Grayscale)
2 — функция Обесцветить (Desaturation)
Не спорим, это самые простые способы, но качество при этом получается не лучшим. Здесь контрастность очень низкая, изображение получается слегка мутным.
Покажем на примере:
1. Градации серого
Изображение — Режим — Градации серого (Image — Mode — Grayscale)
Очень просто, правда?
2. Обесцветить
Изображение — Коррекция — Обесцветить (Image — Adjustments — Desaturate)
Быстро и легко — но контрастность изображения очень низкая, изображение выглядит тусклым и плоским. Совсем не то, к чему мы стремимся. Что нам особо нравится в качественной ч-б фотографии — так это глубина и высокая контрастность. Хорошо — пришло время познакомить вас с более серьезными методами!
3. Корректирующий слой цветовой тон/насыщенность
Метод, о котором собираемся вам поведать, заключается в использовании нескольких корректирующих слоев Цветовой тон/насыщенность . Это означает, что вы можете в любой момент вернуть первоначальный вид. Плюс ко всему вы НЕ изменяете оригинальное изображение. Теперь перейдите в меню Слои — Новый корректирующий слой — Цветовой тон/насыщенность (Layers — New Adjustment layer — Hue/Saturation).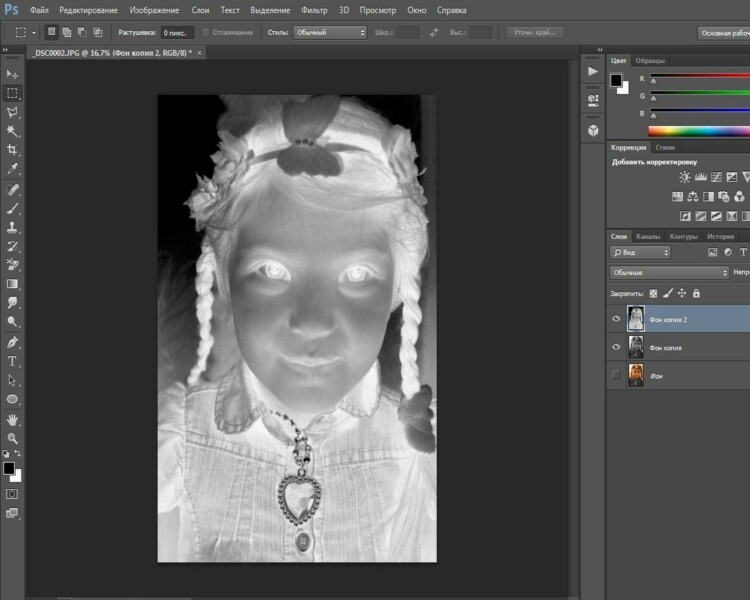
Все свойства слоя оставьте без изменения. Поменяйте режим смешивания слоев с Обычные (Normal) на Цветность (Color).
Затем добавьте еще один корректирующий слой Цветовой тон/насыщенность (Hue/Saturation) — но на этот раз в свойствах слоя передвиньте ползунок Насыщенность (Saturation) до значения -100.
Итак, приготовьтесь… Так изображение выглядит сейчас:
Теперь начинается самое интересное! Дважды щелкните по первому корректирующему слою, который вы делали, или просто откройте свойства. А теперь ползунок Цветовой тон (Hue) переместите в такое положение, пока вас не устроит полученный эффект. Вы также можете еще поработать с Насыщенностью ( Saturation ) .
Эти настройки мы использовали, чтобы получить изображение, которое вы видите ниже. Теперь он смотрится намного лучше, хотя все равно кажется, что чего-то не хватает…
Теперь этому ново-созданному слою измените режим смешивания с Цветность (Color) на Перекрытие (Overlay), и немного уменьшите Непрозрачность (Opacity), в нашем случае до 65%.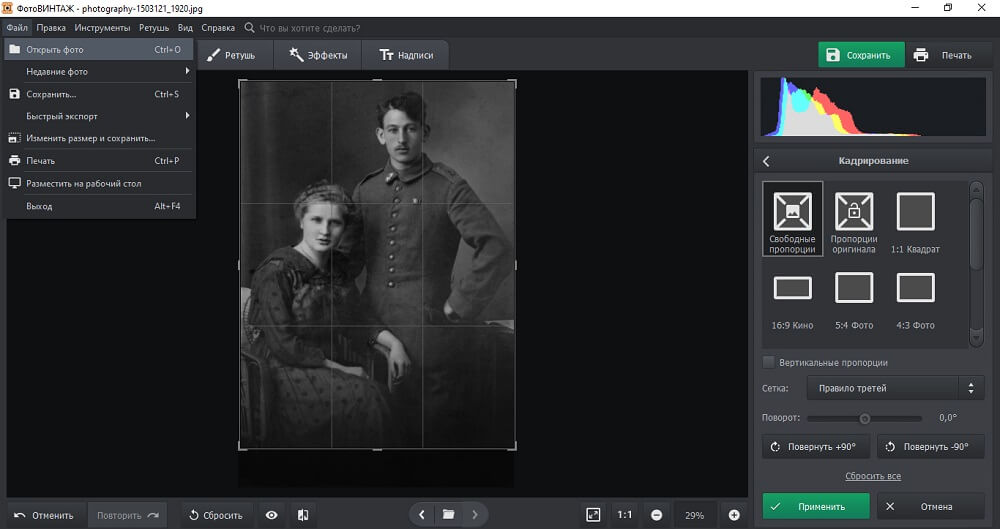
Вот что получилось теперь. Контрастность заметно увеличилась. Ни одна деталь не потеряна, что придает глубину изображению.
Заметим, что каждое изображение требует индивидуального подхода. Что подошло этому изображению может не понравится вашему. Так что не бойтесь экспериментировать с настройками, слоями и режимами самостоятельно:)
4. Микширование каналов
Последний способ, о котором вы узнаете из этого урока — это использование корректирующего слоя Микширование каналов (Channel Mixer). При активном оригинальном изображении перейдите в меню Слои — Новый корректирующий слой — Микширование каналов (Layers — New Adjustment Layer — Channel mixer).
Когда появится такое окошко, поставьте галочку около функции Монохромный (Monochrome).
А теперь подберите оттенки черно-белого просто передвигая ползунки, которые соответствуют красному (red), зеленому (green), и синему (blue) цветам изображения. Важно: постарайтесь, чтобы суммарное количество значений было около 100, чтобы избежать размытых участков на вашем изображении. Мы установили красный и зеленый каналы на 0, а синий на 100. Это придает коже интенсивные черно-белые оттенки.
Мы установили красный и зеленый каналы на 0, а синий на 100. Это придает коже интенсивные черно-белые оттенки.
Заключительный этап: дублируйте корректирующий слой. Затем измените режим смешивания с Обычные (Normal) на Перекрытие (Overlay) и уменьшите Непрозрачность (Opacity), например для этого изображения получилось 44% — но часто бывает нужно опускать до 20-30%. Вот посмотрите — внизу находится результат наших трудов.
Очень атмосферное изображение получилось. Ждем ваших впечатлений. Надеемся, вам эта статья дала много полезной информации.
До встречи в новом уроке!
Как сделать монохром в фотошопе. Урок по фотошопу
Приветствую постоянных читателей ! Очень часто начинающие пользователи задаются вопросом как сделать фотографию черно-белой в фотошопе? В рамках сегодняшней статьи, мы и попытаемся разобраться в этом вопросе.
На самом деле, операция по обесцвечиванию фотографии в фотошопе , очень простая, и не занимает много времени.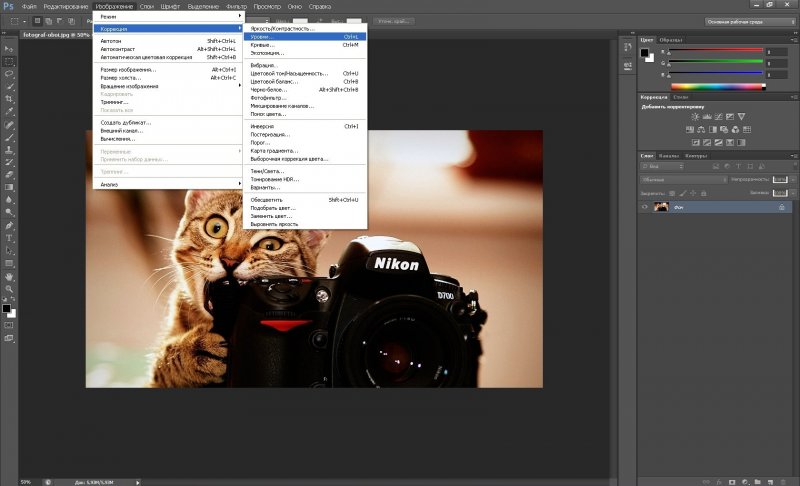 Чуть ниже, Вы можете посмотреть пример, где буквально в несколько кликов мыши, достигается необходимый результат. Но в данной статье, мы разберем этот процесс пошагово и в разных вариантах.
Чуть ниже, Вы можете посмотреть пример, где буквально в несколько кликов мыши, достигается необходимый результат. Но в данной статье, мы разберем этот процесс пошагово и в разных вариантах.
Это может быть полезно, как в документальной съемке, при изготовлении форматов, требующих черно-белого исполнения, так и при художественном редактировании фотографий. Последнее актуально в связи с развитием новых технологий, и социальных сетей, что привело к повышенному интересу многих пользователей, к обработке и редактированию собственных фотографий.
На фоне этого интереса появились многочисленные фотосервисы, которые предлагают из коробки множество разнообразных эффектов, в том числе, и обесцвечивание фотографии без фотошопа. Самый популярный из них — Instagram . Воспользовавшись услугами данного сервиса, Вы без труда сможете не только разместить свои фотографии в облачном хранилище, но и применить к ним эффект обесцвечивания фотографии .
Разумеется, это только один из возможных вариантов сделать из цветной фотографии черно-белую . Не самый удобный, но, тем не менее, рабочий. Будем иметь его в виду. Но всё же самым распространенным способом является редактирование исходного снимка в графическом редакторе Adobe Photoshop .
Не самый удобный, но, тем не менее, рабочий. Будем иметь его в виду. Но всё же самым распространенным способом является редактирование исходного снимка в графическом редакторе Adobe Photoshop .
Где и в каких случаях применяется обесцвечивание фотографии в фотошопе:
При изготовлении документальных фотографий, требующих черно-белого формата
При редактировании художественных фотографий с целью улучшения эстетического восприятия фотообраза
Для последующего размещения в полиграфической продукции, например, в периодических изданиях
Не стоит забывать, что в большинстве цифровых устройств, в которых, в той, или иной, степени представлена функция фотографирования, возможность получения монохромной фотографии заложена в настройках. Поэтому легче воспользоваться этими изначальными возможностями. Если же исходник представлен в цветном виде, а Вам срочно нужно преобразовать его в монохромный вариант, то остается узнать как сделать фотографию черно-белой в фотошопе , и приступить, собственно, к этой операции. Этим мы сейчас и займемся. Для этого нам нужен исходный файл фотографии, который необходимо загрузить на компьютер с предустановленным графическим редактором Adobe Photoshop .
Этим мы сейчас и займемся. Для этого нам нужен исходный файл фотографии, который необходимо загрузить на компьютер с предустановленным графическим редактором Adobe Photoshop .
Когда наш файл загружен, приступаем к следующим действиям. Для того, чтобы сделать фотографию черно-белой в фотошопе, необходимо сначала её обесцветить. Переходим в меню фотошопа «Изображение » далее в пункт контекстного меню — «Регулировка » или «Цветокоррекция » и выбираем «Обесцветить «. Тем самым, мы добиваемся монохромности снимка, устанавливая значения цветных градиентов в RGB-канале по нулям. Но это еще не все.
Вы можете заметить, что изображение действительно потеряло цветность, но если присмотреться в общем и целом, то можно заметить общий колорит полученного фотоизображения. Он может быть холодным или теплым, с примесями оттенков синего, зеленого или желтого цветов. Для того, чтобы это исправить, воспользуемся функцией «Black& White «, а для того, чтобы наоборот усугубить, и получить интересные цветовые эффекты, можно попробовать функцию «Смешивание каналов «. Попробуйте поиграться ползунками в смешивании каналов, и зачастую сможете получить такие же эффекты, которые предлагает нам тот же Instagram .
Попробуйте поиграться ползунками в смешивании каналов, и зачастую сможете получить такие же эффекты, которые предлагает нам тот же Instagram .
Вот в принципе и всё. Мы узнали как обесцветить фотографию в фотошопе . Похожий порядок действий нужно будет выполнить и в других графичеких редакторах, т.е. найти функцию «Обесцветить «, «Сепия » или «Монохромный снимок «. Почти наверняка, одна из этих функций присутствует в каждом графическом редакторе. Также возможно, Вам будет интересно узнать . Это будет уже более сложная операция, и она потребует определенных навыков. Но об этом в другой статье. На сегодня, всё. Надеюсь наш урок, помог Вам обесцветить фотографию.
В наши дни стал весьма популярен черно-белый стиль фотографии. В этом стиле имеется какая-то изюминка, романтика и шарм.
Существует два известных метода получения черно-белых снимков – функция перевода изображения в ч/б на цифровом фотоаппарате и в любом графическом редакторе.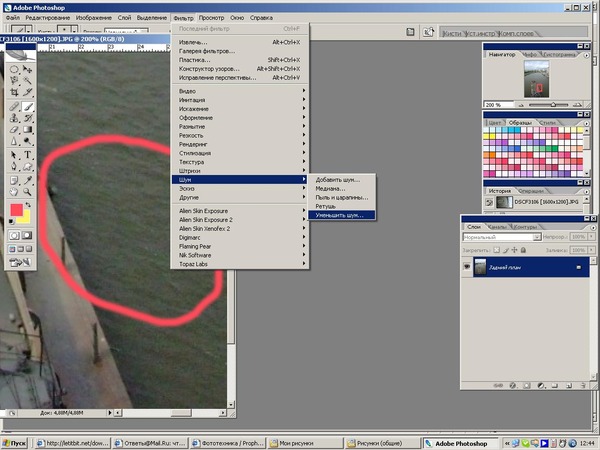 Из двух приведенных способов предпочтительней второй, т.е. обработка в Фотошопе. Из-за чего?
Из двух приведенных способов предпочтительней второй, т.е. обработка в Фотошопе. Из-за чего?
Цифровая камера машинально проводит обработку из цветного варианта в черно-белый, не фиксируя все нюансы цветовой гаммы и не оставляет данные о цвете по окончании сведения всех данных, частично теряя наряду с этим подробности кадра.
Фотошоп тем и красив, что может преобразовать черно-белую фотографию, выделить подробности объекта а также выделить какой-либо цветной элемент на фоне «серой массы».
Итак, разглядим пара способов мгновенного превращения цветной фотографии в черно-белую.
Делаем из цветной черно-белую фотографию Метод №1
Это самый несложный метод, но не самый качественный, т.к. изображение делается мало мутным из-за низкой контрастности. Но неизменно возможно подкорректировать итог.
Открываем фотографию в фоторедакторе. Находим в меню вкладку «Изображение» (Image) и делаем команду «Коррекция – Обесцветить» (Adjustments – Desaturate).
Делаем из цветной черно-белую фотографию Метод № 2
Во вкладке «Изображение» (Image) делаем команду «Режим – Градации серого» (Mode – Grayscale). Также весьма простой, но не действенный метод.
Также весьма простой, но не действенный метод.
Из цветной делаем черно-белую фотографию Метод №3
Это более сложный метод. Переходим в меню «Слой» выполним команду – «Новый корректирующий слой» – «Цвет/насыщенность» либо Ctrl + U. Передвиньте ползунок «Насыщенность» на ноль.
Делам дубликат отечественного изображения: «Слой» – «Новый дубликат слоя». В боковом меню справа изменяем режим смешивания с «Обычного» на «Перекрытие», уменьшаем прозрачность до 70-80%. Сейчас добавьте корректирующий слой, сделав команду «Слой – Новый корректирующий слой – Яркость/контрастность».
Установите необходимые вам параметры, к примеру как на рисунке. Объединяем слои, надавив в один момент на клавиши Shift+Ctrl+Е.
Ваша фотография делается мало контрастнее, бросче, глубже.
Данный метод так же считается сложным для новичка, но в полной мере выполнимым. Опять открываем отечественную цветную фотографию и добавляем корректирующий слой, сделав все ту же команду «Слой – Новый корректирующий слой», но выбираем уже не «Яркость/контрастность», а «Микширование каналов.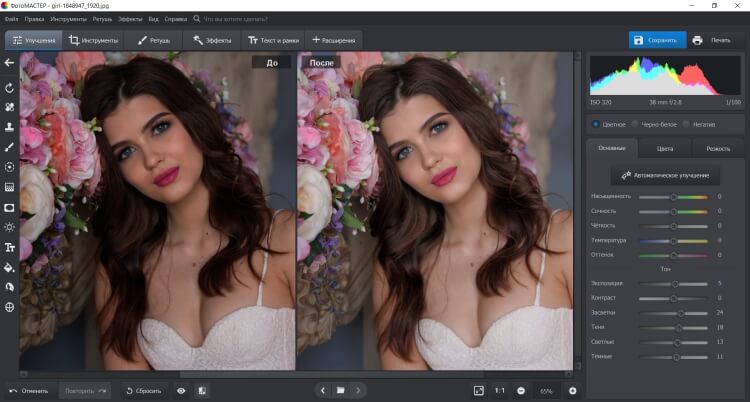 У вас должно покажется вот такое окно:
У вас должно покажется вот такое окно:
Ставим галочку около функции «ваша» фотография и Монохром делается как бы пересвеченной. Дабы она таковой не осталась, передвигайте ползунки (красный, зеленый, светло синий и константа) в различные стороны, подбирая подходящий вам оттенок.
Кстати, в случае если преуспеть в этом деле, то вы сможете сделать фотографию в стиле «псевдо большой ключ». Для этого я уменьшила константу (constant) до -12, увеличила светло синий канал до +6, зеленый до +28, красный до +92. Но у вас смогут окажется совсем другие параметры, все зависит от исходного цвета и уже заложенной яркости вашей фотографии.
Дабы обелить фон (в случае если, конечно же, это нужно), создаем новый безлюдный слой, сделав команду «Слой – Новый» либо надавив в один момент на клавиши Shift+Ctrl+N. Сейчас заберём кисточку белого цвета непрозрачностью от 20 до 40% и закрашиваем ненужные участки заднего фона. Дело сделано, сейчас объединяем отечественные слои, применяя клавиши Shift+Ctrl+Е.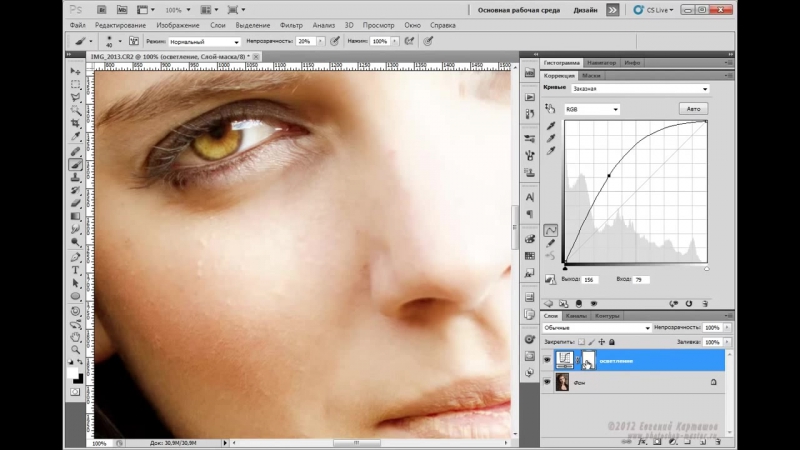
Последний ход – это усиление контраста и повышении резкости фотографии. Для этого выполним команду «Изображение – Коррекция – Яркость/контрастность» и устанавливаем необходимые вам параметры. Но не делайте фотографию через чур контрастной! Сейчас мало усилим резкости, сделав команду «Фильтр – Резкость – Резкость на краях»
Итак, черно-белая фотография оказалась удачно. При жажде ей возможно добавит мало цветности либо выделить какой-либо броский предмет на фотографии.
Что придать мало романтичного цвета фотографии в правой панели инструментов рядом с вкладкой «Слои» находим вкладку «Каналы»
Выбираем светло синий канал. Потом выполним команду «Изображение – Коррекция – Яркость/контрастность», уменьшаем контрастность до -10 – 15. В итоге у нас оказалась фотография с мало фиолетовым оттенком.
То же самое возможно сделать с зеленым и красным каналами.
Сейчас на примере второй фотографии попытаемся выделить на фоне черно-белой фотографии один броский предмет в 2 шага!
How to Change Color to Monochrome Duotone in Adobe на данный момент Elements 15 14 13 12 11 Tutorial
Самые интересный результаты подобранные по Вашим интересам:
Создать уникальную фотографию с эффектом кадра из фильма в Фотошопе возможно всего лишь за 6 шагов, на каковые у вас уйдет лишь 10 мин.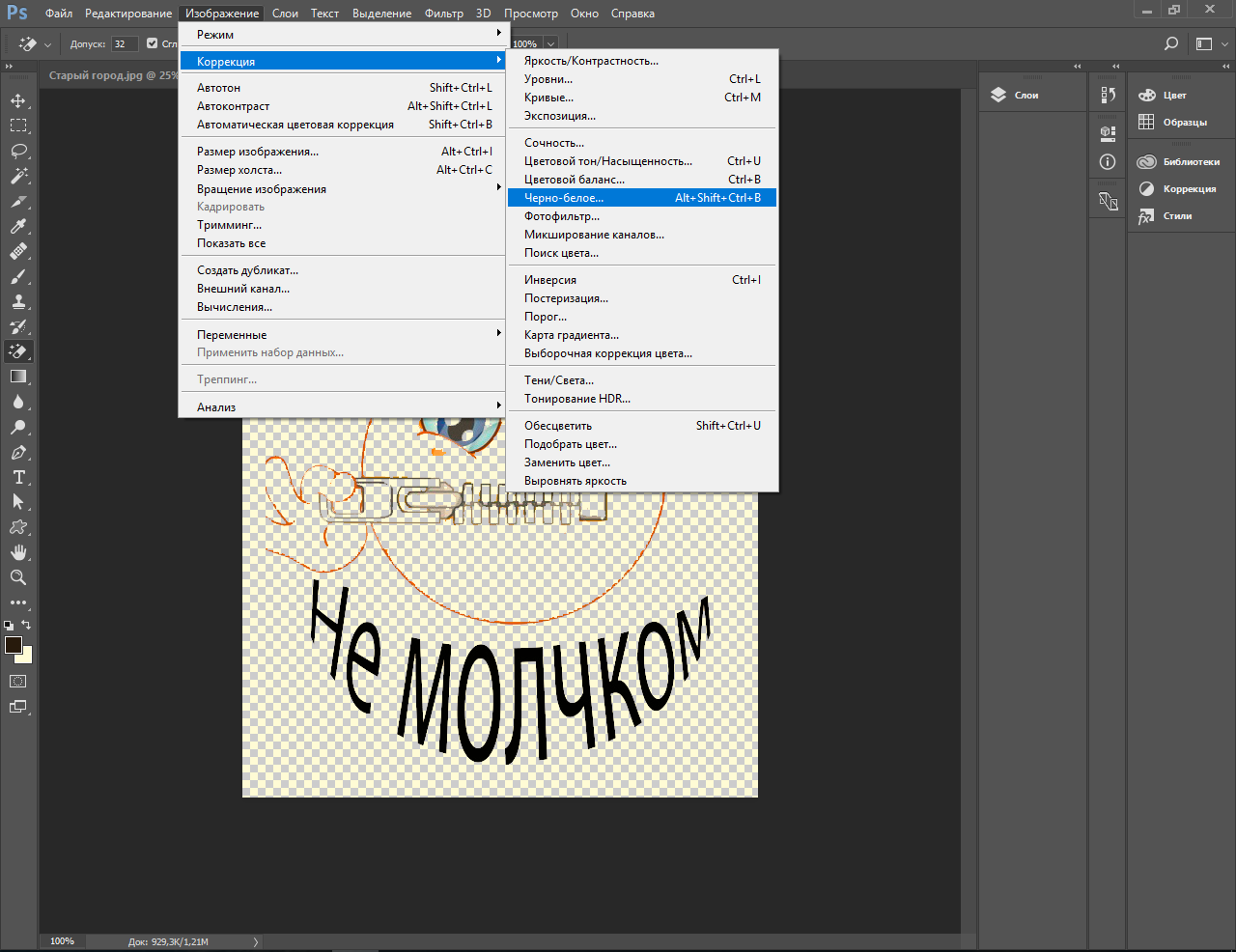 . Итак, приступим…
. Итак, приступим…
Как вы думайте, из-за чего студия свадебной фотографии имеет такое занимательное наименование: “Два Да”. Возможно, все дело в том, что сделана она, чтобы…
Черно-белые свадебные фото Свадебные фотографии в черно-белом варианте Сравните цветные свадебные фотографии с хорошими черно-белыми. Какие конкретно…
В канун Новогодних праздничных дней, в то время, когда хочется порадовать близких и родных самодельной открыткой, предлагаем вам урок, как самостоятельно…
Ретушь фотографии – это коррекция фотографии в графическом редакторе (Photoshop), требующая определенных технических знаний и художественных навыков….
Как сделать прекрасные черно-белые фотографии природы Как сделать прекрасные черно-белые фотографии природы Цветные фотографии природы завлекают зрителя…
Если вы хотите резко изменить фотографию, выполнив всего лишь одно простое действие, то здесь ничто не сравнится с преобразованием ее в черно-белую . Переводом в градации серого можно также спасти изображение, которому не поможет коррекция цвета, или сделать красивее человека, которому нужно серьезно отбелить зубы или заняться собственной кожей.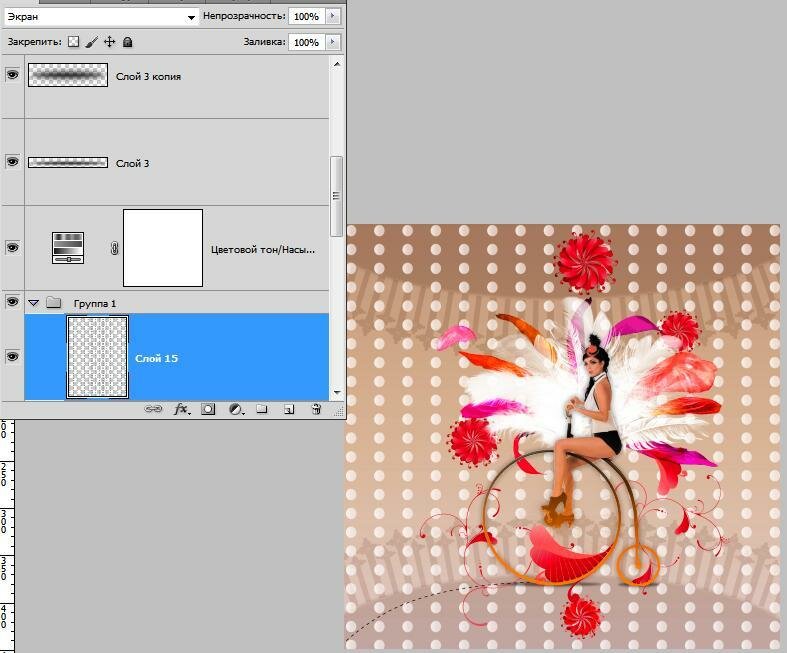 Эти проблемы почти исчезают, когда вы попадаете в черно-белое королевство.
Эти проблемы почти исчезают, когда вы попадаете в черно-белое королевство.
Но значит ли это, что необходимо установить в цифровом фотоаппарате черно-белый режим съемки? Нет, нет и еще раз нет! Намного лучше снимать в цвете и потом обесцвечивать снимки в программе фотошоп. В этом случае вы получаете огромное количество возможных творческих решений, например эффект частичного обесцвечивания, достигаемый обесцвечиванием не всей картинки. И, раз уж я говорю о цвете, в фотошопе есть несколько инструментов, позволяющих изменить цвет всего — от автомобиля до волос на голове. Кроме того, можно дать новую жизнь старинным фотографиям, добавив в них цвета.
Вы, вероятно, слышали выражение «Как платят, так и работаем!» В программе фотошоп это выражение преобразуется в «Самый быстрый способ — не всегда самый лучший» . Другими словами, на некоторые приемы — к ним относится преобразование цветного изображения в черно-белое — придется потратить чуть дополнительного времени, но результат стоит того.
Поясню на примере. Откройте цветное изображение. Я возьму фотографию Даськи.
Выберите в меню команду Изображение => Коррекция => Обесцветить (Image => Adjustments => Desaturate).
Обесцвечивание означает удаление всех цветов с изображения.
Фотошоп без затруднений преобразует изображение в черно-белое, но результат вас вряд ли вдохновит.
2. Создайте корректирующий слой «Черно-белое».
Откройте палитру Коррекция , выбрав в меню пункт Окно => Коррекция (Window => Adjustments), и щелкните мышью по значку слоя Черно-белое (Black & White) (выглядит как прямоугольник, по диагонали поделенный на черную и белую половины).
Фотошоп сделает изображение черно-белым и отобразит на палитре несколько ползунковых регуляторов и других элементов управления, которыми можно пользоваться для тонкой настройки созданного слоя.
3. Перемещайте ползунковые регуляторы, пока не получите контрастное черно-белое изображение.
Хотя программа и обесцветила изображение, все равно остается возможность совершенствования. Перемещайте ползунковые регуляторы различных цветов, чтобы предметы на изображении выглядели еще лучше. Перемещение вправо окрашивает области, которые ранее были окрашены в соответствующий регулятору цвет, в более светлый оттенок серого; перемещение влево окрашивает области в более темный оттенок серого.
Кроме того, массу готовых настроек содержит раскрывающийся список в верхней части палитры — выбирайте пункты списка по одному, чтобы увидеть, как они влияют на фотографию. Если вы щелкнете по кнопке Авто (Auto), фотошоп покажет вам, как, по ее мнению, должно выглядеть ваше изображение в градациях серого.
4. Сохраните вашу фотографию в формате PSD, если хотите в дальнейшем ее редактировать.
Молниеносное подкрашивание
Вы, вероятно, уже заметили флажок Оттенок (Tint) в верхней части палитры Коррекция (Adjustments), когда создавали корректирующий слой «Черно-белое». Если вы установите этот флажок, программа добавит ко всему изображению коричневый оттенок (называемый тоном сепии). Если вы хотите использовать другой цвет, щелкните мышью по цветному квадратику справа от флажка, чтобы открыть диалоговое окно для выбора цвета. Этот прием позволяет создать так называемые ложные двутоновые изображения.
Корректирующие слои «Микширование каналов»
Использование корректирующих слоев «Черно-белое» — наиболее быстрый и простой способ обесцвечивать изображения, но для этой цели подходят и слои . Они не имеют преимуществ по сравнению с корректирующими слоями.
Во-первых, убедитесь, что на палитре слоев выделен слой «Фон» (или слой с изображением, с которым вы хотите работать), затем щелкните мышью по кнопке с изображением наполовину черного, наполовину белого круга в нижней части палитры и в контекстном меню выберите команду Микширование каналов (Channel Mixer) . Когда откроется палитра Коррекция (Adjustments), установите флажок Монохромный (Monochrome) в верхней части палитры, а затем перемещайте ползунковые регуляторы Красный (Red), Зеленый (Green) и Синий (Blue) , как вам нравится, или же выберите один из готовых наборов настроек в раскрывающемся списке в верхней части палитры.
Если вы хотите затемнить или осветлить изображение целиком, переместите ползунковый регулятор Константа (Constant) в нижней части палитры влево или вправо.
Канал «Яркость»
Как было отмечено в статье о , режим Lab получил свое название по названиям трех каналов. Буква «L» обозначает канал Яркость (Lightness), в котором программа хранит все значения света и, таким образом, все видимые контуры и детали изображения. (Буквы «А» и «В» обозначают каналы а и Ь, в которых хранится информация о цвете.) Это значит, что канал Яркость, взятый отдельно от остальных — черно-белый вариант изображения.
Чтобы увидеть, как выглядит канал, откройте изображение и выберите в меню пункт Изображение => Режим => Lab (Image => Mode => Lab Color). На палитре Каналы выделите Яркость. Если вам понравилось получившееся изображение, выберите в меню команду Изображение => Режим => Градации серого и щелкните мышью по кнопке ОК, когда фотошоп попросит разрешения удалить информацию о цвете.
В моем случае получилось слишком ярко и бледно. Такой вариант не подходит, но знать о нем нужно. На разных фотография он по разному сыграет.
Преобразование в градации серого во внешнем модуле Camera Raw
Если вы делаете снимки в формате Raw , то для их преобразования в градации серого можно также воспользоваться внешним модулем . Этот модуль легко использовать и, к тому же, он хорошо выполняет преобразования. Чтобы открыть изображение в этом формате, дважды щелкните мышью по его значку файла, и оно автоматически откроется в модуле Camera Raw.
1. В окне Camera Raw откройте панель HSL/Градации серого (HSL/Grayscale).
Чтобы открыть данную панель, щелкните мышью по одноименной кнопке. Затем на этой панели установите флажок Преобразовать в градации серого (Convert to Grayscale) . В правой части окна Camera Raw появится группа ползунковых регуляторов. Чтобы добавить контрастности изображению, можно осветлить какой-нибудь цвет, переместив соответствующий ему ползунковый регулятор вправо, или затемнить его, переместив ползунковый регулятор влево.
2. Откройте панель Основные (Basic) и перемещайте ползунковый регулятор Экспонир (Exposure), чтобы отрегулировать черно-белое изображение. Также подвигайте ползунки с разными другими настройками настройками в этой вкладке и вы приятно удивитесь как заиграет ваша черно-белая фотография!
Даже одуванчики стали похожи на одуванчики!
Заметили ошибку в тексте — выделите ее и нажмите Ctrl + Enter . Спасибо!
Не все картинки эффектны в цвете. Некоторые смотрятся гораздо лучше в черно-белом формате. И разработчики Фотошопа предусмотрели специальный цветовой режим для их создания.
Сложность: низкая Время: до 30 минут Навыки для «прокачки»: — цветокоррекция — работа в режиме Grayscale — быстрое рисование волос и прически — работа с режимами наложения слоев — трансформация и искажение объектов
Шаг 1. Монохромные уроки дизайна очень интересны и техникой своего выполнения, и окончательным результатом. Поэтому, давайте начнем. Вы можете взять этот скетч, а можете сделать и свой, отсканировать и открыть в Фотошоп.
Шаг 2. Откройте новый полутоновый (Grayscale) документ и залейте фон черным цветом. Выделите контур модели с помощью инструмента Коррекция контура (Path tool) и поместите в основной документ: Контур – Копировать – Вставить (Path>Copy>Paste). Активируйте Ластик (Eraser) и смягчите изображение по краям. Поставьте режим наложения Осветление (Screen).
Шаг 3. Зайдите в Изображение – Яркость/Контрастность (Image>Adjustments> Яркость/Контрастность). Понизьте яркость и увеличьте контрастность. Не делайте изображение слишком темным!
Шаг 4. Дублируйте слой. Выберете режим Мягкий свет (Soft Light) и добавьте фильтр Размытие по Гауссу (Filter>Blur>Gaussian Blur) с достаточно большим радиусом. Снова откройте Яркость/Контрастность (Яркость/Контрастность) и еще доработайте изображение по своему вкусу. Шаг 5. Поработаем с волосами. Откройте новый документ с параметром Полутона (Grayscale). Активируйте Эллипс (Ellipse tool) и начертите длинную овальную форму. Залейте ее, используя мягкую кисть белого цвета с прозрачностью 70%. Дублируйте слой 4-5 раз, размещая каждый дубль над другим. Выделите их и слейте, используя команду Слить слои (Merge Layers).
Шаг 6. Импортируйте белые пряди в основной документ. Немного трансформируйте, зайдя в Редактировать – Трансформировать – Исказить (Edit>Transform>Warp). Дублируйте несколько раз, каждый раз повторяя трансформацию. Видите, уроки фотошоп позволяют создавать роскошные прически!
Шаг 7. Выделите все пряди и слейте слои (Merge Layers). Поставьте режим наложения Осветление (Screen).
Шаг 8. Добавим цветы в волосы. Возьмите исходное изображение, уменьшите прозрачность, дублируйте слой несколько раз, меняя размер цветов, трансформируя их и меняя прозрачность каждого слоя. Используйте режим наложения Осветление (Screen). К каждому дублированному слою добавляйте фильтр Размытие по Гауссу (Gaussian Blur). Не делайте их слишком яркими!
Шаг 9. Поместите цветок в волосы, дублируйте слой несколько раз. Цветы должны быть разного размера, так же, меняйте прозрачность каждого слоя.
Шаг 10. Выберете большой цветок в нижней части изображения и дублируйте слой. Зайдите в Фильтр – Искажение – Скручивание (Filter>Distort>Twirl) и придайте цветку форму арки. Можете поэкспериментировать!
Шаг 11. Откройте изображение с пузырьками (ChromeBubbles.psd). Дублируйте их и поставьте слои один над другим. Трансформируйте с помощью инструмента Искажение (Warp), поиграйте с прозрачностью, чтобы придать изображению больше глубины и экспрессивности.
Шаг 12. Опять зайдите в Фильтр – Искажение – Скручивание (Filter>Distort>Twirl) и скрутите некоторые из созданных вами форм. Поставьте режим Осветление (Screen), на каждом слое используйте другую прозрачность.
Шаг 13. Добавьте еще цветов на задний план. Примените фильтр Размытие по Гауссу (Gaussian Blur), поиграйте с прозрачностью. Модель на изображении должна выглядеть очень загадочно и мистически!
Шаг 14. Еще раз откройте исходное изображение с пузырьками, выберете длинную, немного изогнутую форму. Зайдите в Изображение – Коррекция – Инвертировать (Image>Adjustments>Invert), затем добавьте Размытие по Гауссу (Gaussian Blur) с небольшим радиусом. Немного увеличьте контрастность, чтобы черный цвет стал более насыщенным. У вас должно получиться что-то вроде чернильных пятен:
Шаг 15. Перетяните чернильные пятна выше и откройте под ними новый слой. Мягкой кистью нарисуйте несколько серых точек. Зайдите в Слой – Слить слои (Layer>Merge Layers). Поставьте новый слой внизу палитры слоев. Разместите чернильные пряди по краям изображения:
Шаг 16. Добавим рыбу. Тогда, у вас получится эффект, что модель погружена в воду. Можете добавить еще пузырьков в
Шаг 17. Теперь пришло время заняться светотенью. Для этого, проработайте определенные участки инструментами Осветлитель (Dodge tool) и Затемнитель (Burn tools). Осветлитель делает изображение объемней, а Затемнитель – более плоским. Уменьшите прозрачность. Ориентируйтесь на картинку:
Шаг 18. Давайте создадим несколько спиралей. Нарисуйте мягкой кистью прямые линии, зайдите в Фильтр – Искажение – Скручивание (Filter>Distort>Twirl). Скрутите линии и добавьте немного Размытия по Гауссу ((Gaussian Blur).
Шаг 19. Почти готово! Вернитесь назад и подкорректируйте картину на свое усмотрение: поменяйте какие-либо формы, оттенки и прозрачность.
Шаг 20. Слейте все слои. Опять используйте Осветлитель (Dodge tool) и Затемнитель (Burn tool) для нанесения светотеней. Так же, можете уменьшить тени и нанести белые и серые блики маленькой мягкой кистью. Готово! Вот такой получился мистический портрет. Здорово, правда? Ссылка на
Монохром сейчас очень популярен и в декупаже и в скрапбукинге. Монохромные картинки используют для перевода и на ткань и на дерево. Но не всегда можно найти подходящую картинку, да и хочется, что бы работа была действительно уникальной. А ведь практически из любой картинки можно сделать монохромную, обладая самыми элементарными навыками в фотошопе. В этом уроке я расскажу, как из этой цветной картинки сделать вот такую монохромную.
1.Открываем в фотошопе картинку. Лучше её открыть не задним планом, а новым слоем.
2.Первым делом обесцветим её. Изображение-Коррекция-Обесцветить.
3.Выполнив эту операцию, получаем вот такую картинку. Вроде уже монохром. Но не думаю, что хоть кому-то такая картинка может понравиться. Поэтому продолжаем над ней работать. Выполняем следующие операции:
1-отключаем задний фон.
2- левой клавишей мышки дважды щёлкаем по картинке в палитре слоёв. Выпадет табличка Стили слоёв
3- в табличке Стили слоёв, начинаем двигать влево бегунок на шкале Данный слой. Бегунок двигаем до тех пор, пока белые и серые участки не станут прозрачными.
4.Примерно в этом положении бегунка получается нужный результат. Иногда для получения нужного результата бегунок достаточно передвинуть совсем немного.
5.Над слоем с картинкой добавляем новый прозрачный слой.
6.Прозрачный слой сливаем со слоем с картинкой. Для этого, стоя на прозрачном слое, нажимаем комбинацию клавиш Ctrl-E. Включаем задний план, залитый белым цветом.
7. По желанию добавляем к картинке окантовочку и получаем уникальную картинку, такую, какой больше ни у кого не будет.
Творческих всем успехов!. Будут вопросы, спрашивайте, не стесняйтесь.
Создание стилизованных высококонтрастных черно-белых шедевров в фотошопе с помощью Adobe Camera RAW
Как вы, возможно, поняли, создание поразительных черно-белых изображений в Adobe Photoshop занимает немного больше, чем установка флажка «Преобразовать в оттенки серого». Есть много разных способовоптимизировать ваши монотонные шедевры, и именно эта техника является моей любимой для создания высококонтрастных черно-белых изображений.
Вы можете завершить процесс в Adobe Camera RAW
интерфейс, который означает, что файлы RAW работают лучше всего. Если у вас есть жесткий диск с JPEG-файлами, надежда не пропадет, если вы используете Photoshop CS3 или выше.
Первым делом — решите, используете ли вы фотографию из RAW или JPEG, и сделайте хорошую. Файлы RAW представляют собой несжатые изображения и содержат все данные, которые естественным образом захватывает датчик камеры. Вы можете легко настроить простые параметры, такие как экспозиция, баланс белого и контрастность в Photoshop. Поскольку JPEG — это сжатый формат файла, данные неизбежно теряются в процессе сжатия. Это делает JPEG более слабым кандидатом для пост-обработки. Лично я не могу все время снимать RAW, на всякий случай.
Если вы хотите использовать и обрабатывать файлы JPEG с помощью инструмента Adobe Camera RAW, вам нужно запустить Bridge, перейти к выбранным изображениям, щелкнуть правой кнопкой мыши нужный файл и выбрать «Открыть в Camera RAW». Если вы используете файл RAW, откройте в нем Photoshop, и вы увидите Adobe Camera RAW с предварительным просмотром изображения и коробкой с ползунками.
Вы можете использовать эту технику практически на любой фотографии, но на некоторых она будет работать лучше, чем на других. Я выбрал фотографию классического гоночного автомобиля, которую сделал несколько лет назад. Оригинальный файл RAW, и выглядит довольно просто.
Первое, что нужно сделать, это обесцветить изображение. На вкладке HSL / Greyscale установите флажок Преобразовать в оттенки серого. Фотошоп представит вам довольно плоско выглядящее черно-белое изображение и несколько цветных ползунков.
Теперь для забавы! Вернитесь на первую вкладку «Основные» и переместите чернокожих до уровня около 70. Наблюдайте, как ваше изображение теряет большую часть своей привычности и напоминает пару черных капель с несколькими действительно яркими белыми кусочками. Видя, что это техника высококонтрастного преобразования, я обычно удваиваю контрастность где-то до +50, хотя это зависит от того, какое изображение вы используете, и какой вы ищете.
Далее мы вернем некоторые из тех прекрасных деталей, которые были удалены вкладкой «Черные». Эта часть будет зависеть от каждого изображения, которое вы обрабатываете, поэтому не забудьте поиграть на этом этапе. Двигайте ползунок Fill Light постепенно выше, пока не достигнете желаемого уровня детализации. Не слишком много, так как, наконец, вы захотите снизить черных с 70 до чего-то более нормального. Существует точный баланс между нужным количеством Fill Light и черных, поэтому экспериментируйте, чтобы увидеть, что выглядит хорошо. Для моего изображения я уменьшил черных до 52 и увеличил Fill Light до 56.
Наконец, вы хотите точно настроить свои цвета. Переключитесь на вкладку HSL / Greyscale и снимите флажок Предварительный просмотр Adobe Camera RAW в правом верхнем углу окна. Запомните основные цвета на изображении и снова включите предварительный просмотр.
Настройте внешний вид каждого цвета, используя соответствующий ползунок, решая, хотите ли вы темные или светлые оттенки. На фотографии гоночной машины изображены голубое небо, зеленая машина и красноватый контейнер на заднем плане. Чтобы усилить небо, я уменьшил синий ползунок до -70, чтобы сделать его очень темным. Я также уменьшил зеленый автомобиль до -48 и сделал мусорное ведро менее заметным, опустив красные до -40. Там действительно нет правильного или неправильного способа сделать это, и все зависит от вашего личного вкуса.
Наконец, я использовал инструмент Graduated Filter, чтобы затемнить края на -1,5 EV. Это отличный метод для рисования глаза на изображении, а также для скрытия нежелательного переднего плана, который обеспечивает менее линейный эффект, чем добавление искусственной виньетки.
После того, как вы довольны своим изображением, вернитесь на вкладку Основные и сделайте пару последних штрихов. Чтобы закончить, я увеличил экспозицию на +0,6 EV, так как чувствовал, что все еще немного темно.
Вот оно, изображение с гораздо большим эффектом. Вы обнаружите, что техника будет отличаться в зависимости от изображения, поэтому поиграйте и посмотрите, что вы придумали. Не бойтесь потерять некоторые детали, черно-белое преобразование позволяет точно настроить и выбрать лучшие биты. Удачи!
Вы пробовали эту технику? У вас есть другой способ конвертировать ваши черные и белые? Добавьте комментарий и дайте нам знать!
Из чёрно-белой фотографии в цветную в Фотошопе. Сделать цветным чёрно-белое фото: раскрашиваем онлайн
В Photoshop существует много способов для конвертирования цветного изображения в черно-белое.
Сейчас мы покажем 4 самых популярных способа.
Откройте свою фотографию в Фотошопе.
Начнем с того, что познакомим вас с двумя самыми простыми способами превращения в черно-белое изображение.
1 — функция Градации серого (Grayscale)
2 — функция Обесцветить (Desaturation)
Не спорим, это самые простые способы, но качество при этом получается не лучшим. Здесь контрастность очень низкая, изображение получается слегка мутным.
Покажем на примере:
1. Градации серого
Изображение — Режим — Градации серого (Image — Mode — Grayscale)
Очень просто, правда?
2. Обесцветить
Изображение — Коррекция — Обесцветить (Image — Adjustments — Desaturate)
Быстро и легко — но контрастность изображения очень низкая, изображение выглядит тусклым и плоским. Совсем не то, к чему мы стремимся. Что нам особо нравится в качественной ч-б фотографии — так это глубина и высокая контрастность. Хорошо — пришло время познакомить вас с более серьезными методами!
3. Корректирующий слой цветовой тон/насыщенность
Метод, о котором собираемся вам поведать, заключается в использовании нескольких корректирующих слоев Цветовой тон/насыщенность . Это означает, что вы можете в любой момент вернуть первоначальный вид. Плюс ко всему вы НЕ изменяете оригинальное изображение. Теперь перейдите в меню Слои — Новый корректирующий слой — Цветовой тон/насыщенность (Layers — New Adjustment layer — Hue/Saturation).
Все свойства слоя оставьте без изменения. Поменяйте режим смешивания слоев с Обычные (Normal) на Цветность (Color).
Затем добавьте еще один корректирующий слой Цветовой тон/насыщенность (Hue/Saturation) — но на этот раз в свойствах слоя передвиньте ползунок Насыщенность (Saturation) до значения -100.
Итак, приготовьтесь… Так изображение выглядит сейчас:
Теперь начинается самое интересное! Дважды щелкните по первому корректирующему слою, который вы делали, или просто откройте свойства. А теперь ползунок Цветовой тон (Hue) переместите в такое положение, пока вас не устроит полученный эффект. Вы также можете еще поработать с Насыщенностью ( Saturation ) .
Эти настройки мы использовали, чтобы получить изображение, которое вы видите ниже. Теперь он смотрится намного лучше, хотя все равно кажется, что чего-то не хватает…
Теперь этому ново-созданному слою измените режим смешивания с Цветность (Color) на Перекрытие (Overlay), и немного уменьшите Непрозрачность (Opacity), в нашем случае до 65%.
Вот что получилось теперь. Контрастность заметно увеличилась. Ни одна деталь не потеряна, что придает глубину изображению.
Заметим, что каждое изображение требует индивидуального подхода. Что подошло этому изображению может не понравится вашему. Так что не бойтесь экспериментировать с настройками, слоями и режимами самостоятельно:)
4. Микширование каналов
Последний способ, о котором вы узнаете из этого урока — это использование корректирующего слоя Микширование каналов (Channel Mixer). При активном оригинальном изображении перейдите в меню Слои — Новый корректирующий слой — Микширование каналов (Layers — New Adjustment Layer — Channel mixer).
Когда появится такое окошко, поставьте галочку около функции Монохромный (Monochrome).
А теперь подберите оттенки черно-белого просто передвигая ползунки, которые соответствуют красному (red), зеленому (green), и синему (blue) цветам изображения. Важно: постарайтесь, чтобы суммарное количество значений было около 100, чтобы избежать размытых участков на вашем изображении. Мы установили красный и зеленый каналы на 0, а синий на 100. Это придает коже интенсивные черно-белые оттенки.
Заключительный этап: дублируйте корректирующий слой. Затем измените режим смешивания с Обычные (Normal) на Перекрытие (Overlay) и уменьшите Непрозрачность (Opacity), например для этого изображения получилось 44% — но часто бывает нужно опускать до 20-30%. Вот посмотрите — внизу находится результат наших трудов.
Очень атмосферное изображение получилось. Ждем ваших впечатлений. Надеемся, вам эта статья дала много полезной информации.
До встречи в новом уроке!
Сегодня. цифровой фотоаппарат, в том или ином виде, есть практически у каждого человека. А фотография, сама по себе, стала по настоящему массовым увлечением. Цифровая техника развивается настолько быстро, что сейчас, для того чтобы получать качественные фотографии, вовсе не обязательно иметь дорогую, профессиональную фотокамеру. Ведь сегодня, хорошо фотографировать научились даже камеры на телефонах. К примеру, тот же iPhone, снимает сейчас ничем не хуже полноценной цифровой фотомыльницы. Что уж говорить о полупрофессиональных или профессиональных зеркалах.
А ведь еще совсем недавно, фотоаппараты были исключительно пленочными, а фотографии в основном черно-белые. Да и сам процесс проявки фотоснимков был целой мистерией. Сейчас мы всё это вспоминаем с улыбкой, а некоторые в ностальгическом порыве даже приобретают или восстанавливают старую фототехнику, стремясь повторить незабываемый экспириенс получения аналоговых фотографий.
Но одно дело, к уже готовому снимку применить эффекты старой фотографии, а совсем другое — восстановить старую фотографию до состояния новой, или сделать фото цветным в фотошопе .
К сожалению, полностью устранить все дефекты старых фотографий не всегда получается, т.к. всё зависит от общего состояния фотографии, а также таких факторов как:
- Возраст фотографии
- Выгорание цветов на снимке
- Царапины и микротрещины на лицевой поверхности фотографии
- Необратимая потеря некоторых элементов снимка
В большинстве случаев, старую фотографию можно значительно улучшить, или даже полностью восстановить её изначальные характеристики. А можно сделать даже лучше чем оригинальный исходник. Об одной из таких операций, а именно, как из черно-белой фотографии сделать цветную , мы и поговорим в сегодняшнем материале.
Подбор цветов
Сделать фото цветным в фотошопе будет сложнее, нежели провести обратную операцию , где весь процесс можно свести буквально к нескольким кликам мышки. Здесь уже потребуется кропотливая ручная работа в графическом редакторе Adobe Photoshop . Поэтому для того, чтобы сделать из черно-белой фотографии цветную , необходимо будет вручную раскрасить изображение . При этом, для некоторых участков изображения, можно будет проявлять фантазию, и произвольно окрашивать их, подбирая индивидуальные цвета.
К примеру, на черно-белом снимке изображен портрет мужчины в квидовом костюме. Допустим, мы не знаем оригинальный цвет костюма, поэтому можем окрасить его по своему усмотрению, например, в бежевый. Цвет других элементов снимка, можно определить по тем или иным, явным признакам. Само собой разумеется, что небо мы будем окрашивать преимущественно в голубой цвет, а облака в серо-белый. Определенно, трава и листва на деревьях должны быть окрашены зеленым цветом.
Но все же, в большинстве случаев, оригинальные цвета некоторых элементов снимка будут оставаться неизвестными, и их необходимо будет подбирать, чтобы получить естественное по колориту фотоизображение
Поэтому, прежде чем делать из черно-белой фотографии цветную, необходимо изначально определиться с цветовым оформлением всех элементов фотоснимка. Если Вы затрудняетесь с подбором цветов, то можно посмотреть на цветные аналоги схожих по структуре фотографий, или попросить помощи у людей, которые в этом разбираются, например, у фотографов или графических дизайнеров.
Заливка цветом
После того, как цвета подобраны, приступаем непосредственно к самому процессу окрашивания черно-белой фотографии. Способов сделать фото цветным через фотошоп , существует несколько. Мы рассмотрим один из них, а именно — метод цветовой заливки отдельных корректирующих слоев . Для этого нам потребуется:
Исходный файл фотографии
Графический редактор Adobe Photoshop
Макет с выбранными цветами для заливки (его, напомню, мы должны были определить заранее)
Время и немного терпения, т.к. операция довольно-таки кропотливая
Для того, чтобы черно-белую фотографию сделать цветной, поэтапно выполняем следующие действия:
1) Загружаем фотографию в Adobe Photoshop
2) Для того, чтобы к исходному файлу всегда можно было вернуться, в случае если наши эксперименты зайдут слишком далеко, создаем в фотошопе дублирующий слой
3) В палитре слоев нажимаем на иконку «Новый корректирующий слой «, и в предложенных вариантах создания слоя, выбираем — Цвет или Цветность (Solid Color )
После этого появится палитра цветов, в которой необходимо выбрать цвет наиболее близкий к цвету того участка фотоизображения, который мы намериваемся залить. Например, если это трава, то выбираем зеленый цвет, если небо, то голубой, если солнце, то соответственно желтый. Опять же, опираемся на тот макет цветов, который мы составили ранее, перед тем как начать делать из черно-белой фотографии цветную.
Допустим, мы решили начать окрашивание нашей фотографии с лица. Соответственно, выбираем в палитре цветов нового корректирующего слоя, темно-бежевый цвет (наиболее близкий к цветовой структуре лица, в нашем случае ).
Итак, цвет для лица выбран, но сейчас он полностью заливает всю нашу фотографию. Чтобы это исключить, в палитре слоев выберите из выпадающего списка вариантов — Цвет или Цветность . По умолчанию, он стоит на варианте — Режим смешивания , и это нужно изменить.
Отлично! Теперь корректирующий слой влияет только на цвет нижнего слоя, и мы видим нашу фотографию с оттенком выбранного для лица цвета. Теперь наша задача — оставить этот цвет только на том участке фотоизображения, для которого он и предназначен. В нашем случае, это лицо. Для этого, нажмите на иконку Слой-маска , после чего, появится контур на эскизе слоя.
Теперь выбираем в палитре инструментов фотошопа — «Ластик «, и стираем всё кроме лица.
Внимание! Как Вы можете заметить на нашем примере, шея и часть груди, имеют схожую с лицом цветовую характеристику. Но мы их тоже затрем, и создадим для них отдельный корректирующий слой . Объясняется это тем, что цветовой оттенок между лицом и шеей все-таки достаточно разнится. И, в последствии, эти различия будет возможно подчеркнуть только на разных слоях.
Чем больше корректирующих слоев мы создадим, тем качественнее в последствии получится окрасить черно-белую фотографию в цветную
Редактируем готовый макет с корректирующими слоями
Итак, мы залили похожим по колориту цветом, наш первый элемент — лицо. То же самое предстоит сделать и со всеми другими элементами фотоизображения. Т.е. просто повторить вышеописанную операцию для других элементов фотографии, с учетом их цветовых особенностей. Не переживайте, что цвета будут гиппертрафированными и неестственными. Это мы исправим чуть позже, редактируя каждый корректирующий слой. Сейчас главное, залить основные элементы фотоизображения близкими по колориту цветами . Причем чем больше элементов будет выделено в отдельный корректирующий слой, тем лучше!
После того, как мы проработали все элементы фотоизображения, нам уже будет гораздо легче справится с задачей изготовления цветной фотографии из черно-белой. Конечно же, сейчас цвета выглядят искусственными, но, тем не менее, мы имеем готовый макет с разными слоями, которые доступны для обработки по отдельности, что даст нам неоспоримые преимущества изготовления цветного фото через фотошоп . Собственно, к этой обработке, мы сейчас и приступим.
Пойдем по порядку, и начнем с первого слоя. Нам необходимо подкорректировать цветовую гамму лица. Как видите в своем изначальном варианте, цвет кожи гиппертрафирован, и конечно же, не выглядит естественным. Попробуем исправить это.
4) Делаем двойной клик на эскизе слоя в палитре слоев, и эксперементируем с настройками корректирующего слоя. Необходимо работать именно с существующим цветом, поэтому не нужно трогать настройки тона, а оперировать ползунками отвечающим за яркость и цветовую насыщенность редактируемого участка. Нам необходимо добиться наиболее естественной цветопередачи, контролируя изменения параметров цвета в режиме живого предпросмотра.
Ну вот, совсем другое дело. То же самое, проделываем и с остальными слоями. Т. е. просто делаем двойной клик на эскизе каждого слоя, и в настройках меняем цветовые параметры до наиболее естественных цветов. Это очень удобно, т. к. работая со множеством слоев, мы имеем возможность гораздо более точно передавать цветовые оттенки, чем в случае, ручного закрашивания отдельных элементов снимка, описанных в большинстве способов, обучающиих как сделать черно-белые фото цветными.
На самом последнем этапе меняем корректирующий цвет фона и глаз. Для более гармоничного визуального эффекта, можно подобрать цвета для фона под цвет глаз, или наоборот цвет глаз под цвет фона (если это конечно не протеворечит общей концепции снимка ).
При создании корректирующего слоя для мелких элементов снимка, например, для тех же глаз, вам нужно стереть ластиком всё изображение, кроме, непосредственно, самой радужки глаз. Это достаточно кропотливая операция, поэтому в случае ошибки, просто переключитесь на режим —Кисть , и заново закрасьте тот участок где стерли лишнее. Силу кисти, при этом, рекомендуется выставить на 50% .
Вам понадобится
- Для выполнения операций этой инструкции желательно, чтобы вы были хотя бы базово знакомым с программой Adobe Photoshop: знали, что такое слои и маски слоев, умели пользоваться кистью и другими основными инструментами этой программы.
Инструкция
Чтобы придать цвет изображению – цвет черно-белой или выцветшей фотографии, раскрасить или перекрасить карандашный рисунок или однотонную и т.п. – особых технических затрат и сложных операций не требуется. Достаточно открыть исходную картинку в программе Adobe Photoshop, создать поверх базового изображения новый слой и, поставив его в режим Color, нанести на него фрагментарные участки необходимых цветов. Сделать это можно с помощью кисти или других инструментов программы. Исходное изображение в нужных местах приобретет нужную цветовую гамму.
Конечно, самое трудное – это, собственно, правильно изготовить цветовой слой, особенно, если вы хотите достигнуть наибольшей фотореалистичности изображения.
Для начала проведем анализ: изучим исходное изображение и мысленно попытаемся разделить его на более-менее крупные фрагменты, цвет внутри которых должен быть достаточно однороден. Это, например, предметы, изготовленные из одного материала, или объекты, имеющие вполне предсказуемое сочетание цветов, однотонные массивы – листва, трава, стены, полы и т.п. Главное, чтоб цвета внутри такого фрагмента подчинялись единому нехитрому закону: темные, теневые участки тяготеют к одному цвету, участки средней освещенности имеют свой примерно одинаковый оттенок, и светлые участки – свой.
Для каждого такого однородного фрагмента можно создать свой цветовой слой, описывающий необходимую закономерность.
Прежде всего, создадим маску слоя, чтоб действие раскрашивания распространялось только на нужный фрагмент исходного изображения. Например, обведем контур объекта инструментом Lasso. Закончив выделение, создадим новый слой Gradient Map (Меню Layer>New Adjustment Layer>Gradient Map). В панели слоев переводим переключатель режима наложения созданного слоя на значение Color.
Преступим к созданию спектра . Слева в градиенте будут находиться цвета, отвечающие за темные участки изображения, справа – за светлые. Если у вас хорошая зрительная память и художественный вкус, цвета можно выбирать «на глаз», впрочем, очень облегчит работу заранее приготовленная фотография- , характер изображения на которой подобен воссоздаваемой . На этом образце уже в готовом виде будут представлены основные сочетания цветов, следовательно, цвета градиента можно просто набирать инструментом-пипеткой с образца. Так или иначе, подбираем цвет и расположение маркеров на градиенте, визуально контролируя, насколько правдоподобен получаемый результат.
Таких слоев можно создавать сколь необходимо много. Каждый слой, находящийся в списке слоев выше может перекрывать нижестоящие слои, и если маски слоев пересекаются, то верхний слой будет иметь решающее значение в предании цветового оттенка. Поэтому можно идти изначально от закрашивания крупных пространств, к последующему созданию более мелких цветовых фрагментов, накладывая новые цветовые сочетания на меньшие и меньшие детали, создавая поверх новые и новые слои.
Разумеется, маски слоев можно создавать не только обводя объекты по контуру. Маску можно просто рисовать черной или белой кистью, соответственно, добавляя или исключая зоны действия цветового слоя. Для того, чтобы «рисовать на маске», нужно предварительно щелкнуть курсором на прямоугольнике справа – схематическом изображении маски – в строчке нужного слоя на панели Layers (Слои).
Очень удобно то, что каждый созданный слой можно в любой момент заново отредактировать, поменять цвета спектра – для этого достаточно два раза щелкнуть курсором на строчке слоя в списке панели Layers (Слои), и перейти к модификации градиента. Также и маску каждого слоя можно стереть, подправить, дорисовать, или вообще создать заново.
Раскрасив таким образом крупные однородные участки изображения, перейдем к следующему этапу – этапу ручной доводки. Здесь потребуется наблюдательность и логика. Дело в том, что даже одинаково покрашенные поверхности, имеющие совершенно однородный цвет, в реальных оптических условиях никогда не выглядят однотонными. На каждую поверхность падает свет: прямой – от источников света, отраженный – от рядом находящихся поверхностей, кроме того, при взгляде наблюдателя под различным углом, один и тот же цветовой тон выглядит неодинаково. Поэтому, помимо цветовых градиентов – имеющих тенденцию «уплощать» поверхности, т.к. при таком способе раскрашивания не учитывается объем и расположение в пространстве, – создадим дополнительные корректирующие их цветовые слои.
Например, на предложенной картинке цвет светлой колонны в верхней части будет тяготеть к голубому, т.к. рядом с ней расположена большая голубая стена, отраженный холодный цвет которой будет обязательно падать на колонну и освещать ее, изменяя цветовой оттенок. Нижняя часть колонны ближе к полу будет принимать на себя отраженные тона оранжевых бликов от паркета.
Чтобы показать это на нашей работе, чуть выше слоя Gradient Map, определяющего базовый цвет колонны, создадим новый чистый слой (Меню Layer>New Layer), и переведем его в режим наложения Color. На нем мягкой полупрозрачной кистью аккуратно нанесем необходимые пятна – холодного оттенка вверху, теплого оранжевого внизу. Также можно подыграть карие рефлексы от стоящего рядом орехового столика. Регулируя параметр Opacity (Прозрачность) созданного слоя, можно уменьшать и увеличивать влияние корректирующего слоя на изображение.
Еще один закон, там, где меньше освещенность – цвета более блеклые, там где света больше, кроме собственно яркости изображения, на порядок выше будет и сама насыщенность цвета. Это, например, нужно учитывать, придавая цвет полу: на предложенной иллюстрации, в теневых участках рыжеватый цвет паркета будет выглядеть более блеклым. А в самых темных местах цвета всех поверхностей могут иметь почти неотличимый друг от друга цветовой тон.
С особым вниманием нужно отнестись к человеческой коже. Прежде всего, кожа очень хорошо принимает на себя блики, поэтому, например, у стоящего персонажа, та сторона лица, что обращена к колонне будет значительно более холодного оттенка, чем та, на которую падает свет от красной портьеры. Кроме того, сама по себе кожа редко имеет ровный цвет – щеки обычно более теплого оттенка, чем кожа вокруг глаз, открытые участки – загорелые, сквозь тонкую кожу будут видны кровеносные сосуды и т.д. Поэтому работа над цветом кожи всегда очень кропотлива, но при достаточной наблюдательности, чуть-чуть потренировавшись, вы без труда сможете достигать вполне правдоподобного результата.
Конечное изображение рекомендуется сохранить в двух различных форматах. Во-первых, в формате программы Abode Photoshop, где будет сохранена информация о всех созданных слоях, что даст возможность в дальнейшем модифицировать и дополнять изображение. А во-вторых, в общеупотребительном формате, например JPEG, для быстрого просмотра, и иных операций с файлом, при которых уже нет необходимости послойного редактирования. Сделать это можно через меню File>Save As, задав формат файла, его имя и место хранения на диске. А в формат, пригодный для транспортировки в интернете, легко сохранить изображение через меню File>Save for Web.
Видео по теме
Источники:
- как сделать черно белую фотографию в 2019
Черно-белую фотографию можно, применив инструменты редактора Photoshop, полностью или частично превратить в цветное изображение. Наиболее очевидный способ это сделать заключается в окраске фрагментов фото при помощи кисти.
Вам понадобится
- — программа Photoshop;
- — черно-белое изображение.
Вам интересно посмотреть, как бы выглядели черно-белые фотографии из ваших старых альбомов, если их раскрасить? Думаете, для этого нужно провести много времени в фотошопе? Оказывается, сделать изображение цветным можно с помощью специальной онлайн-программы! Но давайте обо всем по порядку.
Раскрасить черно-белое фото онлайн за один клик в Algorithmia
Для того, чтобы сделать картинку черно-белой онлайн созданы десятки интернет-ресурсов, а вот для обратной функции предусмотрен всего один – Algorithmia . Работа этого необычного сайта выстроена на практическом применении нейросетей. Помимо того, что он может переводить изображение из черно-белого в цветное, ему также под силу:
- определять местность, изображенную на фото;
- различать лица людей на снимках;
- анализировать положительное/отрицательное настроение заданного текста;
- и многое другое.
Algorithmia имеет англоязычный интерфейс, но поскольку нужный нам раздел – Colorize Photos – подразумевает всего одну функцию, работа с ним не вызывает никаких затруднений.
Итак, загружаем свое чб фото, которое собираемся раскрасить – это можно сделать, выбрав снимок на компьютере или введя ссылку на его местоположение в интернете.
Если хотите просто потестировать, как из черно-белой фотографии сделать цветную, можете выбрать одну из картинок, предложенных здесь для примера
Процесс раскрашивания занимает приблизительно полминуты. Дальше нам предлагают оценить фотографию до и после.
Перемещайте сиреневый ползунок, чтобы увидеть результат изменений
Сохранить вы можете как полностью раскрашенный рисунок, так и само сравнение – фотографию частично в цвете и частично в ч/б. Немного разочаровал водяной знак на готовой картинке, но он достаточно компактный и скромно расположен в углу. Избавиться от него можно, просто подрезав изображение.
Путем нескольких экспериментов мы выяснили, что лучше всего сервис справляется с раскрашиванием кожи, воды и деревьев. Чем четче их границы – тем качественнее результат.
Давайте сравним – слева представлен оригинал фото, которое мы обесцветили и загрузили на сайт, а справа – его раскрашенный вариант
Как видим, Algorithmia неплохо различает людей и автоматически окрашивает кожу в бежевые тона. Правда границы сервис чувствует не очень хорошо, поэтому кардиган на всякий случай тоже сделал телесного цвета.
В фоне позади девушки редактор «не узнал» елку, поэтому оставил ее просто темным пятном. Зато цвет подарка и джинсов он четко определил и почти все сделал верно, не считая бежевой штанины на переднем плане и сильно расплывчатых границ. Птицу в углу картинки сервис решил «оживить», поэтому сделал ее желтоватой.
В общем, определенные огрехи в результате, конечно, есть, но все равно Algorithmia заслуживает уважения хотя бы потому, что это единственный сайт, позволяющий превратить черно-белое фото в цветное.
Как раскрасить картинку в фотошопе: простой гайд для новичков
Сразу хотим сказать, что этот метод потребует гораздо больше времени, чем предыдущий. Также здесь понадобятся минимальные навыки работы в Фотошопе, и чем их больше – тем красивее будет результат.
Загружаем снимок в Photoshop и создаем новый пустой слой. Далее используем инструмент «Быстрое выделение» и кликаем на объекты, которые собираемся перевести в один цвет.
Используйте клавишу Alt, чтобы снять выделение с ненужной области
Выбираем инструмент «Кисть», подбираем подходящий цвет и зарисовываем выделенные фрагменты.
Если хотите, чтобы оттенки были не слишком насыщенными, можете уменьшить непрозрачность и нажим кисти
Для того, чтобы сохранить присутствие теней и цветовых переходов, измените способ наложения слоя на «Перекрытие»
Так уже выглядит гораздо естественнее
Те же самые операции повторяем и с остальными объектами на фото. Напомним последовательность:
- создаем новый слой;
- выделяем фрагмент;
- наносим нужный цвет;
- изменяем режим наложения слоя.
Для удобства лучше каждый новый слой называть в соответствии с окрашиваемым фрагментом
Если обрабатывать края не слишком аккуратно, то это обязательно будет заметно и рисунок станет выглядеть неестественно. Рекомендуем воспользоваться функцией «Размытие по Гауссу» с небольшим радиусом, чтобы немного сгладить все несовершенства.
В разделе «Фильтр» выберите пункт «Размытие», а затем – «Размытие по Гауссу». Дальше просто управляйте радиусом, пока не добьетесь органичного результата
Давайте посмотрим, что получилось в итоге. Слева – исходник фотографии, которую мы потом обесцветили, справа – ее цветная версия.
В целом, новое изображение выглядит вполне естественно, хотя и многие оттенки отличаются от тех, что были в оригинальном варианте
Подводя итог, можно сказать, что сделать черно-белое фото цветным в Фотошопе гораздо труднее и дольше, чем с помощью онлайн-сервиса. Для сравнения скажем, что весь процесс у нас занял больше часа, хотя в Algorithmia все было бы готово уже через несколько секунд. Правда результат в Photoshop получается более органичным и предсказуемым, да и все моменты вы можете контролировать самостоятельно.
Пока что это все способы, позволяющие раскрасить черно-белое фото. Поэтому определяйтесь, что для вас важнее – оперативность или качество результата, и скорее используйте на практике все полученные советы!
Можно заступать за края, даже лучше это делать. После того как вы закрасили все участки кожи, не пропустив ни одного пикселя, нажимаем кнопку «Быстрая маска» еще раз. Должна появиться выделенная область. Убедитесь, что в нее попадает вся кожа:
- Заходим в верхнее меню «Слои», выбираем «Новый слой заливка», далее «Цвет», можно дать слою название. Режим выбираем «Мягкий свет», нажимаем «Ок» — появляется палитра, где нужно подобрать цвет:
- С кожей это непросто, искать нужно в желтых и розовых оттенках. Если у вас никак не получается подобрать естественный цвет, то выберите максимально подходящий к цвету кожи тон, позже попробуем это скорректировать. Нажмите «Ок».
- Идем в окно «Слои» и видим, что там появился новый слой-заливка, состоящий из двух частей. Кликаем на вторую часть в виде черного квадрата, вокруг него должна появиться белая рамка.
- В инструментах у нас по-прежнему должна быть активна «Кисть» с теми же настройками. В качестве основного цвета на панели инструментов должен быть черный – это важно. Теперь кисть будет работать как ластик. Удаляем все лишнее – то, что мы закрасили случайно, оставляем цвет только на коже. Стараемся делать это аккуратно:
Итак, мы окрасили кожу, чтобы откорректировать ее цвет, переходим в окно «Слои», выделяем слой-заливку и делаем его дубликат.
Теперь в новом слое кликаем два раза по цветному квадрату – появляется палитра. Выбираем другой цвет, который будет накладываться на первый слой и смешиваться с ним. Можно смешать розовый и желтый оттенки, тогда получится естественный тон:
Теперь переходим на слой «Фон копия», снова нажимаем «Быструю маску» и продолжаем раскрашивать, создавая новые слои-заливки. Не забывайте каждый раз возвращаться на основной слой, иначе ничего не получится.
На примере мы окрасили волосы в коричневый цвет, потом губы в красный:
А радужную оболочку глаз красим в зеленый. Далее сделали одежду фиолетовой:
Потом голубой фон, так как наша модель сидит у воды. И отдельно раскрасили зеленым деревья, отражающиеся в воде, а также доски, на которых она сидит, хотя их почти незаметно. Детали – это всегда важно. Результат:
Особенно интересно раскрашивать ретрофото. Если у вас есть семейные архивы с раритетными фотографиями, теперь их не нужно нести в мастерскую, а можно оцифровать и сделать цветными самостоятельно.
Освоив эту технику, вы сможете также делать в Фотошоп цветное на черно-белом. Это довольно оригинальное решение, вы наверняка видели такие фото.
Например, на ниже мы сделали девушке красные губы и бирюзовые глаза, оставив все остальное черно-белым:
Точно таким же способом можно менять тона на цветных фото, например, изменить: цвет волос, одежды, фона и так далее.
Как обесцветить в Photoshop
ВВЕДЕНИЕ
В этом блоге мы узнаем об обесцвечивании в Adobe Photoshop 7.0. Мы будем использовать пример рекламы ювелирных украшений и создадим привлекательный плакат, основанный на обесцвечивании.
Обесцвечивание
Параметр обесцвечивания мгновенно делает цветное изображение черно-белым. Одна только эта функция создает довольно серое изображение, и оно может выглядеть насыщенным и мощным.
Предыдущее изображение
Окончательное изображение
Шаг 1
Сначала откройте Adobe Photoshop 7.0.
Затем откройте ваше изображение.
Перейдите в меню «Файл» вверху экрана. И выберите «Открыть» или просто воспользуйтесь сочетанием клавиш «Ctrl + O».
Шаг 2
Создайте «дубликат изображения».
Поднимитесь в меню «Изображение» и выберите опцию «Дублировать».
Сочетание клавиш — Щелкните правой кнопкой мыши изображение в строке заголовка и выберите параметр «Дублировать»).
Шаг 3
Затем перейдите в меню «Изображение», выберите «Регулировка», затем нажмите горячую клавишу «Обесцветить» (Shift + ctrl + U).
Desaturate преобразует цветное изображение в черно-белое.
Теперь ваше черно-белое изображение готово.
Шаг 4
Поднимитесь на панель инструментов и выберите «Ластик».
Затем выберите удобный «размер кисти» и сотрите ювелирную часть.
Как это:
Шаг 5
Сохраните изображение
Перейдите в меню «Файл» и выберите «Сохранить».Теперь открывается новое маленькое окно, вы просто вводите имя изображения, выбираете путь к изображению и выбираете тип изображения (я выбираю «png»).
После этого нажмите «Сохранить».
Наконец-то образ готов.
ДРУГИЕ ПРИМЕРЫ
Используя этот метод, мы можем создавать больше дизайнов.
ПРИМЕР 1
ПРИМЕР 2
ПРИМЕР 3
ПРИМЕР 4
ПРИМЕР 5
ПРИМЕР 6
Надеюсь, этот блог будет полезен новичкам.
Преобразование черно-белого изображения в Photoshop
Автор Стив Паттерсон.
В первом в этой серии руководств по множеству способов преобразования цветных фотографий в черно-белые в Photoshop мы узнали, как можно быстро удалить цветовую информацию с изображения, преобразовав ее в цветовой режим Grayscale .
В этом втором уроке мы рассмотрим еще один быстрый и простой способ удаления цвета, на этот раз путем обесцвечивания изображения.Есть несколько способов сделать это, поэтому сначала мы рассмотрим самый простой способ, а затем увидим, как второй способ дает нам немного больше гибкости и творческой свободы с конечным результатом.
Вот еще раз изображение, которое я буду использовать в этих уроках, чтобы у нас был простой способ сравнить результаты наших различных техник черно-белого преобразования:
Исходное полноцветное изображение.
Загрузите это руководство в виде готового к печати PDF-файла!
Команда обесцвечивания
Самый быстрый способ уменьшить насыщенность цвета на фотографии — воспользоваться командой Photoshop Desaturate , которую вы найдете, перейдя в меню Image в верхней части экрана, выбрав Adjustments , а затем выбрав Desaturate :
Перейдите в Image> Adjustments> Desaturate.
Чтобы еще быстрее выбрать команду «Обесцветить», просто нажмите сочетание клавиш Shift + Ctrl + U (Win) / Shift + Command + U (Mac). Независимо от того, какой способ вы выберете, Photoshop мгновенно обесцвечивает все цвета на фотографии, оставляя нам базовую черно-белую версию:
Фотография теперь отображается в черно-белом режиме после обесцвечивания цвета.
Использование команды «Обесцветить» было, безусловно, быстрым и безболезненным, но проблема в том, что оно также навсегда.Если мы посмотрим на нашу палитру слоев , мы увидим, что наша фотография находится на фоновом слое, а на миниатюре предварительного просмотра слоя слева от имени слоя мы увидим, что наше изображение действительно находится в черное и белое:
Миниатюра предварительного просмотра показывает нам небольшой предварительный просмотр содержимого слоя.
Поскольку мы внесли изменения непосредственно в исходное изображение, если мы сохраним наш документ и закроем его на этом этапе, цвет на фотографии исчезнет навсегда.Даже если мы сохраним документ как файл Photoshop .PSD, не будет возможности вернуть исходный цвет. Конечно, одним из способов избежать этой проблемы было бы сначала продублировать фоновый слой, чтобы создать копию изображения, а затем применить к копии команду «Обесцветить». Но есть еще лучший способ, который дает нам немного больше творческой свободы с конечным результатом и, как мы узнали из нашего урока «Уменьшение размеров файлов с помощью корректирующих слоев» , поможет свести размер нашего документа Photoshop к минимуму. и это с помощью корректирующего слоя Hue / Saturation !
Корректирующий слой оттенка / насыщенности
В следующем уроке этой серии мы рассмотрим, как мы можем использовать корректирующий слой оттенка / насыщенности для создания более профессиональных, пользовательских черно-белых версий цветных изображений .Здесь мы просто рассмотрим, как мы можем использовать корректирующий слой Hue / Saturation, чтобы не только полностью обесцветить цвет изображения, но и как сохранить только намек на исходный цвет для более творческого и интересного результата.
Во-первых, прежде чем мы пойдем дальше, давайте вернем исходный цвет фотографии, отменив команду «Обесцветить», что мы можем сделать, перейдя в меню Edit вверху экрана и выбрав Undo Desaturate . Или более быстрый способ отменить последний шаг — нажать сочетание клавиш Ctrl + Z (Win) / Command + Z (Mac) (чтобы отменить несколько шагов, нажмите Ctrl + Alt + Z (Win) / Command + Option + Z (Mac)):
Выберите «Правка»> «Отменить обесцвечивание» или нажмите Ctrl + Z (Win) / Command + Z (Mac), чтобы восстановить цвет фотографии.
Чтобы добавить корректирующий слой Hue / Saturation, щелкните значок New Adjustment Layer в нижней части палитры слоев (это круг, разделенный по диагонали между черным и белым), затем выберите Hue / Saturation из списка настроек. слои, которые появляются:
Щелкните значок «Новый корректирующий слой» и выберите «Цветовой тон / насыщенность» из списка.
Если вы используете Photoshop CS4, как и я, элементы управления и параметры для корректирующего слоя оттенка / насыщенности появятся на панели настроек , которая является новой для CS4.Если вы используете Photoshop CS3 или более раннюю версию, на вашем экране появится диалоговое окно «Цветовой тон / насыщенность».
Чтобы обесцветить цвет, просто перетащите ползунок Насыщенность до упора влево:
Перетащите ползунок «Насыщенность» до упора влево, чтобы полностью удалить цвет с изображения.
Это дает нам точно такой же результат, который мы видели с командой Desaturate. После удаления цвета у нас осталась базовая черно-белая версия:
И снова цвет был удален, чтобы получить черно-белую версию фотографии.
Так в чем разница между использованием команды «Обесцветить» и перетаскиванием ползунка «Насыщенность»? Что ж, допустим, мы решили, что нам не нужно полностью черно-белое изображение. Мы хотели бы вернуть некоторую часть исходного цвета фотографии. С командой «Обесцветить», если мы сначала не продублировали фоновый слой и не применили эту команду к копии изображения, нам не повезло. Но с корректирующим слоем Hue / Saturation вернуть часть цвета очень просто!
Поскольку мы используем корректирующий слой, мы ничего не делаем с нашим изображением навсегда.Мы можем вносить столько изменений, сколько захотим, не нанося никакого вреда исходной фотографии (см. Наш урок Неразрушающее редактирование фотографий с помощью корректирующих слоев , чтобы узнать больше). Чтобы восстановить часть исходного цвета, просто перетащите ползунок «Насыщенность» немного назад вправо. Следите за своей фотографией в окне документа, чтобы оценить результаты, перетаскивая ползунок. Чем дальше вы перетащите его вправо, тем больше цвета вы восстановите. Поскольку мы хотим вернуть только намек на цвет, я собираюсь перетащить ползунок насыщенности немного вправо, пока значение, отображаемое в поле ввода насыщенности, не станет около -90, что вернет 10% исходного цвета. насыщенность:
Ползунок «Насыщенность» позволяет легко контролировать, сколько цвета удаляется из изображения.
Вместо полностью черно-белого изображения моя фотография теперь имеет более приглушенный цветовой эффект:
Цветной намек иногда может быть интереснее, чем полностью черно-белый эффект.
Если вы используете Photoshop CS3 или более раннюю версию, нажмите «ОК» в правом верхнем углу диалогового окна «Цветовой тон / насыщенность», когда закончите, чтобы выйти из него.
Поскольку наш черно-белый эффект полностью содержится в корректирующем слое оттенка / насыщенности, если в какой-то момент мы захотим восстановить исходное полноцветное изображение, все, что нам нужно сделать, это выключить корректирующий слой, щелкнув его видимость слоя значок (значок «глазное яблоко»), который вы найдете в крайнем левом углу слоя в палитре слоев:
Включите и выключите эффект черного и белого, щелкнув значок видимости слоя.
Мгновенно восстанавливается первоначальный цвет:
Когда корректирующий слой выключен, в окне документа снова отображается исходное полноцветное изображение.
Щелкните еще раз по значку видимости слоя, чтобы снова включить корректирующий слой и переключиться обратно на черно-белую версию.
Далее мы рассмотрим еще один быстрый, увлекательный и интересный способ преобразования цветной фотографии в черно-белую в Photoshop, на этот раз с использованием карты градиента !
Регулировка насыщенности с помощью инструмента «Губка» в Photoshop
Есть несколько способов настроить цвет и насыщенность в Photoshop.Вы можете полностью обесцветить все изображение (т.е. убрать весь цвет), выбрав «Изображение»> «Коррекция»> «Обесцветить». Это удаляет весь цвет из изображения, но дает вам довольно размытое серое изображение. Это НЕ хороший метод для преобразования фотографии в черно-белую.
Вы также можете работать с очень конкретными областями изображения, используя инструмент «Губка» (O). С помощью инструмента «Губка» вы можете обесцветить или насытить определенные области изображения, выбрав кончик кисти и затем закрасив изображение.Вот как использовать этот инструмент.
1. Откройте красочное изображение.
Когда вы меняете насыщенность цвета, вы настраиваете его интенсивность или чистоту.
2. Выберите инструмент «Губка» (), скрытый под инструментом «Осветление» ().
3. На панели параметров инструмента сделайте следующее:
- Выберите среднюю кисть с мягкими краями, около 65 пикселей, из всплывающей палитры «Кисть».
- Выберите «Режим»> «Обесцветить».
- Для Flow (который устанавливает интенсивность эффекта насыщения) введите 50%, чтобы не обесцвечиваться слишком быстро.
4. Провожу губкой взад и вперед по центру цветка, чтобы уменьшить насыщенность. Чем больше вы проводите по области, тем более ненасыщенным становится цвет, пока в конечном итоге он не станет серым.
5. Как уже упоминалось, вы также можете насыщать изображение с помощью инструмента Sponge. Это может сработать, если вы хотите осветлить или сделать определенную часть цветного изображения более яркой.
Вернувшись на панель параметров инструмента, сделайте следующее:
- Снова выберите среднюю кисть с растушевкой, примерно 65 пикселей, из всплывающей палитры «Кисть».
- Выберите Mode> Saturate.
- Для Flow (который устанавливает интенсивность эффекта насыщенности) введите 50%, чтобы не было слишком быстрого насыщения.
Проведите губкой вперед и назад по области, которой вы хотите добавить больше цвета. Для демонстрации я перенасыщу некоторые лепестки и стебель цветка.
Изображение очень легко перенасыщить, поэтому такие параметры инструмента, как Flow, помогают контролировать степень эффекта.
Как выборочно обесцветить изображения в Photoshop
Выборочное обесцвечивание — отличный метод Photoshop, который может сделать ваши фотографии яркими и удалить нежелательные цвета. Он идеально подходит как для фотографий, на которых много отвлекающих факторов, так и для простых изображений, которые нужно немного улучшить, чтобы они действительно выделялись. Его часто используют в фотографиях продуктов, но его также можно использовать в самых разных жанрах фотографии.
Из этого урока вы узнаете, как выборочно обесцветить портрет. Все, что вам нужно, это Photoshop и качественное изображение.
1. Эта фотография отличается великолепной композицией и множеством деталей. Однако его можно было бы улучшить еще больше, если бы некоторые цветы были ненасыщенными. Проанализируйте свое изображение и определите, что кажется ненужным и что вы хотели бы выделить. Не волнуйтесь, вы можете передумать, редактируя!
2. После того, как вы открыли изображение в Photoshop, продублируйте фоновый слой, перетащив его на кнопку нового слоя. Это гарантирует, что вы сможете стирать и экспериментировать столько, сколько захотите.
К следующему шагу можно подойти двумя способами. Выбранный вами подход зависит исключительно от ваших предпочтений редактирования и желаемого результата. Method 3a идеально подходит для тех, кто хочет, чтобы большая часть своей фотографии выглядела черно-белой. Method 3b идеально подходит для обесцвечивания определенных деталей.
3а. Перейдите в Image> Adjustments> B&W и поэкспериментируйте с тонами вашей фотографии. Возможно, вы захотите, чтобы одни части вашего изображения выглядели темнее, чем другие.
Когда вы закончите, нажмите на слой маски в поле «Слой». Выберите инструмент «Кисть» и, убедившись, что ваши цвета установлены на черный и белый (черный — первый цвет), проведите кистью по тем частям изображения, которым вы хотите добавить цвет.
3б. Либо установите режим слоя на Color, выберите черный или белый и закрасьте любые детали, которые вы хотите обесцветить. Если вы ошиблись, нажмите на маску слоя и закрасьте области, которые хотите восстановить.
4. Готово! Не стесняйтесь экспериментировать с непрозрачностью здесь. Ваши черно-белые объекты не обязательно должны быть полностью бесцветными. Уменьшив непрозрачность в правом верхнем углу поля «Слои», вы сможете создавать менее драматические эффекты.
Как часто можно выборочно обесцветить?
Если вы собираетесь поделиться своими фотографиями в галерее, будьте очень избирательны. На выборочное обесцвечивание может утомиться смотреть, потому что это популярный эффект Photoshop. Если у вас в голове великое видение, вы должны уметь использовать эту технику, чтобы вдохновлять других, а не утомлять их.
Если вы планируете создать серию, вдохновленную этой техникой, не стесняйтесь экспериментировать с ней как можно больше и делитесь своими любимыми творениями в Интернете.
Выборочное обесцвечивание — также отличный способ улучшить свои навыки редактирования в Photoshop. Поскольку вам нужно знать все детали, вы быстро отточите свои навыки наблюдения и улучшите свое изображение.
Идеи творческого выборочного обесцвечивания
Двойная экспозиция
Двойная экспозиция — это изображения, состоящие из нескольких фотографий.Основа, которая обычно представляет собой темный контур (то есть силуэт), объединяется по крайней мере с одной другой фотографией (обычно фотографией природы, поскольку портреты и пейзажи очень хорошо сочетаются друг с другом).
Как видите, половина этой двойной экспозиции почти полностью ненасыщена. Если вы хотите вывести двойную экспозицию на новый уровень, выборочно обесцветьте определенные области, чтобы создать глубину, рассказать историю или просто выделить свои фотографии.
Диптихи
Диптихи — это коллажи, состоящие из двух или более фотографий.Многие фотографы используют их, чтобы сфокусироваться как на широких, так и на детальных снимках. Их также можно использовать для демонстрации контрастных эмоций или демонстрации объекта под разными углами.
На фото выше я объединил диптихи с двойной экспозицией. Я также выборочно обесцветил основную тему. Из-за этого фотографии выглядят ностальгически, а цветы создают эффект утечки света. Эта композиция вообще не планировалась. К этой идее меня привели эксперименты в Photoshop. Урок? Убедитесь, что вы как можно больше поиграете со всеми видами эффектов. .
Вдохновение
Вот несколько ярких примеров тонкого, но выдающегося избирательного обесцвечивания:
Слабое обесцвечивание отлично подходит для создания минималистичной атмосферы на фотографиях дизайнов, продуктов и комнат.
Здесь фотограф обесцветил все, кроме любого объекта, оранжевыми / красными тонами. Это создавало очень ровный вид.
На этой фотографии обои (вместе с некоторыми другими деталями) — единственные красочные предметы.Это более яркий пример селективного обесцвечивания.
Если бы это фото вообще не было обесцвечено, было бы сложно сфокусироваться только на модели. Фотограф проделал большую работу по выделению самой важной части изображения.
Вы можете многое сделать с помощью выборочного обесцвечивания. Знание этой техники может не улучшить ваши общие навыки фотографии, но определенно сделает процесс редактирования увлекательным и улучшит ваше изображение.
Попробуйте эти самые популярные художественные экшены и наложения Photoshop:
Как обесцветить в Photoshop CC
Обесцвечивание — это процесс удаления цвета или уменьшения яркости цветов на изображении. Это может быть полезным инструментом в Adobe Photoshop для достижения различных эффектов при редактировании фотографий. Используйте его для выделения определенного цвета, создания черно-белых изображений или тонирования изображений.
Мы расскажем о нескольких различных способах обесцвечивания в Photoshop и о том, как творчески поработать с обесцвечиванием для достижения различных эффектов.
Получите 12 бесплатных экшенов Photoshop для фотографов
Как обесцветить в Photoshop с помощью команды обесцвечивания
Самый простой способ обесцветить изображение в Photoshop — использовать команду обесцвечивания. Для этого перейдите в Image> Adjustments> Desaturate . Это автоматически обесцветит ваше изображение, фактически превратив его в черно-белое изображение.
Примечание: Есть лучший способ создавать черно-белые фотографии в Photoshop с помощью градиентных карт.
Использование сочетания клавиш обесцвечивания
Вместо использования меню вы также можете использовать сочетания клавиш «Обесцвечивание» в Photoshop:
- Shift + Cmd + U (Mac)
- Shift + Ctrl + U (Win)
Примечание: Этот метод является деструктивным. Это означает, что вы не можете вернуться к полноцветной версии изображения. Вместо этого обязательно создайте копию, продублировав фоновый слой и применив изменения к копируемому слою.
+80 Экшены Photoshop для
ФОТОГРАФИИ ПРИРОДЫ
- 8 дополнительных действий по изменению размера и резкости в Интернете
- Работает на Photoshop CC (Win / Mac)
__CONFalette_coltte_palette_actepale__ »: 0,» config »: {« colors »: {« 62516 »: {« name »:« Main Accent »,« parent »: — 1}},« gradient »: []},« palettes »: [ {«Name»: «Палитра по умолчанию», «value»: {«colors»: {«62516»: {«val»: »var (–tcb-color-4)», «hsl»: {«h»: 46, ”с”: 0.8692, ”l”: 0,01}}}, ”gradient”: []}}]} __ CONFIG_colors_palette__
СКАЧАТЬ СЕЙЧАС!Как обесцветить слой в Photoshop с помощью корректировок оттенка / насыщенности
Большинство фотографов обесцвечивают свои фотографии с помощью корректирующего слоя оттенка / насыщенности. Это потому, что это позволяет лучше контролировать уровень обесцвечивания и влияние каждого цвета.
Чтобы применить корректирующий слой оттенка / насыщенности:
- Перейдите на панель настроек на правой панели инструментов (если вы не видите этого, перейдите в Window> Adjustments ).
- На панели настроек выберите настройку оттенка / насыщенности .
- Выбор этого откроет панель настройки оттенка / насыщенности, где вы можете настроить оттенок, насыщенность и яркость с помощью ползунков.
- Регулировка ползунка оттенка регулирует цвет изображения и дает множество различных эффектов. Точно так же ползунок яркости изменит, насколько темным или ярким будет изображение.
Ползунок, на котором мы хотим сфокусироваться, — это ползунок насыщенности .
- Сдвиг ползунка насыщенности до упора влево полностью обесцветит изображение. Сдвиг ползунка вправо до упора увеличит насыщенность.
- Регулируя ползунок, вы можете достичь желаемого уровня обесцвечивания. Вы также можете настроить ползунки оттенка и яркости, чтобы выделить определенный цвет в вашем изображении.
Выборочное обесцвечивание в Photoshop
Выборочное обесцвечивание — это простой способ привлечь внимание к определенной части фотографии.В этом методе обесцвечивание применяется только к этим частям с помощью маски слоя.
Маски слоя — отличный неразрушающий способ применить изменения к определенным частям фотографии. Вы можете использовать его как для больших, так и для маленьких участков фотографии.
Шаг 1. Создайте выделение из того, что вы хотите обесцветить.
Для этого можно использовать любые инструменты выделения или инструмент быстрой маски.
Выделение всего, кроме лодкиШаг 2: Создайте корректирующий слой HSL на основе выделения
При активном выделении щелкните на корректирующем слое HSL.
Маскированный слой HSL на панели слоев Применена регулировка оттенка / насыщенности с маской слоя.Связанные статьи Photoshop:
Заключительные мысли
Обесцвечивание — полезный инструмент для создания множества различных эффектов и помогает вашим фотографиям выделяться. Надеюсь, вы хорошо поняли, как использовать обесцвечивание в своих фотографиях.
Liberty — внештатный автор контента, дизайнер и заядлый фотограф с особым интересом к пейзажной фотографии и фотографии природы.Когда она не пишет и не редактирует, ее можно найти на улице с фотоаппаратом или в комиссионном магазине.
Как уменьшить интенсивность цвета изображения: Урок Photoshop
Вы хотите удалить часть цвета с изображения. Иногда вам не нравится, как определенные цвета выглядят на изображении. Может быть, вы хотите изменить яркость или контрастность. Или, может быть, вы хотите удалить некоторые из этих надоедливых цветов, из-за которых у вас кровоточат глаза.
В этом уроке мы покажем вам, как использовать инструмент «Кривые» для настройки цветового баланса исходной фотографии.Регулируя кривые, вы можете быстро и легко удалить нежелательные цвета с изображения. Мы также покажем вам, как использовать другие методы для обесцвечивания цветов, чтобы они были приятнее для глаз.
Как использовать инструмент «Кривые» для обесцвечивания цветов изображения
Шаги по использованию инструмента Кривые для изменения насыщенности фотографии:
- Откройте изображение в Adobe Photoshop CS6 или более поздней версии, дважды щелкнув его миниатюру. Вы увидите, что он открыт как новый документ с настройками по умолчанию.Фон белый, потому что вы работаете в «режиме RGB». Это означает, что ваш исходный файл был сохранен как информация об изображении RGB.
- Щелкните значок «Кривые» в нижнем левом углу панели «Слои». Вокруг элемента управления кривой появится небольшая рамка. Перетащите вверх или вниз, пока не получите желаемый эффект. Если вы перетащите слишком далеко, вы можете изменить яркость вместо насыщенности.
- Сохраните свою работу, когда закончите!
Выберите формат JPEG и сохраните файл в надежном месте.
Как использовать инструмент «Оттенок / насыщенность» для обесцвечивания цветов всего изображения
- Откройте файл в Photoshop, добавьте корректирующий слой оттенка / насыщенности и поместите его над исходным слоем. Перейдите в нижний правый угол экрана и нажмите кнопку «Эффекты» (круглую). Как только вы нажмете на это, появится панель оттенка / насыщенности.
- Щелкните ползунок «Насыщенность» и переместите ползунок влево, пока не достигнете уровня от -30 до -50.
- Вы также можете уменьшить уровень яркости, чтобы еще больше обесцветить изображение.Переместите ползунок на -8 и посмотрите, как это выглядит. При необходимости отрегулируйте.
Обесцвечивание отдельных цветов с помощью инструмента «Цветовой диапазон»
Допустим, вы нашли фотографию пальмовой ветви, которую хотите использовать для дизайн-проекта. Вы любите цвета листьев и цвета фона. Единственное, что вам не нравится, это стебель. У него яркий желто-зеленый цвет, который просто слишком яркий. Вы можете использовать Adobe Photoshop, чтобы уменьшить блики. Вот что ты делаешь.
- Выберите область, которую вы хотите перекрасить.Затем выберите Цветовой диапазон. Откроется диалоговое окно «Цветовой диапазон».
- Выберите один из трех вариантов в зависимости от того, какую часть изображения вы хотите изменить. Например, если вы хотите, чтобы все зеленые растения выглядели менее яркими, выберите «Только зеленые листья». Или, может быть, вы просто хотите затемнить стебли, не затрагивая листья. В этом случае выберите «Только стержни». Наконец, могут быть некоторые области изображения, которые не нуждаются в корректировке. Это может быть небо, вода и т. Д. Выберите «Нет».
- Теперь дважды нажмите «ОК», чтобы закрыть оба окна.Теперь ваш выбор должен быть выделен.
- Убедитесь, что цвет переднего плана черный.
- Щелкните внутри окна заливки и введите 50% серого. Нажмите Ввод. Выбранная часть изображения должна стать серой.
- Дважды щелкните в любом месте за пределами выделения, чтобы выйти из окна заливки.
- Чтобы вернуть исходные цвета, нажмите Ctrl + Z.
Вы успешно изменили оттенок растения. Но вы еще что-то заметили? Когда вы уменьшили количество желто-зеленого в стебле листа, другие цвета стали ярче.Это потому, что зеленый канал используется как базовое значение. Таким образом, любые изменения, внесенные в этот канал, влияют на все.
Убедитесь, что G-канал не отмечен. Щелкните вкладку «Насыщенность». Установите настройку насыщенности на 0%. Таким образом, значения из каждого канала остаются отдельными.
Если у вас возникли проблемы с получением нужных результатов, попробуйте поиграть с различными уровнями настроек. Экспериментируя с этими инструментами, вы можете настроить конечный продукт.
Используйте предустановки обесцвечивания, чтобы проявить больше творчества с изображениями
Следующие предустановленные элементы управления помогут вам создать более интересные эффекты, чем те, которые предлагает стандартный инструмент уменьшения насыщенности:
- Черно-белый Создает монохромные версии ваших фотографий в оттенках серого.
- Тон сепии : Добавляет теплый оттенок сепии к вашим изображениям.
- Отрицательная экспозиция : Делает ваши фотографии темнее.
- Posterize : превращает ваши изображения в плакаты.
Эти предустановки предлагают быстрый и чистый способ смягчить цвета ваших изображений. Они отлично подходят, когда вы быстро работаете или создаете несколько вариантов одного изображения. Если вы обнаружите, что часто используете эти инструменты, подумайте о том, чтобы добавить их на панель пользовательских настроек, чтобы они всегда были доступны.
Отсюда вы можете просматривать существующие пресеты и загружать дополнительные. Просто найдите «Photoshop» в меню «Фильтр».
В следующий раз, когда вы захотите изменить общий вид изображения, попробуйте один из этих методов. Их легко освоить, и каждый раз они будут давать отличные результаты.
Надеюсь, это поможет!
Photoshop 101: обесцветить фон
Многие инстаграммеры и влиятельные лица охраняют свои секреты редактирования, как королевские драгоценности.Я знаю это не понаслышке, потому что я определился. не тот, кто уклоняется от слов «любите свои фотографии — какой фильтр вы используете».
* сверчки *
Я понимаю, люди владеют стилем и не хотят делиться, но эй … это просто не я. Я поделился с вами своими главными приемами по развитию моей учетной записи Instagram, всеми хэштегами, которые я использую, моими любимыми приложениями для редактирования, процессом редактирования моего iPhone, а теперь … небольшим руководством о том, как обесцветить фон в Photoshop.
Это, наверное, мой САМЫЙ задаваемый вопрос: вы, ребята, хотите ненасыщенный фон, а теперь вы получите ненасыщенный фон.
Это руководство предназначено для Photoshop, но если вы являетесь пользователем Lightroom и хотите, чтобы я подготовил для этого учебное пособие, просто дайте мне знать. На самом деле — если есть какие-то другие уроки, которые вы хотите, прокомментируйте ниже, теперь, когда я знаю, как записывать свой экран!
шт. сейчас хорошее время открыть фотографию, которую вы хотите отредактировать, чтобы вы могли пройти через все шаги вместе со мной! Так будет легче следить за происходящим.
+ до и после: слева фото немного потускнело.


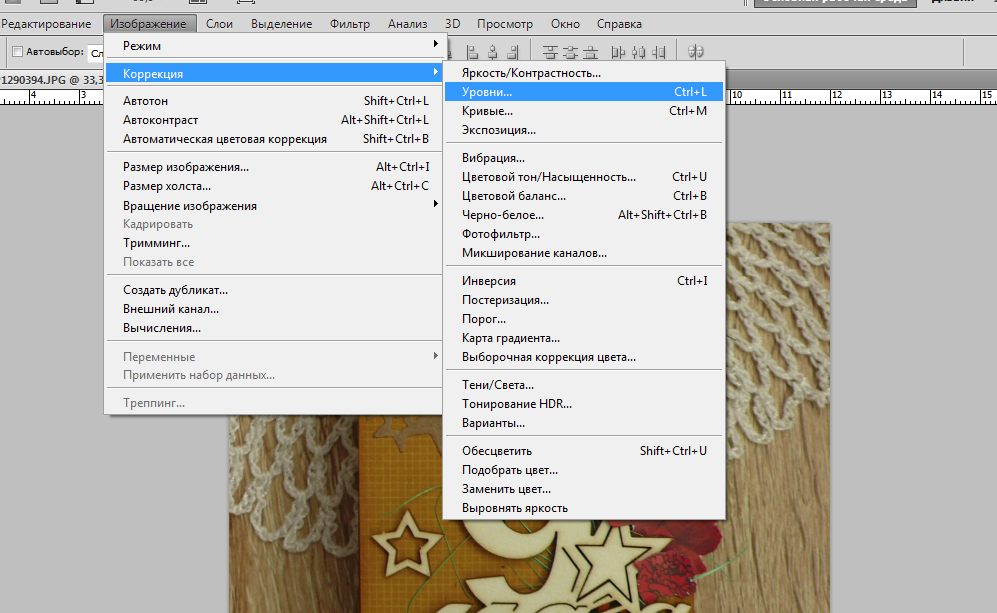 Не забываем про пересвет и чрезмерное затемнение
Не забываем про пересвет и чрезмерное затемнение
 Стараемся не затрагивать основные контуры лица, очертания носа, губы, брови, глаза и волосы.
Стараемся не затрагивать основные контуры лица, очертания носа, губы, брови, глаза и волосы.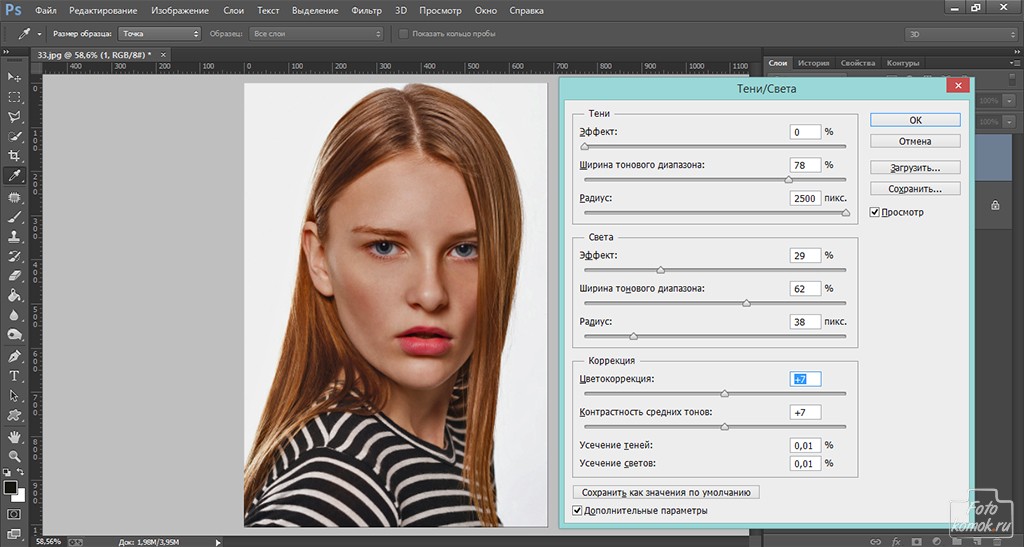 Какой у вас динамический диапазон? В большинстве своем, «плоские» изображения выглядят не очень хорошо в ЧБ. Традиционные ЧБ имеют хорошую контрастность и достаточно растянутые значения по всей гистограмме. Так что, если ваше изображение имеет эти составляющие, то оно может стать неплохим выбором для конвертации в ЧБ.
Какой у вас динамический диапазон? В большинстве своем, «плоские» изображения выглядят не очень хорошо в ЧБ. Традиционные ЧБ имеют хорошую контрастность и достаточно растянутые значения по всей гистограмме. Так что, если ваше изображение имеет эти составляющие, то оно может стать неплохим выбором для конвертации в ЧБ.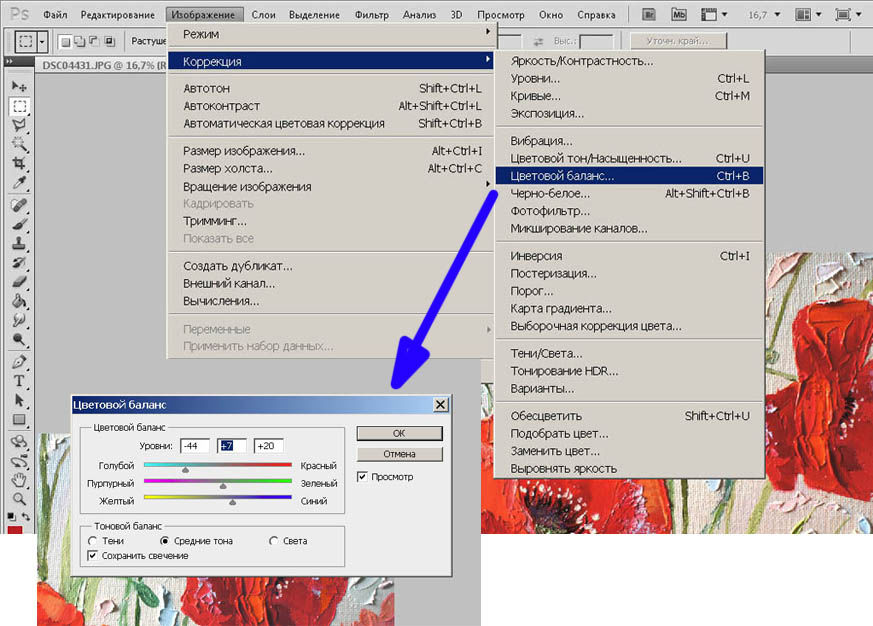 Достаточно открыть изображение в программе, нажав правой кнопкой мыши на картинку и выбрав пункт «Открыть с помощью Paint»;
Достаточно открыть изображение в программе, нажав правой кнопкой мыши на картинку и выбрав пункт «Открыть с помощью Paint»;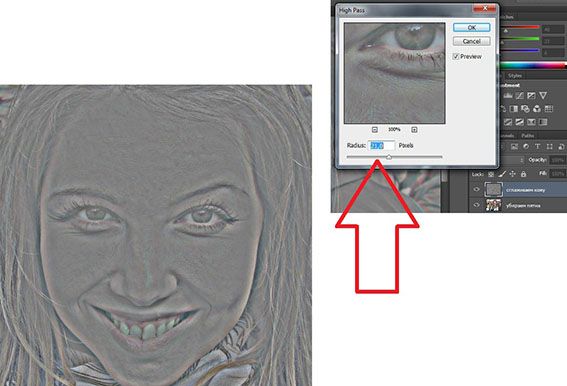 Для начала загрузите фото в программу. После этого дублируем слой изображения, нажав следующую комбинацию клавиш: CTRL+G;
Для начала загрузите фото в программу. После этого дублируем слой изображения, нажав следующую комбинацию клавиш: CTRL+G;