Фотошоп как объединить слои в один
Как объединить слои в Фотошопе
3. Объединение всех видимых слоёв
Для слияния всех видимых слоёв надо нажать Ctrl+Shift+E, либо клик правой клавишей мыши по любому слою —> Объединить видимые (Merge Visible). Полученный слой будет расположен на месте нижнего видимого слоя и возьмёт его имя. Если в панели слоёв имелся фоновый слой, то видимые слои объединятся в фоновый. Слои с отключенной видимостью останутся нетронутыми.
Важно! При слиянии видимых слоёв, необходимо, чтобы выделенным был один или несколько из видимых слоёв, либо не выделено ни одного.
В панели слоёв видимые слои — «Фон копия 3», «Фон копия 5» и «Фон копия 7», ни один слой не выделен. Полученный слой — «Фон копия 7»
4. Слияние всех слоёв стека с образованием нового слоя.
При этом типе объединения слоёв из всех слоёв стека создаётся один новый слой, расположенный на самом верху стека, и при этом все остальные слои (которые были в стеке до слияния) остаются нетронутыми. Для такого объединения следует нажать клавиши Ctrl+Shift+Alt+E. Можно также удерживая Alt, кликнуть правой клавишей мыши по любому слою и нажать на сроку «Объединить видимые» (Merge Visible).
Для такого объединения следует нажать клавиши Ctrl+Shift+Alt+E. Можно также удерживая Alt, кликнуть правой клавишей мыши по любому слою и нажать на сроку «Объединить видимые» (Merge Visible).
Внимание! Фоновый слой также участвует в объединении!
Все слои, включая фоновый, были слиты в новый слой, автоматически названный «Слой 1». Исходные слои остались без изменений.
Зажав Ctrl, выделите нужные слои. Затем кликните правой клавишей мыши по любому из выделенных слоёв и в открывшемся контекстном меню нажмите на пункт «Преобразовать в смарт-объект» (Convert to Smart Objects).
В панели слоёв слои — «Фон копия 3», «Фон копия 5» и «Фон копия 7» были преобразованы в смарт-объект (Photoshop автоматически его именовал «Фон копия 7»), на рисунке на панели справа смарт-объект отмечен значком в правом нижнем углу миниатюры слоя.
Объединение слоёв через их группирование
Объединение слоёв через их группирование не является каким-либо самостоятельным способом объединения слоёв. Этот способ применяется, когда у вы работаете со сложным документом с большим количеством слоёв и вам нужно объединить большое количество определённых слоёв.
Этот способ применяется, когда у вы работаете со сложным документом с большим количеством слоёв и вам нужно объединить большое количество определённых слоёв.
Для начала вам необходимо выделить слои, используя зажатую клавишу Ctrl и клик по нужным слоям. Затем нажмите Ctrl+G
для их группирования. В данном случае, группирование нужно для того, чтобы вы убедились, что в группе присутствуют именно те слои, которые нужны, если нет, то вы всегда можете удалить или добавить слои из/в группу. Иными словами, вы просто лишний проверяете правильность выбора нужных слоёв перед их объединением.
Ещё раз заостряю ваше внимание, что данные способы (кроме слияния в смарт-объект) подходят для слоёв с нормальным режимом наложения. Если же режимы наложения изменены, то результат объединения может отличаться от ожидаемых, т.е. изображение в документе может измениться, причём изменения могут быть как незначительными, так и кардинальными.
Как объединить слои в Photoshop без выравнивания изображения
Нужно объединить слои в Photoshop? Не сглаживайте изображение и не потеряйте всю свою работу. Узнайте, как объединить копию существующих слоев на отдельный слой! Для Photoshop CC и более ранних версий.
Автор Стив Паттерсон.
При работе с многослойными документами Photoshop часто возникает необходимость сгладить изображение. Обычно это делается для того, чтобы вы могли повысить резкость изображения для печати или загрузки в Интернет.Или вы можете переместить изображение в другой макет или дизайн.
Но хотя Photoshop имеет команду «Сглаживание изображения», это не то решение, которое вы ищете. Когда вы сглаживаете изображение, вы теряете все свои слои. И если вы сохраните, а затем закроете документ после выравнивания изображения, эти слои будут потеряны навсегда.
Итак, в этом уроке я покажу вам лучший способ, полностью неразрушающий. Вы узнаете, как объединить ваши слои в отдельный слой
Но есть хитрость.Вы не найдете команды «Объединить все слои в новый слой» в Photoshop. Вместо этого вам нужно знать секретное сочетание клавиш. И хотя не все являются поклонниками сочетаний клавиш, я думаю, вы согласитесь, что это определенно стоит знать.
Приступим!
Загрузите это руководство в формате PDF для печати!
Почему не следует сводить документ Photoshop
Прежде чем мы узнаем, как объединить слои в новый слой, давайте кратко рассмотрим, почему сглаживание изображения — плохая идея.Я использую Photoshop CC, но вы можете использовать любую последнюю версию.
На панели Layers мы видим, что я добавил несколько слоев в свой документ. Наряду с исходным изображением на фоновом слое у меня также есть отдельный слой для сглаживания кожи. Сверху — слой для отбеливания зубов. А вверху слой для изменения цвета глаз:
Сверху — слой для отбеливания зубов. А вверху слой для изменения цвета глаз:
Панель «Слои», показывающая несколько слоев в документе.
Если я закончил работу с изображением, я, возможно, захочу распечатать его, отправить по электронной почте или загрузить в Интернет.Но сначала я бы хотел сделать изображение резче. И прежде чем я смогу увеличить резкость, мне нужно было объединить все мои слои в один слой.
Проблема со сглаживанием изображения
Один из способов объединения слоев в Photoshop — просто сгладить изображение. И я мог сделать это, перейдя в меню Layer в строке меню и выбрав команду Flatten Image :
Переходим в Layer> Flatten Image.
Но вот в чем проблема. Сглаживая изображение, я потерял все свои слои.И если я сохраню и закрою документ на этом этапе, мои слои исчезнут навсегда, как и моя возможность редактировать любой из этих слоев в будущем:
Результат после сжатия изображения.
Я отменю это и восстановлю свои слои, перейдя в меню Edit и выбрав Undo Flatten Image :
Идем в Edit> Undo Flatten Image.
Как объединить слои в новый слой
Вот способ лучше работать. Вместо того, чтобы сглаживать изображение, мы можем сохранить наши существующие слои и просто объединить копий из них на новый слой!
Шаг 1: Выберите верхний слой на панели «Слои»
Каждый раз, когда мы добавляем новый слой, Photoshop помещает его прямо над текущим выбранным слоем.Так как вы, скорее всего, захотите, чтобы объединенная копия отображалась над существующими слоями, начните с выбора верхнего слоя на панели «Слои»:
Щелкните верхний слой, чтобы выбрать его.
Шаг 2: Объедините копии слоев с новым слоем
Затем используйте секретную комбинацию клавиш, чтобы объединить копию ваших слоев на новый слой.
На ПК с Windows нажмите Shift + Ctrl + Alt + E . На Mac нажмите Shift + Command + Option + E . По сути, это все три клавиши-модификатора плюс буква E.
На Mac нажмите Shift + Command + Option + E . По сути, это все три клавиши-модификатора плюс буква E.
И если мы снова посмотрим на мою панель «Слои», то теперь мы видим новый слой над исходными слоями. Этот новый слой содержит объединенную копию всех остальных слоев документа:
Photoshop добавляет новый слой и объединяет на нем копии существующих слоев.
Шаг 3. Переименуйте новый слой в «Объединенный»
На этом этапе рекомендуется дать объединенному слою более информативное имя. Дважды щелкните существующее имя (в моем случае это «Слой 1»), переименуйте слой в «Объединенный» и нажмите Введите (Win) / Верните (Mac) на клавиатуре, чтобы принять его:
Переименование объединенного слоя.
И вот оно! Вот как легко избежать сглаживания изображения путем объединения ваших слоев в новый слой в Photoshop!
Ознакомьтесь с нашим разделом «Основы Photoshop», чтобы получить больше уроков! И не забывайте, что все наши руководства теперь доступны для загрузки в формате PDF!
.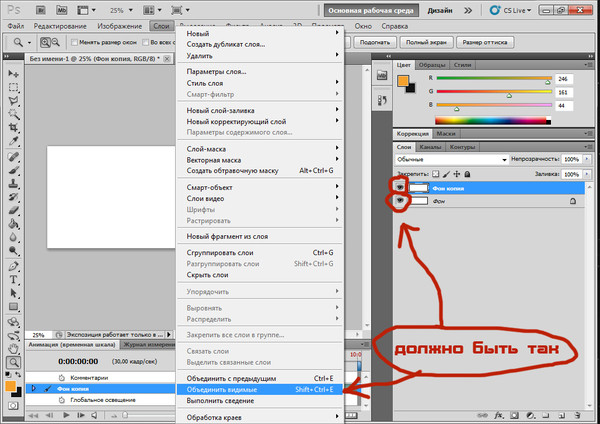
Как объединить слои в Photoshop CS6
- Программное обеспечение
- Adobe
- Photoshop
- Как объединить слои в Photoshop CS6
Автор Barbara Obermeier
Хотя слои великолепны, они могут сделать ваш файл изображения от тонких и аккуратных до громоздких и раздутых. Photoshop CS6 позволяет решение с объединением слоев. При использовании нескольких слоев вы не только получаете файл большего размера, что снижает производительность вашей компьютерной системы, но также ограничиваетесь форматами файлов, которые позволяют сохранять слои.Чтобы ограничить размер файлов большого размера, у вас есть несколько вариантов:
Объединение слоев: Объединяет видимые, связанные или смежные слои в один слой. Пересечение всех прозрачных областей сохраняется. Вы можете объединять слои или группы слоев. Вы также можете объединить корректирующие слои или слои заливки, но они не могут выступать в качестве целевого слоя для объединения.
 Объединение слоев может помочь уменьшить размер файла и сделать документ более управляемым. Однако вы по-прежнему ограничены форматами файлов, удобными для слоев.
Объединение слоев может помочь уменьшить размер файла и сделать документ более управляемым. Однако вы по-прежнему ограничены форматами файлов, удобными для слоев.Сведение изображения: Объединяет все видимые слои в фон. Photoshop удаляет скрытые слои и заполняет все прозрачные области белым цветом. Сглаживание обычно зарезервировано, когда вы полностью закончили редактирование изображения.
При преобразовании изображения из одного цветового режима в другой это преобразование может привести к сглаживанию файла. Обратите внимание на диалоговое окно с предупреждением, которое предлагает вам этот результат, и вернитесь и сохраните копию вашего файла как собственный файл Photoshop, тем самым сохранив ваши слои.
Вы можете объединить слои несколькими способами. Чтобы использовать первый вариант, выполните следующие действия:
Убедитесь, что все слои (и наборы слоев), которые вы хотите объединить, видны.
Кредит: © iStockphoto.
 com / imv Изображение # 2053920
com / imv Изображение # 2053920Выберите «Объединить видимые» в меню панели «Слои» или меню «Слой».
Все видимые слои сведены в один слой.
Удерживайте нажатой клавишу «Alt» (опция на Mac) при выборе «Слой» → «Объединить видимые».Photoshop объединяет эти слои в новый слой, оставляя исходные слои нетронутыми.
Вы также можете объединить слои, выполнив следующие действия:
Поместите слой или группы слоев, которые нужно объединить, рядом друг с другом на панели «Слои».
Выберите верхний слой из тех, которые вы хотите объединить.
Выберите «Объединить вниз» в меню панели «Слои» или меню «Слой».
Если верхний слой является группой слоев, команда называется «Объединить группу».
Merge Down объединяет выбранный слой со слоем непосредственно под ним.
Об авторе книги
Барбара Обермайер — директор Obermeier Design, студии графического дизайна в Калифорнии, специализирующейся на печати и веб-дизайне. В настоящее время она работает преподавателем в Школе дизайна Института Брукса.
В настоящее время она работает преподавателем в Школе дизайна Института Брукса.
Как объединить режимы наложения слоев в Photoshop
Проблема с объединением режимов наложения
Чтобы увидеть пример проблемы, я создам быстрое составное изображение, используя три отдельные фотографии и несколько режимов наложения. Поскольку наложение изображений в Photoshop — это огромная тема, выходящая за рамки этого урока, я рассмотрю ее довольно быстро. Если мы посмотрим на мою панель слоев , мы увидим, что я уже добавил все три фотографии в свой документ, и что каждое изображение находится на отдельном слое:
Панель «Слои», отображающая каждую фотографию на отдельном слое.
Узнайте, как открывать несколько изображений как слои в Photoshop!
Давайте посмотрим на фотографии по очереди, начиная с той, что находится внизу. Я отключу два верхних слоя, нажав на их значки видимости :
Временно скрывает два верхних слоя документа.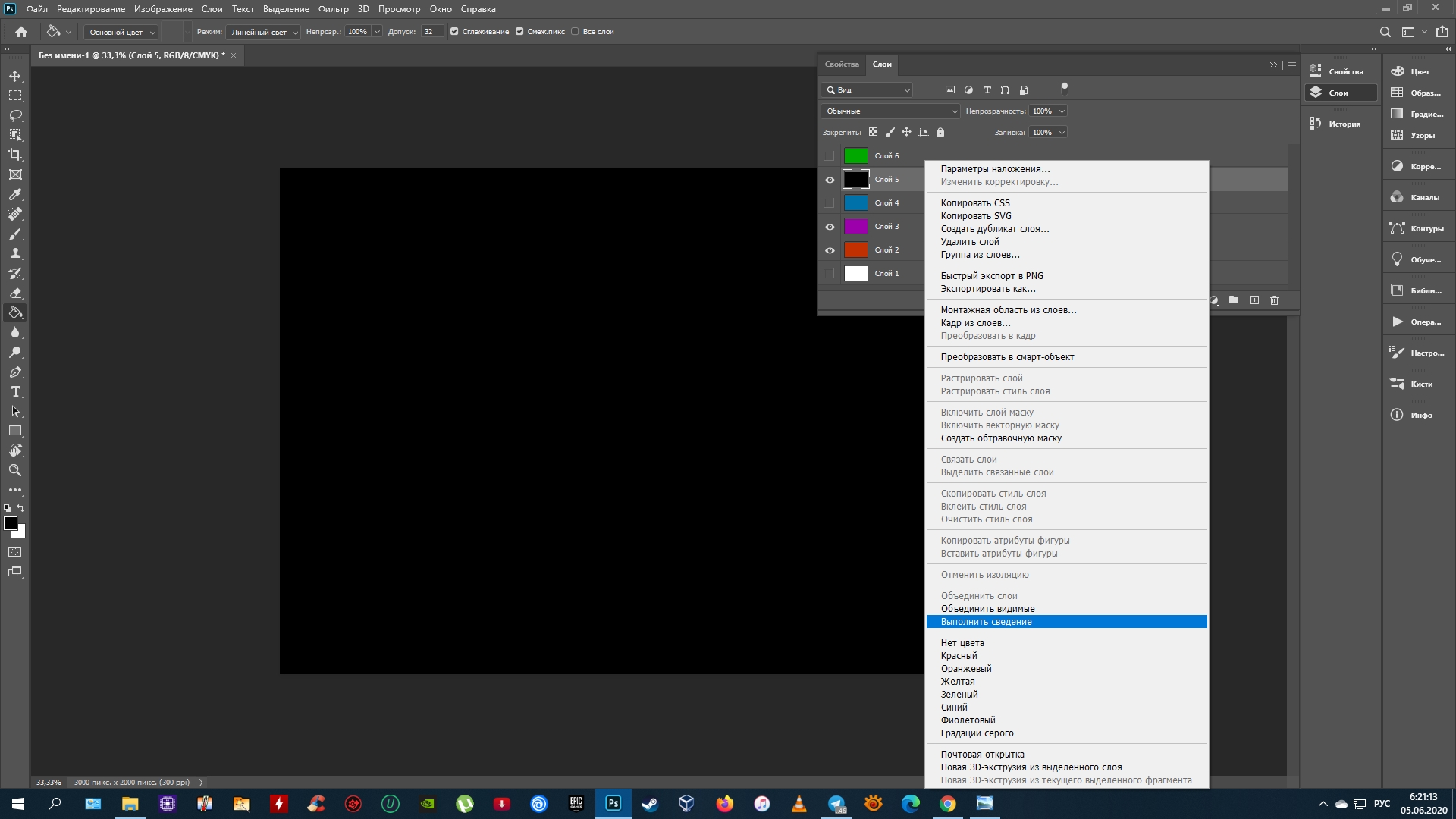
Скрытие двух верхних слоев позволяет нам видеть только изображение на нижнем слое. Это фото, которое я буду использовать в качестве отправной точки для композиции (фото серфера на пляже из Shutterstock):
Изображение на нижнем слое.
Поскольку это нижний слой, я оставлю для него режим наложения Нормальный (режим по умолчанию):
Оставляем нижний слой в режиме наложения «Нормальный».
Затем я включу второе изображение (то, что на среднем слое), щелкнув его значок видимости :
Щелчок по значку видимости для слоя 2.
Вот мое второе фото. Чтобы сэкономить время, я уже обрезал и изменил положение, чтобы оно лучше вписывалось в композицию (фотография женщины на пляже из Shutterstock):
Изображение на среднем слое.
Для этого изображения в настоящее время также установлен режим наложения Нормальный , поэтому фотография под ним полностью скрыта от просмотра. Чтобы смешать два изображения вместе, сначала я нажму на Layer 2 на панели Layers, чтобы выбрать его. Затем я изменю его режим наложения с Normal на Multiply . Я также уменьшу его значение Непрозрачность до 60% :
Затем я изменю его режим наложения с Normal на Multiply . Я также уменьшу его значение Непрозрачность до 60% :
Изменение режима наложения на Умножение (и Непрозрачность на 60%).
Вот результат смешивания двух слоев вместе.Пока все хорошо:
Эффект смешивания слоя 1 и слоя 2.
Давайте добавим третье изображение (на верхнем слое). Я снова включу его в документе, щелкнув его значок видимости :
Щелчок по значку видимости для уровня 3.
Вот мое главное изображение. Опять же, чтобы сэкономить время, я уже обрезал и изменил его положение (просматривая фото волн из Shutterstock):
Изображение на верхнем слое.
Чтобы смешать это верхнее изображение с фотографиями под ним, я нажимаю на Layer 3 , чтобы выбрать его, затем я изменяю его режим наложения с Нормального на Overlay :
Изменение режима наложения верхнего слоя на Overlay.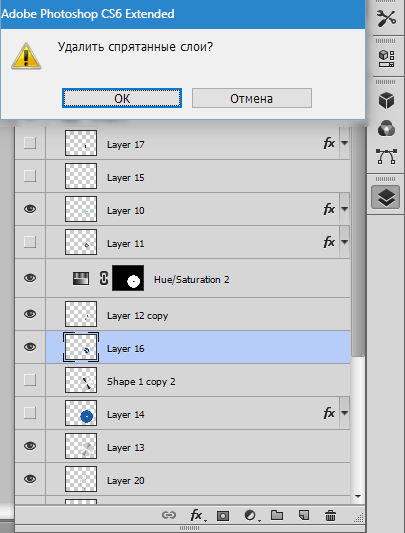
Вот результат, когда все три слоя смешиваются вместе. Неплохо, учитывая, что все, что мне нужно было сделать для достижения этого эффекта, — это изменить пару режимов наложения слоев (и уменьшить непрозрачность среднего слоя):
Результат смешивания всех трех изображений вместе.
Допустим, я доволен результатами, и теперь я хочу внести дополнительные правки в общее изображение. Прежде чем я смогу это сделать, мне нужно объединить слои вместе. Теперь вы можете подумать, что все, что мне нужно сделать, это объединить два верхних слоя, поскольку они настроены на разные режимы наложения (под словом «разные» я имею в виду, что они настроены на что-то иное, чем стандартный режим по умолчанию ).Но давайте посмотрим, что произойдет, если я попытаюсь объединить только эти два верхних слоя.
Есть несколько способов их слияния. Один из способов — использовать команду Photoshop Merge Down , которая берет текущий выбранный слой и объединяет его со слоем непосредственно под ним.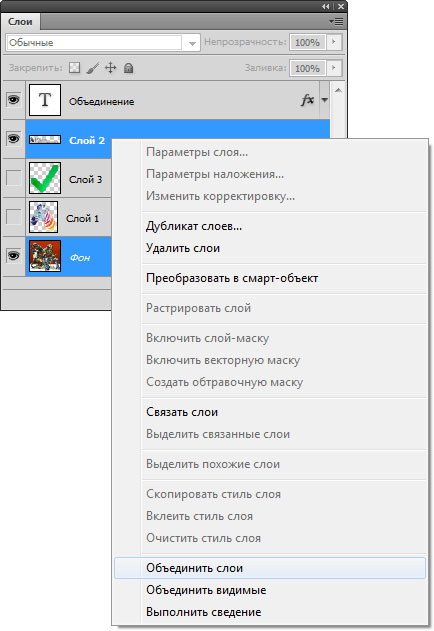 Похоже, это именно то, что нам нужно, поэтому с моим верхним слоем ( Layer 3) , выбранным на панели Layers, я перейду к меню Layer в строке меню в верхней части экрана и выберу Merge. Вниз :
Похоже, это именно то, что нам нужно, поэтому с моим верхним слоем ( Layer 3) , выбранным на панели Layers, я перейду к меню Layer в строке меню в верхней части экрана и выберу Merge. Вниз :
Переход к слою> Объединить вниз.
Вот результат после объединения верхнего слоя (установленного в режиме наложения Overlay) со слоем под ним (установленного в режим наложения Multiply). Как видим, что-то не так. Изображение внезапно потеряло большую часть своей контрастности. Он также выглядит намного темнее, чем раньше:
Результат после применения команды «Объединить вниз».
Давайте посмотрим на панель Layers, чтобы увидеть, сможем ли мы выяснить, что произошло. Здесь мы видим, что два верхних слоя фактически были объединены в слой 2, но что случилось с моим режимом наложения Overlay? Его больше нет! Все, что у меня осталось, — это режим наложения Multiply.Это объясняет, почему изображение теперь выглядит намного темнее:
Режим наложения Overlay больше не используется.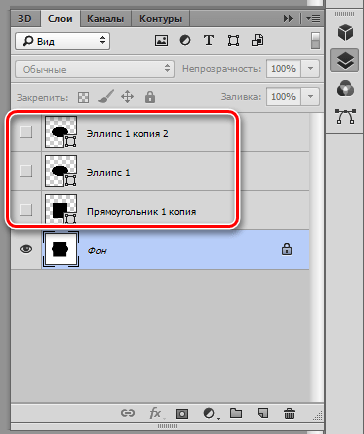 Остается только режим умножения.
Остается только режим умножения.
Ну, это не сработало, поэтому я нажму Ctrl + Z (Win) / Command + Z (Mac) на клавиатуре, чтобы быстро отменить команду Merge Down. Еще один способ объединить два верхних слоя вместе — это команда Photoshop Merge Layers . Когда мой верхний слой уже выбран, я нажимаю и удерживаю клавишу Shift и нажимаю на средний слой.При этом одновременно выбираются слои Overlay и Multiply:
Выбор обоих слоев режима наложения.
Выбрав оба слоя, я вернусь к меню Layer вверху экрана и на этот раз выберу Merge Layers :
Переход к слою> Объединить слои.
Это сработало? Неа. Команда «Объединить слои» дала мне результат, отличный от того, что я видел с помощью команды «Объединить слои», но это все еще неверно. Два верхних изображения слились вместе, но что случилось с моим третьим изображением (тем, что на нижнем слое)? Полностью исчезло:
Результат после применения команды «Объединить слои».
Посмотрев на панель «Слои», мы видим, что Photoshop снова объединил два верхних слоя, как и ожидалось, но на этот раз отказался от обоих режимов наложения Overlay и Multiply, установив для объединенного слоя значение Normal. Вот почему объединенный слой теперь полностью закрывает изображение на нижнем слое от просмотра:
Команда «Объединить слои» отклонила оба моих режима наложения.
Плагин шорткодов, действий и фильтров: ошибка шорткода [ ads-photoretouch-middle_2 ]
Почему мы не можем объединить режимы наложения
Итак, что происходит? Почему я не могу просто объединить слои Overlay и Multiply без изменения общего вида композиции? Это хороший вопрос.На самом деле, он настолько хорош, что на самом деле есть три веские причины, по которым он не работает.
Плагин шорткодов, действий и фильтров: ошибка в шорткоде [ ads-retouch-middle-floatleft ]
Во-первых, из-за того, что делают режимы наложения в Photoshop, или, точнее, чего они не делают, ; Режимы наложения не изменяют фактические пиксели на слое .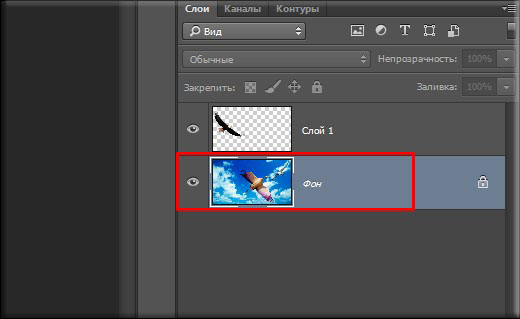 Они просто изменяют способ взаимодействия пикселей на слое с пикселями на слое или слоях под ним.То, что мы видим после изменения режима наложения слоя, является не чем иным, как живым предварительным просмотром этого взаимодействия. Сами пиксели не изменились.
Они просто изменяют способ взаимодействия пикселей на слое с пикселями на слое или слоях под ним.То, что мы видим после изменения режима наложения слоя, является не чем иным, как живым предварительным просмотром этого взаимодействия. Сами пиксели не изменились.
Чтобы быстро понять, что я имею в виду, я нажму на клавиатуре Ctrl + Z (Win) / Command + Z (Mac), чтобы отменить команду «Объединить слои». Затем я изменю свой верхний слой (Layer 3) с Overlay обратно на режим наложения Normal :
Установка режима наложения верхнего слоя обратно на Нормальный.
«Нормальный» в мире режимов наложения слоев просто означает, что слой вообще не будет взаимодействовать со слоем (ами) под ним.Это позволяет нам просматривать фактическое содержимое слоя, и здесь, когда для верхнего слоя установлено значение «Нормальный», мы видим, что изображение на слое никоим образом не изменилось. Все, что я сделал, изменив режим наложения на Overlay, — это изменил способ взаимодействия этих пикселей с пикселями в слоях под ним. Если бы я попробовал другой режим наложения, отличный от Overlay, я бы увидел другой результат, но опять же, все, что я увидел бы, это предварительный просмотр в реальном времени. Исходное изображение на слое никогда не меняется:
Если бы я попробовал другой режим наложения, отличный от Overlay, я бы увидел другой результат, но опять же, все, что я увидел бы, это предварительный просмотр в реальном времени. Исходное изображение на слое никогда не меняется:
Режимы наложения неразрушающие .При изменении режима наложения слоя ни один пиксель не пострадает.
Вторая причина в том, что к слою в Photoshop может быть применен только один режим наложения в любой момент времени . Каждый режим наложения заставляет пиксели на слое взаимодействовать по-разному, но только один способ может быть активным. Например, режим наложения «Наложение» увеличивает контраст изображения, а режим наложения «Умножение» делает изображение темнее. Это выбор между тем или другим. Невозможно, чтобы один слой выполнял обе эти задачи одновременно.
Третья причина, по которой я не могу просто объединить два слоя режима наложения вместе без изменения общего внешнего вида, заключается в том, что общий вид не является просто результатом этих двух слоев. Это результат , когда все три слоя работают вместе, включая нижний слой, который установлен в режим наложения «Нормальный». Два верхних слоя могут быть теми, у которых фактически были изменены их режимы наложения, но помните, они смешиваются не сами с собой или просто друг с другом; они также смешиваются с нижним слоем (о котором мы часто забываем).Это означает, что если я хочу сохранить тот же самый результат после объединения слоев, мне нужно объединить все слоев, которые создают результат, включая слой Нормальный внизу.
Это результат , когда все три слоя работают вместе, включая нижний слой, который установлен в режим наложения «Нормальный». Два верхних слоя могут быть теми, у которых фактически были изменены их режимы наложения, но помните, они смешиваются не сами с собой или просто друг с другом; они также смешиваются с нижним слоем (о котором мы часто забываем).Это означает, что если я хочу сохранить тот же самый результат после объединения слоев, мне нужно объединить все слоев, которые создают результат, включая слой Нормальный внизу.
Скрытый трюк с клавиатурой
Итак, плохая новость в том, что просто нет способа сделать то, что я изначально пытался сделать; Я не могу просто объединить слои Overlay и Multiply вместе, по крайней мере, не изменив общий вид изображения. Но теперь мы знаем почему! Проблема заключалась в том, что я забыл о нижнем слое (тот, который был установлен в режим смешивания Normal).Композицию создают не только два моих верхних слоя; это комбинация всех трех слоев. Это означает, что если я хочу объединить результат, мне нужно объединить все три слоя (один установлен на Overlay, другой установлен на Multiply, и установлен на Normal).
Это означает, что если я хочу объединить результат, мне нужно объединить все три слоя (один установлен на Overlay, другой установлен на Multiply, и установлен на Normal).
Одна вещь, которую я не хочу делать , — это просто сглаживать изображение. Я хочу сохранить свои слои нетронутыми и просто объединить достигнутый результат на новом слое. К счастью, для этого в Photoshop есть скрытый трюк с клавиатурой! Сначала выберите верхний слой на панели слоев:
Выбор верхнего слоя.
С выбранным верхним слоем, вот трюк. Нажмите и удерживайте клавиши Shift , Alt и Ctrl (Win) / Shift , Option и Command (Mac) на клавиатуре и нажмите букву E . По сути, Photoshop делает снимок того, как изображение выглядит в данный момент (со всеми неизменными режимами наложения), а затем помещает снимок на новый слой поверх других! Это не будет выглядеть так, как будто что-то произошло в документе (уже хороший знак), но если мы посмотрим на мою панель слоев, мы увидим, что теперь у меня есть четвертый слой ( Layer 4 ), расположенный над исходными тремя слоями:
Photoshop делает снимок составного изображения и помещает его на новый слой.
Чтобы лучше понять, что только что произошло, я нажимаю и удерживаю клавишу Alt (Win) / Option (Mac) и нажимаю на значок видимости уровня 4 . Это сохраняет слой 4 видимым, но отключает все остальные слои в документе:
Отключение всех слоев, кроме верхнего, щелчком по значку видимости, удерживая Alt / Option.
Хотя слой 4 теперь является единственным видимым слоем в моем документе, общий вид изображения не изменился.Это потому, что я успешно слил весь эффект на этот единственный слой:
Все три слоя были успешно объединены в новый слой.
Чтобы снова включить другие слои (хотя мне это и не нужно), я еще раз нажму и удерживаю клавишу Alt (Win) / Option (Mac) и нажимаю на видимость слоя 4 иконка:
Снова включите другие слои, снова нажав Alt / Option, щелкнув значок видимости слоя 4.
На этом этапе рекомендуется переименовать верхний слой. Для этого я дважды щелкну на имени «Layer 4», чтобы выделить его, затем я введу «Merged» в качестве имени нового слоя. Чтобы принять изменение имени, я нажму Введите (Win) / Верните (Mac) на клавиатуре:
Чтобы принять изменение имени, я нажму Введите (Win) / Верните (Mac) на клавиатуре:
Переименование нового слоя в «Объединенный».
.Как объединить слои в Photoshop
Слои обеспечивают гибкость в Photoshop, позволяя вам поиграть с отдельными элементами изображения и создать более привлекательную композицию. Однако, если вы увязли в слишком большом количестве слоев, вы можете объединить их в более управляемые группы. Изучение того, как объединять слои в Photoshop , может упростить рабочий процесс и ускорить процесс редактирования. Вы также можете использовать эту технику, чтобы объединить все ваши слои в один, что полезно на заключительных этапах проекта.
Нужны изображения для вашего проекта? В этом вам может помочь впечатляющая коллекция Shutterstock, состоящая из более чем 70 миллионов изображений! Посмотрите, что может предложить наша библиотека.
Объединение слоев с помощью меню параметров
На панели слоев Photoshop вы можете щелкнуть правой кнопкой мыши любой слой, чтобы увидеть длинный список параметров.
 К ним относятся «Объединить слои», «Объединить видимые изображения» и «Свести изображение». Перед тем, как щелкнуть правой кнопкой мыши, вы должны выбрать слои, которые хотите объединить.Вы можете выбрать неограниченное количество слоев.
К ним относятся «Объединить слои», «Объединить видимые изображения» и «Свести изображение». Перед тем, как щелкнуть правой кнопкой мыши, вы должны выбрать слои, которые хотите объединить.Вы можете выбрать неограниченное количество слоев.Если вы выбрали только один слой, параметр «Объединить слои» изменится на «Объединить вниз». Это означает, что выбранный вами слой сольется со слоем под ним на панели. Кроме того, ваш недавно объединенный слой получит имя нижнего слоя.
Используйте Shift-щелчок или Ctrl-щелчок, чтобы выделить несколько слоев на панели. Нажатие на «Объединить слои» объединит их в один слой, сохранив имя верхнего слоя.
Еще один способ объединить несколько слоев — использовать параметр «Объединить видимые». Это объединит все видимые в данный момент слои (т.е. с включенным значком «глаз»). Вы можете скрыть любые слои, которые не хотите объединять, сначала сняв флажки с их значков в виде глаз. Если вы нажмете Alt при нажатии на «Объединить видимые», он объединит слои в совершенно новую группу, при этом также сохранятся исходные слои.

Наконец, выбор «Flatten Image» объединит все видимые слои на панели.Слои, которые не видны, будут отброшены. Обычно это один из последних шагов проекта, позволяющий сохранить окончательный файл изображения как один фиксированный слой.
Помните, что после объединения слоев и сохранения проекта вы не сможете отменить его. Если вы не уверены, является ли объединение определенных слоев правильным способом действий, вам следует заранее сохранить копию проекта Photoshop.
Связывание слоев (без их объединения)
Итак, теперь вы знаете, как объединять слои в Photoshop, но как избежать вышеупомянутой проблемы слияния? Для начала вы можете «связать» слои перед фиксацией слияния.Отключить слои можно в любое время, но пока они связаны, любые изменения, которые вы вносите в один слой, повлияют на всю группу. Эту опцию также можно найти, щелкнув правой кнопкой мыши на панели слоев.
Между тем, опция «Группировать из слоев…» объединяет ваши слои в отдельные разделы, так что вы можете работать над одним разделом за раз, не перегружая себя большим проектом. Вы можете щелкнуть правой кнопкой мыши на панели слоев, чтобы найти эту опцию, или выделить нужные слои и перетащить их на значок папки (находится в нижней части панели слоев).
Вы можете щелкнуть правой кнопкой мыши на панели слоев, чтобы найти эту опцию, или выделить нужные слои и перетащить их на значок папки (находится в нижней части панели слоев).
Как соединить все слои. Как соединить только видимые слои. Объединение слоя с нижним
Инструкция
Разделение информации на множество слоев, составляющих композицию, является, с одной стороны, очень удобным подспорьем в работе – каждый отдельный слой можно обрабатывать и изменять независимо от остальных, с другой стороны, это разделение порой мешает произвести как раз единые для всех слоев операции или одновременное применение фильтров.
Если вам необходимо произвести одновременное передвижение, уменьшение, разворот, отражение или иного рода геометрическую трансформацию нескольких слоев – например, на каждом из них расположена одна из частей большого объекта, и объект этот целиком надо переместить или уменьшить, – это можно сделать без всякого ущерба для их индивидуального содержания.
:max_bytes(150000):strip_icc()/02-57a755ff5f9b58974a2c8f68.jpg)
Выделите в списке слоев несколько необходимых вам, щелкая по строчкам с именами слоев, и удерживая при этом клавишу Ctrl, или Shift, в соответствии со стандартными правилами выделения элементов, принятых в интерфейсе ОС. Когда в списке станут выделены несколько слоев, нажмите внизу списка на иконку с изображенными звеньями цепи. (Также это можно сделать меню Layer>Link Layers) Теперь слои стали связаны для общей трансформации: сдвигая один, вы сдвинете и все связанные с ним, при масштабировании одного – растянутся и остальные и т.д. Можете обратить внимание на то, что теперь, при выделении одного слоя, в конце строчек со слоями, соединенных с ним, будут высвечиваться значки цепочки. Соответственно, разбить слоев можно повторным нажатием на иконку внизу списка слоев. Если при этом выделены не все слои, то из списка соединенных исключится только выбранные, остальные связь между собой сохранят.
Можно объединить слои иным образом, заключив их в единую группу. Группы слоев в Adobe Photoshop – это прообраз вложенной структуры папок, принятой в компьютерных системах.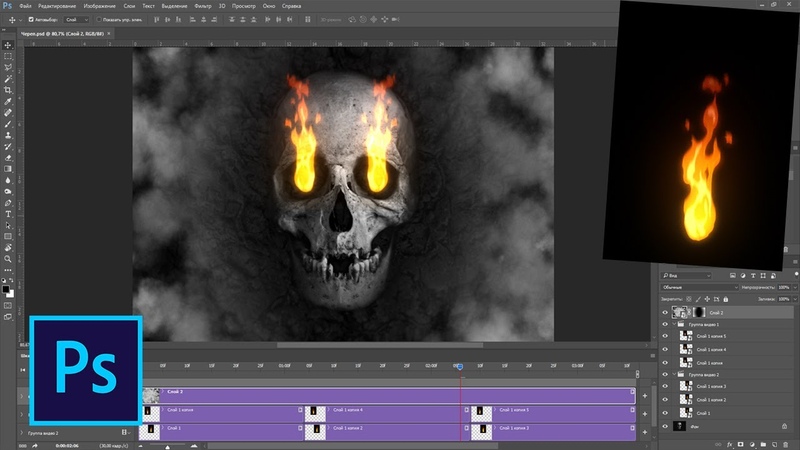
Во-первых, это создает порядок в списке слоев – ненужное содержимое папок-групп можно визуально схлопнуть, чтобы они не мешали обзору, это, разумеется, положительно повлияет на удобство и скорость необходимых объектов в списке.
Во-вторых, группа слоев имеет общие параметры режима наложения и прозрачности. Таким образом, например, отпадает необходимость каждый слой полупрозрачным, выставляя соответствующих параметр каждый раз одинаковым для подобных слоев – можно однажды собрать их в одну группу и выставить общую цифру.
В-третьих, перемещать и трансформировать объекты, объединенные в группу также просто, как и «сцепленные» через Link Layers, но новый способ связи более гибок и удобен. Если выделить в списке слоев заголовок группы, то производимая трансформация будет затрагивать все слои в ней. Но если тут же возникнет необходимость, например, подвинуть индивидуально какой-либо отдельный слой, это можно сделать просто целенаправленно выбрав именно его в списке, без дополнительных процедур – напомню, что в залинкованных слоях необходимо бы было сначала «отцепить» его от списка, а затем снова включить в список.

В-четвертых, группа имеет общую маску прозрачности, поэтому при объединении слоев в такую папку, отпадает необходимость контролировать очертания каждого отдельного слоя – лишнее можно «подрезать» общей маской.
В последних версиях программы Adobe Photoshop есть и еще один режим объединения – создание из нескольких слоев так называемого Smart Object’а. Это по сути включение в один документ другого независимого, который в отдельном окне и может быть отредактирован и сохранен, после чего результаты этих операций отобразятся в главном документе. Большой плюс этого метода объединения слоев в том, что к Smart Object’у можно подключать свойство Filter Gallery, то есть применять, таким образом, фильтр к нескольким слоям сразу, причем содержание этих слоев остается нетронутым, при этом можно модифицировать, как параметры самих фильтров, добиваясь наилучшего результата, так и, при необходимости, вносить изменения в сами слои, их взаимное расположение, режим включения в композицию и т.
Если предыдущие способы объединения слоев вам не подходят, например, по чисто экономическим соображениям – никакого редактирования слоев точно не подразумевается, все сложные фильтры уже применены и настроены, взаимное расположение слоев изменяться уже никак не будет, поэтому нет никакого резона иметь отдельных слоев, отнимающую ресурсы программы и место на диске, – то их можно просто слить воедино, сделать из них один простой слой.
Для этого выделяем в списке слоев необходимые нам, и в контекстном меню находим пункт Merge Layers (Объединить слои), также можно это сделать через команду основного меню Layer>Merge Layers или нажав на клавиатуре Ctrl+E.
Для облегчения этой операции можно выбрать и находящуюся по соседству в меню операцию Merge Visible (Объединить видимое), тогда ничего выбирать в списке слоев не требуется – в единый слой сольется все, что в данный момент отображается в окне просмотра.
Также можно объединить воедино слои, прежде собранные в одну группу – в контекстном меню нужно выбрать пункт Merge Group.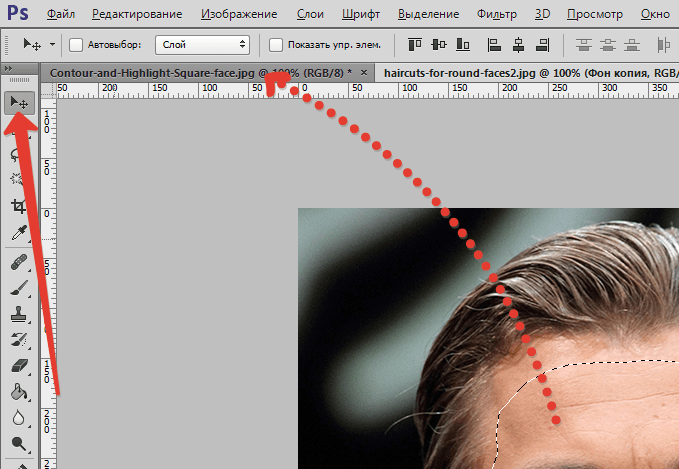 Разумеется, группа тогда перестанет существовать, и вместо нее появится новый слой.
Разумеется, группа тогда перестанет существовать, и вместо нее появится новый слой.
Наконец можно применить самый радикальный метод – выбрать в меню команду Flatten Image. Тогда вся о слоях будет окончательно потеряна: всё, что было в композиции, заменится одним базовым слоем, который, к тому же, будет фоновым – т.е. обрежется и исчезнет всё, что выходило за рамки холста. К такому шагу на практике прибегать случается очень редко, ведь никто не застрахован от ошибки, а производить работу по воссозданию и отделению слоев – дело крайне неблагодарное, к тому же, порой и технически невозможное. Иногда, неопытные пользователи считают, что выполнение Flatten Image необходимо, чтоб иметь цельную финальную картинку, которую можно будет посылать друзьям или заказчикам, размещать в интернете и т.д. Это не так. Файл с композицией просто необходимо сохранить в двух разных форматах. Один – полный документ с возможностью дальнейшего редактирования и исправления в «родном» формате программы Adobe Photoshop (меню File>Save или File>Save As) А другой файл как раз для -нужд, например, в популярном формате JPEG можно сохранить дополнительно (например, через меню File>Save for Web, в котором есть все необходимые установки для оптимального сохранения изображения именно для передачи по каналам связи), при этом никакого специального слияния производить не нужно – все сохранится на одной картинке автоматически. Так вы всегда будете застрахованы от необходимости делать дополнительную повторную работу и горько сожалеть о потерянной информации, возможностях и времени.
Так вы всегда будете застрахованы от необходимости делать дополнительную повторную работу и горько сожалеть о потерянной информации, возможностях и времени.
При работе в графическом редакторе «Фотошоп» у новичка обязательно возникнет вопрос на тему, как объединить слои в «Фотошопе»? Без данной функции профессиональная обработка любой сложности в редакторе становится практически невозможной. Как же правильно работать со слоями?
Что могут слои в «Фотошопе»?
Когда необходимо произвести какие-либо махинации в графическом редакторе, необходимо пользоваться «холстами», которые в случае необходимости позволят:
- Отменить совершенное действие, если вы ошиблись.
- Сравнивать состояние работы: на этапе выполнения и до этого этапа.
- Добиться нужного эффекта путем режима наложения нескольких слоев.
- Менять прозрачность использованных эффектов.
Функций слои имеют огромное множество, но разобраться легче всего путем постоянной практики.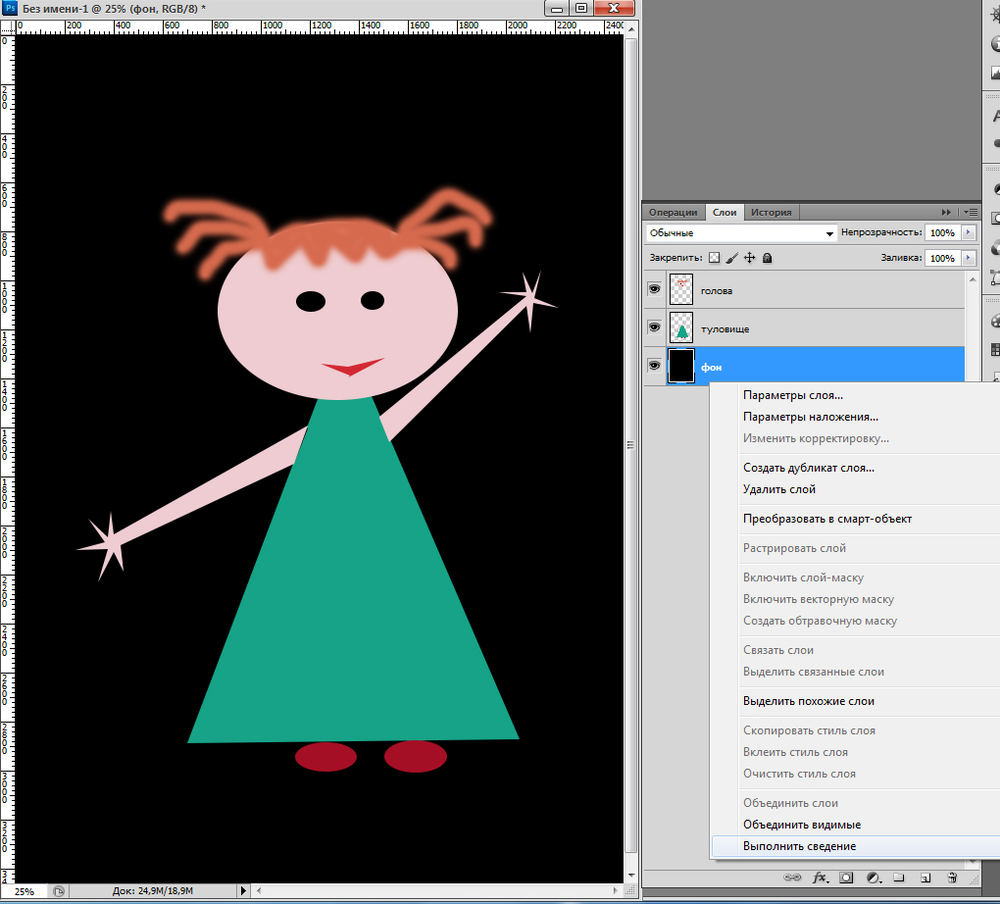
Как объединить слои в «Фотошопе» — это вопрос нетрудный. Главное, пару раз провернуть данную процедуру в настоящем времени, и тогда сие умение намертво отложится в вашей голове. Ведь 75 % выполняемой работы делается с использованием «холстов».
Существует несколько способов объединения слоев в «Фотошопе». Но для начала следует разобраться, откуда вообще берутся слои.
К примеру, когда вы открываете редактор, на экране, с правой стороны, вы видите строчку, где написано «Фон». Это основной слой или, иначе говоря, исходный файл.
Если вы начнете работу на исходном файле и неоднократно ошибетесь, вам придется начинать все сначала. Чтобы избежать таких ситуаций, нужно пользоваться слоями.
Чтобы создать новый слой, правой кнопкой мыши нажмите на строчку «Фон» и выберите пункт «Создать дубликат слоя». Если вам необходимо название, вписываете его и нажимаете ОК. Комбинация клавиш для данного действия: ctrl +j.
Вы можете увидеть, как над строчкой «Фон» появляется еще одна, именуемая «Слой 1» или «Фон копия».
Вот вы создали новые «холсты», но по итогу, как же объединить слои в «Фотошопе»? Есть 2 способа:
Такие способы подходят для любого количества слоев. Многие чаще всего используют способ № 2, так как это заметно сокращает время работы в редакторе и приносит пользователю значительно больше удобства в использовании программы.
Данная инструкция отвечает и на вопрос, как объединить слои в «Фотошопе cs6», так как подходит для любой версии редактора.
На заметку
Если вам необходимо постоянно работать в «Фотошопе», но вы только начинаете его осваивать, важно помнить одну вещь. Как объединить слои в «Фотошопе» проще с помощью «горячих» клавиш, так и выполнять остальные махинации, необходимые для профессиональной деятельности в редакторе.
Лучше всего группировать слои, так как, если у вас накопилось от 10 штук и более, в них очень легко потеряться. Группировка слоев происходит по тому же принципу, что и объединение, только вместо комбинации клавиш Shift, Ctrl, Alt и E нужно нажать ctrl +g. После применения этой команды вы увидите, как на панели осталась только строчка «Фон» и строка с рисунком папки, именуемая «Группа 1». Если так — значит, вы все сделали правильно.
После применения этой команды вы увидите, как на панели осталась только строчка «Фон» и строка с рисунком папки, именуемая «Группа 1». Если так — значит, вы все сделали правильно.
Для слияния всех видимых слоёв надо нажать Ctrl+Shift+E , либо клик правой клавишей мыши по любому слою —> Объединить видимые (Merge Visible). Полученный слой будет расположен на месте нижнего видимого слоя и возьмёт его имя. Если в панели слоёв имелся фоновый слой , то видимые слои объединятся в фоновый. Слои с отключенной видимостью останутся нетронутыми.
Важно! При слиянии видимых слоёв, необходимо, чтобы выделенным был один или несколько из видимых слоёв, либо не выделено ни одного.
В панели слоёв видимые слои — «Фон копия 3», «Фон копия 5» и «Фон копия 7», ни один слой не выделен. Полученный слой — «Фон копия 7»
4. Слияние всех слоёв стека с образованием нового слоя.
При этом типе объединения слоёв из всех слоёв стека создаётся один новый слой, расположенный на самом верху стека, и при этом все остальные слои (которые были в стеке до слияния) остаются нетронутыми. Для такого объединения следует нажать клавиши Ctrl+Shift+Alt+E . Можно также удерживая Alt, кликнуть правой клавишей мыши по любому слою и нажать на сроку «Объединить видимые» (Merge Visible).
Для такого объединения следует нажать клавиши Ctrl+Shift+Alt+E . Можно также удерживая Alt, кликнуть правой клавишей мыши по любому слою и нажать на сроку «Объединить видимые» (Merge Visible).
Внимание!
Фоновый слой также участвует в объединении!
Все слои, включая фоновый, были слиты в новый слой, автоматически названный «Слой 1». Исходные слои остались без изменений.
5. Объединение слоёв в смарт-объект
Зажав Ctrl, выделите нужные слои. Затем кликните правой клавишей мыши по любому из выделенных слоёв и в открывшемся контекстном меню нажмите на пункт «Преобразовать в смарт-объект» (Convert to Smart Objects).
В панели слоёв слои — «Фон копия 3», «Фон копия 5» и «Фон копия 7» были преобразованы в смарт-объект (Photoshop автоматически его именовал «Фон копия 7»), на рисунке на панели справа смарт-объект отмечен значком в правом нижнем углу миниатюры слоя.
Объединение слоёв через их группирование
Объединение слоёв через их группирование не является каким-либо самостоятельным способом объединения слоёв. Этот способ применяется, когда у вы работаете со сложным документом с большим количеством слоёв и вам нужно объединить большое количество определённых слоёв.
Этот способ применяется, когда у вы работаете со сложным документом с большим количеством слоёв и вам нужно объединить большое количество определённых слоёв.
Для начала вам необходимо выделить слои, используя зажатую клавишу Ctrl и клик по нужным слоям. Затем нажмите Ctrl+G для их группирования. В данном случае, группирование нужно для того, чтобы вы убедились, что в группе присутствуют именно те слои, которые нужны, если нет, то вы всегда можете удалить или добавить слои из/в группу. Иными словами, вы просто лишний проверяете правильность выбора нужных слоёв перед их объединением.
Затем, вам нужно сделать правый клик по группе и нажать на строку «Объединить группу» (Merge Group).
Ещё раз заостряю ваше внимание, что данные способы (кроме слияния в смарт-объект) подходят для слоёв с нормальным режимом наложения. Если же режимы наложения изменены, то результат объединения может отличаться от ожидаемых, т.е. изображение в документе может измениться, причём изменения могут быть как незначительными, так и кардинальными. Чтобы избежать таких проблем и просто повысить свой уровень знаний Photoshop, читайте статью «Объединение слоёв с различными режимами наложения в Photoshop».
Чтобы избежать таких проблем и просто повысить свой уровень знаний Photoshop, читайте статью «Объединение слоёв с различными режимами наложения в Photoshop».
Склеить слои в фотошопе означает объединить два и более слоя в один.
Чтобы сперва понять, что такое склеивание и для чего его нужно использовать , разберем простой пример.
У вас есть изображение — это А . Есть другое изображение — это Б . Все они находятся на разных слоях, но в одном документе. Каждое из них можно редактировать в отдельности друг от друга. Затем вы склеиваете А и Б и получается новое изображение — это В, к оторое также можно будет редактировать, но эффекты будут равномерно накладываться на оба изображения.
Например, в коллаже нарисовали грозовую тучу и молнию. Затем объединяете их вместе, чтобы в цветокоррекции добавить темных оттенков и какой-нибудь эффект мрачности.
На самом деле в фотошопе нет понятия «склеить» . Нажмите правой кнопкой мыши по фоновому слою на одноименной палитре.![]() Появится выпадающее меню, где в самом низу вы увидите три варианта действий:
Появится выпадающее меню, где в самом низу вы увидите три варианта действий:
- Объединить слои
- Объединить видимые
- Выполнить сведение
Если правой кнопкой мыши нажать на только один выделенный слой, то вместо первого варианта будет «Объединить с предыдущим». Мне кажется, это лишняя команда и мало кто ей будет пользоваться, поскольку ниже я опишу другую — универсальную, на все случаи жизни.
Перейдем к разбору всех команд.
Объединить слои
С помощью этой команды можно склеить два и более слоя, которые вы выбрали мышью. Выбор осуществляется двумя способами:
1. Зажмите клавишу Ctrl и кликайте по тем миниатюрам, что нужно объединить. Этот способ я бы назвал самым предпочтительным, из-за своей простоты, удобства и универсальности. Такой способ выручает, если нужно склеить находящиеся в разных местах на палитре, вдалеке друг от друга.
2. Если нужно объединить группу стоящих рядом друг с другом — зажмите клавишу Shift
, кликните мышкой на начальный слой во главе группы, затем, не отпуская клавиши, по последнему в этой группе.
Объединить видимые
Чтобы было проще понять как действует этот способ, можно ознакомиться со статьей о том, что такое . Вкратце, видимость — это возможность отключить/включить отображение изображения .
Команда «объединить видимые» нужна для того, чтобы одним щелчком мыши объединить все видимые слои. При этом те, где отключена видимость, останутся не тронутыми в документе. Это важная деталь, на ней построена следующая команда.
Выполнить сведение
Данная команда одним щелчком мыши склеит сразу все. Если были невидимые, фотошоп откроет окно, в котором спросит подтверждение действий по их полному удалению. Если вы все объединяете, то зачем нужны невидимые? — Удалить, конечно!
Заметили ошибку в тексте — выделите ее и нажмите Ctrl + Enter . Спасибо!
Доброго всем времени суток, мои дорогие друзья! Сегодня мы продолжаем нашу обширную тему, поэтому я расскажу вам как объединить слои в фотошопе в один или же соединить их в группу, используя разные способы.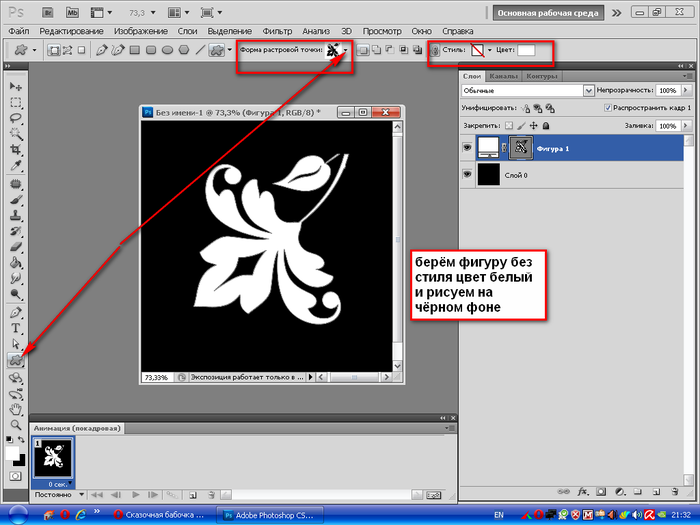 Представьте, что у вас есть документ со множеством слоев, и их настолько много, что можно просто запутаться. Или же вам нужно сделать одни и те же эффекты. Вот для таких вот случаев и понадобится объединение и группировка.
Представьте, что у вас есть документ со множеством слоев, и их настолько много, что можно просто запутаться. Или же вам нужно сделать одни и те же эффекты. Вот для таких вот случаев и понадобится объединение и группировка.
Итак, давайте посмотрим каждый способ в отдельности. Я буду вам все показывать на знакомых из изображениях аиста и неба, а также добавлю орла и альбатроса.
Самый первый и самый примитивный способ объединения — это просто тупо выделение нескольких картинок сразу. Суть состоит в том, что вы сможете передвигать их одновременно и даже сможете одновременно работать с изображениями на этих слоях, например , или передвинуть и т.д.
Но как только вы снимите это выделение, например выделив какой-либо слой отдельно, то с этого момента каждый будет снова сам за себя.
В общем, чтобы произвести все это, вам надо будет выбирать только нужные миниатюры на панели с помощью одиночного нажатия левой кнопки мыши. Но при этом у вас должна быть зажата клавиша CTRL .
Если вам нужно выделить сразу несколько слоев, которые идут друг за другом, то проще сделать по-другому. Зажмите клавишу SHIFT , после чего кликните на первую и последнюю миниатюру. Тогда объединятся не только они, а еще и те, которе находятся между ними.
Но данный способ подходит лишь для того, чтобы сделать какие-то единичные общие правки, например подвинуть объекты, но чтобы не терялось расстояние между ними. Для постоянной работы лучше использовать другие методы.
Связывание без слияния
Связывание очень похоже на предыдущий пример, только если вы снимите выделение, то связь между слоями не порвется и они будут не разрывны, пока эту связь не уберут. С помощью данного способа можно делать тоже самое, что и в предыдущем. Отличие в том, что связывание не сбросится, если с него снять выделение и когда вы наведете на любую из соединенных миниатюр, активны будут все остальные, которые в связке.
Связать изображения без объединения очень просто. Ва нужно опять же выделить все слои, как это было рассказано в первом способе. После этого нажмите на любой из выделенных миниатюр правой кнопкой мыши (только не на миниатюре изображения, а где нибудь на имени). Ну а дальше просто выберете пункт «Связать слои» и вы увидите, что в конце каждого из них появился значок связки.
Отменить связь вы можете аналогично. Нажимаете правую кнопку мыши на выделенный слоях и выбираете «Отменить связь» .
Объединение в группы
Вот это очень интересный способ. Суть его заключается в том, что вы создаете в панели отельную папку, после чего закидываете туда определенные по вашему мнению слои. Например, если вы рисуете человека, то можете создать группу «лицо», а внутри создать или переместить из вне рисунки типа «глаза», «рот», «нос» и т.д. Суть ясна, я надеюсь?
Давайте разберемся, в чем состоит удобство того чтобы объединить слои в фотошопе в группы:
- Вы уменьшаете рабочее пространство на панели, поэтому нету какой-либо захламленности.
- Вы можете работать как с целой группой, так и с отдельными изображениями внутри каждой из них.
- Просто удобство объединения схожих по значению миниатюр.
- Вы сможете менять любые сразу для всей группы
Давайте попробуем. Я выделяю всех имеющихся птиц на панели (орел, альбатрос и аист), затем нажимаю на на них правой кнопкой мыши и выбираю «Группа из слоев» . После этого вам предложат назвать как-нибудь группу. назовем ее «Птицы» . Также можно объединить их в группу с помощью комбинации горячих клавиш CTRL+G . Суть такая же: сначала выделяете, а потом жмете на клавиши.
После этого вы увидите, что в панели появилась папка (группа) «Птицы», и если нажать на маленькую стрелочку, то группа раскроется и вы увидите все, что в ней есть.
Если вы захотите добавить еще один слой в группу, то зажмите его левой кнопкой мыши и просто перетащите в папку на данной панели.
Если вы хотите работать со всей группой одновременно (увеличить, уменьшить, наложить фильтры и т.д.), то выделите саму папку левой кнопкой мыши. После этого вся группа будет в вашем распоряжении. А если вы хотите работать с отдельным слоем, то раскройте группу и выделите конкретно то, что вам нужно. Всё очень просто.
Ну а чтобы убрать сори из группы, выделите папку, нажмите правую кнопку мыши и выберете «Разгруппировать слои» . Очень удобно, правда?
Как объединить слои в один
Если вы уверены, что с какими-то слоями вы работу закончили и больше работать с ними не собираетесь, что вы можете их объединить (слить). Суть этого способа состоит в том, что вы навсегда объединяете несколько слоев в один и обратно их уже не разъединить, так как они уже являются одним изображением (только если вернуться в истории на несколько шагов назад). Поэтому убедитесь, что вам не понадобится работать с каждым из соединенных по отдельности.
А удобство этого способа заключается в том, что высвобождаются ресурсы (т.е. ускоряется работа фотошопа за счет меньшего количества данных), а также миниатюры занимают меньше рабочего пространства на панели, что делает навигацию гораздо удобнее.
Чтобы объединить слои в фотошопе в один, вам надо выделить нужные из них с помощью CTRL и нажать на любом из них правой кнопкой мыши. После этого выберите пункт из контекстного меню «Объединить слои» .
А теперь глядите. Я слил аиста, альбатроса и небо в единое изображение и теперь вместо четырех миниатюр у меня осталось всего два. Но еще раз повторюсь, убедитесь перед этим, что вам не понадобится потом работать с каждым из слитых изображений по отдельности, ведь это одно целое.
Как соединить только видимые слои
Суть этой функции такая же, как и у предыдущей. Только вы можете не выделять изображения, которые хотите слить, а убрать видимость (нажать на глазик) только там, где вы не хотите участвовать в объединении. Т.е. глаз у вас должен быть активным только там, где вы хотите соединить картинки.
Ну и потом нажать правую кнопку мышки на любом из них и выбрать пункт «Объединить видимые» . Ну и как вы поняли, сольются только те изображения, которые были видимые в данный момент.
Как соединить слои в фотошопе онлайн
Естественно, не у всех есть возможность установить себе громоздкий фотошоп на свой компьютер. На это есть разные причины: слабые компьютеры, проблема со скачиванием и установкой и т.д. Но это не значит, что мы не сможем выполнить те же самые функции в фотошопе онлайн. Конечно, веб-версия очень кастрированная, и большинство функций здесь просто нет, но самое главное, что здесь есть парочка способов, чтобы объединить слои в фотошопе онлайн. Правда данная функция работает здесь довольно специфическим образом.
Зайдите на сайт online-fotoshop.ru и либо откройте откройте несколько изображений в одном документе, либо просто создайте несколько разных слоев, чтобы было с чем работать. Сразу хочу сказать, что здесь нельзя соединять в группы, связывать и даже просто выделять несколько миниатюр сразу. Эб этих фишках забудьте.
Теперь, давайте нажмем правой кнопкой мыши на любой миниатюре в панели и рассмотрим доступные функции, которых в нашем случае всего лишь три:
- Объединить слои. В данном случае происходит соединение всего двух слоев, а именно того, на котором стоим мы с тем, что стоит следом за ним.
- Объединить видимые. Ну здесь всё понятно. Происходит объединение только тех изображений, которые открыты для видимости в данный момент. И если в программе за эту функцию отвечает глазик на миниатюрах, то здесь эту роль исполняют галочки, нажав на которые вы скрываете картинки из виду, и в соединении они уже не участвуют.
- Выполнить сведение. В этом случае происходит объединение абсолютно всех слоев, и неважно, видимые они или нет.
Конечно, жалко, что здесь нет групповой функции, но что поделать. Спасибо и на этом.
Теперь вы видите сколько удобных способов приготовил для нас фотошоп? Просто замечательная программа. И в жизни очень пригодится знать его на зубок. Поэтому я рекомендую вам настоятельно пользоваться этой фишкой, чтобы не замусоривать вашу панель и потом не биться в конвульсиях из-за того, что не можете найти ту или иную миниатюру.
Также, я настоятельно рекомендую вам посмотреть и изучить отличный видеокурс по работе в фотошопе . Всё рассказано великолепно и смотрится на одном дыхании. Уроки построены четко и нет никакой воды. Разобрано всё самое необходимое вплоть до мелочей. В общем посмотрите обязательно.
Ну а я пожалуй откланиваюсь. Надеюсь, что вы получили полезную информацию из этой статьи, поэтому не забудьте подписаться на обновления моего блога, чтобы всегда быть в курсе всего самого интересного. Увидимся. Пока-пока!
С уважением, Дмитрий Костин.
как объединить несколько слоев в один слой – Zencoder
При нарезании графики в готовом макете сайта очень часто приходится выполнять одну и ту же операцию — объединение слоев (Merge Layers).
Зачем это делается? Дело в том, что практически любой объект макета рисуется дизайнеров с помощью, как минимум, двух слоев. На практике слоев может быть три, четыре или больше.
Когда стоит задача вырезать какой-либо объект из макета (скажем, логотип — очень частая операция), сначала необходимо преобразовать его в единое целое — только тогда можно вычленить отдельный рисунок из макета.
Чтобы преобразовать объект в один цельный рисунок, нужно найти в “Палитре слоев” программы Photoshop (в ней наиболее часто выполняется нарезка макета) все слои, которые отвечают за прорисовку данного изображения. Другими словами, из этих слоев состоит рисунок.
Когда слои найдены, отмечаем их каким-либо цветом в “Палитре слоев” Photoshop, чтобы не потерять из виду (пусть это будет зеленый цвет, неважно). Это делается с помощью контекстного меню (правая кнопка мыши):
Результат может быть таким:
Затем необходимо отметить выделенные цветом слои для последующего их объединения. Для этого зажимается и держится нажатой кнопка Ctrl на клавиатуре. И затем мышкой последовательно отмечаются одинарным щелчком все слои, которые нужно отметить. В результате слои будут подкрашены синим цветом, как показано на изображении вверху.
Теперь осталось только объединить слои. Для этого вновь активируем контекстное меню (правая кнопка мыши) и выбираем в открывшемся списке пункт “Merge Layers”:
В результате все выделенные слои преобразуются в один. Это также будет заметно в “Палитре слоев” Photoshop — вместо нескольких слоев останется только один. Это означает, что операция объединения слоев прошла успешно.
Теперь нужный нам объект является единым целым, который можно легко вырезать.
На этом все.
photoshop
Как объединить объекты в фотошопе. Как объединить слои в «фотошопе» в единое изображение, сохранив при этом каждый из них.
Здравствуйте! На предыдущих уроках Фотошопа я рассказывала вам о , ; Сегодня расскажу вам о том, как объединить слои в фотошопе .
Для того чтобы понять как реализуется это действие, открою документ в Adobe Photoshop и создам несколько его слоев. Все они будут видимыми на панели Слои (Layers):
1. Для объединения всех видимых слоев есть несколько способов действия программы: можно перейти в меню Слои – Layers:> Объединить Видимые слои — Merge Visible либо нажать следующую комбинацию клавиш: Shift+Ctrl+E. После этих действий на панели Слоев у вас останется только одни, объединенный слой.
С другой стороны, использование «Копировать» и «Вставить» помещает копию в центр изображения или центр выделения. Он ведет себя как обычный урожай, т.е. отсекает все, что лежит за пределами изображения. Пример. Чтобы назначить графическую программу кнопке «Перейти к» в «Готовый образ», создайте ярлык для нее в каталоге «Переход к графическому редактору». Все сохраненные операции будут удалены, никаких изменений в изображении не будет. Вышеуказанная операция не может быть отменена! Это очень полезно при анализе действий и печати их содержимого.
Если вы хотите совместить только, допустим, три слоя из шести, на панели слои уберите миниатюру Глазика на тех слоях, которые вы не хотите объединять, после чего проведите процедуру, о которой рассказано выше:
2.Если же вам нужно просто объединить активный слой с предыдущим, вы можете выбрать действие «Объединить с предыдущим» (Merge Down) в меню Слои – Layers, либо воспользоваться клавишами Ctrl+E. Также вы можете нажать правой кнопкой на панели слои по миниатюре слоя и выбрать данное действие:
Чтобы улучшить пакетную обработку, уменьшите сохраненные состояния в палитре «История» и снимите флажок «Автоматически создавать первый снимок» в параметрах палитры «История». Чтобы включить пакетную обработку всех папок, принадлежащих выбранному диалоговому окну «Пакет», выберите «Включить все подпапки» и создайте ярлыки для всех подпапок в выбранной вами папке. Если вы хотите выполнить пакетную обработку с использованием нескольких ранее сохраненных действий, создайте новое действие и, во время записи, выполните все действия, которые вы выбрали.
Также вы можете воспользоваться командой Выполнить сведение (Flatten Image). Нажав на нее, все слой объединяться, притом программа предложит вам удалить невидимые слои. Дело за вами! Учитесь, пользуйтесь! Сегодня мы узнали с вами, как объединить слои в программе Adobe Photoshop ! Удачи!
Затем запустите записанное действие. Вы можете использовать эту технику также в сочетании с приведенным выше советом. Одним из действительно мощных аспектов действия является способность выполнять дополнительные действия, даже в других наборах. Это идеальная функция, если мы используем несколько раз одно и то же действие в разное время. Запись нового действия, используя существующие, выполняется так же, как и обычное действие игры — просто используйте кнопку «Воспроизвести», чтобы начать действие, которое вам нужно в данный момент.
Вы можете перемещать изображение в окне, а также при выборе рисунка, если вы нажмете «Пробел». Однако нажатие обеих клавиш после выхода из графика оставляет только общую часть обоих вариантов. Обязательно сохраните свой выбор перед масштабированием или дублированием документов. В этом режиме выбор временно удерживается в новом канале под названием «Быстрая маска». Самый безопасный способ сохранить выбор — сохранить его как документ альфа-канала.
Соединить слои в Фотошопе означает объединить два и более слоя в один. Чтобы понять, что такое «склеивание» и для чего его нужно использовать, разберем простой пример.
У вас есть изображение — это А . Есть другое изображение — это Б . Все они находятся на разных слоях, но в одном документе. Каждое из них можно редактировать в отдельности друг от друга. Затем вы склеиваете А и Б и получается новое изображение — это В, которое также можно будет редактировать, но эффекты будут равномерно накладываться на оба изображения.
После двойного нажатия кнопки «Быстрая маска» открывается диалоговое окно с параметрами, в которых мы также можем сделать выбор в том, как выбран рисунок. Вышеуказанные сочетания клавиш также применимы к режимам непрозрачности активного инструмента рисования. Поэтому, если вы хотите изменить способ наложения активного слоя, убедитесь, что у вас нет активных инструментов рисования. Вы можете изменить видимость слоя, выбрав соответствующее значение с цифровой клавиатуры. Например, нажатие 1 изменит видимость слоя на 10%, нажав 5 на 50%.
Нажатие 0 приведет к восстановлению видимости слоя до 100%. Если мы по очереди нажимаем 8 и 5, мы получаем видимость слоя 85%. Числа, угнанные на цифровой клавиатуре, также влияют на контроль непрозрачности инструмента рисования. Поэтому, если вы хотите установить видимость слоя, вы должны отключить активный инструмент рисования.
Например, Вы в коллаже нарисовали грозовую тучу и молнию. Затем объединяете их вместе, чтобы в цветокоррекции добавить темных оттенков и какой-нибудь эффект мрачности.
Давйте разберемся, как склеить слои в Фотошопе.
Нажмите правой кнопкой мыши по слою на одноименной палитре. Появится выпадающее меню, где в самом низу вы увидите три варианта действий:
Переместите слои на 1%, используя стрелки курсора. В случае связанных слоев это даст тот же эффект. Он также работает для каналов и дорожек. Чтобы отключить предварительный просмотр всех путей, просто щелкните в пустой области палитры «Контуры». В этом меню вы можете выбрать слой, к которому вы хотите переключиться. Вспомогательные линии выводятся из строк документа. Когда вы хотите использовать гиды — включите линейки. Перетаскивание направляющих, поддерживающих сдвиг, позволяет перемещать вспомогательную линию, точно такое расстояние, которое вы задали в настройках линии.
Объединить слои
Объединить видимые
Выполнить сведение
Если правой кнопкой мыши нажать на только один выделенный слой, то вместо первого варианта будет «Объединить с предыдущим» .
Мне кажется, это лишняя команда и мало кто ей будет пользоваться, поскольку ниже я опишу другую — универсальную, на все случаи жизни.
Вы можете установить начало масштаба линий в любом месте изображения — просто перетащите указатель мыши в верхнем левом углу линии до точки, где линии установлены на 0. Сброс нового значения по умолчанию осуществляется двойным щелчком в верхнем левом углу линейки. В качестве руководства вы также можете использовать пути. Просто нарисуйте фигуру и продолжайте использовать любой инструмент рисования или рисования — путь останется видимым на экране. Вспомогательные направляющие не тянутся к краю слоя или выделения, но вы также можете центрировать слой.
Перейдем к разбору всех команд.
С помощью этой команды можно склеить два и более слоя, которые Вы выбрали мышью. Выбор осуществляется двумя способами:
1. Зажмите клавишу CTRL и кликайте по тем миниатюрам, которые нужно объединить. Этот способ я бы назвал самым предпочтительным, из-за своей простоты, удобства и универсальности. Такой способ выручает, если нужно склеить слои, находящиеся в разных местах на палитре, вдалеке друг от друга.
Линии поддержки не привязаны к фоновому слою. Если привязка не работает для других слоев, также проверьте, включена ли опция «Привязать к направляющим». Если вы хотите центрировать изображение, вы можете сделать это с помощью двух направляющих. Перетаскивая их ближе к оптическому центру изображения, опция привязки автоматически привлекает их в физический центр. Там, где пересекаются две вспомогательные линии, расположен центр изображения. Если, несмотря на то, что опция «Привязать к руководству» включена, а направляющие оснастки не работают, убедитесь, что слой, на котором вы работаете, заполнен цветом.
2. Если нужно объединить группу слоев, стоящих рядом друг с другом — зажмите клавишу SHIFT , кликните мышкой на начальный слой во главе группы, затем, не отпуская клавиши, по последнему в этой группе.
Объединить видимые
Вкратце, видимость — это возможность отключить/включить отображение изображения.
Команда «Объединить видимые» нужна для того, чтобы одним щелчком мыши объединить все видимые слои. При этом те, где отключена видимость, останутся не тронутыми в документе. Это важная деталь, на ней построена следующая команда.
Часто быстрее выполнять операцию с ярлыками, чем с помощью мыши. Это позволяет легко редактировать только выбранные каналы или работать с выборами, хранящимися в альфа-каналах. Эти сочетания клавиш доступны во всех цветовых режимах. Если вы хотите изменить значение элемента из сохраненного действия, просто дважды щелкните его. Откроется диалоговое окно, в котором вы можете внести необходимые изменения. После принятия новые параметры будут автоматически сохранены для отредактированного элемента. Если целевой документ имеет выделенный выбор, переносимый слой будет помещен посередине этого выбора.
Выполнить сведение
Данная команда одним щелчком мыши склеит сразу все слои. Если были невидимые, Фотошоп откроет окно, в котором спросит подтверждение действий по их полному удалению. Если Вы все объединяете, то зачем нужны невидимые?
Все слои, связанные с перетаскиваемым слоем, будут перемещены во второй документ. Перетаскивание объединенных слоев не работает при использовании палитры «Слои». Если вы перетащите слои из палитры «Слои», только выбранный слой перемещается в новый документ. Переданный набор будет скопирован в новый документ независимо от того, связаны ли его слои или нет. Если ни один из слоев не соединен, ярлык объединяет текущий выбранный слой с нижним слоем. Чтобы переместить несколько уровней в иерархии сразу, сгруппируйте их, затем переместите их в нужную позицию на палитре и, наконец, разгруппируйте.
Теперь Вы знаете, как объединить два слоя в Фотошопе CS6.
Читайте также…
Дублирование и объединение слоев. Photoshop CS3: Обучающий курс
Читайте также
Дублирование дескрипторов
Дублирование дескрипторов Родительскому и дочернему процессам может требоваться различный доступ к объекту, идентифицируемому дескриптором, который наследует дочерний процесс. Кроме того, процессу вместо псевдодескриптора, получаемого с помощью функции GetModuleFileName или
11.5.3. Дублирование файловых дескрипторов
11.5.3. Дублирование файловых дескрипторов Иногда процессам требуется создать новый файловый дескриптор, который ссылается на ранее открытый файл. Командные оболочки используют эту функциональность для перенаправления стандартного ввода, вывода и потока ошибок по
10.5. Дублирование данных: введение в RAID
10.5. Дублирование данных: введение в RAID Идея надежности хранения данных волновала, волнует и будет волновать не одно поколение системных администраторов и пользователей. Используемые ОС Linux файловые системы ext2 и ext3 обладают достаточной степенью надежности, но зачастую
Дублирование, аффилиаты, ошибки
Дублирование, аффилиаты, ошибки Анализ содержания поддоменов. На поддоменах может располагаться что угодно: копия сайта, спамный контент, вирусы. Например, на поддомене может располагаться архивная версия форума, которая уже не работает и поэтому не обновляется.
Блокировка слоев
Блокировка слоев Блокировку слоев полезно применять в случаях, когда требуется редактирование объектов, расположенных на определенных слоях, с возможностью просмотра объектов на других слоях. Редактировать объекты на заблокированных слоях нельзя. Однако они остаются
Копирование и дублирование объектов
Копирование и дублирование объектов При работе часто требуется создать копию объекта – для сравнения, для подстраховки (запасную копию) или же если просто нужно несколько одинаковых объектов. В Adobe InDesign существуют разные способы дублировния объектов.Прежде всего, даже
Параметры слоев
Параметры слоев Созданный слой можно на время отключить, то есть временно сделать невидимым его содержимое, а можно полностью удалить.Вернемся к нашему изображению. Выделите какой-либо из созданных слоев, например Layer 2 (Слой 2). Первая кнопка в строке слоя – кнопка с
Выпадающее меню слоев. Группы слоев
Выпадающее меню слоев. Группы слоев Наибольшее количество самых разнообразных опций и параметров работы со слоями содержится в специальном выпадающем меню – Layer (Слой) (см. рис. 5.19). Здесь собран основной массив всех возможностей преобразования слоя. Многие из них мы уже
Трансформация слоев
Трансформация слоев Каждый из дополнительных слоев в документе можно не только перемещать, но и трансформировать независимо от остальных. Таким образом, мы можем повернуть, увеличить или уменьшить любой объект, вынесенный на отдельный слой. Внимание! Трансформация
Блокировка слоев
Блокировка слоев Блокировку слоев полезно применять в случаях, когда требуется редактирование объектов, расположенных на определенных слоях, с возможностью просмотра объектов на других слоях. Редактировать объекты на заблокированных слоях нельзя. Однако они остаются
Создание слоев и комбинаций слоев
Создание слоев и комбинаций слоев По описанию инструмента, каким бы подробным оно ни было, достаточно сложно, особенно для начинающего пользователя, понять принцип его функционирования. Список слоев и комбинаций слоев в стандартной поставке ArchiCAD слишком объемен и
Создание слоев и комбинаций слоев
Создание слоев и комбинаций слоев Список слоев и комбинаций слоев в стандартной поставке ArchiCAD слишком объемен и сложен, поэтому начинающему пользователю непросто разобраться в работе со слоями. Гораздо проще понять принцип работы этого механизма на примере.Зададим
Глава 22 Дублирование данных
Глава 22 Дублирование данных Современные носители информации обладают высокой надежностью, однако нельзя быть полностью застрахованным от возможных сбоев оборудования. Проблемы с программами, даже операционными системами можно решить путем их переустановки, но если
Наложение и порядок слоёв. Как объединить слои в «фотошопе» в единое изображение, сохранив при этом каждый из них Как сделать чтобы слой был поверх остальных
Как создать новый слой в «Фотошопе»: наложение и соединение, как убрать и изменить размер
От обычного графического редактора (Paint и прочих) программа Adobe Photoshop отличается возможностью работы со слоями. Это позволяет в любой момент редактировать тот или иной нанесенный эффект. Также без слоев невозможно представить работу над созданием векторных логотипов.
Создать новый слой в «Фотошопе»
Если вы сейчас установите самую первую версию программы Photoshop, то очень сильно ей удивитесь. Вы спросите: где в «Фотошопе» слои? Первые версии графического редактора мало отличались от современного Paint. Поддержка слоев появилась чуть позже. Теперь же без этой функции не обходится ни один профессиональный редактор изображений. В Photoshop можно свободно создавать до тысячи слоев, на скорости работы это никак не отразится. Но это уже экстремальный случай, на практике фотографы задействуют не более 20-30 слоев.
Суть слоя очень проста. Он содержит в себе какой-либо фильтр или маску, а также эффект от применения определенного инструмента. Например, вы вставили в изображение новую картинку. Она отобразится на новом слое. В результате вы сможете добавить ей обводку, изменить размер картинки, а также установить ту или иную степень прозрачности. В любой момент вы можете в «Фотошопе» изменить размер слоя, даже если после предыдущей работы с ним прошло очень много времени. Именно этим полезны слои. Без них пришлось бы отменять множество операций, чтобы вновь получить возможность изменения размера вставленной картинки.
Для работы со слоями предназначена соответствующая панель. Рекомендуется её всегда держать открытой. Показ изображения в Photoshop осуществляется следующим образом. Сначала на показ выводится верхний слой, затем второй, третий и т. д. В качестве аналога можно привести пачку бумажных листов. Сначала вы видите первый лист, все остальные он перекрывает. Со слоями аналогичная ситуация. Первый будет перекрывать собою второй, если только не выставлена его полная или частичная прозрачность.
Где слои в «Фотошопе»
С панелью «Слои» во время работы в Photoshop вам придется сталкиваться регулярно. Поэтому следует знать обо всех функциях, которые она способна предоставить. В верхней части этой панели присутствуют кнопки, позволяющие отображать слои только того или иного типа. Например, это могут быть корректирующие или текстовые слои. По умолчанию данный фильтр отключен.
Как сделать прозрачным слой в «Фотошопе»
Следом идет строка, необходимая для создания эффекта наложения. Это позволяет вычесть из слоя черный или белый цвета, а также создать другие эффекты. Наложение слоев в «Фотошопе» может быть совершенно диким или же самым обычным. Также именно здесь можно задать степень непрозрачности. По умолчанию каждый слой создается абсолютно непрозрачным. Если вы хотите в «Фотошопе» сделать слой прозрачным, то придет на помощь именно этот пункт. Не забудьте перед этим выделить нужный слой.
В третьей строке панели «Слои» присутствуют инструменты закрепления. Если вы хотите закрепить положение слоя или его прозрачность — вам именно сюда. Ещё в этой строке присутствует пункт «Заливка», эффект которого схож с функцией непрозрачности.
Остальная область панели выделена под список слоев. Если к некоторым из них будут применены специальные эффекты, то их список тоже будет расположен именно здесь. В самом низу размещены специальные кнопки, с помощью которых в «Фотошопе» осуществляется работа со слоями (основная её часть).
Как убрать слой в «Фотошопе»
Некоторые начинающие пользователи не понимают, как в «Фотошопе» сделать слои. Поэтому они чаще всего производят ретушь фотографии на единственном слое, если только таковой не создался автоматически после применения того или иного инструмента. Например, инструмент «Текст» сразу же создает новый слой. Автоматически на новый слой попадают и вставленные из буфера обмена изображения.
Если вы хотите самостоятельно создать в «Фотошопе» новый слой — в этом нет ничего сложного. Воспользуйтесь для этого соответствующей кнопкой в нижней части панели «Слои». Созданный слой разместится над выделенным слоем. Например, у вас может быть выделен шестой по счету слой. Новичок в этом случае займет его место, а предыдущий слой переместится уже на седьмую позицию. Это обязательно нужно учитывать в случае создания многослойных композиций.
На новом слое вы можете заниматься чем угодно. На нём вы можете воспользоваться заливкой, нарисовать любую фигуру или произвести прочие действия. Если ваше изображение получается многослойным, то не мешает дать новому слою собственное название. Иначе он так и будет называться: «Слой 7». Для переименования следует совершить по слою двойной щелчок левой кнопкой мыши.
Еще слои можно группировать. Создайте новую папку посредством соответствующей кнопки в нижней части панели «Слои». Затем методом перетаскивания перенесите в неё слои, которые вы хотите объединить в одну группу. В многослойных композициях без этого не обойтись, иначе начинается настоящая путаница.
Некоторые слои по ходу создания изображения становятся нам ненужными. Их рекомендуется удалять. Для этого выделите слой и нажмите клавишу «Delete». Также для этого слой можно перетащить на кнопку с изображением корзины в нижней части панели. Можно убрать слой в «Фотошопе» и другим способом. Около каждого слоя присутствует кнопка с изображением глаза. Нажмите её — видимость слоя сразу отключится. Это своеобразный аналог нулевой непрозрачности. Сам слой из панели при этом никуда не денется, вы в любой момент способны включить его отображение.
Как соединить: наложение слоев в «Фотошопе»
Если в вашем изображении уже очень много слоев, то некоторые из них можно объединить. Возьмем за пример два слоя, каждый из которых содержит в себе одну маленькую картинку. Если их объединить, то по отдельности передвигать две картинки уже не получится. Теперь они будут перемещаться в пространстве только вместе друг с другом.
Чтобы в «Фотошопе» соединить слои, их необходимо сначала выделить. Делается это кликами левой кнопкой мыши при зажатой клавише «Ctrl». После выделения кликните правой кнопкой мыши. В отобразившемся контекстном меню выберите пункт «Объединить слои».
Изменить размер слоя в «Фотошоп»
Чуть выше в том же контекстном меню вы обнаружите пункт «Связать слои». Он схож с предыдущим. Но при его выборе оба слоя остаются в панели на своём месте. Рядом с ними появляется значок сцепки. Он тоже не позволит вам изменять размер этих слоев или двигать их по отдельности. Но в любой момент вы можете отменить связку, тогда как с объединенными слоями подобное провернуть не удастся.
Заключение
Работа со слоями в «Фотошопе» реализована очень просто. Стоит вам потратить несколько минут на изучение панели «Слои», как навсегда влюбитесь в функционал, который она предоставляет. Любое сложное изображение должно быть многослойным, в противном случае на его создание вы потратите слишком много времени.
В прошлом уроке мы изучили, как работать со слоями, используя панель слоев. Мы научились добавлять новые слои, удалять слои, менять слои местами, добавлять корректирующие слои, накладывать стили, изменять режим наложения слоя и уровень непрозрачности и многое другое, что можно сделать, работая с панелью слоев.
Прежде чем мы приступим к дальнейшему изучению того, какие удивительные вещи можно совершать со слоями, нам нужно рассмотреть один особой тип слоя — «Фон» (Background layer). Причина, по которой мы останавливаемся на изучении слоя заднего фона, заключается в том, что некоторые действия с этим слоем совершать нельзя в отличие от действий с другими слоями. Если мы не будем осведомлены об этих действиях заранее, мы сможем легко запутаться в нашей работе и не получить желаемый результат.
Ниже представлено изображение фоторамки, открытое в программе Photoshop. Данное изображение я взял из фотобанка Fotolia:
Исходное изображение
Всякий раз, когда мы открываем новое изображение в программе Photoshop, оно открывается в окне собственного документа и размещается на отдельном слое под названием «Фон» (Background), что мы и можем видеть на панели слоев. Обратите внимание, что слово «Фон» выделено курсивом. Таким образом, программа уведомляет нас о некоторых особенностях этого слоя:
Панель слоев отображает, что изображение размещено на слое заднего фона
Программа Photoshop дала название слою «Фон» по той простой причине, что этот слой действительно служит задним фоном нашему документу. Любые дополнительные слои, которые мы добавим на изображение, будут размещены поверх слоя заднего фона. Поскольку основное назначение данного слоя — служить задним фоном изображению, существует несколько действий, которые нельзя выполнять с этим слоем. Давайте вкратце рассмотрим простые правила, включающие эти действия, которые следует запомнить. А затем, в конце урока, мы изучим, как легко все эти правила обойти.
Правило 1: Мы не можем перемещать содержимое слоя заднего фона
Одно из действий, которое мы не можем совершать со слоем заднего фона, — перемещение его содержимого. Обычно, когда нам надо переместить содержимое слоя, мы выбираем в верхней части панели инструментов инструмент «Перемещение» (Move):
Выбираем на панели инструментов инструмент «Перемещение»
Затем, после выбора инструмента «Перемещение» , мы кликаем мышкой внутри окна документа и перемещаем содержимое, удерживая кнопку мыши нажатой. Давайте посмотрим, что произойдет, когда я в нашем случае попробую переместить на другое место фоторамку. В результате этого действия появляется диалоговое окно, где написано, что содержимое не может быть перемещено, потому что слой закреплен:
Вместо того чтобы переместить фоторамку, программа Photoshop уведомляет меня, что слой закреплен
Если мы снова обратимся к панели слоев и посмотрим на слой «Фон», то увидим с правой стороны маленький значок в виде замка, который говорит нам о том, что данный слой закреплен и не может быть нами перемещен. Способа разблокировать слой «Фон» — не существует, но, как я уже говорил, в конце урока, мы рассмотрим, как это маленькое правило о невозможности перемещения содержимого слоя и другие правила можно обойти:
Значок в виде замка говорит нам о том, что данный слой закреплен
Правило 2: Отсутствие прозрачных пикселей
В ближайшее время я собираюсь импортировать в мой документ еще одно изображение и поместить его в фоторамку. Однако в данный момент внутренняя часть рамки заполнена белым цветом. Это означает, что я должен сначала очистить белую область внутри фоторамки и лишь потом поместить туда фотографию. Обычно, когда мы удаляем пиксели со слоя, удаленные области становятся прозрачными и позволяют нам увидеть нижележащий слой. Давайте посмотрим, что произойдет, когда я попробую удалить какую-нибудь область на слое «Фон».
Сначала, я должен выделить область внутри рамки, и поскольку она заполнена бельм цветом, для выделения я буду использовать инструмент «Волшебная палочка» (Magic Wand) . В программе Photoshop CS2 и более ранних версиях, мы можем выбрать инструмент «Волшебная палочка» , просто нажав на его значок на панели инструментов. В программе Photoshop CS3 и более поздних версиях (в моем случае это версия Photoshop CS5), этот инструмент спрятан за инструментом «Быстрое выделение» (Quick Selection), поэтому необходимо сначала нажать на инструмент «Быстрое выделение» (удерживая кнопку мыши нажатой несколько секунд), дождаться появления выпадающего меню с перечнем инструментов и выбрать из списка инструмент «Волшебная палочка» :
Выбираем инструмент «Волшебная палочка»
Выбрав необходимый инструмент, я нажму кнопкой мыши в центре фоторамки для быстрого выделения всей белой области. В результате этого действия появится рамка выделения, свидетельствующая о том, что белая область выделена:
Белая область внутри рамки теперь выделена
Чтобы удалить область внутри рамки, я нажму клавишу Backspace (Win) / Delete (Mac). Однако вместо ожидаемого удаления области и замещения белого цвета прозрачными пикселями, программа открывает диалоговое окно параметра «Заполнить» (Fill) и предлагает заполнить выделенную область другим цветом:
Вместо того чтобы удалить область, программа Photoshop открывает диалоговое окно параметра «Заполнить»
Я нажму кнопку «Отмена» (Cancel) для выхода из диалогового окна, поскольку это совсем не та команда, которую я хотел выполнить. Я хотел удалить белую область внутри фоторамки, но не заполнять ее другим цветом. Может быть, программа Photoshop что-то перепутала? Хорошо, я попробую удалить область другим способом. Для этого я перейду в раздел «Редактирование» (Edit) в строке меню в верхней части экрана и выберу команду «Вырезать» (Cut):
Выбираем команду «Вырезать» в разделе «Редактирование»
При работе с обычным слоем, это действие привело бы к вырезанию выделенной области из слоя и появлению вместо нее прозрачной части, но в нашем случае результат опять получился непредсказуемым. На этот раз, как будто нарочно, программа заполнила область черным цветом:
Белая область внутри рамки теперь заполнена черным цветом
Откуда же взялся черный цвет? Оказывается, программа Photoshop заполнила область черным цветом, потому что, если мы посмотрим на образцы цвета переднего плана и цвета фона в нижней части панели инструментов, то увидим, что цвет фона (на нижнем правом квадрате) — в настоящий момент черный, соответственно программа и заполнила область цветом фона. Если бы цвет фона был выбран фиолетовым, область заполнилась бы именно фиолетовым цветом. Однако в данный момент цвет фона — черный:
Образцы цвета переднего плана (левый верхний) и цвета фона (правый нижний)
Итак, почему же программа Photoshop не удалила белую область внутри рамки? Почему же вместо этого она заполнила ее другим цветом? Причина в том — что слои заднего фона не поддерживают прозрачность. Действительно, так как назначение слоя «Фон» — служить задним фоном документу, то нет необходимости делать его прозрачным, ведь под этим слоем для просмотра быть ничего не должно. Ведь задний фон — это все-таки задний фон! Неважно, каким способом я буду пытаться удалить область внутри рамки, у меня никогда не получится этого сделать, до тех пор, пока изображение размещено на слое заднего фона. Как же тогда я смогу разместить еще одну фотографию внутри рамки? Давайте пока отложим решение этой проблемы и вернемся к ней чуть позже.
Правило 3: Мы не можем перемещать слой «Фон» и помещать его над другим слоем
Ниже представлена фотография, которую я хочу поместить внутри фоторамки. Данное изображение я также взял из фотобанка Fotolia:
Изображение, которое будет размещено внутри фоторамки
В настоящий момент изображение открыто в отдельном окне, поэтому я быстро скопирую его в окно документа с фоторамкой, нажав сочетание клавиш Ctrl+A (Win) / Command+A (Mac) для выделения всей фотографии. Затем я нажму клавишную комбинацию Ctrl+C (Win) / Command+C (Mac), чтобы скопировать изображение во внутренний буфер. После этого я перейду в окно документа с фоторамкой и нажму сочетание клавиш Ctrl+V (Win) / Command+V (Mac), чтобы вставить изображение в документ. Программа поместит новое изображение на отдельный слой под названием «Слой 1» (Layer 1), расположенный над слоем «Фон» с фоторамкой:
Вторая фотография размещена на отдельном слое над слоем «Фон»
Видно, что новая фотография появилась перед фоторамкой в окне документа:
Второе изображение появилось перед фоторамкой
Для того чтобы мое второе изображение появилось внутри рамки, мне нужно поменять порядок расположения слоев — поместить слой с рамкой поверх слоя с фотографией. Обычно, менять слои местами — легко, необходимо всего лишь выбрать слой для перемещения и перетащить его поверх другого слоя, но не в нашем случае, когда мы хотим переместить слой «Фон». Когда я нажимаю на слой «Фон» и пытаюсь переместить его поверх слоя с фотографией, появляется маленький значок в виде перечеркнутого круга (международный знак запрета), свидетельствующий о том, что по некоторым причинам это действие невозможно:
Значок в виде перечеркнутого круга свидетельствует о том, что я не могу переместить слой «Фон» поверх слоя «Слой 1»
Причина, не позволяющая мне переместить слой «Фон», заключается том, что данный слой всегда должен оставаться задним фоном документа. Программа Photoshop не позволяет перемещать этот слой поверх любых других слоев.
Правило 4: Мы не можем перемещать другие слои под слой «Фон»
Хорошо, если мы не можем перемещать слой «Фон» поверх другого слоя, что будет, если мы попробуем переместить другой слой под слой «Фон»? Я нажму на «Слой 1» и попробую переместить его под слой «Фон», но и это не получается. Опять возникает маленький значок в виде перечеркнутого круга, который означает невозможность совершения действия:
Тот же значок запрета появляется, и когда мы пытаемся переместить «Слой 1» под слой заднего фона
И снова, причина этого заключается в том, что слой «Фон» должен всегда оставаться задним фоном документа. Мы не можем перемещать данный слой поверх других слоев и также перемещать другие слои под слой «Фон».
Простое решение проблемы
Давайте подведем итог вышесказанному. Мы изучили, что программа Photoshop не дает нам возможность перемещать содержимое слоя «Фон» с помощью инструмента «Перемещение» , потому что слой закреплен. Также мы узнали, что слой заднего фона не поддерживает прозрачность, поэтому не существует способа удалить какую-либо область на слое. И, наконец, мы изучили, что слой «Фон» должен всегда оставаться самым нижним слоем на панели слоев. Мы не можем перемещать данный слой поверх других слоев и также перемещать другие слои под него.
Так как главное назначение слоя «Фон» — служить основой документу, каждое из этих правил имеет смысл. Тем не менее, как и с большинством других правил, иногда нам требуется их нарушить. В нашем случае, обойти все эти правила легко! Все, что нам требуется, — как-то иначе переименовать слой «Фон»! Для того чтобы переименовать слой «Фон», вы можете перейти в раздел «Слои» (Layer) в верхней части экрана, выбрать пункт «Новый» (New) и далее — «Слой из заднего плана» (Layer From Background):
Выбираем «Слои» > «Новый» > «Слой из заднего плана» (Layer > New > Layer From Background)
Более быстрый способ заключается в том, что можно просто дважды кликнуть кнопкой мыши по слову «Фон» на панели слоев:
Дважды кликаем кнопкой мыши по названию слоя «Фон»
В любом случае после этих действий откроется диалоговое окно «Новый слой» (New Layer), где можно будет ввести новое имя для слоя. По умолчанию, программа предлагает имя «Слой 0» (Layer 0), которое нам подходит. Так как нам подойдет любое другое имя кроме «Фон» , просто нажмите ОК для подтверждения нового имени «Слой 0» и выхода из диалогового окна, при условии, что вы не хотите дать слою какое-то определенное имя:
Вы можете оставить имя «Слой 0» в качестве нового имени слоя или ввести любое другое на ваше усмотрение
Совет: чтобы еще быстрее переименовать слой «Фон», дважды щелкните кнопкой мыши по слову «Фон», удерживая нажатой клавишу Alt (Win) / Option (Mac). Программа тотчас переименует слой, присвоив ему имя «Слой 0» без открытия диалогового окна «Новый слой».
Теперь мы можем видеть, что имя слоя заднего фона изменилось на «Слой 0»:
Слой «Фон» был переименован на «Слой 0»
Всего лишь переименовав слой заднего фона, мы превратили его в обычный слой, в результате чего правила, которые мы рассмотрели выше, перестали на него распространяться! Теперь мы спокойно можем перемещать содержимое слоя, используя инструмент «Перемещение» , удалять область на слое, заменяя ее прозрачной частью, и свободно перемещать наш слой относительно других слоев!
Например, мне все еще нужно переместить фоторамку поверх изображения на «Слое 1». Теперь это сделать легко, так как фоторамка больше не находится на слое «Фон»! Я могу всего лишь нажать на «Слой 0» на панели слоев и перетащить его наверх, чтобы тонкая светлая полоска появилась над «Слоем 1»:
Переместим «Слой 0» поверх «Слоя 1»
После этого я отпущу кнопку мыши, и программа Photoshop разместит «Слой 0» над «Слоем 1», как мне и нужно:
«Слой 0» теперь расположен над «Слоем 1». Этого нельзя было достичь, пока «Слой 0» назывался слой «Фон»
Раньше я не мог удалить белую область внутри рамки, пока изображение было на слое «Фон», но теперь, после того как я переименовал слой «Фон» на «Слой 0», это стало сделать нетрудно. Я выделю область внутри рамки, применяя инструмент «Волшебная палочка» , как я это сделал в первый раз:
Белая область внутри рамки опять стала выделенной
Затем я нажму клавишу Backspace (Win) / Delete (Mac), и на этот раз программа сделает все именно так, как я и ожидал, — вместо открытия диалогового окна параметра «Заполнить» она удалит область со слоя и отобразит фотографию под ней:
Область внутри рамки, наконец, удалена, и под ней видно другое изображение
Далее я нажму сочетание клавиш Ctrl+D (Win) / Command+D (Mac), чтобы снять выделение с области внутри рамки и убрать линию выделения. Затем для успешного завершения работы, я нажму на «Слой 1» на панели слоев и сделаю его активным:
Выбираем «Слой 1»
На панели инструментов я выберу инструмент «Перемещение» (Move), кликну по фотографии и перемещу ее внутрь фоторамки, как мне нужно. Несмотря на то, что «Слой 1» в настоящий момент является самым нижним слоем в документе, он не закреплен, поскольку не служит больше слоем заднего фона. Я могу свободно перемещать его, куда пожелаю:
Перемещаем фотографию на нужное место внутрь фоторамки
Как мы с вами рассмотрели, слои заднего фона являются особым типом слоев в программе Photoshop, с наложенными на них ограничениями. Мы не можем перемещать их содержимое, удалять что-либо с них, и они всегда должны оставаться среди слоев документа в самом низу. В большинстве случаев, эти ограничения не причиняют нам особых неудобств, поскольку обычно мы не работаем напрямую со слоем «Фон». Но если вам нужно снять ограничения, просто переименуйте слой «Фон» и дайте ему любое другое имя. Это действие приведет к тому, что данный слой немедленно станет нормальным слоем, с которым вы сможете работать без ограничений!
И вот мы закончили! Ознакомьтесь с полным списком уроков по работе со слоями в программе Photoshop или посетите наш раздел «Основы программы Photoshop» для изучения инструментов выделения, принципов работы со шрифтом и других полезных навыков!
Перевод: Ксения Руденко
Твитнуть
Тебе потребуется: Ps C3/Ps CS4, планшет, средний уровень навыка цифрового рисования
Что представляет собой корректирующий слой
С его помощью ты сможешь корректировать рисунок, не нарушая структуру пикселей под слоем. Это – не наносящая вреда изначальному рисунку коррекция, изначально предназначенная для обработки фотографий, но вполне пригодная и для создания рисунков.
Корректирующие слои можно найти в контекстном меню «Коррекция» («Adjustments») или через иконку под списком слоёв в виде небольшого диагонально разделенного черно-белого круга.
Основная информация
После того, как ты выберешь коррекцию, которую хочешь применить, поверх слоя, с которым ты работал, создастся новый слой. Корректирующие слои работают в паре с маской слоя («layer mask»).
Корректирующий слой отделен от самого рисунка: всё, что ты вытворишь ним, никак не повлияет на пиксели под ним. Чтобы в этом убедиться, просто спрячь или удали корректирующий слой: твой рисунок на месте и выглядит так, как и в самом начале. Проще некуда!
Небольшая белая иконка справа от иконки корректирующего слоя – маска слоя. С её помощью ты сможешь определить, на какую область рисунка будет применен эффект коррекции. Таким образом, некоторые части рисунка останутся в исконном виде, либо ты применишь к ним другие корректирующие слои, если пожелаешь.
На маске слоя ты сможешь рисовать лишь оттенками серого. Изначально маска слоя – белая, и это означает, что эффект от слоя распространяется на всю область рисунка. Там, где ты добавишь черный, ты «сотрёшь» часть корректирующего слоя, и сквозь него будет виден изначальный вид этой области рисунка. Орудуя оттенками серого – от темного к светлому, — ты сможешь определить интенсивность применения коррекции.
Слои в «Фотошопе» применяются с целью создания нужного изображения. Очень напоминает аппликации с наложением прозрачной бумаги, чтобы получить, например, коллаж. Кроме того, благодаря слоям можно сохранить исходный рисунок в случае выполнениях ошибочных операций. Также ими могут быть совершенно разные картинки, текст, блики. Так как же создать слой в «Фотошопе»? Ниже представлены варианты.
Где расположены слои
Сначала следует открыть файл с нужной картинкой или создать новый документ. Обычно по умолчанию еще до появления в рабочей области картинки видно справа специальное окно, на котором расположена вкладка «Слои». Если этой вкладки нет, то в горизонтальном меню нужно нажать Window (по-русски «Окно»), затем найти в списке Layer («Слои»). В меню появляется галочка слева от слова, а также окно «Свойства» и открытая вкладка со слоями. Теперь можно приступать к работе.
Нужно отметить, что по своему усмотрению окно со свойствами можно перемещать по всей рабочей области. Для этого нужно подвести курсор к верхнему краю, нажать левую кнопку мыши. Не отпуская ее, переместить окно туда, куда по усмотрению пользователя удобнее всего. Затем отпустит кнопку. Обычно это делается тогда, когда изображение очень большое или требует увеличения, чтобы видеть все детали и работать с ними.
Создание слоев при помощи окна «Свойства»
Далее встает вопрос о том, как создать слой в «Фотошопе», куда нужно нажимать? Ниже представлена фотография, на которой четко видны подсказки. Следует открыть у себя на компьютере программу «Фотошоп», чтобы попрактиковаться и запомнить, где что расположено.
Все функции, связанные со слоями, располагаются в нижней части окна «Свойства» во вкладке «Слои». Второй значок справа — это и есть «Создать новый слой», который по-английски означает New Lawer. Достаточно нажать левой кнопкой мыши, чтобы он появился. Рекомендуется обратить внимание на то, где отображается новый слой во вкладке. Как правило, по умолчанию он располагается над предыдущим.
Разблокировка изображения
Следует отметить, что по умолчанию открытый документ имеет В окне со свойствами виден справа «замочек» и надпись «Фон». То есть с картинкой нельзя работать. Она заблокирована от каких-либо операций. Чтобы она стала рабочей, нужно дважды левой кнопкой мыши щелкнуть по «Фону» во все той же вкладке «Слои». Появляется горизонтальной прямоугольное окошко с предложением сделать изображение новым слоем, а также дать ему наименование. Таким образом, становится понятно, как создать новый слой в «Фотошопе» на оригинальном файле с изображением.
Дополнительные два способа создания
В «Фотошопе» есть несколько вариантов того, как создать новый слой. Один из них уже рассмотрен. Следующий способ подразумевает использование горизонтального меню сверху. Там есть вкладка «Слои» («Layer»). Нажав ее, можно увидеть самое первое в списке слово «Новый» («New»). Следует нажать на «Слой…».
Троеточие означает, что программой будет предложено внести корректировки в параметры создаваемого слоя, а именно:
- дать имя;
- задать цвет;
- выбрать режим наложения;
- откорректировать непрозрачность в процентах.
Затем следует нажать «Ок».
Есть еще один интересный способ, как создать слой в Фотошопе моментально, буквально за одну секунду без наведения курсора мыши на значок и меню. Для этого применяется комбинация клавиш, которые нужно нажать сразу все вместе на клавиатуре — Ctrl+Shift+N. Но чтобы успешно таким способом создать новый слой, нужно деактивировать другие операции, например, создание текста или трансформирование. Пусть будет активным только один из имеющихся слоев во вкладке окна «Свойства».
Разные версии «Фотошопа»
Новичков может смутить то, что существуют разные версии программы. Нередко на тематических форумах и в социальных сетях они спрашивают: «Как создать новый слой в «Фотошопе CS6″, если я изучал более раннюю версию?». Ответ простой: так же, отличий никаких.
Корректирующий слой
Корректирующий слой помогает создавать эффекты изображения без искажения оригинала.
То есть, если не понравился результат, слой можно удалить. Создать его можно двумя способами:
- Через меню «Слои». Открыть «Новый корректирующий слой», далее нужно выбрать функцию.
- В окне «Свойства». Найти «Слои», внизу есть круглый черно-белый значок с треугольником справа.
Как создать корректирующий слой в «Фотошопе» так, чтобы он оказался поверх других слоев? Достаточно перетащить его выше, над другими слоями.
Итак, в статье была приведена инструкция по тому, как создать слой в «Фотошопе» тремя способами. Успехов!
На веб-странице расположены три изображения игральных карт (рис. 3.51). Пока они лежат рядом, их порядок значения не имеет, но если применить к ним позиционирование и сместить изображения так, чтобы они накладывались друг на друга, одна карта будет находиться выше другой (рис. 3.52).
Рис. 3.51. Карты рядом друг с другом
Рис. 3.52. Карты одна на другой
Если представить веб-страницу в виде трёхмерного пространства (рис. 3.53), то видно, что карты располагаются также по оси Z. Значения по этой оси и определяют, какая карта к нам ближе, какая дальше, иными словами порядок их наложения друг на друга. В коде документа (пример 3.38) порядок определяется автоматически на основе потока документа. Чем элемент ниже в коде, тем он выше по оси Z, поэтому изображение с тузом, как самое нижнее, располагается поверх остальных карт.
Рис. 3.53. Воображаемые координаты веб-страницы
Пример 3.38. Обычный порядок карт
Порядок картВ CSS за положением по Z-оси отвечает свойство z-index , которое определяет, «ближе» к нам элемент находится или «дальше». В качестве значений принимается целое число, чем оно больше, тем выше располагается элемент по отношению к другим. Элементам автоматически присваивается значение 0, так что даже z-index : 1 заставит элемент перекрывать все нижележащие. Доработаем пример 3.38 так, чтобы порядок карт поменялся на противоположный, причём только редактируя стиль, оставляя HTML-код прежним.
Card IMG { position: relative; } .three { top: 50px; left: 55px; z-index: 5; } .seven { left: -120px; top: 25px; z-index: 2; } .ace { left: -295px; z-index: 1; }
Свойство z-index для класса three специально установлено как 5 для демонстрации, что последовательность значений z-index роли не играет. Главное, чтобы одно число было больше другого.
Свойство z-index работает только для элементов, у которых значение position задано как absolute , fixed или relative .
Когда требуется расположить элемент поверх всех остальных на странице, ему ставят очень большое значение z-index , например 9999. Это гарантирует, что даже если в стилях и применяется z-index , он будет меньше указанного. В примере 3.39 у карт при наведении на них курсора меняется z-index на 10. Никаких скриптов здесь не понадобится, всё делается через псевдокласс :hover .
Пример 3.39. Изменение z-index при наведении на карту
XHTML 1.0 CSS 2.1 IE Cr Op Sa Fx
Порядок картКак объединить слои в Photoshop | OS-Helper.ru
Приветствуем всех на нашем сайте! Те из вас, кто всерьез увлекается графикой, наверняка работают с такой программой как Photoshop. Именно о нем и пойдет речь в нашей сегодняшней статье. Конкретно вы узнаете, как объединить слои в данном графическом редакторе и, для чего это, вообще, нужно. Давайте, не откладывая, приступать к делу.Приветствуем всех на нашем сайте! Те из вас, кто всерьез увлекается графикой, наверняка работают с такой программой как Photoshop. Именно о нем и пойдет речь в нашей сегодняшней статье. Конкретно вы узнаете, как объединить слои в данном графическом редакторе и, для чего это, вообще, нужно. Давайте, не откладывая, приступать к делу.
Что такое слой и зачем он нужен?
Для удобства редактирования изображений в Adobe Photoshop предусмотрена система слоев. Для того чтобы вы могли понять, для чего они нужны и как работают, мы проведем аналогию с рисованием в альбоме. Так вот, каждый лист этого альбома и будет слоем, используемым в Photoshop.
При этом мы можем накладывать один лист на второй, на третьей и так далее. Естественно, есть возможность настройки прозрачности таких объектов. Работа со слоями в Adobe Photoshop ведется в специальной области, которую мы отметили на скриншоте.
Кроме Photoshop, такие слои существуют и в других более-менее продвинутых графических редакторах.
Как объединить слои
Итак, теперь, когда мы разобрались с тем, что такое слои, давайте рассмотрим, как их объединить. Существует сразу несколько вариантов, позволяющих реализовать такую задачу, поэтому давайте рассматривать их по отдельности.
Горячие клавиши
Проще всего объединить слои в нашем графическом редакторе именно при помощи сочетания горячих клавиш. Так как мы придерживаемся методики, которая предусматривает первоначальное рассмотрение именно простых вариантов, начнем с этого.
Допустим, у нас есть несколько слоев. Изначальной нужно выделить те из них, которые мы хотим объединить. Делается это так:
- Нажимаем на один из слоев левой кнопкой мыши, зажимаем клавишу Shift и кликаем по последнему слою. Если мы хотим выделить лишь некоторые слои, необходимо использовать клавишу Ctrl.
- После того как слои будут выделены, используем то самое сочетание горячих клавиш, о котором говорили. А именно: Ctrl +E.
В результате слои объединятся.
Существуют и другие комбинации, позволяющие объединить выбранные слои в определенный объект. Например, сочетание [knopka]Ctrl[/knopka]+[knopka]Shift[/knopka]+[knopka]Alt[/knopka]+[knopka]E[/knopka] позволяет группировать все объекты стека с образованием нового единого слоя.
Напротив каждого слоя мы можем видеть иконку с изображением глаза. Сам глаз можно убирать или включать. Так вот, для того чтобы объединить все видимые слои (напротив которых включен глаз) мы можем использовать комбинацию горячих клавиш [knopka]Ctrl[/knopka]+[knopka]Shift[/knopka]+[knopka]E[/knopka].
Контекстное меню
Если вы по какой-то причине не хотите работать с горячими клавишами, можете воспользоваться контекстным меню, вызываемым при помощи правого клика мыши на выделенных слоях. Работает это следующим образом:
- Как и в предыдущем случае, выделяем нужные нам слои.
- Делаем правый клик мышью по выделенным объектам и из контекстного меню выбираем пункт, который мы обозначали на скриншоте ниже.
В результате слои, как и в предыдущем случае, объединяться.
Если же мы хотим объединить все выбранные слои в смарт-объект, нам снова придется прибегнуть к помощи контекстного меню. Посмотрите на скриншот, приведенный ниже, и вам сразу станет все понятно.
Обратите внимание: когда мы объединяем несколько слоев в Photoshop, напротив получившегося объекта устанавливается иконка с изображением замка. Так вот, для дальнейшей работы с полученным слоем нам обязательно необходимо отключить ее.
Видеоинструкция
Как известно, в наше время любое обучение основывается на видеоинструкциях. Так и в данном случае, приведенный текстовый мануал – это, конечно, хорошо, однако, рекомендуем также в обязательном порядке просмотреть данный ролик. Именно он положит начало вашего знакомства со слоями Adobe Photoshop.
В заключение
Отлично, теперь вы знаете, как объединить слои в Photoshop и можете сразу переходить к практике. Если же у вас останутся какие-то вопросы, задавайте их нам при помощи формы комментирования.
Читайте также: антивирусы для Windows 10: https://os-helper.ru/windows-10/besplatnye-antivirusy-dlya-na-russkom-yazyke-skachat-besplatno.html
Как разъединить слои в Photoshop — Креатив Брендана Уильямса
Итак, вы наткнулись на небольшую загвоздку и не можете понять, как разделить слои в Photoshop. Независимо от того, объединили ли вы слои или сгладили их, результат будет одинаковым. Несколько слоев теперь стали одним, и нет возможности редактировать их по отдельности. К счастью, есть несколько простых способов разъединить слои в Photoshop, используя несколько простых команд, чтобы вернуть все ваши слои.
Как отключить слои в Photoshop
Проблема слияния или выравнивания слоев заключается в том, что они полностью постоянны.Да, вы можете «отменить» изменения, но после объединения слоя вы подтверждаете свое согласие. Эта форма редактирования известна как «деструктивное редактирование фотографий», поскольку вы постоянно вносите изменения в свои слои.
Единственный способ разделить слои — вернуться в свою историю. В зависимости от того, насколько далеко вы продвинулись, это может сильно раздражать, поскольку может отменить изменения, которые вы хотели сохранить.
В зависимости от того, как далеко вам нужно отменить, метод, который вы должны использовать, будет меняться. Вот различные варианты разделения слоев в Photoshop.
1. Используйте команду отмены
Если вы недавно объединили или развернули слои, вы можете просто использовать команду отмены, чтобы вернуться назад.
Просто нажмите Command + Z (Mac) или Control + Z (ПК), чтобы отменить изменения.
Вы также можете перейти к Правка> Отменить.
Использование сочетания клавиш идеально подходит для быстрой отмены нескольких раз.
2.Используйте панель истории
Панель истории отслеживает все изменения, внесенные в проект. По умолчанию на панели истории отображается 50 различных состояний истории. Это означает, что при необходимости вы можете вернуться назад через 50 различных настроек. Предполагая, что вы объединили слои в пределах этого диапазона, вы сможете разъединить их одним щелчком мыши.
Откройте панель истории или найдите ее, перейдя в Окно> История.
Внутри панели истории будет список последних изменений.Прокрутите, пока не увидите настройку слоя слияния.
Щелкните по состоянию истории перед объединением слоев, чтобы вернуться назад перед объединением. Это отменит все ваши предыдущие настройки и вернется к точке перед тем, как вы объединили или сгладили слои.
Если 50 состояний истории вам не подходят, вы можете увеличить количество по мере необходимости.
Чтобы увеличить количество состояний истории, перейдите в Photoshop> Установки> Производительность> Состояния истории. После того, как это число увеличится, у вас будет больше состояний истории, к которым можно вернуться в будущем. Имейте в виду, что это может повлиять на производительность программы в зависимости от характеристик вашего компьютера.
Неразрушающие способы объединения слоев в Photoshop
Проблема с объединением слоев в Photoshop заключается в том, что его нелегко отменить. Часто вам придется отменить другие настройки, которые вы хотели сохранить, что просто создает больше работы.
Чтобы полностью избежать этой проблемы, существует множество способов комбинировать слои без внесения постоянных изменений.Вот несколько лучших альтернатив объединению слоев в Photoshop.
— Создание смарт-объектов
Смарт-объекты — это фантастическая функция, которая объединяет несколько слоев, в то время как каждый слой может быть доступен индивидуально. В Photoshop CC 2019 и более ранних версиях вы могли получить доступ к этим слоям, только дважды щелкнув смарт-объект. Это откроет новую вкладку проекта, содержащую отдельные слои.
Хотя это в основном то же самое в Photoshop CC 2020, есть небольшая особенность.В CC 2020 и новее вы можете в любой момент преобразовать смарт-объекты обратно в слои. Это делает его идеальной альтернативой слиянию или выравниванию слоев!
Чтобы создать смарт-объект, выберите слои, которые вы хотите объединить. Щелкните правой кнопкой мыши выделенные слои и выберите «Создать смарт-объект».
Все слои объединятся, и вы увидите значок смарт-объекта над миниатюрой слоя. Если дважды щелкнуть миниатюру слоя, смарт-объект откроется в другой вкладке.
На этой новой вкладке вы можете редактировать отдельные слои по мере необходимости и сохранять их обратно в исходное окно проекта.
Если вы используете Photoshop CC 2020 или более поздней версии, вы также можете щелкнуть правой кнопкой мыши и выбрать «преобразовать в слои». Это отключит смарт-объект и поместит ваши слои в группу.
Смарт-объекты намного проще в работе, и их можно отключить в любой момент без необходимости отмены каких-либо действий.
— Группируйте слои
Если вы обнаружите, что объединяете слои, чтобы избавиться от беспорядка на панели слоев, подумайте об использовании вместо этого группы.Группы — это папка слоев, которую можно редактировать как целиком, так и по отдельности. Они не только освобождают место на панели слоев, но и упрощают поиск определенных слоев.
Чтобы создать группу, выделите нужные слои и нажмите Command + G (Mac) или Control + G (ПК).
Вместо этого вы также можете щелкнуть значок группы в нижней части панели слоев.
— объединить слои в новый слой
Если вы все еще хотите объединить слои, подумайте о том, чтобы объединить их в совершенно новый слой.Таким образом, у вас всегда есть исходные слои, к которым можно вернуться в случае необходимости.
Перед тем, как сделать следующий ярлык, щелкните значки глазных яблок тех слоев, которые не хотите объединять. Значки глазных яблок должны быть видны только рядом со слоями, которые вы хотите объединить.
Чтобы объединить и дублировать слои, нажмите Command + Option + Shift + E (Mac) или Control + Alt + Shift + E (ПК). Это дублирует и объединит все видимых слоев.
Включите видимость других слоев, снова переключив значок глазного яблока.
Теперь у вас есть новый объединенный слой, при этом отдельные слои сохраняются в качестве резервной копии!
Заключение
Существует не так много вариантов, как разделить слои в Photoshop, кроме отмены действий. Поскольку корректировки слияния являются деструктивными изменениями, от них трудно вернуться каким-либо другим способом. Вот почему так важно рассмотреть альтернативные варианты объединения слоев, такие как смарт-объекты, группы или объединение в новый слой.
Хотите больше подобных уроков? Подпишитесь на нашу еженедельную рассылку, чтобы получать больше фотографий и советов по редактированию фотографий, которые будут доставлены прямо на ваш почтовый ящик!
— Брендан 🙂
Как объединить слои в Photoshop CS5
Одним из лучших элементов Photoshop является возможность создавать слои и отдельные элементы изображения. Но иногда вам нужно применить один и тот же эффект к нескольким слоям, или вы можете работать более эффективно, если два или более ваших слоя были объединены.К счастью, вы можете добиться этого, научившись объединять слои в Photoshop.
В приведенном ниже руководстве вы познакомитесь с двумя различными вариантами слияния в Photoshop CS5, которые объединят два или более слоев в один.
Как объединить слои в Photoshop CS5
Шаги в этом руководстве покажут вам, как объединить слои в Photoshop. В Photoshop есть два разных варианта слияния. Один из вариантов слияния называется «Объединить вниз» и позволяет объединить текущий выбранный слой со слоем, который находится непосредственно под ним.Другой вариант — «Объединить видимые», который можно использовать для объединения всех видимых в данный момент слоев. Это означает, что любой скрытый слой не будет частью слияния.
Шаг 1. Откройте изображение в Photoshop.
Шаг 2: Выберите слой, который вы хотите объединить со слоем, находящимся под ним. Если вы хотите объединить слой, который не находится непосредственно над желаемым слоем для объединения, вы можете щелкнуть этот слой и перетащить его в желаемое положение.Если вы объединяете все видимые слои, то можете пропустить этот шаг.
Шаг 3: Щелкните Layer в верхней части окна.
Шаг 4. Выберите опцию Объединить вниз , если вы объединяете только два слоя, или щелкните опцию Объединить видимые , если вы объединяете все видимые слои.
Если вы объединяете несколько слоев и хотите скрыть слой, чтобы он не являлся частью выделения «Объединить видимые», то вы можете щелкнуть глазом в левом конце слоя.Например, Layer 1 скрыт на изображении ниже и не может быть объединен с помощью команды «Объединить видимые».
Обратите внимание: если вы не добились желаемого эффекта после объединения слоев Photoshop, вы всегда можете нажать Ctrl ( Command на Mac) + Z на клавиатуре, чтобы отменить его. Кроме того, если вы хотите применить одно и то же изменение к нескольким слоям, но не хотите их объединять, вы можете удерживать клавишу Ctrl ( Command на Mac) на клавиатуре, а затем щелкать каждый из слои, к которым вы хотите применить эффект.
Хотите использовать новый шрифт в Photoshop, но не понимаете, как это сделать? Узнайте, как добавлять шрифты в Photoshop и делать их доступными для инструмента «Текст».
Кермит Мэтьюз — писатель-фрилансер из Филадельфии, штат Пенсильвания, с более чем десятилетним опытом написания руководств по технологиям. Он имеет степень бакалавра и магистра компьютерных наук и большую часть своей профессиональной карьеры провел в сфере управления ИТ.
Он специализируется на написании контента об iPhone, устройствах Android, Microsoft Office и многих других популярных приложениях и устройствах.
СвязанныеКак комбинировать слои в Photoshop для чайников
Adobe Photoshop — это комплексная программа, предлагающая пользователю широкий спектр возможностей.
Проще говоря, с помощью Adobe Photoshop вы можете получить максимум от своих фотографий.
Преимущество слоев в этой программе в том, что вы можете работать с одной частью фотографии, не внося изменений в другую. Здесь в игру вступают слои. Используя слои, вы можете редактировать или вносить изменения в выбранную часть изображения.Во всяком случае, некоторые спрашивают, как комбинировать слои в фотошопе. Давайте разберемся!
Что такое слои в фотошопе?Слои позволяют работать с разными частями изображения. Они позволяют ускорить рабочий процесс. Нет необходимости ходить туда-сюда, чтобы исправить измененные слои. Еще одно преимущество слоев Photoshop в опции слияния.
Это означает, что вы можете объединить несколько слоев после внесения в них изменений. Кроме того, это позволяет избежать файлов большого размера, загрузка которых занимает больше времени.Таким образом, слои в Photoshop экономят ваше время в рабочем процессе.
Бывают ситуации, когда вам нужно объединить или объединить слои. Например, есть несколько причин, по которым люди комбинируют слои в Photoshop. Первый — это необходимость работы над совмещенными слоями. Во-вторых, вам нужно объединить все слои в один. Итак, по сути, это две основные причины объединения слоев в Photoshop.
Помните, что, как и в случае с другими типами корректировок, которые вы делаете в программе, убедитесь, что вы создали копию исходной фотографии.Это позволяет вам иметь исходное изображение на случай, если что-то пойдет не так и вы не сможете отменить изменения. Итак, рекомендуем создать копию исходного изображения.
В Adobe Photoshop есть несколько вариантов объединения или слияния. Независимо от того, какую версию вы используете, у вас есть варианты «слой из фона», удалить слой, дублировать слой, объединить слой, преобразовать в смарт-объект, объединить видимые элементы, открытку, сгладить изображение и создать новый 3D-слой из файл. Продолжить чтение!
Как объединить слои в Photoshop — шаг за шагомЧтобы получить доступ к параметрам объединения в Adobe Photoshop, вам необходимо выполнить следующие действия.
Шаг 1:Откройте Photoshop и импортируйте фотографию. Затем щелкните правой кнопкой мыши слой, который вы можете найти в правой части рабочего пространства Photoshop. Теперь щелкните вкладку «Коррекция» и, как только вы это сделаете, щелкните правой кнопкой мыши еще раз, чтобы выбрать слои в маленьком окне. Таким образом, вы можете объединить их.
Шаг 2:Вы можете выбрать один из различных вариантов, таких как сгладить изображение, объединить видимое и объединить вниз. Мы предлагаем вам выбрать опцию объединения вниз, чтобы объединить выбранные вами слои.Сделав этот выбор, вы можете комбинировать слои.
Вы увидите слои ниже, которые автоматически переименовываются в выбранный слой. Убедитесь, что оба слоя видны и разблокированы. Вы также можете использовать сочетания клавиш, например Control + E для ПК и Command + E для Mac.
Шаг 3:Возьмите несколько слоев или в соответствии с вашими требованиями и выберите «Объединить слои». Это действие объединит каждый выбранный слой в один слой.
Вы можете использовать сочетания клавиш на клавиатуре — i.е. Удерживая нажатой клавишу «Shift» в Windows и «Command» в Mac нажмите на объединенные слои, чтобы можно было выделить несколько слоев.
Следующим шагом является щелчок правой кнопкой мыши по слою и затем выбор слияния слоев. Это объединит их вместе. Вы увидите, что все выбранные слои были объединены в один слой.
Шаг 4:Важно использовать опцию переключения слоев, чтобы можно было сделать объединение видимым. Это хороший вариант, когда нужно быстро объединить несколько слоев.Если вы не хотите, чтобы какой-либо из выбранных слоев объединялся, снимите флажок одним щелчком мыши.
Вы увидите значок «Глаз» в левой части слоя. Фактически, «глаз» появляется с левой стороны каждого слоя. Вы можете использовать этот значок, чтобы снять отметку со слоев, которые вы не хотите объединять с остальными. Слои, на левой стороне которых отображается значок «глаз», будут объединены вместе.
Теперь нажмите Alt-Click на Merge Visible, чтобы объединить слои в один слой.Это процесс, который объединяет только все видимые слои и не объединяет неотмеченные слои. Однако вы можете объединить неотмеченные слои позже, если вам нужно.
Как использовать параметр «Сглаживание»?В Photoshop есть несколько вариантов объединения слоев. Один из них называется сплющенным изображением. Вот шаги, которые необходимо выполнить, чтобы сделать изображение более плоским.
Шаг 1: Импортируйте несколько изображений или файл, содержащий несколько слоев.Выберите параметр «Свести изображение», чтобы объединить все или выбранные слои вместе. Это отбросит все невидимое.
Шаг 2: Эту опцию можно использовать в конце, так как это важный шаг перед сохранением изображения в программе Adobe Photoshop. Функция сглаживания изображения берет все видимые слои и создает новый единый слой, который объединяет их все.
Шаг 3: После того, как вы использовали эту опцию, следующим шагом будет сохранение изображения или фотографии, объединяющей все слои.
В заключение, есть несколько способов комбинировать слои в Photoshop. Тем не менее, мы дали вам лучший способ объединить слои в вашей программе Photoshop. Вы можете выполнить шаги, описанные в первом разделе, или использовать опцию сглаживания изображения.
Какой ярлык для объединения слоев в Photoshop?
Чтобы объединить все слои , нажмите Ctrl + E, чтобы объединить все видимых слоев , нажмите Shift + Ctrl + E.
Что такое объединение слоев в Photoshop?
Объединение слоев : объединяет видимые, связанные или смежные слоев в один слой .Сведение изображения: объединяет все видимые слоев в фон. Photoshop удаляет скрытых слоев и заполняет все прозрачные области белым цветом. Сглаживание обычно зарезервировано, когда вы полностью закончили редактирование изображения.
Что лучше: слияние слоев или сглаживание изображения?
Таким образом, единственное существенное отличие этих двух функций состоит в том, что сглаживание изображения объединит всех слоев в один фон слой , в то время как слияние слоев объединит только выбрал слоев , а функция Объединить слои сохраняет прозрачность, а функция Свести изображение — нет.
Стоит ли объединять слои в Photoshop?
Слои являются неотъемлемой частью процесса редактирования изображений Photoshop , позволяя и хранить разные части холста (например, текст или фигуры) отдельно. Однако вам, , может понадобиться иногда объединять слои во время редактирования.
Уменьшает ли объединение слоев размер файла?
Объединение слоев помогло нам сжать файл размером на 35 МБ.Единственный минус этого метода в том, что вы не можете изменить фильтры смарт-объектов или работать с каждой текстурой отдельно, если вы объединили слоев .
Уменьшает ли сжатие изображения качество?
Сглаживание изображения значительно уменьшает размер файла, что упрощает экспорт в Интернет и печать изображения . Отправка файла со слоями на принтер занимает больше времени, потому что каждый слой по существу представляет собой отдельное изображение , что резко увеличивает объем данных, которые необходимо обработать.
Как объединить слои без потери эффектов?
Выберите оба слоя , из , панель с Shift, а затем нажмите Ctrl + E, чтобы объединить их. Ваш эффекты не изменятся.
Как мне объединить слои в один в procreate?
На панели Слои коснитесь слоя , чтобы вызвать Параметры слоя , затем коснитесь Объединить Вниз. Вы можете объединить несколько групп с помощью простого жеста щипка.Сведите вместе верхний и нижний слоев , которые вы хотите объединить . Они будут объединять вместе вместе с на каждом слое между ними.
Как добавить параметры наложения к нескольким слоям?
Как применить параметры наложения к слоям?
Чтобы использовать режим наложения слоев , у вас должен быть документ, содержащий как минимум два слоя . Вверху палитры Layers вы увидите параметр , , который говорит Normal.Щелкните раскрывающееся меню, чтобы просмотреть все доступные режимы . Выберите один из режимов , чтобы увидеть результат в окне документа.
Является ли наложение режимом наложения слоев в Photoshop?
Накладка . Overlay — еще один из наиболее широко используемых в Photoshop режимов наложения . Это комбинация Multiply и Screen с постоянно просвечивающим базовым слоем . Overlay использует режим наложения Screen с половинной интенсивностью для цветов светлее 50% серого.
Можно ли применить параметры наложения только к одному слою в Photoshop?
Группа смешивание эффектовОднако вы можете выбрать , чтобы режим наложения самого нижнего слоя применял только к этому слою , позволяя вам сохранить исходный вид наложения обрезанного слоев . (См. Раздел Отображение слоев с обтравочными масками.)
Как работают режимы наложения?
Режимы наложения «Контраст » работают , проверяя, являются ли цвета темнее среднего серого или светлее среднего серого.Если они темнее среднего серого, применяется затемняющий режим наложения . Использует комбинацию режима наложения экрана для более светлых пикселей и режима наложения Multiply для более темных пикселей.
Каково основное назначение режимов наложения?
Режим наложения , указанный на панели параметров, определяет, как на пиксели изображения влияет инструмент рисования или редактирования. Представьте себе следующие цвета при визуализации эффекта в режиме наложения : Базовый цвет — это исходный цвет изображения.
Что делает режим наложения Overlay?
Overlay сочетает в себе режимы наложения Multiply и Screen . Части верхнего слоя, где базовый слой составляет светлых, становятся светлее, части, где базовый слой является темным, становятся темнее. Области, где верхний слой серого цвета, не затрагиваются. Наложение с таким же изображением выглядит как S-образная кривая.
Что такое смешанный режим?
Оксфордский словарь Определение Смешанное обучение : стиль обучения, при котором студенты учатся через электронные и онлайн-средства массовой информации, а также традиционное очное обучение.Определение гибридного или смешанного образования — более сложная задача, чем можно было бы подумать — мнения сильно расходятся по этому вопросу.
Какие четыре модели смешанного обучения?
Четыре модели смешанного обучения Определены. Институт Кристенсена изучил появляющиеся моделей смешанного обучения и определил, что большинство курсов смешанного обучения в школах сегодня можно описать как одну из четырех моделей : Rotation, Flex, À La Carte и Enriched Virtual.
Почему смешанное обучение — это хорошо?
Смешанное обучение , в котором используются приложения, игры или измеримые программы для обучения концепциям, позволяет учащимся изучать материал в своем собственном темпе. Он может способствовать более глубокому обучению , снизить стресс и повысить удовлетворенность учащихся. Учителя могут более активно взаимодействовать со своими учениками.
Вам нравится эта статья?
Легко объединяйте формы Photoshop в одну комбинированную форму
Объединяйте формы Photoshop в одну — экономьте время! Объединить формы фотошопа в одну форму легко и быстро.Комбинирование фигур в Photoshop упростит применение стилей к одной фигуре, а не к нескольким фигурам на отдельных слоях.
Объединение фигур Photoshop в одну
Это руководство подходит для вас, если у вас есть две или более перекрывающихся формы на отдельных слоях и вы хотите объединить их, чтобы создать желаемую индивидуальную форму. Вы узнаете, как объединить несколько уже созданных фигур в фотошопе.
Кроме того, вы можете определить комбинированную форму как пользовательскую форму фотошопа и сохранить ее в формате файла CSH для последующего повторного использования.
Копирование одной формы в слой другой формы
Если вы пытались найти решение, вы, вероятно, думали об использовании опции «Добавить в область фигуры (+)». Проблема в том, что его можно использовать только при создании фигуры. Что делать, если вы хотите объединить две уже нарисованные формы фотошопа в одну? Вот как это сделать:
Шаг 1. Откройте Photoshop, создайте новый документ и создайте две отдельные фигуры, каждая из которых находится на отдельном слое. Кроме того, расположите их так, как вы хотите, чтобы получившаяся объединенная форма выглядела:
Шаг 2. В палитре слоя щелкните миниатюру векторной маски одного из слоев-фигур, чтобы выбрать его. Выбранная векторная маска будет иметь белый контур и черную рамку по углам эскиза. Нажмите Ctrl + C (Cmd + C на Mac), чтобы скопировать путь фигуры:
Шаг 3. Затем щелкните эскиз векторной маски другого слоя-фигуры и нажмите Ctrl + V (Cmd + V на Mac), чтобы вставить скопированную фигуру в выбранную. Теперь у вас есть две фигуры на одном слое, и вы можете удалить или скрыть скопированную фигуру:
Шаг 4. Теперь, если вам не нужно редактировать один или другой из двух путей на получившемся слое формы отдельно, вы можете объединить их в одну форму фотошопа. Выберите инструмент «Выделение контура» на палитре инструментов и, удерживая нажатой клавишу «Shift», нажимайте на каждую из фигур, чтобы выделить их все. Вы увидите квадратные точки вокруг каждой выбранной формы:
Шаг 5. Нажмите кнопку «Объединить» на панели инструментов, чтобы объединить ваши формы фотошопа:
Две формы фотошопа объединятся в одну форму.Примечание. Вы не сможете разделить только что объединенные фигуры, поэтому сделайте резервную копию исходных фигур, если вам нужно их использовать.
Вот и все!
Вам также может понравиться
Основы Photoshop: слои, часть 3 — Объединение и сглаживание
Если вы не прочитали часть 1 и часть 2 учебного пособия по слоям, я бы рекомендовал начать с него!
В этом уроке мы поговорим о слиянии и сведении слоев, а также о некоторых доступных опциях.Я рассмотрю варианты, которые использую при работе над портретами.
Объединить видимый
Это самое простое для понимания! Эта команда просто объединяет все ваши видимые слои (где значок глаза включен) в один слой. Вот как выглядит наша палитра слоев со всеми нашими слоями:
Допустим, мы закончили работу с этими слоями и хотим объединить все внесенные нами изменения в один слой вместо четырех. Вы можете M erge Visible (поскольку все эти слои видны, как показано глазным яблоком слева от каждого) одним из следующих способов:
В меню «Слой» вверху есть опция «Объединить видимые».
Используйте сочетание клавиш Shift + Ctrl / Cmd + E
Объединение включает эффекты всех ваших слоев и объединяет их в один новый слой пикселей:
Если вы используете команду Merge Visible и у вас есть скрытые слои, Photoshop оставит эти слои там, поскольку это только «слияние видимых» — понятно?!?!
Итак, если начать с этого…
… и выполните команду Merge Visible , вы получите это…
Развернуть
Команда Flatten очень похожа на команду Merge Visible .Он в основном сглаживает ваше изображение или объединяет все ваши слои в один. Единственное отличие состоит в том, что если вы выполните сглаживание изображения и у вас есть скрытые слои, он спросит вас, хотите ли вы «Отменить скрытые слои?»
Если вы скажете «ОК», он избавится от ваших скрытых слоев при выравнивании и оставит вас с одним слоем. Если вы скажете «Отмена», он сохранит ваш скрытый слой и объединит остальные, точно так же, как это сделала команда Merge Visible .
Команда Развернуть Изображение доступна, выполнив одно из следующих действий:
Щелкните слой правой кнопкой мыши и выберите Flatten Image
Перейдите в меню «Слой» вверху и выберите Flatten Image
Сочетание клавиш Alt + Shift + Ctrl / Cmd + F
Объединить
Команда Объединить вниз позволяет объединить слой со слоем пикселей, находящимся непосредственно под ним.Его можно получить, выполнив одно из следующих действий:
Щелкните правой кнопкой мыши слой, который вы хотите объединить, и выберите Объединить вниз
В палитре слоев выделите слой, который вы хотите объединить, перейдите в меню «Слой» вверху и выберите Объединить вниз
Выделите слой, который вы хотите объединить, и используйте сочетание клавиш Ctrl / Cmd + E
Объединить слои
А разве есть другой вариант ?! Да!! Я не думаю, что когда-либо использовал эту опцию, но с тем же успехом могу упомянуть об этом, раз уж мы затронули эту тему.Кто знает, может быть, однажды вам это пригодится! Вы можете выделить несколько слоев, удерживая нажатой клавишу Ctrl / Cmd и выбирая те, которые вы хотите объединить (или вы можете удерживать клавишу Shift, чтобы выбрать несколько слоев). Затем вы можете использовать команду Merge Layers , которая объединит только выбранные вами слои.
Команда Объединить слои доступна, если после выделения слоев, которые вы хотите объединить, выполнить одно из следующих действий:
Щелкните правой кнопкой мыши на одном из слоев и выберите Объединить слои
Перейдите в меню «Слои» и выберите Объединить слои
Сочетание клавиш Ctrl / Cmd + E (на самом деле это то же сочетание клавиш, что и Merge Down)
Объединение / выравнивание сокращает общий размер файла документа, поэтому, если мне не нужны слои, доступные для редактирования или настройки в более позднее время, я всегда обязательно выравниваю файлы перед их сохранением.Еще один способ сэкономить немного места на жестком диске!
Копирование и вставка нескольких слоев одновременно с объединением копий
К настоящему времени вы, вероятно, знаете, что мы обучаем Photoshop Elements. Нам очень нравится преподавать, по разным причинам, мне особенно нравится, когда мы получаем вопросы, которые я должен исследовать или перепроверить ответ, который я изначально собирался написать. Отвечая на вопрос студентки Барб С., я заметил команду, которую никогда раньше не использовал — Копировать слияние.Но сначала давайте начнем с викторины.
Quick Quiz
На изображении ниже я выделил прямоугольную область своей верхней части тела.
Если я выберу «Правка»> «Копировать» (Command / Ctrl + c), какое из изображений ниже я увижу, если выберу «Правка»> «Вставить» (Command / Ctrl + v)?
- Именно то, что я вижу на мониторе, исправленное изображение.
- Неисправленное изображение.
- Что-то совсем другое.
Если вы ответили на C, что-то совершенно другое, вы правы.
Почему? Позвольте мне ответить на это еще одним вопросом! На каком ты слое? Или, точнее говоря, в Photoshop, какой слой активен? Слой 2, верно? Что на слое 2? Корректирующий слой, влияющий только на тело.
Итак, когда Elements делает копию, она копирует то, что находится на активном слое. Либо вы получите сообщение о том, что пиксели не были выделены, либо вы получите маску (выделение) слоя 2. Это изображение C.
Копия объединена
Что, если бы я хотел скопировать и вставить выделенную часть исправленного изображения? Да, я мог бы сделать это, объединив слои или сгладив изображение, но разве нет лучшего способа? Абсолютно! Посмотрите на меню «Правка».В разделе «Копировать» есть опция «Копировать слияние» (Command / Ctrl + Shift + c).
После того, как я скопирую объединенное и перейду, чтобы вставить это выделение, Elements копирует все слои внутри выделенных муравьев, объединяет их вместе и вставляет их в ОДИН слой. Круто, да? И, что самое главное, все мои оригинальные слои остались нетронутыми! Копирование слияния особенно полезно, когда у вас есть несколько слоев с разной непрозрачностью, режимами наложения и / или корректирующими слоями. Так что спасибо, дорогая Барб С., за то, что заставили меня вернуться к команде копирования, чтобы дважды проверить свой ответ.
Если вы хотите сбить нас с толку своими вопросами или просто узнать больше о Photoshop Elements, рассмотрите возможность регистрации на одном из наших курсов. Photoshop Elements Essentials 2 стартует в понедельник. Мы расскажем вам о слоях, выделениях и корректирующих слоях. О боже! Или, если вы предпочитаете проводить время в убежище на месте, систематизируя свои фотографии, у нас есть для вас сделка. Пройдите наш класс «Упорядочивайте фотографии с помощью Adobe Photoshop Elements» бесплатно (ноль, ноль, ноль) до 30 июня 2020 г.Посетите https://www.pixeladies.com/classes/ для получения подробной информации.
6,25. Объединить видимые слои
6.25. Объединить видимые слои6,25. Объединить видимые слои
Команда сливается видимые слои в один слой. Видимые слои те, которые обозначены в диалоговом окне «Слои» значком Значок «глаз».
| Примечание | |
|---|---|
С помощью этой команды исходные видимые слои исчезнут.С Новое от Видимая команда, новый слой создается поверх стек и исходные видимые слои сохраняются. |
6.25.1. Активируйте команду
Вы можете получить доступ к этой команде из меню изображения через →,
или с помощью сочетания клавиш Ctrl + М .
6.25.2. Описание диалогового окна «Параметры объединения слоев»
Рисунок 16.83. Диалог «Параметры слияния слоев»
- Окончательный объединенный слой должен быть:
Видимые слои — это слои, отмеченные значком Значок «глаз» в диалоговом окне «Слои».
При необходимости можно расширить : Последний слой достаточно велик, чтобы вместить все объединенные слои. Обратите внимание, что слой в GIMP может быть больше, чем изображение.
Обрезано на изображение : Последний слой такого же размера, как и изображение.Помнить что слои в GIMP могут быть больше, чем само изображение. Любые слои изображения, которые больше, чем изображение, обрезаются этим параметром.
Прикреплено к нижнему слою : Последний слой такого же размера, как и нижний слой. Если нижний слой меньше некоторых видимых слоев, последний слой обрезается и обрезается по размеру и положение нижнего слоя.
- Слияние только внутри активной группы
Этот не требующий пояснений параметр активируется, когда существует группа слоев.
- Отменить невидимые слои
Когда этот параметр отмечен, невидимые слои удаляются из стек слоев.

 Объединение слоев может помочь уменьшить размер файла и сделать документ более управляемым. Однако вы по-прежнему ограничены форматами файлов, удобными для слоев.
Объединение слоев может помочь уменьшить размер файла и сделать документ более управляемым. Однако вы по-прежнему ограничены форматами файлов, удобными для слоев.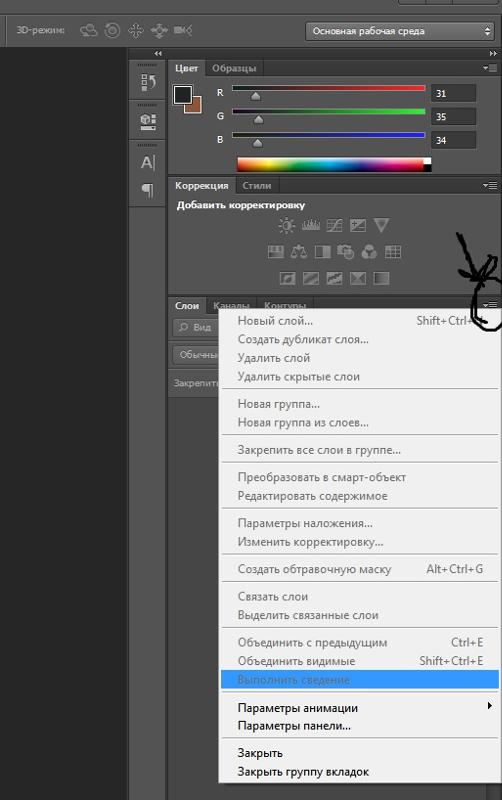 com / imv Изображение # 2053920
com / imv Изображение # 2053920 К ним относятся «Объединить слои», «Объединить видимые изображения» и «Свести изображение». Перед тем, как щелкнуть правой кнопкой мыши, вы должны выбрать слои, которые хотите объединить.Вы можете выбрать неограниченное количество слоев.
К ним относятся «Объединить слои», «Объединить видимые изображения» и «Свести изображение». Перед тем, как щелкнуть правой кнопкой мыши, вы должны выбрать слои, которые хотите объединить.Вы можете выбрать неограниченное количество слоев.