Как называется фотошоп на компьютере
| Adobe Photoshop | |
|---|---|
Скриншот Adobe Photoshop CS6 | |
| Тип | растровый графический редактор |
| Автор | Нолл, Томас [1] |
| Разработчик | Adobe |
| Операционная система | Microsoft Windows , macOS , Android [2] , iOS [2] и Windows Phone [3] |
| Языки интерфейса | 27 языков |
| Первый выпуск | 19 февраля 1990 [1] |
| Последняя версия | CC 2020 |
| Читаемые форматы файлов | JFIF [d] , Photoshop Document [4] , PNG [4] , GIF [4] , PSB [d] [4] , BMP [4] , Cineon [d] [4] , DICOM [d] [4] , IFF [4] , JP2 [d] [4] , OpenEXR [4] , PCX [4] , Pixar picture [d] [4] , PBF [d] [4] , Scitex CT [d] [4] , Truevision TGA [4] , TIFF [4] , WBMP [4] , PICT [d] [4] , Radiance HDR [d] [4] и Photoshop Curve [d] |
| Создаваемые форматы файлов | Photoshop Document [5] |
| Лицензия | Shareware , freemium и SaaS |
| Сайт | adobe.com/product… (англ.) |
| Медиафайлы на Викискладе | |
Adobe Photoshop ( [əˈdəʊbɪ ˈfəʊtəʃɒp] , Эдо́уби Фотошо́п, рус. интернет-сленг Адо́б Фотошо́п) — многофункциональный графический редактор, разработанный и распространяемый фирмой Adobe Systems. В основном работает с растровыми изображениями, однако имеет некоторые векторные инструменты. Продукт является лидером рынка в области коммерческих средств редактирования растровых изображений и наиболее известной программой фирмы Adobe.
В настоящее время Photoshop доступен на платформах macOS, Windows, в мобильных системах iOS, Windows Phone и Andro >[6] . Также существует версия Photoshop Express для Windows Phone 8 и 8.1 [7] [8] . В 2014 году в США проходило бета-тестирование потоковой версии продукта для Chrome OS [9] [10] .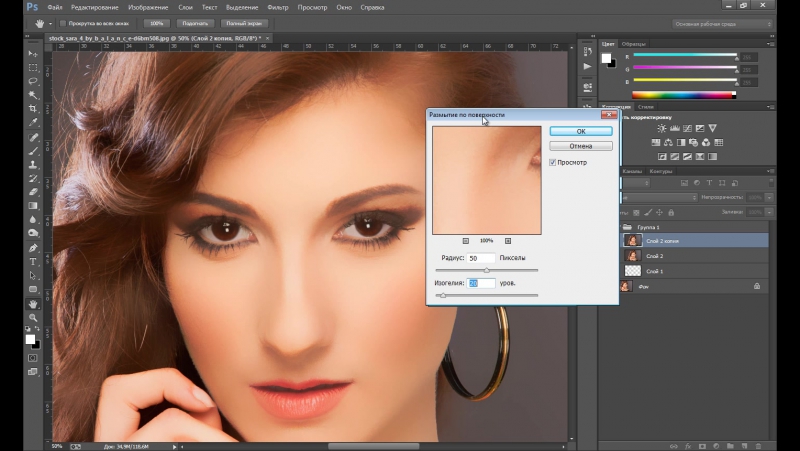
Содержание
Особенности Adobe Photoshop [ править | править код ]
Хотя изначально программа была разработана как редактор изображений для полиграфии, в данное время она широко используется и в веб-дизайне. Вместе с более ранними версиями Photoshop распространялась специальная программа для этих целей — Adobe ImageReady (для анимации файлов GIF), которая была исключена из поставки Photoshop CS3 [13] за счёт интеграции её функций в основной графический редактор, а также включения в линейку программных продуктов Adobe Fireworks, перешедшего в собственность Adobe после приобретения компании Macromedia.
Photoshop тесно связан с другими программами для обработки медиафайлов, анимации и пр. творчества. Совместно с такими программами, как Adobe ImageReady (программа упразднена в версии CS3), Adobe Illustrator, Adobe Premiere, Adobe After Effects и Adobe Encore DVD [en] , он может использоваться для создания профессиональных DVD, обеспечивает средства нелинейного монтажа и создания таких спецэффектов, как фоны, текстуры и т. д. для телевидения, кинематографа и Интернета. Photoshop также прижился в кругах разработчиков компьютерных игр [14] .
Основной формат Photoshop — PSD — может быть экспортирован и импортирован всеми перечисленными выше программными продуктами. Photoshop CS поддерживает создание меню для DVD. Совместно с Adobe Encore DVD Photoshop позволяет создавать меню или кнопки DVD. Photoshop CS3 в версии Extended поддерживает также работу с трёхмерными слоями [15] . Из-за высокой популярности Photoshop [16] поддержка специфического для неё формата PSD была реализована во многих графических программах, таких, как Adobe Fireworks, Photo-Paint, WinImages [en] , GIMP, SAI, PaintShop Pro и других.
Photoshop поддерживает следующие цветовые модели или способы описания цветов изображения (в аннотации самой программы — режим изображения):
Поддерживается обработка изображений с глубиной цвета 8 бит (256 градаций на один канал), 16 бит (используется 15 бит плюс один уровень, то есть 32769 уровней) и 32 бита (используются числа одинарной точности с плавающей запятой). Возможно сохранение в файле дополнительных элементов, как то: направляющих (Gu >[17] .
Возможно сохранение в файле дополнительных элементов, как то: направляющих (Gu >[17] .
История [ править | править код ]
Первая версия [ править | править код ]
Первая версия появилась в 1987 году. Её создал студент Мичиганского университета Томас Нолл для платформы Macintosh. Он назвал её Display, но в 1988 году переименовал в ImagePro. В сентябре 1988 года Adobe Systems купила права на программу, оставив разработчиком Томаса Нолла, а в 1989 году программу переименовали в Photoshop. В 1990 году появился Photoshop 1.0.
В составе пакета Adobe Creative Suite [ править | править код ]
Photoshop 8.0, датируемый октябрём 2003 года, имел название Photoshop CS, так как начал относиться к новой линейке продуктов компании Adobe Systems — Creative Suite [18] .
Photoshop 10.0, датируемый апрелем 2007 года, имеет название Photoshop CS3. Аббревиатура CS3 означает, что продукт интегрирован в третью версию пакета программ Adobe Creative Suite. В предыдущих продуктах — Photoshop CS и CS2, c целью отличия от прежних версий и укрепления принадлежности к новой линейке продуктов, был изменён символ программы: вместо изображения глаза, которое присутствовало в версиях с 3-й по 7-ю, в стилевом решении использовалось изображение перьев. В Photoshop CS3 в иконке приложения и экране-заставке используются буквы из названия продукта «Ps» на синем градиентном фоне. Список нововведений включает в себя новый интерфейс, увеличенную скорость работы [
В составе пакета Adobe Creative Cloud [ править | править код ]
Photoshop 14, датируемый июнем 2013 года, имеет название Photoshop CC. Аббревиатура CC означает, что продукт интегрирован в пакет программ Adobe Creative Cloud [19] .
Начиная с июня 2014 года программа имеет новое именование версий: теперь её название содержит год выпуска (Photoshop 2014.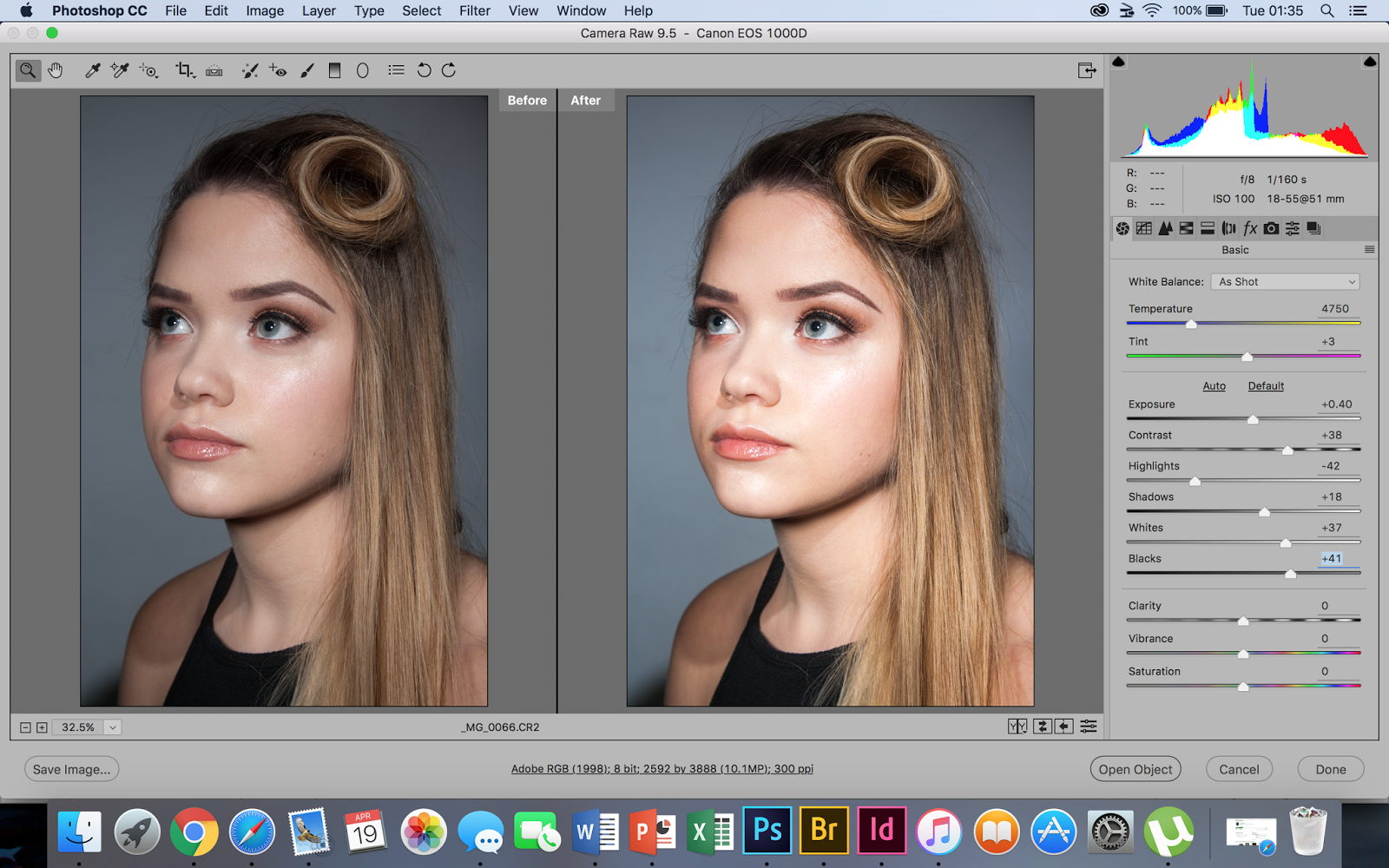 0.0).
0.0).
Плагин Adobe Camera RAW позволяет читать ряд Raw-форматов различных цифровых камер и импортировать их напрямую в Photoshop.
Альтернативы [ править | править код ]
Хотя Photoshop практически монополизировал профессиональный рынок, высокая цена привела к появлению конкурирующих программных продуктов, занимающих среднюю и низшую ценовую нишу рынка. Некоторые из них, к примеру, GIMP — совершенно бесплатны.
- Corel Photo-Paint — растровый графический редактор от Corel.
Для завоевания этой части рынка и для противостояния необычайно высоким показателям нелегального использования своих профессиональных продуктов Adobe представил программы среднего и низшего класса: Photoshop Elements [en] и Photoshop Album, первая из которых является платной урезанной версией Photoshop, а вторая распространяется бесплатно и служит для организации и элементарной обработки фотографий. Продукт нацелен на любительский рынок, так как ограниченная функциональность делает Photoshop Elements неподходящим для подготовки изображений к печати.
Расширенные функции программы [ править | править код ]
Расширенная версия программы Adobe Photoshop Extended предназначена для более профессионального использования, а именно — при создании фильмов, видео, мультимедийных проектов, трёхмерного графического дизайна и веб-дизайна, для работы в областях производства, медицины, архитектуры, при проведении научных исследований.
В программе Adobe Photoshop Extended современных версий (начиная с CS4) можно открывать и работать с 3D-файлами [15] , создаваемыми такими программами, как Adobe Acrobat 3D, Autodesk 3ds Max, Maya и Google Планета Земля. Photoshop поддерживает следующие форматы файлов 3D: U3D, 3DS, OBJ, KML и DAE.
Возможно использовать трёхмерные файлы для внедрения в двумерное фото. Доступны некоторые операции для обработки 3D-модели, такие, как работа с каркасами, выбор материалов из текстурных карт, настройка света. Также можно создавать надписи на 3D-объекте, вращать модели, изменять их размер и положение в пространстве. Программа включает в себя также команды по преобразованию плоских фотографий в трехмерные объекты определённой формы, такие, как, например, банка, пирамида, цилиндр, сфера, конус и другие.
Доступны некоторые операции для обработки 3D-модели, такие, как работа с каркасами, выбор материалов из текстурных карт, настройка света. Также можно создавать надписи на 3D-объекте, вращать модели, изменять их размер и положение в пространстве. Программа включает в себя также команды по преобразованию плоских фотографий в трехмерные объекты определённой формы, такие, как, например, банка, пирамида, цилиндр, сфера, конус и другие.
Для имитации движения в Photoshop можно создавать кадры мультипликации, используя слои изображения. Можно создавать видеоизображения, основанные на одной из многих заданных пиксельных пропорций. После редактирования можно сохранить свою работу в виде файла GIF-анимации или PSD, который впоследствии можно проиграть во многих видеопрограммах, таких, как Adobe Premiere Pro или Adobe After Effects. Доступно открытие или импортирование видеофайлов и последовательности изображений для редактирования и ретуширования, создание видеоряда мультипликации и экспорт работ в файл формата QuickTime, GIF-анимацию или последовательность изображений. Видеокадры можно отдельно редактировать, трансформировать, клонировать, применять к ним маски, фильтры, разные способы наложения пикселей, на них можно рисовать, используя различные инструменты.
Начиная с версии CS в Photoshop доступна работа со скриптами [20] .
Photoshop поддерживает файлы DICOM (Digital Imaging and Communications in Medicine) — формат медицинских изображений и документов обследованных пациентов. Для открытого в Photoshop DICOM-файла можно использовать любой инструмент Photoshop для коррекции и ретуширования изображений.
И, наконец, с помощью программы Photoshop Extended можно рассматривать MATLAB-изображения, обрабатывать их в программе Photoshop, комбинировать команды MATLAB с технологиями обработки изображений Photoshop. Как только устанавливается соединение с программой Photoshop из программы MATLAB и осуществляется ввод команд в командную строку MATLAB, эти управляющие воздействия незамедлительно выполняются в Photoshop. Файлы, подготовленные в программе MATLAB, имеют расширение m, fig, rpt, mat, mdl. Коммуникация между Photoshop и MATLAB использует интерфейс Photoshop JavaScript и библиотечный интерфейс MATLAB [21] .
Файлы, подготовленные в программе MATLAB, имеют расширение m, fig, rpt, mat, mdl. Коммуникация между Photoshop и MATLAB использует интерфейс Photoshop JavaScript и библиотечный интерфейс MATLAB [21] .
«Пасхальные яйца» [ править | править код ]
Общие [ править | править код ]
Специфичные для CS [ править | править код ]
Специфичные для CS3 [ править | править код ]
В разговорной речи [ править | править код ]
Часто эту программу называют просто Photoshop. Слово фотошоп в разговорной речи неспециалистов уже стало нарицательным и часто означает любой фоторедактор, применённый к фотографии монтаж/эффект/фильтр (а сам процесс — фотошопить) или обработанное в любом графическом редакторе фото (см. фотожаба).
Онлайн сервисы для редактирования изображений:
Adobe Photoshop Online
Аналог программы, для работы с изображениями, Adobe Photoshop (photoshop online, онлайн фотошоп), в которой можно обрабатывать изображения онлайн, без установки на компьютер. Фотошоп редактор онлайн позволяет обрабатывать изображения без установки на компьютер. Несмотря на то, что программа фотошоп онлайн работает онлайн, по функционалу она очень высокого качества. При переключении режимов, от обычного к полноэкранному, откроется окно с новой программой.
Вот ещё несколько версий Adobe Photoshop CС (Для ЛЮБИТЕЛЕЙ):
Adobe Photoshop CС 2013
Adobe Photoshop CС 14.0 Final 2013г.
Adobe Photoshop CS 8.0 2014
Adobe Photoshop CС 2014
Adobe Photoshop CС-это всё тот же Adobe Photoshop CS6, но под другим названием. К тому же он для ЛЮБИТЕЛЕЙ. (Версии являются любительскими, из-за интерфейса. Многое скачивают эти версии, потому что у них тёмно-серий и чёрный интерфейс).
Ключи для активации, нужно искать в папке с фотошопом. Там должен находиться Документ Виндокс или блокнот, в котором записан ключ, для активации фотошопа.
Обзор программ для обработки фотографий – приложения для быстрого редактирования фото в пакетном режиме и лучшие программы-редакторы фото для профессионалов.
Благодаря наличию камер в смартфонах, каждый его обладатель имеет огромную коллекцию снимков. Однако не все их можно назвать удачными. Программы для обработки и печати цифровых изображений позволяют решить множество задач – «оживить» черно-белые снимки и удалять на фотографиях эффекты красных глаз, отретушировать портретные фото, удалить дефекты и избавиться от ненужных объектов в кадре. Все они содержат контейнер эффектов, средства для масштабирования, обрезки, быстрого изменения яркости и контрастности, скрытия изъянов и просто улучшения фото.
Перед тем, как детально познакомиться с фоторедакторами и подробно разобраться какие есть программы для редактирования фотографий, взглянем на таблицу с особенностями приложений.
Для начала рассмотрим бесплатные решения для работы с фотографиями – программами, которые позволяют без регистрации обрабатывать фотографии в течение неограниченного периода после скачивания и установки.
Мощный редактор, изначально задумывался как бесплатная альтернатива Adobe Photoshop. Приложение без проблем открывает все распространенные форматы изображений, может редактировать цифровые снимки по слоям, включает инструменты для ретуширования, цветокоррекции, наложения и удаления объектов. Поддерживается пакетный режим обработки.
Как бы не старались разработчики, из-за многофункциональности интерфейс этой программы для редактирования фото нельзя назвать простым.
Photoscape на первый взгляд покажется очень простым фоторедактором, однако это тот случай, когда за лаконичным интерфейсом скрывается неплохая функциональность. Программа содержит неплохой контейнер эффектов, поддерживает RAW-формат и может расширять свои возможности за счет установки дополнений.
Русифицированное меню дружелюбно для новичков, а интегрированный редактор коллажей позволит быстро создавать оригинальные работы из коллекции снимков.
Программа тоже обладает относительно простым русифицированным интерфейсом, который напоминает стандартный Windows-редактор Paint. PixBuilder Studio не требователен к ресурсам ПК, может послойно редактировать приложения, позволяет устанавливать плагины.
Главный минус программы – несовместимость с форматом RAW. Из-за этого приложение нельзя использовать для обработки снимков с современных камер и смартфонов.
Этот универсальный софт за счет интегрированного набора кистей зачастую применяется для рисования с чистого листа. Что касаемо инструментов для обработки уже готовых снимков, то программа обладает всеми необходимыми средствами для исправления изъянов и применения эффектов, тем более, что к ней можно подключать плагины. Благодаря «тонкой» работы с градиентом Artweaver можно использовать для очистки фотографий от ненужных объектов.
К сожалению, как и в случае с PixBuilder Studio, приложение не поддерживает RAW-формат.
Из названия понятно, для чего создана программа – редактирование уже готовых снимков. Автоматические режимы редактора позволят мгновенно убрать красные глаза, изменить цветовую температуру или исправить незначительный косметический дефект, однако о профессиональной пост-обработки и речи быть не может. Хотя бы потому, что приложение не может работать с послойными изображениями и не позволяет открывать файлы в формате RAW.
Зато с удобством у Photo! Editor все в порядке – простой интерфейс программы не введет в ступор даже начинающих пользователей. Главное – обладать базовыми знаниями английского языка – меню программы не локализовано.
Разработчики программы изначально создавали свой продукт для рисования художественных картин на виртуальном полотне неограниченного размера. Однако, со временем программа обрела достаточное количество функций, благодаря которым Krita можно отнести к категории фоторедакторов профессионального уровня. Приложение поддерживает все распространенные форматы снимков, включает качественный набор эффектов, позволяет точечно редактировать определенные области на изображении.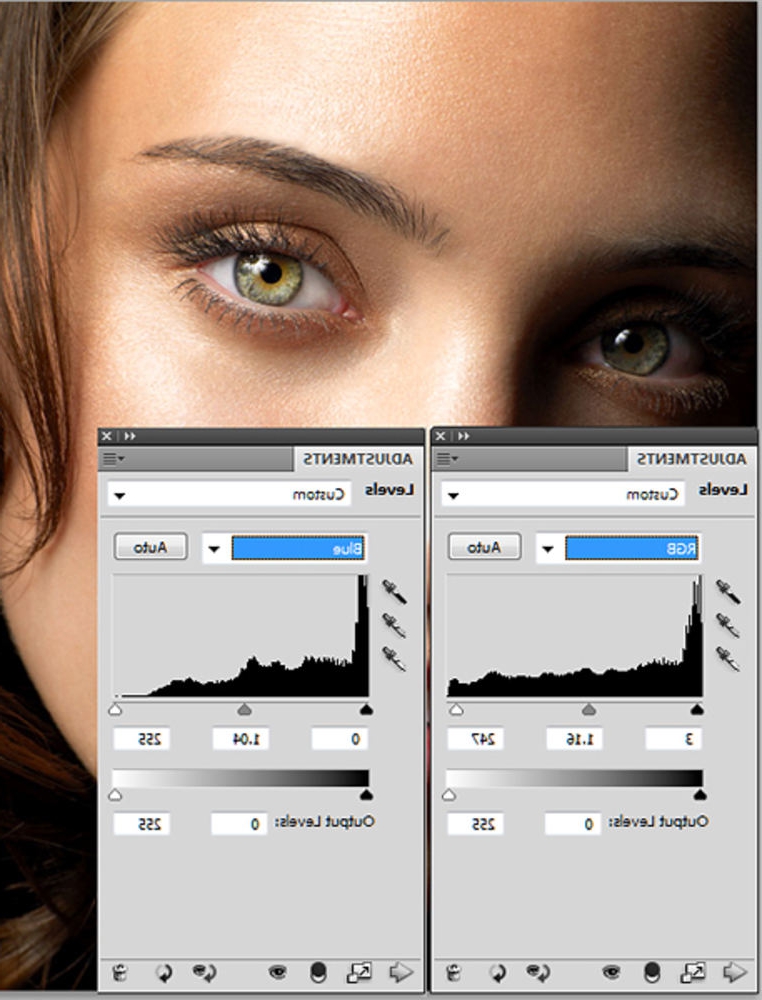 Интерфейс Krita напоминает признанный стандарт индустрии – программу Photoshop.
Интерфейс Krita напоминает признанный стандарт индустрии – программу Photoshop.
Picasa – это многофункциональное приложение от Google, созданное для организации коллекции снимков и быстрого просмотра изображений. В нем вы найдете инструменты для быстрого применения эффектов и устранения типовых дефектов на фото. Программа шустро работает, содержит средство для создания коллажей.
В 2016 году Google прекратила поддержку своего продукта, однако даже на сейчас многие функции приложения актуальны.
Набор «три в одном», который состоит из фоторедактора, инструмента для создания коллажей и надстройки для пакетного преобразования форматов файлов. Программа обладает двумя особенностями – применяемые в ней фильтры и эффекты очень напоминают подобные инструменты в Instagram, также в Fotor можно найти возможность изменения точки фокусировки. С помощью приложения можно быстро публиковать отредактированные работы в социальные сети – отличная функция для блогеров.
Программа не поддерживает послойную обработку, зато совместима с RAW-форматом.
Простой фоторедактор, который позволит быстро улучшить качество цифровых снимков – добавить «сочных» цветов пейзажам, устранить дефекты кожи и повысить четкость в портретных фото, улучшить качество любых снимков за счет встроенных автоматических алгоритмов обработки. ФотоМАСТЕР может работать с определенными фрагментами изображения, накладывать текст, применять эффекты и фильтры.
Пробная версия приложения доступна в течение пяти дней. Стоимость полной версии зависит от числа доступных функций. В стандартном выпуске (цена чуть более $10) доступно ретуширование и функция удаления объектов. В премиум-версии (стоимость чуть менее $20) есть опция улучшения пейзажных снимков, содержится большее количество эффектов. Профи-версия (цена около $30) быстрее обрабатывает фото и позволяет менять фон на изображениях.
Интерфейс, как и название программы, берет свое начало от стандартного редактора Windows.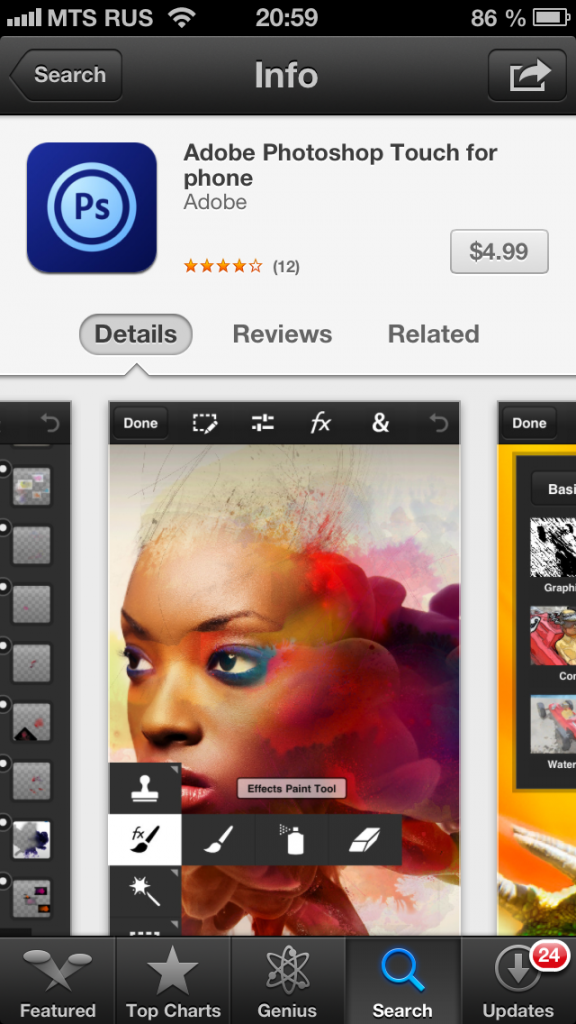 Однако, по количеству функций Paint.NET далеко впереди. Помимо стандартных возможностей, присущих всем фоторедакторам, в программе вы найдете расширенный набор эффектов и функциональный «шумодав».
Однако, по количеству функций Paint.NET далеко впереди. Помимо стандартных возможностей, присущих всем фоторедакторам, в программе вы найдете расширенный набор эффектов и функциональный «шумодав».
«Из коробки» приложение не поддерживает RAW-формат, однако вы можете научить программу распознавать его, установив соответствующий плагин.
Теперь рассмотрим решения, возможности которых без покупки лицензии ограничены. Бесплатные версии этих программ обладают меньшим числом инструментов и/или доступны в течение определенного Trial-периода.
Для многих пользователей название программы ассоциируется с одноименным онлайн-сервисом, благодаря которому можно быстро обрабатывать изображения через Web-браузер. Кроме стандартных функций, в Pixlr отметим очень хорошую работу автоматического алгоритма смены точки фокусировки. Совместно с двумя миллионами комбинаций фильтров и эффектов эта опция позволяет считать приложение довольно универсальным инструментом для обработки и стилизации фотографий. Жаль, что в интерфейс программы нельзя загружать RAW-снимки.
Free-версия Pixlr содержит ряд ограничений вроде отсутствия масок и лимитированного набора шрифтов. Стоимость подписки для Pro-версии – от пяти долларов ежемесячно.
Базовая версия этого приложения служит отличным инструментом для организации единой точки для просмотра хранящихся на диске изображений. Расширенная Pro-версия программы включает огромный контейнер эффектов, содержит средства для устранения дефектов и обладает удобным средством для пакетного преобразования файлов.
Программа поддерживает RAW-формат и включает высокоэффективную функцию распознавания лиц.
Стоимость неограниченной по времени лицензии для ACDSee Pro – сто долларов США. Пробный период использования – месяц.
У многих из нас процесс обработки изображений ассоциируется с названием этой программы. Эталонный интерфейс, множество инструментов как для автоматического, так и ручного устранения дефектов, совместимость со всеми распространенными форматами и тысячи плагинов.
Такой объем возможностей не мог не сказаться на удобстве меню для новичков и нагрузке на ПК. Первый минус можно решить посредством изучения видеоуроков, которые в изобилии находятся на YouTube, второй решается только путем апгрейда машины.
Цена лицензионной подписки для программы – от 10 долларов ежемесячно. После оформления подписки дополнительно вы получаете ключ для ряда других программ от разработчика.
Приложение можно считать специальной версией стандартного Photoshop, заточенного под обработку большого массива изображений. Если нужно быстро изменить огромный объем фотографий – взгляните на автоматические алгоритмы улучшения в программе Lightroom, они достаточно точно исправляют различные типы дефектов. Благодаря им в итоге можно получить результат даже лучше, чем при ручном редактировании с помощью более простых редакторов.
Условия лицензирования Lightroom аналогичны программе Photoshop.
20 маст-хэв-приложений для пользователей Instagram
Приложения для базовой обработки фото
1. Snapseed
Приложение от Google, в котором есть более 20 инструментов для манипуляций со снимками и пачка неплохих фильтров. Если вы ищете продвинутый мобильный фоторедактор, в котором можно вручную править мельчайшие детали, обязательно попробуйте Snapseed.
2. Adobe Lightroom CC
Ещё один мощный редактор, который позволяет править выбранные области изображений. Кроме того, в арсенале Lightroom есть масса возможностей для тонкой настройки цветов, света, перспективы и других параметров. А ещё вы можете создавать профили с оптимальными настройками и применять их к любым снимкам. Правда, большинство возможностей Adobe Lightroom CC доступно только в рамках платной подписки за 5 долларов в месяц.
3. VSCO
Стильное приложение с простым фоторедактором, режимом Discover для просмотра фотографий других пользователей и — самое главное — великолепными фильтрами. Большинство из них платные. Зато они способны превратить даже самый заурядный снимок в произведение искусства.
4. Adobe Photoshop Express
Мобильная версия легендарного Photoshop. Впрочем, с десктопной программой сходств мало — отличается как дизайн, так и возможности. Как можно догадаться по названию, Photoshop Express создана специально для несложной и быстрой правки снимков прямо на ходу. Корректировать фото очень удобно: вы просто выбираете шаблоны и передвигаете ползунки, всё остальное программа делает за вас.
5. PicsArt
Редактор, в котором есть не только инструменты для ретуши снимков, но также удобные функции создания слайд-шоу и коллажей. Изображения можно украшать различными элементами: стикерами, текстом, масками, рамками и всевозможными эффектами.
appbox fallback https://play.google.com/store/apps/details?id=com.picsart.studio&hl=ru&gl=ru
Сейчас читают 🔥
Специальные фоторедакторы
1. Enlight
Enlight — программа, которая позволяет создавать не просто качественные, а по-настоящему художественные снимки. В ней можно комбинировать разные фотографии и стилизовать их с помощью оригинальных эффектов и фильтров.
2. Union
Union также превращает разные снимки в один и справляется с этим не хуже предыдущего приложения. Эффекты мультиэкспозиции позволяют получать забавные или действительно завораживающие фото.
3. TouchRetouch
Используйте это приложение, чтобы избавиться от ненужных элементов в кадре: мусора, дыр, царапин, проводов или даже прыщей.
4. Facetune
Маст-хэв-приложение для любителей селфи. Facetune поможет сделать зубы белее, глаза ярче, а кожу чище. Также здесь можно настраивать свет, выбирать фильтры и работать с фоном.
5. Canva
Canva предлагает множество стильных шаблонов для создания историй и постов. Выбирайте любой, редактируйте для своих нужд и публикуйте. Вы также можете создавать публикации во встроенном редакторе, используя изображения, шрифты, иконки и другие исходники из библиотеки Canva.
6. Pixaloop
Эта программа превратит ваши фото в эффектные анимации. С её помощью вы можете заставить воду, облака, дым и другие объекты в кадре двигаться. А различные 3D-эффекты придадут снимкам дополнительную динамику и объём.
Приложения для обработки и монтажа видео
1. Clips
Минималистичный видеоредактор Apple, предназначенный для создания коротких клипов. Позволяет быстро комбинировать фрагменты видео, снимки, титры, музыку и различные мультяшные стикеры.
2. InShot
InShot удачно сочетает функции обработки фото и монтажа видео. Вдобавок в программе очень удобно сохранять ролики для Instagram. Для этого есть специальные шаблоны с оптимальным соотношением сторон для постов и Stories — на ваш выбор. Так что экспортированное из InShot видео будет отлично смотреться в любой публикации.
3. Videoleap
Оригинальный редактор, который выделяется функцией смешивания визуальных элементов. Так, вы можете добавить несколько роликов или снимков на отдельные слои, а затем наложить их друг на друга в нужные моменты. Получится стильный видеоколлаж.
4. Quik
Приложение от компании GoPro — упрощённый редактор для быстрого создания динамичных роликов. Вы добавляете снимки или видео, выбираете шаблон монтажа, а затем при необходимости вносите правки в уже созданный программой ролик. Результат можно отправлять в выбранные соцсети прямо из Quik.
Приложение не найдено
Приложение не найдено
5. Splice
Функциональный видеоредактор для более сложного монтажа. Вы можете управлять скоростью воспроизведения, обрезать и по-всякому компоновать фрагменты видео и фото, выполнять цветокоррекцию, применять эффекты и так далее.
Другие полезные программы
Мультифункциональное приложение, которое позволяет скачивать чужие видео и снимки из Instagram, делать репосты и даже анонимно просматривать Stories.
appbox fallback https://apps.apple.com/ru/app/id1258928655
Приложение не найдено
2.
 FolowMeter
FolowMeterFolowMeter помогает анализировать аудиторию и может пригодиться, если вы продвигаете свой профиль. Например, с помощью программы легко узнать, кто от вас отписался, какие пользователи чаще всего комментируют ваши записи, кто не подписался в ответ и так далее.
3. Preview
Оформленная в едином стиле лента снимков может качественно выделить ваш аккаунт среди остальных. Программа Preview показывает запланированные посты рядом с уже опубликованными. Это позволяет заранее проверять сочетаемость их композиций и цветов. Используйте её, если хотите добиться визуальной гармонии.
4. Фотосканер
Если вы вдруг захотите оцифровать для Instagram свои старые аналоговые снимки, в этом поможет приложение «Фотосканер» от Google. Оно позволяет быстро создавать копии фотографий, сканируя их камерой смартфона. Чем она лучше, тем выше качество дубликатов.
Читайте также 📱📸📱
Как программа называется фотошоп
описание, возможности, интерфейс и версии
Adobe Photoshop знаком практически каждому. Графический редактор активно используется как для личных, так и для коммерческих целей. Его применяют дизайнеры, кинематографисты, создатели игр и рекламных роликов. Фотошоп регулярно обновляется, заботясь о комфорте пользователей, при этом адаптироваться к нововведениям обычно не составляет труда.
Программа Adobe Photoshop (Фотошоп): что это такое, и для чего предназначена
Adobe Photoshop – это многофункциональный редактор, позволяющий работать с изображениями и видеофайлами. Продукт подходит для компьютеров с операционными системами Windows и macOS. Есть и мобильные версии Фотошопа для Android, iOS, Windows Phone.
Важно! Бесплатно можно скачать только пробную версию Adobe Photoshop. Чтобы воспользоваться расширенным функционалом, предлагается приобрести лицензированный продукт.
Полезно также почитать: Обзор программы Adobe Premiere Pro
Возможности программы Фотошоп
Лицензированная версия имеет большой набор функций для работы с изображениями:
- улучшение качества снимков, коррекция дефектов цветопередачи;
- редактирование каждого слоя изображения по отдельности, чтобы максимально естественно передать глубину цвета и проработать детали;
- создание коллажей;
- ретушь и восстановление поврежденных снимков;
- работа с чертежами, набросками;
- обработка текста;
- создание оригинальных графических элементов;
- быстрая публикация готовых файлов или отправка их на печать;
- преобразование черно-белых фотографий в цветные;
- работа с форматами векторных и растровых изображений;
- изменение форм и текстур плоских и объемных моделей.
В этом видео рассказывается о простых и полезных возможностях Photoshop:
Интерфейс программы Adobe Photoshop
Интерфейс последней версии Фотошопа стал более темным. Разработчики объясняют это тем, что черный фон позволяет лучше сосредоточиться на изображении.
Справка! Тем, кто пока не готов к таким переменам, предоставляется возможность вернуться к привычной светло-серой расцветке рабочего окна. Для этого достаточно нажать сочетание клавиш Ctrl+F2 или перейти на вкладку Редактирование, а затем выбрать пункты Установка и Интерфейс.
В верхней части окна находится панель управления, разделенная на три части. В левый блок входят такие элементы:
- меню для настроек активного окна редактора;
- запуск приложений Bridge;
- отображение и скрытие вспомогательных элементов;
- изменение масштаба документа;
- настройка порядка расположения файлов;
- переключение режимов экрана.

Кнопка, которая находится в правой части панели управления, открывает ниспадающее меню с возможностью перехода к сервисам Adobe.
В центре находятся кнопки, отвечающие за выбор рабочей среды, то есть расположения на экране элементов интерфейса.
В правой части экрана можно увидеть палитры для работы со слоями и различными инструментами.
Панель инструментов находится внизу, дополнительное меню всплывает при наведении курсора на нужный значок.
В этом видео рассказывается об интерфейсе программы Фотошоп:
Преимущества и недостатки программы
Фотошоп имеет как достоинства, так и небольшие недочеты. Пользователи выделяют следующие преимущества редактора:
- Расширенный функционал для редактирования изображений.
- Возможность настройки интерфейса в соответствии с собственными потребностями.
- Существует множество обучающих видео и курсов, благодаря которым можно усовершенствовать свои навыки работы с редактором без существенных затрат.
- Есть бесплатная версия, которой разрешается пользоваться в течение 30 суток. После этого надо принять решение о приобретении подписки или удалить редактор.
- Можно скачать расширения и плагины для еще большего увеличения доступных инструментов. Такие дополнения могут потребоваться тем, кто занимается работой с изображениями профессионально.
Есть у Adobe Photoshop и минусы:
- Подписка на программу стоит довольно дорого.
- Не все компьютеры поддерживают корректную установку редактора.
- Новичкам придется постараться, чтобы научиться работать в Фотошопе.
Какие основные форматы поддерживает Фотошоп
В Adobe Photoshop можно работать с такими форматами:
- PCX – создан для программы PC PaintBrush.
 Сейчас он устарел и используется очень редко.
Сейчас он устарел и используется очень редко. - PSD – разработка Photoshop, отличающаяся удивительно большой вместимостью.
- CPT – применяется в программах Corel DRAW и Corel PHOTO-PAINT.
- BMP – создан для ОС Windows. BMP, как правило, распознается всеми графическими редакторами, совместимыми с данной операционной системой.
- JPEG – предназначен для сжатия и сохранения растровых изображений.
- JPEG 2000 – повышенный уровень сжатия без значительных потерь качества.
- GIF – обеспечивает более сильное сжатие анимаций, чем JPEG, поэтому пользуется большой популярностью.
- PNG – по свойствам похож на формат GIF.
- PCD – позволяет выбрать разрешение картинки при ее импорте.
- EPS – для полиграфии.
- TIFF – для типографии. Сохраняет глубину цвета отсканированных изображений.
Из этого видео вы узнаете о различиях и особенностях самых популярных форматов изображения в Photoshop:
Все версии Фотошопа по порядку с описанием
За время своего существования Adobe Photoshop успел выпустить множество продуктов для большинства популярных операционных систем:
- Photoshop 1.0 – самая первая версия, появившаяся в 1990 году. Ее функционал напоминает Paint.NET.
- Photoshop 7.0 2002 – предназначен для Mac и Windows. Имеет расширенный набор инструментов для создания и коррекции изображений, а также рабочее окно с персонализированными настройками. Особенно порадовало пользователей появление функции восстановления.
- CS (версия 8.0) – начал поддерживать работу со слоями и скриптами.
- CS2 – были усовершенствованы инструменты для работы со слоями, появилась возможность убрать эффект «красных глаз».

- CS3 – устранены зависания программы при работе на смартфонах и портативных компьютерах.
- CS4 – оптимизирована цветокоррекция, интерфейс стал более понятным, в том числе упрощению был подвергнут режим «Макси».
- CS5 – возникла необходимость оформлять платную подписку, появилась возможность работать с удаленными приложениями.
- CS6 – отличается от предыдущих версий оптимизированным интерфейсом, наличием векторных контуров, автосохранения, функций «Перемещение», «Заливка» и т. д.
- CC 2013 – появился Shake Reduction, добавлены новые фильтры. Action теперь может выполнять условные команды.
- CC 2014 – вышло комплексное обновление, положительно повлиявшее на скорость работы программы. Появилась возможность измерять расстояние между объектами и частями предмета, были добавлены такие функции как поиск по шрифту, отделение сфокусированной области, размытие и др.
- CC 2015 – порадовал пользователей такими новшествами как ускоренный экспорт файлов, упрощенная печать объемных изображений, открытый доступ к Adobe Stock и др.
- CC 2017 – расширение возможностей Creative Cloud Libraries, ускоренное создание проектов, стоковые шаблоны и др.
- CC 2018 – улучшена производительность редактора в режиме работы с кистями. Более понятные подсказки, инструмент «Перо кривизны» и др.
- CC 2019 – встроенная программа обучения стала комфортнее. Добавлен режим симметрии, инструмент «Кадр», отмена сразу нескольких действий и др.
Adobe Photoshop позволяет по-новому взглянуть на редактирование изображений. С его помощью можно создавать как фантазийные, так и реалистичные работы. Согласно отзывам пользователей, редактор работает стабильно и действительно стоит потраченных на него денег.
Полезное видео
Из этого видео вы узнаете, какой Фотошоп лучше выбрать, какая версия программы лучше CS5, CS6, CC, CC 2015, покупать лицензию или скачать пиратскую:
youtube.com/embed/6GUsHTI3d-c» frameborder=»0″ allowfullscreen=»allowfullscreen»/>
Все версии Фотошоп: описание и особенности программ
Каждая версия Photoshop имеет собственный набор функций и особенностей. Неопытным пользователям бывает сложно разобраться, какая сборка Фотошопа лучше всего подходит для их целей.
Разберемся, чем отличаются различные вариации Photoshop друг от друга.
Определение установленной версии PhotoshopЕсли на ПК (или другом устройстве) установлен Фотошоп, то пользователь может самостоятельно узнать версию установленного ПО. В дальнейшем это потребуется для корректной установки и использования плагинов и дополнительных компонентов. При загрузке и установке русификатора также потребуется информация о версии софта.
Как узнать версию:
- Запустите фоторедактор.
- Откройте меню «Справка».
- Нажмите на пункт «Информация о системе».
- В первой строчке окна будет написан номер версии. Скопируйте этот текст.
- Выделенный текст вставьте в поисковую строку Google (или воспользуйтесь другим поисковиком).
- По выданным результатам поиска вы можете выяснить версию своего Photoshop.
На протяжении многих лет фоторедактор Adobe Photoshop остается лидирующим продуктом в этом сегменте.
За всё время существования PS вышло множество версий редактора, каждая из которых привносила в программу что-то новое.
Photoshop 1.0Первая версия фоторедактора была выпущена в далёком 1990 году.
Функционал программы напоминал современный Paint.NET. Но, на тот момент, и этих инструментов было достаточно, чтобы программа считалась продвинутым фоторедактором.
Последующие версии выходили практически каждый год, совершенствуя и привнося инновационные функции в софт.
Привычный для нас интерфейс и функционал появился в Фотошопе в 2002 году.
Photoshop 7. 0 2002
0 2002В этой версии появился инструмент «Кисть восстановления», благодаря которому пользователи могут корректировать тон различных слоёв и участков изображения.
Впервые разработчики добавили возможность настройки интерфейса.
Также вышла версия для устройств на базе Mac OS X.
Первая Photoshop CS (версия 8.0)В 2003 году была выпущена первая версия Photoshop CS, которая положила начало новой линейке продуктов с таким идентификатором.
В новой сборке появилась возможность работы со скриптами, а также функция объединения отдельных слоёв в одну группу (и наоборот, деление одного слоя на несколько частей).
Фотошоп CS2В версии CS2 добавился знаменитый инструмент корректировки «красных глаз» на снимках. Изменения коснулись интерфейса (преобразилась панель слоев и расположение большинства инструментов).
Photoshop CS3Photoshop, вышедший в 2007 году, сделал упор на улучшение оптимизации. Программа стала запускаться заметно быстрее. Разработчики подправили совместимость с Windows 7. Также команда Adobe оптимизировала отображение редактора на портативных гаджетах.
Photoshop CS4Версия от 2008 года. Улучшенный функционал, упрощение инструмента «Маски», новая система цветокоррекции изображения.
Меню программы стало минималистичным и удобным. Теперь даже неопытные пользователи могли разобраться в функционале Photoshop.
Photoshop CC 2014Июнь 2014 года стал значимым для многих программных продуктов от компании Adobe. Обновление не обошло стороной и Photoshop. Новая сборка получила название Photoshop CC 2014.
В этом обновлении программа стала запускаться намного быстрее, несмотря на возросшее количество инструментов и возможностей.
Но по этой же причине утилита стала забирать больше ОЗУ (около 30-60 мегабайт).
Преобразования затронули и пользовательский интерфейс: окна стали компактнее, а шрифт был увеличен.
Остальные особенности версии:
- постоянное отображение окна «Advanced»;
- измерение расстояния между выбранными графическими элементами или границами картинки;
- при копировании элемента программа автоматически выдает информацию о расстоянии между двумя графическими элементами;
- функция внедрения элементов типа Linked Smart;
- установлен поиск по шрифтам;
- разделение сфокусированных элементов от более размытых.
В июне 2015 года выходит CC 2015. Чем отличилась новая сборка и какие возможности были добавлены:
- улучшение оптимизации, благодаря которой программа стала работать быстрее, а процесс редактирования изображений заметно ускорился;
- синхронизация с библиотекой изображений Adobe Stock;
- реализован более удобный экспорт картинок;
- изменение интерфейса и дизайна Artboards;
- функция просмотра проектов на iOS;
- упрощенная печать 3D компонентов.
На первый взгляд кажется, что все версии Photoshop одинаковы. Однако сборки имеют значительные различия.
Версии CS (Creative Suite) – устаревшие версии фоторедактора. В них не поддерживаются многие плагины, а также работа в облаке. И всё же утилита совместима с портативными устройствами и располагает современной панелью инструментов для продвинутой обработки элементов.
CC (Creative Cloud) поддерживает облачные сервисы. Здесь же имеется возможность «совместной» работы с картинкой между портативным гаджетом и компьютером. Также заметно улучшена работа AAF. Присутствуют дополнительные кодеки, поддерживается большинство форматов и плагинов.
Подборка Photoshop для WindowsЛучше всего совмещаются следующие версии Фотошопа и Windows:
- Windows XP – наиболее совместим с: 7.0, Creative Suite 1, CS2, Creative Suite 3;
- Windows 7 – версии: Creative Suite 3, CS4, Creative Suite 5, Creative Suite 6;
- Windows 8/8.
 1 – подбирайте: CS4, Creative Suite 5, CS6, Сreative Сloud 2014, Сreative Сloud 2015;
1 – подбирайте: CS4, Creative Suite 5, CS6, Сreative Сloud 2014, Сreative Сloud 2015; - Windows 10 – самые подходящие сборки: Creative Suite 6, СС 2014 или Сreative Сloud 2015.
Не устанавливайте последнюю версию фоторедактора на устаревший Windows XP. Вряд ли вам удастся корректно работать в программе. Также учитывайте разрядность операционной системы (32 или 64 бита).
Онлайн PhotoshopСуществуют официальные и неофициальные онлайн-версии Фотошопа. Если вам не хочется тратить время на установку фоторедактора или попросту нет места на компьютере, то можно воспользоваться интернет-площадками.
Они обладают ограниченным функционалом, поэтому не рассчитывайте на профессиональную обработку изображений с помощью таких сервисов.
Одной из подобных площадок является сайт – online-fotoshop.ru. Для начала работы просто загрузите картинку со своего компьютера и приступайте к редактированию.
Автор, специалист в сфере IT и новых технологий.
Получил высшее образование по специальности Фундаментальная информатика и информационные технологии в Московском государственном университете имени М.В. Ломоносова. После этого стал экспертом в известном интернет-издании. Спустя время, решил попробовать писать статьи самостоятельно. Ведет популярный блог на Ютубе и делится интересной информацией из мира технологий.
Загрузка…Виды «Фотошопа»: описание и особенности
«Фотошоп» – самый известный графический редактор. Лучший помощник художников, фотографов, дизайнеров и просто творческих людей. В этой статье мы предлагаем читателю поближе познакомиться с данной программой: узнать виды «Фотошопа», типы обработки в этой программе, используемые стили и широко применяемые инструменты. Так вы сможете выбрать самую подходящую вам разновидность графического редактора.
«Фотошоп 1.0»
Этот вид «Фотошопа» – стартовая версия программы. Увидела свет в 1990 году. По функционалу сильно напоминала известное приложение «Виндовс» – Paint. Но для своего времени это была достаточно «продвинутая» программа.
Но для своего времени это была достаточно «продвинутая» программа.
С тех пор разработчики каждый год старались выпускать более совершенную версию своего продукта, снабжать его новыми полезными инструментами.
«Фотошоп 7.0»
Этот вид «Фотошопа» вышел в 2002 году. Его отличало наличие важного инструмента – «Кисти восстановления». Также здесь пользователь уже имел возможность адаптировать рабочий стол программы под свои нужды.
Вышла версия и для «Виндовс», и для Мас ОС.
«Фотошоп 8.0»
Особенность этого вида «Фотошопа» – первая CS версия. Именно она дала начало целому ряду разработок данной серии. В частности, в программе поддерживались скрипты и возможность работать с несколькими слоями изображения, объединять их в группы.
Версия CS2
Этот вид «Фотошопа» на фото впервые позволил убрать эффект «красных глаз». Некоторые изменения коснулись панели управления, местоположения на ней инструментов.
Версия CS3
Данный вид «Фотошопа» из списка отличался более ускоренным процессом загрузки стартового окна. В целом, пользователи отметили повышенную производительность программы.
Новинка увидела свет в 2007 году. Была адаптирована под «Виндовс Висту», однако отлично «сотрудничала» и с «Виндовс 7». Кроме того, разработчики адаптировали ее под работу с портативными устройствами.
«Фотошоп СС 2014»
Можно сказать, что с этой версии начинается новая эра «Фотошопа». Дело в том, что в 2014 году корпорация Adobe выпустила масштабные обновления для своих продуктов. В том числе и для «Фотошопа».
Новая версия стала запускаться еще быстрее, хоть и была нагружена дополнительными возможностями и эффектами. Но при этом стала «кушать» гораздо больше оперативной памяти — на 30-60 Мб.
Настройки панели инструментов, рабочего стола претерпели изменения. В частности, стали более компактными окна, более удобными шрифты.
Перечислим основные преимущества:
- Постоянное отображение окна Advanced вне зависимости от режима работы.

- Моментальное отслеживание расстояния между выделенными объектами, границами рисунка.
- Появление подсказок во время копирования объектов.
- Поиск по шрифтам, моментальное отображение шрифта на объекте.
- Возможность внедрения PNG-файлов «весом» до 2 Гб.
- Добавление новых типов размытия и проч.
«Фотошоп СС 2015»
Разработка увидела свет, соответственно, в 2015 году. Ее отличало следующее:
- Ускорение запуска программы, работы с изображениями.
- Внедрение Designe Space. Инструмент позволяет работать с большим набором инструментов, но при этом выполнять меньше движений мышью.
- Доступ к собственной базе стоковых изображений от разработчика.
- Изменение дизайна.
- Упрощенный экспорт файлов.
- Обновленный Creative Cloude.
- Добавление дополнительных стилей к слоям объекта и проч.
Отличие CS от СС
Creative Suite – более старая версия известного графического редактора. В частности, она не поддерживает работу с некоторыми современными плагинами, облачным хранилищем. Но совместима с мобильными аппаратами, имеет обновленный набор инструментов для интеллектуальной коррекции предметов.
Creative Cloud, напротив, поддерживает работу с облачным хранилищем. Версия позволяет также синхронизировать работу над проектом между компьютером и мобильным устройством. Добавлены дополнительные кодеки, программа поддерживает большее количество плагинов и форматов.
«Фотошоп-онлайн»
«Фотошоп» – довольно «увесистая» программа, представленная к тому же только в платном варианте. Отличной ей альтернативой будет онлайн-версия программы. В этом случае вы загружаете фотографию на интернет-ресурс, где также можете работать с ней, не устанавливая громоздкое ПО на свой компьютер.
Известный русскоязычный редактор – online-fotoshop.ru. Внешне рабочий стол, панель инструментов похожи на окно продукта Adobe. Однако онлайн-версия имеет более скромный функционал.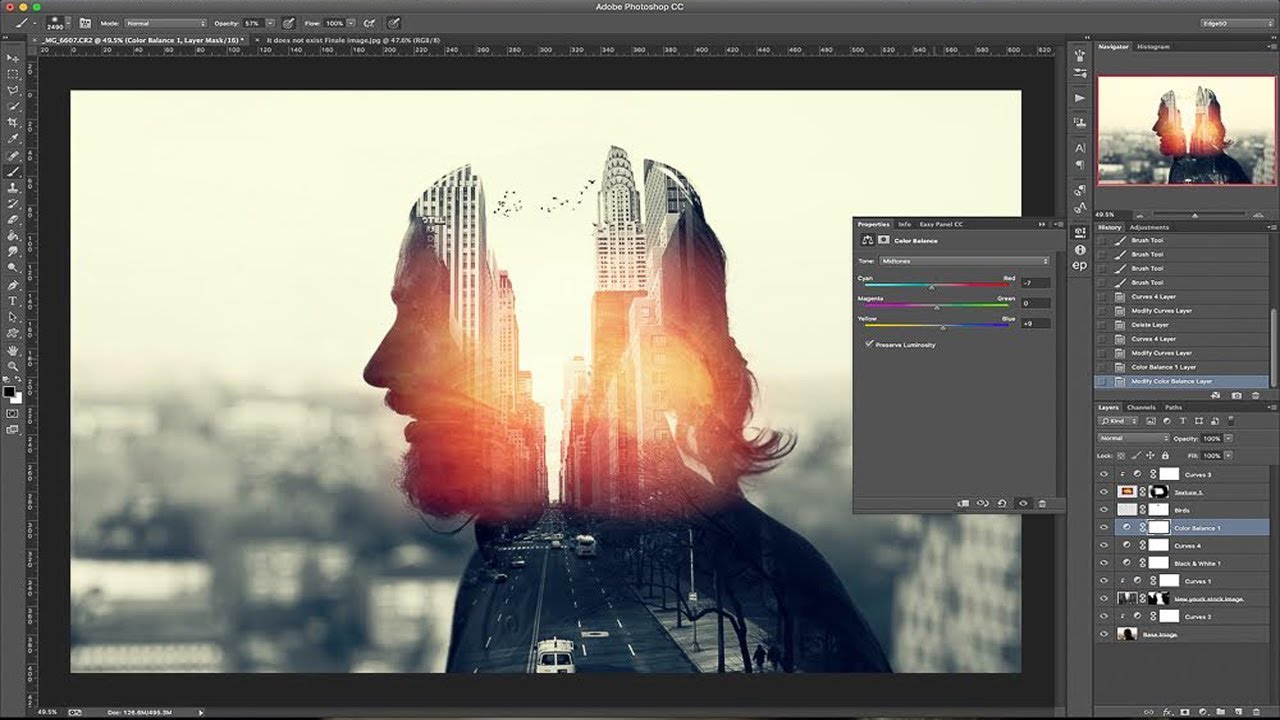
Разновидности обработки в программе
Конечно, сегодня видов обработки в «Фотошопе» огромное множество. Можно сказать, что каждый автор имеет свой неповторимый. Однако мы выделим виды артов в «Фотошопе», имеющих самую большую популярность:
- «Гламур». Роскошный и блистательный стиль. Подчеркнуты самые лучшие черты изображения, а изъяны мастерски скрыты.
- Fashion. Модные фотографии. Главная задача – выделить аксессуары, нюансы одежды модели, украшения. Создается нежный образ, в ходу светлые пастельные тона, природные оттенки и проч.
- Vogue. Будто бы видите перед собой обложку глянцевого журнала. Предпочтение отдается мягким цветам и оттенкам.
- «Бьюти». Обработка характерна для портретов, фотографий крупного плана. Подчеркиваются особенности черт лица модели, ее макияж.
- High Key. Нежные, воздушные снимки. Ретушер выводит в итоге практически белоснежное изображение с сероватыми, голубоватыми полутонами.
- Low Key. Это, напротив, арты в темных, практически черных тонах с минимумом светлого. Контрастные работы, подчеркивающие силуэт.
- «Инстаграм». Обработка в трендовом стиле популярной соцсети – с искаженной по желанию заказчика цветовой гамме, уходом от натуральных оттенков.
- «Гранж». Так называемый бунтарский стиль. Контрастный, с размытыми контурами, приглушенными оттенками, загрязненными текстурами.
- «Свэг». Вызывающая, яркая обработка, как и образы на фотографии. Акцент делается на позах моделей, украшениях, роскошных нарядах.
- «Клубный стиль». Яркие и позитивные фотографии с вечеринок, ночных клубов, с наложением спецэффектов.
- «Поп-арт». Стилизация под работы художников, работающих в данном стиле, – удаление мелких деталей, нарочитая яркость, цветовые пятна.
- Esquire. Обработка для визитных фотографий успешных джентльменов. Выдержанная размытость, блики света. Большое внимание уделяется приданию выразительности глазам модели.
- «Пин-ап». «Рекламная» обработка в стиле некогда популярных открыток с женскими образами.

- «Ретро». Стилизация современного снимка под старинный: мягкие цвета, сепия или ч/б, стилизованные потертости и царапины.
- «Винтаж». Акцент делается на романтический образ и элементы изысканной роскоши.
- «Фэнтези». Превращение фотографии в фантастический арт, картинку с собственным миром.
- «Ваниль». Популярен для романтических и свадебных фотографий. Придание изображению мягкости, использование бежевых, розоватых тонов.
- «Уличная фотография». Акцент делается на естественность изображения.
- «Карандашный рисунок». Фотография более похожа на набросок, зарисовку.
Стили слоев
Представим виды стилей в «Фотошопе»:
- Обводка. Слой обводится цветом, градиентом, цветовым переходом. Полезен при работе с объектами, имеющими резкие границы. Например, с текстом.
- Тень. Добавляет тень к содержимому слоя.
- Внутренняя тень. Создание эффекта так называемого «затопленного кадра» – тени здесь будут отбрасываться внутрь изображения.
- Внешнее свечение. Добавляется источник света, расположенный вне границ рабочего слоя.
- Внутреннее свечение. Добавляется источник света, расположенный внутри рабочего слоя.
- Тиснение. Данный стиль добавляет к рабочему слою комбинацию затемнения и подсвечивания.
- Глянец. Добавление специального внутреннего затемнения, создающего своеобразный глянцевый эффект.
- Наложение градиента, цвета, узора.
Стили в «Фотошопе» можно регулировать с помощью следующих параметров:
- Высота.
- Угол.
- Режимы наложения.
- Сглаживание.
- Цвет.
- Контур.
- Стянуть.
- Смещение.
- Глобальное освещение.
- Глубина.
- Градиент.
- Контур глянца.
- Колебание.
- Выбивание слоем падающей тени.
- Шум.
- Режим затемнения и подсветки.
- Узор.
- Непрозрачность.
- Положение.
- Смягчение.
- Источник.
- Стиль.

- Размах.
- Метод.
- Текстура.
Заливка цветом
Чтобы добиться желаемого результата, работая в «Фотошопе» с цветом, важно определиться с таким инструментом, как «Заливка», правильно его отрегулировать.
Видов заливок в «Фотошопе» два – они скрываются за пиктограммой «Ведерко с каплей»:
- «Заливка». Простое наложение цвета, колера. Подходит для рисовки узоров, геометрических фигур. Это закраска фонов и предметов, а также способ изображения абстрактных линий и картинок.
- «Градиент». Та же заливка, только несколькими плавно переходящими друг в друга цветами. Благодаря этому инструменту границы между оттенками на изображении практически незаметны. Им подчеркивают обрисовки границ и цветовые переходы.
Заливку в «Фотошопе» можно дополнительно настроить:
- Определение источника заливки.
- Заливка узором.
- Режим заливки.
- Прозрачность заливки.
- Допуск.
- Сглаживание.
- Нанесение на все слои.
Галерея размытия
В этом разделе мы рассмотрим виды размытия в «Фотошопе»:
- Размытие по полю. Подразумевается создание градиентного размытия. Задается точками градиентов, имеющими определенную степень размытия. Возможно добавить к фотографии несколько «булавок» и определить для каждой из них уровень размытия.
- Размытие по диафрагме. Что это такое? Имитация фотосъемки при малой глубине резкости. Допускается добавление нескольких точек фокуса, что невозможно при реальном фотографировании.
- Сдвиг-наклон. Такая разновидность размытия в графическом редакторе имитирует эффект, получаемый с помощью шифт-объектива. Определяется участок высокой резкости, сглаживающийся к краям выделенной области. Таким образом можно сымитировать фотографирование миниатюрных объектов.
- Размытие контура. Любопытный эффект, с помощью которого можно создать размытие движения по контуру. Надо сказать, что «Фотошоп» будет автоматически совмещать эффект нескольких таких размытий, примененных к одному изображению.

- Размытие вращения. Это и поворот, и размытие изображения вдоль одной или нескольких заданных точек. Можно настроить центральную точку, форму, размер размытия и иные параметры.
На этом закончим знакомиться с одним из самых известных графических редакторов, предлагающим большие возможности и для ретушера, и для дизайнера, и для художника. Надеемся, что вы продолжите с ним знакомство в своем творчестве!
50 приложений Adobe за 10 минут
Adobe создаёт так много программ, что даже профессионалу будет трудно понять, что для чего нужно.
Художники по всему миру используют разные программы от Adobe для создания всего от иконок, которые вы видите на сайтах до фильмов, которые вы смотрите в кинотеатре. Все мы знаем о Фотошопе, но можете ли вы узнать что-нибудь из остальных программ от Adobe из этого?
Запутанность возникает из-за того, что в каждой категории Adobe есть немало продуктов,которые могут казаться одинаковыми, таким образом вызывая вопросы, подобные этим…
*В чём разница между Photoshop и Illustrator*
*В чём разница между Photoshop и Lightroom*
*В чём разница между Photoshop и Premier Pro*
Итак, начнём с Фотошопа
Adobe Photoshop
Это программа где, если нужно, ты захочешь управлять фотографиями как профессионал. Но это довольно очевидно, так как она настолько известна, что слово «Photoshop» сейчас используется как глагол в английском языке.
Photoshop — это универсальный инструмент, который отлично подходит для создания плакатов, рекламных объявлений, обоев и творческих работ. Художники используют его для рисования, набросков и даже рисунков в цифровой форме. Фотографы используют для улучшения и редактирования своих фото.
Тем временем ютуберы пользуются им для создания кринжовых кликбейтных превью.
Adobe Illustrator
Который может выглядеть как Фотошоп на первый взгляд, т.к. он также используется для дизайна картинок, но главное отличие в том, как сохраняется тут работа.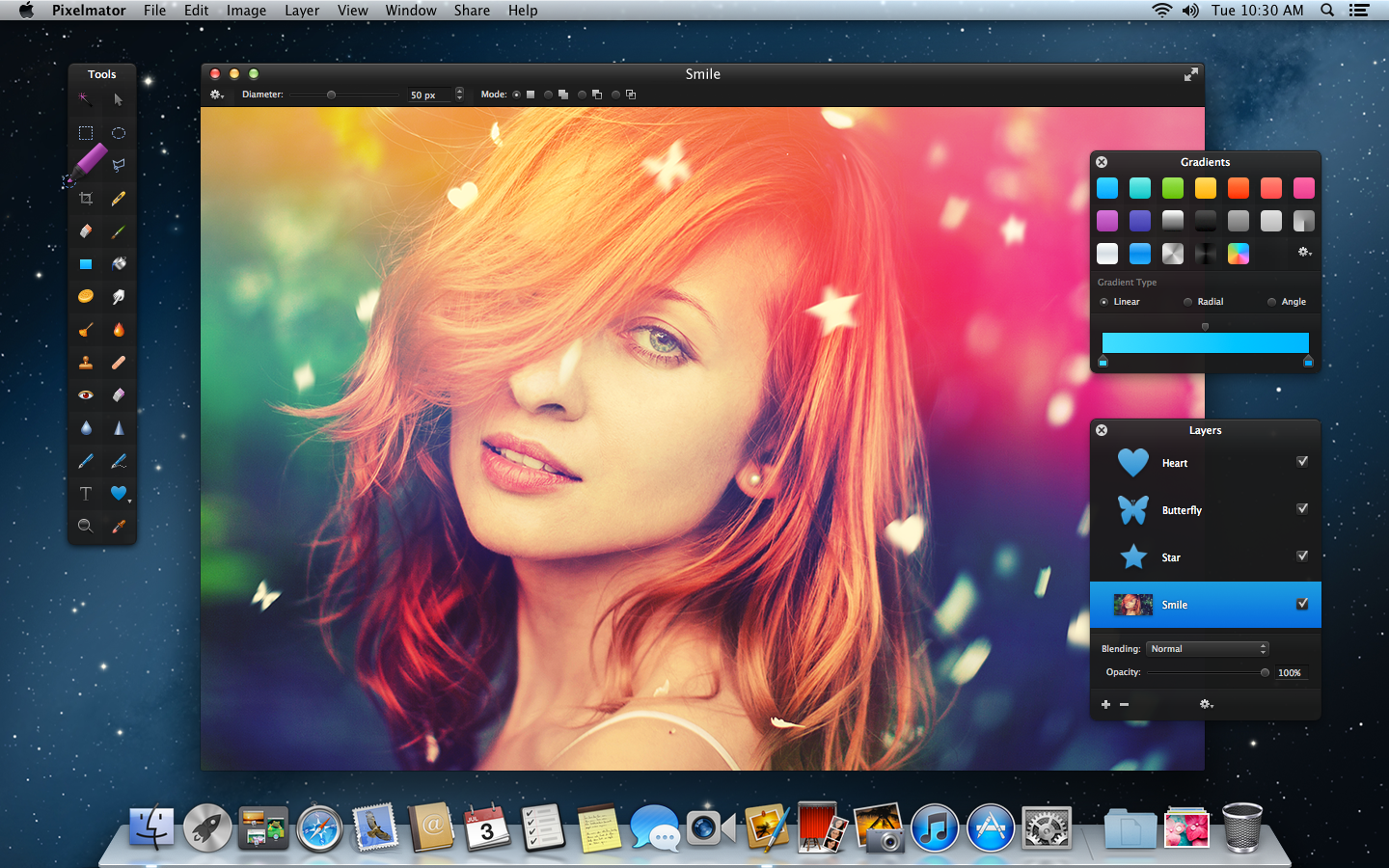 Фотошоп работает с растровой графиков, с которой картинки состоят из пикселей — Illustrator же работает с векторной графиков, поэтому картины хранятся в математических уравнениях.
Фотошоп работает с растровой графиков, с которой картинки состоят из пикселей — Illustrator же работает с векторной графиков, поэтому картины хранятся в математических уравнениях.
Растровое изображение будет пиксельным при увеличении разрешения, однако векторное может бесконечно увеличиваться без потери качества. Минусом же является то, что он не может быть использован для детальных изображений, как фот, поэтому и есть два отдельных инструмента для каждой задачи Illustrator хорош для создания иконок, логотипов, постеров и графиков, которые могут использоваться в других проектах.
Adobe InDesign
Которая является программой для проектов, требующих многостраничных макетов, таких как журналы, газеты, презентации и книги. Он хорош для организации большого количества текста и фотографий в хорошие макеты, которые могут затем могут непосредственно переданы на печать.
Создание журнала — ложная работа, требующая сотрудничества несколь
Аналоги фотошопа
#подборкиРассказываем о популярных графических редакторах, способных заменить самую распространенную программу для работы с растровой графикой.
Как называется бесплатная программа для фотошопа
Онлайн-версия фотошопа
Возможности фотошопа не перестают поражать пользователей и вызывать восхищение зрителей. Многие из них загораются идеей самостоятельно улучшить свои фотографии, но запал тут же проходит, когда становится известна цена на продукт компании Adobe. Выложить без малого около тысячи долларов за программу для домашнего использования мало кто себе может позволить. Однако выход есть. Adobe предлагает пользователям онлайн-версию графического редактора, которая называется Photoshop Express, работать с ней можно совершенно бесплатно.
Конечно, можно скачать и пиратскую версию фотошопа, но не стоит забывать, что подобный шаг расценивается как банальное воровство и может преследоваться по закону.
Особенности программы
Для использования Фотошоп Экспресс понадобятся лишь компьютер, выход в интернет и самый обычный браузер.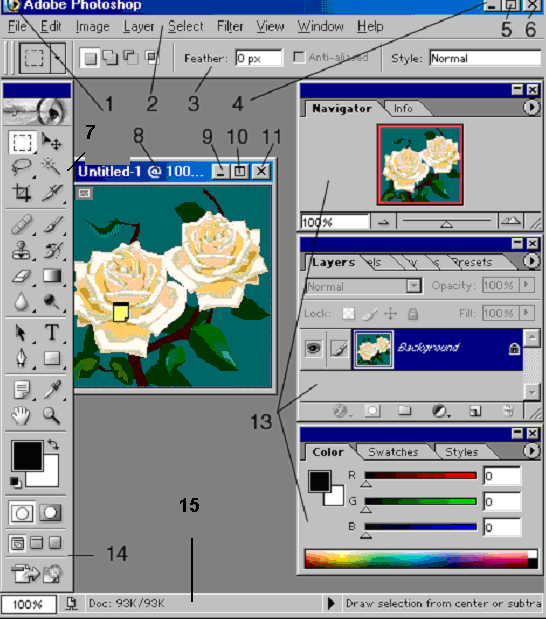 Конечно, не стоит ожидать от программы всех тех возможностей, которые доступны в интерфейсе ее старшего брата — стандартной модификации Photoshop, но и предлагаемого онлайн набора инструментов вполне достаточно для проведения первичной обработки фотографий. Самая главная трудность, с которой могут столкнуться пользователи – отсутствие привычных слоев, делающее невозможной работу с масками или составление коллажей, но большинству рядовых пользователей подобные опции просто не нужны.
Конечно, не стоит ожидать от программы всех тех возможностей, которые доступны в интерфейсе ее старшего брата — стандартной модификации Photoshop, но и предлагаемого онлайн набора инструментов вполне достаточно для проведения первичной обработки фотографий. Самая главная трудность, с которой могут столкнуться пользователи – отсутствие привычных слоев, делающее невозможной работу с масками или составление коллажей, но большинству рядовых пользователей подобные опции просто не нужны.
Возможности программы
Photoshop Express позволяет загрузить фотографию на сайт Adobe, произвести ручную или автоматическую коррекцию тона и насыщенности фотографии, ее поворот или обрезание, удаление красных глаз. Также с его помощью можно выровнять баланс белого, затемнить или, наоборот, высветлить определенные участки картинки, повысить резкость или же применить размытие фокуса.
Но и это еще не все. Любителям эффектов по душе придется предлагаемый список фильтров, почти такой же, как и в настоящем фотошопе. Фотографию можно тонировать, перевести в черно-белый цвет с использованием фильтров от красного до синего и даже превратить в рисунок. При работе с каждым пунктом меню можно выбрать один из предлагаемых вариантов обработки, а если результат не понравился, при помощи кнопки Undo вернуться на шаг назад.
Программа Photoshop Express существует и для мобильных устройств на базе систем Андроид и iOS.
Украшение фотографий
А уж если перейти с вкладки Edit на Decorate, пределов полету фантазии не останется и вовсе. На фото можно добавить что угодно, начиная от банальных рамки и текста до стикеров, аксессуаров в виде очков или карнавального костюма, или вовсе превратить человека на картинке в героя какого-нибудь комикса, пририсовав филактер – словесный пузырь с каким-нибудь изречением. Так что вовсе необязательно тратить кучу денег или, что еще хуже, воровать программу. Вовсе незачем это делать, если существует бесплатный фотошоп.
Что такое фотошоп? Введение, основы и история версий
- Домашняя страница
Тестирование
- Назад
- Гибкое тестирование
- BugZilla
- Cucumber
- Тестирование базы данных прибора
- 0003000
- JTL Testing
- JUnit
- LoadRunner
- Ручное тестирование
- Мобильное тестирование
- Mantis
- Почтальон
- QTP
- Назад
- Центр качества (ALM)
- RPA 9000 Test4 Управление
- TestLink
SAP
- Назад
- ABAP
- APO
- Начинающий
- Basis
- BODS
- BI
- BPC
- CO
- Назад
- CRM
- Crystal Reports
- FICO
- 000 HRM
- 000 HRM
- Назад
- PI / PO
- PP
- SD
- SAPUI5
- Безопасность
- Менеджер решений
- Successfactors
- SAP Tutorials
 Net
Net- Назад
- Java
- JSP
- Kotlin
- Linux
- Linux
- Kotlin
- Linux js
- Perl
- Назад
- PHP
- PL / SQL
- PostgreSQL
- Python
- ReactJS
- Ruby & Rails
- Scala
- SQL 000
- SQL 000
- SQL 000 0003 SQL 000
- UML
- VB.Net
- VBScript
- Веб-службы
- WPF
Обязательно учите!
- Назад
- Бухгалтерский учет
- Алгоритмы
- Android
- Блокчейн
- Бизнес-аналитик
- Создание веб-сайта
- Облачные вычисления
- COBOL
- Встроенные системы
- 9000 Дизайн 9000 Эталон
- 900 Эталон
- 9000 Проектирование 900 Ethical
- Учебные пособия по Excel
- Программирование на Go
- IoT
- ITIL
- Jenkins
- MIS
- Сеть
- Операционная система
Adobe Photoshop | программное обеспечение | Britannica
Adobe Photoshop , компьютерное приложение, используемое для редактирования цифровых изображений и управления ими. Photoshop был разработан в 1987 году американскими братьями Томасом и Джоном Ноллами, которые продали лицензию на распространение компании Adobe Systems Incorporated в 1988 году.
Британская викторина
Компьютеры и технологии: Викторина
Компьютеры размещают веб-сайты, состоящие из HTML, и отправляют текстовые сообщения так же просто, как…ЛОЛ. Примите участие в этой викторине и позвольте некоторым технологиям подсчитать ваш результат и раскрыть вам содержание.
Photoshop изначально задумывался как подмножество популярного программного обеспечения для дизайна Adobe Illustrator, и Adobe рассчитывала продавать несколько сотен экземпляров в месяц. Ожидания успеха Photoshop были омрачены опасениями по поводу возможностей персональных компьютеров (ПК) в начале 1990-х годов по запуску программы, поскольку для этого требовалось больше компьютерной памяти, чем было на большинстве ПК, или даже, в некоторых случаях, чем можно было установить.Тем не менее, программное обеспечение хорошо продавалось, что стимулировало продажи новых ПК с большей памятью и стало известным как одно из первых «приложений-убийц» (приложение, которое влияет на продажи оборудования). Photoshop стал неотъемлемой частью многих различных отраслей, включая издательское дело, веб-дизайн, медицину, кино, рекламу, инженерию и архитектуру. В 1995 году Adobe приобрела права на Photoshop у братьев Нолл за 34,5 миллиона долларов. Спрос на Photoshop рос по мере совершенствования компьютеров и развития технологий цифровой фотографии.Успех программы привел к появлению компаний, производящих надстройки, специально разработанные для совместимости с Photoshop.
В 2003 году Adobe включила Photoshop в свой Adobe Creative Suite, который объединял программу с Illustrator, InDesign и Acrobat, а в следующем году переименовал программу в Photoshop CS. Adobe Photoshop CS3, представленный в 2007 году, предлагает функции, которые дают пользователям больший контроль над своими цифровыми изображениями. Например, неразрушающее редактирование позволяет пользователю тестировать альтернативные стратегии редактирования, не изменяя исходное изображение.Еще одна функция, расширенная композиция, автоматически выравнивает похожие изображения для создания единого представления из нескольких фотографий. Кроме того, Photoshop предлагает множество инструментов и цветов, чтобы предоставить пользователям больше творчества.
.Что на самом деле можно делать с помощью Adobe Photoshop?
Вы слышали, как люди говорят об Adobe Photoshop, но, возможно, вам интересно, что на самом деле можно делать с Photoshop? В этой статье мы постараемся ответить на этот вопрос, перечислив, на что способен Photoshop.
Для начала поймите, что Photoshop — одно из самых мощных приложений для редактирования изображений на рынке.А когда дело доходит до работы с фотографиями, он почти ничего не может сделать.
Даже название «Photoshop» является синонимом фото-манипуляций, и с момента своего запуска более 25 лет назад в программе появилось множество новых функций.Некоторые из них мы обсудим ниже.
1.Редактировать фотографии с помощью Photoshop
Когда мы спрашиваем себя, для чего можно использовать Photoshop, важно отметить, что некоторые из его текущих инструментов изначально были запущены в других программах, таких как Adobe Illustrator.В последние годы Adobe превратила пакет Creative Cloud в сложную сеть перекрывающихся приложений.
Если у вас есть доступ к полной версии Creative Cloud, эти перекрывающиеся приложения имеют массу преимуществ.Однако одна из вещей, которые вы можете делать с помощью Photoshop, — это возможность редактировать фотографии.
С его помощью вы можете:
- Улучшайте цвета, увеличивайте контрастность или регулируйте резкость и размытость.
- Ретушируйте изображение, чтобы превратить его в макет журнального качества.
- Исправьте старые фотографии, чтобы они выглядели так, как будто они были напечатаны вчера.
- Обрежьте изображение как хотите.
- Объедините несколько фотографий в одно изображение.
По сути, если есть какой-либо мыслимый способ редактировать изображение, вы можете сделать это с помощью Photoshop. Определенно существует конкуренция в категории «лучший фоторедактор», но Photoshop по-прежнему является отраслевым стандартом.
Если вы хотите получить от программы максимальную отдачу, вот несколько советов по рабочему процессу Photoshop, которые помогут улучшить редактирование изображений.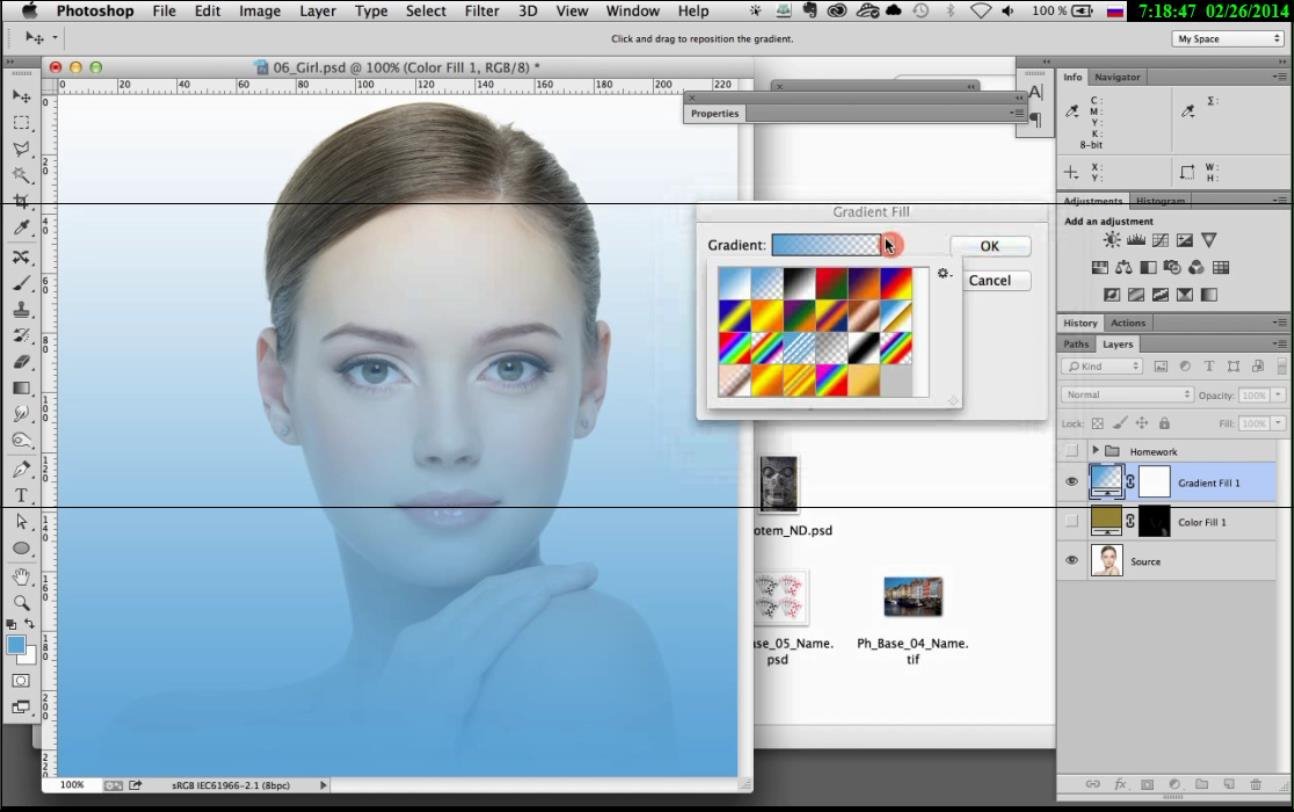
2. Создание цифровой живописи с помощью Photoshop
Что умеет Photoshop, помимо редактирования фотографий? Что ж, в наши дни большинство картин, мультфильмов, обложек книг и других произведений искусства, которые вы видите в Интернете, создаются не с помощью кисти и холста.Я имею в виду, что это — это , но эта кисть и холст цифровые. Изображения, которые вы видите, были созданы на компьютере.
Photoshop — лишь одно из самых популярных приложений для создания цифрового искусства.
В то время как стили рисования могут варьировать гамму в зависимости от того, что рисуется, вы можете абсолютно подражать старой школе, написанной кистью в руке, с помощью Photoshop.
Используя программу в качестве надежного холста и планшет в качестве кисти, вы можете сразу же приступить к работе над своим новым шедевром.
Используя кисти или слои для смешивания, вы также можете комбинировать разные цвета для создания картины.Кроме того, вы можете применять к изображению эффекты цифровой кисти, от масляных текстур до угля и чернил.
Эти эффекты часто представлены в виде настраиваемых кистей, которые можно загрузить через Adobe или стороннего поставщика.Вы также можете создать свой собственный. А вот как установить кисти в Photoshop.
3.Используйте Photoshop для графического дизайна
Когда я был студентом, изучая дизайн — а мой бюджет был более ограниченным — я часто спрашивал себя: «Как я могу продвинуть эту программу дальше?»
Мне нужно было создать иллюстрации и графические плакаты , но я надеялся сократить время, необходимое для изучения нескольких программ. Я также не хотел покупать сразу несколько приложений.
Я также не хотел покупать сразу несколько приложений.
К счастью, многие инструменты Adobe для дизайна также были включены в Photoshop.Например, инструмент «Перо» — это основная функция Adobe Illustrator. Теперь это основной продукт почти во всех приложениях Adobe.
Хотя Photoshop не является основным приложением для графического дизайна, оно по-прежнему очень компетентно и предлагает большую гибкость.Если вы хотите опробовать некоторые распространенные инструменты Photoshop, прежде чем переходить к Illustrator, Photoshop — отличное место для начала.
Это также хорошая программа, если вы занимаетесь графическим дизайном только от случая к случаю, а не круглый год.
3. Используйте Photoshop для веб-дизайна
Как и графический дизайн, веб-дизайн не является основным направлением Photoshop.Существуют и другие программы Adobe, которые лучше подходят для этого, но Photoshop может быть полезным инструментом, когда вы создаете макет для внешнего интерфейса вашего веб-сайта или приложения. Это сделано для того, чтобы вы могли увидеть, как может выглядеть дизайн.
Кодирование веб-сайта очень важно, но вам также нужно время, чтобы спланировать визуальные эффекты.Если вы этого не сделаете, это может привести к дополнительным изменениям в последнюю минуту, когда вы все соберете.
5.Создание гифок в Photoshop
GIF-файлы являются основой социальных сетей, и знание того, как создавать GIF-файлы, рассматривается не только как крутая вещь, но и как умный навык, которому нужно научиться.
Я помню, как впервые научился делать гифки.Из-за азарта я попытался создать как можно больше GIF-файлов, и я прошел через этот лихорадочный период, когда я выложил много этих GIF-файлов в Интернете.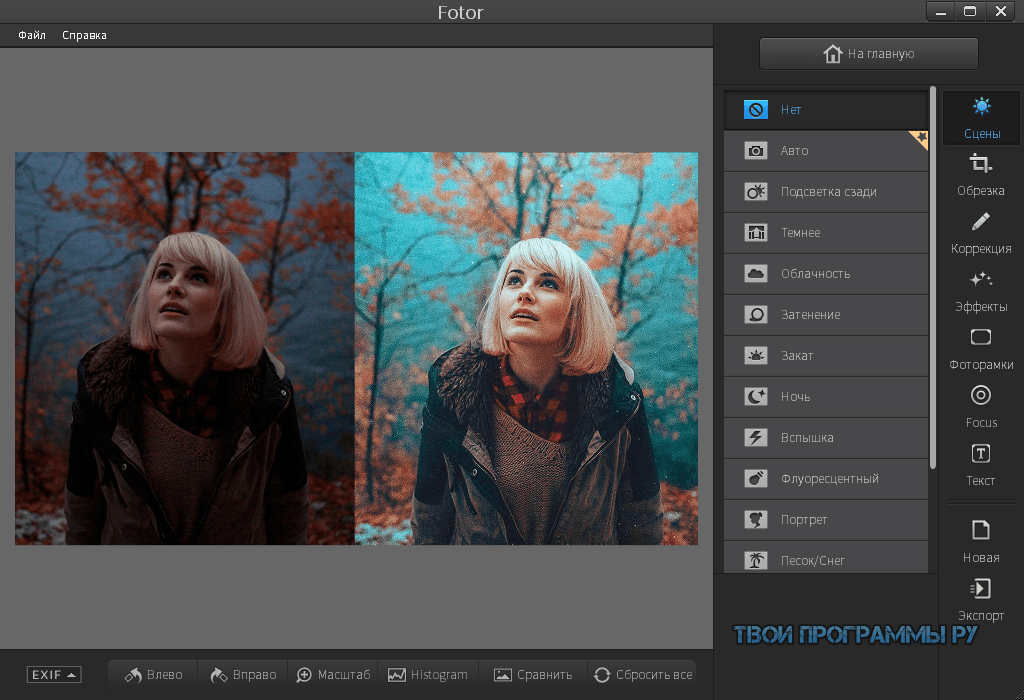
Хотя я лично использовал GIF-файлы для демонстрации моих работ «в процессе», вы можете использовать Photoshop для множества различных целей создания GIF, от мемов до коротких видеороликов.
6. Используйте фотографии для редактирования видео
Наконец, полностью возможно редактировать видео в Photoshop.Вы не собираетесь собирать голливудский блокбастер или даже короткометражку, но для редактирования небольших клипов это может быть действительно удобно.
Самое лучшее в редактировании видео в программе — это то, что вы можете использовать корректирующие слои так же, как если бы вы редактировали фотографию.Если вы знаете, как редактировать фотографии, но не знаете, как использовать такие приложения, как Adobe Premiere Pro или After Effects, Photoshop может стать отличной альтернативой. Все инструменты, с которыми вы уже знакомы, уже есть.
Что можно делать с Photoshop?
Adobe Photoshop — потрясающее приложение с потрясающим набором инструментов.Хотя изначально он предназначался для редактирования фотографий, теперь он может делать гораздо больше. Мы надеемся, что эта статья познакомила вас со всем, на что способен Photoshop.
Теперь, когда вы знаете все о Photoshop, возможно, вы хотите увидеть, как он сравнивается с GIMP, его бесплатной альтернативой с открытым исходным кодом.Итак, вот что умеет Photoshop, чего нет у GIMP.
Научитесь кодировать в 2021 году: комплект сертификацииХотите научиться программировать? Получите пакет Premium Learn to Code и начните прямо сегодня!
Об авторе Шианн Эдельмайер (138 опубликованных статей) Шианн имеет степень бакалавра дизайна и имеет опыт работы в подкастинге.Сейчас она работает старшим писателем и 2D-иллюстратором.![]() Она занимается творческими технологиями, развлечениями и производительностью для MakeUseOf.
Она занимается творческими технологиями, развлечениями и производительностью для MakeUseOf.
Подпишитесь на нашу рассылку новостей
Подпишитесь на нашу рассылку, чтобы получать технические советы, обзоры, бесплатные электронные книги и эксклюзивные предложения!
Еще один шаг…!
Подтвердите свой адрес электронной почты в только что отправленном вам электронном письме.
.| Имя и описание | Имя файла | Путь |
| Общие настройки Предпочтения — Содержит все настройки, установленные в диалоговом окне «Настройки». | * Adobe Photoshop [версия] Prefs.psp | Users / [имя пользователя] / AppData / Roaming / Adobe / Adobe Photoshop [версия] / Adobe Photoshop [версия] Настройки |
| Действия — Содержит список всех действий, загруженных на панель Действия. | Действия palette.psp | Users / [имя пользователя] / AppData / Roaming / Adobe / Adobe Photoshop [версия] / Adobe Photoshop [версия] Настройки |
| Кисти — Содержит список всех кистей, загруженных в панель «Кисти». | Brushes.psp | Users / [имя пользователя] / AppData / Roaming / Adobe / Adobe Photoshop [версия] / Adobe Photoshop [версия] Настройки |
| Настройки Camera Raw — содержит все настройки, установленные в диалоговом окне «Настройки Camera Raw». | Adobe Camera Raw [версия] Prefs | Пользователи / [имя пользователя] / AppData / Roaming / CameraRaw / Настройка HKEY_CURRENT_USER / Software / Adobe / Camera Raw / [версия] Инструкции по сбросу настроек Camera Raw: См. Сброс настроек Camera Raw. |
| Настройки цвета — (Управление цветом) | Color Settings.csf | Users / [имя пользователя] / AppData / Roaming / Adobe / Adobe Photoshop [версия] / Adobe Photoshop [версия] Настройки |
Настройки контуров — Содержит список всех определенных пользователем контуров, созданных в диалоговом окне «Стиль слоя». | Contours.psp | Users / [имя пользователя] / AppData / Roaming / Adobe / Adobe Photoshop [версия] / Adobe Photoshop [версия] Настройки |
| Пользовательские настройки цвета — (Управление цветом) | Userdefined.csf | Users / [имя пользователя] / AppData / Roaming / Adobe / Color / Settings |
| Пользовательские настройки цветопробы — (Управление цветом) | Userdefined.psf | Users / [имя пользователя] / AppData / Roaming / Adobe / Color / Settings |
| Custom Shapes — содержит список всех фигур, загруженных на панель Shapes. | CustomShapes.psp | Users / [имя пользователя] / AppData / Roaming / Adobe / Adobe Photoshop [версия] / Adobe Photoshop [версия] Настройки |
| Стили типов по умолчанию — | Default Type Styles.psp | Users / [имя пользователя] / AppData / Roaming / Adobe / Adobe Photoshop [версия] / Adobe Photoshop [версия] Настройки |
| Больше не показывать — Содержит список диалоговых окон, которые вы видели, и отметьте опцию «Больше не показывать». | dnsa.json | Users / [имя пользователя] / AppData / Roaming / Adobe / Adobe Photoshop [версия] / Adobe Photoshop [версия] Настройки |
| Параметры эффекта — Содержит настройки, используемые в диалоговом окне «Стиль слоя». | Prefs.psp эффектов | Users / [имя пользователя] / AppData / Roaming / Adobe / Adobe Photoshop [версия] / Adobe Photoshop [версия] Настройки |
| Настройки экспорта как — содержит последние использованные настройки, использованные в диалоговом окне «Экспорт как». | export-as-settings.json | Users / [имя пользователя] / AppData / Roaming / Adobe / Adobe Photoshop [версия] / Adobe Photoshop [версия] Настройки |
Фильтры и эффекты — Содержит последние использованные настройки в диалоговом окне фильтра. | Adaptive Wide Angle Prefs.psp Dicom Prefs.psp Filter Gallery Prefs.psp Lens Blur Prefs.psp Lens CorrectionPrefs.psp Liquify Last Mesh.psp Liquify Prefs.psp VanishingPoint Prefs.psp Oil Paint Prefs.psp | Users / [имя пользователя] / AppData / Roaming / Adobe / Adobe Photoshop [версия] / Adobe Photoshop [версия] Настройки |
| Настройки градиентов — Содержит список всех градиентов, загруженных на панель «Градиенты». | Gradients.psp | Users / [имя пользователя] / AppData / Roaming / Adobe / Adobe Photoshop [версия] / Adobe Photoshop [версия] Настройки |
| Настройки сочетаний клавиш — Содержит определенные пользователем настройки в диалоговом окне «Сочетания клавиш».(Примечание. Флажки «Использовать устаревшие версии» сохраняются в общих настройках.) | * Keyboard Shortcuts.psp * Keyboard Shortcuts Primary.psp | Users / [имя пользователя] / AppData / Roaming / Adobe / Adobe Photoshop [версия] / Adobe Photoshop [версия] Настройки |
| Флаг окончания запуска — Сохраняет время запуска Photoshop. | LaunchEndFlag.psp | Users / [имя пользователя] / AppData / Roaming / Adobe / Adobe Photoshop [версия] / Adobe Photoshop [версия] Настройки |
| Профили линз — созданы с помощью программного обеспечения Lens Profile. | [Имя файла] .lcs Файлы адаптивного профиля объектива: [Имя файла] .wac | Пользователи / [имя пользователя] / AppData / Roaming / Adobe / LensCorrection / 1.0 / Настройки |
| Параметры компьютера — Содержит подмножество конкретных параметров оборудования, таких как графический процессор, размеры плиток кэша и т. Д. | * MachinePrefs.psp | Users / [имя пользователя] / AppData / Roaming / Adobe / Adobe Photoshop [версия] / Adobe Photoshop [версия] Настройки |
Параметры настройки меню — Содержит пользовательские настройки в диалоговом окне «Меню».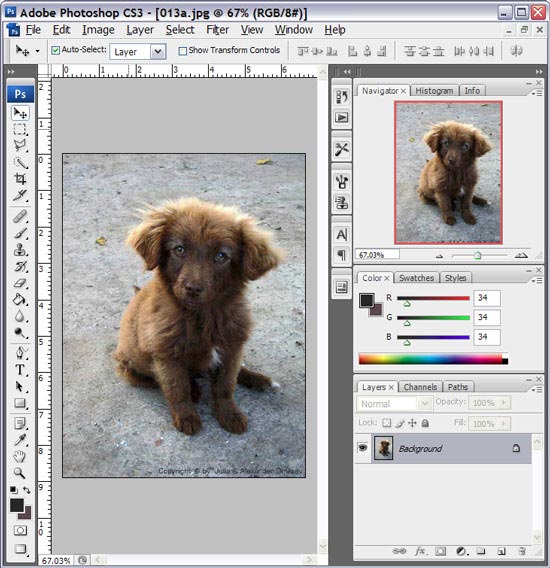 | * Menu Customization.psp * Menu Customization Primary.psp | Users / [имя пользователя] / AppData / Roaming / Adobe / Adobe Photoshop [версия] / Adobe Photoshop [версия] Настройки |
| Последние использованные размеры нового документа — Содержит список последних использованных размеров документа в диалоговом окне «Новый документ». | * MRU New Doc Sizes.json | Users / [имя пользователя] / AppData / Roaming / Adobe / Adobe Photoshop [версия] / Adobe Photoshop [версия] Настройки |
| Последние использованные кисти — Содержит список последних использованных кистей на панели «Кисти». | MRUBrushes.psp | Users / [имя пользователя] / AppData / Roaming / Adobe / Adobe Photoshop [версия] / Adobe Photoshop [версия] Настройки |
| Последние использованные градиенты — Содержит список последних использованных градиентов на панели «Градиенты». | MRUGradients.psp | Users / [имя пользователя] / AppData / Roaming / Adobe / Adobe Photoshop [версия] / Adobe Photoshop [версия] Настройки |
| Последние использованные образцы — | Загруженные шаблоны занимают много памяти.В настоящее время недавно использованные шаблоны не сохраняются между сеансами. | |
| Последние использованные стили — | Загруженные стили занимают много памяти. В настоящее время недавно использованные шаблоны не сохраняются между сеансами. | |
| Последние использованные образцы — Содержит список последних использованных образцов на панели «Образцы». | MRUSwatches.psp | Users / [имя пользователя] / AppData / Roaming / Adobe / Adobe Photoshop [версия] / Adobe Photoshop [версия] Настройки |
Размеры нового документа — Содержит список загруженных пользователем предварительных настроек нового документа.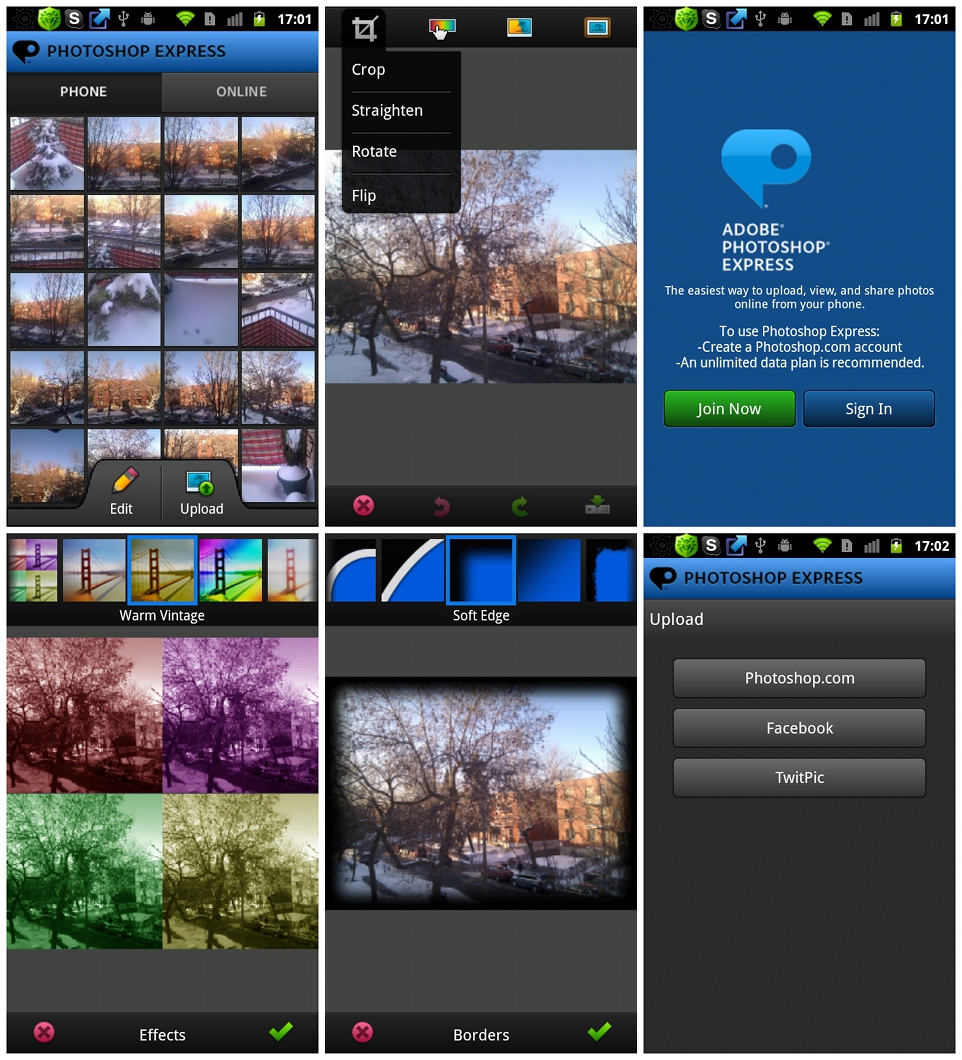 | Новые размеры документов.json | Users / [имя пользователя] / AppData / Roaming / Adobe / Adobe Photoshop [версия] / Adobe Photoshop [версия] Настройки |
| Формат OpenEXR Открыть настройки — Содержит последние использованные настройки в диалоговом окне OpenEXR. | Формат OpenEXR Открыть Pref.psp | Users / [имя пользователя] / AppData / Roaming / Adobe / Adobe Photoshop [версия] / Adobe Photoshop [версия] Настройки |
| Оптимизированные цвета — Содержит список созданных пользователем предварительных настроек таблицы цветов в «Сохранить для Интернета». | [Имя файла] .act | Users / [имя пользователя] / AppData / Roaming / Adobe / Adobe Photoshop [версия] / Adobe Photoshop [версия] Настройки / Оптимизированные цвета |
| Оптимизированные настройки вывода — Содержит список пользовательских предустановок Оптимизированных параметров вывода в Сохранить для Интернета. | [Имя файла] .iros | Users / [имя пользователя] / AppData / Roaming / Adobe / Adobe Photoshop [версия] / Adobe Photoshop [версия] Настройки / Оптимизированные настройки вывода |
| Оптимизированные настройки — Содержит список созданных пользователем предварительных настроек оптимизированного формата файла в Сохранить для Интернета. | [Имя файла] .irs | Users / [имя пользователя] / AppData / Roaming / Adobe / Adobe Photoshop [версия] / Adobe Photoshop [версия] Настройки / Оптимизированные настройки |
| Пути — содержит путь к приложению Photoshop и папку подключаемых модулей для конкретной версии. | † Adobe Photoshop [версия] Пути | Пользователи / [имя пользователя] / AppData / Roaming / Adobe / (раздел реестра Windows) HKEY_CURRENT_USER / Software / Adobe / Photoshop / [версия] |
Паттерны — Содержит список всех паттернов, загруженных на панель Узоров. | Patterns.psp | Users / [имя пользователя] / AppData / Roaming / Adobe / Adobe Photoshop [версия] / Adobe Photoshop [версия] Настройки |
| Кэш подключаемого модуля — | PluginCache.psp | Users / [имя пользователя] / AppData / Roaming / Adobe / Adobe Photoshop [версия] / Adobe Photoshop [версия] Настройки |
| PSErrorLog — Содержит журнал, когда Photoshop обнаруживает программную ошибку. | PSErrorLog.txt | Users / [имя пользователя] / AppData / Roaming / Adobe / Adobe Photoshop [версия] / Adobe Photoshop [версия] Настройки |
| Флаг завершения работы — Сохраняет время, необходимое для выхода из Photoshop. | QuitEndFlag.psp | Users / [имя пользователя] / AppData / Roaming / Adobe / Adobe Photoshop [версия] / Adobe Photoshop [версия] Настройки |
| Недавно использованные оптимизации -Содержит список недавно использованных пользователем оптимизированных настроек вывода в Save for Web. | Недавно использованные оптимизации.irs | Users / [имя пользователя] / AppData / Roaming / Adobe / Adobe Photoshop [версия] / Adobe Photoshop [версия] Настройки |
| Пресеты Repousse — Содержит список созданных пользователем пресетов Repousse. | RepoussePresets.psp | Users / [имя пользователя] / AppData / Roaming / Adobe / Adobe Photoshop [версия] / Adobe Photoshop [версия] Настройки |
| Сохранить для веб-настроек — Содержит все настройки, установленные в диалоговом окне «Сохранить для Интернета». | Сохранить для Web Prefs.psp | Users / [имя пользователя] / AppData / Roaming / Adobe / Adobe Photoshop [версия] / Adobe Photoshop [версия] Настройки |
Sniffer Out — Содержит информацию о видеокартах для вашей системы, а также об установленных драйверах видеокарты.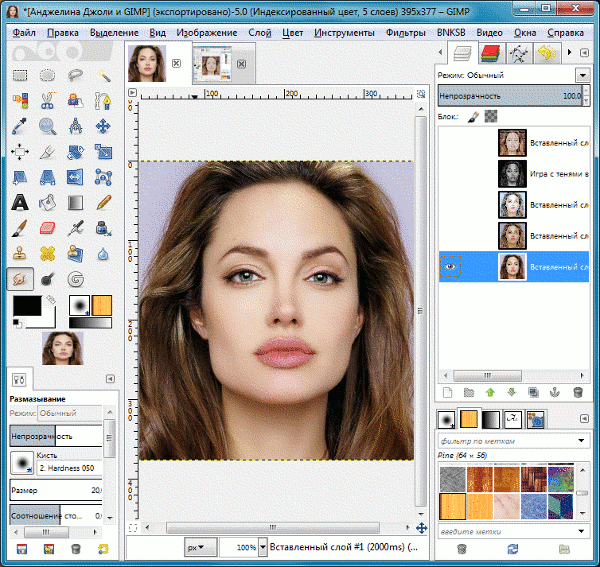 | † sniffer-out.txt | Users / [имя пользователя] / AppData / Roaming / Adobe / Adobe Photoshop [версия] / Adobe Photoshop [версия] Настройки |
| Стили — Содержит список всех стилей, загруженных на панель «Стили». | Styles.psp | Users / [имя пользователя] / AppData / Roaming / Adobe / Adobe Photoshop [версия] / Adobe Photoshop [версия] Настройки |
| Swatches — Содержит список всех образцов, загруженных на панель Swatches. | Swatches.psp | Users / [имя пользователя] / AppData / Roaming / Adobe / Adobe Photoshop [версия] / Adobe Photoshop [версия] Настройки |
| Настройки сторонних плагинов — | (варьируется) | (варьируется) Информацию о расположении папок для подключаемых модулей, см. В разделе «Расположение папок». Для получения справки по сторонним надстройкам, см. Сторонние надстройки для Adobe Photoshop. |
| Параметры настройки панели инструментов — Содержит определенные пользователем настройки в диалоговом окне панели инструментов. | * Настройка панели инструментов Primary.psp * Настройка панели инструментов.psp | Users / [имя пользователя] / AppData / Roaming / Adobe / Adobe Photoshop [версия] / Adobe Photoshop [версия] Настройки |
| Предварительные настройки инструмента — Содержит определенные пользователем предварительные настройки инструмента. | ToolPresets.psp | Users / [имя пользователя] / AppData / Roaming / Adobe / Adobe Photoshop [версия] / Adobe Photoshop [версия] Настройки |
| Предпочтения интерфейса пользователя — Содержит предпочтения, относящиеся к интерфейсу, настройке яркости, единицам измерения и т. Д. | * UIPrefs.psp | Users / [имя пользователя] / AppData / Roaming / Adobe / Adobe Photoshop [версия] / Adobe Photoshop [версия] Настройки |
Темп.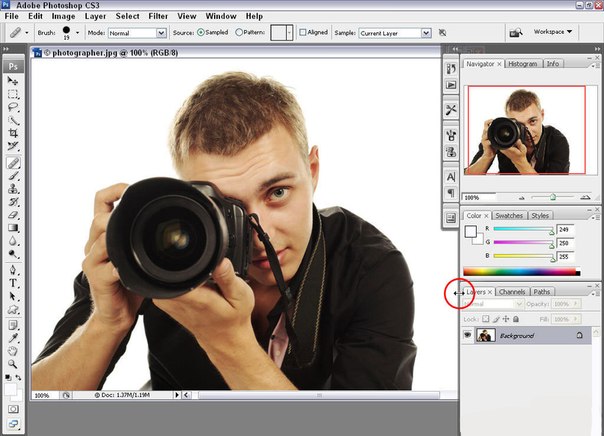 Веб-кэша — содержит настройки, используемые главным экраном, поиском и панелью обучения. Веб-кэша — содержит настройки, используемые главным экраном, поиском и панелью обучения. | * (папка) | Users / [имя пользователя] / AppData / Roaming / Adobe / Adobe Photoshop [версия] / Adobe Photoshop [версия] Настройки / web-cache-temp |
| Настройки рабочего пространства — Содержит список загруженных и / или измененных рабочих пространств (файлов psw). | * Prefs.psp рабочей области | Users / [имя пользователя] / AppData / Roaming / Adobe / Adobe Photoshop [версия] / Adobe Photoshop [версия] Настройки |
| Рабочие пространства — содержит все пользовательские рабочие пространства, которые были сохранены. | [Имя рабочего пространства] .psw | Users / [имя пользователя] / AppData / Roaming / Adobe / Adobe Photoshop [версия] / Adobe Photoshop [версия] Настройки / WorkSpaces |
| Рабочие пространства (измененные) — Содержит любые изменения, внесенные в любое рабочее пространство по умолчанию или пользовательское рабочее пространство. | Select and Mask.psw | Users / [имя пользователя] / AppData / Roaming / Adobe / Adobe Photoshop [версия] / Adobe Photoshop [версия] Настройки / WorkSpaces (изменено) |
Top 45 Adobe Photoshop Интервью Вопросы и ответы
- Home
Testing
- Back
- Agile Testing
- BugZilla
- Cucumber
- Database Testing
- ETL Testing
- Назад
- JUnit
- LoadRunner
- Ручное тестирование
- Мобильное тестирование
- Mantis
- Почтальон
- QTP
- Назад
- Центр качества (ALM)
- Центр качества (ALM)
- Управление тестированием
- TestLink
SAP
- Назад
- ABAP
- APO
- Начинающий
- Basis
- BODS
- BI
- BPC
- CO
- Назад
- CRM
- Crystal Reports
- Crystal Reports
- FICO3
- Заработная плата
- Назад
- PI / PO
- PP
- SD
- SAPUI5
- Безопасность
- Менеджер решений
- Successfactors
- SAP Tutorials
- Web
- Apache
- AngularJS
- ASP.
 Net
Net - C
- C #
- C ++
- CodeIgniter
- СУБД
- JavaScript
- Назад
- Java
- JSP
- Kotlin
- Linux
- Linux
- Kotlin
- Linux
js- Perl
- Назад
- PHP
- PL / SQL
- PostgreSQL
- Python
- ReactJS
- Ruby & Rails
- Scala
- SQL 000
- SQL 000
- SQL 000 0003 SQL 000
- UML
- VB.Net
- VBScript
- Веб-службы
- WPF
Обязательно учите!
- Назад
- Бухгалтерский учет
- Алгоритмы
- Android
- Блокчейн
- Business Analyst
- Создание веб-сайта
- Облачные вычисления
- COBOL
- Встроенные системы
- 0003 Эталон
- 9000 Дизайн 900 Ethical
9009
- Назад
- Prep
- PM Prep
- Управление проектом Salesforce
- SEO
- Разработка программного обеспечения
- VBA
Большие данные
- Назад
- AWS
- BigData
- Cassandra
- Cognos
- Хранилище данных
- DevOps Back
- DevOps Back
- HBase
- HBase2
- MongoDB
- NiFi
Adobe Photoshop — скачать бесплатно последнюю версию 2020 ⭐⭐⭐⭐⭐
Adobe Photoshop — прародитель всех цифровых графических редакторов, поскольку он предлагает бесчисленное множество удивительных функций для создания, редактирования, объединения и объединения изображений.Как и все продукты Adobe, Photoshop постоянно обновляется, чтобы предоставить больше инструментов, функций и опций. Таким образом, он всегда находится на переднем крае технологий и является лидером в разработке аналогичных программ.
Однако привлекательность программы делает ее простота.Photoshop не изобилует чрезмерным контролем и сложными параметрами, а скорее прост и удобен в использовании. Быстрого нажатия кнопки часто бывает достаточно, чтобы изменить форму изображения. Такие инструменты, как заливка с учетом информации, выбор объекта и преобразование деформации, делают редактирование более продвинутым и эффективным, чем когда-либо прежде.
Лучше всего то, что программа может синхронизировать проекты между бесчисленным множеством различных устройств через облако. Таким образом, создатель может запустить проект на iPhone и завершить его на рабочем столе. Таким образом, создание контента на ходу никогда не было таким простым.
В целом Photoshop действительно заслужил право представлять термин для графического редактирования. Он невероятно прост в использовании, содержит множество полезных инструментов и регулярно обновляется, чтобы постоянно предлагать более совершенные технологии.
.3 приложения, которые могут заменить Photoshop на iPad
30 Июля, 2018, 16:00
7553
13 июля появились сообщения о том, что на октябрьской конференции Max компания Adobe анонсирует полноценный Photoshop для iPad.
Выпуск программы якобы запланирован на 2019 год. Инсайдеры пишут, что мобильная версия получит синхронизацию с десктопной и упрощенный интерфейс. Сейчас iOS-пользователям доступны несколько приложений Adobe, частично повторяющих функциональность полноценной версии: это Photoshop Express, Mix и Fix.
Редакция AIN.UA собрала список из трех программ, которые способны предложить достойную альтернативу Photoshop на планшете уже сегодня.
Affinity Photo
Affinity Photo — растровый графический редактор от британской компании Serif. Это порт десктопной версии, почти не потерявший в функциональности.
На macOS и Windows программы Serif конкурируют с решениями от Adobe. Главное отличие — в модели монетизации. Adobe продает подписки на облачный сервис Creative Cloud, а британцы по-прежнему распространяют отдельные приложения. Affinity Photo для iPad стоит $20.
Работа в приложении разделена на так называемые «персоны» — наборы инструментов для разных задач. Есть «персона» для ретуши и рисования, выделения, создания искажений, обработки RAW-снимков, настройки цветового отображения. Affinity Photo поддерживает работу со слоями и группами слоев, масками, открывает .psd-файлы. Помимо «персон», интерфейс схож с Photoshop — инструменты вынесены по правую и левую части экрана. При длительном нажатии на иконки, можно выбрать альтернативные их варианты.
Также программа оптимизирована для сенсорного экрана: есть специализированные жесты и поддержка стилуса Apple Pencil. Интегрированы и последние возможности iOS — функция разделения экрана Split View и перетягивание файлов.
Помимо этого, приложение можно использовать для съемки фото, панорам, склейки кадров для HDR-снимка или соединения снимков с разной ФОКУСировкой. Файлы, созданные в Photo, синхронизируются в облаке и полностью совместимы для работы на десктопе.
Программа хорошо оптимизирована и не испытывает «подлагиваний» даже в работе с крупными документами. Установить Affinity Photo можно на iPad Air 2 и более новые модели.
Скачать Affinity Photo в App Store
Pixelmator
До выхода решений от Serif, именно Pixelmator считался главным соперником Photoshop — как на macOS, так и на iOS. Традиционно, аудиторией программы считаются те, кому не нужны все профессиональные возможности, но требуется гибкость в работе с графикой.
В приложение можно импортировать фото или создать файлы. Есть набор шаблонов: коллажи, изображения в рамках, открытки, постеры, фото-пресеты. Также доступно создание изображений с произвольными параметрами.
Возможности Pixelmator находятся на виду. Слева расположена панель со слоями, а в верхнем правом углу — иконки с доступом к инструментарию. Можно добавлять текстовые слои, фигуры, цветовую заливку или дополнительные фотографии. «Инструменты» разделены на несколько секций: рисование, ретуширование, искажения, настройка цвета и добавление эффектов. Также доступны пять режимов выделения и функции обрезки изображений.
Говоря простыми словами, в приложении можно поправить цвета или экспозицию, добавить эффектов, наложить сверху надпись (почти все шрифты работают с кириллицей).
Интерфейс мобильной версии прост и не перегружен, а работает программа быстро. Обычная стоимость Pixelmator — $5, но фоторедактор временами продается со скидками.
Скачать Pixelmator в App Store
Polarr
Это приложение, ориентированное на обработку фото, а не создание собственной графики. Одна из его особенностей — доступность. Можно выбирать между базовой и продвинутой версией. Платный вариант обойдется в $20/год или $2,5/месяц. Программа доступна на всех ключевых платформах .IOS, Android, macOS и Windows), а также доступна в веб-версии.
Основная ставка сделана на красочные фильтры, имитирующие пленочную съемку. Но откалибровать все можно и в ручную: доступны настройка экспозиции, цветовая коррекция, возможность убрать шумы, поднять резкость и другие инструменты.
Можно работать со слоями-масками, добавляя на изображение текст или графические элементы — правда, только в Pro-версии. Там же открывается возможность наложения визуальных элементов вроде облаков или имитации поврежденной пленки. Еще платный вариант включает batch-экспорт, блендинг, поддержку LUT-пакетов и другие возможности.
Polarr поддерживает обработку RAW-фото, а также автоматически определяет лица на фотографиях, предлагая интуитивные инструменты для базовой ретуши. Программа оптимизирована как для iPhone, так и для iPad.
Скачать Polarr в App Store
Топ-10 лучших приложений для обработки фото на iOS и Android
VSCO: это стильноПожалуй, для многих пользователей приложение является фаворитом. А сами создатели гордо называют свою программу «новым стандартом в мобильной фотографии». Оно не только удобное, но и бесплатное! Любой, даже не самый продвинутый юзер, быстро приспособится к нему и поймёт, как им пользоваться. В VSCO доступны разнообразные фильтры, и можно экспериментировать с настройками. Красивые кадры получаются теперь быстро и просто. А если вам не хватает фильтров, которые доступны в бесплатной версии, то дополнительно приобретите платный контент.
Snapseed: настраиваем свет
Благодаря этой программе, вы научитесь с легкостью настраивать свет на фотографии и цветовую температуру. Кроме этого, Snapseed позволят отбеливать изображение точечно. А еще пользователи любят это приложение за то, что можно удалять любые объекты и смешивать слои. Кстати, Snapseed разработан самой компанией Google.
Facetune: подойдет для селфи
Редактор отлично подходит для обработки фотопортретов. При помощи него вы сможете изменить цвет глаз, убрать круги под глазами, выровнять тон лица, отбелить зубы и изменить структуру лица. Помимо этого, в Facetune доступны эффекты и фильтры для фото. Приложение просто должно быть у каждого уважающего себя инстаграмера.
Afterlight: добавляем красок
Приложение очень функциональное и удобное. Здесь вы найдете более 40 шаблонов фильтров, необычные эффекты двойной экспозиции и инструменты, которые позволят настроить блики света. Также пользователям предоставляется большой выбор опции цветокоррекции и обрезки. Миниатюрный, но полноценный фотошоп у вас в кармане.
HUJI: эффект пленочного фото
Хотите красивый и модный эффект пленочного фото? Тогда приложение HUJI точно для вас! Программа отсылает к старым «мыльницам», когда всю композицию можно было увидеть через маленькое окошечко фотоаппарата. В бесплатной версии есть возможность делать фотографии только в реальном времени. Кстати, в HUJI наложения эффектов случайные, выбирать их нельзя. Но ведь так даже интереснее, ведь каждый новый кадр станет настоящим и приятным сюрпризом!
LD
(Lens Distortions)
: снимаем пейзажиЭто приложение – настоящая находка. С его помощью на снимок можно добавлять солнечные блики, туман, дождевые капли, облака, цветную дымку, а также эффект потертой фотопленки. В LD нельзя наложить фильтры, однако вы точно получите сказочные и загадочные снимки после их обработки.
YouCam Makeup: лучший макияж
Одно из лучших бесплатных приложений для виртуального макияжа с большим количеством образов. «Набор визажиста» позволит выровнять тон лица, отбелить зубы, убрать синяки под глазами или осветлить цвет кожи. Кроме этого, благодаря стандартному набору инструментов, можно создать неповторимый образ – «примерить» на себя губную помаду, тени для век или румянец, а также «приклеить» ресницы подлиннее или «нарисовать» подводку для глаз. Найди свой идеальный образ на любой случай!
StoryArt: создаем сюжеты
Благодаря этому приложению стать художником красивых историй и создать уникальный контент на основе своих фотографий теперь можно в два клика! В StoryArt для вашего творчества доступны 200 потрясающих шаблонов, 20 тем, включая фильм, ретро, минимализм и многое другое. Ваши Story станут ещё популярнее!
1 Second Everyday: мгновения жизни
Каждый наш день наполнен яркими моментами — приложение 1 Second Everyday позволит сохранить в памяти все ваши воспоминания. Представьте себе мини-фильм, который включает в себя кадры с прекрасными моментами из вашей жизни. Ежедневно снимайте 1-секундное видео и творите свою собственную историю. Начните прямо сейчас!
Preview: оформляем Instagram в едином стиле
Если вы хотите, чтобы ваша лента в Instagram выглядела идеально, то эта находка точно для вас. Приложение будет полезно не только начинающим блогерам, но и тем пользователям, которые ведут бизнес-аккаунт в соцсети. Выбирайте фотографии из галереи, загружайте в Preview и располагайте их в нужном порядке. Кроме этого, здесь можно ставить хештеги и напоминания о постах, обрабатывать фотографии во встроенном фоторедакторе, а также репостить публикаций на личную страничку без водяного знака.
Цифровая графика (Photoshop, Corel Draw, GIMP 2) для начинающих
Задание отборочного тура:Вариант 1:
Необходимо создать коллаж, на котором нужно составить композицию из отдельных элементов, которые объединены общей темой: например — фотографии, открытки, наклейки, иллюстрации, фразы и др. При выполнении работы в технике «коллаж» (вырезки из газет, журналов, распечатанные изображения) допускается использование элементов ручной графики. Формат А4 или А3 на выбор.
Темы коллажа (одна на выбор):
1. Морское настроение
2. Восток
3. Морозное утро
4. Домашний уют
5. Обучение в университете
Вариант 2:
Необходимо разработать логотип компании на выбор. Задание выполняется на формате А4. На листе располагаются: логотип, краткий пояснительный текст (особенности компании), цветовые варианты логотипа (по желанию), поисковые эскизы (по желанию). Работа выполняется с помощью ручной или компьютерной графики на выбор.
Компании, для которых необходимо разработать логотип:
1. «Авто-Люкс» (продажа автомобилей класса «люкс»)
2. «Совушка» (изготовление текстиля на заказ)
3. «Cake» (кофейня)
4. «Prototype» (мастерская 3D-печати)
5. «Право» (юридические услуги для бизнеса)
ТЕСТ:
1. Ячейка, в которой хранятся несколько файлов это:
A. файл
B. папка
C. ярлык
2. Щелчок правой кнопкой мыши используется для:
A. открытия папки
B. закрытия окна
C. для вызова контекстного меню
3. Укажите программу для создания цифровой графики?
A. SolidWorks
B. Adobe Photoshop
C. Avast Antivirus
D. Microsoft PowerPoint
4. Укажите программу для создания 3D-моделей?
A. 3ds Max
B. CorelDRAW
C. Microsoft Word
D. Google Chrome
5. Какое расширение файлов является в Adobe Photoshop основным?
A. PSD
B. JPG
C. GIF
D. BMP
6. Как называется инструмент, позволяющий залить изображение двумя плавно перетекающими друг в друга цветами?
A. Заливка.
B. Градиент.
C. Банка краски.
D. Узор.м
7. Выберите из предложенного списка расширения графических файлов:
A. jpg
B. bak
C. doc
D. exe
8. Элементарным объектом растровой графики является:
A. символ.
B. то, что рисуется одним инструментом.
C. примитив.
D. пиксель.
9. Какое расширение файлов является в 3ds Max основным?
A. MAX
B. BMP
C. JPG
D. PPTX
10. Качество растрового изображения оценивается:
A. размером изображения.
B. количеством бит в сохранённом изображении.
C. количеством пикселей.
D. количеством пикселей на дюйм изображения.
11. Для чего необходима «История» в любом графическом редакторе?
A. Дает общее представление об изображении, его цветовом решении, размерах и помогает при просмотре и редактировании.
B. Дает широкий круг возможностей выбора формы и размеров кисти.
C. Содержит наборы инструментов с различными предустановленными параметрами.
D. Позволяет отменять выполненные действия, включая и те, которые не отменяются посредством сочетания клавиш Ctrl+Z.
12. Сетка, которую на экране образуют пиксели, называется:
A. Видеоадаптер.
B. Растр.
C. Дисплейный процессор.
D. Видеопамять.
ВЫПОЛНЕННЫЕ ЗАДАНИЯ ПРИСЫЛАЙТЕ ПО ССЫЛКЕ ПОСЛЕ ЗАПОЛНЕНИЯ ФОРМЫ
Интерфейс программы. Photoshop CS3: Обучающий курс
Интерфейс программы
Изучение программы Adobe Photoshop CS3 мы начнем с рассмотрения ее интерфейса. Основными элементами в Phohtoshop являются разнообразные панели инструментов, содержащие в себе необходимые для создания и редактирования изображения инструменты и опции. Подробно рассмотрим внешний вид и назначение каждой панели Photoshop. Стандартный внешний вид программы отображен на рис. 2.1.
Рис. 2.1. Интерфейс Adobe Photoshop и его основные элементы, представленные в виде панелей
Выпадающее меню. Во многих случаях оно еще называется Главное меню. Именно здесь собрано наибольшее количество самых разнообразных команд. Очень многие из них продублированы либо в других, более доступных местах интерфейса, либо при помощи «горячих клавиш». Выпадающие меню имеют определенную структуру. Щелкая по заголовку отдельного меню, мы раскрываем его содержание. Все опции в данных меню подобраны тематически. Так, например, в меню Image (Изображение) собраны опции редактирования изображения в целом, а в меню Layer (Слой) – опции, необходимые для работы со слоями, и т. д. Выпадающие меню в совокупности своей содержат наибольший список опций для создания и редактирования изображений.
Панель инструментов – это панель, на которой, соответственно, собраны все основные инструменты программы. Стоит отметить, что на ней поместились далеко не все имеющиеся инструменты. Практически у каждого значка инструмента вы можете в правом нижнем углу увидеть небольшой треугольник (рис. 2.2).
Рис. 2.2. Небольшая стрелочка вниз в правом углу практически каждого инструмента на панели инструментов
Наличие данного треугольника означает, что здесь на самом деле находится не один инструмент, а их группа. Для просмотра группы надо не просто щелкнуть по инструменту, а нажать кнопку и немного подержать ее. Вы увидите что-то вроде маленького выпадающего меню, в котором будут остальные инструменты данной группы. Например, если нажать и подержать кнопку с инструментом Brush Tool (Кисть) (рис. 2.3), то откроется группа, в которой будут Brush Tool (Кисть), Pencil Tool (Карандаш) и Color Replacement Tool (Замена цвета).
Рис. 2.3. Раскрытая группа инструмента Brush Tool (Кисть)
Стоит отметить, что наиболее классический вариант отображения панели инструментов – двухуровневый, при котором инструменты располагаются в два вертикальных ряда.
Для активации двухуровневого варианта отображения панели инструментов необходимо нажать небольшую кнопку с изображением направленной вправо стрелки, которая располагается в верхней части панели инструментов (рис. 2.4). Для возврата к одноуровневому варианту необходимо повторно нажать данную кнопку.
Рис. 2.4. Кнопка со стрелкой влево, позволяющая переключать внешний вид панели инструментов в двухуровневый вариант и обратно
Панель опций. Данная панель содержит в себе ряд характеристик текущего инструмента. Соответственно, ее содержание зависит от того, какой именно инструмент вы выберете. Практически каждый инструмент обладает рядом характеристик или иных настроек. Именно здесь мы будем определять разнообразные свойства и параметры того или иного инструмента.
Дополнительные панели. Под ними понимается совокупность разнообразных панелей, содержащих в себе разнообразные вспомогательные инструменты и опции. Состав данных панелей может различаться. Для того чтобы перейти к наиболее стандартному и удобному составу этих панелей, раскройте выпадающее меню Window (Окно) и убедитесь, что у вас выделены пункты: Color (Цвет), Layers (Слои), Navigator (Навигатор). Кстати, если у вас по какой-либо причине отсутствуют панели опций и инструментов, то поставьте там же галочки еще и у пунктов Options (Опции) и Tools (Инструменты) (рис. 2.5).
Рис. 2.5. Необходимые пункты в выпадающем меню Window (Окно)
Итак, как видите, интерфейс программы достаточно прост. Он содержит в себе не такое большое количество разнообразных элементов, как многие другие редакторы, в то же время все необходимое для работы всегда остается под рукой.
Стоит отметить, что внешний вид более ранних версий программы Photoshop значительно отличается от рассматриваемой нами версии программы. Вплоть до версии Photoshop CS2 интерфейс сохранял наиболее классический стандартный облик, но с выходом рассматриваемой нами версии CS3 внешний вид программы был значительно переработан.
Данный текст является ознакомительным фрагментом.
Продолжение на ЛитРесСтраница не найдена »ExpertPhotography
404 — Страница не найдена» ExpertPhotography404
Извиняюсь! Страница, которую вы искали, не найдена…
Он был перемещен, удален, переименован или, возможно, никогда не существовал. Пожалуйста, свяжитесь с нами, если вам понадобится помощь.
Мне нужна помощь с…
[type = ‘text’]
[type = ‘text’]
[type = ‘password’]
[type = ‘password’]
[‘rmockx.RealPlayer G2 Control’, ‘rmocx.RealPlayer G2 Control.1 ‘, ‘RealPlayer.RealPlayer ™ ActiveX Control (32-разрядный)’, ‘RealVideo.RealVideo ™ ActiveX Control (32-бит)’, ‘RealPlayer’]
[‘rmockx.RealPlayer G2 Control’, ‘rmocx.RealPlayer G2 Control.1’, ‘RealPlayer.RealPlayer ™ ActiveX Control (32-разрядный)’, ‘RealVideo.RealVideo ™ ActiveX Control (32-бит)’, ‘RealPlayer’]
[type = ‘text’]
[type = ‘text’]
[type = ‘password’]
[type = ‘password’]
[‘rmockx.RealPlayer G2 Control ‘, ‘rmocx.RealPlayer G2 Control.1’, ‘RealPlayer.RealPlayer ™ ActiveX Control (32-разрядный)’, ‘RealVideo.RealVideo ™ ActiveX Control (32-бит)’, ‘RealPlayer’]
[‘rmockx.RealPlayer G2 Control’, ‘rmocx.RealPlayer G2 Control.1’, ‘RealPlayer.RealPlayer ™ ActiveX Control (32-разрядный)’, ‘RealVideo.RealVideo ™ ActiveX Control (32-бит)’, ‘RealPlayer’]
[type = ‘text’]
[type = ‘text’]
[type = ‘password’]
[type = ‘password’]
[‘rmockx.RealPlayer G2 Control ‘, ‘rmocx.RealPlayer G2 Control.1’, ‘RealPlayer.RealPlayer ™ ActiveX Control (32-разрядный)’, ‘RealVideo.RealVideo ™ ActiveX Control (32-бит)’, ‘RealPlayer’]
[‘rmockx.RealPlayer G2 Control’, ‘rmocx.RealPlayer G2 Control.1’, ‘RealPlayer.RealPlayer ™ ActiveX Control (32-разрядный)’, ‘RealVideo.RealVideo ™ ActiveX Control (32-бит)’, ‘RealPlayer’]
[type = ‘text’]
[type = ‘text’]
[type = ‘password’]
[type = ‘password’]
[‘rmockx.RealPlayer G2 Control ‘, ‘rmocx.RealPlayer G2 Control.1’, ‘RealPlayer.RealPlayer ™ ActiveX Control (32-разрядный)’, ‘RealVideo.RealVideo ™ ActiveX Control (32-бит)’, ‘RealPlayer’]
[‘rmockx.RealPlayer G2 Control’, ‘rmocx.RealPlayer G2 Control.1’, ‘RealPlayer.RealPlayer ™ ActiveX Control (32-разрядный)’, ‘RealVideo.RealVideo ™ ActiveX Control (32-бит)’, ‘RealPlayer’]
[type = ‘text’]
[type = ‘text’]
[type = ‘password’]
[type = ‘password’]
[‘rmockx.RealPlayer G2 Control ‘, ‘rmocx.RealPlayer G2 Control.1’, ‘RealPlayer.RealPlayer ™ ActiveX Control (32-разрядный)’, ‘RealVideo.RealVideo ™ ActiveX Control (32-бит)’, ‘RealPlayer’]
[‘rmockx.RealPlayer G2 Control’, ‘rmocx.RealPlayer G2 Control.1’, ‘RealPlayer.RealPlayer ™ ActiveX Control (32-разрядный)’, ‘RealVideo.RealVideo ™ ActiveX Control (32-бит)’, ‘RealPlayer’]
[type = ‘text’]
[type = ‘text’]
[type = ‘password’]
[type = ‘password’]
[‘rmockx.RealPlayer G2 Control ‘, ‘rmocx.RealPlayer G2 Control.1’, ‘RealPlayer.RealPlayer ™ ActiveX Control (32-разрядный)’, ‘RealVideo.RealVideo ™ ActiveX Control (32-бит)’, ‘RealPlayer’]
[‘rmockx.RealPlayer G2 Control’, ‘rmocx.RealPlayer G2 Control.1’, ‘RealPlayer.RealPlayer ™ ActiveX Control (32-разрядный)’, ‘RealVideo.RealVideo ™ ActiveX Control (32-бит)’, ‘RealPlayer’]
[type = ‘text’]
[type = ‘text’]
[type = ‘password’]
[type = ‘password’]
[‘rmockx.RealPlayer G2 Control ‘, ‘rmocx.RealPlayer G2 Control.1’, ‘RealPlayer.RealPlayer ™ ActiveX Control (32-разрядный)’, ‘RealVideo.RealVideo ™ ActiveX Control (32-бит)’, ‘RealPlayer’]
[‘rmockx.RealPlayer G2 Control’, ‘rmocx.RealPlayer G2 Control.1’, ‘RealPlayer.RealPlayer ™ ActiveX Control (32-разрядный)’, ‘RealVideo.RealVideo ™ ActiveX Control (32-бит)’, ‘RealPlayer’]
[type = ‘text’]
[type = ‘text’]
[type = ‘password’]
[type = ‘password’]
[‘rmockx.RealPlayer G2 Control ‘, ‘rmocx.RealPlayer G2 Control.1’, ‘RealPlayer.RealPlayer ™ ActiveX Control (32-разрядный)’, ‘RealVideo.RealVideo ™ ActiveX Control (32-бит)’, ‘RealPlayer’]
[‘rmockx.RealPlayer G2 Control’, ‘rmocx.RealPlayer G2 Control.1’, ‘RealPlayer.RealPlayer ™ ActiveX Control (32-разрядный)’, ‘RealVideo.RealVideo ™ ActiveX Control (32-бит)’, ‘RealPlayer’]
[type = ‘text’]
[type = ‘text’]
[type = ‘password’]
[type = ‘password’]
[‘rmockx.RealPlayer G2 Control ‘, ‘rmocx.RealPlayer G2 Control.1’, ‘RealPlayer.RealPlayer ™ ActiveX Control (32-разрядный)’, ‘RealVideo.RealVideo ™ ActiveX Control (32-бит)’, ‘RealPlayer’]
[‘rmockx.RealPlayer G2 Control’, ‘rmocx.RealPlayer G2 Control.1’, ‘RealPlayer.RealPlayer ™ ActiveX Control (32-разрядный)’, ‘RealVideo.RealVideo ™ ActiveX Control (32-бит)’, ‘RealPlayer’]
[type = ‘text’]
[type = ‘text’]
[type = ‘password’]
[type = ‘password’]
[‘rmockx.RealPlayer G2 Control ‘, ‘rmocx.RealPlayer G2 Control.1’, ‘RealPlayer.RealPlayer ™ ActiveX Control (32-разрядный)’, ‘RealVideo.RealVideo ™ ActiveX Control (32-бит)’, ‘RealPlayer’]
[‘rmockx.RealPlayer G2 Control’, ‘rmocx.RealPlayer G2 Control.1’, ‘RealPlayer.RealPlayer ™ ActiveX Control (32-разрядный)’, ‘RealVideo.RealVideo ™ ActiveX Control (32-бит)’, ‘RealPlayer’]
[type = ‘text’]
[type = ‘text’]
[type = ‘password’]
[type = ‘password’]
[‘rmockx.RealPlayer G2 Control ‘, ‘rmocx.RealPlayer G2 Control.1’, ‘RealPlayer.RealPlayer ™ ActiveX Control (32-разрядный)’, ‘RealVideo.RealVideo ™ ActiveX Control (32-бит)’, ‘RealPlayer’]
[‘rmockx.RealPlayer G2 Control’, ‘rmocx.RealPlayer G2 Control.1’, ‘RealPlayer.RealPlayer ™ ActiveX Control (32-разрядный)’, ‘RealVideo.RealVideo ™ ActiveX Control (32-бит)’, ‘RealPlayer’]
[type = ‘text’]
[type = ‘text’]
[type = ‘password’]
[type = ‘password’]
[‘rmockx.RealPlayer G2 Control ‘, ‘rmocx.RealPlayer G2 Control.1’, ‘RealPlayer.RealPlayer ™ ActiveX Control (32-разрядный)’, ‘RealVideo.RealVideo ™ ActiveX Control (32-бит)’, ‘RealPlayer’]
[‘rmockx.RealPlayer G2 Control’, ‘rmocx.RealPlayer G2 Control.1’, ‘RealPlayer.RealPlayer ™ ActiveX Control (32-разрядный)’, ‘RealVideo.RealVideo ™ ActiveX Control (32-бит)’, ‘RealPlayer’]
[type = ‘text’]
[type = ‘text’]
[type = ‘password’]
[type = ‘password’]
[‘rmockx.RealPlayer G2 Control ‘, ‘rmocx.RealPlayer G2 Control.1’, ‘RealPlayer.RealPlayer ™ ActiveX Control (32-разрядный)’, ‘RealVideo.RealVideo ™ ActiveX Control (32-бит)’, ‘RealPlayer’]
[‘rmockx.RealPlayer G2 Control’, ‘rmocx.RealPlayer G2 Control.1’, ‘RealPlayer.RealPlayer ™ ActiveX Control (32-разрядный)’, ‘RealVideo.RealVideo ™ ActiveX Control (32-бит)’, ‘RealPlayer’]
[type = ‘text’]
[type = ‘text’]
[type = ‘password’]
[type = ‘password’]
[‘rmockx.RealPlayer G2 Control ‘, ‘rmocx.RealPlayer G2 Control.1’, ‘RealPlayer.RealPlayer ™ ActiveX Control (32-разрядный)’, ‘RealVideo.RealVideo ™ ActiveX Control (32-бит)’, ‘RealPlayer’]
[‘rmockx.RealPlayer G2 Control’, ‘rmocx.RealPlayer G2 Control.1’, ‘RealPlayer.RealPlayer ™ ActiveX Control (32-разрядный)’, ‘RealVideo.RealVideo ™ ActiveX Control (32-бит)’, ‘RealPlayer’]
Страница не найдена »ExpertPhotography
404 — Страница не найдена» ExpertPhotography404
Извиняюсь! Страница, которую вы искали, не найдена…
Он был перемещен, удален, переименован или, возможно, никогда не существовал. Пожалуйста, свяжитесь с нами, если вам понадобится помощь.
Мне нужна помощь с…
[type = ‘text’]
[type = ‘text’]
[type = ‘password’]
[type = ‘password’]
[‘rmockx.RealPlayer G2 Control’, ‘rmocx.RealPlayer G2 Control.1 ‘, ‘RealPlayer.RealPlayer ™ ActiveX Control (32-разрядный)’, ‘RealVideo.RealVideo ™ ActiveX Control (32-бит)’, ‘RealPlayer’]
[‘rmockx.RealPlayer G2 Control’, ‘rmocx.RealPlayer G2 Control.1’, ‘RealPlayer.RealPlayer ™ ActiveX Control (32-разрядный)’, ‘RealVideo.RealVideo ™ ActiveX Control (32-бит)’, ‘RealPlayer’]
[type = ‘text’]
[type = ‘text’]
[type = ‘password’]
[type = ‘password’]
[‘rmockx.RealPlayer G2 Control ‘, ‘rmocx.RealPlayer G2 Control.1’, ‘RealPlayer.RealPlayer ™ ActiveX Control (32-разрядный)’, ‘RealVideo.RealVideo ™ ActiveX Control (32-бит)’, ‘RealPlayer’]
[‘rmockx.RealPlayer G2 Control’, ‘rmocx.RealPlayer G2 Control.1’, ‘RealPlayer.RealPlayer ™ ActiveX Control (32-разрядный)’, ‘RealVideo.RealVideo ™ ActiveX Control (32-бит)’, ‘RealPlayer’]
[type = ‘text’]
[type = ‘text’]
[type = ‘password’]
[type = ‘password’]
[‘rmockx.RealPlayer G2 Control ‘, ‘rmocx.RealPlayer G2 Control.1’, ‘RealPlayer.RealPlayer ™ ActiveX Control (32-разрядный)’, ‘RealVideo.RealVideo ™ ActiveX Control (32-бит)’, ‘RealPlayer’]
[‘rmockx.RealPlayer G2 Control’, ‘rmocx.RealPlayer G2 Control.1’, ‘RealPlayer.RealPlayer ™ ActiveX Control (32-разрядный)’, ‘RealVideo.RealVideo ™ ActiveX Control (32-бит)’, ‘RealPlayer’]
[type = ‘text’]
[type = ‘text’]
[type = ‘password’]
[type = ‘password’]
[‘rmockx.RealPlayer G2 Control ‘, ‘rmocx.RealPlayer G2 Control.1’, ‘RealPlayer.RealPlayer ™ ActiveX Control (32-разрядный)’, ‘RealVideo.RealVideo ™ ActiveX Control (32-бит)’, ‘RealPlayer’]
[‘rmockx.RealPlayer G2 Control’, ‘rmocx.RealPlayer G2 Control.1’, ‘RealPlayer.RealPlayer ™ ActiveX Control (32-разрядный)’, ‘RealVideo.RealVideo ™ ActiveX Control (32-бит)’, ‘RealPlayer’]
[type = ‘text’]
[type = ‘text’]
[type = ‘password’]
[type = ‘password’]
[‘rmockx.RealPlayer G2 Control ‘, ‘rmocx.RealPlayer G2 Control.1’, ‘RealPlayer.RealPlayer ™ ActiveX Control (32-разрядный)’, ‘RealVideo.RealVideo ™ ActiveX Control (32-бит)’, ‘RealPlayer’]
[‘rmockx.RealPlayer G2 Control’, ‘rmocx.RealPlayer G2 Control.1’, ‘RealPlayer.RealPlayer ™ ActiveX Control (32-разрядный)’, ‘RealVideo.RealVideo ™ ActiveX Control (32-бит)’, ‘RealPlayer’]
[type = ‘text’]
[type = ‘text’]
[type = ‘password’]
[type = ‘password’]
[‘rmockx.RealPlayer G2 Control ‘, ‘rmocx.RealPlayer G2 Control.1’, ‘RealPlayer.RealPlayer ™ ActiveX Control (32-разрядный)’, ‘RealVideo.RealVideo ™ ActiveX Control (32-бит)’, ‘RealPlayer’]
[‘rmockx.RealPlayer G2 Control’, ‘rmocx.RealPlayer G2 Control.1’, ‘RealPlayer.RealPlayer ™ ActiveX Control (32-разрядный)’, ‘RealVideo.RealVideo ™ ActiveX Control (32-бит)’, ‘RealPlayer’]
[type = ‘text’]
[type = ‘text’]
[type = ‘password’]
[type = ‘password’]
[‘rmockx.RealPlayer G2 Control ‘, ‘rmocx.RealPlayer G2 Control.1’, ‘RealPlayer.RealPlayer ™ ActiveX Control (32-разрядный)’, ‘RealVideo.RealVideo ™ ActiveX Control (32-бит)’, ‘RealPlayer’]
[‘rmockx.RealPlayer G2 Control’, ‘rmocx.RealPlayer G2 Control.1’, ‘RealPlayer.RealPlayer ™ ActiveX Control (32-разрядный)’, ‘RealVideo.RealVideo ™ ActiveX Control (32-бит)’, ‘RealPlayer’]
[type = ‘text’]
[type = ‘text’]
[type = ‘password’]
[type = ‘password’]
[‘rmockx.RealPlayer G2 Control ‘, ‘rmocx.RealPlayer G2 Control.1’, ‘RealPlayer.RealPlayer ™ ActiveX Control (32-разрядный)’, ‘RealVideo.RealVideo ™ ActiveX Control (32-бит)’, ‘RealPlayer’]
[‘rmockx.RealPlayer G2 Control’, ‘rmocx.RealPlayer G2 Control.1’, ‘RealPlayer.RealPlayer ™ ActiveX Control (32-разрядный)’, ‘RealVideo.RealVideo ™ ActiveX Control (32-бит)’, ‘RealPlayer’]
[type = ‘text’]
[type = ‘text’]
[type = ‘password’]
[type = ‘password’]
[‘rmockx.RealPlayer G2 Control ‘, ‘rmocx.RealPlayer G2 Control.1’, ‘RealPlayer.RealPlayer ™ ActiveX Control (32-разрядный)’, ‘RealVideo.RealVideo ™ ActiveX Control (32-бит)’, ‘RealPlayer’]
[‘rmockx.RealPlayer G2 Control’, ‘rmocx.RealPlayer G2 Control.1’, ‘RealPlayer.RealPlayer ™ ActiveX Control (32-разрядный)’, ‘RealVideo.RealVideo ™ ActiveX Control (32-бит)’, ‘RealPlayer’]
[type = ‘text’]
[type = ‘text’]
[type = ‘password’]
[type = ‘password’]
[‘rmockx.RealPlayer G2 Control ‘, ‘rmocx.RealPlayer G2 Control.1’, ‘RealPlayer.RealPlayer ™ ActiveX Control (32-разрядный)’, ‘RealVideo.RealVideo ™ ActiveX Control (32-бит)’, ‘RealPlayer’]
[‘rmockx.RealPlayer G2 Control’, ‘rmocx.RealPlayer G2 Control.1’, ‘RealPlayer.RealPlayer ™ ActiveX Control (32-разрядный)’, ‘RealVideo.RealVideo ™ ActiveX Control (32-бит)’, ‘RealPlayer’]
[type = ‘text’]
[type = ‘text’]
[type = ‘password’]
[type = ‘password’]
[‘rmockx.RealPlayer G2 Control ‘, ‘rmocx.RealPlayer G2 Control.1’, ‘RealPlayer.RealPlayer ™ ActiveX Control (32-разрядный)’, ‘RealVideo.RealVideo ™ ActiveX Control (32-бит)’, ‘RealPlayer’]
[‘rmockx.RealPlayer G2 Control’, ‘rmocx.RealPlayer G2 Control.1’, ‘RealPlayer.RealPlayer ™ ActiveX Control (32-разрядный)’, ‘RealVideo.RealVideo ™ ActiveX Control (32-бит)’, ‘RealPlayer’]
[type = ‘text’]
[type = ‘text’]
[type = ‘password’]
[type = ‘password’]
[‘rmockx.RealPlayer G2 Control ‘, ‘rmocx.RealPlayer G2 Control.1’, ‘RealPlayer.RealPlayer ™ ActiveX Control (32-разрядный)’, ‘RealVideo.RealVideo ™ ActiveX Control (32-бит)’, ‘RealPlayer’]
[‘rmockx.RealPlayer G2 Control’, ‘rmocx.RealPlayer G2 Control.1’, ‘RealPlayer.RealPlayer ™ ActiveX Control (32-разрядный)’, ‘RealVideo.RealVideo ™ ActiveX Control (32-бит)’, ‘RealPlayer’]
[type = ‘text’]
[type = ‘text’]
[type = ‘password’]
[type = ‘password’]
[‘rmockx.RealPlayer G2 Control ‘, ‘rmocx.RealPlayer G2 Control.1’, ‘RealPlayer.RealPlayer ™ ActiveX Control (32-разрядный)’, ‘RealVideo.RealVideo ™ ActiveX Control (32-бит)’, ‘RealPlayer’]
[‘rmockx.RealPlayer G2 Control’, ‘rmocx.RealPlayer G2 Control.1’, ‘RealPlayer.RealPlayer ™ ActiveX Control (32-разрядный)’, ‘RealVideo.RealVideo ™ ActiveX Control (32-бит)’, ‘RealPlayer’]
[type = ‘text’]
[type = ‘text’]
[type = ‘password’]
[type = ‘password’]
[‘rmockx.RealPlayer G2 Control ‘, ‘rmocx.RealPlayer G2 Control.1’, ‘RealPlayer.RealPlayer ™ ActiveX Control (32-разрядный)’, ‘RealVideo.RealVideo ™ ActiveX Control (32-бит)’, ‘RealPlayer’]
[‘rmockx.RealPlayer G2 Control’, ‘rmocx.RealPlayer G2 Control.1’, ‘RealPlayer.RealPlayer ™ ActiveX Control (32-разрядный)’, ‘RealVideo.RealVideo ™ ActiveX Control (32-бит)’, «RealPlayer»]
10 альтернатив Photoshop, которые предлагают мощные средства управления редактированием и управлением фотографиями
Можно утверждать, что как редактор изображений Adobe Photoshop представляет собой отдельный класс — это уникальный отраслевой стандарт.Так что, возможно, нелогично предлагать ему альтернативы или замены.
Тем не менее, некоторые люди, которые покупали Photoshop в прошлом, сделали это, потому что это было лучшее приложение для редактирования изображений, даже если в нем были высококлассные функции, которые, как они знали, им никогда не понадобятся.
Но индустрия изменилась. Вместо того, чтобы быть одним из множества программ, Photoshop теперь является стержнем службы Adobe Creative Cloud, и последние пару лет он был доступен только по подписке.
Интерфейс Photoshop CC 2015Стратегия подписки Adobe отделяет профессионалов, которым она нужна для работы, от любителей, ищущих самую лучшую помощь, которую можно купить за деньги. Adobe предлагает профессиональным стрелкам свою программу фотографии за 9,99 долларов в месяц, которая включает такие подсластители, как Lightroom, Mix, а также дополнительные возможности для обмена, хранения и синхронизации в облаке.
Но что, если Photoshop сегодня не подходит для ваших целей или модель подписки вам не нравится? Появилось несколько новых приложений и обновлений существующих, которые могут даже лучше соответствовать вашим потребностям.
Библиотека LightroomМы поискали и нашли 10 хороших перспектив, охватывающих платформы Mac, Windows и Linux, которые подходят для любителей и энтузиастов, ищущих альтернативу Photoshop. Мы остановились на настольных приложениях только потому, что большая часть серьезного редактирования изображений по-прежнему происходит на рабочем столе.
Affinity Photo, новое приложение от Serif, только что вышло из открытого бета-тестирования и является ближайшим претендентом на профессиональный уровень Photoshop. Он не только работает с файлами Raw, в отличие от большинства фоторедакторов, но и предлагает CMYK (четырехцветное разделение) наряду с поддержкой большинства популярных форматов фотографий, включая PSD.
Вы можете панорамировать и масштабировать со скоростью 60 кадров в секунду, используя предварительный просмотр приложения, даже при работе с огромными изображениями с большим количеством слоев.
Мне показалось, что Affinity Photo очень легко изучить и использовать. Производительность великолепна, особенно для нового продукта, и у него есть много знакомых инструментов Photoshop и настроек на ярко окрашенной панели инструментов, которая напоминает мне Pixelmator — что хорошо.
Вы также получаете множество фильтров, включая освещение, размытие, искажения, наклон-сдвиг, тени, свечение и многое другое.Пользователи получают полный контроль над каждым аспектом свойств фильтра с возможностью предварительного просмотра в реальном времени. Фильтры можно применять как слои, что позволяет редактировать эффекты после их применения. Обратная сторона? Только для Mac.
➤ Affinity Photo (Mac / Mac App Store, 49,99 долларов США. Специальная версия для запуска, 39,99 долларов США до 23 июля)
Mylio, еще один новичок, был недавно запущен для Windows и Mac, а также для обеих мобильных платформ, для управления и синхронизации ваших коллекций фотографий.
Приложение автоматически копирует и синхронизирует все ваши фотографии, правки и изменения на всех ваших устройствах.Mylio основывается на ваших существующих альбомах, структурах файлов и папок и поддерживает их из Lightroom, Aperture и Facebook в интуитивно понятном и привлекательном интерфейсе.
Mylio проще в редактировании, чем в управлении фотографиями, но в нем есть общие исправления, которые нужны большинству фотографов. Независимо от того, какие изменения вы вносите в свои фотографии, они будут отображаться на всех ваших устройствах.
За всю организацию и синхронизацию взимается абонентская плата.После первого месяца бесплатного пользования плата составляет от 4,17 до 20,84 долларов в месяц при выборе одного из трех тарифных планов, охватывающих от 3 до 12 устройств и от 50 000 до 500 000 фотографий.
➤ Mylio (Mac / Windows, тарифные планы)
Adobe Photoshop Elements — это, по сути, Photoshop Lite — потребительская версия дедушки графических редакторов. Elements в значительной степени заимствует у Photoshop с точки зрения основных функций редактирования изображений, но его интерфейс сильно отличается — он гораздо более доступный, с ярким и дружелюбным потребительским ощущением.
Принимая во внимание различия в навыках между любителями, Elements предлагает три уровня функциональности редактирования: вкладки быстрого, управляемого и экспертного редактирования дают вам столько тяжелой работы, сколько вы хотите.
Для энтузиастов, некоторые новые функции Photoshop Elements, такие как Photomerge Compose и кисть Refine Selection, могут потребовать твердой руки. Новейшая версия также поддерживает High DPI на Windows и дисплеи Retina на Mac.
➤ Adobe Photoshop Elements 13 (Mac / Windows, 79,99 долл. США)
Photo Manager Adobe Lightroom в основном считался прямым конкурентом Apple Aperture, пока последний не был прекращен. Lightroom — это больше менеджер фотографий, чем его собрат, Photoshop, но даже в этом случае он обладает огромным разнообразием функций редактирования изображений, которые, вероятно, удовлетворят большинство любителей.
Lightroom проще в использовании и освоении, чем Photoshop, и у него также есть сопутствующая мобильная версия.И, что немаловажно, Lightroom — одно из немногих творческих приложений профессионального уровня, которые Adobe по-прежнему продает в качестве бессрочной лицензии. Он также доступен в рамках плана Creative Cloud для фотографов, который включает Photoshop, Photoshop Mix, мобильные приложения и облачное хранилище.
➤ Adobe Photoshop Lightroom 5 (Mac / Windows, 149 долларов США)
Apple Photos — бесплатная альтернатива Photoshop для Mac. Он заменил iPhoto и Aperture на рабочем столе Mac, предоставляя полнофункциональные организационные инструменты, а также возможности редактирования на уровне потребителя.Фотографии довольно хорошо заменяют iPhoto и интегрируются с вашей учетной записью iCloud для обмена фотографиями на всех ваших платформах.
ОрганизацияФото будет выглядеть знакомой, если вы используете Фото для iOS. Вы узнаете, как можно упорядочить просмотры «Моменты», «Коллекции» и «Годы», а с помощью панели инструментов вы сможете просматривать общие фотографии, альбомы и проекты.
Однако вPhotos есть более продвинутые инструменты редактирования, чем в iPhoto, в дополнение к полностью реорганизованной панели инструментов, которая предоставляет инструменты в стиле Aperture в элегантном макете.К элементам управления относятся: свет, цвет, черно-белый, уровни, баланс белого, определение, виньетка и возврат.
Несмотря на то, что «Фотографии» действительно требуют сложного редактирования, большинство профессиональных функций Aperture утрачены. Акцент делается на интеграцию с iCloud, легкое редактирование и простой обмен.
➤ Apple Photos (Mac / бесплатно в Mac App Store)
С момента запуска Pixelmator сразу стал фаворитом сообщества Mac. Текущая версия включает поддержку последних технологий Apple, включая интеграцию с новым приложением «Фото», трекпадом Force Touch и т. Д.
Теперь вы можете получить доступ к своей библиотеке фотографий прямо из браузера фотографий Pixelmator, рисовать с чувствительностью к давлению на новых MacBook и MacBook Pro и удалять нежелательные элементы с фотографий до пяти раз быстрее с помощью усовершенствованного инструмента восстановления.
Контекстно-зависимый инструмент «Перемещение» позволяет перемещать, вращать и искажать элементы, выделения, текст, фигуры или слои. Когда вы перемещаете слои, появляются умные направляющие выравнивания, позволяющие аккуратно выровнять и распределить объекты.Давайте не будем забывать об отличных векторных инструментах Pixelmator, которые отлично подходят для логотипов, плакатов, веб-макетов и нестандартных форм.
➤ Pixelmator 3.5.5 (Mac / Mac App Store, $ 29,99)
GIMP (GNU Image Manipulation Program) — это бесплатная полу-реплика Photoshop с открытым исходным кодом. Это приложение профессионального уровня является бесплатным и позволяет вам делать многое из того, что вы можете в Photoshop. Хотя интерфейс со временем улучшается, он далеко не такой элегантный или интуитивно понятный.
GIMP был создан для людей из сообщества GNU / Linux и UNIX, которым требуется программное обеспечение для работы с изображениями.Приложение позволяет исправить искажение перспективы, вызванное наклоном объектива, устранить искажение оправы объектива и виньетирование с помощью фильтра, избавиться от ненужных деталей с помощью инструмента клонирования или подправить мелкие детали с помощью инструмента восстановления.
➤ GIMP 2.8 (Mac / Windows, бесплатно)
Когда фотографы думают об управлении фотографиями, на ум приходит Adobe Photoshop Lightroom, но стоит подумать о AfterShot Pro от Corel. Приложение разработано с 64-битной производительностью, чтобы действовать как RAW-конвертер, неразрушающий редактор фотографий и менеджер фотографий.
Самая последняя версия AfterShot Pro имеет обновленный интерфейс с улучшенным масштабированием, предлагающим лучший предварительный просмотр небольших изображений. Новая кнопка «Сбросить изображение» позволяет вернуться к исходной фотографии одним щелчком мыши даже после серии правок.
Инструменты редактированияохватывают диапазон от Smart Photo Fix, баланса белого, яркости / контрастности, заполняющего света / четкости, локального сопоставления тонов, повышения резкости высоких частот и цифрового шумоподавления. Функции HDR приложения позволяют фотографам комбинировать несколько экспозиций для создания одной фотографии.
➤ Corel AfterShot Pro 2 (Mac / Windows / Linux, 54,99 доллара США)
Flying Meat’s Acorn в течение многих лет был неизменным фаворитом среди людей, которым нужно немного редактировать изображения для работы или личных фотографий и которые могут самостоятельно организовать свою коллекцию фотографий.
Новейшая версия Acorn имеет лучшую производительность, чем его предшественница, и, как Photoshop, Elements и другие, она включает стили слоев и неразрушающие фильтры, кривые и уровни, работая со слоями и масками слоев неразрушающим образом.
Приложение только для Mac, оно поддерживает Automator, AppleScript и JavaScript. В нем много векторных изображений, так что вы можете рисовать и рисовать или добавлять фигуры к своим изображениям. Добавьте точки вычитания из контуров Безье и вращайте фигуры с помощью запястья. Acorn 4 также представил операции пересечения, объединения, исключения и разности для выбранных фигур.
➤ Acorn 4.5 (Mac / Mac App Store, $ 29.00)
CyberLink Photo Director — как Adobe Photoshop, Photoshop Elements и Apple iPhoto — концентрируется на редактировании изображений с добавлением некоторых инструментов управления.PhotoDirector — единственный выбор CyberLink для пользователей Mac.
Версия 6 предлагает набор новых функций, включая маску настройки радиального и градиентного искажения, а также улучшенное тонирование для улучшения деталей и контраста. Предустановки эффектов зернистости, похожие на пленку, функция объединения фотографий для панорам с заливкой с учетом содержимого и заменами лиц для групповых портретов, а также улучшенные функции тона кожи, формы тела и коллажей.
Самая последняя версия поддерживает 54 новых профиля Camera Raw, 36 новых профилей объективов для автокоррекции, поддержку Open CL для более быстрого экспорта отредактированных фотографий, возможность обмена по электронной почте или в социальных сетях и возможность редактировать временные метки EXIF.PhotoDirector также предлагает бесплатные мобильные версии для устройств Android и Windows 8.
➤ CyberLink PhotoDirector 6 (Mac / Windows, 49,99 долл. США)
Каждый из вышеперечисленных пакетов отлично подходит для определенной целевой аудитории. Вам решать, попробовать их и выяснить, какой из них лучше всего подходит для вас. К счастью, все они предлагают бесплатные пробные версии и обучающие программы, которые помогут вам быстро освоиться. Четыре предназначены только для Mac, а все остальные — кроссплатформенные.
Пропустили какие-нибудь приложения, которые вам понравились? Дайте нам знать об этом в комментариях.
Читать дальше: 9 плагинов Photoshop в стиле ретро придают вашим фотографиям винтажный вид пленки
Читать далее: 5 способов сделать вас правыми, если вы ошибаетесь
Adobe Photoshop: какие есть альтернативы?
Веб-сайт Pixlr предлагает два инструмента для разных целей приложения: Pixlr Editor и Pixlr Express.Оба инструмента доступны в виде веб-приложений и настольных версий (для Windows и macOS), а также мобильных приложений для iOS и Android. Веб-версия позволяет быстро редактировать изображения через Интернет — без установки какого-либо программного обеспечения и даже без регистрации. Вы можете просто загрузить изображение в браузер и редактировать его прямо оттуда. Pixlr специализируется на онлайн-сервисе, ориентированном на пользователей, которые планируют использовать свои новые правки в Интернете. Инструмент автоматически печатает обработанные изображения с разрешением 96 точек на дюйм — идеальный размер для материала изображения, оптимизированного для онлайн-показа.
Pixlr Express позволяет быстро, но разнообразно редактировать изображения. Инструмент прост в использовании и предлагает большой выбор эффектов и инструментов, которые помогут вам создавать потрясающие наложения, рамки и многие другие функции. Но недостатком является то, что вы можете сохранять файлы только в формате JPEG.
Если вам требуется более сложное редактирование и требуется более широкий набор функций, то Pixlr Editor идет еще дальше и может быть лучшим вариантом.Наряду со стандартными фильтрами и параметрами редактирования, такими как кисти, инструменты выбора и инструменты коррекции, редактор Pixlr предлагает практически все, что желают любители Photoshop: ретуширование изображений, работа в слоях или использование градиентных кривых, разделение изображений, коррекция цвета (как для изображение и в тонах) — без проблем. В редакторе доступно более 25 профессиональных функций обработки изображений.
Но, конечно, у веб-инструментов есть ограничения. Предлагаемое стандартное разрешение не подходит для всех, и вы не можете работать в цветовом пространстве CMYK.Что касается форматов, вы можете выбирать между JPEG, PNG, TIFF, BMP и собственным форматом PXD Pixlr.
Pixlr Editor не является полноценной альтернативой Photoshop, но это определенно хорошая программа для редактирования изображений, которая может быть особенно полезна любителям или новичкам. В Интернете также есть много хороших руководств и справочных страниц, которые помогут вам быстро и легко освоить программное обеспечение.
Если вы хотите понять, чего можно достичь с помощью Pixlr, на веб-странице «Сделано с Pixlr» можно найти бесконечное количество примеров.
Первые версии: Adobe Photoshop
| Логотип Photoshop 1990 |
Предварительные названия:
— «PhotoShop» (с заглавной буквы «S» , 1989)
— «Barneyscan XP» (название первого издания, продаваемого со сканерами Barneyscan, 1989)
Название: «Photoshop»
Категории: Электроника, Дом — Офис — Школа
Подкатегория: Редакторы растровой графики
Разработчики: Томас и Джон Нолл
Производитель: Adobe Systems Inc.(основан Джоном Варноком и Чарльзом Гешке 28 февраля 1982 г.)
Первая версия: 1.0 версия для Macintosh. Photoshop не поддерживает Microsoft Windows до ноября 1992 г., вер. 2.5.Лицензия: сентябрь 1988 г. Дата выпуска: 19 февраля 1990 — Сан-Хосе, Калифорния, США
Платформа: Macintosh
Язык программирования: C ++, ранее Pascal
Первая цена: 895 долларов США
Характеристики: Adobe Photoshop 1.0 Минимальные системные требования: Macintosh II, IIx, IIcx, IIci, SE или SE / 30; Жесткий диск; 2 мегабайта оперативной памяти; Системное программное обеспечение Apple 6.0.2 или новее. Рекомендуется использовать полутоновый или цветной монитор, а сканер, совместимый с Macintosh, не является обязательным. Инструменты редактирования Adobe Photoshop 1.0: цветокоррекция с балансом, оттенком и насыщенностью; оптимизация изображения для вывода; кривые; уровни; инструмент клонирования.
Интересные факты: Photoshop был разработан в 1987 году американскими братьями Томасом и Джоном Ноллами, которые продали лицензию на распространение компании Adobe Systems Incorporated в 1988 году. Томас Нолл, аспирант Мичиганского университета, начал писать программу на своем Macintosh. Плюс для отображения изображений в оттенках серого на монохромном дисплее.Эта программа под названием «Display» привлекла внимание его брата Джона Нолла, сотрудника Industrial Light & Magic, который порекомендовал Томасу превратить ее в полноценную программу для редактирования изображений. Томас взял шестимесячный перерыв в учебе в 1988 году, чтобы сотрудничать со своим братом в программе. Томас переименовал программу в «ImagePro», но это название уже было занято. Позже в том же году Томас переименовал свою программу в «PhotoShop» (с заглавной буквой «S») и заключил краткосрочное соглашение с производителем сканеров Barneyscan о распространении копий программы со сканером слайдов; Таким образом было отправлено в общей сложности около 200 копий Photoshop.За это время Джон посетил Кремниевую долину и продемонстрировал программу инженерам Apple и Расселу Брауну, арт-директору Adobe. Оба показа прошли успешно, и Adobe решила приобрести лицензию для распространения в сентябре 1988 года. Photoshop 1.0 был выпущен 19 февраля 1990 года исключительно для Macintosh. Первый выпуск прошел успешно, несмотря на некоторые ошибки, которые были исправлены в последующих обновлениях. Большинство пользователей в конечном итоге использовали версию 1.0.7.
Собственность: Adobe Systems Inc.
Веб-сайт продукта: http://www.adobe.com/products/photoshop.html
| Экран-заставка «Display» (прототип Photoshop) (версия 0,07, январь 1988 г. — Нет для распространения кроме автора). Позже Томас Нолл переименовал программу в ImagePro, но название уже было занято. Кто-то предложил переименовать его в «Фотошоп», и это стало названием программы. |
| Заставка PhotoShop (вер.0,63, октябрь 1988 г. — Не для распространения) |
| Рабочая область PhotoShop (версия 0,63, октябрь 1988 г.) |
| 18 |
| Значки альфа-версии PhotoShop (1989, дизайн Джона Нолла). Значок приложения представлял собой маленькое изображение часового фотокиоска, значки файлов выглядели как рулоны 35-мм пленки. |
| Предварительный обзор Adobe Photoshop 1.0 (Эрих Лах, журнал InfoWorld, 2 октября 1989 г.) |
| Набор дискет Adobe Photoshop 1.0. Размер программы был намеренно ограничен 745 КБ, чтобы она могла уместиться на одной дискете размером 800 КБ.Другие диски содержат учебное пособие с двумя образцами изображений, сторонним программным обеспечением и программным обеспечением для калибровки. |
| Заставка Adobe PhotoShop 1.0 |
| Рабочая область Adobe PhotoShop 1.0 |
| «Дженнифер в раю»: первое изображение, обработанное в Photoshop. Этот снимок, сделанный Джоном Ноллом его подруги (тогда еще жены) Дженнифер во время отпуска на Фудзи, использовался при раннем тестировании программы Display, поэтому можно сказать, что это первое изображение, обработанное в Photoshop. Он также использовался в ранних демонстрациях Adobe Photoshop. |
| Разработчики Adobe Photoshop 1.0: Томас Нолл (Анн-Арбор, 14 апреля 1960 г.), инженер-программист, и его брат Джон Нолл (Анн-Арбор, 6 октября , 1962), руководитель визуальных эффектов и главный креативный директор (CCO) в Industrial Light & Magic. |
|
Adobe Photoshop празднует 25 лет (официальное видео, 2015) |
Как удалить «Название программы: Adobe Photoshop» из метаданных?
Как удалить «Название программы: Adobe Photoshop» из метаданных? — Обмен фотографиямиСеть обмена стеком
Сеть Stack Exchange состоит из 176 сообществ вопросов и ответов, включая Stack Overflow, крупнейшее и пользующееся наибольшим доверием онлайн-сообщество, где разработчики могут учиться, делиться своими знаниями и строить свою карьеру.
Посетить Stack Exchange- 0
- +0
- Авторизоваться Зарегистрироваться
Photography Stack Exchange — это сайт вопросов и ответов для профессиональных фотографов, энтузиастов и любителей.Регистрация займет всего минуту.
Зарегистрируйтесь, чтобы присоединиться к этому сообществуКто угодно может задать вопрос
Кто угодно может ответить
Лучшие ответы голосуются и поднимаются наверх
Спросил
Просмотрено 23к раз
Я пробовал все решения здесь, а также из stackoverflow, упомянутый инструмент (ExifTool) не удаляет метаданные.Я хотел бы удалить всю информацию Photoshop из моего jpeg, оставив остальную информацию как таковую. Может ли кто-нибудь предложить мне способ сделать это?
Создан 16 сен.
ПриветДиллиПриветДилли8111 золотой знак11 серебряных знаков33 бронзовых знака
1В Microsoft Windows тег «CreatorTool» отображается как «Имя программы» в свойствах файла.Вот почему ExifTool не может найти тег «Имя программы». это также может быть тег программного обеспечения, который вас беспокоит. Чтобы удалить теги, используйте следующую команду:
exiftool -creatortool = -software = ФАЙЛ
Если вы используете графический интерфейс ExifTool для Windows, есть кнопка Exiftool direct. Нажмите ее, и вы получите поле ввода интерфейса командной строки. Написать:
-software = -creatortool = ФАЙЛ
, где ФАЙЛ — имя файла с расширением e.грамм. myphoto.jpg
Создан 16 сен.
Хьюго8,05099 золотых знаков4141 серебряный знак8181 бронзовый знак
3Если вы хотите удалить только имя программы с вкладки сведений в окне свойств файла, вот трюк, который я нашел.Откройте свой jpeg с тегом нежелательной программы в Microsoft Paint и сохраните как png. Затем откройте свойства файла и в поле имени файла вручную измените расширение на .jpg, удалив png и набрав jpg. Если ваши настройки похожи на мои, вы получите сообщение о том, что изменение расширения может сделать файл непригодным для использования. Согласитесь и проверьте вкладку подробностей еще раз, название программы должно быть удалено.
Создан 06 авг.
2 Высокоактивный вопрос .Заработайте 10 репутации, чтобы ответить на этот вопрос. Требование репутации помогает защитить этот вопрос от спама и отсутствия ответов. Photo Stack Exchange лучше всего работает с включенным JavaScriptВаша конфиденциальность
Нажимая «Принять все файлы cookie», вы соглашаетесь с тем, что Stack Exchange может хранить файлы cookie на вашем устройстве и раскрывать информацию в соответствии с нашей Политикой в отношении файлов cookie.
Принимать все файлы cookie Настроить параметры
Что делают все программы Adobe?
ActionScript, ASP, C #, CSS, ColdFusion, EDML, XHTML, XML, XSLT, HTML, Java, JavaScript, PHP, VB, VBScript и WMLЧто такое Adobe Fireworks?
Фейерверк — завораживающее существо.Как и Illustrator, он работает в основном с векторной графикой с возможностью редактирования растровых изображений на полях. Но Fireworks ориентирован на разработку веб-приложений и мобильных приложений. Fireworks может сделать практически любую графику интерактивной и позволяет создавать как каркасы, так и поведение объектов. С учетом сказанного, он больше ориентирован на разработчиков, а не на художников. Но есть примеры художников, которые используют Fireworks почти исключительно, например, веб-комиксы The Oatmeal. А художник Хосе Ривера использует Fireworks почти исключительно для всех своих работ, которые здесь можно найти.
В целом, это полезная программа для любого художника-графика. Несмотря на то, что в нем отсутствуют некоторые возможности векторного редактирования Illustrator, Fireworks может создавать великолепные пользовательские интерфейсы, веб-сайты и интерактивные веб-сайты в векторном или растровом формате.
Что такое Adobe Prelude?
Prelude — это видеоинструмент для монтажников перед отправкой отснятого материала производственной группе. Если вам нужно просмотреть несколько часов отснятого материала, на это уйдет целая вечность в Premier.Вот где на помощь приходит Prelude. Prelude может записывать видео, тегировать, перекодировать и быстро искать в материалах. Если вам нужно найти конкретную сцену или кадр, Prelude найдет их практически мгновенно. Prelude не предназначен для редактирования; это для просмотра клипов и их систематизации.
Что такое Adobe After Effects?
After Effects является ведущей программой в индустрии видеомонтажа с 90-х годов. Он используется для добавления визуальных эффектов к видео или анимации.After Effects также можно использовать для создания анимации как текста, так и сложных символов. Другие вещи, такие как добавление клипов в клип или наложение зеленых экранов, легко выполняются. Быстрый просмотр YouTube покажет детям, использующим After Affects, как добавлять в свои видео удары молнии, светящиеся глаза и световые мечи.
After Effects включает в себя некоторые из самых мощных инструментов редактирования, доступных для видео, такие как Rotobrush, которая позволяет автоматически рисовать персонажа из любого фона, который вы выбираете, за считанные минуты.часов ручного покадрового редактирования. Все эти функции делают эту программу особенно аппаратно-интенсивной, поэтому убедитесь, что у вас есть как минимум 8 ГБ оперативной памяти и тонна мощности процессора, прежде чем пытаться ее использовать.
After Effects может многое, и хотя его легко затмить такими программами, как Flame и Smoke Advanced, он не прожигает в вашем кармане дыру за 60 000 долларов, как последняя.
Что такое Adobe Premiere Pro?
Premiere Pro используется для редактирования и вырезания видеодорожек, а затем их экспорта в желаемый формат.Панель проекта позволяет вам захватывать отдельные клипы и добавлять их на шкалу времени для создания фильма. Могут быть добавлены заголовки, могут быть добавлены элементы из остальной части пакета Adobe, а также может применяться цветокоррекция. Только недавно Premiere стал привлекать к себе много внимания. Именно с версией CS5.5 был усовершенствован Mercury Playback Engine, который позволил повысить производительность за счет использования преимуществ ускорения графического процессора и многоядерных процессоров.
До недавнего времени Adobe Premiere Pro не производил большого впечатления на рынке вещания, на котором доминировали Avid и Apple.Честно говоря, старые версии были не такими уж хорошими. Но все изменилось с появлением Mercury Playback Engine, и Adobe Premiere Pro CS6 выводит приложение на новый уровень. Теперь его используют профессионалы в индустрии редактирования видео.
Что такое Adobe Photoshop?
Photoshop — это программа для редактирования и обработки изображений, которую используют почти все в отрасли. Photoshop превосходно работает с растровой (растровой) графикой и способен создавать высокодетализированные композиции.Первоначально задуманный как программа для обработки фотографий, Photoshop был подхвачен цифровыми художниками и профессионалами в области дизайна как в классе, так и на рабочем месте.
В последних версиях добавлена функциональность для работы с трехмерным дизайном, хотя программа по-прежнему вызывает наибольшее уважение благодаря своим возможностям обработки фотографий и пост-обработки.
Что такое Adobe Flash?
Вы знаете эти забавные анимации и веб-игры, в которые вы играете на Facebook и других сайтах? Многие из них были разработаны с использованием Flash.Flash можно использовать для создания мультфильмов, комиксов, интерактивного интерфейса или даже игры. Хотя с момента появления HTML5 он потерял поддержку, Flash все еще используется повсюду в Интернете. В частности, недавно Flash использовался для создания множества медиаплееров, таких как видеоплеер по умолчанию на YouTube.
Что такое Adobe Audition?
Audition — это звуковая комната. Полезно для редактирования аудио, его можно использовать для редактирования и микширования звуков, а также для точной настройки и переделки саундтреков.Исторически он часто использовался радиостанциями для нарезки и добавления звуковых эффектов.
Что такое Adobe SpeedGrade?
SpeedGrade предназначена для цветокоррекции изображений. На первый взгляд, это не так уж много. Но правильно примененный цвет может добавить глубины, эмоции и характера изображению и видео. Когда дело доходит до цветокоррекции, говорить особо не о чем, но лучше всего подходит пример, поэтому посмотрите изображения ниже.
До цветокоррекции:
После цветокоррекции:На изображении выше цветокоррекция была применена с использованием нескольких слоев и отдельной маски для неба.Они подчеркнули тепло местности и прохлада неба.
Что такое Adobe Encore?
Encore — это пакет для авторинга DVD и Blu-ray дисков для профессиональных продюсеров, который входит в состав Adobe Premiere.

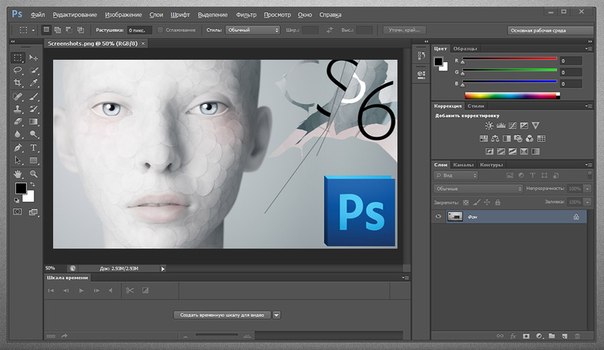
 Сейчас он устарел и используется очень редко.
Сейчас он устарел и используется очень редко.
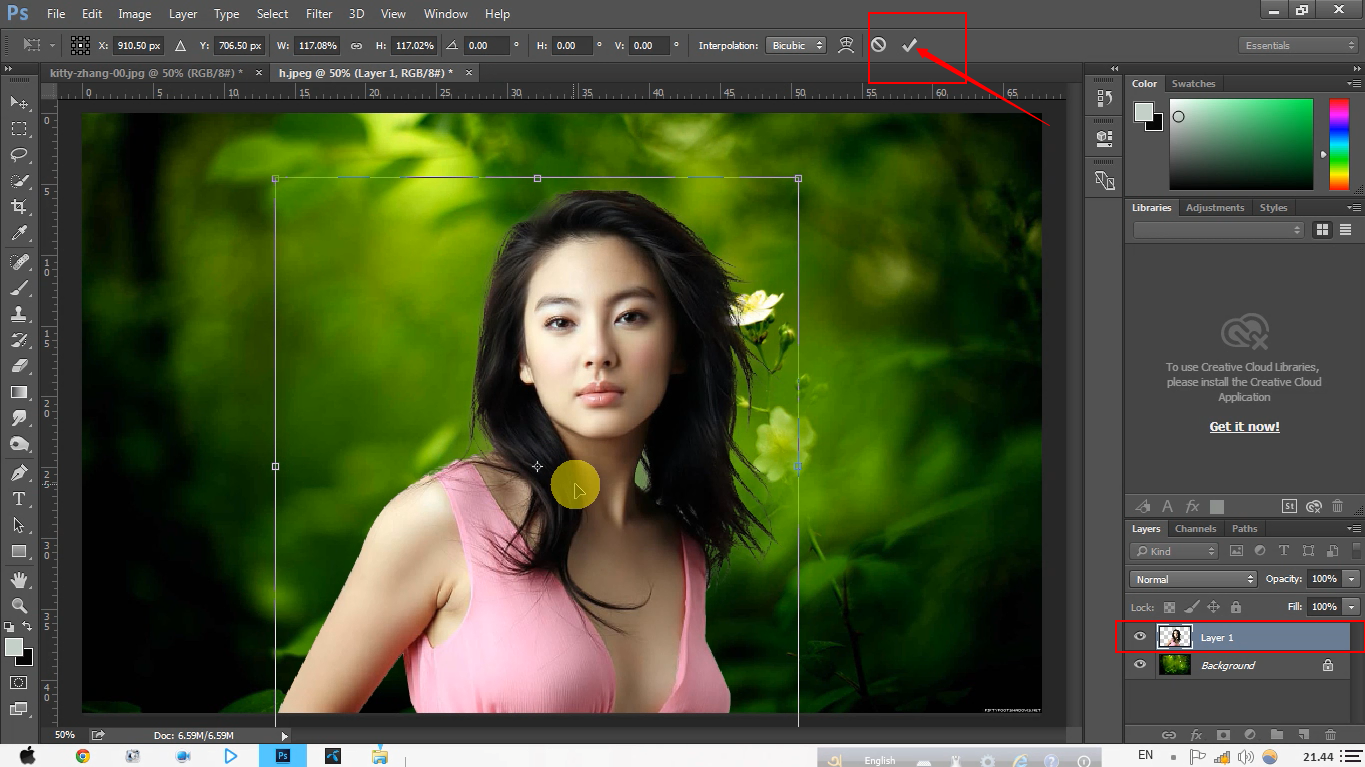 1 – подбирайте: CS4, Creative Suite 5, CS6, Сreative Сloud 2014, Сreative Сloud 2015;
1 – подбирайте: CS4, Creative Suite 5, CS6, Сreative Сloud 2014, Сreative Сloud 2015;

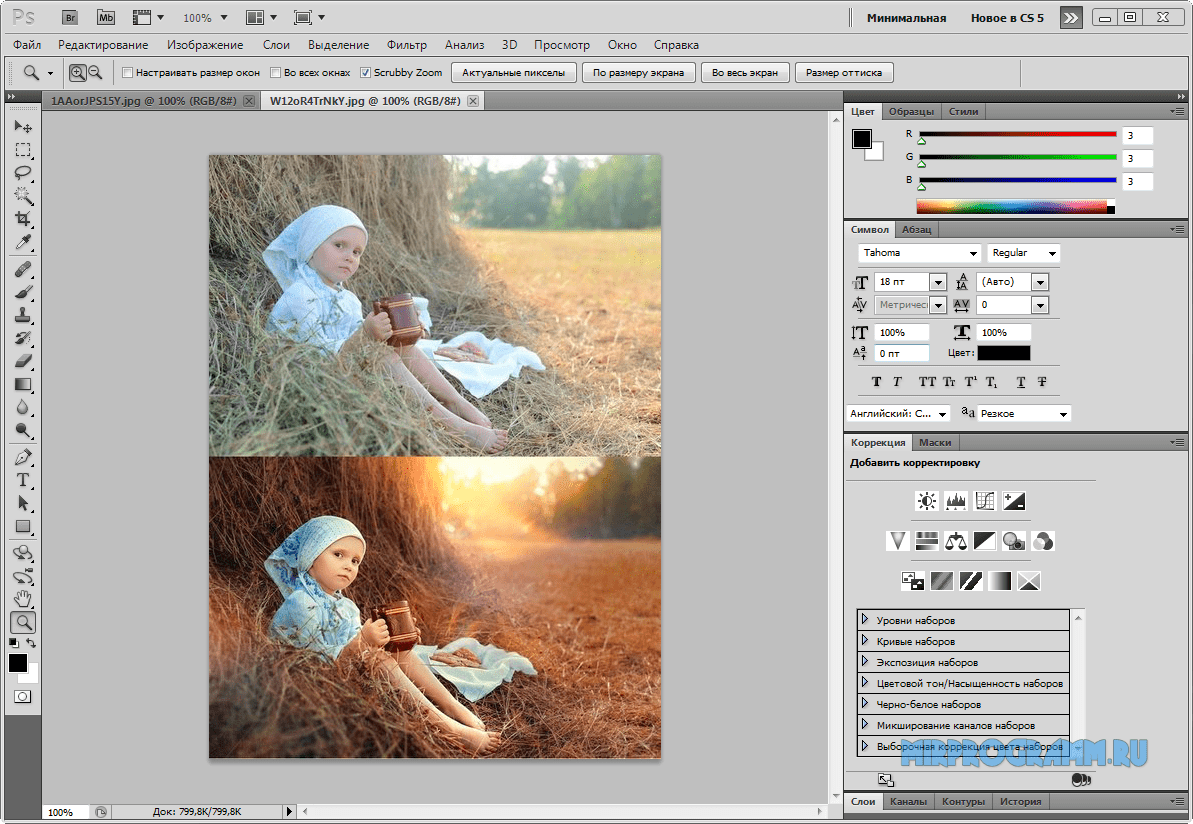
 Net
Net