Как настроить в фотошопе панель инструментов
Новая настраиваемая панель инструментов в Photoshop CC 2015
Итак, в узкой малогабаритной панели скомпоновано большое количество инструментов, это, конечно, очень здорово, но ведь маловероятно, что вы будете иметь необходимость пользоваться всеми инструментами каждый день. Постоянно вы, скорей всего, используете менее трети инструментов, какие-то используете редко, а какие-то и вовсе никогда. И было бы замечательно, если бы мы могли настроить панель инструментов так, чтобы в ней содержались только те инструменты, которые мы используем, причём те, которые мы используем чаще, были бы наиболее легкодоступными.
Раньше панель инструментов была абсолютно не настраиваемая, и только с выходом новой версии положение изменилось. Теперь мы можем группировать и разгруппировывать инструменты в удобном для нас порядке, а неиспользуемые инструменты попросту скрывать. Затем мы можем полностью сохранить нашу собственную структуру панели и использовать её качестве предустановки!
Редактирование панели инструментов
Итак, в версии Photoshop Creative Cloud от ноября 2015 года Adobe, наконец, добавила возможность полностью настроить панель инструментов, используя совершенно новое диалоговое окно «Настроить панель инструментов» (Customize Toolbar).
Открыть это окно можно двумя способами. Первый — через вкладку главного меню Редактирование —> Панель инструментов (Edit —> Customize Toolbar).
Второй — клик правой клавишей мыши на иконку-многоточие (три маленькие точки) в нижней части панели, непосредственно под значком «Масштаба» и нажать на строчку «Редактировать панель инструментов» (Edit Toolbar):
Запуск редактирования инструментальной панели из самой панели нажатием правой клавиши мыши по иконке с тремя точками.
Диалоговое окно настройки панели инструментов
После применения любого из этих двух способов откроется новое диалоговое окно настроек. Диалоговое окно состоит из двух основных столбцов. В столбце слева показаны инструменты, расположенные на данный момент в панели, они показаны в том же порядке и в той же группировке.
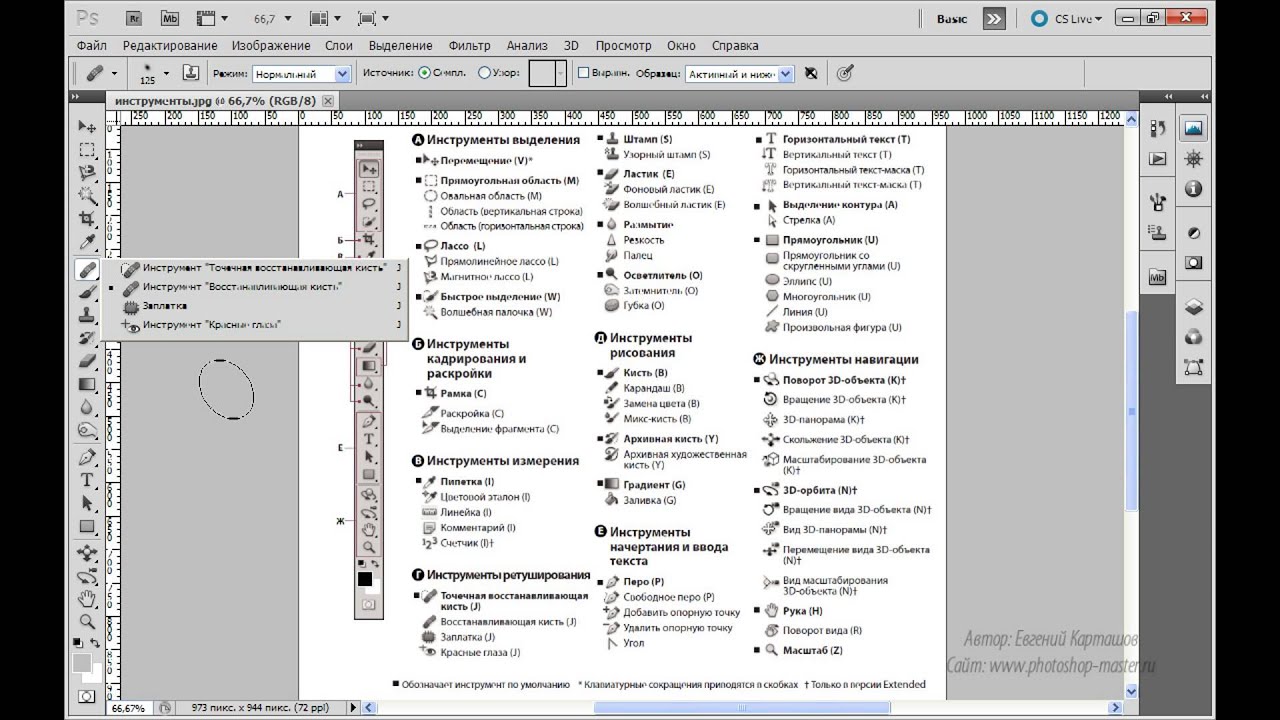
Новое диалоговое окно
«Настроить панель инструментов» (Customize Toolbar) в Photoshop CC 2015.
Удаление инструмента из панели инструментов
Чтобы удалить инструмент из панели инструментов, просто щелкните на него в левой колонке и перетащите его в колонку справа.
Давайте рассмотрим это на примере, для примера возьмём группу инструментов «Перемещение» (Move Tool). Я нажму правой клавишей мыши на его иконку:
В группе находятся два инструмента, «Перемещение» (Move Tool) и «Монтажная область» (Artboard Tool)
Я хочу удалить «Монтажная область» (Artboard Tool), т.к. я использую его редко.
Открываем диалоговое окно настройки панели инструментов и перетаскиваем «Монтажная область» из левой колонки в правую:
Перемещение инструмента для его удаления из панели.
Вот как выглядят колонки диалогового окна после перемещения:
Колонки диалогового окна.
После перемещения обязательно нажимаем кнопку «Готово» (Done), расположенную справа вверху диалогового окна, без нажатия на кнопку изменения не будут сохранены.
Давайте снова посмотрим на значок «Перемещение»:
Как видите, с иконки пропал маленький треугольник, располагавшийся справа внизу, это говорит о том, что в группе остался только один инструмент — «Перемещение». Нажатие на иконку правой клавишей мыши уже не откроет никакой список, а только активирует инструмент «Перемещение».
Просмотр дополнительных инструментов
Так куда же делся инструмент «Монтажная область»? Собственно, когда я говорил про удаление инструментов, это не совсем верно, на самом деле инструменты полностью не удаляются. Вместо этого, мы просто перемещаем их из основной раскладки инструментальной панели в другую, скрытую область. Иными словами, инструменты не удаляются. а скрываются.
Мы можем посмотреть на скрытые инструменты, если еще раз нажмём правой клавишей мыши (Win) на иконку с тремя точками в инструментальной панели (также, вместо нажатия правой клавишей, можно нажать на иконку левой клавишей и удерживать пару секунд, тут кому как нравится).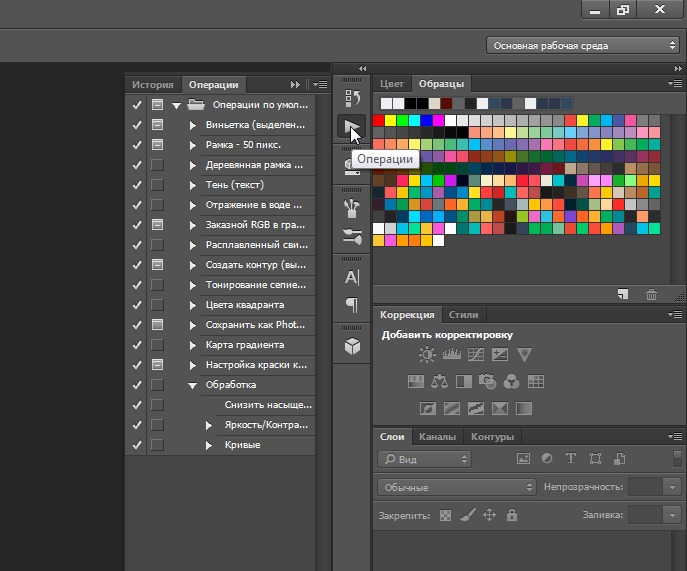
Любые инструменты, которые вы перетащили в колонку дополнительных инструментов в диалоговом окне Настройка панели инструментов (как я перетащил только что «Монтажная область»), отобразятся в этом списке, ниже строки
Список инструментов, скрытых из инструментальной панели
Восстановление инструмента на инструментальной панели
Для восстановления инструмента просто нажмите на него в колонке дополнительных инструментов справа и перетащить его обратно в колонну Панель инструментов слева. Обратите внимание на синюю горизонтальную полоску, которая появляется при перетаскивании. Она указывает, в какую область инструментальной панели будет вставлен инструмент.
Например, на рисунке ниже, инструмент «Монтажная область» займёт собственное место на инструментальной панели, между «Перемещением» и инструментами областей выделения:
Восстановление инструмента в собственное место на панели, синяя полоска указывает на разрыв между группами.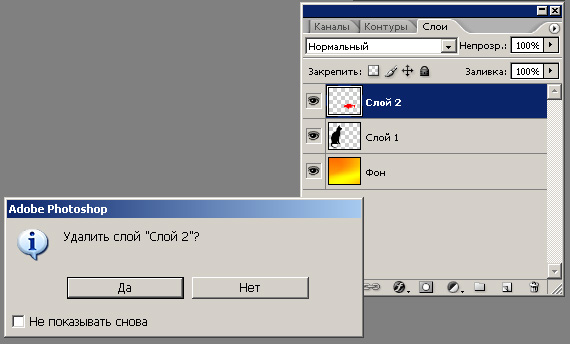
Вот пак выглядит панель теперь:
Инструмент «Монтажная область» занял собственную позицию на инструментальной панели
На этом рисунке показано, что синяя полоса находится на инструменте «Перемещение», следовательно, перетаскиваемый «Монтажная область» на этот раз займёт на собственное место на панели, а одну группу с «Перемещением», причём, расположится под ним:
Восстанавливаемый инструмент помещается к инструменту «Перемещение», образуя с ним группу.
Если теперь нажать правой клавишей мыши на «Перемещение», то откроется список:
В группе снова находятся два инструмента, «Перемещение» (Move Tool) и «Монтажная область» (Artboard Tool)
Группировка и разгруппировка инструментов
Вообще-то, если подумать, то инструменты «Перемещение» и «Монтажная область» не имеют ничего общего друг с другом, тогда почему же они находятся в одной группе? Было бы более логично, чтобы они отображались как отдельные, независимые инструменты. Но тогда как их разгруппировать?
Но тогда как их разгруппировать?
Нет ничего проще. Всё, что нужно сделать, это нажать на инструмент и перетащить его в другую группу, пока на нужной группе не появится синяя полоска, затем отпустить мышь:
На рисунке я перемещаю инструмент «Монтажная область» из группы «перемещения»в группу инструментов выделения областей
Кроме того, я могу расположить инструмент обособленно от любой группы:
Инструмент перемещается в промежуток между группами, как указывает синяя полоса.
Для этого мне надо просто переместить нужный инструмент в промежуток между группами. Вот как выглядит теперь панель:
Инструмент «Монтажная область» находится на отдельном месте в панели, под инструментами выделения областей и над группой «Лассо».
Выбор основного инструмента для группы
В каждой группе инструментов имеется инструмент, расположенный верху списка инструментов группы, он отображён на инструментальной панели и активируется по клику левой клавишей мыши, иными словами он является самым быстродоступным в группе.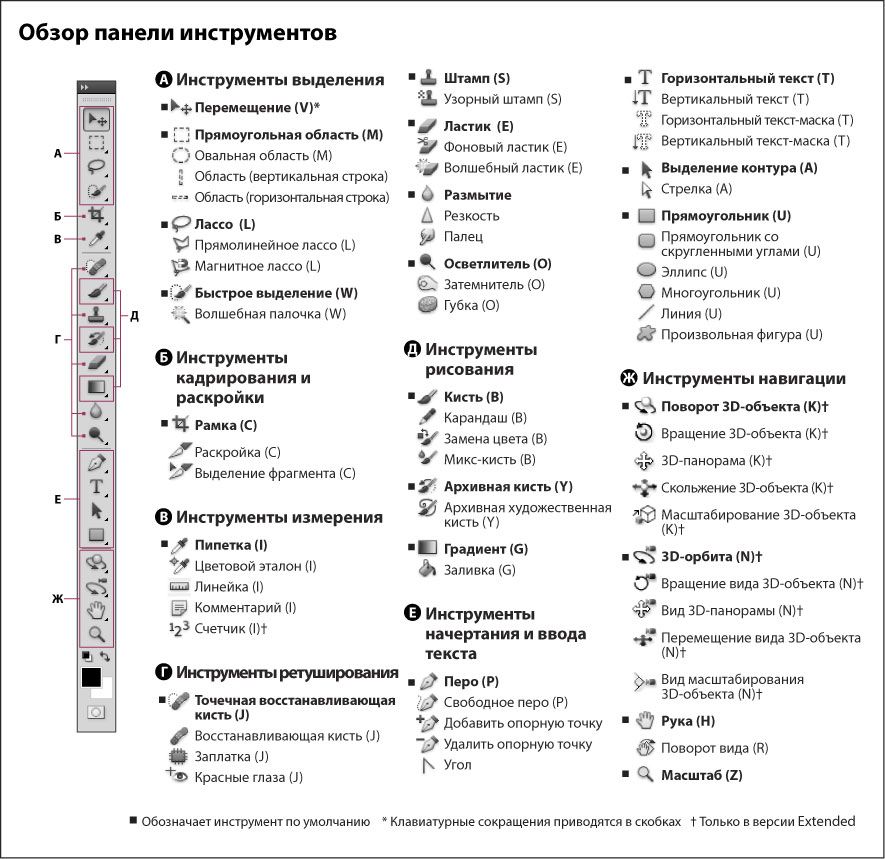
Вот как выглядит группа областей выделения по умолчанию:
Вид группы инструментов областей выделения по умолчанию
Чтобы сделать быстродоступным (основным) другой инструмент, надо просто поднять его наверх в пределах своей группы.
На рисунке я делаю основным инструмент «Овальная область». По умолчанию, в этой группе является основным «Прямоугольная область»
А вот как выглядит теперь группа на панели:
После перемещения основным в группе стал инструмент «Овальная область».
Перемещение групп целиком
Ранее мы рассмотрели, как перетащить отдельные инструменты из одной колонки в другую, но таким же образом мы можем перетаскивать и целые группы. Для примера, возьмём группу, где первым инструментом является «Рамка» (Croop Tool). Чтобы перетащить эту или любую другую группу, наведите курсор мыши на уголок группы, при этом группа должна выделится синей рамкой, давая вам знать, что вы выбрали группу целиком:
Перемещение группы целиком в колонку «Дополнительные инструменты»
Теперь группа перемещена и отсутствует на инструментальной панели, это показано на скриншоте:
Группа инструментов удалена с инструментальной панели.
Изменение порядка инструментов на инструментальной панели
У новой инструментальной панели имеется ещё одна полезная функция — вы можете переместить инструменты, которые вы используете чаще всего, в верхнюю часть инструментальной панели, а те, которые используете редко — переместить вниз. То же вы можете сделать и с группой инструментов целиком.
Отключение сочетаний горячих клавиш для дополнительных инструментов
Очень полезная новая опция по горячим клавишам активации инструментов. Например, в группе «Рамка» имеется четыре инструмента, каждый из которых активируется клавишей С. Я же пользуюсь, как правило, только инструментом «Рамка», остальные мне нужны бывают крайне редко. Поэтому. понятно, что мне совсем не нужно, чтобы остальные инструменты этой группы не активировались при помощи клавиши С. При помощи новой панели это сделать элементарно. Открываем панель:
По умолчанию все инструменты в группе «Рамка» активируются с помощью клавиши С.
Далее нажимаем на инструмент, клавишу которого надо отключить, и просто нажимаем клавишу Backspace. Затем переходим на следующий инструмент. Когда вы всё отключите, нажмите кнопку «Готово»:
Затем переходим на следующий инструмент. Когда вы всё отключите, нажмите кнопку «Готово»:
Отключение горячих клавиш
Изменение сочетаний горячих клавиш для активации инструментов
Аналогичным образом Вы можете изменить горячую клавишу активирования, только вместо клавиши Backspace следует нажимать одну из буквенных клавиш от A до Z:
Пример быстрой замены горячих клавиш для инструментов.
Кнопка «Очистить инструменты» (Clear Tools)
До сих пор мы тратили большую часть нашего времени на перетаскивание инструментов из левой колонки основных инструментов слева в колонку инструментов справа. Но если вы хотите держать только несколько инструментов на инструментальной панели, только те, которыми вы пользуетесь постоянно , нажмите кнопку «Очистить инструменты» (Clear Tools) в правом верхнем углу диалогового окна, это сделает основную (левую) колонку пустой и перетащит всё в правую:
Все инструменты перенесены в правую колонку.
Далее перетащите в левую колонку те инструменты, которые вам нужны:
Слева на рисунке показана инструментальная панель в том виде, как она будет выглядеть после нажатия кнопки «Готово».
Скрыть дополнительные опции инструментальной панели
Внизу инструментальной панели находятся четыре дополнительные значка, это многоточие, включающее настройку инструментальной панели, значок переключения цветов переднего и заднего плана (Foreground/Background Colors), включения/выключения режима быстрой маски (Quick Mask Mode) и иконка переключения режимов экрана( Screen Mode). Всем этим значкам соответствуют иконки в левом нижнем углу панели «Настроить панель инструментов»:
Отключение дополнительных опций.
Если кликнуть по одной или нескольким иконкам, они будут деактивированы и соответствующие дополнительные опции будут скрыты:
Скрытие дополнительные опций инструментальной панели. На данный момент у меня оставлена только опция переключения цветов переднего и заднего плана (Foreground/Background Colors)
Сохранение пользовательского шаблона настройки панели инструментов качестве предустановки
Когда вы закончите настраивать «Настроить панель инструментов» , вы можете сохранить новую компоновку в качестве предустановки, нажав кнопку «Сохранить стиль» (Save Preset).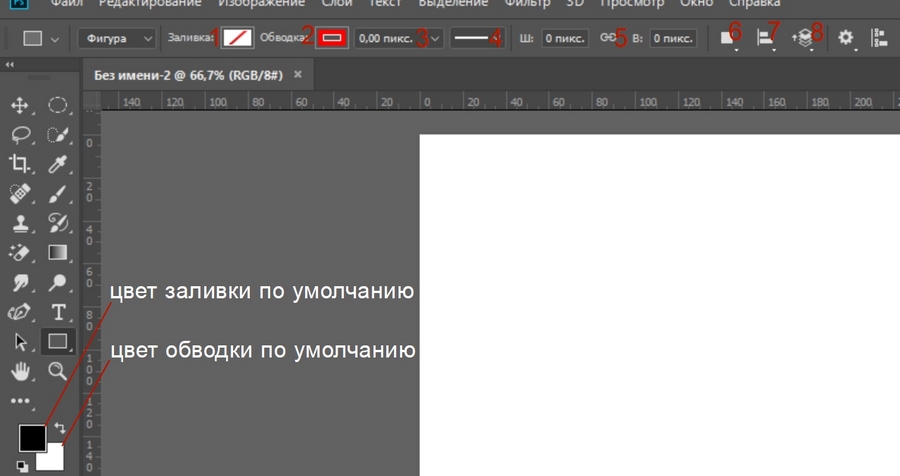 Откроется новое окно, где дайте описательное имя набору, затем нажмите кнопку «Сохранить». Вы можете сохранить несколько макетов в качестве предустановок, каждая из которых настроена для конкретной задачи (например, ретуширование фотографий, цифровой живописи, веб-дизайн, и так далее).
Откроется новое окно, где дайте описательное имя набору, затем нажмите кнопку «Сохранить». Вы можете сохранить несколько макетов в качестве предустановок, каждая из которых настроена для конкретной задачи (например, ретуширование фотографий, цифровой живописи, веб-дизайн, и так далее).
Восстановление настройки панели инструментов
Чтобы вернуться первоначальной настройке по умолчанию, нажмите кнопку «Восстановить настройки по умолчанию» (Restore Defaults).
Как настроить панель инструментов Photoshop
Если вы похожи на тысячи других случайных пользователей Photoshop, возможно, вы не задумывались об этом. Интерфейс многих популярных программ для редактирования можно настраивать, что означает, что вы можете поиграть с панелью по умолчанию и панелью инструментов. Это видео с PTC дает вам быструю демонстрацию улучшения рабочего процесса:
Настройка панели инструментов Photoshop
Щелкните Edit> Toolbar, чтобы открыть диалоговое окно редактирования Toolbar.
Панель инструментов Photoshop расположена в левой части экрана, и эту панель инструментов можно настроить в Photoshop CC 2015, используя два разных подхода. Вы можете либо перейти в меню «Правка» и щелкнуть по панели инструментов, либо щелкнуть значок с тремя точками и открыть диалоговое окно «Изменить панель инструментов».
Щелкните значок с тремя точками.
Диалоговое окно «Настроить панель инструментов» можно легко перетащить. Каждый раз, когда вы удаляете инструмент или меняете его положение, панель инструментов обновляется в реальном времени.
Настройка инструментов в Photoshop — это простое упражнение перетаскивания.
Вы даже можете создать свои собственные новые наборы вложенных инструментов, перетащив инструмент из положения вложенности и поместив его между двумя секциями. Оттуда вы можете перетащить другие инструменты в этот новый раздел, чтобы создать свой собственный новый набор.
Пользовательские рабочие области
Custom Workspaces — это новая функция, которая работает в тандеме с настраиваемыми панелями инструментов. Эта функция позволяет создавать настраиваемое рабочее пространство, адаптированное к типу выполняемой вами работы.
Эта функция позволяет создавать настраиваемое рабочее пространство, адаптированное к типу выполняемой вами работы.
Допустим, вы работаете над новым логотипом, редактируете фотографию или выполняете какую-то работу в 3D. Для каждой из этих задач у вас может быть набор инструментов, которые вы часто используете. На стандартной панели инструментов очень неприятно находить определенные инструменты каждый раз, когда они вам нужны. Решение состоит в том, чтобы создать настраиваемую панель инструментов, которая активируется, как только вы переключаетесь на конкретную рабочую область.
Создайте собственное рабочее пространство в Photoshop.
Щелкните раскрывающееся меню «Рабочие области» и выберите тип задачи, которую вы хотите выполнить, чтобы открыть соответствующие панели в Photoshop.Затем вы можете изменить ситуацию, добавив необходимые инструменты и закрыв те, которые обычно не используются. Каждый раз, когда вы вызываете рабочую область, вам будут доступны настроенные панели инструментов. Вы даже можете назначить сочетания клавиш для каждого из инструментов, чтобы упростить запоминание.
Вы даже можете назначить сочетания клавиш для каждого из инструментов, чтобы упростить запоминание.
Сохраните настраиваемую рабочую область.
Чтобы сохранить настроенное рабочее пространство и панели инструментов, перетащите рабочее пространство в «Новое рабочее пространство», и откроется диалоговое окно «Сохранить новое рабочее пространство». Введите имя для нового рабочего пространства, проверьте сочетания клавиш, меню и панели инструментов и нажмите «Сохранить».
Вы пробовали это? Сообщите нам, как вы настраиваете свой рабочий процесс в Photoshop.
.Инструменты Photoshop и обзор панели инструментов
Узнайте все об инструментах Photoshop и панели инструментов. Вы узнаете, как организована панель инструментов и как получить доступ к многочисленным скрытым инструментам. Включает полный обзор почти 70 инструментов, доступных в Photoshop, которые вы можете использовать в качестве справочника! Сейчас обновлено для Photoshop CC 2020.
Автор Стив Паттерсон.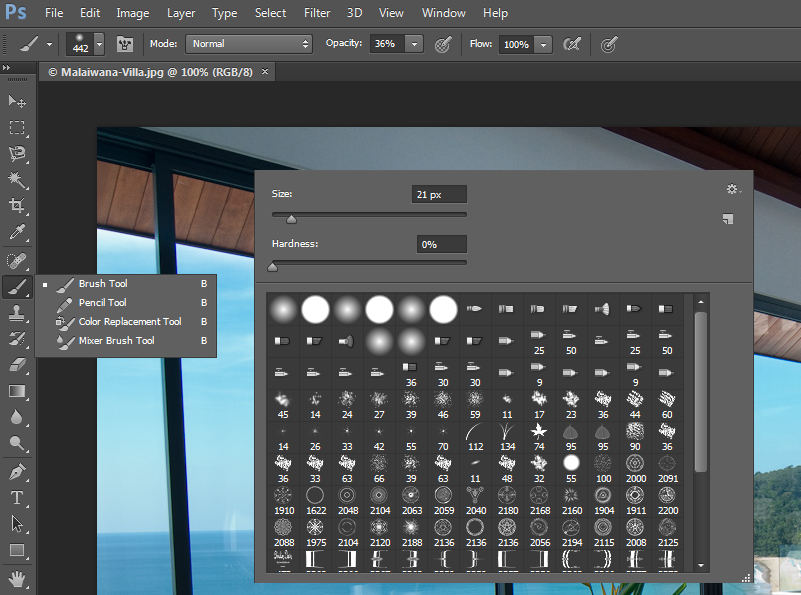
В первом уроке этой серии интерфейсов Photoshop мы сделали общий обзор интерфейса и его основных функций.На этот раз мы узнаем все об инструментах Photoshop и панели инструментов . Панель инструментов — это то место, где Photoshop содержит множество инструментов, с которыми нам нужно работать. Есть инструменты для выделения, обрезки и ретуширования изображений, для добавления форм и шрифтов и многого другого!
Мы начнем с рассмотрения самой панели инструментов, в том числе того, как она организована и как получить доступ ко многим скрытым в ней инструментам. Затем мы рассмотрим каждый инструмент на панели инструментов с кратким описанием того, для чего каждый инструмент используется.
Я использую Photoshop CC 2020, но вы можете использовать и более ранние версии. Учтите, что некоторые инструменты могут быть недоступны в вашей версии.
Это урок 2 из 10 нашей серии «Изучение интерфейса Photoshop».
Приступим!
Загрузите это руководство в формате PDF для печати!
Панель инструментов Photoshop
Панель инструментов Photoshop расположена в левой части экрана:
Панель инструментов.
Выбор панели инструментов с одной или двумя колонками
По умолчанию панель инструментов представляет собой длинный одиночный столбец.Но его можно расширить до более короткого двойного столбца, щелкнув двойные стрелки вверху. Щелкните двойную стрелку еще раз, чтобы вернуться к панели инструментов с одним столбцом:
Панель инструментов можно просматривать в виде одиночного или двойного столбца.
Раскладка инструментов
Давайте посмотрим, как организована панель инструментов Photoshop. Хотя может показаться, что инструменты перечислены случайным образом, на самом деле существует логический порядок, в котором связанные инструменты сгруппированы вместе.
Наверху у нас есть инструменты Photoshop Move и Selection .А прямо под ними находятся инструменты Crop и Slice . Ниже приведены инструменты Measurement , за которыми следуют многие инструменты Photoshop Retouching и Painting .
Далее идут инструменты Drawing и Type . И, наконец, у нас есть инструменты Navigation внизу:
Расположение инструментов на панели инструментов.
Скрытые инструменты панели инструментов
Каждый инструмент на панели инструментов представлен значком, и доступно гораздо больше инструментов, чем мы видим.
Маленькая стрелка в правом нижнем углу значка инструмента означает, что за ней скрываются другие инструменты в том же месте:
Большинство мест на панели инструментов содержат более одного инструмента.
Чтобы просмотреть дополнительные инструменты, щелкните и удерживайте на значке. Или щелкните правой кнопкой мыши (Win) / Щелкните значок (Mac), удерживая клавишу Control. Откроется всплывающее меню со списком других доступных инструментов.
Например, если я щелкну и удерживаю значок инструмента Rectangular Marquee Tool, всплывающее меню сообщает мне, что вместе с этим инструментом, инструмент Elliptical Marquee Tool, инструмент Single Row Marquee Tool и инструмент Single Column Marquee Tool также сгруппированы с Это.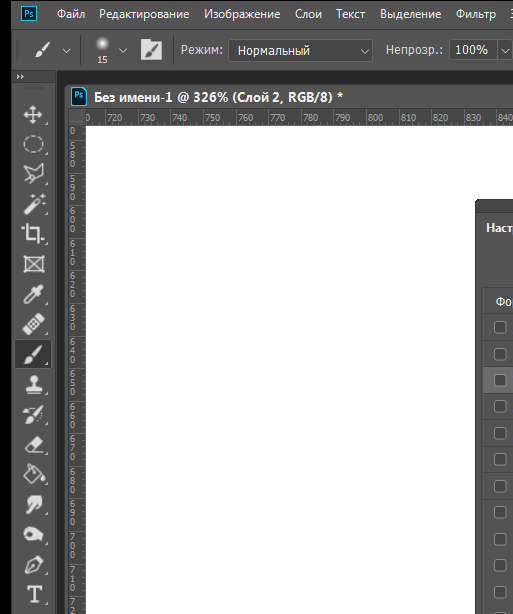
Чтобы выбрать один из дополнительных инструментов, щелкните его название в списке. Я выберу Elliptical Marquee Tool:
.Выбор скрытого инструмента из выпадающего меню.
Инструмент по умолчанию
Инструмент, который изначально отображается в каждом месте на панели инструментов, известен как инструмент по умолчанию . Например, инструмент «Прямоугольная область» — инструмент по умолчанию для второй точки сверху. Но Photoshop не всегда отображает инструмент по умолчанию. Вместо этого будет отображаться последний выбранный вами инструмент.
Обратите внимание, что после выбора инструмента «Эллиптическая область» во всплывающем меню инструмент «Прямоугольная область» больше не отображается на панели инструментов. Инструмент Elliptical Marquee Tool занял свое место:
Каждое место на панели инструментов отображает либо инструмент по умолчанию, либо последний выбранный инструмент.
Чтобы выбрать инструмент Rectangular Marquee Tool на этом этапе, мне нужно будет либо щелкнуть и удерживать , либо щелкнуть правой кнопкой мыши (Win) / Control-щелкнуть (Mac) на значке Elliptical Marquee Tool.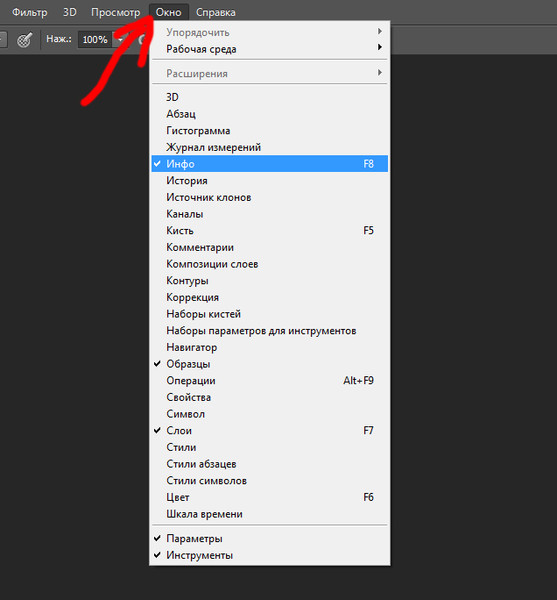 Затем я мог выбрать инструмент Rectangular Marquee Tool из меню:
Затем я мог выбрать инструмент Rectangular Marquee Tool из меню:
Выбираем инструмент «Прямоугольная область» позади инструмента «Эллиптическая область».
Загрузите это руководство в формате PDF для печати!
Обзор инструментов Photoshop
Итак, теперь, когда мы узнали, как организована панель инструментов Photoshop, давайте посмотрим на сами инструменты.
Ниже приводится краткое описание каждого из инструментов Photoshop, а также краткое описание того, для чего каждый инструмент используется.Инструменты перечислены в порядке сверху вниз, а конкретные инструменты рассматриваются более подробно в других уроках.
Звездочка (*) после названия инструмента указывает на инструмент по умолчанию, а буква в скобках — это сочетание клавиш для инструмента. Для переключения инструментов с помощью того же сочетания клавиш нажмите и удерживайте Shift при нажатии буквы. Этот список актуален для Photoshop CC 2020. Обратите внимание, что некоторые инструменты недоступны в более ранних версиях.
Куда идти дальше…
И вот оно! Теперь, когда мы знаем больше о панели инструментов Photoshop и ее многочисленных инструментах, в следующем уроке этой серии вы узнаете, как вернуть панель инструментов Photoshop к исходному макету по умолчанию!
Или просмотрите любой из других уроков этой главы:
Для получения дополнительных глав и наших последних руководств посетите наш раздел Основы Photoshop!
Подпишитесь на нашу рассылку новостей
Узнавайте первыми о добавлении новых обучающих программ!
.Как сбросить инструменты и панель инструментов в Photoshop CC
Автор Стив Паттерсон.
Команда Photoshop «Сбросить все инструменты» существует уже давно. В предыдущих версиях Photoshop при выборе «Сбросить все инструменты» все настройки инструментов на панели параметров сбрасывались до значений по умолчанию. Это удалило все использованные ранее пользовательские настройки. То, что Reset All Tools сделает , а не , — это сброс самой панели инструментов до ее макета по умолчанию.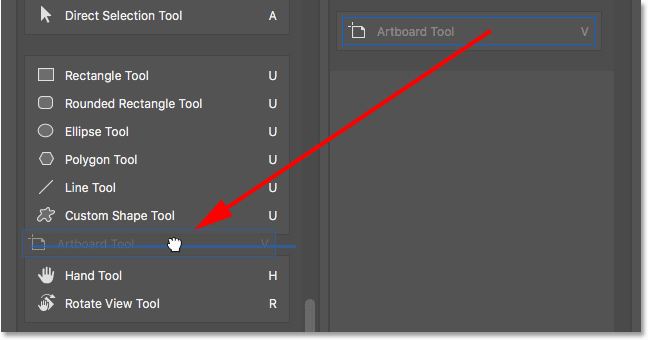 Если вы хотите восстановить все инструменты по умолчанию, вам нужно будет пройтись по каждому месту на панели инструментов по одному и вручную выбрать инструмент по умолчанию.
Если вы хотите восстановить все инструменты по умолчанию, вам нужно будет пройтись по каждому месту на панели инструментов по одному и вручную выбрать инструмент по умолчанию.
В Photoshop CC нам больше не нужно этого делать. Команда «Сбросить все инструменты» по-прежнему сбрасывает инструменты до их значений по умолчанию на панели параметров. Но теперь он также сбрасывает каждое место на панели инструментов обратно на основной инструмент по умолчанию.
Улучшенная команда «Сбросить все инструменты» была впервые добавлена в Photoshop CC 2014. Но поскольку она не привлекла к себе большого внимания, многие пользователи Photoshop не знают о ней.Чтобы использовать его и следовать этому руководству, вам необходимо запустить Photoshop CC (Creative Cloud). Вы также захотите убедиться, что ваша копия Photoshop CC обновлена.
Это урок 3 из 10 нашей серии «Изучение интерфейса Photoshop». Давайте начнем!
Панель инструментов Photoshop
В предыдущем уроке этой серии мы узнали все о панели инструментов в Photoshop. Панель инструментов — это место, где Photoshop хранит все свои различные инструменты, от инструментов выбора до инструментов редактирования, инструментов ввода, инструментов фигур, инструментов навигации и многого другого.На самом деле инструментов так много, что не все из них могут быть отображены на панели инструментов сразу. Многие инструменты Photoshop скрыты за другими инструментами.
Панель инструментов — это место, где Photoshop хранит все свои различные инструменты, от инструментов выбора до инструментов редактирования, инструментов ввода, инструментов фигур, инструментов навигации и многого другого.На самом деле инструментов так много, что не все из них могут быть отображены на панели инструментов сразу. Многие инструменты Photoshop скрыты за другими инструментами.
Загрузите это руководство в виде готового к печати PDF-файла!
Инструменты по умолчанию
Например, Photoshop включает в себя четыре основных инструмента геометрического выбора — инструмент прямоугольной области, инструмент эллиптической области, инструмент выделение в одну строку и инструмент выделения в одну колонку . Для экономии места все четыре инструмента размещены вместе в одном месте на панели инструментов.По умолчанию видимым является инструмент Rectangular Marquee Tool. Это инструмент по умолчанию для группы:
Панель инструментов, на которой по умолчанию отображается инструмент «Прямоугольная область».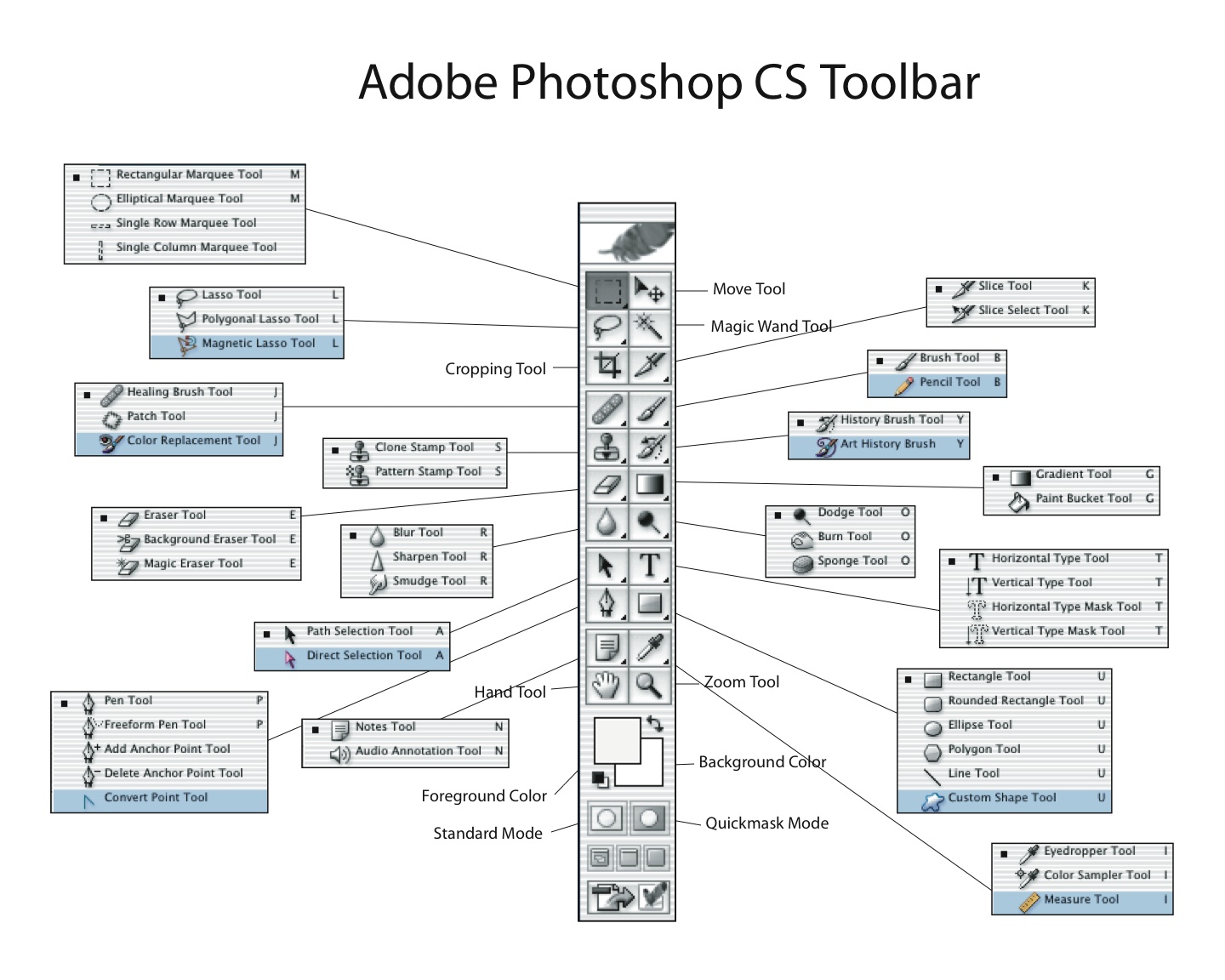
Скрытые инструменты
За большинством инструментов по умолчанию на Панели инструментов скрываются другие инструменты, вложенные в одно и то же место. Чтобы просмотреть другие инструменты, либо щелкните и удерживайте , либо щелкните правой кнопкой мыши (Win) / Щелкните значок инструмента по умолчанию (Mac), удерживая нажатой клавишу Control.Появится всплывающее меню со списком других инструментов, скрытых за ним. Щелкните название инструмента, чтобы выбрать его. Я выберу Elliptical Marquee Tool, просто чтобы выбрать что-то другое:
Используйте раскрывающееся меню, чтобы выбрать любой из скрытых инструментов.
Инструмент по умолчанию больше не отображается
Однако обратите внимание, что после выбора другого инструмента (в данном случае, инструмента Elliptical Marquee Tool) на панели инструментов больше не отображается инструмент по умолчанию в этом месте. Вместо этого отображается выбранный мной новый инструмент. Это потому, что Photoshop всегда показывает — последний выбранный инструмент , а это означает, что вы не всегда увидите инструмент по умолчанию. Чтобы выбрать инструмент по умолчанию (инструмент Rectangular Marquee Tool) на этом этапе, мне нужно будет щелкнуть и удерживать или щелкнуть правой кнопкой мыши (Win) / Control-щелкнуть (Mac) на инструменте Elliptical Marquee Tool и затем выберите инструмент Rectangular Marquee Tool из раскрывающегося меню:
Это потому, что Photoshop всегда показывает — последний выбранный инструмент , а это означает, что вы не всегда увидите инструмент по умолчанию. Чтобы выбрать инструмент по умолчанию (инструмент Rectangular Marquee Tool) на этом этапе, мне нужно будет щелкнуть и удерживать или щелкнуть правой кнопкой мыши (Win) / Control-щелкнуть (Mac) на инструменте Elliptical Marquee Tool и затем выберите инструмент Rectangular Marquee Tool из раскрывающегося меню:
Инструмент «Эллиптическая область» заменил инструмент «Прямоугольная область» в качестве видимого инструмента в группе.
То же самое верно и для инструментов выделения произвольной формы Photoshop (инструмент «Лассо», инструмент «Многоугольное лассо» и инструмент «Магнитное лассо»). Инструмент «Лассо» — это инструмент по умолчанию для группы, поэтому мы видим его изначально. Чтобы выбрать один из других инструментов в группе, нам нужно щелкнуть и удерживать или щелкнуть правой кнопкой мыши (Win) / Control-щелкнуть (Mac) на инструменте Лассо, а затем выбрать другой инструмент из всплывающее меню. Я выберу инструмент Polygonal Lasso Tool:
Я выберу инструмент Polygonal Lasso Tool:
По умолчанию инструменты «Многоугольное лассо» и «Магнитное лассо» скрываются за инструментом «Лассо».
После выбора нового инструмента мы видим, что инструмент Polygonal Lasso Tool заменил стандартный инструмент Lasso Tool в качестве видимого инструмента в этом месте. Опять же, это потому, что Photoshop всегда отображает последний выбранный инструмент. Фактически, теперь у нас есть , две точки на панели инструментов, где теперь виден инструмент, отличный от основного инструмента по умолчанию:
Инструмент «Многоугольное лассо» заменил стандартный инструмент «Лассо» на панели инструментов.
Выбор дополнительных инструментов
Мы не будем рассматривать все места на Панели инструментов, но я быстро изменю некоторые из них.Я нажимаю правой кнопкой мыши (Win) / Удерживая нажатой клавишу Control (Mac) в инструменте быстрого выбора и выбираю Magic Wand Tool из всплывающего меню:
Выбор инструмента Magic Wand Tool из-за инструмента Quick Selection Tool.
Затем я нажимаю правой кнопкой мыши (Win) / Удерживая нажатой клавишу Control (Mac) на инструменте кадрирования, выбираю инструмент кадрирования перспективы, скрывающийся за ним:
Выбор инструмента «Перспектива» из-за стандартного инструмента «Кадрирование».
Наконец, я щелкну правой кнопкой мыши (Win) / Удерживая нажатой клавишу Control (Mac) на Eyedropper Tool и выберу Photoshop Ruler Tool во всплывающем меню:
Выбор линейки из-за инструмента «Пипетка».
После выбора этих других инструментов мы видим, что моя панель инструментов загромождена инструментами, отличными от настроек по умолчанию. Это не большая проблема, но может сбивать с толку, когда вы изучаете Photoshop (особенно если вы пытаетесь следовать руководствам, в которых вас просят выбрать инструменты по умолчанию). Во время работы это также может мешать:
Панель инструментов показывает несколько мест, где инструмент по умолчанию был заменен.![]()
Как сбросить панель инструментов Photoshop и настройки инструментов
Шаг 1: Выберите инструмент по умолчанию
К счастью, теперь у нас есть способ мгновенно сбросить панель инструментов Photoshop до ее макета по умолчанию благодаря улучшенной команде «Сбросить все инструменты».Но прежде чем мы сбросим панель инструментов, нам нужно сделать один важный шаг. Чтобы это сработало, нам сначала нужно выбрать место на панели инструментов, где инструмент по умолчанию — , все еще видимый . В моем случае (и, скорее всего, в вашем тоже) место в самом верху панели инструментов все еще показывает Move Tool . Инструмент «Перемещение» является инструментом по умолчанию для этой группы. Щелкните инструмент «Перемещение», чтобы выбрать его. Вы также можете выбрать инструмент «Перемещение», нажав на клавиатуре букву V .Обратите внимание, что сам инструмент «Перемещение» здесь не важен. Вы можете выбрать любой инструмент, если он является инструментом по умолчанию для своей группы:
Выбор инструмента «Перемещение» в верхней части панели инструментов.
Шаг 2. Выберите «Сбросить все инструменты» на панели параметров.
Если на панели инструментов выбран инструмент по умолчанию, если вы посмотрите на панель параметров в верхней части экрана, вы найдете параметр Предварительные настройки инструментов в крайнем левом углу. Параметр «Наборы инструментов» не имеет собственного значка.Вместо этого отображается значок того инструмента, который выбран в данный момент. В моем случае это инструмент перемещения:
Параметр «Предварительные настройки инструмента» в крайнем левом углу панели параметров.
Чтобы вернуть панель инструментов к ее макету по умолчанию, щелкните правой кнопкой мыши (Win) / , удерживая клавишу Control, щелкните (Mac) на значке «Наборы параметров инструмента». Затем выберите Reset All Tools из меню:
Выбор команды «Сбросить все инструменты».
Шаг 3: Нажмите ОК
Чтобы подтвердить, что вы хотите сбросить инструменты и панель инструментов, нажмите OK:
Щелкните OK, чтобы восстановить инструмент и настройки панели инструментов по умолчанию.
И вот так моя панель инструментов вернулась к своему первоначальному виду, и все инструменты по умолчанию снова стали видимыми. И, если бы я выбрал какой-либо из инструментов, я бы увидел, что все его параметры на панели параметров были сброшены до значений по умолчанию:
Для каждой точки был мгновенно восстановлен инструмент по умолчанию благодаря улучшенной команде «Сбросить все инструменты».
.Photoshop — полезные настройки
Photoshop является достойным продуктом от компании Adobe. Позволяет делать с изображениями, фотографиями, 3D графикой невероятное. Из заката можно сделать рассвет, из животных человека, поменять цвета, размеры, обрезать и изменять размеры изображений, всё зависит от полёта фантазии. Это программное обеспечение уже давно является одним из инструментов, который можно назвать эталоном в редактировании изображений. Постоянно наращиваются возможности, но вместе с усложнением программы создатели стараются сделать управление интуитивно-понятным.
Обладая огромным потенциалом, тем не менее некоторые возможности приходится вспоминать, особенно это касается начальной настройки или сброса по умолчанию всех настроек, приведение фотошопа в начальное состояние. Ниже представлен небольшой help, задачи, которые приходится эпизодически делать.
Photoshop — полезные настройки:
- 1. Изменение языка интерфейса photoshop.
- 2. Изменение единиц измерения photoshop.
- 3. Настройка панели инструментов photoshop.
- 4. Сброс настроек по умолчани photoshop.
Список не исчерпывающий, будет обновляться.
1. Изменение языка интерфейса.
Из версии в версию переходит такая фишка, что легче всего изменить интерфейса программы с русского на английский путём переименования файла tw10428_Photoshop_ru_RU.dat. Из интерфейса программы поменять язык интерфейса не получится. Обычно переименовывают файл в tw10428_Photoshop_ru_RU.dat.back. Соглашаемся, когда появится запрос про изменение расширения. Для удобства фотошоп запускаем после переименования файла. Сам файл находим либо с помощью поиска или в папке установки версии программы (Adobe Photoshop CC 2018 — вместо этого названия может быть другое название).
Соглашаемся, когда появится запрос про изменение расширения. Для удобства фотошоп запускаем после переименования файла. Сам файл находим либо с помощью поиска или в папке установки версии программы (Adobe Photoshop CC 2018 — вместо этого названия может быть другое название).
Путь до файла tw10428_Photoshop_ru_RU.dat:
- для 32 битных версий — C:\Program Files\Adobe\Adobe Photoshop CC 2018\Locales\ru_RU\Support Files
- для 64 битных версий — C:\Program Files (x86)\Adobe\Adobe Photoshop CC 2018 (32 Bit)\Locales\ru_RU\Support Files
2. Изменение единиц измерения.
Устанавливаем программу на русском языке, при этом по умолчанию единицы измерения дюймы. Но мне например удобнее, чтобы px были по умолчанию. Выбор единиц измерений большой: проценты, пиксели, дюймы, сантиметры, миллиметры, пункты, пики, колонки. Простой вариант изменения единиц заключается в следующем:
- Открываем программу фотошоп и загружаем любой файл изображения.

- Далее меню «Просмотр» и выбираем «Линейки» (или можно нажать Ctrl + R и линейки сразу появятся, повторное нажатие комбинации клавиш убирает линейки).
- Нажимаем правой клавишей мыши на линейку и в появившемся меню выбираем «
- Открываем меню «Изображение«, затем выбираем «Размер изображения…» (или нажимаем Alt + Ctrl + I). В колонках высота и ширина меняем размер на «Пиксели«, далее нажимаем «ОК«.
Теперь при открытии других изображений, измерение будет происходить в пикселях.
3. Настройка панели инструментов.
Для настройки панели инструментов (слева находится) нажимаем «Редактирование«, после этого выбираем в выпавшем меню «Панель инструментов…«.
Откроется окно, в котором можно настроить панель инструментов по своему вкусу.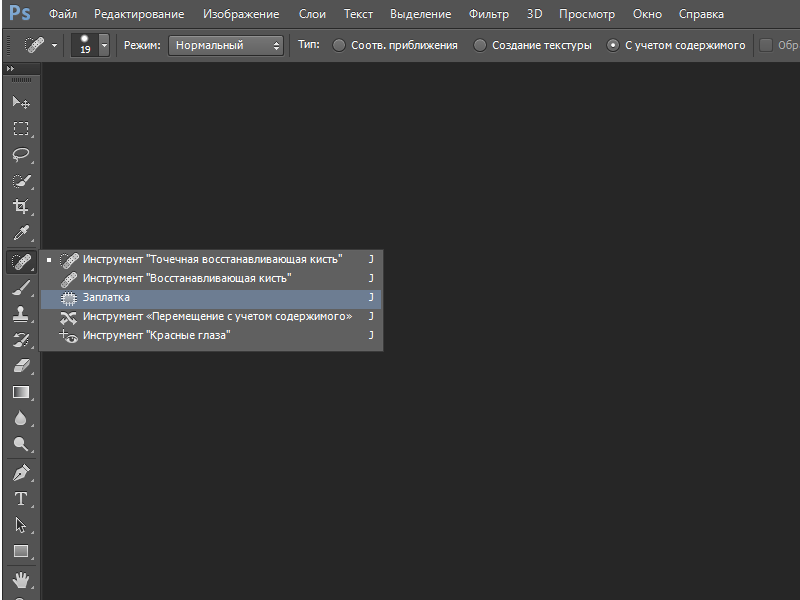 Возможно перетащить любой инструмент в другое место, сгруппировать значки по вашему предпочтению, убрать лишнее, для этого достаточно перетащить ненужную панель в область «Дополнительные инструменты«. Также можно назначить горячую клавишу, которую захотите. Для этого достаточно нажать на соответствующую букву напротив знака и ставим свой.
Возможно перетащить любой инструмент в другое место, сгруппировать значки по вашему предпочтению, убрать лишнее, для этого достаточно перетащить ненужную панель в область «Дополнительные инструменты«. Также можно назначить горячую клавишу, которую захотите. Для этого достаточно нажать на соответствующую букву напротив знака и ставим свой.
После всех изменений нажимаем «Готово«. Если необходимо восстановить всё, в этом окне нажимаем кнопку «Восстановить настройки по умолчанию«.
4. Сброс настроек по умолчанию.
Для сброса настроек программы, выбираем «Редактирование«, затем «Настройки«, «Основные«.
Далее находим «Сбрасывать настройки при входе», нажимаем на неё, и два раза «ОК».
Осталось перезайти в интерфейс программы и убедиться, что все настройки сброшены по умолчанию. Конечно же плагины никуда не денуться.
Таким образом, эти небольшие советы помогут быстро произвести настройку программного обеспечения и более комфортно работать с этим чудесным программным продуктом.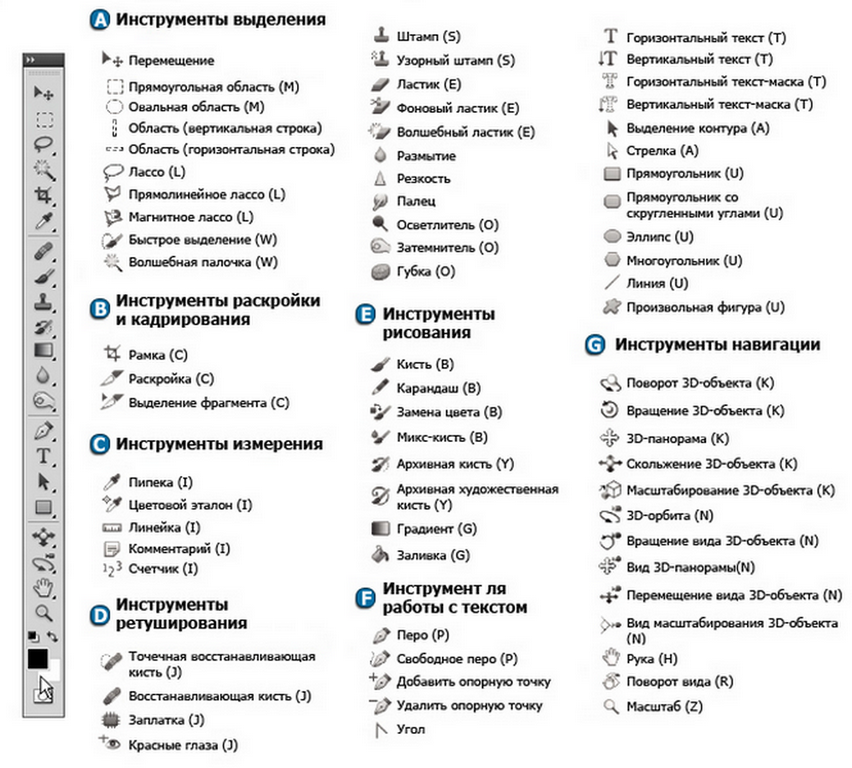
Введение в интерфейс PS Photoshop CS6
Дважды щелкните значок PS на рабочем столе, чтобы запустить Photoshop CS6 и войти в рабочий интерфейс.
Интерфейс Photoshop в основном состоит из строки меню, панели параметров, панели инструментов, строки заголовка, окна документа, панели управления и строки состояния.
Выбор рабочей области
Плавающая панель, инструменты, строка состояния и т. Д. Интерфейса ps могут свободно изменять положение экрана, а рабочая область имеет предустановленное расположение, такое как основные функции, 3D, рисование, фотография и т. Д. Можно использовать различные предустановки рабочей области. выбрано в раскрывающемся списке.
Кнопка управления программой: это кнопка, которая есть во многих программах. Есть кнопка свертывания, кнопка увеличения и восстановления и кнопка закрытия, которые используются для управления состоянием текущего окна Photoshop, отображаемого на экране, и закрытия программы.
1. Строка меню
Верхняя панель — это строка меню, которая содержит 11 наборов меню, таких как «Файл», «Редактировать», «Изображение» и «Слой». Строка меню содержит большинство команд Photoshop.
Щелкните любой элемент меню, чтобы открыть соответствующее раскрывающееся меню, которое содержит различные инструкции по эксплуатации, связанные с названием элемента меню. Черный дисплей указывает на то, что инструкция находится в рабочем состоянии, а серый дисплей указывает на то, что она не работает. в текущем состоянии.
2. Панель параметров (панель параметров инструмента)
При использовании различных инструментов на панели инструментов содержимое панели параметров изменяется при изменении инструментов. В основном используется для настройки параметров настройки инструмента.
3. Панель инструментов
Панель инструментов содержит большинство инструментов Photoshop. По функциям они примерно разделены на инструменты перемещения и выделения (6), инструменты рисования и модификации (8), инструменты контура и векторные (4), 3D и вспомогательные инструменты и т. Д. Большая категория. Если в правом нижнем углу значка инструмента есть знак треугольника, это означает, что это группа инструментов. Щелкните небольшой треугольник правой кнопкой мыши, чтобы увидеть несколько похожих инструментов в раскрывающемся списке. Удерживайте нажатой клавишу «Alt» и щелкните значок инструмента, чтобы отобразить несколько различных инструментов. Переключайтесь между ними.
Д. Большая категория. Если в правом нижнем углу значка инструмента есть знак треугольника, это означает, что это группа инструментов. Щелкните небольшой треугольник правой кнопкой мыши, чтобы увидеть несколько похожих инструментов в раскрывающемся списке. Удерживайте нажатой клавишу «Alt» и щелкните значок инструмента, чтобы отобразить несколько различных инструментов. Переключайтесь между ними.
4. Строка заголовка
Создайте новый или откройте документ изображения, Photoshop автоматически создаст строку заголовка, в строке заголовка будет отображаться имя файла, формат, коэффициент масштабирования окна, цветовой режим и другая информация. К
5. Окно графического документа
Место, используемое для отображения изображений, редактирования и рисования изображений, для облегчения наблюдения окно можно произвольно масштабировать.
6. Панель управления
Он используется для координации редактирования изображений, управления работой и установки атрибутов и параметров.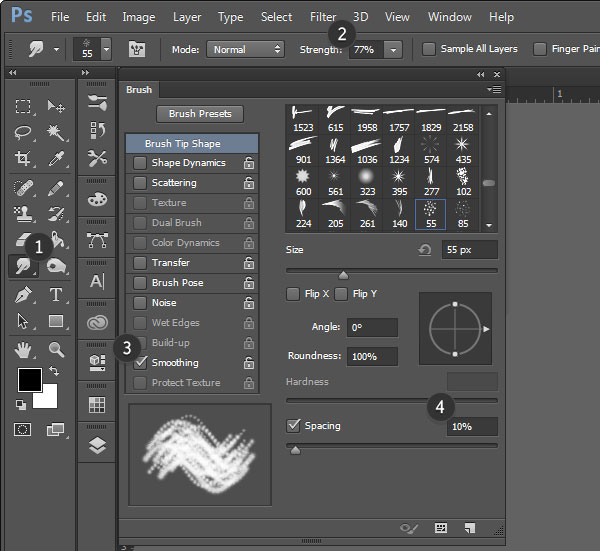 Все эти панели находятся в меню «Окно». Если вы хотите открыть определенную панель, вы можете отметить ее в выпадающем списке меню «Окно».
Все эти панели находятся в меню «Окно». Если вы хотите открыть определенную панель, вы можете отметить ее в выпадающем списке меню «Окно».
Положение панели управления в рабочей области очень гибкое, ее можно комбинировать, упорядочивать, увеличивать, удалять и закрывать.
7. Строка состояния
Расположенный в нижней части рабочего интерфейса, он используется для отображения текущего размера документа, размера, коэффициента масштабирования, текущих инструментов и другого содержимого. Щелкните маленький треугольник в строке состояния, чтобы настроить отображаемое содержимое.
8.Br браузер
Нажмите кнопку «Открыть» в браузере Bridge, чтобы войти в интерфейс браузера для поиска файлов.
9. Хронология
Основные элементы рабочего интерфейса были представлены выше. Обратите внимание на строку меню, панель инструментов, панель параметров инструмента, строку заголовка и панель управления.
Изображение эффекта:
CorelDRAW Graphics Suite — Учебные пособия
Авторы: Грейс Ли и Людмила Минкова
Эта статья пригодится пользователям Adobe Illustrator, переходящим к CorelDRAW®, а также пользователям Adobe Photoshop, переходящим к Corel® PHOTO-PAINT™.
CorelDRAW® и Adobe Illustrator
У CorelDRAW® и Adobe Illustrator много общего, они имеют сходные базовые возможности для рисования и дизайна, что облегчает переход от одного приложения к другому. Тем не менее, в терминологии этих программ присутствуют определенные отличия. Понимание этих отличий позволит облегчить переход от Adobe Illustrator к CorelDRAW.
Для начала давайте рассмотрим некоторые из ключевых различий в терминологии Adobe Illustrator и CorelDRAW.
Прежде всего, иллюстрацию в CorelDRAW часто называют рисунком или документом. Вместо монтажных областей в CorelDRAW есть страницы. В документе может быть несколько страниц, между которыми можно легко переключаться.
Коллекция инструментов слева называется набором инструментов. Как и панель инструментов в Illustrator, набор инструментов предназначен для создания, заполнения и изменения объектов на рисунке.
Пространство над окном документа — панель свойств. Похожая на панель управления в Adobe Illustrator, панель свойств содержит команды, относящиеся к задействованным инструментам или объектам.
Похожая на панель управления в Adobe Illustrator, панель свойств содержит команды, относящиеся к задействованным инструментам или объектам.
Окна в формате вкладки справа от окна приложения — окна настройки. Схожие с панелями в Adobe Illustrator, эти окна содержат команды и опции, которые используются при работе над документом. К примеру, окно настройки Свойства объекта является комбинацией панелей Кисть, Градиент, Гарнитура, Абзац и Прозрачность в Illustrator.
Рядом с окнами настройки находится цветовая палитра, которая похожа на панель Образцы в Adobe Illustrator.
Внизу экрана расположена строка состояния, которая лишь слегка отличается от строки состояния в Illustrator. В строке состояния содержатся свойства объекта, например тип, размер, цвет, заливка и разрешение.
Панели инструментов можно перемещать по экрану — для этого нужно щелкнуть правой кнопкой мыши любую панель инструментов, включая набор инструментов или панель свойств, и снять флажок Заблокировать панели инструментов.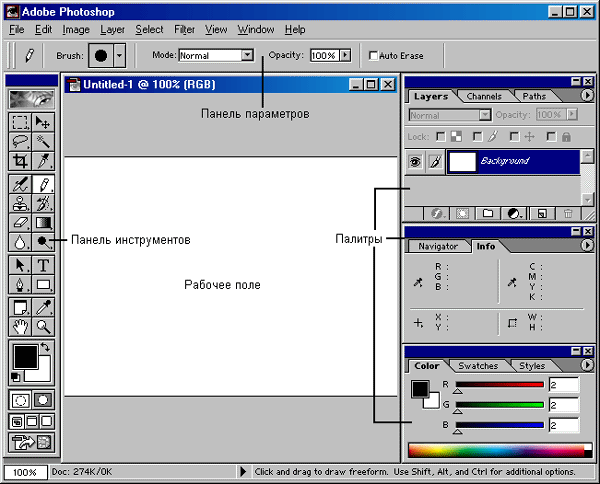
Открепленные панели инструментов можно перемещать по экрану. Здесь пунктирные линии обозначают, что набор инструментов и панель свойств откреплены.
Теперь давайте обратим внимание на некоторые инструменты CorelDRAW. Инструмент Форма похож на инструмент Прямое выделение в Adobe Illustrator. Этот инструмент позволяет изменять форму объектов. Объекты пути (один из них показан на следующей иллюстрации) в CorelDRAW называются объектами кривых. Опорные точки, которые вы здесь видите, называются узлами, а управляющие точки — опорными маркерами.
Форму объекта кривой можно изменить посредством перемещения узлов и опорных маркеров.
Давайте рассмотрим окно настройки Свойства объекта. В CorelDRAW обводка объекта называется абрисом. В разделе свойств заливки к объектам можно применять различные типы заливок. Градиентная заливка в CorelDRAW называется фонтанной заливкой.
Окно настройки «Свойства объекта»
Некоторые команды в CorelDRAW выполняют те же действия, что и команды в Adobe Illustrator, однако названия этих команд отличаются.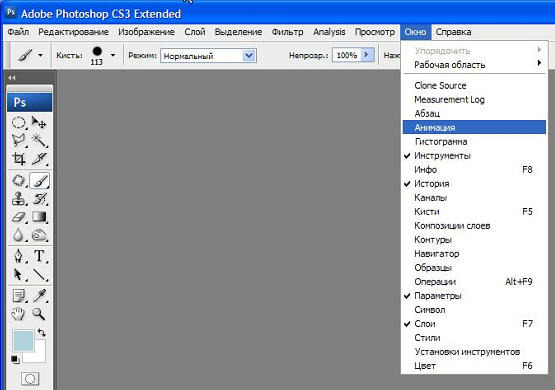
В меню Файл команда Импорт позволяет разместить файл в документе в качестве связанного объекта. Похожим образом действует команда Поместить в Adobe Illustrator.
Чтобы растрировать объект, нужно выбрать Растровые изображения > Преобразовать в растровое изображение. Эта команда эквивалентна команде Растеризовать в Illustrator.
Команда Вид > Направляющие позволяет отображать или скрывать направляющие. Из меню «Вид» также можно активировать направляющие выравнивания и динамические направляющие, которые похожи на «умные» направляющие в Adobe Illustrator.
Рабочее пространство Adobe Illustrator в CorelDRAW
CorelDRAW предлагает рабочее пространство, настройки и внешний вид которого совпадают с Adobe Illustrator. Это рабочее пространство облегчит поиск нужных команд меню и инструментов.
Чтобы открыть это рабочее пространство в CorelDRAW X7, щелкните Окно > Рабочее пространство > Другой > Adobe Illustrator. В более ранних версиях CorelDRAW рабочее пространство Adobe Illustrator можно открыть из диалогового окна «Параметры». Выберите Инструменты > Настройка, затем в списке категорий щелкните «Рабочее пространство» и установите флажок Adobe Illustrator.
В более ранних версиях CorelDRAW рабочее пространство Adobe Illustrator можно открыть из диалогового окна «Параметры». Выберите Инструменты > Настройка, затем в списке категорий щелкните «Рабочее пространство» и установите флажок Adobe Illustrator.
Corel® PHOTO-PAINT™ и Adobe Photoshop
Adobe Photoshop и Corel PHOTO-PAINT также имеют много общего, что позволяет с легкостью переходить от одного приложения к другому. Corel PHOTO-PAINT предлагает рабочее пространство, настройки и внешний вид которого совпадают с Adobe Photoshop. Это поможет пользователям Adobe Photoshop быстро освоиться и приступить к работе.
Однако здесь также присутствуют ключевые различия в терминологии.
Различия в терминологии
Термины, используемые в рабочих пространствах Corel PHOTO-PAINT и CorelDRAW, идентичны. Точно так же, как и в CorelDRAW, в Corel PHOTO-PAINT вы будете работать с набором инструментов, окнами настройки, панелями свойств, цветовыми палитрами и панелями инструментов.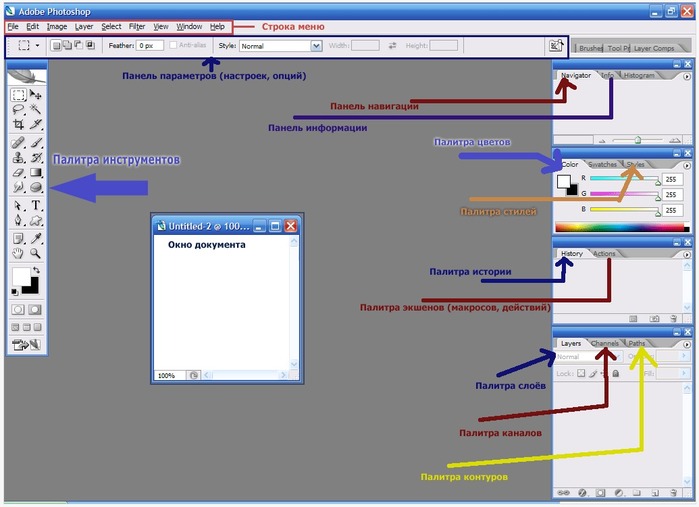
Давайте рассмотрим окно настройки Диспетчер объектов. Это окно настройки похоже на панель Слои в Adobe Photoshop, однако и здесь присутствуют определенные различия в терминологии. В Corel PHOTO-PAINT слои называются объектами. Свойства объекта схожи с параметрами слоев. Чтобы открыть их, дважды щелкните имя объекта в окне настройки «Диспетчер объектов».
В Corel PHOTO-PAINT свойства объекта можно открыть из окна настройки «Диспетчер объектов».
Корректирующие слои в Corel PHOTO-PAINT называются линзами. Линзы позволяют увидеть эффект коррекции изображения еще до внесения перманентных изменений в нижележащие пиксели.
Режимы наложения называются режимами слияния. Режимы слияния определяют, каким образом выбранные краска, объект или цвет заливки будут смешиваться с другими цветами изображения.
Инструмент «Прямоугольная маска» похож на инструмент «Прямоугольная область выделения» в Adobe Photoshop.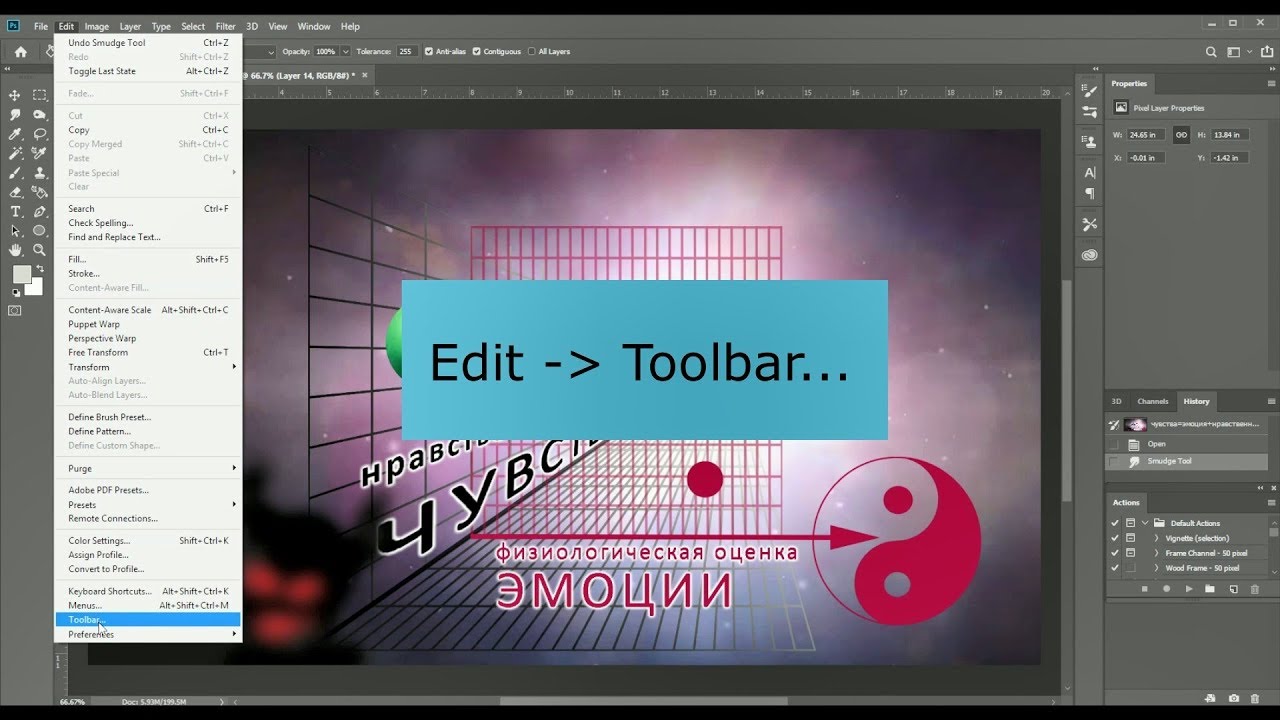 Этот инструмент позволяет задавать прямоугольные редактируемые области, или выделения, в документе. В Corel PHOTO-PAINT редактируемые области в сочетании с защищенными областями называются масками.
Этот инструмент позволяет задавать прямоугольные редактируемые области, или выделения, в документе. В Corel PHOTO-PAINT редактируемые области в сочетании с защищенными областями называются масками.
Маска обрезки эквивалентна маске слоя в Adobe Photoshop. Маска обрезки позволяют изменять уровень прозрачности объекта, не затрагивая пиксели объекта.
В меню Изображение есть несколько команд, которые выполняют те же действия, что и команды в Adobe Photoshop, но имеют разные названия. Команда «Изменить разрешение» действует таким же образом, что и команда Размер изображения в Adobe Photoshop, — она позволяет изменять разрешение и размер изображения.
Команда Размер бумаги работает как команда Размер холста в Adobe Photoshop. Изменение размера бумаги дает возможность изменять размеры печатаемой области, которая содержит как само изображение, так и бумагу.
Более подробное сравнение терминов и инструментов находится в разделах справки «CorelDRAW для пользователей Adobe Illustrator» и «Corel PHOTO-PAINT для пользователей Adobe Photoshop».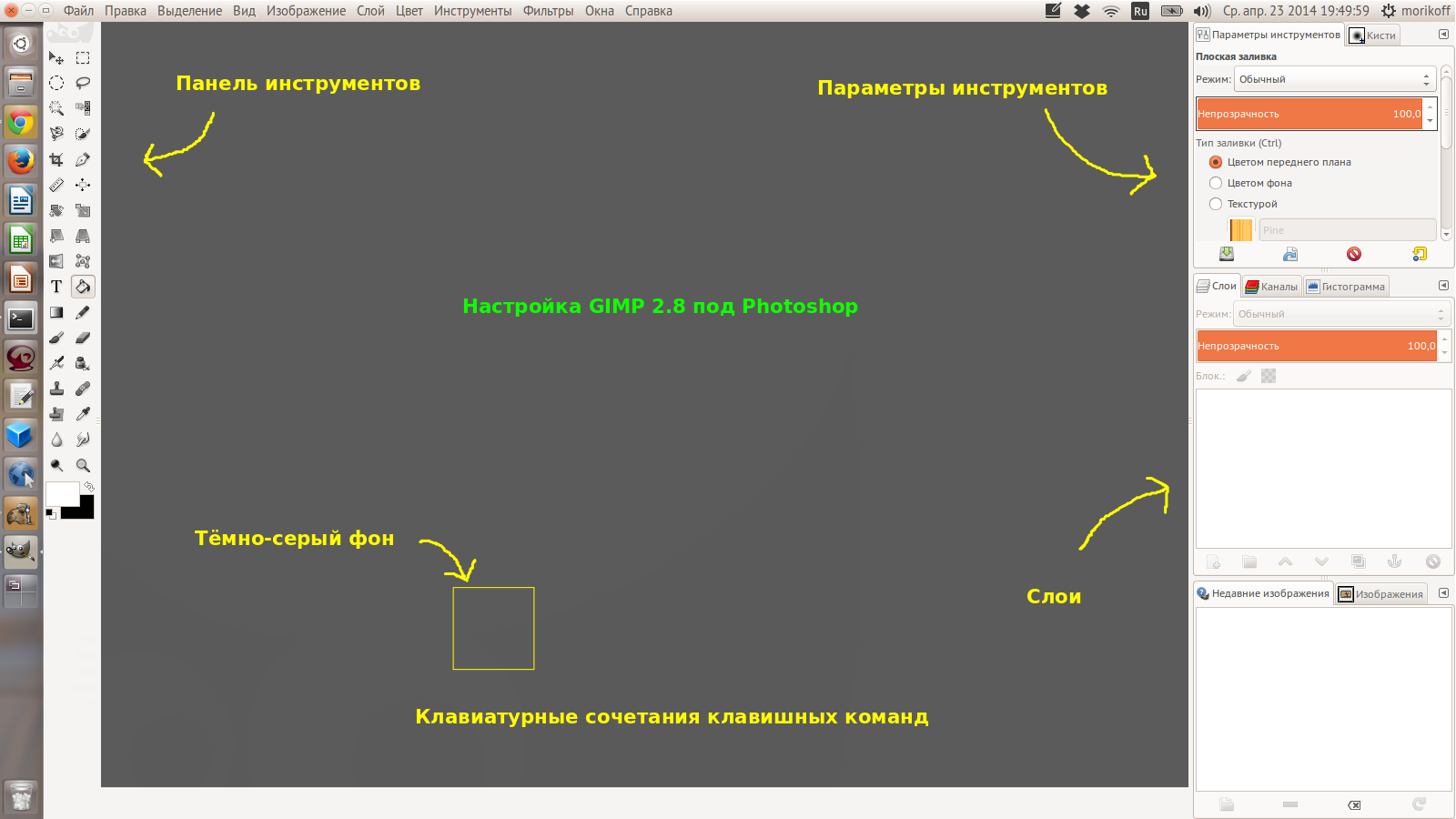
Не забудьте посетить CorelDRAW.com и присоединиться к нашему творческому сообществу, где пользователи общаются, учатся и делятся идеями.
CorelDRAW Graphics Suite X7
© Corel Corporation, 2014. Все права защищены.
Все товарные знаки, логотипы, названия компаний, шрифты и/или все прочие упомянутые названия продуктов являются собственностью соответствующих владельцев.
Патенты: www.corel.com/patent
Как использовать панель персонажа в фотошопе
Если вы восхищаетесь профессиональным дизайном шрифтов на названиях книг и обложек журналов, подарочных карт, пакетов продуктов и плакатов и хотите узнать, как это делается, то вы можете попробовать изучить некоторые инструменты на панели персонажей в Photoshop ( или Adobe InDesign). То, что вы узнаете из этой статьи, не сделает вас профессиональным дизайнером, но я покажу вам, как выйти за рамки стандартных настроек стилей шрифтов в Photoshop.Как и другие инструменты в Photoshop, текст помещается в отдельный слой.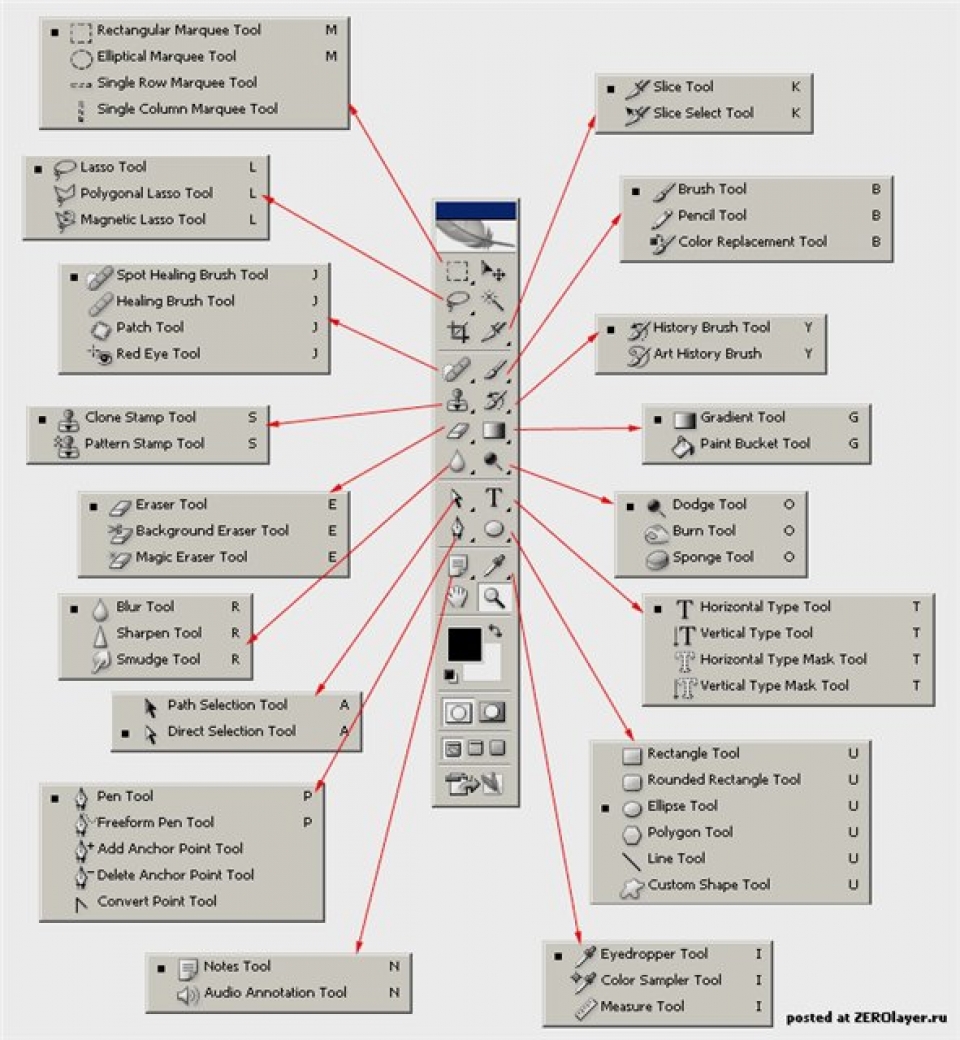 Вы можете иметь несколько слоев текста, которые можно перемещать, переворачивать, поворачивать и масштабировать. Вы можете добавить текст поверх изображения, не разрушая оригинальное изображение. Если вы новичок в Photoshop, вы можете проверить мои вводные советы
Вы можете иметь несколько слоев текста, которые можно перемещать, переворачивать, поворачивать и масштабировать. Вы можете добавить текст поверх изображения, не разрушая оригинальное изображение. Если вы новичок в Photoshop, вы можете проверить мои вводные советы
в Фотошоп здесь на MUO.
Настройка панели персонажа в PhotoshopЧтобы настроить это руководство для панели персонажей, начните с создания нового документа в Photoshop. Мы собираемся работать с тремя инструментами: во-первых, в палитре инструментов есть инструменты «Тип» и «Перемещение». Конечно, инструмент «Текст» — это то, что вы используете для создания текста, а инструмент «Перемещение» позволяет выбирать и перемещать текстовые слои на изображении или документе.
Далее мы хотим ознакомиться с палитрой слоев. Когда вы создаете текст в документе, он автоматически помещается в слой. Вы можете щелкнуть один раз текстовый слой, чтобы выделить и переместить его в документе, и дважды щелкнуть слой, чтобы отредактировать стиль шрифта, как мы собираемся сделать ниже.
Наконец, мы собираемся использовать панель символов в Photoshop, которая позволяет вам выйти за рамки стандартных настроек текста. Панель символов находится в меню «Окно»> «Символ» в строке меню. Так что давай, нажми на этот пункт меню и начнем.
Чтобы убедиться, что мы начинаем на той же странице, нажмите на верхний правый треугольник панели символов. В раскрывающемся меню выберите «Сбросить символ». Также обратите внимание, что это меню отражает многие из тех инструментов, которые вы найдете на самой панели.
Элементы панели персонажаПоскольку это руководство не предназначено для студентов-дизайнеров, мы собираемся поработать с несколькими базовыми элементами панели персонажей, не вдаваясь в технические аспекты каждой из их функций. Я в основном поделюсь тем, что можно сделать с помощью этих инструментов, и оттуда вы можете поиграть с ними в свое удовольствие. Есть целые книги, написанные по типу дизайна, если хотите узнать больше.
Есть несколько способов изменить настройки типа в Photoshop, но Панель символов содержит практически все инструменты в одном месте.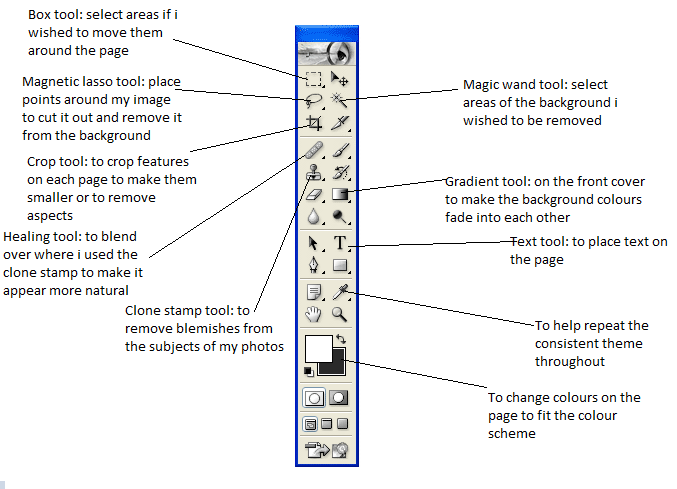 Конечно, вы можете изменить тип и размер шрифта, цвет и стили, например, жирный, подчеркивание, все столицы. Эти инструменты можно найти в большинстве текстовых редакторов и графических редакторов, но на панели символов также есть расширенные инструменты, такие как Leading, Tracking, Kerning и Vertical Scaling. Когда вы наведете курсор на эти отдельные инструменты, всплывают их имена. Но не беспокойтесь о запоминании имен, просто повеселитесь с ними.
Конечно, вы можете изменить тип и размер шрифта, цвет и стили, например, жирный, подчеркивание, все столицы. Эти инструменты можно найти в большинстве текстовых редакторов и графических редакторов, но на панели символов также есть расширенные инструменты, такие как Leading, Tracking, Kerning и Vertical Scaling. Когда вы наведете курсор на эти отдельные инструменты, всплывают их имена. Но не беспокойтесь о запоминании имен, просто повеселитесь с ними.
Хорошо, давайте начнем с создания текста. Выберите инструмент «Текст» на панели инструментов Photoshop. На вашем документе появится мигающая линия, и вы также должны увидеть новый слой для текста. Введите две строки текста, и если вы хотите следовать моему примеру, вы можете использовать тип и размер шрифта, который я использую. Выделив текст, внесите изменения либо в панели символов, либо в строке меню. Я использую Myriad Pro, размер 40pt.
Для всех инструментов, которые мы используем, вам нужно выбрать текст для внесения изменений.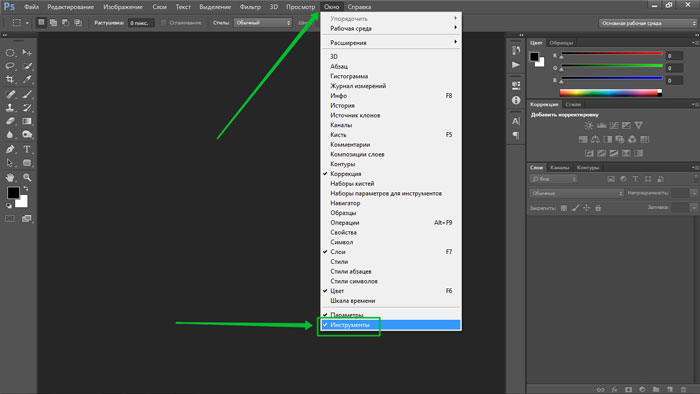 Обратите внимание, что на некоторых из моих снимков экрана черная область вокруг текста указывает, что текст выбран для редактирования.
Обратите внимание, что на некоторых из моих снимков экрана черная область вокруг текста указывает, что текст выбран для редактирования.
Ведущий — это в основном количество пробелов между буквами. Это полезно, если у вас есть заголовки или абзацы, в которых вы хотите выйти за пределы одинарного или двойного интервала по умолчанию между строками. Этот инструмент дает вам больше контроля над расстоянием. Вы делаете это, выбирая обе строки текста и затем нажимая на синий треугольник и перемещая курсор вправо и влево, что изменит расстояние между строками. Однако иногда, когда вы работаете с заголовками, вы можете поместить каждую отдельную строку текста в отдельные слои, чтобы иметь еще больший контроль.
отслеживание КернингОтслеживание изменяет расстояние между отдельными буквами; это инструмент, который вы не найдете в большинстве базовых программ обработки текста. Вытягивание отдельных букв друг от друга или ближе друг к другу может сделать их более читабельными или эстетически привлекательными. Кернинг работает аналогичным образом, но он немного более продвинут для этого урока. Это работает по-разному для разных типов шрифтов.
Кернинг работает аналогичным образом, но он немного более продвинут для этого урока. Это работает по-разному для разных типов шрифтов.
Вертикальное масштабирование может быть увлекательным способом растягивать или сокращать шрифты в стиле фанк. Но будьте осторожны с этим инструментом, потому что иногда он может разрушить оригинальный стиль шрифта и сделать ваш стиль шрифта очень непривлекательным. Опять же, выберите инструмент и переместите курсор вправо и влево для изменений.
Стили шрифтовНа кнопке панели персонажа есть различные кнопки для оформления шрифтов, например жирные буквы, заглавные буквы, маленькие и большие заглавные буквы, подчеркивание и зачеркивание.
Выберите цветаВы можете выбрать любую часть типа, от одной буквы до группы слов и изменить цвет выделенного текста. Просто нажмите на инструмент цвета и выберите цвет из цветовой палитры.
Деформация текстаНаконец, в качестве дополнительного бонуса к этому уроку вы захотите воспользоваться инструментом Warp Text. Вы получаете доступ к нему, выбрав инструмент Текст на панели инструментов. Вверху под строкой меню Photoshop инструмент Деформация текста расположен ближе к середине. Вы можете выбрать отдельные инструменты и поиграть с этими формами для более игривого вида в вашем текстовом дизайне.
Вы получаете доступ к нему, выбрав инструмент Текст на панели инструментов. Вверху под строкой меню Photoshop инструмент Деформация текста расположен ближе к середине. Вы можете выбрать отдельные инструменты и поиграть с этими формами для более игривого вида в вашем текстовом дизайне.
Как и все, что вы делаете в Photoshop, вы всегда можете отменить внесенные изменения, нажав «Правка»> «Шаг вперед» или «Шаг назад». С каждым символьным инструментом вы можете выбрать его и восстановить исходный номер. Или вы можете сбросить все сделанные вами изменения, как описано выше.
Если вы никогда не использовали панель персонажей в Photoshop, дайте нам знать, как вам это нравится. Если у вас есть какие-либо вопросы, пожалуйста, оставьте их в разделе комментариев ниже.
Панель управления фотошопа: назначение, основные части
С общей информацией об интерфейсе фотошопа вы ознакомились. Теперь перейдем к более детальному знакомству с ее основными частями.
Итак, самый верх фотошопа называется — Панель управления. В уроке, посвященном интерфейсу, есть видео, где я чуть подробнее говорил об особенностях этой панели. Рекомендую к ознакомлению.
В уроке, посвященном интерфейсу, есть видео, где я чуть подробнее говорил об особенностях этой панели. Рекомендую к ознакомлению.
Напомню ее местоположение (левая зеленая стрелочка):
Нажмите, чтобы увеличить
Условно панель можно разделить на следующие составные части:
1. Команды главного меню. Это стандартная составляющая, практически любого приложения, открывающегося в виде окна. Команды содержат доступ ко всем возможностям и функциям фотошопа, а также его настройки и стандартные задачи, например, сохранение документа или его открытие.
Львиная часть процесса обучения, связана с изучением эффектов и принципов действия этих команд. Понятное дело, в этом уроке я не буду на этом останавливаться.
Правее от команд меню размещены иконки дополнительных команд. Они также являются неотъемлемой частью панели управления. Вот они:
2. Запуск программы Adobe Bridge и ее укороченной версии, сделанной в виде дополнительного модуля — Mini Bridge.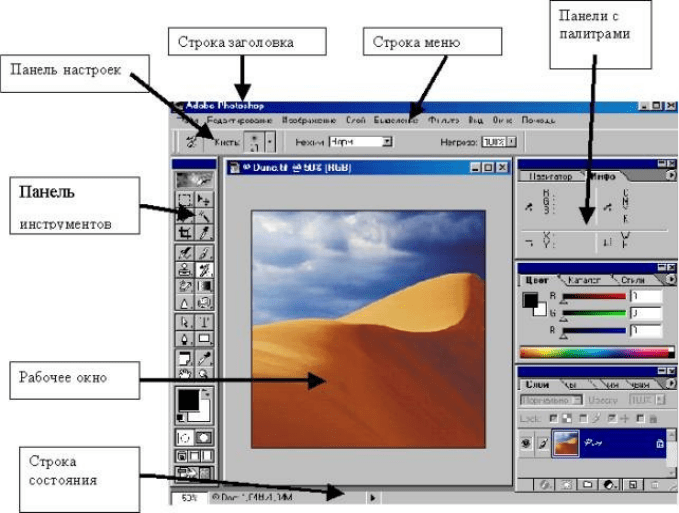 Это обозреватель файлов с расширенными функциями и возможностями по их систематизации, хранению и экспорте. Рекомендую ознакомиться с обзорами этой программы. Очень полезные знания.
Это обозреватель файлов с расширенными функциями и возможностями по их систематизации, хранению и экспорте. Рекомендую ознакомиться с обзорами этой программы. Очень полезные знания.
3. Кнопочка «Просмотреть вспомогательные элементы» понадобится для активации таких инструментов как: сетки, линейки и направляющие. Их задача сделать работу с изображениями более комфортной, путем добавления элементов разметки. Обязательно перейдите по ссылке, чтобы подробнее ознакомиться с их спецификой.
4. Кнопочка «Масштаб» позволяет приблизить или удалить изображение, чтобы, например, поближе рассмотреть детали или окинуть взглядом весь фронт работы. Инструмент располагает следующими значениями: 25, 50, 100 и 200 процентов. Помимо них, можно указать свое значение. Для этого введите необходимое число в соответствующее поле и нажмите клавишу Enter.
Масштаб в 100% отображает реальный размер изображения.
Примечание
Программа фотошоп предусматривает альтернативу этой кнопке.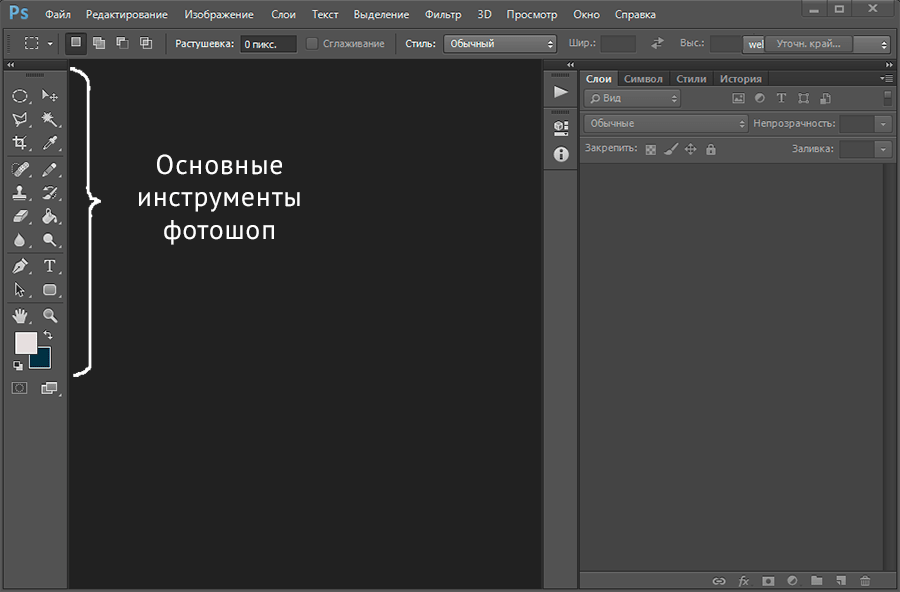
Размер экрана можно регулировать и при помощи колесика мыши. В настройках фотошопа такая возможность отключена по умолчанию. Чтобы ее включить, выполните следующие действия: перейдите в меню Редактирование, расположенное на панели управления, внизу списка перейдите в Установки, затем в Интерфейс. Откроется диалоговой окно. Нажмите в нем Основные и поставьте галочку Масштабировать колесиком мыши.
5. Упорядочить документы — хороший помощник для работы с двумя и более изображениями. Благодаря данному инструменту можно установить разные способы расположения изображений для их просмотра, например, Расположить в сетке или Расположить вертикально.
В этом же меню есть и другие полезности. Актуальные пиксели — благодаря этому инструменту можно просмотреть изображение учитывая его размерность в пикселях. Во весь экран — устанавливает изображение на всю рабочую область.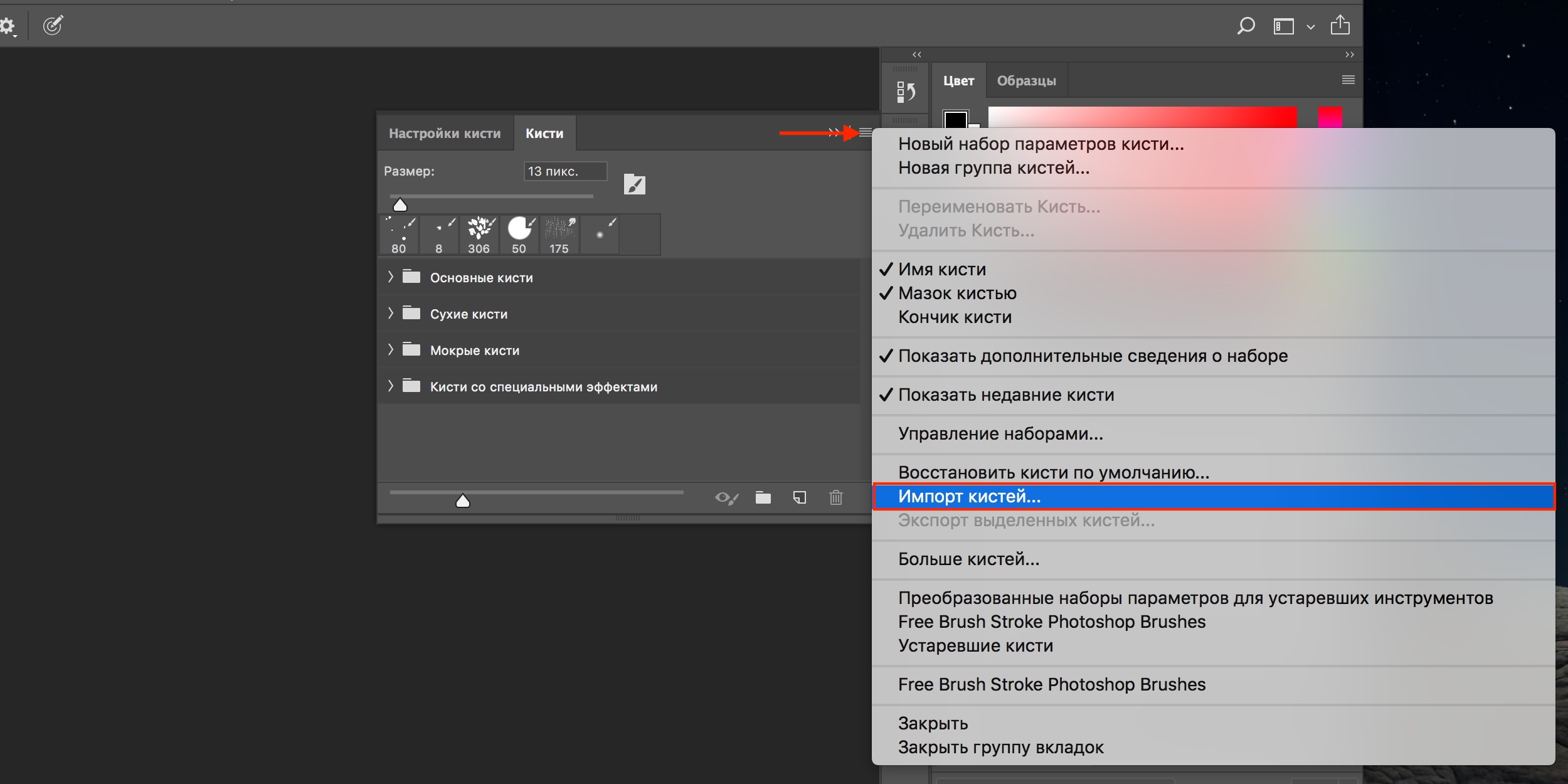 Согласовать масштаб и Согласовать расположение — устанавливает один и тот же масштаб и выравнивает все изображения.
Согласовать масштаб и Согласовать расположение — устанавливает один и тот же масштаб и выравнивает все изображения.
6. Режимы экрана — в этом меню можно выбрать способ отображения окна программы фотошоп. Имеется три режима: Стандартное окно — отображается верхняя классическая часть окна (где есть кнопки ОС Windows Закрыть, Свернуть), а также нижняя панель управления Windows.
Если выбрать Целый экран с главным меню, то вышеописанные элементы стандартного отображения исчезнут.
При выборе Целый экран, на экране вашего монитора будет отображаться только рабочее пространство. Выход — нажатие клавиши Esc.
Подробнее о смене режимов экрана читайте тут.
На этом обзор панели управления закончен. Переходим к соседней рабочей среде.
Заметили ошибку в тексте — выделите ее и нажмите Ctrl + Enter. Спасибо!
Спасибо!
Глава 2. Интерфейс Photoshop: панель инструментов. Часть 1.
В предыдущей главе «Интерфейс Photoshop: первое знакомство» мы в общих чертах ознакомились с интерфейсом редактора, лишь мельком взглянув на Панель инструментов. Я так поступил намеренно, ибо в процессе написания первой главы понял, что для изучения всего арсенала скромной на первый взгляд Панели инструментов понадобится отдельная статья.
Напомню, Панель инструментов мы будем изучать в неразрывной связке с Панелью опций (она же – Панель свойств), которая является неотъемлемой частью любого из выбранных нами инструметов. В ней показываются дополнительные возможности и параметры активного инструмента. Там, например, мы можем задать размер, непрозрачность и/или нажим Кисти, установить растушевку для выделения, а также управлять множеством других параметров.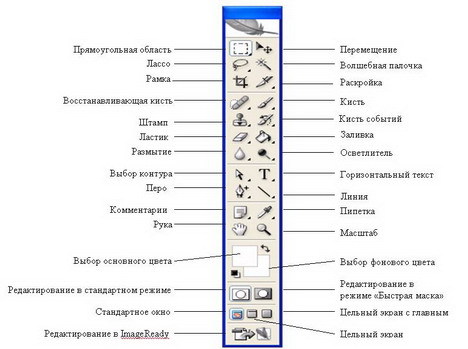
Рис. 1. Панель инструментов (увеличение по клику).
Теперь рассмотрим инструменты Photoshop в порядке их следования на Панели инструментов сверху вниз (рис. 1).
Инструмент Перемещение
Вызывается «горячей» клавишей V. Судя по названию, этим инструментом можно перемещать различные объекты в слоях, но это не все. На панели его свойств (рис. 2) мы видим разные окошки, галочки и пиктограммки. Это говорит о том, что данный инструмент не только перемещает.
Рис. 2. Свойства (опции) инструмента Перемещение (увеличение по клику).
Пропускаем чеккер с выпадающим меню «Автовыбор: Слой/Группы слоев», он по умолчанию активный, пусть таким и остается:
Он помогает нам выделять разные слои/объекты одним кликом.
А вот неактивный пока чеккер «Показать управляющие элементы»:
Когда установлена «галочка», он снабжает активный слой, с которым мы работаем, рамкой с «узелками» для поворота, растягивания и прочих размерно-пространственных манипуляций над изображением. Об этом знать не помешает, но подобные операции мы впоследствии будем делать немного иначе.
Об этом знать не помешает, но подобные операции мы впоследствии будем делать немного иначе.
Идем дальше и видим первую группу пиктограмм:
Это опции выравнивания объектов. Для чего они нужны? Посмотрите, как ровно по левому краю выстроены на рис. 1 строки с названиями инструментов ФШ. Это я выделил их (как слои на Панели слоев) и просто кликнул по четвертой слева пиктограмме – «Выравнивание по левому краю». Все строки выровнялись по одной линии, а точнее, по левому краю первого выделенного слоя. Аналогичгно работают остальные пиктограммки: выравнивание по верхнему/нижнему краях, по вертикальным/горизонтальным центрам – все интуитивно понятно.
Следующая группа пиктограмм – инструменты распределения объектов.
Представьте, что на изображении нужно равномерно разложить некие объекты с одинаковыми интервалами между ними по вертикали и/или по горизонтали. Вот так же на рис. 1 я выделил слои с текстовыми строками от «Перемещение» до «Масштаб» и кликнул по третьей слева пиктограмме «Распределение нижних краев».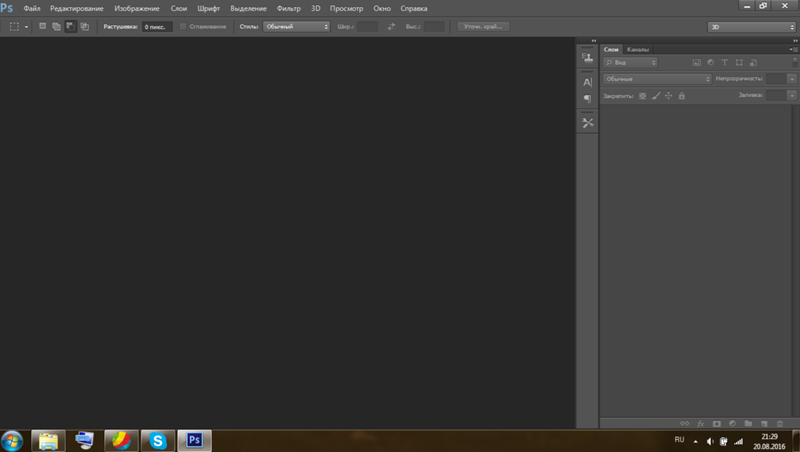 Инструмент распределил строки по вертикали с одинаковыми интервалами между ними.
Инструмент распределил строки по вертикали с одинаковыми интервалами между ними.
– Автоматическое выравниевание слоев. Это последняя пиктограма на Панели опций инструмента Перемещение. Ее функция – «причесать» под одну «гребенку» геометрию выделенных слоев. А именно, выровнять различные геометрические и размерно-пространственные различия между слоями. Эта опция никак не исправит перспективу или дисторсии нашего снимка. Отнюдь. Она лишь может, например, выровнять бочкообразную форму одного слоя с трапециевидной другого, приведя оба к виду нормального прямоугольника единого размера/формата. Не более. Все полностью автоматически. Нам, фотографам, вряд ли пригодится сие «волшебство» (не путать с фильтром Искажения/Distorshions, который реально полезен фотографам).
Резюме по имнструменту Перемещение. Учитывая наши будущие умения и задачи, этим инструментом мы вряд ли будем пользоваться. Разве что опциями выравнивания и распределения.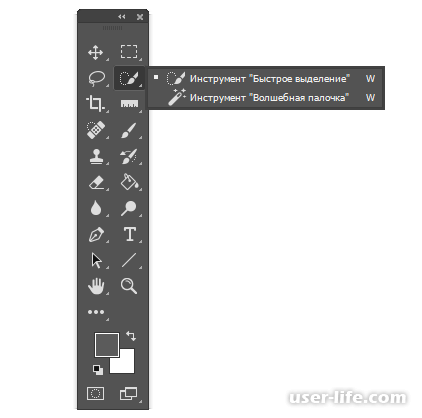 И то, если только нас с вами занесет в сторону дизайна.
И то, если только нас с вами занесет в сторону дизайна.
Инструмент Прямоугольная область
Он же и Овальная область, которой лично я пользуюсь крайне редко, практически в одном случае – при коррекции «красных глаз». По этой причине, а также и для удобства изложения будем использовать название «Прямоугольная область».
Вызывается «горячей» клавишей М. Понадобится нам и не раз, причем в разных ипостасях. А потому читаем внимательно.
Сначала разберемся, для чего нужен этот инструмент. Его основная задача – выделение части изображения. А уже с выделенным участком можно проделывать множество фокусов. Например, залить выделенный участок каким-либо цветом, скопировать этот участок, кадрировать фото, т.е. обрезать его по границам выделения, или наоборот, удалить выделенную область, или даже использовать ее как безопасную зону. Последнее – это когда нужно что-то сделать (рисовать, удалять ластиком и т.п.) на ограниченном пространстве, не задевая другие, соседние участки изображения.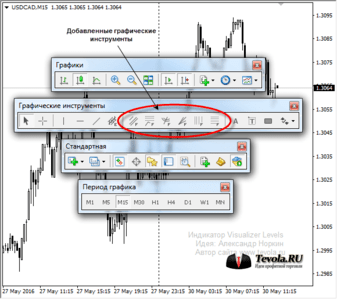 В этом случае рисовальные функции возможны только внутри выделения.
В этом случае рисовальные функции возможны только внутри выделения.
Для большей наглядности я приведу несколько примеров использования этого инструмента из своего опыта. То есть, когда и как я сам им пользуюсь:
1. Кадрирование фотографий.
2. Удаление больших участков изображения перед обтравкой объекта (обтравка – это «вырезание» объекта из картинки).
3. Перетаскивание объектов. Например, букв или фрагментов текста. Выделяю и затем «тяну» с нажатым Ctrl.
4. Копи-паст объектов, фонов, текста и т.п. Из слоя в слой, внутри слоя (вставка генерирует новый слой), из файла в файл.
5. «Рисование» рамки для фотографии.
Думаю, примеров достаточно, хотя, поверьте, я перечислил не все случаи, когда используется инструмент Прямоугольная область. Вывод простой: инструмен важный и полезный. Познакомимся с ним поближе.
Если в Панели инструментов кликнуть на пиктограмме инструмента Прямоугольная область и удерживать ее какое-то время нажатой, то появится вот такое выпадающее меню (рис.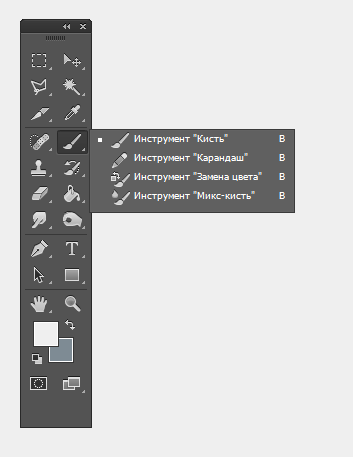 3):
3):
Рис. 3. Выпадающее меню.
В этом меню можно выбрать либо прямоугольную область выделения, либо овальную, либо горизонтальную/вертикальную линию толщиной в 1 пиксел. Другими словами, здесь мы выбираем форму выделения: прямоугольник, круг/овал либо однопикельную линию. Обратите внимание, что буква «М» в меню показана только для первых двух строчек – для прямоугольного и овального выделений. Это означает, что клацая по клавише М с нажатым Shift, инструмент будет переключаться с прмоугольного на овальное выделение и обратно, не включая выделения линиями.
Переходим к самому интересному. Вот так выглядит Панель опций инструмента Прямоугольная область (рис. 4):
Рис. 4. Опции (свойства) инструмента Прямоугольная область (увеличение по клику).
Пройдемся по Панели опций слева-направо. Первую пиктограмму – параметры инструмента, мы пропустим. Нет в ней ничего.
Нет в ней ничего.
А вот следующая группа пикторграмм – , которую я бы назвал Режимы работы инструмента. Она вполне даже интересная. Если первая пиктограмма нам интуитивно понятна – она включена по умолчанию и обеспечивает возможность однократного выделения, то следующие за ней позволяют разнообразить процесс выделения с целью получения более сложных форм выделенного участка. Работу этой группы мы рассмотрим подробнее на примере вот такого фото:
Рис. 5. Исходное фото на рабочей области программы (клик для увеличения).
Нажимаем на вторую пиктограмму , которая называется Добавление к выделенной области. На первый взгляд ничего не изменилось – курсор как был в виде крестика, таким и остался. Но вот мы попробуем выделить верхнюю левую часть снимка, а затем правую нижнюю, чтобы прямоугольники пересеклись. Примерно как на рис. 6 ниже.
Поясню детальнее. Когда мы делаем первое выделение (от левого верхнего угла тянем мышку с нажатой кнопкой вниз-вправо), то инструмент ведет себя вполне обычно – просто выделяет «мурашками» прямоугольный участок.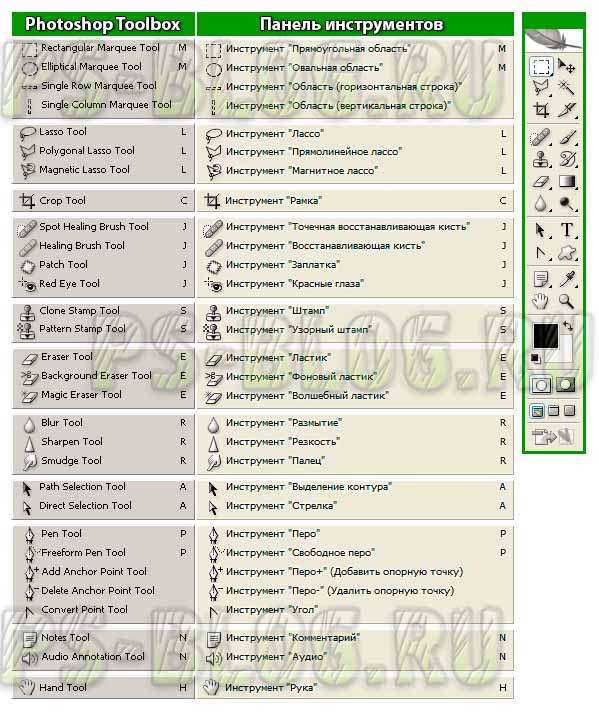 Но когда первое выделение готово, курсор слегка меняет вид – возле крестика появляется знак «плюс». Теперь мы можем делать второе выделение – кликнуть на правом ниженм углу и тянуть мышу влево-вверх с пересечением второго и первого выделений. Суть этого режима работы в том, что оба прямоугольника сливаются в месте пересечения.
Но когда первое выделение готово, курсор слегка меняет вид – возле крестика появляется знак «плюс». Теперь мы можем делать второе выделение – кликнуть на правом ниженм углу и тянуть мышу влево-вверх с пересечением второго и первого выделений. Суть этого режима работы в том, что оба прямоугольника сливаются в месте пересечения.
Рис. 6. Пересечение выделений (клик для увеличения).
Примечание: на рисунке выше показаны не настоящие линии выделения а-ля «мурашки», а обычные нарисованные. Просто для иллюстрации.
Если мы сделаем копи-паст полученного выделения (выделили, скопировали, вставили в новый файл), то картинка будет выглядеть примерно так:
Рис. 7. Результат работы режима «Пересечение выделений».
Для снятия выделения нажмите Ctrl-D.
Теперь давайте кликнем на следующей пиктограмме – , которая называется Вычитание из выделенной области.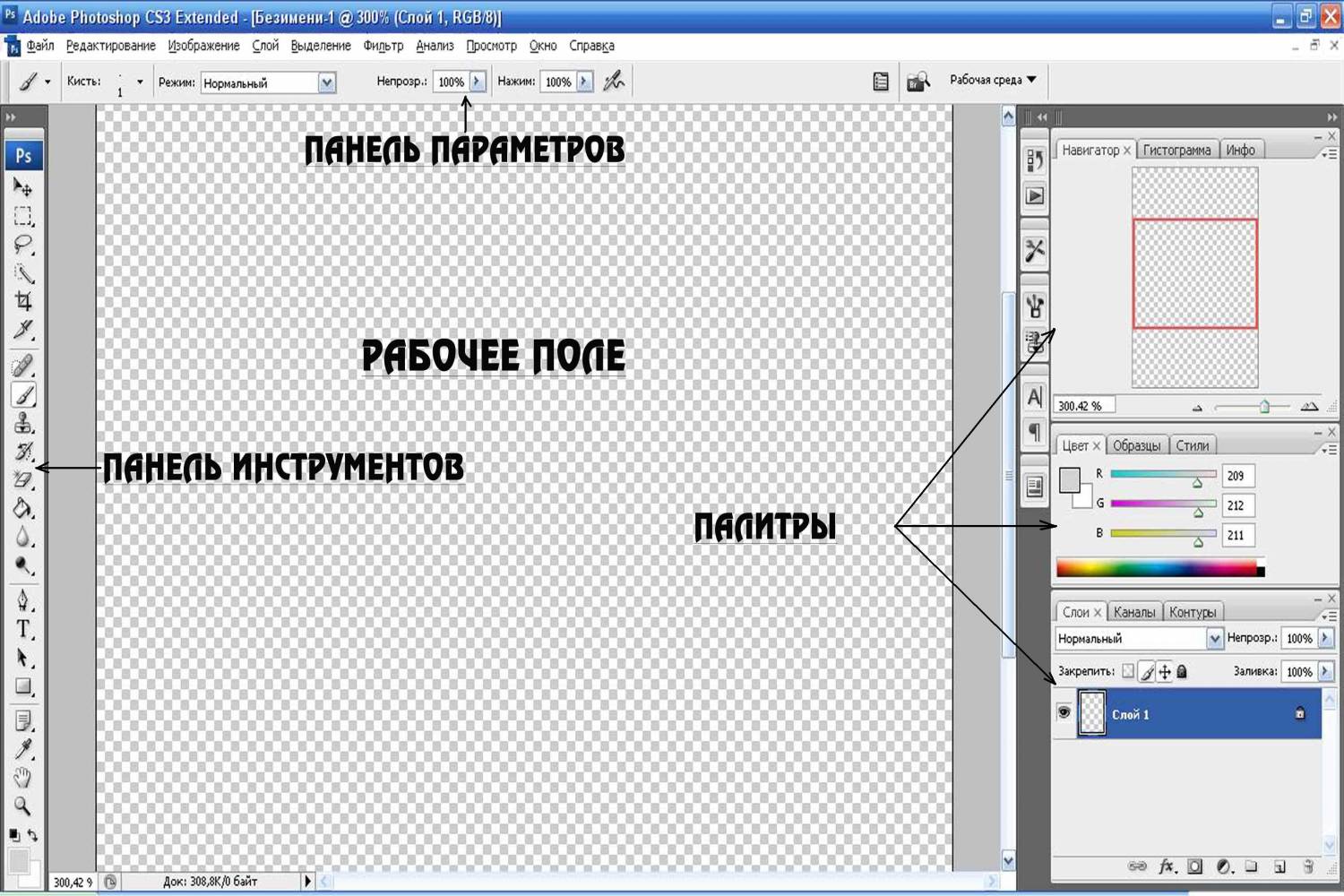
Если мы снова повторим действия из вышеописанного примера, то данный режим будет отличаться от предыдущего так:
а) после первого выделения возле крестика-курсора появится «минус», а не «плюс»;
в) нижний прямоугольник (второй по счету) «съест» часть верхнего (первого) прямоугольника в месте их пересечения.
Вот как будет выглядеть результат при копи-пасте выделения фрагмента фото:
Рис. 8. Результат работы режима «Вычитание из выделенной области».
Для снятия выделения нажмите Ctrl-D.
И последняя пиктограмма – с названием Пересечение с выделенной областью. После создания первого прямоугольника (выделения) курсор меняет вид – добавляется еще один крестик, но в виде буквы «х». Суть данного режима в том, что после пересечения обоих прямоугольников выделенным остается собственно место их пересечения. Вот копи-паст фото в режиме выделения Пересечение с выделенной областью:
Рис.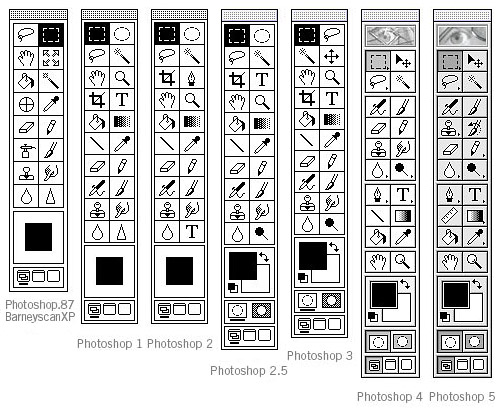 9. Результат работы режима «Пересечение с выделенной областью».
9. Результат работы режима «Пересечение с выделенной областью».
То есть, я сделал так, чтобы пересечение обеих прямоугольных областей попало на лицо девушки и, как видим, только это пересечение и осталось.
Итак, мы познакомились с первой группой пиктограмм на Панели опций. Для чего они нужны и как часто понадобятся вам в работе с фото – сложно сказать. Я всего лишь описываю функции и возможности инструментов Adobe Photoshop, а использование их или полное забвение вами – это уже ваш выбор. Скажу честно, что я пользуюсь инструментом Прямоуголь область очень активно, но из всех его режимов работы (пересечений) используютолько один – самый первый, он же «по умолчанию», он же – Новая выделенная область.
Следующий блок в Панели опций – блок растушевки. Выглядит он так: .
Что такое растушевка? Это размытие края на какое-то количество пикселов. Тогда край выделения, скажем, после копи-паста, будет выглядеть плавно
размытым, а не жестко очерченным, как при обычном «вырезании».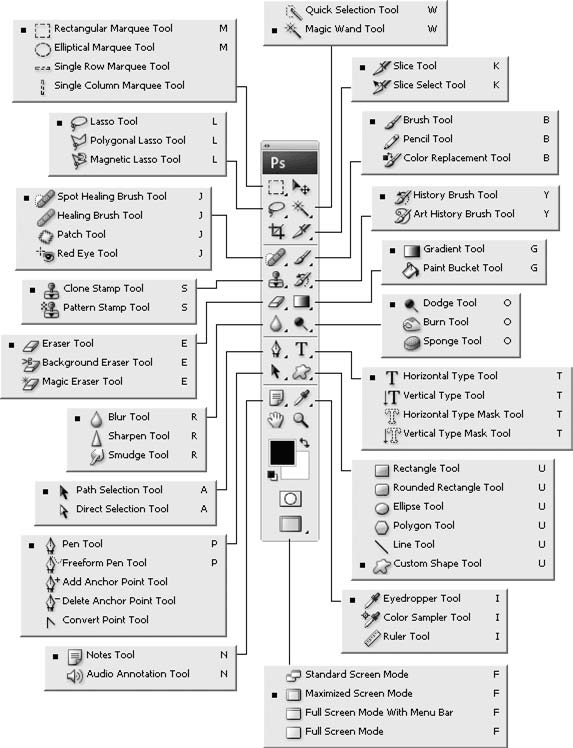 Чем больше пикселов вы укажете в окошке «Растушевка», тем дальше (глубже) будет размытие края.
Чем больше пикселов вы укажете в окошке «Растушевка», тем дальше (глубже) будет размытие края.
Растушевка как параметр используется не только в опциях данного инструмента. Ее вы также встретите в свойствах (опциях) такого часто затребованного интсрумента как Лассо (L) во всех ипостасях (обычное, прямолинейное и магнитное). А при работе с инструментом Перо (P – от Pen), при попытке его преобразования в выделение, снова-таки нужно указать глубину растушевки. Для этого выскочит специальное окошко.
Как только мы укажем значение растушевки отличное от нуля, сразу же активизируется чекер «Сглаживание». Желательно поставить «галочку» – растушевка будет более мягкой.
В каких случаях нужна растушевка? Самый типичеый, это кагда нам необходимо вырезать некий объект из одного фото и вставить его в другой файл. Если при вырезании объекта, когда выделяем объект инструментами Прямоугольное Лассо, Магнитное Лассо или Перо, мы укажем несколько пикселей в окошке растушевки, то край объекта сольется с фоновым изображением и не будет выглядеть грубо вырезанным/вставленным а-ля «примитивный фотошоп».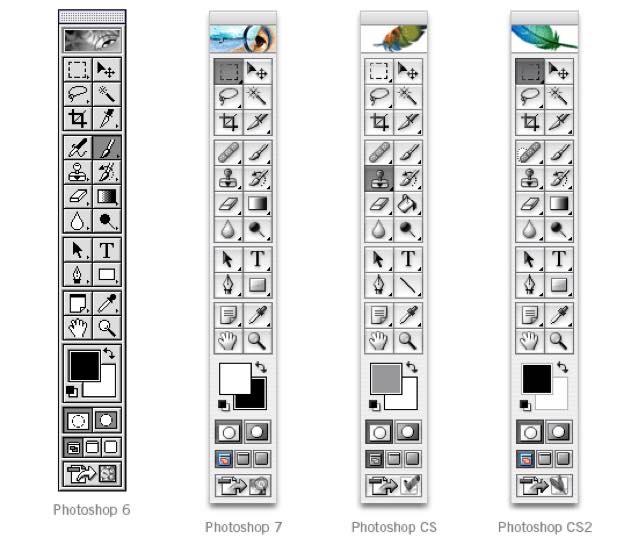
Представляю реакцию некоторых возмущенный читателей типа «Не дело Фотографу заниматься колажированием!» или «Такие трюки Фотографу не нужны!». Не зарекайтесь, друзья! Вот вам пример. Я недавно закончил фотокнигу для маленькой девочки (2 года). Книга сделана в виде сказки об этой девочке и малышка была главным персонажем сказки. Для реализации задуманного я использовал настоящие рисованные иллюстрации и слегка стилизованные под рисунок фотоизображения самой малышки, ранее мною же и отснятые. Так вот, в рамках этого проекта мне пришлось очень много раз «вырезать» из фотографий девочку и даже ее родителей и вставлять (точнее, монтировать) эти объекты в иллюстрации сказки. Книга получилась просто супер! И фотографом я быть не перестал, просто расширил горизонты своего дела.
Когда-нибудь сделаю материал с картинками на эту тему – сами все увидите.
Движемся далее, рассмотрим следующий блок – блок Стиля:
.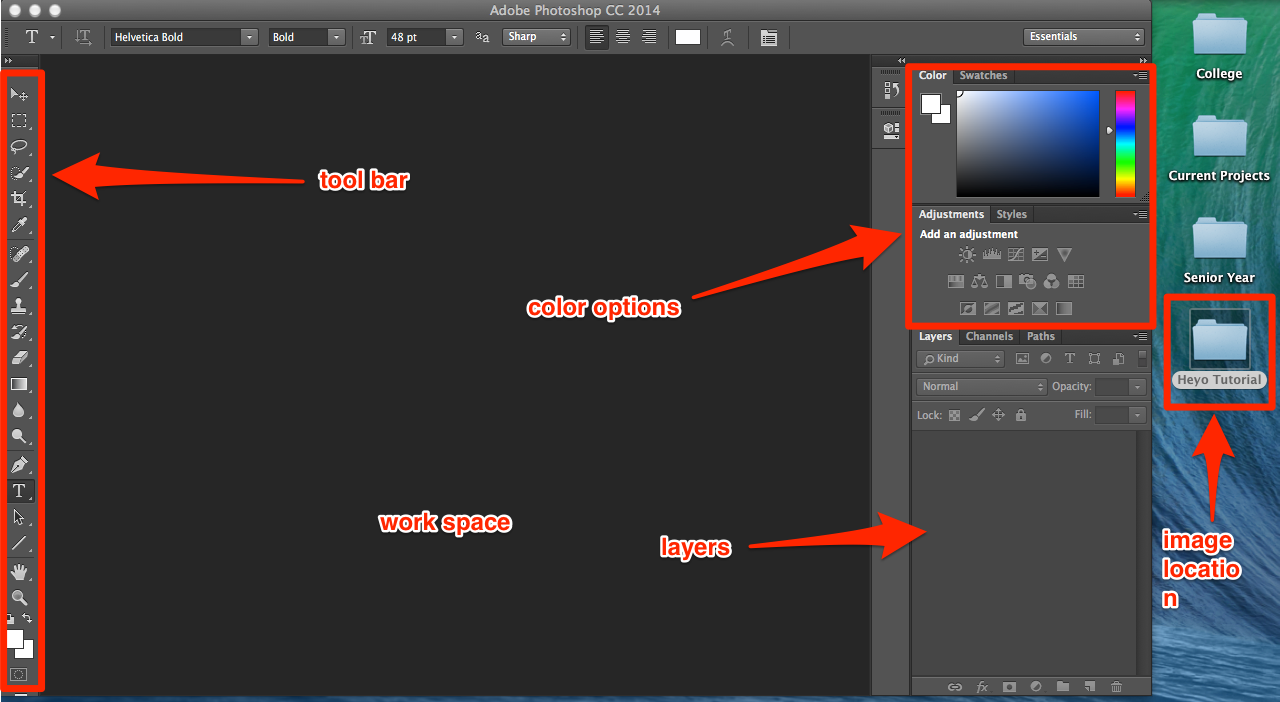
Для фотографа этот блок интересен тем, что в зависимости от задачи в окошке «Стиль» можно указать, будет выделение удерживать некие пропорции, либо оно будет конкретного размера, либо это свободное изменение размеров/пропорций. Вот как выглядит выпадающее меню «Стиль»:
Рис. 10. Выпадающее меню «Стиль».
Выбираем стиль:
«Нормальный» – выделение может принимать любую форму/размер прямоугольника (овала).
«Заданные пропорции» и вписываем некие значения в окошках справа, например, «7» по ширине и «5» по высоте – получим выделение с соотношением сторон, удобным для последующей подготовки к печати под типоразмеры 15х10 см, 21х15 см, 30х20 см и т.д. Такое выделение может изменять свои размеры, но будет сохранять пропорции сторон. Это нужно при кадрировании полноразмерного изображения во время постобработки фото. Напомню, что матрицы цифрозеркальных камер Nikon и Canon имеют соотношение сторон 3х2.
«Заданный размер» – в окошках «Ширина» и «Высота» вписываем размер стороны в пикселах. Выделение при этом приобретает неизменяемый размер. Все, что вы сможете с ним делать – это двигать в разные стороны, но без изменения размеров. Бывает полезным для подготовки 100%-х кропов фотографий для пикселоедства на фотофорумах. :). И не только, конечно.
Выделение при этом приобретает неизменяемый размер. Все, что вы сможете с ним делать – это двигать в разные стороны, но без изменения размеров. Бывает полезным для подготовки 100%-х кропов фотографий для пикселоедства на фотофорумах. :). И не только, конечно.
Вот, пожалуй, и все полезное (для нас) на Панели опций инструмента Прямоугольная область. Последний блок, состоящий из одной кнопки «Уточнить край», мы рассматривать не будем, т.к. эта кнопка открывает подробное меню свойств края (границы) выделения. Для начального знакомства с программой это уже будет слишком, тем более, что часть содержимого этого меню мы уже рассмотрели.
Инструмент Лассо
Еще один выделяющий инструмент. Вызывается «горячей» клавишей L. Состоит из трех вариантов, а именно:
1) Лассо – по умолчанию;
2) Прямолинейное Лассо;
3) Магнитное Лассо.
Переключение между вариантами инструмента – как обычно, через Shift, т. е. нажатием Shift-L.
е. нажатием Shift-L.
Лассо – формирует линию выделения, если мы «рисуем» с нажатой кнопкой мыши. Можно рисовать сложную линию с множеством отклонений, но с обязательным условием – конец линии соединяется с началом, формируя замкнутую область. В месте соединения начала и конца нашей линии возле курсора появится кружочек. Так мы узнаем, что точно попали куда надо.
Такой метод выделения более удобен для дизайнеров, работающих с графическим планшетом, по которому рисуют специальным стилусом. Мышкой так не порисуешь. Для работы мышью больше подойдет следующий вариант инструмента – Прямолинейное Лассо.
Прямолинейное Лассо – для формирования зоны выделения сначала кликаем мышкой в месте начала линии, а затем в тех местах, где кривая должна менять направление. Между кликами получается прямой отрезок линии выделения. То есть, Прямолинейное Лассо умеет рисовать только прямыми отрезками.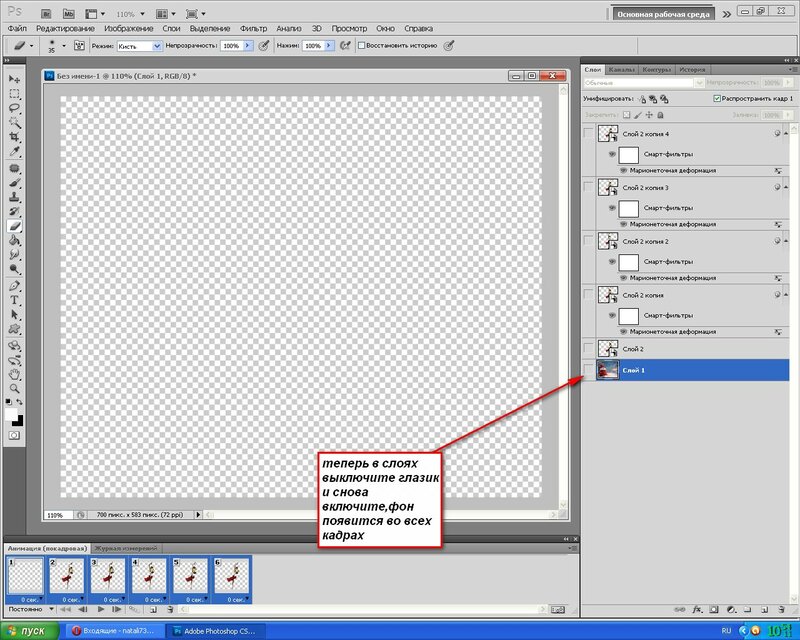 Отсюда и такое название. Так, например, чтобы обвести некую округлую зону, нам придется многократно кликать мышкой, создавая маленькие отрезочки кривой.
Отсюда и такое название. Так, например, чтобы обвести некую округлую зону, нам придется многократно кликать мышкой, создавая маленькие отрезочки кривой.
Условие завершения выделения такое же как и у обычного Лассо – последнюю точку линии соединяем с первой, т.е. делаем замкнутое пространство.
Перед тем, как перейти к рассмотрению Магнитного Лассо, взглянем на Панель опций инструментов Лассо и Прямолинейное Лассо. Для обоих вариантов Панель опций выглядит одинаково:
Рис. 11. Панель опций инструментов Лассо и Прямолинейное Лассо.
Слева, в начале панели, мы видим пиктограмму самого инструмента, в выпадающем меню которой открываются различные шаблоны использования Лассо. Мало полезно и, в общем, ничего интересного. Правее мы видим знакомые уже пиктограммы, которые я назвал Режимы работы инструмента. Мы их рассматривали выше – для инструмента Лассо их функции не меняются. А вот следующая опция панели – Растушевка с окошком ввода значения – это интересная и полезная фишка Фотошопа. Остановимся на ней подробнее.
А вот следующая опция панели – Растушевка с окошком ввода значения – это интересная и полезная фишка Фотошопа. Остановимся на ней подробнее.
Представьте, что вам нужен не идеально четкий край выделения, словно ножницами обрезанный, а мягко размытый, который поможет выделенному/вырезанному объекту хорошо «слиться» с фоновым изображением. Растушевка для этого и создана. Она мягко размоет край выделения, если в ее окошке указано не нулевое значение. В свою очередь, цифирька в окошке указывает, на сколько точек (пикселов) от края выделения следует растянуть размытие края. Эту опцию можно назвать стандартной для ФШ, поскольку она применяется и для других инструментов выделения изображений.
Еще правее расположен чекер Сглаживание. Обычно он включен по умолчанию и подразумевается, что его отключают лишь в одном случае – если процедура сглаживания тормозит работу компьютера. Вот здесь любознательный читатель может задать закономерный вопрос: «Зачем на слабые машины ставить Photoshop CS5, если последний тормозит на древнем железе?» Ответ очевиден, а отсюда и вывод: «галочку» Сглаживание оставляем включенной и не трогаем.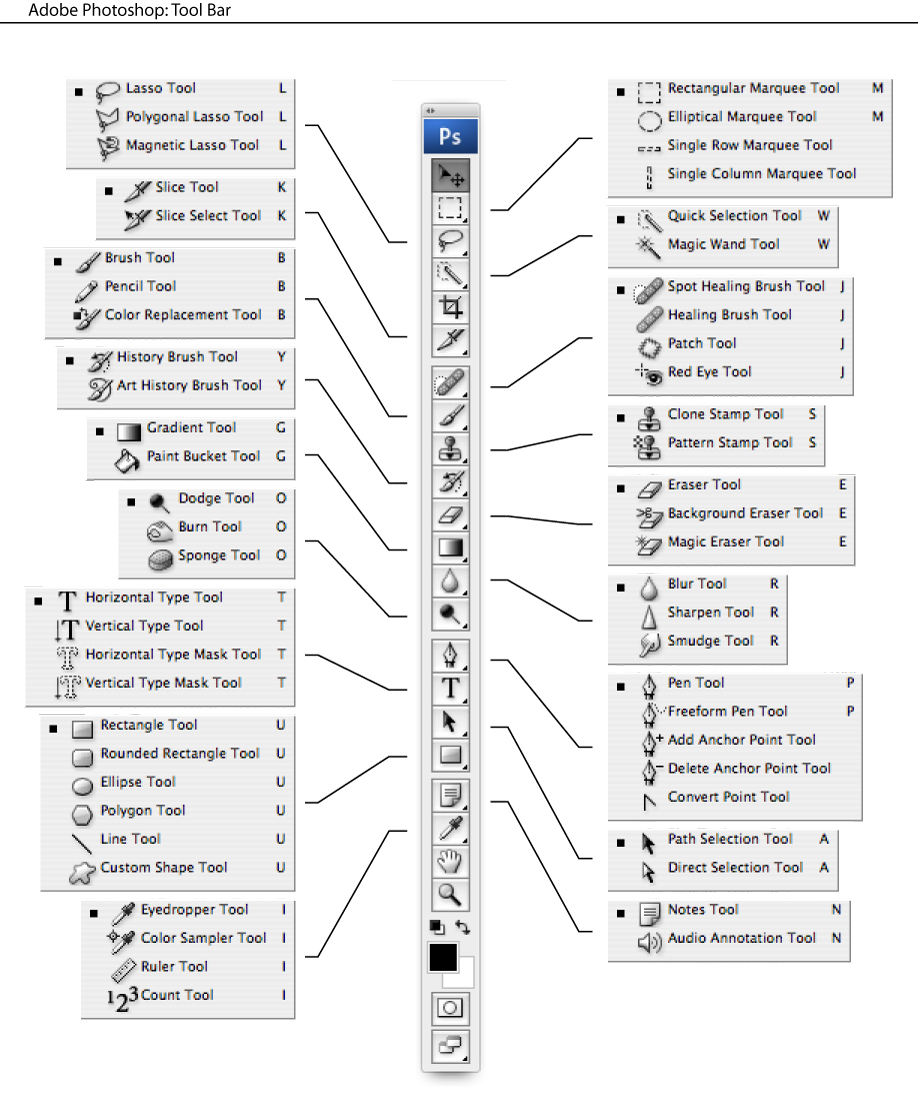
И последняя опция – Уточнить край – предоставляет широкие возможности по дорисовке/исправлению полученного края выделения. Становится активной только тогда, когда выделение завершено и линия замкнулась. О ее нужности спорить не буду, поскольку я не дизайнер. Для фотографов – пусть каждый сам поиграется и решит для себя, пользоваться данной опцией или нет.
Магнитное Лассо – это уже как бы автоматизированная версия Прямоугольного Лассо. Линия выделения сама прилипает, словно к магниту, к краю объекта на изображении. Нам остается только вести курсор вдоль выделяемого объекта по некоей линии будущего выделения. Главное условие работы инструмента – выделяемый объект должен иметь довольно четкую грань и быть контрастным по всей длине выделения. Только в этом случае линия будет надежно «прилипать» к контрастному краю выделяемого объекта. Впрочем, степень «разумности» само-прилипаемой линии можно регулировать в Панели опций инструмента. Панель опций такая же, как и у предыдущих Лассо, с той разницей, что между чекером «Сглаживание» и кнопкой «Уточнить край», как раз и расположены органы управления «прилипайкой» Магнитное Лассо. Вот они – выделены рамкой:
Вот они – выделены рамкой:
Рис. 11. Опции управления инструментом Магнитное Лассо.
Рассмотрим органы управления «прилипайкой».
Ширина – в окошке справа устанавливаем диапазон рыскания «умной» линии в поисках контрастного края. Устанавливается в пикселах. Чем больше цифра, тем дальше будет «прыгать» «голова» линии, в попытках к чему-либо приклеиться. При малых значениях четче держит край объекта, далеко не рыская, но требует точности от пользователя. Если у вас «дрогнет рука», то «прилипайка» вполне может «потерять» край. Придется возвращаться на несколько «узлов» назад, нажатиями Backspace. Оптимальное значение при необходимости подбирается «методом тыка».
Контрастность – можно еще охарактеризовать как «чувствительность». В окошке указывается минимальный контраст перехода/края, способный притянуть линию выделения. Чем больше цифра, тем тяжелее прилепить линию к мало контрастным краям объектов. Тоже подбирается «методом тыка» в зависимости от четкости/контрастности краев объекта.
Тоже подбирается «методом тыка» в зависимости от четкости/контрастности краев объекта.
А вот эта кнопка – включает режим зависимости ширины «пера» инструмента от степени нажатия на графический планшет. Для фотографа, пользующегося мышкой вместо планшета, сия кнопка бесполезна и ее можно отключить или вообще не трогать – без разницы.
Важный момент, общий для всех видов инструмента Лассо: если мы не завершили линию и нажали Enter, то линия замкнется самостоятельно, соединившись с первой точкой выделения. Не забывайте об этом, т.е. не отпускайте раньше времени левую кнопку мыши при рисовании выделения.
На всякий случай напомню: для снятия выделения нажимаем Ctrl-D.
Инструменты
Быстрое выделение и Волшебная палочка
Кто в детстве не мечтал иметь волшебную палочку? Жаль, что взрослая жизнь неумолимо прозаична и, как правило, обламывает наши детские мечты. Но не все. По крайней мере, волшебная палочка у нас теперь есть.
Но не все. По крайней мере, волшебная палочка у нас теперь есть.
Теперь все по порядку. Нажмем мышкой и немного подержим, не отпуская, пиктограммку или – обычно по умолчанию мы видим первую из них. Через секунду откроется менюшка, как на рисунке ниже:
Рис. 12. Выбор инструментов Быстрое выделение и Волшебная палочка.
Как видно из рис. 12, оба инструмента можно также вызвать «горячей» клавишей W (от англ. Wizard – волшебник). Переключение между инструментами как обычно – через Shift, т.е. нажатием Shift—W.
Зачем нужны эти инструменты? Как это ни забавно, но они тоже помогают нам создать выделения. Разница в том, что эти инструменты создают выделения полностью автоматически с минимальным участием человека. И выделения, создаваемые ими, более сложные, они явно не под силу ни Лассо, ни тем более Прямоугольному выделению. Давайте рассмотрим подробнее принципы их работы.
Мы знаем, что изображение состоит из цветных точек, каждая из которых описывается значением трех смешанных цветов: красного (Red), зеленого (Green) и синего (Blue) – это и есть цветовое пространство RGB.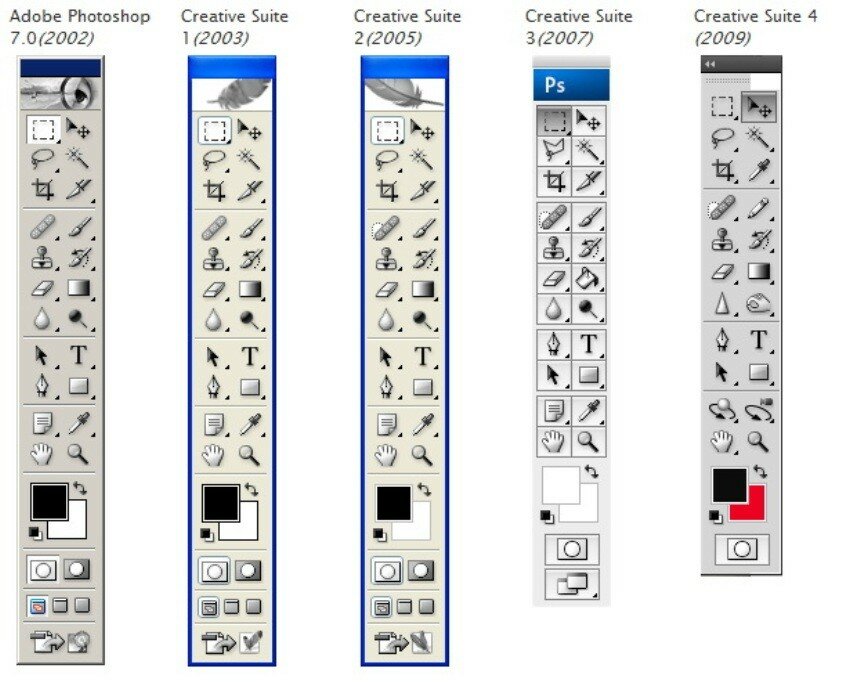 Принцип работы Волшебной палочки самый понятный. Кликаем мышкой в какую-либо точку изображения и инструмент начинает искать и «захватывать» расположенные рядом точки такого же или близкого значения цветов. Таким образом все точки такого же или почти такого же цвета (степень «похожести» задается настройками), примыкающие друг к другу, превращаются в одну выделенную область. Так, например, потанцевав с бубном и кликнув мышей не менее полусотни раз, можно выделить черную футболку на фото с девушкой-моделью:
Принцип работы Волшебной палочки самый понятный. Кликаем мышкой в какую-либо точку изображения и инструмент начинает искать и «захватывать» расположенные рядом точки такого же или близкого значения цветов. Таким образом все точки такого же или почти такого же цвета (степень «похожести» задается настройками), примыкающие друг к другу, превращаются в одну выделенную область. Так, например, потанцевав с бубном и кликнув мышей не менее полусотни раз, можно выделить черную футболку на фото с девушкой-моделью:
Рис. 13. Сложное выделение с помощью инструмента Волшебная палочка.
Удобен ли этот инструмент в работе фотографа? Сказать сложно. Например, я им не пользуюсь, но новички его любят – одно название чего стоит! Я же подобные выделения делаю более легким и корректным способом – инструментом «Уровни» в одном из цветовых каналов. Понимаю, что для новичков сказанное мною пока что звучит абракадаброй, но поверьте, большинство из вас вскорости сами будут им пользоваться.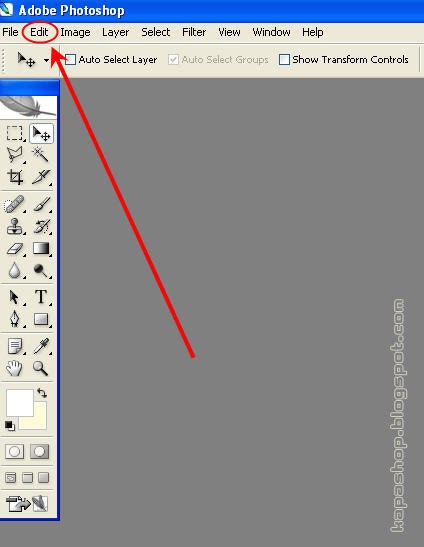 А пока что не грех поиграться Волшебной палочкой (для краткости – ВП). Тем более, что ниже мы изучим ее опции.
А пока что не грех поиграться Волшебной палочкой (для краткости – ВП). Тем более, что ниже мы изучим ее опции.
Ради справедливости замечу, что я иногда пользуюсь ВП – когда нужно убрать однородный фон. Это может быть, например, белый фон под текстом, который мне нужно перенести на другой фон. Но, согласитесь, к обработке фото этот случай не имеет отношения.
– А чем же отличается Быстрое выделение от Волшебной палочки? – спросите вы. Отвечаю. Инструмент Быстрое выделение более похож на кисть, на изображении он захватывает информацию о тоне и цвете сразу некоего множества точек, охваченного окружностью его «кисти». Этим инструментом и работают иначе – не кликают по точкам, а как бы зарисовывают объект его выделяющей кистью. Плавно водя курсором по выделяемой области.
Теперь рассмотрим Панель опций инструмента:
Рис 14. Панель опций инструмента Быстрое выделение.
Слева видим пиктограмму самого инструмента с треугольным значком выпадающего меню. Там находятся всякие шаблоны, которые нам, поверьте, вряд ли понадобятся. Следующий блок – три кнопки – нарисованы стилусы с выделением, из которых второй со знаком «плюс», а третий с «минусом». Здесь выбирается режим работы инструмента. Первая кнопка называется «Новая выделенная область» – она просто создает выделение «с нуля». Однако, как только вы отпустите кнопку мыши и затем заходите еще дорисовать часть области, то следующую кнопку «Добавление к выделенной области» нажимать уже не придется, она включается автоматически, когда вы заканчиваете первое выделение. Возле курсора появится знак «плюс», что свидетельствует об изменении режима на «Добавление…». А теперь представьте, что вы хватили лишку и выделенная область оказалась больше, чем нужно. В этом случае нажимаем третью кнопку – «Вычитание из выделенной области» – и слово ластиком убираем лишнее выделение. Кстати, возле курсора теперь появится «минус».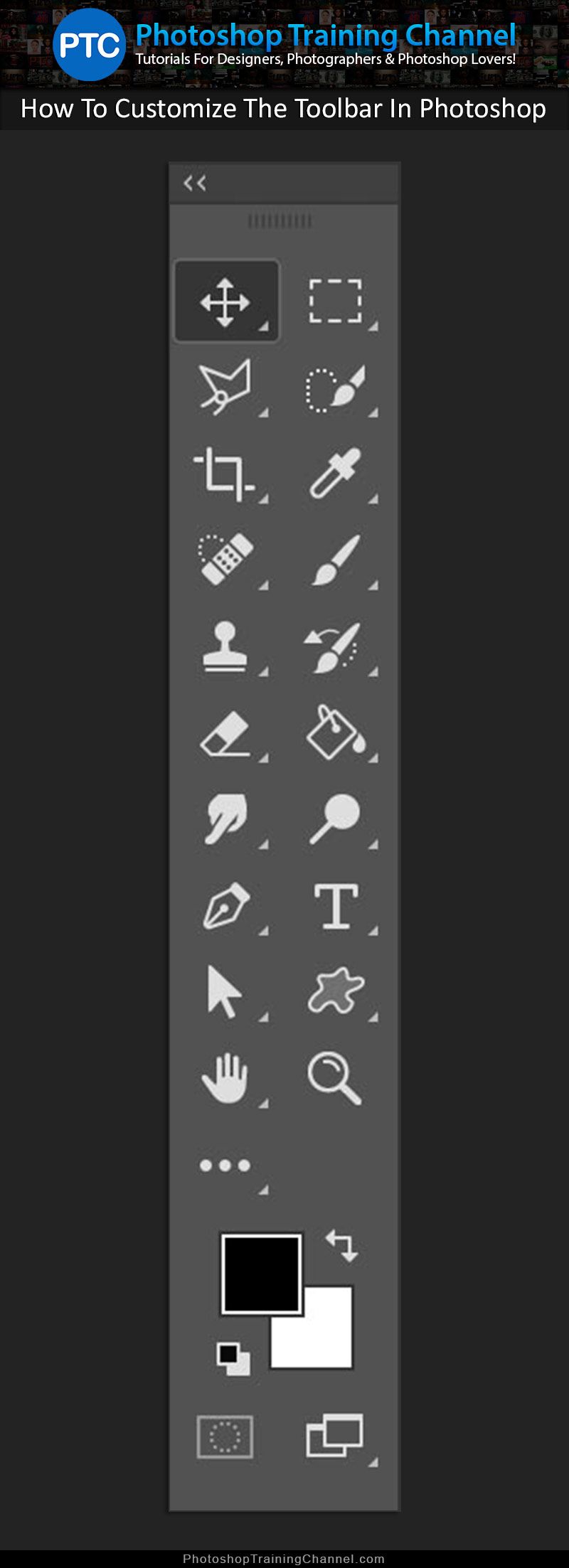 Я же в таких случаях делаю проще: рисую с нажатым Alt. Это быстрее, чем кликать по кнопкам. Как только закончу «стирать» ненужное выделение, так сразу режим работы снова восстанавливается на «Добавление…».
Я же в таких случаях делаю проще: рисую с нажатым Alt. Это быстрее, чем кликать по кнопкам. Как только закончу «стирать» ненужное выделение, так сразу режим работы снова восстанавливается на «Добавление…».
Следующий блок – Параметры кисти. Черный кружочек с циферкой внизу и треугольничком выпадающего меню. Кликаем на на этом блоке и видим меню установки Параметров кисти:
Рис. 15. Меню Параметры кисти.
Замечу, что данное меню нам интересно само по себе, а не только в рамках изучения инструмента Быстрое выделение, ибо сам инструмент у фотографа, по моему мнению, мало востребован. Нам важны параметры Её Величества Кисточки, поскольку понадобятся еще не раз – вот их-то знать и понимать нужно. А потому не спеша ознакомимся с вопросом.
Ну старое русское слово Size, думаю, знают все. Это, собственно, размер самой кисти в пикселах. То есть, именно такую область будет охватывать наш инструмент при одном касании к изображению. Здесь все ясно.
Здесь все ясно.
Жесткость – изменяет плотность кисти от центра к краю. То есть, 100% – это означает, что кисть имеет одинаковую плотность от центра и до края. С уменьшением этого значения край начинает размываться (делаться более прозрачным) и чем меньше цифра, тем ближе к центру растягивается размытие от края кисти.
Интервалы – линия, которую вы видите при рисовании каким-либо инструментом,
использующим кисть, образуется многократными повторениями отпечатков
(одиночный отпечаток получается при однократном нажатии на левую кнопку
мыши без ее перемещения). Расстояние между отпечатками определяется в
процентах относительно размера кисти.
____________________________________________________________________
Связь с автором / узнать о фотошколе: ICQ 111773834, Написать письмо
Отправить бесплатный SMS на тел.: +38 063 7484641
Вернуться в «Фотошколу Turian’а»
Как настроить панель инструментов в Photoshop CC
Некоторые основные сведения о панели инструментов
По умолчанию панель инструментов в Photoshop расположена в левой части интерфейса.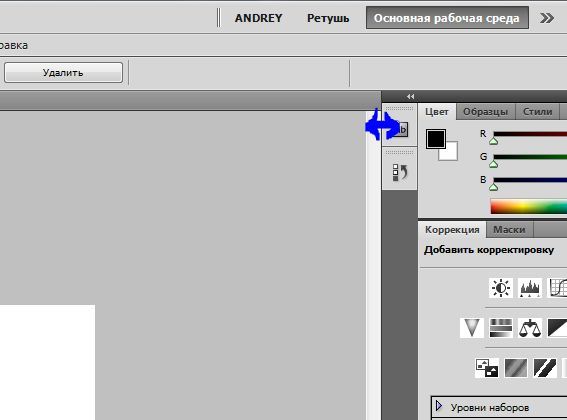 Я затемнил остальную часть интерфейса на скриншоте, чтобы упростить просмотр панели инструментов (она находится далеко слева):
Я затемнил остальную часть интерфейса на скриншоте, чтобы упростить просмотр панели инструментов (она находится далеко слева):
Интерфейс Photoshop с панелью инструментов (выделенной) слева.
Выбор инструментов
Каждый значок на панели инструментов представляет отдельный инструмент, который мы можем выбрать.Тем не менее, как говорят в ночном рекламном ролике: «Но подождите … это еще не все!». За большинством инструментов, которые мы видим на панели инструментов, на одном и том же месте прячется больше инструментов. Чтобы просмотреть дополнительные инструменты, щелкните правой кнопкой мыши (Win) / , удерживая нажатой клавишу Control, щелкните (Mac) на значке инструмента. Появится всплывающее меню со списком других сгруппированных с ним инструментов.
Инструменты Photoshop сгруппированы вместе с другими инструментами, которые похожи по своим функциям. Например, если я щелкну правой кнопкой (Win) или, удерживая нажатой клавишу Control (Mac), инструмент «Прямоугольная область» вверху, появится всплывающее меню.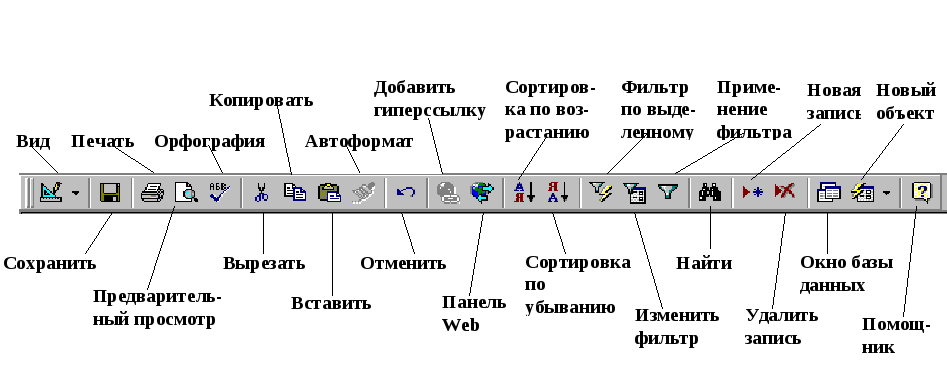 Меню показывает мне, что инструменты Elliptical Marquee Tool, Single Row Marquee Tool и Single Column Marquee Tool сгруппированы вместе и доступны в одном месте. Это имеет смысл, потому что все четыре инструмента являются основными инструментами выбора:
Меню показывает мне, что инструменты Elliptical Marquee Tool, Single Row Marquee Tool и Single Column Marquee Tool сгруппированы вместе и доступны в одном месте. Это имеет смысл, потому что все четыре инструмента являются основными инструментами выбора:
Photoshop находятся в одном месте на Панели инструментов.
Если я щелкну правой кнопкой (Win) / щелкните, удерживая клавишу Control (Mac) на инструменте Spot Healing Brush Tool, мы увидим, что он разделяет это место на панели инструментов с инструментом Healing Brush Tool, Patch Tool, Content-Aware Move Tool, и инструмент «Красный глаз».Это все инструменты для ретуши фотографий, поэтому снова имеет смысл сгруппировать их:
Многие инструменты ретуши Photoshop сгруппированы вместе.
Зачем нужно настраивать панель инструментов?
Я не буду рассматривать все инструменты на панели инструментов, но, очевидно, их много (66 по моим подсчетам в Photoshop CC 2017). Здорово, что Photoshop дает нам столько инструментов для работы, но вам, вероятно, не понадобится каждый инструмент каждый день. Есть инструменты, которые вы будете использовать постоянно.Остальные, вы будете часто использовать left. И еще другие, которые, ну, вам вообще не пригодятся.
Здорово, что Photoshop дает нам столько инструментов для работы, но вам, вероятно, не понадобится каждый инструмент каждый день. Есть инструменты, которые вы будете использовать постоянно.Остальные, вы будете часто использовать left. И еще другие, которые, ну, вам вообще не пригодятся.
Разве не было бы замечательно, если бы мы могли настроить панель инструментов, чтобы мы могли оставить только те инструменты, которые нам нужны, и скрыть те, которые нам не нужны? Как насчет возможности изменить порядок инструментов? Таким образом, инструменты, которые вы используете чаще всего, могут появиться первыми, а не разбросаны повсюду. А что, если бы мы могли сгруппировать и разгруппировать инструменты таким образом, чтобы они были более понятны для нас и того, как мы работаем? Наконец, что, если бы мы могли сохранить наш настроенный макет панели инструментов в качестве предустановки, на которую мы могли бы переключаться в любое время?
В более ранних версиях Photoshop ничего из этого не было.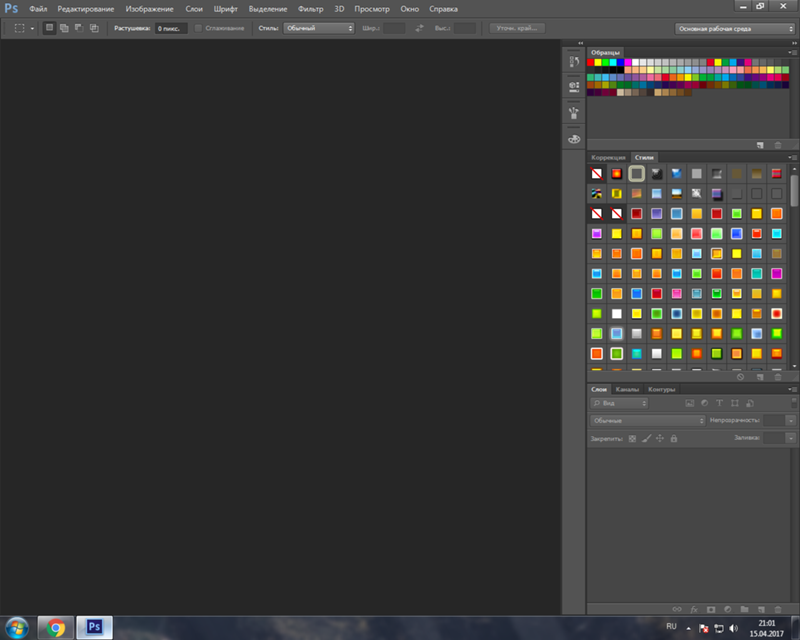 Но в Photoshop CC Adobe наконец-то позволяет нам настраивать панель инструментов так, как нам нравится. Посмотрим, как это работает.
Но в Photoshop CC Adobe наконец-то позволяет нам настраивать панель инструментов так, как нам нравится. Посмотрим, как это работает.
Как настроить панель инструментов Photoshop
Чтобы настроить панель инструментов в Photoshop, мы используем диалоговое окно « Настроить панель инструментов» . Чтобы открыть его, перейдите в меню Edit в строке меню в верхней части экрана и выберите Toolbar :
Идем в меню «Правка»> «Панель инструментов».
Или, , щелкните правой кнопкой мыши (Win) / Удерживая клавишу Control, щелкните (Mac) на значке с многоточием (три маленькие точки) непосредственно под инструментом «Масштаб» на самой панели инструментов.Затем выберите Edit Toolbar из раскрывающегося меню:
Щелкните правой кнопкой мыши (Win) или удерживая нажатой клавишу «Control» (Mac) значок многоточия и выберите «Изменить панель инструментов».
Диалоговое окно настройки панели инструментов
В любом случае открывает диалоговое окно «Настройка панели инструментов». Диалоговое окно состоит из двух основных столбцов. Слева находится столбец панели инструментов . В столбце панели инструментов отображается текущий макет панели инструментов, включая порядок, в котором отображаются инструменты и их группировки.Справа находится столбец Extra Tools . Сюда мы перетаскиваем инструменты из столбца панели инструментов, которые мы хотим удалить:
Диалоговое окно «Настройка панели инструментов» в Photoshop CC.
Как удалить инструмент с панели инструментов
Чтобы удалить инструмент с панели инструментов, просто щелкните инструмент в столбце панели инструментов слева и перетащите его в столбец Дополнительные инструменты справа. Но прежде чем я покажу вам, как это работает, я на мгновение закрою диалоговое окно «Настройка панели инструментов».Для этого я нажму кнопку Отмена в правом верхнем углу. Это закроет диалоговое окно без сохранения ваших изменений:
Это закроет диалоговое окно без сохранения ваших изменений:
Щелчок по кнопке Отмена.
Когда диалоговое окно закрыто, я щелкните правой кнопкой мыши (Win) / щелкните, удерживая клавишу Control (Mac), на инструменте «Перемещение» в самом верху панели инструментов. Это открывает всплывающее меню, в котором мы видим, что по умолчанию инструмент Artboard Tool вложен за инструментом Move:
Инструмент «Перемещение» и инструмент «Монтажная область» находятся в одном месте на панели инструментов.
Допустим, я нечасто использую инструмент Artboard Tool, поэтому я бы хотел удалить его с панели инструментов. Для этого я щелкните правой кнопкой мыши (Win) / Control-щелкните (Mac) на значке Ellipsis в нижней части панели инструментов. Затем я выберу Edit Toolbar из всплывающего меню, как мы видели ранее:
Выбор команды «Редактировать панель инструментов».
Это открывает диалоговое окно «Настройка панели инструментов», как мы видели ранее. Если мы посмотрим на верхнюю часть столбца панели инструментов слева, мы увидим, что инструмент «Перемещение» и инструмент монтажной области сгруппированы вместе:
Диалоговое окно «Настройка панели инструментов», показывающее инструмент «Перемещение» и группу инструментов монтажной области.
Чтобы удалить инструмент Artboard Tool с панели инструментов, все, что мне нужно сделать, это щелкнуть по нему в столбце панели инструментов и перетащить его в столбец дополнительных инструментов:
Перетаскивание инструмента Artboard Tool из левого столбца в правый столбец.
Я отпущу кнопку мыши, и теперь инструмент Artboard Tool больше не отображается на панели инструментов слева. Справа теперь дополнительный инструмент:
Инструмент Artboard теперь является дополнительным инструментом, а не основным инструментом на панели инструментов.
Чтобы принять мои изменения и закрыть диалоговое окно, я нажму кнопку Готово в правом верхнем углу:
Щелчок по кнопке Готово.
И теперь, если я щелкну правой кнопкой мыши (Win) / щелкните, удерживая клавишу Control (Mac) на инструменте «Перемещение» на панели инструментов, ничего не произойдет. Всплывающее меню больше не появляется. Это потому, что инструмент «Перемещение» теперь является единственным инструментом в этом месте. Я удалил инструмент Artboard Tool, который ранее был вложен в него:
Инструмент «Перемещение» теперь находится отдельно в верхней части панели инструментов.
Где найти дополнительные инструменты
Итак, куда делся инструмент Artboard? Ну, когда я говорю, что удалил его с панели инструментов, это не совсем так.На самом деле мы не удаляем инструменты полностью. Вместо этого мы просто перемещаем их из основного макета панели инструментов в новую скрытую область Extra Tools . Чтобы просмотреть область «Дополнительные инструменты», щелкните правой кнопкой мыши (Win) / , удерживая клавишу Control, щелкните (Mac) на значке с многоточием на панели инструментов, чтобы открыть всплывающее меню. Или, щелкните и удерживайте на значке многоточия в течение некоторого времени, и появится всплывающее меню.
Все инструменты, которые вы перетащили в столбец «Дополнительные инструменты» диалогового окна «Настройка панели инструментов» (например, мой инструмент «Монтажная область»), появятся здесь и будут перечислены под командой «Изменить панель инструментов».Это означает, что если и когда вам понадобятся эти инструменты, они все еще здесь и готовы к выбору. Единственная разница в том, что теперь они спрятаны на отдельной территории:
.Дополнительные инструменты перечислены под командой «Редактировать панель инструментов».
Как восстановить инструмент на панели инструментов
Теперь, когда я переместил инструмент Artboard Tool в область дополнительных инструментов, что, если я пойму, что совершил ошибку? На самом деле я довольно часто использую инструмент Artboard Tool, так как мне переместить его обратно на основную панель инструментов? Чтобы восстановить инструмент, щелкните его в столбце «Дополнительные инструменты» справа и перетащите его обратно в столбец панели инструментов слева.
Создание независимого инструмента
Однако обратите внимание на синюю горизонтальную полосу , которая появляется под вашим маленьким курсором в виде руки, когда вы перетаскиваете инструмент. Эта синяя полоса сообщает вам, куда вы уроните инструмент, когда отпустите кнопку мыши. Там, где вы его бросаете, он появится на панели инструментов. Например, если я перетащу инструмент Artboard под инструмент «Перемещение», чтобы появилась синяя горизонтальная полоса между инструментом «Перемещение» и группой, которая начинается с инструмента «Прямоугольная область»:
Перетащите инструмент Artboard Tool под инструмент Move.
Затем, когда я отпускаю кнопку мыши, Photoshop помещает инструмент Artboard Tool в это место, делая его независимым инструментом, а не частью какой-либо группы:
Инструмент Artboard Tool теперь находится ниже и отдельно от инструмента Move.
Предварительный просмотр панели инструментов Live
Сама панель инструментов обновляется, чтобы показать нам предварительный просмотр изменений, которые мы вносим в диалоговое окно «Настройка панели инструментов». Здесь мы видим инструмент Artboard Tool, который теперь находится под инструментом Move:
.Панель инструментов обновляется по мере внесения изменений.
Группирование инструмента с другими инструментами
Что, если бы вместо отдельного инструмента Artboard я хотел бы снова сгруппировать его с помощью инструмента «Перемещение», как это было изначально? Я щелкаю и перетаскиваю Artboard Tool на мгновение обратно в столбец Extra Tools:
Перетаскивание инструмента Artboard обратно в столбец «Дополнительные инструменты».
Затем я перетащу его обратно в столбец панели инструментов. Но на этот раз, вместо того, чтобы перетаскивать его на ниже инструмента «Перемещение», я помещаю курсор в виде руки так, чтобы синяя горизонтальная полоса отображалась только на внутри в нижней части окна инструмента «Перемещение»:
Перетащите инструмент Artboard Tool в ту же группу, что и инструмент Move.
Я отпущу кнопку мыши, и теперь инструмент Artboard Tool снова сгруппирован с инструментом Move:
Инструмент «Перемещение» и инструмент «Монтажная область» снова используют одну и ту же группу.
Как сгруппировать и разгруппировать инструменты на панели инструментов
Если задуматься, инструменты Artboard Tool и Move Tool действительно не имеют ничего общего друг с другом. Так почему они входят в одну группу? Для них имеет больше смысла быть отдельными, независимыми инструментами на Панели инструментов. Как мне их разгруппировать? Я имею в виду, что я мог бы перетащить Artboard Tool обратно в столбец «Дополнительные инструменты», а затем снова в столбец панели инструментов, как я сделал это мгновение назад.Но есть способ попроще.
Разгруппировка одного инструмента
Чтобы разгруппировать инструмент Artboard Tool, все, что мне нужно сделать, это щелкнуть по нему и перетащить вниз, пока внизу не появится синяя горизонтальная полоса, отделенная от поля инструмента Move:
Перетаскивание инструмента «Монтажная область» вниз и от инструмента «Перемещение».
Когда я отпускаю кнопку мыши, Photoshop разгруппировывает инструмент Artboard Tool и Move Tool и отображает их независимо друг от друга:
Два инструмента были разгруппированы.
Удаление нескольких инструментов из группы
Мы вернемся к инструменту Artboard Tool чуть позже. Давайте посмотрим на другой пример. Здесь у нас есть группа, содержащая инструмент Rectangular Marquee Tool, Elliptical Marquee Tool, Single Row Marquee Tool и Single Column Marquee Tool. Вот основные инструменты выбора Photoshop:
Группа «Инструменты выделения».
Инструменты Rectangular Marquee Tool и Elliptical Marquee Tool находят широкое применение. Но единственный раз, когда я действительно использую инструмент выделения в одну строку или один столбец, — это когда я пытаюсь превратить фотографию в интересный фон.Я хотел бы оставить инструменты прямоугольной и эллиптической области на главной панели инструментов, но переместить два других в столбец «Дополнительные инструменты».
Для этого я начну с отделения инструментов выделения для одной строки и одного столбца от группы. Сначала я удалю инструмент Single Column Marquee Tool, щелкнув и перетащив его вниз, пока под группой не появится синяя полоса:
Разгруппирование инструмента «Область в один столбец».
Я отпущу кнопку мыши, чтобы поместить инструмент на место, и теперь у меня есть инструмент выделения в один столбец отдельно от других:
Инструмент «Область в одну колонку» теперь отделен от группы.
Создание новой группы инструментов
Затем я нажимаю на инструмент Single Row Marquee Tool и тоже перетаскиваю его вниз. Но вместо того, чтобы делать его еще одним независимым инструментом, я создам новую группу для хранения инструментов выделения одной строки и одного столбца. Для этого я помещаю курсор в виде руки так, чтобы синяя полоса появлялась внутри верхней части окна инструмента выделения в один столбец:
Перетаскивание инструмента «Выделение в одну строку» в поле «Выделение в одну колонку».
Когда я отпускаю кнопку мыши, Photoshop разгруппирует инструмент «Выделение в одну строку» из инструментов «Прямоугольная и эллиптическая область» и помещает его в новую группу с помощью инструмента «Выделение в один столбец»:
Инструменты выделения для одной строки и одного столбца теперь находятся внутри отдельной группы.
Инструмент по умолчанию
Если мы посмотрим на мою настоящую панель инструментов, мы увидим новую группу, расположенную между инструментом Rectangular Marquee Tool и Lasso Tool. Обратите внимание, что мы видим значок инструмента Single Row Marquee Tool.Инструмент «Область в один столбец» в настоящее время расположен позади него. Это означает, что для доступа к инструменту выделения в одну колонку мне нужно будет щелкнуть правой кнопкой мыши (Win) / щелкнуть, удерживая нажатой клавишу Control (Mac), на инструменте выделения одной строки. Затем я мог выбрать инструмент Single Column Marquee Tool во всплывающем меню:
Инструмент Single Row Marquee Tool отображается на панели инструментов. За ним прячется другой инструмент.
Как Photoshop узнает, какой инструмент в группе отображать на панели инструментов и какой инструмент (-ы) разместить за ним? Он знает, потому что Photoshop считает инструмент в верхней части группы инструментом по умолчанию .Инструмент по умолчанию — тот, который отображается первым.
Как изменить инструмент по умолчанию для группы
Чтобы изменить инструмент по умолчанию, все, что нам нужно сделать, это перетащить другой инструмент в верхнюю часть группы. Например, если я хочу, чтобы инструмент «Область в одну колонку» был инструментом по умолчанию, все, что мне нужно сделать, это щелкнуть по нему и перетащить над инструментом «Область в одну строку». Обратите внимание, что я не вытаскиваю его полностью из группы. Я помещаю курсор в виде руки так, чтобы синяя полоса появлялась внутри верхней части группы:
Перетаскивание инструмента «Область в одну колонку» над инструментом «Область в одну строку» в группе.
Когда я отпускаю кнопку мыши, Photoshop опускает инструмент выделения в одну колонку над инструментом выделения в одну строку, делая его новым инструментом по умолчанию:
Инструмент «Область в один столбец» теперь является инструментом группы по умолчанию.
И если мы снова посмотрим на мою панель инструментов, мы увидим, что инструмент выделения в один столбец теперь является тем, который фактически отображается. Инструмент Single Row Marquee Tool теперь вложен за ним:
Значок инструмента «Область в один столбец» теперь отображается на панели инструментов.
Как перемещать сразу целые группы инструментов
Мы видели, как перетаскивать отдельные инструменты из одного столбца в другой. Мы также можем перетаскивать целые группы. Теперь, когда инструменты выделения для одной строки и одного столбца выделены в отдельную группу, я могу легко переместить их оба в столбец «Дополнительные инструменты». Чтобы перетащить группу, сначала поместите курсор мыши над краем группы. Вокруг группы появится синяя рамка . Это позволяет узнать, что вы выбираете группу в целом:
Выделение группы путем наведения курсора мыши на ее край.
Затем, как и с отдельным инструментом, щелкните и перетащите группу в столбец Дополнительные инструменты:
Перетаскивание всей группы в столбец «Дополнительные инструменты».
Я отпускаю кнопку мыши, и в этот момент Photoshop перемещает оба инструмента в столбец «Дополнительные инструменты» одновременно. Вы можете сделать то же самое и в обратном направлении, переместив всю группу из столбца Дополнительные инструменты в столбец Панели инструментов:
Инструменты перемещены группой в столбец Дополнительные инструменты.
Как изменить порядок инструментов на панели инструментов
Вернемся на мгновение к инструменту Artboard Tool. В настоящее время он находится прямо под моим инструментом перемещения в верхней части панели инструментов:
Инструмент Artboard сейчас находится вверху.
Одна вещь, которую вы, возможно, захотите сделать при настройке панели инструментов, — это переместить инструменты, которые вы используете чаще всего, в верхнюю часть панели инструментов, а те, которые вы не используете, так часто, дальше вниз. Несмотря на то, что я использую инструмент Artboard Tool, я использую его недостаточно, чтобы он занимал место ближе к верху.На самом деле, он, вероятно, находится ближе ко дну, а это значит, что я должен его переместить.
Чтобы изменить порядок инструментов, щелкните тот, который вы хотите переместить, и перетащите его вверх или вниз на новое место. Опять же, следите за синей горизонтальной полосой, которая появляется под курсором в виде руки, чтобы по ошибке не сгруппировать инструмент с другими инструментами. Здесь я перетаскиваю Artboard Tool под группу, содержащую инструменты Lasso, Polygonal Lasso и Magnetic Lasso:
Перетащите инструмент Artboard Tool ниже группы Lasso Tools.
Я отпущу кнопку мыши, чтобы установить инструмент Artboard Tool на место. Пока все хорошо:
Инструмент Artboard перемещен дальше вниз по Панели инструментов.
Более быстрый способ изменить порядок инструментов
Я переместил инструмент Artboard Tool дальше по списку, но не достаточно далеко. На самом деле я хочу разместить его прямо над ручным инструментом, который находится внизу, ближе к низу. Это означает, что между местом, где сейчас находится инструмент Artboard, и местом, куда я хочу его переместить, все еще есть много инструментов.
Вместо того, чтобы медленно перетаскивать инструмент Artboard Tool вниз через все инструменты между ними, я просто перетащу инструмент Artboard Tool в столбец Extra Tools временно . На самом деле я не делаю Artboard Tool дополнительным инструментом. Я просто использую столбец «Дополнительные инструменты» как временное хранилище:
Использование столбца «Дополнительные инструменты» для временного удержания инструмента «Монтажная область».
Затем я воспользуюсь полосой прокрутки справа от столбца панели инструментов, чтобы быстро прокрутить вниз до места, где я хочу разместить инструмент Artboard.В данном случае это над ручным инструментом:
.Прокрутка вниз до инструмента «Рука» в столбце панели инструментов.
Я перетащу инструмент Artboard Tool обратно в столбец панели инструментов, поместив его на место над ручным инструментом:
Перетаскивание инструмента Artboard над инструментом «Рука».
И теперь инструмент Artboard Tool находится именно там, где я хотел:
Инструмент Artboard теперь находится над ручным инструментом.
Опять же, мы видим изменение, которое я сделал на самой панели инструментов. Вы можете так же легко перемещать целые группы вверх и вниз по панели инструментов.Просто наведите курсор мыши на край группы, чтобы выделить ее. Затем перетащите его вверх или вниз по панели инструментов по мере необходимости. Или, как я сделал с инструментом Artboard Tool, временно перетащите группу в столбец «Дополнительные инструменты». Прокрутите до нужного места в столбце панели инструментов, затем перетащите группу обратно в столбец панели инструментов и поместите ее на место:
Панель инструментов, показывающая новый дом для инструмента Artboard.
Как отключить сочетания клавиш для дополнительных инструментов
Давайте посмотрим на группу, состоящую из инструмента кадрирования, инструмента кадрирования перспективы, инструмента фрагмента и инструмента выбора фрагмента.Если вы посмотрите справа от названий инструментов, вы увидите, что все четыре инструмента используют одно и то же сочетание клавиш . В этом случае их все можно выбрать, нажав на букву C . Итак, если я один раз нажму на клавиатуре букву C, я выберу первый инструмент в группе (инструмент кадрирования). Если я затем нажму и удерживаю клавишу Shift и продолжаю нажимать C несколько раз, я могу циклически переключаться между другими инструментами в группе:
Инструменты кадрирования и нарезки используют одно и то же сочетание клавиш.
Я хочу оставить инструменты кадрирования и перспективной кадрирования на главной панели инструментов, но переместить инструменты выбора фрагментов и фрагментов в столбец «Дополнительные инструменты». Мы уже научились это делать, поэтому я сэкономлю нам немного времени, быстро перетащив их:
Щелкните и перетащите инструменты выбора фрагментов и фрагментов в столбец «Дополнительные инструменты».
Обратите внимание, что даже несмотря на то, что эти инструменты были перемещены из основного столбца панели инструментов, они по-прежнему показывают то же сочетание клавиш, что и раньше.Перемещение их в столбец «Дополнительные инструменты» не привело к удалению ярлыка:
. Инструментысохраняют свои сочетания клавиш даже при перетаскивании в столбец «Дополнительные инструменты».
Параметр «Отключить ярлыки для скрытых дополнительных элементов панели инструментов»
Если вы посмотрите в нижнюю часть диалогового окна «Настройка панели инструментов», вы увидите параметр Отключить ярлыки для скрытых дополнительных элементов панели инструментов . По умолчанию он выбран (отмечен). Если вы больше не хотите, чтобы дополнительные инструменты можно было выбирать с помощью их сочетаний клавиш, оставьте этот параметр отмеченным.Таким образом, только основные инструменты на панели инструментов останутся доступными для выбора с клавиатуры. Дополнительные инструменты нужно будет выбрать непосредственно в области «Дополнительные инструменты».
Если, с другой стороны, вы хотите, чтобы сочетания клавиш оставались активными для всех ваших инструментов, независимо от того, находятся ли они на главной панели инструментов или в разделе «Дополнительные инструменты», тогда вам нужно снять этот флажок. Лично я оставляю это проверено:
Параметр «Отключить ярлыки для скрытых дополнительных функций панели инструментов».
Как добавить сочетания клавиш
Мы также можем использовать диалоговое окно «Настройка панели инструментов» для добавления сочетаний клавиш к инструментам, у которых изначально их не было.Например, здесь у нас есть группа, состоящая из инструмента «Перо», инструмента «Перо произвольной формы», инструмента «Добавить точку привязки», инструмента «Удалить точку привязки» и инструмента «Преобразовать точку»:
Группа Pen Tool.
Я собираюсь быстро перетащить инструменты «Добавить точку привязки» и «Удалить точку привязки» в столбец «Дополнительные инструменты»:
Перетаскивание инструментов «Добавить и удалить опорные точки» в столбец «Дополнительные инструменты».
При этом в группе остаются только инструмент «Перо», инструмент «Перо произвольной формы» и инструмент «Преобразовать точку».Обратите внимание, что и Pen Tool, и Freeform Pen Tool используют букву P в качестве сочетания клавиш. Но инструмент Convert Point Tool этого не делает. Фактически, у него вообще нет сочетания клавиш:
Два из трех оставшихся инструментов в группе используют одно и то же сочетание клавиш. Один не делает.
Поскольку все три инструмента являются частью одной группы, было бы лучше, если бы все они использовали это сочетание клавиш. Чтобы добавить сочетание клавиш к инструменту преобразования точки, все, что мне нужно сделать, это щелкнуть инструмент, чтобы выбрать его.Небольшой текстовый курсор появляется на пустом месте, где обычно используется сочетание клавиш:
Выбор инструмента для добавления сочетания клавиш.
Я нажимаю на клавиатуре букву P , чтобы установить ее как новый ярлык, затем нажимаю Enter (Win) / Return (Mac), чтобы принять изменение. И теперь все три инструмента в группе используют один и тот же ярлык:
Выберите букву на клавиатуре, затем нажмите Enter (Win) / Return (Mac).
Как удалить все инструменты с панели инструментов
До сих пор мы тратили большую часть времени на перетаскивание инструментов из столбца Панели инструментов слева в столбец Дополнительные инструменты справа. Но если вы действительно хотите упростить работу и оставить только несколько инструментов на главной панели инструментов, нажмите кнопку Очистить инструменты в правом верхнем углу диалогового окна:
Нажмите кнопку «Очистить инструменты».
Это мгновенно перемещает каждый инструмент в столбец Дополнительные инструменты, оставляя основной столбец панели инструментов полностью пустым:
Кнопка «Очистить инструменты» превращает любой инструмент в дополнительный.
Затем вы можете перетащить только несколько инструментов (или групп), которые вам нужны, в столбец панели инструментов:
Функция «Очистить инструменты» — хороший способ сэкономить время, когда вам нужно всего несколько инструментов на главной панели инструментов.
Скрытие других параметров панели инструментов
Если вы посмотрите под инструментами, в самый низ панели инструментов, вы найдете еще несколько значков. Начиная сверху, у нас есть значок Ellipsis (который мы уже рассмотрели) для выбора команды «Редактировать панель инструментов», а также для просмотра наших дополнительных инструментов.Ниже находится значок Foreground / Background Colors , значок Quick Mask Mode и, наконец, значок Screen Mode :
Дополнительные параметры в нижней части панели инструментов.
Вы можете отключить любой или все эти значки, щелкнув для их отмены в нижней части диалогового окна «Настройка панели инструментов». Чтобы снова включить их, просто нажмите на них еще раз. Однако обратите внимание, что если вы скроете значок с многоточием на панели инструментов, вы больше не сможете просматривать область дополнительных инструментов (что означает, что вы потеряете доступ к любым скрытым инструментам).Кроме того, вы сможете получить доступ к диалоговому окну «Настройка панели инструментов», только перейдя в меню « Изменить » вверху экрана и выбрав «Панель инструментов :
».Щелкните значки в нижней части диалогового окна, чтобы отобразить или скрыть эти параметры на панели инструментов.
Как сохранить пользовательский макет панели инструментов в качестве предустановки
Чтобы сохранить пользовательский макет панели инструментов в качестве предустановки, нажмите кнопку Сохранить предустановку :
Нажмите кнопку «Сохранить предустановку».
Дайте вашей предустановке описательное имя, затем нажмите Сохранить . Вы можете сохранить несколько макетов панели инструментов в качестве предустановок, каждый из которых настроен для конкретной задачи (например, ретуширование фотографий, цифровая живопись, веб-дизайн и т. Д.):
Присвоение имени и сохранение предустановки.
Загрузка пользовательской предустановки панели инструментов
Чтобы загрузить предустановку панели инструментов, когда она вам понадобится, нажмите кнопку Загрузить предустановку :
Кнопка «Загрузить предустановку».
Как восстановить панель инструментов по умолчанию
Чтобы вернуться к исходному макету панели инструментов Photoshop по умолчанию, нажмите кнопку Restore Defaults :
Кнопка «Восстановить настройки по умолчанию».
Закрытие диалогового окна настройки панели инструментов
Наконец, чтобы закрыть диалоговое окно «Настройка панели инструментов» и сохранить внесенные изменения, нажмите кнопку « Готово, ». Чтобы закрыть его без сохранения изменений, нажмите кнопку Отменить :
Щелчок по кнопке Готово.
Настройка панели инструментов Photoshop в CC, руководство, как
Как настроить / отредактировать панель инструментов Photoshop в CC 2017 2015, чтобы отображались только те инструменты, которые вы хотите использовать регулярно.Руководство по настройке и редактированию панели инструментов / набора инструментов Photoshop в Photoshop CC 2017 2015. Панель инструментов может быть сокращена до наиболее часто используемых инструментов. Все наименее используемые инструменты Photoshop переданы в другой раздел. Вы также можете разместить свои ключевые инструменты в верхней части панели инструментов Photoshop и быстро получить к ним доступ. Вам больше не нужно скрывать инструменты. Вы можете изменить порядок инструментов на панели инструментов. Вы также можете настроить / изменить другие функции, такие как цвета и маски.В этом руководстве показано, что вам нужно настроить панель инструментов разными способами. В руководстве по настройке панели инструментов Photoshop показано, как упорядочить инструменты, сгруппировать их, удалить и т. Д.
Панель инструментов Photoshop была очень прочной с самых ранних версий Photoshop, и только дополнения от Adobe добавлялись к справедливо установленному или, возможно, даже случайному элементу, который удалялся, перетасовывался или добавлялся ниже другого элемента. Что ж, теперь все изменилось, и вы можете редактировать инструменты сотнями различных способов.Это означает, что выполнение любых руководств по кистям, формам и т. Д. Будет намного более запутанным, поскольку, вероятно, не будет настроек по умолчанию для этой центральной области инструментов. См. Мою панель инструментов слева (инструмент пользовательских фигур находится вверху вверху и сам по себе для мгновенного доступа — вероятно, мой наиболее часто используемый инструмент)
Каждый может изменить значки, и у каждого будут свои любимые (например, я всегда хочу получить доступ к инструментам кисти, таким как история искусства, с моими кистями) и функциям, которые они никогда не использовали (например, инструмент истории или инструмент уклонения).Итак, теперь, если вы используете только инструмент пользовательской формы и инструмент кисти, вы можете оставить их на панели инструментов, а все остальные элементы в качестве дополнительных, и это действительно полезно, поскольку другие инструменты могут иногда просто мешать творческий процесс. ОК, как начать.
Начальная точка для настройки панели инструментов в Photoshop с помощью параметра «Редактировать панель инструментов» на панели инструментов
Перейти в меню редактирования
панель инструментов
или
перейти на панель инструментов (toolbox) сам
нижняя часть панели инструментов
выберите немного… »
развернуться
панель инструментов редактирования
Затем вы увидите диалоговое окно для настройки панели инструментов
Диалог настройки панели инструментов в Photoshop — панель инструментов и дополнительные инструменты (те, которые будут доступны не сразу)
Диалоговое окно разделено на три раздела, в которых слева находятся элементы текущей настройки (те, которые по умолчанию или те, которые вы уже выбрали в качестве избранных), а элементы в разделе дополнительных инструментов находятся справа от него (это инструменты, которые вы, вероятно, никогда не используете), а также набор кнопок для восстановления значений по умолчанию и т. д.
Также внизу есть набор других элементов управления, например, отображение точек (дополнительные инструменты).
Панель инструментов и перемещение элементов в диалоговом окне настройки панели инструментов Photoshop
Панель инструментов Photoshop содержит все интерактивные инструменты, которые вы часто используете. Интерактивные инструменты, которые вы редко используете, можно перейти в раздел «Дополнительные инструменты», но вы можете не только удалять элементы с панели инструментов, вы можете размещать или перемещать элементы панели инструментов, чтобы ваши любимые инструменты, которые вы должны использовать, находятся наверху и очень быстро доступ
Теперь вы можете перемещать инструменты слева направо и справа налево.
На панели инструментов настройки перейдите в раздел панели инструментов и выберите «Инструмент прямоугольника», скажем,
.Перетащите инструмент «Прямоугольник» вверх по разделу панели инструментов ближе к верхнему краю (при этом вы увидите, что панель инструментов изменится)
- Выпуск
(и теперь вы увидите инструмент прямоугольника вверху в верхней части панели инструментов)
нажмите готово
Вы можете перемещать отдельные элементы вверх и вниз в левой и правой частях, поэтому, если вы решите, что хотите, чтобы пользовательская форма находилась в верхней части панели, выберите ее и удалите из группы прямоугольников и переместите вверх над текущим верхним элементом. оставив небольшой промежуток, чтобы он не присоединился к текущей верхней группе.
Добавление (или удаление) инструментов в группу в диалоговом окне настройки панели инструментов в Photoshop
Вы заметите, что инструменты часто группируются в группы инструментов, например, инструмент произвольной формы с инструментом прямоугольник (по умолчанию). Что ж, вы можете поместить инструменты в группу, поэтому, если вы хотите, чтобы инструмент заметок был добавлен в группу с помощью инструмента прямоугольник и т. Д.
выберите инструмент примечания в разделе инструментов или в разделе дополнительных инструментов и перетащите его из текущей позиции
перетащите в группу «инструмент прямоугольник» (или другую группу), и вы увидите тонкий синий индикатор, показывающий, что вы находитесь над этой группой и занимаетесь внутри этой группы
, и вы увидите, что инструмент заметок теперь добавлен в группу инструментов прямоугольника
Вы также можете выбрать инструмент в группе и удалить
выберите инструмент в группе, например инструмент прямоугольник
перетащите из группы и поместите в раздел дополнительных инструментов или отпустите / отпустите за пределами текущей группы
Перемещение всей группы инструментов в другое место на панели инструментов
Вы можете перемещать отдельные элементы, и вы можете перемещать всю группу, так что, скажем, у вас есть инструмент лассо, инструмент осветления и инструмент затемнения вместе в одной группе, и вы хотите переместить их в одну группу (так что это должно быть расширен), то вы можете выбрать всю группу, перейдя через край группы, а не отдельные элементы, а затем выбрать это и перетащить в другую часть набора (опять же, в левую или правую секции)
Перемещение инструментов к дополнительным инструментам, чтобы вы не видели их на панели инструментов в Photoshop
Если вы не хотите пользоваться инструментом в целом, вы можете просто выбрать инструмент на панели инструментов настройки, перетащить его в правую часть панели и перейти в раздел дополнительных инструментов.
инструмент выбора на панели инструментов (слева)
перетащите в правую часть панели
вставьте в дополнительные инструменты (где угодно)
выпуск
нажмите готово
Если у вас есть инструменты
Теперь у вас есть все инструменты, которые вы часто используете в их конкретных местах i.е. инструмент перемещения, произвольная форма, кисти, инструмент прямоугольной области и т. д. и все остальное, например инструмент заметок в разделе дополнительных функций, что происходит сейчас.
Если вы нажмете «Готово», вы можете выйти и вернуться на панель инструментов и выбрать те, которые хотите использовать, и вы увидите немного «» для дополнительных функций, и если вы нажмете на него, вы увидите параметр редактирования, но вы также увидите просмотреть весь список инструментов, которыми вы редко пользуетесь.
Невозможно удалить инструменты навсегда (а жаль).
Другие функции на панели настройки
Перед тем, как отменить или щелкнуть по кнопке «Готово», на панели есть некоторые другие функции, которые могут быть вам полезны, а могут и не оказаться.
Вы можете удерживать нажатой клавишу ALT, чтобы сбросить все изменения, сделанные во время открытия панели, поэтому, если вы вносите беспорядок в изменения, вы можете просто удерживать нажатой клавишу alt, чтобы получить функцию сброса вместо отмены.
Вы, конечно, можете нажать кнопку «Отмена» и в любом случае выйти и перезапустить.Вы также можете щелкнуть по параметрам восстановления по умолчанию, и это просто вернет все к стандартной настройке Photoshop, и это тоже нормально. Вы можете щелкнуть функцию очистки, которая полезна, поскольку она сбрасывает все в дополнительный раздел, а затем вы можете перетащить один или два элемента обратно в основной раздел слева и использовать их. Вы также можете выбрать опцию сохранения предустановок, которая сохраняет все настройки в формате TBR, который находится в разделе предустановок «Пользовательские панели инструментов». Вы можете нажать на опцию загрузки, чтобы загрузить определенный набор.
Если вы просто рисуете или используете инструменты клонирования или уклонения и т. Д., Вы можете настроить один из предустановок для них или, возможно, вам может понадобиться набор для 3D-функций, которые вы можете быстро загрузить, использовать их и быстро заменить на свои основная настройка TBR. Внизу панели вы увидите », который удаляет лишнюю кнопку, поэтому вы вообще не увидите эти менее используемые элементы, такие как инструмент для заметок или инструмент измерения и т. Д. (Я уверен, что все их используют, но я не могу думать много раз для себя).
Остальные — «показать цвет переднего плана и фона», хотя я не уверен, почему вы хотите их удалить (я использую их все время), а также «показывать режим быстрой маски» и «показывать режим экрана».
Существует также последний вариант удаления ярлыков дополнительных
Настройка панели инструментов CC 2017 / 2015.1 заключительные мысли
Это действительно полезное дополнение, которое я использовал с первого дня. Я всегда использую нестандартные формы, и наличие этой функции в верхней части моего набора действительно полезно, поскольку мне больше не нужно щелкать в нижней части списка прямоугольников, прямоугольников с закругленными углами (кто-нибудь сейчас это использует?) И так далее.Я бы хотел, чтобы он был расширен, чтобы панель можно было расширить до четырех столбцов и т. Д. Или, возможно, перетащив на панель другие функции, такие как предустановки пользовательских форм, чтобы я мог все их в одном месте. Или, может быть, наконец-то открыть панель для сторонних инструментов, как в Illustrator?
Определенно есть еще много вещей, которые можно изучить с помощью этой новой функции CC. Вы также можете использовать очень небольшой набор функций, но зачем вам это нужно? Я хотел бы видеть в коробке десятки новых инструментов (как в Affinity Photo)
Другие уроки по Photoshop и элементам
1.перо в Photoshop
Как получить доступ ко всем инструментам в Photoshop? — MVOrganizing
Как получить доступ ко всем инструментам в Photoshop?
Когда вы запускаете Photoshop, в левой части экрана появляется панель «Инструменты». Некоторые инструменты на панели «Инструменты» имеют параметры, которые отображаются на контекстно-зависимой панели параметров. Вы можете развернуть некоторые инструменты, чтобы под ними отображались скрытые инструменты.
Как редактировать инструменты в Photoshop?
Настройка панели инструментов Photoshop
- Щелкните Правка> Панель инструментов, чтобы открыть диалоговое окно редактирования панели инструментов.
- Щелкните значок с тремя точками.
- Настройка инструментов в Photoshop — это простое упражнение перетаскивания.
- Создайте собственное рабочее пространство в Photoshop.
- Сохраните настраиваемую рабочую область.
Что делают инструменты в Photoshop?
Краткий обзор наиболее часто используемых инструментов Photoshop Инструмент «Перемещение» — для перемещения части любого изображения. Инструменты выделения — чтобы придать изображению любую форму. Инструменты лассо — чтобы сделать любой выбор на изображении. Quick Selection Tool / Magic Wand Tool — для быстрого выбора.
Где находятся инструменты в Adobe Photoshop?
Каковы четыре основные категории инструментов в наборе инструментов Photoshop?
Существует четыре основных группы инструментов, разделенных функциональностью на панели «Инструменты»: выделение, обрезка и измерение; ретушь и покраска; рисунок и шрифт; и навигация. Внизу панели «Инструменты» вы найдете «Установить цвет переднего плана» и «Установить цвет фона», а также «Быструю маску».
Как найти инструменты в Photoshop 2020?
Щелкните на панели инструментов «Редактировать», чтобы открыть окно «Настройка панели инструментов».В этом окне вы можете настроить, какие инструменты Photoshop будут отображаться на панели инструментов. Инструменты, которые вы редко используете, можно переместить в Дополнительные инструменты, чтобы они не отображались на панели инструментов.
Как показать скрытую панель инструментов в Photoshop?
Меню окна и клавиша вкладки Photoshop предоставляет встроенные методы скрытия и отображения всех или почти всех открытых панелей одновременно. Если ваша панель «Инструменты» исчезла из-за того, что вы скрыли все открытые панели, нажмите «Tab», чтобы снова отобразить ее и ее сопутствующие элементы.
Куда делись вкладки в Photoshop?
Возврат к документам с вкладками Перейдите в меню «Окно»> «Упорядочить»> «Объединить все в вкладки». Все плавающие окна вернулись к документам с вкладками.
Почему исчезла моя панель инструментов?
Для панели задач может быть установлено значение «Автоматически скрывать». Щелкните правой кнопкой мыши теперь видимую панель задач и выберите «Параметры панели задач». Нажмите на переключатель «Автоматически скрывать панель задач в режиме рабочего стола», чтобы этот параметр был отключен, или включите «Блокировать панель задач».Панель задач теперь должна быть видна постоянно.
Почему я не вижу верхнюю часть окна браузера?
Подход № 2: щелкните правой кнопкой мыши пустую область рядом с вкладками или кнопку «Избранное», и вы увидите раскрывающееся меню, одним из элементов которого является «Строка меню». Убедитесь, что этот флажок установлен, и панель инструментов меню появится снова. Теперь он не исчезнет, когда вы его воспользуетесь.
Инструменты Photoshop и обзор панели инструментов
В этой статье мы узнаем все об инструментах и панели инструментов Photoshop.Вы знаете, что такое панель инструментов? Панель инструментов — это место, где Photoshop содержит множество инструментов, с которыми нам нужно работать. Существуют инструменты для выделения, обрезки и ретуширования изображений, для добавления форм и шрифтов и многого другого.
Давайте начнем с рассмотрения самой панели инструментов, включая то, как она организована и как получить доступ ко многим скрытым в ней инструментам. Затем просмотрите каждый инструмент на панели инструментов с кратким описанием того, для чего каждый инструмент используется.
Если вы новичок в Adobe Photoshop, и даже если нет, множество доступных инструментов редактирования может быть довольно устрашающим.Photoshop предназначен для редактирования фотографий, создания изображений и графического дизайна. Программное обеспечение предоставляет множество функций редактирования изображений для растровых пиксельных изображений, а также векторной графики. Он очень полезен фотографам, графическим дизайнерам, художникам видеоигр, рекламодателям и дизайнерам мемов.
Вы также можете использовать Photoshop CC 2021 или более ранние версии. Обратите внимание, что некоторые инструменты могут быть недоступны в другой версии.
Photoshop имеет множество сочетаний клавиш. Вместо того, чтобы щелкнуть инструмент правой кнопкой мыши, вы можете нажать «W», а затем «Shift-W» для переключения между двумя инструментами.Еще одна полезная функция Photoshop CC заключается в том, что при выборе инструмента появляется небольшое видео, которое покажет вам, как этот инструмент работает. Это хороший способ подтвердить тот факт, что у вас есть правильный инструмент.
Настройка панели инструментов Photoshop
В меню «Правка» вы можете выбрать пункт «Инструменты». Откроется окно «Настроить панель инструментов», в котором вы сможете настроить панель инструментов в зависимости от вашего рабочего процесса.
Что можно использовать с панелью инструментов —
- Сгруппировать инструменты вместе
- Скрыть малоиспользуемые инструменты
- Отображение инструмента на панели инструментов Photoshop вместо его вложенности
- Изменение сочетания клавиш для инструмента
- Сохранение настроенной панели инструментов Photoshop в качестве предустановки для использования в другое время
Панель инструментов Photoshop может отображаться как одинарная или двойная строка, если выбрать две стрелки вверху.
Вы также можете захватить верхнюю панель и перетащить панель инструментов Photoshop в любое место на холсте Photoshop. Мы рассмотрим инструменты Photoshop в произвольном порядке.
Как вернуть панель инструментов в Photoshop
Но что будет, если я потеряю панель инструментов? Чтобы отобразить панель инструментов Photoshop, просто щелкните меню «Окно», а затем «Инструменты».
Adobe использует новые инструменты и функции Photoshop CC
Недавно Adobe представила последний фотошоп v22.0 версия. Adobe Sensei вместе с искусственным интеллектом (AI) совместно адаптировали некоторые функции и обновления в Adobe Photoshop CC 2021. Благодаря использованию дополнительных функций и инструментов на базе искусственного интеллекта эти обновления превзошли все ожидания и вызвали волнение среди пользователей! Но почему так? Давайте подробно рассмотрим эти функции.
Нейронные фильтры
Нейронные фильтры— это «большой прорыв в творчестве на основе искусственного интеллекта». Благодаря ряду выдающихся настроек, он украл шоу.
Фильтр использует алгоритмы Adobe Sensei AI и упростил работу по редактированию фотографий. Этот умный и гибкий инструмент может полностью изменить выражение лица человека, его возраст, толщину волос, направление головы и многое другое!
Получите доступ к нейронному фильтру, щелкнув> Фильтр в строке меню.
Тогда> Нейронные фильтры.
Sky Замена
В Adobe Photoshop есть один из этих хитрых инструментов под названием «Замена неба».
Теперь вы можете изменить небо по своему усмотрению.
Перед этим пользователь должен проделать большую работу и выполнить тонкую настройку, чтобы получить объект под идеальным небом. Теперь Adobe сделала это намного проще! На небе много вариаций.
Просто выполните эти 2 шага.
Сначала нажмите «Изменить».
> Затем выберите Sky Replacement.
Цветовая градация
Одной из новых функций является функция цветокоррекции. Он заменил сплит-тонировку.
Перейти к фильтру.> Затем щелкните «Фильтр Camera Raw».
Появится панель с различными опциями.
Прокрутите вниз до Color Grading.
Предварительный просмотр узора
Раньше пользователям приходилось много работать над выкройкой, особенно для текстильных дизайнов. Последняя версия «Pattern Preview» от Adobe упростила этот процесс и устранила эти сложности.
Для работы с этим инструментом> щелкните «Просмотр» в строке меню.
> Затем перейдите к предварительному просмотру образца.
С помощью этого инструмента пользователи могут получить бесконечный предварительный просмотр рисунка, который они хотят создать, в режиме реального времени. Таким образом, они могут создавать бесшовные узоры без необходимости использования прямоугольника. После включения инструмента будет отображаться граница в форме прямоугольника. Итак, когда кто-либо что-либо рисует и раскрашивает, это также будет повторяться вокруг этой границы.
Улучшения живых фигур
Инструменты формы Photoshop были снабжены некоторыми динамическими функциями и улучшениями в Photoshop V22.0.
Теперь пользователи могут без труда трансформировать холст. Это также помогает им контролировать радиус, они могут применять изменения к любому углу, и изменения будут автоматически внесены и в другие углы.
Не говоря уже о новейшем дополнении Triangle Tool и Line Tool.
Кроме того, в разделе «Свойства динамических фигур» каждый инструмент формы имеет свой собственный набор свойств для изменения атрибутов.
Чтобы использовать эту функцию,> перейдите на панель инструментов и> щелкните инструмент «Форма».
Выберите любую форму и нарисуйте ее.
Эти удивительные функции позволяют пользователям настраивать высоту, ширину или вращать фигуры в соответствии со своими потребностями.
Сброс смарт-объектов
Сброс смарт-объектов — еще одна мощная функция. Это позволяет пользователям выполнять любые настройки. Независимо от преобразований или искажений, которые были произведены на объекте, он восстановит свою первоначальную форму.
Все, что вам нужно сделать, это> выбрать «Слой».
> Затем перейдите к опции смарт-объекта и сбросьте преобразование.
> Или щелкните правой кнопкой мыши слой смарт-объекта и выберите «Сбросить преобразование».
Поиск по предустановкам
Еще одна полезная опция Photoshop V22.0 — поиск по предустановкам. Теперь вы можете искать что угодно, например кисти, цвета, формы, градиенты, узоры и т. Д. Внутри панели.
> Чтобы свернуть или развернуть предустановленные папки, используйте CMD (macOS) или Ctrl и щелкните стрелку вложения на предустановленных папках.
> Откроется панель с панелью поиска.
> Начните вводить все, что ищете, и оно появится.
Как правило, в фотошопе есть свои предустановки; однако вы также можете установить свой собственный.
Поиск кистей
Не только панель предустановок имеет свою собственную панель поиска, где вы можете найти кисти, но и инструмент «Кисть».
> Чтобы найти какую-либо конкретную кисть, выберите инструмент «Кисть» или нажмите «B».
> Щелкните раскрывающуюся панель кистей, чтобы найти панель поиска.
И вот вы!
Автоматическая синхронизация предустановок
Большая новость заключается в том, что все предустановки теперь синхронизированы в Photoshop v.22.0. В параметре «Общие» в разделе «Предпочтения» автоматически включается синхронизация предустановок.
Улучшения выделения и маски
Это рабочее пространство сделало процесс выделения и маскирования намного проще и быстрее, чем раньше. Он заменил диалоговые окна «Уточнить край» и «Уточнить маску» в более ранней версии Photoshop.
> Запустите его, нажав Ctrl + Alt + R (Windows) или COMMAND + Option + R (Mac).
> Или нажмите «Лассо», «Волшебная палочка» или «Быстрое выделение» на панели параметров.Затем вверху появится кнопка «Выбрать и маска».
Обновление Adobe Photoshop включает настраиваемые панели инструментов и монтажные области.
Еще до захода солнца 2015 года Adobe выпустила еще один раунд обновлений для своего программного обеспечения Creative Cloud. Новые функции охватывают ряд приложений, но мы сосредоточимся на Photoshop CC. Чтобы повысить общую продуктивность, а также сэкономить ваше время и несколько головных болей, Adobe предоставляет программному обеспечению для редактирования фотографий настраиваемые панели инструментов. Это означает, что вы сможете добавлять, удалять и переупорядочивать то, что отображается в этом наборе инструментов в левой части интерфейса.Новая функция позволяет настроить макет рабочего пространства так, чтобы ценное пространство занимали только те элементы, которые вы используете. Теоретически вы потратите меньше времени на поиск нужного вам инструмента. Галерея: обновление Adobe Photoshop (ноябрь 2015 г.) | 7 Фото
Галерея: обновление Adobe Photoshop (ноябрь 2015 г.) | 7 Фото
Далее, Photoshop также будет поддерживать несколько монтажных областей в одном файле.До сих пор вам приходилось полагаться на слои и группы, чтобы иметь возможность включать / выключать несколько экранов приложения или страниц макета веб-сайта. Теперь вы можете создавать их отдельно, как и в других приложениях Adobe, таких как Illustrator. Вам больше не придется беспокоиться об организации слоев, чтобы они давали вам надлежащий предварительный просмотр, поскольку Photoshop позволяет размещать эти экраны, страницы и альтернативные версии дизайна рядом. И, что самое главное, они всегда будут видны.
Чтобы вы работали как можно быстрее, есть новое представление «Последние файлы», которое вы увидите, когда запустите приложение.Это изменение обеспечит более быстрый доступ к элементам, над которыми вы работали, в виде сетки миниатюр. Вы также можете легко получить доступ к ресурсам, хранящимся в библиотеках Creative Cloud, с этого экрана или создать новый файл. Как и следовало ожидать, есть кнопка, которая позволит вам искать файл, который вы еще не открывали. Если вы обнаружите, что вам не нравится новый «опыт запуска», вы можете отключить его и открыть Photoshop в пустой рабочей области.
НастройкиAdobe для Photoshop CC также включают приведение в порядок общего интерфейса.Эти изменения улучшают пользовательский интерфейс не только на рабочем столе, делая его более плоским, но и на сенсорных устройствах, таких как Microsoft Surface Pro. Говоря о сенсорных устройствах, есть новый экранный инструмент, который помогает с сочетаниями клавиш, управляемых с помощью клавиатуры, помещая кнопки для Shift, Tab и Alt справа налево от рабочего пространства. Если возникнет необходимость, просто нажмите или удерживайте их, чтобы выполнить задачу, как если бы у вас была полноценная клавиатура. Например, мы говорим о таких вещах, как рисование прямой линии или дублирование объектов.
Просмотр большой библиотеки шрифтов также может занять довольно много времени, поэтому Adobe добавила возможность добавлять шрифты в избранное, чтобы сэкономить ваше время. Если у вас есть несколько шрифтов, которые вы используете регулярно, вы можете добавить их в избранное для облегчения доступа. Существует также управляемый машиной инструмент подобия шрифтов, который будет предлагать альтернативы с вашего компьютера и Adobe Typekit в зависимости от внешнего вида текста, который вы выбираете. Настраиваемые панели инструментов Photoshop CC и несколько монтажных областей могут быть наиболее привлекательными улучшениями, но ясно, что Adobe сдерживает свое обещание регулярно улучшать производительность в Creative Cloud.И это начинается с его флагманского приложения для редактирования фотографий.
Все продукты, рекомендованные Engadget, выбираются нашей редакционной группой, независимо от нашей материнской компании. Некоторые из наших историй содержат партнерские ссылки. Если вы покупаете что-то по одной из этих ссылок, мы можем получать партнерскую комиссию.
Использование панели параметров инструмента — Уроки Photoshop
Большинство инструментов имеют параметры, которые отображаются на панели параметров инструмента.Панель параметров инструмента зависит от контекста и изменяется по мере выбора различных инструментов. Некоторые настройки на панели параметров инструмента являются общими для нескольких инструментов (например, режимы рисования и непрозрачность), а некоторые относятся к одному инструменту (например, настройка «Автоматическое стирание» для инструмента «Карандаш»).
Вы можете переместить панель параметров инструмента в любое место рабочей области. В Photoshop вы также можете закрепить его вверху или внизу экрана.
Панель параметров инструмента Photoshop включает палитру для хранения палитр, не закрывая их полностью.Область палитры доступна только в том случае, если рабочая область превышает 800 пикселей x 600 пикселей (рекомендуется значение не менее 1024 x 768).
Следующие шаги демонстрируют взаимодействие между инструментами и панелью параметров инструмента.
1 Чтобы просмотреть параметры инструмента, выберите инструмент (например, инструмент прямоугольной области (J, который выбран по умолчанию) на панели инструментов, а затем обратите внимание на отображение на панели параметров инструмента.
Примечание. Если панель параметров инструмента не отображается, откройте меню «Окно» и убедитесь, что у команды «Параметры» установлен флажок, или выберите его сейчас, чтобы отобразить панель параметров инструмента.
2 Выберите другой инструмент на панели инструментов и обратите внимание на то, как изменится панель параметров инструмента.
3 Чтобы переместить панель параметров инструмента, перетащите левый край панели параметров инструмента в новое место. В Photoshop левый край отображается как панель захвата, когда панель параметров инструмента закреплена под строкой меню или в нижней части рабочей области.
Примечание. В Photoshop (Windows, Mac OS 10) и ImageReady (все платформы) можно дважды щелкнуть панель захвата в левом конце панели параметров инструмента, чтобы свернуть ее, чтобы отображался только значок инструмента.
Стиль: Обычный m
4 Чтобы снова закрепить панель параметров инструмента Photoshop под строкой меню или внизу экрана, перетащите панель параметров инструмента за левый край, пока она не встанет на место.
После выбора параметров для инструмента эти параметры остаются выбранными до тех пор, пока вы их снова не измените, даже если вы выберете другие инструменты и будете работать с ними. Вы можете легко вернуть параметры инструмента к настройкам по умолчанию.
5 Чтобы повторно применить настройки по умолчанию для инструмента, щелкните инструмент на панели параметров инструмента, чтобы открыть всплывающую палитру, а затем откройте меню палитры и выберите «Сбросить инструмент».(Затем щелкните в любом месте за пределами всплывающей палитры, чтобы закрыть ее.)
Обратите внимание, что вы также можете выбрать «Сбросить все инструменты» в том же меню палитры, чтобы восстановить настройки по умолчанию для всех инструментов.
Продолжить чтение здесь: Ввод значений
Была ли эта статья полезной?
Знакомство с панелью инструментов Photoshop (Часть 1)
В этой статье (часть 1 из 3) я кратко познакомлю вас с панелью инструментов Photoshop CS5.Панель инструментов представляет собой плавающую панель, обычно размещаемую в левой части экрана.
Посмотреть другие статьи этой серии
Ресурсы
Если ваше рабочее пространство выглядит иначе, выберите «Окно»> «Рабочее пространство»> «Essentials». Если вы переместили плавающие панели и палитры по всему документу и хотите вернуть их в прежнее состояние, просто сбросьте рабочее пространство, выбрав «Окно»> «Рабочее пространство»> «Сбросить ИМЯ ТЕКУЩЕГО РАБОЧЕГО ПРОСТРАНСТВА».
Подобные инструменты на панели инструментов сгруппированы, но отображается только один значок.Если вы хотите отобразить все инструменты в группе, удерживайте курсор над значком определенного инструмента в течение более длительного времени или щелкните правой кнопкой мыши значок на панели инструментов.
Всем группам инструментов назначены ярлыки. Ярлык — это буква справа от названия инструмента.
Чтобы получить доступ к последнему использовавшемуся инструменту в группе инструментов, нажмите соответствующую клавишу. Если вы удерживаете Shift при нажатой клавише, вы будете циклически перебирать все инструменты в этой группе. Например, ниже у нас выбран инструмент Spot Healing Brush Tool.Если я выберу другой инструмент, а затем нажму J, то снова будет выбран инструмент «Точечная восстанавливающая кисть». Если я удерживаю Shift и нажимаю J, будет выбран следующий инструмент (Healing Brush Tool).
Теперь давайте посмотрим, что делает каждый инструмент.
Инструмент перемещения
Используется для перемещения пикселей на экране. Вы можете перемещать текст, маски слоев, обычные слои, выделенные области. Ярлык для этого инструмента — V, но для временного доступа к нему, когда выбран другой инструмент, просто удерживайте Ctrl и выполняйте перемещение.Когда вы закончите перемещение, отпустите Ctrl, и вы получите контроль над своим предыдущим инструментом (инструментом, который у вас был до нажатия Ctrl).
Прямоугольная область, Эллиптическая область, Инструмент для выделения одной строки и Инструмент выделения в одну колонку
Сокращение — М.
Инструмент «Прямоугольная область» используется для создания прямоугольных выделений, а инструмент «Эллиптическая область» — для выделения эллиптических областей. Если вы хотите создать идеальные круги или квадраты, удерживайте Shift при перетаскивании с помощью соответствующего инструмента.Если вы хотите переместить выделение при его создании, удерживайте пробел. Чтобы добавить к существующему выделению, нажмите и удерживайте Shift ПЕРЕД использованием инструмента — вы увидите маленький знак + рядом с курсором инструмента. Если после того, как вы увидите знак + рядом с курсором, вы отпустите и нажмете клавишу Shift, вы создадите идеальные круги или квадраты. Удерживание Alt перед перетаскиванием приведет к вычитанию из существующего выделения, а удерживание Alt и Shift будет пересекаться с существующим выделением. Если вы выполняете вычитание из выделенной области, справа от значка инструмента появится маленький знак минус и маленький крестик для пересечения.
Эти маленькие ярлыки для добавления, вычитания и пересечения с существующими выделениями применимы почти ко всем инструментам выделения, поэтому я больше не буду их повторять.
Я почти никогда не использую инструмент Single Row Marquee Tool или Single Column Marquee Tool, но, возможно, если вы веб-дизайнер, они вам пригодятся. Что они делают? Если вы выберете один из них и один раз щелкните изображение, у вас появится строка или столбец выделения размером 1 пиксель.
Инструмент «Лассо», «Полигональное лассо» и «Магнитное лассо»
Инструмент «Лассо» используется для выделения от руки.Не очень точный инструмент, и я почти никогда им не пользуюсь, но новичкам он может показаться привлекательным.
Инструмент «Многоугольное лассо» немного более точен, он позволяет создавать выделения, образованные прямыми линиями. Он имеет ограниченное применение для выбора прямоугольных объектов, таких как скамейки или заборы. Если вы используете инструмент «Лассо», вы можете временно получить доступ к инструменту «Многоугольное лассо», удерживая Alt.
Инструмент «Магнитное лассо» обладает самой высокой точностью из всех инструментов в группе. Он работает путем привязки к краям объектов.Вы просто щелкаете один раз по краю объекта, который хотите выделить, и отпускаете кнопку мыши. Затем осторожно проведите вокруг объекта и обратите внимание, как инструмент «Магнитное лассо» «цепляется» за края.
Ниже вы можете увидеть выделение, которое я сделал с помощью инструмента Magnetic Lasso Tool. Это синий зонт. Неплохая подборка с учетом того, что на ее создание я потратил 20 секунд. Это рекомендуемый инструмент для новичков.
Quick Selection Tool и Magic Wand Tool
Ярлык-W.
Я довольно часто использую инструмент «Быстрое выделение», несмотря на его недостатки. Как следует из названия, он имеет то преимущество, что он быстр. Его значок выглядит как кисть, и если вы начнете рисовать этой кистью внутри объекта, вы быстро выберете его. Очень помогает, если у объекта сильные края, но даже если у него мягкие края (например, лицо на фоне красноватого неба), он все равно ведет себя довольно хорошо. Настоятельно рекомендуется для быстрой работы или если вы не знаете, как использовать другие инструменты. Не рекомендуется для точного выбора.
Magic Wand Tool — это симпатичный маленький инструмент, который время от времени находит применение. Если вы щелкните где-нибудь на изображении, будут выделены все пиксели в этой области, уровень яркости которых близок к уровню яркости уровня, на котором вы щелкнули. Вы можете установить это, введя значение в поле «Допуск» («Допуск» находится на панели параметров инструмента в верхней части экрана).
На изображении ниже я установил для параметра «Допуск» значение 2 и щелкнул по стене. Обратите внимание, насколько мой выбор рваный и некрасивый.
После того, как я изменил уровень допуска на 20 и щелкнул в том же месте на стене (после отмены выбора предыдущего выбора), выделение стало намного лучше.
Также на панели параметров инструмента есть флажок, который позволяет вам выбирать несмежные области (области, которые не связаны), поэтому, если я снова щелкну в том же месте на стене после снятия флажка с флажка Смежные, я бы выбрал оба стена слева и справа и, как правило, каждый пиксель с близкой яркостью к нажатой области.
Инструмент кадрирования, инструмент фрагмента и инструмент выбора фрагмента
Инструмент «Обрезка» позволяет обрезать изображения до желаемого размера. Щелкните, перетащите, нажмите Enter, и вы только что обрезали изображение. Обрезку лучше всего производить в конце процесса редактирования.
Инструмент Slice Tool и Slice Select Tool предназначены в основном для веб-дизайнеров и редко используются в обычных целях. Как это работает? Ну, вы перетаскиваете с помощью инструмента «Срез» и создаете прямоугольники (обычно это макеты веб-страниц). По завершении выберите «Сохранить для Интернета и устройств» в меню «Файл» и выберите папку.Этот процесс сохранит каждую нарезанную часть как отдельное изображение, что позволит вам быстро использовать эти изображения для создания веб-сайтов.
Инструмент «Пипетка», Инструмент «Образец цвета», Инструмент «Линейка», Инструмент «Примечание», Инструмент «Счетчик 123»
Ярлык — I.
Если вы выполняете цветокоррекцию изображения, инструмент «Пипетка» — ваш лучший друг. Чтобы использовать его правильно, сначала установите размер выборки на панели параметров (панель параметров, о которой я говорю, расположена чуть ниже меню) на 3 × 3 или даже лучше 5 × 5.
Наведите инструмент «Пипетка» на изображение и обратите внимание, как меняются значения R G B. Если вы щелкнете этим инструментом в любом месте изображения, вы установите цвет переднего плана на цвет под курсором «Пипетка». Быстрый способ получить доступ к инструменту «Пипетка» при выбранном инструменте «Кисть» — нажать клавишу Alt.
Удерживайте Shift и щелкните левой кнопкой мыши при использовании инструмента «Пипетка», чтобы получить доступ к инструменту «Образец цвета» и создать новый образец цвета (у вас может быть максимум 4 образца цвета).На изображении ниже вы можете увидеть, где находится мой образец цвета и каковы значения R G B в области, из которой я сделал выборку. Эта информация очень полезна, когда вы выполняете цветокоррекцию или хотите узнать, каковы значения определенной области. Более того, вы можете изменить режим на Lab, CMYK, HSB или другие дурацкие режимы. Я помню, что часто использовал этот инструмент, когда впервые изучал Photoshop, чтобы увидеть, как различные настройки и режимы наложения влияют на значения пикселей.
Инструмент «Линейка» предназначен для измерения фактических размеров на экране.Этот инструмент не так часто используется (возможно, если вы веб-дизайнер), но у него есть одна приятная особенность. На панели параметров есть кнопка «Выпрямить». Вот как им пользоваться. Обратите внимание, что на картинке ниже уровень земли не горизонтальный. Похоже, дом падает влево.
Чтобы исправить это, выберите инструмент «Линейка», затем щелкните и перетащите туда, где находится линия горизонта на рисунке
Нажимаем Straighten и вуаля, мы выпрямляем линию горизонта. По краям происходит небольшое кадрирование, но это хороший компромисс для получения прямого изображения.
Я никогда не использую инструмент «Заметки», но он может оказаться полезным, если вы передаете документы другим людям и хотите что-то указать.

