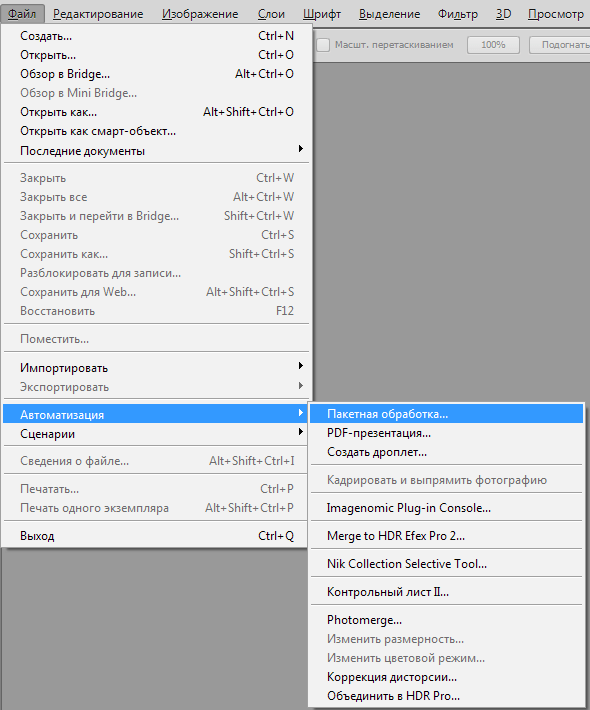Настройка и управление панелями в Photoshop CS6.
В эре цифровых фотографий потребовались средства их обработки. Место лучшего по праву занимает «Фотошоп». Возможности его если не безграничны, то уж точно очень значимы. Но большинство пользователей абсолютно неправильно используют некоторые настройки «Фотошопа» или даже не подозревают об их существовании. Чтобы использовать всю мощь программы, необходимо правильно ее настроить.
Какие бывают опции?
Многие, впервые открыв программу, оказываются один на один с десятками кнопок, ползунков и параметров. Сразу возникает вполне логичный вопрос: «А где в «Фотошопе» настройки?». Параметры редактора можно разделить на несколько условных категорий:
- Аппаратные настройки самой программы.
- Цвета.
- Параметры кистей и интерфейса.
- Отдельные параметры каждого инструмента.
Правильно и удобно настроить «Фотошоп» в первый раз практически невозможно. Необходимо время, чтобы привыкнуть к программе.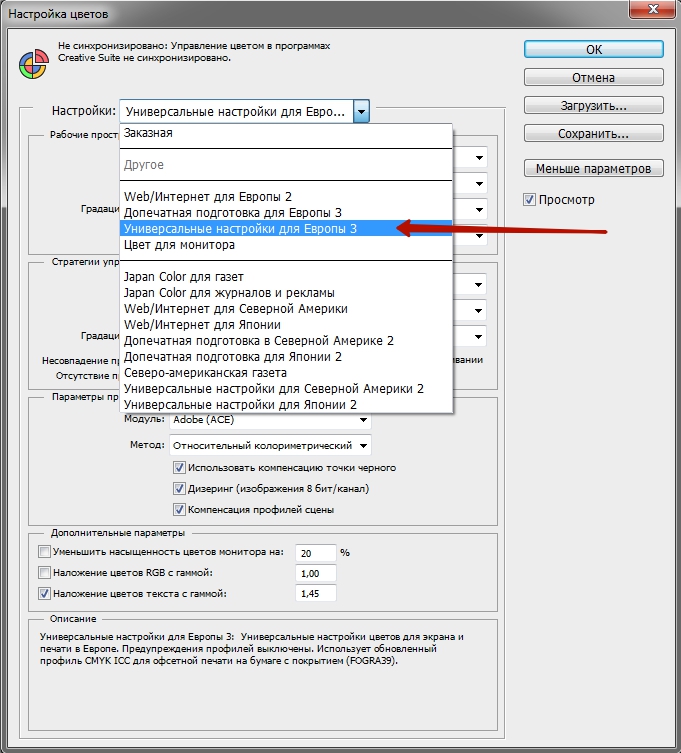
Отличия Photoshop CC от CS
Споры на тему того, какая версия популярного редактора лучше, продолжаются уже несколько лет.
В «Фотошоп CC» встроены расширенные возможности по коллективной работе над проектом, улучшены возможности и производительность 3D-проектирования и 3D-печати, расширен стандартный набор кистей и некоторых инструментов. Кроме того, программа работает на новом движке, а значит, стала немного производительней.
Отличия CC версии от CS будут малозаметны или незаметны вовсе начинающему пользователю. Настройка «Фотошопа СС» практически идентична настройке любого другого «Фотошопа», поэтому, следуя общим рекомендациям этой статьи, можно подстроить и этот редактор как вам угодно.
Основные параметры
Перейти в главное окно параметров можно комбинацией клавиш Ctrl+K. Параметров здесь довольно много, а если описывать каждый из них по отдельности, получится целая документация к «Фотошопу», поэтому подробно остановимся только на важных пунктах.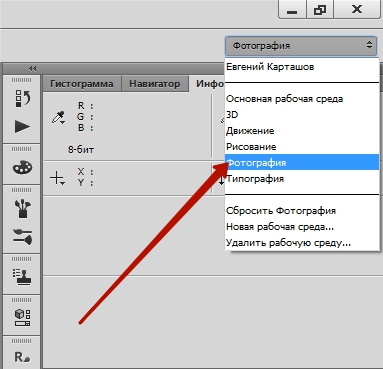
- Итак, первая вкладка — General (основные настройки). Здесь можно выбрать отображение динамической палитры, систему цвета и метод интерполяции изображения. Ниже присутствует список полезных пунктов. По умолчанию они вполне приемлемы, если вы не уверены в правильности действий, трогать их не нужно.
- Далее следует вкладка Interface (интерфейс). Тут можно выбрать цвет фона и самого окна, язык программы и размер шрифта. Все, что нужно, чтобы настроить «Фотошоп» для себя.
- Меню File Handling (обработки файлов). Меню сохранения и открытия документов. Здесь также можно оставить все по умолчанию.
- Вкладка Performance (производительность). Более детально описана ниже.
- Дальше идут различные настройки интерфейса. Можно выбрать режим отображения линеек или их значений, курсоров в разных ситуациях, направляющих и сетки, окно настройки плагинов и типографии.
Настройки производительности
Во вкладке Performance (производительность) можно подобрать настройки «Фотошопа CS6», при которых ему будет более комфортно работать даже на слабых машинах. Первый раздел — память. С помощью ползунка можно выставить любое значение. Система автоматически рассчитывает доступное количество байт памяти и самый благоприятный диапазон значений, на случай, если вам сложно определиться самому.
Первый раздел — память. С помощью ползунка можно выставить любое значение. Система автоматически рассчитывает доступное количество байт памяти и самый благоприятный диапазон значений, на случай, если вам сложно определиться самому.
Кэш и история. История нужна для сохранения действий и возможной их отмены. Выбор количества записываемых шагов зависит только от вас. 20-30 пунктов — вполне приемлемое значение. Кэш нужен для сохранения текущего изображения в разных масштабах в памяти. Так, программе проще воспроизвести сохраненную картинку, чем каждый раз ее масштабировать.
Графика и диски
В разделе настройки дисков можно выбрать локальный раздел, который будет использоваться для хранения временных файлов, а также при необходимости выступать в качестве раздела подкачки памяти. По умолчанию это системный раздел, но вы можете использовать диск с большим количеством свободного пространства. В идеале для «Фотошопа» следует зарезервировать отдельный раздел, а в данном окне указать именно его.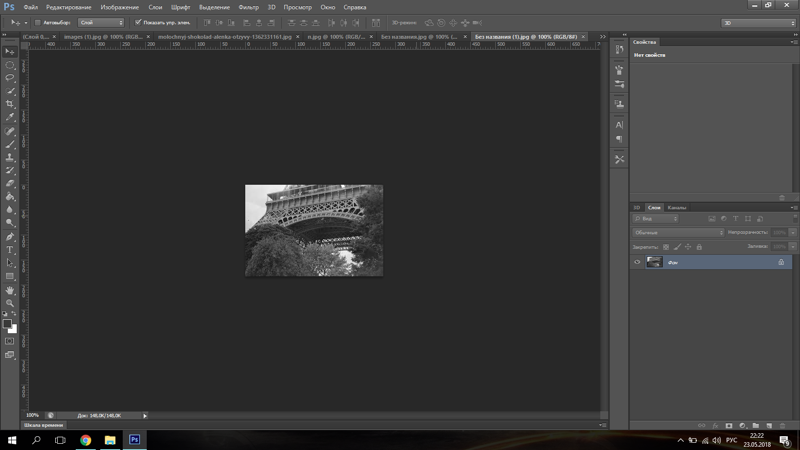 Так работа программы будет немного ускорена.
Так работа программы будет немного ускорена.
Последнее окно — использование графического процессора. Однозначно стоит поставить галочку, если у вас есть дополнительная видеокарта. Для рендера больших изображений «Фотошопу» необходимо как можно больше вычислительной мощности. В дополнительном меню этого пункта можно выбрать режим использования GPU.
Настройка цвета
«Фотошоп» поддерживает множество рабочих цветовых профилей. Перейти в меню цветовых настроек «Фотошопа» можно комбинацией клавиш Shift+Ctrl+K. Здесь немного пунктов, но много параметров внутри каждого выпадающего списка.
- Первый раздел Settings — список настроек. Предлагает на выбор несколько предустановленных макросов. В большинстве случаев можно воспользоваться одним из них.
- Дальше идут настройки рабочего цветового профиля. Для большинства снимков с профессиональных камер и других изображений подходит классический Adobe RGB (1998). Имея наибольший позволяет отображать и настроить цвета в «Фотошопе» на мониторе или отпечатке.

- Последний пункт — выбор политики действий. Для каждого цветового пространства имеется три одинаковых параметра работы с цветовым профилем. Off — отключает управление цветом для изображений, профиль которых отличается от рабочего. Preserve Embedded Profiles (сохранять оригинальные профили) — наиболее оптимальный вариант. Позволяет сохранить встроенный профиль и восстановить его, в случае некорректного преобразования в рабочий. Convert to Working (преобразовать в рабочий профиль) — просто преобразует оригинальный профиль в рабочий.
Для того чтобы полностью контролировать цветовые параметры входящих изображений, установите все три нижние галочки в разделе Color Management Policies. В таком случае программа каждый раз будет предлагать на выбор несколько действий, если цветовой профиль входящего файла не соответствует встроенному рабочему профилю.
Персонализация интерфейса
В «Фотошопе» представлен довольно широкий спектр настроек интерфейса. Возможно изменить положение практически всех инструментов, вкладок, добавлять или удалять любые из них путем простого перетаскивания.
Также есть сохраненные заводские макросы для различных задач. Выбрать их можно во вкладке «Основная рабочая среда» в верхнем углу справа, сразу над всей рабочей областью. В выпадающем списке можно выбрать уже готовые образцы, сбросить настройки или удалить макрос рабочей области.
К слову, выбор вида рабочего пространства — дело сугубо индивидуальное. Для художников будет полезно постоянное отображение навигатора или палитры, для фотографов гистограмма, для дизайнеров координаты.
В настройках «Фотошопа» есть возможность управления параметрами главного меню. По умолчанию окно открывается с помощью сочетания Shift+Alt+Ctrl+M и содержит всего две вкладки и один список текущих настроек. Есть смысл в отключении редко используемых инструментов с целью экономии места на экране, но только в том случае, если это действительно необходимо, ведь никогда не знаешь, какие подводные камни скрывает обрабатываемая фотография.
В этом же окне есть возможность настроить клавиатурные сокращения исходя из своих потребностей. Вы можете подключить любые комбинации для любых пунктов. Меню интуитивно понятное, сложных настроек в нем нет, значит, более подробно останавливаться на этом не будем.
Вы можете подключить любые комбинации для любых пунктов. Меню интуитивно понятное, сложных настроек в нем нет, значит, более подробно останавливаться на этом не будем.
Настройки инструментов
Помимо настройки удобства использования программы, есть возможность тонкой настройки кистей и других инструментов. Каждая имеет «флэш-меню», которое открывается прямо над рабочей областью в момент активации. Например, для кисточек выбирается тип, размер, режим наложения, сила нажатия и несколько настроек для планшетов. Там же есть кнопка перехода в полноценное меню настройки и управления кистями.
Функций у кисточек в «Фотошопе» довольно много, но они все бывают полезны. Меню с пресетами кистей открывается по щелчку ПКМ в любой части рабочей области, а вот меню глобальных настроек — по щелчку ЛКМ на пиктограмму с кисточками в боковом меню справа или на иконку во флэш-меню. Тут можно выбрать любые эффекты контура, добавить текстуру, размыть, повернуть, уточнить и стилизовать только контур или весь отпечаток полностью. Более гибкую настройку кисти в «Фотошопе» можно произвести, имея графический планшет. Сразу будет заметен эффект нажима и при этом качество текстуры конкретной кисточки на краях линии. Это больше актуально для кистей сложных форм.
Более гибкую настройку кисти в «Фотошопе» можно произвести, имея графический планшет. Сразу будет заметен эффект нажима и при этом качество текстуры конкретной кисточки на краях линии. Это больше актуально для кистей сложных форм.
Менеджер настроек инструментов
Из этого же меню можно перейти в еще один блок настроек, нажав на иконку в правом нижнем углу. В этом окне можно добавлять или удалять кисточки, создать свою собственную, сортировать и создавать наборы инструментов. Загружать можно не только кисточки, но и любые другие элементы из выпадающего списка. Их можно скачать в уже готовом виде или сделать самому.
Порекомендовать какие-то обобщенные настройки этого меню, к сожалению, нельзя. Все зависит от ваших предпочтений и рода деятельности. Попробуйте просто подвигать ползунки и посмотреть, что получится. Кисть нужной формы и фактуры обязательно найдется.
Печать
«Фотошоп» может использоваться не только для рисования или обработки фотографий, но и для качественной печати фото.
Все настройки печати в «Фотошопе» находятся по адресу или Ctrl+P. Есть несколько способов печати в зависимости от того, какие изображения вы хотите получить на бумаге:
- Печать маленького разрешения, векторных рисунков, текста, монотонных абстракций и фото низкого разрешения.
- Печать фотографий и картинок высокого разрешения и геометрии со сложным рисунком.
В первом случае можно просто перейти в меню печати, нажав Ctrl+P. Все, что нужно выставить в этом окне, — это пункт Printer Manages Colors (цветом управляет принтер). По желанию в верхнем разделе Printer Setup (настройки принтера) можно выбрать ориентацию листа или внести коррективы в расширенные настройки самого принтера.
Как и в первом случае, заходим в раздел печати Ctrl+P. В меню управления цветом необходимо выбрать Photoshop Manages Colors (цветом управляет «Фотошоп»). Далее выбираем цветовой профиль. Он обычно поставляется вместе с драйверами принтера, но может также быть загружен вручную с сайта производителя принтера.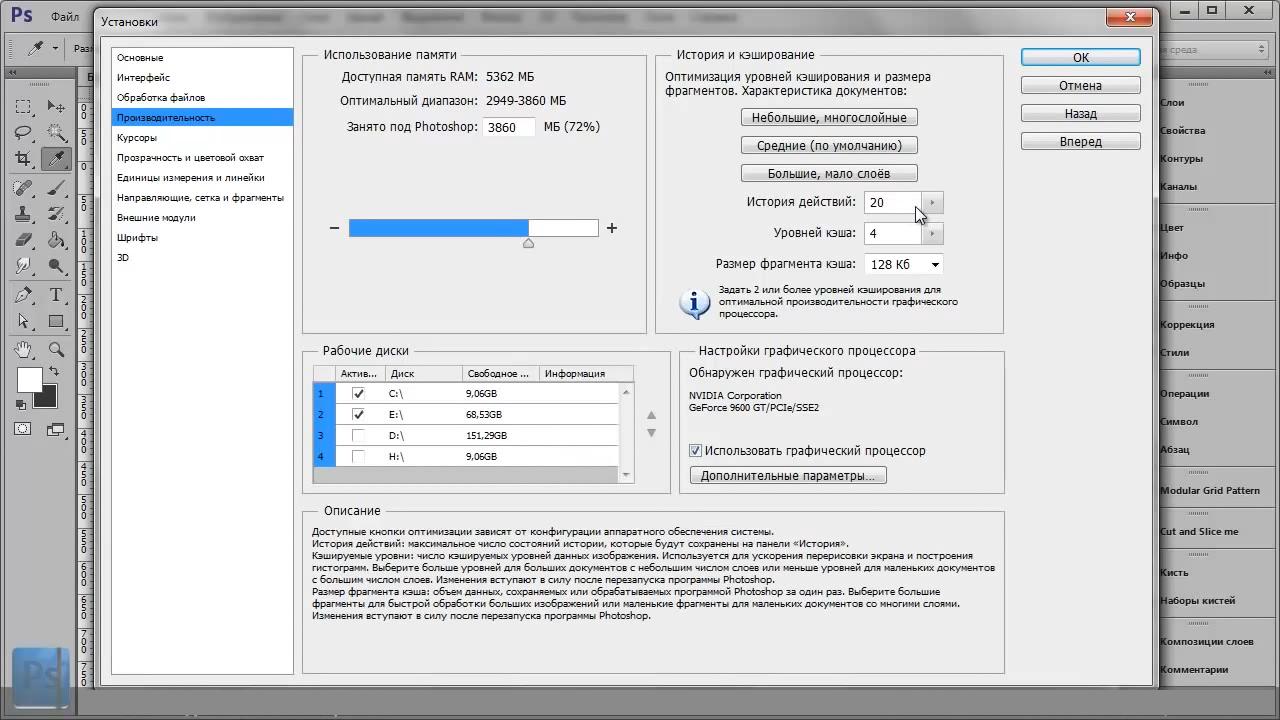
Нет необходимости менять стандартную RGB. Все современные принтеры производят автоматическую конвертацию профиля.
Что делать, если настроили слишком много всего?
После посещения всех разделов настроек, перетягивания различных ползунков и скрытия пары важных окон можно обнаружить, что программа стала заметно хуже. В этом нет ничего страшного, переустанавливать программу вам не придется. Можно в несколько шагов вернуть стандартные настройки «Фотошопа» и получить продукт «из коробки».
- Для этого в момент запуска программы зажмите и удерживайте сочетание Shift+Ctrl+Alt. Появится окно подтверждения действия. После соглашения программа перезапустится с заводскими настройками.
- Но также можно нажать на кнопку «Отмена» в окне главных настроек, с предварительно нажатой клавишей Alt.

После проделанных действий выставите необходимые настройки «Фотошопа» и перезапустите программу.
Надеюсь у вас он настроен, если нет, то предлагаю его настроить для более профессиональной работы.
Прошу прощения, если вы что-то не сможете понять, просто смотрите на картинках как сделано у меня и так же ставьте у себя. Эти настройки, подходят для каждого пользователя.
Каждый пункт мы разберем подробно, а после того как вы освоитесь в данной программе, вы сможете настраивать уже по своим потребностям.Если вы не знаете, но с помощью фотошоп можно зарабатывать приличные деньги.Об этом можно узнать на этом сайте
.
Как настроить фотошоп cs6 для работы с фотографиями
- Как настроить фотошоп для работы
- Как настроить фотошоп для работы с фотографиями
- Как настроить фотошоп под себя — Установки — Основное
- Обработка файлов как настроить фотошоп
- ФОТОШОП CS6 ДЛЯ ХУДОЖНИКА КУРСОРЫ
В верхней части Панель приложения содержит переключатель рабочих пространств, меню (только в системе Windows) и другие элементы управления приложением. В компьютерах Macintosh панель можно отображать или скрывать с помощью меню Window.
В компьютерах Macintosh панель можно отображать или скрывать с помощью меню Window.
Панель инструментов содержит Инструменты
для создания и редактирования изображений, светильников графических элементов страниц и тому подобное. Инструменты, связанные сгруппированы.
Панель управления панель параметров содержит параметры для выбранного инструмента.
В окне Документа отображается текущий используемый файл. Окна документов можно переключать, а в некоторых случаях их можно также группировать и закреплять.
Панели помогают контролировать и изменять эффекты работы. Панели могут быть сгруппированы, помещать в стек или настройки.
Фрейм приложения группирует все элементы рабочей среды в одном, интегрированном окне, что позволяет рассматривать приложение как единый объект. При перемещении или изменении размера Рамки программы или одного из ее элементов, все находящиеся в ней элементы устанавливают так, чтобы друг на друга не посещали. Панели не исчезают, если переключится приложения или случайно нажимает за ее пределами.
Если на компьютере Mac, вам больше подходит работа в традиционном свободном интерфейсе, может отключить рамку приложения.
Функции, облегчающие обслуживание
Рабочее пространство программы Photoshop является простым в использовании благодаря ряду функциональных элементов:
Различные уровни яркости. Выберите команду «Редактирование» > «установки» (Windows) или Photoshop > «установки» (Mac OS) и выберите образец цветовая Тема в категории Интерфейс.
Как настроить фотошоп cs6 под себя — Установки — Основное
Перед вами список с параметрами, предлагаю некоторые функции отключить дабы они не занимали ресурсы вашей машины.
Отключаем функцию буфера обмена.Она занимает немалые ресурсы.
Как настроить фотошоп cs6 для работы на русском языке ИНТЕРФЕЙС
Здесь все можно оставить по умолчанию, хотя можете поиграться и посмотреть. Вы можете изменить цветовую схему интерфейса, только по моему темная самая удобная для работы.
Вы можете изменить цветовую схему интерфейса, только по моему темная самая удобная для работы.
Вы, возможно считаете по другому. Можно поставить галочку каналы в цвете, что бы у вас была возможность посмотреть как работают каналы RGB.
И главное, это смена языка интерфейса.На русском думаю программа будет более понятна.Хотя с первого раза фотошоп пугает свей мощью и множеством кнопок.
Обработка файлов как настроить фотошоп cs6 для работы
Сразу рекомендую снять галочку «Выводить предупреждение перед сохранением файлов в формате Tif «данная функция информирует, что количество слоев увеличит размер выходного фала.Так же можно отменить функцию максимизацию файлов PSD и PSB поставив НИКОГДА .
ПРОИЗВОДИТЕЛЬНОСТЬ
Главная деталь столь мощного агрегата. Здесь скрыты не мало важные настройки фотошопа. Первое — Использование памяти.
Вы должны понимать, что здесь все зависит от мощности вашего железа(оперативной памяти).Как настроить фотошоп cs6 для работы и закрыть все остальные работающие процессы, тогда можно отделить скажем 70-80% как видите на скриншоте, я поставил 83%.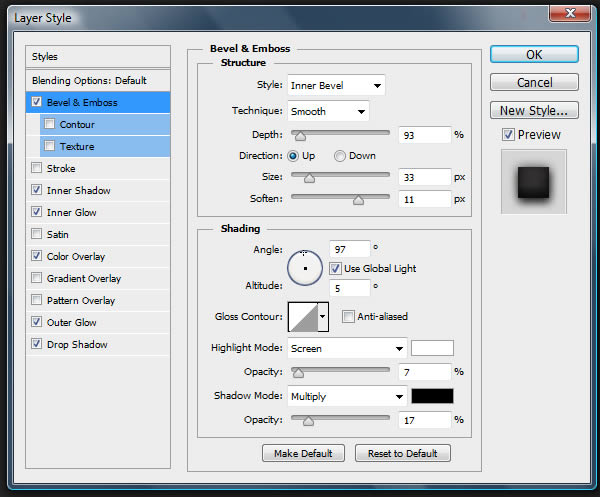 Мне для работы хватит, так как ноутбук достаточно мощный. Фотошоп справляется отлично.
Мне для работы хватит, так как ноутбук достаточно мощный. Фотошоп справляется отлично.
ИСТОРИЯ И КЭШИРОВАНИЕ
Давайте на этом этапе изменим пункт история действий, так как он отвечает за количество шагов в истории и этот параметр важен.
Рабочие диски.
О том как важен данный параметр думаю вы знаете и сами. Здесь все просто — диск С. На этом диске стоит ваша система, сохранять и хранить рекомендую все на диске D или E. Для этих целей порой хватает и 20-30 гб.
Настройка графического процессора.
Установите галочку возле OpenCL. Как бы данная функция не обязательна, но если у вас мощный процессор, лишней она не будет.
Как настроить фотошоп cs6 для художника КУРСОРЫ
Кисти для рисования
Кончик кисти — полноразмерный, установите перекрестие на кончики кисти чисто для удобства.
Как настроить фотошоп cs6 для работы
Оставьте как есть, лично я ничего не менял.
Просто используйте КАПС ЛОК для вывода курсора.
Прозрачность и цветовой охват прозрачность в фотошоп
Я тут ничего не трогал, все оставил по умолчанию.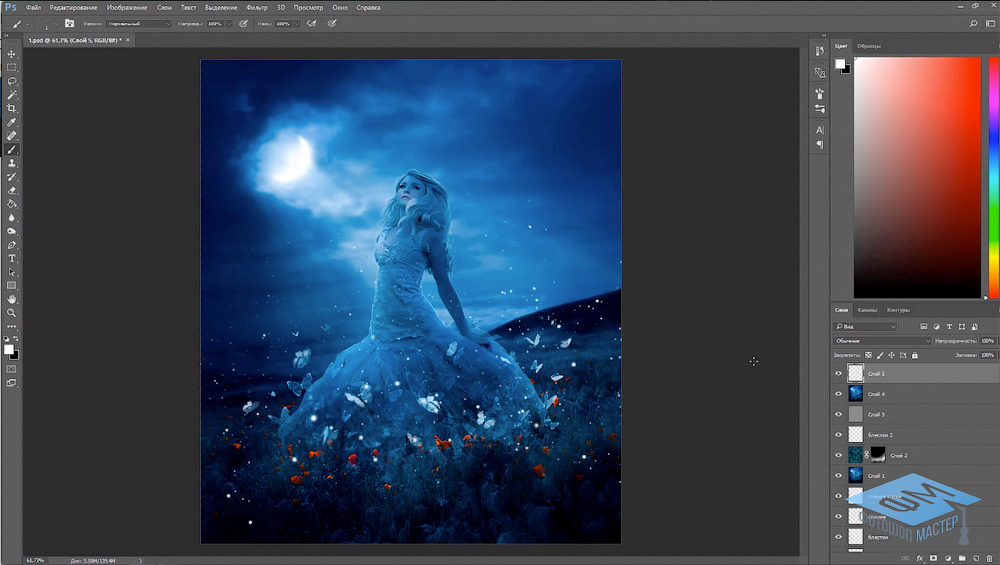
Единицы измерений и линейки
Если вы используете настройка фотошоп cs6 для веб разработки или просто для каких то своих нужд, то линейку рекомендую оставить в пикселях. Вы можете выбрать формат на свое усмотрение из списка и смотрите скриншот как настроить фотошоп cs6.
Колонка
П о умолчанию все будет работать на отлично,оставляем без изминений.
РАЗРЕШЕНИЕ ПО УМОЛЧАНИЮ ДЛЯ НОВЫХ ДОКУМЕНТОВ
Вывод на экран давайте поднимем до 80 если будем работать с веб изображениями. А разрешение для печати оставляем без изменений.
РАЗМЕР ПУНКТА/ПИКИ
Оставляем без изменений.
НАПРАВЛЯЮЩИЕ,СЕТКА И ФРАГМЕНТЫ
Изменений не требует.Если есть желание можете поиграться.
Как настроить Фотошоп ВНЕШНИЕ МОДУЛИ
Здесь мы можем отметить галочкой «Добавить папку для внешних модулей. «
Здесь все просто — Это поможет ускорить наш фотошоп для работы.Если мы укажем и создадим папку на диске D, тем самым все плагины которые мы будем загружать в фотошоп не будут попадать в папку plugins, а фотошоп будет их подгружать по мере активации.
Тем самым мы ускорим работу фотошоп.
ШРИФТЫ
Можно оставить все по умолчанию.
3 D
Если честно, то я этой функцией пользуюсь редко, так как сам ее изучаю.
Поздравляю!Базовые настройки фотошоп мы закончили, осталось все это дело сохранить и можно приступать к работе.
Вы прочитали мою статью «Как настроить фотошоп cs6 для работы» Хотел бы прочитать Ваше мнение в комментариях.
И конечно же буду ОЧЕНЬ признателен Вам за рекомендацию в Ваших социальных аккаунтах!
Подпишитесь на наш канал в телеграмме, чтобы быть в курсе всех свежих новостей
Самое важное, пожалуй, — быстродействие программы. Нередко фотошоп «тормозит» оттого, что по умолчанию используется диск С, на котором установлена операционная система вашего компьютера. Есть и другие нюансы, но обо всем по порядку.
Итак, идем в меню Редактирование => Установки => Основные (Edit => Preferences => General) (Ctrl+K ).
Обратите внимание: перечень существующих разделов расположен под заголовком «Основные», то есть, заранее зная, в каком именно разделе нужно внести изменения, мы можем выбрать именно его.
Откроется окно настроек, в левой части которого можно выбирать разделы, которые мы хотим посмотреть. Перемещаться по ним можно также, нажимая Ctrl+2 , Ctrl+3 и т. д., переходя соответственно к вкладке № 2, 3… и далее по списку, или нажатием на кнопки Назад и Вперед в правом верхнем углу окна.
Итак, Основные установки (настройки) Photoshop (General Preferences).
Первый пункт — Палитра цветов (Color Picker). Оставляем по умолчанию палитру Adobe , ведь она «родная» для Фотошопа, и, значит, наиболее полно приспособлена для него. В качестве альтернативы предлагается палитра цветов операционной системы вашего компьютера, а также палитры других графических программ, если таковые были загружены на компьютер.
Палитра цветов HUD (HUD Color Picker) — здесь можно выбрать вид, в котором будет отображаться палитра цветов heads-up-display (дисплей «на лобовом стекле», то есть на прозрачном фоне). Однако для ее включения нужна графическая плата с поддержкой стандарта OpenGL. Так что пока этот пункт оставляем в покое).
Так что пока этот пункт оставляем в покое).
Интерполяция изображения (Image Interpolation) — важный пункт, определяющий способ преобразования изображения при его уменьшении или увеличении. Оптимальной для сохранения качества изображения считается Бикубическая интерполяция (Bicubic).
Автообновление открытых документов (Auto-Update Open Documnts) — все вносимые в документ изменения сохраняются сразу на жестком диске. Актуально в том случае, когда несколько человек одновременно работают над проектом и должны видеть все происходящее в реальном времени. Эта функция будет лишь тормозить работу, поэтому не ставим галочку .
Звуковой сигнал по окончании (Beep When Done) — можно сходить попить чайку, пока программа применяет сложный фильтр к изображению). Вас позовут звуковым сигналом по окончании операции. Иногда эта функция очень полезна, если применяемые действия не заметны: звук даст понять, что действие таки свершилось. Я предпочитаю не ставить галочку .
Динамические шкалы (Dynamic Color Sliders) — с помощью этого параметра можно изменять диапозон цветов, которые отображаются на экране, в реальном времени. Оставляем галочку .
Экспорт буфера обмена (Export Clipboard) — речь идет о буфере обмена самой программы Фотошоп, из которого можно будет выгружать данные в другие редакторы. Если вы не практикуете копирование данных из Фотошопа в другие приложения, можно убрать галочку .
Смена инструмента клавишей Shift (Use Shift Key for Tool Switch) — в Палитре инструментов есть объединенные группы инструментов, которым присвоена одна клавиша алфавита. Если убрать галочку, мы сможем переключаться между инструментами без нажатия Shift, если оставим — только при нажатии. Удобнее убрать галочку .
Изменить размер изображения при размещении (Resize Image during Paste/Place) — при включенной функции фрагмент, вставляемый в документ, будет менять свой размер в соответствии с ним. Но помним: любые изменения размера изображения приводят к снижению качества. Оставляем галочку .
Но помним: любые изменения размера изображения приводят к снижению качества. Оставляем галочку .
Масштабирование с анимацией (Animated Zoom) — плавное увеличение или уменьшение изображения при нажатой левой кнопке мыши. Оставляем галочку .
Инструмент «Масштаб» изменяет размер окон (Zoom Resizes Windows) — если документы открыты в Фотошоп в отдельных окнах, размер диалоговых окон изменяется в соответствии с размером документов. Зачем, не знаю… Так что — не ставим галочку .
Масштабировать колёсиком мыши (Zoom with Scroll Wheel) — для увеличения — уменьшения масштаба документа будет достаточно вращать колесико мыши. Лично для меня так неудобно — можно случайно повернуть колесико. Мне удобнее менять масштаб, удерживая Alt и вращая колесико. Не ставлю галочку .
Центровка вида по месту щелчка мыши (Zoom Point Clicked to Center) — эта функция позволяет при активном инструменте Масштаб (Zoom Tool) щелчком мыши указывать центр увеличения. Не пользуюсь и не ставлю галочку .
Не пользуюсь и не ставлю галочку .
Включить захват рисования (Enable Flick Panning) — если включить эту функцию, мы сможем захватывать изображение инструментом Рука (Hand Tool) и, если «дернуть» его и отпустить, изображение продолжит движение как бы по инерции. Непонятно, зачем у меня была включена эта настройка — убираю галочку .
Изменять жесткость круглой кисти на основе вертикального перемещения HUD — здесь я тоже убираю галочку , поскольку не использую пока эту палитру.
Оставшиеся два флажка — Перемещать или перетаскивать растровые изображения как смарт — объекты и Привязать векторные инструменты и преобразования к пиксельной сетке — оставляем включенными . Впрочем, не все перечисленные настройки могут присутствовать в других версиях Фотошопа, здесь речь идет о Photoshop CS6 .
Ниже всех флажков видим блок История изменений (History Log). Он нужен для настройки записи всех изменений, производимых с изображением, в отдельный текстовый файл либо в метаданные документа.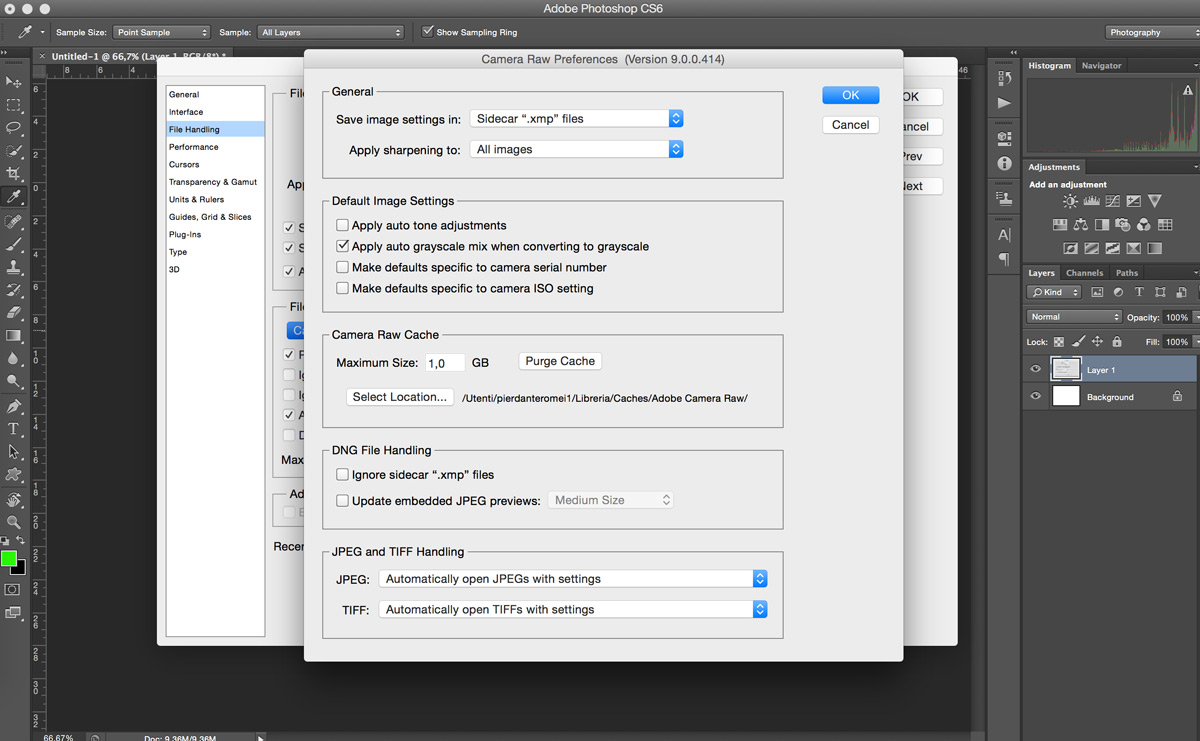 Эта функция может пригодиться, если вы отчитываетесь кому-то о проделанной работе, обрабатывая изображение на конкурс или предоставляя платные услуги: у вас будет доказательство совершенных действий. В ином случае лучше не включать эту функцию , чтобы не загружать программу лишней работой, а память — лишними файлами.
Эта функция может пригодиться, если вы отчитываетесь кому-то о проделанной работе, обрабатывая изображение на конкурс или предоставляя платные услуги: у вас будет доказательство совершенных действий. В ином случае лучше не включать эту функцию , чтобы не загружать программу лишней работой, а память — лишними файлами.
И последняя кнопка в этом разделе Основных настроек Фотошоп — Восстановить все сообщения . Речь идет о всплывающих сообщениях- предупреждениях, которые можно отключать, поставив галочку в окне «Не показывать снова », как, например:
Нажатием на эту кнопку мы вновь разрешим их показ.
Мы рассмотрели Основные настройки программы Photoshop . Переходим к следующему разделу настроек — Интерфейс (Interface) (Ctrl+K, Ctrl+2 ).
И начинается эта вкладка, конечно же, с настройки цвета интерфейса. Adobe Photoshop CS6 в этом плане отличается от всех предшествующих версий — по умолчанию его интерфейс черный. Признаться, меня это напрягает и затрудняет работу, поэтому я с радостью поменяла цвет на привычный, нейтральный серый. Хочу заметить, что печатные издания с иллюстрациями из Фотошопа с черным интерфейсом очень затрудняют изучение(. Как видим, на выбор предоставлено четыре оттенка — черный и три вида серого.
Признаться, меня это напрягает и затрудняет работу, поэтому я с радостью поменяла цвет на привычный, нейтральный серый. Хочу заметить, что печатные издания с иллюстрациями из Фотошопа с черным интерфейсом очень затрудняют изучение(. Как видим, на выбор предоставлено четыре оттенка — черный и три вида серого.
Дальше перечислены настройки различных режимов окна Фотошоп : стандартное окно, полноэкранный вид с меню и целый экран. Я пользуюсь в основном стандартным окном , поэтому даже не трогала остальные две настройки, выставила лишь в первой «средний серый».
Автоматически сворачивать панели со значками (Auto — Collapse Iconic Panels) — открытая щелчком мыши панель тут же будет свернута, если вы откроете мышью другую панель. Мне бы этого не хотелось, так что не ставлю галочку .
Автопоказ скрытых панелей (Auto — Show Hidden Panels) — исходя из названия, эта функция позволяет отобразить скрытые панели.
Открыть документы во вкладках (Open Document as Tab) — если эта функция включена, все документы будут открываться в отдельных окнах.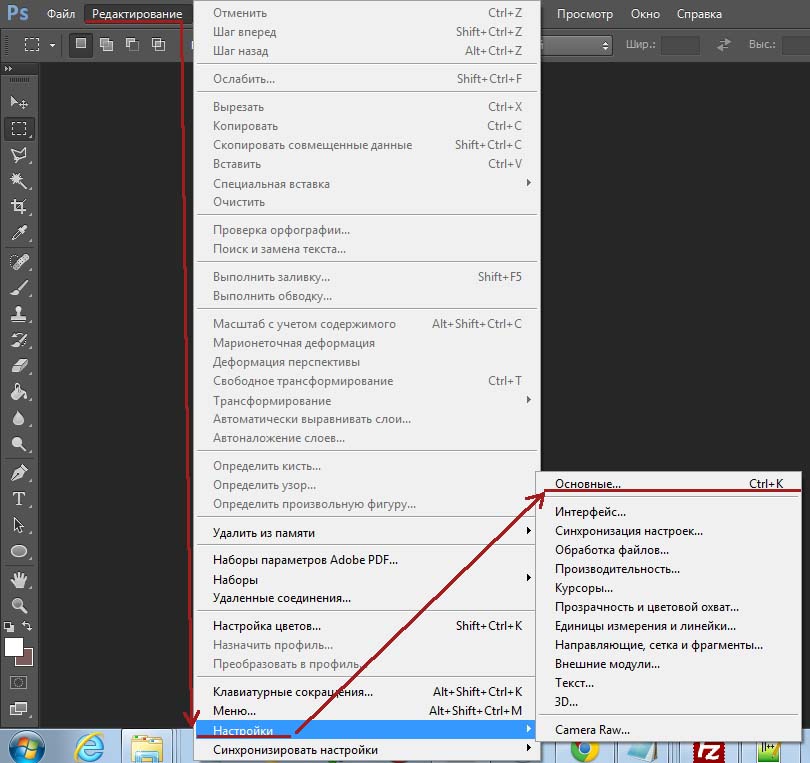
Включить закрепление окон незакрепленных документов (Enable Floating Document Window Docking) — открытые в отдельных окнах документы можно сгруппировать и управлять ими как единой группой. Я всегда использую эту возможность.
Показывать каналы в цвете (Show Channels in Color) — любопытная функция, показывает в палитре Каналы каждый канал окрашенным в соответствующий цвет. Вот как выглядит палитра Каналы до и после включения этой настройки:
Смотрится эффектно, однако при работе с каналами затрудняет адекватную оценку изображения. Часто необходимо воспользоваться одним каналом для удаления шума, создания сложного выделения, усиления резкости, а цветная картинка мешает увидеть насыщенность канала. Так выглядит канал без использования цвета.
… А так — с включенным цветом.
Показывать цвета меню (Show menu colors) — симпатичная настройка Фотошоп, позволяющая наиболее часто используемые пункты меню или команды палитр выделять цветом. Я пока ничего не выделяю, но и галочку не снимаю, вдруг пригодится. Чтобы выделить пункт меню, открываем Редактирование => Меню (Edit => Menus) (Alt+Shift+Ctrl+M ) и в открывшемся окне выбираем нужный пункт меню из списка, щелкаем в колонке «Цвет» и выбираем цвет из предложенных:
Я пока ничего не выделяю, но и галочку не снимаю, вдруг пригодится. Чтобы выделить пункт меню, открываем Редактирование => Меню (Edit => Menus) (Alt+Shift+Ctrl+M ) и в открывшемся окне выбираем нужный пункт меню из списка, щелкаем в колонке «Цвет» и выбираем цвет из предложенных:
Теперь, открывая команду меню Выделение , видим, что пункт «Все» выделен фиолетовым.
Так же можно выделить цветом любой пункт в меню панелей Фотошоп. Для этого в окне Клавиатурные сокращения и меню вместо «Меню программы » выберите »Меню панели «:
Подобные излишества лишь замедляют работу Фотошоп, а мы ведь стремимся к быстродействию программы ! Не ставим галочку .
Пункт Показать значения преобразования позволяет выбрать место, в котором будет показан результат перемещения или трансформирования слоя или фрагмента по отношению к курсору (справа, слева, вверху, внизу или вообще «не показывать», что не рекомендуется выбирать).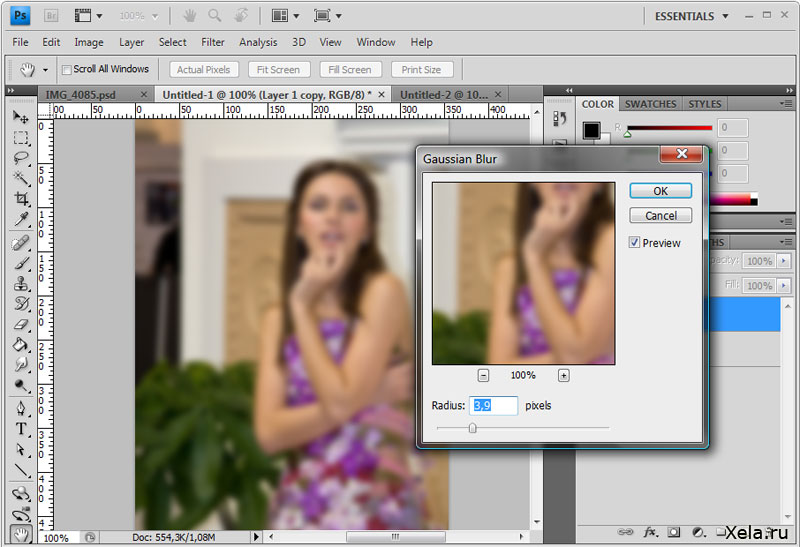 Результат показан в виде отклонений по осям координат, размера угла и т.д. в черном прямоугольнике.
Результат показан в виде отклонений по осям координат, размера угла и т.д. в черном прямоугольнике.
Если не ошибаюсь, эта функция появилась только в CS6.
Кнопка Вернуть рабочие среды по умолчанию (Restore Default Workspaces) позволит вернуть внешний вид программы к первоначальному, который был задан по умолчанию.
И напоминание о том, что все изменения (в отличие от вкладки «Основные настройки») вступят в силу после перезагрузки программы.
Вот мы и рассмотрели настройки Фотошоп — два самых первых раздела, Основные настройки и Интерфейс. Очень надеюсь, что это была интересная и полезная информация. Пусть вам работается в Фотошопе комфортно и радостно! Следующий урок в этой рубрике расскажет о важнейших настройках Фотошоп — параметрах производительности и быстродействия.
Успешной работы!
Adobe Photoshop это обширный пакет услуг. Это приложение разработано не только для работы с фотографиями, оно также часто используется для создания веб-дизайна и компьютерной графики. Возможности Фотошоп настолько обширны, что многие опции вам, как художнику никогда не понадобятся.
Возможности Фотошоп настолько обширны, что многие опции вам, как художнику никогда не понадобятся.
В этом уроке мы рассмотрим как настроить Photoshop . Есть несколько приемов, которые вы можете использовать в настройках Фотошоп , чтобы заставить его работать быстрее .
Например, вы можете сократить объем вычислений пока вы работаете, или оптимизировать ваш жесткий диск для Photoshop для более быстрой его работы. В этом уроке вы научитесь, как заставить ваш Photoshop работать очень быстро без изучения сложных продвинутых способов. Ниже представлен путеводитель по надежной работе с photoshop и организации рабочего процесса для создания шедевров.
Шаг 1: Настройка жестких дисков для работы с Фотошоп.
Если вы часто работаете с большими файлами, лучше всего создать дополнительный диск для Photoshop (рекомендуется RAID 0 (не отказоустойчивый дисковый массив)). На этом диске вы устанавливаете Photoshop и сохраняете Плагины (Plug-Ins) .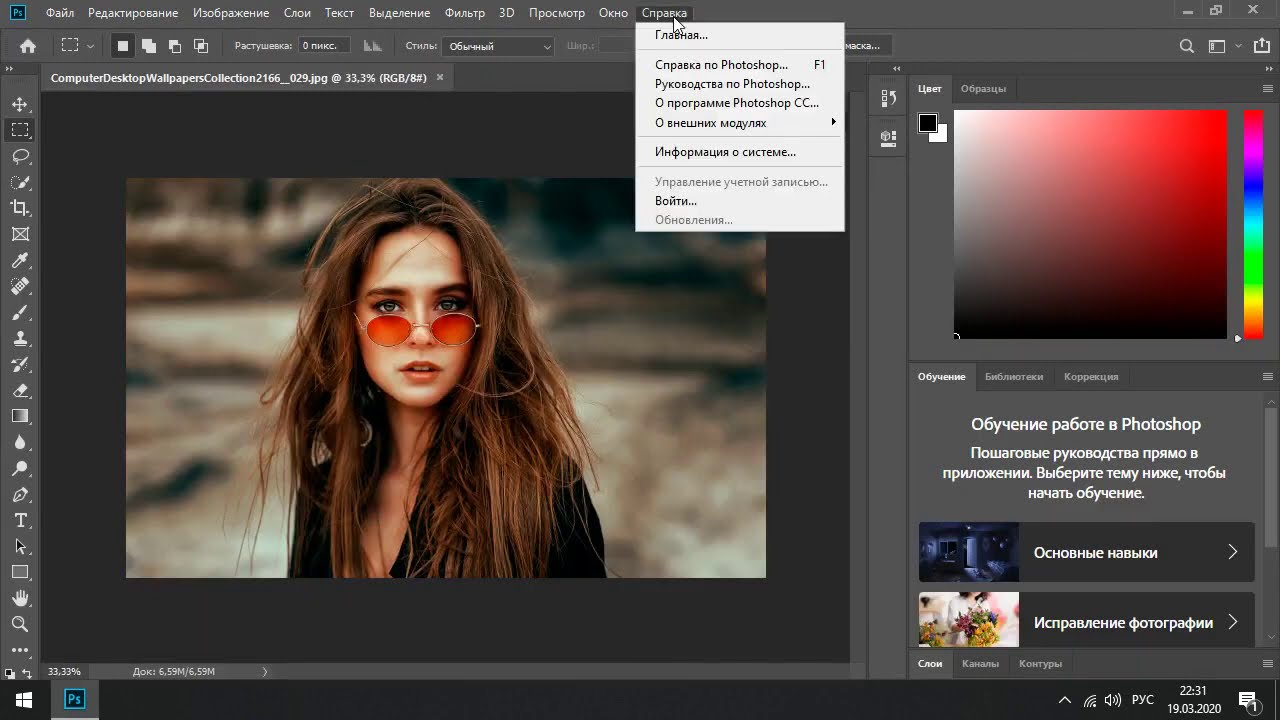 Постарайтесь сохранять этот диск как можно более пустым.
Постарайтесь сохранять этот диск как можно более пустым.
Возможности жесткого диска – на ваше усмотрение, есть только одно правило – чем больше диск, тем лучше. (Adobe рекомендует использовать диск не менее 20 Гб для оптимальной скорости) Откройте Photoshop и зайдите в меню Редактирование – Установки – Внешние модули (Edit — Preferences — Plug-Ins & Scratchdiscs) . Здесь вы выбираете ваш новый диск, а также другой диск, на котором больше всего свободного места. Если понадобится, память этого диска будет использоваться для работы в Фотошопе. Если хотите, можете также выбрать еще пару дисков.
Заметка : Не пользуйтесь секторами одного диска . Невозможно записывать память на два разных сектора сразу, это снижает скорость работы приложения.
Шаг 2. Настройки Памяти Фотошоп
Лучше всего, если вместе с Photoshop у вас будет работать как можно меньше программ. Это даст возможность Фотошопу использовать больше памяти и работать быстрее. Вы можете сами указать (в %) сколько памяти Photoshop может использовать, заполнив поле % в меню Редактирование – Установки – Производительность (Edit > Preferences > Memory ft Cache) . Установите максимально возможное значение, но не забывайте о других программах, которые собираетесь включать параллельно с Photoshop. Необходимо оставить немного для (например) Winamp и Firefox . 80% памяти должно хватить, Photoshop зарезервирует эти 80% когда вы его запустите.
Вы можете сами указать (в %) сколько памяти Photoshop может использовать, заполнив поле % в меню Редактирование – Установки – Производительность (Edit > Preferences > Memory ft Cache) . Установите максимально возможное значение, но не забывайте о других программах, которые собираетесь включать параллельно с Photoshop. Необходимо оставить немного для (например) Winamp и Firefox . 80% памяти должно хватить, Photoshop зарезервирует эти 80% когда вы его запустите.
К слову, для работы Фотошопу не всегда будут нужны эти 80% памяти, они также могут быть использованы другими программами, но Photoshop будет иметь преимущество при необходимости.
Заметка : Не стоит использовать больше 80% памяти. Есть множество программ, которым понадобятся оставшиеся 20% .
Шаг 3. Настройка Кэш памяти в Фотошоп (Image Cache)
Image Cache – это набор изображений текущего документа, сохраненных в памяти. Photoshop использует эти изображения в низком разрешении чтобы как можно быстрее воспроизвести их когда вы их уменьшаете. В меню Редактирование – Установки – Производительность (Edit > Preferences > Memory 8t Cache) , вы можете установить Уровень Кэша (Cache Level ). Выбор зависит от размера изображения и того, как вы с ним работаете.
Photoshop использует эти изображения в низком разрешении чтобы как можно быстрее воспроизвести их когда вы их уменьшаете. В меню Редактирование – Установки – Производительность (Edit > Preferences > Memory 8t Cache) , вы можете установить Уровень Кэша (Cache Level ). Выбор зависит от размера изображения и того, как вы с ним работаете.
С низким уровнем кэша хорошо работать с маленькими изображениями, в то время как высокий уровень повышает качество изображений с высоким разрешением. Если вы работаете с маленькими изображениями, которые помещаются на экране целиком, вы можете отключить кэш, установив 1 в поле Уровни Кэша (Cache Levels) . Измените уровень кэша с 6 до 8 когда вы работаете с большими изображениями если вам постоянно необходимо изменять его размер.
Цифра, которую вы устанавливаете, соответствует количеству изображений с низким разрешением, которые отображаются в доступной памяти, в следующем порядке:
1 = 66.67%,
2 = 50%,
3 = 33. 33%,
33%,
4 = 25%,
5 = 16.67%,
6 = 12.5%,
7 = 8.33%,
8 = 6.25%.
Шаг 4. Настройка шрифтов в Фотошоп
Графические дизайнеры часто используют разные шрифты. Вы можете либо работать с инструментами управления шрифтами, либо использовать функцию предпросмотра шрифтов в Фотошопе. Но эта функция съедает много памяти за счет того, что приходится импортировать каждую букву, когда вы включаете Photoshop. Настройки размера предпросмотра шрифтов можно найти в меню Редактирование – Установки – Шрифты (Edit > Preferences > Type) (Размер образца для просмотра шрифта) (Font Preview Size) . Стандартно установлен размер Средний (Medium) , но лучше всего вообще отключить предпросмотр шрифтов. Photoshop начнет работать гораздо быстрее . Недостаток в том, что вы не увидите, какой шрифт используется. Вам придется загрузить их все, если вы не знаете все шрифты.
Шаг 5. Отключаем настройки Фотошоп по умолчанию
Если у вас не было времени полностью загрузить Photoshop, вам определенно следует это сделать. Вы не поверите своим глазам, когда увидите, какое многообразие форм , градиентов и стилей предлагает Photoshop. Это может занять некоторое время – зайдите в меню Редактирование – Управление наборами (Edit — Preset Manager) .
Вы не поверите своим глазам, когда увидите, какое многообразие форм , градиентов и стилей предлагает Photoshop. Это может занять некоторое время – зайдите в меню Редактирование – Управление наборами (Edit — Preset Manager) .
Кисти (Brushes) :
В стандартном наборе вы увидите большой выбор кистей. Будьте мужественны и удалите большинство , оставив лишь те, которыми вы будете пользоваться часто.
Художники графического дизайна скорее всего будут иметь набор собственных кистей. Когда вы рисуете, очень легко сохранять ваши кисти в новый набор кистей. Переименовывать кисти не нужно, потому что они не будут загружаться в память.
Образцы (Swatches) :
Вновь тоже самое. Удалите стандартные цвета и добавьте созданные вами образцы . Вы можете работать с образцами цвета кожи, небесными и лесными цветами. Вы также можете создать образцы для любого рисунка. Только не загружайте слишком много в . Если они вам понадобятся, вы всегда можете загрузить их в сам Photoshop .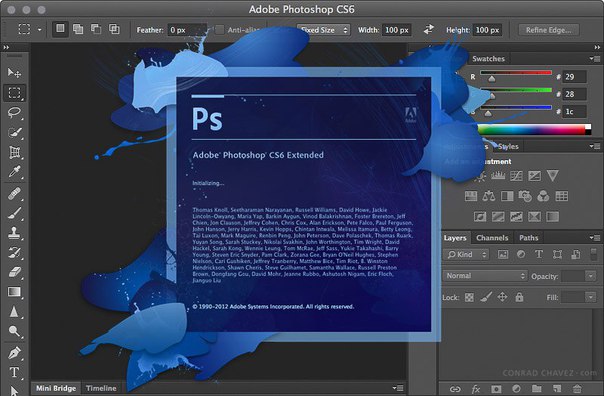
Градиенты (Gradients) : В Фотошопе представлен огромный набор градиентов. Они собраны в наборы, которые можно загрузить в Photoshop. Я никогда не пользовался градиентами, поэтому у меня их только три: От основного к фоновому (Foreground to Background), От фонового к прозрачному (Foreground to transparent) и Черно-белый (Black to White) . Я очень быстро делаю собственные градиенты.
Стили (Styles) : Лично я ими никогда не пользовался и вряд ли буду. Но ими пользуются так много именитых художников, что Аdobe включает их в пакет постоянно. Отличной заметкой будет: не пользуйтесь стилями, если только не уверены, что именно хотите получить от их использования. Я удалил их все из , кроме Стиль по умолчанию (нет) (Default Style (None)) . Если мне они когда-либо понадобятся, я всегда могу их загрузить обратно.
Узоры (Patterns) :
В Photoshop невообразимо много замечательных узоров. Однако, стандартные узоры просто ужасны, поэтому я их удалил. Если я и пользуюсь узорами, то своими собственными, но всегда знаю, какие узоры доступны для использования.
Если я и пользуюсь узорами, то своими собственными, но всегда знаю, какие узоры доступны для использования.
Если вы загрузите их все в Управление Наборами (Preset Manager) и нажмете маленькую стрелку сверху, вы можете выбрать Большие миниатюры (Large Thumbnail) . Продолжайте удалять их пока не останутся только те, которые вы точно будете использовать в ближайшее время.
Контуры (Contours) : Это не особо важно, но раз уж мы решили удалять ненужное, то можем сделать и это. Когда вы работаете с Тиснением (bevel/emboss) , вы может выбрать один из контуров. Я редко использую эту функцию, поэтому у меня осталось только три контура: Линейный (Linear), По Гауссу (Gaussian) и Полукруг (Half Round) . Если мне когда-либо понадобится какой-то другой контур, я просто создам его прямо на месте.
Заказные фигуры (Costume Shapes) :
Заходим в меню Загрузить – Все (Load – All) и начинаем удалять. У меня осталось лишь несколько, например стрелы которые мне нравятся, логотип авторского права и т. д. Вы можете превратить свою подпись в Заказную фигуру (Costume Shape) . Поскольку это векторное изображение, вы можете увеличивать его без потери качества. Этот способ подписи лучше чем старый, с помощью кистей.
д. Вы можете превратить свою подпись в Заказную фигуру (Costume Shape) . Поскольку это векторное изображение, вы можете увеличивать его без потери качества. Этот способ подписи лучше чем старый, с помощью кистей.
Инструменты (Tools) : Эта самая коварная часть. Если вы внимательно просмотрите список, вы увидите много иконок и заголовков. Когда вы выбираете инструмент (например Кисть (Brush) ), вы видите в левом верхнем углу множество Настроек Инструмента (Tool Presets) . Обычно я не пользуюсь этими настройками, но думаю иногда это бывает необходимо, когда вам нужен тот или иной инструмент снова и снова. Если есть какие-то Настройки Инструментов (Tool Presets) , которые вам точно никогда не понадобятся – смело удаляйте их.
Заметка : Если вы изменяете список, лучше всего присвоить ему новое имя . Тогда ваш основной список никуда не денется и вы сможете легко вернуть его если захотите.
Если вы удаляете его из Управления Наборами (Preset Manager) , он не исчезает навсегда а просто не отображается в Фотошопе как основной. Вы всегда можете загрузить его обратно в Photoshop.
Вы всегда можете загрузить его обратно в Photoshop.
Шаг 6. Настройки исторической сводки (History)
Самая большая разница между графическим рисунком и обычным это конечно же функция Отмены (ctrl+Z) .
Историческая сводка (History) – это функция, которую нельзя не использовать. Единственная проблема в том, что она требует много памяти когда вы работаете с большими изображениями. Настройки по умолчанию позволяют вернуться на 20 шагов назад. Вам нужен опыт чтобы выработать ваши личные настройки. Если вы не используете эту функцию так уж часто, вы можете снизить стандартный показатель. Если же вы часто совершаете больше 20 ошибок (раньше со мной такое случалось), вам нужно наоборот увеличить показатель. Его можно изменить в поле настроек Редактирование – Установки – Основное (Edit — Preference – General) или Ctrl+K .
Шаг 7. Настраиваем буфер обмена данными
Небольшая заметка если вы часто переключаетесь на другие подобные программы для редактирования изображений.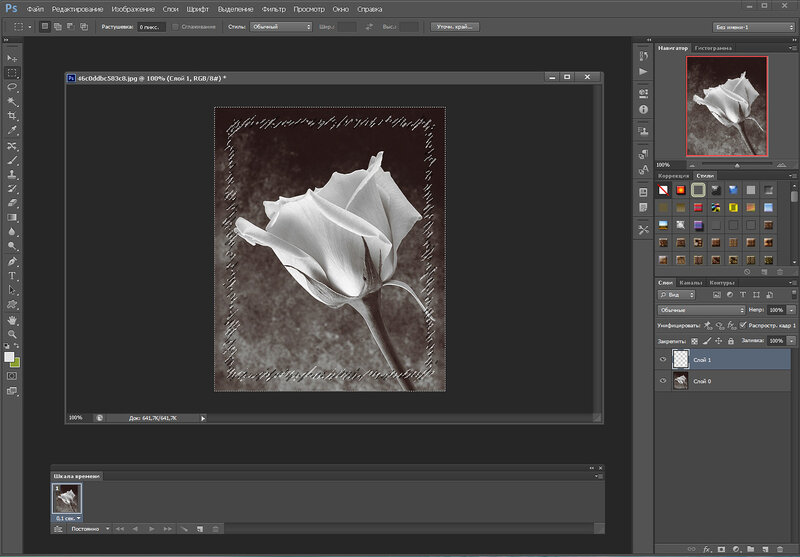 Вы можете отключить Экспорт Буфера Обмена (Export Clipboard) в меню Основные Установки (Редактирование – Установки – Основное (Edit — Preference – General)) . Это снизит время переключения если вы сохранили большой объем данных в буфер обмена.
Вы можете отключить Экспорт Буфера Обмена (Export Clipboard) в меню Основные Установки (Редактирование – Установки – Основное (Edit — Preference – General)) . Это снизит время переключения если вы сохранили большой объем данных в буфер обмена.
Шаг 8. Отключаем плагины
Плагины (Plug-Ins) не так легко стереть из памяти, как Установки (Presets) . Есть множество плагинов которые обычно нам не нужны, но которые хранятся в памяти. Вы можете удалить плагины, зайдя в папку установки Photoshop на жестком диске. Обычно это C:\\Program Files\Adobe\Photoshop/Plug-Ins . Создайте новую папку в папке Plug-Ins и назовите ее ~UnusedPlug-Ins (неиспользуемые плагины). Символ ~ как бы говорит Photoshop не загружать их. Например: Я не пользуюсь плагином Водяной знак (Digimarc Imageprotector) , поэтому Digimarc можно удалить (если вы конечно им не пользуетесь). Вы можете перетащить папку Digimarc в папку UnusedPlug-Ins . Убедитесь, что в этот момент Photoshop не включен.
Убедитесь, что в этот момент Photoshop не включен.
Другие плагины, например для расширения файлов, а также различный фильтры также могут быть удалены. Просто перетяните те из них, которыми вы не пользуетесь в папку. Не бойтесь переместить слишком много. Вы всегда можете включить Фотошоп и посмотреть что там происходит. Для теста я переместил все папки из папки Plug-Ins в папку UnusedPlug-Ins .
Еще несколько заметок о рабочем процессе.
Работайте с правильными размерами.
Если вы заботитесь о ёмкости памяти, делайте наброски в маленьком разрешении (72 точки на дюйм (DPI) ) и повышайте его когда вам нужно заполнить большее пространство. Если вы уверены в своей работе, сожмите изображение, объединив столько слоев, сколько возможно (CTRL+E ) и повысив разрешение в конце до 300 точек на дюйм (DPI) чтобы добавить финальные штрихи. Сделайте это через меню Изображение – Размер Изображения (Image — Image Size) или просто нажмите Alt+Ctrl+I.
Работайте в правильном режиме.
Переключите режим изображения на RGB . Даже если конечное изображение будет в CMYK . Лучше работать в режиме RGB и переключить на CMYK уже когда вы будете готовы печатать.
Чаще соединяйте слои
Фотошопу приходится сканировать каждый слой и каждый пиксель чтобы отобразить каждый штрих. Можете себе представить, какая мощность нужна чтобы это осуществить. Вы можете существенно облегчить работу программы, работая с наименьшим количеством слоев, насколько это возможно. Когда я рисую, я обычно работаю на 4 слоях – набросок, базовый рисунок, еще один слой для рисования и когда он готов, он объединяется с базовым слоем, и еще один слой для нескольких набросков – задумок.
Отличная возможность, когда вы рисуете большие работы – использовать Удвоение Пикселей (Pixel Doubling) . Эта настройка ускоряет предпросмотр инструмента или эффекта, временно удваивая размер пикселей (удваивая разрешение) предпросмотра. Эта функция никак не влияет на пиксели самого файла, она просто обеспечивает более быстрый предпросмотр инструментов и команд. Эту опцию можно найти в меню Редактирование – Установки – Курсоры (Edit — Preferences — Display & cursor) .
Эта функция никак не влияет на пиксели самого файла, она просто обеспечивает более быстрый предпросмотр инструментов и команд. Эту опцию можно найти в меню Редактирование – Установки – Курсоры (Edit — Preferences — Display & cursor) .
Популярность программы Фотошоп с каждым днем только растет. Для стабильной и быстрой работы программы необходимы все более мощные компьютеры. К примеру, для последнего выпуска Photoshop CC 2015 года необходим компьютер минимум с двух-ядерным процессором, 2 гигабайта оперативной памяти (рекомендуется до 8 ГБ оперативки), и минимум 2 гигабайта свободного пространства на локальном диске.
Также рекомендуется монитор с разрешением 1280×800. Даже при наличии компьютера с такими параметрами необходима настройка самой программы Фотошоп для более комфортной работы с ней. Итак, сегодня вы узнаете как сделать важные настройки программы фотошоп.
Настройка Photoshop CC
В примере мы будем настраивать программу фотошоп версии Photoshop CC. Эти настройки помогут Вам сделать работу в Вашей любимой программе более быстрой и комфортной. Для начала нам нужно зайти в основные настройки программы Фотошоп.
Эти настройки помогут Вам сделать работу в Вашей любимой программе более быстрой и комфортной. Для начала нам нужно зайти в основные настройки программы Фотошоп.
В верхнем меню программы находим пункт: Редактирование — Настройки — Основные
Или нажимаем сочетание клавиш Ctrl+K
Перед нами открывается окно с установками Фотошопа.
В этом окне сразу можно настроить полезную для себя функцию «Масштабировать колесиком мыши».
Нажимаем ОК для того, чтобы применить настройки. Кнопка ОК находится в правом верхнем углу окна настроек.
Настройки интерфейса
В открывшемся окне установок интерфейса настраиваем режим «Стандартное окно». В пункте «Граница» указываем «Не показывать» и нажимаем кнопку «ОК».
После этой настройки мы видим наше редактируемое изображение так, каково оно есть, без теней и обводки.
Эту настройку мы сделали для того, что-бы быть уверенным, что тень у картинки не от настроек программы, а от эффектов, которые мы применили в процессе редактирования.
Во-первых, нам необходимо установить сколько оперативной памяти будет выделяться ресурсом компьютера для работы с программой.
Настройка размера оперативной памяти для работы фотошопа
Для более комфортной работы с программой фотошоп рекомендуется установить максимальный объем на 100%. Это необходимо для того чтобы программа не подвисала и не тормозила.
Во-вторых, необходимо сделать настройку в пункте «Рабочие диски». Здесь мы указываем рабочий диск на котором будут сохраняться временные файлы фотошопа.
Настройка истории в программе фотошоп
В-третьих, нам нужно сделать важную настройку «История действий». Суть этой настройки в том, что программа фотошоп записывает все шаги, которые мы делаем в процессе работы. И чем больше этих шагов-действий записано, тем больше у нас возможности исправить допущенные ошибки. Достаточно выбрать любое действие куда следует вернуться для редактирования.
В-четвертых, если у вас компьютер с видеокартой, обязательно поставьте галочку напротив пункта «Использовать графический процессор». Это позволит использовать ресурс видеокарты в работе программы фотошоп. И сделает работу с программой более быстрой и комфортной.
Это позволит использовать ресурс видеокарты в работе программы фотошоп. И сделает работу с программой более быстрой и комфортной.
Настройка единиц измерения
В этом пункте мы устанавливаем единицы измерения по умолчанию.
- Нужно отметить одну важную вещь: потому как мы работаем с графикой, а самый маленький элемент изображения — это пиксель, поэтому единицей измерения устанавливается именно пиксель.
- Нажимаем сочетание клавиш Ctrl+K в открывшемся окне установок выбираем пункт: «Единицы измерения и линейки».
- В пункте «Единицы измерения» , Линейки и Текст устанавливаем единицы измерения — Пиксели.
- В пункте «Колонки» также устанавливаем единицы измерения — Пиксели, здесь они обозначаются как «пики».
- В пункте «Разрешение по умолчанию для новых документов» устанавливаем оптимальное разрешение: для печати 300 пикселей/дюйм, для вывода на экран 72 пикселя/дюйм. И не забываем нажать на кнопку «ОК» для сохранения настроек.
На этом — все.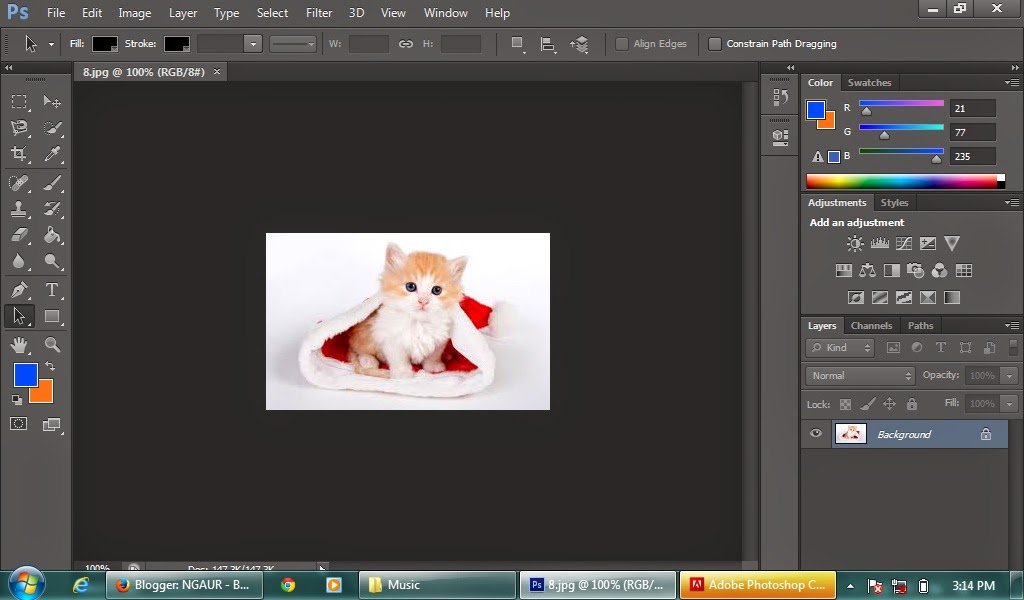 Основные настройки программы фотошоп закончены.
Основные настройки программы фотошоп закончены.
Как открыть настройки в cs6. Как настроить фотошоп для работы с фото
В эре цифровых фотографий потребовались средства их обработки. Место лучшего по праву занимает «Фотошоп». Возможности его если не безграничны, то уж точно очень значимы. Но большинство пользователей абсолютно неправильно используют некоторые настройки «Фотошопа» или даже не подозревают об их существовании. Чтобы использовать всю мощь программы, необходимо правильно ее настроить.
Какие бывают опции?
Многие, впервые открыв программу, оказываются один на один с десятками кнопок, ползунков и параметров. Сразу возникает вполне логичный вопрос: «А где в «Фотошопе» настройки?». Параметры редактора можно разделить на несколько условных категорий:
- Аппаратные настройки самой программы.
- Цвета.
- Параметры кистей и интерфейса.
- Отдельные параметры каждого инструмента.
Правильно и удобно настроить «Фотошоп» в первый раз практически невозможно. Необходимо время, чтобы привыкнуть к программе. Это может занять несколько часов, неделю, месяц — все зависит от частоты работы.
Необходимо время, чтобы привыкнуть к программе. Это может занять несколько часов, неделю, месяц — все зависит от частоты работы.
Отличия Photoshop CC от CS
Споры на тему того, какая версия популярного редактора лучше, продолжаются уже несколько лет.
В «Фотошоп CC» встроены расширенные возможности по коллективной работе над проектом, улучшены возможности и производительность 3D-проектирования и 3D-печати, расширен стандартный набор кистей и некоторых инструментов. Кроме того, программа работает на новом движке, а значит, стала немного производительней.
Отличия CC версии от CS будут малозаметны или незаметны вовсе начинающему пользователю. Настройка «Фотошопа СС» практически идентична настройке любого другого «Фотошопа», поэтому, следуя общим рекомендациям этой статьи, можно подстроить и этот редактор как вам угодно.
Основные параметры
Перейти в главное окно параметров можно комбинацией клавиш Ctrl+K. Параметров здесь довольно много, а если описывать каждый из них по отдельности, получится целая документация к «Фотошопу», поэтому подробно остановимся только на важных пунктах.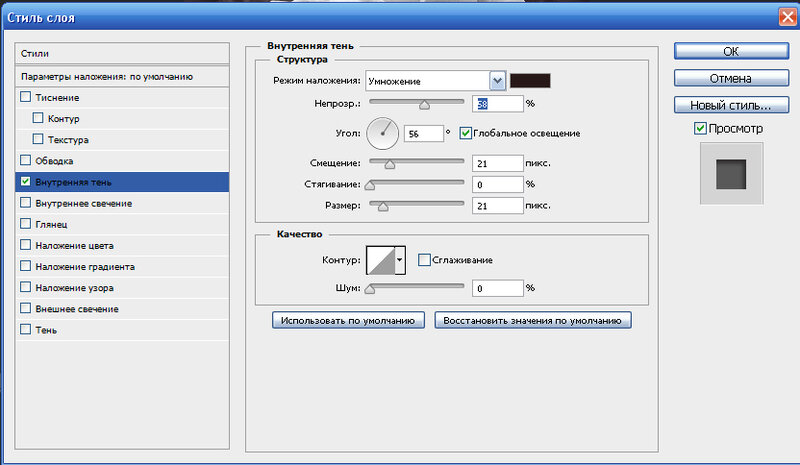
- Итак, первая вкладка — General (основные настройки). Здесь можно выбрать отображение динамической палитры, систему цвета и метод интерполяции изображения. Ниже присутствует список полезных пунктов. По умолчанию они вполне приемлемы, если вы не уверены в правильности действий, трогать их не нужно.
- Далее следует вкладка Interface (интерфейс). Тут можно выбрать цвет фона и самого окна, язык программы и размер шрифта. Все, что нужно, чтобы настроить «Фотошоп» для себя.
- Меню File Handling (обработки файлов). Меню сохранения и открытия документов. Здесь также можно оставить все по умолчанию.
- Вкладка Performance (производительность). Более детально описана ниже.
- Дальше идут различные настройки интерфейса. Можно выбрать режим отображения линеек или их значений, курсоров в разных ситуациях, направляющих и сетки, окно настройки плагинов и типографии.
Настройки производительности
Во вкладке Performance (производительность) можно подобрать настройки «Фотошопа CS6», при которых ему будет более комфортно работать даже на слабых машинах. Первый раздел — память. С помощью ползунка можно выставить любое значение. Система автоматически рассчитывает доступное количество байт памяти и самый благоприятный диапазон значений, на случай, если вам сложно определиться самому.
Первый раздел — память. С помощью ползунка можно выставить любое значение. Система автоматически рассчитывает доступное количество байт памяти и самый благоприятный диапазон значений, на случай, если вам сложно определиться самому.
Кэш и история. История нужна для сохранения действий и возможной их отмены. Выбор количества записываемых шагов зависит только от вас. 20-30 пунктов — вполне приемлемое значение. Кэш нужен для сохранения текущего изображения в разных масштабах в памяти. Так, программе проще воспроизвести сохраненную картинку, чем каждый раз ее масштабировать.
Графика и диски
В разделе настройки дисков можно выбрать локальный раздел, который будет использоваться для хранения временных файлов, а также при необходимости выступать в качестве раздела подкачки памяти. По умолчанию это системный раздел, но вы можете использовать диск с большим количеством свободного пространства. В идеале для «Фотошопа» следует зарезервировать отдельный раздел, а в данном окне указать именно его. Так работа программы будет немного ускорена.
Так работа программы будет немного ускорена.
Последнее окно — использование графического процессора. Однозначно стоит поставить галочку, если у вас есть дополнительная видеокарта. Для рендера больших изображений «Фотошопу» необходимо как можно больше вычислительной мощности. В дополнительном меню этого пункта можно выбрать режим использования GPU.
Настройка цвета
«Фотошоп» поддерживает множество рабочих цветовых профилей. Перейти в меню цветовых настроек «Фотошопа» можно комбинацией клавиш Shift+Ctrl+K. Здесь немного пунктов, но много параметров внутри каждого выпадающего списка.
- Первый раздел Settings — список настроек. Предлагает на выбор несколько предустановленных макросов. В большинстве случаев можно воспользоваться одним из них.
- Дальше идут настройки рабочего цветового профиля. Для большинства снимков с профессиональных камер и других изображений подходит классический Adobe RGB (1998). Имея наибольший позволяет отображать и настроить цвета в «Фотошопе» на мониторе или отпечатке.

- Последний пункт — выбор политики действий. Для каждого цветового пространства имеется три одинаковых параметра работы с цветовым профилем. Off — отключает управление цветом для изображений, профиль которых отличается от рабочего. Preserve Embedded Profiles (сохранять оригинальные профили) — наиболее оптимальный вариант. Позволяет сохранить встроенный профиль и восстановить его, в случае некорректного преобразования в рабочий. Convert to Working (преобразовать в рабочий профиль) — просто преобразует оригинальный профиль в рабочий.
Для того чтобы полностью контролировать цветовые параметры входящих изображений, установите все три нижние галочки в разделе Color Management Policies. В таком случае программа каждый раз будет предлагать на выбор несколько действий, если цветовой профиль входящего файла не соответствует встроенному рабочему профилю.
Персонализация интерфейса
В «Фотошопе» представлен довольно широкий спектр настроек интерфейса. Возможно изменить положение практически всех инструментов, вкладок, добавлять или удалять любые из них путем простого перетаскивания.
Также есть сохраненные заводские макросы для различных задач. Выбрать их можно во вкладке «Основная рабочая среда» в верхнем углу справа, сразу над всей рабочей областью. В выпадающем списке можно выбрать уже готовые образцы, сбросить настройки или удалить макрос рабочей области.
К слову, выбор вида рабочего пространства — дело сугубо индивидуальное. Для художников будет полезно постоянное отображение навигатора или палитры, для фотографов гистограмма, для дизайнеров координаты.
В настройках «Фотошопа» есть возможность управления параметрами главного меню. По умолчанию окно открывается с помощью сочетания Shift+Alt+Ctrl+M и содержит всего две вкладки и один список текущих настроек. Есть смысл в отключении редко используемых инструментов с целью экономии места на экране, но только в том случае, если это действительно необходимо, ведь никогда не знаешь, какие подводные камни скрывает обрабатываемая фотография.
В этом же окне есть возможность настроить клавиатурные сокращения исходя из своих потребностей. Вы можете подключить любые комбинации для любых пунктов. Меню интуитивно понятное, сложных настроек в нем нет, значит, более подробно останавливаться на этом не будем.
Вы можете подключить любые комбинации для любых пунктов. Меню интуитивно понятное, сложных настроек в нем нет, значит, более подробно останавливаться на этом не будем.
Настройки инструментов
Помимо настройки удобства использования программы, есть возможность тонкой настройки кистей и других инструментов. Каждая имеет «флэш-меню», которое открывается прямо над рабочей областью в момент активации. Например, для кисточек выбирается тип, размер, режим наложения, сила нажатия и несколько настроек для планшетов. Там же есть кнопка перехода в полноценное меню настройки и управления кистями.
Функций у кисточек в «Фотошопе» довольно много, но они все бывают полезны. Меню с пресетами кистей открывается по щелчку ПКМ в любой части рабочей области, а вот меню глобальных настроек — по щелчку ЛКМ на пиктограмму с кисточками в боковом меню справа или на иконку во флэш-меню. Тут можно выбрать любые эффекты контура, добавить текстуру, размыть, повернуть, уточнить и стилизовать только контур или весь отпечаток полностью. Более гибкую настройку кисти в «Фотошопе» можно произвести, имея графический планшет. Сразу будет заметен эффект нажима и при этом качество текстуры конкретной кисточки на краях линии. Это больше актуально для кистей сложных форм.
Более гибкую настройку кисти в «Фотошопе» можно произвести, имея графический планшет. Сразу будет заметен эффект нажима и при этом качество текстуры конкретной кисточки на краях линии. Это больше актуально для кистей сложных форм.
Менеджер настроек инструментов
Из этого же меню можно перейти в еще один блок настроек, нажав на иконку в правом нижнем углу. В этом окне можно добавлять или удалять кисточки, создать свою собственную, сортировать и создавать наборы инструментов. Загружать можно не только кисточки, но и любые другие элементы из выпадающего списка. Их можно скачать в уже готовом виде или сделать самому.
Порекомендовать какие-то обобщенные настройки этого меню, к сожалению, нельзя. Все зависит от ваших предпочтений и рода деятельности. Попробуйте просто подвигать ползунки и посмотреть, что получится. Кисть нужной формы и фактуры обязательно найдется.
Печать
«Фотошоп» может использоваться не только для рисования или обработки фотографий, но и для качественной печати фото.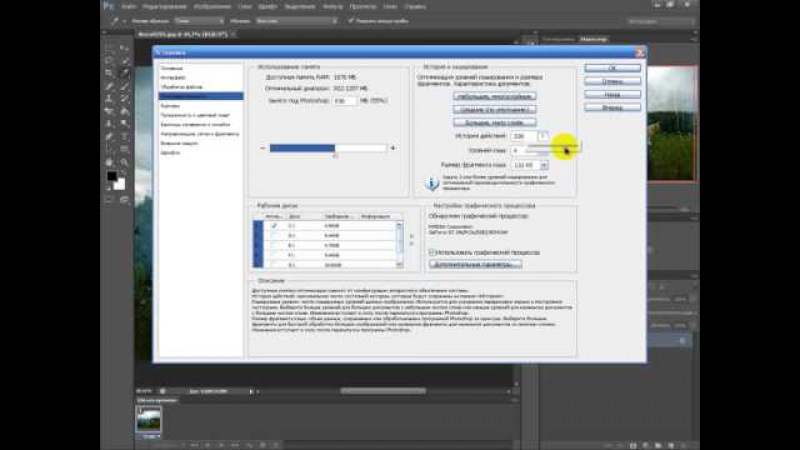
Все настройки печати в «Фотошопе» находятся по адресу или Ctrl+P. Есть несколько способов печати в зависимости от того, какие изображения вы хотите получить на бумаге:
- Печать маленького разрешения, векторных рисунков, текста, монотонных абстракций и фото низкого разрешения.
- Печать фотографий и картинок высокого разрешения и геометрии со сложным рисунком.
В первом случае можно просто перейти в меню печати, нажав Ctrl+P. Все, что нужно выставить в этом окне, — это пункт Printer Manages Colors (цветом управляет принтер). По желанию в верхнем разделе Printer Setup (настройки принтера) можно выбрать ориентацию листа или внести коррективы в расширенные настройки самого принтера.
Как и в первом случае, заходим в раздел печати Ctrl+P. В меню управления цветом необходимо выбрать Photoshop Manages Colors (цветом управляет «Фотошоп»). Далее выбираем цветовой профиль. Он обычно поставляется вместе с драйверами принтера, но может также быть загружен вручную с сайта производителя принтера.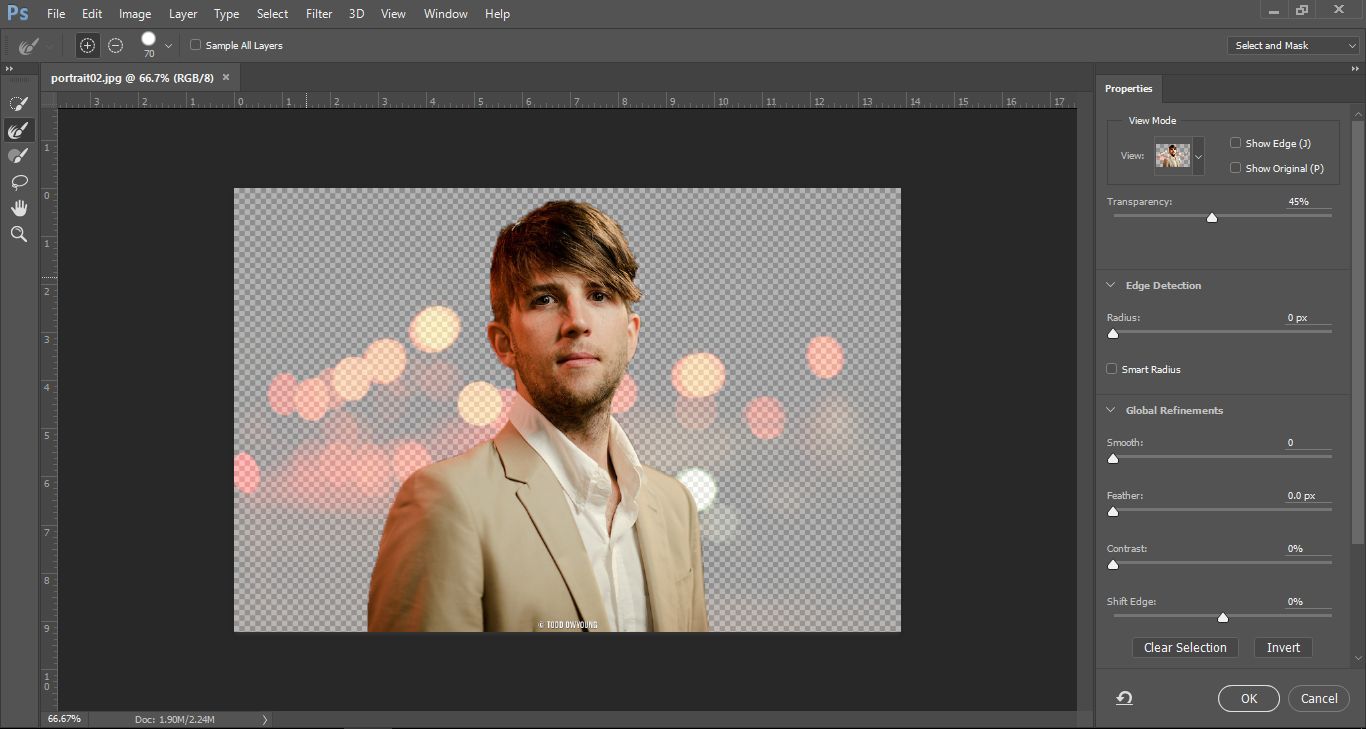 Цветовой профиль должен максимально точно описывать работу принтера. По желанию можно задать метод рендеринга и компенсацию точки черного и другие параметры. Этот способ позволит максимально точно передать цвета во время печати.
Цветовой профиль должен максимально точно описывать работу принтера. По желанию можно задать метод рендеринга и компенсацию точки черного и другие параметры. Этот способ позволит максимально точно передать цвета во время печати.
Нет необходимости менять стандартную RGB. Все современные принтеры производят автоматическую конвертацию профиля.
Что делать, если настроили слишком много всего?
После посещения всех разделов настроек, перетягивания различных ползунков и скрытия пары важных окон можно обнаружить, что программа стала заметно хуже. В этом нет ничего страшного, переустанавливать программу вам не придется. Можно в несколько шагов вернуть стандартные настройки «Фотошопа» и получить продукт «из коробки».
- Для этого в момент запуска программы зажмите и удерживайте сочетание Shift+Ctrl+Alt. Появится окно подтверждения действия. После соглашения программа перезапустится с заводскими настройками.
- Но также можно нажать на кнопку «Отмена» в окне главных настроек, с предварительно нажатой клавишей Alt.

После проделанных действий выставите необходимые настройки «Фотошопа» и перезапустите программу.
В этой статье я постарался описать те настройки, которые необходимы для комфортной работы в Photoshop.
Язык интерфейса программы
Photoshop (сейчас актуальна версия CC 2014) теперь является частью пакета Creative Cloud и ставится из оболочки. Creative Cloud — это что-то типа универсального установщика. Устанавливаете его, а он скачивает нужные дистрибутивы и сам устанавливает, следит за обновлениями и т.п. Я настоятельно рекомендую использовать английскую версию, для чего ПЕРЕД началом установки нужно переключить язык в Creative Cloud. Если Вы уже установили русскую версию, просто удалите, переключите язык и поставьте заново.
Preferences — настройки программы.
- на Mac’е: Photoshop > Preferences
- на Windows: Edit > Preferences (Ctrl + K)
Рекомендуется выставить именно такие настройки, но Вы всегда можете изменить их, если понадобится. Я постарался описать, почему нужны именно такие настройки, но местами это сложно для понимания. Остальные настройки (не описанные в статье) можно оставить «как есть» или скопировать мои. Если сомневаетесь, копируйте все настройки.
Я постарался описать, почему нужны именно такие настройки, но местами это сложно для понимания. Остальные настройки (не описанные в статье) можно оставить «как есть» или скопировать мои. Если сомневаетесь, копируйте все настройки.
Preferences > General
На этой вкладке нужно установить режим интерполяции (Image Interpolation ) в Bicubic (Best for smooth gradients). Этот режим будет использоваться во всех трансформациях и там где явно не указано. Такой режим интерполяции даёт минимальные искажения при поворотах объектов.
Preferences > Interface
Поставить все цвета фона (три поля) в Medium Gray . Это необходимо для правильного восприятия картинки. Картинка на светлом фоне выглядит темнее, а на темном светлее чем она есть.
Preferences > Performance
Настраиваем производительность. Разрешаем использовать побольше памяти (всю сколько есть), разрешаем хранить МНОГО пунктов History (1000шт, 8 уровней кэша), включаем поддержку нормальных карт («Graphics Processor Settings» включить галочку Use и в Advanced Settings настроить как показано на картинке ниже). В версиях CS6 и более ранних при увеличении уровней кэша может тормозить, если мало места на винте и слабая машина.
В версиях CS6 и более ранних при увеличении уровней кэша может тормозить, если мало места на винте и слабая машина.
В Advanced settings ставим все галочки, для Retina под MacOSX снимаем галочку Anti-alias Guides and Paths (на винде и без этого работает ок).
Про 30bit Display отдельно описано (), работает только с 30bit-видеокартами.
Preferences > Scratch Disks
Выбираем диск где будут размещаться временные файлы (лучше отдельный SSD). Во время работы фотошоп создает их несколько десятков гигабайт, так что убедитесь, что места достаточно. Раньше эта настройка была на вкладке Perfomance.
Preferences > Cursors
Инструменты с кистью настроить на нормальное отображение кисти (Normal Brush Tip ), чтобы видеть форму кисти. Остальные на точный курсор (Precise ), чтобы видеть точку из которой Вы берёте цвет. Во время работы режим курсора Normal/Precise переключается клавишей CAPS LOCK (частый вопрос «Куда делся мой курсор кисти?» ). Если Вы не понимаете о чем речь, просто выберите кисть большого радиуса и понажимайте CAPS LOCK.
Если Вы не понимаете о чем речь, просто выберите кисть большого радиуса и понажимайте CAPS LOCK.
Preferences > Units & Rullers
Настроить на отсчет линейных размеров (Rullers ) в миллиметрах или пикселях (последнее более актуально для web).
Print resolution выставить в 300PPI (в типографии/фотолабе можно узнать разрешение печати, но обычно 300).
Screen resolution можно посчитать (на этом сайте). Новая версия фотошопа его сама считает, обычно даже правильно. Ставить туда «стандартные 72PPI» НЕ НУЖНО , уже давно нет мониторов с такой плотностью пикселей.
Разрешение (Resolution) — величина, определяющая количество точек (элементов растрового изображения) на единицу длины. Настройки Resolution не критичны, если Вы не планируете печатать изображения, но лучше выставить правильно.
Принципы работы и настройка системы управления цветом (CMS).
(открыть настройки управления цветом можно тут: Edit > Color Settings, Shift+Ctrl+K )
Правильные настройки CMS нужны, чтобы Вы и остальные пользователи видели картинку одинаково. В большинстве случаев используется цветовое пространство sRGB, поэтому работать рекомендуется именно в нём. Пока Вы не разбираетесь достаточно хорошо в системе управления цветом, рекомендуется выставлять следующие значения:
В большинстве случаев используется цветовое пространство sRGB, поэтому работать рекомендуется именно в нём. Пока Вы не разбираетесь достаточно хорошо в системе управления цветом, рекомендуется выставлять следующие значения:
* В старой версии фотошоп нужно нажать на кнопку «More Options», чтобы отобразить все настройки (по умолчанию показаны не все).
Working Spaces
· Working Spaces > RGB выбрать профиль sRGB IEC61966-2.1 (Ни в коем случае не нужно ставить тут Monitor Colors!)
· Working Spaces > CMYK выбрать профиль Coated FOGRA39
· Working Spaces > Gray выбрать профиль Gray Gamma 2.2
Color Management Policies
· в Color Management Policies нужно все три поля поставить в Preserve Embedded Profiles , все три галочки Ask When Opening включить.
Conversion Options
· Очень важно использовать движок Adobe ACE , а не микрософтовский.
· Intent = Perceptual (в большинстве случаев даёт оптимальный результат, позже будет отдельная статья про режимы приведения вне-охватных цветов)
· Use Black Point Compensation включить
· Use Dither включить
· Compensate for scene-referred profiles включить
Advanced Controls
· Blend RGB Colors Using Gamma = 1.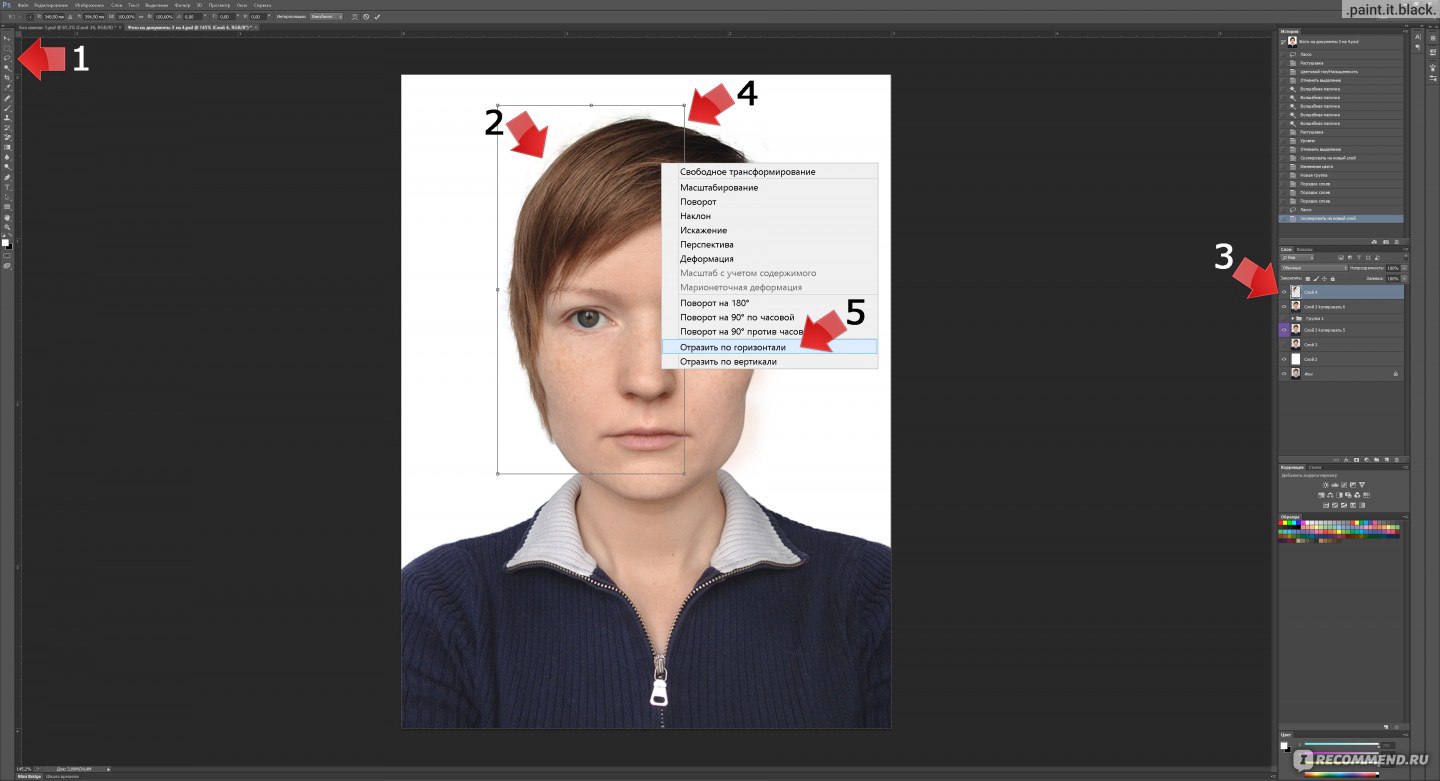 0
0
· Blend Text Colors Using Gamma = 1.0
Эти настройки крайне важны для тех, кто рисует в фотошопе. Без включенной опции «блендинг в линейной гамме» смешение цветов в фотошопе работает некорректно и цвета получаются «грязными».
· Должно получиться как на картинке ниже
На этом начальную настройку фотошопа можно считать завершенной.
Самое важное, пожалуй, — быстродействие программы. Нередко фотошоп «тормозит» оттого, что по умолчанию используется диск С, на котором установлена операционная система вашего компьютера. Есть и другие нюансы, но обо всем по порядку.
Итак, идем в меню Редактирование => Установки => Основные (Edit => Preferences => General) (Ctrl+K ).
Обратите внимание: перечень существующих разделов расположен под заголовком «Основные», то есть, заранее зная, в каком именно разделе нужно внести изменения, мы можем выбрать именно его.
Откроется окно настроек, в левой части которого можно выбирать разделы, которые мы хотим посмотреть.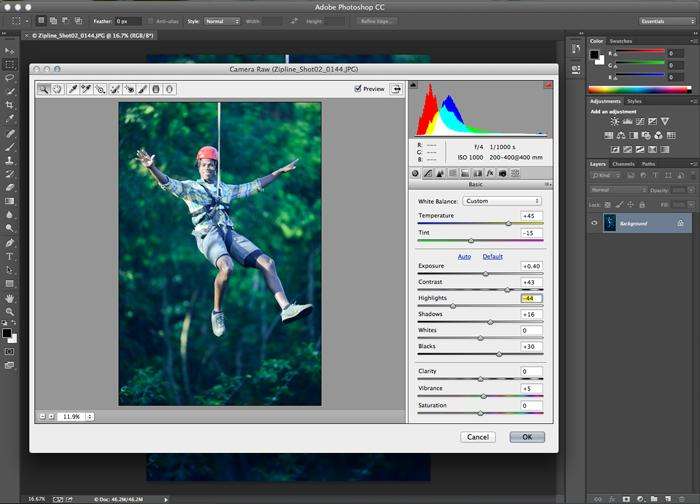 Перемещаться по ним можно также, нажимая Ctrl+2 , Ctrl+3 и т. д., переходя соответственно к вкладке № 2, 3… и далее по списку, или нажатием на кнопки Назад и Вперед в правом верхнем углу окна.
Перемещаться по ним можно также, нажимая Ctrl+2 , Ctrl+3 и т. д., переходя соответственно к вкладке № 2, 3… и далее по списку, или нажатием на кнопки Назад и Вперед в правом верхнем углу окна.
Итак, Основные установки (настройки) Photoshop (General Preferences).
Первый пункт — Палитра цветов (Color Picker). Оставляем по умолчанию палитру Adobe , ведь она «родная» для Фотошопа, и, значит, наиболее полно приспособлена для него. В качестве альтернативы предлагается палитра цветов операционной системы вашего компьютера, а также палитры других графических программ, если таковые были загружены на компьютер.
Палитра цветов HUD (HUD Color Picker) — здесь можно выбрать вид, в котором будет отображаться палитра цветов heads-up-display (дисплей «на лобовом стекле», то есть на прозрачном фоне). Однако для ее включения нужна графическая плата с поддержкой стандарта OpenGL. Так что пока этот пункт оставляем в покое).
Интерполяция изображения (Image Interpolation) — важный пункт, определяющий способ преобразования изображения при его уменьшении или увеличении. Оптимальной для сохранения качества изображения считается Бикубическая интерполяция (Bicubic).
Автообновление открытых документов (Auto-Update Open Documnts) — все вносимые в документ изменения сохраняются сразу на жестком диске. Актуально в том случае, когда несколько человек одновременно работают над проектом и должны видеть все происходящее в реальном времени. Эта функция будет лишь тормозить работу, поэтому не ставим галочку .
Звуковой сигнал по окончании (Beep When Done) — можно сходить попить чайку, пока программа применяет сложный фильтр к изображению). Вас позовут звуковым сигналом по окончании операции. Иногда эта функция очень полезна, если применяемые действия не заметны: звук даст понять, что действие таки свершилось. Я предпочитаю не ставить галочку .
Динамические шкалы (Dynamic Color Sliders) — с помощью этого параметра можно изменять диапозон цветов, которые отображаются на экране, в реальном времени.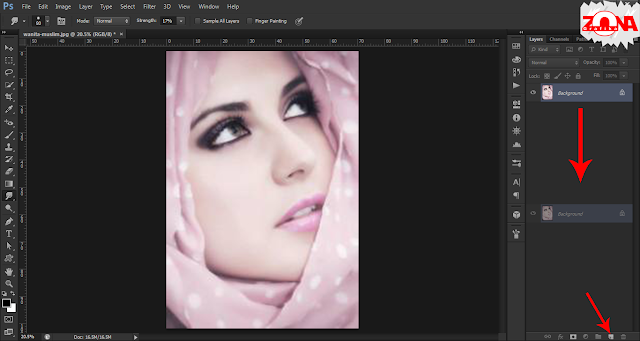 Оставляем галочку .
Оставляем галочку .
Экспорт буфера обмена (Export Clipboard) — речь идет о буфере обмена самой программы Фотошоп, из которого можно будет выгружать данные в другие редакторы. Если вы не практикуете копирование данных из Фотошопа в другие приложения, можно убрать галочку .
Смена инструмента клавишей Shift (Use Shift Key for Tool Switch) — в Палитре инструментов есть объединенные группы инструментов, которым присвоена одна клавиша алфавита. Если убрать галочку, мы сможем переключаться между инструментами без нажатия Shift, если оставим — только при нажатии. Удобнее убрать галочку .
Изменить размер изображения при размещении (Resize Image during Paste/Place) — при включенной функции фрагмент, вставляемый в документ, будет менять свой размер в соответствии с ним. Но помним: любые изменения размера изображения приводят к снижению качества. Оставляем галочку .
Масштабирование с анимацией (Animated Zoom) — плавное увеличение или уменьшение изображения при нажатой левой кнопке мыши. Оставляем галочку .
Оставляем галочку .
Инструмент «Масштаб» изменяет размер окон (Zoom Resizes Windows) — если документы открыты в Фотошоп в отдельных окнах, размер диалоговых окон изменяется в соответствии с размером документов. Зачем, не знаю… Так что — не ставим галочку .
Масштабировать колёсиком мыши (Zoom with Scroll Wheel) — для увеличения — уменьшения масштаба документа будет достаточно вращать колесико мыши. Лично для меня так неудобно — можно случайно повернуть колесико. Мне удобнее менять масштаб, удерживая Alt и вращая колесико. Не ставлю галочку .
Центровка вида по месту щелчка мыши (Zoom Point Clicked to Center) — эта функция позволяет при активном инструменте Масштаб (Zoom Tool) щелчком мыши указывать центр увеличения. Не пользуюсь и не ставлю галочку .
Включить захват рисования (Enable Flick Panning) — если включить эту функцию, мы сможем захватывать изображение инструментом Рука (Hand Tool) и, если «дернуть» его и отпустить, изображение продолжит движение как бы по инерции. Непонятно, зачем у меня была включена эта настройка — убираю галочку .
Непонятно, зачем у меня была включена эта настройка — убираю галочку .
Изменять жесткость круглой кисти на основе вертикального перемещения HUD — здесь я тоже убираю галочку , поскольку не использую пока эту палитру.
Оставшиеся два флажка — Перемещать или перетаскивать растровые изображения как смарт — объекты и Привязать векторные инструменты и преобразования к пиксельной сетке — оставляем включенными . Впрочем, не все перечисленные настройки могут присутствовать в других версиях Фотошопа, здесь речь идет о Photoshop CS6 .
Ниже всех флажков видим блок История изменений (History Log). Он нужен для настройки записи всех изменений, производимых с изображением, в отдельный текстовый файл либо в метаданные документа. Эта функция может пригодиться, если вы отчитываетесь кому-то о проделанной работе, обрабатывая изображение на конкурс или предоставляя платные услуги: у вас будет доказательство совершенных действий. В ином случае лучше не включать эту функцию , чтобы не загружать программу лишней работой, а память — лишними файлами.
И последняя кнопка в этом разделе Основных настроек Фотошоп — Восстановить все сообщения . Речь идет о всплывающих сообщениях- предупреждениях, которые можно отключать, поставив галочку в окне «Не показывать снова », как, например:
Нажатием на эту кнопку мы вновь разрешим их показ.
Мы рассмотрели Основные настройки программы Photoshop . Переходим к следующему разделу настроек — Интерфейс (Interface) (Ctrl+K, Ctrl+2 ).
И начинается эта вкладка, конечно же, с настройки цвета интерфейса. Adobe Photoshop CS6 в этом плане отличается от всех предшествующих версий — по умолчанию его интерфейс черный. Признаться, меня это напрягает и затрудняет работу, поэтому я с радостью поменяла цвет на привычный, нейтральный серый. Хочу заметить, что печатные издания с иллюстрациями из Фотошопа с черным интерфейсом очень затрудняют изучение(. Как видим, на выбор предоставлено четыре оттенка — черный и три вида серого.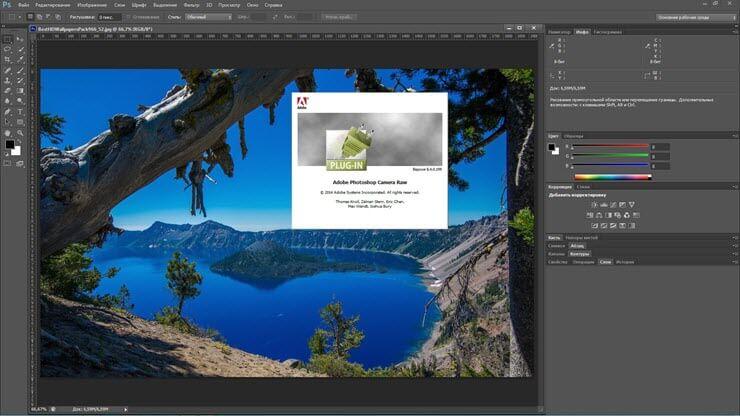
Дальше перечислены настройки различных режимов окна Фотошоп : стандартное окно, полноэкранный вид с меню и целый экран. Я пользуюсь в основном стандартным окном , поэтому даже не трогала остальные две настройки, выставила лишь в первой «средний серый».
Автоматически сворачивать панели со значками (Auto — Collapse Iconic Panels) — открытая щелчком мыши панель тут же будет свернута, если вы откроете мышью другую панель. Мне бы этого не хотелось, так что не ставлю галочку .
Автопоказ скрытых панелей (Auto — Show Hidden Panels) — исходя из названия, эта функция позволяет отобразить скрытые панели.
Открыть документы во вкладках (Open Document as Tab) — если эта функция включена, все документы будут открываться в отдельных окнах.
Включить закрепление окон незакрепленных документов (Enable Floating Document Window Docking) — открытые в отдельных окнах документы можно сгруппировать и управлять ими как единой группой. Я всегда использую эту возможность.
Я всегда использую эту возможность.
Показывать каналы в цвете (Show Channels in Color) — любопытная функция, показывает в палитре Каналы каждый канал окрашенным в соответствующий цвет. Вот как выглядит палитра Каналы до и после включения этой настройки:
Смотрится эффектно, однако при работе с каналами затрудняет адекватную оценку изображения. Часто необходимо воспользоваться одним каналом для удаления шума, создания сложного выделения, усиления резкости, а цветная картинка мешает увидеть насыщенность канала. Так выглядит канал без использования цвета.
… А так — с включенным цветом.
Показывать цвета меню (Show menu colors) — симпатичная настройка Фотошоп, позволяющая наиболее часто используемые пункты меню или команды палитр выделять цветом. Я пока ничего не выделяю, но и галочку не снимаю, вдруг пригодится. Чтобы выделить пункт меню, открываем Редактирование => Меню (Edit => Menus) (Alt+Shift+Ctrl+M ) и в открывшемся окне выбираем нужный пункт меню из списка, щелкаем в колонке «Цвет» и выбираем цвет из предложенных:
Теперь, открывая команду меню
Выделение , видим, что пункт «Все» выделен фиолетовым.
Так же можно выделить цветом любой пункт в меню панелей Фотошоп. Для этого в окне Клавиатурные сокращения и меню вместо «Меню программы » выберите »Меню панели «:
Подобные излишества лишь замедляют работу Фотошоп, а мы ведь стремимся к быстродействию программы ! Не ставим галочку .
Пункт Показать значения преобразования позволяет выбрать место, в котором будет показан результат перемещения или трансформирования слоя или фрагмента по отношению к курсору (справа, слева, вверху, внизу или вообще «не показывать», что не рекомендуется выбирать). Результат показан в виде отклонений по осям координат, размера угла и т.д. в черном прямоугольнике.
Если не ошибаюсь, эта функция появилась только в CS6.
Кнопка Вернуть рабочие среды по умолчанию (Restore Default Workspaces) позволит вернуть внешний вид программы к первоначальному, который был задан по умолчанию.
И напоминание о том, что все изменения (в отличие от вкладки «Основные настройки») вступят в силу после перезагрузки программы.
Вот мы и рассмотрели настройки Фотошоп — два самых первых раздела, Основные настройки и Интерфейс. Очень надеюсь, что это была интересная и полезная информация. Пусть вам работается в Фотошопе комфортно и радостно! Следующий урок в этой рубрике расскажет о важнейших настройках Фотошоп — параметрах производительности и быстродействия.
Успешной работы!
Прежде чем работать с программой Adobe Photoshop на своем компьютере, вам сначала нужно оптимально настроить под себя этот графический редактор. Это нужно для того, чтобы в дальнейшем работа в программе не вызывала у вас каких-либо трудностей или проблем. Работа в таком редакторе должна быть, удобной, приятной и быстрой. В этом материале мы пройдемся по основным настройкам и некоторые из них подгоним под себя. Теперь за дело!
Основные
Итак, заходим в меню «Редактирование » —> «Установки » —> «Основные «. После этого открывается окно установок. Сейчас мы разберем основные настройки (картинку можно увеличить) :
- Палитра цветов — оставляем на «Adobe «;
- Палитра цветов HUD — оставим на «Колесо цветового тона «;
- Интерполяция изображения — выбираем режим «Бикубическая, четче (наилучшая для уменьшения) «.
 Очень часто нам приходится уменьшать наше изображение для размещения его в Интернете или при подготовке к печати. А так, как мы часто уменьшаем свое изображение, поэтому и выбираем данный режим.
Очень часто нам приходится уменьшать наше изображение для размещения его в Интернете или при подготовке к печати. А так, как мы часто уменьшаем свое изображение, поэтому и выбираем данный режим.
Давайте теперь посмотрим следующие параметры во вкладке «Основные «. Здесь особо ничего менять не будем за исключением пункта «Смена инструмента клавишей Shift «. Обычно, чтобы изменить инструмент в одной вкладке мы нажимаем клавишу Shift и одновременно , которая относится к данному инструменту. Так для нас не совсем удобно. Поэтому можно убрать галочку с данного пункта. Так вы можете изменять инструмент одной горячей клавишей. Это очень удобно! Но если захотите, то можете не снимать галочку с данного пункта.
Также в этих параметрах есть пункт «Масштабировать колесиком мышки «. При желании можно отметить этот пункт и сохранить настройки. Теперь при прокрутке колесиком масштаб фото будет меняться. Довольно удобная функция. Если она вам нужна, то напротив такой функции поставьте галочку. Если галочку не поставите, то для изменения масштаба изображения, нужно будет зажимать клавишу ALT и одновременно прокручивать колесиком мышки.
Если галочку не поставите, то для изменения масштаба изображения, нужно будет зажимать клавишу ALT и одновременно прокручивать колесиком мышки.
Интерфейс
Итак, когда мы задали основные параметры, переходим во вкладку «Интерфейс «, чтобы посмотреть настройки для . В основных настройках цвета ничего не меняем. А зато в настройках «Граница» все пункты оставляем «Не показывать «.
Что нам это даст? По умолчанию на границах фотографии отображается тень. Я считаю это лишней красивостью программы, но в работе она мешает. Можно запутаться, является ли эта тень действительной или она была добавлена с помощью отдельного эффекта. Поэтому чтобы в дальнейшем не путаться, показ тени лучше отключить.
Ниже в настройках «Панели и документы » ставим галочку на «Автопоказ скрытых панелей «. Больше никакие настройки здесь не трогаем. Также убедитесь, что язык интерфейса у вас русский и установлен малый размер шрифта в меню.
Обработка файлов
Переходим во вкладку «Обработка файлов «.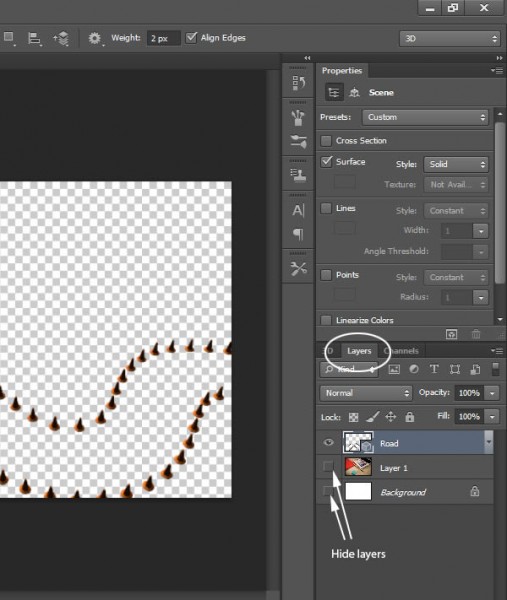 Параметры сохранения файла не меняем.
Параметры сохранения файла не меняем.
В совместимости файлов в пункте «» ставим «Всегда «. Тогда у нас программа не будет спрашивать при сохранении, максимизировать совместимость или нет. Программа будет делать это по умолчанию. Все остальное оставляем без изменений.
Производительность
Переходим в настройки производительности программы фотошоп. В шкале использование памяти можно настроить использование оперативной памяти под нужды программы . Обычно тут устанавливают максимальное 100% значение, чтобы в дальнейшем программа не тормозила.
В настройках «История и кэш » сделаем небольшие изменения. В пункте «История действий » я поставил на 80. В процессе работы лучше будет, если у нас будет большая история. Мы можем допускать какие-то ошибки в работе с программой и у нас должна быть хорошая возможность, чтобы мы могли всегда вернуться к прошлому действию. Если история будет маленькой, то этого не хватит. Я рекомендую сделать историю большой равную как минимум 60 пунктам. Обычно историю ставят на 100. Однако скажу, что этот параметр немного нагружает систему. Если у вас не особо мощный компьютер, то поставьте 60. Так фотошоп не будет часто зависать.
Обычно историю ставят на 100. Однако скажу, что этот параметр немного нагружает систему. Если у вас не особо мощный компьютер, то поставьте 60. Так фотошоп не будет часто зависать.
А вот вкладка «Рабочие диски » очень важная. Ни в коем случае не следует устанавливать рабочим диском системный диск C. Можно выбрать другие диски, где у вас наибольший объем свободного пространства. Но системный диск никогда не трогаем.
Также в настройках графического процессора (если он поддерживает) , нужно включить отрисовку OpenGL. Здесь можно настроить еще и «Дополнительные параметры «, но я в этих параметрах оставил режим «Обычный «. Может случиться так, что в настойках графического процессора эта функция может отсутствовать. Это значит, что данный параметр не поддерживается вашей видеокартой.
Курсоры
После того, как настроили производительность программы, переходим во вкладку «Курсоры «. Здесь можно настроить вид курсора. Здесь я лично ничего не менял и оставил все в стандартном виде. При желании вы тут можете поиграться, и настроить свое отображение курсора.
Здесь я лично ничего не менял и оставил все в стандартном виде. При желании вы тут можете поиграться, и настроить свое отображение курсора.
Прозрачность и цветовой охват
Можно настроить предупреждение при выходе за пределы цветового охвата, а также отображение самих прозрачных областей. Я тут тоже ничего не менял и оставил все по умолчанию. При желании, можете побаловаться с настройками.
Здесь можно настроить единицы измерения линеек, колонок для текста и разрешение по умолчанию для новых документов. Я здесь особо нечего не менял. Но в «Линейки » я выбрал отображать в «мм «. «Текст » я поставил в «пикс «. Так я буду примерно знать, какого размера у меня буквы в зависимости от величины изображения в пикселях.
Направляющие, сетка и фрагменты
Как правило, во вкладке «Направляющие, сетка и фрагменты » можно настроить сетку для своих нужд. Однако я лично здесь ничего не менял, и все настройки оставил по умолчанию.
Внешние модули
Здесь можно выбрать папку для внешних модулей. Когда будете добавлять туда различные плагины, то фотошоп будет в дальнейшем обращаться к этой папке. В пункте «Панели расширения » во всех настройках галочки должны быть проставлены.
Шрифты
Здесь также я ничего не менял. Оставил все, как было.
3D
Во вкладке «3D » можно настроить параметры для работы с 3D изображениями. Здесь можно задать % использования памяти видеокарты. Я у себя оставил на 100%. Также есть настройки рендеринга, настройки качества и другие настройки для работы с 3D объектами. Все эти настройки я не трогал и оставил все по умолчанию.
Поводом для написания этого материала послужили многократно повторяющиеся вопросы на форумах и в личных сообщениях на e-mail. Дело в том, что при неоптимальных настройках может возникать как замедление работы программы, так и различные другие проблемы, например, невозможность работы с отдельными фильтрами или инструментами.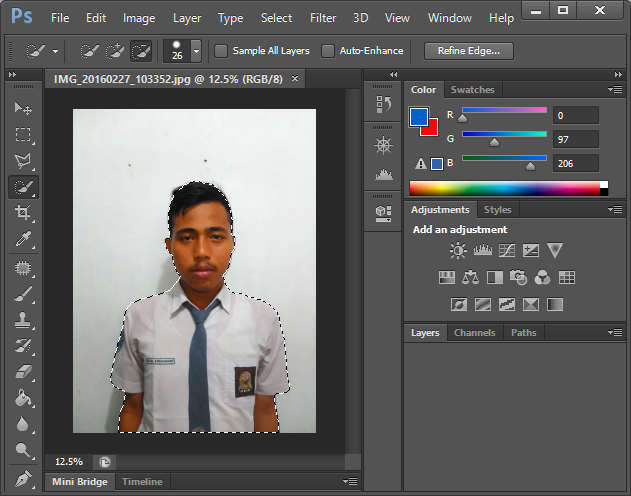
Итак, давайте приступим.
Сначала настроим основные параметры самой программы, а затем перейдем к настройкам управления цветом.
Для того, чтобы открыть диалоговое окно настроек, нужно либо перейти в меню Редактирование — Настройки — Основные (Edit — Preferences — General) CTRL+ K .
Появится следующее окно настроек (кликнув по картинке, вы можете просмотреть увеличенное изображение).
Здесь я обычно ставлю алгоритм интерполяции по умолчанию Бикубическая (наилучшая для плавных градиентов) . Этот алгоритм наиболее универсален и подходит как для уменьшения, так и для увеличения размера изображения. Однако, после уменьшения придется поднимать резкость. Если же вы преимущественно уменьшаете изображения, то можете поставить алгоритм Билинейная . Тогда, в большинстве случаев, вам не придется повышать резкость после уменьшения либо делать это придется гораздо реже.
Также я снимаю флажок с параметра Смена инструмента клавишей SHIFT . Это ускоряет работу, так как позволяет быстро переключаться между инструментами одной подгруппы (например, между обычной и микс-кистью) нажатием всего одной клавиши, а не двух.
Это ускоряет работу, так как позволяет быстро переключаться между инструментами одной подгруппы (например, между обычной и микс-кистью) нажатием всего одной клавиши, а не двух.
Теперь перейдем на следующую вкладку Интерфейс
Здесь настройки касаются в основном визуальных эффектов (обведено красным). Я их отключаю, так как это мешает в работе. Цвет интерфейса — это дело вкуса, но я привык по старинке работать в светлом интерфейсе.
Следующей вкладкой я не пользуюсь, так как функция синхронизации настроек еще недостаточно доработана. Никаких изменений я в нее не вношу.
Переходим на вкладку Обработка файлов
Здесь я изменяю настройку Максимизировать совместимость файлов PSD и PSB . Ставлю значение Всегда , чтобы каждый раз при сохранении не появлялось окно с этим запросом.
Следующая вкладка — Производительность .
Здесь нужно задать объем оперативной памяти, который будет использоваться программой, количество шагов истории изменений файла, доступное в палитре История , рабочие диски, а также настроить параметры использования графического процессора (видеокарты). Давайте пройдемся по порядку.
Давайте пройдемся по порядку.
Оперативную память лучше задавать в пределах рекомендуемого программой диапазона, чтобы не замедлять работу операционной системы и других параллельно запущенных программ и процессов.
Рабочий диск нужно выбрать отличный от системного (того, на котором установлена операционная система). Рабочий диск используется для временных файлов, которые создает фотошоп в процессе работы. Очень хорошо, если это будет диск SSD, в этом случае многие операции будут выполняться быстрее.
Количество шагов в истории я оставляю по умолчанию равным 20, так как практически не пользуюсь историей изменений. Почему? Да потому что уже через пару минут ретуши даже 500 шагов истории уже будут использованы, а для хранения истории требуются большие ресурсы, что может привести к замедлению работы программы.
Поэтому вместо обращения к истории нужно просто правильно организовывать свою работу: производить операции на копиях слоев, использовать принципы неразрушающего редактирования.
В блоке настроек графического процессора нужно проверить, чтобы был включен флажок Использовать графический процессор . Для более подробной настройки нужно нажать кнопку Дополнительные параметры
Проверьте, чтобы параметры были настроены также, как на рисунке. Особое внимание обратите на два флажка — Использовать графический процессор для ускорения вычислений и Использовать OpenCL . Отключение этих функций приводит к невозможности использования многих операций и фильтров.
Из следующих вкладок практическое значение имеет вкладка Внешние модули . В ней должны быть включены флажки блока Фильтры и Панели расширения . Тогда все фильтры будут показываться в меню, а различные панели расширения будут работать.
Теперь настроим параметры системы управления цветом. Для этого нужно либо перейти в меню Редактирование — Настройки цветов (Edit — Color Settings) либо нажать комбинацию клавиш SHIFT+ CTRL+ K . Откроется окно настроек
Откроется окно настроек
В строке Настройки из выпадающего списка выберите Универсальные настройки для Европы . Таким образом, основным рабочим пространством для модели RGB станет sRGB IEC61966-2.1. На этом настройка цветов закончена.
В качестве рабочей среды можно использовать предустановленную среду Фотография . Выбрать ее можно в верхнем правом углу окна программы. Палитры программы вы можете затем настроить по своему желанию.
Теперь нужно перезапустить программу и можно приступать к работе.
Интерфейс adobe photoshop cs6
Вы можете использовать Фотошоп для любой опции редактирования изображения, например, обработка фотографий, создания высококачественной графики и многое другое. В этом уроке, мы представим вам интерфейс Photoshop, в том числе расскажем о том, как открыть файл, работать с панелью инструментов, настраивать рабочее пространство и изменять размер изображения.
Фотошоп является комплексной программой, и, возможно, кажется немного пугающей для использования впервые. По этой причине мы рекомендуем изучить вместе следующие уроки, загрузив наш файл примера (щелкните правой кнопкой мыши по ссылке, чтобы сохранить ее). Чем больше у вас будет практического опыта работы в Photoshop, тем легче вам будет использовать эту программу.
По этой причине мы рекомендуем изучить вместе следующие уроки, загрузив наш файл примера (щелкните правой кнопкой мыши по ссылке, чтобы сохранить ее). Чем больше у вас будет практического опыта работы в Photoshop, тем легче вам будет использовать эту программу.
Об этом уроке
В этом уроке для того чтобы показать вам возможности в Фотошоп, мы будем использовать Photoshop CS6. Если вы используете старую версию Photoshop, такую как Photoshop CS5 или более раннюю — некоторые функции могут работать немного по-другому, но вы все равно сможете понять о чем идет речь. Однако, важно отметить, что если вы используете Photoshop Elements, некоторые из функций, которые мы будем обсуждать, могут воовсе отсутствовать.
Открытие файлов
В большинстве случаев, Вы хотите начать работу с открытия существующей фотографии, не создавая новый пустой файл. Photoshop позволяет открывать и редактировать существующие графические файлы, такие как .jpg или .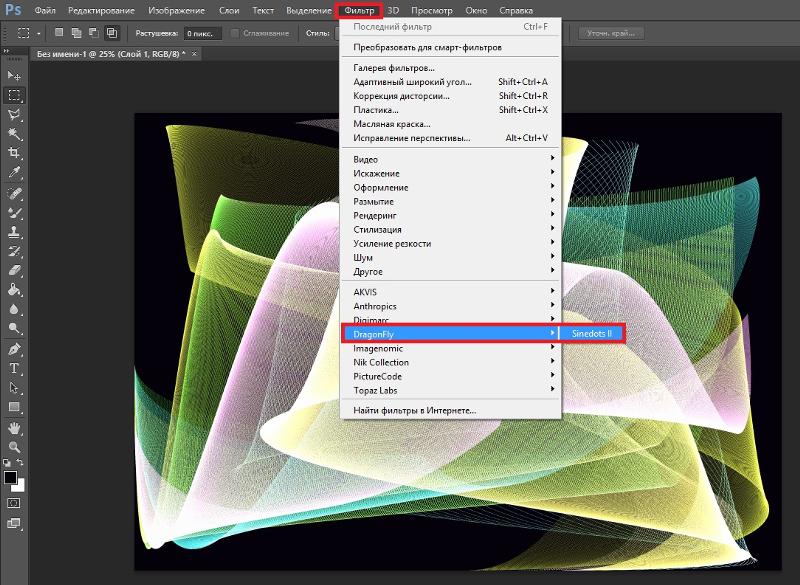 png файлы, а также .psd (Photoshop) файлы.
png файлы, а также .psd (Photoshop) файлы.
Чтобы открыть файл:
- Выберите Файл, далее Открыть.
- Появится диалоговое окно. Найдите и выберите файл на вашем компьютере, а затем нажмите кнопку Открыть.
- Файл откроется в Photoshop.
Если вы пока не открыли Фотошоп, вы можете найти и щелкнуть правой кнопкой мыши на файл на вашем компьютере, и выбрать Открыть с помощью Photoshop, чтобы открыть этот файл.
Обзор интерфейса Фотошоп
Поскольку Фотошоп предназначен в первую очередь для профессионального использования, его интерфейс может показаться немного сложным и пугающим для начинающих. Даже если у вас есть некоторый опыт работы с другим программным обеспечением для редактирования изображений, Вам будет полезно ознакомиться с различными частями интерфейса Photoshop.
1. Строка меню. Это то место, где вы будете выполнять различные команды Фотошоп. Например, из меню «Файл» вы можете открывать и сохранять файлы. Меню «Изображение» позволяет выполнять различные настройки, такие как размер фотографии и т.д. Меню «Фильтр» дает вам доступ к более продвинутым инструментам и эффектам.
Меню «Изображение» позволяет выполнять различные настройки, такие как размер фотографии и т.д. Меню «Фильтр» дает вам доступ к более продвинутым инструментам и эффектам.
2. Панель управления. Здесь вы можете самостоятельно настроить параметры для выбранного инструмента. Например, если вы используете инструмент кисть, вы сможете изменять размер кисти, жесткость, и многое другое.
3. Панель инструментов. Это один из самых важных и основных мест в Photoshop — это то, где вы будете выбирать необходимые инструменты для редактирования и обработки фотографий. После того как вы выбрали инструмент, вы сможете применить его с текущему документу.
4. Инструменты выбора. Эти инструменты позволяют выбрать определенную область текущего документа. По умолчанию будет инструмент «Прямоугольная область».
Другие инструменты, такие как Лассо и Волшебная палочка позволят вам выбрать конкретные объекты без выбора фона.:max_bytes(150000):strip_icc()/ST_PS-OOB_07-58b9aad53df78c353c1f4b09.png)
5. Инструменты рисования. Эти инструменты подобно инструментам рисования в реальной жизни. Например, инструменты Кисть или Карандаш позволяют рисовать на изображении, а Ластик позволяет стереть части изображения. Например, если вы сотрете часть слоя, то в нем отобразиться то, что под этой части слоя находиться.
В приведенном ниже примере, мы стерли часть черно-белого слоя, что выше цветного слоя.
6. Инструменты ввода. Этот инструмент позволяет добавлять текст к текущему документу. К примеру, вы можете использовать его, чтобы создать свою собственную пригласительную открытку.
7. Инструмент Форма. Этот инструмент позволяет вставлять формы, такие как квадраты, линии, эллипсы и другие.
8. Инструмент Выбора цвета. Здесь вы можете выбрать цвета для различных инструментов, таких как Кисть, Градиент, Заливка и т.д.
9. Окно документа. При открытии файла изображения, оно появится в окне документа. В верхней части окна документа вы увидите имя файла вместе с текущим масштабом. В нашем примере просмотр фотографии в 20,2% от полного размера.
В верхней части окна документа вы увидите имя файла вместе с текущим масштабом. В нашем примере просмотр фотографии в 20,2% от полного размера.
10. Панель Слои. Здесь вы можете увидеть слои текущего документа. Вы можете включить слой или выключить, нажатием на значок глаза.
Работа с инструментами и другими панелями
Панель инструментов: Панель инструментов является одним из наиболее важных особенностей в Photoshop, здесь можно выбрать различные инструменты для редактирования изображений. После того как вы выбрали инструмент, вы можете использовать его в текущем документе. Курсор изменит свой вид в зависимости от выбранного инструмента.
Чтобы выбрать другой инструмент нажмите на него и удерживайте, или кликните по нему правой кнопкой мыши. Например, вы можете нажать и удерживать инструмент прямоугольник, чтобы выбрать другие формы, такие как эллипс, линия или пользовательские формы инструмента.
Отображение и скрытие панели: Вы можете также просматривать и изменять информацию о текущем документе с помощью других панелей в рабочем пространстве, например, вы можете просмотреть слои документа в панели Слои.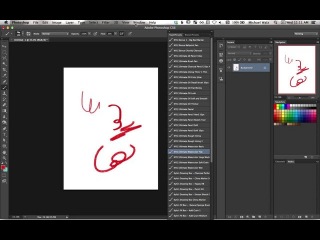 Чтобы показать или скрыть любую панель, выберите в меню Окно, затем выберите нужную панель — видимые панели обозначены галочкой. На рисунке ниже, мы используем меню Окно, чтобы показать на рабочем пространстве панель истории:
Чтобы показать или скрыть любую панель, выберите в меню Окно, затем выберите нужную панель — видимые панели обозначены галочкой. На рисунке ниже, мы используем меню Окно, чтобы показать на рабочем пространстве панель истории:
Вы можете использовать двойные стрелки, чтобы развернуть или свернуть панели. Это может быть полезно, если вы хотите временно скрыть панель, не удаляя ее из рабочего пространства.
Также Вы можете нажать клавишу Tab на клавиатуре, чтобы показать или скрыть все активные панели.
Перемещение панелей: Если вы хотите изменить расположение панели, вы можете переместить ее, перетащив панель в другую часть рабочего пространства.
Однако, если вы планируете проходить наши уроки, рекомендуем пока оставить панели в местах, в которых они расположены по умолчанию. Для установки панелей в своих позициях по умолчанию, выберите Окно > Рабочая среда > Сбросить Основная рабочая среда. Обратите внимание, что это действие может отличаться в зависимости от версии Фотошоп, которую вы используете. Например, в Photoshop Elements надо выбрать команды Window — Reset Panels.
Например, в Photoshop Elements надо выбрать команды Window — Reset Panels.
Настройка среды Photoshop
Если вы хотите настроить Фотошоп, вы можете настроить параметры приложений по умолчанию. Большинство из этих вариантов в большей степени технические, но мы хотели бы показать вам две основные настройки, которые возможно будут вам полезными.
Чтобы настроить единицы измерения по умолчанию:
По умолчанию, размеры документа измеряются в дюймах. Если вы не редактируете изображения главным образом для печати, мы рекомендуем изменить эту настройку на пиксели.
- Выберите Редактирование > Установки > Единицы измерения и линейки. Если вы используете Mac, выберите Photoshop > Preferences > Units&Rulers.
- Появится диалоговое окно. В блоке настроек Единицы измерения, нажмите на меню рядом с Линейки, выберите Пиксели, и нажмите кнопку ОК. Возможно вам потребуется перезапустить Фотошоп, чтобы изменения вступили в силу.

Чтобы изменить размер текста:
Если вы хотите увеличить или уменьшить текст интерфейса Фотошоп, вы можете настроить размер шрифта приложения.
- Выберите Редактирование > Установки > Интерфейс (или Photoshop-Preferences-Interface на Mac).
- В блоке настройки Текст, выберите меню рядом с Размер шрифта меню, а затем выберите нужный размер. Возможно вам потребуется перезапустить Photoshop, чтобы изменения вступили в силу.
Изменение масштаба
При редактировании изображений в Photoshop, вы часто будете просматривать его в масштабе меньше чем 100% от полного размера, т.к. большинство современных цифровых камер делают большие фотографии, с высоким разрешением. На самом деле эти изображения настолько большие, что большинство экранов компьютеров просто не могут отобразить сразу все пиксели в изображении. Это хорошо, т.к. во время редактирования изображения вы будете иметь дополнительные детали для работы.
Если вы хотите увеличить или уменьшить масштаб, просто нажмите Ctrl + или Ctrl- (удерживайте клавишу Ctrl и нажмите кнопку + или -). Если вы используете Mac нажмите Ctrl + или Command-.
В приведенном ниже примере, вы можете увидеть документ на 20,2% полного размера. Обратите внимание, что вы можете увидеть текущий уровень масштабирования в верхней части окна документа, а также в нижнем левом углу экрана.
В отличии от предыдущего, пример ниже показывает то же изображение при 100% (полный размер). Обратите внимание, что только часть изображения видна при этом уровне масштабирования. При желании, вы можете использовать горизонтальные и вертикальные полосы прокрутки для просмотра других частей изображения.
Для масштабирования изображения до размеров окна документа, нажмите Ctrl + 0 (удерживайте клавишу Ctrl, а затем нажмите клавишу ноль). Если вы используете Mac, нажмите Command + 0.
В зависимости от графической карты компьютера, некоторые уровни масштабирования (например 33. 33% и 66.67%) могут привести к тому, что изображения могут показаться неровными. Если это произойдет, вы можете увеличить масштаб до 25% или до 50%.
33% и 66.67%) могут привести к тому, что изображения могут показаться неровными. Если это произойдет, вы можете увеличить масштаб до 25% или до 50%.
Используйте сочетания клавиш выше, чтобы настроить уровень масштабирования файла примера.
После того, как вы познакомились с интерфейсом Фотошоп, вы готовы к редактированию изображений. На следующем уроке мы поговорим об основных настройках, которые вы можете применить, таких как обрезка, изменение размера и вращение.
Обучение нужно начать с самого первого этапа — знакомство с интерфейсом программы фотошоп. В этом уроке я покажу из каких основных частей состоит программа, как они называются и для чего нужны. В последующих статьях мы будем более детально говорить о каждой из них.
Какой бы версией фотошопа вы не пользовались, интерфейс, примерно, будет оставаться неизменным. Я буду показывать на примере Photoshop CS5.
Для большей наглядности, я записал видеоурок и продублировал его текстовой версией (кому как нравится):
youtube.com/embed/JCrN1q8HN9w?rel=0″/>
Текстовая версия
На скриншоте ниже я отметил все основные части, из которых состоит программа.
Кликните, чтобы увеличить
Если вы посмотрите на верхнюю часть окна, то увидите Панель управления. Через нее осуществляется доступ к командам главного меню, а также управление интерфейсом. Для удобства пользователей, панель управления объединила в себе все части и элементы управления. Перечислять все команды я не буду. Мы будем планомерно в течении всего учебника по фотошопу обращаться к тем или иным командам, тем самым постепенно учиться в них ориентироваться.
Отмечу, что по сравнению со старыми версиями программы (до CS5), имеются определенные изменения, в частности появились кнопки запуска Adobe Bridge и ее укороченной версии, выполненной в виде дополнительного модуля — Mini Bridge. Очень полезная программа, рекомендую почитать мои обзоры о принципах работы.
Правее вы можете видеть другую кнопку – «Просмотреть вспомогательные элементы», при помощи нее на рабочей зоне фотошопа можно разместить сетки, линейки и направляющие.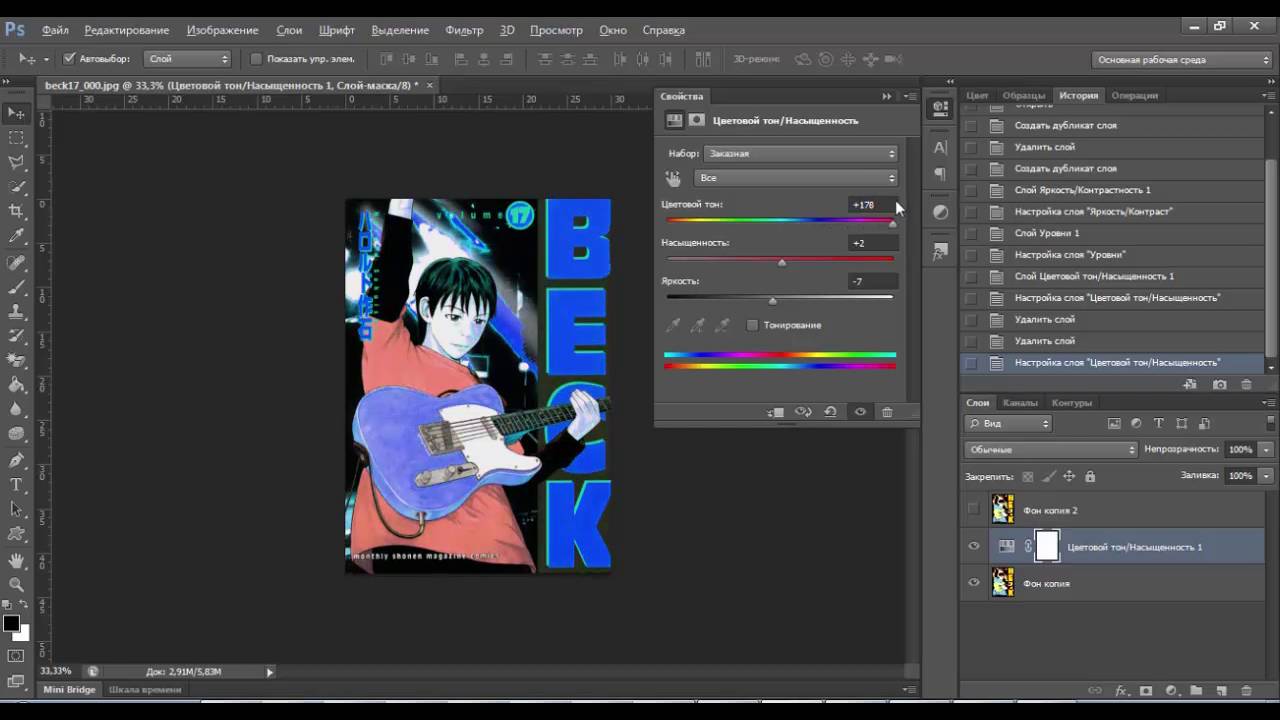 Эти инструменты играют немаловажную роль в облегчении работы с изображениями.
Эти инструменты играют немаловажную роль в облегчении работы с изображениями.
Далее, справа видим кнопку «Масштаб» — она, понятное дело, меняет размер изображения, находящегося в вашем рабочем пространстве. За ней идет кнопка «Упорядочить документы», нажав на нее, вы поменяете расположение изображений относительно рабочего пространства. Последняя кнопка – Режимы экрана. Она позволяет выбрать различные варианты для просмотра ваших изображений.
В данной версии программы также были внесены поправки и в окно для выбора Рабочей среды. Вы найдете специальные сборники инструментов по отдельным видам работ с изображениями. Ее предназначение – выбор наиболее частых параметров работы для определенного вида изображений для достижения более эффективных результатов как при работе обычными фотографиями, так и при создании анимации и 3D-графики. Для переключения между рабочими средами, достаточно нажать на кнопку и выбрать необходимый режим.
Чуть ниже панели управления находится Панель параметров (атрибутов). Тут все традиционно, т.е. содержимое панели зависит от того какой инструмент работы вы выбрали. С каждым новым инструментом состав панели параметров будет изменяться. Возьмете, например, инструмент «Текст», и в панели отобразятся такие параметры как: шрифт, размер шрифта, его местоположение, цвет и тд. Нажмете, например, инструмент «Кисть», панель покажет такие параметры кисти как: режим рисования, непрозрачность, нажим и тд.
Тут все традиционно, т.е. содержимое панели зависит от того какой инструмент работы вы выбрали. С каждым новым инструментом состав панели параметров будет изменяться. Возьмете, например, инструмент «Текст», и в панели отобразятся такие параметры как: шрифт, размер шрифта, его местоположение, цвет и тд. Нажмете, например, инструмент «Кисть», панель покажет такие параметры кисти как: режим рисования, непрозрачность, нажим и тд.
Еще ниже, уже под панелью параметров, находится панель с вкладками. С помощью этих вкладок вы можете переключаться между загруженными фотографиями.
По центру находится Рабочая зона/рабочее пространство. Это та зона, про которую я уже упомянул выше. В данной зоне как раз и ведется работа с вашими изображениями. А слева от это зоны располагается Панель инструментов. В ней вы найдете все инструменты, которые можно применять для редактирования изображения. О каждом из них я расскажу отдельно.
Справа от рабочего пространства находится Область палитр. На данной панели находятся все элементы необходимые для различных манипуляций с изображениями. Все палитры, словно конструктор, можно собирать в отдельные блоки. По своему усмотрению, вы можете менять содержание этих блоков: можно поменять размер и местонахождение элементов на экране, скомпоновать эту панель на свой вкус и предпочтения.
Все палитры, словно конструктор, можно собирать в отдельные блоки. По своему усмотрению, вы можете менять содержание этих блоков: можно поменять размер и местонахождение элементов на экране, скомпоновать эту панель на свой вкус и предпочтения.
Нажмите Tab чтобы скрыть все панели фотошопа и максимально освободить себе рабочее пространство. Выход из данного режима – повторное нажатие на Tab . А если нажать Shift+Tab , то можно скрыть только область панелей, при этом панель с инструментами, а также панель атрибутов останутся висеть. Выход из данного режима аналогичный.
И последнее, внизу под рабочей областью, маленькая полосочка – это Строка состояния. Она дает дополнительную информацию, которую также можно выбрать из выпадающего меню, кликнув по ней. Например, выберите «объем файла» и тогда можно следить за «весом» изображения.
Вот из таких основных частей состоит интерфейс фотошопа. Рекомендую внимательней посмотреть и все запомнить, потому что в последующих моих уроках, да, и уроках других авторов, используются эти же наименования. Вам нужно четко понимать о чем идет речь и куда смотреть.
Вам нужно четко понимать о чем идет речь и куда смотреть.
Если ранее Вы использовали версии CS5 или более поздние версии этой программы, то при первом запуске интерфейс Photoshop CS6 покажется Вам несколько необычным. Рабочее окно нового Фотошопа выглядит значительно темнее, чем тот вид, к которому мы привыкли:
Интерфейс Photoshop CS6:
Причина Adobe для перехода на более темный интерфейс имеет смысл. При тёмной расцветке интерфейса он, то бишь интерфейс, как бы отступает на задний план, и нам становится легче сосредоточится на главном, т.е. на самом изображении. Для адаптации потребуется некоторое время, но, как только тёмный цвет окна станет для Вас привычным, то, скорее всего, Вы согласитесь, что Adobe сделали правильный выбор.
Но, тем не менее, Adobe даёт нам возможность изменения расцветки рабочего окна. Если всё-таки Вы решите, что интерфейс для Вас слишком темный и захотите вернуться к более привычной светло-серой расцветке, Вы сможете это сделать с помощью нажатия комбинации клавиш (Ctrl+F2 осветляет, Ctrl+F1 затемняет) или пройти по вкладке меню Редактирование –> Установки –> Интерфейс (Edit –> Preferences –> Interface)
Четыре вида рабочего окна интерфейса Photoshop CS6:
Также мы можем изменить цвет фона, окружающего непосредственно изображение, причём независимо от остальной части рабочего окна. Для этого зажмите клавишу Ctrl и просто щелкните правой кнопкой мыши в любом месте внутри этого пространства. При этом откроется меню со списком различных цветов:
Для этого зажмите клавишу Ctrl и просто щелкните правой кнопкой мыши в любом месте внутри этого пространства. При этом откроется меню со списком различных цветов:
Вы можете выбрать черный, темно-серый, средний серый или светло-серый цвета. Если Вы выбираете пункт «Заказной» (Custom), то фон приобретет заранее установленную расцветку. А установить заказную расцветку Вы сможете, кликнув по последнему пункту меню «Выбор иного цвета» (Select Custom Color), при этом откроется обычная палитра цветов, где Вы и сможете выбрать нужный колорит.
Однако, имейте в виду, что это выбрать иную расцветку, кроме нейтральной серой – не очень хорошая идея, так как при этом будет визуальное «вмешательство» цвета фона в изображение.
Горизонтальная регулировка размера палитр корректирующих слоёв
В Photoshop CS4 и CS5, также как и в новом CS6, корректирующие слои открывались в собственных палитрах, но эти палитры были слишком узкими для комфортной работы с регулировками. В CS6 этот недостаток устранён, появилась горизонтальная регулировка данных палитр.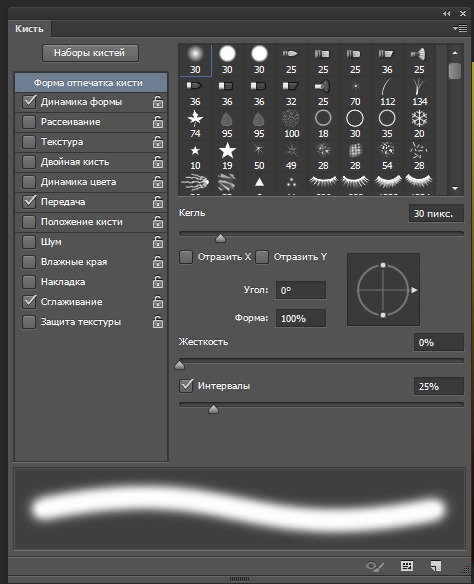 Производить изменения размера Вы можете, потянув за правый нижний угол диалогового окна палитры:
Производить изменения размера Вы можете, потянув за правый нижний угол диалогового окна палитры:
Увеличение размера предпросмотра шрифтов
Ещё одна новшество, которое порадует веб-мастеров и всех тех пользователей, кто часто работает с текстовым инструментом Фотошопа. В главном меню программы появился новый пункт – «Шрифт» (Type), который добавляет дополнительные настройки, напр., теперь можно увеличивать размер отображения шрифтов в окне выбора, добавляет новые палитры стилей символов и абзацев, и многое другое:
Новая панель свойств (Properties Panel)
Интересным дополнением к пользовательскому интерфейсу Photoshop CS6 является новая панель свойств (Properties). По существу, это динамическая панель, которая отображает изменения, основанные на типе слоя, который вы выбрали. По умолчанию она расположена справа в рабочем окне программы отображает информацию о масках, корректирующих слоях и 3D-свойства:
Пример панелей свойств, слева направо, панель свойств маски, свойства корректирующих слоёв, свойства 3D:
Понравился сайт? Уроки оказались полезными? Вы можете поддержать проект, просто если скачаете и установите приложение «Фонарик» для Андроид. Приложение написал автор сайта и рассчитывает в дальнейшем публиковать свои приложения. Фонарик управляет светодиодом вспышки фотокамеры телефона, а также включает подсветку экраном на полной яркости.
Приложение написал автор сайта и рассчитывает в дальнейшем публиковать свои приложения. Фонарик управляет светодиодом вспышки фотокамеры телефона, а также включает подсветку экраном на полной яркости.
Преимущества: гибкие настройки. Вы можете задать в настройках, чтобы фонарик сразу включался при запуске приложения и автоматическое включение таймера при запуске приложения. Настройки позволяют отключить блокировку экрана и блокировку фонарика кнопкой включения телефона. Также вы можете самостоятельно установить время таймера.
Если приложение наберёт популярность, это даст стимул автору на создание новых приложений с учётом пожеланий посетителей сайта.
Заранее благодарен, Дмитрий.
QR-код для установки:
Если Вам понравился материал, скажите свое «спасибо», поделитесь ссылками с друзьями в социальных сетях! Спасибо!
Настройки Photoshop после установки / Хабр
Несмотря на то, что Фотошопом пользуюсь всё реже и реже, к нему иногда приходится возвращаться. Скетч слишком плохо работает с растром (фактически никак), поэтому графику подготавливаю в Фотошопе. В этом посте поделюсь своими настройками интерфейса.
Скетч слишком плохо работает с растром (фактически никак), поэтому графику подготавливаю в Фотошопе. В этом посте поделюсь своими настройками интерфейса.
Первое — установить в привычном английском интерфейсе. Если этот шаг пропустить, что я делаю с завидной регулярностью, то Фотошоп по умолчанию установится с русским.
Открываем Creative Cloud, выбираем шестеренку → «Установки…». Открываем таб Creative Cloud → Apps: Язык приложения → English. Теперь приложения будут ставиться с английским интерфейсом.
После установки размещаю панели. Вот как они выглядят последние 3 года.
Все панели размещаю справа (давным-давно подсмотрел у Бирмана).
В настройках панели слоёв убираю все три чекбокса внизу.
«Use Default Masks on Fill Layers» добавляет ненужную маску, когда заливаем слой через «Solid Color…» в панели слоёв, а «Expand New Effects» разворачивает под слоем список эффектов после применения. «Add ‘copy’ to Copied Layers and Groups» выключаю, чтобы при копировании слоя к нему не добавлялось «copy», «copy 2» и т. д.
д.
Панель «Info»
Здесь выключаю всё лишнее. Оставляю только цвета RGB и HSB.
Дальше, включаю инструмент Move Tool (V) и убеждаюсь, что убрана галка «Auto-Select», а в выпадающем меню установлен «Layer».
Для того, чтобы в процессе работы выбрать любой объект на артборде, зажимаем cmd (Ctrl на Windows) и кликаем по нужному объекту.
Переключаюсь на Pen Tool (P) и ставлю в выпадающем меню настройки чекбокс «Rubber Band».
Это супер-полезная фича при обтравке картинок. Между точками появляется соединяющая их кривая, показывающая путь, который вы видите до того как поставили точку. В общем, проще один раз попробовать 🙂
Убеждаюсь, что включен правильный цветовой профиль в разделе «View» → «Proof Setup» → «Internet Standart RGB (sRGB)» и установлена «галка» на «View» → «Proof Colors»
Эти настройки заставляют Фотошоп отображать цвета в стандартном для веба sRGB режиме.
Последнее время перешёл на 8-ми пиксельную сетку при построении интерфейсов сайтов и мобильных. Поэтому, иду в «File» → «Preferences» (cmd + k), вкладка «Guides, Grids & Slices». Здесь, в поле «Grid» устанавливаю «Gridline Every: 80 pixels», «Subdivisions 10». В результате этого, при включенной сетке отображаются блоки 80 x 80 px внутри разбытые на 10 частей по 8 px.
Поэтому, иду в «File» → «Preferences» (cmd + k), вкладка «Guides, Grids & Slices». Здесь, в поле «Grid» устанавливаю «Gridline Every: 80 pixels», «Subdivisions 10». В результате этого, при включенной сетке отображаются блоки 80 x 80 px внутри разбытые на 10 частей по 8 px.
Оказывается, в последних версиях фотошоп умеет строить сетки из коробки. Для этого нужно пройти в «View» → «New Guide Layout…»
А ещё, я обязательно переназначаю пару хоткеев. Делается это в «Edit» → «Keyboard Shortcuts…».
Устанавливаю сочетание Control+Opt+Comd+T для трансформации выделения («Select» → «Transform Selection») и Control+Opt+Comd+C для Кропа артборда («Image» → «Crop»).
Все описанные выше настройки интерфейса можно сохранить, для того чтобы после переустановки не пробегать опять по всем менюшкам. Экспорт и импорт настроек интерфейса лежит в «Edit» → «Presets» → «Export/Import Presets…». Только перед экспортом сохраните свой Воркспейс в «Windows» → «Workspace» → «New Workspace…»
О том какие плагины, экшены и трюки использую при работе с Фотошопом, если вам интересно, напишу в следующем посте. Спасибо за внимание!
Спасибо за внимание!
Изучите Photoshop CS6, чтобы делать изображения неповторимыми! Книга «Photoshop CS6 для чайников» посвящена версии Photoshop CS6 самого популярного редактора цифровых изображений и методам их правки. В ней рассматриваются основные возможности Photoshop и сопутствующих приложений Camera Raw и Bridge в отношении обработки цифровых изображений, включая выбор формата и разрешения, устранение типичных недостатков фотографий, выполнение различных видов коррекции, обрезку, управление цветом при печати, применение фильтров, слоев коррекции и стилей, ввод, правку и стилевое оформление текста, выделение, раскраску, заливку, ретуширование, работу с векторной графикой, автоматизацию повторяющихся операций и формирование изображений с расширенным динамическим диапазоном. Излагаемый материал в книге «Photoshop CS6 для чайников» дополняется многочисленными иллюстрациями, в том числе и на цветной вклейке, полезными советами и практическими приемами работы с цифровыми изображениями в стандартной и расширенной версиях Photoshop CS6. Сделать идеальный снимок практически невозможно, но его совсем не трудно поправить впоследствии, если знать, как это делается. Из этой книги вы узнаете, как творить с изображениями буквально чудеса средствами Photoshop CS6: от сглаживания морщин и удаления родимых пятен до исключения одних объектов и добавления других в изображение. Прочитав книгу «Photoshop CS6 для чайников», вы быстро научитесь редактировать цифровые изображения и даже создавать потрясающие воображение художественные иллюстрации!
Основные темы книги:
Книга «Photoshop CS6 для чайников» адресована начинающим пользователям Photoshop, но может оказаться полезной и тем, у кого уже имеется некоторый опыт работы в этом признанном лучшим редакторе изображений. Об авторе Расскажи про книгу своим друзьям и коллегам: Твитнуть Нравится | Оглавление к книге Photoshop CS6 для чайниковОб авторахВведение Часть I. Основы Photoshop Часть II. Правка цифровых изображений Часть III. Создание художественных произведений в Photoshop Часть IV. Расширенные возможности Photoshop |
Фотошоп cs6 как настроить инструменты. Настраиваем Photoshop перед работой
Поводом для написания этого материала послужили многократно повторяющиеся вопросы на форумах и в личных сообщениях на e-mail. Дело в том, что при неоптимальных настройках может возникать как замедление работы программы, так и различные другие проблемы, например, невозможность работы с отдельными фильтрами или инструментами.
Итак, давайте приступим.
Сначала настроим основные параметры самой программы, а затем перейдем к настройкам управления цветом.
Для того, чтобы открыть диалоговое окно настроек, нужно либо перейти в меню Редактирование — Настройки — Основные (Edit — Preferences — General) CTRL+ K .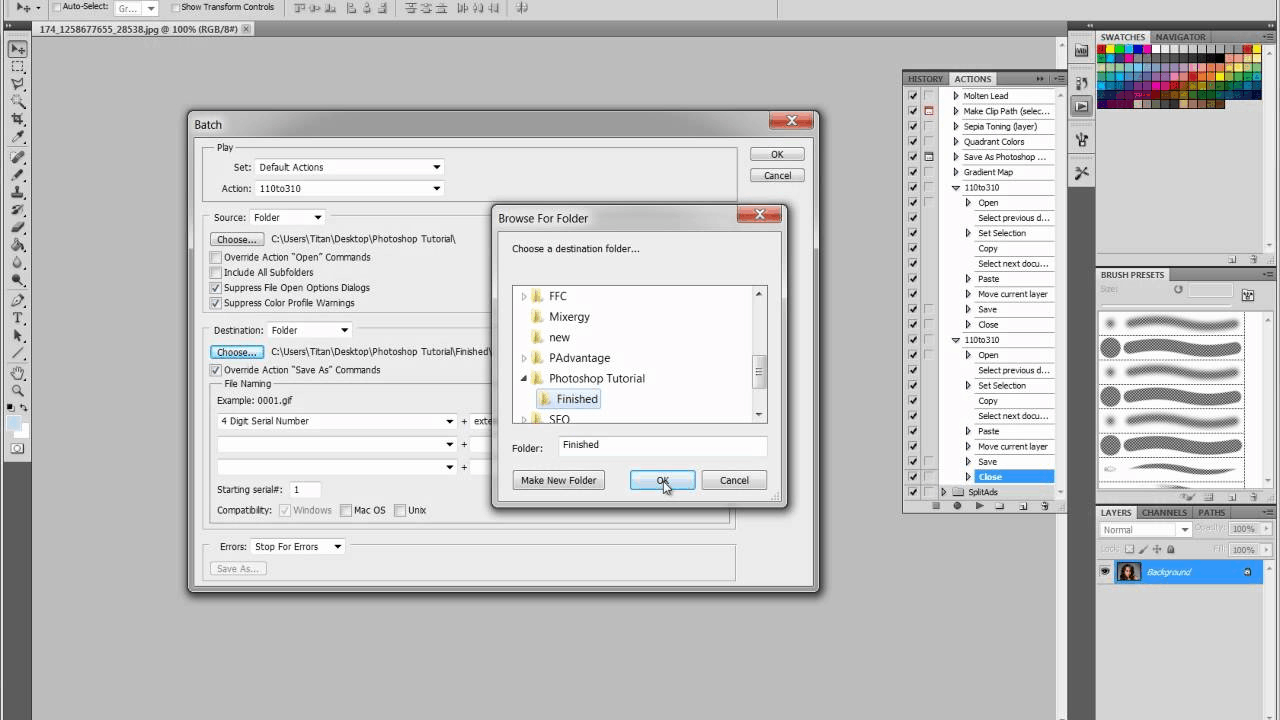
Появится следующее окно настроек (кликнув по картинке, вы можете просмотреть увеличенное изображение).
Здесь я обычно ставлю алгоритм интерполяции по умолчанию Бикубическая (наилучшая для плавных градиентов) . Этот алгоритм наиболее универсален и подходит как для уменьшения, так и для увеличения размера изображения. Однако, после уменьшения придется поднимать резкость. Если же вы преимущественно уменьшаете изображения, то можете поставить алгоритм Билинейная . Тогда, в большинстве случаев, вам не придется повышать резкость после уменьшения либо делать это придется гораздо реже.
Также я снимаю флажок с параметра Смена инструмента клавишей SHIFT . Это ускоряет работу, так как позволяет быстро переключаться между инструментами одной подгруппы (например, между обычной и микс-кистью) нажатием всего одной клавиши, а не двух.
Теперь перейдем на следующую вкладку Интерфейс
Здесь настройки касаются в основном визуальных эффектов (обведено красным). Я их отключаю, так как это мешает в работе. Цвет интерфейса — это дело вкуса, но я привык по старинке работать в светлом интерфейсе.
Я их отключаю, так как это мешает в работе. Цвет интерфейса — это дело вкуса, но я привык по старинке работать в светлом интерфейсе.
Следующей вкладкой я не пользуюсь, так как функция синхронизации настроек еще недостаточно доработана. Никаких изменений я в нее не вношу.
Переходим на вкладку Обработка файлов
Здесь я изменяю настройку Максимизировать совместимость файлов PSD и PSB . Ставлю значение Всегда , чтобы каждый раз при сохранении не появлялось окно с этим запросом.
Следующая вкладка — Производительность .
Здесь нужно задать объем оперативной памяти, который будет использоваться программой, количество шагов истории изменений файла, доступное в палитре История , рабочие диски, а также настроить параметры использования графического процессора (видеокарты). Давайте пройдемся по порядку.
Оперативную память лучше задавать в пределах рекомендуемого программой диапазона, чтобы не замедлять работу операционной системы и других параллельно запущенных программ и процессов.
Рабочий диск нужно выбрать отличный от системного (того, на котором установлена операционная система). Рабочий диск используется для временных файлов, которые создает фотошоп в процессе работы. Очень хорошо, если это будет диск SSD, в этом случае многие операции будут выполняться быстрее.
Количество шагов в истории я оставляю по умолчанию равным 20, так как практически не пользуюсь историей изменений. Почему? Да потому что уже через пару минут ретуши даже 500 шагов истории уже будут использованы, а для хранения истории требуются большие ресурсы, что может привести к замедлению работы программы.
Поэтому вместо обращения к истории нужно просто правильно организовывать свою работу: производить операции на копиях слоев, использовать принципы неразрушающего редактирования.
В блоке настроек графического процессора нужно проверить, чтобы был включен флажок Использовать графический процессор . Для более подробной настройки нужно нажать кнопку Дополнительные параметры
Проверьте, чтобы параметры были настроены также, как на рисунке.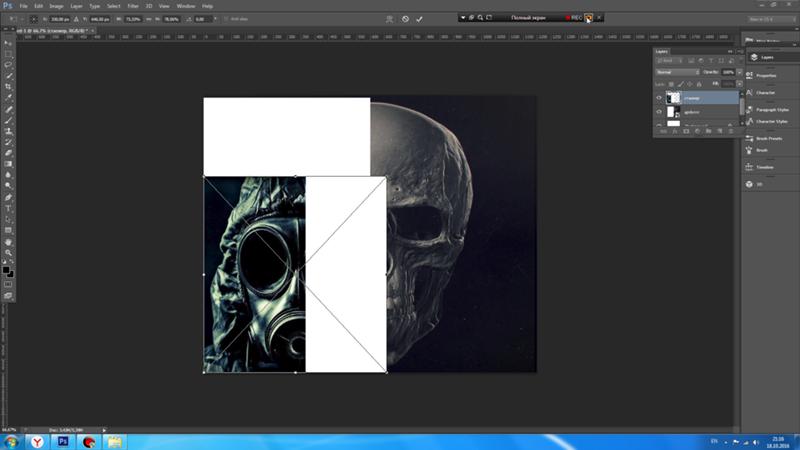 Особое внимание обратите на два флажка — Использовать графический процессор для ускорения вычислений и Использовать OpenCL . Отключение этих функций приводит к невозможности использования многих операций и фильтров.
Особое внимание обратите на два флажка — Использовать графический процессор для ускорения вычислений и Использовать OpenCL . Отключение этих функций приводит к невозможности использования многих операций и фильтров.
Из следующих вкладок практическое значение имеет вкладка Внешние модули . В ней должны быть включены флажки блока Фильтры и Панели расширения . Тогда все фильтры будут показываться в меню, а различные панели расширения будут работать.
Теперь настроим параметры системы управления цветом. Для этого нужно либо перейти в меню Редактирование — Настройки цветов (Edit — Color Settings) либо нажать комбинацию клавиш SHIFT+ CTRL+ K . Откроется окно настроек
В строке Настройки из выпадающего списка выберите Универсальные настройки для Европы . Таким образом, основным рабочим пространством для модели RGB станет sRGB IEC61966-2.1. На этом настройка цветов закончена.
В качестве рабочей среды можно использовать предустановленную среду Фотография . Выбрать ее можно в верхнем правом углу окна программы. Палитры программы вы можете затем настроить по своему желанию.
Теперь нужно перезапустить программу и можно приступать к работе.
Прежде чем работать с программой Adobe Photoshop на своем компьютере, вам сначала нужно оптимально настроить под себя этот графический редактор. Это нужно для того, чтобы в дальнейшем работа в программе не вызывала у вас каких-либо трудностей или проблем. Работа в таком редакторе должна быть, удобной, приятной и быстрой. В этом материале мы пройдемся по основным настройкам и некоторые из них подгоним под себя. Теперь за дело!
Основные
Итак, заходим в меню «Редактирование » —> «Установки » —> «Основные «. После этого открывается окно установок. Сейчас мы разберем основные настройки (картинку можно увеличить) :
- Палитра цветов — оставляем на «Adobe «;
- Палитра цветов HUD — оставим на «Колесо цветового тона «;
- Интерполяция изображения — выбираем режим «Бикубическая, четче (наилучшая для уменьшения) «.
 Очень часто нам приходится уменьшать наше изображение для размещения его в Интернете или при подготовке к печати. А так, как мы часто уменьшаем свое изображение, поэтому и выбираем данный режим.
Очень часто нам приходится уменьшать наше изображение для размещения его в Интернете или при подготовке к печати. А так, как мы часто уменьшаем свое изображение, поэтому и выбираем данный режим.
Давайте теперь посмотрим следующие параметры во вкладке «Основные «. Здесь особо ничего менять не будем за исключением пункта «Смена инструмента клавишей Shift «. Обычно, чтобы изменить инструмент в одной вкладке мы нажимаем клавишу Shift и одновременно , которая относится к данному инструменту. Так для нас не совсем удобно. Поэтому можно убрать галочку с данного пункта. Так вы можете изменять инструмент одной горячей клавишей. Это очень удобно! Но если захотите, то можете не снимать галочку с данного пункта.
Также в этих параметрах есть пункт «Масштабировать колесиком мышки «. При желании можно отметить этот пункт и сохранить настройки. Теперь при прокрутке колесиком масштаб фото будет меняться. Довольно удобная функция. Если она вам нужна, то напротив такой функции поставьте галочку. Если галочку не поставите, то для изменения масштаба изображения, нужно будет зажимать клавишу ALT и одновременно прокручивать колесиком мышки.
Если галочку не поставите, то для изменения масштаба изображения, нужно будет зажимать клавишу ALT и одновременно прокручивать колесиком мышки.
Интерфейс
Итак, когда мы задали основные параметры, переходим во вкладку «Интерфейс «, чтобы посмотреть настройки для . В основных настройках цвета ничего не меняем. А зато в настройках «Граница» все пункты оставляем «Не показывать «.
Что нам это даст? По умолчанию на границах фотографии отображается тень. Я считаю это лишней красивостью программы, но в работе она мешает. Можно запутаться, является ли эта тень действительной или она была добавлена с помощью отдельного эффекта. Поэтому чтобы в дальнейшем не путаться, показ тени лучше отключить.
Ниже в настройках «Панели и документы » ставим галочку на «Автопоказ скрытых панелей «. Больше никакие настройки здесь не трогаем. Также убедитесь, что язык интерфейса у вас русский и установлен малый размер шрифта в меню.
Обработка файлов
Переходим во вкладку «Обработка файлов «.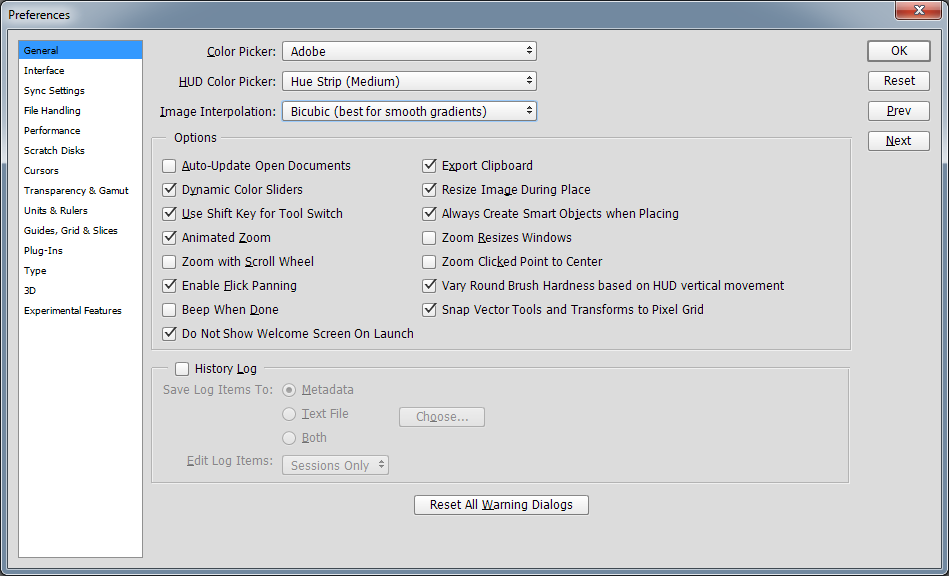 Параметры сохранения файла не меняем.
Параметры сохранения файла не меняем.
В совместимости файлов в пункте «» ставим «Всегда «. Тогда у нас программа не будет спрашивать при сохранении, максимизировать совместимость или нет. Программа будет делать это по умолчанию. Все остальное оставляем без изменений.
Производительность
Переходим в настройки производительности программы фотошоп. В шкале использование памяти можно настроить использование оперативной памяти под нужды программы . Обычно тут устанавливают максимальное 100% значение, чтобы в дальнейшем программа не тормозила.
В настройках «История и кэш » сделаем небольшие изменения. В пункте «История действий » я поставил на 80. В процессе работы лучше будет, если у нас будет большая история. Мы можем допускать какие-то ошибки в работе с программой и у нас должна быть хорошая возможность, чтобы мы могли всегда вернуться к прошлому действию. Если история будет маленькой, то этого не хватит. Я рекомендую сделать историю большой равную как минимум 60 пунктам. Обычно историю ставят на 100. Однако скажу, что этот параметр немного нагружает систему. Если у вас не особо мощный компьютер, то поставьте 60. Так фотошоп не будет часто зависать.
Обычно историю ставят на 100. Однако скажу, что этот параметр немного нагружает систему. Если у вас не особо мощный компьютер, то поставьте 60. Так фотошоп не будет часто зависать.
А вот вкладка «Рабочие диски » очень важная. Ни в коем случае не следует устанавливать рабочим диском системный диск C. Можно выбрать другие диски, где у вас наибольший объем свободного пространства. Но системный диск никогда не трогаем.
Также в настройках графического процессора (если он поддерживает) , нужно включить отрисовку OpenGL. Здесь можно настроить еще и «Дополнительные параметры «, но я в этих параметрах оставил режим «Обычный «. Может случиться так, что в настойках графического процессора эта функция может отсутствовать. Это значит, что данный параметр не поддерживается вашей видеокартой.
Курсоры
После того, как настроили производительность программы, переходим во вкладку «Курсоры «. Здесь можно настроить вид курсора.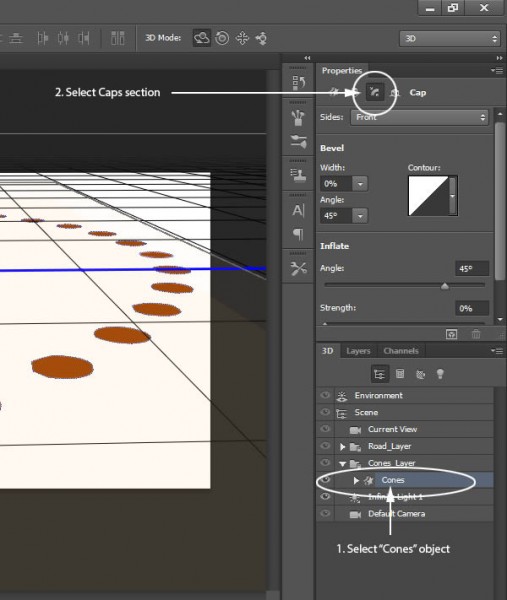 Здесь я лично ничего не менял и оставил все в стандартном виде. При желании вы тут можете поиграться, и настроить свое отображение курсора.
Здесь я лично ничего не менял и оставил все в стандартном виде. При желании вы тут можете поиграться, и настроить свое отображение курсора.
Прозрачность и цветовой охват
Можно настроить предупреждение при выходе за пределы цветового охвата, а также отображение самих прозрачных областей. Я тут тоже ничего не менял и оставил все по умолчанию. При желании, можете побаловаться с настройками.
Здесь можно настроить единицы измерения линеек, колонок для текста и разрешение по умолчанию для новых документов. Я здесь особо нечего не менял. Но в «Линейки » я выбрал отображать в «мм «. «Текст » я поставил в «пикс «. Так я буду примерно знать, какого размера у меня буквы в зависимости от величины изображения в пикселях.
Направляющие, сетка и фрагменты
Как правило, во вкладке «Направляющие, сетка и фрагменты » можно настроить сетку для своих нужд. Однако я лично здесь ничего не менял, и все настройки оставил по умолчанию.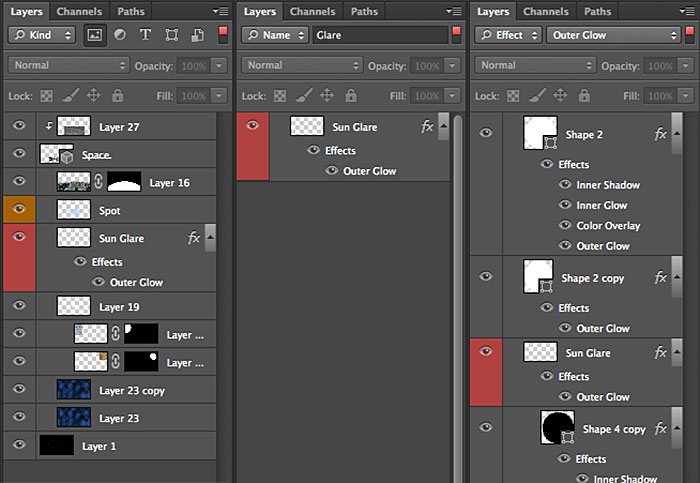
Внешние модули
Здесь можно выбрать папку для внешних модулей. Когда будете добавлять туда различные плагины, то фотошоп будет в дальнейшем обращаться к этой папке. В пункте «Панели расширения » во всех настройках галочки должны быть проставлены.
Шрифты
Здесь также я ничего не менял. Оставил все, как было.
3D
Во вкладке «3D » можно настроить параметры для работы с 3D изображениями. Здесь можно задать % использования памяти видеокарты. Я у себя оставил на 100%. Также есть настройки рендеринга, настройки качества и другие настройки для работы с 3D объектами. Все эти настройки я не трогал и оставил все по умолчанию.
В эре цифровых фотографий потребовались средства их обработки. Место лучшего по праву занимает «Фотошоп». Возможности его если не безграничны, то уж точно очень значимы. Но большинство пользователей абсолютно неправильно используют некоторые настройки «Фотошопа» или даже не подозревают об их существовании.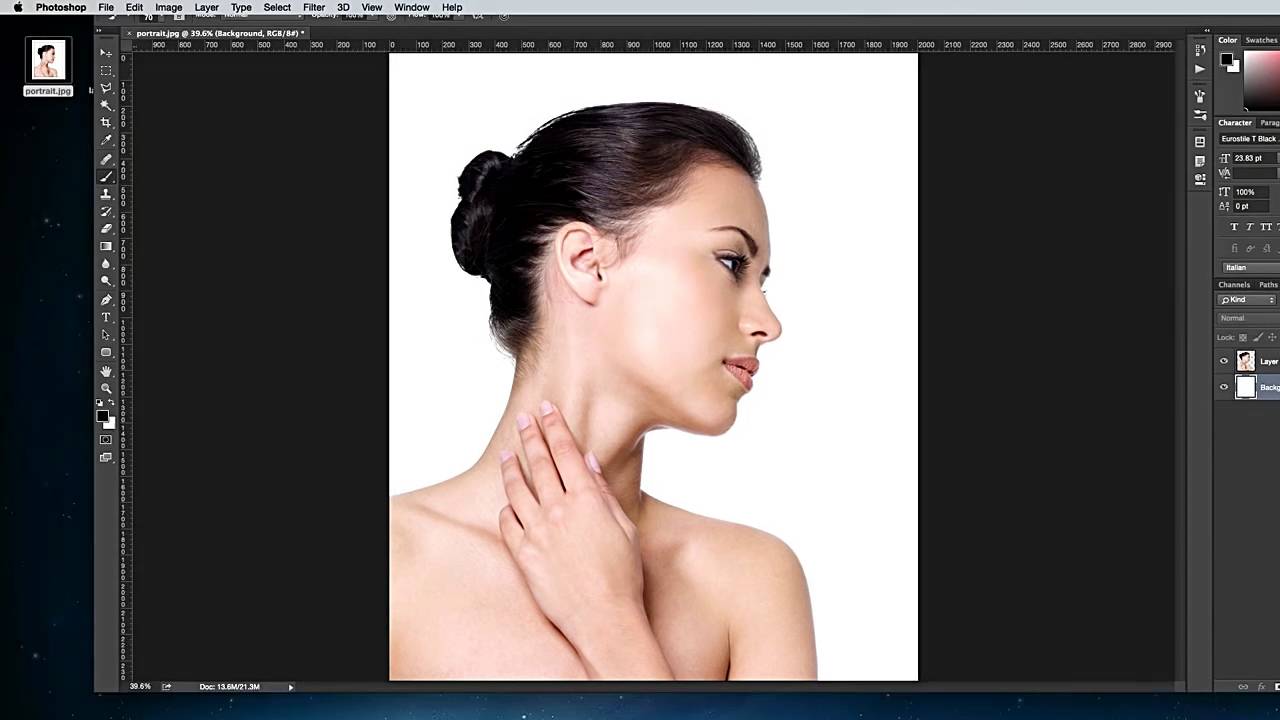 Чтобы использовать всю мощь программы, необходимо правильно ее настроить.
Чтобы использовать всю мощь программы, необходимо правильно ее настроить.
Какие бывают опции?
Многие, впервые открыв программу, оказываются один на один с десятками кнопок, ползунков и параметров. Сразу возникает вполне логичный вопрос: «А где в «Фотошопе» настройки?». Параметры редактора можно разделить на несколько условных категорий:
- Аппаратные настройки самой программы.
- Цвета.
- Параметры кистей и интерфейса.
- Отдельные параметры каждого инструмента.
Правильно и удобно настроить «Фотошоп» в первый раз практически невозможно. Необходимо время, чтобы привыкнуть к программе. Это может занять несколько часов, неделю, месяц — все зависит от частоты работы.
Отличия Photoshop CC от CS
Споры на тему того, какая версия популярного редактора лучше, продолжаются уже несколько лет.
В «Фотошоп CC» встроены расширенные возможности по коллективной работе над проектом, улучшены возможности и производительность 3D-проектирования и 3D-печати, расширен стандартный набор кистей и некоторых инструментов. Кроме того, программа работает на новом движке, а значит, стала немного производительней.
Кроме того, программа работает на новом движке, а значит, стала немного производительней.
Отличия CC версии от CS будут малозаметны или незаметны вовсе начинающему пользователю. Настройка «Фотошопа СС» практически идентична настройке любого другого «Фотошопа», поэтому, следуя общим рекомендациям этой статьи, можно подстроить и этот редактор как вам угодно.
Основные параметры
Перейти в главное окно параметров можно комбинацией клавиш Ctrl+K. Параметров здесь довольно много, а если описывать каждый из них по отдельности, получится целая документация к «Фотошопу», поэтому подробно остановимся только на важных пунктах.
- Итак, первая вкладка — General (основные настройки). Здесь можно выбрать отображение динамической палитры, систему цвета и метод интерполяции изображения. Ниже присутствует список полезных пунктов. По умолчанию они вполне приемлемы, если вы не уверены в правильности действий, трогать их не нужно.
- Далее следует вкладка Interface (интерфейс).
 Тут можно выбрать цвет фона и самого окна, язык программы и размер шрифта. Все, что нужно, чтобы настроить «Фотошоп» для себя.
Тут можно выбрать цвет фона и самого окна, язык программы и размер шрифта. Все, что нужно, чтобы настроить «Фотошоп» для себя. - Меню File Handling (обработки файлов). Меню сохранения и открытия документов. Здесь также можно оставить все по умолчанию.
- Вкладка Performance (производительность). Более детально описана ниже.
- Дальше идут различные настройки интерфейса. Можно выбрать режим отображения линеек или их значений, курсоров в разных ситуациях, направляющих и сетки, окно настройки плагинов и типографии.
Настройки производительности
Во вкладке Performance (производительность) можно подобрать настройки «Фотошопа CS6», при которых ему будет более комфортно работать даже на слабых машинах. Первый раздел — память. С помощью ползунка можно выставить любое значение. Система автоматически рассчитывает доступное количество байт памяти и самый благоприятный диапазон значений, на случай, если вам сложно определиться самому.
Кэш и история. История нужна для сохранения действий и возможной их отмены. Выбор количества записываемых шагов зависит только от вас. 20-30 пунктов — вполне приемлемое значение. Кэш нужен для сохранения текущего изображения в разных масштабах в памяти. Так, программе проще воспроизвести сохраненную картинку, чем каждый раз ее масштабировать.
Выбор количества записываемых шагов зависит только от вас. 20-30 пунктов — вполне приемлемое значение. Кэш нужен для сохранения текущего изображения в разных масштабах в памяти. Так, программе проще воспроизвести сохраненную картинку, чем каждый раз ее масштабировать.
Графика и диски
В разделе настройки дисков можно выбрать локальный раздел, который будет использоваться для хранения временных файлов, а также при необходимости выступать в качестве раздела подкачки памяти. По умолчанию это системный раздел, но вы можете использовать диск с большим количеством свободного пространства. В идеале для «Фотошопа» следует зарезервировать отдельный раздел, а в данном окне указать именно его. Так работа программы будет немного ускорена.
Последнее окно — использование графического процессора. Однозначно стоит поставить галочку, если у вас есть дополнительная видеокарта. Для рендера больших изображений «Фотошопу» необходимо как можно больше вычислительной мощности. В дополнительном меню этого пункта можно выбрать режим использования GPU.
Настройка цвета
«Фотошоп» поддерживает множество рабочих цветовых профилей. Перейти в меню цветовых настроек «Фотошопа» можно комбинацией клавиш Shift+Ctrl+K. Здесь немного пунктов, но много параметров внутри каждого выпадающего списка.
- Первый раздел Settings — список настроек. Предлагает на выбор несколько предустановленных макросов. В большинстве случаев можно воспользоваться одним из них.
- Дальше идут настройки рабочего цветового профиля. Для большинства снимков с профессиональных камер и других изображений подходит классический Adobe RGB (1998). Имея наибольший позволяет отображать и настроить цвета в «Фотошопе» на мониторе или отпечатке.
- Последний пункт — выбор политики действий. Для каждого цветового пространства имеется три одинаковых параметра работы с цветовым профилем. Off — отключает управление цветом для изображений, профиль которых отличается от рабочего. Preserve Embedded Profiles (сохранять оригинальные профили) — наиболее оптимальный вариант.
 Позволяет сохранить встроенный профиль и восстановить его, в случае некорректного преобразования в рабочий. Convert to Working (преобразовать в рабочий профиль) — просто преобразует оригинальный профиль в рабочий.
Позволяет сохранить встроенный профиль и восстановить его, в случае некорректного преобразования в рабочий. Convert to Working (преобразовать в рабочий профиль) — просто преобразует оригинальный профиль в рабочий.
Для того чтобы полностью контролировать цветовые параметры входящих изображений, установите все три нижние галочки в разделе Color Management Policies. В таком случае программа каждый раз будет предлагать на выбор несколько действий, если цветовой профиль входящего файла не соответствует встроенному рабочему профилю.
Персонализация интерфейса
В «Фотошопе» представлен довольно широкий спектр настроек интерфейса. Возможно изменить положение практически всех инструментов, вкладок, добавлять или удалять любые из них путем простого перетаскивания.
Также есть сохраненные заводские макросы для различных задач. Выбрать их можно во вкладке «Основная рабочая среда» в верхнем углу справа, сразу над всей рабочей областью. В выпадающем списке можно выбрать уже готовые образцы, сбросить настройки или удалить макрос рабочей области.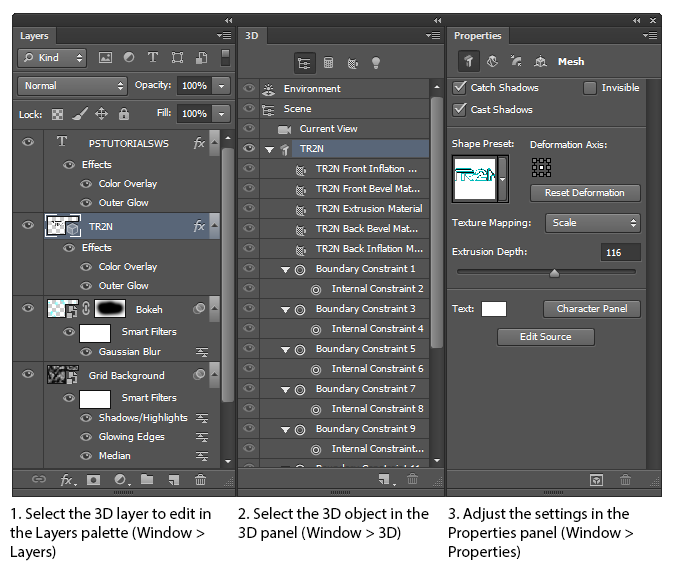
К слову, выбор вида рабочего пространства — дело сугубо индивидуальное. Для художников будет полезно постоянное отображение навигатора или палитры, для фотографов гистограмма, для дизайнеров координаты.
В настройках «Фотошопа» есть возможность управления параметрами главного меню. По умолчанию окно открывается с помощью сочетания Shift+Alt+Ctrl+M и содержит всего две вкладки и один список текущих настроек. Есть смысл в отключении редко используемых инструментов с целью экономии места на экране, но только в том случае, если это действительно необходимо, ведь никогда не знаешь, какие подводные камни скрывает обрабатываемая фотография.
В этом же окне есть возможность настроить клавиатурные сокращения исходя из своих потребностей. Вы можете подключить любые комбинации для любых пунктов. Меню интуитивно понятное, сложных настроек в нем нет, значит, более подробно останавливаться на этом не будем.
Настройки инструментов
Помимо настройки удобства использования программы, есть возможность тонкой настройки кистей и других инструментов. Каждая имеет «флэш-меню», которое открывается прямо над рабочей областью в момент активации. Например, для кисточек выбирается тип, размер, режим наложения, сила нажатия и несколько настроек для планшетов. Там же есть кнопка перехода в полноценное меню настройки и управления кистями.
Каждая имеет «флэш-меню», которое открывается прямо над рабочей областью в момент активации. Например, для кисточек выбирается тип, размер, режим наложения, сила нажатия и несколько настроек для планшетов. Там же есть кнопка перехода в полноценное меню настройки и управления кистями.
Функций у кисточек в «Фотошопе» довольно много, но они все бывают полезны. Меню с пресетами кистей открывается по щелчку ПКМ в любой части рабочей области, а вот меню глобальных настроек — по щелчку ЛКМ на пиктограмму с кисточками в боковом меню справа или на иконку во флэш-меню. Тут можно выбрать любые эффекты контура, добавить текстуру, размыть, повернуть, уточнить и стилизовать только контур или весь отпечаток полностью. Более гибкую настройку кисти в «Фотошопе» можно произвести, имея графический планшет. Сразу будет заметен эффект нажима и при этом качество текстуры конкретной кисточки на краях линии. Это больше актуально для кистей сложных форм.
Менеджер настроек инструментов
Из этого же меню можно перейти в еще один блок настроек, нажав на иконку в правом нижнем углу.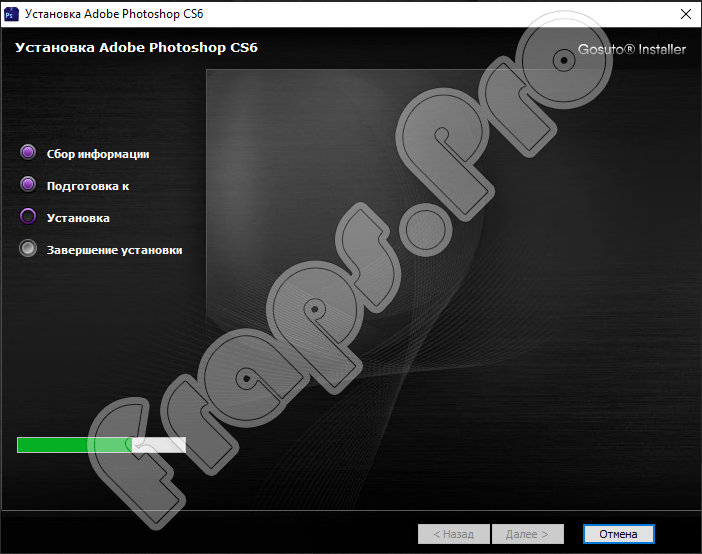 В этом окне можно добавлять или удалять кисточки, создать свою собственную, сортировать и создавать наборы инструментов. Загружать можно не только кисточки, но и любые другие элементы из выпадающего списка. Их можно скачать в уже готовом виде или сделать самому.
В этом окне можно добавлять или удалять кисточки, создать свою собственную, сортировать и создавать наборы инструментов. Загружать можно не только кисточки, но и любые другие элементы из выпадающего списка. Их можно скачать в уже готовом виде или сделать самому.
Порекомендовать какие-то обобщенные настройки этого меню, к сожалению, нельзя. Все зависит от ваших предпочтений и рода деятельности. Попробуйте просто подвигать ползунки и посмотреть, что получится. Кисть нужной формы и фактуры обязательно найдется.
Печать
«Фотошоп» может использоваться не только для рисования или обработки фотографий, но и для качественной печати фото.
Все настройки печати в «Фотошопе» находятся по адресу или Ctrl+P. Есть несколько способов печати в зависимости от того, какие изображения вы хотите получить на бумаге:
- Печать маленького разрешения, векторных рисунков, текста, монотонных абстракций и фото низкого разрешения.
- Печать фотографий и картинок высокого разрешения и геометрии со сложным рисунком.

В первом случае можно просто перейти в меню печати, нажав Ctrl+P. Все, что нужно выставить в этом окне, — это пункт Printer Manages Colors (цветом управляет принтер). По желанию в верхнем разделе Printer Setup (настройки принтера) можно выбрать ориентацию листа или внести коррективы в расширенные настройки самого принтера.
Как и в первом случае, заходим в раздел печати Ctrl+P. В меню управления цветом необходимо выбрать Photoshop Manages Colors (цветом управляет «Фотошоп»). Далее выбираем цветовой профиль. Он обычно поставляется вместе с драйверами принтера, но может также быть загружен вручную с сайта производителя принтера. Цветовой профиль должен максимально точно описывать работу принтера. По желанию можно задать метод рендеринга и компенсацию точки черного и другие параметры. Этот способ позволит максимально точно передать цвета во время печати.
Нет необходимости менять стандартную RGB. Все современные принтеры производят автоматическую конвертацию профиля.
Что делать, если настроили слишком много всего?
После посещения всех разделов настроек, перетягивания различных ползунков и скрытия пары важных окон можно обнаружить, что программа стала заметно хуже. В этом нет ничего страшного, переустанавливать программу вам не придется. Можно в несколько шагов вернуть стандартные настройки «Фотошопа» и получить продукт «из коробки».
- Для этого в момент запуска программы зажмите и удерживайте сочетание Shift+Ctrl+Alt. Появится окно подтверждения действия. После соглашения программа перезапустится с заводскими настройками.
- Но также можно нажать на кнопку «Отмена» в окне главных настроек, с предварительно нажатой клавишей Alt.
После проделанных действий выставите необходимые настройки «Фотошопа» и перезапустите программу.
Начиная работу в графическом редакторе Photoshop , нам необходимо внести некоторые изменения в настройки этой программы. Настройки по умолчанию не всегда бывают оптимальными для той или иной конфигурации системы, поэтому будем настраивать фотошоп под себя. Чтобы открыть окно с настройками, можем воспользоваться главным меню: «Редактирование», «Установки», «Основные», или просто нажать комбинацию клавиш «Ctrl+K».
Чтобы открыть окно с настройками, можем воспользоваться главным меню: «Редактирование», «Установки», «Основные», или просто нажать комбинацию клавиш «Ctrl+K».
В окне основных настроек, как правило, менять особо нечего. Настройки по умолчанию здесь можно оставить как есть, или как на скриншоте выше.
Если вы хотите чтобы при редактировании все ваши действия дублировались в текстовом файле, для этого вам достаточно поставить галочку «История изменений», после чего выбрать метод записи и путь к директории где будет хранится данный файл. Такой дубляж шагов редактирования может оказаться полезным в том случае, когда осуществляются сложные приемы редактирования фотоизображений. Например, если вдруг через некоторое время вам надо будет повторить подобную обработку, а вы уже забыли кое-какие приемы обработки, в таком случае, открываете этот файл, и повторяете все шаги один за другим. Также эта запись может пригодится другому человеку, который захочет повторить подобную обработку.
Интерфейс программы каждый мастер настраивает исходя из личных предпочтений.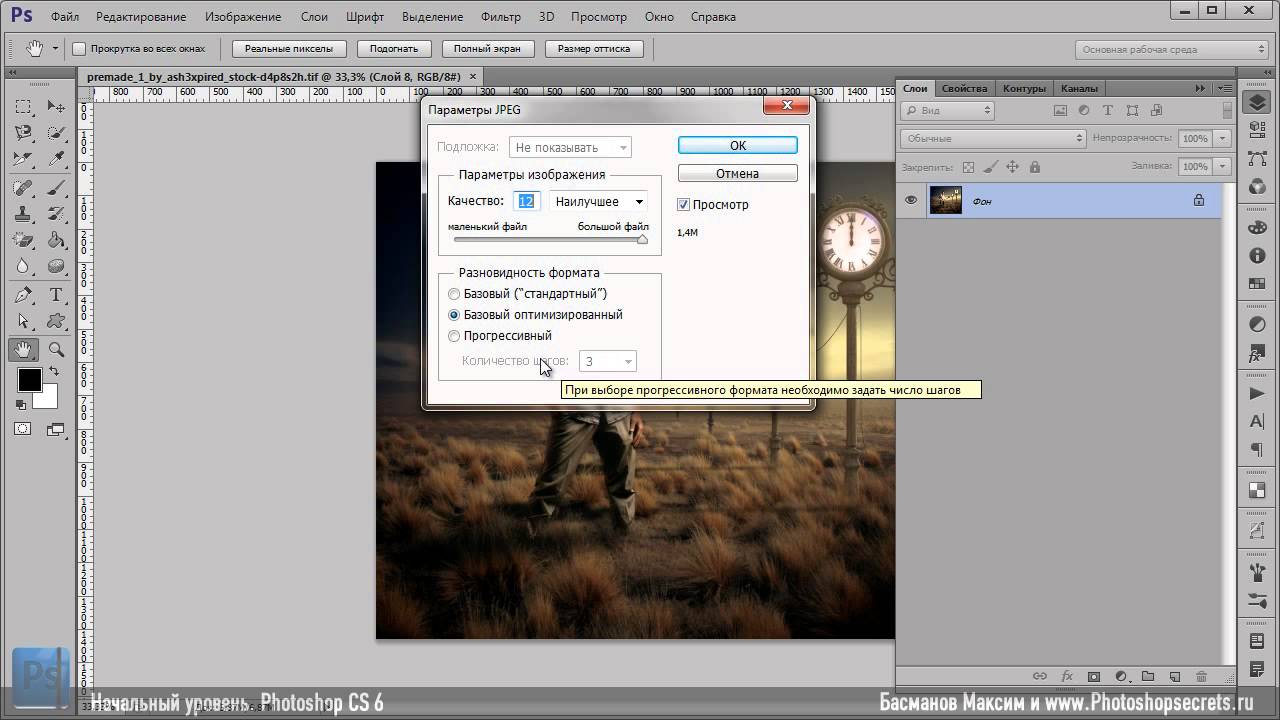 Поэтому я не буду в данном случае советовать какие настройки программы выбирать. Главное правило интерфейса — чтобы вам было удобно работать с программой, а все остальное не так важно. Можете воспользоваться настройками которые установлены на скриншоте выше.
Поэтому я не буду в данном случае советовать какие настройки программы выбирать. Главное правило интерфейса — чтобы вам было удобно работать с программой, а все остальное не так важно. Можете воспользоваться настройками которые установлены на скриншоте выше.
Обработка файлов
В этом окне можно установить параметры встроенного RAW конвертера — «Camera Raw».
Кликнув по кнопке «Настройки Camera Raw», откроется окно «Установки Camera Raw», см. скриншот ниже.
Здесь важно указать директорию для хранения кэш-памяти RAW конвертера «Camera Raw».
Для чего это нужно. Это нужно для того, чтобы кэш при конвертации файлов, не заполнял дисковое пространство локального диска C . По умолчанию, именно в диске C происходит кэширование данных этой программы. Но мы то с вами не желаем, чтобы из-за какого-то кэша краснел системный диск. Поэтому выбираем директорию под кэш на другом диске, например, на диске «F», в папке «Temp», см. скриншот выше.
Установки параметров производительности
В зависимости от мощности вашей системы, необходимо подобрать оптимальные параметры производительности графического редактора.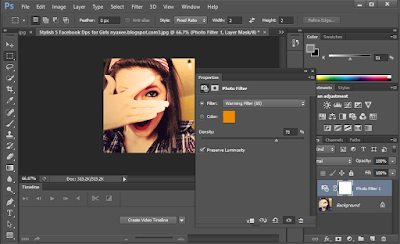 На скриншоте выше показаны параметры настроек системы на которой установлена оперативная память объемом 4 Гб. В данном случае, под фотошоп отведено 57% ОП, чего вполне достаточно для высокой производительности программы.
На скриншоте выше показаны параметры настроек системы на которой установлена оперативная память объемом 4 Гб. В данном случае, под фотошоп отведено 57% ОП, чего вполне достаточно для высокой производительности программы.
Настройки кэширования и историю действий можете установить как на приведенном скриншоте выше, или выбрать другие параметры. Здесь все зависит от мощности видеокарты — графического процессора. Если в процессе редактирования вы заметите некоторую задержку отображения объектов на рабочем столе редактора — установите другие параметры кэширования. Для того, чтобы получить больше информации о данном меню настроек, наведите курсор на область настроек «История и кэш». После этого смотрите информацию в окне «Описание» (кликните по картинке для увеличения).
Вы можете получить больше информации о параметрах настроек графического процессора, наведя курсор на область настроек «Настройки граф. процессора», после чего, читайте инфу в окне «Описание». Для оптимальной производительности редактора, следует выбрать диск с наибольшим свободным дисковым пространством, например, диск «F», но только не системный диск «C» , см.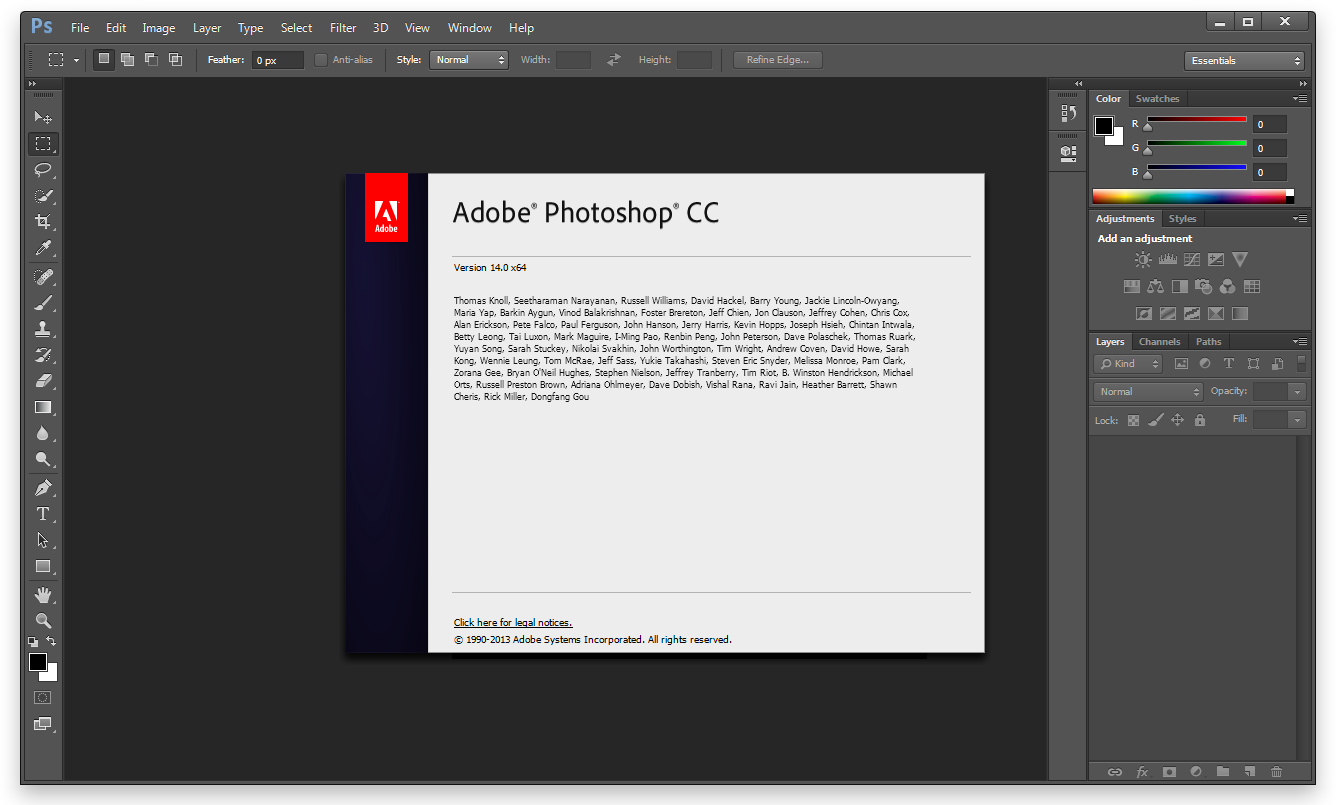 скриншот ниже (кликните по картинке для увеличения).
скриншот ниже (кликните по картинке для увеличения).
Если на вашей машине установлен модуль «OpenGL», будут доступны дополнительные настройки параметров и выбора режимов этого модуля, см. скриншот ниже. Если на вашей машине отсутствует модуль «OpenGL», рекомендую скачать его и установить. Это делается просто: вводите в поле поиска браузера слово OpenGL, и скачиваете. Установка простая: запускаете инсталятор, а все остальное сделает программа сама — найдет себе место в вашей машине, и конечно же, на системном диске «C».
Зачем нужен этот «OpenGL»? Без него можно обойтись, но если вы хотите чтобы, например, масштабирование, перемещение объекта на рабочем столе редактора происходило плавно, изящно, для этого и существует этот модуль. OpenGL используется на вашей машине не только для улучшения визуализации в фотошопе, он также используется многими другими программами, 3D приложениями установленными на вашем компьютере. В общем, один раз поставили «OpenGL», и забыли…
Единицы измерения и линейки
Настройки параметров «Единицы измерения» сугубо индивидуальны, кому-то удобнее пользоваться сантиметрами или миллиметрами, но мне удобнее пользоваться пикселями. Разрешение по умолчанию для новых документов устанавливаем как показано на скриншоте выше. Разрешение для печати (фотографии, графика) — 300 пикс/дюйм; для вывода на экран, для веб-страниц — 72 пикс/дюйм.
Разрешение по умолчанию для новых документов устанавливаем как показано на скриншоте выше. Разрешение для печати (фотографии, графика) — 300 пикс/дюйм; для вывода на экран, для веб-страниц — 72 пикс/дюйм.
Направляющие, сетка и фрагменты
Меню «Направляющие» — здесь мы настраиваем цвет и стиль направляющих линий, которые будем использовать при позиционировании объектов. Сетку которую мы будем использовать для группировки/расположения объектов, можно настроить исходя из размера файла и количества редактируемых объектов. Настройки сетки иногда приходится менять на более удобные, поэтому, пример на скриншоте выше — лишь один из вариантов.
Меню «Фрагменты раскройки» — раскройка файла на фрагменты. Этот инструмент, как правило, применяют веб-дизайнеры для раскройки шаблона будущей веб-страницы. Подробнее об этом инструменте мы поговорим в одной из следующих публикаций. А пока что, оставляем параметры такие, какие показаны на скриншоте выше (кликните по картинке для увеличения).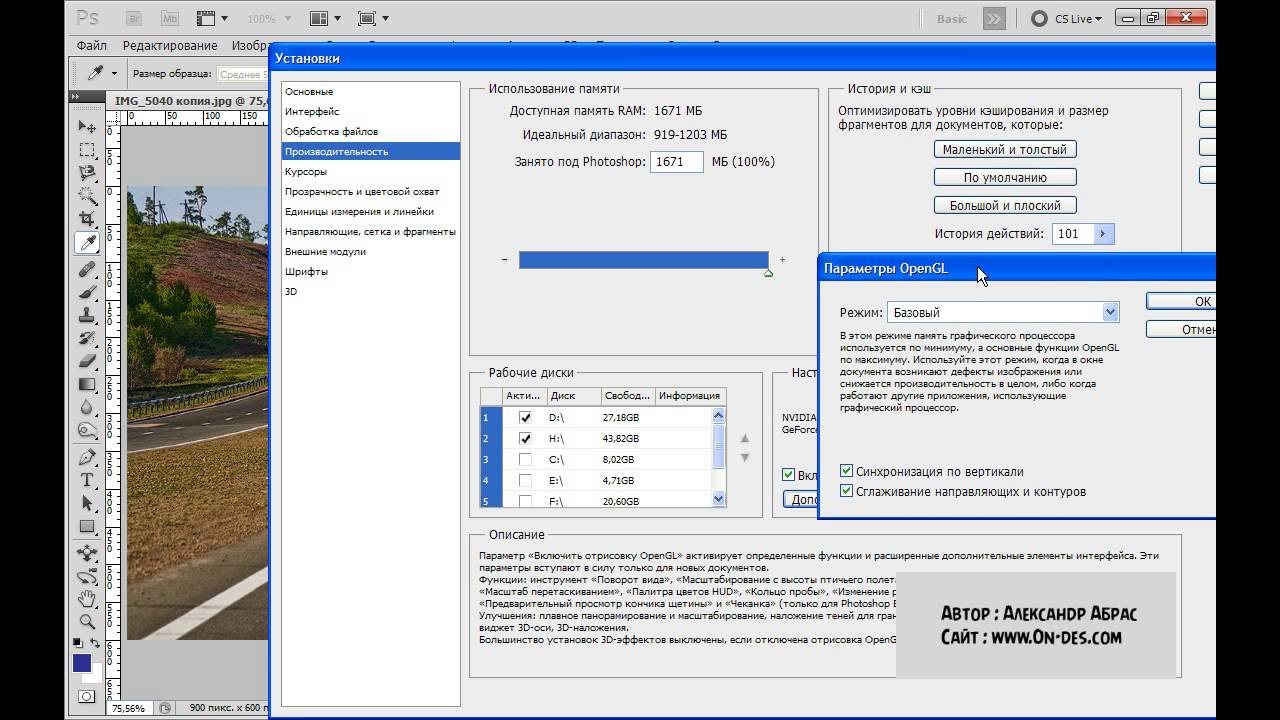
Шрифты — неотъемлемая часть любого графического редактора, и фотошоп не исключение. Для того, чтобы было удобно искать нужный шрифт в меню шрифтов, можете установить большой размер для просмотра образца шрифта, см. скриншот выше.
Настройки 3D
Построение 3D объектов в фотошопе используют крайне редко (я так думаю). Для этих целей существует много специальных программ, например, 3D Max, или тот же Adobe Illustrator CS. Но все же в фотошопе также можно строить 3D объекты, но о том как это делать, читайте в следующих статьях.
Для редактирования 3D объектов, необходим большой объем видеопамяти. Если ваша видеокарта имеет объем памяти хотя бы 500 Мб, этого может быть достаточно для оптимальной производительности редактора. Чем больше видеопамять — тем быстрее происходит процесс редактирования 3D объектов. Не жалейте объема видеопамяти под Photoshop , это сэкономит ваше время на редактирование 3D объектов.
Клавиатурные сокращения
Клавиатурные сокращения можете оставить по умолчанию.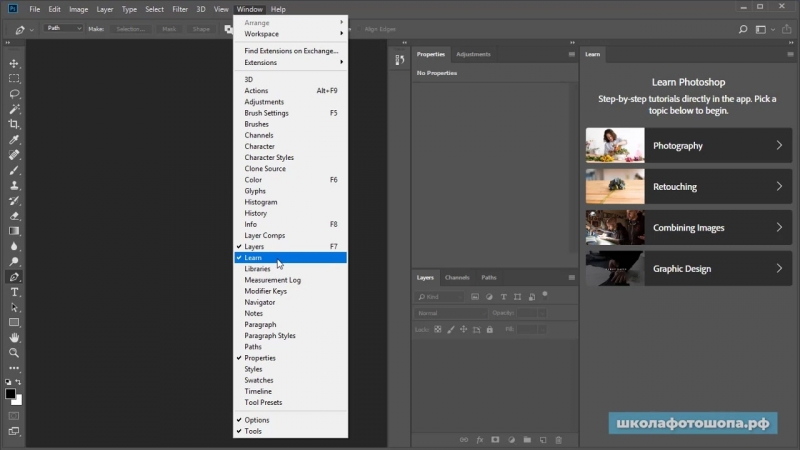 Но если вам удобней использовать другие комбинации клавиш, это легко изменить. Находим нужный пункт в главном меню: «Редактирование», «Клавиатурные сокращения», или нажимаем комбинацию клавиш «Alt+Shift+Ctrl+K». В окне установок «Клавиатурные сокращения» выбираем тот или иной пункт меню, например, «Редактирование», открываем его, и начинаем менять стандартные горячие клавиши на собственные.
Но если вам удобней использовать другие комбинации клавиш, это легко изменить. Находим нужный пункт в главном меню: «Редактирование», «Клавиатурные сокращения», или нажимаем комбинацию клавиш «Alt+Shift+Ctrl+K». В окне установок «Клавиатурные сокращения» выбираем тот или иной пункт меню, например, «Редактирование», открываем его, и начинаем менять стандартные горячие клавиши на собственные.
Для того, чтобы изменить комбинацию клавиш, кликните по нужному пункту меню, и введите свой вариант горячих клавиш, см. скриншот выше. После этого, подтверждаете внесенные изменения соответствующими кнопками расположенными справа. Клавиатурные сокращения — это очень удобная вещь, благодаря которой можно сэкономить много времени. Очень важно запомнить и привыкнуть к этим горячим клавишам, так как в процессе работы в фотошоп, очень часто придется их применять.
Пункты меню в цвете
Цветные пункты меню.
Для начинающих фотошоп-мастеров, эта фишка окажется очень полезной.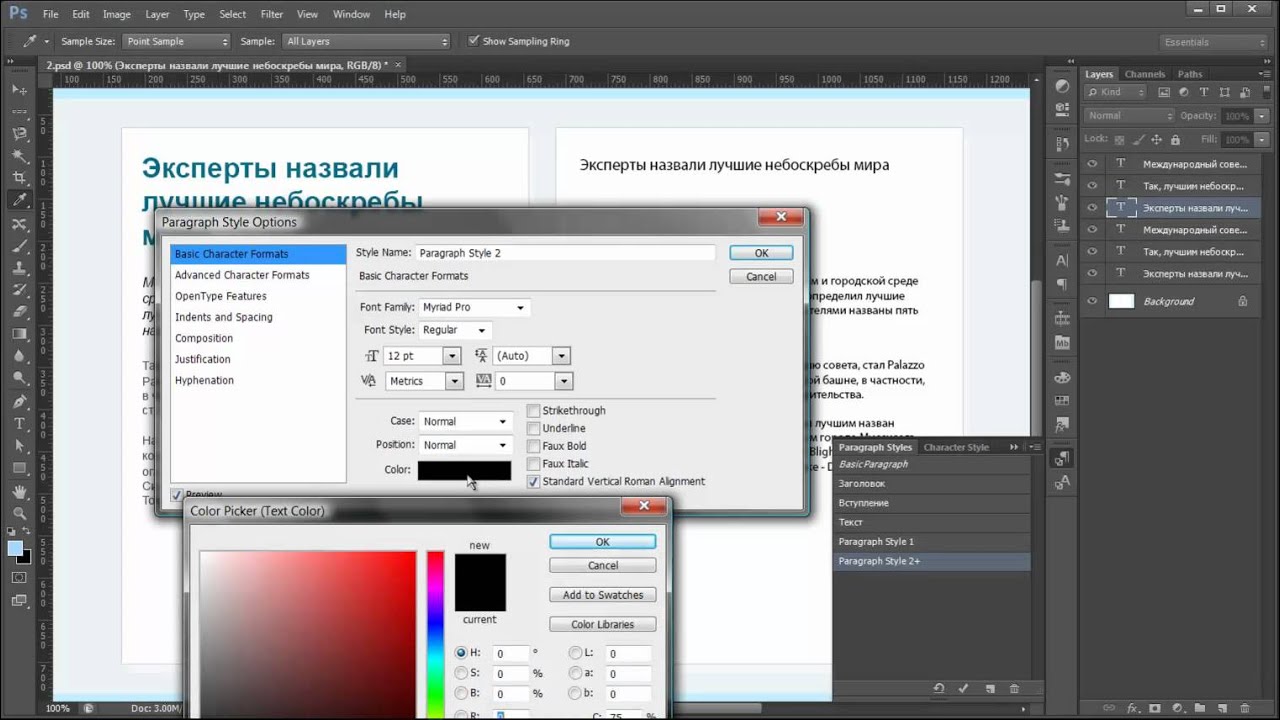 Например, вам надо по нескольку раз возвращаться в главное меню «Редактирование», «Установки», чтобы найти пункт «Производительность», см. скриншот ниже.
Например, вам надо по нескольку раз возвращаться в главное меню «Редактирование», «Установки», чтобы найти пункт «Производительность», см. скриншот ниже.
Можно настроить быстрый доступ к этому меню с помощью горячих клавиш, но в фотошопе столько пунктов подменю и горячих клавиш, что сразу всех можно и не запомнить. И вот для того, чтобы быстрей находить среди многочисленных пунктов меню нужный, их подкрашивают в разные цвета.
Как это делается: — выбираете меню, пункт меню, устанавливаете видимость и цвет, сохраняете настройки, см. скриншот выше.
Для разных целей и методов редактирования, необходимо использовать разные инструменты. Палитры и панель инструментов фотошоп удобно держать, так сказать, под рукой. То есть в определенном месте, где тот или иной инструмент, его палитру можно быстро открыть. Например, если при редактировании, вы часто обращаетесь к помощи записанных экшенов, в таком случае, палитру «Операции» активируем в меню «Окно», простым кликом по пункту меню, см.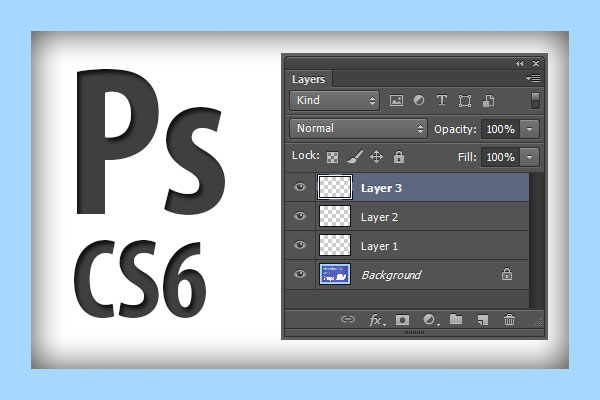 скриншот ниже. Палитры можно группировать по тем или иным логическим признакам, перетасовывать между собой и т.д. и т.п.
скриншот ниже. Палитры можно группировать по тем или иным логическим признакам, перетасовывать между собой и т.д. и т.п.
Чтобы каждый раз, открывая фотошоп, не возвращаться к поиску тех или иных необходимых палитр, их расположение можно запомнить, создав рабочую среду. Как это сделать — читайте ниже.
Рабочая среда — это расположение тех или иных палитр, окон, инструментов в удобном для вас виде и месте. По умолчанию в фотошопе предусмотрен целый ряд рабочих сред, но если вы хотите настроить рабочую среду согласно вашим требованиям, её можно очень легко создать.
Прежде чем создавать рабочую среду, необходимо открыть и должным образом расположить инструменты, палитры и пр. в нужных местах и в нужном порядке, чтобы в процессе работы весь необходимый инструментарий был под рукой.
Группировать палитры вы можете как угодно, главное правило — чтобы вам было удобно с ними работать. На скриншоте справа изображен один из примеров расположения палитр.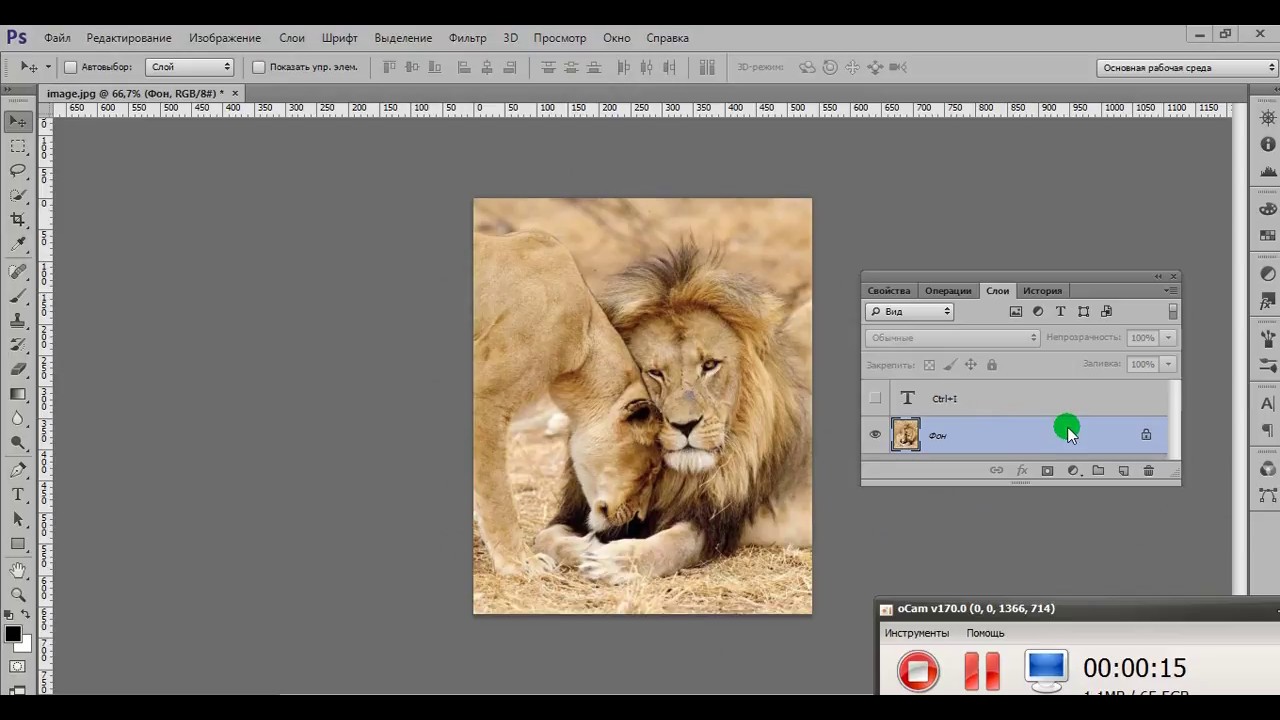 Инструментов в одной палитре может быть много, но не стоит в одну палитру засовывать 10 инструментов. Такое количество инструментов в одной палитре, на мой взгляд, не удобно в работе. Рекомендую держать в одной палитре до 6-ти инструментов. Для одной рабочей среды этого больше чем достаточно.
Инструментов в одной палитре может быть много, но не стоит в одну палитру засовывать 10 инструментов. Такое количество инструментов в одной палитре, на мой взгляд, не удобно в работе. Рекомендую держать в одной палитре до 6-ти инструментов. Для одной рабочей среды этого больше чем достаточно.
Когда палитры с нужными инструментами собраны, можем сохранить данную рабочую среду. Для этого нажимаем пункт «Новая рабочая среда», присваиваем имя — здесь «proFoto», и сохраняем, см. скриншот справа и внизу.
Таким образом вы можете создавать любое количество рабочих сред в графическом редакторе для самых разных целей.
Вот в принципе и все, что я хотел вам сегодня поведать относительно настройки графического редактора Photoshop CS. Если у вас остались вопросы по этой теме, жду их в комментариях.
На этом пока все, спасибо за внимание.
Еще по данной теме.
Прежде чем работать с программой Adobe Photoshop на своем компьютере, вам сначала нужно оптимально настроить под себя этот графический редактор. Это нужно для того, чтобы в дальнейшем работа в программе не вызывала у вас каких-либо трудностей или проблем. Работа в таком редакторе должна быть, удобной, приятной и быстрой. В этом материале мы пройдемся по основным настройкам и некоторые из них подгоним под себя. Теперь за дело!
Это нужно для того, чтобы в дальнейшем работа в программе не вызывала у вас каких-либо трудностей или проблем. Работа в таком редакторе должна быть, удобной, приятной и быстрой. В этом материале мы пройдемся по основным настройкам и некоторые из них подгоним под себя. Теперь за дело!
Основные
Итак, заходим в меню «Редактирование » —> «Установки » —> «Основные «. После этого открывается окно установок. Сейчас мы разберем основные настройки (картинку можно увеличить) :
- Палитра цветов — оставляем на «Adobe «;
- Палитра цветов HUD — оставим на «Колесо цветового тона «;
- Интерполяция изображения — выбираем режим «Бикубическая, четче (наилучшая для уменьшения) «. Очень часто нам приходится уменьшать наше изображение для размещения его в Интернете или при подготовке к печати. А так, как мы часто уменьшаем свое изображение, поэтому и выбираем данный режим.
Давайте теперь посмотрим следующие параметры во вкладке «Основные «.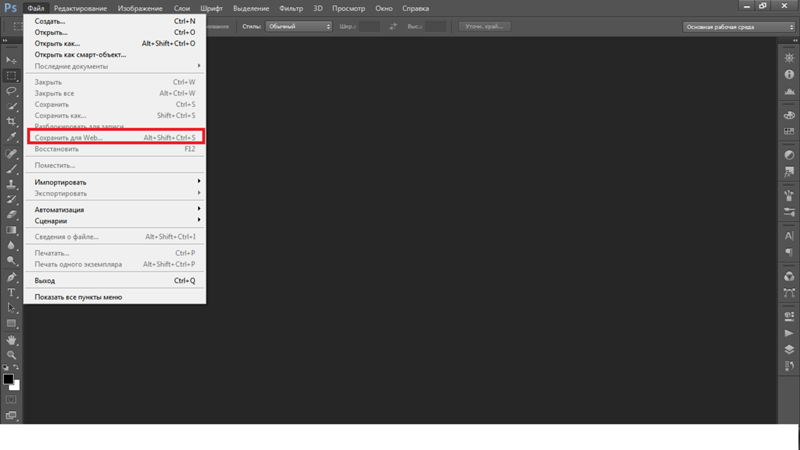 Здесь особо ничего менять не будем за исключением пункта «Смена инструмента клавишей Shift «. Обычно, чтобы изменить инструмент в одной вкладке мы нажимаем клавишу Shift и одновременно , которая относится к данному инструменту. Так для нас не совсем удобно. Поэтому можно убрать галочку с данного пункта. Так вы можете изменять инструмент одной горячей клавишей. Это очень удобно! Но если захотите, то можете не снимать галочку с данного пункта.
Здесь особо ничего менять не будем за исключением пункта «Смена инструмента клавишей Shift «. Обычно, чтобы изменить инструмент в одной вкладке мы нажимаем клавишу Shift и одновременно , которая относится к данному инструменту. Так для нас не совсем удобно. Поэтому можно убрать галочку с данного пункта. Так вы можете изменять инструмент одной горячей клавишей. Это очень удобно! Но если захотите, то можете не снимать галочку с данного пункта.
Также в этих параметрах есть пункт «Масштабировать колесиком мышки «. При желании можно отметить этот пункт и сохранить настройки. Теперь при прокрутке колесиком масштаб фото будет меняться. Довольно удобная функция. Если она вам нужна, то напротив такой функции поставьте галочку. Если галочку не поставите, то для изменения масштаба изображения, нужно будет зажимать клавишу ALT и одновременно прокручивать колесиком мышки.
Интерфейс
Итак, когда мы задали основные параметры, переходим во вкладку «Интерфейс «, чтобы посмотреть настройки для .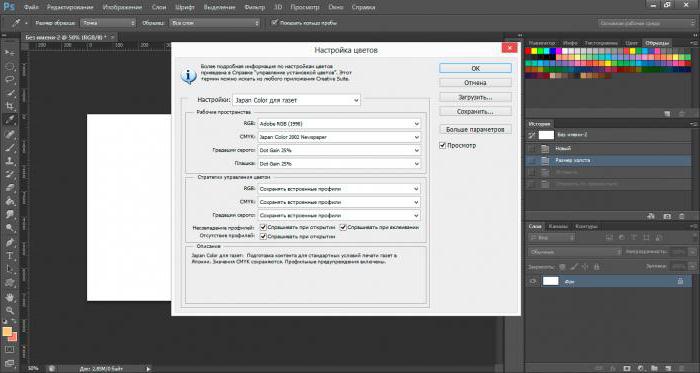 В основных настройках цвета ничего не меняем. А зато в настройках «Граница» все пункты оставляем «Не показывать «.
В основных настройках цвета ничего не меняем. А зато в настройках «Граница» все пункты оставляем «Не показывать «.
Что нам это даст? По умолчанию на границах фотографии отображается тень. Я считаю это лишней красивостью программы, но в работе она мешает. Можно запутаться, является ли эта тень действительной или она была добавлена с помощью отдельного эффекта. Поэтому чтобы в дальнейшем не путаться, показ тени лучше отключить.
Ниже в настройках «Панели и документы » ставим галочку на «Автопоказ скрытых панелей «. Больше никакие настройки здесь не трогаем. Также убедитесь, что язык интерфейса у вас русский и установлен малый размер шрифта в меню.
Обработка файлов
Переходим во вкладку «Обработка файлов «. Параметры сохранения файла не меняем.
В совместимости файлов в пункте «» ставим «Всегда «. Тогда у нас программа не будет спрашивать при сохранении, максимизировать совместимость или нет. Программа будет делать это по умолчанию.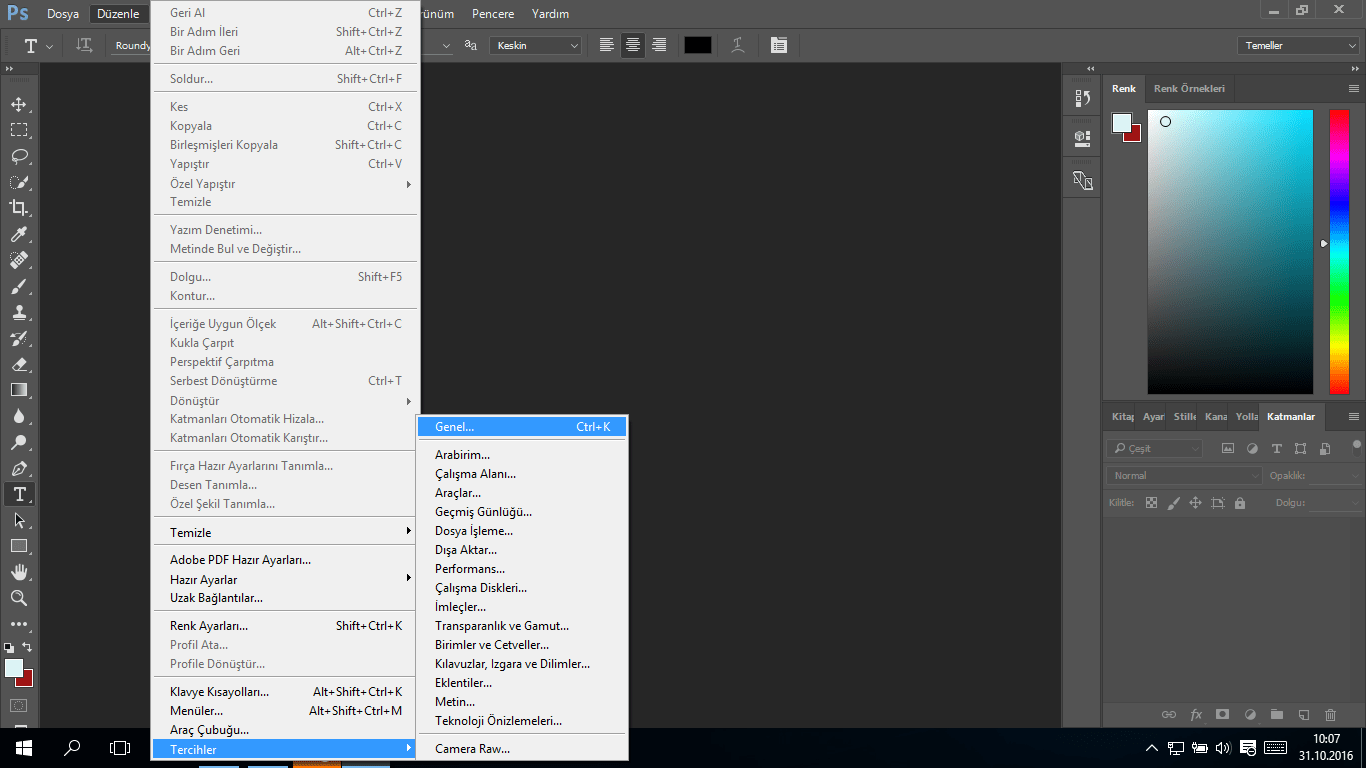 Все остальное оставляем без изменений.
Все остальное оставляем без изменений.
Производительность
Переходим в настройки производительности программы фотошоп. В шкале использование памяти можно настроить использование оперативной памяти под нужды программы . Обычно тут устанавливают максимальное 100% значение, чтобы в дальнейшем программа не тормозила.
В настройках «История и кэш » сделаем небольшие изменения. В пункте «История действий » я поставил на 80. В процессе работы лучше будет, если у нас будет большая история. Мы можем допускать какие-то ошибки в работе с программой и у нас должна быть хорошая возможность, чтобы мы могли всегда вернуться к прошлому действию. Если история будет маленькой, то этого не хватит. Я рекомендую сделать историю большой равную как минимум 60 пунктам. Обычно историю ставят на 100. Однако скажу, что этот параметр немного нагружает систему. Если у вас не особо мощный компьютер, то поставьте 60. Так фотошоп не будет часто зависать.
А вот вкладка «Рабочие диски » очень важная.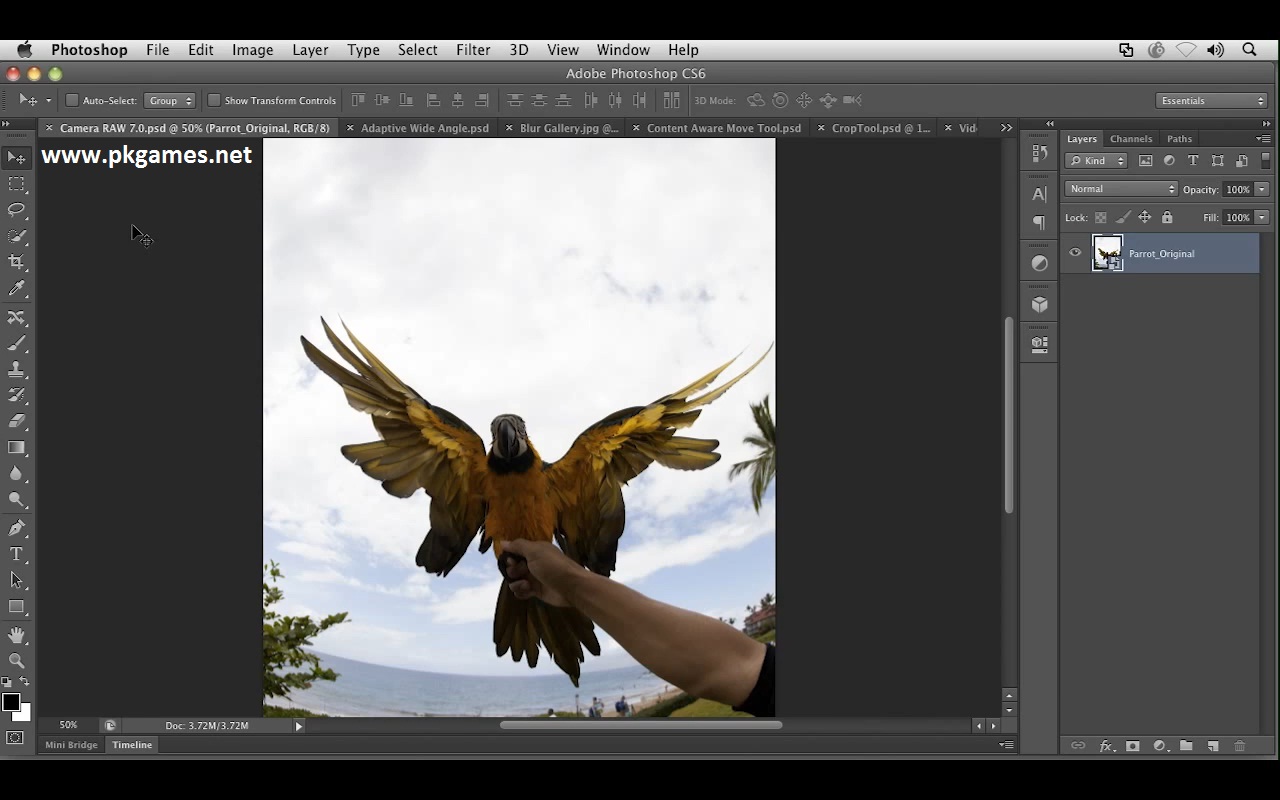 Ни в коем случае не следует устанавливать рабочим диском системный диск C. Можно выбрать другие диски, где у вас наибольший объем свободного пространства. Но системный диск никогда не трогаем.
Ни в коем случае не следует устанавливать рабочим диском системный диск C. Можно выбрать другие диски, где у вас наибольший объем свободного пространства. Но системный диск никогда не трогаем.
Также в настройках графического процессора (если он поддерживает) , нужно включить отрисовку OpenGL. Здесь можно настроить еще и «Дополнительные параметры «, но я в этих параметрах оставил режим «Обычный «. Может случиться так, что в настойках графического процессора эта функция может отсутствовать. Это значит, что данный параметр не поддерживается вашей видеокартой.
Курсоры
После того, как настроили производительность программы, переходим во вкладку «Курсоры «. Здесь можно настроить вид курсора. Здесь я лично ничего не менял и оставил все в стандартном виде. При желании вы тут можете поиграться, и настроить свое отображение курсора.
Прозрачность и цветовой охват
Можно настроить предупреждение при выходе за пределы цветового охвата, а также отображение самих прозрачных областей. Я тут тоже ничего не менял и оставил все по умолчанию. При желании, можете побаловаться с настройками.
Здесь можно настроить единицы измерения линеек, колонок для текста и разрешение по умолчанию для новых документов. Я здесь особо нечего не менял. Но в «Линейки » я выбрал отображать в «мм «. «Текст » я поставил в «пикс «. Так я буду примерно знать, какого размера у меня буквы в зависимости от величины изображения в пикселях.
Направляющие, сетка и фрагменты
Как правило, во вкладке «Направляющие, сетка и фрагменты » можно настроить сетку для своих нужд. Однако я лично здесь ничего не менял, и все настройки оставил по умолчанию.
Внешние модули
Здесь можно выбрать папку для внешних модулей. Когда будете добавлять туда различные плагины, то фотошоп будет в дальнейшем обращаться к этой папке. В пункте «Панели расширения » во всех настройках галочки должны быть проставлены.
Шрифты
Здесь также я ничего не менял. Оставил все, как было.
3D
Во вкладке «3D » можно настроить параметры для работы с 3D изображениями. Здесь можно задать % использования памяти видеокарты. Я у себя оставил на 100%. Также есть настройки рендеринга, настройки качества и другие настройки для работы с 3D объектами. Все эти настройки я не трогал и оставил все по умолчанию.
Новый Adobe Photoshop CS6
В статье хочу предложить вам небольшой обзор новой версии программы Adobe Photoshop — CS6. К слову, начиная с этой публикации, все уроки по обработке фотографий в Фотошопе будут делаться именно для версии CS6 (до этого были для CS4). Предыдущая версия программы, а именно CS5, прошла мимо меня, безусловно в ней были важные изменения относительно более старой, но не настолько, чтобы переносить все настройки и плагины, которыми я пользуюсь. Однако последнее обновление содержит в себе ряд ключевых улучшений во внешнем виде программы и инструментах, которые я использую практически каждый день, да и некоторые функции из CS5, пусть и не часто, но бывают полезны, поэтому программа была обновлена.
Конечно первое, что бросается в глаза — это переработанный интерфейс программы в современном темном стиле, который мы видим сразу после установки.
Окно стало больше похоже на Lightroom и на мой взгляд, теперь палитры с инструментами меньше отвлекают от самой фотографии. Если же вам не нравится такая цветовая гамма, то достаточно зайти в меню, пункт «Edit» («Правка») — «Preferences» («Настройки») — «Interface» («Внешний вид») и выбрать более привычную цветовую тему. Второй вариант быстрого изменения — сочетания клавиш Shift+F1 и Shift+F2, соответственно темнее и светлее.
Следующим заметным изменением является полностью переработанный инструмент «Crop Tool». Довольно часто бывает нужно немного обрезать изображение, если в предыдущих версиях это делалось «на глазок», то теперь можно задать необходимые пропорции изображения, плюс появились линии третей, а сама рамка жестко находится в центре экрана т.е. как бы двигается сама картинка под ней. Можно сказать, что теперь любая обрезка изображения стала действительно удобной.
Были обновлены инструменты Content-Aware и добавлен новый — Content-Aware Move Tool. Вверху пример работы инструмента Patch Tool в режиме отслеживания содержания, как видите корова исчезла с картинки, и на это понадобилось всего несколько секунд, причем результат достаточно удовлетворительный и без дальнейших манипуляций даже на полноразмерном изображении. А перенос с учетом содержания пока работает не всегда хорошо, на третьем рисунке та же корова не была перенесена до конца, да и замена фона на ее предыдущем месте отнюдь не такая гладкая, как в предыдущем варианте. Обоими инструментами можно пользоваться, но от случая к случаю результат может сильно отличаться.
Еще одним интересным нововведением стало добавление группы фильтров Blur (Fild, Iris и Tilt-Shift). Первый позволяет размывать отдельные участки, но об этом подробнее в следующей статье, а второй и третий позволяют имитировать эффекты размытия, которые можно получить лишь при помощи дорогих объективов.
С помощью Tilt-Shift вы можете легко добиться эффекта глубины резкости, похожего на тот, который получается при съемке с аналогичным объективом (со смещением оптической оси). Не сказать, что эта функция будет востребована каждый день, но иногда можно делать интересные вещи. Вверху вы можете увидеть результат применения этого фильтра для получения эффекта как бы «игрушечной» картинки.
На этой паре фотографий представлен результат действия Iris фильтра. По сути он позволяет размыть любую область близкую по форме к прямоугольнику или эллипсу произвольных размеров, причем эти параметры очень легко контролировать. Это позволяет имитировать действие светосильной оптики, размывая фон.
Хочу сразу предупредить, что действие этих фильтров позволяет приблизится к результатам, получаемым реальными объективами, но отнюдь не заменяет их ни по характеристикам, ни по качеству конечного изображения.
В новой версии появился еще один новый инструмент — Adaptive Wide Angle, который позволяет исправлять различные искажения перспективы, а также дисторсию при использовании широкоугольных объективов, вплоть до фишайев. Пользоваться им предельно просто, достаточно лишь нарисовать линии, которые должны быть прямыми/горизонтальными или вертикальными и программа автоматически исправит изображение. Единственное о чем нужно помнить, при изменении снимка могут быть автоматически обрезаны детали, которые находятся близко к краю изображения.
Конечно создатели программы обещают нам рост производительности и улучшение прочих функций, но это достаточно сложно увидеть в реальности. Однако один огромный плюс, не связанный напрямую с обработкой фотографий, все же есть — это фоновое автосохранение. Включается эта функция в настройках в разделе «Обработка файлов» и визуально никак не влияет на работу, однако в случае внезапного закрытия программы вы сможете без труда восстановить результаты своей работы.
Последнее о чем стоит упомянуть — это новый модуль Adobe Camera Raw. Была практически полностью переработана первая вкладка, в которой происходит основная работа со «светом» при обработке Raw. Более подробно об этом в одной из следующих статей, по первым ощущениям, обработка Raw стала удобнее и несколько проще.
Как видите, каких-то революционных изменений новая версия не принесла, но улучшения есть, они заметны и помогают в повседневной работе.
Редактирование изображений в Photoshop CS6 Camera Raw
Если вы фотограф, который работает с изображениями RAW . Функция Camera Raw в Adobe Photoshop CS6 была обновлена функциями, которые удобны и функциональны. Camera Raw обновлен до версии 7.0. Он предлагает дополнительные функции обработки изображений, чем предыдущие версии Camera Raw.
Основная функция, которая была изменена в версии 7.0. Элементы управления Basic Panel предоставляют широкие возможности модификации.
Благодаря ползункам и другим элементам управления, которые позволяют выполнять широкий диапазон настроек фотографий. Начните знакомство с Camera Raw 7.0 , просто выберите необработанное изображение в Bridge. Щелкните изображение Image , чтобы открыть панель Camera Raw . Или вы можете выбрать клавишу Ctrl . Затем нажмите клавишу R на клавиатуре, чтобы открыть диалоговое окно Camera Raw.
Щелкните значок слева, чтобы открыть базовую панель , на которой отображаются функции ползунка.Все функции слайдера расположены прямо в центре, что упрощает начало использования.
Независимо от того, какой ползунок вы используете, если вы сдвинете его вправо, изображение станет светлее. Когда вы перемещаете его влево, изображение становится темнее.
В верхней части базовой панели Camera Raw вы увидите гистограмму, отображающую ваше изображение. При использовании каждой функции ползунка вы увидите, что на гистограмме происходят изменения. И само изображение тоже.
Вместо того, чтобы начинать с верхнего ползунка и двигаться вниз.Лучше всего начать с ползунков, которые управляют черным и белым цветом фотографии.
Это настройки, которые повлияют на дальние концы гистограммы. Определив эти точки в самом начале, вы можете легче работать с другими функциями ползунка, чтобы создать сбалансированный эффект.
После того, как вы правильно настроили черный и белый цвета. Затем вы можете работать с ползунком Highlight , чтобы сделать более светлые тона на фотографии ярче или темнее.
Затем вы можете работать со слайдером Shadow . Таким образом, вы подчеркнете тона в различных областях изображения, не испытывая эффекта сглаживания в предыдущих версиях Camera Raw.
После того, как вы завершили предыдущую настройку изображения, вы можете работать с ползунком «Четкость», чтобы повысить резкость изображения без получения эффекта ореола, который часто возникал в предыдущих версиях Camera Raw.
Использование функции коррекции объектива
Еще одна улучшенная функция Photoshop CS6 — это опция коррекции объектива.Доступ к этой функции можно получить, переместив курсор к значку Lens Correction на панели Camera Raw. Как только вы окажетесь на панели, просто поставьте галочку рядом с Включить коррекцию линзы .
В прошлом эта функция исправляла искажения и убирала виньетирование (уменьшение насыщенности). И при условии хроматической аберрации, которая представляет собой рассогласование пикселей, которое происходит при съемке с широкоугольным объективом.
Смещение обычно происходит по краям фотографии.Когда вы включаете Remove Chromatic Aberration , поставив галочку в окошке, это автоматически устраняет проблему несовпадения.
Точечная кривая для цветокоррекции
Еще одна новая функция — опция Point Curve, расположенная на панели Tone Curve. Вы можете получить доступ к этой функции, щелкнув значок кривой тона, а затем щелкнув вкладку «Точка» в новом окне. Новая функция в пункте «Кривая точки» дает возможность перейти к функции «Канал» и внести коррекцию цвета в фотографию для каждого канала.
Как и в примере, показанном ниже, если вы хотите добавить больше тепла к фотографии, просто выберите синий канал, а затем сдвиньте кривую вниз, чтобы добавить тепла изображению. Преимущество этой функции заключается в том, что с помощью этой настраиваемой функции вы можете добавить тепла либо светлым, либо темным фотографиям, либо тем и другим.
Выборочная регулировка
Функция «Выборочная регулировка» позволяет более точно работать с высококонтрастными изображениями, имея возможность выбрать именно те области, которые вы хотите изменить, а затем вы можете работать с ползунками цвета для этой конкретной области фотографии.Доступ к кисти «Выборочная настройка» можно получить, щелкнув значок Brush на верхней панели инструментов интерфейса Camera Raw и выбрав область фотографии, которую вы хотите изменить. Кроме того, когда вы щелкаете значок «Кисть», автоматически появляется панель ползунка для настройки этой области фотографии. Здесь вы можете настроить температуру и оттенок, отрегулировать шумоподавление, а затем просто внести изменения, проведя инструментом по определенной области фотографии.
Если вам нравятся изменения и правки, которые вы внесли в изображение, вы также можете сохранить Presets , которые вы использовали для изменения фотографии, под значком Preset, чтобы вы могли снова получить доступ к этим настройкам в будущем.
Требуется обучение работе с Photoshop CS6? Ознакомьтесь с нашим онлайн-учебным курсом для Photoshop CS6 с более чем 12 часами видео.
Основные инструменты Photoshop CS6 для начинающих пользователей
Если у вас есть опыт работы с Photoshop, вам, вероятно, будет легко перейти на Photoshop CS6. С другой стороны, если вы впервые используете Photoshop, вы можете почувствовать себя несколько напуганным. Что ж, это совершенно понятно. Хорошая новость заключается в том, что если вы приобретете очень базовые знания о редактировании фотографий в CS6, вы, вероятно, обнаружите, что Photoshop — это инструмент, без которого вы никогда не захотите остаться.Давайте приступим к изучению основных инструментов Photoshop CS6 для начинающих пользователей.
Первый импорт изображенийPhotoshop CS6 — это инструмент для редактирования и работы с разными типами изображений. Прежде чем начать, вы должны иметь в виду несколько изображений, с которыми вы хотите работать.
Затем сохраняется в области на вашем ПК, например, Мои изображения или в другом месте по вашему выбору. Перед тем, как начать, просто щелкните на значке стрелки на левой панели инструментов.
Щелкните File на верхней панели инструментов. Выберите Place из раскрывающегося меню. Перейдите в место, где хранится ваше изображение. Щелкните изображение , которое вы хотите использовать. Затем нажмите Place или нажмите Enter key .
Начало работы с инструментом для обрезки
Хотя кадрирование может показаться не таким уж захватывающим новым инструментом. Он разработан, чтобы новичку было намного проще использовать в Photoshop CS6.
Если учесть основную функцию редактирования, которую большинство людей делают со своими фотографиями. Обрезка изображения в дополнение к настройке цвета и другим задачам редактирования.
Новички всегда хотят знать, как сделать кадрирование изображения.
Инструмент кадрирования Photoshop практически не улучшался до Photoshop CS6. На этот раз он был улучшен для удобства использования независимо от того, новичок вы или опытный пользователь.
Чтобы начать работу, просто нажмите на инструмент Crop на левой панели инструментов и примените его к углу изображения.Затем просто перетащите ручки или воспользуйтесь известной функцией ручной обрезки.
Если вы хотите сохранить все данные изображения до обрезки, просто снимите галочку с Удалить пиксели обрезки , чтобы программа не удаляла данные, пока вы не захотите их удалить.
Чтобы принять внесенные вами изменения Crop , просто щелкните галочку в верхнем правом углу. Если вы хотите вернуть больше старого изображения, просто щелкните инструмент Crop еще раз на правой панели инструментов.Используйте ручки, чтобы вернуть часть изображений.
Знакомство с галереей размытияЕсли у вас есть фотография, на которой изображено несколько действий, и вы хотите привлечь внимание более чем к одному аспекту. Вы можете использовать галерею размытия. Он содержит три функции, включая Filled Blur, Iris Blur и Tilt Shift .
Вы можете получить доступ к этим настройкам, щелкнув Фильтр на верхней панели инструментов. Затем выберите Blur из раскрывающегося меню.Эти функции позволяют делать с изображением то, что нельзя сделать с помощью традиционной камеры.
В качестве примера возьмем Iris Blur и примените его к изображению, а затем поработаете с настройками размытия непосредственно из интерфейса.
Вы можете изменить форму размытой области или увеличить или уменьшить размытие, используя центр функции Iris Blur . Затем вы можете выбрать другой объект на фотографии и снова создать эффект, который позволяет просматривать два эффекта одновременно.Это позволяет улучшить изображение по сравнению с тем, что вы обычно можете сделать с камерой.
Использование функции адаптивного широкоугольного обзораЕсли у вас есть фотография, сделанная с помощью широкоугольного объектива или объектива «рыбий глаз», вместо использования функции коррекции объектива вы можете использовать Adaptive Wide Angle f eature.
Вы можете получить доступ к этой опции, щелкнув Фильтр на верхней панели инструментов, а затем выбрав Adaptive Wide Angle в раскрывающемся меню.
Функция автоматически определяет камеру и объектив, которые вы использовали, так что она уже знает, какие корректировки можно внести в фотографию.
Это означает, что вы можете выпрямить аспекты фотографии, просто щелкнув и перетащив линию в той области фотографии, которую вы хотите выпрямить. Он обеспечивает гораздо лучший индивидуальный результат, чем использование функции Lens Correction в предыдущих версиях.
Исправление дефектов на фотоВ предыдущих версиях Photoshop, если вы пытались исправить дефекты фотографии, программа попыталась бы взять образец из ближайшей области, например, края фотографии.
Теперь вы можете исправлять недостатки с помощью средства исправления Content-Aware patch. Просто щелкните раскрывающееся меню рядом с Patch на верхней панели инструментов и выберите Content-Aware . Рядом с Adaptation выберите Very Strict из раскрывающегося меню. Нажмите на инструмент Patch на левой панели инструментов, наметьте несовершенство и перетащите.
Это несколько ключевых функций, которые помогут вам начать работу с Photoshop CS6.
После того, как вы попрактикуетесь в использовании этих опций, вы сможете начать экспериментировать с некоторыми другими замечательными инструментами в CS6, которые доступны, которые помогут вам достичь профессиональных результатов фотографии.
Получите наш учебный курс по Photoshop CS6 в Интернете с более чем 10 часами видео.
Как создать цифровую фотографию в Adobe Photoshop CS6
В этом уроке вы узнаете, как превратить обычную фотографию в привлекательную модную иллюстрацию с помощью световых эффектов и цветокоррекции в Adobe Photoshop CS6.Включен многослойный файл PSD. Давайте начнем!
Предварительный просмотр окончательного изображения
Начните работу с создания нового документа ( Ctrl + N ) в Adobe Photoshop CS6 с размером 1000 пикселей на 1500 пикселей (цветовой режим RGB ) с разрешением 72 пикселей / дюйм . Используйте инструмент Paint Bucket Tool (G) , чтобы заполнить # 030221 цветом новый фоновый слой .
Найдите стандартное фото с танцором, позирующим в студии. Я использовал это фото с Shutterstock.Я хотел бы поблагодарить автора этой фотографии, или, если хотите, вы можете заменить аналогичное изображение своим.
Удалите фон с помощью ваших любимых инструментов, таких как Pen Tool (P) , Magic Wand Tool (W) , Magnetic Lasso (L) или даже простой Filter> Extract и вставьте его на новый слой в нашем основном документе.
Изобразим слой под слоем танцора. Возьмите Brush Tool (B) и выберите гладкую кисть цвета # 65b0c9 , установите непрозрачность на 40% в Options bar и нарисуйте фон, как показано ниже.
Установите Режим наложения для этого слоя на Linear Dodge .
Затем снова представьте новый слой и примените ту же кисть, чтобы закрасить фон тем же цветом над ним. Установите режим наложения для этого слоя на Color Dodge .
Откройте программу Adobe Illustrator и создайте новый файл размером 1000 пикселей, на , 1500 пикселей, . Затем нарисуйте синий прямоугольник, используя инструмент Rectangle Tool (M) .
Используя Ellipse Too , нарисуем два эллипса.
У большого эллипса должно быть Обводка — 1pt и у маленького — 3pt .
Большой эллипс можно отрегулировать с помощью инструмента Convert Anchor Point Tool (Shift + C) , как это показано на следующем рисунке.
Выделите оба эллипса с помощью инструмента выделения (V) .Нажмите кнопку Shift .
Применить к выбранным эллипсам следующий параметр: Object> Blend> Blend Options . Установите Указанные шаги на 20 .
Нажмите следующую комбинацию кнопок Ctrl + Alt + B и мы получим 20 промежуточных элементов, как показано ниже:
Используя те же методы, давайте теперь изобразим круг с меньшим количеством промежуточных копий внутри него, только 10 Указанные шаги .
Используя инструмент Line Segment Tool , изобразите три линии, отмеченные красным цветом, имеющие обводку — 3pt и Указанные шаги — 25 . Получим следующий элемент:
Выберите инструмент Rectangle Tool (M) .
Изобразим теперь два параллельных прямоугольника, применяя заданных шагов — 12 .
Теперь мы выделим фигуру, составленную из линий формы треугольников, используя Selection Tool (V) и нажмите Ctrl + C с на Скопируйте линии.Откройте Adobe Photoshop и нажмите на наш файл Ctrl + V до Вставьте как смарт-объект строки в наш основной документ.
Установите Режим наложения для этого слоя на Soft Light .
Увеличьте вдвое слой Ctrl + J и переверните дубликат по горизонтали, используя команду Free Transform (Ctrl + T) ( Flip Horizontal ). Поместите этот слой под слой с танцором, чтобы получить следующий результат.
Сделайте копию одного из слоев и выберите команду Free Transform (Ctrl + T) , чтобы получить тот же результат, что и на картинке.
Теперь выберите инструмент Eraser Tool (E) и плавно очистите края последнего созданного слоя.
Поместите под другой слой, обработав его таким же образом.
Объедините в группу все слои, содержащие линии (нажмите кнопку CTRL , чтобы выбрать необходимые слои, и удерживайте левую кнопку мыши при перетаскивании выбранных слоев на Создайте новую группу значок из нижней части панели слоев ).
Примените Vector Mask к новой группе и выберите Brush Tool (B) , чтобы скрыть линии на маске так же, как показано на следующем изображении.
Вставьте несколько линий сверху, как показано на следующем изображении.
Создайте новый слой и выберите кисть Soft Round цвета белый , установите Flow на 20% в Панель параметров , чтобы представить эффект сияния, как показано ниже.
Установите Режим наложения для этого слоя на Overlay .
Создайте еще один новый слой и вставьте несколько мазков, как показано, используя ту же кисть. Установите Blending Mode для этого слоя на Normal .
Выберите кисть на новом слое и вставьте эффект фиолетового сияния, используя этот цвет # 9265C9 .
Создайте новый слой и примените ту же кисть того же цвета, но на этот раз, чтобы получить больший эффект сияния по краям, как на следующем рисунке.Установите Blending mode для этого слоя на Soft Light .
Вернитесь к Illustrator , выберите круги и нажмите CTRL + C до Копировать . Вернитесь в Adobe Photoshop и нажмите CTRL + V от до Вставить как смарт-объект . Установите Blending mode для этого слоя на Hard Light .
Затем сделайте копию большого круга:
Скройте его по краям, используя Eraser Tool .
Вставьте сделанные прямоугольники из Illustrator , так же деформируйте их снизу, применив команду Free Transform (Ctrl + T) .
Спрячьте это, используя инструмент Eraser tool .
Нажмите Добавьте значок стиля слоя в нижней части панели Layers и выберите Outer Glow .
Слой прямоугольников будет светиться:
Сделайте копию этого слоя и переверните по горизонтали.
Давайте теперь нарисуем тень на новом слое , используя кисть Soft Round с Flow — 10% , и добавим легкое свечение в плечевую зону модели.
Создайте новый слой , используя Paint Bucket Tool (G) залейте слой цветом # 5F2D50 . Установите Fill на 60% для этого слоя и измените Blending mode на Color .
Удерживая нажатой Alt (Windows) или Option (Mac OS) , щелкните между новым слоем с цветом на нем и слоем, содержащим модель на панели Layers , чтобы создать обтравочную маску .Цвет будет применен только к слою модели.
Щелкните Создайте новый слой заливки или корректирующий слой из нижней части панели Layers и щелкните Curves , чтобы настроить форму кривой, как показано, чтобы внести небольшие корректировки цвета.
В результате слой модели стал более контрастным.
Теперь нам нужно сделать темнее нижнюю часть ног модели, создав новый слой и соединив его со слоем модели.Нанесите кисть Soft Round с Flow — 10% черного цвета. Плавно прокрасьте ноги до колен модели.
Повторите действия сейчас, выбрав на этот раз синий цвет # 4164AA . Мы также должны тонировать волосы модели, ее руку и ее бедра.
Теперь представим световой эффект, создав новый слой и объединив его со слоем модели. После этого выберите кисть белого цвета и осветлите контуры так же, как показано ниже.
Снова создайте новый слой и залейте его следующим показанным цветом # 61BFBB . Установите Fill на 80% для этого слоя и измените Blending mode на Soft Light .
… и создайте еще один новый слой , заполненный цветом # ff6b00 . Установите Fill на 14% для этого слоя и измените Blending mode на Color .
Создайте новый слой , используйте кисть Soft Round , чтобы прокрасить края холста цветом черный , Flow — 10% .
Щелкните Создайте новый слой заливки или корректирующий слой из нижней части панели Layers и щелкните Curves , чтобы настроить форму кривой, как показано, чтобы внести небольшие корректировки цвета. Добавьте маску на этот слой и нажмите Ctrl + I , чтобы инвертировать цвет маски.
Теперь выберите кисть белого цвета и закрасьте маску корректирующего слоя. На этот раз мы закрасим зону головы, левый верхний край и правый нижний край, получив таким образом эффект контраста.
Затем нам понадобится кисть customizez, выберите Hard Round brush, перейдите на панель Brushes (F5) , выберите Brush Tip Shape . Щелкните и перетащите любой из ползунков, чтобы изменить размер и кисть Интервал , как показано.Окно Preview отображает измененный мазок кисти.
Перейдите к Shape Dynamics и примените следующие настройки:
Применить Перевод :
Используйте эту настроенную кисть для представления кругов в произвольном режиме (кисть Flow — 80% ) на новом слое . Установите Blending mode для этого слоя на Overlay .
Создайте новый слой и выберите кисть Soft Round с Flow — 30% , закрасьте указанные зоны светлее, как показано на следующем изображении.Установите Blending mode для этого слоя на Overlay .
Щелкните Создайте новый слой заливки или корректирующего слоя из нижней части панели Layers и щелкните Exposure , чтобы настроить тональность путем выполнения вычислений в линейном цветовом пространстве. Установите следующее значение для Exposure , Offset и Gamma .
Нажмите Ctrl + Shift + E , чтобы собрать все слои в один.Примените к этому слою следующий фильтр: Filter> Sharpen> Unsharp Mask .
Посмотреть полный размер можно здесь.
Загрузите бесплатный многослойный PSD-файл.
Ресурсный центр— Photoshop CS6 Basic Skills
Создание нового образа
Часто вы будете использовать Photoshop для редактирования существующих изображений, но бывают случаи, когда вам нужно создать собственное изображение.
1. Для начала вам нужно открыть приложение Photoshop. Вы можете найти его в доке или в папке Applications , если вы используете Mac. Если вы используете ПК, он будет расположен в меню Пуск вместе с другими программами.
2. После загрузки Photoshop перейдите в меню File и выберите New . 3. Должно появиться диалоговое окно, показанное здесь справа.Начните с ввода имени файла для вашего изображения в поле Имя . |
4. Далее укажите размеры вашего изображения. В раскрывающемся меню Preset можно выбрать несколько предустановленных размеров, но вы также можете просто вручную указать Width и Height . Вы также можете выбрать единицы измерения в раскрывающихся меню рядом с Ширина и Высота .Возможные варианты: дюймы, пиксели, сантиметры и т. Д.
5. Убедитесь, что под меткой Color Mode выбрана опция RGB Color , если вы не хотите работать в черно-белом режиме.
6. Используя раскрывающееся меню Background Contents , вы можете создать изображение с цветом фона по умолчанию White , текущим Background Color , установленным в Photoshop, или Transparent .Когда вы закончите, нажмите OK .
ПРИМЕЧАНИЕ. Прозрачный фон работает только с изображениями GIF и PNG. Если вы планируете создать графику для Интернета, вы можете использовать любой из этих вариантов. Имейте в виду, что изображения в формате GIF используют только 256 цветов, поэтому они не подходят для более детальной работы с изображениями. PNG имеют гораздо больше вариантов цвета, однако они часто имеют больший размер файла, чем GIF и JPEG, но если вы не создаете изображения для Интернета, эта разница, вероятно, не повлияет на вас.
Панели инструментов Photoshop
Инструменты
Photoshop имеет большой набор различных инструментов. Ниже вы увидите названия всех различных инструментов и то, как они будут отображаться в Photoshop. Ниже приведены некоторые дополнительные объяснения некоторых из наиболее часто используемых.
Инструмент перемещения — Используйте этот инструмент, чтобы захватить текущий выбранный слой и перетащить его вокруг изображения, пока вы не будете удовлетворены его положением.
Инструмент «Лассо» — используется для выбора определенной части слоя.
Инструмент быстрого выбора — Пытается создать выделение вокруг объекта на основе выбранных вами областей. Лучше всего работает с однотонными цветами.
Magic Wand Tool — находится под соответствующими инструментами с Quick Selection Tool . Этот инструмент работает аналогично Quick Selection Tool , однако он полагается только на одну точку, чтобы сделать предложение выбора, и выберет столько области, сколько возможно, пока области соприкасаются, а цвета достаточно похожи в соответствии с набором. Допуск .
Инструмент кадрирования — используется для выделения определенной прямоугольной области изображения, а затем обрезки изображения до этой области.
Инструмент «Кисть» — Используется для рисования, как если бы вы использовали кисть. При активации на панели инструментов вверху доступны различные формы и размеры мазка кисти.
Инструмент «Текст» — Используйте инструмент «Текст» для создания текстового слоя для изображения. Все атрибуты текста, такие как шрифт, цвет, размер, стиль и ориентация, можно изменить.
Инструмент «Пипетка» — Используйте этот инструмент, чтобы взять цвет из одного места изображения и использовать его в другом месте. Когда этот инструмент активирован, просто щелкните область изображения, и цвет этой области будет отправлен в цветовую палитру.
Примечание: При щелчке правой кнопкой мыши на одном из значков инструментов с маленьким треугольником в правом нижнем углу открывается список связанных инструментов. Это также можно сделать, нажав и удерживая инструмент.
Опции
Панель инструментов Options позволяет вам управлять атрибутами каждого отдельного инструмента.Например, ниже показаны параметры для Text Tool . Как видите, есть опции для изменения шрифта, стиля, размера, выравнивания и цвета. Эта панель инструментов будет меняться в зависимости от выбранного в данный момент инструмента.
Примечание: Если панель инструментов Options не отображается, когда вы открываете Photoshop, вы можете отобразить ее, перейдя в меню Window и выбрав Options .
Палитры
В Photoshop есть несколько независимых меню, известных как палитры.Палитра будет содержать группу инструментов, специфичных для достижения какой-то цели в Photoshop, и они могут быть невероятно полезны для управления и редактирования изображений. Три наиболее важных и часто используемых палитры — это палитры History , Color и Layers .
Базовое редактирование изображений
Вращающийся
Чтобы повернуть изображение, сначала убедитесь, что оно выбрано. Затем перейдите в меню Image и выберите Image Rotation .В этом разделе вы найдете шесть вариантов на выбор: 180 º, 90º CW, 90 º CCW, Произвольный …, Отразить холст по горизонтали, и Отразить холст по вертикали . Внешний вид этих вариантов показан ниже. Выберите любой вариант, который даст желаемый результат. Например, 180 º перевернет изображение вверх ногами. Произвольный позволит вам повернуть любое количество градусов.
Изменение размера
Чтобы изменить размер изображения, сначала убедитесь, что оно выбрано.Теперь перейдите в меню Image и выберите Image Size . Откроется окно Размер изображения , показанное ниже.
Вы можете редактировать размеры изображения, изменяя количество пикселей в изображении или изменяя ширину и высоту изображения. Прямое изменение ширины и высоты — это самый простой способ изменить размер изображения.
Также обратите внимание на три флажка в нижней части окна. Вы можете продолжить и пока оставьте верхний флажок отмеченным, а два нижних более подробно описаны ниже.
Сохранение пропорций
Если этот флажок установлен, вам нужно только изменить высоту или ширину, а другое изменится, чтобы сохранить пропорции изображения.
Увеличить изображение
Снимая этот флажок, вы можете изменить разрешение документа без изменения размера самого изображения. Это важно, если вы собираетесь распечатать изображение. Идеальное разрешение для печати — 300 пикселей / дюйм.
Свободное преобразование
Помимо изменения размера и поворота изображений, стоит упомянуть быстрый и простой, хотя и менее точный способ выполнения обоих.Выделив изображение, перейдите в меню Edit и выберите Free Transform . Вы заметите, что вокруг вашего изображения появится серия точек. Показано ниже.
Если вы наведете курсор на эти точки, вы увидите стрелки, предлагающие либо масштабировать изображение, либо вращать его. Вы можете захватить эти точки и перемещать их, чтобы масштабировать изображение, или, если вы находитесь в одной из угловых точек, вы можете повернуть изображение. Вы можете просмотреть все измененные атрибуты на панели инструментов Options или изменить атрибуты прямо там.Когда все будет готово, нажмите кнопку return , и ваши изменения будут применены.
Обрезка
Чтобы обрезать изображение, перейдите на панель инструментов Tools Toolbar, обычно расположенную в левой части экрана, и выберите Crop Tool . (Если панель инструментов Tools не отображается, перейдите в меню Window и выберите Tools .)
Теперь вы заметите, что ваш курсор изменится на перекрестие с символом кадрирования в правом нижнем углу.Просто щелкните и перетащите курсор на ту часть изображения, которую вы хотите обрезать и сохранить. Обрезанная область теперь будет обведена и ярче, чем окружающая область. Отсюда вы можете настроить обрезаемую область, щелкнув и перетащив ручки.
Когда вы закончите регулировку размера области, которую нужно обрезать, нажмите кнопку return еще раз. Ваши изменения будут применены.
Текст
Чтобы добавить текст к изображению, начните с выбора Type Tool на панели инструментов Tools .Затем щелкните и перетащите курсор на ту часть изображения, к которой вы хотите добавить текст.
Введите желаемый текст. Напомним, что вы можете использовать панель инструментов Options для изменения атрибутов текста.
После того, как вы закончите вводить текст и редактировать свойства шрифта, нажмите кнопку Commit Any Current Edits справа от панели инструментов Options . Показано ниже.
Палитра истории
В Photoshop вполне вероятно, что вы захотите вернуться к предыдущему состоянию вашего изображения.Однако, в отличие от многих других программ, команда Отменить работает только для последнего действия. Если вам нужно вернуться к еще более раннему этапу вашего изображения, вам нужно будет использовать History Palette .
Палитра истории должна быть расположена в правом верхнем углу рабочего пространства Photoshop. Если вы его не видите, перейдите в меню Window и выберите History .
Отображается на палитре истории . — это все действия, которые вы выполнили над данным изображением в убывающем хронологическом порядке.Чтобы вернуться к предыдущему состоянию, просто найдите нужное действие в палитре и выберите его. Затем изображение вернется в это состояние.
Слои
Что такое слой?
В Adobe Photoshop возможность создавать, перемещать и манипулировать слоями является ключом к успешному дизайну изображений. Чтобы понять, что такое слой в Photoshop, просто изобразите несколько листов стекла с разными изображениями, сложенными в стопку. Изображения на верхнем листе стекла будут перекрывать любые изображения на нижних листах стекла.Если вы хотите смыть изображение на среднем слое стекла, вы можете сделать это, не затрагивая изображения на других листах стекла. Именно так слои работают в Photoshop. Они разработаны таким образом, чтобы вы могли редактировать и изменять определенные аспекты вашего общего составного изображения, не пытаясь редактировать все изображение. Короче говоря, слои упрощают многие методы работы с изображениями и редактирования, которые в противном случае были бы очень трудными или даже невозможными.
Палитра слоев
Выбор слоев
Выделен слой Text .Это означает, что любые изменения, внесенные в изображение на этом этапе, повлияют только на этот слой. Все, что находится на слое Background , останется без изменений. Просто щелкните один раз на конкретном слое, чтобы выбрать его для редактирования.
Подвижные слои
Если у вас есть несколько слоев в вашем изображении и вы хотите изменить порядок, в котором они «сложены», просто перейдите к Layers Palette , щелкните слой, который вы хотите переориентировать в иерархии, и перетащите его вверх или вниз. пока он не окажется там, где вы этого хотите.
Удаление слоев
Чтобы удалить слой из изображения, выберите его на палитре слоев и щелкните значок «Удалить слои». Этот значок напоминает корзину и находится в правом нижнем углу палитры.
Создание слоев
Чтобы добавить новый слой к изображению, щелкните значок Create a New Layer , который похож на кусок сложенной бумаги, в правом нижнем углу палитры слоев рядом со значком «Удалить слои».
Скрытие слоев
Можно временно скрыть слой, чтобы упростить работу со слоями, находящимися под ним, щелкнув поле слева от слоя, в котором находится значок глаза.Если глаз присутствует, значит слой видим. Если в рамке нет глаза, слой в настоящее время скрыт от просмотра.
Изменение прозрачности слоев
В некоторых случаях вы можете захотеть сделать определенный слой прозрачным, чтобы предыдущий слой был виден сквозь него. Для достижения этого эффекта просто отрегулируйте Opacity Controls . В приведенном выше примере изображения палитры слоев непрозрачность установлена на 100%. Попробуйте изменить процент непрозрачности, пока не добьетесь желаемого эффекта.
Переименование слоев
Если у вашего изображения много слоев, вероятно, было бы неплохо дать каждому слою имя, которое поможет вам быстро идентифицировать его. Чтобы изменить имя существующего слоя, дважды щелкните существующий заголовок, а затем измените имя на любое другое.
Создание наборов
Чтобы лучше организовать слои в изображении, вы можете создавать наборы. Наборы — это просто группы слоев, организованные в соответствии с некоторыми общими характеристиками. Например, возможно, несколько слоев вашего изображения вместе создают медведя.Вы можете сгруппировать все эти слои вместе и собрать их в набор под названием «Медведь». Чтобы создать набор, щелкните значок Create a New Set , он похож на папку в нижней части палитры слоев . Чтобы добавить слои в набор, просто щелкните и перетащите их в него.
Добавление эффектов слоя
Photoshop включает в себя всевозможные классные эффекты, которые можно применять к определенным слоям. Некоторые из них включают тени, свечение, скос и тиснение. Их можно применять как к графическим, так и к текстовым слоям.Все, что вам нужно сделать, это выбрать слой и щелкнуть значок Добавить стиль слоя . Это значок, который выглядит как курсив «fx» в нижней части палитры слоев . Появится раскрывающееся меню, в котором вы можете выбрать эффект, а затем изменить его атрибуты.
Регулировка цвета
Photoshop имеет большое количество инструментов для настройки цвета, некоторые из которых более удобны для пользователя, чем другие. Существуют целые книги и учебные пособия, посвященные только теме настройки цвета, поэтому очевидно, что многие возможности будут упущены из этого ресурса, однако это должно служить хорошим кратким введением в некоторые инструменты.
Adjustments Палитра должна быть открыта и по умолчанию находиться в правой части рабочего пространства. Если вы его не видите, перейдите в меню Window и выберите Adjustments . В этой палитре, скорее всего, будут все инструменты настройки цвета, которые вы ищете. Ниже приведен краткий обзор некоторых из наиболее часто используемых.
На палитре Adjustments Palette , показанной справа, были выделены некоторые из конкретных настроек.Значок, который выглядит как полутемное / полусветлое солнце, — это настройка Яркость / Контрастность , значок, который выглядит как шкала, — это настройка Color Balance , а значок, который выглядит как миллиметровая бумага с кривой на нем, регулировка Curves . Ниже они объяснены более подробно.
Яркость / контраст
Этот инструмент довольно прост, и результаты внесенных вами изменений будут сразу видны на вашем изображении.Просто введите значение или используйте полосу прокрутки для изменения атрибутов Яркость и Контрастность . Существует также кнопка Auto , которая позволяет Photoshop изменять эти атрибуты для достижения наилучшего результата в соответствии с его собственными алгоритмами. Примечание : По вашему мнению, это не лучший результат!
Цветовой баланс
Как и в случае с настройкой Яркость / Контраст , изменение цветового баланса довольно просто, и внесенные вами изменения будут сразу же просматриваться.Просто введите число или используйте ползунок, чтобы изменить баланс. Вы выбираете, какой тональный баланс вы настраиваете, используя опцию Tone: . Три баланса тона — это тени, полутона и светлые участки.
Кривые
Настройка Curves немного сложнее, но не намного сложнее в использовании, чем Яркость / Контрастность или Цветовой баланс . Однако он невероятно универсален и позволяет изменять как яркость, так и цветовой баланс.Обратите внимание, что кривая начинается с 5 точек контакта с сеткой позади нее. Эти точки выделены на изображении справа. Начиная снизу слева и двигаясь вверх и вправо, эти точки представляют Black Point , Shadows , Midtones , Highlights и White Point . Нажав на кривую, вы создаете точку редактирования, в которой можете настроить кривую, регулируя яркость этих различных аспектов цвета на изображении.Если есть определенная область изображения, на которую вы хотите повлиять, щелкните значок в левом верхнем углу, который выглядит как указательный палец, затем щелкните и удерживайте область, которую хотите изменить. Затем просто перетащите мышь вверх или вниз, чтобы изменить кривую для настройки этой области. По умолчанию вы влияете на всю цветовую шкалу RGB своими изменениями, но вы можете изменить ее на красный, зеленый или синий, используя нижнее раскрывающееся меню в разделе Предустановка: . Если вы решите, что хотите сбросить изменения, внесенные в Curves , щелкните средний значок внизу, который выглядит как стрелка, идущая в цикле.
Сохранение изображения
Сохранение вашей работы важно не только когда вы закончите, но и на протяжении всего процесса. Обязательно сохраняйте свою работу, когда начинаете, и регулярно в течение всего процесса редактирования. Формат, в котором вы сохраняете изображение, зависит от его назначения. Например, веб-графика сохраняется в формате JPEG, GIF или PNG. Однако, если вы сохраняете изображение для печати, например, в цифровой фотографии, вы, скорее всего, захотите сохранить изображение в формате TIFF.
Чтобы сохранить изображение, перейдите в меню Файл и выберите Сохранить как .
Откроется диалоговое окно, показанное справа. Здесь вы можете назвать свой файл, выбрать правильный формат и выбрать место для сохранения файла. В формате есть несколько различных параметров: , по умолчанию установлен документ Photoshop ( .psd ). Имейте в виду, что если вы хотите использовать свое изображение для чего-либо, кроме работы в Photoshop, вы захотите сохранить его как нечто иное, чем документ Photoshop.Когда вы назвали свое изображение и настроили все, как хотите, нажмите Сохранить .
Сохранение файлов в Photoshop CS6
Из этого урока по Photoshop вы узнаете:
|
Это руководство дает вам основу для работы с сохранением файлов в Adobe Photoshop. Это четвертый урок в книге Adobe Photoshop CS6 Digital Classroom .Чтобы узнать о дополнительных возможностях обучения Adobe Photoshop, посетите классы Photoshop AGI. |
Adobe Photoshop позволяет сохранять файлы в различных форматах файлов, что позволяет использовать ваши изображения по-разному. Вы можете сохранять изображения для дополнительного редактирования таких вещей, как слои и эффекты, которые вы применили в Photoshop, или сохранять изображения для совместного использования с пользователями, которым нужен только готовый файл для использования в Интернете или для печати. В целом Photoshop позволяет сохранять файлы в более чем десятке уникальных форматов файлов.
При работе с изображениями лучше всего сохранять их в формате Photoshop по умолчанию, в котором в конце имени файла используется расширение .PSD. Это собственный формат файлов Photoshop, в котором хранятся наиболее полезные данные без потери качества изображения. Поскольку формат Photoshop был разработан Adobe, многие приложения, не относящиеся к Adobe, не распознают формат PSD.
Кроме того, формат PSD может содержать больше информации, чем вам нужно, и может иметь больший размер файла, чем подходит для обмена по электронной почте или публикации на веб-сайте.Хотя вы можете создавать копии изображений для совместного использования, рекомендуется сохранить исходную версию в формате PSD в качестве основного файла, к которому вы можете получить доступ при необходимости. Это особенно важно, потому что некоторые форматы файлов считаются форматами с потерями, что означает, что они удаляют данные изображения, чтобы уменьшить размер файла.
Общие сведения о форматах файлов
Хотя Photoshop можно использовать для создания файлов для всех видов мультимедиа, три наиболее распространенных использования файлов изображений — это Интернет, печать и производство видео.Ниже приведен список наиболее распространенных форматов и способов их использования.
Форматы веб-производства | |
JPEG (Объединенная группа экспертов по фотографии) | Это общий формат для фотографий с цифровой камеры и основной формат для полноцветных изображений, публикуемых в Интернете. В изображениях JPEG используется сжатие с потерями, которое снижает качество изображений и отбрасывает данные о цвете и пикселях.Если данные изображения потеряны, их невозможно восстановить. |
GIF (формат обмена графическими данными) | файлов GIF используются для отображения ограниченной (индексированной) цветной графики в Интернете. Это сжатый формат, который уменьшает размер файла изображений, но поддерживает только ограниченное количество цветов и поэтому больше подходит для логотипов и иллюстраций, чем для фотографий. Файлы GIF поддерживают прозрачность. |
PNG (переносимая сетевая графика) | PNG был разработан как альтернатива GIF для отображения изображений в Интернете.Он использует сжатие без потерь и поддерживает прозрачность. |
Форматы печатной продукции | |
PSD (документ Photoshop) | Формат Photoshop (PSD) является форматом файлов по умолчанию и единственным форматом, помимо формата больших документов (PSB), который поддерживает большинство функций Photoshop. Файлы, сохраненные в формате PSD, можно использовать в других приложениях Adobe, таких как Adobe Illustrator, Adobe InDesign, Adobe Premiere и других.Программы могут напрямую импортировать файлы PSD и получать доступ ко многим функциям Photoshop, таким как слои. |
TIFF или TIF (формат файлов изображений с тегами) | TIFF — это распространенный формат растровых изображений. Большинство программ для редактирования изображений и приложений для создания макетов страниц поддерживают изображения TIFF размером до 2 ГБ. TIFF поддерживает большинство цветовых режимов и может сохранять изображения с альфа-каналами. Хотя Photoshop также может включать слои в файл TIFF, большинство других приложений не могут использовать эти расширенные функции и видеть только комбинированное (сведенное) изображение. |
EPS (инкапсулированный PostScript) | Файлы EPS могут содержать как векторные, так и растровые данные. Поскольку это общий формат файлов, используемый в печатной продукции, большинство графических программ поддерживают формат EPS для импорта или размещения изображений. EPS — это подмножество формата PostScript. Некоторые программные приложения не могут предварительно просмотреть информацию с высоким разрешением, содержащуюся в файле EPS, поэтому Photoshop позволяет сохранить специальный файл предварительного просмотра для использования с этими программами, используя параметр EPS TIFF или EPS PICT.EPS поддерживает большинство цветовых режимов, а также обтравочные контуры, которые обычно используются для силуэтов изображений и удаления фона. |
Photoshop PDF | Файлы Photoshop PDF чрезвычайно универсальны, так как могут содержать растровые и векторные данные. Изображения, сохраненные в формате Photoshop PDF, могут поддерживать возможности редактирования большинства функций Photoshop, таких как векторные объекты, текст и слои, и поддерживается большинство цветовых пространств. Файлы Photoshop PDF также можно использовать совместно с другими графическими приложениями, поскольку большинство текущих версий графического программного обеспечения могут импортировать файлы PDF или управлять ими.Файлы Photoshop PDF могут быть открыты пользователями даже с помощью бесплатного программного обеспечения Adobe Reader. |
Форматы видеопроизводства | |
TIFF или TIF | См. Раздел «Форматы печатной продукции» выше. |
TARGA (адаптер расширенной растровой графики Truevision) | Этот устаревший формат файлов используется для производства видео. Формат TARGA поддерживает миллионы цветов вместе с альфа-каналами. |
Выбор формата файла
В этом разделе вы сохраните файл для публикации в Интернете и для печати. Вы будете использовать два распространенных формата: JPEG и Photoshop PDF.
Сохранение файла JPEG
Чтобы сохранить копию изображения для обмена в Интернете, будь то на веб-сайте или для отправки по электронной почте, вы сохраните ее в формате файла JPEG. В этом уроке вы будете использовать меню «Сохранить», но в уроке 12 «Создание изображений для Интернета и видео» вы откроете для себя дополнительные функции при сохранении файлов для использования в Интернете, в том числе о том, как использовать функцию «Сохранить для Интернета» в Photoshop.
1 Выберите «Файл»> «Сохранить как».
2 В диалоговом окне «Сохранить как» введите farm в текстовом поле «Имя файла». В раскрывающемся меню «Формат» выберите JPEG. При необходимости перейдите в папку ps04lessons, чтобы файл был сохранен в этом месте, затем нажмите кнопку «Сохранить». Откроется диалоговое окно «Параметры JPEG».
3 В диалоговом окне «Параметры JPEG» убедитесь, что качество установлено на максимальное, и оставьте для параметров формата значения по умолчанию. Нажмите ОК. На этом процесс сохранения вашего файла завершен.
4 Выберите «Файл»> «Закрыть», чтобы закрыть файл, и нажмите «Сохранить» при появлении запроса.
Так как JPEG поддерживается веб-браузерами, вы можете проверить свой файл, открыв его в любом веб-браузере, например Firefox, Internet Explorer или Safari. Откройте браузер и выберите «Файл»> «Открыть», который может отображаться как «Открыть файл» или «Открыть расположение», в зависимости от приложения. Перейдите в папку ps04lessons и дважды щелкните, чтобы открыть сохраненный файл. |
Adobe Photoshop: работа с изображениями
Adobe Photoshop: работа с изображениями
Масштабирование и панорамирование изображений
Функция «Масштаб» позволяет вам ближе рассмотреть и увеличить изображение без изменения его размера. Это как смотреть на свое изображение через микроскоп. При увеличении масштаба вы лучше видите внесенные вами изменения.
На двух снимках ниже показано изображение до и после увеличения.
ДО
ПОСЛЕ
Для увеличения изображения воспользуйтесь инструментом «Масштаб» в нижней части панели инструментов. Это выглядит так:. Щелкните инструмент Zoom Tool, затем щелкните свое изображение. Вы также можете выбрать «Просмотр»> «Увеличить». Вы увидите увеличительное стекло со знаком (+) внутри. Каждый раз, когда вы нажимаете на изображение, инструмент масштабирования увеличивает его на 100%.
Важно помнить, что использование масштабирования не приводит к изменению размера изображения.
Панорамирование изображенияПанорамирование изображения отличается от увеличения изображения. Панорамирование изображения означает перемещение изображения, чтобы лучше рассмотреть различные аспекты. Это особенно полезно для больших файлов изображений.
Для панорамирования изображения щелкните инструмент «Рука» в нижней части панели инструментов. Перетащите указатель мыши, чтобы панорамировать изображение. Если вы используете другой инструмент, но вам нужно панорамировать изображение, пока вы его используете, нажмите и удерживайте пробел при перетаскивании мыши.
Линейки, направляющие и сетки
При работе с Photoshop могут возникать ситуации, когда вам нужно выровнять графику, измерить определенные аспекты файла изображения или вставить текст в строку с изображением. Хотя вы можете сделать это, просто используя соответствующий инструмент, гораздо проще создавать профессиональные изображения и графику, когда вы используете линейки, направляющие и сетки, которые предоставляет Photoshop CS6. Эти функции позволяют легко выровнять аспекты веб-страницы, например, или добавить текст, который идеально сочетается с графикой.
Мы собираемся узнать о каждой из функций индивидуально. Вы обнаружите, что они очень просты в использовании и делают работу с Photoshop еще проще.
ЛинейкиЛинейки появляются вдоль верхней и левой сторон окна документа или там, где появляется ваше изображение. Чтобы использовать линейки, выберите «Просмотр»> «Линейки».
Выглядят они так:
Эти линейки помогут вам масштабировать изображения, позиционировать графику и выбор позиции.Они будут особенно полезны, когда вы помещаете текст вместе с фотографией (например, с поздравительной открыткой) и хотите убедиться, что вы идеально выровняете текст с изображением. Они также могут быть полезны, когда вы собираетесь разместить два изображения в одном документе (например, на веб-странице). Используйте линейки, чтобы разместить изображения с одинаковым вертикальным или горизонтальным выравниванием. Например, оба могут выровняться до 2-дюймовой линии на вертикальной линейке (вверх / вниз).
Линейки начинаются с нуля и идут вверх слева направо, затем сверху вниз в точке пересечения двух линейок.Чтобы измерить изображение или любую его область, вы должны переместить нулевую точку в область, где вы хотите измерить. В приведенном ниже примере мы хотим измерить одуванчик.
Чтобы переместить нулевую точку, сначала наведите указатель мыши на перекрестие в верхнем левом углу точки пересечения линейок. Выглядят они так:
Перетащите нулевую точку туда, где должна начинаться новая нулевая точка. На изображении появится линия, которая поможет вам установить точку именно там, где вы хотите.
Отпустите, чтобы установить новую нулевую точку.
Чтобы изменить единицы измерения или другие предпочтения, выберите «Правка»> «Установки»> «Единицы измерения и линейки».
Мы могли бы использовать это измерение для определения размера дополнительной графики, текста или использовать его для размещения и / или выравнивания.
НаправляющиеГиды очень похожи на линейки. Большая разница в том, что вы не используете их для измерения. Вместо этого вы используете их для выравнивания различных аспектов изображения, таких как текст, слои и т. Д.
Чтобы использовать направляющие, выберите «Просмотр»> «Показать»> «Направляющие».
Вы увидите вертикальную направляющую в левой части области документа или в области, где появляется изображение. Это светло-бирюзовая линия, которая выглядит так:
Вы можете щелкнуть линию, а затем перетащить ее на свое изображение.
На снимке выше вы видите вертикальную направляющую. Руководство полезно при размещении пары строк текста. Вы можете использовать направляющую, чтобы убедиться, что она идеально совмещена.
Чтобы создать горизонтальную направляющую, перетащите мышку из горизонтальной линейки.
Вы также можете использовать пересечения горизонтальных и вертикальных направляющих для размещения графики. Предположим, например, что вы хотите разместить текст, начинающийся прямо над одуванчиком. Гиды помогут вам в этом.
Чтобы удалить направляющую, просто перетащите ее за пределы изображения или выберите «Просмотр»> «Показать»> «Направляющие» и снимите флажок рядом с параметром.
Сетки Сеткинельзя распечатать, что означает, что вы можете использовать сетку, оставить ее в своем изображении, но когда вы распечатываете или сохраняете изображение, оно не будет отображаться никому, кто просматривает его за пределами Photoshop.Он выглядит как наложение. Вы используете сетку для размещения элементов или для сохранения симметрии в вашем дизайне.
Чтобы использовать сетку, выберите «Просмотр»> «Показать»> «Сетка».
Ниже приведен снимок сетки на изображении.
Чтобы изменить измерения, используемые в сетке или других параметрах, выберите «Правка»> «Настройки»> «Сетка».
Теперь вы можете использовать сетку, чтобы добавить аспекты к изображению, разместить другое изображение или графику или что-то еще, что вам нужно сделать с изображением, сохраняя симметрию и дизайн.На изображении выше вы можете добавить капли дождя. Используя сетку, вы можете разместить капли на изображении равномерно.
Отмена шагов с историей
Любые правки или изменения, внесенные в изображение или графику, можно легко отменить в Photoshop CS6. Это можно сделать двумя способами.
Первый способ — перейти в Edit> Step Backward. Выбрав этот параметр, Photoshop отменит последнее действие, которое вы сделали. Например, если последнее, что вы сделали, это изменили цвет изображения, Photoshop отменит сделанные вами изменения.Вы можете нажимать «Шаг назад» столько раз, сколько захотите, и Photoshop отменит все шаги, которые вы предприняли для редактирования или изменения рисунка или изображения.
Однако предположим, что последние пять шагов, которые вы сделали, первый из которых был самым последним, были:
Вы можете сохранить изменения цвета и даже сохранить новый размер изображения, но вы можете избавиться от нового слоя и обрезанной версии.Если вы просто используете для этого «Шаг назад», вам придется сначала отменить цвет и размер изображения. Это просто означает, что вам придется переделывать его позже. Это может быть проблемой!
Вместо этого вы можете использовать панель «История», чтобы отменить любые изменения, внесенные в изображение.
Чтобы просмотреть панель «История», выберите «Окно»> «История».
На панели «История» вы можете просмотреть все состояния вашего изображения. Каждое изменение, которое вы внесли в свой образ, создавало новое состояние. На снимке выше «Размер изображения» — это состояние.
Просто щелкните состояние, которое вы хотите удалить, чтобы оно было выделено, как показано ниже.
Затем щелкните маленькую корзину в правом нижнем углу. Появится диалоговое окно с вопросом, уверены ли вы, что хотите удалить состояние. Если это правильное состояние, нажмите Да.
Регулировка цвета с помощью панели регулировки
Панель «Регулировка» позволяет легко настраивать цвета изображений.
Панель настройки по умолчанию открыта в панели Dock. Выглядит это так:
Вы можете щелкнуть значок настройки, чтобы настроить цвет. Если вы наведите указатель мыши на значок, он точно скажет вам, что делает этот значок.
Как вы можете видеть ниже, первый значок регулирует яркость и контрастность.
Если щелкнуть значок, слева от панели Dock появится панель «Свойства». В нем мы видим ползунки, которые позволяют нам регулировать яркость и контрастность.Просто нажмите и удерживайте указатель мыши на ползунке и перетащите его в нужное положение.
Теперь вы можете настроить яркость и контраст.
В качестве примера воспользуемся яркостью / контрастностью. Мы применим его к изображению ниже.
Теперь мы настраиваем ползунки на панели «Яркость / Контрактные свойства».
Наше изображение теперь выглядит так:
Другие варианты панели свойств:
Чтобы закрыть панель «Свойства», щелкните в правом верхнем углу панели.
Найдите время, чтобы изучить различные настройки цвета изображения на панели «Коррекция». Поэкспериментируйте и посмотрите, как они влияют на ваши изображения.
Инструмент для заметок
Инструмент «Заметка» позволяет добавлять заметки к изображению. Вы можете добавить столько заметок, сколько захотите.Каждая заметка отмечена значком заметки.
Чтобы добавить заметку, перейдите на панель инструментов. Инструмент «Заметка» сгруппирован с инструментом «Пипетка» в разделе выделения на панели инструментов.
Щелкните правой кнопкой мыши стрелку вниз и выберите Инструмент «Примечание».
Чтобы добавить заметку, щелкните область на изображении, куда вы хотите добавить заметку, затем напишите заметку в появившемся текстовом поле (показано ниже).
Значки заметок будут появляться на вашем изображении везде, где вы размещаете заметки.
Эти примечания не появляются при сохранении или печати изображения.
Catalina для Adobe CS6?
Вы не могли заплатить мне за использование Affinity Photo. Ни Photoshop Elements.
Я тестировал PSE 2020 и последнюю версию Affinity Photo. Ни то, ни другое не впечатлило. Конечно, я испорчен десятилетиями использования полной версии Photoshop, поэтому эти довольно упрощенные приложения отвлекают и ограничивают меня.
Плюс стороны обеих:
- Отличные элементы управления ретушированием (клонирование кисти).
- Оба имеют то, что вы ожидаете от кривых, и коррекции оттенка / насыщенности.
- Палитра слоев.
- Палитра истории (ИМХО, одна из лучших идей Adobe).
- Множество других функций, которые можно найти в Photoshop, очень хорошо воспроизводятся в любом приложении.
Минусы для PSE 2020. Я сделал все это в экспертном режиме, чтобы получить максимальную отдачу от приложения:
- Ужасные элементы управления цветом.Ваш единственный выбор (помимо очень плохой выбор «нет») оптимизирован для экрана и оптимизирован для печати. Если вы используете первый, он распознает и использует встроенный профиль RGB. Нетегированные изображения автоматически помечаются sRGB или Adobe RGB. Но это решает. У вас нет контроля над новыми или непомеченными изображениями, и вы не можете скрыть их до того, которое предпочтет впоследствии. Во-вторых, почему у него вообще есть переключатель для оптимизации для печати? Что это вообще значит в PSE? Печать может означать только CMYK, а Elements вообще не поддерживает CMYK.
- Вы не можете расположить палитры по своему вкусу. Палитра слоев не отрывается от , поэтому вы можете складывать ее вертикально с помощью действий, истории или других параметров. Вы можете размещать их только рядом со слоями или над ними, занимая еще больше места, которое в противном случае можно было бы использовать для просмотра изображения, над которым вы работаете.
- В принципе даже в экспертном режиме слишком тупо. По крайней мере, для кого-то вроде меня, который очень привык к полной версии PS.
Минусы для Affinity Photo:
- Да, они добавили много типов файлов, которые вы можете сохранить, а не только JPEG или TIFF.Проблема в том, что они по-прежнему доступны только как вариант экспорта. Я открыл сплющенный TIFF. Внес некоторые исправления, добавил пару слоев и экспортировал файл .psd, чтобы я не получил их проприетарный формат. Сделал еще несколько изменений и нажал Command + S. Звучит нормально, пока вы не проверите, что произошло после последнего сохранения Command + S. Вместо того, чтобы сохранять файл .psd, который вы только что сказали сохранить, он создает новый собственный образ с последними изменениями. .Psd остается таким, каким он был при экспорте.Другими словами, чтобы ваши изображения не застревали в бесполезном формате «только Affinity Photo может открыть это изображение», вам нужно и не забывать выполнять экспорт каждый раз ! Меня это совершенно не впечатлило.
- По сравнению с PSE 2020, с Affinity Photo было не о чем беспокоиться. Намного лучшее управление цветом (почти идентично Photoshop) и поддерживает изображения CMYK! Не видел способа преобразовать изображение в другое цветовое пространство, но, возможно, я пропустил его в меню.
- Многослойные файлы в собственном формате файлов Affinity: HUGE . TIF размером 48 МБ, с которого я начал, превратился в файл Affinity размером 248 МБ с добавлением всего двух простых корректирующих слоев.
Большой минус для обоих (для меня) — убогий интерфейс типа «Заставим все в фрейм приложения». Это вещь Windows. Я ненавижу это, и всегда ненавидел. Даже когда я использовал Windows за несколько лет до того, как получил свой первый Mac, мне не нравился такой дизайн, когда каждое приложение помещалось отдельно от рабочего стола.Почему нет возможности использовать плавающие палитры и изображения? Я использую Mac, а не Windows.
Да, фотошопом я испортился. Я знаю это слишком хорошо и не могу легко вернуться к менее функциональным приложениям. Я только что установил и активировал Encore CS6 на простой установке Mojave, чтобы убедиться, что я могу продолжать его использовать. Я знаю, что Adobe отключает серверы активации в старых играх через определенное время (CS3 или CS4 недавно были отключены).


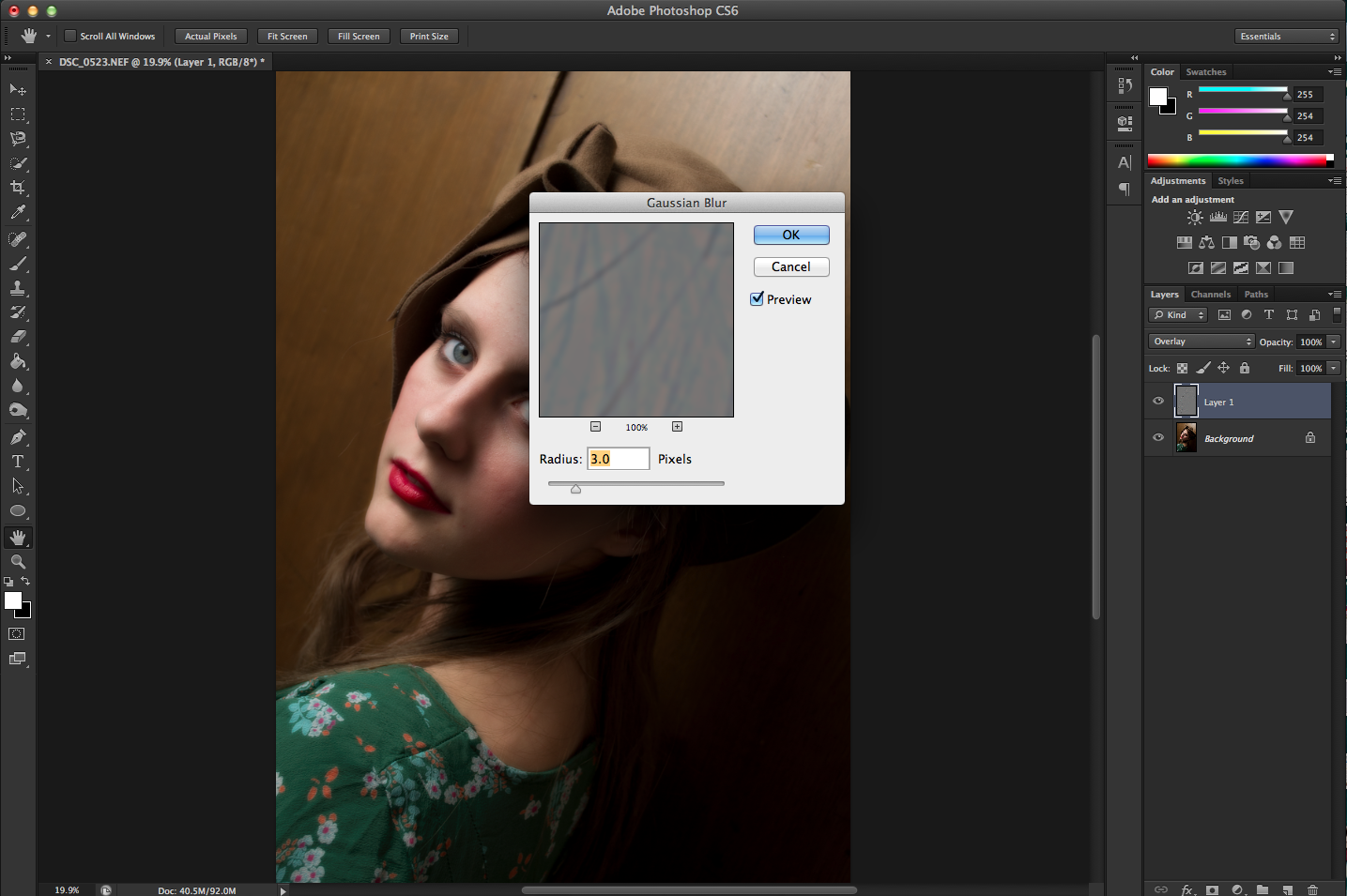


 Очень часто нам приходится уменьшать наше изображение для размещения его в Интернете или при подготовке к печати. А так, как мы часто уменьшаем свое изображение, поэтому и выбираем данный режим.
Очень часто нам приходится уменьшать наше изображение для размещения его в Интернете или при подготовке к печати. А так, как мы часто уменьшаем свое изображение, поэтому и выбираем данный режим.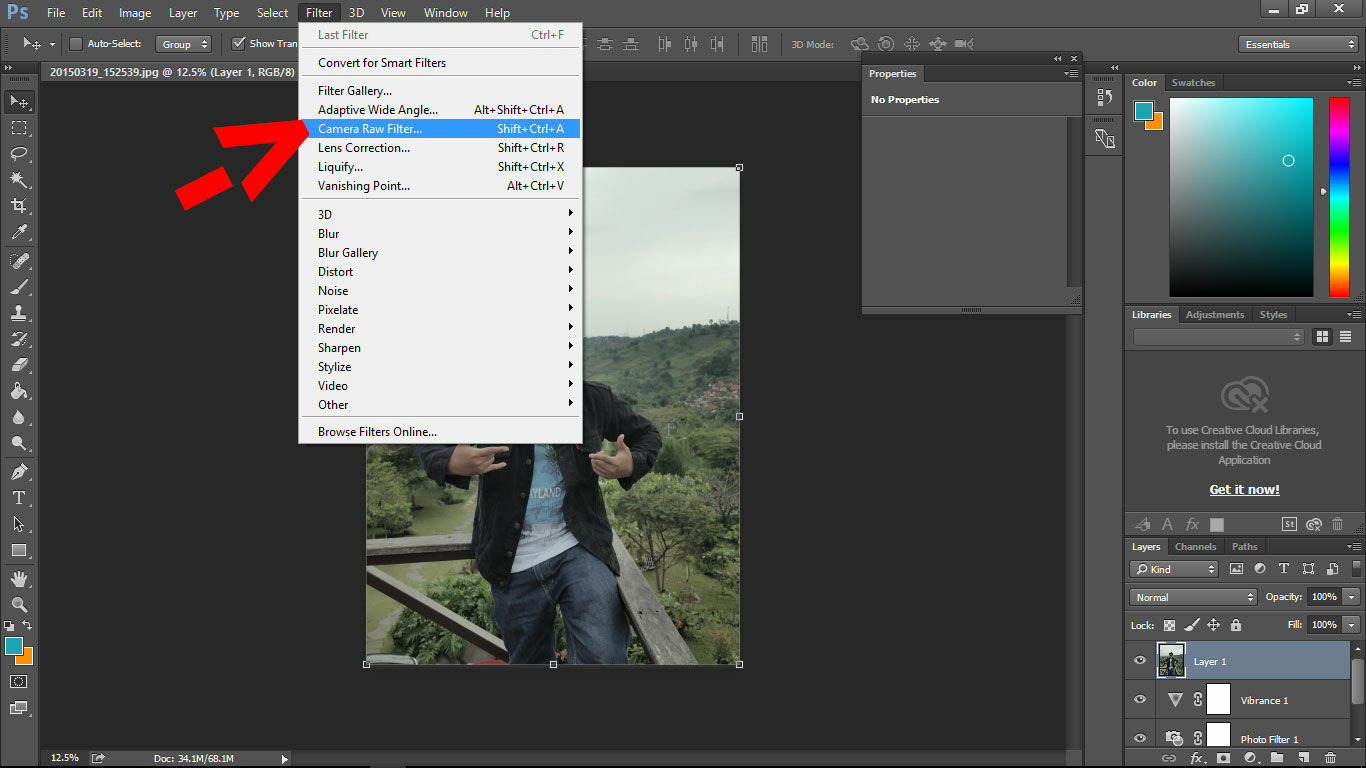
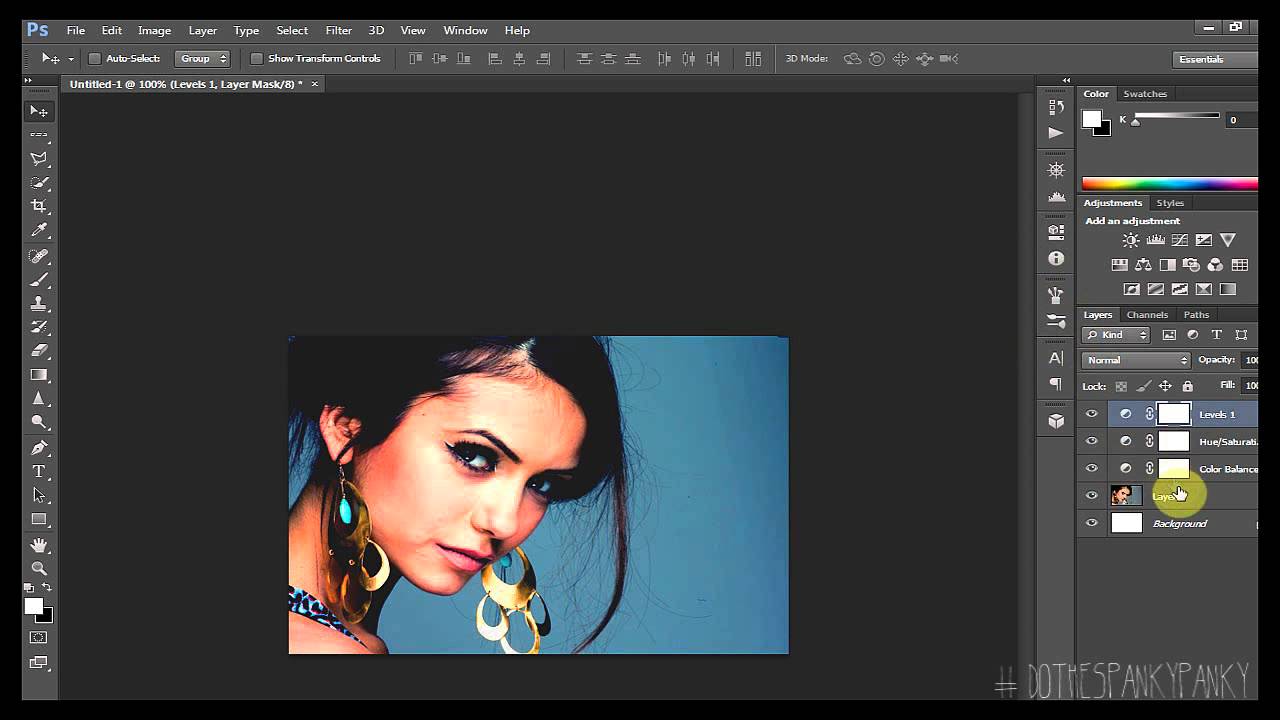
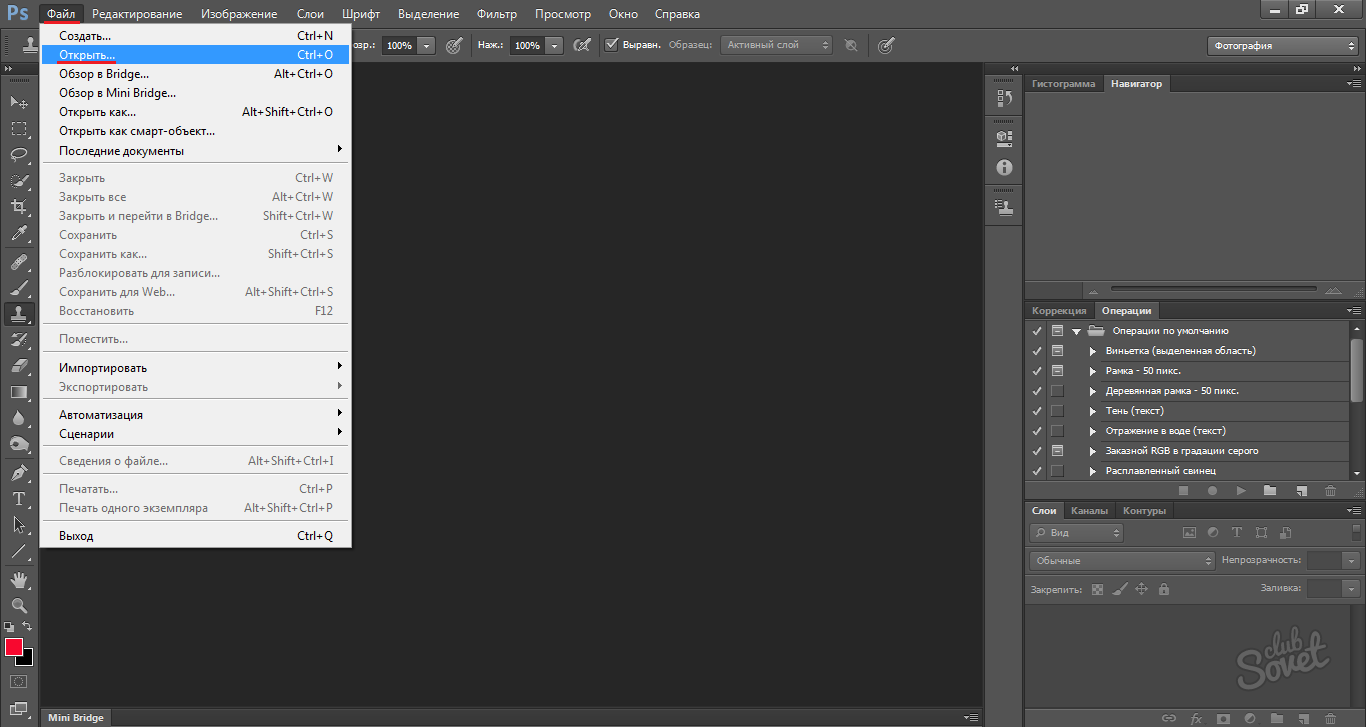
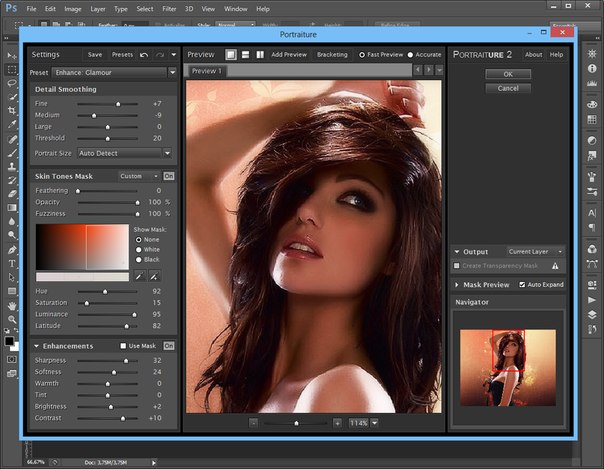 Первое знакомство с Photoshop CS6
Первое знакомство с Photoshop CS6 Рационализация труда в Photoshop
Рационализация труда в Photoshop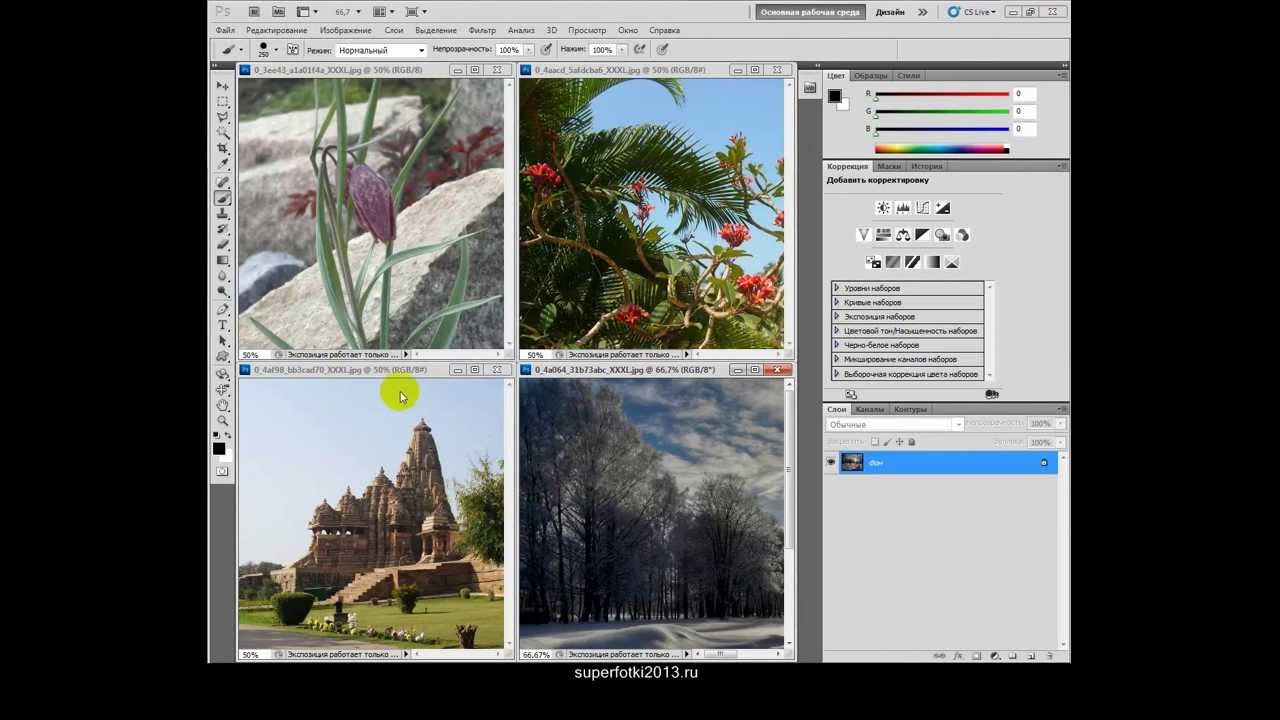 Очень часто нам приходится уменьшать наше изображение для размещения его в Интернете или при подготовке к печати. А так, как мы часто уменьшаем свое изображение, поэтому и выбираем данный режим.
Очень часто нам приходится уменьшать наше изображение для размещения его в Интернете или при подготовке к печати. А так, как мы часто уменьшаем свое изображение, поэтому и выбираем данный режим. Тут можно выбрать цвет фона и самого окна, язык программы и размер шрифта. Все, что нужно, чтобы настроить «Фотошоп» для себя.
Тут можно выбрать цвет фона и самого окна, язык программы и размер шрифта. Все, что нужно, чтобы настроить «Фотошоп» для себя.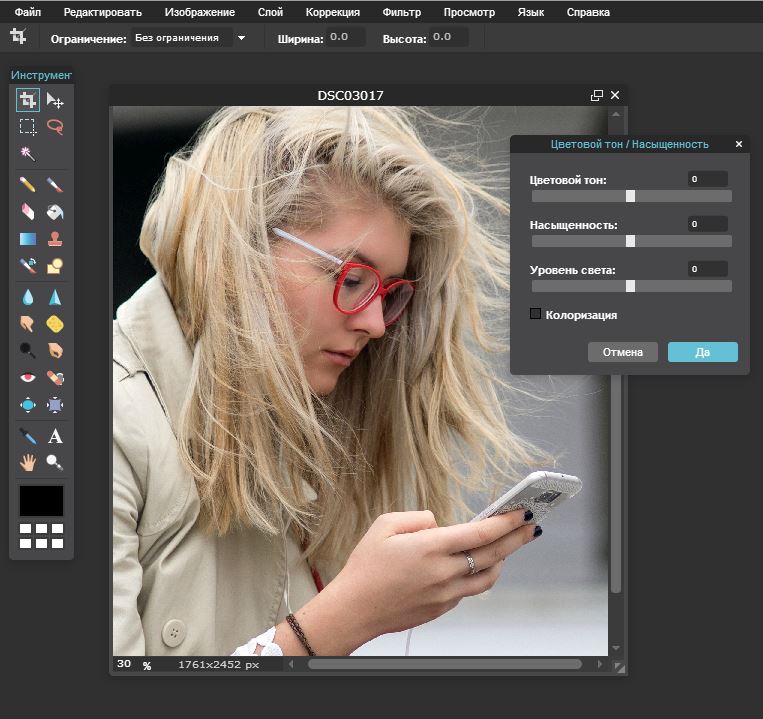 Позволяет сохранить встроенный профиль и восстановить его, в случае некорректного преобразования в рабочий. Convert to Working (преобразовать в рабочий профиль) — просто преобразует оригинальный профиль в рабочий.
Позволяет сохранить встроенный профиль и восстановить его, в случае некорректного преобразования в рабочий. Convert to Working (преобразовать в рабочий профиль) — просто преобразует оригинальный профиль в рабочий.