Настройка баланса белого для улучшения фотографий
Знакомство с балансом белого в цифровой фотографииБаланс белого — это настройка цифровой фотографии, которая делает цвета на ней более реалистичными. «Это способ сделать фотографию нейтральной, чтобы белый цвет выглядел белым», — говорит фотограф и преподаватель Адам Лонг. Например, при съемке белого объекта при определенном освещении он может выглядеть более голубым, чем на самом деле. Чтобы избежать этого, можно использовать настройки баланса белого в камере, чтобы избавиться от синего оттенка, или использовать программное обеспечение для постобработки, например Adobe Photoshop, для настройки баланса цветов.
Влияние освещения на цветовую температуру
Хотя эта настройка называется балансом белого, на самом деле она влияет на все цвета на фотографии. Если вы снимаете при естественном освещении в пасмурную погоду, фотографии будут иметь холодную цветовую температуру, более синий оттенок.
Зависимость атмосферы фотографии от цветовой температуры
Необходимо понять, как может изменяться баланс белого, и использовать его намеренно. Попробуйте сделать белый цвет более реалистичным и посмотрите, стало ли изображение лучше или хуже, — идеальная цветопередача нужна не всегда. «Начинать лучше всего с баланса белого, — говорит фотограф Кентон Вальц. — Потом решите, как вы хотите, чтобы выглядела фотография, и продолжайте настройку в соответствии с этим. Я спрашиваю себя: «О чем рассказывают эти фотографии и как цветовая температура может повлиять на эту историю?»».
Настройка баланса белого в камере
Прежде всего, необходимо учитывать баланс белого в настройках камеры. «Баланс белого позволяет настроить камеру в соответствии с источником света», — говорит фотограф Грейс Ривера. Большинство новых цифровых зеркальных камер оснащены мощными функциями автоматической настройки баланса белого (AWB). Но если вы хотите изучить пользовательские настройки, баланс белого также можно настроить вручную; вы можете выбрать настройку в зависимости от источника света. «Для съемки в пасмурный день есть соответствующая настройка. Если вы снимаете при ярком солнечном свете, то для этого тоже есть своя настройка, — говорит Ривера. — Вы можете выбирать настройки в зависимости от того, где вы находитесь. Но я обычно использую автоматический баланс белого и корректирую цвет во время редактирования».
«Баланс белого позволяет настроить камеру в соответствии с источником света», — говорит фотограф Грейс Ривера. Большинство новых цифровых зеркальных камер оснащены мощными функциями автоматической настройки баланса белого (AWB). Но если вы хотите изучить пользовательские настройки, баланс белого также можно настроить вручную; вы можете выбрать настройку в зависимости от источника света. «Для съемки в пасмурный день есть соответствующая настройка. Если вы снимаете при ярком солнечном свете, то для этого тоже есть своя настройка, — говорит Ривера. — Вы можете выбирать настройки в зависимости от того, где вы находитесь. Но я обычно использую автоматический баланс белого и корректирую цвет во время редактирования».
Чтобы добиться хорошего баланса белого во время съемки, необходимо учитывать следующие факторы.
Как использовать серую карту для получения более точной экспозиции и цвета
Если вы знакомы с основными техниками камеры, то знаете какое влияние баланс белого оказывает на ваши снимки.
Сцены с высоким контрастом и деликатными оттенками могут быть достаточно сложными для измерения вашей камерой и настройки баланса белого.
Сразу за пределами этих основ существуют несколько техник, которые позволяют тонко настроить баланс белого и получить более точную оценку вашего объекта съемки. Чтобы воспользоваться этими техниками, вам нужно добавить к своему набору фото оборудования всего один недорогой предмет – серую карту.
Цена этого скромного аксессуара начинается с менее, чем 10$, в то время, как количество контроля, который она дает вам в конечном изображении, может иметь неоценимое значение в сложных ситуациях. Например, серая карта позволяет получить хороший баланс белого, считывая смешанные источники света, или получить точную экспозицию в сценах с высоким контрастом.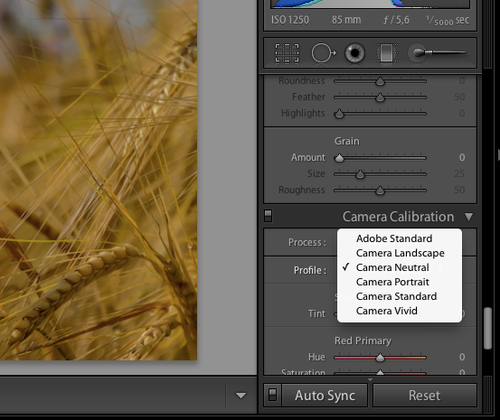
Что такое серая карта
Серая карта имеет буквальное значение. Это карта серого цвета. Более конкретно, это средние оттенки серого или 18% серого. Это число важно, потому что 18% серого – это то, что замер вашей камеры старается просчитать, когда экспонирует сцену. Это означает, что, если вы поставите серую карту перед вашим объектом и сделате замер, то вы получите правильное экспонирование независимо от тонального контраста в сцене.
Кроме того, при использовании в сочетании с пользовательским режимом балансом белого вашей камеры вы можете вручную установить идеальный баланс белого для всего, что вы фотографируете. Это становится особенно важным, когда нужно точно воссоздать цвета в вашем изображении, будь это для коммерческих целей или документальных снимков.
Замер
Замер является наиболее полезным из этих двух техник. В данном случае серая карта является тем предметом, который позволит получить практически идеальную экспозицию в любой ситуации.
В данном случае серая карта является тем предметом, который позволит получить практически идеальную экспозицию в любой ситуации.
Точечный замер
Для начала первое, что вы захотите сделать, это установить в вашей камере режим точечного замера. Хотя в этом и нет необходимости, но тот факт, что камера будет измерять только небольшой участок в центре кадра, может значительно помочь, особенно в условиях, где вы не можете заполнить весь кадр серой картой. Это также сэкономит вам много времени, если вы используете ручной режим.
Замер
Изменив режим экспозамера, все, что вам сейчас нужно будет сделать, чтобы воспользоваться этой техникой, это поместить серую карту в сцену, задать центр кадра, настроить экспозицию, предлагаемую замером, а потом убрать серую карту. При условии, что свет не меняется, теперь вы будете иметь точную экспозицию для всех последующих снимков, которые вы сделаете в данной локации.
Замер с серой картой.
Советы
Есть несколько вещей, которые вы можете сделать для того, чтобы сделать процесс более простым и точным.
Во-первых, вы должны убедиться, что ваш предмет остается в том же положении относительно источника света, откуда вы делали замер по серой карте. Например, если вы делаете портретный снимок на открытом воздухе и солнце светит на ваш объект спереди; это одно значение экспозиции. Если вы повернете фотографируемого боком или вокруг, это повлияет на экспозицию и вам нужно будет сделать новый замер.
Второй совет состоит в том, что во время замера заполните кадр серой картой на сколько это возможно. В таком случае экспонометр будет экспонировать только по серой карте, а не по тому, что находиться по краям.
Баланс белого
Хотя базовые настройки баланса белого достаточно хороши, порой они искажаются. Например, режим Лампа накаливания может сильно отличаться по цветовой температуре в зависимости от качества и интенсивности ламп. Это может привести к тому, что базовые настройки приведут к ошибке в передаче цвета.
Например, режим Лампа накаливания может сильно отличаться по цветовой температуре в зависимости от качества и интенсивности ламп. Это может привести к тому, что базовые настройки приведут к ошибке в передаче цвета.
Есть два способа использования серой карты для настройки баланса белого. Первый состоит в использовании пользовательского режима баланса белого. Второй метод предусматривает использование программы Lightroom, чтобы настроить баланс белого на ваших снимках уже после того, как они были сделаны. Также вы можете использовать Adobe Camera Raw (внутри Photoshop), если у вас нет Lightroom.
Изменение Баланса белого – слева: Дневной свет – по центру: Лампа накаливания – справа: пользовательский
Встроенный пользовательский баланс белого
Техника, описанная здесь, предназначена для пользователей Canon. Если вы используете Nikon, Sony или любой другой бренд, то вам понадобится обратиться к инструкции по эксплуатации для настройки пользовательского режима баланса белого.
- шаг 1:сделайте снимок вашей серой карты, убедившись, что она полностью заполняет кадр. Проверьте, чтобы она располагалась не под углом, была равномерно освещена и таким же образом, как ваш объект.
- шаг 2: откройте меню камеры и найдите опцию “Пользовательский баланс белого” (или Custom WB). Нажмите кнопку выбора и выберите фотографию вашей серой карты. Снова нажмите кнопку выбора и установите пользовательский баланс белого. Теперь вы можете начать делать фотографии.
Если что-то в вашей сцене меняется, например, свет, то просто повторите вышеизложенные шаги, и ваши снимки будут иметь точные настройки баланса белого.
Постобработка пользовательского баланса белого
Шкала для цветокоррекции обеспечивает даже больший контроль над балансом белого, а также имеет раздел для настройки баланса белого в камере.
Для опции постобработки все, что вам необходимо сделать, это сделать фотографию вашей серой карты во всех сценах, где вы будете фотографировать.
Когда вы находитесь за компьютером, а фотографии загружены в Lightroom, последующие шаги довольно просты:
- шаг 1: выберите фотографию серой карты, с которой вы хотите сделать замер и перейдите в модуль Коррекции.
- шаг 2: возьмите инструмент Пипетка, который находится возле слайдеров Баланса белого с правой стороны панели и нажмите в любом месте изображения серой карты. Теперь у вас будет точная настройка баланса белого.
- шаг 3: в Lightroom, чтобы скопировать настройки, нужно нажать ctrl+shift+c (CMD+C для Mac) и установить флажок баланса белого. Остальные секции не отмечайте.
- шаг 4: в Lightroom выберите все фотографии, в которых вы хотите редактировать (используя диафильм внизу) баланс белого и нажмите ctrl+shift+v (Cmd+V для Mac).
 Теперь все выбранные фотографии будут иметь правильный баланс белого.
Теперь все выбранные фотографии будут иметь правильный баланс белого.
Итог
Все описанные техники очень просты и требуют не так много времени, в то время, как количество дополнительного контроля помимо камеры делают вашу серую карту одним из наиболее эффективных аксессуаров в вашем наборе приспособлений для фотографии.
Автор: John McIntire
Перевод: Татьяна Сапрыкина
Что такое баланс белого в фотоаппарате – ответ от Радоживы
Бывает, снимаешь-снимаешь, крутишь-крутишь настройки камеры, а цвета на фото все равно получаются неестественными. То снег слишком синий, то кожа слишком желтая. В чем дело?
Дело в неправильной настройке баланса белого в фотоаппарате. У камеры есть автоматический замер баланса белого, который запрограммирован вычислять в кадре белый цвет и корректировать цветопередачу по нему при различных условиях освещения. Но автоматический режим баланса белого часто работает некорректно, потому что камере бывает сложно найти белый ориентир.
Но автоматический режим баланса белого часто работает некорректно, потому что камере бывает сложно найти белый ориентир.
Что такое цветовая температура?
Давайте немного поговорим о цветовой температуре. Цветовая температура измеряется в единицах Кельвина (К) и является физическим свойством света. Существует большой разброс между различными источниками света, даже если они кажутся похожими. Например, в комнате с большим количеством флуоресцентных ламп на потолке, можно заметить, что есть несколько ламп, которые немного другого цвета. Может это разные марки, разный срок использования. Но суть в том, что у них уже другая цветовая температура. Также и солнечный свет, в полдень у него одна температура, а на закате уже другая.
Нейтральная цветовая температура (солнечный свет в полдень) колеблется между 5200-6000 К. Большинство внешних вспышек выпускаются с установками в этом диапазоне, что означает, что они в основном пытаются имитировать солнечный свет. Лампа накаливания (теплая / оранжевая) имеет цветовую температуру около 3000 К, а оттенок (холодный / синий) около 8000 К.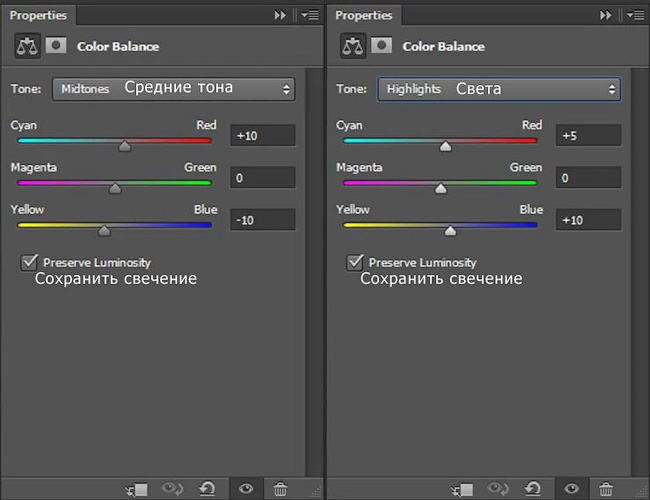 Вот таблица, в которой приведены источники света и их примерная цветовая температура в Кельвинах:
Вот таблица, в которой приведены источники света и их примерная цветовая температура в Кельвинах:
Цветовая температура различных источников света
В процессе съемки, может возникнуть такая ситуация, когда одновременно встречаются несколько источников света, с разными цветовыми температурами. Это и есть смешанное освещение. Взгляните на фотографию ниже:
Смешанный свет: дневной свет + вольфрам, температура: 2600 К
У этой локации были люстры с лампами накаливания, висящие над столами, в то время как боковой дневной свет проникал через окна позади меня. После регулировки баланса белого для верхнего освещения, дневной свет, который освещает сторону скатерти, становится синим.
Цветовая температура в различных условиях освещения
Это не просто разные источники света, которые могут дать разную цветовую температуру. Различные условия освещения могут также иметь разные температуры. Взгляните на эти две фотографии:
Солнечный свет – Солнечно, ББ 5500 К
Солнечный свет – Облачно, ББ 5500 К
Фотографии были сняты с небольшой разницей во времени.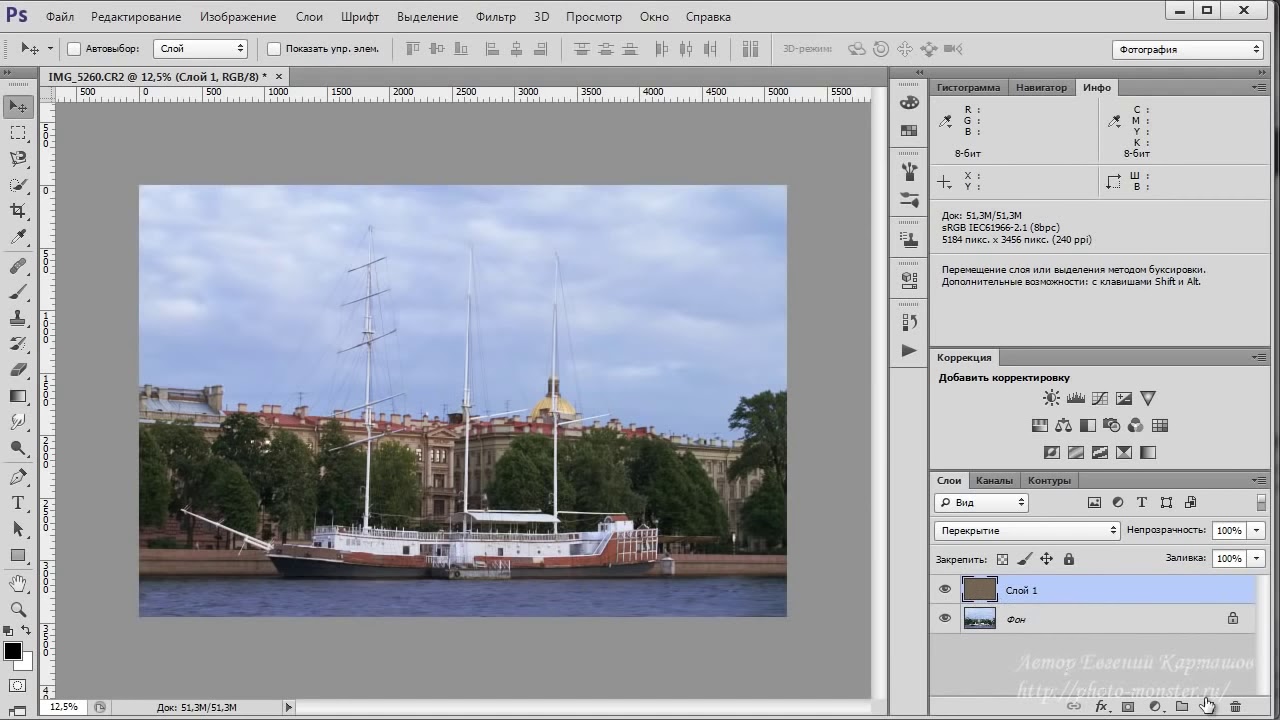 Между первым и вторым изображением солнце уходило за облако, меняя оттенок и придавая более прохладную температуру.
Между первым и вторым изображением солнце уходило за облако, меняя оттенок и придавая более прохладную температуру.
Примените изменения и сохраните результат
В разделе Сохранить выберите место для сохранения исправленных изображений. Вы можете сохранить их в локальной папке или в Интернете, прямо на вашем диске Google. После того, как вы выбрали место для сохранения, вы можете выбрать формат сохранения, можно оставить первоначальный формат, а можно конвертировать в другой. Фотоконвертер поддерживает более 40 разных форматов, включая популярные, менее известные и редкие.
Нажмите кнопку Старт и ваши изображения будут готовы через несколько секунд.
Что такое баланс белого?
Зная, что такое цветовая температура, несложно понять, что такое баланс белого. Как следует из названия, баланс белого уравновешивает цветовую температуру вашей фотографии. Как же это работает? Он добавляет обратный цвет к изображению пытаясь вернуть нейтральную цветовую температуру. Чтобы белые цвета были белыми, а не синими или оранжевыми.
Баланс белого в фотоаппарате
Почти все камеры позволяют вручную установить или настроить баланс белого. Стандартные настройки включают “солнечно”, “тень”, “вольфрам”, “облачно” и “флуоресцент”. Также есть возможность вручную установить цветовую температуру, выбирая конкретное значение в Кельвинах.
Рассмотрим несколько примеров:
На фотографии слева видно, что лампочки получаются оранжевыми, если в камере установлен автоматический баланс белого. Но как только я поменял цветовую температуру лампочек (вручную или с предустановкой баланса белого), они выглядят нормально. Почему так? Моя камера “охлаждает” цветовую температуру ламп, добавляя синий цвет к фотографии, тем самым давая нам появление белого света. Обратите внимание, что как только лампочки стали белыми, боке на заднем плане теперь стало синим.
Все еще сложно понять, что происходит? Взгляните на эти изображения той же сцены, только при дневном свете:
Теперь, при дневном свете, вы можете увидеть, что 5500 К – это правильный баланс белого для этой цветовой температуры. На втором фото видно, что произойдет, если установить баланс белого до 3050 К при дневном свете. Изображение становится синим! Столько же синего было добавлено к третей фотографии, чтобы гирлянда в последствии стала белой.
Как настроить баланс белого в фотоаппарате, например Nikon
Баланс белого можно изменить практически в любой камере. На большинстве зеркальных камер, должна быть кнопка, для переключения между разными настройками баланса белого. Например, на Nikon есть кнопка “WB”. Удерживая эту кнопку и прокручивая задний диск, вы можете переключаться между различными настройками баланса белого. Это – “Лампа накаливания”, “Флуоресцентный”, “Прямой солнечный свет”, и т.д. Если у вас нет такой кнопки или вы предпочитаете все настраивать из меню камеры, то данную настройку можно найти в общем меню “Съемка”. Например, если у вас любительская зеркалка Nikon, просто перейдите в “Меню съемки” и прокрутите вниз, пока не дойдете до “Баланс белого”. После этого у вас появится выбор из нескольких пресетов, как показано ниже:
На большинстве зеркальных камер, должна быть кнопка, для переключения между разными настройками баланса белого. Например, на Nikon есть кнопка “WB”. Удерживая эту кнопку и прокручивая задний диск, вы можете переключаться между различными настройками баланса белого. Это – “Лампа накаливания”, “Флуоресцентный”, “Прямой солнечный свет”, и т.д. Если у вас нет такой кнопки или вы предпочитаете все настраивать из меню камеры, то данную настройку можно найти в общем меню “Съемка”. Например, если у вас любительская зеркалка Nikon, просто перейдите в “Меню съемки” и прокрутите вниз, пока не дойдете до “Баланс белого”. После этого у вас появится выбор из нескольких пресетов, как показано ниже:
Если эти пресеты вас не устраивают, и вы хотите точнее настроить баланс белого для конкретной локации, то можете создать свой собственный пресет. Или же воспользоваться выбором цветовой температуры, установив нужное значение в Кельвинах (К):
Баланс белого в фотошопе или лайтрум
Если вы не планируете думать о настройках баланса белого при съемке в различных условиях, снимая в RAW, вы всегда можете настроить баланс белого при последующей обработке в Фотошоп или Лайтрум.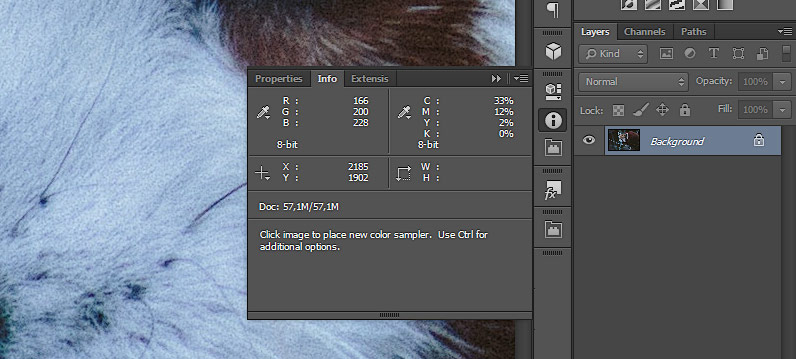 Этот этап постобработки еще называют “цветокоррекцией”. Панель редактирования баланса белого выглядит так:
Этот этап постобработки еще называют “цветокоррекцией”. Панель редактирования баланса белого выглядит так:
Фотошоп
Лайтрум
Также, как при настройке баланса белого в фотоаппарате, вы можете вручную установить баланс белого, выбрав нужное значение в Кельвинах. Либо использовать пипетку для выбора нейтральной или белой области на снимке. И подобно вашей камере, можно выбрать уже предустановленный баланс белого:
Фотошоп
Лайтрум
Вот то же изображение прямо из камеры, и после коррекции баланса белого в Лайтрум. Сравните его с изображением, где баланс белого был настроен в фотоаппарате:
Но помните, что все это возможно, только когда вы снимаете в RAW. Если же вы снимаете в JPEG, вы можете поправить баланс белого лишь немного. Радикально это сделать уже не получится.
Вот еще один пример коррекции баланса белого при обработке. Эта фотография была сделана во время съемки, которая начиналась еще при дневном свете. В камере был установлен баланс белого 5500 К. Но в момент съемки именно этой фотографии, солнце уже садилось все ниже, а свет становился теплее и оранжевее.
Но в момент съемки именно этой фотографии, солнце уже садилось все ниже, а свет становился теплее и оранжевее.
Закат – Баланс белого камеры: 5500 К
Некоторым может понравится такая теплая закатная фотография. Но мне захотелось проявить в золотых облаках голубые проблески неба и сделать тон кожи моделей более естественным. Поэтому в Лайтрум я настроил баланс белого на 4500 К. И получил более естественные цвета снимка.
Закат – скорректированный баланс белого: 4500 К
Что делать, если нет образца?
Если у вас нет серой карты или чего-либо подходящего, можно попробовать пойти методом проб и ошибок. Используйте шкалу Кельвина и, в зависимости от освещения, вручную задавайте цветовую температуру. Сделайте несколько тестовых снимков и подберите настройки, обеспечивающие наиболее естественный результат. Также этот метод можно использовать для задания настроения фотографий.
Найти настройки температуры по Кельвину можно в следующих меню.
Для Nikon:
Зайдите в настройки баланса белого и выберите Choose color temp.
Отрегулируйте температуру согласно с освещением.
Для Canon:
Выберите коррекцию по Кельвину в настройках съемки.
Вот очень примерная демонстрация распределения цветовой температуры:
Связь между цветовой температурой и балансом белого
Теперь, когда вы понимаете разницу между цветовой температурой и балансом белого, вы должны увидеть взаимосвязь между ними. Они противоположности. Поскольку фотографы в основном работают с балансом белого, мы иногда путаемся, когда говорим о значениях цветовой температуры.
Лично я, почти всегда снимаю со значением в кельвинах 5500 К. Когда я фотографирую интерьеры, освещенные лампами накаливания, все мои изображения выглядят оранжевыми. Но так как я снимаю в RAW, это не проблема. При обработке я просто увожу баланс белого до 3000 К. В тени, я “разогреваю” свои изображения, уводя баланс белого до 6500 К. В своей голове я держу понятие, что высокие значения Кельвина делают фотографию теплее, а низкие – холоднее.
Но стоит помнить, что я балансирую цветовую температуру. То, что я на самом деле делаю, добавляет противоположную цветовую температуру к моей фотографии. То, что я на самом деле делаю, добавляет противоположную цветовую температуру к моему изображению. Я так привык думать о 3000 К как о холодной температуре, когда вижу, что цветовая температура лампы накаливания, указана как 3000 К, мне нужна минута, чтобы вспомнить, что 3000 К это на самом деле холодный баланс белого.
Итак, теперь вывод. Если вы установите баланс белого в цветовой температуре сцены, которую снимаете, она должна получится идеальной. Если вы фотографируете лампочки с цветовой температурой 3000К, и вы устанавливаете баланс белого камера на 3000 К, свет должен выглядеть белым. Но, есть одно но. Невозможно всегда точно измерить цветовую температуру, поэтому на помощь и приходит постобработка.
Способ 4
Открываем картинку в Photoshop и переводим ее из режима RGB в режим Lab.
Нажимаем Ctrl+L — открывается гистограмма уровней. Если посмотреть внимательно, каналы стали другими, нежели в режиме RGB — яркость, канал «а» и канал «b». Для чего они нужны?
Если посмотреть внимательно, каналы стали другими, нежели в режиме RGB — яркость, канал «а» и канал «b». Для чего они нужны?
С яркостью, я думаю, все понятно. Канал «А» используется для регулировки оттенка в диапазоне «пурпурный-циановый», а канал «B» — «желтый-голубой». Он-то нам и нужен!
Выбираем в диалоговом окне Канал «В» и смещаем бегунок влево до тех пор, пока лишняя синева не уйдет c картинки.
Переводим изображение обратно в режим RGB и сохраняем его.
Сравним то что было с тем, что стало.
И гистограммы…
Автоматический баланс белого
Если вы предпочитаете снимать в JPEG или просто не хотите в последствии делать цветокоррекцию, в большинстве (если не во всех) камерах, есть возможность использования автоматического баланса белого или AWB. С помощью AWB ваша камера оценивает сцену, которую вы фотографируете, и принимает решение о наиболее подходящем балансе белого. Это хорошо работает на тех сценах, где камера может найти нейтральных цвет и сориентироваться по нему, в противном случае результат не вас не порадует.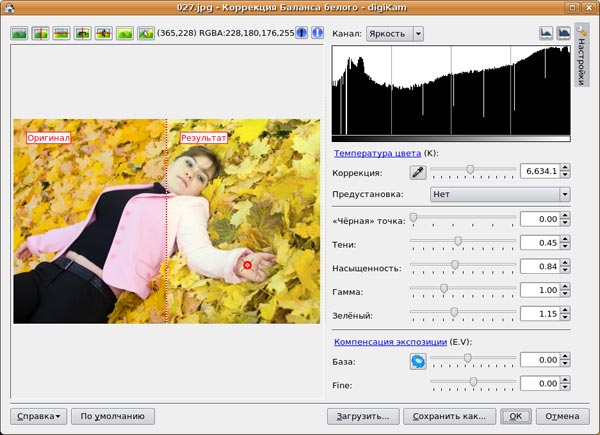
Автоматический баланс белого в фотоаппарате
При использовании автоматического баланса белого в камере, результат будет варьироваться в зависимости от условий освещения, в которых вы снимаете. Например, если вы снимаете при дневном свете, баланс белого будет выглядеть правильно. К сожалению, смешанное освещение может вызвать проблемы с AWB, поэтому вам все равно придется корректировать баланс белого в постобработке.
Даже дневной свет может обмануть автоматический баланс белого. Вот набор изображений оранжевой лисы на коричневом столе. Эти фото наглядно демонстрируют, как некорректно может работать автоматический баланс белого, если нет нейтрального цвета в сцене:
1. Автоматический баланс белого – как снято 3600 К
2. Автоматический баланс белого – как снято 2850 К
3. Автоматический баланс белого – как снято 5600 К
4. Автоматический баланс белого – постобработка 5600 К
Все эти изображения были сняты в одно время при одном освещении. Можете увидеть, какая разница в фоне при использовании автоматического ББ. На третьем изображении просто добавлен белый фон (нейтральный), и камера получила правильный баланс белого. А последнее изображение – это второй изображение, только правильным балансом белого (постобработка в лайтрум).
Можете увидеть, какая разница в фоне при использовании автоматического ББ. На третьем изображении просто добавлен белый фон (нейтральный), и камера получила правильный баланс белого. А последнее изображение – это второй изображение, только правильным балансом белого (постобработка в лайтрум).
Автоматика в разных камерах работает по разному. Как и любая технология, современная камера определяет баланс белого более точно, нежели старая. Также в дорогих камерах больше возможностей для настройки. Но это совсем не означает, что система AWB в камерах начального уровня не очень хороша. Бывает даже наоборот.
Автоматический баланс белого при постобработке
Почти все программы для обработки фотографий имеют функцию автоматического баланса белого. Но как показывает опыт, они не справляются настолько точно, как это можно было бы сделать в самой камере.
Вот пример использования AWB в лайтруме на простой солнечной фотографии:
Баланс белого “как снято”: 5400 К
Автоматический баланс белого в Lightroom: 4050 К
Не знаю как вы, но лично я не думаю, что лайтрум получил правильный баланс белого на этой фотографии.
Способ 3
Делаем копию слоя
К новому слою применяем фильтр Filter – Blur – Average, получаем такой равномерно окрашенный синеватый слой
Инвертируем цвет этого слоя нажав комбинацию клавиш Ctrl+I. Цвет слоя копии изменится на непонятно-желтоватый.
Затем меняем режим смешивания с «Normal» на «Color» и изменяем прозрачность слоя (Opacity) до 20-30 процентов (цифра подбирается опытным путем)
Объединяем слои, например выполнив в меню Layer – Flatten Image.
Далее, просто для проверки смотрим гистограмму «Уровней»
Видно, что результат по гистограмме достаточно мало отличается от исходника. От «гребенки» полностью избавиться не удалось, но она не такая пугающая.
Наконец, сравниваем конечный вариант обработки фотографии с исходным:
Оттенок (Tint)
В дополнение к цветовой температуре, свет также может иметь оттенок (Tint). В то время как цветовая температура находится в пределах оранжево-синего спектра, диапазон оттенков находится в пределах зеленого-пурпурного спектра. Корректировка оттенка как правило почти не нужна, если снимать при дневном свете. Но если будете фотографировать предметы, освещенные искусственными источниками света, то вы обнаружите, что оттенок нужно обязательно регулировать.
Корректировка оттенка как правило почти не нужна, если снимать при дневном свете. Но если будете фотографировать предметы, освещенные искусственными источниками света, то вы обнаружите, что оттенок нужно обязательно регулировать.
Вот пример сцены, освещенной флуоресцентными лампами:
Флуоресцентный свет – температура: 4450 К, оттенок: -5
Флуоресцентный свет – температура: 4450 К, оттенок: +50
Как видите, первое изображение имеет очень сильный зеленый оттенок. Изменив оттенок (добавив пурпурный), но оставив температуру нетронутой, баланс белого был скорректирован.
Скомпонуйте кадр, выполните фокусировку и сделайте снимок…
Страница 163
- Изображение
- Текст
137
Z
4
Скомпонуйте кадр, выполните фокусировку и сделайте снимок.
Каждый кадр будет обработан для создания указанного в программе брекетинга числа копий, которые будут иметь разные значения баланса белого. Изменения баланса белого суммируются с поправкой баланса белого, выполненной с помощью тонкой настройки.
Если количество снимков в программе брекетинга превышает количество оставшихся кадров, на панели управления и в видоискателе будет мигать количество оставшихся кадров, а спусковая кнопка затвора блокируется. В этом случае съемку можно будет продолжить только после установки новой карточки памяти.
Согласованность (или её отсутствие) между марками и моделями камер
И если получить правильный баланс белого для всех ваших фотографий не очень сложно, использование разных камер на одной съемке представляет собой совершенно новое измерение сложности. Свадебные фотографы знают это очень хорошо, так как они обычно работают в паре с другим фотографом, у которого другая модель камеры.
Взгляните на изображения ниже, они сняты при одном свете, но разными камерами:
Nikon D800 – Температура: 7150 К, оттенок: +14
Nikon D800 – Температура: 7150 К, оттенок: +14
На подписях к изображениям видно, что мой баланс белого и оттенок были установлены в лайтруме. Обратите внимание, что, хотя они и идентичны, фотографии выглядят по разному! Это говорит о том, что различные модели камер, даже если они принадлежат одному изготовителю, влияют на конечный результат. Происходит это по причине разного программного обеспечения, которое используется для обработки RAW файлов. Для нас это значит то, что мы не можем скопировать настройки ББ с одного изображения и вставить их на другое. В этом случае результат будет выглядеть иначе.
Обратите внимание, что, хотя они и идентичны, фотографии выглядят по разному! Это говорит о том, что различные модели камер, даже если они принадлежат одному изготовителю, влияют на конечный результат. Происходит это по причине разного программного обеспечения, которое используется для обработки RAW файлов. Для нас это значит то, что мы не можем скопировать настройки ББ с одного изображения и вставить их на другое. В этом случае результат будет выглядеть иначе.
Способ 2
Попробуем другой путь. Создаем корректирующий слой – в самом внизу ищем иконку создания корректирующего слоя:
… нажимаем на нее и в открывшемся списке выбираем «Levels». У нас появился новый корректирующий слой, отмеченный на рисунке красной стрелкой, выше я выделил изображение трех пипеток – черной, серой и белой, для выделения соответствующих участков на фотографии.
Нажмем на серую пипетку, курсор примет ее вид и этим инструментом нажмем, например, на тени от елки в левом нижнем углу (выделено красным)
Результат сильно зависит от точности попадания в серый участок, но он будет уже гораздо лучше предыдущего варианта.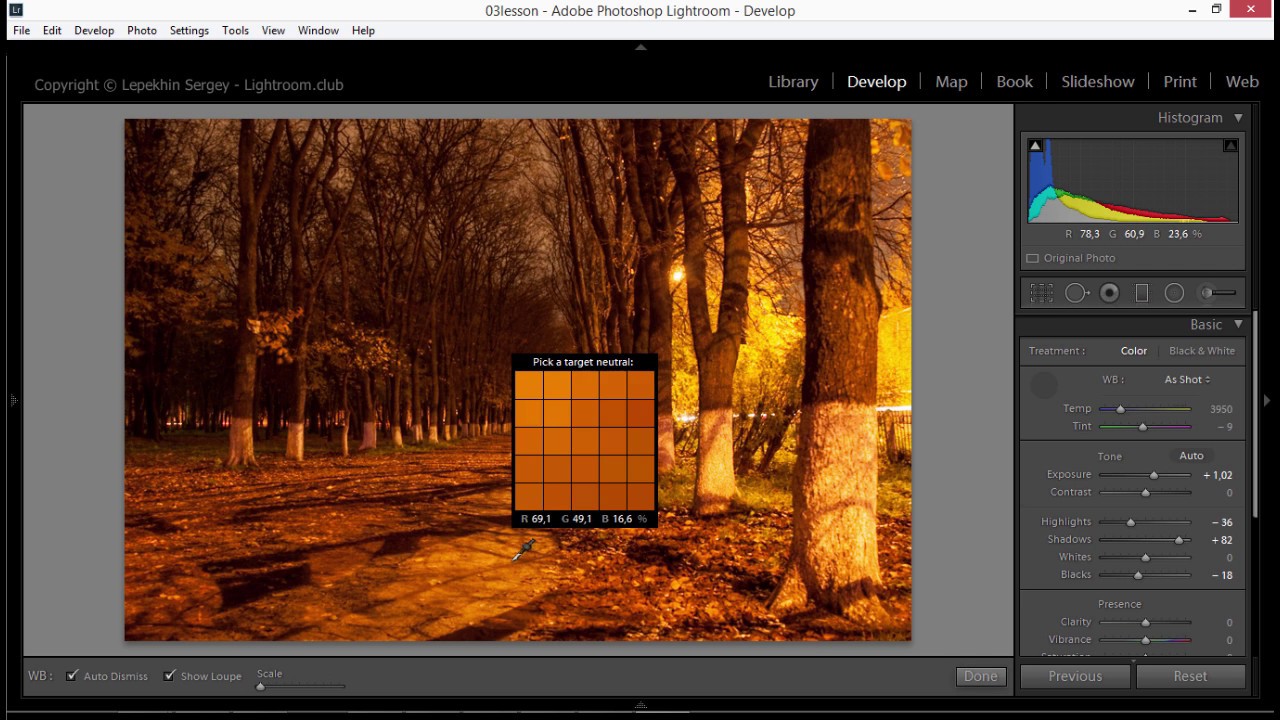 Внимательный читатель заметит, что «гребенка» на гистограмме никуда не исчезла, но стала поменьше.
Внимательный читатель заметит, что «гребенка» на гистограмме никуда не исчезла, но стала поменьше.
Выводы
Подводя итог, для достижения правильного баланса белого при съемке нужно предоставить камере достаточно информации об условиях освещения во время съемки, сделав фотографии максимально естественными. Если вы только начинаете свой путь в сфере фотосъемки, в первое время будет достаточно автоматического режима. Переходя к ручной экспозиции, когда вы самостоятельно настраиваете диафрагму, выдержку и ISO, вам наверняка захочется получить больше контроля над балансом белого. Просто помните, если нужно сделать фотографию теплее – повышайте значение шкалы; в противном случае – выбирайте значение поменьше.
Надеюсь, эта информация помогла вам улучшить свое понимание баланса белого и узнать, что делает камера с получаемой информацией. Не забудьте поделиться своим опытом работы с балансом белого!
Автор: Deb Mitzel
Как найти нейтрали с помощью инструмента Threshold
Но что делать, если вам попался снимок, где нет ни чёрного, ни белого, и непонятно, где в кадре серые области? Для этого можно использовать следующую процедуру. Для примера возьмём фотографию с бесплатного стока (Photo by Matthew Kane on Unsplash). Снимок недоэкспонирован, заметны хроматические аберрации, а в тенях — шумы, не хватает контраста, но главное — это избыток голубого в области светов и средних тонов. Выраженных нейтралей в кадре нет: светлые области шерсти малой панды могут быть белыми, но могут иметь выраженный желтый оттенок. Ветви деревьев могут быть как серыми, так и коричневыми. Иными словами, определённо нейтральных областей в кадре нет, и значит, будем искать самую тёмную и самую светлую точки изображения.
Для примера возьмём фотографию с бесплатного стока (Photo by Matthew Kane on Unsplash). Снимок недоэкспонирован, заметны хроматические аберрации, а в тенях — шумы, не хватает контраста, но главное — это избыток голубого в области светов и средних тонов. Выраженных нейтралей в кадре нет: светлые области шерсти малой панды могут быть белыми, но могут иметь выраженный желтый оттенок. Ветви деревьев могут быть как серыми, так и коричневыми. Иными словами, определённо нейтральных областей в кадре нет, и значит, будем искать самую тёмную и самую светлую точки изображения.
Выраженных нейтралей на снимке нет, можно лишь предполагать, что некоторые участки шерсти этой малой панды близки к белому, а некоторые — к чёрному
Создаём корректирующий слой Threshold
Создайте корректирующий слой «Threshold» (в неграмотной русскоязычной русификации «Фотошоп» слово «Threshold» почему-то перевели как «Изогелия». Более точное название — «Порог» или «Отсечка»). Он отсекает все тона выше или ниже выбранного диапазона.
Применение S — образной кривой для поднятия контраста
Создам новый корр. слой кривых при помощи всё той же пипетки с зажатыми клавишами Ctrl+Shift кликну по найденным ранее маркерам на изображении. Точки будут перенесены на кривые в каналах хотя внешне ничего не изменится на мастер кривой.
Перехожу в красный канал (Alt+3), под гистограммой ниже шкалы яркости, как только сделать активной одну из точек появятся два поля ввода для входных (Input) и выходных (Output) значений. Для точки в светах ввожу в поле значение 245. Для точки в тенях 10.
Ту же операцию проделаю для двух оставшихся каналов. В результате имею вот такую картину с поканальными кривыми и отличной контрастной картинкой.
Проделав операцию по удалению паразитного оттенка способом, описанным выше получаю итоговое изображение. рядом для сравнения картинка, сделанная ранее. На это всё надеюсь материал будет полезен для вас.
Брекетинг: пленочная и цифровая фотография
Сама идея брекетинга зародилась еще в эпоху существования пленочных фотоаппаратов. Несмотря на то, что снятые на пленку недодержанные или передержанные фотографии можно было скорректировать в процессе проявки, функция брекетинга была достаточно востребованной, особенно при съемке цветных фотографий, так как цветная пленка весьма чувствительна к правильной экспозиции. В то время брекетинг производился с помощью моторной протяжки пленки. С появлением цифровых фотоаппаратов эта функция была адаптирована под цифровые матрицы, но ее суть осталась прежней. И хотя системы экспозамера в современных аппаратах отличаются высокой точностью, иногда возможность брекетинга оказывается весьма кстати. Чаще всего брекетинг используется для получения снимков с глубоким динамическим диапазоном. О сайте fotomtv.
Несмотря на то, что снятые на пленку недодержанные или передержанные фотографии можно было скорректировать в процессе проявки, функция брекетинга была достаточно востребованной, особенно при съемке цветных фотографий, так как цветная пленка весьма чувствительна к правильной экспозиции. В то время брекетинг производился с помощью моторной протяжки пленки. С появлением цифровых фотоаппаратов эта функция была адаптирована под цифровые матрицы, но ее суть осталась прежней. И хотя системы экспозамера в современных аппаратах отличаются высокой точностью, иногда возможность брекетинга оказывается весьма кстати. Чаще всего брекетинг используется для получения снимков с глубоким динамическим диапазоном. О сайте fotomtv.
Другие темы:
- Фотосессия в стиле Гламур
- Про позы и стили в фотографии
- Рассеиватель (отражатель) для встроенной вспышки
- Про зимнюю фотографию
- Фокусное расстояние объектива
- Как фотографировать туман
- Глубина резкости
- Что такое экспонометр и флешметр для фотографа?
- Золотое сечение в фотографии
- Амбротипия — фотография на стекле
- Фотография в стиле Swimwear
Показать html-код для вставки в блог
Как восстановить детальность в зоне светов и теней
В результате цветокоррекции по относительным нейтралям с помощью «Кривых» можно окончательно утратить детали в части отсекаемых диапазонов — тенях и светах.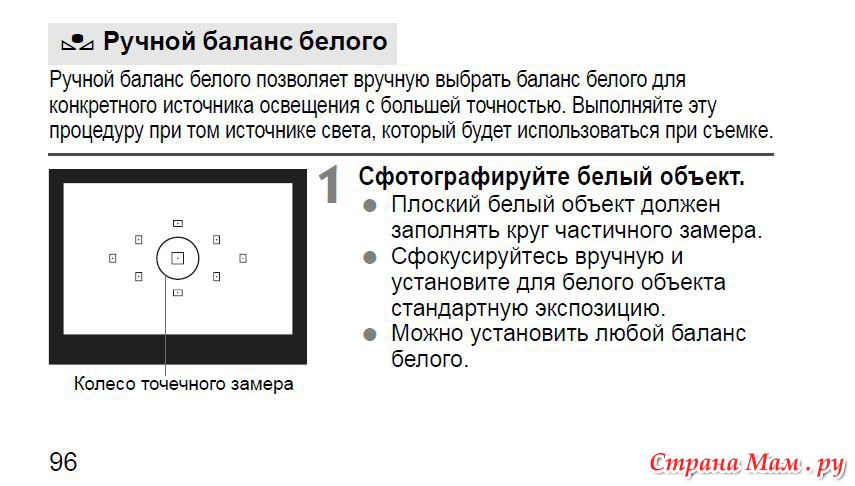 В нашем случае на ушках малой панды оказалась выбитой зона светов. Чтобы вернуть детальность, проделаем следующее.
В нашем случае на ушках малой панды оказалась выбитой зона светов. Чтобы вернуть детальность, проделаем следующее.
С помощью инструмента Shadows/Highlights можно восстановить детальность в зонах светов и теней
- Корректирующий слой «Кривые» снабжён белой маской слоя. Если активировать маску и чёрной кистью на изображении замазать те области, в которых вы хотите вернуть утраченные в результате применения «Кривых» детали, обработка не коснётся этих областей. Подсказка: используйте кисть с размытыми краями для более натурально выглядящего результата. Подсказка № 2: вместо чёрной кисти можно использовать любую градацию серого. Выбранный оттенок серого определит степень воздействия кривых на фотографию. Чем темнее цвет, тем больше проявляется эффект.
- Иногда даже обработки слоя по маске бывает недостаточно, если в оригинале детальность теней и светов невелика. В этом случае используйте следующую операцию. Создайте копию слоя Background под корректирующим слоем, и обработайте его инструментом Shadows/Highlights (Image — Adjustments — Shadows/Highlights), сдвигая ползунки восстановления теней и светов вправо.
 Ползунок, изменяющий контраст средних тонов, оставьте в положении «0». Если в оригинале изображения всё же сохранилась хоть какая-то информация в зоне недоэкспонированных и пересвеченных областей, Shadows/Highlights сможет её восстановить. Подсказка: все изменения при выборе настроек инструмента сразу отображаются на изображении, следите за тем, чтобы не «пережечь» картинку и сохранить натуральность.
Ползунок, изменяющий контраст средних тонов, оставьте в положении «0». Если в оригинале изображения всё же сохранилась хоть какая-то информация в зоне недоэкспонированных и пересвеченных областей, Shadows/Highlights сможет её восстановить. Подсказка: все изменения при выборе настроек инструмента сразу отображаются на изображении, следите за тем, чтобы не «пережечь» картинку и сохранить натуральность.
Если требуется, воспользуйтесь постобработкой
Даже если вы постарались, чтобы получить идеальный баланс белого при съемке, может потребоваться подрегулировать его на этапе постобработки. Баланс белого очень легко менять, особенно, если снимать в RAW формате. Его можно исправить и в JPEG, но тогда у вас не будет такой гибкости. Поэтому, старайтесь сразу получить как можно лучший результат, чтобы упростить себе задачу потом. Слайдеры регулирования баланса белого работают одинаково почти во всех программах. Если фотография слишком холодная (много синего), передвиньте слайдер вправо; если она слишком теплая (желтая) – влево.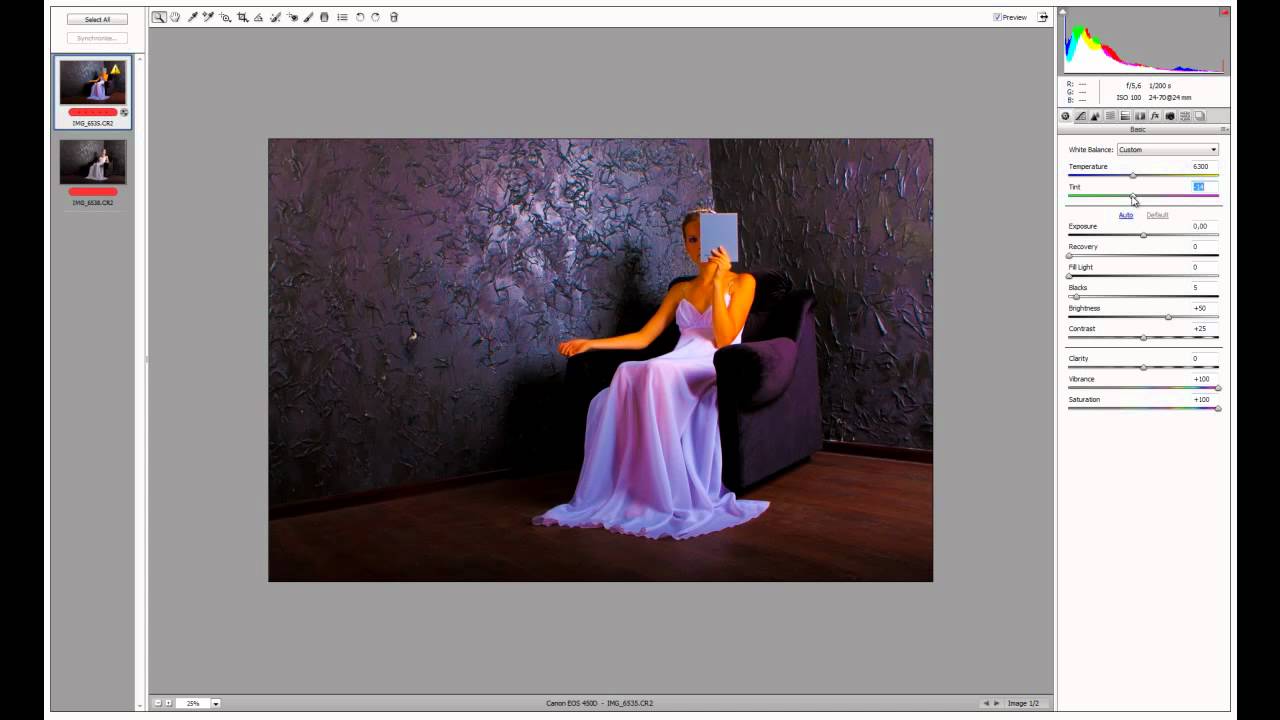 Когда будете довольны результатом, остановитесь. Проще простого!
Когда будете довольны результатом, остановитесь. Проще простого!
Цветокоррекция по нейтралям в «Фотошоп»
Но вот у вас есть снимок, где цвета, вероятно, искажены. Избавиться от посторонних оттенков нам помогут всё те же нейтрали, если они есть в кадре. Если вы знаете, что вон та рубашка — белая, свежий асфальт — чёрный, а стальная ножка стула — серая, используйте эти опорные точки в качестве нейтралей для восстановления естественного цвета всего изображения.
Панель Info показывает преобладание холодных тонов (синий в пространстве RGB и циан в CMYK)Для этого создайте корректирующий слой «Curves» («Кривые»), кликните по белой пипетке, а потом белой пипеткой кликните на образец белого цвета. «Фотошоп» автоматически внесёт коррекции в отображение светов. После этого выберите чёрную пипетку и кликните ей в образец чёрного цвета, и будут исправлены тени. В заключение серой пипеткой кликните в образец серого цвета. Теперь цветопередача (очень грубо) приведена в норму. Возможно, вам стоит изменить режим смешивания слоя кривых на «Color» (чтобы изменениям подверглась только цветопередача, а контраст не изменялся), либо немного снизить непрозрачность корректирующего слоя.
Подпишитесь на наш канал в Telegram, чтобы не пропустить новые статьи и рецепты! @aromaesthetica
Баланс белого | Уроки фото и обработка фотографий
Баланс белого в фотографии означает лишь еще один способ из всех, призванных повысить реалистичность и натуральность снимка, его полную аутентичность тем условиям, в которых его делал фотограф.
Грубо говоря, это именно та настройка в фотоаппарате, которая призвана делать белое белым, а красное красным, а не зеленоватого или синеватого оттенков. Как правильно установить баланс белого — первоочередной вопрос для тех людей, которые фотографируют в JPEG формате, то есть сразу же получают финальное изображение, уже сжатое и обработанное фотоаппаратом. Именно это мы сегодня и обсудим в данной статье.
Если не следить за балансом белого (далее ББ), то можно получить довольно ненатуральную фотографию, на которой многие оттенки будут искажены, а при портретной или, скажем, пейзажной съемке, четкая передача цветов, тонов и полутонов очень важна. Освещение же у нас в течении суток очень разное, оно зависит от множества факторов и фотоаппарат может не всегда в автоматическом режиме, делая снимки, правильно и корректно его учитывать. Вот и получается, что на большинстве снимков, сделанных на мыльницы или мобильные телефоны, а также на зеркальные фотоаппараты любительского сегмента, многие оттенки не естественны, содержат посторонние примеси цвета и ненужные шумы.
Освещение же у нас в течении суток очень разное, оно зависит от множества факторов и фотоаппарат может не всегда в автоматическом режиме, делая снимки, правильно и корректно его учитывать. Вот и получается, что на большинстве снимков, сделанных на мыльницы или мобильные телефоны, а также на зеркальные фотоаппараты любительского сегмента, многие оттенки не естественны, содержат посторонние примеси цвета и ненужные шумы.
Вот пример неправильной настройки баланса белого (нажмите ниже для детального рассмотрения):
А вот какая бы получилась фотография, если бы «white balance» был выставлен верно:
Как видим, баланс белого особенно касается портретной съемки, при которой важно передать правильное освещение лица модели, а если неправильно выставлен ББ, то оно будет каким угодно, но не натуральным.
Как настроить баланс белого
Для того, чтобы настройка баланса белого не доставляла вам хлопот, достаточно один раз разобраться с этим вопросом и уже впоследствии действовать на автомате. Лично я снимаю в RAW, записывая на карту памяти данные напрямую из матрицы, и правку ББ выполняю уже на компьютере в программах Adobe Photoshop либо Adobe Lightroom, поэтому не обращаю внимание на соблюдение этой характеристики. Если же вы не можете или не хотите снимать в этом формате, то править баланс белого перед съемкой придется в обязательном порядке и часто бывает так, что для каждого отдельного кадра нужна своя настройка.
Лично я снимаю в RAW, записывая на карту памяти данные напрямую из матрицы, и правку ББ выполняю уже на компьютере в программах Adobe Photoshop либо Adobe Lightroom, поэтому не обращаю внимание на соблюдение этой характеристики. Если же вы не можете или не хотите снимать в этом формате, то править баланс белого перед съемкой придется в обязательном порядке и часто бывает так, что для каждого отдельного кадра нужна своя настройка.
Все дело в том, что вопрос как настроить баланс белого задают многие, хотя ответ практически лежит на поверхности. Достаточно выставить в настройках камеры нужную его характеристику — например, если мы снимаем днем на улице, то практически всегда режим АВТО не ошибется и выдаст правильную гамму, а вот если съемка ведется в помещении, при сложных источниках освещения, то нужно выставлять соответствующий режим ББ.
Как правило, все зеркальные камеры, а так же современные мыльницы и телефоны имеют режимы: дневной, облачно, съемка при лампах дневного света, съемка при лампах люминесцентных и так далее. Чем новее и дороже Ваша камера, тем больше будет таких предустановок. Выглядят они следующим образом:
Чем новее и дороже Ваша камера, тем больше будет таких предустановок. Выглядят они следующим образом:
Для новичков и любителей этого будет более чем достаточно. Главное не полагаться на режим АВТО и в любой ситуации выбирать соответствующее расширение — тогда все снимки будут выходить по крайней мерее более менее натуральными по цветам и в сети перестанут появляться фотографии зеленого солнца и красного оттенка лиц (хотя, может это чей-то художественный ход:))
Если же вам нужно добиться идеально настроенного баланса белого в фотографии, то можно воспользоваться его ручной установкой, что доступно во многих современных мыльницах, ультразумах, зеркальных фотоаппаратах. Для этого фотограф должен взять идеально серый картонный лист, можно даже размером с визитку. Лист этот должен иметь полноценный серый цвет, без оттенков. Ставим его максимально близко к объекту съемки, сохраняя при этом точно такое же освещение и делаем по нему замер баланса белого. Функция замера ББ есть в каждом фотоаппарате более менее серьезного типа, как в мыльницах, так и в зеркалках. Например в фотоаппаратах Nikon ручной баланс белого называется «PRE», что значит «preset», т.е. предустановлен.
Функция замера ББ есть в каждом фотоаппарате более менее серьезного типа, как в мыльницах, так и в зеркалках. Например в фотоаппаратах Nikon ручной баланс белого называется «PRE», что значит «preset», т.е. предустановлен.
Как сделать ручной замер
Итак, для того, чтобы вручную выставить ББ, делаем следующее:
1. Находите в меню пункт WB и выставляете там режим «PRE» (либо Custom, ручной).
2. Нажимаете кнопку WB на камере и держите 3 секунды.
3. Когда yадпись PRE начинёт мигать, отпускаете кнопку WB и делаете снимок чего-нибудь серого.
4. После этого у Вас на дисплее появится надпись «Успешно«, «Good» или любая другая надпись в этом духе.
5. Если появилась надпись Error, No good и т.п., значит попробуйте сделать всё с начала (п.2), т.к. камера не смогла определить где на снимке у Вас серый цвет.
Таким образом фотограф добьется того, что его камера будет максимально корректно воспринимать существующее освещение и сможет сделать множество отличных с этой точки зрения кадров, которые будут идеальны. Для замера ББ многие носят с собой простую визитку маленького размера, на которой одна сторона идеально серая, меряя по ней ББ тогда, когда это необходимо. Хотя, стоит заметить, что практически все профессионалы предпочитают работать с сырыми данными с матрицы в RAW формате, правя ББ уже после съемки так, как им будет это удобно.
Правильно выставлять баланс белого крайне важно для всех типов фотографий, вот пример того, как один и тот же снимок выглядит с разными настройками ББ:
Кстати, установка баланса белого возможна и без серого прямоугольника, заранее заготовленного. Перед началом съемки достаточно сверить ББ вашей камеры по максимально серому объекту, который находится непосредственно в кадре, запомнить эти настройки и уже после этого делать кадр. Например, при портретной съемке это может быть серая стена, серый цвет пиджака и другое, а при пейзажной можно выбрать градации серого на небе среди облаков.
Например, при портретной съемке это может быть серая стена, серый цвет пиджака и другое, а при пейзажной можно выбрать градации серого на небе среди облаков.Так же, существуют специальные насадки для правильно замера баланса белого, например как эта:
Но по качеству это будет тоже самое что и «визитка», только лишние денежные затраты.
В какой-то мере серый цвет, главный для корректного замера баланса белого, присутствует везде, просто в той или иной степени. Если всегда об этом помнить и стараться по возможности настроиться перед предстоящей съемкой, то можно получить гораздо лучшие результаты, чем есть на данный момент.
Постепенно рекомендуется слезать с режима АВТО и переходить на ручные настройки. Именно так получается все больше и больше контролировать кадр и чем больше таких ручных настроек в камере, тем скорее вы научитесь полноценно на нее снимать, полностью контролируя весь процесс даже в сложных условиях съёмки:
ЗАКЛЮЧЕНИЕ
Итак, подведя итог, можно сделать такие выводы:
Если вы снимаете днём при солнечном освещении на улице, можно смело ставить Баланс белого в режим Авто.
Если вы снимаете в сложных условиях с плохим освещением, выставляйте баланс белого в ручную по серому цвету. Не получается выставить максимально точно? Выберите наиболее подходящий вариант из предустановок камеры.
Если Вы снимаете в режиме RAW, забудьте вообще про баланс белого, его можно будет поправить вручную на любом снимке в таких редакторах, как Adobe Photoshop или Adobe Lightroom.
САМЫЙ ИДЕАЛЬНЫЙ ВАРИАНТ: Выставите на камере режим съёмки JPG+RAW, в котором Ваши фотографии будут сохраняться как в формате JPG, так и в формате RAW, что позволит Вам сэкономить время на правку и проявку снимков из RAW, но в тоже время даст возможность все неудачные варианты с неправильным балансом белого исправить так, как душе угодно 🙂 © Phototricks.ru
баланс белого. То, о чём все знают, но далеко не все понимают.: awo_onyshchenko — LiveJournal
© Стивен Хокинг
Время от времени меня пробивает на публикации (мастерклассы), тематика которых, казалось бы, всем хорошо известна. Появление таких материалов, как правило, означает одно — недавно в тематических группах/сообществах я столкнулся с глубоким и массовым непониманием этих вопросов, которое приводит к неверным выводам. Которыми, в свою очередь, во вред себе пользуются начинающие (и не очень) фотолюбители. Причину появления данной публикации я опишу в её окончании.
Появление таких материалов, как правило, означает одно — недавно в тематических группах/сообществах я столкнулся с глубоким и массовым непониманием этих вопросов, которое приводит к неверным выводам. Которыми, в свою очередь, во вред себе пользуются начинающие (и не очень) фотолюбители. Причину появления данной публикации я опишу в её окончании.
Не планирую рассказывать о выставлении WB в настройках камеры. Мы затронем принципиальные вопросы и множество интересных и практически полезных моментов, с ними связанных. Рассмотрим немало примеров.
Что же такое баланс белого (в дальнейшем — WB)? Это имитация в устройствах фиксации изображения эволюционно сформировавшейся особенности зрительного восприятия человека. Людям было жизненно важно уметь различать спрятавшуюся от них среди зелени добычу, либо, наоборот, хищника и днем, и в сумерки, и в пасмурную погоду, и в солнечную. Те, у кого получалось, выживали и продолжали свой род, передавая это качество потомкам. Абстрагируясь, сформулируем это так: эволюция «заставила» людей воспринимать важные для них объекты одинаково при существенно различном освещении (константность цветовосприятия).
Пример подобного из моей жизни: зимой светает поздно, а бегаю я по утрам. Выбегаю ещё затемно, когда на улице горят фонари, которые (как минимум, в Киеве), имеют выраженно жёлтый оттенок. И вот бегу я, о чём-то думаю, и вдруг снег вокруг меня мгновенно заметно посинел. Через одну-две секунды всё нормализовалось, и снег снова стал привычно белым. К этому моменту я уже понял, в чём дело.
Выбежав из дома, я попал в зону, освещённую жёлтыми фонарями. Естественно, «по физике» снег, ими освещённый, был жёлтым. Однако моё зрительное восприятие компенсировало желтизну освещения, и я привычно воспринимал снег белым. Т.о. моё зрительное восприятие смещало воспринимаемые цвета в сторону синих тонов.
Когда я пробегал под очередным фонарём, автоматика выключила уличное освещение. В результате жёлтая подсветка мгновенно пропала. Но зрительное восприятие, по инерции, продолжало её компенсировать, и снег мгновенно посинел. Через 1-2 секунды моё восприятие приспособилось к новому освещению, и снег снова стал привычно ахроматичным. Таким образом, с некоторой степенью упрощения можно сказать, что «наше зрительное восприятие стремится обесцветить источник освещения» (© Илья Борг).
Таким образом, с некоторой степенью упрощения можно сказать, что «наше зрительное восприятие стремится обесцветить источник освещения» (© Илья Борг).
Завязываем первый узелок на память:
WB – это характеристика источника освещения, а не отражённого сюжетом света.
Именно по этой причине, для студийных источников света задаётся их цветовая температура.
WB можно выставлять либо при съёмке, либо при обработке изображений. Первый способ особо рекомендован при съёмке в JPG, т.к. в этом случае мы получаем «на выходе» готовое изображение, к которому уже применено выставленное в камере значение WB. Если оно заметно не точное, цвет придётся корректировать обработкой, а формат JPG не слишком хорошо ей поддаётся.
Выставить WB при съёмке нам помогают различные гаджеты (слева направо): спектрометр, молочная насадка на объектив, серая карта (на данной картинке — Color Checker Passport от фирмы XRite):
02
В этом месте меня однажды «поддел» внимательный и въедливый слушатель: — «Позвольте, вы говорили, что WB — характеристика падающего света источника, а замер по серой карте — это ведь работа с отражённым светом. » — сказал он.
» — сказал он.
Отвечаю: да, но отражённым не сюжетом, а серой картой, которая не изменяет спектральный состав света источника.
На рис. 03 показана зависимость коэффициента отражения света от длины волны для разных типов серых карт. Видно, что для вышеупомянутого Color Checker Passport он практически постоянен во всём видимом диапазоне. Таким образом свет, отражённый такой картой, по своему спектральному составу (цвету) будет идентичен падающему на сюжет свету источника.
03
Второй узелок на память:
Замер WB по свету, отражённому серой картой, по сути, является замером WB по падающему на сюжет свету источника.
Подавляющее число фотолюбителей при съёмке не имеет специальных гаджетов (рис. 02) для замера WB, и вынужденно использует автоматику своих камер. Важно то, что при этом замер производится по свету, отражённому сюжетом, и в этом слабое место этого метода.
Камера предполагает, что любой сюжет среднесерый, т.е. его усреднённый цвет — нейтральный (ахроматичный). Т.о. камера усредняет картинку до однотонной заливки, определяет её цвет, и корректирует его, приводя к серому.
Т.о. камера усредняет картинку до однотонной заливки, определяет её цвет, и корректирует его, приводя к серому.
Но предположение о «средней серости» конкретного сюжета в большей части случаев не ве́рно. Отсюда столь частые ошибки замера WB камерой по свету, отражённому сюжетом. Ошибка максимальна для сюжетов, в которых есть доминирующий оттенок (и он далеко не всегда паразитный).
Например, любой фотолюбитель, побывавший в Маранелло (Италия), обязательно посетит музей Ferrari, где, по понятным причинам, немало сюжетов, сходных с показанным на рис. 04.
04
При замере WB по свету, отражённому сюжетом, любой алгоритм ошибётся и в той или иной степени подавит его красноту. В результате, вместо всем известного, «фирменного» красного от Ferrari, получим какой-то красный… Правильным в данном случае будет замер WB по свету светильников под потолком, отражённому от серой карты.
Еще один тип сюжетов, который не позволят выставить правильный WB — это сюжеты с различным освещением их частей (пример на рис. 05). Часть сюжета освещена прямым солнечным светом, а часть находится в глубокой тени. Разница цветовой температуры между ними около 1500°К. Значение WB, верное для одной части, будет существенно неверным для другой.
05). Часть сюжета освещена прямым солнечным светом, а часть находится в глубокой тени. Разница цветовой температуры между ними около 1500°К. Значение WB, верное для одной части, будет существенно неверным для другой.
На анимированном слайде 05 сведены два варианта: исходный (WB выставлен по освещённому фрагменту) и скорректированный в Photoshop (WB выставлен по снегу на горе, что на ЗП). Приведены корректирующие кривые:
05
Зададимся вопросом: какая часть яркостного диапазона изображений наиболее важна при их рассмотрении?
Мой ответ — средние тона. В этой части мы различаем максимум деталей, в ней же наше зрительное восприятие имеет максимальный цветовой охват (на рис. 06 приведено т.н. цветовое тело человека, максимально широкое в средних тонах):
06
На что опирается наше зрительное восприятие при определении «правильности» цвета изображений? Что для него наиболее важно?
Ответ на этот вопрос известен. В 1946 году Ральф Эванс, сотрудник лаборатории Eastman Kodak Company, сформулировал принцип, позднее положенный в основу работы большинства машин для печати любительских фотографий.
Критерий Эванса:
«Цветные отпечатки чаще всего смотрятся лучше не за счет правильного хроматического баланса, но когда серый напечатан серым – это есть управление, приводящее изображение в целом к гармоничному восприятию».
Именно на критерии Эванса основан алгоритм выставления WB практически всех RAW-конвертеров: мы ищем в кадре объект, который предполагаем серым (ахроматичным), и нейтрализуем его щелчком соответствующего инструмента.
Сопоставив критерий Эванса с нашим выводом про важность средних тонов, завяжем очередной узелок на память:
Если в кадре содержится несколько потенциально нейтральных фрагментов, то выставлять WB следует по тому, яркость которого ближе к среднему значению.
На мой взгляд, оптимальным подходом будет съёмка в RAW с автоматическим WB в камере, и последующим его уточнением при конвертации (если таковая необходима).
Что же происходит внутри RAW при выставлении WB? Заглянуть туда без помощи специального софта невозможно.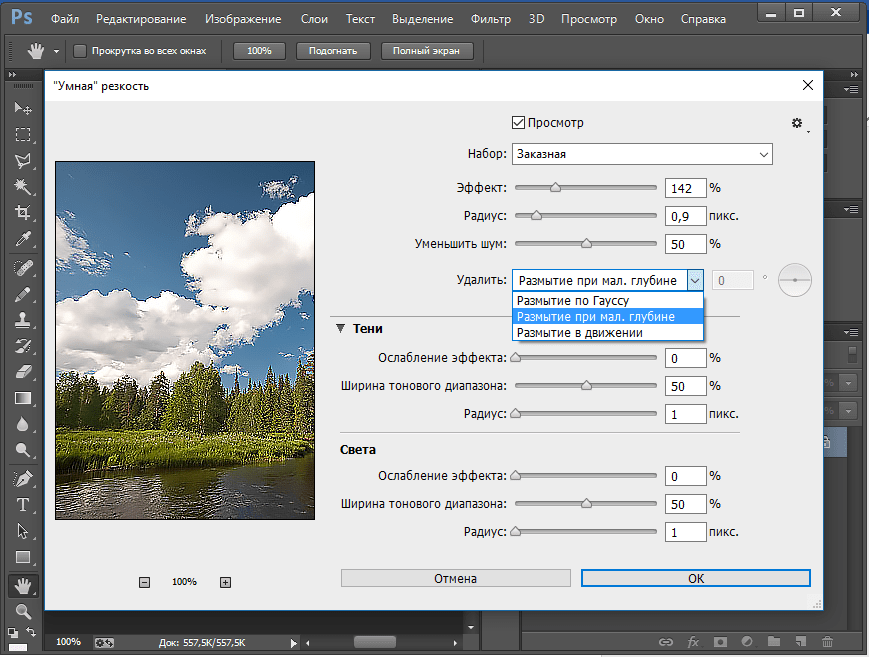 Покажу вам пример установки WB в RAW-е, из которого получен кадр на рис. 07. В качестве нейтрального объекта выбран фрагмент фрагмент вышиванки девушки справа:
Покажу вам пример установки WB в RAW-е, из которого получен кадр на рис. 07. В качестве нейтрального объекта выбран фрагмент фрагмент вышиванки девушки справа:
07
При выставлении WB в RAW-е происходит относительное масштабирование цветовых каналов.
На анимированном слайде 08 сведены гистограммы каналов RAW до выставления WB и после. Различить их можно по галочке «Apply WB». Видно, что красный канал масштабируется в «+» примерно на 2 стопа. Это объясняет, почему для некоторых кадров при выставлении WB в RAW-конвертере происходит заметное изменения яркости, что многих удивляет:
08
Всем нам, особенно тем, кто снимает в JPG, часто приходится корректировать WB в фотошопе. Я даже приблизительно не могу назвать количество способов корректировать цвет в Photoshop-е, но наиболее «технологичным», «близким по духу» к критерию Эванса, считаю применение пипеток в инструменте Curves (выделены красным в окне инструмента на рис. 10).
Эти пипетки позволяют одним кликом выставить в изображении чёрную, белую и серую точки.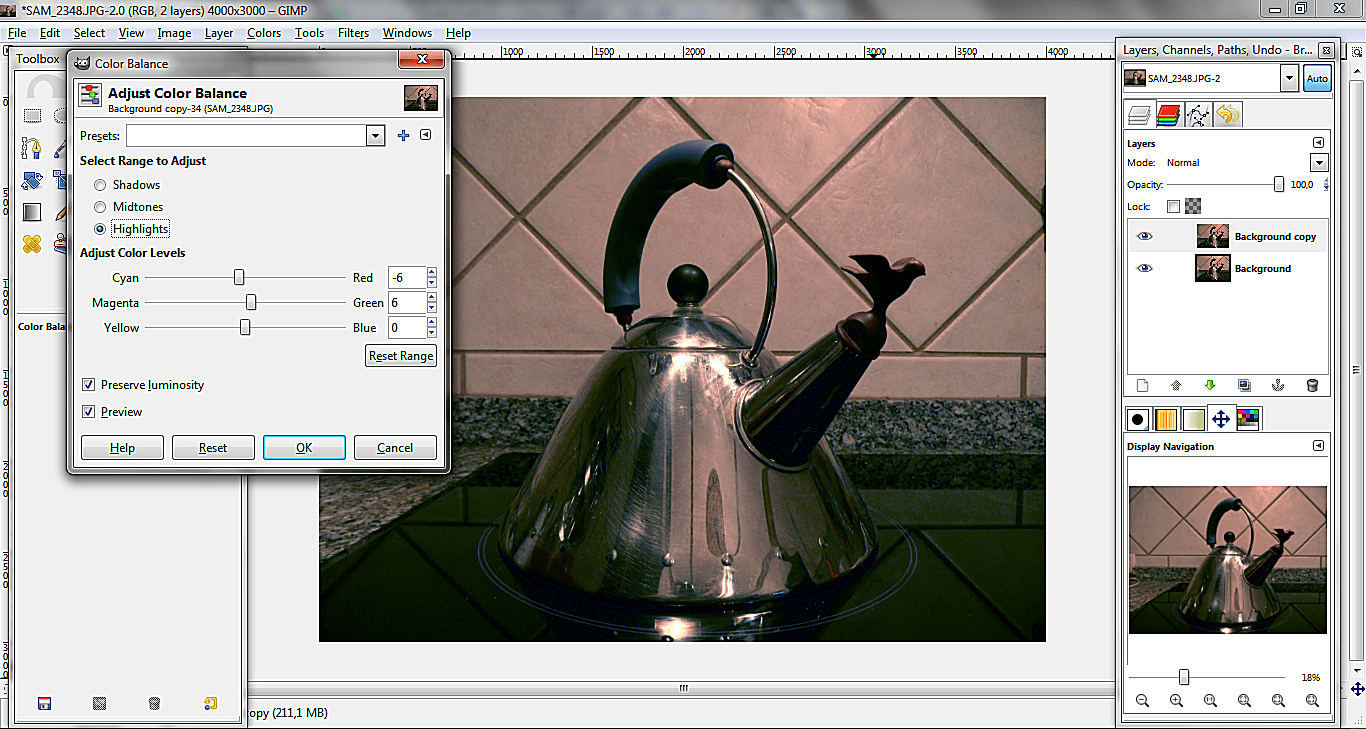 Перед использованием, пипетки следует настроить на определённую яркость. Даблклик по любой пипетке открывает окно для её настройки.
Перед использованием, пипетки следует настроить на определённую яркость. Даблклик по любой пипетке открывает окно для её настройки.
Вопрос: на какие яркости следует настроить чёрную, серую и белую пипетки? Серую, очевидно, на (128,128,128) для RGB (54% для Lab).
Ответ для чёрной и белой не столь очевиден. Adobe рекомендует не настраивать их на предельные значения (0,0,0) и (255,255,255). Глаз перестаёт различать детали при яркостях около 10 — 15. Поэтому настроим чёрную пипетку на (15,15,15) — минимальную яркость, при которой детали ещё заметны. Аналогично, для белой зададим (245,245,245).
На рис. 09 показана настройка чёрной пипетки:
09
Методику выставления WB пипетками продемонстрируем на примере, подготовленном Андреем Журавлёвым (анимированный слайд 10). Видно, что исходная картинка имеет выраженный сдвиг в зелёные тона. Проанализируем картинку на предмет нахождения чёрной, белой и серой точек (они выделены красными квадратами).
С чёрной проблем нет: выберем точку в глубокой тени под крылом (#2). В качестве серой выберем асфальт за машиной вне лужи (#3). Сложнее всего найти белую точку. Внимательное рассмотрение картинки подсказывает, что на стене недавно проводился ремонт (некоторые плитки ещё не покрыты зеленоватыми микроводорослями, характерными для сырого климата). В качестве белой точки выберем стык свежеуложенных плит (#1), где при увеличении видны следы цементной кладки (нам важна нейтральность).
В качестве серой выберем асфальт за машиной вне лужи (#3). Сложнее всего найти белую точку. Внимательное рассмотрение картинки подсказывает, что на стене недавно проводился ремонт (некоторые плитки ещё не покрыты зеленоватыми микроводорослями, характерными для сырого климата). В качестве белой точки выберем стык свежеуложенных плит (#1), где при увеличении видны следы цементной кладки (нам важна нейтральность).
Теперь кликнем чёрной пипеткой по точке 2, белой по точке 1, и серой по точке 3. Результат, а также полученные корректирующие кривые, видны на втором кадре анимированного слайда 10:
10
На рис. 11 показано снятое на Камчатке фото Игоря Шпилёнка, то, что с ним происходит при клике серой пипеткой во выделенной точке на облаке, и корректировочные кривые, выстроенные шопом:
11
Выставление WB по серой карте технологически безупречно. К сожалению, не могу сказать то же самое про эстетику. Представьте себе съёмку пейзажа в момент восхода солнца. Чтобы застать эти моменты с максимально мягким и тёплым (по цвету) светом, мы встаём затемно и добираемся до точки съёмки по пересечённой местности в темноте.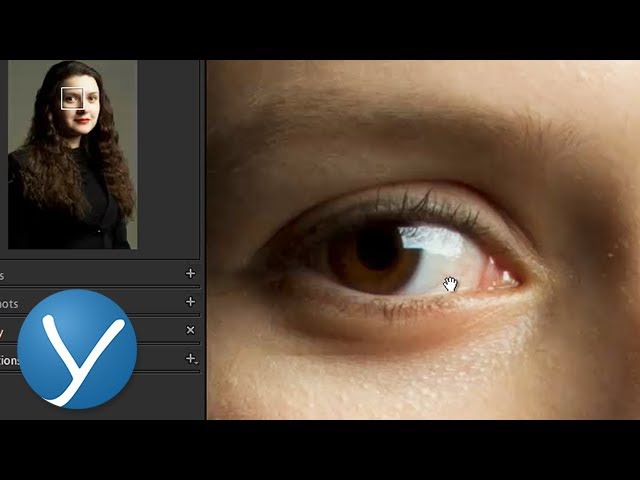 Лишь только солнце показалось над горизонтом, мы делаем технический кадр с серой картой. Затем, в RAW-конвертере кликаем по карте инструментом WB — и всё… Карта действительно стала нейтральной, но куда подевался волшебный пейзаж, освещённый первыми, самыми тёплыми лучами солнца?
Лишь только солнце показалось над горизонтом, мы делаем технический кадр с серой картой. Затем, в RAW-конвертере кликаем по карте инструментом WB — и всё… Карта действительно стала нейтральной, но куда подевался волшебный пейзаж, освещённый первыми, самыми тёплыми лучами солнца?
По этой причине хорошие мишени не ограничиваются просто серой картой. На анимированном слайде 12 показан пример работы с одной из мишеней Color Checker Passport от XRite. На мишени (на слайде слева) есть 2 ряда квадратиков для работы с WB. Верхний предназначен для портретов, нижний (выделен красным) для пейзажей. В примере использован именно нижний.
Средний квадрат в нём строго нейтрален. Это полный аналог серой карты, для которого актуальна вышеописанная проблема. Справа от него квадратик, более холодный по цвету. Ещё правее — ещё более холодный. Аналогичные квадратики слева — более тёплые.
При щелчке инструментом WB в конвертере, или серой пипеткой в шопе, программа стремится нейтрализовать то, по чему вы кликнули.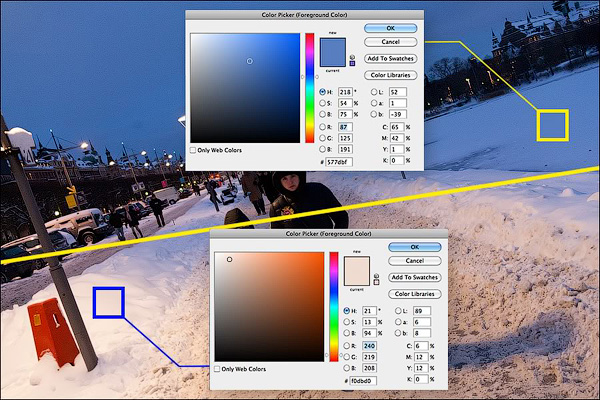 Поэтому применение правых (холодных) квадратиков притепляет картинку, а левых (более тёплых) — охлаждает. Т.о. данная мишень позволяет не только выставить WB по Эвансу, но и имитировать тёплые и холодные светофильтры.
Поэтому применение правых (холодных) квадратиков притепляет картинку, а левых (более тёплых) — охлаждает. Т.о. данная мишень позволяет не только выставить WB по Эвансу, но и имитировать тёплые и холодные светофильтры.
12
Те, кто дочитал до этого места, заслужили подарок. Им будет экшен автоматического выставления WB для Photoshop от Андрея Журавлёва. Автор выложил в открытый доступ и сам экшен, и его описание, я лишь довожу информацию о нём до вашего внимания. Идея экшена аналогична той, что заложена в определении WB по свету, отражённому сюжетом. Изображение предполагается среднесерым, и на основании этой гипотезы автоматически вводится коррекция.
Скачать экшен Average_Gray.
Результат коррекции помещается на отдельный слой Average_Gray, благодаря чему вы можете регулировать внесённый эффект, изменяя непрозрачность слоя (Opacity), либо работая тёмной кистью по маске. Над корректирующим слоем помещается слой-копия исходного изображения Source_Luminosity, в режиме наложения Luminosity (яркость).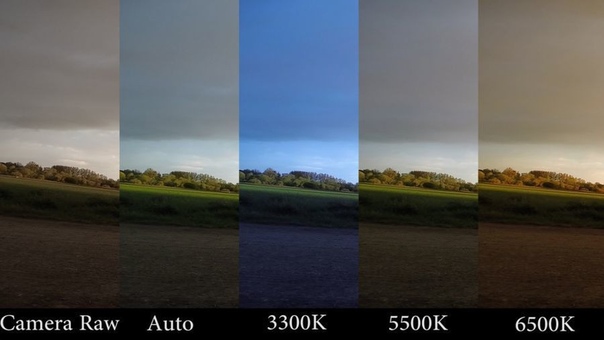 По умолчанию он невидим. Если слой Average_Gray вызовет нежелательные изменения яркости, то, включив его видимость, вы восстановите яркость исходника.
По умолчанию он невидим. Если слой Average_Gray вызовет нежелательные изменения яркости, то, включив его видимость, вы восстановите яркость исходника.
Два примера: слайд 13 (photo by Geoff Cloake):
13
и слайд 14, (автор Александр Киценко). В этом примере непрозрачность слоя Average_Gray снижена до 80%:
14
Две наиболее частые ошибки, допускаемые при работе с WB:
— Его игнорируют
— Его переоценивают
С игнором всё ясно, на любом фотофоруме таких работ множество. По второму пункту уточню: некоторые, стремясь выставить WB строго по Эвансу, выставляют идеальную нейтраль по цифрам. Частенько такая коррекция бывает чрезмерной. Это не удивительно: если бы наше зрительное восприятие компенсировало хроматику источника на 100%, мы не замечали бы разницы в цветовой температуре, скажем, на рассвете и в полдень. Но это ведь не так!
Последний узелок на память:
Цифры — важный помощник цветокорректора, но не более. Качество изображения (и удачность коррекции) мы оцениваем только по виду этого изображения на калиброванном мониторе!
Завершая публикацию, выполню обещание, данное в её начале — расскажу о причине, привлёкшей моё внимание к теме WB.
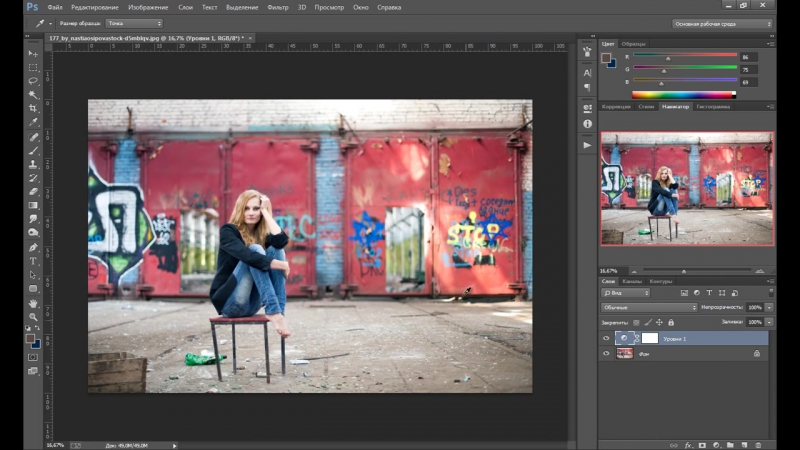
В одном FB-фотосообществе опубликовали фото, приведенное на слайде 15. Оно содержит проблему с цветом: лицо очаровательной девочки, и теневые фрагменты вытянутой руки заметно фиолетовые (смесь маженты и синего). Причина этого очевидна: лицо находится в тени, где источником света является небо. Цвет остальной части картинки вопросов не вызывает.
15
Мы уже рассматривали подобные сюжеты (слайд 05). Их проблема не в «неправильном» выставлении WB, а в том, что часть картинки (лицо + рука), и остальное освещены по-разному. Этот вопрос принципиально требует локальной коррекции (в данном случае — лица и руки). Маска для неё показана на слайде 16:
16
И вот в теме появляется «гуру», и испускает всплеск сознания: — «Рекомендую в следующий раз экспонометр переключить с матричного на точечный и экспозицию брать по точке на лице.»
Т.е. посоветовал решить локальную проблему с WB переходом на точечный экспозамер.
На уточняющий вопрос добавил:
— «WB камера определяет в конкретной зоне фокуса — по всей площади матрицы (усредненный), по зоне (части матрицы), или по точке — если включен точечный», после чего последовало стандартное для таких «гуру» продолжение: — «ой умники пошли умничать. »
»
Я не обратил бы на этого человека внимания, но под его рекомендацией быстро нарисовалось несколько лайков. Т.е кто-то посчитал его совет полезным. А я посчитал вопрос достойным публикации.
Тем, кто внимательно прочитал написанное выше, очевидно, что сама идея точечного замера WB по свету, отражённому от сюжета, которую рекомендовал упомянутый гуру, принципиально бессмысленна, ибо никак не учитывает хроматики этой точки. Реклама фирмы Benetton наглядно показывает возможное разнообразие скинтонов, о котором камера знать не может.
17
Сложность заканчивается там, где начинается понимание!
Программа авторского онлайн-курса «Эффективная работа в Adobe Lightroom с нуля.»
Запись на него через кнопку «Сообщения» на моей FB-странице.
Приходите, буду рад каждому!
Отзывы моих студентов и не только
P.S. Если данная публикация показалась вам интересной и полезной, и у вас есть такая возможность, вы можете поблагодарить автора. Карта «Монобанка» (грн): 5375 4141 2153 6741
Как использовать бесплатный Adobe Photoshop Express для редактирования фотографий
Adobe Photoshop является отраслевым стандартом, когда дело доходит до программного обеспечения для редактирования фотографий
, Тем не менее, это может быть слишком дорого для многих пользователей, особенно если вы не планируете использовать его на регулярной основе.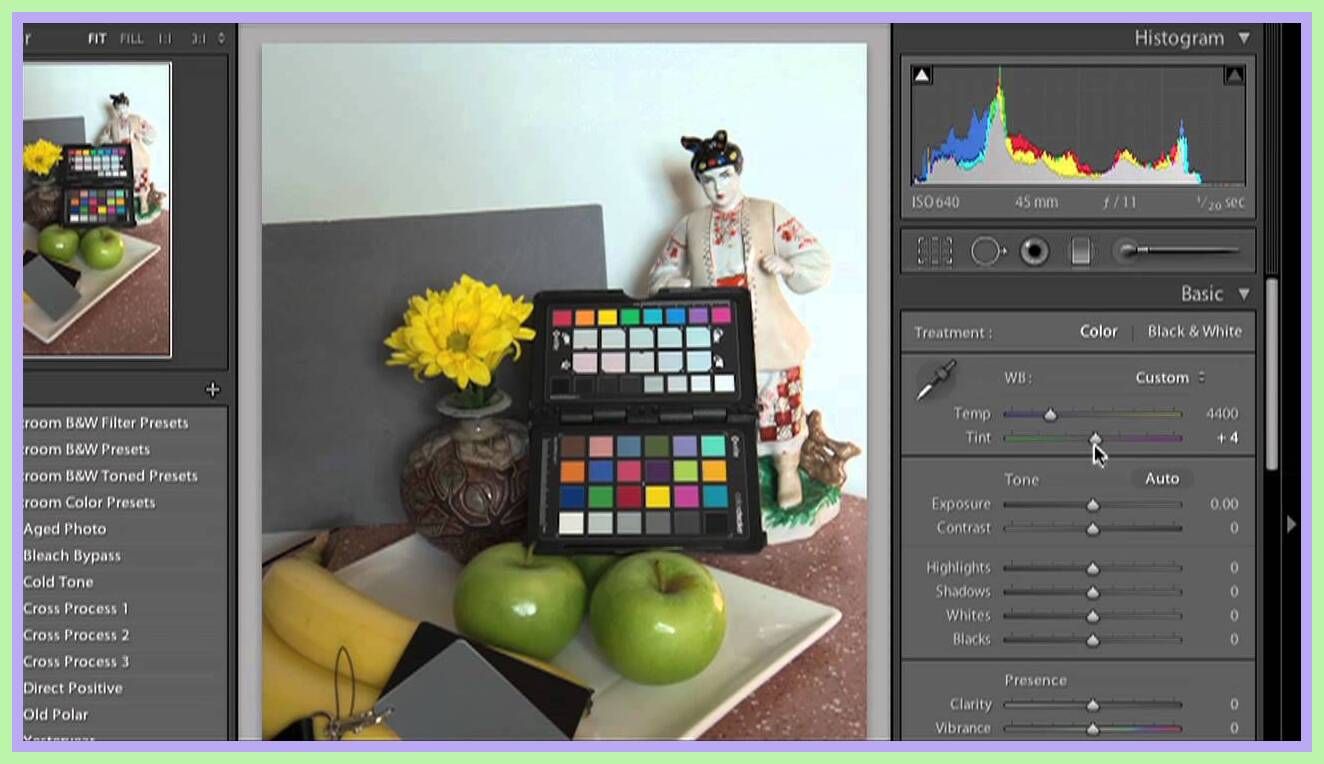
К счастью, Adobe предлагает урезанную версию пакета под названием Фотошоп экспресс. Он не может сделать все, что может его старший брат, но этого должно быть более чем достаточно, чтобы придать вашим фотографиям дополнительную привлекательность. Более того, он доступен в вашем браузере, а также на iOS и Android.
Вот как начать работу с Photoshop Express и подправить свои фотографии, не платя ни копейки.
Начиная
Во-первых, вам нужно перейти на онлайн-версию Photoshop Express. Кроме того, вы можете скачать приложение для вашего мобильного устройства.
Далее нажмите Загрузить фото. Вам понадобится изображение в формате JPEG, и оно не может быть больше 16 Мп («мегапикселей»).
Вы должны увидеть экран, похожий на приведенный выше. Теперь мы можем начать редактирование нашей фотографии
,
Обрезка, вращение и изменение размера
Фотошоп Экспресс отлично подходит для корректировки размеров ваших фотографий. Выбрать урожай Поворот от основной раздел меню в левой части экрана, чтобы получить доступ к этим инструментам.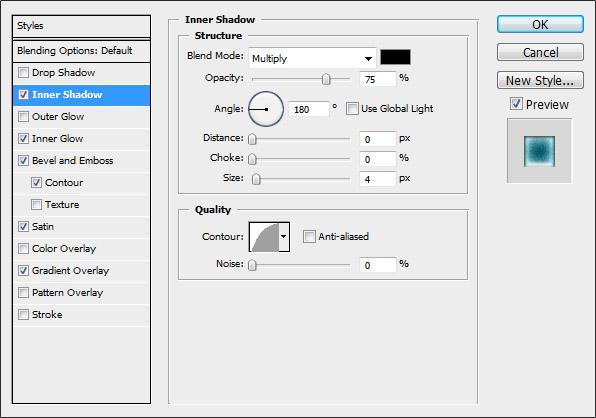
Во-первых, мы собираемся обрезать наш имидж. Используйте раскрывающийся список «Размеры кадрирования», чтобы выбрать, хотите ли вы, чтобы ваше изображение соответствовало фиксированному соотношению, или нет, затем отрегулируйте ручки на каждом углу.
Я хочу сделать акцент на правой стороне фотографии, поэтому я выберу Свободная форма и обрежьте изображение так, чтобы оно было выше, чем широко.
Я доволен тем, как это выглядит, но сейчас самое время использовать выпрямлять инструмент. Слайдер позволяет слегка поворачивать изображение, что может быть полезно, если вы работаете с фотографией, на которой много прямых линий.
Например, если вы редактируете изображение горизонта города, вы, вероятно, захотите, чтобы все вертикальные линии, составляющие здания, выглядели как можно более прямыми.
Затем пришло время изменить размер фотографии
, В верхней части экрана расположены кнопки, предлагающие предварительные настройки для изображений профиля в социальных сетях и мобильных устройств. Однако, если вы хотите более тщательный контроль, выберите изготовленный на заказ и установите ваши размеры вручную в двух полях справа.
Однако, если вы хотите более тщательный контроль, выберите изготовленный на заказ и установите ваши размеры вручную в двух полях справа.
Регулировка цвета
Когда вы делаете снимок, вы получаете много информации, касающейся света и цвета, но полученное изображение может не точно отражать условия дня. К счастью, вполне вероятно, что ваша камера соберет достаточно данных, чтобы потом исправить
,
Photoshop Express не обеспечивает такой же точный контроль над такими вещами, как Color Balance и Levels, которые вы найдете в полной версии программного обеспечения. Однако его пресеты достаточно хороши, чтобы внести некоторые заметные улучшения в ваши необработанные изображения.
Давайте начнем с Экспозиция, который находится в основной раздел меню инструментов.
Выше вы можете увидеть оригинальную версию фотографии в середине, с обоими крайностями параметров экспозиции с обеих сторон. Вероятно, вы не будете часто использовать экстремум, но это иллюстрирует, что делает инструмент.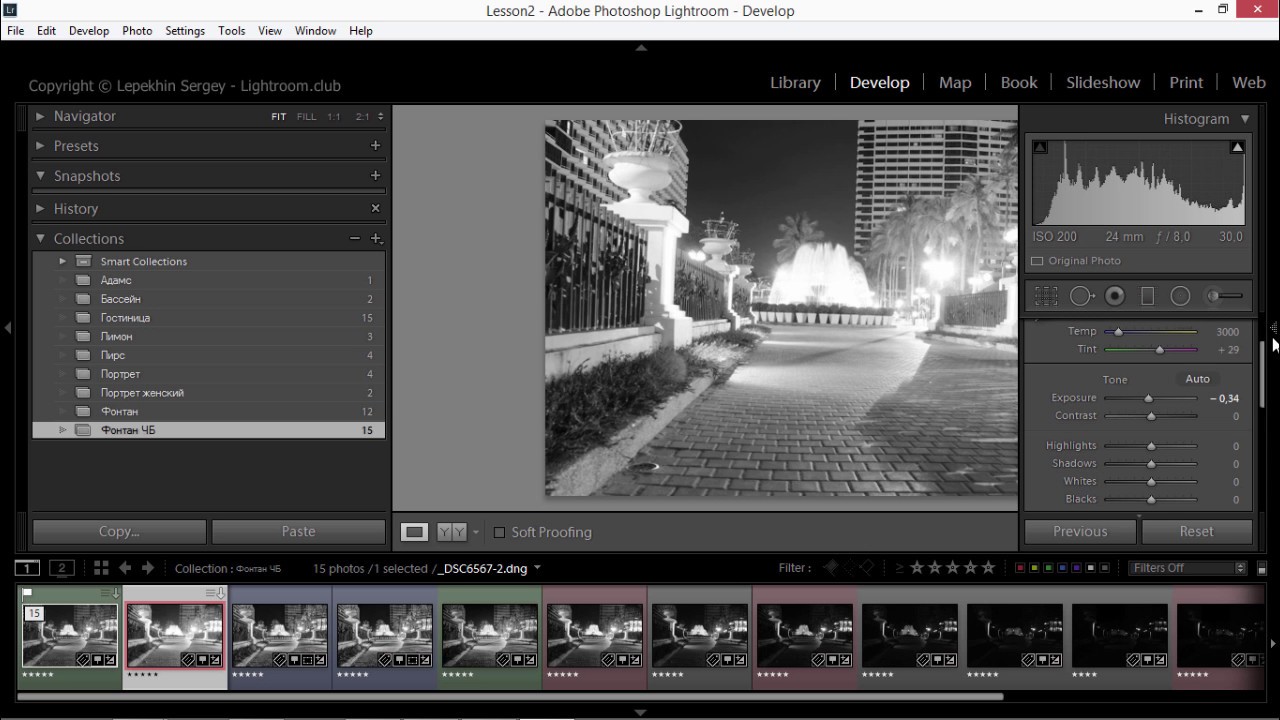 Это хорошо для выделения света или тени, в зависимости от того, чего не хватает на вашей картинке.
Это хорошо для выделения света или тени, в зависимости от того, чего не хватает на вашей картинке.
Далее мы собираемся перейти на насыщение, который также находится в основной раздел меню инструментов. Изменения уровня насыщенности фотографии дают большие эффекты, но важно помнить, что чем меньше, тем лучше.
Вот изображение с четырьмя различными уровнями насыщенности, с оригиналом слева. Как видите, крайняя правая сторона почти нереальна, поэтому один из двух средних вариантов, вероятно, является правильным выбором. Я собираюсь выбрать второй заход слева, так как думаю, что он устанавливает правильный баланс.
Наконец, есть Баланс белого инструмент, который вы найдете под корректировок категория. Это предлагает несколько различных профилей, которые приспособлены для различных сценариев, таких как облачный день или флуоресцентное освещение. Как вы можете видеть из превью изображений выше, не каждый вариант подойдет для каждой фотографии!
Этот инструмент предназначен для устранения проблем с балансом белого, а не для улучшения четкости изображения. Если вашему изображению это не нужно, не думайте, что вам нужно его использовать.
Если вашему изображению это не нужно, не думайте, что вам нужно его использовать.
Дополнительные эффекты
Хотя вышеперечисленные методы помогут вам настроить фотографии, Photoshop Express также предлагает некоторые функции, которые позволят вам вносить более крупные стилистические изменения. Инструменты, перечисленные в Последствия сродни фильтрам в фотошопе, и они удобны, если вы хотите сделать что-то действительно привлекательное.
Например, на изображении выше показано, как вы можете использовать Пикселизация инструмент, чтобы полностью изменить внешний вид вашей фотографии.
Поп цвет Инструмент можно использовать, чтобы выбрать один конкретный цвет, изменив остальное изображение на черно-белое.
Вот эскиз эффект, который можно использовать для стилизованного, живописного вида.
Эффекты, доступные в Photoshop Express, не требуют огромного количества настроек, но они способны сделать ваши изображения забавными.
в спешке, спешу. Попробуйте их и посмотрите, что работает для вас!
Сохранение вашего изображения
Когда вы будете довольны своими изменениями, пришло время экспортировать изображение, чтобы вы могли использовать его в другом месте.
Нажмите Готово чтобы получить возможность сохранить вашу работу.
Нажмите Сохранить и перейдите в папку, где вы хотите сохранить изображение. Это оно! Теперь у вас есть бумажная копия вашей фотографии, поэтому вы можете спокойно закрыть Photoshop Express.
Нужно больше функциональности?
Photoshop Express — это отличный инструмент, но у него есть свои ограничения. В нем есть все необходимое для базовых манипуляций с фотографиями, но его возможности далеко не входят в объем полного пакета Photoshop.
Если вы обнаружите, что Photoshop Express не соответствует вашим потребностям, стоит попробовать GIMP. Это бесплатная альтернатива Photoshop с открытым исходным кодом.
и хотя он не обладает всеми функциями, предлагаемыми Adobe, он сам по себе является очень мощным программным обеспечением.
Разные пользователи будут иметь разные приоритеты, когда речь заходит о выборе программного обеспечения для редактирования фотографий. Некоторые будут искать простоту использования и доступности, и Photoshop Express будет служить им хорошо. Другие, которые требуют немного более строгого контроля, возможно, предпочтут GIMP или другой подобный вариант.
Важной частью является выяснение того, что работает для вас — попробуйте несколько различных вариантов и посмотрите, что подходит.
У вас есть совет для получения лучших результатов от Photoshop Express? Или вам нужна помощь в редактировании ваших фотографий? В любом случае, почему бы не присоединиться к беседе в разделе комментариев ниже?
Баланс белого — Все о фуд-фотографии — LiveJournal
Сегодня мне бы хотелось рассмотреть такой важный вопрос для фотографа, как баланс белого. Это одна из основных настроек, без умения пользоваться которой наши снимки не будут надлежащего качества. Когда я только начинала снимать ни о каком ББ и речи не шло, я даже не знала что это и зачем. Но когда мне самой стал резать глаз синеватый оттенок на фото, либо же невыносимая желтизна при съемке в искусственном свете, я задумалась, отчего так? Стала искать, выяснять и как оказалось, все дело именно в нем, в загадочном балансе белого. Что это, как с ним бороться, я выясняла долго. Моей самой заветной мечтой было научиться снимать белое на белом и чтобы оно было действительно белым! Я долго разбиралась, у меня не получалось, но кто хочет, тот научится.
Но когда мне самой стал резать глаз синеватый оттенок на фото, либо же невыносимая желтизна при съемке в искусственном свете, я задумалась, отчего так? Стала искать, выяснять и как оказалось, все дело именно в нем, в загадочном балансе белого. Что это, как с ним бороться, я выясняла долго. Моей самой заветной мечтой было научиться снимать белое на белом и чтобы оно было действительно белым! Я долго разбиралась, у меня не получалось, но кто хочет, тот научится.Тема это довольно обширная, за один раз ее не осветить полностью, но давайте с чего-то начнем.
Настройка баланса белого – это важный инструмент в работе фотографа. Научившись правильно им управлять, вы сможете получать на фотографиях цвета, которые желаете.
Что такое баланс белого?
Баланс белого — это то, как ваша фотокамера «видит» белый цвет и все остальные цвета на фотоснимках.
На спектральный состав света, отражаемый от объекта, сильно влияет цветовая температура источника освещения.
Цифровые фотокамеры , в отличии от плёночных, также могут адаптироваться в зависимости от цветовой температуры источника освещения.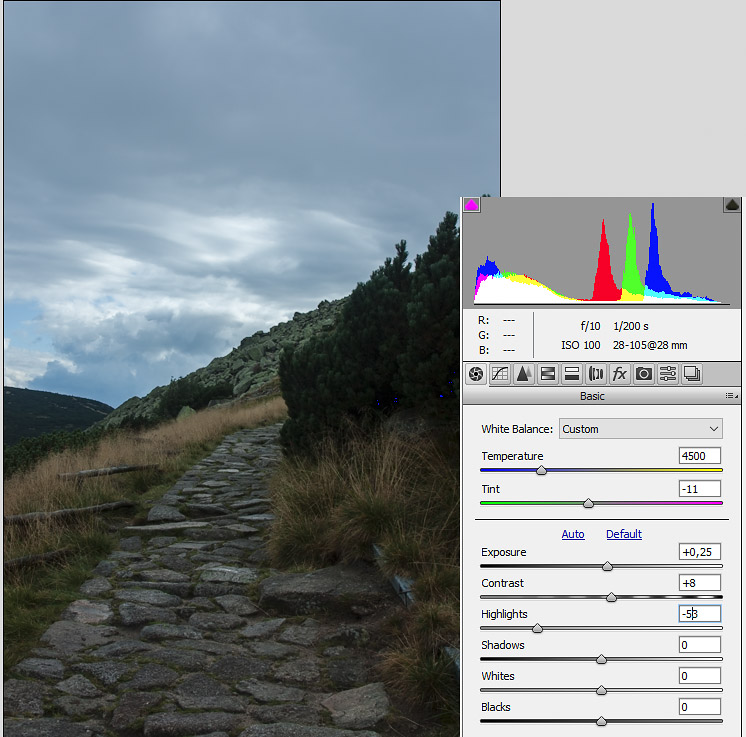 Такой процесс называется — регулировка баланса белого.
Такой процесс называется — регулировка баланса белого.
Для получения на фотографии естественных цветов перед съёмкой необходимо установить значение баланса белого, которое будет соответствовать источнику освещения.
Идеальный баланс белого
В идеале, фотоснимок должен выглядеть , как будто все объекты освещаются нейтрально- белым светом. Подобные условия имеются только в фотостудиях, где стены окрашены в нейтрально серый цвет.
Идеальный баланс белого необходим не во всех случаях. К примеру, в художественной фотосъёмке баланс белого используется , как инструмент для создания настроения на фотографии.
А в остальных случаях требуется естественная передача цветового баланса.
Настройка баланса белого
На цифровых фотокамерах настройка баланса белого регулируется через меню. Этого достаточно только для фотосъёмки в студии , где все источники света с одинаковой цветовой температурой и цветные стены не отражают их свет. В этом случае цветовую температуру можно точно установить в кельвинах.
Цветовая температура Источник света
1000-2000 K свечи
2500-3500 K лампы накаливания
3000-4000 K восход и закат (чистое небо)
4000-5000 K флюоресцентные лампы
5000-5500 K вспышка
5000-6500 K дневной свет при чистом небе (солнце в зените)
6500-8000 K умеренная облачность
9000-10000 K тень или сильная облачность
В других случаях настройка баланса белого меняется.
Снимая в RAW формате, баланс белого исправить очень легко. В RAW конвертерах есть настройка баланса белого, там можно указать или тип освещения , или автоматический режим.
Также баланс белого можно с легкостью подправить при дальнейшей обработке в графическом редакторе.
Чтобы передать баланс белого более точно, в цифровых камерах имеется функция определения баланса белого по фотографии.
Также можно использовать пластинку серого цвета, при помощи которой возможно в точности выставить баланс белого.
Почему не белую, а серую ? Потому что, не существует 100% белой бумаги. При изготовлении бумаги, для её отбеливания используются разные красители, а серая бумага по-настоящему серая. Поскольку производители гарантируют сочетание только белого и чёрного цветов. Поэтому наиболее точный баланс белого возможно выставить только с помощью серой карты, так как при серый цвет будет приниматься за эталон и в зависимости от него будут меняться остальные цвета на фотографии.
Но серую карту можно применять только при стабильных условиях освещения. То есть, только во время фотосъёмки в студии или же при использовании студийного света в домашних условиях. В других случаях освещение меняется, солнце может выходить и заходить за тучи, облачность тоже не постоянна, поэтому выставленный по серой карте баланс белого уже не будет соответствовать изменённым условиям фотосъёмки.
Чтобы правильно научится настраивать баланс белого и получать на фотографиях желаемые цвета важно запомнить три основных момента:
Настройка баланса белого влияет на все цвета на фотоснимке.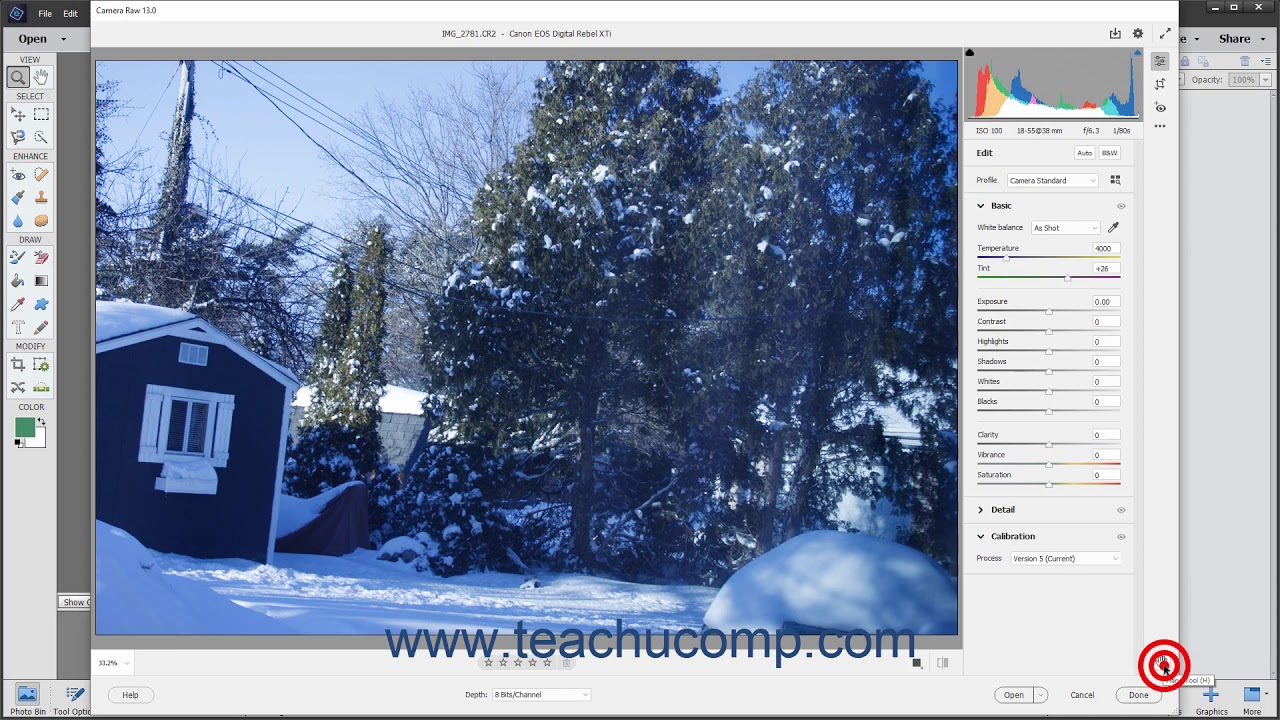
При изменении условий фотосъёмки необходимо заново настраивать баланс белого.
Наиболее точный баланс белого можно настроить только при помощи серой карты и при постоянных условиях освещения.
Я уже давно настраиваю ББ вручную, по серой карте, а сначала делала это по белому листу, что тоже вполне неплохо. Да, дневное освещение меняется, но все же за время съемки мне удается снять с довольно стабильным качеством, исключение составляют лишь те моменты, когда освещение ну очень сильно меняется, как я уже писала выше, солнце то заходит, то выходит из-за облаков. Тогда никакая серая карта не поможет.
Как же настроить ББ вручную? Если бы мне кто-то показал наглядно, я бы быстро разобралась, а даже прочитав инструкцию к фотоаппарату, где об этом написано, у меня не получалось. Поэтому приведу пример как сделать это по белому листу.
Как настроить ББ вручную.
Все три фотографии отличаются балансом белого. Как не трудно заметить — на третьей фотографии баланс белого смещен в теплую часть спектра (так называется данное искажение цвета — когда изображение (включая салфетки, которые должны быть белыми!) как будто «желтеет».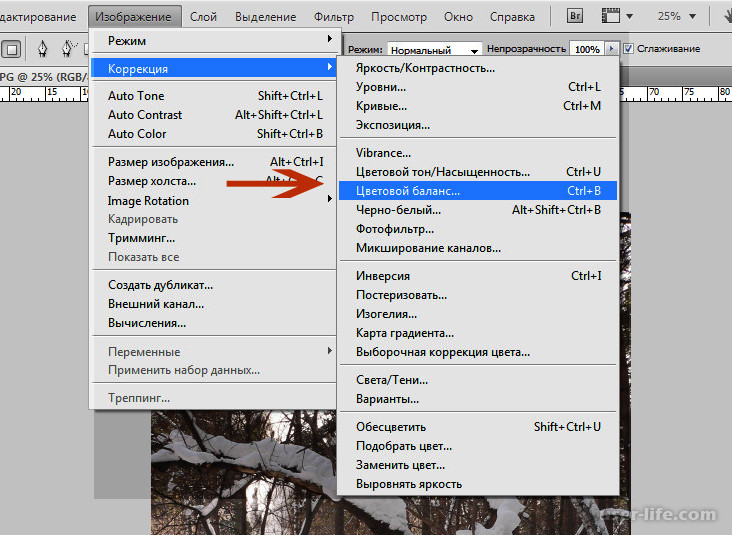 У второй же фотографии — баланс белого близок к норме. Зато у первой фотографии бб смещен в холодную — фиолетовую сторону спектра, поэтому и салфетки выглядят уже не совсем белыми, а скорее голубоватыми.
У второй же фотографии — баланс белого близок к норме. Зато у первой фотографии бб смещен в холодную — фиолетовую сторону спектра, поэтому и салфетки выглядят уже не совсем белыми, а скорее голубоватыми.
Для ручной установки белого цвета «по образцу» понадобится только белый лист бумаги и сам фотоаппарат.
1. Подготавливаем лист белой бумаги размером не менее А4 (примерно 210×300 мм). Желательно использовать сорта бумаги с белизной не менее 95-96%. Хорошо подходят для этой цели листы чертежного ватмана.
2. Включаем камеру и способом, указанным в инструкции, переходим в режим ручной установки баланса белого (обычно в меню обозначается как Manual).
3. Устанавливаем лист белой бумаги вблизи снимаемого объекта. Это особенно важно в сложных условиях освещения, когда смешивается свет от нескольких источников различного характера. В крайнем случае устанавливаем лист белой бумаги вблизи точки съемки.
4. Наводим видоискатель камеры на лист белой бумаги так, чтобы он полностью заполнял кадр.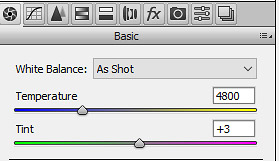 Нажимаем исполнительную кнопку запуска процедуры (назначение кнопок узнайте в инструкции камеры). По окончании процедуры установленный баланс белого сохраняем в памяти камеры под уникальным именем. Если на дисплее появляется сообщение о невозможности замера экспозиции (Over — переэкспозиция, Under — недоэкспозиция), пробуем изменить условия освещения так, чтобы система экспозамера работала нормально.
Нажимаем исполнительную кнопку запуска процедуры (назначение кнопок узнайте в инструкции камеры). По окончании процедуры установленный баланс белого сохраняем в памяти камеры под уникальным именем. Если на дисплее появляется сообщение о невозможности замера экспозиции (Over — переэкспозиция, Under — недоэкспозиция), пробуем изменить условия освещения так, чтобы система экспозамера работала нормально.
Рассмотрим данные настройки на примере меню фотоаппаратов фирмы Canon. А точнее – на примере фотоаппарата Canon 600D – его меню во многом аналогично меню таких популярных моделей как 400D, 450D, 500D, 550D.
Как видно на картинке — с помощью данного меню Вы сможете сменить бб — либо пользуясь готовыми предустановками, либо выбрав собственные параметры этого значения. Не стоит использовать имеющиеся предустановки баланса белого цвета — без сильной на то необходимости, т.к. чаще всего фотоаппарат корректно работает с данным параметром — в автоматическом режиме, особенно на природе — при естественном освещении — учитывая все его нюансы.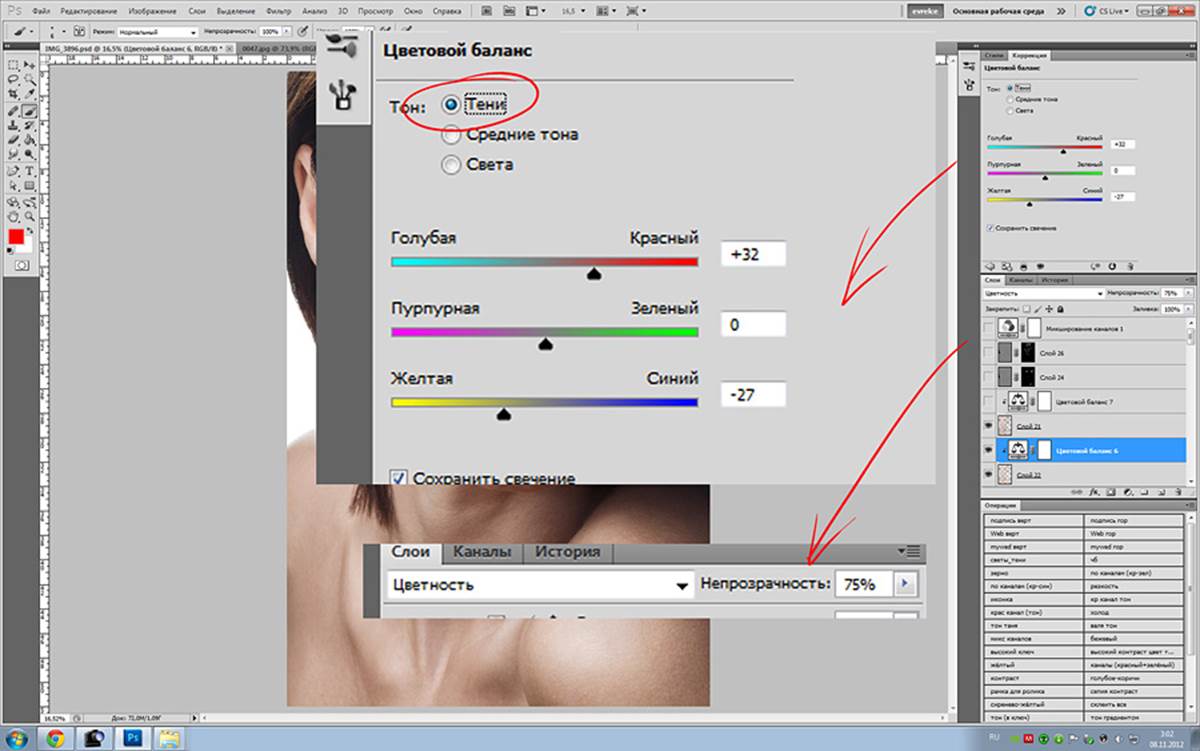
Однако существует возможность настройки баланса белого цвета – вручную. Чаще всего этот тип настройки называют настройкой баланса белого цвета «по белому листу». Это дает возможность точно «подстроиться» под конкретный источник света. Вот как эта процедура описана в инструкции к фотоаппарату Canon 600D:
О том, как использовать аналогичную возможность на фотоаппаратах других фирм или моделей – вы сможете найти в инструкции по эксплуатации Вашего аппарата. Все, в принципе, очень похоже.
Некоторые фотоаппараты (например, тот же Canon 600D) имеют возможность корректировать цветовой тон фотографии – без применения белого листа. В этом случае эффект получается подобным тому – как будто Вы перебираете цветные светофильтры. Следующая иллюстрация демонстрирует пример подобной настройки:
Некоторые фотоаппараты имеют также еще и «брекетинг баланса белого», это означает – что три фотографии сделанные подряд – будут иметь разный баланс белого (если Вы это разрешите в настройках) – для того чтобы по крайней мере хотя бы один из кадров «попал в точку».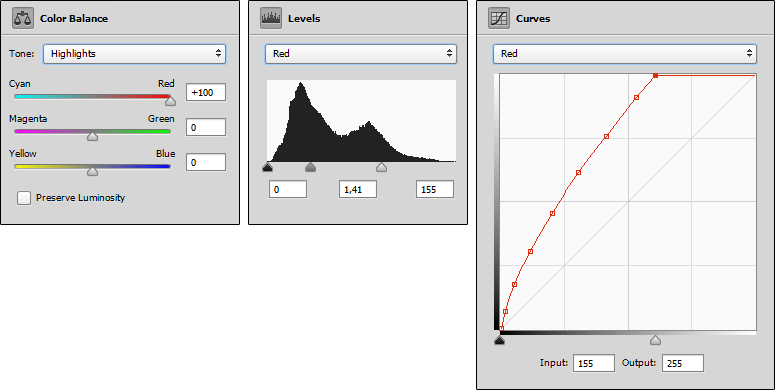 Этот режим применяется тогда, когда Вы не уверены в правильности настройки бб.
Этот режим применяется тогда, когда Вы не уверены в правильности настройки бб.
Если вы снимаете в формате RAW, то ББ, как я уже говорила, можно очень просто подправить. Я пользуюсь Adobe Camera Raw (ACR), но еще лучше делать это в Adobe Lightroom.
Настройка ББ в фотоаппаратах других фирм и моделей очень похожа, зная где все это искать, вы с помощью инструкции без труда разберетесь. Во всяком случае попытаться точно стоит.
Советую пройти по ссылкам на источники и почитать о ББ дополнительно, все пишут по-разному и может быть другая статья будет вам более понятна.
источник 1
источник 2
рекомендую почитать
В качестве задания я решила делать вот что. Будем снимать светлое на светлом. Я не говорю идеально белое, но все такое светлое-светлое, легкое и невесомое. От вас мне нужно два снимка, один с правильным ББ, а второй творческий. Что это значит? Иногда фотографы делают заведомо неверный ББ, кажется, что это ошибка, но на самом деле у фотографии появляется свое настроение и своя изюминка. Покажу примеры.
Покажу примеры.
Видите, синева, но фото не выглядит, как ошибка, данный сюжет синева не портит.
Тоже самое, но это задумка автора. Необязательно делать фотографию именно синюшной, пробуйте что-то другое. И по опыту хочу сказать, сложнее сделать неправильную фотографию, потому что она должна быть гармоничной и не вызывающей отторжения.
И обращайте внимание на цвет того продукта или предмета, на который вы делаете акцент, он должен быть как раз таким, как надо, естественным, а вот фон и окружение зависит от вашей фантазии.
Ну а теперь для вдохновения фото по правилам, светлые, хорошие:)
Все фотографии взяты из открытых источников.
Срок выполнения задания (так как все-таки лето) 2 недели, до 9 июля включительно.
Фотографии размещаем в комментариях 1 уровня к этому посту, размер не более 640 пикселей по широкой стороне. Желательно писать как вы снимали и как обрабатывали, если обрабатывали, мне так проще будет комментировать.
Желательно писать как вы снимали и как обрабатывали, если обрабатывали, мне так проще будет комментировать.
Если у вас есть свои мысли, опыт, по поводу ББ — будем рады их услышать. Меня можно дополнять и поправлять:)
Полезное дополнение от Юли nikulyasha.
Цитирую:
«Лист белой бумаги — очень условная вещь, к примеру бумага для принтера «снежинка» отдает в голубой, еще какая-то — в розовый. Ну и если вокруг цветные стены — они могут дать рефлекс, и лист получится вообще произвольного цвета. Это я просто к тому,что прям безусловно доверять ему не стоит.
Если есть фоторюкзак с внутренними серыми перегородками — то вот они как раз нейтрального серого цвета, по которому отлично выставляется ББ =) очень удобно, ничего лишнего докупать не нужно — и почти всегда с собой.»
Регулировка баланса белого для улучшения фотографий.
Баланс белого в цифровой фотографии. Баланс белого — это настройка цифровой фотографии, позволяющая сделать цвета более реалистичными. «Это способ сделать фотографию нейтральной, чтобы белый цвет выглядел белым», — говорит фотограф и педагог Адам Лонг. Например, если вы сделаете снимок белого объекта при определенных условиях освещения, он может казаться более синим, чем есть на самом деле. Чтобы противодействовать этому, вы можете использовать настройки баланса белого вашей камеры, чтобы избавиться от синего оттенка, или вы можете использовать программное обеспечение для постпроизводства, такое как Adobe Photoshop, для корректировки цветового баланса.
«Это способ сделать фотографию нейтральной, чтобы белый цвет выглядел белым», — говорит фотограф и педагог Адам Лонг. Например, если вы сделаете снимок белого объекта при определенных условиях освещения, он может казаться более синим, чем есть на самом деле. Чтобы противодействовать этому, вы можете использовать настройки баланса белого вашей камеры, чтобы избавиться от синего оттенка, или вы можете использовать программное обеспечение для постпроизводства, такое как Adobe Photoshop, для корректировки цветового баланса.
Различное освещение создает разную цветовую температуру.
Это называется «баланс белого», но на самом деле он влияет на все цвета на фотографии. Если вы снимаете при естественном свете из-за пасмурного неба, ваши фотографии будут иметь холодную цветовую температуру, скорее синего оттенка. Съемка при неестественном освещении лампами накаливания с обычными вольфрамовыми лампами создает теплый цветовой оттенок, который проявляется в более желтом или оранжевом цвете. А съемка при определенных типах люминесцентных ламп может придать вашим фотографиям зеленый оттенок.
А съемка при определенных типах люминесцентных ламп может придать вашим фотографиям зеленый оттенок.
Различные цветовые температуры передают разные настроения.
Цель баланса белого — понять, как на него повлиять, и использовать его намеренно. Попробуйте использовать более реалистичный белый цвет и посмотрите, помогает он или мешает вашему изображению — вам не всегда нужны идеально точные цвета. «Баланс белого — отличное место для начала», — говорит фотограф Кентон Вальц. «Затем вы можете решить, как вы хотите, чтобы он ощущался, и оттуда приспосабливаетесь», — говорит Уолтц. «Я спрашиваю себя:« О чем рассказывают эти фотографии и как эта цветовая температура повлияет на эту историю? »»
Регулировка баланса белого в камере. Хороший первый шаг — это учет баланса белого в настройках камеры. «С помощью баланса белого вы подбираете камеру к источнику света», — говорит фотограф Грейс Ривера. Большинство новых цифровых зеркальных фотоаппаратов имеют мощные функции автоматического баланса белого (AWB). Но если вы хотите изучить индивидуальные настройки, вы также можете настроить баланс белого вручную; вы можете выбрать настройку в зависимости от вашего источника света. «Если облачно, значит, сейчас облачный день. Если вы снимаете при ярком солнечном свете, для этого есть настройки, — говорит Ривера.«Вы можете приспособиться к тому, где вы находитесь. Но обычно я использую автоматический баланс белого, а потом настраиваю его при редактировании ».
Но если вы хотите изучить индивидуальные настройки, вы также можете настроить баланс белого вручную; вы можете выбрать настройку в зависимости от вашего источника света. «Если облачно, значит, сейчас облачный день. Если вы снимаете при ярком солнечном свете, для этого есть настройки, — говорит Ривера.«Вы можете приспособиться к тому, где вы находитесь. Но обычно я использую автоматический баланс белого, а потом настраиваю его при редактировании ».
Чтобы добиться хорошего баланса белого в камере при съемке, учитывайте следующие факторы:
Как получить идеальный цвет с помощью баланса белого в Photoshop
Создание идеального уровня баланса белого и цветов для ваших фотографий легко достигается с помощью Photoshop, используя некоторые из жизненно важных доступных инструментов и следуя нашим рекомендуемым шагам.Не всегда удается получить идеальное освещение для каждой фотографии, и овладение навыками коррекции цветов может значительно улучшить ваши фотографии и помочь вам выделиться в своем сообществе.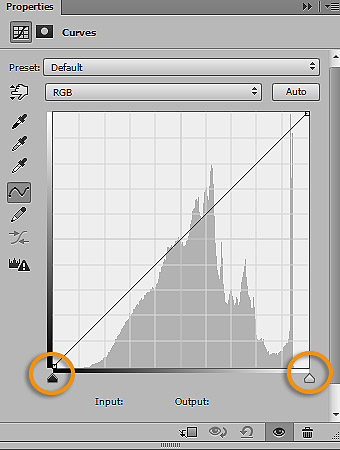
Мы быстро рассмотрим несколько тем, связанных с балансом оттенков и инструментами, предоставляемыми программным обеспечением Photoshop. Затем мы рассмотрим удобные методы настройки цветов в каждом изображении, настройки баланса белого в Photoshop для каждого изображения и редактирования баланса оттенков изображения с помощью Lightroom, Elements и Photoshop.
Что такое баланс белого?
Баланс белого — это процесс, при котором освещение или оттенок на фотографии регулируются для придания более естественного общего цвета. Регулировка баланса оттенков изображения позволяет светлым объектам проявлять свой истинный оттенок, который также называется «цветовой температурой».
Свет может иметь разные уровни теплоты или прохлады, что означает, что источник света или другой светлый объект может иметь цветовую температуру, которая отражает уровень синего или желтого оттенка.Человеческий глаз может обнаруживать много разных уровней белого при различных источниках света, поэтому настройка баланса белого вашего изображения может не только сделать его более реалистичным, но и более приятным для просмотра.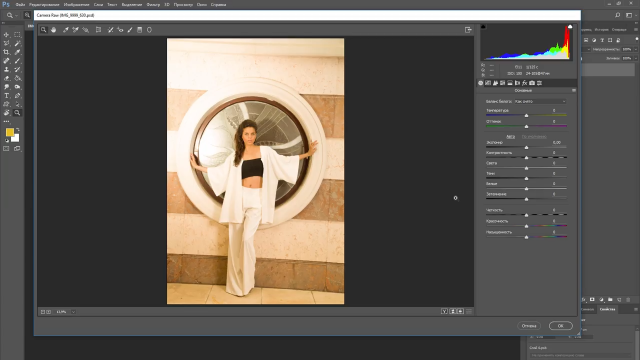
Баланс белого также является настройкой на большинстве профессиональных камер , и, хотя его может быть немного сложно использовать с различными настройками, он может сократить количество корректировок, которые вам нужно будет внести в изображение позже, что может сэкономить драгоценное время постобработки.
В определенных обстоятельствах вы можете настроить баланс оттенков фотографий в пакетном режиме с помощью Photoshop.Тем не менее, часто лучше всего отредактировать отдельное изображение в фотошопе для достижения наилучшего общего баланса цветов.
Почему важны свет и баланс белого?
Использование настроек баланса белого на вашей камере может гарантировать, что вы будете делать снимки с истинными цветами или максимально близкими, независимо от качества или типа освещения. При правильной настройке настройки баланса оттенков могут помочь устранить странные оттенки или отбрасывание цветов на части или на всем вашем изображении, что может снизить его качество и реалистичность.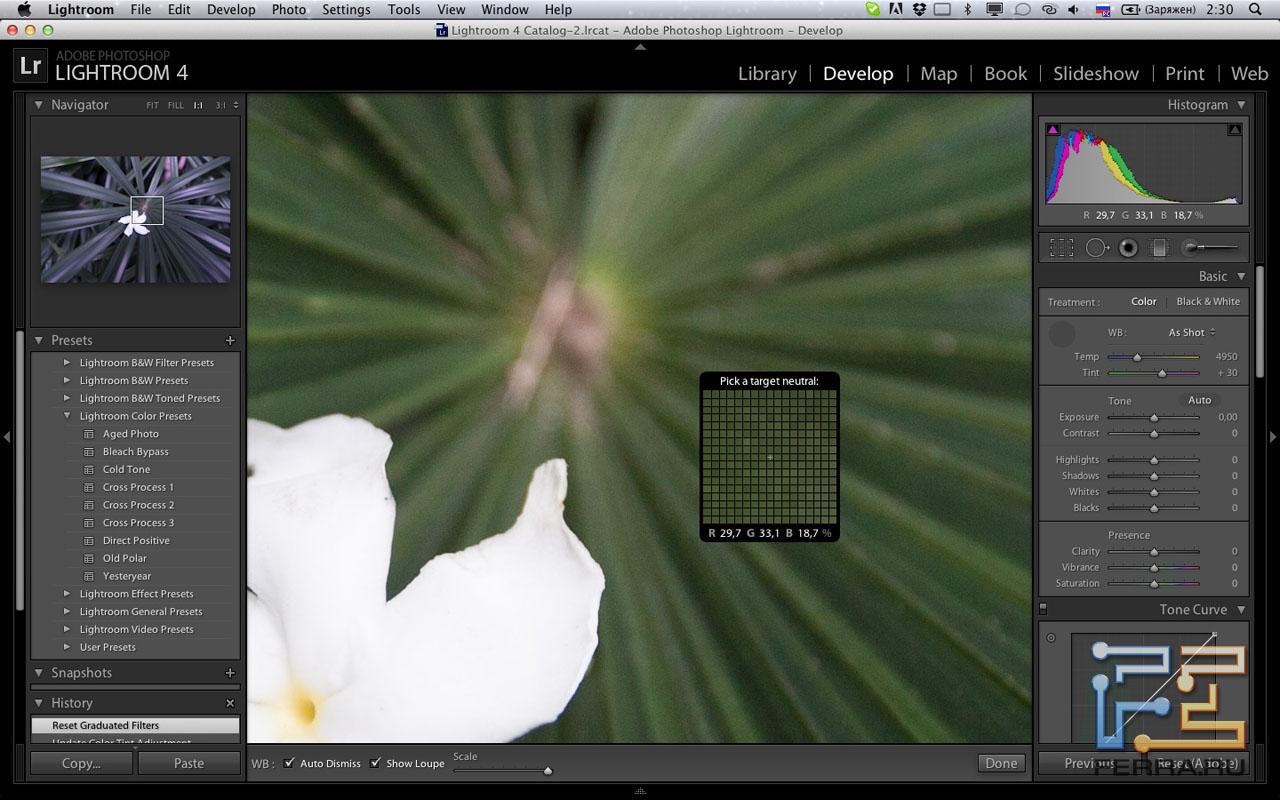
Изображение, требующее коррекции цвета из-за неравномерного или плохо управляемого баланса оттенков , будет выглядеть неестественно или как если бы был применен фильтр.
В Интернете есть несколько руководств, которые помогут вам настроить камеру для вашего конкретного устройства, и стоит изучить их, чтобы получить наилучший снимок, прежде чем пытаться редактировать с помощью такой программы, как Adobe Photoshop.
Adobe Camera RAW
Adobe Camera Raw — это надстройка, позволяющая пользователям импортировать и редактировать необработанные изображения.Этот инструмент существует с 2003 года и работает с таким программным обеспечением, как:
- Photoshop
- After Effects
- Photoshop Elements
- Bridge
Вы также обнаружите, что Adobe Lightroom предлагает аналогичную обработку необработанных изображений, которая является очень мощной, и это также делает Adobe Camera Raw таким мощным. В Интернете существует множество учебных пособий, которые проливают свет на этот мощный инструмент и его многочисленные функции.
В Интернете существует множество учебных пособий, которые проливают свет на этот мощный инструмент и его многочисленные функции.
Вы можете найти полный список камер, поддерживающих Camera Raw, а также список поддерживаемых объективов.Если у вас Camera Raw 2.3 или более поздней версии, программа также будет поддерживать формат Digital Negative (DNG), который является общедоступным благодаря Adobe.
Использование серой карты
Серая карта — это устройство, которое помогает фотографу регулировать настройку уровня оттенка на своей камере, чтобы она постоянно компенсировала любые цветовые оттенки или другие проблемы цветового равновесия. Эта карта служит ориентиром для вашего изображения и позволяет получить более точный цветовой баланс, изменив настройки вручную.
Использование серой карты — естественный процесс, и он может сделать снимки продукта или портреты более реалистичными как внутри, так и снаружи. Этот легко переносимый предмет также может помочь вам настроить лучшую экспозицию в любой обстановке и внести другие небольшие корректировки в фокусировку или настройки.
Если у вас его еще нет, многие учебные пособия помогут вам узнать, как использовать это устройство специально для вашего типа фотографии.
Что такое проверка цвета?
Программа проверки цвета — полезный инструмент для уменьшения цветовых оттенков, и многие учебные пособия могут показать вам, как использовать это для двойной проверки баланса цветов при работе с камерой.
Часто бывает трудно добиться идеального цвета, но правильно настроить баланс оттенков камеры проще с помощью средства проверки цвета, которое помогает воспроизвести истинные цвета изображения, включая оттенки кожи и такие цвета, как черный и серый.
Когда дело доходит до проверки цветов и достижения реалистичного баланса цветов, существует множество вариантов, и этот инструмент может улучшить баланс цветов при любом снимке и упростить изменение настроек камеры.
Несколько переменных влияют на цветовой оттенок ваших снимков, в том числе камеру и настройку баланса, объектив и освещение, которое вы используете для фотосъемки. Каждая камера по-разному интерпретирует цвет, а это значит, что вам нужно будет поработать над улучшением цветового оттенка на ваших фотографиях или потратить больше времени на редактирование в Photoshop.
Каждая камера по-разному интерпретирует цвет, а это значит, что вам нужно будет поработать над улучшением цветового оттенка на ваших фотографиях или потратить больше времени на редактирование в Photoshop.
Ваш объектив также может влиять на цвет вашего снимка, и множество различных вариантов объективов обеспечивают разные уровни качества и насыщенности.Линзы из более дешевого стекла могут изменить окраску вашего изображения, в то время как линзы более высокого качества идеально подходят для минимизации этой проблемы, но часто стоят дорого.
Для многих фотографов, снимающих в необработанном виде, выравнивание оттенка не является проблемой, если вы с самого начала используете правильные настройки цветового равновесия. Большинство камер не могут самостоятельно выбрать наилучшую настройку баланса белого, поэтому лучше выбрать вариант самостоятельно и сочетать его с освещением приличного качества, а не с более дешевым или некачественным светом.
Как исправить баланс белого в Photoshop
После открытия Photoshop вы можете перейти к «Фильтр», а затем «Фильтр Camera Raw», где вы выберете инструмент балансировки белого на панели инструментов вверху. Создайте новый слой и нажмите «Редактировать», а затем «Заливка», чтобы вы могли заполнить этот слой 50% -ным серым цветом. Оттуда вы можете установить режим смешивания слоев на «Разница» и добавить «Корректирующий слой порога», установленный на 10-15.
Создайте новый слой и нажмите «Редактировать», а затем «Заливка», чтобы вы могли заполнить этот слой 50% -ным серым цветом. Оттуда вы можете установить режим смешивания слоев на «Разница» и добавить «Корректирующий слой порога», установленный на 10-15.
На этом этапе вы должны увидеть черные пятна, и вы можете использовать инструмент «Пипетка», чтобы выбрать одно из этих пятен, чтобы получить наилучшую возможную цветокоррекцию.Затем вам нужно удалить «Порог», который вы установили ранее, вместе со слоем 50% серого и создать новый «Корректирующий слой кривых».
Снова выберите средний инструмент или серую пипетку и при необходимости увеличьте масштаб, чтобы получить образец цели, и щелкните. Это действие затем выровняет цвет, используя серое пятно в качестве ориентира.
Цветовая температура
Для получения наилучшего изображения лучше всего не полагаться полностью на какое-либо программное обеспечение, а вместо этого поработать над изменением настроек камеры и следовать конкретным советам по освещению. Хотя в фотошопе можно и довольно легко настроить уровень оттенка, лучше всего использовать камеру и параметры освещения во время съемки.
Хотя в фотошопе можно и довольно легко настроить уровень оттенка, лучше всего использовать камеру и параметры освещения во время съемки.
Маловероятно, что освещение будет идеальным, но потратив время на работу над уровнем оттенка изображения и проконсультируйтесь с соответствующими руководствами во время съемки, вы сделаете результат лучше.
Камера RAW
Удаление цветовых оттенков и достижение отличного баланса белого в Photoshop — это простой процесс, если у вас есть изображение.Вам нужно открыть изображение с помощью редактора Camera RAW, а затем перейти к «Инструменту балансировки белого» в верхнем меню.
При выборе этого параметра указатель мыши изменится на «Инструмент балансировки белого», и вы сможете вносить изменения, используя нейтральную серую область изображения. Если нейтральная серая область отсутствует, вы можете найти белое пространство и щелкнуть по нему указателем мыши.
После того, как вы нажали, это автоматически исправит выравнивание оттенка в изображении, и вы сможете настроить его дальше, щелкнув вкладку «Основные» и перейдя в диалоговое окно «Camera Raw». После этого вы можете использовать выпадающее меню «Баланс белого» и выбрать одну из доступных предустановок.
После этого вы можете использовать выпадающее меню «Баланс белого» и выбрать одну из доступных предустановок.
Типы света и баланса белого
За пределами камеры, объектива и настроек, которые вы используете, освещение — это наиболее важная переменная , которую следует учитывать в фотографии. В Интернете есть несколько руководств, которые помогут вам усовершенствовать технику освещения, и мы рассмотрим несколько различных вариантов освещения и их влияние на проблемы с цветовым оттенком и баланс белого.
Фото от alexander-dummer Лицензия под CC0
Как вольфрамовые лампы или лампы накаливания влияют на баланс белого
Вольфрамовые лампы похожи на лампы накаливания, которые, вероятно, были у вас дома в прошлом. Одно существенное отличие состоит в том, что внутри лампы используется сжатый газообразный галоген. В самой колбе используется стекло более высокого качества с большей прочностью, называемое алюмосиликатным стеклом.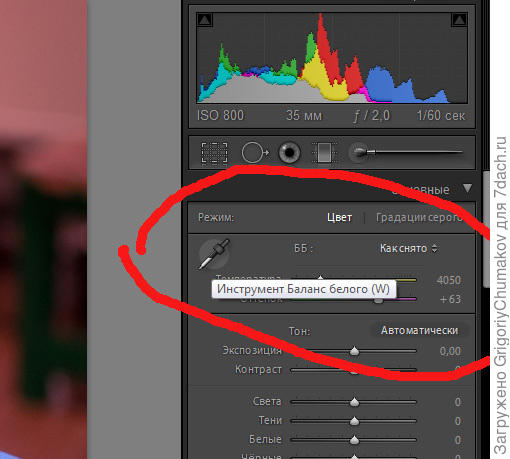
Газообразный галоген, захваченный внутри, создает цикл, в котором металлический вольфрам повторно наносится на нить накала после ее испарения. Вольфрамовые лампы близки к теплу, обеспечиваемому лампами накаливания, они регулируются и излучают полный спектр света от инфракрасного до почти ультрафиолетового.
Этот диапазон спектра обеспечивает высокий уровень стабилизации цвета; однако свет может отбрасывать более теплые цвета при затемнении, и вам придется использовать гели для корректировки цвета.
Вольфрамовые лампы обеспечивают почти идеальное выравнивание оттенка и отличаются низкой стоимостью. В крайнем случае можно использовать лампы накаливания, которые обеспечат одинаковое цветовое равновесие и одинаковую стоимость. Вольфрамовые лампы имеют более длительный срок службы, чем лампы накаливания, а также мгновенно выходят на полную яркость, в то время как лампе накаливания требуется несколько секунд, чтобы прогреться.
Также стоит отметить, что и вольфрамовые лампы, и лампы накаливания имеют регулировку яркости и имеют длительный срок службы, но ни в одной из них не используется ртуть, как в лампах с парами ртути или КЛЛ.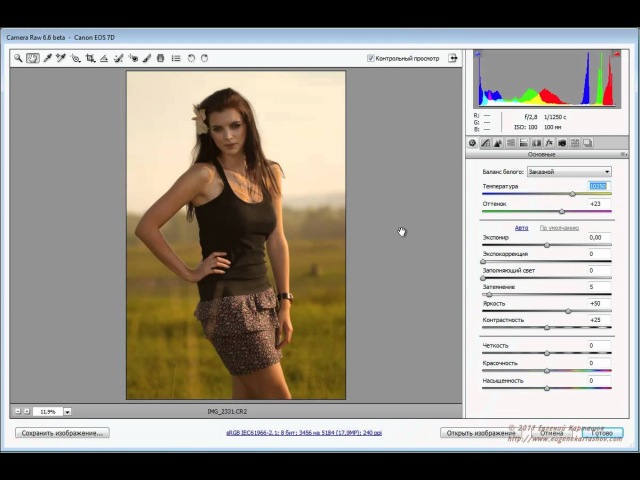
Вольфрамовые лампы и лампы накаливания сильно нагреваются, что делает их опасными для возгорания в вашей студии, а также для безопасности. Эти лампочки достаточно горячие, чтобы обжечь кожу, и для работы требуется много энергии в обмен на их яркость.
Еще одним недостатком вольфрамовых ламп является то, что к ним нельзя прикасаться, поскольку их поверхность несколько чувствительна к маслам. Лампы этого типа также могут взорваться наружу, разбрасывая горячие осколки стекла повсюду, а экран или другой слой стекла могут обеспечить ценную защиту для пользователей.
Лампы накаливания не имеют репутации взрывающихся, но они могут выйти из строя без предупреждения или при ударе, поскольку их нить накаливания несколько хрупкая. Эти лампы часто менее яркие, чем вольфрамовые, но имеют те же требования к мощности при сопоставимой яркости.
Как кварцевые или галогенные лампы влияют на баланс белого
Галогенные лампы имеют несколько наименований, в том числе вольфрамово-галогенные, кварц-йодные или кварц-галогенные.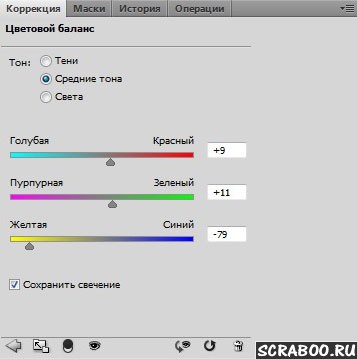 Эти лампы по сути представляют собой лампы накаливания с вольфрамовой нитью, заполненные небольшим количеством газообразного галогена, такого как йод или газообразный бром.Комбинация вызывает циклическую химическую реакцию
Эти лампы по сути представляют собой лампы накаливания с вольфрамовой нитью, заполненные небольшим количеством газообразного галогена, такого как йод или газообразный бром.Комбинация вызывает циклическую химическую реакцию
Кварцевое освещение или галогенное кварцевое освещение относительно недорого , и вы найдете их полезными, когда важны высокие уровни согласованности цвета или яркости. Эти лампы не меняют цвет со временем, как другие вольфрамовые эквиваленты, и эти лампы идеально подходят для фотосъемки нескоропортящихся предметов или внутренней архитектуры.
Если вы используете настоящую пленку для своей фотографии, стоит проверить онлайн-руководство о том, как использовать фильтр с этим типом света для идеального окрашивания.Для цифровых фотоаппаратов достаточно выбрать простую настройку, а аксессуары, такие как софтбоксы и различные подставки, также стоят недорого.
Кварцевые и галогенные лампы очень сильно нагреваются и получили название «горячие огни» за свои возможности нагрева.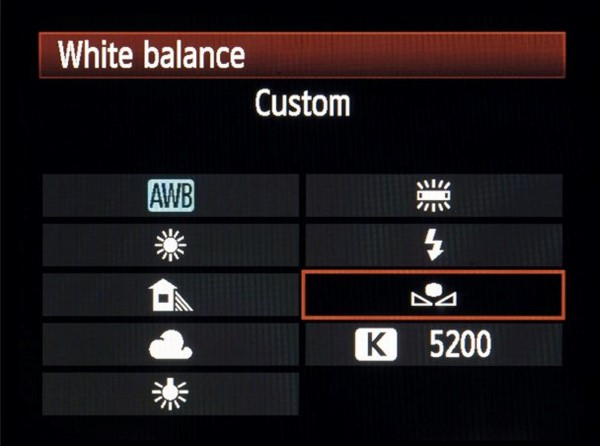 Это дополнительное тепло может не иметь большого значения, если вы находитесь на холодной съемочной площадке, но при регулярной фотосъемке продуктов питания это может вызвать некоторые проблемы.
Это дополнительное тепло может не иметь большого значения, если вы находитесь на холодной съемочной площадке, но при регулярной фотосъемке продуктов питания это может вызвать некоторые проблемы.
Имейте в виду, что вам, вероятно, потребуются дополнительные фильтры, если вы используете настоящую пленку, и вам может потребоваться увеличить вентиляцию при использовании этих источников света, чтобы ваш объект был более комфортным.
Как люминесцентные лампы влияют на баланс белого
В люминесцентных лампах используются пары ртути низкого давления, и они более эффективны, чем обычные лампы накаливания. Этот тип освещения может производить до 100 люмен на ватт и похож на другие сверхъяркие светильники, но без требований к мощности или выделяемого тепла.
Флуоресцентные лампы содержат пары ртути, излучающие ультрафиолетовый свет. Этот ультрафиолетовый свет заставляет внутреннюю часть трубки светиться из-за покрытия люминофора внутри, и именно эта реакция испускает видимый свет.
Излучаемый видимый свет будет варьироваться в зависимости от смеси люминофоров, используемых внутри трубки, и он будет создавать совершенно иное освещение, чем лампа накаливания, с точки зрения цвета. Цветовая температура флуоресцентного освещения колеблется от 2700K до 6500K, и вы часто найдете несколько трубок, соединенных в ряд в осветительном приборе.
Люминесцентные лампы обеспечивают высокий уровень эффективности и создают мягкое и более равномерное освещение, чем другие лампы. Этот тип освещения также относительно компактен и работает холоднее, чем другие лампы.
Этим лампам не требуется много энергии для работы, а их низкая стоимость и долгий срок службы делают их отличным вариантом для экономных фотографов. Эти лампы могут освещать большую площадь и имеют легкий вес, что делает их идеальными для путешествий.
Мерцание — это проблема этих ламп, а в некоторых приложениях, таких как кинопроизводство, использование электронных балластов является обычной тактикой для устранения мерцания.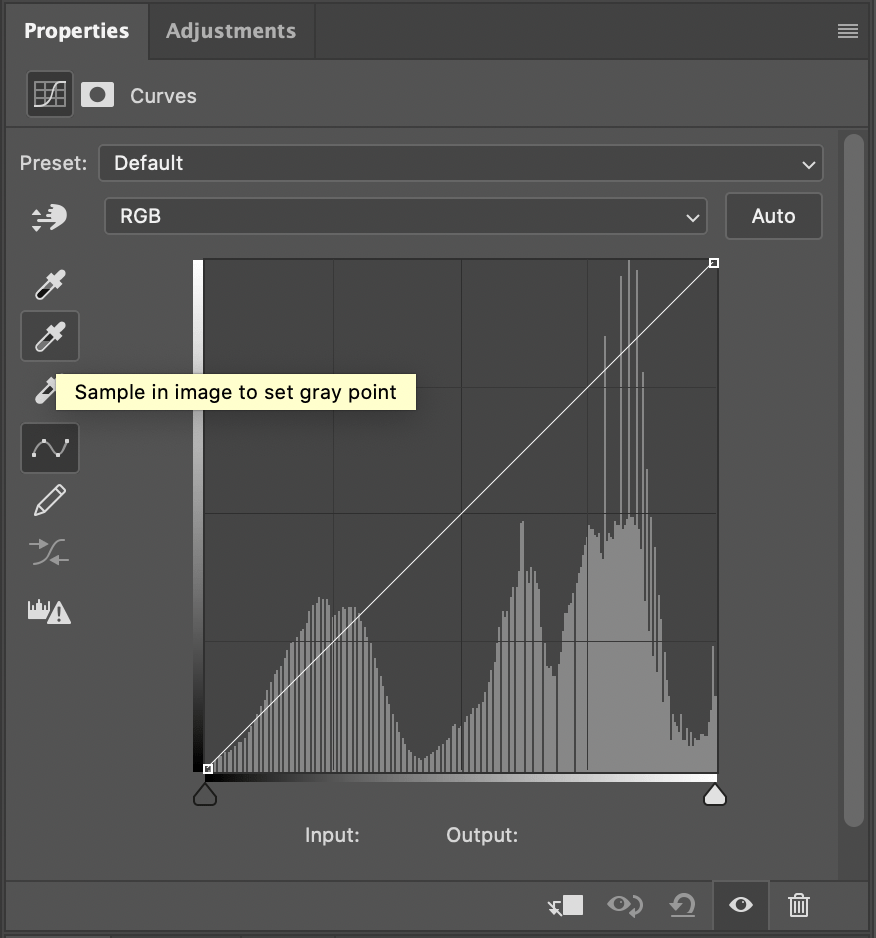
Люминесцентное освещение доступно для жилых помещений, но оно может иметь плохой цвет по сравнению с лампами более высокого качества, предназначенными для коммерческого использования.Для получения идеальных результатов ищите источники света с отличным индексом цветопередачи (CRI).
Три шага по изменению баланса белого в Photoshop
Наши руководства по поиску точки черного, серого и белого на вашем изображении могут помочь вам добавить ценный контраст, который добавляет реализма и реалистичных цветов .
То, что вы пропустили функцию стабилизации оттенка на своей камере, не означает, что вы пропустили все изображение, и Adobe Photoshop может помочь вам достичь идеального уровня.
Фотография by kaiquestr Лицензия под CC0
Шаг 1. Установите точку черного
Поиск черных — это своего рода искусство и субъективно от изображения к изображению . Точное расположение и расположение черной точки на изображении добавит отличный контраст, не влияя на другие цвета изображения. Есть несколько способов добиться этого, но если вы будете следовать методу с помощью пипетки, вы можете вызвать изменения цвета, которых вы не планировали.
Точное расположение и расположение черной точки на изображении добавит отличный контраст, не влияя на другие цвета изображения. Есть несколько способов добиться этого, но если вы будете следовать методу с помощью пипетки, вы можете вызвать изменения цвета, которых вы не планировали.
Вместо этого вы можете установить черный цвет в Lightroom с помощью ползунка «Черный», расположенного в модуле проявки. Эта функция — одна из настроек, доступных в Camera Raw, и этот ползунок позволяет установить черный цвет в Aperture с помощью ползунка «Точка черного» в меню «Экспозиция».
Шаг 2: Установите точку белого
Найти белую точку в Photoshop после того, как вы выбрали изображение, очень просто. Для этого нужно создать новую заливку или корректирующий слой, нажав на значок. Затем выберите «Порог», и появится диалоговое окно с ползунком, который можно перемещать, пока не появятся белые области.Затем вы можете выбрать белую область с помощью инструмента «Образец цвета» и создать новый корректирующий слой кривых.
После этого вы можете удалить созданный ранее слой «Порог» и щелкнуть верхний слой, чтобы он стал активным. Используя пипетку в диалоговом окне «Кривые», вы можете выбрать созданную белую точку и щелкнуть по ней, чтобы установить белую точку.
Шаг 3. Установите точку серого
Обнаружить серую точку так же просто, как исправить белую или черную точку, но необходимо выполнить несколько дополнительных шагов.Вы начнете с выбора изображения и добавления к нему нового слоя в Photoshop. Затем вы можете открыть диалоговое окно «Заливка» и заполнить новый слой 50% серым.
На этом этапе должен быть установлен режим наложения «Разница», и вы добавите «Слой настройки порогового значения». Чтобы добавить этот слой, нажмите «Создать новую заливку или корректирующий слой» и выберите «Порог». Откроется диалоговое окно с регулируемым ползунком, который вы можете переместить влево.
Когда вы перетаскиваете ползунок назад вправо, должны появиться серые пятна, и вам нужно будет найти действительно серую область, прежде чем использовать «Color Sampler Tool», чтобы установить точку в этой области.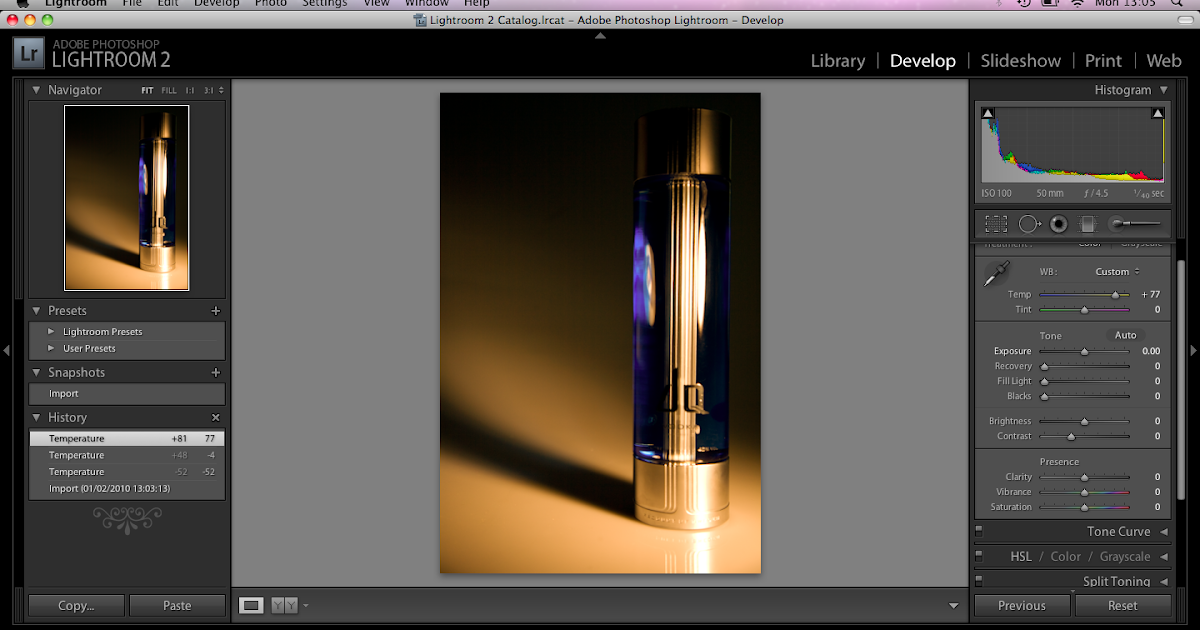 После этого вы можете создать новый слой «Кривые» на панели настроек, выбрав «Слой», а затем «Новый корректирующий слой» и «Кривые».
После этого вы можете создать новый слой «Кривые» на панели настроек, выбрав «Слой», а затем «Новый корректирующий слой» и «Кривые».
Установив этот новый слой, вы можете удалить предыдущие слои «Порог» и «Заливка», так что будет активен только самый верхний слой. Выберите инструмент «Пипетка с серой точкой» в диалоговом окне «Кривые», найдите точку «Образец цвета», которую вы сделали ранее, и щелкните ее, чтобы установить эту серую точку.
Способы настройки баланса белого в Photoshop
Существует множество руководств по настройке баланса белого в Photoshop, но мы собрали ваши варианты, используя различные шаги, чтобы вы могли быстро улучшить баланс белого в Photoshop в своей фотографии.
Фотография by tranmautritam Лицензия под CC0
Как настроить баланс белого с помощью корректирующего слоя уровней
Чтобы настроить тональные уровни с помощью Photoshop, вы либо щелкните значок «Уровни», расположенный на панели «Коррекция», либо выберите «Уровни» на панели меню. Затем выберите «Выбрать слой» и «Новый корректирующий слой» и нажмите «Новые уровни».
Затем выберите «Выбрать слой» и «Новый корректирующий слой» и нажмите «Новые уровни».
На этом этапе у вас есть несколько вариантов для одновременного редактирования нескольких цветовых каналов или настройки только определенных цветовых тонов, но вы также можете настроить тени и блики с помощью ползунка.
Как отрегулировать баланс белого с помощью корректирующего слоя Curves
Для настройки «Кривые» изменения, внесенные в Photoshop, фокусируются на определенных точках в выбранном диапазоне тонов. В этом диапазоне световые эффекты и тени добавляются и подчеркиваются, щелкнув значок «Кривые», а затем добавив «Новый корректирующий слой» и выбрав «Кривые».
На панели свойств будет как минимум четыре различных варианта на выбор, включая настройку кривой вручную или выбор предустановки.Последние шаги являются необязательными и позволяют дополнительно изменять настройку, добавляя дополнительные точки, изменяя определенные части изображения или перемещая ползунки для позиционирования черных и белых точек.![]()
Как настроить баланс белого в Photoshop с помощью корректирующего слоя цветового баланса
Этот метод позволяет изменить цвета, используемые в вашей фотографии, для некоторой обобщенной коррекции цветов при использовании Photoshop. На панели «Каналы» выберите «Составной канал» — команда, доступная только в том случае, если вы видите меню «Составной канал».
Затем у вас будут две задачи: нажмите значок «Цветовой баланс», расположенный на панели «Коррекция», и выберите создание «Нового корректирующего слоя», затем выберите «Цветовой баланс». Затем щелкните поле «Новый слой» и перейдите на панель свойств, чтобы выбрать тональный диапазон, в котором вы хотите внести изменения в вашей фотографии.
Есть варианты выбора «Сохранить яркость», чтобы зафиксировать эти значения, а ползунок позволяет при необходимости увеличивать или уменьшать уровень оттенка.
Баланс белого в формате JPEG в Photoshop, Elements и Lightroom
Lightroom, Elements и Photoshop — это хорошо известные приложения для редактирования фотографий, которые также имеют большие сообщества пользователей, публикующих контент в Интернете. Это сообщество — отличное место, чтобы найти ответы на конкретные вопросы, но мы поговорим о редактировании уровня оттенка с помощью всех трех типов программного обеспечения.
Это сообщество — отличное место, чтобы найти ответы на конкретные вопросы, но мы поговорим о редактировании уровня оттенка с помощью всех трех типов программного обеспечения.
Photoshop, Elements и Lightroom в некоторой степени уникальны, и уровень детализации, содержащийся в меню, напрямую влияет на ваш опыт редактирования фотографий.Многим нравится, как автоматизируются некоторые настройки, такие как функция баланса белого в Elements, но другие захотят выполнить настройку вручную, а Lightroom и Photoshop обеспечивают такой уровень детализации.
Фотография by matan-segev Лицензия под CC0
Как редактировать баланс белого в Lightroom
Lightroom предлагает множество инструментов для редактирования баланса белого, и чтобы увидеть, что доступно, вы можете открыть изображение в модуле «Разработка» программного обеспечения.Вы найдете панель «Основные» вверху, и в вашем распоряжении будут все инструменты баланса белого.
Используя Lightroom, вы можете вносить изменения в различные типы файлов, включая RAW, и многие из этих настроек будут похожи на те, что отображаются на вашей камере. Для изображения JPEG вы будете использовать параметры, показанные справа, и вы должны увидеть ползунки для «Температура» и «Оттенок», но единицы измерения будут отличаться для необработанных изображений и JPEG в программном обеспечении Lightroom.
Как редактировать баланс белого в Photoshop
Редактировать баланс белого в Photoshop 2019 или любой другой версии относительно просто, и вы можете настраивать фотографии в форматах RAW и JPEG. Также можно объединять фотографии и настраивать баланс белого, используя предустановки или настраивая предустановки для группового редактирования фотографий.
Camera Raw — это подключаемый модуль, который можно добавить в Photoshop или Lightroom, и он предоставляет более значительное количество инструментов для работы с необработанными изображениями. Этот инструмент на самом деле не нужен для изображений JPEG, поэтому вы, вероятно, не будете использовать его там, но вам также не нужно конвертировать изображения JPEG в необработанные форматы.
Этот инструмент на самом деле не нужен для изображений JPEG, поэтому вы, вероятно, не будете использовать его там, но вам также не нужно конвертировать изображения JPEG в необработанные форматы.
Есть два способа внести коррективы в JPEG с помощью Photoshop, и первый способ — выбрать изображение, перейти к «Корректировкам» и выбрать «Цветовой баланс». Там вы найдете ползунки для разных цветов, и вы можете перемещать эти ползунки, чтобы изменить баланс оттенков в вашем изображении.
Второй способ — использовать функцию «Кривые» и добавлять слои к изображению, что позволяет выполнять более точную настройку.Этот метод позволит вам установить контрольные точки не только для баланса белого, но и для черного и серого, что очень удобно, когда вашему изображению требуется более высокий контраст, а белый цвет не задействован.
Как редактировать баланс белого в элементах
Используя Photoshop Elements, вы можете открыть файл JPEG и щелкнуть меню «Улучшить» вверху, прежде чем щелкнуть «Настроить цвет» и, наконец, «Удалить цветовой оттенок». Хотя этот метод может показаться похожим на редактирование уровня оттенка в Photoshop или Lightroom, есть и некоторые отличия.
Хотя этот метод может показаться похожим на редактирование уровня оттенка в Photoshop или Lightroom, есть и некоторые отличия.
После того, как вы нажали «Удалить цветовой оттенок», вместо курсора мыши вы увидите инструмент-пипетку, который можно использовать для щелчка по различным частям изображения, которые должны быть чисто белыми.
Примеры таких областей: облака у горизонта или зубы, но не совсем белые части изображения. После того, как вы нажмете, тон изображения изменится, и баланс белого будет регулироваться автоматически.
Этот процесс не требует такой настройки, как другие методы, но вы можете щелкать мышью вокруг, пока не получите желаемый результат.Также есть ярлык «Быстрое исправление», который исправляет оттенки цветов за меньшее количество шагов и отображается в верхнем правом углу.
Как управлять балансом белого как профессионал
Баланс белого — одна из самых страшных тем для начинающих фотографов. Эту тему многие избегают изучать, но никуда не деться, что ее важно понимать, если вы хотите улучшить свои пейзажные фотографии.
Как и многие из вас, мне потребовалось много времени, прежде чем я осмелился разобраться, что такое баланс белого и как его использовать.Я всегда оставлял его на автоматическом (AWB / автоматический баланс белого) и не думал дважды. Спустя годы я решил начать изучать различные настройки и, к моему большому разочарованию, результаты были ужасными!
Почему? Потому что я понятия не имел, что делаю.
Я быстро набрался смелости, чтобы прочитать и погрузиться в Баланс белого в фотографии. Вскоре я понял, что это вовсе не так страшно (или сложно), как я думал все эти годы.
На самом деле, это было довольно просто, и вскоре я увидел резкое улучшение в моих файлах изображений.
Возможно, вы один из многих, кто считает эту тему пугающей, поэтому я постараюсь сделать эту статью как можно более простой. Надеюсь, в конце концов, вы научились управлять балансом белого как профессионал и использовать его для улучшения своих фотографий.
Изображение с нейтральным (и немного холодным) балансом белого Что такое баланс белого в фотографии? Короткий ответ: Баланс белого контролирует общий цветовой оттенок изображения . Это было не так уж сложно, правда?
Это было не так уж сложно, правда?
Я обещал, что эта статья будет простой, но нам нужно немного больше технических, чтобы действительно понять, что это такое и как вы можете использовать это в своих фотографиях.
Фактический цвет или температура света чрезвычайно изменчивы, поэтому наши глаза постоянно корректируют то, как мы его воспринимаем.
Однако камера воспринимает свет иначе, чем мы. Вот где на сцену выходит баланс белого. Нам нужно настроить его в зависимости от окружающего нас света.
В качестве примера возьмем фотографирование внутри помещения. Бьюсь об заклад, вы в какой-то момент заметили, что эти изображения имеют ярко-оранжевый оттенок. Вы не обязательно замечаете это своими глазами (поскольку они адаптируются), но камера это улавливает.
Баланс белого в этом сценарии настроен для нейтрализации оранжевого оттенка. Однако применение неправильных настроек может усугубить ситуацию, поэтому важно понимать, какие настройки использовать в какое время.
И да, эту настройку можно использовать и в более творческом деле. Многим фотографам нравится использовать цветовой оттенок и для этой цели настраивают баланс белого.
Связь между цветовой температурой и градусом Кельвина
Говоря о балансе белого в фотографии, важно понимать взаимосвязь между Цветовой температурой и Кельвина ; Цветовая температура описывается по шкале Кельвина (K).
В большинстве цифровых фотоаппаратов шкала Кельвина находится в диапазоне от 2500 до 10 000. Каждое из этих чисел представляет собой теплоту цветовой температуры. Любая температура выше 5000K считается холодным или голубоватым цветом, а все, что ниже, считается теплым или желтоватым.
Пример теплого баланса белогоВведение этого в тему баланса белого часто сбивает с толку, потому что использование Кельвина, такого как 8000K, в большинстве ситуаций приводит к сильному оранжевому оттенку.Разве это не должен быть холодный слепок, когда все температуры выше 5000 К считаются голубоватыми?
Это связано с тем, что камера использует противоположную цветовую температуру для компенсации окружения . Холодная цветовая температура 8000K нейтрализуется установкой того же значения в настройках камеры по Кельвину. Другими словами, камера применяет более теплый оттенок (противоположный 8000K), чтобы нейтрализовать холодные тона.
Холодная цветовая температура 8000K нейтрализуется установкой того же значения в настройках камеры по Кельвину. Другими словами, камера применяет более теплый оттенок (противоположный 8000K), чтобы нейтрализовать холодные тона.
Это означает, что при использовании небольшого значения Кельвина в камере создается холодный оттенок, а при более высоком значении — теплый оттенок.
Ты все еще со мной? Хороший! Это была самая сложная часть.
Давайте подробнее рассмотрим, как изменить баланс белого в камере и как вы можете использовать различные фиксированные режимы для улучшения ваших фотографий.
Как изменить баланс белого в камере
Точная настройка баланса белого зависит от камеры, которую вы используете. У каждой марки и модели есть свои способы сделать это. Большинство камер имеют либо кнопку баланса белого, либо настройку баланса белого, доступ к которой осуществляется в настройках информации о съемке.
В других камерах, обычно в камерах начального уровня, настройки баланса белого находятся где-то в меню камеры.
Я предлагаю вам заглянуть в руководство к камере, чтобы узнать, как это сделано для вашей камеры.
Баланс белого можно изменить с помощью кнопки WB на этом Nikon D750.Сами настройки баланса белого аналогичны в большинстве цифровых фотоаппаратов. Здесь вы найдете список из семи полуавтоматических режимов, одного автоматического режима и одного ручного режима.
Эти настройки используются для нейтрализации цветов в определенных сценариях освещения с использованием предварительно заданной комбинации Кельвина и оттенка . Они хорошо справляются со своей задачей в большинстве ситуаций, но иногда их приходится настраивать вручную.
Режим автоматического баланса белого (AWB)
При использовании режима автоматического баланса белого вы позволяете камере решать, какие настройки цветовой температуры применять. Он автоматически регулирует настройки в зависимости от условий освещения и цвета вокруг вас.
Когда я впервые написал эту статью много лет назад, я настоятельно рекомендовал любой ценой избегать автоматического режима. В некоторых ситуациях он мог работать нормально, но довольно часто ему не удавалось добиться хороших результатов.
В некоторых ситуациях он мог работать нормально, но довольно часто ему не удавалось добиться хороших результатов.
С тех пор технология камеры значительно улучшилась, и я признаю, что этот режим стал намного лучше. Я по-прежнему рекомендую научиться использовать ручной или полуавтоматический режимы, но в большинстве стандартных ситуаций вы обнаружите, что этот режим отлично работает.
Однако использование автоматических режимов означает, что вы не можете контролировать результат.Вы просто оставляете решение о цветовой температуре на усмотрение камеры. Если вас это устраивает, вы можете продолжить использовать этот параметр для дневной фотографии . Если нет, я предлагаю вместо этого использовать один из следующих вариантов.
Автоматический режим больше затрудняет работу в условиях низкой освещенности, и в этих случаях я не рекомендую его использовать.
Полуавтоматические режимы баланса белого (предустановки)
Большинство камер имеют семь полуавтоматических режимов баланса белого, которые используются для определенных условий освещения и цвета.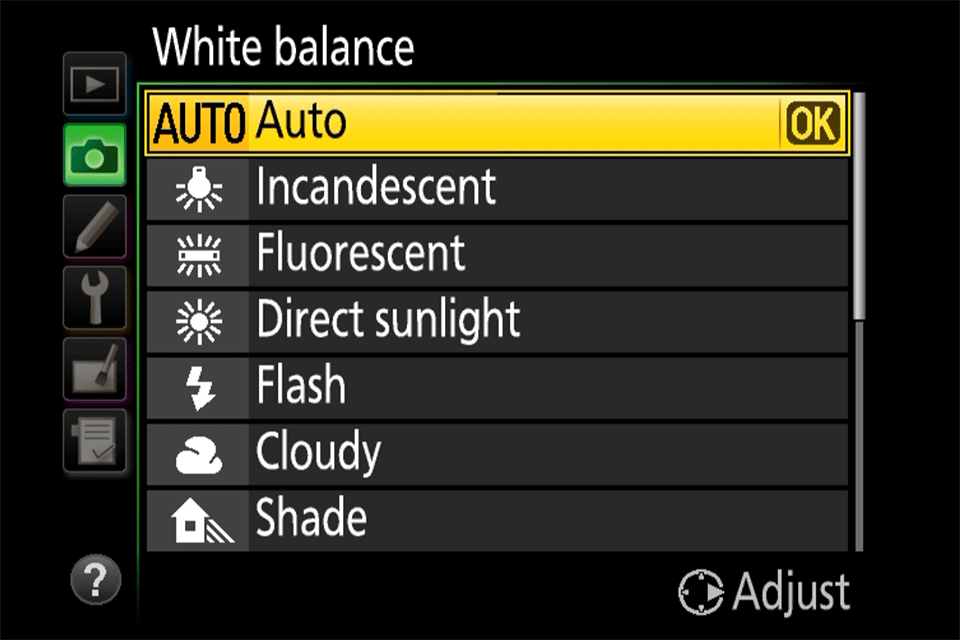 Эти предустановки отлично подходят для большинства сценариев, которые вы будете фотографировать.
Эти предустановки отлично подходят для большинства сценариев, которые вы будете фотографировать.
Использование этих режимов — хороший способ узнать, как различные настройки баланса белого влияют на изображение. Я рекомендую начать здесь, прежде чем переходить в ручной режим
Вольфрам (3200К)
Это лучший вариант для съемки в помещении, особенно при теплом вольфрамовом освещении. Вольфрамовая настройка часто обозначается маленькой лампочкой. Он используется для снижения цветовой температуры вашего изображения.
Флуоресцентный (4000K)
Параметр Флуоресцентный обычно используется при фотографировании при холодном флуоресцентном свете и добавляет к нему немного теплых оттенков.
Вспышка (5500K)
Этот параметр часто используется, когда фотограф использует вспышку. Это добавляет легкий теплый оттенок, поскольку вспышка имеет тенденцию пропускать холодный свет.
Дневной свет (5600K)
Дневной свет Настройка доступна не для всех фотоаппаратов, но используется для съемки вне помещения при нормальном дневном свете. Это довольно нейтральная обстановка.
Это довольно нейтральная обстановка.
Облачно (6000K)
Фаворит среди пейзажных фотографов. Настройка Cloudy добавляет немного более теплый оттенок, чем настройка Daylight , и предназначена для того, чтобы добавить изображению немного «изюминки».
оттенок (7000K)
Последний полуавтоматический режим — , оттенок . Он привносит еще больше тепла, чем предыдущие настройки. Его обычно используют в затемненных помещениях, поскольку они, как правило, немного холоднее.
Различные полуавтоматические режимы по-разному реагируют в разных условиях.Как использовать режимы ручного баланса белого
Существует два основных режима ручной настройки баланса белого: Пользовательский баланс белого и Режим Кельвина (K) .
Я считаю, что автоматический и полуавтоматический режимы хорошо работают в большинстве ситуаций на открытом воздухе, но все же важно знать, как использовать ручные настройки баланса белого. Если честно, я использую второй из этих режимов для 90% своих фотографий.
Если честно, я использую второй из этих режимов для 90% своих фотографий.
Даже фотографы, которые в основном используют полуавтоматические режимы, могут извлечь большую пользу из понимания того, как это работает.
Пользовательский баланс белого
Первый ручной режим — Пользовательский баланс белого . Это чаще используется студийными фотографами, которым требуется максимальная точность цветовой температуры. Для достижения этой точности используется нейтральная белая карта.
Давайте рассмотрим этот шаг за шагом:
- Выберите режим «Пользовательский баланс белого» или «Предварительный».
- Поместите нейтральный белый объект перед камерой.Также можно использовать серую карту 50%.
- Сделайте снимок. На самом деле вы не снимали изображение, но камера использует эту информацию в качестве справочной при настройке цветовой температуры.
- Вуаля! Ваш баланс белого настроен.
Есть фотографы, которые клянутся этим методом, но я считаю, что он более эффективен для студийных фотографов, которым требуется максимальная точность.
Режим Кельвина (K)
Режим Кельвина (K) можно считать частично ручным и частично предустановленным.Для этого не требуется использовать нейтральную белую карту, и вы не даете камере ссылку, на которой основывались бы настройки. Вместо этого вы выбираете Кельвин и Оттенок, которые будут использоваться.
Этот режим хорошо работает при использовании вместе с режимом Live View камеры. Вы можете контролировать весь процесс и точно видеть, что произойдет, когда вы внесете изменения.
При съемке этого изображения использовалось примерно 4000 градусов Кельвина, чтобы сохранить холодную атмосферу.Это то, что я использую для большинства своих фотографий.
Имейте в виду то, о чем мы говорили ранее в этой статье: высокий градус Кельвина в действительности соответствует холодной цветовой температуре, но в камере применяется теплый оттенок цвета.
Вначале это немного противоречит инициативе, но после некоторых проб и ошибок вы быстро освоитесь.
Когда использовать ручной баланс белого
При наличии мощных автоматических и полуавтоматических режимов, доступных в большинстве камер, когда нам нужно вручную настраивать баланс белого? Есть ли вообще смысл этому учиться?
Да.Полуавтоматические режимы могут хорошо работать в большинстве ситуаций, но многие из них также требуют ручной настройки.
Помните, что баланс белого в фотографии используется для нейтрализации цветовых оттенков, окружающих нас. При съемке на открытом воздухе свет и тона меняются быстро, что означает, что баланс белого регулируется соответствующим образом.
Нередко наблюдается резкое изменение цветовой температуры для каждых нескольких изображений. Другими словами, нет последовательности.
Наиболее частые ситуации, в которых следует использовать ручной баланс белого:
- Для ночной фотосъемки
- Для панорамной фотографии
- Для HDR или других сценариев, в которых вы используете брекетинг изображений
- Для интервальной фотосъемки
В автоматических режимах ночью обычно возникают проблемы, и изображения часто приобретают неестественно теплый оттенок. Я предпочитаю использовать холодный градус Кельвина, например 3500K, чтобы мои ночные изображения были более естественными. Это особенно актуально для фотографирования северного сияния.
Я предпочитаю использовать холодный градус Кельвина, например 3500K, чтобы мои ночные изображения были более естественными. Это особенно актуально для фотографирования северного сияния.
При фотографировании панорам или брекетинге нескольких экспозиций важно, чтобы изображения имели одинаковую цветовую температуру. По этой причине вам также следует использовать ручной режим в этих сценариях.
Баланс белого при фотосъемке в RAW
Регулировка баланса белого — важная часть работы с цветами в фотографии.Применение неправильных настроек может иметь негативные последствия, но это не значит, что надежды нет.
Параметры цветовой температуры не встроены в файл изображения при фотографировании в формате RAW (что вам следует делать). Файл RAW — это несжатый файл, содержащий минимально обработанные данные с датчика. Это означает, что, хотя настройки баланса белого прикреплены к файлу, они не встроены таким образом, чтобы их нельзя было отменить. Фактически, это настройка, о которой вам даже не нужно заботиться в камере.
Фактически, это настройка, о которой вам даже не нужно заботиться в камере.
При этом я рекомендую вам стремиться к тому, чтобы файлы изображений были как можно ближе к готовому продукту. Использование «неправильного» баланса белого может не повредить вашему файлу, но он выглядит намного лучше при импорте более красивого файла. Возможно, вам даже будет легче обрабатывать?
К сожалению, при фотографировании в формате JPEG это не так. Это сжатые и обработанные файлы, в которые интегрированы такие настройки, как баланс белого. Вы можете вносить небольшие коррективы в постобработку, но не так сильно, как с файлом RAW.
Как настроить баланс белого при постобработке
Многие фотографы предпочитают игнорировать настройки баланса белого в камере, поскольку они не интегрированы в файл RAW. На этом этапе рабочего процесса можно полностью настроить цветовую температуру.
Регулировка баланса белого при постобработке довольно проста. Фактически, это можно считать одной из самых простых корректировок, которые вы сделаете.
Давайте посмотрим, как это делается в трех самых популярных сегодня фоторедакторах:
Как настроить баланс белого в Adobe Lightroom
Adobe Lightroom, пожалуй, самый популярный редактор RAW на рынке.
Существует три основных метода изменения баланса белого в Adobe Lightroom, все из которых расположены в верхней части вкладки Basics в модуле разработки .
Используйте базовую панель для настройки баланса белого в Lightroom# 1 Селектор баланса белого (W)
Селектор баланса белого , или более часто называемый инструментом Eye Dropper Tool , представляет собой простой способ изменить цветовую температуру на основе заданного значения Lightroom.Инструмент используется для щелчка по нейтральному цвету на изображении, и Lightroom использует его как ссылку для нейтрализации цветовых оттенков.
В идеале целевая область, которую вы выбираете, должна быть 50% красной, 50% зеленой и 50% синей или как можно ближе к ней. Чем ближе вы подходите к этому значению, тем точнее (нейтральнее) становятся результаты.
Чем ближе вы подходите к этому значению, тем точнее (нейтральнее) становятся результаты.
Обратите внимание, что ползунки Temp и Tint настраиваются сразу после щелчка по целевой точке.
# 2 Использование предустановок баланса белого
Второй метод — использовать предустановки баланса белого в Lightroom.Они похожи на полуавтоматические режимы вашей камеры.
«Как снимок» — это предустановка по умолчанию, основанная на фактических настройках баланса белого, которые вы использовали в камере. Нажмите на этот текст (или кнопку вверх / вниз рядом с ним), чтобы открыть полный список предустановок.
Каждая из предустановок регулирует ползунки Temp и Tint по-разному.
# 3 Ручная настройка с помощью ползунков температуры и оттенка
Третий способ изменить баланс белого — это Lightroom — вручную отрегулировать ползунки «Температура» и «Оттенок».Это, пожалуй, самый распространенный метод.
Переместите ползунки влево или вправо, чтобы настроить цветовую температуру. Здесь вы можете нейтрализовать цветовой оттенок или воспользоваться им, чтобы придать своей фотографии творческий вид.
Lightroom упростил понимание ползунков «Температура» и «Оттенок», задав им цвета. Используйте это в качестве справки и посмотрите, как цвета на вашей фотографии изменяются при перемещении ползунков.
Как настроить баланс белого в Adobe Photoshop
Регулировка баланса белого в Adobe Photoshop немного сложнее, чем в Lightroom.Инструменты не такие простые, но они более гибкие и могут дать лучшие результаты.
# 1 Используйте Adobe Camera RAW
Единственный «простой» метод настройки баланса белого в Photoshop — использование Adobe Camera RAW. Этот инструмент можно найти, перейдя в Фильтр -> Фильтр RAW камеры…
Используйте Adobe Camera RAW в Photoshop для настройки баланса белого Откроется новое окно, и здесь вы встретите такой же макет и те же инструменты, что и в Adobe Lightroom.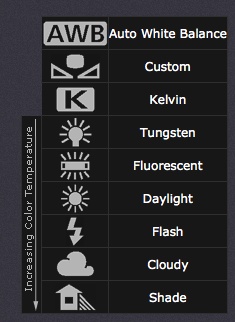 Внесите здесь необходимые изменения и, когда закончите, нажмите «ОК».
Внесите здесь необходимые изменения и, когда закончите, нажмите «ОК».
# 2 Используйте «Match Color» для нейтрализации цветов
Хотя это не прямой метод настройки баланса белого, это очень эффективный метод удаления цветовых оттенков в Photoshop.
Перейдите в Image -> Adjustments -> Match Color… и нажмите «Neutralize» в появившемся диалоговом окне. Это автоматически удаляет цветовой оттенок и дает более нейтральный вид.
# 3 Используйте слой цветового баланса
Третий и последний метод, пожалуй, самый мощный, но он требует некоторой практики для совершенствования.Цветовой баланс Регулирующий слой позволяет изменять голубые, пурпурные и желтые тона в светлых участках, полутонах и тенях.
Сочетание этого с использованием маски яркости может дать невероятные результаты, когда нужно нацелить на определенные области изображения.
Лучший баланс белого для пейзажной фотографии
Многие из вас могут искать «идеальный баланс белого», который подходит для всех без исключения целей фотографии. В идеальном мире это могло бы существовать, но, к сожалению, это не так.
В идеальном мире это могло бы существовать, но, к сожалению, это не так.
Другой свет выигрывает от другой настройки. Иногда это может быть достигнуто с помощью автоматического баланса белого, в других случаях требуется, чтобы вы установили определенное значение в градусах Кельвина.
Но есть несколько указателей, которые могут пригодиться:
Кельвин 3200-4000 идеально подходит для большинства видов ночной фотографии, будь то Млечный Путь или северное сияние. Эта серия хорошо справляется с устранением городских огней или оранжевых оттенков, вызванных световым загрязнением.Он также сохраняет естественное ощущение холода на ночном небе.
Кельвин 5000-6000 идеально подходит для большинства типов «обычных» пейзажей или фотосъемки на открытом воздухе. Это относительно нейтральный диапазон, который придает фотографиям легкую теплоту.
Кельвин 6000-7500 имеет тенденцию добавлять немного слишком много тепла, но может использоваться для усиления цветов теплого восхода или заката. Некоторые эксперименты могут быть полезны.
Некоторые эксперименты могут быть полезны.
Заключение
Баланс белого — важный предмет для понимания фотографов, которые хотят улучшить свое мастерство.Тем не менее, это тема, которую многие опасаются рассматривать, поскольку на первый взгляд она кажется сложной.
К счастью, это совсем не сложно. После небольшого проб и ошибок вы увидите, насколько легко настроить баланс белого и выбрать настройки, которые идеально подходят для изображения, над которым вы работаете.
Автоматический и полуавтоматический режимы отлично подходят для большинства ситуаций, но я настоятельно рекомендую вам также научиться использовать режим Кельвина . Есть много ситуаций, когда требуется использовать ручную настройку.
Баланс белого можно использовать по-разному, а не только для нейтрализации цветов. Вы можете воспользоваться этой настройкой, чтобы придать вашим изображениям творческий вид. Цветовые оттенки не всегда плохие!
Цветовые оттенки не всегда плохие!
В начале этой статьи я пообещал, что сделаю это как можно проще. Я знаю, что здесь было несколько сложных тем, но я надеюсь, что теперь вы лучше понимаете баланс белого.
В течение следующих нескольких дней я предлагаю вам изучить различные полуавтоматические режимы, чтобы увидеть, как разные настройки работают в ином свете.
Сбалансируйте баланс белого с помощью Photoshop и Lightroom
Архитектура меня всегда увлекала. У меня есть несколько клиентов, которым я фотографирую дома, когда я не в дороге и преподаю. Я ценю дизайнерские аспекты хорошей архитектуры и дизайна интерьера, и мне нравится находить лучшие ракурсы для демонстрации работы дизайнеров.
С современными камерами и программным обеспечением относительно легко сбалансировать экспозицию.Часто я могу получить все, что мне нужно, из одного файла RAW с моего Olympus E-M1X или E-M1 mark III. Когда динамический диапазон слишком велик для одного снимка, в Adobe Lightroom есть инструмент HDR в меню Photo Merge, который отлично справляется с созданием реалистичного изображения из ваших брекетинговых экспозиций.
Возможно, самая большая проблема при фотосъемке интерьеров — это уравновешивание цвета при смешанном свете. Естественный свет через окно имеет одну цветовую температуру (или баланс белого). Внутри у вас могут быть всевозможные лампы или трубки, которые задают неизвестно какую цветовую температуру, и ваша задача — сделать так, чтобы все эти цвета выглядели естественно вместе.
Вы можете вносить коррективы в Lightroom, используя корректирующую кисть или инструменты градиента, но я решаю эту конкретную проблему, используя слои в Photoshop. Позвольте мне показать вам, как я это делаю.
Для этой конкретной съемки (в моей гостиной) у меня был объектив m.zuiko 7-14mm f2.8 pro на E-M1 mark III. Камера была в режиме ручной экспозиции. Я сфокусировался на центре сцены, затем переключил камеру на ручную фокусировку. Я сделал пять разных экспозиций для разных областей яркости сцены, используя гистограмму на экране в качестве ориентира.Все экспозиции были при f8, ISO200, и я изменил выдержку, чтобы отрегулировать экспозицию.
После того, как я загрузил изображения в свой каталог Lightroom, я выбрал свои пять исходных файлов в модуле «Библиотека», затем щелкнул правой кнопкой мыши по одному из изображений и перешел в «Слияние фотографий»> «HDR»…
Откроется диалоговое окно HDR. Я проверил Auto Align и Auto Settings, и я выбрал None для Deghost Amount, поскольку в сцене нет движения. Когда у меня все установлено, я нажимаю «Объединить» в нижней части окна.
Когда процесс завершен, я беру полученный файл DNG в модуль «Разработка», чтобы настроить экспозицию по своему вкусу. Несмотря на то, что я могу довольно хорошо настроить экспозицию, мне нужно что-то сделать, чтобы сбалансировать множество различных цветовых температур на изображении.
Мой следующий шаг состоит в том, чтобы создать отдельное изображение для каждой области с разной цветовой температурой. Сначала я устанавливаю баланс белого для исходного файла HDR DNG, затем нажимаю command / control ‘, чтобы создать виртуальную копию.Виртуальная копия — это новый набор инструкций для того же файла. Используя пипетку для баланса белого в модуле проявки, я выбираю баланс белого для области виртуальной копии, где цвет выключен. В данном случае я щелкнул по белому потолку. Я снова нажимаю command / control ‘, чтобы создать еще одну виртуальную копию, и повторяю процесс с пипеткой для баланса белого в другой области.
В этом случае я получил четыре разных виртуальных копии, чтобы покрыть различные области цветовой температуры в сцене.Я выбрал виртуальные копии в модуле «Библиотека», щелкните правой кнопкой мыши одно из изображений и выберите «Редактировать в> Открыть как слои в Photoshop».
В Photoshop вы увидите свою стопку изображений на панели «Слои». Я просмотрел и назвал свои слои, чтобы я мог отслеживать. Вы выбираете один из слоев и перетаскиваете его в верхнюю часть стопки слоев, затем удерживайте option / alt и щелкните значок маски слоя (см. Рисунок 06), чтобы создать маску слоя и скрыть слой.
Щелкните маску слоя черного, затем выберите инструмент «Кисть».Выберите белую краску и мягкую кисть с непрозрачностью 50%, затем прокрасьте область, где цвет выглядит хорошо. В этом случае я начал с изображения с правильным балансом белого для потолка. Я положил его поверх стопки слоев, накрыл черной маской слоя, затем закрасил потолок. Я проделал это с каждым файлом, пока цвет не стал сбалансированным. Вы можете увидеть, как каждый слой имеет другую маску слоя, чтобы показать цвет для этого конкретного участка изображения.
После того, как вы закончите редактирование слоев, просто выберите «Сохранить» в меню «Файл», и Photoshop сохранит вашу работу и поместит ее в каталог Lightroom вместе с исходными файлами.Весь этот процесс занял у меня меньше пятнадцати минут. На то, чтобы писать, определенно потребовалось больше времени, чем на то, чтобы сделать на самом деле 😉 Готовое изображение очень похоже на сцену, которая мне показалась, и в нем нет отвлекающих цветовых оттенков.
Как использовать серые карты и баланс белого для точной цветопередачи
Возможно, для онлайн-покупателей нет ничего более отчуждающего, чем неточная цветопередача на фотографиях товаров. Покупатели могут чувствовать себя разочарованными, неудовлетворенными и даже обманутыми, когда они получают продукт, цвет которого отличается от цвета, который они видели на странице продукта в Интернете.
Поскольку интернет-магазины должны точно представлять цвета своей продукции, полезно знать, как использовать двух супергероев точного цвета — серые карты и баланс белого — в ваших интересах.
В то время как только 12,1% клиентов на самом деле жалуются, если они получают продукт с неудовлетворительным цветом, 58% потребителей не будут совершать будущие покупки, если цвет неудовлетворителен, и 10,9% клиентов, получивших неудовлетворительный цвет, будут вернуть товар.
Нитсе и др., Влияние цвета на маркетинг моды в электронной коммерции: предварительное исследование, Европейский журнал маркетинга, 2004 г.
Узнайте больше о том, как Pixelz помогает студиям добиться идеального соответствия цветов. Включите серые карты в фотографию продукта, и Pixelz позаботится о калибровке цвета за вас (и отредактирует серую карту). Некоторые из наших ведущих клиентов используют эту технику, чтобы улучшить свои студийные рабочие процессы и значительно сэкономить время и средства.
Что такое серая карта?Серая карта предназначена для помощи фотографам в согласованной настройке экспозиции и баланса белого, предоставляя ориентир. Эта контрольная точка устанавливает точку баланса белого или цветового баланса для определенного набора изображений и всех изображений, снятых после этого.
Контрольная точка предложит вашей камере компенсировать любой цвет источника света в пространстве, где вы планируете снимать, путем настройки баланса белого и / или цветового профиля.
Как использовать серую карту?Чтобы измерить контрольную точку, поместите серую карточку в область или сцену, в которой вы собираетесь сделать снимок, серой стороной к камере. Для получения наиболее точных результатов поместите карту прямо там, где ваш объект может стоять или отдыхать, чтобы она отражала источник света. Затем отрегулируйте настройки камеры вручную, чтобы обеспечить оптимальную экспозицию и фокусировку, и сделайте пробный снимок. Возможно, вам понадобится два или три снимка, чтобы изображение выглядело так, как вам хотелось бы.
После того, как вы сделали снимок в камере, вы можете перейти во внутреннее меню съемки камеры и выбрать один из предустановленных вариантов баланса белого или «пользовательский баланс белого», которые являются настройками, которыми оснащены все современные зеркальные фотокамеры.
Это стандартные предустановки баланса белого.
Если у вас есть время, рекомендуется повторить этот процесс несколько раз, чтобы убедиться, что вы захватили точную контрольную точку, прежде чем начать съемку.Если источник света, время суток или местоположение меняются во время сеанса съемки, вам нужно будет использовать серую карту для измерения другой контрольной точки.
Почему серая карта работает?По сути, серая карта работает из-за отсутствия цвета. Серый — это нейтральный тон, и, хотя существует много разных оттенков серого, серый, используемый на серой карте, считается «средним серым». Средний серый оттенок позволяет камере легко понять данную ситуацию освещения и предложить лучшее решение.
Использовать серую карту довольно просто. Просто поместите его в том месте, где вы планируете снимать объект, лицом в том направлении, где вы планируете разместить камеру. Если вы используете искусственный свет, убедитесь, что вы освещаете серую карту так же, как планируете освещать объект. У вас должен быть выбор «пользовательского баланса белого» в меню камеры. Вы найдете эту настройку, выберите ее и сделайте снимок. Рекомендуется проделать этот процесс не менее трех раз, чтобы убедиться, что свет регистрируется правильно.
В режиме съемки АВТО камера автоматически ищет этот средний оттенок серого в сцене, чтобы определить правильную экспозицию и баланс белого, и именно так камера определяет правильный баланс белого, когда вы устанавливаете баланс белого на АВТО.
Используя серую карту, вы в основном сохраняете больший контроль над окончательным видом изображения, настраивая баланс белого самостоятельно.
Серая карта работает из-за отсутствия цвета и нейтрального тона.Что следует использовать: серую карту или предустановки баланса белого моей камеры?
Оба метода являются эффективными средствами достижения точной цветопередачи, если вы знаете, как использовать их в своих интересах. Современные зеркалки оснащены собственной системой «серой карты». Когда вы устанавливаете баланс белого вашей камеры на AUTO, ваша камера ловит рыбу в сцене для получения среднего серого и применяет соответствующую предустановку баланса белого, которая создаст цветовой баланс.
Например, если вы фотографируете в комнате с вольфрамовыми лампами, ваша камера добавит к изображению более холодные и голубые тона, чтобы создать нейтральный средний серый цвет.Другой пример можно увидеть на изображениях ниже, снятых при естественном солнечном свете. Основываясь на разной цветовой температуре изображений, вы можете видеть, что установка правильного баланса белого важна для получения точных цветов:
И AUTO, и DAYLIGHT обеспечивали точные цвета.
В фотографии продукта цветовая температура должна быть точной. Для удобства и универсальности большинство фотографов оставляют свой режим баланса белого на АВТО и позволяют камере интерпретировать источник света.Обычно это дает отличные результаты!
Цифровые зеркальные камерыпрофессионального уровня также оснащены настройкой Кельвина, которая позволяет изменять баланс белого на основе чисел по шкале Кельвина. Например, если вы хотите что-то сфотографировать при дневном свете, вам нужно установить камеру на 5200k.
Чтобы использовать серую карту, просто поместите ее в область съемки лицом к камере.Как исправить баланс белого в Photoshop?
Хотя получение точных цветов в камере сэкономит вам время на постобработку, Photoshop более чем способен помочь вам исправить цвета, которые могли не передаваться должным образом.Процесс относительно прост. Откройте в Photoshop тестовое изображение, содержащее вашу серую карту, и создайте корректирующий слой уровней. Рядом с гистограммой уровней вы найдете три пипетки. Выберите среднюю пипетку и щелкните серую карточку. Photoshop автоматически настроит для вас уровни цвета изображения. Если вам нужно применить эти настройки к другим изображениям, снятым в тех же условиях освещения, щелкните раскрывающееся меню в правом верхнем углу столбца «Уровни» и выберите «Сохранить предварительные настройки уровней».Назовите и сохраните пресет, а затем откройте другой файл (ы) для редактирования. Для каждого изображения найдите «Загрузить предустановку уровней» в раскрывающемся меню столбца «Уровни» и выберите сохраненный файл предустановок, чтобы применить его.
Для этого в Lightroom просто выберите инструмент «Пипетка» «Баланс белого» в меню «Основные» модуля «Разработка» и щелкните серую карточку. Затем выделите все изображения, которые вы хотите исправить, и нажмите кнопку «Синхронизировать» в правом нижнем углу экрана.Отметьте «Баланс белого», нажмите «Синхронизировать» и наблюдайте, как разворачивается волшебство.
Теперь, когда вы понимаете, как использовать серую карту и настраивать параметры баланса белого, вы должны иметь возможность воспроизводить великолепно точные цвета на фотографиях продуктов даже в быстро меняющихся условиях освещения. Чтобы обеспечить наилучшие цвета, рекомендуется использовать искусственные вспышки в условиях стабильного освещения и заблокировать настройки камеры, чтобы обеспечить единообразие от изображения к изображению в вашем инвентаре.
Если вы работаете в фотостудии, вам есть что узнать о решениях Pixelz для оптимизации редактирования фотографий в электронной коммерции. Вы также можете ознакомиться с нашими тематическими исследованиями о том, как услуги цветной печати Pixelz позволяют сэкономить тысячи долларов на чистой прибыли для таких ведущих студий, как Vila. Наконец, не стесняйтесь обращаться к нам и говорить о своих потребностях.
Как исправить баланс белого в Photoshop: руководство
Когда вы думаете о коррекции баланса белого, Photoshop, вероятно, не первая программа, которая приходит на ум.В большинстве случаев баланс белого решается на ранней стадии рабочего процесса. А поскольку инструменты Lightroom и других пакетов обработки RAW отлично справляются со своей задачей, Photoshop не нужен.
Тем не менее, бывают случаи, когда вам может потребоваться изменить баланс белого в Photoshop — именно здесь эта статья пригодится.
В частности, я поделюсь четырьмя неразрушающими методами коррекции баланса белого.
И когда вы закончите, вы сможете настраивать баланс белого в Photoshop как профессионал.
Давайте нырнем.
Заявление об ограничении ответственности : Поскольку вы больше не работаете с файлом RAW в Photoshop, при использовании этих инструментов вы технически не изменяете данные баланса белого в ваших изображениях. Вместо этого вы изменяете цвета и тона PSD, JPEG и т. Д. Даже в этом случае конечный результат будет таким же, как при настройке баланса белого, и я буду называть его таковым для целей этой статьи.
Зачем корректировать баланс белого в Photoshop
Есть много причин, по которым вы можете захотеть изменить баланс белого в Photoshop, а не в стандартном процессоре RAW (например, Lightroom).
Возможно, вы прошли половину рабочего процесса и передумали относительно некоторых вариантов, сделанных на этапе RAW.
Одна из причин, по которой вы можете захотеть изменить баланс белого в Photoshop, — это если вам нужно внести изменения в середине рабочего процесса. Вместо того, чтобы возвращаться к своему процессору RAW и начинать с нуля, вы можете внести изменения в Photoshop.Возможно, другая корректировка изменила цвета изображения так, как вам не нравится, и вы хотите внести поправки в баланс белого.
Возможно, вы вообще не снимаете в формате RAW, поэтому редактируете файлы только в Photoshop.
Какова бы ни была причина, Photoshop предлагает огромного набора инструментов , которые позволят вам легко справиться с этой задачей без необходимости отменять какие-либо из ваших предыдущих изменений.
Четыре (неразрушающих) способа настройки баланса белого в Photoshop
Все методы, упомянутые в этой статье, являются неразрушающими — три с помощью корректирующих слоев и один с использованием смарт-объектов.Ниже я описываю четыре простых метода коррекции баланса белого в Photoshop.
Обратите внимание, что каждая техника неразрушающая — или может быть, пока вы используете слои и смарт-объекты.
Начиная с вашего первого варианта:
1. Фильтр Camera Raw
Давайте сразу же избавимся от этого.
В конце концов, когда дело доходит до изменения баланса белого в Photoshop, фильтр Camera Raw может быть наиболее очевидным вариантом .Почему? Фильтр открывает интерфейс, позволяющий использовать Adobe Camera Raw внутри Photoshop.
Если вы используете ACR или даже Lightroom, вы уже знакомы с интерфейсом фильтра, и работать с ним будет несложно.
Если вы уже знакомы с Lightroom, разобраться с Camera Raw Filter будет несложно.Чтобы начать работу с фильтром Camera Raw, создайте новый слой, затем используйте Ctrl + Alt + Shift + E ( Cmd + Alt + Shift + E на Mac), чтобы скопировать все ваши предыдущие слои и разместить их. в ваш только что созданный слой.Если вы хотите, чтобы эта настройка была неразрушающей, щелкните новый слой правой кнопкой мыши и выберите Преобразовать в смарт-объект .
Теперь в меню фильтров выберите Filter> Camera Raw Filter .
Откроется окно фильтра Camera Raw:
Отсюда все, что вам нужно сделать, это найти ползунки с надписью Temperature и Tint :
Если баланс белого близок к точному, любые изменения, которые вы сделаете на этом этапе, будут незначительными.Отрегулируйте эти ползунки по своему усмотрению — это ваша возможность внести поправки в баланс белого — затем нажмите OK . Работа сделана!
Простой и интуитивно понятный фильтр Camera Raw может быть всем, что вам нужно для быстрой настройки баланса белого в Photoshop.Примечание : ползунок «Температура» в Camera Raw не соответствует , а не шкале Кельвина баланса белого. Помните, что, поскольку вы не используете файл RAW, на этом этапе рабочего процесса вам не нужно манипулировать данными баланса белого.
2. Цветовой баланс
Регулировка цветового баланса — наименее интуитивно понятный вариант в этой статье, и к ее чувствительности нужно время, чтобы привыкнуть. Однако, как только вы разберетесь с этим, это может быть быстрый и эффективный способ внести изменения в баланс белого в Photoshop.
Для начала создайте новый корректирующий слой Color Balance:
Вы увидите набор ползунков, например:
Хотя ползунки Color Balance кажутся интуитивно понятными, они могут вызвать значительных изменений в ваших изображениях с небольшими настройками.Также имеется диалоговое окно с надписью Tone ; щелкнув поле, вы можете переключаться между изменением цвета тени, среднего тона и выделения.
Теперь, чтобы сделать изображение более теплым, выберите тональный диапазон и переместите ползунки в сторону красного, пурпурного и желтого цветов. Чтобы охладить изображение, переместите ползунки в сторону голубого, зеленого и синего цветов. Отрегулируйте тени, полутона и светлые участки, пока не получите желаемый результат.
Здесь вы можете увидеть, как небольшие изменения имеют огромное значение.Я почти не перемещал ползунки, но все же смотрю на эффект на изображении ниже. Цветовой баланс: до и после.Совет : Ползунки в настройке цветового баланса очень чувствительны. Чтобы получить желаемый эффект, вам может потребоваться лишь немного переместить их. Кроме того, из-за этой чувствительности изменение полутонов может очень быстро привести к радикальным результатам. Внимательно следите за своим изображением и не бойтесь набрать его обратно, если зайдете слишком далеко. Также не забывайте: если эффект кажется слишком сильным, вы всегда можете уменьшить непрозрачность корректирующего слоя, когда закончите.
3. Фотофильтр
Настройка фотофильтра — это немного дикая карта, и вы, возможно, никогда не выберете ее среди других опций, описанных здесь, но это хороший пример невероятной универсальности Photoshop. Плюс, кто знает? Может тебе понравится эффект.
Инструмент «Фотофильтр» предназначен для воспроизведения эффекта различных фильтров, используемых в пленочной фотографии, для управления балансом белого в камере. Распространенными примерами этих фильтров являются фильтры разогрева и охлаждения (которые добавляют теплые и холодные тона к вашим изображениям соответственно).
Для начала создайте новый корректирующий слой Photo Filter:
Затем в диалоговом окне «Фильтр» вы найдете несколько параметров, включая фильтры подогрева и охлаждения:
Изменение настроек фотофильтра может кардинально изменить ваши результаты. Помимо предустановок фильтра и плотности, вы также можете выбрать собственный цвет для применения в качестве фильтра.В этом примере я выбрал фильтр потепления, чтобы (как вы уже догадались!) Сделать изображение более теплым. Обратите внимание, что фотография была сделана в синий час, и это сделано намеренно — я хочу показать вам, насколько мощной может быть настройка фотофильтра.
Первоначальный эффект почти всегда требует некоторой корректировки; переместите ползунок плотности влево на , чтобы уменьшить влияние фильтра, и переместите ползунок плотности вправо на , чтобы усилить фильтр.
Здесь вы можете увидеть впечатляющий результат работы фотофильтра; этот снимок в «синий час» мгновенно стал гораздо более нейтральным.Вот и все.
4. Кривые
Корректирующий слой «Кривые» — один из самых мощных инструментов Photoshop.Вы можете использовать слой «Кривые» для настройки экспозиции, контраста, осветления и затемнения, градации цвета и настройки баланса белого в Photoshop.
Короче говоря, если вы еще не знакомы с настройкой «Кривые», я рекомендую потратить время на ее изучение.
Использование кривых для изменения баланса белого довольно просто. Для начала создайте новый корректирующий слой Curves:
.Щелкните поле с надписью RGB , чтобы увидеть параметры для красного, зеленого и синего цветов:
Чтобы сделать изображения более теплыми, выберите красную кривую.Слегка перетащите его вверх, чтобы увеличить красные тона на изображениях. Сделайте то же самое с зеленой кривой. Затем перетащите синюю кривую вниз, чтобы ослабить любые холодные тона:
Хотя эти корректировки кажутся незначительными, они оказали огромное влияние на изображение. Это должно показать вам, насколько мощной может быть настройка Curves.Этот процесс может быть привередливым, поэтому продолжайте регулировать каждую кривую небольшими суммами, пока не добьетесь желаемого эффекта.
Если вы хотите охладить изображение, процесс будет таким же, но вы просто переместите каждую из трех кривых в противоположных направлениях.
Исходное изображение (слева) было немного охлаждено с небольшими изменениями в слое Curves.Коррекция баланса белого в фотошопе: вывод
Теперь, когда вы закончили эту статью, вы должны увидеть, что изменение баланса белого в Photoshop не должно быть сложным процессом.
Теперь вы знаете четыре простых способа настройки баланса белого, и хотя Photoshop, вероятно, не должен быть вашим первым выбором при работе с балансом белого, на всякий случай полезно иметь в запасе несколько хитростей.
Теперь к вам:
Какой из этих методов настройки баланса белого в Photoshop вы планируете попробовать в первую очередь? Есть ли у вас любимые? Поделитесь своими мыслями в комментариях ниже!
Баланс белого в Photoshop: часто задаваемые вопросы
Можно ли с помощью Photoshop изменить баланс белого для изображения, не являющегося файлом RAW?Да и нет. С технической точки зрения, только файлы RAW дают вам возможность изменять настройки баланса белого. Однако вы можете использовать инструменты Photoshop, такие как фильтр Camera Raw, Кривые, Фотофильтр и Цветовой баланс, чтобы изменить цвета ваших изображений — и эффект аналогичен настройке баланса белого.
Какой самый простой инструмент для изменения баланса белого в Photoshop?Фильтр Camera Raw. Этот инструмент предлагает интерфейс, аналогичный Lightroom, и содержит простые в использовании ползунки.
Как использовать кривые для корректировки цветов в моих изображениях?Работайте над красной, зеленой и синей кривыми по отдельности. Перетащите каждую кривую, пока ваши цвета не будут выглядеть именно так, как вы хотите.
Зачем мне использовать Photoshop для корректировки баланса белого?Возможно, вы уже начали постобработку изображения и только позже решили, что хотите изменить баланс белого.Вместо того, чтобы начинать заново, вы можете использовать инструменты Photoshop, чтобы выполнить работу в середине рабочего процесса.
Баланс белого в Photoshop
Старое золото. Мы все это знаем. Я тоже в это верю. Все мы любим хранить наши воспоминания. Кто-то пишет на молочных заводах, кто-то фотографирует. Но чаще всего эти фотографии царапаются, блекнут, теряют баланс белого и цвет. Вы можете легко исправить и баланс белого, и цвет вместе, только установив баланс белого.Исправить баланс белого — непростая задача. Вы должны знать некоторые техники, чтобы это сделать. Итак, сегодня я собираюсь помочь вам узнать кое-что о балансе белого. Для начала нам нужно узнать, что такое баланс белого.
ЧТО ТАКОЕ «БАЛАНС БЕЛОГО»
Баланс белого — это процесс удаления нереалистичных цветовых оттенков, так что объект, который кажется белым для человека, отображается на фотографии белым. При правильном «балансе белого камеры» необходимо принимать во внимание, чтобы баланс белого оставался нормальным, как это показано естественным образом.
СПОСОБЫ НАСТРОЙКИ БАЛАНСА БЕЛОГО
В профиле камеры вы найдете основные настройки «Баланс белого».
Авто — здесь камера делает наилучшее предположение по каждому кадру. Вы обнаружите, что это работает во многих ситуациях.
Tungsten — Этот режим обычно обозначается маленькой лампочкой и предназначен для съемки в помещении. Обычно он охлаждает цвета на фотографиях.
Флуоресцентный — Компенсирует «холодный» свет флуоресцентного света и согревает ваши снимки.
Дневной свет / Солнечно — Не все камеры имеют эту настройку, потому что она устанавливает довольно «нормальные» настройки баланса белого.
Облачно — эта настройка обычно делает вещи более теплыми, чем режим «дневной свет».
Вспышка — Вспышка камеры может быть довольно прохладным светом, поэтому в режиме баланса белого вспышки вы обнаружите, что она слегка согревает ваши снимки.
Оттенок — Свет в тени обычно холоднее (голубее), чем при съемке под прямым солнечным светом, поэтому этот режим немного согреет.
Когда вы делаете снимок с неправильным балансом белого, вам необходимо исправить баланс белого. Вы можете легко настроить баланс белого в Photoshop. Для этого я сделаю несколько шагов.
ОТКРЫТЬ ФОТО В ФОТОШОПЕ
Сначала вам нужно открыть фотографию, которой вы хотите добиться «хорошего баланса белого» в Adobe Photoshop.Чтобы открыть его в Adobe Photoshop, нажмите «Файл». Затем нажмите «Открыть» и выберите фотографию. Вы также можете открыть фотографию, перетащив ее в поле Photoshop. Если ваша фотография находится на рабочем столе, щелкните фотографию левой кнопкой мыши и перетащите ее в пустое поле Photoshop. Затем отпустите «левый щелчок». Итак, вы вставили фото в фотошоп.
Это старая фотография. Он блеклый и, кроме того, имеет неправильный баланс белого. Еще были царапины, отметины. Итак, здесь мы удалим все эти шансы и дадим очень хороший баланс белого.
СОЗДАТЬ ДВОЙНОЙ СЛОЙ
Создать «Дубликат слоя» очень просто и очень полезно для любого вида работы в Photoshop. Это сохранит вашу исходную фотографию и отредактирует дублированную. Этим вы также можете отменить команду. Чтобы открыть «Дублировать слой», перейдите к параметру слоя и нажмите «Дублировать слой». Вы можете увидеть «Фоновый слой» в диалоговом окне слоя.
ПЕРЕИМЕНОВАТЬ НОВЫЙ СЛОЙ «БАЛАНС БЕЛОГО»
Я собираюсь использовать свой фоновый слой, чтобы дать моему изображению хороший баланс белого, и, поскольку я добавлю еще несколько слоев после этого, давайте отслеживать, что я делаю с каждым слоем, давая им более информативные имена, чем просто «Слой 1», «Слой 2» и так далее.Дважды щелкните имя «Фоновый слой» в палитре слоев и переименуйте его в «Баланс белого».
НАСТРОЙКА «УРОВНЯ»
Чтобы отрегулировать уровень, перейдите к пункту «Изображение» в верхнем меню. Затем выберите «Регулировка» и выберите «Уровень». Там есть три треугольника, показывающие три слоя черно-белой фотографии, такие как тень, средний тон и свет. Сегодня мы также узнаем о палитре цветов, показанной в меню параметров «Уровень».Палитра цветов слева выбирает черную точку фотографии. Правый выбирает белую точку фотографии, а средний выбирает средние тона фотографии. На этом изображении вы можете видеть, что он блекнет. Поэтому мне нужно отрегулировать его с помощью палитры цветов слева. Он выберет черную точку на фотографии и придаст ей хороший контраст.
На вашей картинке видно много изменений. Для этого есть другой способ. Посмотрим, как это работает.Перейдите к опции «Фильтр» вверху. Выберите «Фильтр необработанных снимков». Появится диалоговое окно. Там вы можете увидеть инструмент баланса белого в меню параметров, как показано на рисунке ниже.
Теперь уменьшите «светлые участки» и «белый цвет» на изображении.
Теперь выберите менее белый цвет на всем изображении, чтобы получить идеальный баланс белого. Вот и мой. Теперь увеличьте «Свет» и «Белый», если они не затухают на изображении. Я также увеличил контраст.Потому что я считаю, что контраст — хорошая среда для улучшения цвета. Я также увеличил «Температуру» и уменьшил «Оттенок». Мне нравится добавлять в свою фотографию немного «ясности». Но будь осторожен. Это уменьшает цвет и делает изображение похожим на HDR. Так что с этим нужно быть очень осторожным. Нажмите «ОК», чтобы закончить.
Теперь сгладьте слои, чтобы получить изображение. На ткани женщины есть царапины. Я удалил его с помощью инструмента «Клонировать штамп», а белый слой на глазе лошади — с помощью инструмента «Патч».Вы также можете посмотреть наш учебник по Adobe Lightroom для того же результата.
Вы видите, как легко настроить баланс белого в Photoshop.
.
 Теперь все выбранные фотографии будут иметь правильный баланс белого.
Теперь все выбранные фотографии будут иметь правильный баланс белого.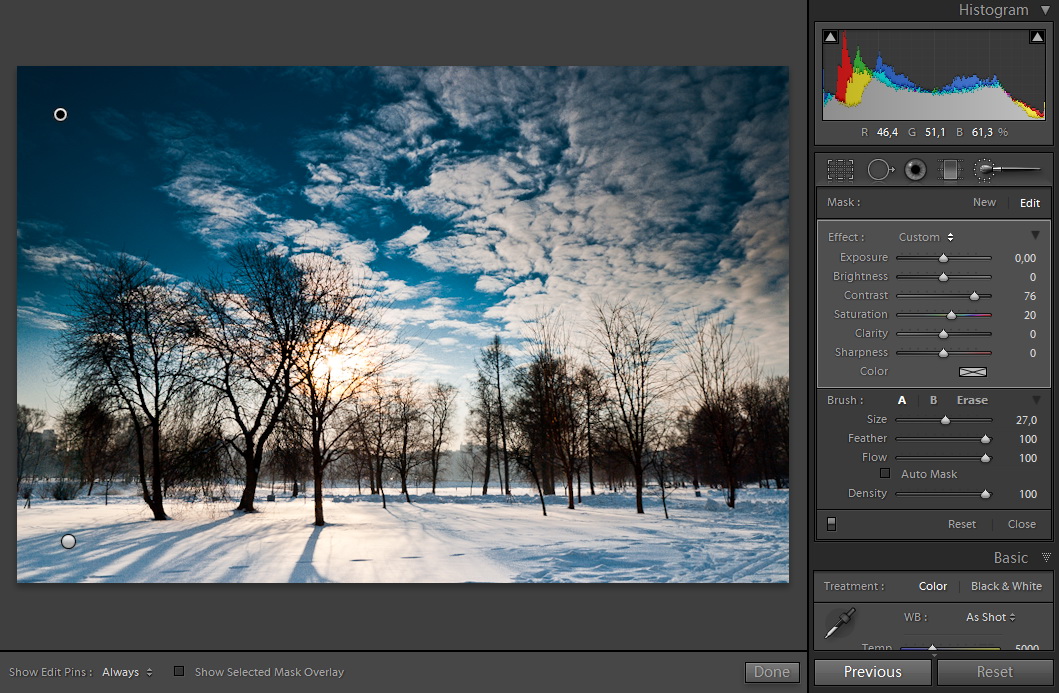 Ползунок, изменяющий контраст средних тонов, оставьте в положении «0». Если в оригинале изображения всё же сохранилась хоть какая-то информация в зоне недоэкспонированных и пересвеченных областей, Shadows/Highlights сможет её восстановить. Подсказка: все изменения при выборе настроек инструмента сразу отображаются на изображении, следите за тем, чтобы не «пережечь» картинку и сохранить натуральность.
Ползунок, изменяющий контраст средних тонов, оставьте в положении «0». Если в оригинале изображения всё же сохранилась хоть какая-то информация в зоне недоэкспонированных и пересвеченных областей, Shadows/Highlights сможет её восстановить. Подсказка: все изменения при выборе настроек инструмента сразу отображаются на изображении, следите за тем, чтобы не «пережечь» картинку и сохранить натуральность.