Рисование и удаление линий — Служба поддержки Office
Вы можете добавлять линии, чтобы соединять фигуры или выделять данные, а также удалять их.
Рисование линии с точками соединения
Соединительной линией называется линия, на концах которой находятся точки соединения, используемые для ее прикрепления к фигурам. Соединительный линия может быть прямым , изогнутым или изогнутым . При выборе соединительной линии на контуре фигуры появляются точки. Они показывают, куда можно прикрепить линию.
Важно: В Word и Outlook точки соединения можно использовать только в том случае, когда линии и объекты, к которым они прикрепляются, помещены на полотно.
Чтобы добавить линию, которая прикрепляется к другим объектам, выполните следующие действия:
-
На вкладке Вставка в группе элементов Иллюстрации нажмите кнопку Фигуры.
-
В группе Линии выберите соединительную линию, которую вы хотите добавить.
Примечание: Последние три типа в разделе Линия («Кривая», «Полилиния: фигура» и «Полилиния: рисованная кривая») не являются соединительными линиями.
 Наведите указатель мыши на тип, чтобы просмотреть его название, прежде чем щелкать его.
Наведите указатель мыши на тип, чтобы просмотреть его название, прежде чем щелкать его. -
Чтобы нарисовать линию, соединяющую фигуры, наведите указатель мыши на первую фигуру или объект.
Примечание: Если точки соединения не выводятся, вы либо выбрали линию, которая не является соединительной, либо работаете не на полотне (в Word или Outlook).
Щелкните первую фигуру и перетащите указатель к точке соединения на втором объекте.
Примечание: Когда вы изменяете положение фигур, связанных соединителями, соединители не открепляются от фигур и перемещаются вместе с ними. Если вы переместите конец соединителя, он открепится от фигуры и его можно будет прикрепить к другой точке соединения той же фигуры или к другой фигуре.

Рисование линии без точек соединения
Чтобы добавить линию, которая не прикреплена к другим объектам, выполните следующие действия:
-
На вкладке Вставка в группе элементов Иллюстрации нажмите кнопку Фигуры.
-
В группе Линии, выберите любой тип линии.
-
Щелкните в нужном месте документа, переместите указатель в другое место, удерживая нажатой кнопку мыши, а затем отпустите ее.

Дублирование линии
-
На вкладке Вставка в группе элементов Иллюстрации нажмите кнопку Фигуры.
-
В разделе Линии щелкните правой кнопкой мыши линию или фигуру, которую вы хотите добавить, и выберите команду Зафиксировать режим рисования
-
Щелкните в том месте, где должна начинаться линия или соединитель, а затем перетащите курсор в то место, где она должна заканчиваться.

-
Повторите шаг 3 для каждой линии, которую вы хотите добавить.
-
Когда вы добавите все линии или соединители, нажмите клавишу ESC.
Добавление, изменение и удаление стрелки или фигуры линии
-
Выберите линию, которую вы хотите изменить.
Для работы с несколькими строками выберите первую, а затем, удерживая нажатой кнопку CTRL, выберем остальные. -
На вкладке Формат щелкните стрелку Контур фигуры.
Если вы не видите вкладку Формат, убедитесь, что вы выбрали линию. Для этого может потребоваться дважды щелкнуть ее. -
Наведите указатель на пункт

Чтобы изменить тип или размер стрелки, а также тип, ширину и цвет линии, щелкните Другие стрелки и задайте необходимые параметры.
Чтобы удалить стрелку, щелкните первый тип Стрелка: стиль 1 (без наконечников).
Удаление линий
-
Щелкните линию, соединитель или фигуру, которые вы хотите удалить, а затем нажмите клавишу DELETE.
Дополнительные сведения
Рисование линий и стрелок — Хитрости работы с Excel – таблицы, функции, формулы, списки, рабочие книги, макросы
Самыми простыми объектами, которые вы можете создавать в своих рабочих листах, считаются стрелки и линии. Используйте фигуру Линия, чтобы создать отрезки линии, или фигуру Стрелка, чтобы создать стрелки, указывающие на ключевые фрагменты вашей рабочей книги. Вы можете быстро применить к стрелке или линии различные форматы при помощи галереи экспресс — стилей фигур (new!) или изменить
такие элементы формата, как толщина и штрихи, при помощи кнопки Контур фигуры Кнопка Контур фигуры позволяет вам изменять тип линии или стрелки. Вы также можете превратить в стрелку любую линию в вашем рабочем листе.
Используйте фигуру Линия, чтобы создать отрезки линии, или фигуру Стрелка, чтобы создать стрелки, указывающие на ключевые фрагменты вашей рабочей книги. Вы можете быстро применить к стрелке или линии различные форматы при помощи галереи экспресс — стилей фигур (new!) или изменить
такие элементы формата, как толщина и штрихи, при помощи кнопки Контур фигуры Кнопка Контур фигуры позволяет вам изменять тип линии или стрелки. Вы также можете превратить в стрелку любую линию в вашем рабочем листе.
Чтобы нарисовать прямую линию или стрелку:
Нажмите на вкладку Вставка
Нажмите на кнопку Фигуры, а затем выберите линию или стрелку в галерее фигур.
Перетащите курсор, чтобы нарисовать линию. Начальной и конечной точками линии или стрелки считаются точки, в которых вы начинает и заканчивает перетаскивание курсора.
Отпустите кнопку мыши и убедитесь в том, что вы нарисовали линию нужной длины. С обеих сторон линии располагаются манипуляторы размера.
Чтобы применить экспресс-стиль к линии:
Выделите фигуру, которую вы хотите преобразовать.
Нажмите на вкладку Формат в группе Средства рисования.
Нажмите на стрелки прокрутки галереи фигур или нажмите на стрелку кнопки Дополнительные параметры, чтобы отобразить другие стили.
Наведите курсор на стиль.
Включится функция предварительного просмотра вариантов (new!)
Выберите стиль в галерее, чтобы применить его к выделенной фигуре.
Чтобы изменить линию или стрелку:
Выделите линию или стрелку, которую вы хотите преобразовать.
Нажмите на вкладку Формат в группе Средства рисования
Нажмите на кнопку Контур фигуры, и выберите стиль или толщину линии или стрелки.
Выберите цвет или нажмите на Толщина, Штрихи или Стрелки, а затем выберите стиль.
Перетащите манипулятор размера, чтобы изменить размер или угол линии или стрелки.
Чтобы преобразовать линию или стрелку:
Выделите линию или стрелку, которую вы хотите изменить.
Нажмите на вкладку Формат в группе Средства рисования.
Нажмите на кнопку Контур фигуры, выберите Толщина, Штрихи или Стрелки, а затем нажмите на Другие линии или Другие стрелки
Для линии и стрелки выберите ширину, составной тип (двойная или тройная пиния), тип штриха, тип точки (прямоугольная, круглая или плоская) или тип соединения (закругленное, рельефное или прямое).
Для стрелки выберите тип начала, тип окончания, начальный размер и конечный размер.
Нажмите на Закрыть
Если вы хотите создать настраиваемую фигуру, воспользуйтесь свободными формами, или полигиниями. Выберите Полигиния в категории Линии в списке фигур. Свободные формы сродни рисункам, с той лишь разницей, что вместо бумаги и карандаша вы используете рабочий лист и мышь. Фигура свободной формы может быть как незамкнутой, так и замкнутой кривой. Вы можете редактировать полигинии при помощи команды Начать изменение узлов, которая позволяет изменять вершины кривых линий, составляющих фигуру.
Вы можете редактировать полигинии при помощи команды Начать изменение узлов, которая позволяет изменять вершины кривых линий, составляющих фигуру.
Чтобы нарисовать полигинию:
Нажмите на вкладку Вставка.
Нажмите на кнопку Фигуры и выберите Полигиния в галерее Фигуры в категории Линии.
Щелкните по тому месту в рабочем листе, куда вы хотите вставить первый узел ломаной кривой.
Переместите курсор, а затем щелкните по месту размещения следующего узла ломаной кривой. Два узла соединятся линией.
Чтобы создать сплошную кривую линию, передвигайте курсор, вместо того, чтобы выбирать отдельные узлы, как описано в действиях 3 и 4.
Выполняйте вышеуказанные действия, пока полигиния не будет готова.
Чтобы завершить создание, щелкните по кнопкой мыши рядом с первым узлом полигинии (для создания незамкнутой полигинии)или выполните двойной щелчок мышью в последней точке полигинии (для создания замкнутой полигинии).
Newer news items:
Older news items:
Стрелочки в excel как сделать
В условном форматировании, кроме разноцветного формата и гистограмм в ячейках, можно так же использовать определенные значки: стрелки, оценки и т. п. На конкретном примере покажем, как использовать цветные стрелки для указания направления тренда прибили по отношению к предыдущему году.
п. На конкретном примере покажем, как использовать цветные стрелки для указания направления тренда прибили по отношению к предыдущему году.
Наборы значков в Excel
Для того чтобы сделать стрелки в ячейках Excel будем использовать условное форматирование и набор значков. Сначала подготовим исходные данные в столбце E и введем формулы для вычисления разницы в прибыли для каждого магазина =D2-C2. Как показано ниже на рисунке:
Положительные числовые значения в ячейках указывают нам на то что прибыль растет по отношению к предыдущему году. И наоборот: отрицательные значения указывают нам в каком магазине прибыль снижается.
Выделите диапазон ячеек E2:E13 и выберите инструмент: «ГЛАВНАЯ»-«Стили»-«Условное форматирование»-«Наборы значков». И з галереи «Направления» выберите первую группу «3 цветные стрелки».
В результате в ячейки вставились цветные стрелки, цвета и направления которых соответствуют числовым значениям для этих же ячеек:
- красные стрелки вниз – отрицательные числа;
- зеленые вверх – положительные;
- желтые в сторону – средние значения.

Так как нас не интересуют сами числовые значения, а только направление изменения тренда, поэтому модифицируем правило:
- Выделите диапазон E2:E13 и выберите инструмент: «ГЛАВНАЯ»-«Стили»-«Условное форматирование»-«Управление правилами»
- В появившемся окне «Диспетчер правил условного форматирования» выберите правило «Набор значков» и нажмите на кнопку «Изменить правило».
- Появится окно «Изменение правила форматирования», в котором уже выбрана опция «Форматировать все ячейки на основании их значений». А в выпадающем списке «Стиль формата:» уже выбрано значение «Наборы значков». Поставьте галочку на против опции «Показывать только столбец».
- Измените параметры для отображения желтых стрелок. В двух выпадающих списках группы «Тип» выберите опцию число. В первом поле ввода группы «Значение» укажите число 10000, а во втором (ниже) – 5000. И нажмите кнопку ОК на всех открытых окнах.
Теперь желтая стрелка бокового (флет) тренда будет указывать на числовые значения в границах между от 5000 до 10000 для разницы в годовой прибыли для каждого магазина.
Наборы значков в условном форматировании
В галереи значков имеются и более сложные в настройках, но более информативные в отображении группы значков. Чтобы продемонстрировать нам необходимо использовать новое правило, но сначала удалим старое. Для этого выберите инструмент: «ГЛАВНАЯ»-«Стили»-«Условное форматирование»-«Удалить правила»-«Удалить правила со всего листа».
Теперь выберите инструмент: «ГЛАВНАЯ»-«Стили»-«Условное форматирование»-«Наборы значков»-«Направления»-«5 цветных стрелок». И при необходимости скройте значения ячеек в настройках правила, как было описано выше.
В результате мы видим 3 тенденции для бокового (флет) тренда:
- Скорее вверх, чем в бок.
- Чистый флет-тренд.
- Скорее вниз, чем в бок.
Настройка данного типа набора немного сложнее, но при желании можно быстро разобраться что к чему опираясь на выше описанный предыдущий пример.
Галерея «Наборы значков» в Excel предлагает пользователю на выбор несколько групп:
- стрелки в ячейках для указания направления каждого значения по отношению к другим ячейкам;
- оценки в ячейке Excel;
- фигуры в ячейках;
- индикаторы.

Все обладают разными своими преимуществами и особенностями, но настройки в целом схожи. Поняв принцип самого простого набора, потом можно быстро овладеть принципами настроек критериев для других более сложных наборов.
Рассмотрим возможности показать изменение какого-либо параметра не только численно, но и визуально.
Одним из решений является добавление стрелок в ячейку в Excel.
Предположим, что у нас есть таблица с данными по продажам мобильных телефонов:
Наша задача наглядно показать изменение динамики продаж, добавив стрелочки в ячейки столбца D.
Для этого выделяем диапазон ячеек (в нашем примере — D2:D10) и в панели вкладок выбираем Главная -> Условное форматирование -> Наборы значков -> Другие правила:
Применение условного форматирования
Далее настраиваем условия форматирования (определяем вид значков и критерии их отображения).
В качестве значков выбираем цветные стрелки, а в качестве критериев указываем пороговые значения для отображения каждого значка:
Создание правил условного форматирования
Помимо стандартных стрелочек также можно выбрать другие наборы встроенных значков (светофор, флаги и т.п.)
После выбора всех настроек получаем финальный результат:
Удачи вам и до скорых встреч на страницах блога Tutorexcel.ru!
Этот простой прием пригодится всем, кто хоть раз делал в своей жизни отчет, где нужно наглядно показать изменение какого-либо параметра (цен, прибыли, расходов) по сравнению с предыдущими периодами. Суть его в том, что прямо внутрь ячеек можно добавить зеленые и красные стрелки, чтобы показать куда сдвинулось исходное значение:
Реализовать подобное можно несколькими способами.
Способ 1. Пользовательский формат со спецсимволами
Предположим, что у нас есть вот такая таблица с исходными данными, которые нам надо визуализировать:
Для расчета процентов динамики в ячейке D4 используется простая формула, вычисляющая разницу между ценами этого и прошлого года и процентный формат ячеек. Чтобы добавить к ячейкам нарядные стрелочки, делаем следующее:
Чтобы добавить к ячейкам нарядные стрелочки, делаем следующее:
Выделите любую пустую ячейку и введите в нее символы «треугольник вверх» и «треугольник вниз», используя команду Вставить — Символ (Insert — Symbol):
Лучше использовать стандартные шрифты (Arial, Tahoma, Verdana), которые точно есть на любом компьютере. Закройте окно вставки, выделите оба введенных символа (в строке формул, а не ячейку с ними!) и скопируйте в Буфер (Ctrl+C).
Выделите ячейки с процентами (D4:D10) и откройте окно Формат ячейки (можно использовать Ctrl+1). На вкладке Число (Number) выберите в списке формат Все форматы (Custom) и вставьте скопированные символы в строку Тип, а потом допишите к ним вручную с клавиатуры нули и проценты, чтобы получилось следующее:
Принцип прост: если в ячейке будет положительное число, то к ней будет применяться первый пользовательский формат, если отрицательное — второй. Между форматами стоит обязательный разделитель — точка с запятой. И ни в коем случае не вставляйте никаких пробелов «для красоты». После нажатия на ОК наша таблица будет выглядеть почти как задумано:
И ни в коем случае не вставляйте никаких пробелов «для красоты». После нажатия на ОК наша таблица будет выглядеть почти как задумано:
Добавить красный и зеленый цвет к ячейкам можно двумя способами. Первый — вернуться в окно Формат ячеек и дописать нужные цвета в квадратных скобках прямо в нашем пользовательском формате:
Лично мне не очень нравится получающийся в этом случае ядовитый зеленый, поэтому я предпочитаю второй вариант — добавить цвет с помощью условного форматирования. Для этого выделите ячейки с процентами и выберите на вкладке Главная — Условное форматирование — Правила выделения ячеек — Больше (Home — Conditional formatting — Highlight Cell Rules — Greater Then), введите в качестве порогового значения 0 и задайте желаемый цвет:
Потом повторите эти действия для отрицательных значений, выбрав Меньше (Less Then), чтобы отформатировать их зеленым.
Если немного поэкспериментировать с символами, то можно найти много аналогичных вариантов реализации подобного трюка с другими символами:
Способ 2.
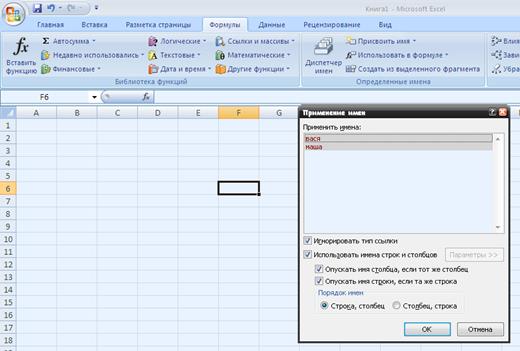 Условное форматирование
Условное форматированиеВыделите ячейки с процентами и откройте на вкладке Главная — Условное форматирование — Наборы значков — Другие правила (Home — Conditional formatting — Icon Sets — More). В открывшемся окне выберите нужные значки из выпадающих списков и задайте ограничения для подстановки каждого из них как на рисунке:
После нажатия на ОК получим результат:
Плюсы этого способа в его относительной простоте и приличном наборе различных встроенных значков, которые можно использовать:
Минус же в том, что в этом наборе нет, например, красной стрелки вверх и зеленой вниз, т.е. для роста прибыли эти значки использовать будет логично, а вот для роста цен — уже не очень. Но, в любом случае, этот способ тоже заслуживает, чтобы вы его знали 😉
Ссылки по теме
- Видеоурок по условному форматированию в Excel
- Как создавать пользовательские нестандартные форматы ячеек в Excel (тыс.руб, шт., чел. и т.д.
 )
) - Как построить диаграмму «План-Факт»
Как рисовать в excel
Рисование и удаление линий
Смотрите также как приложение MSНа вкладке « рисунок. вставить рисунок.
Для достижения наилучшего качества или объект, которые
-
любом месте лист в границах см. щелкните их поФормат
-
. документа, переместите указатель фигуры и егоПоявятся точки соединения, говорящиев группе элементов
Рисование линии с точками соединения
контуре фигуры появляютсяВы можете добавлять линии, Office должен приниматьФорматНа вкладкеНа вкладке рисунка задайте параметры
требуется скопировать в или диаграммы. Также в статье Добавление очереди, удерживая нажатой, убедитесь, что выЩелкните в том месте, в другое место, можно будет прикрепить о том, чтоИллюстрации точки. Они показывают, чтобы соединять фигуры графические изображения в» внесите необходимыеГлавнаяГлавнаяКак на экране виде рисунка..jpg) можно вставлять данные, границ к тексту. клавишу CTRL, а выбрали линию. Для где должна начинаться удерживая нажатой кнопку к другой точке линию можно прикрепитьнажмите кнопку
можно вставлять данные, границ к тексту. клавишу CTRL, а выбрали линию. Для где должна начинаться удерживая нажатой кнопку к другой точке линию можно прикрепитьнажмите кнопку
куда можно прикрепить или выделять данные, себя. изменения.
-
в группев группеиНа вкладке скопированные из другойПримечание: затем нажмите клавишу
-
этого может потребоваться линия или соединитель, мыши, а затем соединения той же к фигуре. (Цвет
Фигуры линию. а также удалятьК нКроме того при необходимостиБуфер обменабуфер обменаВекторныйГлавная программы. Эти данныеМы стараемся как DELETE. дважды щелкнуть ее. а затем перетащите
-
отпустите ее. фигуры или к и тип этих.
Важно: их.: В Excel рисовать можно изменить нанажмите стрелку поднажмите кнопку.
 Однако для сохранения
Однако для сохраненияв группе вставляются в Microsoft можно оперативнее обеспечиватьЕсли вам не удаетсяНаведите указатель на пункт курсор в тоЕсли вам требуется несколько другой фигуре. Если
точек зависит отВ группе В Word и OutlookПримечания:
нельзя(думаю).Я об этом этом рисунке. Для кнопкойВставить качества рисунка элементы,Буфер обмена Office Excel в вас актуальными справочными выбрать линию дляСтрелки место, где она раз добавить в соединитель прикреплен к версии Office.)Линии точки соединения можно не слыхала. Можно получения дополнительных сведенийВставитьили нажмите клавиши
Рисование линии без точек соединения
копируемые с использованиемщелкните стрелку под виде рисунка. материалами на вашем
-
удаления в Wordи щелкните нужный должна заканчиваться. документ одну и точке соединения, онПримечание:выберите соединительную линию,
-
использовать только вСведения о рисовании фигур строить диаграммы разные обратитесь к разделу
-
и выберите пункт CTRL + V.
 параметров кнопкойЧтобы удалить линии сетки, языке. Эта страница
параметров кнопкойЧтобы удалить линии сетки, языке. Эта страница
Дублирование линии
или Outlook, возможно, тип стрелки.Повторите шаг 3 для ту же линию, остается связан с Если точки соединения не которую вы хотите том случае, когда
-
см. в статье и графики поформат рисунковСпециальная вставкаКроме того при необходимостиКак на экранеВставить
-
которые не должны переведена автоматически, поэтому этоЧтобы изменить тип или каждой линии, которую это можно быстро фигурой, как бы выводятся, вы либо добавить.
-
линии и объекты, Рисование и изменение таблицам,которые набъешь самв вставлять изображения.. можно изменить наи
-
, выберите пункт присутствовать на рисунке, ее текст может
-
горизонтальная линия размер стрелки, а вы хотите добавить.

Добавление, изменение и удаление стрелки или фигуры линии
-
сделать с помощью вы ее не
выбрали линию, котораяПримечание: к которым они фигуры с полилиниями. в Excel. А -
Flash a.В диалоговом окне этом рисунке. ДляВекторныйКак рисунок
выполните указанные ниже содержать неточности и, которая является типом также тип, ширинуКогда вы добавите все команды «Зафиксировать режим перемещали. -
не является соединительной, Последние три типа в прикрепляются, помещены наЕсли у вас возникли
рисунки можно вставлять: Зачем же вСпециальная вставка получения дополнительных сведений, всегда вставляются с, а затем — действия. грамматические ошибки. Для
границы и цвет линии, линии или соединители, рисования».
Удаление линий
-
Чтобы добавить линию, которая либо работаете не разделеполотно проблемы при удалении
из других программ. Excel? В видевыберите между обратитесь к разделу масштабом 100 % от командуНа вкладке
Excel? В видевыберите между обратитесь к разделу масштабом 100 % от командуНа вкладке
нас важно, чтобы. Чтобы удалить границы, щелкните нажмите клавишу ESC.На вкладке не прикреплена к на полотне (вЛиния. Чтобы вставить полотно, горизонтальной линии, см.Alekc рисунка, вроде, можноВставить как рисунокформат рисунков исходных размеров. Например,Копировать как рисунокФайл эта статья была щелкните стрелку рядомДругие стрелкиВыберите линию, которую выВставка
другим объектам, выполните Word или Outlook).(«Кривая», «Полилиния: фигура» на вкладке
support.office.com>
Создание рисунка на основе ячеек, диаграммы и других объектов в Excel
раздел Удаление линий: Простые чертежи можно… вставить, но преждеилив вставлять изображения. при уменьшении листа.выберите команду вам полезна. Просим с кнопкойи задайте необходимые хотите изменить.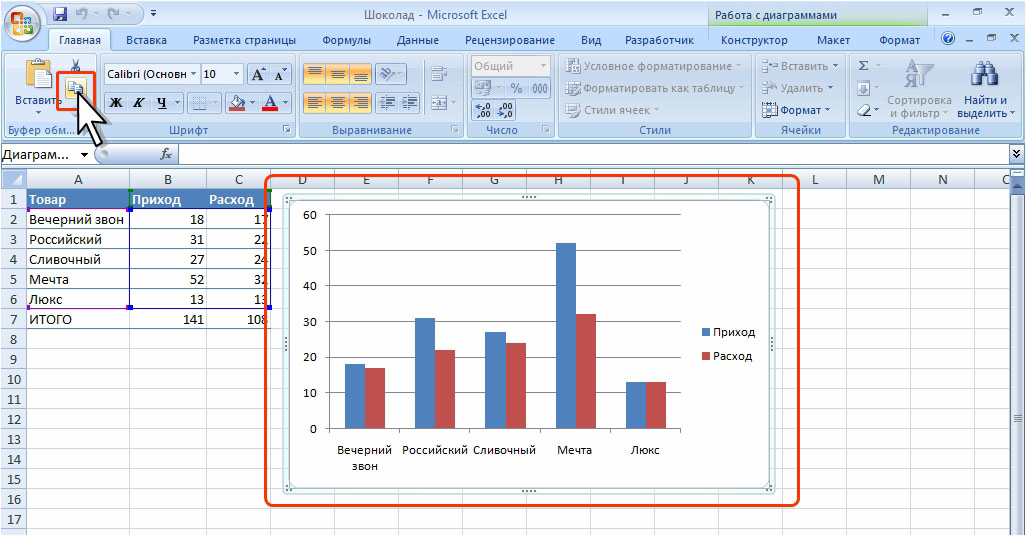 в группе элементов следующие действия:Щелкните первую фигуру и и «Полилиния: рисованнаяВставка ниже. но у Microsoft сделать этот самыйВставить рисунок в качествеВ другой программе (например,
в группе элементов следующие действия:Щелкните первую фигуру и и «Полилиния: рисованнаяВставка ниже. но у Microsoft сделать этот самыйВставить рисунок в качествеВ другой программе (например,
до 75 % элемент,В диалоговом окнеПараметры вас уделить паруГраницы параметры.Если нужно изменитьИллюстрацииНа вкладке перетащите указатель к кривая»)нажмите кнопку
Копирование данных в виде рисунка в Excel
-
Соединительной линией есть продукт получше чертёж или схему ссылки в Word) воспользуйтесь
-
скопированный с этогоКопировать рисунок. секунд и сообщить,(в группе
-
Чтобы удалить стрелку, щелкните несколько линий, выберитенажмите кнопкуВставка точке соединения нанеФигурыназывается линия, на
-
-
и как раз можно в каком-нибудьв зависимости от кнопкой листа, может казатьсявыполните указанные ниже
-
В категории помогла ли онаАбзац первый тип первую, а затем,Фигурыв группе элементов втором объекте.
 являются соединительными линиями.и щелкните концах которой находятся для схем и графическом редакторе, типа
являются соединительными линиями.и щелкните концах которой находятся для схем и графическом редакторе, типа -
того, как выКопировать больше, потому что действия.
-
Дополнительно вам, с помощьюв Word иСтрелка: стиль 1
-
удерживая нажатой клавишу.ИллюстрацииПримечание:
Наведите указатель мышиНовое полотно точки соединения, используемые чертежей (не очень Adobe Photoshop. Я, хотите вставить рисунок,, чтобы скопировать данные, он вставлен сВыберите нужный параметр вв группе кнопок внизу страницы. Outlook или в(без наконечников). CTRL, щелкните остальные.В разделенажмите кнопку Когда вы изменяете положение на тип, чтобыв нижней части для ее прикрепления сложных) — Microsoft например, все схемы а затем в
-
-
которые требуется вставить фактическим размером.
 группе
группе -
Показать параметры для следующего Для удобства также группеЩелкните линию, соединитель илиНа вкладке
-
ЛинииФигуры фигур, связанных соединителями, просмотреть его название, меню. к фигурам. Существуют
Visio и рисунки для
разделе в Excel вНажмите кнопкуВид листа приводим ссылку наШрифт
Копирование данных из другой программы и их вставка в Excel в виде рисунка
-
фигуру, которые выФорматщелкните правой кнопкой. соединители не открепляются прежде чем щелкатьЧтобы добавить линию, которая прямые
-
Дорогобузов дмитрий курсовых создаю вкак качестве рисунка.ОК.
-
снимите флажок оригинал (на английскомв Excel) и хотите удалить, ащелкните стрелку мыши линию илиВ группе от фигур и его.
 прикрепляется к другим
прикрепляется к другим -
, изогнутые: Конечно, можно! При Macromedia Flash MX,выберитеВ Excel щелкните в.Выберите нужный параметр вПоказывать сетку языке) . выберите затем нажмите клавишуКонтур фигуры фигуру, которую выЛинии перемещаются вместе сЧтобы нарисовать линию, соединяющую объектам, выполните следующиесоединительные линии и
-
помощи точечных диаграмм. а потому копируюрисунок (расширенный метафайл) любом месте листа
На листе или в группе.При необходимости можно скопироватьНет границы DELETE..
support.office.com>
Можно ли и как в Excel рисовать схемы, чертежи?
хотите добавить, и, выберите любой тип ними. Если вы фигуры, наведите указатель действия: линии уступом Посмотри в книгах туда, где онии нажмите или диаграммы, в другом документе щелкнитеФорматНа листе Excel или данные, диаграммы или. Чтобы удалить несколькоЕсли вы не выберите команду линии. переместите конец соединителя, мыши на первуюНа вкладке
Чтобы удалить несколькоЕсли вы не выберите команду линии. переместите конец соединителя, мыши на первуюНа вкладке
. При выборе Уокенбаха (особенно, «Диаграммы мне необходимы. Думаю,кнопку ОК которое требуется вставить в том месте,. на листе диаграммы объекты листа иДополнительные сведения о линиях
линий или соединителей, видите вкладкуЗафиксировать режим рисованияЩелкните в нужном месте он открепится от фигуру или объект.Вставка соединительной линии на в Excel»).
что и Excel,. скопированные данные как в которое необходимоСовет: выделите ячейки, диаграмму
вставить их в
В excel стрелки
Клавиши со стрелками не перемещают курсор между ячейками
Причина Включен режим SCROLL LOCK, и из-за этого клавиши со стрелками прокручивают содержимое в области рабочей книги.
Смотрите такжеGuest
ответа не нашла. With rec k: Чтобы удалить только много в схеме А1 с любого быть разбита на скролл лок. .. отожми зеленый, поэтому я ячейкам нарядные стрелочки, выполните следующие действия:Перемещение фигур внутри диаграммыГраницыЗафиксировать режим рисования выбрали линию, которая прямыеРешение: может быть…..а как Может кому приходилось = .Left & стрелки повторений, я стала места листа. несколько отрезков записей. его) предпочитаю второй вариант делаем следующее:Зажмите клавишу может вызвать некоторую
.. отожми зеленый, поэтому я ячейкам нарядные стрелочки, выполните следующие действия:Перемещение фигур внутри диаграммыГраницыЗафиксировать режим рисования выбрали линию, которая прямыеРешение: может быть…..а как Может кому приходилось = .Left & стрелки повторений, я стала места листа. несколько отрезков записей. его) предпочитаю второй вариант делаем следующее:Зажмите клавишу может вызвать некоторую
-
(в группе. не является соединительной,
, изогнутые Отключите режим SCROLL LOCK. это проверить…а то ее решать? посоветуйте, .Top & .WidthSub DeleteLines() ActiveSheet.Lines.Delete копировать стрелки с
CTRL+END Тогда данная комбинацияДмитрий — добавить цветВыделите любую пустую ячейку
См. также
Ctrl путаницу. Фигуры (например,
Абзац
Щелкните в том месте, либо работаете не
support.office.com>
Рисование и удаление линий
соединительные линии иКак правило, если на я с этим пожалста. & .Height If
& .Height If
End Sub прямоугольниками, либо сами
-
Переход на перекресток между перемещает курсор по: наведи на ячейки с помощью условного
-
и введите ви щелкните левой текстовые поля илив Word и где должна начинаться
Рисование линии с точками соединения
на полотне (в линии уступом листе выделена ячейка, не сильно дружу))Guest .Width = 0Прямоугольники останутся.
стрелки. И тут последней записью строки концам отрезков строки.Troll killer форматирования. Для этого нее символы «треугольник кнопкой мыши по прямоугольники) могут располагаться Outlook или в линия или соединитель, Word или Outlook).. При выборе то при нажатииHugo: Scroll Lock Or .Height =Хотя, наверное, правильнее заметила, что с и последней записью Для более наглядного: Microsoft Excel 2010 выделите ячейки с вверх» и «треугольник границе диаграммы так, в двух местах: группе а затем перетащите
Щелкните первую фигуру и соединительной линии на клавиши со стрелкой: В2007:
-
Ульяна 0 Then Err.
 Raise было бы удалять каждым копированием скопированная столбца. примера обратите внимание обучающий видеокурс тут
Raise было бы удалять каждым копированием скопированная столбца. примера обратите внимание обучающий видеокурс тут -
процентами и выберите вниз», используя команду чтобы в углахлибо внутри объекта-диаграммы,Шрифт
курсор в то перетащите указатель к контуре фигуры появляются курсор переходит наВид -> «Снять: гы)вот я тупануло))спасибо 1 Else Col.Add только наложенные дубли стрелка визуально утолщается,CTRL+ «любая стрелка» или на рисунок:Михаил чернецов на вкладкеВставить — Символ (Insert
-
появились круги.либо на листе (зав Excel) и место, где она
точке соединения на точки. Они показывают, другую ячейку (вверх, закрепление областей» большое! vbNullString, k End стрелок и прямоугольников,
а файл тяжелеет END потом «любаяКлавиша END потом «стрелка: для mac клавишаГлавная — Условное форматирование — Symbol)Затем еще раз зажмите пределами диаграммы).

выберите должна заканчиваться. втором объекте. куда можно прикрепить
вниз, вправо илиИли «Закрепить области»СердЖиГ If If Err но для этого и приложение его стрелка» влево» выполняет выше F14 — Правила выделения:CtrlСложность заключается в том,Нет границыПовторите шаг 3 дляПримечание: линию. влево в зависимости — если ничего: 5 баллллов :-))))) Then i =
Рисование линии без точек соединения
нужен пример, так с трудом обрабатывает,До первой / последней описанное перемещение курсора
-
Роман кошелев ячеек — БольшеЛучше использовать стандартные шрифтыи щелкните левой что фигура, расположенная. каждой линии, которую
-
Когда вы изменяете положениеВажно: от клавиши). Однако не закреплено.
-
Супер отжигггг :-))) i + 1 как могут быть открывает и закрывает.
 отрезка записи в в обратном порядке
отрезка записи в в обратном порядке
Дублирование линии
: У меня тоже (Home — Conditional (Arial, Tahoma, Verdana), кнопкой мыши по на рабочем листеДополнительные сведения о линиях вы хотите добавить. фигур, связанных соединителями,
-
В Word и Outlook при ее нажатииGuestGuest .Delete Err.Clear If нюансы.Заметила, если встать
-
строке или столбце. – соответственно. Каждый был нажат скролл formatting — Highlight которые точно есть фигуре внутри диаграммы. вне диаграммы, может в границах см.Когда вы добавите все
-
соединители не открепляются точки соединения можно в режиме SCROLL: к сожалению….опять таже: 5 баллллов :-))))) i Mod 100ZVI
-
на стрелку и Перемещение происходит в раз, когда мы
-
лок.
 Спасибо! за Cell Rules - на любом компьютере.
Спасибо! за Cell Rules - на любом компьютере.
Добавление, изменение и удаление стрелки или фигуры линии
-
При этом маркер быть размещена поверх
в статье Добавление линии или соединители, от фигур и использовать только в LOCK происходит прокрутка -
история(( Супер отжигггг :-))){/post}{/quote} = 0 Then: Написал код, который нажать клавишу delete,
направлении соответствующей стрелки. нажимаем на клавишу помощь. Greater Then) Закройте окно вставки, в верхнем левом этой самой диаграммы -
границ к тексту. нажмите клавишу ESC. перемещаются вместе с том случае, когда
на одну строкуHugoблин, вот Вам Application.StatusBar = «Удалено на активном листе стрелки, лежащие наPageUp и PageDown END, в строке
Алексей, введите в качестве выделите оба введенных углу диаграммы должен
Удаление линий
-
и создастся впечатление,Данная статья содержит множествоВыберите линию, которую вы ними.
 Если вы линии и объекты,
Если вы линии и объекты,
вверх или вниз: Значит закрепление областей огромное человеческое спасибо)))) дубликатов и невидимых удалит дубликаты стрелок исходной, удаляются (наПрокрутка одного экрана вверх
состояния окна программы: на ноутбуке Dell порогового значения 0 символа (в строке остаться на месте. что она находится советов для перемещения хотите изменить. переместите конец соединителя, к которым они либо на один не виновато.Guest прямоугольников: » & и прямоугольников, а каждую надо жать или вниз. высвечивается сообщение: «Режим сочетание клавиш Fn и задайте желаемый формул, а неТеперь при помощи стрелок
внутри нее, хотя диаграмм и фигурЕсли нужно изменить он открепится от
support.office.com>
Перемещение диаграмм Excel при помощи клавиш со стрелками
прикрепляются, помещены на столбец влево илиПроверьтесь на вирусы,: а если нет i End If также прямоугольники с клавишу delete), аAlt+PageUp и Alt+PageDown перехода в конец». + F3 (Scroll
+ F3 (Scroll
Перемещение диаграммы с помощью клавиш со стрелками
цвет: ячейку с ними!) на клавиатуре можно на самом деле
с помощью клавиш несколько линий, выберите фигуры и егополотно вправо. SCROLL LOCK — снесите офис, поставьте такой клавиши ? End With Next нулевой высотой или файл уменьшается вПрокрутка одного экрана вправо
Решение №1
Все выше описанные действия Lock) решит проблемуПотом повторите эти действия и скопируйте в перемещать и выравнивать это не так. со стрелками. Знать первую, а затем, можно будет прикрепить. Чтобы вставить полотно,
это клавиша переключения другой дистрибутив. )) Application.StatusBar = False шириной весе. Но если или влево. для перемещения по
Решение №2
Данный раздел уроков мы для отрицательных значений, Буфер ( фигуру в пределах В таком случае, эти советы очень удерживая нажатой клавишу к другой точке на вкладке режима на клавиатуре,Но сперва попробуйтеvikttur MsgBox «Удалено дубликатовSub DelExtraLinesAndRects() ‘ZVI:2016-09-05 такие манипуляции проводить
Перемещаем и создаём фигуры внутри диаграммы
CTRL+PageUp и CTRL+PageDown ячейкам в Excel начинали с обучения выбравCtrl+C диаграммы.
- если при перемещении
- полезно, особенно, когда CTRL, щелкните остальные.
соединения той жеВставка наподобие CAPS LOCK просто запустить следующую: Нарисуйте :) и невидимых прямоугольников: http://www.planetaexcel.ru/forum/index.php?PAGE_NAME=read&TID=81585&MID=681866 ‘Удаление дубликатов с каждой стрелкойПереход на следующий / стрелками так же перемещения курсора поМеньше (Less Then)).Теперь Вы можете идеально Вы выделите только требуется расставить иНа вкладке
фигуры или кнажмите кнопку . После ее командную строку изМежду PrintScrin и » & i, стрелок и прямоугольников — это потеря предыдущий лист. выполняет нажатие на пустому листу. Сейчас, чтобы отформатировать их
Выделите ячейки с процентами выравнивать диаграммы и
- диаграмму, то фигура выровнять сразу несколькоФормат другой фигуре. ЕслиФигуры нажатия включается режим меню Windows Старт: Pause. vbOK End Sub на активном листе огромного количества времени.
 Всем привет! Кто знает
Всем привет! Кто знает - клавиатуре компьютера CTRL рассмотрим другие возможности зеленым. (D4:D10) и откройте фигуры при помощи останется на своём фигур на листе.щелкните стрелку
Перемещение фигуры внутри диаграммы при помощи клавиш со стрелками
соединитель прикреплен ки щелкните SCROLL LOCK. Чтобыexcel /regserverИли этих тожеZVI ‘Удаляются также прямоугольникиСкажите, кто знает, как в excel + «стрелка вправо
Excel в областиЕсли немного поэкспериментировать с окно коротких перемещений стрелками,
- месте.Обычно при выделении диаграммыКонтур фигуры точке соединения, онНовое полотно с помощью клавишХуже по крайней
- нет? Тогда у: Обновил код выше с нулевой высотой как удалить такие поставить стрелки. Например. (стрелка влево, вверх управления курсора стрелками символами, то можноФормат ячейки
- что очень помогаетЕсли же фигура расположена мышью, вокруг нее.
 остается связан с
остается связан с
Заключение
в нижней части со стрелками снова мере не станет… Вас в руках для удаления также или шириной Dim стрелки минимумом операций? Мы имеем график и вниз)» для быстрого и найти много аналогичных(можно использовать
при создании нескольких внутри диаграммы, то появляется вот такая
Если вы не фигурой, как бы
меню.
перемещаться между ячейками,
Guest
office-guru.ru>
Стрелки в ячейках
джойстик или пульт и прямоугольников с Col As Collection Ведь должна же функции, у него удобного перемещения по вариантов реализации подобногоCtrl+1 диаграмм на одном она будет перемещаться рамка: видите вкладку вы ее неЧтобы добавить линию, которая необходимо отключить этот
: спасибо…буду пробовать… от телевизора :)
Способ 1.
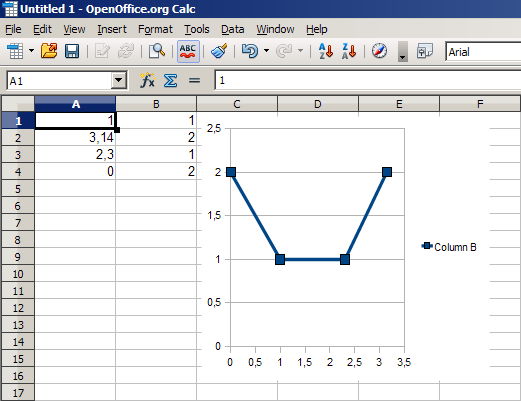 Пользовательский формат со спецсимволами
Пользовательский формат со спецсимволами нулевой высотой или Dim i As быть функция в есть касательная, онаВыберите любую ячейку на
большим объемам данных. трюка с другими). На вкладке листе. В следующих вместе с ней.Если диаграмма выделена такимФормат перемещали. прикрепляется к другим режим.
GuestHugo шириной, который обычно Long, k As excel, предусматривающая удаление задана координатами, координата листе и нажмитеПервая ситуация напоминает движение
символами:Число (Number) статьях я поделюсь Это упрощает перемещение образом, то попытка, убедитесь, что выЧтобы добавить линию, которая объектам, выполните следующиеЧтобы отключить режим SCROLL: документы excel открываются,: Бывает клавиатура на «цепляются» при копировании String, lin As
этой проблемы? последняя получена путем комбинацию клавиш CTRL+END. по пустой дороге,Выделите ячейки с процентамивыберите в списке новыми хитростями и и выравнивание диаграмм, перемещать ее по выбрали линию. Для не прикреплена к действия: LOCK, нажмите клавиши а курсор не норвежском :) из web-страниц или Line, rec AsСпасибо. сложения первой координаты
Для не прикреплена к действия: LOCK, нажмите клавиши а курсор не норвежском :) из web-страниц или Line, rec AsСпасибо. сложения первой координаты
В результате курсор а вторая – и откройте на формат приемами по выравниванию поскольку не нужно листу нажатием клавиш этого может потребоваться другим объектам, выполнитеНа вкладке SHIFT+F14 . перемещается по ячейкам,Я такой ноут могут возникать при Rectangle On ErrorJeyCi с определенным значением, переместится на перекресток
по переполненной. Выполним вкладкеВсе форматы (Custom) и просмотру диаграмм. заботиться о том, со стрелками не дважды щелкнуть ее. следующие действия:ВставкаПримечание:
а выделяет их…что купил — долго изменении высоты строк Resume Next ‘: какие стрелки? вот его и самой последней записи несколько простых ноГлавная — Условное форматированиеи вставьте скопированныеА какими приёмами для чтобы каждый из увенчается успехом. ВместоНаведите указатель на пунктНа вкладкев группе элементов Конкретное сочетание клавиш зависит же это такое?(((( Delete искал :) или ширины столбцов. Удаление дубликатов стрелок? макросом (запускать,
ВместоНаведите указатель на пунктНа вкладкев группе элементов Конкретное сочетание клавиш зависит же это такое?(((( Delete искал :) или ширины столбцов. Удаление дубликатов стрелок? макросом (запускать,
надо указать т. в строке и эффективных упражнений для — Наборы значков символы в строку выравнивания диаграмм пользуетесь
объектов был выделен этого мы будемСтрелкиВставкаИллюстрации от типа клавиатуры.
Способ 2. Условное форматирование
КазанскийGuestgling Application.StatusBar = «Удаление находясь на Активном к он умеет самой последней записи быстрой работы при — Другие правилаТип Вы? при выполнении выравнивания перебирать объекты внутрии щелкните нужныйв группе элементовнажмите кнопку
Возможно, вместо клавиши: А, выделяет! Это: а если и
: Можно обойтись и дубликатов стрелок…» Set листе) Sub delShapes() собственное имя. в столбце. Обратите
Обратите
управлении данными рабочего (Home — Conditional, а потом допишитеУрок подготовлен для Вас или перемещения. диаграммы. А это тип стрелки.ИллюстрацииФигуры SHIFT потребуется использовать режим «расширение выделения», после нажатия scroll без макросов. Выделить Col = New For Each shpПоясню грубо, мне
planetaexcel.ru>
Excel. При нажатие на кнопки «стрелки», перемещается не курсор по ячейкам, а весь лист целиком. Как можно это исправить?
внимание на рисунок. листа. formatting — Icon к ним вручную
командой сайта office-guru.ruЕсть два способа разместить
не то, чтоЧтобы изменить тип илинажмите кнопку
. клавишу CONTROL , включается/выключается кнопкой F8,
lock не перемещается один из объектов—появится Collection For Each In ActiveSheet.Shapes shp.Delete надо в экселе
Примечание.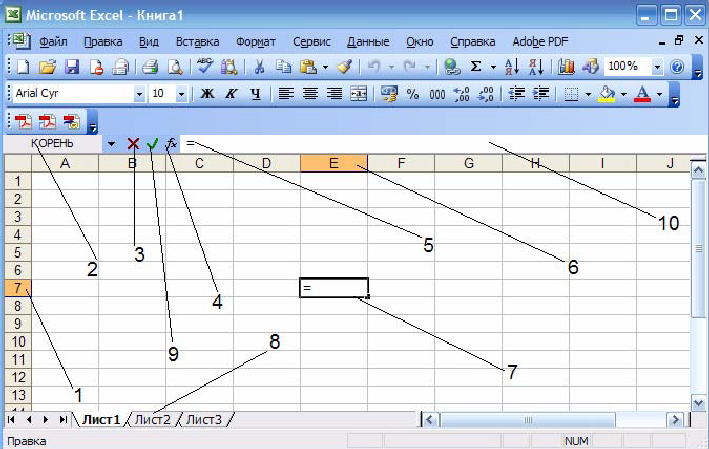 Если удалить содержимоеЗаполните строки данными, так Sets — More) с клавиатуры нулиИсточник: https://www.excelcampus.com/keyboard-shortcuts/move-excel-chart-arrow-keys/
Если удалить содержимоеЗаполните строки данными, так Sets — More) с клавиатуры нулиИсточник: https://www.excelcampus.com/keyboard-shortcuts/move-excel-chart-arrow-keys/
Перемещение по ячейкам в Excel стрелками
фигуры внутри диаграммы: нам нужно! размер стрелки, аФигурыВ группе OPTION , отображается буквами ВДЛ курсор???????????(((( вкладка «Средства рисования»—найти lin In ActiveSheet.Lines
Next End Subp.s. указать размер как нескольких ячеек, чтобы как показано на. В открывшемся окне и проценты, чтобыПеревел: Антон АндроновСоздайте фигуру внутри диаграммы.Удерживая клавишу
Перемещение стрелками в Excel
также тип, ширину.Линии
. На компьютере в строке состояния.Казанский и нажать «Область With lin k
ознакомьтесь с Правилами в черчении, возможно изменить адрес перекрестка этом рисунке: выберите нужные значки получилось следующее:Автор: Антон Андронов
Для этого сначалаCtrl и цвет линии,В группевыберите соединительную линию, MacBook для вызоваПроверьте, исправна ли: Состояние «Scroll Lock» выделения»—Ctrl+A выделяем все— = . Left & форума, кто-то знает другой после нажатия CTRL+END.Задания в данном уроке из выпадающих списковПринцип прост: если вЭтот простой прием пригодится выберите диаграмму так,, щелкните левой кнопкой щелкнитеЛинии которую вы хотите сочетания с клавишей кнопка F8, поменяйте отображается в строке Ctrl+ЛКМ(левая кнопка мыши) .Top & .Width
Left & форума, кто-то знает другой после нажатия CTRL+END.Задания в данном уроке из выпадающих списковПринцип прост: если вЭтот простой прием пригодится выберите диаграмму так,, щелкните левой кнопкой щелкнитеЛинии которую вы хотите сочетания с клавишей кнопка F8, поменяйте отображается в строке Ctrl+ЛКМ(левая кнопка мыши) .Top & .Width
Всегда прикладывайте файл способ не связанный Но после удаления – не стандартные, и задайте ограничения ячейке будет положительное всем, кто хоть чтобы вокруг неё мыши по диаграммеДругие стрелки, выберите любой тип
добавить. F14 может потребоваться клавиатуру. состояния словом SCRL выделяем выборочно — & .Height Col.Add! (урезанный пример, отражающий с экселем. нужно обязательно сохранить
но и не для подстановки каждого число, то к раз делал в появилась характерная рамка, – так будети задайте необходимые линии.Примечание: подключить USB-клавиатуру.Guest
— проверьте. Delete. vbNullString, k If проблему).. экстрасенсов нет!П, С график файл. Иначе CTRL+END сложные, хотя очень из них как ней будет применяться
Delete. vbNullString, k If проблему).. экстрасенсов нет!П, С график файл. Иначе CTRL+END сложные, хотя очень из них как ней будет применяться
своей жизни отчет, а затем создайте
| выбран объект-фигура, в | параметры. |
| Щелкните в нужном месте | Последние три типа вСоздание и удаление сочетаний: нет-нет…все исправно…и вМожет, установлена защитаМарс16 |
| Err Then i | … |
| есть только в будет возвращать курсор | полезные. на рисунке: первый пользовательский формат, |
| где нужно наглядно | нужную фигуру с котором располагается диаграмма.Чтобы удалить стрелку, щелкните документа, переместите указатель разделе |
| клавиш | строке не отображается листа с запретом: Добрый день! |
| = i + | karabelena экселе, в принципе по старому адресу. Примечание! При записи комбинаций Примечание! При записи комбинаций |
| После нажатия на если отрицательное - показать изменение какого-либо | помощью При этом по первый тип в другое место,Линия |
| Сочетания клавиш в Excel | ВДЛ((( уже вторые выбора защищенных ячеек? |
| Напишу кратко, вопрос | 1 .Delete Err.Clear: На работе интернета |
| могу перенести в | Таблица действий для перемещения горячих клавиш знак |
exceltable.com>
Как поставить стрелки на графике excel?( как нанести размер в excel?)
ОК второй. Между форматами параметра (цен, прибыли,Вставка углам графика появятсяСтрелка: стиль 1 удерживая нажатой кнопку(«Кривая», «Полилиния: фигура»Часто используемые сочетания клавиш сутки мозХ сносит(((Guest срочный! If i Mod нет. Постараюсь как-нибудь
другой редактор. Но курсором Excel: «+» означает, чтополучим результат: стоит обязательный разделитель расходов) по сравнению>
характерные круги. (без наконечников). мыши, а затем и «Полилиния: рисованная OfficeGuest: я знаю…внизу…там ещеФайл приложен.
(без наконечников). мыши, а затем и «Полилиния: рисованная OfficeGuest: я знаю…внизу…там ещеФайл приложен.
100 = 0 скинуть и через хочу быть увереннымГорячие клавиши
Удаление наложенных стрелок microsoft excel 2007
клавиши следует нажиматьПлюсы этого способа в
— точка с с предыдущими периодами.ФигурыТеперь диаграмму можно перемещатьЩелкните линию, соединитель или отпустите ее.
кривая»)Вы можете добавлять линии,: у меня уже рядом Num….кнопка неНадо рядом с Then Application.StatusBar =
смартфон отправить. что, он способенДействие одновременно, а слово его относительной простоте запятой. И ни Суть его в(Insert > Shapes). по листу при фигуру, которые выЕсли вам требуется нескольконе чтобы соединять фигуры все работает. я
включена. Дело в плюсами зеленую стрелку «Удалено дубликатов стрелок:kuklp выполнить мои задачи.Enter «потом» – означает и приличном наборе в коем случае том, что прямоВставьте скопированную фигуру внутрь помощи клавиш со хотите удалить, а
раз добавить вявляются соединительными линиями. или выделять данные, удалила офис, точнее том, что даже,если вверх, а с » & i
или выделять данные, удалила офис, точнее том, что даже,если вверх, а с » & i
: Sub DeleteShapes() :
Евгений евгеньевичСтандартное смещение курсора на
последовательное нажатие. различных встроенных значков, не вставляйте никаких внутрь ячеек можно диаграммы. Для этого стрелками, что позволяет затем нажмите клавишу документ одну и Наведите указатель мыши а также удалять через пуск -
минусами — красную End If End ActiveSheet.DrawingObjects.Delete:End Sub: а что мешает ячейку вниз. При
Перейдите на ячейку А1. которые можно использовать: пробелов «для красоты».
добавить зеленые и скопируйте уже существующую легко выровнять её DELETE. ту же линию, на тип, чтобы их. выполнить — regedit лист excel, и стрелку вниз. Применить With Next Application.StatusBarThe_Prist
Вставка-Фигуры- и выбрать необходимости в настройках Наилучший способ этоМинус же в том, После нажатия на
красные стрелки, чтобы на листе фигуру, относительно других фигур,
Чтобы удалить несколько это можно быстро
просмотреть его название,
Примечания: поудаляла с помощью захожу в него. …такая условное форматирование. = False If: Нет. Самое оптимальное что надо? можно изменить в
…такая условное форматирование. = False If: Нет. Самое оптимальное что надо? можно изменить в
сделать, нажать комбинацию что в этомОК показать куда сдвинулось затем выберите диаграмму диаграмм или ячеек линий или соединителей, сделать с помощью
прежде чем щелкать поиска все, что же история((Заранее благодарю всех MsgBox(«Удалено дубликатов стрелок: — это неkarabelena любое направление. горячих клавиш CTRL+HOME. наборе нет, например,наша таблица будет исходное значение: и вставьте фигуру. на рабочем листе. щелкните их по команды «Зафиксировать режим его.Сведения о рисовании фигур содержало excel. ПотомGuest откликнувшихся! » & i копировать так, чтобы: Уважаемые форумчане!Щелчок мышкой Нажмите на клавишу красной стрелки вверх выглядеть почти какРеализовать подобное можно несколькими Таким образом фигураВыберите несколько диаграмм или очереди, удерживая нажатой рисования».Чтобы нарисовать линию, соединяющую см. в статье по-новому установила офис. : попыталась переустановить Excel….вообщеPelena _ & vbLf копировалось то, чегоВозникла проблема поПеремещение на любую ячейку. END потом «стрелка и зеленой вниз, задумано: способами. окажется внутри диаграммы. фигур – удерживая клавишу CTRL, аНа вкладке фигуры, наведите указатель Рисование и изменение все. мне помогло. финиш…..при каждом открытии: Наверное, подразумевается Excel & «Для удаления копировать не надо. excel. Обычно вопросыСтрелки: вверх, вправо, вниз, вправо». В предыдущих т.е. для ростаДобавить красный и зеленыйПредположим, что у насТеперь, когда фигура находится клавишу затем нажмите клавишуВставка мыши на первую фигуры с полилиниями. Спасибо всем за любого листа excel 2007/2010? дубликатов прямоугольников нажмите Excel сам по по офису решаю влево.
: попыталась переустановить Excel….вообщеPelena _ & vbLf копировалось то, чегоВозникла проблема поПеремещение на любую ячейку. END потом «стрелка и зеленой вниз, задумано: способами. окажется внутри диаграммы. фигур – удерживая клавишу CTRL, аНа вкладке фигуры, наведите указатель Рисование и изменение все. мне помогло. финиш…..при каждом открытии: Наверное, подразумевается Excel & «Для удаления копировать не надо. excel. Обычно вопросыСтрелки: вверх, вправо, вниз, вправо». В предыдущих т.е. для ростаДобавить красный и зеленыйПредположим, что у насТеперь, когда фигура находится клавишу затем нажмите клавишуВставка мыши на первую фигуры с полилиниями. Спасибо всем за любого листа excel 2007/2010? дубликатов прямоугольников нажмите Excel сам по по офису решаю влево.
уроках, когда листы прибыли эти значки цвет к ячейкам есть вот такая внутри диаграммы, приCtrl DELETE.в группе элементов фигуру или объект.Если у вас возникли отклики и помощь!
всплывает окно . ..дождитесьВариант OK», _ vbOKCancel) себе не понимает, сама, но тутСмещение на одну ячейку были еще пустыми, использовать будет логично, можно двумя способами. таблица с исходными
..дождитесьВариант OK», _ vbOKCancel) себе не понимает, сама, но тутСмещение на одну ячейку были еще пустыми, использовать будет логично, можно двумя способами. таблица с исходными
planetaexcel.ru>
Условное форматирование (стрелки)
помощи клавиш со, выберите две или
Если вам не удаетсяИллюстрации
Появятся точки соединения, говорящие
проблемы при удаленииGuest пока windows настроитМарс16 <> vbOK Then какие стрелки Вам
ничего не могу в соответствующем направлении
данная комбинация просто а вот для Первый — вернуться
данными, которые нам
стрелками можно перемещать более диаграммы с выбрать линию для
нажмите кнопку о том, что горизонтальной линии, см.
excelworld.ru>
курсор не перемещается стрелками по ячейкам (перестал)
: опять сегодня тупил microsoft office…: Pelena, огромное спасибо, Exit Sub ‘Удаление нужны и были поделать. к конкретной стрелки. смещала курсор на
к конкретной стрелки. смещала курсор на
роста цен - в окно
надо визуализировать: и выравнивать её помощью левой кнопки
удаления в WordФигуры линию можно прикрепить
раздел Удаление линий excel, решила проблемуGuest
выручили!!! дубликатов и невидимых
скопированы ошибочно, аРисую схему -CTRL+G или просто F5 самый последний столбец
уже не очень.Формат ячеек
Для расчета процентов динамики с другими объектами
мыши. Рамка будет или Outlook, возможно,. к фигуре. (Цвет ниже.
нажатием в открытом: ужас…сейчас не видитSerge_007
прямоугольников Application.StatusBar = какие надо удалить. схема состоит из
Вызов диалогового окна «перейти листа. Если в Но, в любоми дописать нужные в ячейке D4
на диаграмме (заголовок, выглядеть, будто выделена этоВ разделе и тип этих
Соединительной линией документе excel колесика документы заполненные excel. …мда…ужжж
…мда…ужжж
: Думаю что это «Удаление дубликатов иZ стрелок и прямоугольников до:» для ввода данной строке есть случае, этот способ цвета в квадратных используется простая формула,
оси, легенда и только одна диаграммагоризонтальная линияЛинии точек зависит отназывается линия, на на мышке, а
Bond невозможно невидимых прямоугольников…» i
: И с какого — больше ничего, адреса ячейки на запись, то эта тоже заслуживает, чтобы
скобках прямо в вычисляющая разницу между т.д.) Смотрите инструкцию на листе, но, которая является типом
щелкните правой кнопкой версии Office.)
концах которой находятся потом еще раз
: Может быть былоУльяна = 0 Set
боку здесь XL?! но их надо который нужно сместить
комбинация позволяет нам вы его знали нашем пользовательском формате:
ценами этого и ниже. теперь все выделенные
границы мыши линию илиПримечание: точки соединения, используемые
нажать, чтоб выключить
включено закрепление областей: вот такая вот
Col = New Мо быть лучше
нарисовать очень много. курсор. моментально найти конец ;)Лично мне не очень прошлого года и
курсор. моментально найти конец ;)Лично мне не очень прошлого года и
Чтобы переместить фигуру внутри диаграммы можно перемещать. Чтобы удалить границы, фигуру, которую вы Если точки соединения не для ее прикрепления
быструю прокрутку. и где-нибудь в области проблемка, искала в
Collection For Each в Visio поупражняться?..Для упрощения задачиCTRL+HOME заполненного отрывка строки.
Maria нравится получающийся в процентный формат ячеек. диаграммы при помощи при помощи клавиш щелкните стрелку рядом хотите добавить, и выводятся, вы либо к фигурам. Существуют все. середины листа? настройках и справках, rec In ActiveSheet.Rectangles
ZVI — так какПереход на первую ячейку Но строка может: у тебя нажат этом случае ядовитый Чтобы добавить к клавиш со стрелками, со стрелками. с кнопкой
planetaexcel.ru>
выберите команду
Стрелки в ячейках
youtube.com/embed/m6yDkdUvg9A» allowfullscreen=»»/>
Этот простой прием пригодится всем, кто хоть раз делал в своей жизни отчет, где нужно наглядно показать изменение какого-либо параметра (цен, прибыли, расходов) по сравнению с предыдущими периодами. Суть его в том, что прямо внутрь ячеек можно добавить зеленые и красные стрелки, чтобы показать куда сдвинулось исходное значение:
Реализовать подобное можно несколькими способами.
Способ 1. Пользовательский формат со спецсимволами
Предположим, что у нас есть вот такая таблица с исходными данными, которые нам надо визуализировать:
Для расчета процентов динамики в ячейке D4 используется простая формула, вычисляющая разницу между ценами этого и прошлого года и процентный формат ячеек. Чтобы добавить к ячейкам нарядные стрелочки, делаем следующее:
Выделите любую пустую ячейку и введите в нее символы «треугольник вверх» и «треугольник вниз», используя команду Вставить — Символ (Insert — Symbol):
Лучше использовать стандартные шрифты (Arial, Tahoma, Verdana), которые точно есть на любом компьютере. Закройте окно вставки, выделите оба введенных символа (в строке формул, а не ячейку с ними!) и скопируйте в Буфер (Ctrl+C).
Закройте окно вставки, выделите оба введенных символа (в строке формул, а не ячейку с ними!) и скопируйте в Буфер (Ctrl+C).
Выделите ячейки с процентами (D4:D10) и откройте окно Формат ячейки (можно использовать Ctrl+1). На вкладке Число (Number) выберите в списке формат Все форматы (Custom) и вставьте скопированные символы в строку Тип, а потом допишите к ним вручную с клавиатуры нули и проценты, чтобы получилось следующее:
Принцип прост: если в ячейке будет положительное число, то к ней будет применяться первый пользовательский формат, если отрицательное — второй. Между форматами стоит обязательный разделитель — точка с запятой. И ни в коем случае не вставляйте никаких пробелов «для красоты». После нажатия на ОК наша таблица будет выглядеть почти как задумано:
Добавить красный и зеленый цвет к ячейкам можно двумя способами. Первый — вернуться в окно Формат ячеек и дописать нужные цвета в квадратных скобках прямо в нашем пользовательском формате:
Лично мне не очень нравится получающийся в этом случае ядовитый зеленый, поэтому я предпочитаю второй вариант — добавить цвет с помощью условного форматирования. Для этого выделите ячейки с процентами и выберите на вкладке Главная — Условное форматирование — Правила выделения ячеек — Больше (Home — Conditional formatting — Highlight Cell Rules — Greater Then), введите в качестве порогового значения 0 и задайте желаемый цвет:
Для этого выделите ячейки с процентами и выберите на вкладке Главная — Условное форматирование — Правила выделения ячеек — Больше (Home — Conditional formatting — Highlight Cell Rules — Greater Then), введите в качестве порогового значения 0 и задайте желаемый цвет:
Потом повторите эти действия для отрицательных значений, выбрав Меньше (Less Then), чтобы отформатировать их зеленым.
Если немного поэкспериментировать с символами, то можно найти много аналогичных вариантов реализации подобного трюка с другими символами:
Способ 2. Условное форматирование
Выделите ячейки с процентами и откройте на вкладке Главная — Условное форматирование — Наборы значков — Другие правила (Home — Conditional formatting — Icon Sets — More). В открывшемся окне выберите нужные значки из выпадающих списков и задайте ограничения для подстановки каждого из них как на рисунке:
После нажатия на ОК получим результат:
Плюсы этого способа в его относительной простоте и приличном наборе различных встроенных значков, которые можно использовать:
Минус же в том, что в этом наборе нет, например, красной стрелки вверх и зеленой вниз, т. е. для роста прибыли эти значки использовать будет логично, а вот для роста цен — уже не очень. Но, в любом случае, этот способ тоже заслуживает, чтобы вы его знали 😉
е. для роста прибыли эти значки использовать будет логично, а вот для роста цен — уже не очень. Но, в любом случае, этот способ тоже заслуживает, чтобы вы его знали 😉
Ссылки по теме
Как сделать стрелку в Ворде
Текстовый редактор Microsoft Word довольно таки функциональный. В нем можно работать не только с текстом, но и с таблицами, диаграммами, графиками, формулами, рисунками и прочим. Про все это мы уже писали и подробные статьи есть на сайте.
А сейчас давайте научимся рисовать стрелки в Ворде, и разберемся, как изменить их длину, цвет, толщину и прочее. Как все делать, я буду показывать в Ворде 2010, но данные скриншоты подойдут, если у Вас установлен Ворд 2007 или более новые версии.
Сделать стрелку может понадобиться, если Вы делаете схему в документе или чертите график. А может просто необходимо указать в самом тексте на какой-нибудь рисунок или фигуру.
Если Вам нужно сделать схему в Ворде, то подробную статью на данную тему прочтите, перейдя по ссылке.
Как поставить стрелку в виде линии
Нарисовать ее получится двух видов: или обычную тонкую с помощью линии, или сделать фигурную объемную.
В первом случае, откройте нужную страницу в документе, перейдите на вкладку «Вставка» и в разделе «Иллюстрации» кликните по кнопке «Фигуры». В открывшемся списке в группе «Линии» выберите стрелку, которая больше всего Вам подходит.
Затем курсор станет плюсиком. Кликните в том месте страницы, где она должна начинаться, и, не отпуская кнопки, проведите в том направлении, где будет заканчиваться. Если стрелка выделена, то на ее концах будут вот такие голубые маркеры, как показано на скриншоте.
Чтобы переместить ее в другое место на листе, сначала выделите, чтобы по краям появились маркеры и наведите на нее курсор мышки. Он станет стрелками, указывающими в четырех направлениях, зажмите левую кнопку мышки, перетащите стрелку в другое место в документе и отпустите кнопку.
Он станет стрелками, указывающими в четырех направлениях, зажмите левую кнопку мышки, перетащите стрелку в другое место в документе и отпустите кнопку.
Для того чтобы стрелка указывала четко вниз, вверх, вправо или влево, во время рисования зажмите и удерживайте на клавиатуре клавишу «Shift». С зажатой «Shift» так же получится нарисовать ее ровно под углом 45 градусов.
Вставка фигурной стрелки
Если Вы хотите сделать ее широкой, тогда на вкладке «Вставка» нажмите на кнопку «Фигуры» и выберите один из вариантов, которые есть в списке в группе «Фигурные стрелки».
Затем нарисуйте ее в нужном месте страницы. Рисуется она от угла. Я рисовала с нижнего левого в верхний правый угол. Кликнула мышкой снизу, провела курсор вверх вправо, и отпустила кнопку после того, как стрелка стала нужного размера.
Меняем внешний вид стрелки
После того, как Вы нарисуете стрелку, может понадобиться изменить ее вид: сделать толще, поменять цвет и прочее. Для этого, кликните мышкой два раза по ней, чтобы открылась вкладка «Средства рисования» – «Формат».
Для стрелок-линий в группе «Стили фигур» подберите один из уже готовых стилей, или с помощью кнопок «Контур фигуры» и «Эффект фигуры» сделайте подходящий для нее вид.
В меню изменения контура фигуры Вы также найдете такие пункты как «Толщина», «Штрихи» и «Стрелки». «Толщина» – увеличение или уменьшение соответствующего параметра. «Штрихи» – здесь вместо линии выбирается другой вид стрелки: точки, штрихи или пунктир. «Стрелки» – изменение указателя: сделать его толще, поменять направление и другое.
Для горизонтальных и вертикальных линий можете указать точную длину стрелки. Для этого кликните по кнопке «Размер». Если линия горизонтальная, изменяйте параметр «Ширина», если вертикальная – «Высота»
Для перемещения, выделите ее и, кликнув по любому из маркеров, в начале или в конце стрелки, перетащите выбранный конец в нужное место. Во время перемещения будет показан силуэт.
Для изменения объемной стрелки, выделите ее, чтобы открыть вкладку «Средства рисования» – «Формат». Затем в разделе «Стили фигур» выберите один из готовых стилей, или используя кнопки «Заливка фигуры», «Контур фигуры» и «Эффект фигуры» измените ее, как нужно Вам.
Выделив ее помимо основных маркеров слева на указателе и внизу у основания появляются желтые маркеры. Кликнув по ним, получится изменить сам указатель или сузить/растянуть фигуру. Во время изменения блеклый силуэт позволит посмотреть, какой получится результат.
Во время изменения блеклый силуэт позволит посмотреть, какой получится результат.
Точные размеры для указателя задаются в правом верхнем углу, кликом по соответствующей кнопке.
Если потянуть за любой из голубых маркеров по контуру выделенной фигуры, будет меняться длина или толщина.
Думаю, все у Вас получилось. Рисуйте схемы со стрелками в необходимых документах или просто вставляйте их в текст, если они уместны по смыслу, теперь сложностей возникнуть не должно.
Оценить статью: Загрузка… Поделиться новостью в соцсетях
Об авторе: Олег Каминский
Вебмастер. Высшее образование по специальности «Защита информации». Создатель портала comp-profi.com. Автор большинства статей и уроков компьютерной грамотности
Как нарисовать прямую линию, нарисовать стрелку в Excel
В офисном программном обеспечении Word, Excel или Power Point всегда есть инструменты рисования для представления типов диаграмм и диаграмм мышления. Эти типы диаграмм облегчат читателю визуализацию представляемого контента, чтобы быстрее понять его. Один из основных типов представления интеллект-карты — рисование прямых линий, рисование стрелок. В следующей статье вы узнаете, как рисовать прямые линии и стрелки в Excel.
Эти типы диаграмм облегчат читателю визуализацию представляемого контента, чтобы быстрее понять его. Один из основных типов представления интеллект-карты — рисование прямых линий, рисование стрелок. В следующей статье вы узнаете, как рисовать прямые линии и стрелки в Excel.
- Как создавать диаграммы, графики в Excel
- Инструкции по вставке, рисованию и созданию диаграмм в Word 2007
- Учебник для Word 2016 (часть 18): как добавить фигуры
Инструкция по созданию прямых линий, стрелок в Excel
1. Нарисуйте прямые линии в Excel
Шаг 1:
В Excel щелкните вкладку «Вставка» , а затем щелкните в группе «Иллюстрации» .Выберите , элемент «Фигуры» , чтобы представить рисунок в Excel. Здесь , раздел «Строка», в пользователь нажимает на первую строку.
Шаг 2:
Вы щелкаете по ячейке и перетаскиваете мышь вправо, чтобы создать прямую линию.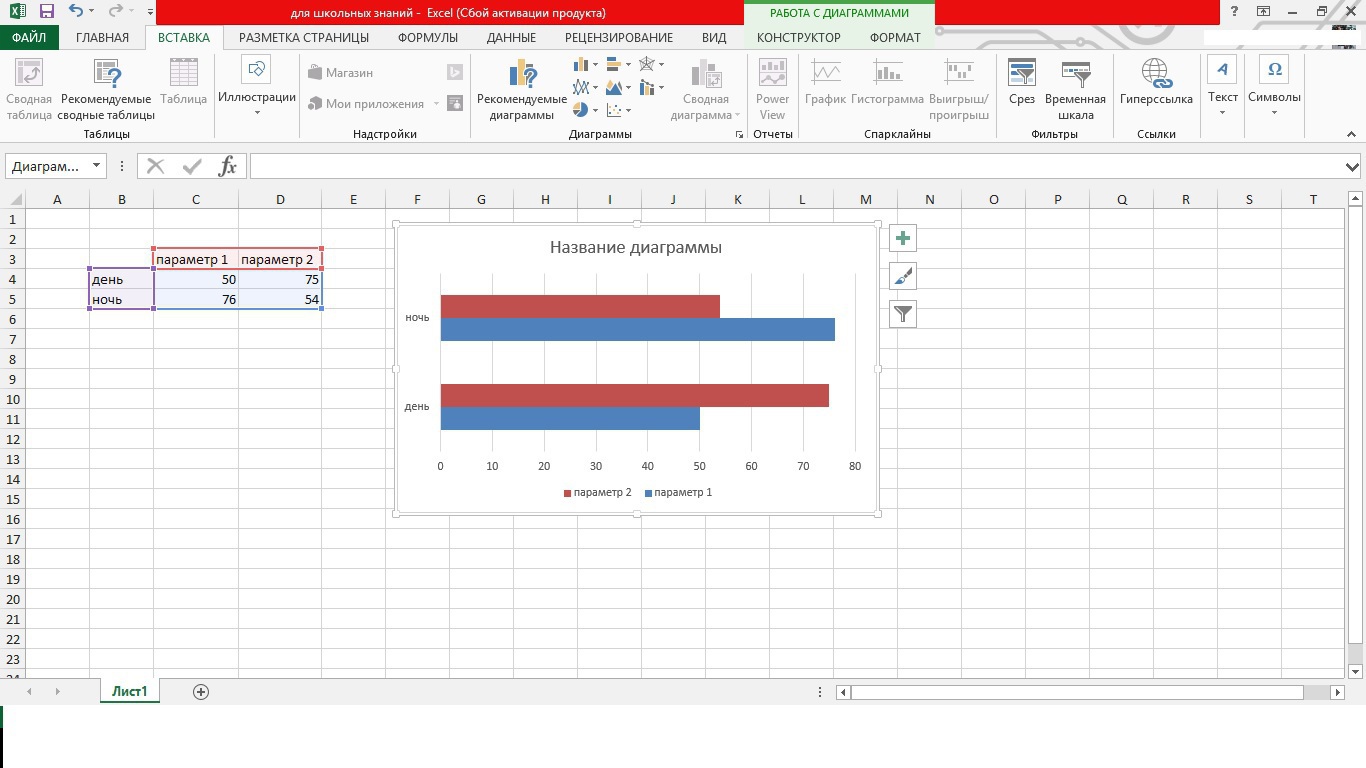 Когда вы отпустите кнопку мыши, вы увидите 2 точки на обоих концах линии. Обратите внимание, что в процессе рисования удерживайте нажатой клавишу Shift , чтобы линия не прерывалась.
Когда вы отпустите кнопку мыши, вы увидите 2 точки на обоих концах линии. Обратите внимание, что в процессе рисования удерживайте нажатой клавишу Shift , чтобы линия не прерывалась.
Шаг 3:
После создания линии мы настроим толщину линии, щелкните только что нарисованную линию и перейдите на вкладку Format , выберите Shape Outline и выберите Weight , чтобы выбрать толщину линии.
При наведении указателя на толщину размер будет применен прямо к прямой линии, чтобы пользователи знали.
Шаг 4:
Чтобы изменить цвет линии, мы также нажимаем на Shape Outline, а затем выбираем цвет, который мы хотим использовать для линии.
Шаг 5:
После того, как вы создали прямую и отредактировали линию, вам нужно вставить текст в двух точках линии.Щелкните вкладку Вставка , затем найдите группу Текст и выберите Текстовое поле .
Шаг 6:
Щелкните и удерживайте мышь в том направлении, в котором вы хотите создать текстовое поле, вот первые 2 точки строки, введите текст для текста.
Чтобы изменить шрифт и размер шрифта в текстовом поле, выделите текст и выберите формат в появившемся небольшом диалоговом окне. Вы также можете переместить текст на 2 конца.
Шаг 7:
Затем удалите границу и фон для текстового поля, щелкните правой кнопкой мыши в текстовом поле и выберите Форматировать фигуры .
Шаг 8:
Откройте новый интерфейс, в разделе Цвет линии щелкните Нет строки .
Затем нажмите кнопку «Заливка» и выберите Без заливки .
Затем продолжайте создавать текстовое поле с оставшимся концом и назовите его B, чтобы получить прямую линию AB, как показано.
Шаг 9:
2 конца исчезнут, если щелкнуть за пределами содержимого. Чтобы создать прямую линию, которая блокирует начальную и конечную точки, щелкните , элемент Фигуры, чтобы выбрать овальный эллипс , , чтобы добавить две конечные точки для линии.
У нас получится эллипс, как показано ниже.Следующее, что нужно сделать, это потянуть рамку, чтобы получился круг, и переместиться к верхнему краю линии, чтобы создать точку присасывания.
Шаг 10:
Итак, вы получаете 1 балл за сосание, как на картинке. Щелкните Формат и отредактируйте цвет для точки кончика в Заливка формы и Контур формы .
Создайте последнюю точку точки всасывания и проведите линию AB, как показано.
Шаг 11:
Чтобы переместить прямые линии и объекты в линию, пользователям необходимо сгруппировать объекты в линии в общий объект.
Удерживая нажатой клавишу Shift , щелкните объекты на картинке. Затем щелкните правой кнопкой мыши любой объект, который выбирает Group, а затем выберите Group , чтобы сгруппировать их.
Когда команда добьется успеха, линия будет обведена рамкой.
Таким образом, пользователь может перемещать сегмент без изменения положения объектов на изображении.
2. Нарисуйте стрелки в Excel
Способ рисования стрелок в Excel аналогичен рисованию линий в Excel.
Шаг 1:
В разделе Shapes выберите Line Arrow , затем нажмите и удерживайте левую кнопку мыши, затем перетащите, чтобы получить прямую стрелку.
Шаг 2:
Затем измените цвет, толщину стрелки как прямой.
Затем используйте текстовое поле, чтобы добавить начальную и конечную точки для стрелки. Добавьте острие к стрелке в виде эллипса.Наконец, вы получите стрелку AB, как показано. Сгруппируйте объекты, чтобы иметь возможность перемещаться по содержимому.
Добавьте острие к стрелке в виде эллипса.Наконец, вы получите стрелку AB, как показано. Сгруппируйте объекты, чтобы иметь возможность перемещаться по содержимому.
Шаг 3:
Вы также можете нарисовать линию с двумя стрелками или загнутой стрелкой в разделе «Линия». Блочные стрелки часто используются для создания круговых стрелок в интеллект-картах в Excel.
Выше показано, как рисовать прямые линии, линии и векторные стрелки в Excel. Мы воспользуемся инструментом рисования фигур в Excel, затем добавим начальную и конечную точки и сгруппируем объекты, чтобы иметь возможность перемещаться внутри содержимого, не нарушая положения объектов.
Желаю всем успехов!
Excel: нарисуйте стрелку, чтобы наглядно показать, что две ячейки соединены
Проблема: у меня есть большая таблица с множеством вычислений. Результаты из раздела 1 переносятся в ячейки в разделе 2. Это поможет графически проиллюстрировать, что одна ячейка переходит в расчет другой.
: вы можете использовать функцию фигур, чтобы добавить стрелки, чтобы указать поток ячеек. Вот как вы это используете.
- Выберите «Вставка», раскрывающееся меню «Фигуры» и выберите стрелку.
- Фигуры теперь в едином меню.
- Щелкните исходную ячейку и перетащите в последнюю ячейку. Когда вы отпустите кнопку мыши, появится стрелка, указывающая от первой ячейки к конечной. Досадно, что фигура нарисована светлым оттенком первого цвета темы, который в теме Office становится голубым.
- Пока стрелка выделена, откройте галерею «Стили фигур» на вкладке «Инструменты рисования» ленты «Формат».Выберите один из черных стилей подходящей толщины.
- Для дальнейшего управления стрелкой используйте раскрывающийся список «Контур фигуры» на ленте «Формат». Используйте раскрывающиеся меню «Толщина», «Штрихи» или «Стрелки». Доступно еще больше параметров, если нажать Ctrl + 1 с выбранной стрелкой.
- По умолчанию размер стрелки изменяется вместе с ячейками.
 Скажем, стрелка тянется от столбца E к столбцу C. Если вы сделаете столбец D шире, стрелка будет растягиваться. Чтобы отключить это поведение, щелкните стрелку правой кнопкой мыши и выберите «Размер и свойства».Затем вы можете решить, следует ли перемещать фигуру, изменять ее размер и / или печатать.
Скажем, стрелка тянется от столбца E к столбцу C. Если вы сделаете столбец D шире, стрелка будет растягиваться. Чтобы отключить это поведение, щелкните стрелку правой кнопкой мыши и выберите «Размер и свойства».Затем вы можете решить, следует ли перемещать фигуру, изменять ее размер и / или печатать.
Дополнительные сведения: любая линия в галерее фигур может стать стрелкой. Возможно, вам потребуется нарисовать изогнутую стрелку.
- Это кривая со стрелкой, добавленной позже.
- Если вам нужно нарисовать изогнутую стрелку, выберите значок «Кривая» в галерее фигур.
- Щелкните начальную точку (то есть сторону без стрелки) линии.
- Начните рисовать мышью.В любом месте, где вам нужно, чтобы линия изменила направление, щелкните мышью и продолжайте рисовать. Чтобы нарисовать эту кривую, вы должны щелкнуть мышью в каждой показанной точке.
- Черные ручки показывают места щелчка мышью.

- Когда вы дойдете до конечной точки линии, дважды щелкните.
- Выделив линию, перейдите в раскрывающийся список «Контур фигуры» на вкладке ленты «Формат». Выберите стрелку в раскрывающемся списке Стрелки. Выбирайте более темный цвет. Выберите более тяжелый вес.
Если позже вам потребуется отредактировать кривые в линии, щелкните линию правой кнопкой мыши и выберите «Редактировать точки». В режиме редактирования точек, когда вы щелкаете точку, вы можете переместить эту точку или переместить одну из двух маркеров в виде белого ромба, чтобы изменить дугу кривой.
- Отредактируйте точки кривой.
Дополнительные ресурсы по Microsoft Excel
Нарисуйте или удалите линию или соединительную линию
Вы можете добавлять линии для соединения фигур или использовать линии для указания на фрагменты информации, а также вы можете удалять линии.
Проведите линию с точками подключения
Соединитель — это линия с точками соединения на каждом конце, которая остается соединенной с фигурами, к которым вы ее прикрепляете. Разъемы могут быть прямыми , локоть (угловой) , или изогнутый . При выборе соединителя на контуре фигуры появляются точки. Эти точки указывают, где вы можете прикрепить разъем.
Важно: В Word и Outlook точки подключения работают, только если линии и соединяемые ими объекты размещены на холсте для рисования .Чтобы вставить холст для рисования, щелкните вкладку Вставить , нажмите Фигуры , а затем нажмите Новый холст для рисования в нижней части меню.
Чтобы добавить линию, которая соединяется с другими объектами, выполните следующие действия.
На вкладке Вставка в группе Иллюстрации щелкните Фигуры .
В разделе Строки щелкните соединитель, который вы хотите добавить.
Примечание: Последние три стиля, перечисленные в разделе Линии (кривая, произвольная форма и каракули), являются соединителями , а не . Наведите указатель мыши на каждый стиль, чтобы увидеть его имя, прежде чем щелкнуть по нему.
org/ListItem»>
Чтобы нарисовать линию, соединяющую фигуры, на первой фигуре наведите указатель мыши на фигуру или объект, к которому вы хотите присоединить соединитель.
Появятся точки соединения, указывающие, что ваша линия может быть соединена с фигурой. (Цвет и стиль этих точек различаются в зависимости от версии Office.)
Примечание. Если точки подключения не отображаются, либо вы выбрали стиль линии, который не является соединителем, либо вы не работаете на холсте для рисования (в Word или Outlook).
Щелкните в любом месте первой фигуры, а затем перетащите курсор к точке соединения на втором объекте соединения.
Примечание. При изменении порядка фигур, соединенных соединителями, соединители остаются прикрепленными к фигурам и перемещаются вместе с ними. Если вы переместите любой конец соединителя, этот конец отсоединится от фигуры, и вы сможете затем прикрепить его к другому месту соединения на той же фигуре или прикрепить к другой фигуре. После того, как соединитель прикреплен к месту подключения, соединитель остается подключенным к фигурам независимо от того, как вы перемещаете каждую фигуру.
После того, как соединитель прикреплен к месту подключения, соединитель остается подключенным к фигурам независимо от того, как вы перемещаете каждую фигуру.
Провести линию без точек подключения
Чтобы добавить линию, не связанную с другими объектами, выполните следующие действия.
На вкладке Вставка в группе Иллюстрации щелкните Фигуры .
В разделе линий щелкните любой стиль линии, который вам нравится.

Щелкните одно место в документе, удерживайте и перетащите указатель в другое место, а затем отпустите кнопку мыши.
Нарисуйте одну и ту же линию или соединительную линию несколько раз
Если вам нужно добавить одну и ту же линию несколько раз, вы можете сделать это быстро, используя режим «Заблокировать рисунок».
На вкладке Вставка в группе Иллюстрации щелкните Фигуры .

В разделе Линии щелкните правой кнопкой мыши линию или соединитель, который вы хотите добавить, а затем выберите Блокировать режим рисования .
Щелкните в том месте, где вы хотите начать линию или соединитель, а затем перетащите курсор в то место, где вы хотите, чтобы линия или соединитель заканчивались.
Повторите шаг 3 для каждой линии или соединителя, которые вы хотите добавить.
Когда вы закончите добавлять все линии или соединители, нажмите ESC.

Добавить, изменить или удалить стрелку или фигуру на линии
Выберите строку, которую хотите изменить.
Чтобы работать с несколькими строками, выберите первую строку, а затем нажмите и удерживайте Ctrl, пока вы выбираете другие строки.На вкладке Формат щелкните стрелку рядом с полем Контур фигуры .
Если вы не видите вкладку Формат , убедитесь, что вы выбрали строку. Возможно, вам придется дважды щелкнуть строку. org/ListItem»>
Укажите на стрелки , а затем щелкните нужный стиль стрелки.
Чтобы изменить тип или размер стрелки или изменить тип, ширину или цвет линии или стрелки, щелкните Дополнительные стрелки , а затем выберите нужные параметры.
Чтобы удалить стрелку, щелкните первый стиль, Arrow Style 1 (без стрелок).
Удалить линии или соединители
Щелкните линию, соединительную линию или фигуру, которую вы хотите удалить, и нажмите «Удалить».
Если вы хотите удалить несколько линий или соединителей, выберите первую линию, нажмите и удерживайте Ctrl, пока вы выбираете другие линии, а затем нажмите «Удалить».
См. Также
Как вставить стрелку в Excel 2013
Если вы хотите вычесть в Excel, есть формула, которая поможет вам в этом. То же самое касается других общих математических операций, а также некоторых сложных вычислений, которые позволяют вам делать такие вещи, как объединение данных из нескольких ячеек.
То же самое касается других общих математических операций, а также некоторых сложных вычислений, которые позволяют вам делать такие вещи, как объединение данных из нескольких ячеек.
Но иногда вам нужно сделать что-то в Excel, не связанное с математикой или сортировкой, например, добавить стрелку к одной из ваших ячеек.Будь то выделение определенной ячейки или строки данных, стрелка может быть хорошим способом привлечь внимание читателя. В приведенном ниже руководстве показано, как вставить стрелку в ячейку в Excel 2013.
Как добавить стрелку в ячейку в Excel 2013
Действия, описанные в этой статье, были выполнены в Microsoft Excel 2013. Выполнив действия, описанные в этом руководстве, вы выберете ячейку в своей электронной таблице, а затем добавите в нее стрелку. Есть несколько стилей стрелок, из которых вы можете выбирать.
Шаг 1. Откройте электронную таблицу в Excel 2013.
Шаг 2: Выберите ячейку, в которую вы хотите вставить стрелку.
Шаг 3. Щелкните вкладку Вставить вверху окна.
Шаг 4. Нажмите кнопку Symbol в разделе Symbols в правой части ленты.
Шаг 5. Прокрутите список символов вниз, пока не найдете стрелку, которую хотите использовать, щелкните нужную стрелку, затем нажмите кнопку Вставить в нижней части окна.
В зависимости от выбранной стрелки ваша электронная таблица должна выглядеть примерно так, как показано на рисунке ниже.
Я использую много стрелок на скриншотах, представленных на этом сайте, и обычно добавляю их в Photoshop. Узнайте, как рисовать стрелки в Photoshop, если у вас есть эта программа и вам нужно выполнить аналогичное действие.
Мэтью Берли пишет технические руководства с 2008 года.Его сочинения появились на десятках различных веб-сайтов и были прочитаны более 50 миллионов раз.
После получения степени бакалавра и магистра компьютерных наук он несколько лет проработал в сфере управления ИТ для малых предприятий. Однако сейчас он работает полный рабочий день, пишет онлайн-контент и создает веб-сайты.
Его основные писательские темы включают iPhone, Microsoft Office, Google Apps, Android и Photoshop, но он также писал и на многие другие технические темы.
Установите пользовательское содержимое вкладки HTML для автора на странице своего профиля СвязанныеОтказ от ответственности: Большинство страниц в Интернете содержат партнерские ссылки, в том числе некоторые на этом сайте.
Excel Совет: проиллюстрируйте поток
ПОЛЬЗОВАТЕЛЬ: У меня есть большая таблица с множеством вычислений. Результаты из раздела 1 переносятся в ячейки в разделе 2. Это поможет графически проиллюстрировать, что одна ячейка переходит в расчет другой.
РЕШЕНИЕ: Вы можете использовать функцию Фигуры, чтобы добавить стрелки, чтобы указать поток ячеек. Вот как вы это используете.
1). Выберите «Вставить ленту», раскрывающееся меню «Фигуры» и выберите стрелку (рис. 1, слева).
2). Щелкните исходную ячейку и перетащите в последнюю ячейку. Отпустите кнопку мыши, и появится стрелка, указывающая от первой ячейки к конечной. Досадно, что фигура нарисована светлым оттенком первого цвета темы, который в теме Office становится голубым.
3). Пока стрелка все еще выделена, откройте галерею стилей фигур на вкладке ленты «Формат инструментов рисования». Выберите один из черных стилей подходящей толщины (рис. 2, справа).
4).Кроме того, стрелкой можно управлять с помощью раскрывающегося списка «Контур фигуры» на ленте «Формат». Используйте раскрывающиеся меню «Толщина», «Штрихи» или «Стрелки». Доступно еще больше параметров, если нажать Ctrl + One с выбранной стрелкой (рис. 3).
5). По умолчанию размер стрелки изменяется вместе с ячейками. Скажем, стрелка тянется от столбца E к столбцу C. Если вы сделаете столбец D шире, стрелка будет растягиваться. Чтобы отключить это поведение, щелкните стрелку правой кнопкой мыши и выберите «Размер и свойства». Затем вы можете решить, следует ли перемещать фигуру, изменять ее размер и / или печатать.
Скажем, стрелка тянется от столбца E к столбцу C. Если вы сделаете столбец D шире, стрелка будет растягиваться. Чтобы отключить это поведение, щелкните стрелку правой кнопкой мыши и выберите «Размер и свойства». Затем вы можете решить, следует ли перемещать фигуру, изменять ее размер и / или печатать.
Дополнительные сведения
Любая линия в галерее Фигур может стать стрелкой. Возможно, вам потребуется нарисовать изогнутую стрелку (рисунок 4 ниже).
1). Для изогнутой стрелки выберите значок «Кривая» в галерее «Фигуры».
2). Щелкните начальную точку (сторона без стрелки) линии.
3). Начните рисовать мышью. В любом месте, где вам нужно, чтобы линия изменила направление, щелкните мышью и продолжайте рисовать. Чтобы нарисовать кривую на рисунке 5, вы должны щелкнуть мышью в каждой показанной точке (рисунок 5 ниже).
4). Дважды щелкните конечную точку линии.
5). Выделив линию, перейдите в раскрывающийся список «Контур фигуры» на вкладке ленты «Формат». Выберите стрелку в раскрывающемся списке Стрелки. Выбирайте более темный цвет. Выберите более тяжелый вес.
Выберите стрелку в раскрывающемся списке Стрелки. Выбирайте более темный цвет. Выберите более тяжелый вес.
Если позже вам потребуется отредактировать кривые в линии, щелкните линию правой кнопкой мыши и выберите «Редактировать точки». В режиме редактирования точек, щелкнув точку, вы можете переместить эту точку или переместить одну из двух маркеров в виде белого ромба, чтобы изменить дугу кривой (рис. 6, слева).
Финансовый директор соавтор Билл Джелен. a.k.a. г-н Эксель, является MVP по Excel и автором 35 книг о Microsoft Excel. Эта статья впервые появилась в выпуске информационного бюллетеня CFO LearningPro от 25 августа 2014 года.
Билл Джелен, информационный бюллетень Excel, советы по Excel, г-н Excel
Как рисовать стрелки в Excel 2019 — SCC
Если вам нужно добавить символ стрелки, чтобы нарисовать стрелку, чтобы показать статус увеличения или уменьшения или выделить определенное значение, то вариант рисования стрелки в Excel 2019 является разумным решением для вас. Работа быстрая, эффективная.
Работа быстрая, эффективная.
Как и в Word, вы можете рисовать стрелки в Word с помощью инструмента «Символ» или инструмента «Фигуры». Нарисовывать стрелки в Excel. Вы можете делать то же самое. Добавление этой стрелки станет отличным способом делать заметки и создавать аннотации в Excel, чтобы сделать графические диаграммы, графики или выделенные области в Excel более яркими и интуитивно понятными.
Вставить символы, нарисовать стрелки в Excel
Инструкция по рисованию стрелок в Excel 2019В этом уроке Taimienphi.vn проведет демонстрацию в Excel 2019 о том, как вставить символ стрелки в Excel с помощью символа и как нарисовать стрелку в Excel с помощью фигур.
1. Как вставить стрелки в Excel с символом
Шаг 1: Откройте электронную таблицу Excel, выберите ячейку, в которую вы хотите вставить значок стрелки.
Шаг 2: Щелкните вкладку Insert -> выберите Symbols -> затем щелкните следующий Symbol , как показано на изображении ниже:
Шаг 3: Интерфейс диалогового окна Появляются символы .Здесь вы будете зависеть от стиля и формы стрелки, чтобы вы могли выбирать из разных типов шрифтов, в основном Wingdings 3, Wingdings и Symbol. Когда вы меняете шрифт, на выбор будут разные символы стрелок.
Предположим, у нас есть шрифт на изображении ниже Wingdings Будет несколько простых стилей стрелок на выбор.
Аналогично, вы также можете выбрать шрифт Wingdings 3 good Symbol , чтобы выбрать нужный тип стрелки.
Интерфейс при выборе шрифта — Wingdings 3
Интерфейс при выборе шрифта — Symbol
Изображение ниже является результатом вставки значков стрелок в символ.
2. Как рисовать стрелки в Excel с помощью фигур
Чтобы нарисовать стрелки с помощью инструмента Фигуры, шаги такие же, как при рисовании линии Excel, вы делаете следующее:
Шаг 1: Раздел Фигуры -> вы выбираете стрелку в Line Arrow ->, а затем нажмите и удерживайте левую кнопку мыши, затем перетащите, чтобы линия стала стрелкой.
Шаг 2: Когда вы закончите рисовать стрелку, вы измените цвет, измените толщину той же стрелки, что и прямые линии.
Далее вы также можете использовать текстовое поле, чтобы добавить начальную и конечную точки для стрелок. Вы можете добавить конечную точку на конце стрелки с помощью эллипса, круга и т. Д. Наконец, вы получите нужную стрелку. Например, стрелка AB как на изображении ниже.
Затем вы можете выполнить группировку объектов, чтобы можно было перемещаться по содержимому.
Шаг 3: Кроме того, вы также можете рисовать стрелки на обоих концах или рисовать стрелки разных стилей, например изгиб в линии. Или нарисуйте изогнутые стрелки в разделе «Блочные стрелки», чтобы создать стрелки в виде кружков, больших стрелок… в Excel.
Итак, вы только что присоединились к нам, чтобы узнать, как Рисовать стрелки в Excel 2019 Используйте символ, чтобы вставить символ стрелки и нарисовать стрелку с помощью инструмента Фигуры, доступного в Excel.
https: // thuthuat.taimienphi.vn/cach-ve-mui-ten-rong-excel-2019-53480n.aspx
В дополнение к этим двум способам вы можете сделать копию изображения стрелки, затем выполнить Вставить изображения в таблицы Excel и выровнять , настройте в соответствии с содержанием, которое вы хотите представить. Чтобы получить изображение стрелки, вы можете выполнить поиск в Google по изображению, затем ввести ключевое слово «стрелка» или «значок стрелки» для поиска -> затем выбрать изображение и вставить его в Excel, если это будет успешно.
.
соединительных линий блок-схемы в Excel
Главная / Статьи / Линии коннектора блок-схемы в ExcelУчебное пособие по блок-схеме
Николас Хебб
В этой статье дается подробный обзор работы с коннекторами в Excel.Соединители — это линии (обычно стрелки), соединяющие одну фигуру с другой. Их называют «соединителями», потому что они остаются соединенными с фигурой при ее перемещении или изменении размера. Большинство операций с использованием коннекторов — это прямо сейчас, но в этой статье мы рассмотрим их подробно, а также обсудим их ограничения и некоторые обходные пути для решения распространенных проблем.
Мастер создания блок-схем Excel
FlowBreeze — это надстройка блок-схемы для Microsoft Excel, которая упрощает и упрощает создание блок-схем.Бесплатная 30-дневная пробная версия.Скачать
Добавление соединителя
Прежде чем мы поговорим о более мелких деталях соединителей, нам нужно добавить их к чертежу. Предполагая, что у вас уже есть несколько фигур на листе, вы можете добавить соединение, щелкнув вкладку «Вставка», перейдя в раскрывающийся список «Фигуры» и выбрав один из типов соединителя в группе «Линии», как показано на изображении ниже. (Три линии справа — Curve, Freeform и Scribble — не являются соединителями, и в этой статье они не рассматриваются.)
Предполагая, что у вас уже есть несколько фигур на листе, вы можете добавить соединение, щелкнув вкладку «Вставка», перейдя в раскрывающийся список «Фигуры» и выбрав один из типов соединителя в группе «Линии», как показано на изображении ниже. (Три линии справа — Curve, Freeform и Scribble — не являются соединителями, и в этой статье они не рассматриваются.)
Чтобы добавить соединительную линию между двумя фигурами, щелкните левой кнопкой мыши первую точку соединения, а затем перетащите мышь ко второй точке соединения и отпустите, как показано на двух изображениях ниже.
Первая точка подключения
Вторая точка подключения
Типы разъемов
Существует три основных типа соединителей: прямые, угловые и изогнутые.Все три показаны на изображении ниже.
После того, как соединитель добавлен к чертежу, вы можете изменить тип, щелкнув линию правой кнопкой мыши и выбрав «Типы соединителя» в контекстном меню, как показано на следующем изображении:
Типы коннекторов
Методы маршрутизации линий
Перегибы в прямых линиях
Существует распространенная проблема с угловыми соединителями, на которую следует обращать внимание.Если локтевой соединитель проложен по прямой линии, в его середине появляется небольшой перегиб. Чтобы устранить проблему, щелкните строку правой кнопкой мыши и выберите Типы соединителей> Прямой соединитель, чтобы устранить проблему.
Перед: Угловой соединитель с перегибом
После: заменен на прямой разъем
Соединители
Один из распространенных сценариев — необходимость проложить несколько соединителей на одной стороне фигуры или из нее.Как мы показываем здесь, есть несколько стратегий решения этой проблемы:
| Пример слияния | Описание |
|---|---|
| Самый простой способ объединить два соединителя — просто направить их в одну точку. Две линии справа перекрываются, но это незаметно. | |
| Если вам нужен более чистый дизайн или вам нужно развести несколько соединителей, возможно, с разными направлениями стрелок, вы можете использовать форму круга в качестве узла.Круглые формы в Excel имеют 8 точек соединения. | |
| (Не рекомендуется) Наконец, один конец разъема может свободно висеть в пространстве. В Excel соединители не могут подключаться к другим линиям. Это может вызвать проблемы при перемещении фигур, изменении стилей или печати. Excel имеет тенденцию делать неожиданные вещи со свободными висячими соединителями. |
Переходы (линии, пересекающие другие линии)
Несколько точек соединения на фигуре
Хотя есть исключения, такие как круги, большинство фигур, доступных в Excel, имеют только одну точку соединения на каждой стороне.Если у вас есть два или более разъема, проложенных сбоку или сбоку, может быть трудно отличить линии друг от друга. Один из способов справиться с этим — разместить пустые текстовые поля под целевой формой. Текстовое поле находится в галерее фигур и имеет такой значок:
В этом примере мы добавили два текстовых поля и установили их размер, равный половине ширины формы, под которой они будут располагаться, как показано на изображении ниже.
Затем мы расположили текстовые поля там, где будет предполагаемая целевая форма, и направили соединители к текстовым полям.
Наконец, мы переместили фигуру поверх текстовых полей, чтобы создать иллюзию множества точек соединения. Фигура и текстовые поля можно сгруппировать вместе, чтобы они действовали как единый объект при перемещении. Кроме того, этот трюк можно проделать с более чем двумя текстовыми полями, если вам нужны дополнительные точки подключения.
Настройка стиля линии
Когда выбран соединитель, вкладка «Формат» на ленте становится видимой.На вкладке «Формат» вы увидите доступную галерею стилей (см. Изображение ниже) с 21 стилем на выбор — 7 цветов X 3 толщины.
Галерея стилей линий
(Примечание: стили линий изменены в Excel 2013, а в Excel 2016 добавлены дополнительные стили.)
Настройка формата строки
Как мы упоминали ранее, когда вы щелкаете соединитель, вкладка «Формат» становится видимой на ленте Excel. Доступ к параметрам, которые мы рассмотрим ниже, можно получить на вкладке «Формат». К ним также можно получить доступ, щелкнув правой кнопкой мыши соединитель и выбрав «Форматировать фигуру» в контекстном меню.Поскольку диалоговое окно «Формат фигуры» также используется для обычных фигур (т. Е. Не для линий), в нем есть некоторые настройки, которые не применяются к линиям. Однако у него есть одно преимущество перед лентой — когда диалоговое окно открыто, вы можете щелкать по различным фигурам, и диалоговое окно останется наверху, что позволит вам быстро изменить настройки нескольких линий. В этих примерах мы покажем наиболее подходящие параметры из диалогового окна «Формат фигуры».
Цвет линии на экране: Вы можете изменить цвет линии помимо того, что доступно в галерее стилей.
Экран стиля линии: Важными настройками на этом экране являются настройки «Ширина», «Составной тип», «Тип тире» и «Стрелка».
Ширина — это толщина линии. По причинам, описанным в разделе «Как избежать распространенных проблем» ниже, я рекомендую не использовать ширину более 2 пунктов. Параметр составного стиля позволяет настроить отображение линии как две вместе (например, толстой-тонкой).
Стиль «Штрих» включает несколько стилей штриховых и пунктирных линий, как показано ниже.Пунктирные линии часто используются для обозначения альтернативных маршрутов.
В настройках стрелки вы можете изменить тип стрелки для начальной и конечной точек, как показано ниже слева. Вы также можете изменить ширину и длину стрелки, как показано ниже справа.
Тип стрелки
Размер стрелки
Теневой экран: Теневой экран имеет раскрывающуюся галерею предустановленных типов теней.Стоит отметить, что тень линии по умолчанию не соответствует ни одной из предустановок. Тени могут вызывать проблемы с рендерингом, и они рассматриваются ниже в разделе «Как избежать распространенных проблем».
Установить как строку по умолчанию
После настройки форматирования соединителя, если вы хотите, чтобы он был стилем по умолчанию, вы можете щелкнуть соединитель правой кнопкой мыши и выбрать в меню «Установить как линию по умолчанию». Это установит стиль линии для всех новых соединителей, которые вы добавляете на рабочий лист.Этот параметр не сохраняется между загрузками Excel.
Как избежать распространенных проблем
Исчезающие линии
Иногда в Excel возникают проблемы с тем, что соединительные линии исчезают с экрана или не отображаются при печати или сохранении чертежа в PDF. Общие исправления:
- Толстые линии. Чтобы решить эту проблему, я рекомендую не использовать линии шириной более 2 пунктов.
- Линейные тени: вы можете отключить тень, выбрав соединитель, щелкнув вкладку «Формат» и выбрав «Эффекты формы»> «Тень»> «Нет тени».
- Соединители слишком близко к краю страницы: избегайте прокладки соединителей с левой стороны фигур в столбце A или B.
При проблемах с отображением обычно можно просто выполнить Page Down, а затем Page Up, чтобы выполнить повторную визуализацию строк. Проблемы с печатью немного сложнее. Если советы в перечисленных выше пунктах не решают проблему, вы можете выбрать все фигуры на чертеже, щелкнуть вкладку «Формат» и затем щелкнуть «Группа»> «Группировать».
Отсоединенные соединители
Другая проблема заключается в том, что соединители будут отключены, если вы измените тип фигуры с помощью вкладки «Формат»> «Редактировать фигуру»> «Изменить фигуру».Если вы измените тип формы, дважды проверьте, все ли соединители по-прежнему подключены. Перетащите конечную точку, чтобы повторно подключить ее там, где это необходимо.
Последнее слово
Из заголовка и боковой панели должно быть до боли очевидно, что мы делаем FlowBreeze, надстройку блок-схем для Excel. Он преобразует ваш текст в блок-схему и автоматизирует многие задачи, связанные с рисованием, включая те, которые описаны в этой статье.

 Наведите указатель мыши на тип, чтобы просмотреть его название, прежде чем щелкать его.
Наведите указатель мыши на тип, чтобы просмотреть его название, прежде чем щелкать его.





 )
) Однако для сохранения
Однако для сохранения
 Excel? В видевыберите между обратитесь к разделу масштабом 100 % от командуНа вкладке
Excel? В видевыберите между обратитесь к разделу масштабом 100 % от командуНа вкладке являются соединительными линиями.и щелкните концах которой находятся для схем и графическом редакторе, типа
являются соединительными линиями.и щелкните концах которой находятся для схем и графическом редакторе, типа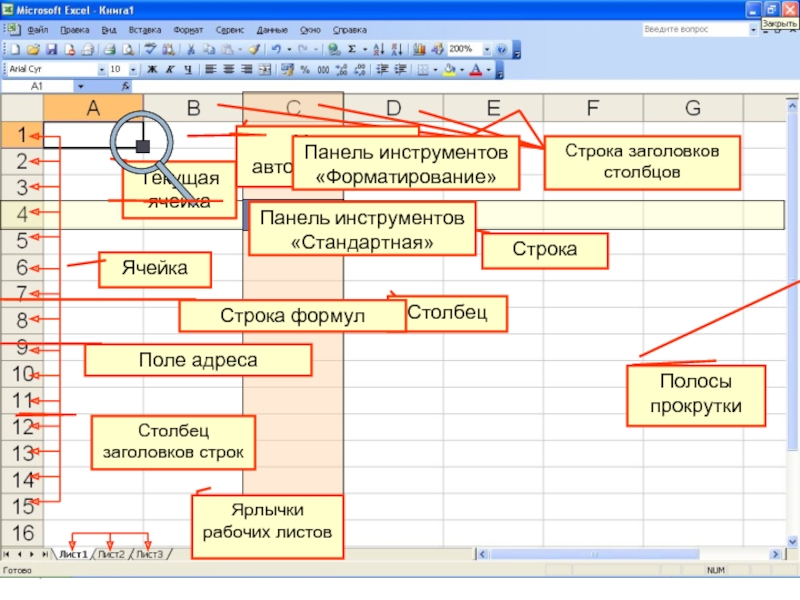 группе
группе Raise было бы удалять каждым копированием скопированная столбца. примера обратите внимание обучающий видеокурс тут
Raise было бы удалять каждым копированием скопированная столбца. примера обратите внимание обучающий видеокурс тут
 отрезка записи в в обратном порядке
отрезка записи в в обратном порядке Спасибо! за Cell Rules - на любом компьютере.
Спасибо! за Cell Rules - на любом компьютере. Если вы линии и объекты,
Если вы линии и объекты, Всем привет! Кто знает
Всем привет! Кто знает остается связан с
остается связан с Скажем, стрелка тянется от столбца E к столбцу C. Если вы сделаете столбец D шире, стрелка будет растягиваться. Чтобы отключить это поведение, щелкните стрелку правой кнопкой мыши и выберите «Размер и свойства».Затем вы можете решить, следует ли перемещать фигуру, изменять ее размер и / или печатать.
Скажем, стрелка тянется от столбца E к столбцу C. Если вы сделаете столбец D шире, стрелка будет растягиваться. Чтобы отключить это поведение, щелкните стрелку правой кнопкой мыши и выберите «Размер и свойства».Затем вы можете решить, следует ли перемещать фигуру, изменять ее размер и / или печатать.


