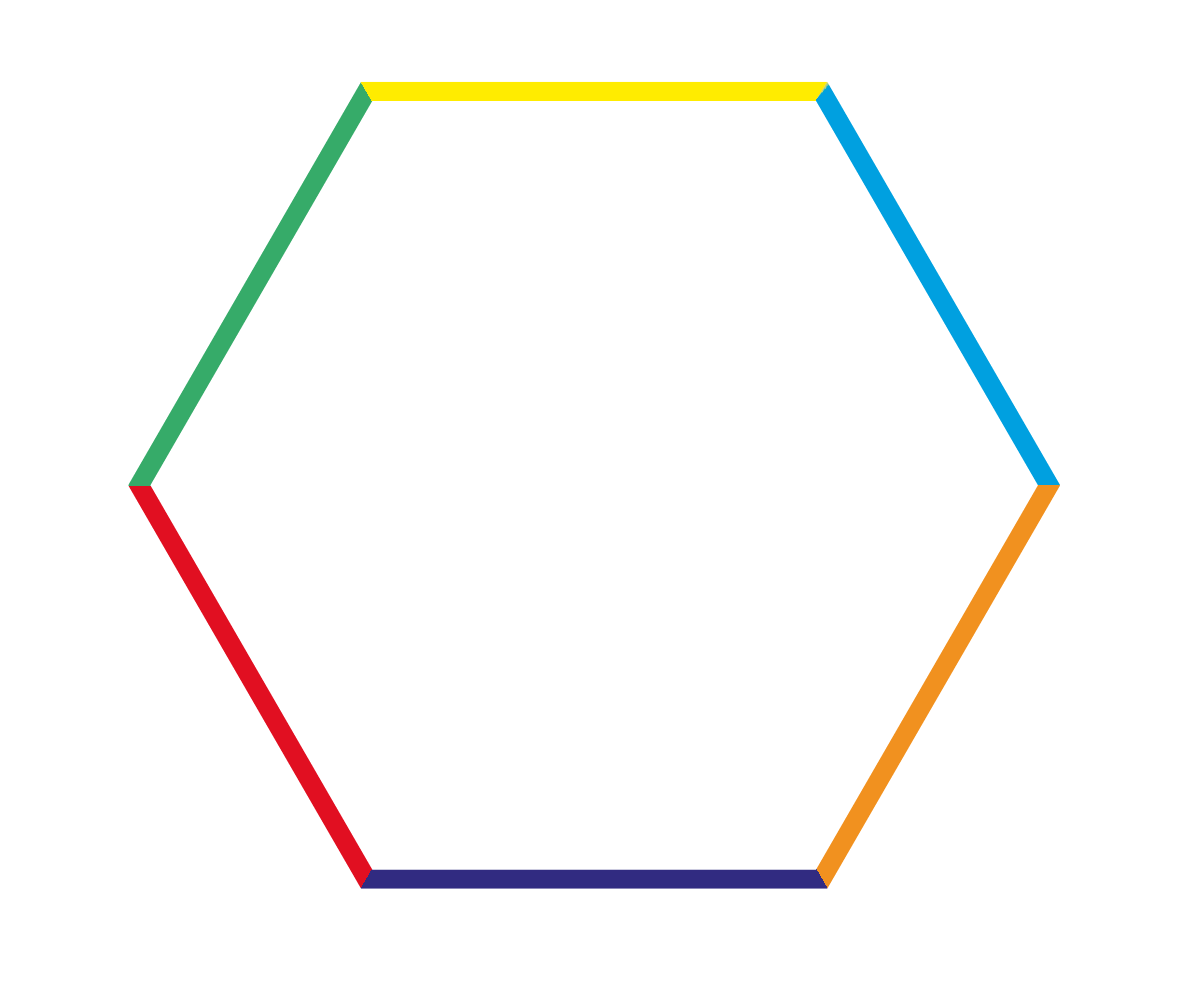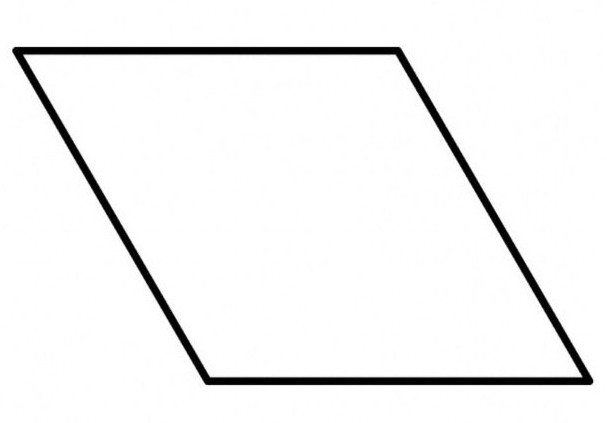Векторные фигуры для фотошопа. Как нарисовать геометрические фигуры в Photoshop четырьмя способами. Google в помощь
1 голосЗдравствуйте, уважаемые читатели моего блога. Чем легче задача, тем сложнее ее решить в фотошопе. Найдется тысяча статьей про или создание эффекта черных глаз, а вот как нарисовать круг, квадрат или ромб – пойди разберись! Сегодня буду решать эту несправедливость.
Вас ждет исчерпывающая статья про геометрические фигуры для фотошопа – как их нарисовать самостоятельно, какие дополнительные инструменты можно скачать для более эффектного результата, а также много другой не менее интересной и полезной информации.
Рисуем сами
В Adobe Photoshop есть несколько инструментов, которые позволяют нарисовать фигуры. Вот только некоторые из них таят кое-какие секреты. Сейчас я вам о них поведаю. Итак, я Если хотите научиться делать как у меня на рисунке, то рекомендую статью , нет ничего проще, чем сделать такой же.
Итак, в панели инструментов слева вы можете найти прямоугольник, эллипс, многоугольник, линию или произвольную фигуру. Возможно вы не видите дополнительных инструментов, но нашли один из них, просто на долю секунды зажмите левую клавишу мыши или один раз кликните по правой кнопке мыши. Меню с дополнительными фигурами тут же появится.
Для начала я выберу прямоугольник. Как только я закончу рисовать, слева вылезет дополнительное меню. Здесь можно выбрать размер по ширине и высоте, если вам необходимо соблюсти точные размеры. Чуть ниже располагается меню с заливкой самой фигуры – вы можете выбрать без заливки, однотонный цвет, градиент или узор.
Чуть правее располагается меню обводки – вам нужно определить ее ширину и будет ли она присутствовать вообще, захотите и сделайте однотонной, залейте градиентом или, опять же, узором.
Чтобы превратить прямоугольник в квадрат вам нужно зажать кнопку Shift во время рисования фигуры.
Эллипс зажатая кнопка Shift превращает в круг.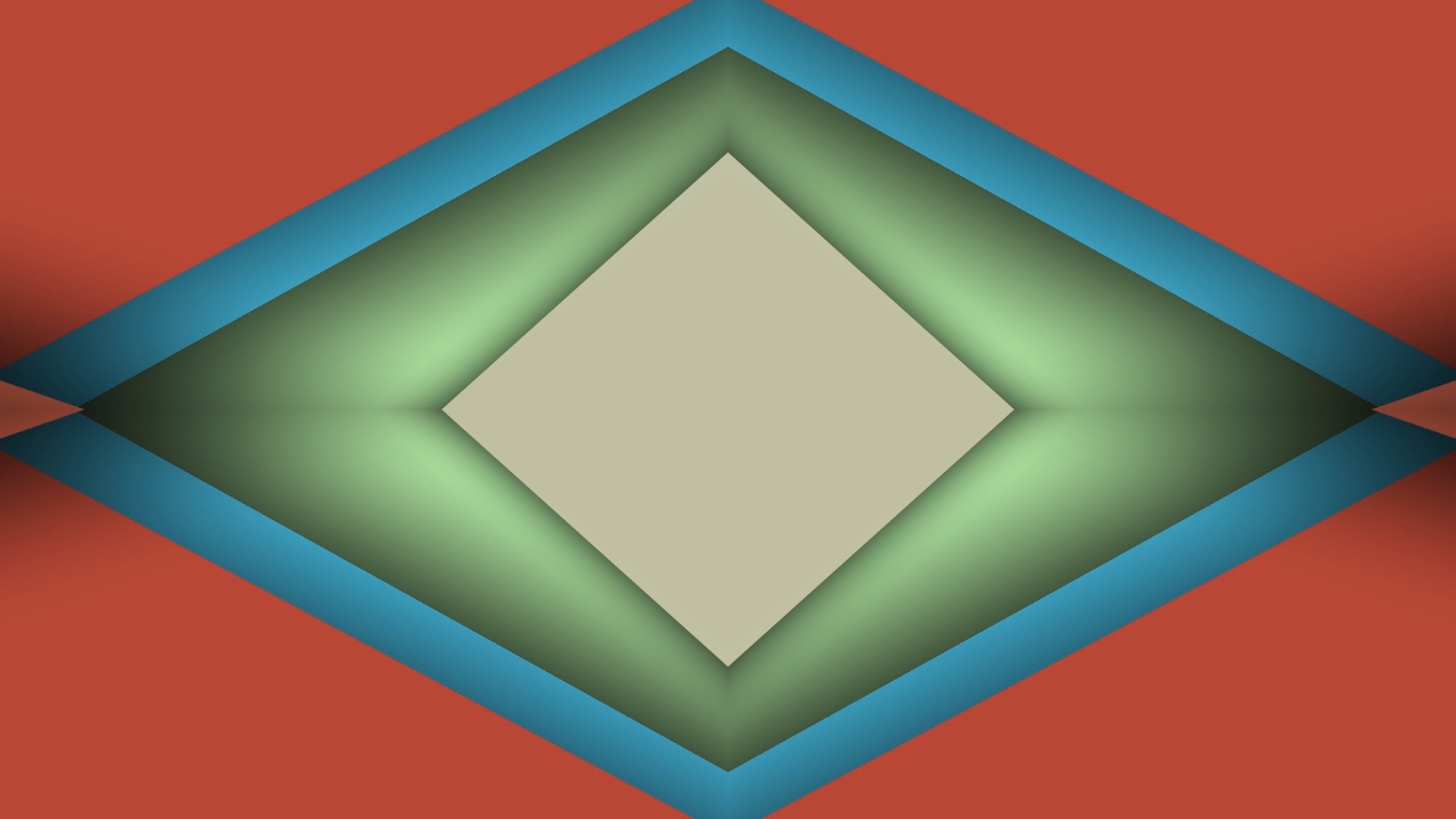
Также в списке есть такая фигура как многоугольник. Вы сами определяете число сторон. Вписывать можно любое значение – 3, чтобы вышел треугольник, 7, 10 и так далее.
Линии я не буду уделять особого внимания, с этой штукой не трудно разобраться самостоятельно. Единственное, стоит предупредить, что зажатый Shift делает линию строго вертикальной или горизонтальной.
Произвольная фигура
У нас осталась произвольная фигура. Что это такое?
В самой правой части верхнего меню вы можете увидеть готовые фигуры. Разнообразные стрелки, квадраты, молнии и так далее.
Чтобы используйте сочетание клавиш Ctrl+T.
Как добавить новые
Добавить новые фигуры не составит труда. Очень много бесплатных фигур можно скачать с сайта photoshop-master.ru . Здесь около 400 наборов с фигурами – люди, узоры, пауки, абстракция, машины, стулья, огонь, цветы и многое другое.
Покажу как их устанавливать на примере «Медиа», они мне пригодятся в будущем. Итак, скачиваю файл.
Достаточно подождать 15 секунд. Никакой предварительной регистрации не требуется.
Теперь откройте архив и киньте файл в формате CSH туда, где его можно будет легко отыскать.
Теперь откройте фигуры в программе фотошоп и нажмите на гайку в правой части. В открывшемся списке выберите «Загрузить фигуры».
Теперь отыщите файл, который не так давно разархивировали. Кстати, после того как вы закончите, файл можно будет удалить с компьютера. Он вам больше не понадобится. Все скопировалось в нужную папку.
Вы можете пользоваться фигурами. Не забывайте про заливку, благодаря которой можно менять цвет фигурам, а также обводку.
Помимо фигур, вам могут пригодиться еще и кисти. Их также можно скачать на сайте
Загрузить необходимый набор можно точно также, как и при работе с фигурами.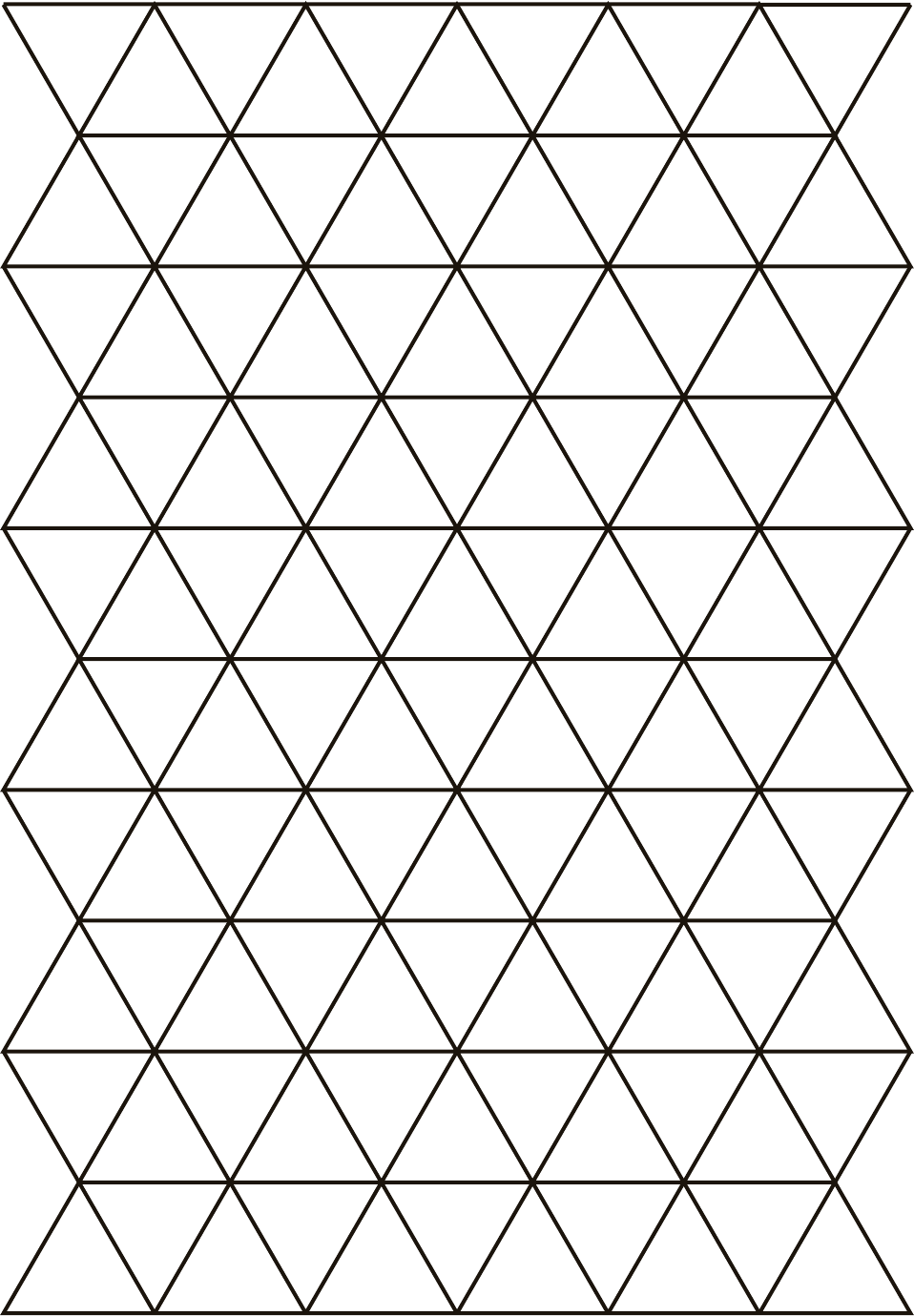 Открываете кисти.
Открываете кисти.
Нажимаете на гайку и выбираете «Загрузить».
Поработайте с ними самостоятельно. Здесь нет ничего сложного. Они немного отличаются от фигур.
Google в помощь
Еще один способ нарисовать фигуру, воспользоваться чужими трудами. Вам понадобится Google и его раздел «Картинки». Почему именно он вы узнаете совсем скоро. Чтобы у фигуры был прозрачный фон, и она вписалась в вашу композицию гармонично, требуется . Так и нужно искать: треугольник png, круг, овал и так далее.
Если вы делаете работу для себя, то в принципе, можно было бы пользоваться и Яндексом, но если проект создается в коммерческих целях, то Google очень пригодится. Откройте «Инструменты», далее «Права на использование» и выберете нужный тип – использование или использование и изменение.
Далее открываете картинку, после того как отыскали что-то подходящее. Это важное условие. Рисунок должен располагаться на таком вот квадратно-шашечном фоне. Если он просто белый, то это не png. Разницу вы поймете, когда скачаете. В принципе, нет ничего страшного, чтобы учиться на своих ошибках.
Вот так будет выглядеть PNG. Шашечка заполнилась моим фоном.
Если вы хотите узнать побольше о программе, могу посоветовать вам курс
В интернете полно уроков, по которым можно учиться, но одно дело слепо повторять за автором и совсем другое осмысленно достигать цели, зная чем для этого придется воспользоваться. Это совершенно другой уровень.
В фотошопе есть интересный инструмент — «Произвольная фигура» . На практике к этому инструменту редко обращаются, но он все равно обладает рядом интересных особенностей. В этом уроке вы познакомитесь с произвольными фигурами, а также узнаете как самостоятельно добавлять свои наборы таких фигур в фотошоп.
На панели инструментов есть группа однородных инструментов (быстрая клавиша U ). Туда входят: прямоугольник, прямоугольник со скругленными краями, эллипс, многоугольник, линия и произвольная фигура .
На панели атрибутов есть окошечко, где можно выбрать фигуру из числа стандартных. Для этого нужно нажать на маленькую стрелку справа от миниатюры. Посмотрите на скриншоты:
Что такое произвольная фигура?Она представляет из себя векторное изображение, а значит не имеет ограничений по размерам. Поэтому ее можно растягивать сколько угодно без потери качества.
У фигуры нет своего цвета (кроме того, какой мы выберем перед созданием), объема, теней, обводки границ или чего-либо еще. В этом она напоминает кисть, где цвет вы задаете сами, все остальное уже придется дорисовывать самостоятельно.
Как использовать?
Чтобы нарисовать произвольную фигуру, выберите ее из раскрывающегося списка, затем кликните левой кнопкой мыши в вашем открытом документе и ведите мышку в сторону. Вы увидите, что появился контур будущей фигуры. Двигая мышь в разных углах и направлениях, вы регулируете ее размер и форму, т.е. она может быть широкой или узкой. Не забывайте сперва выбрать нужный цвет, а потом уже рисовать.
Зажмите клавишу Shift , чтобы рисовать фигуру идеально ровной, без искажений в какую-либо сторону.
Как установить свои фигуры в фотошоп?
Вы можете самостоятельно установить набор фигур себе в программу. Здесь работают те же принципы, что и, например, с или . Чтобы их установить, во-первых, скачайте себе на компьютер набор с фигурами. Такие наборы имеют расширение csh .
После этого, откройте меню фигур. Вы увидите такие 4 команды:
Выбрав «Загрузить…» , откроется диалоговое окно, в котором нужно указать путь до файла с расширением csh, например, так:
Этот набор автоматически добавится в конец списка всех фигур. Допустим, у вас был в списке набор с животными, а вы загрузили стрелочки.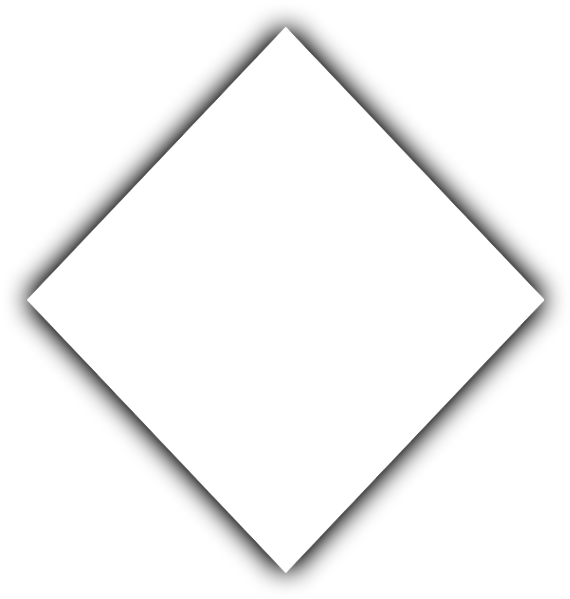
Выбрав «Заменить…» , будет все тоже самое, за исключением того, что новые фигурки появятся не в конце списка, а полностью заменят собой те, что уже есть. Например, у вас изначально были в списке подгружены наборы с животными и стрелочками, а вы решили открыть с заменой набор орнаментов. В итоге, в списке будут только орнаменты.
А если вы загрузили несколько наборов, удалили какие-либо отдельные фигуры, использовав команду
Последняя команда «Восстановить произвольные…» позволяет все вернуть по умолчанию.
Обратите внимание, что в этом же меню есть огромный список: Животные, Стрелки, Природа, Объекты и т.д. Это стандартные наборы, которые нам любезно предоставили разработчики фотошопа.
Второй способ установки с дополнительным преимуществом
Произвольные фигуры еще можно установить непосредственно в системные файлы фотошопа.
Сделать это немного сложнее, но главный плюс такого способа в том, что ваш набор появится в списке, что я описал выше (Животные, Стрелки, Природа, Объекты и т.д.). В случае, если вы намерены часто пользоваться этим инструментом, то такой способ установки сократит время, и вы сможете выбрать нужный набор в два клика.
Для этого необходимо скопировать файл с расширением csh в системную папку фотошопа «Custom Shapes» , обычно у нее такой адрес: C:\Program Files\Adobe\Adobe Photoshop CS5\Presets\Custom Shapes.
Заметили ошибку в тексте — выделите ее и нажмите Ctrl + Enter . Спасибо!
Помощь сайту
Понравился сайт? Уроки оказались полезными? Вы можете поддержать проект, просто если скачаете и установите приложение «Фонарик» для Андроид. Приложение написал автор сайта и рассчитывает в дальнейшем публиковать свои приложения.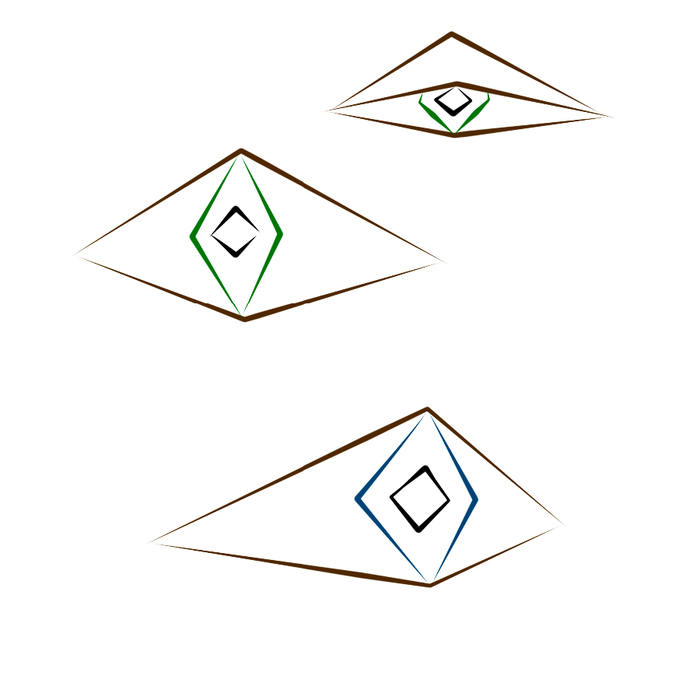 Фонарик управляет светодиодом вспышки фотокамеры телефона, а также включает подсветку экраном на полной яркости.
Фонарик управляет светодиодом вспышки фотокамеры телефона, а также включает подсветку экраном на полной яркости.
Преимущества: гибкие настройки. Вы можете задать в настройках, чтобы фонарик сразу включался при запуске приложения и автоматическое включение таймера при запуске приложения. Настройки позволяют отключить блокировку экрана и блокировку фонарика кнопкой включения телефона. Также вы можете самостоятельно установить время таймера.
Если приложение наберёт популярность, это даст стимул автору на создание новых приложений с учётом пожеланий посетителей сайта.
Заранее благодарен, Дмитрий.
QR-код для установки:
Если Вам понравился материал, скажите свое «спасибо», поделитесь ссылками с друзьями в социальных сетях! Спасибо!
Геометрический лого-узор в Adobe Illustrator
В этом уроке мы будем создавать геометрический лого-узор в Adobe Illustrator. Для начала мы создадим базовый узор, затем поработаем с формой фигур при помощи инструмента Shape Builder/Создание фигур или палитры Pathfinder/Обработка контура. Добавим градиентов. Старайтесь использовать и привыкать к упомянутым в уроке горячим клавишам. С их помощью работать в Illustrator куда быстрее и эффективнее.
01. Рисуем ромб
Возьмите инструмент Rectangle/Прямоугольник и, удерживая клавишу Shift, нарисуйте квадрат. Выделите этот квадрат и возьмите инструмент Rotate/Поворот (или нажмите клавишу R). Удерживая Shift, поверните квадрат на 90 градусов.
02. Дублируем фигуру
Инструментом Selection/Выделение выделите ромб. Зажмите клавиши Shift и Opt/Alt и переместите копию ниже. Не снимая выделения с фигуры, нажмите Cmd/Ctrl+D чтобы повторить действие.
03. Создаем узор
Убедитесь что включена функция умных направляющих (smart guides) в меню Window/Окно, или нажмите Cmd/Ctrl+U. Выделите нижний ромб и потяните его по диагонали, удерживая Opt/Alt. Поместите копию между средним и нижним ромбом.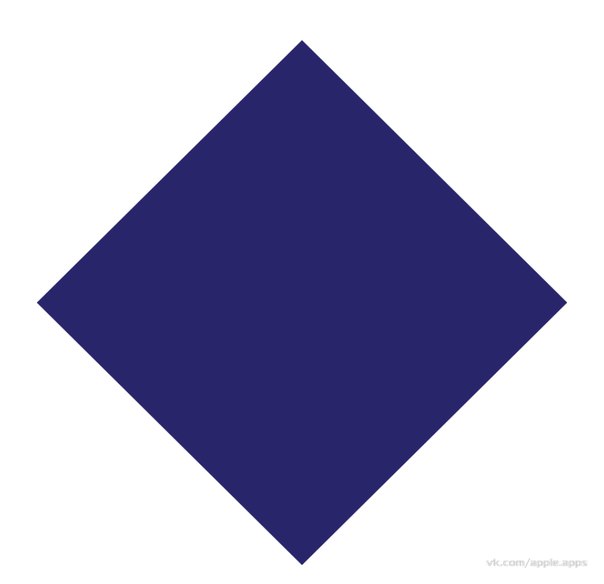 Используйте умные направляющие, чтобы работать было удобнее (View>Guides>Show Guides/Просмотр>Направляющие>Показать направляющие). Повторите процесс необходимое количество раз, чтобы создать узор в форме большого ромба.
Используйте умные направляющие, чтобы работать было удобнее (View>Guides>Show Guides/Просмотр>Направляющие>Показать направляющие). Повторите процесс необходимое количество раз, чтобы создать узор в форме большого ромба.
04. Новая рабочая область
Создайте новую рабочую область в палитре Artboard/Рабочая область (Window>Artboard/Окно>Рабочая область). Дублируйте наш большой ромб из маленьких ромбов и поместите копию в новую рабочую область. (На этом этапе мы забудем про оригинальный узор, но у нас будет возможность вернуться к нему позже, в случае необходимости).
05. Создаем форму фигур
Нажмите Cmd/Ctrl+G чтобы сгруппировать маленькие ромбы вместе. Удерживая клавиши Opt/Alt+Shift переместите копию группы немного правее. Укажите верхним ромбам белый цвет, чтобы видеть какие новые формы фигур у нас получаются.
06. Вырезаем фигуры в палитре Pathfinder/Обработка контура…
Есть два подходящих способа вырезать фигуры. Первый — палитра Pathfinder/Обработка контура. Откройте эту палитру (Window>Pathfinder/Окно>Обработка контура). Выделите группу белых ромбов и нажмите Cmd/Ctrl+8 чтобы объединить их в один контур. Сделайте то же с группой черных ромбов. Выделите обе группы и в палитре Pathfinder/Обработка контура кликните по иконке minus front/Минус верхний.
07. …или инструментом Shape Builder/Создание фигур
А вот второй способ. Выделите обе группы ромбов, возьмите инструмент Shape Builder/Создание фигур (или нажмите Shift+M). При помощи этого инструмента можно объединять фигуры или вырезать из. Зажмите Opt/Alt и кликайте по тем частям фигур, от которых хотите избавиться.
08. Разбираем узор
Дублируйте узор и разберите его обратно на отдельные объекты. Для этого кликните по нему правой кнопкой и выберите Release Compound Path/Отменить составной контур. Теперь выделите центральную фигуру и поверните ® ее на 90 градусов. Подкорректируйте ее положение, чтобы фигура была по центру узора.
Подкорректируйте ее положение, чтобы фигура была по центру узора.
09. Добавляем градиент
Выделите узор и нажмите клавишу G, и выберите в меню Window>Gradient/Окно>Градиент. Выберите два цвета из палитры Swatch/Образцы, из которых создайте градиент. При помощи одноименного инструмента растяните градиент как показано на картинке выше.
Автор урока Will Paterson
Перевод — Дежурка
Смотрите также:
Как мне создать треугольники в фотошопе? — Вокруг-Дом
Adobe Photoshop CC поставляется с множеством пользовательских форм, но треугольники не являются одним из них. С помощью нескольких щелчков мыши вы можете быстро создать любой треугольник из базового квадрата или прямоугольника, в том числе под прямым углом, равнобедренного и идеального равностороннего треугольника, который мог бы гордить вашего учителя геометрии в средней школе. Поскольку фигуры являются векторизованными изображениями, вы можете масштабировать свой треугольник до размера рекламного щита, если это необходимо. Если вы сначала растеризуете свой прямоугольник, создать треугольник еще проще, хотя он не будет также масштабироваться.
Вы можете превратить квадрат в любой треугольник, который вам нужен. Кредит: Изображение предоставлено Adobe.Прямоугольные треугольники
Draw a square.credit: Изображение предоставлено Adobe.Добавьте новый слой на холст Photoshop. Выберите «Rectangle Tool» из панели инструментов. Перетащите курсор по холсту. Чтобы сформировать квадрат так, чтобы у вашего треугольника было две стороны одинаковой длины, удерживайте нажатой клавишу «Shift» при перетаскивании курсора. Чтобы изменить цвет фигуры, нажмите кнопку «Заполнить» на панели параметров.
Выберите кредит «Удалить инструмент привязки». Изображение предоставлено Adobe.Нажмите и удерживайте нижний угол «Pen Tool» на панели инструментов и выберите «Delete Anchor Point Tool».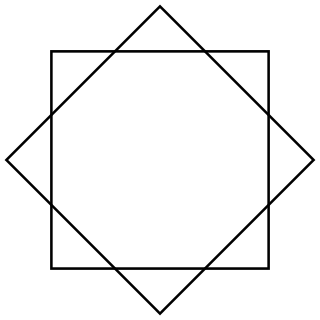
Нажмите на любую из «Якорных точек» в углу квадрата. Квадрат мгновенно превращается в прямоугольный треугольник.
Поворот треугольника. Кредит: Изображение предоставлено Adobe.Нажмите «Move Tool» на панели инструментов, затем выберите «Free Transform» в меню «Edit». Поверните треугольник в любую позицию, поместив курсор за угол, пока курсор не станет похожим на изогнутую двуглавую стрелку. Если вы удерживаете клавишу «Shift» во время вращения, вы можете легко повернуть треугольник, чтобы нижняя часть была параллельна нижней части холста.
Изменить размер triangle.credit: Изображение предоставлено Adobe.Выберите «Move Tool» из панели инструментов. Измените размер треугольника, перетаскивая любой угол. Еще раз, удерживая нажатой клавишу «Shift», перетаскивая, чтобы зафиксировать соотношение сторон треугольника.
Равносторонние треугольники
Сделайте прямоугольный треугольник. Кредит: Изображение предоставлено Adobe.Нарисуйте квадрат с помощью инструмента «Прямоугольник», убедившись в том, что стороны имеют размер, с которым легко работать. Поскольку измерение будет связано, квадрат с 10-дюймовыми сторонами намного легче, чем квадрат с 9,654-дюймовыми сторонами. Превратите квадрат в прямоугольный треугольник, а затем поверните его так, чтобы самая длинная сторона была абсолютно горизонтальной.
Центрируйте линейки в верхнем углу треугольника. Кредит: Изображение предоставлено Adobe.Сделайте линейки Photoshop видимыми, выбрав «Линейки» в меню «Вид». Переместите курсор на маленький квадрат, который соединяет две линейки в верхнем правом углу, а затем перетащите его в верхний угол прямоугольника. Это центрирует правителя в этом углу.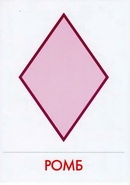
Выберите «Добавить опорную точку» на панели инструментов. Нажмите на две точки основания треугольника, чтобы создать нужный размер. Например, чтобы создать равносторонний треугольник, когда две верхние стороны имеют длину 10 дюймов, добавьте опорные точки внизу, каждый из которых находится на расстоянии 5 дюймов от центра. При перемещении курсора на линейке появляется линия, указывающая ее точное положение.
Воспользуйтесь кредитом «Convert Point Tool». Изображение предоставлено Adobe.Выберите «Инструмент Конвертировать точку» на панели инструментов и щелкните каждую точку привязки, которую вы только что добавили. Якоря, которые вы только что создали, создают плавные линии. Инструмент «Преобразовать точку» заменяет их на якоря прямой линии.
Воспользуйтесь кредитом «Удалить опорную точку». Изображение предоставлено Adobe.Выберите «Удалить опорную точку» на панели инструментов. Нажмите на каждую «Якорную точку» на каждом из нижних углов треугольника, чтобы удалить их. В результате получается идеальный равносторонний треугольник.
Измените размер треугольника по мере необходимости. Кредит: Изображение предоставлено Adobe.Измените или измените масштаб треугольника, выбрав «Move Tool» на панели инструментов и выбрав «Free Transform» в меню «Edit».
Растеризованные треугольники
Растрируйте квадрат или прямоугольник. Кредит: Изображение предоставлено Adobe.Нарисуйте квадрат на холсте, используя инструмент «Прямоугольник», как для прямоугольного треугольника. Выберите «Растеризация» в меню «Правка» и выберите «Форма». Это преобразует векторизованную форму в пиксели, которые гораздо проще редактировать.
Поверните shape.credit: Изображение предоставлено Adobe.Выберите «Преобразовать» в меню «Правка» и выберите «Повернуть».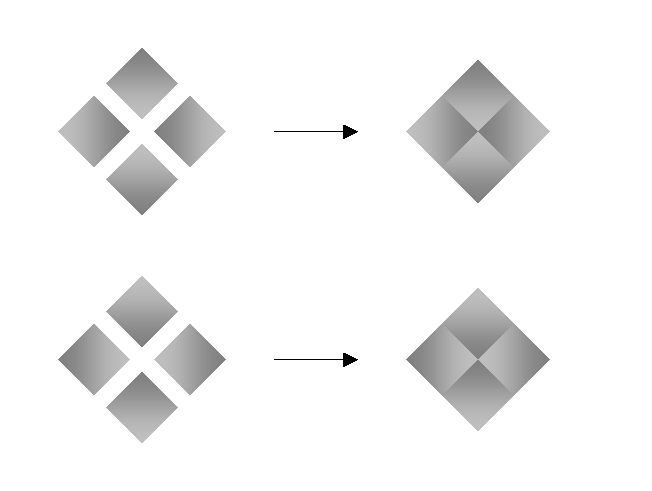 Перетащите угол, удерживая нажатой клавишу «Shift», и поверните квадрат так, чтобы он находился под углом 45 градусов, напоминая ромб. Угол появляется рядом с вашим курсором, пока вы вращаете фигуру.
Перетащите угол, удерживая нажатой клавишу «Shift», и поверните квадрат так, чтобы он находился под углом 45 градусов, напоминая ромб. Угол появляется рядом с вашим курсором, пока вы вращаете фигуру.
Выберите «Прямоугольный инструмент» на панели инструментов. Перетащите курсор через нижнюю половину ромба и нажмите «Удалить». Форма становится прямоугольным треугольником.
Масштабируйте треугольник по мере необходимости. Кредит: Изображение предоставлено Adobe.Выберите «Преобразовать» в меню «Правка» и нажмите «Масштаб». Перетащите любую опорную точку, чтобы масштабировать треугольник до нужной вам формы.
Создание узора бриллиантов в Illustrator – PhotoDrum.com – сайт дизайнера
Те из вас, кто знаком со мной лично, знают, что я люблю сложную геометрию. Бороздя просторы интернета, я нашел некоторые сложные геометрические узоры, и мне стало интересно как они были сделаны, с чего начать? Так, я начал анализировать их, и одно привело к другому … Вы готовы научиться их делать? Да? Тогда продолжайте читать.
Простые шаги
Давайте наглядно посмотрим на шаги создания бриллианта:
Глядя сейчас представленную картинку, вы можете подумать, что здесь все понятно с самого начала, и подобную геометрию можно создать в кратчайшие сроки. Отчасти вы правы, конечно, как только вы проанализируете все шаги, то вся работа по созданию такого узора пройдет очень быстро. Но сам этап анализа я считаю самым трудным, поэтому он и должен быть объясним в обучающем уроке.
Для того, чтобы визуально разделить шаги, я буду использовать разные цвета обводки. Вы можете использовать цвета обводки какие вам нравятся, в противном случае ее можно всегда изменить.
Рисуем восьмиугольник
Начните с рисования вертикальной и горизонтальной направляющих.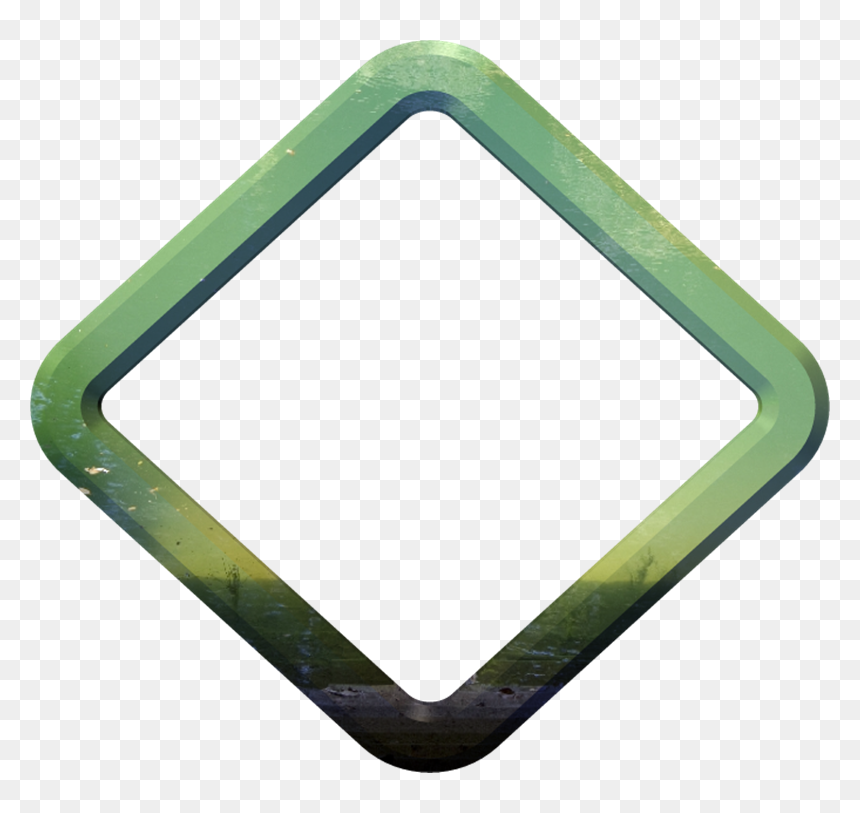 Кроме того, убедитесь, что включены Smart Guides (View > Smart Guides). Выберите инструмент Polygon Tool, удерживая клавишу Alt / Option нажмите точно на точке пересечения обоих направляющих. В появившемся окне введите значение для радиуса (значение 100 прекрасно подойдет) и задайте 8 сторон. Нажмите кнопку ОК.
Кроме того, убедитесь, что включены Smart Guides (View > Smart Guides). Выберите инструмент Polygon Tool, удерживая клавишу Alt / Option нажмите точно на точке пересечения обоих направляющих. В появившемся окне введите значение для радиуса (значение 100 прекрасно подойдет) и задайте 8 сторон. Нажмите кнопку ОК.
Рисуем ромб
Затем, выберите инструмент Pen Tool и нарисуйте ромб, как показано на рисунке выше: щелкните в точке пересечения направляющей и формы многоугольника. Убедитесь, что у вас включен Smart Guides , так вы получите некоторую визуальную помощь для точного нажатия в точках пересечения.
Копирование и поворот бриллианта
Скопируйте фигуру (Cmd / Ctrl + C), и вставьте ее на передний план (Cmd / Ctrl + F). Поверните фигуру ровно на 45°. Для этого, выберите инструмент Rotate Tool , кликните в центральной точке и начните вращать, удерживая клавишу Shift. Как вариант, вы можете удерживая клавишу Option / Alt нажать на центральную точку и в появившемся окне ввести 45°, и нажать кнопку OK.
Копируем и поворачиваем многоугольник
Теперь выберите фигуру многоугольника, и используя инструмент Rotate Tool. Удерживая клавишу Alt / Option снова нажмите в центральной точке. В появившемся окне введите 22,5° и нажмите кнопку Copy.
Масштабируем многоугольник
Выберите многоугольник и используя инструмент Scale Tool, удерживая клавишу Shift масштабируйте форму, пока он не впишется точно в квадрат. Опять же, убедитесь, что в ваших настройках включены Smart Guides, так как это поможет вам достигнуть более точного результата.
Рисуем звезду
Теперь выберите инструмент Pen Tool и нарисуйте линии, соединенные как показано на рисунке выше. Опять же, Smart Guides поможет вам “поймать” точное совпадение точек.
Копирование и масштаб
Выделите все объекты и используя инструмент Scale Tool, удерживая клавишу Alt / Option снова нажмите в центральной точке. В появившемся окне введите 60%, и нажмите кнопку Copy.
Рисуем 6 линий
Выберите инструмент Pen Tool и нарисуйте 6 отдельных линий, как показано на рисунке выше.
Создание паттерна
Выберите все объекты и измените значение его габаритных размеров на 200px шириной и 200px высотой. Перейти к Object > Pattern > Make. Нажмите кнопку ОК в появившемся сообщении. В панели Patterns, убедитесь, что размеры плитки совпадают с размерностью объекта. Вот и все!
Создание вариантов
Всегда хорошо создавать несколько вариаций паттерна на выбор. Или же в случае, когда результат не на 100% удовлетворяет, то чтобы настроить шаблон в режиме Pattern (просто дважды щелкните образец узора в панели Swatches panel). В верхней части можно выбрать Save a Copy, если вы задумали создать дополнительный вариант. Вы можете нажать Done в случае, если вы закончили модифицировать ваш шаблон и хотите сохранить его.
Удачи и продолжайте экспериментировать!
Автор здесь.
Похожие уроки и статьи
Оценка посетителей
[Всего: 4 Среднее: 5]Как рисовать простые геометрические фигуры в Photoshop
Фигуры в фотошопе: как нарисовать или вставить?
На прошлом уроке мы говорили о рисовании в Photoshop с помощью карандаша и кисти.![]() Линии от руки — это прекрасно, но часто бывает, что нужно изобразить ровную геометрическую фигуру. Линейки и циркули ушли в прошлое, и теперь сделать это можно с помощью простых инструментов редактора.
Линии от руки — это прекрасно, но часто бывает, что нужно изобразить ровную геометрическую фигуру. Линейки и циркули ушли в прошлое, и теперь сделать это можно с помощью простых инструментов редактора.
Чтобы выбрать один из них, на палитре инструментов нажмите значок Фигуры.
Независимо от того, какой инструмент группы вы выберите, на панели параметров появятся следующие, общие для всех фигур, элементы.
- Режим инструмента выбора. Здесь можно выбрать одно из трёх.
- Фигура. Значение установлено по умолчанию, и при нём создаётся векторная геометрическая фигура на отдельном слое, то есть происходит то, чего вы от инструмента и ждёте.
- Контур. Рисуется контур фигуры без заливки.
- Пикселы. Создаётся не векторная, а растровая фигура.
- Заливка. Позволяет настроить цвет и тип (градиент, штриховку) нарисованной фигуры.
- Обводка. Настройки контура фигуры: толщина, тип, цвет.
- Ширина и высота. Позволяют уточнить размер фигуры, когда непозволительно делать это «на глаз».
Как всегда, создайте новый документ с белым фоном. Остальные параметры можно оставить по умолчанию или выбрать на своё усмотрение.
Прямоугольник
Выберите фигуру Прямоугольник и, чтобы нарисовать его, щёлкните кнопкой мыши на холсте, а затем перемещайте указатель, удерживая при этом кнопку мыши нажатой. Точка, в которой вы щёлкнули, будет углом фигуры.
На панели параметров нажмите значок . Откроется окно геометрических настроек.
По умолчанию переключатель установлен в положение Прямоугольник . Если вы установите его в положение Квадрат , то при рисовании всегда будете получать фигуру с одинаковой длиной сторон. Аналогичного эффекта можно добиться и не нажимая флажок: для получения квадрата в процессе рисования прямоугольника достаточно удерживать нажатой клавишу Shift .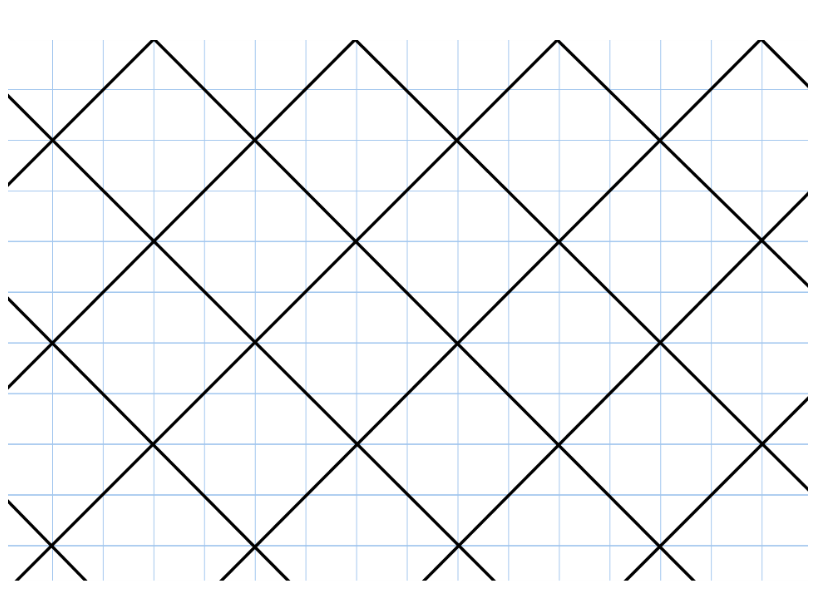
Если параметры вашего прямоугольника заранее известны, установите переключатель в положение Заданный размер и в полях укажите требуемые значения. Фигура будет полностью нарисована, как только вы щёлкните на холсте кнопкой мыши.
После установки переключателя в положение Задать пропорции в ставших доступными полях для ввода вы можете указать соотношения сторон создаваемой фигуры.
Флажок От центра позволяет рисовать прямоугольник от центра, а не из крайней точки.
Прямоугольник со скруглёнными углами
Следующий пункт в списке геометрических фигур. Понятно, что от обычного он отличается скруглением на углах. Соответственно, и настройки у этой фигуры и прямоугольника почти идентичны. Радиус скругления можно указать в соответствующем поле панели параметров.
Эллипс
Параметры совпадают с прямоугольником, только вместо квадрата можно рисовать круг. Для этого в окне настроек геометрии установите флажок в положение Окружность либо во время рисования удерживайте нажатой клавишу Shift .
Многоугольник
С помощью этого инструмента можно нарисовать треугольник, додекаэдр, икосаэдр, звезду или вообще любую фигуру, которая содержит от трёх до ста сторон. Их количество можно задать в поле ввода Стороны , расположенном на панели параметров.
Окно геометрических настроек от предыдущих фигур заметно отличается.
- Радиус. В этом поле задаётся радиус будущего многоугольника.
- Сгладить внешние углы. Если флажок установлен, то углы скруглены, если нет — углы острые, как в классическом многоугольнике.
- Звезда. Установите флажок, если на выходе хотите получить звезду.
- Глубина лучей. Это поле ввода задаёт, насколько длинными будут лучи.
- Сгладить внутренние углы. Установите этот флажок если хотите, чтобы внутренние углы были скруглены, как показано на рисунке ниже.

Линия
Используйте этот инструмент, чтобы создавать по-настоящему прямые линии — от руки их делать просто нецелесообразно. Чтобы добиться максимальной точности, настройте геометрические параметры в соответствующем окне.
- Начало. Если флажок установлен, вместо линии вы получите стрелку, которая будет нарисована в месте, где вы щёлкнули кнопкой мыши.
- Конец. Установите флажок, чтобы стрелка добавлялась в конец линии.
- Ширина. Указывается в процентах по отношению к толщине (её можно задать на панели параметров в одноимённом поле).
- Длина. Считается так же, как и ширина — по отношению к толщине, в процентах.
- Кривизна. Значение указывается в диапазоне от -50% до 50% и определяет, насколько будет изогнута самая широкая часть стрелки. На рисунке изображены стрелки кривизной 0%, 30% и 50% (сверху вниз).
Произвольная фигура
Чтобы не создавать для каждой из десятков оставшихся фигур собственный инструмент, разработчики объединили их здесь. Все элементы панели параметров вам уже знакомы, кроме самого главного — кнопки Фигура , щелчок на которой открывает окно выбора фигур.
Если щёлкнуть на шестерёнке, расположенной в правой части окна, откроется меню дополнительных параметров, содержащее категории фигур.
Щёлкните на категорию и нажмите кнопку OK в окне подтверждения, чтобы отобразить фигуры желаемой группы. На рисунке ниже изображены элементы категории Музыка .
Благодаря рассмотренным инструментам вы буквально в два щелчка сможете нарисовать огромное количество фигур, на создание которых вручную ушло бы довольно продолжительное время.
Как рисовать в фотошопе. Рисование фигуры
Инструменты рисования позволяют создавать и редактировать векторные фигуры. С ними легко создавать различные элементы для веб-страниц.
Создайте новый файл для тренировки.
Нажмите левой клавишей мыши на инструмент -фигуры- на панели инструментов, откроется окно выбора инструмента:
Здесь представлены основные фигуры, которыми мы можем воспользоваться. Выберете любую и посмотрите на панель параметров:
Для любой фигуры можно выбрать:
- Слой-фигура. Фигура создается в отдельном слое. Слой-фигура состоит из слоя-заливки, определяющего цвет фигуры, и связанной с ним векторной маски, задающей границы фигуры. Границы фигуры представляют собой контур, который появляется на вкладке “Контуры” панели “Слои”.
- Контуры. Этот режим позволяет рисовать контуры фигур, которые можно заливать или обводить произвольным цветом. Контуры отображаются на вкладке “Контуры” панели “Слои”.
- Заливка пикселов. При работе в этом режиме создаются не векторные, а растровые изображения, которые можно обрабатывать так же, как и любое растровое изображение
Рисуем прямоугольники
Выберем первую фигуру – прямоугольник. На панели выберем режим – слой-фигура. Выберем стиль, щелкнув по треугольнику справа.
Выберете любой, какой понравится. Кстати, если щелкнуть по треугольничку в кружочке (справа), то в открывшемся контекстном меню можно выбрать дополнительные стили. Если же вы не хотите использовать стиль, то выберите белый квадратик, перечеркнутый красной линией.
Теперь можно задать геометрические параметры:
- Произвольно – как нарисуете, так и будет.
- Квадрат – при растягивании мышкой фигуры, ширина и высота будут всегда одинаковы.
- Заданный размер – можно задать ширину и высоту прямоугольника (в см) и щелкнуть по холсту. Появится прямоугольник с заданными размерами.
- Задать пропорции – можно задать во сколько раз ширина будет меньше (или больше) высоты. При растягивании фигуры пропорция будет сохраняться.
- От центра – рисует прямоугольник от центра.

- Привязать к пикселам – края прямоугольника привязываются к границам пикселов.
Теперь выберите -произвольно- и растяните мышкой ваш прямоугольник на холсте. Вот, например, что получилось у меня при использовании стилей Button, Glass Buttons и Web Styles.
Достаточно полезный инструмент для создания кнопочек и менюшек для ваших web-страниц, не правда ли?
Рисуем прямоугольники со скругленными углами
Выберем вторую фигуру – прямоугольник со скругленными углами. На панели выберем режим – слой-фигура, радиус скругления углов – например, 15 и цвет (можно стиль, как хотите).Геометрические параметры такие же, как у прямоугольника.
Вот, что получилось у меня при различных комбинациях радиуса и стиля.
Чем не блоки новостей и кнопочки меню?
Выберем третью фигуру – эллипс. На панели выберем режим – слой-фигура, цвет и стиль. Геометрические параметры такие же, как у прямоугольника, с той лишь разницей, что вместо квадрата можно выбрать окружность. Выберите -произвольно- и растяните эллипс. Если хотите, чтобы был круг, то удерживайте нажатой клавишу Shift или выберите в геометрических параметрах -окружность-.
Вот, что получилось у меня:
Выберем фигуру – многоугольник. На панели выберем режим – слой-фигура, количество сторон в диапазоне от 3 до 100 (например, 3 – для треугольника, 6 – для шестиугольника), цвет и стиль. Рассмотрим геометрические параметры:
- Радиус – радиус многоугольника.
- Сгладить внешние углы – со снятой галочкой углы острые, с поставленной галочкой углы округлые.
- Звезда – со снятой галочкой многоугольник выпуклый, с поставленной галочкой многоугольник вогнутый.
- Глубина лучей – если многоугольник вогнутый, то его вершины как бы образуют лучи. Этот параметр показывает какая часть радиуса многоугольника будет занята лучами. Чем больше %, тем длиннее и острее лучи.
- Сгладить внешние углы – со снятой галочкой углы острые, с поставленной галочкой углы округлые.
Например:
Первый девятиугольник имеет радиус 3см, остальные галочки сняты.
Второй девятиугольник имеет радиус 3см, галочка у -звезда-, глубина лучей – 25%, остальные галочки сняты.
Третий девятиугольник имеет радиус 3см, глубина лучей – 50%, стоят все галочки.
Ко всем применен стиль.
Выберем фигуру – линии. На панели выберем режим – слой-фигура, толщину линии (в пикселах), цвет и стиль. Рассмотрим геометрические параметры:
Если все галочки сняты будет просто линия, параметры задают стрелки на концах этой линии.
- Начало – стрелка в начале линии.
- Конец – стрелка в конце линии.
- Ширина – пропорции стрелки в процентном отношении к толщине линии (от 10% до 1000%).
- Длина – пропорции стрелки в процентном отношении к толщине линии (от 10% до 5000%).
- Кривизна – определяет степень изогнутости самой широкой части стрелки в месте, где она встречается с линией (от -50% до +50%).
Например:
У первой линии все галочки сняты, ширина – 500%, длина – 1000%, толщина – 2 пиксела.
У второй линии все тоже самое, но стоит галочка у -начало- и кривизна – 5%.
У третьей линии все тоже самое, но стоит галочка у -конец- и снята галочка у -начало-.
У четвертой линии стоят обе галочки, ширина – 500%, длина – 1000%, кривизна – 15%, толщина – 5 пикселов.
Ко всем применен стиль.
Рисуем произвольные фигуры
Выберем фигуру – произвольная фигура. На панели выберем режим – слой-фигура, цвет и стиль. Геометрические параметры такие же как у прямоугольника. Зато здесь есть выбор самой фигуры:
Если щелкнуть по треугольничку в кружочке (справа), то в открывшемся контекстном меню можно выбрать дополнительные фигуры.
Рисуем несколько фигур в одном слое
Принцип здесь такой же, как и с инструментами прямоугольного выделения (на первом уроке мы делали нестандартную область выделения, применяя инструменты на панели параметров: добавить к выделению, вычесть из выделения и т.д.). Такие же инструменты есть и на панели параметров фигур.
Например, создайте фигуру прямоугольник, теперь на панели параметров щелкните по иконке “добавить к области фигуры”, а теперь выберите фигуру эллипс. Подведите курсор мыши к верхней границе нашего прямоугольника, нажмите левую клавишу мыши и, не отпуская, растяните эллипс. Должно получится примерно так:
Если эллипс растянулся не так, как хотелось, можно это поправить. Для этого возьмите на панели инструментов инструмент -выделение контура-:
Подведите курсор к границе эллипса и, удерживая нажатой левую кнопку мыши, перетащите эллипс куда следует. Используя все эти инструменты, можно рисовать фигуры различной сложности.
Предположим нам понравилась последняя фигура, которую мы создали и мы хотим использовать ее в дальнейшем. Для этого ее нужно сохранить. Для этого меню Редактирование -> Определить произвольную фигуру. Задайте имя для новой фигуры.
Теперь наша фигура появилась в раскрывающейся панели выбора произвольных фигур.
На этом урок закончен. В следующей раз займемся контурами и растровыми изображениями.
Если этот сайт оказался вам полезен, пожалуйста, посмотрите другие наши статьи и разделы.
Как рисовать простые геометрические фигуры в Photoshop
Программа Adobe Photoshop широко используется для работы с изображениями, предоставляя действительно широкий спектр возможностей. Большинство пользователей применяют Фотошоп для ретуши фото, но, помимо этого, программа позволяет создавать: рисунки, картины, графику — разной степени сложности. В Photoshop имеется несколько инструментов, предназначенных для создания рисунков. Первым делом необходимо научиться рисовать простейшие элементы вроде треугольников, линий, эллипсов и прочего, так как они используются очень часто при создании разного рода рисунков. В этой статье подробно рассмотрим, как нарисовать в Фотошопе простейшие фигуры. Давайте разбираться. Поехали!
Постигаем азы компьютерной графики
Открыв Adobe Photoshop, обратите внимание на панель инструментов. Чтобы перейти к фигурам, кликните мышкой по иконке в виде прямоугольника. В выплывающем окне вы увидите следующие инструменты:
- «Прямоугольник»;
- «Прямоугольник со скруглёнными углами»;
- «Эллипс»;
- «Многоугольник»;
- «Линия»;
- «Произвольная фигура».
Редактор предлагает несколько классических и произвольных форм
Всего существует три режима рисования:
- Создаётся новая фигура, для которой можно сделать слой-заливку или векторную маску.
- Создаётся контур фигуры и закрашивается каким-либо цветом.
- Пиксельный режим. В этом случае изображения получаются растровыми, а не векторными.
Для каждой выбранной фигуры задаются геометрические параметры, иначе говоря — пропорции. Чтобы нарисовать прямоугольник, выберите соответствующий инструмент, установите необходимые настройки контуров и цвет заливки. А теперь просто установите курсор в той точке листа, с которой хотите начать рисовать. Зажав левую кнопку мыши, растягивайте прямоугольник так, как нужно.
Нет ничего проще, чем провести линию. Для этого применяется одноимённый инструмент.
Для круга используйте клавишу Shift либо меню дополнительных настроек
Перейдём к тому, как нарисовать круг в Фотошопе. Здесь всё происходит аналогичным образом. Выберите инструмент «Эллипс», определитесь с цветом и толщиной контура. Если вы хотите получить круг, а не эллипс, зажмите на клавиатуре клавишу «Shift» либо установите «окружность» в разделе геометрических параметров.
Рисуем красивую композицию стандартными средствами
Теперь давайте разберёмся, как нарисовать треугольник в Фотошопе. В этом случае всё не так очевидно, но при этом нисколько не сложнее. Всё, что нужно — выбрать «Многоугольники» и в маленьком окошке «Sides» задайте количество углов. Соответственно, чтобы получить треугольник, впишите цифру «3». Дальше всё делается точно так же, как в предыдущих случаях. При помощи инструмента «Многоугольник» можно получить фигуру с любым количеством углов. Если необходимо получить прямоугольный треугольник, нарисуйте квадрат, а затем отсеките половину по диагонали.
Стрелки в начале или конце можно задать в свойствах инструмента
Рассмотрим, как нарисовать стрелку в Photoshop. Сделать это можно двумя способами. Первый заключается в том, что нужно выбрать инструмент «Линия», затем в окне параметров отметить, с какой стороны линии будет находится стрелка (в начале, либо в конце), далее нужно задать толщину стрелки в пикселях. Поставьте курсор в нужную точку и начните растягивать линию мышкой. Второй способ — выберите «Произвольная фигура». На верхней панели есть таблица с шаблонами, среди них есть и стрелка.
Шаблоны, идущие в обычной комплектации приложения
Теперь вы знаете, как добавить простейшие геометрические фигуры в Photoshop. Как вы можете убедиться нет ничего проще. Пишите в комментариях была ли полезной для вас эта статья и задавайте любые интересующие вопросы по рассмотренной теме.
Как нарисовать геометрические фигуры в Photoshop четырьмя способами
Здравствуйте, уважаемые читатели моего блога. Чем легче задача, тем сложнее ее решить в фотошопе. Найдется тысяча статьей про ретуширование портрета или создание эффекта черных глаз, а вот как нарисовать круг, квадрат или ромб – пойди разберись! Сегодня буду решать эту несправедливость.
Вас ждет исчерпывающая статья про геометрические фигуры для фотошопа – как их нарисовать самостоятельно, какие дополнительные инструменты можно скачать для более эффектного результата, а также много другой не менее интересной и полезной информации.
Рисуем сами
В Adobe Photoshop есть несколько инструментов, которые позволяют нарисовать фигуры. Вот только некоторые из них таят кое-какие секреты. Сейчас я вам о них поведаю. Итак, я подготовил фон. Если хотите научиться делать как у меня на рисунке, то рекомендую статью о градиентах, нет ничего проще, чем сделать такой же.
Итак, в панели инструментов слева вы можете найти прямоугольник, эллипс, многоугольник, линию или произвольную фигуру. Возможно вы не видите дополнительных инструментов, но нашли один из них, просто на долю секунды зажмите левую клавишу мыши или один раз кликните по правой кнопке мыши. Меню с дополнительными фигурами тут же появится.
Для начала я выберу прямоугольник. Как только я закончу рисовать, слева вылезет дополнительное меню. Здесь можно выбрать размер по ширине и высоте, если вам необходимо соблюсти точные размеры. Чуть ниже располагается меню с заливкой самой фигуры – вы можете выбрать без заливки, однотонный цвет, градиент или узор.
Чуть правее располагается меню обводки – вам нужно определить ее ширину и будет ли она присутствовать вообще, захотите и сделайте однотонной, залейте градиентом или, опять же, узором.
Чтобы превратить прямоугольник в квадрат вам нужно зажать кнопку Shift во время рисования фигуры.
Эллипс зажатая кнопка Shift превращает в круг.
Также в списке есть такая фигура как многоугольник. Вы сами определяете число сторон. Вписывать можно любое значение – 3, чтобы вышел треугольник, 7, 10 и так далее.
Линии я не буду уделять особого внимания, с этой штукой не трудно разобраться самостоятельно. Единственное, стоит предупредить, что зажатый Shift делает линию строго вертикальной или горизонтальной.
Произвольная фигура
У нас осталась произвольная фигура. Что это такое?
В самой правой части верхнего меню вы можете увидеть готовые фигуры. Разнообразные стрелки, квадраты, молнии и так далее.
Чтобы увеличить или уменьшить масштаб объекта используйте сочетание клавиш Ctrl+T.
Как добавить новые
Добавить новые фигуры не составит труда. Очень много бесплатных фигур можно скачать с сайта photoshop-master.ru . Здесь около 400 наборов с фигурами – люди, узоры, пауки, абстракция, машины, стулья, огонь, цветы и многое другое.
Покажу как их устанавливать на примере «Медиа», они мне пригодятся в будущем. Итак, скачиваю файл.
Достаточно подождать 15 секунд. Никакой предварительной регистрации не требуется.
Теперь откройте архив и киньте файл в формате CSH туда, где его можно будет легко отыскать.
Теперь откройте фигуры в программе фотошоп и нажмите на гайку в правой части. В открывшемся списке выберите «Загрузить фигуры».
Теперь отыщите файл, который не так давно разархивировали. Кстати, после того как вы закончите, файл можно будет удалить с компьютера. Он вам больше не понадобится. Все скопировалось в нужную папку.
Вы можете пользоваться фигурами. Не забывайте про заливку, благодаря которой можно менять цвет фигурам, а также обводку.
Еще один похожий вариант
Помимо фигур, вам могут пригодиться еще и кисти. Их также можно скачать на сайте Photoshop-master .
Загрузить необходимый набор можно точно также, как и при работе с фигурами. Открываете кисти.
Нажимаете на гайку и выбираете «Загрузить».
Поработайте с ними самостоятельно. Здесь нет ничего сложного. Они немного отличаются от фигур.
Google в помощь
Еще один способ нарисовать фигуру, воспользоваться чужими трудами. Вам понадобится Google и его раздел «Картинки». Почему именно он вы узнаете совсем скоро. Чтобы у фигуры был прозрачный фон, и она вписалась в вашу композицию гармонично, требуется PNG формат. Так и нужно искать: треугольник png, круг, овал и так далее.
Если вы делаете работу для себя, то в принципе, можно было бы пользоваться и Яндексом, но если проект создается в коммерческих целях, то Google очень пригодится. Откройте «Инструменты», далее «Права на использование» и выберете нужный тип – использование или использование и изменение.
Далее открываете картинку, после того как отыскали что-то подходящее. Это важное условие. Рисунок должен располагаться на таком вот квадратно-шашечном фоне. Если он просто белый, то это не png. Разницу вы поймете, когда скачаете. В принципе, нет ничего страшного, чтобы учиться на своих ошибках.
Вот так будет выглядеть PNG. Шашечка заполнилась моим фоном.
Если вы хотите узнать побольше о программе, могу посоветовать вам курс « Photoshop с нуля в видеоформате ». Он подойдет для совсем начинающих. Здесь много полезной информации об инструментах и в каких случаях каждый из них подходит.
В интернете полно уроков, по которым можно учиться, но одно дело слепо повторять за автором и совсем другое осмысленно достигать цели, зная чем для этого придется воспользоваться. Это совершенно другой уровень.
Не забывайте также подписываться на рассылку, вас ждет еще масса полезных уроков, связанных не только с фотошопом, но и другими полезными программами.
Произвольные фигуры в фотошопе. Как установить дополнительные наборы фигур. Как рисовать простые геометрические фигуры в Photoshop
Здравствуйте, уважаемые читатели моего блога. Чем легче задача, тем сложнее ее решить в фотошопе. Найдется тысяча статьей про или создание эффекта черных глаз, а вот как нарисовать круг, квадрат или ромб – пойди разберись! Сегодня буду решать эту несправедливость.
Вас ждет исчерпывающая статья про геометрические фигуры для фотошопа – как их нарисовать самостоятельно, какие дополнительные инструменты можно скачать для более эффектного результата, а также много другой не менее интересной и полезной информации.
Рисуем сами
В Adobe Photoshop есть несколько инструментов, которые позволяют нарисовать фигуры. Вот только некоторые из них таят кое-какие секреты. Сейчас я вам о них поведаю. Итак, я Если хотите научиться делать как у меня на рисунке, то рекомендую статью , нет ничего проще, чем сделать такой же.
Итак, в панели инструментов слева вы можете найти прямоугольник, эллипс, многоугольник, линию или произвольную фигуру. Возможно вы не видите дополнительных инструментов, но нашли один из них, просто на долю секунды зажмите левую клавишу мыши или один раз кликните по правой кнопке мыши. Меню с дополнительными фигурами тут же появится.
Для начала я выберу прямоугольник. Как только я закончу рисовать, слева вылезет дополнительное меню. Здесь можно выбрать размер по ширине и высоте, если вам необходимо соблюсти точные размеры. Чуть ниже располагается меню с заливкой самой фигуры – вы можете выбрать без заливки, однотонный цвет, градиент или узор.
Чуть правее располагается меню обводки – вам нужно определить ее ширину и будет ли она присутствовать вообще, захотите и сделайте однотонной, залейте градиентом или, опять же, узором.
Чтобы превратить прямоугольник в квадрат вам нужно зажать кнопку Shift во время рисования фигуры.
Эллипс зажатая кнопка Shift превращает в круг.
Также в списке есть такая фигура как многоугольник. Вы сами определяете число сторон. Вписывать можно любое значение – 3, чтобы вышел треугольник, 7, 10 и так далее.
Линии я не буду уделять особого внимания, с этой штукой не трудно разобраться самостоятельно. Единственное, стоит предупредить, что зажатый Shift делает линию строго вертикальной или горизонтальной.
Произвольная фигура
У нас осталась произвольная фигура. Что это такое?
В самой правой части верхнего меню вы можете увидеть готовые фигуры. Разнообразные стрелки, квадраты, молнии и так далее.
Чтобы используйте сочетание клавиш Ctrl+T.
Как добавить новые
Добавить новые фигуры не составит труда. Очень много бесплатных фигур можно скачать с сайта photoshop-master.ru . Здесь около 400 наборов с фигурами – люди, узоры, пауки, абстракция, машины, стулья, огонь, цветы и многое другое.
Покажу как их устанавливать на примере «Медиа», они мне пригодятся в будущем. Итак, скачиваю файл.
Достаточно подождать 15 секунд. Никакой предварительной регистрации не требуется.
Теперь откройте архив и киньте файл в формате CSH туда, где его можно будет легко отыскать.
Теперь откройте фигуры в программе фотошоп и нажмите на гайку в правой части. В открывшемся списке выберите «Загрузить фигуры».
Теперь отыщите файл, который не так давно разархивировали. Кстати, после того как вы закончите, файл можно будет удалить с компьютера. Он вам больше не понадобится. Все скопировалось в нужную папку.
Вы можете пользоваться фигурами. Не забывайте про заливку, благодаря которой можно менять цвет фигурам, а также обводку.
Помимо фигур, вам могут пригодиться еще и кисти. Их также можно скачать на сайте Photoshop-master .
Загрузить необходимый набор можно точно также, как и при работе с фигурами. Открываете кисти.
Нажимаете на гайку и выбираете «Загрузить».
Поработайте с ними самостоятельно. Здесь нет ничего сложного. Они немного отличаются от фигур.
Google в помощь
Еще один способ нарисовать фигуру, воспользоваться чужими трудами. Вам понадобится Google и его раздел «Картинки». Почему именно он вы узнаете совсем скоро. Чтобы у фигуры был прозрачный фон, и она вписалась в вашу композицию гармонично, требуется . Так и нужно искать: треугольник png, круг, овал и так далее.
Если вы делаете работу для себя, то в принципе, можно было бы пользоваться и Яндексом, но если проект создается в коммерческих целях, то Google очень пригодится. Откройте «Инструменты», далее «Права на использование» и выберете нужный тип – использование или использование и изменение.
Далее открываете картинку, после того как отыскали что-то подходящее. Это важное условие. Рисунок должен располагаться на таком вот квадратно-шашечном фоне. Если он просто белый, то это не png. Разницу вы поймете, когда скачаете. В принципе, нет ничего страшного, чтобы учиться на своих ошибках.
Вот так будет выглядеть PNG. Шашечка заполнилась моим фоном.
Если вы хотите узнать побольше о программе, могу посоветовать вам курс « Photoshop с нуля в видеоформате » . Он подойдет для совсем начинающих. Здесь много полезной информации об инструментах и в каких случаях каждый из них подходит.
В интернете полно уроков, по которым можно учиться, но одно дело слепо повторять за автором и совсем другое осмысленно достигать цели, зная чем для этого придется воспользоваться. Это совершенно другой уровень.
Сегодня я расскажу, как сделать в фотошопе произвольную фигуру. Приготовьтесь, что полезного материала в уроке довольно много. Выделите пару свободных часов на изучение информации из этого урока.
Вам предстоит многому научиться, чтобы познать, как сделать произвольную фигуру и что в дальнейшем можно с ней сделать. Вы почувствуете себя в буквальном смысле гением, когда поймете принцип работы Фотошопа и научитесь сами строить разные произвольные фигуры.
Сначала может показаться, что делать произвольные фигуры сложно, но на самом деле создавать такие фигуры можно самому и бесплатно с помощью всемогущего Фотошопа.
Создание фигур является довольно увлекательным процессом. Еще интереснее при условии, что создав разные фигуры вы еще и сможете объединить в отдельный набор. Сначала все может показаться сложным, но затем вам понравится и вы втянетесь в этот процесс.
Когда вы научитесь создавать разные произвольные фигуры, вы сможете использовать их как декор при оформлении картинок и рисунков. После этого урока вам будет легко создать свой большой коллаж с произвольными фигурами, которые сами нарисовали с помощью своих приобретенных навыков.
Итак, для начала работы в Фотошопе нужно ознакомиться с инструментами, которые понадобятся нам для создания фигуры. Не приступайте к созданию фигур, если не знаете азов программы.
Самый важный инструмент, с помощью которого мы будем создавать фигуру — Перо (P) , для тех, кто уже хорошо понимает программу и её суть, можно попробовать использовать такие инструменты, как «Эллипс» , «Прямоугольник» .
Но эти инструменты не подойдут, если нужно создать определённую форму, в такой ситуации выбирайте Перо (P) .
Если вы наделены талантом аккуратно и ровно нарисовать любую фигуру от руки, тогда вам повезло и не нужно обводить фигуры из фотографий. А тем, кто не умеет рисовать придётся научиться обводить фигуру из фотографий.
Давайте для начала попробуем создать фигуру пряничного человечка.
1. Для начала выберите инструмент, которым будете работать — Перо (P).
Выше уже было сказано, что для создания произвольной фигуры можно использовать Эллипс или Прямоугольник .
Логично заметить, что для рисования пряничного человечка такие инструменты не подойдут. Выберите на панели инструментов Перо(P) . Так же для ускорения процесса можно нажать только клавишу P на клавиатуре.
2. Параметр «Слой-фигура» .
Когда вы уже выбрали инструмент, которым будете работать, обратите внимание на верхнюю панель программы.
Для рисования фигуры нужно выбрать выпадающий пункт меню, который называется Фигура. При использовании пера данный параметр должен использоваться программой по умолчанию, поэтому обычно менять на начальном этапе ничего не придется.
3. Рисование фигуры
После выбора подходящего инструмента и установки параметров, можно начать обводить будущий шедевр. Начинать нужно с самого сложного элемента — головы рисунка.
Несколько раз нажмите на левую клавишу мышки для установки опорных точек вокруг головы. После перетащите линии будущей головы с зажатой клавишей CTRL , чтобы изогнуть их в подходящую сторону.
Сама программа Фотошоп не знает, что вам нужно получить в итоге всех своих действий, поэтому по умолчанию закрашивает контуры фигуры цветом выбранного вами фона. Это побуждает сделать последующие действия – уменьшить непрозрачность контуров.
4. Уменьшение непрозрачности контура.
Пользователи, которые знают азы Фотошопа знают, где находится панель слоёв, начинающим придётся поискать.
Поставьте в панель слоёв уменьшение непрозрачности контуров для слоя, который создали. На панели слоёв есть два варианта выбора — нижний слой, где располагается исходная фотография, а на верхнем слое видна фигуру, которую вы создали.
Уменьшите непрозрачность элемента до 50% , чтобы видеть фигуру, которую вы выстроили.
После этих манипуляций голова становится видна и работу можно продолжить в более удобном ключе.
Работать удобнее, когда изначальное фото видно через заливку. Теперь у нашего будущего пряника есть голова, но чего-то не хватает?
Нужно добавить глаза и рот. Теперь перед вами стоит непростая задача. Как же добавить эти элементы в рисунок? Это мы рассмотрим следующим шагом.
5. Нам понадобится инструмент «Эллипс»
Здесь лучший вариант – начать с самого лёгкого, в данном случае с глаз. Если вы умеете выводить мышкой четкий и ровный круг, можете попробовать поработать пером. Но есть способ легче – использовать для работы инструмент эллипс, который рисует круг (с зажатой клавишей SHIFT ).
6. Параметр «Вычесть переднюю фигуру»
Subtract from shape area (Вычесть переднюю фигуру) вы можете найти на панели настроек инструментов. Этот параметр поможет вам создавать воздействия с фигурами. Как понятно из самого названия, можно вычесть из фигуры область, пересечь области сразу многих фигур.
7. Удаление рисунков из готового силуэта.
Помните, что нужно добавить будущему шедевру маленькие детали, которые украсят его и сделают картинку законченной и красивой в декоративном плане. Для того, чтобы начать добавлять детали нужно для начала выбрать параметр «Вычесть переднюю фигуру». Приступайте к действиям от самого легкого к сложному.
Перо является самым универсальным инструментом, потому что им можно рисовать любую фигуру, но здесь нужна точность и аккуратность, иначе рисование может только испортить все старания. В отличие от Прямоугольника или Эллипса пером можно нарисовать деталь любой формы и величины.
Если функция «Вычесть переднюю фигуру» у вас отключилась, поставьте её еще раз, потому что мы всё еще работаем с ней. У нашего красивого человечка все еще нет рта, поэтому нарисуйте ему улыбку, чтобы сделать его радостным.
В уроке показан пример выделения пером только головы человечка, Вы же выделяйте всю фигуру и вырезайте пуговицы, бабочку и другие элементы.
Примерно так:
Домашнее задание: выделите самостоятельно украшения на руках и ногах человечка.
Здесь можно сказать, что фигурка почти готова. Осталось сделать только несколько заключительных действий и можно любоваться своим достижением.
8. Увеличение непрозрачности фигуры до 100%
После всех проведённых действий можно увидеть фигурку целиком, это значит, что исходник нам больше не понадобится.
Поэтому верните непрозрачность фигуры до 100%. Исходное изображение больше вам не мешает и не нужно, поэтому его можно скрыть, кликните по значку глазка слева от слоя. Таким образом, станет видно только фигурку, которую вы сами нарисовали.
Если вы думаете, что это конец, вы ошибаетесь. В этом уроке мы учились не просто рисовать фигурку по исходнику, а произвольную фигуру, поэтому нужно совершить еще несколько действий, чтобы полученный человечек стал произвольной фигурой.
Наберитесь терпения и продолжайте следовать указаниям.
9. Определяем форму человечка в произвольную фигуру
Перед началом действий над картинкой выберите именно слой с фигурой, а не с исходной картинкой – шаблоном.
При выборе сделанного вами слоя появится белая рамка, вокруг фигуры будет очерчен контур фигурки.
После выбора нужного на этом этапе слоя зайдите в меню и выберите «Редактирование – Определить произвольную фигуру» .
Затем откроется вкладка, где вас попросят назвать своего человечка. Назовите его любым понятным для вас именем.
Подтвердите свои действия, нажав ОК.
Теперь у вас имеется произвольная фигура, которую вы создали. Фотошоп можно закрыть, действия по созданию произвольной фигуры окончены. Но после этого у вас должен появиться вопрос «А где найти саму фигуру и как ее применять на практике?»
Это будет описано в дальнейших действиях.
10. «Произвольная фигура»
11. Изменение настроек.
Инструмент Произвольная фигура откроет вам панель настроек, внимательно изучите все параметры и найдите там треугольник, в котором находится перечень произвольных фигур. После чего высплывет окно, в котором доступны произвольные фигуры.
Фигура, которую вы создали будет располагаться последней в этом списке. Выберите ее, чтобы использовать в дальнейшем и посмотреть, что будет не практике.
12. Создаём фигуру.
Зажимайте правую клавишу мышки, а затем переместите мышь для создания фигуры. Чтобы сохранить пропорции при этом зажимайте клавишу SHIFT . Также полезно знать, что если зажимать ALT , фигура переместится в центр, это удобно.
Менять местоположения фигуры можно с помощью пробела. Перемещайте фигуру туда, куда вам удобно и зажимайте пробел. Когда вы его отпускаете, фигура фиксируется на месте, куда вы ее поставили. Не пугайтесь, что в процессе работы не будет видно произвольной фигуры полностью. Должен быть виден только тонкий контур.
Фотошоп по умолчанию закрашивает произвольную фигуру фоновым цветом, здесь все зависит от того, какой цвет поставили вы. Осталось пару шагов, где вы поймете, как менять размер и цвет произвольной фигуры.
13. Изменение цвета пряника
Чтобы изменить основной цвет фигуры дважды кликните мышкой по миниатюре слоя. Откроется палитра цветов, откуда уже можно выбрать любой цвет, которым будет окрашена фигурка. Так как у нас пряничный человечек, желательно окрасить ее в бежевый, но и здесь можно проявить фантазию. Подтвердите свои действия и фигурка сразу изменит цвет. Менять его можно когда захочется, креативьте и проявляйте фантазию!
14. Смена местоположения.
Еще один вопрос, который волнует многих пользователей Фотошопа. Как именить размер и место, где находится произвольная фигура.
Если вы хотите использовать произвольные фигуры для составления больших коллажей, важно, чтобы фигуры не наслаивались друг на друга, иначе не будет видно мелких деталей, над которыми вы так старались ранее. Качество изображения при изменении размера не страдает, по этому поводу можно не волноваться.
Для того чтобы изменить размерность произвольной фигуры зайдите в панель слоёв и нажмите CTRL+T . Откроется рамка трансформации, после чего нажав на любой угол можно изменять размер фигуры так, как вам понадобится. Чтобы сохранить выбранные пропорции нажимайте SHIFT . При зажатой клавише ALT размер фигуры будет изменяться от центра.
Для поворота фигуры тяните фигуру за рамки трансформации и помещайте курсор в нужном направлении. Для сохранения проделанной работы нужно только нажать ENTER и фигура останется такого размера, который вы выбрали. Если вы захотите передвинуть ее потом или уменьшить размер, проделайте эти действия снова.
В Фотошопе можно создать несколько копий произвольной фигуры, которую вы создали столько раз, сколько захочется. Корректировать положение, размер и цвет и фигуры можно постоянно, только не забывайте сохранять свои действия. У каждой фигуры всегда остаются четкие контуры и углы, изображение не теряет своих качеств при изменении любых параметров.
Спасибо за прочтение урока, надеюсь, что здесь вы научились всем манипуляциям с произвольными фигурами. Успехов в дальнейшем освоении такой интересной и полезной программы Фотошоп.
В фотошопе есть интересный инструмент — «Произвольная фигура» . На практике к этому инструменту редко обращаются, но он все равно обладает рядом интересных особенностей. В этом уроке вы познакомитесь с произвольными фигурами, а также узнаете как самостоятельно добавлять свои наборы таких фигур в фотошоп.
На панели инструментов есть группа однородных инструментов (быстрая клавиша U ). Туда входят: прямоугольник, прямоугольник со скругленными краями, эллипс, многоугольник, линия и произвольная фигура .
На панели атрибутов есть окошечко, где можно выбрать фигуру из числа стандартных. Для этого нужно нажать на маленькую стрелку справа от миниатюры. Посмотрите на скриншоты:
Что такое произвольная фигура?Она представляет из себя векторное изображение, а значит не имеет ограничений по размерам. Поэтому ее можно растягивать сколько угодно без потери качества.
У фигуры нет своего цвета (кроме того, какой мы выберем перед созданием), объема, теней, обводки границ или чего-либо еще. В этом она напоминает кисть, где цвет вы задаете сами, все остальное уже придется дорисовывать самостоятельно.
Как использовать?
Чтобы нарисовать произвольную фигуру, выберите ее из раскрывающегося списка, затем кликните левой кнопкой мыши в вашем открытом документе и ведите мышку в сторону. Вы увидите, что появился контур будущей фигуры. Двигая мышь в разных углах и направлениях, вы регулируете ее размер и форму, т.е. она может быть широкой или узкой. Не забывайте сперва выбрать нужный цвет, а потом уже рисовать.
Зажмите клавишу Shift , чтобы рисовать фигуру идеально ровной, без искажений в какую-либо сторону.
Как установить свои фигуры в фотошоп?
Вы можете самостоятельно установить набор фигур себе в программу. Здесь работают те же принципы, что и, например, с или . Чтобы их установить, во-первых, скачайте себе на компьютер набор с фигурами. Такие наборы имеют расширение csh .
После этого, откройте меню фигур. Вы увидите такие 4 команды:
Выбрав «Загрузить…» , откроется диалоговое окно, в котором нужно указать путь до файла с расширением csh, например, так:
Этот набор автоматически добавится в конец списка всех фигур. Допустим, у вас был в списке набор с животными, а вы загрузили стрелочки. В итоге получится список, состоящий из животных и стрелочек.
Выбрав «Заменить…» , будет все тоже самое, за исключением того, что новые фигурки появятся не в конце списка, а полностью заменят собой те, что уже есть. Например, у вас изначально были в списке подгружены наборы с животными и стрелочками, а вы решили открыть с заменой набор орнаментов. В итоге, в списке будут только орнаменты.
А если вы загрузили несколько наборов, удалили какие-либо отдельные фигуры, использовав команду «Удалить…» , вообщем, сделали набор под себя, то можете его сохранить командой «Сохранить произвольные…» . В будущем его можно будет загрузить в том же виде или передать кому-нибудь через интернет.
Последняя команда «Восстановить произвольные…» позволяет все вернуть по умолчанию.
Обратите внимание, что в этом же меню есть огромный список: Животные, Стрелки, Природа, Объекты и т.д. Это стандартные наборы, которые нам любезно предоставили разработчики фотошопа.
Второй способ установки с дополнительным преимуществом
Произвольные фигуры еще можно установить непосредственно в системные файлы фотошопа.
Сделать это немного сложнее, но главный плюс такого способа в том, что ваш набор появится в списке, что я описал выше (Животные, Стрелки, Природа, Объекты и т.д.). В случае, если вы намерены часто пользоваться этим инструментом, то такой способ установки сократит время, и вы сможете выбрать нужный набор в два клика.
Для этого необходимо скопировать файл с расширением csh в системную папку фотошопа «Custom Shapes» , обычно у нее такой адрес: C:\Program Files\Adobe\Adobe Photoshop CS5\Presets\Custom Shapes.
Заметили ошибку в тексте — выделите ее и нажмите Ctrl + Enter . Спасибо!
Мы говорили о рисовании в Photoshop с помощью карандаша и кисти. Линии от руки — это прекрасно, но часто бывает, что нужно изобразить ровную геометрическую фигуру. Линейки и циркули ушли в прошлое, и теперь сделать это можно с помощью простых инструментов редактора.
Чтобы выбрать один из них, на палитре инструментов нажмите значок Фигуры.
Независимо от того, какой инструмент группы вы выберите, на панели параметров появятся следующие, общие для всех фигур, элементы.
- Режим инструмента выбора. Здесь можно выбрать одно из трёх.
- Фигура. Значение установлено по умолчанию, и при нём создаётся векторная геометрическая фигура на отдельном слое, то есть происходит то, чего вы от инструмента и ждёте.
- Контур. Рисуется контур фигуры без заливки.
- Пикселы. Создаётся не векторная, а растровая фигура.
- Заливка. Позволяет настроить цвет и тип (градиент, штриховку) нарисованной фигуры.
- Обводка. Настройки контура фигуры: толщина, тип, цвет.
- Ширина и высота. Позволяют уточнить размер фигуры, когда непозволительно делать это «на глаз».
Как всегда, создайте новый документ с белым фоном. Остальные параметры можно оставить по умолчанию или выбрать на своё усмотрение.
Прямоугольник
Выберите фигуру Прямоугольник и, чтобы нарисовать его, щёлкните кнопкой мыши на холсте, а затем перемещайте указатель, удерживая при этом кнопку мыши нажатой. Точка, в которой вы щёлкнули, будет углом фигуры.
На панели параметров нажмите значок . Откроется окно геометрических настроек.
По умолчанию переключатель установлен в положение Прямоугольник. Если вы установите его в положение Квадрат, то при рисовании всегда будете получать фигуру с одинаковой длиной сторон. Аналогичного эффекта можно добиться и не нажимая флажок: для получения квадрата в процессе рисования прямоугольника достаточно удерживать нажатой клавишу Shift .
Если параметры вашего прямоугольника заранее известны, установите переключатель в положение Заданный размер и в полях укажите требуемые значения. Фигура будет полностью нарисована, как только вы щёлкните на холсте кнопкой мыши.
После установки переключателя в положение Задать пропорции в ставших доступными полях для ввода вы можете указать соотношения сторон создаваемой фигуры.
Флажок От центра позволяет рисовать прямоугольник от центра, а не из крайней точки.
Прямоугольник со скруглёнными углами
Следующий пункт в списке геометрических фигур. Понятно, что от обычного он отличается скруглением на углах. Соответственно, и настройки у этой фигуры и прямоугольника почти идентичны. Радиус скругления можно указать в соответствующем поле панели параметров.
Эллипс
Параметры совпадают с прямоугольником, только вместо квадрата можно рисовать круг. Для этого в окне настроек геометрии установите флажок в положение Окружность либо во время рисования удерживайте нажатой клавишу Shift .
Многоугольник
С помощью этого инструмента можно нарисовать треугольник, додекаэдр, икосаэдр, звезду или вообще любую фигуру, которая содержит от трёх до ста сторон. Их количество можно задать в поле ввода Стороны, расположенном на панели параметров.
Окно геометрических настроек от предыдущих фигур заметно отличается.
- Радиус. В этом поле задаётся радиус будущего многоугольника.
- Сгладить внешние углы. Если флажок установлен, то углы скруглены, если нет — углы острые, как в классическом многоугольнике.
- Звезда. Установите флажок, если на выходе хотите получить звезду.
- Глубина лучей. Это поле ввода задаёт, насколько длинными будут лучи.
- Сгладить внутренние углы. Установите этот флажок если хотите, чтобы внутренние углы были скруглены, как показано на рисунке ниже.
Линия
Используйте этот инструмент, чтобы создавать по-настоящему прямые линии — от руки их делать просто нецелесообразно. Чтобы добиться максимальной точности, настройте геометрические параметры в соответствующем окне.
- Начало. Если флажок установлен, вместо линии вы получите стрелку, которая будет нарисована в месте, где вы щёлкнули кнопкой мыши.
- Конец. Установите флажок, чтобы стрелка добавлялась в конец линии.
- Ширина. Указывается в процентах по отношению к толщине (её можно задать на панели параметров в одноимённом поле).
- Длина. Считается так же, как и ширина — по отношению к толщине, в процентах.
- Кривизна. Значение указывается в диапазоне от -50% до 50% и определяет, насколько будет изогнута самая широкая часть стрелки. На рисунке изображены стрелки кривизной 0%, 30% и 50% (сверху вниз).
Произвольная фигура
Чтобы не создавать для каждой из десятков оставшихся фигур собственный инструмент, разработчики объединили их здесь. Все элементы панели параметров вам уже знакомы, кроме самого главного — кнопки Фигура, щелчок на которой открывает окно выбора фигур.
Если щёлкнуть на шестерёнке, расположенной в правой части окна, откроется меню дополнительных параметров, содержащее категории фигур.
Благодаря рассмотренным инструментам вы буквально в два щелчка сможете нарисовать огромное количество фигур, на создание которых вручную ушло бы довольно продолжительное время.
Программа Adobe Photoshop широко используется для работы с изображениями , предоставляя действительно широкий спектр возможностей. Большинство пользователей применяют Фотошоп для ретуши фото , но, помимо этого, программа позволяет создавать: рисунки, картины, графику — разной степени сложности. В Photoshop имеется несколько инструментов, предназначенных для создания рисунков. Первым делом необходимо научиться рисовать простейшие элементы вроде треугольников, линий, эллипсов и прочего, так как они используются очень часто при создании разного рода рисунков. В этой статье подробно рассмотрим, как нарисовать в Фотошопе простейшие фигуры. Давайте разбираться. Поехали!
Постигаем азы компьютерной графики
Открыв Adobe Photoshop, обратите внимание на панель инструментов. Чтобы перейти к фигурам, кликните мышкой по иконке в виде прямоугольника. В выплывающем окне вы увидите следующие инструменты:
- «Прямоугольник»;
- «Прямоугольник со скруглёнными углами»;
- «Эллипс»;
- «Многоугольник»;
- «Линия»;
- «Произвольная фигура».
Редактор предлагает несколько классических и произвольных форм
Всего существует три режима рисования:
- Создаётся новая фигура, для которой можно сделать слой-заливку или векторную маску.
- Создаётся контур фигуры и закрашивается каким-либо цветом.
- Пиксельный режим. В этом случае изображения получаются растровыми, а не векторными.
Для каждой выбранной фигуры задаются геометрические параметры, иначе говоря — пропорции. Чтобы нарисовать прямоугольник, выберите соответствующий инструмент, установите необходимые настройки контуров и цвет заливки. А теперь просто установите курсор в той точке листа, с которой хотите начать рисовать. Зажав левую кнопку мыши, растягивайте прямоугольник так, как нужно.
Нет ничего проще, чем провести линию . Для этого применяется одноимённый инструмент.
Для круга используйте клавишу Shift либо меню дополнительных настроек
Перейдём к тому, как нарисовать круг в Фотошопе. Здесь всё происходит аналогичным образом. Выберите инструмент «Эллипс», определитесь с цветом и толщиной контура. Если вы хотите получить круг, а не эллипс, зажмите на клавиатуре клавишу «Shift» либо установите «окружность» в разделе геометрических параметров.
Рисуем красивую композицию стандартными средствами
Теперь давайте разберёмся, как нарисовать треугольник в Фотошопе. В этом случае всё не так очевидно, но при этом нисколько не сложнее. Всё, что нужно — выбрать «Многоугольники» и в маленьком окошке «Sides» задайте количество углов. Соответственно, чтобы получить треугольник, впишите цифру «3». Дальше всё делается точно так же, как в предыдущих случаях. При помощи инструмента «Многоугольник» можно получить фигуру с любым количеством углов. Если необходимо получить прямоугольный треугольник, нарисуйте квадрат, а затем отсеките половину по диагонали.
Стрелки в начале или конце можно задать в свойствах инструмента
Рассмотрим, как нарисовать стрелку в Photoshop. Сделать это можно двумя способами. Первый заключается в том, что нужно выбрать инструмент «Линия», затем в окне параметров отметить, с какой стороны линии будет находится стрелка (в начале, либо в конце), далее нужно задать толщину стрелки в пикселях. Поставьте курсор в нужную точку и начните растягивать линию мышкой. Второй способ — выберите «Произвольная фигура». На верхней панели есть таблица с шаблонами, среди них есть и стрелка.
Шаблоны, идущие в обычной комплектации приложения
Произвольные фигуры для фотошопа cs6. Как рисовать простые геометрические фигуры в Photoshop
В фотошопе есть интересный инструмент — «Произвольная фигура» . На практике к этому инструменту редко обращаются, но он все равно обладает рядом интересных особенностей. В этом уроке вы познакомитесь с произвольными фигурами, а также узнаете как самостоятельно добавлять свои наборы таких фигур в фотошоп.
На панели инструментов есть группа однородных инструментов (быстрая клавиша U ). Туда входят: прямоугольник, прямоугольник со скругленными краями, эллипс, многоугольник, линия и произвольная фигура .
На панели атрибутов есть окошечко, где можно выбрать фигуру из числа стандартных. Для этого нужно нажать на маленькую стрелку справа от миниатюры. Посмотрите на скриншоты:
Что такое произвольная фигура?Она представляет из себя векторное изображение, а значит не имеет ограничений по размерам. Поэтому ее можно растягивать сколько угодно без потери качества.
У фигуры нет своего цвета (кроме того, какой мы выберем перед созданием), объема, теней, обводки границ или чего-либо еще. В этом она напоминает кисть, где цвет вы задаете сами, все остальное уже придется дорисовывать самостоятельно.
Как использовать?
Чтобы нарисовать произвольную фигуру, выберите ее из раскрывающегося списка, затем кликните левой кнопкой мыши в вашем открытом документе и ведите мышку в сторону. Вы увидите, что появился контур будущей фигуры. Двигая мышь в разных углах и направлениях, вы регулируете ее размер и форму, т.е. она может быть широкой или узкой. Не забывайте сперва выбрать нужный цвет, а потом уже рисовать.
Зажмите клавишу Shift , чтобы рисовать фигуру идеально ровной, без искажений в какую-либо сторону.
Как установить свои фигуры в фотошоп?
Вы можете самостоятельно установить набор фигур себе в программу. Здесь работают те же принципы, что и, например, с или . Чтобы их установить, во-первых, скачайте себе на компьютер набор с фигурами. Такие наборы имеют расширение csh .
После этого, откройте меню фигур. Вы увидите такие 4 команды:
Выбрав «Загрузить…» , откроется диалоговое окно, в котором нужно указать путь до файла с расширением csh, например, так:
Этот набор автоматически добавится в конец списка всех фигур. Допустим, у вас был в списке набор с животными, а вы загрузили стрелочки. В итоге получится список, состоящий из животных и стрелочек.
Выбрав «Заменить…» , будет все тоже самое, за исключением того, что новые фигурки появятся не в конце списка, а полностью заменят собой те, что уже есть. Например, у вас изначально были в списке подгружены наборы с животными и стрелочками, а вы решили открыть с заменой набор орнаментов. В итоге, в списке будут только орнаменты.
А если вы загрузили несколько наборов, удалили какие-либо отдельные фигуры, использовав команду «Удалить…» , вообщем, сделали набор под себя, то можете его сохранить командой «Сохранить произвольные…» . В будущем его можно будет загрузить в том же виде или передать кому-нибудь через интернет.
Последняя команда «Восстановить произвольные…» позволяет все вернуть по умолчанию.
Обратите внимание, что в этом же меню есть огромный список: Животные, Стрелки, Природа, Объекты и т.д. Это стандартные наборы, которые нам любезно предоставили разработчики фотошопа.
Второй способ установки с дополнительным преимуществом
Произвольные фигуры еще можно установить непосредственно в системные файлы фотошопа.
Сделать это немного сложнее, но главный плюс такого способа в том, что ваш набор появится в списке, что я описал выше (Животные, Стрелки, Природа, Объекты и т.д.). В случае, если вы намерены часто пользоваться этим инструментом, то такой способ установки сократит время, и вы сможете выбрать нужный набор в два клика.
Для этого необходимо скопировать файл с расширением csh в системную папку фотошопа «Custom Shapes» , обычно у нее такой адрес: C:\Program Files\Adobe\Adobe Photoshop CS5\Presets\Custom Shapes.
Заметили ошибку в тексте — выделите ее и нажмите Ctrl + Enter . Спасибо!
В этом уроке мы рассмотрим азы работы с фигурами и слоями фигур в программе Photoshop. Мы начнем наш урок с изучения пяти основных инструментов, позволяющих нарисовать геометрические фигуры, — «Прямоугольник», «Прямоугольник со скругленными углами», «Эллипс», «Многоугольник» и «Линия».
Затем, в следующем уроке, мы рассмотрим, как рисовать фигуры более сложной формы с помощью инструмента «Произвольная Фигура». Большинство людей считают, что программа Photoshop используется только для обработки изображений, и если бы вы попросили их порекомендовать вам хороший графический редактор, то в большинстве случаев ответ был бы «Adobe Illustrator».
Действительно, возможности редактора Adobe Illustrator в области векторной графики намного шире, чем программы Photoshop, но, тем не менее, и программа Photoshop в этой сфере может больше, чем следует ожидать от редактора растровых изображений. Различные инструменты группы «Фигуры» и слои фигур программы Photoshop позволяют легко добавлять простые векторные изображения на рисунки и чертежи.
В программе Photoshop представлено шесть инструментов, позволяющих нарисовать фигуры, — «Прямоугольник» (Rectangle Tool), «Прямоугольник со скругленными углами» (Rounded Rectangle Tool), «Эллипс» (Ellipse Tool), «Многоугольник» (Polygon Tool), «Линия» (Line Tool) и «Произвольная фигура» (Custom Shape Tool). Они расположены в одном месте на панели инструментов.
По умолчанию, видимым на панели является инструмент «Прямоугольник», но если мы нажмем на значок инструмента и удержим нажатой кнопку мыши в течение нескольких секунд, то появится всплывающее меню со списком остальных инструментов группы «Фигуры», из которых мы можем выбрать нужный:
Все шесть инструментов группы «Фигуры»расположены в одном месте на панели инструментов
Если вы сначала выбрали один инструмент группы «Фигуры», а затем захотели переключиться на другой, то нет необходимости повторно обращаться к панели инструментов (хотя и это вы можете сделать при желании). Программа Photoshop позволяет нам выбрать нужный инструмент на панели настроек в верхней части экрана, где представлены все шесть инструментов. Например, на панели инструментов я выберу инструмент «Прямоугольник»:
Выбираем инструмент «Прямоугольник»
После выбора инструмента «Прямоугольник» на панели настроек появляются шесть значков, представляющих различные инструменты группы «Фигуры». Инструменты размещены слева направо в том же порядке, в каком они представлены на панели инструментов, поэтому мы опять видим инструменты «Прямоугольник», «Прямоугольник со скругленными углами», «Эллипс», «Многоугольник», «Линия» и «Произвольная фигура». Чтобы выбрать нужный инструмент, просто нажмите на один из значков:
Все шесть инструментов группы «Фигуры» можно выбирать прямо на панели настроек (после того, как один из них выбран на панели инструментов)
Выбор параметра «Слой-фигура»
Прежде чем мы начнем рисовать фигуры, нам необходимо указать программе Photoshop, какой тип фигуры мы хотим нарисовать, и в данном случае я не подразумеваю под типом фигуры «прямоугольник» или «круг». В действительности, программа Photoshop позволяет нам рисовать фигуры трех разных типов — векторные фигуры, контуры и пиксельные формы.
В другом уроке мы подробно рассмотрим, чем отличаются эти три типа фигур и в каком случае какой тип использовать, но в большинстве случаев, вы будете рисовать векторные фигуры. Именно их рисуют в такой программе, как Illustrator. В отличие от пиксельных форм, векторные фигуры не зависят от разрешения и совершенно масштабируемы. Это означает, что мы можем изменять их размеры, как пожелаем, и при этом качество изображения не потеряется. Края векторных фигур остаются четкими и заостренными и на экране, и при дальнейшей печати.
Для того чтобы нарисовать векторные фигуры, выберите параметр «Слой-фигура» (Shape Layers) на панели настроек. Это первый из трех значков, расположенных ближе к левому краю (средний значок — параметр «Контур» (Paths) и правый — параметр «Заливка пикселями» Fill Pixels):
Для рисования векторных фигур выбираем параметр «Слой-фигура»
Выбор цвета для фигуры
После выбора параметра «Слой-фигура» нам нужно выбрать цвет для нашей фигуры. Мы сделаем это, нажав на значок образца цвета, расположенный справа от слова «Цвет»(Color) на панели настроек:
Нажимаем на значок образца цвета, чтобы выбрать для фигуры нужный цвет
Это действие приведет к открытию цветовой палитры, где мы сможем выбрать нужный цвет. В моем случае, я выберу красный. Как только вы выберите цвет, нажмите ОК для закрытия цветовой палитры:
В цветовой палитре выбираем цвет для фигуры
Если вы не уверены, что выбрали нужный цвет для вашей фигуры, не беспокойтесь об этом. Далее мы рассмотрим, как с помощью слоев фигур легко вернуться к предыдущим шагам и изменить цвет фигуры в любой момент после того, как мы ее нарисовали.
Инструмент «Прямоугольник»
Как вы уже, возможно, догадались, исходя из названия, инструмент «Прямоугольник» (Rectangle Tool) позволяет нам рисовать четырехсторонние прямоугольные фигуры. Просто кликните кнопкой мыши в окне документа для определения начальной точки фигуры и затем, удерживая кнопку мыши нажатой, протяните курсор мыши по диагонали, чтобы закончить рисовать фигуру. По мере перемещения курсора вы будете видеть тонкие очертания будущей фигуры:
Протяните курсор, чтобы нарисовать прямоугольную фигуру. По мере перемещения курсора появятся очертания фигуры
Когда вы будете довольны результатом, отпустите кнопку мыши, и программа тотчас заполнит фигуру тем цветом, который вы выбрали на панели настроек:
Программа заполнит фигуру цветом, как только вы отпустите кнопку мыши
Рисование фигуры от центра
Если вам нужно нарисовать прямоугольник (или другую фигуру) от центра, а не от угла, установите курсор в окне документа для определения центра будущего прямоугольника и, удерживая кнопку мыши, начните протягивать курсор и рисовать фигуру, как обычно. При этом нажмите клавишу Alt (Win) / Option (Mac) и продолжайте ее удерживать нажатой по мере перемещения курсора. Нажатие этой клавиши указывает программе на то, что фигуру требуется рисовать от центра. Этот прием работает со всеми инструментами группы «Фигура», а не только с инструментом «Прямоугольник»:
Для того чтобы нарисовать фигуру от центра, по мере перемещения курсора удерживайте нажатой клавишу Alt (Win) / Option (Mac)
Рисование квадратов
Также с помощью инструмента «Прямоугольник» мы можем рисовать квадраты. Для того чтобы нарисовать квадрат, установите курсор в окне документа и начните его протягивать, рисуя прямоугольную фигуру. Как только вы начали это делать, нажмите клавишу Shift и продолжайте ее удерживать нажатой по мере перемещения курсора. Нажатие клавиши Shift преобразует фигуру в квадрат, независимо от того, в каком направлении вы перемещаете курсор. Вы можете также добавить нажатие клавиши Alt (Win) / Option (Mac) для того, чтобы квадрат рисовался от центра (таким образом, вы нажимаете и удерживаете нажатым сочетание клавиш Shift+Alt (Win) / Shift+Option (Mac)):
Для того чтобы нарисовать квадрат, при работе инструмента «Прямоугольник» нажмите и удержите клавишу Shift
И снова, программа Photoshop отобразит только тонкий контур квадрата по мере перемещения курсора, когда же вы отпустите кнопку мыши, программа заполнит квадрат цветом:
Программа всегда ожидает, когда вы отпустите кнопку мыши, и только тогда заполняет фигуру цветом
Параметры инструментов группы «Фигуры»
Если вы посмотрите на панель настроек, то справа от шести значков инструментов группы «Фигуры» увидите маленькую, указывающую вниз стрелку. Нажатие этой стрелки приведет к открытию перечня дополнительных параметров для выбранного вами инструмента группы «Фигуры». Например, при выборе инструмента «Прямоугольник», нажатие стрелки приведет к открытию меню с параметрами для инструмента «Прямоугольник». За исключением работы с инструментами «Многоугольник» и «Линия», которые мы рассмотрим в дальнейшем, вы не будете часто использовать данное меню, потому что мы с вами уже изучили, как выбирать основные параметры с помощью клавишных комбинаций и отдельных клавиш.
Например, параметр «Произвольно» (Unconstrained) выбран по умолчанию, и он отвечает за обычный режим работы инструмента «Прямоугольник», позволяя нам рисовать прямоугольные фигуры любого размера и с любым соотношением сторон. Параметр «Квадрат»(Square) позволяет нам рисовать квадраты, но мы это можем сделать, просто нажав и удержав клавишу Shift по мере перемещения курсора. Параметр «От центра» (From Center) отвечает за рисование фигуры от центра, но опять, мы это можем сделать, нажав и удержав клавишу Alt (Win) / Option (Mac):
Нажмите на маленькую стрелку, чтобы просмотреть дополнительные параметры для инструмента «Прямоугольник»
Слой-фигура
Прежде чем мы перейдем к остальным инструментам группы «Фигуры», давайте посмотрим на панель слоев. Как вы помните, в начале урока мы изучили, что для рисования векторных форм в программе Photoshop необходимо выбрать параметр «Слой-фигура» на панели настроек. И теперь после того как я нарисовал фигуру, мы можем увидеть, что на панели слоев появился слой фигуры (слой типа Shape), который программа назвала «Фигура 1» (Shape 1). Каждая новая векторная фигура, которую мы нарисуем, будет размещена на отдельном слое, который выглядит иначе, чем обычный слой, состоящий из пикселей. С левой стороны слоя находится иконка образца цвета, которая отображает текущий цвет заливки нашей фигуры, а справа от иконки цвета — миниатюра векторной маски:
Слои фигур имеют иконку образца цвета с левой стороны, а справа от нее — миниатюру векторной маски
Как я уже упоминал ранее, не следует беспокоиться о выборе нужного цвета для фигуры, потому что мы с легкостью можем изменить цвет заливки фигуры после ее создания. Для этого надо дважды щелкнуть кнопкой мыши по иконке образца цвета слоя фигуры:
Для того чтобы изменить текущий цвет фигуры, дважды щелкните по иконке образца цвета
Программа Photoshop повторно откроет цветовую палитру, где мы сможем выбрать другой цвет для нашей фигуры. Я выберу, на этот раз, голубой цвет:
Из цветовой палитры выбираем другой цвет
Достаточно просто в любой момент вернуться назад и изменить цвет фигуры
Справа от иконки образца цвета на слое фигуры находится миниатюра векторной маски. Белая область на миниатюре отображает нашу фигуру. Векторные маски похожи на обычные маски слоя тем, что они частично закрывают слой, оставляя видимыми отдельные участки. Иными словами, когда мы рисуем векторную фигуру, программа в действительности заполняет весь слой выбранным цветом, но маска отображает цвет только внутри области фигуры, в то время как цвет на остальной области слоя скрыт. При работе с инструментами группы «Фигуры» знать принцип работы векторной маски, конечно, совсем не обязательно, но понимать, как работают инструменты, — всегда приятно. Серая область вокруг фигуры на миниатюре векторной маски представляет область на слое, где цвет не видно, в то время как белая область на миниатюре представляет область слоя с цветом:
Белая область на векторной маске представляет область на слое, где цвет виден
Чтобы нам было легче увидеть, как программа Photoshop отображает векторную фигуру, мы можем временно отключить векторные маски, нажав и удержав клавишу Shift и при этом кликнув по миниатюре векторной маски:
Удержите нажатой клавишу Shiftи кликните по векторной маске для ее отключения
После выключения векторной маски слой становится открытым, и мы можем видеть, что он весь заполнен голубым цветом, который я выбрал для заливки фигуры. Если мы посмотрим внимательнее, то увидим тонкий контур места расположения фигуры на слое:
После выключения векторной маски видно, что весь слой заполнен цветом
Для того чтобы включить векторную маску обратно, просто удержите нажатой клавишу Shift, и при этом снова кликните по миниатюре маски на панели слоев. После включения маски останется цвет только внутри области фигуры, в то время как на остальных участках слоя цвет скроется из вида. Белые области вокруг фигуры в окне документа принадлежат слою заднего фона, расположенному ниже:
Документ после повторного включения векторной маски
Теперь, после того как мы познакомились со слоями фигур, давайте рассмотрим другие фигуры, которые можно нарисовать в программе Photoshop с помощью инструментов группы «Фигуры».
Инструмент «Прямоугольник со скругленными углами»
Инструмент «Прямоугольник со скругленными углами» (Rounded Rectangle Tool) очень похож на инструмент «Прямоугольник» за исключением того, что он позволяет нам рисовать прямоугольники с закругленными углами. Мы регулируем степень закругления углов, используя параметр «Радиус» (Radius) на панели настроек. Чем большее значение радиуса мы вводим, тем круглее становятся углы. В моем случае, я введу значение параметра «Радиус», равное 50 пикселям:
Используйте параметр «Радиус» для определения степени закругления углов
Для того чтобы нарисовать прямоугольник со скругленными углами, после того как вы ввели значение радиуса, кликните кнопкой мыши в окне документа для определения начальной точки фигуры и затем, удерживая кнопку мыши нажатой, протяните курсор мыши, чтобы закончить рисовать фигуру. Также как и в случае с фигурой «Прямоугольник», по мере перемещения курсора программа будет отображать тонкий контур фигуры:
Протяните курсор, чтобы нарисовать прямоугольник со скругленными углами после того, как вы ввели значение радиуса на панели настроек
Когда вы отпустите кнопку мыши, программа Photoshop закончит рисовать фигуру и заполнит ее цветом:
Когда вы отпустите кнопку мыши, фигура заполнится цветом
Ниже нарисован еще один прямоугольник с установленным значением радиуса 150 пикселей. Данное значение настолько велико (для этой фигуры, во всяком случае), что левая и правая стороны прямоугольника имеют форму кривой:
Чем больше значение радиуса, тем более круглыми получаются углы
А вот прямоугольник с небольшим значением радиуса — 10 пикселей, которое лишь немного скругляет углы фигуры:
Маленькое значение радиуса меньше скругляет углы
К сожалению, предварительного просмотра степени закругления углов нет. Посмотреть, насколько круглые получаются углы, мы можем только после того, как нарисуем прямоугольник. Также, мы не можем изменять значение радиуса в процессе рисования фигуры, как это доступно в программе Illustrator. Еще программа Photoshop не позволяет нам вернуться назад и хотя бы слегка подкорректировать закругление углов, после того как мы нарисовали фигуру.
Все вышесказанное означает, что рисование прямоугольников со скругленными углами, по сути, является методом проб и ошибок. Если вам не нравится закругление углов фигуры, после того как вы ее нарисовали, нажмите сочетание клавиш Ctrl+Z (Win) / Command+Z (Mac) для быстрой отмены действия, затем введите новое значение радиуса на панели настроек и начните заново рисовать прямоугольник.
Так же как и в случае с инструментом «Прямоугольник», с помощью инструмента «Прямоугольник со скругленными углами» можно рисовать закругленные квадраты. Просто нажмите и удержите нажатой клавишу Shift после того как вы начали рисовать фигуру, и ваш закругленный прямоугольник примет форму закругленного квадрата. Нажмите и удержите в нажатом состоянии клавишу Alt (Win) / Option (Mac), чтобы нарисовать фигуру от центра.
Если мы нажмем на маленькую стрелку на панели настроек для открытия меню дополнительных параметров для инструмента «Прямоугольник со скругленными углами», то увидим, что параметры «Произвольно», «Квадрат» и «От центра» совпадают с параметрами инструмента «Прямоугольник». И снова, мы уже знаем, как выбирать эти параметры с помощью клавишных комбинаций и отдельных клавиш:
Инструменты «Прямоугольник» и «Прямоугольник со скругленными углами» имеют одинаковые дополнительные параметры
Инструмент «Эллипс»
Инструмент «Эллипс» (Ellipse Tool) позволяет нам рисовать эллипсы и круги. Так же как и при работе с инструментами «Прямоугольник» и ««Прямоугольник со скругленными углами», кликните кнопкой мыши в окне документа для определения начальной точки фигуры и затем, удерживая кнопку мыши нажатой, протяните курсор мыши, чтобы закончить рисовать фигуру:
Рисуем эллипс с помощью инструмента «Эллипс»
Отпустите кнопку мыши, чтобы закончить рисовать фигуру и заполнить ее цветом:
Эллис заполнился цветом
Нажмите и удержите нажатой клавишу Shift, после того как вы начали работать с инструментом «Эллипс», чтобы нарисовать идеально ровный круг. Нажатие клавиши Alt (Win) / Option (Mac) позволит вам нарисовать фигуру от центра:
Начните рисовать, а затем добавьте нажатие клавиши Shift,чтобы получился идеально ровный круг
Нажатие маленькой стрелки на панели настроек приведет к открытию параметров инструмента «Эллипс», которые схожи с параметрами инструментов «Прямоугольник» и «Прямоугольник со скругленными краями». Единственное отличие состоит в том, что с помощью параметра инструмента «Эллипс» можно рисовать круги, а не квадраты:
Инструмент «Эллипс» имеет практически те же самые параметры, что и инструменты «Прямоугольник» и «Прямоугольник со скругленными краями»
Инструмент «Многоугольник»
Инструмент «Многоугольник» (Polygon Tool) более интересен для нас с точки зрения возможностей рисования фигур. Если с помощью инструмента «Прямоугольник» мы можем рисовать только четырехугольные прямоугольники, то инструмент «Многоугольник» позволяет нам рисовать многоугольники с таким числом сторон, какое мы пожелаем. Далее мы рассмотрим, как с помощью это инструмента можно нарисовать даже звезды.
Укажите число сторон, которое вам требуется для многоугольника, в окошке параметра «Стороны» (Sides) на панели настроек. По умолчанию значение параметра «Стороны» равно 5, но вы можете ввести любое число от 3 до 100:
Воспользуйтесь параметром «Стороны», чтобы указать программе Photoshop, сколько сторон будет иметь ваша многоугольная фигура
Как только вы укажете число сторон, установите курсор в окне документа и начните его протягивать для рисования многоугольной фигуры. Программа Photoshop всегда рисует многоугольные фигуры от центра, поэтому вам не нужно удерживать нажатой клавишу Alt (Win) / Option (Mac). Нажатие и удержание клавиши Shift после того, как вы начали рисовать многоугольник, позволит вам ограничить число углов для вашей фигуры и поместить ее на экране именно так, как требуется:
Инструмент «Многоугольник» незаменим тогда, когда нам нужно нарисовать другую фигуру, а не четырехугольник
Указав число сторон равное 3, мы можем с легкостью нарисовать треугольник:
Простой треугольник, нарисованный с помощью инструмента «Многоугольник»
А вот представлен многоугольник с числом сторон равным 12:
Многоугольник с двенадцатью сторонами
Рисование звезд с помощью инструмента «Многоугольник»
Для того чтобы нарисовать с помощью инструмента «Многоугольник» звезду, нажмите на маленькую стрелку на панели настроек для открытия перечня параметров инструмента «Многоугольник» и выберете параметр «Звезда» (Star):
Из списка параметров инструмента «Многоугольник» выбираем «Звезда»
После выбора параметра «Звезда» кликните мышкой в окне документа и протяните курсор для того, чтобы нарисовать звезду. Параметр «Стороны» на панели настроек определяет число вершин звезды. Так, если по умолчанию значение параметра равно пяти, у нас получится пятиконечная звезда:
По умолчанию, вершины звезд имеют острые углы, но мы можем их скруглить, выбрав параметр «Сгладить внешние углы» (Smooth Corners):
Выбираем параметр «Сгладить внешние углы»
Ниже представлена пятиконечная звезда с выбранным параметром «Сгладить внешние углы»:
Параметр «Сгладить внешние углы» смягчает угловатость звезд
Мы можем также скруглить углы у оснований лучей звезды, выбрав параметр «Сгладить внутренние углы» (Smooth Indents):
Выбираем параметр «Сгладить внутренние углы»
И снова, наша звезда выглядит совершенно по-другому:
Нарисованная звезда с выбранным параметром «Сгладить внутренние углы»
Инструмент «Линия»
И, наконец, мы рассмотрим инструмент «Линия» (Line Tool), который является последним инструментом группы «Геометрические фигуры». Он позволяет нам рисовать прямые линии и стрелки. Установите нужную толщину линии в пикселях, введя значение в окошко параметра «Толщина» (Weight) на панели настроек. В моем случае, я введу значение, равное 16 пикселям:
Воспользуйтесь параметром «Толщина» для определения толщины линии
Затем кликните в окне документа и протяните курсор, чтобы нарисовать линию. После того как вы начали рисовать линию, нажмите и удержите клавишу Shift для ограничения направления перемещения курсора. Это позволит вам с легкостью нарисовать горизонтальную или вертикальную линии:
Удерживайте нажатой клавишу Shift для рисования горизонтальных или вертикальных линий
Для того чтобы на концах линии задать стрелки, нажмите на значок маленькой стрелки на панели настроек для выбора параметров «Стрелки» (Arrowheads). Программа Photoshop позволяет нам добавлять стрелки в начале линии, в конце или одновременно на обоих концах. Если вы хотите, чтобы у вас появилась стрелка в том направлении, в котором вы рисуете линию, что более логично, выберите параметр «Конец»(End). Убедитесь, что вы выбрали этот параметр прежде, чем начали рисовать линию, поскольку программа не позволит нам вернуться назад и задать стрелку после того, как линия будет нарисована:
Для того чтобы добавить стрелку в том направлении, в котором линия рисовалась, выберите параметр «Конец»
Ниже представлена линия, похожая на нарисованную мной предыдущую линию, но со стрелкой на конце:
С помощью инструмента «Линия» легко рисовать стрелки
Если установленный по умолчанию размер стрелки вас не устраивает, вы можете изменить его, используя параметры «Ширина» (Width) и «Длина» (Length). Мы можем также добавить стрелке изгиб, воспользовавшись параметром «Кривизна»(Concavity). По умолчанию, значение данного параметра равно 0%. Я увеличу его до 50%:
Увеличьте значение параметра «Кривизна», чтобы изменить форму стрелки
В результате форма стрелки изменится. И снова, удостоверьтесь, что вы выбрали значение параметра «Кривизна» прежде, чем начали рисовать линию, в противном случае вам придется удалить фигуру и нарисовать ее заново:
Стрелка со значением параметра «Кривизна», равным 50%
Скрытие контура вокруг фигуры
Если вы внимательно посмотрите на нарисованную вами фигуру (независимо от того, какой инструмент группы «Фигуры» вы использовали), то, скорее всего, увидите вокруг нее тонкий контур, который иногда может вызвать раздражение. Контур вокруг фигуры появляется всякий раз, когда выделена векторная маска фигуры, а она выделяется по умолчанию всегда после того, как мы нарисуем новую фигуру.
Если вы посмотрите на слой фигуры на панели слоев, то увидите, что миниатюра векторной маски имеет вокруг себя белую подсвеченную границу, которая и говорит нам о том, что маска в действительности выделена. Вы можете спрятать контур вокруг фигуры, сняв выделение с векторной маски. Для того чтобы это сделать, просто нажмите на миниатюру векторной маски. Подсвеченная граница вокруг миниатюры исчезнет, и соответственно исчезнет и контур вокруг фигуры в документе:
Нажмите на миниатюру векторной маски, чтобы снять с нее выделение и спрятать контур вокруг фигуры
И вот мы закончили! Мы рассмотрели основы работы со слоями фигур и пятью инструментами группы «Фигуры» в программе Photoshop! В следующем уроке мы изучим, как создавать фигуры более сложной формы с помощью инструмента «Произвольная фигура» (Custom Shape Tool).
Перевод: Ксения Руденко
Здравствуйте, уважаемые читатели моего блога. Чем легче задача, тем сложнее ее решить в фотошопе. Найдется тысяча статьей про или создание эффекта черных глаз, а вот как нарисовать круг, квадрат или ромб – пойди разберись! Сегодня буду решать эту несправедливость.
Вас ждет исчерпывающая статья про геометрические фигуры для фотошопа – как их нарисовать самостоятельно, какие дополнительные инструменты можно скачать для более эффектного результата, а также много другой не менее интересной и полезной информации.
Рисуем сами
В Adobe Photoshop есть несколько инструментов, которые позволяют нарисовать фигуры. Вот только некоторые из них таят кое-какие секреты. Сейчас я вам о них поведаю. Итак, я Если хотите научиться делать как у меня на рисунке, то рекомендую статью , нет ничего проще, чем сделать такой же.
Итак, в панели инструментов слева вы можете найти прямоугольник, эллипс, многоугольник, линию или произвольную фигуру. Возможно вы не видите дополнительных инструментов, но нашли один из них, просто на долю секунды зажмите левую клавишу мыши или один раз кликните по правой кнопке мыши. Меню с дополнительными фигурами тут же появится.
Для начала я выберу прямоугольник. Как только я закончу рисовать, слева вылезет дополнительное меню. Здесь можно выбрать размер по ширине и высоте, если вам необходимо соблюсти точные размеры. Чуть ниже располагается меню с заливкой самой фигуры – вы можете выбрать без заливки, однотонный цвет, градиент или узор.
Чуть правее располагается меню обводки – вам нужно определить ее ширину и будет ли она присутствовать вообще, захотите и сделайте однотонной, залейте градиентом или, опять же, узором.
Чтобы превратить прямоугольник в квадрат вам нужно зажать кнопку Shift во время рисования фигуры.
Эллипс зажатая кнопка Shift превращает в круг.
Также в списке есть такая фигура как многоугольник. Вы сами определяете число сторон. Вписывать можно любое значение – 3, чтобы вышел треугольник, 7, 10 и так далее.
Линии я не буду уделять особого внимания, с этой штукой не трудно разобраться самостоятельно. Единственное, стоит предупредить, что зажатый Shift делает линию строго вертикальной или горизонтальной.
Произвольная фигура
У нас осталась произвольная фигура. Что это такое?
В самой правой части верхнего меню вы можете увидеть готовые фигуры. Разнообразные стрелки, квадраты, молнии и так далее.
Чтобы используйте сочетание клавиш Ctrl+T.
Как добавить новые
Добавить новые фигуры не составит труда. Очень много бесплатных фигур можно скачать с сайта photoshop-master.ru . Здесь около 400 наборов с фигурами – люди, узоры, пауки, абстракция, машины, стулья, огонь, цветы и многое другое.
Покажу как их устанавливать на примере «Медиа», они мне пригодятся в будущем. Итак, скачиваю файл.
Достаточно подождать 15 секунд. Никакой предварительной регистрации не требуется.
Теперь откройте архив и киньте файл в формате CSH туда, где его можно будет легко отыскать.
Теперь откройте фигуры в программе фотошоп и нажмите на гайку в правой части. В открывшемся списке выберите «Загрузить фигуры».
Теперь отыщите файл, который не так давно разархивировали. Кстати, после того как вы закончите, файл можно будет удалить с компьютера. Он вам больше не понадобится. Все скопировалось в нужную папку.
Вы можете пользоваться фигурами. Не забывайте про заливку, благодаря которой можно менять цвет фигурам, а также обводку.
Помимо фигур, вам могут пригодиться еще и кисти. Их также можно скачать на сайте Photoshop-master .
Загрузить необходимый набор можно точно также, как и при работе с фигурами. Открываете кисти.
Нажимаете на гайку и выбираете «Загрузить».
Поработайте с ними самостоятельно. Здесь нет ничего сложного. Они немного отличаются от фигур.
Google в помощь
Еще один способ нарисовать фигуру, воспользоваться чужими трудами. Вам понадобится Google и его раздел «Картинки». Почему именно он вы узнаете совсем скоро. Чтобы у фигуры был прозрачный фон, и она вписалась в вашу композицию гармонично, требуется . Так и нужно искать: треугольник png, круг, овал и так далее.
Если вы делаете работу для себя, то в принципе, можно было бы пользоваться и Яндексом, но если проект создается в коммерческих целях, то Google очень пригодится. Откройте «Инструменты», далее «Права на использование» и выберете нужный тип – использование или использование и изменение.
Далее открываете картинку, после того как отыскали что-то подходящее. Это важное условие. Рисунок должен располагаться на таком вот квадратно-шашечном фоне. Если он просто белый, то это не png. Разницу вы поймете, когда скачаете. В принципе, нет ничего страшного, чтобы учиться на своих ошибках.
Вот так будет выглядеть PNG. Шашечка заполнилась моим фоном.
Если вы хотите узнать побольше о программе, могу посоветовать вам курс « Photoshop с нуля в видеоформате » . Он подойдет для совсем начинающих. Здесь много полезной информации об инструментах и в каких случаях каждый из них подходит.
В интернете полно уроков, по которым можно учиться, но одно дело слепо повторять за автором и совсем другое осмысленно достигать цели, зная чем для этого придется воспользоваться. Это совершенно другой уровень.
Программа Adobe Photoshop широко используется для работы с изображениями , предоставляя действительно широкий спектр возможностей. Большинство пользователей применяют Фотошоп для ретуши фото , но, помимо этого, программа позволяет создавать: рисунки, картины, графику — разной степени сложности. В Photoshop имеется несколько инструментов, предназначенных для создания рисунков. Первым делом необходимо научиться рисовать простейшие элементы вроде треугольников, линий, эллипсов и прочего, так как они используются очень часто при создании разного рода рисунков. В этой статье подробно рассмотрим, как нарисовать в Фотошопе простейшие фигуры. Давайте разбираться. Поехали!
Постигаем азы компьютерной графики
Открыв Adobe Photoshop, обратите внимание на панель инструментов. Чтобы перейти к фигурам, кликните мышкой по иконке в виде прямоугольника. В выплывающем окне вы увидите следующие инструменты:
- «Прямоугольник»;
- «Прямоугольник со скруглёнными углами»;
- «Эллипс»;
- «Многоугольник»;
- «Линия»;
- «Произвольная фигура».
Редактор предлагает несколько классических и произвольных форм
Всего существует три режима рисования:
- Создаётся новая фигура, для которой можно сделать слой-заливку или векторную маску.
- Создаётся контур фигуры и закрашивается каким-либо цветом.
- Пиксельный режим. В этом случае изображения получаются растровыми, а не векторными.
Для каждой выбранной фигуры задаются геометрические параметры, иначе говоря — пропорции. Чтобы нарисовать прямоугольник, выберите соответствующий инструмент, установите необходимые настройки контуров и цвет заливки. А теперь просто установите курсор в той точке листа, с которой хотите начать рисовать. Зажав левую кнопку мыши, растягивайте прямоугольник так, как нужно.
Нет ничего проще, чем провести линию . Для этого применяется одноимённый инструмент.
Для круга используйте клавишу Shift либо меню дополнительных настроек
Перейдём к тому, как нарисовать круг в Фотошопе. Здесь всё происходит аналогичным образом. Выберите инструмент «Эллипс», определитесь с цветом и толщиной контура. Если вы хотите получить круг, а не эллипс, зажмите на клавиатуре клавишу «Shift» либо установите «окружность» в разделе геометрических параметров.
Рисуем красивую композицию стандартными средствами
Теперь давайте разберёмся, как нарисовать треугольник в Фотошопе. В этом случае всё не так очевидно, но при этом нисколько не сложнее. Всё, что нужно — выбрать «Многоугольники» и в маленьком окошке «Sides» задайте количество углов. Соответственно, чтобы получить треугольник, впишите цифру «3». Дальше всё делается точно так же, как в предыдущих случаях. При помощи инструмента «Многоугольник» можно получить фигуру с любым количеством углов. Если необходимо получить прямоугольный треугольник, нарисуйте квадрат, а затем отсеките половину по диагонали.
Стрелки в начале или конце можно задать в свойствах инструмента
Рассмотрим, как нарисовать стрелку в Photoshop. Сделать это можно двумя способами. Первый заключается в том, что нужно выбрать инструмент «Линия», затем в окне параметров отметить, с какой стороны линии будет находится стрелка (в начале, либо в конце), далее нужно задать толщину стрелки в пикселях. Поставьте курсор в нужную точку и начните растягивать линию мышкой. Второй способ — выберите «Произвольная фигура». На верхней панели есть таблица с шаблонами, среди них есть и стрелка.
Шаблоны, идущие в обычной комплектации приложения
Работа с опорными точками и создание фигур в InDesign CS6
Если мы хотим создать фигуру, которая не включена в инструменты InDesign CS6, точки привязки позволяют нам изменять доступные для создания фигур более сложные фигуры.
Когда вы рисуете в Indesign, вы создаете линию под названием path , которая состоит из прямых или изогнутых сегментов. В начале и в конце каждого из этих сегментов находится то, что мы называем опорными точками .Мы можем создать совершенно новую форму, перемещая эти опорные точки.
Как создать треугольник из прямоугольника:
1. Выберите инструмент Прямоугольник или нажмите сочетание клавиш M и нарисуйте прямоугольник.
2. Активируйте инструмент прямого выбора или нажмите комбинацию клавиш A .
3. Наведите курсор на точку привязки в верхнем левом углу прямоугольника.
4. Щелкните левой кнопкой мыши на точке привязки . Перетащите его вниз , пока интеллектуальные направляющие не покажут, что между двумя точками привязки в противоположных углах исходного прямоугольника создана идеальная диагональная линия.
5. Отпустите левую кнопку мыши. Теперь мы создали треугольник.
Будут экземпляры, в которых вам нужно будет выбрать одновременно несколько точек привязки или добавить / удалить точки привязки , чтобы получить фигуру, которую вы пытаетесь создать. В этом есть свои преимущества и недостатки.Добавление точек привязки может дать вам больше контроля над путем, а также расширить открытый путь. Однако помните, что не следует добавлять больше, чем необходимо, поскольку их будет сложно редактировать, отображать и распечатывать. Удаление некоторых ненужных точек привязки может снизить сложность пути.
Выбор более одной точки привязки:
1. Выберите первую точку привязки левой кнопкой мыши.
2. Удерживая нажатой клавишу Shift , продолжайте выбирать остальных точек привязки .
Добавление и удаление точек привязки:
1. Выберите инструмент «Перо» . (Примечание: инструмент «Перо» меняется на инструмент «Добавить точку привязки» или инструмент «Удалить точку привязки» по умолчанию после выполнения пункта 2.)
2. Поместите курсор на выбранный путь , чтобы добавить новую точку привязки или над привязкой. пункт , чтобы удалить его.
ИЛИ:
1. Чтобы вручную выбрать инструмент Добавить путь , вы можете либо нажать на знак равенства (=) на клавиатуре, либо выбрать инструмент Добавить опорную точку на панели инструментов.
2. Чтобы удалить ненужные опорные точки, активируйте инструмент Удалить опорную точку на панели инструментов или выберите знак минус (-) на клавиатуре. Затем щелкните левой кнопкой мыши точку привязки в форме, чтобы удалить точку привязки.
Опорные точки бывают двух типов: угловых точек и гладких точек . В угловой точке путь резко меняет направление; в гладкой точке сегменты пути соединяются в виде непрерывной кривой. Примеры: прямоугольники и треугольники имеют угловые точки.Круги имеют гладкие точки.
Инструмент, который позволяет нам изменить угловую точку на сглаженную, наоборот, — это инструмент Преобразовать точку направления .
1. Чтобы активировать инструмент Преобразовать точку направления , нажмите Shift + C на клавиатуре или выберите на панели инструментов.
2. Выберите одну из точек привязки .
3. левой кнопкой мыши щелкните и перетащите в направлении, чтобы получить кривую траекторию.
4. Отрегулируйте его в соответствии с новой формой, которую вы пытаетесь создать.
Работа с точками привязки в Indesign для создания чего-то большего, чем простая форма, может показаться сложной и разочаровывающей. Но по мере того, как вы будете использовать его чаще, вам будет все удобнее создавать как простые, так и сложные формы.
Требуется обучение InDesign? Получите онлайн-курс обучения InDesign CS6 с 9-часовыми обучающими видео.
Определение ромба по Merriam-Webster
ром · автобус | \ ˈRäm-bəs \ множественное число ромбов или ромбов \ Шрим-Аби , — bē \: параллелограмм с четырьмя равными сторонами, а иногда и без прямых углов.
точек редактирования для фигур в PowerPoint 2010 для Windows
Когда вы используете любую из фигур, доступных в PowerPoint, вы не ограничены тем, как выглядит их внешний вид по умолчанию. нравиться.Вы можете изменить прямоугольник на ромб или даже по-другому отредактировать изогнутую линию или линию произвольной формы. Хорошо новость заключается в том, что вы можете сделать это, используя опцию Edit Points. Это почти превращает PowerPoint в программу для рисования, которая предоставляет вам возможность играть с вершинами (точками), ручками и т. д. — очень похоже на то, что вы делали бы в Adobe Illustrator или CorelDRAW.
Вершина — это точка внутри контура любой формы, которую можно перетаскивать или редактировать для изменения внешнего вида. формы.Вершина обозначена маленьким черным квадратом (вы можете увидеть пять таких черных квадратов на Рисунок 1 ). Обратите внимание, что вы узнаете больше о том, как получить доступ к этому интерфейсу Edit Points позже в этот учебник. Между тем, также обратите внимание, что когда вы выбираете вершину, появляются один или два синих маркера . Эти ручки заканчиваются прозрачными квадратами с черными контурами, которые можно перетаскивать, чтобы переориентировать структуру выбранная форма.
Также в PowerPoint термины вершина и точка часто используются как синонимы.
Рисунок 1: Вершины (маленькие черные квадраты)
Выполните следующие действия, чтобы перейти в режим редактирования точек для любой формы (прямоугольника, линии, нарисованной фигуры и т. Д.) В PowerPoint 2010 для Windows:
- Выберите чертеж, чтобы в области ленты теперь отображалась вкладка Средства рисования, формат , как показано в Рисунок 2 . Активируйте эту вкладку Ribbon , щелкнув по ней.
-
Рисунок 2: Вкладка «Формат» средств рисования на ленте Примечание. Вкладка «Формат средств рисования» — это Контекстная вкладка .Эти вкладки являются специальными вкладками
на ленте, которые не видны все время.
Они появляются только тогда, когда вы работаете с определенным объектом слайда, который можно редактировать с помощью специальных
опции. - На вкладке Средства рисования «Формат » найдите группу «Вставить фигуры». Затем нажмите кнопку «Изменить» Кнопка формы (выделена красным, на рис. 2 выше ) для просмотра раскрывающегося списка. галерея, которую вы можете увидеть на Рисунок 3 . И из этого раскрывающегося списка выберите Точки редактирования опция (снова см. , рис. 3, ).
-
Рисунок 3: Выбрано точек редактирования - На контуре фигуры появится несколько маленьких черных точек в квадрате, как показано на Рисунок 4 . Эти точки называются вершинами, они отмечают любую точку вашей формы, обозначающую конец кривой или отрезка линии, или даже начальная и конечная точки открытой формы.
-
Рисунок 4: Вершины на чертеже - Поместите курсор на любую из вершин — курсор изменится на маленький прямоугольник с четырьмя стрелки вокруг него, как вы можете видеть на Рисунок 5 .
-
Рисунок 5: Курсор с прямоугольником и четырьмя стрелками направления - Теперь щелкните вершину, чтобы выбрать ее, и переместите вершину, перетащив ее в новое положение. Появится черная пунктирная линия, показывающая изменения формы, которую вы делаете, как показано на Рисунок 6 .
-
Рисунок 6: Редактирование вершин - Вы также можете изменить внешний вид формы, не перемещая вершину. Выбранная вершина показывает один или два синих маркера (линии, исходящие из вершины), как показано на рис. 7 . Чтобы изменить степень кривой или линии по обе стороны от вершины по отношению к следующей вершине вдоль линии, просто щелкните один из маркеров и перетащите их, чтобы изменить ориентацию структуры линии (см. Рисунок 7 очередной раз).
-
Рисунок 7: Редактирование с помощью ручек
Совет: Параметр «Редактировать точки» выделен серым цветом? Некоторые формы, особенно прямая линия от точки к точке не позволит вам выбрать точки редактирования.
Основы и советы для создания женственного готического наряда! по Sylsur
В этом видео вы можете подробно ознакомиться с руководством и проработкой иллюстрации от начала до конца. Не забудьте активировать субтитры 🙂
4 способа сделать морщинки.
Давайте начнем!
Мы рассмотрим эти 4 различных дизайна сборок, чтобы понять, как их делать.
Во-первых, вид сзади, а во-вторых, вид спереди.
Мы начинаем с рисования чего-то похожего на ромб, а затем соединяем их линией. Теперь мы рисуем ту же фигуру вверх и вниз и завершаем ее внутренними линиями и внешними.
Мы следуем тому же руководству для других морщин.
Важно отметить, что вы не рисуете повторяющийся узор.
Чередуйте и объединяйте вместе различные ромбовидные, квадратные, треугольные и
круглые формы, чтобы создать приятный образ из оборок.
Состав рюша.
Вытягивание нити на одной стороне ткани и ее взъерошивание называется «сборкой». Собирает сморщенную ткань, создавая рюши и оборки.
Сморщивание форм при сборке. Один момент, требующий внимания при рисовании оборок, — это делать их разнообразными.
Давайте посмотрим, как нарисовать юбку снизу.
Как сделать луки
Теперь посмотрим, как нарисовать бантики.
Этот вид банта сделан как подушка, сначала рисуем центр в виде фасоли, затем стороны в форме треугольника и, наконец, планки.
Для этого другого дизайна, сделанного из полосы, мы проделываем тот же процесс, только на этот раз он учитывает, что вам нужно нарисовать внутреннюю часть, поскольку полоса плоская.
Всегда не забывайте делать набросок с основными фигурами, а затем с деталями.
Как сделать розы
Посмотрим, как нарисовать розы.
Нарисуйте круг или овал в зависимости от перспективы, лепестки нарисуйте снаружи внутрь, сверху вниз.
Если вы не можете сделать это с первого раза, не волнуйтесь, у вас получится, если вы продолжите практиковаться.
Как сделать колготки
Продолжаем с колготками.
Есть несколько вариантов, я покажу вам 2 способа сделать это.
Первый — применить выбранный вами оттенок кожи с помощью инструмента по вашему выбору, в этом случае с
я сделал это с помощью инструмента — прозрачная акварель-, а затем выделил с помощью инструмента -Lash-,
, затем мы применили черным равномерно, пока мы не получим желаемую тональность
с помощью инструмента «Кисть» с пользовательскими настройками.
Затем создайте новый слой и сделайте украшения.
Есть бесконечное количество украшений для колготок, вы можете сделать оригинальный дизайн или скопировать тот
, который вам нравится. Здесь я даю вам представление о том, как сделать оригинальный дизайн.
Не забудьте сделать украшение с помощью инструмента, который оставляет сплошной цвет, позже, если вы захотите
, вы можете сделать его прозрачным в опции слоя — непрозрачность —
Важно сделать украшение в соответствии с формой тела, иначе
это будет выглядеть плоским.
Используйте свое воображение и попробуйте создать узоры из роз, геометрические узоры, изогнутые линии и т. Д.
Второй способ сделать колготки — использовать инструмент -lazo- и выбрать область, а затем использовать инструмент -paint pot-, чтобы заполнить область желаемым цветом.
Создайте -новый слой- и повторите процесс. Чтобы применить темный цвет, перейдите к опции слоя
-блокировать прозрачные пиксели-
Как упоминалось выше, чтобы применить темный цвет, используйте инструмент «Кисть», вы можете его изменить.
В настройках инструмента выберите -brush shape- и выберите -Air Brush-.
В данном случае я использовал аэрограф, чтобы нанести черный цвет, но я рекомендую вам сделать это с помощью инструмента «Кисть
» с указанными мною настройками.
Мы делаем последние детали, применяя свет в ключевых областях, для этого снова переходим к настройке инструмента кисти
и выбираем -ink-, затем включаем -combination mode- view
Затем выбираем -expose Яркость- для источников света, помните, что когда вы примените его, он останется тем цветом
, который вы выбрали.Для теней вы можете использовать параметр -dark-.
Эту конфигурацию инструмента -brush- мы будем использовать для окончательной иллюстрации.
Платья
Теперь мы рассмотрим пару платьев и применим то, что узнали.
Рисуем наш набросок на манекене.
Начинаем с нанесения основы, корректируем тени и собираем.
Используйте инструмент -lazo-, чтобы собрать, а затем разместите источники света и тени там, где они соответствуют.
Чтобы рисовать с другой стороны нашего выделения, мы нажимаем -инвертировать выделенную область-
Эти иллюстрации довольно простые, но мы подробно остановимся на них в конце.
Продолжаем со вторым платьем.
Иллюстрация
Это краткое изложение процесса иллюстрации. Если вы хотите увидеть весь процесс, я приглашаю вас посмотреть видео! 🙂
Давай сделаем это!
У нас уже есть наш набросок и наша цветовая палитра на отдельном слое.
Не забудьте заблокировать слои, которые вы не используете, и работайте упорядоченным образом.
Это поможет быть намного эффективнее.
Для этой иллюстрации я чаще всего использовал следующие инструменты:
Прозрачная акварель
Выцветшая акварель (на заказ)
Непрозрачная акварель
Размытие
Кончик пальца
Смешение цветов
Галстук
Симметричная линейка
Вот кружевные кисти, которые я использовала.
https://assets.clip-studio.com/es-es/detail?id=1720008
Мы рисуем основную основу нашей иллюстрации, чтобы цвета гармонировали.
Помните, что вы должны выбрать направление света, чтобы правильно применить тени.
Мы придаем лицу желаемое выражение.
Брови — это часть лица, которая в значительной степени определяет выражение, за ними следуют рот и глаза.
Продолжаем рисовать.
Мы применяем то, что мы узнали ранее, чтобы сделать собрание, а также украшения.
Для собирающего цвета мы применяем самый светлый цвет к выступающим частям
и темный цвет к частям, которые находятся в середине самых высоких.
Что-то похожее на морщины или складки.
Вы можете нанести более светлый цвет на широкую часть или на тонкую часть.
Это будет зависеть от выбранного вами стиля.
Делаем украшение пола с помощью инструмента -симметричной линейки- и в количестве линий выбираем 4.
Выбираем центр и начинаем рисовать.
Используйте инструмент -Figure- и -Curve-.
Отрегулируйте непрозрачность линий
Вы можете изменить любую часть, выбрав с помощью -lazo- tool
. Затем вы выбираете вкладку -Редактирование- и щелкаете -связь-преобразование-
Не забудьте затенить колено, чтобы оно выглядело более реалистично.
Совет по прическе: не делайте слишком много тонких линий.
Используйте довольно большую кисть в определенных областях.
Помните, что для создания этого эффекта используйте -комбинированный режим-
Для света -экспозиционная яркость- и для тени -темный-
Вы можете попробовать другие варианты и найти тот, который вам больше нравится
Делаем украшения…
Другим слоем делаем украшение колготок, рисуем по форме тела.
Если вы уделите больше времени и чем больше деталей вы рисуете, тем лучше будет.
Для рук будьте осторожны, не используйте -изображение- материал, потому что они будут выглядеть плоскими.
Вы можете сделать это от руки или, как в данном случае, с помощью декоративной кисти.
Добавьте окончательные детали.
Сделайте тени на полу
И готово!
Я надеюсь, что это руководство будет для вас полезным, и спасибо за ваше время.
«Моя жизнь как ромб» — это оригинальный товар — HiLite
«Моя жизнь как ромб» от Вариана ДжонсонаМатематический гений Ронда Ли не занимается обучением старшеклассников. Это то, что она рассказывает Брайсу, главе репетиторской организации ее публичной библиотеки, прежде чем она вынуждена начать заниматься репетиторством Сары Гэмбл, пчелиной матки ее школы. По ходу истории Ронда должна осознать тот факт, что три года назад она сделала аборт по настоятельной рекомендации отца.Она не может не задаваться вопросом, как изменилась ее жизнь с тех пор и как она может измениться.
Затем, как будто ее жизнь и так не была достаточно сложной, Сара признается ей, что она беременна. Кроме того, хотя Ронда хочет сохранить отношения с Сарой строго профессионально, она не может удержаться от чувства влечения к старшему брату Сары, Дэвиду. Помешают ли внутренние конфликты уйти от прошлого?
Было бы преуменьшением сказать, что истории подростковой беременности преувеличены в сегодняшнем бурлящем обществе.Об этом говорят по телевидению, в Интернете, и мне с сожалением приходится констатировать, что это просочилось в библиотеки. Может быть, я здесь слишком стереотипен, потому что большинство книг о подростковой беременности, которые я прочитал, в конечном итоге были брошены в стену / дверь / невинного прохожего. Вдобавок к тому факту, что это была первая книга Вариана Джонсона, которую я прочитал, скажем так, я немного скептически отнесся к этой книге, прежде чем открыл ее. Я была приятно удивлена, когда осознала, что эта книга бросает вызов типичному стереотипу «подростковая беременность».Как правило, это какая-то сентиментальная история любви, которая моделирует полную и абсолютную некомпетентность подростков в наши дни. Однако эта книга берет этот стереотип и превращает его в нечто иное, что-то приятное для заядлого читателя.
Сюжет оригинален, за что я отдаю должное Джонсону. Я была так рада, что подростковая беременность была не единственной темой; История содержит несколько интересных сюжетных линий, за которыми легко следить. Что меня заинтриговало в этой книге, так это то, что она написана автором-мужчиной.Такая же ситуация наблюдается в серии Uglies Скотта Вестерфельда или серии Maximum Ride Джеймса Паттерсона. Хотя их стили письма совершенно разные — Вестерфельд и Паттерсон больше пишут в жанре фэнтези, а Джонсон — гораздо более реалистичны, — они оба хорошо читают женские персонажи.
В общем, для Вариана Джонсона Моя жизнь как ромб очень интересное чтение. Я рекомендую эту книгу подросткам и молодым людям исключительно из-за темы и выбора слов, которые могут запятнать чистые умы сегодняшней молодежи.Автор: Амира Малком <[email protected]>
0Режим рисования объектов в Animate CC
Прежде чем ваши ученики смогут анимировать в Adobe Animate CC, они должны научиться рисовать такие объекты, как линии, прямоугольники, квадраты, овалы и круги. Создание простых форм может стать сложным, если учащиеся не понимают рисования объектов. При обучении модуля Adobe Animate обязательно ознакомьтесь с двумя режимами рисования — режимом рисования объектов и режимом рисования слияния.Эти режимы управляют тем, как графическое изображение может быть отредактировано на сцене. Чтобы учащиеся не расстраивались при рисовании, подчеркивайте особенности каждого режима рисования.
Где находится режим рисования объектов в Animate CC?
Режимы рисования объектов можно установить для следующих инструментов Animate CC: инструмента «Линия», инструмента «Прямоугольник», инструмента «Овал», инструмента «Карандаш» и инструмента «Кисть». Когда инструмент выбран, параметр режима рисования отображается на панели инспектора свойств в виде значка с описанием состояния. Он также отображается на панели инструментов внизу в виде значка.
О режиме рисования объектов
Когда включен режим рисования объекта, вокруг значка появляется серая рамка.
В режиме рисования объекта создается фигура, которая представляет собой отдельный рисунок, расположенный над сценой. Если этот параметр выбран, ограничивающая рамка окружает фигуру, чтобы показать, что это один законченный объект.
Когда включен режим рисования объекта:
- Инспектор свойств показывает состояние как «включен режим рисования объекта».
- При щелчке по нему выделяется весь объект.
- При нажатии клавиши DELETE весь объект удаляется.
- Обводка и заливка сгруппированы.
- Ограничивающая рамка окружает объект, когда он выбран.
- Изменения объекта применяются ко всей форме.
- Объект свободно перемещается по сцене.
- Объект остается отдельным, когда другие объекты помещаются перед ним или позади него.
- Панель редактирования открывается при двойном щелчке по объекту.
О режиме слияния чертежей
Когда режим рисования объекта выключен, вокруг значка нет серой рамки.
Этот режим рисования называется режимом рисования слиянием. В режиме рисования слияния создается фигура, состоящая из отдельных частей, застрявших на сцене. В этом режиме рисунок будет сливаться или объединяться с другими фигурами на сцене.
Когда режим рисования объектов выключен, становится активным режим рисования слиянием:
- Инспектор свойств показывает состояние как «режим рисования объекта выключен».
- При щелчке выделяется часть объекта.
- Часть объекта можно удалить, нажав клавишу DELETE.
- Обводка и заливка разделены.
- Точки появляются в выбранной части объекта.
- Изменения объекта применяются к частям фигуры.
- Объект не перемещается по сцене свободно.
- Объект комбинируется с другими объектами, когда они помещаются перед ним или позади него.
- При двойном щелчке выделяются все части объекта.
Уроки рисования по проекту TechnoAnimate Technology и Animate CC
Если вы преподаете вводный курс анимации, семинар или модуль, вашим учащимся необходимо уметь рисовать объекты в Animate CC.Уроки Animate CC в TechnoAnimate содержат пошаговые инструкции, призванные помочь вашим ученикам освоить инструменты рисования Animate CC. Рисование включает:
- Создание линий и фигур: сравнивайте режимы рисования объектов при рисовании линий и фигур.
- Рисование карандашом и кистью: рисуйте от руки, чтобы создать простой рисунок.
- Изучите инструменты рисования на панели инструментов: узнайте о функциях инструментов на панели инструментов.
- Используйте панель редактирования, чтобы создать автомобиль: расположите фигуры, чтобы сформировать автомобиль.Настройте дизайн.
- Примите вызов рисования: примените свои навыки, чтобы нарисовать медведя или птенца.
Ваш гид, как стать профессионалом Freehand
Недавно мы выпустили Freehand как часть платформы InVision, и мы были совершенно поражены фантастической работой и творческими идеями, которые вы реализовали с ее помощью.
От макетов до иллюстраций, от маркетинговых матриц до нарисованных от руки профилей (да, действительно) — нам понравилось наблюдать за уникальными и изобретательными способами использования этого многогранного инструмента сообществом дизайнеров (и нашей собственной командой).
Начало работы с Freehand поначалу может показаться немного пугающим — я не являюсь дизайнером, и все, кроме «шрифтов», может быть пугающим! — но когда вы знаете несколько приемов, использование Freehand становится интуитивно понятным и легким. Вот как туда добраться.
Создание вашей первой руки
Есть несколько способов создать свой первый Freehand. Самый простой способ — просто нажать кнопку «+» внутри InVision и выбрать «От руки». Сохраните его как черновик, и позже он будет добавлен в ваши проекты для быстрого доступа.
Если вы работаете в Sketch или Photoshop, вы можете развернуть Freehand прямо из среды дизайна с помощью плагина Freehand от Craft. Наконец, если у вас есть приложение InVision для Slack, просто введите / от руки в любой канал, чтобы создать новый документ от руки.
Основные инструменты и ярлыки
Для каждого инструмента в Freehand вы найдете соответствующую горячую клавишу на клавиатуре, чтобы ваши идеи развивались быстро и плавно.
Выберите каждый из инструментов с помощью клавиш 1–5 на клавиатуре или буквенного сочетания клавиш, отображаемого на экране.Давайте пробежимся по ним сейчас!
Инструмент «Карандаш»: Свободно рисуйте на бесконечном холсте от руки с помощью инструмента «Карандаш». Это сгладит ваши линии, чтобы ваши наброски выглядели немного лучше. А если вы удерживаете клавишу alt или option и нарисуете прямоугольник или круг, это вызовет интеллектуальное обнаружение формы и создаст однородную форму. Или просто нарисуйте по диагонали, чтобы создать сверхбыстрый прямоугольник.
Инструмент «Текст»: Введите текст в любом месте с помощью инструмента «Текст» и просто нажмите Shift + Enter, чтобы перейти на вторую (или третью, или четвертую) строку.
Инструмент изображения: Чтобы загрузить изображения с компьютера, выберите инструмент изображения, затем выберите изображение с рабочего стола. Вы также можете просто перетаскивать элементы прямо в браузер или копировать и вставлять слои, группы и монтажные области из Sketch или Photoshop.
Инструмент стирания: Инструмент стирания сотрет весь контур всего, что вы нарисовали карандашом, но ничего больше. Чтобы получить дополнительные способы очистки холста, нажмите кнопку с многоточием, чтобы отобразить ряд параметров очистки.