Рисуем реалистичный огонь в Adobe Photoshop
В этом уроке мы будем рисовать огонь в Adobe Photoshop. Вы усвоите метод и сможете создавать пламя любой формы и цвета. Мы будем работать со стилями слоя, фильтрами размытия и эффектом пластики. А в конце вы узнаете как просто перекрасить пламя в разные цвета, не теряя эффектности переливов разных цветов.
Шаг 1
Создайте новый файл (Control-N) и залейте (G) его черным цветом. Огонь ярок только в темноте. Если вы зажжете его в солнечный день, он будет смотреться совсем не так ярко. Поэтому по возможности выбирайте темные цвета для фона, рисуя огонь.
Создайте новый слой (Control-Shift-Alt-N). Инструментом Ellipse/Эллипс (U), удерживая Shift, нарисуйте круг. На данном этапе цвет не важен.
Шаг 2
Кликните дважды по слою в палитре Layers/Слои и укажите ему стиль слоя Gradient Overlay/Перекрытие градиента. Выберите радиальный градиент.
Внимание: каждый раз настраивайте эффект по-новому, не копируя значения параметров точь в точь. Экспериментируйте с параметрами, чтобы добиться уникального результата.
Значения настроек зависит от разрешения картинки.
Вот какие цвета использованы в нашем примере. Вам необязательно выбирать точь в точь те же оттенки. Просто попробуйте подобрать похожие — так вы запомните их лучше:
- Белый: #
ffffff - Неяркий желтый: #
fefde1 - Яркий желтый: #
fff68f - Желтоватый оранжевый: #
fbb245 - Красноватый оранжевый: #
ca4a0c
Шаг 3
Кликните по слою правой кнопкой и выберите
Шаг 4
Мы подошли к самой важной части. Она является самой сложной, поэтому наберитесь терпения. Дублируйте (Control-J) и скройте слой с кругом, чтобы у вас была запасная версия. Теперь в меню выберите Filter > Liquify/Фильтр>Пластика.
Используя инструмент Forward Warp/Деформация деформируйте пламя, придав ему желаемую вами форму. Первое время можете использовать референсы для работы.
Шаг 5
После того как вы закончите с пластикой, кликните дважды по слою и укажите ему стиль Outer Glow/Внешнее свечение. Выберите такой же красновато-оранжевый цвет, что и последний в радиальном градиенте. Поэкспериментируйте с параметрами Size/Размер и Opacity/Непрозрачность.
Шаг 6
Если вам хочется больше ярких цветов, выберите в меню Image > Adjustments > Brightness/Contrast/Изображение>Коррекция>Яркость/Контрастность и попробуйте разные значения параметра Contrast/Контраст.
Шаг 7
Шаг 8
Давайте раскрасим наше пламя! В принципе, можно использовать и настройку Hue/Цветовой тон (Control-U), но тогда мы разрушим цветовую связь между красным, оранжевым и желтым. Поэтому выберем другой метод.
Скройте пока что эффект Outer Glow/Внешнее свечение. Теперь в меню выберите Image > Adjustments > Black & White/Изображение>Коррекция>Черно-белое
Шаг 9
Выберите в меню Layer>New Adjustment Layer>Gradient Map/Слой>Новый корректирующий слой>Карта градиента. Смените Blend Mode/Режим наложения на Hard Light/Жесткий свет и превратите корректирующий слой в маску для пламени (Control-Alt-G).
Шаг 10
Экспериментируйте с цветами карты градиента. Слева выбирайте более темные цвета, в справа — светлые.
Шаг 11
Верните видимость эффекта Outer Glow/Внешнее свечение и укажите в нем цвет крайнего цвета карты градиента.
Результат
Раскрашивайте огонь в любые цвета. Помните лишь что некоторые примеры могут выглядеть странно, просто потому что мы не привыкли видеть огонь такого цвета, а не потому что вы что-то неправильно нарисовали.
Автор урока Monika Zagrobelna
Перевод — Дежурка
Смотрите также:
Как нарисовать огонь в фотошопе
Красивый эффект огня на фотографии, читайте в этом уроке.
![]()
Открываем фотографию
![]()
Используйте инструмент Layer > Adjustment > Levels
![]()
Теперь берем мягкую кисточку,(кружок должен помещается в ладонях.)
Цвета
1 мазок — #993300
2 мазок — #ff9933
3 мазок — #ffcc66
4 мазок — #ffff66.
Должно получится примерно так:
![]()
Используйте Smudge Tool (маленько размера) и делаем мазки так, что бы у нас получились языки пламени
![]()
Теперь используем Quick Mask Mode (Q)
![]()
Теперь убираем маску и выбираем Select > Inverse (Shift + Ctrl + I).
После этого выбираем Color Balance. Примерно с такими параметрами:
![]()
После этого мы жмем Color Balance Adjustment Layer Mask и теркой (в виде мягкой кисти)
![]()
Теперь берем кисть 1-5 рх. и выбираем опции кистей
![]()
И теперь добавляем это к огню, что бы у нас вышло примерно так:
![]()
Результат
![]()
Рисуем огнем в фотошопе огненную живопись
Ответов на вопрос, как в Фотошопе сделать огонь, несколько. Различных техник и их симбиозов существует множество, результаты тоже могут получиться разные. В этом уроке вы узнаете не только, как нарисовать огонь одним из возможных способов, но и как создавать интересные огненные рисунки.Приступаем. Возьмем спички, зажигалку, керосин и уберем их подальше от детей, а сами откроем Photoshop.
Создание огненного эффекта
1. Создайте новый рисунок и задайте ему стандартный размер 1200х800 пикселей, как у нас, чтобы вам легче было разобраться с настройками.
2. Выберите черный цвет в качестве основного на панели инструментов, там же активируйте инструмент «Заливка» и залейте все черным.
3. Мы не будем брать пример с К. Малевича и не остановимся на этом, а будем разукрашивать квадрат огнем. Создайте новый пустой слой, нажав в соответствующем меню «Новый», затем «Слой» или кликнув вторую справа кнопку в окне слоев(внизу).
4. Возьмите инструмент «Кисть» с любой формой, лучше жесткую, чтобы было наглядней. Выберите на панели белый цвет. Мы для красоты взяли одну из стандартных кисточек «Трещина DP», вы можете взять обычную, сделать размер побольше и нарисовать любую фигуру. Непрозрачность должна быть 100%.
5. Теперь переходим в окошко «Слои», кликаем два раза рядом с его названием или нажимаем fx внизу, выбрав «Внешнее свечение», — появляются окно с эффектами слоя.
5.1. Отмечаем галочкой «Внешнее свечение» и, нажав на него мышкой, переходим в его настройки и меняем там следующее:
— режим наложения – жесткий свет;
— непрозрачность – 100%;
— размер – 38;
— цвет выбираем ярко-красный.
Остальные настройки оставляем без изменений, рис.1.
5.2. Переходим в раздел «Внутреннее свечение», помечаем его галочкой, активируя эффект, и выставляем для него следующие настройки:
— режим наложения – жесткий свет;
— непрозрачность – 100%;
— размер – 49;
— цвет – ярко-желтый.
Рис.2.
Эффект готов. То, что нарисовано белым цветом, стало «гореть огнем». Слои должны выглядеть так, рис.3.
Теперь, находясь на втором слое с эффектами, выделите все изображение или только то, что вы нарисовали с помощью «Прямоугольной области» и нажмите DEL. Квадрат снова стал черным, но у нас остался второй слой с эффектами, на котороммы и будем рисовать. И делать это будем кисточками, которые создадим самостоятельно.
Создание кисти в Фотошопе
Вы можете создать кисть почти из любого изображения: рисунка или фотографии. Делается это очень легко:
1. Откройте изображение, из которого нужно сделать кисточку.
2. Выберите «Кисть» на панели инструментов.
3. Зайдите в меню «Редактирование» и нажмите «Определить кисть», в появившемся окошке задайте ее название и кликните «Ок». При наведении мышкой на изображение вы увидите контур, регулировать размер можно как обычно: в верхнем меню либо клавишами квадратных скобок.
Рис.4,5.
Но есть нюансы: исходник для кисти не должен превышать размер в 2000 пикселей по ширине или длине, быть хорошего качества, желателен также белый или прозрачный фон. Можно, конечно, сделать с фоном, но результат может вас не устроить. Если изображение не подходит для создания кисточки пункт меню «Определить кисть» будет неактивен.
Рисуем огнем и усиливаем эффект
Теперь самое интересное – начинаем рисовать. Мы взяли фотографию летящего орла и вырезали фон, далее создали кисть и нарисовали ею на черном фоне, рис.6. Если фон не вырезать, то получится примерно так, рис.7. Тоже интересный эффект, но не то, что нам сейчас нужно.
Кисть работает как штамп, если вы хотите сделать рисунок более ярким, поставьте один отпечаток кисти, а потом, никуда не перемещаясь, сделайте еще один. Если вы забыли сразу это сделать – не беда, всегда можно продублировать слой, «огонь» станет ярче.
Сделать картинку более реалистичной поможет инструмент «Рука», с его помощью можно немного растушевать «огонь» по контуру, как бы вытягивая языки пламени вверх, смотрится тоже красиво. Мы обработали орлу перья, взяв настройки для «Руки»: интенсивность 45%, нормальный режим и форму с мягкими краями, рис.8.
Можно стандартными кистями дорисовать какие-то яркие элементы, например, мы сделали несколько мазков обычной кистью на гриве лошади — она «загорелась» еще сильнее, рис.9.
А льву мы дорисовали горящую землю, по которой он вышагивает, рис.10.
Можно наложить сверху отдельное изображение с огнем и уменьшить его прозрачность, как это сделано на картинке с ведьмой, рис.11.
На рисунке «Магическая книга» сверху также наложен дым и огонь, рис.12.
А здесь добавлен синий слой-заливка, рис.13.
Рисуем пламя в Фотошопе
Освоив эту простую технику, вы почти знаете ответ на вопрос, как нарисовать огонь в Фотошопе. Отличие будет лишь в том, что перед тем, как создать кисть из картинки с пламенем, которые в изобилии можно скачать в сети, нужно в меню «Изображение» открыть раздел «Коррекция» и нажать «Инверсия» (если пламя на черном фоне, а так чаще и бывает). Огонь станет синим, а фон белым, после этого можно создавать кисточку и рисовать ею, используя эффекты, о которых вы узнали, рис.14.
Как видите, простор для творчества открывается невероятный.














Как нарисовать огонь в фотошопе. Пошаговый урок рисования
Этот урок создавался при помощи фотошоп с использованием как мягких, так и жестких кистей. Рисуя огонь, не бойтесь создавать много новых слоев – это убережет вас от ошибки и всегда поможет подправить один из элементов, не нарушая остальных.
Итак, создаем новый документ в фотошоп, делаем фон контрастным будущему рисунку огня, в нашем случае это синий цвет. На новом слое красным цветом рисуем первоначальные очертания будущего пламени. Часть элементов огня делаем размытыми.
Размываем верхнюю часть огня, оставляя нижнюю нетронутой. Можете сделать это при помощи мягкой кисти на новом слое. Если все получится правильно, соедините эти слои.
Мягкой кистью, меняющей прозрачность в зависимости от степени нажатия пера, оранжевым цветом прорисовываем очертания огня. Некоторые края должны быть почти жесткими, а некоторые – размытыми, как на рисунке.
Ластиком с низкой прозрачностью и изменением диаметра в зависимости от степени нажатия пера убираем лишние участки, как показано на рисунке ниже, чтобы создать эффект горения.
Более ярким желтым цветом прорисовываем источник горения, а также добавляем несколько ярких языков пламени к остальным.
Делаем источник огня еще более ярким, растягивая желтые полосы еще дальше.
Мягкой круглой кистью добавляем желтое свечение на весь огонь. Готово, теперь вы знаете, как правильно рисовать огонь в фотошопе.
Как нарисовать огонь с помощью программы Photoshop
Удивительные картины удается создавать сейчас умельцам, покорившим графические редакторы. Однако, если раньше не многим рядовым пользователям случалось создать что-то стоящее, то сейчас в нашем распоряжении куча советов. Знания не хранятся в строжайшей тайне, и ранее немыслимые эффекты становятся чем-то обыденным.

Некоторые, казалось бы, сложные техники оказываются очень легкими в исполнении. Например, пламя в «Фотошопе» нарисовать очень просто. Надо только запомнить правильную последовательность действий.
Итак, рассмотрим, как нарисовать огонь, используя редактор Adobe Photoshop CS3.
Шаг 1. Отрываем программу. Создаем файл 600х600 пикселей. Цветовой режим поставьте RGB.
Шаг 2. Выполняем заливку фона черным цветом. Для этого используем инструмент «Заливка».
Шаг 3. Создаем новый слой, для чего на соответствующей панели (в нижнем правом углу) кликаем по иконке «Создать новый слой». Он сразу же отразится под названием «Слой 1».
Шаг 4. На панели инструментов выбираем «Кисть». Кликаем правой кнопкой мыши по нашему холсту, устанавливаем значение жесткости на ноль, размер кисти выбираем произвольно, но не сильно большой. Основной цвет – белый.
Шаг 5. Рисуем вертикальный треугольник в правой части холста. Не стоит слишком усердствовать, края должны быть неровными. Внутри фигуры также сделайте несколько произвольных штрихов.
Шаг 6. В горизонтальном меню выбираем «Фильтры»→ «Стилизация»→ «Ветер» → «Ок». В параметрах ничего не меняем. Затем повторяем наложение еще раз.
Шаг 7. Поворачиваем изображение. Для этого выбираем «Редактирование» → «Трансформирование» → «Поворот на 90о по часовой стрелке»
Шаг 8. Переместим наш будущий костер ниже при помощи инструмента «Перемещение».
Шаг 9. «Размытие» → «Размытие по Гауссу» → устанавливаем значение радиуса примерно на 2,5 → «ОК», так мы придаем нашему эскизу немного туманные очертания.
Шаг 10. Чтобы придать будущему пламени цвет (это один из важных аспектов в том, как нарисовать огонь), в контекстном меню «Изображение» выбираем пункт «Коррекция» → «Цветовой тон/насыщенность». Ставим галочку напротив «Тонирование». Устанавливаем следующие параметры: цветовой тон 40, насыщенность 100, контрастность -35. Вы можете самостоятельно поэкспериментировать с цветом.
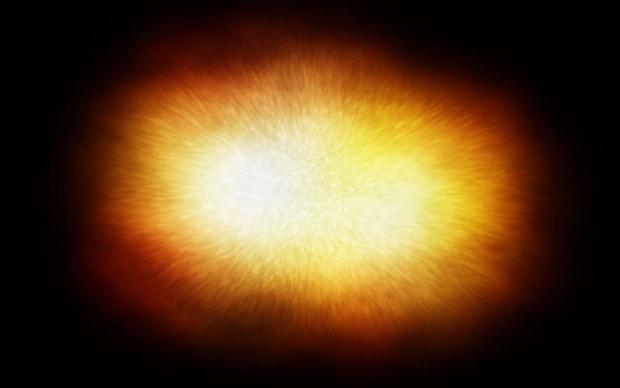
Шаг 11. Теперь необходимо создать дубликат «Слой1». Для этого кликаем по нему правой кнопкой мыши и в открывшемся контекстном меню выбираем соответствующую команду.
Шаг 12. Проделываем с дубликатом все те же манипуляции, что описаны в пункте 10. У нас должен получиться красный цвет. Для этого параметры устанавливаем следующие: цветовой тон 0,насыщенность 80, контрастность -10. Параметры наложения меняем с «Нормального» на «Осветление основы».
Шаг 13. Зажав на клавиатуре CTRL кликаем по обоим слоям с заготовками пламени. Теперь они выделены. Щелкаем по ним правой кнопкой мышки и выбираем «Объединить слои».
Шаг 14. Теперь самое важное в том, как нарисовать огонь более реалистично.
 Инструментом «Палец» мы начинаем придавать нашему эскизу форму языков пламени. Не стесняйтесь играть с диаметром, только методом проб и ошибок можно создать качественный рисунок. Лучше всего положить перед собой изображение настоящего огня.
Инструментом «Палец» мы начинаем придавать нашему эскизу форму языков пламени. Не стесняйтесь играть с диаметром, только методом проб и ошибок можно создать качественный рисунок. Лучше всего положить перед собой изображение настоящего огня.Если желаете, то можете повторить пункт 10 еще раз, придав пламени больше красного оттенка. Это сделает рисунок более ярким. Также можно поэкспериментировать с эффектами наложения слоя.
Нарисовать огонь можно не только тем способом, что изложен выше, но это один из самых простейших и понятных для новичка методов. В нем используется минимальное количество команд и непонятных терминов.
Эффект пламени очень красив. С его помощью можно весьма интересно оживить свои фото. Как нарисовать огонь, в каком случае использовать его как украшение – решать вам.
Рисуем огонь в Фотошоп
Для коллажей иногда необходим огонь, но копирование огня из другого изображения может не дать желаемого результата. В программе Photoshop имеется функция, позволяющая нарисовать почти реалистичное пламя. Для этой цели необходимо использовать инструмент «Перо».
Открываем изображение с камином (пример).
Создаем новый слой. Проводим линию, закругляем углы. Более детально, как использовать инструмент «Перо» показано в уроке.
Применяем фильтр, который позволит создать языки пламени.
В диалоговом окне выбираем тип пламени.
Удаляем прежний контур.
Рисуем новый контур в новом слое.
С помощью фильтра «Огонь» делаем язык пламени. При помощи функции «Деформация» можно исказить пламя.
Создаем новый слой. Создаем новый контур и применим к нему дополнительные параметры пламени.
Создаем дубликат этого слоя с пламенем. Отражаем его по горизонтали.
В окне слоев выделяем слои с пламенем огня: стать мышкой на первый слой, который нужно выделить и удерживая нажатой клавишу Shift нажать на последний слой, который нужно выделить. Объединяем выделенные слои в группу: комбинация клавиш Shift и G.
К группе добавляем слой-маску и в ней кистью мягкого типа, черного цвета скрываем лишние участки с огнем.
Имитируем отсветы огня. Под группой с пламенем создаем новый слой и кистью мягкого типа под цвет огня рисуем пятно.
Изменяем слою режим наложения на «Перекрытие».
Создаем корректирующий слой «Цветовой тон / Насыщенность» и уменьшаем насыщенность.
Создаем корректирующий слой «Заливка цветом» и устанавливаем синий цвет. Изменяем режим наложения на «Перекрытие».
Становимся на верхний слой и инструментом «Прямоугольная область» выделяем все изображение. Во вкладке «Редактирование» выбираем «Скопировать совмещенные данные» и «Вставить». К слою сведение применяем блик, который поспособствует усилению эффекта отблеска огня. Во вкладке «Фильтр» выбираем Camera raw и при помощи радиального фильтра создаем блик.
Снижаем слою непрозрачность до 50-55%. Получаем имитацию огня в камине.
Данный фрагмент можно применить в коллаже используя дополнительные элементы (пример1, пример2).
Как нарисовать пламя в фотошопе
Вам понадобится
- — программа Photoshop.
Инструкция
При помощи опции New меню File создайте документ в режиме RGB. Размер создаваемого холста может быть любым. Из списка Background content выберите пункт White.
Сделайте основным цветом черный, а фоновым – белый. Можете настроить эти цвета вручную, открыв цветовую палитру щелчком по цветному квадрату в палитре инструментов, а можете получить тот же результат, нажав на клавишу D.
Создайте основу для огненной текстуры, применив к единственному существующему в документе слою фильтр Difference Clouds из группы Render меню Filters. Вам потребуется использовать фильтр несколько раз, прежде чем картинка в окне документа станет похожей на черно-белое изображение огня.
Для окраски полученного изображения примените опцию Gradient Map из группы Adjustments меню Image. В открывшемся диалоговом окне поставьте галочку в чекбоксе Preview, если она там отсутствует. Это позволит вам наблюдать процесс окраски огня в окне документа.
Для настройки цветов кликните по полосе градиента в диалоговом окне. Вам потребуется получить градиент, состоящий из черного, оранжевого, желтого и белого цветов. Для этого кликните по крайнему левому цветному маркеру и сразу после этого – по цветному прямоугольнику в нижней части диалогового окна. Выберите черный цвет в открывшейся палитре. Кликнув под полосой настраиваемого градиента, добавьте еще один маркер цвета. Для этого маркера выберите оранжевый цвет. Таким же способом поставьте желтый маркер. Крайний правый маркер должен быть белым.
Передвигая маркеры, добейтесь максимально реалистичной окраски огня. Для того чтобы добавить созданный градиент в палитру образцов, нажмите на кнопку New. Этот же градиент можно использовать для окраски белых языков огня на черном фоне, созданных при помощи кистей. Примените фильтр, нажав на кнопку ОК.
Доработайте полученную картинку. При помощи инструмента Brush Tool закрасьте черным цветом часть изображения таким образом, чтобы выделить несколько языков огня.
При необходимости слегка вытяните вверх получившиеся языки при помощи фильтра Liquify из меню Filter. Для корректировки созданного изображения подойдет и опция Warp из группы Transform меню Edit. Перед тем, как применить к картинке этот вид трансформации, продублируйте слой опцией Dublicate Layer, которая находится в меню Layer.
Сохраните получившийся огонь, применив опцию Save из меню File.
