Объемный прямоугольник в фотошопе. Фигуры в фотошопе: как нарисовать или вставить
В этом уроке мы рассмотрим азы работы с фигурами и слоями фигур в программе Photoshop. Мы начнем наш урок с изучения пяти основных инструментов, позволяющих нарисовать геометрические фигуры, — «Прямоугольник», «Прямоугольник со скругленными углами», «Эллипс», «Многоугольник» и «Линия».
Затем, в следующем уроке, мы рассмотрим, как рисовать фигуры более сложной формы с помощью инструмента «Произвольная Фигура». Большинство людей считают, что программа Photoshop используется только для обработки изображений, и если бы вы попросили их порекомендовать вам хороший графический редактор, то в большинстве случаев ответ был бы «Adobe Illustrator».
Действительно, возможности редактора Adobe Illustrator в области векторной графики намного шире, чем программы Photoshop, но, тем не менее, и программа Photoshop в этой сфере может больше, чем следует ожидать от редактора растровых изображений.
В программе Photoshop представлено шесть инструментов, позволяющих нарисовать фигуры, — «Прямоугольник» (Rectangle Tool), «Прямоугольник со скругленными углами» (Rounded Rectangle Tool), «Эллипс» (Ellipse Tool), «Многоугольник» (Polygon Tool), «Линия» (Line Tool) и «Произвольная фигура» (Custom Shape Tool). Они расположены в одном месте на панели инструментов.
По умолчанию, видимым на панели является инструмент «Прямоугольник», но если мы нажмем на значок инструмента и удержим нажатой кнопку мыши в течение нескольких секунд, то появится всплывающее меню со списком остальных инструментов группы «Фигуры», из которых мы можем выбрать нужный:
Все шесть инструментов группы «Фигуры»расположены в одном месте на панели инструментов
Если вы сначала выбрали один инструмент группы «Фигуры», а затем захотели переключиться на другой, то нет необходимости повторно обращаться к панели инструментов (хотя и это вы можете сделать при желании). Программа Photoshop позволяет нам выбрать нужный инструмент на панели настроек в верхней части экрана, где представлены все шесть инструментов. Например, на панели инструментов я выберу инструмент «Прямоугольник»:
Программа Photoshop позволяет нам выбрать нужный инструмент на панели настроек в верхней части экрана, где представлены все шесть инструментов. Например, на панели инструментов я выберу инструмент «Прямоугольник»:
Выбираем инструмент «Прямоугольник»
После выбора инструмента «Прямоугольник» на панели настроек появляются шесть значков, представляющих различные инструменты группы «Фигуры». Инструменты размещены слева направо в том же порядке, в каком они представлены на панели инструментов, поэтому мы опять видим инструменты «Прямоугольник», «Прямоугольник со скругленными углами», «Эллипс», «Многоугольник», «Линия» и «Произвольная фигура». Чтобы выбрать нужный инструмент, просто нажмите на один из значков:
Все шесть инструментов группы «Фигуры» можно выбирать прямо на панели настроек (после того, как один из них выбран на панели инструментов)
Выбор параметра «Слой-фигура»
Прежде чем мы начнем рисовать фигуры, нам необходимо указать программе Photoshop, какой тип фигуры мы хотим нарисовать, и в данном случае я не подразумеваю под типом фигуры «прямоугольник» или «круг». В действительности, программа Photoshop позволяет нам рисовать фигуры трех разных типов — векторные фигуры, контуры и пиксельные формы.
В действительности, программа Photoshop позволяет нам рисовать фигуры трех разных типов — векторные фигуры, контуры и пиксельные формы.
В другом уроке мы подробно рассмотрим, чем отличаются эти три типа фигур и в каком случае какой тип использовать, но в большинстве случаев, вы будете рисовать векторные фигуры. Именно их рисуют в такой программе, как Illustrator. В отличие от пиксельных форм, векторные фигуры не зависят от разрешения и совершенно масштабируемы. Это означает, что мы можем изменять их размеры, как пожелаем, и при этом качество изображения не потеряется. Края векторных фигур остаются четкими и заостренными и на экране, и при дальнейшей печати.
Для того чтобы нарисовать векторные фигуры, выберите параметр «Слой-фигура» (Shape Layers) на панели настроек. Это первый из трех значков, расположенных ближе к левому краю (средний значок — параметр «Контур» (Paths) и правый — параметр «Заливка пикселями» Fill Pixels):
Для рисования векторных фигур выбираем параметр «Слой-фигура»
Выбор цвета для фигуры
 Мы сделаем это, нажав на значок образца цвета, расположенный справа от слова «Цвет»(Color) на панели настроек:
Мы сделаем это, нажав на значок образца цвета, расположенный справа от слова «Цвет»(Color) на панели настроек:Нажимаем на значок образца цвета, чтобы выбрать для фигуры нужный цвет
Это действие приведет к открытию цветовой палитры, где мы сможем выбрать нужный цвет. В моем случае, я выберу красный. Как только вы выберите цвет, нажмите ОК для закрытия цветовой палитры:
В цветовой палитре выбираем цвет для фигуры
Если вы не уверены, что выбрали нужный цвет для вашей фигуры, не беспокойтесь об этом. Далее мы рассмотрим, как с помощью слоев фигур легко вернуться к предыдущим шагам и изменить цвет фигуры в любой момент после того, как мы ее нарисовали.
Инструмент «Прямоугольник»
Как вы уже, возможно, догадались, исходя из названия, инструмент «Прямоугольник» (Rectangle Tool) позволяет нам рисовать четырехсторонние прямоугольные фигуры. Просто кликните кнопкой мыши в окне документа для определения начальной точки фигуры и затем, удерживая кнопку мыши нажатой, протяните курсор мыши по диагонали, чтобы закончить рисовать фигуру. По мере перемещения курсора вы будете видеть тонкие очертания будущей фигуры:
По мере перемещения курсора вы будете видеть тонкие очертания будущей фигуры:
Когда вы будете довольны результатом, отпустите кнопку мыши, и программа тотчас заполнит фигуру тем цветом, который вы выбрали на панели настроек:
Программа заполнит фигуру цветом, как только вы отпустите кнопку мыши
Рисование фигуры от центра
Если вам нужно нарисовать прямоугольник (или другую фигуру) от центра, а не от угла, установите курсор в окне документа для определения центра будущего прямоугольника и, удерживая кнопку мыши, начните протягивать курсор и рисовать фигуру, как обычно. При этом нажмите клавишу Alt (Win) / Option (Mac) и продолжайте ее удерживать нажатой по мере перемещения курсора. Нажатие этой клавиши указывает программе на то, что фигуру требуется рисовать от центра. Этот прием работает со всеми инструментами группы «Фигура», а не только с инструментом «Прямоугольник»:
Для того чтобы нарисовать фигуру от центра, по мере перемещения курсора удерживайте нажатой клавишу Alt (Win) / Option (Mac)
Рисование квадратов
Также с помощью инструмента «Прямоугольник» мы можем рисовать квадраты.![]() Для того чтобы нарисовать квадрат, установите курсор в окне документа и начните его протягивать, рисуя прямоугольную фигуру. Как только вы начали это делать, нажмите клавишу Shift и продолжайте ее удерживать нажатой по мере перемещения курсора. Нажатие клавиши Shift преобразует фигуру в квадрат, независимо от того, в каком направлении вы перемещаете курсор. Вы можете также добавить нажатие клавиши Alt (Win) / Option (Mac) для того, чтобы квадрат рисовался от центра (таким образом, вы нажимаете и удерживаете нажатым сочетание клавиш Shift+Alt (Win) / Shift+Option (Mac)):
Для того чтобы нарисовать квадрат, установите курсор в окне документа и начните его протягивать, рисуя прямоугольную фигуру. Как только вы начали это делать, нажмите клавишу Shift и продолжайте ее удерживать нажатой по мере перемещения курсора. Нажатие клавиши Shift преобразует фигуру в квадрат, независимо от того, в каком направлении вы перемещаете курсор. Вы можете также добавить нажатие клавиши Alt (Win) / Option (Mac) для того, чтобы квадрат рисовался от центра (таким образом, вы нажимаете и удерживаете нажатым сочетание клавиш Shift+Alt (Win) / Shift+Option (Mac)):
Для того чтобы нарисовать квадрат, при работе инструмента «Прямоугольник» нажмите и удержите клавишу Shift
И снова, программа Photoshop отобразит только тонкий контур квадрата по мере перемещения курсора, когда же вы отпустите кнопку мыши, программа заполнит квадрат цветом:
Программа всегда ожидает, когда вы отпустите кнопку мыши, и только тогда заполняет фигуру цветом
Параметры инструментов группы «Фигуры»
Если вы посмотрите на панель настроек, то справа от шести значков инструментов группы «Фигуры» увидите маленькую, указывающую вниз стрелку. Нажатие этой стрелки приведет к открытию перечня дополнительных параметров для выбранного вами инструмента группы «Фигуры». Например, при выборе инструмента «Прямоугольник», нажатие стрелки приведет к открытию меню с параметрами для инструмента «Прямоугольник». За исключением работы с инструментами «Многоугольник» и «Линия», которые мы рассмотрим в дальнейшем, вы не будете часто использовать данное меню, потому что мы с вами уже изучили, как выбирать основные параметры с помощью клавишных комбинаций и отдельных клавиш.
Нажатие этой стрелки приведет к открытию перечня дополнительных параметров для выбранного вами инструмента группы «Фигуры». Например, при выборе инструмента «Прямоугольник», нажатие стрелки приведет к открытию меню с параметрами для инструмента «Прямоугольник». За исключением работы с инструментами «Многоугольник» и «Линия», которые мы рассмотрим в дальнейшем, вы не будете часто использовать данное меню, потому что мы с вами уже изучили, как выбирать основные параметры с помощью клавишных комбинаций и отдельных клавиш.
Например, параметр «Произвольно» (Unconstrained) выбран по умолчанию, и он отвечает за обычный режим работы инструмента «Прямоугольник», позволяя нам рисовать прямоугольные фигуры любого размера и с любым соотношением сторон. Параметр «Квадрат»(Square) позволяет нам рисовать квадраты, но мы это можем сделать, просто нажав и удержав клавишу Shift по мере перемещения курсора. Параметр «От центра» (From Center) отвечает за рисование фигуры от центра, но опять, мы это можем сделать, нажав и удержав клавишу Alt (Win) / Option (Mac):
Нажмите на маленькую стрелку, чтобы просмотреть дополнительные параметры для инструмента «Прямоугольник»
Слой-фигура
Прежде чем мы перейдем к остальным инструментам группы «Фигуры», давайте посмотрим на панель слоев. Как вы помните, в начале урока мы изучили, что для рисования векторных форм в программе Photoshop необходимо выбрать параметр «Слой-фигура» на панели настроек. И теперь после того как я нарисовал фигуру, мы можем увидеть, что на панели слоев появился слой фигуры (слой типа Shape), который программа назвала «Фигура 1» (Shape 1). Каждая новая векторная фигура, которую мы нарисуем, будет размещена на отдельном слое, который выглядит иначе, чем обычный слой, состоящий из пикселей. С левой стороны слоя находится иконка образца цвета, которая отображает текущий цвет заливки нашей фигуры, а справа от иконки цвета — миниатюра векторной маски:
Как вы помните, в начале урока мы изучили, что для рисования векторных форм в программе Photoshop необходимо выбрать параметр «Слой-фигура» на панели настроек. И теперь после того как я нарисовал фигуру, мы можем увидеть, что на панели слоев появился слой фигуры (слой типа Shape), который программа назвала «Фигура 1» (Shape 1). Каждая новая векторная фигура, которую мы нарисуем, будет размещена на отдельном слое, который выглядит иначе, чем обычный слой, состоящий из пикселей. С левой стороны слоя находится иконка образца цвета, которая отображает текущий цвет заливки нашей фигуры, а справа от иконки цвета — миниатюра векторной маски:
Слои фигур имеют иконку образца цвета с левой стороны, а справа от нее — миниатюру векторной маски
Как я уже упоминал ранее, не следует беспокоиться о выборе нужного цвета для фигуры, потому что мы с легкостью можем изменить цвет заливки фигуры после ее создания. Для этого надо дважды щелкнуть кнопкой мыши по иконке образца цвета слоя фигуры:
Для того чтобы изменить текущий цвет фигуры, дважды щелкните по иконке образца цвета
Программа Photoshop повторно откроет цветовую палитру, где мы сможем выбрать другой цвет для нашей фигуры.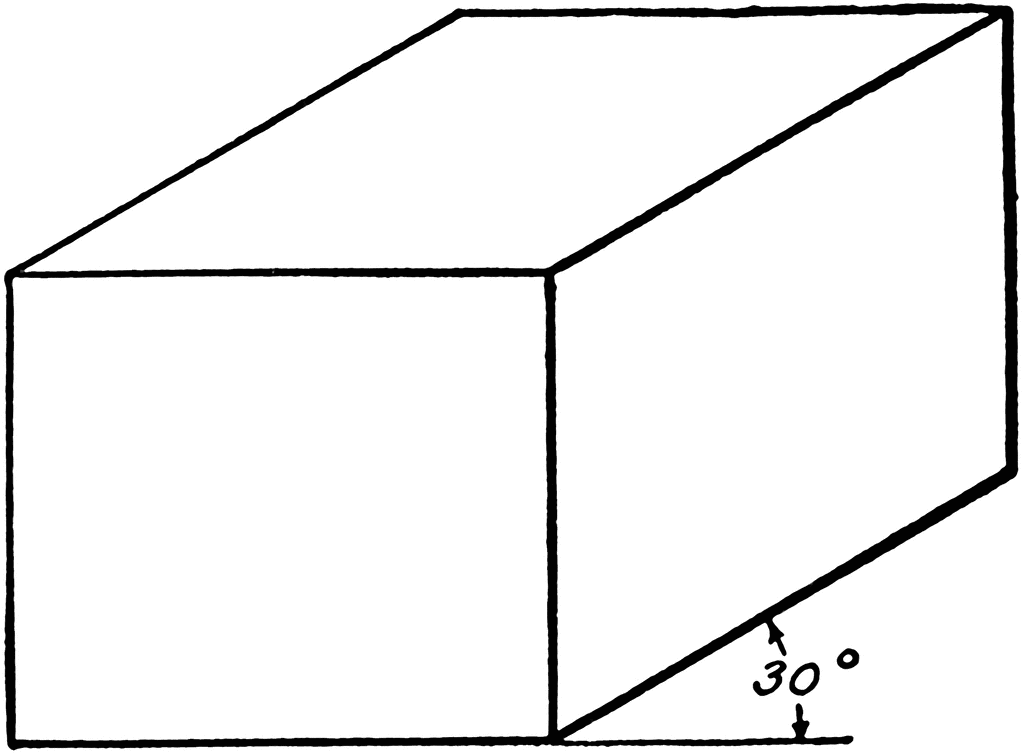 Я выберу, на этот раз, голубой цвет:
Я выберу, на этот раз, голубой цвет:
Из цветовой палитры выбираем другой цвет
Достаточно просто в любой момент вернуться назад и изменить цвет фигуры
Справа от иконки образца цвета на слое фигуры находится миниатюра векторной маски. Белая область на миниатюре отображает нашу фигуру. Векторные маски похожи на обычные маски слоя тем, что они частично закрывают слой, оставляя видимыми отдельные участки. Иными словами, когда мы рисуем векторную фигуру, программа в действительности заполняет весь слой выбранным цветом, но маска отображает цвет только внутри области фигуры, в то время как цвет на остальной области слоя скрыт. При работе с инструментами группы «Фигуры» знать принцип работы векторной маски, конечно, совсем не обязательно, но понимать, как работают инструменты, — всегда приятно. Серая область вокруг фигуры на миниатюре векторной маски представляет область на слое, где цвет не видно, в то время как белая область на миниатюре представляет область слоя с цветом:
Белая область на векторной маске представляет область на слое, где цвет виден
Чтобы нам было легче увидеть, как программа Photoshop отображает векторную фигуру, мы можем временно отключить векторные маски, нажав и удержав клавишу Shift и при этом кликнув по миниатюре векторной маски:
Удержите нажатой клавишу Shiftи кликните по векторной маске для ее отключения
После выключения векторной маски слой становится открытым, и мы можем видеть, что он весь заполнен голубым цветом, который я выбрал для заливки фигуры. Если мы посмотрим внимательнее, то увидим тонкий контур места расположения фигуры на слое:
Если мы посмотрим внимательнее, то увидим тонкий контур места расположения фигуры на слое:
После выключения векторной маски видно, что весь слой заполнен цветом
Для того чтобы включить векторную маску обратно, просто удержите нажатой клавишу Shift, и при этом снова кликните по миниатюре маски на панели слоев. После включения маски останется цвет только внутри области фигуры, в то время как на остальных участках слоя цвет скроется из вида. Белые области вокруг фигуры в окне документа принадлежат слою заднего фона, расположенному ниже:
Документ после повторного включения векторной маски
Теперь, после того как мы познакомились со слоями фигур, давайте рассмотрим другие фигуры, которые можно нарисовать в программе Photoshop с помощью инструментов группы «Фигуры».
Инструмент «Прямоугольник со скругленными углами»
Инструмент «Прямоугольник со скругленными углами» (Rounded Rectangle Tool) очень похож на инструмент «Прямоугольник» за исключением того, что он позволяет нам рисовать прямоугольники с закругленными углами. Мы регулируем степень закругления углов, используя параметр «Радиус» (Radius) на панели настроек. Чем большее значение радиуса мы вводим, тем круглее становятся углы. В моем случае, я введу значение параметра «Радиус», равное 50 пикселям:
Мы регулируем степень закругления углов, используя параметр «Радиус» (Radius) на панели настроек. Чем большее значение радиуса мы вводим, тем круглее становятся углы. В моем случае, я введу значение параметра «Радиус», равное 50 пикселям:
Используйте параметр «Радиус» для определения степени закругления углов
Для того чтобы нарисовать прямоугольник со скругленными углами, после того как вы ввели значение радиуса, кликните кнопкой мыши в окне документа для определения начальной точки фигуры и затем, удерживая кнопку мыши нажатой, протяните курсор мыши, чтобы закончить рисовать фигуру. Также как и в случае с фигурой «Прямоугольник», по мере перемещения курсора программа будет отображать тонкий контур фигуры:
Протяните курсор, чтобы нарисовать прямоугольник со скругленными углами после того, как вы ввели значение радиуса на панели настроек
Когда вы отпустите кнопку мыши, программа Photoshop закончит рисовать фигуру и заполнит ее цветом:
Когда вы отпустите кнопку мыши, фигура заполнится цветом
Ниже нарисован еще один прямоугольник с установленным значением радиуса 150 пикселей. Данное значение настолько велико (для этой фигуры, во всяком случае), что левая и правая стороны прямоугольника имеют форму кривой:
Данное значение настолько велико (для этой фигуры, во всяком случае), что левая и правая стороны прямоугольника имеют форму кривой:
Чем больше значение радиуса, тем более круглыми получаются углы
А вот прямоугольник с небольшим значением радиуса — 10 пикселей, которое лишь немного скругляет углы фигуры:
Маленькое значение радиуса меньше скругляет углы
К сожалению, предварительного просмотра степени закругления углов нет. Посмотреть, насколько круглые получаются углы, мы можем только после того, как нарисуем прямоугольник. Также, мы не можем изменять значение радиуса в процессе рисования фигуры, как это доступно в программе Illustrator. Еще программа Photoshop не позволяет нам вернуться назад и хотя бы слегка подкорректировать закругление углов, после того как мы нарисовали фигуру.
Все вышесказанное означает, что рисование прямоугольников со скругленными углами, по сути, является методом проб и ошибок. Если вам не нравится закругление углов фигуры, после того как вы ее нарисовали, нажмите сочетание клавиш Ctrl+Z (Win) / Command+Z (Mac) для быстрой отмены действия, затем введите новое значение радиуса на панели настроек и начните заново рисовать прямоугольник.
Так же как и в случае с инструментом «Прямоугольник», с помощью инструмента «Прямоугольник со скругленными углами» можно рисовать закругленные квадраты. Просто нажмите и удержите нажатой клавишу Shift после того как вы начали рисовать фигуру, и ваш закругленный прямоугольник примет форму закругленного квадрата. Нажмите и удержите в нажатом состоянии клавишу Alt (Win) / Option (Mac), чтобы нарисовать фигуру от центра.
Если мы нажмем на маленькую стрелку на панели настроек для открытия меню дополнительных параметров для инструмента «Прямоугольник со скругленными углами», то увидим, что параметры «Произвольно», «Квадрат» и «От центра» совпадают с параметрами инструмента «Прямоугольник». И снова, мы уже знаем, как выбирать эти параметры с помощью клавишных комбинаций и отдельных клавиш:
Инструменты «Прямоугольник» и «Прямоугольник со скругленными углами» имеют одинаковые дополнительные параметры
Инструмент «Эллипс»
Инструмент «Эллипс» (Ellipse Tool) позволяет нам рисовать эллипсы и круги.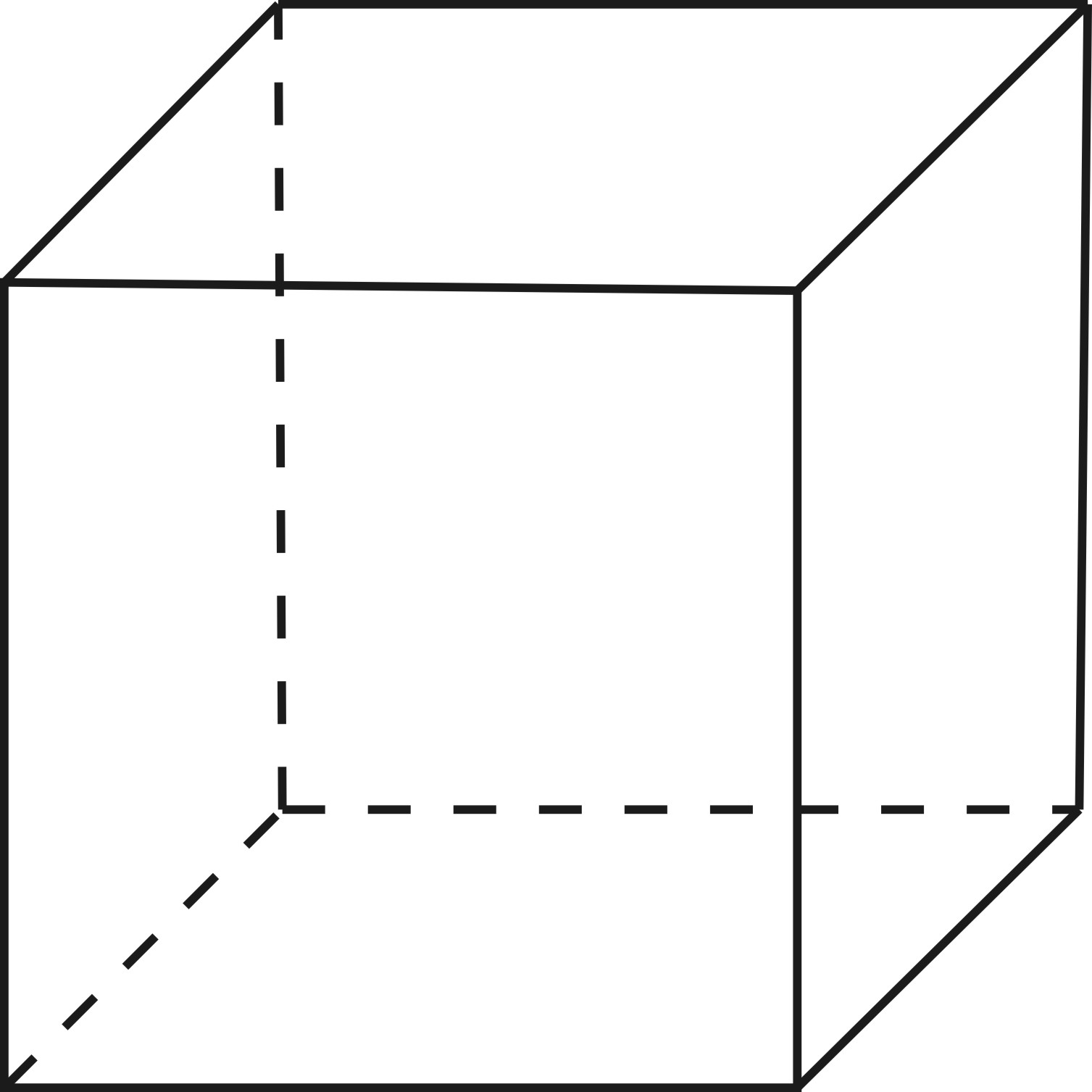 Так же как и при работе с инструментами «Прямоугольник» и ««Прямоугольник со скругленными углами», кликните кнопкой мыши в окне документа для определения начальной точки фигуры и затем, удерживая кнопку мыши нажатой, протяните курсор мыши, чтобы закончить рисовать фигуру:
Так же как и при работе с инструментами «Прямоугольник» и ««Прямоугольник со скругленными углами», кликните кнопкой мыши в окне документа для определения начальной точки фигуры и затем, удерживая кнопку мыши нажатой, протяните курсор мыши, чтобы закончить рисовать фигуру:
Рисуем эллипс с помощью инструмента «Эллипс»
Отпустите кнопку мыши, чтобы закончить рисовать фигуру и заполнить ее цветом:
Эллис заполнился цветом
Нажмите и удержите нажатой клавишу Shift, после того как вы начали работать с инструментом «Эллипс», чтобы нарисовать идеально ровный круг. Нажатие клавиши Alt (Win) / Option (Mac) позволит вам нарисовать фигуру от центра:
Начните рисовать, а затем добавьте нажатие клавиши Shift,чтобы получился идеально ровный круг
Нажатие маленькой стрелки на панели настроек приведет к открытию параметров инструмента «Эллипс», которые схожи с параметрами инструментов «Прямоугольник» и «Прямоугольник со скругленными краями». Единственное отличие состоит в том, что с помощью параметра инструмента «Эллипс» можно рисовать круги, а не квадраты:
Единственное отличие состоит в том, что с помощью параметра инструмента «Эллипс» можно рисовать круги, а не квадраты:
Инструмент «Эллипс» имеет практически те же самые параметры, что и инструменты «Прямоугольник» и «Прямоугольник со скругленными краями»
Инструмент «Многоугольник»
Инструмент «Многоугольник» (Polygon Tool) более интересен для нас с точки зрения возможностей рисования фигур. Если с помощью инструмента «Прямоугольник» мы можем рисовать только четырехугольные прямоугольники, то инструмент «Многоугольник» позволяет нам рисовать многоугольники с таким числом сторон, какое мы пожелаем. Далее мы рассмотрим, как с помощью это инструмента можно нарисовать даже звезды.
Укажите число сторон, которое вам требуется для многоугольника, в окошке параметра «Стороны» (Sides) на панели настроек. По умолчанию значение параметра «Стороны» равно 5, но вы можете ввести любое число от 3 до 100:
Воспользуйтесь параметром «Стороны», чтобы указать программе Photoshop, сколько сторон будет иметь ваша многоугольная фигура
Как только вы укажете число сторон, установите курсор в окне документа и начните его протягивать для рисования многоугольной фигуры. Программа Photoshop всегда рисует многоугольные фигуры от центра, поэтому вам не нужно удерживать нажатой клавишу Alt (Win) / Option (Mac). Нажатие и удержание клавиши Shift после того, как вы начали рисовать многоугольник, позволит вам ограничить число углов для вашей фигуры и поместить ее на экране именно так, как требуется:
Программа Photoshop всегда рисует многоугольные фигуры от центра, поэтому вам не нужно удерживать нажатой клавишу Alt (Win) / Option (Mac). Нажатие и удержание клавиши Shift после того, как вы начали рисовать многоугольник, позволит вам ограничить число углов для вашей фигуры и поместить ее на экране именно так, как требуется:
Инструмент «Многоугольник» незаменим тогда, когда нам нужно нарисовать другую фигуру, а не четырехугольник
Указав число сторон равное 3, мы можем с легкостью нарисовать треугольник:
Простой треугольник, нарисованный с помощью инструмента «Многоугольник»
А вот представлен многоугольник с числом сторон равным 12:
Многоугольник с двенадцатью сторонами
Рисование звезд с помощью инструмента «Многоугольник»
Для того чтобы нарисовать с помощью инструмента «Многоугольник» звезду, нажмите на маленькую стрелку на панели настроек для открытия перечня параметров инструмента «Многоугольник» и выберете параметр «Звезда» (Star):
Из списка параметров инструмента «Многоугольник» выбираем «Звезда»
После выбора параметра «Звезда» кликните мышкой в окне документа и протяните курсор для того, чтобы нарисовать звезду. Параметр «Стороны» на панели настроек определяет число вершин звезды. Так, если по умолчанию значение параметра равно пяти, у нас получится пятиконечная звезда:
Параметр «Стороны» на панели настроек определяет число вершин звезды. Так, если по умолчанию значение параметра равно пяти, у нас получится пятиконечная звезда:
По умолчанию, вершины звезд имеют острые углы, но мы можем их скруглить, выбрав параметр «Сгладить внешние углы» (Smooth Corners):
Выбираем параметр «Сгладить внешние углы»
Ниже представлена пятиконечная звезда с выбранным параметром «Сгладить внешние углы»:
Параметр «Сгладить внешние углы» смягчает угловатость звезд
Мы можем также скруглить углы у оснований лучей звезды, выбрав параметр «Сгладить внутренние углы» (Smooth Indents):
Выбираем параметр «Сгладить внутренние углы»
И снова, наша звезда выглядит совершенно по-другому:
Нарисованная звезда с выбранным параметром «Сгладить внутренние углы»
Инструмент «Линия»
И, наконец, мы рассмотрим инструмент «Линия» (Line Tool), который является последним инструментом группы «Геометрические фигуры». Он позволяет нам рисовать прямые линии и стрелки. Установите нужную толщину линии в пикселях, введя значение в окошко параметра «Толщина» (Weight) на панели настроек. В моем случае, я введу значение, равное 16 пикселям:
Он позволяет нам рисовать прямые линии и стрелки. Установите нужную толщину линии в пикселях, введя значение в окошко параметра «Толщина» (Weight) на панели настроек. В моем случае, я введу значение, равное 16 пикселям:
Воспользуйтесь параметром «Толщина» для определения толщины линии
Затем кликните в окне документа и протяните курсор, чтобы нарисовать линию. После того как вы начали рисовать линию, нажмите и удержите клавишу Shift для ограничения направления перемещения курсора. Это позволит вам с легкостью нарисовать горизонтальную или вертикальную линии:
Удерживайте нажатой клавишу Shift для рисования горизонтальных или вертикальных линий
Для того чтобы на концах линии задать стрелки, нажмите на значок маленькой стрелки на панели настроек для выбора параметров «Стрелки» (Arrowheads). Программа Photoshop позволяет нам добавлять стрелки в начале линии, в конце или одновременно на обоих концах. Если вы хотите, чтобы у вас появилась стрелка в том направлении, в котором вы рисуете линию, что более логично, выберите параметр «Конец»(End). Убедитесь, что вы выбрали этот параметр прежде, чем начали рисовать линию, поскольку программа не позволит нам вернуться назад и задать стрелку после того, как линия будет нарисована:
Убедитесь, что вы выбрали этот параметр прежде, чем начали рисовать линию, поскольку программа не позволит нам вернуться назад и задать стрелку после того, как линия будет нарисована:
Для того чтобы добавить стрелку в том направлении, в котором линия рисовалась, выберите параметр «Конец»
Ниже представлена линия, похожая на нарисованную мной предыдущую линию, но со стрелкой на конце:
С помощью инструмента «Линия» легко рисовать стрелки
Если установленный по умолчанию размер стрелки вас не устраивает, вы можете изменить его, используя параметры «Ширина» (Width) и «Длина» (Length). Мы можем также добавить стрелке изгиб, воспользовавшись параметром «Кривизна»(Concavity). По умолчанию, значение данного параметра равно 0%. Я увеличу его до 50%:
Увеличьте значение параметра «Кривизна», чтобы изменить форму стрелки
В результате форма стрелки изменится. И снова, удостоверьтесь, что вы выбрали значение параметра «Кривизна» прежде, чем начали рисовать линию, в противном случае вам придется удалить фигуру и нарисовать ее заново:
Стрелка со значением параметра «Кривизна», равным 50%
Скрытие контура вокруг фигуры
Если вы внимательно посмотрите на нарисованную вами фигуру (независимо от того, какой инструмент группы «Фигуры» вы использовали), то, скорее всего, увидите вокруг нее тонкий контур, который иногда может вызвать раздражение. Контур вокруг фигуры появляется всякий раз, когда выделена векторная маска фигуры, а она выделяется по умолчанию всегда после того, как мы нарисуем новую фигуру.
Контур вокруг фигуры появляется всякий раз, когда выделена векторная маска фигуры, а она выделяется по умолчанию всегда после того, как мы нарисуем новую фигуру.
Если вы посмотрите на слой фигуры на панели слоев, то увидите, что миниатюра векторной маски имеет вокруг себя белую подсвеченную границу, которая и говорит нам о том, что маска в действительности выделена. Вы можете спрятать контур вокруг фигуры, сняв выделение с векторной маски. Для того чтобы это сделать, просто нажмите на миниатюру векторной маски. Подсвеченная граница вокруг миниатюры исчезнет, и соответственно исчезнет и контур вокруг фигуры в документе:
Нажмите на миниатюру векторной маски, чтобы снять с нее выделение и спрятать контур вокруг фигуры
И вот мы закончили! Мы рассмотрели основы работы со слоями фигур и пятью инструментами группы «Фигуры» в программе Photoshop! В следующем уроке мы изучим, как создавать фигуры более сложной формы с помощью инструмента «Произвольная фигура» (Custom Shape Tool).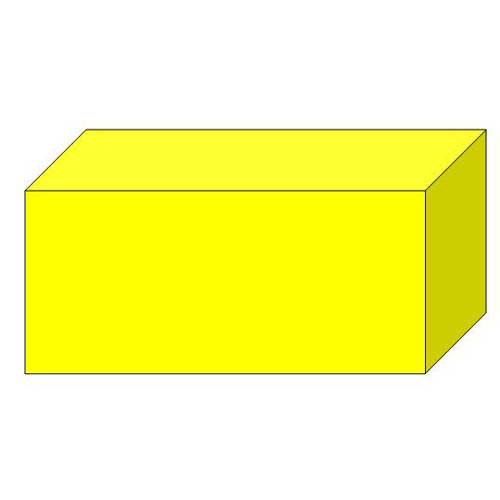
Перевод: Ксения Руденко
Сделать прямоугольник в фотошопе довольно простая задача, которая по силам даже новичку. Советую вам научиться рисовать эту простейшую фигуру, так как данный навык может пригодиться вам для выполнения множества задач. Будь то дизайн сайта, рамка для фотографии или коррекция изображения. Несмотря на кажущуюся большую величину урока, вы справитесь с этой задачей всего за несколько минут.
Я продемонстрирую вам несколько способов рисования прямоугольника, и все они когда-либо вам понадобятся.
Начнем с фигур. Создаем новый документ. 1000 на 1000 пикселей будет вполне достаточно.
Теперь переходим к панели инструментов и ищем инструмент прямоугольник.
Удерживая правую кнопку мыши, проводим по рабочему полю.
Прямоугольник готов! Чтобы избавиться от тонкой черной рамки, растрируйте слой. Растрирование вы найдете в окне слоев.
Теперь второй способ. Выделенная область.
На верхней панели ищем вкладку «Слои» и создаем новый.
Теперь пришло ознакомиться с одним из самых популярных инструментов в фотошопе – выделенная область, которая находится вверху на боковой панели инструментов.
Проводим по рабочему полю, зажав правую клавишу мышки.
Образовалась выделенная область, которую мы должны заполнить. Поэтому перемещаемся к инструменту «Выберите основной цвет». Кликом по нему мы открываем карту цветов и выбираем любой оттенок, который нам заблагорассудится.
Ищем инструмент «Заливка», выбираем его и кликаем по выделенной области.
А теперь комбинация клавиш ctrl+d и выделение снято! Прямоугольник готов!
Третий способ научит нас рисовать прозрачный треугольник в фотошопе, который часто используется как рамка для фото. Рисовать его так же просто. Создаем новый слой, выбираем прямоугольную выделенную область и располагаем ее на рабочем поле. В общем, выполняем все вышеперечисленные действия.
А вот теперь мы выполним обводку выделенной области, для чего мы переходим к верхней панели и нажимаем вкладку «Редактирование». Нас интересует команда «Выполнить обводку».
Нас интересует команда «Выполнить обводку».
Как видите, появилось диалоговое окно, предлагающее нам выбрать толщину линии, цвет обводки и расположение рамки. Устанавливаем параметры на свой вкус или выбираем мои.
Нажимаем комбинацию клавиш ctrl+d для снятия выделения и наслаждаемся результатом.
Как видите, у нас получилась полноценная рамка в виде прозрачного треугольника.
Делать прямоугольник в фотошопе мы уже научились. Давайте же научимся его редактировать! Например, попробуем изменить цвет и размер.
Как вы успели заметить, я порекомендовал вам создавать новый слой для рисования прямоугольника. И это неспроста. Ваш прямоугольник не привязан к рабочей области. Вы можете редактировать его сколько душе угодно, при этом рабочая область будет оставаться неизменной. Хочу предупредить, что эти способы применимы к прямоугольнику, созданному любым из вышеперечисленных методов.
Для начала попробуем изменить цвет. Опять же, существует несколько методов. Первый – инструмент заливка. Выбираете нужный цвет на панели инструментов. Затем кликаете по инструменту «заливка». А после уже по нашему прямоугольнику.
Первый – инструмент заливка. Выбираете нужный цвет на панели инструментов. Затем кликаете по инструменту «заливка». А после уже по нашему прямоугольнику.
Был прямоугольник желтый, а стал зеленым. Очень просто, не находите?
Второй способ – параметры наложения. В коне слове ищем нужный и кликаем по нему левой клавишей мыши.
В появившемся диалоговом окне ставим галочку напротив «Наложение цвета». Кликаем по окошку, заполненному цветом и выбираем понравившийся.
Существует множество способов изменения цвета прямоугольника. Но вы вполне можете ограничиться двумя основными.
Теперь научимся меня размер прямоугольника.
Изменить размер прямоугольника в фотошопе крайне просто. Выбираем инструмент «Перемещение» и кликам по прямоугольнику.
Потянув за уголок мышкой, вы можете изменить его размер. А так же перевернуть по оси.
Инструменты рисования позволяют создавать и редактировать векторные фигуры. С ними легко создавать различные элементы для веб-страниц.
Следующее семейство инструментов позволяет создавать геометрические фигуры разной формы.
R ectangle (Прямоугольник) () — соответственно, позволяет рисовать прямоугольник (а с нажатой клавишей — квадрат), залитый цветом переднего плана.
Rounded Rectsngle (Скругленный прямо угольник) — создает фигуры, подобные описанным выше, но позволяет задавать радиус скругления углов прямоугольника.
Ellipse (Эллипс) — создает овалы (в сочетании с нажатой клавишей — круги).
Poligon(Многоугольник) — позволяет создавать геометрические фигуры с произвольным количеством углов, а также — многолучевые звезды. По умолчанию создает выпуклый пятиугольник.
Line(Линия) — рисует прямые линии произвольной или заданной длины, толщины, цвета и направления.
Custom Shape(Произвольная фигура) — позволяет создать геометрическую фигуру произвольной формы и сохранить ее для использования вдальнейшем.
Создайте новый файл для тренировки.
Нажмите левой клавишей мыши на инструмент — фигуры- на панели инструментов, откроется окно выбора инструмента:
Здесь представлены основные фигуры, которыми мы можем воспользоваться. Выберете любую и посмотрите на панель параметров:
Для любой фигуры можно выбрать:
- режим рисования:
- Слой-фигура . Фигура создается в отдельном слое. Слой-фигура состоит из слоя-заливки, определяющего цвет фигуры, и связанной с ним векторной маски, задающей границы фигуры. Границы фигуры представляют собой контур, который появляется на вкладке «Контуры» панели «Слои».
- Контуры . Этот режим позволяет рисовать контуры фигур, которые можно заливать или обводить произвольным цветом. Контуры отображаются на вкладке «Контуры» панели «Слои».
- Заливка пикселов . При работе в этом режиме создаются не векторные, а растровые изображения, которые можно обрабатывать так же, как и любое растровое изображение
- стиль и цвет фигуры
- задать параметры, характерные для этой фигуры
Рисуем прямоугольники
Выберем первую фигуру — прямоугольник. На панели выберем режим — слой-фигура . Выберем стиль, щелкнув по треугольнику справа.
На панели выберем режим — слой-фигура . Выберем стиль, щелкнув по треугольнику справа.
Выберете любой, какой понравится. Кстати, если щелкнуть по треугольничку в кружочке (справа), то в открывшемся контекстном меню можно выбрать дополнительные стили. Если же вы не хотите использовать стиль, то выберите белый квадратик, перечеркнутый красной линией.
Теперь можно задать геометрические параметры:
- Произвольно — как нарисуете, так и будет.
- Квадрат — при растягивании мышкой фигуры, ширина и высота будут всегда одинаковы.
- Заданный размер — можно задать ширину и высоту прямоугольника (в см) и щелкнуть по холсту. Появится прямоугольник с заданными размерами.
- Задать пропорции — можно задать во сколько раз ширина будет меньше (или больше) высоты. При растягивании фигуры пропорция будет сохраняться.
- От центра — рисует прямоугольник от центра.

- Привязать к пикселам — края прямоугольника привязываются к границам пикселов.
Теперь выберите -произвольно- и растяните мышкой ваш прямоугольник на холсте. Вот, например, что получилось у меня при использовании стилей Button, Glass Buttons и Web Styles .
Достаточно полезный инструмент для создания кнопочек и менюшек для ваших web-страниц, не правда ли?
Рисуем прямоугольники со скругленными углами
Выберем вторую фигуру — прямоугольник со скругленными углами. На панели выберем режим — слой-фигура, радиус скругления углов — например, 15 и цвет (можно стиль, как хотите).Геометрические параметры такие же, как у прямоугольника.
Вот, что получилось у меня при различных комбинациях радиуса и стиля.
Чем не блоки новостей и кнопочки меню?
Рисуем окружности
Выберем третью фигуру — эллипс. На панели выберем режим — слой-фигура, цвет и стиль. Геометрические параметры такие же, как у прямоугольника, с той лишь разницей, что вместо квадрата можно выбрать окружность. Выберите -произвольно- и растяните эллипс. Если хотите, чтобы был круг, то удерживайте нажатой клавишу Shift или выберите в геометрических параметрах -окружность-.
Выберите -произвольно- и растяните эллипс. Если хотите, чтобы был круг, то удерживайте нажатой клавишу Shift или выберите в геометрических параметрах -окружность-.
Вот, что получилось у меня:
Рисуем многоугольники
Выберем фигуру — многоугольник. На панели выберем режим — слой-фигура, количество сторон в диапазоне от 3 до 100 (например, 3 — для треугольника, 6 — для шестиугольника), цвет и стиль. Рассмотрим геометрические параметры:
- Радиус — радиус многоугольника.
- Сгладить внешние углы
- Звезда — со снятой галочкой многоугольник выпуклый, с поставленной галочкой многоугольник вогнутый.
- Глубина лучей — если многоугольник вогнутый, то его вершины как бы образуют лучи. Этот параметр показывает какая часть радиуса многоугольника будет занята лучами. Чем больше %, тем длиннее и острее лучи.
- Сгладить внешние углы — со снятой галочкой углы острые, с поставленной галочкой углы округлые.

Например:
Первый девятиугольник имеет радиус 3см, остальные галочки сняты.
Второй девятиугольник имеет радиус 3см, галочка у -звезда-, глубина лучей — 25%, остальные галочки сняты.
Третий девятиугольник имеет радиус 3см, глубина лучей — 50%, стоят все галочки.
Ко всем применен стиль.
Рисуем линии
Выберем фигуру — линии. На панели выберем режим — слой-фигура, толщину линии (в пикселах), цвет и стиль. Рассмотрим геометрические параметры:
Если все галочки сняты будет просто линия, параметры задают стрелки на концах этой линии.
- Начало — стрелка в начале линии.
- Конец — стрелка в конце линии.
- Ширина — пропорции стрелки в процентном отношении к толщине линии (от 10% до 1000%).
- Длина — пропорции стрелки в процентном отношении к толщине линии (от 10% до 5000%).
- Кривизна — определяет степень изогнутости самой широкой части стрелки в месте, где она встречается с линией (от -50% до +50%).

Например:
У первой линии все галочки сняты, ширина — 500%, длина — 1000%, толщина — 2 пиксела.
У второй линии все тоже самое, но стоит галочка у -начало- и кривизна — 5%.
У третьей линии все тоже самое, но стоит галочка у -конец- и снята галочка у -начало-.
У четвертой линии стоят обе галочки, ширина — 500%, длина — 1000%, кривизна — 15%, толщина — 5 пикселов.
Ко всем применен стиль.
Рисуем произвольные фигуры
Выберем фигуру — произвольная фигура. На панели выберем режим — слой-фигура, цвет и стиль. Геометрические параметры такие же как у прямоугольника. Зато здесь есть выбор самой фигуры:
Рисуем несколько фигур в одном слое
Принцип здесь такой же, как и с инструментами прямоугольного выделения (на первом уроке мы делали нестандартную область выделения, применяя инструменты на панели параметров: добавить к выделению, вычесть из выделения и т.д.). Такие же инструменты есть и на панели параметров фигур.
Например, создайте фигуру прямоугольник, теперь на панели параметров щелкните по иконке «добавить к области фигуры», а теперь выберите фигуру эллипс. Подведите курсор мыши к верхней границе нашего прямоугольника, нажмите левую клавишу мыши и, не отпуская, растяните эллипс. Должно получится примерно так:
Если эллипс растянулся не так, как хотелось, можно это поправить. Для этого возьмите на панели инструментов инструмент -выделение контура —
Подведите курсор к границе эллипса и, удерживая нажатой левую кнопку мыши, перетащите эллипс куда следует. Используя все эти инструменты, можно рисовать фигуры различной сложности.
Сохраняем фигуры
Предположим нам понравилась последняя фигура, которую мы создали и мы хотим использовать ее в дальнейшем. Для этого ее нужно сохранить. Для этого меню Редактирование -> Определить произвольную фигуру. Задайте имя для новой фигуры.
Теперь наша фигура появилась в раскрывающейся панели выбора произвольных фигур.
Инструменты рисования позволяют создавать и редактировать векторные фигуры. С ними легко создавать различные элементы для веб-страниц.
Создайте новый файл для тренировки.
Нажмите левой клавишей мыши на инструмент -фигуры- на панели инструментов, откроется окно выбора инструмента:
Здесь представлены основные фигуры, которыми мы можем воспользоваться. Выберете любую и посмотрите на панель параметров:
Для любой фигуры можно выбрать:
- режим рисования:
- Слой-фигура . Фигура создается в отдельном слое. Слой-фигура состоит из слоя-заливки, определяющего цвет фигуры, и связанной с ним векторной маски, задающей границы фигуры. Границы фигуры представляют собой контур, который появляется на вкладке «Контуры» панели «Слои».
- Контуры . Этот режим позволяет рисовать контуры фигур, которые можно заливать или обводить произвольным цветом. Контуры отображаются на вкладке «Контуры» панели «Слои».
- Заливка пикселов .
 При работе в этом режиме создаются не векторные, а растровые изображения, которые
можно обрабатывать так же, как и любое растровое изображение
При работе в этом режиме создаются не векторные, а растровые изображения, которые
можно обрабатывать так же, как и любое растровое изображение
- стиль и цвет фигуры
- задать параметры, характерные для этой фигуры
Выберем первую фигуру — прямоугольник. На панели выберем режим — слой-фигура. Выберем стиль, щелкнув по треугольнику справа.
Выберете любой, какой понравится. Кстати, если щелкнуть по треугольничку в кружочке (справа), то в открывшемся контекстном меню можно выбрать дополнительные стили. Если же вы не хотите использовать стиль, то выберите белый квадратик, перечеркнутый красной линией.
Теперь можно задать геометрические параметры:
- Произвольно — как нарисуете, так и будет.
- Квадрат — при растягивании мышкой фигуры, ширина и высота будут всегда одинаковы.
- Заданный размер — можно задать ширину и высоту прямоугольника (в см) и щелкнуть по холсту.
 Появится прямоугольник с заданными размерами.
Появится прямоугольник с заданными размерами. - Задать пропорции — можно задать во сколько раз ширина будет меньше (или больше) высоты. При растягивании фигуры пропорция будет сохраняться.
- От центра — рисует прямоугольник от центра.
- Привязать к пикселам — края прямоугольника привязываются к границам пикселов.
Достаточно полезный инструмент для создания кнопочек и менюшек для ваших web-страниц, не правда ли?
Рисуем прямоугольники со скругленными углами
Выберем вторую фигуру — прямоугольник со скругленными углами. На панели выберем режим — слой-фигура, радиус скругления углов — например, 15 и цвет (можно стиль, как хотите).Геометрические параметры такие же, как у прямоугольника.
Вот, что получилось у меня при различных комбинациях радиуса и стиля.
Чем не блоки новостей и кнопочки меню?
Рисуем окружности
Выберем третью фигуру — эллипс. На панели выберем режим — слой-фигура, цвет и стиль. Геометрические параметры такие же, как у прямоугольника, с той лишь разницей, что вместо квадрата можно выбрать окружность. Выберите -произвольно- и растяните эллипс. Если хотите, чтобы был круг, то удерживайте нажатой клавишу Shift или выберите в геометрических параметрах -окружность-.
Вот, что получилось у меня:
Рисуем многоугольники
Выберем фигуру — многоугольник. На панели выберем режим — слой-фигура, количество сторон в диапазоне от 3 до 100 (например, 3 — для треугольника, 6 — для шестиугольника), цвет и стиль. Рассмотрим геометрические параметры:
- Радиус — радиус многоугольника.
- Сгладить внешние углы
- Звезда — со снятой галочкой многоугольник выпуклый, с поставленной галочкой многоугольник вогнутый.
- Глубина лучей — если многоугольник вогнутый, то его вершины как бы образуют лучи.
 Этот параметр показывает
какая часть радиуса многоугольника будет занята лучами. Чем больше %, тем длиннее и острее лучи.
Этот параметр показывает
какая часть радиуса многоугольника будет занята лучами. Чем больше %, тем длиннее и острее лучи. - Сгладить внешние углы — со снятой галочкой углы острые, с поставленной галочкой углы округлые.
Первый девятиугольник имеет радиус 3см, остальные галочки сняты.
Второй девятиугольник имеет радиус 3см, галочка у -звезда-, глубина лучей — 25%, остальные галочки сняты.
Третий девятиугольник имеет радиус 3см, глубина лучей — 50%, стоят все галочки.
Ко всем применен стиль.
Рисуем линии
Выберем фигуру — линии. На панели выберем режим — слой-фигура, толщину линии (в пикселах), цвет и стиль. Рассмотрим геометрические параметры:
Если все галочки сняты будет просто линия, параметры задают стрелки на концах этой линии.
- Начало — стрелка в начале линии.
- Конец — стрелка в конце линии.
- Ширина — пропорции стрелки в процентном отношении к толщине линии (от 10% до 1000%).

- Длина — пропорции стрелки в процентном отношении к толщине линии (от 10% до 5000%).
- Кривизна — определяет степень изогнутости самой широкой части стрелки в месте, где она встречается с линией (от -50% до +50%).
У первой линии все галочки сняты, ширина — 500%, длина — 1000%, толщина — 2 пиксела.
У второй линии все тоже самое, но стоит галочка у -начало- и кривизна — 5%.
У третьей линии все тоже самое, но стоит галочка у -конец- и снята галочка у -начало-.
У четвертой линии стоят обе галочки, ширина — 500%, длина — 1000%, кривизна — 15%, толщина — 5 пикселов.
Ко всем применен стиль.
Рисуем произвольные фигуры
Выберем фигуру — произвольная фигура. На панели выберем режим — слой-фигура, цвет и стиль. Геометрические параметры такие же как у прямоугольника. Зато здесь есть выбор самой фигуры:
Если щелкнуть по треугольничку в кружочке (справа), то в открывшемся контекстном меню
можно выбрать дополнительные фигуры.
Рисуем несколько фигур в одном слое
Принцип здесь такой же, как и с инструментами прямоугольного выделения (на первом уроке мы делали нестандартную область выделения, применяя инструменты на панели параметров: добавить к выделению, вычесть из выделения и т.д.). Такие же инструменты есть и на панели параметров фигур.
Например, создайте фигуру прямоугольник, теперь на панели параметров щелкните по иконке «добавить к области фигуры», а теперь выберите фигуру эллипс. Подведите курсор мыши к верхней границе нашего прямоугольника, нажмите левую клавишу мыши и, не отпуская, растяните эллипс. Должно получится примерно так:
Если эллипс растянулся не так, как хотелось, можно это поправить. Для этого возьмите на панели инструментов инструмент -выделение контура-:
Подведите курсор к границе эллипса и, удерживая нажатой левую кнопку мыши, перетащите эллипс куда следует.
Используя все эти инструменты, можно рисовать фигуры различной сложности.
Сохраняем фигуры
Предположим нам понравилась последняя фигура, которую мы создали и мы хотим использовать ее в дальнейшем. Для этого ее нужно сохранить. Для этого меню Редактирование -> Определить произвольную фигуру. Задайте имя для новой фигуры.
Теперь наша фигура появилась в раскрывающейся панели выбора произвольных фигур.
На этом урок закончен. В следующей раз займемся контурами и растровыми изображениями.
Мы говорили о рисовании в Photoshop с помощью карандаша и кисти. Линии от руки — это прекрасно, но часто бывает, что нужно изобразить ровную геометрическую фигуру. Линейки и циркули ушли в прошлое, и теперь сделать это можно с помощью простых инструментов редактора.
Чтобы выбрать один из них, на палитре инструментов нажмите значок Фигуры.
Независимо от того, какой инструмент группы вы выберите, на панели параметров появятся следующие, общие для всех фигур, элементы.
- Режим инструмента выбора. Здесь можно выбрать одно из трёх.

- Фигура. Значение установлено по умолчанию, и при нём создаётся векторная геометрическая фигура на отдельном слое, то есть происходит то, чего вы от инструмента и ждёте.
- Контур. Рисуется контур фигуры без заливки.
- Пикселы. Создаётся не векторная, а растровая фигура.
- Заливка. Позволяет настроить цвет и тип (градиент, штриховку) нарисованной фигуры.
- Обводка. Настройки контура фигуры: толщина, тип, цвет.
- Ширина и высота. Позволяют уточнить размер фигуры, когда непозволительно делать это «на глаз».
Как всегда, создайте новый документ с белым фоном. Остальные параметры можно оставить по умолчанию или выбрать на своё усмотрение.
Прямоугольник
Выберите фигуру Прямоугольник и, чтобы нарисовать его, щёлкните кнопкой мыши на холсте, а затем перемещайте указатель, удерживая при этом кнопку мыши нажатой. Точка, в которой вы щёлкнули, будет углом фигуры.
На панели параметров нажмите значок . Откроется окно геометрических настроек.
По умолчанию переключатель установлен в положение Прямоугольник. Если вы установите его в положение Квадрат, то при рисовании всегда будете получать фигуру с одинаковой длиной сторон. Аналогичного эффекта можно добиться и не нажимая флажок: для получения квадрата в процессе рисования прямоугольника достаточно удерживать нажатой клавишу Shift .
Если параметры вашего прямоугольника заранее известны, установите переключатель в положение Заданный размер и в полях укажите требуемые значения. Фигура будет полностью нарисована, как только вы щёлкните на холсте кнопкой мыши.
После установки переключателя в положение Задать пропорции в ставших доступными полях для ввода вы можете указать соотношения сторон создаваемой фигуры.
Флажок От центра позволяет рисовать прямоугольник от центра, а не из крайней точки.
Прямоугольник со скруглёнными углами
Следующий пункт в списке геометрических фигур. Понятно, что от обычного он отличается скруглением на углах. Соответственно, и настройки у этой фигуры и прямоугольника почти идентичны. Радиус скругления можно указать в соответствующем поле панели параметров.
Понятно, что от обычного он отличается скруглением на углах. Соответственно, и настройки у этой фигуры и прямоугольника почти идентичны. Радиус скругления можно указать в соответствующем поле панели параметров.
Эллипс
Параметры совпадают с прямоугольником, только вместо квадрата можно рисовать круг. Для этого в окне настроек геометрии установите флажок в положение Окружность либо во время рисования удерживайте нажатой клавишу Shift .
Многоугольник
С помощью этого инструмента можно нарисовать треугольник, додекаэдр, икосаэдр, звезду или вообще любую фигуру, которая содержит от трёх до ста сторон. Их количество можно задать в поле ввода Стороны, расположенном на панели параметров.
Окно геометрических настроек от предыдущих фигур заметно отличается.
- Радиус. В этом поле задаётся радиус будущего многоугольника.
- Сгладить внешние углы. Если флажок установлен, то углы скруглены, если нет — углы острые, как в классическом многоугольнике.

- Звезда. Установите флажок, если на выходе хотите получить звезду.
- Глубина лучей. Это поле ввода задаёт, насколько длинными будут лучи.
- Сгладить внутренние углы. Установите этот флажок если хотите, чтобы внутренние углы были скруглены, как показано на рисунке ниже.
Линия
Используйте этот инструмент, чтобы создавать по-настоящему прямые линии — от руки их делать просто нецелесообразно. Чтобы добиться максимальной точности, настройте геометрические параметры в соответствующем окне.
- Начало. Если флажок установлен, вместо линии вы получите стрелку, которая будет нарисована в месте, где вы щёлкнули кнопкой мыши.
- Конец. Установите флажок, чтобы стрелка добавлялась в конец линии.
- Ширина. Указывается в процентах по отношению к толщине (её можно задать на панели параметров в одноимённом поле).
- Длина. Считается так же, как и ширина — по отношению к толщине, в процентах.

- Кривизна. Значение указывается в диапазоне от -50% до 50% и определяет, насколько будет изогнута самая широкая часть стрелки. На рисунке изображены стрелки кривизной 0%, 30% и 50% (сверху вниз).
Произвольная фигура
Чтобы не создавать для каждой из десятков оставшихся фигур собственный инструмент, разработчики объединили их здесь. Все элементы панели параметров вам уже знакомы, кроме самого главного — кнопки Фигура, щелчок на которой открывает окно выбора фигур.
Если щёлкнуть на шестерёнке, расположенной в правой части окна, откроется меню дополнительных параметров, содержащее категории фигур.
Благодаря рассмотренным инструментам вы буквально в два щелчка сможете нарисовать огромное количество фигур, на создание которых вручную ушло бы довольно продолжительное время.
Как поэтапно рисовать 3D треугольник
Сейчас 3D рисунки очень популярны. Люди восхищаются нарисованными от руки реалистичными изображениями, которые, кажется, могут в любую секунду ожить.
Создавать изображение в трехмерном пространстве только кажется трудно. Предлагаем освоить основы 3D искусства с нашей пошаговой инструкцией.
1
Основа
Нарисуйте квадрат средней величины. Если хотите, чтобы рисунок был больше, увеличьте основу.
2
Очертания
Внутри квадрата изобразите треугольник в плоском измерении. Нижняя сторона является частью квадрата.
3
Корректировка
Аккуратно стираем квадрат и оставляем только треугольник.
4
Углы
В верхнем углу фигуры рисуем маленький прямоугольник, чтобы он перекрывал угол. Его ширина равна ширине треугольника сверху.
5
Корректировка
Прямоугольники аккуратно стираем, оставляя треугольник со срезанными углами.
7
Третье измерение
От верхней левой линии проводим еще одну вниз, будто изображая маленький треугольник. Еще одну горизонтальную часть изображаем справа.
Соединяем все последней линией, которая начинается от первой горизонтальной.
8
Раскрашиваем
Чтобы 3D треугольник выглядел более реалистично, нужно его правильно раскрасить. Можете использовать один цвет, как показано на рисунке, но внутренние детали сделать более темными.
Вы также можете раскрасить 3D фигуру в онлайн-режиме.
Выберите как хотите закрашивать.
9
Коллаж с этапами рисования 3D треугольника
Если вы увидели ошибку, пожалуйста, выделите фрагмент текста и нажмите Ctrl+Enter.
Рисование линий и фигур в Adobe Animate
Инструмент «Кисть» рисует обводку, стилизованную под кисть. Это позволяет использовать разные специальные эффекты, в том числе каллиграфические. Выберите размер и форму кисти с использованием модификатора инструмента «Кисть».
В Animate размер кисти масштабируется пропорционально изменению масштаба рабочей области. Это обеспечивает корректное рисование при изменении уровня масштабирования и предварительном просмотре работы. Если требуется вернуться к прежнему поведению кистей по умолчанию с сохранением постоянного пиксельного размера даже при изменении масштаба рабочей области, необходимо снять флажок «Уровень масштабирования рабочей области» в Инспекторе свойств кисти.
Если снят флажок «Уровень масштабирования рабочей области», размер кисти для новых штрихов остается постоянным, даже при изменении уровня увеличения для рабочей области. По этой причине один и тот же размер кисти выглядит крупнее, когда увеличение рабочей области меньше. Например, допустим, что установлено 100%-ное увеличение рабочей области и с помощью инструмента «Кисть» самого малого размера нарисован рисунок. Затем изменим увеличение до 50% и будем рисовать снова с использованием кисти самого малого размера. Новый штрих будет казаться на 50% толще, равномернее и точнее по сравнению с предыдущим, а также не будет иметь размытых концов. (При изменении увеличения рабочей области размер существующих мазков кистью не изменяется.)
При рисовании с помощью инструмента «Кисть» в качестве заливки можно использовать импортированное растровое изображение. См. раздел Разделение групп и объектов.
Если к вашему компьютеру подключен чувствительный к давлению графический планшет Wacom, вы можете изменить ширину и угол мазков кистью. Это можно осуществить с помощью модификаторов нажима кисти и наклона, а также путем изменения нажима на перо.
Модификатор «Нажим» позволяет изменять ширину мазков кистью при изменении нажима на перо. Модификатор «Наклон» позволяет изменять угол мазков кистью при изменении угла пера по отношению к планшету. При использовании модификатора «Наклон» измеряется угол между верхним (ластик) концом пера и верхним (северным) краем планшета. Например, если держать перо вертикально относительно планшета, то значение наклона равно 90. Модификаторы «Нажим» и «Наклон» также можно использовать в режиме стирания пера.
Примечание. На планшете параметры нажима и наклона для инструмента «Кисть» работают только в режиме «Перо». Режим мыши не задействует эти параметры.
Как сделать фигуру объемной в word 2010?
Как рисовать в Ворде
04.03.2017
Microsoft Office Word – это не только инструмент для создания и редактирования текстовых документов, но и чудесная программа для рисования. Тем не менее, создать шедевр в Ворде не получится. Но всё же, обычному обывателю будет достаточно стандартного набора функций. С помощью шаблонов возможно создать несложный рисунок.
Первые шаги
- Для начала работы следует перейти на вкладку «Вставка», где можно найти необходимые инструменты для рисования, а точнее фигуры, из которых и будет состоять будущее изображение.
- Нажав на кнопку «Фигуры», пользователь получает доступ ко всем возможным фигурам для рисования.
- Из предложенных программой можно выбрать одну подходящую и начать процесс рисования. Кликнув по пиктограмме нужной геометрической фигуры, можно перенести её на лист с помощью левой кнопки мышки.
Также можно создать полотно, где тоже можно рисовать. Его преимуществом является то, что текст будет находиться только за его границами.
- Для того, чтобы создать новое полотно, перейдите на вкладку «Вставка» и нажав на кнопку «Фигуры», выберите опцию «Новое полотно».
- Далее можно подстроить готовое полотно под себя (увеличить размер, изменить заливку и так далее).
- Поворот
- Перемещение
- Изменение длинны, ширины или высоты объекта. Либо просто растяжение.
В результате проведения вышеописанных манипуляций получаем такой результат:
Для того, чтобы получившийся рисунок стал целым объектом, необходимо объединить все те фигуры, из которых собственно его и собрали.
- Сначала для этого необходимо выделить поочерёдно каждый элемент левой кнопкой мыши, удерживая клавишу Ctrl.
- Затем правой кнопкой мыши вызвать контекстное меню, в котором в пункте «Группировать»выбрать одноимённую опцию.
Изменение заливки фигур
По умолчанию, нарисованные фигуры имеют синий цвет заливки, поэтому при необходимости можно с лёгкостью заменить их цвет на подходящий. Для начала следует двойным щелчком левой кнопки мыши выбрать рисунок, и в открывшейся сверху вкладке в пункте «Заливка» выбрать нужный цвет. Готово.
Изменение цвета контура рисунка
Это также несложная процедура, которая выполняется аналогично предыдущей. После того, как объект выбран, в пункте «Контур фигуры» выберите желаемый цвет.
Также в этом же меню можно подобрать толщину контура.
Возможно и изменение линий, которыми будет обведено изображение.
Изменения стиля фигуры
- Выбрав объект двойным нажатием ЛКМ, переходим на ту же самую вкладку, о которой было сказано в двух предыдущих пунктах.
- Слева от пунктов «Заливка» и «Контур» видим палитру всех предложенных стандартной библиотекой Ворда стилей оформления фигуры. Далее выбираем подходящий и готово.
Добавление эффектов
Почему бы не добавить чего-нибудь специфического для украшения созданного рисунка? Например, свечение, тень, отражение и многие другие. В этом случае будет использовано специальное меню, где можно подобрать спецэффекты по вкусу. Можно также поэкспериментировать с расширенными настройками. Они находятся снизу каждой группы эффектов.
Передний и задний план
При создании рисунка фигуры накладываются друг на друга. Например, как на картинке ниже:
То есть, для того, чтобы полумесяц переместить за тучи, необходимо кликнуть по нему ПКМ и выбрать пункт «На задний план». В случае, если его придётся переместить обратно, можно воспользоваться опцией «На передний план».
Что делать, если при перемещении текста передвигается фигура?
Эту проблему очень легко устранить. Достаточно нажатия правой кнопкой мыши по созданному рисунку. В меню «Обтекание текстом» выбрать опцию «Зафиксировать положение на странице». Вуаля!
Расширенные опции форматирования изображений
Желаете отредактировать созданное изображение более детально? Воспользуйтесь меню «Формат фигуры», которое вызывается кликом правой кнопки мыши.
«Формат фигуры» состоит из трёх вкладок:
- Заливка и границы;
- Эффекты;
- Макет и свойства.
А теперь о каждой вкладке подробнее.
Заливка и границы
В этой вкладке можно изменять заливку рисунка и линии, из которых он состоит.
Например, можно сделать узорную, текстурную либо любую другую заливку. Также можно изменить толщину линий и их прозрачность. К тому же, тут можно поэкспериментировать и с другими опциями.
Эффекты
Эта вкладка содержит в себе расширенные инструменты для подстройки спецэффектов. К примеру, здесь можно более точно отрегулировать прозрачность, размер, цвет. Также возможно добавить размытие и многие другие украшения.
Макет и свойства
Функции этой вкладки позволяют настроить положение текста, который обтекает рисунок, и позволяют установить размер полей в документе.
Рисование объёмных фигур
В Ворде возможно так же и создание трёхмерных изображений. Нарисовав обычную фигуру, перейдите в меню «Формат фигуры», где во вкладке «Эффекты» найдите подпункт «Формат объёмной фигуры». Затем внесите свои параметры.
Используя вышеприведённые инструкции, можно создать достаточно интересную композицию в Ворде. Надеемся, этот материал был для Вас полезным.
Расскажи друзьям в социальных сетях
Дата: 28 февраля 2018 Категория: Word Поделиться, добавить в закладки или статью
Здравствуйте, уважаемые читатели. Сегодня вставляем фигуры в Word. Для тех, кто не знает, фигуры — это векторные изображения, которые применяют для рисования различных конструкций в программе. Круги, треугольники, прямоугольники и т.п. Вы можете использовать одну фигуру, или объединить несколько. Все зависит от сложности конечного объекта.
В Ворде есть галерея предустановленных фигур, комбинируя которые, можно рисовать вполне рабочие схемы, которые, например, не получится сделать с помощью инструмента рисования схем SmartArt.
Как вставить фигуру на лист
Чтобы добавить фигуру в Word, кликните на ленте Вставка — Фигуры. Изучите открывшуюся галерею фигур и выберите ту, которая Вам нужна.
Кликните по миниатюре фигуры.Теперь можно ее вставлять на лист. Есть два способа вставки:
- Кликните мышью на листе в месте вставки. Объект будет вставлен в стандартном для него размере
- Растягивайте мышью фигуру на листе, пока не добьетесь нужного размера и соотношения сторон. Если при растягивании зажать Shift, программа будет соблюдать «правильные» соотношения сторон объекта
После выполнения такой последовательности, фигура появится на листе и займет то место, где Вы ее очертили. Но, похоже, это еще не то, что мы хотели получить. Как еще можно поработать с фигурами? Когда она вставлена и выделена, на ленте появляется вкладка Формат. Вот там и собран основной функционал по работе с фигурами. Некоторые из инструментов вкладки мы уже рассматривали в статье о стилизации картинок, потому коснусь их вскользь. А вот специальные возможности рассмотрим детальнее.
Стили фигур
Стили фигур практически идентичны стилям изображений, мы рассмотрели их в прошлом уроке. Но вкратце пробежимся по ним:
- Галерея стилей позволяет выбрать уже готовый макет фигуры для быстрой стилизации. Кликните на стрелке Вниз в блоке Формат — Стили фигур, чтобы выбрать один из готовых стилей. Кликните по подходящей миниатюре для применения.
- Заливка фигуры — изменить цвет и способ заливки объекта. Можно, например, сделать градиентную заливку, или текстуру. Нажмите на ленте Формат — Заливка фигуры, чтобы сделать соответствующие настройки
- Контур фигуры — позволяет изменить цвет, толщину, тип линии контура, добавить стрелки. Выполните на ленте Формат — Контур фигуры, сделайте свой выбор в соответствующих пунктах
- Эффекты фигуры — Добавляем к фигуре различные эффекты для придания объема: тень, отражение, подсветка, сглаживание и т.п.. Кликайте на ленте Формат — Эффекты фигуры,чтобы выбрать дополнительные эффекты
Как вставить текст в фигуру Word
Фигуры без текста практически лишены смысла. Потому, учимся добавлять надписи к ним. Для этого кликните правой кнопкой мыши по фигуре и выберите в контекстном меню Добавить текст. Внутри фигуры появится курсор, можете набирать текст.
Форматирование текста фигуры
Когда к фигуре добавлен текст, можно с ним его дополнительно оформить. Кстати, здесь работают все возможности форматирования текста в Ворде, а не только специфические. На последних остановимся подробнее:
Положение и обтекание фигур
Как и с обычными картинками, Вы можете настраивать положение фигуры в тексте и способ ее обтекания текстом. Для этого на ленте кликаем Формат — Упорядочение — Положение и Формат — Упорядочение — Обтекание. На картинке для фигуры выбрано положение «сверху справа», а обтекание «по контуру».
Взаимное расположение фигур
Если на листе несколько фигур, при контакте одна другую могут перекрывать. Вот, как на рисунке звезда перекрывает ленту.
Но такое положение дел можно настраивать. Чтобы выдвинуть ленту на передний план, выделите ее и нажмите Формат — Упорядочение — Переместить вперед. Чтобы, наоборот, понизить уровень объекта относительно других — кликните Формат — Упорядочение — Переместить назад.
Чтобы выровнять на листе несколько фигур — выделите их все (зажмите Ctrl и кликайте мышью по ним), а потом нажмите Формат — Упорядочение — Выровнять объекты. Например, если выбрать в этом меню Выровнять по левому краю, Word выстроит фигуры так, чтобы их левые границы совпали. Но чаще всего выравнивают по нижнему краю, чтобы фигуры стали в ряд.
Так же, их можно Распределить по вертикали или Распределить по горизонтали. Программа расположит объекты так, чтобы между ними были одинаковые расстояния по вертикали и по горизонтали соответственно.
Группировка фигур в Ворде
Несколько фигур можно сгруппировать друг с другом, как будто они стали одним объектом. Для этого выделите нужные фигуры и нажмите Формат — Упорядочение — Группировать объекты — Группировать. Теперь эту конструкцию можно перемещать, изменять размеры, обтекание и т.д.
Чтобы разгруппировать объекты — выделите эту группу и нажмите Формат — Упорядочение — Группировать объекты — Разгруппировать.
Поворот и отражение фигур
Как и обычные картинки, фигуры можно вращать и отражать. И делается это так же само. Выделяем объекты для поворота, жмем на ленте Формат — Упорядочение — Повернуть объекты. В раскрывшемся меню выбираем действие.
Если среди предложенных вариантов нет нужного — нажмите Другие параметры поворота и там выберите любой угол поворота в градусах. Или тяните мышью за маркер поворота.
Изменение размеров фигуры
Простейший способ изменить размер фигуры — выделить его и растягивать за белые маркеры в углах и на гранях рамки. Правда, иногда хочется задать точные размеры. Тогда найдите на ленте поля Формат — Размер — Высота фигуры и Ширина фигуры. Запишите в них те значения ширины и высоты, которые нужны.
Вот и все о работе с фигурами. Компонуя разные объекты и комбинируя их свойства, Вы можете создавать хорошие иллюстрации к своим документам. С их помощью можно создавать схемы, хотя для этого есть и отдельный, отличный инструмент — SmartArt. О нем я вскоре расскажу, а следующая статья будет о другом ноу-хау компании Майкрософт — надписях WordArt. Заходите, читайте, становитесь лучше!
Поделиться, добавить в закладки или статью
Довольно часто у нас под рукой нет никакого графического редактора, или просто нужно изобразить несложный рисунок в Word. Не все знают, что в Ворде можно рисовать, и в этой статье мы решили рассказать вам, как это делается.
Для того, чтобы начать рисование, запустим программу и создадим новый файл, либо можем сделать рисунок в уже существующем документе Word.
Для начала рисования в Ворде нам необходимо будет в верхнем меню выбрать Вкладку, и кликнуть на кнопку Фигуры. В развернутом списке выберете раздел «Новое полотно» так, как показано на рисунке ниже.
После нажатия в верхнем меню откроется панель инструментов для рисования в Ворд 2007 , а в теле документа область для рисования. Сразу отметим, что размеры области вы можете настроить сразу или потом.
Чтобы начать рисовать в Word 2007 и 2010 вы должны выбрать любой инструмент в открывшемся меню. А их там, ну очень много.
Вот так выглядит форма с готовыми шаблонами.
Соответственно, вы можете выбрать любой из них и сразу вставить в word документ, а не мучиться и рисовать самому. Это сэкономит значительное количество времени. Ну а уж если того, что вам нужно в стандартном расширении для рисования Ворда нет, то придется изображать это самим. Благо, все возможности для этого имеются.
Для рисования в Ворде есть и такие инструменты, чтобы создавать объемные фигуры, изменять их цвет, делать тень и так далее. Настроек очень много, и скорее всего, ваши нужды они полностью удовлетворят. Ну а если нет, то для рисования советуем использовать специальные программы. Ведь Word 2007 и 2010 предназначен немного для другого.
MS Word — это, в первую очередь, текстовый редактор, однако, рисовать в этой программе тоже можно. Таких возможностей и удобства в работе, как в специализированных программах, изначально предназначенных для рисования и работы с графикой, ждать от Ворда, конечно, не стоит. Тем не менее, для решения базовых задач стандартного набора инструментов будет достаточно.
Урок: Как нарисовать линию в Word
Прежде, чем рассмотреть то, как сделать рисунок в Ворде, следует отметить, что рисовать в данной программе можно двумя разными методами. Первый — вручную, подобно тому, как это происходит в Paint, правда, немного проще. Второй метод — рисование по шаблонам, то есть, с использованием шаблонных фигур. Обилия карандашей и кистей, цветовых палитр, маркеров и прочих инструментов в детище Майкрософт вы не найдете, но создать простой рисунок здесь все же вполне возможно.
Включение вкладки «Рисование»
В Microsoft Word есть набор средств для рисования, которые подобны таковым в стандартном Paint, интегрированном в Windows. Примечательно, что о существовании этих инструментов многие пользователи даже не догадываются. Все дело в том, что вкладка с ними по умолчанию не отображается на панели быстрого доступа программы. Следовательно, прежде, чем приступить к рисованию в Ворде, нам с вами предстоит эту вкладку отобразить.
1. Откройте меню «Файл» и перейдите в раздел «Параметры».
2. В открывшемся окне выберите пункт «Настроить ленту».
3. В разделе «Основные вкладки» установите галочку напротив пункта «Рисование».
4. Нажмите «ОК», чтобы внесенные вами изменения вступили в силу.
После закрытия окна «Параметры» на панели быстрого доступа в программе Microsoft Word появится вкладка «Рисование». Все инструменты и возможности этой вкладки мы рассмотрим ниже.
Средства рисования
Во вкладке «Рисование» в Ворде, вы можете видеть все те инструменты, с помощью которых можно рисовать в этой программе. Давайте подробно рассмотрим каждый из них.
Инструменты
В этой группе расположились три инструмента, без которых рисование попросту невозможно.
Выбрать: позволяет указать на уже нарисованный объект, расположенный на странице документа.
Рисовать пальцем: предназначен, в первую очередь, для сенсорных экранов, но может использоваться и на обычных. В таком случае вместо пальца будет использоваться указатель курсора — все как в Paint и других подобных программах.
Примечание: Если вам необходимо изменить цвет кисти, которой вы рисуете, сделать это можно в соседней группе инструментов — «Перья», нажав на кнопку «Цвет».
Ластик: этот инструмент позволяет стереть (удалить) объект или его часть.
Перья
В этой группе вы можете выбрать одно из множества доступных перьев, которые отличаются, в первую очередь, по типу линии. Нажав на кнопку «Больше», расположенную в правом нижнем углу окна со стилями, вы сможете увидеть предпросмотр каждого доступного пера.
Рядом с окном стилей расположены инструменты «Цвет» и «Толщина», позволяющие выбрать цвет и толщину пера, соответственно.
Преобразовать
Инструменты, расположенные в этой группе, предназначены не совсем для рисования, а то и вовсе не для этих целей.
Редактирование от руки: позволяет выполнять редактирование документов с помощью пера. Используя этот инструмент, можно вручную обводить фрагменты текста, подчеркивать слова и фразы, указывать на ошибки, рисовать указательные стрелки и т.д.
Урок: Рецензирование текста в Word
Преобразовать в фигуры: сделав набросок какой-либо фигуры, вы можете преобразовать ее из рисунка в объект, который можно будет перемещать по странице, можно будет изменять его размер и выполнять все те манипуляции, которые применимы для других рисованых фигур.
Для преобразования наброска в фигуру (объект) необходимо просто указать на нарисованный элемент, воспользовавшись инструментом «Выбрать», а затем нажать кнопку «Преобразовать в фигуры».
Урок: Как сгруппировать фигуры в Ворде
Рукописный фрагмент в математическом выражении: мы уже писали о том, как добавлять математические формулы и уравнения в Word. С помощью данного инструмента группы «Преобразовать» вы можете вписать в эту формулу символ или знак, которого нет в стандартном наборе программы.
Урок: Вставка уравнений в Ворде
Воспроизведение
Нарисовав или написав что-то с помощью пера, вы можете включить визуальное воспроизведение этого процесса. Все, что для этого требуется, нажать кнопку «Воспроизведение рукописного ввода», расположенную в группе «Воспроизведение» на панели быстрого доступа.
Собственно, на этом можно было бы и закончить, так как мы с вами рассмотрели все инструменты и возможности вкладки «Рисование» программы Microsoft Word. Вот только рисовать в этом редакторе можно не только от руки, но и по шаблонам, то есть, используя для этого готовые фигуры и объекты.
С одной стороны такой подход может оказаться ограниченным в плане возможностей, с другой стороны — он предоставляет куда более широкий выбор средств для редактирования и оформления создаваемых рисунков. Более подробно о том, как в Ворде рисовать фигуры и рисовать с помощью фигур, читайте ниже.
Рисование с помощью фигур
Создать рисунок произвольной формы, со скруглениями, пестрыми цветами с плавными переходами, оттенками и прочими деталями этим методом практически невозможно. Правда, зачастую столь серьезный подход и не требуется. Проще говоря, не выдвигайте к Word высокие требования — это не графический редактор.
Урок: Как в Ворде нарисовать стрелку
Добавление области для рисования
1. Откройте документ, в котором нужно сделать рисунок, и перейдите во вкладку «Вставка».
2. В группе иллюстрации нажмите на кнопку «Фигуры».
3. В выпадающем меню с доступными фигурами выберите последний пункт: «Новое полотно».
4. На странице появится прямоугольная область, в которой и можно начать рисовать.
Если это необходимо, измените размеры поля для рисования. Для этого потяните в нужном направлении за один из маркеров, расположенных на его границе.
Инструменты для рисования
Сразу после добавления нового полотна на страницу, в документе откроется вкладка «Формат», в которой и будут находиться основные инструменты для рисования. Рассмотрим детально каждую из групп, представленных на панели быстрого доступа.
Вставка фигур
«Фигуры» — нажав на эту кнопку, вы увидите большой перечень фигур, которые можно добавить на страницу. Все они разделены по тематическим группам, название каждой из которых говорит само за себя. Здесь вы найдете:
- Линии;
- Прямоугольники;
- Основные фигуры;
- Фигурные стрелки;
- Фигуры для уравнений;
- Блок-схемы;
- Звезды;
- Выноски.
Выберите подходящий тип фигуры и нарисуйте ее, задав левым кликом мышки точку начала. Не отпуская кнопку, укажите конечную точку фигуры (если это прямая) или область, которую она должна занимать. После этого отпустите левую кнопку мышки.
«Изменить фигуру» — выбрав первый пункт в меню этой кнопки, вы можете, в буквальном смысле, изменить фигуру, то есть, вместо одной нарисовать другую. Второй пункт в меню этой кнопки — «Начать изменение узлов». Выбрав его, вы можете изменить узлы, то есть, точки привязки конкретных мест фигуры (в нашем примере это внешние и внутренние углы прямоугольника.
«Добавить надпись» — эта кнопка позволяет добавить текстовое поле и вписать в него текст. Поле добавляется в указанном вами месте, однако, при необходимости его можно свободно перемещать по странице. Рекомендуем предварительно сделать поле и его грани прозрачными. Более подробно о том, как работать с текстовым полем и что можно сделать с его помощью, вы можете прочесть в нашей статье.
Урок: Как в Word перевернуть текст
Стили фигур
С помощью инструментов данной группы вы можете изменить внешний вид нарисованной фигуры, ее стиль, текстуру.
Выбрав подходящий вариант, вы можете изменить цвет контура фигуры и цвет заливки.
Для этого выберите подходящие цвета в выпадающем меню кнопок «Заливка фигуры» и «Контур фигуры», которые расположены справа от окна с шаблонными стилями фигур.
Примечание: Если стандартные цвета вас не устраивают, вы можете изменить их с помощью параметра «Другие цвета». Также, в качестве цвета заливки можно выбрать градиент или текстуру. В меню кнопки «Цвет контура» можно регулировать толщину линии.
«Эффекты фигуры» — это инструмент, с помощью которого можно еще больше изменить внешний вид фигуры, выбрав один из предложенных эффектов. В числе таковых:
- Тень;
- Отражение;
- Подсветка;
- Сглаживание;
- Рельеф;
- Поворот.
Примечание: Параметр «Поворот» доступен только для объемных фигур, некоторые эффекты из вышеперечисленных разделов тоже доступны только для фигур определенного типа.
Стили WordArt
Эффекты из данного раздела применяются исключительно к тексту, добавленнуму с помощью кнопки «Добавление надписи», расположенной в группе «Вставка фигуры».
Текст
Аналогично стилям WordArt, эффекты применяются исключительно к тексту.
Упорядочить
Инструменты этой группы предназначены для изменения положения фигуры, ее выравнивания, поворота и других подобных манипуляций.
Поворот фигуры выполняется точно так же, как и поворот рисунка — на шаблонное, строго заданное или произвольное значение. То есть, можно выбрать стандартный угол поворота, указать свой или просто повернуть фигуру, потянув за круговую стрелку, расположенную непосредственно над ней.
Урок: Как в Ворд повернуть рисунок
Кроме того, с помощью данного раздела можно наложить одну фигуру на другую, подобно тому, как это можно сделать с рисунками.
Урок: Как в Word наложить одну картинку на другую
В этом же разделе можно сделать обтекание фигуры текстом или сгруппировать две и более фигур.
Уроки по работе с Ворд:
Как сгруппировать фигуры
Обтекание картинки текстом
Примечание: Инструменты группы «Упорядочить» в случае работы с фигурами абсолютно идентичны таковыми при работе с рисунками, с их помощью можно выполнять ровно такие же манипуляции.
Размер
Возможность единого инструмента данной группы всего одна — изменение размера фигуры и поля, в котором она находиться. Здесь можно задать точное значение ширины и высоты в сантиметрах или изменить его пошагово с помощью стрелок.
Кроме того, размер поля, как и размер фигуры, можно менять вручную, используя для этого маркеры, расположенные по контуру их границ.
Урок: Как обрезать рисунок в Word
Примечание: Для выхода из режима рисования нажмите клавишу «ESC» или же кликните левой кнопкой мышки в пустом месте документа. Чтобы вернуться к редактированию и открыть вкладку «Формат», дважды кликните по рисунку/фигуре.
Вот, собственно, и все, из этой статьи вы узнали, как рисовать в Ворде. Не забывайте о том, что данная программа является в первую очередь текстовым редактором, поэтому не стоит возлагать на нее слишком серьезных задач. Используйте для таких целей профильный софт — графические редакторы.
Мы рады, что смогли помочь Вам в решении проблемы.
Задайте свой вопрос в комментариях, подробно расписав суть проблемы. Наши специалисты постараются ответить максимально быстро.
Помогла ли вам эта статья?
Да Нет
Здравствуйте.
Довольно часто некоторые пользователи сталкиваются с простой, казалось бы задачей — нарисовать какую-нибудь простую фигуру в Word’e. Сделать это не сложно, по крайней мере, если вам не нужно ничего сверхъестественного. Даже больше скажу, в Word уже есть типовые стандартные рисунки, которые больше всего нужны пользователям: стрелки, прямоугольники, кружки, звездочки и пр. Используя эти простые, казалось бы фигуры, можно создать неплохую картинку!
И так…
Как рисовать в Word 2013
1) Первое что делаете — переходите в раздел «ВСТАВКА» (см. меню сверху, рядом с разделом «ФАЙЛ»).
2) Далее, примерно по центру, выбираем опцию «Фигуры» — в открывшемся меню нужно выбрать в самом низу вкладку «Новое полотно».
3) В результате на листе Word появиться белый прямоугольник (стрелка №1 на картинке ниже), на котором можно начать рисовать. В своем примере я использую какую-нибудь стандартную фигуру (стрелка №2), и залью ее ярким фоном (стрелка №3). В принципе, даже таких простых инструментов хватит для того, чтобы нарисовать, например, домик…
4) Вот, кстати, результат.
5) Во втором шаге данной статьи мы создавали новое полотно. В принципе, можно этого и не делать. В случаях когда вам нужна небольшая картинка: просто стрелка или прямоугольник; можно сразу выбрать требуемую фигуру и расположить ее на листе. На скриншоте ниже показан вставленный треугольник на прямую на лист.
Оцените статью:
(2 голоса, среднее: 3 из 5)
Как научиться рисовать предметы в 3D: несколько простых техник, которые освоит даже ребенок | Lifestyle
3D-рисунки — вид изображений, создающих иллюзию глубины. Благодаря особой технике, эти картинки кажутся буквально «живыми». Методика создания таких рисунков может показаться сложной. Но на самом деле рисование 3D-изображений — дело относительно простое. С помощью описанной ниже технологии вы сможете создавать такие иллюзии на основе самых разных объектов.
3D-коробка
Создание этого интересного изображения начините, нарисовав обычный квадрат. Если вы не художник и прямые линии от руки вам рисовать сложно, используйте линейку и карандаш. Чернилами квадрат-основу рисовать не нужно. Некоторые линии, чтобы получить 3D-фигуру, придется стереть.
Размеры нарисованный вами квадрат может иметь любые. Главное, чтобы он занимал не более четверти листа. На бумаге должно остаться место для остальных частей коробки. Этот первый квадрат в последующем будет служить лицевой частью куба.
Нарисуйте второй квадрат, пересекающийся с первым. Расположите его немного правее и выше таким образом, чтобы наложение двух квадратов представляло собой также маленький квадрат. Стороны квадратов должны пересекаться по центру. В противном случае у вас получится не куб, а параллелепипед.
Соедините углы квадратов параллельно друг другу. Нарисованные вами линии создадут иллюзию нижней, верхней и боковой сторон куба.
Сотрите все лишнее, чтобы получить 3D-коробку. Эту операцию нужно выполнить только в том случае, если вы не хотите, чтобы ваш куб выглядел «прозрачным».
При желании раскрасьте стенки вашей коробки. Для того чтобы усилить эффект объема, используйте разные оттенки одного и того же цвета. Переднюю стенку сделайте более светлой. Для верхней грани куба, а также боковой используйте темные оттенки.
Другие фигуры
Пользуясь описанной выше технологией, вы можете нарисовать и другие объемные геометрические объекты. Это могут быть, к примеру, пирамида, цилиндр, параллелепипед и пр. Параллелепипед рисуется точно так же, как куб. Но два основных квадрата в данном случае нужно разнести дальше друг от друга. Для того чтобы получить 3D-цилиндр, нарисуйте овал, проведите две параллельные линии и соедините их дугой. Овал раскрасьте темным цветом. Для оставшейся части фигуры используйте более светлый оттенок.
Чтобы создать пирамиду, нарисуйте два треугольника и соедините их вершины прямой линией. Сотрите основание треугольников. Раскрасьте одну из граней пирамиды темным цветом, вторую — более светлым.
Сложные фигуры
Такие простые фигуры, конечно же, может нарисовать и школьник. Натренировав на них руку, можно приступить к созданию более сложных 3D-фигур. К примеру, попробуйте нарисовать объемные звезды или же даже какие-нибудь абстрактные объекты.
Трехмерная оптическая иллюзия
В данном случае сначала выберите объект, который вы хотите нарисовать. Это может быть что угодно. Но форму объект должен иметь четкую и простую. В этом случае создавать 3D-изображение вам будет легче. Например, вы можете нарисовать собственную руку, банан или, скажем, пончик.
Положите вашу раскрытую ладонь левой руки на лист бумаги и обведите ее карандашом. Не нажимайте на карандаш слишком сильно. Как и в первом случае, некоторые части контура этого рисунка в последующем нужно будет стереть. Положите на левый край бумаги линейку.
Возьмите вторую линейку и прочертите поперек контура ручкой параллельные линии с шагом в несколько миллиметров. Чертите линии таким образом, чтобы они не заходили внутрь контура руки. Если рисовать вы умеете не слишком хорошо, сначала используйте карандаш, а затем обведите линии ручкой. Чернила на этом этапе можно использовать как одного цвета, так и нескольких. В районе пальцев линии располагайте чаще, внизу рисунка — реже. Нарисуйте дугообразные и волнистые линии внутри контура руки, соединяя ими прямые.
Добавьте немного теней по краю пальцев, косточек и ладоней. Используйте для этой цели мягкий карандаш.
Чтобы рисунок получился эффектным и реалистичным, сотрите контур, который рисовали на первом этапе (фото в самом верху страницы).
Использование перспективы
Если вы хотите нарисовать в 3D что-то, что находится перед вашими глазами в реальной жизни, предварительно внимательно изучите этот предмет или группу предметов. К примеру, поставьте на стол вазу с фруктами. Посмотрите, каким образом элементы вашей композиции связаны друг с другом. Сколько фруктов вы видите? Каким образом части фруктов, вазы и стола пересекаются друг с другом? Где находятся тени, а где на объекты попадает свет?
Для тренировки руки и глаз при создании сложных 3D-изображений художники рекомендуют использовать особую «слепую» технику.
Рисуйте контуры вашей картинки, глядя не на лист бумаги, а собственно на сам расположенный перед вами объект. Рука на бумаге при этом должна следовать за вашим взглядом.
Линия горизонта
Рисуя картинки, сюжет которых строится на больших расстояниях, начните с линии горизонта. Таким образом вы отметите для себя самую дальнюю часть будущей картинки. Чаще всего в 3D-рисунках горизонт располагают на расстоянии от 1/3 до 1/2 ширины листа от нижнего края. После того как горизонт будет отмечен, начните рисовать передний план под ним, а также небо и крупные объекты заднего плана — над ним.
Помимо горизонта, обязательно включите в рисунок точку перспективы. Расположите ее в любом месте на линии горизонта. Именно здесь в последующем будут сходиться все линии картинки.
Чтобы набить руку в рисовании 3D-картинок с большими расстояниями, художники рекомендуют на первых порах использовать кальку. К примеру, можно сфотографировать здания в городе в перспективе. Затем на фото нужно наложить кальку и обвести контуры домов.
Порядок работы
При создании картинок с перспективой сначала нарисуйте переднюю часть объекта. Далее прочертите от краев объекта линии к точке схода. При этом не рисуйте те части линий, которые пересекают «фасад». Начиная от точки схождения, укоротите линии до такой длины, чтобы у вас получился контур задней части фигуры. Соедините линии в вертикальной плоскости. В результате у вас должен получиться законченный контур вашей фигуры.
Светотень
Чтобы сделать ваши рисунки максимально реалистичными, грамотно используйте не только перспективу, но и светотень. Внимательно изучите находящийся перед вашими глазами объект. Посмотрите — с какой стороны на него падает свет и где на его поверхности располагаются тени.
Чаще всего тени находятся в углах объекта или там, где свет не отражается от его поверхности. Обычно художники раскрашивают 3D-объекты следующим образом:
- Определяют расположение источника света (его можно даже схематично изобразить на рисунке).
- Начинают закрашивать объект с форм, наиболее удаленных от источника света. При этом используют темные оттенки, оставляя светлыми лишь блики. Последние при этом располагают на той стороне, которая находится дальше всего от источника света. В полых объектах внутреннюю тень размещают ближе всего к источнику света.
Далее определяют, куда будут падать отбрасываемые тени предметов. В данном случае можно использовать рассмотренный выше метод одноточечной перспективы. Чтобы смягчить переходы светотени, используйте бумажку, ластик или просто собственный палец. Границы более темных и светлых оттенков должны быть хорошо размытыми. Тогда 3D-изображение будет смотреться реалистичнее.
Штриховка
Светотень на объектах 3D-рисунков можно отображать не только методом сплошной заливки, но и штриховки. Чем ближе будут располагаться параллельные линии на таком рисунке, тем более глубокой будет смотреться тень.
|
17. Рисование с использованием встроенных средств Word. Чтобы приступить к созданию рисунка в документе, нужно сначала разместить на экране еще одну панель инструментов. Для этого требуется:
Рис. 5. Панель “Рисование”.
Автофигуры – это группа готовых геометрических фигур, включающая в себя основные фигуры, например, прямоугольники, окружности, различные линии, фигурные стрелки, блок-схемы, звездочки и флаги, а также выноски. Чтобы вставить в документ автофигуру, нужно нажать кнопку “Автофигуры” на панели инструментов “Рисование”. Чтобы присоединить текст к любой автофигуре (кроме линий) нужно щелкнуть по фигуре правой кнопкой мыши, в контекстном меню нужно выбрать команду “Добавить текст” и ввести нужный текст. Текст становится частью автофигуры.
Для создания фигурного текста предназначена кнопка “Добавить объект WordArt” на панели инструментов “Рисование”. Существует возможность добавить к тексту тень, наклонять, вращать и растягивать его, а также вписать в одну из стандартных форм. Поскольку фигурный текст является графическим объектом, для его изменения — например, добавления заливки рисунком — можно использовать кнопки панели «Рисование». Кнопка “Добавить объект WordArt” заменила отдельную программу WordArt. Фигурный текст является графическим объектом, а не текстом. Поэтому невозможно выполнить проверку орфографии фигурного текста. Чтобы добавить фигурный текст нужно:
Чтобы изменить фигурный текст нужно:
Выделение графических объектов. Выделение графических объектов можно произвести с помощью мыши, если предварительно нажать кнопку «Выбор объектов” на панели “Рисование”. Изменение внешнего вида графического объекта.Чтобы изменить внешний вид графического объекта нужно выделить его и использовать одну или несколько из ниже перечисленных кнопок на панели инструментов “Рисование”: “Цвет заливки”. Добавление, изменение или удаление цвета заливки или самой заливки для выделенного объекта. Заливка может быть градиентной, текстурной, узорной или состоять из рисунков. “Цвет линий”. Добавление, изменение или удаление цвета линий выделенного объекта. “Цвет шрифта”. Форматирование выделенного текста заданным цветом. “Толщина линии”. Выбор толщины выделенной линии. “Тип штриха”. Выбор штриховой или штрих-пунктирной линии для выделенной фигуры или рамки. “Вид стрелки”. Выбор типа стрелки для выделенной линии. “Тень”. Выбор типа тени для выделенного объекта. “Объем”. Выбор стиля для объемного эффекта. Действия над графическими объектами. Чтобы произвести действия над графическими объектами их нужно сначала выделить, а потом выбрать нужную команду из меню “Действия” на панели “Рисование”. С помощью меню “Действия” можно:
|
Сначала перечислю несколько основных особенностей sketchup, которые нужно знать и использовать для упрощения и ускорения рисования. Затем будут рассмотрены часто задаваемые вопросы, которые возникают при использовании sketchup. С чего начать? Лучше всего посмотреть серию уроков на русском языке [1]. Общие впечатления от sketchup хорошие. Интерфейс простой, не перегружен функциями, работает быстро. Однако есть и обратная сторона медали. В интерфейсе программы очень много тонкостей, которые нужно знать, чтобы можно было ей пользоваться. К примеру, нужно знать, как правильно работает выравнивание по объектам, осям, как правильно копировать, менять размеры, как делать поворот по разным осям и плоскостям, как правильно рисовать объекты и т. д. Есть и другие недоработки — например, почти трудно рисовать мелкие прецизионные объекты. Обычным способом не получится нарисовать окружность радиусом менее 0.5 мм, нужно ухищряться — рисовать окружность большего диаметра, и затем применять инструмент Уменьшения (Scale). [Навигация по чертежу] Чтобы быстро и просто рисовать 3D-модели необходимо освоить инструменты навигации — они позволяют быстро осматривать объекты со всех сторон, менять масштаб, сдвигать чертеж во все стороны — т. е. управлять положением в пространстве чертежа. Имеются традиционные операции навигации: Облет, Сдвиг, Увеличение (Orbit, Pan, Zoom). Удобнее всего делать их с помощью мыши, попробуйте использование колесика и кнопок мыши вместе с кнопкой-модификатором Shift. Например: Zoom: всегда делается кручением колесика Инструмент Лупа (Zoom) позволяет поменять угол обзора, что может помочь найти и рассмотреть труднодоступные объекты. Щелкните на кнопку Zoom, и в строке статуса отобразится текущий угол обзора Field of View. По умолчанию он составляет 35 градусов (35.00 deg.), и для расширения угла обзора Вы можете ввести величину побольше, например 50. [Выбор объектов] Освойте основные инструменты редактирования Select и Eraser. Для удобства включите большую боковую панель с многими инструментами через меню View -> Toolbars -> Large Tool Set (Большой Набор Инструментов). Выбор объектов осуществляется одиночным кликом мыши. Тройной клик выбирает сразу все элементы, соприкасающиеся друг с другом гранями и ребрами. Для клика мышью в инструменте Select имеются клавиши-модификаторы: Ctrl — добавляет элемент в набор уже выбранных элементов. [Измерение расстояний, направляющие] Очень важный инструмент — Рулетка (Tape Measuring Tool, меню Tools -> Tape Measure). Она может не только измерять размеры между объектами, но также может создавать направляющие на нужном расстоянии от края любого объекта. Направляющая — это просто тонкая пунктирная линия, с помощью которой Вы можете точно размещать объекты в пространстве относительно других объектов. [Копирование объектов] Копировать объекты удобно с помощью инструмента перемещения Move, удерживая при перемещении клавишу Ctrl. После завершения перемещения в этом случае создастся новая копия объекта. [Рисование] В sketchup работает автоматический повтор последнего действия по двойному клику на операциях редактирования Выдавливание (Push/Pull), Смещение (Offset). Таким образом можно не вводить каждый раз цифры размера, а просто после выделения сделать двойной клик. При заливке цветом (Paint Bucket), если удерживать клавишу Ctrl, то зальются тем же цветом все соприкасающиеся друг с другом поверхности. Если нажать клавишу Alt, то включается Пипетка, который Вы можете подобрать нужный цвет прямо с рисунка. Меню Window -> Components открывает окно, в котором Вы можете искать в сети готовые 3D модели, созданные другими пользователями. Это позволяет проще создавать собственные трехмерные чертежи. Модели из Интернета можно получить также через меню File -> 3D Warehouse -> Get Models… Когда немного научитесь рисовать, и Ваша модель станет посложнее, то Вы поймете, что весь замысел лучше всего реализовывать по частям. Для этого очень полезен инструмент Edit -> Hide, позволяющий временно скрывать выбранные части модели. Для того, чтобы обратно отобразить скрытое, выберите меню Edit -> Unhide -> All или Last. При рисовании не забывайте почаще сохраняться, потому что SketchUp может вылететь. [Группа (Group)] Группирование в sketchup служит сразу двум целям. Во-первых, это позволяет (для удобства) разделять чертеж на отдельные блоки. Блок может состоять из множества фигур, но при этом Вы можете манипулировать этим множеством как единым целым. Во-вторых, группирование устраняет привязку (прилипание) элементарных фигур друг к другу, если эти фигуры не входят в группу или относятся к разным группам. Это полезно, когда Вы решили подвинуть один элемент относительно другого элемента. Группирование осуществляется через меню Edit -> Make Group. Разгруппировать элементы обратно можно операцией меню Edit -> Group -> Explode. Внимание: избегайте излишних группирований/разгруппирований (Group/Explode). При разгруппировании геометрия фигур, входящих в группу, просчитывается заново, поэтому в модели могут появиться паразитные плоскости и грани (их хорошо видно, если выбрать в меню View -> Hidden geometry). Кроме того, операция разгруппирования (Explode) может занять много времени, и даже на сложной геометрии во время операции разгруппирования SketchUp может вовсе зависнуть. [Объекты сложной формы] Для рисования 3D объектов сложной формы (торов, сложно изогнутых труб, корпусов со скругленными краями) лучше всего использовать инструменты рисования дуг вместе с инструментом Follow Me или Push/Pull. Как это делается, хорошо продемонстрировано в уроке 1.3 Сложные поверхности [1]. [Компонент (Component)] Наборы объектов можно не только группировать (меню Edit -> Make Group), но также делать из них компоненты (меню Edit -> Make Component). Компонент удобен для того, чтобы можно было иметь на чертеже несколько синхронизированных друг с другом объектов. Например, если у Вас есть на чертеже (модели) две копии компонента, то Вы можете редактировать одну копию компонента, и все изменения будут автоматически переноситься и на другую копию. Как это происходит на практике, хорошо показано в уроке 1.3 Сложные поверхности [1]. Хорошая практика — при построении сложной симметричной модели рисовать только её половину и сделав из неё компонент. Тогда, если Вы сделаете зеркальную копию этого компонента, то получите вторую половину Вашего объекта. Эти половины впоследствии можно объединить друг с другом, получив один готовый трехмерный объект. [Protractor Tool (транспортир)] Если Вы используете SketchUp настолько долго, что уже познакомились с инструментом Транспортир (Protractor Tool), то Вы уже знаете, что транспортир автоматически ориентирует положение своего курсора так, чтобы лечь на поверхность имеющегося объекта, или на одну из трех основных плоскостей. Пока Вы уверены, что транспортир лежит как надо, выбор центра поворота и конечных точек поворота осуществляется просто. Руководство пользователя SketchUp кратко упоминает использование кнопки Shift при измерении углов инструментом Транспортир. Кнопка Shift блокирует круглый курсор транспортира в своем текущем положении. Пока кнопка Shift удерживается нажатой, Транспортир можно перемещать в любое место чертежа, без изменения его ориентации на попадающиеся плоскости. Поэтому использование Shift позволяет удостовериться, что Транспортир ориентирован на ту плоскость измерения угла, которая действительно нужна. Двугранным (dihedral) углом называют угол между плоскостями. Как же можно его измерить, если транспортир автоматически не встает перпендикулярно прямой пересечения плоскостей? Это кажется невозможным для новичков (пусть даже они накопили некоторый опыт), если они не знают некоторую хитрость с ориентированием транспортира. Несмотря на то, что эта хитрость описана в Руководстве Пользователя (SketchUp Users Guide), её можно найти только в описании инструмента Поворота (Rotation Tool). В транспортире используются тот же принцип ориентирования, однако он не упомянут в секции документации Транспортира. Как и в описании инструмента Поворот, эта хитрость носит неудачное название «Folding Along an Axis of Rotation» (свертка по оси вращения). Эта техника означает нечто большее, чем просто свертка. Просмотрите несколько раз анимированную картинку, чтобы увидеть, как ориентировать транспортир, чтобы измерить угол вокруг оси линии. При измерении угла между плоскостями нас интересует ось, которая является линией пересечения двух плоскостей. Хитрость осуществляется ПОЗИЦИОНИРОВАНИЕМ Транспортира на один из концов линии оси, и затем УДЕРЖИВАНИЕМ левой кнопки мыши, и ПЕРЕМЕЩЕНИЕМ курсора транспортира вдоль оси. Как только Транспортир обернет линию оси (ось будет проходить перпендикулярно через центр Транспортира), Вы можете ОТПУСТИТЬ левую кнопку мыши. Линия теперь будет привязана к транспортиру как ось для измерения угла. Теперь, как обычно, выберите начальную точку отсчета угла на одной плоскости и конечную точку отсчета угла на другой плоскости, и прочитайте значение полученного угла в области Value Control Box (VCB, расположенная в строке статуса, справа внизу окна SketchUp). Что такое? Почему показанный угол имеет приблизительное (~) целочисленное значение? От такой точности мало пользы. Чтобы получить угол точнее, нужно поменять ‘units’ в настройках модели. Перейдите в меню Window -> Model Info -> Units и выберите ‘Angle Units’ из выпадающего списка с точностью ‘0.000’. Здесь же Вы можете поменять также, если хотите точность измерения длины ‘length units’. Теперь Вы можете узнать значение угла с точностью 3 знака после запятой. [Rotate Tool (инструмент поворота)] Возможно, Вы уже заметили, что инструмент Транспортир (Protractor) и инструмент Вращение (Rotate) используют одно и то же изображение транспортира для своих курсоров. Визуальное отличие между этими двумя инструментами — то, что у инструмент Rotate имеет две толстые стрелки ‘полукруга’, добавленные к центру. Сворачивание вдоль оси вращения Если Вы хотите повернуть элементы/группу/компоненты вокруг среза, осевой линии или другой произвольной оси, просмотрите следующую анимацию. ‘Хитрость’ для поворота курсора-транспортира инструмента Rotate, чтобы он поменял ориентацию, идентичен методу ‘перетаскивания’ (‘drag’), описанному ранее для инструмента Protractor. Чтобы поменять ориентацию от синей (или красной, или зеленой) оси, ПОМЕСТИТЕ курсор-транспортир на первую конечную точку, которую Вы планируете использовать для оси, нажмите и УДЕРЖИВАЙТЕ левую кнопку мыши, и затем ПЕРЕТАЩИТЕ курсор на место второй точки оси. Когда Вы ОТПУСТИТЕ кнопку мыши, ось вращения будет заблокирована. Теперь просто укажите конечные точки, чтобы использовать вращение для новой оси. Вы заметите в анимации что можете использовать этот метод ‘перетаскивания’, чтобы изменить ориентацию курсора-транспортира для инструмента Rotate от синего направления к зеленому и красному. Важнее, что Вы можете выбрать ЛЮБУЮ ось для вращения (как показано на анимации). Между Вашими двумя выбранными точками даже не должно быть существующей линии. Примечания: 1. Кнопка Shift продолжает работу, как описано в руководстве (SketchUp Users Guide). Поиграйте с вращениями, используя кнопку Shift, и Вы увидите, что имеется в виду. ‘Поворот вдоль оси вращения’ очень полезен для тонкой подгонки частей модели и перемещения их в новое положение. И помните, что угловое вращение транспортира становится более точным и плавным по мере удаления курсора от оси вращения.
Подсказка: если оснастка позиционирования часто используется в одной и той же модели, выберите размещение этих оснасток в своем собственном слое (Layer). Тогда видимость оснасток может быть просто включена или выключена. Создайте для каждой артикуляции отдельный компонент. [Кнопки курсора, кнопка Shift, фиксация направления перемещения] Еще одна неочевидная для новичка, но очень важная в рисовании вещь — фиксация направления (Locking an inference) кнопками курсора и кнопкой Shift, без которой иногда невозможно правильно переместить объект в нужном направлении — из-за существования неотключаемой привязки. Про эту особенность написано в руководстве. Время от времени уже нарисованная геометрия могла бы вмешаться в Вашу способность перетащить один объект относительно другого, мешая тянуть точно из-за привязки. В этом случае используйте фиксацию (inference lock), которая указывает SketchUp не отклоняться от нужного направления перемещения, и проблема будет решена. Для использования inference lock нажмите и удерживайте кнопку Shift, когда SketchUp выведет желаемое выравнивание (линия вывода будет толстой). Выравнивание останется фиксированным при любом перемещении мыши, которое позволит выбрать Вам нужную конечную точку. На картинке ниже показано, что направление перемещения фиксировано вдоль синей оси, что обеспечит точную перпендикулярность новой линии к плоскости. Любое направление перемещение может быть зафиксировано — вдоль главных осей (X, Y, Z), вдоль ребра или грани фигуры, по плоскости, от точки, параллельно или перпендикулярно чему-то, и так далее. Кнопки курсора предназначены, как ни странно, для фиксации направления вдоль главных осей (в режимах Line tool, Move tool, Tape Measure tool): — Кнопка вправо фиксирует перемещение вдоль красной оси (red axis). [Часто задаваемые вопросы (FAQ)] Все плагины представляют из себя файл с расширением *. На примере плагина STL for Sketchup [2]: скачайте файл stl4su.rb, и сохраните его в папку c:\Program Files\Google\Google SketchUp 8\Plugins. После этого запустите sketchup. Все, плагин установлен! Теперь в меню Tools появится новый пункт, относящийся к установленному плагину (для нашего примера Tools -> Export to STL…). Некоторые плагины поставляются в формате Ruby ZIP (файл с расширением *.rbz). В этом случае такой файл плагина устанавливается через меню Window -> Preferences -> Extensions -> кнопка Install Extension… -> выберите файл с расширением rbz. После установки плагина перезапустите SketchUp. Точные размеры объекта можно установить во время рисования. Например, чтобы сделать прямоугольник размером 1 на 2 метра, нужно начать его рисование, и затем, не делая второй завершающий клик, на клавиатуре просто ввести текст, соответствующий размерам, и завершить клавишей Enter: 1m;2m При перемещении объектов сохраняется тот же принцип — начинаете перемещение, делая первый клик, курсором мыши обозначаете направление, и вводом размера указываете, на какую дистанцию нужно сделать перемещение: 15,7mm Нужным функционалом обладает инструмент Intersect (пересечение) [5]. Для разделения модели на части можно создать на ней срезы в местах пересечения с каким-нибудь другим объектом (для нашего примера это плоскость). Чтобы сделать сечение модели по нужной плоскости, сначала нарисуйте в этой плоскости прямоугольник. Затем переместите этот прямоугольник так, чтобы он пересекал модель, см. рисунок. Затем выберите нарисованный прямоугольник (щелкнув левой кнопкой мыши на его плоскость), и правой кнопкой мыши в контекстном меню выберите Intersect with Model. Модель разделится на 2 части в месте пересечения, и далее Вы можете работать с этими частями как с разными объектами — по отдельности перемещать их, вращать, делать копии и т. д. Таким же методом можно делать и более сложное сечение — например, пересекать модель несколькими плоскостями, группой или компонентом [5]. Стандартным форматом, который понимают 3D-принтеры, является формат STL, поэтому Вашу модель для печати надо экспортировать в STL. К сожалению, бесплатная версия Sketchup из коробки не поддерживает экспорт в STL, но эту проблему легко решить, установив бесплатный плагин STL for Sketchup [2]. Экспортированную модель в формате STL перед печатью можно посмотреть бесплатной программой STLView. Очень важно: чтобы экспортированная в STL модель была успешно напечатана, она должна быть Solid. Что это такое, и как этого добиться, читайте в статье [6]. Для исправления модели существуют такие замечательные сервисы (бесплатные), как NetFabb, CADspan [6]. Слои в SketchUp нужны для разделения модели на разные функциональные части, чтобы упростить редактирование и сопровождение модели. Отдельные части модели назначаются разным слоям, после чего эти части можно быстро выключить или включить. Включаются и выключаются слои через меню Windows -> Layers, там же можно создавать новые слои. Объекты помещаются на нужный слой через меню Windows -> Entity Info. Важно помнить, что на слои нужно помещать только компоненты и группы объектов. Базовое использование слоев хорошо показано в видеоролике Google SketchUp Technique Series: Layers. Поскольку смотрю на проблему с точки зрения: «что Вы делаете, чтобы заставить SketchUp работать быстрее», я думаю о своих шагах, когда пользователь сообщает о проблеме в модели, которую просто не могу обработать. Предоставлю свой список методов, которые могут помочь. Имейте в виду, что это процесс поиска проблем, связанный с улучшением процесса Вашего моделирования. 1. Сделайте копию файла, добавив в имя файла суффикс, к примеру -j. Теперь можно быть уверенным, что все исправления можно вернуть назад. Обычно в этом месте все встает на свои места, если не обращать внимания на некоторые баги. Вот на что следует еще обратить внимание: — Убедитесь, что геометрия модели не находится вдали от осей. Способ 1. Купить Pro-версию SketchUp (около $590 стоит лицензия на одного пользователя). Тогда в стартовом диалоге появится галочка «Always show on startup», которую можно убрать, и тогда начальный диалог появляться не будет. Способ 2. С помощью утилиты resource hacker site:angusj.com в файле SketchUp.exe удалить ресурс Dialog 884:1033 (можно найти поиском строки «Always show on startup»). Описание способа 2 есть на видео: How to disable the Startup Welcome Screen in Sketchup site:youtube.com. Направляющие (guides) и точки отсчета (guide points) на чертеже удобны как места привязки отдельных элементов модели. Когда я не знал про направляющие, я рисовал вместо них на чертеже простые линии, а потом их удалял. Направляющие создаются на чертеже с помощью измерительной рулетки (Tape Measure Tool) довольно неочевидным для новичка способом: 1. Выберите инструмент Tape Measure, при этом курсор станет в виде рулетки. 2. Кликните на линию, которая будет параллельной будущей направляющей, для установки начальной точки для Вашего измерения. Вы должны кликнуть на срез (Edge) или на среднюю точку (Midpoint) между начальной и конечной точками сегмента линии. Примечание: если начать измерение от среза (On Edge), и перемещать рулетку, то получится бесконечная направляющая. Если же начать от конечной точки линии, то создастся направляющая конечной длины с точкой отсчета (guide point) на конце. 3. Нажмите и отпустите клавишу Ctrl (Microsoft Windows) или Option (Mac OS X). 4. Перемещайте курсор (рулетку) в том направлении, в котором нужно измерить расстояние. Временная линия рулетки и направляющая будут растягиваться от начальной точки. 5. Сделайте еще один клик в точке, где Вы хотите разместить направляющую. Результат измерения отобразится на тулбаре Measurements. Подсказка: если начать измерять от конечной токи или от средней точки, то вместо направляющей (Guide Line) получится точка отсчета (Guide Point). И радиальный, и диаметральный размеры (как и все остальные размеры) наносятся на модель иструментом Tools -> Dimensions. Чтобы проставить радиальный размер, сделайте сначала первый клик в центр круга, а потом переместите курсор на край круга и сделайте друг за другом 2 клика. Диаметр проставляется, если сделать первый клик на крае круга, а второй клик в том месте, где будут цифры размера. При наложении текстуры на поверхность у Вас 2 варианта на выбор: Вариант 1. Картинка будет мультиплицироваться на поверхности (tiled texture). Похоже, что Вам нужен второй вариант. Делается это так, процесс по шагам: 1. Кликните на поверхность, куда хотите наложить растровую картинку как текстуру. Готово! Если на шаге 4 растянете картинку на всю плоскость, то получите Вариант 2. Если на шаге 4 оставите картирку закрывать только часть плоскости, то получите Вариант 1 (мультиплицирование картинки по поверхности). Если Вам нужно, чтобы картинка точно соответствовала по размеру закрываемой плоскости, то выберите картинку с соответствующим соотношением ширины к высоте — с таким же соотношением, как и у поверхности, куда собираетесь накладывать картинку. [Ссылки] 1. Уроки по SketchUp 8. Базовый курс. Урок 1. С этого урока Вы можете начать легкое и приятное обучение правильной работе в SketchUp. Продолжите просмотр других уроков, воспользовавшись поиском. |
Объем прямоугольных призм — объяснения и примеры
Объем прямоугольной призмы — это мера пространства, которое она заполняет. В этой статье вы узнаете , как найти объем прямоугольной призмы, используя формулу объема прямоугольной призмы . Мы также обсудим объем сферического цилиндра.
Как найти объем прямоугольной призмы?
Прямоугольная призма — это трехмерный объект с шестью прямоугольными гранями .Прямоугольную призму также называют кубоидом, прямоугольным шестигранником, правой прямоугольной призмой или прямоугольным параллелепипедом.
Чтобы найти объем прямоугольной призмы, умножьте длину, ширину и высоту. Единицей измерения объема прямоугольной призмы являются кубические единицы, т.е. см 3 , мм 3 , в 3 , м 3, и т. Д.
Формула объема прямоугольной призмы
Формула объема прямоугольной призмы имеет вид:
Объем прямоугольной призмы = (длина x ширина x высота) кубических единиц.
V = (длина x ширина x высота) кубических единиц
В прямоугольной призме произведение длины и ширины называется площадью основания. Следовательно, мы также можем представить объем прямоугольной призмы по формуле:
Объем прямоугольной призмы = Базовая площадь x высота
Давайте попробуем формулу, решив несколько примеров задач.
Пример 1
Длина, ширина и высота прямоугольной призмы составляют 15 см, 10 см и 5 см соответственно.Каков объем призмы?
Решение
Дано, длина = 15 см,
ширина = 10 см,
высота = 5 см.
По объему прямоугольной призмы имеем
Объем = l x w x h
= (15 x 10 x 5) см 3
= 750 см 3 .
Пример 2
Объем прямоугольной призмы 192 см 3 . Если длина призмы в два раза больше высоты и ширины 6 см, найдите размеры прямоугольной призмы.
Решение
Дано,
Пусть высота равна x.
Длина = 2x
Ширина = 6 см.
Объем = 192.
По объему прямоугольной призмы
⇒ 192 = x (2x) (6)
⇒ 192 = 12x 2
Разделив обе стороны на 12, получим
⇒ 16 = x 2
⇒ x = 4, -4
Заменитель
Длина = 2x ⇒ 2x 4 = 8 см
Высота = x ⇒ 4 см
Следовательно, размеры прямоугольной призмы составляют 8 см, 6 см и 4 см.
Пример 3
Длина и ширина прямоугольного аквариума составляет 800 мм и 350 мм. Когда рыбу заводят в аквариум, уровень воды поднимается на 150 мм. Найдите объем рыбы.
Раствор
Объем рыбы = объем вытесненной воды.
Объем рыбы = 800 x 350 x 150 мм 3
= 4,2 x 10 7 мм 3
Пример 4
Прямоугольный резервуар для воды длиной 80 м, 50 м шириной и высотой 60 м.Если глубина воды в резервуаре составляет 45 м, найти объем воды, необходимый для заполнения резервуара?
Раствор
Чтобы найти объем воды, необходимый для заполнения бака, вычтите доступный объем воды из объема воды, когда бак заполнен.
Объем воды при полном баке = 80 x 50 x 60
= 240000 м 3
Объем имеющейся воды = 80 x 50 x 45
= 180000 м 3
Объем воды необходимое количество воды = (240 000 — 180 000) м 3
= 60 000 м 3
Пример 5
Объем и базовая площадь прямоугольного грузового контейнера составляет 778 м 3 и 120 м 2 .Найдите высоту контейнера?
Решение
Объем прямоугольной призмы = площадь основания x высота
778 = 120 x высота
Разделите 120 с обеих сторон.
778/120 = высота
высота = 6,48 м
Итак, высота контейнера составляет 6,48 м.
Пример 6
Маленькие коробки размером 1 м x 4 м x 5 м должны быть упакованы в больший прямоугольный контейнер размером 8 м x 10 м x 5 м.Найдите максимальное количество коробок, которое можно упаковать в контейнер?
Раствор
Чтобы найти количество коробок, которые нужно упаковать, разделите объем контейнера на объем коробки.
Объем контейнера = 8 x 10 x 5
= 400 м 3 .
Объем ящика = 1 x 4 x 5
= 20 м 3
Количество ящиков = 400 м 3 /20 м 3 .
= 20 коробок.
Пример 7
Внешние размеры открытого вверху деревянного ящика: длина 12 см, ширина 10 см и высота 5 см.Если стенки коробки имеют толщину 1 см, найдите объем коробки
Решение
Найдите внутренние размеры коробки
Длина = 12 — (1 x 2)
= 10 см
Ширина = 10 — (1 x 2)
= 8 см
Высота = 5 см — 1 …… (открыто вверху)
= 4 см
Объем = 10 x 8 x 4
= 320 см 3 .
Пример 8
Каковы размеры куба того же объема, что и прямоугольная призма с размерами 8 м на 6 м на 3 м?
Раствор
Объем прямоугольной призмы = 8 x 6 x 3
= 144 см 3
Таким образом, куб также будет иметь объем 144 см 3
Поскольку мы знаем, что объем куба = a 3
, где a — длина куба.
144 = a 3
3 √ a 3 = 3 √144
a = 5,24
Таким образом, размеры куба будут 5,24 см на 5,24 см на 5,24 см.
Пример 9
Рассчитайте объем твердой прямоугольной призмы, площадь основания которой составляет 18 дюймов 2 и высота 4 дюйма
Решение
Объем прямоугольной призмы = длина x ширина x высота
= площадь основания x высота
V = 18 x 4
= 72 дюйма 3 .
Пример 10
Найдите площадь основания прямоугольной призмы объемом 625 см 3 и высотой 18 см.
Решение
Объем = площадь основания x высота
625 = площадь основания x 18
Разделив обе стороны на 18, мы получим
Площадь основания = 34,72 см 2
Практические вопросы
- Как определить призму?
А.Он имеет одинаковую или неодинаковую длину, высоту и ширину.
Б. Имеет неравную длину, высоту и ширину.
C. Он имеет одинаковую или неодинаковую длину, высоту и ширину.
D. Ничего из этого.
2. Что из следующего не является призмой?
A. Ящик для салфеток
B. Футбол
C. Dice
D. Ни один из этих
3. Сколько кубических метров воды может вместить бассейн в форме прямоугольной призмы длиной 12 метров 5 метров шириной и 1.5 метров глубиной?
4. У Джеймса есть музыкальная шкатулка высотой 12,5 см и площадью основания 75 см2. Найдите объем музыкальной шкатулки.
Ответы
- C
- B
- 90 кубических метров
- 5 кубических см
Открытые учебники | Сиявула
Математика
Наука
- Читать онлайн
Учебники
Английский
Класс 7A
Марка 7Б
7 класс (A и B вместе)
Африкаанс
Граад 7А
Граад 7Б
Граад 7 (A en B saam)
Пособия для учителя
- Читать онлайн
Учебники
Английский
Марка 8A
Сорт 8Б
Оценка 8 (вместе A и B)
Африкаанс
Граад 8А
Граад 8Б
Граад 8 (A en B saam)
Пособия для учителя
- Читать онлайн
Учебники
Английский
Марка 9А
Марка 9Б
9 класс (A и B вместе)
Африкаанс
Граад 9А
Граад 9Б
Граад 9 (A en B saam)
Пособия для учителя
- Читать онлайн
Учебники
Английский
Класс 4A
Класс 4Б
Класс 4 (вместе A и B)
Африкаанс
Граад 4А
Граад 4Б
Граад 4 (A en B saam)
Пособия для учителя
- Читать онлайн
Учебники
Английский
Марка 5A
Марка 5Б
Оценка 5 (вместе A и B)
Африкаанс
Граад 5А
Граад 5Б
Граад 5 (A en B saam)
Пособия для учителя
- Читать онлайн
Учебники
Английский
Марка 6A
Марка 6Б
6 класс (A и B вместе)
Африкаанс
Граад 6А
Граад 6Б
Граад 6 (A en B saam)
Пособия для учителя
Наша книга лицензионная
Эти книги не просто бесплатные, они также имеют открытую лицензию! Один и тот же контент, но разные версии (брендированные или нет) имеют разные лицензии, как объяснено:
CC-BY-ND (фирменные версии)
Вам разрешается и поощряется свободное копирование этих версий.Вы можете делать ксерокопии, распечатывать и распространять их сколько угодно раз. Вы можете скачать их на свой мобильный телефон, iPad, ПК или флешку. Вы можете записать их на компакт-диск, отправить по электронной почте или загрузить на свой веб-сайт. Единственным ограничением является то, что вы не можете адаптировать или изменять эти версии учебников, их содержание или обложки, поскольку они содержат соответствующие бренды Siyavula, спонсорские логотипы и одобрены Департаментом базового образования. Для получения дополнительной информации посетите Creative Commons Attribution-NoDerivs 3.0 Непортированный.
Узнайте больше о спонсорстве и партнерстве с другими, которые сделали возможным выпуск каждого из открытых учебников.
CC-BY (версии без марочного знака)
Эти небрендированные версии одного и того же контента доступны для вас, чтобы вы могли делиться ими, адаптировать, трансформировать, модифицировать или дополнять их любым способом, с единственным требованием — дать соответствующую оценку Siyavula. Для получения дополнительной информации посетите Creative Commons Attribution 3.0 Unported.
Объем призмы
А призма многогранник с двумя параллельными конгруэнтными гранями, называемыми основаниями, которые полигоны .
В объем из 3 -размерное твердое тело — это объем занимаемого пространства. Объем измеряется в кубических единицах ( в 3 , футов 3 , см 3 , м 3 и так далее). Перед вычислением объема убедитесь, что все измерения относятся к одной и той же единице.
Громкость V призмы — это площадь основания B раз больше высоты час .
V знак равно B час
Примечание: Кубический сантиметр ( см 3 ) — куб, ребра которого измеряют 1 сантиметр.
Пример:
Найдите объем показанной призмы.
Решение
Формула объема призмы: V знак равно B час , куда B это базовая площадь и час это высота.
Основание призмы — прямоугольник. Длина прямоугольника 9 см и ширина 7 см.
Площадь А прямоугольника длиной л и ширина ш является А знак равно л ш .
Итак, базовая площадь равна 9 × 7 или 63 см 2 .
Высота призмы 13 см.
Заменять 63 для B а также 13 для час в V знак равно B час .
V знак равно ( 63 ) ( 13 )
Умножить.
V знак равно 819
Следовательно, объем призмы равен 819 кубические сантиметры.
Объем формулыпрямоугольной призмы. Объясняется картинками и примерами.
На этой странице исследуются свойства прямоугольной призмы, такой как изображение выше.Прямоугольная призма — это именно то, на что она похожа. Это трехмерная форма с шириной, высотой и длиной (или основанием), такой как 3,2 и 8 на этой картинке.
Прямоугольная призмаФормула объема
Практика Задачи об объеме прямоугольной призмыПрактика 1
Каков объем прямоугольной призмы с размерами, указанными ниже?
Показать ответПрактика 2
Если объем прямоугольной призмы равен 30 « 3 , а ее высота равна 5″, ее длина равна 2 «, какова ее ширина?
Показать ответ$$ объем = l \ cdot w \ cdot h \\ 30 = 5 \ cdot 2 \ cdot w \\ 30 = 10 \ cdot w \\ width = \ frac {30} {10} = 3 \ text {«} $$
Практика 3
Объем прямоугольной призмы 125 « 3 , высота 5″.3 = 125 \\ объем = длина \ ширина cdot \ высота cdot \\ 125 = 5 \ CDOT 5 \ CDOT 5 $$
Практика 4
Прямоугольная призма A имеет следующие размеры: ширина 2 дюйма, высота 3 дюйма и основание 6 дюймов (то есть длина).С другой стороны, прямоугольная призма B имеет следующие размеры: ширина 1 дюйм, высота 3 дюйма и основание (или длина) 7 дюймов.
Какая призма имеет больший объем?
Показать ответ Призма A$$ \\ объем = длина \ ширина cdot \ высота cdot \\ V = 2 \ cdot 3 \ cdot 6 = \ color {красный} {36 \ text {in} ^ 3} $$
Призма B$$ объем = длина \ ширина cdot \ высота cdot \\ V = 1 \ cdot 3 \ cdot 7 = 21 \ text {in} ^ 3 $$
Ответ: Призма
1.5.5: Различение между площадью поверхности и объемом
Давайте сравним площадь поверхности и объем.
Сводка
Длина — это одномерный атрибут геометрической фигуры. Мы измеряем длину в миллиметрах, сантиметрах, метрах, километрах, дюймах, футах, ярдах и милях.
Рисунок \ (\ PageIndex {2} \)Область — это двухмерный атрибут. Мы измеряем площадь в квадратных единицах. Например, квадрат, каждая сторона которого составляет 1 сантиметр, имеет площадь 1 квадратный сантиметр.
Рисунок \ (\ PageIndex {3} \)Том — это трехмерный атрибут. Объем измеряем в кубических единицах. Например, куб, длина каждой стороны которого составляет 1 километр, имеет объем 1 кубический километр.
Рисунок \ (\ PageIndex {4} \)Площадь и объем поверхности — это разные атрибуты трехмерных фигур. Площадь поверхности — это двумерная мера, а объем — трехмерная мера.
Две фигуры могут иметь одинаковый объем, но разную площадь поверхности.Например:
- Прямоугольная призма с длинами сторон 1 см, 2 см и 2 см имеет объем 4 см 3 и площадь поверхности 16 см 2.
- Прямоугольная призма с длинами сторон 1 см, 1 см и 4 см имеет тот же объем, но площадь поверхности 18 см2.
Точно так же две фигуры могут иметь одинаковую площадь поверхности, но разные объемы.
- Прямоугольная призма с длинами сторон 1 см, 1 см и 5 см имеет площадь поверхности 22 см2 и объем 5 см3.
- Прямоугольная призма с длинами сторон 1 см, 2 см и 3 см имеет такую же площадь поверхности, но объем 6 см 3.
Глоссарий
Определение: Основание (призмы или пирамиды)
Слово с основанием может также относиться к грани многогранника.
У призмы два идентичных основания, расположенных параллельно. У пирамиды одно основание.
Призма или пирамида названы в честь формы их основания.
Рисунок \ (\ PageIndex {7} \): Рисунок слева помечен пятиугольной призмой. Сверху и внизу расположены два одинаковых пятиугольника. Каждая вершина пятиугольника соединена вертикальным сегментом с соответствующей вершиной других пятиугольников. Каждый пятиугольник заштрихован, и основание слова указывает на каждый из них. Фигура справа помечена шестиугольной пирамидой.Внизу находится шестиугольник, заштрихованный зеленым. Из точки над шестиугольником проходят 6 сегментов, каждый из которых соединен с вершиной шестиугольника.Определение: лицо
Каждая плоская сторона многогранника называется гранью. Например, у куба 6 граней, и все они квадратные.
Определение: Net
Сеть — это двумерная фигура, которую можно сложить в многогранник.
Вот сетка для куба.
Рисунок \ (\ PageIndex {9} \)Определение: Многогранник
Многогранник — это замкнутая трехмерная форма с плоскими сторонами.Когда у нас более одного многогранника, мы называем их многогранниками.
Вот несколько рисунков многогранников.
Рисунок \ (\ PageIndex {10} \)Определение: призма
Призма — это тип многогранника, у которого есть два основания, которые являются идентичными копиями друг друга. Основания соединяются прямоугольниками или параллелограммами.
Вот несколько чертежей призм.
Рисунок \ (\ PageIndex {11} \)Определение: Пирамида
Пирамида — это разновидность многогранника с одним основанием.Все остальные грани представляют собой треугольники, и все они пересекаются в одной вершине.
Вот несколько рисунков пирамид.
Рисунок \ (\ PageIndex {12} \)Определение: Площадь поверхности
Площадь поверхности многогранника — это количество квадратных единиц, покрывающих все грани многогранника без зазоров и перекрытий.
Например, если каждая грань куба имеет площадь 9 см 2 , то площадь поверхности куба равна \ (6 \ cdot 9 \), или 54 см 2 .
Определение: Том
Объем — это количество кубических единиц, заполняющих трехмерную область без зазоров или перекрытий.
Например, объем этой прямоугольной призмы составляет 60 единиц 3 , потому что она состоит из 3 слоев, каждый из которых составляет 20 единиц 3 .
Рисунок \ (\ PageIndex {13} \)Калькулятор прямоугольной призмы (кубоид)
Прямоугольная призма
l = длина
w = ширина
h = высота
d = диагональ
S tot = общая площадь поверхности
S lat = площадь боковой поверхности
S верх = площадь верхней поверхности
S bot = площадь нижней поверхности
V = объем
Использование калькулятора
Введите любые 3 переменные для прямоугольной призмы в этот онлайн-калькулятор, чтобы вычислить другие 3 неизвестные переменные.Куб — это частный случай, когда l = w = h для прямоугольной призмы.
Единицы: Обратите внимание, что единицы показаны для удобства, но не влияют на вычисления. Единицы измерения указывают порядок результатов, например футы, футы 2 или футы 3 . Например, если вы начинаете с мм и знаете h, l и w в мм, в результате ваших вычислений d в мм, S в мм 2 и V в мм 3 .
Формулы для прямоугольной призмы:
- Объем прямоугольной призмы :
- Площадь поверхности прямоугольной призмы :
- Пространственная диагональ прямоугольной призмы : (аналогично расстояние между 2 точками)
Куб — это особый случай, когда l = w = h.Таким образом, вы можете найти объем куба или площадь поверхности куба, установив эти значения равными друг другу.
Расчеты для прямоугольной призмы:
1. Зная длину, ширину и высоту, найдите объем, площадь поверхности и диагональ прямоугольной призмы
- h, l и w известны; найти V, S и d
- V = lwh
- S = 2 (lw + lh + wh)
- d = √ (l 2 + w 2 + h 2 )
2.Зная площадь поверхности, длину и ширину, найдите высоту, объем и диагональ прямоугольной призмы
.- S, l и w известны; найти h, V и d
- ч = (S — 2lw) / (2l + 2w)
- V = lwh
- d = √ (l 2 + w 2 + h 2 )
3. Зная объем, длину и ширину, найдите высоту, площадь поверхности и диагональ прямоугольной призмы
.- V, l и w известны; найти h, S и d
- ч = об / л
- S = 2 (lw + lh + wh)
- d = √ (l 2 + w 2 + h 2 )
4.По диагонали, длине и ширине найдите высоту, объем и площадь поверхности прямоугольной призмы
.- d, l и w известны; найти h, V и S
- h = √ (d 2 — l 2 — w 2 )
- V = lwh
- S = 2 (lw + lh + wh)
Для получения дополнительной информации о кубоидах см .: Weisstein, Eric W. «Cuboid». Из MathWorld — веб-ресурс Wolfram, Кубоид.
Как найти площадь поверхности прямоугольной призмы (формула + видео)
Содержание
Определение площади поверхности всех прямоугольных призм позволяет вам также найти площадь поверхности любого куба, поскольку куб является разновидностью прямоугольной призмы.
- Что такое прямоугольная призма?
- Какова площадь поверхности прямоугольной призмы?
- Площадь поверхности прямоугольной призмы по формуле
- Как найти площадь поверхности прямоугольной призмы
- Площадь прямоугольной коробки
- Примеры расчета площади поверхности
Площадь поверхности прямоугольной призмы
Что такое прямоугольная призма?
Прямоугольная призма — это шестигранное трехмерное тело, в котором все грани являются прямоугольниками.Все шесть граней встречаются под прямым углом друг к другу. Противоположные грани совпадают.
Особый тип прямоугольной призмы — это куб , в котором все шесть граней совпадают.
Какова площадь поверхности прямоугольной призмы?
Площадь поверхности прямоугольной призмы — это общая площадь всех шести граней. Если у вас есть куб, определение площади одной грани позволяет очень быстро найти общую площадь поверхности твердого тела, поскольку она будет в шесть раз больше площади одной грани.
Площадь поверхности прямоугольной призмы по формуле
Определение площади поверхности для всех прямоугольных призм (включая кубики) включает как сложение, так и умножение. Вы должны знать ширину, длину и высоту призмы, прежде чем применять эту формулу:
A = 2 (ширина × длина) + 2 (длина × высота) + 2 (высота × ширина)
Мы можем использовать общепринятые сокращения для ширины (w), длины (l) и высоты (h) и переделать формулу:
А = 2WL + 2LH + 2HW
Мы можем упростить это, вычтя 2:
A = 2 wl + lh + hw
Поскольку каждая грань прямоугольной призмы имеет конгруэнтную противоположную грань, вы отслеживаете все шесть граней попарно.Использование формулы помогает избежать путаницы или отслеживать лица, которые вы измерили. Вам нужны только три измерения.
Площадь поверхности прямоугольной коробки Формула
Для куба или прямоугольной коробки формула становится еще проще. Возьмите длину любого края, a :
Это работает, потому что все измерения куба — ширина, высота и длина — одинаковы. Любые два измерения дадут площадь одной грани, а куб имеет шесть граней, поэтому площадь равна 6a2.Если вам сложно запомнить эту специальную формулу, вы всегда можете использовать общую формулу для прямоугольных призм.
Как найти площадь поверхности прямоугольной призмы
Вас попросили упаковать подарочную коробку, которую ваш математический клуб передаст консультанту вашего математического клуба. В коробке 100 сборников математических анекдотов, так что это прямоугольная призма хорошего размера. (Вы знаете, сколько книг в коробке? 😊)
[вставить рисунок коробки с указанными размерами, как показано]
Его размеры:
- Ширина — 30 см
- Длина — 15 см
- Высота — 20 см
Используйте формулу площади, чтобы определить минимальное количество подарочной упаковки, которое вам понадобится.Сначала работа; затем заглянуть.
Давайте построим уравнение для площади поверхности прямоугольной призмы, исходя из нашей формулы:
A = 2 wl + lh + hw
А = 2 30 · 15 + 15 · 20 + 20 · 30
А = 2 450 + 300 + 600
А = 2 1,350
A = 2700 см2
Хотя это звучит как много подарочной упаковки, это всего лишь 0,27 м2. У вас есть подарочная упаковка размером 0,75 м × 0,5 м. Вы думаете, вам будет достаточно?
Конечно, даже если вы оставите немного лишнего для перекрытия, так как у вас 0.375 м2, а нужно всего 0,27 м2! (Вы знали, что в коробке было всего 10 книг? 😲)
Площадь прямоугольной коробки
Теперь давайте посмотрим, как найти площадь поверхности правой прямоугольной призмы, коробки или куба.
Вы также должны упаковать хваленый кубик корня куба математического клуба для летнего хранения. Куб имеет 12 совпадающих граней по 45 см каждая. Сначала работа; затем заглянуть.
[вставить рисунок в причудливую коробку с надписью Cube Root Cube]
Давайте построим уравнение для площади прямоугольной коробки, исходя из формулы куба:
А = 6a2
А = 6452
А = 62 025
A = 12,150 см2
По традиции вашего клуба, вы будете использовать Постоянные записи старейшин клуба, чтобы обернуть ценный кубик корня куба.У вас есть 2 м2 их записей, датируемых 1960 годом. Хотя 12 150 см 2 звучат как много, это всего лишь 1,215 м2, так что у вас есть много обертки для хранения, чтобы защитить Куб и его бесценное содержимое кубических корней.
Примеры расчета площади поверхности
Попрактикуйтесь в использовании этих задач со словами площади поверхности для прямоугольных призм и кубов. Прежде чем искать ответы, попробуйте оба! Посмотрите, получите ли вы правильные ответы.
Дорожную клетку для домашнего удава необходимо накрыть, чтобы ее можно было перевозить в школьном автобусе.Какова площадь поверхности клетки?
[вставить рисунок прямоугольной призмы, обозначенной длиной 1,5 ярда, шириной 0,25 ярда, высотой 0,25 ярда; можно нарисовать внутри призмы улыбающуюся мультяшную змею]
A = 2 wl + lh + hw
A = 2 0,25 × 1,5 + 1,5 × 0,25 + 0,25 × 0,25
А = 2 0,375 + 0,375 + 0,0625
А = 2 8.125
A = 1,625 ярда2
Давайте попробуем воспользоваться другим словом, чтобы найти площадь прямоугольной коробки.
Ваш учитель математики отправляет ящик, полный воображаемых чисел, коллеге через всю страну и просит вас обернуть его коричневой крафт-бумагой. Сколько бумаги вам нужно?
[вставить рисунок коробки с надписью 12 «x 12» x 12 «; можно нарисовать на ней какие-нибудь марки, как если бы она была отправлена по почте]
А = 6a2
А = 6122
А = 6144
A = 864 дюйм2
Вам нужно 864 кв. Дюйма бумаги, а это всего шесть квадратных футов!




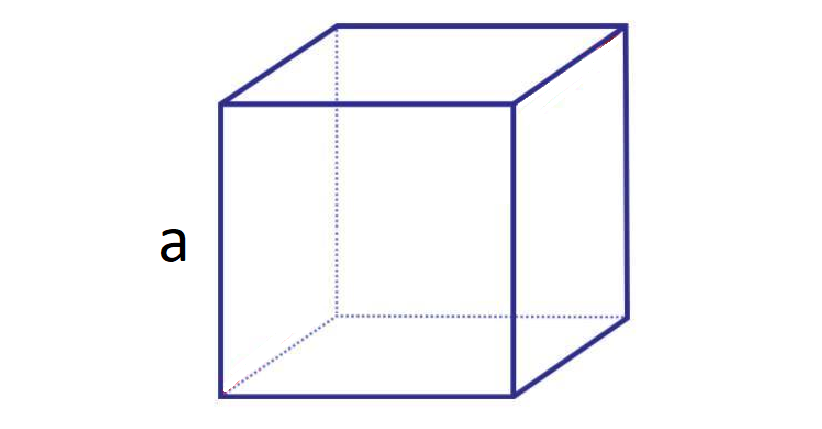 При работе в этом режиме создаются не векторные, а растровые изображения, которые
можно обрабатывать так же, как и любое растровое изображение
При работе в этом режиме создаются не векторные, а растровые изображения, которые
можно обрабатывать так же, как и любое растровое изображение Появится прямоугольник с заданными размерами.
Появится прямоугольник с заданными размерами. Этот параметр показывает
какая часть радиуса многоугольника будет занята лучами. Чем больше %, тем длиннее и острее лучи.
Этот параметр показывает
какая часть радиуса многоугольника будет занята лучами. Чем больше %, тем длиннее и острее лучи.


