Делаем завораживающий кошачий взгляд в Фотошопе
Всем привет. В этом уроке я расскажу вам, как всего за несколько минут можно сделать крутой эффект с глазами. Глаза становятся завораживающими, а взгляд необычайно красивым!
Шаг 1
Откройте в фотошопе обе фотографии.
Шаг 2
Перейдите на фотографию с глазом и выделите его. Нажмите CTRL+C, чтобы скопировать выделенную область.
Шаг 3
Перейдите на фото с девушкой и вставьте ранее выделенный глаз, CTRL+V
Глаз будет на отдельном слое.
Шаг 4
Переместите глаз на место глаза девушки. Нажмите CTRL+T и немного уменьшите, оставив размер чуть больше глаза девушки.
Шаг 5
Создайте маску для слоя с глазом. Залейте её черным цветом.
Кошачий глаз должен пропасть из видимости.
Шаг 6
Возьмите простую кисть белого цвета и обрисуйте на маске слоя зрачок девушки.
Будет поступенно появляется кошачий зрачок.
Обрисуйте весь человеческий зрачок.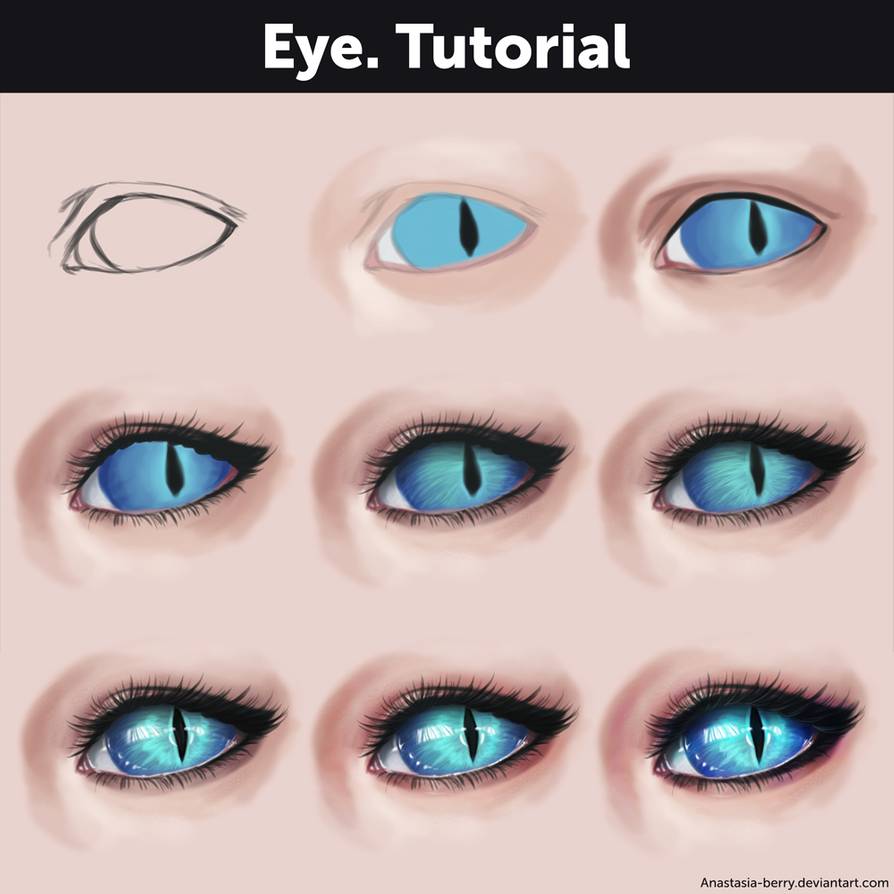
Маска слоя будет выглядеть так
Шаг 7
Следующая наша задача придать правильный размер для кошачьего зрачка.
Первым делом отожмите функцию скрепления между собой маски и слоя.
После этого, перейдите на слой с кошачим глазом.
Нажмите CTRL+T чтобы трансформировать значок и сделайте размер равным зрачку человеческом.
Готово, первый зрачок встал на своё место!
Шаг 8
Скопируйте слой со зрачком. Включите для него функцию скрепления.
Перетащите на место второго зрачка.
Отключите скрепление.
Перейдите на слой с кошачим зрачком и отразите его по горизонтали — Редактирование — Трансформирование — Отразить по горизонтали.
Если того требует дело, подвиньте его на место.
Шаг 9
Можно поиграться с кривыми и картой градиента, задать цвет глазам.
В самом верху создайте слой карту градиента
Задайте цвета и режим слоя чтобы градиент действовал только на слой который ниже (это будет один глаз), а также режим наложения Жесткий Свет.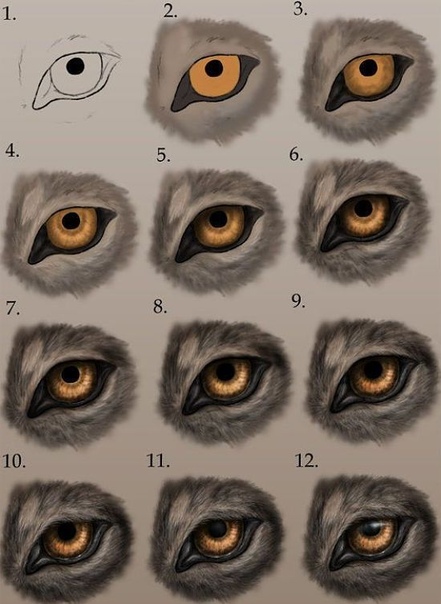 Непрозрачность 61%.
Непрозрачность 61%.
Шаг 10
Создайте под этим слоем, слой с кривыми.
Шаг 11
Создайте точно такие же слои над вторым глазом. Их можно скопировать, однако не забудьте установить им параметр чтобы они действовали только на слой ниже.
Шаг 12
В заключение я бы добавил стиль слоя Внутренняя тень для каждого глаза.
На этом все.
На этом у меня все. До скорого!
Подписывайтесь на канал @phtgr, чтоб не пропускать новые интересные уроки.
Получить обработку своего фото
Если вы хотите заказать обработку своего фото с таким же эффектом, но у вас что-либо не получается, вы можете заказать у меня экспресс обработку. Я сделаю всё максимально быстро и качественно!
Заказать (400 р)Ретушь глаз в Фотошоп / Creativo.one
Ретушь глаз в фотошопе – это то, что многие из нас пробовали либо рано или поздно попробуют, так как это доставляет много удовольствия. Ретушь может быть выполнена с использованием самых разнообразных методик, как простых, так и продвинутых. В этом уроке мы воспользуемся легким методом обработки глаз с использованием корректирующих слоёв и простых масок слоя. Также я покажу вам способ создания удивительных глаз, с использованием глаз кошки.
Ретушь может быть выполнена с использованием самых разнообразных методик, как простых, так и продвинутых. В этом уроке мы воспользуемся легким методом обработки глаз с использованием корректирующих слоёв и простых масок слоя. Также я покажу вам способ создания удивительных глаз, с использованием глаз кошки.
Урок будет разделён на 2 части. Из первой части, вы научитесь изменять цвет глаз.
Во второй части будет рассказано о том, как превратить обычный человеческий глаз в кошачий.
Перевод выполнен на основе урока, выложенного на видео портал YouTube, поэтому сделаем все, чтобы Вам было понятно и легко в выполнении.
Скачать архив с материалами к уроку
Итак, приступим!
Часть 1: Как изменить цвет глаз
Шаг 1
Давайте откроем изображение модели в фотошопе.
И тут же создадим новый корректирующий слой Hue/Saturation (Цветовой тон/Насыщенность). Зальём маску, корректирующего слоя чёрным цветом (Alt+Del) и белой жёсткой кистью с диаметром кисти, равным диаметру радужки, кликнем, на маске слоя, по обеим радужкам. Изменим режим наложения данного слоя на Soft Light (для придания зрачкам большего контраста) и поэкспериментируем с цветами/оттенками на свой вкус.
Зальём маску, корректирующего слоя чёрным цветом (Alt+Del) и белой жёсткой кистью с диаметром кисти, равным диаметру радужки, кликнем, на маске слоя, по обеим радужкам. Изменим режим наложения данного слоя на Soft Light (для придания зрачкам большего контраста) и поэкспериментируем с цветами/оттенками на свой вкус.
Примеч. переводчика: сначала автор планировал использовать функцию Colorize (Колорирование) в корректирующем слое Hue/Saturation (Цветовой тон/Насыщенность), но потом отказался от этой затеи, так как вместе с радужкой, окрашиваются и блики на ней, что нам совершенно не нужно. Но если уж вы решили воспользоваться этой функцией, то вы можете стереть цветовой эффект, появляющийся на бликах, с помощью кисти на маске слоя.
Шаг 2
Теперь создадим новый корректирующий слой Curves (Кривые).
 Для удобства можно объединить оба корректирующих слоя в группу (Ctrl +G).
Для удобства можно объединить оба корректирующих слоя в группу (Ctrl +G).Советы автора:
В зависимости от фотографии модели, потребуется использовать самые разные настройки. Можно попробовать разнообразные режимы смешивания для слоя Hue/Saturation (Цветовой тон/Насыщенность) такие, как: Soft Light (Мягкий свет), Overlay (Перекрытие) или Color Dodge (Осветление основы) и посмотрите эффект, которые они оказывают на радужку. При помощи ползунков, отрегулируйте подходящие, на ваш вкус, значения и посмотрите результаты. Используйте самые разнообразные приёмы в получении желаемого результата. Не следует перенасыщать цвет глаз. Придерживайтесь естественности, корректируя 
Не следует забывать и о тенях. Помните о том, что сделав тень для правого глаза, нужно отразить его для левого глаза. Также, следует помнить о затемнённом крае глаза. Затемнённые края придадут глазам больше естественности. Применить такой эффект возможно и с помощью инструмента Brush (Кисть)(B)
Часть 2: Как превратить человеческий глаз в кошачий
Шаг 3
Теперь займёмся самым интересным. Наложим кошачий глаз, на глаза нашей великолепной модели. Откроем изображение кошачьего глаза
А теперь мы поступим по-хитрому. Мы не будем удалять ненужную область вокруг глаз, потратив немало времени на это, а всего-навсего создадим маску слоя для слоя с кошачьим глазом и перетащим маску слоя со слоя
Мы не будем удалять ненужную область вокруг глаз, потратив немало времени на это, а всего-навсего создадим маску слоя для слоя с кошачьим глазом и перетащим маску слоя со слоя
Шаг 4
Теперь просто продублируем  Этот слой назовите Left Eye. Далее применим Layer Styles (Стили слоя) Inner Shadow (Внешняя тень) и Inner Glow (Внешнее свечение) и применим указанные настройки, как на скриншоте.
Этот слой назовите Left Eye. Далее применим Layer Styles (Стили слоя) Inner Shadow (Внешняя тень) и Inner Glow (Внешнее свечение) и применим указанные настройки, как на скриншоте.
Шаг 5
Завершающие штрихи! Создадим новый корректирующий слой Curves (Кривые) и примените его в качестве Clipping mask (Обтравочной маски) для группы 
Снова создайте корректирующий слой Gradient Map (Карта градиента) и опять же, примените его в качестве Clipping mask (Обтравочной маски). Для чёрного ползунка примените цвет #243с6с, а для белого – #b886c6. Измените режим наложения, данного корректирующего слоя на Hard Light (Жёсткий свет). Снизьте непрозрачность до 60%.
Вот и всё!
Искренне надеюсь, что урок вам понравился и вы получили немало знаний в ходе таких несложных манипуляций.
Автор: Andrei Oprinca
Источник: www.psdbox.com
Ретушь глаз в Photoshop — Fototips.
 ru
ruНесколько простых способов ретуши глаз в Photoshop, которые сделаю глаза модели более выразительными и устранят мелкие недостатки, если таковые имеются.
Думаю, нет нужды объяснять, что центром внимания практически любого портрета являются глаза. Именно с ними мы сегодня и будем работать.
Размер и форма глаз
Исходное фото:
Глаза мы будем увеличивать по одному. Для начала выделим глаз с помощью инструмента Lasso Tool (L). Лучше взять область с запасом и обязательно включить в выделение бровь!
Нажав Ctrl+J, мы создаем новый слой, содержащий только выделенную область. Теперь с помощью сочетания клавиш Ctrl+T переходим в режим свободного трансформирования.

Лучше не растягивать глаз мышкой, а ввести на панели вверху процент, на который мы хотим увеличить выделенную область:

Обычно достаточно увеличения на 5—7 процентов (в данном случае мы введём большой процент для наглядности). Запомните введённое значение, чтобы позднее применить его ко второму глазу.
Теперь создаём маску и с помощью черной кисти с нулевой жесткостью (Hardness: 0%) обрабатываем края увеличенной зоны, стирая появившиеся границы.
Проверить отсутствие жёстких границ можно, выключив отображение исходного слоя. При этом слой с увеличенным глазом будет выглядеть так:

Сливаем слои с помощью клавиш Ctrl+E и повторяем всю последовательность со вторым глазом. 
Используя свободное трансформирование, можно не только увеличить размер, но также слегка раздвинуть слишком близко посаженные глаза (для аккуратного перемещения трансформируемой области лучше всего использовать стрелки на клавиатуре). Кроме того, в некоторых случаях можно слегка изменить наклон глаз, чтобы чуть-чуть приподнять опущенные уголки.
Осветление белка и удаление красных прожилок
Если в глазах видны красные сосуды или другие ненужные нам прожилки, сначала следует убрать их. Кстати, именно вопрос об удалении этих прожилок чаще всего задают начинающие ретушёры. Однако, должен вас разочаровать, идеального решения не существует. Как нет и никакой хитрости, позволяющей сразу же получить превосходный результат — всё дело исключительно в аккуратности и кропотливости процесса.
Тем не менее, в сети можно найти описания множества методов быстрой борьбы с прожилками в глазах. Например, некоторые авторы рекомендуют с помощью пипетки брать образец цвета глазного белка рядом с прожилкой, а затем в новом слое закрашивать её кистью с небольшим (20-30%) значением Opacity. После чего рекомендуется добавление шума с помощью фильтра Filter => Noise => Add Noise (чаще всего рекомендуют параметры Amount: 1%, Distribution: Uniform, Monochromatic). Ещё одна популярная рекомендация сводится к обесцвечиванию красного с последующей манипуляцией с масками. Вы можете попробовать эти методы самостоятельно, я же не буду останавливаться на них подробнее и иллюстрировать их, поскольку считаю неэффективными.
Вы можете попробовать эти методы самостоятельно, я же не буду останавливаться на них подробнее и иллюстрировать их, поскольку считаю неэффективными.
Если не прибегать к так называемому методу частотного разложения, который мы не будем рассматривать в этом цикле статей, лучше всего не пытаться искать панацею, а бороться с прожилками, вооружившись обычным Spot Healing Brush Tool. Надеюсь, алгоритм использования этого инструмента не нуждается в каких-либо дополнительных комментариях. Всё, что от вас потребуется, — это аккуратность, которую я уже упоминал выше.
Разобравшись с прожилками, перейдём к осветлению. Осветлить сам белок можно множеством способов. Главное — не перестараться, чтобы не сделать его неестественно белым, а также не убить на нём тень, создающую объём. В противном случае глаз будет выглядеть как плоская пластина, вставленная в глазницу.
В данном случае мы продублируем слой клавишами Ctrl+J и выберем для него режим наложения Screen (в случае с изначально светлыми глазами можете поэкспериментировать с режимами Soft Light и Hard Light).
Теперь закроем этот слой чёрной маской (удерживаем клавишу Alt при её создании), возьмём нежёсткую белую кисть и осветлим весь глаз (вместе с радужкой). Мы рекомендуем параметры кисти: Opacity 15%, Flow 50%.
Радужка
Чтобы повысить контраст на радужке и сделать глаз более «живым», мы будем использовать инструменты Dodge и Burn. Оба они хороши тем, что имеют параметр Range, позволяющий применять их только к светлым, тёмным или средним тонам на фотографии.
Итак, выберем инструмент Dodge Tool (O) и установим для него параметр Range в значение Highlight. Таким образом, мы будем осветлять только самые светлые участки. Значение Exposure достаточно 5—7%.

Установив небольшую жёсткость (Hardness), пройдёмся по радужке, не боясь залезать на зрачок — его инструмент не затронет. Если в глазу виден блик, можно его дополнительно усилить.
Осветлив светлое, перейдём к затемнению тёмного. Выбираем инструмент Burn Tool и устанавливаем Range: Shadows. Значение Exposure оставим в районе 5%.
Значение Exposure оставим в районе 5%.

Снова пройдёмся по радужке. Обратите внимание на зрачок: при затемнении этим методом он становится больше, что выглядит привлекательнее. Кроме того, взяв кисть небольшого диаметра, можно усилить тёмный ободок по контуру радужки (или нарисовать его, если он изначально отсутствовал). Это придаст глазам большую глубину.
Имейте в виду, что за исключением случаев обработки очень светлых глаз, крайне важно соблюдать именно такую последовательность: сначала Dodge, затем Burn! В противном случае, если вы начнёте с затемнения, все тончайшие светлые прожилки в радужке просто исчезнут и уже не вернутся при осветлении.
Изменение цвета глаз в Photoshop
Эта, пожалуй, одна из самых популярных манипуляций в Adobe Photoshop, выполняется очень просто. Нам потребуется создать новый чистый слой (Ctrl+Shift+N) и выбрать для него режим наложения Color.

Теперь надо выбрать тот цвет, в который мы будем перекрашивать наши глаза. Чаще всего требуется не изменять цвет радикально, а лишь слегка скорректировать или усилить оттенок (например, сделать серые глаза голубыми). В этих случаях можно выбрать пипетку (Eyedropper Tool (I)) и взять исходный цвет глаза в качестве отправного. Затем в окне Color Picker меняем цвет на более насыщенный:
Чаще всего требуется не изменять цвет радикально, а лишь слегка скорректировать или усилить оттенок (например, сделать серые глаза голубыми). В этих случаях можно выбрать пипетку (Eyedropper Tool (I)) и взять исходный цвет глаза в качестве отправного. Затем в окне Color Picker меняем цвет на более насыщенный:

Не выбирайте слишком светлые и слишком насыщенные цвета — они будут выглядеть неестественно. Так, например, для голубых и зелёных глаз мы рекомендуем выбирать цвет в этих областях:


Выбрав цвет, мы берём обычную кисть — Brush Tool (B) и буквально закрашиваем ей радужку. Затем снижаем прозрачность слоя, добиваясь нужной нам степени натуральности.
Если оттенок не полностью вас удовлетворяет, вы можете изменить его с помощью инструмента Hue/Saturation (Ctrl+U)

Не забывайте, что описанным методом мы изменяем только оттенок глаз. Сделать глаза более тёмными или светлыми, если вам это требуется, необходимо до того, как вы перейдете к раскрашиванию.
И сравнение с тем, что у нас было в самом начале:
Другие мои статьи про обработку:
Рисуем животных: кошки и их анатомия
Коты управляют Интернетом! Без сомнения однажды они окончательно захватят контроль над миром в общем и человечеством в частности. Рисуя котов, вы сможете понять из чего они сделаны на самом деле. А врага нужно знать в лицо А если серьезно, то в этом уроке мы познакомимся с анатомическим строением кошек и узнаем как правильно изображать их в иллюстрациях.
Финальный результат
1. Структура кошачьего скелета
Шаг 1
Изучение строения скелета — первый шаг к рисованию правдоподобной позы. На костях держится все остальное, и именно они в первую очередь определяют диапазон возможного движения тела.
Шаг 2
К счастью, нам необязательно запоминать форму каждой кости. Достаточно запомнить их длину и места, в которых они соединяются друг с другом. Хорошая новость также состоит в том, что большинство четвероногих животных имеют схожую структуру скелета. Разнятся лишь длина костей и расстояния между ними. Выучите этот материал сейчас, и вам не понадобится вновь возвращаться к подобным базовым моментам.
Хорошая новость также состоит в том, что большинство четвероногих животных имеют схожую структуру скелета. Разнятся лишь длина костей и расстояния между ними. Выучите этот материал сейчас, и вам не понадобится вновь возвращаться к подобным базовым моментам.
Вам нужно запомнить строение скелета как группу овалов (суставы, череп, грудь, бедра) и линий (кости, позвоночник). После того как вы запомните это, вы сможете нарисовать любую кошачью позу.
Шаг 3
Есть еще один момент, который нужно запомнить: у каждого сустава своя амплитуда движения. Если вы нарушите эти ограничения, ваш кот будет выглядеть сломанным. Чтобы понять этот диапазон, посмотрите внимательно на анимированную картинку ниже. Во время бега кошка использует свои суставы в полной амплитуде. Как видите, все движения выглядят естественно.
Что стоит заметить:
- Начало прыжка. Задние лапы отталкиваются от земли.
- Когда задние лапы движутся назад, передние выполняют движение вперед.
- Когда лапы отталкиваются от земли, часть туловища к которым они прикреплены остается на исходной высоте. Вторая же часть тела может устремляться вверх.
- Заметьте, что кости лап никогда не выстраиваются в прямую линию. Даже когда максимально растянуты.
- Момент полета. Ни одной пары лап не стоит на земле. Тело максимально растянуто.
- Передние лапы в максимальной готовности к приземлению.
- Передние лапы теперь полностью вытянуты. И снова они не вытягиваются до прямой линии.
- Снова обратите внимание на разницу в высоте.
- Посадка совершена. Задние лапы сейчас стремятся приземлиться в ту же точку.
- Обратите внимание на это точку; она не может двигаться отдельно от грудной клетки.
- Движение хвоста обусловлено положением тазобедренного сустава.
- Когда все лапы на земле, передняя и задняя часть корпуса находятся на одном уровне.
Если вам хочется еще детальнее разглядеть цикл бега, посмотрите это видео в замедленном действии.
Шаг 4
Вы можете сказать:»Мне это не нужно. Я чувствую правильную позу». Возможно, но есть несколько ошибок, которые совершает большинство из-за обычной невнимательности.
Это популярный способ изображения скелета. Ошибка происходит из-за того, что мы путаем строение передних и задних лап. Оно разное! Просто сравните свои руки и ноги.
Следующая поза не естественна, но используется довольно часто в мультипликации, когда персонажи передвигают лапами как пропеллерами. В реальном мире задние лапы не способны выполнять амплитуду движения более 120 градусов (даже у гепардов). Также настоящая кошечка будет стремиться удерживать голову на одном уровне, а не опускать ее вниз (если конечно это не зомби-кошечка — в мультфильмах встречаются и такие).
Какое интересное строение скелета! В данном случае кости просто торчат из бедра. Проблема в том, что там не только кости, но и в большой степени мышцы. И этот момент нельзя игнорировать. Также в первой позе мы видим поджатые передние лапы и сидящие задние. Маленькие кошечки едят в такой позе, но их грудь при этом не находится на земле.
Еще одна распространенная ошибка таится в повадках. Кошки при обычной ходьбе сначала переносят две лапы одной стороны, а потом две лапы другой стороны. Эта ошибка останется незамеченной большинством людей, но тем не менее не перестанет быть ошибкой! Правда во время ускорения коты переходят на «диагональное» перемещение лап.
Шаг 5
Вы узнали все о позах. Пора рисовать набросок собственного рисунка.
Строение кошачьего мышечного скелета
Шаг 1
Мышцы придают телу форму. Вы можете нарисовать тело и без понимания строения мышечного скелета, но угадывание — не наш путь. Процесс обучение может показаться сложным на первый взгляд, но позже вы увидите, что на деле все значительно проще.
Для начала добавьте в зарисовку упрощенные мышечные формы. Довольно просто! Если ваша кошка будет очень пушистой, большего вам и не понадобится. Мышц все равно не будет видно.
Шаг 2
Вот как выглядит наша кошка после того как у нее появился базовый набор мышц.
Шаг 3
Если вы хотите нарисовать гладкошерстную кошку, придется сделать больше. Ниже вы видите очертания самых крупных мышц, которые могут быть заметны. Чтобы не особо напрягаться, просто используйте в качестве образца эту картинку, и рисуйте по ней. После нескольких упражнений строение запомнится само собой.
Шаг 4
Теперь у нашей кошечки наблюдается мышечный рельеф!
Шаг 5
В завершении еще одна вещь. У котов есть места, в которых кожа висит свободно, не облегая мышцы. Если у вас есть кошка, потрогайте место между бедром и голенью — вы нащупаете только кожу и шерсть! Из-за этой особенности кожи бедро и голень трудно различимы пока кошка сидит.
Шаг 6
Нарисуйте эти дополнительные участки кожи в вашем скетче.
3. Как рисовать кошачьи лапки
Шаг 1
Задние и передние лапки кошечки отличаются друг от друга, так же, как наши руки отличаются от ног. Вы можете использовать их, чтобы представить себе строение. Кошечки ходят на цыпочках, используя лишь часть «ладошки» для опоры. Также у них есть «большой палец» (в виде капли) и небольшой придаток (гороховидный), но только на передних лапах. Задние лапы в целом очень схожи с нашими ногами.
Шаг 2
Кошачьи лапы устроены совершенно удивительно. Когти у них «выдвижные», но работают они не совсем так, как мы себе обычно представляем. Коготь прикреплен к последней кости пальца. Однако не к крайне его части, а ближе к основанию. Лишь когда коготь полностью выпущен, соединение перемещается ближе к краю.
Что это означает для нас? Коготь, вместе с маленькой костью, к которой он прикреплен, находятся на внешней стороне каждого пальца. Коготь располагается на пальце не симметрично! Посмотрите фотографии котов породы сфинкс — у них нет шерсти и строение когтей видно лучше.
Шаг 3
Ниже вы видите изображение левой и правой передних лап со сложенными ногтями. Попробуйте повторить это положение руками, чтобы понять где заканчивается предплечье и начинается лапка.
Шаг 4
Давайте научимся рисовать лапы.
- Для фронтального ракурса: нарисуйте четыре линии, заканчивающиеся в фигуре в форме камня.
- Для ракурса со стороны: нарисуйте четыре линии, начинающиеся в овале, заканчивающиеся ступенями. Ступенька посередине должна быть скошенной в сторону.
Шаг 5
- Для фронтального ракурса: нарисуйте четыре «яйца» в конце каждой линии на месте фигуры-камня.
- Для ракурса со стороны: нарисуйте четыре «яйца», которые будут покрывать последний сгиб «ступенек». Затем соедините яйца с линиями.
Шаг 6
Также нам нужно будет добавить фигуру в форме фасольки (на внешней стороне) для задних лап, или вытянутую фигуру (на внутренней стороне) для передних лап.
Шаг 7
Теперь покроем всю лапку мехом. Над когтями шерсть растет по-особенному: покрываем мехом только сверху и по сторонам.
Шаг 8
Хорошо. Разобрались с лапкой со сложенными когтями. А как быть с разъяренной кошкой, которая выпустила когти? Все просто, если вы усвоили анатомическую часть.
Шаг 9
Теперь у нашей кошки появились лапки.
4. Пропорции кошачьей головы
В зависимости от породы, кошачьи мордочки отличаются друг от друга. Но существуют правила, по которым вы можете нарисовать «типичную» кошачью физиономию.
Шаг 1
Нарисуйте два круга: один большой, второй поменьше. Это упрощенные формы головы и морды.
Шаг 2
Разделите малый круг на шесть примерно равных частей.
Шаг 3
Разделите среднюю линию на примерно шесть равных частей. Это поможет нам найти верное положение для носа и рта.
Шаг 4
Нарисуйте обычный треугольник между линиями, как показано ниже. Вы также можете начать рисовать рот.
Шаг 5
Нарисуйте остальные черты морды, используя линии в качестве ориентиров.
Шаг 6
Теперь определим место для расположения глаз. Добавьте четыре вспомогательные линии, используя уже существующие.
Шаг 7
Теперь вам достаточно просто добавить глаза.
Шаг 8
Если вы рисуете котенка, вам нужно немного изменить пропорции и нарисовать более округлые глаза большего размера.
Шаг 9
Добавьте линии для форм ушей и щек.
Шаг 10
Нарисовать голову в профиль не сложнее, если вы знаете как расположить вспомогательные линии.
Шаг 11
Теперь мы знаем как нарисовать форму для головы. Но это все равно еще лишь зарисовка. В следующих шагах мы рассмотрим каждый элемент в отдельности.
5. Как нарисовать кошачьи глазки
Шаг 1
Если вы прошли предыдущие шаги, у вас должен быть вот такой овал в качестве базы для глаза.
Шаг 2
У нас есть три элемента вокруг самого глаза: край нижнего века, верхняя линия ресниц, и темная область во внутреннем уголке глаза. Часть третьего века тоже можно показать.
Шаг 3
Рисуем зрачок:
- У мелких представителей семейства кошачьих зрачок вытянутый зрачок. Круглым он становится только в темноте.
- У крупных представителей этого семейства зрачок всегда остается круглым, лишь меняя размеры.
Размер зрачка может сыграть свою роль в реалистичности иллюстрации. Если вы нарисуете кошке сидящей на солнечном пляже или перед огнем большой круглый зрачок, это будет выглядеть неестественно.
Шаг 4
Добавьте темные прожилки вокруг зрачка и более светлые в остальных частях глаза. Расположите их по по направлению от зрачка к внешней части глаза.
Шаг 5
Глаз состоит не только из зрачка и яблока. Когда вы рисуете человеческое лицо, то вырисовываете веки, ресницы и брови, чтобы оно казалось более завершенным. Для кошачьего глаза мы можем добавить светлые области вокруг глаза и темную ложбинку над ним — это углубление из которого растет несколько вибриссов.
Шаг 6
Когда глаза закрыты, разрез превращается в темную полосу. Светлые области становятся ближе друг к другу.
Шаг 7
Вид сбоку может быть сложнее. С этой точки виден прозрачный купол линзы глаза, а сам глаз кажется плоским (чтобы увидеть это попробуйте посмотреть фотографии кошек).
Шаг 8
Вы уже знаете как должны выглядеть глаза. Можете нарисовать их на мордочке.
6. Рисуем кошечке нос
Шаг 1
Начнем вытянутой фигуры в форме кристалла. Его нижняя часть обычно темнее.
Шаг 2
Дорисуйте два «крыла» в качестве ноздрей.
Шаг 3
Нарисуйте ноздри. Они не похожи на человеческие ноздри, так что будьте внимательны.
Шаг 4
Нарисуйте переносицу. Она должна быть скругленной сверху. Также по бокам переносица будет темнее, а шерсть на ней — короче.
Шаг 5
Теперь у нашей кошки есть носик!
7. Как нарисовать кошачьи уши
Шаг 1
Кошачьи уши не так просты как кажется. Это не просто треугольники, а сложные по строению структуры, которые нужно выучить, чтобы рисунок казался более реалистичным.
Шаг 2
Для того, чтобы нарисовать ухо с фронтального ракурса, нарисуйте круг. Затем разделите его на четыре части, рисуя линии под небольшим углом.
Шаг 3
Используйте вспомогательные линии, чтобы нарисовать внешний контур уха.
Шаг 4
У кошек есть странная складка в нижней части уха. Она называется «козелок». Ее довольно сложно нарисовать в этом ракурсе, но это необходимо. Нарисуйте козелок и люди будут считать вас кошачьим экспертом! 🙂
Шаг 5
Теперь можно рисовать пучки волос. Их длинна и объем зависит от породы, но в целом лучше «крепить» волосы к внутренней части раковины, внешнюю оставляя голой.
Шаг 6
Но кошки умеют двигать ушами! Как же все остальные положения? Вы можете использовать тот же метод для создания ушей в любой позиции. Главное помните, что ухо на самом деле намного больше чем кажется! Нижнюю часть обычно прикрывает шерсть (и вы тоже должны будете ее нарисовать). Посмотрите на эту фотографию и вы поймете какую часть уха мы видим, а какая скрыта.
Шаг 7
Теперь у нашей кошки есть уши!
8. Рисуем кошке усы
Шаг 1
Вибриссы, или усы составляют еще один орган чувств для кошки. Вибриссы растут над верхней губой кошки, над глазами, над подбородком, и за лапами. Эти «волоски» растут из темных «ложбинок» в шерсти кошечки. Мы уже рисовали такие ложбинки над глазами. Теперь нарисуйте более мелкие на мордочке.
Шаг 2
У кошек по 12 усов с каждой стороны, но вам необязательно четко соблюдать эту численность. 13 слева, 15 справа — все в порядке! Главное рисуйте их тонкими и светлыми. Также их длина должна быть больше длины половины головы.
9. Рисуем шерсть
Шаг 1
Длина шерсти определяет форму головы. Голова кошки без шерсти треугольной формы. Чем больше шерсти — тем плавнее форма головы. Нарисуйте кошке шерсть средней длины и голова станет круглой (кстати, поэтому котята кажутся нам милее). Если ваша кошка длинношерстная, то форма ее головы становится трапециевидной.
Шаг 2
Также от длины шерсти зависит форма тела. Короткая шерсть подчеркнет худое тело кошки, длинная — сделает его больше. Если вы только учитесь рисовать, всегда начинается с короткой шерсти. Уже потом экспериментируйте с длиной по мере вашим желаний.
Автор урока — Monika Zagrobelna
Перевод — Дежурка
Смотрите также:
Изменение цвета глаз на фотографии в Photoshop
После выделения первого глаза зажмите клавишу Shift, при этом вы увидите небольшой значок «плюс» ( + ), который появится в правом нижнем углу курсора инструмента Лассо.. Нажатие на клавишу Shift указывает Photoshop`у добавлять новое выделение к уже нарисованному. При зажатой клавише Shift нарисуйте контур выделения вокруг второго глаза. Теперь должны быть выделены оба глаза:
Зажмите Shift и нарисуйте выделение вокруг другого глаза.
Шаг 4: Добавьте корректирующий слой Цветовой тон/Насыщенность (Hue/Saturation)
Теперь, когда глаза выделены, можно легко изменить их цвет. Для этого мы будем использовать корректирующий слой Цветовой тон/Насыщенность (Hue/Saturation). Для его применения нажмите на соответствующий значок в нижней части панели слоев и выберите соответствующую строку:
Шаг 5: Выбор опции «Тонирование» (Colorize)
Элементы управления и опции для корректирующего слоя Цветовой тон/Насыщенность находятся в панели свойств . Выберите опцию «Тонирование», кликнув по чекбоксу:
Выбор «Тонирование» в нижней части панели свойств.
Как только вы выбрали данную опцию, цвет глаз сразу изменится. Он может тать либо красноватым, либо синеватым, в зависимости от цвета радужной оболочки на исходной фотографии. Наверняка этот цвет вас не устроит, поэтому сейчас мы разберёмся, как его изменить.
Глаза мгновенно изменили цвет на красный, что является не самым лучшим вариантом, хотя…
Шаг 6: Перетащите ползунок «Цветовой тон» (Hue)
Для изменения цвета глаз, сначала перетащите ползунок «Цветовой тон». Название ползунка соответствует его действию, и перетаскивание ползунка слева направо он изменит цвет радужки последовательно на все цвета радуги, переходя от красного при крайнем левом положении, затем оранжевый, желтый, зеленый, синий, пурпурный и так далее опять к красному цвету на крайнем правом положении. Наблюдайте за изменением цвета глаз в изображении при перетаскивании ползунка. Я собираюсь установить своё значение «Hue» около 200 для получения приятного синего цвета, но, конечно, вы можете выбрать любой нужный вам цвет.
Вот как выглядит новый цвет, но на мой взгляд он получился слишком интенсивным:
Результат после перемещения ползунка»Цветовой тон» (Hue)
Шаг 7: Измените положение ползунка «Насыщенность» (Saturation)
После того как вы выбрали ваш основной цвет с помощью ползунка «Цветовой тон», перетащите ползунок «Насыщенность» немного влево, чтобы снизить интенсивность цвета до тех пор, пока цвет не будет выглядеть более естественно. Значение между 10 и 15, как правило, является оптимальным. Вот мой результат после снижения насыщенности:
Новый цвет глаз после снижения насыщенности выглядит менее интенсивным.
Шаг 8: Изменение режима наложения корректирующего слоя на «Цветность» (Color)
В панели слоёв корректирующий слой «Цветовой тон/Насыщенность» располагается над основным изображением на фоновом слое. На данный момент режим наложения корректирующего слоя установлен на «Обычный» (Normal) по умолчанию, а это значит, что режим наложения влияет не только на цвет глаз, но и на яркость. Мы же хотим изменить только цвет, но никак не яркость, поэтому измените режим наложения с «Обычного» на «Цветность» (Color). Вы найдете опцию «Режим наложения» в верхнем левом углу панели слоев:
Изменение режима наложения корректирующего слоя на Color. Image © 2016 Photoshop Essentials.com
Изменение режима наложения корректирующего слоя на Color.
Разница может быть тонким, но вы должны увидеть больше оригинальной детали в глазах после переключения в режим наложения Color . В моем случае здесь, глаз теперь появляется немного ярче , чем они сделали с режимом смешивания установлено в Normal:
Результат после изменения режима смешивания на «Цветность» (Color).
Шаг 9: Выберите маску слоя
Одной из приятных особенностей корректирующих слоев в Photoshop является то, что слой включает в себя встроенную маску слоя, и мы, зная это или нет, использовали маску слоя с самого момента добавления корректирующего слоя Цветовой тон/Насыщенность (Hue/Saturation). Photoshop использовал наше выделение радужек глаз для создания маски, и мы можем увидеть её миниатюру в панели слоев.
Обратите внимание на то, что миниатюра имеет белую выделите границу в виде рамки. Граница говорит нам о том, что маска слоя в данный момент выбрана. Если вы не видите рамки вокруг миниатюры, нажмите на неё, чтобы выбрать маску:
Убедитесь, что выбрана миниатюра слой маски.
Также обратите внимание, что эскиз заполнен в основном чёрным, но, кроме чёрного, имеется две небольших области белого. Черным представлены области, на которых корректирующий слой Цветовой тон/Насыщенность не оказывает никакого влияния на изображение. Другими словами, эти области имеют свой первоначальный цвет. Две маленькие белые области — это области выделения, которые мы сделали вокруг радужек инструментом Лассо. Это единственные области в изображении, на которые в настоящее время оказывается действие корректирующего слоя, т.е. области, на которых мы изменил цвет..
Шаг 10: Выберите инструмент «Кисть» (Brush Tool)
Если ваше первоначальное выделение радужек, выполненное Лассо, было неточным (захватили лишнее, неровные края и т.п.), это легко исправить с помощью инструмента «Кисть». Если мы внимательно посмотрим на правый (левый на фото) глаз девушки в моем фото, мы можем заметить синеву по краям радужки, которая залезает на белок и немного на веко.
Крупный план глаза, видно, что синий цвет выходит за пределы радужки.
Нам необходимо убрать эту лишнюю синеву, и мы сделаем это, рисуя «Кистью» на маске слоя.
Мы просто закрасим чёрным цветом на маске лишние области. черным на маске , чтобы скрыть цвет в тех областях , где мы не нужны, или с белым , чтобы показать цвет. Выберите «Кисть» на инструментальной панели.
Шаг 11: Установите цвет переднего плана на чёрный
Для того, чтобы удалить нежелательный цвет от вокруг радужной оболочки глаза, мы должны закрасить это место на маске слоя черным цветом. Photoshop использует наш текущий цвет переднего плана в качестве цвета кисти. Поэтому , прежде чем начать рисовать, мы должны убедиться, что наш цвет переднего плана выбран именно черный.
Если у вас выбран какой-либо другой цвет, просто нажмите клавишу D.
Мы можем видеть наши текущие цвета текста и фона в цвета образцов вблизи нижней части панели инструментов. Нажмите букву D на клавиатуре , чтобы сбросить цвета текста и фона по умолчанию. Это позволит установить цвет переднего плана на белый и цвет фона на черный:
Шаг 12: Закрасьте маску чёрным вокруг радужек каждого глаза
С помощью выбранного инструмента «Кисть» черного цвета в качестве цвета переднего плана, просто красьте вокруг радужной оболочки каждого глаза, чтобы очистить любую возможную проблемную область. В данном случае следует использовать небольшой диаметр кисти и жёсткость 75-80%.
Размер кисти можно менять с клавиатуры. Несколько нажатий на левую квадратную скобку ( [ ) уменьшает диаметр, на правую ( ] ) — увеличивает. Нажатие на эти же скобки при зажатой клавише Shift изменяет жёсткость кисти. Подробнее о работе с Кистью здесь.
Так как мы красим на маске слоя, а не непосредственно на самом изображении, мы не видим следов от кисти на изображении. Вместо этого, из проблемных областей, которые мы закрашиваем, исчезает ненужный синий цвет:
Обводка кистью по краям радужки
Мы также не хотим, чтобы синий цвет проявлялся внутри зрачка, поэтому при необходимости изменим размер кисти, чтобы он был немного меньше диаметра зрачка, и закрашиваем внутри:
Удаление цвета внутри зрачка.
Если вы допустили ошибку и случайно удалили закраской чёрным нужные области внутри радужной оболочки глаза, просто нажмите клавишу X на клавиатуре, чтобы поменять местами цвета переднего и заднего плана (чёрный заменится на белый). Далее закрасьте белым те места, где удалили лишнее.
Для того, чтобы увидеть, как выглядело исходное изображение до замены цвета, отключите видимость у корректирующего слоя.
Как нарисовать глаза человека поэтапно
В этом уроке мы попробуем научиться рисовать глаза в фотошопе. Перед тем, как приступить к рисованию глаза, я выбираю референс, то есть изображение, на которое я буду ориентироваться. Если у вас нет подходящего изображения, вы можете поискать его в интернете или воспользоваться зеркалом.
Если вы хотите узнать, как нарисовать глаза карандашом, то специально для вас был сделан отдельный урок.
Начинать работу следует с создания нового документа в Фотошоп. Я создаю Документ размером 500*500 пикселей и приступаю. Если вы в итоге хотите получить более детализированное изображение, тогда увеличьте размер изображения. Фон заполняю нейтральным телесным цветом, после этого создаю новый слой поверх фонового.
Далее приступаем к созданию быстрого наброска. Если создать полностью похожее изображение не получается, постарайтесь хотя бы сохранять правильные пропорции.
После того, как быстрый набросок был создан, я начинаю наносить базовые цвета на новый слой, расположенный под наброском, то есть определяю свет и тень. Найдите, откуда падает источник света, и, ориентируясь на эту информацию, начинайте затенять темные участки и высветлять светлые. Это позволит придать глазу объем и реалистичность. Не забывайте, что белок глаза также имеет форму и не может быть абсолютно белым, поэтому затеняйте его в соответствии с объемом.
После того, как базовые цвета были нанесены, я при помощи жесткой круглой кисти с небольшим шлейфом начинаю сглаживать резкие переходы. Для того, чтобы все было выглядело естественно, нужно использовать кисть с низкой прозрачностью. Для облегчения работы можно воспользоваться мягкой круглой кистью.
Далее нужно выбрать жесткую кисть и начать выделять линию верхнего века и линии роста ресниц. Также обводим контуры радужной оболочки и выделяем зрачок. Цвет радужки глаза я делаю посветлей, для этого я использую жесткую кисть и инструмент «Осветлитель». После этого нужно нанести блик в соответствии с тем, где находится источник света.
После того, как мы завершили выделять основные черты, можно заняться детализацией текстуры. Для этого наносим светлые и темные точки, можно воспользоваться специальной кистью. Также можно поработать над морщинами и тенями.
Далее приступаем к рисованию ресниц. Для этого используем жесткую кисть небольшого диаметра. Важный момент – помните, что ресницы всегда изогнуты, они не бывают прямыми. Не забудьте нанести тени от ресниц на глазное яблоко для более естественного вида.
После этого результат выглядит вполне прилично. Если вам что-то не нравится, вы можете еще раз пробежаться по рисунку, добавив деталей, подправив свет и тень. Осталось только научиться рисовать брови, об этом мы поговорим в следующем уроке. Готово! Теперь вы умеете рисовать глаза в фотошопе.
Сохранить
Завораживающий кошачий взгляд | Pixelbox.ru — Дополнения и уроки по Фотошопу
Всего за несколько минут можно сделать крутой эффект с глазами. Глаза становятся завораживающими, а взгляд необычайно красивым.
Для этого понадобятся:
Мы будем инструменты в работе с Фотошопом:
- Маски для слоя
- Кривые
- Карту градиента
Шаг 1.
Откройте в фотошопе обе фотографии.
Шаг 2
Перейдите на фотографию с глазом и выделите его. Нажмите CTRL+C, чтобы скопировать выделенную область.
Шаг 3.
Перейдите на фото с девушкой и вставьте ранее выделенный глаз, CTRL+V
Глаз будет на отдельном слое.
Шаг 4.
Переместите глаз на место глаза девушки. Нажмите CTRL+ и немного уменьшите, оставив размер чуть больше глаза девушки.
Шаг 5.
Создайте маску для слоя с глазом. Залейте её черным цветом.
Кошачий глаз должен пропасть из видимости.
Шаг 6.
Возьмите простую кисть белого цвета и обрисуйте на маске слоя зрачок девушки.
Будет поступенно появляется кошачий зрачок.
Обрисуйте весь человеческий зрачок.
Маска слоя будет выглядеть так
Шаг 7
Следующая наша задача придать правильный размер для кошачьего зрачка.
Первым делом отожмите функцию скрепления между собой маски и слоя.
После этого, перейдите на слой с кошачим глазом.
Нажмите CTRL+T чтобы трансформировать значок и сделайте размер равным зрачку человеческом.
Готово, первый зрачок встал на своё место!
Шаг 8
Скопируйте слой со зрачком. Включите для него функцию скрепления.
Перетащите на место второго зрачка.
Отключите скрепление
Перейдите на слой с кошачим зрачком и отразите его по горизонтали — Редактирование — Трансформирование — Отразить по горизонтали
Если того требует дело, подвиньте его на место.
Шаг 9
Можно поиграться с кривыми и картой градиента, задать цвет глазам.
В самом верху создайте слой карту градиента
Задайте цвета и режим слоя чтобы градиент действовал только на слой который ниже (это будет один глаз), а также режим наложения Жесткий Свет. Непрозрачность 61%.
Шаг 10
Создайте под этим слоем, слой с кривыми.
Шаг 11
Создайте точно такие же слои над вторым глазом. Их можно скопировать, однако не забудьте установить им параметр чтобы они действовали только на слой ниже.
Шаг 12.
В заключение я бы добавил стиль слоя Внутренняя тень для каждого глаза.
На этом все.
Автор урока — Александр Акимов
Если вы нашли ошибку/опечатку, пожалуйста, выделите фрагмент текста и нажмите Ctrl+Enter.
Как нарисовать кошачий глаз (с видеоуроком): 7 шагов (с картинками)
Что весело без правил? Да, я знаю … не очень весело … но недавно я столкнулся с некоторыми проблемами. Человек на YouTube взял часть моего оригинального контента и разместил его в видео. К счастью, после нескольких электронных писем люди, подающие жалобу на нарушение авторских прав на YouTube, удалили три украденных видео.
В попытке предотвратить подобные вещи в будущем, я составил список того, что вы можете и не можете делать с моими инструкциями, а также то, как вы можете получить разрешение на использование без водяных знаков версии моей работы.Надеюсь, вы понимаете и уважаете эти правила.
_-ВАЖНОЕ УВЕДОМЛЕНИЕ-_: Если вы создали какие-либо инструменты для крафта / искусства, я предлагаю просмотреть ее видео, чтобы убедиться, что она не взяла ничего из ваших, поскольку все, что она загрузила , — это украденных материалов, некоторые из которых Я узнаю из инструкций. (ссылка)
Список консервов и запретов:
Вы МОЖЕТЕ использовать мои инструкции для обучения.
Вы МОЖЕТЕ использовать советы из моих инструкций по фотографии (хотя пока у меня их нет) для изображений, которые вы планируете продавать.Я хотел бы указать его авторство, но это не обязательно.
Вы МОЖЕТЕ взять мои общие концепции, улучшить их и загрузить улучшение в свое собственное обучающее видео / видео, но ТОЛЬКО если вы используете свою собственную, оригинальную работу … и мне тоже хотелось бы отдать должное, но опять же, не обязательно.
Вы определенно МОЖЕТЕ нарисовать мой стиль мультфильмов / манги или основать свой стиль на моем, но, пожалуйста, воздержитесь от использования его в коммерческих целях без разрешения (вы можете делать с ним все, что хотите, если вы изменили его так, чтобы он стал чем-то своим собственный).
Вы МОЖЕТЕ ссылаться или цитировать мои инструкции / искусство на других веб-сайтах и даже в книгах и видео, если вы предоставляете прямую ссылку на инструкции, на которые вы ссылаетесь, и фактически не используете какие-либо из моих исходных изображений.
Вы определенно МОЖЕТЕ использовать мои кулинарные инструкции, точно следуя им или используя свои собственные идеи. Я поощряю эксперименты, но не стесняйтесь использовать их и в исходном формате.
Вы НЕ МОЖЕТЕ использовать мои инструкции, рисунки или фотографии в своей работе без моего письменного (или напечатанного) разрешения.
Вы НЕ МОЖЕТЕ продавать какие-либо произведения искусства, созданные вами в соответствии с моими инструкциями, без письменного (или печатного) разрешения от меня. Исключение составляют местные продажи семье и друзьям, или если кто-то видит предмет лично и прямо просит его купить.
Вы НЕ МОЖЕТЕ использовать мои рецепты в качестве вариантов еды в ресторане / магазине без письменного (или печатного) разрешения с моей стороны. Продажа предметов, изготовленных по моим рецептам, хороша для небольших вещей, таких как прогулки по тортам, благотворительная продажа выпечки, гаражные продажи и другие мероприятия по сбору средств, но только не для коммерческих целей.
Для некоторых из вас это может показаться крайней реакцией, но помните, мое искусство — мой главный источник дохода, и если я ничего не сделаю или не скажу о незначительных нарушениях авторских прав, я боюсь, что более серьезные могут следить. Надеюсь, вы все это понимаете. Я стараюсь быть разумным человеком.
Если вы хотите использовать мои рисунки, фотографии или рецепты для чего-то другого, кроме разрешенного использования, указанного выше, просто спросите через личные сообщения или в разделе комментариев моих инструкций. Это несложно, займет всего минуту, и я обязательно свяжусь с вами как можно скорее.:)
Да, и еще одна причина, по которой лучше связаться со мной, прежде чем забирать свои вещи — у меня есть оригинальные версии моих изображений без водяных знаков. Итак, если вы не хотите иметь дело с этими надоедливыми водяными знаками …; P
Anywho, переходите к инструкциям (и ОГРОМНОЕ СПАСИБО за то, что нашли время прочитать это. Это очень много значит)! 🙂
Как поэтапно нарисовать кошку
4. Добавьте детали и цвет.
Пришло время добавить немного блеска в ваш рисунок.Завершите прорисовку деталей лица, таких как кошачьи глаза, усы и отметины, и наложите слой какого-нибудь цвета. Помните, что у кошек зрачки имеют форму щелей. Таким образом, когда зрачки маленькие, они больше похожи на прямые вертикальные линии, а когда зрачки большие, они имеют более округлую форму, затмевая красочную радужную оболочку глаза.
«Затенение делает ваш рисунок более живым и интересным, поэтому он действительно приобретает индивидуальность», — объясняет Мериен. Опять же, если вы используете цифровые инструменты, держите штриховку и цвет на отдельном слое от вашего штрихового рисунка.
Несколько заключительных советов по рисованию кошачьих. Будьте выразительны.
Продемонстрируйте настроение и поведение кошки с помощью ее ушей, хвоста и позы. «Хвост действительно важен. Хотя не у всех кошек есть хвосты, я считаю, что у кошек хвосты очень выразительные. Такие животные, как собаки, просто виляют хвостом, но кошки делают со своим хвостом более интересные и забавные вещи », — отмечает Хатчинсон.
Положение хвоста и ушей кошек многое говорит об их настроении и языке тела.Например, кошка с поднятым вверх хвостом обычно уверена в себе и довольна. Кошка с прижатыми к голове ушами могла рассердиться или напугать. Используйте язык тела кошки, чтобы придать ей индивидуальность и выразить настроение. Отметины на мордочке кошки также могут помочь вам выразить эмоции. Полоски на голове могут заменять брови или добавлять объемность улыбке или взгляду кошки.
Будьте избирательны.
Когда вы рисуете кошку, вам не нужно рисовать каждую прядь шерсти.Это сделает ваш рисунок слишком загруженным и трудным для понимания. «Подумайте о размещении деталей. Если вы используете эталонную фотографию кошки с шерстью, летящей во всех направлениях, вы должны быть особенно внимательны при размещении деталей, чтобы рисунок по-прежнему выглядел хорошо », — объясняет Мериен. Создайте текстуру меха, заштриховав небольшие участки или добавив несколько небольших линий, чтобы намекнуть на отдельные пряди кошачьей шерсти. Это может упростить ваш набросок и дать зрителю лучшее представление о форме и телосложении кошки.
Добавить размер.
Не забывайте о отметинах и рисунках вашей кошки. «Если у кошки есть отметины, как у полосатой кошки, и вы наугад просто рисуете полосы прямо вниз, это будет выглядеть немного странно. Вы должны изогнуть их вокруг тела и вокруг меха. Это делает его более живым и правдоподобным », — объясняет Мериен.
Как нарисовать кошачьи глаза цветным карандашом
Пегги Осборн снова вернулась с приглашением.В сегодняшнем посте она рассказывает, как нарисовать кошачьи глаза цветным карандашом.
Это эталонное фото Пегги. Оно взято с сайта Pixabay, но она обрезала его, чтобы сфокусировать внимание на глазах.
Изображение natura_photos с сайта PixabayОна работает над 110-фунтовой бумагой Роберта Бейтмана с карандашами Prismacolor. Как я уже упоминал в других уроках, вы можете успешно завершить большинство проектов, используя любую хорошую бумагу для рисования и карандаши художественного качества.
А вот и Пегги.
Как рисовать кошачьи глаза
Я думаю, что глаза — одна из самых важных черт на портрете домашнего животного.Как только я получу глаза, все остальное будет легко. Поэтому я хочу поделиться с вами, как я рисую кошачьи глаза.
Работая над глазом, я всегда очень внимательно смотрю взад и вперед, следуя своей эталонной фотографии.
Шаг 1: Начните с рисования светлых и темных областей.
Первое, что я делаю, рисуя глаза, — это рисую блик острым белым карандашом, чтобы он оставался белым, пока я заливаю цвет. Я также добавляю белый цвет в самые белые области глаза, чтобы они оставались светлыми, так как я накладываю на них другие цвета.
Я слегка прорисовываю зрачок глаза, стараясь не перетянуть черный цвет на светлые. (Вы можете нарисовать зрачок позже, если будет проще.)
Первый цвет — Кремовый, нарисованный легким прикосновением. Я использую острый карандаш и рисую крошечными круговыми движениями, покрывая весь глаз, но, конечно же, блики и зрачок. Затем я добавляю размытку Jade Green в области средних тонов и маленькие волнистые линии на глазах.
Шаг 2: Обозначьте внешнюю часть глаза.
Следующим шагом будет добавление контура сепией для выделения глаза. Я возвращаюсь и переопределяю этот контур, работая на глаз. Я продолжаю наращивать слои с помощью белого, кремового и нефритового зеленого.
Шаг 3: Затемните области вокруг глаз.
Добавьте морской зеленый цвет для самых темных теней под веками и вокруг глаз. Это помогает придать глазу сферическую форму.
Я продолжаю наращивать слои, используя песок на моих средних тонах.Затем я смываю Sap Green по всему глазу, избегая бликов, а затем смываю Celadon Green. Для обоих цветов я держу сенсорную подсветку.
Я хочу, чтобы середина глаза оставалась светлой, чтобы сохранить трехмерный вид. Поэтому я подкрашиваю самые светлые участки глаза с помощью белого со средним давлением. Поверх этого я снова делаю легкую смывку серо-зеленым. Эти легкие размытия помогают сохранить все смешанное, чтобы взгляд выглядел реалистично.
Шаг 4: Углубите тени дополнительными слоями цвета.
Я углубляю тени с помощью 70% French Grey, затем продолжаю добавлять размывки Celadon Green и Jade Green по всему глазу, кроме светлых участков.
В области средних тонов я добавляю Sand со средним давлением.
Затем я снова использую черный цвет, чтобы снова очертить глаз и зрачок.
Шаг 5: Нарисуйте насыщенный цвет с большим количеством слоев, усиленным давлением и круговыми мазками.
По мере приближения к завершению работы над глазом, я добавляю немного больше давления, но все же использую крошечные круговые движения.Глаз должен иметь гладкий глянцевый вид, поэтому я полирую эти области, чтобы заполнить зуб на бумаге.
Я немного углубляю тени под веком, добавляя сепию и морской зеленый. Я использую морской зеленый, чтобы добавить больше глубины вокруг глаз и области возле зрачка.
Я снова использую Sand в областях средних тонов. Затем я полирую весь глаз нефритовым зеленым, чтобы смешать все цвета вместе. Я использую Jade Green или Sepia, чтобы добавить к глазам крошечные детали, чтобы сделать вид более реалистичным.
Отражения ресниц на глазах добавляю сепией, затем я полирую самые светлые участки глаза белым.
Наконец, я добавляю сланцево-синий к белому свету в каждом глазу.
На протяжении всего процесса я следую эталонной фотографии.
Я собираюсь перейти к созданию меха вокруг глаз, но вернусь, чтобы добавить последние штрихи и детали к глазам после того, как мех будет готов. Рисование меха вокруг глаз помогает мне лучше судить о значениях в глазах.
Шаг 6: Начните рисовать мех, блокируя цветом.
Так как это урок для глаз, я не буду вдаваться в подробности о мехе. Однако я поделюсь некоторыми шагами по созданию меха, а затем вернусь и дополню последние детали в глазах.
Мех наращивается цветным карандашом слой за слоем. Сначала я нанесла мазки, похожие на волосы, следуя направлению меха с использованием 70% French Grey. Я смываю крем, а затем добавляю больше мазков, напоминающих волосы, 20% French Gray.
Затем следует еще одна смывка кремом, а затем еще несколько мазков, напоминающих волосы, 70% French Grey.
Эти шаги увеличивают глубину шерсти, и я продолжаю повторять их, пока бумажный зуб не заполнится и я не получу желаемый эффект.
Шаг 7: Завершите рисование меха повторным наслоением.
Создание слоев и смешивание — вот что дает меху реалистичный вид. Область между глазами немного отличается от других областей, поэтому для ее создания я использовал 70% -ный теплый серый цвет с острым концом и короткими, похожими на волосы штрихами.Затем я добавил легкую размытку персиково-бежевого цвета и несколько коротких штрихов 70% -ного теплого серого.
Я отполировал это растушевочным карандашом. Белизна бумаги проступает сквозь самые светлые волоски. Остальную часть области я закончил, используя те же цвета, что и упомянутые ранее, внимательно следуя эталонной фотографии и создавая слой за слоем, с некоторой полировкой между слоями.
Я создал трехмерный вид меха. Самые темные участки меха были обработаны слоями черного и сепии, чтобы заполнить зубцы бумаги.
Карандашом для смешивания я перетаскиваю темный цвет на светлый для плавного перехода.
Белизна бумаги проступает тончайшими волосками.
Я использовал сепию в самых темных точках меха в качестве базового слоя. Здесь я закончил мех на лбу.
Шаг 8: Нарисуйте нос, используя те же методы, что и остальную часть меха.
На носу кошки необычный рисунок шерсти, и, как всегда, я следую направлению роста шерсти, как показано на исходной фотографии.
Я использую тот же метод наложения слоев, чтобы нарисовать нос, но добавил немного жженой охры и светлой умбры к французским серым и персиковым бежевым.
Шаг 9: Полируйте слои цвета, чтобы смешать их вместе.
На готовом рисунке я отполировал много областей, чтобы растушевать мех по всему изображению.
Я использовал смесь Titanium White для кисти и карандаша, чтобы создать еще несколько волосков и бликов по всему рисунку.
Затем, чтобы закончить глаза, я добавил морской зеленый в тени, немного светло-умбры в глаза вместе с песком, а затем полировал весь глаз зеленым селадоном, кроме самых светлых бликов.
Шаг 10: Сравните рисунок с эталонной фотографией
Как обычно, я сравнил фотографию с эталонной фотографией и окончательным рисунком, чтобы проверить цвет, сходство и т. Д.
Я также провел параллельное черно-белое сравнение, чтобы проверить значения.
Так Пегги рисует кошачьи глаза.
Надеюсь, Пегги помогла вам нарисовать кошачьи глаза более реалистично.
Если вы хотите узнать больше о том, как она рисует мех, прочтите «Как нарисовать черный мех» и «Как нарисовать длинношерстную собаку».
Если у вас есть вопросы по этому руководству, оставьте комментарий ниже. Пегги зайдет и ответит на ваши вопросы.
И если у вас есть предложение от Пегги для будущего урока, оставьте его также в комментариях.
О Пегги Осборн
Пегги — опытный художник-самоучка, живущая в Канаде, специализирующаяся на создании красивых реалистичных портретов домашних животных и членов семьи. У нее был постоянный роман с цветными карандашами, она любила их простоту, сколько себя помнит.
Она начала с графитового карандаша, так что переход с цветными карандашами был легким. Любовь к животным и искусство идут рука об руку. Пегги трепещет перед тем, чего можно добиться с помощью цветных карандашей.
Нравится:
Нравится Загрузка …
СвязанныеКошачий глаз Photoshop «Wonder How To
Как к
: Создайте повседневный кошачий глаз и эффектный кошачий глазКошачьи глаза, как и smoky eyes, можно адаптировать к случаю.Хотя большинство девушек считают, что кошачьи глаза очень интенсивны и лучше всего подходят для ночных занятий, на самом деле они отлично смотрятся в качестве центра внимания в дневном образе в сочетании с телесным блеском для губ. В качестве альтернативы … Продолжай
Как к
: Сделайте ретро кошачий глаз в стиле 50-х и смелый образ губВы поклонник подводки для глаз с изображением крылатых кошачьих глаз, но не хотите так смело подчеркивать интенсивность цвета? Затем смените черную жидкую подводку для глаз на черную подводку-карандаш, чтобы глаза выглядели более естественно, но при этом четко очерченными.Посмотрите этот урок, чтобы узнать, как получить ретро-стиль 50-х годов … подробнее
Как к
: Создайте макияж в стиле кролика Playboy с розовым кошачьим глазомХорошо, давайте признаем это: большинство парней и девушек, которые смотрят фотографии кроликов Playboy, вероятно, не обращают внимания на их лица.Но независимо от того, являются ли другие активы кроликов Playboy более увлекательными или нет, кролики Playboy всегда уделяют много внимания совершенствованию … подробнее
Как к
: Сделайте тонкий макияж кошачьих глаз, как Анджелина ДжолиАнджелина Джоли известна своей красотой.. и за то, что она встречалась с Брэдом Питтом, за ее актерское мастерство и за спасение мира по одной сироте за раз… но в основном за ее внешность. Анджелина от природы красавица и редко красится на красной ковровой дорожке. Ознакомьтесь с этим руководством и узнайте точно … больше
Как к
: Создайте этот сексуальный кошачий глаз с помощью макияжаПримите свою дерзость с помощью сексуального дымчатого кошачьего глаза с помощью макияжа.В этом коротком обучающем видео, представленном Smashbox Cosmetics, вы узнаете, как получить этот соблазнительный образ с помощью профессионалов макияжа. На giovannismash есть сотни отличных уроков по макияжу от автора … еще
Как к
: Создайте эффектный и сексуальный нейтральный образ кошачьего глазаНейтральные тени не обязательно означают скучный повседневный образ.Фактически, нейтральные тени серо-коричневого, золотого и серого цвета создают фантастический фон для более драматических украшений глаз, таких как жидкая подводка и накладные ресницы. Если вы не можете держаться подальше от любимых нейтралов, но … еще
Как к
: Создайте волшебный макияж кошачьего глаза на ХэллоуинХэллоуин — это единственный день в году, когда вы можете раскрасить свое лицо синим, надеть костюм клоуна и прогуляться по улице, и никто не взглянет на вас вторично.Жуткий праздник — идеальное время, чтобы сходить с ума с макияжем и делать необычные образы, но мы понимаем, если вы …
Как к
: Создайте кошачий глаз Гвен Стефани с помощью макияжаПолучите сексуальный рок-н-ролльный образ, который можно было бы увидеть на таких стильных знаменитостях, как Кэти Перри и Гвен Стефани.В этом уроке макияжа, подготовленном экспертами Smashbox Cosmetics, вы получите советы, рекомендации и секреты, как добиться такого образа без оплаты услуг стилиста. With dark … ещё
Как к
: Серебряный толстый кошачий глаз в стиле Кэти ПерриКэти Перри никогда бы не ступила на красную ковровую дорожку, не надев на ее лице или теле что-нибудь, что шокирует и развлекает.В последнее время певица щеголяла разноцветными накладками в пурпурном и синем цветах, а также с действительно густыми кошачьими глазами и серебристым макияжем глаз (с бр …
Как к
: Создайте макияж кошачьего глаза в стиле Ким КардашьянВ этом уроке мы узнаем, как создать макияж кошачьего глаза в стиле Ким Кардашьян.Начните с нанесения теней телесного цвета на глаза и ленты, чтобы создать край на внешнем уголке глаза. После этого нанесите белую тень под брови, чтобы создать … подробнее
Как к
: Дайте кошке капли для глазКошки особенно подвержены глазным инфекциям, которые могут представлять серьезный риск для здоровья.Защитите свою кошку! Узнайте, как безопасно и легко давать кошачьи глазные капли или мазь, посоветовавшись с лондонским домом для собак и кошек Баттерси. Чтобы ваш питомец оставался здоровым, вы должны уметь … подробнее
Как к
: Нанесите макияж «кошачий глаз» 50-х годовОн есть в глазах: гламур в стиле 50-х возвращается с этим обучающим видео из журнала Elle.Вам потребуются черные кремовые или пудровые тени, черный карандаш, черный жидкий лайнер и черная тушь. Посмотрите этот видеоурок по макияжу и узнайте, как создать образ крылатого кошачьего глаза в стиле ретро 50-х.
Как к
: Создать дымчатый кошачий глаз в стиле Дженнифер Лав ХьюиттSmokey eyes получил репутацию ночного макияжа, идеального преобразующего инструмента для перехода от чистого и консервативного к знойному и сексуальному.Но их не обязательно оставлять только для ночных занятий. Ознакомьтесь с этим уроком по макияжу, чтобы узнать, как создать Дженнифер Л … подробнее
Как к
: Создай сексуальную Ким Кардашьян дымчатый кошачий глазС такими острыми скулами, что можно порезать палец, если провести по ним рукой, Ким Кардашьян не нужен ни стежка макияжа, чтобы выглядеть как настоящая греческая богиня.Но поскольку она так умела подчеркивать свои черты с помощью макияжа, каждый раз, когда она наносит макияж … подробнее
Как к
: Создайте макияж кошачьего глаза в стиле РианныПолучите максимум удовольствия от своего образа, превратите себя в красоту с помощью небольшого макияжа.Посмотрите этот видеоурок о том, как создать макияж кошачьего глаза в стиле Рианны. Ага, верно … научитесь превращаться в кошку с помощью этой инструкции по макияжу Рианны. …более
Как к
: Обнаружение глаукомы у собаки или кошкиВетеринар объясняет все, что нужно знать о глаукоме у собак и кошек.Узнайте, какие собаки и кошки болеют этим заболеванием, что это такое и как распознать симптомы глаукомы тазобедренного сустава. Посмотрите этот ветеринарный видеоурок и узнайте, как определить глаукому у домашней собаки или кошки.
Как к
: Создание образа кошачьего глаза «СОЛЬ» для Анджелины ДжолиБоевик Анджелины Джоли «СОЛЬ» получил огромные кассовые сборы благодаря триллеру о мире грез Кристофера Нолана «Начало», но у картины есть много достоинств, благодаря которым она заслуживает ваших с трудом заработанных денег в следующий раз, когда вы попадете в кинотеатр.Помимо того, что … еще
Как к
: Подводка для глаз Do Rihanna & Angelina Jolie, макияж для глазСоздайте макияж глаз подводкой для глаз кошки Рианны и Анджелины Джоли с помощью учебника по макияжу от Лорен Люк, также известной как Panacae81.Лорен, также известная как Panacae81 на YouTube, уже некоторое время делает уроки макияжа. Став легендой YouTube, Лорен продолжила писать … подробнее
Как к
: Создание сглаза рептилии в PhotoshopБерт переходит на темную сторону и учит вас, как создать сглаз, похожий на рептилию, в Adobe Photoshop.Быть испуганным. Текстура сглаза рептилии создается с помощью различных фильтров фотошопа — Radial Blur, Liquify, Texturizer, Craquelure. Внимательно смотрите и учитесь … больше
Как к
: Легко устраняйте эффект красных глаз с помощью PhotoshopДжордан показывает нам простой способ убрать эффект красных глаз, созданный вспышкой камеры, с помощью Adobe Photoshop.Независимо от того, откуда появился эффект красных глаз, вы можете легко удалить его с любого изображения после просмотра этого урока по Photoshop. Есть много способов убрать эффект красных глаз, а некоторые из них … подробнее
Как к
: Устранение сильных красных глаз в Photoshop с помощью замены цветаЕсли у вас есть фотография с сильной проблемой «красных глаз», вам придется предпринять дополнительные меры, используя встроенный в Adobe Photoshop инструмент уменьшения эффекта «красных глаз».В крайних случаях «красные глаза» на самом деле содержат цвета за пределами красного спектра света. Поскольку красный … еще
Как к
: Избавьтесь от красных глаз в PhotoshopВ этом видео мы узнаем, как избавиться от красных глаз с помощью Photoshop.Убедитесь, что у вас открыт Photoshop с изображением вверх, и вы готовы к работе. Во-первых, с левой стороны вы найдете инструмент «лечебная кисть» (который находится на 7 инструментов сверху вниз), нажмите на него и … подробнее
Как к
: Устранение эффекта красных глаз с помощью PhotoshopНеважно, насколько хороша ваша цифровая камера, будут моменты, когда вы делаете снимки, и у ваших объектов появляются красные глаза.Так что посмотрите этот урок по Photoshop и узнайте, как использовать Photoshop, чтобы «убрать красный цвет». Устранение эффекта красных глаз — это простой и легкий в освоении процесс в … подробнее
Как к
: Нарисуйте женский глаз в PhotoshopВ этом видеоуроке зрители узнают, как нарисовать женский глаз с помощью Photoshop.Начните с создания прямоугольной коробки. Это будет содержать глаз. Теперь нарисуйте форму глаза в коробке. Теперь добавим детали. Набросайте форму, ресницы, брови, веки и глазное яблоко. Whe … еще
Как к
: Нарисуйте и раскрасьте глаз в PhotoshopЭто видео, демонстрирующее, как нарисовать глаз от начала до конца с помощью Photoshop.Научитесь использовать разные кисти для получения разных эффектов. Нет звука, но конечный результат потрясающий!
Как к
: Устранение эффекта красных глаз с помощью Photoshop Elements 4.0Может быть, у вас нет лучшей камеры или лучшей вспышки, но по какой-то причине у вас есть фотографии, на которых все ваши объекты страдают от красных глаз.Посмотрите и узнайте, как использовать Photoshop Elements, чтобы выделить красный цвет, не заставляя людей выглядеть странно.
Как к
: Сделайте разноцветный глаз в PhotoshopВ этом уроке объясняется, как создать эффект разноцветных глаз.Сначала откройте изображение в Photoshop и разблокируйте слой. Выделите глаз с помощью лассо, магнитного лассо или пера. Если вы используете инструмент «Перо», как в учебнике, щелкните правой кнопкой мыши и выберите m … подробнее
Как к
: Измените цвет глаз в Photoshop самым простым способомВ этом видео Джессика показывает нам, как изменить цвет глаз с помощью Photoshop.Сначала откройте Photoshop на своем компьютере. Откройте изображение и увеличьте масштаб изображения, чтобы вам было хорошо видно. Затем добавьте новый слой или «Ctrl + J». Там, где написано «нормально», измените это на цвет. T … больше
Как к
: Устранение серьезных случаев красных глаз в Adobe PhotoshopДля большинства случаев «красных глаз» достаточно встроенного инструмента, поставляемого с Adobe Photoshop.Но в некоторых случаях средства может оказаться недостаточно, особенно если оно меняет оттенок кожи. Вот хороший способ избавиться от особенно сильных красных глаз на ваших фотографиях.
Как к
: Изменение цвета глаз людей в Photoshop CS4Вы когда-нибудь мечтали, чтобы у вас были глаза разного цвета? Или, если на то пошло, хотелось, чтобы у Ванессы Хадженс были глаза другого цвета? Изменить настоящий цвет глаз сложно и дорого, но этот видеоурок покажет вам, как изменить цвет глаз на фотографии…более
Как к
: Используйте разные способы изменения цвета глаз в PhotoshopАрья показывает зрителям, как приготовить простую миску овсянки.Для начала положите пару ложек стального овса в миску среднего размера. Добавьте желаемые приправы, такие как корица, кардамон, кориандр и мускатный орех. Затем вы наливаете в таз горячую воду и кладете ее в микроволновую печь … подробнее
Как к
: Сделайте дымчатый глаз подводкой для глаз черная кошкаВ этом видео мы узнаем, как получить дымчатый глаз с помощью подводки для глаз черной кошки.Сначала нанесите легкие тени под брови. После этого нанесите праймер на все веко. Затем нанесите цвет шампанского на веки, а затем нанесите черную жидкую подводку для глаз на верхнюю часть …
Как к
: Измените цвет глаз с помощью PhotoshopTut Teacher показывает, что если вы собираетесь редактировать много изображений, полезно научиться изменять цвет глаз в Photoshop.Зайдите в Photoshop и откройте «человеческий глаз», увеличьте масштаб, и это даст больше места для работы. Сначала перейдите к инструменту лассо, нажмите и удерживайте. Вы можете щелкнуть и нарисовать … больше
Как к
: Изменить цвет глаз с помощью PhotoshopЭто семиминутное и трехсекундное обучающее видео на YouTube, загруженное пользователем ranash29195, инструктирует аудиторию «Изменить цвет глаз в Photoshop».Обучаются два метода: использование маски оттенка / насыщенности или маски изменения цвета. Инструктор использует ясный и лаконичный л … подробнее
Как к
: Изменить цвет глаз в PhotoshopВ этом видео показано «Как изменить цвет глаз в Photoshop CS3». Сначала откройте изображение глаза, которое вы хотите изменить.Теперь выберите инструмент «Кисть», нажав «B», или выберите его на панели инструментов. Убедитесь, что на переднем и заднем плане должны быть установлены черно-белые цвета. Теперь установите «Режим быстрой маски» … подробнее
Как к
: Слегка измените цвет глаз в PhotoshopЯник Шовен продолжает свою онлайн-фотошколу этим видео о том, как изменить цвет глаз в Photoshop.Яник делает эту сложную программу простой, поскольку он показывает, какие именно шаги нужно предпринять, чтобы добиться реалистичного изменения цвета в глазах человека. Он создает слой, который … подробнее
Как к
: Удаление эффекта красных глаз в Adobe Photoshop CS4 или CS5Ищете краткое руководство по устранению эффекта красных глаз на цифровых фотографиях с помощью Adobe Photoshop CS4 или CS5? Этот клип научит вас тому, что вам нужно знать.Независимо от того, являетесь ли вы новичком в популярном программном обеспечении Adobe для редактирования растровой графики или опытным профессионалом, просто желающим … больше
Как к
: Сделайте быструю анимацию кошки в PhotoshopЭто видео учит нас, как быстро создать анимацию кошки в Photoshop, CS3 и Microsoft Movie Maker.Она очень быстро показывает нам на компьютере. Она начинает с рисования самой кошки. Требуется хорошее знание Adobe Photoshop. Вам нужно будет знать другой текст … больше
Как к
: Изменить цвет глаз в PhotoshopОчень быстрый способ изменить цвет глаз в Adobe Photoshop.После того, как вы проделаете это один или два раза, это займет у вас не более 30 секунд. Видео: .
Как к
: Предотвращение и удаление эффекта красных глаз на фотографиях с помощью PhotoshopВ этом видео показано, как предотвратить и удалить эффект красных глаз на фотографиях с помощью Photoshop Elements.От людей, которые принесли вам серию учебных пособий «Манекены», вы найдете те же самые простые руководства в виде видео. Посмотрите этот видеоурок, чтобы узнать, как предотвратить и … больше
Как к
: Изменить цвет глаз с помощью Adobe Photoshop CS5Заинтересованы в изменении цвета глаз в Adobe Photoshop CS5? Это просто! И это руководство научит вас всему, что вам нужно знать.Независимо от того, являетесь ли вы новичком в популярном программном обеспечении Adobe для редактирования растровой графики или опытным профессионалом, просто желающим лучше познакомиться с … подробнее
Как к
: Цифровое управление цветом глаз в Adobe PhotoshopИз этого видео вы узнаете, как изменить цвет глаз или убрать эффект красных глаз в Adobe Photoshop.Во-первых, чтобы изменить цвет глаз, вы должны войти в Adobe Photoshop, открыть фотографию, выбрать инструмент масштабирования и увеличить изображение рядом с глазом. Воспользуемся первым инструментом и нарисуем круг глаза. …более
Как к
: Измените цвет глаз с помощью Adobe Photoshop CS4В этом обучающем видео вы узнаете, как изменить цвет глаз с помощью Adobe Photoshop.Сначала откройте изображение, продублируйте фоновое изображение. Увеличьте масштаб одного из глаз и выберите инструмент «Перо». Установите его на пути. Теперь обойдите радужную оболочку глаза. Это не обязательно должно быть идеально … еще
Как к
: Управление цветом глаз в Adobe Photoshop CS3 или CS4Это видео проведет вас через процесс, который вы можете использовать в Adobe Photoshop CS3 или CS4 для изменения цвета глаз человека.Пользователь компьютера показывает, как сначала выбрать только радужную оболочку глаза, указывая, какие кнопки панели инструментов использовать. Затем вы должны приблизить … еще
Как к
: Нанесите тени и подводку для глаз в Adobe PhotoshopВ этом видео мы узнаем, как наносить тени и подводку для глаз в Adobe Photoshop.Сначала загрузите изображение и увеличьте масштаб изображения. После этого вам нужно будет щелкнуть по первому слою, а затем щелкнуть по палитре цветов. Затем выберите желаемый цвет для глаз и раскрасьте … подробнее
Как изменить цвет глаз в Photoshop
Автор Стив Паттерсон.
В этом уроке я покажу вам, как изменить цвет глаз в Photoshop с помощью корректирующего слоя Hue / Saturation! Независимо от того, знаете ли вы, какой цвет глаз вам нужен, или просто хотите поиграть и поэкспериментировать, корректирующий слой оттенка / насыщенности позволяет легко, быстро и весело менять цвет глаз! И поскольку мы будем работать с корректирующим слоем, мы не будем вносить никаких постоянных изменений в изображение.У вас по-прежнему будет исходная неотредактированная версия с исходным цветом глаз даже после того, как мы закончим.
Я буду использовать Photoshop CC, но шаги полностью совместимы с Photoshop CS6. Чтобы продолжить, вы можете использовать любое изображение, на котором вы хотите изменить цвет глаз человека. Я буду использовать эту фотографию, которую я скачал с Adobe Stock:
Исходное фото. Предоставлено: Adobe Stock.
Приступим!
Как изменить цвет глаз в Photoshop
Шаг 1: Увеличьте глаза
Прежде чем мы начнем, давайте упростим просмотр того, что мы делаем, увеличив изображение по глазам.Выберите инструмент масштабирования на панели инструментов:
Выбор инструмента масштабирования.
Щелкните несколько раз в области между глазами, чтобы увеличить изображение сразу для обоих глаз. Чтобы центрировать глаза на экране после увеличения, нажмите клавишу H на клавиатуре, чтобы переключиться на Photoshop Hand Tool , а затем щелкните и перетащите изображение в положение:
Увеличение глаз и их центрирование на экране.
Посмотрите видеоинструкцию на нашем канале YouTube!
Шаг 2. Выберите инструмент «Лассо»
Чтобы изменить цвет глаз, не затрагивая остальную часть изображения, нам сначала нужно нарисовать выделение вокруг глаз.Выберите инструмент «Лассо» на панели инструментов:
Выбор инструмента «Лассо».
Шаг 3. Нарисуйте выделение вокруг глаз
Нарисуйте выделение вокруг одного из глаз. Нам не нужен весь глаз, только радужная оболочка (цветная область) в центре. Не волнуйтесь, если ваш контур выделения не идеален. Мы приберемся позже:
Выбор первого глаза.
Выделив первый глаз, нажмите и удерживайте клавишу Shift . В правом нижнем углу курсора инструмента «Лассо» появится маленький значок плюс ( + ).Удерживание клавиши Shift указывает Photoshop добавить выделение, которое вы собираетесь нарисовать, к уже нарисованному выделению. Нарисуйте выделение вокруг второго глаза. Теперь должны быть выбраны оба глаза:
Нажмите и удерживайте Shift, затем выделите второй глаз.
Связано: как добавлять, вычитать и пересекать выделения в Photoshop
Шаг 4: Добавьте корректирующий слой оттенка / насыщенности
Чтобы изменить цвет глаз, мы воспользуемся корректирующим слоем Hue / Saturation. На панели «Слои» щелкните значок Новая заливка или корректирующий слой :
Щелкните значок «Новая заливка или корректирующий слой».
Выберите Hue / Saturation из списка:
Выбор корректирующего слоя оттенка / насыщенности.
Шаг 5. Выберите вариант «Раскрасить»
Элементы управления и параметры для корректирующего слоя «Цветовой тон / насыщенность» появляются на панели «Свойства » Photoshop . Включите опцию Colorize , установив соответствующий флажок:
Выбор «Раскрасить» в нижней части панели «Свойства».
Как только вы выберете «Раскрасить», глаза человека станут красными.Красный, вероятно, не тот цвет, который вам нужен, поэтому мы узнаем, как его изменить дальше:
Глаза мгновенно меняют цвет, хотя красный — не лучший выбор.
Шаг 6. Выберите новый цвет глаз с помощью ползунка оттенка
Чтобы выбрать другой цвет глаз, перетащите ползунок Hue . «Оттенок» — это то, что большинство из нас считает фактическим цветом, и перетаскивание ползунка слева направо циклически перебирает все цвета радуги, переходя от красного в крайнем левом углу к оранжевому и желтому, зеленому, синему, пурпурный и так далее, вплоть до красного в крайнем правом углу.Вы увидите, как цвет глаз меняется на изображении при перетаскивании ползунка. Я установлю значение оттенка около 200 для приятного синего цвета, но, конечно, вы можете выбрать любой цвет, который вам нужен:
Выбор нового цвета глаз с помощью ползунка «Оттенок».
Вот как выглядит новый цвет глаз на данный момент. Цвет слишком интенсивный, поэтому мы исправим это следующим образом:
Результат после перетаскивания ползунка «Оттенок».
Шаг 7. Уменьшите насыщенность нового цвета
После того, как вы выбрали новый цвет глаз с помощью ползунка «Оттенок», перетащите ползунок Насыщенность влево, чтобы уменьшить интенсивность до тех пор, пока цвет не станет более естественным.Обычно хорошо работает значение насыщенности от 10 до 15:
.Понижение насыщенности нового цвета глаз.
Вот мой результат после снижения насыщенности:
Цвет глаз теперь выглядит менее интенсивным и более естественным.
Шаг 8: Измените режим наложения на цвет
На панели «Слои» корректирующий слой «Цветовой тон / насыщенность» располагается над изображением на фоновом слое. На данный момент режим наложения корректирующего слоя установлен на Нормальный, что означает, что он влияет не только на цвет глаз, но и на их яркость.Чтобы изменить цвет только на , измените режим наложения с Нормальный на Цвет :
Изменение режима наложения корректирующего слоя на Цвет.
Разница может быть незначительной, но вы должны увидеть больше исходных деталей в глазах после переключения в режим наложения цветов. В моем случае глаза теперь выглядят немного ярче, чем при режиме наложения, установленном на Нормальный:
Результат после изменения режима наложения на Цвет.
Шаг 9: Выберите маску слоя
Замечательной особенностью корректирующих слоев в Photoshop является то, что они включают встроенную маску слоя, и, независимо от того, знаем мы об этом или нет, мы используем маску слоя с тех пор, как добавили корректирующий слой оттенка / насыщенности.Photoshop использовал наш первоначальный выбор инструмента лассо, чтобы создать маску для нас, и мы можем видеть миниатюру маски слоя на панели слоев.
Обратите внимание, что миниатюра заполнена в основном черным цветом и имеет только две крошечные области белого цвета. Черный представляет области, в которых корректирующий слой оттенка / насыщенности не влияет на изображение. Другими словами, эти области все еще показывают свой исходный цвет. Две маленькие белые области — это выделения, которые мы сделали вокруг глаз с помощью инструмента «Лассо».Это единственные области изображения, которые окрашиваются корректирующим слоем.
Обратите также внимание на то, что вокруг эскиза выделена белая рамка. Граница говорит нам, что маска слоя в данный момент выбрана. Если вы не видите границы вокруг миниатюры, щелкните миниатюру, чтобы выбрать маску:
Убедитесь, что маска слоя выбрана.
Шаг 10: Выберите инструмент «Кисть»
Если ваш первоначальный выбор инструмента «Лассо» не был идеальным (мой, конечно, не был), часть вашего нового цвета, вероятно, распространяется на белые части глаз и, возможно, также на веки.Если мы внимательно посмотрим на один из глаз на моей фотографии, мы увидим часть синего цвета по краям радужной оболочки, переходящую в белые области и немного в веки:
Часть нового цвета распространяется на окружающие области.
Чтобы очистить эти области, все, что нам нужно сделать, это закрасить маску слоя. Выберите Photoshop Brush Tool на панели инструментов:
Выбор инструмента «Кисть».
Шаг 11: установите черный цвет переднего плана
Чтобы скрыть цвет вокруг радужной оболочки, нам нужно закрасить черным .Photoshop использует цвет переднего плана в качестве цвета кисти, и мы можем видеть наши текущие цвета переднего плана и фона в образцах цвета в нижней части панели инструментов. Нажмите на клавиатуре букву D , чтобы сбросить цвета переднего плана и фона на значения по умолчанию. Это установит цвет переднего плана на белый, а цвет фона на черный:
Образцы цвета переднего плана (вверху слева) и фона (внизу справа).
Затем нажмите на клавиатуре букву X , чтобы поменять местами цвета, сделав цвет переднего плана (и цвет кисти) черным:
Цвет переднего плана теперь черный.
Шаг 12: Закрасьте радужную оболочку каждого глаза
Прокрасьте радужную оболочку каждого глаза, чтобы убрать проблемные места. Для достижения наилучших результатов используйте небольшую кисть с мягким краем. Вы можете отрегулировать размер кисти с клавиатуры, нажимая клавишу левой скобки ( [) несколько раз, чтобы уменьшить кисть, или клавишу правой скобки (] ), чтобы увеличить ее. Чтобы изменить жесткость кисти, нажмите и удерживайте Shift , одновременно нажимая клавишу левой скобки , чтобы сделать края кисти более мягкими.Удерживая Shift , одновременно нажимая клавишу правой скобки , края будут более жесткими.
Поскольку мы рисуем на маске слоя, а не непосредственно на самом изображении, мы не видим цвет кисти во время рисования. Вместо этого новый цвет глаз исчезает с областей, которые мы закрашивали:
Закрашивание черным по краям радужки.
Мы также не хотим, чтобы цвет появлялся внутри зрачка (темный центр глаза), поэтому при необходимости измените размер кисти и закрасьте внутри зрачка черным цветом, чтобы удалить цвет из этой области.Как только вы закончите с первым глазом, переместите другой глаз и также очистите его:
Закрашивает цвет внутри зрачка.
Исправление ошибок
Если вы ошиблись и случайно закрасили часть цвета радужной оболочки, нажмите на клавиатуре букву X , чтобы поменять местами цвета переднего плана и фона. Это установит цвет переднего плана на , белый . Закрасьте область белым цветом, чтобы восстановить цвет. Затем снова нажмите X , чтобы снова установить цвет переднего плана на , черный и продолжить рисование.
Сравнение нового цвета глаз с оригинальным
Чтобы сравнить новый цвет глаз с исходным цветом, отключите корректирующий слой «Оттенок / насыщенность», щелкнув его значок видимости на панели «Слои»:
Щелкните значок видимости.
При выключенном корректирующем слое снова появляется исходный цвет глаз:
Исходный цвет глаз.
Щелкните значок видимости еще раз, чтобы снова включить корректирующий слой и увидеть свой новый цвет глаз:
Новый цвет глаз.
И вот оно! Вот как легко изменить цвет глаз на изображении с помощью корректирующего слоя Hue / Saturation в Photoshop! Ищете похожие руководства? Узнайте, как сделать глаза светлее и ярче, или попробуйте наш эффект Radial Zoom Enhanced Eyes! Посетите наш раздел «Ретуширование фотографий» для получения дополнительных руководств по редактированию изображений!
Как исправить глаз питомца на фотографиях
Большинство программ для редактирования фотографий предлагают инструменты для удаления эффекта красных глаз с изображений. Однако эти инструменты не всегда работают с домашними животными, поскольку у них могут быть желтые, белые, красные или зеленые глаза на фотографиях, сделанных в условиях низкой освещенности со вспышкой.Узнайте, как исправить светящиеся глаза питомца в GIMP, Photoshop и подобных программах.
Инструкции в этой статье применимы ко всем программам для редактирования фотографий для настольных ПК.
Беата Зеллнер / Getty ImagesКак исправить глаза питомца на фотографиях
Следующие снимки экрана взяты из Gimp, редактора изображений с открытым исходным кодом для Windows, Mac и Linux, но общий процесс такой же для других программ. Откройте изображение в программе для редактирования и выполните следующие действия:
Создайте новый прозрачный слой в вашем документе, убедившись, что Mode установлен на Normal .
Выберите инструмент «Кисть » и выберите кисть со средним мягким краем. Установите черный цвет переднего плана и установите размер немного больше, чем зрачок глаза.
При работе с кошачьими глазами может потребоваться кисть эллиптической формы.
Увеличьте масштаб и нажмите на каждый глаз, чтобы закрасить отражения глаз питомца. Возможно, вам придется щелкнуть кистью несколько раз, чтобы покрыть всю проблемную область. В этот момент глаз будет выглядеть странно, потому что в глазу нет отблеска отражения света.
Временно скройте слой, на котором вы закрасили глаз черным на последнем шаге. В GIMP выберите значок eye рядом со слоем в палитре Layers .
Чтобы глаза выглядели естественно, замените отраженные точки света, которые вы закрасили на предыдущих шагах. Выберите кисть с жесткими краями, установите очень маленький размер (от 3 до 5 пикселей) и установите белый цвет переднего плана.
Создайте еще один прозрачный слой в документе над всеми другими слоями в документе.Когда нарисованный слой скрыт, вы должны увидеть исходную фотографию. Отметьте, где появляются блики на исходной фотографии, и щелкните кистью один раз прямо по каждому блеску глаза на оригинале.
Отобразите слой черной краски, чтобы увидеть окончательный результат. Если это выглядит неестественно, очистите слой и продолжайте попытки. Если изображение приемлемо, сохраните и экспортируйте его в предпочтительный формат изображения.
Вы можете добавить немного размытия по Гауссу на слой черной краски, чтобы зрачок смешался с радужной оболочкой.Используйте ластик, чтобы очистить черную краску, которая вышла за пределы области глаз на шерсть вашего питомца.
В некоторых случаях глаз питомца настолько плох, что вы не можете найти исходные блики. Вам нужно будет угадать, где они должны быть, исходя из направления света и того, как другие отражения появляются на фотографии. Держите оба взгляда по отношению друг к другу для обоих глаз. Если вы не можете точно определить расположение бликов, начните с центров зрачков.
Спасибо, что сообщили нам!
Расскажите, почему!
Другой Недостаточно подробностей Сложно понятьEasy Anime Cat Eyes — Novocom.top
рисовать котенка рисунок коты милые котята drawdoo
аниме котик милый рисовать драгоарт рисунок
рисунок кота простые примеры кто угодно нарисуй аниме глаза попробуй
кот аниме рисовать кошки шаг рисунок животные мультик драгоарт рисунки японская манга животные учебник добавлены скетчи супер глаза счастливые раскраски
аниме кошки рисовать рисунок кота драгоарт мультфильм простые рисунки шаг японская манга животные котенок клипарты учебник котята глаза животных drawinghub
аниме рисовать кошачьи ушки ступенька скетч anime наброски paintingvalley
чиби глаза рисовать учебник рисование аниме рисунки милый глаз каваи эталонное тело мультфильм ольос кошка клип лицо desenho
кошка мультфильм милый рисовать рисовать легко анимированные шаги шаг глаза простые животные животное учиться версия
аниме кот каваи рисовать рисунок коты простые украшения gatos dibujar gato kitty kucing design menggambar cara anima dessin рисунки dibujos
аниме кошки кот рисовать рисунок мультфильм рисунки анимация милый оранжевый клипарты шаг котенок клип котята клипарт глаза wikihow библиотека gatos
кот аниме рисовать милый рисунок шаг рисунки собака драгоарт животные глаза кошки животные клипарты каваи манга эскиз пушистые простые шаги
кот милый мультфильм рисунок простые рисунки рисовать животные шаг котенок анимированные глаза кошачье лицо wikihow детская кроватка клипарты детские цитаты getdrawings
чиби аниме рисовать каваи легко деви мао глаза неко дьявол зерочан милые чибис простые детские волосы супер лица рисунки тела
глаза аниме глаз рисунок на сайте deviantart манга кошка шаг рисовать фотошоп путь цифровая легкая живопись особые образы учебники для начинающих deviant gemerkt
рисунок кота google простой легкий рисунок рисунки
creepypasta reader неко ребенок wattpad волк аниме чиби кошка милые ушки каваи человеческие волосы оборотень фиолетовый хвост женский пол кошки глаза
Бесплатное аниме с кошкой, скачать бесплатно картинки, бесплатные картинки на
аниме рисовать глаза мультфильм животные манга коты милые рисунки шаг животное раскраска котенок котята легко котики рисунок котенок простые страницы
аниме рисовать кот рисунок рисунки пошаговые руководства советы животные учебник манга глаза эскизы суперкрашивание мультфильм легкий рот уши животное супер
глаза кот рисунок милые животные кошки deviantart рисунки животные карандашные картины getdrawings digital 2006
аниме легкий рисунок getdrawings
неко чиби рисовать рисунок аниме кот милые каваи рисунки легкий уши рисуноквсей зов рот женский рисунок долина привет сегодня
рисовать простой реалистичный рисунок шаг котенок кошачьи глазки милые рисунки глаз гугл вещи начинающие драконы кошки эскизы крутые штуки аниме
кошка коты рисовать эскиз простые животные глаза рисунок анатомия ступенька глаз векторные зарисовки демонстрация поза учебные пособия
кот рисунок глаза животное аниме глаз простой коты учебник справочник животные уроки котенок туто на сайте deviantart
.