Как сделать текст полукругом в Ворд 2007, 2010, 2013 и 2016
При оформлении листовок или плакатов часто возникает необходимость сделать текст в виде полукруга. Такой текст выглядит необычно и сразу привлекает внимание к документу.
Может показаться, что для создания подобного текста необходимо использовать профессиональные программы для дизайнеров, но на самом деле можно обойти только одним текстовым редактором. В этой небольшой статье вы узнаете, как сделать текст полукругом в редакторе Word 2007, 2010, 2013 или 2016.
Если у вас современная версия Word, например, Word 2007 или более новая, то вы можете сделать достаточно красивый текст в виде полукруга. Для этого сначала необходимо добавить в документ элемент, который называется «Надпись». Для этого перейдите на вкладку «Вставка» и нажмите там на кнопку «Фигуры». В результате откроется достаточно большой список доступных фигур. В этом списке необходимо выбрать элемент «Надпись». Его найти очень просто так как он находится в самом начале списка фигур.
После того как вы выбрали элемент «Надпись», ваш курсор превратится в крестовину. С помощью этой крестовины необходимо нарисовать прямоугольник, в потом вставить или вписать в него текст, который должен быть оформлен в виде полукруга. В результате у вас должен получиться примерно такой элемент, как на скриншоте внизу.
Дальше необходимо убрать рамку вокруг текста. Для этого выделяем рамку с помощью мышки и переходим на вкладку «Формат». Здесь необходимо нажать на кнопку «Контур фигуры» и в появившемся меню выбрать вариант «Нет контура».
После удаления контура можно приступать к настройке оформления текста. Для этого снова выделяем блок текста, переходим на вкладку «Формат» и нажимаем там на кнопку «Текстовые эффекты».
В результате откроется меню, в котором необходимо выбрать эффект и применить его к тексту. Для того чтобы сделать текст полукругом, вам необходимо перейти в меню «Преобразовать» и выбрать там один из эффектов в разделе «Траектория движения».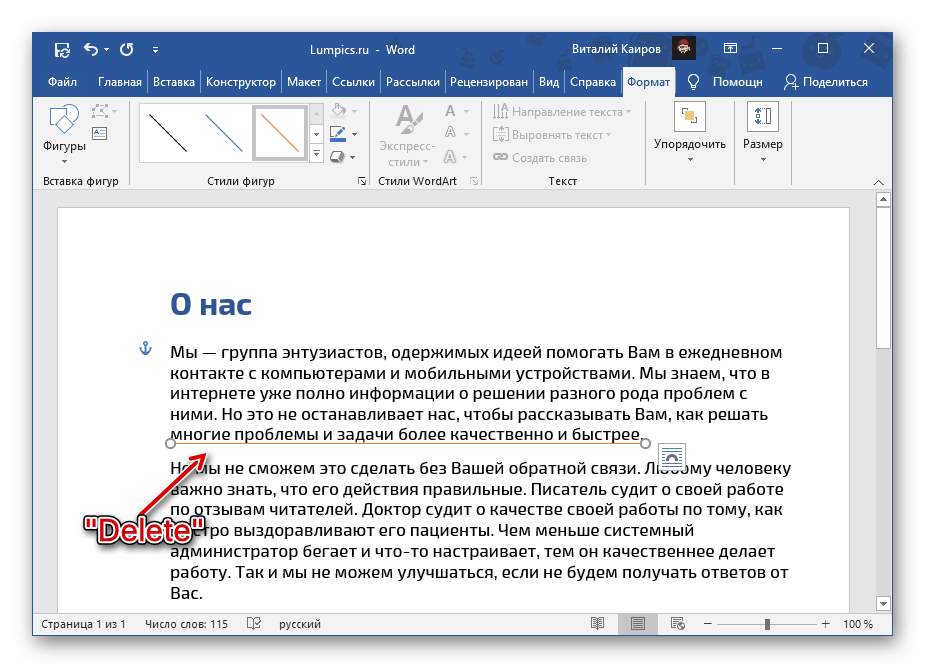
Благодаря этому эффекту, текст внутри созданного вами текстового блока будет оформлен в виде полукруга. Для того чтобы изменить кривизну полукруга необходимо просто изменить размеры блока с текстом. В конечном итоге у вас может получится примерно такая текстовая надпись как на скриншоте внизу.
При необходимости полукруг из текста можно наклонить на любой угол вправо или влево. Для этого необходимо навести курсор на зеленую точку над блоком с текстом, зажать левую кнопку мышки и передвинуть курсор в необходимом направлении.
Экспериментируя с настройками текста на вкладке «Формат», можно получить надписи с самым разным оформлением.
Как пример – текст на скриншоте вверху.
Как сделать текст в Word 2010 по кругу
Как в Ворде Сделать Надпись по Кругу. Текст в Word
com/embed/IlY4lJNP3Gs» frameborder=»0″ allowfullscreen=»allowfullscreen»/>Как написать текст по кругу и контуру
Недавно я прослушала мастер-класс по фотошопу у замечательного дизайнера и отличного учителя Александра Коньшина. Узнала много интересного и полезного для себя.
И в этом уроке я поделюсь полученными знаниями по написанию текста. Как написать простой текст в фотошопе, знают все.
А вот как написать текст по кругу ,
1-Файл-создать.
2-Редактирование-выполнить заливку. Выбрать черный цвет. Вы можете выбрать любой цвет, я выбрала черный, чтобы лучше было видно.
- 3-Слой-новый-слой.
- 4-Выбрать инструмент “овальная область” и нарисовать овал.
- Выделение не снимать.
5-Редактирование-выполнить заливку. Залить любым цветом.
- Выделение не снимать.
6-В окне слоев кликнуть по слову “контуры”. Если в окне слоев вкладки “контуры” нет, нужно зайти в меню”окно” и ,в появившемся окошке, кликнуть по строчке “контуры”.
- 7-В контурах нажать на треугольник и выбрать “образовать рабочий контур”.
- Теперь будем писать текст по кругу.
- 8-Выбрать инструмент “текст”.
- 9-На верхней панели параметров выбрать значок “символ и абзац”.
10-В появившемся окошке выбрать шрифт, размер шрифта и цвет. Шрифт можно оставить по умолчанию.
11-Передвигайте мышку по файлу к контуру, пока курсор текста не изменится. (Вначале курсор будет в пунктирном квадрате, а на контуре вместо квадрата появится волнистая линия пересекающая курсор.)
12-Кликнуть по контуру, появится мигающий курсор.
13-Написать текст по кругу
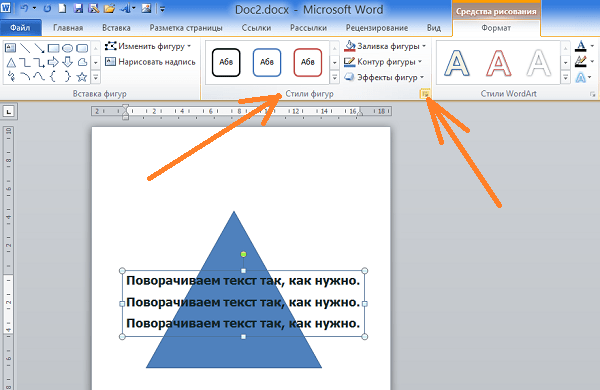 )
)- Теперь нужно передвинуть текст, чтобы он был симметричным.
- 14-Выбрать инструмент “выделение контура”(черная стрелка), не перепутайте с “пером”.
- 15-Поставить курсор на начало текста, ближе к контуру ( возле курсора появится черная стрелочка) и потянуть текст вверх по контуру.
- Текст можно перетянуть и внутрь круга.
- 16-Поднести курсор к началу текста и, нажав, потянуть текст внутрь.
17-Здесь тоже нужно переместить текст по кругу, чтобы было красиво. Посмотрите на контур, там будет две метки, кружок и крестик. Чтобы текст при перемещении не исчез, вначале нужно переместить вверх кружок,
а потом потянуть за крестик. Все это делаете инструментом “выделение контура”.
Переместим текст в исходное положение снаружи. И поставим внутрь картинку.
18-Потянуть текст курсором наружу и, поставив курсор в начале текста, переместить текст снова по кругу. (Сначала опустить вниз кружок, а потом переместить текст, потянув за крестик.)
(Сначала опустить вниз кружок, а потом переместить текст, потянув за крестик.)
- 19-В окне слоев кликнуть правой кнопкой мыши по слою с текстом и выбрать “растрировать текст”
- 20-В окне слоев активировать слой 2.
- 21-Перейти в контуры, активировать строчку “рабочий контур”, кликнуть правой кнопкой мыши по этой полоске и выбрать “удалить контур”.
- 22-Открыть картинку
- и переместить ее на файл, инструментом “перемещение”.
- 23-В окне слоев кликнуть по миниатюре слоя 2, одновременно нажав Ctrl,
- на файле появится выделение.
- 24-Выделение-инверсия.
- 25-На клавиатуре нажать Delete.
- 26-Выделение-отменить выделение.
- Можно еще добавить обводку на новом слое.
- 27-Сохранить для Web и устройств.
Источник: https://kalejdoskopphotoshopa.ru/kak-napisat-tekst-po-krugu.html
Как сделать текст полукругом в Powerpoint – Офис Ассист
Текстовый редактор Microsoft Word можно использовать не только для работы с документами, в которых есть графики, таблицы и прочее.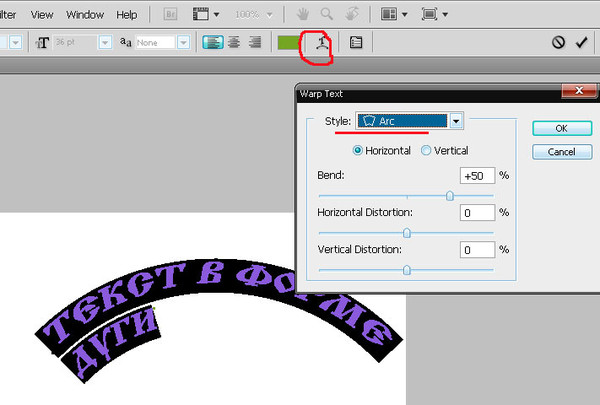 В нем можно делать что-нибудь и менее официальное. Например, выбрать картинку в качестве фона и что-нибудь написать на ней красиво — это будет открытка, или сделать небольшой коллаж из нескольких рисунков.
В нем можно делать что-нибудь и менее официальное. Например, выбрать картинку в качестве фона и что-нибудь написать на ней красиво — это будет открытка, или сделать небольшой коллаж из нескольких рисунков.
О том, как сделать картинку фоном в Ворд, я уже писала, и прочесть статью можно, перейдя по ссылке. Сейчас же давайте разберемся, как можно сделать надпись по кругу или полукругом в Ворде. Это пригодится, если нужно будет сделать эмблему или медаль.
Для начала, нужно добавить соответствующий блок в документ. Перейдите на вкладку «Вставка» и в группе текст выберите или «Текстовое поле» — «Простая надпись», или «WordArt».
Подробнее, как добавить надпись в Ворд, можно прочесть в статье, перейдя по ссылке.
В появившемся блоке, напечатайте что нужно. Затем выделите данный прямоугольник, кликнув по нему мышкой, чтобы по контуру появилась линия с маркерами. Перейдите на вкладку «Средства рисования» — «Формат» и нажмите в группе «Стили WordArt» на кнопку «Текстовые эффекты».
Из выпавшего меню выберите «Преобразовать», затем в блоке «Траектория движения» выберите «Круг».
Текст будет повторят выбранную траекторию… но не совсем. Чтобы он был именно круговой, нужно изменить форму самой области для надписи. Для этого перемещайте маркеры мышкой.
Мне пришлось сильно уменьшить данную область, чтобы слова отображались по кругу.
Если Вам такое не подходит, и нужно, чтобы написанное было хорошо видно, тогда выделите его. Затем откройте вкладку «Главная» и измените шрифт, размер букв, добавьте жирность и прочее. В общем экспериментируйте, чтобы текст стал нужного Вам размера. Я еще добавила по одному пробелу между каждой буквой.
У меня таким образом получилось увеличить нужную область с надписью.
Если же Вам нужно что-то написать именно внутри круга в Ворде, тогда начните с создания самой фигуры.
Для этого переходим на вкладку «Вставка» и в группе «Иллюстрации» нажимайте «Фигуры».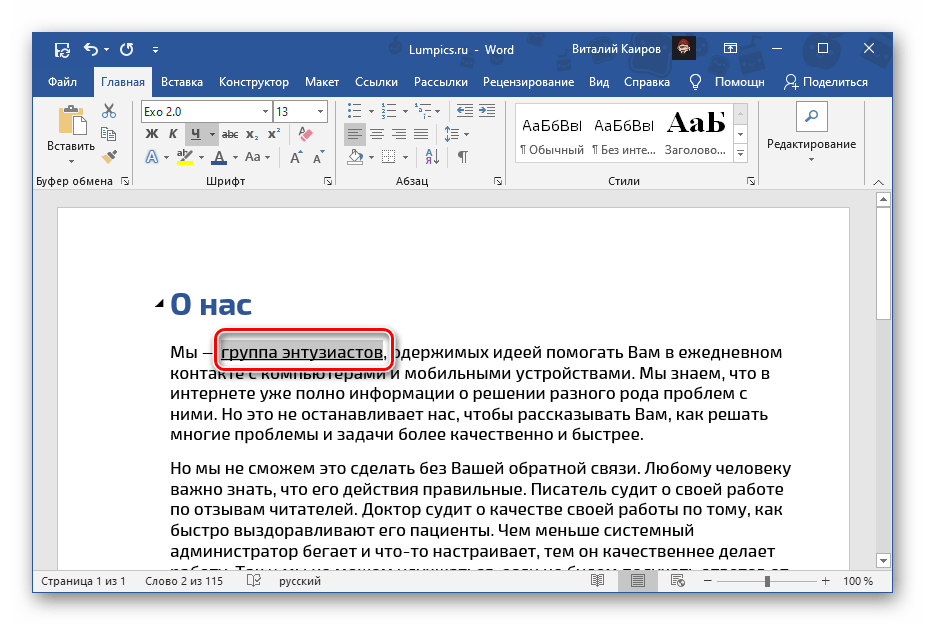 В открывшемся списке выберите «Овал».
В открывшемся списке выберите «Овал».
Курсор изменится на плюсик. Кликните левой кнопкой мыши в нужном месте листа и, не отпуская кнопки, нарисуйте объект. Затем отпустите кнопку.
Чтобы нарисовать именно круг, а не овал, во время рисования нажмите и удерживайте кнопку «Shift».
Выделите фигуру и на вкладке «Средства рисования» — «Формат» в группе «Стили фигур» можете изменить заливку или контур.
Теперь, не убирая выделение с фигуры, на вкладке «Средства рисования» — «Формат» жмите «Добавление надписи».
С помощью появившегося плюсика, нарисуйте прямоугольник. Затем в этом прямоугольнике напечатайте то, что Вам нужно. После этого выделите весь текст и на вкладке «Главная» измените его шрифт и размер.
Выделите блок с надписью и снова откройте «Средства рисования» — «Формат». Здесь в группе «Стили WordArt» нажмите на кнопку «Текстовые эффекты», откроется список, из которого выберите «Преобразовать» — «Круг».
После того, как будет создан круговой текст, давайте уберем заливку и контур самого блока. Выделите надпись, перейдите на вкладку «Средства рисования» — «Формат» и в группе «Стили фигур» сначала выберите «Заливка фигуры» — «Нет заливки», затем «Контур фигуры» — «Нет контура».
Выделите надпись, перейдите на вкладку «Средства рисования» — «Формат» и в группе «Стили фигур» сначала выберите «Заливка фигуры» — «Нет заливки», затем «Контур фигуры» — «Нет контура».
Дальше, используя маркеры на рамке блока, сделайте так, чтобы текст был написан по кругу. В моем случае, прямоугольник с надписью нужно уменьшить. Поэтому, чтобы текст вписался и не пришлось уменьшать блок, подбирайте подходящий размер шрифта.
После того, как текст будет написан как нам нужно и четко впишется в фигуру, можно, используя желтый маркер, изменить, где он будет начинаться и заканчиваться.
Как пример, создала еще один круг, в который вписала слова. Как видите, она строже, чем первая, и границы букв четко вписываются в нарисованную фигуру.
Пишем текст полукругом
Если Вам нужна не круговая надпись, а полукруглая, то снова добавьте соответствующий блок и напечатайте в нем. После этого выделите слова и нажмите вверху «Средства рисования» — «Формат».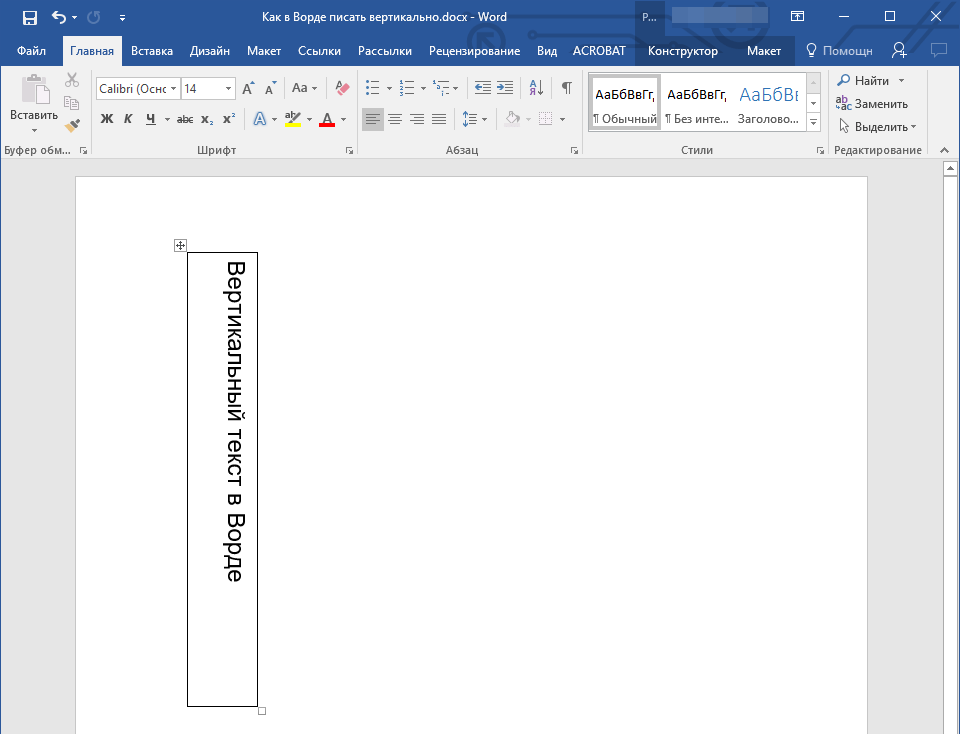 В группе «Стили WordArt» нажмите на кнопку «Текстовые эффекты», выберите из списка «Преобразовать» и кликните по пункту или «Дуга вверх», или «Дуга вниз».
В группе «Стили WordArt» нажмите на кнопку «Текстовые эффекты», выберите из списка «Преобразовать» и кликните по пункту или «Дуга вверх», или «Дуга вниз».
Перемещайте маркеры, которые есть на рамке блока, чтобы написанные слова дугой в Ворде выглядели так, как нужно Вам.
Перемещение желтого маркера позволит изменить, где будет начинаться и заканчиваться текст в полукруге.
Вот такие круговая и полукруглая надписи получились у меня во время написания статьи.
- Надеюсь, и Вам все понятно, и теперь Вы с легкостью напишите нужный текст дугой или по кругу.
- Поделитесь статьёй с друзьями:
Источник: http://officeassist.ru/powerpoint/kak-sdelat-tekst-polukrugom-v-powerpoint/
Как сделать текст вокруг рисунка?
Как сделать текст вокруг рисунка?
| Как сделать текст вокруг рисунка |
Как создать текст вокруг рисунка – это вопрос на который затруднится ответить даже пользователь, но немного повозившись можно найти как это сделать, а можно просто прочесть эту статью до конца.
Первоначально конечно мы размещаем рисунок в документе, изменяем формат рисунка , располагая его вокруг текста и по центру.
Чтобы сделать текст вокруг рисунка, необходимо выполнить следующие действия
1. В ворд 2010 печатаем текст и выделив его переходим на вкладку «Вставка», нажимаем кнопку «WordArt» и выбираем стиль текста.
Выбираем стиль WordArt
1.1. В появившейся вкладке «Формат» нажимаем на кнопке «Текстовые эффекты», затем «Преобразовать» и выбираем шаблон «Круг».
Шаблон — Круг
1.2. Может в начале показаться, что круг не получился, чтобы завершить преобразованием, нужно с помощью маркеров изменить размер текстового блока, сделав его квадратным.
1.3. Перетаскиваем текст сверху изображения, предварительно выбрав обтекание для текста «Перед текстом» и для изображения «За текстом».
В контекстном меню выбираем обтекание текстом для круга и для фотографии
2. В ворд 2003, чтобы включить панель Word Art, нажимаем « Вид » — « Панели инструментов » — « Word Art » 2. 1.
1.
На панели Word Art нас интересуют две кнопки — « Добавить объект Word Art » и кнопка « Меню “Текст – Фигура” » (или « Форма Word Art »).
Если на панели этих кнопок нет, то наша задача туда их поместить – для этого нажимаем на стрелочку «Параметры панели инструментов » — « Добавить и удалить кнопки » — « Word Art »
Добавить и удалить кнопки
(можно кликать по рисунку)(рисунок 1)
2.2. Теперь нажимаем на кнопку « Добавить объект Word Art » и пишем текст, затем наводим курсор на текст и нажимаем правую кнопку мыши, выбираем «Формат объекта Word Art »
Выбираем «Формат объекта Word Art »
(рисунок 2)
и так же как и с рисунком выставляем параметры по центру и вокруг текста, чтобы мы наш текст могли растягивать.
2.3. Теперь осталось сделать текст по кругу или вокруг рисунка. Не забываем выделить текст. Нажимаем кнопку « Меню “Текст – Фигура” » и выбираем форму – « По кольцу ».
Нажимаем кнопку « Меню “Текст – Фигура” »
(рисунок 3)
2. 4. Теперь осталось совместить два объекта и разместить один за другим – картинку за текстом… (наводим на рисунок, нажимаем правой кнопкой мыши и выбираем пункт меню – «Порядок» — «На задний план».
4. Теперь осталось совместить два объекта и разместить один за другим – картинку за текстом… (наводим на рисунок, нажимаем правой кнопкой мыши и выбираем пункт меню – «Порядок» — «На задний план».
Вот и все – задача размещения текста вокруг рисунка решена 🙂
Кому нужно, можете скачать образец.
Спасибо за внимание.
Титов Сергей
Источник: http://www.lamer-stop.ru/2009/10/22/kak-sdelat-tekst-vokrug-risunka.html
Написание текста в фотошопе CS6. Инструмент «Горизонтальный текст»
Предлагаю новый урок по фотошопу “Написание текста в фотошопе CS6”, где я простым языком объясняю то, что сама очень долго не понимала. Мы рассмотрим:
- написание горизонтального текста
- написание текста в фотошопе по кругу
- как в фотошопе написать текст по диагонали и в квадрате
- что делать, если не можете убрать контур
Я пользовалась только горизонтальным текстом — как и большинство блогеров. Я и этим бы не пользовалась, но картинки к постам как-то подписывать надо было…
Написание текста в фотошопе cs6: горизонтально, по кругу, по диагонали
Для написания любого текста в фотошопе используется инструмент текст.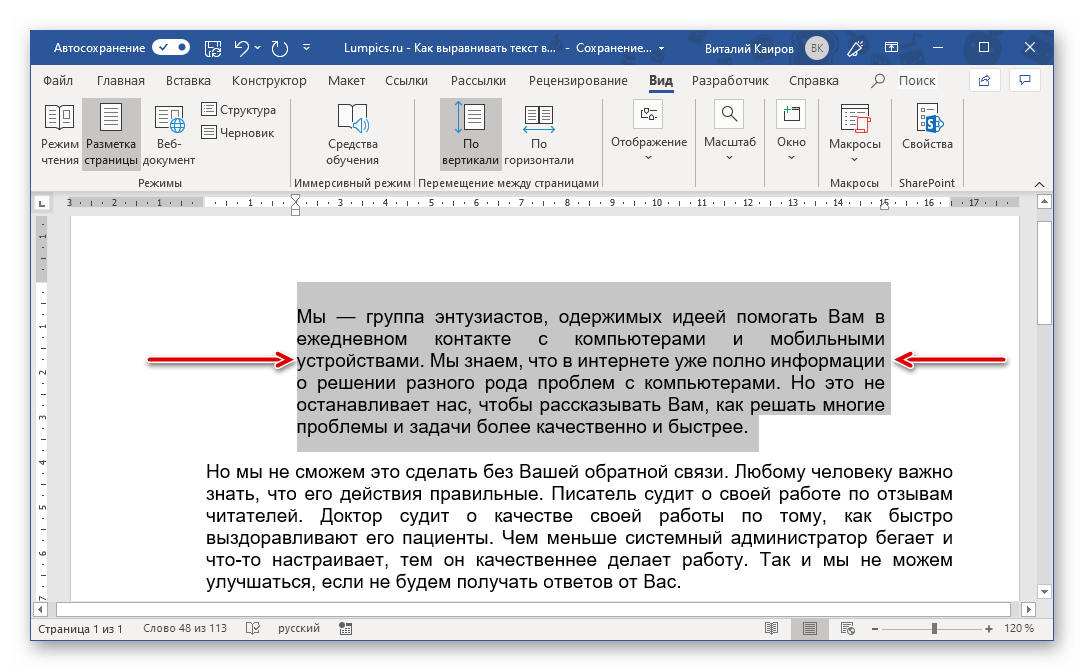 Он расположен в левой панели моего фотошопа cs6. Если кликнуть правой кнопкой мышки на значок возле буквы Т (маленький снизу) — увидите, что под одним инструментом спряталось аж четыре:
Он расположен в левой панели моего фотошопа cs6. Если кликнуть правой кнопкой мышки на значок возле буквы Т (маленький снизу) — увидите, что под одним инструментом спряталось аж четыре:
Как написать горизонтальный текст в фотошопе
Работать в этом уроке будем Инструмент «Горизонтальный текс». Для этого кликаем по нему левой кнопкой мыши и пишем любой текст горизонтально, почти как в вордовском документе
В фотошопе есть много других, более оригинальных способов написания текста. Давайте их рассмотрим — хотя бы некоторые.
Написание текста в фотошопе по кругу
Перед тем, как написать текст полукругом, необходимо создать контур — круг. Для этого, подводим курсор к инструменту, расположенному сразу под «Инструмент текст» — там может быть любая надпись из тех, что показаны на скриншоте.
Нам необходимо взять элипс. Кликаем на треугольничек правой кнопкой мыши и видим следующие инструменты:
Кликаем левой кнопкой мыши на Инструмент «Элипс» и на нашем холсте, зажав кнопку шифт, рисуем круг.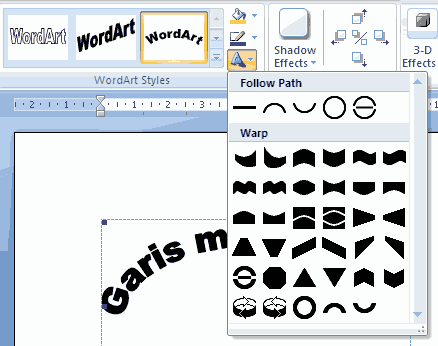 Нарисовав округлый контур, отпускаем шифт.
Нарисовав округлый контур, отпускаем шифт.
Берём Инструмент «Горизонтальный текст» и ставим курсор на любое место круглой линии.
Пишем текст. Если хотим его расположить красиво, переносим курсор в начало текста и начинаем работать клавишей «Пробел» на клавиатуре компа.
- Для того, чтобы убрать контур круга, есть два варианта (в разных компах работает один из них):
— нажимаем одновременно клавиши CTRL + h (у меня не срабатывает) - — нажимаем галочку на верхней панели фотошопа (когда стоит ещё курсор Инструмента Текст):
Остаётся только текст, круг исчезнет. Если у вас контур круга не исчез, значит он у вас не прозрачный — идём в настройки на верхнюю панель фотошопа и внимательно смотрим настройки возле надписи «Заливка» И «Штрих».
Что делать, если не можете убрать контур
У вас должен быть пункт 3 и пункт 4 такой, как на рисунке — с диагональкой, которая означает «Нет цвета».
Если у вас вместо диагонали стоит цветной квадратик — нажимаете маленький треугольничек, выпадет таблица с цветом и вы кликаете на то, что показывает большая красная стрелка.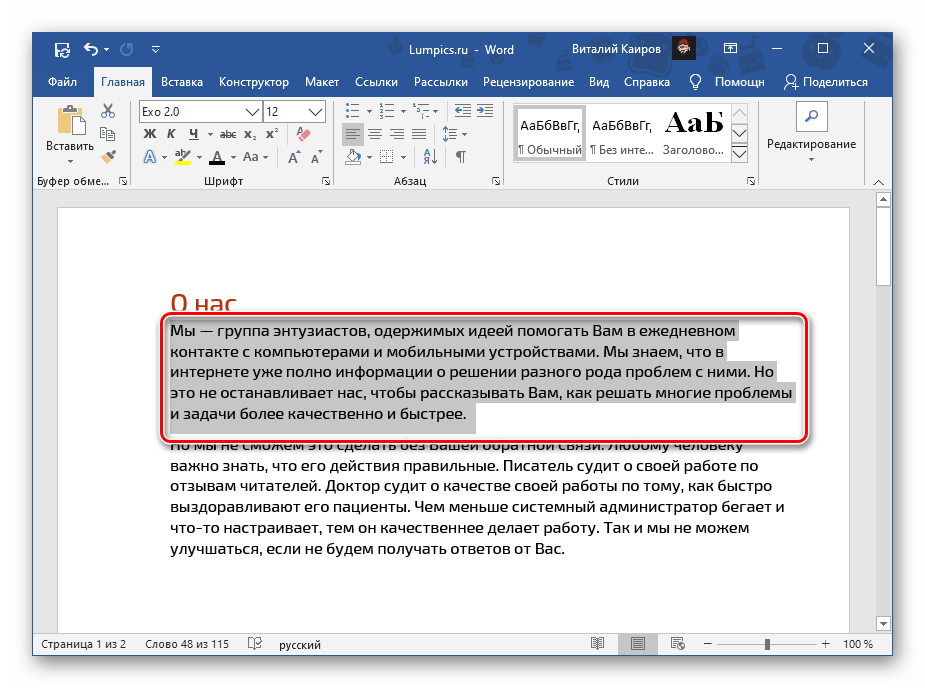
Это касается настроек «Заливка» и «Штрих» — сделайте их одинаковыми. После этого повторите надпись по контуру круга.
- Для большей наглядности смотрим моё видео:
- Как видите, всё довольно просто, если знать некоторые нюансы.
Как в фотошопе написать текст по кругу, чтобы «нижние» слова были не вверх ногами?
Отвечаю на интересный вопрос читателя этого блога. Для многих дизайнерских работ необходимо, чтобы текст, написанный по кругу, был не вверх ногами на нижней дуге. Уточняю:
текст должен выглядеть, будто написан по контуру круга, но — и по нижней и по верхней дуге текст идёт слева направо.
Я с удовольствием отвечаю на вопрос Тамары уроком, снятым на видео. Расписывать его я не буду — только подчеркну, что в таком случае текст пишется по верхней дуге на отдельном слое и по нижней дуге — тоже на отдельном слое и тогда буквы на нижней дуге не будут вверх ногами.
- Смотрите видео:
- Кто хочет получить видео-ответ на свой вопрос — прошу написать его в х.

Как в фотошопе написать текст по диагонали
В левой панели инструментов берём Инструмент «Линия» и проводим диагональ. Меняем инструмент на «Горизонтальный текст», ставим курсор на диагональ в любом месте и пишем текст. Нажимаем галочку в верхней панели — написание завершено.
Если необходимо расположить текст красиво — ставим курсор перед текстом и клавишей пробел продвигаем текст так, как вы хотите его расположить.
Я сняла видео для лучшей наглядности. В нём показано, как написать текст в фотошопе по диагонали, в квадрате и в круге.
На сегодняшнем уроке вы научились:
- писать горизонтальный текст
- писать текст по кругу
- писать текст по диагонали
- писать текст в квадрате
- писать текст в круге
Желаю успеха в освоении фотошопа! Если у вас возникли вопросы или что-то не получается — задавайте их в х и я с удовольствием вам помогу. Картинки, которые я использовала в видео уроке, можете скачать с Яндекс. Диска.
Диска.
- Посмотрите урок работа со слоями в фотошопе – вам станет многое понятно.
- Если статья и видео были для вас полезными — в знак благодарности тискаем кнопочки социальных сетей — вдруг ваши друзья ищут подобный материал, написанный в доступной форме.
- С уважением, Галина Нагорная
Источник: http://myrassilka.ru/uroki-fotoshopa/napisanie-teksta-v-fotoshope-cs6.html
Как изогнуть текст в PowerPoint
Чтобы оформить текст на слайде в форме круга, полукруга, овала, дуги или какой-либо другой производной формы от круга нужно воспользоваться функцией “Преобразовать”, доступной по следующему пути: Формат> Текстовые Эффекты> Преобразовать. Если у вас интерфейс программы на английском, вызов функции такой:Format> Text Effects > Transform.
Разберем ниже поподробнее
в начало
Как сделать текст по кругу в PowerPoint
Для начала добавим на слайд любую нужную вам фигуру в которую в конце концов будет вписан закругленный текст.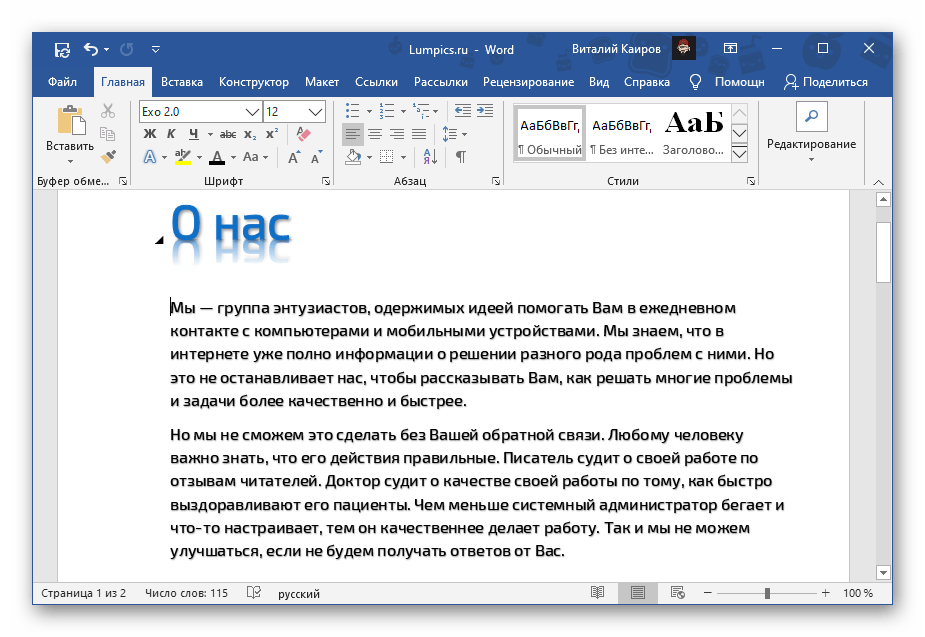 Вы можете воспользоваться как простым полем для ввода текста в котором не будет видно внешних границ, так и выбрать любую готовую фигуру, например, квадрат или звездочку. Фигуру вы можете в дальнейшем раскрасить заливкой и цветной границей.
Вы можете воспользоваться как простым полем для ввода текста в котором не будет видно внешних границ, так и выбрать любую готовую фигуру, например, квадрат или звездочку. Фигуру вы можете в дальнейшем раскрасить заливкой и цветной границей.
Чтобы текст получился круглым, прямоугольник обрамления (см. картинку ниже) добавленной фигуры должен иметь одинаковые стороны, т.е. быть квадратом).
Далее выделяем текст, активируем функцию «Преобразовать». Там будет много опций, но на данный момент нас интересует опция «Круг»
После применения команды, наш текст уже закруглится. Правда в начале он может занимать не всю окружность, а только ее часть. Если у вас так и произошло, вы можете подобрать правильные настройки текста (шрифт, межзнаковый интервал, размер шрифта) которые позволят нужному вам тексту занять все 360 градусов окружности.
Если вы будете увеличивать шрифт, не удивляйтесь что в определенный момент кегль шрифта в настройках будет расти, а видимых изменений на слайде не будет. Так устроена функция «Преобразовать», которая после того как вы добиваетесь максимального занятия окружности, перестает применять настройки, которые пытаются увеличить итоговую ширину текста.
Так устроена функция «Преобразовать», которая после того как вы добиваетесь максимального занятия окружности, перестает применять настройки, которые пытаются увеличить итоговую ширину текста.
в начало
Как сделать текст овалом в PowerPoint
Отформатировав текст в виде окружности очень легко превратить его в овальный, для этого достаточно изменить геометрию прямоугольника обрамления.
в начало
Как сделать текст дугой в PowerPoint
Круглый или овальный текст можно превратить в текст в форме дуги. Для этого нужно изменить положение контроллера (розовая точка на картинке ниже), тем самым ограничив часть окружности, в которую вписан текст. Также можно развернуть получившуюся фигуру на требуемый в вашем дизайне угол.
в начало
Как сделать текст полукругом в PowerPoint
Полукруг — это частный случай дуги, получаемой из круга путем отсекания его половины окружности. Таким образом полукруглый текст можно сделать из круглого, однако в функции преобразовать есть две кнопки, которые требуемый результат дают в один клик (см картинку в первом разделе):
в начало
Источник: https://nice-slides.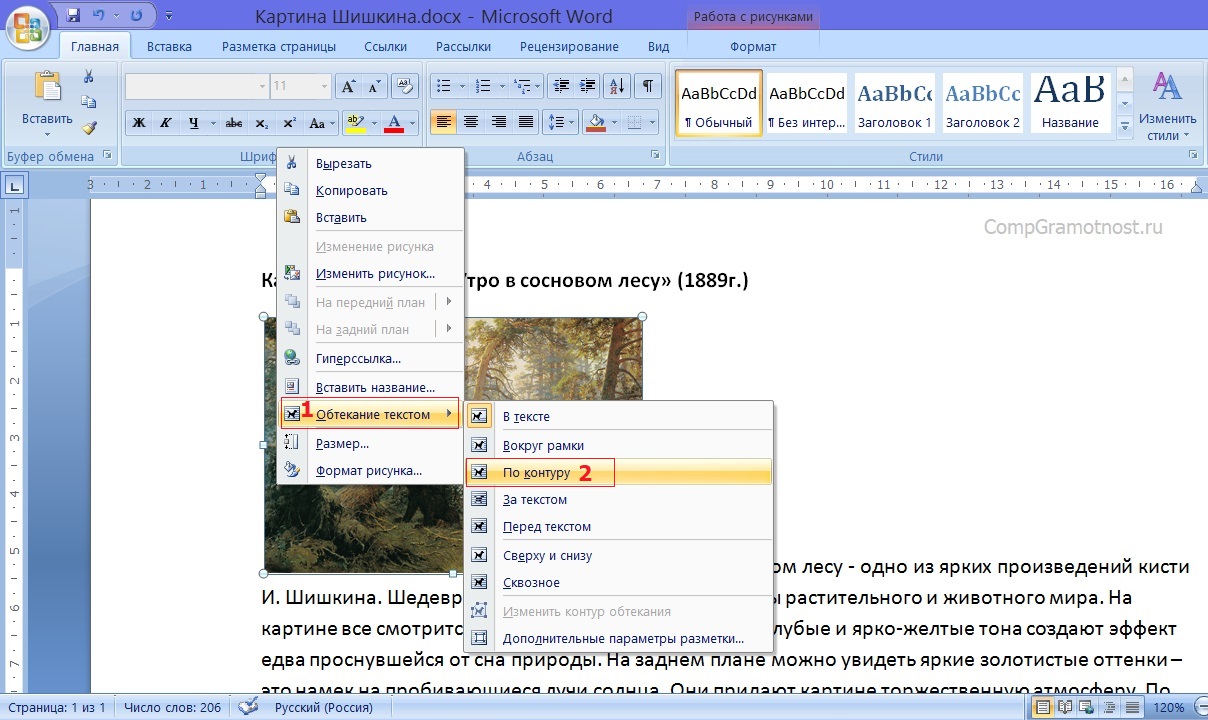 ru/powerpoint/lessons/text/kak-zakruglit-tekst-v-powerpoint
ru/powerpoint/lessons/text/kak-zakruglit-tekst-v-powerpoint
Написание текста по кругу в Microsoft Word
Текстовый редактор Microsoft Word можно использовать не только для работы с документами, в которых есть графики, таблицы и прочее. В нем можно делать что-нибудь и менее официальное. Например, выбрать картинку в качестве фона и что-нибудь написать на ней красиво – это будет открытка, или сделать небольшой коллаж из нескольких рисунков.
О том, как сделать картинку фоном в Ворд, я уже писала, и прочесть статью можно, перейдя по ссылке. Сейчас же давайте разберемся, как можно сделать надпись по кругу или полукругом в Ворде. Это пригодится, если нужно будет сделать эмблему или медаль.
Как написать текст по кругу
Для начала, нужно добавить соответствующий блок в документ. Перейдите на вкладку «Вставка» и в группе текст выберите или «Текстовое поле» – «Простая надпись», или «WordArt».
Подробнее, как добавить надпись в Ворд, можно прочесть в статье, перейдя по ссылке.
В появившемся блоке, напечатайте что нужно. Затем выделите данный прямоугольник, кликнув по нему мышкой, чтобы по контуру появилась линия с маркерами. Перейдите на вкладку «Средства рисования» – «Формат» и нажмите в группе «Стили WordArt» на кнопку «Текстовые эффекты».
[attention type=yellow] Из выпавшего меню выберите «Преобразовать», затем в блоке «Траектория движения» выберите «Круг».[/attention]
Текст будет повторят выбранную траекторию… но не совсем. Чтобы он был именно круговой, нужно изменить форму самой области для надписи. Для этого перемещайте маркеры мышкой.
Мне пришлось сильно уменьшить данную область, чтобы слова отображались по кругу.
Если Вам такое не подходит, и нужно, чтобы написанное было хорошо видно, тогда выделите его. Затем откройте вкладку «» и измените шрифт, размер букв, добавьте жирность и прочее. В общем экспериментируйте, чтобы текст стал нужного Вам размера. Я еще добавила по одному пробелу между каждой буквой.
У меня таким образом получилось увеличить нужную область с надписью.
Вставляем текст в круг
Если же Вам нужно что-то написать именно внутри круга в Ворде, тогда начните с создания самой фигуры.
Для этого переходим на вкладку «Вставка» и в группе «Иллюстрации» нажимайте «Фигуры». В открывшемся списке выберите «Овал».
Курсор изменится на плюсик. Кликните левой кнопкой мыши в нужном месте листа и, не отпуская кнопки, нарисуйте объект. Затем отпустите кнопку.
Чтобы нарисовать именно круг, а не овал, во время рисования нажмите и удерживайте кнопку «Shift».
Выделите фигуру и на вкладке «Средства рисования» – «Формат» в группе «Стили фигур» можете изменить заливку или контур.
Теперь, не убирая выделение с фигуры, на вкладке «Средства рисования» – «Формат» жмите «Добавление надписи».
С помощью появившегося плюсика, нарисуйте прямоугольник. Затем в этом прямоугольнике напечатайте то, что Вам нужно. После этого выделите весь текст и на вкладке «» измените его шрифт и размер.
Выделите блок с надписью и снова откройте «Средства рисования» – «Формат». Здесь в группе «Стили WordArt» нажмите на кнопку «Текстовые эффекты», откроется список, из которого выберите «Преобразовать» – «Круг».
Здесь в группе «Стили WordArt» нажмите на кнопку «Текстовые эффекты», откроется список, из которого выберите «Преобразовать» – «Круг».
После того, как будет создан круговой текст, давайте уберем заливку и контур самого блока. Выделите надпись, перейдите на вкладку «Средства рисования» – «Формат» и в группе «Стили фигур» сначала выберите «Заливка фигуры» – «Нет заливки», затем «Контур фигуры» – «Нет контура».
Дальше, используя маркеры на рамке блока, сделайте так, чтобы текст был написан по кругу. В моем случае, прямоугольник с надписью нужно уменьшить. Поэтому, чтобы текст вписался и не пришлось уменьшать блок, подбирайте подходящий размер шрифта.
После того, как текст будет написан как нам нужно и четко впишется в фигуру, можно, используя желтый маркер, изменить, где он будет начинаться и заканчиваться.
Как пример, создала еще один круг, в который вписала слова. Как видите, она строже, чем первая, и границы букв четко вписываются в нарисованную фигуру.
Пишем текст полукругом
Если Вам нужна не круговая надпись, а полукруглая, то снова добавьте соответствующий блок и напечатайте в нем. После этого выделите слова и нажмите вверху «Средства рисования» – «Формат». В группе «Стили WordArt» нажмите на кнопку «Текстовые эффекты», выберите из списка «Преобразовать» и кликните по пункту или «Дуга вверх», или «Дуга вниз».
Перемещайте маркеры, которые есть на рамке блока, чтобы написанные слова дугой в Ворде выглядели так, как нужно Вам.
Перемещение желтого маркера позволит изменить, где будет начинаться и заканчиваться текст в полукруге.
Вот такие круговая и полукруглая надписи получились у меня во время написания статьи.
- Надеюсь, и Вам все понятно, и теперь Вы с легкостью напишите нужный текст дугой или по кругу.
- (3 5,00
Источник: https://tvoupc.ru/napisanie-teksta-po-krugu-v-microsoft-word.html
Как сделать надпись по кругу в Ворде
MS Word — это профессиональный текстовый редактор, который в первую очередь предназначен для офисной работы с документами. Однако, далеко не всегда и далеко не все документы должны быть оформлены в строгом, классическом стиле. Более того, в некоторых случаях творческий подход даже приветствуется.
Все мы видели медали, эмблемы для спортивных команд и прочие «вещицы», где текст написан по кругу, а в центре располагается какой-нибудь рисунок или знак. Написать текст по кругу можно и в Ворде, и в данной статье мы расскажем о том, как это сделать.
Урок: Как в Word написать текст вертикально
Сделать надпись по кругу можно двумя способами, точнее, двух видов. Это может быть обычный текст, расположенный по кругу, а может быть текст по кругу и на круге, то есть, именно то, что делают на всевозможных эмблемах. Оба эти метода мы рассмотрим ниже.
Круговая надпись на объекте
Если ваша задача — не просто сделать надпись по кругу, а создать полноценный графический объект, состоящий из круга и надписи, расположенной на нем тоже по кругу, действовать придется в два этапа.
Создание объекта
Прежде, чем сделать надпись по кругу, необходимо создать этот самый круг, а для этого нужно нарисовать на странице соответствующую фигуру. Если вы еще не знаете, как можно рисовать в Ворде, обязательно прочтите нашу статью.
Урок: Как рисовать в Word
1. В документе Ворд перейдите во вкладку «Вставка» в группе «Иллюстрации» нажмите кнопку «Фигуры».
2. Из выпадающего меню кнопки выберите объект «Овал» в разделе «Основные фигуры» и нарисуйте фигуру нужных размеров.
- Совет: Чтобы нарисовать круг, а не овал, перед растягиванием выбранного объекта на странице, необходимо нажать и удерживать клавишу «SHIFT» до тех пор, пока не нарисуете круг нужных размеров.
3. Если это необходимо, измените внешний вид нарисованного круга, воспользовавшись инструментами вкладки «Формат». Наша статья, представленная по ссылке выше, вам в этом поможет.
Добавление надписи
После того, как мы с вами нарисовали круг, можно смело переходить к добавлению надписи, которая и будет в нем располагаться.
1. Кликните дважды по фигуре, чтобы перейти во вкладку «Формат».
2. В группе «Вставка фигур» нажмите кнопку «Надпись» и кликните по фигуре.
3. В появившемся текстовом поле введите текст, который должен располагаться по кругу.
4. Измените стиль надписи, если это необходимо.
Урок: Изменение шрифта в Ворде
5. Сделайте невидимым поле, в котором располагается текст. Для этого выполните следующее:
- Кликните правой кнопкой мышки по контуру текстового поля;
- Выберите пункт «Заливка», в выпадающем меню выберите параметр «Нет заливки»;
- Выберите пункт «Контур», а затем параметр «Нет заливки».
6. В группе «Стили WordArt» нажмите на кнопку «Текстовые эффекты» и выберите в ее меню пункт «Преобразовать».
7. В разделе «Траектория движения» выберите тот параметр, где надпись расположена по кругу. Он так и называется «Круг».
Примечание: Слишком короткая надпись может не «растянутся» по всему кругу, поэтому придется выполнить с ней некоторые манипуляции. Попробуйте увеличить шрифт, добавить пробелы между буквами, поэкспериментируйте.
8. Растяните текстовое поле с надписью до размеров круга, на котором она должна располагаться.
Немного поэкспериментировав с перемещением надписи, размером поля и шрифта, вы сможете гармонично вписать надпись в круг.
Урок: Как повернуть текст в Word
Написание текста по кругу
Если вам не нужно делать круговую надпись на фигуре, а ваша задача — просто написать текст по кругу, сделать это можно куда проще, да и просто быстрее.
1. Откройте вкладку «Вставка» и нажмите на кнопку «WordArt», расположенную в группе «Текст».
2. В выпадающем меню выберите понравившийся стиль.
3. В появившееся текстовое поле введите необходимый текст. Если нужно, измените стиль надписи, ее шрифт, размер. Сделать все это можно в появившейся вкладке «Формат».
4. В этой же вкладке «Формат», в группе «Стили WordArt» нажмите на кнопку «Текстовые эффекты».
5. Выберите в ее меню пункт «Преобразовать», а затем выберите «Круг».
6. Надпись будет расположена по кругу. Если это требуется, подкорректируйте размер поля, в котором находится надпись, чтобы сделать круг идеальным. По желанию или необходимости измените размер, стиль шрифта.
Урок: Как в Ворд сделать зеркальную надпись
Вот вы и узнали, как в Word сделать надпись по кругу, как и о том, как сделать круговую надпись на фигуре.
Мы рады, что смогли помочь Вам в решении проблемы.Опишите, что у вас не получилось. Наши специалисты постараются ответить максимально быстро.
Помогла ли вам эта статья?
ДА НЕТКак написать текст по кругу в ворде
MS Word — это профессиональный текстовый редактор, который в первую очередь предназначен для офисной работы с документами. Однако, далеко не всегда и далеко не все документы должны быть оформлены в строгом, классическом стиле. Более того, в некоторых случаях творческий подход даже приветствуется.
Все мы видели медали, эмблемы для спортивных команд и прочие «вещицы», где текст написан по кругу, а в центре располагается какой-нибудь рисунок или знак. Написать текст по кругу можно и в Ворде, и в данной статье мы расскажем о том, как это сделать.
Сделать надпись по кругу можно двумя способами, точнее, двух видов. Это может быть обычный текст, расположенный по кругу, а может быть текст по кругу и на круге, то есть, именно то, что делают на всевозможных эмблемах. Оба эти метода мы рассмотрим ниже.
Круговая надпись на объекте
Если ваша задача — не просто сделать надпись по кругу, а создать полноценный графический объект, состоящий из круга и надписи, расположенной на нем тоже по кругу, действовать придется в два этапа.
Создание объекта
Прежде, чем сделать надпись по кругу, необходимо создать этот самый круг, а для этого нужно нарисовать на странице соответствующую фигуру. Если вы еще не знаете, как можно рисовать в Ворде, обязательно прочтите нашу статью.
1. В документе Ворд перейдите во вкладку «Вставка» в группе «Иллюстрации» нажмите кнопку «Фигуры».
2. Из выпадающего меню кнопки выберите объект «Овал» в разделе «Основные фигуры» и нарисуйте фигуру нужных размеров.
- Совет: Чтобы нарисовать круг, а не овал, перед растягиванием выбранного объекта на странице, необходимо нажать и удерживать клавишу «SHIFT» до тех пор, пока не нарисуете круг нужных размеров.
3. Если это необходимо, измените внешний вид нарисованного круга, воспользовавшись инструментами вкладки «Формат». Наша статья, представленная по ссылке выше, вам в этом поможет.
Добавление надписи
После того, как мы с вами нарисовали круг, можно смело переходить к добавлению надписи, которая и будет в нем располагаться.
1. Кликните дважды по фигуре, чтобы перейти во вкладку «Формат».
2. В группе «Вставка фигур» нажмите кнопку «Надпись» и кликните по фигуре.
3. В появившемся текстовом поле введите текст, который должен располагаться по кругу.
4. Измените стиль надписи, если это необходимо.
5. Сделайте невидимым поле, в котором располагается текст. Для этого выполните следующее:
- Кликните правой кнопкой мышки по контуру текстового поля;
Выберите пункт «Заливка», в выпадающем меню выберите параметр «Нет заливки»;
6. В группе «Стили WordArt» нажмите на кнопку «Текстовые эффекты» и выберите в ее меню пункт «Преобразовать».
7. В разделе «Траектория движения» выберите тот параметр, где надпись расположена по кругу. Он так и называется «Круг».
Примечание: Слишком короткая надпись может не «растянутся» по всему кругу, поэтому придется выполнить с ней некоторые манипуляции. Попробуйте увеличить шрифт, добавить пробелы между буквами, поэкспериментируйте.
8. Растяните текстовое поле с надписью до размеров круга, на котором она должна располагаться.
Немного поэкспериментировав с перемещением надписи, размером поля и шрифта, вы сможете гармонично вписать надпись в круг.
Написание текста по кругу
Если вам не нужно делать круговую надпись на фигуре, а ваша задача — просто написать текст по кругу, сделать это можно куда проще, да и просто быстрее.
1. Откройте вкладку «Вставка» и нажмите на кнопку «WordArt», расположенную в группе «Текст».
2. В выпадающем меню выберите понравившийся стиль.
3. В появившееся текстовое поле введите необходимый текст. Если нужно, измените стиль надписи, ее шрифт, размер. Сделать все это можно в появившейся вкладке «Формат».
4. В этой же вкладке «Формат», в группе «Стили WordArt» нажмите на кнопку «Текстовые эффекты».
5. Выберите в ее меню пункт «Преобразовать», а затем выберите «Круг».
6. Надпись будет расположена по кругу. Если это требуется, подкорректируйте размер поля, в котором находится надпись, чтобы сделать круг идеальным. По желанию или необходимости измените размер, стиль шрифта.
Вот вы и узнали, как в Word сделать надпись по кругу, как и о том, как сделать круговую надпись на фигуре.
Отблагодарите автора, поделитесь статьей в социальных сетях.
Вы можете использовать объект WordArt с эффектом » преобразовать текст» для изгиба или поворота текста вокруг фигуры. Если нужно, чтобы текст полностью окружал фигуру, потребуется немного больше усилий. Объект WordArt также можно вставить несколько раз, чтобы задать обтекание текста вокруг фигур с прямыми границами.
Перейдите к разделу вставка > WordArtи выберите нужный стиль WordArt.
Примечание: Значок WordArt находится в группе текст и может различаться в зависимости от используемой версии и размера экрана. Значок может также выглядеть так, как это или .
Замените текст заполнителя на собственный текст.
Выделите свой текст WordArt.
Перейдите к разделу Формат фигуры или Работа с рисунками, нажмите кнопку текстовые эффекты > преобразовать и выберите нужный вид.
Примечание: В зависимости от размера экрана могут отображаться только значки стилей WordArt.
Дополнительные методики
Обтекание вокруг круга Чтобы создать текст, полностью обменяющий фигуру, выберите пункт круг в разделе подписаться на пути, а затем перетащите любой из маркеров изменения размера, пока объект WordArt не станет нужного размера и формы.
Обтекание вокруг ровных кромок Чтобы обтекание текста вокруг фигуры, содержащей ровные края, например прямоугольника, вставьте объекты WordArt для каждого края. В этом примере объект WordArt вставлен четыре раза, по одному для каждой стороны фигуры.
Группа перемещения и копирование Чтобы переместить или скопировать несколько объектов WordArt как одну фигуру, ознакомьтесь с разделами группирование и разгруппировка фигур, рисунков или других объектов .
Точный элемент управления «угол» Угол наклона текста WordArt по отношению к фигуре можно точно настроить с помощью инструмента вращения.
Если вам нужен очень точный контроль или вы создаете сложное сочетание фигур и текста, вы можете создать текст вокруг фигуры с помощью сторонней программы рисования и скопировать и вставить его в документ Office.
См. также
Создание изогнутого или кругового текста WordArt
Перейдите к разделу вставка > WordArt.
Выберите нужный стиль WordArt.
Выделите текст WordArt.
Перейдите к разделу Формат фигуры > текстовые эффекты > преобразуйте и выберите нужный эффект.
Дополнительные методики
Обтекание вокруг круга Чтобы создать текст, полностью обменяющий фигуру, выберите пункт круг в разделе подписаться на пути, а затем перетащите любой из маркеров изменения размера, пока объект WordArt не станет нужного размера и формы.
Обтекание вокруг ровных кромок Чтобы обтекание текста вокруг фигуры, содержащей ровные края, например прямоугольника, вставьте объекты WordArt для каждого края. В этом примере объект WordArt вставлен четыре раза, по одному для каждой стороны фигуры.
Группа перемещения и копирование Чтобы переместить или скопировать несколько объектов WordArt как одну фигуру, ознакомьтесь с разделами группирование и разгруппировка фигур, рисунков или других объектов .
Точный элемент управления «угол» Угол наклона текста WordArt по отношению к фигуре можно точно настроить с помощью инструмента вращения.
Если вам нужен очень точный контроль или вы создаете сложное сочетание фигур и текста, вы можете создать текст вокруг фигуры с помощью сторонней программы рисования и скопировать и вставить его в документ Office.
В Word Online вы можете увидеть объект WordArt, который уже есть в документе, но добавить другие объекты WordArt, чтобы открыть или изменить документ в классической версии Word.
Вы можете использовать возможности шрифта на вкладке Главная , чтобы изменить цвет и размер шрифта, а также применить к тексту полужирное начертание, курсив или подчеркивание.
Примечание: Эта страница переведена автоматически, поэтому ее текст может содержать неточности и грамматические ошибки. Для нас важно, чтобы эта статья была вам полезна. Была ли информация полезной? Для удобства также приводим ссылку на оригинал (на английском языке).
Текстовый редактор Microsoft Word можно использовать не только для работы с документами, в которых есть графики, таблицы и прочее. В нем можно делать что-нибудь и менее официальное. Например, выбрать картинку в качестве фона и что-нибудь написать на ней красиво – это будет открытка, или сделать небольшой коллаж из нескольких рисунков.
О том, как сделать картинку фоном в Ворд, я уже писала, и прочесть статью можно, перейдя по ссылке. Сейчас же давайте разберемся, как можно сделать надпись по кругу или полукругом в Ворде. Это пригодится, если нужно будет сделать эмблему или медаль.
Как написать текст по кругу
Для начала, нужно добавить соответствующий блок в документ. Перейдите на вкладку «Вставка» и в группе текст выберите или «Текстовое поле» – «Простая надпись», или «WordArt».
Подробнее, как добавить надпись в Ворд, можно прочесть в статье, перейдя по ссылке.
В появившемся блоке, напечатайте что нужно. Затем выделите данный прямоугольник, кликнув по нему мышкой, чтобы по контуру появилась линия с маркерами. Перейдите на вкладку «Средства рисования» – «Формат» и нажмите в группе «Стили WordArt» на кнопку «Текстовые эффекты».
Из выпавшего меню выберите «Преобразовать», затем в блоке «Траектория движения» выберите «Круг».
Текст будет повторят выбранную траекторию… но не совсем. Чтобы он был именно круговой, нужно изменить форму самой области для надписи. Для этого перемещайте маркеры мышкой.
Мне пришлось сильно уменьшить данную область, чтобы слова отображались по кругу.
Если Вам такое не подходит, и нужно, чтобы написанное было хорошо видно, тогда выделите его. Затем откройте вкладку «Главная» и измените шрифт, размер букв, добавьте жирность и прочее. В общем экспериментируйте, чтобы текст стал нужного Вам размера. Я еще добавила по одному пробелу между каждой буквой.
У меня таким образом получилось увеличить нужную область с надписью.
Вставляем текст в круг
Если же Вам нужно что-то написать именно внутри круга в Ворде, тогда начните с создания самой фигуры.
Для этого переходим на вкладку «Вставка» и в группе «Иллюстрации» нажимайте «Фигуры». В открывшемся списке выберите «Овал».
Курсор изменится на плюсик. Кликните левой кнопкой мыши в нужном месте листа и, не отпуская кнопки, нарисуйте объект. Затем отпустите кнопку.
Чтобы нарисовать именно круг, а не овал, во время рисования нажмите и удерживайте кнопку «Shift».
Выделите фигуру и на вкладке «Средства рисования» – «Формат» в группе «Стили фигур» можете изменить заливку или контур.
Теперь, не убирая выделение с фигуры, на вкладке «Средства рисования» – «Формат» жмите «Добавление надписи».
С помощью появившегося плюсика, нарисуйте прямоугольник. Затем в этом прямоугольнике напечатайте то, что Вам нужно. После этого выделите весь текст и на вкладке «Главная» измените его шрифт и размер.
Выделите блок с надписью и снова откройте «Средства рисования» – «Формат». Здесь в группе «Стили WordArt» нажмите на кнопку «Текстовые эффекты», откроется список, из которого выберите «Преобразовать» – «Круг».
После того, как будет создан круговой текст, давайте уберем заливку и контур самого блока. Выделите надпись, перейдите на вкладку «Средства рисования» – «Формат» и в группе «Стили фигур» сначала выберите «Заливка фигуры» – «Нет заливки», затем «Контур фигуры» – «Нет контура».
Дальше, используя маркеры на рамке блока, сделайте так, чтобы текст был написан по кругу. В моем случае, прямоугольник с надписью нужно уменьшить. Поэтому, чтобы текст вписался и не пришлось уменьшать блок, подбирайте подходящий размер шрифта.
После того, как текст будет написан как нам нужно и четко впишется в фигуру, можно, используя желтый маркер, изменить, где он будет начинаться и заканчиваться.
Как пример, создала еще один круг, в который вписала слова. Как видите, она строже, чем первая, и границы букв четко вписываются в нарисованную фигуру.
Пишем текст полукругом
Если Вам нужна не круговая надпись, а полукруглая, то снова добавьте соответствующий блок и напечатайте в нем. После этого выделите слова и нажмите вверху «Средства рисования» – «Формат». В группе «Стили WordArt» нажмите на кнопку «Текстовые эффекты», выберите из списка «Преобразовать» и кликните по пункту или «Дуга вверх», или «Дуга вниз».
Перемещайте маркеры, которые есть на рамке блока, чтобы написанные слова дугой в Ворде выглядели так, как нужно Вам.
Перемещение желтого маркера позволит изменить, где будет начинаться и заканчиваться текст в полукруге.
Вот такие круговая и полукруглая надписи получились у меня во время написания статьи.
Надеюсь, и Вам все понятно, и теперь Вы с легкостью напишите нужный текст дугой или по кругу.
| Метки: |
Круговая надпись в ворде. Как проще всего написать текст по кругу в фотошопе
3 голосаДоброго времени суток, уважаемые читатели. Продолжаем постигать основы фотошопа для создания крутых элементов, которые помогут создавать невероятные сайты и получать на этом неплохую прибыль.
Даже если вы не особенно хотите , знать, на что способен фотошоп и видеть различные приемы нужно. Это поможет вам взглянуть на свой сайт другими глазами и предлагать исполнителям новые приемы.
Сегодня я расскажу вам о трех способах как написать текст по кругу в фотошопе: два из них будут очень простыми, а еще один — интересный. Уверен, что большинство из вас сейчас даже не подозревает о таком видении задачи. Приступим?
Простой способ нарисовать текст по кругу для новичков
Итак, создаем новый документ. Мои размеры снова 800х800.
Заливаю документ вот таким красивым цветом и выбираю инструмент «Эллипс» в панели справа. Если вы его не видите, то скорее всего он «прячется» под прямоугольником или линией. Просто в течение нескольких секунд зажимайте левую кнопку мыши на клавишах с инструментами.
Очень важный момент. По умолчанию мы рисуем «фигуры», но сейчас вам надо выбрать в панели сверху «Контур».
Чтобы нарисовать ровный круг удерживайте кнопку Shift.
Теперь кликаем по инструменту «Текст».
Поводите курсором рядом с окружностью внутри круга или снаружи. Пока курсор не изменится со стандартного в тот, который показан на рисунке ниже.
Надеюсь, с этим у вас не возникло проблем. А на окружности появился вот такой курсор. Осталось только напечатать текст.
Теперь выбираем инструмент «Стрелка по контуру» в панели слева, скорее всего, он там стоит по умолчанию. Захватываем точку на окружности и начинаем двигать по или против часовой стрелки. Это не важно, главное пока не лезьте курсором в центр. Двигайтесь по окружности. Сейчас вы поймете почему.
Вот так у вас может получиться.
Если вы переместите курсор внутрь круга, то и текст расположится по внутренней части фигуры.
Кстати, обратите внимание что курсор тоже изменится и будет выглядеть так, как на рисунке внизу.
Если вы заедете за предел, то некоторые слова исчезнут.
Что делать в этом случае?
Вы также можете переместить изображение, потянув его за ту же самую точку. Не обязательно использовать какие-то дополнительные кнопки.
Ну, а чтобы избавиться от контура, просто кликните по любому слою, кроме текстового. Например, по фону.
Еще один интересный способ размещения: «Солнце слов».
Этот способ используется крайне редко, но он идеально подойдет для сайтов или картинок в советском стиле. Снова создаем новый документ.
Теперь выбираем инструмент «Вертикальный текст».
Выбираем цвет, которым будем писать.
Кстати, если у вас есть проблемы с сочетаниями или вы еще новичок и тратите много времени на выбор палитры, то можете воспользоваться сервисом www.colorscheme.ru . Он поможет найти идеальные сочетания для любого проекта. Как-нибудь позже, я напишу про него отдельную статью, он многофункциональный, но основные опции предельно понятны. Можете и сами попробовать разобраться.
Лучше всего этот метод создания использовать для отдельных слов или коротких фраз. Напишите каждый из них на отдельном слое. Как в первом методе, который я показывал в этой статье. Далее перейдите в раздел «Фильтры» и найдите «Искажение».
Здесь вам понадобятся «Полярные координаты».
Прежде чем применить этот фильтр придется растрировать фигуру. То есть перевести ее из текстового слоя в другой. Будьте внимательны. После этого уже будет невозможно поменять шрифт. Тем не менее, соглашаемся.
Теперь щелкаем по «Прямоугольные в полярные» и жмем на «Ок».
Так проделываем со всеми текстовыми слоями.
Если все-таки хочется поменять цвет текста, то зажимаем CTRL на клавиатуре и жмем на эскиз слоя.
Справа, на панели слоев, находим эту кнопку.
Появляется вот такое меню. Выбирайте что захотите: градиент, цвет или узор.
Если вы не умеете создавать градиенты или вам, как и мне, проще использовать готовые, то могу порекомендовать сервис www.photoshop-master.ru . Тут можно все скачать бесплатно.
Вот здесь, в разделе «Дополнения» есть куча шрифтов, градиентов и так далее. Если не умеете их устанавливать, поищите статью в моем блоге на эту тему.
Чтобы работать с текстом дальше, нужно объединить слои. Выберите первый, а затем зажмите CTRL и кликните по второму. Чтобы понять, что к чему относится можете щелкать по глазам, рядом с эскизами слоев, они будут исчезать и все прояснится.
Итак, выделили.
Правая кнопка мыши и «объединить слои».
Проделайте так со всеми, затем выберите один из новых объединенных слоев и нажмите CTRL+T. Потяните за край нового, только что появившегося прямоугольника и текст увеличится.
Теперь вы знаете как можно сделать вот такое солнце из слов.
Если хотите, можете Скачать этот макет, открыть его в фотошопе и посмотреть более подробно.
Если вам нравится работать в фотошопом, то на том же сайте, что я вам уже рекомендовал в качестве источника дополнительных материалов для вашей программы можете также найти множество курсов (www.photoshop-master.org ). Они считаются одними из лучших во всем интернете.
Этот курс идеально подойдет для тех, кто хочет разобраться в фотошопе в целом, но если вы мечтаете о карьере веб-дизайнера, то вам бы я мог посоветовать два варианта получше: «Секреты веб-дизайна » и «Веб-дизайнер: эффективный сайт от идеи до реализации ».
Второй вариант подороже, но и преподаватели тут крутейшие. Профессионалы из крупных компаний, настоящие мастера своего дела, которые не только дадут информацию по конкретным инструментам, но и поделятся опытом. Это очень полезно, особенно для новичков. По окончанию вам выдадут диплом, который станет билетом в мир больших заработков.
Уроки «ВЕБ-ДИЗАЙН для начинающих » попроще, а первые три дня можете попробовать все абсолютно бесплатно. В основном вы найдете информацию о инструментах. Это очень неплохо, но раскрывать секреты мастерства и нарабатывать опыт придется самому. Тоже неплохой вариант, но более длинный и тернистый.
Если вам была полезна эта статья, подписывайтесь на рассылку и получайте информацию о новых интересных публикациях, которая обязательно поможет в вашей работе.
При оформлении листовок или плакатов часто возникает необходимость сделать текст в виде полукруга. Такой текст выглядит необычно и сразу привлекает внимание к документу.
Может показаться, что для создания подобного текста нужно использовать профессиональные программы для дизайнеров, но на самом деле можно обойти только одним текстовым редактором. В этой небольшой статье вы узнаете, как сделать текст полукругом в редакторе Word 2007, 2010, 2013 или 2016.
Если у вас современная версия Word, например, Word 2007 или более новая, то вы можете сделать достаточно красивый текст в виде полукруга. Для этого сначала нужно добавить в документ элемент, который называется «Надпись». Для этого перейдите на вкладку «Вставка» и нажмите там на кнопку «Фигуры». В результате откроется достаточно большой список доступных фигур. В этом списке нужно выбрать элемент «Надпись». Его найти очень просто так как он находится в самом начале списка фигур. На скриншоте внизу нужный элемент означен с помощью стрелки.
После того как вы выбрали элемент «Надпись», ваш курсор превратится в крестовину. С помощью этой крестовины нужно нарисовать прямоугольник, в потом вставить или вписать в него текст, который должен быть оформлен в виде полукруга. В результате у вас должен получиться примерно такой элемент, как на скриншоте внизу.
Дальше нужно убрать рамку вокруг текста. Для этого выделяем рамку с помощью мышки и переходим на вкладку «Формат». Здесь нужно нажать на кнопку «Контур фигуры» и в появившемся меню выбрать вариант «Нет контура».
После удаления контура можно приступать к настройке оформления текста. Для этого снова выделяем блок текста, переходим на вкладку «Формат» и нажимаем там на кнопку «Текстовые эффекты».
В результате откроется меню, в котором нужно выбрать эффект и применить его к тексту. Для того чтобы сделать текст полукругом, вам нужно перейти в меню «Преобразовать» и выбрать там один из эффектов в разделе «Траектория движения».
Благодаря этому эффекту, текст внутри созданного вами текстового блока будет оформлен в виде полукруга. Для того чтобы изменить кривизну полукруга нужно просто изменить размеры блока с текстом. В конечном итоге у вас может получится примерно такая текстовая надпись как на скриншоте внизу.
При необходимости полукруг из текста можно наклонить на любой угол вправо или влево. Для этого нужно навести курсор на зеленую точку над блоком с текстом, зажать левую кнопку мышки и передвинуть курсор в нужном направлении.
Экспериментируя с настройками текста на вкладке «Формат», можно получить надписи с самым разным оформлением.
Как пример – текст на скриншоте вверху.
Текстовый редактор Microsoft Word можно использовать не только для работы с документами, в которых есть графики, таблицы и прочее. В нем можно делать что-нибудь и менее официальное. Например, выбрать картинку в качестве фона и что-нибудь написать на ней красиво – это будет открытка, или сделать небольшой коллаж из нескольких рисунков.
О том, я уже писала, и прочесть статью можно, перейдя по ссылке. Сейчас же давайте разберемся, как можно сделать надпись по кругу или полукругом в Ворде. Это пригодится, если нужно будет сделать эмблему или медаль.
Как написать текст по кругу
Для начала, нужно добавить соответствующий блок в документ. Перейдите на вкладку «Вставка» и в группе текст выберите или «Текстовое поле» – «Простая надпись» , или «WordArt» .
Подробнее, можно прочесть в статье, перейдя по ссылке.
В появившемся блоке, напечатайте что нужно. Затем выделите данный прямоугольник, кликнув по нему мышкой, чтобы по контуру появилась линия с маркерами. Перейдите на вкладку «Средства рисования» – «Формат» и нажмите в группе «Стили WordArt» на кнопку .
Из выпавшего меню выберите , затем в блоке «Траектория движения» выберите «Круг» .
Текст будет повторят выбранную траекторию… но не совсем. Чтобы он был именно круговой, нужно изменить форму самой области для надписи. Для этого перемещайте маркеры мышкой.
Мне пришлось сильно уменьшить данную область, чтобы слова отображались по кругу.
Если Вам такое не подходит, и нужно, чтобы написанное было хорошо видно, тогда выделите его. Затем откройте вкладку «Главная» и измените шрифт, размер букв, добавьте жирность и прочее. В общем экспериментируйте, чтобы текст стал нужного Вам размера. Я еще добавила по одному пробелу между каждой буквой.
У меня таким образом получилось увеличить нужную область с надписью.
Вставляем текст в круг
Если же Вам нужно что-то написать именно внутри круга в Ворде, тогда начните с создания самой фигуры.
Для этого переходим на вкладку «Вставка» и в группе «Иллюстрации» нажимайте «Фигуры» . В открывшемся списке выберите «Овал» .
Курсор изменится на плюсик. Кликните левой кнопкой мыши в нужном месте листа и, не отпуская кнопки, нарисуйте объект. Затем отпустите кнопку.
Чтобы нарисовать именно круг, а не овал, во время рисования нажмите и удерживайте кнопку «Shift» .
Выделите фигуру и на вкладке «Средства рисования» – «Формат» в группе «Стили фигур» можете изменить заливку или контур.
Теперь, не убирая выделение с фигуры, на вкладке «Средства рисования» – «Формат» жмите «Добавление надписи» .
С помощью появившегося плюсика, нарисуйте прямоугольник. Затем в этом прямоугольнике напечатайте то, что Вам нужно. После этого выделите весь текст и на вкладке «Главная» измените его шрифт и размер.
Выделите блок с надписью и снова откройте «Средства рисования» – «Формат» . Здесь в группе «Стили WordArt» нажмите на кнопку , откроется список, из которого выберите – «Круг» .
После того, как будет создан круговой текст, давайте уберем заливку и контур самого блока. Выделите надпись, перейдите на вкладку «Средства рисования» – «Формат» и в группе «Стили фигур» сначала выберите «Заливка фигуры» – «Нет заливки» , затем «Контур фигуры» – «Нет контура» .
Дальше, используя маркеры на рамке блока, сделайте так, чтобы текст был написан по кругу. В моем случае, прямоугольник с надписью нужно уменьшить. Поэтому, чтобы текст вписался и не пришлось уменьшать блок, подбирайте подходящий размер шрифта.
После того, как текст будет написан как нам нужно и четко впишется в фигуру, можно, используя желтый маркер, изменить, где он будет начинаться и заканчиваться.
Как пример, создала еще один круг, в который вписала слова. Как видите, она строже, чем первая, и границы букв четко вписываются в нарисованную фигуру.
Пишем текст полукругом
Если Вам нужна не круговая надпись, а полукруглая, то снова добавьте соответствующий блок и напечатайте в нем. После этого выделите слова и нажмите вверху «Средства рисования» – «Формат» . В группе «Стили WordArt» нажмите на кнопку , выберите из списка и кликните по пункту или «Дуга вверх» , или «Дуга вниз» .
Перемещайте маркеры, которые есть на рамке блока, чтобы написанные слова дугой в Ворде выглядели так, как нужно Вам.
Перемещение желтого маркера позволит изменить, где будет начинаться и заканчиваться текст в полукруге.
Вот такие круговая и полукруглая надписи получились у меня во время написания статьи.
Надеюсь, и Вам все понятно, и теперь Вы с легкостью напишите нужный текст дугой или по кругу.
MS Word — это профессиональный текстовый редактор, который в первую очередь предназначен для офисной работы с документами. Однако, далеко не всегда и далеко не все документы должны быть оформлены в строгом, классическом стиле. Более того, в некоторых случаях творческий подход даже приветствуется.
Все мы видели медали, эмблемы для спортивных команд и прочие «вещицы», где текст написан по кругу, а в центре располагается какой-нибудь рисунок или знак. Написать текст по кругу можно и в Ворде, и в данной статье мы расскажем о том, как это сделать.
Сделать надпись по кругу можно двумя способами, точнее, двух видов. Это может быть обычный текст, расположенный по кругу, а может быть текст по кругу и на круге, то есть, именно то, что делают на всевозможных эмблемах. Оба эти метода мы рассмотрим ниже.
Если ваша задача — не просто сделать надпись по кругу, а создать полноценный графический объект, состоящий из круга и надписи, расположенной на нем тоже по кругу, действовать придется в два этапа.
Создание объекта
Прежде, чем сделать надпись по кругу, необходимо создать этот самый круг, а для этого нужно нарисовать на странице соответствующую фигуру. Если вы еще не знаете, как можно рисовать в Ворде, обязательно прочтите нашу статью.
1. В документе Ворд перейдите во вкладку «Вставка» в группе «Иллюстрации» нажмите кнопку «Фигуры» .
2. Из выпадающего меню кнопки выберите объект «Овал» в разделе «Основные фигуры» и нарисуйте фигуру нужных размеров.
- Совет: Чтобы нарисовать круг, а не овал, перед растягиванием выбранного объекта на странице, необходимо нажать и удерживать клавишу «SHIFT» до тех пор, пока не нарисуете круг нужных размеров.
3. Если это необходимо, измените внешний вид нарисованного круга, воспользовавшись инструментами вкладки «Формат» . Наша статья, представленная по ссылке выше, вам в этом поможет.
Добавление надписи
После того, как мы с вами нарисовали круг, можно смело переходить к добавлению надписи, которая и будет в нем располагаться.
1. Кликните дважды по фигуре, чтобы перейти во вкладку «Формат» .
2. В группе «Вставка фигур» нажмите кнопку «Надпись» и кликните по фигуре.
3. В появившемся текстовом поле введите текст, который должен располагаться по кругу.
4. Измените стиль надписи, если это необходимо.
5. Сделайте невидимым поле, в котором располагается текст. Для этого выполните следующее:
6. В группе «Стили WordArt» нажмите на кнопку «Текстовые эффекты» и выберите в ее меню пункт «Преобразовать» .
7. В разделе «Траектория движения» выберите тот параметр, где надпись расположена по кругу. Он так и называется «Круг» .
Примечание: Слишком короткая надпись может не «растянутся» по всему кругу, поэтому придется выполнить с ней некоторые манипуляции. Попробуйте увеличить шрифт, добавить пробелы между буквами, поэкспериментируйте.
8. Растяните текстовое поле с надписью до размеров круга, на котором она должна располагаться.
Немного поэкспериментировав с перемещением надписи, размером поля и шрифта, вы сможете гармонично вписать надпись в круг.
Написание текста по кругу
Если вам не нужно делать круговую надпись на фигуре, а ваша задача — просто написать текст по кругу, сделать это можно куда проще, да и просто быстрее.
1. Откройте вкладку «Вставка» и нажмите на кнопку «WordArt» , расположенную в группе «Текст» .
2. В выпадающем меню выберите понравившийся стиль.
Теперь, когда «Эллипс» выбран, изменилась панель параметров, находящаяся вверху окна программы под главным меню, сейчас она показывает нам различные варианты работы с инструментом. В левой части панели нам предлагается выбрать тип контура. Это может быть векторная фигура (Vector-based Shapes), «Контур» (Paths) или «Пиксели на основе формы» (Pixel-based Shapes). Мы выберем опцию «Контур» (Paths):
В версиях CS5 и ниже эти опции на панели параметров выглядят несколько иначе, но принцип точно такой же:
Шаг 3: Создайте Ваш контур
Теперь, когда инструмент «Эллипс» выбран, создайте контур в Вашем документе. Перед началом зажмите клавишу Shift, чтобы получился ровный круг, а не эллипс. Чтобы нарисовать круг из его центра, а не от угла, дополнительно зажмите клавишу Alt. Если в процессе отрисовки контура Вам понадобилось изменить его положение относительно документа, зажмите клавишу «Пробел» и переместите контур на нужное место, затем отпустите пробел и продолжайте отрисовку.
В моем случае, я собираюсь сделать круговую траекторию вокруг мяча для гольфа. Вот так это будет выглядеть:
Шаг 4: Активация инструмента «Текст» (Type Tool) и выбор шрифта
После того, как контур готов, выберите инструмент «Текст» (Type Tool) на панели инструментов:
Для данного примера я выбрал шрифт «Терминатор», скачать его можно . Затем задаём шрифту размер и цвет:
Шаг 5: Наведите курсор на контур
Наводим курсор мыши прямо на линию контура, при этом I-образный значёк курсора изменится, к нему добавится волнистая линия, пересекающая его. Это говорит нам, что текст добавится непосредственно на контур:
Шаг 6: Нанесите текст на контур
Кликните в любом месте по контуру и начните вводить текст. Точка, где Вы кликните, будет началом текста, но не волнуйтесь, если вы нажали в неправильном месте, т.к. в дальнейшем мы можем легко перемещать текст вдоль (вокруг) контура. По мере ввода, текст принимает направление контура:
Продолжайте добавлять текст. Когда вы закончите, нажмите на галочку в панели параметров, чтобы принять его и выйти из режима редактирования текста:
Текст добавлен, но он находится под нежелательным углом:
Шаг 7: Выбираем инструмент «Выделение контура» (Path Selection)
Выберите этот инструмент на инструментальной панели:
Поместите курсор инструмента «Выделение контура» в любое место над текстом. Вы увидите изменение значка курсора — из черной стрелки курсор превратится в I-образную форму с маленькой стрелкой сбоку, указывающей влево или вправо. Просто нажмите на текст и перетащить его вдоль контура с помощью мыши. Здесь я перетаскиваю текст по часовой стрелке:
А теперь посмотрите, что произойдёт, если я перетащу текст слишком далеко. Буквы в конце обрежутся. У меня пропало целое слово:
Это произошло потому, что я переехал за пределы видимой области текста на контуре. Эту область ограничивает небольшой круг на контуре:
Чтобы его переместить, просто нажмите на него при активном инструменте «Выделение контура» и перетащить его дальше по контуру, пока весь текст не появится. Здесь я перетащил круг по часовой стрелке, и текст, который был отрезан, появился:
Зеркальное отражение текста
Будьте осторожны при перетаскивания текста вдоль контура, чтобы случайно не переместить курсор поперёк контура. Если подобное получится, то текст перевернётся на другую сторону и отразится в обратном направлении
Примечание. Чтобы текст был лучше виден на фоне белого шара, я временно изменил его цвет на красный:
Если Вы не сделали это намеренно, просто перетащите курсор обратно через контур и текст будет перевернётся обратно.
Скрываем контур
Когда вы закончите позиционирование вашего текста и будете удовлетворены результатами, можно скрыть, чтобы не мешался, контур в документе.
Для этого в Палитре слоёв кликните по любому слою, кроме слоя с текстом. В моем случае, документ имеет только два слоя, текстовый и фоновый, так что я кликну по фоновому слою , после чего контур скроется. Вот каков мой итоговый результат:
Имейте в виду, что даже если мы добавили текст на контур, Photoshop ничего не сделал с самим текстом. Это всё еще только текст, поэтому, при необходимости, Вы можете в любое время его изменить. Вы можете выбрать другой тип шрифта, изменить размер или цвет шрифта, отрегулировать кернинг и трекинг, сместить базовую линии и произвести все остальные доступные изменения.
Читайте также…
Как написать текст в майкрософт ворд
Если Вам нужно создать в Microsoft Word не подотчетный документ, в соответствии с определенными правилами, а, например, сделать открытку или предупредительную надпись, тогда в данной статье мы разберемся, как красиво оформить текст в Ворде.
Для этого достаточно просто изменить размер букв и выбрать подходящий шрифт, можно использовать один из готовых стилей WordArt, или же самостоятельно выбрать цвет, эффект и прочее для текста, чтобы он смотрелся на листе интересно и привлекал внимание.
Все скриншоты я делала в Ворде 2010, но если у Вас установлен Word 2007, 2013 или 2016, тогда данные рекомендации Вам подойдут.
Как сделать красивую надпись
Начнем с того, что добавим в документ необходимое поле. Перейдите на вкладку «Вставка» и выберите «Надпись» – «Простая надпись» .
На странице появится вот такое поле. Удалите напечатанное в примере, нажав «Delete» на клавиатуре, и наберите то, что нужно Вам.
Затем выделите написанные слова и перейдите на вкладку «Главная» . Раскройте выпадающий список со шрифтами, и подберите тот, который Вам больше всего подходит.
Обратите внимание, что некоторые шрифты применяются только к словам, написанным на английском. Так что ищите в списке такой шрифт, который подойдет и к русским словам.
У нас на сайте Вы можете скачать набор из 179 разных шрифтов. А если Вы не знаете, как их установить, тогда прочтите статью, как установить шрифты.
В примере, как видите, выбранный шрифт подходит только к английским словам.
Дальше укажите подходящий размер для шрифта: выберите его из выпадающего списка, или впишите число в поле с помощью клавиатуры. Если надпись должна быть на весь лист, тогда выбирайте большое значение.
Чтобы изменить цвет букв, нажмите на маленькую стрелочку возле кнопки «Цвет текста» и кликните по тому, который больше всего подойдет. Если нужного цвета в представленных нет, тогда нажмите «Другие цвета» , или же выберите градиентную заливку.
Кнопка «Параметры анимации» позволит выбрать один из готовых вариантов оформления. Также можете сами подобрать нужный вид текста, нажимая на поля «Структура» , «Тень» , «Отражение» , «Свечение» , и выбирая нужное из развернувшегося списка.
Чтобы убрать границы для созданного блока, нажмите на нее правой кнопкой мышки, в контекстном меню выберите «Контур фигуры» , затем «Нет контура» .
Все те функции, которые мы рассмотрели выше, применимы не только для напечатанного в блоке. Ими получится воспользоваться и для того, что Вы просто напечатаете на листе.
А теперь давайте разберемся, что еще используется, для красивого оформления напечатанных в блоке слов.
Выделите сам блок и перейдите на появившуюся вкладку «Средства рисования» – «Формат» , именно на ней есть все те кнопочки, которые мы рассмотрим дальше.
На данной вкладке кнопки в группе «Стили фигур» применяются к рамке: заливка, пунктирная рамка и прочее. В группе «WordArt» все кнопочки используются для изменения теста. Давайте рассмотрим все по порядку.
Для блока надписи можно использовать любой готовый стиль. Для изменения цвета контура или заливки, разверните доступные варианты и выберите нужные.
Обратите внимание, что если у Вас из выпадающих списков будет выглядывать немного надписи, как в примере, то наведя курсор на любой из вариантов, получится увидеть, как все изменится.
Если хотите, нажмите «Заливка фигуры» и сами выберите подходящий цвет. Здесь можно выбрать цвет, которого нет в палитре – «Другие цвета заливки» , или рисунок, градиент или текстуру в качестве заливки.
Для блока с надписью можно изменить и «Контур фигуры» – то есть рамку. Подберите для нее цвет, толщину или измените линию на прерывистый пунктир.
Теперь перейдем к словам и посмотрим, что можно сделать с ним. Как и в случае с рамкой, для текста так же применим один из готовых стилей.
Кнопка «Заливка текста» позволит поменять цвет букв.
Чтобы выбрать контур, нажмите соответствующую кнопку. Здесь можно не только подобрать цвет, но и толщину или изменить штрихи.
Чтобы слова выглядели более эффектно, примените различные варианты анимации. Нажмите на аналогичную кнопку, затем выберите, что именно хотите использовать, например, «Отражение» . Дальше, из выпадающего списка, определитесь с подходящим вариантом.
Если нужно, чтобы текст был какой-нибудь необычной формы, тогда выберите пункт «Преобразовать» . В открывшемся списке будут различные варианты искривления.
Как красиво написать текст
Единого шаблона, который бы использовался для этого, сделать не получится. Поскольку вкусы у всех разные, и создается подобный текст для разных целей. Так что, экспериментируйте, кликайте по кнопкам, которые я описала выше, и смотрите, как будут меняться слова.
На сайте есть несколько статей, во время написания которых получался интересный вид текста.
В статье, как сделать надпись в Ворде, результат был такой.
Если нужно сделать надпись по кругу или полукругом в Ворд, тогда прочтите статью, перейдя по ссылке.
О том, как вставить текст на картинку в Ворд, можете прочесть в данной статье. Результат получился такой:
Если нужно, можете скачать с Яндекс.Диска Вордовский файл: https://yadi.sk/i/A_7MFbG23Kbyj5, в котором будут все упомянутые выше примеры, в том числе и по кругу и на картинке. Вам останется просто напечатать свой текст.
Надеюсь, все понятно, и теперь Вы сможете сделать красивый текст в документе Ворд, который будет привлекать внимание.
При оформлении документа Word пользователи задаются вопросом, как перевернуть текст в Ворде, например, если нужно перевернуть текст вертикально, или под определенным углом. Сделать это можно несколькими способами.
Текстовый процессор Word, входящий в офисный пакет программ Microsoft Office, обладает мощными функциональными возможностями по оформлению документа, в соответствии с различными требованиями.
В программе MS Word имеются разнообразные функции по изменению расположения текста в документе, в том числе для поворота текста в разном положении. Пользователю стоит только выбрать наиболее подходящий вариант для выполнения работы.
Нам нужно повернуть текст в Ворде из обычного горизонтального положения, в другое положение, находящееся под определенным углом. Например, текст необходимо расположить в документе вертикально, или под определенным градусом, или произвольно, выбору по пользователя, с различным наклоном от горизонтали.
В этой статье вы найдете инструкции, как перевернуть текст в Word разными способами: поворот текста в таблице или при помощи таблицы, поворот текста в фигуре разными способами, поворот текста в графических элементах SmartArt.
Как перевернуть текст в таблице Ворд — 1 способ
Сначала посмотрим, как переворачивать текст в таблице или с помощью таблицы. В этом методе мы создадим ячейку таблицы, напечатаем в ячейке текст, повернем текст в нужном направлении, а затем уберем границы таблицы. Если вы поворачиваете текст в самой таблице, границы в таблице убирать не следует.
- Войдите в меню «Вставка», выберите «Таблица».
- Выделите ячейку из предложенной таблицы, или несколько ячеек, если вы создаете таблицу, в ячейках которой будет перевернутый текст.
- Напишите нужный текст внутри ячейки.
- Выделите текст в ячейке, щелкните правой кнопкой мыши внутри ячейки.
- В контекстном меню выберите пункт «Направление текста…».
- Выберите подходящую ориентацию текста, нажмите на кнопку «ОК».
Текст изменить свое положение в ячейке таблицы.
Если вы не создаете таблицу, то вам нужно убрать границы таблицы:
- Подведите курсор мыши к верхнему левому краю таблицы, в открывшемся окне меню нажмите на треугольник около элемента «Граница».
- В контекстном меню нажмите на пункт «Нет границы».
В документе Word появится перевернутый текст без границ.
Как переворачивать текст в Ворде с помощью надписи — 2 способ
При работе в программе, пользователь сможет перевернуть текст, произвольным образом с любым наклоном, по своему усмотрению.
- Войдите в меню «Вставка», нажмите на «Фигуры».
- Среди предложенных вариантов выберите элемент «Надпись».
- В любом месте документа MS Word выделите поле для надписи, а внутри напишите нужный текст. При необходимости, есть возможность для изменения параметров разметки.
- Подведите курсор мыши к круглой стрелке, нажмите на левую кнопку мыши, поверните с помощью мыши надпись в желаемое произвольное положение.
- Перейдите в меню «Фигура», нажмите на кнопку «Контур фигуры».
- В открывшемся меню поставьте галку в пункте «Нет контура».
Вокруг фрагмента текста исчезнет контур.
Как в Ворде перевернуть текст вертикально при помощи надписи в фигуре — 3 способ
Если вам понадобилось перевернуть текст вертикально, в офисном редакторе имеются встроенные настройки для выполнения этой работы по определенным значениям, заданным в программе по умолчанию.
В приложении Microsoft Word выполните следующие действия:
- В меню «Вставка» нажмите на кнопку «Фигуры».
- В открывшемся меню выберите «Надпись».
- Создайте произвольное поле для надписи, а затем внутри напишите текст.
- Откройте меню «Формат», в опции «Направление текста» выберите подходящий вариант для поворота текста Ворд в заданном направлении: «Повернуть на 90°» или «Повернуть на 270°».
- Нажмите на кнопку «Контур фигуры», выберите опцию «Нет контура».
Как в Ворде перевернуть текст вверх ногами — 4 способ
В некоторых ситуациях, может понадобиться перевернуть текст на 180 градусов, или на другое определенное значение градусов. Это можно сделать при помощи функции надписи в фигуре.
- Откройте меню «Вставка», нажмите на «Фигуры».
- Выберите элемент «Надпись».
- Создайте поле для надписи, введите текст внутри фигуры.
- Откройте вкладку «Макет», нажмите на опцию «Повернуть».
- Выберите одну из стандартных настроек: «Повернуть вправо на 90°», «Повернуть влево на 90°», «Отразить сверху вниз», «Отразить слева направо», или кликните на «Другие параметры поворота…».
- Для выбора необходимого угла поворота, нажмите на пункт «Другие параметры поворота…».
- В окне «Макет», во вкладке «Размер», в параметре «Поворот» выберите нужный градус поворота фигуры с текстом. Здесь можно выбрать поворот на 180 градусов или любое другое произвольное значение.
- Перейдите в меню «Формат», нажмите на кнопку «Контур фигуры».
- В открытом меню поставьте флажок напротив пункта «Нет контура».
Как переворачивать текст в Word с помощью элементов SmatrArt — 5 способ
В этом способе, для поворота текста мы воспользуемся графическими элементами SmartArt, входящими в состав программы Word. С помощью элементов SmartArt в документ Ворд добавляются списки, процессы, циклы, иерархия, рисунки и т. п. Надписи внутри элементов SmartArt можно поворачивать в определенное положение, или в любое произвольное положение.
- Войдите в меню «Вставка», нажмите на кнопку «SmartArt».
- В окне «Выбор рисунка SmartArt» выберите подходящий элемент.
- Удалите лишние ненужные объекты, напишите текст внутри объекта.
- Подведите курсор мыши к круглой стрелке над объектом, нажмите на левую кнопку мыши, поверните объект, в произвольном направлении под нужный угол поворота.
Выводы статьи
В процессе работы, в текстовом редакторе Microsoft Word требуется выполнение различных манипуляций с расположением текста, например, необходимо перевернуть текст в документе. Для поворота текста в документе Word воспользуйтесь несколькими способами: переворачивание текста в таблице, поворот текста в фигуре или элементе SmartArt. Эти способы позволят расположить текст так, как вам нужно.
Здравствуйте, друзья! Пришло время научиться писать тексты в одном из самых популярных редакторов – Майкрософт Ворд! К счастью, это достаточно просто, а готовый текст, к тому же, можно эффектно оформить. В цикле статей по этой теме мы движемся от простого к сложному, поэтому, сегодняшний пост будет содержать лишь начальные навыки. А в дальнейшем мы с Вами узнаем еще очень много интересного, обещаю!
И так, чтобы написать свой первый текст, нужно создать новый документ. Место для вставки текста всегда задается мигающей вертикальной линией – курсором. Если документ пустой – курсор всегда находится в его начале. А если там уже есть текст – можно мышью кликнуть в любое место текста для установки туда курсора. Можете использовать и стрелки клавиатуры для перемещения курсора, хотя это не так удобно.
Когда выбрано место для вставки текста – начинайте набирать его, используя клавиатуру. Когда Вы достигнете конца строки, программа сама перенесет следующее слово на новую строку.
По умолчанию, текст будет прописным. Чтобы сделать один или несколько символов заглавными – при письме зажмите клавишу Shift . Или же, можно нажать Caps Lock , весь последующий текст будет печататься заглавными буквами, пока Вы снова не нажмете Caps Lock.
Чтобы начать новый абзац – нажмите клавишу Enter . Чтобы сделать отступ – нажмите Tab .
Когда Вы добавите нужный текст – самое время его отформатировать и сохранить для дальнейшего использования. Кстати, я рекомендую сохранять документ сразу после создания, чтобы снизить вероятность потери данных при сбоях в работе системы.
Есть несколько способов сохранить документ:
- Нажмите кнопку с дискетой в панели быстрого доступа
- Используйте комбинацию клавиш Ctrl+S
- Вберите на ленте: Файл – Сохранить
Если Вы впервые сохраняете этот документ, откроется проводник Windows, где можно указать расположение и формат файла.
Если Вы ранее уже сохраняли файл, он просто будет перезаписан поверх предыдущей версии этого документа.
Редко получается всё написать качественно с первого раза, как правило приходится править уже набранный текст. Как же мы можем изменять уже внесенную информацию? Давайте по порядку
Как выделить текст в Ворде
Вы будете очень часто выделять отрывки текста, работая над своими проектами. Выделенные фрагменты можно форматировать, копировать, перемещать, удалять.
Для выделения можно использовать такие способы:
- Выделить непрерывный участок мышью. Установите ее в начало, зажмите левую кнопку мыши и тяните до конца выделяемой фразы. После этого, отпустите кнопку. Так удобно выделять куски текста, в пределах одного экрана. Выделенный фрагмент изменит цвет фона на более темный;
- Если нужно выделить большой участок данных, предыдущий способ окажется неудобным. Установите курсор в начало фрагмента и крутите колесико мыши к точке окончания выделения. ЗажмитеShift и кликайте в точке окончания выделения. Нужный Вам отрывок будет выделен. Отпустите Shift.
- Если нужно выделить несколько участков текста, зажмите Ctrl и выделяйте мышью, как описано в пункте 1.
- То же самое с помощью клавиатуры – установите курсор в начало или конец выделяемого участка, зажмите Shift и стрелками перемещайте курсор в нужном направлении. Когда закончили – отпустите Shift.
- Чтобы выделить слово – дважды кликните по нему; для выделения предложения – зажмите Ctrl и кликните на одном из слов этого предложения. Чтобы выделить абзац – трижды кликнете на любом слове внутри абзаца.
- Для выделения всего содержимого, нажмите Ctrl+А в латинице или Ctrl+Ф для кириллицы.
- Чтобы выделить строку – кликните мышью в белом поле слева от нее.
Как удалить текст в MS Word
Предположим, что Вам уже не нужен какой-то отрывок текста, тогда выделите его и удалите. Про способы выделения рассказано выше, а для удаления можно нажать Del или Backspace .
Можно удалять и посимвольно. Установите курсор в начале или конце ненужной фразы. Для удаления одного символа нажимайте Del (удаляет символ справа от курсора) или Backspace (удаляет слева от курсора).
Если вместо участка текста нужно ввести другой – выделите его и просто начинайте писать. Программа сама удалит выделенный текст и поместит новый на его место.
Копирование и вырезание текста в Ворде
Чтобы скопировать часть текста в другое место – выделите его и произведите копирование одним из способов:
- Зажмите Ctrl и тяните выделенное в место вставки копии. После перетягивания отпустите Ctrl;
- Нажмите Ctr+C для копирования выделения. Установите курсор в место вставки и нажмите Ctrl+V ;
- Нажмите на ленте Главная – Буфер обмена – Копировать . Установите курсор в место вставки и снова на ленте выполняем: Главная – Буфер обмена – Вставить
- Кликните правой кнопкой мыши на выделенном фрагменте, и в контекстном меню выберите «Копировать». В месте вставки снова нажмите правой кнопкой мыши и в меню нажмите «Вставить»
Для переноса выделенного в другое место, используйте один из перечисленных способов:
- Просто перетяните его мышью;
- Используйте комбинацию Ctrl+X для вырезания текста и Ctrl+V – для вставки туда, где установлен курсор.
- На ленте нажмите Главная – Буфер обмена – Вырезать . В месте вставки установите курсор и выберите на ленте Главная – Буфер обмена – Вставить
- Те же команды можно найти в контекстном меню, как и в случае с копированием.
Для копирования и переноса, Microsoft Excel использует собственный буфер обмена. Как он работает, я подробно описывал в статье о копировании в Excel, описанные там принципы работают и в Word. Там же я рассказал, что такое специальная вставка. Этот инструмент так же широко используется в Майкрософт Ворд, но его функционал здесь меньше.
Вставка текста из файла
Если часть текста уже набрана в другом документе, можно быстро вставить его в Ваш рабочий файл. Для этого на ленте нажмите Вставка – Текст – Объект – Текст из файла . Откроется окно проводника, выберите нужный файл и нажмите «Вставить». Содержимое файла появится там, где стоял Ваш курсор, будет сохранено его изначальное форматирование.
Такая операция избавляет нас от необходимости открывать несколько файлов одновременно и вручную копировать их содержимое.
Отмена, повтор и возврат действий в Word
Работая с в программе, можно случайно ошибиться и, например, удалить нужный отрывок текста. Сразу после ошибочного действия можно отменить его. Для этого нажмите кнопку «Отменить» в панели быстрого доступа, или используйте комбинацию Ctrl+Z . Чтобы отменить несколько последних действий – откройте раскрывающийся список возле кнопки «Отменить» и выберите желаемый перечень изменений для отмены.
Если же результат отмены Вас не устроил – на панели быстрого доступа есть кнопка «Вернуть» Нажмите ее сразу после отмены, и все станет как было.
Иногда нужно повторить последнее ваше действие несколько раз. Для этого можно нажимать «Повторить» на панели быстрого доступа (или клавишу F4 ).
Отмена и повтор действий очень часто используются в программах пакета Microsoft Office, поэтому я рекомендую запомнить и применять горячие клавиши, описанные здесь.
Отображение символов форматирования
Иногда нужно понимать, какие невидимые знаки использованы при наборе текста. Вы можете отобразить символы, которыми в программе обозначаются те или иные знаки. Для этого нажмите на клавиатуре Ctrl+Shift+8 . На ленте это можно сделать здесь: Главная – Абзац – Отобразить все знаки .
В итоге, пробелы будут отображаться как точки (только отображаться на экране, заменяться не будут), заголовки – черными квадратами, табуляция – стрелкой «вправо», перенос строки – специальным символом (см. рисунок выше).
Благодаря изложенным здесь правилам, Вы сможете набрать простой текст, исправить ошибки в нем. Попрактикуйтесь, ведь впереди нас ждут более сложные и интересные инструменты, применение которых базируется на этих базовых навыках. Кстати, следующая статья будет о поиске и замене в Ворде. Если Вы уже умеете выполнять поиск — всё равно прочтите, вероятно какие-то функции поиска будут для Вас в новинку!
Спасибо, что прочли этот пост, жду Ваших вопросов в комментариях. До новых встреч!
Изгиб текста в области дизайна — Справочный центр
Используйте инструмент «Кривая» в области дизайна, чтобы легко согнуть текст в круглую форму. Инструмент «Кривая» находится на панели редактирования текста в верхней части холста, между инструментами «Выравнивание» и «Дополнительные».
Примечание. Инструмент «Кривая» в настоящее время доступен для версии Design Space для Windows / Mac. Он пока недоступен для мобильных приложений.
- Щелкните инструмент «Текст» на панели «Дизайн» слева от холста.
- Введите текст в текстовое поле, выберите шрифт и стиль шрифта и с помощью инструмента «Пространство между буквами» отрегулируйте расстояние между буквами по мере необходимости. Если вам нужно изогнуть несколько строк текста, введите каждую строку текста в отдельное текстовое поле или используйте инструмент «Разгруппировать по строкам», чтобы разделить строки текста на отдельные текстовые поля.
- Щелкните инструмент «Кривая». Пространству дизайна потребуется несколько минут, чтобы проанализировать размер текста и интервал, а затем отобразить ползунок и числовое поле.
- Перетащите ползунок вправо, чтобы изогнуть текст вниз. Обратите внимание на число в поле «Диаметр» при перетаскивании ползунка. Пространство дизайна использует воображаемый круг для определения кривизны текста. Размер этого круга уменьшается по мере перемещения ползунка вправо. Число в поле «Диаметр» изменится, чтобы отразить это при перемещении ползунка.
Наименьший возможный диаметр будет изменяться в зависимости от размера, длины и интервала текста. Меньшие размеры шрифта и более короткие слова или фразы могут обеспечить меньшую окружность, чем более крупные размеры шрифта и более длинные слова или фразы.
- Перетащите ползунок влево, чтобы изогнуть текст вверх. Вы заметите, что к числу в поле «Диаметр» добавлен знак «-», указывающий на восходящую кривую.
- При изгибе нескольких строк текста быстро сопоставьте кривизну ранее изогнутого текста, вручную введя то же число в поле «Диаметр». Если вы хотите изогнуть текст в противоположном направлении, добавьте или удалите тире (-) перед числом, чтобы указать Пространству дизайна, в какую сторону изгибать текст.
Что нужно помнить
- Изогнутый текст остается полностью редактируемым, если он не сваривается или не расплющивается. Вы можете продолжать регулировать расстояние между буквами, вращать, редактировать фактический текст и изменять тип и стиль шрифта после изгиба текста. Инструмент
- «Кривая» не будет работать, если в одном текстовом поле содержится несколько строк текста. Вставьте отдельные текстовые поля для каждой строки или используйте инструмент «Разгруппировать в строки», чтобы переместить строки текста в отдельные текстовые поля.Затем изгибайте каждую линию отдельно.
- В настоящее время проекты, содержащие изогнутый текст, не открываются в iOS. Однако, если ваш текст был сварен, нарезан, изолирован или разгруппирован так, что он функционирует как изображение, а не как текстовое поле, проект можно открыть.
- На устройствах Android будут открываться проекты с изогнутым текстом, но попытки обновить изогнутый текст приведут к удалению кривой.
Примечание: Инструмент «Кривая» работает только для текстовых полей с одной строкой текста; если вам нужно изогнуть несколько строк текста, введите каждую строку в отдельном текстовом поле или используйте инструмент «Разгруппировать в строки», чтобы переместить строки текста в отдельные текстовые поля.
Совет: Инструмент «Кривая» нельзя использовать для текста, который был разгруппирован по отдельным буквам, а затем повторно сгруппирован, поэтому, если после использования инструмента «Межбуквенный интервал» требуется дополнительная ручная регулировка межбуквенного интервала, подождите, пока вы не изогнете текст для этого.
Редактировать фигуры в Cricut Design Space — вырезать текст
Привет, мечтатели!
Фигуры — одна из самых важных функций в Cricut Design Space, и в этом уроке вы узнаете, как их использовать в совершенстве.
Иногда нам сложно представить все возможности программного обеспечения. Эта статья основана на многомесячном опыте использования моего Cricut и его программного обеспечения, и сегодня я поделюсь с вами всеми своими советами и секретами о том, как создавать лучшие дизайны с формами в Cricut Design Space.
В идеале вы должны прочитать это руководство с самого начала, потому что по мере продвижения мы будем реализовывать концепции, упомянутые в этапах предварительного просмотра.
Совет: , если вы хотите узнать все, что вам нужно знать о утюге (HTV) и научиться его использовать на различных поверхностях, обязательно ознакомьтесь с этим замечательным учебником, который я собрал.
Вкратце, это темы, которые мы рассмотрим в этом руководстве:
- Как добавлять формы
- Как изменять размер, цвета и вращать формы
- Как вырезать слова или текст из фигур
- Как превращать текст в формы
- Как создавать новые дизайны из простых форм
Вы готовы?
Мечтайте о реальности!
Связано: Как сделать закругленные углы в Cricut Design Space + бесплатные шаблоны
Как добавить фигуры в пространство дизайна Cricut?
Начнем с нуля!
Чтобы добавить фигуру, войдите в область холста Cricut Design Space и нажмите кнопку фигур, расположенную на левой панели холста.
После щелчка откроется небольшое окно со всеми формами, которые Cricut позволяет создавать одним щелчком мыши.
Добавьте фигуру, щелкнув значок Фигуры на левой панели холстаВзгляните на все формы, которые вы можете создать!
- Круг
- Треугольник
- Алмаз
- Квадрат
- Пентагон
- Шестиугольник
- Восьмиугольник
- Сердце
- Звезда
Примечание: последний вариант называется Линией счета; это не форма, а инструмент, который позволяет создавать складки на ваших материалах, поверьте мне, это очень удобно при создании карт, коробок и т. д.
Некоторые формы, которые можно создать в Cricut Design SpaceКак изменить размер, повернуть и изменить цвета фигур в Cricut Design Space?
Теперь, когда вы знаете, как добавить фигуру, давайте посмотрим, как изменять размер, вращать и изменять цвета фигуры. Мы будем использовать все эти концепции в этом руководстве, поэтому, пожалуйста, не пропускайте эту часть.
Изменить размер; Разблокировать пропорции и вращать фигуры
Есть два способа изменить размер фигуры или изображения в Cricut Design Space.
Самый простой способ изменить размер фигуры — это выбрать фигуру и перетащить маленькие стрелки в нижнем правом углу выделения.
Второй способ изменить размер фигуры — выбрать ее, а затем ввести точных мер , которые вы хотите, в верхнем меню холста; это очень полезно, когда вы работаете над проектом, требующим очень точных измерений.
Изменение размера, разблокировка пропорций и поворот фигур в пространстве дизайнаКлючевым моментом для изучения форм, любых других изображений или текста в Cricut Design Space является то, что все заблокировано; это означает, что когда вы пытаетесь увеличить размер фигуры, изменение будет пропорциональным.
Чтобы иметь возможность свободно редактировать формы по осям x и y; вам нужно разблокировать пропорции.
Чтобы разблокировать пропорции формы, либо выберите ее и нажмите на маленький замок, расположенный в нижнем левом углу выделения; или выберите его и нажмите на маленький замок, расположенный в верхнем меню между параметрами ширины и высоты.
Если вам нужно повернуть фигуру , вы можете сделать это, выбрав фигуру и щелкнув изогнутую стрелку в верхнем правом углу выделения; или, если вам нужно повернуть фигуру на точный угол, используйте поле поворота, расположенное в меню, и введите нужный угол (только числа).
Изменение цвета формы в Cricut Design Space
Чтобы изменить цвет фигуры в Cricut Design Space, вам необходимо узнать, как работают «Тип линий» и «Заливка».
Тип линии сообщит вашей машине, собираетесь ли вы вырезать, рисовать или надрезать форму. А Fill сообщит вашей машине, собираетесь ли вы печатать свой дизайн или нет; Итак, если вы собираетесь вырезать цвет материала, выберите «Вырезать как тип линии» и измените маленькую цветовую рамку справа от типа линии, чтобы выбрать цвет материала.
Изменить цвет формыКак насчет «Печатать как заливку»?
Если вы собираетесь печатать, а затем вырезать (ознакомьтесь с моим полным руководством, чтобы изучить эту технику) , вы должны вырезать как тип линии; и, чтобы изменить цвет вашей формы, выберите цветовое поле справа от параметра заливки и выберите свой любимый цвет.
Вы также можете заполнить свои формы красивыми узорами, изменив тип печати с цвета на узор.
Измените цвет вашей формы для печати, затем вырезанияТеперь давайте посмотрим все возможные цветовые комбинации, которые у вас есть для фигур в Cricut Design Space.
- Тип линии: Вырезать / Залить: Нет — Выберите этот параметр, если вы хотите придать цвет фигуре, которую вы хотите вырезать. Этот цвет будет представлять цвет вашего материала.
- Тип линии: Рисование / Заливка: Нет — Выберите этот вариант, если хотите рисовать фигуры с помощью Cricut Pens. Когда вы активируете эту опцию, в цветном поле вместо сплошного цвета будут отображаться различные типы перьев, которые вы можете использовать.
- Тип линии: Оценка / заполнение: Нет — Это только для оценки формы.Цвет не будет добавлен.
- Тип линии: Вырезать / Заполнить: Печать — Если вы хотите «Печать», а затем «Вырезание» фигур, выберите этот параметр. Чтобы выбрать цвет формы, вам необходимо использовать поле «Цвет заливки».
- Тип линии: Вырезать / Залить: Печать / Узор — Если вы хотите распечатать, а затем вырезать фигуру, заполненную узором, вам нужно выбрать этот вариант. Чтобы заполнить форму узорами, вам необходимо изменить Тип печати с Цвета на Узор.
Как вырезать слова из форм в Cricut Design Space?
Вырезать текст из фигуры очень просто.Вот шаги, которые вам необходимо выполнить:
- Шаг 1: Добавьте фигуру и текст, который хотите вырезать из нее. Примечание: чтобы добавить текст, нажмите кнопку с текстом, расположенную на левой панели области холста.
- Шаг 2: Выровняйте текст по центру или разместите там, где вы хотите его вырезать; затем выберите оба слоя (текст и фигуру) и нажмите на инструмент среза, расположенный в конце панели слоев.
- Шаг 3: После нарезки переместите части результата нарезки из круга и удалите то, что вам не нужно.
Примечание: вы можете разрезать только два слоя одновременно; поэтому, если у вас есть несколько строк текста, вам нужно будет сварить их, чтобы создать один слой, а затем перейти к нарезке.
Вырезание текста из фигур в Cricut Design SpaceКак писать на фигурах с помощью Cricut?
Написание фигур — это то, чем вам захочется в какой-то момент. Особенно, если вы собираетесь делать открытки, благодарственные письма и т. Д.
Что-то, что вам нужно учитывать при письме, — это то, что у вас есть два разных варианта того, как текст выглядит на вашей фигуре.
Первый вариант — использовать контур текста, изменив тип линии на рисование. Большинство ШРИФТОВ, в том числе те, что есть на вашем компьютере, можно обвести с помощью перьев. Однако второй вариант, позволяющий писать ручками от руки, доступен только для некоторых шрифтов Cricut.
Вот шаги, чтобы найти письменные шрифты:
- Добавьте шрифт, выберите его и щелкните вариант шрифта в верхней части области холста.
- Откроется окно с различными типами шрифтов, которые вы можете выбрать.
- Щелкните на опции фильтра и выберите запись.
Если у вас все еще есть сомнения по поводу этих типов шрифтов, ознакомьтесь с моим учебником Как редактировать текст в Cricut Design Space.
Теперь, когда вы знаете, как создавать эффекты контура или рукописного ввода, давайте посмотрим, как добавить их к вашим фигурам.
Для текста структуры:
- Шаг 1: Добавьте фигуру и текст, затем разместите текст там, где хотите написать.
- Шаг 2: Выделите текст и измените Тип линии на Рисование. Выделите текст и форму и нажмите на прикрепление, расположенное в конце панели слоев.
Для рукописного текста:
- Шаг 1: Добавьте фигуру и текст, затем разместите текст там, где хотите написать.
- Шаг 2: Выберите текст и стиль шрифта для написания. Выделите текст и форму и нажмите на прикрепление, расположенное в конце панели слоев.
Примечание. КРАЙНЕ ВАЖНО прикрепить фигуру к тексту. Если вы этого не сделаете; ваш текст и форма будут на разных матах в процессе вырезания.
Прежде чем продолжить…
Мы собираемся повеселиться в следующем разделе этого руководства по редактированию фигур. Однако эта часть более продвинутая; поэтому убедитесь, что вы понимаете следующие концепции:
- Добавить фигуры: изменить цвета, повернуть, изменить размеры, разблокировать пропорции и все концепции, которые я объяснил до сих пор в этом руководстве.
- Добавить текст: повернуть его и выбрать разные типы шрифтов и т. Д.
- Разгруппировать (отдельно) по буквам: позволит вам разделить слово или строку текста, который вы выбираете, на отдельные буквы, чтобы вы могли редактировать каждая буква сама по себе; эта концепция — одна из самых важных, которые нужно понять, прежде чем двигаться вперед.
- Инструмент «Нарезка»: вырезать текст или изображения по форме.
- Инструмент сварки: Создание одного слоя или изображения из нескольких.
- Дублировать или Копировать Вставить: Экономит время, вместо того, чтобы каждый раз создавать новую форму.
- Отразить и расположить: для упорядочивания фигур и текста. Вместо этого вы также можете использовать вращение.
Если вы чувствуете себя потерянным, следующие статьи также могут помочь вам понять концепции и инструменты, которые я только что упомянул.
Как превратить слова в формы в Cricut Design Space?
Теперь, когда вы знаете основы форм; пришло время повеселиться и создать с ними разные эффекты!
Что-то интересное, что можно сделать с фигурами и текстом, — это превратить слова в фигуры.У меня для вас есть пять разных примеров, так что вы можете видеть, что небо — это предел!
Все они следуют одной и той же методологии и шагам, но по мере продвижения я добавлю больше переменных, чтобы показать вам больше возможностей.
Давайте начнем с преобразования слова в овалШаг 1 : Добавьте круг и слово, которое хотите превратить в овал. Не забудьте также выбрать нужный шрифт на этом шаге.
Шаг 2: Разблокируйте пропорции круга (сформируйте овал) и текста.Постарайтесь уместить как можно больше текста внутри овала. Он не будет полностью идеальным, но мы исправим это на следующем шаге.
Сделайте слово овальной формыШаг 3: Чтобы заполнить овал нашим текстом, нам нужно отредактировать каждую букву отдельно. Итак, выделите текст, который у вас есть, щелкните дополнительные параметры в области верхней панели и выберите параметр «Разгруппировать по буквам». (Все скриншоты написаны отдельно буквами — упс!)
Продолжайте и редактируйте каждую букву, пока слово в целом не будет соответствовать овалу в меру ваших возможностей.В большинстве случаев вам также нужно будет разблокировать пропорции каждой буквы.
Ничего страшного, если какие-то буквы выходят из овала; Вам предлагается сделать это. Тем не менее, убедитесь, что вы не переусердствуете, потому что после того, как вы закончите весь процесс, вы можете не понять, что говорит слово.
Шаг 4: Сварите все буквы и после того, как вы закончите, выберите свариваемое слово и овал и нажмите на инструмент среза; обе кнопки — срез и сварка — расположены в нижней части панели «Слои».
Шаг 5: После нарезки вы получите 4 результата.
- Два слова «привет» в виде овалов
- Овал с вырезанным (привет).
- И края, которые мы удалили из слова «hello», чтобы придать ему овальную форму.
Выберите вариант, который вы хотите сохранить, и удалите ненужные части.
Узнайте, как превратить слово в сердечкоКак видите, я проделал те же шаги, что и с овальной формой, и получил те же результаты.
Разве не отлично выглядит?
Сделайте слово в форме сердцаСОВЕТ: Используйте короткие и маленькие слова. Кроме того, попытайтесь представить, как это слово впишется в вашу фигуру. Это требует практики, но чем больше вы это делаете, тем быстрее становитесь.
А теперь превратим слово в ромбВ этом примере я решил добавить одно сердечко к исходному тексту, чтобы оживить его. А затем, чтобы заполнить ромбовидную фигуру текстом, мне пришлось сильно изменить каждую букву и добавить дополнительные сердечки.
Сделайте слово в форме ромбаМожно добавлять больше фигур и редактировать пропорции фигуры и букв по ходу! Это часть творческого процесса. Мне очень нравится, насколько причудливо выглядят буквы.
СОВЕТ: Если вы хотите придать слову определенную форму, но само слово не заполняет всю форму и не принимает желаемую форму; используйте другие элементы или фигуры, чтобы заполнить пустые места.
Вы также можете складывать слова в звездыНа это у меня ушло время.Однако после проб и ошибок мне удалось превратить слово в звезду.
Опять же, следуйте тем же шагам, которые я вам показал (превращая слово в овал), и добавьте другие элементы и формы, чтобы заполнить остальную часть звезды.
Сделайте слово в форме звезды Составьте из слова полукругПосмотрите следующий рисунок, и давайте поговорим о том, что мне пришлось сделать, чтобы слово приняло форму полукруга.
Используйте Slice, чтобы складывать слова в полукругКак видите, я разрезал квадрат по кругу, чтобы получить другую форму.Затем я выполнил тот же шаг, который описал в начале и в этом разделе, чтобы сформировать слово в виде полукруга.
Редактируйте фигуры в Cricut Design Space для создания новых изображений
Что мне не нравится в Cricut Design Space, так это то, что у вас нет инструмента «Перо», чтобы рисовать проекты прямо на ходу.
Ahggg…
Я надеюсь, что однажды это изменится, но пока что вы можете использовать формы для создания различных изображений и эффектов.
Начнем с создания облакаШаг 1: Добавьте круг
Шаг 2 : Дублируйте (скопируйте / вставьте) круг, пока у вас не будет пяти его копий, и наложите их в виде облака.
Создайте облако из кругаШаг 3: Когда вы довольны результатом, выберите все круги и сварите их.
Совет: Вы можете разрезать облако по квадрату, чтобы получилось облако с прямым дном.
Давайте посмотрим, как сделать Солнце
Шаг 1: Начните с добавления круга и двух маленьких квадратов.
Шаг 2: Разблокируйте пропорции квадратов и измените их размер, чтобы создать солнечные лучи.Один должен быть длиннее другого.
Из круга и двух квадратов сделайте солнцеШаг 3: Дублируйте, вращайте и систематизируйте все солнечные лучи, пока ваше солнце не станет полным. Разве это не красиво?
Шаг 4: Если вы хотите, чтобы лучи были частью солнца, добавьте больший круг в середину рисунка (который перекрывает лучи) и сварите его с солнечными лучами.
Шаг 5: Хотите солнце с эффектом прорези? Добавьте круг поменьше посередине и разрежьте его против солнца.
А как насчет создания Луны в Design Space?
Шаг 1: Добавьте два круга в область холста.
Шаг 2: Сделайте один из кругов немного меньше, затем наложите его (наполовину) на другой. Когда вас устраивают размер и толщина луны, выберите оба круга и нажмите «Срез».
Из кругов создайте ЛунуШаг 3: Выберите дизайн, который вы хотите сохранить, и удалите ненужные части.
Измените формы для создания цветов
Если вы хотите создавать цветы в области дизайна, используя простые формы, выполните следующие действия.
Шаг 1: Добавьте сердце для лепестков и круг для середины цветка.
Шаг 2: Дублируйте сердце, пока не получите четыре копии. Затем поверните и упорядочите каждую копию, чтобы сформировать лепестки (см. Рисунок ниже).
Сделайте цветок с сердечками и кругомШаг 3: Сварите все сердечки, чтобы создать единую форму, и поместите круг посередине, чтобы закончить цветок.
Шаг 4: Хотите цветок с эффектом вырезания? Выберите цветок и средний круг, нажмите «Срез» и удалите ненужные части.
Сделайте стебель или стебельВ этом последнем примере я хочу показать вам, как далеко вы можете продвинуться, изучая, как редактировать формы в Cricut Design Space.
Мне удалось создать стебель с несколькими листьями, только используя круги. Посмотрите следующий рисунок, и позвольте мне научить вас делать это самостоятельно.
Сделайте стебель или стебель из фигур!Шаг 1: Добавьте один круг.
Шаг 2 : Шаг 2: Продублируйте и разблокируйте пропорции кругов, чтобы создать два длинных овала. Примечание: они должны быть идентичны.
Шаг 3: Перекрывайте оба овала, оставляя небольшое пространство между ними, чтобы получился стебель. Затем выделите оба овала и нажмите «Срез».
Шаг 4: Из результата Slice мы собираемся выбрать левый тонкий результат.Удалите остальные части.
Шаг 5: Поверните черенок и добавьте маленький кружок.
Шаг 6: Разблокируйте пропорции круга и сделайте небольшой овал, чтобы создать первый лист. Когда вы будете довольны тем, как выглядит лист, продублируйте и вращайте его, пока не получите стебель.
Шаг 7: Выберите листья и стебель и нажмите Weld.
Шаг 8: Добавьте маленький цветок, используя метод, который я только что показал вам выше.
Ты профи!
Если вы следовали этому руководству от начала до конца, вы — ПРОФЕССИОНАЛ в редактировании фигур в Cricut Design Space!
Также…
Знаете ли вы, что на написание одной статьи Cricut у меня уходит более 25 часов работы? Я знаю, это безумие! Но мне нравится, чтобы вы ВСЕ понимали!
Буду признателен за вашу поддержку в Instagram / Pinterest / YouTube /, поскольку я пытаюсь расширить свою аудиторию, чтобы продолжать создавать отличный контент!
Пинта на потом Аллигатор!23 способа использовать изогнутый текст для создания профессионального дизайна DIY
Хотите превратить типографику в вашем графическом дизайне из стандартной в выделяющуюся? Добавление эффекта изогнутого текста, независимо от того, применен ли он как полный круг или установлен как частичный круг, — это простой способ добиться визуального великолепия менее чем за минуту!
В этой статье творческая группа Easil создала ДВАДЦАТЬ ТРИ примера крутых изогнутых текстовых дизайнов, а также подробно расскажет, как можно создать все, от арок до кругов и спиралей, и все это без какого-либо опыта графического дизайна. .
Итак, давайте погрузимся и познакомим вас с этим пышным эффектом, который изменит ваш дизайн — к лучшему!
КАК ИСПОЛЬЗОВАТЬ ИНСТРУМЕНТ ИЗОБРАЖЕНИЯ ТЕКСТА В EASIL
Во-первых, убедитесь, что у вас есть учетная запись в Easil. Вы можете зарегистрировать бесплатную учетную запись, и мы обновим вас до нашего плана Plus в течение первых 30 дней бесплатно! Даже после завершения пробного периода вы сможете пользоваться этой функцией, включенной в вашу учетную запись Easil, даже если вы вернетесь к нашему базовому варианту.
Изогнутый текст можно применить к любому стандартному тексту, добавленному в ваш дизайн Easil.Перейдите на правую боковую панель в редакторе и нажмите кнопку «Щелкните или перетащите, чтобы добавить текст» вверху. Если вы загрузили свои собственные шрифты, они также отображаются в этой области, и вы можете нажать, чтобы добавить их вместо них!
Затем введите свой текст и щелкните значок Curve Text на верхней панели действий и используйте ползунок для регулировки:
Некоторые указатели, о которых следует помнить:
- Перетащите ползунок вправо , чтобы завершите круг текста так, чтобы текст был обращен «за пределы» круга.
- Сдвиньте на противоположный конец — влево, или отрицательные градусы — чтобы изогнуть текст внутрь круга.
- Вы можете использовать «Интервал между буквами» на верхней панели действий, чтобы равномерно добавить пространство между буквами в круге или дуге текста.
- Если ваши буквы слишком большие в круге, попробуйте добавить больше текста, больше межбуквенного интервала или и то, и другое!
- Использование букв в верхнем регистре — самый безопасный выбор для идеально симметричного дизайна при создании полнотекстового круга.
В каждом из следующих примеров мы рассмотрим, как воссоздать кривые, придуманные командой Easil DesignAssist.Однако вы также можете нажать на изображение, размещенное с каждым из вариантов, и начать редактировать дизайн для себя!
1. ИЗОБРАЖЕНИЕ ТЕКСТА ДЛЯ СОЗДАНИЯ ПОЛНОЙ КРУГНОЙ ФОРМЫ
Размещение текста вокруг формы круга — один из самых популярных способов использования инструмента изогнутого текста. В этом методе текст вверху находится вертикально, а когда текст изгибается по кругу, он переворачивается вверх ногами внизу.
Чтобы добиться такого вида в Easil, введите текст в текстовое поле, затем щелкните значок изогнутого текста на верхней панели действий и переместите ползунок вправо на 350-359 градусов.Вот и все! Как только ваш текст установлен в круг, вы можете обновить цвет, шрифт, непрозрачность и даже отредактировать текст внутри круга — добавление большего или меньшего количества символов не проблема!
Щелкните изображение, чтобы отредактировать шаблон в Easil2. СОЗДАЙТЕ ДУГУ ИЗОГНУТОГО ТЕКСТА В КАЧЕСТВЕ ПОДЗАГОЛОВКИ
Создайте подсознательную улыбку в своей графике, изменив текст так, чтобы он образовал дугу, поднимающуюся на концах и сидя под вашим основным текстом. Чтобы воспроизвести этот эффект, после добавления текста нажмите инструмент «Изогнутый текст» и переместите ползунок влево, пока он не окажется под полукругом.
Щелкните изображение, чтобы отредактировать шаблон в Easil3. ОБЪЕДИНИТЕ ТЕКСТ ПО ГРАФИЧЕСКОЙ ИКОНЕ
Попробуйте объединить два полукруга текста, чтобы создать волнообразный текстовый рисунок. В нашем примере мы объединили текст с обведенным значком и отправили дугу текста «и подписчики» за значком сердца, чтобы создать иллюзию его зацикливания.
Убедитесь, что угол, который вы используете в обеих секциях, является прямо противоположным, чтобы получить идеально ровный волновой эффект. Возможно, вам придется поиграть с размером шрифта, увеличив или уменьшив шрифт, чтобы он соответствовал другой половине.Вы можете сделать это, щелкнув угол изогнутого текстового поля и перетащив его внутрь или наружу, чтобы уменьшить / увеличить.
Щелкните изображение, чтобы отредактировать шаблон в Easil4. ОБЕРТИТЕ ТЕКСТ КРУГЛОГО ИЗОБРАЖЕНИЯ
Объедините изображение круга или полукруга с текстом, сопоставив кривую на обоих элементах дизайна. В нашем примере мы изогнули текст на 180 градусов и добавили межбуквенный интервал. На нашей фотографии был вид сверху Poke Bowl, с которого мы удалили фон, обрезали пополам и повернули для творческого вида.В завершение мы скорректировали поворот текста, чтобы он соответствовал стороне чаши.
Нажмите на изображение ниже, чтобы узнать, как мы все это собрали в Easil!
Щелкните изображение, чтобы отредактировать шаблон в Easil5. АНИМИРУЙТЕ СВОЙ ЦИРКУЛЯРНЫЙ ТЕКСТ В GIF
Вращайте текст по кругу, с этим эффектом, на достижение которого у вас уйдет меньше пары минут.
- Введите текст в обычное текстовое поле.
- Щелкните параметр «Изогнутый текст» на верхней панели действий и введите 359 градусов, чтобы сформировать полный круг с текстом.
- После того, как вы разместили свой текст и любые другие элементы на странице — вы готовы создавать анимацию!
- Дублируйте свою страницу 4 раза, чтобы в документе Easil получилось 5 одинаковых страниц.
- Прокрутите до 2-й страницы, щелкните закругленный текст и затем ползунок поворота. Введите 73 поворота.
- Перейдите на страницу 3 и измените угол поворота текста на 146.
- На странице 4 измените значение на 219, а на последней (5-й странице) измените на 292.
- Это обеспечит 5 быстрых анимированных шагов круг.
- Выберите GIF в параметрах загрузки и Средняя скорость.
6. СОЗДАЙТЕ ЭФФЕКТ ИНЬ И ЯН С ПРОТИВОПОЛОЖНЫМИ ЦВЕТАМИ В ТЕКСТЕ И ГРАФИКЕ
Разделенный цветной круг выглядит эффективно для графики, но также может использоваться как простой логотип для событие, как в нашем примере. Сделайте свою собственную версию этого, выполнив поиск «Круг из двух частей» в графической библиотеке.
После того, как вы добавили его в свой дизайн, настройте цвета на два с высокой контрастностью.Добавьте текстовое поле, примените свою кривую к тексту, а затем продублируйте нижнюю часть, создав противоположную степень кривой. Обновите цвет шрифта, чтобы он контрастировал с этой частью круга, и ваш эффект инь и янь готов!
Щелкните изображение, чтобы отредактировать шаблон в Easil7. ОБЕРТЫВАЙТЕ ИЗОГНУТЫЙ ТЕКСТ В КОНЦЕ ЗАГОЛОВКИ
Если у вас есть несколько текстовых элементов, которые нужно объединить, и он выглядит немного тусклым, сложенным одним текстовым полем поверх другой (а-ля Microsoft Word), попробуйте превратить одну из многословных строк в полукруг и повернуть ее за пределы текстового поля.
В этом примере мы:
- Набираем шрифт сценария Bella в стандартное текстовое поле.
- Повернул на 355 градусов.
- Угол повторяется в тексте подзаголовка, выделенный шрифтом Montserrat Bold.
- Наконец, мы применили эффект изогнутого текста к деталям дня и времени, а затем повернули его, чтобы визуально объединить две текстовые строки в блокировку заголовка.
8. СОЕДИНИТЕ 4 ДУГИ ТЕКСТА ДЛЯ СОЗДАНИЯ FLASHY ANIMATED GIF
В этом примере мы получаем небольшую фантазию, комбинируя кривые с выводом GIF.Начните с определения текста, который вы хотите повторить и мигать на графике, и убедитесь, что вы работаете в социальной сети или с изображением небольшого размера для вывода изображения в формате GIF.
- Наберите текст и сдвиньте ползунок изогнутого текста примерно на 85 градусов, чтобы создать 1/4 круга.
- Щелкните текст, а затем кнопку дублирования, чтобы создать вторую четверть текста.
- Выберите поворот на панели действий и введите 90, чтобы повернуть его, чтобы сформировать полукруг.
- Дублируйте следующий раздел и введите 180 в поле ввода поворота.
- В последнем квартале продублируйте и введите 270 во вход вращения.
- Отрегулируйте и разместите четверти текста, чтобы они соединялись с кругом.
- После размещения, продублируйте вашу текущую страницу 3 раза, всего 4 страницы в документе.
- На каждой странице выберите четверть текста и измените цвет этого текста на другой цвет выделения. Цвет элемента, уже присутствующий в вашем дизайне, обычно будет работать лучше всего. Продолжайте движение по часовой стрелке, выделяя по одному разделу новым цветом на каждой странице.
- Загрузите ваш файл в формате GIF. В нашем примере мы выбрали среднюю скорость.
9. СЛОЙНЫЕ ГРАФИЧЕСКИЕ ЭЛЕМЕНТЫ С ВАШИМ ИЗОГНУТОМ ТЕКСТОМ
Попробуйте добавить эффект рамки или баннера к текстовому слою, расположенному над изогнутым текстом, чтобы разделить сообщения. Чтобы добиться этого стиля, наберите и настройте изогнутый текст, а затем просмотрите подкатегории фигур и баннеров на вкладке «Графика» на правой боковой панели экрана редактирования.Перетащите выбранные вами элементы на свой дизайн, а затем настройте их цветом по вашему выбору.
Щелкните изображение, чтобы отредактировать шаблон в Easil10. РАЗМЕСТИТЕ ГРАФИЧЕСКОЕ КОЛЬЦО ЗА ТЕКСТОМ
Добавление элемента графического кольца — это эффективный способ отделить круглый текст от фона вашего дизайна. Чтобы воспроизвести этот вид, вы можете найти похожие элементы на правой боковой панели редактора Easil на вкладке «Графика». Добавьте «кольцо» в верхнее поле поиска, а затем перетащите его на свой дизайн.
Для дальнейшей настройки вы можете изменить цвет кольца, непрозрачность или даже попробовать сместить другой элемент кольца для создания многослойного или затемненного эффекта. Добавьте изогнутый текст вверху, и ваш эффект готов.
Щелкните изображение, чтобы отредактировать шаблон в Easil11. СМЕШАЙТЕ ШРИФТЫ
Попробуйте объединить два разных семейства шрифтов, чтобы сформировать полный круг, используя один шрифт для полукруга вверху, а затем дополнительный. для нижнего полукруга.
Мы набрали «Super Sunday’s» как одну дугу текста на 180 градусов и применили шрифт DN Serif Display. Затем мы продублировали изогнутый текстовый блок, изменили направление текста и применили Montserrat, также уменьшив размер шрифта, чтобы уместить большее количество текста в доступное пространство.
Чтобы завершить графику, мы добавили яркий цветной значок, контрастирующий с цветами фона, и разместили его в центре.
Щелкните изображение, чтобы отредактировать шаблон в Easil12.ДОБАВИТЬ ЭЛЕМЕНТ ЗВЕЗДЫ
Звездообразования и круглые элементы с волнистыми краями часто используются для сертификатов и одобрений. Если вам нужно визуально обозначить проверку качества или аккредитацию, подумайте о добавлении изогнутого текста в такую форму!
Найдите «звездообразование» на вкладке «Графика» на правой боковой панели, а затем изогните текст под углом 359 градусов, чтобы получить полный круг. Добавьте свой графический символ в центр, настройте цвета каждой части вашего рисунка и разместите его в своем дизайне.
Щелкните изображение, чтобы отредактировать шаблон в Easil13. СЛОЙ ВЫРЕЗАТЬ ИЗОБРАЖЕНИЕ С ПОМОЩЬЮ ИНСТРУМЕНТА ДЛЯ УДАЛЕНИЯ ФОНА
На этом рисунке мы объединим две наши любимые техники самостоятельного дизайна. Удаление фона с изображения и нанесение изогнутого текста.
Чтобы создать иллюзию напитка, идущего с по по кольцу текста, вам нужно создать 2 или более дуг, чтобы завершить круг, чтобы одна могла располагаться позади текста, а другая — впереди. .
Начните с выбора изображения и удалите с него фон. Затем наберите текст и добавьте эффект круга, соединяя каждую часть под углом ~ 85 градусов в положение, чтобы образовать полный круг. Затем выделите фрагмент текста перед графическим изображением и отправьте его на задний план.
Щелкните изображение, чтобы отредактировать шаблон в Easil14. ДОБАВИТЬ ГРАФИЧЕСКУЮ ФОРМУ ДУГИ, ЧТОБЫ СООТВЕТСТВОВАТЬ ТЕКСТУ ПОЛУКРУГА
Иногда достаточно небольшой кривой, чтобы повлиять на ваш дизайн, особенно когда вы комбинируете с другими графические элементы и небольшой объем текста.Чтобы создать подобный эффект, наберите текст и переместите ползунок изогнутого текста немного вправо. Найдите в графических элементах правой боковой панели баннер, добавьте его в свой дизайн, а затем настройте текст, чтобы он соответствовал кривой.
Нажмите на наш дизайн ниже, чтобы начать работу с нашим готовым вариантом:
Нажмите на изображение, чтобы отредактировать шаблон в Easil15. СМЕЩЕНИЕ ПРОТИВОПОЛОЖНЫХ ДУГ ТЕКСТА
Создайте волновой эффект, объединив два текстовых поля с противоположными степени кривизны.В нашем примере мы применили похожие шрифты и сохранили количество символов в каждом текстовом разделе как можно более близким, чтобы дизайн оставался сбалансированным.
Щелкните изображение, чтобы отредактировать шаблон в Easil16. DOUBLE IT UP
Эта графическая идея объединяет два круга текста с различными размерами шрифта для создания классного эффекта. Чтобы воспроизвести этот эффект, наберите один круг текста, заполняющий 359 градусов, и добавьте небольшое расстояние между буквами, чтобы немного ослабить шрифт.Затем продублируйте круг, дважды щелкните для редактирования и добавьте новое текстовое содержимое. Затем щелкните угол текста и перетащите его внутрь, чтобы уменьшить размер и разместить в центре исходного текста.
Щелкните изображение, чтобы отредактировать шаблон в Easil17. ДОБАВИТЬ ИЗОГНУТЫЙ ТЕКСТ В МОНОГРАММУ ИЛИ ЛИЧНЫЙ ЛОГОТИП БРЕНДА
Классический логотип с монограммой — идеальное дополнение к личному бренду и может быть легко применен к любому дизайну, от цифрового печатать. Придерживаясь двухцветной палитры, она будет универсальной, но актуальной, если вы будете придерживаться этих классических шрифтов.
В нашем примере мы начинаем с добавления элемента круга на холст дизайна. (Щелкните вкладку графики на правой боковой панели, затем подкатегорию «Фигуры» и проведите по кругу).
Затем мы добавили наш текст, добавили интервал между буквами, применили кривую к 359 и поместили его над нашим элементом круга в контрастном цвете. Для дальнейшей настройки мы повернули круговой элемент так, чтобы имя начиналось примерно с верхнего центра. Наконец, мы добавили буквы монограммы в нижнем регистре и разместили их по центру над двумя слоями.
Щелкните изображение, чтобы отредактировать шаблон в Easil18. ОБЕРТЫВАНИЕ ТЕКСТА ПО КВАДРАТНОМУ УГЛУ
Добавьте интересный эффект к стандартному макету, соединив два стандартных текстовых поля с одним дополнительным четвертью круга текста по углу . Нажмите на наш шаблон, чтобы получить готовые элементы, чтобы упростить задачу!
Щелкните изображение, чтобы отредактировать шаблон в Easil19. ВКЛЮЧИТЕ СПЕЦИАЛЬНЫЕ СИМВОЛЫ В ТЕКСТ
Использование повторяющегося количества специальных символов в изогнутом тексте может создать уникальный вид.Попробуйте использовать несколько этих символов между частями текста, когда задан полный круг:
- Тире —————–
- Равно ==========
- Двоеточия :::::: :::::::::::::
- Asterisk **********
- Пули •••••••••••••••
- Тильда ~~~ ~~~~~~~
Не забудьте — вы можете дважды щелкнуть и поместить курсор в круг, чтобы редактировать разделы текста, как только он установлен, добавляя больше символов, если вы хотите настроить взгляд.
Щелкните изображение, чтобы отредактировать шаблон в Easil20. СОЗДАЙТЕ РАДУГУ СЛОИЩЕГО ТЕКСТА КРИВЫМИ
Создайте симпатичную графику в социальных сетях, наложив 3-5 полукругов текста и настроив размер шрифта, а затем меняя цвета, чтобы они соответствовали радуге!
Мы выбрали обычный шрифт Staatlitches для нашей графики и применили его к каждому из текстовых полей, отрегулировав размер шрифта для каждого, перетащив угол внутрь, чтобы уменьшить и сохранить постоянный интервал между буквами.Затем мы сложили их в виде радуги, изменили цвета, и все готово. Нажмите на шаблон ниже, чтобы адаптировать его для собственного использования!
Щелкните изображение, чтобы отредактировать шаблон в Easil21. ДОБАВИТЬ ИЗОБРАЖЕННЫЙ ТЕКСТ В ИЗОБРАЖЕНИЕ ПРОФИЛЯ СОЦИАЛЬНЫХ СЕТЕЙ
Не можете выбрать между отображением вашей личной фотографии или отображением вашего логотипа / бренда? Почему бы не так?!
В этом примере мы объединили 2 дуги текста с изображением с удаленным фоном.Мы разместили их над фоновыми элементами в следующем порядке: верхний изогнутый текст, добавление фотографии сверху, затем добавление нижнего текста изогнутой дуги.
Когда вы добавляете свои каналы в социальных сетях, они прекрасно вписываются в область обрезки круга!
Щелкните изображение, чтобы отредактировать шаблон в Easil22. СОЗДАЙТЕ СПИРАЛЬНЫЙ ЭФФЕКТ С ВАШИМ ИЗогнутым текстом
Вы когда-нибудь думали о создании изображения, не имеющего ничего общего с шрифтом? Добавляя кривые, вы можете создавать улыбки, волны и даже спирали.Чтобы воспроизвести наш типографский вихрь, наберите 3 отдельных блока текста, примените кривые к каждому разделу в соответствии с количеством текста, а затем используйте угловые ручки, чтобы сжать каждый раздел. Наконец, используйте функцию поворота, чтобы переместить каждый фрагмент изогнутого текста на место.
Щелкните изображение, чтобы отредактировать шаблон в Easil23. СОЗДАЙТЕ СКРИРКЛ
Мы могли бы оставить лучшее напоследок, в любом случае с точки зрения названий!
Квадрат с закругленными углами, известный как сквикл, является еще одним интересным способом отображения текста, отличного от обычного.Он лучше всего работает с четырехкратным повторением сообщения и состоит из стандартных текстовых полей с четвертью окружностей, помещенных в углы для завершения формы.
Мы использовали наш инструмент текстовой маски, чтобы закончить этот рисунок металлическим покрытием из розового золота. Щелкните рисунок, чтобы увидеть, как все это собрано, и обновите его, чтобы сделать его своим!
Щелкните изображение, чтобы отредактировать шаблон в Easil. ПЕРВЫЙ ДЛЯ ВАСВы так же взволнованы использованием изогнутого текста в своих проектах, как и мы? 🙂 Это определенно один из наших любимых инструментов форматирования текста, и мы будем рады видеть, что вы с его помощью создаете.Пометьте свои дизайны тегом #madeineasil, чтобы мы могли взглянуть на них!
Как сделать текст изогнутым в Silhouette Studio V4 {3 Step Tutorial}
Если вы пытаетесь изогнуть текст по кругу в Silhouette Studio, вы попали в нужное место.Сделать обтекание или деформацию текста на самом деле очень просто, и в этом трехэтапном руководстве по Silhouette Studio я объясню, как это сделать!
Нарисуйте круг и напечатайте текст в Silhouette Studio
Откройте Silhouette Studio и выберите инструмент «Нарисовать эллипс» (круг) слева.В рабочей области нарисуйте круг.
Затем выберите текстовый инструмент в Silhouette Studio и введите свой текст. Выберите шрифт и размер шрифта на панели «Стиль текста», если вы хотите изменить шрифт по умолчанию.Дважды щелкните текстовое поле, чтобы вокруг него появилось ярко-зеленое поле.
Кривой текст в Silhouette Studio
На В левой части поля появится маленький кружок со стрелками-указателями. появляться. Возьмите его и перетащите к нарисованному кругу. Текст обернется по кругу.Вы можете переместить текст в нужное место на круге, перетащив этот маленький кружок со стрелками по кругу.
Если вы хотите, чтобы текст находился выше или ниже круга, используйте полосу рычага, чтобы втянуть или вывести текст.
Silhouette Studio Преобразовать в Path
Как только вы получите текст там, где вы хотите, чтобы он был на круге и вокруг него, вам нужно преобразовать его в контур, чтобы он оставался в этой форме, когда вы перемещаете круг. Выделив текст> щелкните правой кнопкой мыши> Преобразовать в путь.Это замораживает изогнутый текст и позволяет удалить круг. На самом деле то, что он делает, он преобразует текст в форму … форма — это путь, следовательно, Convert to Path.Изгиб текста
под круг в Silhouette Studio Чтобы обернуть текст под кругом в Silhouette Studio, введите текст, возьмите текст за маленький круг и прикрепите текст к нижней части внутри круга. Это поместит текст в нижнюю часть круга.С помощью рычага потяните текст под кружком.
Если вам нужно отрегулировать интервал между буквами, используйте полосу «Межсимвольный интервал» на панели «Стиль шрифта», чтобы приблизить их друг к другу.
Наконец, заморозьте текст, изогнутый вокруг нижней части круга, щелкнув правой кнопкой мыши> Преобразовать в контур.
Теперь можно безопасно вытащить круг и удалить его.
Вот и все, что нужно для изгиба текста вверху или обтекания текста кругом в Silhouette Studio!
Спасибо, что пришли сегодня на занятия в Silhouette School. Если вам нравится то, что вы видите, я бы хотел, чтобы вы это прикрепили!
Ищете другие уроки по силуэту для начинающих? На этой странице можно найти лучшие уроки по силуэту для начинающих.
Тип текста по кругу / по кругу
Создание кружков слов или круглых текстов — это разновидность художественного текста. Дизайнеры то и дело сталкиваются с необходимостью создавать изогнутые тексты.
В этом уроке мы узнаем, как набирать текст по кругу в Affinity Designer от Serif.
1) Запустите Affinity Designer и создайте новый документ ( ⌘ + N ). Чтобы работать с прозрачным фоном, отметьте Прозрачный фон в разделе Цвет только что появившегося диалогового окна.
2) Выберите инструмент Ellipse Tool .
3) Обведите эллипс и нажмите SHIFT , пока начертите его; это создаст идеальный круг. Залейте фон каким-нибудь цветом. Выберите инструмент Move Tool и щелкните круг, чтобы выбрать его.
4) Затем выберите инструмент Artistic Text Tool , чтобы написать несколько слов вокруг только что созданного круга.
5) Наведите указатель мыши на край круга.Курсор изменится на букву « T » с небольшой волной под ней. Или вы можете просто выбрать Layer > Convert to Text Path , чтобы добиться того же.
6) Щелкните левой кнопкой мыши, удерживайте ее и немного потяните к правому нижнему углу. Буква « A » появится прямо над курсором. Отпустите мышь.
7) Два маленьких зеленого и оранжевого треугольника появляются на краю круга, отмечая начальную и конечную точки для ввода текста в направлении.Курсор мигает на зеленом треугольнике. Теперь мы готовы ввести текст.
8) Мы набираем несколько слов, скажем, «РАЗВЕДКА ЗВЕЗДНОГО ФЛОТА». Помните, что вы можете выбрать понравившийся вам шрифт Font , выбрать соответствующий цвет, а также установить желаемый размер шрифта. Зеленый треугольник можно перетащить по окружности круга до точки, где вы хотите, чтобы текст начинался. Ваш напечатанный текст может доходить до оранжевого треугольника, за которым он переворачивается внутрь круга.Оранжевый треугольник также можно перетаскивать, поэтому установите метки по своему усмотрению.
9) Теперь нам нужно добавить еще несколько слов после «ИНТЕЛЛЕКТ». Нажмите пробел и начните вводить новые слова — «UNITED …». Ой! Когда он закрывает оранжевую метку, новый текст автоматически переворачивает положение внутрь круга, начиная с исходной зеленой начальной точки, но переворачивая и в направлении против часовой стрелки. Другой набор треугольников — один зеленый (более темный) и один красноватый — автоматически вставляется на окружность.
10) Нам нужно заполнить текст «ОБЪЕДИНЕННАЯ ФЕДЕРАЦИЯ ПЛАНЕТ» внутри круга, и он должен находиться между начальной и конечной точками. Для этого мы можем либо уменьшить размер шрифта, либо уменьшить расстояние между ними (хотя это маловероятно), либо расширить область обведенного круга.
Теперь есть две вещи относительно изменения размера области:
- Если перетащить любой угловой маркер выделения, высота и ширина изменятся одновременно, без изменения размера текста на контуре.
- Из нижнего правого угла выделенной области выходит дополнительная точка, известная как ручка шкалы . Если вы перетащите его, текст также масштабируется вместе с высотой и шириной объекта.
Выберите любой подход (или и то, и другое), внесите необходимые корректировки и разместите добавленный текст.
11) Отметим, что на внутренней стороне окружности написан текст «ОБЪЕДИНЕННАЯ ФЕДЕРАЦИЯ ПЛАНЕТ».Чтобы разместить его по внешнему контуру окружности, увеличьте ползунок Baseline . Здесь мы увеличиваем его до 80%.
Ниже показан только что созданный круговой текст. Кстати, надеюсь, вы не внутри клингонского судна vessel
Банкноты
- Чтобы создать текст в виде круга, мы также можем выбрать круг и в меню Layer просто выбрать Convert to Text Path . Курсор изменится на букву « T » с небольшой волной под ней.
- Точно так же тексты художественных путей могут быть созданы из любой линии, кривой или контура фигуры.
The Ultimate Guide — Приключения с искусством
Этот пост может содержать партнерские ссылки
Создаваете ли вы логотипы, цитаты или любые другие креативные надписи, изогнутый текст является ключевым моментом. Несмотря на то, что в Procreate нет волшебного способа одним щелчком превратить ваш прямой текст в изогнутый, есть несколько действительно простых и легких стратегий для создания красивого изогнутого текста в Procreate.
Чтобы изогнуть текст в Procreate как для рукописных надписей, так и для текста на основе шрифтов, вы можете использовать быстрые приемы с помощью инструмента сглаживания с опцией выталкивания или инструмента преобразования с опцией деформации. Чтобы изогнуть текст вручную, положите на холст круговую направляющую, которой вы можете следовать во время работы.
Хотя мы все хотели бы, чтобы в Procreate был мгновенный способ изгиба текста, это было бы не так весело. Кроме того, это цифровой рисунок, а не графический дизайн, поэтому логично, что нет волшебной кнопки, которую мы могли бы нажать, чтобы сделать изогнутый текст.
И, в конечном итоге, вы будете счастливее, создавая свой изогнутый текст в Procreate вручную, так как это даст вам НАМНОГО больше свободы для создания уникального изогнутого текста, который мы ищем, в отличие от версии для вырезки печенья, выплевываемой программным обеспечением. .
К счастью, термин «вручную» вводит в заблуждение относительно того, сколько работы это будет. Есть несколько действительно изящных и простых советов и приемов, которые вы можете использовать, чтобы создать идеально изогнутый текст в Procreate всего за несколько минут, а не за часы работы.Хотя изогнуть текст в Canva сложнее, в Procreate все не так.
Узнайте больше о приключениях с искусством!Давайте начнем и рассмотрим наши варианты изгиба текста в Procreate. Во-первых, мы поговорим о двух приемах, которые вы можете использовать, чтобы СОВЕРШЕННО быстро изогнуть текст. Эти приемы будут работать независимо от того, нарисовали ли вы надпись вручную или добавили ее с помощью текстовой функции Procreate.
Попробуйте Canva Pro бесплатно в течение 30 дней и выведите свое искусство на новый уровень!Как изогнуть текст в Procreate с помощью инструмента Liquify
Чтобы изогнуть текст в Procreate с помощью инструмента пластификации, убедитесь, что все текстовые слои выделены.Откройте вкладку Adjustments и нажмите Liquify. Выберите опцию Push. Потяните концы текста вниз и подтолкните середину вверх. Продолжайте делать это, пока не получите искомую кривую.
Вот пошаговое руководство:
1. Убедитесь, что все ваши текстовые слои выделены или что весь ваш текст находится на одном слое.
2. Откройте вкладку Adjustments. Это значок волшебной палочки на верхней панели инструментов.
3. Щелкните «Пластика».
4.Выберите опцию Push.
5. С помощью стилуса перетащите концы текста вниз.
6. С помощью стилуса подтолкните середину текста вверх.
7. Повторяйте шаги 5 и 6, пока текст не будет изогнутым так, как вы хотите.
Я ОБОЖАЮ использовать опцию толкания в инструменте сжижения, чтобы быстро заставить объекты выглядеть так, как мне нужно. Фактически, это один из моих любимых способов создания баннеров. Просто нарисуйте коробку и толкайте ее, пока не получите нужный баннер!
Этот прием также очень хорошо работает для изгиба текста.Фактически, вы можете создать любую форму со своей задачей, какую захотите. Например, если вы создаете баннер, вы можете убедиться, что ваши слова идеально помещаются внутри вашего баннера, «толкая» их, пока они не приобретут нужную вам форму.
Больше не нужно беспокоиться о том, чтобы правильно нарисовать каждую букву.
Важное примечание: опция выталкивания в инструменте разжижения работает с несколькими слоями одновременно. Итак, если ваш текст находится на нескольких слоях, вам не нужно беспокоиться об объединении их в один слой.Просто убедитесь, что все слои с вашим текстом выделены. У меня есть руководство по , выбрав несколько слоев одновременно в Procreate , которое может быть полезно, если вам нужен обзор.
Узнайте больше о приключениях с искусством!Использование инструмента «Пластика» с текстом БУДЕТ практиковаться. В зависимости от того, насколько подробный или длинный ваш текст, вы можете получить нестабильные результаты.
Принимайте это медленно и наберитесь терпения.Также хорошо начинать с более коротких слов.
Если ваш текст получается слишком длинным или сложным, и вы не можете понять его с помощью инструмента пластификации, вы можете изучить один из других вариантов исправления текста в этом списке. Уууууу, давай посмотрим на другие варианты!
Прежде чем мы продолжим, позвольте мне рассказать вам о моем ЛЮБИМОМ месте, куда я могу обратиться, когда захочу поднять свои навыки письма на новый уровень. В Skillshare есть несколько удивительных классов Procreate, иллюстраций и надписей, которых нет ни у кого.
Я ОГРОМНЫЙ поклонник писателя по имени Джиа Грэм. Мало того, что ее работа фантастическая, она еще и отличный учитель. Так что вся та удивительная работа, которую вы видите от нее, — это то, чему она вас научит! К счастью, вы можете посещать ее занятия бесплатно!
С бесплатной пробной версией Skillshare вы получите неограниченный доступ ко всем классам Джиа, а также ко всем другим замечательным классам Skillshare по Procreate и искусству в целом. Вот один из моих любимых уроков от Gia для начала:
Ручная надпись в Procreate
Как изогнуть текст в Procreate с помощью инструмента Warp Tool
Чтобы изогнуть текст в Procreate с помощью инструмента деформации, убедитесь, что выбраны все текстовые слои.Щелкните вкладку инструмента «Преобразование» и выберите параметр «Деформация». Потяните концы текста вниз и подтолкните середину вверх. Продолжайте делать это, пока не получите искомую кривую.
Вот пошаговое руководство:
1. Убедитесь, что все ваши текстовые слои выделены или что весь ваш текст находится на одном слое.
2. Щелкните инструмент «Преобразование». Это значок стрелки на верхней панели инструментов.
3. Щелкните Деформация.
4. С помощью стилуса переместите концы текста вниз.
6. С помощью стилуса переместите середину текста вверх.
7. Повторяйте шаги 5 и 6, пока текст не будет изогнутым так, как вы хотите.
Изгиб текста с помощью инструмента деформации аналогично изгибу текста с помощью инструмента пластификации, но он дает вам больше свободы в выборе того, как должен выглядеть ваш текст. Вы можете делать более тонкие движения и изменения с помощью инструмента деформации, чего вы не можете сделать с опцией выталкивания в инструменте сжижения.
Тем не менее, с большей мощностью и свободой приходит большая головная боль… временами.Ваш текст ДЕЙСТВИТЕЛЬНО легко выглядит неуклюжим с инструментом деформации. Я имею в виду, что его не зря называют инструментом деформации.
При использовании инструмента деформации лучше всего вытягивать или выдвигать текст от середины. Если вы нацеливаетесь на верхнюю или нижнюю часть текста, он странным образом растянет его. Работая от середины, вы сможете сохранить форму текста как можно более единообразной.
Под серединой я подразумеваю горизонтальную среднюю строку вашего текста. Даже если вы работаете над перемещением концов текста, поместите стилус в середину последней буквы.Это даст вам наименьшее количество искажений во время работы.
Важное примечание: опция деформации в инструменте преобразования работает с несколькими слоями одновременно. Итак, если ваш текст находится на нескольких слоях, вам не нужно беспокоиться об объединении их в один слой. Просто убедитесь, что все слои с вашим текстом выделены. У меня есть руководство по , выбрав несколько слоев одновременно в Procreate , которое может быть полезно, если вам нужен обзор.
Подобно сжижению текста, его деформация выполняется быстро и легко, но это может привести к беспорядку в зависимости от текста, который вы пытаетесь изогнуть.
Вот как вы можете вручную изогнуть текст так, чтобы он был действительно точным, но это не заняло бы у вас десятилетия.
Как рисовать изогнутый текст в Procreate с помощью круговой направляющей
Чтобы выровнять текст вручную с помощью Procreate, используйте круговую направляющую, которая поможет выровнять текст. Вы можете создать круговую направляющую с помощью функции быстрой формы Procreate или с помощью круглого штампа.Убедитесь, что ваш текст находится на другом слое, чем ваш круг.
Если вам не удалось использовать подсказки по сжижению или деформации, пора создать изогнутый текст вручную. Или, может быть, вам просто нравится создавать изогнутый текст вручную, учитывая свободу, которую это дает вам.
Какой бы ни была причина, создать изогнутый текст в Procreate вручную несложно.
Моя стратегия — использовать круглую печать. Я создаю круг большего размера, который будет верхним барьером моей надписи, и меньший круг, который будет нижним барьером моей надписи.
Таким образом, мои буквы не будут иметь разные размеры.
Если вам интересно, где я взял свой круговой штамп, вы можете найти его в пакете кистей Grid Builder на сайте Design Cuts.
Я ОБОЖАЮ пакет Grid Builder за все, что касается надписей. Он имеет 35 сеток для надписей, которые вы можете использовать для создания идеальных проектов надписей, из баннеров, блоков, кругов и многого другого. У них даже есть эти действительно изящные баннеры, благодаря которым ваши письма выглядят так, как будто они находятся в перспективе, и вам не нужно самостоятельно выяснять перспективные аспекты.
Это ДЕЙСТВИТЕЛЬНО круто. Сказать, что я часто использую этот набор сетчатых кистей, — ничего не сказать. К тому же это чертовски дешево, учитывая все, что у вас есть. Вы можете ознакомиться с набором кистей Grid Builder здесь!
Вот несколько надписей, которые я сделал с помощью одного из баннеров Grid Builder!Вот как создать круговые направляющие с помощью пакета Grid Builder:
1. Выберите круг или овал в списке Grid Builder в вашем наборе кистей.
2.Отрегулируйте размер кисти так, чтобы круг был желаемого размера, и поместите его на холст. Это может занять некоторое время методом проб и ошибок.
3. Уменьшите размер круга, чтобы он был немного меньше исходного круга, и поместите его на холст. Это будет зависеть от того, насколько большими вы хотите, чтобы ваши письма были. Опять же, это может потребовать немного проб и ошибок.
4. При необходимости используйте инструмент преобразования, чтобы изменить форму круга.
Когда мы изгибаем буквы, нам редко хочется, чтобы они были в идеальном круге.Обычно мы стремимся к продолжительному затмению или чему-то в этом роде.
Просто используйте инструмент преобразования, чтобы настроить форму круговых направляющих, пока не получите то, что ищете.
У меня есть полное руководство о том, как использовать инструмент преобразования, если вам нужно освежить свои знания.
Узнайте больше о приключениях с искусством!Если вы пишете буквы от руки, используйте эти направляющие, чтобы разместить все буквы по кривой.
Если вы рисуете буквы вручную, не забудьте создать новый слой, прежде чем начать.ДЕЙСТВИТЕЛЬНО легко забыть об этом и потерпеть неудачу, потому что ваши круглые сетки находятся на том же слое, что и готовый текст. Ух-у-у.
Если вы используете текстовую функцию Procreate, записывайте каждую букву текста отдельно. Каждая буква естественным образом окажется на отдельном новом слое. Используйте инструмент преобразования, чтобы переместить каждую букву, повернуть ее и выровнять по кривой.
Использование кистей Grid Builder — не единственный способ рисовать круги. Если вам нужны круглые направляющие для текста, вы можете рисовать большие круги вручную с помощью функции быстрой формы Procreate.
Вот как сделать круговые направляющие с помощью функции быстрой формы:
1. Нарисуйте круг примерно того размера, который вам нужен. Закончив круг, не отрывайте стилус от холста. Держи это там. Это вызовет функцию быстрой формы. Когда нарисованный рукой круг превратится в идеальный круг, вы можете поднять стилус.
2. Нажмите кнопку «Редактировать фигуру», которая появляется в верхней части экрана под панелью инструментов.
3. Используйте точки вдоль круга, чтобы отрегулировать размер круга и придать ему желаемую форму.
4. Для второго круга повторите шаги 1–3.
5. Когда вы редактируете форму второго круга, убедитесь, что он меньше первого круга и является хорошим нижним барьером для ваших букв.
Если вы нарисовали круговые направляющие вручную с помощью функции быстрой формы и понимаете, что они вам не нравятся, не волнуйтесь.Вам не нужно начинать заново. Просто используйте инструмент преобразования, чтобы отрегулировать их и снова изменить их размер.
Когда вы закончите рисовать и настраивать круговые направляющие, начните новый слой и начните процесс надписи. Это так просто!
Несмотря на то, что создание изогнутого текста в Procreate может показаться сложным, существует множество методов и приемов, которые можно использовать, чтобы сделать этот процесс быстрым и легким. Найдите метод, который вам подходит, и придерживайтесь его! Создав систему, вы будете создавать изогнутый текст в своем арте Procreate, даже не задумываясь об этом.
Нарисуйте круг с половинной заливкой
Как создать круг с разными цветами в PowerPoint
Создание многоцветных градиентов в PowerPoint, В раскрывающемся списке Тип выберите тип, например Линейный или Радиальный. Этот шаблон PowerPoint показывает следующий шаг в процессе — шаг 5. Он выделен синим цветом с белым текстом. Яркость и тон, создаваемый вашей презентацией, очень важны. Существуют определенные цветовые палитры, которые создают в презентации профессиональный характер.
Как создать четырехквадрантный круг: Учебное пособие по диаграммам PowerPoint, Используйте элементы управления «Направление» или «Угол», чтобы задать направление градиента. Выберите овальную форму и щелкните один раз на пустом слайде, чтобы создать идеальную форму круга, которая выглядит как круг (см. Рисунок 2). Рисунок 1: Галерея фигур в PowerPoint 2010. Рисунок 2: Овальная форма. Дублируйте круг, чтобы сделать еще две его копии, как показано на рисунке 3. Рисунок 3: Три круга с одинаковыми атрибутами.
Создание полукруга в PowerPoint 2010 для Windows, Научитесь создавать полукруг в PowerPoint 2010 для Windows.Вы также можете изменить цвет линии. Ваши круги будут выглядеть примерно так, как вы можете. Вот 10 рисунков-головоломок, содержащих разные формы. Эти рисунки. В уроке PowerPoint на этой неделе мы собираемся создать инфографику в виде круга из трех точек в PowerPoint. Инфографика из круга из трех точек, по сути, представляет собой инфографику с тремя точками (шокер).
Как создать полукруг в PowerPoint
Как разместить фигуры в полукруг в PowerPoint, Щелкните вкладку «Вставка», а затем кнопку «Фигуры» на ленте.Чтобы начать работу, выполните следующие действия: Запустите PowerPoint 2013 для Windows. В большинстве случаев PowerPoint открывается с новым слайдом в презентации. Вы можете изменить макет слайда на «Создать идеальный круг», как показано на рисунке 2. Рисунок 2: Идеальный круг. Дублируйте круг, чтобы сделать еще два.
Создание полукруга в PowerPoint 2010 для Windows, На вкладке «Главная» или «Вставка» ленты нажмите кнопку «Фигуры», чтобы получить доступ к галерее фигур, показанной на рисунке 1.Выберите овальную форму и щелкните один раз на пустом слайде, чтобы создать идеальную форму круга, которая выглядит как круг (см. Рисунок 2). Вы не можете применить контур к части формы. Поэтому вместо этого создайте полукруг с контуром, но заполненный вашим предпочтительным цветом. Я использовал здесь Basic Shapes> Partial Circle. Затем нарисуйте полукруглую дугу, используя Basic Shapes> Block Arc. Не делайте заливки и отформатируйте контур до желаемого цвета и толщины.
Создание полукруга в PowerPoint 2013 для Windows, Визуальный элемент стоит тысячи слов, поэтому посмотрите на рис. 1, чтобы лучше понять это.Заполненные, наполовину заполненные и пустые круги. Рис. 1. Заполненная половина. Чтобы начать работу, выполните следующие действия. Запустите PowerPoint 2010 для Windows. В большинстве случаев PowerPoint открывается с новым слайдом в презентации. Пользователи PowerPoint 2010 могут изменять. На вкладке «Главная» или «Вставка» ленты нажмите кнопку «Фигуры», чтобы получить доступ к галерее фигур, которую вы видите.
Половина зеленого полужелтого круга
Создание полукругов в PowerPoint 2013 для Windows, Рисунок 1: Полукруг — это, по сути, полукруг Совет: Любые формы, которые показывают желтые квадратные маркеры при выборе, могут управляться Free 2- день Доставка миллионов товаров.Нет членского взноса. Купить сейчас!
Создание полукруга в PowerPoint 2010 для Windows, Второй круг должен быть заполнен наполовину; Третий и последний кружок не должен иметь заливки (быть пустым). Первый и третий круги просты, все, что вам нужно сделать, это результаты изображения для «желтого и круглого». Ниже приведены результаты, соответствующие вашим критериям. Щелкните изображение или название дженерика / торговой марки, чтобы найти информацию о препарате в нашей базе данных. Нет кода выхода? FDA требует, чтобы все рецептурные и безрецептурные препараты в США имели отпечаток.
Yellow Half Circle Images, Stock Photos & Vectors, Найдите изображения желтого полукруга в формате HD и миллионы других стоковых фотографий, иллюстраций и векторных изображений без лицензионных отчислений в коллекции Shutterstock. Тысячи изображений результатов для «E Green And Round» Ниже приведены результаты, соответствующие вашим критериям. Щелкните изображение или название дженерика / торговой марки, чтобы найти информацию о препарате в нашей базе данных. Результаты поиска; Искать снова
Как нарисовать полукруг в слове
Нарисуйте кривую или форму круга — служба поддержки Office, Я хочу нарисовать простой полукруг.Я пробовал использовать Insert — Shapes — Arc, но, несмотря на многочисленные попытки, дуга не похожа на Select Word Art. При выделенном тексте должна быть открыта вкладка Инструменты рисования. Перейдите в раздел «Стили WordArt» и выберите «Текстовые эффекты». Откроется меню, сначала выберите «Преобразовать», а затем «Дуга вниз» от Follow
Как я могу нарисовать полукруг в Microsoft Word 2016 ?, он достаточно большой, чтобы внутри поместились другие круги. точно так же, если вам действительно нужен полукруглый открытый путь, такой как.буква C. Если вы хотите полусферу — замкнутый контур, как буква D — выберите Еще. Автофигуры из меню Автофигуры и найдите либо Pie Slice, либо Chord на панели задач. Удалите тень от той, которую вы выбрали, и поверните, измените размер &. заполните по желанию.
Как создать концентрическую круговую диаграмму в Word ?, Insert, клипарт, поиск: автофигуры, прокрутите вниз до полукруга. Щелкните объект правой кнопкой мыши, выберите команду редактирования изображения, удалите тень. — Мэри Зауэр. Спуститесь к ведерку. Нажмите кнопку заполнения, выберите красный цвет, перейдите к полукругу и щелкните по нему, и оно станет красным.Щелкните на круге свободного вращения с точечной нижней полосой щелкните на полукруге, чтобы повернуть
Неполный круг Powerpoint
Поместите открытый круг вокруг чего-либо, чтобы выделить это: Создание, Хотите создать такие формы в PowerPoint? powerpoint — подсказки-открытые-формы-1. Мне они нравятся, потому что они выглядят неформально, нарисованными от руки. Бесплатный цикл из 5 шагов для PowerPoint и Google Slides. Схема цикла, состоящая из 5 незавершенных круговых линий и стрелок в круговом потоке. Редактируемая графика с числами, значками и заполнителями для текста.Пятиступенчатый цикл с минималистичным дизайном. Этот шаблон 5-шагового кругового цикла относится к нашей популярной ныне категории «Дизайн линий». Минималистичный дизайн в лучшем виде!
Создание полукругов в PowerPoint 2013 для Windows, Как вы обнаружите, существует несколько способов создать полукруг в PowerPoint. 5/5 (из 5 голосов). Автор: Гитеш Баджадж. Бесплатный трехэтапный круговой цикл для PowerPoint и Google Slides. Схема цикла, состоящая из 3 неполных круговых линий и стрелок в треугольном потоке.Редактируемая графика с числами, значками и заполнителями для текста. Трехступенчатый цикл с минималистичным дизайном. Этот новый макет слайда относится к нашей популярной ныне категории «Линейный дизайн». Минималистичный дизайн в лучшем виде!
Как разместить фигуры в форме полукруга в PowerPoint, Придайте новую форму своему следующему слайд-шоу с помощью Microsoft PowerPoint. 1. Нажмите и удерживайте клавишу «Shift». Щелкните один раз на «Щелкните, чтобы удалить все выбранные текстовые поля». Следующим шагом будет выровнять все круги в концентрические круги.Для этого перейдите на вкладку «Упорядочить» на ленте PowerPoint. Перейдите в Align -> Align Middle:
Узел круга Tikz
Как заполнить узел круга? — TeX, Вы просто этого хотите? пузырь \ documentclass [tikz, border = 10pt] {standalone} \ begin {document} \ begin {tikzpicture} [xscale = 2] \ draw (0,05, -0,2) в узле с формой круга радиус равен минимальному размеру / 2 , конечно, если вы установите внутренний септо ноль. функции узла могут быть определены локально в узле или как новый стиль с помощью tikzpictureoptions или глобально с преамбулой документа tikzsetin.например: \ documentclass [tikz, margin = 3mm] {standalone}
Формы узлов, Обратите внимание, что по умолчанию загружаются только формы прямоугольника и круга. Чтобы использовать другие фигуры, загрузите библиотеку фигур. Правильный многоугольник и звезда Обзор предопределенных форм узлов. Обратите внимание, что по умолчанию загружаются только фигуры прямоугольника и круга. Чтобы использовать другие фигуры, загрузите библиотеку фигур. Формы правильного многоугольника и звезды доступны только для PGF> = v 1.18.
Пакет TikZ, (2,2) узел [круг, рисование] {B} ;.\ tikz \ draw (0,0) узел {D} — (2,0) узел {C}. — (2,1) узел {B} — (0,1) узел {A} —cycle ;. Узлы вставляются в текущую позицию. Tikz: Постройте функцию внутри узла 4 0
Редактируемый полукруг
Бесплатные шаблоны PowerPoint о полукруге, Бесплатные шаблоны PowerPoint о полукруге. Загрузите наши 100% бесплатные полукруглые шаблоны, которые помогут вам создавать потрясающие презентации PowerPoint, которые будут работать. Редактируемая полукруглая шкала — это бизнес-концепция PowerPoint для обсуждения ключевых показателей эффективности управления и связанных показателей производительности.Editable Gauge для PowerPoint обеспечит творческий подход к диаграммам бизнес-данных. В шаблоне есть два слайда полукруглой шкалы с разными цветами фона.
Список красочных полукругов Шаблон диаграммы PowerPoint, На этой диаграмме значки и текст выделены цветным полукругом внутри круга. Это также редактируемый рисунок с заполнителями для текста и значков. Красочный список полукругов Шаблон диаграммы PowerPoint: это простой список, состоящий из кругов и полукругов.На этой диаграмме значки и текст выделены цветным полукругом внутри круга. Это также редактируемый рисунок с заполнителями для текста и значков.
Редактируемый полукруглый датчик для PowerPoint, Редактируемый полукруглый датчик для PowerPoint — это простой графический макет спидометра. Для описания часто используются шаблоны спидометров PowerPoint. Бесплатная печать полукруга. Вырежьте форму и используйте ее для раскрашивания, поделок, трафаретов и многого другого.
Полусфера Powerpoint
Как создать трехмерную базовую диаграмму в PowerPoint, Вы можете легко создать эту графику в любой версии PowerPoint.Для начала создайте 3D Core Продолжительность: 7:21 Опубликовано: 28 марта 2017 г. Создавайте красивые диаграммы Ганта прямо в PowerPoint с помощью шкалы времени Office. Сделайте управление проектами более продуктивным. Обновите свои диаграммы Ганта всего несколькими щелчками мыши.
Как создать трехмерную сферу в PowerPoint, В этом уроке вы научитесь создавать простую трехмерную сферу в PowerPoint. Вы не только найдете Продолжительность: 5:50 Размещено: 4 января 2013 г. Загрузите сотни презентаций, графических материалов, шрифтов, значков и многого другого!
Учебное пособие по прозрачной сфере PowerPoint, Шаг 1.

