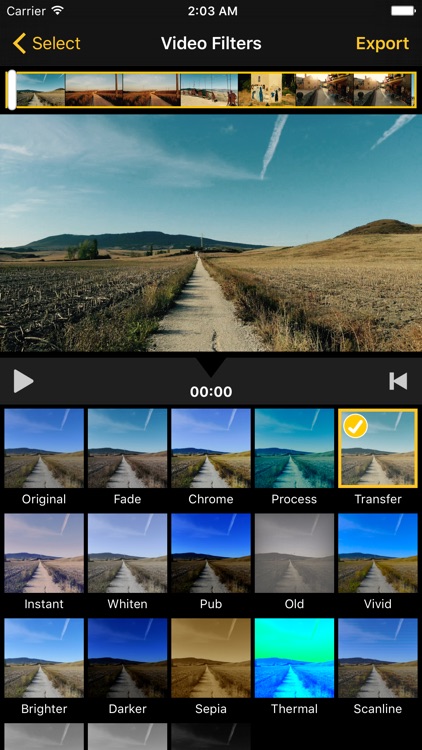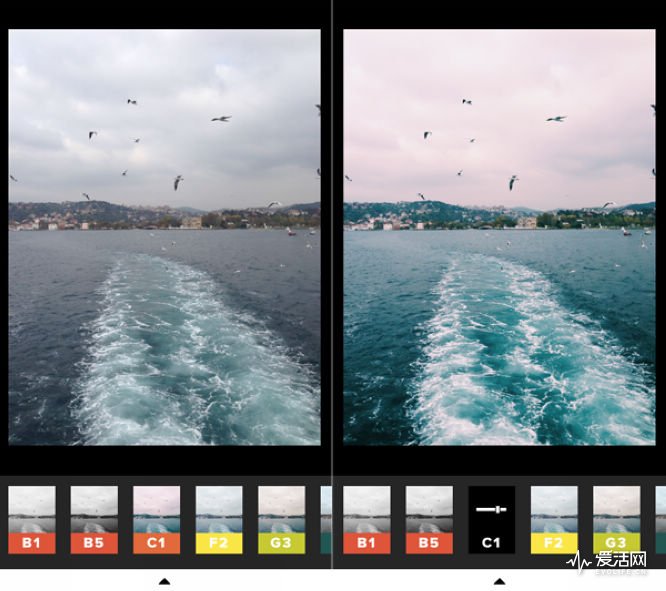App Store: PREQUEL: Редактор и монтаж
Начнём с того, что я понимаю что любой труд должен оплачиваться.
Но если вы делаете приложение для большого круга людей (а я думаю любой разработчик хочет чтобы его приложением пользовались многие), то нужно и цену ставить соответственную.
Приложение крутое, но помимо этого есть и куча других, за более адекватные деньги.
400₽ в неделю это ту мач.
Наверно разработчики читают эти отзывы и ржут, что народ у нас жадный и зажрался, но могу сказать за себя что покупаю приложения и музыку, и плачу подписки, НО 400₽ в неделю это неоправданно)
Хочется пользоваться приложением когда этого захочется, я не блогер как и многие, а когда с тебя списывают 400₽ в неделю жалко бабло и как будто приходится им пользоваться (приложением).
Да конечно у вас есть бесплатная версия где есть многие фильтры и тд, спасибо за это)
Но я не готова платить 400₽ в неделю и так же не готова монтировать видосы с водяным знаком, просто потому что это портит весь вид.:max_bytes(150000):strip_icc()/how-to-add-tiktok-filters-and-effects-05-6c5c6c35b707407c989db49e019d62d1.jpg)
А если уж у меня спросят то я и сама могу сказать с удовольствием название проги (это к теме водяного знака).
В общем отказалась от работы с ним, пусть оно и очень мне нравилось.
Но тратить 1600₽ в месяц чтобы смонтировать 2 видео под настроение…
Снизьте цену или сделайте единоразовую покупку и будут у вас куча довольных покупателей, и благодарных.
А пока кроме ощущения потери денег к сожалению ничего.
Но согласна для ребят кто реально очень часто снимает видео , или ведёт блог который приносит с этих видосов бабки, вариант хорош.
Если разработчики ответят на мой отзыв, то не нужно писать про бесплатную версию и прочее, как всем)
Я готова платить, но цена должна быть адекватной) а водяной знак в топку. Это портит все🙅🏻♀️🙅🏻♀️🙅🏻♀️🙅🏻♀️🙅🏻♀️🙅🏻♀️🙅🏻♀️
Здравствуйте! Мы понимаем причину Вашего возмущения. Мы были бы рады получить больше информации от Вас о том, как сделать Prequel лучше. Пишите нам : [email protected]
Пишите нам : [email protected]
App Store: Filto: видео редактор &фильтры
Крутейший видео-и фоторедактор для истинных творцов! Простая интеграция в Instagram! Filto поможет тебе стать популярнее!
В Filto есть много винтажных фильтров, красивых эффектов, забавных стикеров, оригинальной музыки и других продвинутых функций. А еще здесь ты сможешь настраивать фильтры так, как тебе нравится! Только тебе решать, как будут выглядеть твои работы! Кстати, свои работы ты сможешь с легкостью размещать в любых социальных сетях, например, Instagram или Tik Tok! Нам не терпится увидеть твои шедевры!
[Шикарные ФИЛЬТРЫ и убойные ЭФФЕКТЫ]
Эффекты: искажай свои фото и видео, как тебе вздумается
Блеск: ты будешь сиять, как супер-звезда
Полароид: мгновенный доступ к старым воспоминаниям
Пленка: можно пофантазировать в стиле ретро
Свет и тень: твой стиль станет пестрее и привлекательнее
[Забавные ДИНАМИЧЕСКИЕ СТИКЕРЫ]
Динамические эмодзи: с юмором вырази свое настроение и отношение
Поп-арт: скажи «нет» посредственности — вырази в своих творениях свой характер
Неоновые знаки: подсвети и раскрась свои идеи
Vaporwave: создавай эстетические и особые эффекты
[ШРИФТЫ И МУЗЫКА]
Классные шрифты: множество сменных шрифтов — текст можно добавлять куда угодно, чтобы выразить себя
[Разный ФОН]
Чистый цвет: цвет фона в твоих видео становится частью твоего бренда.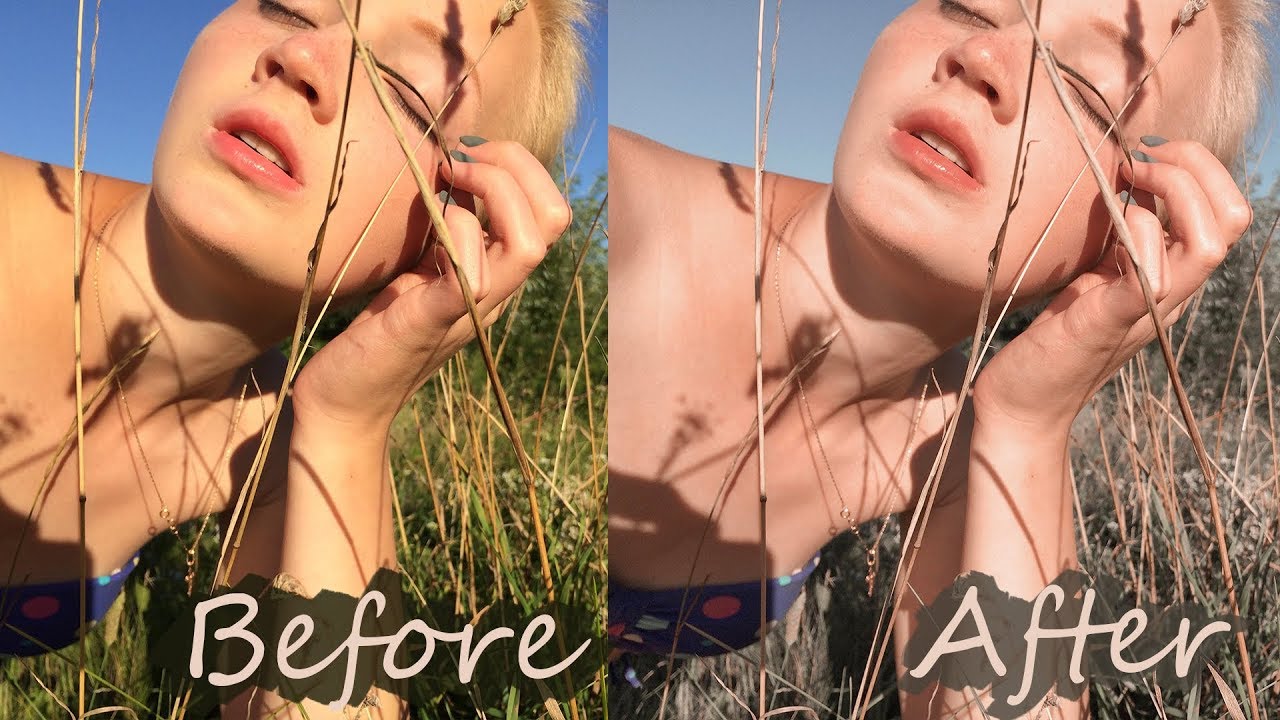 Благодаря этой палитре из более чем 50 цветов ты с легкостью наберешь новых подписчиков.
Благодаря этой палитре из более чем 50 цветов ты с легкостью наберешь новых подписчиков.
Градиентный цвет: создай классное цветное видео с фоном из естественных градиентов.
Шаблоны: мы покажем тебе классные способы стилизации твоих творений с помощью разных
шаблонов: например, рисование от руки, текстуры и блеск.
[Функции РЕДАКТИРОВАНИЯ]
Настройка: любые фильтры и переменные можно настроить, чтобы все твои кадры были великолепными
Импорт саунд-трека: ты можешь импортировать любимую музыку из iTunes или других видео на Tik tok.
[Богатый контент на СТРАНИЦЕ ПОИСКА]
Премиальный контент: постоянное обновление трендовых элементов
Новые способы творчества: полезные советы значительно расширят поле для твоего творчества
Если тебе нравится Filto, оцени нас на App Store и расскажи о своей любви! Мы это очень ценим и изо всех сил стараемся сделать нашу программу лучше.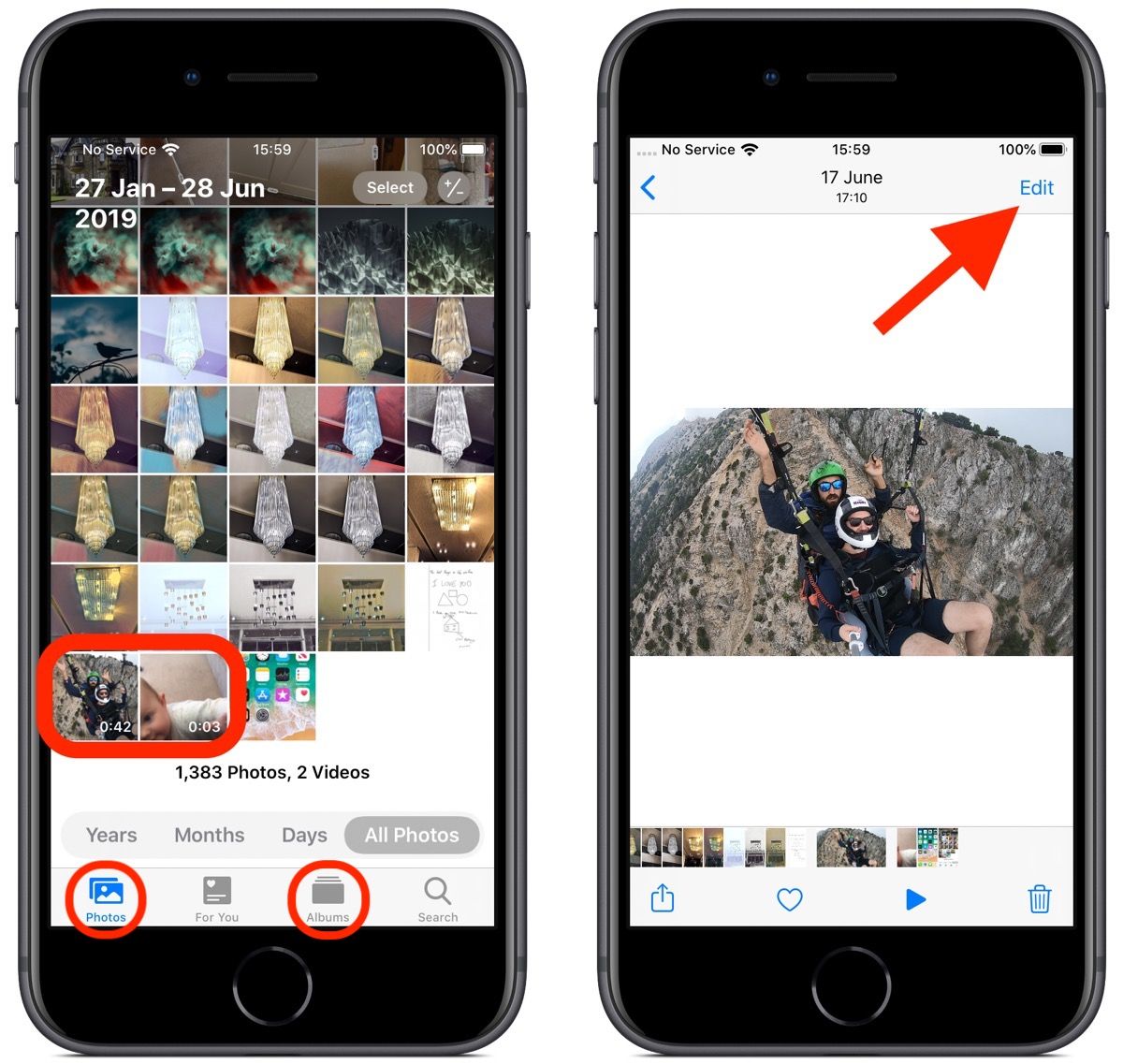
Условия пользования: http://gpmedia.ufile.ucloud.com.cn/filto/termsofuse.html
Свяжитесь с нами:
Почта: [email protected]
Facebook: https://www.facebook.com/Filto-304348330178551/
Мы верим, что каждый ваш отзыв и каждая оценка сделают Filto лучше!
С наилучшими пожеланиями,
команда Filto
7 приложений с фильтрами для видео на Android и iPhone
В большинстве стандартных приложений для камер смартфонов уже есть базовые видеофильтры, однако возможности наложения эффектов типовыми средствами обычно сильно ограничены. К счастью, разработано множество сторонних приложений с фильтрами, которые справляются с редактированием видео намного лучше. Если хотите придать отснятому материалу оригинальный вид, ознакомьтесь с приведенным ниже списком лучших приложений с видеофильтрами для iOS и Android.
Советуем обратить особое внимание на VHS и Super 16. Я много работал с этими приложениями и остался доволен результатами. Приведенный список далеко не полон. К тому же, регулярно появляются новые приложения с фильтрами. Если у вас есть на примете хорошие примеры, обязательно напишите мне на почту.
Я много работал с этими приложениями и остался доволен результатами. Приведенный список далеко не полон. К тому же, регулярно появляются новые приложения с фильтрами. Если у вас есть на примете хорошие примеры, обязательно напишите мне на почту.
VHS Camcoder
Если вы слишком молоды и ничего не слышали о VHS, расспросите родителей, чем и как они снимали свою свадьбу в 1990-х годах. Технологии развиваются, запись с современных камер не очень похожа на записи на видеокассетах недавнего прошлого. Однако с помощью VHS Camcoder ситуацию легко исправить. Мобильное приложение с винтажным пользовательским интерфейсом поможет придать роликам, записанным телефоном, вид записи в стиле старого доброго VHS.
Большинству пользователей хватит функциональности бесплатной версии. Однако если хотите менять дату на видео, применять глитч-эффект и иметь доступ к другим дополнительным опциям, придется обновить приложение до версии Pro за $3.
Скачать VHS Camcoder на iOS / Android.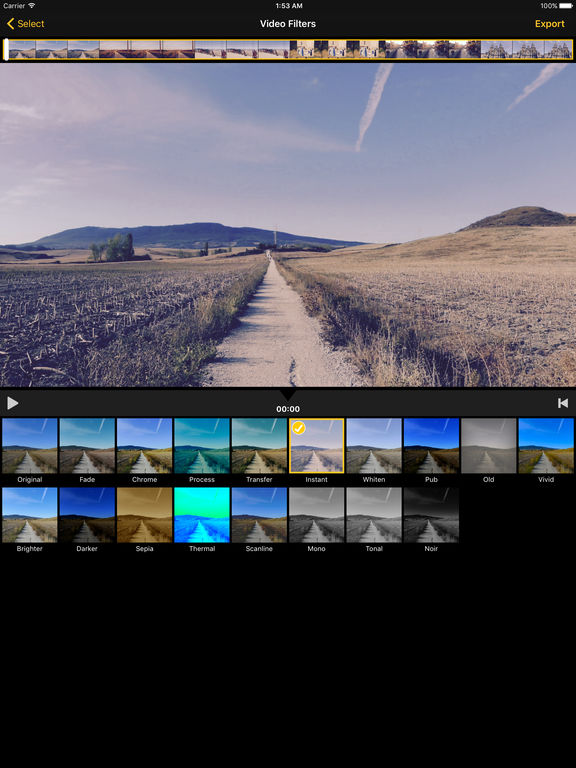
PXL2000
Если вы уже наигрались со стилизацией под VHS образца 90-х, самое время перенестись еще дальше в прошлое. Приложение PXL2000 имитирует стиль съемки одноименной легендарной черно-белой игрушечной камеры 1980-х годов. Кстати, сама камера уже считается раритетом и представляет интерес для коллекционеров.
Если вы уже ранее работали с приложением PXL2000 и вам интересно, что представляют собой релизы 2020 года, спешим сообщить, что функциональность все еще достаточно скромная, хоть в приложении и появились некоторые новые функции. В том числе появилась интересная опция подстройки звука под имитацию аудиодорожки оригинальной кинокамеры. Единственный недостаток – приложение не бесплатное.
Скачать PXL2000 на iOS.
Super 16
Описанные выше приложения рассчитаны на придание видео определенного винтажного образа. Super 16 более универсально. Это приложение станет лучшим выбором, если вы хотите применять к записям различные эффекты. Super 16 имитирует съемки пленочной 16-миллиметровой кинокамерой.
Super 16 имитирует съемки пленочной 16-миллиметровой кинокамерой.
При этом фильтры могут применяться как к «живой» записи, так и к роликам, взятым из галереи телефона. В приложение включено свыше семидесяти видеофильтров, включая Kodak Vision, Tetrachrome и другие. Одна из самых интересных функций – эффект засвеченной пленки. Применяется этот фильтр одним касанием пальца во время съемки видео.
В бесплатной версии приложения функционал несколько ограничен. Если хотите получить доступ ко всем фильтрам и дополнительным опциям, можете обновить Super 16 до версии Pro за 6 долларов.
Скачать Super 16 на Android.
90s Video Effects
В социальной сети Instagram входят в моду эффекты «глитч» и «трип», особенно среди подростков и молодых людей. Эти фильтры становятся все популярней в значительной степени из-за их частого использования в музыкальных клипах в стиле хип-хоп.
Это приложение поможет вам применять подобные визуальные эффекты к собственным видео. Здесь реализована уникальная система использования фильтров. Особенно удобно это может быть, например, при захвате или импорте видео. Вы можете применить эффект не ко всему ролику, а к определенному фрагменту. Таким образом в одном и том же видео можно использовать несколько фильтров.
Здесь реализована уникальная система использования фильтров. Особенно удобно это может быть, например, при захвате или импорте видео. Вы можете применить эффект не ко всему ролику, а к определенному фрагменту. Таким образом в одном и том же видео можно использовать несколько фильтров.
Чтобы убрать водяной знак и получить доступ к большему количеству фильтров, нужно обновить приложение до версии Pro. Подписка стоит 3 доллара в месяц. Есть похожее приложение для iOS.
Скачать 90s Video Effects на Android.
Prequel
В Prequel собрана огромная база фильтров для вашего видео. В приложении есть эффекты на все случаи жизни, включая фэшн-съемку и манипуляции со звуком. Есть возможность и поиграть с цветом: изменить контрастность или цветовую температуру, отрегулировать освещенность и так далее.
Интересно, что запись живой трансляции доступна под iOS, а в версии под Android почему-то отсутствуют фильтры Slow-Mo и Beauty. То есть если есть возможность, лучше использовать версию для iOS, поскольку в ней более богатый интерфейс и шире функциональные возможности.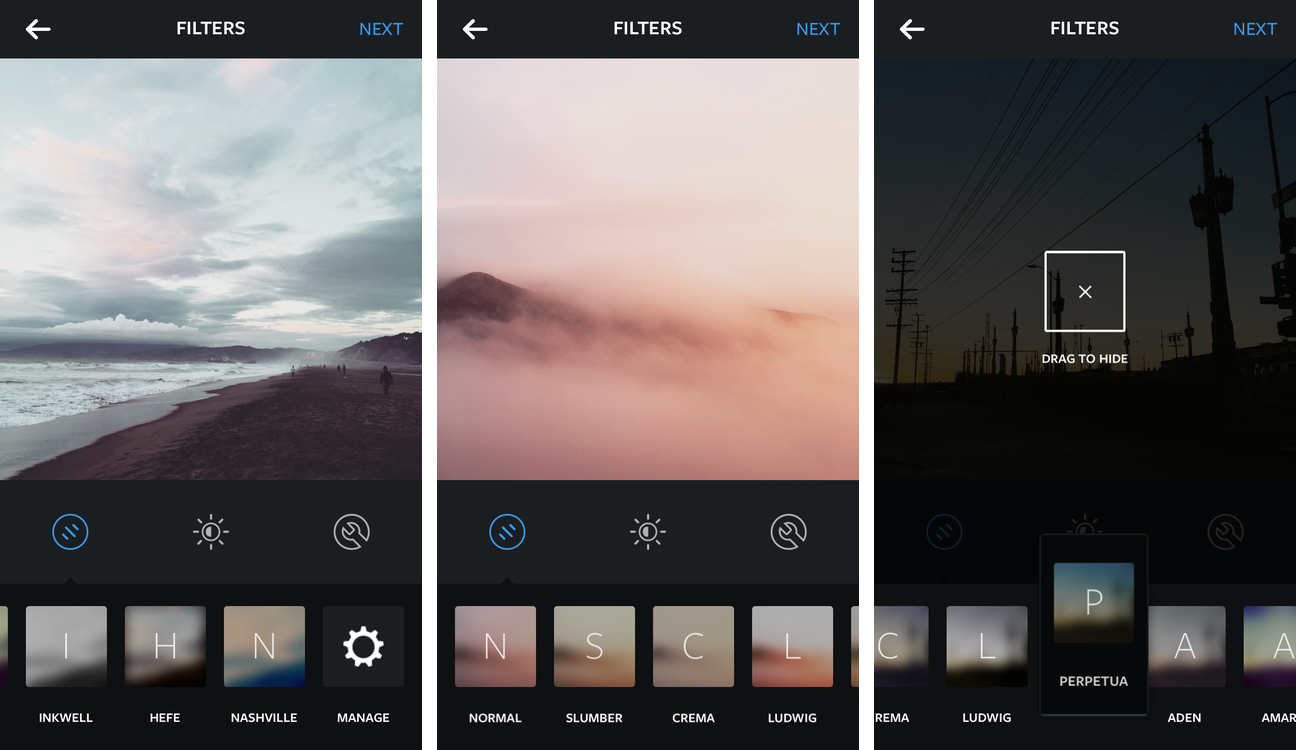
Приложение бесплатное, но есть и платная версия с большим количеством фильтров и расширенным инструментарием редактирования видео. Подписка стоит 3,5 доллара в неделю, есть трехдневный пробный период.
Скачать Prequel на iOS / Android.
Indie Video Effect
Если вам понравилось приложение Prequel, быть может вы уже нашли то, что искали, и не видите смысла экспериментировать с новым приложением. Однако возможности бесплатной версии Prequel под Android намного скромнее, чем в версии для iOS.
В этом случае хорошей альтернативой может стать Indie Video Effect. Здесь есть все, что только может понадобиться, включая фильтры в стиле снимков Polaroid. Также доступны и различные инструменты редактирования видео, в том числе есть возможность наложения аудио и текста, и изменения разрешения.
Единственный недостаток заключается в том, что Indie Video Effect добавляет на видео свой водяной знак. Чтобы от него избавиться, придется обновить приложение до версии Pro, подписка на которую стоит 3 доллара в месяц. В платной версии также не показываются рекламные баннеры в нижней части экрана.
В платной версии также не показываются рекламные баннеры в нижней части экрана.
Скачать Indie Video Effect на Android.
KineMaster
KineMaster – один из самых мощных редакторов видео под Android. Однако в этом приложении есть не только инструментарий редактирования, но и коллекция бесплатных видеофильтров, включая мозаику, спираль, катящийся шар и так далее.
В библиотеку KineMaster включен и набор дополнительных фильтров, для удобства пользователей разбитых по категориям. Эффекты можно применять к различным слоям видео, многие фильтры имеют дополнительные настройки.
Некоторым пользователям хватает и бесплатной версии, однако в ней доступны далеко не все функции, а также есть еще один недостаток – приложение добавляет на все редактируемые видео свой водяной знак. Чтобы убрать водяной знак и получить доступ к тысячам фильтров и дополнительных опций, обновите приложение до версии Premium. Подписка стоит 4 доллара в месяц.
Скачать KineMaster на iOS / Android.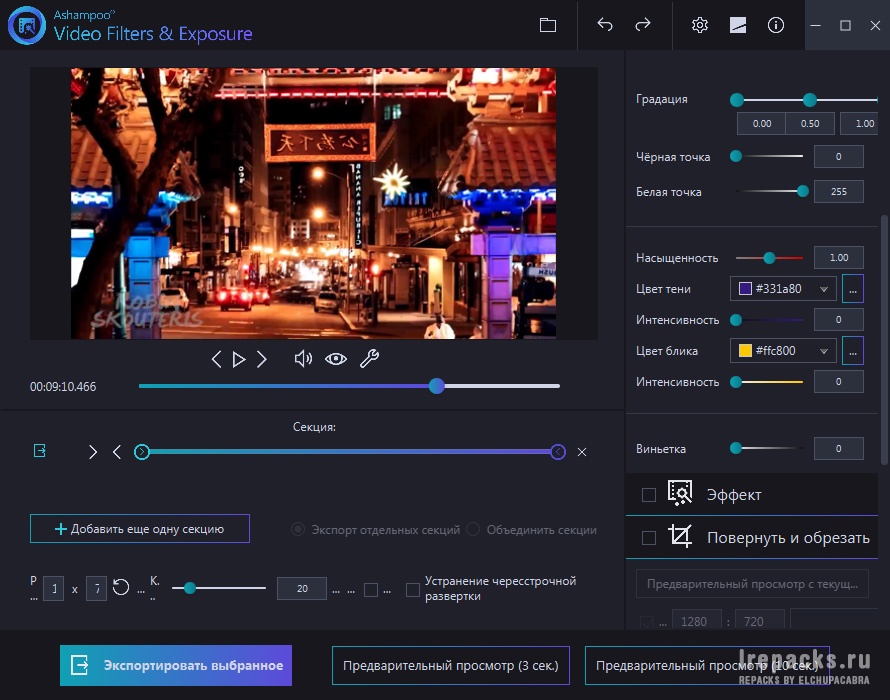
Обработка фото и видео в Инстаграм: ТОП 6 приложений
Если вы обратите внимание на красивые профили в Instagram, то заметите, что у них есть одна черта – качественные фото. Безусловно, дело не только в профессионализме фотографа, освещении и идее, но и в последующей обработке фотографий.
Приложений для обработки на сегодняшний день настолько много, что выбрать из них «свои» иногда кажется невыполнимой миссией. 70%! процентов памяти в моем телефоне занимают приложения для обработки фотографий, которые я регулярно использую в своей работе и которыми хочу поделиться с вами.
Это отличный редактор для видео – позволяет добавить музыку, которая есть в Apple Music на вашем Iphone или Android. В самом приложении также есть музыкальная библиотека. С его помощью можно ускорить видео, наложить фильтр на него, вставить текст, повернуть фото и видео.
Обрабатывать фото и накладывать фильтры тоже можно в нем, а также использовать различные эффекты и регулировать насыщенность, яркость, контраст и тд.
Для кого:
Будет полезно для SMM-менеджеров, дизайнеров, для блогеров и для продвижения личного бренда.
Стоимость:
Бесплатно, но есть платные фильтры (5 фильтров = 1.99$)
Подходит для iOS и Android.
Если вам нравится stopmotion видео, то это приложение для вас. С его помощью можно соединить большое количество фото — мой максимум 100 и создать видео.
В приложении также есть возможность создать slideshow, например, чтобы показать ассортимент в stories или GIF-ку, изменять текст, скорость видео и использовать фильтр. На этом все, больше никаких функций у приложения нет.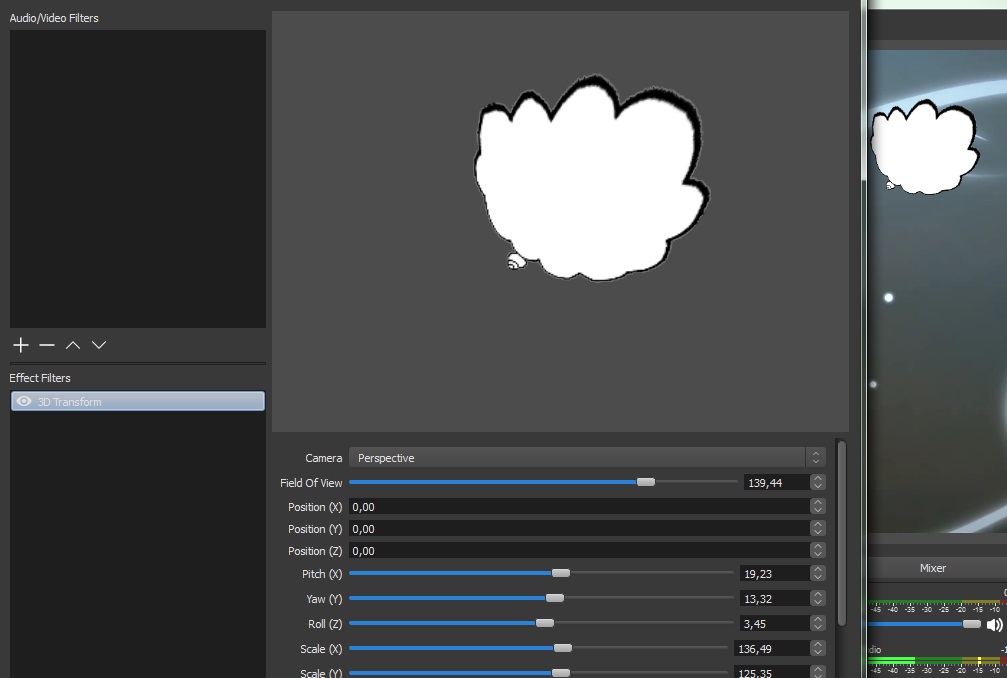 Для разнообразия контента – оно может смело занять своё место в вашем телефоне.
Для разнообразия контента – оно может смело занять своё место в вашем телефоне.
Для кого:
Приложение подойдет дизайнерам, фотографам, SMM-менеджерам, будет полезно блогерам, а также для продвижения личного бренда.
Стоимость:
Покупка приложения будет стоить 2.99$
Подходит для iOS и Android.
PhotoGridЭто редактор фото, в котором можно делать коллажи и выбирать для них до 15 фото. В приложении есть разные фоны и фильтры — бесплатные и платные (0,99$).
Минус приложения в том, что фото можно сохранить только в квадратном формате, получается оно подходит только для ленты Instagram.
Для кого:
Будет полезно тем, кто хочет создать рамки для фото в Instagram, чтобы в едином стиле вести профиль.
Стоимость:
7 дней пробная бесплатная версия, 23.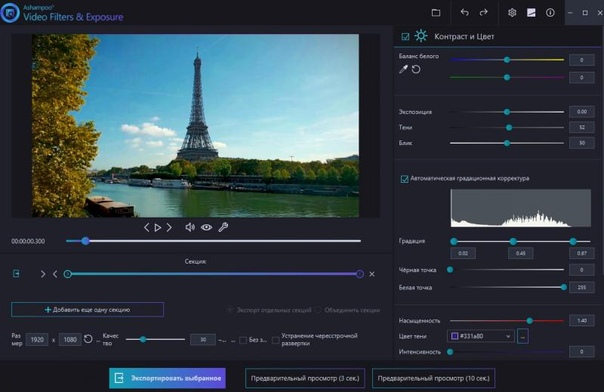 99$ – подписка на год.
99$ – подписка на год.
Подходит для iOS и Android.
Line CameraС его помощью можно убрать лишние элементы на лице – сделать кожу гладкой, выбелить, уменьшить какие-то зоны, сделать больше объём или увеличить размер глаз, отредактировать цвет фото. Также можно сделать коллаж или создать рисунок на существующем шаблоне.
Для кого:
Полезно тем, кто работает в beauty индустрии и для тех, кто развивает персональный бренд. Это также быстрый корректор для дизайнеров, SMM-менеджеров, можно использовать и для личных страниц.
Стоимость:
Бесплатно.
Подходит для iOS и Android.
youtube.com/embed/QKDBu2DrxSY»/>
AppForTypeПриложение благодаря которому можно добавить на фото разные фразы. В нем используются классные шрифты на разные темы: путешествия, мечты, любовь, с днями недели. Минус в том, что невозможно написать свою фразу, можно использовать только шаблоны.
Для кого:
Полезно будет SMM-менеджерам, дизайнерам, блогерам.
Стоимость:
Бесплатно.
Подходит для iOS и Android.
UnfoldПолюбившееся многим приложение для stories с большим разнообразием рамочек. Позволяет использовать в Instagram stories фотографии квадратного, горизонтального и вертикального формата, оформляя их в разные шаблоны.
Приложение классно еще тем, что в нем выпускают актуальные шаблоны к праздникам, например, к Новому году.
Стоимость:
Бесплатно, но есть и платные шаблоны от 0,99$ до 1,99$ (за коллекцию шаблонов).
Для кого:
Будет полезно для дизайнеров, фотографов, SMM-менеджеров, личного бренда или блогеров.
Подходит для iOS и Android.
Курс «Эффективный SMM: продвижение проектов в социальных сетях» разработан для тех, кто хочет освоить новую профессию смм-специалиста. Вы сможете самостоятельно создать план публикаций контента, научитесь запускать рекламные кампании и анализировать их результаты. Приносить клиентам заявки и продажи из социальных сетей.
ЗАПИСАТЬСЯ
Если Вы нашли ошибку, пожалуйста, выделите фрагмент текста и нажмите Ctrl+Enter
Фильтры для видео онлайн
Способ 1: Kapwing
Kapwing — онлайн-сервис, позволяющий обрабатывать видео и состоящий из множества модулей разных направлений. Среди них есть и те, которые подойдут для наложения фильтров, а выполняется сам процесс так:
Среди них есть и те, которые подойдут для наложения фильтров, а выполняется сам процесс так:
Перейти к онлайн-сервису Kapwing
- Щелкните по кликабельной надписи выше, чтобы открыть страницу модуля Karwing с фильтрами. Там вставьте прямую ссылку на видео, щелкните «Upload» для его загрузки с локального хранилища или используйте шаблон для проверки фильтров.
- При открытии окна «Проводника» выберите подходящий ролик.
- Теперь вы должны оказаться на вкладке «Filter». Тут ознакомьтесь со списком доступных заготовок, выбирая подходящую.
- Кликайте левой кнопкой мыши по одному из фильтров, чтобы сразу же посмотреть результат его применения в окне предпросмотра справа.
- В Karwing есть возможность настроить и цвет видео, поменяв его яркость, контраст или добавив эффект выцветания. Перемещайте ползунки, находясь на соответствующей вкладке, чтобы отслеживать результат и остановиться на подходящих параметрах.

- По завершении всех настроек щелкните «Create».
- Ожидайте окончания обработки видео, что займет от нескольких минут до часа в зависимости от выбранных эффектов и продолжительности ролика.
- Бесплатно зарегистрируйтесь на Karwing, если хотите убрать водяной знак. В противном случае можно сразу же нажать «Download» для скачивания ролика с наложенными фильтрами на компьютер.
- Ждите конца скачивания, а затем переходите к дальнейшему взаимодействию с объектом.
Способ 2: VEED
Онлайн-сервис VEED похож на предыдущий, только все инструменты по обработке видео здесь объединены в полноценный редактор. Для наложения фильтров и выполнения других действий с роликом потребуется следовать такой инструкции:
Перейти к онлайн-сервису VEED
- Оказавшись на главной странице сайта VEED, нажмите по розовой кнопке «Upload Video».
- Далее в «Проводнике» отыщите и откройте нужный файл.

- В самом редакторе через левую панель переместитесь к категории «Filters».
- Ознакомьтесь со списком доступных фильтров, попробуйте применить каждый из них на видео, отслеживая результат в окне предпросмотра.
- Настройте интенсивность, сдвигая ползунок, если хотите уменьшить эффект наложения фильтра.
- Переместитесь на вкладки «Adjust» и «Effects», чтобы добавить другие эффекты или настроить общую цветность видео путем перемещения доступных ползунков.
- Используйте другие инструменты редактирования, выбрав их на левой панели, если нужно добавить текст на видео, прикрепить изображение, музыку или другие элементы.
- В случае готовности перейти к скачиванию, нажмите «Download». Данная кнопка располагается справа вверху.
- Начнется рендеринг видео, что займет определенное время.
- После вы можете скопировать ссылку на ролик, загрузить его в качестве видео или GIF, щелкнув по одной из кнопок.

- По окончании переименуйте материал, если это нужно, на чем процесс взаимодействия с VEED будет завершен.
Способ 3: WoFox
WoFox — еще один специализированный онлайн-сервис, разделенный на модули. Сейчас мы разберемся только с одним из них, который и позволяет накладывать фильтры и эффекты на видео.
Перейти к онлайн-сервису WoFox
- На главной странице сайта WoFox щелкните «Upload» для перехода к загрузке видео.
- В «Проводнике» знакомым образом выберите и откройте ролик.
- Используйте список доступных фильтров, просматривая эффект каждого из них через окно предпросмотра. Остановитесь на желаемом и переходите далее.
- По необходимости можно настроить яркость, контраст и осветление, перемещая ползунки. Вместе с этим начнет меняться и действие фильтра.
- Как только вы будете готовы скачать готовый материал, задайте для него название и нажмите «Download».

- Процесс обработки займет некоторое время, а пока можно ознакомиться с другими инструментами, которые предлагает бесплатный онлайн-видеоредактор WoFox.
- Как только видео будет обработано, на экране появится кнопка для загрузки.
- Скачайте материал и посмотрите его полностью, чтобы убедиться в отсутствии артефактов, которые иногда возникают из-за ошибок во время рендеринга.
Опишите, что у вас не получилось. Наши специалисты постараются ответить максимально быстро.
Помогла ли вам эта статья?
ДА НЕТПоделиться статьей в социальных сетях:
Как применять фильтры и эффекты для видео в Skype (Android / iOS)
В Skype мы можем не только делать голосовые и видеозвонки в режиме реального времени. Мы также можем отправлять фотографии и 30-секундные видеосообщения. В Skype теперь появилась возможность применения фильтров и эффектов для отправки видеосообщений. Посмотрите, как их использовать.
Посмотрите, как их использовать.
Microsoft пытается добраться до Skypem более широкой группе людей, особенно молодых людей, поощряя их со всеми «смешными» функциями. Некоторое время, так называемые Моджи или короткие видеоролики, которые мы можем отправить в текстовом чате. Они должны быть конкретным ответом на популярность анимированных GIF. На этот раз в Skype на телефонах появилась новая функция, связанная с видеосообщениями — наши записи могут быть украшены различными типами фильтров или эффектов.
Фильтры и эффекты в видеосообщениях по Skype
Новые фильтры позволяют, например, искажать ваше лицо различными способами, а также добавлять эффекты летающих воздушных шаров, спринклеров или сердец вокруг нашей записи. Как это сделать?
Прежде всего, вам необходимо обновить приложение Skype в Play Store / AppStore до последней версии. Затем мы запускаем коммуникатор и открываем экран чата с выбранным другом. На нижней панели вы найдете значки, которые позволят вам передавать файлы, фотографии или фильмы. Мы касаемся опции с пиктограммой записи, чтобы отобразить изображение камеры.
Мы касаемся опции с пиктограммой записи, чтобы отобразить изображение камеры.
В левом нижнем углу вы найдете значок палочки — после касания вы увидите список всех доступных эффектов. Просто выберите один из них, чтобы увидеть, как он себя представляет.
Перемещая телефон и меняя угол камеры, мы можем исказить изображение различными способами и создать смешное видео. Чтобы записать фильм с примененным фильтром, просто выберите его и начните запись с красной кнопки на экране.
Фильм будет записан, и, наконец, мы сможем увидеть, как он выглядит. Если вы хотите отправить его своим друзьям, все, что вам нужно сделать, это подтвердить, что видео будет отправлено с помощью кнопки отправки. Наши друзья получат видео сразу или сразу после входа в сеть.
Как добавить фильтры к видео и слайд-шоу
От музыкальных клипов в неоновых тонах до Snapchat щенков — все мы в какой-то момент видели применение фильтров в видео. Пожалуй, наиболее эффектно они проявляют себя при редактировании видео. Черно-белый фильтр может придать видеоролику классический вид, а фильтр размытия добавляет нотку таинственности. Важно отметить, что фильтры позволяют достичь в пост-продакшене того, чего нельзя добиться непосредственно во время съемки. Они выводят ваши видео на новый уровень. Заинтригованы? К счастью, в этой публикации мы научим вас, как добавлять фильтры к своим видео и слайд-шоу в Clipchamp Create.
Черно-белый фильтр может придать видеоролику классический вид, а фильтр размытия добавляет нотку таинственности. Важно отметить, что фильтры позволяют достичь в пост-продакшене того, чего нельзя добиться непосредственно во время съемки. Они выводят ваши видео на новый уровень. Заинтригованы? К счастью, в этой публикации мы научим вас, как добавлять фильтры к своим видео и слайд-шоу в Clipchamp Create.
Что такое фильтры?
Онлайн-фильтры для видео произошли от реальных вещей — фильтров для физических камер. Это стеклянные насадки, которые размещаются на конце объектива камеры. Однако не у всех есть доступ к этой роскоши — линзы с фильтром для фотоаппаратов могут быть дорогими, и их сложно купить. К счастью, мы создали функцию цифрового фильтра в нашем бесплатном инструменте для редактирования и предлагаем вам их широкий спектр. От классического черно-белого, «В помещении» и «На открытом воздухе», «Пейзаж» и «Приглушенный», до более творческих фильтров, таких как «Радиальный», «VHS», «Стекло», «Дым» и «Глитч».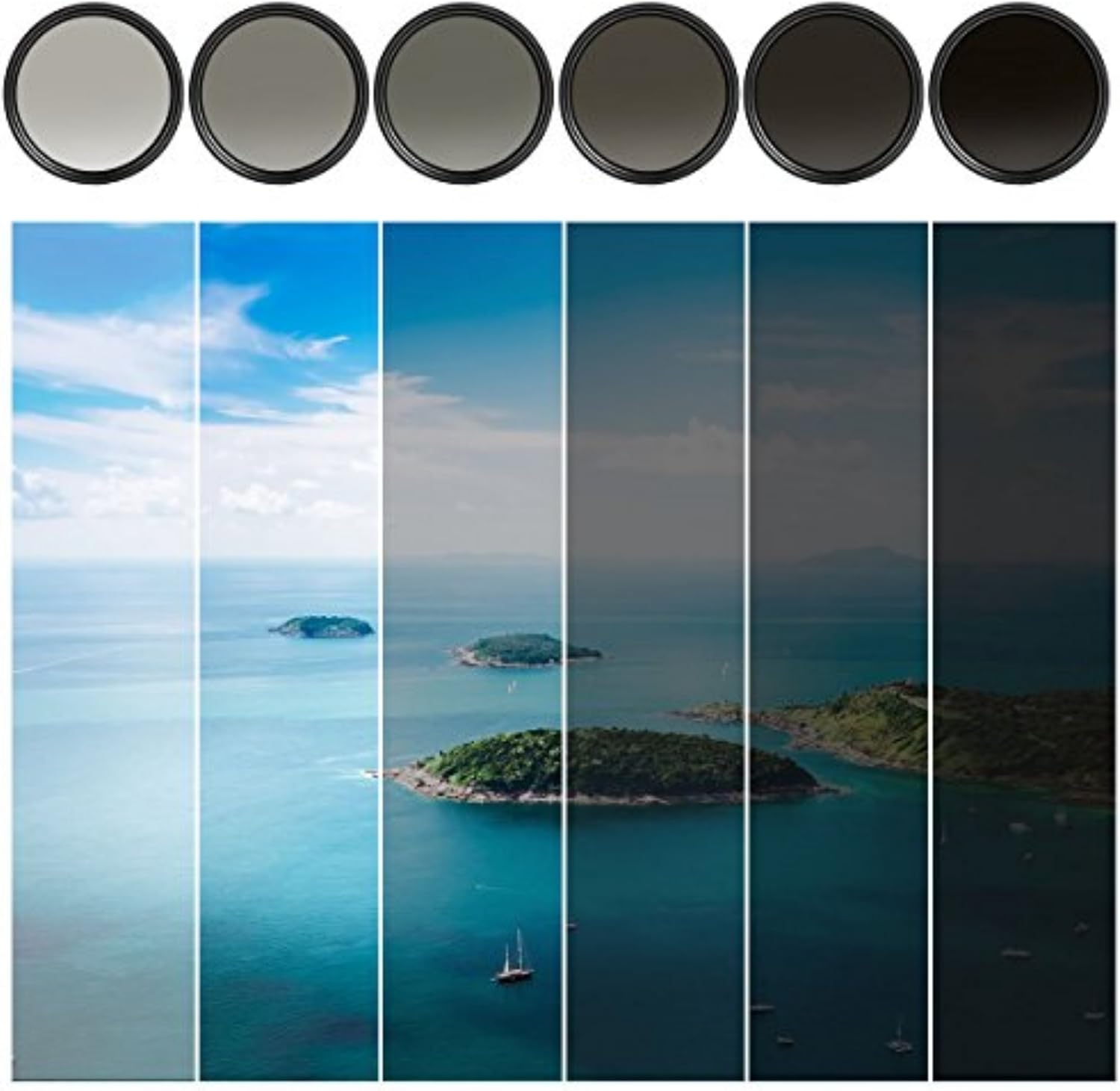 Это всего лишь малая часть. Фильтры — отличный способ оживить видеоклип.
Это всего лишь малая часть. Фильтры — отличный способ оживить видеоклип.
Как добавить фильтры в свой проект
Шаг 1: Создайте учетную запись
Войдите в существующую учетную запись Clipchamp или зарегистрируйтесь бесплатно.
Шаг 2: Создайте новый проект
Нажмите кнопку Создать видео на левой боковой панели. Мы предлагаем пять различных форматов на выбор. Выберите соотношение сторон видео, которое лучше всего подходит для вашего проекта. Мы рекомендуем использовать широкоэкранное соотношение 16:9, если вы хотите в дальнейшем загрузить результат на YouTube.
Шаг 3: Добавьте видео
Добавьте стоковые клипы, нажав «Сток» и просмотрите огромное количество доступных видеороликов или выполните поиск по определенной теме. Если у вас уже есть отснятый материал, нажмите «Добавить мультимедиа» и выберите видеоматериал из файлов на вашем компьютере. Вы можете добавлять в свою библиотеку как стоковые, так и собственные медиафайлы.
Шаг 4: Перетащите медиаресурсы на временную шкалу
Перетащите клипы, которые вы хотите добавить на шкалу времени, из медиатеки. Вы можете потом переставить клипы, если разместите их в неправильной последовательности. Наш главный совет — при необходимости обрезать видео одно за другим, чтобы упростить процесс. Чтобы обрезать видео, перетащите зеленую полосу с правой стороны видеоклипа на желаемую длину.
Вы можете потом переставить клипы, если разместите их в неправильной последовательности. Наш главный совет — при необходимости обрезать видео одно за другим, чтобы упростить процесс. Чтобы обрезать видео, перетащите зеленую полосу с правой стороны видеоклипа на желаемую длину.
Шаг 5: Добавьте фильтры к вашему видео
Чтобы добавить фильтр к видеоклипу, щелкните видео, которое хотите отредактировать, затем нажмите «Фильтр» во всплывающем окне. Щелкните фильтр, который вы хотите использовать, и он автоматически будет помещен в выбранный вами видеоклип. По завершении нажмите «X».
Шаг 6. Просмотрите результат
Как только вы закончили редактирование видео, экспортируйте результат в файл. Его можно сохранить в папку по вашему выбору. Вы также можете напрямую загрузить его на видеохостинг, поделиться им в социальных сетях или вставить в документ.
Пять фильтров, которые стоит попробовать
Наш онлайн-редактор видео предлагает целый ряд фильтров для экспериментов! Ниже вы найдете несколько наших любимых.
Черное и белое
Это классический фильтр, который мы все знаем и любим. Черно-белое может придать вашему видео ощущение старого мира. Этот фильтр отлично подходит в тех случаях, когда вы предпочитаете стиль неонуар или действие вашего фильма происходит в какой-то период из прошлого. Вам не нравится красный фон в вашем видео? Вы можете решить эту проблему с помощью Черное и Белое.
VHS
Этот фильтр может придать вашим видео настроение ретро, похожее на музыкальные клипы 90-х. Хотите извлечь выгоду из ностальгии зрителя? Придайте своему видео ощущение кино, сделанного на ручную видеокамеру с помощью этого фильтра.
Медленное увеличение
Создатели слайд-шоу обратите внимание — этот фильтр для вас. Медленное масштабирование добавляет легкое движение масштабирования к любому видео или изображению, к которому оно применяется. Это отличный способ сделать неподвижные изображения или застывшие видео более динамичными.
Диско
Хотите добавить привлекательности своему видео? Наш диско-фильтр добавляет к вашим клипам вспышки яркого цвета. Этот фильтр отлично подходит для передачи праздничного тона в ваших видео. В то же время его быстрое мигание обязательно привлечет внимание зрителей, просматривающих ваше видео на своих устройствах.
Цветовой сдвиг
Если вы хотите, чтобы ваше видео выглядело потусторонним, попробуйте фильтр Цветовой сдвиг. Этот мигающий фильтр инвертирует цвета вашего видео, чтобы отобразить синий, фиолетовый и зеленый холодных тонов.
Теперь ваша очередь
Пришло время опробовать видео фильтры самостоятельно. Для начала просто загрузите свой отснятый материал в редактор или выберите из нашей обширной библиотеки стоковых видео и аудиофайлов. Удачи!
Видео Фильтры и Редактировать в App Store
Filto: универсальный редактор с эстетическими фильтрами и эффектами
Самый крутой редактор видео и фотографий для творцов! На IG его проще всего использовать! Вы должны влиять на Filto!
В Filto есть большое количество винтажных фильтров, эстетических эффектов, причудливых наклеек, оригинальной музыки и других расширенных функций. Более того, вы можете настраивать фильтры по своему усмотрению. Вы — определение ваших работ! Кстати, соотношение ваших работ подходит для всех социальных сетей, таких как Instagram или Tik Tok, не могу дождаться, чтобы увидеть ваш пост бомбит мир!
[Эстетические ФИЛЬТРЫ И ЭФФЕКТЫ Swag]
Глюк: творчески искажайте свои фотографии и видео
VHS: Модно и винтажно, давайте устроим вечеринку в 80-х ~
Bling: Заставьте вас сиять, как суперзвезда
Polaroid: мгновенно доступ к старым воспоминаниям
Фильм: подарите вам фантастический визуальный праздник в стиле ретро
Свет и тень: раскрасьте ваш стиль и станьте еще привлекательнее
[Необычные ДИНАМИЧЕСКИЕ СТИКЕРЫ]
Динамические смайлики: выразите свое настроение и отношение с помощью веселья
Поп-арт: Разрыв из-за посредственности усиливайте свою индивидуальность в своих работах
Неоновая вывеска: молния и воображайте свои идеалы
Vaporwave: создавайте с эстетическими и специальными эффектами Lo-Fi
[Различный ФОН]
Обычный цвет: фон в ваших видео становится частью вашего бренд.С более чем 50 цветами в палитре легко создавать фиды более высокого уровня.
Градиентный цвет: создавайте видео крутых цветов на фоне с естественными градиентами.
Узоры. Мы предлагаем вам отличные способы стилизации ваших наборов разностилевых узоров, таких как ручная роспись, текстура и сверкающие.
[ШРИФТЫ И МУЗЫКА]
Массивные шрифты: множество изменяемых шрифтов, вы можете добавлять текст везде, где хотите выразить себя
Оригинальная музыка: можно найти мелодичную музыку, такую как джаз, хип-хоп, блюз, ремикс
[Функции редактирования]
Настройка : Все фильтры можно настроить, вы можете настроить каждую переменную, чтобы сделать ваши снимки необычными.
Регулируемый: бесплатно настроить тон кожи, зернистость, сдвиг плитки, виньетку, экспозицию и контраст в соответствии с вашими требованиями к совершенству.
Импорт звуковой дорожки: Вы можете импортировать музыку, которую предпочитаете, из iTunes или других видео в Tik tok.
[Богатое содержание на странице DISCOVER PAGE]
Премиум-контент: постоянно обновляйте трендовые элементы
Новые способы творчества: приятные уроки значительно обогащают ваш творческий потенциал
Если вам нравится Filto, оцените его в App Store и выразите свою любовь! Мы были бы признательны за это и много работали бы над улучшением работы программного обеспечения.
Условия использования: http://gpmedia.ufile.ucloud.com.cn/filto/termsofuse.html
Политика конфиденциальности: http://gpmedia.ufile.ucloud.com.cn/filto/privacypolicy.html
Свяжитесь с нами:
Почта: [email protected]
Facebook : https: //www.facebook.com/Filto-304348330178551/
Мы уверены, что каждый ваш отзыв и мнение сделают Filto лучше!
С уважением,
Filto Team
видеофильтров | 10 лучших приложений с видеофильтрами для iPhone и Android
— Какое приложение для видеофильтров самое лучшее?
— Как поставить фильтры на видео на iPhone?
Выполните поиск в Интернете, и вы увидите, что многие люди ищут приложение для видеофильтров для добавления фильтров в видео на iPhone или Android.Многие приложения с видеофильтрами могут помочь вам добавить фильтры к вашим видео и предложить вам другие уникальные функции. По-прежнему трудно сказать, какой из них лучше, потому что ваши потребности в редактировании могут отличаться от других.
Итак, в этом посте я выбрал 10 замечательных приложений для видеофильтров и представил их одно за другим. Вы можете проверить их, чтобы выбрать тот, который вам нужен.
Дополнительные советы?
Что ж, в дополнение к 10 лучшим приложениям для фильтрации видео вы также можете получить инструмент под названием Filmora Video Editor.Этот редактор видеофильтров позволяет пользователям пользоваться более чем 200 бесплатными суперфильтрами и получить возможность использовать более 1000 специальных фильтров из библиотеки эффектов Filmora.
А теперь приступим.
Часть 1: 5 лучших приложений с видеофильтрами для Android
# 1: Эффекты видео — фильтры камеры | Android
Effects Video — Filters Camera — это приложение для фильтрации видео для Android, которое позволяет легко записывать видео с красочными эффектами. Вы можете выбрать для своего видео более 40 роликов.Приложение простое в использовании и позволяет делиться своими видео на Facebook, Instagram и т. Д.
Цена: Бесплатно
Плюсов: Приложение лучше всего подходит для съемки роликов с фитильщиком.
Минусы: Здесь не так много расширенных функций редактирования видео.
# 2: видеофильтры | Android
Видеофильтры Pixelab — это простое в использовании приложение для базовых видеофильтров для Android, которое позволяет создавать видео с потрясающими фильтрами.
Цена: Бесплатно · Доступны покупки из приложения
Плюсы: Имеет множество видео эффектов.
Минусы: Содержит рекламу.
# 3: VidTrim | Android
VidTrim — это простое приложение для фильтрации видео, которое позволяет добавлять в видео основные функции.
Цена: Бесплатно с рекламой и $ 2,49 без рекламы.
Плюсы: Приложение предлагает фильтры в одно касание и очень простое в использовании.
Минусы: Это принципиально и не предлагает дополнительных опций.
# 4: KineMaster | Android и iOS
KineMaster — это приложение для фильтрации видео для пользователей Android и iOS. Это мощное приложение для редактирования видео с множеством встроенных видеофильтров. Цветовые фильтры и настройки цвета в Kinemaster могут улучшить ваши видео. В противном случае Kinemaster имеет многодорожечную шкалу времени, которая позволяет перетаскивать, импортировать несколько видеороликов и редактировать их различными способами.
Цена: Бесплатно, но с водяным знаком. В противном случае это 2,99 доллара в месяц и 39,99 доллара в год за полную версию.
Плюсы: Доступны различные инструменты редактирования.
Минусы: Доступен только на ограниченном круге устройств.
# 5: WeVideo | Android и iOS
WeVideo — бесплатное приложение для редактирования видео для пользователей Android и iOS, которое позволяет редактировать видео, добавлять фильтры к видео и публиковать их на Youtube.
Цена: Базовая версия бесплатна. Премиум-версия стоит 4 доллара в месяц.
Плюсы: Его легко использовать, и вы можете делиться своими видео в Интернете.
Минусы: Вам нужно загружать видео на сервер приложения, что требует времени.
Часть 2: 5 лучших приложений с видеофильтрами для iOS
№ 1: FilmoraGo | iOS
FilmoraGo — это классное приложение для фильтрации видео, которое позволяет редактировать видео. Имеет более 15 различных встроенных фильтров; вы можете вручную отрегулировать интенсивность фильтров в соответствии с вашими потребностями.Кроме того, в нем есть встроенный магазин фильтров. Здесь вы можете найти больше уникальных фильтров. Вы также можете использовать его для завершения редактирования видео, включая разделение, вырезание, добавление фоновой музыки и текста и многое другое.
Цена: Бесплатно с покупками из приложения
Плюсы: Приложение довольно забавное и простое в использовании; вы можете быстро редактировать свои фотографии всего за несколько секунд.
№2. iMovie | iOS
iMovie — это приложение для фильтрации видео для iPhone, iPad и других устройств iOS.Он позволяет создавать видео на iPhone с новейшими темами фильмов, эффектами и фильтрами.
Цена: Бесплатно
Плюсы: Приложение простое в использовании.
Минусы: Вы не можете изменить соотношение сторон видео в iMovie.
# 3: Magisto | iOS и Android
Magisto — это мощное приложение для фильтрации видео, которое позволяет создавать фантастические фильмы из обычных видеоклипов. Magisto — это также простое приложение, которое позволяет добавлять фильтры и переходы.Он имеет различные функции, такие как фильтры и изменения, которые можно использовать для редактирования ваших видео. В Magisto вы можете выбрать видео из галереи, которое хотите отредактировать, и добавить к видео уникальную тему. Приложение автоматически добавит потрясающие эффекты, чтобы создать идеальный фильм, которым можно поделиться.
Цена: От 4,99 $ / мес.
Плюсы: Легко работать.
Минусы: На рендеринг видео уходит много времени.
# 4: Camera Plus Pro | iOS
Camera Plus Pro — это простое в использовании приложение для фильтрации видео.Он содержит множество функций, таких как изменение яркости видео, добавление фильтров и эффектов и т. Д. Вы также можете редактировать фотографии, используя различные фильтры для фотографий.
Цена: $ 0.99
Плюсы: Он предлагает пользователю быстро добавлять фильтры и эффекты.
Минусы: Эффекты не новы и их можно найти в некоторых бесплатных приложениях для редактирования видео.
# 5: Capcut | iOS и Android
Capcut — это простое в использовании приложение для фильтрации видео, которое позволяет редактировать видеоклипы и превращать их в незабываемые фильмы.Он имеет расширенные фильтры и эффекты красоты.
Цена: Бесплатно
Плюсы: Бесплатное универсальное приложение для редактирования видео.
Минусы: Ограниченные возможности.
Часть 3: Советы для опытных: попробуйте Filmora Video Editor, чтобы насладиться эффектом неограниченного количества фильтров
Указанные выше приложения можно использовать только на телефонах iPhone или Android. Предположим, вы предпочитаете редактировать и добавлять фильтры к фотографиям и видео на компьютере. В этом случае вы можете использовать отличное программное обеспечение для фильтрации видео, такое как Filmora Video Editor, как я уже упоминал в дополнительных советах.
Filmora Video Editor для Windows (или Filmora Video Editor для Mac) — это приложение с видеофильтрами, которое настоятельно рекомендуется для пользователей Mac и Windows. У вас могут быть варианты из 200 типов фильтров и наложений, включая блики объектива, утечки света, кинематографические эффекты, старую пленку и многое другое. Это приложение для видеофильтров — удобный инструмент для редактирования видео, который поможет вам превратить ваши видео в шедевры. Это приложение с фильтром видео полностью совместимо с macOS High Sierra и Windows 10.
Почему выбирают программное обеспечение для видеофильтров Filmora:
- Персонализируйте свое видео с помощью фильтров, наложений, элементов движения, картинки в картинке в картинке и изображения лица.
- Применяйте видеоэффекты, такие как титры, переходы, зеленый экран, разделенный экран и т. Д.
- Редактируйте видео путем обрезки, кадрирования, поворота, разделения и расчесывания.
- Отправляйте видео на YouTube, отправляйте на устройства или записывайте на DVD.
Руководство по добавлению эффектов фильтров к видео в Filmora Video Editor
Шаг 1. Импорт видео в приложение Video Filter
После установки программного обеспечения на компьютер выберите «Новый проект». Перенесите видеоклипы в окно проекта, импортировав их.Сделать это можно, только перетащив видео в интерфейс программы.
Шаг 2. Добавьте видео на временную шкалу
Перетащите видео на шкалу времени. И вы можете легко начать редактировать видео.
Шаг 3. Примените фильтр к видео
На этом этапе вы должны нажать кнопку «Фильтры» в интерфейсе, чтобы продолжить. После просмотра различных эффектов фильтров вы можете применить любой фильтр к своему видео, добавив его на шкалу времени.
[Внимание] Чтобы получить больше фильтров, вы можете перейти в магазин эффектов Filmora (Filmstock), чтобы выбрать больше фильтров, переходов или других эффектов для вашего целевого видео.
Сводка
По сравнению с приложениями, редактирование фотографий и видео на компьютере может сделать ваши видео более профессиональными и привлекательными. Кроме того, Filmora Video Editor для Windows (или Filmora Video Editor для Mac) также имеет собственный магазин эффектов. Узнайте больше о более чем 100 бесплатных эффектах перехода видео в Filmora Video Editor.
Рекомендация: Filmora Video Editor
- Лучшее программное обеспечение для редактирования видео для начинающих и полупрофессионалов, обладающее мощными навыками редактирования, такими как обрезка, разделение, вращение, редактирование и т. Д.
- Расширенные видеоэффекты, такие как зеленый экран, PIP, аудиомикшер и т. Д., Также можно найти и применить к вашему видео за несколько кликов.
- 500+ бесплатных специальных видеоэффектов, которые можно настроить и создать потрясающий фильм самостоятельно.
- 1000+ ресурсов для загрузки автономных эффектов для создания видеороликов во всех стилях.
- Экспорт видео в формат, совместимый с Chromebook, одним щелчком мыши.
лучших приложений с видеофильтрами для iOS (iPhone, iPad) и Android
Фотография на смартфоне резко изменилась с тех пор, как Instagram был впервые выпущен для iOS и Android. Вероятно, это был первый раз, когда приложение позволяло вам добавлять пользовательские фильтры к вашим фотографиям, чтобы они выглядели стильно. Со временем многие другие приложения для редактирования фотографий с аналогичными функциями также попали в различные магазины приложений.
Со временем обмен видео также стал популярным в социальных сетях, и внезапно люди захотели добавить в свои видео фильтры, похожие на Instagram. В настоящее время в App Store и Google Play Store действительно доступно множество приложений, которые служат полноценными видеоредакторами, позволяя добавлять интересные эффекты и переходы. Хотя такие приложения служат основной цели, они часто бывают сложными, громоздкими и потребляют много ресурсов для обработки видео.
С другой стороны, многие пользователи ищут менее сложные и легкие приложения, которые обслуживают основные функции редактирования, такие как обрезка видео, предопределенные фильтры и т. Д.Фактически, Instagram — очень хороший пример такого приложения, если вы знаете, как редактировать видео с помощью фильтров Instagram, не размещая их в Интернете.
Но если вы ищете другие офлайн-решения для добавления пользовательских видеоэффектов и фильтров, ниже приведен список нескольких приложений для iOS и Android, которые позволяют это делать.
Приложения с видеофильтрами для iOS
iOS App Store особенно известен своим разнообразием интуитивно понятных приложений для камеры. Вот несколько, которые позволяют применять классные видеофильтры к новым и уже существующим видео в Camera Roll.
Spark Camera (0,99 $)
Это приложение проверяет все необходимые флажки, чтобы быть идеальным кандидатом для включения в этот список. Он простой, легкий, позволяет обрезать видео и даже добавлять интеллектуальные видеофильтры и эффекты. Он имеет элегантный пользовательский интерфейс, который позволяет вам управлять различными функциями с помощью простых касаний и смахиваний. Все, что вам нужно сделать с вашим видео, прямо перед вами.
Spark предлагает на выбор более 10 потрясающих фильтров, каждый с регулируемой интенсивностью.Вы также можете обрезать видео в нужных точках и добавить музыку из медиатеки iTunes в соответствии с вашим видео. Завершив работу над видео, вы можете сохранить его в Camera Roll или опубликовать в Интернете в Instagram, Snapchat, iMessage и т. Д.
Получить камеру Spark
Видеофильтры (бесплатно, покупки в приложении)
Video Filters — это видео приложение для редактирования для iPhone, iPad и iPod Touch, которое позволяет добавлять классные фильтры к вашим видео в Camera Roll. В дополнение к встроенным фотофильтрам iOS, таким как Mono, Tonal, Noir, Fade, Chrome и т. Д., приложение также имеет уникальные фильтры, такие как Whiten, Pub, Old, Sepia, Thermal, Scalene и т. д. для видео.
После выбора конкретного видео, которое вы хотите отредактировать, вы можете выбрать видеофильтр по вашему выбору из множества доступных фильтров. Вы также можете обрезать длину видео по своему желанию. Когда вы закончите с изменениями, нажмите кнопку экспорта, чтобы сохранить его в Camera Roll или поделиться им в Интернете. Несмотря на то, что приложение доступно для бесплатной загрузки, нет ограничений на продолжительность видео.Кроме того, приложение не встраивает водяной знак в отредактированное видео. Тем не менее, в нем есть встроенные покупки для дополнительных видеофильтров премиум-класса.
Получить видеофильтры
Chromic (Бесплатно, покупки в приложении)
Это приложение с видеофильтрами обеспечивает коррекцию цвета «голливудского качества» в ваших видео для создания насыщенных, выразительных фильмов. Chromic предлагает различные варианты фильтров из 6 различных наборов фильтров, включая эмуляцию пленки, драматические голливудские декорации, аутентичное винтажное старение и многие другие.В бесплатном режиме вы получаете хотя бы один пример фильтра из всех шести наборов. Дополнительные фильтры можно разблокировать с помощью покупок в приложении.
Помимо видеофильтров, приложение предлагает до 9 различных настроек для улучшения видеоэффектов вручную, включая экспозицию, контраст, насыщенность, оттенок, температуру, тени, блики и многое другое. Вы можете предварительно просмотреть эффекты фильтров и корректировок в режиме реального времени по мере их изменения.
После внесения изменений вы можете сохранить результат как новый клип или перезаписать исходный в Camera Roll.Благодаря поддержке расширения для редактирования фотографий вы также можете воспользоваться преимуществами видеофильтров и эффектов Chromic в других приложениях, которые реализуют расширения для редактирования фотографий.
Get Chromic
Viddy (бесплатно, покупки в приложении)
Viddy — это быстрое и простое приложение для редактирования видео, которое включает забавные видеоэффекты и творческие фильтры. Кроме того, он также включает в себя другие инструменты редактирования, такие как ручная настройка яркости, контрастности, температуры и т. Д., Инструмент кадрирования и поворота и инструмент регулировки уровня RGB.Вы также можете добавить в свои видео индивидуальную фоновую музыку. Наконец, вы можете экспортировать отредактированные видео в Camera Roll и поделиться ими в социальных сетях.
Get Viddy
Приложения с видеофильтрами для Android
Как и в App Store, в Google Play Store также есть приличное количество приложений для редактирования видео, в том числе те, которые позволяют применять инновационные эффекты и фильтры. Вот несколько интересных приложений для фильтрации видео, которые вы можете попробовать.
Примечание. Некоторые из этих приложений могут потреблять много ресурсов и влиять на производительность вашего устройства Android в зависимости от технических характеристик оборудования, размера и качества видео, типа применяемого эффекта и различных других факторов.
Ваш браузер не поддерживает видео в формате HTML5.
Quik (бесплатно, покупки в приложении)
GoPro Quik создает потрясающие индивидуальные видеоролики из ваших любимых фотографий и видеороликов, доступных в вашей галерее, Facebook, Google Фото или GoPro Plus. Вы также можете создавать видео на основе одного клипа, обрезать его до желаемой продолжительности и применять собственные стили видео из 25 различных доступных предустановок. Вы даже можете добавить собственный саундтрек к своему видео. Когда вы, наконец, закончите редактирование видео, вы можете сохранить его в Галерее в качестве HD (1080p или 720p) и поделиться в различных социальных сетях.
Get GoPro Quik
Видео с эффектами (бесплатно, с поддержкой рекламы)
Особенность видео с эффектами заключается в том, что он позволяет применять несколько эффектов в режиме реального времени во время записи видео. Он имеет более 40 различных фильтров, в том числе несколько популярных фильтров Instagram (хотя они немного отличаются от оригинальных фильтров в Instagram). После того, как вы завершите добавление желаемых эффектов, приложение позволит вам сохранить видео на свое устройство или поделиться им в социальных сетях.
Одна особенность, которой может не хватать пользователям, — это невозможность редактировать видео, уже доступное в галерее. Вы можете применять эффекты только к видео, которые были записаны из приложения. Кроме того, размер видео обычно меньше по сравнению с другими приложениями для редактирования. Хотя это хорошая новость для пользователей с ограниченным объемом памяти, это также означает, что с помощью этого приложения нельзя создавать видео с качеством HD.
Get Effects Video
Artisto (бесплатно, с поддержкой рекламы)
Несколько месяцев назад приложение для редактирования фотографий ворвалось в Интернет, позволяя пользователям добавлять красочные эффекты, подобные живописи, к неподвижным фотографиям.Приложение называлось Prisma. Artisto похож на Prisma, но для видео. С его помощью вы можете создавать специальные видеоролики, похожие на шедевры из книги художника.
Использовать Artisto довольно легко и просто. Просто запишите видео с помощью модуля камеры приложения или выберите существующее фото или видео (оно также работает с фотографиями). Затем выберите фильтр, который вы хотите применить, и все! Сохраните результат на свой телефон, поделитесь им в социальных сетях или просто распечатайте конкретный кадр и добавьте его в свою коллекцию!
Get Artisto
Это лишь некоторые из приложений для фильтрации видео, доступных в App Store и Google Play.Если вам известно о лучшем приложении для фильтрации видео, дайте нам знать в комментариях ниже. Кроме того, если вы хотите придерживаться фильтров Instagram, ознакомьтесь с нашей статьей о том, как сохранять видео в Instagram, не размещая их в Интернете.
#Android #iOS # Top List # Video Editing Все сообщения в 7labs, включая эту, соответствуют нашей политике раскрытия информации.Цвета видео и фильтры, которые необходимо знать для создания видео, подобных профессиональным
Вы, вероятно, в какой-то момент своей жизни ушли после просмотра вдохновляющего видео, эпизода телепередачи или фильма в кинотеатре и были полностью потрясены визуальными эффектами.Не обязательно какой-то потрясающий снимок, ракурс камеры или визуальные эффекты, а скорее освещение и используемые цвета… или их отсутствие.
Это потому, что художники, которые создают визуальные эффекты, которые вы видите на экране, являются мастерами как в световом цвете , так и в цвете . Кинематографисты, художники-постановщики и даже некоторые режиссеры глубоко осознают, как их выбор влияет на впечатления зрителя. Есть даже целая должность под названием колорист, , который отвечает за цветокоррекцию в пост-продакшн.
Но когда вы создаете свои собственные видео, как узнать, какие цвета и освещение использовать? Как вы вообще редактируете цвета вашего видео? Если вы снимаете простое маркетинговое видео на своем iPhone, нужно ли вам все это знать?
Мы постараемся ответить на эти вопросы с помощью краткого общего обзора того, как вы можете сделать базовый выбор в освещении и цвете, используя ли это визуальные фильтры, настоящие фильтры линз или другие методы для создания потрясающих видео, как это делают профессионалы.Давайте нырнем!
Визуальные аспекты вашего изображения
При съемке видео, будь то цифровое или обычное кино, вы должны знать некоторые ключевые визуальные термины, чтобы понимать, на что вы смотрите и как это изменить. Это качества и терминология, которые определяют внешний вид изображения, , а не размещение камеры или размер и стиль объектива.
Прежде всего, вот несколько основных терминов о вашем изображении и их определений:
Экспозиция : Уровень яркости вашего видео.Это коррелирует с тем, сколько света попадает в объектив вашей камеры, когда она записывала рассматриваемый снимок. Чтобы отрегулировать экспозицию снимка, вы можете изменить настройки экспозиции и диафрагмы на камере или отредактировать экспозицию в цифровом виде при постобработке с помощью программного обеспечения для редактирования.
Оттенок: Цвет света, запечатленного на изображении. Так, например, если ваше изображение смотрит вверх на кадр с деревьями, снимок, скорее всего, будет иметь зеленый оттенок, возможно, с просвечивающим голубым небом.
Насыщенность : Интенсивность цветов на снимке. Вы можете отредактировать это в пост-продакшене, но вы можете сделать только так много, чтобы отрегулировать это, когда пленка сверхэкспонирована и размыта, поэтому убедитесь, что вы установили уровень экспозиции прямо на съемочной площадке, чтобы помочь вам отредактируйте насыщенность качества изображения позже.
Температура : Например, температура цвета вашего видео, которая относится к спектру цветов и света, разделенному на теплые цвета (ваши красные, оранжевые и желтые) и холодные цвета (ваши синие, пурпурные и зеленые).
Контрастность : соотношение или расстояние между самой яркой частью вашего видео и самой темной частью вашего видео. При высоком контрасте темные участки становятся очень темными, а свет — очень светлыми, а при низком контрасте темные участки становятся слишком блеклыми, а свет — слишком яркими. В обоих сценариях золотая середина или пространство между ними становится приглушенным.
Как работает процесс обработки цвета
После того, как вы закончите съемку видео, вы начнете собирать монтажный монтаж , в котором вы выстраиваете вместе все видеоклипы, которые хотите использовать на временной шкале.Затем вы входите и делаете черновой монтаж их всех вместе, пока не получите версию готового видео. Вы работаете над обрезкой и уменьшением темпа до тех пор, пока у вас не будет финального кадра , и как только ваше видео будет , изображение заблокировано , затем вы продолжите и начинаете редактировать цвета в процессе, называемом цветокоррекция .
Эта статья посвящена этапу цветокоррекции, но если вам нужна дополнительная информация о других этапах, ознакомьтесь с нашим полным анализом пост-обработки.
Хотя вы можете корректировать цвета вашего видео в любом программном обеспечении для редактирования, которое вы используете, при этом вы ограничены внутренними цветовыми инструментами этой программы. Вместо этого профессионалы используют стороннее приложение для редактирования цвета, такое как DaVinci Resolve, которое стало отраслевым стандартом за последнее десятилетие. Хотя для новичков может быть сложно ориентироваться в этих программах, существует множество руководств, которые помогут вам в этом разобраться.
Если есть сомнения, вы можете отправить его колористу или штатному цветовому редактору, который поможет вам и раскрасит ваше видео за вас.
Фильтры для камеры и объектива для создания цветов
Если вы уже знаете, что есть определенный цвет, который хотите использовать в своем видео, еще до того, как начнете, вы можете использовать фильтры линз на вашей реальной камере, которые имеют определенные цвета, прикрепленные к ним. Однако вам следует использовать эти типы фильтров только в том случае, если вы абсолютно уверены, что хотите использовать этот конкретный цвет в своем снимке. Если вы передумаете позже, вы можете сделать только так много, чтобы изменить его, поэтому часто бывает хорошей идеей сделать резервную копию любого кадра, используя эти фильтры, на случай, если все получится не так, как вы ожидали. .
Различные стили цветовых палитр для использования в видео
Раскрашивая видео, вы можете применить несколько популярных стилей цветовой палитры к внешнему виду вашего видео.
Во-первых, есть монохроматических расцветок , в которых вы раскрашиваете свое видео, чтобы отдать предпочтение практически одному цвету, например:
Источник: Blade Runner 2049Это визуальный выбор, и его часто можно использовать, чтобы оставаться в голове персонажа или создавать мир, который выглядит определенным образом для определенной цели … или просто для того, чтобы выглядеть круто.
Затем есть аналогичных цветов, , , , где вы выбираете раскрасить видео, используя цвета, расположенные рядом друг с другом на цветовом круге. Эти цвета хорошо сочетаются друг с другом, но не контрастируют друг с другом, например:
Источник: Children of MenВидите, есть доминирующий цвет, затем вспомогательный цвет, а затем акцентный цвет, которые кажутся одинаковыми? В приведенном выше примере это создает унылый вид, который хорошо сочетается с исходным материалом.
Наконец, есть дополнительная раскраска , при которой вы раскрашиваете свое видео, чтобы выделить два основных цвета, противоположных друг другу на цветовом круге, например:
Источник: Безумный Макс: Дорога яростиПоскольку синий и оранжевый являются дополнительными цветами, они часто используются вместе в фильмах, особенно в боевиках, подобных приведенному выше.Другой пример:
Источник: La La LandЖелтый и фиолетовый имеют одинаковый взаимодополняющий эффект.
А теперь давайте рассмотрим несколько творческих способов использования цвета, чтобы повлиять на повествование вашего видео.
Использование цвета для ассоциаций
Вы можете выделить определенные цвета, чтобы они связали с определенным персонажем, объектом или темой. Например, если вы хотите использовать синий цвет для связи с определенной женщиной в своем видео, вы можете отредактировать окраску, чтобы синий стал ярким и появлялся всякий раз, когда она появляется на экране.Затем, когда мы видим этот яркий синий оттенок, он всегда ассоциируется с ней. Чтобы добиться этого, вы должны заранее спланировать дизайн декораций и костюмов, чтобы эти цвета всегда находились в кадре с этим персонажем.
В более ориентированном на маркетинг примере вы также можете увеличить насыщенность вашего продукта, чтобы каждый раз, когда в кадре представлен ваш продукт, его цвета были яркими, а остальной мир вокруг него в кадре приглушен.
Использование цвета для переходов
Вы также можете использовать цвета для обозначения переходов в истории.Допустим, у вас скучный и приглушенный мир, но затем, когда представлен ваш продукт, мир внезапно становится полным красок и красоты. Это был бы пример переходной окраски, когда вы по-разному раскрашиваете видео в разных частях по причине повествовательной истории.
Обычно цветокоррекция заключается в том, чтобы объединить все цвета, чтобы они выглядели как один непрерывный мир, но с помощью эффекта переходной окраски вы можете указать важные моменты истории, изменив внешний вид цветов тонким или очевидным образом.
Полное удаление цвета
При желании вы также можете использовать фильтр, чтобы приглушить все цвета в вашем видео, чтобы преобразовать ваше видео в черно-белое. Хотя черно-белый — одно из самых простых изменений цвета при постобработке с помощью простого фильтра, вы также должны заранее планировать, если собираетесь использовать его в своем видео. Некоторые из величайших фильмов 1930-х и 1940-х годов полностью сняты в черно-белом цвете, и то, как кинематографисты в этих фильмах (конечно, по необходимости) использовали тень, свет и недостаток света для создания пространства, тональные сдвиги и блестящие драматические последовательности — это чудо.
Источник: The Big ComboЕсли вы планируете снимать в черно-белом режиме, вам следует точно так же заранее спланировать съемку фильма, чтобы он не выглядел размытым и безвкусным. Фильм «Рома», снятый под руководством Альфонсо Курана, получивший несколько наград «Оскар», был полностью черно-белым, но кинематография была одной из самых сильных частей фильма с широкими кадрами, включающими невероятные визуальные детали. Некоторые из самых знаковых кадров в фильме включают отражения света в воде — даже в простой лужице на земле.
Создание раскадровки для планирования ваших снимков помогает создавать отличные визуальные эффекты в черно-белом цвете, а также планировать цветовую палитру.
Что делать, если все это звучит слишком много?
Вам не хватает всех вариантов? Без проблем. Это все творческие возможности, которые станут доступны вам по мере роста ваших навыков и опыта в области видеопроизводства. Начните с того, чтобы ваши видео выглядели хорошо, затем вы сможете использовать творческие цветовые палитры и тому подобное.
Или вы можете работать с профессионалами! Запланируйте звонок одному из наших продюсеров сегодня, и мы расскажем вам о процессе создания видео и о том, как мы создаем для вас высококачественное и доступное видео — включая цвет!
Просмотры сообщений: 7 930
Как добавить фильтры к видео на iPhone или iPad в iOS 14/13
Вы тоже любите украшать свои видео? Как вы все должны знать, в iOS есть фантастическая функция в приложении «Фото», которая позволяет добавлять фильтры к видео на вашем iPhone.Процесс такой же плавный и простой, как добавление фильтра к фотографиям. Фильтры помогут вам улучшить ваши видео и сделать их более безупречными. Вот пошаговое руководство, которое покажет вам, как применять фильтры к видео.
Как применить фильтр к видео на iPhone или iPad- Откройте приложение Photos на своем iPhone
- В альбомах прокрутите вниз до раздела Типы мультимедиа и нажмите Видео .
- Выберите видео , к которому вы хотите добавить фильтр.
- Нажмите Изменить в правом верхнем углу.
- Выберите значок Фильтр , который выглядит как диаграмма Венна, в меню ниже.
iOS дает вам девять вариантов фильтра на выбор, кроме оригинального- VIVID
- ЯРКОЕ ТЕПЛО
- ЯРКОЕ ОХЛАЖДЕНИЕ
- ДРАМАТИЧЕСКИЙ
- ДРАМАТИЧЕСКОЕ ТЕПЛО
- ДРАМАТИЧЕСКОЕ ОХЛАЖДЕНИЕ
- МОНО
- СИЛЬВЕРТОН
- NOIR
- Выберите вариант, который, по вашему мнению, лучше всего подходит для вашего видео.
Примечание: Вы получите горизонтальный циферблат под определенным фильтром. Используйте диск, чтобы отрегулировать тон фильтра.
- Нажмите Готово в правом нижнем углу в конце, чтобы сохранить весь процесс. Подождите несколько секунд после применения фильтра, чтобы iOS подготовила фильтр и завершила весь процесс.
Чтобы отменить фильтр, примененный к видео, просто нажмите «Правка» → «Вернуть» → «Вернуть к исходному состоянию», чтобы удалить все изменения видео.
Есть несколько способов сделать ваши видео более качественными. Например, вы добавляете к нему звук и музыку для лучшего представления. Позвольте мне показать вам, как вы можете это сделать.
Добавить звук в видео на iPhoneКак и фильтры, iOS позволяет легко добавлять различные звуки и музыку к вашим видео. Улучшайте свои видео сверху вниз; обратитесь к нашему полному руководству по добавлению звука к вашим видео.
Доступны также сторонние приложения для редактирования видео, с помощью которых вы можете поднять свои навыки редактирования на новый уровень.
Какие лучшие приложения с видеофильтрами для iOS?Предположим, вы еще не удовлетворены параметрами фильтра, которые есть в стандартном инструменте редактирования iOS. В этом случае вы всегда можете загрузить сторонние приложения для редактирования видео из App Store. Некоторые из лучших приложений для добавления фильтров в ваши видео — это iMovie, LumaFusion, Splice и т. Д.
И все, ребята.
Добавляйте фильтры к своим видео всякий раз, когда снимаете, чтобы они выглядели более качественными и профессиональными.Я предпочитаю встроенные фильтры iOS из инструмента редактирования, так как мне просто нравятся его возможности, и они оправдывают все ожидания. Поделитесь своим мнением об этой функции в комментариях и не стесняйтесь обращаться к нам, если у вас есть какие-либо вопросы относительно продуктов Apple.
Вы также можете прочитать это:
6 лучших бесплатных программ для видеофильтров для Windows
Вот список лучших бесплатных программ для фильтрации видео для Windows .Используя это программное обеспечение, вы можете добавлять в свои видео фильтры различных типов и оттенков. Вы можете найти различные типы предопределенных фильтров, а также функции для создания настраиваемых фильтров в некоторых программах. Что касается предопределенных фильтров, вы получаете такие фильтры, как сепия , цветовой код , цветокоррекция , цветокоррекция , монохромный и т. Д. Вы можете применить один или несколько фильтров к одному видео. За исключением одного программного обеспечения для видеофильтров, все они применяют фильтры ко всему видео, а не к определенной части.
В этом программном обеспечении для видеофильтров вы также получаете все основные функции редактирования видео, такие как преобразование , (вращение, отражение и т. Д.), , , эффекты , , инструменты , (резак, разделитель, слияние и т. Д.) И т. Д. • Функции редактирования дополнительно помогают точно настроить видео. После завершения вы можете экспортировать видео в различные форматы, такие как MP4 , AVI , MOV , MPG , WMV и т. Д. Опция экспорта видео предоставляет набор переменных перед началом процесса экспорта, например Разрешение видео , частота кадров , формат , местоположение вывода и т. Д.
Мой любимый видеофильтр для Windows:
HITFILM EXPRESS — мое любимое программное обеспечение, потому что оно имеет предопределенных фильтров , а также параметры для создания настраиваемых фильтров . Его главное преимущество перед другим программным обеспечением заключается в том, что оно позволяет применять фильтры к небольшой части видео. Поддержка нескольких видеоформатов и наличие удобных функций редактирования делают его действительно полезным программным обеспечением.
Вы также можете ознакомиться со списками лучших бесплатных программ для фотофильтров, видеоредакторов и стабилизаторов видео для Windows.
HITFILM EXPRESS
HITFILM EXPRESS — это бесплатное программное обеспечение для фильтрации видео для Windows. В основном это популярный видеоредактор, который также можно использовать для применения фильтров к видео. В этом программном обеспечении вы можете редактировать фильмов , видеоблогов , игровых видеороликов и т. Д. Кроме того, это идеальное программное обеспечение для добавления к видео эффектов , звуков , музыки и т. Д.
В этом программном обеспечении вы получаете двух типов фильтров; , один — это цветных светофильтра , а другой — эффектов фильтров . В цветовых фильтрах вы можете получить все возможные оттенки цвета, которые можно применить к видео. Тем не менее, фильтры эффектов , бывают различных категорий, таких как цветокоррекция , цветокоррекция , искажение , свет и блики и т. Д. Все эти фильтры можно применить ко всему видео, или вы даже можете добавляет фильтры к определенному разделу видео .
Помимо наличия различных функций, он также хорош для обработки видео различных форматов, таких как AVI , WMV , MPEG , MP4 , MOV и т. Д.
Это программное обеспечение видеофильтров содержит три основных раздела , которые необходимы для редактирования или добавления фильтров к видео. Этими разделами являются панель инструментов , раздел редактора и средство просмотра .
- На панели инструментов вы получаете различные эффекты , , фильтры , , элементы управления , и т. Д.
- Раздел редактора предоставляет временную шкалу, ниже которой вы можете добавить несколько видео и эффектов, просто перетащив видео в этот раздел редактора. Он также содержит важные инструменты, такие как инструмент перетаскивания , инструмент разреза , инструмент скольжения , инструмент редактирования пульсаций и т. Д. Здесь вы также можете экспортировать видео в .
- Раздел программы просмотра используется для просмотра всех изменений, внесенных в видео, в реальном времени. Вы можете воспроизводить видео, как обычный видеоплеер, а также переходить к любому разделу видео, перетаскивая ползунок на шкалу времени.
Теперь, чтобы применить фильтры к видео, вам необходимо выполнить следующие шаги:
Как добавить фильтры к видео с помощью HITFILM EXPRESS:
- Запустите HITFILM и нажмите кнопку новый .
- Откроется страница с настройками проекта , на которой вы можете установить разрешение видео , частоту кадров , частоту дискретизации звука , сглаживание и т. Д. Выберите эти параметры и нажмите , чтобы начать редактирование .
- Теперь откроется вкладка редактирования , которая содержит три подраздела с именами инструменты , редактор и просмотрщик. Выберите раздел инструментов и импортируйте видео, нажав кнопку import .
- Миниатюра импортированного видео будет добавлена в раздел инструментов. Теперь перетащите видео в раздел редактора .
- В добавьте цветные фильтры , перейдите на панель инструментов > Медиа > Новый > Плоскость .Сначала выберите цветовой фильтр и поместите его в раздел временной шкалы. Теперь вы можете применить этот цветной фильтр к определенному разделу видео, удерживая края фильтра. Таким образом, вы можете добавить разные цветовые фильтры видео к разным частям видео .
- Однако для фильтров эффектов перейдите на панель инструментов > Эффекты . Чтобы применить фильтры эффектов , вам необходимо разместить фильтры эффектов точно над видео в разделе временной шкалы.Но вы не сможете применить фильтр эффектов к определенному разделу видео. Он будет добавлен ко всему видео.
- Закончив редактирование, перейдите на вкладку экспорта и нажмите кнопку начала экспорта .
HITFILM EXPRESS — это многофункциональная программа для редактирования видео. Помимо видеофильтров, вы можете поворачивать видео, изменять его размер и выполнять в нем другие виды редактирования видео.
Примечание : Чтобы загрузить HITFILM EXPRESS, вам необходимо создать учетную запись HITFILM.После успешной регистрации вы получите ссылку для скачивания на зарегистрированный адрес электронной почты.
Выстрел
Shotcut — это бесплатное программное обеспечение с открытым исходным кодом для Windows.Это программное обеспечение предоставляет несколько базовых инструментов редактирования видео , и , функции , такие как фильтры , , шкала времени , и т. Д. В качестве программного обеспечения видеофильтров оно предоставляет множество фильтров, таких как цветовая градация , размытие , ключ цветности расширенный , контрастный фильтр и т. д. Кроме того, чтобы пользователи могли просматривать изменения в режиме реального времени, он предоставляет специальное окно предварительного просмотра . В этом программном обеспечении вам не нужно беспокоиться о видеоформатах перед редактированием видео, поскольку оно поддерживает хороший диапазон входных видеоформатов, таких как MP4 , MOV , AVI , MPEG , WEBM , и т.п.
В этом бесплатном программном обеспечении весь процесс применения фильтров довольно прост. Вы можете выполнить следующие шаги, чтобы добавить фильтры к видео.
- Во-первых, импортируйте видео, используя опцию открытия файла . Добавленное видео автоматически начнет воспроизводиться в окне предварительного просмотра.
- Теперь выберите раздел фильтров на главной панели инструментов. В левой части интерфейса откроется окно фильтра. Выберите один или несколько фильтров, чтобы создать смешанные эффекты фильтров.
- Все выбранные фильтры будут автоматически применяться к видео, что вы можете проверить в окне предварительного просмотра.
После редактирования откройте панель экспорта , нажав кнопку экспорта . На панели экспорта вы можете выбрать выходной формат ( AVI , WMV , MP4 и т. Д.), Разрешение видео , видеокодеки , частота дискретизации звука и т. Д. После завершения настроек выходного видео нажмите кнопку для экспорта файла , чтобы получить результирующее видео.
Lightworks
Lightworks — еще одна бесплатная программа для фильтрации видео для Windows. Он поставляется с различными эффектами VFX, и , фильтрами , которые вы можете легко добавить к видео. В нем присутствуют эффекты и фильтры: оттенка , оттенки серого , тритон , коррекция цвета и т. Д.Доступные фильтры можно дополнительно настроить в этом программном обеспечении, изменив параметры фильтра, такие как цвет , яркость, непрозрачность, насыщенность, и т.д. эффекты , , раздел редактора , шкала времени , проигрыватель предварительного просмотра и многие другие настройки и вспомогательные настройки для создания желаемого отредактированного видео.
Этот видеоредактор или видеофильтр также довольно популярен среди профессионалов благодаря простому и интуитивно понятному интерфейсу.Многие популярные фильмы редактируются с помощью этого программного обеспечения. Lightworks подходит для маленьких youtube , facebook видео, а также для большого проекта фильмов 4k . Его способность обрабатывать видео в различных видеоформатах (MP4, MKV, AVI, WMV, MOV и т. Д.) Пригодится.
Теперь посмотрим, как добавлять фильтры к видео с помощью Lightworks:
- Запустите это программное обеспечение, и создаст новый проект . Он просит вас установить частоту кадров и имя проекта .Сделайте это и нажмите ok .
- Добавьте папку с видео в это программное обеспечение, чтобы просмотреть все видео файлы в этой папке. Выберите и перетащите видеофайл на шкалу времени .
- Теперь перейдите на вкладку VFX , которая содержит все фильтры в левой части интерфейса. Выберите один или несколько видеофильтров и поместите их точно на видео, которое присутствует в разделе временной шкалы. Вы можете сразу наблюдать за изменением цвета видео в соответствии с примененным фильтром на вкладке предварительного просмотра .
- Для дальнейшей точной настройки непрозрачности фильтра , интенсивности цвета и т. Д. Откройте настройки, доступные на вкладке VFX , и измените такие параметры, как цветовой оттенок , тени , полутона , светлые участки , насыщенность , гамма и т. Д.
- Наконец, превью или экспорт видео. Чтобы экспортировать видео, щелкните правой кнопкой мыши на проигрывателе предварительного просмотра и выберите опцию экспорта .
В целом, это очень хорошая программа для фильтрации видео, но у этой бесплатной версии есть серьезное ограничение, заключающееся в том, что она позволяет экспортировать видео только в формате MP4.
Примечание : Чтобы продолжить использование этой бесплатной версии, вам необходимо один раз зарегистрироваться на их веб-сайте.
Видеопад
VideoPad — еще одна бесплатная программа для фильтрации видео для Windows.Вы также можете использовать его для добавления фильтров к видео , но это бесплатно только для частного использования. Чтобы использовать его в коммерческих целях, вам необходимо купить его платную версию.
Это программное обеспечение предоставляет фильтры вместе со многими другими видеоэффектами, такими как движение и преобразование , смешивание , коррекция цвета , художественный и т. Д. Помимо фильтров, в нем также присутствуют все другие необходимые инструменты и функции редактирования. . Его интерфейс также выглядит как типичный видеоредактор, где вы получаете шкалу времени внизу, окно предварительного просмотра , раздел файла для добавления аудио и видео, а также все инструменты и разделы на верхней панели инструментов.Все видео фильтры доступны в разделе видеоэффектов . Еще одна хорошая вещь — это то, что он может принимать в качестве входных данных все обычные видеофайлы.
Чтобы применить фильтры к видео, выполните следующие действия:
Как применять фильтры к видео с помощью VideoPad:
- Добавьте видео, перейдя к файлам > добавьте файлы .
- Добавленное видео появится в разделе видеофайлов .
- Перетащите видео на шкалу времени .
- Перейдите к видеоэффектам и выберите фильтры из списка фильтров. Чтобы добавить больше эффектов, используйте такие разделы, как blending , motion & transform и т. Д.
- Либо предварительный просмотр видео , либо экспорт видео , перейдя в файл экспорта > видеофайл .
Во время экспорта видео вы можете изменить некоторые параметры видео, такие как частота кадров видео , разрешение, формат файла, и т. Д.В VideoPad вы можете экспортировать видео в 16 различных видеоформатах, таких как ASF , AVI , DV , FLV , WMV , MPG , MP4 и т. Д.
OpenShot
OpenShot — бесплатная программа для редактирования видео для Windows.С помощью этого видеоредактора вы также можете добавлять фильтры к видео. Он поставляется с семью фильтрами эффектов с именами размытие , хромакея (зеленый экран), деинтерлейсинг , альфа-маска , негатив , яркости и контрастности и насыщенности цвета . Помимо фильтров, в нем также присутствуют некоторые эффекты перехода , которые можно использовать для обеспечения эффекта плавного перехода между двумя соединенными видео.
OpenShot не такой многофункциональный, как некоторые другие видеоредакторы, но он определенно проще в использовании, чем различные популярные видеоредакторы.Он предоставляет базовые инструменты для редактирования видео, а также поддерживает различные популярные видеоформаты, что делает его неплохим видеофильтром и программным редактором. Некоторые из поддерживаемых форматов видео: MP4 , AVI , WMV , MOV и т. Д.
При запуске этого программного обеспечения вы можете просмотреть раздел инструментов , раздел редактирования и предварительный просмотр видео раздел . Раздел «Инструменты » содержит различные эффекты , , фильтры , и другие важные инструменты для редактирования видео. Раздел редактирования предоставляет многодорожечную шкалу времени , на которую вы можете помещать видео, эффекты, звук и т. Д., Чтобы создать собственное видео. Как следует из названия, секция предварительного просмотра видео позволяет предварительно просмотреть отредактированное видео перед сохранением.
Теперь, чтобы добавить фильтры к видео, сначала импортируйте видео с помощью меню файла . Импортированное видео будет добавлено на вкладку файлов проекта раздела инструментов. Перетащите видео из вкладки файлов проекта на одну из дорожек раздела редактора.Теперь перейдите на вкладку эффектов в разделе инструментов , выберите один из эффектов и поместите этот фильтр эффектов на видео, представленное на вкладке редактора. Как только вы добавляете эффект на видео, этот фильтр эффектов немедленно применяется ко всей временной шкале этого видео. Вы можете просмотреть видео с примененным фильтром в разделе предварительного просмотра.
В этом бесплатном программном обеспечении вы можете добавить к видео несколько фильтров, чтобы придать видео комбинированный эффект различных фильтров. Когда закончите редактирование видеофильтров, либо сохраните весь проект как.Проект osp или экспорт видео в одном из поддерживаемых видеоформатов, таких как AVI , FLV , MOV , WEBM и т. Д. Во время экспорта вы можете изменить другие параметры видео, такие как как качество , разрешение , кодеки , начало / конец кадр и т. д.
Easy Video Maker
Easy Video Maker — еще одно бесплатное программное обеспечение для фильтрации видео для Windows.Это также хороший редактор видео. Используя его, вы можете редактировать записанное видео , а также напрямую записывать видео в это программное обеспечение для быстрого редактирования. Плюс ко всему, все функции редактирования видео, такие как multi overlay timeline , effects (эффекты перехода, эффекты движения, фильтры), окно предварительного просмотра , merge , split , rotate , встроенные формы и т. Д. , доступны в нем.
Чтобы добавить фильтры к видео, он имеет различные фильтры , такие как оттенки серого , смягчение, резкость, размытие, обнаружение краев, и т. Д.Помимо предопределенных фильтров, он также позволяет создавать собственные фильтры, используя такие настройки, как цветность , уровни цвета , насыщенность , джиттер , мозаика и т. Д. Здесь вы можете добавить один или несколько фильтров в видео.
Чтобы добавить фильтры к видео, сначала добавьте видео в это программное обеспечение и перетащите добавленное видео в оверлей (временная шкала). Теперь, чтобы добавить фильтры, перейдите к Эффекты > настройки цвета > установите наложение , чтобы открыть раздел фильтров .Выберите предопределенные фильтры или создайте собственные фильтры, используя доступные настройки. Выбранные фильтры будут автоматически применены к видео. После этого либо предварительно просмотрите видео, либо навсегда примените фильтр к видео, нажав кнопку ok .
Это программное обеспечение также имеет отдельный раздел настроек , который специально используется для редактирования параметров выходного видео перед его отправкой на рендеринг. В разделе настроек вы можете изменить разрешение видео , кодеки , выходной формат (MP4, AVI, MOV, MPG и т. Д.)), Качество видео и т. Д. В конце нажмите кнопку рендеринга , чтобы сохранить результат.
Использование фильтров ND для видео
Как многие из вас знают, такие камеры, как Canon 5D Mark II и Nikon D7000, могут снимать видео с разрешением до 1080p со скоростью 30 (или более «кинематографических» 24) кадров в секунду.С появлением этих камер в мире видео ряд фотографов начинает выходить за рамки фотографий, а это означает, что им нужно учитывать целый ряд новых факторов.
Одна вещь, которая сбивает с толку многих фотографов, заключается в том, что в мире видео выдержку больше нельзя использовать для управления экспозицией — по крайней мере, не без дополнительных последствий. При съемке видео необходимо установить выдержку либо на 1/50 секунды (если вы снимаете видео с частотой 24 кадра в секунду), либо на 1/60 секунды (если вы снимаете со скоростью 30 кадров в секунду).Причина этого восходит к временам старых пленок и тому, как вращающийся на 180 градусов затвор работал на старых пленочных фотоаппаратах. Узнайте больше об этом в разделе «Введение в частоту кадров, разрешение видео и эффект скользящего затвора».
Итог: вам нужно снимать с фиксированной выдержкой, что означает, что вам нужно контролировать экспозицию с помощью диафрагмы и настроек ISO. Для ситуаций с низким освещением это идеально; вы можете снимать с широко открытым затвором и постоянно увеличивать ISO, чтобы получить желаемую экспозицию, поскольку характеристики таких тел, как Canon 1D Mark IV, при слабом освещении просто потрясающие.
Но когда дело доходит до слишком много света (скажем, в полдень, например), видеооператоры часто сталкиваются с проблемой. Вы можете, конечно, уменьшить свою диафрагму и снизить ISO до 100 (или даже 50), но в какой-то момент вы ударяетесь о стену и не можете снизить ISO или меньше на своей диафрагме. Кроме того, иногда не нужны с такой маленькой диафрагмой и большой глубиной резкости. Иногда требуется действительно малая глубина резкости в полдень.
Кадр из переэкспонированного видео.1/50 секунды, f / 2.8, ISO 100, без нейтрального фильтра.
Вот где появляется самый важный фильтр, используемый кинематографистами: фильтр нейтральной плотности. Фильтр нейтральной плотности уменьшает количество света, попадающего в камеру, позволяя снимать с желаемой диафрагмой. Фильтры ND измеряются количеством света, которое они отсекают, и это измерение измеряется в диафрагмах. Таким образом, фильтр нейтральной плотности на 1 ступень позволит вам получить правильную экспозицию при f / 2,8 вместо f / 4 или f / 5,6 вместо f / 8. ND-фильтр на 2 ступени позволит вам уйти от f / 5.От 6 до f / 2,8 и так далее.
Кадр из того же видео. 1/50 секунды, f / 2,8, ISO 100, с нейтральным фильтром.
ФильтрыND бывают разной степени непрозрачности. BorrowLenses сдает в аренду несколько из них, в основном популярного размера 77 мм. Они доступны в версиях с 1, 2 и 3 ступенями, а также в переменной модели, которая позволяет вам двигаться от 1 до 8 ступеней, вращая фильтр.
Конечно, нейтральные фильтры имеют и другое применение. Фотографы-пейзажисты используют их, чтобы заставить текущую воду выглядеть шелковистой, а не замораживать воду в середине движения.Фотографы-портретисты, снимающие на солнце, также могут использовать их с комбинацией вспышек для согласования окружающего света с объектами съемки. Но для видео-фотографов фильтр ND — это первый фильтр, который они добавляют в свой арсенал.
Прикрепите фильтр нейтральной плотности к объективу и попытайтесь снять быстрое видео с максимально возможной настройкой диафрагмы, оставаясь при 1/50 секунды при ISO 100. Теперь снимите фильтр и посмотрите, сможете ли вы повторить процесс ( Подсказка: у вас не получится, если не полностью передержать видео).Это даст вам хорошее представление об этой концепции на практике.
Одно предостережение при использовании фильтров переменной плотности ND заключается в том, что иногда они могут либо оставить цветовой оттенок на вашем видео, либо снизить резкость вашего объектива. Поскольку переменные нейтральные фильтры имеют два куска стекла вместо одного, это два дополнительных куска стекла перед объективом. Обычно эту проблему решает использование фильтров ND с одной настройкой.
Последнее изменение: 7 июля 2021 г.Об авторе / Сохаил Мамдани
Сохаил Мамдани — писатель, режиссер и фотограф, живущий в районе залива Сан-Франциско.