Водяной знак для фото (вотермарк)
Во времена Ренессанса художники жили беззаботно. Авторская подпись была залогом подлинности любого творчества. Количество подделок было минимальным. К сожалению, эти дни прошли. Сегодня воровство картин — обыденная вещь. Однако не все так печально. Способы предотвратить кражу все-таки есть!
Водяной знак — специальная отметка на материалах (иллюстрации, фотографии, документы и т. д.). Она указывает на автора или владельца. Как правило, эта подпись делается полупрозрачной и едва заметной. Такой ход позволяет защитить авторские права.
Зачем нужен водяной знак. Его минусы и плюсы
Водяной знак используется для предотвращения копирования или вставки изображений на другие ресурсы. Специальная надпись также помогает популяризировать владельца контента. Отдельные фотографы и иллюстраторы с годами становились известными именно благодаря водяным знакам. Среди преимуществ специальной отметки следующее:
- Защита от кражи контента.

- Бесплатное продвижение. Ярким примером, когда водяные знаки были использованы для личного продвижения, являются фотографии блогеров Instagram.
- Фирменный стиль. Логотипы брендов размещены почти на всех видах контента. Это обязательное условие, которое давно принимается по умолчанию.
Есть и недостатки — подпись портит картинку. Водяные знаки пытаются сделать как можно более невидимыми. Но даже маленькие символы на фотографии отталкивают людей. Однако основной целью является не эстетика.
Примеры правильных и неправильных водяных знаков
Общее правило для всех водяных знаков состоит в том, что они не должны быть сильно видны. Ведь ценность заключается в самом изображении. Ненужные концентраторы внимания лучше не создавать.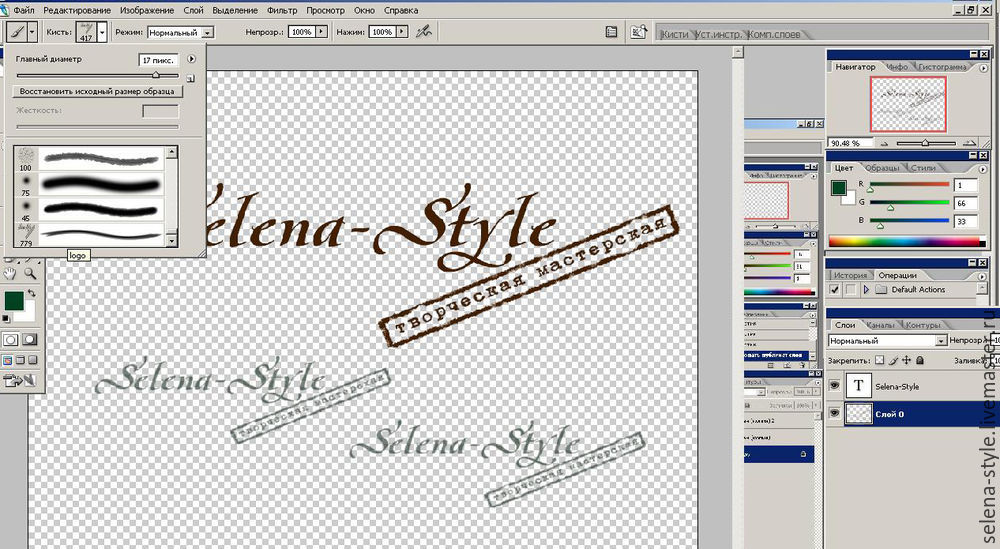 Если задача состоит только в защите изображения, стоит использовать невидимые надписи. Логотип компании тоже может выступать в качестве водяного знака. В этом случае помогут такие инструменты, как Digimarc. Эта платформа кодирует водяной знак как визуальный шум. Он почти невидим, но легко обнаруживается с помощью подходящей программы.
Если задача состоит только в защите изображения, стоит использовать невидимые надписи. Логотип компании тоже может выступать в качестве водяного знака. В этом случае помогут такие инструменты, как Digimarc. Эта платформа кодирует водяной знак как визуальный шум. Он почти невидим, но легко обнаруживается с помощью подходящей программы.
Где должен размещаться водяной знак
Старайтесь не ставить отметки в углах фотографии. Иногда от такой надписи легко избавиться, отредактировав или просто вырезав часть фотографии с вашим логотипом. Поместите метку в центре или в таком месте, чтобы она перекрывала хотя бы часть основного изображения товара на картинке.
Способы добавить водяной знак на картинку
Есть минимум 2 способа нанести водяные знаки на изображение. Самый простой — используя стандартный графический редактор. Это идеально, если у вас нет большого количества продуктов. В случае обработки большого количества изображений придется установить Adobe Photoshop.
Топ-5 бесплатных онлайн-сервисов
Вы можете показать другим, что конкретное изображение принадлежит вам, используя специальные сервисы. Водяные знаки, которые выбираются фотографами для указания авторства, можно создать с помощью таких инструментов:
- WaterMarquee. Один из лучших функционалов для нанесения водяных знаков. Есть платный и бесплатный варианты сервиса. Демоверсия позволяет изучить редактор и понять его превосходства.
- PicMarkr. Полезный инструмент для создания водяных знаков на фотографиях для интернета. Вы можете применить изображение тремя щелчками мыши. Можно отправить несколько фотографий.
- Watermarktool. Мощный функционал онлайн-маркировки.
 В основном используется владельцами магазинов.
В основном используется владельцами магазинов. - Watermark.ws. Хороший инструмент, который вы можете использовать для создания водяных знаков на онлайн-изображениях.
- Simwebsol. Является самым простым в использовании. Он предлагает выбор оттенков, размеров и типов шрифтов. Форматы загрузки изображения разные.
Подведение итогов
Нанесение логотипа в виде водяного знака все еще остается важным процессом для людей, которые имеют дело с графикой. Выбор онлайн-сервиса или услуг профессионального дизайнера для создания такой маркировки зависит от сферы деятельности пользователей. Если приоритетом является простота работы и практически немедленный результат, предпочтение отдается онлайн-ресурсам. Это не требует загрузки программного обеспечения на компьютер.
Как наложить логотип и водяной знак в Paint и Paint 3D
Кража цифровых изображений это довольно частое явление в современном мире. Все потому, что загрузка изображений происходит легко, буквально в два клика мышки.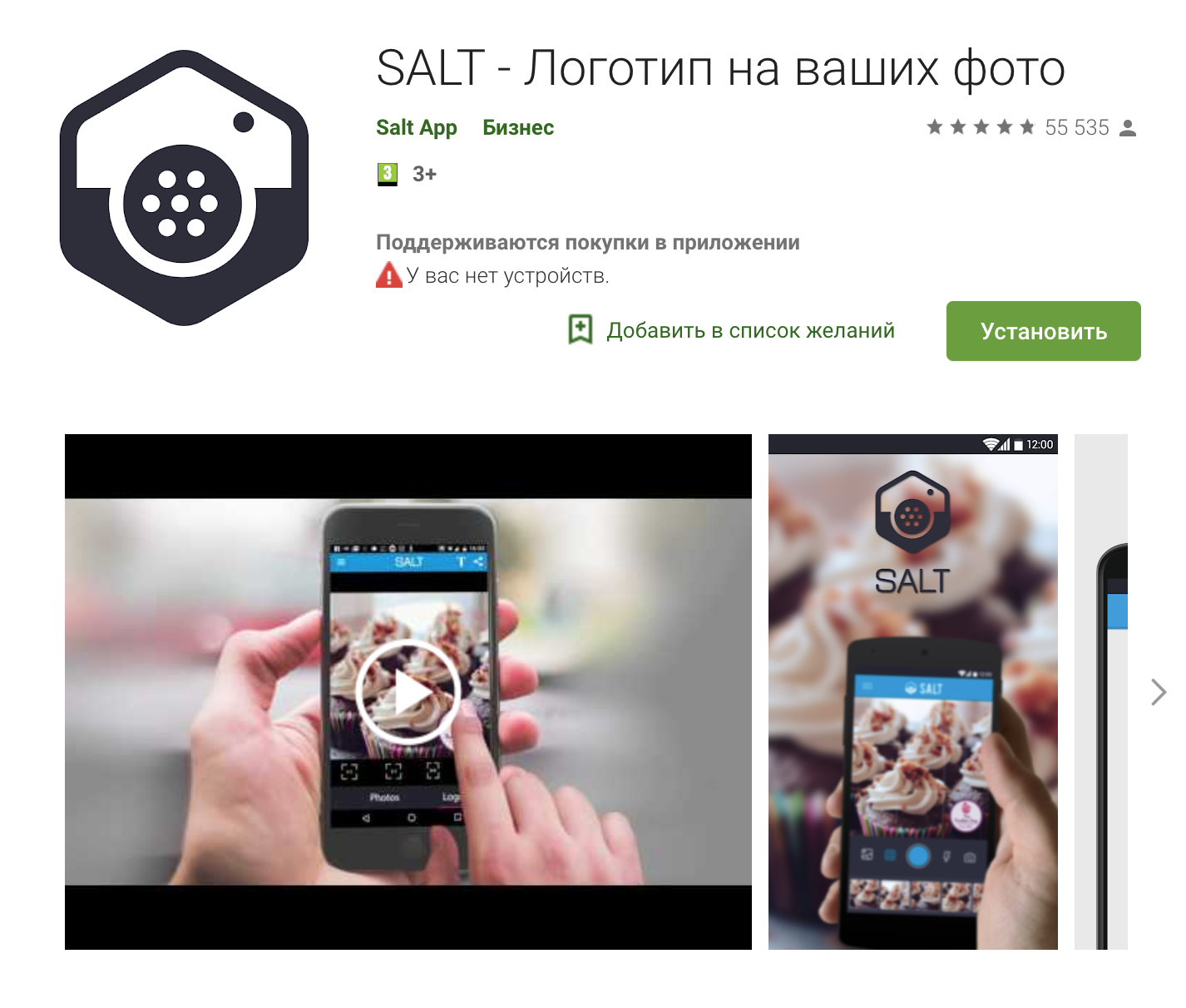
Итак, в этой инструкции мы расскажем, как добавить логотип к изображению в Paint and Paint 3D. В качестве бонуса вы также узнаете, как наносить водяные знаки на изображения в этих приложениях.
РЕКОМЕНДУЕМ:
Как сделать снимок экрана в Windows 10
В 2017 году Microsoft объявила, что Paint будет заменен Paint 3D. Тем не менее, оба доступны в Windows 10 в настоящее время. И хорошая новость в том, что Paint останется на некоторое время.
Наложить логотип в Paint и Paint 3D
MS Paint не позволяет добавить изображение поверх другого изображения. Это означает, что нет прямого способа добавить логотип на вашу фотографию. Однако существует простой обходной путь, который использует традиционный метод копирования-вставки.
Это означает, что нет прямого способа добавить логотип на вашу фотографию. Однако существует простой обходной путь, который использует традиционный метод копирования-вставки.
Вот что вам нужно сделать.
Шаг 1: Запустите MS Paint. Нажмите «Файл», затем «Открыть». Перейдите к файлу логотипа, который вы хотите разместить на своем изображении.
Шаг 2: После того, как он откроется в Paint, нажмите на инструмент «Выделить» и выберите область логотипа.
Шаг 3: Щелкните правой кнопкой мыши по выбранной области и выпадающем меню выберите пункт «Копировать». Или нажмите сочетание клавиш «Ctrl + C».
Шаг 4: Снова зайдите в Файл —> Открыть. Теперь запустите фотографию, на которой вы хотите добавить свой логотип.
Шаг 5: Когда изображение откроется в программе Paint, щелкните по нему правой кнопкой мыши и выберите «Вставить» в меню. Вы также можете использовать сочетание клавиш «Ctrl + V» для вставки из буфера обмена.
Шаг 6. Наведите указатель мыши на наложенное изображение и перетащите его в нужное положение.
Шаг 7: Наконец, нажмите Файл —> Сохранить как и сохраните изображение в любом формате, который вам нравится. Чтоб сохранить прозрачность логотипа нет необходимости сохранять изображение в формате PNG.
Кроме того, первые три шага можно избежать, если открыть файл логотипа в любом другом приложении для просмотра фотографий или в приложении для редактирования. Однако и в этих приложениях вам необходимо сначала скопировать логотип, а затем наложить его на изображение в программе Paint.
РЕКОМЕНДУЕМ:
Как найти все фотографии на компьютере
Наложить логотип на фото в Paint 3D
К счастью, обновленная версия Paint 3D предлагает простой способ нанесения логотипа на изображение. Вот что нужно сделать.
Шаг 1: Запустите Paint 3D.
Шаг 2: Нажмите на Меню вверху, затем выберите Открыть —> Обзор файлов.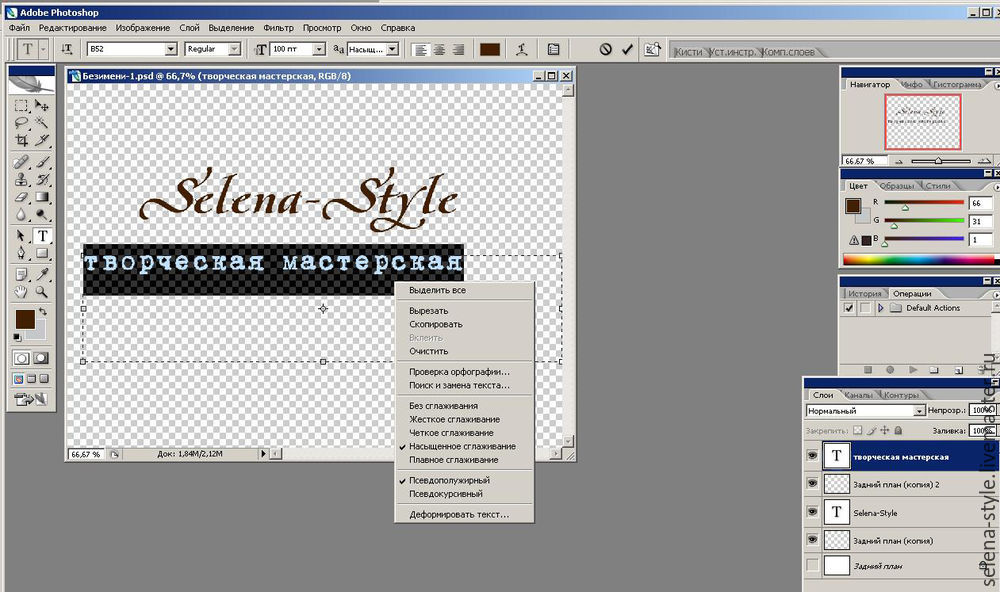
Шаг 3: Как только изображение откроется, снова нажмите на меню в верхней части. Внутри меню нажмите «Вставить». Затем перейдите найдите папку в которой хранится ваш логотип и откройте его.
Шаг 4: Логотип будет добавлен к вашему изображению. Вы можете изменить его размер, изменить его положение, повернуть и выполнить другие преобразования. Вы даже можете создать наклейку из него. Сделав это, вы можете легко добавить его к другим изображениям.
Как добавить водяной знак в Paint и Paint 3D
Сначала мы рассмотрим способ добавления водяного знака в Paint, а затем перейдем к Paint 3D.
Добавить водяной знак в Paint
Шаг 1: Откройте изображение, на которое вы хотите наложить водяной знак в Paint.
Шаг 2: Нажмите на значок текста (A) на панели инструментов, чтобы вставить текст. Затем нажмите в любом месте на изображение.
Шаг 3: Введите свой водяной знак в текстовом поле. На верхней панели вы сможете изменить его формат (размер, цвет, стиль и т. д.).
Совет: чтобы внести какие-либо изменения в текст, сначала выберите его.
Если вы хотите, чтобы водяной знак имел цвет фона, выберите опцию «Непрозрачный» и измените цвет из цветовой палитры.
Шаг 4. Переместите водяной знак в нужное место на изображении. Для этого наведите курсор мыши на пунктирные линии. Когда указатель мыши изменится на значок в четыре стрелки, перетащите его.
Примечание. Не кликайте за пределами текстового поля, пока не закончите редактирование водяного знака.
Шаг 5: Используя Файл —> Сохранить как, сохраните изображение с добавленным на него водяным знаком.
Добавить водяной знак в Paint 3D
Шаг 1: Откройте изображение в Paint 3D.
Шаг 2: Нажмите на инструмент «Текст» вверху и выберите 2D или 3D текст на боковой панели. Затем нажмите на изображение, чтобы вставить текст.
Затем нажмите на изображение, чтобы вставить текст.
Преимущество использования 3D-текста состоит в том, что вы можете изменять текст, даже если вы кликаете за пределами текстового поля, что невозможно с 2D-текстом. Кроме того, 3D-текст добавляет эффект глубины.
Шаг 3: После внесения всех изменений в водяной знак сохраните изображение, используя Меню —> Сохранить как.
Совет. Вы можете создать собственный логотип в Paint 3D.
Добавляйте логотипы и водяные знаки на изображения
Всегда старайтесь добавлять логотипы или водяные знаки на ваши изображения. Теперь вы знаете, как быстро и просто добавить водяные знаки и логотипы на ваши фотографии в Windows без какого-либо стороннего программного обеспечения. Кстати, если вы используете формат HEIC, вас может заинтересовать статья «Как конвертировать HEIC в JPEG».
Загрузка…Что такое водяной знак и как его используют
Если не отстаивать свои авторские права, вашим контентом будут нагло пользоваться. Можно ли защитить авторство водяным знаком? Для какого типа изображений он подходит?
Можно ли защитить авторство водяным знаком? Для какого типа изображений он подходит?
Что такое водяной знак. Зачем нужен водяной знак
Водяные знаки прошли путь от первых итальянских водяных знаков на купюрах и документах 1281 года до Интернета сегодня. С появлением первых авторских изображений люди стремились сохранить свое имя на них.
Водяной знак — это знак на изображении (фотографиях, иллюстрациях, документах и так далее), который указывает на авторство или владельца этого изображения. Как правило, он должен быть полупрозрачным и еле заметным, поэтому он и называется водяным.
Водяной знак (англ. Watermark) используют для того, чтобы не допускать копипаста изображений сторонними ресурсами, которые не указывают ссылку на источник.
Другое преимущество watermark — они помогают популяризировать владельца контента. Многие фотографы и иллюстраторы в течение нескольких лет приобрели популярность именно благодаря водяным знакам. Достаточно паре снимков стать вирусными — и узнаваемость вам обеспечена. Но стоит ли сейчас добавлять watermarks на изображения? Давайте разберемся.
Но стоит ли сейчас добавлять watermarks на изображения? Давайте разберемся.
Плюсы и минусы водяных знаков
Авторы стали реже использовать водяные знаки, хотя, на первый взгляд, в них есть толк.
- Защита от воровства. Поскольку защита авторских прав в суде — дело нелегкое, владельцы контента используют свои методы борьбы с Интернет-ворами. Один из таких — водяные знаки. Если водяной знак расположен на изображении так, что его сложно или вовсе невозможно замаскировать, это предотвратит копипаст вашего контента.
- Бесплатное продвижение. Яркий пример водяных знаков для личного продвижения — фотографии Instagram-блогеров. На многих можно увидеть значки или простые подписи со ссылкой на аккаунт. Большое количество фотографов и моделей стали популярны во многом благодаря такому бесплатному пиару.
- Брендинг компании. На рекламных изображениях почти всегда можно увидеть водяные знаки.
 Логотипы бренда размещаются на любом типе контента, поэтому watermarks — необходимость для компаний.
Логотипы бренда размещаются на любом типе контента, поэтому watermarks — необходимость для компаний.
Но помимо преимуществ есть и недостатки. Например:
- Портят общий вид изображения. Если это фотография, основная цель которой — эстетика, то эта эстетика будет заметно подпорчена водяным знаком. Watermarks должны быть максимально незаметными, хотя даже крошечные символы на фото отталкивают людей.
- Временные затраты. Если вы выпускаете множество изображений, то придется потратить дополнительное время на добавление водяных знаков. Можно упростить этот процесс с помощью онлайн-сервисов и плагинов, но и они занимают некоторое время. Чтобы сделать быстро водяной знак, Word или Photoshop будет недостаточно.
- Легко стереть. Водяной знак остановит при массовом копипасте, но бывалых нарушителей авторского права это не потревожит. Водяные знаки стираются в редакторах без потери качества изображения.
 Если небольшие знаки стоят в углу, фотографии просто обрезаются.
Если небольшие знаки стоят в углу, фотографии просто обрезаются.
- Юридической защиты нет. Если вам придется отстаивать авторские права в суде, водяные знаки не помогут. Они не несут никакой реальной физической защиты, если ваши изображения и логотипы не защищены авторским правом.
- Не так популярно. Серьезные издания точно не будут воровать ваш контент — они хорошо знакомы с законодательством. И в последнее время даже небольшие сайты используют ссылки на источник, поэтому необходимость прикреплять водяные знаки уже существенно отпала.
{«0»:{«lid»:»1573230077755″,»ls»:»10″,»loff»:»»,»li_type»:»em»,»li_name»:»email»,»li_ph»:»Email»,»li_req»:»y»,»li_nm»:»email»},»1″:{«lid»:»1596820612019″,»ls»:»20″,»loff»:»»,»li_type»:»hd»,»li_name»:»country_code»,»li_nm»:»country_code»}}
Истории бизнеса и полезные фишки
Способы нанесения водяных знаков
Есть несколько способов ставить водяные знаки на фото. Классический, но не самый простой и быстрый — Adobe Photoshop. Если вы часто пользуетесь фотошопом и редактируете в нем изображения, на которых будут водяные знаки, вам подойдет этот способ.
Классический, но не самый простой и быстрый — Adobe Photoshop. Если вы часто пользуетесь фотошопом и редактируете в нем изображения, на которых будут водяные знаки, вам подойдет этот способ.
Как добавить водяной знак в Фотошопе
Для начала нужно узнать, как сделать водяной знак. Берете ваш логотип или подпись и добавляете ему максимальной прозрачности так, чтобы логотип можно было увидеть, не напрягая глаза.
Далее открываете любое изображение и пробуете нанести водяной знак. Открываете изображение, добавляете второй слой и наносите на него ваш полупрозрачный логотип. Выберите оптимальный размер водяного знака и его расположение.
Важно, чтобы все watermarks были однотипными.
Чтобы автоматически наносить водяной знак в Фотошопе, используйте команду «Экшен». Она сохраняет параметры вашего водяного знака и добавляет его на любые фотографии.
Онлайн-сервисы и плагины для нанесения водяных знаков
Как добавить водяной знак онлайн? Среди самых удобных сервисов для нанесения водяных знаков можно выделить несколько. Например, Watermark.ws.
Например, Watermark.ws.
Заходите на сайт и нажимаете «Get Started» (Приступить).
Загружаете изображение, на которое хотите поместить водяной знак. Затем кликаете Watermark и выбираете, в каком виде вы хотите его разместить — готовым логотипом или текстом.
Наносите водяной знак, сохраняете изображение и… готово! Вы можете также сохранить watermark как шаблон (Template).
По такому же типу работают и другие онлайн-сервисы — быстро и просто. Выбирайте любой и наносите водяные знаки.
- Batch watermark images online
- WaterMarquee
- PicMarkr
- Watermarktool
Как добавить водяной знак на видео
Вирусные видео распространяются быстро и не требуют особых эстетических качеств в плане оформления. Поэтому водяной знак на видео может принести его автору популярность. Если у вас нет заставки с указанием авторства, обязательно добавляйте watermarks.
Водяной знак на видео можно наложить также с помощью приложений. Например, VisualWatermark. Для этого вам потребуется быстрая установка приложения на ваш ПК.
Например, VisualWatermark. Для этого вам потребуется быстрая установка приложения на ваш ПК.
На ОС Windows есть Windows Movie Maker, с помощью которого также можно добавить watermarks. Для этого загрузите видео в программу и выберите функцию «Подзаголовок».
Еще программы для добавления водяных знаков на видео:
- WMark
- Avidemux
- Watermark Hameleon
Как добавить водяной знак на файл PDF
С помощью онлайн сервисов можно добавить водяной знак на PDF файл. С IlovePDF сделать это просто:
Загрузите логотип или поместите текстовый водяной знак.
Сохраните на диск. Готово!
Этих основных методов хватит, чтобы быстро и эффективно наносить водяные знаки на фото. Вы также можете использовать мобильные приложения, например, чтобы сделать водяной знак на фото в Инстаграм, если вы хотите ограничиться использованием смартфона.
Добавление водяного знака к изображениям при экспорте в Lightroom
Если изображения выставлены в сети, нет эффективных средств против того, чтобы взять их и использовать в чужих проектах (к сожалению, это происходит каждый день).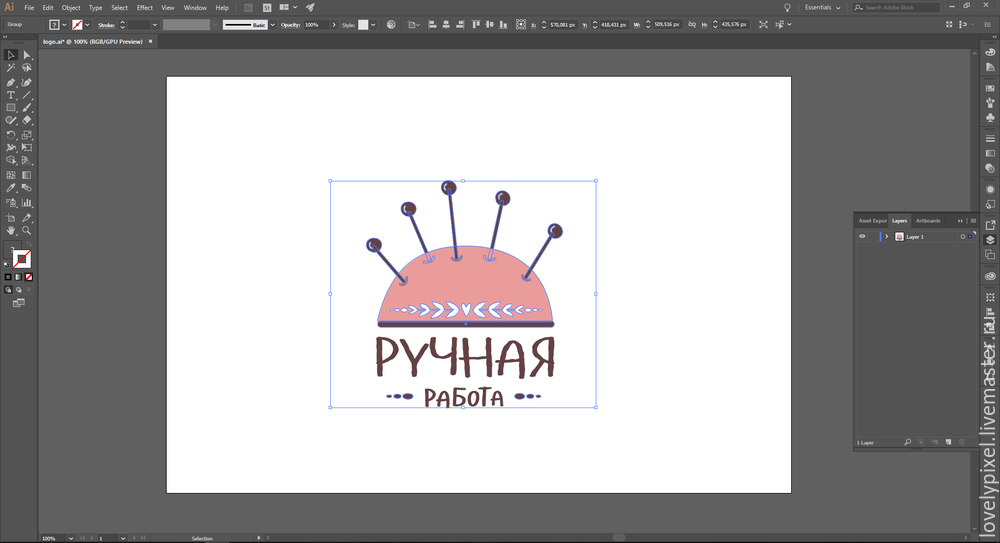 Один из способов ограничить несанкционированное использование изображений, состоит в том, чтобы поместить в них видимый водяной знак. Тогда, если кто-то использует их, всем будет ясно, что они украли чью-то работу. Кроме того, помимо защиты, многие фотографы используют видимый водяной знак в качестве бренда и маркетинга их студии. Здесь рассказывается о том, как установить ваш собственный водяной знак.
Один из способов ограничить несанкционированное использование изображений, состоит в том, чтобы поместить в них видимый водяной знак. Тогда, если кто-то использует их, всем будет ясно, что они украли чью-то работу. Кроме того, помимо защиты, многие фотографы используют видимый водяной знак в качестве бренда и маркетинга их студии. Здесь рассказывается о том, как установить ваш собственный водяной знак.
Шаг Один:
Чтобы создать водяной знак, вызовите диалоговое окно Export (Экспорт) быстрой клавишей Ctrl+Shift+E (Mac: Command+Shift+E), затем прокрутите его вниз к секции Watermark (Водяной знак), установите галочку в окошке Watermark (Водяной знак) и из всплывающего меню выберите Edit Watermarks (Редактор водяных знаков) (как показано здесь). Примечание: Я описываю создание водяных знаков здесь, в главе об экспорте, потому что добавлять водяной знак удобно при экспорте изображений в форматах JPEG, TIFF и проч., но водяной знак можно также добавлять при печати изображения (в модуле Print (Печать)) или размещении его в веб-галерее (в модуле Web).
Прежде чем самостоятельно посетить достопримечательности Великого Новгорода, советуем вам ознакомиться с их историей, расположением и интересными фактами на туристическом сайте Red Hit – все о путешествиях и туризме.
Шаг Два:
Это активирует окно Watermark Editor (Редактор водяного знака) (показанное здесь), и в нем вы или (а) создаете простой текстовый водяной знак, или (Ь) импортируете графическое изображение для использования в качестве водяного знака (возможно, это логотип вашей студии или некий макет пользовательского водяного знака, созданного в Photoshop). При помощи радиокнопок Watermark Style (Стиль водяного знака) в верхнем правом углу окна (выделенных здесь красным овалом) вы выбираете вид водяного знака — или Text (Текст), или Graphic (Графика). По умолчанию, отображается имя вашего пользовательского профиля, установленного на компьютере, и именно поэтому в текстовом поле внизу диалогового окна отображается мое авторское право. Кроме того, текст помещается в правом нижнем углу этого текстового поля, но может быть перенесен из угла (как, я покажу в Шаге Четыре). Мы начнем с настройки текста.
Кроме того, текст помещается в правом нижнем углу этого текстового поля, но может быть перенесен из угла (как, я покажу в Шаге Четыре). Мы начнем с настройки текста.
Шаг Три:
Напечатайте название своей студии в текстовом поле, внизу слева, затем выберите шрифт в секции Text Options (Опции текста) с правой стороны диалогового окна. В данном случае я выбрал Fu-tura Book. (Между прочим, короткая линия, которая отделяет SCOTT KELBY от PHOTO, называется «прямой слеш» и вводится нажатием клавиш Shift +Backslash). Кроме того, чтобы расширить интервал между буквами, я вводил между ними символ «пробел». Вы также можете выбрать здесь текстовое выравнивание (влево, по центру или вправо) и щелкнуть образчик Color (Цвет) для выбора цвета шрифта. Чтобы изменить размер шрифта, прокрутите окно вниз, к секции Watermark Effects (Эффекты водяного знака), где находится ползунок Size (Размер) (показанный здесь) и радио-кнопки: Proportional (Пропорционально) — пропорционально изменяющая размер шрифта; Fit (Подогнать) -изменяющая размер шрифта до заполнения водяным знаком полной ширины изображения; и Fill (Заполнить) — изменяющая размер шрифта до полного размера изображения. Вы можете также навести курсор на надпись в превью изображения -и наблюдать в режиме Proportional (Пропорционально) появление угловых инструментов формирования контура надписи: перемещение наружу увеличивает текст, а внутрь уменьшает его. Здесь я переместил текст в нижний правый угол. Далее я покажу, как это сделать.
Вы можете также навести курсор на надпись в превью изображения -и наблюдать в режиме Proportional (Пропорционально) появление угловых инструментов формирования контура надписи: перемещение наружу увеличивает текст, а внутрь уменьшает его. Здесь я переместил текст в нижний правый угол. Далее я покажу, как это сделать.
Шаг Четыре:
Положение водяного знака можно выбрать при помощи параметров секции Watermark Effects (Эффекты водяного знака). Внизу секции находится сетка Anchor (Якорь), которая показывает, где вы помещаете водяной знак. Чтобы переместить его в левый верхний угол, щелкните верхнюю левую якорную точку (как показано здесь). Чтобы переместить его в центр изображения, щелкните центральную точку якоря, и так далее. Правее сетки находятся две кнопки Rotate (Поворот), позволяющие, в частности, переключаться на вертикальный и горизонтальный водяной знак. Кроме того, в Шаге Два я упоминал, что есть способ сместить текст от сторон изображения. Для этого служат ползунки Horizontal (Горизонталь) и Vertical (Вертикаль) секции Inset (Смещение) (расположенные сразу над сеткой Anchor (Якорь)).![]() Когда вы перемещаете их, в окне превью появляется пунктирная рамка с маленькими управляющими квадратиками, позволяющая определить, где будет помещен текст. Наконец, ползунок Opacity (Непрозрачность) наверху секции управляет степенью прозрачности водяного знака.
Когда вы перемещаете их, в окне превью появляется пунктирная рамка с маленькими управляющими квадратиками, позволяющая определить, где будет помещен текст. Наконец, ползунок Opacity (Непрозрачность) наверху секции управляет степенью прозрачности водяного знака.
Шаг Пять:
Если водяной знак располагается на фоне посветлее, можно добавить падающую тень, используя управляющие элементы Shadow (Тень) секции Text Options (Опции текста). Ползунок Opacity (Непрозрачность) управляет степенью затемнения тени. Ползунок Offset (Смещение) задает, как далеко от текста появляется тень (чем правее перетаскивание, тем удаленнее тень). Radius (Радиус) — секретное наименование Adobe ползунка мягкости: чем больше радиус, тем мягче тень. Ползунок Angle (Угол) позволяет выбрать, как падает тень, например, настройка по умолчанию -90 отбрасывает тень вниз и вправо, настройка 145 — вверх и влево, и так далее. Просто перетащите ползунок, и немедленно увидите, как это действует на положение тени. Лучший способ оценить, действительно ли тень улучшает надпись — пару раз устано-вить/снять галочку в окошке Shadow (Тень).
Лучший способ оценить, действительно ли тень улучшает надпись — пару раз устано-вить/снять галочку в окошке Shadow (Тень).
Шаг Шесть:
Теперь давайте работать с графическим водяным знаком, таким как логотип вашей студии. Watermark Editor (Редактор водяного знака) поддерживает графические изображения в формате JPEG или PNG, поэтому удостоверьтесь, что ваш логотип находится в одном из этих форматов. Скроллируйте редактор назад к секции Image Options (Опции изображения) и щелкните кнопку Choose (Выбрать) правее надписи Please Choose a PNG or JPEG Image (Выберите изображение PNG или JPG). Найдите на компьютере свой графический логотип, затем щелкните кнопку Open (Mac: Choose), и он появится (к сожалению, белый фон позади водяного знака видимый, но мы решим эту проблему в следующем шаге). Для настройки графического водяного знака используются, в основном, те же самые элементы, что и для настройки текста — зайдите в секцию Watermark Effects (Эффекты водяного знака) и перетащите ползунок Opacity (Непрозрачность) влево, чтобы сделать изображение логотипа прозрачней, и используйте ползунок Size (Размер) для изменения размера логотипа. Ползунки секции Inset (Смещение) позволяют удалять логотип от краев, а сетка Anchor (Якорь) позволяет помещать его в различные местоположения на изображении. Как только вы приступаете к работе с графикой, параметры секции Text Options (Опции текста), в том числе элементы ее секции Shadow (Тень), приобретают тускло-серый цвет и делаются недоступными.
Ползунки секции Inset (Смещение) позволяют удалять логотип от краев, а сетка Anchor (Якорь) позволяет помещать его в различные местоположения на изображении. Как только вы приступаете к работе с графикой, параметры секции Text Options (Опции текста), в том числе элементы ее секции Shadow (Тень), приобретают тускло-серый цвет и делаются недоступными.
Шаг Семь:
Чтобы сделать белый фон прозрачным, откройте в Adobe Photoshop файл своего логотипа со слоями и сделайте две вещи: (1) Удалите слой фона, перетащив его на значок мусорной корзины внизу панели Layers (Слои), оставляя только графику (и текст) на их собственных прозрачных слоях (как показано здесь внизу). Затем (2) сохраните Photoshop-документ в формате PNG. Это сохраняет отдельный файл, и он выглядит как сведенный, но фон позади логотипа делается прозрачным.
Шаг Восемь:
Теперь выберите этот обновленный файл логотипа PNG (в секции Image Options (Опции изображения) окна Watermark Editor (Редактор водяного знака)), и когда вы его импортируете, он появится на изображении без белого фона (как показано здесь). Теперь, в секции Watermark Effects (Эффекты водяного знака), вы можете изменить размеры, позицию и непрозрачность своего графического логотипа. Как только вы придадите ему нужный вид, следует сохранить его как пресет водяного знака (благодаря чему вы можете использовать его снова, а также применять его в модулях Print (Печать) и Web). Вы делаете это, щелкая кнопку Save (Сохранить) внизу справа или выбирая опцию Save Current Settings as New Preset (Сохранить текущие установки в новый пресет) из всплывающего меню в верхнем левом углу диалогового окна. Теперь водяной знак всегда доступен единственным щелчком.
Теперь, в секции Watermark Effects (Эффекты водяного знака), вы можете изменить размеры, позицию и непрозрачность своего графического логотипа. Как только вы придадите ему нужный вид, следует сохранить его как пресет водяного знака (благодаря чему вы можете использовать его снова, а также применять его в модулях Print (Печать) и Web). Вы делаете это, щелкая кнопку Save (Сохранить) внизу справа или выбирая опцию Save Current Settings as New Preset (Сохранить текущие установки в новый пресет) из всплывающего меню в верхнем левом углу диалогового окна. Теперь водяной знак всегда доступен единственным щелчком.
Как добавить водяные знаки на фотографии на вашем iPhone или iPad |
Независимо от того, являетесь ли вы влиятельным лицом, желающим защитить свои ценные снимки для макияжа, фотографом, который хочет подписать своего Джона Хэнкока в своих последних приключениях, или просто тем, кто хочет поиграть с водяными знаками, важно знать, как нанести удар по своему имени или бизнесу.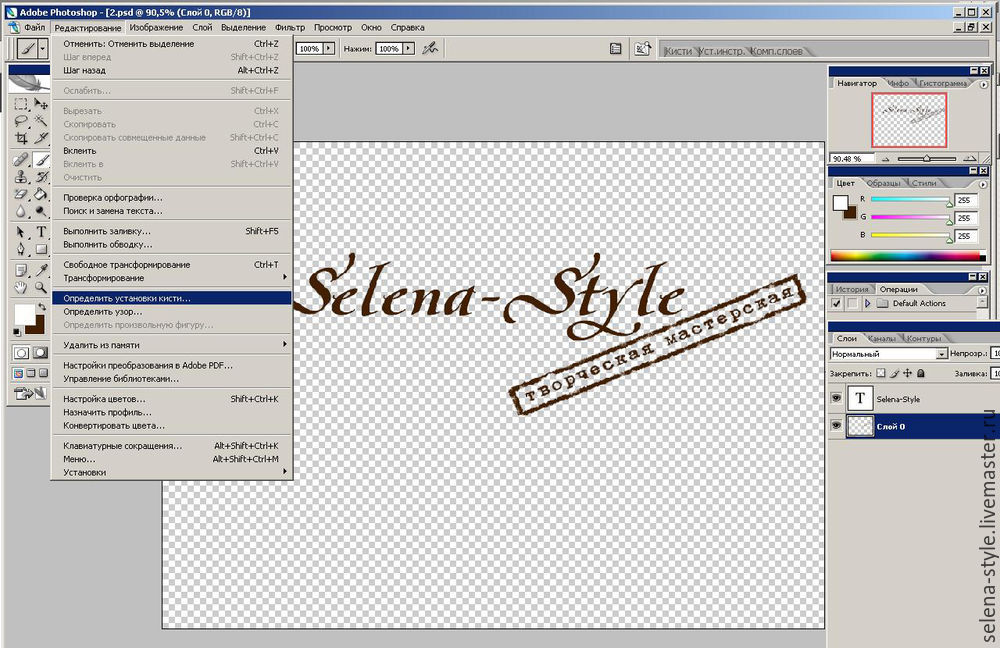 ваш iPhone фотография!
ваш iPhone фотография!
Хотя на Mac имеется множество приложений, которые также могут отображать водяные знаки на изображениях, на iPhone и iPad есть программы, разработанные специально для добавления логотипов или других графических наложений. Мы собрали несколько наших любимых способов добавления водяных знаков на ваш iPhone или iPad на ходу: посмотрите!
- EZY Watermark Lite
- iWatermark
- Рабочий процесс: мощная автоматизация стала проще
EZY Watermark Lite
Он прост в использовании — не так ли? — бесплатное для загрузки и удобное для нанесения водяных знаков сразу на несколько фотографий: eZy Watermark lite — это надежное и эффективное приложение для создания водяных знаков для фотографий на ходу.
С помощью приложения вы можете создавать собственные шаблоны и сохранять их, чтобы вы могли использовать их снова и снова без повторного проектирования и редактирования. Вы даже можете добавить свой собственный QR-код к изображениям, настроить шрифт и непрозрачность текста, и даже добавить тени для этого подлинного водяного знака. Если вы хотите сделать вещи немного более персонализированными, вы даже можете использовать стилус, чтобы подписать свою подпись прямо на фото!
Если вы хотите сделать вещи немного более персонализированными, вы даже можете использовать стилус, чтобы подписать свою подпись прямо на фото!
Лучшая часть про eZy Watermark lite? Вы можете мгновенно водяные знаки сотен фотографий. Там нет необходимости отдельно штамповать их вручную, так что вы не тратите свое время!
EZY Watermark Lite — Скачать сейчас!
iWatermark
Благодаря более чем 1300 пятизвездочным отзывам на iTunes и отличной склонности к водяным знакам на фотографиях с мобильных устройств, iWatermark является отличным вариантом для рассмотрения.
Я использую это приложение более 1 года, и мне это нравится. Это простой в использовании, легко редактировать и легко скачать с. Я попробовал несколько других приложений, но это лучшее. Попробуйте. Вам действительно понравится. (пользователь iTunes ShadesofPassion)
С простым макетом приложения вы можете легко загрузить и добавить свой собственный водяной знак на одну или несколько фотографий. Оттуда вы можете изменить шрифты, прозрачность надписи, размер водяного знака и многое другое с помощью всего нескольких нажатий на экран.
Оттуда вы можете изменить шрифты, прозрачность надписи, размер водяного знака и многое другое с помощью всего нескольких нажатий на экран.
Хотя с iWatermark вы можете делать довольно интересные вещи — например, создавать графические водяные знаки или выбирать из более чем 160 шрифтов, чтобы по-настоящему настроить фотографию, — приложение стоит несколько долларов; Однако если вы нуждаетесь в настройке, цена более чем стоит результатов.
iWatermark — Скачать сейчас!
Рабочий процесс: мощная автоматизация стала проще
Сделайте свой водяной знак частью рабочего процесса с помощью рабочего процесса!
Это приложение предоставляет вам собственный инструмент для автоматизации на iOS: оно предлагает более 200 действий, которые вы можете подключить и сыграть в рабочие процессы, в том числе — сюрприз! водяные знаки.
Вам даже не нужно создавать свой собственный рабочий процесс, чтобы получить отличное решение с водяными знаками — пользователи Workflow предоставили другим пользователям два варианта с открытым исходным кодом: простой водяной знак и оверлейный водяной знак.
Используя эти рабочие процессы с водяными знаками, вы можете легко скопировать определенный текст в буфер обмена, а затем использовать действие редактирования изображения, чтобы добавить текст к нескольким фотографиям, или использовать само изображение в качестве водяного знака для наложения на определенный угол фотографии.
Это отличное приложение для этих функций, но Workflow может сделать гораздо больше для фотографирования и других важных функций iPhone и iPad; мы настоятельно рекомендуем проверить это. Ваш рабочий процесс (извините, не извините) поблагодарит вас!
Рабочий процесс — Скачать сейчас!
Как сделать водяной знак на фото
Эти шаги немного изменятся в зависимости от того, какое приложение или рабочий процесс вы используете. Для этой демонстрации мы используем eZy Watermark lite.
- запуск EZY Watermark Lite.
- Нажмите Одиночное изображение или же Несколько изображений.
Нажмите, чтобы выберите источник изображения, которое вы хотели бы с водяным знаком.

- Выбрать изображение Вы хотели бы водяные знаки.
- Нажмите опция Вы хотели бы добавить к изображению — автограф или текст являются наиболее распространенными для водяных знаков.
Введите свой водяной знак текст.
- Нажмите вдоль левой стороны экрана, чтобы выбрать инструменты редактирования и измените непрозрачность вашего водяного знака, цвет, шрифт и многое другое.
- Нажмите галочка в кружке когда ты доволен тем, как все выглядит.
Нажмите галочка в кружке в правом нижнем углу и выберите место, где вы хотите сохранить изображение с водяным знаком.
Как вы добавляете водяные знаки на свои фотографии?
Мы пропустили приложение, которое вы любите использовать для создания водяных знаков для фотографий? Дайте нам знать в комментариях ниже, и мы обязательно это проверим!
Оцените статью!
Мне нравится1Не нравитсяКак добавить логотип на картинку в Paint and Paint 3D — Windows
Кража изображений является довольно негативной тенденцией в наши дни. Это потому, что можно легко загружать изображения. Несмотря на то, что трудно кого-то остановить, можно принять меры, чтобы этого избежать. Например, вы можете добавить логотип к вашему изображению.
Это потому, что можно легко загружать изображения. Несмотря на то, что трудно кого-то остановить, можно принять меры, чтобы этого избежать. Например, вы можете добавить логотип к вашему изображению.
Если вы художник, фотограф или просто бренд с реальными фотографиями, добавление логотипа поможет вам отвлечь людей от неправильного использования ваших фотографий. Так как же это сделать с ограниченными ресурсами на ПК с Windows?
Приложение Paint приходит на помощь. В 2017 году Microsoft объявила, что Paint будет заменен Paint 3D. Тем не менее, оба доступны в Windows 10 в настоящее время. И хорошие новости Краска останется на некоторое время,
Итак, в этом посте мы расскажем вам, как добавить логотип к изображению в Paint and Paint 3D. В качестве бонуса вы также узнаете, как наносить водяные знаки на изображения в этих приложениях.
Добавить логотип в MS Paint
MS Paint не позволяет добавлять изображение поверх другого изображения. Это означает, что нет прямого способа добавить логотип на вашу фотографию. Однако существует простой обходной путь, который использует традиционный метод копирования-вставки.
Вот что вам нужно сделать.
Шаг 1: Запустите MS Paint. Нажмите «Файл», затем «Открыть». Перейдите к файлу логотипа, который вы хотите разместить на своем изображении.
Шаг 2: Как только он откроется в Paint, нажмите на инструмент Select и выберите область логотипа.
Шаг 3: Щелкните правой кнопкой мыши по выбранной области и нажмите «Копировать» из меню. Или нажмите Ctrl + C.
Шаг 4: Снова, перейдите в Файл> Открыть. Теперь запустите фотографию, на которой вы хотите добавить свой логотип.
Шаг 5: Когда изображение откроется в программе Paint, щелкните его правой кнопкой мыши и выберите в меню пункт «Вставить». Вы можете даже использовать ярлык Ctrl + V, чтобы вставить из буфера обмена.
Вы можете даже использовать ярлык Ctrl + V, чтобы вставить из буфера обмена.
Шаг 6: Наведите указатель мыши на вставленное изображение и перетащите его в нужное положение.
Шаг 7: Наконец, нажмите Файл> Сохранить как и сохраните изображение в любом формате, который вам нравится. Нет необходимости сохранять изображение в Формат PNG для сохранения прозрачности логотипа здесь. Это было сохранено в любом случае, вставив его на картинке.
Кроме того, первые три шага можно избежать, если вы откроете файл логотипа в любом другом просмотрщик фотографий или приложение для редактирования, Однако и в этих приложениях сначала необходимо скопировать логотип, а затем вставить его на фактическое изображение в программе Paint.
Также на Guiding Tech
Как сделать фон прозрачным в Paint 3D
ПодробнееДобавить логотип в Paint 3D
К счастью, модернизированный Paint 3D предлагает простой способ нанести логотип на картинку. Вот что нужно сделать.
Вот что нужно сделать.
Шаг 1: Запустите Paint 3D на вашем компьютере.
Шаг 2: Нажмите на Меню вверху, затем выберите Открыть> Обзор файлов. Теперь откройте изображение, на котором вы хотите добавить свой логотип. Да, вы должны открыть изображение напрямую — нет необходимости сначала открывать логотип.
Шаг 3: Как только изображение откроется, снова нажмите на меню в верхней части. Внутри меню нажмите «Вставить». Затем перейдите к своему логотипу и откройте его.
Шаг 4: Логотип будет добавлен к вашему изображению. Вы можете изменить его размер, изменить его положение, повернуть и выполнить другие преобразования. Вы даже можете создать наклейку из него. Делая это, вы можете легко добавить его к другим изображениям.
Водяной знак в Paint and Paint 3D
Сначала мы начнем с Paint, а затем Paint 3D.
Добавить водяной знак в Paint
Шаг 1: Откройте изображение, на которое вы хотите добавить водяной знак в Paint.
Шаг 2: Нажмите на значок текста (A) на панели инструментов, чтобы вставить текст. Затем нажмите в любом месте на изображение.
Шаг 3: Введите свой водяной знак в текстовое поле. Вы можете изменить его форматирование (размер, цвет, стиль и т. Д.) Из параметров вверху.
Чаевые: Чтобы внести какие-либо изменения в текст, сначала выберите его.
Если вы хотите, чтобы у водяного знака был цвет фона, выберите опцию Непрозрачный и измените цвет из цветовой палитры.
Шаг 4: Наконец, переместите водяной знак в нужное место на изображении. Для этого наведите курсор мыши на пунктирные линии. Когда указатель мыши изменится на значок в четыре стрелки, перетащите его.
Замечания: Не нажимайте за пределами текстового поля, пока не закончите редактирование водяного знака, и он будет перемещен в его точное положение.Шаг 5: Используя Файл> Сохранить как, сохраните изображение с водяным знаком на нем.
Также на Guiding Tech
# Как к / Guides
Нажмите здесь, чтобы увидеть нашу страницу статей с инструкциямиДобавить водяной знак в Paint 3D
Шаг 1: Откройте изображение в Paint 3D.
Шаг 2: Нажмите на инструмент «Текст» в верхней части и выберите 2D или 3D текст на боковой панели. Затем нажмите на изображение, чтобы вставить текст.
Преимущество использования 3D-текста состоит в том, что вы можете изменять текст, даже если вы щелкаете за пределами текстового поля, что невозможно с 2D-текстом. Кроме того, 3D-текст добавляет эффект глубины.
Шаг 3: После внесения всех изменений в водяной знак сохраните изображение, используя Меню> Сохранить как.
Чаевые: Вы можете создать собственный логотип в Paint 3D,Также на Guiding Tech
Как создать анимированный GIF в Paint 3D
ПодробнееВсегда добавлять логотипы
Это хорошая идея, чтобы добавить логотипы или водяные знаки на ваши изображения. Теперь вы знаете, как легко вы можете сделать это на ПК с Windows без какого-либо стороннего программного обеспечения. Так что сделай это привычкой.
Теперь вы знаете, как легко вы можете сделать это на ПК с Windows без какого-либо стороннего программного обеспечения. Так что сделай это привычкой.
Следующий: Хотите знать, почему на вашем ПК с Windows есть два приложения для создания скриншотов — Snip & Sketch и Snipping. Прочитайте следующую статью, чтобы узнать разницу между ними.
Как сделать водяные знаки на фотографиях с помощью Snapseed на Android и IOS 2021
Snapseed — один из самых универсальных инструментов для редактирования изображений. И для многих из нас, кто считает себя мобильными фотографами, это может быть скрытым благословением просто из-за его разнообразного набора инструментов. От применения размытия фона до полного удаления фона, это приложение для редактирования изображений имеет множество хитростей.
Все, что нужно, это немного терпения, и вы получите потрясающий образ в кратчайшие сроки. Что мне нравится в этом инструменте, так это инструмент настройки изображения, который позволяет настроить каждый аспект изображения. Что еще более важно, вы можете редактировать только определенную часть изображения, а оставшуюся часть оставить таким же. Да, это так универсально.
Что мне нравится в этом инструменте, так это инструмент настройки изображения, который позволяет настроить каждый аспект изображения. Что еще более важно, вы можете редактировать только определенную часть изображения, а оставшуюся часть оставить таким же. Да, это так универсально.
Но этому изящному инструменту не хватает одной базовой функции, и это особенность водяных знаков. И мобильный фотограф в вас должен это хорошо понимать. Тот факт, что вам нужно загружать другие приложения для отметки водяного знака, контрпродуктивен.
После долгих поисков, к счастью, мы обнаружили изящный обходной путь, который позволяет вам нанести водяной знак на логотип вашей компании или ваше имя. Важно, что вы должны настроить его один раз, и вы будете отсортированы. В этом методе мы будем использовать инструмент двойной экспозиции Snapseed и немного подстроим его под наши нужды.
Давайте идти!
Также на
Snapseed vs PicsArt: сравнение лучших фоторедакторов для Android
Использование логотипа в качестве водяного знака на Snapseed
Шаг 1: Преобразование изображений PNG в формат, приемлемый для Snapseed
Проблема с Snapseed заключается в том, что вы не можете использовать изображения PNG в качестве второго слоя в режиме двойной экспозиции. Опять же, поскольку большинство логотипов и водяных знаков создаются в формате PNG, это ставит нас в затруднительное положение. Преобразование PNG в JPEG является бессмысленным делом, поскольку оно приводит к тому, что изображение теряет свои прозрачные свойства.
Опять же, поскольку большинство логотипов и водяных знаков создаются в формате PNG, это ставит нас в затруднительное положение. Преобразование PNG в JPEG является бессмысленным делом, поскольку оно приводит к тому, что изображение теряет свои прозрачные свойства.
И даже если вам удалось преобразовать прозрачное изображение PNG в JPG, Snapseed не позволит вам использовать этот преобразованный файл в качестве второго слоя.
Тем не менее, есть отличный обход.
Все, что вам нужно сделать, это открыть изображение в Snapseed и экспортировать его. Просто, видите. Таким образом, Snapseed позволит вам использовать это изображение логотипа в качестве водяного знака.
Шаг 2: нанесите водяной знак
Далее откройте изображение в Snapseed и внесите все необходимые изменения. После завершения всех ваших изменений перейдите в «Инструменты»> «Двойная экспозиция».
После завершения всех ваших изменений перейдите в «Инструменты»> «Двойная экспозиция».
Нажмите на значок «Плюс» внизу. Теперь вы обнаружите, что изображение, которое вы сохранили в последний раз, включено (тогда как исходное изображение будет размыто). Все, что вам нужно сделать, это выбрать его.
По умолчанию второе изображение будет размещено по всему изображению. Щепотку, чтобы уменьшить размер. В то же время перетащите второе изображение в один из углов.
Когда закончите, нажмите на режим смешивания (второй значок), чтобы увидеть, какой режим выглядит хорошо на изображении. В моем случае я использовал Lighten. Этот режим не затемняет (или не осветляет) исходный цвет базового изображения.
Затем нажмите на Непрозрачность (третий значок), чтобы смешать водяной знак с остальной частью изображения. Просто убедитесь, что оригинальные цвета не изменились.
Просто убедитесь, что оригинальные цвета не изменились.
После последних штрихов просто экспортируйте фотографию и положите конец беспокойствам (по крайней мере, некоторым из них) о том, что ваше творение было снято без вашего согласия.
Использование текста в качестве водяного знака на Snapseed
К счастью, использование текста в качестве водяных знаков не так сложно, как логотипы. И в отличие от большинства инструментов, вы также можете настроить непрозрачность текста в соответствии с вашим выбором.
Чтобы добавить текст, откройте Инструменты и выберите «Текст».
После добавления текста выберите стиль текста на нижней ленте. Наряду с этим, вы также можете изменить цвет и стиль текста с помощью двух кнопок внизу.
Мои любимые стили — те, которые находятся в начале списка. Минималистский в лучшем случае, и все же они выглядят так стильно.
Минималистский в лучшем случае, и все же они выглядят так стильно.
Также на
Как сделать водяной знак в Microsoft Word
Бонусный совет: создавайте крутые водяные знаки с великолепными цветами
Конечно, белый водяной знак или водяной знак на сплошном фоне выглядит хорошо, но не очень. Если вам нужен необычный логотип, хорошая новость заключается в том, что Snapseed также позволяет вам его создавать. Все, что вам нужно, это отличный фон и прозрачное изображение с вашим логотипом на нем. Оба они объединяются, чтобы произвести аккуратное маленькое изображение.
Шаг 1 : Откройте изображение, которое вы хотите в качестве фона в Snapseed. В моем случае я взял это изображение, которое имеет классное сочетание красного и зеленого.
Вы также можете использовать фильтр акцентирования, чтобы усилить цвета.
Шаг 2 : Перейдите в Инструменты> Двойная экспозиция и выберите изображение с логотипом в качестве второго слоя. Затем откройте режим наложения, выберите Darken и посмотрите, как волшебство оживает. Ключом к хорошему фону не является изменение непрозрачности изображения.
Затем откройте режим наложения, выберите Darken и посмотрите, как волшебство оживает. Ключом к хорошему фону не является изменение непрозрачности изображения.
Нажмите Готово, чтобы сохранить текущие изменения.
Шаг 3 : Затем откройте Инструменты и выберите Обрезать по лунке, отрежьте лишние края. Обрезать как можно ближе к логотипу. После этого сохраните или экспортируйте изображение.
Теперь все, что вам нужно сделать, это использовать это новое изображение в качестве водяного знака, как описано выше. Да, вы можете поблагодарить меня позже.
Также на
# Фоторедактирование приложений
Нажмите здесь, чтобы увидеть нашу страницу приложений для редактирования фотографийВодяной знак изображения правильный путь
Изображения с водяными знаками — это, пожалуй, один из самых полезных способов защитить ваши изображения от кражи. Все, что нужно, — это маленький прозрачный логотип или подпись в удобном месте, чтобы другие знали, что изображение защищено авторским правом, а это означает, что они не могут снять его без вашего разрешения.
Все, что нужно, — это маленький прозрачный логотип или подпись в удобном месте, чтобы другие знали, что изображение защищено авторским правом, а это означает, что они не могут снять его без вашего разрешения.
И когда вы можете выполнить весь процесс в приложении, которое вы используете для редактирования, это поможет вам сэкономить время, а также изображение от дальнейшего сжатия. Итак, вы будете использовать этот метод? Дайте нам знать ваши мысли в разделе комментариев ниже.
Далее: инструмент двойной экспозиции в Snapseed обладает множеством скрытых функций. Прочитайте пост ниже, чтобы узнать, как наносить слои изображений, как эксперт.
Блог с водяными знаками (английский)
Hello!
Мы хотели бы рассказать вам о нескольких обновлениях, которые есть у Watermarkly.
Прежде всего, теперь можно установить разные уровни непрозрачности для водяного знака на каждой фотографии в одном пакете. Эту функцию можно найти в разделе предварительного просмотра. Создав и настроив водяной знак, нажмите «Изображения водяного знака». Это приведет вас к настройкам вывода, где вы увидите кнопку «Предварительный просмотр». Нажмите здесь. В разделе «Предварительный просмотр» вы можете просмотреть все изображения в пакете и настроить размер, непрозрачность и расположение водяного знака на каждом из них.Чтобы изменить прозрачность водяного знака, перетащите ползунок прозрачности, пока не получите желаемый результат. Водяные знаки на других фотографиях не изменятся.
Создав и настроив водяной знак, нажмите «Изображения водяного знака». Это приведет вас к настройкам вывода, где вы увидите кнопку «Предварительный просмотр». Нажмите здесь. В разделе «Предварительный просмотр» вы можете просмотреть все изображения в пакете и настроить размер, непрозрачность и расположение водяного знака на каждом из них.Чтобы изменить прозрачность водяного знака, перетащите ползунок прозрачности, пока не получите желаемый результат. Водяные знаки на других фотографиях не изменятся.
Помимо нашего приложения для водяных знаков Watermarkly, мы также предлагаем два приложения для обрезки фотографий и изменения размера изображений. Это приложения для кадрирования фото и изменения размера изображения, которые вы можете найти в разделе «Другие инструменты для работы с фотографиями». Если вы использовали какое-либо из этих приложений раньше, вы можете знать, что у них есть ограничение: вы можете загрузить пакет до 50 фотографий за один раз. Теперь, если вы покупаете обновление, вам больше не о чем беспокоиться. Вы можете использовать водяной знак, обрезать и изменять размер сразу 300 изображений. Обратите внимание, что это возможно только в Google Chrome, Edge и Opera. К сожалению, другие браузеры не предоставляют необходимых возможностей для работы с большим количеством фотографий.
Вы можете использовать водяной знак, обрезать и изменять размер сразу 300 изображений. Обратите внимание, что это возможно только в Google Chrome, Edge и Opera. К сожалению, другие браузеры не предоставляют необходимых возможностей для работы с большим количеством фотографий.
Watermarkly доступен на основных языках, таких как испанский, немецкий, русский и т. Д. Мы рады сообщить, что в этот список добавлен португальский язык. И наше приложение, и наш веб-сайт теперь доступны на португальском языке.
И последнее, но не менее важное: мы исправили несколько ошибок в нашем приложении, чтобы обеспечить вам более эффективную и приятную работу.
2020-12-27
Здравствуйте! В Watermarkly есть три новые функции, и мы хотели бы рассказать вам о них подробнее.
Во-первых, теперь водяной знак может прилипать к углам изображения, а также к его центру. Эта функция поможет вам более точно выровнять водяные знаки по углам, краям или центру фотографии. Например, если вы переместите водяной знак ближе к центру, вы увидите фиолетовую пунктирную линию. Это означает, что вы достигли середины ширины.Еще одна пунктирная линия появится, когда вы достигнете средней точки высоты. Теперь вы разместили водяной знак прямо в центре! Более того, если вы хотите добавить более одного водяного знака — логотипа или текста — вы можете выровнять один водяной знак с другим с большей точностью, чем раньше.
Это означает, что вы достигли середины ширины.Еще одна пунктирная линия появится, когда вы достигнете средней точки высоты. Теперь вы разместили водяной знак прямо в центре! Более того, если вы хотите добавить более одного водяного знака — логотипа или текста — вы можете выровнять один водяной знак с другим с большей точностью, чем раньше.
Мы очень рады представить вам онлайн-синхронизацию шаблонов водяных знаков. Эта функция позволяет получить доступ к синхронизированным шаблонам водяных знаков на всех ваших устройствах. После того, как вы примените водяной знак к своему изображению, он будет добавлен в список недавно использованных шаблонов, которые также автоматически синхронизируются.Ваши шаблоны будут загружены в облако, поэтому вы сможете использовать их, даже если переключите устройства. Синхронизированные шаблоны отмечены значком облака.
Важно отметить, что будут синхронизироваться только ваши шаблоны. Ваши фотографии никогда не хранятся на наших серверах и никогда не будут. Если вы нажмете на значок облака, вы также можете загрузить шаблон на свой компьютер в виде файла и отправить его другу или коллеге. Синхронизированные шаблоны доступны бесплатно в течение 2 лет для всех текущих и новых клиентов.
Если вы нажмете на значок облака, вы также можете загрузить шаблон на свой компьютер в виде файла и отправить его другу или коллеге. Синхронизированные шаблоны доступны бесплатно в течение 2 лет для всех текущих и новых клиентов.
В нашу разнообразную библиотеку добавлено 600 новых шрифтов. Мы объединили список шрифтов в Watermarkly и его настольной версии. В результате каждое приложение имеет доступ к одной и той же коллекции из 1000 шрифтов. Вы обязательно найдете именно то, что вам нужно.
Все функции доступны бесплатно для всех наших текущих и новых клиентов. Синхронизация бесплатна в течение 2 лет после покупки.
2020-04-17
Мы рады сообщить о последних обновлениях Watermarkly.
Во-первых, в инструментарии редактирования появилась новая функция: теперь водяной знак можно повернуть на нужный угол.Полоса прокрутки «Вращение» находится в разделе «Непрозрачность». Он работает как с логотипом, так и с текстом. Нажмите на свой водяной знак, чтобы открыть набор инструментов для редактирования и найти полосу прокрутки «Вращение».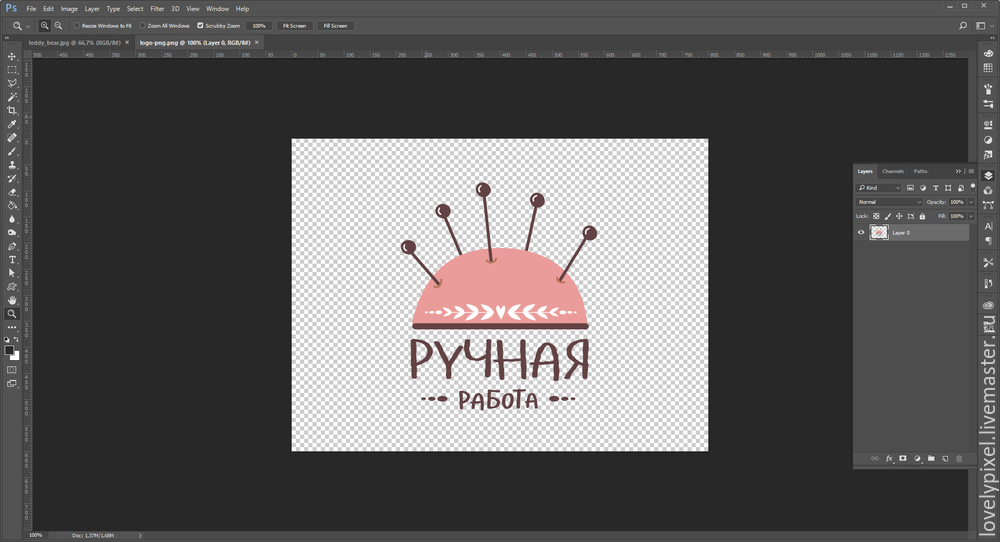 Перетащите ползунок с курсором, чтобы повернуть водяной знак на нужный угол. Дизайн полос прокрутки также немного изменился, поэтому теперь вы можете видеть процент уровня непрозрачности и точный угол поворота с правой стороны.
Перетащите ползунок с курсором, чтобы повернуть водяной знак на нужный угол. Дизайн полос прокрутки также немного изменился, поэтому теперь вы можете видеть процент уровня непрозрачности и точный угол поворота с правой стороны.
Вторая новая функция — это список из 10 ранее использовавшихся шаблонов водяных знаков.Он появляется, когда все текущие элементы удалены. Когда вы запускаете Watermarkly, вы обычно видите последние использованные вами шаблоны водяных знаков. Вам нужно будет сначала удалить их, чтобы открыть список.
К счастью, мы также добавили новую кнопку «Удалить водяной знак». Он находится рядом с кнопкой «Добавить логотип». Если на вашем изображении есть два или более водяных знака и ни один из них не выбран, вы удалите их все, нажав «Удалить водяной знак». Однако, если выбран один из шаблонов, кнопка «Удалить водяной знак» изменится на «Удалить текст» или «Удалить логотип», в зависимости от типа выбранного водяного знака.Нажав на ту же кнопку сейчас, вы удалите только выбранный элемент.
После удаления всех элементов вы увидите список ранее использованных шаблонов. Он также появится, если на изображении вообще нет каких-либо элементов. Шаблон автоматически добавляется в список, когда вы нажимаете «Водяные знаки». Более старые шаблоны, которые вы не использовали какое-то время, появятся внизу списка, а последний использованный шаблон будет вверху.
2019-12-02
Здравствуйте! В Watermarkly появилась новая функция — многострочный текст!
Теперь вы можете создать многострочный текст, выровнять его влево / вправо или по центру и установить расстояние между словами.
Создать многострочный текст очень просто. Во-первых, импортируйте изображения в Watermarkly и выберите «Добавить текст». Щелкните внутри текстовой панели и введите свой текст. Например, Карен Пейдж. Напишите «Карен», затем нажмите «Enter», чтобы начать новую строку, и введите «Страница». Если вы уже написали «Карен Пейдж» в одну строку, вы можете щелкнуть мышью по промежутку между Карен и Пейдж, а затем нажать «Enter», чтобы разделить эти два слова. Все готово! При желании можно создать три и более строк.Создав многострочный текст, вы сможете выровнять его по левому краю, по правому краю или по центру, нажав одну из кнопок выравнивания. Вы можете сдвинуть слова ближе друг к другу или дальше друг от друга, отрегулировав высоту строки.
Все готово! При желании можно создать три и более строк.Создав многострочный текст, вы сможете выровнять его по левому краю, по правому краю или по центру, нажав одну из кнопок выравнивания. Вы можете сдвинуть слова ближе друг к другу или дальше друг от друга, отрегулировав высоту строки.
2019-08-05
Здравствуйте! Мы хотели бы рассказать вам о двух новых обновлениях Watermarkly.
Значительно улучшена функция удаления фона у загруженных черно-белых логотипов. Допустим, у вас есть цифровая версия вашей подписи.Сама подпись черная, а фон белый. Вы хотите добавить эту подпись к своим фотографиям в качестве водяного знака, поэтому вы загрузили ее в Watermarkly, нажав «Добавить логотип», а затем выбрав «С моего компьютера». Затем, чтобы удалить белый фон, нажмите «Удалить фон». Вуаля! Фон исчез, и теперь у вас осталась только ваша подпись, как если бы вы подписали эту фотографию своей рукой. Наряду с улучшением этой функции мы также добавили возможность выбора цвета для вашей загруженной подписи или любого другого загруженного логотипа. Теперь стало проще сделать так, чтобы загруженный логотип соответствовал цвету остальной фотографии.
Теперь стало проще сделать так, чтобы загруженный логотип соответствовал цвету остальной фотографии.
2019-06-12
Привет! Мы добавили в Watermarkly новую функцию — изменение размера изображения!
С помощью Resizer вы можете быстро изменить размер ваших фотографий, не добавляя на них водяных знаков. И это тоже очень просто!
Чтобы изменить размер фотографии, вам нужно перетащить изображения в Resizer или нажать «Выбрать изображения». Вы можете загружать изображения со своего компьютера, Dropbox или Google Диска.Как только они будут загружены в приложение, нажмите «Изменить размер изображений». Откроется диалоговое окно «Параметры вывода». Здесь вам нужно установить три параметра. Первый — это качество выходного файла — Максимальное, Превосходное, Хорошее или Среднее. Затем вам нужно выбрать, как вы хотите изменить размер ваших изображений — по высоте, по ширине, по прямоугольнику или в процентах. Третий параметр — максимальное количество пикселей или процент от оригинала.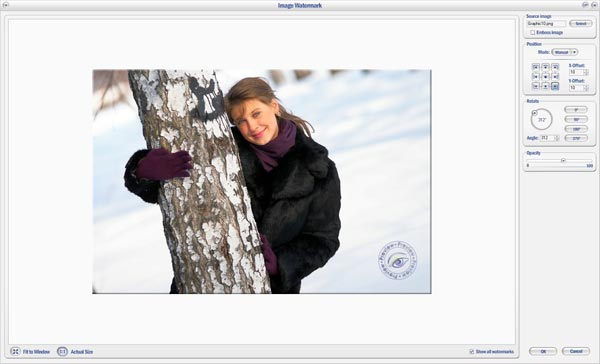 Например, вы можете установить «Изменить размер изображения» по высоте (если вы обрабатываете вертикальную фотографию) и установить «Максимальная высота (в пикселях)» на 2000.Когда вы закончите с настройками, нажмите «Изменить размер изображений».
Например, вы можете установить «Изменить размер изображения» по высоте (если вы обрабатываете вертикальную фотографию) и установить «Максимальная высота (в пикселях)» на 2000.Когда вы закончите с настройками, нажмите «Изменить размер изображений».
Приложение изменит размер ваших изображений, и, когда процесс будет завершен, вы загрузите zip-файл с изображениями с измененными размерами.
2019-02-05
При создании водяного знака Watermarkly автоматически изменяет размер и положение водяного знака для каждой фотографии в пакете. Это сделает водяной знак меньше для меньших изображений и больше для больших фотографий. Все делается автоматически. Теперь вы можете настроить положение водяного знака для некоторых изображений.Например, если вы чувствуете, что другое положение может лучше работать для определенных изображений.
Чтобы изменить положение водяного знака, просто нажмите кнопку «Предварительный просмотр» на экране «Параметры вывода». Откроется экран, на котором вы сможете просмотреть выбранные фотографии и посмотреть, как на них выглядит водяной знак. Если вам не нравится положение, щелкните водяной знак и перетащите его в нужное место. При необходимости вы также можете изменить размер водяного знака.
Если вам не нравится положение, щелкните водяной знак и перетащите его в нужное место. При необходимости вы также можете изменить размер водяного знака.
Когда вы будете довольны результатом, закройте диалоговое окно, щелкнув крестик в правом верхнем углу, и нажмите кнопку «Водяной знак», чтобы добавить водяные знаки на свои фотографии.
23.11.2017
Иван здесь — мы добавили новую возможность в Watermarkly. Теперь вы можете повторять водяной знак по всей фотографии.
Доступны два режима: прямой и диагональный. В прямом режиме водяной знак повторяется по горизонтали и вертикали. Диагональ повторяет водяной знак, как черные и белые квадраты на шахматном столе.
Чтобы добавить повторяющийся водяной знак, щелкните элемент водяного знака, который вы хотите повторить, и измените параметр «Мозаика» с «Нет» на «Прямой» или «По диагонали».
08.11.2017
Как создать водяной знак [ИНСТРУМЕНТ ОНЛАЙН]
Есть множество причин, по которым вы хотите поставить водяной знак на свои изображения. Вероятно, наиболее распространенным является предотвращение несанкционированного использования ваших фотографий, особенно если вы профессиональный фотограф. Но вы также можете использовать водяные знаки как способ представить свой логотип большему количеству людей для продвижения вашего бренда. К счастью для вас, PicMonkey упрощает создание водяных знаков и добавление их к вашим изображениям.
Вероятно, наиболее распространенным является предотвращение несанкционированного использования ваших фотографий, особенно если вы профессиональный фотограф. Но вы также можете использовать водяные знаки как способ представить свой логотип большему количеству людей для продвижения вашего бренда. К счастью для вас, PicMonkey упрощает создание водяных знаков и добавление их к вашим изображениям.
Как создать водяной знак за 5 простых шагов
Откройте свой логотип, сделайте его белым на прозрачном фоне и сохраните как PNG.
Откройте изображение, на которое хотите нанести водяной знак.
Нажмите «Добавить изображение» и загрузите свой логотип с того места, где вы его сохранили.
Измените размер логотипа и разместите его в углу изображения.
Используйте ползунок Fade для настройки прозрачности вашего логотипа.
Создайте логотип для использования в качестве водяного знака
Вам нужен логотип для использования в качестве водяного знака? Вы можете создать его с помощью шаблона PicMonkey. Просто зайдите в нашу огромную библиотеку шаблонов и просмотрите варианты логотипа, чтобы получить красиво оформленный, простой в настройке логотип. При выборе логотипа для водяного знака лучше всего использовать что-нибудь простое. Вам также понадобится водяной знак, который будет легко читать, когда он маленький и тусклый. Некоторые компании используют логотипы, основанные исключительно на тексте.
Просто зайдите в нашу огромную библиотеку шаблонов и просмотрите варианты логотипа, чтобы получить красиво оформленный, простой в настройке логотип. При выборе логотипа для водяного знака лучше всего использовать что-нибудь простое. Вам также понадобится водяной знак, который будет легко читать, когда он маленький и тусклый. Некоторые компании используют логотипы, основанные исключительно на тексте.
Используйте водяной знак для защиты ваших фотографий
Поскольку любой может легко скопировать одно из ваших изображений в Интернете и использовать его по своему усмотрению, использование водяного знака — один из лучших способов предотвратить это. Стратегически размещенный водяной знак затруднит использование ваших исходных фотографий в коммерческих целях, а также отговорит их от использования ваших изображений в личных целях.
Многие фотографы используют водяные знаки на своих фотографиях, чтобы никто не использовал их без их разрешения.
Обычно профессиональные фотографы используют свое имя и / или логотип в качестве водяного знака. Если вы решите использовать водяной знак, состоящий только из текста, вам следует создать его и сохранить в Hub, нашем облачном хранилище или на своем компьютере, чтобы вы могли быстро добавить его ко всем своим изображениям.
Если вы решите использовать водяной знак, состоящий только из текста, вам следует создать его и сохранить в Hub, нашем облачном хранилище или на своем компьютере, чтобы вы могли быстро добавить его ко всем своим изображениям.
Используйте водяной знак для создания своего бренда
Водяной знак — это красивый и изящный способ добавить на изображения свой логотип.
Водяные знаки — отличный способ добавить к вашим изображениям изящный брендинг.Разместите их на снимках своей продукции, чтобы напомнить людям, кто вы и название вашей компании. Поместите их на обложку вашей компании в Facebook, сообщения в Instagram, баннер Twitter, значки в Pinterest и на героя веб-сайта, чтобы объединить ваш внешний вид и усилить идентичность вашего бренда. Водяные знаки — это быстрый и простой способ придать вашим изображениям профессиональный вид.
Как создать водяной знак в мобильном приложении PicMonkey
Если вы хотите иметь возможность размещать водяной знак на своих изображениях, где бы вы ни находились, вам обязательно следует сохранить его в Hub, чтобы вы могли легко получить к нему доступ на ходу с помощью нашего мобильное приложение.
Откройте фотографию и нажмите «Изменить».
Коснитесь вкладки «Графика» (значок призрака) и выберите свой логотип в Hub или в альбоме «Фотопленка».
Разместите логотип там, где хотите.
Коснитесь «Непрозрачность», затем используйте ползунок для регулировки прозрачности.
Изучите популярные категории графики:
Изучите цвета для своего следующего дизайн-проекта:
Лучшие 7 приложений iPhone и Android для водяных знаков на фотографиях — PhotoMarksApp.com
Все чаще и чаще мы используем наши телефоны, чтобы делать вдохновляющие фотографии и делиться ими с друзьями и подписчиками в популярных социальных сетях. Важным шагом перед их загрузкой, который нельзя упускать из виду, является добавление водяного знака и, следовательно, явное право собственности.
Добавление водяных знаков к нашим фотографиям — отличный способ защитить их от использования без нашего разрешения. Более того, поскольку ваше имя, название или логотип вашей компании или ваш веб-сайт будут отображаться на фотографии, это определенная возможность расширить вашу видимость в Интернете.
Существует множество мобильных приложений, которые могут помочь вам защитить и продать вашу работу. Чтобы избавить вас от необходимости проводить тщательные исследования, мы составили список из 7 приложений с водяными знаками для пользователей iPhone и Android:
PhotoMarks
PhotoMarks — это наше первое предложение по нанесению водяных знаков на фотографии на iPhone. Приложение простое в использовании и позволяет довольно просто добавлять текст или логотипы, которые вы можете настроить по своему вкусу. Для этого вы можете позиционировать, масштабировать и вращать их точно так, как вы хотите, выбирать из широкого спектра шрифтов и цветов, устанавливать прозрачность или применять специальные эффекты, такие как обводка и тень.
PhotoMarks использует неразрушающее редактирование, что означает, что исходные изображения не будут перезаписаны. В приложении есть интеллектуальная функция, которая позволяет вам сохранять свои оценки в виде профилей и легко использовать их снова в другом сеансе, не начиная с нуля. После того, как вы закончите редактирование, вы можете напрямую поделиться своими фотографиями в Facebook, Instagram и Twitter или отправить их по электронной почте.
PhotoMarks также имеет настольную версию, доступную для Windows и Mac, которая предназначена для массового нанесения водяных знаков на изображения.
- Операционная система: iOS
- Требования: iOS 9.0 или новее
- Последнее обновление: 31 июля 2017 г.
- Ссылка для скачивания: Магазин приложений
Соль
Salt — это приложение с водяными знаками для Android, разработанное, чтобы помочь пользователям и предприятиям защищать и маркировать свои фотографии в социальных сетях. Вы можете добавлять различные текстовые метки к своим фотографиям и настраивать их, выбирая, где вы хотите их разместить, или выбирая из широкого спектра доступных шрифтов.Приложение также позволяет вставлять логотип, но с ограниченными возможностями настройки.
Вы можете добавлять различные текстовые метки к своим фотографиям и настраивать их, выбирая, где вы хотите их разместить, или выбирая из широкого спектра доступных шрифтов.Приложение также позволяет вставлять логотип, но с ограниченными возможностями настройки.
В дополнение к водяным знакам, Salt позволяет пользователям выполнять другие полезные изменения, такие как изменение размера и обрезка фотографий. У вас есть возможность точно обрезать изображения, чтобы они соответствовали формату рекламы в Facebook, обложке Facebook, публикации на странице или YouTube Art. Когда вы закончите, вы можете поделиться своими изображениями из приложения на всех основных социальных платформах.
- Операционная система: Android
- Требования: Зависит от устройства
- Последнее обновление: 12 августа 2017 г.
- Ссылка для скачивания: Google Play
iWatermark
iWatermark — это приложение для водяных знаков на фотографиях на iPhone и Android. Приложение предлагает пользователям возможность вставлять как текст (имя, веб-сайт, дата и время), так и графические знаки (логотип или подпись). Вы также можете создать QR-код для добавления к своим изображениям, и, когда он будет отсканирован, он покажет всю введенную вами информацию: ваш веб-сайт, ваш рабочий адрес электронной почты и так далее.
Приложение предлагает пользователям возможность вставлять как текст (имя, веб-сайт, дата и время), так и графические знаки (логотип или подпись). Вы также можете создать QR-код для добавления к своим изображениям, и, когда он будет отсканирован, он покажет всю введенную вами информацию: ваш веб-сайт, ваш рабочий адрес электронной почты и так далее.
Все марки, которые вы используете, можно настроить. iWatermark позволяет изменять их расположение и масштаб, поворачивать на нужный угол, выбирать предпочтительные шрифты и цвета, а также настраивать прозрачность.Вы можете создать свой собственный текст и логотип или выбрать из существующих предустановок. В приложении также есть функция пакетной обработки для пользователей, которые работают с большой коллекцией изображений. Компонент социальных сетей включает прямой доступ к Facebook, Flickr, Instagram или Twitter.
- Операционная система: iOS и Android
- Требования: iOS 8.
 0 или новее / 2.3.3 или новее
0 или новее / 2.3.3 или новее - Последнее обновление: 29 января 2018/18 апреля 2016
- Ссылка для скачивания: App Store / Google Play
Фото водяного знака
Photo Watermark — еще одна альтернатива для пользователей Android, позволяющая защищать и маркировать свои изображения.Приложение имеет интуитивно понятный дизайн и предоставляет несколько возможностей для добавления водяных знаков. Вы можете добавлять различные типы текста, включая отметки даты и времени, логотипы, а также выбирать из множества встроенных наклеек PNG.
Photo Watermark дает вам возможность вносить все типы изменений в ваши метки, чтобы сделать их своими собственными. Это означает, что вы можете настроить их расположение, поворот, прозрачность или применить различные специальные эффекты, чтобы выделить их. Чтобы помочь вам повысить эффективность, приложение позволяет создавать шаблоны и использовать их позже, не применяя те же изменения. Вы можете поделиться результатами в Facebook, Instagram или Twitter или отправить их по электронной почте.
Вы можете поделиться результатами в Facebook, Instagram или Twitter или отправить их по электронной почте.
- Операционная система: Android
- Требования: Android 4.0.3 или новее
- Последнее обновление: 11 июня 2018 г.
- Ссылка для скачивания: Google Play
Водяной знак Pro
Watermark Pro Signature & Logo — это простое, но эффективное приложение для создания водяных знаков для iPhone. Он дает вам возможность добавить свою собственную подпись или логотип или создать новый графический знак, воспользовавшись встроенной в приложение библиотекой шрифтов, картинок и цветов.
Watermark Pro позволяет легко настраивать ваши метки с точки зрения положения, масштаба, цвета и т. Д. Приложение поможет вам сэкономить время, позволяя создавать собственные шаблоны и легко повторно использовать их одним касанием. После того, как вы закончите вносить изменения, вы можете напрямую загружать свои фотографии в любимую социальную сеть, будь то Instagram, Facebook или Pinterest.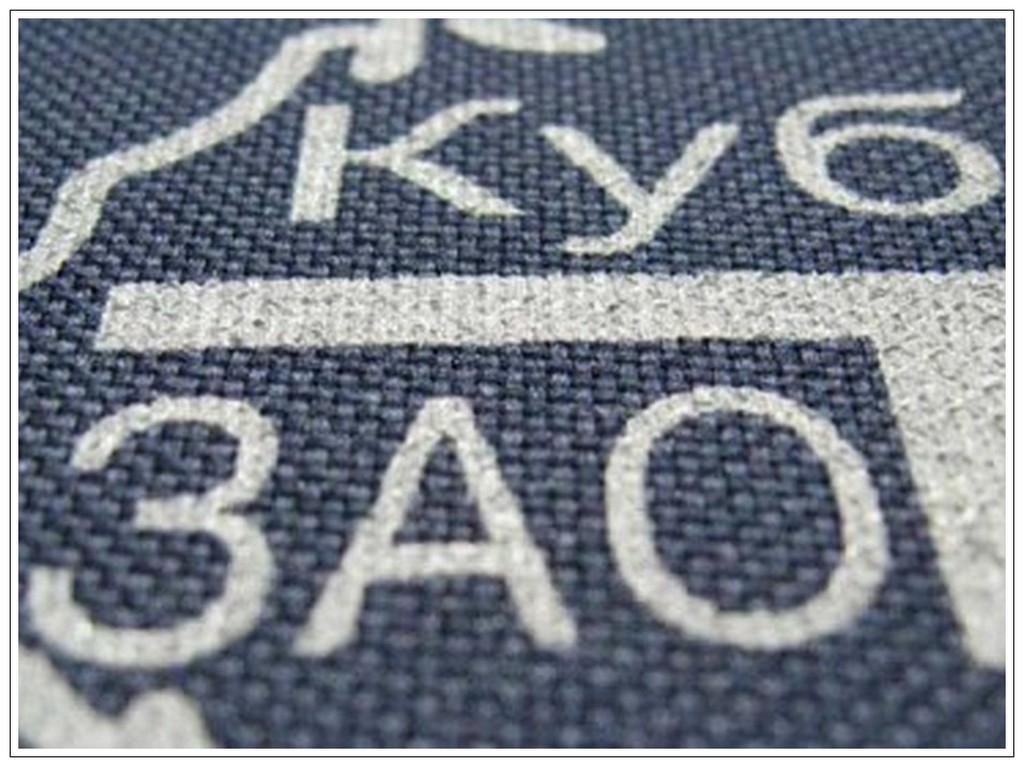
- Операционная система: iOS
- Требования: iOS 10.0 или новее
- Последнее обновление: 22 декабря 2017 г.
- Ссылка для скачивания: Магазин приложений
InstaMark
InstaMark — это не классическое приложение для водяных знаков в том смысле, что оно предоставляет дополнительные возможности для стилизации и редактирования ваших изображений.Вы можете добавить стандартную текстовую метку, а также широкий спектр деталей на свои изображения, такие как информация о погоде и местоположении, различные подписи и наклейки, а также отметки времени.
InstaMark предоставляет в ваше распоряжение шаблоны погоды и настроения, а также более сотни тем на выбор. Вы можете дополнительно настроить свои изображения, добавив свой собственный хэштег или идентификатор. Приложение предоставляет различные фильтры для улучшения общего вида ваших фотографий и три соотношения сторон, чтобы соответствовать требованиям всех социальных платформ.
- Операционная система: Android
- Требования: Android 4.0. или позже
- Последнее обновление: 8 июля 2014 г.
- Ссылка для скачивания: Google Play
EasyMark
EasyMark позволяет легко узнать, как защитить ваши фотографии и видео. Приложение имеет чистый, удобный интерфейс и позволяет создавать свои метки, используя текст, логотип, уже встроенные значки и наклейки и даже QR-код.
Как и в случае с другими приложениями, EasyMark предлагает параметры настройки, что означает, что вы можете настраивать различные параметры, такие как размещение, поворот, шрифты, цвета и многое другое. Также доступна опция сохранения ваших отметок в виде шаблонов для последующего использования. Когда вы закончите, вы можете поделиться своими фотографиями и видео в Instagram, Vine или Twitter или отправить их друзьям и родственникам по электронной почте.
- Операционная система: iOS
- Требования: iOS 8.0 или новее
- Последнее обновление: 22 декабря 2017 г.
- Ссылка для скачивания: Магазин приложений
Как поставить водяной знак на свои фотографии на iPhone
Если вы делитесь своими фотографиями в Интернете с какой-либо целью, будь то в Instagram, в собственном блоге или в онлайн-портфолио, вы, вероятно, думали о водяных знаках на своих фотографиях. Водяные знаки обеспечивают некоторую защиту от кражи и особенно полезны в качестве маркетингового инструмента, если вы пытаетесь продвигать свою работу.
Добавить водяные знаки к фотографиям легко, независимо от того, выберете ли вы простой текстовый оверлей или более сложный логотип. Вот наши любимые методы добавления водяных знаков, а также несколько советов и часто задаваемых вопросов, которые помогут вам решить, стоит ли оно того.
Храните фотографии на iPhone в порядке Когда вы создаете фотографии с водяными знаками, вы автоматически добавляете на свой iPhone дубликаты, которые занимают ценное место. Держите вещи организованными с помощью Gemini Photos .Приложение легко обнаружит и удалит повторяющиеся и похожие фотографии.
Держите вещи организованными с помощью Gemini Photos .Приложение легко обнаружит и удалит повторяющиеся и похожие фотографии.
Как добавить водяной знак к фотографии с помощью приложения «Фото»
Самый простой способ добавить водяной знак к вашим фотографиям — прямо в приложении «Фото» на вашем iPhone с помощью разметки. Это лучше всего подходит для простых водяных знаков, таких как ваш Instagram, на одной или двух фотографиях. Что-нибудь посложнее, и разметка станет слишком громоздкой. Вот как добавить простой текстовый водяной знак или рисунок к изображениям на iPhone.
- Откройте «Фото» и выберите фотографию, на которую хотите нанести водяной знак.
- Нажмите «Изменить».
- Коснитесь трех точек в правом верхнем углу экрана и выберите «Разметка».
- В нижнем меню выберите способ добавления водяного знака. Вы можете использовать имитацию письменных принадлежностей, чтобы рисовать или рисовать, или нажмите значок + и текст, чтобы напечатать водяной знак.
 Также есть возможность добавить подпись в поле меню.
Также есть возможность добавить подпись в поле меню. - Если вы выберете «Текст», внизу экрана появится меню, в котором можно изменить шрифт и цвет текста.
- Когда вы закончите добавлять текст, перетащите его пальцем на нужное место.
- Нажмите «Готово», а затем значок загрузки (поле со стрелкой), чтобы сохранить фотографию с водяным знаком в альбоме «Фотопленка».
Как поставить водяной знак на фотографии с помощью стороннего приложения
Для более сложных водяных знаков или для одновременного добавления водяных знаков на несколько фотографий вам понадобится более надежное приложение. В этом случае вы часто получаете то, за что платите. Бесплатные приложения для создания фотографий с водяными знаками существуют, но их объем ограничен.Вот пара приложений, которые сделают эту работу. Оба бесплатны, но если вы хотите, чтобы установка водяных знаков была безболезненной, мы рекомендуем перейти на премиум-версии приложений.
Добавьте свой логотип к фотографии с помощью водяного знака.
 Фото В
Фото ВWatermark Photo есть несколько уникальных инструментов, которые помогут вам создать шикарный водяной знак, который вы сможете использовать на своих фотографиях снова и снова. Приложение можно загрузить и использовать бесплатно, и вы можете обновить его, чтобы получить премиум-функции за 39,99 долларов в год. Если вы все же используете бесплатную опцию, имейте в виду, что фотография водяного знака будет содержать собственный водяной знак на всех ваших фотографиях.Вот как использовать фотографии с водяными знаками для создания собственного водяного знака.
- Загрузите и откройте «Фото водяного знака».
- В меню выберите «Водяной знак на фото».
- Дайте приложению разрешение на доступ к вашим фотографиям и выберите ту, на которую хотите нанести водяной знак.
- Ваша фотография откроется над меню. Выберите «Наклейки и текст», чтобы создать водяной знак в приложении, или выберите «Импорт», чтобы использовать готовый логотип.
- После добавления логотипа или комбинации наклеек и текста вы можете перемещать водяной знак пальцем в любое место на фотографии.

- Логотип «Сделано с водяным знаком» появится в правом нижнем углу фотографии. Чтобы удалить его, вам нужно будет обновить его до премиум-класса или обрезать его в фотографиях.
- Когда вы будете удовлетворены результатами, коснитесь галочки, и ваша фотография будет сохранена в альбоме «Фотопленка».
Изображения водяных знаков с использованием Watermark Studio X
Watermark Studio X — это не только великолепный способ создания профессиональных логотипов в качестве водяных знаков, но и премиум-версия позволяет добавлять массовые водяные знаки к пяти фотографиям одновременно на вашем iPhone.Вот как создать красивый водяной знак с помощью Watermark Studio X.
- Загрузите и откройте Watermark X на своем iPhone.
- Коснитесь значка фотографии и разрешите приложению доступ к вашим фотографиям.
- Выберите фотографию, на которую вы хотите добавить водяной знак.
- Выберите свой водяной знак из широкого ассортимента.
 Если вы хотите создать свой собственный водяной знак, вам придется заплатить за премиальную подписку.
Если вы хотите создать свой собственный водяной знак, вам придется заплатить за премиальную подписку. - После того, как вы выбрали водяной знак, вы можете настроить текст, цвета и прозрачность с помощью экрана редактирования.
- Когда вы закончите, нажмите «Сохранить». Ваша фотография с водяным знаком будет добавлена в ваш альбом «Фотопленка». Вы также можете поделиться им в различных социальных сетях.
Водяные знаки в фотографии: часто задаваемые вопросы
Сторонние приложения упрощают добавление водяных знаков к фотографиям, но нужно ли это вообще или стоит ли прилагать усилия? А куда вообще должен идти ваш водяной знак? Если у вас есть вопросы о водяных знаках, у нас есть ответы!
Где должен размещаться водяной знак на фотографиях?
Лучшее место для водяного знака зависит от нескольких факторов.Во-первых, каковы ваши намерения? Если вы пытаетесь предотвратить кражу, вам нужно, чтобы водяной знак располагался ближе к центру фотографии, чтобы его не могли обрезать недобросовестные пользователи. Если ваша основная цель — создать целостный маркетинговый план, вам следует меньше беспокоиться об обрезке и размещать водяной знак там, где он будет виден, без навязчивости.
Если ваша основная цель — создать целостный маркетинговый план, вам следует меньше беспокоиться об обрезке и размещать водяной знак там, где он будет виден, без навязчивости.
Защищает ли водяной знак авторское право на мои фотографии?
Угадайте, что? В тот момент, когда вы создаете фотографию и размещаете ее в Интернете, она защищена авторским правом.Водяной знак является отличным средством защиты от кражи, но сам по себе не является защитой авторских прав. Если вы хотите напомнить другим о том, что ваша фотография действительно принадлежит вам, во что бы то ни стало, используйте водяной знак. Но с юридической точки зрения это ничего не меняет.
Как удалить водяные знаки с фотографий?
Итак, что, если вы хотите удалить водяной знак с фотографии? Если вы пытаетесь удалить и использовать водяной знак с фотографии, которая вам не принадлежит, имейте в виду, что удаление водяного знака с фотографии и использование его в качестве своего собственного является нарушением авторских прав.
Однако вы, конечно, можете сделать это с помощью собственных фотографий. Если вы потеряли или удалили исходную фотографию, вы можете удалить водяной знак с помощью TouchRetouch. Вот наши пошаговые инструкции по удалению нежелательных объектов, включая водяные знаки, с фотографии.
- Загрузите и откройте приложение TouchRetouch на своем iPhone, которое стоит 1,99 доллара США.
- Разрешите доступ к своим фотографиям и выберите фотографию с водяным знаком для редактирования.
- В нижней части экрана нажмите «Удаление объекта».
- Увеличьте изображение и используйте инструмент лассо, чтобы окружить водяной знак. Инструмент лассо позволяет провести пальцем непрерывную линию вокруг фотографии.
- Нажмите «Перейти». Приложение сотрет объект и заполнит его пикселями из окружающей области.
- Нажмите «Экспорт», чтобы сохранить отредактированную фотографию в фотопленку.
Следует ли использовать водяные знаки на фотографиях — это сугубо личное решение. Хорошая новость заключается в том, что если вы решите добавить водяной знак, это так же просто, как загрузить приложение и нажать несколько кнопок на экране.
Хорошая новость заключается в том, что если вы решите добавить водяной знак, это так же просто, как загрузить приложение и нажать несколько кнопок на экране.
Плюсы и минусы водяных знаков на фотографиях
Canon против Nikon. Полнокадровый, APS-C и Micro Four Thirds. Sony против всех остальных. Производитель оригинального оборудования против стороннего производителя. Все мы знаем, что мир фотографии вызывает множество бесконечных споров, которые крутятся в Интернете. Еще один источник страстей и мнений: The Watermark .
Водяные знаки
Как фотографы подписывают свои работы? Художники обычно рисуют свою подпись, инициалы или псевдонимы на своих холстах в качестве последнего штриха к своим картинам.Однако у фотографов никогда не было возможности «подписать» свои изображения, за исключением водяного знака.
До появления цифрового мира публикации и организации использовали печатные штампы на оборотной стороне изображений для идентификации источников изображений. Некоторые даже использовали печати для тиснения, чтобы оставить на отпечатке рельефные следы.
Некоторые даже использовали печати для тиснения, чтобы оставить на отпечатке рельефные следы.
Версии водяного знака также были прерогативой коммерческого фотографа, который отправлял клиенту пробные отпечатки с водяными знаками или отпечатки с пометкой «ДОКАЗАТЕЛЬСТВО», чтобы выбрать изображения, которые он хотел использовать в качестве окончательных отпечатков.Эти водяные знаки или пробные знаки были достаточно маленькими, чтобы вы все еще могли видеть изображение, но вы не хотели бы помещать изображение с водяными знаками в рамку или отдавать одно из пробных отпечатков размером с бумажник своему другу.
Фотографии © Тодд Воренкамп
Это доказательство.Технически возникший из искусства изготовления бумаги, из фотографии, водяной знак представляет собой наложенное изображение, логотип или текст, помещенный поверх фотографии — обычно как метод идентификации создателя изображения.
Почему водяной знак?
Когда появилась цифровая фотография, появилась и возможность легко «красть» фотографии с веб-сайтов, а также другими способами. «Вау, это красивое фото!» Щелкните правой кнопкой мыши. Сохранить на рабочий стол. Или сохранить как обои. Бывают случаи, когда испытывающие трудности фотографы использовали чужое искусство для продвижения себя на своих собственных веб-сайтах или, при достаточном цифровом разрешении, в печатных изображениях. Мысль заключалась в том, что цифровой водяной знак предотвратит это.
«Вау, это красивое фото!» Щелкните правой кнопкой мыши. Сохранить на рабочий стол. Или сохранить как обои. Бывают случаи, когда испытывающие трудности фотографы использовали чужое искусство для продвижения себя на своих собственных веб-сайтах или, при достаточном цифровом разрешении, в печатных изображениях. Мысль заключалась в том, что цифровой водяной знак предотвратит это.
Водяной знак имеет также маркетинговый аспект. Если вы сделаете вашу работу легко узнаваемой, это может помочь зрителям найти вас и другие ваши работы, особенно если они распространяются в Интернете.
А для некоторых водяной знак — это просто способ «подписать» свое искусство.
Почему не водяной знак?
Для тех, кто пытается предотвратить кражу изображений, водяной знак может быть хорошим примером сохранения честности честных людей. В наши дни существует так много способов высосать изображение из Интернета, что, если кому-то понадобится ваше изображение, они найдут способ его взять. И, если они действительно хотят заявить о вашем изображении как о своем собственном, есть несколько кропотливых способов удалить водяные знаки, или можно просто вырезать этот участок изображения.В конечном счете, водяной знак обеспечивает ограниченный успех для предотвращения краж. Если вы не хотите, чтобы кто-то украл ваше цифровое изображение, лучший способ предотвратить это — не размещать его в Интернете.
И, если они действительно хотят заявить о вашем изображении как о своем собственном, есть несколько кропотливых способов удалить водяные знаки, или можно просто вырезать этот участок изображения.В конечном счете, водяной знак обеспечивает ограниченный успех для предотвращения краж. Если вы не хотите, чтобы кто-то украл ваше цифровое изображение, лучший способ предотвратить это — не размещать его в Интернете.
Кроме того, как бы болезненно это ни было, в недавнем прошлом было много случаев кражи изображений, когда воров привлекали к суду, но не к ответственности. Если несанкционированное использование вашей фотографии в конечном итоге приносит финансовую выгоду или известность кому-то еще, у вас есть полное право расстроиться и критиковать их непростительное поведение, но если они смогут убедить судью в том, что они «перепрофилировали» ваше искусство под Положения закона об авторском праве добросовестного использования, вы, вероятно, останетесь в проигрыше в споре с высокими судебными издержками.
Маркетинговый аргумент — веский. Добавление чего-либо к вашим изображениям, чтобы их можно было быстро идентифицировать как ваши, может иметь свои преимущества. Не все из нас известны, и не все из нас обладают стилями фотографии, которые сразу же узнаваемы массами. Честно говоря, учитывая количество изображений, созданных сегодня в мире, мы можем предположить, что все меньше и меньше фотографов будут создавать настолько уникальный стиль, что нехудожники с готовностью идентифицируют свои изображения. В наши дни более распространены комментарии типа: «Хорошая фотография.Похоже, это работа такого-то и такого-то ». Это здорово, если вы такой-то и такой-то, но таких мало из нас.
Рекомендации по водяным знакам
У добавления водяных знаков к изображениям, безусловно, есть свои плюсы и минусы. Если вы решили использовать водяные знаки на своих фотографиях, обратите внимание на несколько советов.
1. Обдумайте свой водяной знак. Ввод вашего имени шрифтом Photoshop по умолчанию может оказаться невыгодным для вашей работы или вашего бренда. Некоторые фотографы создают логотипы, а некоторые просто воспроизводят собственные подписи.Вариантов бесконечное множество, но, поскольку вы собираетесь разметить красивую фотографию, для создания которой потребовалось много усилий, обязательно приложите некоторые усилия к дизайну вашего водяного знака.
Некоторые фотографы создают логотипы, а некоторые просто воспроизводят собственные подписи.Вариантов бесконечное множество, но, поскольку вы собираетесь разметить красивую фотографию, для создания которой потребовалось много усилий, обязательно приложите некоторые усилия к дизайну вашего водяного знака.
2. Размер имеет значение. Вы хотите, чтобы водяной знак был разборчивым, но не слишком большим. Все мы видели водяные знаки на изображениях (на ум приходит Instagram), которые настолько малы, что их невозможно прочитать — это сводит на нет всю цель.Многие из нас также видели водяные знаки настолько отвратительно большими, что вы не можете сказать, как выглядит изображение внизу. Выберите консервативный размер.
Нет, это не Башня TRVphoto.com. Это ужасный водяной знак. Никто не собирается украсть это изображение, но и никому не понравится смотреть на него.
3. Создает ли водяной знак новую точку фокуса? Как вы сразу узнаете, что просматриваемое изображение было помечено водяными знаками? Ну, потому что ваш взгляд, скорее всего, был направлен прямо на тот единственный элемент, который выглядит так, как будто ему не место на фотографии, — водяной знак.Если вы добавляете водяной знак, особенно если он сделан плохо, вы добавляете фокус к изображению. Подумайте об этом еще больше. Возможно, вы тщательно составили приятное изображение, но водяной знак, даже небольшой, может увести взгляд зрителя в путешествие, которого вы не планировали.
Небо, облака, горы и водяной знак. Один из них не принадлежит.Поможет ли это вашему бренду?
Водяной знак может помочь вашему бренду. Это также может испортить ваши изображения при попытке их защитить. Водяной знак может быть способом подписи вашего искусства.Кроме того, водяной знак может быть попыткой усложнить жизнь тем, кто хочет использовать ваши изображения в своих целях.
Некоторые известные фотографы используют водяные знаки. Некоторые этого не делают. В этом вопросе нет правильного или неправильного. Использование водяного знака полностью на усмотрение художника.
Некоторые этого не делают. В этом вопросе нет правильного или неправильного. Использование водяного знака полностью на усмотрение художника.
Что вы думаете о водяных знаках на фотографиях? Пожалуйста, оставьте комментарий ниже, чтобы сообщить нам об этом.
Как легко добавить водяные знаки к изображениям в Интернете перед загрузкой
Если у вас когда-нибудь были проблемы с людьми крадут ваши изображения после того, как вы разместили их в Интернете, или вы хотите убедиться чтобы никто не захотел пролистывать ваши фотографии, вы можете добавить к ним водяной знак.
Лучший способ сохранить свой бренд или имя защищенный с каждой из ваших фотографий, заключается в нанесении на них водяных знаков с логотипом вашей компании, ваша фамилия или что-нибудь еще, что говорит зрителям, кто сделал изображение.
Существуют десятки, если не сотни бесплатных утилит для водяных знаков, которые вы можете использовать, но не все из них просты или бесплатны. Ниже представлен список лучших способов нанесения водяных знаков на ваши фотографии.
Ниже представлен список лучших способов нанесения водяных знаков на ваши фотографии.
Watermark.ws (онлайн)
Веб-сайт Watermark.ws — , безусловно, самый полезный по одной простой причине: вы можете импортировать изображения с огромного количества веб-сайтов.Он поддерживает загрузку изображений с вашего компьютера, а также из Facebook, Google Drive, OneDrive, Google Фото, Evernote, Gmail, Instagram, Box, Amazon Cloud Drive, FTP, Imgur и других мест, включая Интернет.
Вы можете добавлять как текстовые, так и графические водяные знаки в ваши фотографии с помощью этого инструмента. Поддерживается множество типов шрифтов, и вы можете легко добавьте символ авторского права или товарного знака в любое место на ваших фотографиях.
Нам также нравится эта бесплатная онлайн-установка водяных знаков
инструмент, потому что он поддерживает и другие полезные задачи редактирования изображений, такие как обрезка,
вращение, изменение размера, отражение, границы и многое другое.
Когда вы закончите добавлять водяной знак, вы можете экспортировать его в JPG, чтобы сохранить изображение на свой компьютер. Вы можете обновить и заплатить за премиум-функции, если вам нужны дополнительные возможности, такие как возможность сохранения на Facebook и других сайтах, доступ к шаблонам водяных знаков, дополнительным шрифтам или премиальным фильтрам.
FotoJet (онлайн)
FotoJet — еще один онлайн-инструмент для создания водяных знаков, который можно использовать совершенно бесплатно (для основных функций). Он позволяет загружать изображения с Facebook или вашего компьютера.
Функция водяных знаков технически не
продается как таковой, поскольку это всего лишь текстовый инструмент, но с использованием FotoJet для водяных знаков
изображения — лучшая идея, чем альтернативные сайты, потому что он поддерживает большие файлы
загружает и включает удобные функции, такие как параметр непрозрачности, несколько типов шрифтов,
и наслоение. Есть также параметры свечения и контура для текстового инструмента, чтобы сделать
ваш водяной знак всплывает.
Есть также параметры свечения и контура для текстового инструмента, чтобы сделать
ваш водяной знак всплывает.
После добавления водяных знаков к фотографиям вы можете поделиться их с помощью встроенных кнопок Twitter, Pinterest и Tumblr.В другой вариант — загрузить изображение с водяным знаком в исходном размере, как Файл изображения в формате JPG или PNG.
Watermark.ink (онлайн)
Если вышеперечисленные онлайн-инструменты для создания водяных знаков не были тем, что вам нужно, вам, возможно, понравится Watermark.ink. Он поддерживает гораздо больше типов шрифтов и добавляет уникальную возможность отображения большого размера X по всему изображению. Однако вы можете загружать фотографии только со своего компьютера, а не с других сайтов.
На этом веб-сайте можно разместить логотип вашей компании. (или любое другое изображение) к фотографии, чтобы ваш водяной знак был максимально заметен.
Готовые фотографии можно сохранить на свой компьютер
в формате JPG или PNG.
uMark (Windows и Mac)
Веб-сайт с водяными знаками на ваших фотографиях уместно, если вы не хотите устанавливать программное обеспечение для создания водяных знаков и вам нужна водяной знак всего на паре фотографий. Однако есть специальная программа для создания водяных знаков. лучше для массовых работ, например, когда вам нужно добавить водяные знаки более чем на одно изображение на однажды. Или, может быть, вы просто не решаетесь загружать свои фотографии на веб-сайт.
uMark — это инструмент для создания водяных знаков, который позволяет вам импортировать целую папку с изображениями, чтобы добавить водяные знаки на все изображения. Вы даже можете выбрать, какие типы файлов изображений импортировать, а также брать ли фотографии из подпапок.
В
эта программа. Вы можете создавать водяные знаки с текстом, изображением или QR-кодом, добавлять фигуры и
эффекты к изображениям, применять фильтры и добавлять информацию об авторских правах в
метаданные файла.
Поскольку uMark — настольное приложение, водяной знак Текст может быть любым текстом, установленным на вашем компьютере.Также есть макросы вы можете импортировать как текст водяного знака, включая сегодняшнюю дату, имя папки, создание дата, ширина изображения и ряд других параметров.
Выходные форматы включают JPG, PNG, GIF, BMP, TIFF и PDF. Пакетное переименование файла также поддерживается, когда пришло время сохранить фотографии с водяными знаками.
Некоторые другие настольные программы для создания водяных знаков, такие как uMark, включают Aoao Watermark, Add Watermark to Photo, Mass Watermark, Arclab Watermark Studio, TSR Watermark Image и iWatermark Pro.
Добавить водяной знак на фотографии (Android)
Если вам нужно добавить водяной знак к фотографии Android, вы можете сделать это с помощью приложения «Добавить водяной знак на фотографии». Нам нравится это приложение для создания водяных знаков, потому что оно поддерживает множество шаблонов водяных знаков, которые легко редактировать и применять к вашим изображениям. Кроме того, поддерживается пакетное добавление водяных знаков.
Кроме того, поддерживается пакетное добавление водяных знаков.
Вы можете создать водяной знак с большим каталог символов и изображений, встроенный в приложение, или вы можете выбрать из готовых водяные знаки, прилагаемые к приложению.С помощью шаблонов водяных знаков вы можете быстро редактировать текст и цвет и даже загружать изображения для использования в качестве водяной знак.
Когда вы применяете водяной знак, вы можете сделать «Вольный», где это всего лишь один водяной знак, который можно перетаскивать и изменять размер в любом месте изображения, или вы можете использовать функцию «плитки», чтобы сделать четыре водяные знаки по всему экрану. Третий вариант — «крестик», который ставит водяной знак в центре фотографии и создает крест из каждого угла, чтобы дополнительно защитить изображение от копирования.
Рядом с некоторыми изображениями в приложении есть замок, потому что за них нужно платить, но все еще есть множество бесплатных инструментов для создания водяных знаков.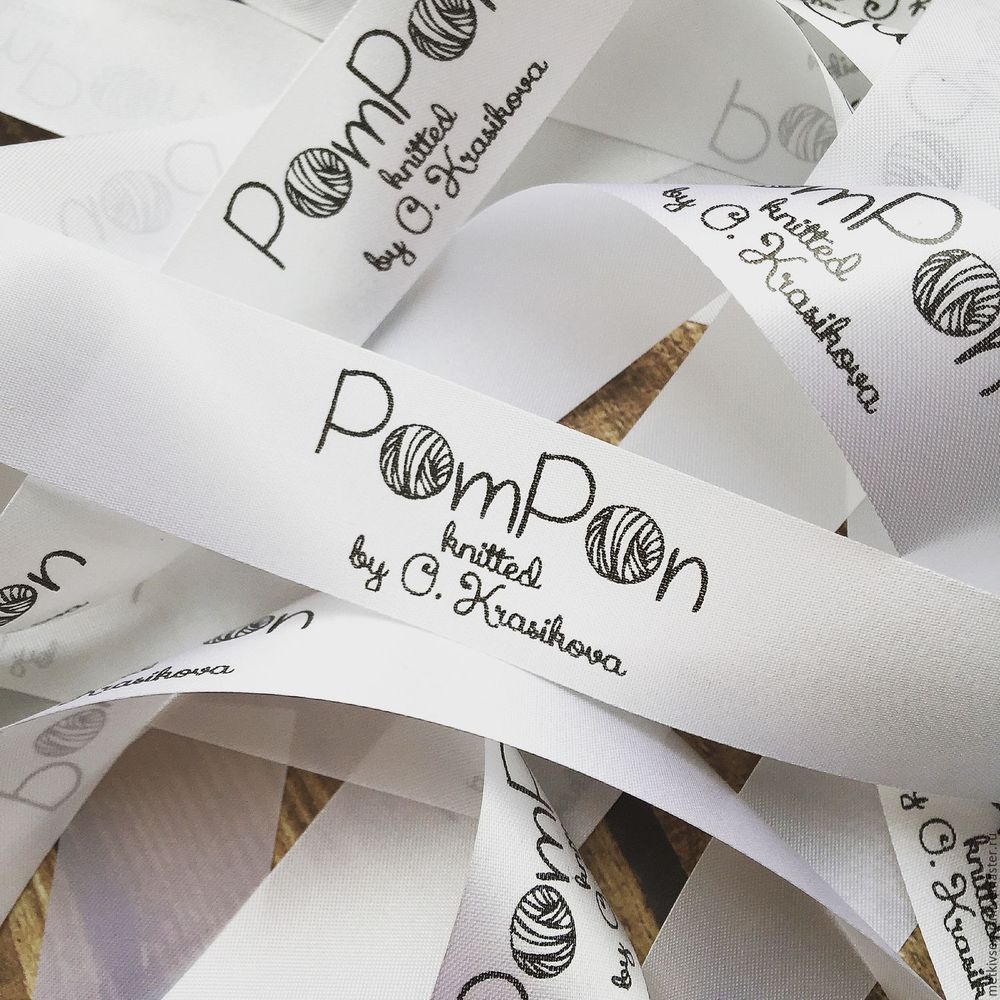
Водяной знак X (iPhone и iPad)
Watermark X — идеальное приложение для создания водяных знаков для iPhone и iPad, потому что оно проведет вас через простой пошаговый мастер, чтобы создать водяной знак, а затем сохранить его обратно на ваше устройство. Попутно не будет никаких запутанных или ненужных настроек.
Для нанесения водяного знака на изображение на iPhone или iPad с помощью этого приложения выберите фотографию, на которой требуется водяной знак, а затем, при желании, решить, следует ли изменить его размер, чтобы он соответствовал различным размерам, например 1: 1, 3: 4 или 4: 3.Затем выберите дизайн водяного знака, чтобы изменить цвета, текст, непрозрачность и положение. чтобы сделать его идеальным.
По завершении фотография с водяным знаком сохраняется. на свое устройство, но у вас также есть несколько вариантов публикации, чтобы опубликовать его в Instagram, Flickr, Twitter и другие сайты.
Чтобы убрать рекламу, сделайте доступными все дизайны
для использования, и включить пакетную установку водяных знаков, вы можете платить ежегодную плату за использование
приложение.
Как вставить бланк с логотипом в Word | Small Business
Microsoft Word 2010 может настроить фирменный бланк с логотипом, который идентифицирует компанию или причину.Вкладка «Вставка» на ленте команд позволяет переносить «иллюстрацию», например логотип, сохраненный в виде цифрового файла, в верхний или нижний колонтитул документа. Примените инструменты макета на ленте «Работа с рисунками», чтобы выровнять логотип по тексту фирменного бланка. Этот экономящий время шаблон Word позволяет копировать фирменный бланк в новый документ Word.
Вставьте цифровой логотип
Откройте программу Word. На экране откроется новый документ.
Щелкните в верхней или нижней части документа, куда вы хотите вставить логотип.Чтобы вставить логотип в верхний или нижний колонтитул, дважды щелкните вверху или внизу документа.
Щелкните вкладку «Вставить» на ленте команд.
Нажмите кнопку «Изображение» в группе «Иллюстрации». На кнопке «Изображение» отображаются две горы и солнце. Галерея изображений появляется в окне экрана.
Галерея изображений появляется в окне экрана.
Дважды щелкните файл изображения, содержащий ваш логотип. Изображение появится на документе.
Измените размер логотипа, щелкнув контур. Щелкните и перетащите ручки изменения размера фрейма до нужного размера на макете страницы.Нажмите клавишу «Shift» и перетащите маркеры изменения размера, чтобы сохранить пропорции изображения.
Щелкните изображение, чтобы открыть ленту «Работа с рисунками».
Щелкните вкладку «Формат» на ленте «Работа с рисунками».
Щелкните стрелку для кнопки «Перенести текст» в группе «Упорядочить», появится список параметров.
Щелкните «Дополнительные параметры макета», откроется диалоговое окно «Макет».
Выберите предпочтительные параметры на вкладках «Положение», «Перенос текста» или «Размер».Например, лист «Перенос текста» содержит эскизы для «Квадрат», «Плотно» и «Сверху и снизу».
Нажмите «ОК», диалоговое окно «Макет» закроется ».
Введите текст для фирменного бланка
Щелкните вкладку «Главная» на ленте команд. Выберите параметры «Шрифт», такие как «Цвет шрифта» и «Размер шрифта», затем введите текст для фирменного бланка.
Выберите параметры «Шрифт», такие как «Цвет шрифта» и «Размер шрифта», затем введите текст для фирменного бланка.
Сохраните этот документ как шаблон и нажмите кнопку «Сохранить». Откроется диалоговое окно «Сохранить как».
Введите имя шаблона в текстовое поле «Имя файла».
Щелкните стрелку рядом с текстовым полем «Сохранить как тип». Щелкните, чтобы выбрать «Шаблон Word».
Щелкните местоположение файла на левой панели. Например, «Рабочий стол» или именованная папка для этого бланка.
Ссылки
Советы
- Чтобы вставить текстовое поле, содержащее текст, щелкните вкладку «Вставить» на ленте команд. Щелкните «Текстовое поле» и щелкните «Нарисовать текстовое поле». Установите курсор и перетащите его по документу, чтобы развернуть текстовое поле.Введите текст внутри текстового поля. Чтобы удалить черный контур текстового поля, щелкните текстовое поле, чтобы открыть ленту «Инструменты рисования». Щелкните вкладку «Формат». Щелкните «Контур фигуры» в группе «Стили фигур».



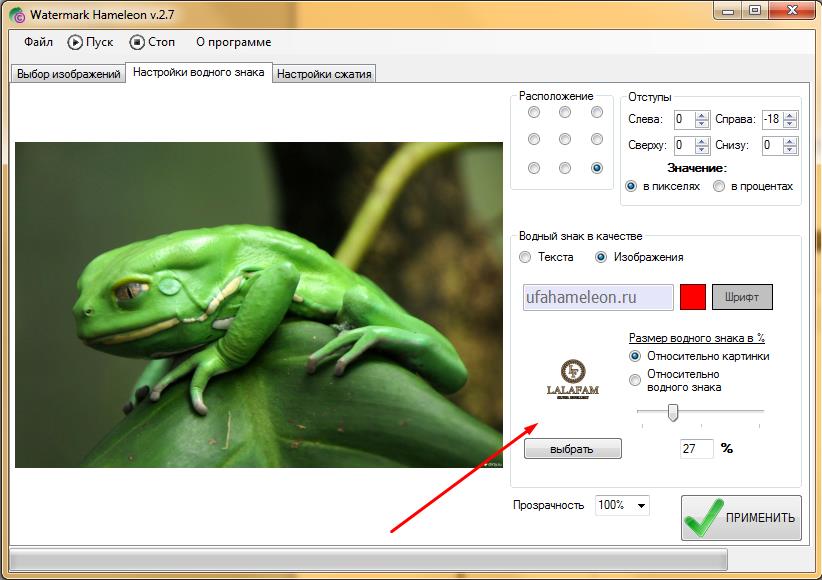 В основном используется владельцами магазинов.
В основном используется владельцами магазинов. Логотипы бренда размещаются на любом типе контента, поэтому watermarks — необходимость для компаний.
Логотипы бренда размещаются на любом типе контента, поэтому watermarks — необходимость для компаний. Если небольшие знаки стоят в углу, фотографии просто обрезаются.
Если небольшие знаки стоят в углу, фотографии просто обрезаются.
 0 или новее / 2.3.3 или новее
0 или новее / 2.3.3 или новее Также есть возможность добавить подпись в поле меню.
Также есть возможность добавить подпись в поле меню.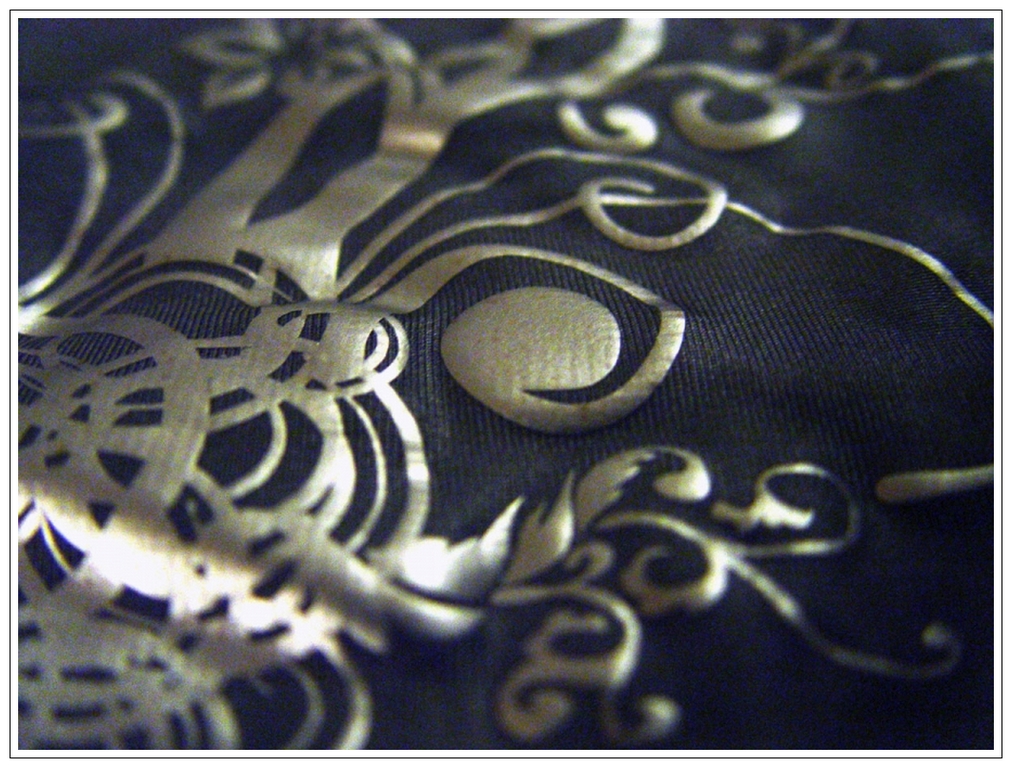
 Если вы хотите создать свой собственный водяной знак, вам придется заплатить за премиальную подписку.
Если вы хотите создать свой собственный водяной знак, вам придется заплатить за премиальную подписку.