Как наложить изображение на изображение
Хотите создать красивый коллаж из фотографий, объединив два снимка в одно изображение? Воспользуйтесь программой «Домашняя Фотостудия». В ней вы легко справитесь с этой задачей. В статье мы расскажем, как наложить изображение на изображение в этом редакторе.

Шаг 1. Установите «Домашнюю Фотостудию»
Сначала вам нужно скачать простой редактор фотографий на ПК. Загрузка не займет много времени, так как дистрибутив приложения весит всего 80 мегабайт. Дважды кликните по созданному файлу. На экране перед вами моментально появится специальный мастер. Следуйте его инструкциям, тогда вы быстро установите программу на компьютер. Выберите папку, в которую будут распакованы файлы софта, запустите установочный процесс и дождитесь его окончания, а после приступайте к работе.
Шаг 2. Объедините фотографии
Итак, вы установили и запустили программу. Что дальше? Всё просто! В стартовом меню кликните по кнопке «Открыть фотографию» и укажите путь к снимку, который вы хотите отредактировать. Выбранная фотокарточка через мгновение появится в рабочей области. Теперь откройте меню «Оформление» и выберите пункт «Фотомонтаж». На экране появится новое окно. Здесь вы сможете разобраться, как наложить изображение на изображение.

Добавьте базовое фото для монтажа
Кликните по кнопке «Добавить слой» > «Фотографию» и выберите снимок, который хотите добавить поверх исходного. Настройте местоположение второй фотографии: ухватите её мышкой и перетащите в нужную локацию. При необходимости настройте размер картинки. Для этого потяните курсором за один из уголков. При желании задайте поворот для фото. Передвигайте бегунок на шкале, расположенной на панели настроек справа.

Наложите второе фото и поверните на нужный угол
Шаг 3. Скорректируйте границы фото
Естественно, простого добавления одной фотографии поверх другой для качественного монтажа будет мало. Скорее всего, вам понадобится скорректировать размер нового изображения. К счастью, это также можно сделать в приложении. В меню справа кликните «Обрезать фото». Выберите форму обрезки: волшебная палочка, прямоугольник, овал или произвольная форма, затем выделите с помощью рамки ту часть снимка, которую нужно оставить. Не забудьте настроить размытие границ, а после сохраните все правки.
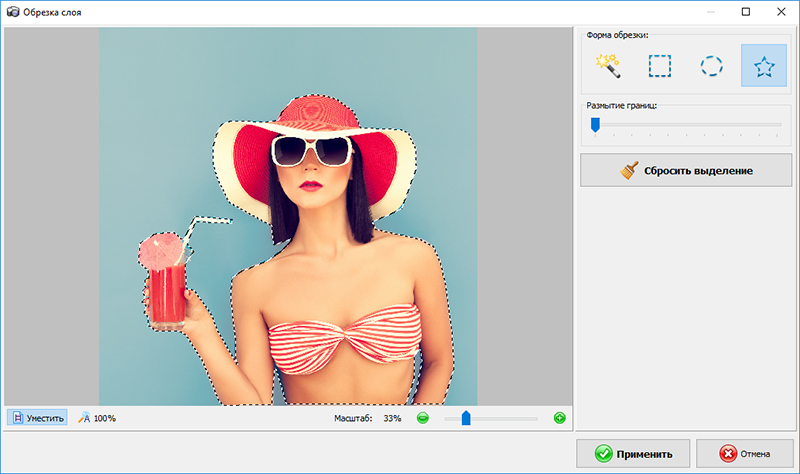
Вырежьте фигуру из фотографии
В «Домашней Фотостудии» есть ещё один способ гармоничного вписывания одного изображения в другое. Речь идет о масках. Чтобы применить одну из них к фото, нажмите кнопку «Задать маску». Выберите подходящее оформление в каталоге и кликните «Применить». Инструмент особенно подходит, если предстоит обработка фото в стиле винтаж, ретро и т.п.

Наложите красивую маску
Шаг 4. Настройте режим смешивания
Вы узнали о том, как наложить одно изображение на другое. Далее вы можете продолжить работу в редакторе и улучшить получившуюся композицию при помощи других встроенных в программу инструментов. Например, в том же окне фотомонтажа можно настроить режим смешивания снимков. Щелкните по выпадающему списку в меню справа и выберите один из девяти доступных вариантов. Если же вас всё устраивает, нажмите «Применить».

Настройте режим смешивания
При желании вы можете предварительно увеличить или уменьшить яркость, контраст и насыщенность фотографии, выполнить коррекцию освещения, дополнить фото стильной рамкой… Обо всех возможностях вы можете узнать ещё более подробно, если перейдете по ссылке. Сохраните фотографию на компьютере, щелкнув по значку дискеты на панели управления.
Великолепно! Вы узнали о том, как наложить одно изображение на другое. Программа «Домашняя Фотостудия» станет вашим надежным помощником в сфере обработки фото, поможет улучшить любое изображение в короткие сроки и произвести качественный фотомонтаж. Просто установите её на свой компьютер и преобразите свои снимки!
Как наложить фотку на фотку

Способ 1: Paint
Стандартная программа для Windows под названием Paint позволяет наложить одну фотографию на другую, а затем сохранить готовый проект на компьютере. Для этого нужно использовать один из методов вставки изображения, прибегнув к определенному алгоритму действий. Более детальную информацию по этому поводу вы можете получить в отдельной статье на нашем сайте по ссылке ниже.
Подробнее: Вставка картинки в Paint

Способ 2: GIMP
GIMP — бесплатный графический редактор, предоставляющий основной набор функций для работы с фотографиями. В нем поддерживается работа со слоями, а значит, можно наложить одно изображение поверх другого, настроив и размер, что происходит так:
Скачать GIMP
- Загрузите GIMP и установите его на свой компьютер. После запуска откройте меню «Файл» и воспользуйтесь пунктом «Открыть». Вместо этого можно нажать стандартное сочетание клавиш Ctrl + O.
- На экране отобразится форма открытия изображений, где отыщите первую фотографию, которая будет расположена ниже второй.
- При появлении предупреждения о преобразовании в рабочее пространство RGB подтвердите его, нажав на «Преобразовать».
- Для добавления второго изображения потребуется выбрать другую опцию в том же меню, которая называется «Открыть как слои»
- Точно так же выберите второе изображение, которое будет расположено поверх первого.
- Как видно, добавление прошло успешно и каждый снимок выступает в роли отдельного слоя.
- Далее может потребоваться не только изменить расположение второй фотографии, но и настроить ее размер, уменьшив до необходимого значения. Для этого нажмите по ней правой кнопкой мыши, наведите курсор на «Слой» и перейдите в «Размер слоя».
- Задайте новое значение высоты и ширины, а затем щелкните «Изменить», чтобы применить новые параметры.
- Изменение до требуемого размера прошло успешно, с чем можно ознакомиться прямо в рабочем пространстве.
- Для сохранения готового проекта снова переместитесь в меню «Файл», где нажмите «Экспортировать как».
- Введите название для файла, задайте нужное расположение фотографии на диске, а затем отметьте пункт «Выберите тип файла (по расширению)», чтобы изменить его формат.
- Найдите в списке подходящий формат файлов среди всех существующих и завершите экспортирование.
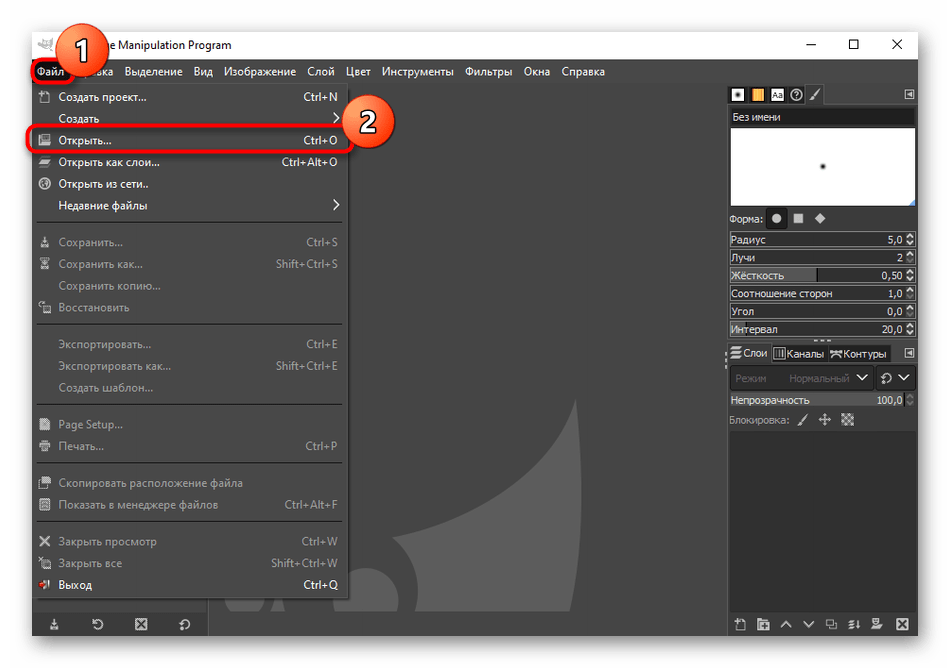





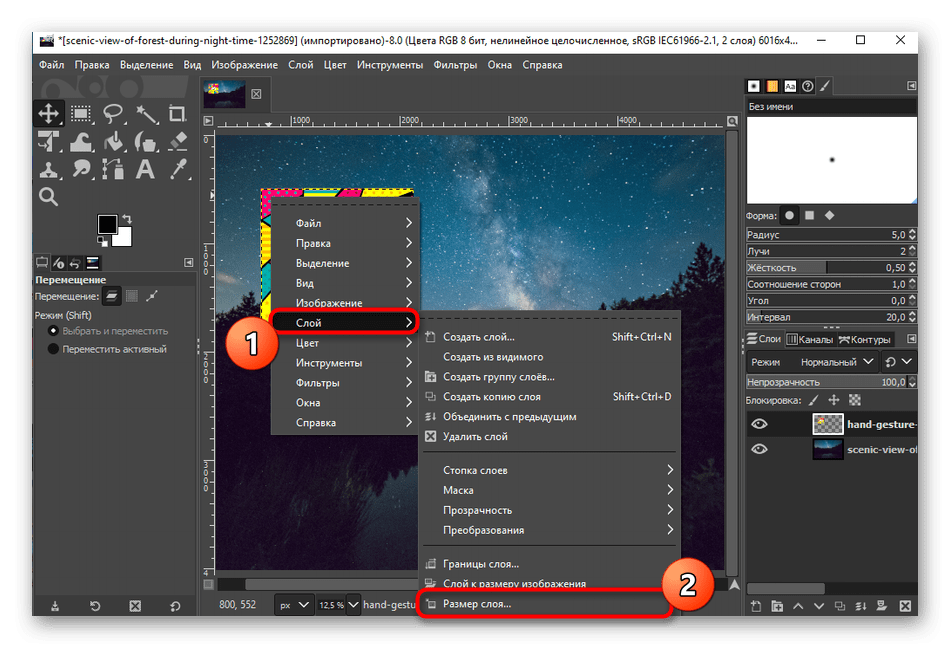


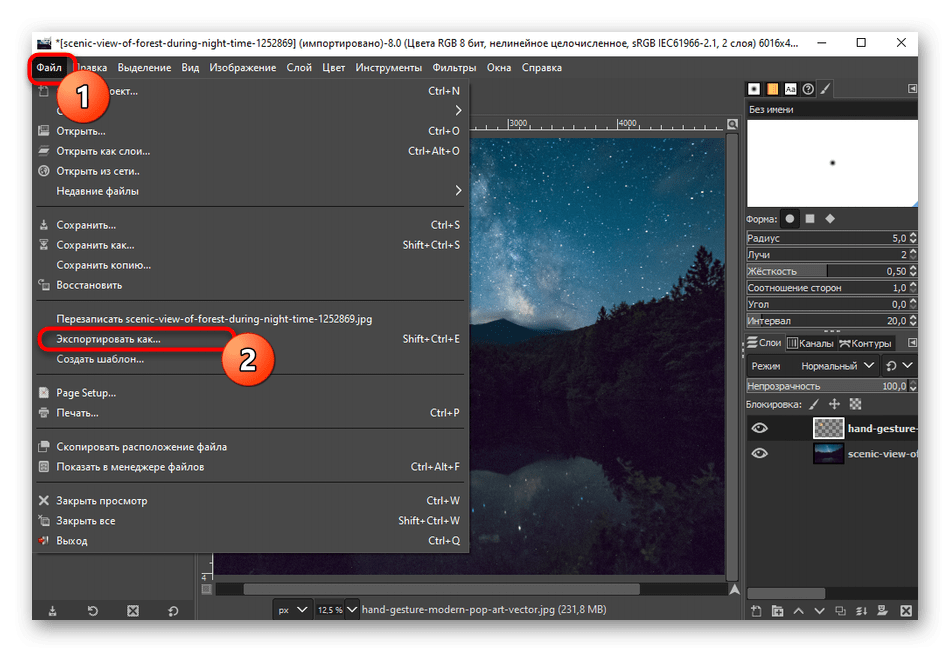


Дополнительно может потребоваться применение других инструментов, присутствующих в GIMP. Тогда мы советуем ознакомиться с отдельным тематическим материалом на нашем сайте, в котором как раз и разбирается принцип взаимодействия с базовыми инструментами программы.
Подробнее: Как использовать GIMP
Способ 3: Adobe Photoshop
Adobe Photoshop — известный многим графический редактор, распространяющийся на платной основе, однако с официального сайта можно скачать его пробную версию без ограничений, которая поможет быстро справиться с поставленной задачей.
Скачать Adobe Photoshop
- После запуска программы в меню «Файл» нажмите по строке «Открыть» или используйте вместо этого комбинацию клавиш Ctrl + O.
- При открытии «Проводника» отыщите там необходимый снимок, который будет находиться на заднем плане.
- Затем точно так же добавьте и вторую картинку.
- Теперь ту картинку, которая должна находиться сверху, переместите на первую. Для этого либо воспользуйтесь горячими клавишами Ctrl + C и Ctrl + V, либо зажмите левую кнопку мыши на картинке и, не отпуская, переместите курсор ко второй вкладке, после чего сразу же произойдет переключение на нее. Все так же, не отпуская ЛКМ, переместите курсор на область со вторым изображением. Как только вы отпустите кнопку мыши, изображение будет добавлено поверх другого.
- Используйте точки редактирования размера, чтобы трансформировать, уменьшить или переместить снимок в нужную область.
- По готовности закончить редактирование в том же меню «Файл» нажмите «Сохранить как».
- Выберите место на жестком диске, укажите имя файла и предпочитаемый формат, раскрыв соответствующий список. В завершение кликните «Сохранить» и переходите к дальнейшему взаимодействию с готовым изображением.
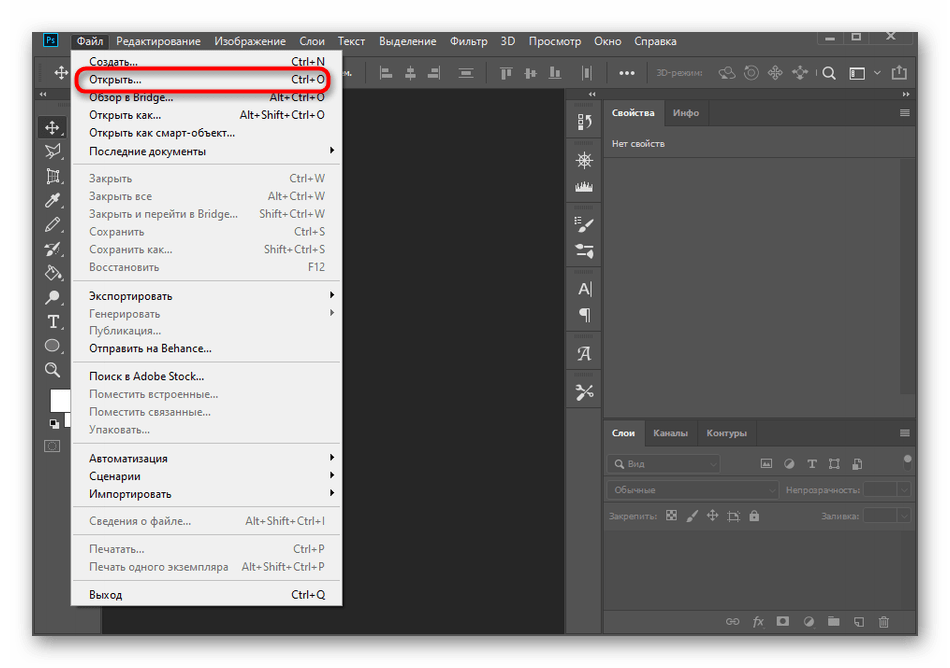



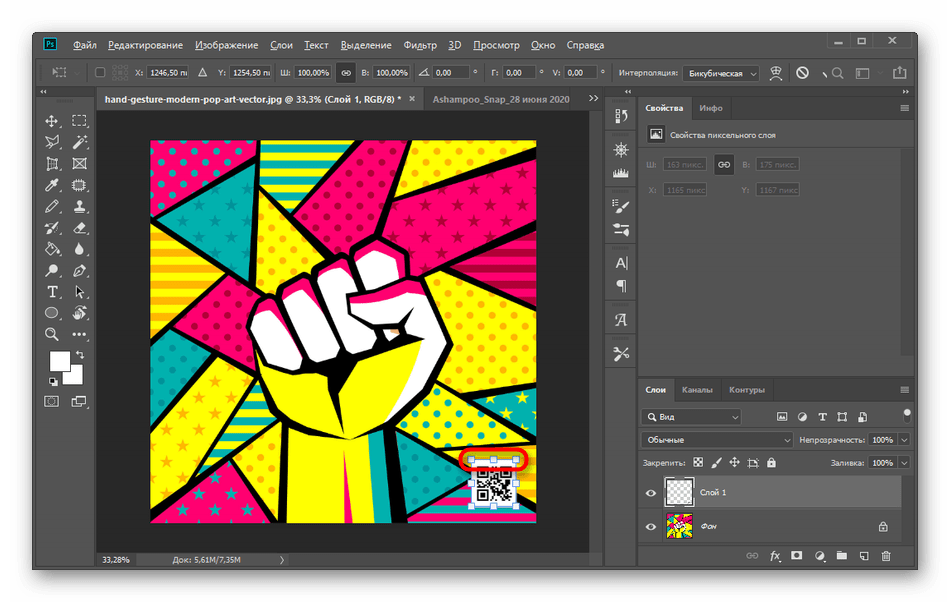
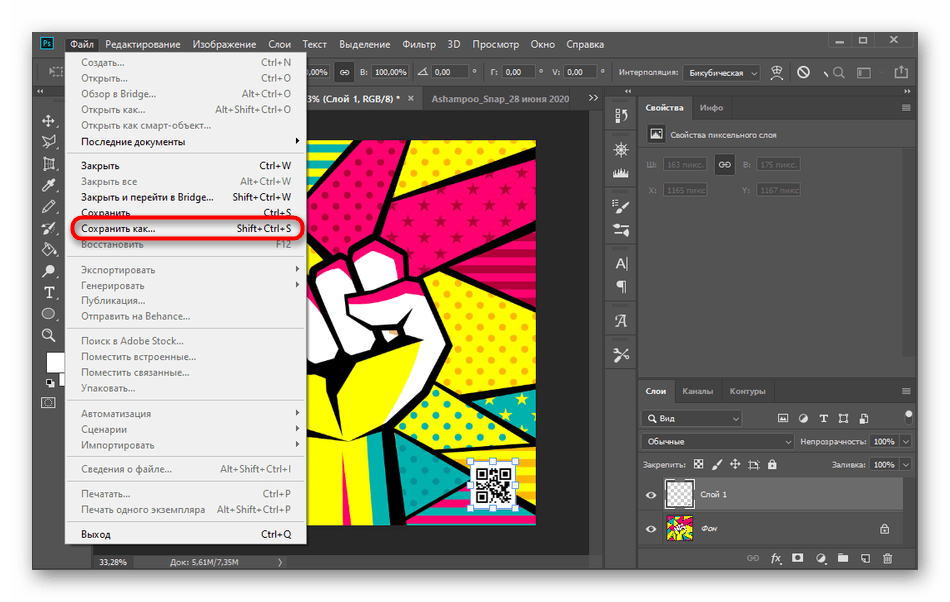

Если вы еще не скачали рассмотренную программу, но желаете это сделать для того, чтобы заняться обработкой изображений и накладывать их друг на друга, сделайте это, придерживаясь инструкций из статьи по ссылке ниже.
Подробнее: Устанавливаем Adobe Photoshop на компьютер
Способ 4: CorelDRAW
Еще один платный графический редактор, но имеющий также бесплатную версию — CorelDRAW. Его функциональности вполне хватит для того, чтобы быстро наложить одно изображение поверх другого и сохранить результат на компьютере, а происходит это так:
Скачать CorelDRAW
- При помощи ссылки выше скачайте и установите CorelDRAW. После открытия программы нажмите по кнопке «Создать документ».
- Задайте необходимые параметры холста, на который будет наложено изображение. Рекомендуем использовать стандартные форматы или ориентироваться по разрешению целевой фотографии.
- После этого откройте «Файл» и выберите пункт «Импорт».
- Зажмите левую кнопку мыши и создайте рамку на рабочем пространстве, которая будет определять размер изображения. По готовности отпустите кнопку — фотография будет автоматически помещена на холст.
- То же самое сделайте и со вторым снимком, а затем отредактируйте его, выбрав подходящее расположение и уменьшив размер, если это требуется.
- Используйте инструмент «Обрезка», чтобы удалить лишние фрагменты какой-либо фотографии, оставив только необходимую область.
- Остается только через уже знакомое меню осуществить «Экспорт».
- Задайте название для файла, укажите формат, найдите подходящее место на диске и подтвердите процедуру.




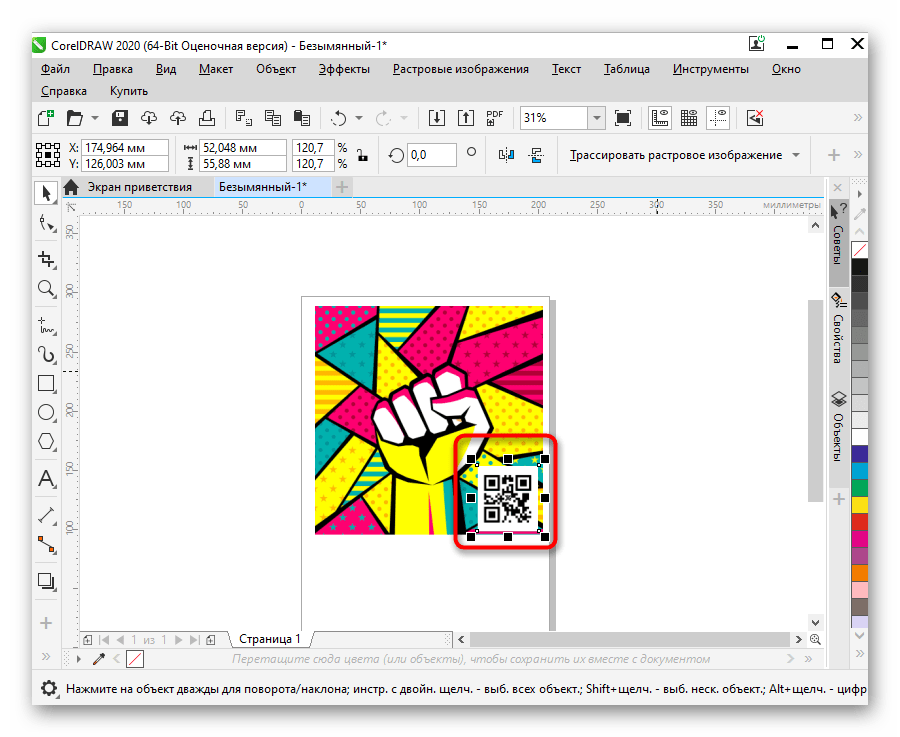



Иногда пользователю бывает удобнее воспользоваться средствами, которые не требуют скачивания для наложения фото на фото, но при этом удобнее встроенного в Windows приложения Paint. В таком случае мы рекомендуем присмотреться к специализированным сайтам, о которых вы можете узнать из материала по ссылке ниже.
Подробнее: Сайты для наложения одного фото на другое
 Мы рады, что смогли помочь Вам в решении проблемы.
Мы рады, что смогли помочь Вам в решении проблемы. Опишите, что у вас не получилось.
Наши специалисты постараются ответить максимально быстро.
Опишите, что у вас не получилось.
Наши специалисты постараются ответить максимально быстро.Помогла ли вам эта статья?
ДА НЕТКак наложить фото на фото в фотошопе — photo-learning.ru
В сегодняшнем уроке я покажу вам один из самых простых приемов как наложить фото на фото в фотошопе. Новички с удовольствием будут применять такой способ. Самое главное – это подобрать фотографии, чтобы изображения походили друг другу. Объекты, на которые будем обращать внимание желательно должны быть по краям. И конечно размер картинок тоже будет одинаковым для простоты.
Приступаем к изучению урока.
Шаг 1.
Вот я подобрала пару фоток, на которых будем изучать, как наложить фото на фото в фотошопе. Обратите внимание, что фотографии одного размера, объекты на них расположены ближе к краям. Открываем сразу обе фотки в фотошопе. Просто перетаскиваем их мышкой на окно фотошопа.
Шаг 2.
Инструментом Перемещение передвигаем одну из фоток на другую. Так как фотки одного размера, то масштабировать ничего не нужно.
Шаг 3.
К слою, который стоит верхним, добавим векторную маску – щелкнем по значку на панели слоев и увидим, что появилась маска .
Шаг 4.
Для того, чтобы в дальнейшем работать с градиентом, поставим основным цветом черный. Для этого щелкнем мышкой по иконке основного цвета и выберем черный.
Шаг 5.
Подготовим инструмент Градиент. Проверим, что выбран от основного к прозрачному, что переход градиента выбран плавный. После этого проводим градиентом по картинке примерно так, как нарисовано на скриншоте. Именно с таких уроков вы можете начать делать графический дизайн, а после этого используя полученные знания украсить картинками свой сайт или блог.
Получаем результат. Смотрим на иконку маски и сверяем, что где черный на иконке, то там нижний слой виден. Если надо наоборот, то идем на вкладку Редактирование – Шаг назад и снова проводим градиентом уже в другую сторону. Так можно несколько раз ходить туда-обратно и подобрать размер видимой части нижней картинки.
Вот и окончательный результат, подобранный после нескольких раз возврата на шаг назад.
Обработка JPEG фотографий онлайн.
Для наложения сетки достаточно лишь указать картинку на вашем компьютере или телефоне, нажать кнопку ОК, подождать пару секунд и скачать результат. Остальные настройки уже выставлены по умолчанию. На этом сайте ещё есть похожий онлайн инструмент – пиксельная картинка в клеточку.
Пример фотографии с наложенной сеткой или клеточкой, а также с горизонтальными и вертикальными линиями: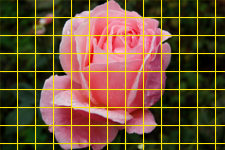
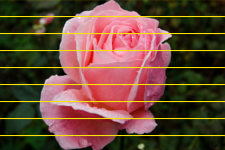

Первый пример, с наложенной сеткой на фотографию розы, сделан со всеми настройками по умолчанию.
Второй пример, с горизонтальными полосами, сделан с таким параметром – «Наложить только горизонтальные полосы», а для создания третьего примера было указано «Наложить только вертикальные полосы».
Исходное изображение никак не изменяется. Вам будет предоставлена другая обработанная картинка.
1) Укажите изображение в формате BMP, GIF, JPEG, PNG, TIFF: 2) Настройки добавляемых клеточекШирина и высота каждой клетки: X px, пикселей %, процентов (в процентах от 0.1 до 150)
Толщина линий: px, пикселей %, процентов (в процентах от 0.1 до 150)
Цвет линий: красный розовый фиолетовый синий бирюзовый небесный салатовый зелёный жёлтый оранжевый чёрный серый белый или цвет в формате HEX: открыть палитру
Прозрачность линий: (0-100, 0=непрозрачная)
Наложить: горизонтальные и вертикальные только горизонтальные только вертикальные полосы
3) Формат изображения на выходе
JPEG cтандартный прогрессивный с качеством (от 1 до 100)
PNG-24 (без сжатия, с поддержкой прозрачности)
Обработка обычно длится 5-30 секунд.
Как наложить фото на фото в Инстаграме
Хотите привлечь внимание к своим историям в инстаграм? Надоели однообразные фото, а коллажи устарели и смотрятся неуместно? У нас есть для вас одно предложение, которое поможет создавать красивые и интересные сторис. Расскажем как наложить фото на фото в Инстаграм в сторис. Наверняка, вы уже замечали такие фотографии у популярных блогеров. В отличии от коллажей, которые разделены полоской и распределены ровно на 4 части наложение выглядит свежо и привлекательно. Вы можете расположить картинку где угодно. Также можно по очереди заливать истории, с каждой добавляя фото рядом или даже поверх другого. Все это в стиле 2020 года, этим вы разбавляете однообразный контент. Таким образом зрителю становится интереснее наблюдать за вашими Stories.

Так как же наложить фото на фото в Instagram?
Итак, переходим на ваш аккаунт в инстаграм. В верхнем левом углу кликаем на значок камеры. Добавляем фото, которое у нас будет основой. Для примера мы выбрали первые девушку на фоне. Написали заголовок: «Лучшие средства для ухода за кожей». Далее по очереди будем добавлять каждое средство.

Подробное описание всех действий:
- Добавляем картинку на фон, после чего переходим в галерею ваших фото на телефоне. То есть сворачиваем временно приложение;
- Выбираем необходимое фото, зажимаем и кликаем «Скопировать»;

Переходим опять в инстаграм, там открыта наша Stories. Часто приложение само предлагает «вставить наклейку», если нет, жмем на букву «Aa» для текста. Кликаем «Вставить».
4. Если вам необходимо вставить еще пару фото — проделываете все то же самое. Можно добавлять любое количество картинок, главное, чтобы это смотрелось гармонично.Советуем вам выкладывать поэтапно каждую историю, добавляя по одной картинке, это добавит динамичности. Instagram старается добавлять в соц сеть новые функции и фильтры, но их недостаточно. Приходится использовать сторонние методы, выдумывать что-то новое.
Заключение:
Из этой статьи вы узнали как добавить новых красок в свой аккаунт. Будьте оригинальны и неповторимы и аудитория к вам потянется. В потоке конкуренции нужно уметь выделится, однообразные аккаунты никто не смотрит. Надеемся, что были полезны для вас.
Оценка статьи:
 Загрузка… 90000 Should You Put Your Picture on Your Resume? [Expert Advice] 90001 90002 Resume with picture-Good idea? Terrible idea? 90003 90002 90003 90002 90007 Here’s the issue: 90008 90003 90002 90003 90002 You sit for an interview. They 90013 love 90014 you. But then, landslide! They confuse your resume with someone else’s. You’re stuck asking friends for spare change. 90003 90002 90003 90002 Suddenly a resume picture sounds like a doggone good idea. 90003 90002 90003 90002 But is it? 90003 90002 90003 90002 90007 This guide will show you: 90008 90003 90002 90003 90032 90033 Why a resume with a picture is a bad career move.90034 90033 Why a picture on a resume makes a lot of sense (but you still should not do it). 90034 90033 What to do 90013 instead 90014 of putting a photo on your resume to get the same effect. 90034 90033 Five resume photo tips if you want to ignore my great advice. 90034 90043 90002 90003 90002 90007 Want to save time and have your resume ready in 5 minutes? 90008 Try our resume builder. It’s fast and easy to use. Plus, you’ll get ready-made content to add with one click. 90007 See 20+ resume templates and create your resume here 90008.90003 90002 90003 90002 90055 90055 90003 90002 Sample resume made with our builder- 90007 See more templates and create your resume here 90008. 90003 90002 90007 One of our users, Nikos, had this to say: 90008 90003 90002 90003 90002 [I used] a nice template I found on Zety. My resume is now 90013 one page 90014 long, not 90013 three 90014. With the same stuff. 90003 90002 90003 90002 Create your resume now 90003 90002 90003 90002 90007 1 90008 90003 90084 90007 Should I Include a Picture on My Resume? 90008 90087 90002 90003 90002 You should not put a picture on a resume in the US, UK, or Canada.Do 90013 not 90014 submit a resume with a picture as these countries are bias-conscious. Employers worried about discrimination lawsuits often discard resumes with pictures out of policy. 90003 90002 90003 90002 A resume with a picture is not a bad thought, though. It lets employers connect the sheet of paper with a living, breathing human being. It ensures they will not forget you or confuse you with another applicant. But even resumes for fashion models or BMW salespeople should not include headshots.90003 90002 90003 90002 Unless you know for sure that the company will not do that, do not add a resume photo (even though it’s a great idea for other reasons). 90003 90002 90003 90104 90007 Should You Send a Resume with a Picture for a Modeling Job? 90008 90107 90002 90003 90002 What about jobs like modeling or high-end sales, where appearance is a qualification? 90003 90002 90003 90002 90007 Nope. 90008 90003 90002 90003 90002 Even with a modeling resume, do not send a resume with a picture.90003 90002 90003 90002 Save the photos for your portfolio. If it’s online (it should be) put a link to it in your resume header. 90003 90002 90003 90002 90003 90002 90003 90002 90007 Pro Tip: 90008 Pictures on resumes are common in mainland Europe. CVs with resume photographs do add valuable job search info when there’s no danger of a lawsuit. 90003 90002 90003 90002 Want a clean, professional resume header even without a resume picture? See our guide: 90007 90013 Professional Resume Header Examples & Why They Work 90014 90008 90003 90002 90003 90002 90007 2 90008 90003 90084 90007 Why a Resume With Picture Is a Good Idea (But Do not Do It) 90008 90087 90002 90003 90002 90007 It’s all too common.90008 90003 90002 90003 90002 The hiring team sits in the conference room with a stack of 190 resumes. 90003 90002 90003 90002 90013 «Where’s that candidate?» 90014 they say. 90013 «The one we like. It’s this one, is not it? » 90014 90003 90002 90003 90002 It’s sooo much easier with a picture on a resume. They can just say, 90013 «Yep, this guy here.» 90014 90003 90002 90003 90002 A resume with picture is a great idea because your face is like a logo for your job search. 90003 90002 90003 90002 Employers can match resumes with faces and make it easier to keep their choices straight.90003 90002 90003 90002 Plus, these days anyone can find you on social media anyway. It’s not like leaving your photo off a resume makes you sight-unseen. 90003 90002 90003 90002 90007 But- 90008 90003 90002 90003 90002 Policies against resume pictures are silly, but for now, they’re here to stay. Do not try to fight them, or you’ll disqualify yourself from jobs you want. 90003 90002 90003 90002 90007 Pro Tip: 90008 You’re right that linking a picture to your job search is a good idea.Just do not put a picture on your resume. Need some ways to get around it? That’s up next. 90003 90002 90003 90002 Now you know not to send a resume-with-picture. Want some other great tips to make a resume that gets job offers? See our guide: 90007 90013 How to Make a Resume for a Job [from Application to Interview in 24h] 90014 90008 90003 90002 90003 90002 90007 3 90008 90003 90084 90007 How to Solve the Picture-on-Resume Dilemma 90008 90087 90002 90003 90002 90007 Make them remember you.90008 90003 90002 90003 90002 Do not let the hiring team confuse you with another candidate. 90003 90002 90003 90002 90013 Do 90014 include a photo in your job search. 90003 90002 90003 90002 Just do not send a resume with a picture. 90003 90002 90003 90002 Here’s how: 90003 90002 90003 90104 90007 Put a Logo on Your Resume 90008 90107 90002 90003 90002 If a picture on a resume is like your «job search logo,» why not use an actual logo? 90003 90002 90003 90002 90007 This works.90008 90003 90002 90003 90002 Companies use logos for a reason. They want instant recognition. 90003 90002 90003 90002 In your job search, you do too. 90003 90002 90003 90002 You have two options: 90003 90002 90003 90002 Pick the Initials template in our resume builder and you’ll get a ready logo with your initials on your resume: 90003 90002 90003 90282 90282 90002 90003 90002 It’s simple yet eye-catching . No wonder it’s one of the best resume templates available. 90003 90002 90003 90002 Or, if you want something more sophisticated- 90003 90002 90003 90002 Find an artist on Etsy or Fiverr who can whip up a logo cheap for you.Even quicker, use a free logo design service like Free Logo Design. 90003 90002 90003 90002 Then use our resume builder or Canva to add your logo picture to your resume. 90003 90002 90003 90002 90003 90002 90003 90104 90007 Add a Headshot Photo to Your LinkedIn Profile 90008 90107 90002 90003 90002 You can not put a photo on your resume. 90003 90002 90003 90002 But you 90013 can 90014 put a picture on your LinkedIn profile. 90003 90002 90003 90002 Then- 90003 90002 90003 90002 Put your LinkedIn handle in your resume header.90003 90002 90003 90002 Voila. Instant resume with a picture, but without a picture 90013 on 90014 your resume. 90003 90002 90003 90002 90003 90002 90003 90002 Half of all recruiters will click through to your LinkedIn profile. 90003 90002 90003 90002 The best LinkedIn pictures follow a few rules. Use this LinkedIn profile picture advice from a study of 60,000 user ratings by PhotoFeeler.com: 90003 90002 90003 90348 90033 Smile 90034 90033 Squint a little 90034 90033 Have a shadow on your jawline 90034 90033 Dress well 90034 90033 Look at the camera 90034 90359 90002 90003 90002 Do those things, and you’ll stand out in a 90013 good 90014 way.90003 90002 90003 90104 90007 Add Photos to Business Cards and Stick Them to Your Resumes 90008 90107 90002 90003 90002 You already know you should not use a resume picture. 90003 90002 90003 90002 So- 90003 90002 90003 90002 Put a photo on your business card, then 90013 attach it 90014 to your resume. 90003 90002 90003 90002 90007 It’s the best of both worlds. 90008 90003 90002 90003 90002 Employers who like resume photos will get what they want. 90003 90002 90003 90002 Those who can not use pictures on resumes will toss the business card and keep the resume.90003 90002 90003 90002 Personally, I can not stand business cards without pictures. 90003 90002 90003 90002 When I get home from a conference with a stack of cards, I can not match any of them to the people I met. 90003 90002 90003 90002 The downside? Business cards with photos make you look a little like a realtor. 🙂 90003 90002 90003 90002 90007 Pro Tip: 90008 Are you making a resume to bring to networking events? Non job-search resumes or one-sheets definitely 90013 should 90014 have pictures on them.90003 90002 90003 90002 Your LinkedIn profile is an extension of your resume. See our guide for tips: 90007 90013 99 LinkedIn Profile Tips: Background Photo, Headline, Summary 90014 90008 90003 90002 90003 90002 90007 4 90008 90003 90084 90007 How to Put a Picture on a Resume 90008 90087 90002 90003 90002 Want to ignore my great advice not to send a resume with a picture? 90003 90002 90003 90002 90007 Do so at your peril. 90008 90003 90002 90003 90002 You already know a picture on a resume can get your resume tossed out.90003 90002 90003 90002 If you want to do it anyway, here’s how. Follow the LinkedIn photo tips above: 90003 90002 90003 90348 90033 Smile (with your teeth) 90034 90033 Squint a bit 90034 90033 Shade your jawline 90034 90033 Dress for success 90034 90033 Make eye contact 90034 90033 Show your head-and-shoulders only 90034 90033 Have an unobtrusive background 90034 90033 No selfies 90034 90359 90002 90003 90002 Place your resume picture at the top left. (It’s okay to use the top right too.) 90003 90002 90003 90002 90007 Pro Tip: 90008 Do not be afraid to pay for a professional resume photo. Professional pictures for work will make you look more, well, professional. They’re worth the extra $ 100. 90003 90002 90003 90002 Whether or not you send a resume with picture, a well-formatted resume can move you to the top of the pile. See our guide for help: 90007 90013 Resume Format: Samples and Templates for all Types of Resumes 90014 90008 90003 90002 90003 90002 90084 90007 Key Takeaways 90008 90087 90003 90002 90003 90002 Here’s what you need to know about resumes with a picture: 90003 90002 90003 90032 90033 90013 Do not 90014 put a picture on your resume.Too many employers will toss it from fear of a discrimination lawsuit. 90034 90033 90013 Do add 90014 a logo to your resume to personalize it (if you like). 90034 90033 90013 Also 90014 include your LinkedIn address in your resume. Then hiring teams can see your smiling face. 90034 90033 90013 Finally 90014, attach a business card with a photo to your resume. If the employer has a no-picture-on-resume policy, they can toss the card and keep the resume. 90034 90043 90002 90003 90002 90007 Why do you want to use a resume with picture? What’s your craziest picture-on-resume story? Give us a shout in the comments.We’d love to talk! 90008 90003.90000 Detailed Instructions on How to Put a Picture on Facebook | Small Business 90001 90002 By David Weedmark Updated June 10, 2019 90003 90002 Whether you are adding pictures to your personal Facebook account or a business page, Facebook gives you an assortment of options and features. This can be a bit overwhelming if you have not used Facebook in a while. You can edit the pictures, tag people, add text and apply stickers. You can also control the quality and size of your pictures so that Facebook does not automatically edit them for you.90003 90006 Upload Photos to Your News Feed 90007 90002 Adding photos to your news feed is quick and easy. The process for adding them to your personal news feed is similar to adding them to a business page. 90003 90010 90011 At the top of your Facebook news feed or profile page, click the 90012 Photo / Video 90013 option below «Create Post». If you are on your business page, click the 90012 Upload Photos / Video 90013 option. 90016 90011 Select the photos you want to upload and click 90012 Open 90013.90016 90011 Tag people, if desired, by hovering over the photo, selecting 90012 Tag 90013 and then typing their names. The photo appears on their news feed and appears to their friends or only your mutual friends, depending on the privacy preferences you each selected. 90016 90011 Edit the photo, if desired, by hovering over the photo and clicking the 90012 Edit 90013 button. 90016 90011 Click the 90012 Story 90013 option if you want to check in at a specific location. 90016 90011 Choose your audience and click 90012 Share 90013.Select 90012 Public 90013 if you want anyone to see the photo. Otherwise, you can select 90012 Friends 90013 or specific people to see the photo or select people who can not see the photo. Note that whatever audience you choose, it becomes the default setting for the next time you upload a photo. 90016 90041 90002 If you have the Facebook app on your smartphone, you can also add photos directly from the phone’s photo gallery. 90003 90044 Editing Photos on Facebook 90007 90002 Before uploading a photo, Facebook gives you the option to edit it.You can do this by hovering over the photo and selecting 90012 Edit 90013 before you click the Share button. When the Edit window opens, you have several options: 90003 90050 90011 90012 Filters 90013: These change the mood of your photo. The Vintage filter, for example, fades the color, while the Winter filter cools the image with a blue hue. 90016 90011 90012 Tag 90013: By clicking on faces in the photo, you can add names. To tag someone, they must have a Facebook account. People can disable being tagged by changing their personal security settings.90016 90011 90012 Crop 90013: Crop the photo, either in its original aspect ratio or in a square. You can also rotate the photo. 90016 90011 90012 Text 90013: Add text to appear on top of your photo. You can select the color and font, as well as specify if it is centered or left-justified. 90016 90011 90012 Alt Text 90013: Add text to describe the photo for people with visual impairments. The default alt text is also displayed here. 90016 90011 90012 Stickers 90013: Place an assortment of stickers on the photo.You can also move and re-size the stickers. 90016 90075 90076 Creating and Using Facebook Albums 90007 90002 Facebook albums are the best way to organize photos, particularly if you want to restrict who can see sets of photos. Both photos and videos can be added to albums. 90003 90010 90011 Go to your Facebook profile, click 90012 Photos 90013 and then click 90012 Create Album 90013. 90016 90011 Select at least one photo or video to begin the album and select 90012 Open 90013.90016 90011 Enter a title for the album and, if desired, add a description or location. If you want to allow others to post images in the album, select 90012 Add Contributors 90013. You can also tag friends in the album. 90016 90011 Select your Privacy preference and click 90012 Post 90013. 90016 90041 90002 Whenever you want to add a new picture to the album or edit its contents, go to your 90012 Photos 90013 and select the album. 90003 90104 Controlling Photo Quality 90007 90002 At its default settings, Facebook automatically resizes and reduces the quality of photos when you upload them.You can keep this from happening if you upload pictures that are already optimized for Facebook. 90003 90002 All photos should be saved as JPEG files, using an sRGB color profile. Cover photos should be 851 pixels wide and 315 pixels tall, with a file size less than 100KB. All other photos should be 720 pixels, 960 pixels or 2048 pixels wide. 90003.
Загрузка… 90000 Should You Put Your Picture on Your Resume? [Expert Advice] 90001 90002 Resume with picture-Good idea? Terrible idea? 90003 90002 90003 90002 90007 Here’s the issue: 90008 90003 90002 90003 90002 You sit for an interview. They 90013 love 90014 you. But then, landslide! They confuse your resume with someone else’s. You’re stuck asking friends for spare change. 90003 90002 90003 90002 Suddenly a resume picture sounds like a doggone good idea. 90003 90002 90003 90002 But is it? 90003 90002 90003 90002 90007 This guide will show you: 90008 90003 90002 90003 90032 90033 Why a resume with a picture is a bad career move.90034 90033 Why a picture on a resume makes a lot of sense (but you still should not do it). 90034 90033 What to do 90013 instead 90014 of putting a photo on your resume to get the same effect. 90034 90033 Five resume photo tips if you want to ignore my great advice. 90034 90043 90002 90003 90002 90007 Want to save time and have your resume ready in 5 minutes? 90008 Try our resume builder. It’s fast and easy to use. Plus, you’ll get ready-made content to add with one click. 90007 See 20+ resume templates and create your resume here 90008.90003 90002 90003 90002 90055 90055 90003 90002 Sample resume made with our builder- 90007 See more templates and create your resume here 90008. 90003 90002 90007 One of our users, Nikos, had this to say: 90008 90003 90002 90003 90002 [I used] a nice template I found on Zety. My resume is now 90013 one page 90014 long, not 90013 three 90014. With the same stuff. 90003 90002 90003 90002 Create your resume now 90003 90002 90003 90002 90007 1 90008 90003 90084 90007 Should I Include a Picture on My Resume? 90008 90087 90002 90003 90002 You should not put a picture on a resume in the US, UK, or Canada.Do 90013 not 90014 submit a resume with a picture as these countries are bias-conscious. Employers worried about discrimination lawsuits often discard resumes with pictures out of policy. 90003 90002 90003 90002 A resume with a picture is not a bad thought, though. It lets employers connect the sheet of paper with a living, breathing human being. It ensures they will not forget you or confuse you with another applicant. But even resumes for fashion models or BMW salespeople should not include headshots.90003 90002 90003 90002 Unless you know for sure that the company will not do that, do not add a resume photo (even though it’s a great idea for other reasons). 90003 90002 90003 90104 90007 Should You Send a Resume with a Picture for a Modeling Job? 90008 90107 90002 90003 90002 What about jobs like modeling or high-end sales, where appearance is a qualification? 90003 90002 90003 90002 90007 Nope. 90008 90003 90002 90003 90002 Even with a modeling resume, do not send a resume with a picture.90003 90002 90003 90002 Save the photos for your portfolio. If it’s online (it should be) put a link to it in your resume header. 90003 90002 90003 90002 90003 90002 90003 90002 90007 Pro Tip: 90008 Pictures on resumes are common in mainland Europe. CVs with resume photographs do add valuable job search info when there’s no danger of a lawsuit. 90003 90002 90003 90002 Want a clean, professional resume header even without a resume picture? See our guide: 90007 90013 Professional Resume Header Examples & Why They Work 90014 90008 90003 90002 90003 90002 90007 2 90008 90003 90084 90007 Why a Resume With Picture Is a Good Idea (But Do not Do It) 90008 90087 90002 90003 90002 90007 It’s all too common.90008 90003 90002 90003 90002 The hiring team sits in the conference room with a stack of 190 resumes. 90003 90002 90003 90002 90013 «Where’s that candidate?» 90014 they say. 90013 «The one we like. It’s this one, is not it? » 90014 90003 90002 90003 90002 It’s sooo much easier with a picture on a resume. They can just say, 90013 «Yep, this guy here.» 90014 90003 90002 90003 90002 A resume with picture is a great idea because your face is like a logo for your job search. 90003 90002 90003 90002 Employers can match resumes with faces and make it easier to keep their choices straight.90003 90002 90003 90002 Plus, these days anyone can find you on social media anyway. It’s not like leaving your photo off a resume makes you sight-unseen. 90003 90002 90003 90002 90007 But- 90008 90003 90002 90003 90002 Policies against resume pictures are silly, but for now, they’re here to stay. Do not try to fight them, or you’ll disqualify yourself from jobs you want. 90003 90002 90003 90002 90007 Pro Tip: 90008 You’re right that linking a picture to your job search is a good idea.Just do not put a picture on your resume. Need some ways to get around it? That’s up next. 90003 90002 90003 90002 Now you know not to send a resume-with-picture. Want some other great tips to make a resume that gets job offers? See our guide: 90007 90013 How to Make a Resume for a Job [from Application to Interview in 24h] 90014 90008 90003 90002 90003 90002 90007 3 90008 90003 90084 90007 How to Solve the Picture-on-Resume Dilemma 90008 90087 90002 90003 90002 90007 Make them remember you.90008 90003 90002 90003 90002 Do not let the hiring team confuse you with another candidate. 90003 90002 90003 90002 90013 Do 90014 include a photo in your job search. 90003 90002 90003 90002 Just do not send a resume with a picture. 90003 90002 90003 90002 Here’s how: 90003 90002 90003 90104 90007 Put a Logo on Your Resume 90008 90107 90002 90003 90002 If a picture on a resume is like your «job search logo,» why not use an actual logo? 90003 90002 90003 90002 90007 This works.90008 90003 90002 90003 90002 Companies use logos for a reason. They want instant recognition. 90003 90002 90003 90002 In your job search, you do too. 90003 90002 90003 90002 You have two options: 90003 90002 90003 90002 Pick the Initials template in our resume builder and you’ll get a ready logo with your initials on your resume: 90003 90002 90003 90282 90282 90002 90003 90002 It’s simple yet eye-catching . No wonder it’s one of the best resume templates available. 90003 90002 90003 90002 Or, if you want something more sophisticated- 90003 90002 90003 90002 Find an artist on Etsy or Fiverr who can whip up a logo cheap for you.Even quicker, use a free logo design service like Free Logo Design. 90003 90002 90003 90002 Then use our resume builder or Canva to add your logo picture to your resume. 90003 90002 90003 90002 90003 90002 90003 90104 90007 Add a Headshot Photo to Your LinkedIn Profile 90008 90107 90002 90003 90002 You can not put a photo on your resume. 90003 90002 90003 90002 But you 90013 can 90014 put a picture on your LinkedIn profile. 90003 90002 90003 90002 Then- 90003 90002 90003 90002 Put your LinkedIn handle in your resume header.90003 90002 90003 90002 Voila. Instant resume with a picture, but without a picture 90013 on 90014 your resume. 90003 90002 90003 90002 90003 90002 90003 90002 Half of all recruiters will click through to your LinkedIn profile. 90003 90002 90003 90002 The best LinkedIn pictures follow a few rules. Use this LinkedIn profile picture advice from a study of 60,000 user ratings by PhotoFeeler.com: 90003 90002 90003 90348 90033 Smile 90034 90033 Squint a little 90034 90033 Have a shadow on your jawline 90034 90033 Dress well 90034 90033 Look at the camera 90034 90359 90002 90003 90002 Do those things, and you’ll stand out in a 90013 good 90014 way.90003 90002 90003 90104 90007 Add Photos to Business Cards and Stick Them to Your Resumes 90008 90107 90002 90003 90002 You already know you should not use a resume picture. 90003 90002 90003 90002 So- 90003 90002 90003 90002 Put a photo on your business card, then 90013 attach it 90014 to your resume. 90003 90002 90003 90002 90007 It’s the best of both worlds. 90008 90003 90002 90003 90002 Employers who like resume photos will get what they want. 90003 90002 90003 90002 Those who can not use pictures on resumes will toss the business card and keep the resume.90003 90002 90003 90002 Personally, I can not stand business cards without pictures. 90003 90002 90003 90002 When I get home from a conference with a stack of cards, I can not match any of them to the people I met. 90003 90002 90003 90002 The downside? Business cards with photos make you look a little like a realtor. 🙂 90003 90002 90003 90002 90007 Pro Tip: 90008 Are you making a resume to bring to networking events? Non job-search resumes or one-sheets definitely 90013 should 90014 have pictures on them.90003 90002 90003 90002 Your LinkedIn profile is an extension of your resume. See our guide for tips: 90007 90013 99 LinkedIn Profile Tips: Background Photo, Headline, Summary 90014 90008 90003 90002 90003 90002 90007 4 90008 90003 90084 90007 How to Put a Picture on a Resume 90008 90087 90002 90003 90002 Want to ignore my great advice not to send a resume with a picture? 90003 90002 90003 90002 90007 Do so at your peril. 90008 90003 90002 90003 90002 You already know a picture on a resume can get your resume tossed out.90003 90002 90003 90002 If you want to do it anyway, here’s how. Follow the LinkedIn photo tips above: 90003 90002 90003 90348 90033 Smile (with your teeth) 90034 90033 Squint a bit 90034 90033 Shade your jawline 90034 90033 Dress for success 90034 90033 Make eye contact 90034 90033 Show your head-and-shoulders only 90034 90033 Have an unobtrusive background 90034 90033 No selfies 90034 90359 90002 90003 90002 Place your resume picture at the top left. (It’s okay to use the top right too.) 90003 90002 90003 90002 90007 Pro Tip: 90008 Do not be afraid to pay for a professional resume photo. Professional pictures for work will make you look more, well, professional. They’re worth the extra $ 100. 90003 90002 90003 90002 Whether or not you send a resume with picture, a well-formatted resume can move you to the top of the pile. See our guide for help: 90007 90013 Resume Format: Samples and Templates for all Types of Resumes 90014 90008 90003 90002 90003 90002 90084 90007 Key Takeaways 90008 90087 90003 90002 90003 90002 Here’s what you need to know about resumes with a picture: 90003 90002 90003 90032 90033 90013 Do not 90014 put a picture on your resume.Too many employers will toss it from fear of a discrimination lawsuit. 90034 90033 90013 Do add 90014 a logo to your resume to personalize it (if you like). 90034 90033 90013 Also 90014 include your LinkedIn address in your resume. Then hiring teams can see your smiling face. 90034 90033 90013 Finally 90014, attach a business card with a photo to your resume. If the employer has a no-picture-on-resume policy, they can toss the card and keep the resume. 90034 90043 90002 90003 90002 90007 Why do you want to use a resume with picture? What’s your craziest picture-on-resume story? Give us a shout in the comments.We’d love to talk! 90008 90003.90000 Detailed Instructions on How to Put a Picture on Facebook | Small Business 90001 90002 By David Weedmark Updated June 10, 2019 90003 90002 Whether you are adding pictures to your personal Facebook account or a business page, Facebook gives you an assortment of options and features. This can be a bit overwhelming if you have not used Facebook in a while. You can edit the pictures, tag people, add text and apply stickers. You can also control the quality and size of your pictures so that Facebook does not automatically edit them for you.90003 90006 Upload Photos to Your News Feed 90007 90002 Adding photos to your news feed is quick and easy. The process for adding them to your personal news feed is similar to adding them to a business page. 90003 90010 90011 At the top of your Facebook news feed or profile page, click the 90012 Photo / Video 90013 option below «Create Post». If you are on your business page, click the 90012 Upload Photos / Video 90013 option. 90016 90011 Select the photos you want to upload and click 90012 Open 90013.90016 90011 Tag people, if desired, by hovering over the photo, selecting 90012 Tag 90013 and then typing their names. The photo appears on their news feed and appears to their friends or only your mutual friends, depending on the privacy preferences you each selected. 90016 90011 Edit the photo, if desired, by hovering over the photo and clicking the 90012 Edit 90013 button. 90016 90011 Click the 90012 Story 90013 option if you want to check in at a specific location. 90016 90011 Choose your audience and click 90012 Share 90013.Select 90012 Public 90013 if you want anyone to see the photo. Otherwise, you can select 90012 Friends 90013 or specific people to see the photo or select people who can not see the photo. Note that whatever audience you choose, it becomes the default setting for the next time you upload a photo. 90016 90041 90002 If you have the Facebook app on your smartphone, you can also add photos directly from the phone’s photo gallery. 90003 90044 Editing Photos on Facebook 90007 90002 Before uploading a photo, Facebook gives you the option to edit it.You can do this by hovering over the photo and selecting 90012 Edit 90013 before you click the Share button. When the Edit window opens, you have several options: 90003 90050 90011 90012 Filters 90013: These change the mood of your photo. The Vintage filter, for example, fades the color, while the Winter filter cools the image with a blue hue. 90016 90011 90012 Tag 90013: By clicking on faces in the photo, you can add names. To tag someone, they must have a Facebook account. People can disable being tagged by changing their personal security settings.90016 90011 90012 Crop 90013: Crop the photo, either in its original aspect ratio or in a square. You can also rotate the photo. 90016 90011 90012 Text 90013: Add text to appear on top of your photo. You can select the color and font, as well as specify if it is centered or left-justified. 90016 90011 90012 Alt Text 90013: Add text to describe the photo for people with visual impairments. The default alt text is also displayed here. 90016 90011 90012 Stickers 90013: Place an assortment of stickers on the photo.You can also move and re-size the stickers. 90016 90075 90076 Creating and Using Facebook Albums 90007 90002 Facebook albums are the best way to organize photos, particularly if you want to restrict who can see sets of photos. Both photos and videos can be added to albums. 90003 90010 90011 Go to your Facebook profile, click 90012 Photos 90013 and then click 90012 Create Album 90013. 90016 90011 Select at least one photo or video to begin the album and select 90012 Open 90013.90016 90011 Enter a title for the album and, if desired, add a description or location. If you want to allow others to post images in the album, select 90012 Add Contributors 90013. You can also tag friends in the album. 90016 90011 Select your Privacy preference and click 90012 Post 90013. 90016 90041 90002 Whenever you want to add a new picture to the album or edit its contents, go to your 90012 Photos 90013 and select the album. 90003 90104 Controlling Photo Quality 90007 90002 At its default settings, Facebook automatically resizes and reduces the quality of photos when you upload them.You can keep this from happening if you upload pictures that are already optimized for Facebook. 90003 90002 All photos should be saved as JPEG files, using an sRGB color profile. Cover photos should be 851 pixels wide and 315 pixels tall, with a file size less than 100KB. All other photos should be 720 pixels, 960 pixels or 2048 pixels wide. 90003.
