Расскажем о том, как устанавливать фильтры в Фотошопе
Adobe Photoshop — самый популярный и необходимый в наше время графический редактор. С его помощью можно легко и просто качественно отредактировать изображение. Сам редактор предоставляет большие возможности для редактирования фото, создания рисунков, картинок, обложек, коллажей и другого.
В приложении включаются сотни инструментов, несколько тысяч функций и шестизначное количество эффектов. Интерфейс приложения прост. Поэтому интуитивно понятно, где находится какой инструмент. Если их не хватит, можно расширить возможности «Фотошопа», скачав для него файлы с дополнительными эффектами, что поможет сделать изображения оригинальными и красивыми. Как устанавливать фильтры в «Фотошоп»? Об этом будет говориться ниже.
В век технического прогресса и высоких технологий ни один дизайнер не обойдется без ноутбука со скачанным на нем «Фотошопом». Современные художники теперь могут писать не на холсте, а создавать свои шедевры в цифровом формате.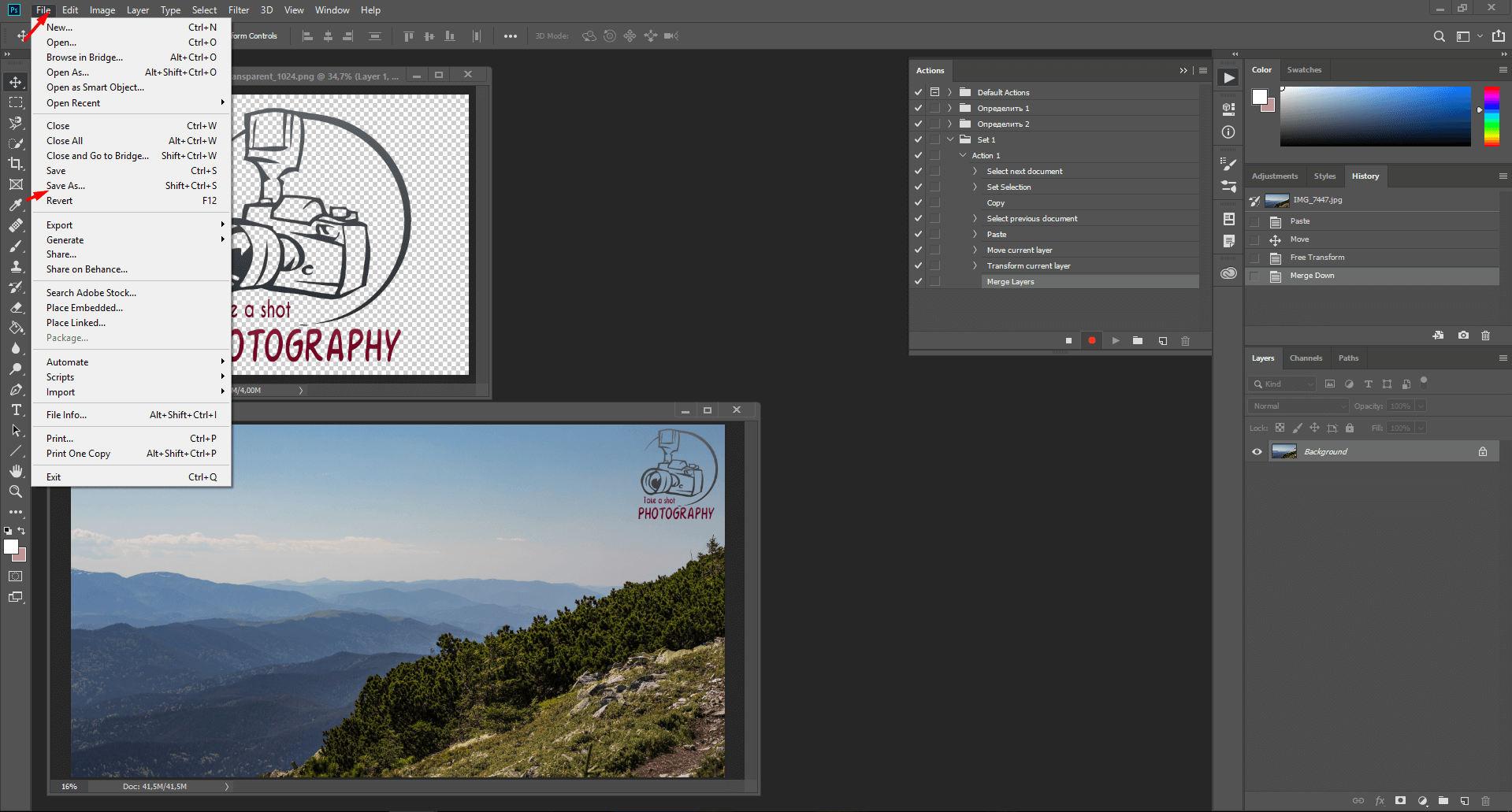 Благодаря этому умному приложению фотографы способны создавать по-настоящему качественные и великолепные фотографии.
Благодаря этому умному приложению фотографы способны создавать по-настоящему качественные и великолепные фотографии.
Все современные дизайнеры не обходятся без этой программы, потому что дизайн сайтов создается именно там. В свежих версиях «Фотошопа» появилась возможность создавать объемную графику, которая выглядит серьезнее и реалистичнее. Дизайнеры тут создают работы для рекламы, обложек. Многие опытные пользователи не знают абсолютно всех тонкостей «Фотошопа». Люди по-разному думают, каждый использует возможности приложения в своем ключе, создав что-то оригинальное и интересное.
Зачем нужны фильтры?
Фильтр — это заранее заготовленный редактор, который накладывается на изображение в один клик и изменяет картинку. В какой степени и как — зависит от фильтра. Обычно такие заготовки делают изображение эффектнее, ярче, оригинальнее или атмосфернее. В арсенале обычного «Фотошопа» есть небольшой набор фильтров, начиная от легкого увеличения резкости и заканчивая специальным искажением изображения.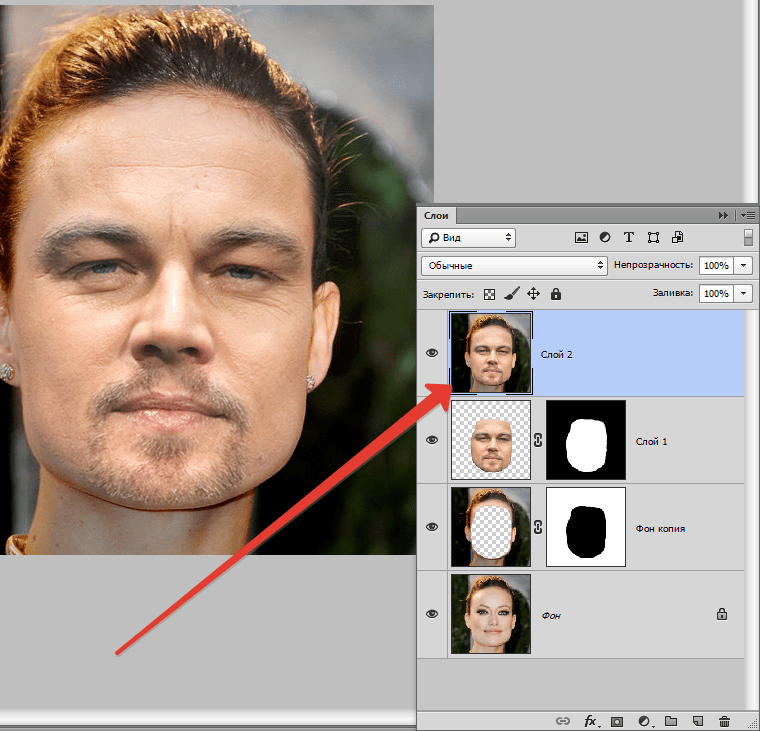 Накладывается в зависимости от ситуации и от желаний исполнителя. Но бывают случаи, когда фильтров в приложении не хватает, и пользователь думает, как добавить фильтр в «Фотошоп».
Накладывается в зависимости от ситуации и от желаний исполнителя. Но бывают случаи, когда фильтров в приложении не хватает, и пользователь думает, как добавить фильтр в «Фотошоп».
Заготовки упрощают жизнь дизайнеров, можно наложить спонтанный фильтр, а в действительности может получится уникальная и по-настоящему красивая фотография.
Заготовки служат для:
- очистки и изменения изображения;
- создания различных спецэффектов;
- создания эффектов искажения.
Как сделать фильтр в «Фотошопе»? Чтобы сделать это, нужно наложить на область (необходимо ее выделить) или ко всему изображению эффект фильтра. Обычно заготовки применяются для того, чтобы достигнуть приятного визуального эффекта.
Расположение фильтров
Где в «Фотошопе» фильтр? Далеко не все люди, использующие эту программу, знают, какие возможности открыты перед ними, какие фильтры уже предустановлены. Чтобы открыть их, необходимо найти вкладку Filter, где будут доступны различные варианты по определенному порядку. Не всем их достаточно. Поэтому важно знать, как устанавливать фильтры для «Фотошопа».
Не всем их достаточно. Поэтому важно знать, как устанавливать фильтры для «Фотошопа».
Их необходимо скачать. Для этого нужно открыть поисковую систему и напечатать фразу «бесплатные фильтры для Photoshop». Наверняка на первых страницах будут сайты, где можно скачать новые фильтры, почитать их описание и после скачивания накладывать новые эффекты для своих изображений. В магазинах продаются диски с фильтрами. На официальном сайте Adobe Photoshop можно скачать как платные, так и бесплатные фильтры или найти что-то полезное для себя.
Инсталляция Exact для Photoshop CS6
Как устанавливать фильтры в «Фотошоп» в версии CS6? В ней нет Exact. Поэтому необходимо выполнить следующее. На просторах интернета необходимо найти Exact и закачать на свой компьютер. Далее нужно распаковать архив и установить его. Как устанавливать фильтры в «Фотошоп», уже зависит от расширения скачанного файла. В случае, если он обладает расширением exe, то он установится сам, достаточно будет просто запустить его. А если стоит расширение 8bf, то придется устанавливать вручную. Как?
А если стоит расширение 8bf, то придется устанавливать вручную. Как?
Необходимо скопировать файл нужной разрядности. Далее зайти через проводник в системном диске «С» папку Program Files. В ней есть папка Adobe, потом Adobe Photoshop.
Фильтры необходимо добавить в папку Filter, которая находится в папке Plug-Ins в директории Required.
Чтобы изменения вступили в силу, нужно перезагрузить «Фотошоп», а потом можно начать работать с новыми фильтрами.
В заключение
Надеемся, что данная статья помогла вам в решении вашей задачи. Однако стоит обратить ваше внимание на тот факт, что если вы используете лицензионную версию программы, в таком случае вам в подарок должна идти полная инструкция, в которой объяснены все наиболее популярные вопросы.
Создание зернистости с помощью фильтров «Add Noise» и «Mezzotint» — Фильтры в Photoshop — Статьи и уроки
Применение фильтра «Add Noise».программы выберите команду Filter>Noise>Add Noise (Фильтр>Шум>Добавить шум).
 Значением параметра Amount окна Add Noise определяется, насколько цвета зернистости должны отличаться от цветов оригинального изображения (или от полутонов изображения в оттенках серого цвета).
Значением параметра Amount окна Add Noise определяется, насколько цвета зернистости должны отличаться от цветов оригинального изображения (или от полутонов изображения в оттенках серого цвета).С помощью группы переключателей Distribution диалогового окна Add Noise выбирают способ распределения зернистости — равномерное (переключатель Uniform) или по Гауссу (переключатель Gaussian). При выборе первого из них используется случайное число в диапазоне от нуля до числового значения, заданного с помощью параметра Amount. Далее уровень шума (зернистости) вокруг пикселей рассчитывается посредством сложения полученного случайного значения и числового эквивалента цвета каждого пикселя.
Метод распределения зернистости по Гауссу предполагает использование колоколообразной кривой, построенной на основе числовых эквивалентов цвета пикселей оригинального изображения. В этом случае получается резко выраженный эффект зернистости.
Для того чтобы зернистость появилась только в темных и светлых областях изображения (т. е. без изменения цвета оригинального изображения), установите флажок Monochromatic (Монохроматический), который находится в нижнем левом углу диалогового окна Add Noise.
е. без изменения цвета оригинального изображения), установите флажок Monochromatic (Монохроматический), который находится в нижнем левом углу диалогового окна Add Noise.
Применение фильтра «Mezzotint».
Фильтр Mezzotint программы Photoshop также создавался для имитации одного из методов печати фотографий, который ранее был разработан в традиционной фотолаборатории. Данная методика заключалась в использовании пленочного покрытия с особым узором, которое накладывали поверх фотобумаги перед печатью фотографии. Для того чтобы открыть диалоговое окно Mezzotint, выберите в главном меню программы команду Filter>Pixelate>Mezzotint. В этом диалоговом окне предусмотрен лишь один параметр фильтра, предназначенный для выбора формы узора (точки, линии или мазки), которым должен быть покрыт снимок. Это раскрывающийся список Type (Тип), расположенный в нижней части диалогового окна Mezzotint. Для того чтобы изменить направление линий или мазков, сначала разверните снимок (например, на 90º), примените фильтр Mezzotint, а затем восстановите первоначальную ориентацию снимка.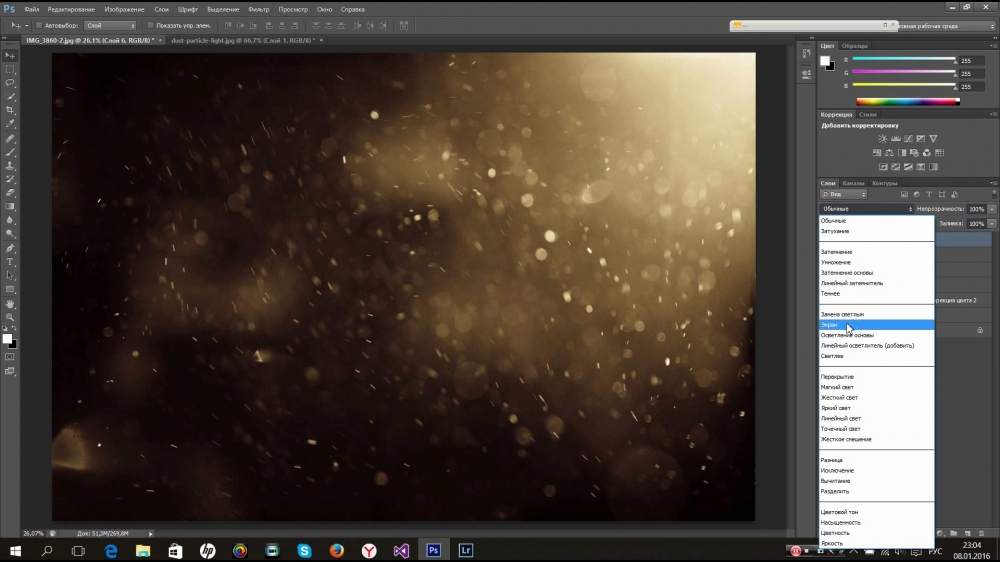
На рисунке выше, результаты применения эффекта зернистости с помощью различных фильтров. Верхний ряд (слева направо): оригинальный снимок; фильтр Film Grain, в котором параметрам Grain, Highlight Area и Intensity присвоено значение 5; фильтр Film Grain, в котором параметрам Grain, Highlight Area и Intensity присвоены значения 10, 5 и 7. Нижний ряд (слева направо): фильтр Grain, для которого из раскрывающегося списка Grain Type выбран элемент Speckle; фильтр Add Noise; фильтр Mezzotint, для которого из раскрывающегося списка Type выбран элемент Fine Dots (в последнем случае эффект применения фильтра Mezzotint был уменьшен с помощью команды Edit>Fade)
Фильтры группы Рендеринг. Photoshop. Мультимедийный курс
Фильтры группы Рендеринг
Фильтры группы Рендеринг очень разные. Они объединены в одну группу, поскольку генерируют новое изображение. Просчет (визуализация) картинки или кадра как раз и называется рендерингом.
Блик
Если вы пользовались фотоаппаратом или видеокамерой в солнечную погоду, то наверняка получали на снимках блик, созданный солнцем на линзах объектива.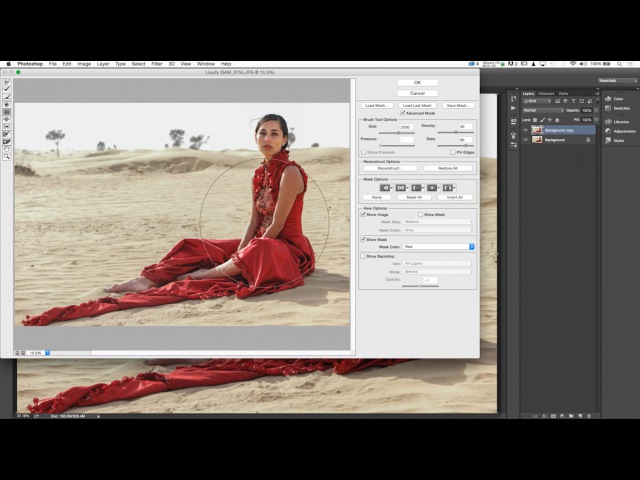 Редко когда этот блик портит кадр, скорее, наоборот, подчеркивает естественность снимка, создает особую романтичность или ощущение солнца, света. Чтобы «поймать» такой блик, вам не обязательно выходить с камерой на улицу и ждать, когда солнце отразится в линзах объектива, да и в видоискатель вы этот блик не поймаете. Гораздо проще добавить этот блик на фотографию с помощью фильтра (рис. 11.30).
Редко когда этот блик портит кадр, скорее, наоборот, подчеркивает естественность снимка, создает особую романтичность или ощущение солнца, света. Чтобы «поймать» такой блик, вам не обязательно выходить с камерой на улицу и ждать, когда солнце отразится в линзах объектива, да и в видоискатель вы этот блик не поймаете. Гораздо проще добавить этот блик на фотографию с помощью фильтра (рис. 11.30).
Рис. 11.30. В кадр добавлен блик
В первую очередь следует расположить блик в кадре. Для этого просто перетащите блик мышью в нужное место кадра в окне просмотра диалогового окна Блики (рис. 11.31).
Рис. 11.31. Диалоговое окно настройки фильтра Блики
Далее с помощью переключателя в нижней части диалогового окна выберите тип объектива. От типа объектива зависят интенсивность блика и форма исходящих из него лучей.
С помощью ползунка Яркость установите яркость блика. Вот и все. Блик выглядит очень естественным. Главное – сделать его не слишком бледным и не чрезмерно ярким. С помощью блика также можно создать эффект блеска. Например, если у вас на фотографии есть блестящий самовар, установите блик на одной из его ручек или кранике. Это подчеркнет его блеск. Однако не следует устанавливать блик по центру самовара, это может все испортить, поскольку будет выглядеть неестественным, да и блик наполовину закроет самовар. Старайтесь создавать эффекты на мелочах. Это ненавязчиво и выглядит натурально.
Главное – сделать его не слишком бледным и не чрезмерно ярким. С помощью блика также можно создать эффект блеска. Например, если у вас на фотографии есть блестящий самовар, установите блик на одной из его ручек или кранике. Это подчеркнет его блеск. Однако не следует устанавливать блик по центру самовара, это может все испортить, поскольку будет выглядеть неестественным, да и блик наполовину закроет самовар. Старайтесь создавать эффекты на мелочах. Это ненавязчиво и выглядит натурально.
Волокна
Фильтр Волокна создает совершенно новое изображение, то есть после применения данного фильтры вы более не увидите изображение, которое раньше было в слое или выделенном фрагменте (рис. 11.32).
Рис. 11.32. Настройки фильтра Волокна
Фильтр Волокна создает текстуру, несколько напоминающую структуру дерева. Волокна состоят из основного и фонового цветов. Так что, если вы хотите создать деревянную текстуру, следует выбирать соответствующие цвета (оттенки коричневого).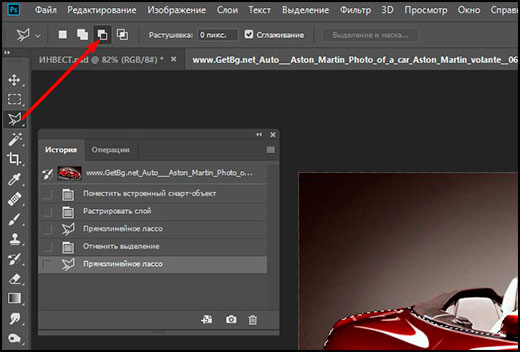 Параметры волокна задают с помощью ползунков
Параметры волокна задают с помощью ползунков
Облака и Облака с наложением
Фильтр Облака преобразует изображение, активный слой или выделенную область в текстуру, напоминающую облака. При этом используются основной и фоновый цвета, выбранные на панели инструментов. Иными словами, вы можете создать сине-красные облака или более приближенные к реальности – бело-голубые. Никаких настроек данный фильтр не содержит.
Несколько по-иному действует фильтр Облака с наложением. Текстура облаков накладывается на изображение слоя или выделенной области. При этом цвета изображения очень искажаются. Похоже, в данном случае действует один из режимов смешивания цветов (рис. 11.33).
Рис. 11.33. Применение фильтра Облака с наложением
Эффекты освещения
Фильтр Эффекты освещения создает иллюзию подсветки картинки окружающим или точечным источником освещения. Данный фильтр содержит множество заготовок и настраиваемых параметров (рис. 11.34).
Данный фильтр содержит множество заготовок и настраиваемых параметров (рис. 11.34).
Рис. 11.34. Диалоговое окно настроек фильтра Эффекты освещения
В окне предварительного просмотра вы видите, как будет выглядеть изображение после применения эффекта. Здесь же по умолчанию расположен эллипс, вращая и растягивая который вы можете изменить радиус, конус и направление освещения изображения. Представьте, что изображение – это картина на стене. Вы светите на нее фонариком в темноте, и в зависимости от угла луча света и положения фонарика относительно картины вы можете осветить различные фрагменты или всю картину целиком. Подобный эффект и позволяет реализовать фильтр
Вы можете добавить несколько источников освещения. Для этого нужно установить указатель на пиктограмме лампочки, а затем, нажав и удерживая левую кнопку мыши, переместить указатель на нужный участок изображения, после чего настроить параметры нового источника света.
Причем каждый источник света может быть следующих типов.
• Дневной свет. Создает равномерное освещение по всей площади применения фильтра.
• Лампочка. Создает яркое пятно с затухающей яркостью по мере удаления от центра.
• Прожектор. Создает направленное освещение, затухающее по мере удаления от источника.
В правой части диалогового окна настраивают различные параметры выделенного источника освещения: цвет, интенсивность, фокусировку (только для прожектора), а также свойства материала, то есть отражающие свойства созданного вами изображения. Изображению можно придать матовый или глянцевый вид, сделать его похожим на пластиковую или металлическую поверхность, изменить уровень экспозиции и т. д. Мы бы советовали вам самостоятельно поэкспериментировать с настройками данного фильтра. Поверьте, так вы быстрее запомните, какой из параметров на что влияет и как (рис. 11.35).
Рис. 11.35. Изображение «подсвечено» тремя разноцветными источниками освещения
В верхнем раскрывающемся списке можно выбрать одну из заготовок.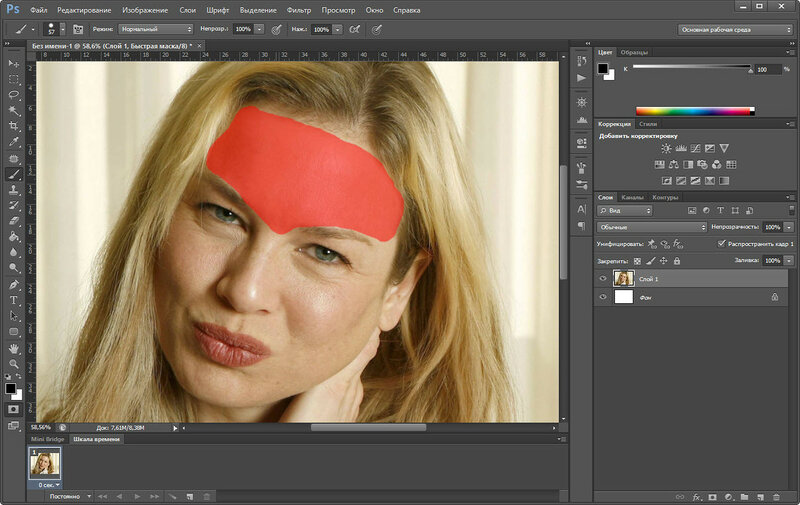 В данных заготовках содержатся различные шаблоны настроек фильтра. Вы можете изменить любую заготовку по своему вкусу и сохранить ее под новым именем, чтобы в дальнейшем быстро применять уже настроенный фильтр
В данных заготовках содержатся различные шаблоны настроек фильтра. Вы можете изменить любую заготовку по своему вкусу и сохранить ее под новым именем, чтобы в дальнейшем быстро применять уже настроенный фильтр
Данный текст является ознакомительным фрагментом.
Продолжение на ЛитРесДобавляем в Фотошоп эффекты, как в фильтрах Instagram. Фильтры для фотографий в Instagram – какой принесет больший успех
В исследование были включены 4 категории — #nature, #fashion, #food и #selfie, чтобы понять, какие изображения, с каким фильтром набирают больше всего лайков .
Clarendon превзошел конкурентов
Clarendon является самым популярным фильтром. Он выиграл в 119 странах мира. Это также любимец жителей всех штатов США. Clarendon является наиболее популярным, вероятно, потому, что он имеет в себе все самое лучшее — осветляет и делает цвета более интенсивными .
Он выиграл в 119 странах мира. Это также любимец жителей всех штатов США. Clarendon является наиболее популярным, вероятно, потому, что он имеет в себе все самое лучшее — осветляет и делает цвета более интенсивными .
Вторая причина его популярности — тот факт, что он идёт следом за вариантом фото без фильтра. В четырех странах мира наиболее популярным является фильтр Juno, а в 3 странах — Sierra и Valencia.
Серебряная медаль для Juno
В отличие от первого места, победители второго места разделили мир. Вторым наиболее популярным фильтром в мире стал Juno (38 стран), но в 29 странах наиболее популярной является Valencia, а 20 стран оказались поклонниками фильтра в винтажном стиле — Gingham.
Valencia совершенствует природу
Фильтр Valencia оказалась самым популярным фильтром для съемки пейзажей. Фотографии природы , цвета которых были изменены фильтром Valencia, имеют, в среднем, по 121 лайку.
Вместе с тем, пользователи часто отказываются от фильтров и показывают дикую красоту природы. Вероятно, это связано с господствующим сейчас трендом #nofilter.
Вероятно, это связано с господствующим сейчас трендом #nofilter.
В некотором смысле получение живописного изображения без помощи фильтра среди любителей съемки природы является поводом для гордости, и тогда #nofilterneeded.
В моде фильтр Kelvin
Среди фотографий #fashion на Instagram самый популярный фильтр — Kelvin. Фотографии укладки и обуви, на которых применялся фильтр Kelvin, зарабатывают в среднем 162 лайка.
Благодаря ему фотографии приобретают сияющий оттенок. Советуем, однако, немного остудить его пылающий жар. Те, кто любит моду, также любят фильтр Valencia. Благодаря ему фотографии получают в среднем 118 сердец. На третьем месте оказались «нефильтрованные» фотографии.
Skyline для лучшего аппетита
Даже лучшая паста может быть вкуснее, если обогатить его фильтром Skyline. Об этом знает каждый любитель #foodporn. Благодаря ему фотографии еды получают, в среднем, 91 лайк.
Нашлось также много сторонников показа приготовленной самостоятельно еды без прикрас.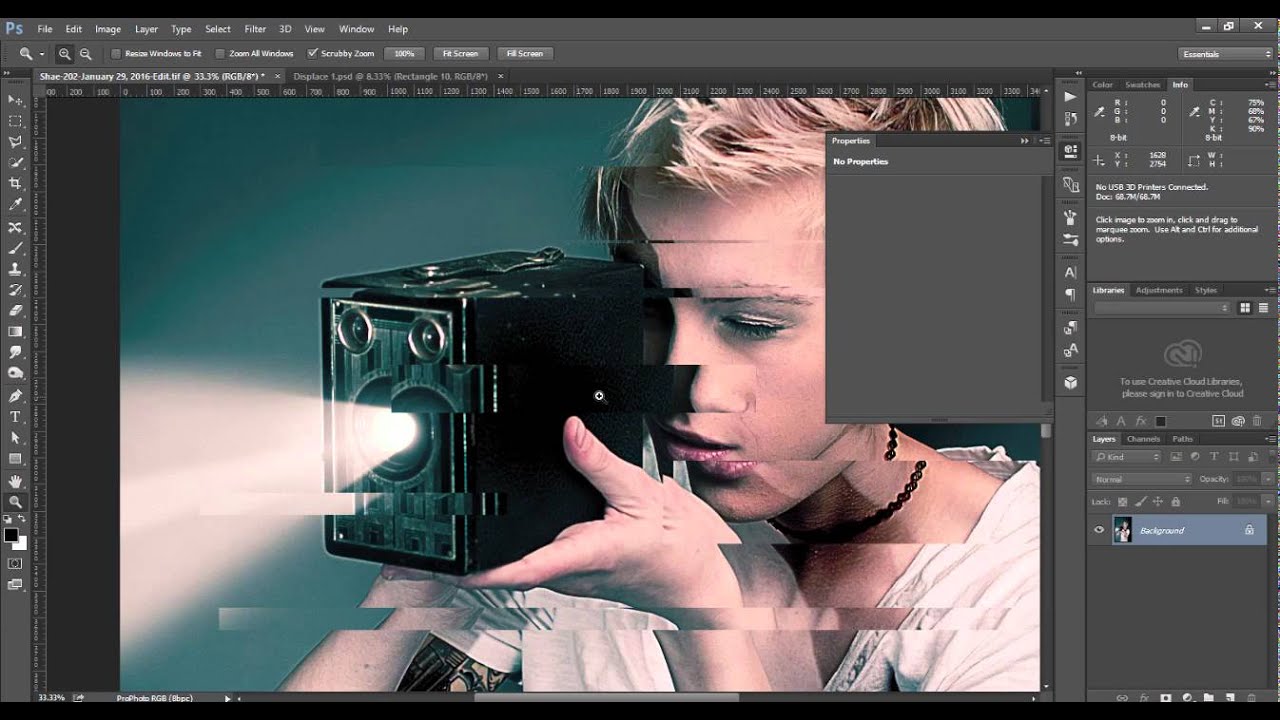 Но фото без фильтра получают, в среднем, на 5 лайков меньше. Оказывается, что ключевым аспектом в фотографиях блюд является композиция блюд, а не цвет фото или какой-то примененный фильтр?
Но фото без фильтра получают, в среднем, на 5 лайков меньше. Оказывается, что ключевым аспектом в фотографиях блюд является композиция блюд, а не цвет фото или какой-то примененный фильтр?
Естественная красота
Мы хотим быть естественными. По крайней мере, так показали результаты исследования selfie фотографий на Instagram. Они имеют, в среднем, по 78 лайков. Среди селфи вторым наиболее популярным фильтром оказался Slumber, а на третьем — фильтр поклонников еды — Skyline.
Фильтры, наверное, не имеют решающего значения, если речь идёт о количестве лайков, но, конечно, могут сделать так, что количество сердечек под фотографией будет расти быстрее.
Стоит приукрасить наши фотографии, насытить их цвета и осветлить, но делать это надо с умом. Если же Вы делаете идеальные фотографии, на которых использование фильтра является излишним, браво, молодец!
Хотите посмотреть фильтры инстаграм и сделать альтернативный выбор среди большого и разнообразного мира фантастических эффектов, тогда давайте вместе увидим, как перевоплощаются фотографии.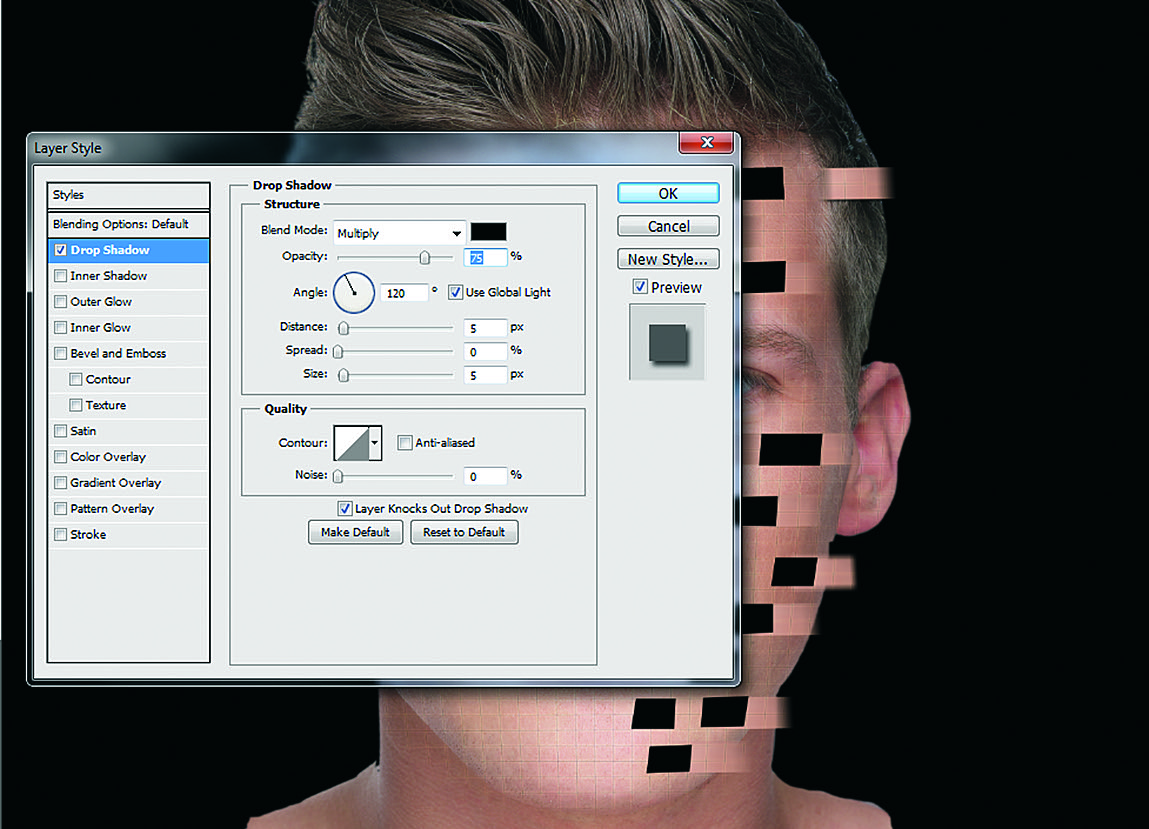 Фильтры инстаграм — это гениальное решение, а соответственно и простое, редактирование эффектов и фильтры в совокупности создают уникальный мир, ваш индивидуальный стиль фотографий. Давайте отправимся в это социальное измерение с фильтрами, посмотрим их дополнительные возможности и мы обязательно расскажем, где можно включить новые фильтры инстаграм, ведь их далеко не двадцать, как принято считать.
Фильтры инстаграм — это гениальное решение, а соответственно и простое, редактирование эффектов и фильтры в совокупности создают уникальный мир, ваш индивидуальный стиль фотографий. Давайте отправимся в это социальное измерение с фильтрами, посмотрим их дополнительные возможности и мы обязательно расскажем, где можно включить новые фильтры инстаграм, ведь их далеко не двадцать, как принято считать.
Популярные фильтры инстаграм
Сделать определенный праймериз среди фильтров инстаграм или другими словами выделить фильтры по популярности, мы не решились, а оставили право этого выбора вам. Вы сами выбираете и решаете, какой фильтр и эффект подходит для вашей фотографии, больше, а мы лишь покажем вам на примерах фотографий, как выглядят фильтры интсаграм.
Фильтры инстаграм и их примеры
Представляем вашему вниманию фильтры инстаграм в фото подборке с примером оригинального фото и с применением фильтра, а так же после этого мы покажем пять новых фильтров добавленных в инстаграм.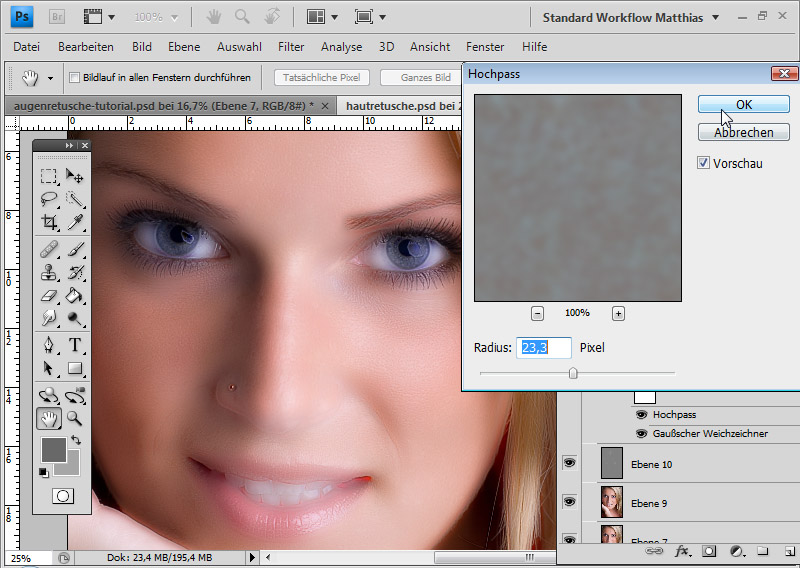
Фильтр — NORMAL
Можно ли назвать normal фильтром, скорее нет — это обычные краски вашей фотографии, а вот добавить к ней фотоэффекты можно. Так в этом первом примере, на вкладке фильтра normal, мы перешли в эффекты и инструментом тепло добавили яркости нашему фото. Вы можете поэкспериментировать с любыми эффектами, и причем делать это, используя любой фильтр, а не только normal.
Фильтр — SLUMBER
Невероятный фильтр, он придает фотографии коричневые оттенки тонировки, перевод слова сон, дремать, дремота — это и может в большей степени подчеркнуть этот фильтр, фото получаются спокойные и мягкие.
Фильтр — CREMA
Кремовым фильтром мы бы его не назвали, но что-то мягкое в нем есть, тона фотографии стали более карамельными, а возможно авторы фильтра подразумевали коричневатую пенку с кофе экспрессо.
Фильтр — LUDWIG
Возможно ли связать этот фильтр с именами королей Баварии неизвестно, но что — то королевское в этом фильтре присутствует.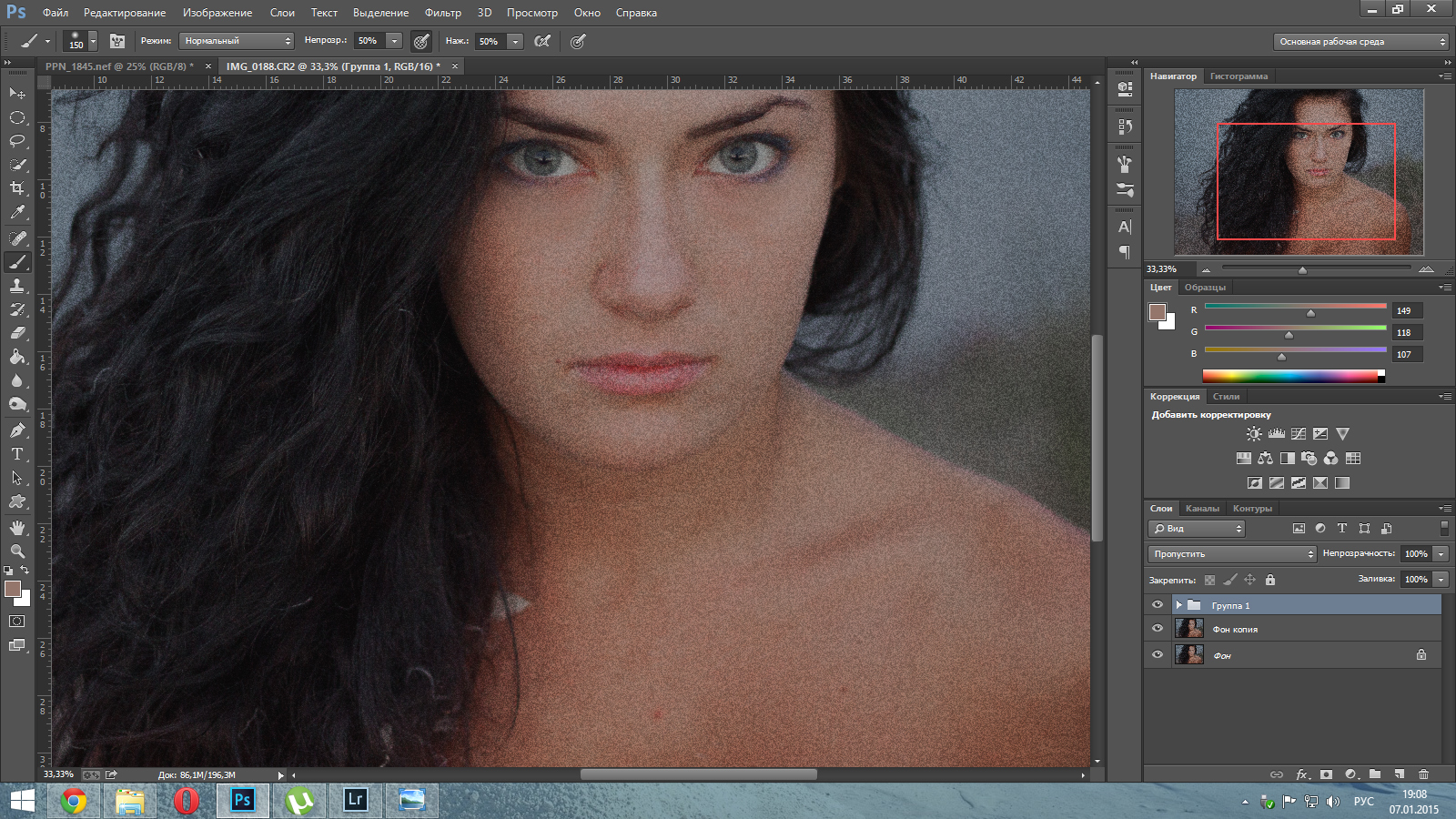 Делает фото боле насыщенным, а так же подчеркивает на фото белые цвета и придает цветным оттенкам больше насыщенности.
Делает фото боле насыщенным, а так же подчеркивает на фото белые цвета и придает цветным оттенкам больше насыщенности.
Фильтр — ADEN
Хотелось нам связать этот фильтр с SLUMBER, но все таки переключившись пару раз между этими двумя фильтрами инстаграм, делаем вывод что они на сто процентов разные. Фильтр ADEN — это фильтр который несомненно относится к категории пастельных тонов, кремовые и карамельные тона преобладают в этом фильтре.
Фильтр — PERPETUA
Ну к слову в переводе с Галисийского — это слово означает увековечивать, конечно не исключаем возможность, что так оно и есть, ведь авторы инстаграм и фильтров в том числе творческие личности. И придумать названия фильтров разными языками, как альтернатива неповторимости вполне приемлема. Делает яркие краски фото, более темными с оттенками желтого.
Фильтр — AMARO
По поводу этого фильтра много и не скажешь, мне нравятся бесспорно радиальное размытие, но этот фильтр нельзя в полной степени отнести к этому направлению редактирования фото.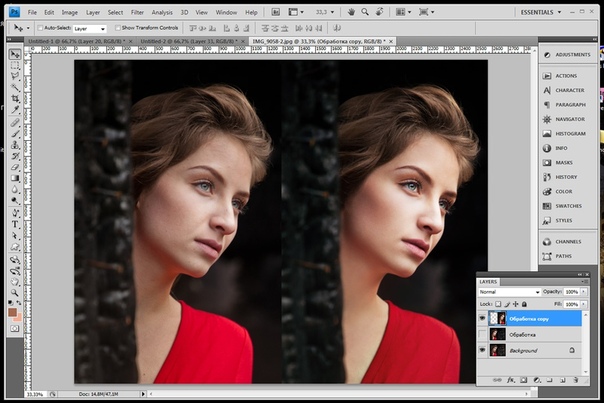 Фильтр увеличивает свет фотографии в середине, а края делает темнее.
Фильтр увеличивает свет фотографии в середине, а края делает темнее.
Фильтр — MAYFAIR
Богатый район в Лондоне — MAYFAIR, имеет ли какое — то отношение к этому району, название фильтра, мы не знаем. Но фильтр делает затемнение по края более сильным, чем предыдущий фильтр, делает краски более темных тонов, что придает фото некий глянцевый эффект.
Фильтр — RISE
Радиальное наложение фильтра, если точнее увеличение оттенка из середины фото, с уклоном в более желтые тона.
Фильтр — HUDSON
Название города напоминает, можете поискать — такой город точно есть, сам же фильтр HUDSON, делает фото холодным. Добавляет к фото больше синих оттенков, тем самым придает холодный оттенок фотографии.
Фильтр — VALENCIA
И опять комбинированное соединение желтых оттенков в совокупности с карамелью, так бы мы характеризовали этот фильтр.
Фильтр — X-PRO II
Симпатичный фильтр, если вам нравятся более темные тона, ведь фильтр x-pro ll именно это и делает. Превращает фото в более темное произведение, оставляя середину фото светлой, а края более темными.
Превращает фото в более темное произведение, оставляя середину фото светлой, а края более темными.
Фильтр — SIERRA
Мягкий тон и чуть притемненные края, вот основные эффекты это замечательного фильтра.
Фильтр — WILLOW
Делает фотографию не просто черно-белой, а придает ей матовый эффект. Несомненно эффект старой фотографии, времен когда не знали, что такое цветное фото.
Фильтр — LO — FI
Сильно затемненные края и всплеск красок — это фильтр LO — FI, и конечно он увеличивает контраст и яркость фотографии.
Фильтр — EARLYBIRD
Фильтр напомнил мне первые цветные фотографии, которые есть в домашних архивах каждой семьи. Приятный карамельный или даже более коричневый оттенок, прекрасно подходит для любых фото. Можно было бы назвать его ранняя осень.
Фильтр — BRANNAN
Стрит арт и рэп, такое чувство навевает этот фильтр, с технической стороны — это насыщенный серый фильтр, сравнить и оценить его вы можете сами, посредством экспериментов со своими фото.
Фильтр — INKWELL
Ничего ординарного — элементарное и так многими любимое черно-белый фильтр.
Фильтр — HEFE
Увеличивает контраст и придает фото более красных оттенков, и конечно, с небольшим затемнением краев фото.
Фильтр — NASHVILLE
Приятный светлый фильтр с мягкими оттенками синего, при этом создает на фото слегка матовый слой.
Фильтр — SUTRO
Опять возвращает нас к темным тонам, единственное отличие это фильтра от его предшественника X-PRO II, это то что середина и края фото, более светлые нежели в фильтре X-PRO II.
Фильтр — TOASTER
Привычное нам уже затемнение и невероятное и красочное свечение из середины фотографии.
Фильтр — WALDEN
Светлые матовые тона с уклоном в более белый цвет, но при этом повторимся, придающий фото матовый эффект.
Фильтр — 1977
Сильный матовый эффект с преобладающим красным и коричневым цветом.
Фильтр — KELVIN
Желтые и оранжевые сильные цвета, особенно они хороши для осенних фотографий, мы назвали его оранжевая осень. И конечно пример усиления цвета, вы видите на примере фото.
Мы представили вашему вниманию, основные фильтры инстаграм без использования дополнительных эффектов, усиление и редактирование любого эффекта, возможно с уже наложенным фильтром на фотографию.
Фильтры инстаграм + 5 новых уже включены
Как вы могли уже понять, новые фильтры мы уже включили в выше описываемый список. А вот их названия мы сейчас анонсируем для вас.
Эта великолепная пятерка:
* Все примеры и наши мысли по цветовому оформлению, вы можете найти среди примеров фильтров инстаграм, указанных выше. Более формальную информацию, конечно, вы можете найти в пресс релизах, инстаграм блога.
Фильтры инстаграм или как включить остальные фильтры
Если по каким -то причинам вы не знаете, где включаются все фильтры инстаграм, то делаем краткое дополнение к этой обьемной статье.
Прокручиваем фильтры до самого конца и находим последнею вкладку, на которой написано управление с иконкой шестеренки. Делаем по ней клик, и попадаем в раздел фильтров инстаграм, здесь вы можете отключить ненужные фильтры, а так же включить дополнительные фильтры инстаграм.
Стань популярнее в Instagram. Закажи лайки и подписчиков.
Оформить заказ можно по .
Нужно ли применять обработку для фотографий в социальных сетях, какие эффекты самые любимые, как выбирать красивые фильтры для Инстаграма, 4 удобных программы для добавления эффектов в Instagram.
Можно ли использовать Инстаграм без фильтров?
Мы просмотрели популярные аккаунты и обнаружили, что не все используют обработку снимков. Некоторые знаменитости делают фотографии на фоне ярких декораций, в дизайнерской одежде и поэтому вовсе не нуждаются в ретушировании. У такой стратегии ведения Инстаграма существует ряд преимуществ:
- не нужно трать время на подбор редакторских инструментов для обработки фотографий;
- снимки можно моментально опубликовывать без ожиданий;
- фолловеры не смогут обвинить пользователя в фотошопинге фотографий.
Пользователи, которые используют обработку снимков, получают взамен преимущества над прочими аккаунтами:
- фильтры украшают снимки, помогают сделать их выразительнее и оригинальнее;
- большой ассортимент позволяет выбрать несколько вариантов одной фотографии;
- аккаунт смотрится привлекательно, когда в нём разнообразный материал.
5 самых популярных фильтров Инстаграма
Как показывает статистика, пользователи выбирают разные способы редактирования изображений в зависимости от ситуации. Мы составили рейтинг самых популярных фильтров, которые используются в Инстаграме:
Именно эти 5 модных фильтров стали фаворитами в Инстаграме для многих пользователей. Помимо применения различных обработок можно попробовать пользоваться только одним, что придаст профилю оригинальности.
Популярные фильтры, встроенные в приложение Instagram
Многие блоггеры отказываются от применения обработки, которую предлагает Инстаграм. Причиной тому стала их функциональность: она делает фотографии мене качественными, а также привлекательными.
Фотографии в обработке от Инстаграм превращаются в неестественное изображение, на которое наложили цветовой эффект. Если хотите попробовать предложения от Instagram, то делайте выбор, следуя подсказам:
- откажитесь от эффектов, которые высветляют или затемняют снимок;
- не используйте обработку в стиле виньетки, ведь она лишь затемняет фото по краям;
- лучше всего подходят к различным снимкам: Clarendon, Lark, Juno и Lo-Fi;
- после сделанного выбора откорректируйте интенсивность, чтобы найти оптимальный вариант для публикации;
- в дополнение попробуйте редакторские инструменты: выравнивание, контрастность, яркость и резкость.
В применении любых эффектов действует одно беспроигрышное правило — не переусердствуйте. Применяйте его, когда подбирает спецэффекты к снимкам или прочие инструменты обработки.
Дополнительные приложения с фильтрами для обработки фото в Инстаграм
Мы решили найти крутые приложения, которые помогут сделать фотографии популярными. Для этого пришлось узнать мнение экспертов, а именно многомиллионных блоггеров.
Если в Яндексе ввести запрос: какие фильтры используют блоггеры в Инстаграме, то получаем интересную подборку. Всего получилось три бесплатных приложения, которые доступны на айфоне и андроидах:
- Snapseed — программа от Google оснащена различными эффектами для обработки фотографий;
- Foodie — приложение предназначено для обработки самых популярных снимков, а именно еды;
- Afterlight — солянка состоящая из разнообразных рамок, текстур и крутых инструментов редактирования для Инстаграма.
Кроме 3 программ существует еще одна, которая находится на пике популярности уже несколько лет. Многие уже догадались, о чём идет речь, ведь это фаворит многих — VSCO. Популярные фильтры VSCO для Инстаграма позволяют каждому создать шедевр, имея под рукой лишь программу и фото.
Единственный минус программы заключается в платном доступе к более 100 эффектам. В то время как бесплатных вариантов всего лишь 15. Для профиля в социальных сетях лучше всего выбрать не больше 3 эффектов, которые будут дополнять друг друга.
Создавайте яркие композиции, применяйте красивые фильтры, предлагайте Вашим фолловерам интересный контент. Активные читатели оценят такие действия и подарят много лайков, а также комментариев.
Является применение фильтров. Они позволяют повлиять на цветовую гамму снимка, подчеркнуть детали, выделить оттенки. Это даёт возможность сделать восприятие снимка более лёгким, а профиль — интереснее и популярнее. В классическом приложении предусмотрено около 40 фильтров, каждый из которых лучше подходит для определённого сюжета и условий съемки.
Какие же фильтры лучше выбрать?
Менять или использовать Инстаграм без фильтров?
Всё более популярным становится хэштег #nofilter, который обозначает оригинальные фотографии, без изменений цветовой гаммы. Такие изображения позволяют передать естественную красоту натуральных цветов. В публикации таких снимков очень важным моментом является качество камеры — на фотографии цвета становятся более бледными, а потому могут искажаться.
Посмотрите видео: Типичные Ошибки в Instagram
Многие замечали, что температура освещения на снимке часто выступает в качестве своеобразного фильтра, который можно использовать без аппаратных наложений.
Тёплое освещение сглаживает недостатки кожи, создаёт эффект загара, но подчёркивает красноту.
Холодное освещение, наоборот, подчёркивает дефекты кожи, но оно позволяет создать резкий и холодный снимок. Такое освещение может использоваться, чтобы подчеркнуть глубину цвета зелёных, голубых или серых глаз. При создании портретов с таким освещением нужно уделять особое внимание области под глазами, поскольку синева становится более яркой.
Фильтры Инстаграм используют не только изменение цветовой гаммы, но и затемнение некоторых участков. Применяя их, можно затемнить фон, сделав более контрастным центр.
Примером такого фильтра может быть X-Pro II, который часто используется для создания винтажного эффекта.
Осветление снимка помогает создать эффект чистой гладкой кожи, который активно применяют . Такой эффект позволяет не только сделать кожу более гладкой, но и подчеркнуть детали макияжа, сделав их более заметными из-за контраста.
Самые популярные фильтры Инстаграм
Clarendon. Повышает яркость снимка, делая его более светлым, и при этом подчёркивает насыщенность цветов, использует наложение холодного подтона, которое выгодно выделяет синие и зелёные оттенки. Самый популярный фильтр Instagram в мире. Подходит для съёмки детей, животных, используется в портретах.
Juno. Классический фильтр для города. Отлично подойдёт для снимков, в композиции которых сочетаются разные гаммы цветов. Красные, жёлтые и оранжевые оттенки делает более светлыми, а остальные цвета, наоборот, более насыщенными. За счёт такого сочетания достигается хорошая детализация снимка.
Посмотрите видео: Как собрать 100 000 читателей в Instagram
Valencia. Самый популярный фильтр для создания винтажного эффекта. Создаёт эффект тёплой “ламповости”, который раньше достигался съемкой на плёночные фотоаппараты с применением жёлтого фильтра. Подходит для любого сюжета снимка.
Gingham. Данный фильтр раньше использовался только для видеозаписей. Создаёт лёгкое размытие снимка и накладывает жёлтый подтон, придавая фотографии эффект винтажности. Светлые фотографии становятся более дымчатыми с применением данного эффекта.
Kelvin. Считается самым популярным для fashion-фото. Создаёт красный подтон, который подчёркивает теплоту снимка. Его необязательно использовать с полной насыщенностью, часто его, наоборот, приглушают.
Применяя различные фильтры, можно придать снимкам совершенно неожиданный эффект. Расставив акценты и изменив гамму, вполне реально сделать снимок более сочным, интересным и запоминающимся.
Как видите, если вы уже знаете о том, что существуют специальные приложения, которые помогают создать уникальные картинки и видео для вашего то совсем не обязательно быть профессиональным фотографом, и используя одно, или несколько этих приложений, вы будете значительно выделяться среди других любителей. Как всегда, главное, правильно действовать, и у вас все получится. Действовать лучше сообща и вместе с теми людьми, у которых уже есть опыт и результаты. Приходите в наши программы, заодно и заработаете больше!
С Вами,
— Игорь Зуевич.
Если следующие 5 минут вы можете инвестировать в самообразование, то переходите по ссылке и читайте следующую нашу статью:
Оставьте комментарий к этой статье ниже
Если спросить любого популярного блогера, как у него получаются такие красивые фотографии, то ответ будет “Все дело в фильтрах” и сходу назовет несколько любимых приложений для обработки.
Фотография может привлечь внимание композицией, непосредственно объектом, который запечатлен на ней, идеей, но сделать её по-настоящему завершенной и стильной могут только правильно использованные фильтры Инстаграм.
В нашей статье мы расскажем, как грамотно использовать встроенные фильтры, как работать с более тонкими настройками и какие фильтры используют блогеры в Инстаграм, чтобы их фотографии смотрелись более выигрышно.
Фильтры, встроенные в приложение Instagram
Эти фильтры не пользуются большой популярностью среди пользователей. Среди них много таких, которые делают фотографию только хуже, лишая ее естественности: по сути, они накладывают просто цвет поверх снимка. Выбирайте фильтр, который не высветляетт и не затемняет фотографию, также избегайте фильтров с виньетками — когда затемнение происходит с краев изображения. Самые популярные фильтры Инстаграм: Clarendon, Lark, Juno, Lo-Fi.
После выбора фильтра нажмите на его название: теперь можно отрегулировать его интенсивность.
Нажмите “Готово”, а затем кнопку справа внизу “Редактировать”. Откроются дополнительные настройки, здесь вы сможете выровнять фото, изменить яркость и контрастность, размыть или наоборот увеличить резкость, сделать фотографию более теплой или насыщенной по цветам, главное здесь — не переусердствовать. Наша фотография стала более яркой, четкой и выглядит качественно. Можно публиковать!
Самое популярное приложение для обработки фото: VSCO
В основном, именно этим приложением пользуются известные блогеры для обработки своих оригинальных снимков. Подобные приложения очень бережно работают с цветом и позволяют тонко настроить изображение, создав шедевр даже из самой невзрачной фотографии.
Почему самым популярным приложением для обработки фото является VSCO? Его можно скачать онлайн для андроида и айфона, он включает в себя около 15 бесплатных фильтров и еще около сотни можно скачать платно. Среди них вы точно найдете любимый фильтр для фото в Инстаграм, которым будете пользоваться чаще всего.
После загрузки приложения нажмите на знак “+” в верхней части и выберите фото, которое нужно обработать. После того, как подберете фильтр, лучше всего снизить его интенсивность (нужно нажать на него еще раз) до 8-10, так изображение будет выглядеть более естественно.
Теперь можно поэкспериментировать с дополнительными настройками (нажав на кнопку шкалы внизу приложения): добавить контраст, выровнять горизонт, увеличить четкость и резкость.
Какие фильтры использовать в Инстаграм чаще всего? Чтобы ваш аккаунт выглядел гармонично и аккуратно, рекомендуем выбрать 1-3 похожих фильтра и использовать только их. Вот как выглядят аккаунты, которые придерживаются этого правила:
Какие еще есть приложения для обработки снимков?
Для тех, кто не нашел среди фильтров VSCO подходящий, советуем также попробовать эти приложения, которые также работают на андроиде и айфоне:
1. Snapseed: редактор от Google, который позволяет сделать выборочную коррекцию, создать эффект фотопленки или добавить эффект боке.
2. Foodie: это приложение придется по вкусу тем, кто любит выкладывать в онлайн снимки еды — фильтры созданы специально для обработки таких фото.
3. Afterlight: модные фильтры для Инстаграм, разнообразие текстур и рамок
Делайте ваш аккаунт красивым, дополняйте фотографии интересными описаниями, экспериментируйте с обработкой и наблюдайте, какие фотографии набирают больше всего лайков и комментариев: именно благодаря этому популярность вашего профиля будет расти с каждым днем.
Что за фильтр в инстаграм увеличивает четкость. Добавляем в Фотошоп эффекты, как в фильтрах Instagram
Если спросить любого популярного блогера, как у него получаются такие красивые фотографии, то ответ будет “Все дело в фильтрах” и сходу назовет несколько любимых приложений для обработки.
Фотография может привлечь внимание композицией, непосредственно объектом, который запечатлен на ней, идеей, но сделать её по-настоящему завершенной и стильной могут только правильно использованные фильтры Инстаграм.
В нашей статье мы расскажем, как грамотно использовать встроенные фильтры, как работать с более тонкими настройками и какие фильтры используют блогеры в Инстаграм, чтобы их фотографии смотрелись более выигрышно.
Фильтры, встроенные в приложение Instagram
Эти фильтры не пользуются большой популярностью среди пользователей. Среди них много таких, которые делают фотографию только хуже, лишая ее естественности: по сути, они накладывают просто цвет поверх снимка. Выбирайте фильтр, который не высветляетт и не затемняет фотографию, также избегайте фильтров с виньетками — когда затемнение происходит с краев изображения. Самые популярные фильтры Инстаграм: Clarendon, Lark, Juno, Lo-Fi.
После выбора фильтра нажмите на его название: теперь можно отрегулировать его интенсивность.
Нажмите “Готово”, а затем кнопку справа внизу “Редактировать”. Откроются дополнительные настройки, здесь вы сможете выровнять фото, изменить яркость и контрастность, размыть или наоборот увеличить резкость, сделать фотографию более теплой или насыщенной по цветам, главное здесь — не переусердствовать. Наша фотография стала более яркой, четкой и выглядит качественно. Можно публиковать!
Самое популярное приложение для обработки фото: VSCO
В основном, именно этим приложением пользуются известные блогеры для обработки своих оригинальных снимков. Подобные приложения очень бережно работают с цветом и позволяют тонко настроить изображение, создав шедевр даже из самой невзрачной фотографии.
Почему самым популярным приложением для обработки фото является VSCO? Его можно скачать онлайн для андроида и айфона, он включает в себя около 15 бесплатных фильтров и еще около сотни можно скачать платно. Среди них вы точно найдете любимый фильтр для фото в Инстаграм, которым будете пользоваться чаще всего.
После загрузки приложения нажмите на знак “+” в верхней части и выберите фото, которое нужно обработать. После того, как подберете фильтр, лучше всего снизить его интенсивность (нужно нажать на него еще раз) до 8-10, так изображение будет выглядеть более естественно.
Теперь можно поэкспериментировать с дополнительными настройками (нажав на кнопку шкалы внизу приложения): добавить контраст, выровнять горизонт, увеличить четкость и резкость.
Какие фильтры использовать в Инстаграм чаще всего? Чтобы ваш аккаунт выглядел гармонично и аккуратно, рекомендуем выбрать 1-3 похожих фильтра и использовать только их. Вот как выглядят аккаунты, которые придерживаются этого правила:
Какие еще есть приложения для обработки снимков?
Для тех, кто не нашел среди фильтров VSCO подходящий, советуем также попробовать эти приложения, которые также работают на андроиде и айфоне:
1. Snapseed: редактор от Google, который позволяет сделать выборочную коррекцию, создать эффект фотопленки или добавить эффект боке.
2. Foodie: это приложение придется по вкусу тем, кто любит выкладывать в онлайн снимки еды — фильтры созданы специально для обработки таких фото.
3. Afterlight: модные фильтры для Инстаграм, разнообразие текстур и рамок
Делайте ваш аккаунт красивым, дополняйте фотографии интересными описаниями, экспериментируйте с обработкой и наблюдайте, какие фотографии набирают больше всего лайков и комментариев: именно благодаря этому популярность вашего профиля будет расти с каждым днем.
Как пользоваться Instagram — этот вопрос возникает у большинства пользователей использовавших сервис Инстаграм в первое время и ограничиваясь применением только упрощёнными возможностями. Далее в статье подробно описано как пользоваться фотоприложением Instagram, как использовать различные фильтры и эффекты.
Как использовать Instagram (начало работы)
1. Для того чтобы начать пользоваться приложением Instagram (применять фильтры и эффекты) необходимо скачать программу в онлайн -магазине iTunes Store (через iTunes) или через магазин приложений App Store c вашего iPad, iPod или iPhone. Отличная новость для владельцев устройств Android: приложение Instagram доступно и для этих устройств. Оно доступно бесплатно для скачивания в магазине приложений Google Play.
Если вы использовали для загрузки приложения — iTunes, то вам нужно синхронизировать Mac устройство с вашим устройством.
Для того чтобы найти Instagram в магазине App Store — введите название программы в строку для поиска. После нахождения его просто нужно установить, как и все программы.
2. После загрузки и установки нужно запустить приложение Инстаграм , нажмите на его ярлык в основном меню приложений используемого вами устройства, после чего вы можете пользоваться Instagram.
При первом запуске программы вам необходимо пройти процедуру регистрации — нажмите “Sign up” (зарегистрироваться). Откроется форма для регистрации с обязательными полями для заполнения: Email (почта Mail.ru , Hotmail или др.), имя нового пользователя и несложный пароль. И поля, заполнение которых необязательно: номер мобильного телефона и ваша фотография.
3. При желании, после регистрации, вы можете найти своих друзей уже пользующиеся Instagram и импортировать контакты из вашего списка контактов, Twitter или социальную сеть Facebook. Найти друзей можно с помощью поиска по именам и логинам, никам. Это можно сделать и чуть позже. После завершения этой процедуры нажмите Далее (“Next”).
Теперь по желанию можно зафолловить (как и в Twitter) предложенных пользователей системой Instagram. Для того чтобы подписаться необходимо нажать кнопочку Следовать (“Follow”) напротив имени. Для окончания этой процедуры нажмите “Done” и программа перенаправит вас в собственный аккаунт.
5. Во вкладке “Popular” находятся интересные и уникальные фотографии других пользователей, отобранные самим приложением Instagram.
Instagram фильтры и эффекты
1. Теперь основная магия редактора Инстаграм — использование разнообразных фильтров и эффектов :
- NoFilter (Normal) — обычное изображение;
- X-Pro 2 — более насыщены голубые и зелённые цвета;
- Lomo-f эффект — размыты не четкие цвета, увеличена контрастность жёлтого;
- Earlybird — насыщены жёлтые и зелёные цвета, размыт бежевый… (и др. фильтры).
Есть и такие популярные фильтры, как Amaro и Kelvin.
2. Выбрав нужные фильтры и применив их на своё изображение, программа предложит вам описать её опция “What” (Что) и указать если нужно местоположение сделанной фото-карточки поле «Where» (Где).
3. После описания фото, откроется окошко Sharing, для того что бы вы отправили отредактированное изображение в социальные сети (Facebook, Linkedin , Posterous, Flickr и мало известные Foursquare, Tumblr). До этой процедуры вам необходимо связать свой аккаунт Инстаграм с аккаунтом в каком-нибудь из перечисленных выше социальных сетей. Завершить кнопка “Done”!
4. Последние оставшиеся вкладки — это(появилась после покупки Instagram соц. cетью Facebook за $1 млрд.) и Новостная лента (“News”).
После ознакомления с программой вы можете просматривать все свои изображения, изменять свой Инстаграм профиль, добавлять и удалять соц. Сети в категории Настройки публикации («Edit sharing settings»).
Instagram на русском нет, однако это не мешает нам использовать его возможности на все 100%. Как пользоваться Instagram вы научились, приятной работы с приложением!
Привет, друзья! В этой статье я расскажу Вам о самых лучших и, на мой взгляд, интересных приложениях для редактирования фотографий для Инстаграм и других соц. сетей. Многими из этих приложений я пользуюсь сама, поэтому могу с уверенностью рекомендовать их всем моим друзьям, знакомым и клиентам.
Сразу скажу, что некоторые из перечисленных ниже приложений, — платные. Моей целью было создать подборку из 10 реально классных фоторедакторов , а за качество, как известно, нужно платить.
Итак, ниже Вы найдете разные по своему функционалу приложения , которые позволят Вам улучшить функционал камеры телефона, профессионально редактировать фото, добавлять качественные фильтры, добавлять русский (!) текст, делать красивые коллажи и даже исправлять искривление объектива для создания идеальных симметрий. Уверена, что каждый сможет найти здесь именно то, что нужно!
Для Вашего удобства я подобрала видео практически о каждом из приложений, так как из видео намного проще понять, что программа из себя представляет. Видео, к сожалению, на английском, но функционал приложений и так будет понятен.
Приложения для любителей селфи и портретов
Facetune
Цена: 299 р.
Facetune — это мощный фоторедактор для фотопортретов, селфи , да и просто фотографий, который должен быть на телефоне каждого инстаграммера. Приложение это платное, но свои тройку долларов оно точно стоит!
Основные возможности:
- сглаживание кожи, удаление пятен и прыщиков, осветление темных кругов под глазами;
- отбеливание зубов;
- изменение цвета глаз и волос;
- изменение структуры лица;
- общие эффекты для фото, фильтры и многое другое.
Заметка от меня: не загружайте в приложение фото в формате png, так как они отображаются некорректно. Обычный формат работает отлично! Если будете загружать приложение на планшет, то фотки на экране будут немного пикселованные, но это не страшно. После того, как Вы обработали фото, сохраните его — оно будет выглядеть безупречно!
Perfect365
Perfect365 — это еще одно классное приложение для ретуширования фото и добавления виртуального макияжа . Говорят, что этим приложением пользуется даже Ким Кардашан.
Основные возможности:
- удаление дефектов кожи, мешков под глазами;
- белоснежная улыбка;
- изменение цвета глаз и волос;
- изменение структуры лица;
- добавление макияжа и многое другое.
Мощные приложения-фоторедакторы
Pixelmator
Цена: 379 р. (для iOS)
Pixelmator — это мой любимый редактор для фотографий. Он работает как на айфонах и айпадах, но купить его можно и для компьютера Мак. Интересно, что все мои знакомые, кто попробовал приложение на телефоне, не смогли удержаться, чтобы не установить его на компьютере, — настолько оно классное! 🙂 Это своего рода фотошоп , но с намного более простым и понятным интерфейсом.
Возможностей у программы столько, что я даже не смогу всего перечислить. Одним словом, здесь есть все, что Вам только может понадобиться для редактирования фото:
- фильтры, эффекты, коллажи, добавление текста на фото;
- инструменты коррекции цветов профессионального уровня;
- возможность рисовать на холсте;
- стили слоев;
- конечно же, профессиональные инструменты для ретуши и многое, реально многое другое!
Для тех, кто интересуется приложением для Мака. Pixelmator позволяет импортировать файлы PSD и полноценно работать с ними, а также экспортировать готовые файлы в фотошоп-формате. Очень удобно и за смешную цену 🙂
Ниже Вы можете посмотреть презентацию приложения для айфона и айпада.
Snapseed
Цена: бесплатно
Snapseed — это довольно мощное, бесплатное приложение для редактирования фотографий на телефоне или планшете, созданное самим Гуглом. Функций и возможностей у него столько, что лучше сразу смотреть их на странице приложения, так как список действительно внушительный! 🙂
Если совсем кратко, то в приложении Вы найдете: все, что нужно для коррекции фотографий, кадрирование, повороты, обрезка, фильтры, наложение текста на фото и многое другое. Если говорить про версию для Андроид, то это самое лучшее приложение для редактирования фотографий, что есть в Google Play.
MOLDIV™
Цена: бесплатно, но есть встроенные покупки
MOLDIV — это универсальный редактор фотографий , в котором есть все, что нужно инста-фотографу. Приложение подойдет всем: от новичков до гуру фотографии.
Основные возможности:
- Фоторедактор: 180 фильтров в 12 темах;
- Добавление текста (более 300+ шрифтов) на фото, 560 наклеек и 92 фоновых узоров;
- Коллажи: возможность соединять до 16 фотографий в одной рамке, 310 стильных рамок;
- Журнал: возможность создания журнальных коллажей для постеров и тематические альбомов, 135 журнальных макетов;
- Pro Камера: фильтры в реальном времени, серийная съемка, продвинутые функции камеры;
- Редактор для селфи: сглаживание кожи, изменение овала лица, увеличение глаз.
Приложения с артистическими фильтрами
Enlight
Цена: 299 р.
Enlighten — лучшее приложение 2015 года для iPhone по версии App Store во многих странах, включая Россию. В приложении Вы найдете широкий спектр инструментов фотокоррекции, а также большое количество художественных фильтров и эффектов .
Не буду писать об основных особенностях, так как у приложения реально богатый функционал и всего даже не описать. Смотрите в видео несколько красивых эффектов, которые можно создать в Enlighten.
Mextures
Цена: 149 р.
Фоторедактор Mextures был отмечен во многих технологических изданиях, включая Mashable, CNET, Uncrate, Cult of Mac, Fstoppers, AppAdvice и других. Приложение позволяет редактировать изображения с помощью зернистой фотопленки, текстур, световых эффектов и градиентов , а также позволяет сохранять свою формулу (скомпонованный Вами фильтр), что сэкономит Вам массу времени и сохранит идентичный стиль для всех фотографий.
Основные возможности:
- более 130 оригинальных текстур;
- редактирование фото: выдержка, контраст, подкрашивание, баланс белого, выцветание, черный и белый, свет/тень, резкость и насыщенность;
- управление созданными Вами формулами;
- бесконечные слои, то есть Вы можете делать фотографии действительно уникальными, добавляя слой за слоем.
Мобильные приложения для профи
ProCamera + HDR
Цена: 379 р.
ProCamera — это мощное приложение для съемки и редактирования фото и видео , которое позволит расширить возможности камеры Вашего телефона.
Основные возможности:
- HDR-съемка без штатива, можно снимать даже движущиеся объекты;
- управление экспозицией (EV, ISO, выдержка), а также съемка с длинными экспозициями;
- ручная фокусировка;
- управление серой картой;
- ночной режим;
- 76 фильтров и эффектов;
- и многое другое.
SKRWT
Цена: 149 р.
SKRWT — это еще одно приложение, которое поможет сделать Ваши фотографии безупречными. SKRWT – это прежде всего инструмент для коррекции трапецеидальных искажений и искажений объектива. Так что, если Вы любите, симметрии и чтобы все было идеально , то это приложение Вам точно пригодится и понравится.
Основные возможности:
- корректировка вертикальных и горизонтальных искажений перспективы в один клик;
- универсальная корректировка объектива;
- виньетирование;
- регулируемая сетка;
- автокроппинг;
- просмотр EXIF файлов.
Приложения для добавление текста на фото
Шрифтомания
Цена: 379 р.
Приложение «Шрифтомания» было отмечено как «Лучшие новые программы» в App Store в 36 странах! Думаю, что название программы говорит само за себя. Это приложение позволяет добавлять оригинальные шрифты на фотографии.
Честно скажу, что я уже несколько лет охочусь за нормальным приложением, которое поддерживает кириллицу. Крутых приложений со шрифтами в App Store море-океан, но в них либо вообще нет русских шрифтов, либо их там вообще кот наплакал — пара штук максимум. Так вот, «Шрифтомания» — это единственное приложение, которое мне удалось найти, с красивыми, русскими шрифтами , поэтому очень его рекомендую!
Ну что же, друзья, это были 10 моих любимых приложений для редактирования фотографий на телефоне. Если Вам нравятся какие-то другие приложения, о которых я не упомянула в статье, напишите о них в комментариях.
———————
После того, как я написала эту статью, я получила письма от читателей блога, которые хотели бы добавить в этот список еще несколько любимых ими приложений. Что я, конечно же, с удовольствием сделаю! 🙂
Цена: бесплатно
Думаю, что популярное среди инстаграммеров приложение Prisma не нуждается в особенном представлении 😉 С его помощью Вы можете сделать Ваши фотографии более яркими, добавив к ним художественные фильтры и фотоэффекты (см. фото ниже).
Slow Shutter Cam
Цена: 149 р.
Ну и последнее на сегодня приложение — это Slow Sutter Cam, которое не раз признавалось лучшим в своей категории. С помощью этого приложения Вы можете снимать прямо с телефона на длинной выдержке. Для тех, кто не очень разбирается в языке фотографии, будут в помощь скриншоты конечного результата, которого можно добиться благодаря длинной выдержке. Так что если хотите подобных эффектов, то без этой программки Вам точно не обойтись!
Желаю Вам только отличных снимков и побольше подписчиков в Инстаграм! 😉
В 21 веке «правильное» ведение Инстаграма приравнивается к искусству. Уже недостаточно просто красивой позы, удачного мейкапа или качественной камеры. Людям нравится видеть идеальную картинку, которая чаще всего достигается с помощью фотошопа и наложения различных фильтров. В нашей статье, мы поговорим об ошибках в рекламе и продвижении Инстаграм-аккаунта с некачественными фото, что с этим делать, а так же обсудим различные фильтры, программы в онлайн режиме и аналоги Инстаграм эффектов, которые помогут сделать ваши фото еще привлекательнее. вы можете прочитать в отдельной статье.
Как накладывать фильтры и эффекты Инстаграм (Instagram) онлайн?
Дабы популяризировать свой аккаунт, необходимо наполнять его качественным контентом. Привлекательные фото, оригинальные ракурсы, правильное освещение и качественная обработка – это то, что будет притягивать аудиторию к вашему профилю.
Конечно, правильно подобранные фильтры намного улучшают фото, но все же не стоит полагать все ожидания только на них. Не малую роль играет качество исходника. Если вы делаете фото в плохо осветленном помещении, с множеством теней или же засветов, надеясь при этом на хорошее фото, спешу вас огорчить, такое фиаско не исправит никакая ретушь.
Наилучшее освещение – естественное. Если же вам нужно фото в помещении, постарайтесь сделать его у окна, в крайне случае можно выстроить свет с помощью правильно расположенных ламп.
Итак, вы получили качественный исходник, можно приниматься за обработку фото с помощью фильтров и эффектов в Инстаграм. Фильтры делятся на несколько типов в зависимости от того, что именно вы хотите получить от фото.
Основные фильтры и их возможности:
К недостаткам фильтров в Инстаграм можно отнести то, что их довольно немного, а для увеличения количества необходимо скачивать дополнения. Так же пользователи жалуются на некую тенденцию однотипности, говоря о том, что большинство фильтров рассчитаны на эффект старины.
Фоторедакторы в стиле Инстаграм
Если вы не зарегистрированы в Инстаграм (конечно в порядке бреда) и по каким-то причинам не хотите, либо не можете этого сделать, но вам импонирует функция редактирования в этой социальной сети, мы нашли идеальный выход для вас. Существует большое количество фоторедакторов, но мы подобрали наилучшие варианты из возможных:
Как использовать Инстаграм и его функции фоторедактирования на компьютере?
Как мы все знаем, социальная сеть Инстаграм ориентирована на пользование ею с помощью телефона. И хоть мы можем просматривать профили, редактировать свои фото и «лайкать посты» других людей, множество функций все же остаются недоступными, к примеру загрузка и редактирование фото в профиле. Кампания придерживается такой политики, чтобы максимально сохранят уникальность сайта. И все же есть лазейки. Например, программа «Grambler». Она позволит вам не только без проблем добавить фото, но и отредактировать его.
Удобные онлайн-фоторедакторы (подобие Инстаграм эффектов)
Не всегда есть возможность скачать редактор на устройство, банальная нехватка времени, места на гаджете, а может быть вы просто лентяй. В таких случаях приходят на помощь онлайн-фоторедакторы. Довольно часто они уступают в удобстве и эффективности редакторам, которые нужно устанавливать, но мы отыскали универсальные приложения, которые точно придутся вам по вкусу.
Заключение
Делать качественные фото довольно нелегко, это действительно искусство, а современные инстаграмеры его творцы. Подводя итог, мы твердо можем сказать о том, что создавать качественные, достойные внимания работы может практически каждый, для этого необходимо большое желание учиться и создавать. Конечно, новичок в этом деле столкнется с определенным количеством проблем, но нет ничего нерешаемого.
При помощи своих снимков в социальной сети Instagram мы хотим выделиться и получить максимальное удовольствие от времяпровождения в этой медиаплощадке. Официальное приложение обладает встроенным фильтрами и дополнительными эффектами, которые могут разнообразить и украсить изображение. Вас не устраивает стандартный набор инструментов? Тогда разберем эффекты Инстаграм онлайн, которые можно добавить при помощи сторонних редакторов.
Если вы хотите обработать снимок профессионально, то вам потребуется воспользоваться серьезными программами, к примеру Photoshop. В этом материале мы разберем бесплатные варианты, которыми можно воспользоваться в режиме «Онлайн». Проще всего выполнять редактирование на компьютере, но при желании действие можно выполнить и на мобильном устройстве с операционной системой Android или iOS.
Начнем с простого сервиса Pixlr-o-matic, который считается одним из самых популярных в российском сегменте. Существует веб-версия, которую можно открыть через любой браузер и альтернатива для портативных платформ – Android и iOS. Вы найдете программу в вашем магазине (Play Market или App Store). Работает сервис одинаково на всех платформах, разберем пример с онлайн-редактором:
Что касается других элементов управления, то здесь они работают по стандартной схеме – возвращаем начальное изображение, меняем масштаб картинки, добавляем уникальные элементы.
ВАЖНО: если вы хотите закинуть обработанную фотку в свой профиль Instagram, она должна быть сделана за последние 24 часа. Получился удачный снимок? В этот же день редактируем его и закидываем в память смартфона или планшета.
При создании новой публикации Инста позволяет выбрать между созданием фото и загрузки из галереи устройства.
Редактор фото онлайн бесплатно с эффектами Инстаграм
Pixlr-o-matic отлично подходит для новичков, здесь минимум функций, но при этом каждый получит оригинальную картинку после завершения редактирования. В сети присутствуют и узконаправленные сервисы, которые могут заинтересовать участников медиаплощадки Instagram. Рассмотрим несколько вариантов:
Последний вариант подойдет для тех пользователей Инсты, которые любят менять каждый параметр для достижения желаемого результата, но громоздкие и, самое главное, платные программы устанавливать не желают.
Эффекты Инстаграм тоже заслуживают внимания, ведь это основное преимущество социальной сети перед конкурентами. Вы можете сделать снимок, сразу подобрать нужный фильтр и залить его на страницу. На выполнение действия уйдет меньше минуты.
Как сделать эффект мерцания в Инстаграм
В сообществах, посвященных снимках, участники задают вопросы, связанные с мерцанием. Воспользуемся первым сервисом, которому посвящена инструкция. Загружаем нужный снимок в Pixlr-o-matic. В Красном поле выставляем фильтр, шаг можно пропустить, так как свечение и мерцание выставляется в Синем разделе. Вам помогут инструменты «Bocea», «Bubble», «Devine» и «Glitter».
Рекомендуем поэкспериментировать с другими инструментами, чтобы добиться появления свечения и блесток на снимке. Стандартный функционал социальной сети такой возможности не предлагает, поэтому выполнить задачу можно только в сторонних сервисах.
Редактор фотографий онлайн с эффектами Инстаграм бесплатно
В других ресурсах для обработки изображений тоже присутствуют аналогичные инструменты. При желании можно редактировать и видеозаписи, но для этого потребуются более серьезные программы, к примеру, Vegas. Обработанные фото вы сможете опубликовать в любой соцсети, включая Instagram. Разобравшись с редакторами онлайн, можно приступать к обновлению своей ленты.
Если функционала описанных сервисов вам не достаточно, рекомендуем познакомиться с Corel Draw и Photoshop. Каждая программа имеет пробный период.
Если тратить много времени на обработку вы не желаете, онлайн-редакторы станут отличным решением.
Adobe Photoshop. Все фильтры (All Filters): Filter Gallery. Часть 1
Продолжается мини-серия классов по работе с фильтрами. Во второй класс «Adobe Photoshop. Все фильтры (All Filters): Filter Gallery» вошли сорок семь фильтров объединенных в раздел Filter Gallery. Эти фильтры предназначены для художественной обработки и стилизации изображений под различные техники живописи. Конечно, не стоит ждать чуда: фильтр не превратит фото любой неулыбчивой женщины в портрет Джоконды. Но при грамотном комплексном применении можно получить интересные результаты.В этот выпуск попали наборы фильтров:
- Artistic (Имитация)
- Brush Strokes (Штрихи)
- Distort (Искажение)
- Sketch (Эскиз)
- Stylize (Стилизация)
- Texture (Текстура)
Как обычно, мастер-класс на liveclasses, до 23 мая цена класса 990 ₽ с промокодом FILTERS
Так же продолжаю начатую в прошлый раз традицию: по ссылкам лежит конспект класса с кратким описание логики работы фильтров и их настроек. Если кликнуть на любую картинку, в отдельном окне откроется ее почти полноразмерная копия. Еще раз напоминаю: это не развернутая статья, а краткий конспект, написанный как подсказка для проведения занятия. Подробный шестичасовой рассказ можно посмотреть на liveclasses. ЖЖ не смог уместить все в одной записи, здесь первая часть. Вторая лежит вот тут.
Filter Gallery (Галерея фильтров)
- Если в Preferences > Plugins (Настройки > Внешние модули) активировать ключ Show all Filter Gallery groups and names (Показать все группы и имена галереи фильтров), все фильтры из галлереи будут показываться среди обычных фильтров
- Могут применяться как смарт-фильтры
- Все фильтры из галереи не работают с 16-битными изображениями
- Настройки размерных параметров и размеры текстур часто малы для полноразмерных картинок (20 Мп)
- Справа над настройками есть выпадающий список со всеми фильтрами галереи по алфавиту
- Левее окно с группировкой фильтров по тематике
- В меню и в группах фильтры отсортированы по алфавиту локализации
- Справа внизу окно для добавления нескольких фильтров
- Порядк действия фильтров снизу вверх, фильтры можно менять местами драг&дропом
- Чтобы наглядно увидеть результат действия фильтров, можно вычесть из обработанную картинку из исходной, наложи с настройками: режим Subtract, Scale 2, Offset 128
Блок Artistic (Имитация)
Colored Pencill (Цветные карандаши)
- Имитация рисования цветными карандашами
- В качестве цвета бумаги выбирает фоновый цвет, затемняя его с помощью собственной настройки
- Pencill Width (Толщина) — задает толщину грифиля карандаша
- Большая толщина приводит к более активному заполнению участков с низкоконтрастной детализацией
- Stroke Preassure (Нажим) — сила давления на карандаш
- Уменьшение нажима не равносильно полупрозрачному наложению на цвет бумаги
- Paper Brightness (Яркость бумаги) — яркость бумаги по шкале в 50 единиц
- Родной цвет бумаги, заданный фоновым цветом, достигается при яркости 50
- Для большей реалистичности результаты с разным нажимом и толщиной штриха можно сложить в режиме Darken или Multiply
- Или использовать маску для проявления деталей на нужных участках
- Работу начинать удобнее с настроек 1: 15: 50
Cutout (Аппликация)
- Имитация аппликации из цветной бумаги
- Эффект напоминает постеризацию, но действует более интеллектуально.
- Number of Levels (Количество уровней) — количество градаций одного оттенка цвета.
- За основу берется усредненный цвет картинки
- Edge Simplicity (Простота краев) — степень упрощения общей формы объекта
- При увеличении простоты не происходит сглаживания границ, они апроксимируются более простыми полигонами.
- Edge Fidelity (Четкость краев) — степень сохранения мелкой детализации
- Уменьшение четкости приводит к эффекту сглаживания, но с сохранением угловатости
- Работу начинать удобнее с настроек 2: 5: 2
Dry Brash (Сухая кисть)
- Имитация рисования сухой кистью, прием рисования краской малонасыщеной связующим веществом на фактуроной поверхности
- Brush Size (Размер кисти) — размер кисти
- Brush Detail (Детализация) — аккуратность прорисовки исходных деталей
- Texture (Текстура) — степень проявления текстуры бумаги
- Аккуратность прорисовки лучше держать на максимуме
- Варианты с разным размером кисти можно комбинировать через управление непрозрачностью
- Работу начинать удобнее с настроек 1: 10: 1
Film Grain (Зернистость фотопленки)
- Имитация пленочного зерна
- Добавляет зернистость только по яркостной компоненте
- Grain (Зерно) — регулирует контрастность зерна. Размер зерна не меняет!
- Highlight Area (Область светов) — задает тональную ширину зоны светов, в которой происходит осветление картинки и ослабление зерна
- Intensity (Интенсивность) — задает интенсивность ослабления зерна в светах за счет их дополнительной засветки
- При нулевой интенсивности регулировка области светов не меняет изображение
- Работу начинать удобнее с настроек 5: 5: 2
- Размер зерна слишком мал для полноразмерных изображений
Fresco (Фреска)
- Имитация нанесения краски на свежую штукатурку
- Brush Size (Размер кисти) — размер кисти
- Brush Detail (Детализация) — аккуратность прорисовки исходных деталей
- Texture (Текстура) — степень проявления текстуры штукатурки
- Работает достаточно грубо и требует большого исходника, снятого фронтально
- Создает много затемнений и слабо похоже на фреску
- Сравнение с настоящими фресками явно не в пользу фильтра
- Работу начинать удобнее с настроек 2: 8: 1
- Для большей реалистичности желательно дополнительное наложение фактуры стены и трещин
Neon Glow (Неоновый свет)
- Имитирует подсвечивание сцены из темноты неоновым светом
- Изображение переводится в двухцветный вид, где черному сопоставляется основной цвет, а белому фоновый
- Далее картинка «высвечивается» цветом подсветки из «темноты» (основного цвета)
- Glow Size (Область) — размер области свечения вокруг самых светлых участков
- При отрицательных значениях картинка инвертируется и свечение создается вокруг участков ставших «светлыми» после инверсии
- Glow Brightness (Яркость) — яркость подсветки
- Glow Color (Цвет) — цвет подсветки
- При данных настройках картинка больше всего похожа на ч/б версию исходника FC черный: BC белый: 24: 50: Белый
Paint Daubs (Масляная живопись)
- Имитация мазков масляной краской
- Brush Size (Размер кисти) — размер кисти, определяет ширину мазков
- Sharpness (Резкость) — задает резкость отдельного мазка
- При очень больших значениях и на плавных полутоновых переходах вызывает сильный эффект постеризации
- Brush Type: (Кисть) — выбор типа кисти
- При малых значениях резкости разница между кистями проявляется слабо
- Simple (Простая) — обычная кисть
- Light Rough (Светлая грубая) — грубая кисточка, испачканная в белой краске
- Dark Rough (Темная грубая) — грубая кисточка, испачканная в черной краске
- Wide Sharp (Широкая резкая) — широкая кисть с резким краем мазка
- Wide Blurry (Широкая размытая) — широкая кисть со смягченным краем мазка
- Sparkle (Искры) — кисть с яркими блестками вдоль края мазка
- Работу начинать удобнее с настроек 7: 7: Simple
Palette Knife (Шпатель)
- Имитация рисования художественным шпателем — мастихИном
- Stroke Size (Размер штриха) — размер штриха
- Stroke Detail (Детализация) — степень детализации штриха
- При малом значении детализации мазки имеют очень искусственный полигональный вид
- Softness (Сглаживание) — сглаживание границ мазка
- Сглаживание действует довольно слабо, сбивая только мелкий дребезг
- На плавных полутоновых переходах имитация мазков сильно напоминает постеризацию
- Работу начинать удобнее с настроек 15: 3: 10
Plastic Wrap (Целлофановая упаковка)
- Имитирует наложение на изображение целлофановой пленки, вздувающейся на месте контрастных деталей
- Highlight Strength (Подсветка) — контраст (степень выпуклости) вздутий
- Уменьшение подсветки равносильно полупрозрачному наложению на исходник.
- Detail (Детализация) — степень проявления в виде неровностей менее контрастных деталей
- Smootheness (Смягчение) — разглаживание шагрени (мелких деформаций пленки)
- При значении смягчения 1 резко падает эффект вздутия пленки
- Detail (Детализация) напоминает усиление средних частот, а Smootheness (Смягчение) ослабление верхних
- Работу начинать удобнее с настроек 10: 8: 8
Poster Edges (Очерченные края)
- Стилизует картинку под постер с подчеркиванием котрастных границ, за счет их обводки темным цветом
- Edge Thikness (Толщина краев) — ширина черной обводки на границах
- Между соседними значениями толщины может происходить сильное изменение формы контуров
- Edge Intensity (Интенсивность) — степень затемнения обводки
- При нулевом значении интенсивности контура практически не видны
- Posterization (Постеризация) — условное количество уровней постеризации
- При максимальном значении постеризации 6 картинка не сильно отличается от фото
- Работу начинать удобнее с настроек 4: 4: 6
- Фильтр неплохо подходит к портретам, но эффект постеризации практически не заметен на мелких контрастных текстурах
Rough Pastels (Пастель)
- Имитирует рисунок пастелью
- Пастель — пресованные бруски из пигмента со связующей основой, требует для работу рельефную бумагу, в углублениях которой задерживаются кусочки пигмента
- Stroke Length (Длина штриха) — расстояние, на которое размазывается исходная картинка
- Штрихи наносятся по правой диагонали: идут слева-снизу вправо-ввер. Направление штриха не настраивается. Как вариант, можно предварительно повернуть изображение перед применением фильтра, а потом развернуть его обратно
- Stroke Detail (Детализация) — определяет степень выраженности штриха, нажим на грифель, насколько много «краски» остается в углублениях бумаги
- Texture: (Текстура) — выбор типа и настройка тектуры бумаги
- Стандартные типы: Brick (Кирпич), Burlap (Мешковина), Canvas (Холст), Sandstone (Известняк)
- Текстуры можно подгружать из внешних psd-файлов
- Следите, чтобы узор текстуры был бесшовным
- Для удобства создания бесшовного патерна можно использовать команду View > View Pattern Preview (Просмотр > Предварительный просмотр узоров)
- Scaling (Масштаб) — масштабирование текстуры
- Relief (Рельеф) — глубина рельефа
- При нулевом значении этого параметра изображение не меняется вне зависимости от остальных настроек
- В отличии от Stroke Detail (Детализация) эта настройка влияет не только на контраст мазков, но и на проявление текстуры за счет светотени
- Light: (Свет) — направление света
- Invert (Инвертировать) — инверсия направления света
- Работу начинать удобнее с настроек 20: 10: Canvas: 100:20
- На крупных снимках сказывается малый размер стандартных текстур
Smudge Stick (Растушевка)
- Имитирует растушевку по правой диагонали, в направлении слева-сверху вправо-вниз
- Stroke Length (Длина штриха) —задает длину штриха при растушевки
- Highlight Area (Область светов) — задает тональную ширину зоны светов, в которой происходит ослабление растушевки
- Intensity (Интенсивность) — задает интенсивность ослабления растушевки в светах за счет их дополнительной засветки
- Работа двух последних настроек напоминает фильтр Film Grain (Зернистость фотопленки)
- Работу начинать удобнее с настроек 4: 4: 2
- Сохраняет тонкие темные детали, растирая их
- Светлые мелкие детали затираются и исчезают
Sponge (Губка)
- Имитирует изображение, оттиснутое смоченной в краске губкой
- Brush Size (Размер кисти) —размер губки
- Definition (Контрастность) — контрастность проявления фактуры губки
- Smoothness (Смягчение) — степень сглаживания фактуры губки
- Работу начинать удобнее с настроек 0: 0: 1
- Очень интересно работает как на мелких деталях, так и на однотонных фонах
- Хорошо срабатывает на пейзажах
Underpainting (Рисование на обороте)
- Имитирует подмалевок — вариант эскиза в живописи, нанесение на холст основных цветовых «пятен», грубая проработка объема и формы основными тонами краски, предназначенная для последующей точной прорисовки
- При нулевых настройках дает размытое изображение
- Brush Size (Размер кисти) —размер кисти
- Texture Coverage (Текстурный фон) — степень проявления текстуры краской на границах мазков, напоминает Stroke Detail (Детализация) в пастели
- Настройки текстуры аналогичны фильтру Rough Pastels (Пастель)
- Texture: (Текстура) — выбор типа и настройка тектуры бумаги.
- Стандартные типы: Brick (Кирпич), Burlap (Мешковина), Canvas (Холст), Sandstone (Известняк)
- Текстуры можно подгружать из внешних psd-файлов
- Scaling (Масштаб) — масштабирование текстуры
- Relief (Рельеф) — глубина рельефа
- Light: (Свет) — направление света
- Invert (Инвертировать) — инверсия направления света
- Работу начинать удобнее с настроек 0: 0: Canvas: 100:20
Watercolor (Акварель)
- Имитация акварели
- Brush Detail (Детализация) — степень прорисовки мелкой детализации
- При очень малых значениях на мелких деталях вылезают артефакты
- Shadow Intensity (Глубина теней) — степень затемнения темных участков
- При значении затемнения теней больше нуля происходит очень сильное затемнение вплоть до полутонов
- Texture (Текстура) — контраст текстуры бумаги
- Работу начинать удобнее с настроек 10: 0: 1
- На мой взгляд, фильтры Smudge Stick (Растушевка), Sponge (Губка) и Watercolor (Акварель) являются одними из самых адекватных вариантов стилизации фотографий под реальную живопись
Brush Strokes (Штрихи)
Accented Edges (Акцент на краях)
- Создает темную или светлую обводку вдоль краев
- Edge Width (Ширина краев) — ширина обводки
- Edge Brightness (Яркость краев) — яркость обводки
- При значении яркости 25 картинка не меняется
- Smootheness (Смягчение) — сглаживание границ картинки перед оконтуриванием
- Работу начинать удобнее с настроек 4: 30: 1
Angled Stroke (Наклонные штрихи)
- Добавляет на изображение наклонные штрихи
- В отличии от цветного карандаша яркость и цвет на картинке сохраняются
- Direction Balance (Баланс направлений) — соотношение левых и правых штрихов
- Stroke Length (Длина штриха) — Длина штрихов
- Sharpness (Резкость) — Резкость штрихов
- Штрихи не затрагивают высоко контрастные границы
- Работу начинать удобнее с настроек 50: 20: 5
Crosshatch (Перекрестные штрихи)
- Добавляет наклонные штрихи с равной пропорцией левых и правых
- Stroke Length (Длина штриха) — Длина штрихов
- Sharpness (Резкость) — Резкость штрихов
- При нулевой длине штрихов и нулевой резкости картинка получается чуть размытая, увеличение резкости добавляет резкость более крупным деталям
- Strength (Интенсивность) — сила воздействия
- При нулевой длине штриха усиливаются эффекты воздействия на картинку
- Работу начинать удобнее с настроек 25: 10: 2
Dark Strokes (Темные штрихи)
- Добавляет косые темные штрихи
- Balance (Баланс) — баланс между основными правыми штрихами и дополнительными левыми
- Увеличение баланса добавляет левых штрихов
- Black Intensity (Содержание черного) — количество дополнительного черного цвета
- Очень быстро затемняет картинку, значения больше 1 использовать с осторожностью
- White Intensity (Содержание белого) — степень защиты светлых участков от появления темных штрихов
- Работу начинать удобнее с настроек 5: 1: 0
Ink Outlines (Обводка)
- Создает тонкую темную обводку вдоль контрастных границ, смазывая само изображение косыми правыми штрихами
- Stroke Length (Длина штриха) — длина штриха, определяющая степень размытия и смазывания исходной картинки
- Dark Intensity (Темные тона) — степень затемнения обводок
- Поскольку обводки появляются даже у низкоконтрастных деталей, большая интенсивность темных тонов сильно затемняет изображение
- Light Intensity (Интенсивность света) — степень осветления изображения
- Кроме осветления самой картинки регулятор подчищает обводки с наименее контрастных деталей
- Интересно срабатывает на пейзажах и натюрмортах
- К портрету лучше не применять, из-за развитой фактуры кожи
- Работу начинать удобнее с настроек 20: 5: 5
Spatter (Разбрызгивание)
- Имитирует разбрызгивание краски с разлетом микрокапель, похоже на технику «набрызг»
- Spray Radius (Радиус разбрызгивания) — размер пятна распыла струи с брызгами
- Smoothness (Смягчение) — уменьшение разлета отдельных микрокапель
- При значении радиус 0 картинка не меняется
- Работу начинать удобнее с настроек 7: 2
Sprayed Strokes (Аэрограф)
- Эффект разбрызгивания краски с перемещением аэрографа в определенном направлении
- Stroke Length (Длина штриха) — длина штриха, скорость перемещения аэрографа
- Spray Radius (Радиус разбрызгивания) — размер пятна распыла струи с брызгами
- При том же значении параметра Spray Radius (Радиус разбрызгивания) размер пятна получается гораздо меньше, чем в предыдущем фильтре
- Stroke Direction: (Направление штрихов:) — направление движения аэрографа
- Работу начинать удобнее с настроек 15: 25
Sumi-e (Суми-э)
- Имитация японской техники живописи тушью по рисовой бумаге
- Поверх слегка размытого изображения накладывается очень темная обводка контрастных деталей
- Stroke Width (Ширина штриха) — ширина обводки
- Stroke Pressure (Нажим) — сила проявления обводки
- Contrast (Контрастность) — повышение контраста изображения
- При всех настройках по нулям получается просто слегка размытая картинка
- Повышение контраста приводит к резкому затемнению изображения
- Работу начинать удобнее с настроек 10: 6: 15
Продолжение здесь.
Почему в фотошопе недоступна галерея фильтров. Filter Gallery (Галерея фильтров)
Andromeda Reflection Filter Данный фильтр удобно использовать в тех случаях, когда необходимо создать иллюзию зеркальной отражающей поверхности (например, для имитации полированной поверхности стола или для усиления отражающего эффекта на водной глади) (рис. 6.17). Рис. 6.17. Исходное
Andromeda Designs Filter Инструмент такого рода должен быть под рукой у каждого дизайнера, которому часто приходится создавать в Adobe Photoshop повторяющиеся узоры. Данный фильтр представляет собой генератор несложных повторяющихся узоров. Среди предварительных установок фильтра
автора Гурский Юрий АнатольевичAndromeda Diffract Filter Фильтр с таким названием используется для создания эффекта дифракции. Этот инструмент будет особо полезен при редактировании фотографий, на которых необходимо подчеркнуть данное свойство жидкости или стекла.В результате применения Andromeda Diffract Filter на
Из книги автораAndromeda Prism Filter Оптические эффекты очень хорошо вписываются практически в любую композицию, придавая снимку красивый и стильный вид. Кроме того, при помощи использования в дизайнерских проектах различного рода бликов и отражений можно скрыть следы фотомонтажа, а
Из книги автораAndromeda Halo Filter Название этого фильтра переводится с английского языка как «ореол». В результате его использования вокруг объектов, попадающих под воздействие фильтра, возникает небольшой ореол (рис. 6.23). Такой эффект позволяет создавать искусственные блики света на
Из книги автораAndromeda Star Filter Еще один фильтр, имитирующий световые блики, полученные в результате использования специальных линз. Этот эффект можно использовать для придания объектам блеска. После применения фильтра на изображении появляется светящаяся звездочка (рис. 6.25). Рис. 6.25.
Из книги автора Из книги автораFFT Filter (process) Из названия этого окна диалога следует, что здесь реализован БПФ-фильтр — фильтр на основе быстрого преобразования Фурье.Этот эффект способен выполнять роль как обычных фильтров, так и фильтров произвольной частотной характеристики. Уровень шума FFT-фильтра
Из книги автораNotch Filter Предназначен для подавления нежелательных узкополосных составляющих в спектре сигнала. Особенно полезен для подавления фоновых составляющих с частотой промышленной электрической сети (50Гц) и гармоник этой частоты, образующихся в результате нелинейных
Из книги автораГалерея В новой версии пакета программ Mimio Studio mimio Галерея представляет собой каталог графических объектов, включающий рисунки и фоны, мультимедийные объекты и уроки, структурированные по разделам. Объекты, содержащиеся в галерее, позволяют учителю разнообразить
Из книги автора13.5. Photo Filter (Фотофильтр) Идея подобного способа цветокоррекции проста: на изображение накладывается виртуальный цветофильтр. Нечто подобное можно увидеть, если смотреть на мир через цветное стекло (один из режимов использования Photo Filter (Фотофильтр) полностью идентичен
Те, кто пользуется фотошопом версией CS5 (или более ранними) привыкли, что во вкладке меню Фильтры изложен весь список доступных фильтров. В общем-то, это удобно, чтобы быстро к ним переходить и использовать. С приходом следующей версии — Photoshop CS6 — это меню подверглось изменению, что привело к замешательству и создало путаницу среди пользователей. Дело в том, что ряд фильтров из данного меню исчезло вовсе.
Список фильтров в Photoshop CS5:
Измененный список фильтров в Photoshop CS6:
Как видите, бесследно исчезли следующие группы: Имитация (Artistic), Текстура (Texture), Штрихи (Brush Strokes) и Эскиз (Sketch). В добавок к этому, еще убрали и ряд отдельных фильтров из оставшихся групп.
Но не стоит паниковать, на самом же деле данные группы фильтров никуда не пропали. Да, их нет в основном меню, но из Галереи фильтров их никто не убирал! Таким образом, чтобы их применить, нужно сперва перейти в Фильтр — Галерея фильтров (Filter Gallery). Откроется уже знакомое диалоговое окно, в котором найдете, что искали:
(Нажмите, чтобы увеличить)
Как видите, все недостающие фильтры здесь присутствуют и ими можно все также пользоваться. Но появилась следующая проблема, касаемая смарт-объектов и их умных фильтров.
Смарт-объекты и галерея фильтров в фотошопе CS6
Допустим у нас есть и к нему необходимо применить фильтр.
Если мы выбираем из тех фильтров, что отображены в меню, то проблем нет — мы видим их названия, и понимаем, что применили.
Но если нужно использовать фильтры из недостающего списка, то есть через Галерею, то мы видим, что фотошоп не пишет их наименования!
Согласитесь, это крайне неудобно. Допустим, применили мы одну лишь Аппликацию, это еще можно запомнить. А если еще один фильтр добавить? А потом еще один? Во-первых, можно забыть не просто наименования, но и в каком порядке они были. Во-вторых, вернетесь к этому проекту через неделю или вообще передали PSD-файл другому человеку, что тогда?
Конечно, можно по порядку их прощелкать, открывая окно с настройками фильтра и благодаря чему, понять что это. Но это так неудобно… Так тормозит скорость работы…
Ну хорошо, я увлекся нагнетанием данной проблемы. Разработчики оставили нам право выбора и способ как все поправить.
Восстановление недостающих фильтров в CS6
Итак, чтобы вернуть к прежнему виду отсутствующие фильтры в меню, нужно перейти в настройки фотошопа: Редактирование (Edit) — Установки (Preferences) — Внешние модули (Plug-Ins).
В открывшемся окне установок поставьте галочку напротив настройки Показать все группы и имена галереи фильтров (Show all Filter Gallery groups and names).
После этого, нужно применить изменения и перезагрузить фотошоп.
Теперь в меню вернутся отсутствующие группы фильтры, а значит и в смарт-объектах они будут также, как и остальные, показывать свое наименование.
Заметили ошибку в тексте — выделите ее и нажмите Ctrl + Enter . Спасибо!
Фильтров, которые применяются для создания различных эффектов на изображении, в довольно много. Они объединены в группы: имитация, искажение, стилизация, текстура, штрихи и эскиз. Доступ ко всем этим фильтрам можно получить через меню Фильтр — Галерея фильтров . Если Вы откроете в программе фотошоп какое-либо изображение, и зайдете в пункт меню Фильтр — Галерея фильтров , то увидите папки с теми же названиями, что и перечисленные выше группы фильтров.
Раскрывая эти папки, Вы увидите ряды фильтров, и можете посмотреть на действия этих фильтров, выбирая любой из них. Правее находятся настройки. Если фильтр Вам подходит, нажимаете ОК. Ниже кнопок ОК и Отмена находится раскрывающийся список, в котором Вы также можете выбрать любой из фильтров, находящихся в галерее.
Также в галерее можно посмотреть действие нескольких фильров сразу. Для этого в нижнем правом углу Вы нажимаете на иконку Новый слой эффектов . А затем Вы выделяете нужный эффект, в списке активных эффектов, чтобы его корректировать.
Нажимая на пиктограмму с изображением глаза, Вы отключаете показ эффекта. Повторное нажатие опять включает показ.
Фильтры группы Искажение
Группа фильтров Искажение также применяется для имитации различных эффектов.
Фильтр Рассеянное свечение
Часто применяется для обработки фотопортретов. Откройте в программе Adobe Photoshop CS5 какой-либо фотопортрет, сделайте дубликат слоя с помощью перетаскивания слоя на палитре Слои на иконку создания нового слоя. И на дубликате применяете этот фильтр, либо из Галереи фильтров, либо через меню Фильтр — Искажение — Рассеянное свечение . В настройках фильтра убираете зернистость, уменьшаете степень свечения, и регулируете просвечивание оригинала.
Добившись нужного эффекта, нажимаете ОК, и далее регулируете непрозрачность слоя, добиваясь эффекта свечения кожи на изображении.
Фильтры Дисторсия и Сферизация
Позволяют сделать вспучивание или сжатие изображения. Фильтр Дисторсия делает это бочкообразно, или подушкообразно. Фильтр Сферизация делает это более равномерно, в виде сферы.Фильтры Волна, Зигзаг, Океанские волны
Делают искажение в виде волн, каждый фильтр по-своему.
Фильтр Скручивание
Закручивает изображение вокруг центра
Фильтры сторонних производителей (плагины)
Фильтры других компаний, которые можно использовать в программе Adobe Photoshop CS5. Позволяют создавать различные эффекты, которых нет в программе изначально. Нередко справляются с задачами лучше, чем встроенные фильтры.
Некоторые плагины представляют из себя программы, которые сами устанавливают файлы в нужное место, после чего данный фильтр появляется в меню Фильтр. Некоторые плагины являются файлами с расширением .8BF , и их необходимо положить в папку с фильтрами, чтобы они начали работать.
Находится эта папка в папке работающей программы Adobe Photoshop CS5, и называется она Plug-ins . Эта папка во всех версиях программы фотошоп называется одинаково. Загружаете в нее файл плагина, открываете программу, и фильтр появляется в списке фильтров.
Видео о том, как применять фильтр Рассеянное свечение для обработки фотопортретов
Более подробные сведения Вы можете получить в разделах «Все курсы» и «Полезности», в которые можно перейти через верхнее меню сайта. В этих разделах статьи сгруппированы по тематикам в блоки, содержащие максимально развернутую (насколько это было возможно) информацию по различным темам.
Также Вы можете подписаться на блог, и узнавать о всех новых статьях.
Это не займет много времени. Просто нажмите на ссылку ниже:
Рассмотрим, как работать с фильтрами и их настройки!
Новая галерея фильтров размытия предоставляет новые инструменты манипуляции глубиной резкости и создания эффекта «Bokeh».
Фотографы используют фокальную длину, расстояние до объекта съёмки и апертуру, чтобы определить область фокусировки и размытия. Бывают случаи, когда техническая ограниченность не позволяет добиться нужного эффекта. Именно здесь могут быть полезны новые фильтры.
В отличии от фильтров размытия предыдущих версий Photoshop, новые фильтры разработаны таким образом, чтобы предоставить Вам выборочную фокусировку. Галерея была дополнена следующими фильтрами: Field Blur (Размытие поля), Iris Blur (Размытие диафрагмы), Tilt-Shift (Наклон-смещение). В дополнении есть отдельный набор эффектов размытия, с помощью которого Вы сможете создавать разные виды эффекта «Bokeh».
Новые фильтры можно найти, пройдя в главном меню Filter → Blur. Выбрав один из трёх верхних пунктов, Вы откроете новую галерею фильтров.
Галерея фильтров будет открыта в новом окне, которое временно заменит Вашу рабочую область. На правой панели можно настроить фильтры и эффект «Bokeh».
Так как фильтры размытия применяются непосредственно к пикселям слоя в отличии от корректирующих слоёв, я советую Вам предварительно создать копию слоя. Если Ваш документ состоит из нескольких слоёв, выберите самый верхний и нажмите Ctrl + Alt + Shift + E. В результате все видимые слои, находящиеся ниже, будут сведены в один отдельный. К нему и следует применить фильтр. Начнём с фильтра Field Blur (Размытие поля).
Фильтр Field Blur
Field Blur (Размытие поля) — простейший из трёх новых фильтров. После его активации на изображении появляется элемент управления, позволяющий настроить всего два параметра: расположение и степень размытия. Степень размытия настраивается при помощи кольца, а центральные круги отвечают за место размытия.
Когда мы настроили размытие для одного участка, можем добавить ещё несколько точек (элементов управления). Для этого расположите курсор за пределами первого кольца и увидите, что он сменится на булавку со знаком «+». Кликните на холсте левой кнопкой мыши, чтобы добавить ещё одну точку размытия. Это нужно для того, чтобы создать разную степень размытия на разных участках изображения. Если установить значение размытия на 0, то область будет иметь первоначальную резкость.
С помощью двух точек Вы сможете создать плавный переход между эффектами, похожий на линейную градиентную заливку.
Вы можете установить столько точек размытия, сколько пожелаете.
Зажав клавишу M, Вы увидите маску размытия. Как и в случае с пиксельной маской, на ней присутствуют оттенки только чёрного и белого цвета. Чем сильнее размытие, тем светлее будет участок. Светлые участки показывают размытие, тёмные — резкость, а серые — частичное размытие.
На верхнем скриншоте видно, что я добавил большое количество точек размытия. Они помогли создать размытие именно в тех участках фотографии, где это было нужно. Данный способ подразумевает более точную настройку и позволяет размыть даже очень маленькие области изображения, а также создать плавный переход к более резким участкам.
Оригинальное изображение. Фон, на котором находится собака, слишком привлекает внимание.
С помощью нового фильтра размытия я немного размыл фон, сосредоточив внимание на собаке и воздушном змее. Обратите внимание на песок. Мне удалось создать плавный переход от переднего плана к заднему благодаря добавлению множества точек управления. Также посмотрите внимательно на шерсть собаки. С подобными элементами трудно работать в большинстве случаев обработки. И здесь фильтр Размытие поля (Field Blur) тоже не справляется. Чтобы повысить резкость шерсти, нужно поработать другими инструментами восстановления и клонирования.
На первый взгляд может показаться, что этот фильтр требует много усилий. Но он действительно создаёт реалистичные переходы между участками фотографии, которые достижимы с помощью фотокамеры. Фильтр Iris Blur (Размытие диафрагмы), который мы рассмотрим далее, позволяет создать размытие с меньшими усилиями. Но помните, что нежелание уделить должного внимания и времени на настройку фильтра, может создать слишком сильный эффект размытия, который определит любой опытный фотограф в процессе пост-обработки.
Фильтр Iris Blur
Фильтр Iris Blur (Размытие диафрагмы) предоставляет больше элементов управления на изображении. Помимо контроля степени размытия присутствует больше опорных точек, с помощью которых Вы сможете изменить форму размытой области.
Контур эллипса определяет границу между размытой и резкой областями. Круги Feather handles обеспечивают плавность перехода между ними.
Как и в случае с первым фильтром, после активации точка размытия ставится по центру, а кольцо размытия контролирует его степень. По умолчанию участок с нормальной резкостью имеет овальную форму. Всё, что находится за пределами овала, будет размыто. При помощи маленьких квадратиков на контуре эллипса Вы сможете изменить ширину и высоту защищённой от размытия области. Большой ромб отвечает за степень округлости. На следующем скриншоте я изменил форму эллипса. Вращение и изменение положения похоже на инструмент Свободное трансформирование (Ctrl + T).
Внутренние маленькие круги отвечают за плавность перехода от размытой области (за пределами эллипса) к участку с нормальной резкостью. Чем они ближе к центру, тем более плавным будет этот переход. Удерживая Alt, можно установить положение одного круга отдельно от остальных трёх.
Не пугайтесь теории! На самом деле всё просто. Лучший способ разобраться с элементами управления — практика. Откройте какое-нибудь изображение, установите высокую степень размытия и подвигайте все рычажки. Любые изменения будут заметны.
Оригинал изображения. На фоне всё ещё видны другие объекты, привлекающие внимание.
Размытие, созданное фильтром Iris Blur.
Фильтр Tilt-Shift
Фильтр Tilt-Shift (Наклон-смещение) создаёт такой же оптический эффект перспективы, как и объективы Lensbaby. После активации фильтра кольцо фильтра помещается в центре, а сверху и снизу расположены две горизонтальные ли
Пунктирная линия выполняет функцию внутренних кругов (Feather handles) фильтра Iris Blur. Она разграничивает размытую часть изображения и область с нормальной резкостью, которая находится между сплошными белыми линиями.
Вы можете передвинуть все элементы управления, двигая центральную точку. Также Вы можете передвигать каждую линию по отдельности. Горизонтальное положение размытия также можно изменить. Все элементы управления вращаются. Для этого Вам нужно расположить курсор за пределами участка с нормальной резкостью (за пределами сплошных линий). Кольцо размытия работает так же, как и другие два фильтра.
На правой панели есть ещё один параметр — Distortion, по умолчанию установленный на 0%. Передвигая его в любую сторону, Вы получить эффект размытия в движении, по умолчанию он будет находиться внизу (на переднем плане). Symmetric Distortion (Симметричное искажение) создаст этот эффект и сверху и снизу.
Направление размытия в движении зависит от того, в какую сторону Вы передвигаете ползунок.
На правой панели есть ещё одна секция — Blur Effects (Эффекты размытия), где можно создать «Bokeh».
Эффекты размытия
Под фильтрами размытия есть секция эффектов. Она создаёт эффекты для размытой области, которые обычно создаются диафрагмой камеры.
Изменяя значения секции, выделенной красным цветом, Вы создадите свечения на размытых участках.
Первый параметр Light Bokeh контролирует интенсивность эффекта. Второй параметр Bokeh Color усиливает насыщенность эффекта. При помощи настройки Light Range Вы можете определить тоновый диапазон для эффекта. Двигая чёрный и белый ползунки, Вы определяете пиксели, на которые повлияют первые два параметра.
На верхней панели есть и общие настройки. Функция Save Mask to Channel — сохранение маски фильтра в отдельный канал. Вы найдёте его в палитре каналов. Вы сможете загрузить эту маску в любое время и использовать любые инструменты Фотошопа для улучшения размытия.
На верхней панели есть несколько параметров, контролирующих размытие.
Параметр Focus по умолчанию установлен на 100%. Если понизить это значение, то область фокусировки станет более размытой. Параметр Selection Bleed можно изменить только в том случае, если перед применением фильтра на холсте было создано выделение. Он контролирует количество размытия, которое растушевывается по выделенной области. Параметр High Quality делает предпросмотр эффекта «Bokeh» более точным. Помните, что его активация снизит производительность.
Теперь, когда мы разобрали все элементы управления новых фильтров, Вы можете начать применять на разные изображения.
Также, допустим, что я хочу применить его в качестве смарт-фильтра, что сделает действие фильтра полностью редактируемым в случае, если я захочу изменить его позднее. Для этого в начале мне необходимо преобразовать слой с изображением в смарт-объект (подробнее ), после чего в правом нижнем углу миниатюры слоя появится соответствующий значок:
Теперь мне необходимо применить сам фильтр «Аппликация» (Cutout). В версиях CS5 и ниже мне нужно было бы просто зайти во вкладку главного меню Фильтр —> Имитация (Filter —> Artistic) и выбрать соответствующий пункт, но в CS6 в меню Фильтр группа Имитация (Artistic) попросту отсутствует, поэтому мне надо пройти по Фильтр —> Галерея фильтров (Filter —> Filter Gallery) и в открывшемся диалоговом окне выбрать вкладку Имитация (Artistic), а в ней уже «Аппликация» (Cutout):
А вот теперь и нарисовалась проблема. Обычно, когда мы применяем фильтры как смарт-фильтры, название каждого отдельного применённого фильтра появляется ниже смарт-объекта в панели слоёв . Если позже нам понадобилось вернуться и отредактировать настройки фильтра, мы просто дважды кликаем по названию конкретного фильтра. Но в случае с Photoshop CS6, появляется небольшое затруднение. Любые фильтры, к которым мы получаем доступ только из Галереи фильтров (т.к они больше не доступны нам из меню «Фильтр»), не обозначены своим их фактическим именем. Вместо этого, все они идут под под общим названием «Галерея фильтров» (Filter Gallery), который не информирует нас, какой фильтр фактически использовался:
Это ешё может быть хорошо в случае, подобном этому, где я применяется только один фильтр, т.к я могу довольно легко запомнить его название. Но что получится, если я применю несколько смарт-фильтров из Галереи? Для примера, сейчас я применил «Разбрызгивание» (Spatter) из группы «Штрихи» (Brush Strokes) и «Рассеянное свечение» (Diffuse Glow) из группы «Искажение» (Distort). Так как доступ к ним был только из Галереи, все они обозначены в палитре слоёв как «Галерея фильтров», что делает его не таким простым распознание, что есть что:
Восстановление отсутствующих фильтров в меню «Фильтр» (Filter)
Это, конечно, не является огромной проблемой, но, потенциально, она может существенно замедлить Ваш рабочий процесс. К счастью, Adobe поняли это и включили возможность вернуть меню «Фильтр» обратно тому виду, каким он был раньше в версиях ниже Photoshop CS6. Эта опция расположена по вкладке Редактирование —> Установки —> Внешние модули (Edit —> Preferences —> Plug-Ins). В диалоговом окне следует проставить галку у пункта «Показать все группы и имена у галереи фильтров (Show all Filter Gallery groups and names), после чего нажать ОК и перезапустить Photoshop:
И теперь, после перезапуска Photoshop CS6, мы видим, что все недостающие ранее фильтры стали доступны через меню «Фильтр»:
Давайте заново откроем фотографию, преобразуем её в смарт-объект и применим к ней фильтры, применённые нами в прошлый раз:
Как и в прошлый раз, в панели слоёв под смарт-объектом появились название применённых к нему смарт-фильтров, но, в этот раз, мы видим одно существенное отличие.
И опять же, потому что я был в состоянии выбрать эти фильтры непосредственно из меню Фильтр на этот раз, не из фильтра галерея, Photoshop перечисляет их с учетом их реальных имен фильтр под Smart Object. Если я хочу изменить настройки для любой из фильтров, дважды щелкнув по его имени, или повторно установить порядок применения фильтров к изображению, перетаскивая один выше или ниже другого, я больше не придется угадать, какие Фильтр которых:
Теперь каждый из них отображён под собственным названием, а не под общим «Галерея фильтров».
Итак, задачи достигнуты.
Следует только иметь в виду, что даже теперь, если применить смарт-фильтры не из меню «Фильтр», а из «Галереи», то в палитре слоёв они появятся под общим названием «Галерея фильтров».
Рекомендуем также
Как использовать смарт-фильтры в Photoshop — Креатив Брендана Уильямса
Фильтрыпредлагают творческий элемент вашим изображениям, поскольку с помощью этих функций вы можете создавать уникальные эффекты. Если вы хотите улучшить свои навыки редактирования и рабочий процесс, используйте интеллектуальные фильтры.
Смарт-фильтр в Photoshop — это фильтр, который применяется к смарт-объекту. Интеллектуальный фильтр не применяется непосредственно к слою, его можно отредактировать впоследствии с помощью настроек фильтра или маски слоя интеллектуального фильтра.Умные фильтры позволяют использовать фильтры Photoshop без разрушения.
Интеллектуальные фильтры предоставляют более широкий диапазон возможностей редактирования, поскольку, в отличие от обычных фильтров, интеллектуальные фильтры позволяют вернуться и отредактировать их на более позднем этапе. Вы также можете легко удалить интеллектуальные фильтры, независимо от того, как рано вы их применили в своем проекте. В конечном итоге интеллектуальные фильтры обеспечивают гибкость рабочего процесса редактирования. Однако, если вы не знаете, как использовать их в полной мере, вы можете упустить некоторые ценные функции.
Итак, чтобы помочь вам максимально использовать интеллектуальные фильтры в Photoshop, это полное руководство поделится всем, что вам нужно знать!
Что такое смарт-фильтр в Photoshop?
Чтобы полностью понять, что такое интеллектуальный фильтр, вам нужно сначала узнать о обычных фильтрах и о том, как их можно использовать на ваших изображениях.
Фильтры — это слои, которые вы можете добавить поверх исходного изображения, чтобы изменить внешний вид фотографии. Вы можете использовать простой фильтр, такой как фильтр размытия, для размытия всего изображения или его частей с разной степенью.Такие фильтры, как фильтр размытия, также предлагают различные типы размытия, включая размытие по Гауссу, радиальное размытие или размытие формы.
Вы также можете попробовать более продвинутый фильтр, например, чтобы ваше изображение выглядело так, как будто оно было нарисовано от руки с помощью фильтра эскиза. Каждый из этих фильтров можно настроить с помощью различных настроек, включая непрозрачность и режим наложения.
Смарт-фильтр — это любой фильтр Photoshop, помещенный поверх смарт-объекта вместо обычного слоя. Хотя ваше изображение по-прежнему будет изменено таким же образом, интеллектуальные фильтры позволяют редактировать фильтр после его применения.Без интеллектуальных фильтров любой фильтр Photoshop применяется непосредственно к слою.
Вы также можете редактировать маску слоя интеллектуального фильтра, чтобы замаскировать части настроек фильтра. Например, вы можете добавить к изображению фильтр размытия, а затем изолировать эффекты с помощью маски слоя.
Каковы преимущества использования смарт-фильтров?
Интеллектуальные фильтры более полезны, чем обычные фильтры, поскольку они обеспечивают большую гибкость при редактировании. Добавление интеллектуальных фильтров также является неразрушающим методом редактирования изображения без потери качества.Вы можете легко удалить умный фильтр, если передумаете.
Интеллектуальные фильтры позволяют вам вернуться к ним позже в проекте и отредактировать их. Это полезно, если вы понимаете, что ваши правки выглядят не так, как вы надеялись. Одним щелчком мыши вы можете обновить любой примененный смарт-фильтр.
Когда смарт-фильтры включены, вы можете добавить несколько других смарт-фильтров к тому же смарт-объекту. Это позволяет применять различные эффекты, сохраняя при этом возможность редактировать каждый фильтр по отдельности.Однако следует отметить, что существует только одна маска общего слоя для всех эффектов фильтра.
При использовании нескольких смарт-фильтров на смарт-объекте вы можете перемещать фильтры, чтобы упорядочить их наслоение. Это изменит эффекты, которые набор смарт-фильтров оказывает на ваше изображение.
Еще одним преимуществом использования интеллектуальных фильтров является то, что вы можете легко копировать фильтры. Затем вы можете разместить их на другом слое в своем проекте или даже в совершенно новом проекте на другой вкладке.Это позволяет применять одни и те же эффекты к нескольким изображениям и проектам.
Использование смарт-объекта вместе со смарт-фильтрами позволяет редактировать все ваши настройки без необходимости объединения слоев.
Например, если вы хотите повысить резкость изображения, вы можете просто применить его к смарт-объекту, сохраняя при этом слои фильтра отдельно, чтобы вы всегда могли вернуться и отредактировать их.
Смарт-фильтры также поддерживают чистоту панели слоев, поскольку каждый фильтр аккуратно помещается под смарт-объектом.
Недостатки использования смарт-фильтров
Хотя интеллектуальные фильтры обладают рядом преимуществ, у них есть несколько недостатков. Поскольку вам необходимо создать смарт-объект, прежде чем вы сможете применить смарт-фильтр, ваш проект будет ограничен этим.
При использовании смарт-объекта нельзя использовать инструменты редактирования, которые напрямую изменяют пиксели слоя, такие как инструмент клонирования, прожига, осветления или кисти. Чтобы использовать эти инструменты, вам необходимо преобразовать смарт-объект в растеризованный слой.
Смарт-объекты также увеличивают размер файла вашего проекта. Помните, что Photoshop может немного замедлиться, если у вас недостаточно оперативной памяти на вашем компьютере при редактировании больших файлов.
Как использовать смарт-фильтры в Photoshop
Чтобы использовать смарт-фильтр в Photoshop, сначала необходимо преобразовать изображение в смарт-объект. Есть два способа сделать это. Для начала убедитесь, что выбран фоновый слой (или слой с вашим изображением).
Чтобы использовать первый метод, выберите раскрывающееся меню на панели слоев и выберите «Преобразовать в смарт-объект».
Другой способ — щелкнуть правой кнопкой мыши слой изображения и выбрать «Преобразовать в смарт-объект».
Теперь ваше изображение преобразовано в смарт-объект, что видно по значку в правом нижнем углу эскиза.
Теперь вы можете добавить любой смарт-фильтр к своему изображению, давайте попробуем фильтр размытия. Для этого выберите Filter> Blur> Gaussian Blur .
Затем вы можете настроить и применить фильтр, сдвинув ползунок радиуса перед нажатием «ОК» .Радиус определяет, насколько размытым будет выглядеть изображение. Поскольку вы всегда можете вернуться в окно настроек, вам не нужно слишком об этом беспокоиться на данном этапе.
Если вы хотите применить предыдущий фильтр, который вы использовали снова, с новыми настройками, вы можете использовать сочетание клавиш Control + F (Windows) или Command + F (Mac). Этот ярлык вызовет только предыдущий фильтр, который вы использовали. Если вам нужен новый фильтр, вы должны вернуться в меню Filter .
После применения фильтра вы увидите новый подслой под вашим смарт-объектом. При добавлении новых фильтров они появятся здесь в списке и могут быть отредактированы в любое время.
Как редактировать смарт-фильтры
Чтобы отредактировать интеллектуальный фильтр после его применения, дважды щелкните имя фильтра, который вы хотите отредактировать. Появится диалоговое окно настроек, в котором вы можете обновить настройки фильтров. Чтобы изменить место применения смарт-фильтра, выберите инструмент «Кисть» и нарисуйте белый или черный цвет на маске слоя смарт-фильтра.
В любой момент во время редактирования вы можете вернуться к своим интеллектуальным фильтрам, чтобы обновить их. Вы даже можете изменить исходные настройки, что невозможно в обычных фильтрах. Два распространенных способа редактирования интеллектуального фильтра — это повторное редактирование исходных настроек или редактирование маски слоя.
Вариант 1. Редактирование настроек фильтра
Если вам нужно изменить исходные настройки смарт-фильтра, вы можете легко отредактировать эти элементы.
Чтобы изменить существующий интеллектуальный фильтр, дважды щелкните имя фильтра.Это можно найти под вашим смарт-объектом на панели Layers .
Окно настроек откроется еще раз, и вы сможете изменить настройки. Чтобы просмотреть изменения в изображении перед их применением, убедитесь, что «Предварительный просмотр» отмечен галочкой.
После того, как вы нажмете «ОК» , изменения вступят в силу. Поскольку интеллектуальные фильтры не разрушают, настройки обновятся, заменив исходные.
Вариант 2: Редактирование маски слоя смарт-фильтра
Смарт-фильтры автоматически применяют к ним маску слоя.Это дает вам еще больше возможностей редактирования, поскольку вы можете удалить примененный фильтр из определенных областей изображения.
Чтобы отредактировать маску слоя интеллектуального фильтра, щелкните белый блок рядом с именем «Смарт-фильтры» , чтобы выбрать его. Вы заметите рамку вокруг него, чтобы вы знали, что он выбран.
Затем выберите инструмент кисти на панели инструментов или нажмите B на клавиатуре. Это позволяет закрашивать области, в которых вы хотите скрыть эффекты фильтра.
Вы можете изменить непрозрачность кисти на верхней панели параметров, чтобы изменить степень скрытия смарт-фильтра. Чтобы полностью замаскировать его части, оставьте непрозрачность на 100%.
Как изменить режим наложения и прозрачность смарт-фильтров
Еще один способ редактировать интеллектуальный фильтр — изменить режим наложения и прозрачность. Это позволяет вам редактировать фильтры дальше, изменяя их внешний вид или уменьшая интенсивность фильтра.
Режим наложения изменит способ слияния фильтра с исходным содержимым смарт-объекта.Непрозрачность влияет на то, насколько сильным или слабым должен быть фильтр над исходным слоем.
Чтобы изменить эти два элемента, дважды щелкните значок ползунка справа от примененного интеллектуального фильтра.
Откроется окно Blending Options , в котором вы можете настроить режим наложения и прозрачность. Выберите раскрывающееся меню рядом с «Режим» , чтобы выбрать режим наложения. В противном случае выберите процентное значение рядом с «Непрозрачность» , чтобы уменьшить или увеличить силу фильтра.
Эти две настройки повлияют только на фильтр, примененный к смарт-объекту. Это отличается от параметров непрозрачности и режима наложения в верхней части панели Layers . Параметры панели слоя изменят весь слой, поскольку он взаимодействует со слоем под ним.
Как включить и выключить смарт-фильтры
Вы можете включить или выключить смарт-фильтр, щелкнув значок глаза рядом с маской слоя смарт-фильтров. Если вы хотите скрыть только отдельные фильтры, вместо этого щелкните значок глаза рядом с нужным интеллектуальным фильтром.
Как и в случае с любыми другими слоями в Photoshop, вы можете включать и выключать интеллектуальные фильтры. Это полезно, если вы хотите скрыть фильтр или сравнить свои изменения с исходным изображением.
Щелкните значок глаза слева от интеллектуального фильтра, чтобы выключить и снова включить его. Когда глаз виден, эффекты смарт-фильтра будут отображаться на изображении. Когда глаз не виден, эффекты не будут отображаться на вашем смарт-объекте.
Как дублировать смарт-фильтры
Одним из основных преимуществ интеллектуальных фильтров является то, что их можно легко дублировать и добавлять в другие слои; даже если они работают в совершенно другом проекте.Это позволяет применять один и тот же эффект к нескольким слоям или изображениям.
Важно отметить, что слой, к которому вы хотите добавить смарт-фильтр, должен быть смарт-объектом. Если это не так, вам нужно будет преобразовать его в смарт-объект перед дублированием фильтра.
Чтобы дублировать интеллектуальный фильтр, нажмите и удерживайте Alt (Windows) или Option (Mac), щелкнув интеллектуальный фильтр и перетащив его туда, где вы хотите его продублировать. Если у вас есть еще один смарт-объект на панели Layers , вы можете перетащить смарт-фильтр на миниатюру, чтобы добавить его к слою.
Вы также можете продублировать весь слой смарт-объекта вместе со смарт-фильтрами, прикрепленными к нему. Вы можете щелкнуть правой кнопкой мыши смарт-объект и выбрать «Дублировать слой…» . Затем введите имя нового слоя и выберите «ОК».
Или же, когда ваш смарт-объект выбран, нажмите Control + J (Windows) или Command + J (Mac). Третий способ — удерживать Alt (Windows) или Option (Mac), затем щелкнуть и перетащить слой смарт-объекта в пустое место на панели Layers и отпустить.
До или после дублирования смарт-фильтра или смарт-объекта вы можете изменить порядок смарт-фильтров, если вы применили более одного. Это важно, поскольку слои, расположенные поверх других, видны поверх нижних слоев.
Чтобы переместить интеллектуальный фильтр, нажмите и удерживайте интеллектуальный фильтр и перетащите его в нужное положение, прежде чем отпустить.
Как удалить смарт-фильтры со слоя
Удалить интеллектуальный фильтр со слоя очень просто и работает так же, как удаление любого другого слоя или корректирующего слоя.Щелкните и удерживайте интеллектуальный фильтр, который вы хотите удалить, и перетащите его вниз к значку корзины в нижней части панели Layers . Отпустите кнопку мыши, когда она зависнет над корзиной.
Как использовать маску смарт-фильтра в Photoshop
В конечном счете, интеллектуальные фильтры предоставляют вам широкий спектр возможностей неразрушающего редактирования. Использование маски в интеллектуальном фильтре позволяет редактировать определенные области изображения. Это полезно, если вы хотите, чтобы ваш смарт-фильтр применялся только к вашему объекту или, например, фону.
После того, как вы добавили фильтр (-ы) к изображению, вы можете уменьшить эффект в отдельных областях с помощью инструмента «Кисть». Photoshop по умолчанию применяет эффекты интеллектуального фильтра ко всему изображению.
Чтобы отредактировать области интеллектуального фильтра, выберите инструмент «Кисть», нажав B на клавиатуре, затем выберите цвет, который вы хотите использовать на панели инструментов.
Цвет, который вы рисуете на маске, будет определять, как повлияет на ваш интеллектуальный фильтр:
Черный: Прозрачен и скроет любые настройки интеллектуального фильтра, которые вы закрашиваете.
Белый: Виден и показывает любые настройки интеллектуального фильтра, которые вы закрашиваете. Это полезно в случае, если вы убрали эффекты фильтра в областях, которые хотите вернуть обратно. По умолчанию маска смарт-фильтра на 100% белая (100% видимая).
Серый: Скрывает или показывает исходный слой с некоторой степенью прозрачности. Если вы выберете 50% серого, то везде, где вы рисуете, будет, например, 50% непрозрачности.
Маска интеллектуального фильтра покажет области, закрашенные разными цветами.Вы можете увидеть это на миниатюре рядом с разделом маски слоя.
Вы также можете включать и выключать маску слоя, чтобы отслеживать применяемые эффекты. Чтобы включить или выключить маску слоя, щелкните значок глаза рядом с маской слоя.
Важно отметить, что маски слоя смарт-фильтра будут применяться ко всем смарт-фильтрам, добавленным к смарт-объекту. Когда вы используете инструмент «Кисть» для редактирования областей, он маскирует все смарт-фильтры, применяемые к смарт-объекту.
Невозможно применить маску слоя к отдельным смарт-фильтрам. Для этого вам нужно будет продублировать смарт-объект и применить отдельный смарт-фильтр. Затем вы можете отредактировать маску слоя на этом индивидуальном интеллектуальном фильтре.
При использовании более одного интеллектуального фильтра легче редактировать фильтр вверху. Если вы попытаетесь отредактировать интеллектуальный фильтр (ы) под верхним фильтром, дважды щелкнув фильтр, появится всплывающее сообщение.
Это означает, что при редактировании нижнего слоя вы не сможете увидеть окончательные эффекты.Он появится после того, как вы примените изменения. Если вы хотите редактировать, видя изменения, вам нужно переместить смарт-фильтр, который вы редактируете, наверх.
Таким образом, хотя при работе со смарт-фильтрами в Photoshop нужно о многом помнить, они являются полезным инструментом для неразрушающего редактирования. Благодаря интеллектуальным фильтрам у вас всегда есть возможность обновить настройки фильтра и даже скопировать их между несколькими слоями. Теперь, когда вы знаете, как использовать умные фильтры, давайте поговорим о том, как использовать умные фильтры в Photoshop!
Удачного редактирования!
| |||
Использование фильтров для добавления эффектов к изображению Adobe Photoshop — Blue Sky
Использование фильтров для добавления эффектов к изображению Adobe Photoshop
Вы можете использовать фильтры для очистки или ретуширования изображений, добавлять специальные художественные эффекты, чтобы придать изображению вид рисунка или импрессионистического рисунка, или создавать художественные переходы с использованием искажений и световых эффектов.Фильтры, предлагаемые Adobe, отображаются в меню «Фильтр». Некоторые фильтры, предлагаемые сторонними разработчиками, доступны как надстройки. Если они установлены, эти подключаемые фильтры могут появиться в нижней части меню «Фильтр».
Использование фильтров для добавления эффектов к изображению Смарт-фильтры Adobe Photoshop, применяемые к смарт-объектам, позволяют использовать фильтры неразрушающим образом. Смарт-фильтры сохраняются как эффекты слоя на панели «Слои» и могут быть в любой момент скорректированы из исходных данных изображения, найденных в смарт-элементе.См. Раздел «Неразрушающее редактирование» для получения более подробной информации об эффектах интеллектуального фильтра и неразрушающем редактировании.
Чтобы использовать фильтр, выберите необходимую команду подменю в меню «Фильтр». Эти рекомендации помогут вам выбрать фильтры:
Следующие фильтры могут быть добавлены к 16-битным изображениям: «Пластика», «Точка исчезновения», «Среднее размытие», «Размытие», «Больше размытия», «Размытие по рамке», «Размытие по Гауссу», «Размытие линз», «Размытие в движении», «Радиальное размытие», Размытие поверхности, Размытие формы, Размытие объектива, Добавление шума, Удаление пятен, Пыль и царапины, Медиана, Уменьшение шума, Волокна, Облака, Разностные облака, Блики объектива, Резкость, Резкость краев, Повышение резкости, Интеллектуальная резкость, Нерезкая маска, Тиснение, Найти Края, Соляризация, Деинтерлейсинг, Цвет NTSC, Пользовательский, Высокий проход, Максимум, Минимум и Смещение.
К 32-битным изображениям можно добавить следующие фильтры: Среднее размытие, Размытие по рамке, Размытие по Гауссу, Размытие в движении, Радиальное размытие, Размытие формы, Размытие поверхности, Добавить шум, Облака, Блик объектива, Умная резкость, Маска нерезкости, Де- Чересстрочная развертка, цвета NTSC, тиснение, фильтр высоких частот, максимум, минимум и смещение.
Некоторые фильтры полностью хранятся в ОЗУ. Если у вас недостаточно оперативной памяти для обработки эффекта фильтра, вы можете получить сообщение об ошибке.
Примените фильтр к меню «Фильтр»
Вы можете добавить фильтр к активному слою или интеллектуальному элементу.Фильтры, добавленные к смарт-объекту, являются неразрушающими и могут быть отрегулированы в любое время.
Выполните одно из следующих действий:
Чтобы добавить фильтр ко всему листу, убедитесь, что слой активен или выбран.
Чтобы добавить фильтр к области слоя, выберите эту область.
Чтобы применить фильтр неразрушающим образом, чтобы вы могли настроить параметры фильтра позже, выберите смарт-объект, который содержит материал изображения, который вы хотите отфильтровать.
В меню «Фильтр» выберите фильтр из подменю.
Если диалоговое окно отсутствует, будет добавлен эффект фильтра.
Если появится Галерея фильтров или диалоговое окно, введите значения или выберите варианты, а затем нажмите OK.
Примечание: Примечание:
Применение фильтров к общим фотографиям займет время, но вы можете предварительно просмотреть результат в диалоговом окне фильтра. Перетащите, чтобы сфокусировать определенную область изображения на панели предварительного просмотра. В некоторых фильтрах вы можете нажать на значок, чтобы сфокусировать его там, где вы щелкнули.Нажмите кнопки + или — в окне дисплея, чтобы увеличить или уменьшить масштаб.
Обзор галереи фильтров
Галерея фильтров предлагает образец ряда фильтров визуальных эффектов. Вы можете добавить несколько фильтров, включить или выключить эффект фильтра, сбросить настройки фильтра и настроить порядок добавления фильтров. Если вас устраивает превью, вы можете добавить его к своей фотографии. Не все фильтры в меню «Фильтр» доступны в галерее фильтров.
A. Предварительный просмотр B. Тип фильтра C. Фильтр выбранных эскизов D. Показать / скрыть эскизы фильтров E. Фильтры всплывающего меню F. Параметры для выбранного фильтра G. Список эффектов фильтра, которые необходимо применить или упорядочить H. Выбранный но не реализован эффект фильтра I. Эффекты фильтра используются кумулятивно, но не выбраны J. Влияние скрытого фильтра.
Применение фильтров к галерее фильтров
Эффекты фильтра включены в том порядке, в котором вы их выбираете.После применения фильтров вы можете изменить порядок фильтров, переместив имя фильтра в другое место в списке добавленных фильтров. Изменение порядка эффектов фильтра существенно повлияет на способ отображения вашего изображения. Чтобы замаскировать воздействие на предварительном просмотре изображения, щелкните значок глаза рядом с фильтром. Вы также можете удалить использованные фильтры, выбрав фильтр и нажав кнопку «Удалить слой».
Выполните одно из следующих действий:
Чтобы добавить фильтр ко всему листу, убедитесь, что слой активен или выбран.
Чтобы добавить фильтр к области слоя, выберите эту область.
Чтобы применить фильтр без разрушения, чтобы вы могли настроить параметры фильтра позже, выберите смарт-объект, который содержит материал изображения, который вы хотите отфильтровать.
Выберите «Фильтр»> «Галерея фильтров».
Щелкните имя фильтра, чтобы добавить первый фильтр. Вам нужно будет нажать перевернутый треугольник рядом с категорией фильтра, чтобы увидеть полный список фильтров. После вставки селектор находится в списке примененных фильтров в правом нижнем углу диалогового окна «Галерея фильтров».
Введите значения или выберите выбранные вами параметры фильтра.
Выполните все следующие действия:
Чтобы применить фильтры кумулятивно, нажмите значок «Новый слой эффекта» и выберите дополнительный фильтр для применения. Повторите этот процесс, чтобы добавить больше фильтров.
Перетащите фильтр на новое место на диаграмме примененных фильтров в правом нижнем углу диалогового окна «Галерея фильтров», чтобы изменить порядок примененных фильтров.
Чтобы удалить примененные фильтры, выберите фильтр из примененного списка фильтров и нажмите кнопку «Удалить слой».
Если результат вас устраивает, нажмите ОК.
Эффекты смешивания и затухания фильтров
Команда «Затухание» регулирует непрозрачность и режим наложения каждого фильтра, метода окраски, инструмента стирания или цветокоррекции. Команда режима смешивания — это подмножество вариантов для программного обеспечения для рисования и редактирования (за исключением режимов «Сзади» и «Очистить»). Применение команды «Затухание» эквивалентно применению эффекта фильтра к другому слою с последующим использованием элементов управления непрозрачностью слоя и режима наложения.
Вы можете использовать различные методы для обработки краев удара, добавленного только к части изображения. Просто добавьте фильтр, чтобы оставить отдельный край. Чтобы край был мягким, добавьте край к краю, а затем прикрепите фильтр. Примените фильтр к полупрозрачному результату, а затем используйте команду Fade, чтобы изменить режим наложения и непрозрачность массива.
Применить фильтры к слоям
Чтобы усилить влияние, вы можете применять фильтры к отдельным слоям или ко многим слоям последовательно.Чтобы фильтр воздействовал на слой, он должен быть прозрачным и иметь пиксели, например нейтральный цвет заливки.
Применение фильтров к отдельным сетям
Вы можете применить фильтр к одной строке, применить отдельный эффект к каждому цветовому каналу или применить один и тот же фильтр с разными настройками.
Создание фонов
Вы можете создавать различные фоны и текстуры, добавляя эффекты к однотонным или полутоновым формам. Может, получится размыть эти текстуры.В то время как некоторые фильтры практически не оказывают видимого влияния при добавлении к сплошным цветам (например, Стекло), другие показывают впечатляющие результаты.
Сопоставление различных результатов с масками или зеркальными фотографиями
Использование масок для создания областей выбора позволяет вам более эффективно управлять переходами от одного результата к другому. Например, вы можете отфильтровать коллекцию, созданную с помощью маски. Вы также можете использовать инструмент «Историческая кисть», чтобы нарисовать эффект фильтра на одном из фонов. Сначала добавьте фильтр ко всей картинке.Затем вернитесь к состоянию изображения на панели «История» перед добавлением фильтра, затем установите Источник кисти истории в отфильтрованное состояние, щелкнув лунку в левой части состояния истории. Затем раскрасьте картину.
Использование фильтра пластиковой упаковки Photoshop
Фильтр «Пластиковая пленка»Photoshop отлично подходит для создания любых жидких эффектов. Неудивительно, что он также очень эффективен для обертывания предметов в пластик. В этом уроке мы увидим, как мы можем взять игрушечный лучевой пистолет и заставить его выглядеть так, как если бы он был установлен на упаковке, подобной той, которую вы найдете в магазине игрушек.Попутно мы рассмотрим аккуратный способ скругления краев выделения.
Стартовый образЭто изображение показывает лучевую пушку на фоне карты. Я применил для лучевого пистолета простую падающую тень, чтобы немного приподнять его с подложки, что сделало все это более трехмерным.
Нарисуйте контурС помощью инструмента «Лассо» нарисуйте форму пластикового пузыря, который будет заключать в себе луч лучевого пистолета. Самый простой способ сделать это — удерживать клавишу Option или Alt, что позволит вам проводить прямые линии между точками, в которых вы щелкаете, что дает вам временный доступ к инструменту Polygonal Lasso.
Больше после прыжка! Продолжайте читать ниже ↓Члены бесплатной и премиальной версии видят меньше рекламы! Зарегистрируйтесь и войдите в систему сегодня. Ввод выбора и маски
Выберите «Выделение и маска» на панели параметров (ранее это диалоговое окно называлось «Уточнить край»). Установите режим просмотра, чтобы изображение отображалось черным, и перетащите ползунок «Растушевка», чтобы сделать очень мягкое выделение.
Затянуть выборПеретащите ползунок «Контрастность» вправо, и мягкое выделение станет резким, но острые углы превратятся в гладкие.Такое выделение сложно нарисовать вручную. Перетащите ползунок Shift Edge, чтобы при желании увеличивать и уменьшать выделение. Затем нажмите кнопку ОК.
Заливка серымСоздайте новый слой и выберите серый в полутонах в качестве цвета переднего плана. Затем используйте Option или Alt и Backspace, чтобы залить выделение цветом переднего плана. У вас появится серая фигура, соответствующая сделанному вами ранее выбору.
Оттенок серогоИспользуйте инструмент Burn со значением Midtones, чтобы добавить темных теней на нижней стороне серой формы.Затем используйте инструмент Dodge, чтобы осветлить верхнюю часть. Полезный совет: вы можете временно получить доступ к инструменту Dodge, удерживая Alt или Option, когда выбран инструмент Burn.
Нанесите пластиковую пленкуВыберите «Фильтр»> «Галерея фильтров», чтобы получить доступ к фильтру. В разделе «Художественный» выберите «Пластиковая деформация». Установите максимальную интенсивность и гладкость, а также установите уровень детализации на 0 для создания эффекта плавного обтекания.
Изменить режим слояИзмените режим серого слоя с Нормального на Жесткий свет, используя всплывающее меню в верхней части панели «Слои».В этом режиме весь средний серый цвет исчезнет, оставив видимыми только блики и тени — настоящий пластический эффект.
Уменьшить контурДля более убедительного эффекта загрузите пластиковый слой как выделение, удерживая Command (Mac) или Ctrl (Win) и щелкнув миниатюру слоя на панели «Слои». Используйте Select> Modify> Contract, чтобы уменьшить выделение, в данном случае, на 12 пикселей.
перевернутая и затемненнаяИспользуйте «Выделение»> «Инверсия», чтобы выделить все, что находится за пределами выбранной области — 12-пиксельная граница по краю, — а затем снова используйте инструменты «Осветление» и «Затемнение», чтобы добавить немного затенения к этой границе.Это создает впечатление плоской части пластика, наклеенной на основу карты. Ваша пластиковая упаковка готова.
Вы можете посмотреть видеоверсию этого руководства и получить ссылку для загрузки оригинального произведения искусства по адресу
.Видеоурок и иллюстрации для пластиковой пленки
Посмотрите видеоверсию этого руководства ниже и получите ссылку для загрузки оригинального изображения на https://www.2minutephotoshop.com/how-to-wrap-a-raygun-in-plastic/.
Добавление эффектов и фильтров к вашим изображениям
КамераAdobe Photoshop отлично показывает, как будет выглядеть изображение с наложенными на него линзами.
КамераAdobe Photoshop может не только добавлять фильтры или «линзы» во время съемки, но также может добавлять эффекты к уже сделанным фотографиям. Итак, если вы хотите, чтобы ваши селфи выглядели так, как будто они были сняты в мире снов, читайте дальше.
After Effects
Как мы уже говорили в нашем обзоре Adobe Photoshop Camera, новое приложение Adobe для камеры отлично добавляет творчества в ваши снимки, пока вы их делаете. Он делает это в режиме реального времени, что является одной из его лучших функций. Однако он также идет дальше и позволяет добавлять эффекты к уже сделанным фотографиям.
Примечание. Хотя мы собираемся продемонстрировать приложение на мобильном устройстве Android, процесс будет таким же и для iOS.
Через объектив
Для начала откройте приложение и перейдите в свою галерею.
Оказавшись там, коснитесь второй вкладки вверху. Это позволит вам выбирать изображения из галереи вашего смартфона, а не из камеры Photoshop. Выберите изображение, к которому вы хотите добавить фильтры или отредактировать.
Здесь все становится очень интересным.После открытия изображения приложение будет творить чудеса, оптимизируя изображение и предлагая для него лучшие линзы. Вы можете использовать любой из загруженных вами фильтров, но в целом приложение подходит. Вы можете получить доступ к его предложениям, нажав кнопку фильтра.
Оказавшись там, вы увидите небольшую синюю отметку на линзах, которую предлагает приложение. Простое нажатие на каждую из них может добавить что-то вроде фейерверка.
Сказочное ночное небо.
Или, может быть, какое-то огромное фруктовое мороженое (а может, и нет, но есть варианты).
В зависимости от используемого объектива вы можете перемещать элементы без использования пальцев и даже создавать небольшие видеофайлы. При нажатии на имя объектива отобразится ряд параметров, позволяющих изменять различные параметры и получать идеальное изображение.
Возможности поистине безграничны. И если вы можете сделать это с изображением замка, только представьте, что это может сделать с селфи.
Adobe Photoshop Camera отлично подходит для добавления постэффектов к вашим фотографиям, и делает это качественно. Он не добавляет их в виде «дрянного фильтра», как это делают другие приложения.
Урок Photoshop 10: Фильтры
Урок Photoshop 10: ФильтрыФильтры
Остается еще одно меню действий, которое мы еще не использовали, и это меню «Фильтр» (слева). У меня слишком много фильтров, чтобы подробно описать каждый из них. Вместо этого я рассмотрю пункты главного меню и некоторые из наиболее полезных пунктов подменю и продемонстрирую способы их использования для получения часто неожиданных результатов.Я также покажу, как фильтры можно использовать в сочетании, чтобы ваше изображение действительно сияло.
Самый верхний пункт меню с сочетанием клавиш Ctrl + F — это просто повторение последнего фильтра, который вы использовали. Он будет меняться каждый раз, когда вы используете другой фильтр. Это удобная функция, потому что иногда один и тот же фильтр необходимо применять несколько раз подряд для достижения желаемого результата.
Извлечь — это функция, которая помогает извлечь объект из фона.Он похож на лассо, за исключением того, что обеспечивает гораздо большую точность. Обычно он используется, когда очертания объекта трудно отследить вручную, особенно в случаях, когда животные или люди с беспорядочными волосами, летающими вокруг.
Откройте изображение, из которого вы хотите извлечь объект, и активируйте фильтр «Извлечь». В качестве примера я выбрал цветок с множеством выступов в виде волос (ниже). Используйте маркер, чтобы выделить края объекта, который нужно выделить. Главное — использовать относительно тонкую линию на четких краях и толстую линию на краях, которые труднее различить.
Когда вы закончите выделять край, изображение должно выглядеть примерно так, как на картинке слева. Используйте значок заливки ведра с краской и щелкните внутри выделенной области, чтобы показать, какую часть вы хотите сохранить, а затем выполните извлечение. (Вы также можете сначала выполнить точную настройку, используя функцию предварительного просмотра.) Полученный извлеченный цветок должен выглядеть, как на картинке справа.
Если вы обнаружите, что вам сложно извлечь изображение с помощью других инструментов выделения, вы можете попробовать Извлечь.
Следующий пункт меню, «Пластика», позволяет деформировать изображение. Рабочее пространство «Пластика» похоже на рабочее пространство «Извлечь», но в нем есть набор инструментов для скручивания, волнистости, расширения, сжатия и других подобных изменений изображения. Эти инструменты размазывают цвета, как если бы изображение было нанесено влажной краской.
Элемент Pattern Maker берет прямоугольное выделение и делает выборку пикселей в нем, чтобы создать плитку, которая затем может быть повторена как узор.Этот узор можно сохранить для использования позже в качестве текстуры или использовать его как изображение, например, для фона веб-страницы.
Например, вырезка из изображения желтого цветка (слева) может быть преобразована в повторяющийся узор, аналогичный показанному (справа). Если вас не устраивает первый сгенерированный шаблон, вы можете продолжать генерировать больше случайных шаблонов, пока не дойдете до того, который соответствует вашим потребностям.
Что касается остальных фильтров, ничто не сравнится с экспериментированием, чтобы ознакомиться с их возможностями.Многие из них используют цвета переднего плана и фона для своих эффектов. Я создал эти примеры с белым передним планом и розовым фоном. У каждого фильтра есть собственное диалоговое окно с настройками, которые могут резко изменить результат, поэтому поиграйте со значениями, просматривая предварительный просмотр, чтобы увидеть, что произойдет.
Художественные
Это подменю позволяет имитировать эффект использования художественного оборудования и средств массовой информации, таких как цветные карандаши, пастель и акварель.Некоторые примеры эффектов показаны ниже. Для большинства художественный эффект очевиден … но полиэтиленовая пленка? Удивительно, но этот фильтр полезен для придания объектам изображения водянистого, стеклянного или даже металлического блеска. Его также можно использовать для придания объектам «липкого» вида, который отлично подходит для логотипов.
Размытие
Подменю «Размытие» делает именно то, что написано — размывает изображение. Три самых важных пункта в меню: Размытие по Гауссу, которое позволяет указать, сколько пикселей нужно размыть, Размытие в движении, которое вызывает появление «скоростных линий», и Радиальное размытие, которое либо закручивает изображение по кругу (ниже), либо заставляет линии, расходящиеся от точки наружу.Размытие по Гауссу бесценно для смягчения элементов изображения, особенно при рисовании бликов и теней вручную или добавлении мягкого свечения. Размытие в движении и Радиальное размытие можно использовать в сочетании с другими фильтрами для создания узоров и текстур.
| Размытие по Гауссу | Размытие в движении | Радиальное размытие |
Мазки кистью
Это очень похоже на подменю Artistic.Некоторые из возможных результатов показаны ниже.
Искажение
Подменю «Искажение» искажает и искажает изображение множеством различных, часто крайних способов. Ниже приведены некоторые важные примеры. Сдвиг, в частности, полезен, когда вы хотите деформировать объект, чтобы он соответствовал определенной кривой, например, когда вы добавляете логотип или узор к чему-то, что вы хотите отобразить трехмерным.
Шум
Подменю «Шум» особенно используется при ремонте фотографий.Это помогает сделать небольшие прыщики менее заметными. Он также может добавлять шум, что удобно при объединении фильтров для создания узоров. Пункты подменю «Шум» показаны ниже.
| Добавить шум | Удаление пятен | Пыль и царапины | Медиана |
пикселей
Пункты подменю Pixelate искажают цвета изображения, группируя области соседних пикселей вместе в большие блоки или разделяя части изображения на различные формы и размеры.Примеры этого показаны ниже.
Рендеринг
Это подменю позволяет выполнять сложные трехмерные манипуляции и световые эффекты. В частности, облачные фильтры чрезвычайно удобны при объединении фильтров для создания узоров. Примеры функций этого подменю показаны ниже.
Заточка
Это еще одно подменю, которое часто используется для ремонта фотографий. Он подчеркивает очертания объектов, определяемые резкими различиями в цвете или интенсивности.Пункты подменю показаны ниже.
| Заточка | Заточка кромок | Повышение резкости | Маска нерезкости |
Эскиз
Это еще одно подменю, предназначенное для моделирования техник художественного рисования и мультимедиа. Большинство элементов подменю в значительной степени зависят от цвета переднего плана и фона. Ниже приведены некоторые примеры.
Стилизовать
Это подменю сильно искажает цвета изображения.Это очень полезно при разработке узоров и логотипов. Примеры этого подменю показаны ниже.
Текстура
Как следует из названия, это подменю применяет к изображению трехмерную или другую текстуру, как показано ниже. При творческом использовании эти предметы могут значительно улучшить вашу работу.
Видео
Пункты этого подменю относятся к видео, а не к неподвижным изображениям.
Другое
В этом подменю доступны различные другие функции (см. Ниже).В частности, элемент «Пользовательский» позволяет вводить значения для создания собственного фильтра.
Digimarc
Это позволяет вам встроить или прочитать электронный «водяной знак», чтобы указать, что изображение является вашей собственностью, защищенной авторским правом.
Сами фильтры могут обеспечить потрясающие результаты, но реальная сила заключается в их объединении для создания новых уникальных эффектов. Ниже приведены некоторые варианты комбинирования фильтров.
Цвет из ничего
Фильтр «Добавить шум» имеет свойство добавлять цвет там, где его раньше не было.Вы можете следовать этому с другими фильтрами, чтобы преувеличить создаваемые цвета, как показано ниже. Фильтры в этом примере применяются последовательно, но вы можете остановиться в любой точке последовательности, если вам нравится эффект.От кругов к квадратам
Вы можете использовать фильтры для изменения форм, составляющих изображение, от точек до многоугольников и квадратов. В приведенном ниже примере я инвертировал цвета переднего плана и фона. В зависимости от ваших потребностей вы можете использовать различные фильтры для создания идеальных кругов, полос, чистых квадратов и ряда мутовчатых и пятнистых узоров.В частности, фильтр Pixelate Color Halftone и фильтр Sketch Halftone Pattern дают горошек, клетку и полосы, которые, среди прочего, могут быть преобразованы в текстильный дизайн.Если сначала вы не добьетесь успеха
Иногда применение одного и того же фильтра более одного раза — это способ добиться желаемого результата. В этом примере я пытаюсь смоделировать облака на закате … но облака сами по себе не помогают. Таким образом, я добавил и повторил другие фильтры, пока они не стали выглядеть так, как я хотел.Последовательность фильтров показана ниже. Другие фильтры, которые выигрывают от повторения, — это облака разницы и Найти края.Помимо облаков, можно использовать различные комбинации фильтров для имитации шерсти животных, текстуры древесины, камня, воды … множества различных узоров. Используйте свое воображение и экспериментируйте сами!
Комбинируйте последовательность как минимум из трех разных фильтров, чтобы получить понравившийся узор.Это последний из уроков среднего уровня, поэтому, если вы что-то еще не понимаете, вернитесь и попрактикуйтесь, прежде чем продолжить.
Как добавить градуированный фильтр к изображениям
Фотографы используют градуированные фильтры, расположенные перед объективом камеры, для выборочного изменения экспозиции, а иногда и цвета части изображения, обычно для затемнения неба и выделения деталей в облаках. и сбалансируйте экспозицию с пейзажем на переднем плане. Они бывают разных форм, размеров и цветов, чтобы соответствовать всем типам камер. Как и в случае с большинством фотографических техник, можно продублировать эффект градуированных фильтров с помощью Adobe Photoshop, и, как обычно, есть несколько способов сделать это.В этом примере мы будем использовать изображение Royal William Yard в Плимуте, сделанное в солнечный, но слегка туманный день с бледно-голубым небом.
Градуированный фильтр в Adobe Camera Raw
Для любой фотографии, сделанной в режиме Raw, мы можем использовать инструмент Градуированный фильтр в Adobe Camera Raw (ACR). ACR — это приложение для обработки необработанных данных, поставляемое с каждой версией Photoshop, и позволяет добавлять эффект во время обработки. Это, безусловно, лучший способ сделать это, поскольку он сохраняет максимальное количество деталей на фотографии.
Шаг 1 — Когда вы открываете изображение в Adobe Camera Raw, вы видите ряд значков инструментов в верхней части главного окна изображения. Значок градуированного фильтра находится справа.
Шаг 2 — Когда вы щелкнете значок градуированного фильтра, вы увидите, что панель управления справа от экрана изменится. Фильтр может применять множество различных эффектов, но мы хотим использовать уменьшение экспозиции. Значение -1,75 должно дать подходящий эффект для этого изображения.
Шаг 3 — Чтобы применить фильтр, перетащите линию вниз от верхнего края экрана к линии горизонта. Вы увидите горизонтальную и вертикальную пунктирную линию в виде перевернутой буквы T. Вы также заметите, что вы можете изменить угол линии, перемещая курсор влево и вправо. Чтобы ограничить линию вертикальной, удерживайте клавишу Shift при перетаскивании.
Шаг 4 — Красная пунктирная линия отмечает нижний, наименее насыщенный край эффекта градиента, но есть также зеленая линия в верхней части кадра.Это отмечает верхний или наиболее насыщенный край эффекта с плавным градиентом между двумя линиями. Если вы перетащите эту зеленую линию вниз, большая часть изображения будет иметь максимальный эффект, а градиент будет короче.
Примечание автора
Хотя само собой разумеется, мы все равно скажем это — 2020 год был годом, который мы все хотели бы забыть.
Заголовки по-прежнему полны разговоров о изоляции и вакцинах, но я и все мои коллеги из Black Dog Media изо всех сил стараемся поддерживать стабильный выпуск контента, который позволит вам продолжать изучать Photoshop как отличный способ заставляет вас гудеть в свободном пространстве и является прекрасным противоядием от хандры блокировки.Я искренне ценю вашу поддержку на протяжении всего этого периода и, как ценный читатель веб-сайта, хочу представить вашему вниманию удивительное и эксклюзивное предложение.
Помимо этих руководств, я также пишу и редактирую полные публикации, которые расширяют вид материала, который вы здесь читаете, и еще более подробно вникают в увлекательный мир творческой обработки цифровых изображений с помощью основных руководств, советов и подсказок Photoshop. Новости становятся еще лучше. Сотни наименований Black Dog Media доступны вам абсолютно бесплатно, перейдя по ссылке Readly, показанной ниже.Все, что вам нужно сделать, это зарегистрироваться, а затем отменить до истечения 30-дневного пробного периода, если вы больше не хотите продолжать.
Регистрируясь, вы оказываете нам столь необходимую поддержку, и за это мы благодарим вас. Это позволяет всем нам в Black Dog Media продолжать предоставлять нужный вам контент.
Большое спасибо, Марк Фрост
Ознакомьтесь с предложением Readly
Градуированный фильтр в Photoshop
Если у вас есть изображение в формате jpeg и вы предпочитаете использовать Photoshop для достижения эффекта градуированного фильтра, вот полезный и простой способ сделать это .
Шаг 1 — Если ваша фотография была сделана не в режиме Raw, вы можете применить градуированный фильтр с помощью инструмента «Градиент». Чтобы настроить градуированный фильтр, сначала выберите инструмент «Градиент», затем установите синий цвет переднего плана, щелкнув квадрат переднего плана, а затем используя палитру цветов.
