Как фото наложить на видео
Многим нравится добавлять свои собственные фотографии или логотип в видеофайлы, но многие не знают, как это сделать. Здесь вы узнаете, как добавить изображение в видео с помощью мощных и простых инструментов для редактирования видео.

Как фото наложить на видео
Наложение фото на видео
Ниже приведен список лучших программ для добавления картинки в видео и не только, а также пошаговые инструкции как это сделать.

Используем программу Wondershare Filmora
Filmora — это простой, но мощный видеоредактор, который обеспечивает не только базовые функции редактирования, такие как обрезка, редактирование звука и добавление названий, но также предоставляет некоторые усовершенствованные средства редактирования, включая стабилизацию шатких кадров, создание эффектов зеленого экрана и коррекцию цвета.
Более того, в этот инструмент для редактирования видео встроено более 300 эффектов. Вы можете добавлять фильтры, наложения и элементы движения, делая ваше видео уникальным. В магазине эффектов есть некоторые специально разработанные наборы, такие как блокбастер, фитнес, кинематограф, бизнес и красота.

Идеальная программа для блогеров
Если вы YouTuber, мы рекомендуем вам присоединиться к сообществу Filmora.io, в котором можно получить все ресурсы, необходимые для быстрого развития вашего канала на YouTube.
Процесс добавления изображений в видео очень прост.
Шаг 1. Загрузите Filmora и установите программу следуя инструкции по установке. Затем откройте ее.

Открываем программу Filmora
Шаг 2. Импорт файлов в Filmora.

Импортируем файл в Filmora
Нажмите «Импорт» и выберите целевые аудио, изображения и видео из папки или перетащите их в медиатеку Filmora. Затем перетащите и поместите видео на видеодорожку (первый трек).
Примечание! Обратите внимание, что если вы поместите все видеофайлы на одну и ту же временную шкалу, они будут объединены вместе.
Шаг 3. Добавление изображения в видео.

Добавляем изображения в видео
После этого выберите изображение, которое вы хотите добавить в свое видео, и перетащите его на дорожку временной шкалы, у нас это изображение F. Появится изображение, появившееся в окне предварительного просмотра (как на картинке ниже).
Шаг 4. Настройка изображения.

Настраиваем изображение
- Настройте размер и положение, чтобы сделать его подходящим для вашего видео.
- Затем просто переместите изображение в нужное место на видео или перетащите временной интервал, чтобы картинка соответствовала длине вашего видео.
- Вы также можете добавить больше эффектов к своему изображению. Для этого щелкните правой кнопкой мыши и выберите «Расширенное редактирование».
- В появившихся окнах вы можете добавить движение, маску, сделать прозрачную часть клипа, добавить границу, тень и т. д.

Добавляем больше эффектов
Например, вы можете сделать изображение более прозрачным, если его фоновый цвет выглядит слишком очевиден в видео. Для этого перейдите на вкладку «Эффект». Здесь вы можете сделать часть клипа прозрачной, добавить границу, тень и т. д. и таким образом сделать свое видео идеальным.
Совет!
Вы можете добавить несколько изображений в видео. Что вам нужно сделать, это поместить их на разные дорожки и настроить параметры, как указано выше.
Шаг 5. Экспорт файла.

Экспортируем файл
Если вы довольны результатом, нажмите кнопку «Экспорт». Здесь вы найдете следующие варианты:
- сохранить как различные форматы: выберите формат экспорта и сохраните на локальный диск;
- сохранить в соответствии с различными устройствами: выберите конкретную модель устройства и сохраните в совместимом формате;
- загрузите в Facebook/YouTube/Vimeo;
- заполните свою учетную запись, чтобы поделиться своим видео напрямую с Filmora;
- запись на DVD;
- вставьте диск DVD и получите высококачественное видео DVD за считанные минуты.
Совет! Wondershare Filmora также позволяет добавлять свой логотип в видео, для этого необходимо установить флажок «Добавить логотип в видео» и применить свой собственный брендинг к тому, что вы создаете, предоставляя всю необходимую информацию.
Как наложить фото на видео используя Киностудию
Киностудия Windows Live Movie Maker — это отличное решение для того, чтобы наложить фотографию на видео.
Шаг 1. Загрузите Киностудию. Установите программу следуя инструкции по установке. Затем откройте ее.

Открываем программу Movie Maker
Шаг 2. Импорт файлов. Нажмите «Добавить видео и фотографии» и выберите целевые аудио, изображения и видео из папки или перетащите их в медиатеку. Поменяйте ориентацию изображения в видео. Для этого используйте вкладку «Главная».

Импортируем файл
Шаг 3.

Приступаем к редактированию нажав на «Правка»
Вставить изображение в видео очень просто
- Запустите видео и остановите его там где должна быть ваша картинка.
- Затем используйте инструмент «Разделить», чтобы разрезать видео.
- Снова запустите видео и сделайте тоже самое в том месте где картинка должна исчезнуть.
- Выделите фрагмент, на который вы хотите наложить картинку. Сделайте это задержав курсор мышки.
- В появившемся окошке вы видите длительность этого фрагмента (как на картинке выше).
Запомните эти данные.
Шаг 3. Добавление картинки.

Добавляем картинку
- Выбираем картинку, которую необходимо наложить.
- Затем необходимо установить время показа картинки. Оно должно быть таким же, как и длительность фрагмента, на который мы будем накладывать изображение.
- Затем перетаскиваем изображение к этом фрагменту. Фрагмент необходимо удалить, а картинка остается. Все как на картинке выше.
- Повторите этот процесс столько раз, сколько вам нужно.
Шаг 4. Добавление звука.

Добавляем звук
- Нажимаем на первый фрагмент видео. Он выделится голубой рамкой.
- Затем кликаем на «Громкость видео», как на картинке выше. Настраиваем громкость до ноля.
- Повторяем процедуру с каждым фрагментом видео.
Длительность готового коллажа должна совпадать с изначальной длительностью видео. Если она совпадает, видео можно сохранять. Если нет, то это значит что произошла какая-то ошибка или часть видео была удалена. Это необходимо исправить, так как в противном случаи, звук и видеоряд не будут синхронизированы.
Шаг 5. Сохраните готовое видео.

Сохраняем готовое видео
Добавление фото к видео в программе ВидеоМАСТЕР
ВидеоМАСТЕР — это замечательная программа для редактирования видео. Она поддерживает больше чем 350 форматов и позволяет наложить фото на видео всего за пару минут. И вот как это сделать.
Шаг 1. Загрузите ВидеоМАСТЕР. Установите программу следуя инструкции по установке. Затем откройте ее.

Открываем программу видеоМАСТЕР
Шаг 2. Импорт файлов.

Импортируем файл
Нажмите «Добавить» и выберите целевые аудио (или перетащите его).
Шаг 3. Добавление изображения.

Добавляем изображение
- Кликните на «Обработка» и выберите «Наложить текст и графику».
- Запустите видео и остановите его там где должна быть ваша картинка.
- Затем используйте инструмент «Кадрировать». Выберите область где должна быть ваша картинка.
- Снова запустите видео и сделайте тоже самое в том месте где картинка должна исчезнуть. Кликните на текст и выберите «+Добавить изображение» (слева, как на картинке выше).
- Выберите картинку, после чего она появится в выделенной вами области.
- Определите настройки прозрачности и размера картинки.
- Когда все будет готово, кликните «Применить».
Шаг 4. Конвертируйте и сохраните ваше видео.

Конвертируем и сохраняем видео
Нажмите «Конвертировать» (справа в самом низу). На конвертацию уйдет некоторое время. После ее окончания вы увидите окошко, которое сообщит об этом. Можно также воспользоваться такими функциями, как «Загрузить на YouTube после конвертирования» и «Выключить ПК после конвертирования». Вы также можете записать ваше видео на DVD или разместить на сайте.
Читайте также полезную информацию в статье — «Как добавить в видео музыку».
Видео — Накладываем фото на видео, видео-инструкция
Видео — Как вставить фото в видео с помощью Киностудии
Видео — Как сделать видео и вставить в него картинку! Видеомастер!
Как вставить фото в видео
Здравствуйте, дорогие читатели! В этой статье речь пойдет о том, как вставить фото в видео.
При создании серии видео я столкнулась с тем, что необходимо было наложить информационный слайд и заставку на видео. Плюс, картинка-заставка должна была скрыть дефект видеосъемки в самом начале ролика. Доступные сервисы и программы просто разрезают видео и вставляют молчаливую картинку. Меня это не устраивало. Хотелось, чтобы показ слайда сопровождался звуком из видео.
Стандартно, решить эту проблему, могут платные программы, которые нужно скачать, установить на компьютер и освоить профессиональный интерфейс. Мы с вами решим этот вопрос просто, красиво, при помощи двух бесплатных сервисов.
Сразу проведем подготовительную работу — зальем необходимое видео на youtube, и приготовим все необходимые фотографии.
Затем открываем Киностудию или Movie Maker и загружаем необходимые картинки и видеоролик.
 Нажмите для увеличения
Нажмите для увеличения
При необходимости меняем ориентацию картинки в видео. Делается это на вкладке «Главная», левее кнопок социальных сетей. У меня изображение лежит на боку, поэтому переворот был необходим.
Важно! Запомните продолжительность видеоролика — наведите на него курсор мышки — всплывет окошко. Выпишите на листок значения из строки «длительность».
Переходим на вкладку «Правка», «Средства работы с видео». Будем работать с этими инструментами Киностудии.
Определяемся в каком месте ролика и как долго будет показываться фото. Просто запускаем и ждем нужный момент. Ставим видео на паузу и разрезаем — инструмент «Разделить». Запускаем видео дальше и ждем момент, когда нам нужно, чтобы слайд исчез. Снова ставим на паузу и разрезаем.
Выделяем фрагмент, на который будем накладывать фото. Задержите над ним курсор мыши — всплывет окошко. Во второй строчке есть сведения о продолжительности этого фрагмента. Запоминаем эти цифры.

Выберете слайд, который необходимо наложить, и выставьте длительность показа, равную длительности видеоотрезка. В нашем случае это 5,42. Перетащите его мышью к нужному фрагменту, фото оставьте, а сам видеофрагмент удалите.
 Нажмите для увеличения
Нажмите для увеличения
Повторяем процедуру необходимое количество раз.
Теперь нужно убрать звук в каждом кусочке видео. Выставляем курсор (голубая рамочка) на первый видеоотрезок. Выбираем в панели инструментов значок — «Громкость видео». Убираем его ползунок до нуля.  Так делаем с каждым кусочком видео.
Так делаем с каждым кусочком видео.
Итоговая проверка. Посмотрите на продолжительность готового коллажа. Совпадает ли она с цифрами, которые мы записали в самом начале? Если да, то все в порядке и можно сохранить фильм.
Если время не совпадает, то либо не был удален какой-то кусочек видео, либо ошибка прокралась в экспозицию фотографии. Нужно её найти и ликвидировать. Иначе в готовом видео не получится синхронизировать звук и видеоряд.
Готовый фильм называем как-то по другому, сохраняем в Киностудии и заливаем на youtube.
 Нажмите для увеличения
Нажмите для увеличения
Работать с двумя одноименными файлами мы не сможем.
В Менеджере видео выберете один из двух наших файлов и нажмите «Улучшить видео». Затем перейдите в Видеоредактор youtube.
 Нажмите для увеличения
Нажмите для увеличения
В Видеоредакторе перетащите первый файл (без фото) в ячейку «Перетащите сюда аудио», а второй (с фото) — в «Перетащите сюда видео». Убедитесь, что время у роликов одинаковое и нажмите кнопку «Создать видео» в верхнем правом углу редактора.
 Нажмите для увеличения
Нажмите для увеличения
Дождитесь окончания обработки видео, это может занять длительное время, и оцените результат: движения губ синхронны со звуком, а фото накладываются в нужных местах.
При необходимости отредактируйте название, описание и ключевые слова видеоролика. При желании вы можете скачать готовый ролик в формате mp4 к себе на компьютер.
Благодарю, что поделились статьей в социальных сетях. Всего вам доброго!
С уважением, Елена Дьяченко
Поделиться:
1. поверх изображения; 2. между отдельными кадрами видео
 Доброго времени суток.
Доброго времени суток.
Существенно оживить ваше видео может помочь обычная картинка/фотография, аккуратно вставленная в определенную часть ролика. Она не только придаст эмоций и воспоминаний, но и может решить чисто-техническую задачу: например, незаметно скрыть нежелательный объект на видео, заполнить пустоты между двумя клипами и т.д.
Как следует из названия в этой заметке я хотел представить сразу два случая:
- когда картинку будем добавлять поверх изображения видео (в качества примера вспомните ТВ — у каждого канала в углу размещен его логотип);
- когда картинка будет размещена между определенными кадрами видео (например, так удобно что-то пояснять для зрителя, или склеивать два-три ролика между собой).
Материал будет представлен в виде десятка скриншотов со стрелочками, поясняющими каждый шаг (рассчитано на неискушенного любителя видео 👌).
*
Содержание статьи
Вставка картинки в видео
С помощью редактора Видео-Монтаж
Редактор Видео-Монтаж (ссылка на официальный сайт) является одним из самых простых в освоении, при этом, его функциональность весьма и весьма достойна. Программа позволяет выполнять весь спектр самых распространенных операций с видео: склейка, разрезка, ускорение/замедление, замена звука, вставка изображений, и т.д.
Ниже рассмотрю нашу текущую задачу…
Вариант 1: вставка картинки поверх изображения видео
1) И так, после установки и запуска редактора — создаем новый проект и добавляем в него нужное видео (вкладка «Добавить», см. скрин ниже).
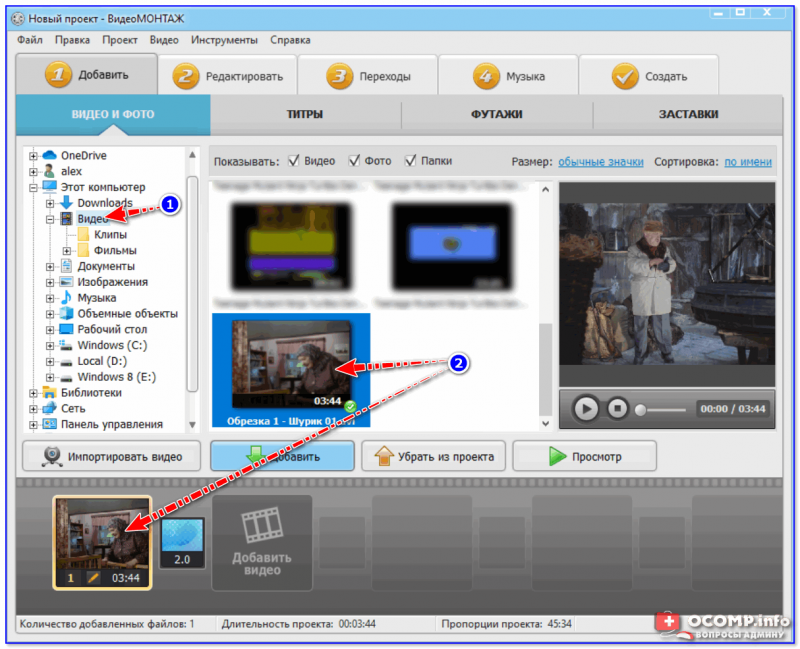
Добавление ролика на видео-дорожку
2) Далее следует выбрать наш ролик на видео-дорожке и перейти в меню «Редактировать/Текст и графика» — во вкладке «Рисунок» нажать по кнопке добавления картинки и выбрать нужную на жестком диске компьютера.
После картинка должна появиться поверх видео, см. пример ниже.
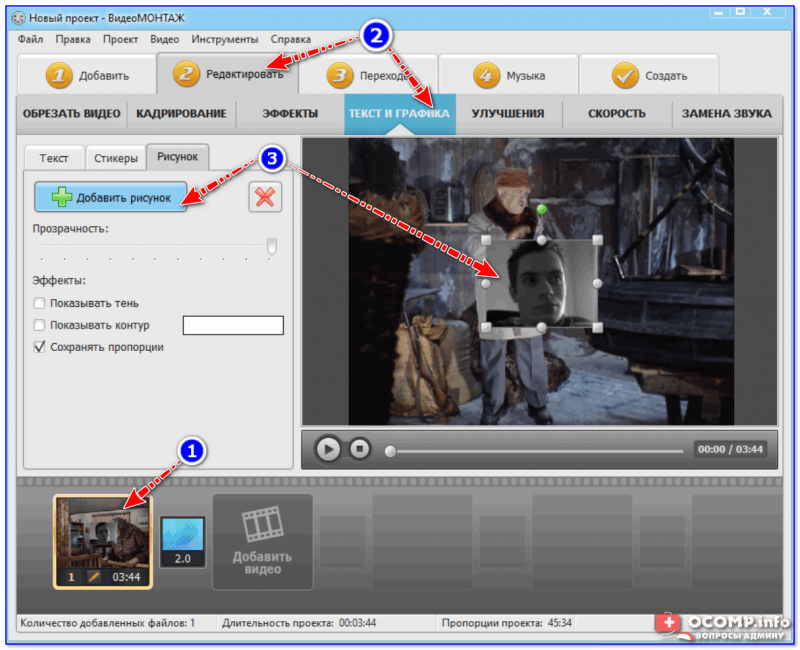
Добавить рисунок
3) Теперь можно переместить картинку в нужное место экрана, уточнить ее размеры, добавить контур, тени и пр. Пример ниже.
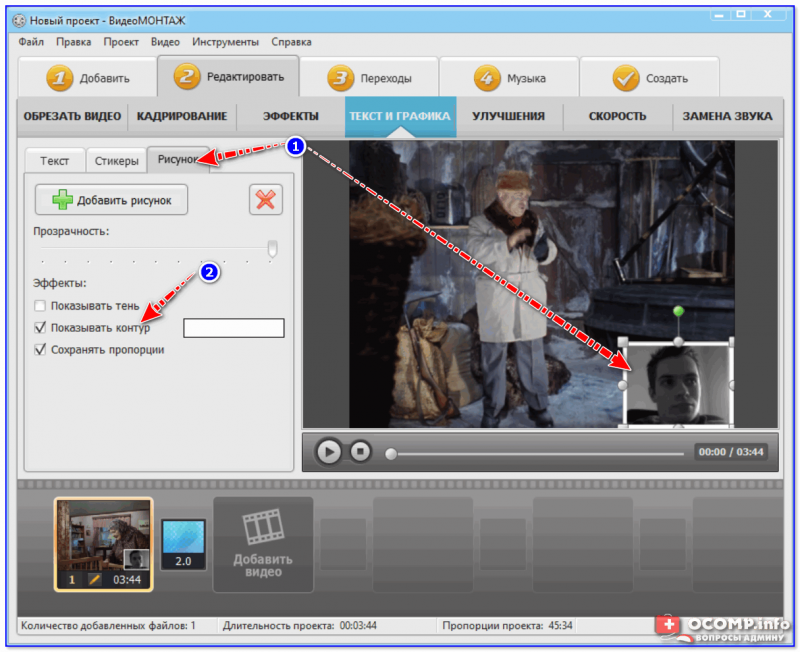
Рисунок установлен поверх изображения видео
В общем-то, задача решена. Ниже рассмотрю еще один пример, только уже картинка будет размещена на весь экран и в определенном месте видео.
Вариант 2: вставка картинки(-ок) между отдельными кадрами видео
1) Первое действие аналогично: также запускаем редактор, создаем новый проект и добавляем в него наше видео 2 раза! Пример представлен на скрине ниже.
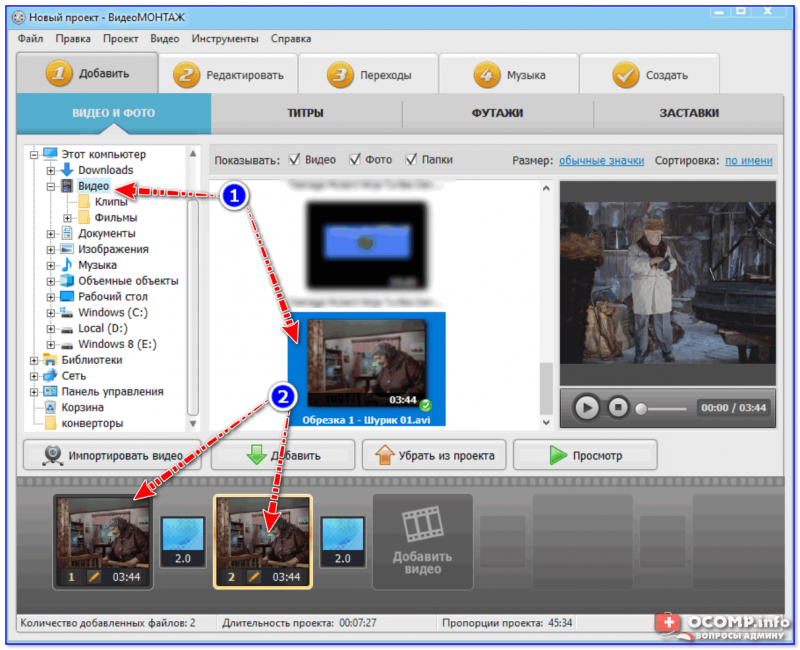
Добавить ролик 2 раза
2) Далее добавляем нужное фото/картинку (можно несколько). Обратите внимание, каждая картинка также «попадает» на видео-дорожку, расположенную в нижней части окна программы.
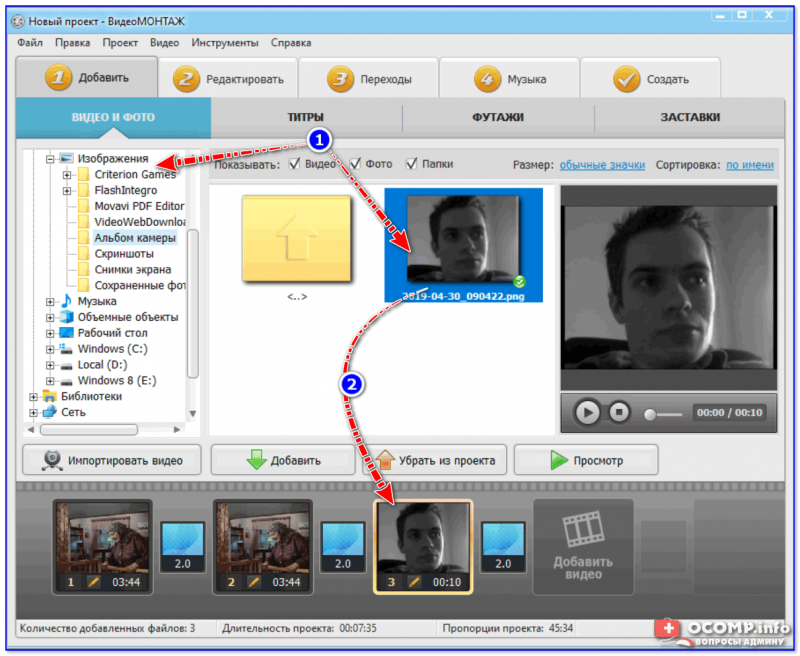
Добавляем картинку (или сразу несколько) на дорожку
3) Теперь переместите картинку в центр, между двумя видео (т.е. поменяйте местами видео и картинку). Пример ниже.
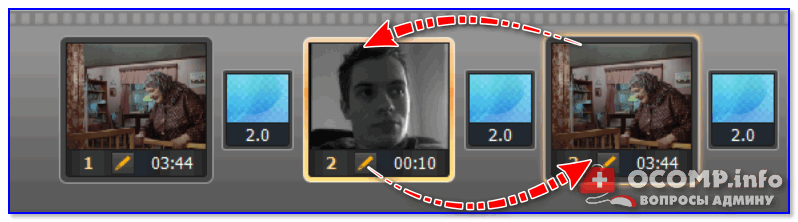
Меняем местами с роликом
4) Далее нужно выбрать первый ролик на видео-дорожке, перейти в меню «Редактировать/Обрезать видео» и установить конец обрезки на том времени, когда должна появиться наша картинка! В моем примере это 1:22.
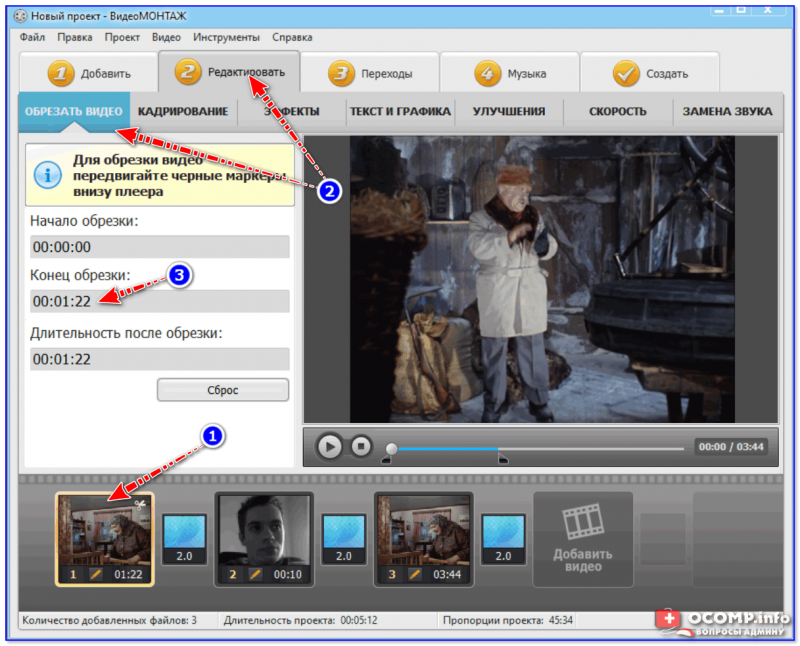
Обрезка видео
5) Теперь выбираем второе видео (которое идет после картинки) и устанавливаем время его начала, равное значению конца первого видео. Пример: я обрезал первое видео на 1:22, значит второе видео начинается с 1:22.

Обрезка 2-го ролика
6) Таким образом у нас получилось так, что картинка оказалась между определенными кадрами видео (а само видео осталось целым, и ни 1 секунды не пропало, просто оно стало состоять из 2-х частей).
Кстати, длительность показа картинки можно отрегулировать прямо на видео-дорожке — просто поменяйте число секунд в углу на нужное вам. Пример ниже.
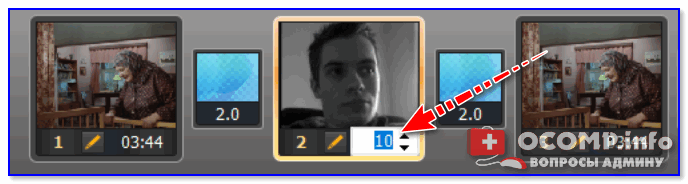
Длительность показа картинки
7) Последний шаг — сохранение видео (вкладка «Создать», см. пример ниже).

Сохранение видео
С помощью редактора Movie Creator
Все действия ниже будут представлены в программе Movie Creator (ссылка на официальный сайт). Это добротный видеоредактор для неискушенных пользователей. Позволяет легко и быстро выполнять все самые распространенные задачи по видеообработке…
1) И так, первый шаг — после запуска редактора, добавьте нужный ролик и перенесите его на видео-дорожку (пример ниже).

Добавляем видео на дорожку
2) Далее добавьте фото/картинку и перенесите ее аналогично на видео-дорожку (обратите внимание, что под картинку будет автоматически создана еще одна дорожка!).
Причем, если сейчас вы поставите курсор на то место дорожки, на котором совпадают картинка и видео — вы увидите, что картинка отображается поверх видео.
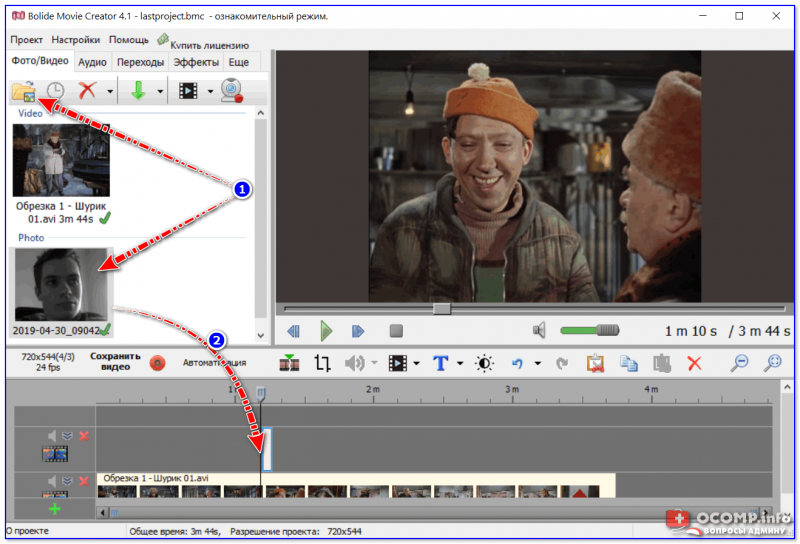
Переносим картинку на видео
3) Чтобы картинка оказалась между определенными кадрами видео (а не поверх них): необходимо установить курсор в нужное место видео-дорожки и разделить ролик на 2-части. Далее сдвинуть правую часть видео-ролика (чтобы картинка оказалась между этими двумя частями). См. пример ниже.
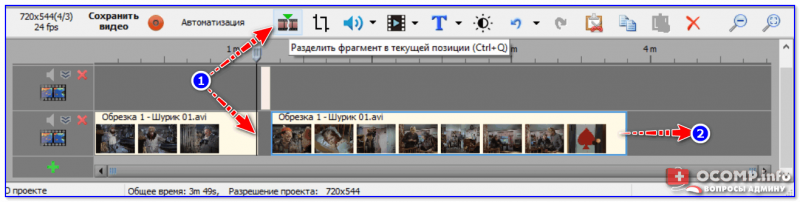
Картинка появится между кадрами видео
4) Кстати, размер картинки можно изменять, просто потянув мышкой за один из ее краев.
Примечание: обратите внимание, что вместо картинки аналогичным образом можно вставить еще один видеоролик и совместить их между собой. Получится что-то вроде сурдопереводчика, как на первом канале…

Если вам нужна картинка поверх видео
5) Для сохранения полученного видео — нажмите сочетание кнопок Ctrl+Enter (либо меню «Проект/Сохранить как видеофайл…»).

Сохранить как видеофайл
*
На сим пока все…
Удачного редактирования!
✌
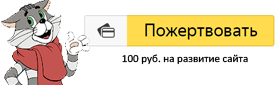
Полезный софт:
-

- ВидеоМОНТАЖ
Отличное ПО для начала создания своих собственных видеороликов (все действия идут по шагам!).
Видео сделает даже новичок!
-

- Ускоритель компьютера
Программа для очистки Windows от мусора (ускоряет систему, удаляет мусор, оптимизирует реестр).
Другие записи:
Как в картинку вставлять видео
Вы давно мечтали подготовить запоминающийся сюрприз любимому человеку? Этим сюрпризом вполне может стать оригинальная презентация, сочетающая в себе фото, видео и музыку. Сделать такой видеоролик под силу только программе для создания слайд-шоу из фотографий «ФотоШОУ PRO».
Мы разработали пошаговую инструкцию, из которой вы узнаете, как в картинку вставить видео, настроить для него оригинальную анимацию и получить красочное слайд-шоу в домашних условиях.
Шаг первый. Скачайте приложение
Первым делом надо посетить веб-сайт программы. Дистрибутив приложения составляет 80 Мб в размере, что позволит вам быстро скачать программу для слайд-шоу. После окончания скачивания двойным кликом распакуйте полученный архив. Следуйте рекомендациям Мастера Установки, чтобы установить все компоненты ПО на компьютер. Создайте значок разработки на своем рабочем столе и приступайте к подготовке ролика.
Шаг второй. Добавьте фото
Программа «ФотоШОУ PRO» функционирует в двух режимах: «Новый проект» и «Слайд-шоу за 5 минут». Перед тем как в картинку вставлять видео потребуется добавить те фотографии, которые необходимо включить в презентацию. Если во втором пункте вы выбрали «Новый проект», то выгружайте изображения через обзор вашего ПК. Если вы уже кликнули опцию «Слайд-шоу за 5 минут», то нажмите «Добавить фото» и перенесите снимки на рабочую панель снизу.
Шаг третий. Настройте переходы
Создание слайд-шоу подразумевает под собой также добавление переходов для лаконичного соединения слайдов. Чтобы просмотреть встроенные варианты переходов, советуем вам заглянуть во вкладку с соответствующим названием. Там вы найдете стандартные, градиентные, двойные и трехмерные шаблоны переходов, любой из которых можно воспроизвести на экране плеера. Далее перетащите наиболее подходящие из них в ячейки между слайдами.
Шаг четвертый. Вставьте видео
А сейчас давайте разберемся с тем, как в картинку вставить видео. Кликните по нужному слайду и кликнете «Редактировать слайд». Далее нажмите «Добавить слой» > «Видео». Выберите подходящий видеоролик из папки на ПК. Далее определите для него оптимальное расположение на фоне. При желании вы можете повернуть видео-слой, включить отражение, добавить оригинальную маску. Также видео можно обрезать, выбрав нужную часть для проигрывания.
Шаг пятый. Установите анимацию
Щелкнув по клавише «Добавить слой», вы сможете украсить слайд с видео эффектами свечения, снегопада и многими другими. Просмотрите все варианты и двойным кликом активируйте самый тематически подходящий – это может быть падающая листва, мерцающие огни, пузырьки воздуха и т.д. Затем нажмите клавишу воспроизведения для просмотра результата. Вы можете наложить сразу несколько анимационных эффектов такого плана. Проигрываемое видео будет смотреться очень эффектно.
Шаг шестой. Загрузите музыку
Для добавления музыкального сопровождения кликните «Музыка» > «Добавить музыкальный файл» и выберите аудиофайл с ПК. Если вы хотите записать свое аудио-поздравление и наложить его на видеоряд, воспользуйтесь следующими опциями: «Голосовые комментарии» > «Записать с микрофона».
Шаг седьмой. Создайте слайд-шоу
А теперь перейдите во вкладку «Создать», где будут представлены все доступные способы сохранения вашего видеоролика. Здесь вы можете остановить свой выбор на конвертации в произвольный видео формат, записи DVD-диска или Full HD видео, размещении презентации на YouTube — все зависит от вашего вкуса.
Не ограничивайте себя в творчестве! Монтируйте красочные ролики, используя фотографии, видео, музыку, клипарт и другие украшения. Скачайте ФотоШОУ PRO и погрузитесь в увлекательный процесс создания слайд-шоу уже сейчас.
О том, как вставить в видео картинку
На самом деле не многие пользователи знают о том, как в видео добавить картинку или фотографию. Добавить картинку к ролику можно практически в любой специализированной программе, которая предназначена для редактирования видео.
Если вам все же потребовалось узнать, как вставить в видео картинку, тогда вам совершенно не потребуется длительное время искать программу для решения этой задачи. Вы сможете использовать стандартную программу для обработки видео, которая называется MovieMaker. Конечно, не все так просто, как это кажется на первый взгляд, так как для того чтобы произвести совместимость изображения и видео, вам потребуется использовать дополнительную программу, которая может быть использована для работы со слоями, масками, а также прозрачностью. Мы рекомендуем вам использование программы AfterEffects, которая, по нашему мнению, является лучшим инструментом для этих задач.
Видеоредактор
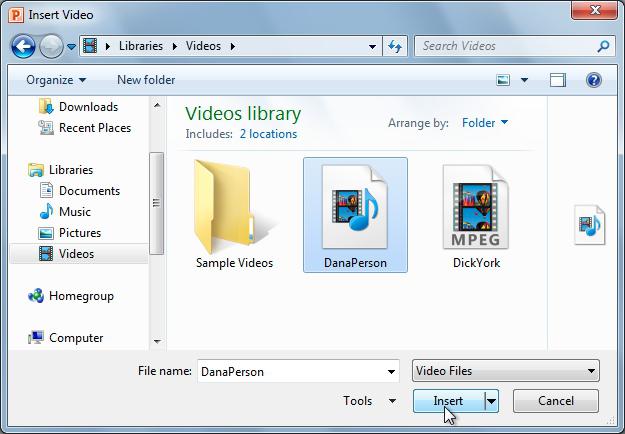 Программа AfterEffects не является базовой, соответственно, не идет вместе с операционной системой, поэтому вам потребуется скачать ее из интернета. Когда все будет готово, можно начать решение вопроса о том, как поставить картинку в видео.
Программа AfterEffects не является базовой, соответственно, не идет вместе с операционной системой, поэтому вам потребуется скачать ее из интернета. Когда все будет готово, можно начать решение вопроса о том, как поставить картинку в видео.Базовое решение
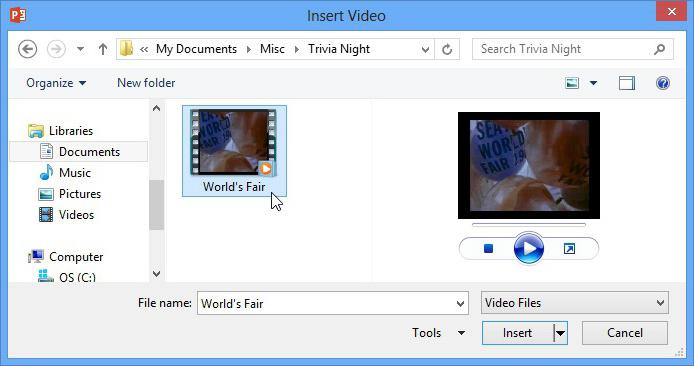 Если вам необходимо сделать так, чтобы выбранная фотография просто появлялась на определенной минуте в видео, тогда вам следует загрузить ваш видеофайл, а также фотографию в программу MovieMaker. Для загрузки видео используем специальную опцию «Импорт видео», а для фотографии, соответственно, «Импорт изображений». Две вкладки вы сможете найти в специальном окне «Операции с фильмами», впрочем, если ранее вам уже приходилось сталкиваться с программой, тогда вы знаете, где расположены эти опции.
Если вам необходимо сделать так, чтобы выбранная фотография просто появлялась на определенной минуте в видео, тогда вам следует загрузить ваш видеофайл, а также фотографию в программу MovieMaker. Для загрузки видео используем специальную опцию «Импорт видео», а для фотографии, соответственно, «Импорт изображений». Две вкладки вы сможете найти в специальном окне «Операции с фильмами», впрочем, если ранее вам уже приходилось сталкиваться с программой, тогда вы знаете, где расположены эти опции.На границах
Если вам нужно узнать, как вставить в видео картинку в самом начале или конце, тогда находим папку с этим изображением, после этого переносим ее на монтажный стол, непосредственно в самой программе устанавливаем ее в нужное место. Для того чтобы установить картинку в середине видео, вам необходимо выбрать новый кадр с вашей картинкой и вставить в необходимое место. Совершенно необязательно это должна быть середина, можно при необходимости установить картинку сразу после первого кадра.

Иногда может потребоваться установка картинки в точное место, для этого в программе вы можете использовать специальную функцию «Разделить», а после раздела устанавливаем между созданными кадрами картинку. При необходимости можно создать переход между картинкой и видео. В опциях вы сможете найти много различных переходов, которые можно использовать в видео, предварительно каждый переход можно посмотреть. После выбора того перехода, который вам больше всего подходит, необходимо его просто перетащить на разделение кадра, в начале кадра до картинки и после фотографии. Вы сможете самостоятельно изменить время перехода, делается это в окне настроек. Для изменения времени перехода вам следует зайти на вкладку «Сервис», после этого — в «Параметры». Там вы сможете найти вкладку дополнительных параметров, где устанавливается продолжительность перехода.
Теперь вы знаете, как вставить в видео картинку, но на завершающем этапе обязательно нужно сохранить видео с установленным изображением. Для этого переходим в окно операций с фильтрами, после чего нажимаем на кнопку «Сохранение на компьютере».
Снимок
Теперь давайте поговорим о том, как добавить фото в видео и в итоге получить рамку для фотографии или добавить другие эффекты (к примеру, может быть создан красивый пейзаж на самой фотографии). Для этого вам потребуется использование программы AfterEffects.
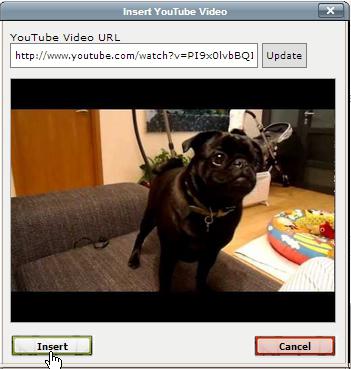 Первым делом загружаем видеоролик и фотографию в программу, делается это при помощи меню File, после чего нажимаем на кнопку Import и выбираем на компьютере видео и фотографию. Теперь ваша задача заключается в том, чтобы поместить два загруженных в программу файла на одну палитру Timeline. Если получится так, что фотография перекрывает определенную часть видео, тогда она должна быть размещена на первом (верхнем) слое. Добавлять различные эффекты вы сможете в меню опций программы. Если вы не знаете английского языка, тогда мы рекомендуем вам скачать русификатор к этой программе для полноценной работы. На этом вопрос о том, как вставить в видео картинку, наверняка у вас будет исчерпан.
Первым делом загружаем видеоролик и фотографию в программу, делается это при помощи меню File, после чего нажимаем на кнопку Import и выбираем на компьютере видео и фотографию. Теперь ваша задача заключается в том, чтобы поместить два загруженных в программу файла на одну палитру Timeline. Если получится так, что фотография перекрывает определенную часть видео, тогда она должна быть размещена на первом (верхнем) слое. Добавлять различные эффекты вы сможете в меню опций программы. Если вы не знаете английского языка, тогда мы рекомендуем вам скачать русификатор к этой программе для полноценной работы. На этом вопрос о том, как вставить в видео картинку, наверняка у вас будет исчерпан.Как поставить картинку на видео на Ютубе

Никто не станет отрицать того факта, что при выборе видеоролика на YouTube пользователь сначала смотрит на его превью, и только после этого на само название. Именно эта обложка служит завлекающим элементом, и именно поэтому важно знать, как поставить картинку на видео на Ютубе, если вы намерены серьезно заняться работой на нем.
Читайте также:
Как включить монетизацию на YouTube
Как подключиться к партнерской сети на YouTube
Требования к обложке в видео
К сожалению, не каждый пользователь, зарегистрировавшийся и создавший свой канал на YouTube, может вставлять картинку в видео. Данную привилегию необходимо заслужить. Раньше на Ютубе правила были намного серьезней, и чтобы получить разрешение на добавление обложек к видео, необходимо было сначала подключить монетизацию или партнерскую сеть, сейчас правила упразднены, и вам нужно всего лишь соответствовать трем требованиям:
- иметь хорошую репутацию;
- не нарушать принципы сообщества;
- подтвердить свой аккаунт.
Итак, все три пункта вы можете проверить/выполнить на одной странице – «Статус и функции». Чтобы попасть на нее, следуйте инструкции:
- Нажмите на значок своего профиля, который расположен в верхнем правом углу.
- В появившемся диалоговом окне нажмите на кнопку «Творческая студия».
- На открывшейся странице обратите внимание на левую панель. Там вам необходимо нажать на пункт «КАНАЛ». После чего в развернутом меню выбрать пункт «Статус и функции».
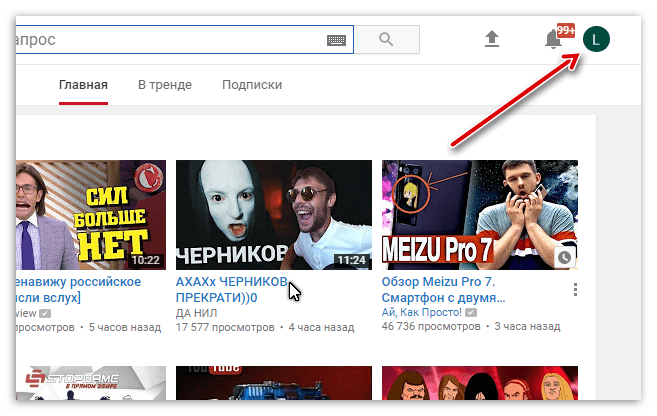


Итак, теперь вы на необходимой странице. Здесь вы можете сразу отследить три вышепредставленных аспекта. Здесь отображается статус вашей репутации (Соблюдение авторских прав), отображается рейтинг соблюдения принципов сообщества, а также указано, подтвержден ваш канал или нет.

Также обратите внимание на то, что чуть ниже есть блок: «Пользовательские значки в видео». Если доступ вам запрещен, то он будет подсвечен красной линией. В свою очередь, это означает, что не выполнены вышеуказанные требования.
Если на вашей странице нет предупреждение о нарушении авторских прав и принципов сообщества, то вы смело можете переходить к третьему пункту – подтверждению своего аккаунта.
Подтверждение аккаунта на YouTube
- Чтобы подтвердить свой аккаунт YouTube, вам необходимо, находясь на этой же странице, нажать кнопку «Подтвердить», что расположена рядом с изображением вашего профиля.
- Вы оказались на нужной странице. Само подтверждение осуществляется посредством СМС-сообщения с кодом, который необходимо ввести в соответствующее поле для ввода.
- В графе «В какой стране вы находитесь?» выберите свой регион. Далее выберите метод получения кода. Вы можете получить его в виде СМС-сообщения либо в виде аудиосообщения (на ваш телефон поступит звонок, в котором робот продиктует вам два раза ваш код). Рекомендуется использовать СМС-сообщение.
- После выбора этих двух пунктов перед вами откроется подменю, в котором вы можете выбрать удобный язык, через ссылку «изменить язык», и должны указать свой номер телефона. Важно указывать номер, начиная сразу с цифр (без знака «+»). После ввода всех необходимых данных нужно нажать кнопку «Отправить».
- Вам на телефон придет СМС-сообщение, в котором будет указан код, который, в свою очередь, нужно будет ввести в соответствующее поле для ввода, после чего нажать кнопку «Отправить».

Читайте также: Как подтвердить свой канал на YouTube


Примечание: если по каким-то причинам СМС-сообщение не доходит, вы можете вернуться на предыдущую страницу и использовать способ подтверждения через автоматическое голосовое сообщение.
Если все прошло успешно, то на мониторе появится сообщение, в котором вас об этом уведомят. Вам остается только нажать кнопку «Продолжить», чтобы получить доступ к возможности добавления картинки к видео.
Вставка картинки в видео
После всех проделанных выше указаний вас сразу перекинет на уже знакомую страницу: «Статус и функции», где уже есть небольшие изменения. Во-первых, на месте, где была кнопка «Подтвердить», теперь стоит галочка и написано: «Подтверждено», а во-вторых, блок «Пользовательские значки видео» теперь подчеркнут зеленой полоской. Это означает, что вы получили возможность вставки картинок в видео. Теперь осталось разобраться, как это делать.
Читайте также: Как обрезать видео в YouTube
Однако изначально стоит обратить внимание на правила добавления обложек на видео, ведь, в противном случае, вы нарушите правила сообщества, ваш рейтинг снизится и у вас отнимут возможность добавления превью к видео. Даже более того, за серьезные нарушения видео могут быть заблокированы, и у вас будет отключена монетизация.
Итак, необходимо знать всего лишь два правила:
- Используемая картинка должна соответствовать всем принципам сообщества YouTube;
- На обложках нельзя размещать сцены насилия, пропаганду чего-либо и изображения сексуального характера.
Конечно, первый пункт туманен, так как в него входит целый свод правил и рекомендаций. Но все же с ними необходимо ознакомиться, чтобы не причинить вред своему каналу. Подробно обо всех правилах сообщества вы можете прочитать в соответствующем разделе на сайте YouTube.
Чтобы сделать превью к видео, вам необходимо:
- В творческой студии перейти в раздел: «Менеджер видео», в котором выбрать категорию: «Видео».
- Перед вами появится страница, на которой будут отображены все ранее добавленные вами видеоролики. Чтобы установить картинку на обложку в одном из них, вам необходимо нажать кнопку «Изменить» под тем видео, на которое вы хотите ее добавить.
- Теперь перед вами открыт редактор ролика. Среди всех элементов необходимо нажать на кнопку «Свой значок», что расположена правей от самого видео.
- Перед вами появится Проводник, где вы должны проложить путь к тому изображению, которое хотите поставить на обложку. После его выбора нажмите кнопку «Открыть».
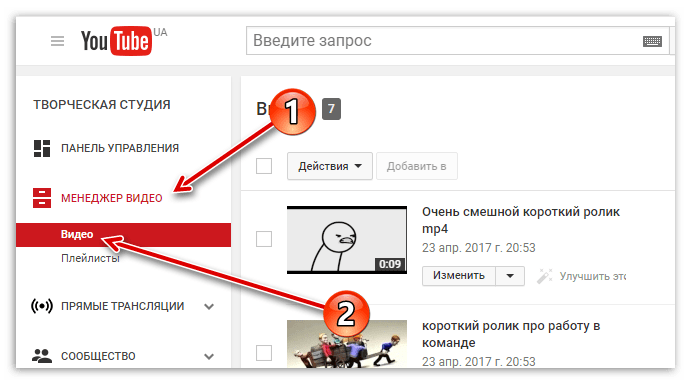



После этого подождите загрузки (несколько секунд) и выбранная картинка будет определена как обложка. Чтобы сохранить все изменения, вам необходимо нажать кнопку «Опубликовать». Перед этим не забудьте заполнить все остальные важные поля в редакторе.
Заключение
Как видно, чтобы сделать превью к видео, многого знать не нужно, а следуя вышеизложенной инструкции, так и вовсе можно справиться за несколько минут. Важно помнить, что за несоблюдение правил Ютуба вас могут оштрафовать, что в итоге отобразиться на статистики канала.
 Мы рады, что смогли помочь Вам в решении проблемы.
Мы рады, что смогли помочь Вам в решении проблемы. Опишите, что у вас не получилось.
Наши специалисты постараются ответить максимально быстро.
Опишите, что у вас не получилось.
Наши специалисты постараются ответить максимально быстро.Помогла ли вам эта статья?
ДА НЕТВидео в рамке | Как наложить рамку на видео
Монтаж видео на мобильном устройстве
- Назад
- Clips
- Для Android
- Для iOS
Всё, что нужно для обработки видео
- Назад
- Video Suite
- Для Windows
Редактирование видео
- Назад
- Видеоредактор
- Для Windows
- Для Mac
Больше возможностей редактирования
- Назад
- Видеоредактор Плюс
- Для Windows
- Для Mac
Монтаж панорамного видео
- Назад
- 360 Видеоредактор
- Для Windows
Создание видео для бизнеса
- Назад
- Business Suite
- Для Windows


