Как наложить одну картинку на другую?
Какой хороший способ наложить одну картинку на другую в HTML, CSS или jQuery?
javascript jquery html cssПоделиться Источник aneuryzm 24 сентября 2010 в 16:21
3 ответа
7
Есть несколько способов.
- Установите одно изображение в качестве фона на контейнере, а другое изображение поместите в него
- Расположите (возможно, относительно, но почти наверняка абсолютно) одно изображение поверх другого
- Играйте с отрицательной маржей
Что лучше всего зависит от того, чего именно вы пытаетесь достичь (включая семантику того, что вы пытаетесь выразить).
Поделиться Quentin 24 сентября 2010 в 16:23
4
Самое простое-это позиционирование CSS. Абсолютно расположите изображения в одном и том же месте. Убедитесь, что родительский DIV расположен относительно (или не расположен по умолчанию), чтобы абсолютные позиции изображений находились в родительском DIV, а не в окне. Это должно работать практически во всех браузерах с поддержкой CSS.
Абсолютно расположите изображения в одном и том же месте. Убедитесь, что родительский DIV расположен относительно (или не расположен по умолчанию), чтобы абсолютные позиции изображений находились в родительском DIV, а не в окне. Это должно работать практически во всех браузерах с поддержкой CSS.
HTML:
<div>
<img src="..." ... />
<img src="..." ... />
</div>
CSS:
#gallery { position: relative; }
#gallery img {
position: absolute;
top:0;
left:0; }
Если вы хотите убедиться, что изображения полностью закрывают друг друга, вы также можете установить высоту и ширину с помощью CSS, или вы можете просто убедиться, что все изображения имеют одинаковый размер, или что те, что сверху, больше, чем те, что ниже (сверху и снизу зависит от порядка в HTML или z-индексе).
Поделиться Peter Ajtai 24 сентября 2010 в 16:27
0
html:
<div> <img src="background.jpg" alt="" /> <img src="overlay.jpg" alt="" /> </div>
css:
.over {
position:absolute;
z-index:100;
}
.under {
position:absolute;
z-index:99;
}
.box {
position:relative;
}
Поделиться russjman 24 сентября 2010 в 18:50
- Покажите одну картинку на планшете и другую картинку на ПК
У меня есть эта problem…I-я запускаю страницу http://exploreprague.cz . В правом верхнем углу у меня лента. Но когда я смотрю на него на своем планшете, он перекрывает мое меню. Поэтому я решил, что если есть способ показать другую картинку(другой вид ленты, а не просто другой стиль), то это…
- Как добавить картинку на другую картинку
Приложение уже делает и сохраняет снимок, как и должно быть. После того как изображение будет сделано, я должен добавить стрелку на эту картинку, и стрелка должна быть помещена туда, где пользователь нажимает.
 Я не предоставил код, потому что я даже не начал работать над этой функцией, потому что…
Я не предоставил код, потому что я даже не начал работать над этой функцией, потому что…
Похожие вопросы:
Как сделать картинку кликабельной, а затем переключиться на другую картинку? Android Studio
Как на картинке этого url ( http://i.stack.imgur.com/L18ox.jpg ) (которой я не владею). Таким образом, в основном сенсорная команда переворачивает картинку на другую картинку, и если она совпадает,…
добавление какой-то картинки на другую картинку
Мне нужно добавить какую-то картинку (например, цветок) к другой картинке (основной картинке) . я хочу добиться того, чтобы после того, как пользователь захватит картинку, он мог добавить ее к ней….
Как наложить изображение с заданной маской
Я хочу наложить изображение на заданное изображение. Я создал маску с областью, куда я могу поместить эту картинку: Изображение размещено на сайте ImageShack.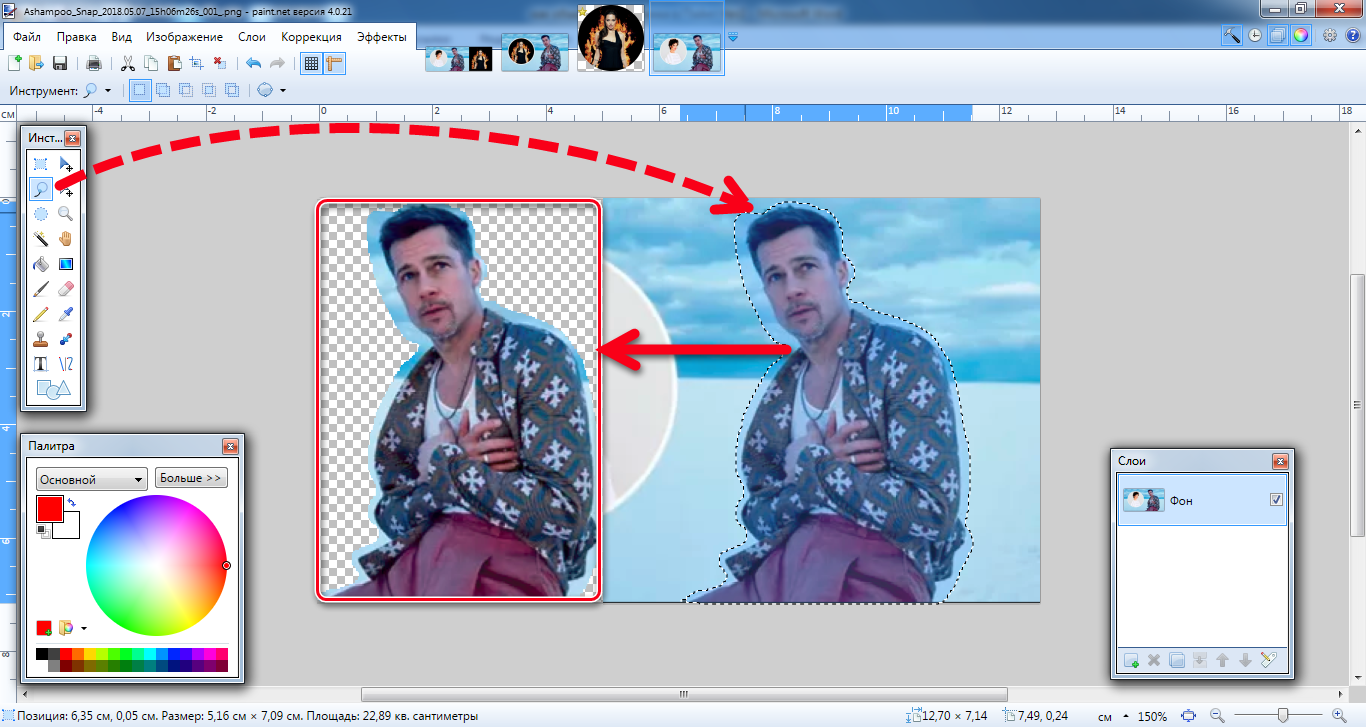
Как наложить одну форму на другую?
Как наложить одну форму на другую в C#?
Как правильно показывать различную картинку в зависимости от пользователя
Я делаю свою первую систему форума приложений asp.net mvc. Я хочу перед каждой нитью показать картинку, которая показывает, есть ли новый пост или нет. Как и на других форумах, если есть что-то…
Покажите одну картинку на планшете и другую картинку на ПК
У меня есть эта problem…I-я запускаю страницу http://exploreprague.cz . В правом верхнем углу у меня лента. Но когда я смотрю на него на своем планшете, он перекрывает мое меню. Поэтому я решил,…
Как добавить картинку на другую картинку
Приложение уже делает и сохраняет снимок, как и должно быть. После того как изображение будет сделано, я должен добавить стрелку на эту картинку, и стрелка должна быть помещена туда, где…
PyGame-неспособность наложить одну поверхность на другую
Я просто пытаюсь создать две поверхности, заполнить их, а затем наложить одну на другую.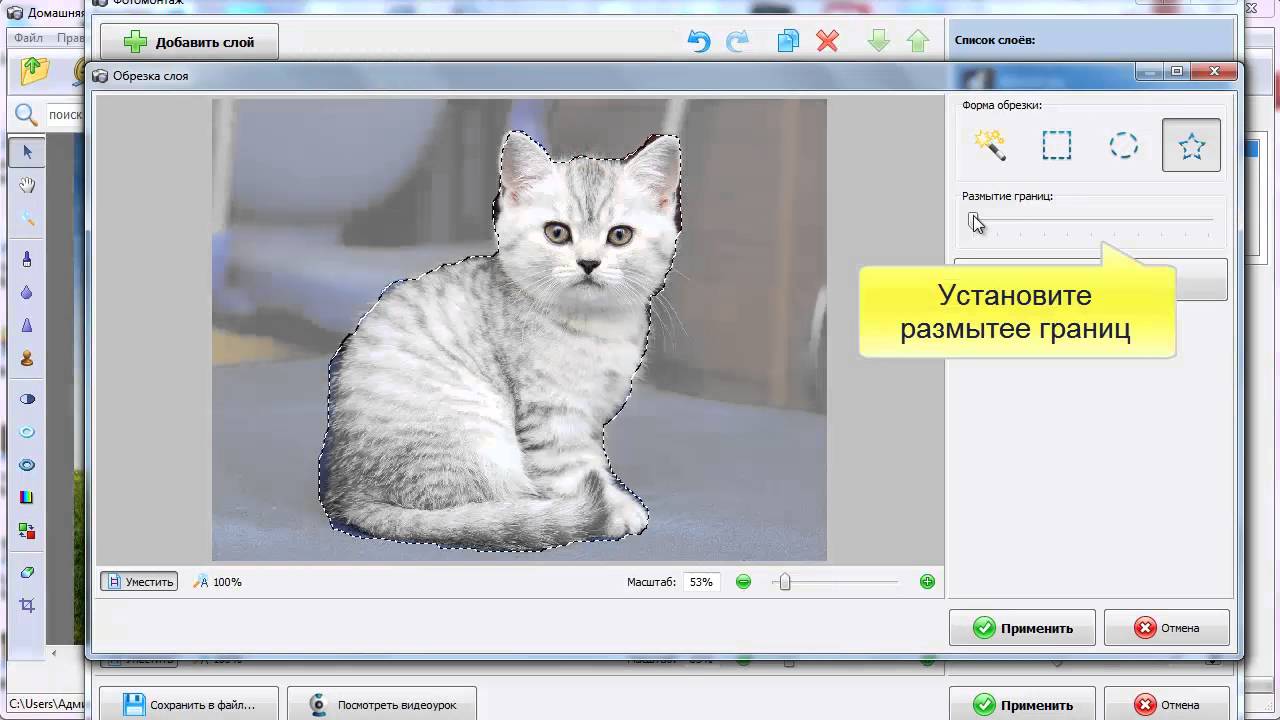 Однако вторая поверхность никогда не отображается поверх первой. Если я нанесу вторую поверхность на…
Однако вторая поверхность никогда не отображается поверх первой. Если я нанесу вторую поверхность на…
Как поставить одну картинку на два экрана в fullPage.js
Как наложить одну фигуру pyplot на другую
Поиск легко показывает, как построить несколько диаграмм На одной фигуре, используя ли те же оси построения, вторую ось y или подзаголовки. Гораздо труднее раскрыть, как наложить одну фигуру на…
Наложить фотку на другую. Как в фотошопе наложить одну картинку на другую с прозрачностью и уменьшить ее
Давно мечтаете научиться вырезать объекты из фотографий и вставлять их в другие кадры? Хотите создавать прикольные картинки для соцсетей? Проявляйте фантазию и составляйте ваши собственные уникальные изображения с Фоторедактором Movavi. Программа идеально подойдет, даже если вы никогда не редактировали снимки.
В этой пошаговой фотоинструкции вы узнаете:
Как вставить картинку на картинку
С Фоторедактором Movavi вы легко сможете добавлять целое фото на фото или вырезать и переносить объект с одного изображения на другое. Совмещайте снимки себя с любимыми актерами. Помещайте домашних животных на оригинальный фон. Добавляйте фирменный логотип, чтобы все знали автора снимка. Друзья и родные будут в восторге от ваших необычных фотографий. Все, что вам нужно, – это скачать версию программы для Windows или Mac и следовать инструкции ниже.

Как пользоваться фотомонтажом?
2. Загрузить фоновый снимок или выберите один из наших фоновых узоров или цветов.
3. Добавь одну или несколько фотографий, которые вы хотите сопоставить и перетащите их на фон. (Обратите внимание, что когда вы нажимаете на панель инструментов, должно появиться большое меню с огромным количеством опций, их можно использовать для настройки и коррекции изображения).
4. Во всплывающей панели инструментов используй инструмент «Тёрка», чтобы удалить с фотографии элементы, которые не должны оставаться на фоне.

(ПРИМЕЧАНИЕ: Вы можете настроить «Интенсивность», а также «Размер» в «Тёрка». Если вы сделаете ошибку при использовании, нажмите кнопку «Сброс».)
Часто, работая в Photoshop возникает необходимость вырезать одно изображение и наложить на другое. Зачем? Причин может быть масса. Например, создается коллаж или не нравится фон объекта. Или нужно перенести себя на курорт, дабы похвастаться перед коллегами.
Открываем изображения для редактирования
Первым делом нужно открыть картинки. Одну, с которой будем вырезать и вторую, куда накладывать.
Чтобы это сделать, в верхнем меню нажимаем “Файл” , а затем “Открыть” . Либо можно сделать проще и нажать комбинацию горячих клавиш, которые программа отлично поддерживает “Ctrl+O” .
Для удобства, в поле “Тип файлов” выбирайте требуемый формат файла — появятся только те изображения, которые соответствуют. Совершайте поиск по названию картинки, введя ее в строку “Имя файла” .
Что требуется сделать
Допустим, имеется два изображения. На одном — поле:
На одном — поле:
А на другом — лошадь:
Наша задача — перенести лошадку со скучного и унылого поля на насыщенное и красивое:
- Первым делом, создадим новый файл с названием “Лошадь на поле”.
- Далее откроем две картинки и разместим их на разных слоях.
- Следующим шагом нужно вырезать лошадку, произведя ее выделение.
- Сделать изображение естественнее, натуральнее.
Теперь по каждому пункту более подробно.
Новый файл
Выделение лошади
В Photoshop присутствует много инструментов для этой задачи:
Если есть лишние детали, их можно убрать, воспользовавшись инструментом “Ластик” . Для удобства можно воспользоваться инструментом «Лупа» . При надобности, подкорректируйте цвета или добавьте еще объектов.
Изображение готово.
Заключение
Как можно заметить, ничего сложного в вырезке одного изображения и накладывании его на другое нет.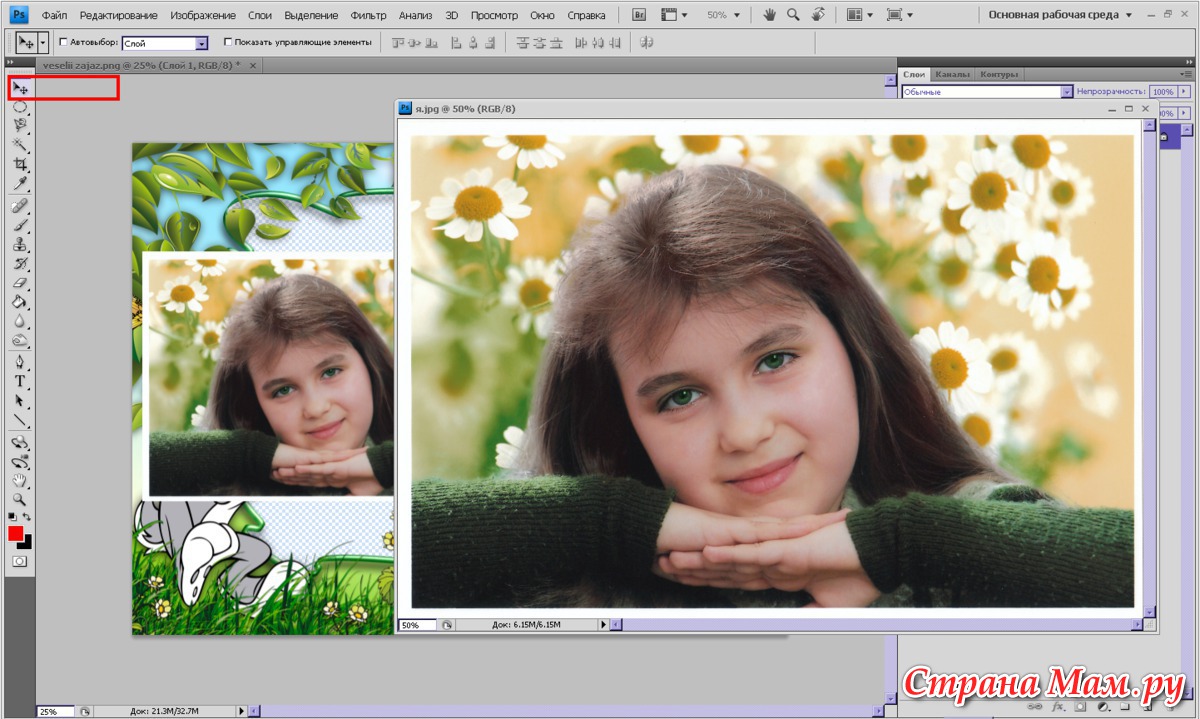 В некоторых случаях, придется постараться и использовать другие, вышеописанные инструменты. Практикуйтесь, берите разные изображения и старайтесь вырезать их и переносить на другие. Тогда вы обязательно научитесь это делать.
В некоторых случаях, придется постараться и использовать другие, вышеописанные инструменты. Практикуйтесь, берите разные изображения и старайтесь вырезать их и переносить на другие. Тогда вы обязательно научитесь это делать.
Создание различных композиций путем наложения одной картинки на другую в Фотошопе является одним из широко используемых приемов, который применяют при создании коллажей, вставках изображений в рамку, комбинировании различных изображений и многих других операциях. Подобное наложение может быть выполнено различными способами, методиками и инструментами Фотошопа. Выбор используемой технологии зависит прежде всего от свойств исходных изображений, конечного результата, который нужно получить и опыта владения пользователя Фотошопом.
Рассмотрим простую технология наложения картинки на картинку в Фотошопе.
- Запускаем Фотошоп, открываем исходные изображения и попробуем методом наложения картинки переместить девушку в Париж к Эйфелевой башне.
- Для этого выделяем всю девушку по контуру.
 Для этой цели можно использовать любые подходящие инструменты. Мы для этой цели использовали перо, которое можно активировать нажатием кнопки P (английское) на клавиатуре.
Для этой цели можно использовать любые подходящие инструменты. Мы для этой цели использовали перо, которое можно активировать нажатием кнопки P (английское) на клавиатуре. - После выделения пером всего контура фигуры девушки и получения замкнутой линии внутри фигуры необходимо сделать правый клик мышкой и выбрать в появившемся контекстном меню пункт «Образовать выделенную область».
- В появившемся окне можно поставить радиус растушевки в 2 пикселя, чтобы контуры вставки получились более плавными.
- Копируем фигуру девушки, нажав сочетание Ctrl + C (С — английское) на клавиатуре и вставляем на фотографию с Эйфелевой башней сочетанием клавиш Ctrl + V.
- Изменяем масштаб и положение вставленного изображения. Чтобы изменить масштаб в главном меню выбираем раздел «Редактирование», в появившемся списке переходим в раздел «Трансформирование» и в новом открывшемся списке выбираем пункт «Масштабирование». Положение вставленного изображения регулируем простым перетаскиванием его по фоновому слою.

- При необходимости корректируем освещение, применяем размытие к границам вставленного изображения, добавляем тени, добиваясь максимально правдоподобного эффекта от вставки.
Большое значение имеет точное выделение копируемой области. Для решения этой задачи Фотошоп обладает богатым набором встроенных инструментов: это прежде всего различные виды Лассо, инструмент «Волшебная палочка», ластики, восстанавливающие кистями, перья и мощный инструмент под названием «Уточнить край» из новых версий графического редактора, который активируется после создания выделения и его кнопка появляется ниже строки главного меню.
Хотите узнать, как можно «поменяться лицами» с другом, родственником или любимой знаменитостью? В этом вам поможет магия фотомонтажа! Как это работает? Поисковики по запросу, наверняка, предложат воспользоваться фотошопом, но непрофессионалу эта программа не подойдёт. Оптимальный вариант – простая , вроде «Домашней Фотостудии». В этой статье вы узнаете, как в фотографию вставить другое лицо, не имея опыта в фотомонтаже.
Оптимальный вариант – простая , вроде «Домашней Фотостудии». В этой статье вы узнаете, как в фотографию вставить другое лицо, не имея опыта в фотомонтаже.
Шаг №1. Начинаем работу
Для начала предлагаем и установить его на вашем ПК. Следуйте за указаниями Мастера установки – программа будет готова к работе буквально за минуту. Запустите утилиту. В стартовом окне выберите опцию «Открыть фотографию» и найдите файл с фото, которое вы хотите отредактировать.
Вы сможете начать работу сразу после того, как программа будет установлена
Шаг №2. Фотомонтаж
Следующий этап – самый ответственный. В главном меню нажмите на вкладку «Оформление» и найдите в списке . В появившемся окне создайте новый слой. Для этого нажмите «Добавить слой» > «Фотографию» и загрузите фото, которое хотите наложить.
С помощью фотомонтажа вы сможете без труда наложить одну фотографию на другую
При выборе снимка, стоит помнить, что обе фотографии должны были примерно одинакового разрешения и качества.Более того, лица должны быть сняты с максимально похожего ракурса.
В списке выберите слой с добавленным изображением и нажмите «Обрезать фото» . Автоматически появится новое окно. Воспользуйтесь произвольной формой обрезки. Аккуратно обведите лицо по контуру, стараясь избегать лишних объектов, вроде аксессуаров. Если получилось неровно, воспользуйтесь опцией «Сбросить выделение» и попробуйте ещё раз. Замкните пунктирную линию, дважды кликнув мышкой. Увеличьте показатель на шкале «Размытие границ» , потянув ползунок вправо, и нажмите «Применить» .
Увеличьте масштаб снимка, чтобы результат был максимально точным и аккуратным
Теперь выясним, как на фото вставить другое лицо так, чтобы разница была не заметна. Для этого необходимо трансформировать обрезанный слой. Измените размер нового изображения, потянув выделенную область за углы. «Новое» лицо должно совпадать с размером лица на исходном изображении. При необходимости поверните слой, двигая ползунок на шкале «Угол поворота» . Режим смешивания «Нормальный» будет выставлен по умолчанию, но при желании вы можете выбрать другой. Готово! Нажмите кнопку «Применить».
Режим смешивания «Нормальный» будет выставлен по умолчанию, но при желании вы можете выбрать другой. Готово! Нажмите кнопку «Применить».
Отрегулируйте наложение слоя так, чтобы «новое» лицо смотрелось максильмано натурально
Шаг №3. Уровни и цветокоррекция
Всё ещё слишком заметно, что лицо было взято с другого снимка. Выполним простейшую цветокоррекцию. Для этого во вкладке «Изображение» откройте «Уровни» . Разобраться в использовании этой функции очень просто. На шкале «Уровни на входе» 3 ползунка – белый (светлые оттенки), серый (полутона) и чёрный (тёмные оттенки). С их помощью вы сможете комплексно настроить яркость фотографии. Меняйте положение ползунков, чтобы затемнить (вправо) или осветлить (влево) изображение. Затем, сохраните его, нажав «ОК».
Регулируя уровни, вы сможете сделать картинку с «новым» лицом более однотонной
Шаг №4. Работаем с деталями
Теперь вы знаете, как в фото вставить другое лицо максимально естественно, но этим ваши возможности не ограничиваются. Если в обработке нуждаются отдельные области на изображении, воспользуйтесь инструментами на панели слева. Выберите «Кисть размытия» , чтобы сделать переход от исходного снимка ещё более плавным. Настройте параметры инструмента – чем меньше объект обработки, тем меньше размер и прозрачность кисти.
Если в обработке нуждаются отдельные области на изображении, воспользуйтесь инструментами на панели слева. Выберите «Кисть размытия» , чтобы сделать переход от исходного снимка ещё более плавным. Настройте параметры инструмента – чем меньше объект обработки, тем меньше размер и прозрачность кисти.
Также вы можете аналогичным образом затемнить или осветлить отдельные участки фото, добавить им резкости, контраста или насыщенности. Просто выберите соответствующую кисть на панели инструментов и обработайте нужную часть изображения.
Используйте кисти затемнения и осветления, чтобы придать изображению больше объема
Шаг №5. Сохраняем и делимся с друзьями
Оценим окончательный результат.
Фотомонтаж поможет примерить на себя роль любимого киноперсонажа
Вы сможете отрегулировать качество снимка перед сохранением
Готово! Теперь вы знаете, что вставить лицо в другую фотографию в фотошопе – не единственное решение. Эта инструкция универсальна, используйте её на практике так, как вам захочется. Узнайте, и откройте для себя новые возможности программы! «Домашняя Фотостудия» станет для вас верным помощником в любой ситуации, когда нужно качественно обработать снимок.
Узнайте, и откройте для себя новые возможности программы! «Домашняя Фотостудия» станет для вас верным помощником в любой ситуации, когда нужно качественно обработать снимок.
Как в Ворде наложить картинку на картинку-подробная инструкция
Текстовый редактор Microsoft Word настолько гибкая программа, что в нем можно и буклет создать, и красочное меню и даже электронную книгу. Конечно, редактор изображений наделен минимальными функциями, но при желании и умении даже с таким минимальным набором можно создавать красочные открытки и листовки. Сегодня я покажу вам, как в ворде можно наложить картинку на картинку. Повторяйте за мной, и вы увидите, насколько это быстро и просто делается.
Как в Ворде наложить картинку на картинкуДля тех, кто любит создавать в Microsoft Word поздравительные открытки, брошюры или буклеты, иногда встает вопрос: как в ворде наложить картинку на картинку. Понятно, что Word это текстовый редактор, но при желании в нем можно и с картинками неплохо поработать.
Для того чтобы в Ворде наложить картинку на картинку необходимо чтобы картинка, которая будет поверх другой картинки, была на прозрачном фоне в формате PNG.
Итак:
- Открываем документ Word, в котором мы будем работать.
- Вставляем первое изображение, которое будет фоновым. Вставить можно через меню «Вставка» – «Рисунок»
или перетащите картинку мышкой прямо на открытый документ.
- Точно также переносим в документ вторую картинку.
- Выделяем картинку (кликните по ней один раз левой кнопкой мыши), которая будет фоном. Наверху окна появится вкладка «Работа с рисунками» — «Формат». Кликните по вкладке «Формат» и кликните по маленькой черной стрелочке в нижнем правом углу функции «Обтекание текстом». Выберите из открывшегося списка пункт «За текстом».
- Выделите вторую картинку (которая на прозрачном фоне в формате PNG) и на вкладке «Формат» и из списка «Обтекание текстом» выберите пункт «Перед текстом».

- Теперь перетащите вторую картинку на фоновый рисунок.
Если вам необходимо просто совместить две картинки, то вторая картинка может быть в любом графическом формате. Тогда у вас получится что-то типа этого.
Если фон у второй картинки такой же, как у первой, то получится вот такая картинка.
Тут уже, как вам ваша фантазия подскажет.
Как включить линейку в ворде. Инструкция +видео
Как добавить шрифт в Word – краткое руководство с видеоуроком
Водяной знак в ворде, что это и для чего он нужен
Теперь вы знаете, как в Ворде наложить картинку на картинку, и можете создавать любые комбинации.
Если выделить вторую картинку и кликнуть мышкой по зеленой точке на верху, и не отпуская мышки повернуть рисунок, то получится совсем другая композиция.
Пробуйте, дерзайте! Удачи Вам!
Понравилась статья — нажмите на кнопки:
Как наложить на фото картинку в фотошоп
В этом уроке вы научитесь накладывать одно изображение на другой и устанавливать нужную прозрачность.
Как известно для такой операции вам нужны два изображения.
Для примера я выбрал эту фотографию, на неё мы будем накладывать изображение.
НЛО, на прозрачном фоне. Если у вас есть изображение на прозрачном фоне — хорошо, если нет — вырежьте. В данном уроке я даю вам изображение на прозрачном фоне (ссылка сверху).
Откройте оба изображения в Фотошопе.
Перейдите в изображение в НЛО, выделите его, нажмите CTRL+C чтобы скопировать.
Перейдите в окно с фотографией города. Нажмите CTRL+V чтобы вставить. Тарелка наложится на это изображение сверху.
Причем изображение НЛО будет на отдельном слое, а значит мы с ним можем делать что угодно.
Нажмите CTRL+T чтобы вызвать функцию трансформирования.
Теперь вы можете уменьшить размер изображения НЛО и переместить куда нужно. В данном случае наверх. Нажмите ENTER, когда закончите редактирование.
Переместить можно изображение с помощью инструмента Перемещение (Move Tool) — найдите на панели инструментов справа.
Теперь уменьшим прозрачность для изображения с НЛО. Это делается на панели со слоями.
Всем привет! Сегодня я буду рассказывать о том, как в фотошопе наложить одну картинку на другую с прозрачностью. Конечно, большинство людей, которые хотя бы как-то работают в фотошопе знают как это делается, так как это реально азы. Но мне уже несколько раз приходили сообщения на почту и в личку в ВК с просьбой объяснить, как накладывать фрагменты на отдельное фото. Кто-то хочет наложить бороду и костюм, а кто-то просто хочет перенести себя в Париж. Все материалы, используемые в данном уроке, вы можете скачать отсюда.
Наложение с прозрачностью
Если вам нужно переместить какой-либо объект на другой фон, то данная функция вам непременно поможет. Для этого вам понадобится фоновое изображение и объект на прозрачном фоне в формате PNG. Если ваш объект находится на обычном фоне, то вам придется самим делать его прозрачным, а уже после этого вы сможете объеденить две фотографии.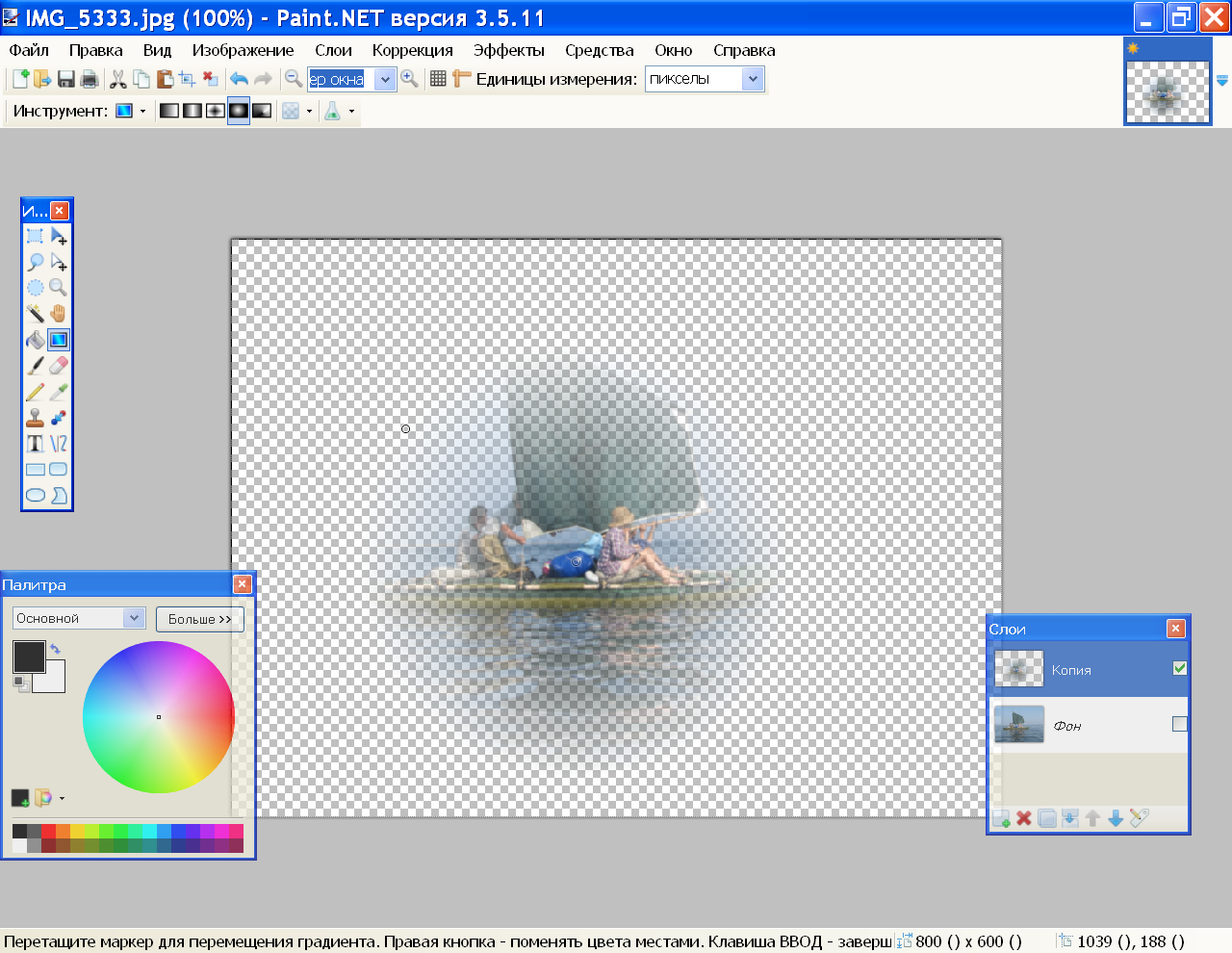
Я решил перенести утку на изображение с прудом.
- Откройте картинку с фоном в фотошопе, а второе фото откройте следом. После этого картинки появятся в разных вкладках.
- Далее, выбираем инструмент «Перемещение» , и зажав левую кнопку мыши на утке, переносим ее на вкладку с прудом. После этого, отпускаем кнопку мыши. У вас, естественно, будут свои фото.
- Конечно, утка выглядит неестественно, так как она находится непонятно где, так еще и гигантская. Для начала нужно уменьшить ее. Для этого воспользуемся Свободным трансформированием, нажав на комбинацию клавиш CTRL+T. Только перед этим убедитесь, что вы находитесь на слое с уткой.
- Теперь, начинайте уменьшать изображения, потянув за уголки с зажатой кнопкой мыши. И не забудьте в это время зажать клавишу SHIFT, чтобы картика уменьшалась равномерно. Когда вы уменьшите ее до нужного размера, нажмите Enter, чтобы применить трансформирование.

- Теперь, снова возьмите инструмент «Перемещение» и потяните за утку, чтобы она находилась где-нибудь на берегу. Так будет выглядеть естественно.
Как вырезать лицо в фотошопе и вставить в другое фото
Естественно, можно не просто наложить одну картинку на другую, а сделать это с лицами. По крайней мере вы сможете перенести лицо друга ии подруги на совершенно чужеродное тело, либо посмотреть, как вы будете смотреться в юбке. На самом деле, замена лиц применяется и в более профессиональных сферах.
Для этого нам нужно фотографии двух разных людей. Я решил взять фото двух голливудских актеров Николаса Кейджа и Джона Траволты. Вместе они снимались в фильме «Без лица». Но там это выглядело очень неправдоподобно, так как различаются не только лица, а еще и телосложение, формы черепа и многое другое.
- Откроем две фотографии в разных вкладках. Я больше всего предпочитаю способ Drag and Drop, то есть, выделить нужные изображения и перенести их в фотошоп с зажатой левой клавишей мышки.
 После этого они по очереди откроются в разных вкладках.
После этого они по очереди откроются в разных вкладках. - Теперь берем любой инструмент выделения, например «Лассо», и начинаем выделять лицо Джона Траволты, захватывая лобную часть и подбородок. А вот волосы нам не понадобятся.
- Теперь берем инструмент «Перемещение» , после чего зажимаем левую кнопку мыши внутри выделения, а затем переносим его на вкладку с Николасом Кейджем, пока она не откроется. После этого наводим нашу выделенную часть куда-нибудь на картинку и отпускаем копку мыши.
- Когда фотография Траволты окажется на новом слое, уменьшите его не прозрачность хотя бы на 25-30 процентов. чтобы нам легче было работать.
- Теперь начинаем заниматься подгоном. Как видите, фотография с Джоном была больше, кроме того, его голова была слегка наклонена. Поэтому, нам все нужно подогнать. Для начала вызовите Свободное трансформирование, нажав комбинацию клавиш CTRL+T, и после этого тяните за уголки, не забыв нажать клавишу SHIFT, чтобы примерно подогнать размер.

- Теперь поставьте курсор чуть выше угла, чтобы он изменился на режим поворота. После этого зажмите левую кнопку мыши, и начинайте поворачивать перенесенный объект в ту сторону, чтобы лицо стояло также прямо, как и Кейджа.
- Теперь перенесите полупрозрачное лицо Траволты, на Кейджа, чтобы посмотреть соответствие носа, рта и глаз нужного размера. Отлично, мы сделали все на одном уровне. после этого можно нажать Enter, чтоюы применить трансформирование.
- Теперь нам нужно удалить или обрезатьостатки кожи, которые вылезают за пределы черепной коробки. Для этого можно воспользоваться инструментом ластик и просто стереть ненужную область. Только желательно нажать правую кнопку мыши и выставить жесткость на 0 процентов, чтобы границы были с максимально мягким переходом.
- Нам удалось наложить одно фото на другое да и лицо вроде бы готово, но вот оттенок их немного не совпадает, поэтому придется немного изменить тон. Можно воспользоваться тем же способом, которым мы убирали красноту с лица в фотошопе, либо применить инструмент заплатка.
 Для этого выберите «Заплатку» и обведите лобную часть, которая принадлежит Николасу Кейджу. После это зажмите правцю кнопку мыши и перенесите ее на кусок кожи траволты, чтобы заменить ту часть.
Для этого выберите «Заплатку» и обведите лобную часть, которая принадлежит Николасу Кейджу. После это зажмите правцю кнопку мыши и перенесите ее на кусок кожи траволты, чтобы заменить ту часть. - В принципе всё. Можно только провести восстанавливающей кистью по лобной складке, чтобы она не дублировала уже имеющуюся.
Теперь у нас получился настоящий Джон Кейдж или Николас Траволта. Да уж. Конечно, у них совершенно разный тип лиц, но я думаю, что уть вы поняли.
Вырезать лицо в фотошопе и вставить в другое фото совсем не трудно. Остается только правильно подогнать размеры, соответствие носа, глаз, рта, цвета кожи и других факторов. К сожалению, у нас получился очень большой лоб, но это и неудивительно, глядя на их формы головы.
Как наложить костюм в фотошопе
Наложить одну картинку на другую с прозрачностью в фотошопе можно не только ради прикола. Сегодня этим способом пользуются в различных фотосалонах и не только. Особенно это актуально, когда нужно сделать фото на документы. Да, теперь не нужно специально одевать костюм или полицейскую форму, чтобы сфотографироваться на паспорт или удостоверение. Можно прийти хоть в рваной футболке, а костюм вам запросто могут наложить в фотошопе.
Да, теперь не нужно специально одевать костюм или полицейскую форму, чтобы сфотографироваться на паспорт или удостоверение. Можно прийти хоть в рваной футболке, а костюм вам запросто могут наложить в фотошопе.
- Откройте фотографию человека и картинку с костюмом на прозрачном фоне. После этого перенесите его на вкладку лицом, чтобы он встал на отдельном слое.
- Теперь, выбираем функцию трансформации, нажав комбинацию CTRL+T. А дальше меняем размер костюма, чтобы он соответствовал размеру самого персонажа. Просто если этого не сделать, то у вас получится рахитоид. Для этого потяните за верхний уголок с зажатым SHIFT, чтобы сохранились все пропорции.
- Когда размер будет подогнан, нажмите Enter, чтобы применить изменения. Скорее всего у вас не будет полного совпадения, и часть ворота не будет подходить шее человека, либо часть старой одежды будет выпирать. Ничего страшного.
- Теперь выбираем в меню «Редактирование» — «Трансформирование» — «Деформация» , после чего наш костюм обрамится сеткой.

- Далее, зажмите левой кнопкой мыши в области воротника, и начинайте погонять тянуть выше сначала с одной стороны, затем с другой, пока куски прошлой одежды не исчезнут, а ворот не не будет точно облигать шею. Подробнее о девормации в фотошопе вы можете прочитать здесь.
Теперь Джастина Тимберлейка можно вклеивать в документы. Точно также мы делаем и с другими костюмами, с прическами, усами, бородами или даже шрамами. Достаточно в интернете в любом поисковике найти задать что-нибудь типа «Костюм полицейского png» или «Мужские прически с прозрачным фоном» . Принцип работы такоей же: открываем, переносим, подгоняем размер и деформируем.
Для примера я возму ту же самую фотографию, над которой мы только что работали, после чего добавлю Тимберлейку новую прическу, бороду и шрам.
Теперь, я надеюь, что вы поняли, как в фотошопе наложить одну картинку на другую с прозрачностью, чтобы добавить нужные элементы, и кардинально изменить фотографию. С помощью наложения вы сможете делать коллажи, накладывать костюмы для документов, менять прически, добавлять фрагменты, которых раньше не было и многое другое. Применений, как видите, очень много.
Кстати, вспомнился один забавный случай. Одному моему знакомому лет 10 назад нужно было к определенному времени загрузить фуру грузом (какие-то мешки с непонятно чем). Но к назначенному времени он ничего не успевал. Тогда он сфотографировал отдельно пустой кузов фургона и поддоны с мешками, после чего попросил друга положить их туда с помощью фотошопа. Тот без проблем все сделал, после чего фотография была выслана начальству. Фотка прокатила и никто не узнал, о том, что с погрузкой опоздали.
На этом у меня все. Но если вы плохо знаете фотошоп или не знаете его вовсе, то рекомендую вам посмотреть эти замечательные видеоуроки . Это лучший курс для начинающих что я видел. Все уроки структурированы и идут от простого к сложному. Материал просто бомбический и усваивается буквально на лету. А самое главное, что всё рассказывается доступным языком для любой категории пользователей. Очень рекомендую.
Ну а на этом я заканчиваю. Надеюсь, что моя статья была для вас полезна. Поэтому обязательно подписывайтесь на обновления моего блога, а также на мои паблики в социальных сетях, значки которых расположены в сайдбаре. Жду вас снова у себя в гостях. Пока-пока!
Photoshop: как наложить одно изображение на другое? Photoshop программа с большим набором инструментов для работы с графикой. Сегодня мы рассмотрим, как вырезать изображение и наложить его на другое.
Одним из преимуществ Photoshop (фотошоп) является то, что каждый новый элемент с которым мы работаем отразить отдельным слоем и работа над ним не влияет на предыдущие слой (изображения).
Для того что б вырезать рисунок в Фотошопе нужно сделать следующие, выбрать нужный нам слой и воспользоваться одним из инструментов выделения.
Отметив нужную нам область мы выбираем с «Меню» пункт «Редактирования» в котором выбираем операцию «Скопировать» (для копирования) и операцию «Вырезать» (чтобы часть изображения которое отметили вырезать из рисунка).
Благодаря тому, что данные изображения представлены как отдельные слои мы можем накладывать их друг на друга, делать прозрачными, градиенты и проводить много других операций, применять фильтры.
Запускаем любимую программу, а потом через команды Файл-Открыть (File-Open, если используете англоязычную версию) создаем чистый файл. Обратите внимание на те расширения, с которыми будете работать: лучше оставить в типах только тот, что принадлежит искомому файлу. Итак, нужное изображение открылось.
Задачи:
В наличии имеют два изображения. Фон на картинке с бегущей лошадью нас не устраивает, потому будет делать так, чтобы она оказалась на фоне морского пейзажа. Для этого:
1. Создаем новый файл для будущего изображения;
2. На разных слоях по отдельности размещаем коня и морские виды;
3. Вырезаем после выделения животное из первоначальной фотографии;
4. Придаем новой фотографии максимальную естественность.
А теперь пройдем подробно по пунктам.
Новый файл
Размеры нового файла будут заданы 500 Х 375, такие же, как у и фото с морем. Потом в нем требуется создать два слоя: «конь» и «море», причем «морской» слой должен располагаться под «слоем лошадки». Названия присваиваются по щелчку правой кнопкой мыши. В выпавшем контекстном меню в Параметрах слоя (Layer Properties) даем слоям понятные имена.
В программе сейчас имеются три окна с файлами: первоначальные с конем и морем, а также новый. Активным окном будет являться последнее.
Море располагаем на одноименном слое путем переведение этого окна в активное состояние – щелкаем по нему, оно становится последним. Далее: выделяем все изображение (ведь нам нужен весь пейзаж) через Выделение -> Все (Select -> All) или Ctrl+A. Сигналом к тому, что окно выделено, станет появление рамки из «бегущих муравьев».
Потом копируем (Ctrl+C) и переносим его по щелчку в рабочую область, где лошадь будет уже на фоне моря. Теперь на одноименном слое мы и можем наблюдать пейзаж.
Те же самые операции проделываем со слоем Конь, а после две первоначальные картинки можно закрывать: так они не будут мешать дальнейшим действиям.
Так как конь – фигура со сложными линиями, для выделения можно воспользоваться такими способами. Можно взять на вооружение быстрое выделения, которые вызывается щелчком левой кнопки мыши. После открытия окна выбора инструментария следует выбрать волшебную палочку: она выделит все смежные области той зоны, на которую вы кликните. Причина – палочка распознает цвета пиксела и его соседних, которые становятся активными. Нам будут нужны следующие значения параметром волшебной палочки.
Допуску (Tolerance) можно придать значение от 0 до 255. При 0 палочка распознает только один оттенок, при 32 – в диапазоне 32 оттенка и т.д. Нам нужно выставить значение 100.
Потом следует выставить флажок на Сглаживании (Anto-aliased), чтобы границы фрагмента были гладкими. Обязательно выделите Смежные пикселы (Contigous), чтобы волшебная палочка захватывала пикселы в соседних с выбранной областях. Нужно убрать выделение Образца всех слоев (Sample All Layers), иначе эффект распространится на все, а нам нужно работать только со слоем коня.
После выделения самой лошадки вы увидите, что выделение не совсем идеально, но пока что нам важно получить контуры фигуры животного. Щелкайте Ctrl+Z или инструмент до тех пор, пока выделение вас не устроит.
Для удаления лишнего окружения следует выбрать Выделение – Инверсия (Select- Inverse). Потом жмем Del, и у нас для работы остается только вырезанный конь, но уже на фоне морских волн. Убираем выделение (Выделение – Убрать выделение), а потом пытаемся убрать траву, которую захватили вместе с лошадкой.
Воспользуемся инструментом Лупа (она изображена с плюсом), щелкнув на панели. Приблизив часть, где осталась трава, нажмите левой кнопкой мыши на Лассо. В панели этого инструмента выбирает магнитное лассо: оно выделит области вместе с перетаскиванием курсора. Граница области будет привязана к самому близкому оттенку цвета, соответствующего границам нашего коня.
По щелчку получится создать промежуточную точку, а потом двигаем мышью вдоль границ конечностей коня. Промежуточные точки пропадут с замыканием контуры – останется лишь выделенная область. Нажимаем Del, жмем по лупе с минусом, уменьшаем изображение до рабочих размеров.
Для создания естественного окружения конечностей создаем новый слой, куда мы поместим изображение песка. Берем Пипетку и выбираем ею нужный нам цвет песка. Далее выбираем в параметрах Кисти ту, которая будет по фактуре напоминать песок.
Инструментарий в Adobe Photoshop достаточно широк, поэтому у вас имеется сразу несколько способов выделить объект на картинке, каждый из которых подойдет для своего случая. Мы не будем рассматривать их все, а лишь основные.
1. Выделение с помощью инструмента «Волшебная палочка»
Волшебная палочка – один из самых простых в использовании инструментов для выделения объектов. Прекрасно подойдет в том случае, если у вас имеется простой объект для выделения или, наоборот, простой фон, как в нашем случае.
Для того, чтобы выделить объект с помощью волшебной палочки, щелкните по инструменту «Быстрое выделение» правой кнопкой мыши и в отобразившемся дополнительном меню выберите волшебную палочку.
Суть волшебной палочки такова, что она позволяет выделать объекты на изображении, максимально близкие по цвету. Например, на нашей картинке присутствует белый фон, соответственно, нам будет удобно именно его выделать с помощью волшебной палочки, а затем инвертировать изображение, чтобы выделен был именно цветок.
Для этого просто щелкаем по белому фону, после чего волшебная палочка аккуратно выделяет его. Нам лишь остается инвертировать выделение, поэтому нажимаем сочетание клавиш Ctrl+Shift+I, после чего выделение переносится на цветок.
Для более сложных объектов можно регулировать уровень допуска – показатель, который позволяет включать близкие по оттенку цвета. Чем больше этот показатель, тем, соответственно, больше оттенков выделяемого цвета и будет включаться в выделение.
Для того, чтобы делать несколько кликов волшебной палочной по изображению и не терять выделение, не забудьте установить режим «Добавить к выделенной области», который располагается в левом верхнем углу окна или просто зажать клавишу Ctrl.
2. Выделение с помощью инструмента «Магнитное лассо»
Еще один полезный инструмент для «умного» выделения, который является «любимчиком» многих Photoshop-пользователей. Действие его действительно магическое: вы выбираете данный инструмент, начинаете стараться аккуратно обводить по контуру, но даже если у вас будут промахи, выделение на контур объекта будет ложиться идеально ровно, словно примагничиваясь.
Чтобы выбрать магнитное лассо, щелкните по инструменту «Лассо» правой кнопкой мыши и в отобразившемся меню выберите нужный нам инструмент.
В верхней области окна отобразятся настройки выбранного инструмента. В поле «Ширина» выставляется количество пикселей, т.е. промежуток, через который лассо будет ставить точку. Чем меньшее количество пикселей, тем, соответственно, можно добиться более точного результата, но и усилий придется приложить больше.
Чтобы приступить к выделению с помощью магнитного лассо, просто зажмите левую кнопку мыши и начинайте аккуратно обводить изображение. Как только вы отпустите кнопку мыши, выделение будет применено.
Если в процессе обводки магнитное лассо допустило ошибку, просто нажмите клавишу Del, которая удалит последнюю добавленную точку. Нажимайте данную клавишу столько раз, пока нужное количество точек не будет удалено.
3. Использование функции «Цветовой диапазон»
Способ, который применим уже ко сложным объектам, но находящиеся примерно в одной цветовой гамме. Например, с помощью данной функции идеально можно выделить брызги воды.
Чтобы воспользоваться данной функцией, щелкните по вкладке «Выделение» и откройте раздел «Цветовой диапазон».
На экране отобразится окошко, а курсор превратится в инструмент «Пипетка». Отодвиньте окошко в сторону так, чтобы было видно изображение, а затем щелкните по объекту, которое необходимо выделить.
Например, в нашем примере у цветка фиолетовые лепестки. Если щелкнуть пипеткой по самому светлому участку, то, скорее всего, цветовой диапазон захватит и белый фон, поэтому в нашем случае нам требуется щелкнуть по самому насыщенному участку.
Используя ползунок «Разброс», переместите его в такое положение, чтобы выделяемая область была максимально светлая, а то, что не должно войти в выделение, осталось черным.
Примените внесенные изменения, и на вашем изображение отобразится выделение.
4. Использование инструмента «Быстрое выделение» и функции «Утончить край»
Как следует из названия «Быстрое выделение» – данный инструмент направлен на выделение простых объектов. Но за счет того, что мы с помощью функции «Утончить край» слегка подкорректируем края выделяемого объекта, данным способом можно выделять достаточно сложные объекты.
Примените инструмент «Быстрое выделение», который располагается там же, где и волшебная палочка.
Чтобы выделять данным инструментом, просто начинайте щелкать по тем участкам, которые должны быть захвачены. Для того, чтобы инструмент захватывал дополнительную область, зажмите клавишу Shift или установите параметр «Добавить к выделенной области». Для того, чтобы удалить лишнее выделение, которое захватил собой инструмент, зажмите клавишу Alt и щелкните по лишнему выделению.
Для более мелких объектов рекомендуется уменьшить размер кисти.
Закончив с выделением объекта, переходим к утончению края. Для этого щелкните по вкладке «Выделение» и перейдите к разделу «Утончить край».
На экране отобразится окно, а на вашем изображении останется лишь выделенный объект для того, чтобы вам было проще оценивать результат. Используя ползунки, добейтесь максимально естественного результата выделения, можете ориентироваться на настройки, как на скриншоте ниже.
Для того, чтобы применить настройки, нажмите кнопку «ОК», после чего окно будет закрыто.
Как перенести выделенный объект на другое изображение?
1. Добавьте в Photoshop второе изображение, в которое будет вставлен выделенный объект.
2. Вернитесь к первому изображению и нажмите сочетание клавиш Ctrl+C, чтобы скопировать объект.
3. Перейдите ко второму изображению и вставьте в него объект сочетанием Ctrl+V.
4. Примените инструмент «Перемещение» и расположите объект в нужной для вас области картинки.
5. Нажмите сочетание клавиш Ctrl+T, чтобы, при необходимости, изменить размер объекта на изображении. Чтобы сохранить пропорции объекта, при изменении размера не забудьте зажать клавишу Ctrl.
Как сделать картинку на картинку в word?
Иногда во время работы с MS Word возникает необходимость не просто добавить картинку или несколько картинок в документ, но еще и наложить одну на другую. К большому сожалению, средства работы с изображениями в этой программе реализованы не так хорошо, как хотелось бы. Конечно, Ворд — это в первую очередь текстовый, а не графический редактор, но все же было бы не плохо совмещать две картинки путем простого перетягивания.
Урок: Как в Word наложить текст на картинку
Для того, чтобы наложить рисунок на рисунок в Ворде нужно проделать ряд несложных манипуляций, о которых мы и расскажем ниже.
1. Если вы еще не добавили в документ изображения, которые хотите наложить друг на друга, сделайте это, воспользовавшись нашей инструкцией.
Урок: Как в Word вставить изображение
2. Кликните дважды по картинке, которая должна находиться на переднем плане (в нашем примере это будет меньшая картинка, логотип сайта Lumpics).
3. В открывшейся вкладке “Формат” нажмите на кнопку “Обтекание текстом”.
4. В развернувшемся меню выберите параметр “Перед текстом”.
5. Переместите эту картинку на ту, которая должна находится за ней. Для этого просто кликните левой кнопкой мышки по изображению и переместите его в нужное место.
Для большего удобства рекомендуем проделать со второй картинкой (расположенной на заднем плане) манипуляции, описанные выше в пунктах и , вот только из меню кнопки “Обтекание текстом” необходимо выбрать параметр “За текстом”.
Если вы хотите, чтобы две картинки, которые вы наложили друг на друга, были совмещены не только визуально, но и физически, их необходимо сгруппировать. После этого они станут единым целым, то есть, все операции, которые вы в дальнейшем будете выполнять над картинками (например, перемещение, изменение размера), будут выполняется сразу для двоих изображений, сгруппированных в одно. О том, как сгруппировать объекты, вы можете прочесть в нашей статье.
Урок: Как в Ворде сгруппировать объекты
Вот и все, из этой небольшой статьи вы узнали о том, как можно быстро и удобно наложить одну картинку поверх другой в программе Microsoft Word.
Мы рады, что смогли помочь Вам в решении проблемы.
Задайте свой вопрос в комментариях, подробно расписав суть проблемы. Наши специалисты постараются ответить максимально быстро.
Помогла ли вам эта статья?
Да Нет
13:47
Людмила
Просмотров: 1447
Текстовый редактор Microsoft Word настолько гибкая программа, что в нем можно и буклет создать, и красочное меню и даже электронную книгу. Конечно, редактор изображений наделен минимальными функциями, но при желании и умении даже с таким минимальным набором можно создавать красочные открытки и листовки. Сегодня я покажу вам, как в ворде можно наложить картинку на картинку. Повторяйте за мной, и вы увидите, насколько это быстро и просто делается.
Как в Ворде наложить картинку на картинкуДля тех, кто любит создавать в Microsoft Word поздравительные открытки, брошюры или буклеты, иногда встает вопрос: как в ворде наложить картинку на картинку. Понятно, что Word это текстовый редактор, но при желании в нем можно и с картинками неплохо поработать.
Для того чтобы в Ворде наложить картинку на картинку необходимо чтобы картинка, которая будет поверх другой картинки, была на прозрачном фоне в формате PNG.
Итак:
- Открываем документ Word, в котором мы будем работать.
- Вставляем первое изображение, которое будет фоновым. Вставить можно через меню «Вставка» – «Рисунок»
или перетащите картинку мышкой прямо на открытый документ.
- Точно также переносим в документ вторую картинку.
- Выделяем картинку (кликните по ней один раз левой кнопкой мыши), которая будет фоном. Наверху окна появится вкладка «Работа с рисунками» — «Формат». Кликните по вкладке «Формат» и кликните по маленькой черной стрелочке в нижнем правом углу функции «Обтекание текстом». Выберите из открывшегося списка пункт «За текстом».
- Выделите вторую картинку (которая на прозрачном фоне в формате PNG) и на вкладке «Формат» и из списка «Обтекание текстом» выберите пункт «Перед текстом».
- Теперь перетащите вторую картинку на фоновый рисунок.
Если вам необходимо просто совместить две картинки, то вторая картинка может быть в любом графическом формате. Тогда у вас получится что-то типа этого.
Если фон у второй картинки такой же, как у первой, то получится вот такая картинка.
Тут уже, как вам ваша фантазия подскажет.
Теперь вы знаете, как в Ворде наложить картинку на картинку, и можете создавать любые комбинации.
Если выделить вторую картинку и кликнуть мышкой по зеленой точке на верху, и не отпуская мышки повернуть рисунок, то получится совсем другая композиция.
Пробуйте, дерзайте! Удачи Вам!
На главную
Понравилась статья — нажмите на кнопки:
Если в Вашем документе MS Word очень много картинок, и из-за этого он получается большим, тогда можно его немного уменьшить за счет изменения размеров самих изображений и наложения их друг на друга. Конечно, если документ оформляется в соответствии с определенными требованиями, то так сделать нельзя, но если это реферат или какая-нибудь информационная надпись, может открытка, тогда ограничений никаких нет.
В данной статье давайте рассмотрим, как разместить одну картинку поверх другой в Ворде, и сделать так, чтобы необходимая была помещена перед всеми остальными. У меня установлен Ворд 2010, но данные советы подойдут, если Вы пользуетесь Word 2007, 2013 или 2016.
Сначала добавьте изображения в документ. У меня вот такие три рисунка. Также это могут быть фотографии.
Дальше изменяем тип обтекания изображения текстом. Для этого нажмите на картинку, затем перейдите на вкладку «Работа с рисунками» – «Вставка». Кликните по кнопке «Обтекание текстом» и выберите то, что подходит больше всего. В примере я выбрала «Вокруг рамки».
Подробнее про обтекание изображения текстом в Ворде, и какой тип для чего лучше использовать, можно прочесть в статье, перейдя по ссылке.
Или можно кликнуть правой кнопкой мышки по объекту, выбрать из контекстного меню «Обтекание текстом», а затем подходящий вариант. Настройте обтекание, таким образом, для всех объектов.
Дальше расположите снимки на листе так, как они должны быть, накладывая один на другой. Чтобы повернуть изображение выделите его, чтобы появилась рамка с маркерами вокруг него, и для поворота используете зеленый маркер, который находится вверху.
Теперь рассмотрим, что делать, для размещения одной картинки над другой. В примере сделаем, чтобы изображение с горами было расположено над той, где нарисован луг.
Выделите ту, которая должна быть вверху и кликните по ней правой кнопкой мышки. Дальше выберите из контекстного меню «На передний план».
Или перейдите на вкладку «Работа с рисунками» – «Формат» и в группе «Упорядочить» нажмите на стрелочку (маленькая черная справа) возле кнопки «Переместить вперед» и выберите из открывшегося списка нужный нам пункт.
Картинка переместится в перед.
Следующее, что можно сделать – это их сгруппировать. Благодаря этому, вокруг них появится одна общая рамка, и они будут восприниматься, как один объект: их все сразу можно уменьшить, или переместить. При этом останется возможность редактирования каждой по отдельности.
Выделите мышкой все картинки с зажатой клавишей «Ctrl», кликните по любой из них правой кнопкой мышки и выберите из меню «Группировать».
Подробнее про объединение рисунков в Ворде, можно прочесть в статье, перейдя по ссылке.
Картинки будут объединены, и с ними можно будет работать, как с одним объектом.
Если хотите что-то написать на ней, тогда в статье: как вставить текст в картинку в Ворде, можете прочесть, как это сделать.
Размещайте картинки и фото в документе Ворд, чтобы они смотрелись красиво и занимали меньше места. Таким образом, можно сделать, например, открытку или просто надпись вроде «ВНИМАНИЕ!», на фоне различных изображений.
Поделитесь статьёй с друзьями:
Обычно для того чтобы вставить текст в картинку пользователи используют растровые графические редакторы. Например, Adobe Photoshop или другие подобные программы. Но, во многих ситуациях можно обойтись и без применения таких мощных программ. В этом материале вы узнаете сразу два способа, как вставить текст в картинку в Word 2007, 2010, 2013 или 2016.
Способ № 1. Простая надпись.
Самый простой способ вставить текст в картинку в текстовом редакторе Word, это воспользоваться функцией «Надпись». Для этого нужно перейти на вкладку «Вставка», нажать на кнопку «Надпись» и в появившемся меню выбрать вариант «Простая надпись».
После этого на странице появится рамка с текстом. Особенностью данной рамки является, то, что она позволяет разместить текст в любой точке документа Word. При этом над текстом в этой рамке можно выполнять различные манипуляции. Например, вы можете поворачивать текст под углом.
Для того чтобы вставить текст в картинку в Ворде вам нужно переместить рамку с текстом на вашу картинку. Для этого просто кликните левой кнопкой мышки на краю рамки и не отпуская кнопку мышки переместите рамку на нужное место. В результате у вас должен получится примерно такой результат, как на скриншоте внизу.
Дальше нужно выделить мышкой текст внутри рамки и изменить его. Таким образом вы вставите нужный вам текст в картинку.
Если хотите убрать белый фон под текстом, то вам нужно установить курсор в рамку с текстом и перейти на вкладку «Формат». Здесь нужно нажать на кнопку «Заливка фигуры» и выбрать вариант «Нет заливки».
Похожим способом можно убрать и контур вокруг текста. Для этого нужно нажать на кнопку «Контур фигуры» на вкладке «Формат» и выбрать вариант «Нет контура».
После этого вы получите просто текст поверх картинки.
Но, данный способ удобен не только тем, что позволяет вставить текст в любом месте картинки. Он еще позволяет использовать дополнительное оформление текста. Чтобы воспользоваться этими возможностями для оформления нужно выделить текст, перейти на вкладку «Формат» и выбрать один из предложенных стилей текста.
В результате можно получить, например, вот такой текст, вставленный поверх картинки.
И все это исключительно с помощью возможностей текстового редактора Word.
Способ № 2. Обтекание текстом.
Второй способ ставить текст в картинку в Ворде заключается в использовании функции под названием «Обтекание текстом». Для этого нужно кликнуть правой кнопкой мышки по вставленной в Ворд картинке и в появившемся контекстном меню выбрать вариант «Обтекание текстом – За текстом».
После этого картинку можно свободно перемещать по документу Word и при этом она всегда будет под текстом. Благодаря этому вы можете пододвинуть картинку под нужный вам текст. Таким образом можно вставить текст в картинку в нужном месте документа Word.
Данный способ особенно удобен при использовании больших картинок, который занимают все пространство листа Word.
Как наложить картинку на картинку в Ворде
Если в Вашем документе MS Word очень много картинок, и из-за этого он получается большим, тогда можно его немного уменьшить за счет изменения размеров самих изображений и наложения их друг на друга. Конечно, если документ оформляется в соответствии с определенными требованиями, то так сделать нельзя, но если это реферат или какая-нибудь информационная надпись, может открытка, тогда ограничений никаких нет.
В данной статье давайте рассмотрим, как разместить одну картинку поверх другой в Ворде, и сделать так, чтобы необходимая была помещена перед всеми остальными. У меня установлен Ворд 2010, но данные советы подойдут, если Вы пользуетесь Word 2007, 2013 или 2016.
Сначала добавьте изображения в документ. У меня вот такие три рисунка. Также это могут быть фотографии.
Дальше изменяем тип обтекания изображения текстом. Для этого нажмите на картинку, затем перейдите на вкладку «Работа с рисунками» – «Вставка». Кликните по кнопке «Обтекание текстом» и выберите то, что подходит больше всего. В примере я выбрала «Вокруг рамки».
Подробнее про обтекание изображения текстом в Ворде, и какой тип для чего лучше использовать, можно прочесть в статье, перейдя по ссылке.
Или можно кликнуть правой кнопкой мышки по объекту, выбрать из контекстного меню «Обтекание текстом», а затем подходящий вариант. Настройте обтекание, таким образом, для всех объектов.
Дальше расположите снимки на листе так, как они должны быть, накладывая один на другой. Чтобы повернуть изображение выделите его, чтобы появилась рамка с маркерами вокруг него, и для поворота используете зеленый маркер, который находится вверху.
Теперь рассмотрим, что делать, для размещения одной картинки над другой. В примере сделаем, чтобы изображение с горами было расположено над той, где нарисован луг.
Выделите ту, которая должна быть вверху и кликните по ней правой кнопкой мышки. Дальше выберите из контекстного меню «На передний план».
Или перейдите на вкладку «Работа с рисунками» – «Формат» и в группе «Упорядочить» нажмите на стрелочку (маленькая черная справа) возле кнопки «Переместить вперед» и выберите из открывшегося списка нужный нам пункт.
Картинка переместится в перед.
Следующее, что можно сделать – это их сгруппировать. Благодаря этому, вокруг них появится одна общая рамка, и они будут восприниматься, как один объект: их все сразу можно уменьшить, или переместить. При этом останется возможность редактирования каждой по отдельности.
Выделите мышкой все картинки с зажатой клавишей «Ctrl», кликните по любой из них правой кнопкой мышки и выберите из меню «Группировать».
Подробнее про объединение рисунков в Ворде, можно прочесть в статье, перейдя по ссылке.
Картинки будут объединены, и с ними можно будет работать, как с одним объектом.
Если хотите что-то написать на ней, тогда в статье: как вставить текст в картинку в Ворде, можете прочесть, как это сделать.
Размещайте картинки и фото в документе Ворд, чтобы они смотрелись красиво и занимали меньше места. Таким образом, можно сделать, например, открытку или просто надпись вроде «ВНИМАНИЕ!», на фоне различных изображений.
Оценить статью: Загрузка… Поделиться новостью в соцсетях
Об авторе: Олег Каминский
Вебмастер. Высшее образование по специальности «Защита информации». Создатель портала comp-profi.com. Автор большинства статей и уроков компьютерной грамотности
Как поставить картинку на рабочий Windows
Каждому человеку хочется, чтобы его рабочее место было комфортным и отражало его индивидуальность, и в первую очередь вкусы владельца компьютера отражает его рабочий стол. В качестве заставки на него можно установить практически любое изображение: фотографию, отсканированный рисунок, картинку, найденную в интернете. Правда, существуют некоторые ограничения и советы, которыми не следует пренебрегать. Давайте разберёмся, как можно быстро и легко установить обои на рабочий стол. Представляем вашему вниманию три способа установки.
Есть несколько способов установки картинки на рабочий стол Windows.
Способ 1. Традиционный
- На свободном пространстве рабочего стола нажимаем правую кнопку мышки и кликаем «Персонализация».
- Открывается окошко, в котором следует кликнуть «Фон рабочего стола».
- Windows предложит на выбор несколько вариантов картинок. Если какая-то из них вам приглянется, кликайте по ней.
- Если картинки по умолчанию вас не устроили, нажимайте кнопку «Обзор» и выбирайте любое фото со своего ПК.
- Чуть ниже в этом же окне находится пункт «Положение изображения». Если нажать на него, появится выпадающий список с образцами расположения фото. По умолчанию стоит «Заполнение», лучше всего так и оставить: в этом случае заставка будет выглядеть максимально естественно. Хотя ради эксперимента можете проверить, что получится при выборе пунктов «Замостить» или «Растянуть», ведь вы в любой момент сможете отменить это действие.
- В этом же окне можно отметить галочками несколько вариантов, чтобы они с заданной вами периодичностью сменяли друг друга. В пункте «Сменять изображение каждые» выберите ту периодичность, которая вас устроит. Единственный совет: не используйте отрезки времени меньше минуты, это вызовет слишком активное мелькание заставок и как следствие — головную боль. Также имейте в виду, что чем чаще происходит смена фото, тем больше тратится ресурсов компьютера.
СОВЕТ. Итак, вы определились, какую картинку поставить на рабочий стол и какие настройки выбрать. Сохраняем изменения и возвращаемся на шаг назад, к окошку «Персонализация», чтобы поменять тему оформления по своему вкусу или в соответствии с цветовым решением выбранного фото.
Способ 2. Инновационный
Обращаем ваше внимание: чтобы установить обои на рабочий стол описанным выше методом, нужно использовать либо рисунок по умолчанию, либо сохранённое фото или другое изображение. Если же вам не хочется сохранять на диск варианты заставок, можно пользоваться онлайн-сервисами, предоставляющими фотографии и арты, хранящиеся на их серверах. Они, как правило, удобны в использовании и интуитивно понятны.
Вы заходите на сайт такого сервиса, находите подходящее изображение и нажимаете кнопку «Установить», «Поставить как обои» и т. п. Чаще всего там присутствует функция предпросмотра, чтобы можно было быстро перебирать варианты картинок. К недостаткам онлайн-сервисов можно отнести обязательное подключение к интернету, необходимость регистрации, наличие рекламы, периодическое обращение компьютера к сайту, а также установку вспомогательной программы.
Способ 3. Продвинутый
Ещё один способ установки обоев. Воспользуемся FastStone Image Viewer — бесплатной программой для просмотра изображений.
- С помощью программы открываем ту фотографию, которую выбрали в качестве будущих обоев, и кликаем по ней правой кнопкой мыши или комбинацией Ctrl+W.
- В появившемся списке кликаем пункт «Обои» и «Сделать обоями Рабочего стола Windows».
- В появившемся окне выбираем настройки: «Стиль» и «Фон». Если вы отметили «Растянуть», то фон вам не понадобится — изображение займёт всё свободное пространство.
- Кликаем «Установить как обои».
Вот и всё — пара минут, несколько шагов, и ваш компьютер украшает выбранная фотография. Сохраните эту пошаговую инструкцию себе в закладки и пользуйтесь с удовольствием, меняя фото по своему вкусу и настроению!
Как разместить одну фотографию внутри другой: создание собственного фотомонтажа с использованием слоев
Иногда нужно поместить одну фотографию внутрь другой и сделать результат максимально реалистичным. И есть очень простой способ сделать это. Вы можете использовать его, например, когда делаете приглашения… или когда просто хотите немного поиграть. Так что посмотрите, как поместить одну фотографию в другую и создать свой собственный фотомонтаж или фотоколлаж.
Создание больших фотоколлажей и даже просто размещение одного изображения внутри другого требует некоторого терпения, но на самом деле это несложно.Проще говоря, вы просто открываете одно изображение, выбираете его часть, которая вам нужна, а затем переносите ее на другое изображение.
Но если вы хотите, чтобы ваш результат выглядел хотя бы немного реалистично, вы не можете просто начать с любых двух картинок. Снимки должны иметь одинаковую экспозицию и одинаковое направление света . И они оба должны быть сняты с одинаковой высоты.
Как только у вас будет две таких фотографии, приступайте к работе. Мы будем использовать следующие два изображения, чтобы проиллюстрировать процесс помещения одного изображения в другое.Мы возьмем камеру со второго изображения и поместим ее в первую, чтобы создать левитирующую камеру.
Исходные материалы для нашей работы «Картинка в картинке».Подготовка — это фундамент
Важно редактировать фотографии, используя одинаковые настройки экспозиции и инструменты цвета , чтобы они выглядели как можно более похожими. Здесь может помочь использование тех же предустановок в модуле разработки Zoner Photo Studio.
Также хорошо начинать с фотографий, сделанных при аналогичных или идентичных условиях освещения.
Как разместить одно изображение внутри другого
Фактический процесс помещения одного изображения в другое в Zoner Photo Studio занимает всего несколько щелчков мышью. Вот шаги:
- Открыть «фоновое» изображение в редакторе .
- Щелкните стрелку рядом с кнопкой Добавить слой .
- Щелкните Вставить из файла .
- И выберите файл для изображения «переднего плана».
В нашем примере единственная часть изображения «переднего плана», которая нам нужна, — это камера. Поэтому используйте один из инструментов выделения, чтобы выделить его. В этом случае лучшим выбором является магнитное лассо (A): оно находит и захватывает края ближайшего объекта, помогая вам выбрать его с максимальной точностью.
С легкостью выберите нужный объект с помощью магнитного лассо.Увеличьте изображение, вращая колесо мыши. (Это позволяет вам выбирать объект более легко и точно.) Затем обведите камеру лассо и соедините два конца вашего выделения, когда закончите.
Выбор объекта.Уточнение выбора
Пришло время уточнить ваш выбор. Итак, разверните опцию Selection Display на правой панели и нажмите Cover Unselected . Вы сразу увидите, насколько вы точны. Затем снова в Selection Display выключите Show Selection Outline . Это избавит вас от отвлекающих движущихся линий вокруг вашего выделения, и вы сможете увидеть все еще лучше.
Имейте в виду, что как бы вы ни старались, ваш выбор никогда не будет точным на 100%.К счастью, здесь вам поможет функция Refine Selection . Его настройки всегда ниже настроек для данного инструмента выделения. Попробуйте немного переместить один из трех ползунков, и вы увидите, как выделение станет более точным.
Отобразите маску, а затем уточните выделение.Для довольно сложных объектов вам иногда нужно немного уточнить выделение, используя кисть Selection Brush , а затем снова используя Refine Selection. Но в основном это происходит, когда вы выбираете мех или волосы.
Когда вы будете удовлетворены своим выбором, нажмите Применить , чтобы подтвердить его.
Создать маску
Пришло время скрыть невыделенные части фотографии «переднего плана». У вас есть два пути:
- Для быстрого и простого создания коллажей достаточно нажать кнопку Инвертировать выделение , а затем нажать Удалить, чтобы удалить фон .
- Но для лучше использовать маску , так как это позволит вам работать более точно.Кроме того, вы сможете изменить маску и скорректировать выделение в любое время. Итак, щелкните значок Mask для слоя переднего плана и затем используйте Reveal Selection .
Все, кроме вашего выделения, исчезнет, и для слоя будет показана черно-белая маска. Он определяет и показывает, какие части слоя видимы (белые), а какие скрыты (черные).
Затем вы можете отменить выбор, нажав Esc.
Маска слоя показывает и определяет, какая часть слоя видна.Отрегулируйте расположение и размер объекта
Чтобы ваша работа по вставке выглядела реалистично, вам также необходимо настроить размер и расположение вставляемого объекта. Поэтому всегда тщательно продумывайте его пропорции и расположение. И при этом помните о глубине резкости.
Используйте инструмент Move and Transform (V) для этих правок. С активным инструментом:
- Щелкните и перетащите угол слоя, чтобы изменить размер изображения,
- щелкните и перетащите за пределы слоя, чтобы повернуть изображение,
- Щелкните и перетащите внутрь слоя, чтобы изменить положение изображения.
На этом ваша работа по оклейке фотографий завершена. Теперь сохраните полученное изображение — сначала в формате .zps, а уже потом в формате .jpg. При сохранении в формате .zps отдельные слои и маски сохраняются. Таким образом, вы сможете вернуться к своим изменениям в любое время.
Сохраните в формате .zps. Финальный снимок с левитирующим Зенитом (российская зеркалка времен холодной войны).Создайте свой собственный фотоколлаж
Layers открывают для вас множество новых творческих возможностей.Вам определенно не нужно останавливаться только на левитирующих камерах. Как использовать Вставить из файла — решать вам.
Всего загрузите Zoner Photo Studio X , попробуйте бесплатно в течение 30 дней и начните создавать свои собственные фотоколлажи.
Как в документе Word поставить одну картинку поверх другой?
Как в документе Word поставить одну картинку поверх другой?
В документ Word мы можем быстро вставить сразу несколько изображений.Иногда вам нужно разместить изображение меньшего размера поверх другого изображения большего размера. Обычно вы не можете напрямую перетащить одно изображение поверх другого. В этой статье я расскажу о том, как разместить одно изображение поверх другого в документе Word.
Поместите одно изображение поверх другого в документе Word
Поместите одно изображение поверх другого в документе Word
Выполните следующие шаги для решения этой задачи в документе Word:
1 .Сначала вы должны вставить две картинки так, как вам нужно. Затем выберите увеличенное изображение и щелкните правой кнопкой мыши, затем выберите Перенос текста > Квадрат , см. Снимок экрана:
2 . Повторите первый шаг, чтобы отформатировать второе изображение меньшего размера
3 . После форматирования двух изображений вам просто нужно перетащить меньшее изображение над большим изображением, куда вы хотите поместить, как показано на следующем снимке экрана:
4 .Поместив маленькое изображение над большим, вы можете сделать фон меньшего изображения прозрачным, как вам нужно. Выберите изображение меньшего размера, а затем нажмите Формат > Цвет > Установить прозрачный цвет под инструментами Picture Tools , см. Снимок экрана:
5 . Затем щелкните фон, который вы хотите сделать прозрачным. Теперь вы можете видеть, что фон маленькой картинки стал прозрачным, см. Снимок экрана:
Рекомендуемые инструменты повышения производительности Word
Kutools For Word — Более 100 расширенных функций для Word, сохраните свои 50% времени
- Сложные и повторяющиеся операции можно выполнять разово за секунды.
- Вставьте сразу несколько изображений из папок в документ Word.
- Слияние и объединение нескольких файлов Word в папках в одну в желаемом порядке.
- Разделить текущий документ на отдельные документы в соответствии с заголовком, разрывом раздела или другими критериями.
- Преобразование файлов между Doc и Docx, Docx и PDF, набор инструментов для общих преобразований и выбора и так далее …
Как использовать функцию добавления фотографий для создания потрясающих наложений
Фотографическая красота — это всего лишь пиксели в глубину, но вы можете максимально использовать свой снимок с помощью таких эффектов, как наложение слоев.Наложения — это простой способ добавить глубины и деталей любой фотографии, и они особенно хорошо смотрятся на портретах.
Наложение — это, по сути, изображение, помещенное на изображение. В фотографических терминах это называется двойной экспозицией. Вот реальный пример. Представьте, что вы смотрите на сад через окно, в стекле которого отражаются растения. Из-за окна вы можете оценить как сад, так и интересный визуальный эффект, создаваемый отражением.Приложения и программное обеспечение для редактирования фотографий могут накладывать изображения таким образом.
Наложенная фотография более прозрачна, чем фоновая фотография, что означает, что зритель просматривает одно изображение, чтобы обнаружить другое. В зависимости от уровня прозрачности и детализации наложенной фотографии разобрать фоновое изображение может быть проще или сложнее. Если наложенное изображение плотное или непрозрачное, зритель будет видеть меньше фонового изображения, чем если бы наложенное изображение было разреженным или очень прозрачным.Ни один из этих вариантов прозрачности не является правильным или неправильным; все сводится к вкусу. Итак, следите за своим творчеством при добавлении наложений к фотографиям.
Наложения не обязательно должны выглядеть реалистично. Этот эффект вместо этого сделает вашу фотографию модной и фантастической, возможно, немного авангардной. Итак, получайте удовольствие от использования этой функции. Мы рекомендуем выбрать фоновое изображение перед тем, как приступить к дизайну, но при выборе наложения дайте волю своему творчеству.В нашей библиотеке стоковых изображений вы можете найти фотографии, которые практически были созданы для наложения — все, от тропических листьев до потусторонних радуг. Более того, наложение на изображение настолько простое, что вы можете быстро изменить дизайн по мере необходимости.
1. Откройте мобильное приложение Picsart и выберите фиолетовый знак плюса внизу экрана, чтобы начать новый проект. Вы сможете увидеть свою фото-библиотеку.
2. Выберите фотографию, которую вы хотите использовать в качестве фоновой фотографии, и вы попадете на экран редактирования.
3. Прокрутите вправо в меню внизу экрана, пока не найдете параметр «Добавить фото». Щелкните значок.
4. Выберите накладываемое изображение из личной библиотеки или найдите идеальную фотографию среди наших бесплатных изображений. Используйте такие ключевые слова, как «листья» или «радуга», чтобы найти именно то, что вы ищете. Помните, нет предела возможностей, поэтому будьте смелыми в своем выборе.
5. После выбора наложенной фотографии приложение вернет вас на экран редактирования.Наложенная фотография будет полностью непрозрачной, что означает, что она закроет фоновое изображение. Но не паникуйте. Доверьтесь процессу и растяните наложенное фото до краев холста, полностью покрыв изображение ниже. На следующем шаге вы сможете исправить прозрачность.
6. Пришло время позволить нашему приложению сделать всю работу. Вместо того, чтобы самостоятельно возиться с настройками прозрачности, просто поищите инструмент «Переход» в нижней части экрана. Здесь вы найдете несколько вариантов изменения прозрачности фотографии на переднем плане, но мы рекомендуем начать с самого очевидного: «Наложение.”
7. Если вы довольны своим эффектом, вы можете остановиться на этом и перейти к последним шагам этого руководства, которые описывают, как сохранить вашу работу. Тем не менее, есть несколько вещей, которые вы можете сделать, чтобы настроить оверлей и сделать его еще более увлекательным. Первый из этих вариантов — изменение цвета. Выберите «Настроить» в меню внизу экрана, чтобы открыть различные параметры редактирования.
8. Теперь выберите «Оттенок» и с помощью ползунка сместите цвет наложения.Для удивительного эффекта выберите цвета, противоположные цветам на фоновой фотографии, например ярко-розовый, показанный здесь.
9. Для более естественного эффекта оставьте оттенок в покое и вместо этого поиграйте с насыщенностью наложения — чем ниже насыщенность, тем тоньше эффект наложения. Выберите «Насыщенность» в меню внизу экрана и переместите ползунок, чтобы усилить или уменьшить эффект.
10. Если вы довольны своим проектом, вы можете пропустить это руководство до конца, чтобы узнать, как сохранить изображение.Не совсем уверены? Без проблем. Помните, как мы говорили, что отключение оверлея практически не требует усилий? В качестве доказательства мы быстро продемонстрируем, как начать заново с другим наложенным изображением и эффектом.
11. Вернитесь к шагу 3. Вы можете щелкнуть стрелку отмены в верхней части экрана, чтобы вернуться к фоновой фотографии, или вы можете выполнить шаги 1 и 2, чтобы начать свой проект заново. Когда ваше фоновое изображение появится на экране, выполните шаги 3 и 4, чтобы добавить новое наложенное фото. Так же, как мы делали выше, растяните оверлей до границ холста, полностью покрыв фото ниже.
12. Выберите инструмент «Переход» в меню в нижней части экрана, как мы это делали на шаге 6. Однако на этот раз не выбирайте «Наложение». Вместо этого поиграйте с другими эффектами наложения, такими как «Осветление» и «Экран». Оба они сделают наложенное изображение более прозрачным, хотя и не так сильно, как в предыдущем примере. Теперь, когда вы научились изменять эти настройки наложения, попробуйте их все для определения размера. Не существует правильного ответа для каждой фотографии, поэтому выберите вариант, который вам больше всего подходит.
13. Когда изображение вас удовлетворит, нажмите «Далее» в правом верхнем углу экрана. Подсказка: не забывайте нажимать «Применить» на каждом этапе редактирования, чтобы применить ваши эффекты.
14. На экране совместного использования выберите, сохранить изображение или опубликовать его непосредственно в социальных сетях. Мы рекомендуем всегда сохранять копию на свой телефон, чтобы вы могли использовать изображение позже.
СоветPro: если вы решите сохранить готовое изображение, у вас также будет возможность сохранить свой проект.Сохранение проекта позволяет быстро вносить изменения в будущее, поэтому, если вы думаете, что позже можете изменить свое изображение, рекомендуется сохранить как проект, так и само изображение.
Создавайте со скоростью культурыPicsart — это полная экосистема бесплатного контента, мощных инструментов и идей для авторов. Picsart — это не только крупнейшая в мире платформа для творчества, с миллиардом загрузок и более чем 150 миллионами активных авторов в месяц; мы также самые быстрорастущие.Picsart сотрудничает с такими крупными артистами и брендами, как BLACKPINK, Jonas Brothers, Lizzo, Sanrio: Hello Kitty, I am Voter, Bebe Rexha, Maroon 5, One Direction, Warner Bros. Entertainment, iHeartMedia, Condé Nast и другими. Загрузите приложение или начните редактировать в Интернете сегодня, чтобы улучшить свои фотографии и видео с помощью тысяч простых и быстрых инструментов редактирования, модных фильтров, забавных наклеек и великолепных фонов. Дайте волю своему творчеству и обновите до Gold , чтобы получить премиальные привилегии!
Как перенести часть изображения на другое изображение
Это руководство по запросу от одного из моих других руководств по графическому дизайну.В этом руководстве мы возьмем что-то из одного изображения и вставим это в другое изображение.
Как и другие мои руководства по графическому дизайну. Я буду использовать здесь приложение ArtStudio. Но те же шаги применимы к любой программе рисования или приложению, в котором есть инструменты, которые мы будем использовать.
Вот две девушки прыгают от радости.
Мы собираемся добавить эту девушку к предыдущему изображению, чтобы присоединиться к двум другим.
Загрузите изображение в программу или приложение для редактирования изображений (в данном случае ArtStudio).
Затем добавьте к нему другое изображение в качестве нового слоя (см. Руководство по слоям, чтобы узнать больше об использовании слоев).
Итак, теперь у нас есть оба изображения на отдельном слое.
Выберите слой, из которого вы хотите вырезать (в этом приложении выбранный слой обведен оранжевым контуром).
Использование инструмента трассировки. Обведите контуром часть, которую вы хотите скопировать с этого слоя. В этом случае нарисуйте всю девушку. Увеличьте масштаб. При необходимости уменьшите масштаб, чтобы увидеть детали.
Это требует времени, но с практикой становится легче.Вам не нужно водить пальцем по экрану. Просто нажмите, и от вашего предыдущего нажатия появятся прямые линии.
Некоторые участки будут размытыми, например руки и волосы. Не беспокойся об этом. Вы сможете очистить его позже. По сути, мы вырезаем ее как ножницы из бумаги.
Здесь вы видите, как изображение становится очень размытым при большом увеличении. Вот почему иногда полезно уменьшить масштаб, чтобы увидеть детали, а затем увеличить масштаб, чтобы обвести контур.
Ой. Я напортачил. Я случайно задел не то место.Если это случится с вами. Не волнуйся. Просто продолжай отслеживать. Я покажу вам, как исправить эту ошибку. В этом случае не нужно начинать заново.
Так что продолжайте отслеживать. В слоях замечательно то, что большинство ошибок легко исправить.
Итак, сразу очерчивается вся девушка. Скопируйте выделенную область, которую вы только что отслеживаете, в буфер обмена.
Затем добавьте к изображению новый чистый прозрачный слой.
Затем вставьте девушку, которую вы только что нарисовали, на новый слой.
Здесь я сделал невидимым весь слой, кроме слоя, на который я только что наклеил девушку.
Но помните ту ошибку, которую я сделал при трассировке? У девушки отсутствует одна рука. Вот как это исправить. Вернитесь к слою, который вы проследили и скопировали.
Теперь выделите только тот раздел, в котором вы допустили ошибку.
Скопируйте выделение так же, как вы скопировали первый «вырез».
Создайте еще один пустой слой и вставьте только что скопированный фрагмент (рука) на новый слой.
Теперь мы собираемся объединить слой, на котором находится девушка, со слоем, на котором находится рука.Убедитесь, что все слои, кроме того, который вы хотите объединить, невидимы. Затем объедините видимые слои. Ее рука вернулась. 🙂
Теперь сделайте видимыми только два слоя, которые вы хотите видеть вместе. Теперь вы видите новое изображение с исходным изображением. В этом случае три девушки сейчас вместе на одной фотографии.
Но она не того размера и не в правильном положении. Так что отрегулируйте размер и положение слоя, на котором она находится.
Положите сюда, где хотите.
Сейчас хорошее время, чтобы увеличить и очистить все разделы, которые в этом нуждаются.Используйте ластик.
Или обведите и вырежьте те участки, которые нужно стереть.
Здесь я проследил раздел и очистил / стер его.
Я мог бы потратить немного больше времени на то, чтобы почистить это. Но я думаю, что вы уже поняли идею. Получайте удовольствие от этого. Отправьтесь в машину своей мечты или на Луну. 🙂
Когда закончите, сохраните или отправьте изображение.
Надеюсь, это будет полезно. Дайте знать, если у вас появятся вопросы.
Как добавлять изображения к видео
Небольшой водяной знак в углу видео и наложение изображения для обзора продукта — это примеры того, как создатели контента добавляют изображения к видео.Этот простой метод может защитить права на ваш контент и добавить контекст в тему для лучшего просмотра.
Если вы хотите добавлять собственные изображения в видеопроекты, не ищите ничего, кроме браузера. В этой статье я объясню, как добавлять изображения к видео с помощью бесплатного видеоредактора Kapwing. Вам не нужны никакие навыки редактирования видео, чтобы начать наложение изображений с помощью этого инструмента на основе браузера — вот все, что вам нужно знать:
- Загрузить видео
- Добавить изображение
- Размер и положение
- Опубликовать и загрузить
Шаг 1. Загрузить видео
Зайдите в Kapwing на любом устройстве с браузером и нажмите «Начать редактирование», чтобы войти в Kapwing Studio .Здесь у вас есть несколько вариантов загрузки видео. Вы можете загрузить файл со своего телефона или компьютера или вставить URL-адрес видео с YouTube, Vimeo, TikTok и других веб-сайтов. Чтобы добавить видео с Google Диска, просто нажмите «Google Диск», войдите в систему и выберите видео. Вы можете бесплатно экспортировать видео продолжительностью до семи минут!
Шаг 2: Добавление изображения
После загрузки предварительного просмотра видео нажмите кнопку «Загрузить» на панели инструментов, чтобы вставить изображение. Вы также можете перетащить файл, чтобы загрузить и наложить его на свое видео, или можете вставить ссылку на изображение.
После загрузки изображения вы можете использовать инструмент «Настроить», чтобы сделать его полупрозрачным, инструмент «Обрезка», чтобы вырезать определенный участок, инструмент «Стереть», чтобы удалить фон, ручку поворота, чтобы наклонить это, или вариант «контура», чтобы добавить цветную границу.
Если вам нужна картинка, вы можете нажать «Картинки» на панели инструментов, чтобы просмотреть фотографии из Google. Он идеально подходит для стоковых фотографий, логотипов, мемов, наклеек, фигурок и многого другого. Другой вариант — нажать «Плагины», затем «Unsplash», «Pexels» или «Pixabay» для поиска бесплатных изображений.
Kapwing поддерживает видео, изображения и GIF, поэтому вы можете добавить изображение или наложить видео внутри видео.
Шаг 3: Размер и положение
Используйте углы слоев, чтобы изменить размер изображения и расположить его поверх видео. Кнопка «Lock Ratio» позволяет избежать обрезки изображения при перетаскивании. Вы также можете добавить другие типы слоев, например собственный текст, цвета фона, границы и музыку.
Перетащите изображение на шкалу времени, чтобы изменить время его появления, и перетащите концы, чтобы настроить продолжительность.Это заставит ваше изображение появляться и исчезать через определенное время.
Временная шкала в StudioШаг 4: Создайте и загрузите
Когда предварительный просмотр видео будет выглядеть правильно, нажмите «Экспорт видео», чтобы обработать видео. В течение нескольких минут Kapwing Kittens запишут ваше видео вместе в облаке. Затем, у вас будет видео с изображением поверх него, которым вы сможете поделиться.
Если вы не вошли в учетную запись Kapwing, войдите в систему или зарегистрируйтесь , используя свою учетную запись Google или Facebook — после того, как вы подписались в учетную запись Kapwing, водяной знак в правом нижнем углу будет удален с вашего окончательного видео.
Вот как вы добавляете изображения в видео. Kapwing можно использовать по всему миру, чтобы помочь брендам и малому и среднему бизнесу создавать фирменные пользовательские форматы с помощью бесплатных онлайн-инструментов). Если вас интересуют дополнительные советы и руководства по созданию отличного цифрового контента в 2021 году, посетите канал Kapwing на YouTube , где мы публикуем несколько новых видео каждую неделю.
Статьи по теме:
• Как изменить размер изображений с точностью до пикселя
• Как загружать видео из Twitter
• Как создавать видео с изображениями и музыкой
• Как изменить звук зарядки на iPhone
Как объединить фотографии на Android
Хотите разместить фотографии рядом на своем телефоне Android? Вот несколько способов сделать это.
Есть много причин, по которым вы можете разместить фотографии рядом. Если вы хотите сделать это на устройстве Android, у вас есть несколько вариантов.
Для Android существует множество приложений для редактирования изображений, которые позволяют комбинировать фотографии. Вы можете использовать одно из этих приложений, и ваши изображения будут отображаться на вашем телефоне рядом.
Мы покажем вам два способа сделать это в приведенном ниже руководстве.
1. Используйте Adobe Photoshop Express для объединения фотографий на Android
Бесплатное приложение Adobe Photoshop Express — одно из популярных приложений для редактирования фотографий, которое можно использовать для объединения фотографий на Android. Приложение позволяет размещать фотографии в различных макетах, и вы можете выбрать любой, который вам нравится.
изображение галерея (2 изображения)Чтобы объединить фотографии на телефоне Android с этим приложением:
- Загрузите и установите приложение Adobe Photoshop Express на свое устройство.
- Запустите приложение и войдите в свою учетную запись Adobe. Если у вас его нет, вы можете бесплатно создать новую учетную запись.
- На главном экране приложения коснитесь значка коллажа в правом нижнем углу.
- Выберите изображения, которые хотите разместить рядом. Одно нажатие на изображение выберет его. Затем нажмите следующий значок в правом нижнем углу.
- По умолчанию ваши фотографии будут иметь вертикальную компоновку. Чтобы изменить это, коснитесь второго макета на нижней панели инструментов, чтобы ваши фотографии отображались рядом.
- Вы можете использовать два пальца на своих изображениях, чтобы скорректировать их.
- Когда вы будете довольны результатами, коснитесь значка поделиться в правом верхнем углу.
- На следующем экране нажмите Сохранить в галерее , чтобы сохранить объединенную фотографию.
На последнем экране вы можете поделиться своими объединенными фотографиями непосредственно в своих учетных записях в социальных сетях, а также в учетных записях электронной почты.
Связано: Бесплатные альтернативы Adobe Photoshop для Android
2. Используйте Image Combiner для объединения фотографий на Android
Image Combiner — еще одно бесплатное приложение, предназначенное для того, чтобы помочь вам объединить фотографии на устройствах на базе Android.С помощью этого приложения вы можете выбрать любую из своих фотографий на телефоне и разместить их рядом.
Приложение заботится о настройке ваших изображений, поэтому вам не нужно вручную перемещать фотографии, чтобы они выглядели лучше.
изображение галерея (2 изображения)Чтобы использовать это приложение для объединения фотографий на устройстве Android:
- Установите бесплатное приложение Image Combiner из магазина Google Play на свое устройство.
- Запустите приложение и нажмите Добавить изображение внизу, чтобы добавить фотографии, которые вы хотите объединить.
- Если вы видите экран диспетчера файлов, коснитесь значка гамбургера в верхнем левом углу и выберите Галерея . Это позволит вам выбрать фотографию из приложения Галерея.
- Выберите фотографии, которые хотите объединить в одну, и коснитесь галочки в правом верхнем углу.
- Когда ваши фотографии будут в приложении, нажмите Объединить изображения внизу. Ваши фотографии будут размещены рядом.
- Вы можете настроить способ комбинирования ваших фотографий. Например, вы можете комбинировать свои фотографии как по вертикали, так и по горизонтали. Выберите нужный вариант и нажмите Сохранить .
- Введите имя для новой объединенной фотографии и нажмите ОК .Ваша фотография теперь сохранена в приложении Галерея.
Если вы чувствуете, что качество изображения не соответствует вашим ожиданиям, откройте приложение, коснитесь трех точек в правом верхнем углу и выберите Настройки .
Вы увидите вариант с надписью Качество изображения по умолчанию . Коснитесь этого параметра, чтобы выбрать качество объединенных фотографий. Помните, что чем выше качество фотографий, тем больше их размер.
Положите фотографии бок о бок на устройствах Android
Если вы хотите объединить фотографии на своем телефоне Android, вам не нужно полагаться на настольное приложение, так как теперь есть приложения, которые позволяют выполнять эту задачу прямо на вашем телефоне.
Чтобы еще больше улучшить свои фотографии, вы можете использовать одно из множества приложений для редактирования изображений, доступных для устройств Android.
Лучшее приложение для редактирования фотографий для AndroidЕсли вы редактируете фотографии на Android, Snapseed поможет вам.Но если нет, мы также можем порекомендовать несколько альтернатив.
Читать далее
Об авторе Махеш Маквана (Опубликовано 302 статьи)Махеш — технический писатель в MakeUseOf.Он пишет технические практические руководства около 8 лет и охватывает множество тем. Он любит учить людей тому, как они могут максимально эффективно использовать свои устройства.
Более От Махеша МакваныПодпишитесь на нашу рассылку новостей
Подпишитесь на нашу рассылку, чтобы получать технические советы, обзоры, бесплатные электронные книги и эксклюзивные предложения!
Нажмите здесь, чтобы подписаться
Использование Photoshop Express на мобильных устройствах iOS, Android и Windows
Для улучшения фотографии можно использовать следующие параметры настройки:
Экспозиция Количество света, при котором была сделана фотография.Вы можете настроить ползунок, чтобы ваша фотография выглядела темной или светлой.
Контрастность Разница между яркостью темных и светлых участков на фотографии. Высокое значение ползунка может сделать вашу фотографию более заметной, увеличив разницу в яркости и темноте.
Основные моменты Самые яркие участки фотографии. Вы можете настроить ползунок, чтобы контролировать детали бликов. Чем меньше значение ползунка
, тем больше деталей выделяется.
Тени Самая темная часть фотографии.Вы можете настроить ползунок, чтобы контролировать детали теней. Чем больше значение ползунка на
, тем больше деталей в тени.
Белый Управляет самыми яркими областями фотографии и имеет более широкий диапазон тонов, чем «Светлые». Отрегулируйте ползунок, чтобы изменить общую яркость фотографии вместе с белыми частями.
Blacks Управляет самыми темными областями на фотографии и имеет более широкий диапазон оттенков и эффектов, чем тени.
Температура Придает вашей фотографии теплый (солнечный) вид или прохладный (зимний) вид.
Оттенок Добавляет зеленый и пурпурный оттенки к вашим фотографиям.
Vibrance Улучшает цвета с низкой насыщенностью с меньшим влиянием на цвета с высокой насыщенностью. Отрегулируйте ползунок, чтобы усилить цвета на фотографии, не делая ее резкой.
Насыщенность Отрегулируйте ползунок, чтобы одинаково насыщать все цвета на фотографии и улучшать их цвет.
Четкость Отрегулируйте ползунок, чтобы добавить глубину изображению за счет увеличения локальной контрастности. Это может выявить детали и текстуры на вашей фотографии.
Dehaze Удаляет атмосферную дымку с фотографий. Отрегулируйте ползунок, чтобы удалить туман или усилить его на фотографии.
Sharpen Повышает контраст между определенными пикселями. Отрегулируйте ползунок, чтобы фотография выглядела четкой.
Уменьшить шум яркости Яркий шум снижает яркость цветных пикселей. Отрегулируйте ползунок, чтобы исправить этот тип шума.
Уменьшить цветовой шум Цветовой шум присутствует, когда разноцветные пиксели отображаются как одноцветные.

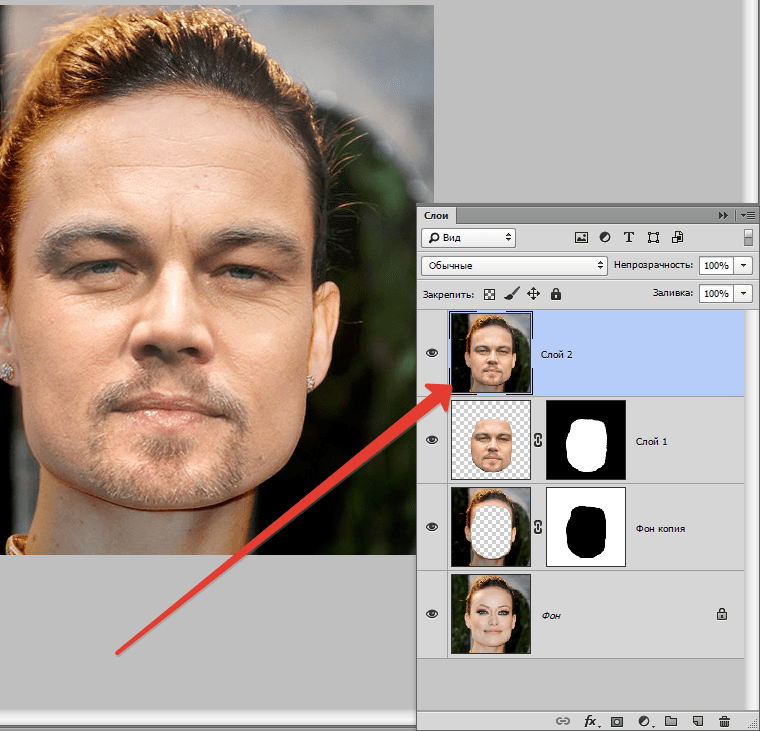 jpg" alt="" />
<img src="overlay.jpg" alt="" />
</div>
jpg" alt="" />
<img src="overlay.jpg" alt="" />
</div>
 Я не предоставил код, потому что я даже не начал работать над этой функцией, потому что…
Я не предоставил код, потому что я даже не начал работать над этой функцией, потому что… Для этой цели можно использовать любые подходящие инструменты. Мы для этой цели использовали перо, которое можно активировать нажатием кнопки P (английское) на клавиатуре.
Для этой цели можно использовать любые подходящие инструменты. Мы для этой цели использовали перо, которое можно активировать нажатием кнопки P (английское) на клавиатуре.
 Более того, лица должны быть сняты с максимально похожего ракурса.
Более того, лица должны быть сняты с максимально похожего ракурса.
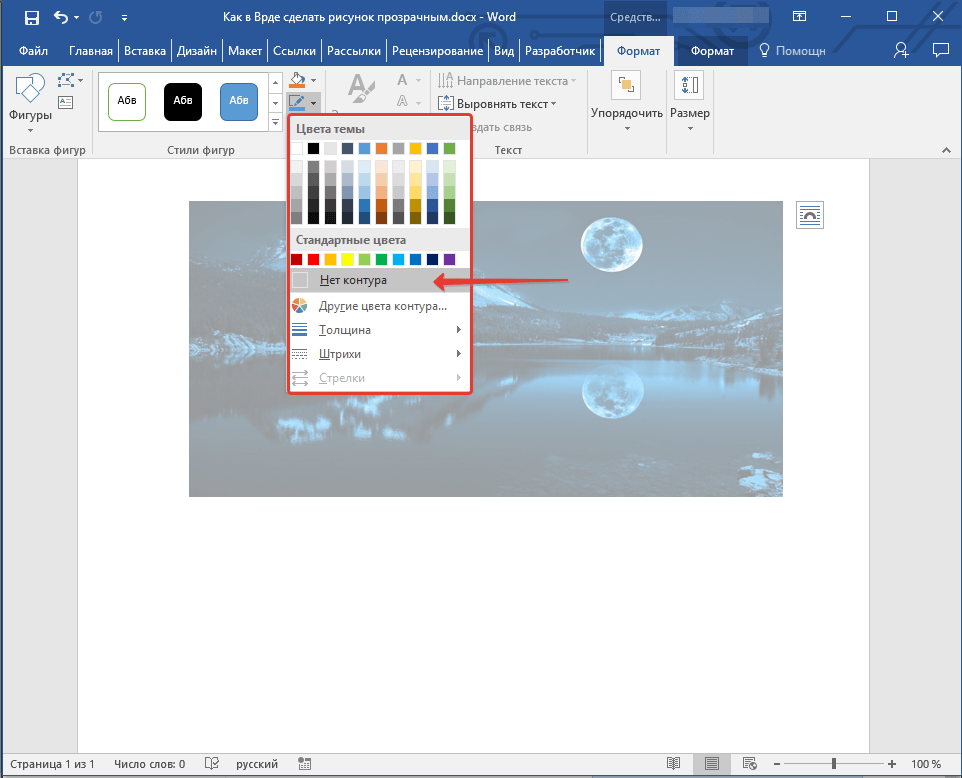
 После этого они по очереди откроются в разных вкладках.
После этого они по очереди откроются в разных вкладках.
 Для этого выберите «Заплатку» и обведите лобную часть, которая принадлежит Николасу Кейджу. После это зажмите правцю кнопку мыши и перенесите ее на кусок кожи траволты, чтобы заменить ту часть.
Для этого выберите «Заплатку» и обведите лобную часть, которая принадлежит Николасу Кейджу. После это зажмите правцю кнопку мыши и перенесите ее на кусок кожи траволты, чтобы заменить ту часть.