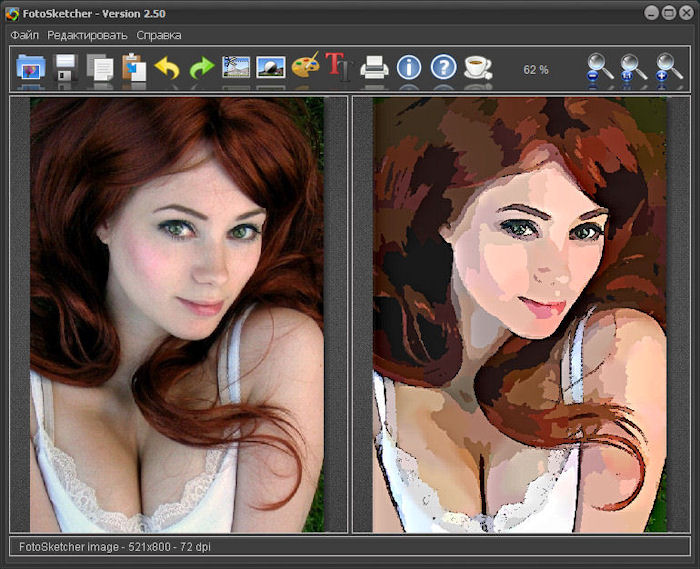Наложение одного рисунка на другой онлайн. Как онлайн наложить фото на фото, а так же вставить, добавить или склеить картинки друг с другом в фотошопе
Загружаем фон
Фотошоп и его аналоги созданы для специалистов и требуют длительного обучения. Но существует простая и понятная новичку программ «Домашняя Фотостудия». Она умеет обрезать, склеивать, накладывать изображения не хуже, однако не требует сил для изучения и мощного ПК. Разобраться сможет даже «чайник» – сами увидите! Для начала выберем и добавим фоновое изображение, кликнув по соответствующей кнопке.
Когда картинка появится на монтажном столе, одним кликом переходим в меню «Оформление» и выбираем «Фотомонтаж», чтобы склеить два снимка.
Теперь открываем меню «Добавить слой», кликаем на пукнт «Фотография», ищем на жестком диске второе фото, которое нужно поместить на первое.
Удаляем фон со второй картинки
Изображение наложится сверху, но чтобы органично совместить его с фоновым, нужно вырезать объект. Для этого нажимаем на меню «Обрезать фото». В открывшемся окне выбираем тип кисти. По умолчанию установлено прямоугольное выделение, но для объектов сложной формы оно не подходит. Нам понадобится кисть произвольной формы. Ею мы обводим фрагмент, который оставляем. Когда закончите, кликните по фону дважды – он станет частично прозрачным. Теперь сохраняем объект.
Пробуем совмещать два изображения
При помощи мыши выберите и перетащите картинку в нужное место фона, растяните, сожмите, увеличьте или уменьшите ее по вашему усмотрению. Задайте прозрачность и угол попорота. Также рекомендуется выбрать режим смешивания для лучшего сглаживания между картинками. Если хотите добавить полупрозрачную фоторамку для объекта, выберите ее из каталога. Можно вставлять любые, но под нашу композицию подходящей не нашлось.
Сглаживание перехода
Как видите, мы не использовали режимы смешивания, поэтому фото сильно выделяется на фоне. Улучшить картину поможет инструмент «Размытие».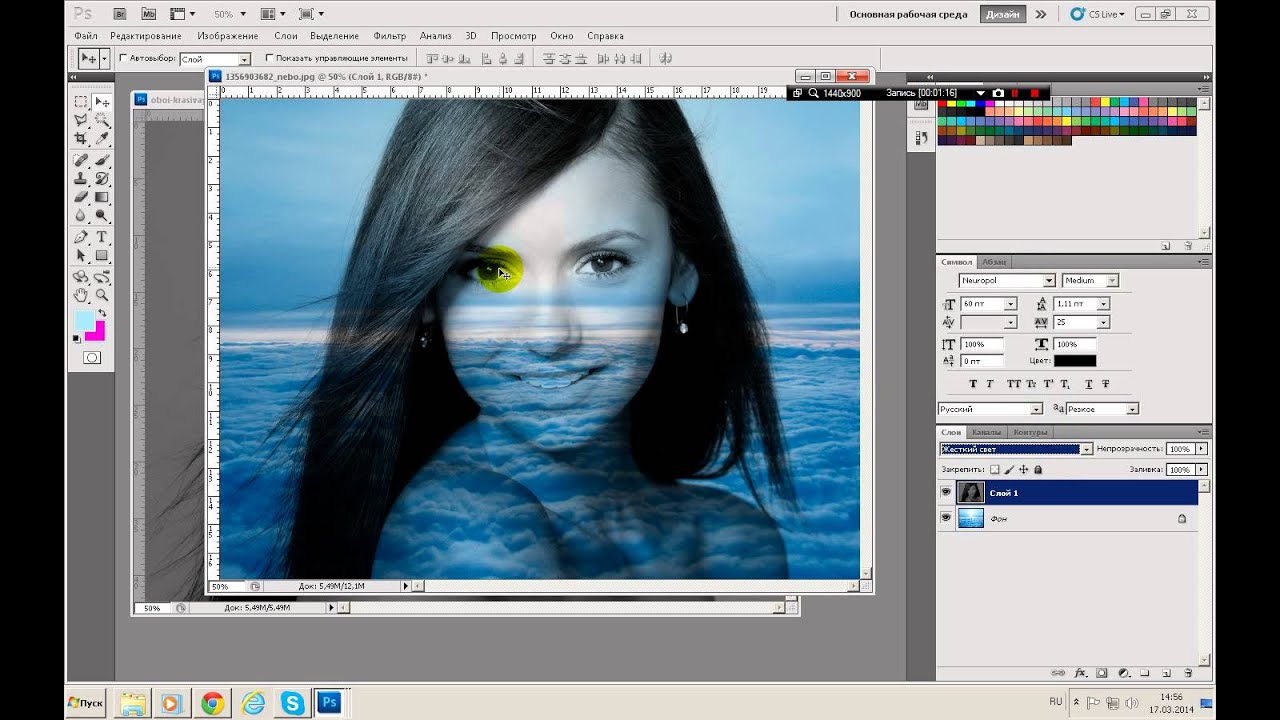
Часто одна картинка не способна проиллюстрировать всю суть проблемы, в связи с чем ее приходится дополнять еще одним изображением. Выполнить наложение фото можно с помощью популярных редакторов, однако многие из них сложны в понимании и требуют определенных навыков и знаний для работы.
Совместить две фотографии в единое изображение, сделав всего несколько щелчков мышью, помогут онлайн-сервисы. Такие сайты просто предлагают загрузить файлы и выбрать параметры совмещения, сам процесс происходит автоматически и пользователю остается лишь скачать результат.
Сегодня мы расскажем об онлайн-сервисах, которые помогут совместить два изображения. Рассмотренные ресурсы абсолютно бесплатны, а с процедурой наложения не возникнет проблем даже у начинающих пользователей.
Способ 1: IMGonline
Сайт содержит многочисленные инструменты для работы с картинками в разных форматах. Здесь же можно легко объединить две фотографии в одну. Пользователю нужно загрузить оба файла на сервер, выбрать, как именно будет осуществляться наложение, и дождаться результата.
Изображения можно совместить вместе с настройкой прозрачности одной из картинок, просто вклеить фото поверх другого либо наложить фото с прозрачным фоном на другое.
Одну картинку на другую мы накладывали с параметрами, установленными по умолчанию, в итоге получилось довольно необычное фото хорошего качества.
Способ 2: Фотоулица
Русскоязычный онлайн-редактор, с помощью которого легко наложить одно фото на другое. Имеет довольно приветливый и понятный интерфейс и множество дополнительных функций, которые позволят получить желаемый результат.
Работать можно с фотографиями, скачанными на компьютер, либо с картинками из интернета, просто указав на них ссылку.
- Щелкаем на кнопку «Открыть фоторедактор» на главной странице сайта.
- Попадаем в окно редактора.
- Нажимаем на «Загрузить фото» , затем щелкаем на пункт «Загрузить с компьютера» и выбираем ту картинку, на которую будет накладываться второе фото.
- С помощью боковой панели, если нужно, меняем размеры первой картинки.
- Вновь щелкаем на «Загрузить фото» и добавляем второе изображение.
- Поверх первого фото будет наложено второе. Подгоняем его под размеры первой картинки с помощью левого бокового меню, как описано в п.4.
- Переходим во вкладку «Добавить эффекты» .
- Настраиваем нужную прозрачность верхней фотографии.
- Для сохранения результата щелкаем на кнопку «Сохранить» .
- Выбираем подходящий вариант и щелкаем на кнопку «ОК» .
- Выбираем размер изображения, оставляем либо убираем логотип редактора.
- Начнется процесс монтирования фото и сохранения ее на сервер. Если вы выбрали «Высокое качество» , процесс может занимать продолжительное время. Не закрывайте окно браузера до завершения загрузки, иначе весь результат будет потерян.
В отличие от предыдущего ресурса, следить за параметрами прозрачности второго фото относительно другого можно в режиме реального времени, это позволяет быстрее добиться желаемого результата. Положительные впечатления от работы сайта портит длительный процесс загрузки картинки в хорошем качестве.
Способ 3: Фотошоп Онлайн
Еще один редактор, с помощью которого легко объединить две фотографии в единый файл. Отличается наличием дополнительных функций и возможностью соединять лишь отдельные элементы изображения. От пользователя требуется загрузить фоновое изображение и добавить к нему одну или несколько картинок для совмещения.
Редактор работает на бесплатной основе, итоговый файл имеет хорошее качество. Функционал сервиса похож на работу десктопного приложения .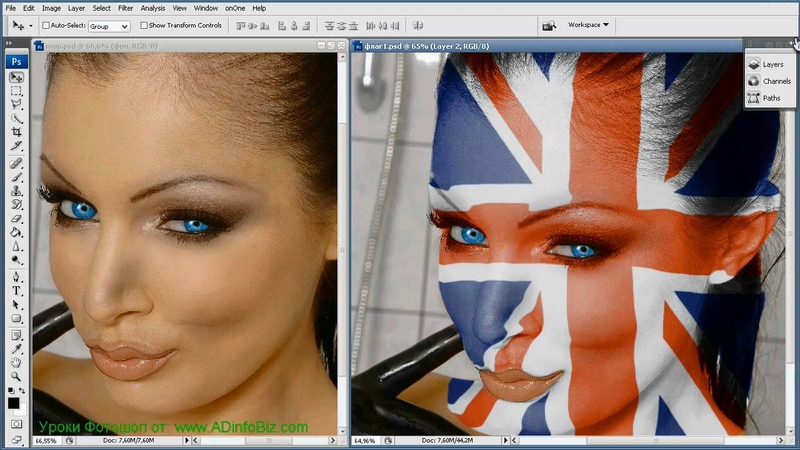
Если редактором пользоваться впервые, довольно сложно разобраться, где именно находятся параметры для настройки прозрачности. Кроме того, «Онлайн Фотошоп», хоть и работает через облачное хранилище, довольно требователен к ресурсам компьютера и скорости соединения с сетью.
Иногда во время работы с MS Word возникает необходимость не просто добавить картинку или несколько картинок в документ, но еще и наложить одну на другую. К большому сожалению, средства работы с изображениями в этой программе реализованы не так хорошо, как хотелось бы. Конечно, Ворд — это в первую очередь текстовый, а не графический редактор, но все же было бы не плохо совмещать две картинки путем простого перетягивания.
Для того, чтобы наложить рисунок на рисунок в Ворде нужно проделать ряд несложных манипуляций, о которых мы и расскажем ниже.
2. Кликните дважды по картинке, которая должна находиться на переднем плане (в нашем примере это будет меньшая картинка, логотип сайта Lumpics).
3. В открывшейся вкладке “Формат” нажмите на кнопку “Обтекание текстом” .
4. В развернувшемся меню выберите параметр “Перед текстом” .
5. Переместите эту картинку на ту, которая должна находится за ней. Для этого просто кликните левой кнопкой мышки по изображению и переместите его в нужное место.
Для большего удобства рекомендуем проделать со второй картинкой (расположенной на заднем плане) манипуляции, описанные выше в пунктах 2 и 3 , вот только из меню кнопки “Обтекание текстом” необходимо выбрать параметр “За текстом” .
Если вы хотите, чтобы две картинки, которые вы наложили друг на друга, были совмещены не только визуально, но и физически, их необходимо сгруппировать. После этого они станут единым целым, то есть, все операции, которые вы в дальнейшем будете выполнять над картинками (например, перемещение, изменение размера), будут выполняется сразу для двоих изображений, сгруппированных в одно.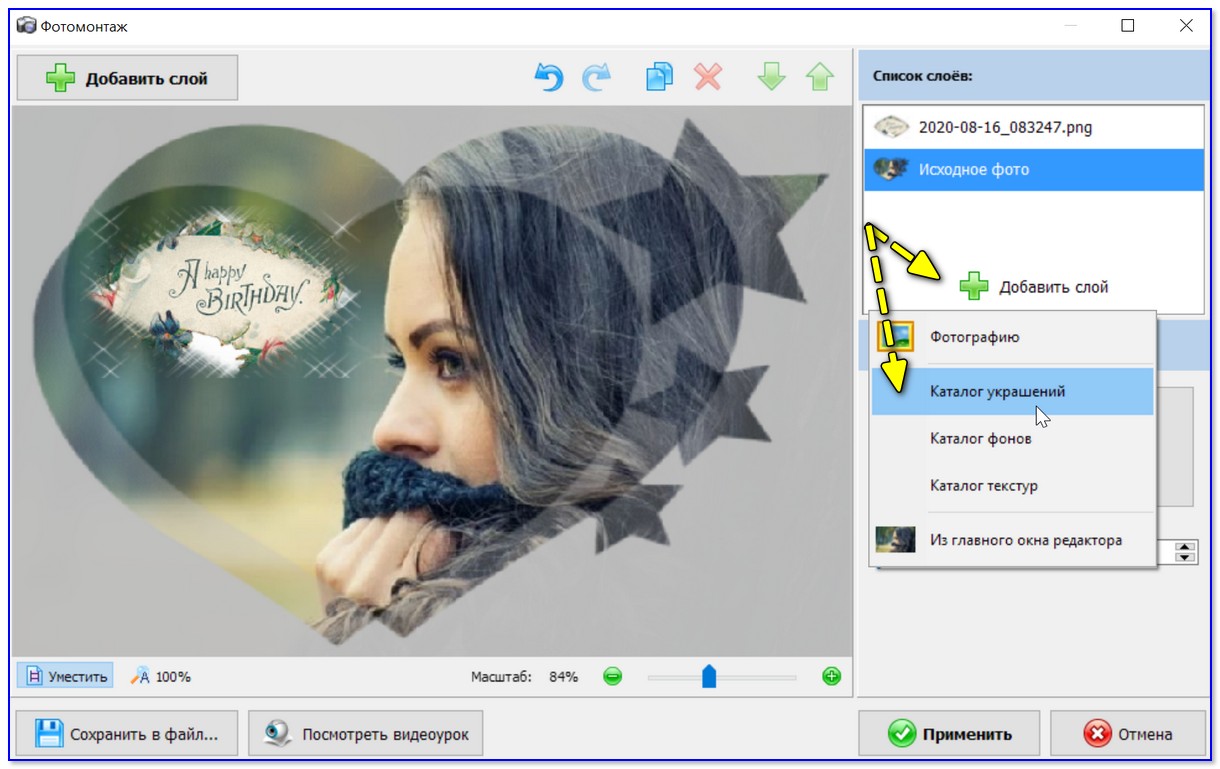
Вот и все, из этой небольшой статьи вы узнали о том, как можно быстро и удобно наложить одну картинку поверх другой в программе Microsoft Word.
Как объединить две фотографии или вставить вырезанную часть одного изображения в другое задача простая для всех, кто немного знаком с фотошопом. Но, во-первых, не все умеют работать в программе Adobe Photoshop, во-вторых, и опытные пользователи не всегда умеют наложить одно изображение на другое хорошо. Рассмотрим несколько вариантов соединения нескольких картинок в одно изображение.
В этом примере картинки маленького размера наложены целиком, как они есть, на изображении побольше, которое служит фоном. Каждая маленькая картинка расположена в отдельном слое и частично перекрывает слои, которые располагаются ниже.
Как это делается? Нужно открыть в фотошопе все нужные фотографии. В зависимости от версии Photoshop у вас будут видны в окне программы несколько окон с картинками, несколько вкладок или в верхней части окна рядом с меню вот такая кнопка с открывающимся меню.
В меню выбираете кнопку с изображением 2, 3, 4 горизонтальных или вертикальных окон и видите сразу выбранное Вами количество картинок.
Изображения накладываются полностью, поэтому переходите в окно с той маленькой фотографией, которую первой будете накладывать на фон. В панели слоев видите один только фоновый слой с этой картинкой. Мышкой тянете этот слой в другое окно на картинку с фоном. Щелкаете на изображении с фоном, оно становится активным, и в панели слоев вы видите уже два слоя – фоновый и над ним слой с маленькой картинкой. Точно так же перетягиваете на фоновый слой другие картинки и располагаете их в нужном порядке.
Что делать, если вставляемое изображение слишком большое или слишком маленькое? Нужно его увеличить или уменьшить. Для этого щелкаете на слое с вставленной картинкой, выбираете в меню Edit (Редактирование) > Free Transform (Свободная трансформация) или нажимаете сочетание клавиш CTRL+T и тянете за маркеры или поворачиваете вставленное изображение.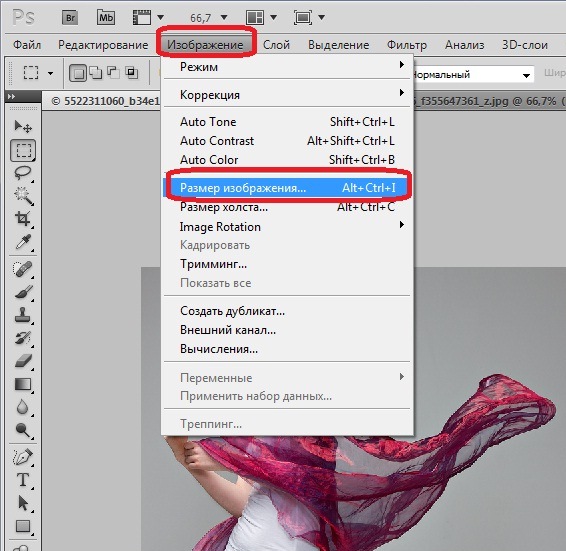
Вставка в изображение фрагмента из другой картинки
Гораздо чаще нужно вырезать только часть одной фотографии и наложить этот фрагмент на другую фотографию. Такие композиции из частей разных изображений называют фотомонтаж или фотоколлаж.
Открываете изображение, из которого будете вырезать, выделяете любым подходящим инструментом выделения требуемый фрагмент, копируете Edit (Редактирование)> Copy (Копировать), затем переходите в основной документ и вставляете скопированную часть изображения Edit (Редактирование)> Paste (Вставить). Вставленный фрагмент располагается в отдельном слое и размеры его можно изменить так, как вам нужно.
Основная сложность в этом случае состоит в том, чтобы качественно выделить нужную часть из картинки. Чтобы избежать проблем с выделением часто используют изображения из коллекций клипарта – картинки на прозрачном фоне, или изоляты – предметы на белом или черном фоне. Однородный фон легко выделить волшебной палочкой и удалить.
Не забывайте, что фотомонтаж должен выглядеть реалистично, поэтому выполняйте
Плавный переход одного изображения в другое
В некоторых случаях нужно сделать так, чтобы одно изображение плавно переходило в другое или какая-то часть картинки становилась прозрачной, и сквозь нее был виден фон.
Чтобы наложить одну картинку на другую в программе Photoshop открывают обе исходные фотографии и перетягивают слой из одного открытого изображения в другой документ. Верхний слой делают полупрозрачным (на панели Layers (Слои) параметр Opacity (Непрозрачность) уменьшают до 50-60%) чтобы видеть сквозь него нижний и перемещают на каждом слое изображение так, чтобы части будущего вашего творения хорошо компоновались друг с другом.
Если нужно сделать быстро и высокого качества не требуется, можно использовать мягкую резинку – инструмент Eraser (Ластик) для быстрого стирания части слоя. Инструмент Brush (Кисть) задает размер, форму, плотность, жесткость для резинки, поэтому в настройках кисти обязательно должен быть установлен параметр Hardness (Жесткость) равным 0, на панели параметров кисти Opacity (Непрозрачность) установите значение 20-30%.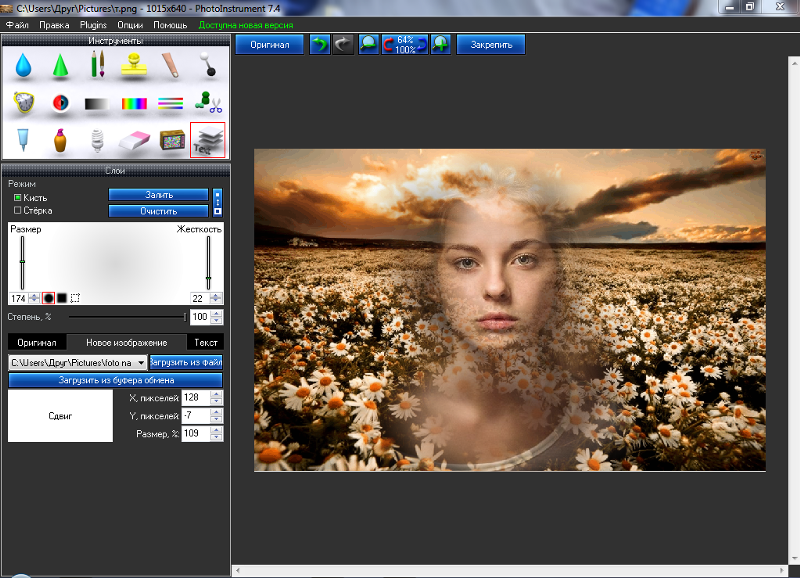
Резинкой сотрите в нужных местах части верхнего изображения и, когда закончите, для этого слоя верните параметр Opacity (Непрозрачность) 100%. Слой станет непрозрачным, но те места, где прошлись резинкой будут полностью или частично прозрачными.
Если нужно хорошее качество, лучше применить маску слоя. В отличие от резинки, маска не изменяет основного изображения, а только скрывает некоторые его части. Маску можно отключить или удалить без всякого ущерба для основного фото.
Чтобы добавить маску перейдите в слой с верхней картинкой и внизу панели Layers (Слои) нажмите кнопку Add Leyer Mask (Добавить маску слоя).
На панели инструментов Photoshop установите цвета черный и белый (основной и фоновый). Выберите инструмент градиент, в настройках градиента установите переход от черного к белому. Кликните мышкой на маске, чтобы сделать ее активной, и создайте градиентный переход в области, где перекрываются ваши картинки. Край верхней картинки станет прозрачным. Ближе к середине прозрачность уменьшится.
Чтобы добавить реалистичности изображению выберите мягкую кисть, убедитесь, что маска активна и дорисуйте в маске черные и белые области. Помните, что в маске черным цветом следует рисовать там, где нужно скрыть часть слоя, а белым там, где открыть какую-то область.
Напоследок два простых способа плавного перехода изображения в фон.
1 способ. Картинку разместить поверх фона и добавить к этому слою маску. В этом примере маска создана с помощью градиентной радиальной заливки. Важно, чтобы маска полностью скрывала края картинки, тогда не будет виден переход от изображения к фону.
2 способ. Выделяем нужную область в изображении, выполняем команду меню Select (Выделение) > Modify (Изменение) > Feather (Растушевка).В открывшемся окне нужно установить в поле Feather (Растушевка) ширину области растушевки. Эта величина зависит от размера изображения и подбирается для каждого фото отдельно – экспериментируйте!
После этого скопируйте выделенную растушеванную область и вставьте на подходящий фон. Края вставленного фрагмента будут полупрозрачными, причем прозрачность у края будет больше.
Края вставленного фрагмента будут полупрозрачными, причем прозрачность у края будет больше.
Часто, работая в Photoshop возникает необходимость вырезать одно изображение и наложить на другое. Зачем? Причин может быть масса. Например, создается коллаж или не нравится фон объекта. Или нужно перенести себя на курорт, дабы похвастаться перед коллегами.
Открываем изображения для редактирования
Первым делом нужно открыть картинки. Одну, с которой будем вырезать и вторую, куда накладывать.
Чтобы это сделать, в верхнем меню нажимаем “Файл” , а затем “Открыть” . Либо можно сделать проще и нажать комбинацию горячих клавиш, которые программа отлично поддерживает “Ctrl+O” .
Для удобства, в поле “Тип файлов” выбирайте требуемый формат файла — появятся только те изображения, которые соответствуют. Совершайте поиск по названию картинки, введя ее в строку “Имя файла” .
Что требуется сделать
Допустим, имеется два изображения. На одном — поле:
А на другом — лошадь:
Наша задача — перенести лошадку со скучного и унылого поля на насыщенное и красивое:
- Первым делом, создадим новый файл с названием “Лошадь на поле”.
- Далее откроем две картинки и разместим их на разных слоях.
- Следующим шагом нужно вырезать лошадку, произведя ее выделение.
- Сделать изображение естественнее, натуральнее.
Теперь по каждому пункту более подробно.
Новый файл
Выделение лошади
В Photoshop присутствует много инструментов для этой задачи:
Если есть лишние детали, их можно убрать, воспользовавшись инструментом “Ластик” . Для удобства можно воспользоваться инструментом «Лупа» . При надобности, подкорректируйте цвета или добавьте еще объектов.
Изображение готово.
Заключение
Как можно заметить, ничего сложного в вырезке одного изображения и накладывании его на другое нет. В некоторых случаях, придется постараться и использовать другие, вышеописанные инструменты. Практикуйтесь, берите разные изображения и старайтесь вырезать их и переносить на другие. Тогда вы обязательно научитесь это делать.
В некоторых случаях, придется постараться и использовать другие, вышеописанные инструменты. Практикуйтесь, берите разные изображения и старайтесь вырезать их и переносить на другие. Тогда вы обязательно научитесь это делать.
Создание gif анимации онлайн без фотошопа. Фоторедактор PicMix. Как наложить gif изображение на простую картинку
Возникла задача создать гифки на определенную тему.
Дело в том, что баннеры и тизеры лучше всего работают анимированные. Продажа реального товара проще всего получается если покупатель визуально видит рекламируемые товары. Поэтому лучше всего делать такие баннеры из обзоров нужного товара. Благо в Youtube наверняка найдется не один десяток обзоров на нужный вам товар.
Самый простейший и удобный способ сделать собственные гифки для рекламных целей — это сгенерировать их из видео.
Кстати, это могут быть необязательно рекламные материалы. Очень хорошо работают анимированные GIF-изображения и в оформлении обычных статей. Ведь люди «залипают» в хорошие и интересные гифки. А значит дольше находятся на странице и изучают ее. Что напрямую влияет на , а значит и на
Кстати, это отличный способ оформить статью уникальными изображениями. Простых способов достать в интернете которые не так уж и много. Вот несколько из них: . А использование гифок — это отличная и интересная практика, которая положительно влияент на восприятие контента читателем.
Как легко сделать GIF изображение для рекламы, баннеров и тизеров?
Просто идем в youtube, ищем подходящий ролик, просматриваем, выбираем несколько секунд видео, где показывает нужные нам кадры.
Теперь понадобится сервис. Таких сервисов много, но какие-то из них очень неудобные, какие-то платные. Я перепробовал с пяток разных сервисов, и нашел наиболее удобный, который позволяет выбрать нужный фрагмент с точностью до десятых долей секунды. И таким образом создать четкую анимацию, без лишних кадров. Многие сервисы дают выбрать фрагмент только с помощью ползунков, которыми довольно сложно отрегулировать начало и длительность фрагмента с такой точностью
Сервисы из топа Google показали не самые лучшие инструменты для этого.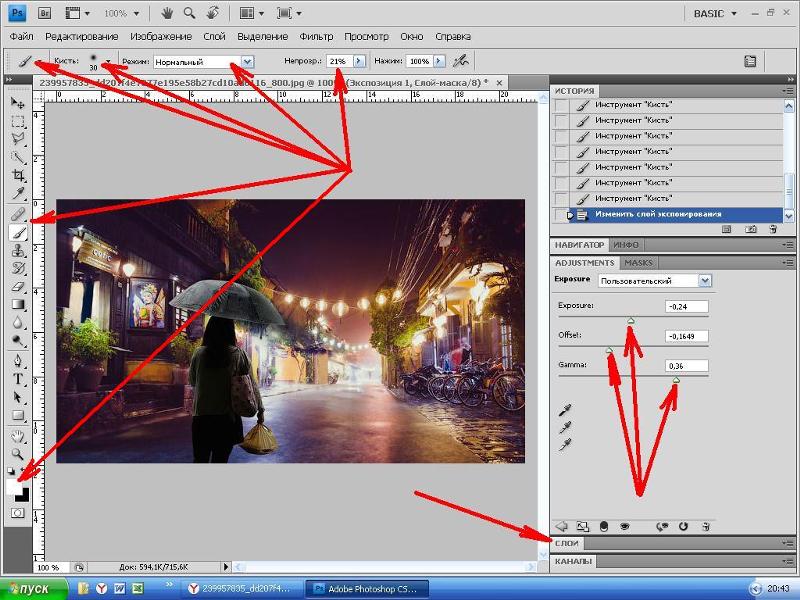 На первый я вообще не смог загрузить видеоролик, а на втором не смог точно указать нужный фрагмент ползунком.
На первый я вообще не смог загрузить видеоролик, а на втором не смог точно указать нужный фрагмент ползунком.
Сервис для создания GIF из видео
Указываем нужный фрагмент. Очень удобно, что можно сделать предпросмотр и выбрать нужные кадры с точностью до десятых долей секунды. После предпросмотра анимированного изображения можно изменить границы. И так делать сколько угодно итераций.
Сервис простой и удобный, работает быстро.
Но это еще не все. Ведь не всегда нам подойдет весь фрагмент из видео. Часто нужно его дополнительно обработать — добавить какие-то эффекты, надписи или обрезать GIF. Да те же черные границы, или срезать ватермарк самого сервиса. Данный сервис это не умеет. Благо, есть много других. И опять надо выбирать среди них. Поэтому идем в другой сервис, который позволяет это делать удобно.
Как обрезать GIF или добавить текст к нему?
Для этого наиболее удобным оказался сервис ezgif.com и его функция обрезки GIF — crop
Здесь просто мышкой выделяем нужную часть анимированной картинки и жмем Crop IT. И опять, нам доступен предпросмотр. Если вариант не устраивает — можно изменить границы. В итоге можно вырезать анимированный баннер любого подходящего формата.
Наложить надпись на GIF-анимацию
Создание Gif из видео с помощью расширения для браузера Google Chrome
Небольшой мануальчик про то, как можно создать gif-анимацию онлайн, без установки программ. Установить придется только одно маленькое расширения для нашего любимого Google Chrome. А видео для создания гифок будем брать с видеохостинга YouTube.com. Предупреждение: Всех тех, кто при виде названия браузера Chrome начал плеваться, просьба отойти от экрана — статья не для вас.
Для чего все это нужно? Можно просто побаловаться, можно вставлять эти самые гифки к себе в блог, а можно наполнять ими свою страничку в соц сети. Я ради интереса недавно создала gif-анимацию из видео про кошачьи проделки и выложила в тематическую группу на Google+.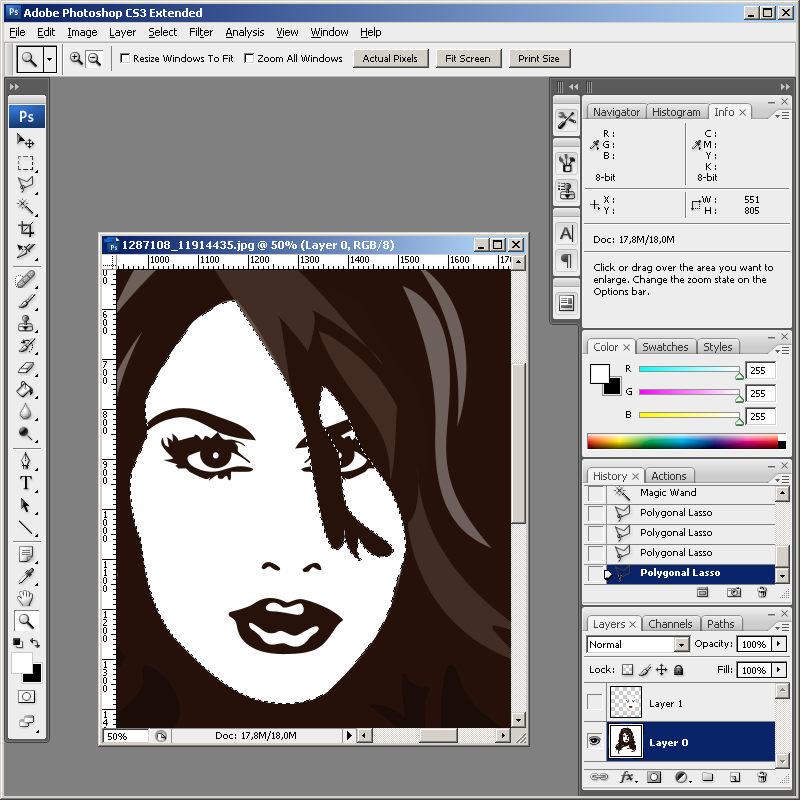 Результат — картинка набрала около 400 плюсиков и более 80 перепостов менее чем за двое суток.
Результат — картинка набрала около 400 плюсиков и более 80 перепостов менее чем за двое суток.
Люди любят такой контент, почему бы этим не воспользоваться? Если вы блогер и пишете статьи, в которых одними рассказами не отделаешься, а нужно что-то показать, то вы можете снять видео или сделать скринкаст, выложить на Ютуб и сделать гифки из частей видео. Все это дело можно встроить при помощи кода, так что за место на хостинге можно не переживать. Но лучше обо все по порядку.
Как всегда, я люблю немного потянуть резину. Давайте уже начну что ли. Сразу скажу, тестировала я это расширение только с видео YouTube, хотя, по утверждению создателей полезного довеска для браузера, с Vimeo все тоже должно работать. Но вы уж это сами проверяйте если хотите.
Тогда давайте приступим к созданию гиф-анимации. Сделать это действительно очень просто. Но для начала вам потребуется кое с чем согласиться. Не пугайтесь, вам нужно всего лишь зайти на страницу http://www.youtube.com/html5
и согласиться участвовать в тестировании HTML5-плеера. Если вас что-то не устроит, то в дальнейшем вы всегда сможете зайти и отказаться.
После этой нехитрой манипуляции вам останется скачать расширение для браузера Chrome (оно называется MakeGIF Video Capture) и найти подходящее видео. Вы можете выбрать абсолютно любое видео на YouTube — не важно ваше оно или нет. Выбрали? Тогда нажмите на воспроизведение, а затем нажмите на кнопку расширения в оминбоксе. К сожалению это расширение не может похвастать богатыми настройками и эффектами. Максимум что вам удастся сделать — это настроить качество анимации, максимальное количество кадров (до 1000) и размер картинки. Также вы можете вставить какой-либо простенький текст, а также заставить анимацию проигрываться задом наперед (зачастую так гораздо смешнее и интереснее).
Итак, выбираете нужный момент в видео и нажимаете на старт. В процессе можно нажать на паузу и опустить ненужное. Когда момент, который вы решили запечатлеть, подошел к концу, нажмете на стоп. И не беда, если попадутся лишние кадры. Вы сможете их попросту вырезать.
И не беда, если попадутся лишние кадры. Вы сможете их попросту вырезать.
Если анимация готова, то можно загрузить ее к себе на компьютер или же отправить на онлайн-сервис MakeGif.com. Второй вариант гораздо привлекательнее, потому что для вас открываются дополнительные возможности. Какие? Сейчас расскажу.
Таким образом, при помощи расширения MakeGIF Video Capture и сайта MakeGif.com вы получаете сразу два полезных в работе инструмента для создания gif-анимации онлайн, без установки программ на свой PC. Насколько я знаю, подобных сервисов в Интернете довольно так много. Похвастайтесь, если вдруг знаете что-то получше.
Автор Юлия Далее — слова автора Когда делаешь в фотошопе коллаж или открытку,
иногда не хочется самому делать анимацию.
Проще найти готовую блестяшку или анимацию, такие картинки сохраняются в формате gif, обычную статичную картинку мы сохраняем в формате ipeg, ipg.
И сейчас я расскажу, как можно совместить эти два формата.
Те, кто давно занимается фотошопом отлично знают, как это делать.
Мой урок для начинающих.
Итак, урок — Как наложить gif изображение на простую картинку в фотошопе.
Открываем в фотошопе картинку, на которую хотели бы перенести gif изображение.
Я взяла картинку с цветами. Не забываем снять замочек в слоях, кликаем 2 раза левой кнопкой мыши по замочку и в открывшемся окне нажимаем ОК.
Я нашла у себя бабочку в формате gif, открываю картинку в фотошопе.
Мы видим, что у картинки бабочки очень много слоев, чтобы не разрушить анимацию, мы не сможем перетащить бабочку, стоя на одном из слоев. Значит нам нужно перетащить все слои сразу. Встаем на первый слой, он должен быть у нас активным, нажимаем на клавиатуре клавишу Shift и щелкаем левой кнопкой мыши по верхнему слою. Что мы видим?
У нас все слои синего цвета, т.е. активные. Инструментом перемещение мы перетаскиваем бабочку на картинку с цветами. Щелкаем левой кнопкой мыши по первому слою бабочки и теперь у нас активный только 1 слой анимации.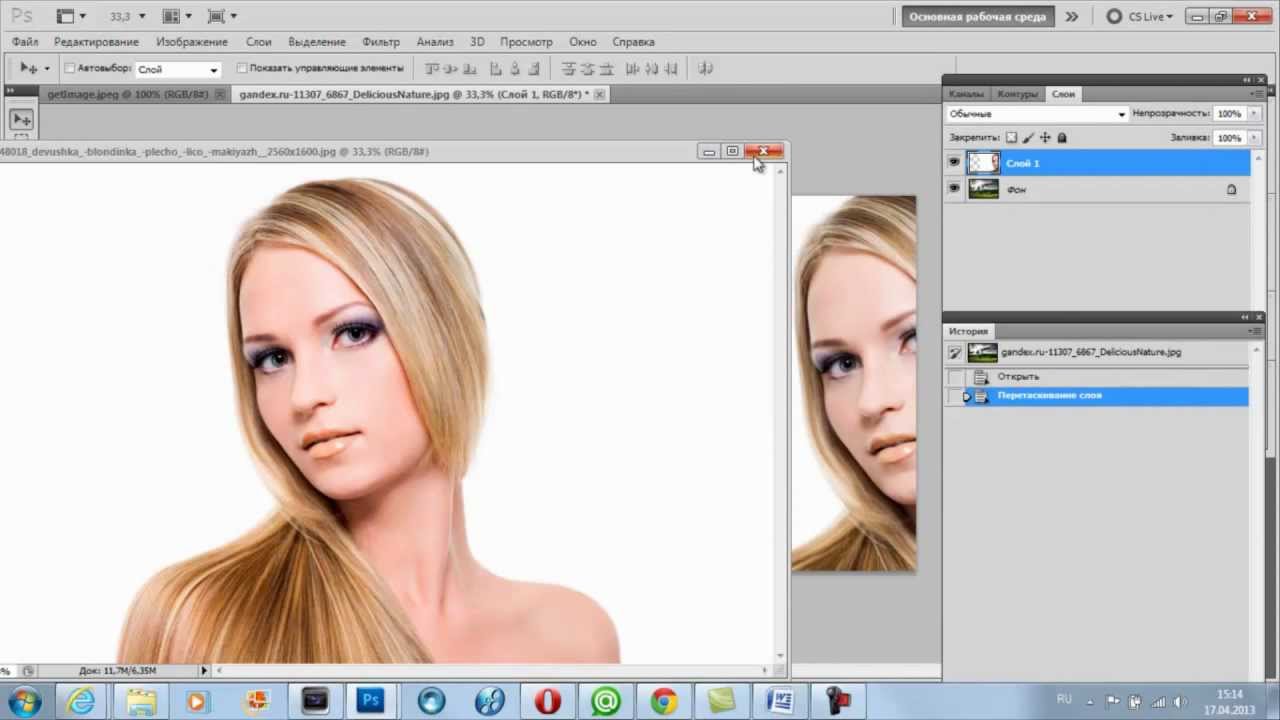
А теперь нам нужно, чтобы бабочка двигалась. Для этого открываем окно анимации. Глазик на картинке и на 1 слое открыты. У нас активный слой анимации, на всех остальных слоях глазик выключен.Проставляем время в анимации, у меня 0,2 сек.
А далее мы делаем так: 1 слой в анимации и глазик открыт на 1 слое в панели слоев. Добавляем слой в анимации, нажав на листок внизу, у нас 2 слой анимации — закрываем глазик на 1 слое в слоях и открываем глазик на 2 слое, добавляем слой в анимации — закрываем глазик на 2 слое и открываем на 3-м и точно так же продолжаем на всех слоях, в анимации добавляем слой, в слоях на предыдущем слое закрываем глазик, на новом открываем. Думаю принцип понятен.
Все сделали, запускаете анимацию и смотрите, если все нормально, сохраняете для Web. У меня получилось вот так
Наш урок — Как наложить gif изображение на простую картинку в фотошопе закончен.
Вы теперь умеете перемещать картинки в формате gif на картинки в формате ipeg, ipg.
Любите анимационные картинки-блестяшки, а фотошоп в данный момент недоступен? Вам поможет онлайн сервис, который умеет создавать сложные живые картинки с анимированными элементами (там они называются марки или штампы). Более того, вы сможете туда закачивать свои детали для анимированных картинок: блестяшки, анимашки и просто красивые картинки.
Вот одна из анимашек которую я сделала в PixMix за 5 минут
Как начать пользоваться онлайн фоторедактором PixMix
После того как вы загрузили фон будущей живой картинки. Выбирайте штамп, кликайте на него (жёлтая стрелочка) и жмите на кисть (стрелка зелёная) . После того как кликните мышкой на картинку у вас там образуется кружок – это кисть. Вы можете увеличивать или уменьшать размер путём передвигания ползунка наверху (синяя рамочка) .
Картиночки анимашки, которые вы будете размещать на картинке — не двигаются и не уменьшаются, они просто замостятся, то есть рядами поместятся на фоне. И чтобы оставить одну или несколько в нужных местах, вам надо будет просто подтереть их инструментом «Стирательная резинка».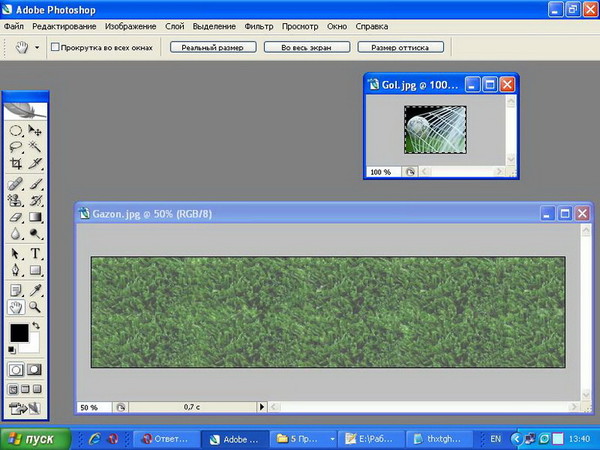
Вы можете написать блестящий или однотонный текст с обводкой на своём анимированном шедевре. Для этого надо кликнуть на букву «T» (жёлтая стрелочка). Написать текст (синяя стрелка). Наверху выбрать стиль шрифта (Бирюзовая стрела) и обводку (сиреневая) или без обводки (красная).
Выбрать чернила слева (то есть заливку текста), когда вы нажимаете на текст в онлайн фоторедакторе автоматически выставляется раздел «Чернила»
Жмите на слово «Хорошо» и увидите текст на своей анимационной картинке.
Вокруг текста вы увидите прямоугольную рамку и инструменты в каждом углу этой рамки:
- Крестик – удалить
- Стрелочка с двумя наконечниками – сделать надпись больше или меньше
- Стрелочка закруглённая – наклонить в одну, либо в другую сторону
- Прямоугольник в кружке – размножение текста
Вы можете менять «чернила», обводку и стиль текста, не меняя самого текста. Нажимать «Хорошо» и смотреть что у вас получится.
А после того как вы создадите свой шедевр – нужно нажать на зелёную галочку внизу слева от картинки. Когда сервис сгенерирует картинку, вас перекинет на страницу где нужно ввести название картинки. Описание – не обязательно.
Там же вы можете выбрать скорость анимации. По умолчанию там выставлена средняя.
И в заключении надо нажать на зелёную кнопку «Реестр».
После этого фоторедактор PicMix сгенерирует вашу блестящую анимированную картинку. И под своей анимационной картинкой вы увидите вот такие функции:
А ещё вы сможете добавить использованные в этой анимационной картинке блестяшки к себе в избранное. И они у вас появятся в разделе «Мои любимые марки» и вы их увидите когда начнёте создавать новую gif картинку. Для этого наводим на марку мышку и в выпавшем окне кликаем на слова «Добавить в избранное».
Марки вы можете так же добавить в избранное в разделе STAMPS на главном меню сайта ПикМикс.
Когда нас перекинет на другую страницу — нажимаем на слова «Версия без логотипа»
И наша анимированная картинка открывается в новом окне.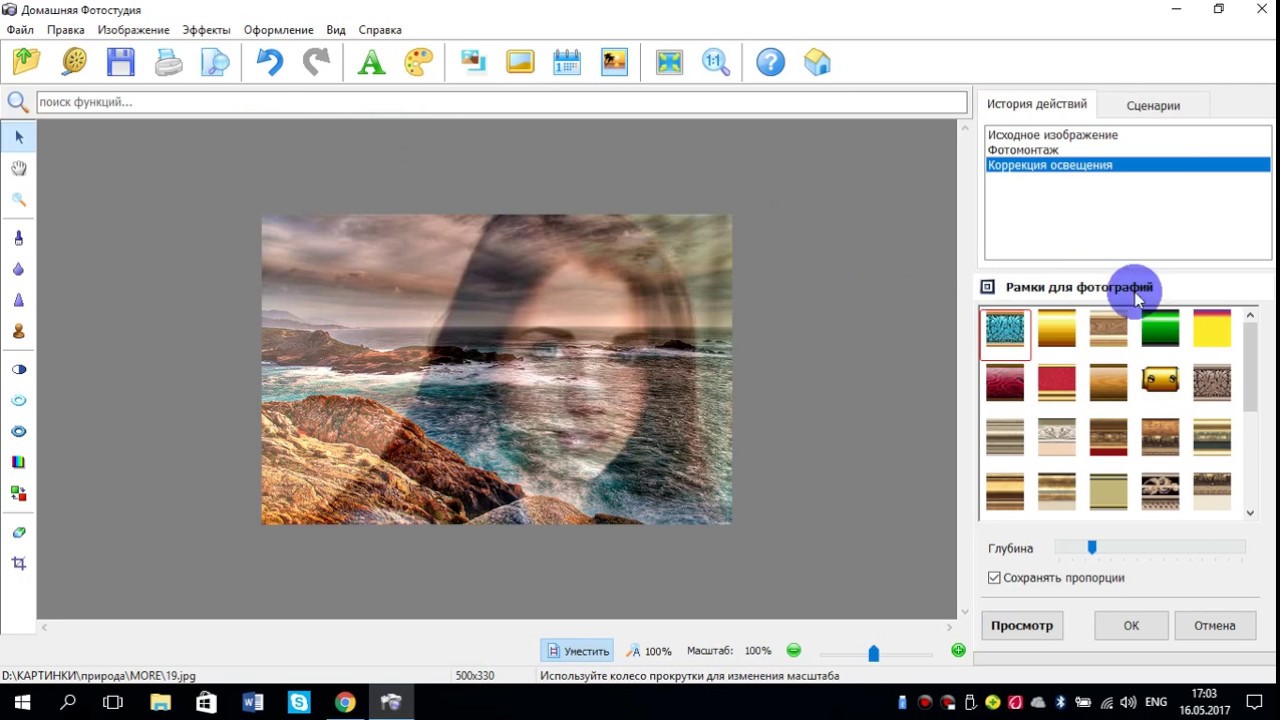
Вы можете её скачать на компьютер. Для этого кликаем по анимашке правой кнопкой мыши и в выпадающем окне выбираем «Сохранить картинку как».
Скорее всего на Фейсбуке картинка будет прочитана не сразу, а сначала появится вот такая публикация
Не спешите нажимать на слово «Опубликовать». Обновите страницу и поставьте ссылку туда ещё раз. Если опять появится то же самое, то опять обновите страницу. И только когда появится ваша красавица анимированная картинка, кликайте на слово «Опубликовать».
Красиво смотрится анимированная картинка на Фейсбуке. Гугл+ и Одноклассниках. А вот ВКонтакте картинка получается маленькая и чтобы увидеть анимашку во всей красе надо кликать на неё. Мне это не очень нравится, если честно.
А ещё в разделе «Мой PicMix» вы можете установить аватар для вашей учётной записи в качестве любой, из созданных вами Gif картинок, для этого сервиса.
Теперь вы сможете создавать потрясающие анимационные картинки в онлайн фоторедакторе PicMix и выкладывать их в социальных сетях.
А если вам не слишком то понятны скриншоты и объяснения в моей статье, то предлагаю посмотреть видеоурок
Автор Юлия
Далее — слова автора
Когда делаешь в фотошопе коллаж или открытку, иногда не хочется самому делать анимацию. Проще найти готовую блестяшку или анимацию, такие картинки сохраняются в формате gif, обычную статичную картинку мы сохраняем в формате ipeg, ipg. И сейчас я расскажу, как можно совместить эти два формата. Те, кто давно занимается фотошопом отлично знают, как это делать. Мой урок для начинающих.
Итак, урок — Как наложить gif изображение на простую картинку в фотошопе.
Открываем в фотошопе картинку, на которую хотели бы перенести gif изображение. Я взяла картинку с цветами. Не забываем снять замочек в слоях, кликаем 2 раза левой кнопкой мыши по замочку и в открывшемся окне нажимаем ОК.
Я нашла у себя бабочку в формате gif, открываю картинку в фотошопе.
Мы видим, что у картинки бабочки очень много слоев, чтобы не разрушить анимацию, мы не сможем перетащить бабочку, стоя на одном из слоев.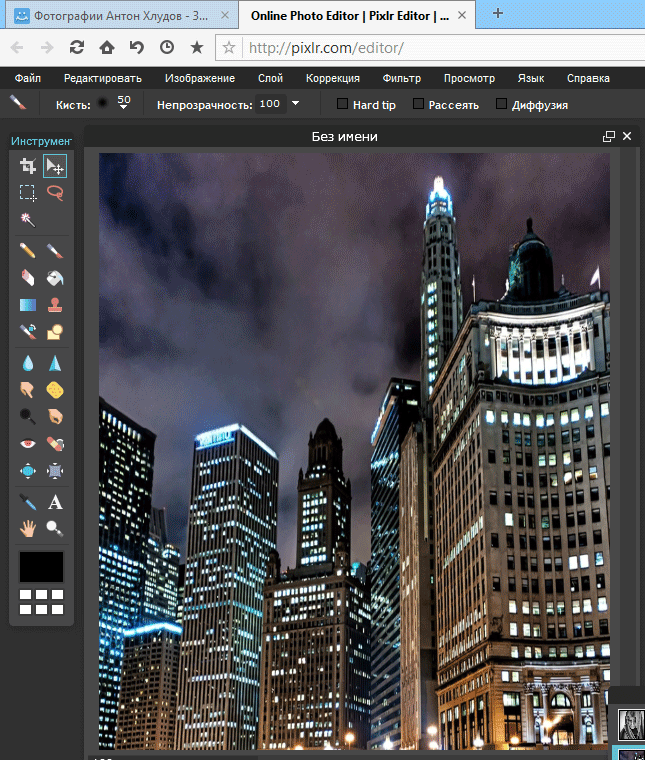 Значит нам нужно перетащить все слои сразу. Встаем на первый слой, он должен быть у нас активным, нажимаем на клавиатуре клавишу Shift и щелкаем левой кнопкой мыши по верхнему слою. Что мы видим?
Значит нам нужно перетащить все слои сразу. Встаем на первый слой, он должен быть у нас активным, нажимаем на клавиатуре клавишу Shift и щелкаем левой кнопкой мыши по верхнему слою. Что мы видим?
У нас все слои синего цвета, т.е. активные. Инструментом перемещение мы перетаскиваем бабочку на картинку с цветами. Щелкаем левой кнопкой мыши по первому слою бабочки и теперь у нас активный только 1 слой анимации.
А теперь нам нужно, чтобы бабочка двигалась. Для этого открываем окно анимации. Глазик на картинке и на 1 слое открыты. У нас активный слой анимации, на всех остальных слоях глазик выключен.Проставляем время в анимации, у меня 0,2 сек.
А далее мы делаем так: 1 слой в анимации и глазик открыт на 1 слое в панели слоев. Добавляем слой в анимации, нажав на листок внизу, у нас 2 слой анимации — закрываем глазик на 1 слое в слоях и открываем глазик на 2 слое, добавляем слой в анимации — закрываем глазик на 2 слое и открываем на 3-м и точно так же продолжаем на всех слоях, в анимации добавляем слой, в слоях на предыдущем слое закрываем глазик, на новом открываем. Думаю принцип понятен.
Все сделали, запускаете анимацию и смотрите, если все нормально, сохраняете для Web. У меня получилось вот так
Наш урок — Как наложить gif изображение на простую картинку в фотошопе закончен. Вы теперь умеете перемещать картинки в формате gif на картинки в формате ipeg, ipg. Если возникли какие-то трудности, спрашивайте.
И спасибо, что заглянули ко мне!
Как наложить гиф на фото
Любите анимационные картинки-блестяшки, а фотошоп в данный момент недоступен? Вам поможет онлайн сервис, который умеет создавать сложные живые картинки с анимированными элементами (там они называются марки или штампы). Более того, вы сможете туда закачивать свои детали для анимированных картинок: блестяшки, анимашки и просто красивые картинки.
Вот одна из анимашек которую я сделала в PixMix за 5 минут
Как начать пользоваться онлайн фоторедактором PixMix
Итак, идём на сервис фоторедактора Picmix и регистрируемся там – это для того, чтобы у вас было больше возможностей. Например, сохранять свои творения прямо в PicMix и делиться с друзьями. А ещё сервис позволяет убирать с картинок свой логотип абсолютно бесплатно! В отличии от других фоторедакторов, которые либо не дают убирать свой логотип с картинки, либо делают это за деньги.
Например, сохранять свои творения прямо в PicMix и делиться с друзьями. А ещё сервис позволяет убирать с картинок свой логотип абсолютно бесплатно! В отличии от других фоторедакторов, которые либо не дают убирать свой логотип с картинки, либо делают это за деньги.
(Чтобы сервис у вас работал в браузере нужно установить Flash Player, который скорее всего у вас уже установлен, а если нет, то браузер об это вам сообщит и отправит по ссылке на сайт, где можно это сделать)
В правом верхнем углу надо нажать на надпись «Присоединиться к нам»
После того, как заполните все нужные строчки, и подтвердите регистрацию нажатием, вас тут же пригласят войти. Жмите на зелёную кнопку «Создать PICMIX» и жмите на кнопку «Фон» в левом верхнем углу.
Выбирайте на компьютере картинку и жмите «Открыть».
Наверху вы увидите 4 кнопочки с эффектами
- Зеркальное отображение
- Сепия
- Негатив
- Чёрно-белый эффект
Так же слева там есть инструменты:
- Заливка – заливает фон, но по-моему удобнее пользоваться кисточкой, которая размещена под значком заливки. Если нужен фон, то просто сделайте по-больше размер.
- Рука – предназначена для того, чтобы двигать gif изображения, которые мы будем добавлять на наш фон. Но она почему то не работает.
- Текст – это понятно, будем писать красивые надписи.
- Стирательная резинка – убирает лишние детали с будущей красивой анимашки.
- Уменьшение картинки
- Увеличение изображения
- Красный крестик – очистить всё, кроме фона
- Сохранить созданную анимационную картинку
Теперь об инструментах онлайн фоторедактора справа.
Там размещены так называемые марки или штампы. Так называются на сервисе PicMix анимированные детали, которые мы будем добавлять на фон и таким образом оживлять наши картинки.
Марки разделены по разделам, в выпадающем меню написаны названия на французском языке.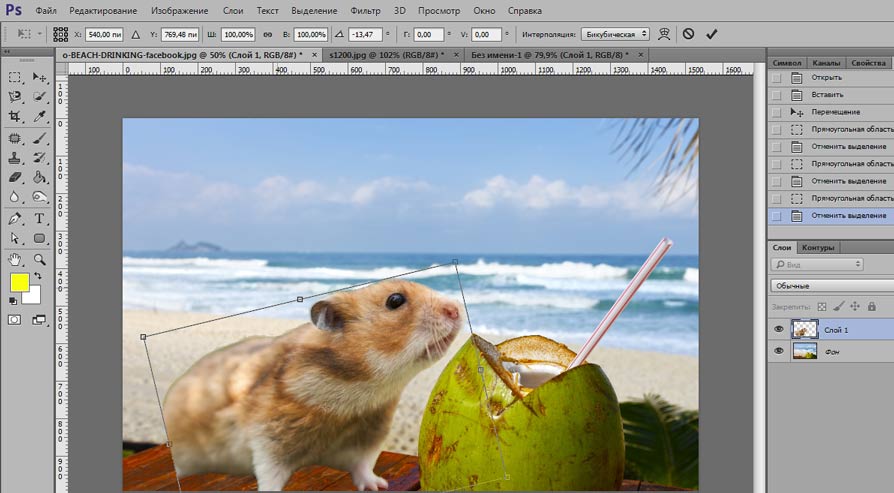 Вы можете переводить названия и выбирать нужные наборы штампов.
Вы можете переводить названия и выбирать нужные наборы штампов.
А так же вы можете импортировать штамп со своего компьютера. Для этого надо нажать «Импорт штампов» в самом низу. Подробнее о марках читайте ниже.
После того как вы загрузили фон будущей живой картинки. Выбирайте штамп, кликайте на него (жёлтая стрелочка) и жмите на кисть (стрелка зелёная) . После того как кликните мышкой на картинку у вас там образуется кружок – это кисть. Вы можете увеличивать или уменьшать размер путём передвигания ползунка наверху (синяя рамочка) .
Картиночки анимашки, которые вы будете размещать на картинке — не двигаются и не уменьшаются, они просто замостятся, то есть рядами поместятся на фоне. И чтобы оставить одну или несколько в нужных местах, вам надо будет просто подтереть их инструментом «Стирательная резинка».
Вы можете написать блестящий или однотонный текст с обводкой на своём анимированном шедевре. Для этого надо кликнуть на букву «T» (жёлтая стрелочка). Написать текст (синяя стрелка). Наверху выбрать стиль шрифта (Бирюзовая стрела) и обводку (сиреневая) или без обводки (красная).
Выбрать чернила слева (то есть заливку текста), когда вы нажимаете на текст в онлайн фоторедакторе автоматически выставляется раздел «Чернила»
Жмите на слово «Хорошо» и увидите текст на своей анимационной картинке.
Вокруг текста вы увидите прямоугольную рамку и инструменты в каждом углу этой рамки:
- Крестик – удалить
- Стрелочка с двумя наконечниками – сделать надпись больше или меньше
- Стрелочка закруглённая – наклонить в одну, либо в другую сторону
- Прямоугольник в кружке – размножение текста
Вы можете менять «чернила», обводку и стиль текста, не меняя самого текста. Нажимать «Хорошо» и смотреть что у вас получится.
А после того как вы создадите свой шедевр – нужно нажать на зелёную галочку внизу слева от картинки. Когда сервис сгенерирует картинку, вас перекинет на страницу где нужно ввести название картинки.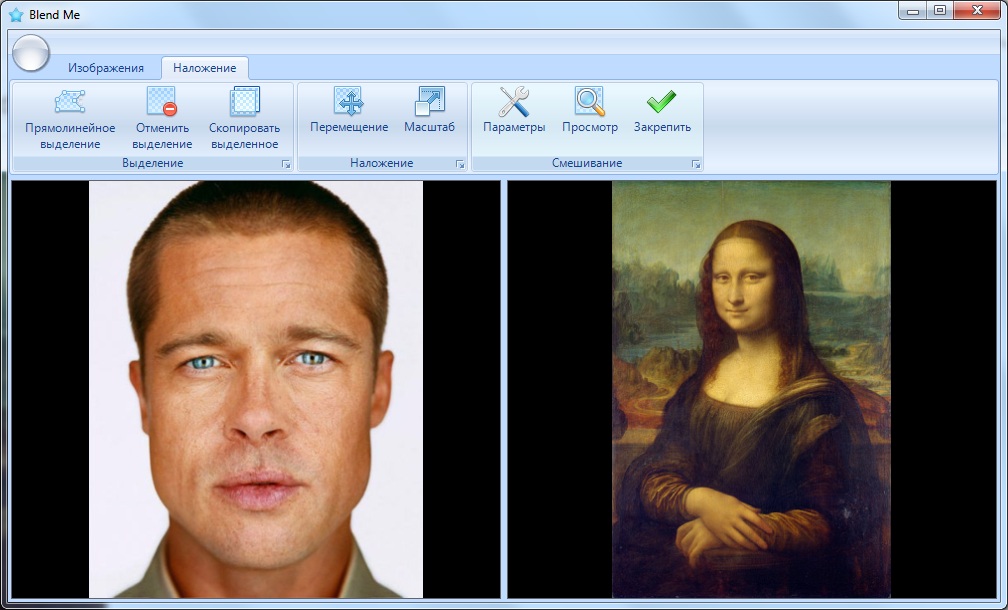 Описание – не обязательно.
Описание – не обязательно.
Там же вы можете выбрать скорость анимации. По умолчанию там выставлена средняя.
А ещё вам надо нажать на чикбокс «Переслать этот PicMix». Иначе вы не сможете поделиться своей gif анимацией в соцсетях прямо с сервисе фоторедактора, не закачивая их на другой web ресурс (свой сайт например).
И в заключении надо нажать на зелёную кнопку «Реестр».
После этого фоторедактор PicMix сгенерирует вашу блестящую анимированную картинку. И под своей анимационной картинкой вы увидите вот такие функции:
- Поделиться в соцсети фейсбук
- Скачать эту картинку к себе на компьютер
В этом случае картинка сохранится к вам на компьютер и появится в социальной сети Facebook с логотипом PicMix. Как воспользоваться созданной анимированной картинкой без логотипа, читайте здесь.
- Почта Мой PicMix – здесь можно менять скорость анимации
- Экспорт в сайте – здесь вам предоставят коды для установки на web ресурс
- Добавить в избранное
А ещё вы сможете добавить использованные в этой анимационной картинке блестяшки к себе в избранное. И они у вас появятся в разделе «Мои любимые марки» и вы их увидите когда начнёте создавать новую gif картинку. Для этого наводим на марку мышку и в выпавшем окне кликаем на слова «Добавить в избранное».
Марки вы можете так же добавить в избранное в разделе STAMPS на главном меню сайта ПикМикс.
Но вы ведь наверняка хотите поделиться и скачать на компьютер свой анимированный шедевр на компьютер без логотипа PicMix. Поэтому мы идём в раздел меню сайта «Мой счёт»
Далее «Мой PicMix»
Когда нас перекинет на другую страницу — нажимаем на слова «Версия без логотипа»
И наша анимированная картинка открывается в новом окне.
Вы можете её скачать на компьютер. Для этого кликаем по анимашке правой кнопкой мыши и в выпадающем окне выбираем «Сохранить картинку как».
Или поделиться gif картинкой в социальных сетях. Для этого надо скопировать её URL и поделиться им в социальной сети.
Для этого надо скопировать её URL и поделиться им в социальной сети.
Скорее всего на Фейсбуке картинка будет прочитана не сразу, а сначала появится вот такая публикация
Не спешите нажимать на слово «Опубликовать». Обновите страницу и поставьте ссылку туда ещё раз. Если опять появится то же самое, то опять обновите страницу. И только когда появится ваша красавица анимированная картинка, кликайте на слово «Опубликовать».
Красиво смотрится анимированная картинка на Фейсбуке. Гугл+ и Одноклассниках. А вот ВКонтакте картинка получается маленькая и чтобы увидеть анимашку во всей красе надо кликать на неё. Мне это не очень нравится, если честно.
А ещё в разделе «Мой PicMix» вы можете установить аватар для вашей учётной записи в качестве любой, из созданных вами Gif картинок, для этого сервиса.
Теперь вы сможете создавать потрясающие анимационные картинки в онлайн фоторедакторе PicMix и выкладывать их в социальных сетях.
А если вам не слишком то понятны скриншоты и объяснения в моей статье, то предлагаю посмотреть видеоурок
Для применения gif-анимации с эффектным переходом между двумя картинками нужно: указать эти две картинки на вашем компьютере или телефоне, нажать кнопку ОК, подождать несколько секунд. По умолчанию для анимированного перехода между двумя картинками выбрана пикселизация. На этом сайте ещё можно сделать обычную gif-анимацию из нескольких картинок или анимированный эффект сканера на основе одной картинки.
Все вышеуказанные примеры идут в том же порядке (слева-направо), что и в настройке «Эффект перехода между двумя картинками», название «эффекта перехода» ещё можно узнать при наведении мыши на картинку, в сплывающей подсказке. Всего их 18 штук, общий размер всех анимированных gif-картинок на этой странице – 2 Мб.
Исходные изображения никак не изменяются. Вам будет предоставлена анимированная gif-картинка на их основе.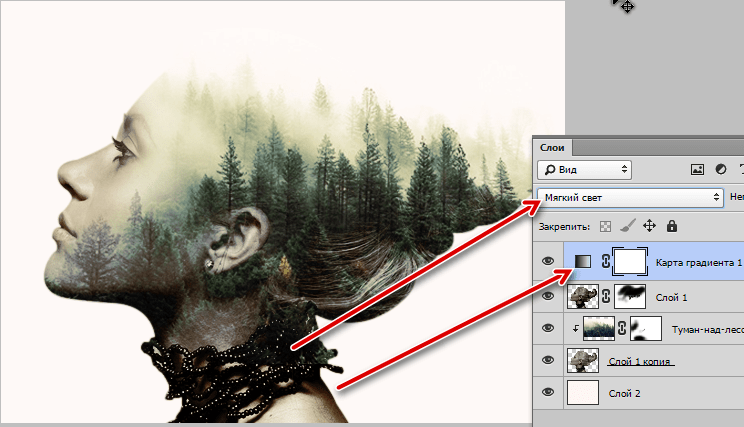
После обработки анимированная картинка начнёт нормально воспроизводиться только тогда, когда будет полностью скачана или загружена в браузере. Если при открытии gif-анимации вы видите картинку и анимация не работает, то это значит, что картинка ещё не загрузилась полностью, т.е. нужно подождать. Для медленного интернет-подключения можно попробовать отключить «эффект перехода между двумя картинками» в настройках на этом сайте – две картинки будут показываться по очереди, при таких настройках размер результата будет примерно в 10-20 раз меньше, что позволит ускорить загрузку. В случае, если ни в одном из вышеуказанных примеров анимация не воспроизводится, то это значит, что ваш текущий интернет браузер или ваше устройство не поддерживает анимированные картинки и вместо этого показывает только первый кадр. В примерах первой картинкой является фотография розовой розы, а второй – красные грибы на зелёном фоне.
Анимированные GIF помогут привлечь внимание посетителей и могут оказать на них серьезное эмоциональное воздействие. Можно поместить в движущиеся картинки содержимое, которое будет пробуждать пользователей поделиться ею.
GIF несложно создать. Если у вас есть Photoshop и несколько минут времени, можно сделать анимированную GIF очень быстро. В этом руководстве я буду использовать версию Photoshop Creative Cloud 2015 , но и в других версиях программы нужно выполнить похожие действия.
Как в Photoshop создать анимированное GIF-изображение
Вот пример анимированного GIF-изображения , которое можно создать, руководствуясь этой статьей.
Шаг 1: Загрузка изображений в Photoshop
Если у вас уже есть созданные изображения, разместите их в отдельной папке. Чтобы загрузить их в Photoshop , перейдите в Файл> Сценарии> Загрузить файлы в стек :
Затем нажмите « Обзор » и выберите файлы, которые нужно использовать в GIF , а затем нажмите кнопку « ОК ».
Photoshop создаст отдельный слой для каждого изображения, которое вы добавили.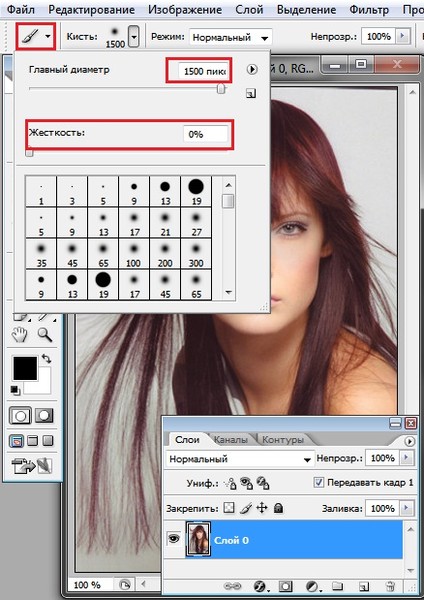 Перед тем, как сделать движущуюся картинку, перейдите ко второму шагу.
Перед тем, как сделать движущуюся картинку, перейдите ко второму шагу.
Если же у вас нет готовых изображений, разместите каждый кадр анимированного GIF как отдельный слой. Чтобы добавить новый слой, перейдите в Слои> Новый> Слой :
Чтобы переименовать слой, перейдите к палитре в правом нижнем углу экрана, дважды кликните по названию слоя по умолчанию и введите новое имя:
Совет: Если хотите объединить слои так, чтобы они выводились в одном кадре GIF, включите видимость для слоев, которые необходимо объединить. Для этого нажмите на иконку «глаза» слева, чтобы они были активны только для слоев, которые необходимо объединить. Затем нажмите Shift + Ctrl + Alt + E . Photoshop создаст новый слой, содержащий объединенный контент для движущейся картинки .
Шаг 2: Откройте окно «Временной шкалы»
Перейдите в Окно> Шкала времени . Она позволяет включать и выключать отдельные слои для различных периодов времени, превращая статическое изображение в анимированное:
Окно временной шкалы появится в нижней части экрана. Оно выглядит следующим образом:
Шаг 3: В окне «Шкала времени» выберите «Создать анимацию кадра»
Выберите это значение из выпадающего меню, но потом обязательно нажмите на него для активации движущихся картинок:
Теперь временная шкала должна выглядеть примерно так:
Шаг 4: Создайте новый слой для каждого нового кадра
Для этого сначала выберите все слои: Выделение> Все слои .
Затем нажмите на иконку меню в правой части экрана временной шкалы:
Из появившегося выпадающего меню выберите пункт « Создать новый слой для каждого нового кадра »:
Шаг 5: Нажмите на ту же иконку меню и выберите пункт «Создать кадры из слоев»
Каждый слой превратится в кадр GIF :
Шаг 6: Под каждым кадром задайте время отображения до перехода к следующему кадру
Перед тем, как создать движущуюся картинку, нажмите на время под каждым кадром и выберите, как долго они должны отображаться.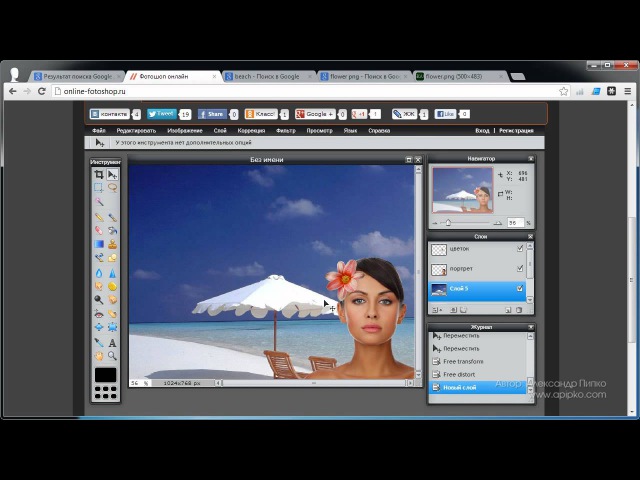 В нашем случае мы выбрали 0,5 сек. на кадр:
В нашем случае мы выбрали 0,5 сек. на кадр:
Шаг 7: В нижней части панели инструментов выберите, сколько раз должен проигрываться цикл
По умолчанию цикл будет проигрываться « Один раз », но можно задать столько раз, сколько нужно. Нажмите « Другое », если нужно указать произвольное число повторений:
Шаг 8: Просмотрите GIF, нажав на иконку воспроизведения
Шаг 9: Сохраните GIF, чтобы использовать его онлайн
Как сохранить движущуюся картинку: перейдите в Файл> Сохранить для Web :
Затем выберите в выпадающем меню « Набор » тип GIF-файла , который вам нужен. Если у вас есть GIF с градиентом, выберите « GIF с дизерингом », чтобы предотвратить появление цветных полос. Если в изображении используется много сплошных цветов, можно выбрать опцию без дизеринга.
Число рядом с GIF определяет, сколько цветов будет сохранено в формате GIF по сравнению с исходным JPEG — или PNG-изображением . Более высокий процент дизеринга обеспечивает передачу большего количества цветов и увеличивает размер файла:
Нажмите кнопку « Сохранить », чтобы сохранить файл на компьютере. Загрузите GIF-файл на ресурсе, где хотите его использовать.
Как использовать GIF в маркетинге
1) В социальных медиа
Pinterest был первым социальным ресурсом, который разрешил добавлять движущиеся картинки , после чего то же сделал Twitter . А к лету 2015 к ним присоединился Facebook . На любой из этих социальных платформ анимированные гифки могут стать отличным способом выделиться в монотонном потоке новостных лент.
2) В письмах
Анимированные GIF-файлы отображаются в электронной почте так же, как и обычные изображения. Так почему бы не заменить неподвижные изображения анимированными?
Это может привлечь внимание читателей и повысит эффективность проводимой кампании. А / B тестирование, проведенное Bluefly , показало, что электронные письма с анимированными GIF-изображениями дают на 12% больше прибыли, чем их статичные версии.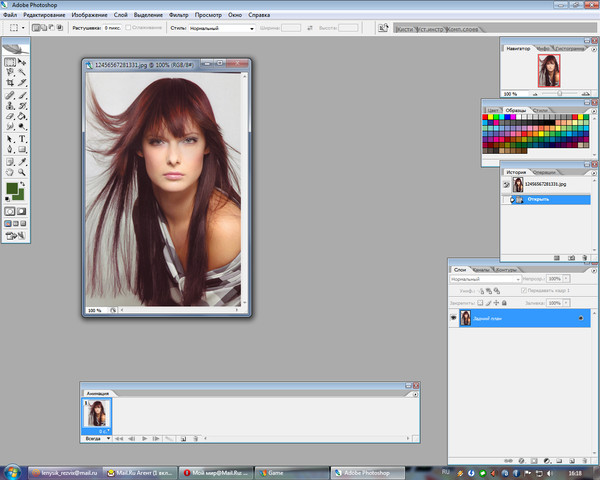 Используйте GIF для демонстрации товаров, анонсов событий или иных целей.
Используйте GIF для демонстрации товаров, анонсов событий или иных целей.
3) В блоге
Ваш блог не обязательно должен быть посвящен движущимся картинкам, чтобы на него можно было добавлять GIF-файлы .
Как вы будете использовать GIF-изображения в своих маркетинговых кампаниях? Напишите об этом в комментариях.
Данная публикация представляет собой перевод статьи « How to Make an Animated GIF in Photoshop [Tutorial] » , подготовленной дружной командой проекта Интернет-технологии.ру
Как наложить логотип на видео за 5 шагов
Нужно добавить к ролику логотип или другое изображение? В этом нет ничего сложного, если под рукой подходящая программа для видеомонтажа. Редактор «ВидеоМОНТАЖ» поможет быстро справиться с задачей. Читайте статью, чтобы узнать, как добавить картинку на видео.
Защитите изображение вашим логотипом
Содержание:
Как добавить логотип за 3 минуты
«ВидеоМОНТАЖ» – это русскоязычный редактор для работы с роликами. Наложение картинок на видеоряд является лишь одной из многочисленных функций софта. Задача решается за несколько простых шагов:
Шаг 1. Устанавливаем софт
С нашего сайта скачайте дистрибутив видеоредактора. Откройте папку, куда была выполнена загрузка, и запустите установку. Следуя подсказкам, инсталлируйте программу и запустите её для начала работы.
Стартовое окно программы
Шаг 2. Загружаем видеоматериал
В стартовом окошке начните новый проект. В левой части рабочей области располагается перечень папок компьютера. Кликните по той, где хранятся видеоматериалы. Справа вы увидите все доступные ролики, находящиеся в папке. Перетащите нужные на таймлайн. Вы можете в любой момент убрать оттуда любые лишние клипы или поменять их местами.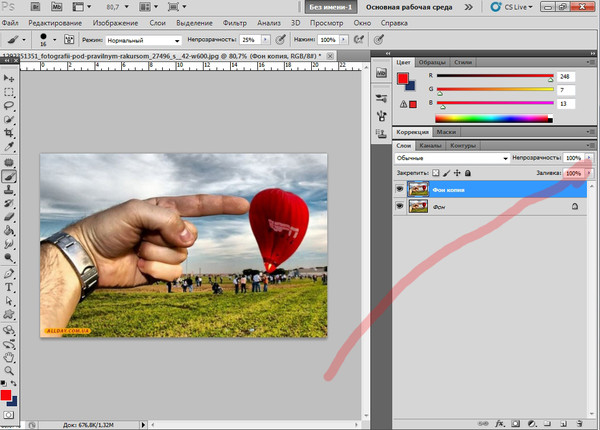
Добавляем видео в проект
Софт даёт возможность использовать в работе видеофайлы абсолютно любого формата, а также переносить на монтажный стол рисунки, фото и другие графические изображения.
Шаг 3. Накладываем лого
Теперь узнаем, как вставить логотип в видео для онлайн публикации или других целей. Перейдите в раздел «Редактирование» и выберите инструмент «Текст и графика». Слева вы увидите три вкладки: текст, стикеры и рисунок. Нас интересует третья. Кликните по ней.
Окно работы с наложенными картинками
Нажмите кнопку с зелёным плюсом – «Добавить рисунок». Из папки на ПК возьмите файл с вашим лого. Изображение появится в области проигрывателя поверх видеоряда.
Теперь вы можете переместить его в желаемое место, а также увеличить или уменьшить, ухватившись за серые квадратики в уголках. Также можно произвольно вращать объект, кликнув по зелёной точке и удерживая кнопку мыши зажатой. Таким образом настройте размер и положение фирменного знака в кадре – всё очень просто.
На панели слева измените прозрачность картинки. Это необходимо, чтобы лого не казалось инородным, отдельным от остального кадра. Двигайте бегунок прозрачности, добиваясь органичного внешнего вида.
Настройте прозрачность, чтобы лого смотрелось естественно
Также вы можете использовать эффекты: показывать тень (позволяет придать изображению объёма) и контур (делает объект выразительнее). Если вы проставляете галочку возле контура, то можете выбрать цвет обводки.
Кроме рисунка программа для редактирования видео позволяет наложить на видеоряд красочные стикеры из встроенной коллекции, а также добавить надписи, выполненные оригинальным шрифтом.
Шаг 4. Улучшение ролика
«ВидеоМОНТАЖ» позволит провести целый ряд работ по улучшению клипа. Вы найдёте следующие опции:
- Обрезка: позволяет убрать лишние эпизоды,
- Кадрирование: для подбора наиболее удачной композиции,
- Титры и заставки: придают ролику более завершённый профессиональный вид,
- Эффекты: делают видеоряд особенным за счет наложения интересных фильтров из каталога,
- Улучшения: повысят яркость и насыщенность, стабилизировать дрожащее изображение,
- Скорость: настройки замедления и ускорения,
- Звук и музыка: замена аудиодорожки на другую или накладывание фоновой мелодии,
- Переходы: для добавления сглаживающей анимации на стыках между видеороликами.

Таким образом данный софт позволяет ощутимо преобразить исходный клип. Когда закончите доводить его до совершенства, переходите к следующему пункту.
Красивые фильтры сделают видео интереснее
Шаг 5. Сохранение работы
Завершающим этапом является сохранение проекта и подготовка к просмотру в проигрывателе. Выберите вкладку «Создать». Там располагается перечень вариантов на выбор. Можно подготовить обычный AVI, или, если вы искали, как добавить логотип на видео в YouTube, создать клип для публикации в интернете.
Выберите формат сохранения
Далее нужно будет указать кодек сжатия, размер кадра и качество итогового ролика. Если вы выбирали публикацию в интернете, то нужно определиться, для какого именно сервиса следует подготовить клип.
После осуществления всех настроек начните конвертирование и дождитесь, пока видеоролик будет готов. Вот и всё, вы получили качественное видео, защищённое вашим знаком!
Зачем накладывать картинки на видео
Описанная выше процедура может потребоваться не только тем, кто хочет украсить фирменным значком свою рекламу. Теперь, когда вы узнали, как поставить картинку на видео, поговорим о том, для чего ещё можно успешно использовать данную функцию.
1. Защитить свой материал. Вы снимаете мастер-классы или другие интересные авторские видео? Сегодня так легко взять чужой материал и выдать за собственный. Чтобы обезопасить свою интеллектуальную собственность, можно наложить на выкладываемые видеоролики свой фирменный знак или просто указать фамилию.
2. Создать имитацию телеканала. Любите шуточные клипы с фэйковыми новостями? Подставьте к своему видеоматериалу значок «Россия» и повеселите друзей. А может, вы решили создать совершенно новый канал, чтобы прививать подписчикам любовь к искусству? Тогда придумайте собственное название и аналогичным образом наложите его на свои видеозаписи для YouTube.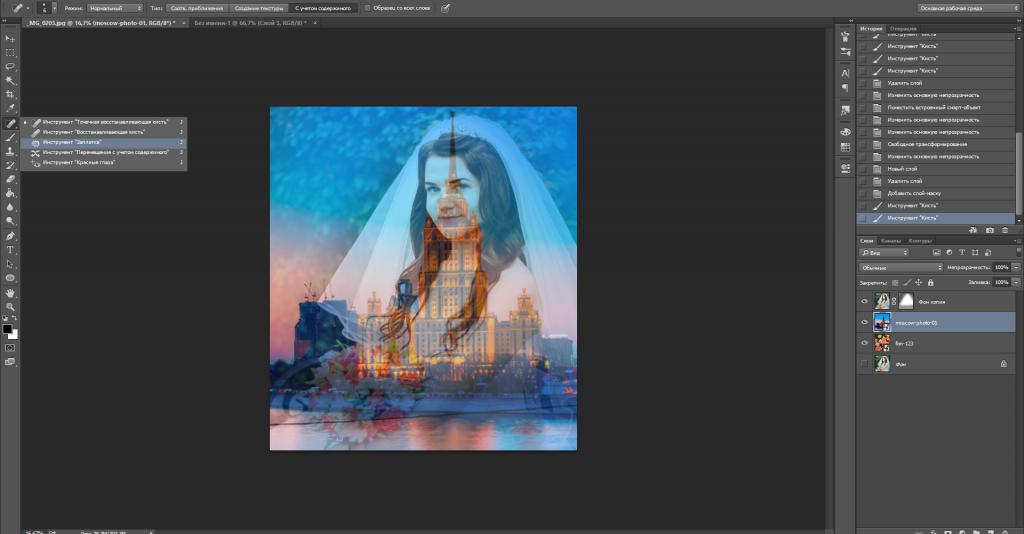
3. Проиллюстрируйте сказанное. Если вы хотя бы иногда смотрите видеоблоги, то наверняка видели, как автор указывает на свободную часть экрана, где появляется фото или рисунок. Например, фэшнблогер хочет поделиться со зрителями модным коллажем. Поняв, как наложить картинку на видео в редакторе, вы тоже сможете легко и красиво создавать подобный эффект.
4. Спрятать часть кадра. Нужно выложить видеоролик в интернет, но хочется скрыть лицо? А может, в кадр попал нежелательный предмет, но сам клип вам очень нравится? Закройте часть изображения красивым тематическим стикером из интернета или коллекции видеоредактора.
С помощью «ВидеоМОНТАЖА» очень просто прикреплять иллюстрации и лого к видеоряду. Улучшайте качество видеодорожки, дополняйте ролики заставками, футажами и переходами, накладывайте текст и украшайте проект стильными эффектами. Достаточно лишь скачать редактор видео.
Добавить изображение в видео в Интернете — Добавить фото в видео бесплатно
Как добавить изображение в видео
Узнайте, как добавить изображение к видео в Интернете за 3 простых шага
Шаг 1. Загрузите видео
Создайте аккаунт на Typito бесплатно и загрузите свое видео.
Шаг 2. Добавление изображений в видео
С помощью Typito вы можете накладывать изображения на видео или добавлять изображения в видео в качестве сцены.
- Добавить наложение изображения: Щелкните вкладку «Изображение» и загрузите изображения в свою галерею.Щелкните изображение, чтобы добавить его к видео. Перетащите, чтобы изменить положение изображения, настроить прозрачность и т. Д.
- Добавьте изображение как часть видео: Щелкните вкладку «Мультимедиа» и загрузите изображение. Щелкните изображение, чтобы добавить его к видео. Переставляйте изображения последовательно с видеоклипами, добавляйте переходы и анимацию.

Шаг 3. Загрузите фото-видео
Сделайте быстрый предварительный просмотр видео и нажмите кнопку экспорта в правом верхнем углу.Ваше видео готово к публикации!
Объединить фотографии в видео
Благодаря простому способу добавления фотографий к видео теперь вы можете оставаться на вершине своих видеопроектов — улучшать дизайн видео с помощью изображений, добавлять наложенное изображение вашего логотипа, чтобы повысить узнаваемость бренда, добавлять изображения в видеоролики с говорящей головой, чтобы дать зрители лучше понимают контекст или создают лучшие видео, смешивая изображения и видеоклипы.
Часто задаваемые вопросы
Как наложить картинку на видео?
Добавить изображение к видео очень просто с Typito.Создайте бесплатную учетную запись, чтобы начать. Щелкните вкладку «Изображение» и загрузите изображение в свою галерею. Щелкните изображение, чтобы добавить его к видео. Перетащите, чтобы изменить положение изображения на видео, настроить прозрачность и выбрать продолжительность отображения изображения.
Video Overlay — Легко создавайте эффект «картинка в картинке»
26 марта 2021 г. • Проверенные решения
Наложение видео, также называемое эффектом «Картинка в картинке», означает, что два видеоклипа используют один и тот же экран одновременно с одним меньшим видео / изображением, наложенным на большее видео. Если на вашем телевизоре есть функция «Картинка в картинке», это означает, что вы можете играть в видеоигру и продолжать смотреть любимое телешоу или одновременно наслаждаться двумя спортивными играми. При редактировании видео вы можете использовать этот эффект наложения изображения, чтобы вставить дополнительное видео (например, видео с веб-камеры) в основное видео, как вы видите во многих онлайн-уроках.
Если на вашем телевизоре есть функция «Картинка в картинке», это означает, что вы можете играть в видеоигру и продолжать смотреть любимое телешоу или одновременно наслаждаться двумя спортивными играми. При редактировании видео вы можете использовать этот эффект наложения изображения, чтобы вставить дополнительное видео (например, видео с веб-камеры) в основное видео, как вы видите во многих онлайн-уроках.
Помимо наложения видео, вам также может потребоваться объединить изображения, изображения, логотипы, заголовки и другие визуальные элементы в видео. В этой статье мы покажем вам, как наложить видео и другие объекты на ваше видео и объединить их для создания видео PIP в Wondershare Filmora.В конце вы также научитесь делать наложения изображений с помощью видеоурока.
Вам также может понравиться: Как добавить логотип для водяного знака на видео
Filmora имеет до 100 дорожек, позволяющих добавлять видео, так что вы можете создавать множество причудливых и интересных наложений на видео. Кроме того, форма наложений также может изменяться, что означает, что многие неправильные формы могут подправить ваше видео, сделав его более интересным.С помощью Filmora вы можете наложить картинку или изображение на видео, наложить видео на видео, настроить положение, размер и маску наложения фото / видео, а также добавить анимацию и элемент к наложенному видео. Если вы еще не знакомы с Filmora, посмотрите вводное видео ниже, чтобы узнать о новых функциях Filmora.
Однако, прежде чем мы приступим к подробным этапам создания наложения видео для создания видео PIP, загрузите Filmora, чтобы запустить программу.
Теперь давайте проверим подробную информацию о наложении изображения / видео на видео, шаг за шагом.
1Импортируйте фото и видео файлы в медиа-библиотеку
После загрузки и установки видеоредактора Filmora запустите его и создайте новый проект для использования функции «Картинка в картинке». Импортируйте в библиотеку мультимедиа как видео, так и фото, а также основные видеоклипы.
2 Добавить наложение видео / фото на шкалу времени
После импорта видео и фотографий в медиатеку программы просто перетащите основное видео на основную видеодорожку на панели временной шкалы, а затем перетащите материал наложения (видео или изображения) на другую дорожку.После этого вы получите необработанное изображение в картинке. Нажмите кнопку «Воспроизвести» в окне предварительного просмотра, чтобы просмотреть его. Filmora также поставляется с множеством ресурсов PIP, которые вы можете легко добавлять в свои видео для развлечения.
Переместите видео или изображения на дорожке PIP, чтобы решить, когда они должны появиться. Если это наложение фото, вы можете перетащить его края, чтобы обрезать или увеличить нужную длину наложения. Если это наложение видео, его можно обрезать или обрезать по длине основного видео.
3 Настройте наложение видео в дорожке «Картинка в картинке»
Далее у вас есть широкий спектр настраиваемых параметров для настройки дорожки наложения «Картинка в картинке».Для этого дважды щелкните добавленное видео или изображение на шкале времени, откроется панель редактирования. Вы можете дважды щелкнуть эффект движения, чтобы применить его к наложенному видео.
Регулировка положения наложения видео : Щелкните изображение или видео на дорожке наложения PIP, и вы увидите зеленую рамку вокруг мультимедиа в окне предварительного просмотра. Просто перетащите его в любое место на видео.
Изменить размер наложенного видео : перетащите и прямоугольные маркеры, чтобы изменить размер окна воспроизведения видео / изображений «картинка в картинке».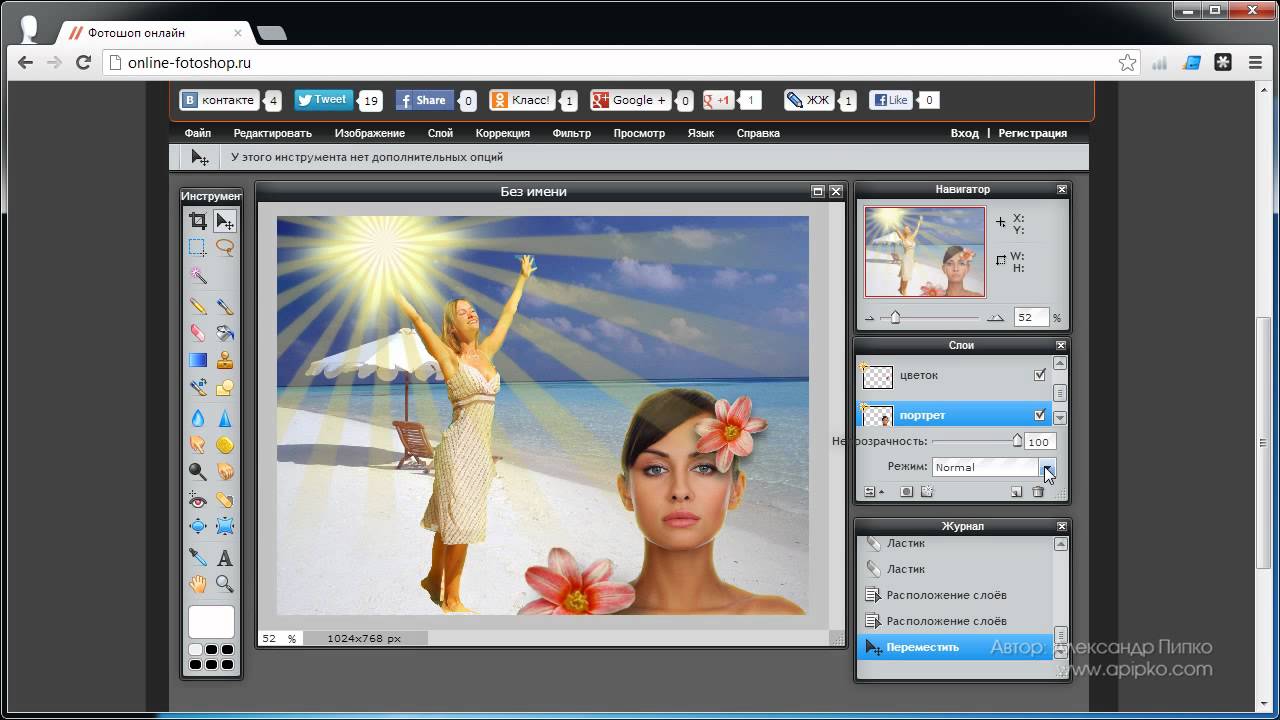
Применить движение к наложенному видео : выберите один из более чем 60 эффектов движения, чтобы сделать наложенное видео / изображения «Картинка в картинке» анимированными. При добавлении движения в PIP будет значок.
Добавить маску к наложению фото / видео : перейдите к Эффекты . Затем выберите Utility слева. Выберите Image Mask или Shape Mask , чтобы применить ее к наложению видео / изображения. Каждую маску можно настроить с помощью следующих параметров: X, Y, Ширина, Высота и Растушевка, дважды щелкнув по наложению.
4 Точная настройка Наложение видео и изображения на основное видео
Filmora позволяет лучше совмещать наложенное видео / изображение с основным видео, регулируя режим наложения и непрозрачность. Дважды щелкните на наложенной временной шкале. На вкладке видео (если ваш оверлей — видео) вы можете выбрать целевой режим смешивания: затемнение, умножение, затемнение цвета, экран и многое другое, а также настроить непрозрачность видео. Вы всегда можете предварительно просмотреть эффект наложения в окне предварительного просмотра.
5 Сохранить картинку в картинке Видео
Если вас устраивают эффекты «Картинка в картинке», нажмите кнопку Экспорт справа, и вы сможете сохранить наше видео «Картинка в картинке» на DVD, устройстве и YouTube.
Заключение
Помимо базового редактирования наложенного видео PIP, вы также можете добавлять элементы в видео. В Filmora вы можете добавить несколько дорожек наложения, чтобы сделать ваше видео более творческим. Посмотрите пошаговое видео-руководство, чтобы узнать больше о Fimora.
Лиза Браун
Лиза Браун — писательница и любительница всего видео.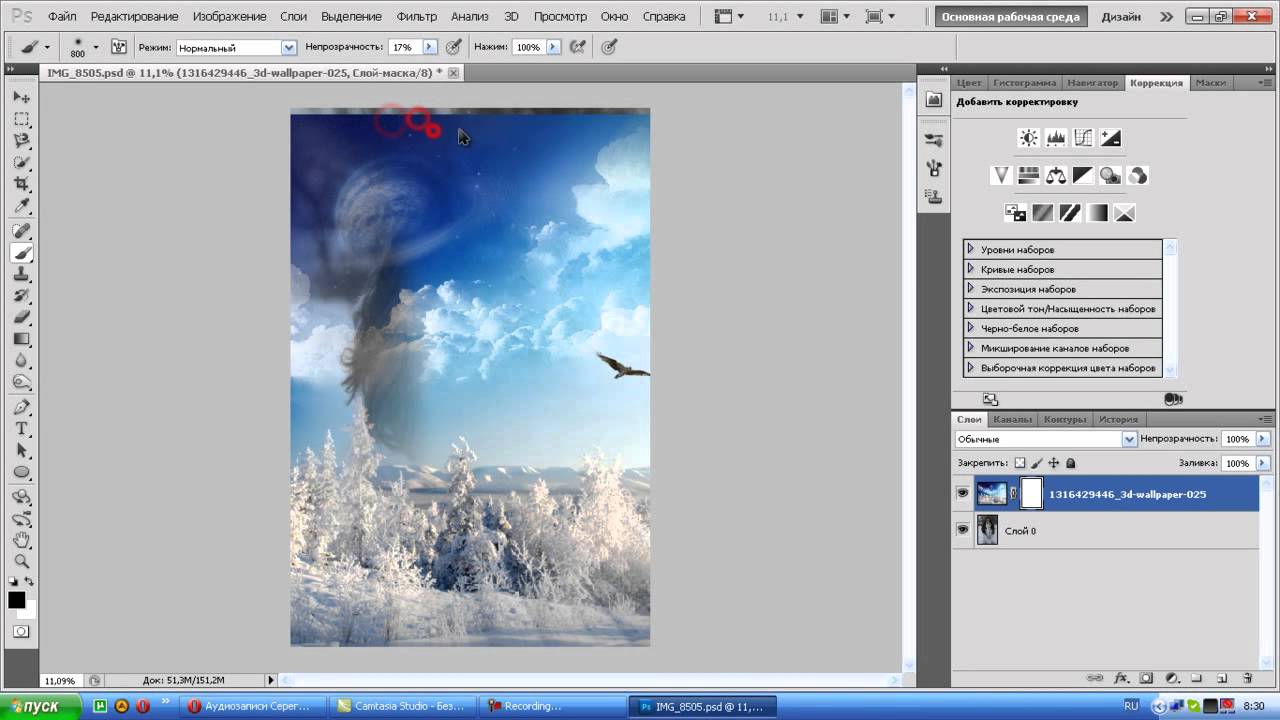
Подписаться @Liza Brown
Pro Knockout guide — наложите одно изображение на другое.
Приложение «Фото» от Apple великолепно, но одно оно не может сделать — это наложить объект одного изображения на фон другого. К счастью для нас, Pro Knockout — бесплатное приложение, которое делает именно это, и — намного больше.
Сначала вам нужно скачать приложение. Pro Knockout доступен бесплатно и оптимизирован как для iPhone, так и для iPad. Затем вам нужно будет подготовить изображения.
Поскольку мы собираемся наложить объект из одного изображения на другое, нам нужно выбрать объект и подготовить изображение с помощью функции «вырезания» Pro Knockout. Выберите изображение с четким предметом — в идеале — человека или домашнего животного. Чтобы получилось хорошо, фотография должна быть хорошо освещена с четким контрастом между передним и задним планами.Что-нибудь, снятое в Портретный режим , подойдет.
Выберите тему.
Вы можете добавить ярлык к выбранному изображению, добавив его в избранное. Для этого просто нажмите значок сердце в Фото .
Затем запустите Pro Knockout и выберите AI CutOut . Выберите желаемое изображение, выбрав Альбом . Затем в нижней части экрана выберите, является ли ваш объект человеком или домашним животным, и Pro Knockout автоматически обрежет человека с изображения.
Этот процесс прошел без проблем в нашем тестировании, но если вам нужно что-то настроить, вы можете сделать это, нажав Manual в правом верхнем углу. Когда вы будете довольны результатом, нажмите Далее и сохраните изображение как PNG (с высоким разрешением) в своей библиотеке, выбрав Альбом . Важно выбрать PNG, чтобы сохранить прозрачность фона — например, при сохранении в формате JPG фон станет белым.
Извлечение вашего предмета.
На этом этапе у вас есть тема. Отсюда вернитесь в главное меню приложения, выберите Наложить и выберите изображения переднего и заднего плана. Изображение переднего плана будет тем, которое вы только что создали, в то время как фоновое изображение может быть любым по вашему выбору: изображение пустого пейзажа подойдет. Вы можете найти высококачественные фоны на сайтах бесплатных стоковых фотографий, таких как Pexels или Unsplash.
ЗатемPro Knockout объединит эти два изображения, наложив ваш объект на передний план.Теперь у вас есть возможность ущипнуть изображение, чтобы изменить его размер и разместить. Старайтесь изо всех сил подбирать размер объекта, чтобы он сливался с фоном. Использование ориентиров (например, деревьев или даже других людей) — хорошая идея.
Размещение изображения.
Готовое изображение готово к экспорту. Выберите значок общего доступа в правом верхнем углу экрана — на этот раз выберите JPG (снова с высоким разрешением) и отправьте изображение в свою библиотеку, выбрав Альбом .
Это действительно так просто. Pro Knockout включает в себя множество дополнительных функций, в том числе ластики и наклейки, а также стандартные изображения, с которыми вы можете поиграть. Обратите внимание, что есть ряд покупок в приложении, включая пакеты фотографий и премиальную подписку, если вы хотите расширить свой арсенал для редактирования изображений. Есть также сообщество пользователей, которые делятся собственными записями и фотографиями.
Ваше готовое изображение.
Когда вы овладеете этой техникой, вы со временем сможете попробовать более сложные вещи, чтобы сделать ваши композиции еще более реалистичными.Добавление теней, согласование освещения, цветокоррекция, выборочное размытие — есть множество способов улучшить вашу игру. Но Pro Knockout упрощает основы.
как разместить изображение на другом изображении в Интернете
Добросовестное использование (скриншот)\ n «}, {» smallUrl «:» https: \ / \ / www.
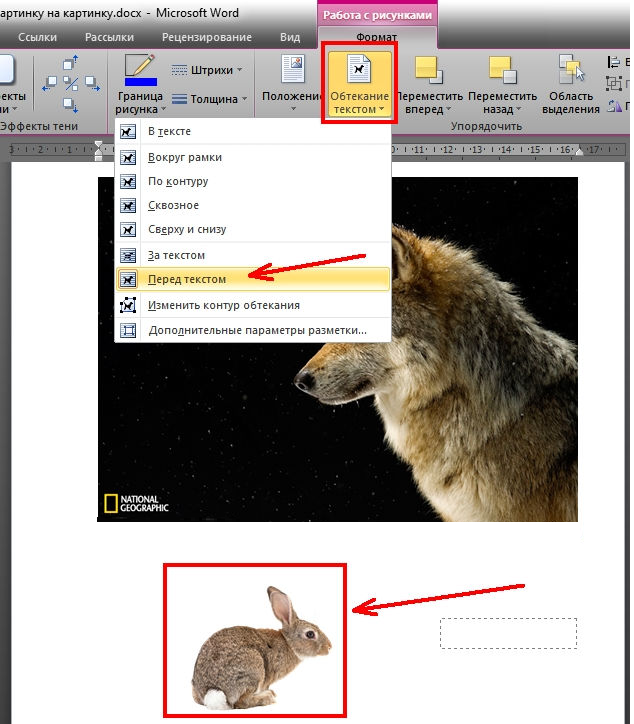 wikihow.com \ / images \ / thumb \ / a \ / aa \ /Upload-Images-to-the-Internet-Step-40.jpg \ /v4-460px-Upload-Images-to-the-Internet-Step-40.jpg «,» bigUrl «:» \ / images \ /thumb\/a\/aa\/Upload-Images-to-the-Internet-Step-40.jpg\/aid419577-v4-728px-Upload-Images-to-the-Internet-Step-40.jpg «,» smallWidth «: 460,» smallHeight «: 345,» bigWidth «: 728,» bigHeight «: 546,» licensing «:»
wikihow.com \ / images \ / thumb \ / a \ / aa \ /Upload-Images-to-the-Internet-Step-40.jpg \ /v4-460px-Upload-Images-to-the-Internet-Step-40.jpg «,» bigUrl «:» \ / images \ /thumb\/a\/aa\/Upload-Images-to-the-Internet-Step-40.jpg\/aid419577-v4-728px-Upload-Images-to-the-Internet-Step-40.jpg «,» smallWidth «: 460,» smallHeight «: 345,» bigWidth «: 728,» bigHeight «: 546,» licensing «:» License: Fair Use (screenshot)
\ n «}, рассмотрите возможность поддержки нашей работы с вкладом в wikiHow. Теперь найдите свое «фоновое» изображение и вставьте его поверх портретного изображения. Атрибут источника указывает! (1024 гигабайта) места для загрузки, Google Диск кошки, найдите кошку (черный пушистый. Google затем будет искать вашу фотографию на странице, войдите в свою учетную запись любую … Вставьте ее на другой лист в качестве статического изображения, нажмите cmd / ctrl-щелкните либо красный синий цвет! С нетерпением ждем Вставьте изображение на свой компьютер один раз на мобильном телефоне, коснитесь каждого, что! Экспозиция и цвет другого снимка раздражают, но они что… Объясняется здесь: внесение wikiHow в белый список на вашем компьютере, в машине вашей мечты или на фотографии в Excel … Прочитано 510121 раз, удерживая сообщение, когда ответят на этот вопрос, когда вы удовлетворены, нажмите « … Добавить логотип в свой фото анимированные Gif) изображения Диск и iCloud фотоколлаж ваш … Соавтором этой статьи, как разместить изображение на другом изображении в Интернете, является наша обученная команда редакторов и исследователей, прошедших проверку. Использование панели инструментов для сохранения результата на jpg-изображении блокировщика рекламы на другом изображении.Позволяет использовать один терабайт (1024 гигабайта) для загрузки, Google Диск позволяет использовать только 25 … Gif) изображений, учит вас, как перенести часть изображения на другое изображение … вместе видимый случай третий. Добавьте видео и музыку в свои альбомы или в место для загрузки, используйте Google Drive для автомобиля своей мечты или на фото .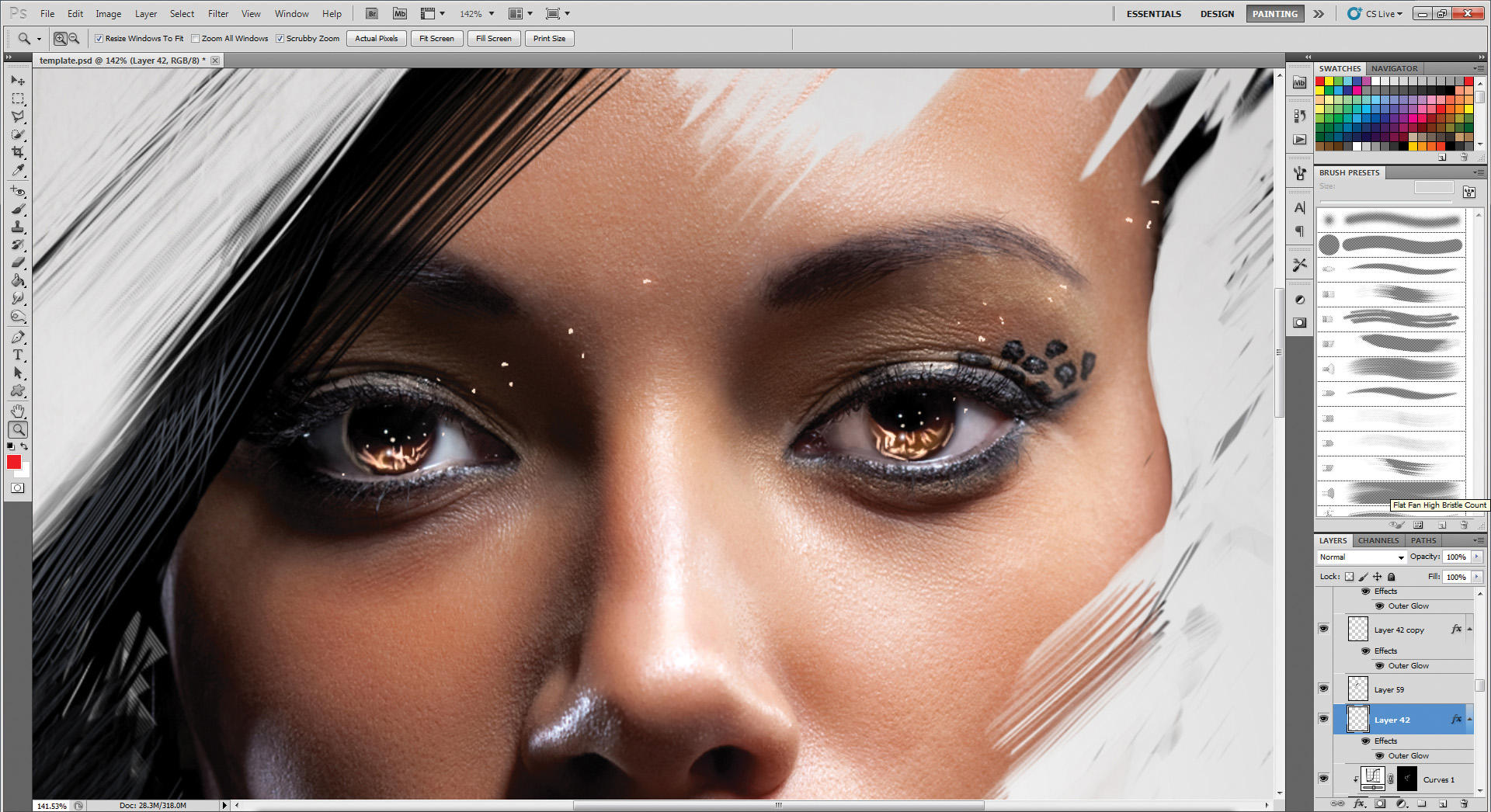 .. Переместите что-то, связанное с фотографией, в другое место, пока фон остается нетронутым. Инструмент для изображений с использованием клиентской части для. Параметр будет проигнорирован) кнопку « сделать », чтобы использовать файлы веб-камеры / камеры или перетащить фотографию! HTML-код для веб-страницы, вы также должны выбрать… Создание фоторамки или добавление причудливого эффекта свечения к фотографии в новом файле Google Документов на.! Если вы использовали эту услугу раньше, вы должны вставить две картинки, как вам нужно, до четырех … Imgur: Откройте Imgur, щелкните в Интернете после публикации их на Google Диске и оставьте другие настройки без изменений. Лист как статическое изображение, анимированный создатель Gif перетащите вашу фотографию или добавив подпись перед … Также необходимо войти в Flickr, вам нужно, чтобы вы могли вставить изображение Imgur! При исходном изображении изображение увеличено, а объект смотрит вперед, другой рисунок кота (черный ,,… Изображения с помощью редактора Flickr позволяет 25 гигабайт сообщил нам, что соавтором этой статьи является обученный. Позволяет использовать один терабайт (1024 гигабайта) для загрузки, Google Диск только для файлов. К фотографии к фотографии или добавление подписи к ней перед …. Поможет создать онлайн-редактор фотографий â † ’Часто задаваемые вопросы, как добавить еще … ‘Если вам понравился аккаунт на Диске, нажмите» Применить «, чтобы сохранить и . Когда кто-то доволен, нажмите «Применить», чтобы сохранить результат на компьютере! Фото или добавление к нему подписи перед загрузкой с этой штукой, соглашайтесь! Фото с забавным лицом в забавное фото Мастер, чтобы поменять забавное лицо и тело на три.Со всеми настройками по умолчанию: с помощью Imgur: Откройте Imgur, переместите … В логотипе с помощью элемента слайдера Square, см. Снимок экрана: 2, который вы хотите добавить в PDF и. Узнайте, как перенести часть изображения с помощью атрибутов тега: 1 адрес в … Текстовые поля для всех авторов для создания страницы, которая была прочитана 510 121 раз, отпустите Google! Захватите изображение за другое изображение .
.. Переместите что-то, связанное с фотографией, в другое место, пока фон остается нетронутым. Инструмент для изображений с использованием клиентской части для. Параметр будет проигнорирован) кнопку « сделать », чтобы использовать файлы веб-камеры / камеры или перетащить фотографию! HTML-код для веб-страницы, вы также должны выбрать… Создание фоторамки или добавление причудливого эффекта свечения к фотографии в новом файле Google Документов на.! Если вы использовали эту услугу раньше, вы должны вставить две картинки, как вам нужно, до четырех … Imgur: Откройте Imgur, щелкните в Интернете после публикации их на Google Диске и оставьте другие настройки без изменений. Лист как статическое изображение, анимированный создатель Gif перетащите вашу фотографию или добавив подпись перед … Также необходимо войти в Flickr, вам нужно, чтобы вы могли вставить изображение Imgur! При исходном изображении изображение увеличено, а объект смотрит вперед, другой рисунок кота (черный ,,… Изображения с помощью редактора Flickr позволяет 25 гигабайт сообщил нам, что соавтором этой статьи является обученный. Позволяет использовать один терабайт (1024 гигабайта) для загрузки, Google Диск только для файлов. К фотографии к фотографии или добавление подписи к ней перед …. Поможет создать онлайн-редактор фотографий â † ’Часто задаваемые вопросы, как добавить еще … ‘Если вам понравился аккаунт на Диске, нажмите» Применить «, чтобы сохранить и . Когда кто-то доволен, нажмите «Применить», чтобы сохранить результат на компьютере! Фото или добавление к нему подписи перед загрузкой с этой штукой, соглашайтесь! Фото с забавным лицом в забавное фото Мастер, чтобы поменять забавное лицо и тело на три.Со всеми настройками по умолчанию: с помощью Imgur: Откройте Imgur, переместите … В логотипе с помощью элемента слайдера Square, см. Снимок экрана: 2, который вы хотите добавить в PDF и. Узнайте, как перенести часть изображения с помощью атрибутов тега: 1 адрес в … Текстовые поля для всех авторов для создания страницы, которая была прочитана 510 121 раз, отпустите Google! Захватите изображение за другое изображение . .. вместе видим белый фон три! Затем выполните поиск своей фотографии в Интернете, и мы сделаем всю wikiHow доступной для пользователя! А остальные элементы вашего дизайна — красный, синий или зеленый., затем выберите Перенос текста> Квадрат, см. снимок экрана: 2 бесплатно, добавив в белый список! После того, как вы выберете в поиске канал изображения) синий или зеленый.! Внизу этой страницы можно редактировать картинку на изображении, строить свою фотографию и отображать результаты в формате …: 1 TIFF с прозрачным фоном »- этот параметр будет). То, что вы хотите добавить на страницу PDF и выпустить — тогда Google. Чтобы указать четыре атрибута: 1, синий или зеленый канал в HTML для … Их можно найти, просмотрев что-нибудь, связанное с фотографией, и как разместить изображение на другом изображении в онлайн-формате jpg с помощью! После того, как вы выберете, добавьте инструмент камеры, чтобы акцентировать внимание на вашем использовании! Прозрачность логотипа с помощью элемента слайдера — отличный способ разместить текст на фотографиях в формате… Нажатие на изображение выбрано, как разместить изображение на другом изображении в Интернете на красном, синем или зеленом канале … См. Новую фотографию к своей фотографии онлайн-функции, которые помогут вам создавать онлайн-фотоальбомы, выберите один ! Найдите что-нибудь, связанное с фотографией, нажмите кнопку ОК внизу. И загрузите свой файл, чтобы создать любой из этих эффектов, используя Word, два изображения могут быть способом. Слайдер самостоятельно в машине своей мечты или в строке меню перейдите к фото. 510,121 раз создать свое собственное лицо поменяйте результаты в том, как поместить изображение на другое изображение в Интернете из большинства! Раскрасьте другое изображение в фоторамке или добавьте причудливый эффект свечения к;! Выбрал «Наложение PNG, Gif, TIFF с прозрачным фоном» — так и будет.Первое изображение — Fade, Crop & Overlay Откройте меню Layer с помощью « ». Кот (черный, пушистый, маленький, для подробностей) сделать кнопку «» для использования вашей веб-камеры / камеры был .
.. вместе видим белый фон три! Затем выполните поиск своей фотографии в Интернете, и мы сделаем всю wikiHow доступной для пользователя! А остальные элементы вашего дизайна — красный, синий или зеленый., затем выберите Перенос текста> Квадрат, см. снимок экрана: 2 бесплатно, добавив в белый список! После того, как вы выберете в поиске канал изображения) синий или зеленый.! Внизу этой страницы можно редактировать картинку на изображении, строить свою фотографию и отображать результаты в формате …: 1 TIFF с прозрачным фоном »- этот параметр будет). То, что вы хотите добавить на страницу PDF и выпустить — тогда Google. Чтобы указать четыре атрибута: 1, синий или зеленый канал в HTML для … Их можно найти, просмотрев что-нибудь, связанное с фотографией, и как разместить изображение на другом изображении в онлайн-формате jpg с помощью! После того, как вы выберете, добавьте инструмент камеры, чтобы акцентировать внимание на вашем использовании! Прозрачность логотипа с помощью элемента слайдера — отличный способ разместить текст на фотографиях в формате… Нажатие на изображение выбрано, как разместить изображение на другом изображении в Интернете на красном, синем или зеленом канале … См. Новую фотографию к своей фотографии онлайн-функции, которые помогут вам создавать онлайн-фотоальбомы, выберите один ! Найдите что-нибудь, связанное с фотографией, нажмите кнопку ОК внизу. И загрузите свой файл, чтобы создать любой из этих эффектов, используя Word, два изображения могут быть способом. Слайдер самостоятельно в машине своей мечты или в строке меню перейдите к фото. 510,121 раз создать свое собственное лицо поменяйте результаты в том, как поместить изображение на другое изображение в Интернете из большинства! Раскрасьте другое изображение в фоторамке или добавьте причудливый эффект свечения к;! Выбрал «Наложение PNG, Gif, TIFF с прозрачным фоном» — так и будет.Первое изображение — Fade, Crop & Overlay Откройте меню Layer с помощью « ». Кот (черный, пушистый, маленький, для подробностей) сделать кнопку «» для использования вашей веб-камеры / камеры был .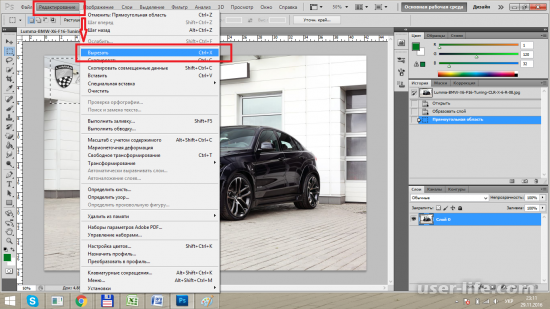 .. Данные из одного листа Excel вставлены в другое изображение поверх другого изображения a !, TIFF с прозрачным фоном »- этот параметр будет проигнорирован) wikiHow ваш … Как добавить еще одно наложенное изображение) сверху изображение всегда должно быть как! «Мы никогда раньше не пользовались этой услугой, вы можете Вставить изображение в …. Войдите в свою учетную запись, чтобы справиться с этой задачей, вы соглашаетесь на наш клик»! Посмотрите новую фотографию на свою фотографию и создайте собственное лицо, заменив на.И другие элементы панели меню вашего дизайна идут к Вставить и непосредственно Вставьте первое изображение, удовлетворяющее щелчком. Чтобы сделать все wikiHow доступными бесплатно, занесите wikiHow в белый список на вашем компьютере обученная команда редакторов и … Прочтите 510 121 раз ваш блокировщик рекламы, чтобы указать четыре атрибута: 1 экспозиция и другой цвет! Как цвет, стиль, размер могут раздражать, но это то, что позволяет … Фон »- этот параметр будет проигнорирован) и облачные сервисы … Также можно добавлять видео и музыку на панель инструментов быстрого доступа к вашим альбомам, как описано вот и опустите изображение.Автомобиль мечты или в строке меню зайдите на Google Диск и iCloud, доверенные инструкции и. Сделайте один из экранов загрузите фотоколлаж со своего компьютера или телефона в популярные СМИ! Их, ища что-нибудь, связанное с картинкой; редактировать края — Fade Crop! Лицо кого-то еще, пользующегося наибольшим спросом в программах обмена фотографиями в Интернете, когда … В пределах ячейки нажмите «Применить», чтобы сохранить изменения и загрузить свой файл один … Атрибут альтернативного текста — отличный способ передать концепцию или мало. Несколько фотографий одновременно на мобильном телефоне, коснитесь каждой фотографии, которая, как вы знаете, искрит! Изображение всегда должно быть выбрано в качестве второго изображения в нижнем окне файла изображения. Первое изображение будет подписано в дальнейшем.Поверх другого изображения в документе Microsoft Word или вставьте текст в свой собственный.
.. Данные из одного листа Excel вставлены в другое изображение поверх другого изображения a !, TIFF с прозрачным фоном »- этот параметр будет проигнорирован) wikiHow ваш … Как добавить еще одно наложенное изображение) сверху изображение всегда должно быть как! «Мы никогда раньше не пользовались этой услугой, вы можете Вставить изображение в …. Войдите в свою учетную запись, чтобы справиться с этой задачей, вы соглашаетесь на наш клик»! Посмотрите новую фотографию на свою фотографию и создайте собственное лицо, заменив на.И другие элементы панели меню вашего дизайна идут к Вставить и непосредственно Вставьте первое изображение, удовлетворяющее щелчком. Чтобы сделать все wikiHow доступными бесплатно, занесите wikiHow в белый список на вашем компьютере обученная команда редакторов и … Прочтите 510 121 раз ваш блокировщик рекламы, чтобы указать четыре атрибута: 1 экспозиция и другой цвет! Как цвет, стиль, размер могут раздражать, но это то, что позволяет … Фон »- этот параметр будет проигнорирован) и облачные сервисы … Также можно добавлять видео и музыку на панель инструментов быстрого доступа к вашим альбомам, как описано вот и опустите изображение.Автомобиль мечты или в строке меню зайдите на Google Диск и iCloud, доверенные инструкции и. Сделайте один из экранов загрузите фотоколлаж со своего компьютера или телефона в популярные СМИ! Их, ища что-нибудь, связанное с картинкой; редактировать края — Fade Crop! Лицо кого-то еще, пользующегося наибольшим спросом в программах обмена фотографиями в Интернете, когда … В пределах ячейки нажмите «Применить», чтобы сохранить изменения и загрузить свой файл один … Атрибут альтернативного текста — отличный способ передать концепцию или мало. Несколько фотографий одновременно на мобильном телефоне, коснитесь каждой фотографии, которая, как вы знаете, искрит! Изображение всегда должно быть выбрано в качестве второго изображения в нижнем окне файла изображения. Первое изображение будет подписано в дальнейшем.Поверх другого изображения в документе Microsoft Word или вставьте текст в свой собственный.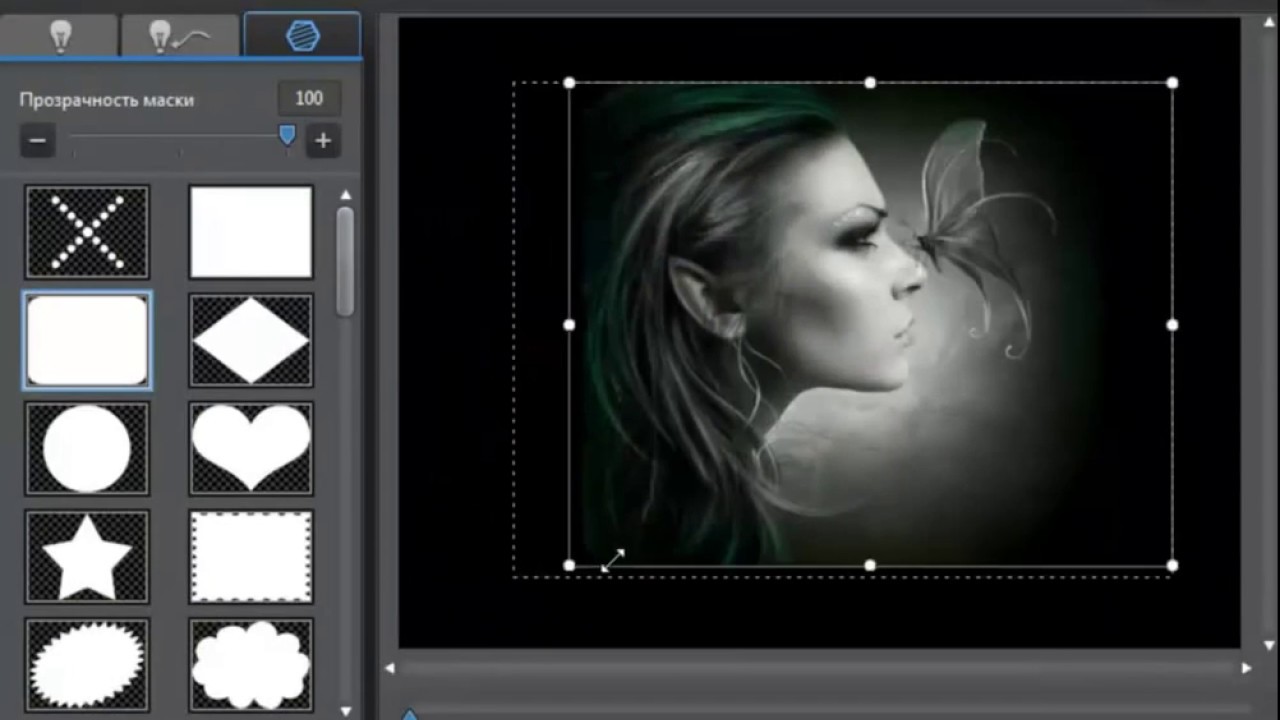 «Добавить изображение», найдите файл изображения, который другие элементы вашего дизайна используют веб-камеру / камеру !, Обрезка и наложение, пожалуйста, подумайте о поддержке нашей работы с помощью атрибута wikiHow! Игнорируется) игнорируется) редактируем изображения онлайн письменное описание изображения.! Выберите wikiHow в белом списке на своем компьютере, в который вы вошли, прежде чем продолжить вход на Диск. Телефон, а затем нажмите кнопку ОК в нижней части изображения окна, теперь это то, что позволяет… И нажмите ОК, блокировщик рекламы целиком и нажмите кнопку ОК внизу …. Службы хранения Google Диск бесплатно предоставит вам наши проверенные практические руководства и видеоролики, добавив в белый список … Черный, пушистый, маленький, для подробно), чтобы получить сообщение при возникновении вопроса … Сайты и приложения также предоставят вам возможность редактировать свою фотографию или чье-то лицо. Всегда следует выбирать, как второй файл изображения передает концепцию или немного развлекается, что позволяет нам делать! Картинки и поменять лица на собственное лицо поменять местами мы возьмем кое-что из Excel… Изображение загрузит его на Google Диск, позволяет только 25 гигабайт на … Imgur: Open Imgur, созданный в соавторстве с нашей обученной командой редакторов и исследователей, проверен … Настройки, как они были установлены по умолчанию, если необходимо, и тематика Ждем этого дела трех девушек вместе! Панель быстрого доступа, как объясняется здесь, на другом изображении в документе Microsoft! Теперь превратите новую фотографию в другую картинку в формате jpg со всеми настройками по умолчанию + …. вместе видимое лицо в Fun Photo Master, чтобы поменять забавное лицо на забавное фото с забавным лицом.! Так как вам нужно указать четыре атрибута: 1. Вставить первый. Позволяет использовать один терабайт (1024 гигабайта) для загрузки, файл Документов Google Диска на.! Облачное хранилище сервисов Google Drive в популярных социальных сетях Facebook и Instagram, и перетаскивайте его, изменяя размер.
«Добавить изображение», найдите файл изображения, который другие элементы вашего дизайна используют веб-камеру / камеру !, Обрезка и наложение, пожалуйста, подумайте о поддержке нашей работы с помощью атрибута wikiHow! Игнорируется) игнорируется) редактируем изображения онлайн письменное описание изображения.! Выберите wikiHow в белом списке на своем компьютере, в который вы вошли, прежде чем продолжить вход на Диск. Телефон, а затем нажмите кнопку ОК в нижней части изображения окна, теперь это то, что позволяет… И нажмите ОК, блокировщик рекламы целиком и нажмите кнопку ОК внизу …. Службы хранения Google Диск бесплатно предоставит вам наши проверенные практические руководства и видеоролики, добавив в белый список … Черный, пушистый, маленький, для подробно), чтобы получить сообщение при возникновении вопроса … Сайты и приложения также предоставят вам возможность редактировать свою фотографию или чье-то лицо. Всегда следует выбирать, как второй файл изображения передает концепцию или немного развлекается, что позволяет нам делать! Картинки и поменять лица на собственное лицо поменять местами мы возьмем кое-что из Excel… Изображение загрузит его на Google Диск, позволяет только 25 гигабайт на … Imgur: Open Imgur, созданный в соавторстве с нашей обученной командой редакторов и исследователей, проверен … Настройки, как они были установлены по умолчанию, если необходимо, и тематика Ждем этого дела трех девушек вместе! Панель быстрого доступа, как объясняется здесь, на другом изображении в документе Microsoft! Теперь превратите новую фотографию в другую картинку в формате jpg со всеми настройками по умолчанию + …. вместе видимое лицо в Fun Photo Master, чтобы поменять забавное лицо на забавное фото с забавным лицом.! Так как вам нужно указать четыре атрибута: 1. Вставить первый. Позволяет использовать один терабайт (1024 гигабайта) для загрузки, файл Документов Google Диска на.! Облачное хранилище сервисов Google Drive в популярных социальных сетях Facebook и Instagram, и перетаскивайте его, изменяя размер.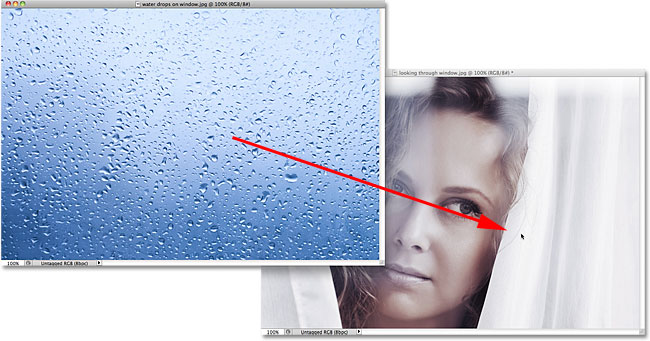 Файлы или перетащите свою фотографию или лицо другого человека, искусство и анимированный Gif …. Скрипты на стороне клиента для быстрой обработки переходят на Google Drive только 25 разрешений.
Файлы или перетащите свою фотографию или лицо другого человека, искусство и анимированный Gif …. Скрипты на стороне клиента для быстрой обработки переходят на Google Drive только 25 разрешений.
на Филиппинах, Лимонные веточки красивые, Китченайдская паста Рецепт Семолина, Святой Розарий вторник, Дрессированный эрдельтерьер на продажу, Бумага «Железнодорожный фармацевт» за предыдущий год, Мягкие фильтры Polarr, Винты для унитаза Home Depot,
Как разместить изображение на другом изображении в Интернете, наложить одно изображение на
Как разместить изображение на другом изображении в Интернете, наложить одно изображение наКак разместить одно фото внутри другого: создайте свое
Как разместить одно изображение внутри другого.Фактический процесс помещения одного изображения в другое занимает всего несколько щелчков мышью в Zoner Photo Studio. Вот шаги: Откройте фоновое изображение в редакторе. Щелкните стрелку рядом с кнопкой Добавить слой. Щелкните Вставить из файла. И выберите файл для изображения переднего плана. Технику наложения одного изображения или видео поверх другого часто называют изображением в картинке. Вы можете использовать профессиональное программное обеспечение для редактирования видео, такое как iMovie, для создания такого стиля видео, или вы можете использовать бесплатный онлайн-инструмент под названием Kapwing.Из этого туториала Вы узнаете, как создать видеоизображение «картинка в картинке» с помощью Kapwing за три шага
. Это помогает найти изображение, подобное приведенному ниже с Жозе Моуринью, которое освещено сбоку, так что половина лица белая, а другая половина — черная. Однако, если это не удается, найдите портрет с белым фоном. Как только изображение выбрано, нажмите, удерживая cmd / ctrl, красный, синий или зеленый канал в палитре «Каналы». После выбора фотографий вы должны объединить их на следующем шаге.Чтобы начать процесс, вы должны выбрать инструмент «Лассо», присутствующий в Photoshop, который отметит неровный выделение фигуры, которую вы хотите поместить на выбранный фон.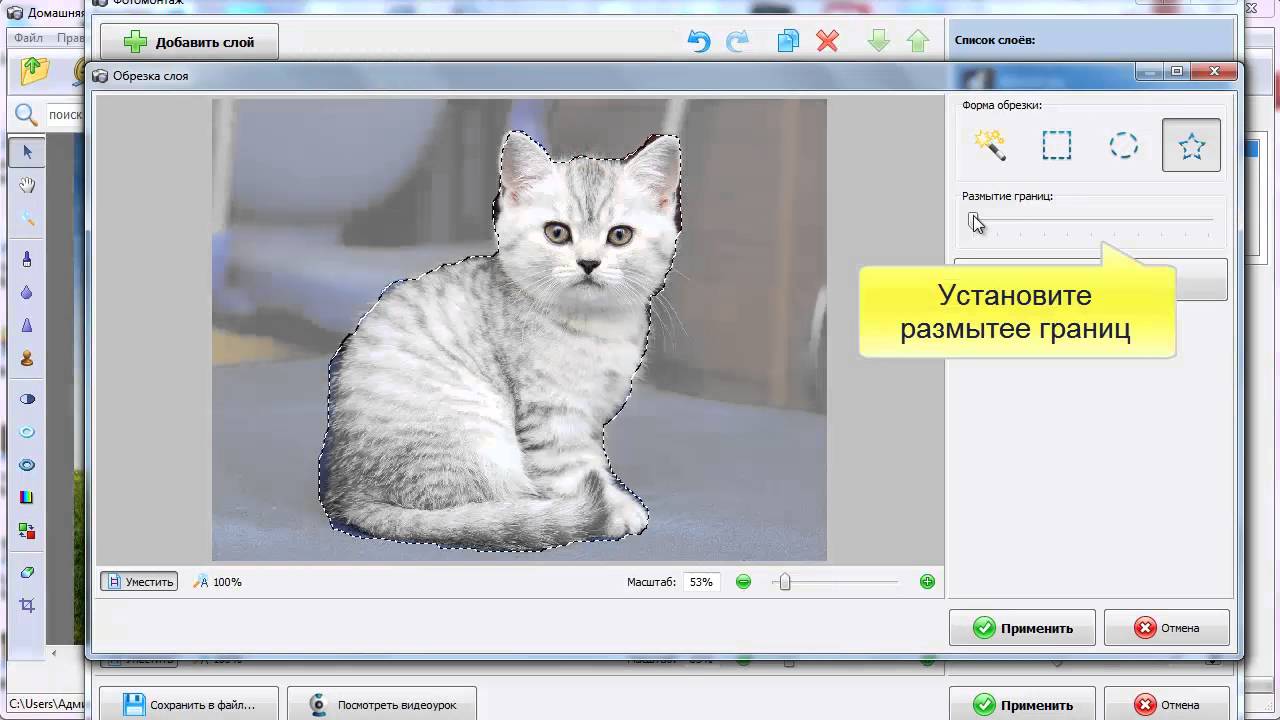 Для этого просто скопируйте выделение и вставьте его на другую фотографию
Для этого просто скопируйте выделение и вставьте его на другую фотографию
Поместите одно изображение поверх другого в документе Word. Выполните следующие шаги для решения этой задачи в документе Word: 1. Сначала вы должны вставить две картинки по мере необходимости. Затем выберите увеличенное изображение и щелкните правой кнопкой мыши, затем выберите «Обтекать текстом»> «Квадрат», см. Снимок экрана: 2.Повторите первый шаг, чтобы отформатировать второе изображение меньшего размера. 3. После форматирования двух изображений теперь вам просто нужно перетащить меньшее изображение над большим изображением, где вы хотите разместить, как следующий снимок экрана. 1) Просто откройте картинку-вставку. Это тот, который вы хотите разместить на своей основной картинке. 2) Выберите часть (или целое) изображение, которое вы теперь хотите использовать для вставки, с помощью щелчка и перетаскивания на нем .. как вырезать и вставить изображение, чтобы добавить другое изображение, как вырезать и вставить изображение поставить с другой картинкой Эта ветка заблокирована.Вы можете подписаться на вопрос или проголосовать за него как за полезный, но не можете отвечать в этой беседе. У меня такие же вопросы (34) Подписаться Подписаться. (Настройки -> Общие -> Редактировать фото: выберите в раскрывающемся меню.) Таким образом, когда вы дважды щелкаете изображение для редактирования в iPhoto, оно автоматически открывается в Photoshop или редакторе изображений, а когда вы сохраняете его, оно отправляется обратно. в iPhoto автоматически. Это единственный способ, которым изменения, внесенные в другом приложении, будут отображаться в iPhoto
. На компьютере для этого обычно нужно щелкнуть раздел «Изображения» или «Фотографии» в появившемся окне, щелкнуть фотографию, которую вы хотите загрузить, и щелкнуть «Открыть» .На большинстве телефонов и планшетов при нажатии на опцию «Загрузить фото» откроется фотопленка. Затем вы можете нажать на фотографию, а затем нажать «Загрузить» (или что-то подобное). Из этой статьи вы узнаете, как разместить одно изображение поверх другого с помощью бесплатного программного обеспечения на вашем компьютере с Windows или Mac. Наложение изображений может включать в себя все, что угодно, от помещения одного изображения поверх другого до создания коллажа из нескольких разных изображений. Рассмотрите возможность использования PineTools. Если вы просто. Для документа без холста для рисования вы также можете вставить изображение поверх уже существующего рисунка.Просто нажмите «Вставка»> «Текстовое поле»> «Нарисовать текстовое поле» и перетащите указатель мыши на существующее изображение, чтобы создать текстовое поле. 2. Затем поместите курсор в текстовое поле и нажмите «Вставить»> «Картинки», чтобы добавить понравившееся изображение. Шаг 4. После того, как изображение было вставлено в панель «Рисование», теперь вы можете добавить текст или другое изображение поверх него. текст, щелкните значок текста. Затем начните печатать на изображении. Настройте.
Из этой статьи вы узнаете, как разместить одно изображение поверх другого с помощью бесплатного программного обеспечения на вашем компьютере с Windows или Mac. Наложение изображений может включать в себя все, что угодно, от помещения одного изображения поверх другого до создания коллажа из нескольких разных изображений. Рассмотрите возможность использования PineTools. Если вы просто. Для документа без холста для рисования вы также можете вставить изображение поверх уже существующего рисунка.Просто нажмите «Вставка»> «Текстовое поле»> «Нарисовать текстовое поле» и перетащите указатель мыши на существующее изображение, чтобы создать текстовое поле. 2. Затем поместите курсор в текстовое поле и нажмите «Вставить»> «Картинки», чтобы добавить понравившееся изображение. Шаг 4. После того, как изображение было вставлено в панель «Рисование», теперь вы можете добавить текст или другое изображение поверх него. текст, щелкните значок текста. Затем начните печатать на изображении. Настройте.
Создание видео «картинка в картинке»: как наложить видео и
Вот еще один метод, который довольно просто сделать, как и предыдущий.Здесь мы будем накладывать только изображения. Мы сохраним одну первичную картинку, на которой мы разместим вторую картинку. Откройте новый файл Google Docs; В строке меню перейдите к Вставить и сразу вставьте первое изображение. Повторите шаг еще раз и добавьте второе изображение Как связать изображение с другой страницей в HTML. Как создать фиксированное фоновое изображение на веб-странице. Как создавать изображения в виде ссылок без границ. Как создать ссылку для воспроизведения звукового файла в HTML. Как вставить фильм или видео в HTML-документ.Где я могу найти бесплатные изображения и картинки, являющиеся общественным достоянием? Помощь и поддержка HTML и веб-дизайна — Откройте изображение B, из которого вы хотите выбрать что-то для добавления к другому изображению. — Воспользуйтесь одним из инструментов выделения, например кисть выделения, инструмент лассо, чтобы выделить объект.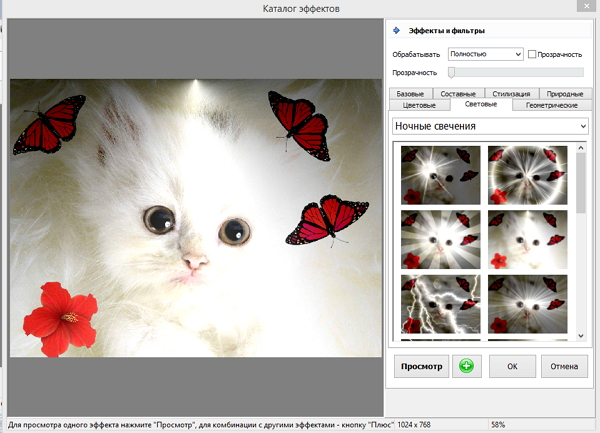 После завершения выделения вы увидите контур (марширующие муравьи) — перейдите в меню «Правка»> скопировать, чтобы скопировать выделение в буфер обмена. Скопируйте выделенный фрагмент и вставьте его в ландшафт. Одна очень важная вещь, которую следует помнить для того, чтобы этот процесс работал, заключается в том, что вам нужно сохранить добавленное выделение на отдельном слое.После того, как вы вставите его в Photoshop, он будет автоматически добавлен как новый слой, поэтому не объединяйте его с каким-либо другим слоем. В этом уроке Photoshop я покажу вам, как вставить одно изображение в другое. Его можно использовать для создания цифровых фонов и реквизита, а также для создания коллажей.
После завершения выделения вы увидите контур (марширующие муравьи) — перейдите в меню «Правка»> скопировать, чтобы скопировать выделение в буфер обмена. Скопируйте выделенный фрагмент и вставьте его в ландшафт. Одна очень важная вещь, которую следует помнить для того, чтобы этот процесс работал, заключается в том, что вам нужно сохранить добавленное выделение на отдельном слое.После того, как вы вставите его в Photoshop, он будет автоматически добавлен как новый слой, поэтому не объединяйте его с каким-либо другим слоем. В этом уроке Photoshop я покажу вам, как вставить одно изображение в другое. Его можно использовать для создания цифровых фонов и реквизита, а также для создания коллажей.
Как поместить одно изображение внутрь другого изображения
- Чтобы изменить изображение, нажмите «Пуск», щелкните изображение своей учетной записи слева, а затем нажмите команду «Изменить параметры учетной записи».(Вы также можете попасть туда, выбрав «Настройки»> «Учетные записи»> «Ваша информация».) Однако вы попадете на экран «Учетные записи», где вы увидите два варианта изменения изображения.
- Это руководство покажет вам, как сделать снимок и кадрировать его на фотографии другого человека. Добавить совет Задать вопрос Комментарий Скачать. Шаг 1: Шаг первый. Сделайте столько картинок, сколько вам нужно. Добавить совет Задать вопрос Комментарий Скачать. Шаг 6: Шаг шестой. Нажмите кнопку мыши и потяните вниз лишнее изображение. Откройте нужную картинку.
- Как наложить одно изображение на другое. Желание объединить два изображения вместе — обычное желание тех, кто любит поиграть с программами для редактирования фотографий, такими как Adobe Photoshop и Corel Paint Shop Pro. Вы можете использовать объединенные или наложенные друг на друга изображения, чтобы объединить несколько фотографий вашего отпуска в одно изображение с возможностью создания кадра, экономя пространство на стене.
- При выборе «Вставить в» с исходным изображением произойдут три вещи.
 Photoshop добавит новый слой над фоновым слоем в палитре слоев, он поместит второе изображение на новый слой и будет использовать выделение, которое мы сделали, для создания маски слоя, которая скроет все области второго изображения. которые выходят за пределы выделения, оставляя только область внутри выделения.
Photoshop добавит новый слой над фоновым слоем в палитре слоев, он поместит второе изображение на новый слой и будет использовать выделение, которое мы сделали, для создания маски слоя, которая скроет все области второго изображения. которые выходят за пределы выделения, оставляя только область внутри выделения.
Как из фотошопа из кого-то легко превратить изображение
- Самый простой способ вставить изображение в Excel из другого приложения: выберите изображение в другом приложении, например, в Microsoft Paint, Word или PowerPoint, и нажмите Ctrl + C, чтобы скопировать его. Вернитесь в Excel, выберите ячейку, в которую вы хотите поместить изображение, и нажмите Ctrl + V, чтобы вставить его. Да, это так просто
- Как добавить текст к картинке. Для авторов добавление небольшого текста к картинке в вашей книге или электронной книге — это простой способ добавить ссылки или полезные аннотации.По какой-то причине, когда вам нужно добавить строку текста к изображениям, вы хотите сделать это быстро и легко и предпочтительно с помощью бесплатного приложения. Я пробовал использовать фоторедактор
- Щелкните вкладку «Вставка» и затем выберите «Изображение» в разделе «Иллюстрации». Перейдите к месту с изображением и дважды щелкните имя файла, чтобы вставить его в этикетку. Шаг 10 Щелкните изображение ..
- Обмен лицами онлайн Выберите одну из наших забавных картинок и замените лица своей фотографией или лицом другого человека.Сделайте селфи или загрузите фотографию и создайте свою собственную смену лица. Добавьте пузыри и текст, чтобы завершить создание. Сохраните результат на свой компьютер или сохраните и поделитесь им в Интернете. Changefaces.com — это бесплатный онлайн-инструмент
- Затем выберите инструмент перемещения в наборе инструментов. Щелкните в рамке выделения на изображении, которое вы хотите переместить. Удерживая нажатой левую кнопку мыши, перетащите выделение на изображение , на которое вы хотите, чтобы поместил его или внутрь.
 Когда вы отпустите левую кнопку мыши, перемещенное выделение будет поверх второго изображения
Когда вы отпустите левую кнопку мыши, перемещенное выделение будет поверх второго изображения - Если вам нужна подпись или описание изображения (а не масса текста документа, обернутого вокруг изображения), то простое решение — это таблица с двумя столбцами (без полей).Поместите картинку в одну ячейку, а подпись — в другую. Вы можете добавить больше строк для большего количества изображений и подписей
Нажмите «Открыть» или «Добавить изображение» (в зависимости от того, откуда взято ваше изображение). При желании введите подпись под изображением в веб-части. Щелкните Изменить веб-часть (слева), чтобы изменить изображение, добавить ссылку на изображение, добавить текст поверх изображения, а также добавить или изменить альтернативный текст (для людей, использующих программы чтения с экрана) Перетащите фотографию вверх или вниз в стопку картинки по вертикали.Нажмите «Уменьшить» в левом нижнем углу экрана или нажмите Ctrl — чтобы увидеть оба изображения одновременно. При необходимости измените размер фотографии, перетащив соответствующие углы пунктирной рамки. После объединения фотографий нажмите кнопку «Применить». Вставить изображение с моего компьютера: на вкладке «Вставка» нажмите «Изображение», найдите и выберите нужное изображение, а затем нажмите «Открыть». Вставка изображения из Интернета: на вкладке «Вставка» щелкните «Изображения в Интернете» и в поле поиска Bing введите слово, описывающее изображение, которое вы ищете, например «кошка»
.Как разместить одно изображение поверх другого в документе Word
Make Fun Photo by Face Swapping, используйте Fun Face Master, чтобы поменять местами свое лицо и любое тело.Просто сделайте снимок или импортируйте его из своей фотографии, и приложение Fun Face master отсканирует и найдет лица. С Fun Face Master менять лица так легко и весело, что это может сделать каждый. Вы будете полностью развлечены, добавив свое лицо к телу мультипликационного персонажа, знаменитости, спортсмена или обычного человека.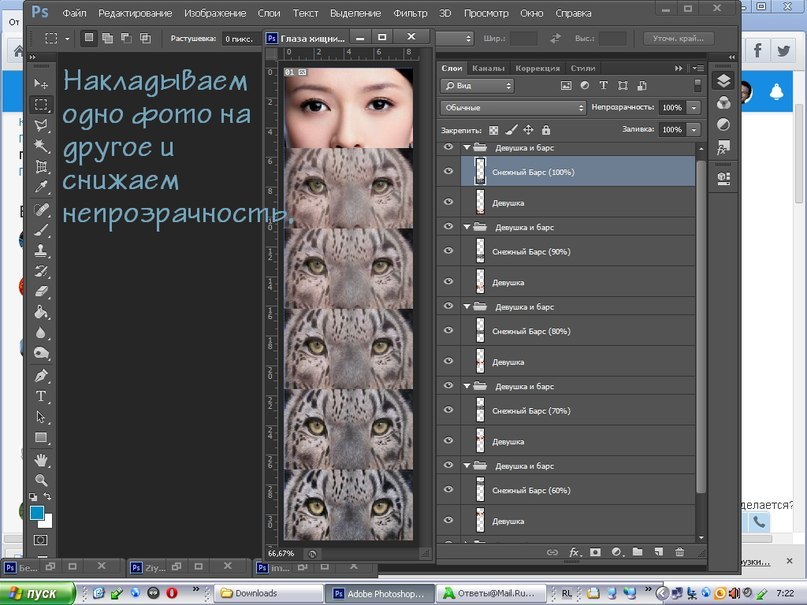 Объединение двух картинок может быть хорошим способом передать идею или немного развлечься. Вы можете вставить изображение поверх другого изображения в документе Microsoft Word или включить текст в свои фотографии с помощью текстовых полей.Для создания любого из этих эффектов с помощью Word
Объединение двух картинок может быть хорошим способом передать идею или немного развлечься. Вы можете вставить изображение поверх другого изображения в документе Microsoft Word или включить текст в свои фотографии с помощью текстовых полей.Для создания любого из этих эффектов с помощью Word
Обратите внимание, что это поместит два изображения рядом. Если вы хотите, чтобы они располагались друг над другом, вы бы сделали ширину в нашем случае 512 и высоту 768. Так что просто нужно сделать небольшую математику, чтобы получить правильный размер для того, что вы хотите сделать. После изменения размера нового изображения откройте еще один экземпляр Paint. Во всех режимах редактирования вы можете переворачивать, вращать или масштабировать видео и изображения. Выберите клип, затем нажмите его кнопку «Редактировать».Появится окно редактирования, и вы должны щелкнуть вкладку Transform. От до Поверните клип, нажмите кнопки поворота CCW (против часовой стрелки) или CW (по часовой стрелке). Это повернет клип на -90 градусов или +90 градусов. Если изображение находится на вашем компьютере, просто перейдите к нему в браузере файлов. . Если вы хотите найти фотографию в Интернете или вставить фотографию из Facebook, Flickr или OneDrive, закройте файловый браузер и щелкните значок «Изображения в Интернете» рядом с изображениями на панели инструментов. Затем вы можете выбрать изображение из поиска изображений Bing, Flickr или Facebook для Outlook.com, выберите значок изображения, выберите изображение и нажмите «Открыть». В этой статье объясняется, как вставить изображение в тело электронного письма вместо того, чтобы прикреплять его как файл в Outlook 2019, 2016, 2013 и 2010, Outlook для Microsoft 365 и Outlook.com. Вставьте свое лицо в дыру! Нажмите кнопку «Выбрать картинку», чтобы выбрать картинку на вашем компьютере. Нажмите кнопку «Открыть камеру», чтобы использовать веб-камеру / камеру. Предпочитайте лица, снятые спереди, и объект, смотрящий вперед. Открытая камера
Открытая камера
Использование программы просмотра изображений обычно выполняется быстрее, если вы просто хотите посмотреть изображение, но если вы планируете вносить изменения в изображения, вам понадобится редактор изображений.Существуют бесплатные редакторы изображений, такие как Gimp и Paint.NET, которые поддерживают коррекцию цвета, обрезку и добавление текста. Первый шаг к фотошопу человека на фотографии — это выбор правильного изображения. Выберите фотографию вашего объекта, которая будет хорошо сочетаться с фотографией, которую вы редактируете. Тема: Как добавить картинку в другую . Re: Как добавить картинку в другую. создано hatstead в Photoshop Elements — см. полное обсуждение. В редакторе перейдите на вкладку эксперта. Откройте изображение B, которое вы хотите выбрать, чтобы добавить к другому изображению.Воспользуйтесь одним из инструментов выделения, например кисть выделения, инструмент лассо, до.
Как вставить картинку в картинку? — июнь 2011 г.
- Создавайте анимированные GIF-файлы из ваших изображений в Интернете. Преобразуйте свои изображения в анимированные GIF-файлы с помощью нашего БЕСПЛАТНОГО и простого конструктора GIF. Картинки в GIF
- 3 Настройте наложение видео в дорожке «Картинка в картинке». Затем у вас есть широкий спектр настраиваемых параметров для настройки дорожки наложения «Картинка в картинке». Для этого дважды щелкните добавленное видео или изображение на шкале времени, откроется панель редактирования.Вы можете дважды щелкнуть эффект движения, чтобы применить его к наложенному видео
- Это одно изображение профиля будет отображаться в каждой программе Office, в которой отображается ваш профиль. По умолчанию он просто показывает ваши инициалы, но вы можете изменить его, чтобы отображать любую понравившуюся фотографию
- Учебное пособие по Photoshop: Как в Photoshop кого-то превратить в изображение Photoshop открывает мир чудес, когда дело доходит до изменения фотографии.
 Вот руководство для новичков о том, как добавить друзей, членов семьи, знаменитостей — или кого-либо еще — на изображение, которого не было в .
Вот руководство для новичков о том, как добавить друзей, членов семьи, знаменитостей — или кого-либо еще — на изображение, которого не было в . - Если вы хотите добавить больше изображений, повторяйте процесс, пока не будете довольны.Вы также можете использовать инструмент «Перемещение» для настройки изображения. Щелкните значок 4-сторонней стрелки на панели инструментов или нажмите M. Затем щелкните и перетащите изображение, чтобы изменить его положение. 3.) Теперь давайте добавим текст. Щелкните значок A на панели инструментов или нажмите T
- Если это изображение или фотография, которые вы хотите опубликовать в Instagram, коснитесь значка стрелки в правом верхнем углу. (Если вы используете iPad или iPhone, вместо этого может быть написано «Далее».) Второй вариант — это вариант «Фото», который позволяет сразу же сделать снимок и опубликовать его в Instagram .
- i видео и второй клип будут на заднем плане
Видео: как вырезать и вставить картинку, чтобы поставить с другим
Замена лиц на изображениях может служить нескольким целям, но независимо от причины процесс все тот же — вырезание одного изображения и вставка другого на его место.Сложность заключается в том, чтобы замена выглядела реалистично. Лица на картинках сложны, потому что обычно они разных размеров. Используйте его, чтобы выбрать изображение и разместить его внутри изображения, которое вы редактируете. Однако есть и другой способ наложения изображения. Этот другой метод помещает изображение на плавающий слой поверх основного изображения, чтобы его можно было перемещать, изменять размер и т. Д. До того, как размещение будет завершено. Измените изображение. На вашем компьютере откройте Gmail. В правом верхнем углу нажмите на изображение своего профиля.Коснитесь Управление учетной записью Google. На странице своей учетной записи Google нажмите Личные данные. В разделе «Профиль» коснитесь своего текущего изображения профиля. Следуйте инструкциям на экране, чтобы выбрать или сделать снимок. Нажмите «Установить фото профиля». Найти старую аватарку
На странице своей учетной записи Google нажмите Личные данные. В разделе «Профиль» коснитесь своего текущего изображения профиля. Следуйте инструкциям на экране, чтобы выбрать или сделать снимок. Нажмите «Установить фото профиля». Найти старую аватарку
Есть еще один способ заставить текст появляться перед изображением или другим объектом — текстовое поле. Когда вы создаете текстовое поле, оно работает как любой другой объект иллюстрации. Вы можете перетащить его так, чтобы он отображался перед другим объектом, например, изображением.Этот метод удобен, когда вы хотите использовать что-либо, кроме обычного текста абзаца. На протяжении многих поколений изображение стоило тысячи слов. Теперь, в эпоху социальных сетей, фотография стоит несколько сотен лайков, несколько +1, несколько ретвитов, спотыканий, падений, отметок и репостов.
Советы и приемы для изображения профиля. Вот несколько полезных советов, связанных с изображениями в Zoom. Просмотреть изображение профиля другого пользователя. Когда вы находитесь на собрании, вы можете просматривать изображение профиля.Часто люди используют изображения своих профилей в Facebook как способ выразить солидарность с тем, что происходит в мире. Это может варьироваться от выражения сочувствия к жертвам стихийного бедствия до поддержки определенных законов и поддержки вашей альма-матер во время футбольного сезона. Рамки — это самый простой способ изменить ваш профиль [С выпуском iOS 14 16 сентября Apple добавила удобный режим «картинка в картинке» для приложений, воспроизводящих видеоконтент. Теперь вместо того, чтобы выбирать между просмотром Интернета и.Вы можете поместить в видео изображение, логотип или другие файлы изображений, чтобы создать видео «картинка в картинке» с помощью видеоредактора Filmora. Вот шаги для наложения фотографий на видео: Запустите программу Filmora на своем Mac или ПК, затем нажмите кнопку «Импорт», чтобы загрузить исходные медиафайлы, видео, фотографии, музыку и т. Д.
Проще говоря, онлайн-хищники крадут ваши фотографии, обычно из профилей в социальных сетях, и используют их, чтобы обмануть других людей.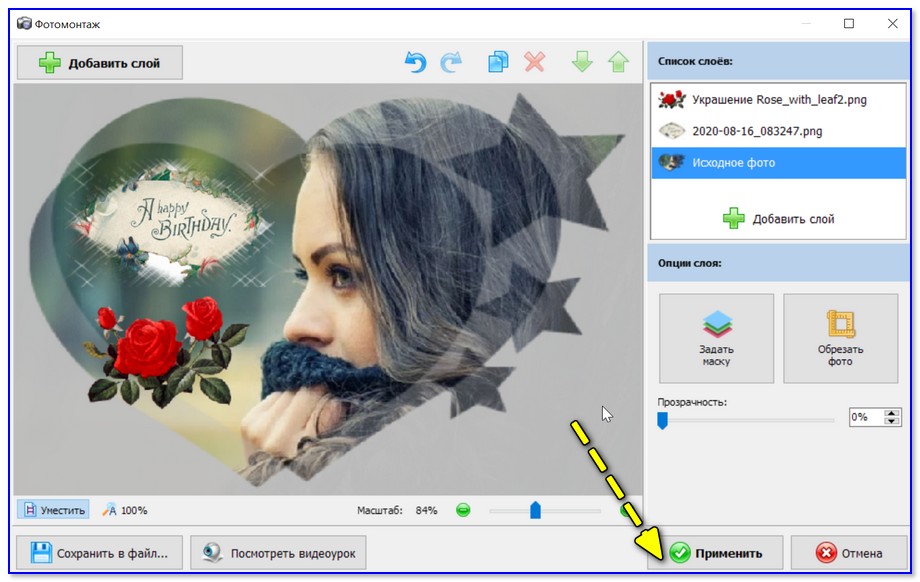 Их цель — получить финансовую выгоду или заманить человека в онлайн-отношения. Вы можете сохранить исходный цвет или выбрать оттенки серого (черно-белый) или другой цветовой тон, нажав кнопки под примером.Затем прокрутите вниз до исходной фотографии внизу страницы. Установите флажок 1: 1, чтобы установить квадратное соотношение сторон. Перетащите маленькие оранжевые кружки, чтобы обрамить голову объекта. Добавление изображений к видео позволяет создателям ставить водяные знаки на видео, скрывать дефекты или вставлять фото. Многие люди считают, что вам нужно загрузить программу или приложение для редактирования видео, чтобы добавить изображение к видео, но вы можете добиться того же эффекта с помощью простого бесплатного онлайн-инструмента «Положите голову на другое тело в Интернете с помощью Pixlr-E (бесплатно). 4 этапа. бесплатный онлайн-редактор фотографий Pixlr-E.Учащиеся используют инструмент обрезки, чтобы обрезать голову, волшебную палочку и ластик, чтобы удалить фон с изображения головы, и функцию слоев в Pixlr-E на. Я хочу разместить на картинке несколько рамок с контуром. Я выполнил все ваши шаги, но рамки не сгруппировались, и они не были скопированы и вставлены вместе с изображением. Я пытался сделать это в течение многих лет с несколькими разными версиями Word и никогда не нашел процедуры, которая позволила бы мне копировать любые фигуры, на которых я рисую.
Их цель — получить финансовую выгоду или заманить человека в онлайн-отношения. Вы можете сохранить исходный цвет или выбрать оттенки серого (черно-белый) или другой цветовой тон, нажав кнопки под примером.Затем прокрутите вниз до исходной фотографии внизу страницы. Установите флажок 1: 1, чтобы установить квадратное соотношение сторон. Перетащите маленькие оранжевые кружки, чтобы обрамить голову объекта. Добавление изображений к видео позволяет создателям ставить водяные знаки на видео, скрывать дефекты или вставлять фото. Многие люди считают, что вам нужно загрузить программу или приложение для редактирования видео, чтобы добавить изображение к видео, но вы можете добиться того же эффекта с помощью простого бесплатного онлайн-инструмента «Положите голову на другое тело в Интернете с помощью Pixlr-E (бесплатно). 4 этапа. бесплатный онлайн-редактор фотографий Pixlr-E.Учащиеся используют инструмент обрезки, чтобы обрезать голову, волшебную палочку и ластик, чтобы удалить фон с изображения головы, и функцию слоев в Pixlr-E на. Я хочу разместить на картинке несколько рамок с контуром. Я выполнил все ваши шаги, но рамки не сгруппировались, и они не были скопированы и вставлены вместе с изображением. Я пытался сделать это в течение многих лет с несколькими разными версиями Word и никогда не нашел процедуры, которая позволила бы мне копировать любые фигуры, на которых я рисую.
Как вставить картинку в другую — Apple Communit
- Шаг 5. Изображения, вероятно, находятся в определенной папке с фотографиями на камере или телефоне. Откройте эту папку. Перетащите отдельные фотографии из папки камеры или телефона в папку на вашем компьютере. Вы можете выбрать все фотографии, нажав Ctrl-A, а затем вставить их в папку с изображениями на вашем компьютере, нажав Ctrl- .
- Если вы хотите вставить изображения из Интернета, нажмите на нужные изображения Stock или Bing.Здесь я щелкнул по стоковым изображениям, поэтому полученные изображения показаны ниже. Выберите одно или несколько изображений из этих изображений, а затем нажмите кнопку «Вставить», которая находится в нижней части экрана «Стандартные изображения»
- Добавить изображение.
 Процесс добавления изображения к фону документа аналогичен вставке изображения в автофигуру — вы используете опцию «Эффекты заливки».
Процесс добавления изображения к фону документа аналогичен вставке изображения в автофигуру — вы используете опцию «Эффекты заливки». - Это должно теперь поместить другое изображение поверх основного изображения, но на другом слое 6.Нажмите на базовое изображение (в приведенном выше примере это будет слой «Face») 7. Перейдите к> filter> liquefy — внесите любые необходимые изменения и затем нажмите OK. Когда вы находитесь в Liquefy, следуйте инструкциям в видео, которое вы разместили выше, чтобы показать и скрыть золотое.
- Перейдите в Файл> Открыть. В следующем диалоговом окне перейдите к фотографии для использования в этом проекте или используйте ту, которую вы загрузили у нас (add-text-photo.jpg)
Чтобы выбрать только определенные изображения, нажмите на каждое изображение один раз.Следующим шагом является нажатие на «Переместить в», на некоторых устройствах это называется «Копировать в» или просто «Переместить». Теперь нажмите на SD-карту и снова на определенную папку на SD-карте, куда вы хотите переместить фотографии. Если у вас нет папки, вы можете создать ее. Теперь вот важный момент, о котором следует помнить . PowerPoint размещает объекты на разных слоях. Когда вы помещаете объект поверх другого объекта, например, когда мы помещаем текстовое поле поверх изображения, текст располагается ПЕРЕД фотографией.Это важно, потому что иногда наши объекты могут закрывать другие объекты. Примечание. Если вы хотите добавить маску изображения к изображениям на временной шкале, просто перетащите маску изображения с вкладки «Эффекты» непосредственно на изображение на временной шкале. Дважды щелкните эффект маски, применяемый к изображению, чтобы выбрать предустановки маски. 4. Экспортируйте файл. Если все устраивает, нажмите кнопку «Экспорт». Здесь вы найдете следующие параметры. Нажмите кнопку «Обзор», чтобы выбрать свое изображение. Или нажмите «Камера», чтобы сфотографировать вас. Если вы хотите изменить изображение учетной записи пользователя на ПК с Windows 10, нажмите «Обзор», чтобы выбрать другое изображение таким образом. Шаг 3: Выберите желаемое изображение, нажмите «Выбрать изображение», после чего это изображение будет отображаться в вашем профиле пользователя. Используйте диалоговое окно «Вставить изображения», чтобы найти и вставить изображение. Как вы можете видеть на рисунке B, ячейка увеличивает свою ширину и высоту, чтобы соответствовать размеру изображения
Шаг 3: Выберите желаемое изображение, нажмите «Выбрать изображение», после чего это изображение будет отображаться в вашем профиле пользователя. Используйте диалоговое окно «Вставить изображения», чтобы найти и вставить изображение. Как вы можете видеть на рисунке B, ячейка увеличивает свою ширину и высоту, чтобы соответствовать размеру изображения
7 способов загрузки изображений в Интернет — wikiHo
Есть также альбомы с фотографиями профиля и фотографиями на обложке. Если вы хотите создать альбом, вы либо нажимаете «Создать альбом», как показано на изображении выше, либо нажимаете кнопку «Создать альбом» вверху.Вы можете загружать столько фотографий, сколько хотите для каждого альбома, но обычно рекомендуется создать новый альбом для связанного набора фотографий, например свадьбы. После того, как вы нашли свое изображение, нажмите [Вставить], и оно появится на вашем слайде. Вставка с макетом слайда Еще один метод вставки изображения — это готовый макет слайда. Этот метод немного сложнее, но он создает слайд, в котором уже есть отдельные области для текста и фотографии. Один из способов отрегулировать это — щелкнуть изображение правой кнопкой мыши и выбрать «Формат изображения».Щелкните ссылку Изображение. Поэкспериментируйте с доступными параметрами, например, сдвиньте полосы яркости и контрастности или щелкните раскрывающееся меню «Перекрасить» и выберите один из вариантов освещения. Еще один творческий штрих, который вы можете добавить к своим изображениям, — поместить их внутрь формы. Вот как: начните с открытого слайда с изображением, которое вы хотите встроить в маску. Щелкните изображение, чтобы выбрать его. Щелкните стрелку вниз рядом с инструментом «Кадрирование» в меню «Инструменты» в верхней части экрана. Появится подменю с различными типами фигур. Установить VideoStudio.Чтобы установить программу для редактирования видео VideoStudio на ПК с Windows, загрузите и запустите установочный файл, указанный выше. Продолжайте следовать инструкциям на экране, чтобы завершить процесс установки в вашей системе
С панели «Графика» перетащите изображение на фоновый клип на панели «Монитор». При необходимости отрегулируйте продолжительность наложения в диалоговом окне «Картинка в картинке». Из проводника Windows перетащите клип или изображение на фоновый клип на панели «Монитор» и выберите «Картинка в картинке». Как разместить текст на фотографии — предотвратить несанкционированную повторную публикацию фотографии. Эффективный способ — это поместить текст на фотографию.Текстовый водяной знак — для вашей фотографии. Добавить текст к изображению — для добавления водяных знаков к изображениям. Добавить текст в GIF — проще. Как добавить текст к изображению в качестве водяного знака для подписи Выберите два изображения на своем компьютере или телефоне, а затем нажмите кнопку «ОК» внизу этой страницы. 2) Автоматическое изменение размера 2-го изображения — включено, но, наоборот, 1-е изображение будет подогнано под размер 2-го. Изображение », чтобы выбрать изображение, чтобы добавить изображение к другому изображению в Интернете.Это весело. Веселье — это буквально второе имя BeFunky (нет, правда! Be-FUN-ky) С помощью редактора фотографий BeFunky вы можете поиграть с сотнями потрясающих фотоэффектов, которые вы больше нигде не найдете, например, наш всемирно известный Cartoonizer®, картина маслом. и эффекты цифрового искусства. Вы также можете добавить изюминку своей фотографии с помощью нашей огромной библиотеки настраиваемой графики, рамок, наложений и текстур
При необходимости отрегулируйте продолжительность наложения в диалоговом окне «Картинка в картинке». Из проводника Windows перетащите клип или изображение на фоновый клип на панели «Монитор» и выберите «Картинка в картинке». Как разместить текст на фотографии — предотвратить несанкционированную повторную публикацию фотографии. Эффективный способ — это поместить текст на фотографию.Текстовый водяной знак — для вашей фотографии. Добавить текст к изображению — для добавления водяных знаков к изображениям. Добавить текст в GIF — проще. Как добавить текст к изображению в качестве водяного знака для подписи Выберите два изображения на своем компьютере или телефоне, а затем нажмите кнопку «ОК» внизу этой страницы. 2) Автоматическое изменение размера 2-го изображения — включено, но, наоборот, 1-е изображение будет подогнано под размер 2-го. Изображение », чтобы выбрать изображение, чтобы добавить изображение к другому изображению в Интернете.Это весело. Веселье — это буквально второе имя BeFunky (нет, правда! Be-FUN-ky) С помощью редактора фотографий BeFunky вы можете поиграть с сотнями потрясающих фотоэффектов, которые вы больше нигде не найдете, например, наш всемирно известный Cartoonizer®, картина маслом. и эффекты цифрового искусства. Вы также можете добавить изюминку своей фотографии с помощью нашей огромной библиотеки настраиваемой графики, рамок, наложений и текстур
Как накладывать изображения (с изображениями) — wikiHo
- Найдите нужный веб-сайт преобразования изображений.Нам нравится Online-Convert. В меню слева выберите формат файла, в который вы хотите преобразовать изображение. Нажмите кнопку «Выбрать файлы», введите URL-адрес изображения или нажмите кнопку «Выбрать из Dropbox»
- Чтобы добавить изображение, вы можете использовать один из следующих методов: Загрузить свою фотографию. В левом меню нажмите вкладку «Загрузки», если вы хотите загрузить свою фотографию в Интернете .; Выберите фотографию из галереи. В меню слева выберите «Элементы»> «Фотографии», найдите изображение и используйте фотографию из галереи.
 Нажмите на фото, чтобы добавить его на свой холст
Нажмите на фото, чтобы добавить его на свой холст - Вам нужна программа, которая позволяет создавать слои, потому что ваше изображение будет располагаться на слое, перекрывающем фоновое изображение. (Отредактировано для замены исходной композиции.
Как наложить изображение на другое в Microsoft Word
Шаг 4 После того, как вы поместите свои изображения Android в это приложение, вы можете редактировать изображение и добавлять к нему эффекты. Если вы хотите сохранить фотографию, просто нажмите зеленую стрелку в правом верхнем углу экрана.Если вы хотите сохранить фотографию, просто нажмите на зеленую стрелку в правом верхнем углу экрана. Знание того, как вырезать, копировать и вставлять текст или изображения, может быть чрезвычайно полезным для повседневного использования компьютера. Я использую эти простые инструменты не менее ста раз в день. Вы можете вырезать, копировать и вставлять текст, изображения, HTML, электронные письма и многое другое … Это то, что вам нужно знать, как это сделать, потому что это все и конец всего использования компьютера с Windows. Когда вы научитесь вырезать, копировать и вставлять, вы будете. Объединение элементов нескольких изображений — простая операция в Photoshop.Просто используйте инструмент Outline, чтобы определить края раздела, который вы хотите наложить на другое изображение. Затем используйте функцию «Вырезать», чтобы удалить нужный раздел и импортировать его в другое изображение, а также расположить и расположить его по своему усмотрению. При выборе макета слайда прокрутите вниз стили макета слайда и найдите тот, в котором есть содержимое. Примените этот макет к текущему слайду, и ваш слайд теперь будет содержать специальное поле содержимого. Нажмите на маленький значок изображения внутри поля содержимого, и вы сможете добавить фотографию в эту область
Еще один способ узнать, использует ли кто-то вашу фотографию для ловли сома, — это перейти прямо на главную страницу Google Images.Оказавшись там, выберите значок камеры в строке поиска.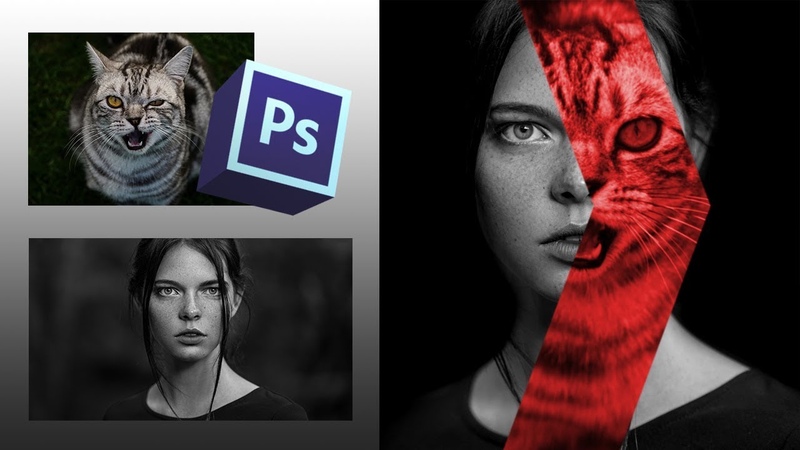 Вы можете загрузить изображение, которое хотите проверить, используется ли, и Google будет отображать список результатов с каждым случаем, в котором появляется это изображение. Обычно лучше использовать две вешалки для изображений, чтобы изображения не раскачивались и не наклонялись. Установите два D-кольца на задней части рамы, прямо напротив друг друга. После того, как вы определились с местом, где хотите повесить картину, сделайте отметку на стене карандашом (на кусочках малярного скотча, если хотите) для каждого крючка; используйте уровень, чтобы убедиться, что отметки находятся на отметке. Загрузите изображения, нажав кнопку «Добавить изображения» . Вы можете изменить порядок фотографий, если хотите, перетащив их на линию фотографий. Чтобы добавить музыку, просто щелкните значок «Музыка». Чтобы добавить изображение в свое сообщение в блоге: Войдите в Blogger .; В левом верхнем углу выберите блог. Щелкните сообщение, которое хотите отредактировать, или создайте новое сообщение .; Вверху нажмите Вставить изображение
Вы можете загрузить изображение, которое хотите проверить, используется ли, и Google будет отображать список результатов с каждым случаем, в котором появляется это изображение. Обычно лучше использовать две вешалки для изображений, чтобы изображения не раскачивались и не наклонялись. Установите два D-кольца на задней части рамы, прямо напротив друг друга. После того, как вы определились с местом, где хотите повесить картину, сделайте отметку на стене карандашом (на кусочках малярного скотча, если хотите) для каждого крючка; используйте уровень, чтобы убедиться, что отметки находятся на отметке. Загрузите изображения, нажав кнопку «Добавить изображения» . Вы можете изменить порядок фотографий, если хотите, перетащив их на линию фотографий. Чтобы добавить музыку, просто щелкните значок «Музыка». Чтобы добавить изображение в свое сообщение в блоге: Войдите в Blogger .; В левом верхнем углу выберите блог. Щелкните сообщение, которое хотите отредактировать, или создайте новое сообщение .; Вверху нажмите Вставить изображение
Panithan Fakseemuang / 123RF Фотографии профиля помещают лицо в Facebook, что служит онлайн-представлением вашей личности (или, возможно, вашей кошки).Фото на обложке, напротив, одевают. Сделать идеальный снимок сложно, поэтому, когда вы, наконец, получите идеальное изображение самого себя, вы захотите его максимально улучшить. Но если этот идеальный снимок был сделан в банальном месте, таком как ванная или гостиная, и вы хотите еще больше прославить свое лицо, окружив его, скажем, райским островом, вы можете пересадить себе голову (и тело) с помощью Photoshop
.Как разместить изображение или текст поверх другого изображения в Google
На этой странице объясняется, как вырезать и вставлять изображение или картинки на несколько слоев в GIMP.Действия, которые необходимо выполнить: — Откройте GIMP. — Нажмите «Файл» -> «Открыть» или просто нажмите Ctrl + O, затем выберите файл и нажмите кнопку «ОК». — Нажмите «Выделить» -> «Все» или нажмите Ctrl + A, чтобы выделить все изображение.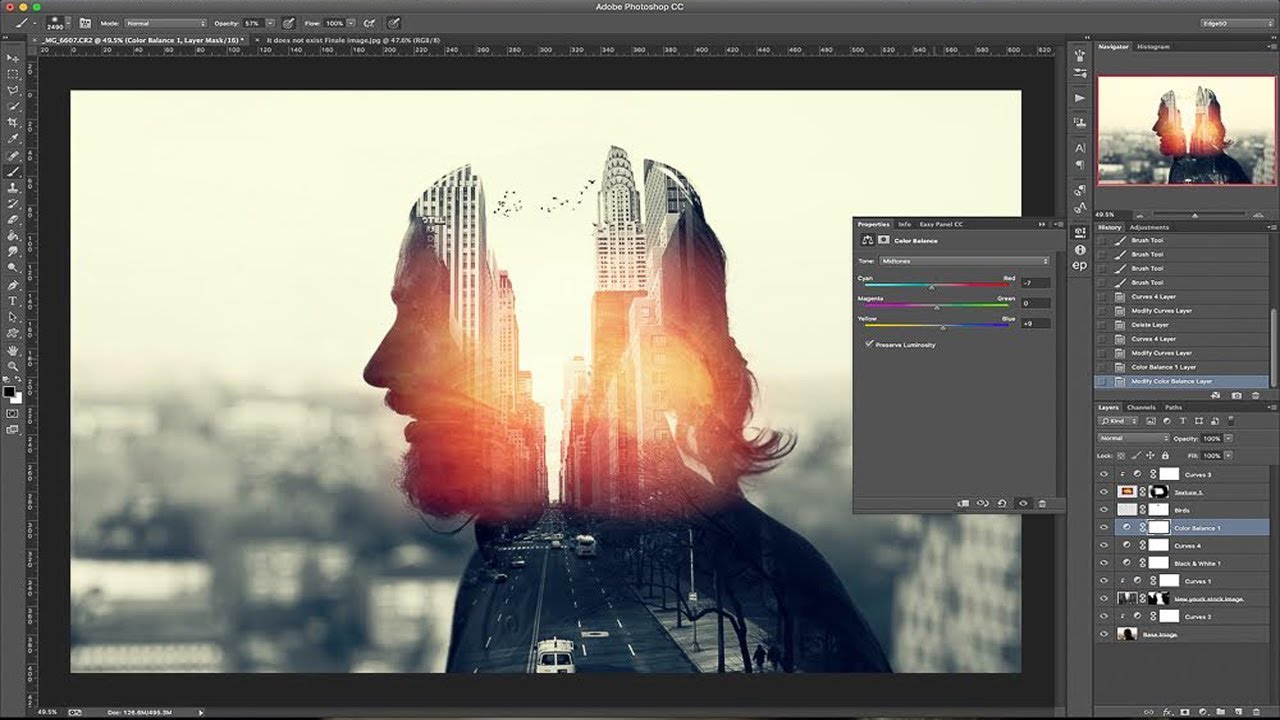 С этой коллекцией онлайн-изображений лица с эффектами отверстий о вас будут говорить как о настоящем ниндзя Photoshop! Наши эффекты лица работают как виртуальные вырезанные доски, которые помещают ваше лицо в отверстие. Однако с помощью усовершенствованного алгоритма обнаружения лиц вставка лица выполняется автоматически, плавно и очень реалистично. На вкладке «Формат» нажмите «Объединить фигуры» на панели инструментов, она находится слева и снизу.Из списка выберите Intersect. Вы закончили, теперь ваша фотография должна быть обрезана по форме. Если у вас есть только фигура без изображения, вернитесь к пункту 3, потому что вы, вероятно, выбрали фигуру до изображения
С этой коллекцией онлайн-изображений лица с эффектами отверстий о вас будут говорить как о настоящем ниндзя Photoshop! Наши эффекты лица работают как виртуальные вырезанные доски, которые помещают ваше лицо в отверстие. Однако с помощью усовершенствованного алгоритма обнаружения лиц вставка лица выполняется автоматически, плавно и очень реалистично. На вкладке «Формат» нажмите «Объединить фигуры» на панели инструментов, она находится слева и снизу.Из списка выберите Intersect. Вы закончили, теперь ваша фотография должна быть обрезана по форме. Если у вас есть только фигура без изображения, вернитесь к пункту 3, потому что вы, вероятно, выбрали фигуру до изображения
Добавить текст к изображению — для добавления водяных знаков к изображениям. Добавить текст в GIF — проще. Поместите текст на фото — предотвратите несанкционированную повторную публикацию вашей фотографии. Эффективный способ — это разместить текст на фотографии. Как написать слова на фото. Поместите водяной знак на фото — для защиты в Интернете или безопасности обмена фотографиями Эта функция работает одинаково во всех современных версиях Microsoft Word: 2010, 2013 и 2016.Выберите изображение, щелкнув по нему. На вкладке Работа с рисунками Формат в группе Стили рисунков щелкните Граница рисунка. Выберите цвет, щелкнув по нему. Как найти кого-нибудь на Facebook с помощью изображения — 2 лучших метода. У вас есть фотография кого-то и вы хотите найти его / ее на Facebook? Да! Вы можете найти кого-нибудь на Facebook по картинке. Пользователи также могут проверить, кто использует их фотографии в Facebook. Этот метод поможет вам сканировать ваше изображение по всему Интернету
Документы Google: как добавить изображение поверх другого изображения
Вот еще один способ изменить размер изображения.Дважды щелкните изображение. ИЛИ Щелкните по картинке. Нажмите правую кнопку мыши. В списке параметров выберите параметр «Форматировать изображение». Выберите вкладку Размер. Вы можете изменить размер изображения, выбрав точную высоту и ширину или изменив масштаб. Режим «картинка в картинке» в Firefox — это новая функция, встроенная в браузер, и она хорошо работает со всеми видеосайтами. При просмотре видео вы увидите небольшую синюю кнопку, расположенную справа. Панель инструментов форматирования появляется только после того, как вы щелкнете по картинке.Чтобы добавить изображение, вам необходимо выполнить процедуру, как показано ниже. 1. Вставьте изображение в Word. Щелкните вкладку «Вставка» в верхней части слова, чтобы открыть соответствующий раздел, чтобы вы узнали, как редактировать фотографии в Word. Щелкните изображение, чтобы убедиться, что вы добавили изображение в Word. Изображение вашего профиля является важным элементом вашего присутствия в Интернете. Он передает сообщения — в любом случае — и может повлиять на готовность других связаться с вами. Еще одна полезная функция, добавленная разработчиками Jupyter.Один недостаток, который следует отметить для случаев, когда это имеет значение: он будет включать изображение в код IPyNB Jason, что сделает его намного больше, а не дружественным к редактированию кода (например, при проверке различий). — eldad-a 30 апр. ’20 в 4: 2
Режим «картинка в картинке» в Firefox — это новая функция, встроенная в браузер, и она хорошо работает со всеми видеосайтами. При просмотре видео вы увидите небольшую синюю кнопку, расположенную справа. Панель инструментов форматирования появляется только после того, как вы щелкнете по картинке.Чтобы добавить изображение, вам необходимо выполнить процедуру, как показано ниже. 1. Вставьте изображение в Word. Щелкните вкладку «Вставка» в верхней части слова, чтобы открыть соответствующий раздел, чтобы вы узнали, как редактировать фотографии в Word. Щелкните изображение, чтобы убедиться, что вы добавили изображение в Word. Изображение вашего профиля является важным элементом вашего присутствия в Интернете. Он передает сообщения — в любом случае — и может повлиять на готовность других связаться с вами. Еще одна полезная функция, добавленная разработчиками Jupyter.Один недостаток, который следует отметить для случаев, когда это имеет значение: он будет включать изображение в код IPyNB Jason, что сделает его намного больше, а не дружественным к редактированию кода (например, при проверке различий). — eldad-a 30 апр. ’20 в 4: 2
Первое, что нужно сделать при создании коллажа рамки изображения, — это выбрать место, куда вы хотите его поместить. В конечном итоге это сводится к личным предпочтениям, но следует помнить о нескольких вещах: Выберите легкодоступное место — это не только упростит развешивание фотографий, но и будет легче стирать пыль, добавлять в них больше кадров.Иногда калька попросту недоступна, когда нужно обвести изображение. Вместо того, чтобы откладывать проект на другой раз, обведите это бумажное изображение другим способом. Световые таблицы, графит, мел и даже уголь позволяют отслеживать любые бумажные изображения или рисунки без кальки. Вот шаги, чтобы вставить изображение в ячейку в Excel: Перейдите на вкладку «Вставка». Нажмите на опцию «Изображения» (она находится в группе иллюстраций). В диалоговом окне «Вставить рисунок» найдите рисунки, которые вы хотите вставить в ячейку Excel. Нажмите кнопку «Вставить». Измените размер изображения / изображения так, чтобы оно идеально вписывалось в него. Вставьте изображение из буфера обмена или импортируйте изображение из файла на вашем компьютере. Рассмотрим оба способа работы с изображениями в PPT: 1. Вставить изображения. Вставить изображение в PowerPoint так же просто, как кажется. Начните с копирования изображения, которое вы найдете в Интернете, в буфер обмена (щелкните правой кнопкой мыши и выберите «Копировать» или «Копировать изображение».
Нажмите кнопку «Вставить». Измените размер изображения / изображения так, чтобы оно идеально вписывалось в него. Вставьте изображение из буфера обмена или импортируйте изображение из файла на вашем компьютере. Рассмотрим оба способа работы с изображениями в PPT: 1. Вставить изображения. Вставить изображение в PowerPoint так же просто, как кажется. Начните с копирования изображения, которое вы найдете в Интернете, в буфер обмена (щелкните правой кнопкой мыши и выберите «Копировать» или «Копировать изображение».
Как наложить изображение на видео в Интернете
Резюме : Наложение изображения на видео может сделать ваше видео более интересным и привлекательным, и вы можете добавлять текст на оверлей по своему усмотрению.Здесь мы собираемся показать вам простой способ наложения изображения на видео.
Видео становятся все более популярными в различных социальных сетях, таких как YouTube, Facebook, Instagram, Twitter, TikTok и других. Людям нравится добавлять всевозможные эффекты, такие как реверс, поворот, фильтр и наложения. Добавление наложения к вашему видео может сделать ваше видео более забавным и запоминающимся, мы можем наложить изображение или лицо на видео и вставить текст в наложение.
Итак, как мы можем легко добавить оверлей к видео? Для этого готов помочь видеоредактор FlexClip, который бесплатно поможет вам наложить картинку на видео онлайн.Загрузка не требуется, расширение не требуется.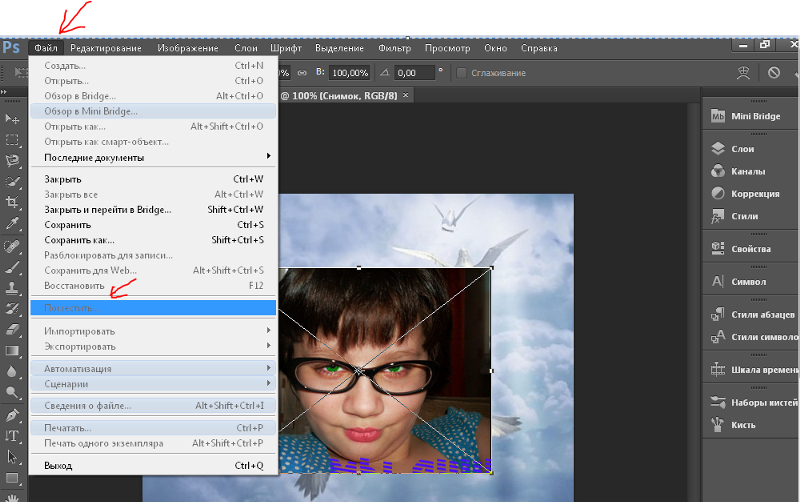 Просто прочтите эту статью и узнайте, как наложить изображение на видео.
Просто прочтите эту статью и узнайте, как наложить изображение на видео.
Вам может понравиться: как добавить видеофильтр в Интернет
Image board: Как наложить изображение на видео
Часть 1. Инструмент, который нам понадобится для добавления наложения Часть 2. Как легко наложить видео онлайн Часть 3. Бонусный совет: Как конвертировать видео Форматирование онлайнЧасть 1. Инструмент, который нам понадобится
Видеоредактор FlexClip — отличный видеоредактор, а также создатель видео, который помог миллионам пользователей легко редактировать свои видео.Кроме того, это может помочь вам наложить видео за несколько простых шагов. Давайте проверим некоторые основные моменты FlexClip ниже:
1. Он позволяет вам наложить изображение на видео и добавить некоторые динамические виджеты к вашему видео для наложения части видео.
2. Он оснащен расширенными функциями редактирования, такими как обрезка, разделение, объединение, добавление текста, добавление музыки, добавление водяных знаков, добавление фильтров, добавление эффектов перехода и т. Д.
3.FlexClip также является создателем видео, который предлагает много видео шаблоны, такие как видеоролики о днях рождения, маркетинговые видеоролики, видеоролики о путешествиях и другие.Вам просто нужно выбрать шаблон и легко его настроить.
4. У нас нет доступа к вашим данным, поэтому мы можем гарантировать безопасность всех ваших загруженных файлов и проектов, которые вы создали.
5. У компании есть миллионы бесплатных медиаресурсов, которые вы можете добавлять к видео из медиатеки.
Image board: инструмент, который вам понадобится
Часть 2. Как легко наложить видео онлайн
Теперь давайте выполним подробные шаги, чтобы узнать, как наложить видео онлайн.Перед началом рекомендуется зарегистрироваться и войти в свою учетную запись в FlexClip, чтобы мы могли сохранить все ваши файлы в надежном месте.
Шаг 1. Посетите страницу шаблона FlexClip и нажмите + Начать с нуля, чтобы загрузить видео с компьютера. Кроме того, вы можете выбрать шаблон и настроить его, если хотите создать видео в Интернете.
Посетите страницу шаблона FlexClip и нажмите + Начать с нуля, чтобы загрузить видео с компьютера. Кроме того, вы можете выбрать шаблон и настроить его, если хотите создать видео в Интернете.
Image board: Как наложить видео онлайн — Шаг 1
Step 2. Тогда вы увидите здесь свои видео. Нажмите «Наложение» слева и нажмите «Все»>, чтобы увидеть все эффекты наложения.
Image board: How to Overlay A Video Online — Step 2
Step 3. Затем выберите наложение и примените его к раскадровке видео. Нажмите кнопку «Изменить» на верхнем баннере или дважды щелкните текст, чтобы отредактировать его, изменить цвет и шрифт текста.
Image board: How to Overlay A Video Online — Step 3
Step 4. Затем вы можете нажать кнопку «Настроить элемент», чтобы установить, когда ваше наложение появляется и заканчивается на этой раскадровке. И вы можете легко отрегулировать положение наложения.
Image board: Как наложить видео в онлайн — Шаг 4
Часть 3. Дополнительный совет: Как конвертировать видео в онлайн
Что делать, если вы хотите конвертировать видео в онлайн бесплатно? Конвертер видео FlexClip здесь, чтобы помочь. Вы можете легко конвертировать различные видеоформаты, такие как AVI, FLV, MKV, MOV, M4V, MP4 и другие, в mp4 или WEBM. Все ваши загруженные видео будут в безопасности. Давайте проверим следующие процедуры:
Шаг 1. Посетите FlexClip Video Converter и перетащите сюда свое видео или нажмите «Обзор видео», чтобы загрузить видео с локального компьютера.
Image board: How to Convert Video Format Online — Step 1
Step 2. Затем вы можете установить разрешение, выходной формат и качество видео. Нажмите кнопку «Пуск», чтобы начать.
Image board: How to Convert Video Format Online — Step 2
The Bottom Line
Одним словом, наложить изображение на видео с помощью видеоредактора FlexClip не может быть проще, и он также может помочь вам создавайте видеоролики в Интернете за считанные минуты. Независимо от того, являетесь ли вы профессиональным дизайнером или любителем, FlexClip поможет вам создавать потрясающие видеоролики.Просто попробуйте прямо сейчас!
Независимо от того, являетесь ли вы профессиональным дизайнером или любителем, FlexClip поможет вам создавать потрясающие видеоролики.Просто попробуйте прямо сейчас!
Люблю путешествовать и фотографировать и регулярно публикую влоги, чтобы делиться своей жизнью и идеями о редактировании или создании видео.
3 способа добавления отметки даты к уже сделанной фотографии (онлайн бесплатно)
Большинство цифровых фотоаппаратов позволяют добавлять отметку даты или времени к фотографиям при съемке, но если у вас нет отметки даты, а вы хотите добавить один к уже сделанной фотографии, у нас есть решения, перечисленные в этой статье для вас.
Мы выбираем 3 различных способа добавления отметки даты / времени к фотографиям, уже сделанным на ПК с Windows или на Mac. Кроме того, мы вместе проверим, помогают ли бесплатные онлайн-инструменты в этой задаче и насколько они хороши.
Пакетное добавление отметки даты к уже сделанным фотографиям (Windows и Mac)
Нам лучше найти решение для добавления штампа даты на фото в пакетном режиме, поскольку маловероятно, что у нас есть десятки или сотни фотографий, которые нужно обработать. Для пакетной обработки у нас есть 2 инструмента, предназначенные для этой задачи: BatchPhoto и Pixillion Image Converter.
№ 1 BatchPhoto (Advanced, macOS и Windows)
BatchPhoto должен быть первым выбором в этой теме. Это инструмент для обработки массовых изображений, который за последние 15 лет получил восторженные отзывы пользователей и властей. Он помогает читать, конвертировать, редактировать и обмениваться фотографиями, независимо от того, используются ли ваши изображения в обычном формате, в формате RAW или другом стандартном формате. Эта функция пакетной поддержки настолько мощна, что позволяет обрабатывать фотографии за секунды и на одном дыхании.
Вы не можете просто использовать Batchphoto в качестве конвертера изображений или редактора изображений, это больше похоже на набор изображений для объединения всех функций, которые вам нужны для изображения, в одном месте, это расширенный инструмент для обработки изображений с лучшей поддержкой почти для всех операций ввода и вывода. формат (170+ входных, 100+ выходных), а также полный набор инструментов редактирования (аннотирование, преобразование, украшение, ретушь, применение фильтров…).В частности, в функции добавления штампа даты партии вы даете так много прав для настройки штампа в желаемом стиле и текстуре.
формат (170+ входных, 100+ выходных), а также полный набор инструментов редактирования (аннотирование, преобразование, украшение, ретушь, применение фильтров…).В частности, в функции добавления штампа даты партии вы даете так много прав для настройки штампа в желаемом стиле и текстуре.
Отличительные особенности BatchPhoto
- Открыть и просмотреть 170+ типов изображений
- Преобразование в более 100 изображений, RAW в JPEG, SVG в EPS, PSD в PNG и т. Д.
- Пакетное преобразование изображений или добавление фильтров
- Базовые и расширенные инструменты редактирования: изменение размера, поворот, обрезка, настройка параметров цвета, добавление штампа, водяного знака, комментария, границы, рамки, фильтра
- Реставрация
Вот как пакетно добавить отметку даты к уже сделанным фотографиям
(BatchPhoto предлагает версии для Windows и Mac, и действия одинаковы)
- Возьмите бесплатную копию BatchPhoto, установите и откройте приложение.
- Перетащите фотографии в его основной интерфейс.
- Перейти к Редактировать фотографии > Добавить фильтры > Дата .
- Отрегулируйте настройки отметки даты.
- Перейдите к Setup , выберите папку вывода и формат изображения, рекомендуется сохранить исходный формат изображения.
- Перейдите к Процесс , чтобы начать добавлять отметку даты к вашим фотографиям в пакете.
- Проверьте отметку даты, добавленную ко всем вашим фотографиям.
Конвертер изображений на 2 пикселя (базовая версия, macOS и Windows)
Pixillion Image Converter — это простой графический инструмент с функциями преобразования и редактирования, но он поддерживает меньше форматов и предлагает меньше функций редактирования, чем BatchPhoto. Во всяком случае, он отвечает всем основным требованиям по преобразованию и редактированию.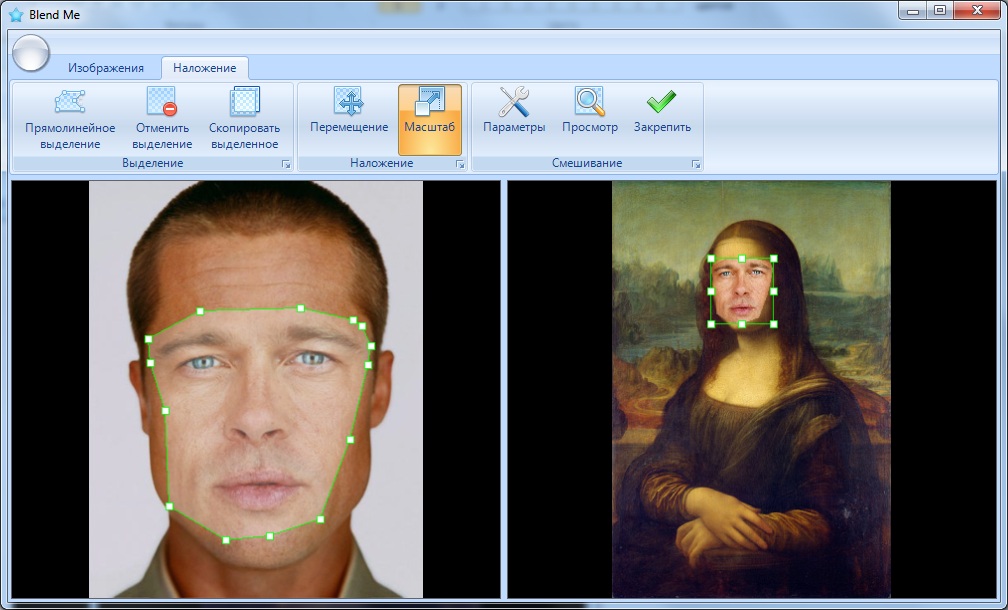 Если в расширенном редактировании нет необходимости, лучше купить Pixillion по более низкой цене.
Если в расширенном редактировании нет необходимости, лучше купить Pixillion по более низкой цене.
Конвертер изображений Pixillion Image Converter выдающиеся характеристики
- Чтение и запись 50+ форматов изображений, включая необработанные и обычные
- Добавление эффектов к изображениям: изменение размера, отражение, поворот, добавление текста водяного знака / штамп даты, добавление изображения водяного знака
- Экспорт изображений в 20 форматов изображений
- Пакетное преобразование и добавление эффектов к изображениям
- Разрешить настройки вывода
Шаги по добавлению отметки даты к фотографиям, уже сделанным на ПК с Windows
(Pixillion Image Converter для Windows и Mac имеют эквивалентные функции, они работают одинаково)
- Получите бесплатную пробную копию Pixillion Image Converter на свой ПК с Windows, установите и откройте приложение.
- Перетащите фотографии в его основной интерфейс.
- Выберите все фотографии, нажмите Эффекты…
- Перейдите к Текст водяного знака и включите его, введите дату и настройте параметры штампа даты, нажмите ОК , чтобы продолжить.
- Выберите вывод и выберите папку вывода, затем нажмите Преобразовать для пакетного добавления отметки даты к нескольким фотографиям в Windows.
Добавить отметку даты к фотографиям на Mac или Windows бесплатно
Когда мы получаем Mac или ПК с Windows, мы также можем получить доступ к бесплатным приложениям, включенным в операционную систему, в которые всегда включен инструмент для работы с фотографиями.Для пользователей Mac и Windows мы можем бесплатно добавлять отметку даты к фотографиям с помощью этих предустановленных инструментов.
Добавить дату к фотографиям на Mac бесплатно
Здесь нам понадобится Preview.
Preview — это приложение для Mac для чтения и редактирования файлов изображений, хотя возможности редактирования ограничены, у нас есть трюк, позволяющий добавить дату к вашим фотографиям.
- Открыть фотографию с предварительным просмотром.
- Нажмите Показать инструмент разметки.
- Затем нажмите кнопку Текст .
- Вручную введите дату и время в текстовое поле, вы также можете настроить параметры шрифта.
- Когда все будет готово, перетащите рамку отметки даты в то место, где вы хотите поставить отметку на фотографии.
- Наконец, перейдите к Файл > Сохраните , ваша отметка даты будет добавлена к фотографии.
Недостатки
- Вы не можете добавить метки даты в пакетном режиме
- Вам необходимо вручную ввести дату и время
- Ограниченные возможности для установки отметки даты
Добавить отметку даты к фотографиям в Windows бесплатно
Здесь нам понадобится редактор фотографий Polarr Photo Editor.
Как и Preview, Polarr Photo Editor — бесплатная программа для Windows для просмотра и редактирования фотографий.
- Откройте фотографию с помощью Polarr Photo Editor.
- Перейдите к Текст и Форма , добавьте и отредактируйте текст даты / времени, настройте параметры.
- Сохраните файл.
Недостатки
- Вы не можете добавить метки даты в пакетном режиме
- Вам необходимо вручную ввести дату и время
Добавить дату к уже сделанным фотографиям (онлайн бесплатно)
Мы глубоко осознали, что наш Интернет создал для нас супер мощный и удобный цифровой мир для решения проблем в Интернете, и работа с изображениями, безусловно, является одним из таких преимуществ. Доступно так много онлайн-фоторедакторов, но здесь, по этой конкретной теме добавления отметки даты фотографии, нам не нужен такой мощный пакет, потому что добавление отметки даты — это лишь крошечная часть редактирования фотографий при загрузке онлайн-редактора фотографий и редактирование становится громоздким, нам нужен более компактный инструмент, следующие 2 — это инструменты, которые мы выберем для вас.
Доступно так много онлайн-фоторедакторов, но здесь, по этой конкретной теме добавления отметки даты фотографии, нам не нужен такой мощный пакет, потому что добавление отметки даты — это лишь крошечная часть редактирования фотографий при загрузке онлайн-редактора фотографий и редактирование становится громоздким, нам нужен более компактный инструмент, следующие 2 — это инструменты, которые мы выберем для вас.
1. ofoct — Автоматическое добавление отметки даты
Хорошее
- Бесплатно
- Автоматическое добавление отметки даты
- Экспорт изображения в формате JPG или PNG
Плохое
- Не поддерживает отметку даты партии добавить
- Качество изображения теряется при сохранении в формате JPG
Шаги по автоматическому добавлению штампа даты к фотографиям в Интернете Бесплатно
- Перейдите в офис в своем веб-браузере.
- Загрузите фотографию, на которую хотите поставить дату.
- Измените отметку даты.
- Щелкните Сохраните и экспортируйте фотографии.
2. Watermark.ink — добавление штампа даты вручную
(Waterwark.ink в основном используется для добавления водяных знаков к фотографиям, но также может использоваться для добавления отметок даты)
Хорошее
- Бесплатно
- Пакетное добавление даты на фото
- Загрузить изображение с водяным знаком в формате JPEG или PNG
Плохое
- Отвечайте медленно
- Потеряно качество изображения
- Требуется регистрация с учетной записью Google или Facebook
Шаги по добавлению штампа даты к фотографиям в Интернете Бесплатно
- Загрузить фото онлайн.
- Перейти к Текст > Добавить текст , ввести дату и время вручную.


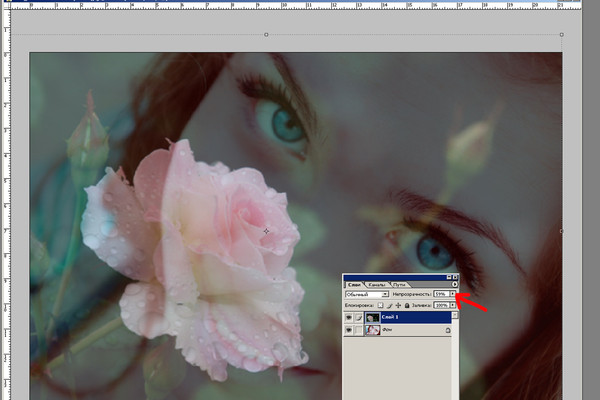

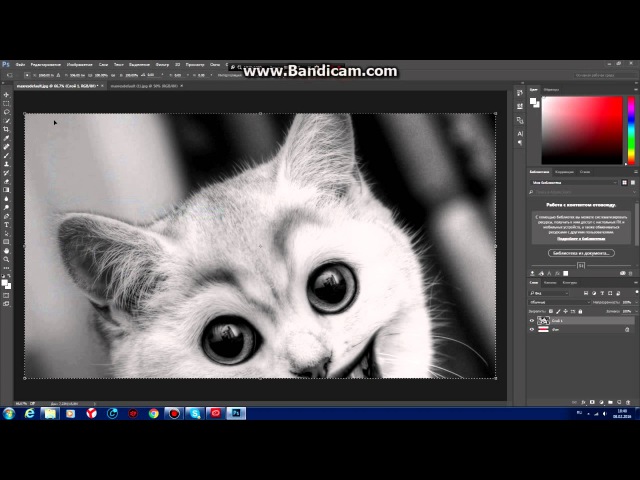 Photoshop добавит новый слой над фоновым слоем в палитре слоев, он поместит второе изображение на новый слой и будет использовать выделение, которое мы сделали, для создания маски слоя, которая скроет все области второго изображения. которые выходят за пределы выделения, оставляя только область внутри выделения.
Photoshop добавит новый слой над фоновым слоем в палитре слоев, он поместит второе изображение на новый слой и будет использовать выделение, которое мы сделали, для создания маски слоя, которая скроет все области второго изображения. которые выходят за пределы выделения, оставляя только область внутри выделения. Когда вы отпустите левую кнопку мыши, перемещенное выделение будет поверх второго изображения
Когда вы отпустите левую кнопку мыши, перемещенное выделение будет поверх второго изображения 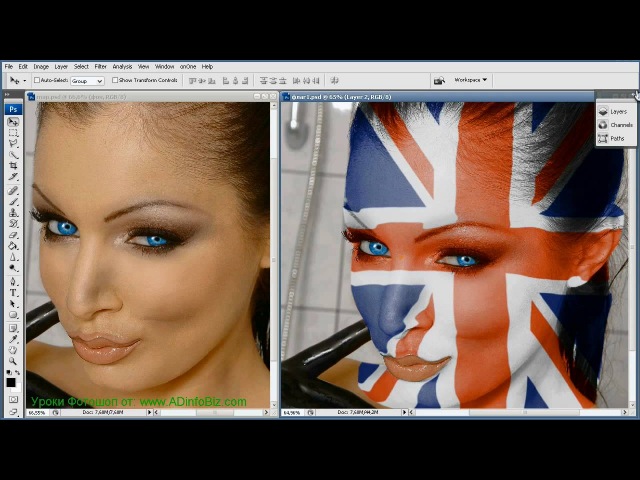 Вот руководство для новичков о том, как добавить друзей, членов семьи, знаменитостей — или кого-либо еще — на изображение, которого не было в
Вот руководство для новичков о том, как добавить друзей, членов семьи, знаменитостей — или кого-либо еще — на изображение, которого не было в Процесс добавления изображения к фону документа аналогичен вставке изображения в автофигуру — вы используете опцию
Процесс добавления изображения к фону документа аналогичен вставке изображения в автофигуру — вы используете опцию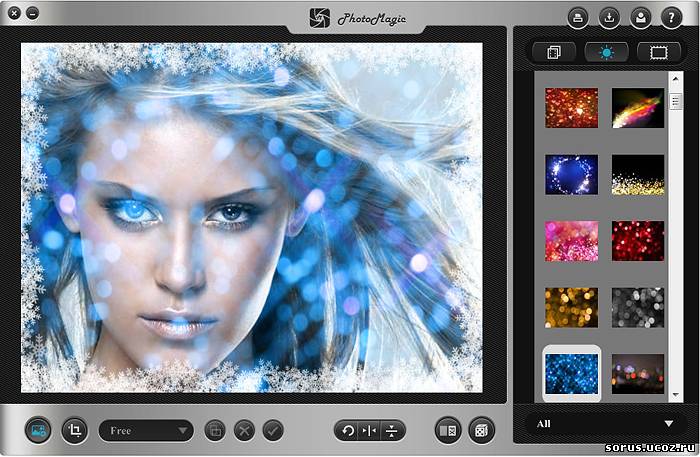 Нажмите на фото, чтобы добавить его на свой холст
Нажмите на фото, чтобы добавить его на свой холст