Как убрать фон в картинке? —
Как убрать фон у картинки в Paint?
1:31
3:22
Рекомендуемый клип · 110 сек.
Как сделать прозрачный фон.Используем Paint.net — YouTube
YouTube
Начало рекомендуемого клипа
Конец рекомендуемого клипа
Как убрать белый фон на картинке?
0:00
0:58
Рекомендуемый клип · 58 сек.
Как убрать белый фон в Фотошопе HD — YouTube
YouTube
Начало рекомендуемого клипа
Конец рекомендуемого клипа
Как сделать чтобы картинка была без фона?
2:04
13:35
Рекомендуемый клип · 120 сек.
Как убрать фон с картинки. Как сделать картинки без фона
YouTube
Начало рекомендуемого клипа
Конец рекомендуемого клипа
Как убрать фон у картинки в Pixlr?
1:39
4:31
Рекомендуемый клип · 49 сек.
Как сделать прозрачный фон у картинки Pixlr — YouTube
YouTube
Начало рекомендуемого клипа
Конец рекомендуемого клипа
Как убрать фон у картинки в презентации?
Способ 1: инструмент «удалить фон»
- Нажмите левой кнопкой мышки по рисунку на слайде.
- Сверху выбирайте вкладку «формат» и нажимайте первую кнопку «удалить фон».
- У рисунка автоматически удалится фон за рамками произвольного прямоугольника — Рисунок 2.
Ещё
Как сделать прозрачный фон у картинки в ворде?
Изменение прозрачности части рисунка
- Выберите рисунок, для которого требуется изменить прозрачность цвета.
- На вкладке Формат рисунка нажмите кнопку Цвет, а затем щелкните Установить прозрачный цвет.
- Щелкните область рисунка или изображения, закрашенную тем цветом, который требуется сделать прозрачным.
Как сделать белый фон прозрачным?
Рекомендуемый клип · 75 сек.
Как сделать прозрачный фон волшебной палочкой в Photoshop
YouTube
Начало рекомендуемого клипа
Конец рекомендуемого клипа
Как вырезать объект без фона?
Рекомендуемый клип · 117 сек.
Как отделить логотип от фона в фотошопе — YouTube
YouTube
Начало рекомендуемого клипа
Конец рекомендуемого клипа
Как убрать фон у картинки в Саи?
0:55
4:40
Рекомендуемый клип · 39 сек.
Как убрать фон в фотошопе? — YouTube
YouTube
Начало рекомендуемого клипа
Конец рекомендуемого клипа
Как сделать прозрачный фон у картинки без фотошопа?
0:16
2:50
Рекомендуемый клип · 108 сек.
Как сделать фон рисунка прозрачным? Без фотошоп — YouTube
YouTube
Начало рекомендуемого клипа
Конец рекомендуемого клипа
Как в Фотошопе сохранить в PNG без фона?
0:00
1:47
Рекомендуемый клип · 107 сек.
как сохранить картинку без фона? — YouTube
YouTube
Начало рекомендуемого клипа
Конец рекомендуемого клипа
Как в фотошопе вырезать объект без фона?
Рекомендуемый клип · 114 сек.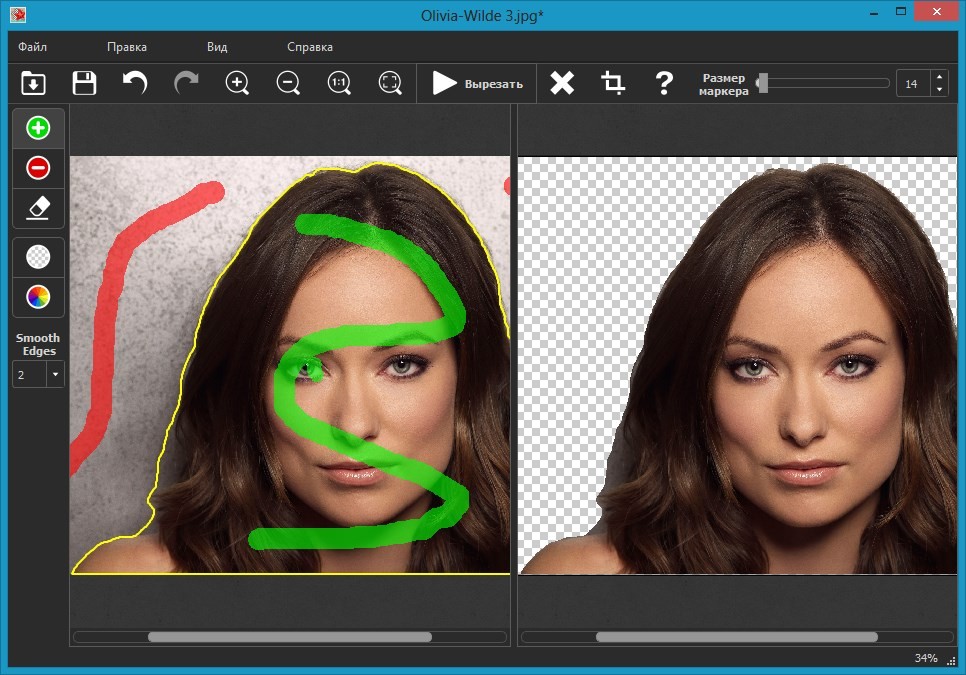
Как вырезать объект в фотошопе и сохранить без фона в
YouTube
Начало рекомендуемого клипа
Конец рекомендуемого клипа
Как убрать задний фон в Word — Как убрать фон в ворде при копировании? Простые способы удаления фона в Word
Очень часто начинающие писатели, да и просто пользователи задаются вопросом: как убрать в ворде фон за текстом? В этой статье мы рассмотрим простейшие варианты удаления фона в редакторе word.
Несколько слов о популярности Ворда
Самым популярным текстовым редактором является Word, если не брать в расчёт «Блокнот», конечно же. Причина популярности кроется не только в функционале, простоте и стабильности работы. Не стоит забывать, что программа идёт в комплексе Microsoft Office, а уже это — лучшая реклама, для студентов и офисных работников. Широкая аудитория узнала об аналогичных редакторах, после повсеместного распространения смартфонов и планшетов, на других операционных системах.
Можно и дальше ругать Word, говоря о регулярных проблемах с форматированием и периодических сбоях.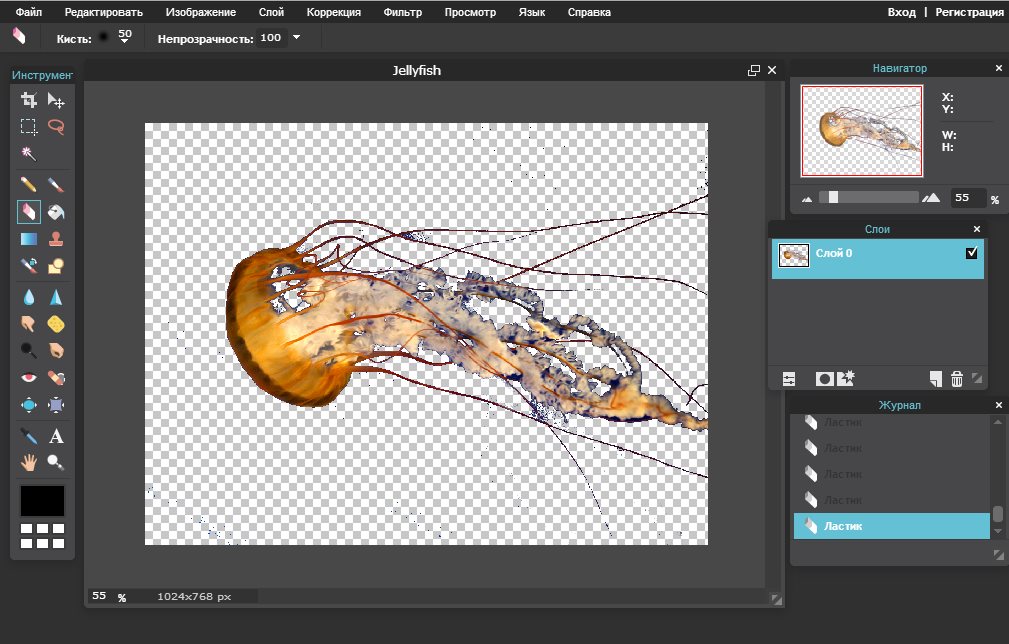 Но по факту, именно этой программой пользуется большая часть пользователей. Часть из них, к сожалению, даже не подозревает обо всех возможностях редактора, используя его не более чем на пять процентов.
Но по факту, именно этой программой пользуется большая часть пользователей. Часть из них, к сожалению, даже не подозревает обо всех возможностях редактора, используя его не более чем на пять процентов.
Как убрать в ворде фон за текстом: простой способ
Периодически, именно от незнания, во время работы с текстом пользователи сталкиваются с неразрешимыми, на первый взгляд, проблемами. В основном, это связано с форматированием текста. Так или иначе, менять шрифт и кегль научились все, так же дело обстоит и с цветом текста. О том, как убрать подчёркивание, курсив или выделение жирным — знает даже начинающий пользователь. А вот на вопрос, как убрать фон в ворде при копировании, смогут ответить единицы. Большинство пытается решить проблему за счёт манипуляций со шрифтом, но это не самый эффективный вариант. Наверняка, вы сталкивались с проблемой, когда после сохранения информации с постороннего сайта, вставленный в окно редактора текст обзаводится  Связано это со спецификой разметки выделенного текста. Возможно, владелец сайта проставил какие-то коды, чтобы выделить заинтересовавший вас текст отдельным цветом, изменить его фон.
Связано это со спецификой разметки выделенного текста. Возможно, владелец сайта проставил какие-то коды, чтобы выделить заинтересовавший вас текст отдельным цветом, изменить его фон.
Самое простое решение проблемы — последовательная вставка и копирование текста в «Блокнот». Это, встроенный по умолчанию, редактор не имеет того же массивного набора функций, что и ворд. Поэтому, при сохранении в нём материалов, теряется изначальная разметка.
Далее посмотрите пошаговый фото урок:
Учитывая, что именно она приводила к появлению фона, можно сказать, что проблема благополучно решена. Но лишь в том случае, если вам не надо было сохранять изначальное форматирование. Порой, на восстановление и «доведение до ума» текста, может уйти слишком много времени.
Сохраняем изначальное форматирование, убирая фон текста
В большинстве случаев, важно сохранение первоначального вида. Воспользуемся возможностями самого ворда, что бы решить проблему с неуместным фоном.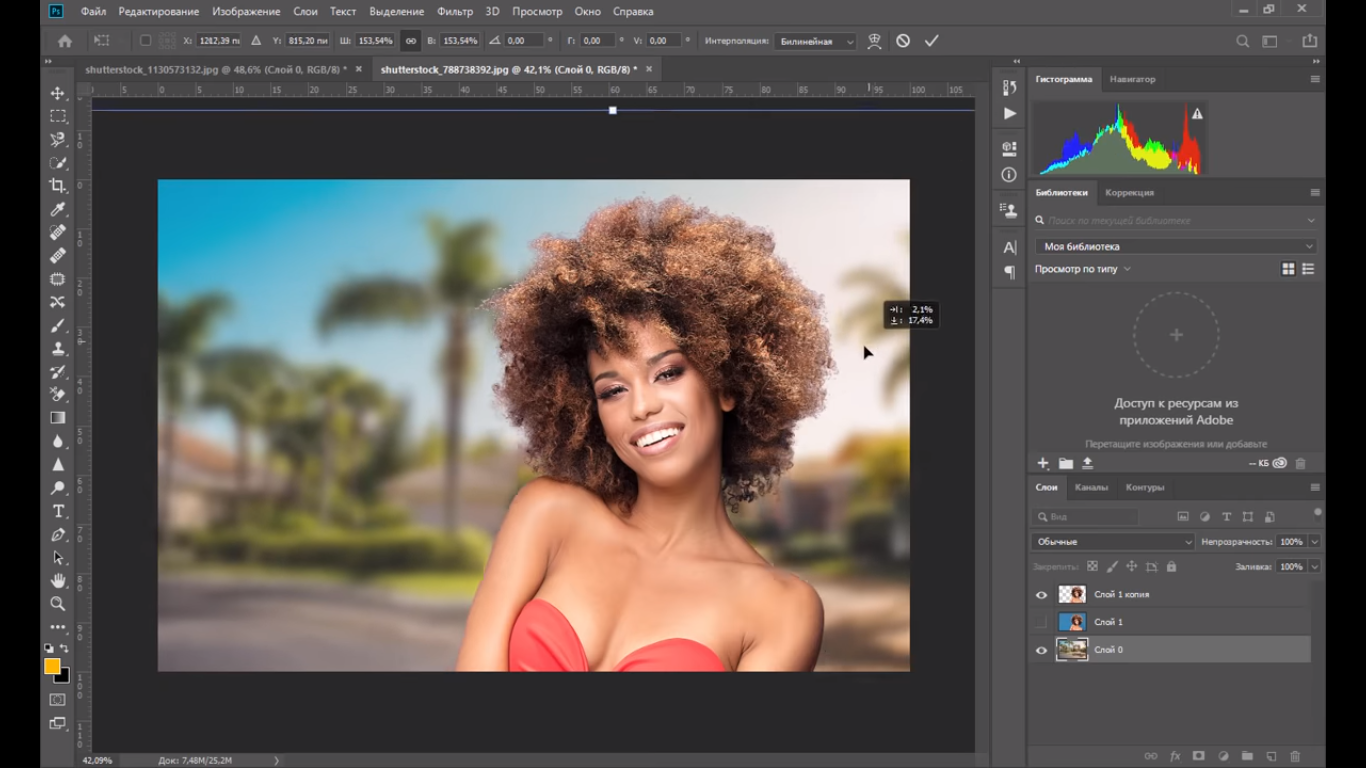 Для этого достаточно открыть вкладку «Разметка страницы». Там вы увидите подпункт «Фон страницы», дальнейшие действия — интуитивно понятны. Если описанная манипуляция не помогла, вернитесь на главную вкладку и найдите в меню шрифтов кнопку «ab»
Для этого достаточно открыть вкладку «Разметка страницы». Там вы увидите подпункт «Фон страницы», дальнейшие действия — интуитивно понятны. Если описанная манипуляция не помогла, вернитесь на главную вкладку и найдите в меню шрифтов кнопку «ab»
Это универсальный способ, если он не помог, откройте соседнее меню «Стили» и выберите пункт «Очистить всё». Перед этим необходимо будет выделить тот кусок текста, в котором вы хотите убрать фон. Такой способ тоже уберёт форматирование, но только на выделенном вами отрезке материала. А это уже гораздо удобнее, чем возиться с встроенным текстовым редактором.
Описанные процедуры подойдут для версии 2007 года и более новых модификаций.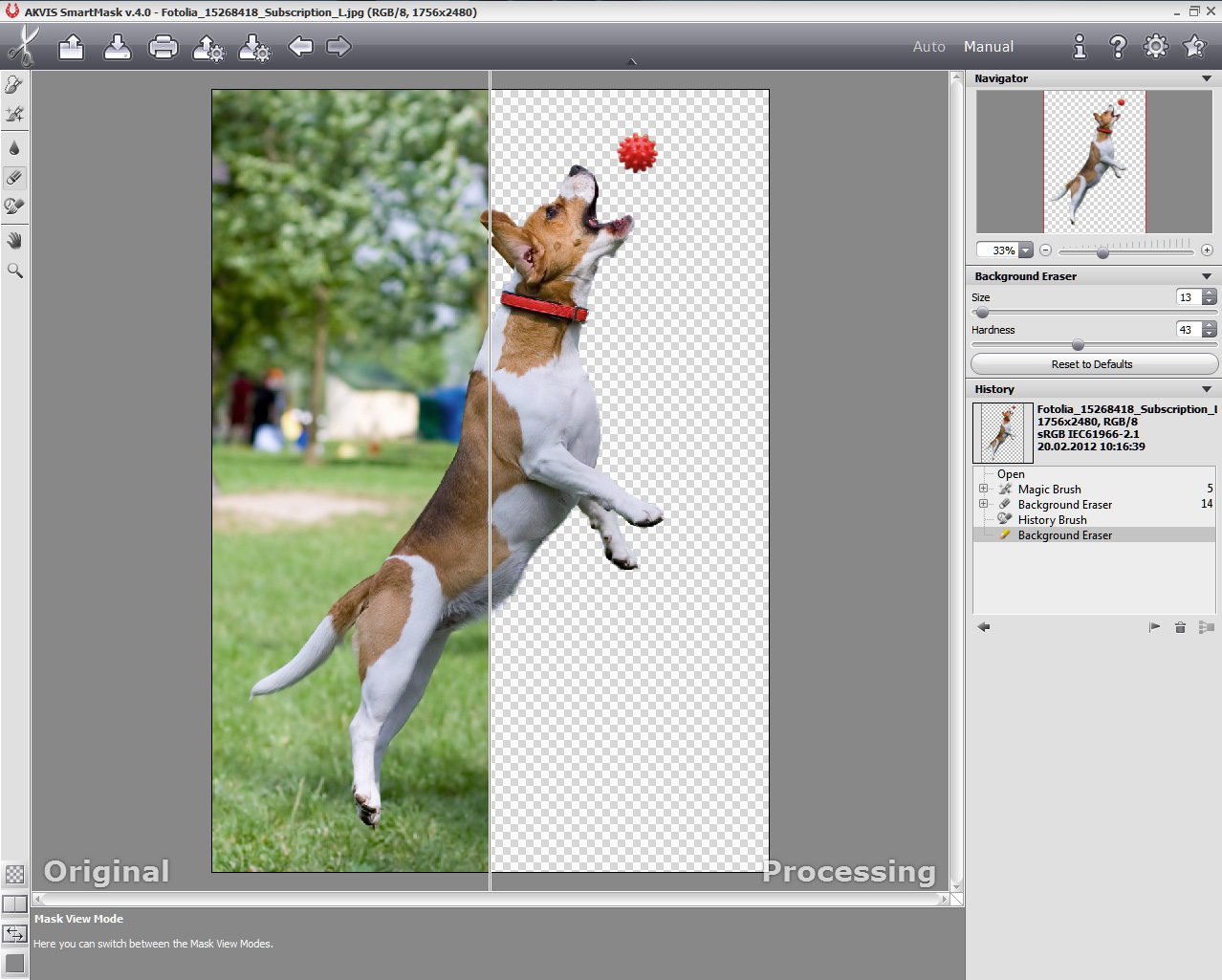
Дополнительные моменты, при работе со скопированными из интернета документами
Иногда бывает, что при копировании материала, меняется весь цвет страницы, а не только фон текста. В таком случае, достаточно ещё раз зайти в категорию «Разметка страницы»
Скачанные из сети работы, иногда, оформлены с использованием фоновых изображений — колонтитулы, подложка, заливка цветом титульной страницы. Гербовые изображения сразу же укажут на чужое авторство, а заливка цветом может нарушать требования внутри фирмы или учебного заведения.
Есть несколько способов, позволяющих избавиться от этих ненужным мелочей. Зайдите в уже полюбившийся нам раздел «Разметка» и выберите вариант «Подложка». Таким образом, можно удалить любое изображение, идущее на заднем плане, на всей странице.
Несколько советов для работы в Ворде
При работе с программами, имеющими скрытый потенциал и широкий спектр возможностей, полезно получать новую информацию, для повышения уровня квалификации. Благодаря этой статье вы узнали, как убрать фон в ворде при копировании. И даже несколько дополнительных моментов, которые помогут вам при работе с редактором. Но мы бы советовали вам посетить тематические курсы, на которых вам расскажут гораздо больше. Приобретённые навыки помогут вам справляться с решением поставленных перед вами задач быстрее и эффективнее, в конечном счёте, вы только сэкономите своё время и средства. Да и вероятность повышения по службе — резко увеличивается.
Видео урок
youtube.com/embed/oCM7v5ybKLc» frameborder=»0″ allowfullscreen=»»/>
Если все же вам не очень понятно, как удалить фон в ворде за текстом при копировании, то посмотрите короткий и информативный видео урок:
Как убрать фоновый рисунок в телефоне майкрософт. Как убрать фон с картинки или как сделать фон картинки прозрачным
При работе с изображениями, приходится отделять мух от котлет, т.е. фон от картинки.
Существует множество мест, где можно скачать отличные клипарты, которые, в своем большинстве, идут с белым фоном. От него, понятное дело, нужно избавляться. Я вспомнил четыре способа как это можно сделать. О них и пойдет речь в настоящей статье.
Способ 1
Убрать белый фон у изображения, применив инструмент .
Это один из самых простых и быстрых способов выполнения такого рода операции. Выбрав ластик на панели инструментов, щелкните им по белому фону.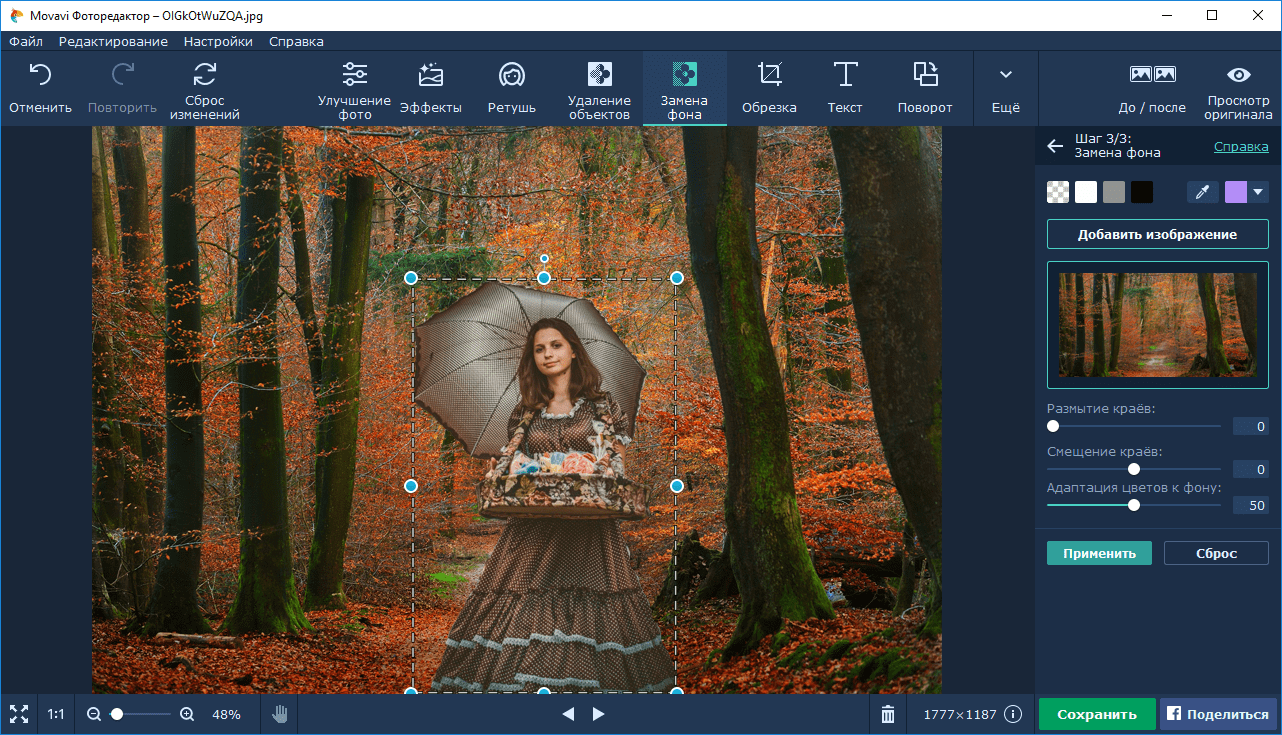 В результате все белые пикселы будет удалены и вы увидите шахматный фон, который говорит о наличии прозрачности вместо фона.
В результате все белые пикселы будет удалены и вы увидите шахматный фон, который говорит о наличии прозрачности вместо фона.
Но может так случиться, что помимо белого фона, на самом изображении могут удалиться пикселы близкие к белому оттенку.
Как видите, на изображении выше, удалилась часть меча и некоторые элементы на доспехах рыцаря. Существуют две причины такого неприятного эффекта. Обратимся к панели параметров инструмента.
1. Смежные пикселы . посмотрите, стоит ли галочка в этой настройке. Ее отсутствие говорит о том, что будут удалены все пикселы подобного цвета (именно поэтому исчезли вышеуказанные части изображения). Поставьте галочку и фотошоп будет удалять только те пикселы, которые соприкасаются между собой.
2. Допуск. Часто фон состоит из целого набора оттенков, например, того же белого цвета. Чем выше значение допуска, тем больше этих оттенков программа удалит. Чаще всего, это относится к кайме вокруг изображения (небольшая окантовка из оставшихся от фона пикселов). Увеличивайте допуск и кайма будет становится все меньше и меньше.
Увеличивайте допуск и кайма будет становится все меньше и меньше.
Есть еще одна полезная команда для удаления каймы: Слой — Обработка краев — Убрать кайму .
Способ 2 Выделение фона при помощи .
Самое важное — не забыть разблокировать фоновый слой. Я об этом уже не раз писал, но повторю вновь. Если на палитре слоев, возле миниатюры слоя имеется маленький замочек, значит он заблокирован. Двойной клик по этому слою Образует его в новый , который можно будет редактировать.
Теперь, выбрав Волшебную палочку, сделайте клик по фону. Он выделится «Марширующими муравьями». Остается лишь нажать клавише Backspace. Появится вновь шахматный фон.
Как и с волшебным ластиком, обратите внимание на параметры допуска и смежных пикселов. Они работают аналогично.
Способ 3
Вкратце это выглядит так:
1. У нас есть изображение. Хотим убрать все белое, чтобы остался только прозрачный фон.
2. Создаем дубликат синего канала. Нажимаем Ctrl+L. Появилось окно Уровни. Начинаем двигать ползунки так, чтобы все серое стало максимально близким к черному. Другими словами, нужно добиться такого результата, чтобы то, что хотим удалить, стало белым, а остальное черным.
Появилось окно Уровни. Начинаем двигать ползунки так, чтобы все серое стало максимально близким к черному. Другими словами, нужно добиться такого результата, чтобы то, что хотим удалить, стало белым, а остальное черным.
3. Теперь кликаем по миниатюре созданного нами дубликате канала с зажатой клавишей Ctrl. Появилось выделение. Скорее всего, выделение придется инвертировать — нажимаем Shift+Ctrl+I. Теперь можно либо нажать Backspace, чтобы удалить лишнее, либо создать дубликат слоя, нажав Ctrl+J, чтобы перенести выделение на новый слой. На своем примере я добавил текстуру, вот как получилось:
Способ 4
Если в предыдущих способах после удаления оставалась прозрачная часть, то сейчас мы научимся менять на другой фон. Этот способ связан с особенностью режимов наложения Затемнение и Умножение .
Итак, на рисунке ниже, слева мы имеем все того же рыцаря, а справа текстуру.
На палитре слоев текстуру размещаем вверху и указываем наложение Затемнение или Умножение. Рыцаря стало видно. Но есть загвоздка. Некоторые элементы изображения, которые также были белыми, стали цвета текстуры.
Рыцаря стало видно. Но есть загвоздка. Некоторые элементы изображения, которые также были белыми, стали цвета текстуры.
Сейчас исправим. К верхнему слою (с текстурой) добавим слой-маску. Взяв инструмент Кисть, начинаем стирать текстуру с видимых мест. Аккуратно, не спеша, в результате получилось так:
Несложно, качественно, красиво. Отличный способ.
Пока только такие способы я вспомнил. Знаете еще — пишите о них в комментариях.
Заметили ошибку в тексте — выделите ее и нажмите Ctrl + Enter . Спасибо!
Добрый вечер, читатели. Ранее я уже писал о такой программе, которая быстро позволяет (например, посторонних людей, они-то могут испортить фото). Некоторые могут спросить: «Зачем? Есть же фотошоп!». И будут правы, фотошоп тоже такое умеет, но там все сложнее и дольше. И если Вам нужно поставить этот процесс на поток (например, для интернет-магазина), то лучше использовать специализированные программы.
Итак, давайте же попробуем удалить фон фотографии. Я буду использовать программу .
Я буду использовать программу .
Открываем программу, перетаскиваем фотографию на рабочее поле. Я использовал свое фото, Вы можете использовать Ваше (но, для начала лучше выбрать что-то полегче) или взять любое фото из моего блога.
Как мы видим, сверху на панели есть большое количество инструментов, но нам нужно «Замена фона» . Нажимаем на иконку.
Способ 1.
Шаг 1. Теперь нам нужно выделить наш объект, который мы хотим вырезать.
Для этого здесь есть два инструмента, какой удобнее, Вы решите для себя в конце урока. Для начала мы будем использовать «Кисть» .
Как Вы видите, есть два типа кисти. Зеленая с символом плюса и красная с символом минуса. Зеленым нам нужно выделить объект или внутренние контуры объекта, красным внешние контуры или фон.
Вот таким способом:
Когда все готово, нажимаем кнопку «Следующий шаг» .
Шаг 2. Мы перешли в инструмент «Уточнение краев» , если Вы что-то упустили на шаге №1, то сейчас самое время это исправить. Можно приблизить изображение, чтобы наверняка все нормально выделить.
Можно приблизить изображение, чтобы наверняка все нормально выделить.
Когда и здесь всего готово, опять нажимаем на кнопку «Следующий шаг» .
Шаг 3. Готово! Осталось выбрать фон.
Можно сделать классический белый, то ради чего, собственно и делалось это все. Но, также можно подставить любой другой из библиотеки или загрузить свой.
Например, как на скриншоте ниже. Но, он здесь не совсем в тему, это лишь пример:)
Способ 2.
Этот способ показался мне менее удобен, но, может, кому-то подойдет. Это инструмент «Лассо» , подобное есть и в фотошопе.
Шаг 1. Аккуратно выделяем наш объект, так как инструмент очень чувствительный. Если немного захватили лишнего или залезли на объект выделения, ничего страшного, помним про шаг 2, там можно будет исправить все. Главное, соединить начало и конец, чтобы объект выделился.
Когда выделили объект, нажимаем, как и ранее, на кнопку «Следующий шаг» .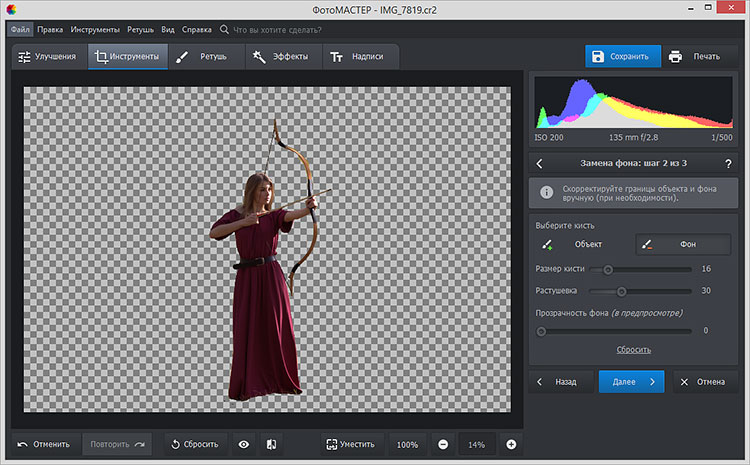
При работе с графическими файлами нередко возникает необходимость убрать фон вокруг какого-то объекта. Это может быть связано с вставкой этого элемента фотографии в какую-то композицию, или желанием заменить задний план картинки. В связи с этим возникает популярный вопрос: «Как в «Фотошопе» удалить фон фотографии?»
Удаление однотонного фона
Рассматривая вопрос об очистке заднего плана на фотографии, стоит отдельно рассмотреть вопрос о том, как быстро в «Фотошопе» удалить фон, имеющий однородный оттенок. Это позволит избежать лишней работы, требуемой при удалении разноцветной части картинки.
Перед тем как удалить необходимый фрагмент фотографии, его необходимо выделить. Сделать это можно десятками различных способов, но если требуется выделить какой-то определённый оттенок цвета, то в «Фотошопе» существует специальный инструмент, позволяющий сделать это максимально быстро. Выбрав в панели быстрого доступа пункт меню «Выделение», необходимо найти пункт «Цветовой диапазон».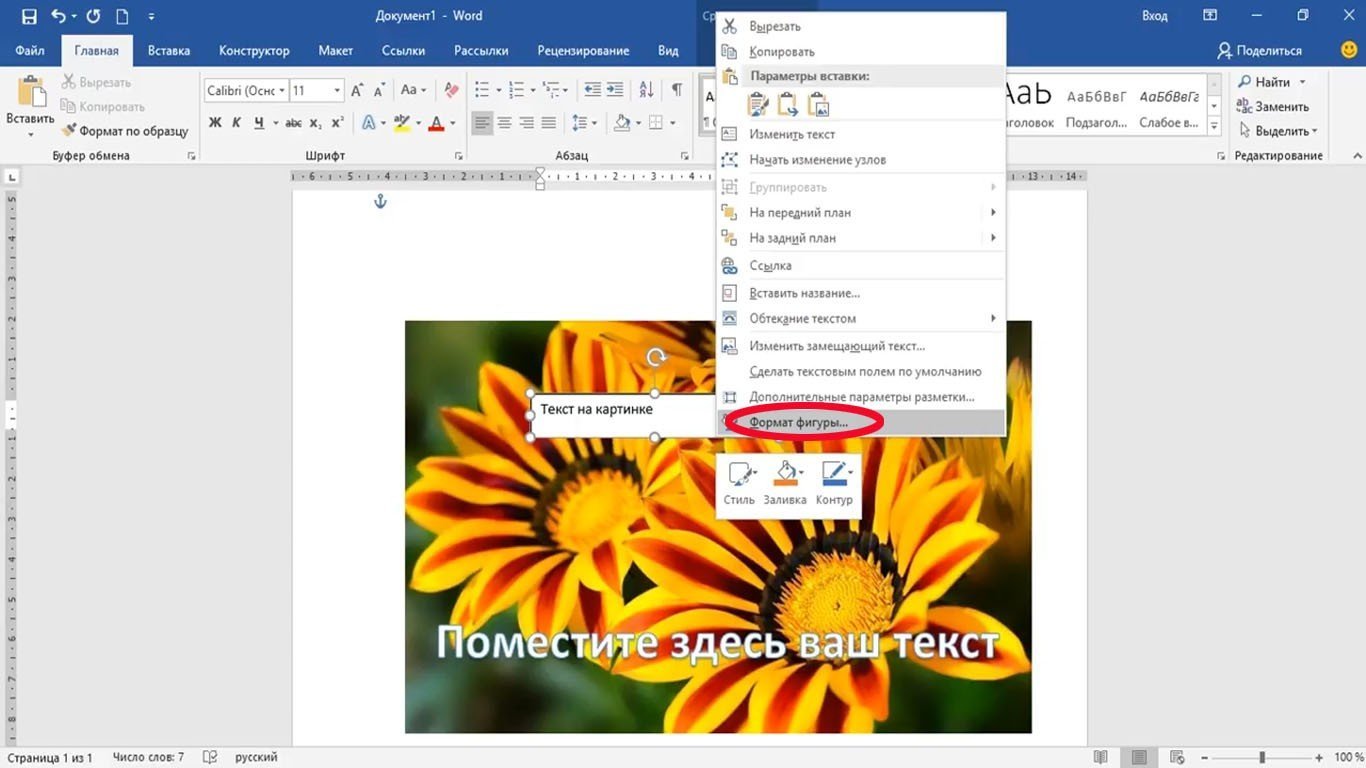
В появившемся окне останется выбрать инструмент «Пипетка» и щёлкнуть по фону, который требуется выделить. С помощью бегунков останется лишь отрегулировать выделяемую область и нажать «Да». Результатом этих действий будет выделение всех областей фотографии, содержащей выбранный цвет. Для удаления потребуется нажатие клавиши «Del» на клавиатуре. Данный способ является одним из самых простых, качественно решающих задачу, как в «Фотошопе» удалить фон.
«Волшебная» очистка
Аналогом такого удаления фона является инструмент «Ластик», который может выполнить это действие ещё быстрее. Для этого достаточно выбрать «Волшебный ластик» и кликнуть один раз по заднему плану — в результате на его месте появится шахматный фон, который символизирует о наличии прозрачной части фотографии. Минусом такого подхода является отсутствие контроля области, которая будет удалена, в отличие от использования быстрого выделения.
Для того чтобы обеспечить контроль за тем, как удалить в «Фотошопе» без последствий для остальной части фотографии, стоит воспользоваться ещё одним «волшебным» инструментом, работающим по аналогичному алгоритму с ластиком, но выполняющим выделение вместо удаления. Таких инструментов два, и они выполняют одинаковые действия — и «Быстрое выделение». Единственным отличием является то, что «палочка» требует пошагового выбора оттенка, а выделение позволяет проводить курсором по большому пространству картинки сразу.
Таких инструментов два, и они выполняют одинаковые действия — и «Быстрое выделение». Единственным отличием является то, что «палочка» требует пошагового выбора оттенка, а выделение позволяет проводить курсором по большому пространству картинки сразу.
Режим быстрой маски
Предыдущие подходы — ответ на вопрос, как удалить белый фон. В «Фотошопе», помимо одноцветных задних планов, есть возможность очистить и многоцветные. Такая потребность может возникнуть, если там изображен несоответствующий требованиям пейзаж. Так как удалить задний фон в «Фотошопе»?
Для точного удаления необходимой части фотографии также существует несколько способов. Первый из них заключается в использовании «Быстрой маски». Маска — специальный механизм, позволяющий пользователю с помощью рисующих инструментов закрашивать область, которую требуется выделить. Для быстрого перехода в «Быструю маску» достаточно нажать на клавиатуре букву Q. Затем с помощью кисточки и ластика требуется закрасить часть фотографии, которая должна быть удалена. Вернувшись в обычный режим нажатием той же клавиши, мы заметим, что необходимая область картинки будет выделена — для её удаления останется нажать уже знакомую клавишу Del.
Вернувшись в обычный режим нажатием той же клавиши, мы заметим, что необходимая область картинки будет выделена — для её удаления останется нажать уже знакомую клавишу Del.
Удаление фона с помощью «Лассо»
В случае если объект, вокруг которого требуется выделить задний план, имеет достаточно чёткие границы, то существует ещё один удобный способ, как в «Фотошопе» удалить фон. Для этого следует воспользоваться инструментом «Лассо». Он предоставляется пользователю в трёх видах. Первый имеет аналогичное название, «Лассо», — он позволяет произвольно проводить линии будущего выделения области. С его помощью достаточно непросто точно выделить необходимую часть, поэтому чаще используются два других варианта инструмента.
Следующий — это «Прямолинейное лассо» — с его помощью можно рисовать область выделения, используя прямые линии. Таким образом можно провести чёткую границу, например вокруг зданий или угловатых геометрических фигур.
Для более сложных элементов, например силуэта человека, следует воспользоваться «Магнитным лассо». Оно, благодаря своему алгоритму действий, движется по контуру объекта, определяя его с помощью разницы цветов — достаточно приблизительно провести курсор мышки вокруг элемента фотографии.
Оно, благодаря своему алгоритму действий, движется по контуру объекта, определяя его с помощью разницы цветов — достаточно приблизительно провести курсор мышки вокруг элемента фотографии.
В результате использования «Лассо» будет выделен сам элемент. Для того чтобы выполнить удаление, выделение следует инвертировать, нажав сочетание клавиш Ctrl + I. Затем можно выполнять удаление заднего фона.
Другие способы
Стоит отметить, что, разбираясь с тем, как в «Фотошопе» удалить фон, можно найти ещё несколько различных способов. Однако большинство из них выполняются достаточно сложно, позволяя сделать удаление более чётким. Однако добиться хорошего результата можно и более простыми средствами, затратив на это чуть больше усидчивости и старания, при этом даже, возможно, сэкономив немного времени.
Для тех, кто еще не знаком со всеми секретами графики, дизайна и фотошопа — простые решения сложных и несложных задач всегда являются спасительным кругом, с помощью которого можно справиться с задачей самостоятельно. Хотя всегда лучше обратиться к профессионалам. Но есть мелкие вопросы, которые нужно научиться выполнять без помощи дизайнера, такие, как заголовок этой статьи — «Как убрать фон с картинки, или как сделать фон картинки прозрачным».
Хотя всегда лучше обратиться к профессионалам. Но есть мелкие вопросы, которые нужно научиться выполнять без помощи дизайнера, такие, как заголовок этой статьи — «Как убрать фон с картинки, или как сделать фон картинки прозрачным».
Очень хочется научиться работать в фотошопе, но видно время еще не пришло — ученик не готов. Поэтому осваиваю понемногу онлайн-фотошоп Pixlr — не совсем еще понятный, но удобный инструмент. Переходите по ссылке, потому что сейчас будет практическое занятие.
Картинка без фона часто бывает нужна для того, чтобы получить изображение, обрезанное по контуру. Например, или замахнулись на изготовление шапки сайта. Во всех случаях, при загрузке полученного изображения на сайт, фон будет отсутствовать. Смотрите получившийся результат в конце статьи.
Итак, мы уже на нужной странице Pixlr, и выбираем в появившейся по центру таблице «Загрузить изображение».
Загружаем картинку с компьютера, у меня будет такая:
Теперь находим с правой стороны маленькую табличку с замочком.
Выберите среднюю табличку «Слои» и кликните два раза мышкой по замочку. Вместо замочка должна появиться галочка.
Теперь переходим к правой стороне онлайн-фотошопа, выбираем инструмент и нажимаем вкладку «Редактировать».
Выбираем значение толерантности, как показано на картинке «21» и кликаем волшебной палочкой на фон нашей картинки.
Затем еще раз нажимаем «Редактировать» и выбираем «Очистить» .
Эту функцию можно нажать еще несколько раз, если вас не устроит с первого раза результат. Сохраняем картинку на компьютер в формате, который поддерживает прозрачность фона — png. Вот что должно получиться в итоге:
На мой взгляд, результат получился отличным. Знаю, что существует масса других способов, которые убирают задний фон картинки, кстати, один из них можете посмотреть прямо сейчас:
Отличный способ! Возможно, кому-то он понравится больше! Да и фоны у картинок бывают разные, так же, как и сами картинки.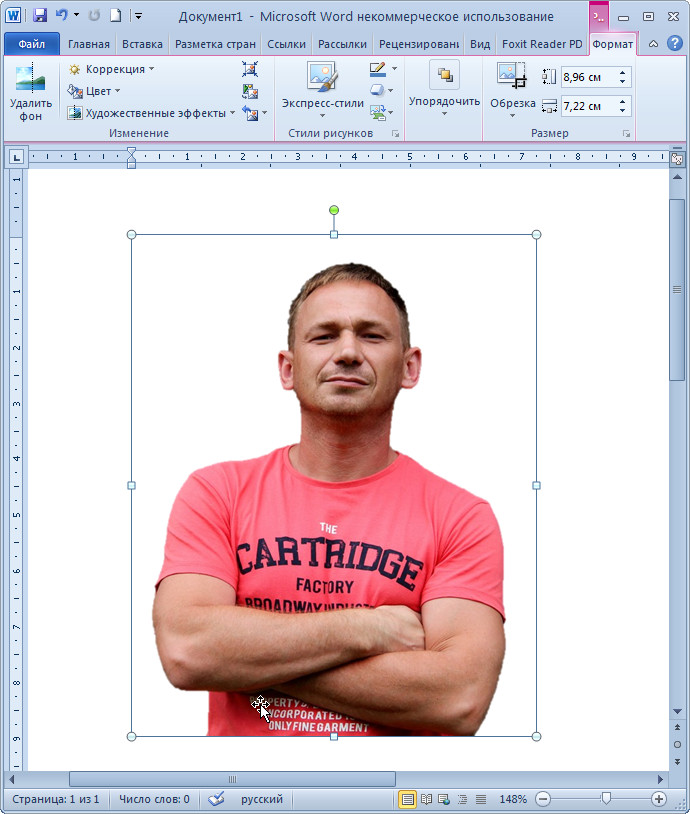 Поэтому нужно еще будет разобраться, как убрать фон с картинки , на которой изображен человек с развивающимися волосами — предстоит, наверное, ювелирная работа.
Поэтому нужно еще будет разобраться, как убрать фон с картинки , на которой изображен человек с развивающимися волосами — предстоит, наверное, ювелирная работа.
Тем не менее, работая в онлайн-редактором Pixrl, буквально за несколько минут можно отредактировать фотографию в нужный формат. Знаю, что такие фотографии изображений без фона очень в большом количестве нужны интернет-магазинам. Теперь понимаю, что это очень большой труд — редактирование картинок и изображений.
P.S. Кстати, если вы мечтаете стать профессиональным дизайном, то этому можно научиться в Школе Дизайна Юлии Первушиной. Даже если вы совсем не дизайнер и не умеете рисовать, но есть большое желание получить высокооплачиваемую интернет-профессию, то записаться можно здесь:
Надеюсь, что очередной совет будет полезен многим моим читателям. Успехов вам!
Рисунок экрана является фоновым заполнением пространства на рабочем столе персонального компьютера. Он не носит никакого функционального характера и пользователь может выбрать в качестве обоев практически любое изображение. Также пользователь может и удалить изображение с рабочего стола, заменив его любым одноцветным фоном.
Также пользователь может и удалить изображение с рабочего стола, заменив его любым одноцветным фоном.
Вам понадобится
- Начальные навыки владения персональным компьютером.
Инструкция
Для этого закройте или сверните исполняемые приложения или папки.
 Самая первая строчка «(нет)» предназначена именно для удаления с экрана монитора рисунка и отображения вместо него одноцветного фона.
Самая первая строчка «(нет)» предназначена именно для удаления с экрана монитора рисунка и отображения вместо него одноцветного фона.Рекомендуем также
Как удалить фон с изображения
Художники-графики и веб-разработчики знают, как удалить фон с изображения и почему это важно. Если вы когда-нибудь задумывались, как удалить фон с изображения, продолжайте читать, чтобы узнать, насколько легко это может быть.
Почему мне нужно удалять фон с изображения?
Есть множество причин, по которым вам может потребоваться удалить фон с фотографии. Веб-дизайнеры хотят поддерживать согласованность изображений продуктов, размещенных на веб-сайте, и удаление фона с изображения — один из лучших способов сделать это.Некоторые продавцы, такие как Amazon и eBay, увеличивают конверсию за счет хороших, чистых фотографий продуктов.
Другие причины, по которым вы можете захотеть узнать, как удалить фон с изображения:
Логотипы — логотипы иногда используются на веб-сайтах с цветным фоном. Поэтому сначала нужно удалить фон логотипа. Когда логотипы используются в маркетинговых целях, они появляются на белой бумаге и, опять же, требуют удаления фона.
Поэтому сначала нужно удалить фон логотипа. Когда логотипы используются в маркетинговых целях, они появляются на белой бумаге и, опять же, требуют удаления фона.
Редактирование — Иногда вам нужно отредактировать части фотографии, такие как люди или предметы на заднем фоне, которые не принадлежат.Вы можете использовать любой онлайн-редактор фотографий из нашего списка, чтобы выполнить свою работу.
Коллажи — Вы можете создавать красивые коллажи, комбинируя несколько изображений, но сначала вам нужно удалить их фон.
Прозрачность — Профессионалы веб-сайтов используют прозрачные изображения в дизайне, маркетинге и веб-целях.
Ознакомьтесь с нашими обзорами лучшего фоторедактора Windows и лучшего фоторедактора для Mac .
Каковы преимущества удаления фона с фотографии?
Удаление фона из изображения дает различные преимущества.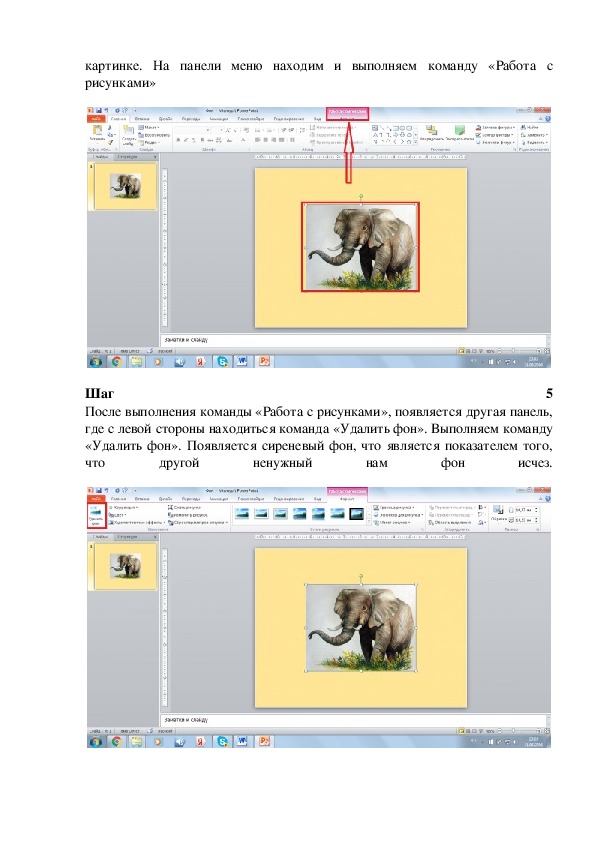 Некоторые из наиболее выраженных:
Некоторые из наиболее выраженных:
- Создает файл меньшего размера.
- Вы можете добиться большей согласованности между набором изображений.
- Убирает все отвлекающие факторы с вашей точки фокусировки.
- Вы можете легко добавлять новые фоны и создавать коллажи.
- Изображение с прозрачным фоном выглядит более чистым и профессиональным.
- Изображения без фона лучше выглядят и на мобильных устройствах.
- Некоторым интернет-магазинам требуется прозрачный фон для товаров.
Как удалить фон с изображения с помощью inPixio
Теперь, когда вы понимаете, почему вам следует удалять фон с изображения, и преимущества, давайте рассмотрим быстрый и простой способ сделать это с помощью инструмента под названием inPixio.
Во-первых, давайте поговорим о том, как подготовить изображение к удалению фона. Выберите изображение с четким фоном и элементами переднего плана. Программное обеспечение должно находить четкие края для обрезки и использовать фотографии с людьми или объектами, чтобы работать лучше всего.
Использовать инструмент довольно просто, и тяжелая работа по редактированию изображения снимается с вашей тарелки.
- Посетите inPixio.com и перетащите изображение на коробку. Вы также можете использовать зеленую кнопку «Выбрать фото» и просмотреть и выбрать свое изображение. Вы даже можете указать URL-адрес для получения изображения.
- Теперь вам нужно выбрать фон и передний план. Увеличьте изображение с помощью ползунка для увеличения. Щелкните инструмент «Удалить» и выберите области, которые вы хотите удалить.Они будут отмечены красным.
- Теперь, используя кнопку «Сохранить», выберите области, которые вы хотите сохранить. Эти области будут выделены зеленым.
- Нажмите зеленую кнопку «Применить», чтобы применить изменения. Если результаты не соответствуют вашим ожиданиям, вы можете нажать кнопку «Сброс», чтобы начать заново, или продолжить выбор областей для удаления.
- Вы также можете поиграть с размером кисти и ползунками пера, чтобы получить идеальный результат.
 Также есть ластик под названием «очистить», который можно использовать для точной настройки удаления фона.
Также есть ластик под названием «очистить», который можно использовать для точной настройки удаления фона. - Как только ваше изображение станет таким, каким вы его хотите, нажмите кнопку «Сохранить фото» и загрузите его на свой компьютер.
- Готово! Мгновенное удаление фона стало проще.
Проверьте наш список лучших бесплатных фоторедакторов .
Статьи по теме:
Как удалить фон с картинки?
Удаление фона из изображения — распространенное ключевое слово сейчас, особенно в области онлайн. Еще ее называют услугой вырезания фотографий.Удаление фона с изображения известно большинству людей.
От презентации до бизнеса электронной коммерции вы должны работать с этим. Если у вас есть логотип, значок или любые другие изображения, с помощью которых вы пытаетесь создать дизайн,
Но вы сталкиваетесь с некоторой проблемой с их фоном, когда хотите заменить их другим красочным фоном, которого он заслуживает. Возможно, вам потребуется добавить логотип вашей компании к новому изображению или добавить значок в презентацию PowerPoint.
Возможно, вам потребуется добавить логотип вашей компании к новому изображению или добавить значок в презентацию PowerPoint.
В этих выпусках вы можете работать с вашими изображениями, чтобы сделать их прозрачными с помощью продвинутого фоторедактора, такого как Photoshop или других инструментов графического дизайна.Тогда следующий вопрос: как это сделать?
ВажностьНежелательные объекты или фон изображения могут отпугнуть потребителей от покупки вашего продукта. В этой ситуации наиболее распространенным решением является удаление или изменение фона изображения с помощью службы контуров отсечения.
Каждому розничному продавцу электронной коммерции необходимо белое фоновое изображение для интернет-магазина. Потому что в онлайн-бизнесе покупатели и продавцы не устанавливают настоящих личных контактов.
Изображение продукта направлено на то, чтобы покупатель мог унести его домой. Так что эти изображения должны быть представлены там великолепно.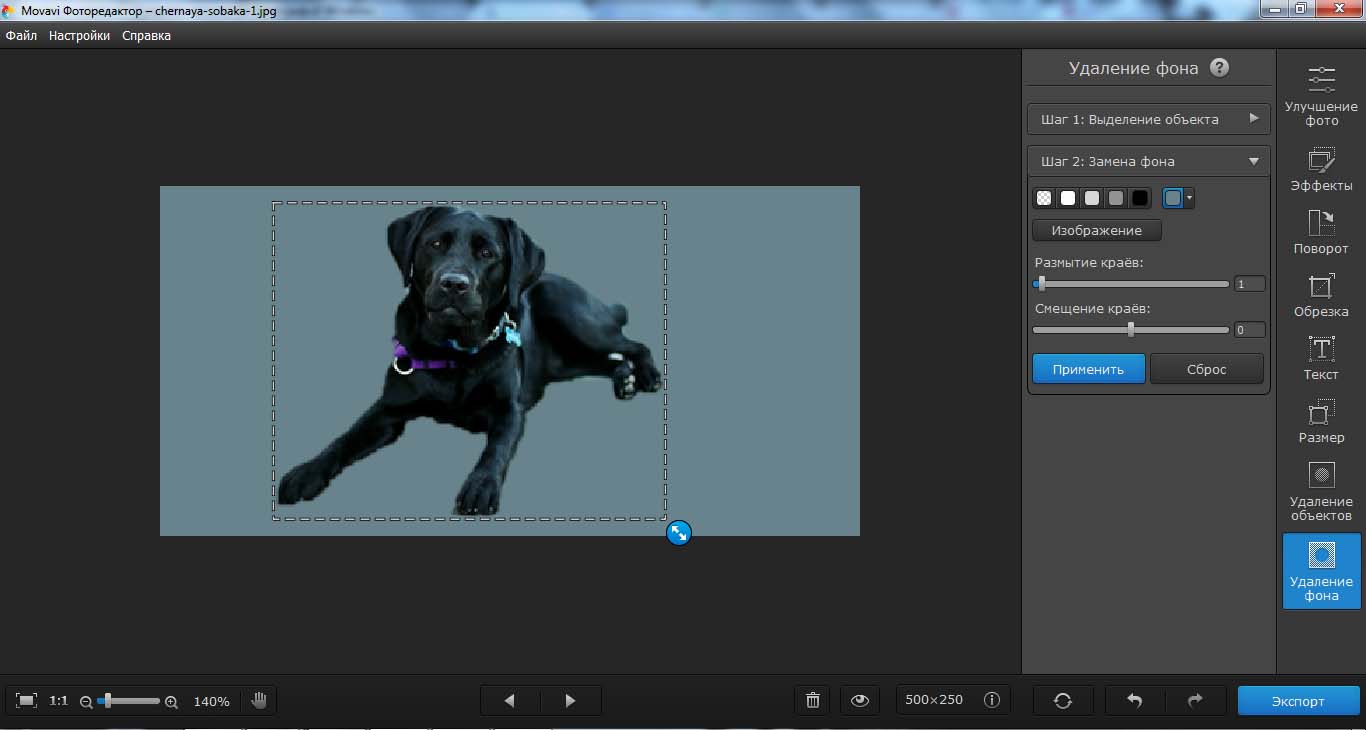 Так что это самый распространенный фактор в нашу эпоху.
Так что это самый распространенный фактор в нашу эпоху.
Как это сделать?
Чаще всего это можно сделать с помощью программного обеспечения для редактирования фотографий, так как в Интернете доступно множество типов программного обеспечения, например Photoshop. Кроме того, многие веб-сайты готовы взять у вас эту работу.
Некоторые из них очень популярны, так как тщательно выполняют свою работу.Так как они это делают? В этой статье я собираюсь показать вам некоторые общие методы редактирования фотографий для удаления фона с изображения. Начнем
Удалить фон с помощью волшебной палочки
ШАГ-1
Во-первых, у вас должен быть Photoshop — самая распространенная программа для редактирования фотографий. Для этой работы у вас также может быть другое программное обеспечение для редактирования.
ШАГ-2
После открытия Photoshop вам нужно перейти в строку меню, выбрать ФАЙЛ> открыть. Чтобы открыть файл, содержащий изображение, которое вы хотите изменить, перейдите в расположение изображения, выберите его и нажмите «Открыть».
Чтобы открыть файл, содержащий изображение, которое вы хотите изменить, перейдите в расположение изображения, выберите его и нажмите «Открыть».
ШАГ-3
Откройте изображение в Photoshop, откройте панель слоев, перейдя на панель «Слои» и щелкните правой кнопкой мыши слой «Фон». Теперь вам нужно нажать на «Слой из фона», чтобы переименовать его. Затем нажмите «ОК».
Фон изображения станет прозрачным только после удаления слоя.
ШАГ-4
Хотя мы используем Photoshop CS3, если у вас Photoshop CS2 или любая другая более ранняя версия, вы можете выбрать «Magic Wand Tool», щелкнув его значок.Значок будет доступен на палитре инструмента. В Photoshop CS3 или более поздних версиях вам нужно выбрать «Инструмент быстрого выбора» на панели инструментов.
Это потому, что инструмент вложен в инструмент волшебной палочки. Убедитесь, что вы выбрали 4-й значок в верхней части вертикальной панели инструментов слева.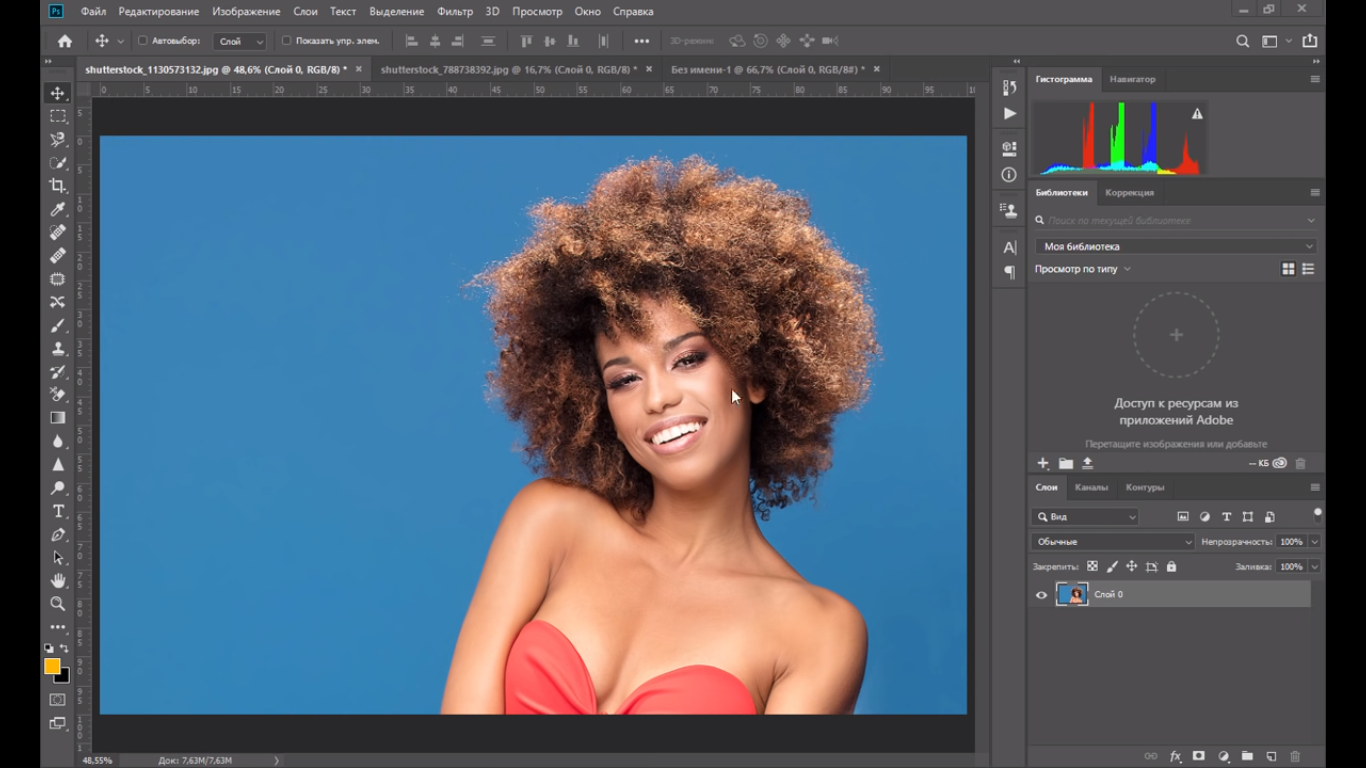 Это приведет к выбору инструмента «волшебная палочка».
Это приведет к выбору инструмента «волшебная палочка».
ШАГ-5
Перед использованием волшебной палочки нужно проверить все настройки. Нажмите «Добавить в выделение», затем отметьте «образец всех слоев», «смежные» и «сглаживание».
«Новый выбор» позволяет генерировать новые и уникальные варианты выбора при каждом щелчке мыши. «Добавить в выделение» позволяет выбрать несколько объектов или разные части одного и того же объекта.
ШАГ-6
Итак, в этом примере щелкните за пределами фрукта, и будет выделена большая часть фона. Первоначальный выбор будет представлен анимированными точками.
Щелкните только один раз, чтобы сделать выбор. Если была выбрана внутренняя сторона изображения или неправильная часть фона, отмените это, нажав Ctrl + D.
ШАГ-7
Для удаления выбранных деталей щелкните правой кнопкой мыши значок палочки, а затем щелкните «Инструмент быстрого выбора». На горизонтальной панели инструментов вам нужно нажать на «вычесть из выделенного».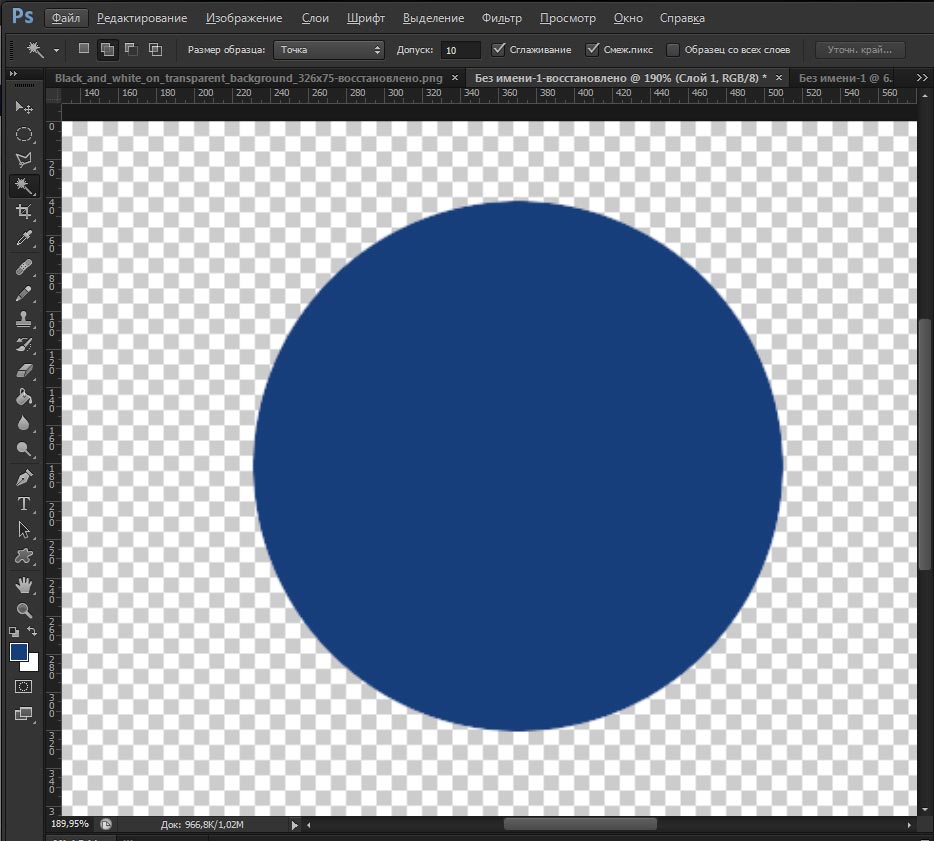 Чтобы добавить новые части к выбору, теперь вы должны щелкнуть по значку «добавить в выборку».
Чтобы добавить новые части к выбору, теперь вы должны щелкнуть по значку «добавить в выборку».
Теперь вам нужно выбрать размер дерзости. Если вы хотите работать с деталями фотографии, вам нужно использовать меньший размер инструментов кисти. Для выделения больших областей используйте кисть большего размера.
После выбора кисти среднего размера необходимо щелкнуть и перетащить «инструмент быстрого выбора» для добавления или удаления отдельных частей.
Вам нужно нажать Z, чтобы активировать инструмент масштабирования, который позволяет улучшить обзор за счет увеличения или уменьшения.
ШАГ-8
После нажатия клавиши Backspace вы обнаружите, что фон вашего изображения заменен другим. В фотошопе сделайте фон прозрачным с помощью этого метода.
ШАГ-9
Если вы хотите использовать выбранную часть с любым другим фоном, вам нужно открыть фотографию, которую вы хотите использовать в качестве фона, а затем вставить копию фрукта в фотографию.
Удалите фон с помощью инструмента для удаления фона
Чтобы удалить любой цвет со слоя фотографий, вам нужно использовать ластик Photoshop. Этот инструмент особенно полезен для тех изображений, которые содержат много мелких деталей по краям между объектом и фоном.
Photoshop не может определить, что это за фон, и таким образом инструмент стирает цвет. Он смотрит на цвета, когда вы наводите курсор на фотографию, и определяет разницу, выбирая цвета .У этого инструмента есть несколько доступных опций, например as-
· Определить тип ластика
· Отрегулируйте допуск по цвету
· Изменить метод отбора проб
Удалить фон с помощью инструмента быстрого выбора
ШАГ-1
Вам нужно нажать на инструмент отображения экрана, а также удерживать его. Отобразятся инструмент «волшебная палочка» и инструмент быстрого выбора.
ШАГ-2
Затем вам нужно использовать инструмент быстрого выбора, чтобы перетащить его в ту часть фотографии, которую вы хотите оставить на фотографии. Продолжайте выбирать, пока не получите реальную часть фотографии. Работайте аккуратно.
Продолжайте выбирать, пока не получите реальную часть фотографии. Работайте аккуратно.
ШАГ-3
В меню «Правка» выберите «Вырезать».
Требуется служба фонового удаления для
После фотосессии на фотографии может быть какой-то ненужный и нежелательный фон. Для продуктов для бизнеса в Интернете необходимо удалить фон из изображений продукта , а также добавить их с белым фоном.
Служба фонового удаления очень помогает вам в этом вопросе.Кроме того, такая услуга поможет вам получить динамичное и ожидаемое фото.
· Для изменения / удаления фона изображений
· Чтобы вырезать ненужные предметы
· Чтобы получить самые красивые и креативные рекламные фотографии
· Отделить объекты от изображения
· Чтобы привлечь внимание к своим украшениям
· Для использования однородного фона на объемных изображениях ювелирных изделий
· Для ретуши сверкающих украшений
· Служба создания падающих теней
· Фон продукта для электронной коммерции
· В службе реставрации фотографий
· Для редактирования 360-градусной фотографии
· Сделать зеркало или отражающую тень
· Для идеальной маскировки фотографий
· Изготовить манекены-призраки из ваших изделий
· Для сглаживания кромок
Сноска Из-за озабоченности бизнеса вы много раз сталкивались с ситуацией, когда слишком много фотографий , чтобы столкнуться с редактированием . Изображение может быть нечетким и не всегда хорошо щелкать, если они воспользуются этими услугами, они будут привлекать внимание и станут более красивыми, чем раньше.
Изображение может быть нечетким и не всегда хорошо щелкать, если они воспользуются этими услугами, они будут привлекать внимание и станут более красивыми, чем раньше.
Обращение к специалисту этой службы поможет вам получить изображения экспертного вида с помощью специальных инструментов редактирования.
Как удалить фон с изображения за 5 простых шагов
О, образы! Эти фантастические кадры являются ценным форматом контента для социальных сетей.
И, эй, они могут быть не такими интересными, как видео, но они нужны вам для создания потрясающих миниатюр и другой рекламной графики в социальных сетях, которую так жаждут пользователи сети.
Теперь, когда дело доходит до изучения основ редактирования изображений, одна из самых важных вещей, которые нужно знать: H Как удалить фон с изображения?
Мы все были там. Отличный снимок, великолепное освещение, цвета, детали — все выглядит хорошо. Кроме фона!
Итак, если вы пытались удалить фон с изображения, но все равно не смогли дать ожидаемых результатов, это руководство — все, что вам нужно!
Прежде чем мы узнаем, как удалить фон с изображения, давайте рассмотрим несколько причин, по которым нам это вообще нужно.
Ну, удаление фона с картинки помогает несколькими способами:
1. Избавиться от нежелательных объектов — Беспорядочные пряди волос, фотобомберы и другие нежелательные объекты могут испортить всю точку изображения. Таким образом, удаление фона привлекает внимание к теме и лучше передает ваше сообщение.
2. Чтобы добавить специальный фон — Если вы хотите, чтобы изображение выделялось с классным фоном, чтобы добавить этот уникальный X-фактор к вашему изображению, удаление фона становится важным.
3. Чтобы убрать беспорядок — Когда фон слишком загружен или сложен, что снимает акцент с объекта, вы можете удалить его, чтобы изображение выглядело менее загроможденным и лучше сфокусировалось на объекте.
4. Внесение правок — Одна из наиболее частых причин удаления фона из изображения — сделать вещи более гладкими.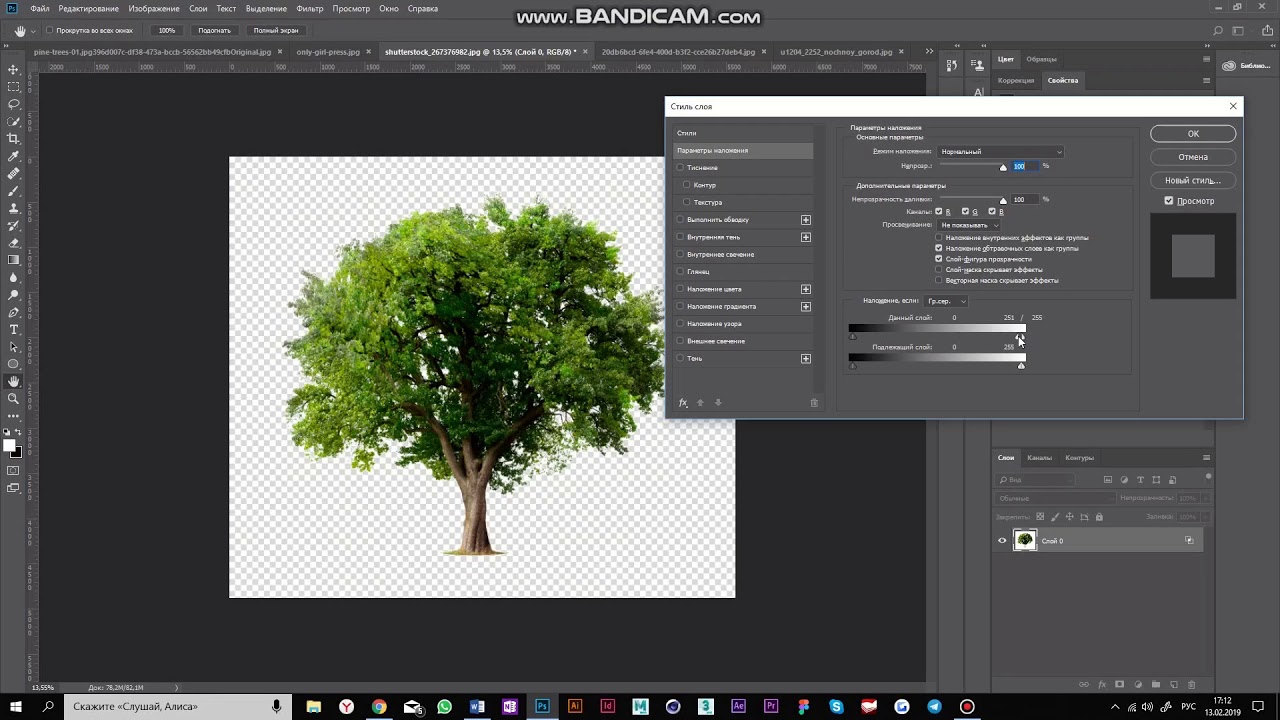 В конце концов, никто не хочет, чтобы скучная картинка испортила идеальное послание. Итак, удалите фон, добавьте потрясающий фон, используйте привлекательный текст и внесите все те изменения, которые вы хотите, чтобы ваше изображение выделялось.
В конце концов, никто не хочет, чтобы скучная картинка испортила идеальное послание. Итак, удалите фон, добавьте потрясающий фон, используйте привлекательный текст и внесите все те изменения, которые вы хотите, чтобы ваше изображение выделялось.
5. Для лучшей оптимизации — Продажа товаров в Интернете во многом связана с фотографией. Большинство интернет-магазинов предпочитают фотографии без фона, чтобы лучше отображать товары. Помните, чем меньше элементов в изображении, тем большее влияние окажет ваш продукт.
6. Чтобы добавить больше предметов — Хорошо, теперь, отклоняясь от вышеупомянутого пункта, речь идет о добавлении большего количества предметов к изображению. Для добавления большего количества элементов решающее значение приобретает удаление фона, так как это помогает нормализовать изображение и сделать его естественным, без каких-либо явлений на заднем плане.
Простое удаление фона из изображения
с Wave. videoПопробовать сейчас Удаление фона с изображения: 5 простых шагов
videoПопробовать сейчас Удаление фона с изображения: 5 простых шагов Когда дело доходит до редактирования изображений или видео, вам нужны легкость и скорость.
Мы поняли.
Вот почему в Wave.video мы помогаем вам ощутить легкость, как никогда раньше. Редактируйте, оптимизируйте, систематизируйте и публикуйте изображения в социальных сетях, как профессионал, с помощью Wave.video.
Все, что нужно, — это пара минут и несколько простых шагов, чтобы удалить фон с фотографий, которые вы загружаете в Wave.медиа-библиотека видео. Классно, правда?
Вот как это сделать:
Шаг 1 — Войдите, чтобы запустить новый проектВойдите в свою учетную запись Wave.video, нажмите вкладку «+ Новое видео» справа и выберите «Пустое видео».
Шаг 2 — Выберите формат Затем выберите формат, учитывая платформу, на которой вы хотите разместить изображение.
Теперь щелкните вкладку «Загрузить медиафайлы», чтобы загрузить изображение, для которого нужно удалить фон.
Шаг 4. Нажмите «Удалить фон»После того, как вы загрузили изображение и оказались в редакторе, щелкните вкладку «Удалить фон» на правой панели инструментов.
Вот и все. Начнется обработка, и через несколько секунд вы увидите свое изображение без фона. Взмахни и щелкни!
После завершения удаления фона вы можете внести изменения в свое изображение и настроить его в соответствии с вашими требованиями.От добавления нового фона до изменения положения изображения и добавления текста — с Wave.video можно многое сделать.
Шаг 5. Опубликуйте Наконец, нажмите кнопку «Опубликовать» и выберите «Текущий кадр как изображение» из раскрывающегося списка. Теперь вы можете сохранить изображение с удаленным фоном.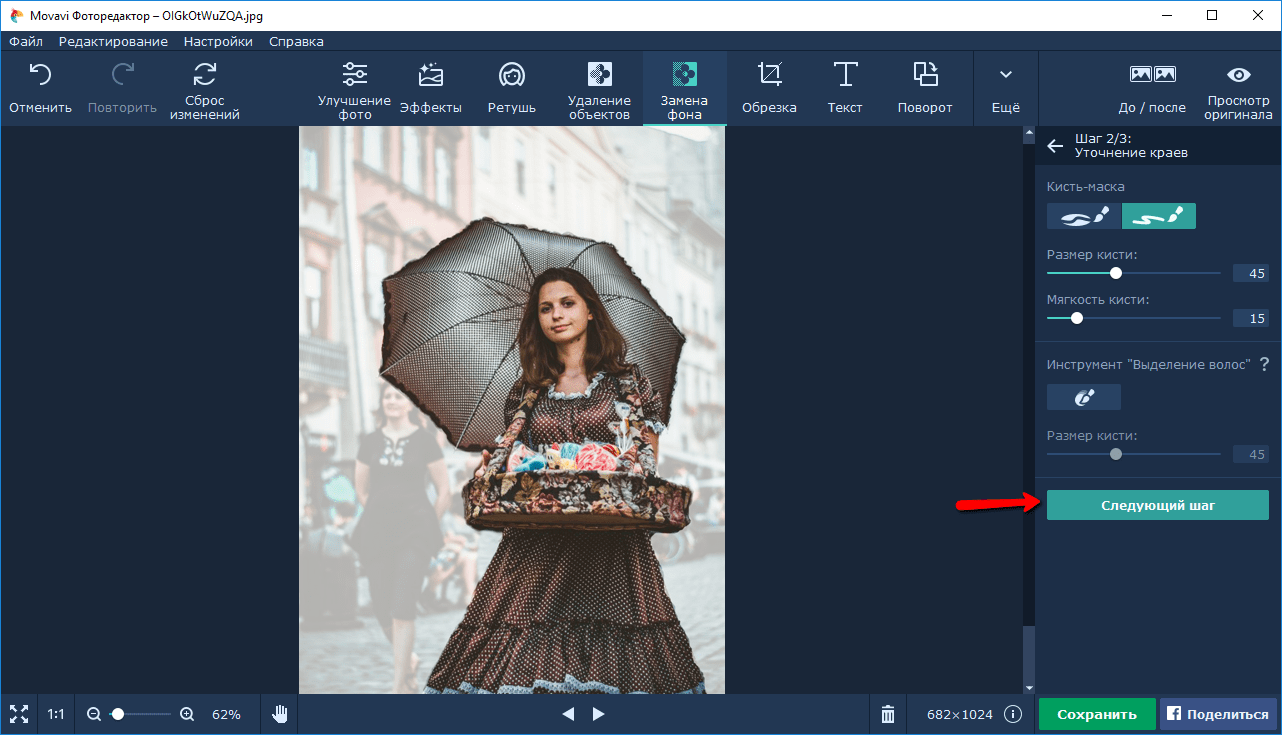
Убедитесь, что вы сохранили изображение в формате PNG и установите флажок «Прозрачный фон», если хотите загрузить изображение без фона.
4 основных совета по удалению фона с изображенияУ вас может возникнуть соблазн использовать функцию удаления фона как волшебную палочку. Но, прежде чем продолжить, вот несколько советов, которые помогут вам на этом пути:
- Изображение с четким объектом на переднем плане упрощает процесс удаления фона. Вы можете поднести объект ближе к камере, чтобы получить четкий снимок, или выбрать камеру высокого класса, которая создаст очарование.
- Хотя вы можете удалить фон с любого рисунка, контрастный фон даст более точные результаты.
- Удаление простого фона намного эффективнее, чем занятого фона. По возможности убедитесь, что ваш фон не слишком сложный, чтобы не усложнить удаление.
- Опять же, наличие нескольких объектов в кадре означает легкое удаление фона.
 Чем больше людей на изображении, тем сложнее становится процесс.
Чем больше людей на изображении, тем сложнее становится процесс.
изображений помогают вам лучше охватить и привлечь вашу аудиторию.Помимо того, что они предлагают простой и масштабируемый способ связи с покупателями на каждом этапе пути к покупке, они делают больше для создания бренда.
Итак, используйте эффективный ИИ Wave.video для быстрого, простого и эффективного удаления фона с изображения.
И если вам нужно узнать, как облегчить обсуждение в социальных сетях с помощью убийственных видео, прочтите это руководство, чтобы узнать все о редактировании видео.
Подпишитесь на нашу рассылку — это бесплатно!
Мы публикуем только хорошееКак удалить объекты, текст и людей с изображения
Различные способы улучшения изображений Вот некоторые из наиболее распространенных случаев использования, с которыми сталкиваются фотографы, когда им нужно удалить что-то с изображения.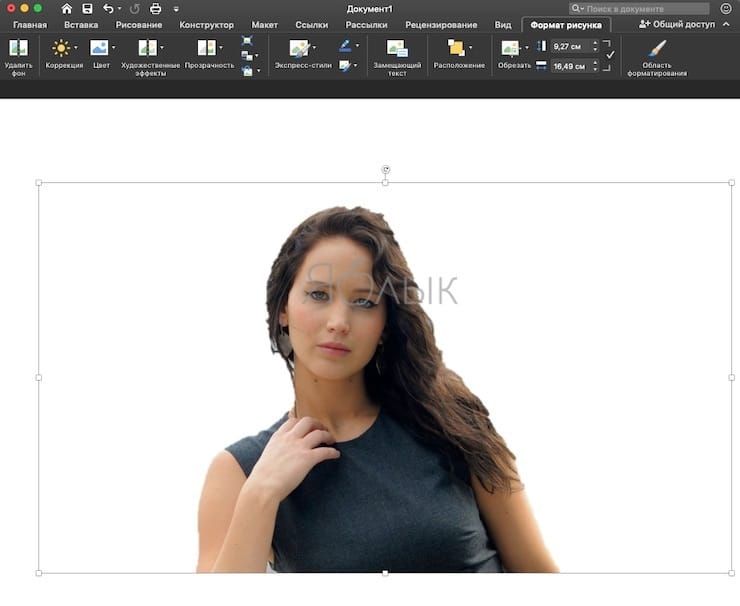
- Удаление чего-либо с естественного изображения для получения идеального пейзажного снимка
- Удаление человека (или людей), который отвлекает от основного предмета или фокуса
- Избавление от теней, облаков и других элементов, которые ослабляют эффект изображения
- Убирать граффити, мусорное ведро или мусор, чтобы изображение выглядело аккуратнее
- Удаление всего, что не соответствует цели фотографии
Рекомендации по удалению объектов с фотографий
Прежде чем мы погрузимся в процесс избавления от всех этих нежелательных элементов в наших изображениях, мы должны помнить о следующих передовых методах.
- Подберите фото под задачу
Всегда лучше, если вокруг выбранного объекта или предмета будет какое-то пустое пространство. И если предмет или объект маленькие или не занимают много места на картинке, это помогает.
И если предмет или объект маленькие или не занимают много места на картинке, это помогает.
- Постарайтесь как можно тщательнее отследить объект или человека, которого вы хотите удалить
Попробуйте увеличить масштаб и не забудьте использовать ластик, если выделите лишнюю область.
- Убедитесь, что фотография будет работать без удаленных объектов
Не удаляйте что-либо, если это привлекает внимание к своему удалению.Зрители могут слишком сильно сосредоточиться на редактируемой области, и это испортит всю цель попытки воспринимаемого совершенства.
- Подумайте об этических и моральных последствиях удаления вещей или людей с фотографий
Спросите себя, действительно ли это пятно портит ваш портрет. Вызовет ли удаление кого-либо с изображения оскорблением? Отрицательно ли влияет удаление текста на интерпретацию контекста изображения? Помните о таких моральных соображениях при редактировании.
- Когда вы закончите удаление, спросите второе мнение
Всегда лучше иметь несколько свежих глаз, чтобы судить об удалении. В идеале они даже не заметят, что там что-то было раньше.
Удалить текст с картинки sPicsart предлагает самый простой способ удалить текст с изображений. В веб-редакторе есть специальный инструмент, предназначенный исключительно для удаления объектов или текста с изображений. Просто следуйте этим инструкциям, и вы сможете удалить текст с изображений всего за несколько кликов.
1) Откройте редактор Picsart и щелкните New Project .
2) Загрузите свое изображение (или выберите одно из стандартных фото-библиотек).
3) На панели выше выберите инструмент для удаления .
4) Используйте инструмент Brush , чтобы выделить текст, который вы хотите удалить. Если он слишком тонкий или толстый для размера текста, сдвиньте квадрат Size , чтобы отрегулировать размер кисти.Используйте инструмент Eraser над кистью, если вы выделяете лишнюю область.
Если он слишком тонкий или толстый для размера текста, сдвиньте квадрат Size , чтобы отрегулировать размер кисти.Используйте инструмент Eraser над кистью, если вы выделяете лишнюю область.
5) Как только вы закончите выделение текста, нажмите «Удалить». Вуаля, технология Picsart на базе искусственного интеллекта удалит выделенный текст, и вы сможете добавить на его место другой текст или оставить его пустым.
Удалить людей с фотоУмение редактировать изображения людей — удобный инструмент редактирования, который стоит иметь в вашем арсенале. Возможно, вам нужно удалить бывшего — современный вариант физического вырезания кого-то из фотографии.Или, может быть, вы хотите удалить стаи туристов с фото. Как это сделать на мобильном телефоне Picsart? Это похоже на то, как мы добились удаления текста.
1) Откройте приложение Picsart и щелкните фиолетовый значок плюс .
2) Загрузите изображение из своей фотогалереи или выберите одну из бесплатных картинок в стоковых библиотеках.
3) Нажмите на символ Инструменты и выберите Удалить .
4) Выберите размер кисти Brush и выделите фигуру, которую хотите удалить.Если он слишком тонкий или толстый, отрегулируйте ползунок.
5) Обязательно уточните области вокруг теперь удаленной фигуры с помощью инструмента Eraser . По завершении выберите Применить и нажмите Далее , чтобы сохранить или опубликовать изменения.
Pro Совет. Если вокруг человека, которого вы пытаетесь удалить с фотографии, есть пустое пространство, процесс удаления будет намного проще и плавнее.
Избавьтесь от нежелательного беспорядка за секунды Сколько раз это происходило? Вы приходите домой после съемочного дня и садитесь редактировать почти идеальную фотографию, но тут же понимаете, что на заднем плане что-то есть.С помощью инструмента Picsart Removal вы можете избавиться от всего, что стоит на пути, и избавиться от этого безупречного снимка за секунды. По сути, это то же самое, что удалить текст или людей из изображений. Вам просто нужно загрузить изображение (онлайн или в приложении) и выделить объект, уточняя области вокруг с помощью ластика для гладкой отделки. AI-magic делает всю тяжелую работу. Вам просто нужно привести в порядок, и вы получите идеальный снимок в кратчайшие сроки. И об редактировании тоже никому не нужно знать.
По сути, это то же самое, что удалить текст или людей из изображений. Вам просто нужно загрузить изображение (онлайн или в приложении) и выделить объект, уточняя области вокруг с помощью ластика для гладкой отделки. AI-magic делает всю тяжелую работу. Вам просто нужно привести в порядок, и вы получите идеальный снимок в кратчайшие сроки. И об редактировании тоже никому не нужно знать.
Слишком много всего происходит на фоне снимка вашего продукта? Возможно, вам просто не нравится его внешний вид, и вы хотите удалить фон со своего изображения. Здесь на помощь приходит инструмент для удаления фона. Все, что вам нужно сделать, это загрузить изображение и позволить технологии искусственного интеллекта автоматически удалить фон. Вы можете оставить все как есть (без фона) или добавить стикер или новый фон. Совершенно новое фото, подготовленное и готовое для цифровой публикации.
Замена простого фото-фона на симпатичный Если вы решили полностью изменить фон вашего изображения, инструмент Picsart Background Changer идеально подходит для этого.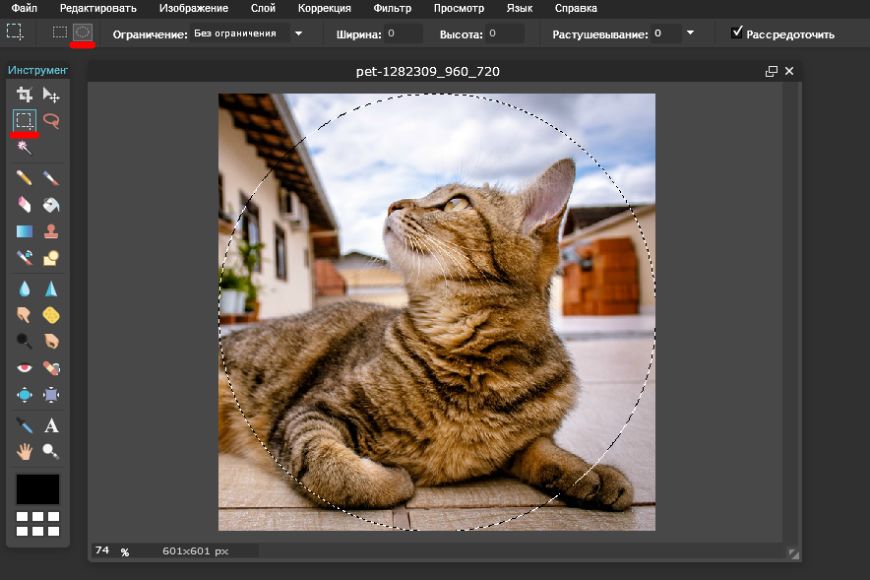 Бывают случаи, когда фон изображения хороший, но вы подозреваете, что он мог бы быть еще лучше. Если у вас мало вдохновения или времени, просто загрузите свое изображение в инструмент «Изменение фона», а затем нажмите «Изменить», чтобы просмотреть новые параметры фона. Вы можете загрузить свое собственное изображение, чтобы сделать его новым фоном, или вы можете выбрать изображение из одной из доступных библиотек.Количество изображений, которые вы можете попробовать, не ограничено, поэтому поиграйте с таким количеством фонов, пока не найдете идеальный для себя.
Бывают случаи, когда фон изображения хороший, но вы подозреваете, что он мог бы быть еще лучше. Если у вас мало вдохновения или времени, просто загрузите свое изображение в инструмент «Изменение фона», а затем нажмите «Изменить», чтобы просмотреть новые параметры фона. Вы можете загрузить свое собственное изображение, чтобы сделать его новым фоном, или вы можете выбрать изображение из одной из доступных библиотек.Количество изображений, которые вы можете попробовать, не ограничено, поэтому поиграйте с таким количеством фонов, пока не найдете идеальный для себя.
Picsart — это полная экосистема бесплатного контента, мощных инструментов и идей для авторов. Picsart является крупнейшей в мире платформой для творчества с миллиардом загрузок и более чем 150 миллионами активных авторов в месяц. Picsart сотрудничал с такими крупными артистами и брендами, как BLACKPINK, Jonas Brothers, Lizzo, Sanrio: Hello Kitty, I am a Voter, Bebe Rexha, Maroon 5, One Direction, Warner Bros. Развлечения, iHeartMedia, Condé Nast и другие. Загрузите приложение или начните редактировать в Интернете сегодня, чтобы улучшить свои фотографии и видео с помощью тысяч простых и быстрых инструментов редактирования, модных фильтров, забавных наклеек и ярких фонов. Раскройте свой творческий потенциал и обновите до Gold и получите премиальные привилегии!
Развлечения, iHeartMedia, Condé Nast и другие. Загрузите приложение или начните редактировать в Интернете сегодня, чтобы улучшить свои фотографии и видео с помощью тысяч простых и быстрых инструментов редактирования, модных фильтров, забавных наклеек и ярких фонов. Раскройте свой творческий потенциал и обновите до Gold и получите премиальные привилегии!
Как удалить фон с изображения
Автоматическое удаление фона с изображений.Загрузите новое прозрачное фоновое изображение, измените фон или создайте потрясающую графику с помощью онлайн-ластика для фона Adobe Spark. Удалите фон с фото бесплатно.
Выберите изображение, для которого нужно удалить фон. В разделе «Работа с изображениями» на вкладке «Формат» в группе настроек выберите «Удалить фон». Щелкните один из маркеров на линиях выделения, а затем перетащите линию так, чтобы она содержала часть изображения, которую вы хотите сохранить, и исключая большую часть областей, которые вы хотите удалить.
Как снять фон с изображения?
Щелкните вкладку «Формат» и выберите «Удаление фона» в разделе «Работа с рисунками». Щелкните один из маркеров вокруг вашего изображения, затем перетащите маркер так, чтобы изображение, которое вы хотите сохранить, оказалось внутри линий выделения . Это исключает большую часть фона, который вы хотите удалить.
Как избавиться от фона на картинке?
Выберите изображение, для которого нужно удалить фон.В разделе Работа с рисунками на вкладке Формат в группе Настроить выберите Удалить фон . Щелкните один из маркеров на линиях выделения, а затем перетащите линию так, чтобы она содержала часть изображения, которую вы хотите сохранить, и исключая большую часть областей, которые вы хотите удалить.
Как вырезать фон изображения?
шагов Получите изображение, которое хотите вырезать. Откройте изображение в MS Paint. Щелкните левой и правой кнопкой мыши по ярко-зеленому цвету на палитре цветов (не одновременно). Возьмите инструмент «Выбрать». Увеличьте масштаб. Продолжайте удалять фон с помощью инструмента выбора. Увеличьте еще раз, за исключением этого раза, увеличьте до 8X. Выберите инструмент прямой линии .
Возьмите инструмент «Выбрать». Увеличьте масштаб. Продолжайте удалять фон с помощью инструмента выбора. Увеличьте еще раз, за исключением этого раза, увеличьте до 8X. Выберите инструмент прямой линии .
Как удалить фон с изображения?
шагов Откройте PowerPoint. Щелкните Пустая презентация. Щелкните и перетащите изображение в PowerPoint. При необходимости измените размер изображения. Щелкните изображение, чтобы выбрать его, затем щелкните Форматировать. Щелкните Удалить фон . Измените размер квадратной рамки , чтобы закрыть изображение.Отметьте другие части вашего изображения для удаления или сохранения. Щелкните Сохранить изменения, чтобы удалить выбранные области.
Как удалить фон изображения
PhotoScissors спасает тот день, когда вам нужно быстро вырезать человека или объект, чтобы вставить его в другое изображение или удалить фон с фотографии. Для создания идеального изображения не требуется никаких специальных навыков или профессионального программного обеспечения.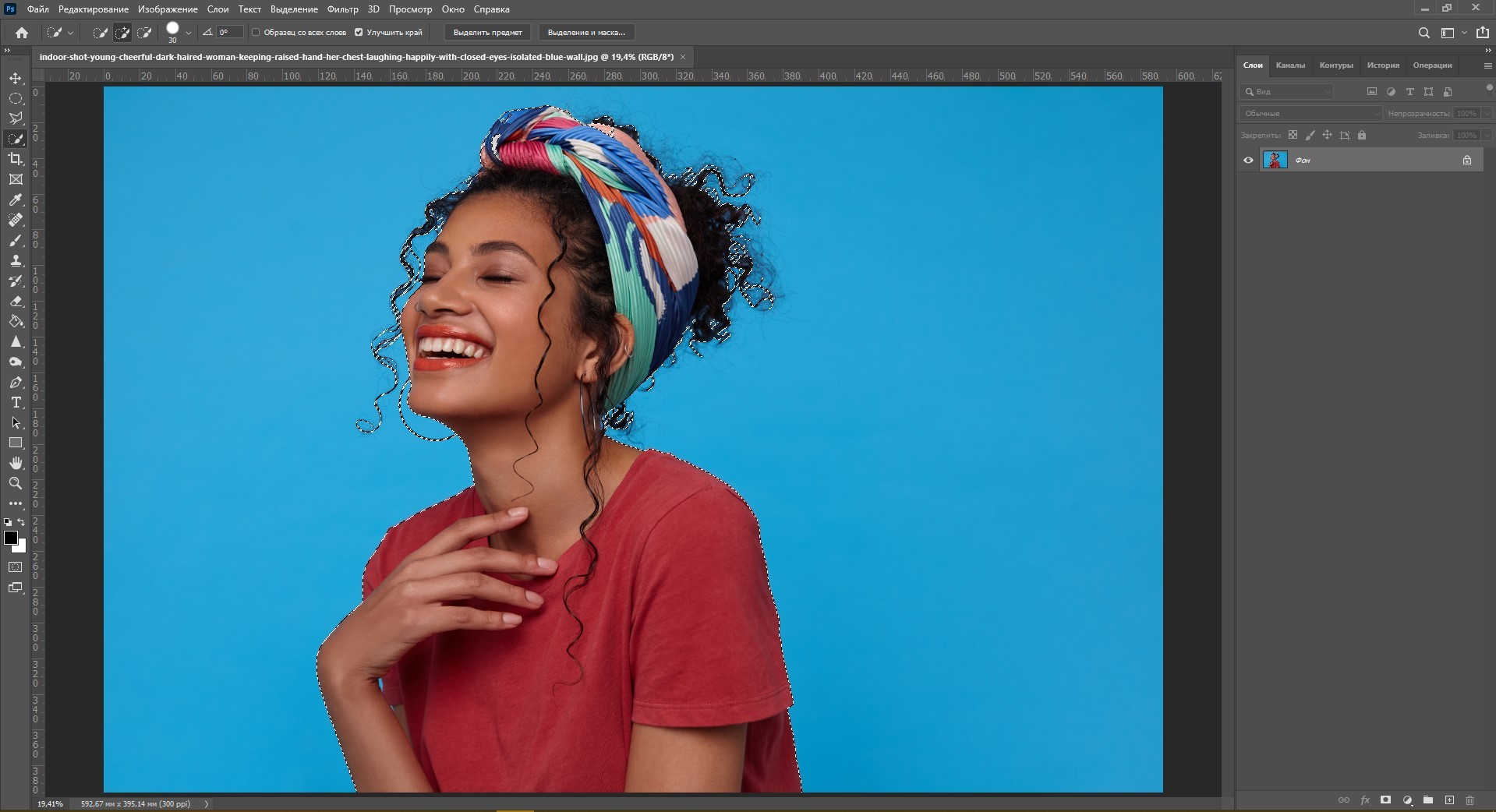 Просто загрузите изображение, и наш алгоритм автоматически удалит фон с помощью глубоких нейронных сетей.
Просто загрузите изображение, и наш алгоритм автоматически удалит фон с помощью глубоких нейронных сетей.
Средство для удаления фона Kapwing позволяет использовать инструменты «Волшебная палочка» и «Стирание». С помощью Magic Wand просто щелкните в любом месте области, которую вы хотите удалить с фотографии, и нажмите «Удалить пиксели». Чтобы изменить степень стирания при нажатии, отрегулируйте ползунок «Чувствительность».
Загрузите свое изображение или выберите один из наших бесплатных вариантов для редактирования. 2. Позвольте технологии искусственного интеллекта творить чудеса, удаляя фон изображения. 3. Выберите инструмент «Ластик» и уточните края. 4. Щелкните на переднем плане и начните редактирование.5. Отрегулируйте непрозрачность, насыщенность, яркость и контраст.
Используйте средство удаления фона BeFunky для создания прозрачного фона, добавления однотонного фона и многого другого! 01. Загрузите фото. Откройте свое изображение в фоторедакторе BeFunky. 02. Используйте средство для удаления фона. Выберите инструмент «Вырез» и нажмите кнопку «Удалить фон», чтобы наш A.I. определить объект на вашем изображении. 03.
02. Используйте средство для удаления фона. Выберите инструмент «Вырез» и нажмите кнопку «Удалить фон», чтобы наш A.I. определить объект на вашем изображении. 03.
Вот как можно полностью удалить фон: Загрузите изображение логотипа в PhotoScissors. Вы можете нажать кнопку «Загрузить» на странице загрузки или перетащить изображение в область загрузки.Как видите, PhotoScissors автоматически удалит фон и покажет результат справа.
Бесплатное средство для удаления фона: Online Background Eraser
Как удалить фон из изображения в Microsoft PowerPoint 2021 Это видеоурок о том, как удалить фон изображения с помощью Microsoft PowerPoint .. Откройте PowerPoint и вставьте изображение. Убедитесь, что ваше изображение выбрано и вы находитесь на вкладке «Формат изображения».
Как удалить фон изображения в Windows 10 с помощью Paint 3D 1.Откройте Paint 3D, нажав кнопку меню «Пуск», а затем нажмите «Paint 3D». Или вы также можете открыть его, набрав Paint 3D в строке поиска Windows, а затем щелкнув по нему, когда он появится в результатах поиска.
Удаление фона позволяет прикрепить его к материалам для брендинга и выполнять многие другие дизайнерские действия. Вот три быстрых шага, чтобы удалить фон с ваших фотографий на Canva: 1. Загрузите свое изображение (или выберите его из библиотеки Canva) 2. Перейдите в «Эффекты» в верхнем углу панели инструментов.3.
Часть 1: Бесплатное удаление фона изображения с помощью онлайн-инструментов. Получить бесплатный инструмент так же сложно, как удалить фон изображения без какого-либо программного обеспечения. Но все же вы можете положиться на эти бесплатные инструменты, которые можно использовать для изменения фона изображения. Я покажу вам, как удалить фон изображения. 1. Wondershare PixCut
Мгновенно удалите фон из изображения. Получайте изображения с прозрачным, белым или индивидуальным фоном за 3 секунды или меньше бесплатно. Автоматическое обнаружение объектов на фотографиях.Аккуратные, четкие и гладкие края выреза. Способен обращаться с волосами или другими опушками меха. Обработайте более 1000 изображений за одну загрузку. Попробуйте нашу бесплатную программу для удаления фона
Обработайте более 1000 изображений за одну загрузку. Попробуйте нашу бесплатную программу для удаления фона
Удалить фон изображения
Удалите фон и сделайте его прозрачным в несколько кликов. PhotoScissors — это как ножницы для вырезания фона из ваших изображений. Перетащите фотографии на главную страницу, чтобы удалить фон с изображений. И вы можете удалить фон с фотографий в форматах JPG, PNG и WebP.
Щелкните изображение с фоном, который нужно удалить. На вкладке Формат щелкните Удалить фон. PowerPoint автоматически выберет часть изображения, которую нужно сохранить. Отрегулируйте выделение, чтобы покрыть область изображения, которую вы хотите сохранить.
Используйте клавиши-модификаторы и щелкните рядом с объектом, чтобы уточнить свой выбор — нажмите Shift, чтобы добавить к вашему выбору, и Alt (Windows) или Option (macOS), чтобы сузить выделение вокруг вашего объекта. Добавьте маску слоя, чтобы скрыть фон.
100% удаление фона изображения автоматически. Эта программа для удаления фона от MyConverters, основанная на технологии глубокого обучения и обученная миллионам изображений, автоматически удаляет фон с изображения. Просто загрузите изображение, и его фон будет удален через 5 секунд. Процесс полностью автоматический.
Эта программа для удаления фона от MyConverters, основанная на технологии глубокого обучения и обученная миллионам изображений, автоматически удаляет фон с изображения. Просто загрузите изображение, и его фон будет удален через 5 секунд. Процесс полностью автоматический.
Самый быстрый способ удалить фон изображения — использовать инструмент «Установить прозрачный цвет». Единственная загвоздка в том, что это работает только для удаления сплошных цветов, таких как белый фон.Чтобы удалить белый фон с изображения в PowerPoint, просто: Вставьте и выберите изображение на слайде
Удалить фон с изображения
Remove.bg автоматически удалит фон. 4. Если вам не нравится, как выглядит изображение, щелкните значок кисти в правом верхнем углу изображения.
Удалить человека с фотографии. Используя наш практический файл или собственную фотографию, используйте инструмент выделения, чтобы обвести объект, который вы хотите удалить. Мы использовали инструмент «Лассо», чтобы выбрать человека справа.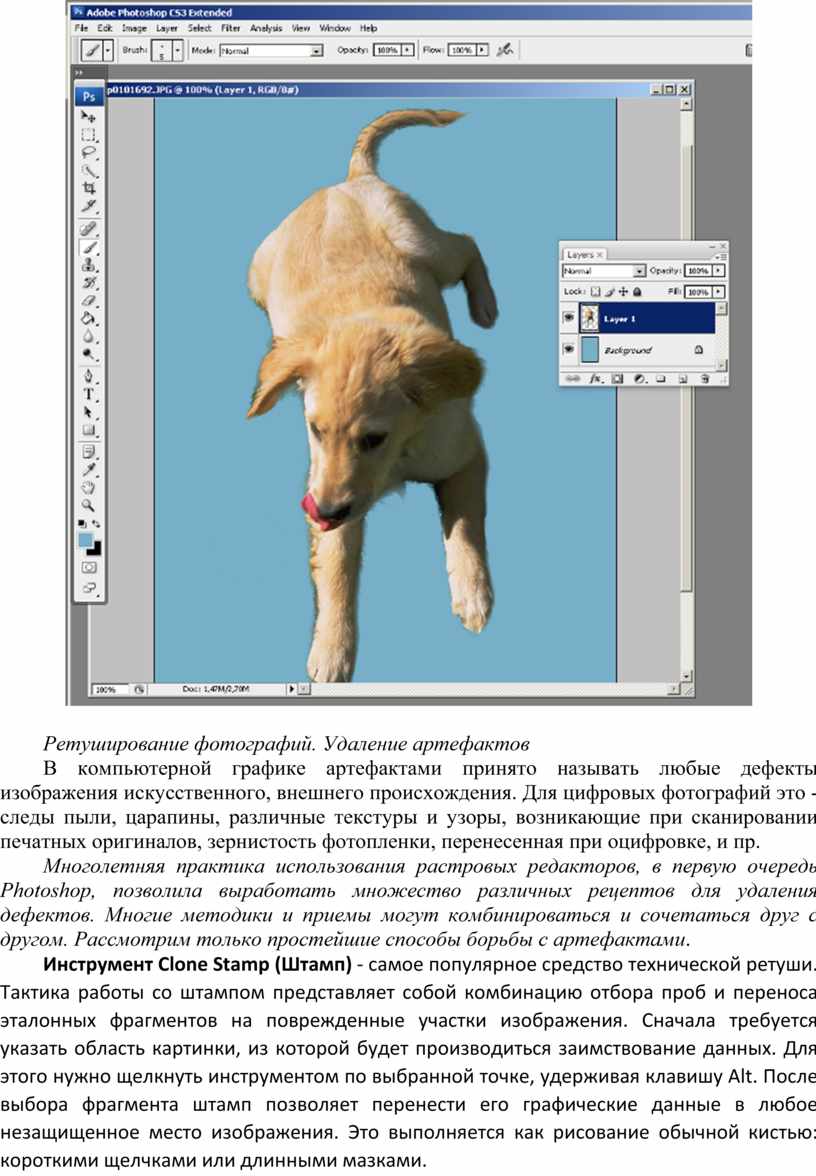 Используйте «Заливка с учетом содержимого» («Правка»> «Заливка с учетом содержимого»), чтобы автоматически заполнить выделенное лицо другими частями изображения.
Используйте «Заливка с учетом содержимого» («Правка»> «Заливка с учетом содержимого»), чтобы автоматически заполнить выделенное лицо другими частями изображения.
Для удаления фона изображения сначала необходимо открыть изображение в GIMP. Перейдите в «Файл» в левом углу верхней панели, нажмите «Открыть» и выберите нужный файл изображения. Вы можете открыть изображение, нажав Ctrl + O на клавиатуре. Во-вторых, перейдите на слой с основным изображением и щелкните правой кнопкой мыши.
Как удалить фон изображения с помощью Inkscape.Приступая к работе, первое, что мы собираемся сделать, это открыть новый документ с помощью Inkscape, а затем щелкнуть и перетащить фотографию на холст, чтобы импортировать ее. Если вы используете Mac, возможно, вам придется выбрать «Файл»> «Импорт». При появлении запроса обязательно выберите вариант «Встроить» вместо «Ссылка».
Будь то беспорядок на заднем фоне, отвлекающий текст или раздражающий логотип, которые мешают сделать отличный снимок, бывают случаи, когда вам нужно удалить нежелательные объекты с фотографий — и быстро. Удаление объектов с фотографий в Интернете очень просто с помощью инструмента Picsart Remove.
Удаление объектов с фотографий в Интернете очень просто с помощью инструмента Picsart Remove.
3 простых способа удалить фон с изображения
Вы можете создать прозрачный фон и великолепный баннер для изображения вашего продукта в соответствии со сложным правилом фоновой формы этих платформ электронной коммерции. Далее настройте изображение после удаления фона. Вы можете использовать редактор фона фотографий, чтобы вырезать ненужный фон изображения.
Удалить фон 100% Автоматическое удаление bg бесплатно! Автоматическое и бесплатное удаление фона изображения всего за пару секунд! Современные инструменты искусственного интеллекта от Pixlr позволяют удалять фон с селфи, изображений профиля и прочего без обременительной ручной работы.
Удалить фон с фотографии; Как удалить фон с фото. Когда дело доходит до удаления фона с изображений, вам приходилось вырезать его вручную. Выделение объекта изображения и удаление фона с фотографии — это первый шаг подготовки изображения для использования с другим.
Просто загрузите изображение и подождите несколько секунд, чтобы загрузить изображение с прозрачным фоном. Не нужно использовать зеленые экраны, организовывать специальные фотосессии или нанимать дизайнеров.Удаляйте фоны онлайн самостоятельно в любое время! Наша технология искусственного интеллекта быстро обрабатывает данные из загруженного изображения и автоматически выбирает фон для его удаления.
И если вы пытаетесь использовать несколько изображений в многоуровневом дизайне, белый фон верхнего изображения будет блокировать изображение внизу. Функция «Трассировка и отсоединение» не всегда удаляет белый фон полностью, поэтому лучше всего использовать функцию «Трассировка», а затем использовать линии разреза, созданные на основе трассировки, для кадрирования изображения.Шаг 1: Выберите изображение.
Удалить фон изображения
Перейдите в верхнюю часть экрана и нажмите Выбрать на верхней панели. Прокрутите вниз и нажмите обратную кнопку. Щелкните и удерживайте ластик. Выберите инструмент «Ластик для фона». Убедитесь, что вы сделали его достаточно большим, чтобы он лежал поверх изображения. Убедитесь, что знак + указывает на фон, который вы хотите удалить, и щелкните правой кнопкой мыши.
Выберите инструмент «Ластик для фона». Убедитесь, что вы сделали его достаточно большим, чтобы он лежал поверх изображения. Убедитесь, что знак + указывает на фон, который вы хотите удалить, и щелкните правой кнопкой мыши.
Использование инструмента «Удалить фон» (Powerpoint 2010 и выше): откройте Microsoft Powerpoint и вставьте изображение с вкладки «Вставка».Кроме того, вы также можете скопировать и вставить изображение прямо на слайд. Выберите изображение, а затем щелкните вкладку «Формат». Теперь нажмите «Удалить фон».
Используйте Lunapic, чтобы сделать изображение прозрачным или удалить фон. Используйте форму выше, чтобы выбрать файл изображения или URL. Затем просто щелкните цвет / фон, который хотите удалить. Посмотрите наш видеоурок по прозрачному фону; В будущем доступ к этому инструменту из меню Правка> Прозрачный фон
. Пейзаж впечатляющий, но нежелательные люди на переднем плане портят картину.Готовьтесь убрать людей с фото! Шаг 2: Выберите людей, которых нужно удалить. При необходимости увеличьте масштаб до людей, которых хотите убрать с фотографии. Затем просто перетащите маркер на людей, которых хотите удалить — вот и все.
При необходимости увеличьте масштаб до людей, которых хотите убрать с фотографии. Затем просто перетащите маркер на людей, которых хотите удалить — вот и все.
Удаление фона из изображения в мгновение ока Просто загрузите изображение, и фон изображения будет удален автоматически. Менее чем за 5 секунд вы получите потрясающую картинку с прозрачным фоном в PNG.
Средство для удаления фона
Как удалить зеленый экран с помощью Vance AI Background Remover.Краткое и простое руководство о том, как удалить зеленый экран с изображения с помощью AI Background Remover. Шаг 1. Используйте эту ссылку для доступа к веб-сайту и нажмите «Загрузить изображение», чтобы перейти в раздел загрузки. Шаг 2: Нажмите кнопку загрузки, выберите изображение для загрузки и нажмите «Продолжить».
Вы также можете использовать зеленую кнопку «Выбрать фото» для просмотра и выбора вашего изображения. Вы даже можете указать URL-адрес для получения изображения. Теперь вам нужно выбрать фон и передний план. Увеличьте изображение с помощью ползунка для увеличения.Нажмите на инструмент «Удалить» и выберите области, которые вы хотите удалить.
Увеличьте изображение с помощью ползунка для увеличения.Нажмите на инструмент «Удалить» и выберите области, которые вы хотите удалить.
Установите приложение Background Eraser после его загрузки из Google Play Store. Для начала коснитесь значка «Редактировать», чтобы получить нужное изображение. Вручную сотрите фон с изображения с помощью одного из инструментов выделения. Когда вы будете удовлетворены, нажмите галочку и выберите «Сохранить в PNG», чтобы загрузить изображение. Удалите BG.
2. Убрать фон. Затем выберите инструмент Magic Wand и щелкните область, которую хотите удалить.Magic Wand выберет похожие пиксели и сделает их серыми, прежде чем вы удалите секцию. Таким образом, вы получите представление о том, как будет выглядеть ваше изображение после удаления области из изображения.
Мгновенно удаляйте фон с фотографий несколькими щелчками мыши прямо в браузере. Сделайте свой логотип или изображение прозрачным и загрузите, чтобы использовать где угодно.
Как удалить фон с изображения в Microsoft Word
Изображение Земли представляет собой простую геометрическую фигуру с одноцветным фоном, что позволяет легко удалить фон.Теперь давайте посмотрим на изображение, которое не является геометрическим, например на этот цветок. Самый простой способ создать контур вокруг цветка — это нарисовать его.
Чтобы удалить фон с помощью Canva, просто: Загрузите собственное изображение или выберите его из нашей библиотеки изображений. Нажмите кнопку «Эффекты» в верхнем углу панели инструментов. Затем выберите «Средство для удаления фона». И как по волшебству исчезнет фон. Затем просто перетащите новое изображение в идеальное место.
Изучите этот простой метод удаления фона с фотографии в Photoshop! Это пошаговое руководство по Photoshop предназначено для начинающих.Мы будем использовать рабочую область «Выделение и маска», чтобы удалить фон с нашего образца изображения. Чтобы продолжить, вы можете скачать изображение для этого урока здесь.
Удалить фон с фотографии с помощью GIMP. Откройте GIMP. Щелкните Файл. В раскрывающемся списке файлов щелкните Открыть. Появится окно Open Image. Выберите файл фотографии из своих файлов и нажмите «Открыть».
Удалить фон из изображения онлайн БЕСПЛАТНО. Если вы выполните быстрый поиск в Google с помощью онлайн-инструментов для удаления фона изображений, большинство результатов приведет к одному из двух результатов: либо инструмент разочаровывает вас, не удаляя фон должным образом, либо они просят денег.Есть также несколько бесплатных инструментов, и я использовал большинство из них.
Онлайн-средство для удаления фона
Например, если вы введете цвет «желтый», программа удалит желтый фон из анимации. Точно так же, если вы введете математическое значение цвета «# 0000ff», программа удалит все синие пиксели. Если фон вашей анимации имеет разные оттенки одного цвета, вы также можете удалить их с помощью параметра сопоставления оттенков.
Вы можете загрузить любое изображение со своего компьютера или даже прямо с URL-адреса.Затем перейдите в меню «Правка»> «Прозрачный фон» и щелкните цвета, которые хотите удалить. Результаты неплохие, есть дополнительные инструменты для более точной работы, а также видеоурок, который вам поможет. 5. Remove.bg.
Мы расскажем, как с помощью приложения Background Eraser избавиться от простого фона на портретном изображении. Выполните следующие действия, и у вас будет готовое к фотошопу изображение без фона. Как удалить фон с изображений на iPhone и iPad.Шаг 1. Загрузите Background Eraser. Вы можете получить его в App Store прямо здесь.
Как удалить фон изображения с помощью PowerPoint. Запустите Microsoft PowerPoint в вашей системе из меню «Пуск». Откройте пустой PowerPoint, чтобы вы могли выполнить следующие шаги. Нажмите «Вставить» на ленте редактирования в верхней части презентации. Нажмите «Изображения», а затем выберите «Это устройство» в разделе «Вставить изображение из».
Удалить фон с изображения. В приложении «Предварительный просмотр» на Mac нажмите кнопку «Показать панель инструментов разметки» (если панель инструментов разметки не отображается), затем нажмите кнопку «Мгновенная альфа-версия» (или воспользуйтесь панелью Touch Bar).Перетащите на часть фона. Предварительный просмотр выбирает область, которую вы перетащили, и все соседние с ней пиксели того же цвета.
Как удалить белый фон в Microsoft Paint
Удаление фона с помощью Photoshop Elements: изображение пользователя, удаляющего фон с помощью инструмента «Ластик фона» в Photoshop Elements. Для параметра «Допуск» на панели параметров инструмента установите меньшее значение, чтобы ограничить стертый цвет только пикселями, подобными выбранным.
Средство для удаления фото фона. Это профессиональная программа для удаления фона с фотографий, которая предлагает простые для понимания функции и удобный интерфейс. Мало того, это программное обеспечение предоставляет пакетный режим, который позволяет вам массово удалять фон. Сразу после того, как вы запустите его на рабочем столе, вы увидите пакетный режим в главном интерфейсе.
Это выделение вокруг объекта, и мы хотим удалить фон, поэтому для этого перейдите в меню «Выбор» и нажмите на опцию «Инвертировать», и выделение будет происходить вокруг фона.Нажмите на опцию Добавить альфа-канал для прозрачного фона. Нажмите кнопку удаления на клавиатуре, и фон будет удален.
У меня есть два изображения, одно только с фоном, а другое с фоном + обнаруживаемый объект (в моем случае это машина). Ниже представлены изображения. Я пытаюсь удалить фон так, чтобы на получившемся изображении была только машина. Ниже приведен код, с помощью которого я пытаюсь получить желаемые результаты
.Другой — захват определенного элемента фотографии или иллюстрации для использования в какой-либо работе, например, в идее публикации для Instagram — и, если вы хотите стать популярным на этой платформе, ознакомьтесь с лучшими приложениями, чтобы получить подписчиков в Instagram — или в баннере.Однако удалить фон с изображений не всегда просто, тем более, если вы не знакомы с фоторедакторами.
Удалить фон логотипа из Интернета
Однако вы также можете удалить цвет фона или изображение, если вам не нравится цветной PDF-файл и вы хотите придерживаться белого фона. Есть два основных бесплатных метода для выполнения этой задачи. Первый — восстановить белый цвет фона. Второй способ поможет вам удалить фоновое изображение или цвет из PDF.
Добавить фон листа. Щелкните лист, который вы хотите отобразить с фоном листа. Убедитесь, что выбран только один лист. На вкладке «Макет страницы» в группе «Параметры страницы» щелкните «Фон». Выберите рисунок, который вы хотите использовать в качестве фона листа, и нажмите «Вставить». Выбранный рисунок повторяется, чтобы заполнить лист.
1. Использование инструмента «Перо». Мы будем использовать это изображение в качестве примера. На этом изображении мы просто оставим мороженое и удалим фон.Шаг 1: Начните новый проект и перетащите изображение в буфер обмена. Чтобы удалить фон изображения с фотографии, вам нужно будет создать точную форму вокруг области фотографии, которую вы хотите сохранить.
Быстрые шаги для создания эскиза YouTube с функцией удаления фона: добавьте изображение на пустой холст эскиза YouTube и выберите его, нажмите «Удалить фон». Не снимая выделения с фотографии, перейдите к пункту «Тень и контур» в меню «Работа с изображениями» и нажмите «Контур». Добавьте еще одно изображение к нижнему слою.Добавьте текст в свой дизайн и повторите шаг 3 выше, чтобы обвести контур.
Шаг 1. Откройте вашу фотографию. Первый шаг — открыть фотографию, с которой вы хотите удалить фон. Для этого перейдите в меню «Файл»> «Открыть» и найдите изображение на жестком диске. В этом уроке я буду использовать следующий пример фотографии. В качестве примера для демонстрации используется фотография собаки на белом фоне.
Как удалить фон изображения в Windows 10
Итак, давайте посмотрим, как использовать Paint 3D для удаления фона с изображения.Шаг 1. Прежде всего откройте Paint 3D. Шаг 2. Затем нажмите «Создать», чтобы создать новый документ. Шаг 3. Теперь щелкните значок «Папка». В меню «Настройки» нажмите «Вставить». Шаг 4.
СвязанныеКак удалить фон с изображений
Сделать изображение прозрачным или удалить фон — не такая уж сложная задача, и это можно сделать за считанные минуты.
Иногда вы смотрите на картинку и задаетесь вопросом, как бы она выглядела, если бы фон был другим? Что ж, это эпоха технологических достижений.И мы определенно далеко ушли от использования фотобарабанов без права на ошибку при цифровой фотосъемке. В этом случае люди делают один и тот же снимок более сотни раз, чтобы найти этот «прямой угол» или «правильное освещение».
В этой статье мы покажем вам, как удалить фон любого изображения в Windows, Mac и Linux. Кроме того, мы рассмотрим различные приложения для iOS и Android, так что ваш следующий клик может мгновенно стать достойным Instagram!
Программное обеспечение в Windows
Помните времена, когда вы использовали компьютеры только для того, чтобы использовать Paint и играть в пинбол?
Что ж, MS Paint был нашим другом с тех пор, как мы впервые использовали компьютер, и это именно то программное обеспечение, которое вам понадобится, чтобы сделать ваши изображения прозрачными.Недавний Центр обновления Windows представил новую версию, также известную как Paint 3D. Однако Microsoft подтвердила, что в ближайшее время не удалит Paint, и это большое облегчение.
В Paint в Windows 10 это можно сделать двумя способами. Первый метод заключается в вырезании нужной области изображения, чтобы оставшаяся область фотографии стала прозрачной.
Аналогичным образом, второй метод включает удаление областей, так что у вас остается только желаемая область.
Как сделать изображение прозрачным с помощью MS Paint:
- Откройте Paint из панели Windows.
- Теперь щелкните Файл , а затем щелкните Открыть .
- Выберите изображение, которое нужно открыть в Paint.
- Из параметра Select выберите Transparent Selection в разделе Selection Options.
- Опять же, из параметра Select выберите Free-Form Selection в разделе Selection Shapes.
- Теперь, удерживайте левую кнопку на мыши, чтобы обвести область, которую вы хотите сохранить.Все остальное будет отброшено.
- Щелкните правой кнопкой мыши на вновь сформированном прямоугольнике и выберите Вырезать . Это удалит выбранную область, и у вас останется только фон. Однако теперь вы можете использовать выбранную область переднего плана, вставив ее поверх другого изображения.
- Итак, откройте новое изображение из Файл > Открыть .
- Теперь нажмите Ctrl + V , чтобы вставить область переднего плана, которую вы нарисовали ранее.Поскольку мы удалили фон, вы можете четко видеть фон, как показано ниже!
- Щелкните правой кнопкой мыши на изображении с трассировкой и перетащите его, чтобы поместить в подходящую область.
- Теперь перейдите в Файл> Сохранить как и сохраните изображение в желаемом формате.
Добавление прозрачного фона в Paint 3D:
Paint 3D — это обновленная версия Microsoft Paint, выпущенная в 2016 году как часть Windows 10 Creators Update.Если у вас нет Creator’s Update, вы все равно можете загрузить его из Microsoft Store.
- Откройте Paint 3D на панели Windows.
- Теперь нажмите Файл > Открыть > Обзор файлов.
- Далее откройте ваше изображение в Paint 3D.
- Щелкните опцию Canvas в строке меню, чтобы открыть боковую панель Canvas, как показано на изображении ниже.
- Включите параметр Прозрачный холст .
- Теперь нажмите кнопку Magic Select и перетащите прямоугольник выделения на передний план, который вы хотите сохранить. Теперь нажмите Далее.
- Вы можете выбирать и отменять выбор областей с помощью кнопок Добавить и Удалить . Затем нажмите Готово .
- Теперь перетащите поднятый объект из холста и нажмите Select.
- Перетащите прямоугольник выделения по всему холсту и нажмите Удалить.
- Снова поместите поднятую область переднего плана обратно на холст.
- Перейдите в Меню > Сохранить как и выберите опцию 2D PNG .
- Добавьте имя к файлу и нажмите Сохранить . Теперь изображение сохраняется в формате PNG с прозрачным фоном.
- Нажмите Меню > Новый , чтобы открыть новый холст.
- Снова нажмите Меню > Открыть > Обзор файлов. Теперь откройте изображение, чтобы создать новый фон.
- Нажмите Меню > Вставьте и выберите только что сохраненное прозрачное изображение.
- Вы можете изменить размер изображения, потянув за нижние углы изображения переднего плана.
- Опять же, перейдите в Меню > Сохранить как и сохраните изображение в формате JPEG или PNG.
Программное обеспечение для Mac
Удалить фон с изображений на Mac очень просто, и мы можем сделать это с помощью приложения Preview.
Приложение Preview в macOS в основном позволяет просматривать широкий спектр файловых форматов. Это не одно из мощных приложений для редактирования изображений, но оно может выполнять простое редактирование фотографий и экономить ваше время. Кроме того, вы можете настроить яркость, контраст, тени и блики на своих фотографиях.
Шаги, чтобы удалить фон или сделать изображение прозрачным:
- Откройте приложение Preview на вашем Mac.
- Если панель инструментов разметки не отображается, нажмите кнопку Показать панель инструментов разметки .
- Теперь нажмите кнопку Instant Alpha .
- Перетащите курсор на область фона, которую вы хотите удалить с изображения. Это приложение не только выбирает части, на которые вы наводили курсор, но также выбирает все соседние пиксели того же цвета.
- Теперь вы можете легко удалить выделенную область, нажав Удалить .
- Если вы хотите сохранить выбранную область и удалить другие области, перейдите в Правка> Инвертировать выделение и затем нажмите Удалить .
- Повторяйте процесс выбора и удаления, пока не получите удовлетворительное изображение.
Программное обеспечение в Linux
Remove.bg — бесплатное, но ограниченное использование, приложение в Linux, которое используется для удаления фона с изображений. Несмотря на то, что это доступно в Windows, Mac и Linux, здесь мы поговорим о процессе в Linux.
- Перейдите на официальный сайт removebg.
- Щелкните Инструменты и API в строке меню.
- В разделе remove.bg для Windows / Mac / Linux щелкните Загрузить .
- Файл deb будет загружен автоматически.
- После установки приложения вы можете получить к нему доступ из Показать приложения.
- Просто загрузите свое изображение, и в считанные секунды приложение удалит фон с высокой точностью.
- Теперь вы можете дополнительно отредактировать изображение и изменить фон или оставить его как есть.
- Наконец, вы можете скачать картинку в предварительном или полном размере.
Стороннее программное обеспечение
Чтобы добавить в список, есть различные сторонние программы, которые могут облегчить вашу задачу.
Microsoft PowerPoint
Знаете ли вы, что Microsoft Powerpoint может делать больше, чем просто создавать слайды для вашей презентации?
Что ж, вы можете использовать Powerpoint для удаления фона с ваших изображений без каких-либо специальных навыков графического дизайна.Они даже представили новый инструмент «Удалить фон» для Powerpoint 2010 и более поздних версий. Итак, если у вас есть более новые версии Powerpoint, выполните следующие действия!
Использование инструмента удаления фона (Powerpoint 2010 и более поздних версий):
- Откройте Microsoft Powerpoint и вставьте изображение из вкладки Insert . Кроме того, вы также можете скопировать и вставить изображение прямо на слайд.
- Выберите изображение, а затем щелкните вкладку Формат .
- Теперь нажмите Удалить фон.
- Когда вы нажмете на эту кнопку, Powerpoint автоматически закрасит фоновые области. Это может быть неточно, поэтому используйте кнопки Mark Areas to Keep и Mark Areas To Remove , чтобы сделать затенение более точным. Powerpoint сохранит цветные детали.
- После того, как вы закончите затенение, нажмите Сохранить изменения. Теперь у вас будет изображение с удаленным фоном.
Adobe Photoshop
Что ж, Photoshop — это не детская игра, и может потребоваться некоторое время, чтобы привыкнуть ко всем различным инструментам, доступным в этом программном обеспечении.Вы можете купить Adobe Photoshop за 29,99 долларов США в месяц. Да, мы знаем, что 30 долларов — это много, чтобы потратить на программное обеспечение, которое вы собираетесь использовать один раз для редактирования изображения. Однако в Photoshop есть мощные инструменты, и если вы сможете их освоить, это полностью изменит вашу игру для редактирования фотографий.
А пока вот шаги по удалению фона изображения с помощью Adobe Photoshop.
- Откройте фотографию в Adobe Photoshop .
- Выберите инструмент Quick Selection Tool. Иногда он скрыт под инструментом Magic Wand , поэтому щелкните его правой кнопкой мыши и выберите инструмент быстрого выбора.
- Теперь щелкните и перетащите области, которые вы хотите сохранить. Постепенно увеличивайте выделение по мере продвижения.
- Если вы случайно выбрали область, которую хотите удалить, вы можете удалить выделение, удерживая Alt при щелчке и перетаскивании.
- Увеличьте изображение и используйте кисть меньшего размера, чтобы выделить трудные области, чтобы применить выделение.
- Когда выбор сделан, щелкните в поле «Выбор» и выберите «Слой через копирование ».Или вы можете нажать Ctrl + J , чтобы создать новый слой с выбранной областью.
- Теперь у вас есть два слоя; один — исходное изображение, а следующий — область переднего плана с прозрачным фоном. Вы можете скрыть или удалить исходный слой.
- Добавьте новый фон (необязательно).
- Теперь нажмите Ctrl + Alt + Shift + S и сохраните его в формате PNG .
Мобильные опции
Если вас нет на ноутбуке / ПК, но вам нужно сразу сделать изображение прозрачным, вы также можете сделать это на своем телефоне.В App Store и Google Play есть различные приложения, которые вполне способны. Давайте посмотрим на некоторые!
Приложения для Android
Ластик фона
Как следует из названия, это приложение используется для того, чтобы сделать фон изображения прозрачным. Это приложение было разработано handyCloset Inc.
Кроме того, в этом приложении доступны два режима: автоматический режим и режим извлечения.
В автоматическом режиме приложение само обнаруживает все похожие пиксели автоматически.С другой стороны, вы можете использовать красный и синий маркеры в режиме извлечения, чтобы выбрать, какие области оставить, а какие удалить.
Смещение курсора — удобная функция, так как позволяет смотреть, где находится ластик, и делать более точный разрез. Кроме того, вы также можете изменить расстояние смещения.
Однако в этом приложении мне не нравится то, что оно позволяет сохранять изображение только в формате JPEG с белым фоном. Это приложение идеально подошло бы для удаления фона, если бы позволяло сохранять в формате PNG с прозрачным фоном!
Google Play Рейтинг: 4.6/5
Ластик Ultimate Background Eraser
Это приложение предоставляет простой способ изменить фон в изображениях. Это приложение было разработано Iris Studios and Services.
Кроме того, в этом приложении есть различные режимы: автоматическое стирание, ручное стирание и лассо-ластик.
Auto Erase работает одним касанием, которое автоматически удаляет фон. В режиме ручного стирания вы вручную стираете фон, протирая его, как ластиком. Точно так же в режиме Lasso Eraser вы можете легко удалить фон, выделив область.
Это приложение, в отличие от предыдущего, позволяет сохранять изображения как в формате PNG, так и в формате JPEG.
Google Play Рейтинг: 4.7 / 5
приложений для iPhone
Редактор фона Magic Eraser
В приложенииMagic Eraser есть инструмент для автоматического удаления области фона, а именно волшебная палочка. Когда вы используете инструмент «Волшебная палочка», он автоматически удаляет все области одного цвета.
Точность инструментов потрясающая, и удаление фона в этом случае кажется легким делом.
Рейтинг App Store: 4.8 / 5
FAQ
В чем разница между JPEG и PNG?
JPEG означает Joint Photographic Experts Group, и расширения, которые подпадают под это: .jpg, и .jpeg. Поскольку он использует алгоритм сжатия с потерями, некоторые части данных изображения теряются, и даже размер изображения уменьшается. Кроме того, он не поддерживает прозрачность изображений.
PNG означает переносимая сетевая графика, и его расширение -. png. Поскольку он использует алгоритм сжатия без потерь, данные изображения не теряются, и размер изображения обычно большой. Кроме того, этот формат также поддерживает прозрачность изображений.
Почему мне нужно удалять фон изображения?
Иногда фон изображения может быть очень неприятным и не подходящим для использования в определенных ситуациях. А иногда вам действительно нравится одна из ваших фотографий, но фон делает ее бесполезной? В таких случаях он идеально подходит для удаления фона и использования его как есть или для изменения фона путем наложения его поверх других изображений.
Заключение
Итак, каким из этих способов вы собираетесь удалить фон вашего изображения? Поделитесь с нами в комментариях, если все прошло успешно; мы хотели бы знать!
ПОДЕЛИТЬСЯ , чтобы ваши друзья и семья также могли узнать, как сделать этот потрясающий трюк за несколько простых шагов!
Как удалить фон с изображения тремя полезными способами?
Вы когда-нибудь делали снимок с идеальным временем, но он портится малейшим движением? Вы нашли идеальную картинку, которую хотите где-то использовать, но у нее неправильный цвет фона? Вы когда-нибудь нажимали на туристические места и хотели, чтобы там не было людей? Вам интересно, как блогеры представляют фотографии с достаточным количеством элементов?
Если у вас возникли проблемы и вы хотите удалить фон изображения, вы можете прочитать эту статью.Эта статья поможет вам с , как легко удалить фон с изображения , не прилагая никаких усилий.
Часть 1: Самый простой способ удалить фон с изображения [Бесплатно и в Интернете]
FocoClipping:
Существует множество программ и приложений для профессионалов, которые позволяют редактировать и трансформировать изображение самыми разными способами; можно только представить, как далеко они могут зайти. Тем не менее, они часто основаны на подписке и требуют немного усилий и отнимают много времени для новичка или отдельного человека во времена, когда все спешат.Итак, здесь мы собираемся представить FocoClipping, который может очень помочь вам в удалить фон с изображения без каких-либо усилий.
Характеристики
- FocoClipping имеет очень простой в использовании интерфейс.
- Доступно более 10 готовых шаблонов для использования в качестве фона изображения.
- Вы также можете применить миллионы цветов для фона изображения.
- Совместим с Windows, Mac и Linux.
- Обрежьте изображения или примените к ним тень.
Шаги по удалению фона с помощью FocoClipping
Шаг 1. Вы можете найти веб-сайт https://www.fococlipping.com/ . Сайт будет выглядеть как на скриншоте ниже.
Шаг 2: После перехода на главную страницу веб-сайта вам необходимо нажать кнопку «Загрузить изображение», а затем выбрать изображение на вашем компьютере, используя диалоговое окно. Теперь нажмите кнопку открытия, и изображение автоматически откроется в средстве удаления фона.
Шаг 3: Когда изображение открывается в автоматическом средстве просмотра изображений, веб-сайт удаляет в основном весь фон изображения. Вы можете сопоставить исходное и обработанное изображение, используя окна предварительного просмотра, чтобы проверить разницу. Этот удаленный фон изображения будет сделан с использованием AI веб-сайта.
Шаг 4: Теперь, если ваше изображение все еще несовершенно и требует некоторого редактирования, вы можете посетить Ручное удаление; вкладка сайта. При ручном удалении вы можете использовать стирание, удаление, сохранение, определение краев и уточнение краев, а также варианты ретуши волос, чтобы сделать ваше изображение идеальным.
Шаг 5: Наконец, после завершения процесса удаления вы можете нажать кнопку «Загрузить». Сайт попросит вас сохранить изображение в формате .jpg или .png. Вы можете выбрать любого по своему усмотрению.
Советы при использовании FocoClipping для удаления цвета фона
Несколько советов по удалению фона изображения:
- Старайтесь выбирать фотографии с хорошей четкостью. Это делает вывод очень четким и точным.
- Если изображение содержит только один объект, только автоматическое удаление фона выполняется относительно плавно.
- Он работает для всех типов изображений, а не только для портретов и текстовых изображений, но есть больше возможностей для творчества с такими изображениями.
Часть 2: Удаление фона из изображения с помощью Photoshop [Рабочий стол]
Adobe Photoshop — одно из наиболее широко используемых программ для обработки фотографий и изображений. Он доступен для использования в Windows и macOS. Программное обеспечение стало отраслевым стандартом в цифровом искусстве, несмотря на то, что является редактором растровой графики и предлагает ограниченное редактирование или рендеринг текста, векторной графики, а также трехмерной графики и видео.
В Photoshop есть все, что вы можете делать с помощью Photoshop, от редактирования фотографий и компоновки до цифровой живописи, анимации и графического дизайна. По этой причине Photoshop уже давно является отраслевым стандартом для редактирования изображений. Существует множество бесплатных или недорогих приложений с похожими инструментами.
Учебники по удалению цвета фона с помощью Photoshop
Удаление фона может быть сложной задачей, как в Photoshop; для этого требуется нечто большее, чем просто ластик. Тем не менее, вам не нужно быть гением графического дизайна, чтобы сделать это в Adobe Photoshop.
Шаг 1. Сначала откройте желаемое изображение в Adobe Photoshop. Чтобы удалить фон png, выберите «Инструмент быстрого выбора», который может быть вложен вместе с «Волшебной палочкой». «Инструмент быстрого выбора» рекомендуется для существенного удаления фона.
Шаг 2. При выборе этого инструмента открывается контекстное меню в верхней части рабочего пространства. Здесь нажмите «Добавить в выделение», так как это помогает выбрать несколько областей одну за другой. Отрегулируйте размер кисти с помощью «Палитры кистей» для точного выбора.
Шаг 3: Перетащите мышь к области, которую нужно удалить, и выделение будет появляться и увеличиваться по мере того, как вы щелкаете и перетаскиваете. Иногда также выбираются некоторые нежелательные части. Для этого нажмите и удерживайте клавишу «Alt» или «Option», чтобы переключить режим вычитания, затем щелкните и перетащите указатель мыши по области, чтобы удалить цвет фона.
Шаг 4: После удаления отпустите клавишу «Alt» или «Option». Переключение между режимами сложения и вычитания, а также увеличение позволяет работать в более сложных областях, включая фон и объект.
Шаг 5: Как только ваш объект полностью попадает в рамки выбора, вы готовы двигаться дальше. Когда закончите, щелкните правой кнопкой мыши в выбранной области и выберите «Уточнить край» во всплывающем меню. Это позволяет вам точно настроить выделение для получения лучших результатов.
Шаг 6: Нажмите «Настроить край»; увеличьте значение ползунка Smooth value. Это смягчит неровные края вашего выделения. При необходимости отрегулируйте дополнительные ползунки, но сглаживание должно помочь больше всего. Нажмите, ОК, когда закончите. Наконец, щелкните правой кнопкой мыши в пределах вашего выбора и выберите Layer Via Copy.Ваш выбор будет назначен новому слою без фона без редактирования исходной фотографии. Щелкните значок «Глаз» рядом с исходным слоем, чтобы скрыть его и увидеть результат выделения. После этого вы можете проявить творческий подход к выбору; однако, пожалуйста.
Советы:
- Уменьшение размера кисти до 1 пикселя может помочь уловить мельчайшие детали, даже если это не обязательно.
- Измените режим просмотра на любой вариант, который резко контрастирует с вашим выбором.Это поможет вам увидеть те части вашего лезвия, которые больше всего нуждаются в помощи.
Плюсы использования Photoshop для удаления фона
- Пользователи Photoshop имеют доступ ко многим различным методам удаления фона с изображения. Все это возможно с помощью Photoshop — от простых до сложных фонов.
- Универсальное решение для любых надстроек и творческих элементов, которые вы, возможно, захотите создать для своей фотографии. Небо это предел.
- Обеспечивает превосходную точность деталей вашего изображения.
Минусы
- Photoshop — это программное обеспечение продвинутого уровня, и новички не так охотно его используют. Бесплатная версия имеет 30-дневный пробный период; после чего вам необходимо приобрести его для использования.
- Это довольно трудоемкий процесс. Новички и большинство других ищут что-то на ходу.
- Существует множество инструментов и настроек, которые можно использовать и настраивать для получения точных, желаемых результатов и бесплатного удаления фона изображения.
Часть 3: Удаление фона с помощью PicMonkey
PicMonkey — это онлайн-программа и приложение, доступное для устройств Android, Windows и Mac. Он популярен, потому что он быстр в работе и, следовательно, удобен для пользователя, с такими действиями, как , удаление фона из изображения бесплатно , добавление стилей, эффектов, цвета и другой эстетики всего за несколько щелчков мышью. Он имеет около 1000+ шаблонов и около 8000 графиков и текстур, среди других функций.
Руководство по удалению фона изображения с помощью PicMonkey
Инструмент для удаления фонового изображения одним щелчком мыши доступен для множественного доступа для участников Pro, тогда как пользователь пробной версии получает нумерованный доступ.
Шаг 1 Найдите PicMonkey.com и откройте изображение, которое вы хотите отредактировать с его помощью, щелкнув значок «Редактировать новое изображение». Щелкните кнопку «Слои» (три сложенных квадрата в нижнем левом углу окна редактора), затем щелкните «Преобразовать в слой» на палитра слоев.
Шаг 2 Щелкните слой изображения, и палитра изображений откроется «Щелкните» Удалить фон на палитре изображений. Ваше изображение будет автоматически сохранено в Hub с прозрачным фоном.
Шаг 3 Чтобы удалить фон с изображения, вы увидите серо-белый фон в клетку под изображением.Это версия PNG, которую можно сохранить в том же формате, чтобы сохранить прозрачность для дальнейшего использования.
Шаг 4 Вы можете добавить фон, цвет или текстуру, щелкнув фоновый слой и выбрав цвет из палитры или текстуры на вкладке «Текстуры». Отрегулируйте ползунок «Затухание» и нажмите «Применить», и желаемый результат готов.
Плюсы
- Его можно использовать для моментальной обработки, что позволяет сэкономить время.
- Он имеет множество наложений, эффектов и других эстетических предустановок на выбор.
- Он поддерживает удаление фона и одним щелчком мыши.
- Он позволяет добавлять текстуры и шаблоны.
Минусы
- Приложение для удаления фона с изображения может иметь некоторые сбои и заставлять вас перезагружаться среди работы, из-за чего вы можете потерять свою работу.
- Приложение основано на подписке и предоставляет пользователям только семидневный пробный период. Вы не можете получить пробную версию, пока не оформите подписку, а цена несколько высока.
- Это немного медленно в использовании.
Заключение
Инструменты и приложенияBackground Remover делают создание контента простым и гибким. В отличие от прошлого, когда приходилось посвящать долгие часы редактированию изображений и видео, эти приложения для поддержки сотовых телефонов являются быстрым решением и позволяют нам всегда оставаться в пути, обеспечивая приличный результат и легко восстанавливаемые.
На мой взгляд, FocoClipping кажется наиболее удобным приложением, которым легко пользоваться и которым легко управлять, и которое идеально подходит для создания любого цифрового контента.

 Также есть ластик под названием «очистить», который можно использовать для точной настройки удаления фона.
Также есть ластик под названием «очистить», который можно использовать для точной настройки удаления фона.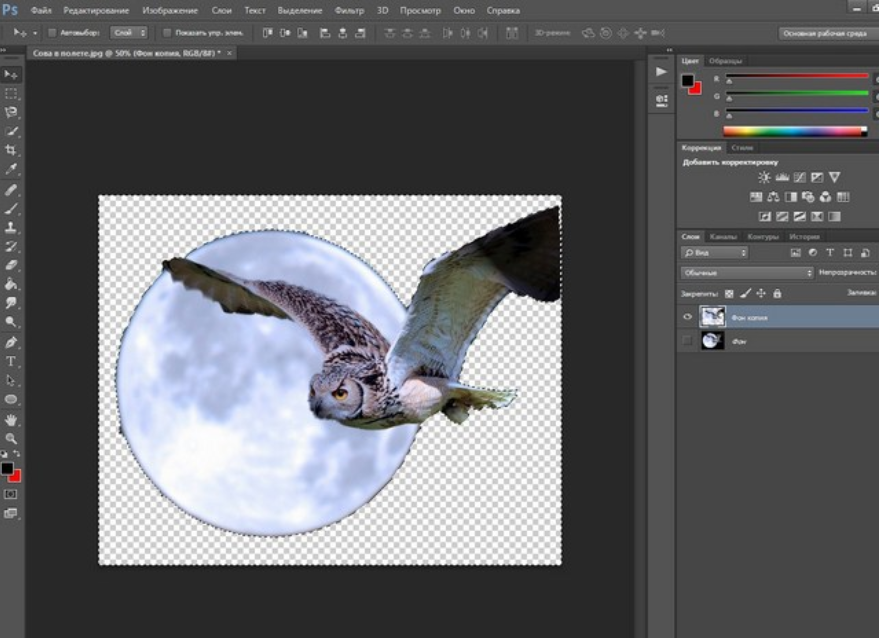 Чем больше людей на изображении, тем сложнее становится процесс.
Чем больше людей на изображении, тем сложнее становится процесс.